
Prezentacja ma na celu
zapoznanie uczniów z
podstawowymi funkcjami edytora
grafiki Paint.
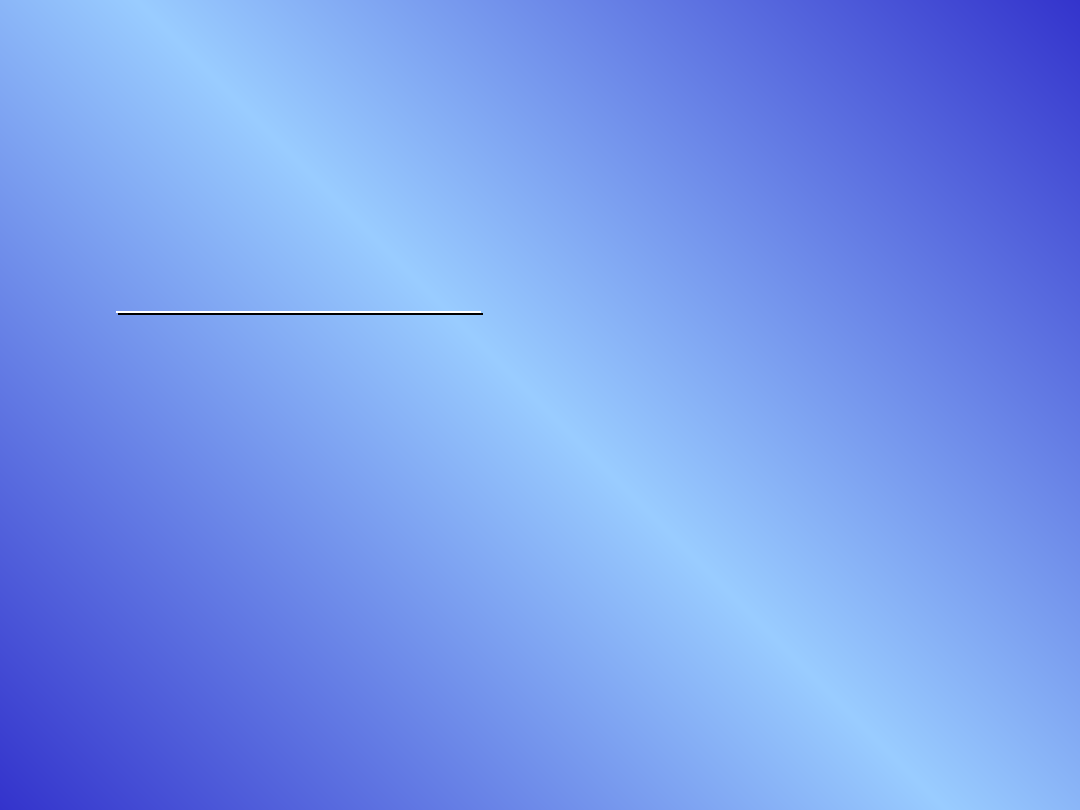
Microsoft Paint
Microsoft Paint
- aplikacja firmy Microsoft
służąca do podstawowej edycji grafiki,
przeznaczona do użytku amatorskiego, domowego.
Potrafi zapisywać i odczytywać grafikę w
formatach: BMP, JPEG, GIF, TIFF.
Program ten jest standardowo instalowany z
systemami Windows.
Trochę o programie Paint
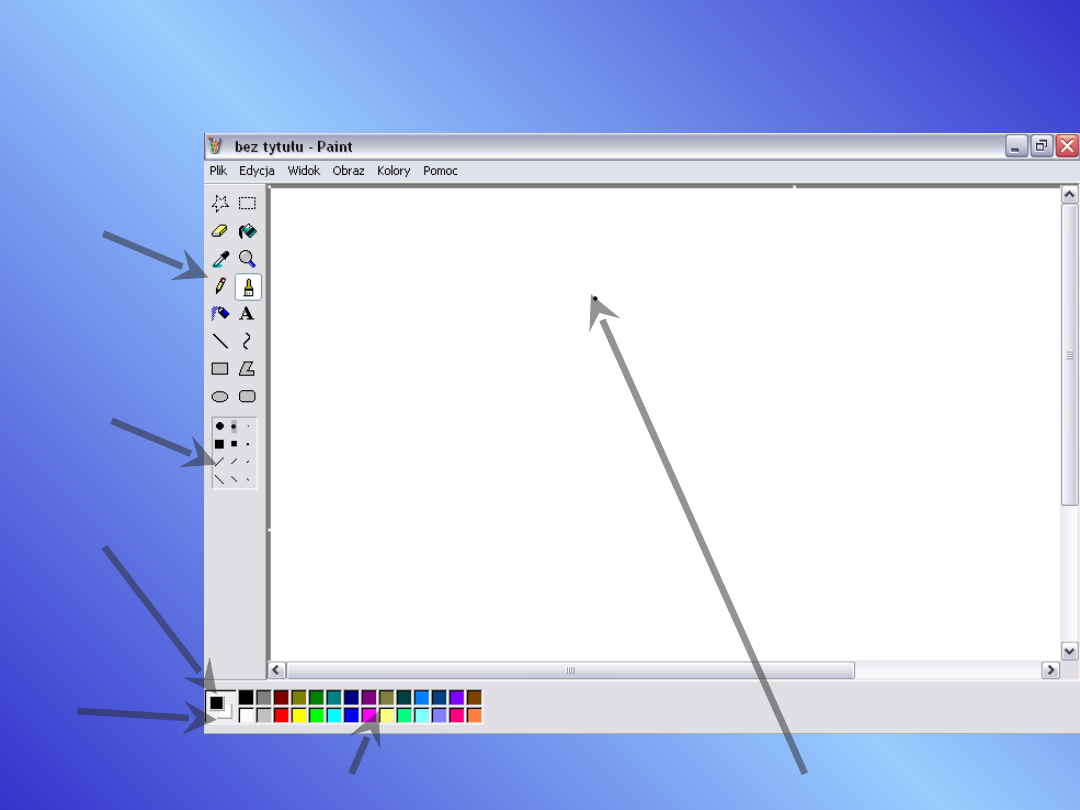
P
rz
y
b
o
rn
ik
N
a
rz
ę
d
z
ia
W
y
b
ra
n
y
ko
lo
r
Wybór kolorów
Pole rysowania
K
o
lo
r
tł
a
Widok po uruchomieniu
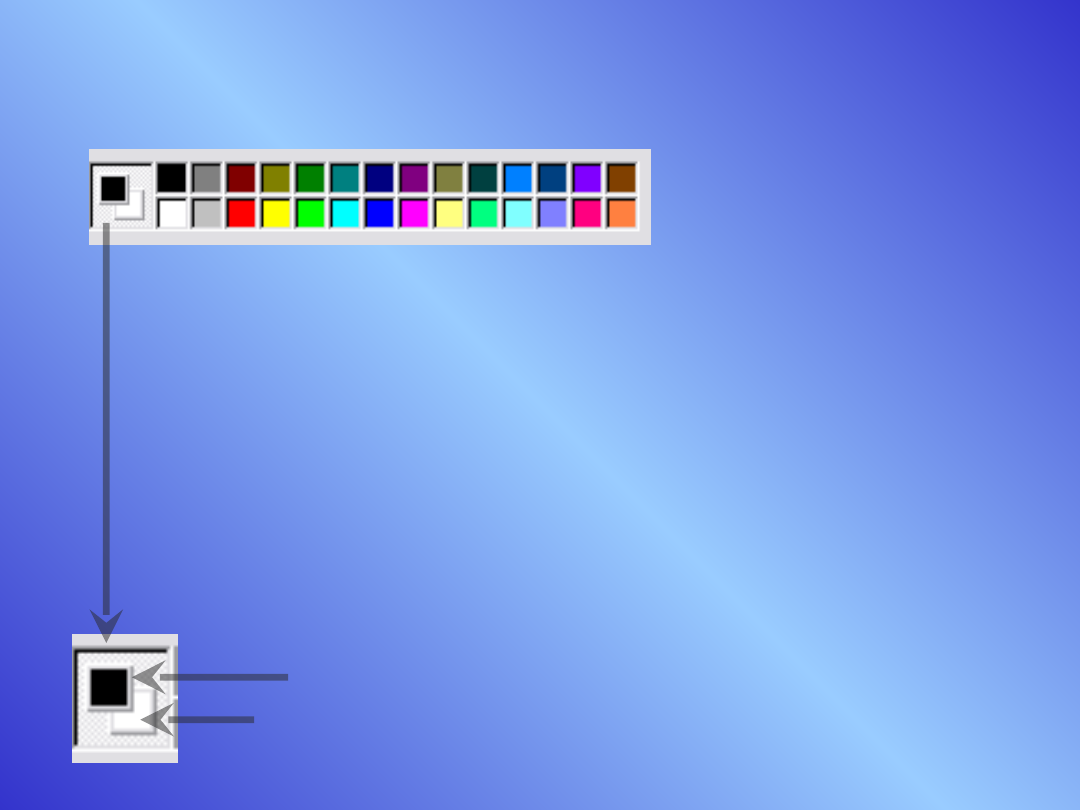
Paleta kolorów – z niej wybieramy interesujący nas kolor.
Aby wybrać kolor należy kliknąć lewym klawiszem na
wybranym kolorze, będzie on kolorem rysowania.
Chcąc wybrać kolor tła, czyli drugi kolor, używamy prawego
klawisza.
Kolor tła
Kolor rysowania
Kolory
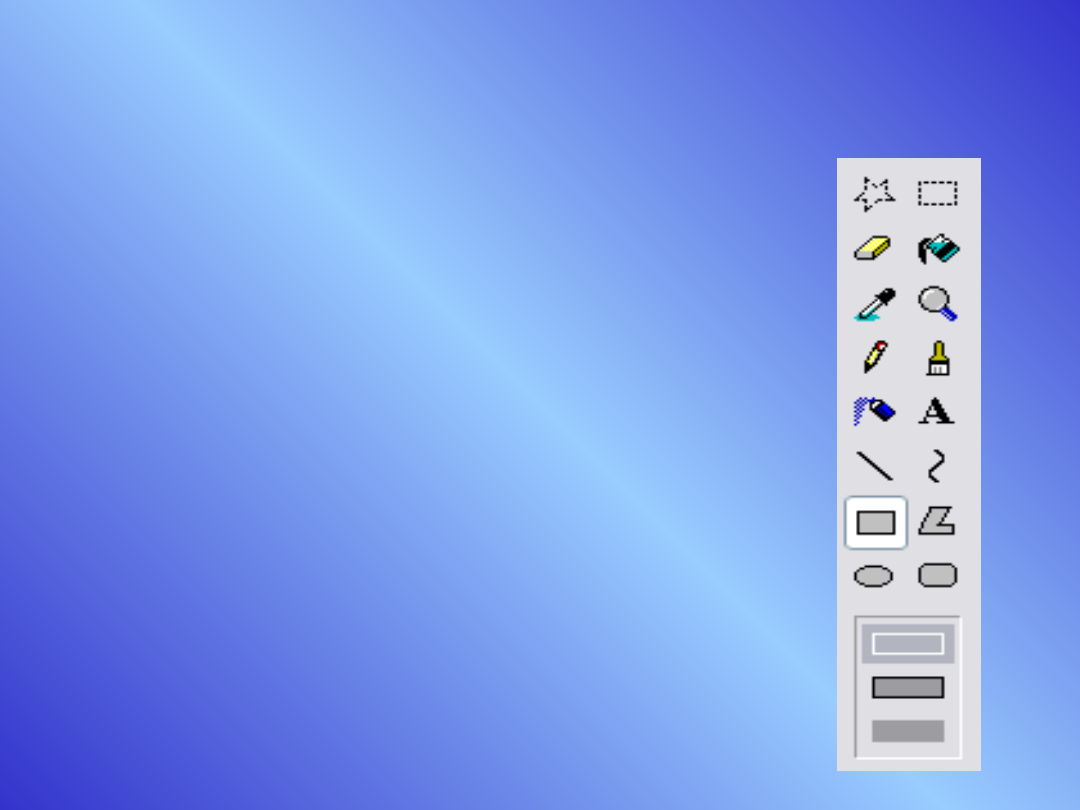
Narzędzia programu:
• gumka
• zakraplacz
• ołówek
• spray
• linia prosta, krzywa
• kształty matematyczne
• wypełnienie kolorem
• lupa
• pędzel
• tekst
Narzędzia programu „Paint”
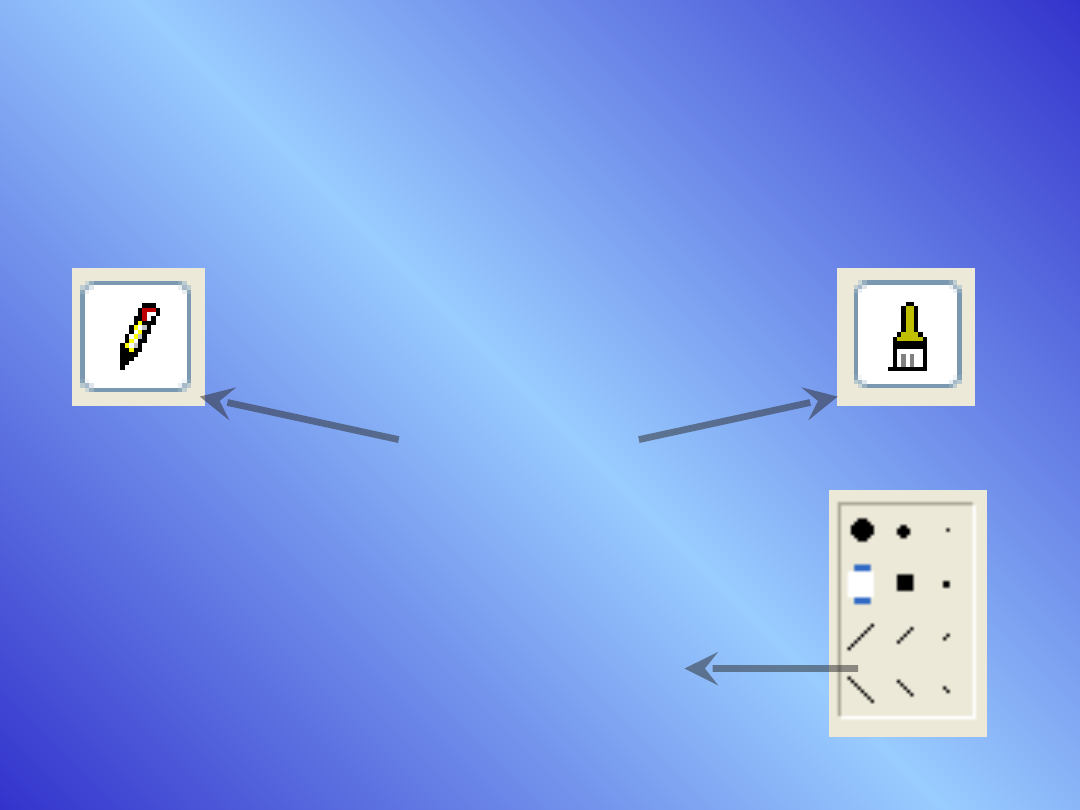
Ołówek i pędzel
Po wybraniu narzędzia
Pędzel możemy wybrać
12 różnych stylów pędzla.
Aby rysować odręcznie możemy
skorzystać z narzędzi służących
do rysowania odręcznego, tj.
ołówka i pędzla
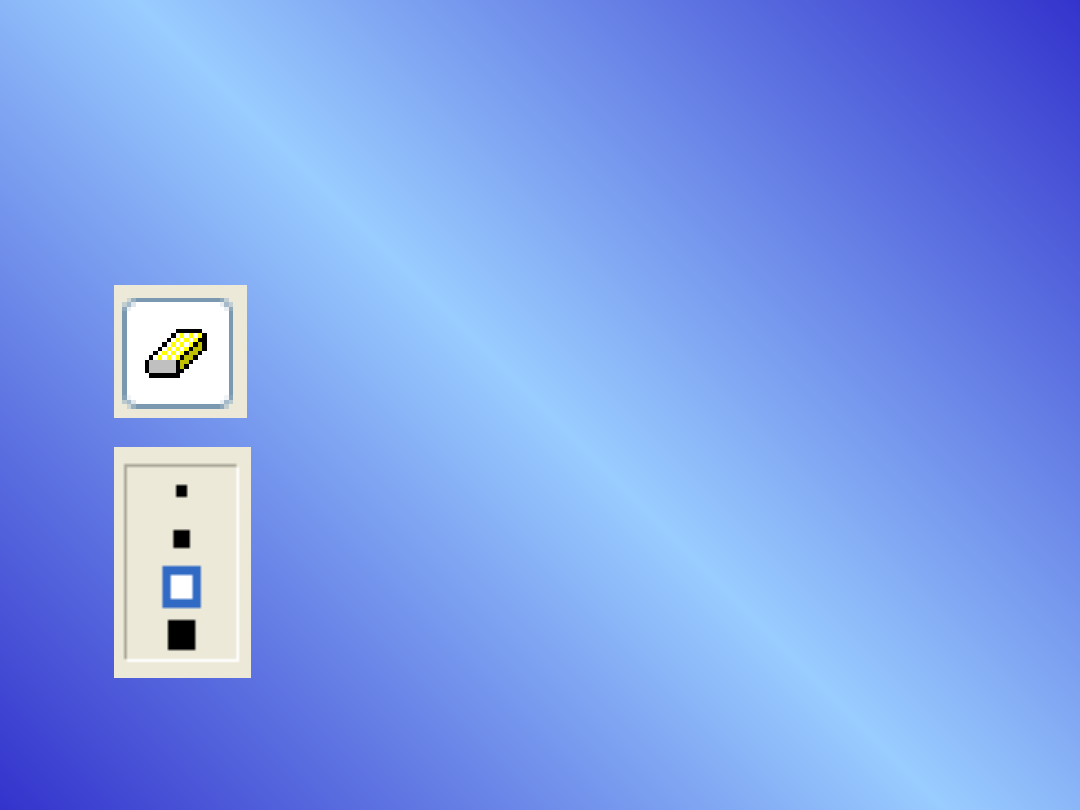
Gumka
Gumka – jest narzędziem służącym
do wymazywania.
Po kliknięciu w ikonkę gumki
wybieramy grubość gumki.
Trzymając wciśnięty klawisz Ctrl
oraz naciskając klawisz + lub –
możemy ustawić dowolną
wielkość gumki.
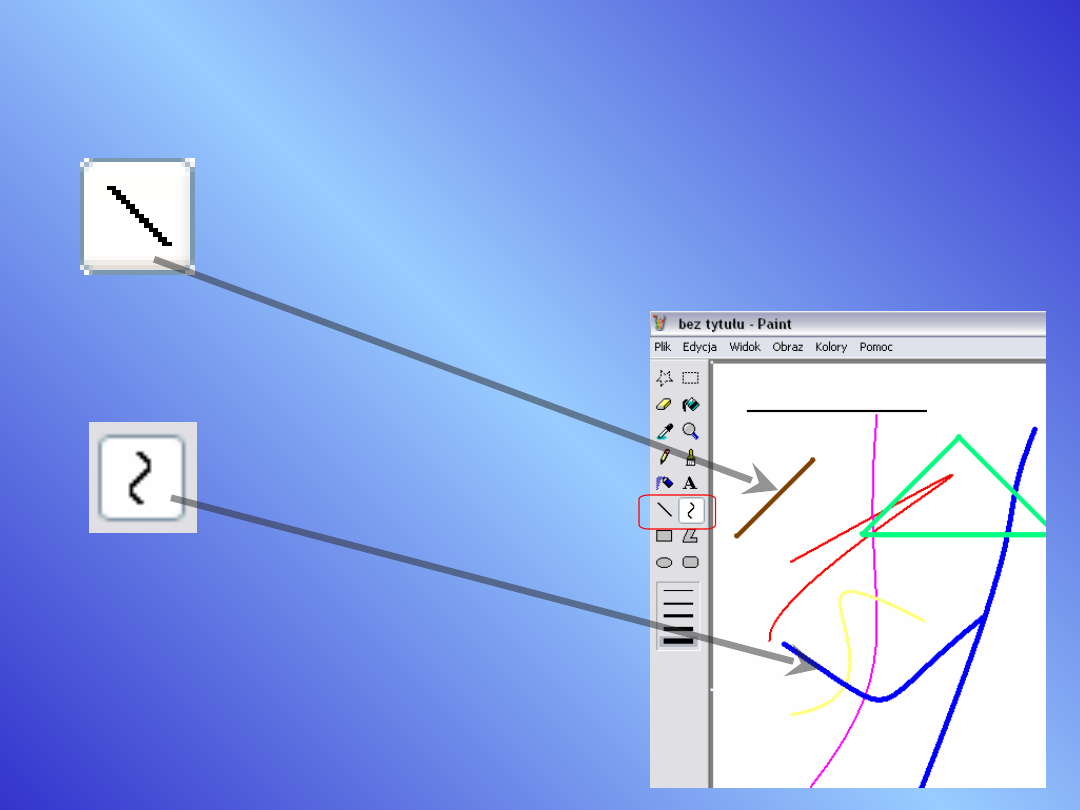
Narzędzie LINIA służy do
rysowania prostych linii.
Linia
Służy do rysowania
linii krzywych.
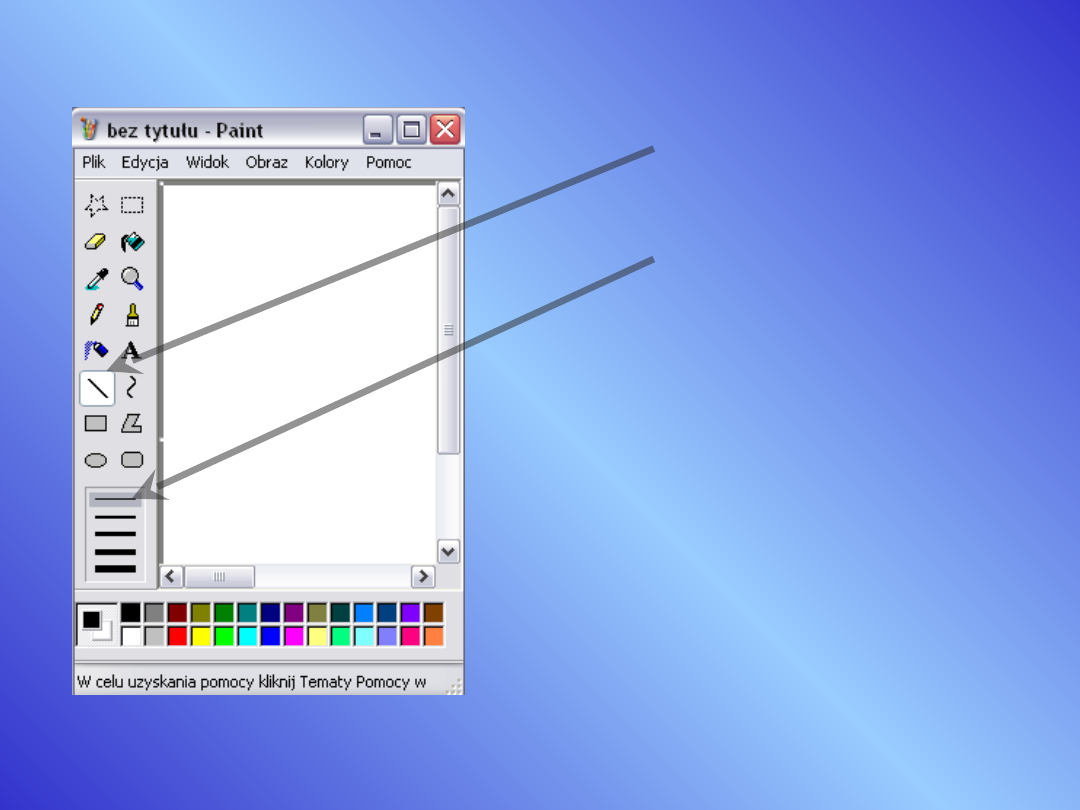
Aby narysować linię,
przeciągamy kursor
myszki z naciśniętym
klawiszem myszki po
obszarze rysowania.
Aby rysować linie
idealnie
proste, lub
nachylone
pod
kątem 45 stopni, należy
trzymać wciśnięty
klawisz SHIFT.
Rysowanie linii
Wybierz linie
Wybór grubości linii
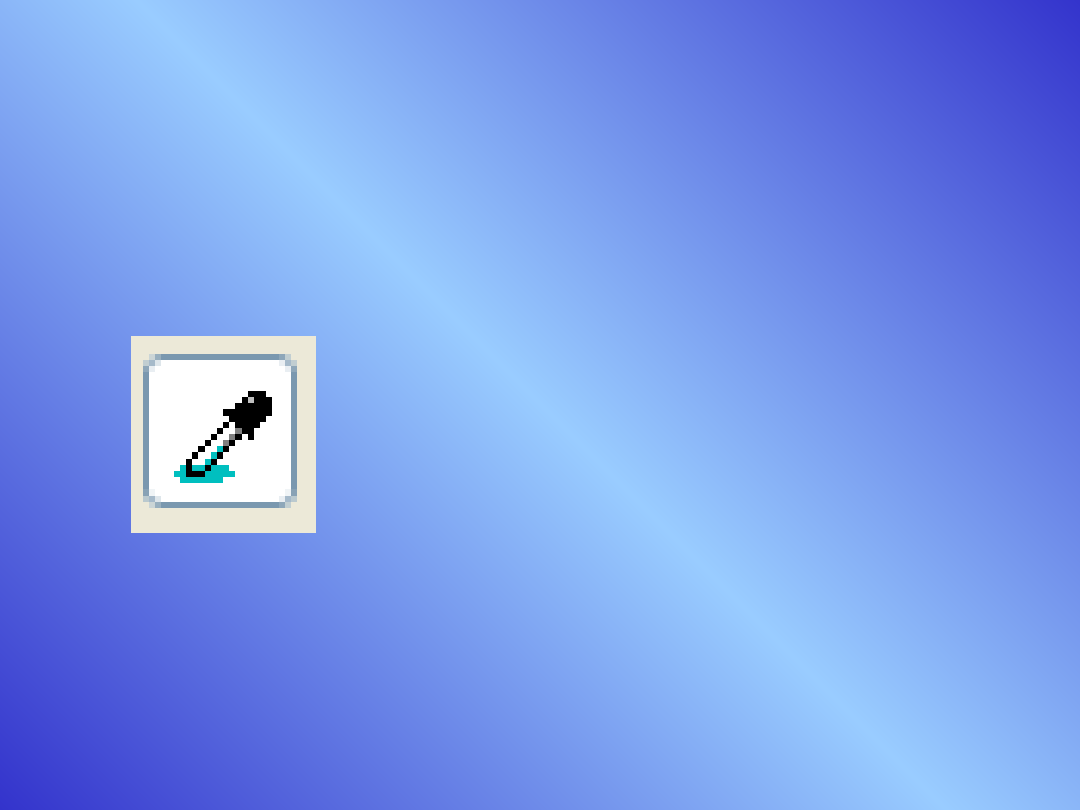
Zakraplacz
Narzędzie to służy
do pobierania koloru
z rysunku, obrazka.
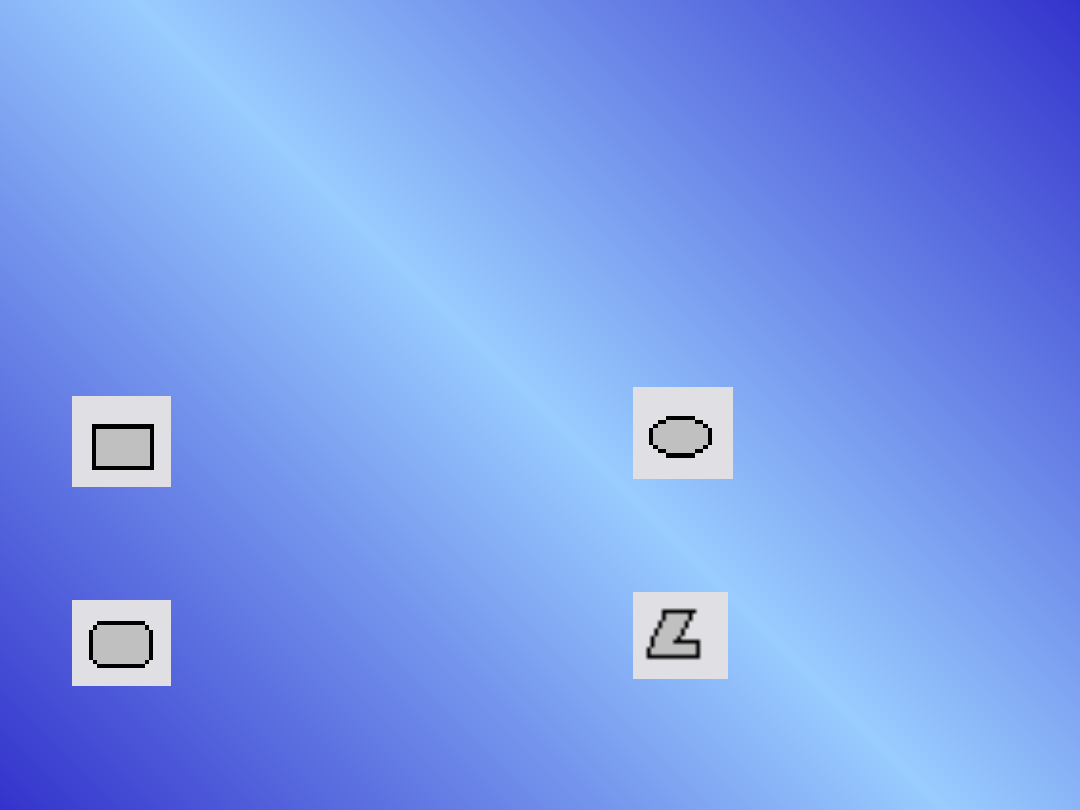
Program Paint pozwala na tworzenie prostych
figur geometrycznych. Możemy skorzystać z
prostokątów, wielokątów, okręgów, elips
i zaokrąglonych prostokątów.
ZAOKRĄGLON
Y PROSTOKĄT
ELIPS
A
WIELOKĄT
PROSTOKĄT
Rysowanie figur geometrycznych
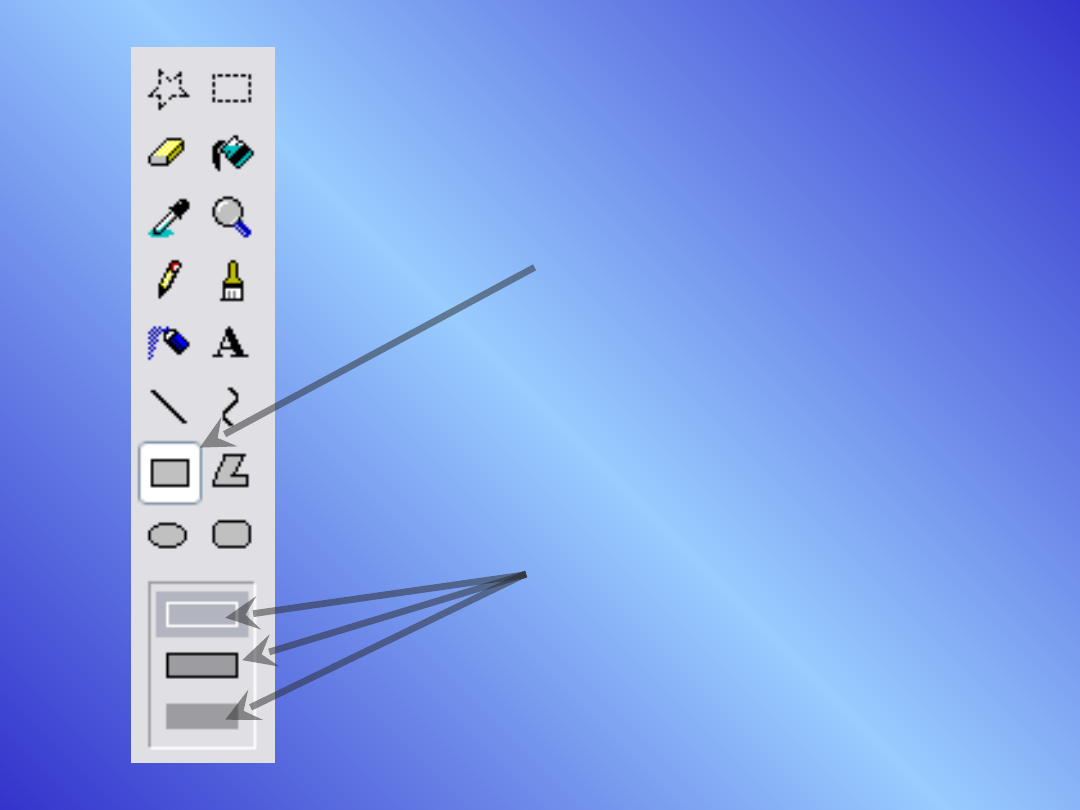
Aby otrzymać
każdą z tych
figur należy
wybrać w
przyborniku
odpowiednie
narzędzie
i kliknąć
na jednym z
trzech stylów
ramki.
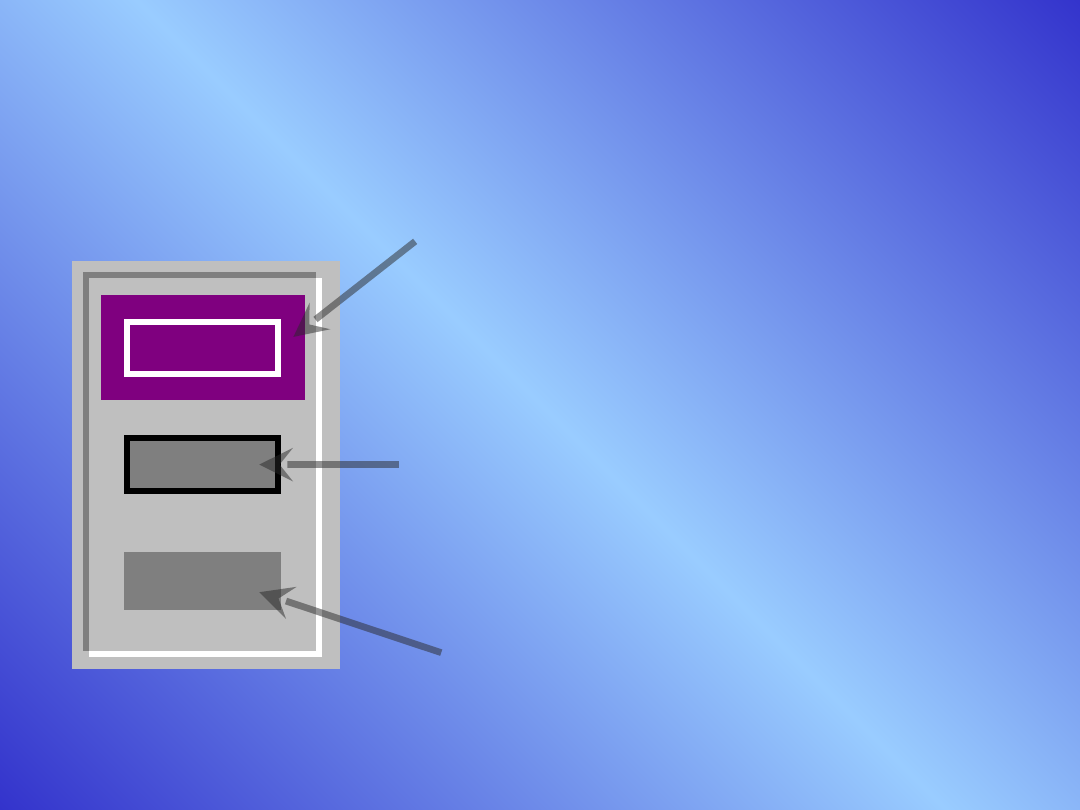
TYLKO KONTUR
TYLKO KONTUR - rysuje
wyłącznie kontur kształtu.
KONTUR I WYPEŁNIENIE
KONTUR I WYPEŁNIENIE -
rysuje kontur i wypełnia go
kolorem.
BEZ KONTURU
BEZ KONTURU – rysuje
wypełnienie.
Kliknięcie w styl powoduje
rysowanie:
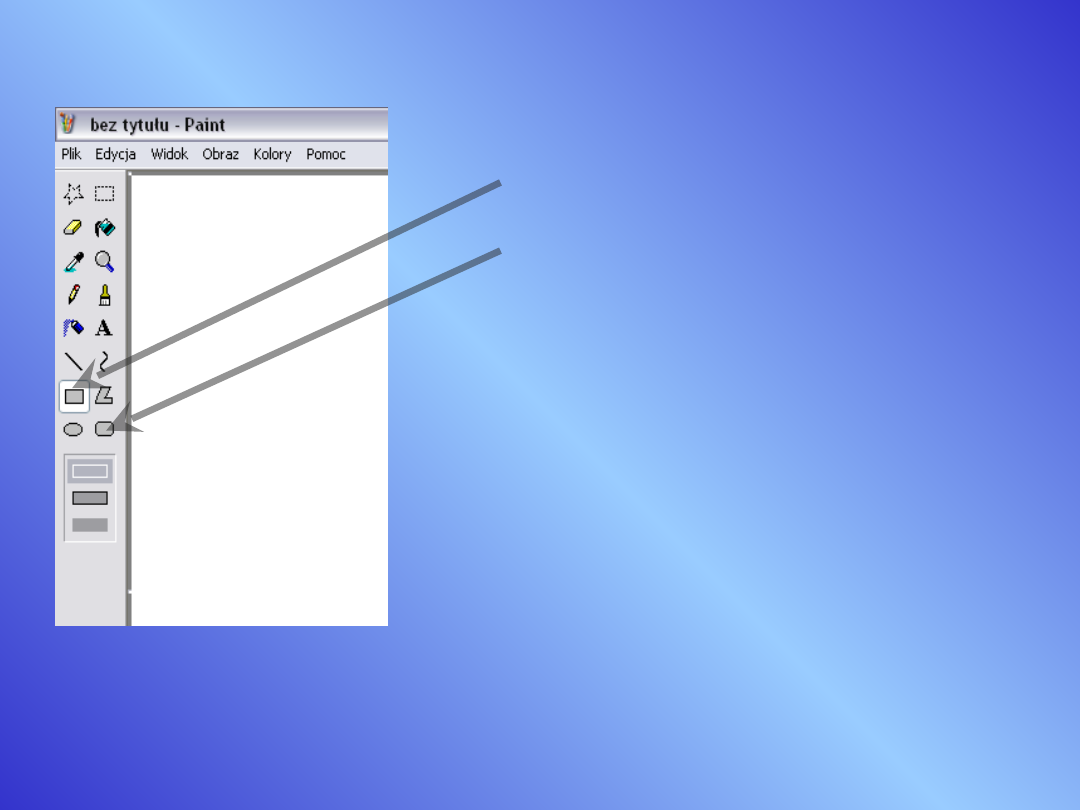
Aby narysować prostokąt lub
Aby narysować prostokąt lub
kwadrat
kwadrat
Z przybornika wybieramy
prostokąt
lub ten przycisk, aby utworzyć
kształt o zaokrąglonych
narożnikach.
Aby narysować prostokąt,
przeciągamy wskaźnik skośnie
w dowolnym kierunku.
Aby narysować kwadrat,
podczas przeciągania
wskaźnika trzymamy wciśnięty
klawisz
SHIFT
.
Uwaga: Elipsę i okrąg tworzymy w
sposób analogiczny.
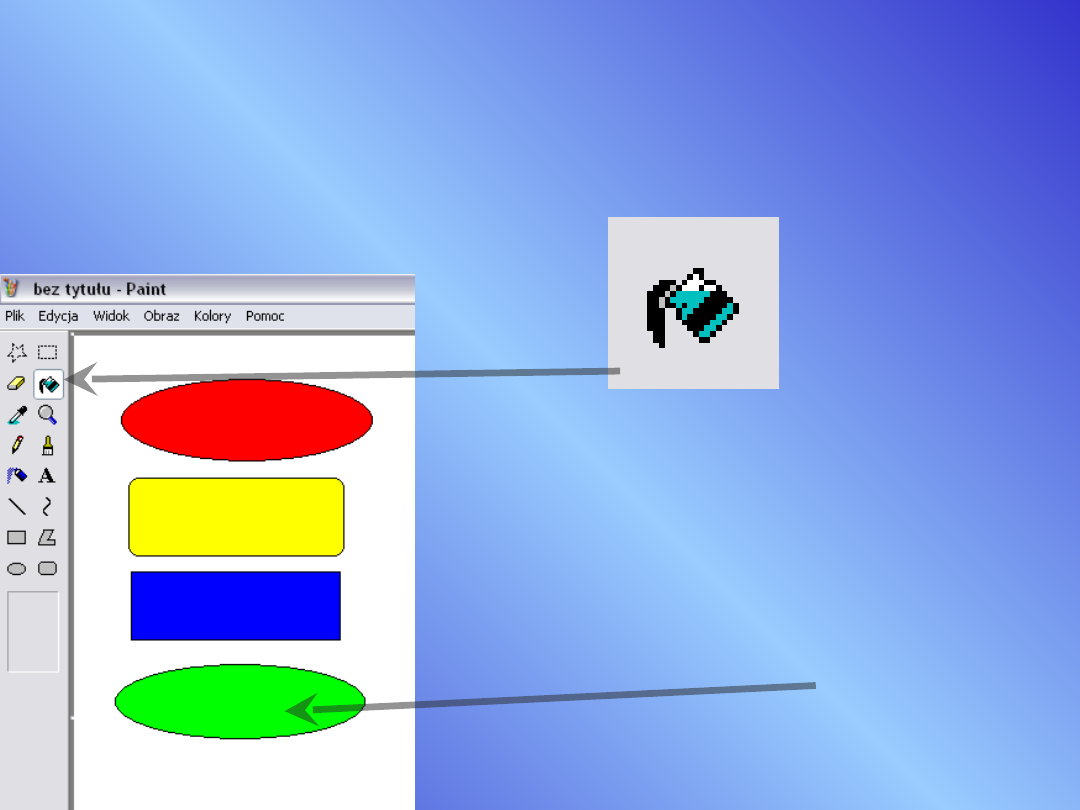
To narzędzie
służy do wypełniania kolorem
dowolnego zamkniętego
obszaru.
Aby wypełnić obszar kolorem
klikamy tą ikonkę oraz obiekt który
ma zostać wypełniony, np.
Wypełnianie kolorem
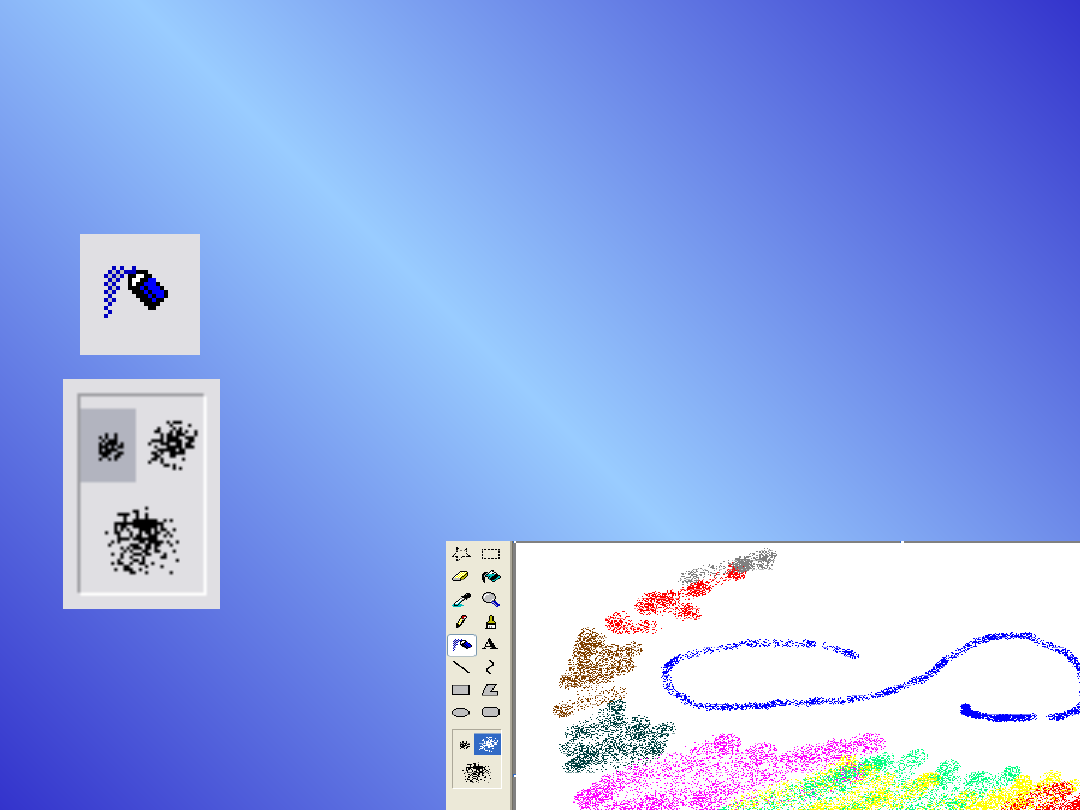
To narzędzie to aerograf.
Używamy tego narzędzia tak jak farby w
sprayu.
Rozmiar rozpylanej plamy możesz
wybrać klikając na jednym ze stylów
aerografu.
Aerograf
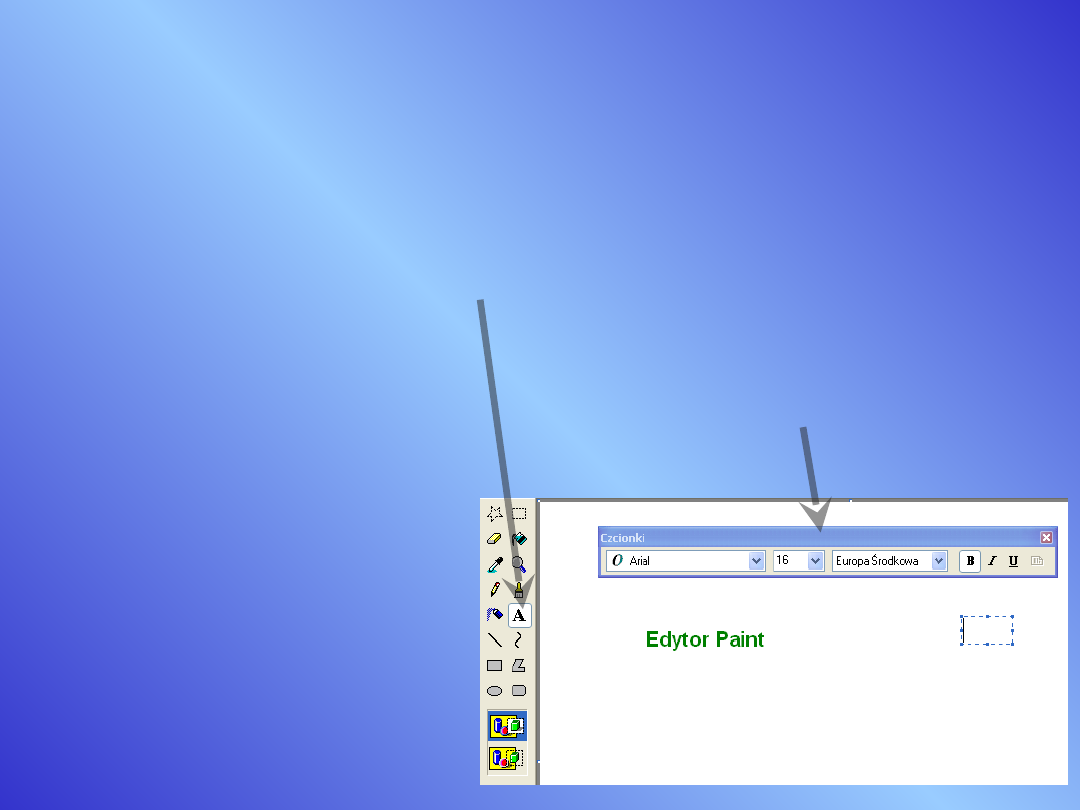
Tekst w Paint
Aby wprowadzić tekst do naszego
rysunku wybieramy ikonkę.
Pojawi nam się
pasek formatowania
tekstu.
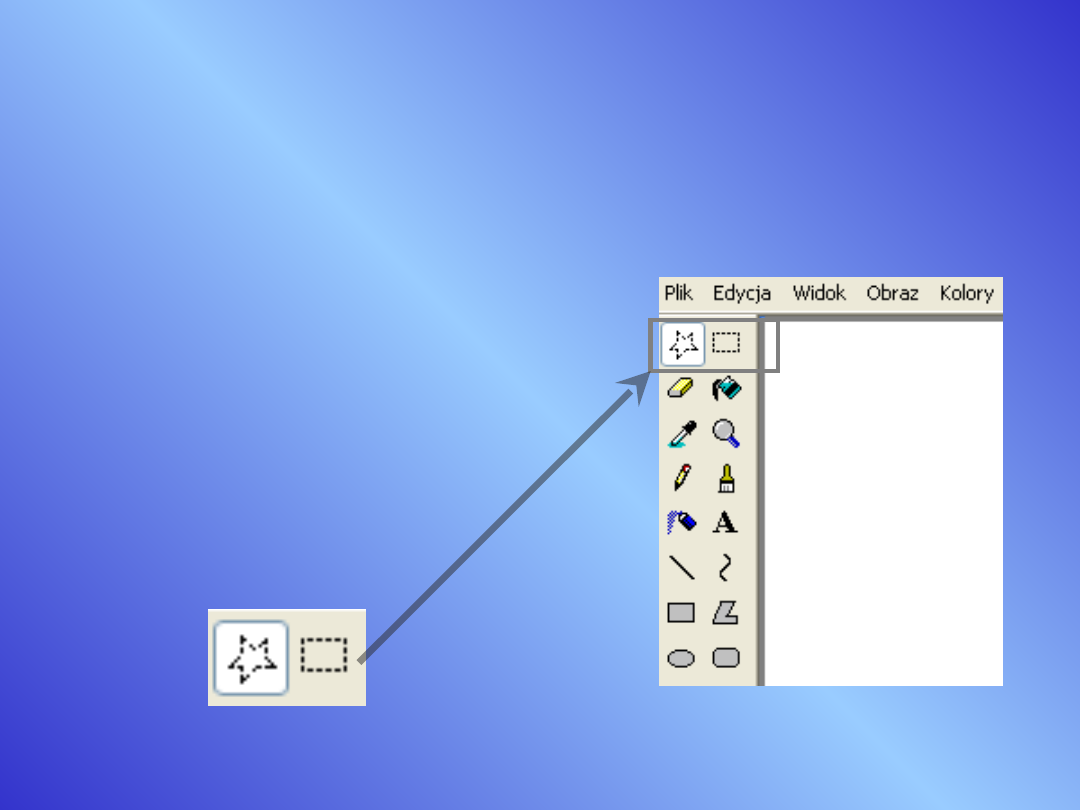
Jeśli chcemy wyciąć lub
skopiować część
rysunku, musimy
zaznaczyć odpowiedni
jego fragment.
Paint udostępnia nam
dwa narzędzia temu
służące.
Zaznacz kształt
Wycinanie
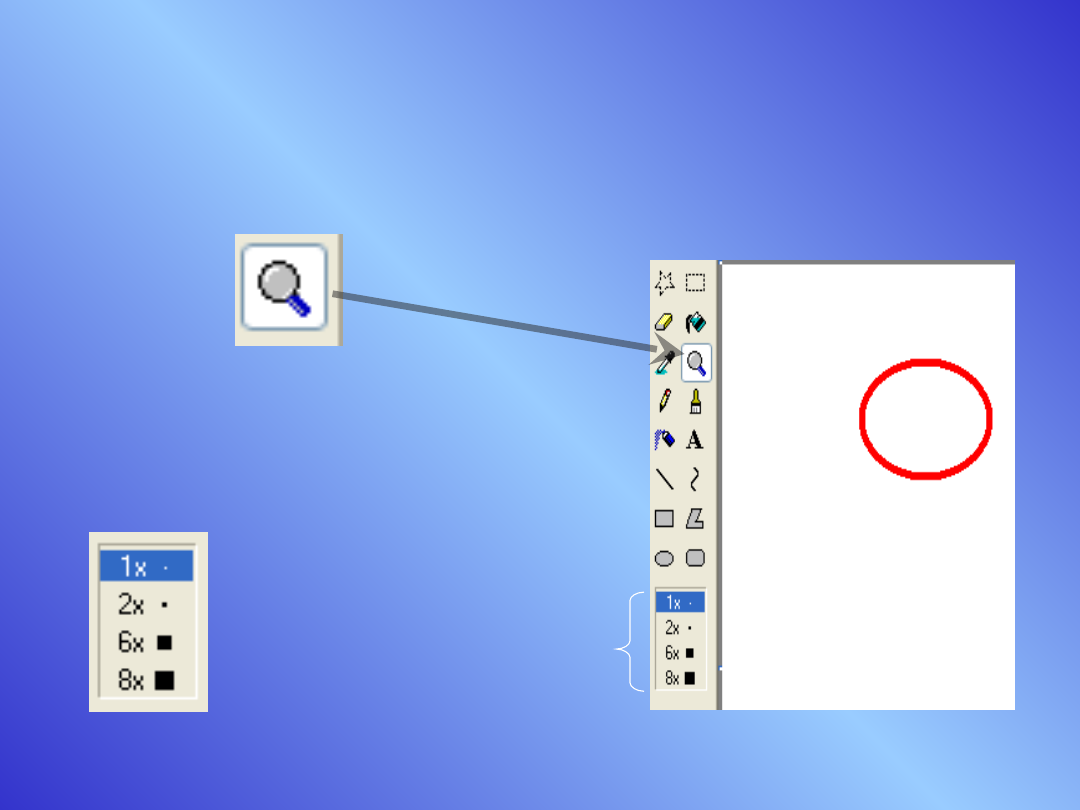
Lupa – jest
narzędziem
pozwalającym
powiększyć część
rysunku.
Wybieramy
stopień
powiększenia.
LUPA
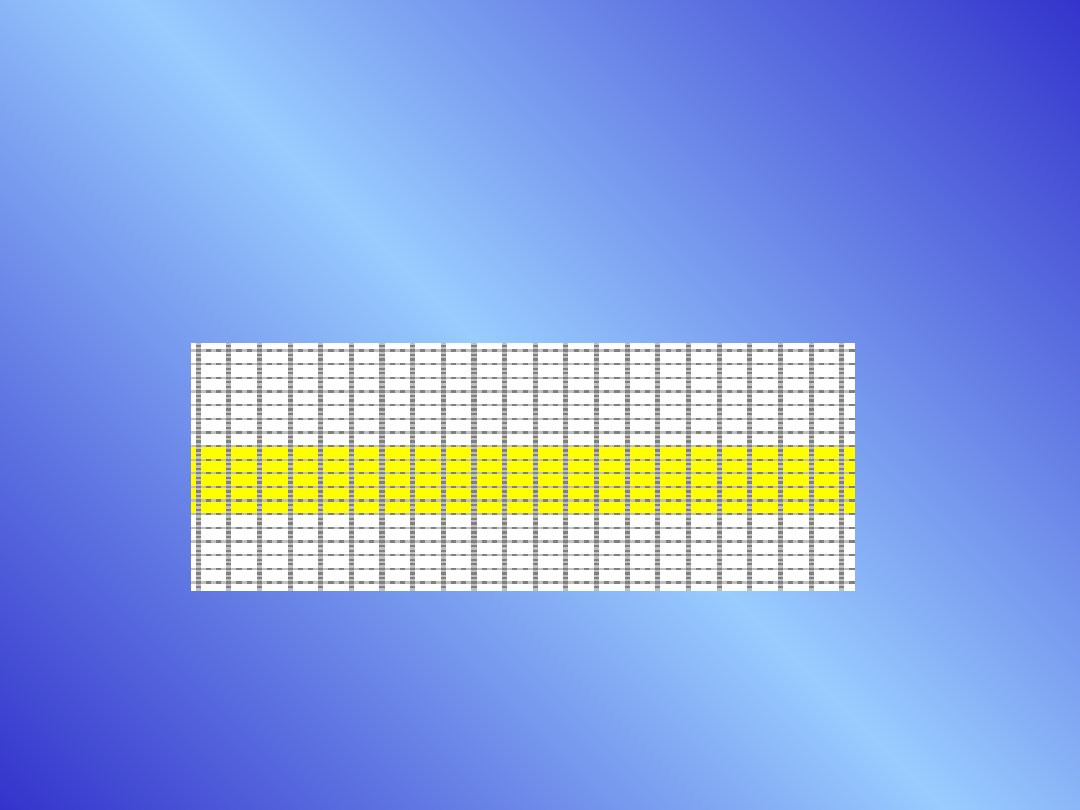
Przy powiększeniu 6x lub 8x
możemy skorzystać z siatki.
Umożliwia ona precyzyjne
wykonanie rysunków.
Z paska menu wybieramy:
Widok/Powiększenie/Pokaż siatkę

Document Outline
- Slide 1
- Slide 2
- Slide 3
- Slide 4
- Slide 5
- Slide 6
- Slide 7
- Slide 8
- Slide 9
- Slide 10
- Slide 11
- Slide 12
- Slide 13
- Slide 14
- Slide 15
- Slide 16
- Slide 17
- Slide 18
- Slide 19
- Slide 20
- Slide 21
Wyszukiwarka
Podobne podstrony:
Edytor Paint 2
Edytor Paint
Edytor Paint 2
rysowanie figor geometrycznych paint, Edytor graficzny (angielskie graphic editor),
Corel Paint Shop Pro X Obrobka zdjec cyfrowych cwiczenia
cwiczenia edytor
Edytor Word - ćwiczenia 2, ETI Edukacja technicyno inf,, KONSPEKTY, Konspekty
Rozkład autobusów PKS, informatyka, klasa 2, edytor tekstu, ćwiczenia z podręcznika
EDYTOR-1, pliki do ćwiczeń, word
Buddyzm a popkultura, Edytorstwo
Podstawy edytorstwa wykład cz IIa, Edytorstwo
EDYTORSTWO NAUKOWE I JEGO ROZWÓJ W POLSCE
Corel PHOTO PAINT 12 cwiczenia
paint
Klimontów, specjalizacja edytorska
RETORYKA, inne, studia, edytorstwo, retoryka
więcej podobnych podstron