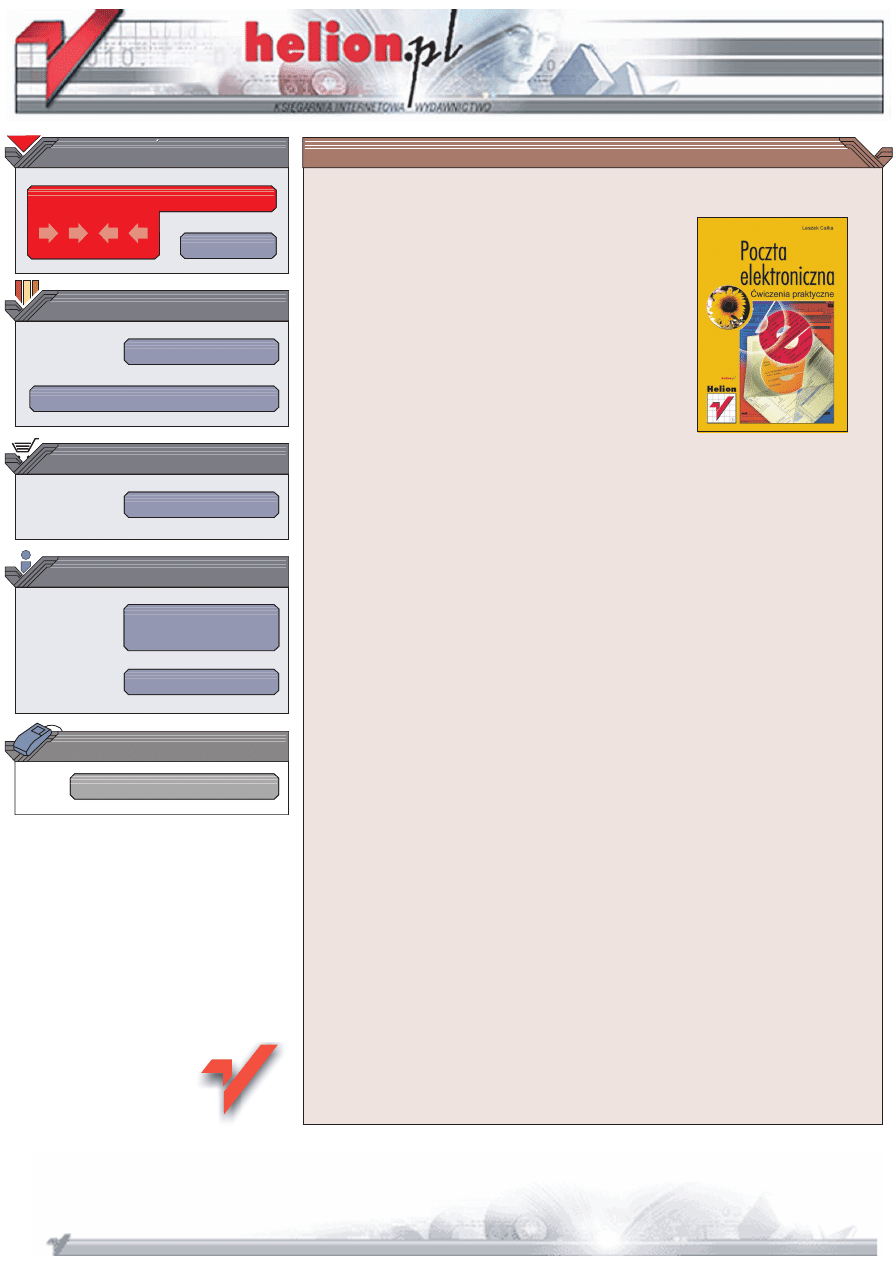
Wydawnictwo Helion
ul. Chopina 6
44-100 Gliwice
tel. (32)230-98-63
IDZ DO
IDZ DO
KATALOG KSI¥¯EK
KATALOG KSI¥¯EK
TWÓJ KOSZYK
TWÓJ KOSZYK
CENNIK I INFORMACJE
CENNIK I INFORMACJE
CZYTELNIA
CZYTELNIA
Poczta elektroniczna.
Æwiczenia praktyczne
Autor: Leszek Ca³ka
ISBN: 83-7361-254-8
Format: B5, stron: 146
Poczta elektroniczna to jeden z najwspanialszych wynalazków koñcówki ubieg³ego
stulecia. Dziêki upowszechnieniu Internetu w krótkim czasie liczba listów wysy³anych
elektronicznie przewy¿szy³a liczbê listów przesy³anych poprzez tradycyjn¹ pocztê.
Jej zalety s¹ oczywiste: prawie zerowe koszty, niezwykle krótki czas dostarczenia listu,
wygoda obs³ugi i ³atwa archiwizacja korespondencji.
Ksi¹¿ka „Poczta elektroniczna. Æwiczenia praktyczne” to przeznaczony dla
pocz¹tkuj¹cych przewodnik, w prosty, wzbogacony wieloma przyk³adami sposób
t³umacz¹cy zasady rz¹dz¹ce poczt¹ elektroniczn¹. Dowiesz siê jak mo¿esz za³o¿yæ
konto pocztowe, jak skonfigurowaæ oprogramowanie, wreszcie jak uchroniæ siê przed
niechcianymi listami i wirusami.
Ksi¹¿ka przedstawia:
• Podstawowe pojêcia zwi¹zane z poczt¹ elektroniczn¹
• Zasady etykiety sieciowej (netykiety)
• Unikanie wirusów rozprzestrzeniaj¹cych siê za pomoc¹ poczty elektronicznej
• Zabezpieczanie skrzynki pocztowej przed niechcian¹ korespondencj¹ reklamow¹
• Zak³adanie konta pocztowego
• Korzystnie z poczty elektronicznej przez strony WWW
• Obs³ugê i konfiguracjê najpopularniejszych programów do obs³ugi poczty
(Outlook, Outlook Express, Netscape Mail, Eudora i Pegasus Mail)
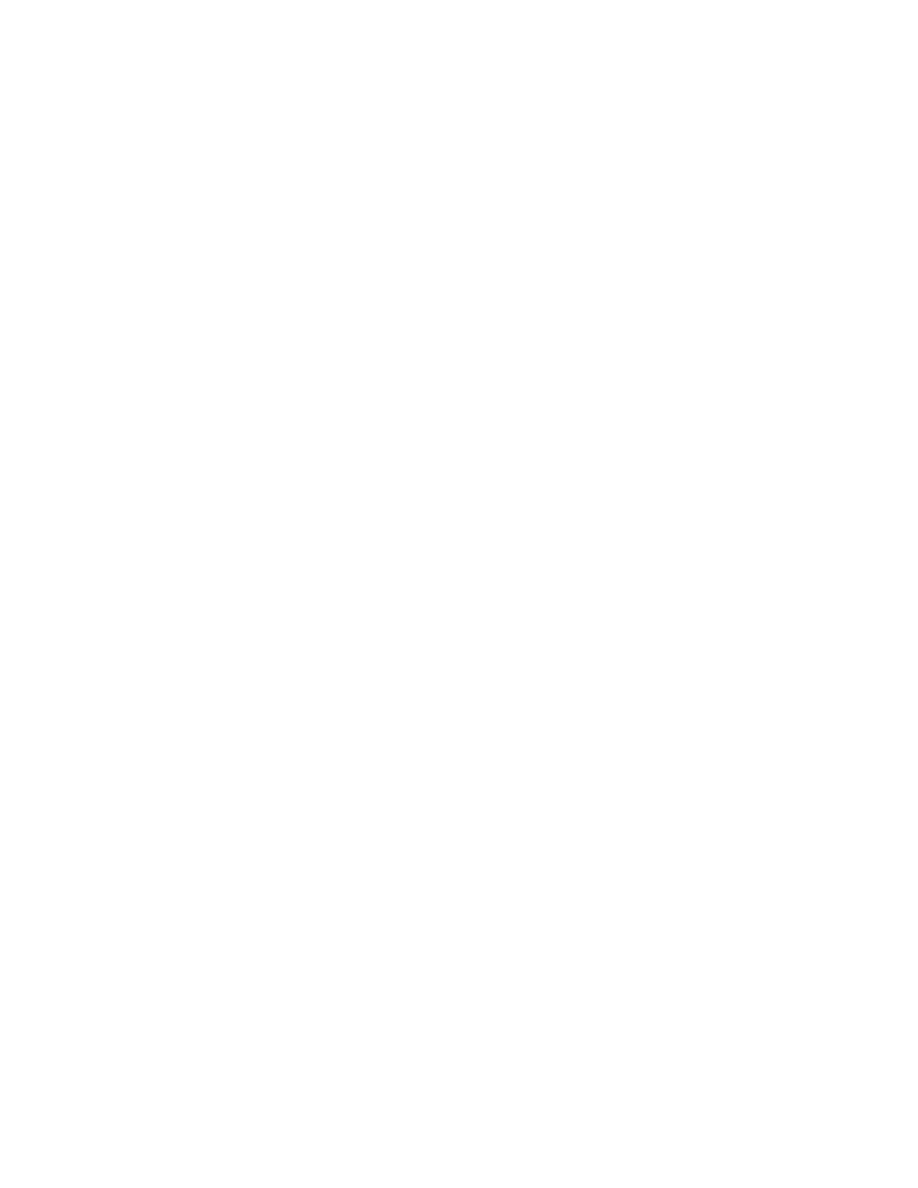
Spis treści
Wstęp.............................................................................................................................................................. 5
Rozdział 1. Pojęcia podstawowe ............................................................................................................................... 7
Poczta elektroniczna i jej adres .................................................................................... 7
Co to jest poczta elektroniczna? ............................................................................. 7
Z czego się składa adres mailowy?......................................................................... 8
Co to jest alias? ....................................................................................................... 8
Netykieta....................................................................................................................... 8
Wirusy — profilaktyka i leczenie................................................................................. 9
Co to jest wirus komputerowy? .............................................................................. 9
Jak zapobiegać i leczyć? ....................................................................................... 10
Spam — jak z tym żyć? .............................................................................................. 11
Co to jest spam? .................................................................................................... 11
Jak się przed spamem uchronić?........................................................................... 12
Co robić, jeśli spam już przychodzi? .................................................................... 12
Co na to prawo? .................................................................................................... 13
Czego robić nie powinieneś? ................................................................................ 13
O POP3 i SMTP słów kilka........................................................................................ 13
Rozdział 2. Połączenie modemowe....................................................................................................................... 15
Rozdział 3. Zakładanie konta pocztowego......................................................................................................... 21
Rozdział 4. Obsługa poczty przez WWW.................................................................................................................25
Uwagi.......................................................................................................................... 31
Rozdział 5. Outlook Express...................................................................................................................................... 33
Wstęp .......................................................................................................................... 33
Instalacja ..................................................................................................................... 33
Okno główne programu.............................................................................................. 35
Konfiguracja wstępna ................................................................................................. 37
Obsługa poczty ........................................................................................................... 41
Książka adresowa ....................................................................................................... 46
Przystosowanie programu do własnych potrzeb ........................................................ 50
Importowanie poczty i książki adreswej .................................................................... 53
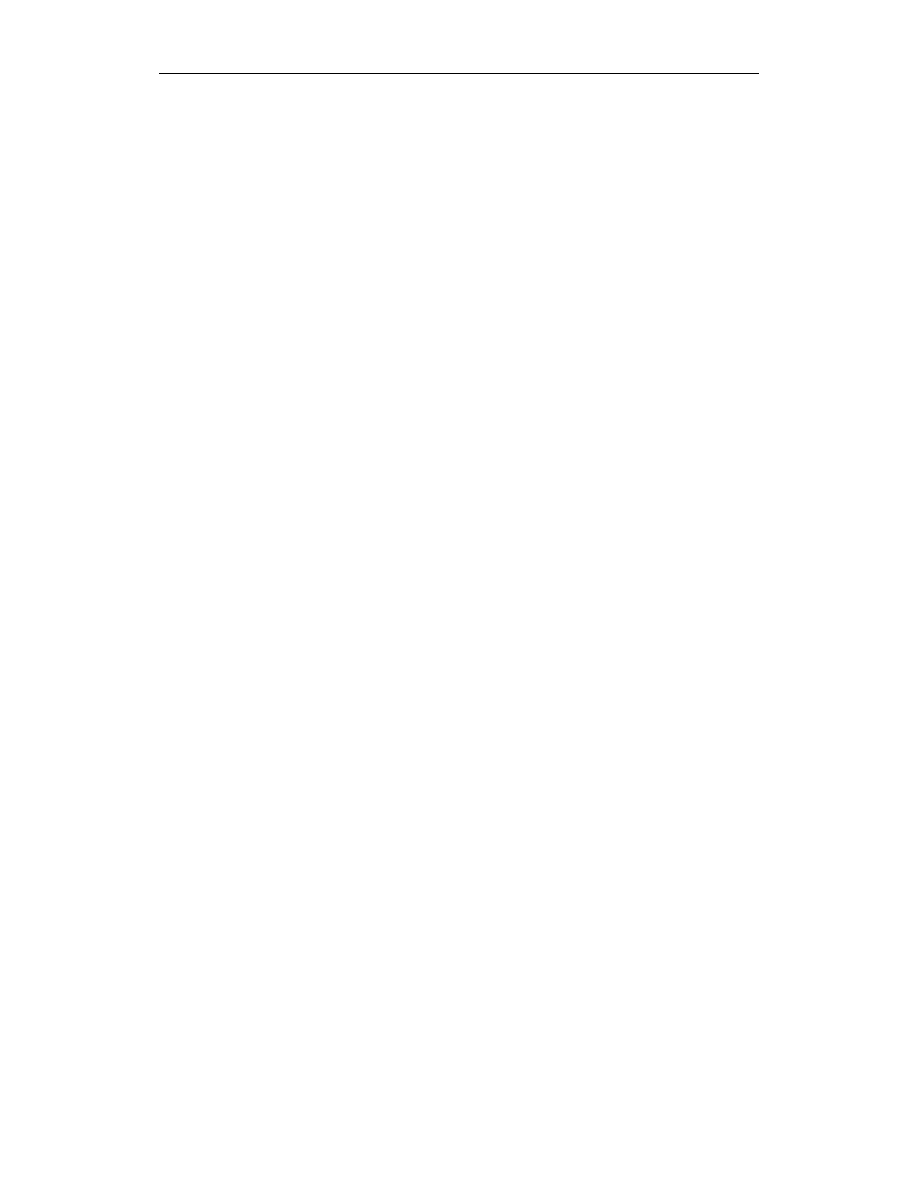
4
Poczta elektroniczna. Ćwiczenia
Rozdział 6. Outlook......................................................................................................................................................... 57
Wstęp .......................................................................................................................... 57
Instalacja ..................................................................................................................... 57
Konfiguracja ............................................................................................................... 58
Okno główne programu.............................................................................................. 62
Obsługa poczty ........................................................................................................... 63
Książka adresowa ....................................................................................................... 74
Przystosowanie programu do własnych potrzeb ........................................................ 77
Archiwizacja, import i eksport danych....................................................................... 78
Rozdział 7. Netscape Mail & Newsgroups .......................................................................................................... 81
Wstęp .......................................................................................................................... 81
Instalacja ..................................................................................................................... 81
Okno główne programu.............................................................................................. 85
Konfiguracja wstępna ................................................................................................. 85
Obsługa poczty ........................................................................................................... 89
Książka adresowa ....................................................................................................... 94
Dostosowanie programu do własnych potrzeb........................................................... 96
Rozdział 8. Eudora ....................................................................................................................................................... 103
Wstęp ........................................................................................................................ 103
Instalacja ................................................................................................................... 103
Okno główne programu............................................................................................ 107
Konfiguracja wstępna ......................................................................................... 107
Okno główne programu............................................................................................ 111
Obsługa poczty ......................................................................................................... 112
Książka adresowa ..................................................................................................... 117
Importowanie poczty i książki adresowej ................................................................ 119
Rozdział 9. Pegasus Mail .......................................................................................................................................... 121
Wstęp ........................................................................................................................ 121
Instalacja ................................................................................................................... 121
Konfiguracja konta ................................................................................................... 124
Okno Folders ............................................................................................................ 127
Praca z zasobnikiem i folderem................................................................................ 127
Obsługa wiadomości................................................................................................. 129
Książka adresowa ..................................................................................................... 136
Lista dystrybucyjna................................................................................................... 139
Obsługa kilku skrzynek pocztowych........................................................................ 141
Dodatek A Słownik ......................................................................................................................................................145
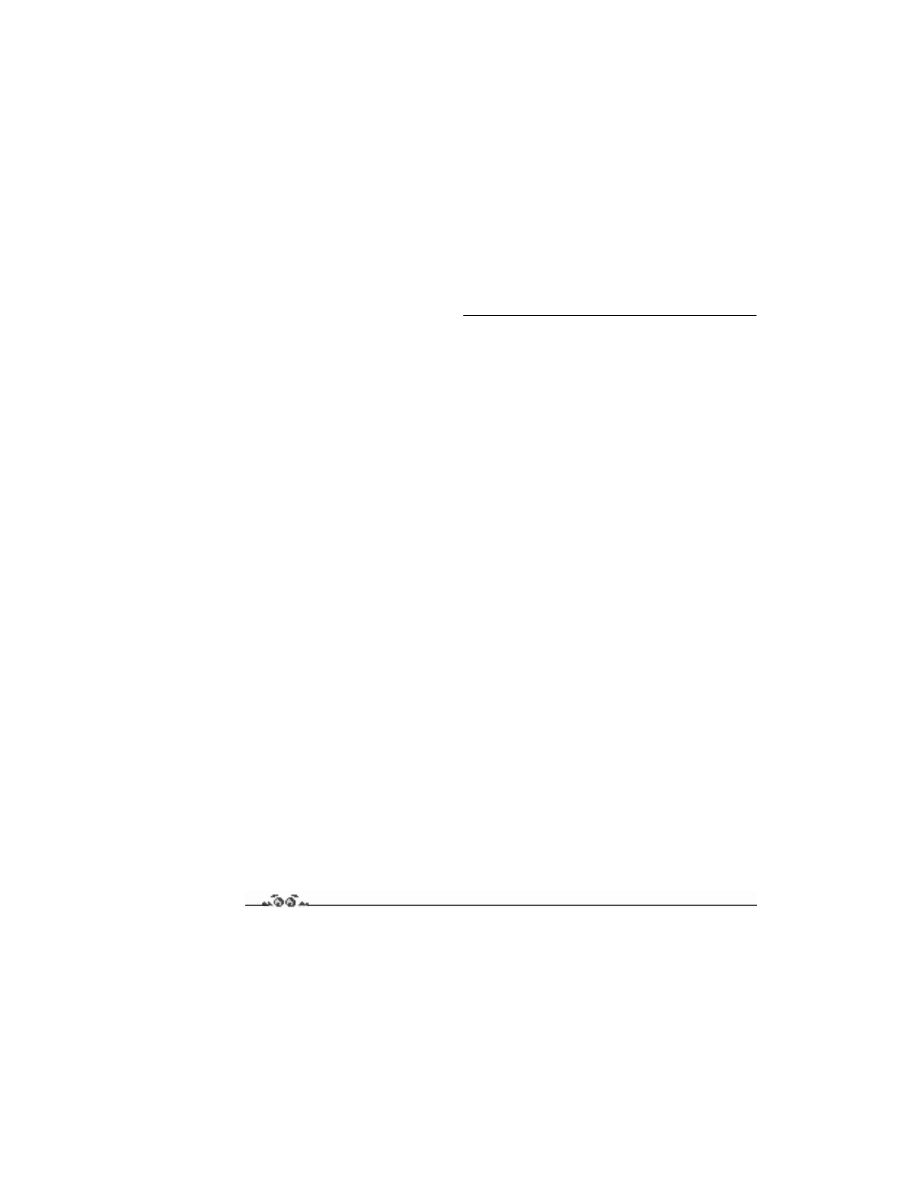
Rozdział
9.
Pegasus Mail
Wstęp
Program Pegasus jest bogato wyposażony w różne, przydatne możliwości. Prócz opcji często
spotykanych w programach pocztowych można tu znaleźć m.in. możliwość obsługi poczty
elektronicznej w systemach Novell NetWare. Ponadto możliwa jest praca wielu użyt-
kowników, obsługa kilku skrzynek pocztowych podczas jednego połączenia z serwerem
pocztowym, selektywne pobieranie poczty z serwera i wiele innych, ciekawych rozwiązań.
Za mankamenty programu można uznać brak polskiej wersji językowej oraz mało estetyczny
interfejs użytkownika.
Pegasus działa poprawnie pod kontrolą systemów: Windows 95, Windows 98, Win-
dows ME, Windows NT, Windows 2000 i Windows XP. Do instalacji potrzebuje około
5 MB wolnego miejsca na dysku oraz dodatkowej przestrzeni na przechowywane wiado-
mości. Przy jego użytkowaniu zalecane jest stosowanie rozdzielczości ekranu 800
×600
lub większej.
Zajmiemy się wersją 4.11 z kwietnia 2003 roku. Program można pobrać ze stron producenta:
http://www.pmail.com.
Instalacja
Ćwiczenie 9.1.
Instalacja programu
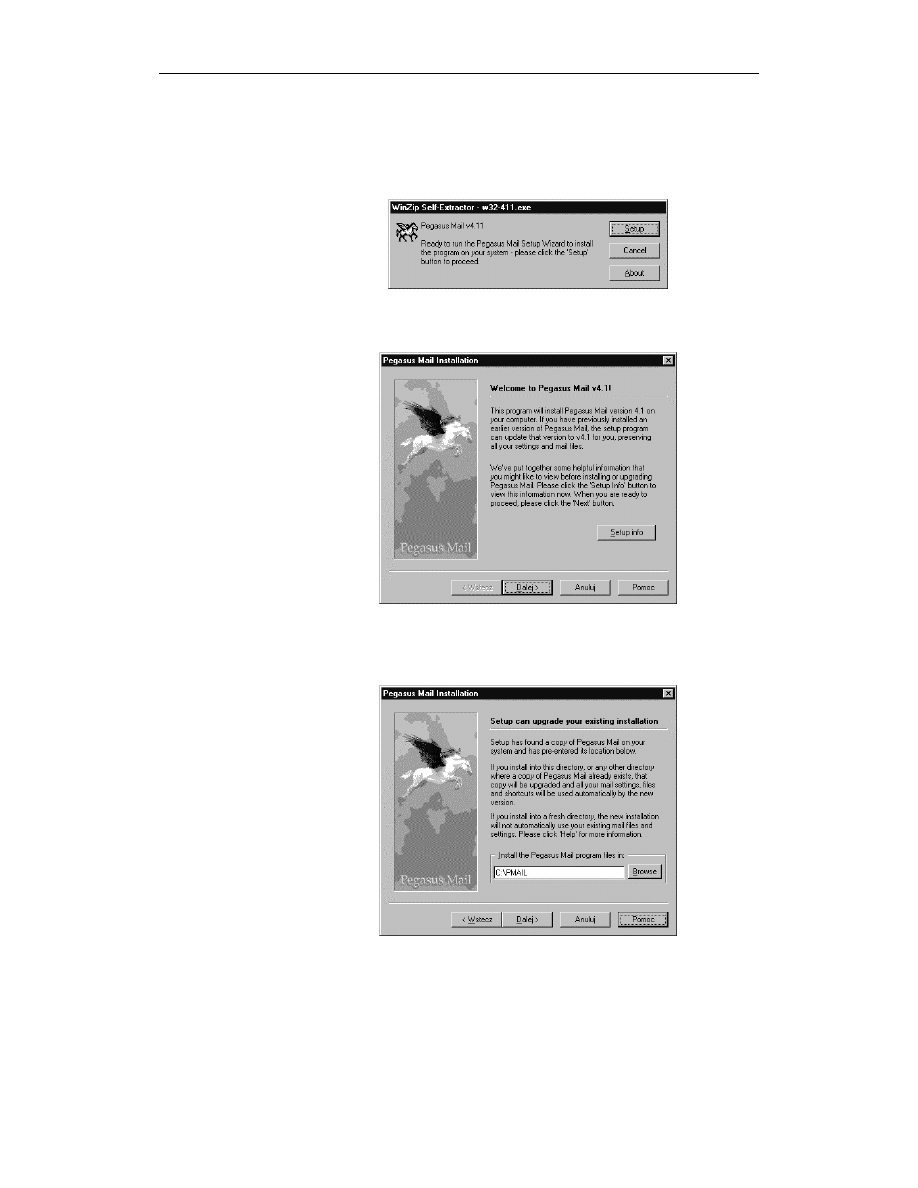
122
Poczta elektroniczna. Ćwiczenia
Aby zainstalować program, należy wykonać następujące czynności.
1.
Uruchom program instalacyjny. Na ekranie monitora zostanie wyświetlone okienko
dialogowe (rysunek 9.1), pozwalające na rozpoczęcie instalacji. Kliknij przycisk Setup,
aby rozpocząć.
Rysunek 9.1.
Początek instalacji
2.
Po rozpoczęciu instalacji pojawi się okienko informacyjne, przedstawione
na rysunku 9.2. Aby przejść do kolejnego etapu instalacji, kliknij przycisk Next.
Rysunek 9.2.
Powitanie
w programie
instalacyjnym
3.
Następnie w oknie przedstawionym na rysunku 9.3 wybierz katalog, w którym program
ma zostać zainstalowany. Jeżeli w wybranym katalogu istnieje już zainstalowana
wcześniejsza wersja programu, to zostanie ona uaktualniona do wersji 4.11.
Rysunek 9.3.
Wybór miejsca
instalacji programu
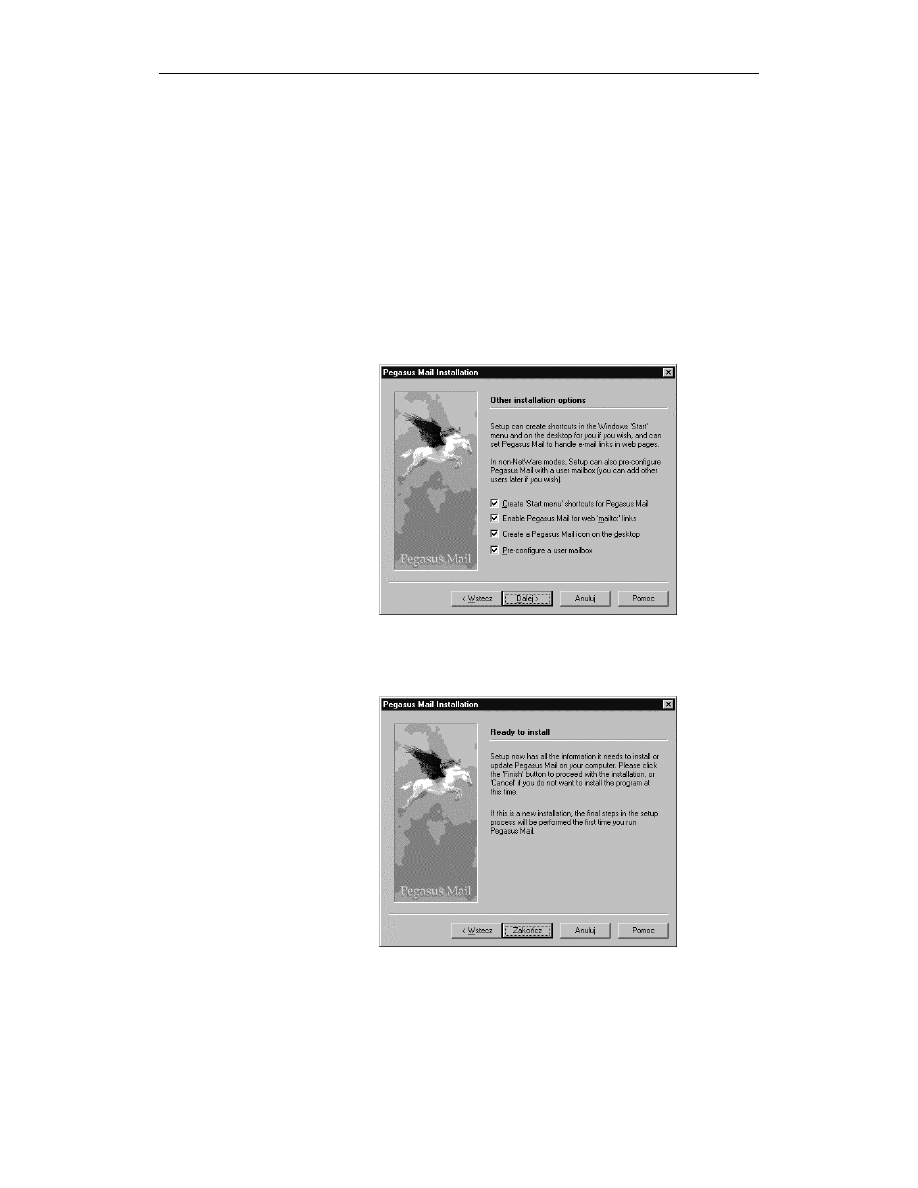
Rozdział 9.
Pegasus Mail
123
4.
Kolejne okno kreatora (rysunek 9.4) pozwala na wybranie opcji instalacji.
Wybierz odpowiednie pola:
Create 'Start menu' shortcuts for Pegasus Mail spowoduje utworzenie skrótów
dostępnych po przyciśnięciu przycisku Start na pulpicie.
Enable Pegasus Mail for web 'mailto:' links spowoduje ustawienie programu
w systemie jako domyślnego klienta poczty, co zaowocuje jego automatycznym
uruchamianiem, gdy klikniesz łącze powodujące wysyłanie poczty (np. podczas
przeglądania stron WWW).
Create a Pegasus Mail icon on the desktop spowoduje utworzenie ikony
programu na pulpicie.
Pre-configure a user mailbox spowoduje pojawienie się kreatora konfiguracji
poczty podczas pierwszego uruchomienia programu Pegasus.
Rysunek 9.4.
Wybór opcji
podczas instalacji
5.
Po zebraniu wszystkich danych przez kreatora instalacji możliwe jest już jej
sfinalizowanie. Kliknij przycisk Zakończ (w oknie z rysunku 9.5), aby instalacja
mogła dobiec końca.
Rysunek 9.5.
Finalizowanie
instalacji programu
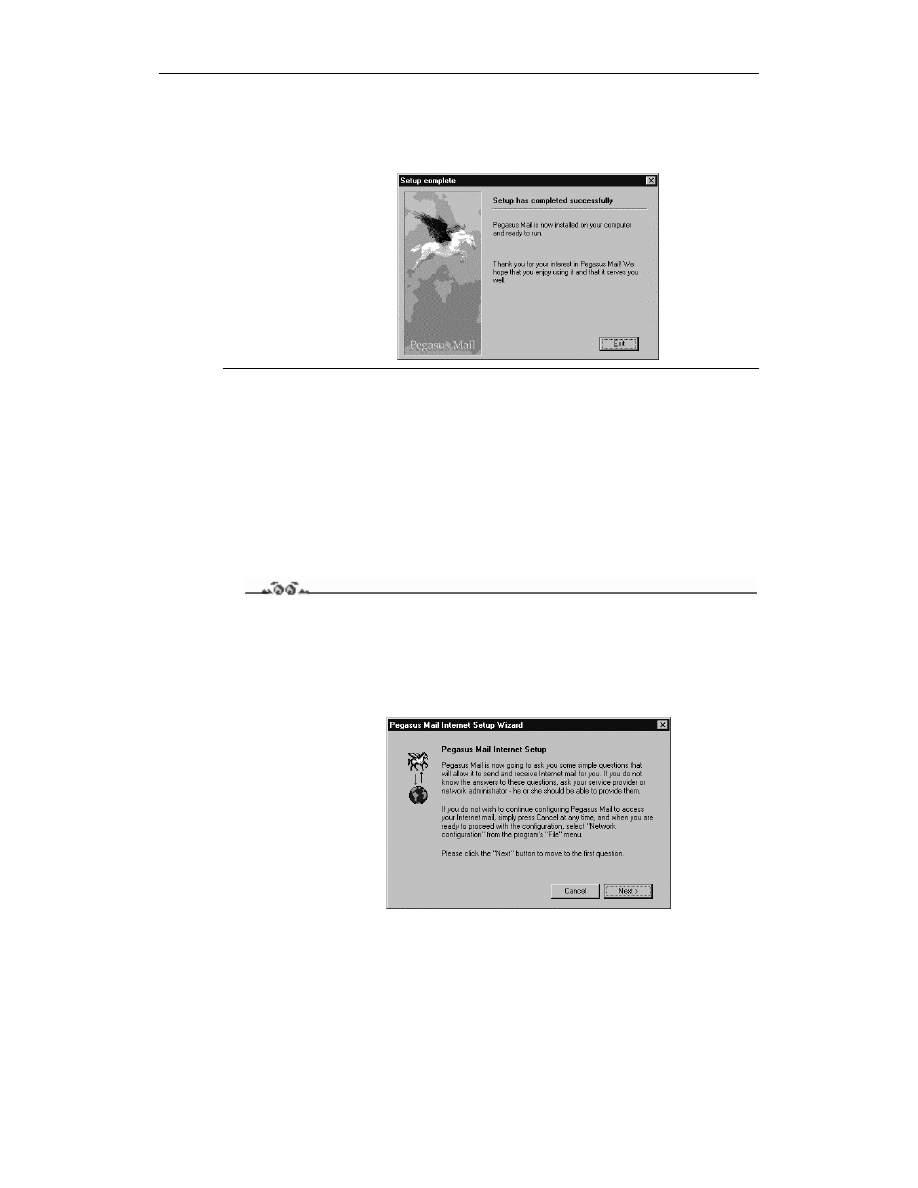
124
Poczta elektroniczna. Ćwiczenia
6.
Pojawienie się okna kreatora z rysunku 9.6 zwiastuje poprawne zakończenie
instalacji. Kliknij przycisk Exit, aby zamknąć kreatora instalacji i zacząć pracę
z programem Pegasus Mail.
Rysunek 9.6.
Pomyślne
zakończenie
instalacji
Konfiguracja konta
Podczas pierwszego uruchomienia programu pojawi się kreator, który pozwoli Ci na
podanie podstawowych dane dotyczących Twojego konta. Są to informacje niezbędne
dla poprawnej obsługi poczty. Jeśli kreator nie pojawi się podczas pierwszego uruchomie-
nia programu lub przerwiesz jego działanie, możliwe jest jego ponowne uruchomienie.
Możesz tego dokonać, wybierając z menu File polecenie Network configuration, a na-
stępnie w zakładce General klikając przycisk Start Setup Wizard.
Ćwiczenie 9.2.
Konfiguracja konta za pomocą kreatora
Aby skonfigurować konto za pomocą kreatora, należy:
1.
Uruchomić kreatora (rysunek 9.7) i przejść do wpisywania danych, klikając przycisk
Next w pierwszym oknie kreatora.
Rysunek 9.7.
Informacje
o kreatorze
i zasadach
posługiwania się nim
2.
Wprowadzanie danych rozpoczyna się od podania adresu Twojej skrzynki elektronicznej
(jak pokazano na rysunku 9.8).
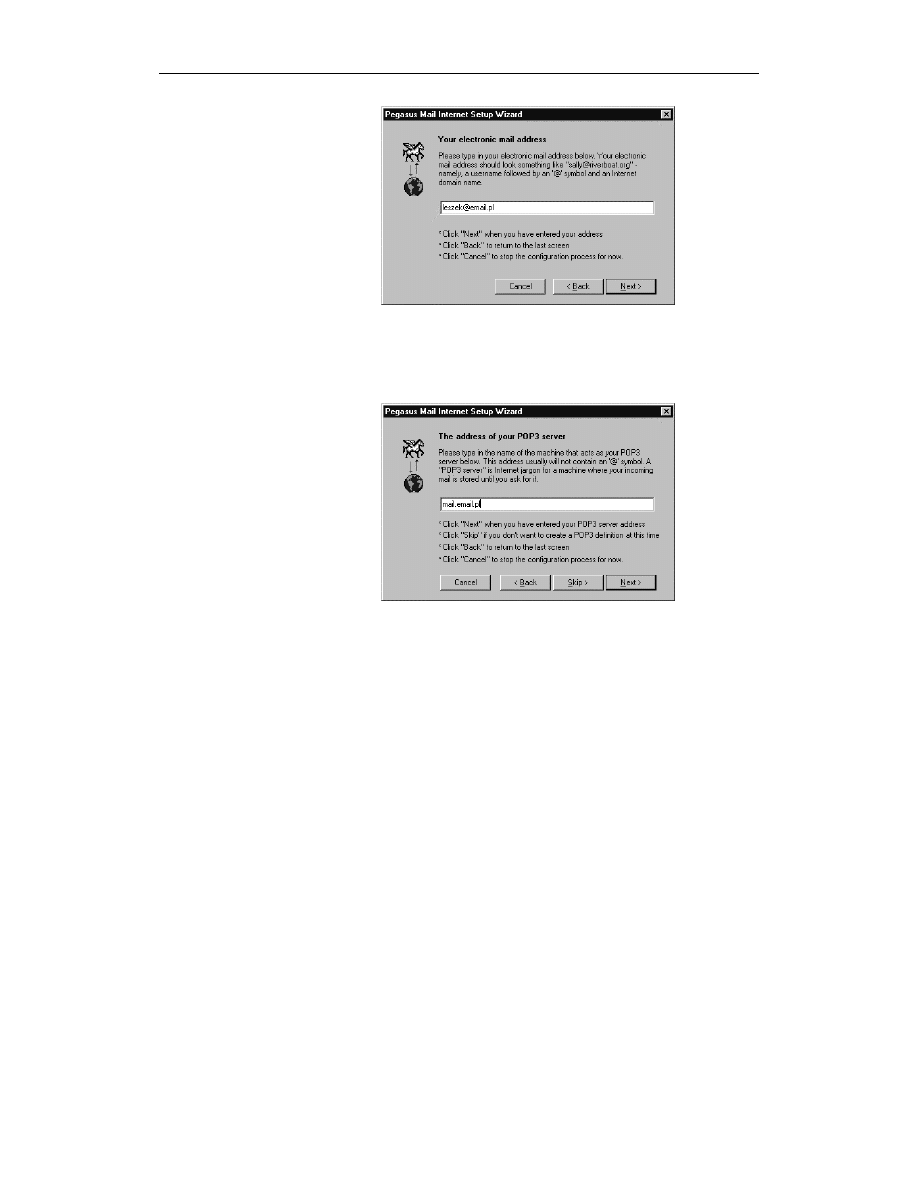
Rozdział 9.
Pegasus Mail
125
Rysunek 9.8.
Wprowadzanie
nazwy skrzynki
3.
Następnie (w oknie z rysunku 9.9) podaj nazwę serwera poczty przychodzącej (POP3).
Jeśli nie jesteś pewien, jak wygląda ten parametr w przypadku Twojego konta,
skontaktuj się z administratorem konta. Więcej na temat protokołu POP3 możesz
przeczytać w rozdziale 1.
Rysunek 9.9.
Wprowadzanie
nazwy serwera
poczty przychodzącej
4.
Kolejne okno kreatora (rysunek 9.10) służy do wprowadzania nazwy użytkownika
oraz chroniącego konto hasła. Na serwerze, na którym masz założoną skrzynkę poczty
elektronicznej, utworzony został dla celów identyfikacji tzw. login. Jego nazwę
otrzymałeś podczas zakładania (rejestracji) skrzynki. Bywa, że jest on taki sam
jak część adresu e-mail występująca przed
, ale nie można tego przyjąć za regułę.
Dlatego w razie wątpliwości zerknij do notatek zrobionych podczas rejestracji lub
skontaktuj się z administratorem Twojego konta. Ważne jest, aby pola te wypełniać,
pamiętając o uwzględnieniu małych i wielkich liter, ponieważ systemy obsługujące
pocztę najczęściej egzekwują to skrupulatnie.
5.
Następnie (w oknie z rysunku 9.11) podaj nazwę serwera poczty wychodzącej (SMTP).
Często jest ona taka sama, jak nazwa serwera POP3. Jeśli nie jesteś pewien, jak wygląda
ten parametr dla Twojego konta, skontaktuj się z administratorem. Więcej na temat
protokołu SMTP możesz przeczytać w rozdziale 1.
6.
Ostatnią informacją, jakiej potrzebuje program podczas konfiguracji, jest sposób,
w jaki będziesz łączył się z siecią podczas pracy z pocztą. Masz do wyboru opcje:
Dialup, jeśli łączysz się z siecią za pomocą modemu lub Network, jeśli jesteś
podłączony do sieci za pomocą łącza stałego. Dokonaj wyboru w oknie z rysunku 9.12.
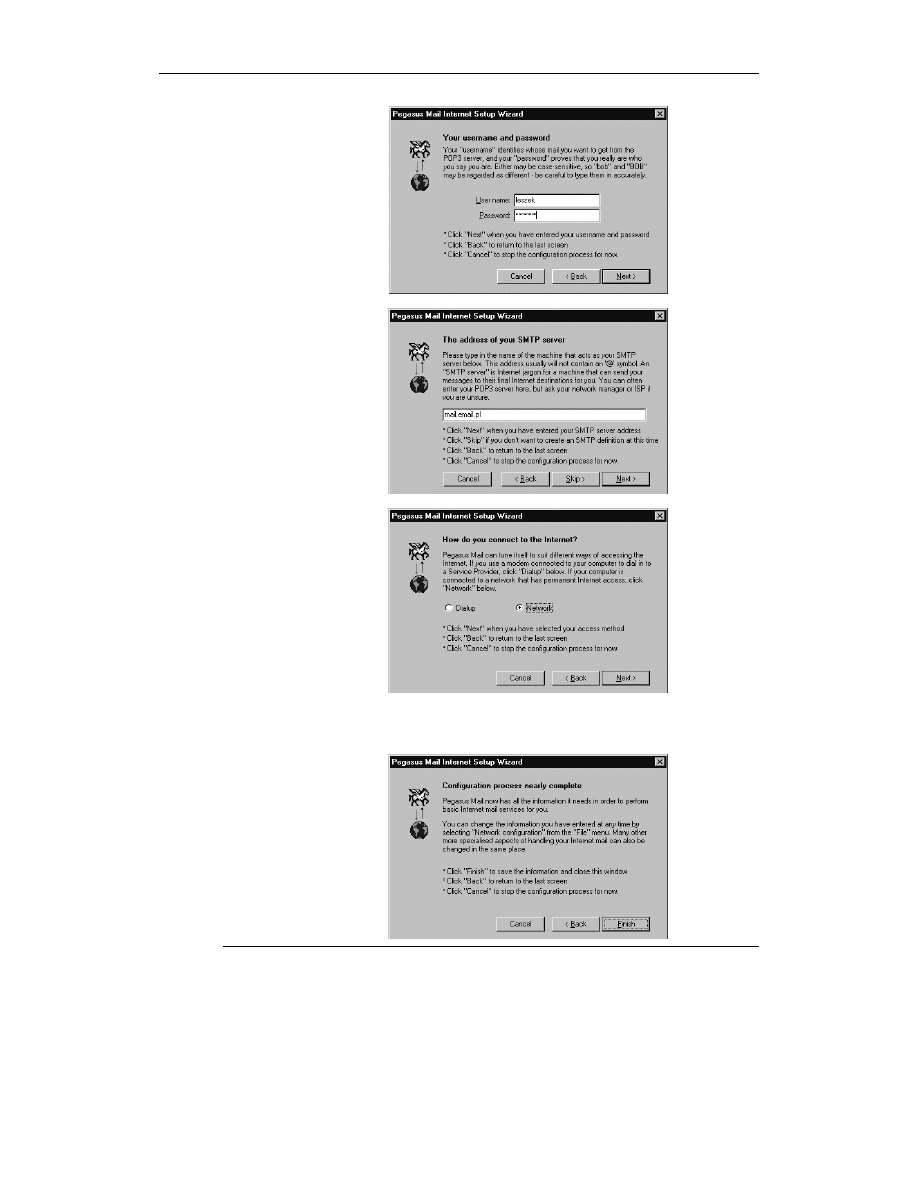
126
Poczta elektroniczna. Ćwiczenia
Rysunek 9.10.
Wprowadzanie
nazwy użytkownika
oraz hasła
Rysunek 9.11.
Wprowadzanie
nazwy serwera
poczty wychodzącej
Rysunek 9.12.
Wybór rodzaju
połączenia z siecią
7.
Wszystkie dane potrzebne do pracy z pocztą zostały pobrane, możesz więc
zakończyć pracę kreatora, klikając przycisk Finish (rysunek 9.13).
Rysunek 9.13.
Okno kończące
pracę kreatora
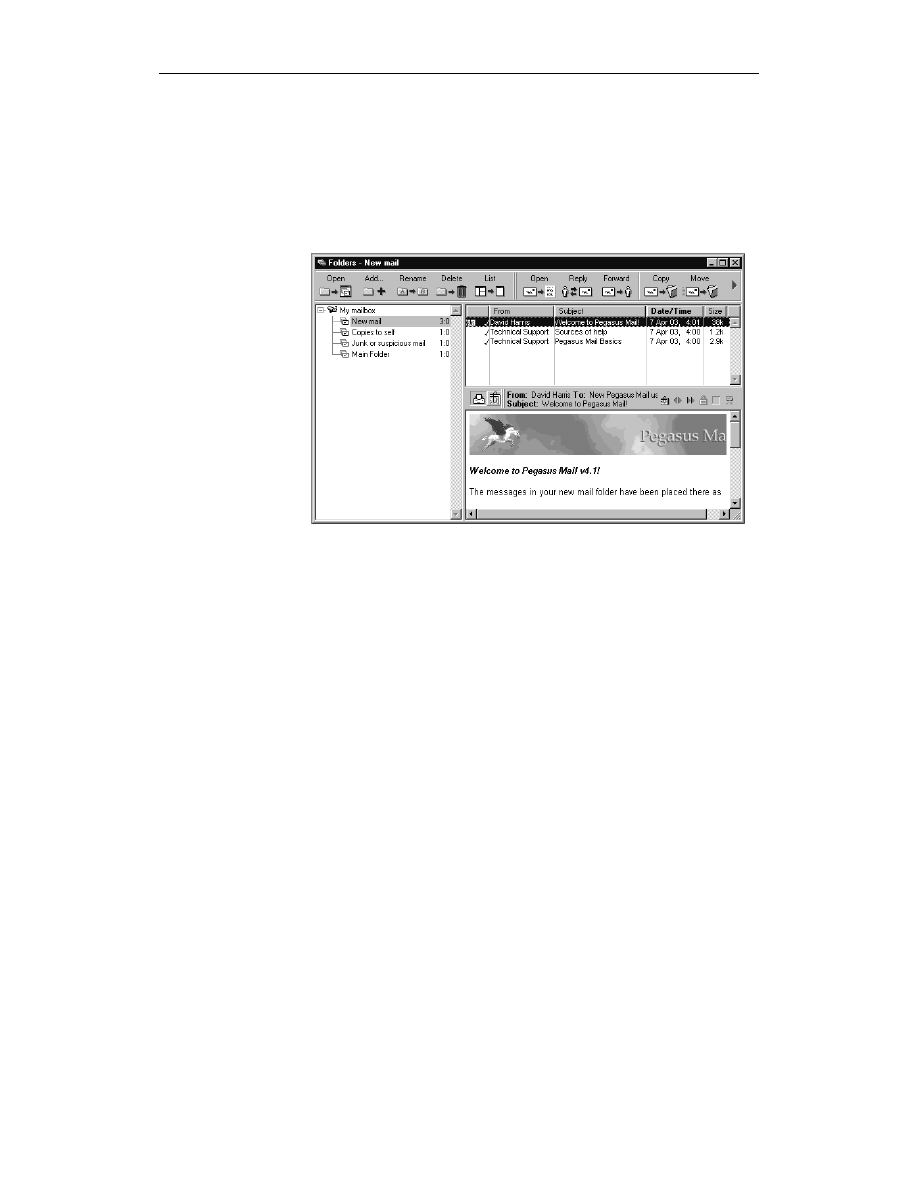
Rozdział 9.
Pegasus Mail
127
Okno Folders
Główne okno programu — okno Folders — składa się z paska narzędzi, pozwalającego
zarządzać wiadomościami oraz folderami. Ponadto zawiera trzy sekcje, prezentujące od-
powiednio: strukturę folderów (po lewej stronie), listę wiadomości (prawa górna) oraz treść
wybranej wiadomości (prawa dolna) — rysunek 9.14.
Rysunek 9.14.
Okno Folders,
służące
do zarządzania
folderami
i wiadomościami
Standardowo utworzone są cztery foldery:
New mail, gdzie składowane są nowe wiadomości;
Copies to self, gdzie składowane są kopie wysyłanych wiadomości, przy pisaniu
których zaznaczone zostało pole
Copy self;
Junk or suspicious mail, gdzie umieszczane są automatycznie wiadomości,
które wstępnie są uznane przez program za niechciane (spam). Pegasus Mail może
dokonywać wstępnej analizy tekstu wiadomości za pomocą funkcji Content Control,
dostępnej w menu Tools;
Main Folder, czyli główny folder wiadomości.
Przy każdym folderze pojawiają się dwie cyfry, rozdzielone dwukropkiem. Pierwsza z nich
to ilość wiadomości w folderze, druga natomiast to ilość nieprzeczytanych wiadomości
w danym folderze.
Praca z zasobnikiem i folderem
Zanim przejdziemy do ćwiczeń, należy się krótkie wyjaśnienie. W programie Pegasus Mail
folder to miejsce, w którym może być składowana poczta, natomiast zasobnik (ang. tray)
jest elementem szerszym, pozwalającym na tworzenie złożonych struktur. W zasobniku
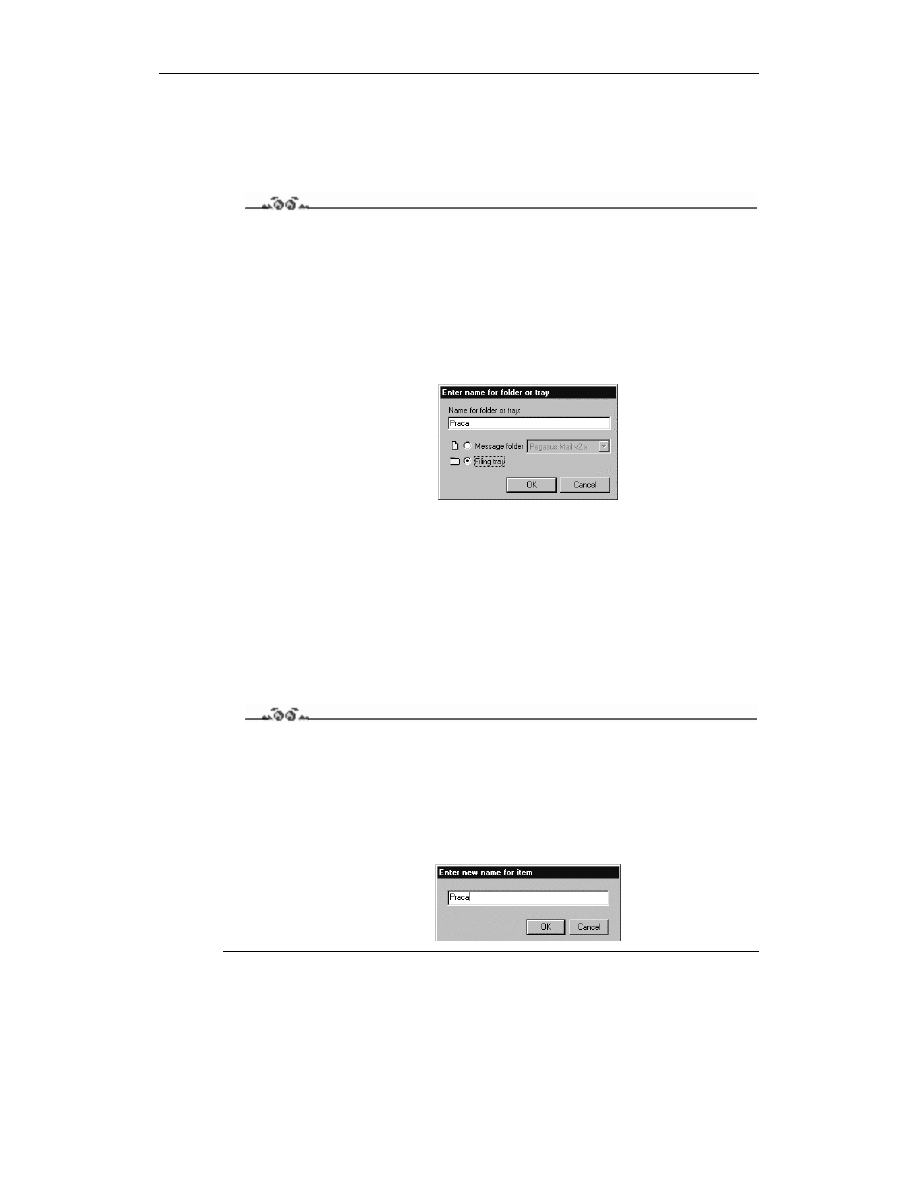
128
Poczta elektroniczna. Ćwiczenia
możesz umieszczać foldery lub nowe zasobniki, lecz nie możesz bezpośrednio w nim
składować poczty (w odróżnieniu od folderów). Innymi słowy, za pomocą zasobników
można tworzyć struktury drzewiaste, przeznaczone do grupowania poczty, ale zasobnik
musi zawierać folder, w którym może być składowana poczta.
Ćwiczenie 9.3.
Tworzenie zasobnika i folderu
Aby stworzyć zasobnik lub folder:
1.
Kliknij przycisk Add…na pasku narzędzi okna Folders. Zwróć uwagę na to,
który folder czy zasobnik (w lewej sekcji okna) jest w tym czasie zaznaczony.
Nowy element utworzony będzie w aktualnie zaznaczonym folderze lub zasobniku.
Wpisz nazwę nowego elementu i zdecyduj, czy ma to być folder czy zasobnik
(rysunek 9.15).
Rysunek 9.15.
Tworzenie zasobnika
2.
Jeśli w poprzednim kroku wybrałeś opcję Message folder, założony został folder,
w którym możesz składować pocztę. Jeśli natomiast wybrałeś opcję Filing tray,
stworzony został zasobnik; aby móc składować w nim pocztę, musisz utworzyć
w nim folder. Zrób to w analogiczny sposób, jak w kroku 1., zaznaczając jednak
w czasie tworzenia opcję Message folder. Pamiętaj, aby zasobnik, w którym chcesz
utworzyć folder lub kolejny zasobnik, był zaznaczony jako otwarty — możesz tego
dokonać przez dwukrotne kliknięcie ikony zasobnika lub kliknięcie znajdującego się
przy nim znaku plusa. W zasobniku możesz tworzyć właściwie nieograniczoną liczbę
folderów, możesz także tworzyć w nim kolejne zasobniki, otrzymując strukturę,
która odpowiada Twoim wymaganiom.
Ćwiczenie 9.4.
Zmiana nazwy zasobnika lub folderu
Aby zmienić nazwę zasobnika lub folderu:
Zaznacz myszką zasobnik lub folder, którego nazwę chcesz zmienić i kliknij ikonę Re-
name na pasku narzędzi. W okienku — przedstawionym na rysunku 9.16 — wpisz
zmienioną nazwę i zatwierdź, klikając przycisk OK.
Rysunek 9.16.
Wprowadzanie
nowej nazwy
dla zasobnika
lub folderu
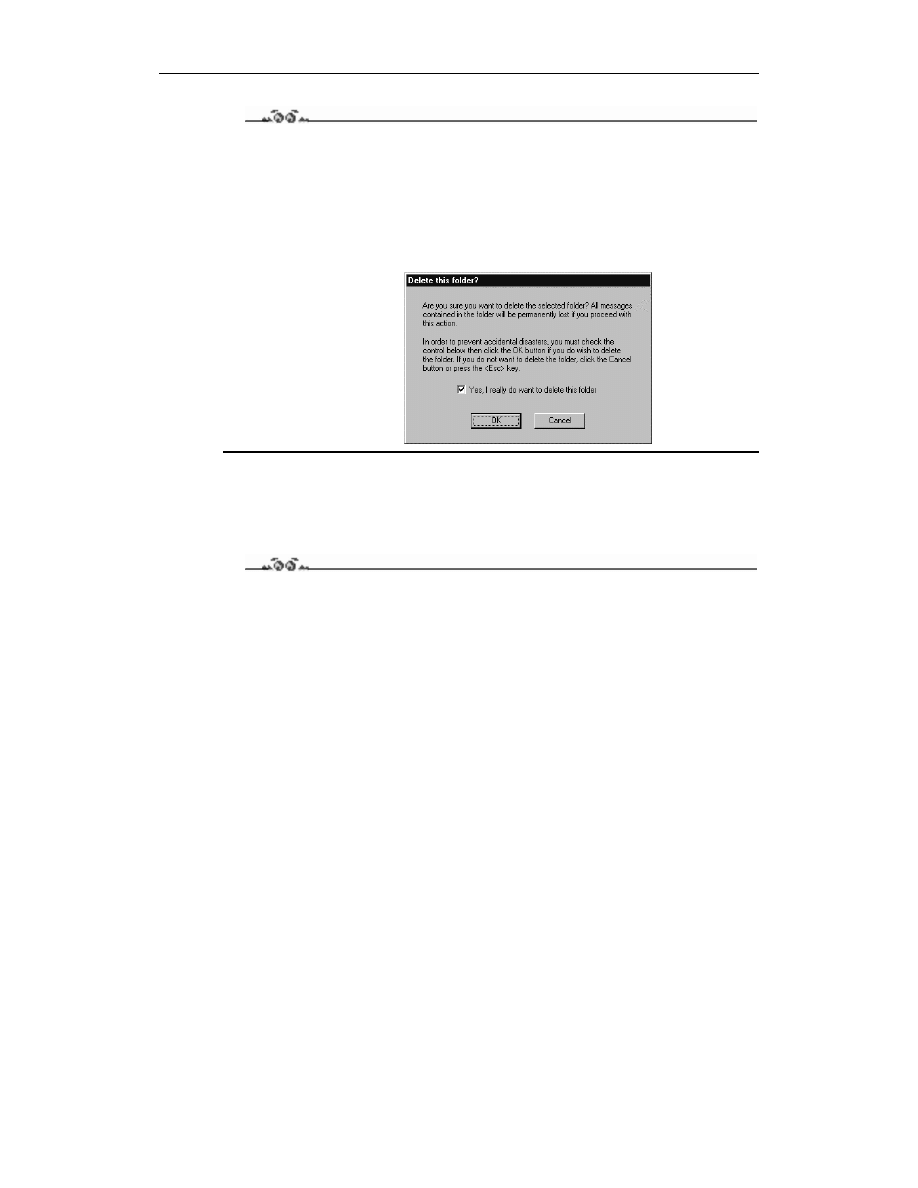
Rozdział 9.
Pegasus Mail
129
Ćwiczenie 9.5.
Usuwanie zasobnika lub folderu
Aby usunąć zasobnik lub folder:
Zaznacz myszką zasobnik lub folder, który chcesz usunąć i kliknij ikonę Delete na pa-
sku narzędzi. W okienku, które zostanie wyświetlone (rysunek 9.17), zaznacz pole Yes,
I really do want to delete this folder i zatwierdź operację, klikając przycisk OK.
Rysunek 9.17.
Zatwierdzanie
usunięcia folderu
Obsługa wiadomości
Ćwiczenie 9.6.
Pobieranie poczty
W programie Pegasus Mail istnieją dwie możliwości pobierania poczty z serwera. Pierwsza
z nich, typowa dla programów pocztowych instalowanych na komputerach osobistych,
polega na pobraniu wszystkich wiadomości wraz załącznikami podczas połączenia z serwe-
rem. Druga — selektywna — polega natomiast na tym, że program łączy się z serwerem,
pobierając jedynie nagłówki wiadomości zawierające kompletne dane o nich. Dowiadujemy
się wtedy, od kogo jest dana wiadomość, jaki ma priorytet, kiedy nadeszła, czy posiada
załączniki i jak są one duże. Można wtedy zadecydować, którą wiadomość chcemy pobrać
do komputera, którą pozostawić na serwerze, a którą od razu wykasować. Rozwiązanie
takie ma spore zalety np. dla osób łączących się z siecią przez modem — pozwala bowiem
na uniknięcie pobierania wiadomości z olbrzymimi załącznikami. Rozwiązanie to po-
zwala także na usuwanie tych wiadomości, które podejrzewamy o to, że są zawirusowane,
co podnosi znacznie poziom bezpieczeństwa naszego systemu.
Aby pobrać wszystkie wiadomości z serwera:
Wybierz polecenie Check host for new mail z menu File lub kliknij ikonę Check your
POP3 host for new mail na pasku narzędzi w głównym oknie programu. Poczta zostanie
pobrana z serwera i zapisana na dysku Twojego komputera w folderze New Mail. Mo-
żesz rozłączyć się z siecią i przejść do przeglądania pobranej poczty. Jeśli chcesz, żeby
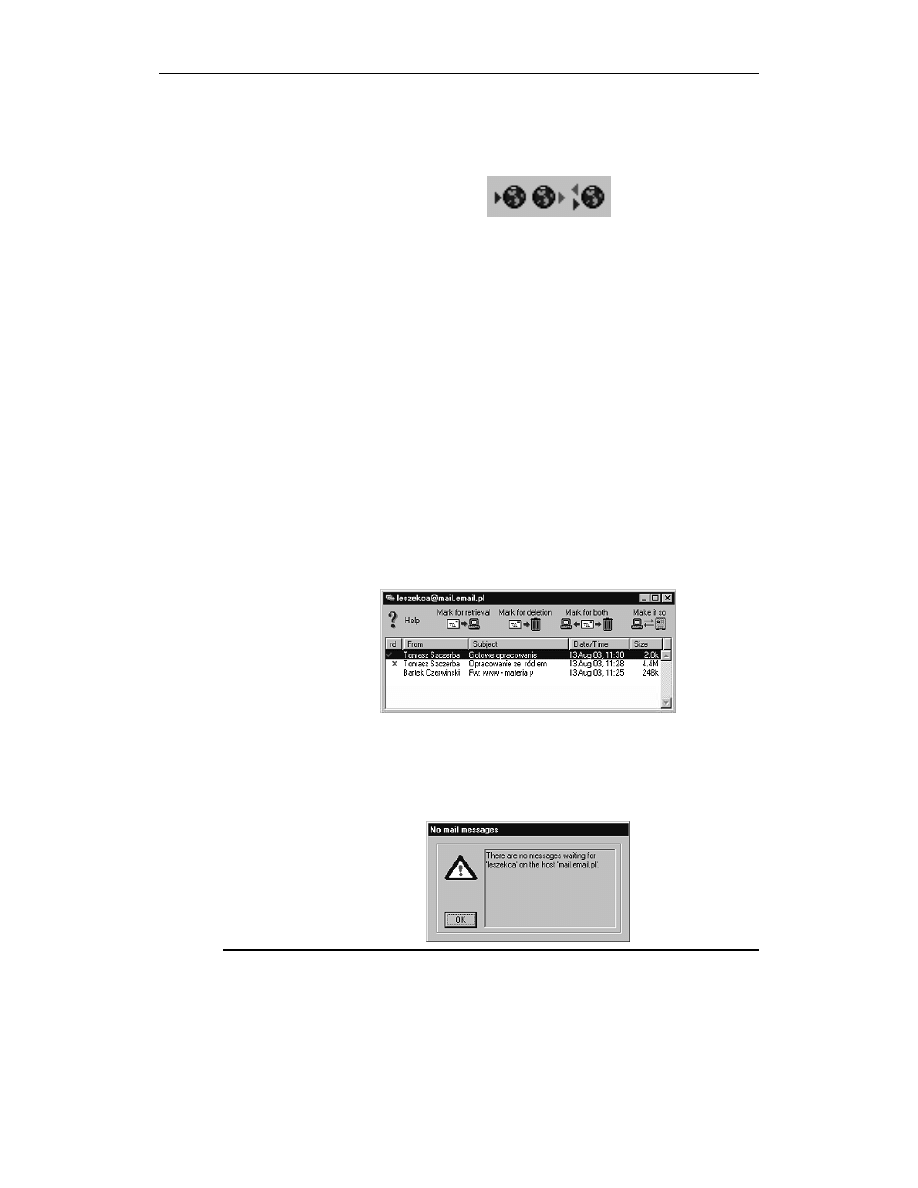
130
Poczta elektroniczna. Ćwiczenia
podczas tego samego połączenia również wysłać przygotowane wcześniej wiadomości,
zamiast wyżej wspomnianych poleceń wybierz polecenie Check and send mail z menu
File lub kliknij ikonę Both send and check mail in one operation (rysunek 9.18).
Rysunek 9.18.
Ikony służące odpowiednio
do wysyłania i pobierania
poczty oraz do wykonywania
obu tych operacji jednocześnie
Możesz mieć wpływ na to, jakie wiadomości zostaną pobrane z serwera. Żeby móc o tym
decydować, musisz skorzystać z opcji pobierania selektywnego.
Aby pobrać wybrane wiadomości z serwera:
Wybierz polecenie Selective mail download z menu File. Zostanie wyświetlone okno
(przedstawione na rysunku 9.19) z listą dostępnych w skrzynce wiadomości, z wy-
szczególnionym nadawcą, tematem, datą i godziną nadania oraz wielkością wiadomości
(wraz z ewentualnymi załącznikami). Zaznacz kolejno każdą wiadomość na liście po-
przez jej jednokrotne kliknięcie i zdecyduj, jakie czynności zostaną podjęte w stosunku
do każdej z nich. Masz do dyspozycji następujące możliwości:
pobranie z serwera — w tym celu wybierz Mark for retrieval (przy wiadomości
pojawi się zielony znaczek zaznaczenia);
wykasowanie wiadomości z serwera (bez jej pobrania przez program) — w tym celu
wybierz Mark for deletion (przy wiadomości pojawi się czerwony krzyżyk);
pobranie wiadomości i jej wykasowanie z serwera — w tym celu wybierz Mark for
both (przy wiadomości pojawi się zielony znaczek zaznaczenia i czerwony krzyżyk).
Rysunek 9.19.
Okno selektywnego
pobierania
wiadomości
z serwera
Kiedy zdefiniujesz, jakie czynności mają być wykonane z wiadomościami, kliknij ikonę
Make it so, aby program je wykonał.
Jeśli po wybraniu Selective mail download okazałoby się, że w skrzynce nie ma żadnych
wiadomości, wyświetlony zostałby komunikat przedstawiony na rysunku 9.20.
Rysunek 9.20.
Komunikat
informujący
o braku
wiadomości
w skrzynce
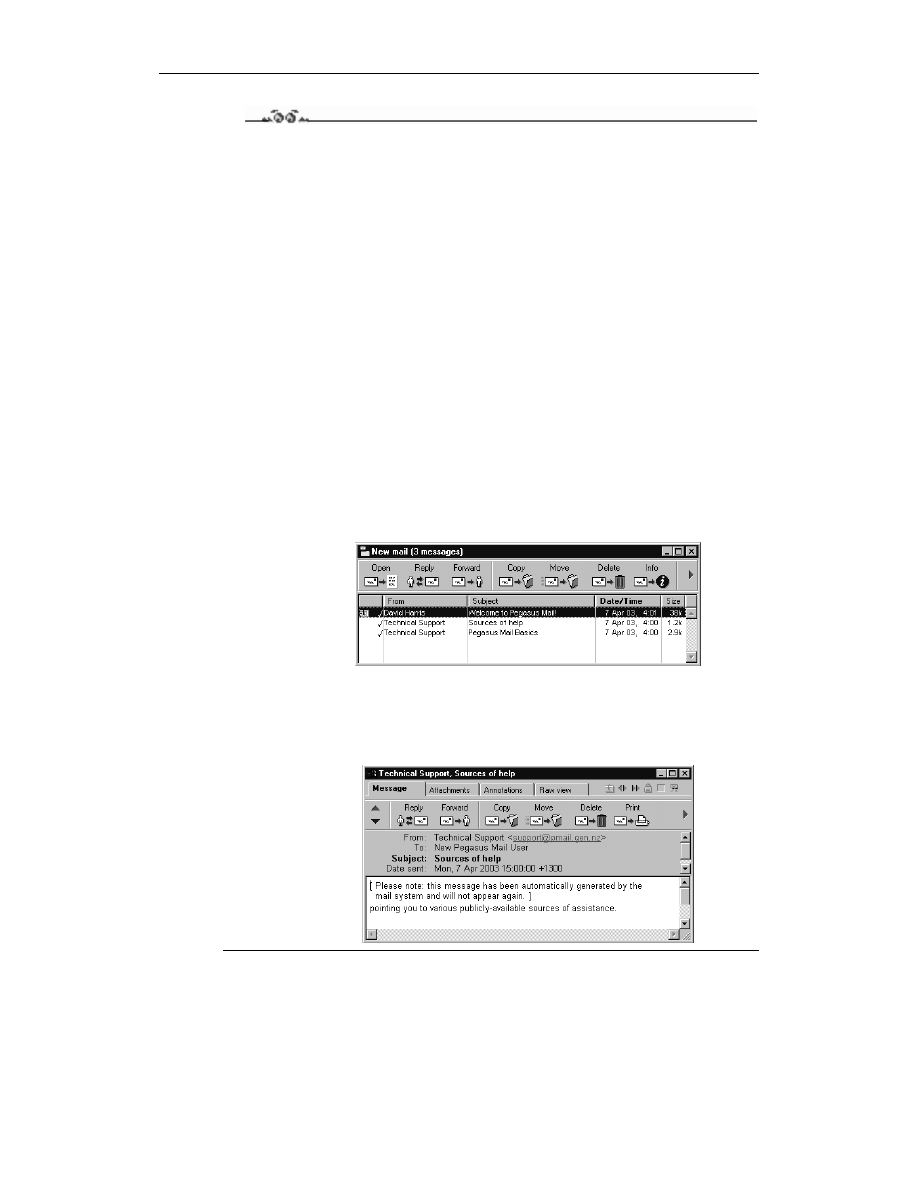
Rozdział 9.
Pegasus Mail
131
Ćwiczenie 9.7.
Przeglądanie wiadomości
Nowe wiadomości są zapisywane w folderze New Mail. Jest on otwierany automatycz-
nie po pobraniu nowej poczty. Możesz przejrzeć pocztę od razu lub później otworzyć
folder, w którym są przechowywane wiadomości. W folderze New Mail znajdują się je-
dynie wiadomości jeszcze nie przeczytane. Jeśli zapoznasz się z treścią wiadomości, zo-
stanie ona zaznaczona na liście jako przeczytana i kiedy opuścisz folder New Mail, zo-
stanie automatycznie przesunięta do głównego folderu (ang. Main folder), gdzie będziesz
mógł zapoznać się ponownie z jej treścią lub poddać ją edycji.
Aby zapoznać się z treścią wiadomości:
1.
Otwórz folder z nową pocztą, wybierając jego nazwę w lewej sekcji okna Folders
(jak pokazano na rysunku 9.21). Jeśli chcesz korzystać z takiej formy prezentacji
wiadomości, kliknij folder jeden raz. Dwukrotne kliknięcie spowoduje otwarcie
osobnego okna z wiadomościami znajdującymi się w danym folderze. Korzystanie
z jednej lub drugiej możliwości zależy jedynie od upodobań użytkownika. Lista
zawierająca nagłówki wiadomości podzielona jest na pięć kolumn. W pierwszej
z nich znajdują się oznaczenia graficzne, informujące o tym, czy wiadomość
zawiera załączniki oraz czy została przeczytana („ptaszek” oznacza wiadomość
przeczytaną). W kolejnych kolumnach znajdują się odpowiednio: nazwa nadawcy,
tytuł wiadomości, data i godzina nadejścia oraz jej rozmiar. Umieszczoną tu pocztę
możesz szybko posortować, klikając przyciski znajdujące się nad kolumnami
(From, Subject, Date/Time, Size).
Rysunek 9.21.
Folder z nowymi
wiadomościami
2.
Wybierz (przez dwukrotne kliknięcie przyciskiem myszy) wiadomość, z której
treścią chcesz się zapoznać. Zostanie otwarte okno (przedstawione na rysunku 9.22),
zawierające — prócz treści wiadomości — także m.in. datę i godzinę jej nadejścia,
jej tytuł oraz dane o nadawcy.
Rysunek 9.22.
Okno z treścią
wiadomości
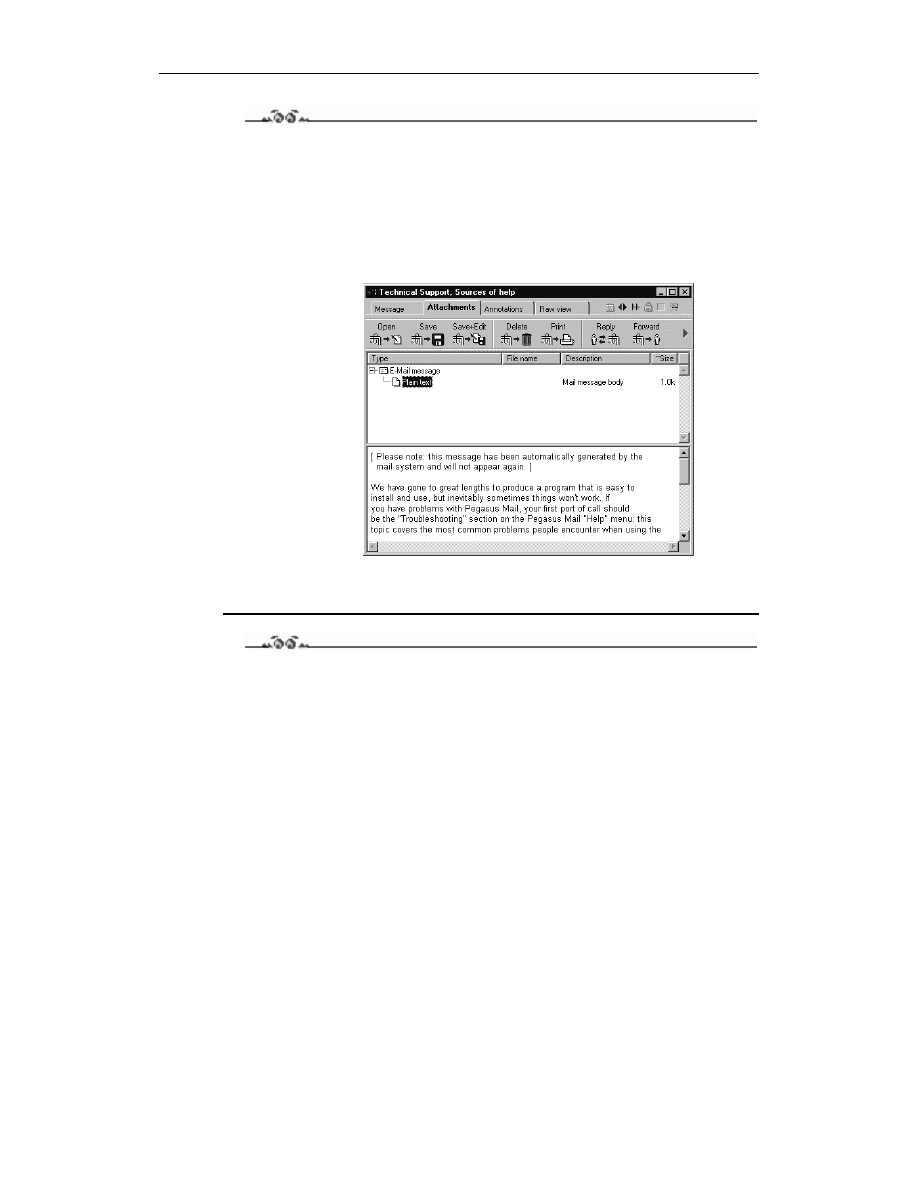
132
Poczta elektroniczna. Ćwiczenia
Ćwiczenie 9.8.
Pobieranie załączników z wiadomości
Aby zapisać załącznik na dysku:
1.
Wybierz zakładkę Attachments w oknie wiadomości. W oknie (rysunek 9.23)
pod paskiem narzędzi znajduje się sekcja, w której wyszczególnione są wszystkie
załączniki dołączone do wiadomości. W kolumnach znajdują się kolejno: informacje
na temat typu załącznika, nazwa pliku załącznika, jego opis oraz rozmiar.
Rysunek 9.23.
Zakładka Attachments
okna wiadomości
2.
Wybierz z listy interesujący Cię załącznik, a następnie kliknij przycisk Save
na pasku narzędzi, aby zapisać załącznik na dysku.
Ćwiczenie 9.9.
Odpowiadanie na wiadomość
Aby odpowiedzieć na otrzymaną wiadomość:
W oknie wiadomości kliknij ikonę Reply na pasku narzędzi. Zostanie wyświetlone okno opcji
odpowiedzi, przedstawione na rysunku 9.24. Zaznacz według potrzeby odpowiednie opcje:
Include original message in reply — jeśli chcesz, aby program umieścił tekst
wiadomości, na którą odpowiadasz, w treści odpowiedzi.
Mark the original text with ‘>’ — żeby tekst wiadomości, na którą odpowiadasz,
był oznaczony na początku każdego wiersza znakiem
.
Copy the original’s CC field into reply — aby kopia Twojej odpowiedzi
została wysłana pod adresy, pod które wysłane zostały kopie wiadomości,
na którą odpowiadasz.
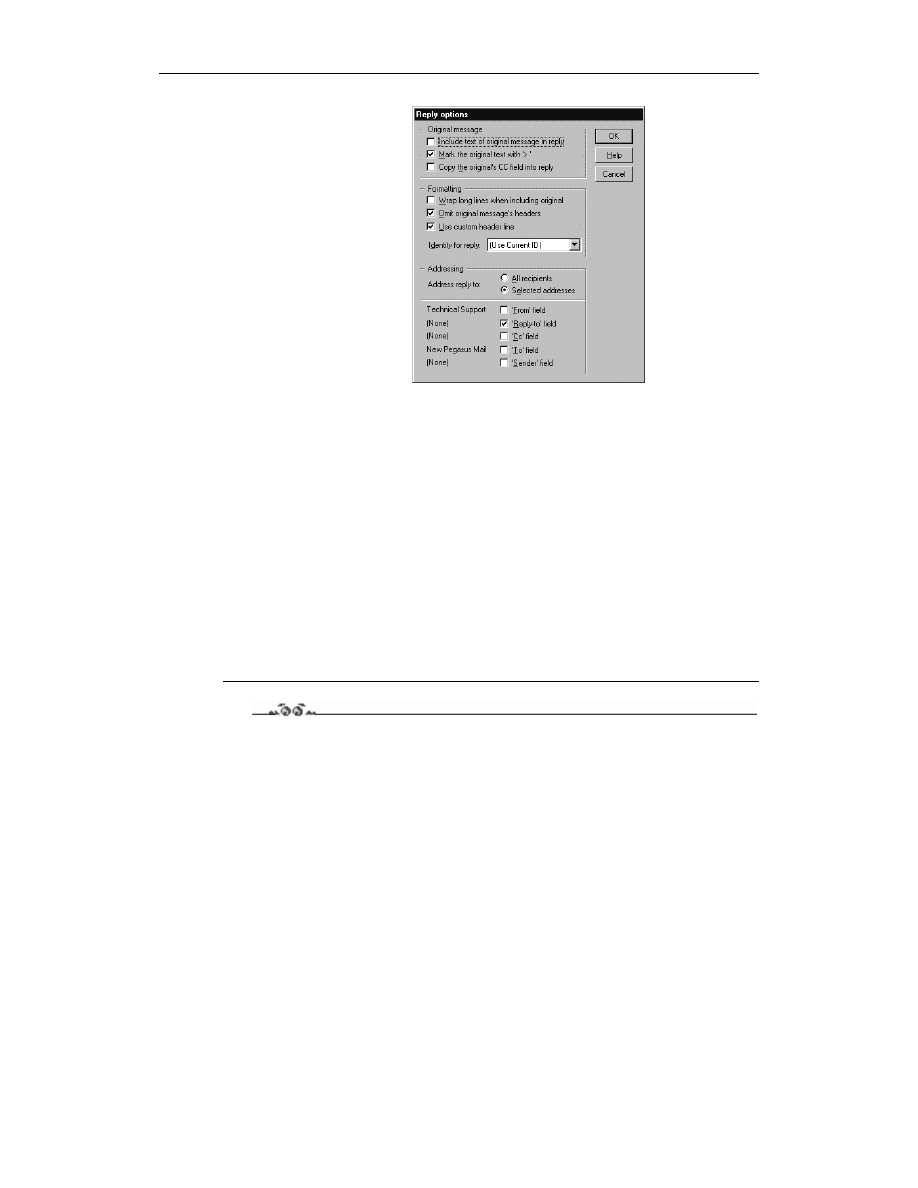
Rozdział 9.
Pegasus Mail
133
Rysunek 9.24.
Wybór opcji
odpowiedzi
Wrap long lines when including original — aby program zawijał długie wiersze
oryginalnej wiadomości, które umieści w Twojej odpowiedzi.
Ommit original message’s headers — aby w odpowiedzi nie znalazły się nagłówki
oryginalnej wiadomości.
Use custom header line — jeśli chcesz stworzyć własny nagłówek dla odpowiedzi,
składający się z kombinacji różnych danych zawartych w wiadomości oryginalnej.
All recipients — jeśli chcesz, aby odpowiedź powędrowała do wszystkich,
do których zaadresowana była wiadomość oryginalna, lub:
Selected addresses, jeśli chcesz ręcznie wybrać adresy, pod które odpowiedź
ma zostać wysłana.
Po wybraniu opcji zatwierdź wybór, klikając przycisk OK. Zostanie otwarte okno służące
do redagowania wiadomości. Dalej postępuj tak, jak w ćwiczeniu poświęconym tworzeniu
wiadomości.
Ćwiczenie 9.10.
Tworzenie wiadomości
Aby utworzyć nową wiadomość:
1.
Kliknij ikonę Start a new mail message (pierwsza z lewej) na pasku narzędzi okna
głównego. Zostanie otwarte okno służące do redagowania wiadomości, jak pokazano
na rysunku 9.25.
2.
Wpisz w polu To: adres osoby, do której wysyłasz wiadomość, w polu Subject:
temat wiadomości, a w polu Cc: adres osoby, której chcesz ewentualnie przesłać
kopię wysyłanej wiadomości. Temat wiadomości może zawierać spacje i nie powinien
być dłuższy niż 64 znaki. Po wypełnieniu powyższych pól możesz przejść
do wpisywania treści wiadomości.
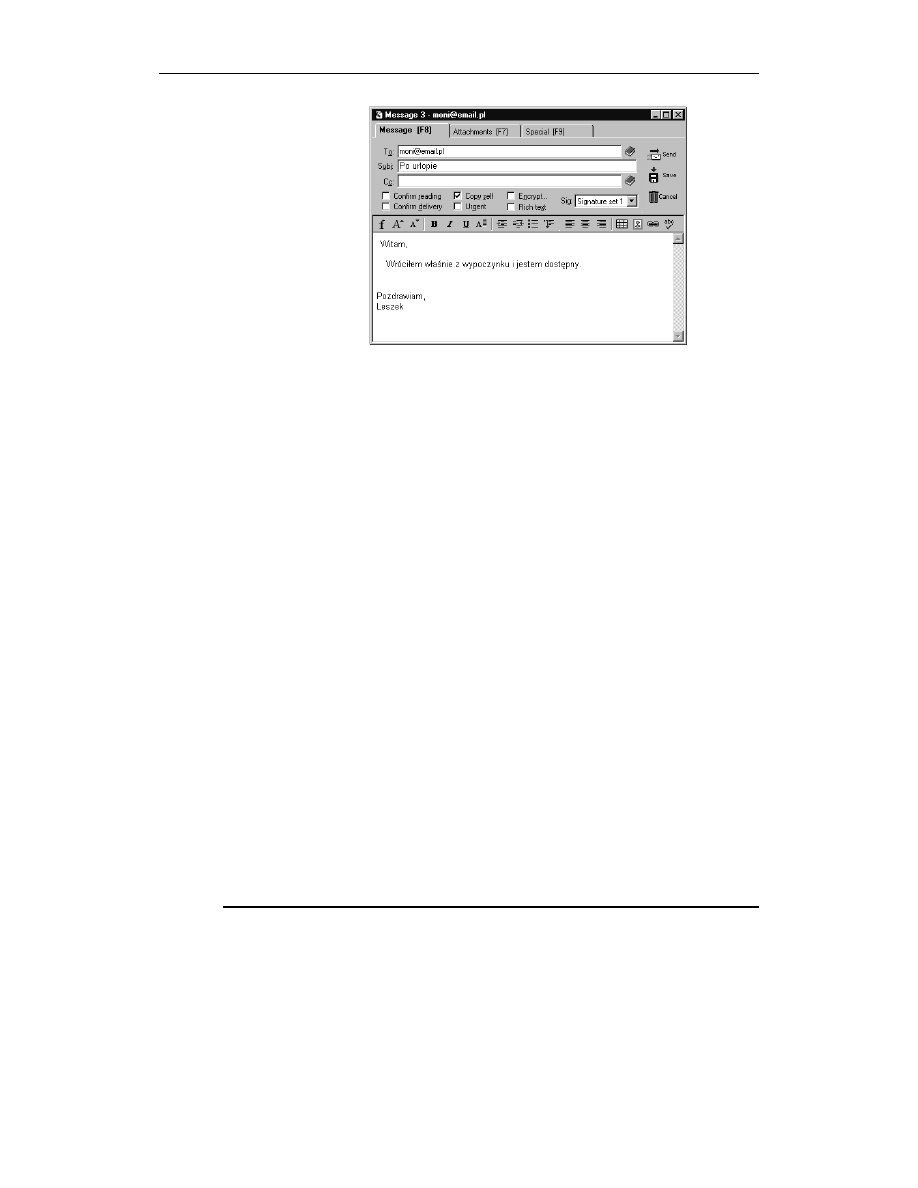
134
Poczta elektroniczna. Ćwiczenia
Rysunek 9.25.
Tworzenie nowej
wiadomości
Pomiędzy polami To:, Subject: i Cc: a sekcją okna, w którym wpisujesz treść wiadomości,
znajduje się kilka pól, które następujące znaczenia:
Confirm reading — jego zaznaczenie powoduje, że zostanie do Ciebie automatycznie
wysłana wiadomość informująca, że adresat przeczytał otrzymaną od Ciebie
wiadomość. Ta funkcja nie działa we wszystkich programach, ponadto wiele
osób uważa to za naruszenie ich prywatności.
Confirm delivery — wybranie tej opcji spowoduje, że zostanie do Ciebie wysłana
automatycznie wiadomość powiadamiająca Cię, że adresat otrzymał wysłaną
przez Ciebie wiadomość. Także ta opcja nie działa we wszystkich programach.
Copy self — powoduje, że program zapisze kopię wiadomości w katalogu
Copies to self, który tworzony jest standardowo przez program.
Urgent — ustawia najwyższy poziom priorytetu wiadomości.
Encrypt — daje możliwość zaszyfrowania wiadomości. Wybranie tego pola
spowoduje otwarcie okna Message Encrytion Options, gdzie możesz wpisać
(w polu Password) hasło, które musi znać osoba chcąca odszyfrować wiadomość.
Wbudowany w programie algorytm szyfrujący charakteryzuje się tym, że:
hasło powinno mieć od 5 do 8 znaków długości;
hasło może zawierać tylko cyfry i litery alfabetu łacińskiego;
nie są szyfrowane pliki binarne, np. dołączone do wiadomości;
tylko użytkownicy programu Pegasus Mail będą mogli odszyfrować wiadomość
(oczywiście znając hasło).
Signature — powoduje automatyczne dodanie przez program do wiadomości
(przygotowanego przez Ciebie) podpisu. Możesz wybrać, który z podpisów chcesz
umieścić na końcu wysyłanych wiadomości. Więcej informacji na temat podpisów
znajdziesz w osobnym ćwiczeniu. Jeśli masz już przygotowany jakiś podpis,
wybierz z rozwijanej listy ten, który chcesz dołączyć na końcu wiadomości.
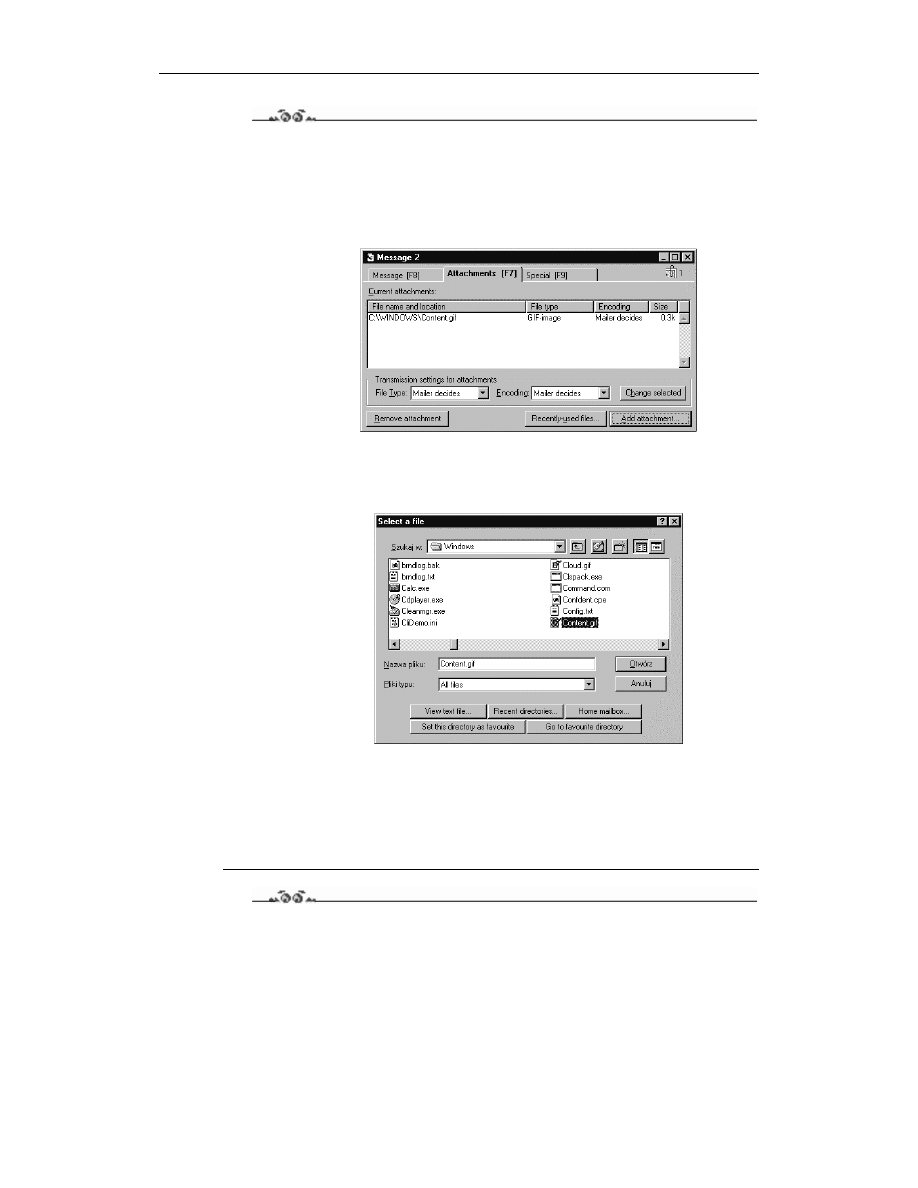
Rozdział 9.
Pegasus Mail
135
Ćwiczenie 9.11.
Załączanie plików do wiadomości
Aby załączyć plik do wiadomości:
1.
W oknie służącym do tworzenia wiadomości (rysunek 9.26) wybierz zakładkę
Attachments, a następnie kliknij przycisk Add attachment….
Rysunek 9.26.
Zakładka służąca
do załączania plików
do wiadomości
2.
Po otwarciu okna dialogowego (rysunek 9.27) wybierz plik, który chcesz dołączyć.
Po zatwierdzeniu wyboru plik pojawi się na liście załączonych plików w zakładce
Attachments. Możesz w ten sposób dołączyć wiele plików.
Rysunek 9.27.
Okno dialogowe
służące wybraniu
pliku do załączenia
Możesz usunąć z listy wciągnięty na nią wcześniej plik zaznaczając go na liście plików
załączonych i klikając przycisk Remove Attachment.
Jeśli skompletowałeś już listę dołączonych do wysłania plików, możesz powrócić do two-
rzenia wiadomości, wybierając zakładkę Message, albo wysłać wiadomość wraz z dołą-
czonymi plikami, klikając ikonę Send.
Ćwiczenie 9.12.
Wysyłanie wiadomości
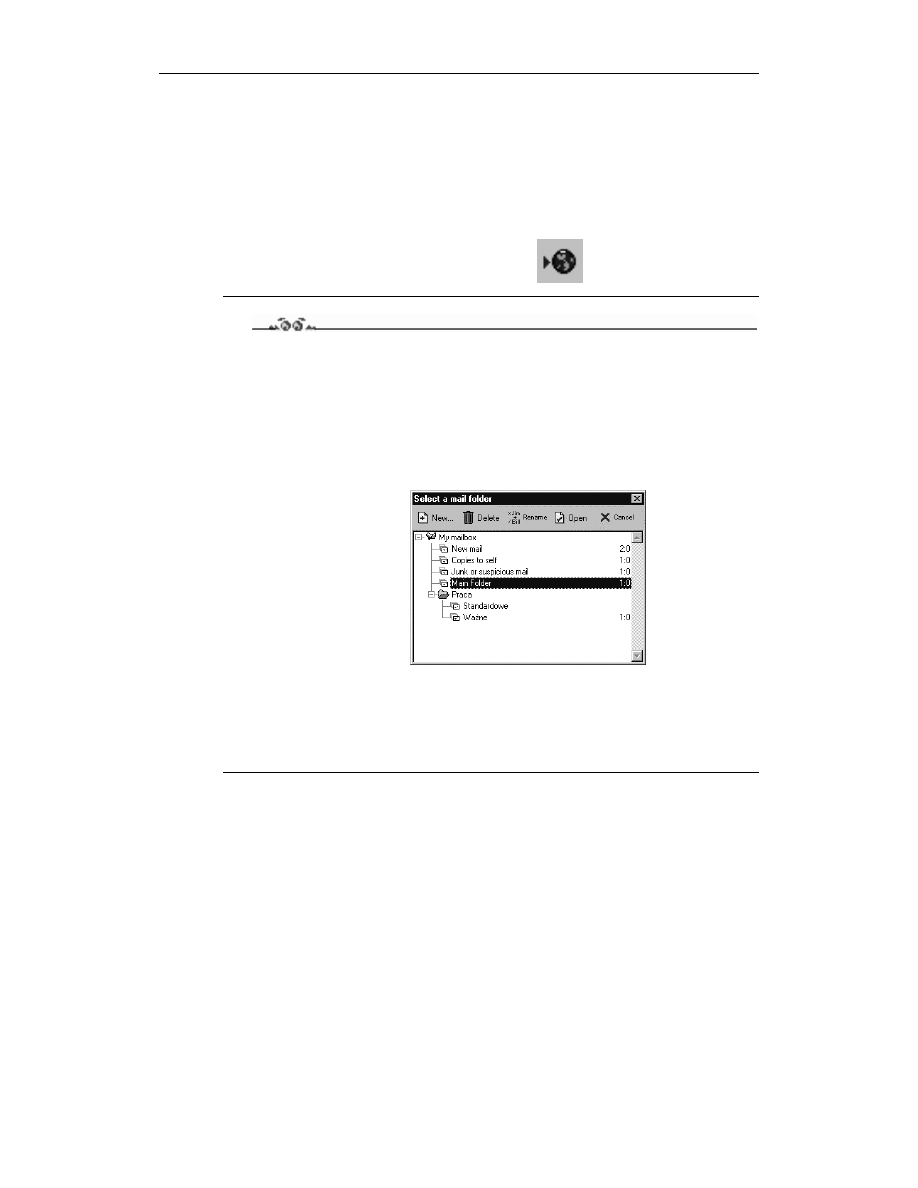
136
Poczta elektroniczna. Ćwiczenia
Aby wysłać gotową wiadomość:
Wybierz ikonę Send w oknie wiadomości. Jeśli łączysz się z siecią za pomocą modemu
i w danej chwili nie jesteś połączony, wiadomość zostanie przesłana do kolejki wiadomości
oczekujących na wysłanie podczas połączenia z siecią. Aby wiadomości zgromadzone
do wysłania zostały wysłane, wybierz polecenie Send all queued mail z menu File lub
kliknij ikonę Send all queued mail na pasku narzędzi okna głównego (rysunek 9.28).
Rysunek 9.28.
Ikona służąca do wysyłania
wiadomości (Send all queued mail)
Ćwiczenie 9.13.
Przenoszenie wiadomości między folderami
Aby skopiować wiadomość lub przenieść ją do innego folderu:
1.
Zaznacz przez jednokrotne kliknięcie przyciskiem myszy (w oknie z rysunku 9.29)
na liście wiadomość przeznaczoną do skopiowania lub przeniesienia i kliknij
odpowiednio na pasku narzędzi ikonę Copy, jeśli chcesz skopiować wiadomość,
lub ikonę Move, jeśli chcesz ją przenieść.
Rysunek 9.29.
Okno służące
do przenoszenia
wiadomości
między folderami
2.
W oknie, które zostanie otwarte, wybierz docelowy folder, zaznacz go
przez jednokrotne kliknięcie przyciskiem myszy i kliknij ikonę Open.
Możesz przy okazji utworzyć nowy folder dla wiadomości, klikając ikonę New… lub
wykasować istniejący folder, wybierając ikonę Delete.
Książka adresowa
Pegasus Mail pozwala na utworzenie kilku książek adresowych, w których możesz prze-
chowywać adresy posortowane według własnego upodobania. Korzystanie z książki
znakomicie usprawnia pracę.
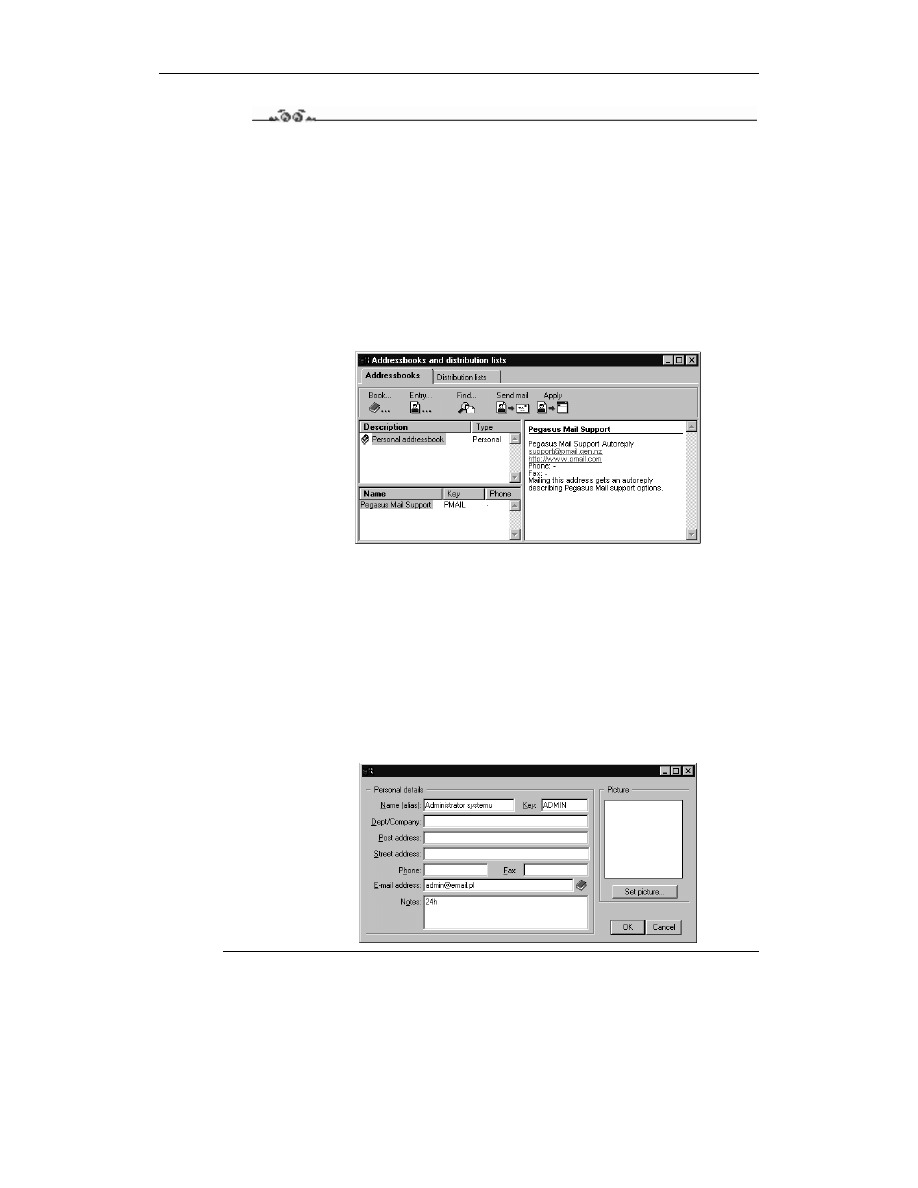
Rozdział 9.
Pegasus Mail
137
Ćwiczenie 9.14.
Wpisywanie danych do książki adresowej
Aby wpisać nowy kontakt do książki adresowej:
1.
Najpierw otwórz okno z książkami adresowymi, wybierając polecenie Address
books… z menu Addresses lub naciskając klawisz F3. Zostanie otwarte okno
Addressbooks and distribution lists (rysunek 9.30). Domyślnie wyświetlona będzie
zakładka Addressbooks. Okno składa się z paska narzędzi oraz sekcji z książkami
adresowymi (lewa górna), sekcji wpisanych kontaktów (lewa dolna) oraz zajmującej
prawą stronę okna sekcji ze szczegółami wybranego kontaktu. Pierwotnie znajduje
się w nim książka adresowa nazwana Personal addressbook, zawierająca wpisany
adres producenta programu.
Rysunek 9.30.
Okno z adresami
2.
Zaznacz książkę, do której chcesz dokonać wpisu, i kliknij ikonę Entry… na pasku
narzędzi, a następnie z wyświetlonego menu wybierz polecenie Add a new address
entry…. W oknie, które się pojawi (rysunek 9.31) wypełnij pola przeznaczone
na dane i kliknij przycisk OK. W oknie tym najważniejsze są pola: Name (alias),
w którym wpisz imię i nazwisko lub alias wprowadzanej osoby; Key, gdzie wpisz
krótki, charakterystyczny dla danej osoby klucz-skrót, ułatwiający późniejsze jej
wyszukiwanie lub sortowanie na liście adresów oraz — oczywiście — E-mail
address, w którym to polu wpisz adres elektroniczny opisywanej osoby. Wypełnienie
pierwszego i ostatniego pola z wymienionych jest obowiązkowe. Pozostałe pola
pełnią pomniejszą rolę i wypełnienie ich nie jest konieczne. Ciekawym uzupełnieniem
jest możliwość umieszczenia obrazka, np. zdjęcia opisywanej tu osoby.
Rysunek 9.31.
Wpisywanie
nowego kontaktu
do książki adresowej
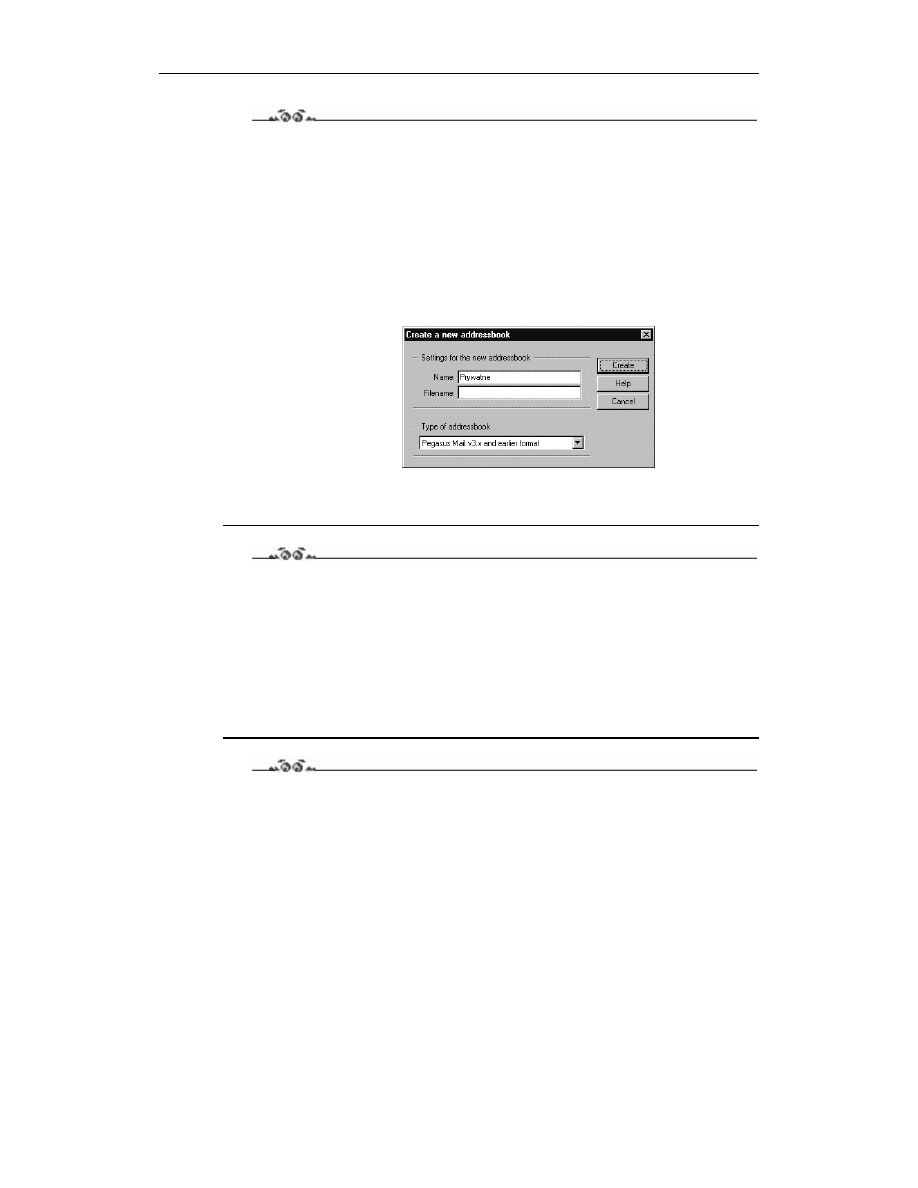
138
Poczta elektroniczna. Ćwiczenia
Ćwiczenie 9.15.
Zakładanie nowej książki adresowej
Aby założyć nową książkę adresową:
1.
Otwórz okno z książkami adresowymi, wybierając polecenie Address books…
z menu Addresses lub naciskając klawisz F3. Zostanie otwarte okno Addressbooks
and distribution lists. Wyświetlona będzie zakładka Addressbooks.
2.
Kliknij ikonę Book… na pasku narzędzi, a następnie z wyświetlonego menu wybierz
Create a new addresbook…. W oknie, które się pojawi (rysunek 9.32) wpisz w polu
Name: nazwę nowej książki adresowej i kliknij przycisk Create.
Rysunek 9.32.
Tworzenie nowej
książki adresowej
Książka może mieć długą nazwę z odstępami, nie przekraczającą jednak 28 znaków. Pole
Filename możesz pozostawić puste, zezwalając programowi na ustalenie tego parametru.
Ćwiczenie 9.16.
Modyfikacja wpisu w książce adresowej
Aby zmodyfikować dane w książce adresowej:
Otwórz okno z książkami adresowymi, wybierając polecenie Address books… z menu
Addresses lub naciskając klawisz F3. W oknie Addressbooks and distribution lists za-
znacz książkę adresową, w której znajduje się wpis, który chcesz modyfikować i dwu-
krotnym kliknięciem otwórz go do edycji. Po dokonaniu zmian kliknij przycisk OK, aby
zmiany zostały zapisane.
Ćwiczenie 9.17.
Usuwanie książki adresowej
Aby usunąć książkę adresową:
1.
Otwórz okno z książkami adresowymi, wybierając polecenie Address books…
z menu Addresses lub naciskając klawisz F3. Zostanie otwarte okno Addressbooks
and distribution lists. Wyświetlona będize zakładka Addressbooks.
2.
W oknie Addressbooks and distribution lists zaznacz książkę adresową, którą chcesz
usunąć i kliknij ikonę Book… na pasku narzędzi, a następnie z wyświetlonego menu
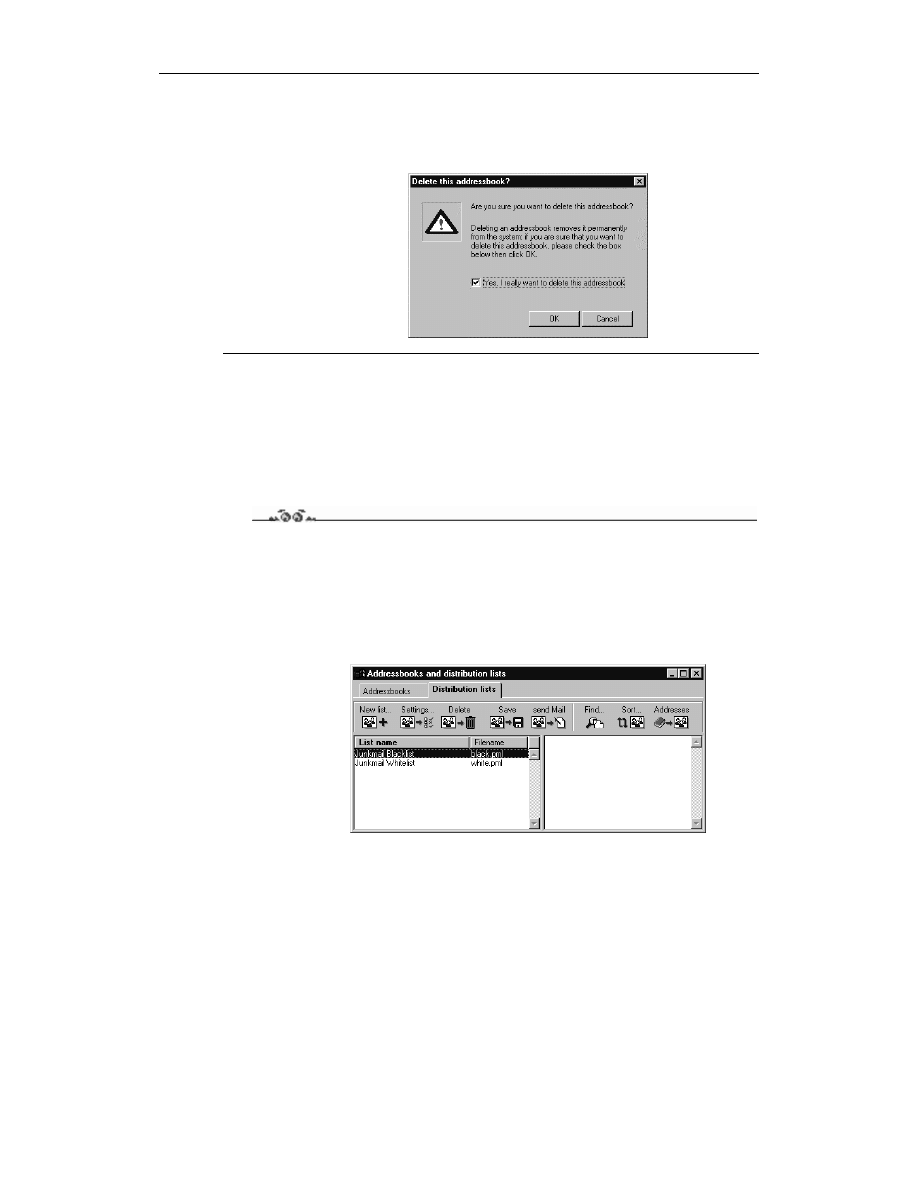
Rozdział 9.
Pegasus Mail
139
wybierz Delete addresbook. Pojawi się okno (rysunek 9.33), w którym musisz
potwierdzić chęć usunięcia książki adresowej, zaznaczając pole Yes, I really want
to delete this addressbook i kliknąć przycisk OK.
Rysunek 9.33.
Zatwierdzanie
usunięcia książki
adresowej
Lista dystrybucyjna
Jeśli wysyłasz często listy do dużej grupy osób, możesz skorzystać z listy dystrybucyjnej.
Istnieje możliwość stworzenia kilku takich list.
Ćwiczenie 9.18.
Tworzenie listy dystrybucyjnej
Aby utworzyć listę dystrybucyjną
1.
Wybierz polecenie Distribution lists… z menu Adresses lub naciśnij klawisz F6.
W zakładce Distribution Lists wyświetlonego okna (rysunek 9.34) kliknij przycisk
New List….
Rysunek 9.34.
Okno list
dystrybucyjnych
2.
W polu List title okna z rysunku 9.35 wpisz nazwę listy. Jest to jedyne wymagane
pole w tym oknie. Pozostałe są identyczne z tymi, które znajdują się w oknie
służącym do tworzenia nowej wiadomości. Jeśli zaznaczysz lub wypełnisz je tutaj,
to przy rozsyłaniu wiadomości za pomocą tej listy zostaną one użyte bez względu
na to, czy i jak wypełniłeś odpowiadające im pola podczas tworzenia wiadomości.
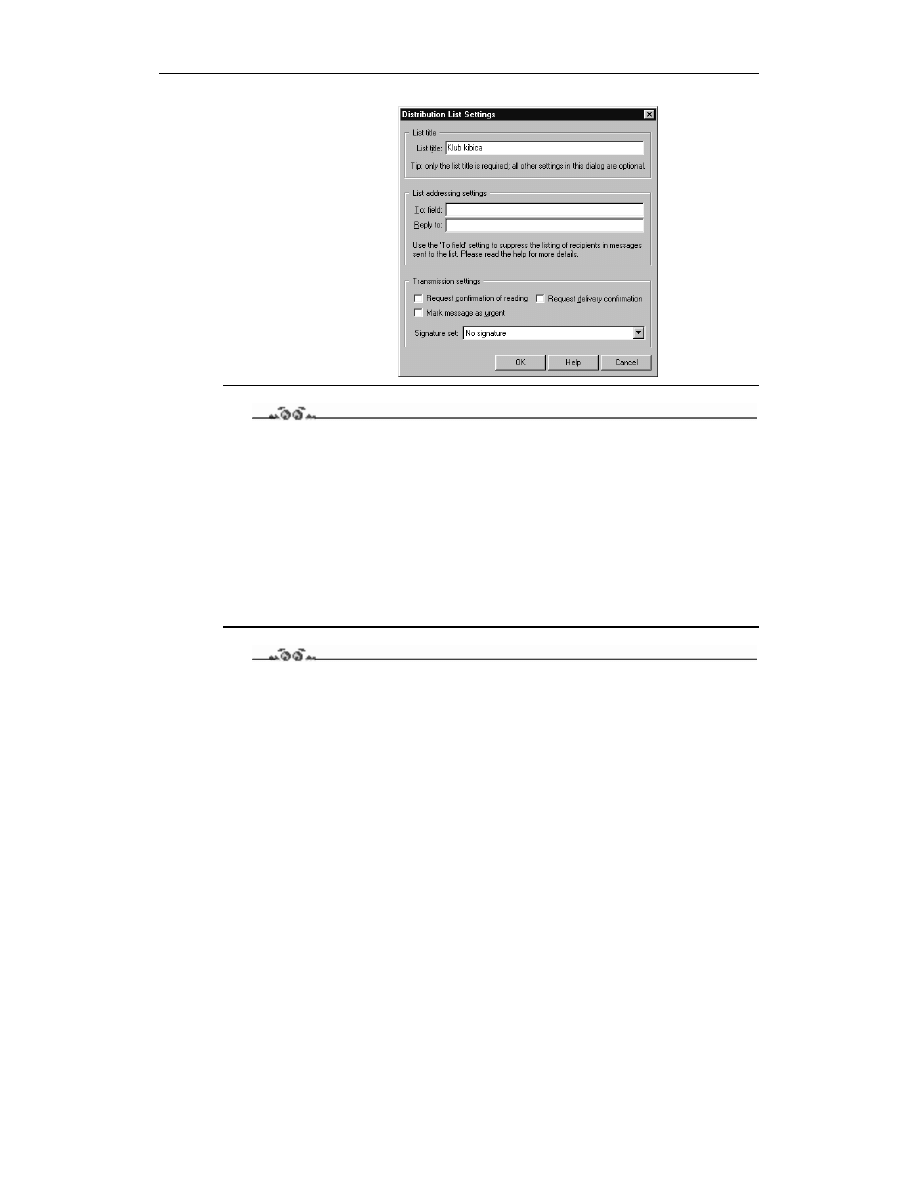
140
Poczta elektroniczna. Ćwiczenia
Rysunek 9.35.
Nazwa i parametry
nowej listy
dystrybucyjnej
Ćwiczenie 9.19.
Wpisywanie adresów do listy dystrybucyjnej
Aby dodać adresy do listy dystrybucyjnej:
1.
Wybierz polecenie Distribution lists… z menu Adresses lub naciśnij klawisz F6.
W zakładce Distribution Lists wyświetlonego okna (rysunek 9.34) wybierz
— przez jednokrotne kliknięcie przyciskiem myszy w lewej sekcji okna — listę,
do której chcesz dodać adresy.
2.
Wpisz adresy w prawej sekcji okna — w każdym wierszu jeden.
3.
Zachowaj wprowadzone adresy, klikając ikonę Save.
Ćwiczenie 9.20.
Wysyłanie wiadomości za pomocą listy dystrybucyjnej
Aby rozesłać wiadomość z użyciem listy dystrybucyjnej:
1.
Podczas tworzenia nowej wiadomości (w sposób opisany w ćwiczeniu 9.10)
kliknij ikonę (obrazującą książkę) z prawej strony pola To:. Zosanie otwarte
okienko Primary recipients for this message (rysunek 9.36).
2.
W okienku tym wybierz zakładkę Dlists, a w niej — poprzez jednokrotne kliknięcie
przyciskiem myszy — listę, która ma zostać użyta. Następnie kliknij przycisk Add,
a w górnej sekcji okna pojawi się wybrana przez Ciebie lista. Możesz w ten sposób
wybrać do rozsyłania wiadomości kilka list. Kiedy już wybierzesz interesujące
Cię listy, kliknij przycisk OK. W polu To wiadomości pojawi się nazwa pliku listy,
rozpoczynająca się od znaku
. Oznacza to, że do rozesłania wiadomości zostaną
użyte adresy z tej listy.
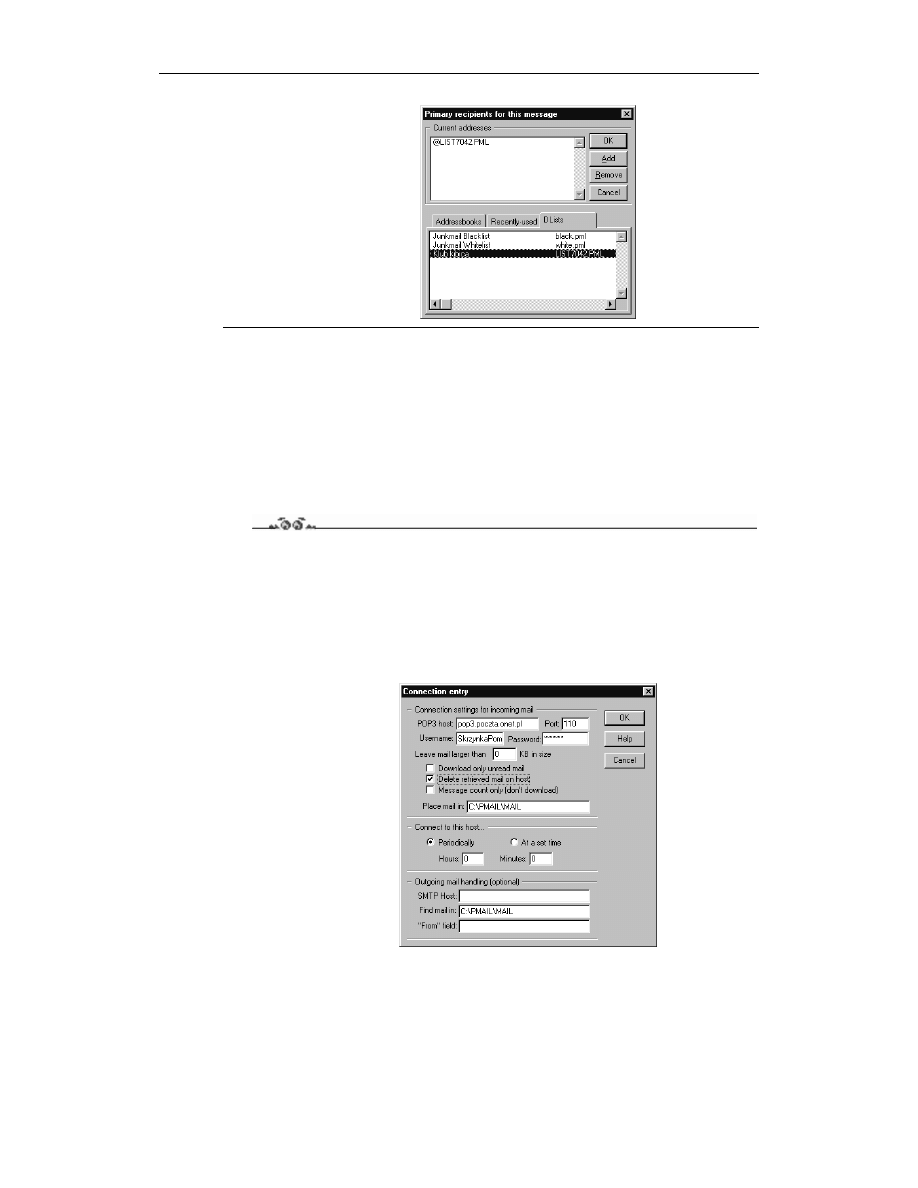
Rozdział 9.
Pegasus Mail
141
Rysunek 9.36.
Wybór listy
dystrybucyjnej
Obsługa kilku skrzynek pocztowych
Pegasus Mail pozwala zarządzać kilkoma skrzynkami pocztowymi. Dla posiadaczy
więcej niż jednego konta e-mail jest to bardzo wygodne, gdyż podczas jednego połączenia
z siecią mogą pobrać pocztę z wszystkich skrzynek. Konfigurowanie obsługi kolejnych
skrzynek nie jest skomplikowane i nie powinno nastręczać problemów.
Ćwiczenie 9.21.
Dodawanie obsługi kolejnych skrzynek
Aby dodać obsługę nowej skrzynki:
1.
Wybierz z menu Tools polecenie Extensions, a następnie MultiPOP.
2.
W oknie MultiPOP wybierz przycisk Add i po otwarciu okna Connection Entry
(rysunek 9.37) określ parametry połączenia.
Rysunek 9.37.
Wprowadzanie
danych potrzebnych
przy obsłudze
nowej skrzynki
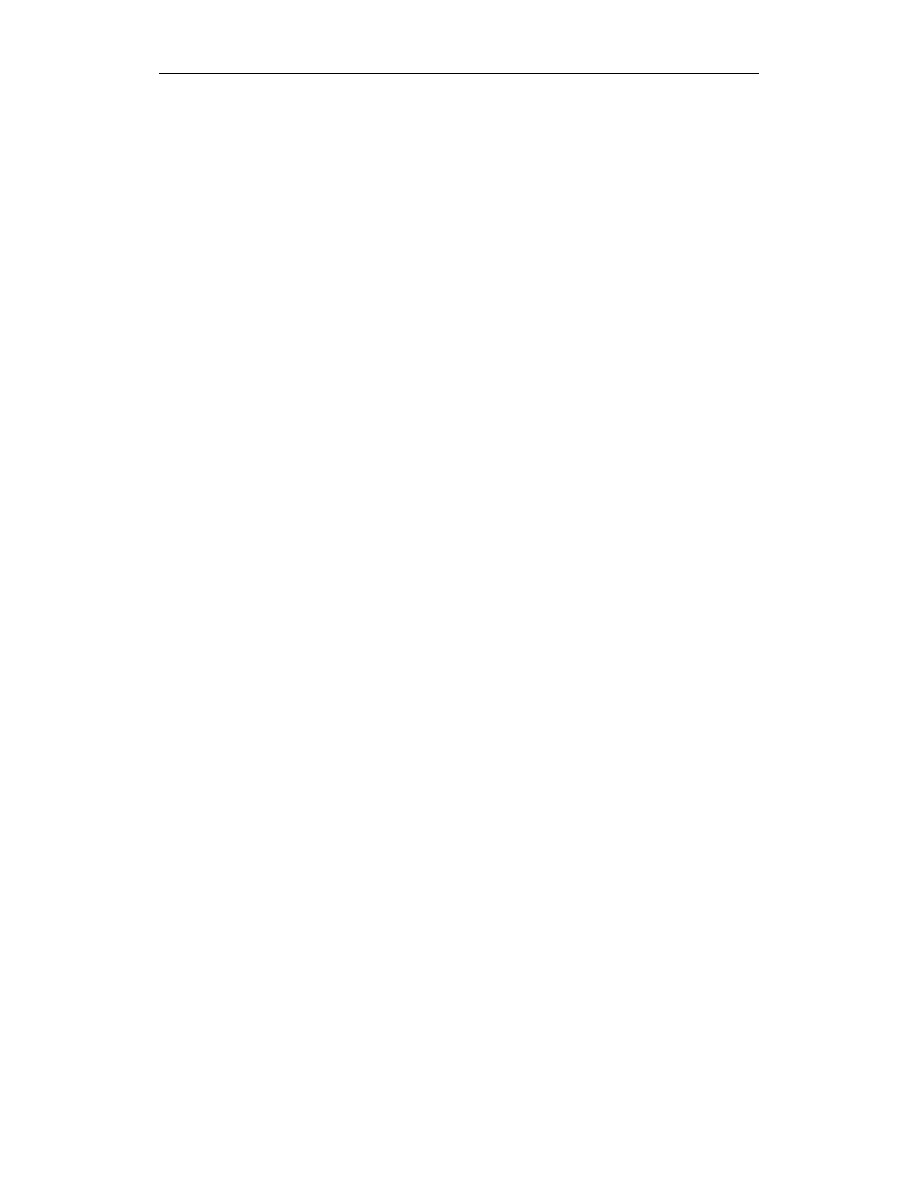
142
Poczta elektroniczna. Ćwiczenia
W sekcji Connection settings for incoming mail okna Connection entry
konfigurowane są główne parametry związane z pobieraniem poczty:
POP3 host — wpisz tu nazwę serwera pocztowego, na którym masz założoną
skrzynkę (więcej informacji o POP3 znajdziesz w rozdziale 1.).
Port — chodzi tu o port, przez który łączysz się z serwerem pocztowym.
W standardzie POP3 jest nim domyślnie port 110; niezwykle rzadko zdarza się
by było inaczej, więc nie zmieniaj tego ustawienia — chyba że Twój dostawca
internetu Ci to zaleci.
Username — tu wpisz nazwę Twojego konta na serwerze pocztowym
(tę część adresu elektronicznego, która znajduje się w nim przed znakiem
).
Password — hasło, którym chronisz swoje konto.
Leave mail larger than x KB in size — możesz określić tu górną granicę rozmiaru
(w kilobajtach) wiadomości, które mają być pobierane z serwera pocztowego.
Jest to szczególnie przydatne przy wolnych modemach. Jeśli pozostawisz tu
wartość 0, będzie to oznaczało, że nie nakładasz żadnych ograniczeń.
Download only unread mail — jeśli zaznaczysz to pole, będzie pobierana tylko
jeszcze nie czytana (nie pobrana wcześniej) poczta. Pamiętaj, że protokół obsługi
poczty POP3 nie zaznacza na serwerze pocztowym, która wiadomość była
już pobierana. Jeśli więc pobierałeś już pocztę za pomocą innego programu,
Pegasus nic nie będzie o tym „wiedział” i pobierze ją ponownie jako niepobraną.
Delete retrieved mail on host — jeśli zaznaczysz to pole, po pobraniu
wiadomości będzie ona kasowana na serwerze pocztowym.
Message count only (don't download) — po zaznaczeniu tego pola Pegasus
nie będzie pobierał nowych wiadomości, a jedynie zliczał je i podawał ich ilość.
Place mail in: — tu możesz określić, gdzie ma być składowana nowa poczta.
Jeśli nie zmienisz tego ustawienia, będzie ona umieszczana w standardowym
folderze z nową pocztą.
W sekcji Connect to this host możesz zdecydować, aby Pegasus automatycznie
łączył się z serwerem pocztowym i sprawdzał, czy nadeszła nowa poczta. Jeśli
wybierzesz pole Periodically, w polach Hours i Minutes będziesz mógł określić
przedział czasu, w jakim mają następować kolejne połączenia. Jeśli natomiast
wybierzesz pole At a set time, będzie to oznaczało, że automatyczne połączenie
ma nastąpić jednokrotnie w ciągu dnia o zadanym w poniższych polach czasie.
Pozostawiając wartości zerowe, deklarujesz, że nie chcesz, aby program łączył
się automatycznie.
W sekcji Outgoing mail handling (optional) możesz zdefiniować konfigurację
związaną z rozsyłaniem poczty. Wypełnianie tych pól nie jest konieczne i zalecane
jest tylko w wypadku, gdy zajdzie taka konieczność.
STMP Host — chodzi tu o nazwę serwera, za pomocą którego będzie rozsyłana
Twoja poczta. Więcej informacji o protokole SMTP znajdziesz w rozdziale 1.
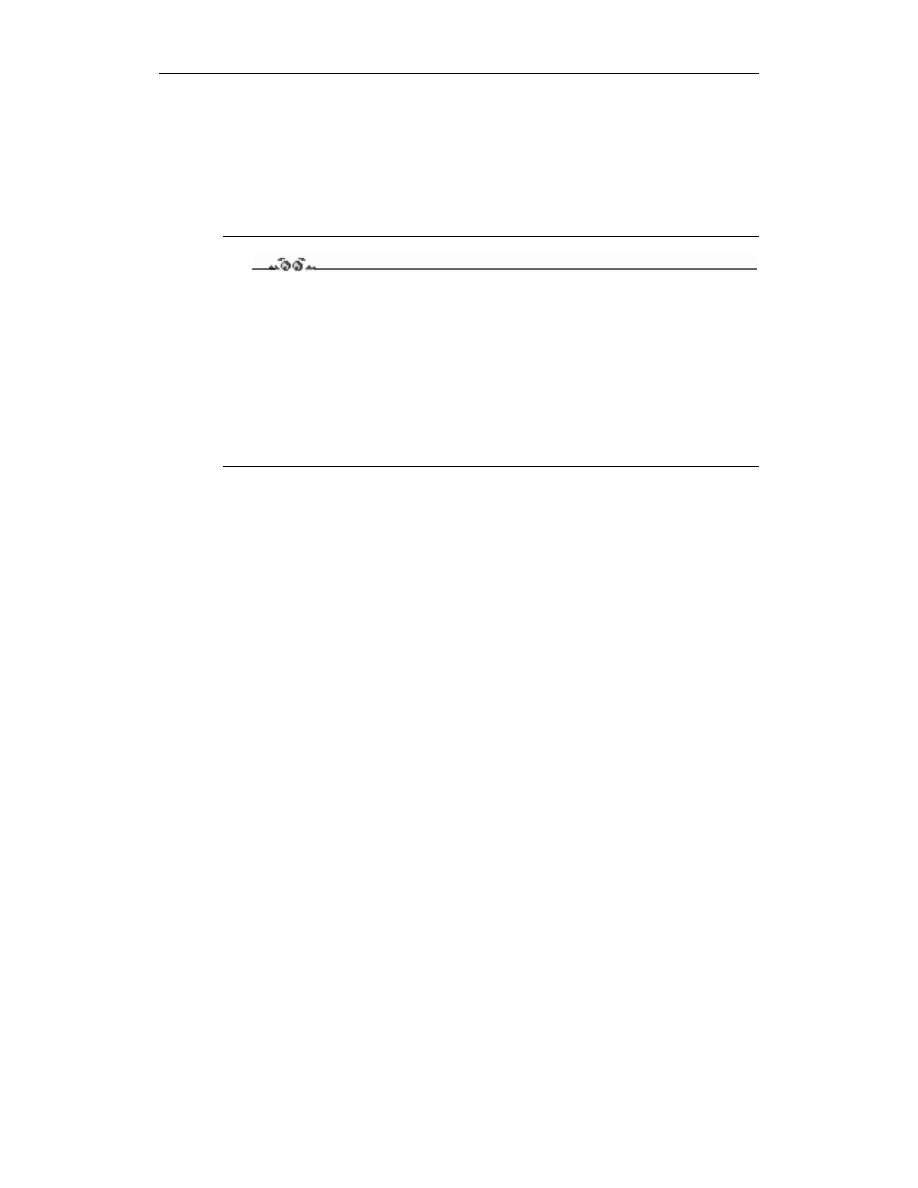
Rozdział 9.
Pegasus Mail
143
Find mail in — tu możesz określić, gdzie ma być składowana poczta przed
wysłaniem (czyli gdzie na dysku ma znajdować się kolejka, w której poczta
przeznaczona do wysłania oczekuje na połączenie z siecią).
From field — tu można wpisać, co program Pegasus powinien umieścić w polu
From wysyłanej wiadomości.
3.
Po zakończeniu konfiguracji wybierz przycisk OK.
Ćwiczenie 9.22.
Sprawdzanie zawartości dodatkowych skrzynek
Aby sprawdzić, czy dodatkowa skrzynka zawiera nowe wiadomości:
1.
Wybierz z menu Tools polecenie Extensions, a następnie polecenie MultiPOP.
2.
W oknie MultiPOP wybierz z listy — przez jednokrotne kliknięcie przyciskiem
myszy — skrzynkę, której zawartość chcesz sprawdzić i kliknij przycisk Check now.
Podczas jednego połączenia z siecią możesz w ten sposób sprawdzić zawartość kilku
skrzynek.
Wyszukiwarka
Podobne podstrony:
Poczta elektroniczna cwiczenia praktyczne cpoczt
MS Outlook Express 6 Poczta elektroniczna cwiczenia praktyczne 2
MS Outlook Express 6 Poczta elektroniczna cwiczenia praktyczne cwpoel
Poczta elektroniczna Ćwiczenia praktyczne
Poczta elektroniczna cwiczenia praktyczne
MS Outlook Express 6 Poczta elektroniczna cwiczenia praktyczne cwpoel
MS Outlook Express 6 Poczta elektroniczna cwiczenia praktyczne cwpoel
Poczta elektroniczna cwiczenia praktyczne 2
MS Outlook Express 6 Poczta elektroniczna cwiczenia praktyczne
MS Outlook Express 6 Poczta elektroniczna cwiczenia praktyczne cwpoel
PHP5 Tworzenie stron WWW cwiczenia praktyczne cwphp5
ELEKTRODIAGNOSTYKA ćwiczenia
Novell Netware 5 x Ćwiczenia praktyczne
lista 4a, Elektrotechnika, PODSTAWY ELEKTROTECHNIKI, ćwiczenia
Poczta elektroniczna - zastosowania, edukacja i nauka, Informatyka
uczeń z dysfunkcją ćwiczenia praktyczne
Excel 2007 PL cwiczenia praktyczne cwex27
AJAX i PHP cwiczenia praktyczne cwajph
c++ builder 5 cwiczenia praktyczne UBS5IHHM4X72DJVSTUEPJ6N45C7DLODWSDYH3KQ
więcej podobnych podstron