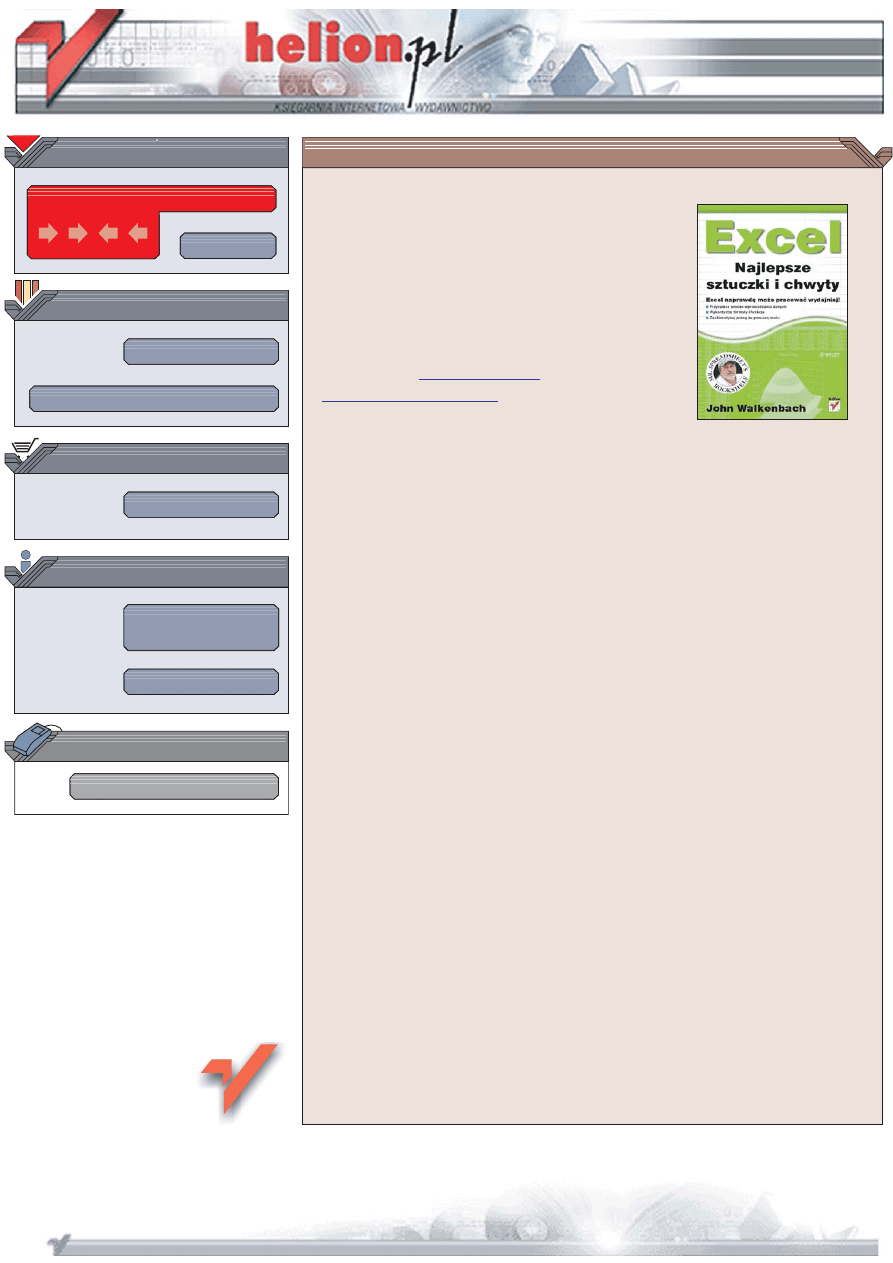
Wydawnictwo Helion
ul. Chopina 6
44-100 Gliwice
tel. (32)230-98-63
IDZ DO
IDZ DO
KATALOG KSI¥¯EK
KATALOG KSI¥¯EK
TWÓJ KOSZYK
TWÓJ KOSZYK
CENNIK I INFORMACJE
CENNIK I INFORMACJE
CZYTELNIA
CZYTELNIA
Excel. Najlepsze
sztuczki i chwyty
Excel naprawdê mo¿e pracowaæ wydajniej!
• Przyspiesz proces wprowadzania danych
• Wykorzystaj formu³y i funkcje
• Zautomatyzuj pracê za pomoc¹ makr
Arkusz kalkulacyjny Excel to jeden z najpopularniejszych programów na œwiecie.
Jest codziennie u¿ywany przez miliony ludzi, jednak wiêkszoœæ z nich nie zna nawet
po³owy jego niesamowitych mo¿liwoœci. Jeœli zajrzymy „pod maskê”, poznamy te
cechy aplikacji, dziêki którym mo¿emy pracowaæ szybciej, wygodniej i efektywniej.
Samodzielne odkrywanie mo¿liwoœci programu to ciekawe zajêcie, jednak poch³ania
mnóstwo czasu. Poradnik, który je kompleksowo prezentuje, stanowi wiêc
nieocenion¹ pomoc.
Ksi¹¿ka „Excel. Najlepsze sztuczki i chwyty” zawiera ponad 200 wskazówek, dziêki
którym nauczysz siê optymalizowaæ rutynowe procedury, budowaæ dynamiczne
wykresy i przetwarzaæ dane z wykorzystaniem formu³. Dowiesz siê, jak rozwi¹zywaæ
najczêstsze problemy zwi¹zane z konfiguracj¹ aplikacji, tworzyæ w³asne dodatki,
ukrywaæ przyciski pól na wykresach przestawnych, kontrolowaæ automatyczne
funkcje oraz rejestrowaæ i uruchamiaæ makra w skoroszytach.
• Korzystanie ze skrótów klawiaturowych
• Zaznaczanie komórek
• Konfigurowanie interfejsu u¿ytkownika
• Formatowanie danych i arkuszy
• Stosowanie formu³
• Tworzenie wykresów
• Drukowanie arkuszy
• Rejestrowanie i stosowanie makr
• Korzystanie z VBA
Zostañ mistrzem Excela
Autor: John Walkenbach
T³umaczenie: £ukasz Suma
ISBN: 83-246-0321-2
Tytu³ orygina³u:
Format: B5, stron: 400
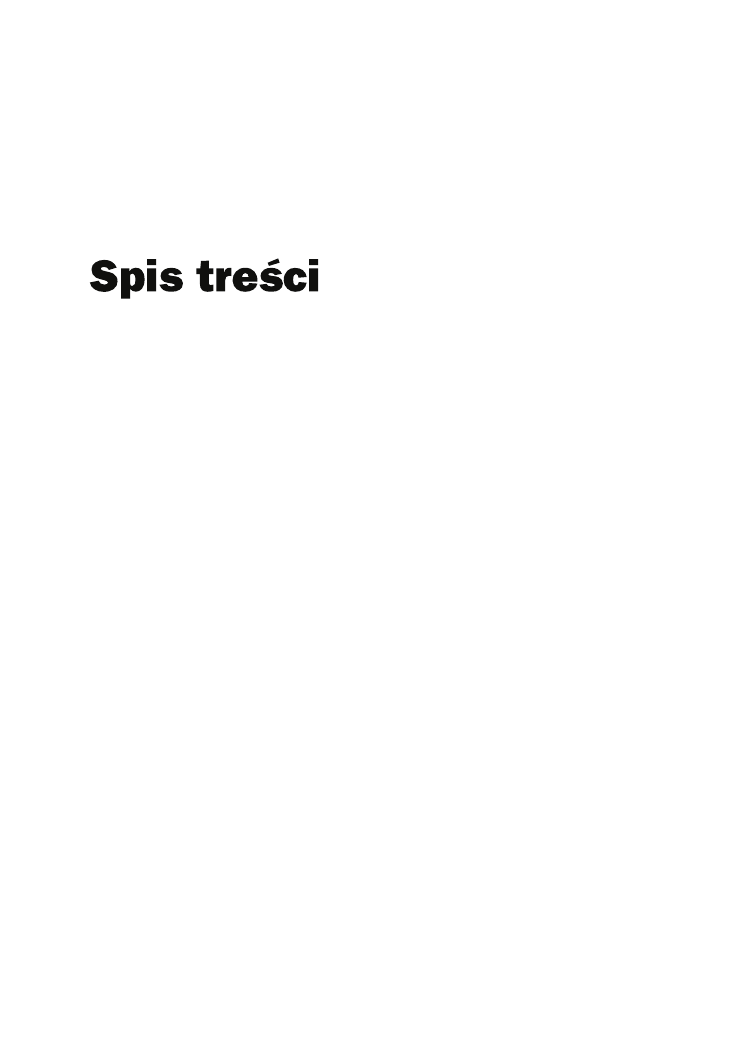
D:\druk\Excel Najlepsze sztuczki i chwyty\09_druk\!spis tresci.doc
3
O
autorze
......................................................................................... 9
Wstęp
............................................................................................ 11
Rozdział 1. Podstawy korzystania z programu Excel .......................................... 19
Wersje programu Excel ....................................................................................................21
Zwiększanie wydajności korzystania z menu programu ..................................................23
Wydajne zaznaczanie komórek ........................................................................................25
„Specjalne” zaznaczanie zakresów ..................................................................................29
Cofanie, ponowne wykonywanie i powtarzanie operacji .................................................31
Zmiana liczby poziomów cofania operacji ......................................................................32
Kilka przydatnych skrótów klawiaturowych ....................................................................34
Przemieszczanie się pomiędzy arkuszami w ramach skoroszytu .....................................35
Zerowanie znacznika używanego obszaru arkusza kalkulacyjnego ................................36
Różnica między skoroszytami i oknami ...........................................................................37
Unikanie używania okienka zadań podczas korzystania z systemu pomocy
programu Excel 2003 .....................................................................................................38
Dostosowywanie domyślnego skoroszytu .......................................................................40
Zmiana wyglądu zakładki arkusza ...................................................................................42
Ukrywanie elementów interfejsu użytkownika ................................................................43
Ukrywanie kolumn i wierszy ...........................................................................................46
Ukrywanie zawartości komórek .......................................................................................46
Przeprowadzanie niedokładnych wyszukiwań .................................................................47
Zmiana formatowania ......................................................................................................49
Zwiększanie liczby wierszy i kolumn ..............................................................................51
Ograniczanie użytecznej powierzchni arkusza kalkulacyjnego .......................................53
Używanie rozwiązań alternatywnych dla komentarzy do komórek .................................56
Zmiana rozmiaru tekstu w oknie systemu pomocy programu Excel ...............................57
Skuteczne ukrywanie arkusza kalkulacyjnego .................................................................57
Rozwiązywanie typowych problemów z konfiguracją programu ....................................59
Rozdział 2. Wprowadzanie danych ..................................................................... 65
Wprowadzenie do typów danych .....................................................................................67
Przemieszczanie wskaźnika aktywnej komórki po wprowadzeniu danych .....................71
Zaznaczanie zakresu komórek wejściowych przed wprowadzaniem danych ..................72
Korzystanie z opcji Autouzupełnianie do automatyzacji wprowadzania danych ............73
Zapewnianie wyświetlania nagłówków dzięki możliwości blokowania okienek ............74
Automatyczne wypełnianie zakresu komórek arkusza z wykorzystaniem serii ..............75
Praca z ułamkami .............................................................................................................77
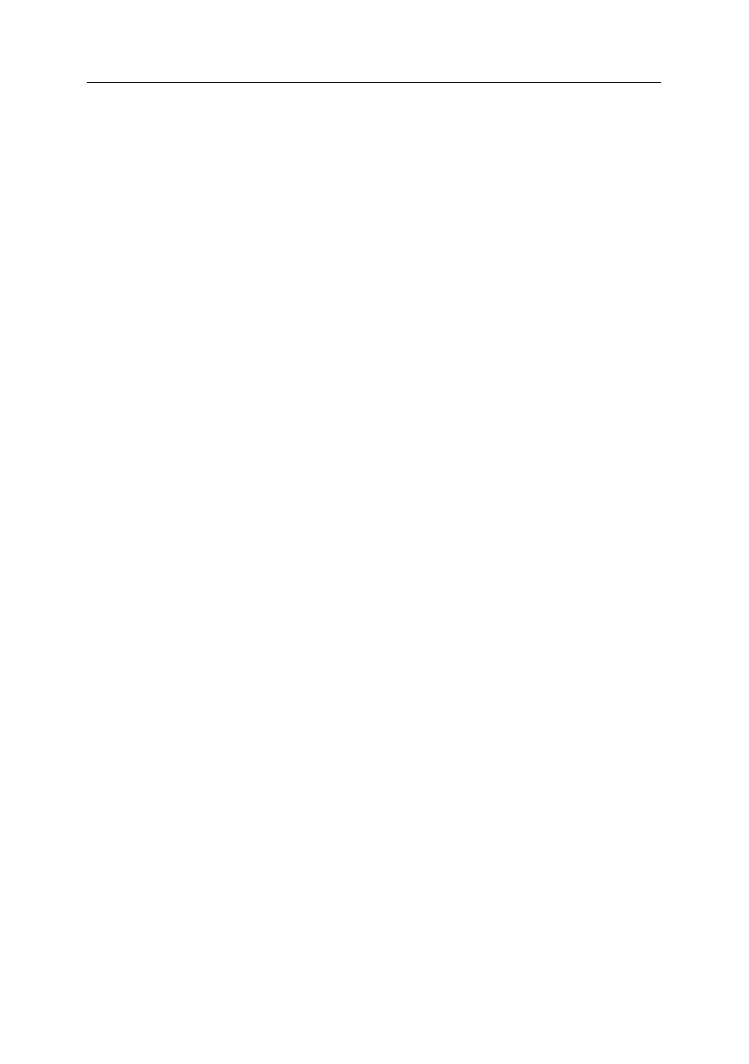
4
Excel. Najlepsze sztuczki i chwyty
4
D:\druk\Excel Najlepsze sztuczki i chwyty\09_druk\!spis tresci.doc
Odczytywanie danych za pomocą narzędzia „Tekst na mowę” .......................................79
Kontrolowanie automatycznych hiperłączy .....................................................................80
Wprowadzanie numerów kart kredytowych ....................................................................83
Używanie formularza wprowadzania danych oferowanego przez program Excel ..........83
Dostosowywanie i udostępnianie wpisów Autokorekty ..................................................85
Ograniczanie możliwości przemieszczania kursora jedynie do komórek
wprowadzania danych ...................................................................................................86
Kontrolowanie Schowka pakietu Office ..........................................................................88
Tworzenie listy rozwijanej w komórce arkusza ...............................................................89
Rozdział 3. Formatowanie ................................................................................. 93
Szybkie formatowanie liczb .............................................................................................95
Używanie odłączanych pasków narzędzi .........................................................................95
Tworzenie niestandardowych formatów liczbowych .......................................................97
Używanie niestandardowych formatowań liczb do skalowania wartości ......................100
Używanie niestandardowych formatowań wartości daty i czasu ...................................102
Kilka przydatnych niestandardowych formatowań liczbowych ....................................103
Wyświetlanie tekstów i wartości liczbowych w jednej komórce ...................................107
Scalanie komórek ...........................................................................................................109
Formatowanie poszczególnych znaków w komórce arkusza .........................................110
Wyświetlanie wartości czasu większych niż 24 godziny ...............................................111
Przywracanie liczbom wartości numerycznych .............................................................112
Używanie funkcji Autoformatowanie ............................................................................113
Posługiwanie się liniami siatki, obramowaniami oraz podkreśleniami .........................115
Tworzenie formatowań wykorzystujących efekty trójwymiarowe ................................117
Zawijanie tekstu w komórce ..........................................................................................118
Przeglądanie wszystkich dostępnych znaków czcionki .................................................119
Wprowadzanie znaków specjalnych ..............................................................................121
Używanie stylów nazwanych .........................................................................................122
Sposób obsługi kolorów przez program Excel ...............................................................125
Stosowanie naprzemiennego wypełniania wierszy arkusza ...........................................127
Używanie obrazu graficznego w charakterze tła arkusza kalkulacyjnego .....................130
Rozdział 4. Podstawowe formuły i funkcje ....................................................... 131
Kiedy używać odwołań bezwzględnych ........................................................................133
Kiedy używać odwołań mieszanych ..............................................................................134
Zmiana typu odwołań do komórek .................................................................................135
Sztuczki z poleceniem Autosumowanie .........................................................................136
Używanie statystycznych możliwości paska stanu ........................................................138
Konwertowanie formuł na wartości ...............................................................................139
Przetwarzanie danych bez korzystania z formuł ............................................................139
Przetwarzanie danych za pomocą formuł .......................................................................140
Usuwanie wartości przy zachowaniu formuł .................................................................142
Używanie argumentów funkcji ......................................................................................143
Opisywanie formuł bez konieczności używania komentarzy ........................................144
Tworzenie dokładnej kopii zakresu komórek przechowujących formuły .....................145
Kontrolowanie komórek z formułami z dowolnego miejsca arkusza kalkulacyjnego ...146
Wyświetlanie i drukowanie formuł ................................................................................147
Unikanie wyświetlania błędów w formułach .................................................................148
Używanie narzędzia Szukaj wyniku ..............................................................................150
Sekret związany z nazwami ...........................................................................................152
Używanie nazwanych stałych ........................................................................................153
Używanie funkcji w nazwach ........................................................................................154
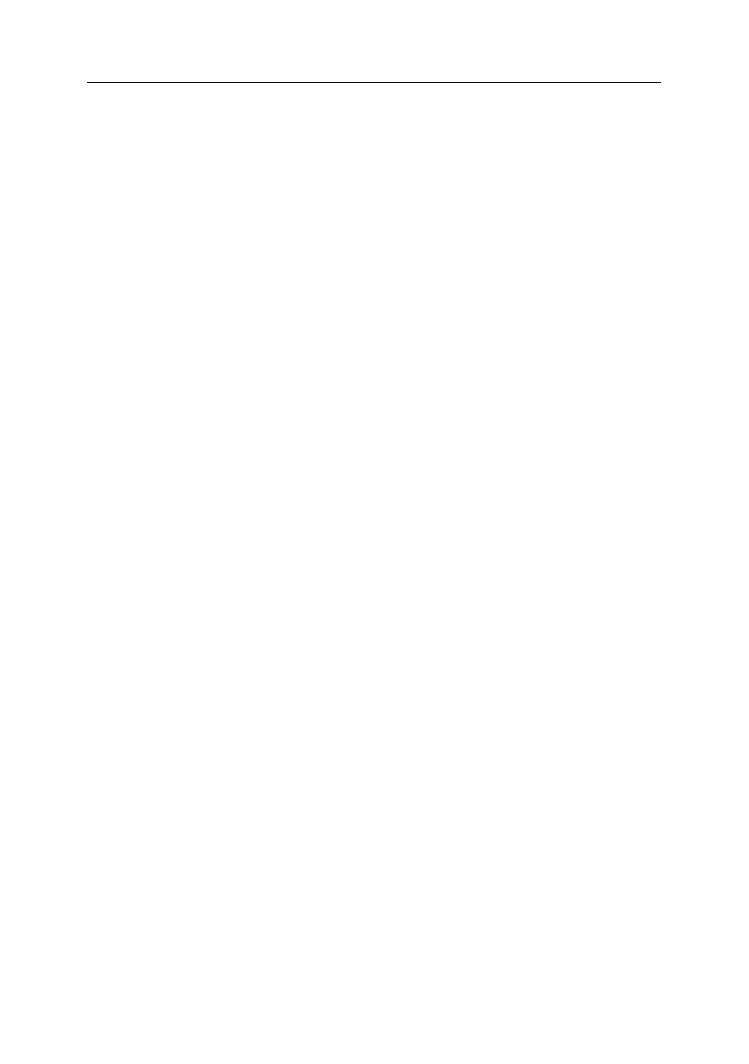
Spis treści
5
D:\druk\Excel Najlepsze sztuczki i chwyty\09_druk\!spis tresci.doc
5
Edytowanie odwołań nazw .............................................................................................156
Używanie dynamicznych nazw ......................................................................................156
Tworzenie nazw na poziomie arkusza ...........................................................................158
Obsługa dat sprzed roku 1900 ........................................................................................159
Przetwarzanie ujemnych wartości czasu ........................................................................161
Rozdział 5. Przydatne przykłady formuł ............................................................ 163
Wyznaczanie dat dni świątecznych ................................................................................165
Obliczanie średniej ważonej ...........................................................................................167
Obliczanie wieku osób ...................................................................................................168
Szeregowanie wartości za pomocą formuły tablicowej .................................................170
Zliczanie znaków w komórce .........................................................................................171
Wyrażanie liczb w postaci liczebników porządkowych w języku angielskim ..............172
Wyodrębnianie słów z tekstów ......................................................................................173
Rozdzielanie nazwisk .....................................................................................................174
Usuwanie tytułów z nazwisk ..........................................................................................176
Generowanie serii dat .....................................................................................................176
Określanie specyficznych dat .........................................................................................178
Wyświetlanie kalendarza w zakresie komórek arkusza .................................................181
Różne metody zaokrąglania liczb ..................................................................................182
Zaokrąglanie wartości czasu ..........................................................................................185
Pobieranie zawartości ostatniej niepustej komórki w kolumnie lub wierszu .................186
Używanie funkcji LICZ.JEŻELI ....................................................................................187
Zliczanie komórek spełniających wiele kryteriów jednocześnie ...................................189
Obliczanie liczby różnych wpisów w zakresie ..............................................................191
Obliczanie sum warunkowych wykorzystujących pojedynczy warunek .......................192
Obliczanie sum warunkowych wykorzystujących wiele warunków ..............................194
Wyszukiwanie wartości dokładnej .................................................................................196
Przeprowadzanie wyszukiwań dwuwymiarowych .........................................................198
Przeprowadzanie wyszukiwania w dwóch kolumnach ..................................................200
Przeprowadzanie wyszukiwania przy użyciu tablicy .....................................................201
Używanie funkcji ADR.POŚR .......................................................................................202
Tworzenie megaformuł ..................................................................................................204
Rozdział 6. Wykresy i elementy grafiki ............................................................ 207
Tworzenie wykresu tekstowego bezpośrednio w zakresie komórek .............................209
Komentowanie zawartości wykresu ...............................................................................211
Tworzenie samopowiększającego się wykresu ..............................................................212
Tworzenie kombinacji wykresów ..................................................................................214
Obsługa brakujących danych na wykresie liniowym .....................................................216
Tworzenie wykresów Gantta ..........................................................................................218
Tworzenie wykresów przypominających termometr .....................................................219
Tworzenie wykresów wykorzystujących elementy graficzne ........................................222
Wykreślanie matematycznych funkcji jednej zmiennej .................................................224
Wykreślanie matematycznych funkcji dwóch zmiennych .............................................225
Tworzenie półprzezroczystych serii danych na wykresie ..............................................227
Zapisywanie wykresu w postaci pliku graficznego ........................................................228
Ustalanie identycznych rozmiarów wykresów ...............................................................230
Wyświetlanie wielu wykresów w jednym arkuszu wykresu ..........................................232
„Zamrażanie” wykresu ...................................................................................................232
Dodawanie „znaku wodnego” do arkusza ......................................................................235
Zmiana kształtu pola komentarza do komórki ...............................................................236
Wstawianie grafiki w pole komentarza do komórki ......................................................237
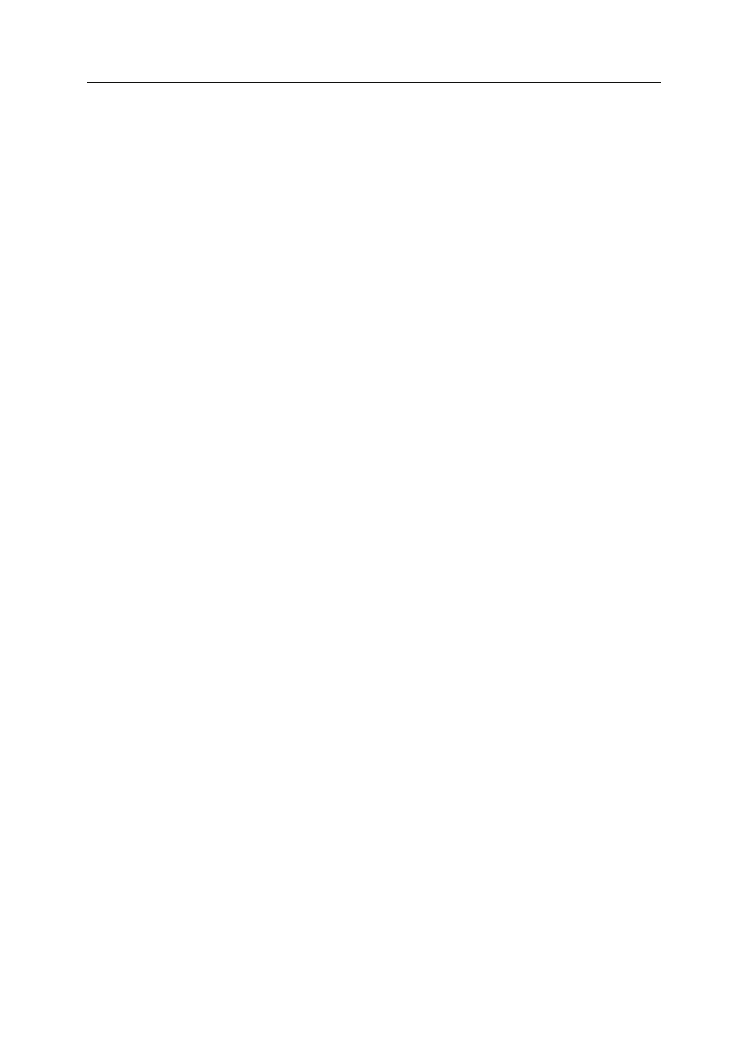
6
Excel. Najlepsze sztuczki i chwyty
6
D:\druk\Excel Najlepsze sztuczki i chwyty\09_druk\!spis tresci.doc
Rozdział 7. Analiza danych i listy .................................................................... 239
Korzystanie z możliwości związanych z listami w Excelu 2003 ...................................241
Sortowanie w porządku określonym dla więcej niż trzech kolumn ...............................243
Używanie widoków niestandardowych wraz z możliwościami
automatycznego filtrowania .........................................................................................244
Umieszczanie wyników działania zaawansowanego filtra
w różnych arkuszach kalkulacyjnych ..........................................................................246
Porównywanie dwóch zakresów za pomocą formatowania warunkowego ...................247
Układanie rekordów listy w przypadkowej kolejności ..................................................249
Wypełnianie pustych miejsc w raporcie .........................................................................251
Tworzenie listy z tabeli podsumowania .........................................................................253
Odnajdowanie powtórzeń przy użyciu formatowania warunkowego ............................255
Uniemożliwianie wstawiania wierszy lub kolumn w ramach zakresu ...........................257
Szybkie tworzenie tabeli liczby wystąpień ....................................................................259
Kontrolowanie odwołań do komórek w tabeli przestawnej ...........................................261
Grupowanie elementów w tabeli przestawnej według dat .............................................262
Ukrywanie przycisków pól na wykresie przestawnym ..................................................264
Rozdział 8. Praca z plikami ............................................................................. 267
Importowanie pliku tekstowego do zakresu komórek arkusza ......................................269
Pobieranie danych ze strony WWW ..............................................................................270
Wyświetlanie pełnej ścieżki dostępu do skoroszytu ......................................................274
Zapisywanie podglądu skoroszytu .................................................................................275
Korzystanie z właściwości dokumentu ..........................................................................276
Sprawdzanie informacji o użytkowniku, który otworzył plik jako ostatni ....................278
Odszukiwanie brakującego przycisku „Nie na wszystkie” podczas zamykania plików 280
Pobieranie listy nazw plików .........................................................................................281
Znaczenie haseł programu Excel ....................................................................................283
Używanie plików obszaru roboczego ............................................................................283
Zmniejszanie rozmiaru skoroszytu .................................................................................284
Rozdział 9. Drukowanie .................................................................................. 285
Wybieranie elementów do wydrukowania .....................................................................287
Umieszczanie powtarzających się wierszy lub kolumn na wydruku .............................288
Drukowanie nieciągłych zakresów komórek na jednej stronie ......................................289
Uniemożliwianie drukowania obiektów .........................................................................291
Sztuczki związane z numerowaniem stron .....................................................................292
Podgląd podziału stron ...................................................................................................294
Dodawanie i usuwanie znaków podziału stron ..............................................................296
Drukowanie danych do pliku PDF .................................................................................297
Unikanie drukowania określonych wierszy ...................................................................297
Drukowanie arkusza na jednej stronie ...........................................................................300
Drukowanie formuł ........................................................................................................301
Kopiowanie ustawień strony pomiędzy arkuszami ........................................................303
Używanie widoków niestandardowych przy drukowaniu .............................................304
Rozdział 10. Dostosowywanie menu i pasków narzędzi ...................................... 307
Odnajdowanie wielofunkcyjnych przycisków pasków narzędzi ...................................309
Odszukiwanie ukrytych poleceń menu ..........................................................................310
Dostosowywanie menu i pasków narzędzi .....................................................................310
Tworzenie niestandardowego paska narzędzi ................................................................312
Wyłączanie automatycznego wyświetlania pasków narzędzi ........................................314
Dołączanie pasków narzędzi do arkuszy kalkulacyjnych ..............................................315
Tworzenie kopii zapasowych samodzielnie dostosowanych menu i pasków narzędzi .316
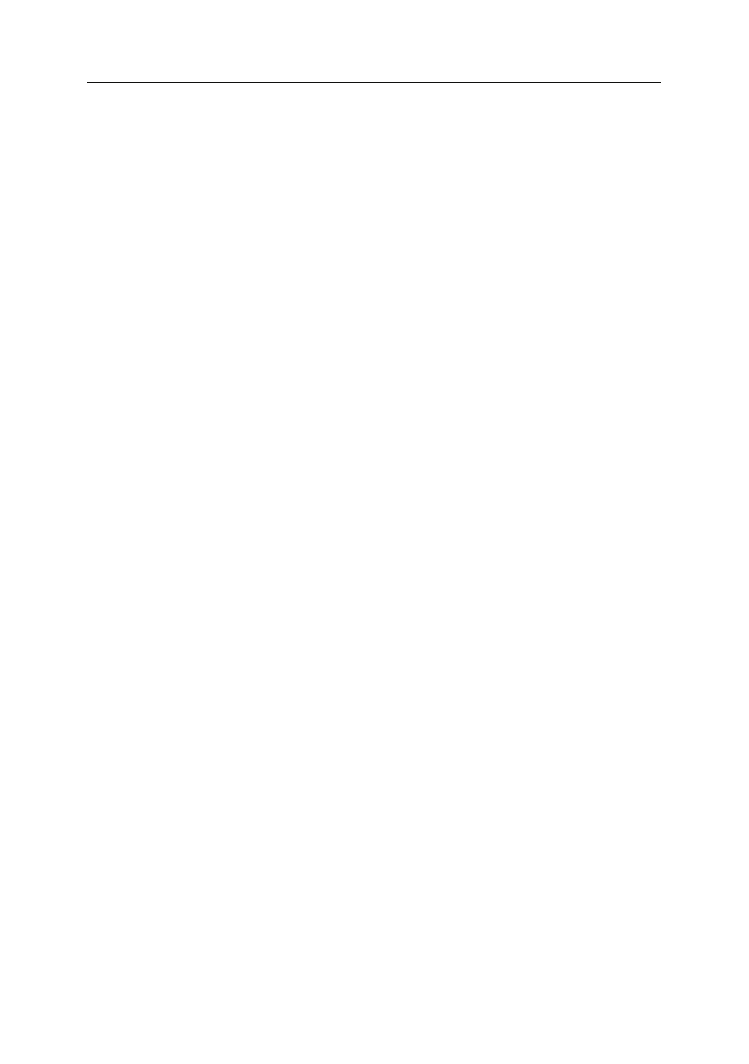
Spis treści
7
D:\druk\Excel Najlepsze sztuczki i chwyty\09_druk\!spis tresci.doc
7
Rozdział 11. Znajdowanie, naprawianie i unikanie błędów ................................. 317
Korzystanie z możliwości sprawdzania błędów w Excelu .............................................319
Znajdowanie komórek formuł ........................................................................................321
Metody radzenia sobie z problemami związanymi
z liczbami zmiennoprzecinkowymi .............................................................................323
Tworzenie tabeli nazw komórek i zakresów ..................................................................324
Graficzne przeglądanie nazw .........................................................................................325
Odszukiwanie „ślepych” łączy .......................................................................................325
Różnica między wartościami wyświetlanymi a rzeczywistymi .....................................326
Śledzenie powiązań występujących pomiędzy komórkami ...........................................327
Rozdział 12. Podstawy języka VBA i korzystanie z makr .................................... 331
Podstawowe informacje o makrach i języku VBA ........................................................333
Rejestrowanie makra ......................................................................................................334
Zagadnienia bezpieczeństwa związane z makrami ........................................................337
Korzystanie ze skoroszytu makr osobistych ..................................................................339
Różnice między funkcjami a procedurami .....................................................................340
Wyświetlanie okien komunikatów .................................................................................342
Pobieranie informacji od użytkownika ..........................................................................345
Uruchamianie makra przy otwieraniu skoroszytu ..........................................................346
Tworzenie prostych funkcji arkusza kalkulacyjnego .....................................................349
Sprawianie, by Excel przemówił ....................................................................................351
Ograniczenia funkcji niestandardowych ........................................................................352
Wywoływanie poleceń menu za pomocą makra ............................................................353
Zapisywanie funkcji niestandardowych w postaci dodatku do programu .....................354
Wyświetlanie połączonej kontrolki kalendarza ..............................................................355
Używanie dodatków do programu Excel .......................................................................357
Rozdział 13. Konwersje i obliczenia matematyczne ........................................... 361
Przeliczanie wartości między różnymi systemami jednostek ........................................363
Konwersja temperatur ....................................................................................................366
Wyznaczanie parametrów trójkątów prostokątnych ......................................................367
Obliczanie pól powierzchni, obwodów oraz pojemności ...............................................369
Rozwiązywanie liniowych układów równań ..................................................................372
Generowanie unikalnych całkowitych liczb losowych ..................................................373
Generowanie liczb losowych .........................................................................................375
Obliczanie pierwiastków i reszt z dzielenia ...................................................................376
Obliczanie średniej warunkowej ....................................................................................377
Rozdział 14. Źródła informacji na temat programu Excel ................................... 379
Używanie systemu pomocy programu Excel .................................................................381
Wyszukiwanie pomocy w internecie ..............................................................................382
Korzystanie z grup dyskusyjnych dotyczących Excela ..................................................382
Ciekawe strony WWW na temat Excela ........................................................................383
Skorowidz ..................................................................................... 387
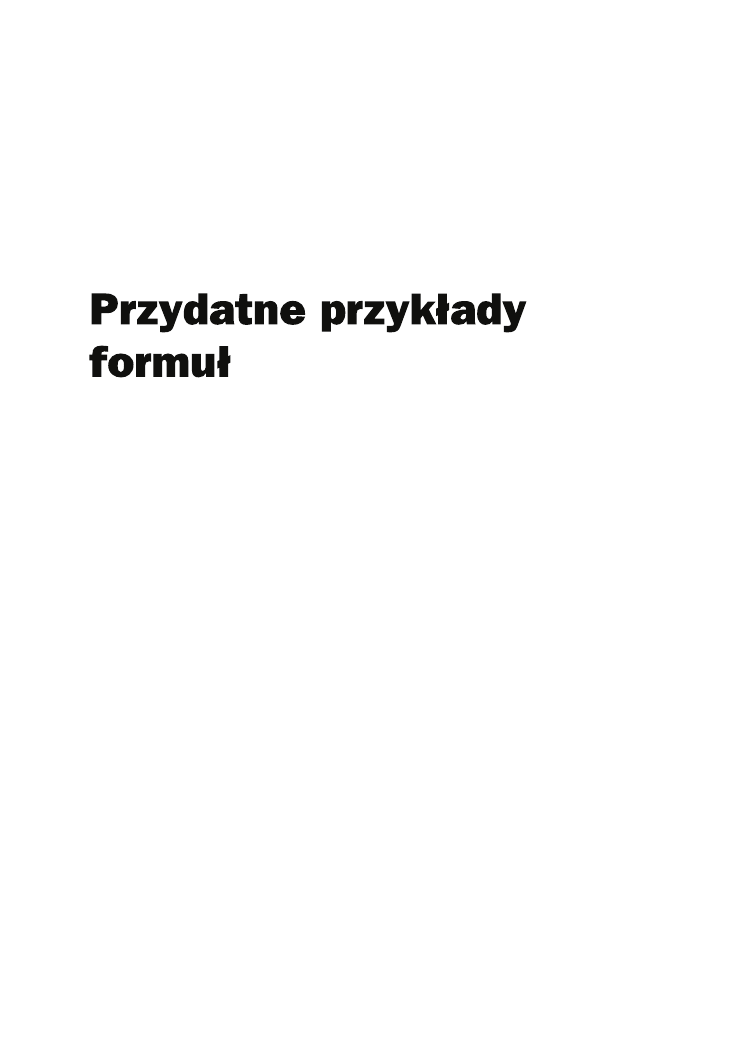
D:\druk\Excel Najlepsze sztuczki i chwyty\09_druk\r05.doc
163
Rozdział 5.
W rozdziale tym znajdziesz wiele przykładów formuł. Niektóre z nich
będziesz mógł wykorzystać dokładnie w takiej formie, w jakiej zostały
przedstawione. Inne zaś będziesz musiał dostosować do swoich wła-
snych potrzeb.
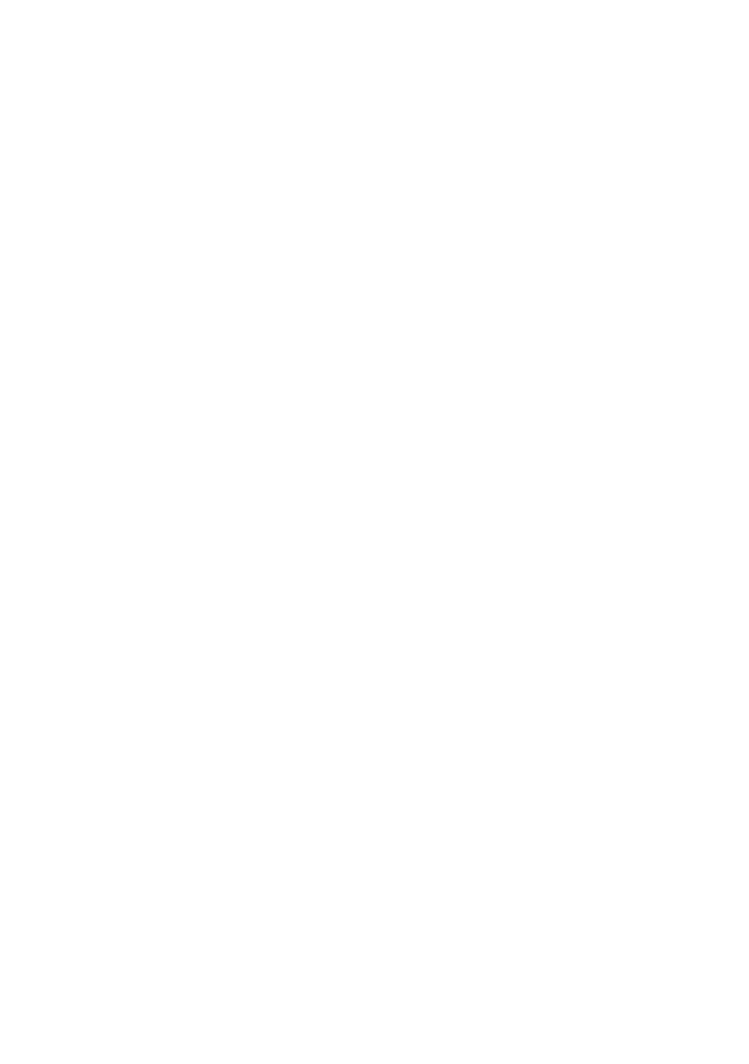
164
Rozdział 5.
¨ Przydatne przykłady formuł
164
D:\druk\Excel Najlepsze sztuczki i chwyty\09_druk\r05.doc
Spis sposobów
Sposób 85. Wyznaczanie dat dni świątecznych
165
Sposób 86. Obliczanie średniej ważonej
167
Sposób 87. Obliczanie wieku osób
168
Sposób 88. Szeregowanie wartości za pomocą formuły tablicowej
170
Sposób 89. Zliczanie znaków w komórce
171
Sposób 90. Wyrażanie liczb w postaci liczebników porządkowych
w języku angielskim
172
Sposób 91. Wyodrębnianie słów z tekstów
173
Sposób 92. Rozdzielanie nazwisk
174
Sposób 93. Usuwanie tytułów z nazwisk
176
Sposób 94. Generowanie serii dat
176
Sposób 95. Określanie specyficznych dat
178
Sposób 96. Wyświetlanie kalendarza w zakresie komórek arkusza
181
Sposób 97. Różne metody zaokrąglania liczb
182
Sposób 98. Zaokrąglanie wartości czasu
185
Sposób 99. Pobieranie zawartości ostatniej niepustej komórki w kolumnie
lub wierszu
186
Sposób 100. Używanie funkcji LICZ.JEŻELI
187
Sposób 101. Zliczanie komórek spełniających wiele kryteriów jednocześnie
189
Sposób 102. Obliczanie liczby różnych wpisów w zakresie
191
Sposób 103. Obliczanie sum warunkowych wykorzystujących pojedynczy warunek
192
Sposób 104. Obliczanie sum warunkowych wykorzystujących wiele warunków
194
Sposób 105. Wyszukiwanie wartości dokładnej
196
Sposób 106. Przeprowadzanie wyszukiwań dwuwymiarowych
198
Sposób 107. Przeprowadzanie wyszukiwania w dwóch kolumnach
200
Sposób 108. Przeprowadzanie wyszukiwania przy użyciu tablicy
201
Sposób 109. Używanie funkcji ADR.POŚR
202
Sposób 110. Tworzenie megaformuł
204
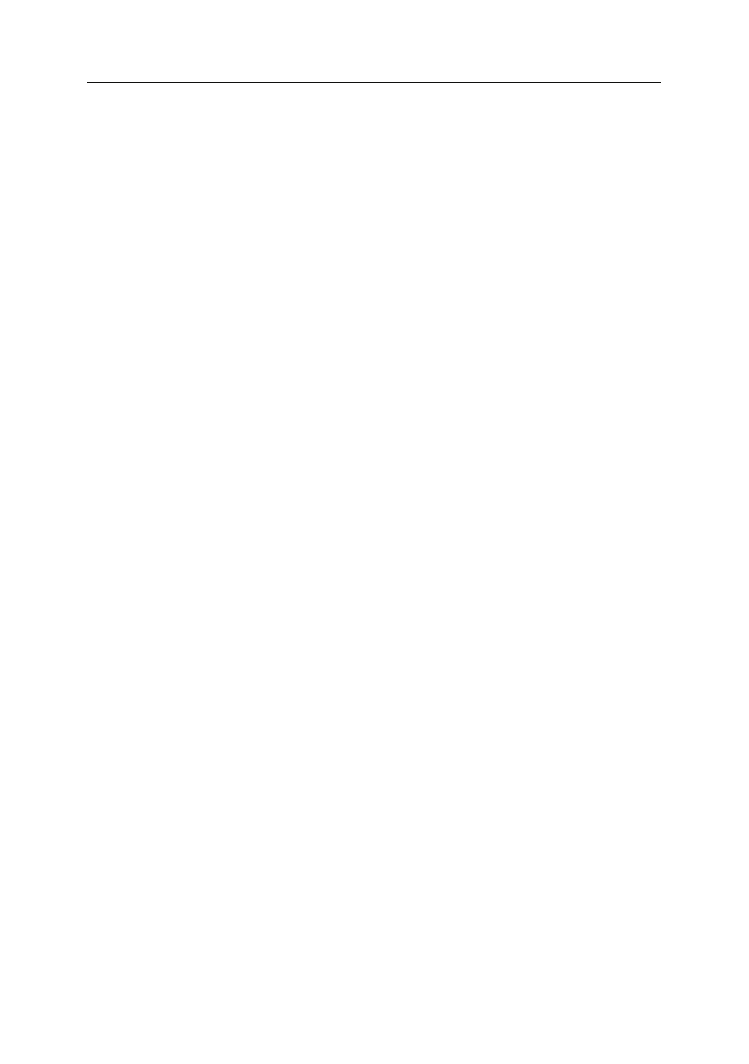
Sposób 85. Wyznaczanie dat dni świątecznych
165
D:\druk\Excel Najlepsze sztuczki i chwyty\09_druk\r05.doc
165
Sposób 85. Wyznaczanie dat
dni świątecznych
Określenie dat niektórych świąt może być dość skomplikowane. Część z nich jest bar-
dziej niż oczywista, ponieważ zawsze występują w tych samych dniach każdego roku,
żeby wymienić tu chociażby Nowy Rok czy Święto Niepodległości. W przypadku te-
go typu świąt powinieneś po prostu skorzystać z funkcji
DDAD
. Aby na przykład spraw-
dzić, jakim dniem tygodnia będzie Nowy Rok (który zawsze przypada 1 stycznia) ro-
ku określonego za pomocą danej znajdującej się w komórce
A1, należy sformatować
odpowiednio komórkę (na przykład
dddd
— zajrzyj do sposobu 42.) i skorzystać z na-
stępującej formuły:
=DATA(A1;1;1)
Inne święta są zdefiniowane jako określone wystąpienie pewnego dnia tygodnia w kon-
kretnym miesiącu lub są wręcz uzależnione od faz księżyca. Przykładem może tu być
większość obchodzonych w Polsce świąt kościelnych, takich jak Boże Ciało czy Wiel-
kanoc, bądź też niektóre z państwowych świąt amerykańskich, takich jak Dzień Pre-
zydenta czy też Święto Dziękczynienia.
Przy tworzeniu wszystkich wymienionych poniżej formuł założono, że wartość okre-
ślająca rok znajduje się w komórce
A1. Zwróć uwagę na fakt, że ponieważ Nowy Rok,
Święto Wojska Polskiego, Święto Niepodległości czy Boże Narodzenie obchodzone
są zawsze tego samego dnia roku, obliczenie ich dat sprowadza się do prostego wywo-
łania funkcji
DDAD
.
Nowy Rok
Święto to zawsze przypada dnia 1 stycznia, więc odpowiednia dla niego formuła bę-
dzie miała postać:
=DATA(A1;1;1)
Dzień Martina Luthera Kinga
To amerykańskie święto wypada w trzeci poniedziałek stycznia. Przedstawiona poni-
żej formuła oblicza datę święta Martina Luthera Kinga w roku określonym zawarto-
ścią komórki
A1:
=DATA(A1;1;1)+JEŻELI(2<DZIEŃ.TYG(DATA(A1;1;1));7-DZIEŃ.TYG(DATA(A1;1;1))
+2;2-DZIEŃ.TYG(DATA(A1;1;1)))+((3-1)*7)
Dzień Prezydenta
Dzień ten w Stanach Zjednoczonych jest wyznaczony na trzeci poniedziałek lutego.
Datę tę w roku zdefiniowanym w komórce
A1 można obliczyć, korzystając z następu-
jącej formuły:
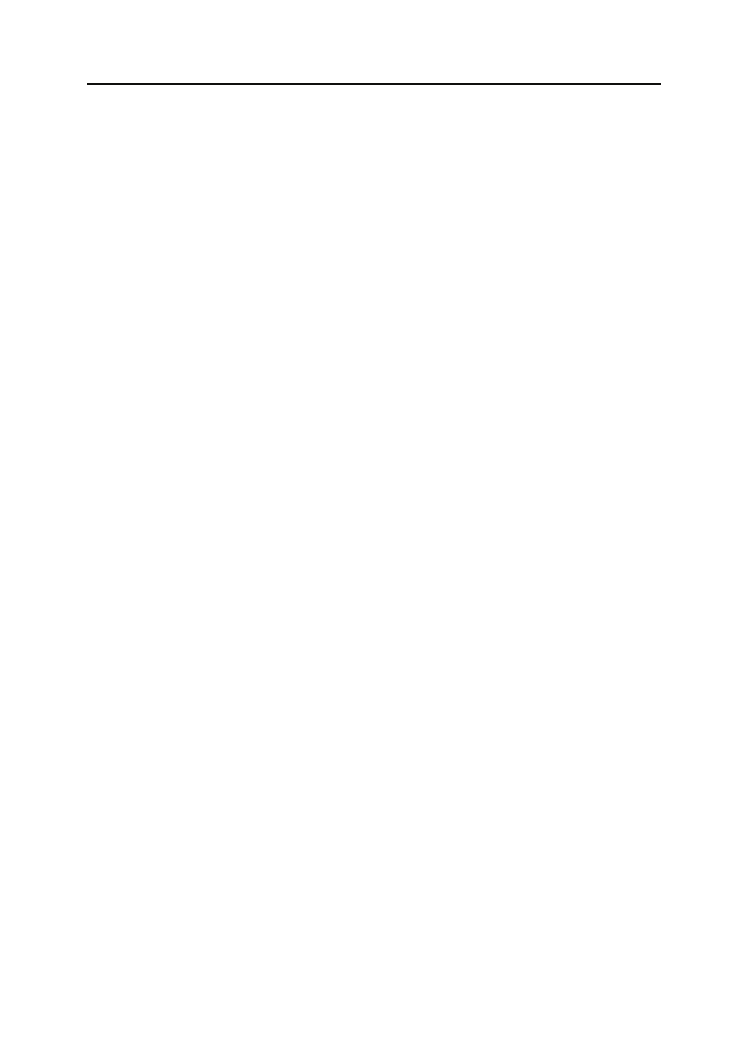
166
Rozdział 5.
¨ Przydatne przykłady formuł
166
D:\druk\Excel Najlepsze sztuczki i chwyty\09_druk\r05.doc
=DATA(A1;2;1)+JEŻELI(2<DZIEŃ.TYG(DATA(A1;2;1));7-DZIEŃ.TYG(DATA(A1;2;1))
+2;2-DZIEŃ.TYG(DATA(A1;2;1)))+((3-1)*7)
Wielkanoc
Wyznaczenie daty Wielkanocy jest dość trudne z uwagi na sposób określenia dnia te-
go święta. Jest to bowiem pierwsza niedziela po pierwszej pełni księżyca występują-
cej po równonocy wiosennej, która przypada 21 marca. Przedstawioną tu formułę zna-
lazłem w internecie i szczerze mówiąc, nie mam pojęcia, w jaki sposób działa:
=ZAO=Z.O.D.W(DATA(A1;(;DZIEŃ(IIŃ(TA(A1A3A)A2+(/));7)-37
Pamiętaj tu o wybraniu dla komórki któregoś z formatów daty, gdyż w innym przy-
padku zostanie w niej wyświetlona niewiele znacząca wartość numeryczna.
Powyższa formuła zwraca poprawną datę Niedzieli Wielkanocnej dla lat z przedziału
od roku 1900 do 2078. Myślę, że ten zakres okaże się wystarczający dla większości
użytkowników programu. Jeśli w Twoim przypadku jest inaczej, będziesz mógł po-
szukać odpowiedniego rozwiązania w sieci. Na stronach internetowych znaleźć moż-
na liczne kody makr VBA pozwalających na wyznaczenie daty Wielkanocy na wiele
różnych sposobów.
Święto Konstytucji 3 Maja
Działanie jest tu proste, gdyż — jak sama nazwa wskazuje — święto to przypada zaw-
sze dnia 3 maja:
=DATA(A1;(;3)
Dzień Pamięci
W ostatni poniedziałek maja Amerykanie obchodzą Dzień Pamięci. Formuła pozwa-
lająca obliczyć datę tego dnia w roku podanym w komórce
A1 ma postać:
=DATA(A1;/;1)+JEŻELI(2<DZIEŃ.TYG(DATA(A1;/;1));7-DZIEŃ.TYG(DATA(A1;/;1))
+2;2-DZIEŃ.TYG(DATA(A1;/;1)))+((1-1)*7)-7
Zwróć uwagę, że powyższa formuła oblicza tak naprawdę datę pierwszego poniedziałku
czerwca określonego roku, a następnie odejmuje liczbę
7
w celu wyznaczenia ponie-
działku o tydzień wcześniejszego, czyli ostatniego w maju.
Święto Pracy
Święto Pracy obchodzone jest w Stanach Zjednoczonych zupełnie innego dnia niż
w Europie, gdyż wypada ono w pierwszy poniedziałek września. Formuła wyznacza-
jąca tę datę dla roku określonego w komórce
A1 ma następującą postać:
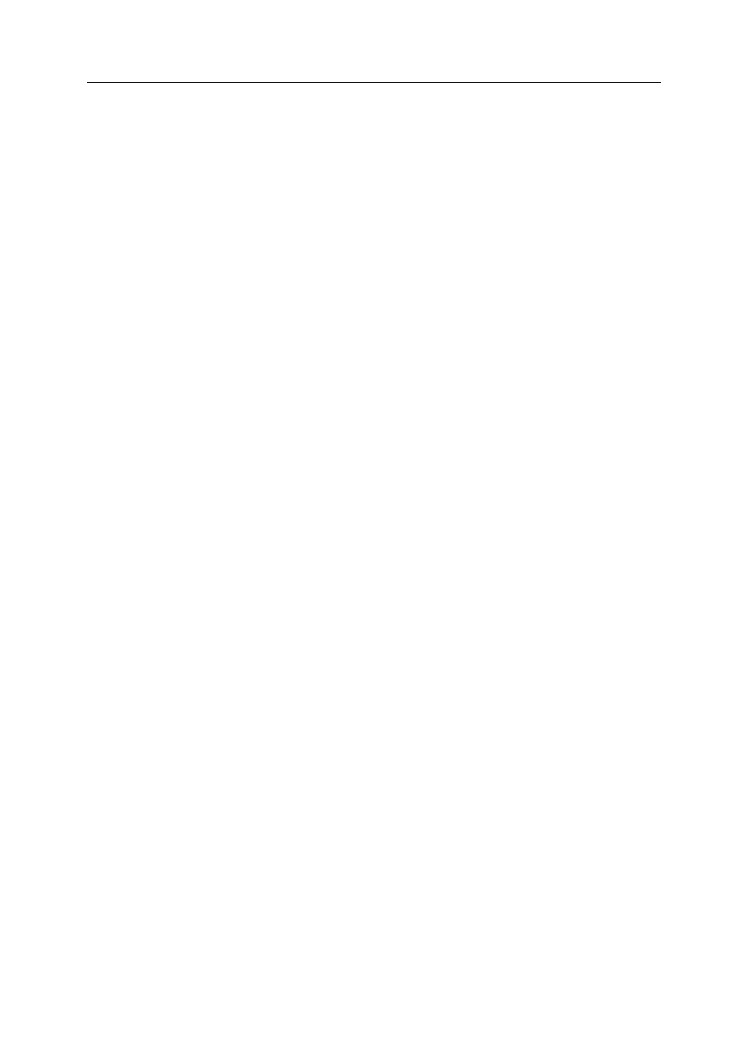
Sposób 86. Obliczanie średniej ważonej
167
D:\druk\Excel Najlepsze sztuczki i chwyty\09_druk\r05.doc
167
=DATA(A1;9;1)+JEŻELI(2<DZIEŃ.TYG(DATA(A1;9;1));7-DZIEŃ.TYG(DATA(A1;9;1))
+2;2-DZIEŃ.TYG(DATA(A1;9;1)))+((1-1)*7)
Oczywiście, żeby wyznaczyć dzień Święta Pracy w Polsce, zastosujesz raczej dużo
prostszą formułę o postaci:
=DATA(A1;(;1)
Dzień Krzysztofa Kolumba
To amerykańskie święto przypada na drugi poniedziałek października. Poniższa for-
muła pozwala na wyznaczenie jego daty w roku określonym w komórce
A1:
=DATA(A1;10;1)+JEŻELI(2<DZIEŃ.TYG(DATA(A1;10;1));7-DZIEŃ.TYG(DATA(A1;10;1))
+2;2-DZIEŃ.TYG(DATA(A1;10;1)))+((2-1)*7)
Święto Niepodległości
Święto to ustalono na dzień 11 listopada:
=DATA(A1;11;11)
Święto Dziękczynienia
Jedno z najważniejszych świąt w Stanach Zjednoczonych obchodzone jest w czwarty
czwartek listopada. Datę Święta Dziękczynienia w roku podanym w komórce
A1 moż-
na obliczyć przy użyciu następującej formuły:
=DATA(A1;11;1)+JEŻELI((<DZIEŃ.TYG(DATA(A1;11;1));7-DZIEŃ.TYG(DATA(A1;11;1))
+(;(-DZIEŃ.TYG(DATA(A1;11;1)))+((7-1)*7)
Boże Narodzenie
Jak wiadomo, święto to przypada na dzień 25 grudnia:
=DATA(A1;12;2()
Sposób 86. Obliczanie
średniej ważonej
Oferowana przez program Excel funkcja
ŚREDNID
zwraca średnią (czy też przeciętną)
wartość liczb znajdujących się w określonym zakresie komórek. Bardzo często jednak
zachodzi konieczność obliczenia średniej ważonej. Możesz stracić na poszukiwania cały
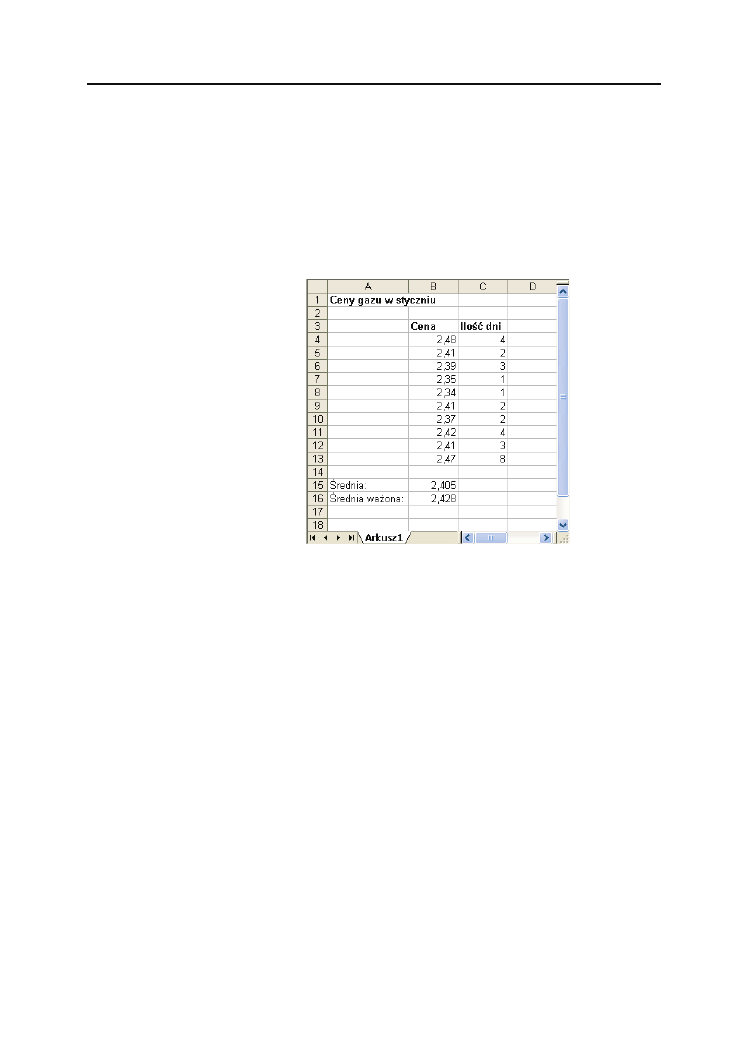
168
Rozdział 5.
¨ Przydatne przykłady formuł
168
D:\druk\Excel Najlepsze sztuczki i chwyty\09_druk\r05.doc
dzień, lecz mimo to nie znajdziesz funkcji Excela, która przeprowadzałaby podobne
działanie. Masz jednak możliwość obliczenia średniej ważonej za pomocą odpowied-
niej formuły używającej funkcji
SUMD.ILOCZYNÓW
oraz
SUMD
.
Na rysunku 86.1 przedstawiono prosty przykład arkusza kalkulacyjnego zawierające-
go ceny paliwa gazowego odnotowane w okresie 30 dni. Na przykład przez pierwsze
cztery dni miesiąca litr gazu kosztował
2,48 zł
, jego cena spadła następnie do pozio-
mu
2,41 zł
i utrzymała tę wartość przez dwa kolejne dni, by potem znów zmaleć na
kolejne trzy dni do kwoty
2,39 zł
i tak dalej.
Rysunek 86.1.
Formuła znajdująca
się w komórce B16
oblicza średnią
ważoną cen
płynnego gazu
W komórce
B15 umieszczono formułę, która używa funkcji
ŚREDNID
:
=ŚZEDŃIA(B7:B13)
Ale, wbrew temu, co może się wydawać, formuła ta nie zwraca właściwego wyniku.
Aby takowy otrzymać, poszczególnym cenom musiałyby być przypisane odpowiednie
wagi związane z ilością dni, przez które obowiązywała każda z wartości. Innymi sło-
wy, właściwym sposobem obliczania wartości średniej byłaby tu raczej średnia ważona.
Średnią taką można obliczyć za pomocą poniższej formuły, która w arkuszu została
umieszczona w komórce
B16:
=S(IA.ILOCZYŃ.O(B7:B13;C7:C13)AS(IA(C7:C13)
Sposób 87. Obliczanie wieku osób
Obliczanie wieku ludzkiego w programie Excel wymaga użycia pewnej sztuczki, po-
nieważ wynik nie zależy wyłącznie od bieżącego roku, lecz również od aktualnego
dnia, a sytuację komplikują dodatkowo lata przestępne.
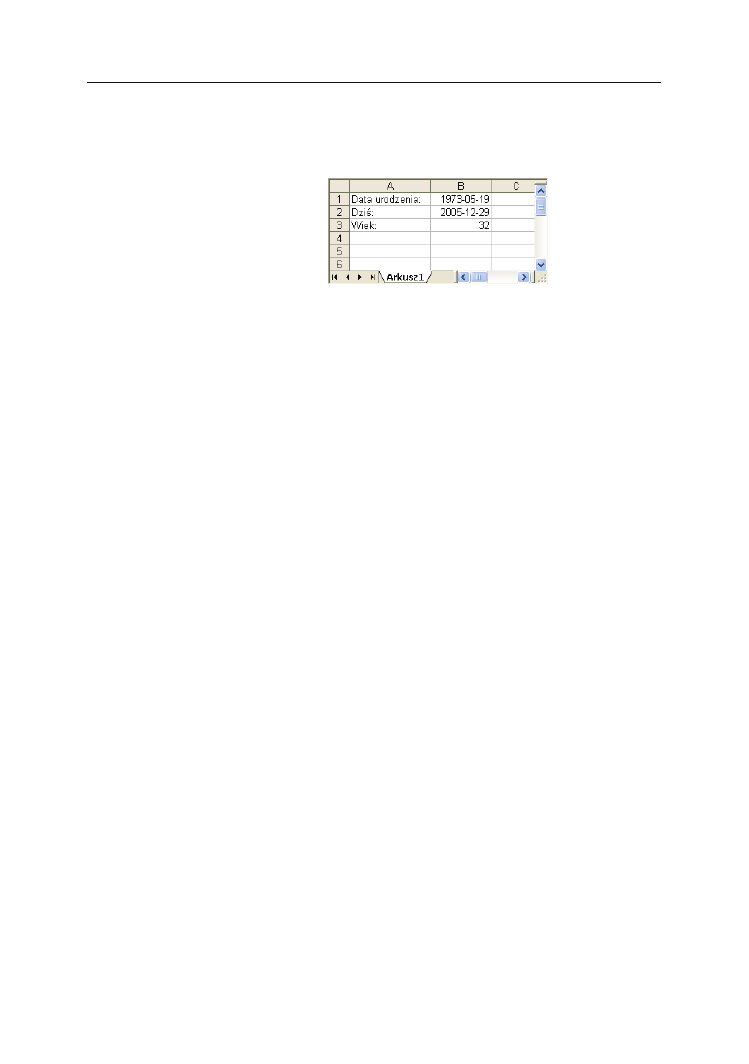
Sposób 87. Obliczanie wieku osób
169
D:\druk\Excel Najlepsze sztuczki i chwyty\09_druk\r05.doc
169
Przedstawię tutaj trzy metody obliczania wieku osób. W wykorzystanych do tego celu
formułach przyjąłem założenie, że data urodzenia znajduje się w komórce
B1, zaś w ko-
mórce
B2 umieszczona jest aktualna data, tak jak zostało to pokazane na rysunku 87.1.
Rysunek 87.1.
Obliczanie
wieku osób
Metoda 1
Poniższa formuła odejmuje datę urodzenia od aktualnej daty i dzieli otrzymany wynik
przez liczbę
365,25
. Funkcja
ZDOZR.DO.CD.Z
usuwa część ułamkową rezultatu.
=ZAO=Z.DO.CAW=((B2-B1)A3/(,2()
Formuła ta nie jest dokładna w stu procentach, ponieważ przeprowadza dzielenie przez
średnią liczbę dni w roku. W niektórych przypadkach zatem zwraca niepoprawne wy-
niki. Przykładem może tu być obliczanie wieku dziecka, które ma dokładnie rok; w sy-
tuacji takiej powyższa formuła zwróci wartość
0
zamiast
1
.
Metoda 2
Bardziej dokładną metodą obliczania wieku będzie zastosowanie funkcji
YEDRFRDC
,
która jest dostępna w ramach dodatku
Analysis ToolPak.
=ZAO=Z.DO.CAW=(YEAZFZAC(B2;B1))
Metoda 3
Trzecia metoda wyznaczania wieku korzysta z funkcji
DDAD.RÓŻNICD
. W zależności od
tego, której wersji Excela aktualnie używasz, może się zdarzyć, że funkcja ta nie bę-
dzie udokumentowana w systemie pomocy programu.
=DATA.Z.ŻŃICA(B1;B2;"Y")
Jeśli bardzo zależy Ci na dokładności, możesz zastosować nieco zmodyfikowaną wer-
sję tej formuły:
=DATA.Z.ŻŃICA(B1;B2;"Y") & " la=, " &DATA.Z.ŻŃICA(B1;B2;"YI") &
" miesięcy, " &DATA.Z.ŻŃICA(B1;B2;"ID") & " dni"
Formuła ta zwróci ciąg znaków podobny do przedstawionego poniżej:
32 la=, 7 miesięcy, 10 dni
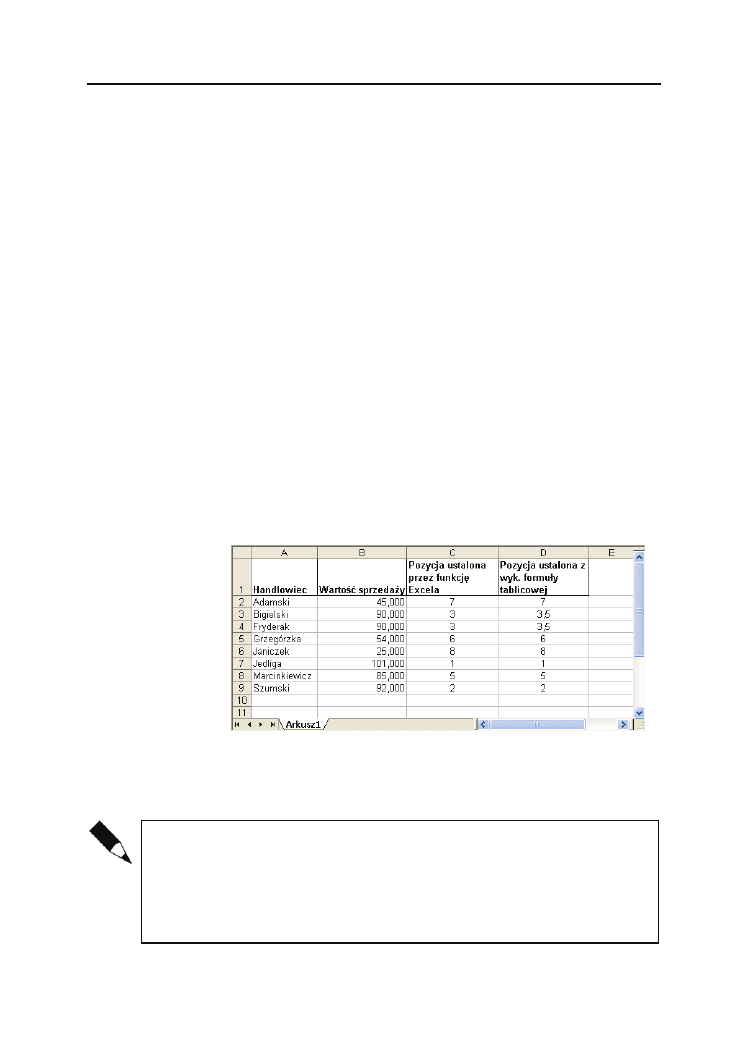
170
Rozdział 5.
¨ Przydatne przykłady formuł
170
D:\druk\Excel Najlepsze sztuczki i chwyty\09_druk\r05.doc
Sposób 88. Szeregowanie wartości
za pomocą formuły tablicowej
Ustalanie porządku wartości znajdujących się w zakresie komórek okazuje się czasem
bardzo przydatną możliwością. Jeśli masz na przykład arkusz kalkulacyjny zawierają-
cy dane o rocznych wartościach sprzedaży osiągniętych przez dwudziestu przedstawi-
cieli handlowych Twojej firmy, możesz dzięki temu dokonać klasyfikacji każdej z tych
osób i dowiedzieć się, kto zajmuje jaką pozycję w rankingu sprzedaży przedsiębiorstwa,
zaczynając od najwyższej, a kończąc na najniższej.
Jeżeli zdarzyło Ci się już korzystać z oferowanej przez program Excel funkcji
POZY-
CJD
, z pewnością zauważyłeś, że wyniki jej działania nie zawsze w pełni Ci odpowia-
dają. Jeśli bowiem dwie wartości mają zajmować na przykład trzecie miejsce, funk-
cja
POZYCJD
obydwu przypisze pozycję
3
, a Ty być może wolałbyś przypisać im jakąś
wartość średnią czy też środkową, co w tym przypadku oznaczałoby pozycję
3,5
dla
obu danych.
Na rysunku 88.1 przedstawiono arkusz kalkulacyjny, w którym zastosowano obie wy-
mienione wyżej metody pozycjonowania kolumny wartości. Pierwsza z tych metod
— wyniki jej działania widoczne są w kolumnie
C — korzysta ze standardowej funk-
cji
POZYCJD
programu Excel. W kolumnie
D natomiast umieszczono wyniki działania
formuł tablicowych zastosowanych do ustalenia pozycji poszczególnych liczb na liście.
Zakres komórek
B2:B9 nosi nazwę WartośćSprzedaży.
Rysunek 88.1.
Ustalanie pozycji
danych za pomocą
funkcji POZYCJA
oferowanej przez
program Excel oraz
przy wykorzystaniu
odpowiedniej
formuły tablicowej
Poniżej znajduje się formuła umieszczona w komórce
D2; skopiowano ją również do
komórek widocznych pod nią:
=S(IA(1*(B2<=Oar=ośćSprzedaży))-(S(IA(1*(B2=Oar=ośćSprzedaży))-1)A2
Formuła tablicowa jest szczególnym rodzajem formuły i działa w odniesieniu do da-
nych umieszczonych w tablicy. Podczas wprowadzania takiej formuły powinieneś na-
cisnąć kombinację klawiszy Ctrl+Shift+Enter zamiast samego klawisza Enter, aby
powiadomić program, że wpisana została właśnie formuła tablicowa, nie zaś zwykła.
Excel wyświetla tego typu formuły w nawiasach klamrowych, co ma na celu przypo-
mnienie Ci, że masz do czynienia z formułą tablicową. Efektu tego nie osiągniesz,
wpisując nawiasy klamrowe z klawiatury.
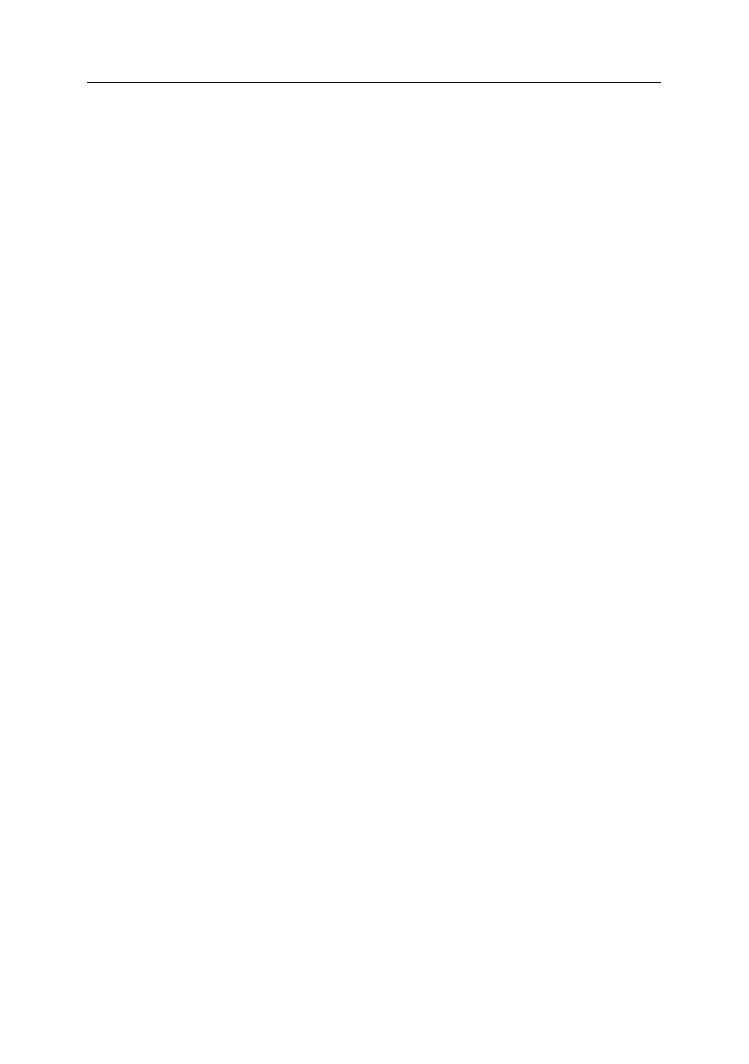
Sposób 89. Zliczanie znaków w komórce
171
D:\druk\Excel Najlepsze sztuczki i chwyty\09_druk\r05.doc
171
Sposób 89. Zliczanie znaków
w komórce
Tutaj znajdziesz przykłady formuł, których zadaniem jest obliczanie liczby znaków
wpisanych do komórki.
Zliczanie wystąpień określonych znaków
w komórce
Podana niżej formuła oblicza liczbę wystąpień litery
B
(tylko wielkiej litery) w ciągu
znaków umieszczonym w komórce
A1:
=DW(A1)-DW(PODSTAO(A1;"B";""))
Działanie tej formuły opiera się na wykorzystaniu funkcji
PODSADW
tworzącej w pamię-
ci programu nowy ciąg znaków, z którego usunięto wszystkie litery
B
. Kolejnym kro-
kiem jest odjęcie długości otrzymanego ciągu od długości oryginalnego tekstu znajdu-
jącego się w komórce i uzyskanie w ten sposób informacji na temat liczby wystąpień
w nim litery
B
.
Jeśli w komórce
A1 będzie się na przykład znajdował tekst
Biały bBbałyibą
, formuła
zwróci wartość
1
.
Przedstawiona poniżej formuła jest bardziej uniwersalna, gdyż pozwala na obliczenie
liczby wystąpień litery
B
— zarówno wielkiej, jak i małej — w tekście znajdującym
się w komórce
A1:
=DW(A1)-DW(PODSTAO(LITEZY.OIEL=IE(A1);"B";""))
Umieszczenie w komórce
A1 tekstu
Biały bBbałyibą
spowoduje, że formuła zwróci
wartość
3
.
Zliczanie wystąpień ciągu znakowego w komórce
Kolejna przedstawiona tu formuła pozwala na znajdowanie liczby wystąpień konkret-
nego ciągu znaków. Zwraca ona liczbę wystąpień określonego ciągu tekstowego znaj-
dującego się w komórce
B1 w tekście umieszczonym w komórce A1. Poszukiwany ciąg
tekstowy może zawierać dowolną liczbę znaków.
=(DW(A1)-DW(PODSTAO(A1;B1;"")))ADW(B1)
Jeśli na przykład w komórce
A1 zostanie umieszczony tekst
Lbśnik na Lbśniku
, a w
B2
będzie się znajdował ciąg znaków
Lbśnik
, powyższa formuła zwróci liczbę
2
.
Wykonywane porównanie uwzględnia wielkość zastosowanych liter, a więc umieszcze-
nie w komórce
B1 tekstu
abśnik
spowoduje, że formuła zwróci wartość
0
. Aby ominąć
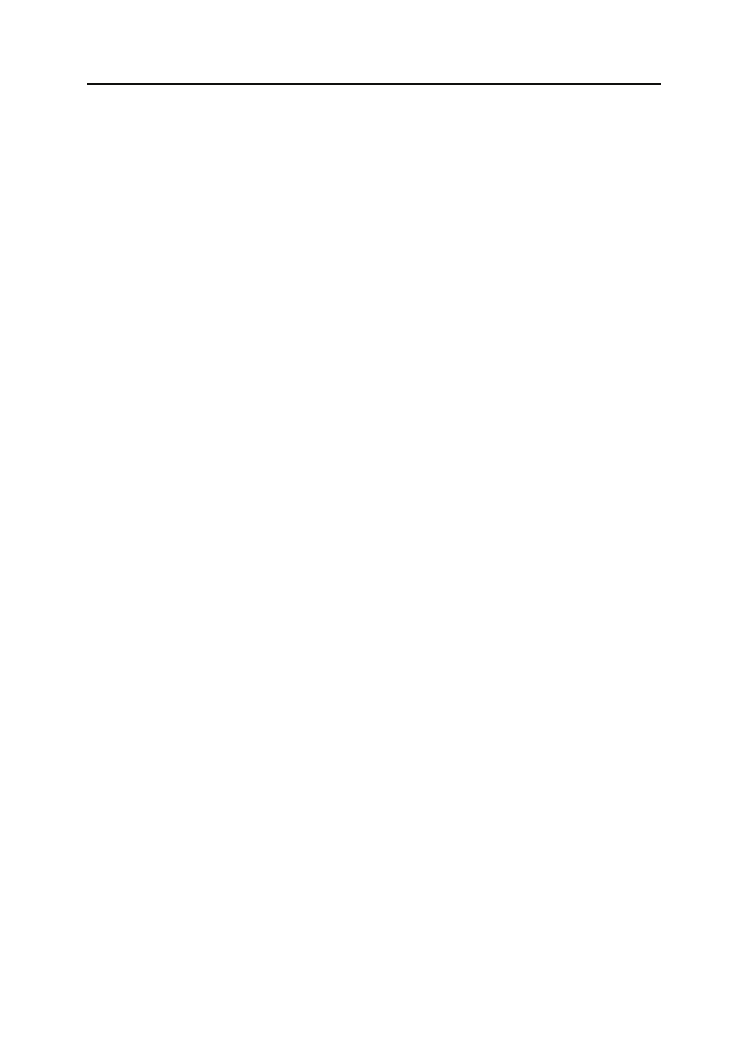
172
Rozdział 5.
¨ Przydatne przykłady formuł
172
D:\druk\Excel Najlepsze sztuczki i chwyty\09_druk\r05.doc
to ograniczenie, powinieneś skorzystać ze zmodyfikowanej wersji formuły, która ma
następującą postać:
=(DW(A1)-DW(PODSTAO(LITEZY.OIEL=IE(A1); LITEZY.OIEL=IE(B1);"")))ADW(B1)
Sposób 90. Wyrażanie liczb
w postaci liczebników porządkowych
w języku angielskim
Przydatna bywa nieraz możliwość wyrażania liczb w postaci liczebników porządko-
wych. Zamienianie liczb na pełne słowa byłoby, co prawda, czynnością zbyt skom-
plikowaną, a tworzenie skrótów cyfrowo-literowych w takim przypadku jest w języku
polskim niepoprawne, w odróżnieniu od języka angielskiego, gdzie jest to normalną
praktyką. Liczba
21
traktowana jako liczebnik porządkowy jest w nim na przykład
wyrażana poprzez dodanie odpowiedniej końcówki, którą w tym przypadku jest
st
—
a więc liczebnik przyjmuje postać
21st
. Program Excel nie oferuje specjalnego for-
matu liczbowego, który pomógłby w takiej sytuacji, możliwe jest jednak opracowanie
odpowiedniej formuły, która wypełni to zadanie.
W języku angielskim istnieją cztery końcówki dodawane do liczby w celu uzyskania
liczebnika porządkowego. Są to:
st
,
nd
,
rd
i
th
. Wybór jednej z nich zależny jest od
wartości przekształcanej liczby, a rządząca nim reguła jest dość zawiła. Z tego powo-
du odpowiednia formuła również będzie dość skomplikowana. Większość liczb wy-
maga użycia końcówki
th
. Wyjątkami od tej reguły będą liczby kończące się cyframi
1
,
2
i
3
, jednak nie takie, których drugą od końca cyfrą jest
1
, a więc nie wartości koń-
czące się liczbami
11
,
12
i
13
. Zasada ta może się wydawać dość zagmatwana, ale da
się ją przełożyć na język zrozumiały dla Excela, a więc na formułę.
Przedstawiona poniżej formuła przekształca liczbę całkowitą umieszczoną w komórce
A1 na odpowiedni liczebnik porządkowy języka angielskiego:
=A1&JEŻELI(L(B(OAZTOŚĆ(PZAOY(A1;2))={11;12;13});"=h";JEŻELI(L(B(OAZTOŚĆ(PZAOY(A1))=
{1;2;3});OYBIEZZ(PZAOY(A1);"s=";"nd";"rd");"=h"))
Formuła ta jest dość skomplikowana, postaram się więc wytłumaczyć Ci jej sposób
działania. Jest on w skrócie taki:
1.
Jeśli ostatnie dwie cyfry liczby to
11
,
12
lub
13
, użyj końcówki
th
.
2.
Jeśli zasada 1. nie znajduje zastosowania, sprawdź ostatnią cyfrę. Jeżeli ostatnią
cyfrą liczby jest
1
, użyj końcówki
st
. Jeżeli ostatnią cyfrą liczby jest
2
,
skorzystaj z końcówki
nd
. Jeżeli ostatnią cyfrą liczby jest
3
, użyj końcówki
rd
.
3.
Jeśli żadna z powyższych zasad nie została zastosowana, użyj końcówki
th
.
Na rysunku 90.1 przedstawiono efekty działania podanej wyżej formuły.
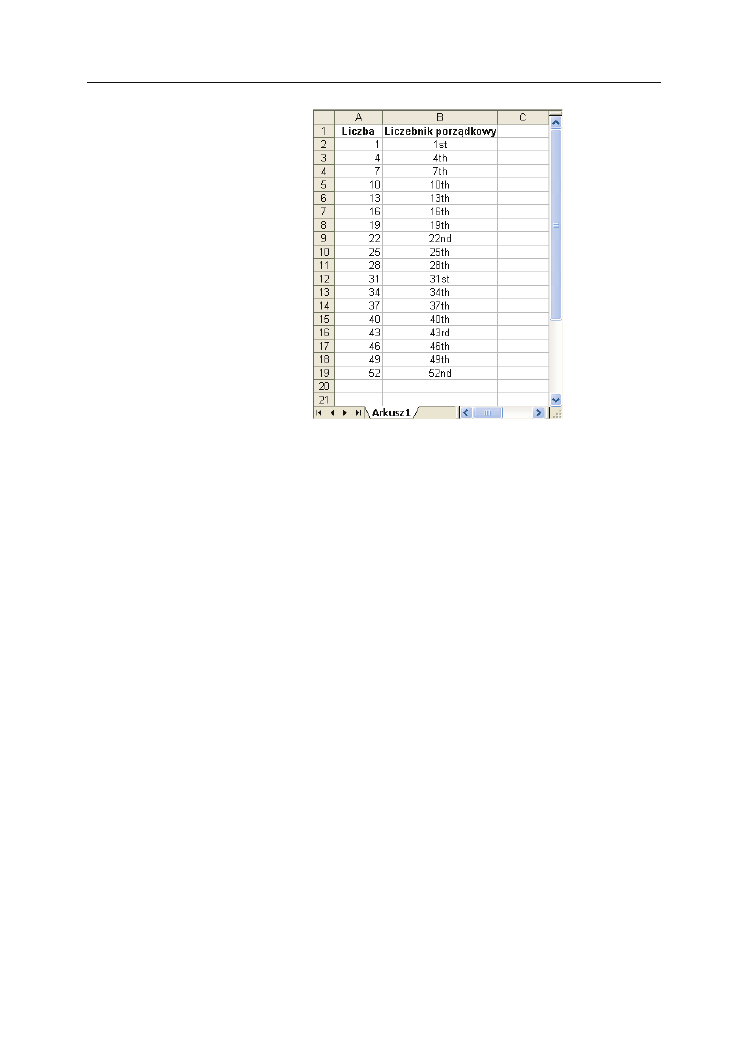
Sposób 91. Wyodrębnianie słów z tekstów
173
D:\druk\Excel Najlepsze sztuczki i chwyty\09_druk\r05.doc
173
Rysunek 90.1.
Korzystanie
z formuły do
wyrażania liczb
w postaci angielskich
liczebników
porządkowych
Sposób 91. Wyodrębnianie
słów z tekstów
Zaprezentowane tutaj formuły będą przydatne do wyodrębniania słów z ciągów zna-
ków znajdujących się w komórkach arkusza kalkulacyjnego. Jednej z nich możesz na
przykład użyć do wydzielenia pierwszego słowa z tekstu.
Wyodrębnianie pierwszego słowa
z ciągu tekstowego
Aby wydobyć pierwsze słowo z określonego tekstu, formuła musi zlokalizować w nim
pozycję pierwszego znaku spacji, a następnie użyć tej informacji jako argumentu funk-
cji
LEWY
. Działanie takie wykonuje następująca formuła:
=LEOY(A1;ZŃAJDŹ(" ";A1)-1)
Zwraca ona wszystkie znaki, które znajdują się w tekście umieszczonym w komórce
A1 przed wystąpieniem pierwszej spacji. Pojawia się tu jednak pewien problem — je-
śli w komórce tej nie występuje żaden znak spacji, bo zawiera ona tylko jedno słowo,
formuła zwróci kod błędu. Nieco bardziej rozbudowana wersja formuły rozwiązuje ten
kłopot dzięki wykorzystaniu dodatkowych funkcji
JEŻELI
oraz
CZY.B.
do sprawdzenia
faktu wystąpienia błędu:
=JEŻELI(CZY.BW(ZŃAJDŹ(" ";A1));A1;LEOY(A1;ZŃAJDŹ(" ";A1)-1))
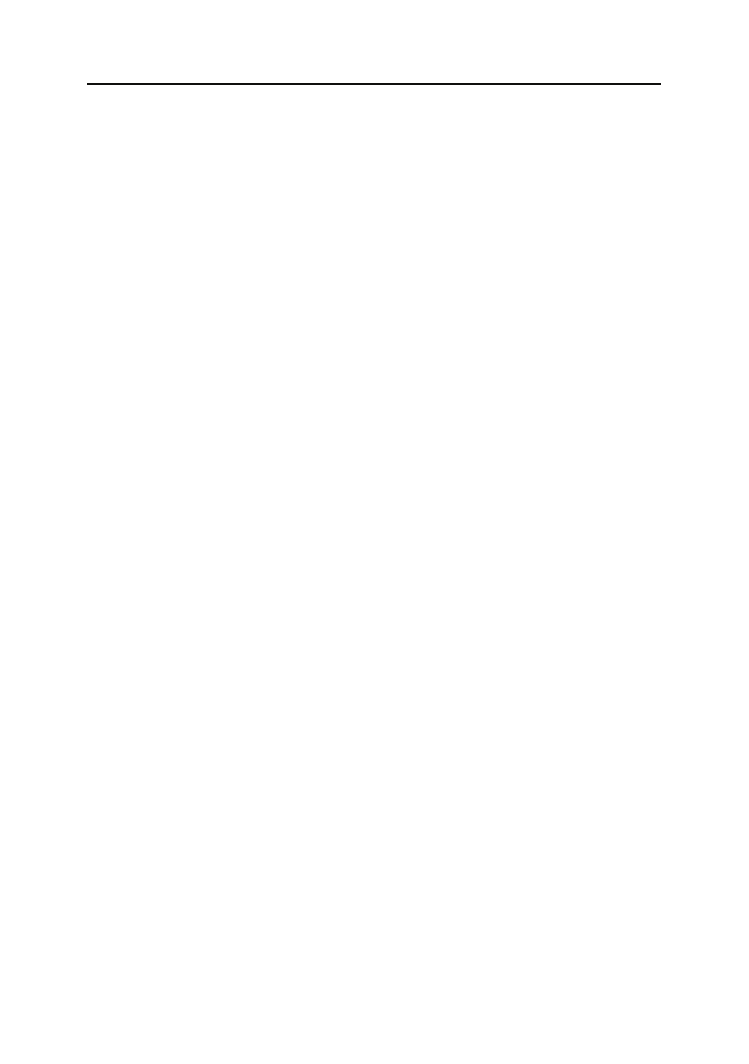
174
Rozdział 5.
¨ Przydatne przykłady formuł
174
D:\druk\Excel Najlepsze sztuczki i chwyty\09_druk\r05.doc
Wyodrębnianie ostatniego słowa z ciągu tekstowego
Wydobycie ostatniego słowa z łańcucha tekstowego jest nieco trudniejsze, ponieważ
funkcja
ZNDJDŹ
przeszukuje teksty zawsze od lewej do prawej strony. Z tego powodu
problemem jest tu znalezienie ostatniego znaku spacji w zadanym ciągu. Istnieje jed-
nak pewne rozwiązanie, czego najlepszym dowodem jest zaprezentowana poniżej for-
muła. Zwraca ona ostatnie słowo należące do tekstu, czyli wszystkie znaki znajdujące
się po ostatniej spacji, która w nim występuje:
=PZAOY(A1;DW(A1)-ZŃAJDŹ("*";PODSTAO(A1;" ";"*";DW(A1)-DW(PODSTAO(A1;" ";"")))))
Z formułą tą wiąże się jednak ten sam problem, który pojawił się w przypadku pierw-
szej formuły przedstawionej wyżej: zwraca ona kod błędu w sytuacji, gdy zadany ciąg
znaków nie zawiera przynajmniej jednej spacji. Zmodyfikowana wersja formuły wy-
korzystuje funkcję
JEŻELI
do sprawdzenia, czy w tekście umieszczonym w komórce
A1 znajdują się jakiekolwiek znaki spacji. Jeśli ich nie ma, zwrócona zostanie cała za-
wartość tej komórki. W innym przypadku do akcji wkroczy przedstawiona wcześniej
formuła:
=JEŻELI(CZY.BW(ZŃAJDŹ(" ";A1));A1;PZAOY(A1;DW(A1)-ZŃAJDŹ("*";PODSTAO
(A1;" ";"*";DW(A1)-DW(PODSTAO(A1;" ";""))))))
Wyodrębnianie wszystkich słów
z wyjątkiem pierwszego z ciągu tekstowego
Następująca formuła zwraca zawartość komórki
A1 z pominięciem pierwszego słowa:
=PZAOY(A1;DW(A1)-ZŃAJDŹ(" ";A1;1))
Jeśli komórka
A1 będzie zawierała tekst
Wstępny budżbt na rłk 2006
, powyższa for-
muła zwróci ciąg znaków
budżbt na rłk 2006
.
Formuła ta zwróci natomiast kod błędu, gdy w komórce będzie się znajdować tylko
jedno słowo. Problem ten rozwiązano w przedstawionej niżej formule, która w podob-
nej sytuacji zwróci pusty ciąg tekstowy:
=JEŻELI(CZY.BW(ZŃAJDŹ(" ";A1));"";PZAOY(A1;DW(A1)-ZŃAJDŹ(" ";A1;1)))
Sposób 92. Rozdzielanie nazwisk
Załóżmy, że masz listę pełnych imion i nazwisk ludzi, znajdującą się w jednej kolum-
nie. Twoim zadaniem jest rozdzielenie tych nazwisk na trzy kolumny w taki sposób,
aby w pierwszej z nich znalazły się pierwsze imiona, w kolejnej drugie imiona lub
inicjały, zaś w trzeciej nazwiska. Zadanie to jest bardziej skomplikowane, niż mogło-
by się początkowo wydawać, ponieważ nie we wszystkich nazwiskach występujących
w kolumnie użyto drugich imion czy też dodatkowych inicjałów. Mimo to problem
jest możliwy do rozwiązania.
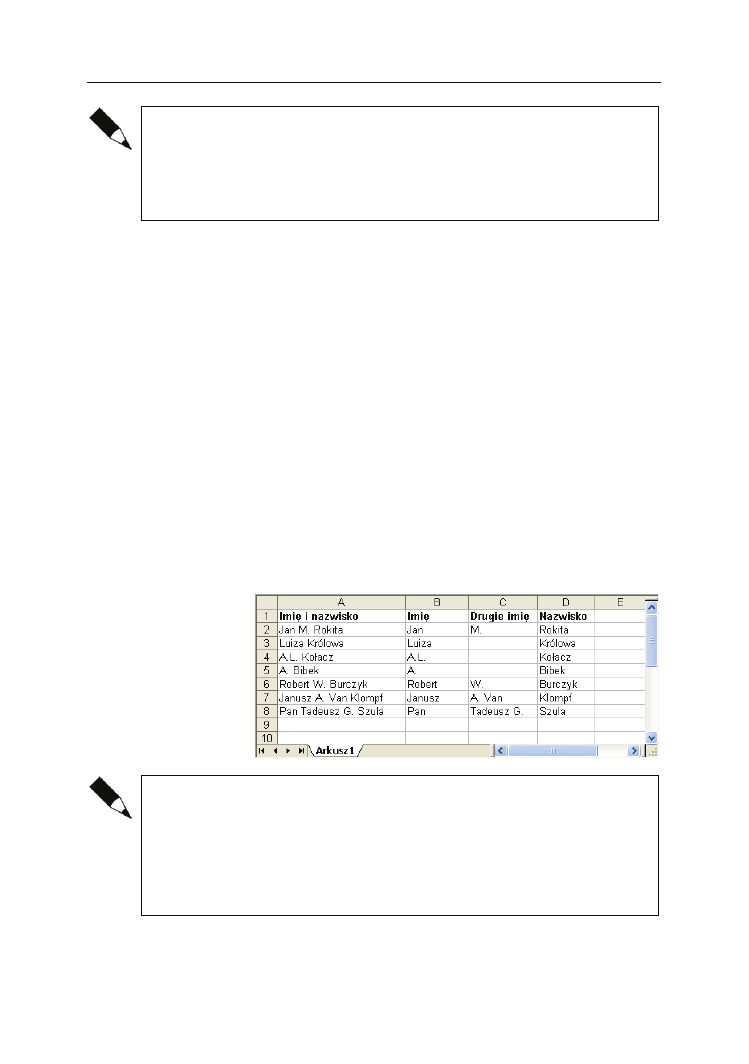
Sposób 92. Rozdzielanie nazwisk
175
D:\druk\Excel Najlepsze sztuczki i chwyty\09_druk\r05.doc
175
Opisane powyżej zadanie będzie dużo bardziej skomplikowane, gdy na liście znajdą
się jeszcze nazwiska poprzedzone tytułami, takimi jak
Pan czy dr, lub nazwiska za-
wierające dodatkowe informacje, w rodzaju
Jr. czy III. Przedstawione tu rozwiąza-
nia nie uwzględniają tego typu trudnych przypadków, mimo to wyniki ich działania na-
dal stanowić będą dobry punkt wyjścia, a z pojedynczymi błędnymi wpisami będziesz
mógł sobie poradzić, ręcznie edytując odpowiednie komórki.
We wszystkich zaprezentowanych niżej formułach przyjęto założenie, że imiona i na-
zwisko umieszczone są w komórce
A1.
W prosty sposób możesz opracować formułę, która będzie wyodrębniała imię:
=LEOY(A1;ZŃAJDŹ(" ";A1)-1)
Poniższa formuła będzie natomiast zwracała nazwisko:
=PZAOY(A1;DW(A1)-ZŃAJDŹ("*";PODSTAO(A1;" ";"*";DW(A1)-DW(PODSTAO(A1;" ";"")))))
Następująca formuła wydobywa z całości zapisu drugie imię. Przy jej tworzeniu zało-
żono, że pierwsze imię znajduje się w komórce
B1, a wyodrębnione nazwisko umiesz-
czone zostało w komórce
D1:
=JEŻELI(DW(B1&D1)+2>=DW(A1);"";FZAGIEŃT.TE=ST((A1;DW(B1)+2;DW(A1)-DW(B1&D1)-2))
Jak możesz zauważyć na rysunku 92.1, przedstawione tu formuły spisują się całkiem
nieźle. W widocznym na nim arkuszu występują, co prawda, pewne problemy, zwłasz-
cza w przypadku obcych nazwisk szlacheckich, w których pojawiają się dodatkowe
słowa typu
Van
, ale zwykłe nazwiska rozdzielane są poprawnie. Poza tym, jak już wcze-
śniej wspomniałem, te nieliczne błędy możesz poprawić ręcznie.
Rysunek 92.1.
W arkuszu tym użyto
formuł do wyodrębnienia
pierwszego imienia,
drugiego imienia
lub jego inicjału oraz
nazwiska z wpisów imion
i nazwisk znajdujących
się na liście widocznej
w kolumnie A
W wielu przypadkach będziesz mógł wyeliminować konieczność używania formuł
dzięki oferowanemu Ci przez program poleceniu Dane/Tekst jako kolumny…. Po-
zwala ono na rozdzielenie tekstu na poszczególne elementy składowe. Wybranie tej
komendy spowoduje wywołanie okna dialogowego Kreator konwersji tekstu na ko-
lumny, który w kilku krokach przeprowadzi Cię przez proces przetwarzania pojedyn-
czej kolumny danych w zbiór kolumn. W pierwszym kroku działania kreatora będziesz
przeważnie używał opcji Rozdzielany, a w drugim kroku jako ogranicznik tekstu wy-
bierzesz spację.
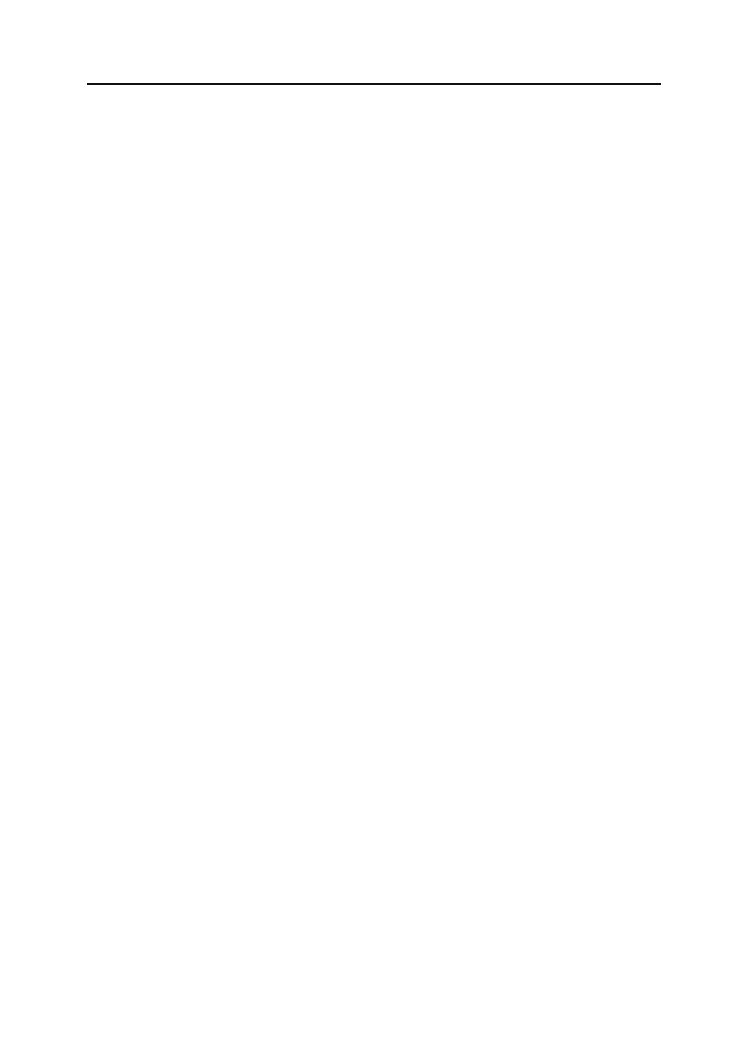
176
Rozdział 5.
¨ Przydatne przykłady formuł
176
D:\druk\Excel Najlepsze sztuczki i chwyty\09_druk\r05.doc
Sposób 93. Usuwanie tytułów
z nazwisk
Może się zdarzyć sytuacja, w której będziesz zmuszony do usunięcia tytułów (takich
jak
Pan
,
Pani
czy
Państył
) poprzedzających nazwiska znajdujące się na liście umiesz-
czonej w arkuszu Excela. Operację tę będziesz prawdopodobnie chciał przeprowadzić
przed opisanym wcześniej rozdzielaniem pełnych nazwisk na ich części składowe.
Z zamieszczonej poniżej formuły będziesz mógł skorzystać w celu usunięcia z komó-
rek przechowujących nazwiska trzech występujących najczęściej tytułów, czyli słów
Pan
,
Pani
oraz
Państył
. Jeśli komórka
A1 będzie na przykład zawierała nazwisko
Pan
Frydbryk Misiasty
, efektem działania formuły będzie ciąg znaków
Frydbryk Misiasty
.
=JEŻELI(L(B(LEOY(A1;7)="Pan ";LEOY(A1;()="Pani ";LEOY(A1;A)="Pa5s="o ");
PZAOY(A1;DW(A1)-ZŃAJDŹ(" ";A1));A1)
W powyższej formule sprawdzane są trzy warunki. Jeśli zechcesz sprawdzać większą
ich liczbę, na przykład w celu wyeliminowania kolejnych tytułów, powinieneś po pro-
stu dodać odpowiednie argumenty w wywołaniu funkcji
LUB
.
Sposób 94. Generowanie serii dat
Z pewnością często zdarza się, że chcesz wprowadzić do arkusza serię dat. Na przy-
kład przy zapisywaniu tygodniowych wartości obrotów firmy będziesz chciał wpro-
wadzić serię dat oddzielonych od siebie o siedem dni. Daty te mogą służyć do identy-
fikowania liczb opisujących sprzedaż.
Używanie możliwości Autowypełnienie
Najbardziej efektywna metoda wprowadzania serii danych nie wykorzystuje jakich-
kolwiek formuł, sprowadza się bowiem do użycia możliwości automatycznego wypeł-
niania kolejnych komórek arkusza następującymi po sobie datami. Żeby z niej skorzy-
stać, powinieneś wpisać pierwszą datę, a następnie przeciągnąć uchwyt wypełniania
komórek przy użyciu prawego przycisku myszki. Po zwolnieniu przycisku na ekranie
pojawi się menu kontekstowe, z którego będziesz mógł wybrać odpowiednią dla sie-
bie opcję, tak jak zostało to przedstawione na rysunku 94.1.
Używanie formuł
Przewagą rozwiązania wykorzystującego formuły nad używaniem funkcji
Autowypeł-
nienie do utworzenia serii dat jest możliwość zmiany pierwszej daty w serii, co pocią-
gnie za sobą aktualizację wszystkich pozostałych danych. W celu skorzystania z tego
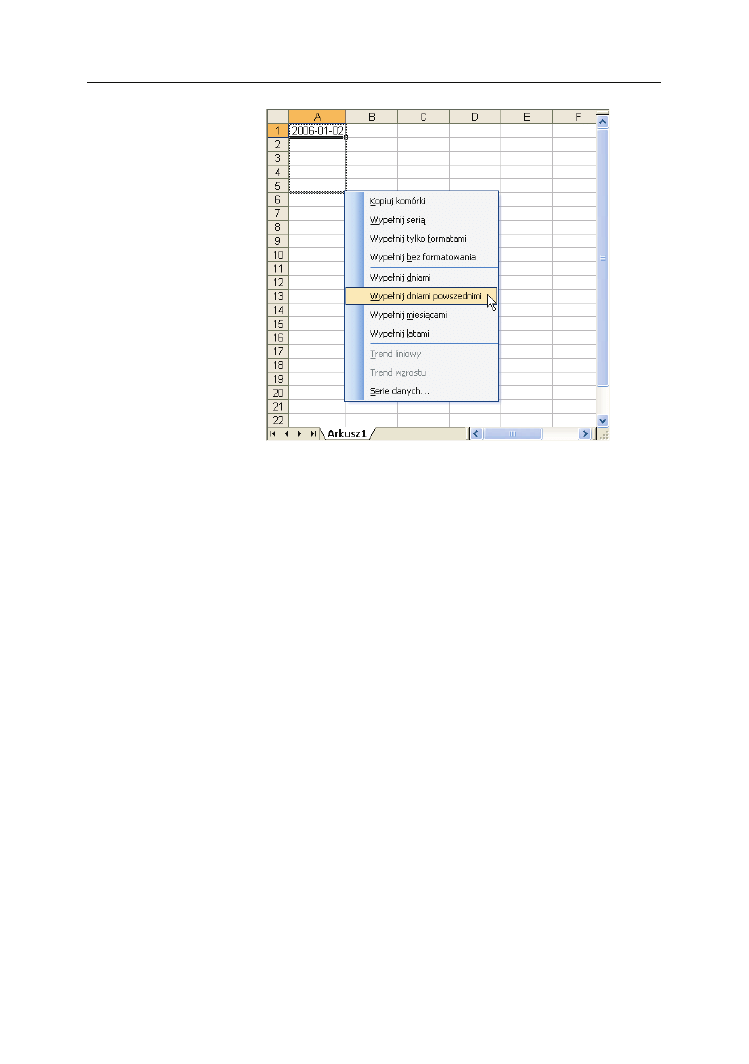
Sposób 94. Generowanie serii dat
177
D:\druk\Excel Najlepsze sztuczki i chwyty\09_druk\r05.doc
177
Rysunek 94.1.
Korzystanie
z możliwości
Autowypełnienie
w celu utworzenia
serii dat
rozwiązania powinieneś jedynie wpisać do pierwszej komórki właściwą datę począt-
kową, a następnie do kolejnych komórek wprowadzić formuły, których zadaniem bę-
dzie generowanie odpowiednich wartości.
Przy tworzeniu przedstawionych niżej przykładów formuł przyjęto założenie, że pierw-
sza data serii umieszczona została w komórce
A1, a pierwsza formuła znajduje się
w komórce
A2. Odpowiednią liczbę kolejnych komórek należy po prostu wypełnić ko-
pią tej formuły.
Aby otrzymać serię dat oddzielonych od siebie okresem siedmiu dni, użyj następują-
cej formuły:
=A1+7
Aby wygenerować serię dat odległych od siebie o miesiąc, skorzystaj z formuły:
=DATA(ZO=(A1);IIESIĄC(A1)+1;DZIEŃ(A1))
W celu otrzymania serii dat odległych od siebie dokładnie o rok zastosuj poniższą
formułę:
=DATA(ZO=(A1)+1;IIESIĄC(A1);DZIEŃ(A1))
Aby wygenerować serię dat składających się wyłącznie z dni tygodnia (bez sobót i nie-
dziel), powinieneś skorzystać z zamieszczonej poniżej formuły. Formuła utworzona
została przy założeniu, że data znajdująca się w komórce
A1 jest dniem powszednim,
czyli nie jest sobotą lub niedzielą.
=JEŻELI(DZIEŃ.TYG(A1)=/;A1+3;A1+1)
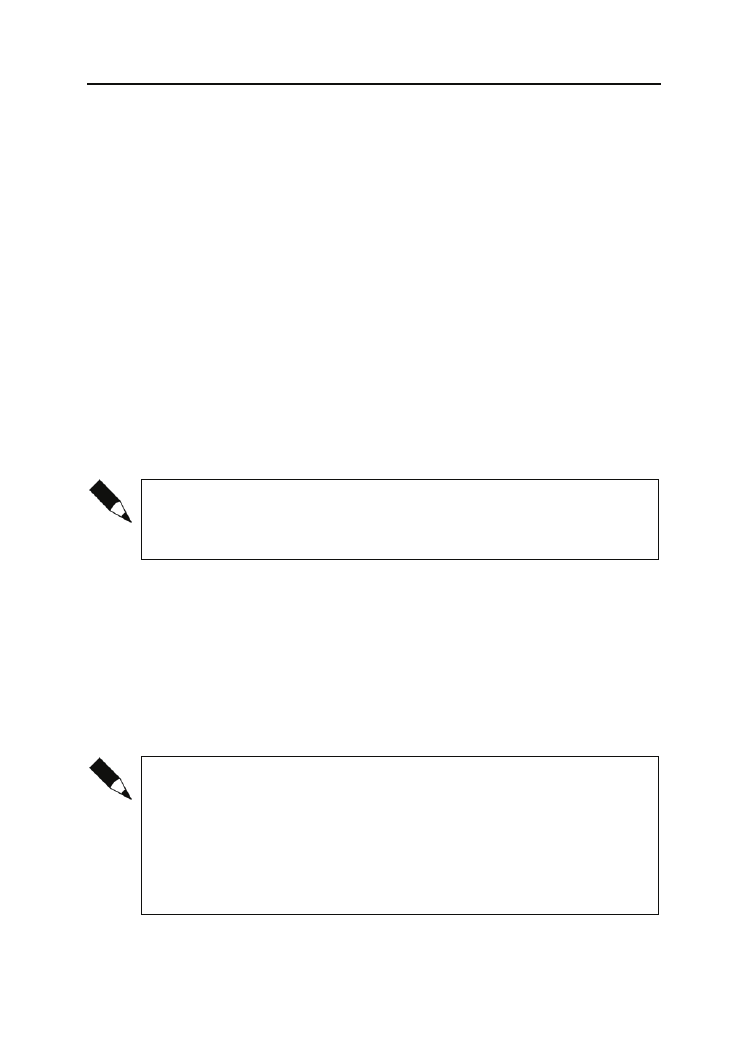
178
Rozdział 5.
¨ Przydatne przykłady formuł
178
D:\druk\Excel Najlepsze sztuczki i chwyty\09_druk\r05.doc
Sposób 95. Określanie
specyficznych dat
Tutaj znajdziesz szereg przydatnych formuł, które zwracają pewne specyficzne daty.
Określanie dnia roku
1 stycznia jest pierwszym dniem każdego roku, a 31 grudnia jest jego dniem ostatnim.
Ale co z pozostałymi dniami, znajdującymi się pomiędzy nimi? Przedstawiona poniżej
formuła zwraca kolejny numer dnia w roku dla daty przechowywanej w komórce
A1:
=A1-DATA(ZO=(A1);1;0)
Kolejny numer dnia w roku określany jest czasem mianem daty juliańskiej.
Następująca formuła zwraca liczbę dni, które pozostały do końca roku, licząc od po-
danej daty umieszczonej w komórce
A1:
=DATA(ZO=(A1);12;31)-A1
Wprowadzenie którejkolwiek z powyższych formuł spowoduje, że program Excel za-
stosuje formatowanie wartości daty w przypadku przechowujących je komórek. Bę-
dziesz więc musiał sformatować je za pomocą któregoś z formatów numerycznych,
aby móc przeglądać wyniki działania formuł w postaci liczbowej.
Określanie dnia tygodnia
Jeśli zajdzie potrzeba wyznaczenia, na jaki dzień tygodnia przypada określona data,
z pomocą przyjdzie Ci funkcja
DZIEŃ.AYG
. Funkcja ta przyjmuje argument stanowiący
datę i zwraca liczbę całkowitą z przedziału od
1
do
7
, która odpowiada numerowi dnia
w tygodniu — przy założeniu, że tydzień zaczyna się w niedzielę. Podana niżej formuła
zwraca na przykład wartość
1
, gdyż pierwszym dniem roku 2006 jest właśnie niedziela:
=DZIEŃ.TYG(DATA(200/;1;1))
Dzień tygodnia dla określonej daty możesz również wyznaczyć, stosując do przecho-
wującej ją komórki odpowiednie formatowanie niestandardowe. Aby dzień tygodnia
wyświetlany był w postaci słowa stanowiącego jego nazwę, powinieneś na przykład
zastosować następujący ciąg formatujący:
dddd
Pamiętaj jednak, że komórka naprawdę będzie nadal przechowywała pełną datę,
a nie jedynie kolejny numer dnia tygodnia, jak w przypadku rozwiązania korzystają-
cego z formuły.
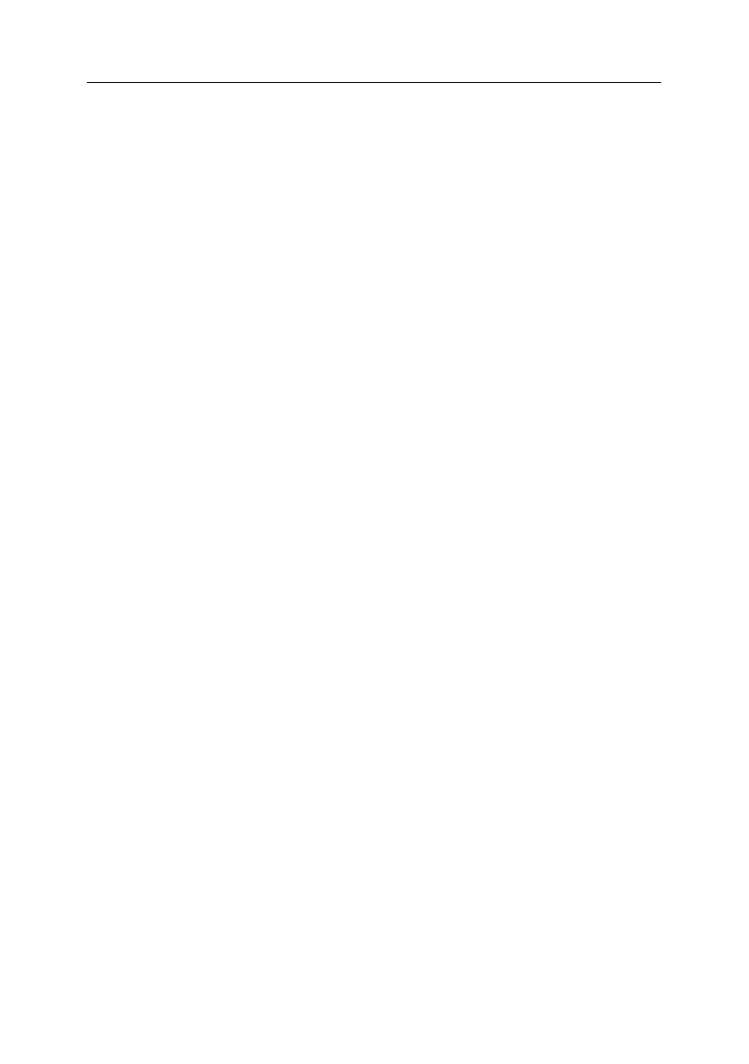
Sposób 95. Określanie specyficznych dat
179
D:\druk\Excel Najlepsze sztuczki i chwyty\09_druk\r05.doc
179
Funkcja
DZIEŃ.AYG
umożliwia również podanie drugiego, opcjonalnego argumentu, któ-
ry określa stosowany przez nią system numerowania dni w tygodniu. Jeśli użyjesz w tym
celu liczby
2
, funkcja zwróci wartość
1
dla poniedziałku,
2
dla wtorku i tak dalej. Zasto-
sowanie liczby
3
jako drugiego argumentu funkcji
DZIEŃ.AYG
spowoduje, że w przypad-
ku poniedziałku zwrócona zostanie wartość
0
, w przypadku wtorku —
1
i tak dalej.
Określanie daty ostatniej niedzieli
Formuła, którą tu przedstawiam, zwraca datę ostatniego wystąpienia określonego dnia
tygodnia. Możesz z niej skorzystać na przykład do wyznaczenia daty ostatniej niedzie-
li, przy czym, jeśli aktualnym dniem jest niedziela, formuła zwróci datę dzisiejszą. Pa-
miętaj o takim sformatowaniu komórki, aby wyświetlane były wartości daty.
=DZIŚ()-IOD(DZIŚ()-1;7)
Aby zmodyfikować powyższą formułę w celu wyznaczania dat innych dni niż niedzie-
la, powinieneś zmienić występującą w niej liczbę
1
na inną wartość z przedziału od
2
(w przypadku poniedziałku) do
7
(dla soboty).
Określanie pierwszego dnia tygodnia
występującego po podanej dacie
Znajdująca się poniżej formuła może być wykorzystana do wyznaczenia daty poda-
nego dnia tygodnia, który będzie następował po określonej dacie. Możesz więc dzięki
niej na przykład sprawdzić datę, jaką będzie miał pierwszy poniedziałek po 1 czerwca
2006 roku.
Przy tworzeniu formuły przyjęto założenie, że w komórce
A1 znajduje się data, a ko-
mórka
A2 zawiera liczbę z przedziału od
1
do
7
, która określa dzień tygodnia, przy
czym
1
oznacza niedzielę,
2
— poniedziałek i tak dalej.
=A1+A2-DZIEŃ.TYG(A1)+(A2<DZIEŃ.TYG(A1))*7
W przypadku, gdy w komórce
A1 znajduje się data
1 ązbryibą 2006
, a komórka
A2
zawiera oznaczającą poniedziałek liczbę
2
, wynikiem działania formuły będzie
5 ązbr-
yibą 2006
— ten dzień bowiem przypada w pierwszy poniedziałek po 1 czerwca 2006
(czwartek).
Określanie n-tego wystąpienia
podanego dnia tygodnia w miesiącu
Podczas Twojej pracy może Ci się czasem przydać formuła pozwalająca na wyznacze-
nie daty określonego wystąpienia w danym miesiącu pewnego dnia tygodnia. Wyobraź
sobie na przykład, że dniem wypłaty pensji w Twojej firmie jest zawsze drugi piątek
miesiąca, a Twoim zadaniem jest określenie dat wszystkich wypłat w rozpoczynającym
się właśnie roku. Odpowiednie obliczenia wykona dla Ciebie poniższa formuła:
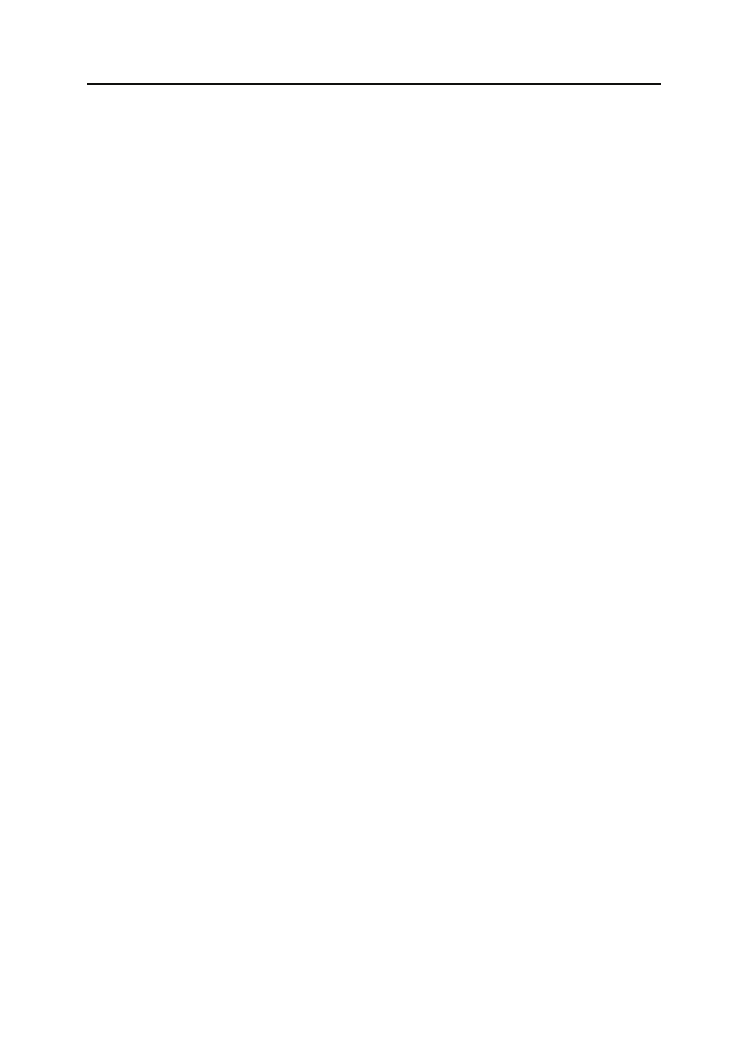
180
Rozdział 5.
¨ Przydatne przykłady formuł
180
D:\druk\Excel Najlepsze sztuczki i chwyty\09_druk\r05.doc
=DATA(A1;A2;1)+A3-DZIEŃ.TYG(DATA(A1;A2;1))+(A7-(A3>=DZIEŃ.TYG(DATA(A1;A2;1))))*7
Przy tworzeniu tej formuły przyjęte zostały następujące założenia:
t
komórka
A1 zawiera rok,
t
komórka
A2 przechowuje miesiąc,
t
w komórce
A3 umieszczony jest kolejny numer odpowiedniego dnia tygodnia,
czyli liczba
1
dla niedzieli,
2
dla poniedziałku i tak dalej,
t
komórka
A4 zawiera numer poszukiwanego wystąpienia określonego dnia,
czyli na przykład
2
w sytuacji, gdy chcesz wyznaczyć datę drugiego
wystąpienia dnia tygodnia określonego argumentem przechowywanym
w komórce
A3.
Wykorzystanie tej formuły do określenia daty pierwszego piątku czerwca 2006 spowo-
duje otrzymanie wartości
2 ązbryibą 2006
.
Określanie ostatniego dnia miesiąca
W celu znalezienia daty odpowiadającej ostatniemu dniu określonego miesiąca możesz
skorzystać z funkcji
DDAD
. Należy tu wykorzystać fakt, że zerowy dzień następnego
miesiąca jest traktowany przez tę funkcję jako ostatni dzień miesiąca go poprzedzające-
go, a więc trzeba podać jej argument miesiąca zwiększony o
1
i wartość dnia równą
0
.
Przy opracowywaniu podanej niżej formuły założono, że w komórce
A1 znajduje się
data określająca wybrany miesiąc. Formuła w wyniku swojego działania zwróci ostat-
ni dzień tego właśnie miesiąca.
=DATA(ZO=(A1);IIESIĄC(A1)+1;0)
Wariacji tej formuły możesz użyć do wyznaczenia liczby dni wchodzących w skład
podanego miesiąca. Zaprezentowana poniżej formuła zwraca liczbę całkowitą okre-
ślającą liczbę dni miesiąca zdefiniowanego za pomocą daty umieszczonej w komórce
A1. Upewnij się, że komórka przechowująca tę formułę korzysta ze zwykłego forma-
towania liczbowego, nie zaś z formatowania daty.
=DZIEŃ(DATA(ZO=(A1);IIESIĄC(A1)+1;0))
Określanie kwartału, do którego należy podany dzień
Przy tworzeniu raportów finansowych pomocna może się okazać możliwość prezen-
towania informacji odnoszących się do poszczególnych kwartałów danego roku. Po-
dana niżej formuła zwraca liczbę całkowitą z przedziału od
1
do
4
. Liczba ta określa
kwartał, do którego należy data znajdująca się w komórce
A1:
=ZAO=Z.G.ZA(IIESIĄC(A1)A3;0)
Działanie tej formuły polega na podzieleniu numeru miesiąca przez liczbę
3
, a następ-
nie zaokrągleniu otrzymanego wyniku w górę.
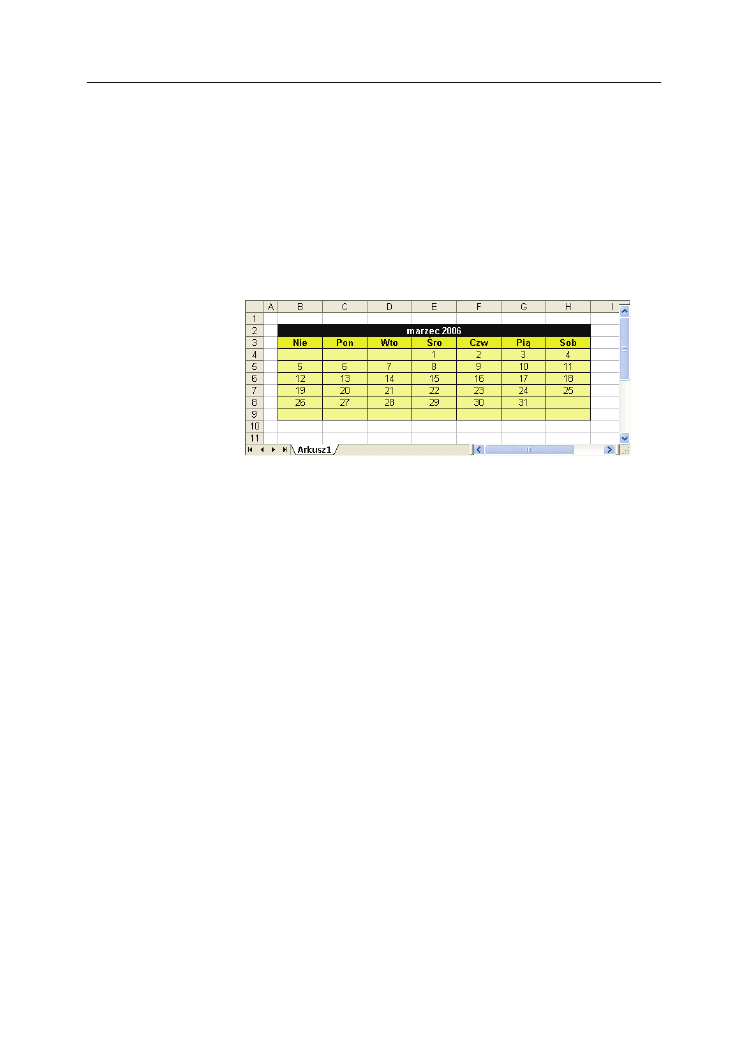
Sposób 96. Wyświetlanie kalendarza w zakresie komórek arkusza
181
D:\druk\Excel Najlepsze sztuczki i chwyty\09_druk\r05.doc
181
Sposób 96. Wyświetlanie kalendarza
w zakresie komórek arkusza
Tutaj znajdziesz opis metody tworzenia w zakresie komórek dynamicznego kalenda-
rza na dowolny miesiąc wybranego roku. Na rysunku 96.1 przedstawiono przykłado-
wy kalendarz tego typu. Zmiana daty widocznej w jego górnej części spowoduje, że
kalendarz zostanie przeliczony od nowa tak, aby wyświetlane były daty dla podanego
roku i miesiąca.
Rysunek 96.1.
Pokazany tu
kalendarz został
utworzony za pomocą
skomplikowanej
formuły tablicowej
Aby utworzyć ten kalendarz w komórkach
B2:H9, postępuj według następujących in-
strukcji:
1.
Zaznacz zakres komórek
B2:H2 i scal komórki, klikając przycisk Scal
i wyśrodkuj widoczny na pasku narzędzi Formatowanie.
2.
Do scalonego zakresu wprowadź datę. Podany dzień miesiąca nie będzie
tu miał żadnego znaczenia.
3.
Do komórek
B3:H3 wpisz skróty nazw dni tygodnia.
4.
Zaznacz zakres komórek
B4:H9, a następnie wpisz podaną niżej formułę.
Pamiętaj, że jest to formuła tablicowa, więc aby ją wprowadzić, zamiast
klawisza
Enter będziesz musiał na koniec nacisnąć kombinację klawiszy
Ctrl+Shift+Enter.
=JEŻELI(IIESIĄC(DATA(ZO=(B2);IIESIĄC(B2);1))<>IIESIĄC(DATA(ZO=(B2);
IIESIĄC(B2);1)-(DZIEŃ.TYG(DATA(ZO=(B2);IIESIĄC(B2);1))-1)+{0\1\2\3\7\(}
*7+{1;2;3;7;(;/;7}-1);"";DATA(ZO=(B2);IIESIĄC(B2);1)-(DZIEŃ.TYG(DATA(
ZO=(B2);IIESIĄC(B2);1))-1)+{0\1\2\3\7\(}*7+{1;2;3;7;(;/;7}-1)
5.
Sformatuj zakres komórek
B4:H9, korzystając z niestandardowego formatu
daty w taki sposób, aby wyświetlane były tylko dni. Ciąg formatujący będzie
tu miał postać:
d
.
6.
Dostosuj odpowiednio szerokość kolumn i dobierz wszelkie inne niezbędne
formatowania komórek.
Zmiana miesiąca i roku w dacie widocznej w górnej części zakresu spowoduje, że ka-
lendarz zostanie automatycznie zaktualizowany. Po utworzeniu kalendarza będziesz
mógł skopiować przechowujący go zakres komórek i wstawić do każdego innego ar-
kusza kalkulacyjnego i skoroszytu.
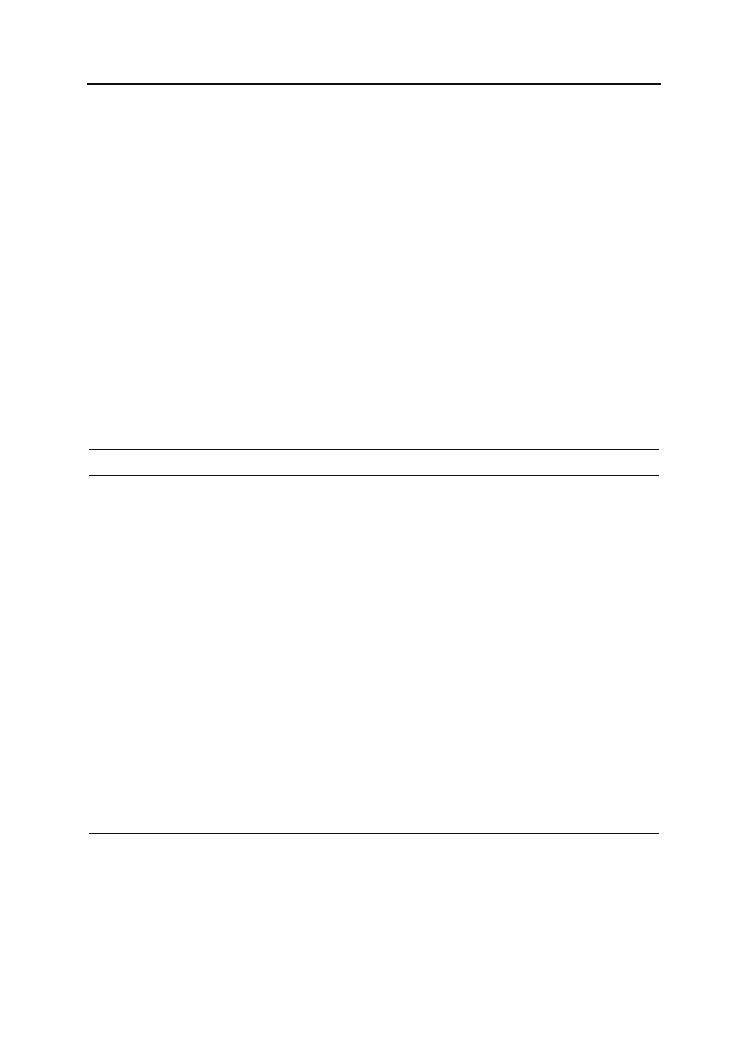
182
Rozdział 5.
¨ Przydatne przykłady formuł
182
D:\druk\Excel Najlepsze sztuczki i chwyty\09_druk\r05.doc
Sposób 97. Różne metody
zaokrąglania liczb
Zaokrąglanie liczb jest bardzo typową czynnością przeprowadzaną w programie Excel,
dlatego też znajdziesz w nim szereg funkcji umożliwiających wykonanie tego zadania
na różne sposoby.
Bardzo ważną rzeczą jest tu właściwe zrozumienie różnicy między zaokrąglaniem war-
tości a ich formatowaniem. Gdy formatujesz liczbę w taki sposób, aby wyświetlana
była z określoną ilością miejsc dziesiętnych, formuły korzystające z liczby będą uży-
wać jej rzeczywistej wartości, która może się różnić od tego, co widać w komórce ar-
kusza. Gdy zaokrąglasz liczbę, używające jej formuły będą stosować tę właśnie za-
okrągloną wartość.
W tabeli 97.1 przedstawione zostały funkcje oferowane przez program Excel, opraco-
wane z myślą o zaokrąglaniu wartości.
Tabela 97.1.
Funkcje Excela służące do zaokrąglania liczb
Funkcja
Opis
ZAO=Z.O.G.ZĘ
Zaokrągla liczbę w górę (czyli w kierunku od zera) do najbliższej wielokrotności
określonej liczby.
DOLLAZDE*
Zmienia cenę wyrażoną w postaci ułamkowej na wartość w postaci dziesiętnej.
DOLLAZFZ*
Zmienia cenę wyrażoną w postaci dziesiętnej na wartość w postaci ułamkowej.
ZAO=Z.DO.PAZZ
Zaokrągla liczby dodatnie w górę (w kierunku od zera), a liczby ujemne w dół
(również w kierunku od zera) do najbliższej całkowitej liczby parzystej.
ZAO=Z.O.D.W
Zaokrągla liczbę w dół (czyli w kierunku do zera) do najbliższej wielokrotności
określonej liczby.
ZAO=Z.DO.CAW=
Zaokrągla liczbę w dół do najbliższej jej wartości całkowitej.
IZO(ŃD*
Zaokrągla liczbę do wielokrotności określonej liczby.
ZAO=Z.DO.ŃPAZZ
Zaokrągla liczby dodatnie w górę (w kierunku od zera), a liczby ujemne w dół
(również w kierunku od zera) do najbliższej całkowitej liczby nieparzystej.
ZAO=Z
Zaokrągla liczbę do podanej liczby cyfr po przecinku.
ZAO=Z.D.W
Zaokrągla liczbę w dół (w kierunku do zera) do podanej liczby cyfr po przecinku.
ZAO=Z.G.ZA
Zaokrągla liczbę w górę (w kierunku od zera) do podanej liczby cyfr po przecinku.
LICZBA.CAW=
W swoim domyślnym działaniu obcina liczbę do wartości całkowitej, usuwając
przy tym ewentualną część ułamkową. Opcjonalny drugi argument steruje
dokładnością obcinania.
* Funkcje te stają się dostępne po zainstalowaniu dodatku Analysis ToolPak.
Podane w dalszej części niniejszego sposobu przykłady formuł pozwolą Ci lepiej zro-
zumieć działanie różnych metod zaokrąglania liczb.
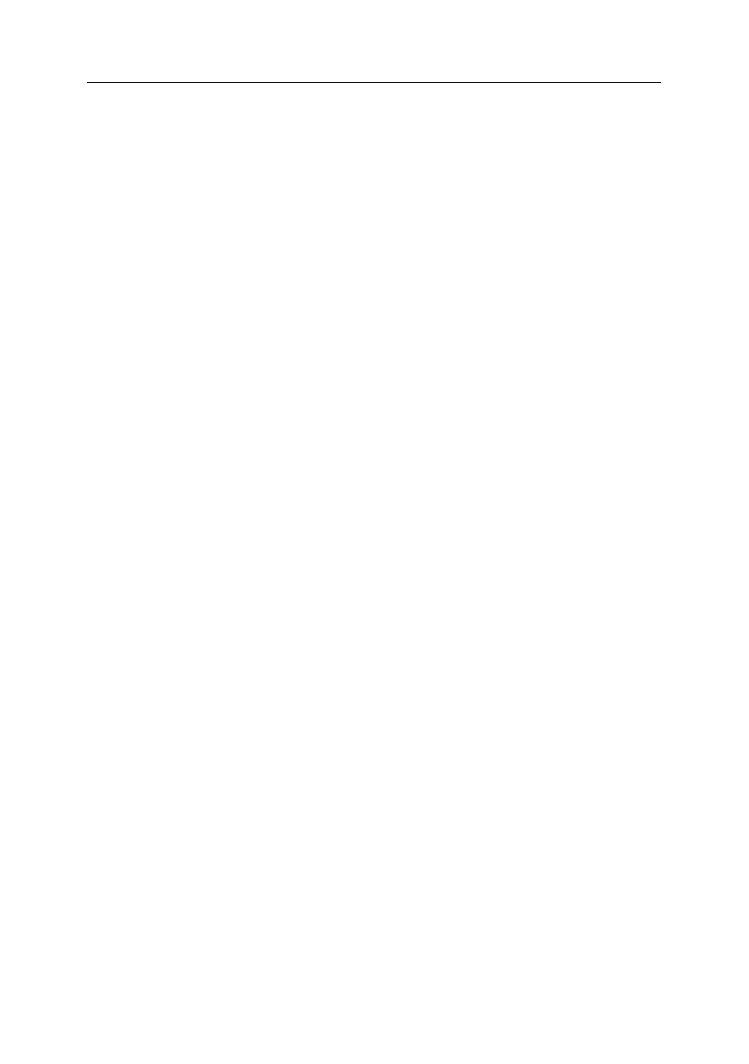
Sposób 97. Różne metody zaokrąglania liczb
183
D:\druk\Excel Najlepsze sztuczki i chwyty\09_druk\r05.doc
183
Zaokrąglanie do najbliższej wielokrotności
określonej liczby
Funkcja
MROUND
, będąca częścią dodatku
Analysis ToolPak, przydaje się do zaokrągla-
nia wartości do najbliższej wielokrotności określonej liczby. Możesz jej więc na przy-
kład użyć w celu zaokrąglenia liczby
133
do najbliższej wielokrotności liczby
5
. Za-
mieszczona poniżej formuła zwróci wówczas wartość
135
:
=IZO(ŃD(133;()
Podobny efekt można też uzyskać za pomocą standardowej funkcji Excela
ZDOZR.W.
GÓRĘ
:
=ZAO=Z.O.G.ZĘ(133;()
Otrzymany wynik będzie tu taki sam, jak w przypadku użycia funkcji
MROUND
. Jednak
wywołanie wspomnianych funkcji z pierwszym argumentem równym
131
da odmien-
ne wyniki. Funkcja
ZDOZR.W.GÓRĘ
ponownie zwróci wartość
135
, ale
MROUND
zwróci
130
. Dzieje się tak dlatego, że
MROUND
szuka najbliższej wielokrotności podanej liczby,
zaokrąglając w górę lub w dół, a
ZDOZR.W.GÓRĘ
, jak sama nazwa wskazuje, zawsze za-
okrągla w górę.
Istnieje jeszcze funkcja
ZDOZR.W.DÓ.
, która powoduje zaokrąglenie w dół pierwszego
argumentu do najbliższej wielokrotności liczby określonej drugim argumentem. Za-
równo przy wartości pierwszego argumentu równego
131
, jak i
133
oraz wielokrotno-
ści równej
5
formuła zwróci wynik
130
.
Zaokrąglanie wartości walutowych
Bardzo często zdarzają się sytuacje, w których konieczne jest zaokrąglenie wartości
walutowych. Nagle okazuje się, że obliczona cena jakiegoś produktu wynosi na przy-
kład
45,78923 zł
. W takiej sytuacji z pewnością będziesz chciał zaokrąglić otrzymaną
wartość do najbliższego grosza. Może się to wydawać bardzo łatwe, jednak tak się
składa, że działanie takie można przeprowadzić na trzy różne sposoby:
t
zaokrąglić kwotę w górę do najbliższego grosza,
t
zaokrąglić kwotę w dół do najbliższego grosza,
t
zaokrąglić kwotę do najbliższego grosza w górę lub w dół.
Przedstawiona niżej formuła opracowana została przy założeniu, że wartość ceny wy-
rażona w złotówkach i groszach umieszczona jest w komórce
A1. Zadaniem formuły
jest zaokrąglenie tej wartości do najbliższego grosza. Jeśli zatem komórka
A1 będzie
zawierać liczbę
12,421 zł
, formuła zwróci wartość
12,42 zł
, a w przypadku wartości
12,429
zwróci
12,43
.
=ZAO=Z(A1;2)
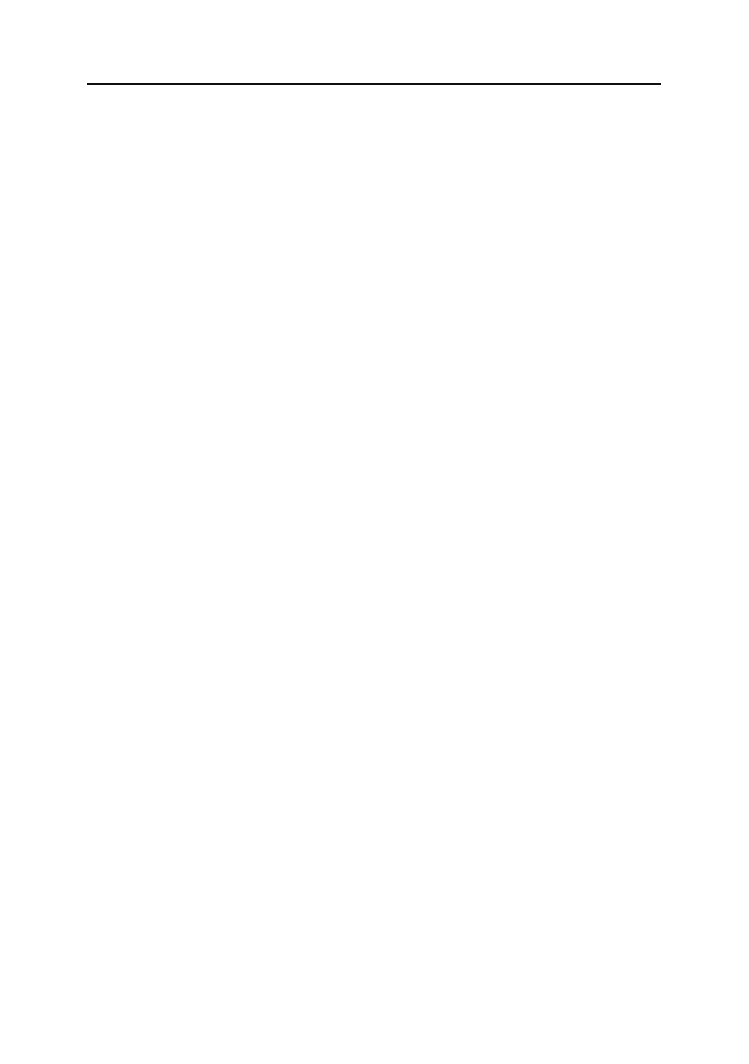
184
Rozdział 5.
¨ Przydatne przykłady formuł
184
D:\druk\Excel Najlepsze sztuczki i chwyty\09_druk\r05.doc
Jeżeli chcesz, aby wartości były zaokrąglane w górę do najbliższego grosza, powinie-
neś skorzystać z funkcji
ZDOZR.W.GÓRĘ
. Znajdująca się poniżej formuła używa jej do
zaokrąglenia w ten sposób liczby umieszczonej w komórce
A1. Wstawienie do tej ko-
mórki wartości
12,421 zł
spowoduje, że formuła zwróci liczbę
12,43 zł
.
=ZAO=Z.O.G.ZĘ(A1;0,01)
Jeśli Twoim zadaniem jest zaokrąglanie wartości walutowych w dół, rozwiązaniem
będzie użycie funkcji
ZDOZR.W.DÓ.
. Na przykład zamieszczona poniżej formuła pozwa-
la zaokrąglić w dół liczbę przechowywaną w komórce
A1 w taki sposób, że wartość
12,421 zł
zostanie przetworzona na
12,42 zł
.
=ZAO=Z.O.D.W(A1;0,01)
Aby zaokrąglić w górę wartość oznaczającą kwotę wyrażoną w złotówkach do najbliż-
szych pięciu groszy, powinieneś skorzystać z następującej formuły:
=ZAO=Z.O.G.ZĘ(A1;0,0()
Używanie funkcji ZAOKR.DO.CAŁK i LICZBA.CAŁK
Na pozór funkcje
ZDOZR.DO.CD.Z
i
LICZBD.CD.Z
wydają się niemal identyczne. Obie
konwertują dowolną wartość liczbową do postaci liczby całkowitej. Różnica polega
jednak na tym, że funkcja
LICZBD.CD.Z
po prostu obcina ułamkową część oryginalnej
wartości, zaś funkcja
ZDOZR.DO.CD.Z
zaokrągla tę wartość do najbliższej liczby całko-
witej w oparciu o ułamkową część pierwotnej liczby.
W praktyce różnica ta staje się widoczna przy przetwarzaniu liczb ujemnych. Na przy-
kład poniższa formuła zwróci w wyniku swojego działania wartość
-14,0
:
=LICZBA.CAW=(-17,2)
Kolejna zaś zwróci liczbę
-15,0
, ponieważ wartość
-14,2
zostanie zaokrąglona w dół
do najbliższej mniejszej od niej liczby całkowitej:
=ZAO=Z.DO.CAW=(-17,2)
Funkcja
LICZBD.CD.Z
umożliwia podanie dodatkowego (opcjonalnego) argumentu, który
przydaje się przy przycinaniu ułamków dziesiętnych. Na przykład przedstawiona niżej
formuła zwraca liczbę
54,33
, czyli wartość przyciętą do dwóch miejsc po przecinku:
=LICZBA.CAW=((7,3333333;2)
Zaokrąglanie do n cyfr znaczących
W niektórych przypadkach może Ci się bardzo przydać możliwość zaokrąglania war-
tości numerycznych do określonej liczby cyfr znaczących. Możesz na przykład chcieć
wyrazić liczbę
1 432 187
za pomocą dwóch cyfr znaczących, co oznaczać będzie za-
mienienie jej na wartość
1 400 000
. Z kolei wartość
9 187 877
przedstawiona przy
użyciu trzech cyfr znaczących przyjmie postać
9 180 000
.
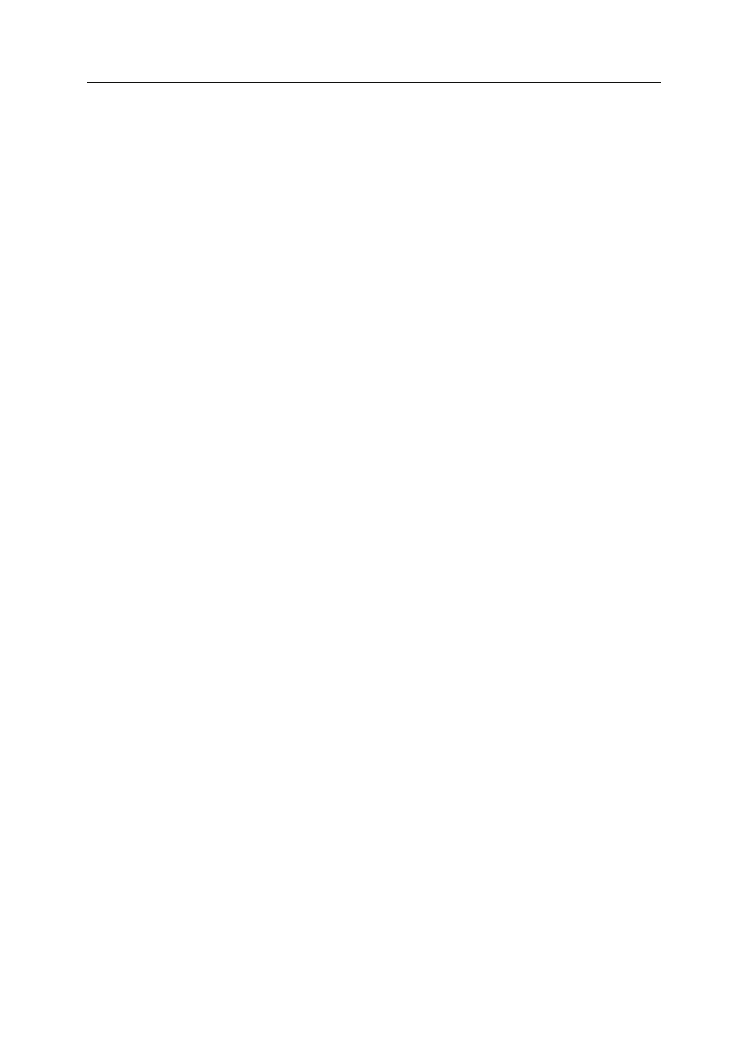
Sposób 98. Zaokrąglanie wartości czasu
185
D:\druk\Excel Najlepsze sztuczki i chwyty\09_druk\r05.doc
185
Jeśli masz do czynienia z całkowitymi liczbami dodatnimi, przedstawiona poniżej for-
muła załatwia sprawę. Zaokrągla ona liczbę przechowywaną w komórce
A1 do dwóch
cyfr znaczących. Jeżeli jednak będziesz chciał zaokrąglać wartości, używając innej
liczby miejsc znaczących, powinieneś zastąpić występującą w niej liczbę
2
odpowied-
nią wartością.
=ZAO=Z.D.W(A1;2-DW(A1))
W przypadku liczb ujemnych i wartości niebędących liczbami całkowitymi rozwiąza-
nie jest nieco bardziej skomplikowane. Zamieszczona niżej formuła stanowi bardziej
uniwersalny sposób zaokrąglania wartości znajdującej się w komórce
A1 do liczby
cyfr znaczących zapisanej w komórce
A2. Formuła ta przetwarza poprawnie zarówno
całkowite, jak i niecałkowite liczby dodatnie i ujemne.
=ZAO=Z(A1;A2-1-ZAO=Z.DO.CAW=(LOG10(IOD(W.LICZBY(A1))))
Na przykład, jeśli w komórce
A1 będzie znajdować się liczba
1,27845
, a w komórce
A2 wartość
3
, formuła zwróci liczbę
1,28000
, czyli wartość zaokrągloną do trzech cyfr
znaczących.
Sposób 98. Zaokrąglanie
wartości czasu
Niewykluczone, że przydarzy Ci się sytuacja, w której będziesz musiał opracować
formułę zaokrąglającą wartości czasu do określonej liczby minut. Możesz na przykład
być zmuszony do wprowadzania zapisów dotyczących czasu pracy Twojej firmy z do-
kładnością do 15 minut. Tutaj przedstawię Ci kilka różnych metod zaokrąglania war-
tości czasu.
Następująca formuła zaokrągla daną o czasie przechowywaną w komórce
A1 do naj-
bliższej pełnej minuty:
=ZAO=Z(A1*1770;0)A 1770
Działanie formuły polega na przemnożeniu wartości czasu przez liczbę
1440
w celu
otrzymania całkowitej liczby minut w jednej dobie, a następnie zaokrągleniu jej za
pomocą funkcji
ZDOZR
i podzieleniu uzyskanego wyniku przez wartość
1440
. Na przy-
kład wpisanie do komórki
A1 czasu
11:52:34
spowoduje, że formuła zwróci wartość
11:53:00
.
Kolejna formuła przypomina powyższą, z wyjątkiem tego, że zaokrągla wartość czasu
przechowywaną w komórce
A1 do najbliższej pełnej godziny:
=ZAO=Z(A1*27;0)A27
Jeśli komórka
A1 będzie zawierać wartość
5:21:31
, wynikiem działania formuły bę-
dzie czas
5:00:00
.
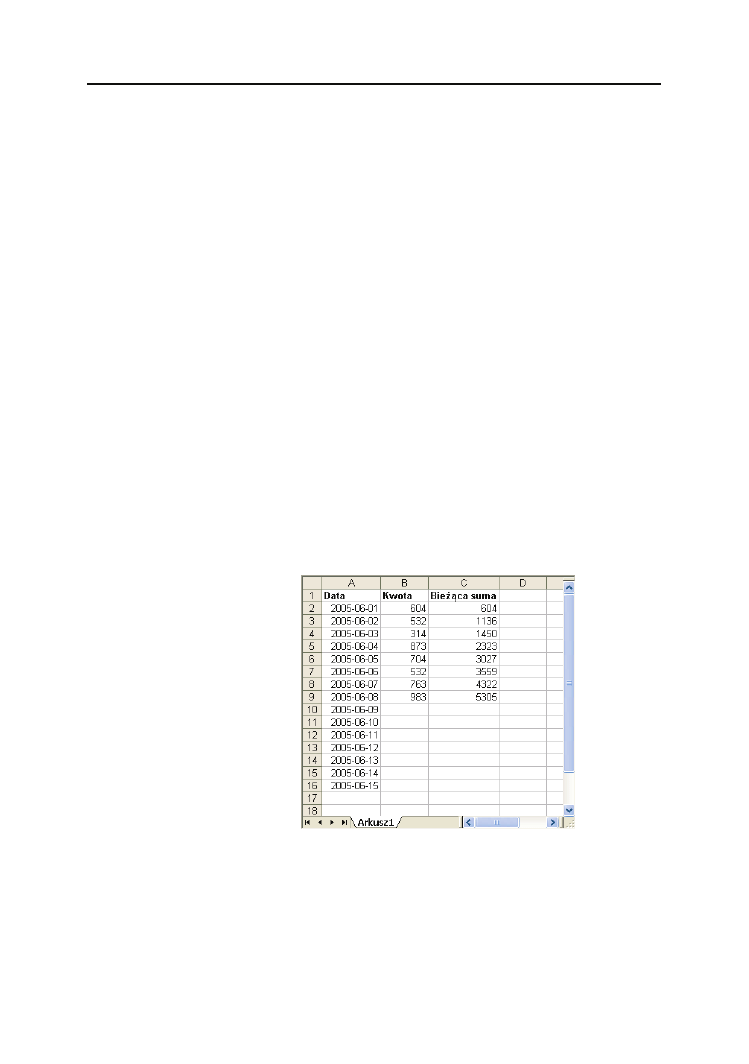
186
Rozdział 5.
¨ Przydatne przykłady formuł
186
D:\druk\Excel Najlepsze sztuczki i chwyty\09_druk\r05.doc
Zamieszczona poniżej formuła powoduje z kolei zaokrąglenie wartości znajdującej
się w komórce
A1 do najbliższych 15 minut, czyli kwadransa:
=ZAO=Z(A1*27A0,2(;0)*(0,2(A27)
W formule tej liczba
0,25
reprezentuje ułamek godziny. Aby zaokrąglić wartość cza-
su do najbliższych 30 minut, należy zastąpić liczbę
0,25
wartością
0,5
, tak jak zrobio-
no to w poniższej formule:
=ZAO=Z(A1*27A0,(;0)*(0,(A27)
Sposób 99. Pobieranie zawartości
ostatniej niepustej komórki
w kolumnie lub wierszu
Załóżmy, że masz pewien arkusz kalkulacyjny, który często aktualizujesz, dodając no-
we dane do jego kolumn. Może Ci się przydać w takiej sytuacji jakaś metoda odwoły-
wania się do ostatniej wartości umieszczonej w określonej kolumnie — czyli, innymi
słowy, do ostatnio wprowadzonej danej.
Na rysunku 99.1 przedstawiono przykład. Nowe dane są wpisywane codziennie, a Two-
im zadaniem będzie tu opracowanie formuły, która zwraca ostatnią wartość znajdują-
cą się w kolumnie
C.
Rysunek 99.1.
Do pobierania
zawartości ostatniej
niepustej komórki
w kolumnie C możesz
użyć formuły
Jeśli kolumna
C nie zawiera pustych komórek, rozwiązanie jest dość proste:
=PZZES(ŃIĘCIE(C1;ILE.ŃIEP(STYC=(C:C)-1;0)
Formuła ta korzysta z funkcji
ILE.NIEPUSAYCN
do obliczenia liczby niepustych komó-
rek należących do kolumny
C. Informacja ta, po odjęciu
1
, jest następnie używana
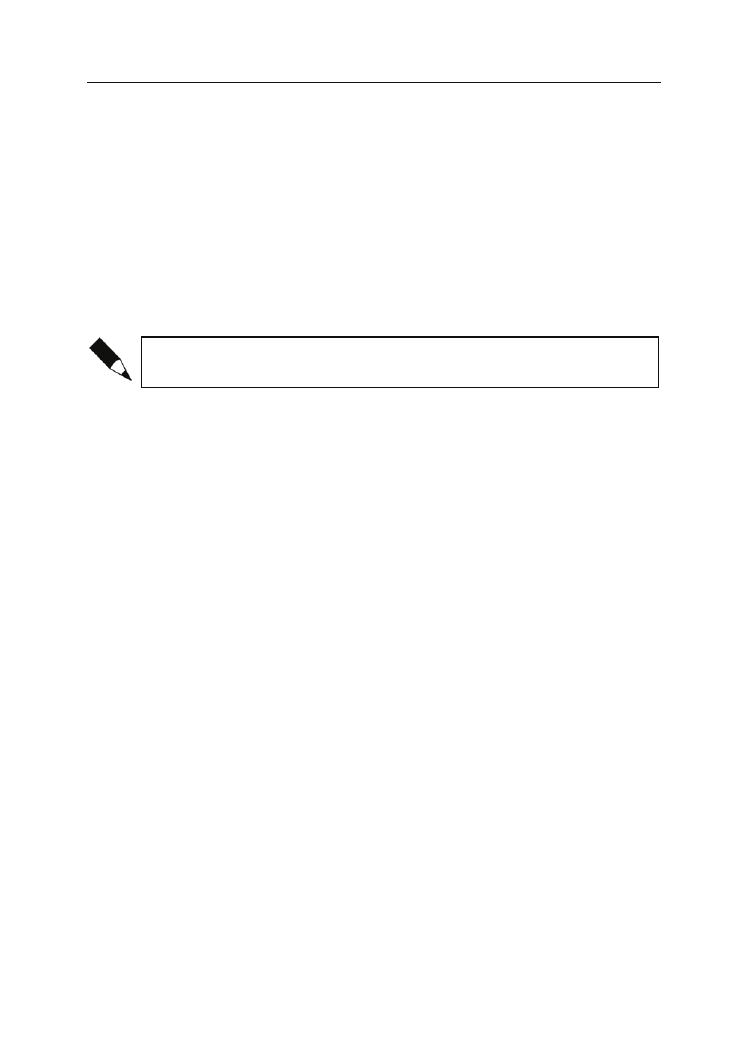
Sposób 100. Używanie funkcji LICZ.JEŻELI
187
D:\druk\Excel Najlepsze sztuczki i chwyty\09_druk\r05.doc
187
w charakterze argumentu dla funkcji
PRZESUNIĘCIE
. Jeśli zatem na przykład ostatnia
wartość jest umieszczona w wierszu
100, funkcja
ILE.NIEPUSAYCN
zwróci liczbę
100
,
zaś funkcja
PRZESUNIĘCIE
poda wartość umieszczoną w komórce znajdującej się 99
wierszy pod komórką
C1 w tej samej kolumnie.
Jeżeli w kolumnie
D znajduje się pewna liczba pustych komórek rozsianych w jej róż-
nych miejscach, co zdarza się bardzo często, zaprezentowana powyżej formuła nie bę-
dzie spełniać swojego zadania w odniesieniu do tej kolumny, ponieważ funkcja
ILE.
NIEPUSAYCN
nie liczy komórek pustych. Zadaniu temu jest w stanie sprostać przedsta-
wiona niżej formuła tablicowa, która zwraca zawartość ostatniej niepustej komórki
z pierwszych pięciuset wierszy kolumny
D:
=IŃDE=S(D1:D(00;IAX(OIEZSZ(D1:D(00)*(D1:D(00<>"")))
Aby wprowadzić formułę tablicową, powinieneś nacisnąć kombinację klawiszy Ctrl+
Shift+Enter zamiast samego klawisza Enter.
Możesz, oczywiście, w taki sposób zmodyfikować podaną wyżej formułę, aby jej dzia-
łanie dotyczyło innej kolumny niż
D. Aby to zrobić, powinieneś odpowiednio zmienić
wszystkie sześć odwołań do niej widocznych w treści formuły. Jeśli ostatnia niepusta
komórka może się pojawić poniżej wiersza
500, powinieneś, rzecz jasna, zmienić dwa
wystąpienia liczby
500
na jakąś większą wartość. Pamiętaj jednak, że im mniejsza bę-
dzie liczba wierszy, do których odwołuje się formuła, tym większa będzie szybkość
jej działania.
Zamieszczona niżej formuła tablicowa jest podobna do zaprezentowanej powyżej, ale
zwraca zawartość ostatniej niepustej komórki podanego wiersza (w tym konkretnym
przykładzie jest to wiersz
1):
=IŃDE=S(1:1;IAX(ŃZ.=OL(IŃY(1:1)*(1:1<>"")))
Aby wykorzystać tę formułę do przeszukiwania innego wiersza, powinieneś zmienić
odwołanie
1:1
na odwołanie odpowiadające numerowi Twojego wiersza.
Sposób 100. Używanie funkcji
LICZ.JEŻELI
Oferowane przez program Excel funkcje
ILE.LICZB
i
ILE.NIEPUSAYCN
doskonale spraw-
dzają się w przypadku prostych operacji zliczania, jednak czasami będą Ci potrzebne
nieco większe możliwości. Tutaj znajdziesz szereg przykładów formuł prezentujących
potężne możliwości funkcji
LICZ.JEŻELI
, która pozwala na zliczanie komórek w opar-
ciu o różnego rodzaju kryteria.
Wszystkie te formuły przeprowadzają swoje działania na zbiorze danych umieszczo-
nym w zakresie o nazwie
Dane. Podczas przeglądania tabeli 100.1 zauważysz zapewne,
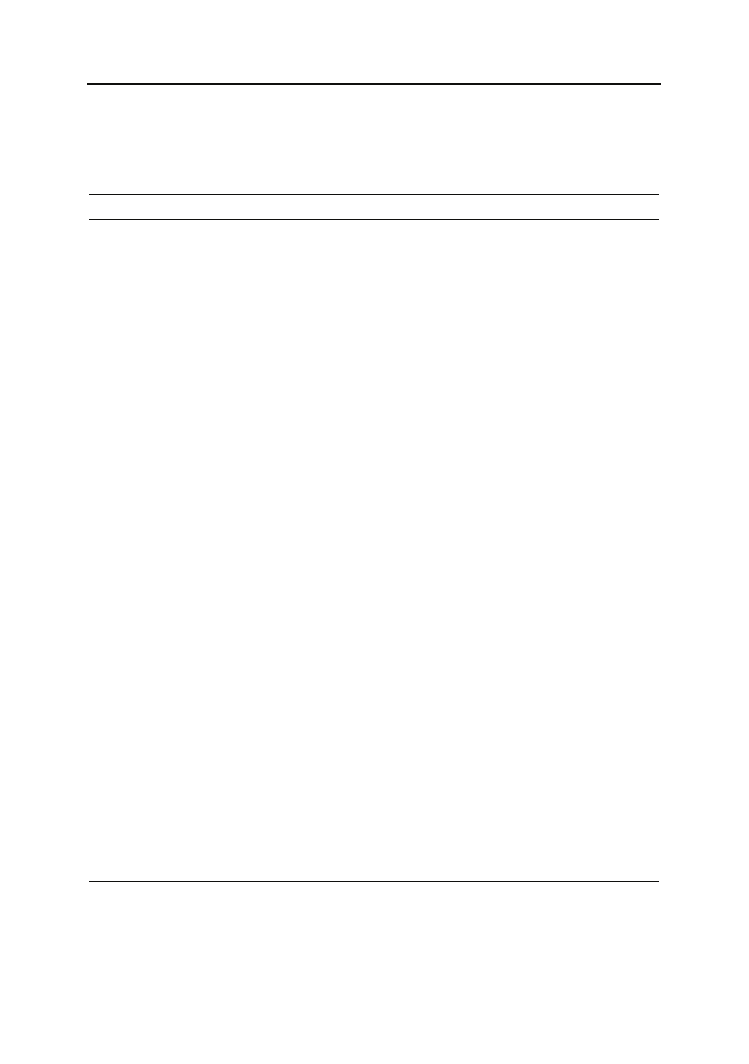
188
Rozdział 5.
¨ Przydatne przykłady formuł
188
D:\druk\Excel Najlepsze sztuczki i chwyty\09_druk\r05.doc
że argument określający warunek uwzględnienia komórki w zliczaniu może być de-
finiowany bardzo swobodnie. Możesz tu bowiem skorzystać ze stałych, wyrażeń, funk-
cji, odwołań do komórek, a nawet znaków globalnych (
*
i
?
).
Tabela 100.1.
Przykłady formuł wykorzystujących funkcję LICZ.JEŻELI
Formuła
Działanie
=LICZ.JEŻELI(Dane;12)
Zwraca liczbę komórek zawierających wartość
12
.
=LICZ.JEŻELI(Dane;"<0")
Zwraca liczbę komórek zawierających wartości ujemne.
=LICZ.JEŻELI(Dane;"<>0")
Zwraca liczbę komórek zawierających wartości różne od
0
,
przy czym komórki puste nie oznaczają wartości
0
.
=LICZ.JEŻELI(Dane;">(")
Zwraca liczbę komórek zawierających wartości większe
od liczby
(
.
=LICZ.JEŻELI(Dane;A1)
Zwraca liczbę komórek zawierających wartości równe
danej umieszczonej w komórce A1.
=LICZ.JEŻELI(Dane;">"&A1)
Zwraca liczbę komórek zawierających wartości większe
od danej przechowywanej w komórce A1.
=LICZ.JEŻELI(Dane;"*")
Zwraca liczbę komórek zawierających wartości tekstowe.
=LICZ.JEŻELI(Dane;"???")
Zwraca liczbę komórek tekstowych zawierających
dokładnie trzy znaki.
=LICZ.JEŻELI(Dane;"budże=")
Zwraca liczbę komórek zawierających wyłącznie
pojedyncze słowo
budże=
, przy czym przy sprawdzaniu
nie jest uwzględniana wielkość znaków.
=LICZ.JEŻELI(Dane;"*budże=*")
Zwraca liczbę komórek zawierających słowo
budże=
w dowolnym miejscu.
=LICZ.JEŻELI(Dane;"A*")
Zwraca liczbę komórek zawierających tekst zaczynający
się literą
A
, przy czym przy sprawdzaniu nie jest
uwzględniana wielkość znaków.
=LICZ.JEŻELI(Dane;DZIŚ())
Zwraca liczbę komórek zawierających aktualną datę.
=LICZ.JEŻELI(Dane;">"&ŚZEDŃIA(Dane))
Zwraca liczbę komórek zawierających wartości większe
niż średnia zbioru.
=LICZ.JEŻELI(Dane;">"&ŚZEDŃIA(Dane)+
ODC=.STAŃDAZDOOE(Dane)*3)
Zwraca liczbę komórek zawierających dane większe
od sumy średniej i trzykrotnej wartości odchylenia
standardowego.
=LICZ.JEŻELI(Dane;3)+
LICZ.JEŻELI(Dane;-3)
Zwraca liczbę komórek zawierających wartości
3
lub
-3
.
=LICZ.JEŻELI(Dane;PZAODA)
Zwraca liczbę komórek zawierających logiczne wartości
PZAODA
.
=LICZ.JEŻELI(Dane;PZAODA)+
LICZ.JEŻELI(Dane;FAWSZ)
Zwraca liczbę komórek zawierających wartości logiczne
(zarówno
PZAODA
, jak i
FAWSZ
).
=LICZ.JEŻELI(Dane;"=ŃADZ")
Zwraca liczbę komórek zawierających wartości błędu
#
ŃADZ
.
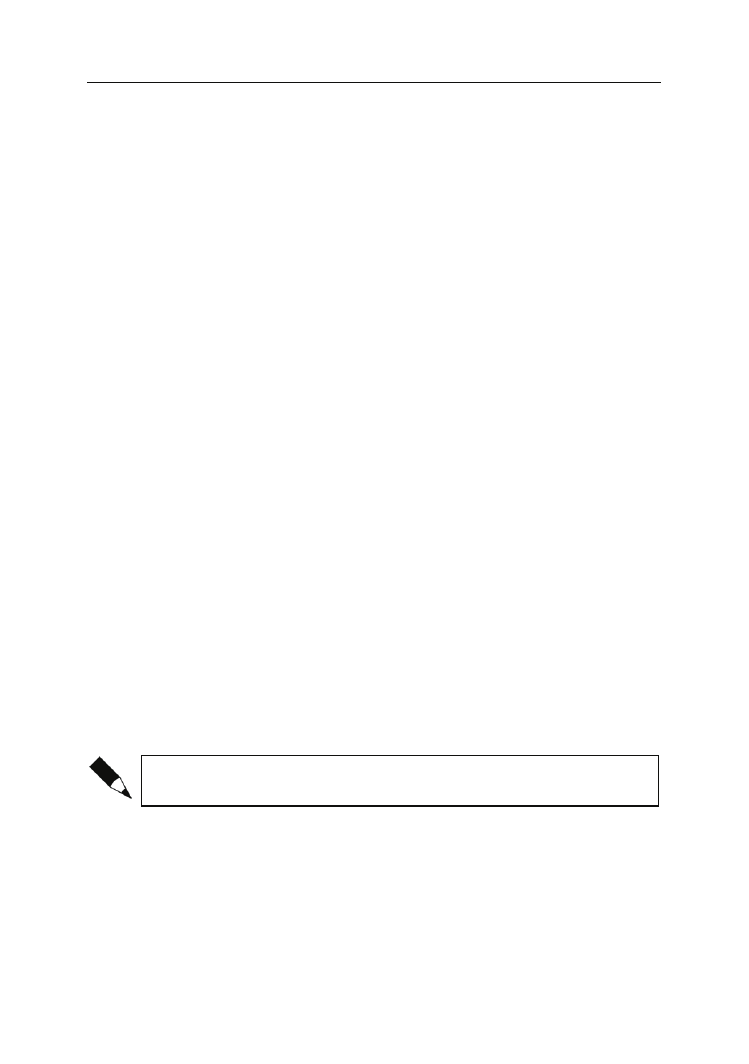
Sposób 101. Zliczanie komórek spełniających wiele kryteriów jednocześnie
189
D:\druk\Excel Najlepsze sztuczki i chwyty\09_druk\r05.doc
189
Sposób 101. Zliczanie komórek
spełniających wiele kryteriów
jednocześnie
Dzięki lekturze sposobu 100. poznałeś kilkanaście przykładów zastosowania funkcji
LICZ.JEŻELI
. Formuły te są przydatne w przypadku zliczania komórek spełniających
jedno kryterium. Przykłady formuł zaprezentowane tutaj pomogą Ci w zliczeniu komó-
rek, które uwzględniane mają być tylko w przypadkach, gdy spełnione są dwa lub wię-
cej warunków. Kryteria te mogą być tworzone zarówno w oparciu o dane znajdujące się
w zliczanych komórkach, jak i informacje pochodzące z innych zakresów komórek.
Używanie kryteriów połączonych spójnikiem „i”
Zastosowanie iloczynu logicznego kryteriów zliczania spowoduje, że uwzględniane
w nim będą tylko te komórki, dla których są spełnione wszystkie określone warunki.
Typową sytuacją będzie tu zliczanie wartości mieszczących się w pewnym przedziale
liczbowym. Może na przykład zajść konieczność policzenia komórek zawierających
dane większe od
0
i mniejsze lub równe wartości
12
, co oznacza, że zliczona ma być
każda liczba dodatnia mniejsza lub równa
12
. Zadanie takie może z powodzeniem wy-
konać formuła wykorzystująca funkcję
LICZ.JEŻELI
:
=LICZ.JEŻELI(Dane;">0")-LICZ.JEŻELI(Dane;">12")
Formuła ta oblicza liczbę wartości większych od zera znajdujących się w określonym
zakresie, a następnie odejmuje od niej liczbę danych większych od
12
. Wynikiem jest
liczba komórek, w których znajdują się dane większe od
0
i mniejsze lub równe
12
.
Tworzenie takich formuł może być nieco kłopotliwe, gdyż — jak widać w przytoczo-
nym tu przykładzie — może w nich wystąpić warunek w rodzaju
">12"
, mimo że ce-
lem jest policzenie wartości mniejszych od liczby
12
lub jej równych. Alternatywą może
być zastosowanie formuły tablicowej podobnej do zaprezentowanej poniżej. Opraco-
wanie tego typu formuł może Ci się wydawać łatwiejsze:
=S(IA((Dane>0)*(Dane<=12))
Pamiętaj, że aby wprowadzić formułę tablicową, powinieneś nacisnąć kombinację
klawiszy Ctrl+Shift+Enter zamiast samego klawisza Enter.
Na rysunku 101.1 przedstawiony został prosty arkusz kalkulacyjny, który może zo-
stać zastosowany do prezentacji działania zamieszczonych niżej przykładów formuł.
W arkuszu tym zebrano dane dotyczące sprzedaży ułożone według kolejnych miesię-
cy, dane poszczególnych przedstawicieli handlowych i dane typów klientów. W arku-
szu zdefiniowane zostały nazwy odpowiadające nagłówkom kolumn umieszczonym
w pierwszym wierszu.
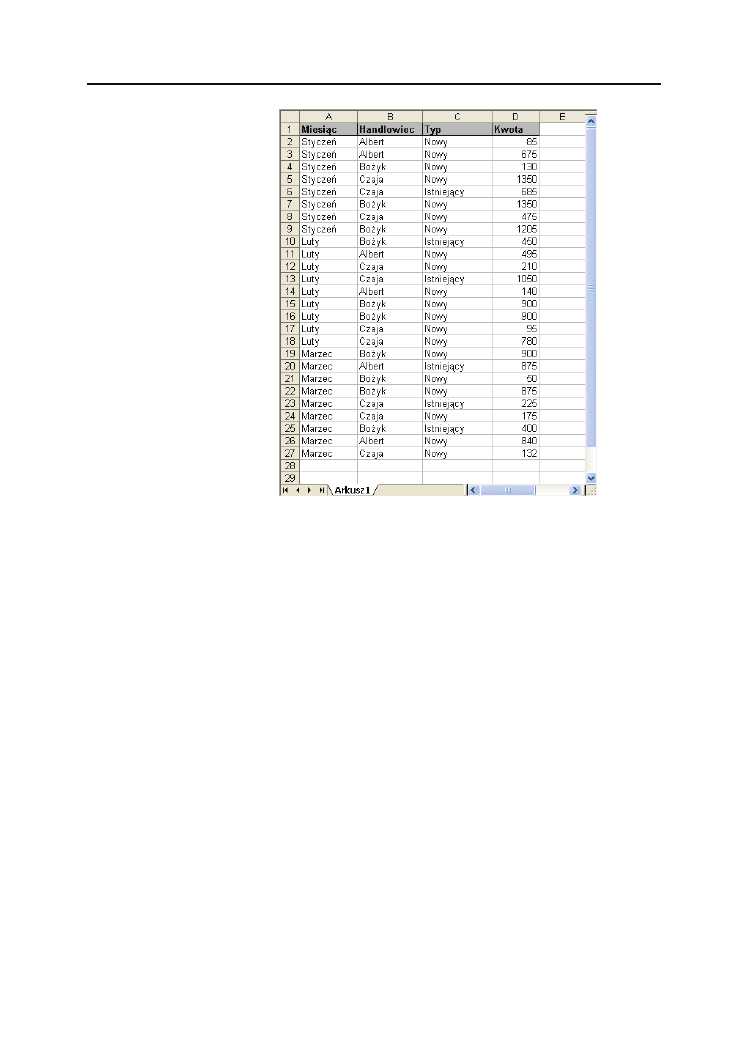
190
Rozdział 5.
¨ Przydatne przykłady formuł
190
D:\druk\Excel Najlepsze sztuczki i chwyty\09_druk\r05.doc
Rysunek 101.1.
Arkusz ten stanowi
dobry przykład
zbioru danych,
na którym można
przeprowadzać
operacje zliczania
wartości
z wykorzystaniem
różnych technik
i w oparciu
o wiele kryteriów
jednocześnie
Czasami kryterium zliczania może być utworzone w oparciu o komórki inne niż te, któ-
re podlegają zliczaniu. Możesz na przykład chcieć, aby obliczona została liczba sprze-
daży spełniających następujące warunki:
t
Miesiąc to
Styązbń
i
t
Handlowiec to
Błżyk
i
t
Kwota jest większa od
1000
.
Przedstawiona poniżej formuła tablicowa zwróci liczbę elementów, które spełniają
wszystkie trzy podane kryteria:
=S(IA((Iiesiąc="S=ycze5")*(=andlo"iec="Bożyk")*(="o=a>1000))
Używanie kryteriów połączonych spójnikiem „lub”
Aby wykorzystać w zliczaniu komórek alternatywę logiczną, wystarczy czasem za-
stosować wielokrotne wywołanie funkcji
LICZ.JEŻELI
. Następująca formuła zlicza na
przykład wystąpienia wszystkich liczb
1
,
3
i
5
wchodzących w skład zakresu
Dane:
=LICZ.JEŻELI(Dane;1)+LICZ.JEŻELI(Dane;3)+LICZ.JEŻELI(Dane;()
Funkcji
LICZ.JEŻELI
możesz także użyć do utworzenia formuły tablicowej pozwalają-
cej osiągnąć taki sam rezultat:
=S(IA(LICZ.JEŻELI(Dane;{1;3;(}))
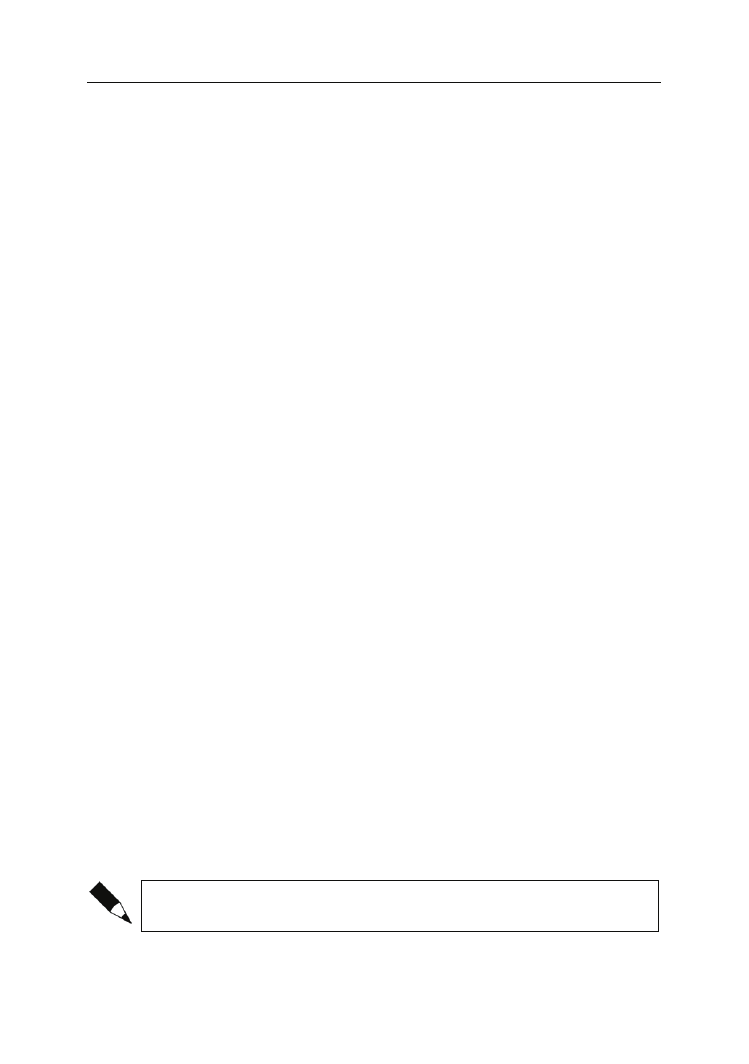
Sposób 102. Obliczanie liczby różnych wpisów w zakresie
191
D:\druk\Excel Najlepsze sztuczki i chwyty\09_druk\r05.doc
191
Jeśli jednak spróbujesz skorzystać z alternatywy kryteriów innych niż oparte na war-
tościach komórek zliczanych, funkcja
LICZ.JEŻELI
przestanie spełniać swoje zadanie.
Powiedzmy, że w zbiorze danych widocznym w arkuszu, który został przedstawiony
na rysunku 101.1, będziesz chciał obliczyć liczbę transakcji spełniających następujące
kryteria:
t
Miesiąc to
Styązbń
lub
t
Handlowiec to
Błżyk
lub
t
Kwota jest większa od
1000
.
Prawidłowy wynik dla takich warunków zwróci przedstawiona niżej formuła tablicowa:
=S(IA(JEŻELI((Iiesiąc="S=ycze5")+(=andlo"iec="Bożyk")+(="o=a>1000);1))
Łączenie kryteriów „i” oraz „lub”
W formułach służących do zliczania wystąpień wartości możesz łączyć warunki wy-
korzystujące alternatywę i iloczyn logiczny. Może Ci się to na przykład przydać do
obliczenia liczby transakcji, które spełniają następujące warunki:
t
Miesiąc to
Styązbń
i
t
Handlowiec to
Błżyk
lub
Handlowiec to
Czaja
.
W tym przykładzie dwa warunki dotyczące nazwisk handlowców umieszczone są
w jednej linii, aby zaznaczyć, że wszystkie zliczane transakcje muszą być ze stycznia,
a ponadto każda musi być wykonana przez jednego z wymienionych handlowców. Na-
stępująca formuła tablicowa zwróci liczbę sprzedaży spełniających zadane kryteria:
=S(IA((Iiesiąc="S=ycze5")*JEŻELI((=andlo"iec="Bożyk")+(=andlo"iec="Cza=a");1))
Sposób 102. Obliczanie liczby
różnych wpisów w zakresie
Program Excel jest często wykorzystywany do zliczania niepowtarzających się wystą-
pień danych w pewnym zakresie komórek arkusza.
Najprostszą metodą znalezienia tej liczby jest użycie formuły tablicowej. Podana tu
formuła tablicowa zwraca liczbę różnych wpisów znajdujących się w zakresie o na-
zwie
Dane:
=S(IA(1ALICZ.JEŻELI(Dane;Dane))
Aby wprowadzić formułę tablicową, powinieneś nacisnąć kombinację klawiszy Ctrl+
Shift+Enter zamiast samego klawisza Enter.
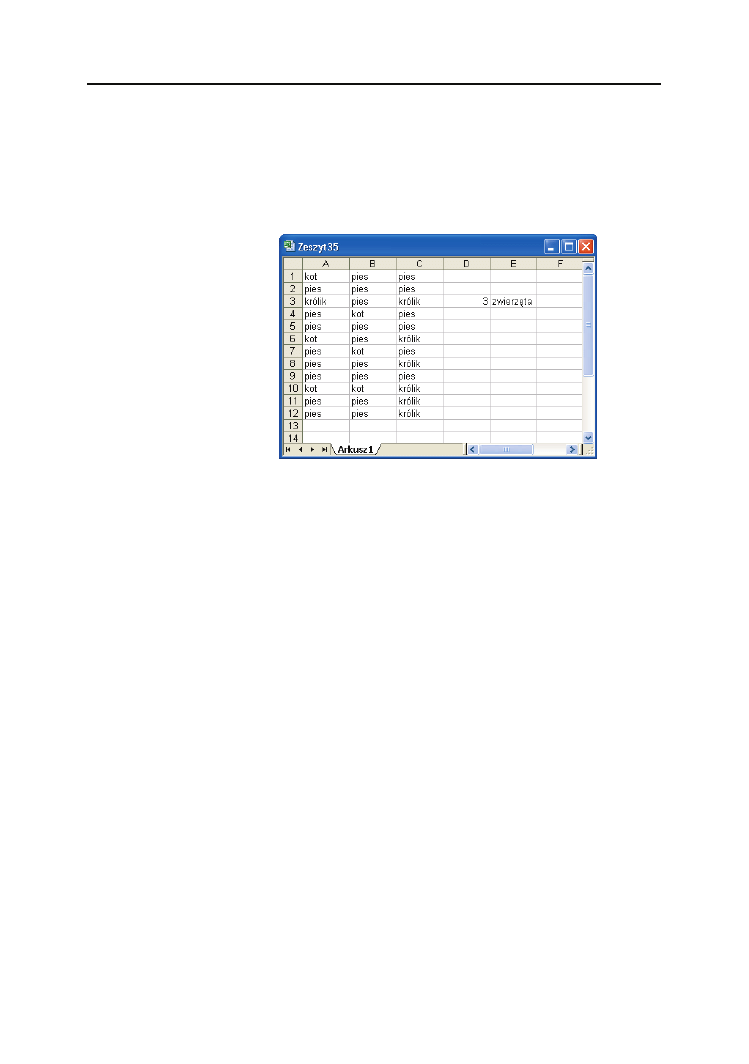
192
Rozdział 5.
¨ Przydatne przykłady formuł
192
D:\druk\Excel Najlepsze sztuczki i chwyty\09_druk\r05.doc
Na rysunku 102.1 przedstawiono wynik zastosowania formuły tablicowej do oblicze-
nia liczby wystąpień różnych danych w zakresie komórek
A1:C12. Formuła tablicowa
umieszczona w komórce
D3 ma następującą postać:
=S(IA(1ALICZ.JEŻELI(A1:C12;A1:C12))
Zwraca ona wartość
3
, ponieważ w zakresie
A1:C12 występują tylko trzy różne wpisy.
Rysunek 102.1.
Umieszczona
w komórce D3
formuła tablicowa
zlicza wystąpienia
różnych wpisów
w zakresie komórek
Sposób 103. Obliczanie sum
warunkowych wykorzystujących
pojedynczy warunek
Oferowana przez program Excel funkcja
SUMD
jest jedną z najczęściej używanych funk-
cji arkusza kalkulacyjnego. Czasami jednak będziesz potrzebował nieco bardziej ela-
stycznych rozwiązań. Z pomocą przyjdzie Ci wówczas funkcja
SUMD.JEŻELI
, która
pozwala na tworzenie sum warunkowych. Przyda Ci się ona na przykład w sytuacji,
gdy będziesz musiał obliczyć sumę wszystkich liczb ujemnych należących do danego
zakresu komórek arkusza.
Zamieszczone tutaj przykłady formuł mają przybliżyć Ci metody korzystania z funk-
cji
SUMD.JEŻELI
przy opracowywaniu sum warunkowych używających tylko jednego
kryterium doboru wartości sumowanych.
Przedstawione tu formuły używają danych znajdujących się w arkuszu kalkulacyjnym,
który został pokazany na rysunku 103.1. Arkusz ten zawiera dane dotyczące faktur han-
dlowych. W komórkach w kolumnie
F umieszczono formuły, których zadaniem jest
odejmowanie dat widocznych w kolumnie
E od dat z komórek kolumny D. Ujemne
wartości w kolumnie
F oznaczają, że terminy płatności faktur minęły. W arkuszu zde-
finiowano nazwy zakresów, które odpowiadają etykietom kolumn zamieszczonym
w jego pierwszym wierszu (spacje w nazwach kolumn zastąpione zostały w nazwach
zakresów znakiem podkreślenia).
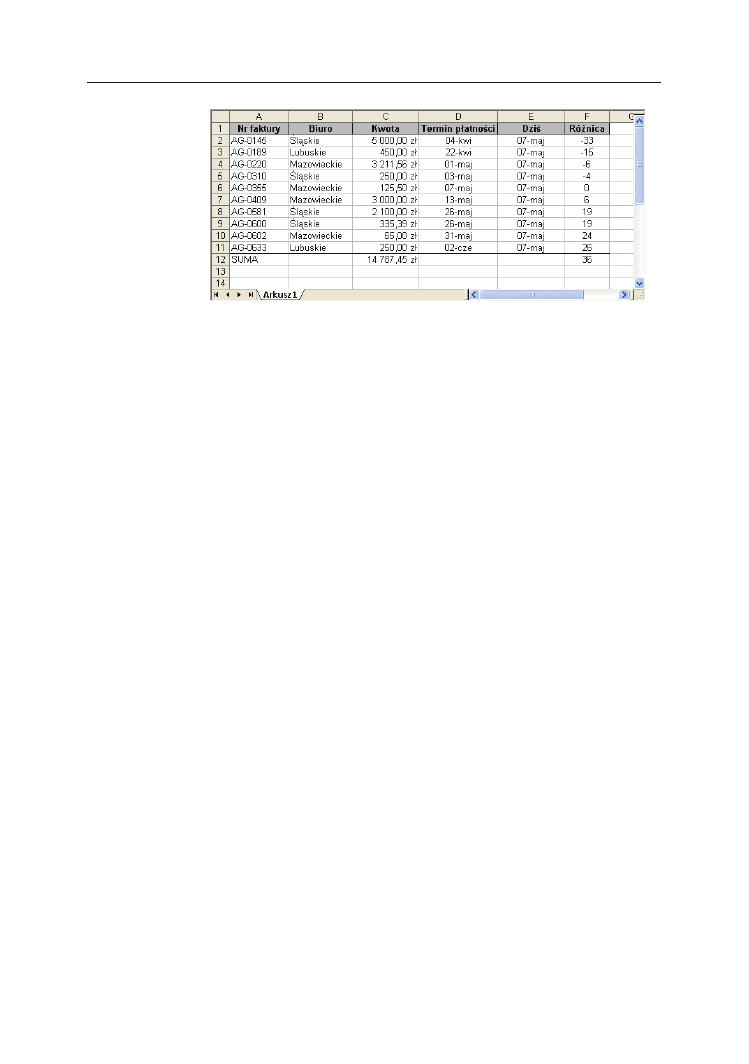
Sposób 103. Obliczanie sum warunkowych wykorzystujących pojedynczy warunek
193
D:\druk\Excel Najlepsze sztuczki i chwyty\09_druk\r05.doc
193
Rysunek 103.1.
Ujemne wartości
w kolumnie F
oznaczają
przekroczenia
terminów
płatności faktur
Sumowanie wyłącznie wartości ujemnych
Podana niżej formuła zwraca sumę wszystkich wartości ujemnych znajdujących się
w kolumnie
F. Innymi słowy, zwraca ona sumaryczną liczbę dni opóźnienia w płat-
nościach wszystkich faktur. W przypadku przedstawionego tu przykładowego arkusza
wartość ta wyniesie
-58
.
=S(IA.JEŻELI(Zóżnica;"<0")
Funkcja
SUMD.JEŻELI
może przyjąć trzy argumenty. Ponieważ nie określasz tu trzecie-
go argumentu, drugi parametr (
"<0"
) zostanie zastosowany w odniesieniu do zakresu
o nazwie
Różnica.
Sumowanie wartości w oparciu o inny zakres
Następująca formuła zwraca sumę kwot (pobranych z kolumny
C) wszystkich faktur,
których terminy płatności zostały przekroczone:
=S(IA.JEŻELI(Zóżnica;"<0";="o=a)
Formuła ta korzysta z wartości znajdujących się w zakresie
Różnica do określenia, które
z danych należących do zakresu
Kwota powinny zostać zsumowane.
Sumowanie wartości w oparciu
o porównanie tekstowe
Zamieszczona poniżej formuła zwraca sumę kwot wszystkich faktur wystawionych
przez śląskie biuro firmy:
=S(IA.JEŻELI(Biuro;"=Śląskie";="o=a)
Użycie drugiego znaku równości jest opcjonalne. Następująca formuła zwróci dokład-
nie ten sam wynik:
=S(IA.JEŻELI(Biuro;"Śląskie";="o=a)
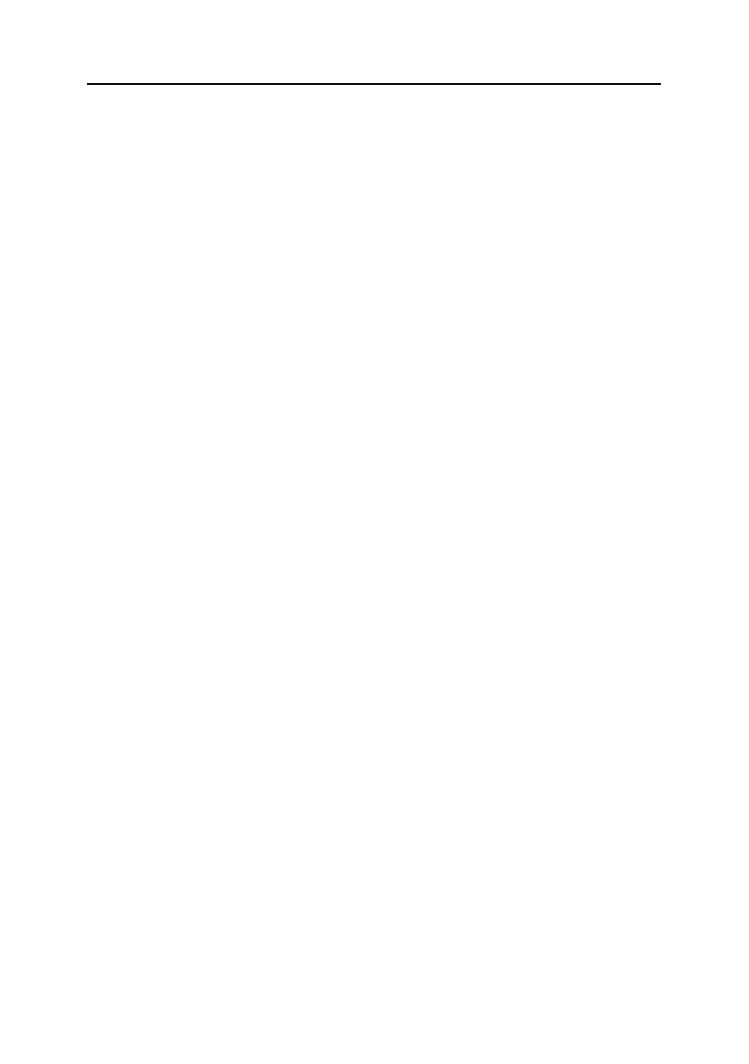
194
Rozdział 5.
¨ Przydatne przykłady formuł
194
D:\druk\Excel Najlepsze sztuczki i chwyty\09_druk\r05.doc
Jeśli będziesz chciał zsumować kwoty faktur wystawionych przez wszystkie biura
przedsiębiorstwa oprócz biura śląskiego, powinieneś skorzystać z formuły:
=S(IA.JEŻELI(Biuro;"<>Śląskie";="o=a)
Sumowanie wartości w oparciu o porównanie dat
Przedstawiona niżej formuła zwraca sumaryczną wartość kwot wszystkich faktur, któ-
rych terminy płatności przypadają na datę występującą po 1 czerwca 2005 roku:
=S(IA.JEŻELI(Termin_pła=ności;">="&DATA(200(;/;1);="o=a)
Zwróć uwagę na fakt, że drugim argumentem funkcji
SUMD.JEŻELI
jest wyrażenie. Wy-
rażenie to korzysta z funkcji
DDAD
, która zwraca datę, ta zaś jest połączona z operatorem
porównania (umieszczonym w cudzysłowach) za pomocą operatora konkatenacji (
&
).
Podana poniżej formuła zwraca sumę kwot faktur, które mają przyszłą datę płatności,
włączając w to dzień dzisiejszy:
=S(IA.JEŻELI(Termin_pła=ności;">="&DZIŚ();="o=a)
Sposób 104. Obliczanie sum
warunkowych wykorzystujących
wiele warunków
Powyżej przedstawiono szereg przykładów sumowania warunkowego używającego
tylko jednego warunku do sprawdzania wartości podlegających dodawaniu. Przykłady
zamieszczone tutaj dotyczą sumowania warunkowego opartego na wielu kryteriach.
Funkcja
SUMD.JEŻELI
nie pozwala na definiowanie większej liczby warunków, dlatego
w takich sytuacjach będziesz musiał skorzystać z formuł tablicowych.
Na rysunku 104.1 przedstawiony został znany Ci z poprzedniego sposobu przykłado-
wy arkusz zawierający dane o fakturach. Nie oznacza to jednak, oczywiście, że za-
mieszczonych tu formuł nie będziesz mógł zastosować w swoich arkuszach i dopaso-
wać do własnych potrzeb.
Używanie kryteriów połączonych spójnikiem „i”
Załóżmy, że chcesz otrzymać sumę kwot faktur, które nie zostały zapłacone w termi-
nie i były wystawione przez biuro śląskie. Innymi słowy, chodzi Ci o to, aby dana po-
chodząca z zakresu
Kwota została uwzględniona podczas dodawania tylko wtedy, gdy
obydwa z wymienionych niżej kryteriów będą spełnione:
t
odpowiadająca jej liczba z zakresu
Różnica ma wartość ujemną,
t
odpowiadający jej tekst z zakresu
Biuro ma postać:
ŚaBskib
.
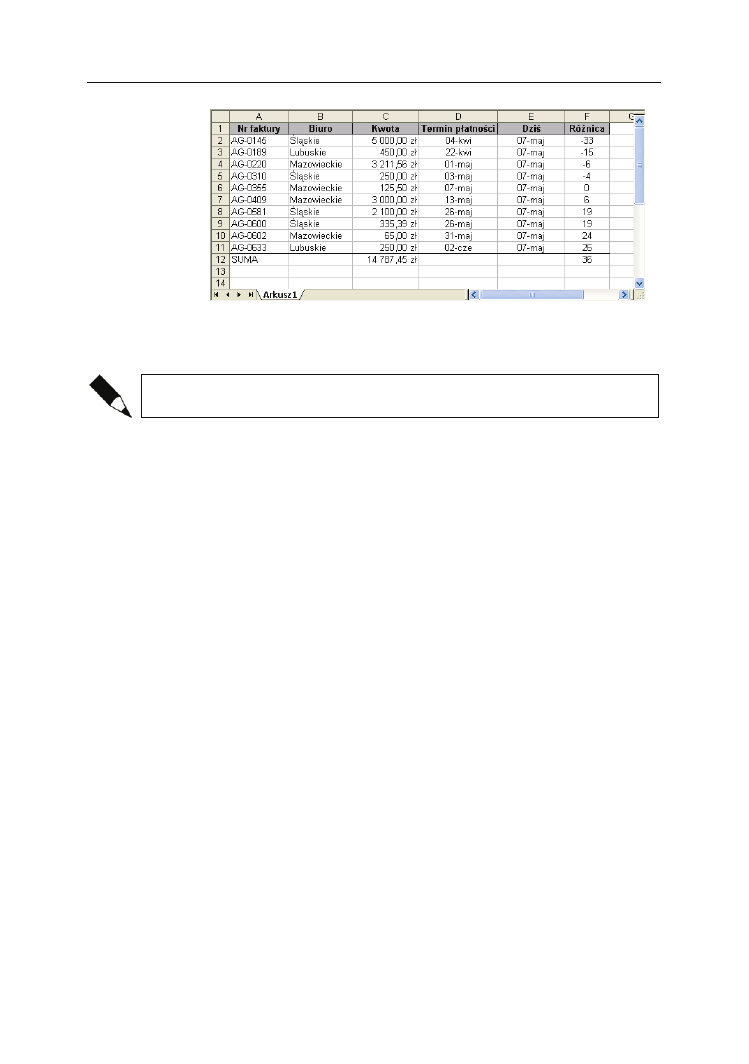
Sposób 104. Obliczanie sum warunkowych wykorzystujących wiele warunków
195
D:\druk\Excel Najlepsze sztuczki i chwyty\09_druk\r05.doc
195
Rysunek 104.1.
Na przykładzie
przedstawionych
tu danych
zostanie
pokazane
działanie
sumowania
warunkowego
korzystającego
z wielu kryteriów
Określone w ten sposób zadanie wykona następująca formuła tablicowa:
=S(IA((Zóżnica<0)*(Biuro="Śląskie")*="o=a)
Formułę tablicową wprowadza się przy użyciu kombinacji klawiszy Ctrl+Shift+Enter.
Nietablicową alternatywą dla tej formuły może być następująca formuła:
=S(IA.ILOCZYŃ.O(1*(Zóżnica<0);1*(Biuro="Śląskie");="o=a)
Używanie kryteriów połączonych spójnikiem „lub”
Wyobraź sobie, że Twoim zadaniem jest obliczenie sumy kwot takich faktur, które
nie zostały zapłacone w terminie lub są związane ze śląskim biurem firmy. Inaczej
mówiąc, wartości należące do zakresu
Kwota zostaną wykorzystane do tworzenia su-
my w sytuacji, gdy spełniony jest choć jeden z warunków:
t
odpowiadająca im liczba z zakresu
Różnica ma wartość ujemną,
t
odpowiadający im tekst z zakresu
Biuro ma postać:
ŚaBskib
.
Określone w ten sposób zadanie wykona następująca formuła tablicowa:
=S(IA(JEŻELI((Biuro="Śląskie")+(Zóżnica<0);1;0)*="o=a)
Znak dodawania (
+
) łączy obydwa warunki i jeśli chcesz uwzględnić więcej kryteriów,
powinieneś po prostu dodać kolejne warunki za jego pomocą.
Używanie kryteriów połączonych
spójnikami „i” oraz „lub”
Sprawy nieco się komplikują, gdy zachodzi potrzeba połączenia kryteriów zarówno za
pomocą alternatywy, jak i iloczynu logicznego. Może na przykład zajść konieczność
zsumowania takich wartości pochodzących z zakresu
Kwota, dla których spełnione są
oba wymienione niżej warunki:
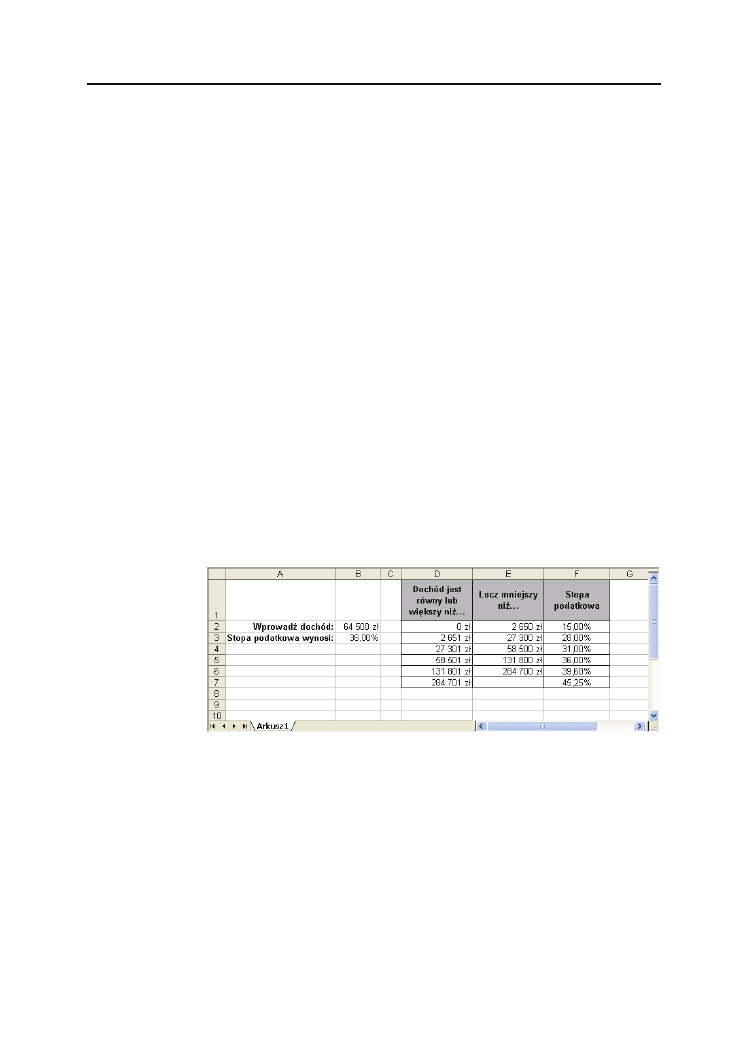
196
Rozdział 5.
¨ Przydatne przykłady formuł
196
D:\druk\Excel Najlepsze sztuczki i chwyty\09_druk\r05.doc
t
odpowiadająca im liczba z zakresu
Różnica ma wartość ujemną,
t
odpowiadający im tekst z zakresu
Biuro ma postać
ŚaBskib
lub
Lubuskib
.
Zauważ, że drugie z kryteriów składa się tak naprawdę z dwóch warunków połączo-
nych spójnikiem „lub”. Rozwiązaniem będzie tu następująca formuła tablicowa:
=S(IA((Zóżnica<0)*JEŻELI((Biuro="Śląskie")+( Biuro="Lubuskie");1)*="o=a)
Sposób 105. Wyszukiwanie
wartości dokładnej
Funkcje Excela
WYSZUZDJ.PIONOWO
i
WYSZUZDJ.POZIOMO
są bardzo przydatne w sytu-
acjach, gdy musisz pobrać daną ze znajdującej się w zakresie komórek tabeli, wyszu-
kując pewną inną wartość.
Klasyczny przykład wykorzystania funkcji wyszukiwania przedstawiony na rysunku
105.1 stanowi sprawdzanie stopy podatkowej stosowanej przy określonej kwocie do-
chodów. Tabela wysokości stóp podatkowych zawiera wartości, które odpowiadają
pewnym przedziałom rocznych zarobków. Następująca formuła umieszczona w ko-
mórce
B3 przedstawionego arkusza pozwala określić, jaką stopę należy zastosować
dla wartości dochodu wpisanej do komórki
B2:
=OYSZ(=AJ.PIOŃOOO(B2;D2:F7;3)
Rysunek 105.1.
Korzystanie
z funkcji
WYSZUKAJ.
PIONOWO
do odnalezienia
odpowiedniej
stopy podatkowej
Przytoczony tu przykład pokazuje, że funkcje
WYSZUZDJ.PIONOWO
i
WYSZUZDJ.POZIOMO
nie wymagają znalezienia dokładnej wartości wśród danych przeszukiwanego zbioru.
Jeśli funkcje nie znajdą dokładnej wartości, zwrócą dane związane z największą war-
tością, ale mniejszą od poszukiwanej (dane w kolumnie
D powinny być posortowane
w porządku rosnącym). W niektórych przypadkach to Ty będziesz wymagał odnale-
zienia wartości spełniającej dokładnie zadane kryterium wyszukiwania. Będzie tak na
przykład w sytuacji, gdy będziesz szukał określonego numeru pracownika.
Aby odnaleźć dane dokładnie spełniające podane kryterium, skorzystaj z dodatkowe-
go czwartego argumentu wywołania funkcji
WYSZUZDJ.PIONOWO
lub
WYSZUZDJ.POZIOMO
.
Jest to argument opcjonalny i powinien mieć wówczas wartość
FD.SZ
.
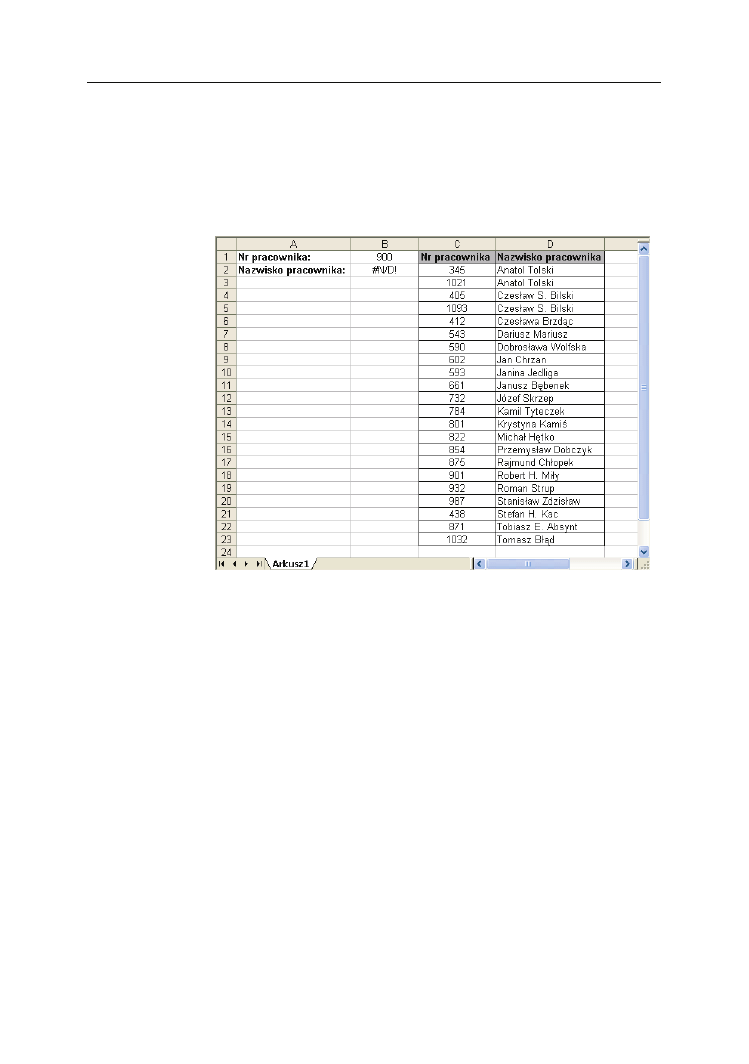
Sposób 105. Wyszukiwanie wartości dokładnej
197
D:\druk\Excel Najlepsze sztuczki i chwyty\09_druk\r05.doc
197
Na rysunku 105.2 przedstawiony został arkusz zawierający tabelę, w której umieszczo-
ne są numery pracowników (w kolumnie
C) i ich nazwiska (w kolumnie D). Tabela ta
nosi nazwę
ListaPracowników. Formuła, która znajduje się w komórce B2, przeszu-
kuje tabelę w celu znalezienia numeru pracownika podanego w komórce
B1 i zwraca
odpowiednie dla niego nazwisko. Ma ona postać:
=OYSZ=(AJ.PIOŃOOO(B1;Lis=aPraco"nikó";2;FAWSZ)
Rysunek 105.2.
Wyszukiwanie
w przedstawionej
tabeli wymaga
zastosowania
dokładnych
porównań danych
Z uwagi na to, że ostatni argument funkcji
WYSZUZDJ.PIONOWO
ma logiczną wartość
FD.SZ
, zwraca ona nazwisko pracownika tylko wtedy, gdy znajdzie jego numer w peł-
ni odpowiadający wartości podanej jako kryterium. W innym przypadku formuła zwra-
ca kod błędu
#N/DN
. Jest to, oczywiście, działanie jak najbardziej pożądane, ponieważ
otrzymanie wyniku przybliżonego przy wyszukiwaniu określonego numeru pracow-
nika zupełnie mija się z celem. Zwróć również uwagę na fakt, że numery pracowni-
ków znajdujące się w kolumnie
C nie są ułożone w kolejności rosnącej. Jeżeli ostatni
argument funkcji
WYSZUZDJ.PIONOWO
ma wartość
FD.SZ
, przeszukiwane wartości nie
muszą być ułożone w porządku rosnącym.
Jeśli w sytuacji, gdy nie zostanie znaleziony poszukiwany numer pracownika, w ko-
mórce wyniku wolisz oglądać coś innego niż kod błędu
#N/DN
, powinieneś skorzystać
z funkcji
CZY.BRDZ
w celu sprawdzenia, czy rezultatem działania funkcji
WYSZUZDJ.
PIONOWO
nie jest ten właśnie błąd, a następnie użyć funkcji
JEŻELI
do zastąpienia go
jakimś innym tekstem. Zamieszczona poniżej formuła wykonuje to zadanie, zastępu-
jąc kod błędu
#N/DN
informacją
Nib znaabziłnł
:
=JEŻELI(CZY.BZA=(OYSZ(=AJ.PIOŃOOO(B1;Lis=aPraco"nikó";2;FAWSZ));
"Ńie znaleziono";OYSZ(=AJ.PIOŃOOO(B1;Lis=aPraco"nikó";2;FAWSZ))
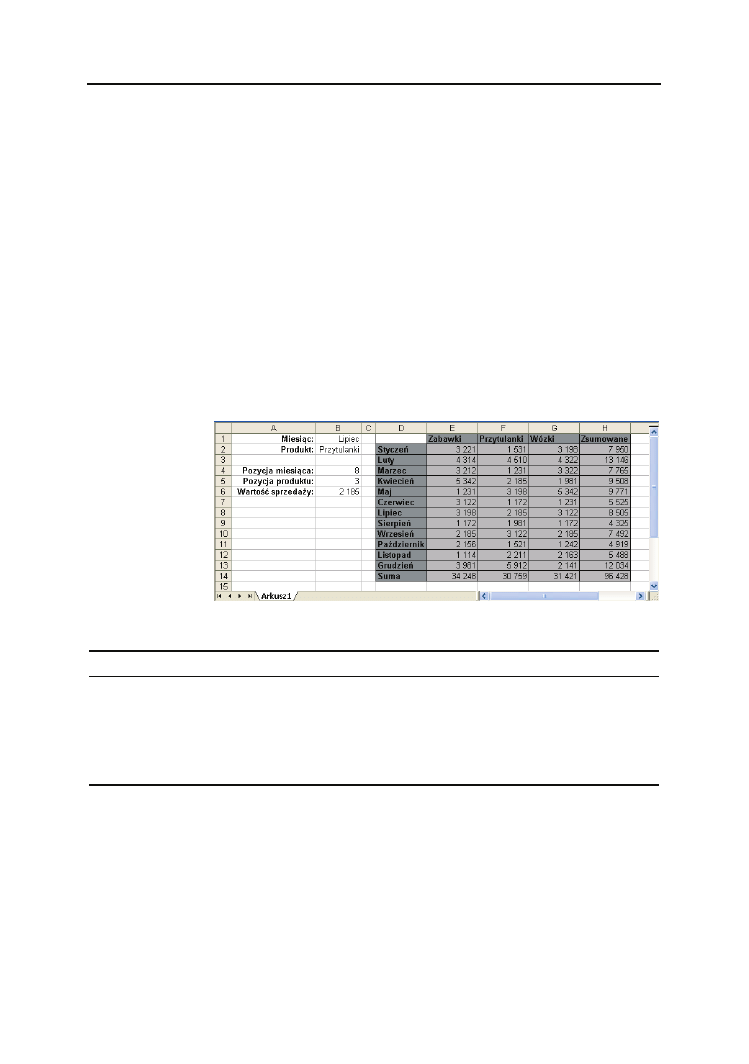
198
Rozdział 5.
¨ Przydatne przykłady formuł
198
D:\druk\Excel Najlepsze sztuczki i chwyty\09_druk\r05.doc
Sposób 106. Przeprowadzanie
wyszukiwań dwuwymiarowych
Wyszukiwanie dwuwymiarowe polega na odnajdowaniu wartości na przecięciu pew-
nej kolumny i wiersza. Tutaj opisano dwie metody przeprowadzania tego typu wyszu-
kiwań.
Użycie formuły
Na rysunku 106.1 przedstawiono arkusz kalkulacyjny, w którym znajduje się tabela
zawierająca wartości sprzedaży osiągnięte w poszczególnych miesiącach dla różnych
kategorii produktów. Aby poznać dane dotyczące sprzedaży określonego towaru w wy-
branym miesiącu, użytkownik powinien wpisać nazwę miesiąca do komórki
B1, a na-
zwę produktu do komórki
B2.
Rysunek 106.1.
Tabela
przedstawiająca
zasadę działania
wyszukiwania
dwuwymiarowego
W celu uproszczenia działań w arkuszu zdefiniowano następujące nazwy:
Nazwa
Odnosi się do
Miesiąc
B1
Produkt
B2
Tabela
D1:H14
ListaMiesięcy
D1:D14
ListaProduktów
D1:H1
Podana niżej formuła (umieszczona w arkuszu w komórce
B4) korzysta z funkcji
PO-
DDJ.POZYCJĘ
do pobrania pozycji miesiąca w zakresie
ListaMiesięcy. Jeśli więc na
przykład szukanym miesiącem będzie
Styązbń
, formuła zwróci liczbę
2
, gdyż
Styązbń
jest drugim elementem wchodzącym w skład zakresu
ListaMiesięcy. Jego pierwszym
elementem jest bowiem pusta komórka
D1.
=PODAJ.POZYCJĘ(Iiesiąc;Lis=aIiesięcy;0)
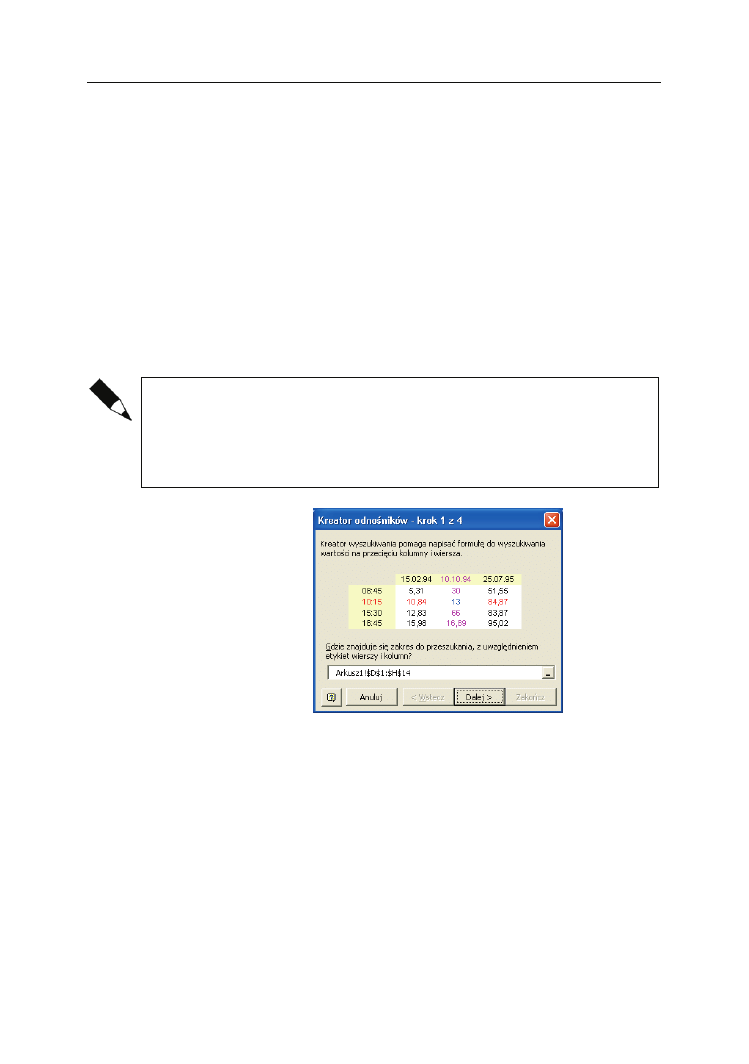
Sposób 106. Przeprowadzanie wyszukiwań dwuwymiarowych
199
D:\druk\Excel Najlepsze sztuczki i chwyty\09_druk\r05.doc
199
Formuła znajdująca się w komórce
B5 działa w podobny sposób, różnica polega tu
tylko na tym, że przeszukuje ona zakres
ListaProduktów w celu sprawdzenia pozycji
określonej kategorii towaru.
=PODAJ.POZYCJĘ(Produk=;Lis=aProduk=ó";0)
Ostateczna formuła umieszczona w komórce
B6 zwraca odpowiednią wartość sprze-
daży. Wykorzystuje w tym celu funkcję
INDEZS
, podając zawartość komórek
B4 i B5
w charakterze jej argumentów.
=IŃDE=S(Tabela;B7;B()
Możesz, oczywiście, połączyć wszystkie trzy wymienione wyżej formuły w jedną,
otrzymując następującą formułę, która zwróci, rzecz jasna, ten sam wynik:
=IŃDE=S(Tabela;PODAJ.POZYCJĘ(Iiesiąc;Lis=aIiesięcy;0);PODAJ.POZYCJĘ(Produk=;
Lis=aProduk=ó";0))
Formuły tego typu możesz również tworzyć za pomocą przedstawionego na rysunku
106.2 narzędzia Kreator odnośników, będącego jednym ze standardowych i rozpo-
wszechnianych wraz z aplikacją dodatków do programu Excel. Aby zainstalować ten
dodatek, powinieneś wybrać z menu polecenie Narzędzia/Dodatki…. Po zainstalo-
waniu narzędzia będziesz mógł uruchomić je, wybierając z menu polecenie Narzę-
dzia/Kreator/Odnośników….
Rysunek 106.2.
Dodatek Kreator
odnośników
umożliwia
utworzenie
formuły służącej
do przeprowadzania
wyszukiwania
dwuwymiarowego
Użycie bezpośredniego przecięcia
Druga metoda przeprowadzania wyszukiwania dwuwymiarowego jest dużo prostsza,
ale wymaga wcześniejszego utworzenia nazw dla każdego wiersza i dla każdej kolum-
ny tabeli danych.
Sposobem na szybkie nazwanie wszystkich wierszy i kolumn jest zaznaczenie całej
tabeli i wybranie z menu polecenia
Wstaw/Nazwa/Utwórz…, a następnie zaznaczenie
odpowiednich opcji w oknie
Tworzenie nazw. Po utworzeniu nazw powinieneś skorzy-
stać z prostej formuły, która wykona dla Ciebie wyszukiwanie dwuwymiarowe i bę-
dzie miała następującą postać:
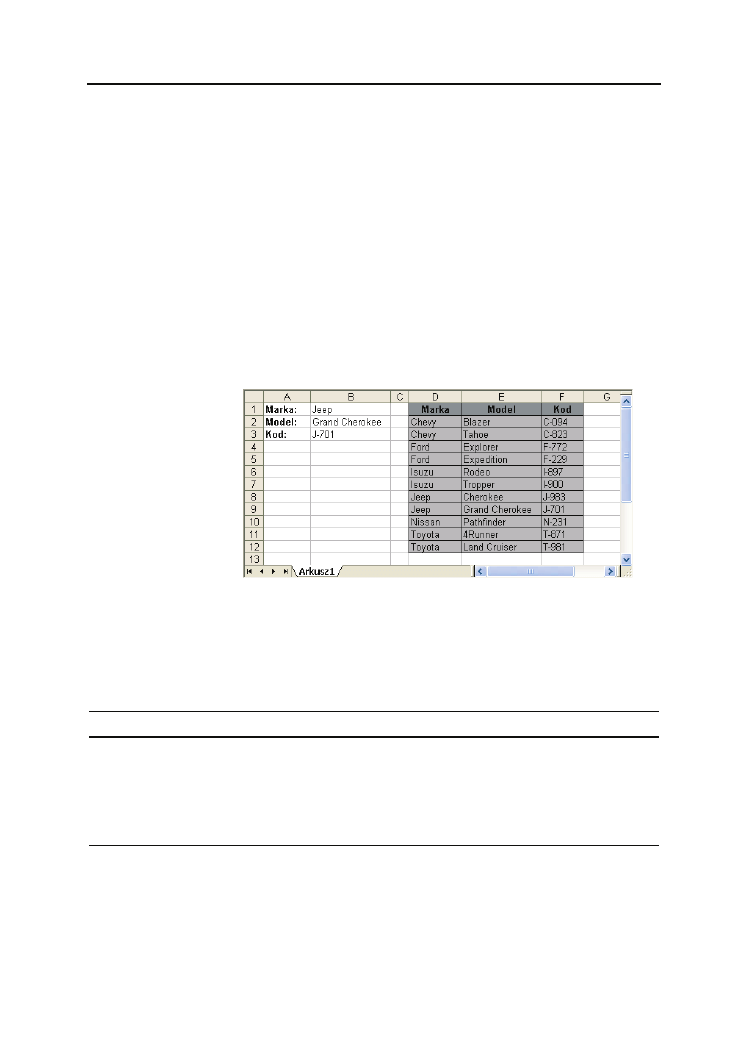
200
Rozdział 5.
¨ Przydatne przykłady formuł
200
D:\druk\Excel Najlepsze sztuczki i chwyty\09_druk\r05.doc
=Przy=ulanki Lipiec
Formuła ta używa operatora przecięcia zakresów, którym jest spacja. Jej wpisanie spo-
woduje w tym przypadku zwrócenie osiągniętej w lipcu wartości sprzedaży artykułów
należących do kategorii
Przytuaanki
.
Sposób 107. Przeprowadzanie
wyszukiwania w dwóch kolumnach
Niektóre sytuacje wymagają wyszukiwania prowadzonego jednocześnie w dwóch ko-
lumnach wartości. Na rysunku 107.1 przedstawiono przykład arkusza, w którym ist-
nieje konieczność przeprowadzenia takiego właśnie wyszukiwania.
Rysunek 107.1.
Formuła
umieszczona w tym
arkuszu prowadzi
wyszukiwanie
w oparciu o wartości
znajdujące się
w dwóch kolumnach
(D i E)
Widoczna w arkuszu tabela zawiera kolumny, z których jedna przechowuje informa-
cje o producentach samochodów, druga o modelach pojazdów, w trzeciej zaś umiesz-
czono odpowiednie dla nich kody. Opisana tu technika pozwoli Ci wyszukać wartości
kodów w oparciu zarówno o markę, jak i model samochodu.
W arkuszu zdefiniowano następujące zakresy nazwane:
Nazwa
Odnosi się do
Marka
B1
Model
B2
Kod
F2:F12
Zakres1
D2:D12
Zakres2
E2:E12
Znajdująca się poniżej formuła tablicowa pozwala na znalezienie kodu odpowiadają-
cego podanej marce i modelowi samochodu:
=IŃDE=S(=od;PODAJ.POZYCJĘ(Iarka&Iodel;Zakres1&Zakres2;0))
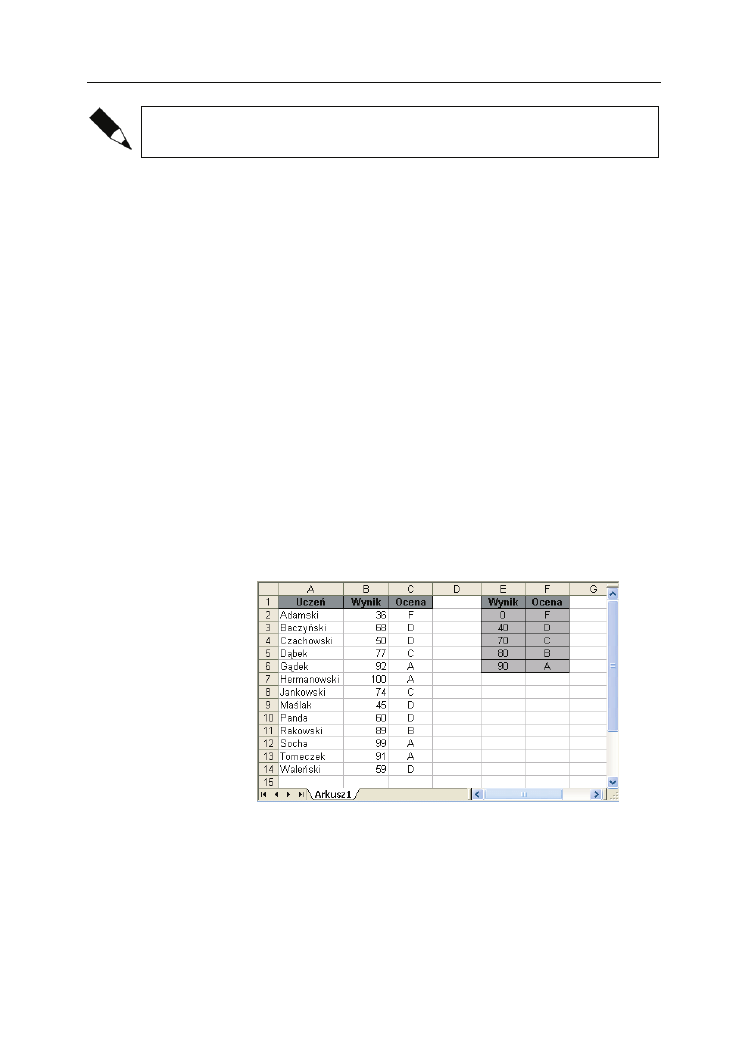
Sposób 108. Przeprowadzanie wyszukiwania przy użyciu tablicy
201
D:\druk\Excel Najlepsze sztuczki i chwyty\09_druk\r05.doc
201
Pamiętaj, że aby wprowadzić formułę tablicową, powinieneś nacisnąć kombinację
klawiszy Ctrl+Shift+Enter zamiast samego klawisza Enter.
Działanie tej formuły opiera się na połączeniu zawartości komórek
Marka i Model i wy-
szukiwaniu otrzymanego w ten sposób tekstu w tablicy tekstów utworzonych z połą-
czonych w podobny sposób danych pochodzących z zakresów
Zakres1 i Zakres2.
Sposób 108. Przeprowadzanie
wyszukiwania przy użyciu tablicy
Jeśli przeszukiwana przez Ciebie tabela danych ma niewielkie rozmiary, możesz unik-
nąć stosowania specjalnej tabeli wyszukiwania i wszystkie potrzebne podczas tej czyn-
ności informacje przechowywać w tablicy. Opisano tu typowy problem wyszukiwania,
który został najpierw rozwiązany za pomocą standardowej tabeli wyszukiwania, a na-
stępnie przy użyciu alternatywnej wobec niej tablicy.
Użycie tabeli wyszukiwania
Na rysunku 108.1 przedstawiono arkusz kalkulacyjny zawierający wyniki testów uczniów
pewnej klasy. Zakres komórek
E2:F6, noszący nazwę ListaOcen, stanowi tabelę wyszu-
kiwania. Jest ona używana do przypisania wynikom sprawdzianu odpowiednich ocen.
Rysunek 108.1.
Przypisywanie
odpowiednich
ocen do wyników
sprawdzianu
W komórkach kolumny
C umieszczono formuły korzystające z funkcji
WYSZUZDJ.PIO-
NOWO
i tabeli wyszukiwania, za pomocą której wynikom znajdującym się w kolumnie
B przypisywane są właściwe oceny. Formuła przechowywana w komórce C2 ma na
przykład postać:
=OYSZ(=AJ.PIOŃOOO(B2;Lis=aOcen;2)
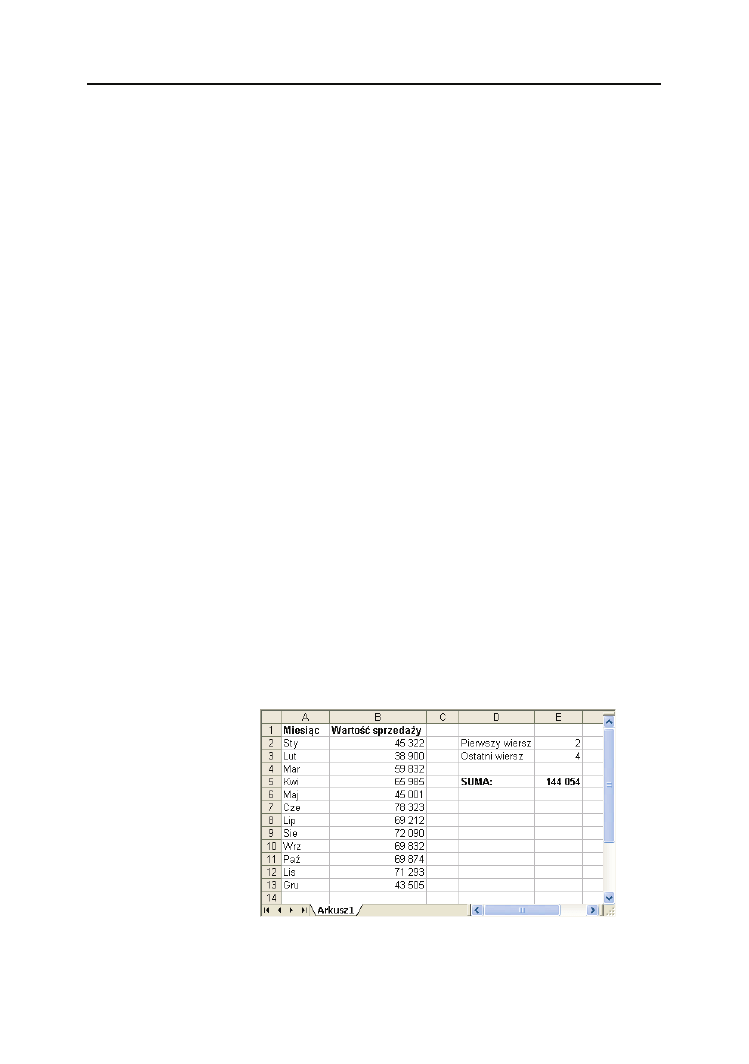
202
Rozdział 5.
¨ Przydatne przykłady formuł
202
D:\druk\Excel Najlepsze sztuczki i chwyty\09_druk\r05.doc
Użycie tablicy
W sytuacjach, gdy tabela wyszukiwania jest niewielka (tak jak w niniejszym przykła-
dzie), zamiast z niej możesz skorzystać z tablicy dosłownej. Pozwoli to usunąć nad-
miar informacji z Twojego arkusza, a korzystająca z tego rozwiązania formuła zwróci
wynik bez odwoływania się do tabeli wyszukiwania. Zamiast tego tabela ta będzie nie-
jako zakodowana na stałe w ciele formuły w postaci tablicy stałych wartości. Zwróć
uwagę na format zapisu tablicy oraz znaki używane w jej definicji. Tablica oznaczana
jest nawiasami klamrowymi (
{
i
}
), poszczególne elementy wierszy oddzielane są za
pomocą średników (
;
), zaś kolejne wiersze oddziela znak odwróconego ukośnika (
\
).
=OYSZ(=AJ.PIOŃOOO(B2;{0;"F"\70;"D"\70;"C"\A0;"B"\90;"A"};2)
Nieco inną metodą poradzenia sobie z tym zadaniem jest wykorzystanie bardziej czy-
telnej formuły, w której użyta została funkcja
WYSZUZDJ
oraz dwa argumenty tablicowe:
=OYSZ(=AJ(B2;{0;70;70;A0;90};{"F";"D";"C";"B";"A"})
Sposób 109. Używanie funkcji
ADR.POŚR
Aby uczynić swoje formuły bardziej uniwersalnymi, możesz skorzystać z oferowanej
przez program Excel funkcji
DDR.POŚR
. Umożliwia ona tworzenie odwołań do zakresów
komórek. Ta rzadko używana funkcja stosowana jest do zamieniania argumentu tek-
stowego opisującego odwołanie do pewnego obszaru arkusza na normalne odwołanie
do zakresu komórek. Zrozumienie działania funkcji
DDR.POŚR
bez wątpienia pozwoli
Ci na tworzenie bardziej zaawansowanych i interaktywnych arkuszy kalkulacyjnych.
Na rysunku 109.1 pokazano prosty przykład arkusza kalkulacyjnego, w którego ko-
mórce
E5 umieszczona została następująca formuła:
=S(IA(ADZ.POŚZ("B"&E2&":B"&E3))
Rysunek 109.1.
Użycie funkcji
ADR.POŚR do
zsumowania wartości
pochodzących
z wierszy podanych
przez użytkownika
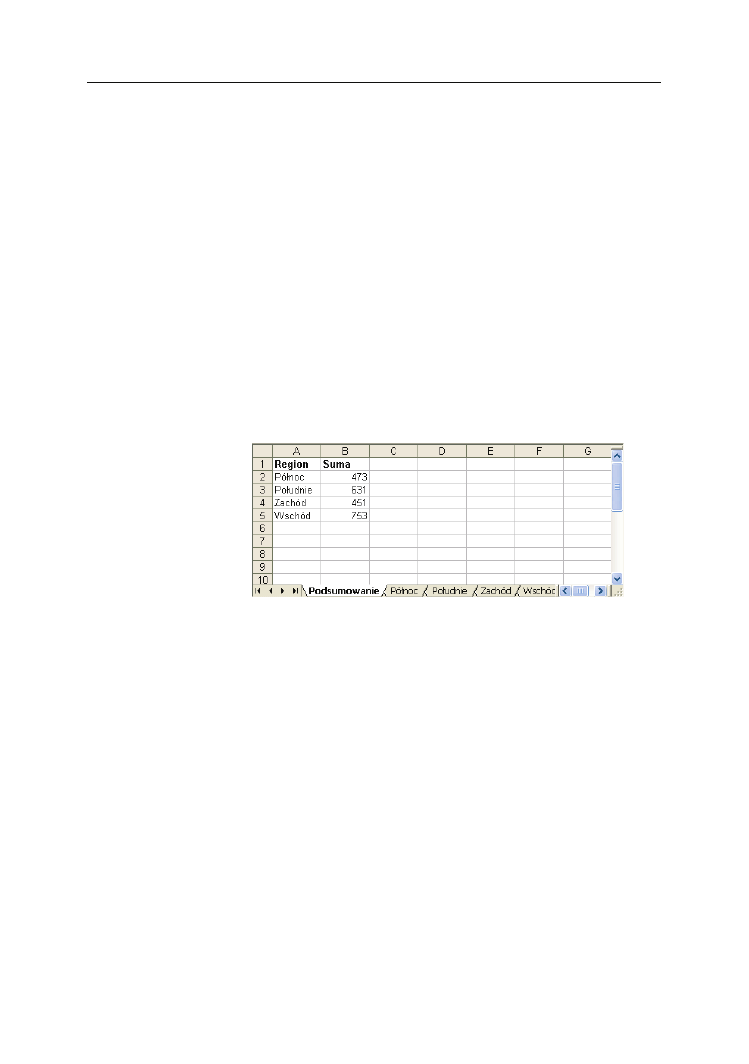
Sposób 109. Używanie funkcji ADR.POŚR
203
D:\druk\Excel Najlepsze sztuczki i chwyty\09_druk\r05.doc
203
Zwróć uwagę na fakt, że w argumencie funkcji
DDR.POŚR
skorzystano z operatora
konkatenacji w celu utworzenia odwołania do zakresu komórek za pomocą wartości
umieszczonych w komórkach
E2 i E3. Jeśli zatem do pierwszej z nich wprowadzisz
liczbę
2
, zaś do drugiej wartość
4
, argument ten przyjmie postać następującego łańcu-
cha tekstowego:
"B2:B7"
Funkcja konwertująca zmieni ten ciąg znaków na zwykłe odwołanie do zakresu ko-
mórek, które zostanie następnie przekazane do funkcji
SUMD
w charakterze argumentu.
Formuła zwróci zatem taką samą wartość, jak formuła:
=S(IA(B2:B7)
Wprowadzenie jakichkolwiek zmian do komórek
E2 i E3 spowoduje aktualizację od-
wołania i zmianę formuły, która obliczać będzie zawsze sumę wartości z określonych
przez te komórki wierszy kolumny
B.
Na rysunku 109.2 przedstawiono kolejny przykład, w którym zastosowano pełne od-
wołanie wraz z częścią określającą arkusz.
Rysunek 109.2.
Wykorzystanie
funkcji ADR.POŚR
do tworzenia
odwołań do zakresów
znajdujących się
w innych arkuszach
skoroszytu
W kolumnie
A arkusza Podsumowanie znajdują się wartości tekstowe odpowiadające
pozostałym arkuszom wchodzącym w skład bieżącego skoroszytu. W komórkach
kolumny
B z kolei umieszczone zostały formuły, które odwołują się do tych pozycji.
Formuła w komórce
B2 ma na przykład postać:
=S(IA(ADZ.POŚZ(A2&"ZF1:F10"))
Argument funkcji
DDR.POŚR
powstaje w wyniku połączenia tekstu umieszczonego w ko-
mórce
A2 z odwołaniem do zakresu podanym w cudzysłowie. Jest on następnie za-
mieniany przez tę funkcję na odwołanie do zakresu komórek, który wykorzystywany
jest z kolei jako argument funkcji
SUMD
. Formuła jest w tym momencie równoznaczna
z następującą:
=S(IA(PółnocZF1:F10)
Formuła ta została skopiowana do kolejnych komórek kolumny arkusza. Każda z wi-
docznych formuł zwraca sumę wartości umieszczonych w zakresie
F1:F10 odpowied-
nich arkuszy kalkulacyjnych.
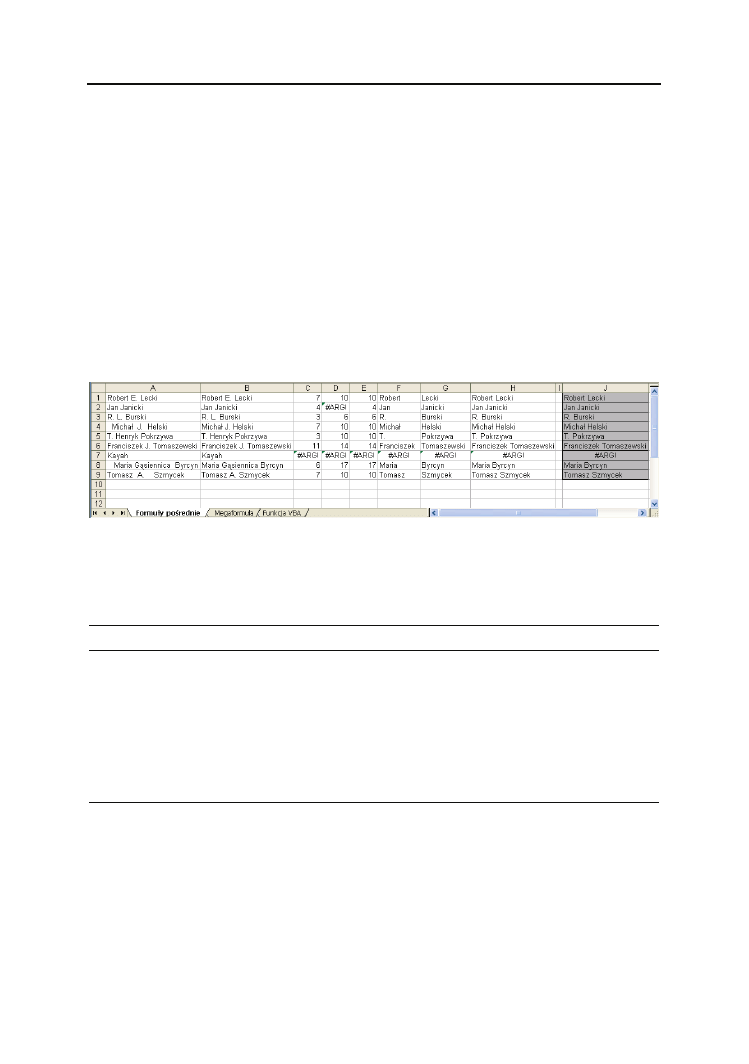
204
Rozdział 5.
¨ Przydatne przykłady formuł
204
D:\druk\Excel Najlepsze sztuczki i chwyty\09_druk\r05.doc
Sposób 110. Tworzenie megaformuł
Tutaj znajdziesz opis metody łączenia kilku pośrednich formuł w celu otrzymania jed-
nej długiej formuły, czyli tak zwanej megaformuły. W przeszłości z pewnością wi-
działeś bardzo długie formuły, które były po prostu niemożliwe do zrozumienia. Teraz
nauczysz się sam je tworzyć.
Celem jest tutaj opracowanie pojedynczej formuły, której działanie ma polegać na
usuwaniu drugich imion z wpisów zawierających imiona i nazwiska. Będzie więc ona
na przykład przetwarzała nazwisko
Marian Dntłni Zróaik
do postaci
Marian Zróaik
.
Na rysunku 110.1 przedstawiono arkusz kalkulacyjny zawierający zbiór nazwisk oraz
sześć kolumn komórek przechowujących formuły pośrednie, których połączenie daje
w wyniku zamierzony efekt. Zauważ, że formuły nie są doskonałe i nie radzą sobie na
przykład z nazwiskami składającymi się z jednego tylko wyrazu.
Rysunek 110.1.
Proces usuwania drugich imion lub ich inicjałów wymaga zastosowania sześciu
formuł pośrednich
Formuły zebrane zostały w znajdującej się poniżej tabeli 110.1.
Tabela 110.1.
Formuły pośrednie
Komórka
Formuła pośrednia
Wykonywane działanie
B1
=(S(Ń.ZBĘDŃE.ODSTĘPY(A1)
Usuwa nadmiarowe znaki odstępu.
C1
=ZŃAJDŹ(" ";B1;1)
Znajduje pierwszy znak spacji.
D1
=ZŃAJDŹ(" ";B1;C1+1)
Znajduje drugi znak spacji, jeśli taki występuje.
E1
=JEŻELI(CZY.BWĄD(D1);C1;D1)
Używa pierwszej spacji, jeśli druga nie istnieje.
F1
=LEOY(B1;C1-1)
Wyodrębnia imię.
G1
=PZAOY(B1;DW(B1)-E1)
Wyodrębnia nazwisko.
H1
=F1&" "&G1
Łączy imię i nazwisko.
Poświęcając nieco pracy, możesz wyeliminować wszystkie te pośrednie formuły i za-
stąpić je jedną megaformułą. Cel ten osiągniesz, tworząc najpierw formuły pośrednie,
a następnie edytując końcową formułę (w tym przypadku znajdującą się w kolumnie
H), w której każde odwołanie do komórek formuł powinieneś zamienić na bezpośred-
nie wywołanie odpowiedniej formuły. Na szczęście masz możliwość skorzystania ze
schowka do kopiowania i wklejania formuł, w innym razie musiałbyś bowiem wszyst-
kie przepisać ręcznie. Powtarzaj tę operację do momentu, aż w komórce
H1 nie znaj-
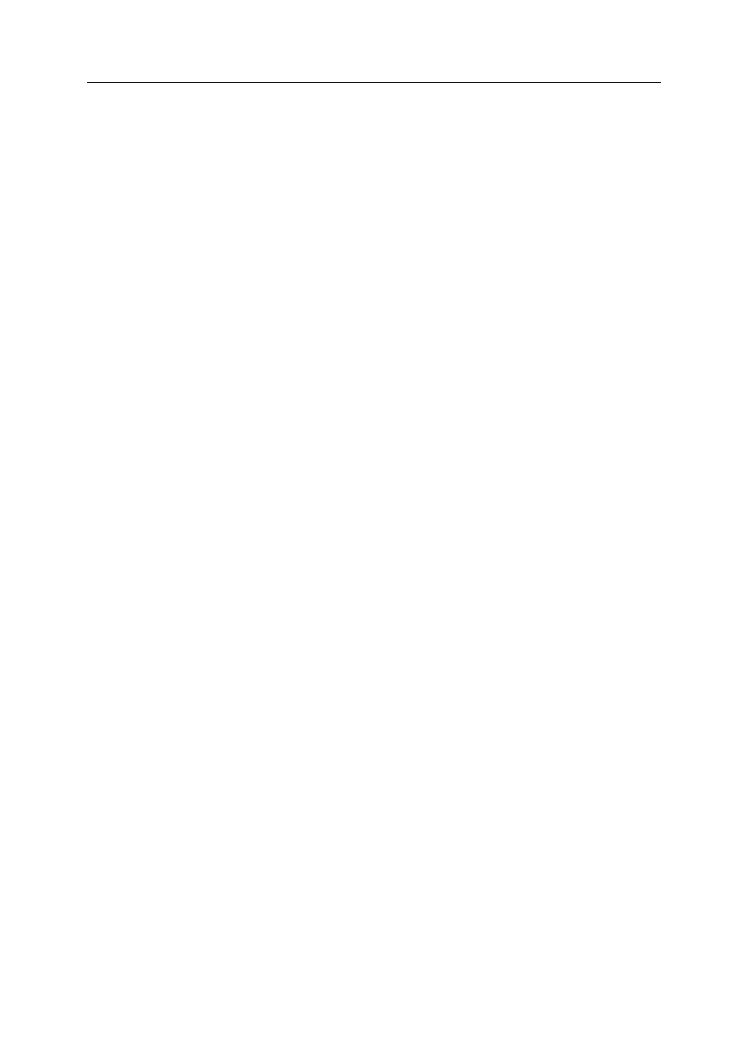
Sposób 110. Tworzenie megaformuł
205
D:\druk\Excel Najlepsze sztuczki i chwyty\09_druk\r05.doc
205
dzie się żadne odwołanie oprócz odwołań do komórki
A1 przechowującej daną wej-
ściową. W wyniku tego działania powinieneś otrzymać następującą megaformułę:
=LEOY((S(Ń.ZBĘDŃE.ODSTĘPY(A1);ZŃAJDŹ(" ";(S(Ń.ZBĘDŃE.ODSTĘPY(A1);1)-1)&
" "&PZAOY((S(Ń.ZBĘDŃE.ODSTĘPY(A1);DW((S(Ń.ZBĘDŃE.ODSTĘPY(A1))-
JEŻELI(CZY.BWĄD(ZŃAJDŹ(" ";(S(Ń.ZBĘDŃE.ODSTĘPY(A1);ZŃAJDŹ(
" ";(S(Ń.ZBĘDŃE.ODSTĘPY(A1);1)+1));ZŃAJDŹ(" ";(S(Ń.ZBĘDŃE.ODSTĘPY(A1);1);ZŃAJDŹ(
" ";(S(Ń.ZBĘDŃE.ODSTĘPY(A1);ZŃAJDŹ(" ";(S(Ń.ZBĘDŃE.ODSTĘPY(A1);1)+1)))
Gdy będziesz już zadowolony z efektu działania tej megaformuły, będziesz mógł swo-
bodnie usunąć wszystkie kolumny przechowujące formuły pośrednie, ponieważ nie
będą więcej do niczego potrzebne. Jeśli wciąż nie jesteś pewien, czy dobrze zrozumia-
łeś przedstawioną tu procedurę, przeczytaj uważnie kolejne kroki, które trzeba wyko-
nać, aby otrzymać megaformułę:
1.
Spójrz na zawartość komórki
H1. Znajdują się w niej dwa odwołania
do komórek
F1 i G1:
=F1&" "&G1
2.
Przejdź do komórki
G1 i skopiuj umieszczoną w niej treść formuły
do schowka, pomijając znak równości.
3.
Wróć do komórki
H1 i zastąp widoczne w niej odwołanie do komórki G1
formułą skopiowaną przed chwilą do schowka. W komórce
H1 powinna
w tym momencie znajdować się następująca formuła:
=F1&" "&PZAOY(B1;DW(B1)-E1)
4.
Przejdź do komórki
F1 i skopiuj umieszczoną w niej treść formuły
do schowka, pomijając znak równości.
5.
Wróć do komórki
H1 i zastąp występujące w niej odwołanie do komórki
F1 formułą skopiowaną przed chwilą do schowka. W komórce H1 powinna
w tym momencie znajdować się następująca formuła:
=LEOY(B1;C1-1)&" "&PZAOY(B1;DW(B1)-E1)
6.
W komórce
H1 występują w tym momencie odwołania do trzech komórek
arkusza, a mianowicie do komórek
B1, C1 i E1. Odwołania te powinieneś
zastąpić, używając formuł znajdujących się w odpowiednich komórkach.
7.
Zastąp odwołanie do komórki
E1 przechowywaną w niej formułą. Wynik
tego działania powinien być następujący:
=LEOY(B1;C1-1)&" "&PZAOY(B1;DW(B1)-JEŻELI(CZY.BWĄD(D1);C1;D1))
8.
Zwróć uwagę, że formuła znajdująca się obecnie w komórce
H1 zawiera
dwa odwołania do komórki
D1. Skopiuj formułę umieszczoną w tej komórce
i zastąp nią obydwa odwołania. Formuła przyjmie po tym następującą postać:
=LEOY(B1;C1-1)&" "&PZAOY(B1;DW(B1)-JEŻELI(CZY.BWĄD(ZŃAJDŹ(
" ";B1;C1+1));C1;ZŃAJDŹ(" ";B1;C1+1)))
9.
Zastąp wszystkie cztery odwołania do komórki
C1 znajdującą się w niej
formułą. Formuła w komórce
H1 przyjmie wówczas postać:
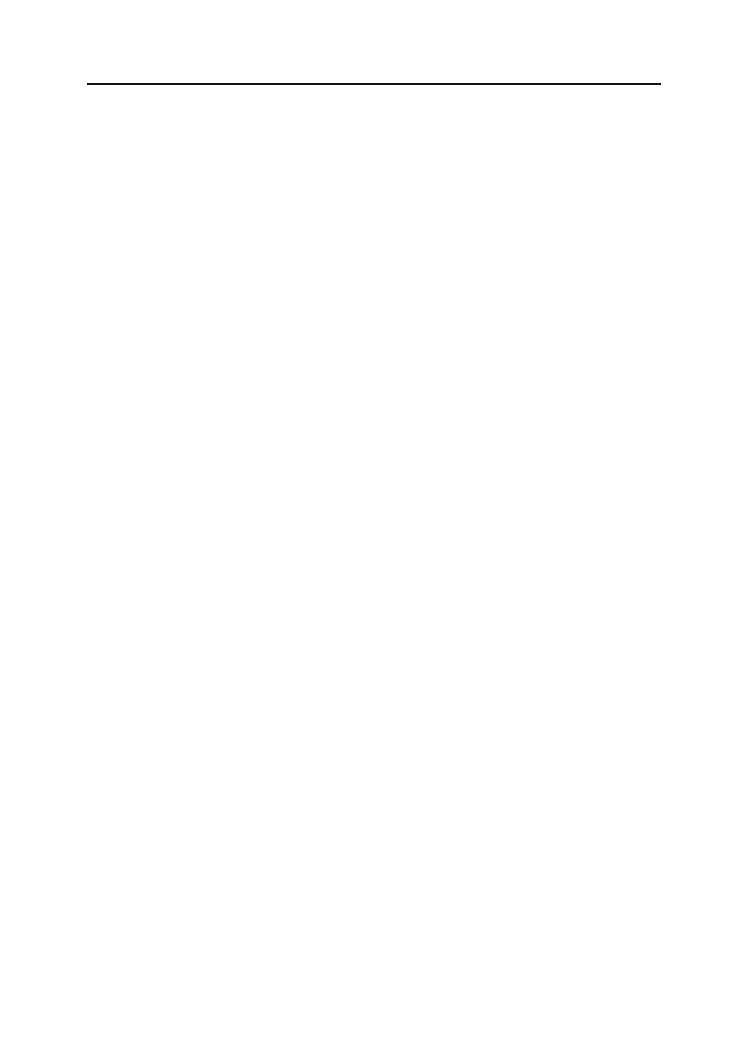
206
Rozdział 5.
¨ Przydatne przykłady formuł
206
D:\druk\Excel Najlepsze sztuczki i chwyty\09_druk\r05.doc
=LEOY(B1;ZŃAJDŹ(" ";B1;1)-1)&" "&PZAOY(B1;DW(B1)-JEŻELI(CZY.BWĄD(ZŃAJDŹ(
" ";B1;ZŃAJDŹ(" ";B1;1)+1));ZŃAJDŹ(" ";B1;1);ZŃAJDŹ(" ";B1;ZŃAJDŹ(
" ";B1;1)+1)))
10.
Ostatnim krokiem będzie zastąpienie dziewięciu wystąpień odwołania do
komórki
B1 za pomocą przechowywanej w niej formuły. W wyniku tego
działania powinieneś otrzymać szukaną megaformułę:
=LEOY((S(Ń.ZBĘDŃE.ODSTĘPY(A1);ZŃAJDŹ(" ";(S(Ń.ZBĘDŃE.ODSTĘPY(A1);1)-1)&
" "&PZAOY((S(Ń.ZBĘDŃE.ODSTĘPY(A1);DW((S(Ń.ZBĘDŃE.ODSTĘPY(A1))-
JEŻELI(CZY.BWĄD(ZŃAJDŹ(" ";(S(Ń.ZBĘDŃE.ODSTĘPY(A1);ZŃAJDŹ(
" ";(S(Ń.ZBĘDŃE.ODSTĘPY(A1);1)+1));ZŃAJDŹ(
" ";(S(Ń.ZBĘDŃE.ODSTĘPY(A1);1);ZŃAJDŹ(" ";(S(Ń.ZBĘDŃE.ODSTĘPY(A1);ZŃAJDŹ(
" ";(S(Ń.ZBĘDŃE.ODSTĘPY(A1);1)+1)))
Zauważ, że ostateczna wersja formuły umieszczona w komórce
H1 zawiera odwołania
tylko i wyłącznie do komórki
A1. Tworzenie megaformuły zostało zatem ukończone,
a jej działanie będzie dokładnie odpowiadało zestawowi czynności wykonywanych
przez formuły pośrednie, które możesz teraz spokojnie usunąć z arkusza.
Technikę tę możesz, oczywiście, zastosować w przypadku opracowywania swoich
własnych skomplikowanych i długich formuł. Dodatkową zaletą używania megafor-
muł jest fakt, że działają one zwykle szybciej niż serie formuł, z których się składają.
Wyszukiwarka
Podobne podstrony:
Excel Najlepsze sztuczki i chwyty excnaj
Excel Najlepsze sztuczki i chwyty excnaj
Excel Najlepsze sztuczki i chwyty excnaj
Excel Najlepsze sztuczki i chwyty excnaj 2
Excel Najlepsze sztuczki i chwyty excnaj
Excel Najlepsze sztuczki i chwyty excnaj
Excel Najlepsze sztuczki i chwyty excnaj
Excel Najlepsze sztuczki i chwyty excnaj
Excel Najlepsze sztuczki i chwyty 2
Excel Najlepsze sztuczki i chwyty
Excel Najlepsze sztuczki i chwyty
ebook Loren Abdulezer Excel Praktyczne zastosowania w biznesie (expraz) helion onepress free ebook
ebook Gerald Knight Excel Analiza danych biznesowych (exanda) helion onepress free ebook darmowy e
ebook David M Bourg Excel w nauce i technice Receptury (excrec) helion onepress free ebook darmowy
informatyka excel 2010 pl najlepsze sztuczki i chwyty vademecum walkenbacha john walkenbach ebook
Excel 2010 PL Najlepsze sztuczki i chwyty Vademecum Walkenbacha ex21vw
Excel 2010 PL Najlepsze sztuczki i chwyty Vademecum Walkenbacha
Excel 2010 PL Najlepsze sztuczki i chwyty Vademecum Walkenbacha 2
Excel 2010 PL Najlepsze sztuczki i chwyty Vademecum Walkenbacha ex21vw
więcej podobnych podstron