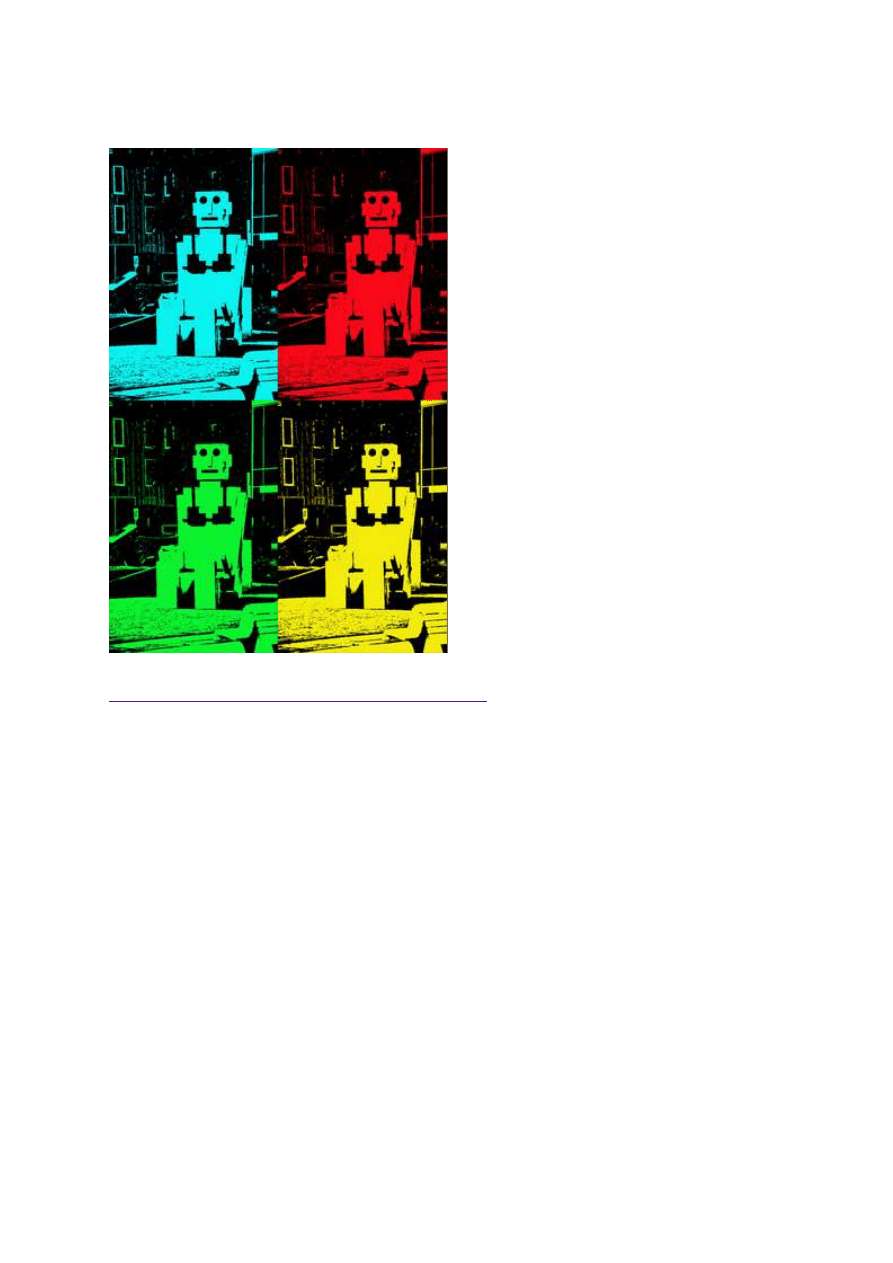
18 stycznia 2012, 11:21
Autor: Dominik Tomaszczuk
czytano: 4016 razy
Adobe Photoshop Elements 10: Efekt pop-art
Słynny, wielokrotny portret Marilyn Monroe
stworzony przez Andy'ego Warhola to
prawdopodobnie jedno z najpopularniejszych
dzieł w historii sztuki. Każdy rozpoznaje je na
pierwszy rzut oka, głównie dlatego, że było
powielane w setkach projektów artystycznych czy
reklamowych. Bardzo często bywa też
parodiowane. W dzisiejszej odsłonie naszego
cyklu poradników obsługi Adobe Photoshop
Elements 10 pokażemy, jak podobny pop-artowy
efekt stworzyć z własnych fotografii.
Czytaj także:
cykl poradników poświęconych Adobe Photoshop Elements
Nietypowy styl tworzenia geniusza pop-artu Andy'ego Warhola jest dosyć lubiany (choć bywa
niedoceniany) i inspirujący. Szczegolnie charakterystyczne, wielokrotne portrety jego autorstwa są
chętnie powielane i wykorzystywane przez kolejne pokolenia artystów. Oczywiście nie ma nic
odkrywczego w kopiowaniu cudzych prac, jednak z pewnością można się przy tej okazji nauczyć kilku
przydatnych sztuczek (dobrze się przy tym bawiąc).
Twórca pop-artu wiele napracował się przy tworzeniu swoich dzieł. W Adobe Photoshop Elements 10
obrazy stylizowane na jego projekty wykonamy w kilka chwil, bez żadnego wysiłku. Zapraszamy do
lektury krótkiego poradnika.
Pracę w całości oprzemy na bardzo wygodnych, zautomatyzowanych narzędziach programu. Efekt
pop-art można wprawdzie uzyskać "okrężną drogą" w innych edytorach graficznych, jednak w Adobe
Photoshop Elements 10 zajmie nam to zaledwie kilka sekund.
[kn_advert]
Zaczynamy od uruchomienia Adobe Photoshop Elements 10 i otwarcia wybranej fotografii. Powinna
mieć orientację pionową (Fot. nr 1). Klikamy na zakładkę Edit (Fot. nr 2, ramka czerwona), a następnie
na zakładkę Guided (Fot. nr 2, ramka żółta). Rozwiniemy w ten sposób listę funkcji automatycznych.
Adobe Photoshop Elements 10: Efekt pop-art
http://www.swiatobrazu.pl/adobe-photoshop-elements-10-efekt-pop-art...
1 z 6
2015-08-15 19:44
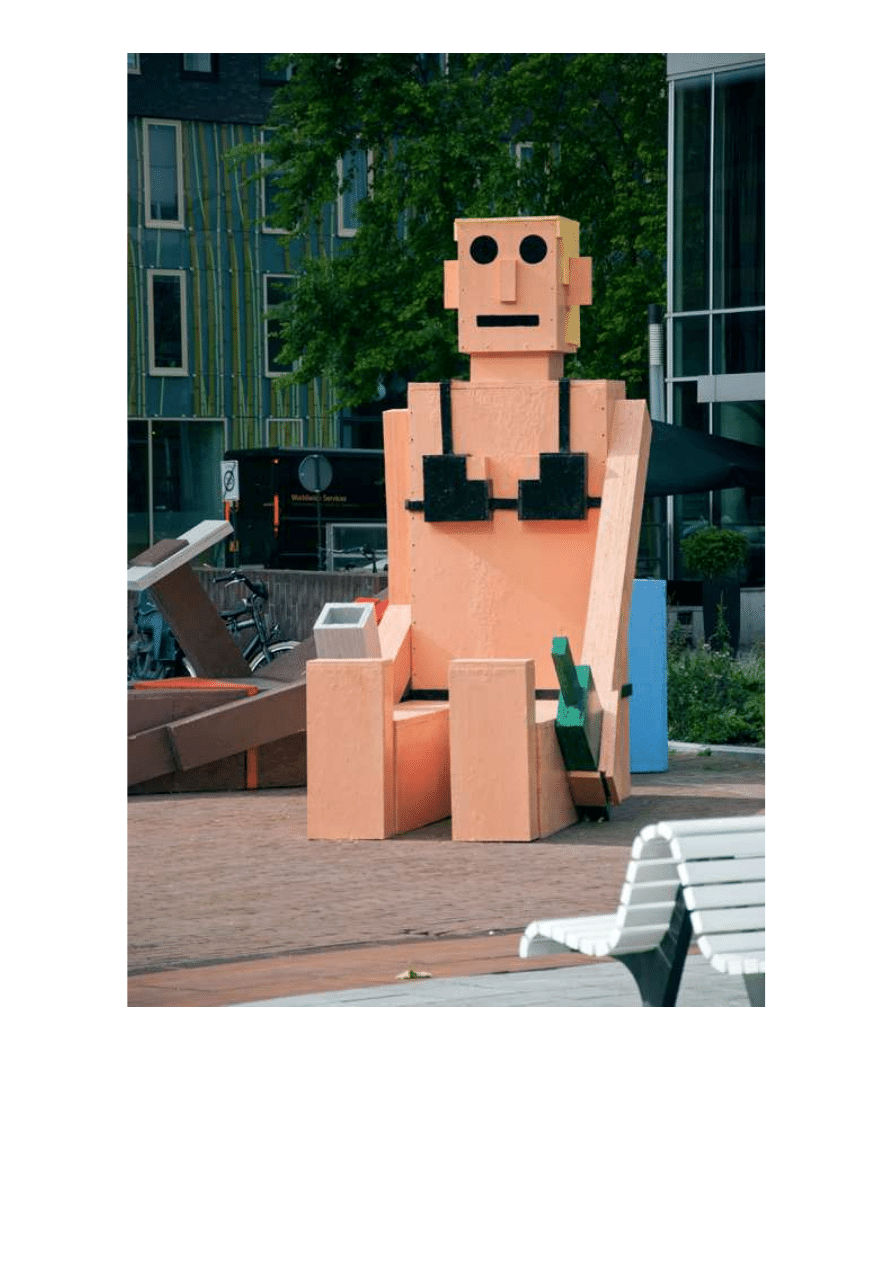
Fot. nr 1. Przykładową obróbkę wykonamy na tym zdjęciu.
Adobe Photoshop Elements 10: Efekt pop-art
http://www.swiatobrazu.pl/adobe-photoshop-elements-10-efekt-pop-art...
2 z 6
2015-08-15 19:44
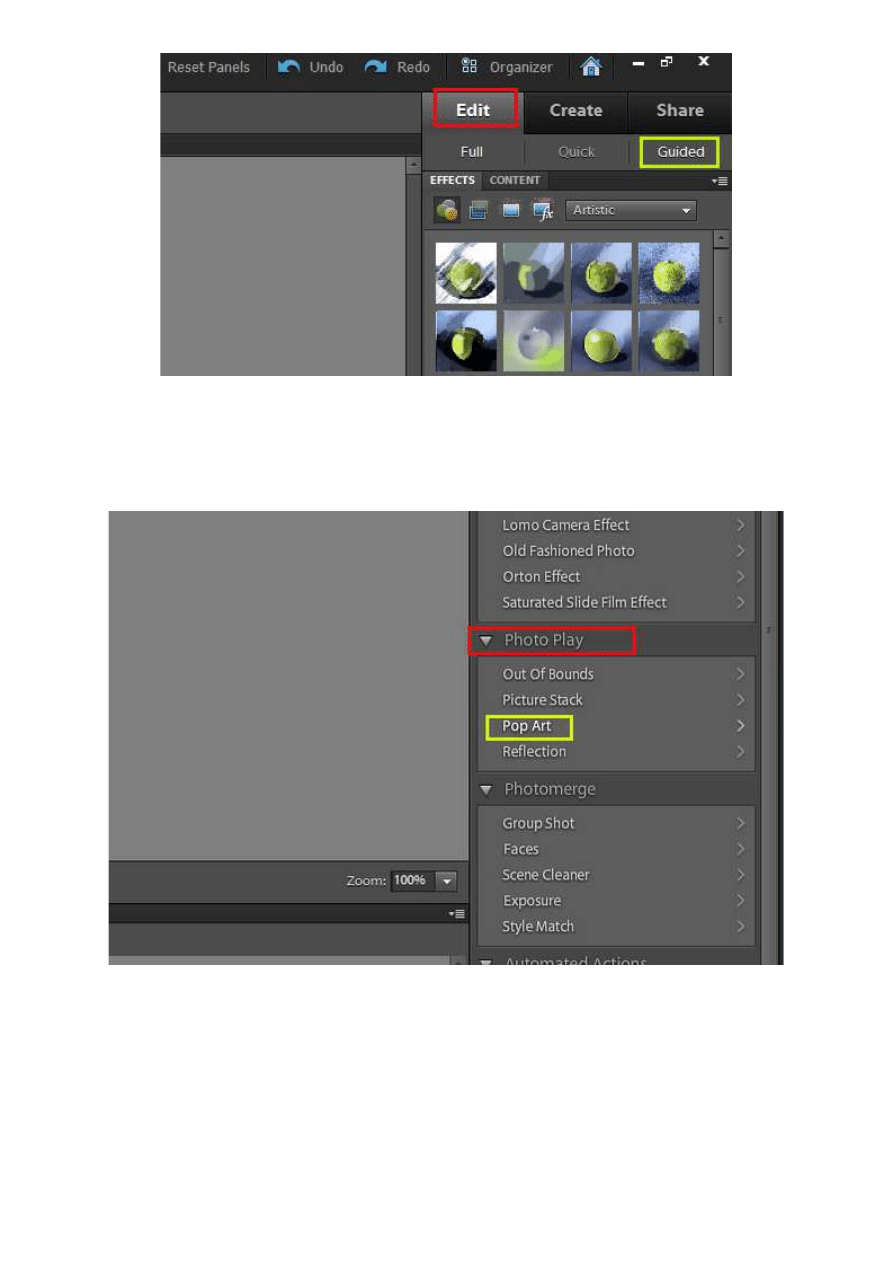
Fot. nr 2. Musimy przejść do menu Guided.
Z listy wybieramy opcję Photo Play (jest ona niedostępna we wcześniejszych edycjach programu Adobe
Photoshop Elements) - Fot. nr 3, ramka czerwona - i klikamy wskaźnikiem myszy na efekt Pop Art (Fot.
nr 3, ramka żółta). Otworzymy w ten sposób kolejne menu z listą funkcji (Fot. nr 4).
Fot. nr 3. Szukamy funkcji Pop Art.
Adobe Photoshop Elements 10: Efekt pop-art
http://www.swiatobrazu.pl/adobe-photoshop-elements-10-efekt-pop-art...
3 z 6
2015-08-15 19:44
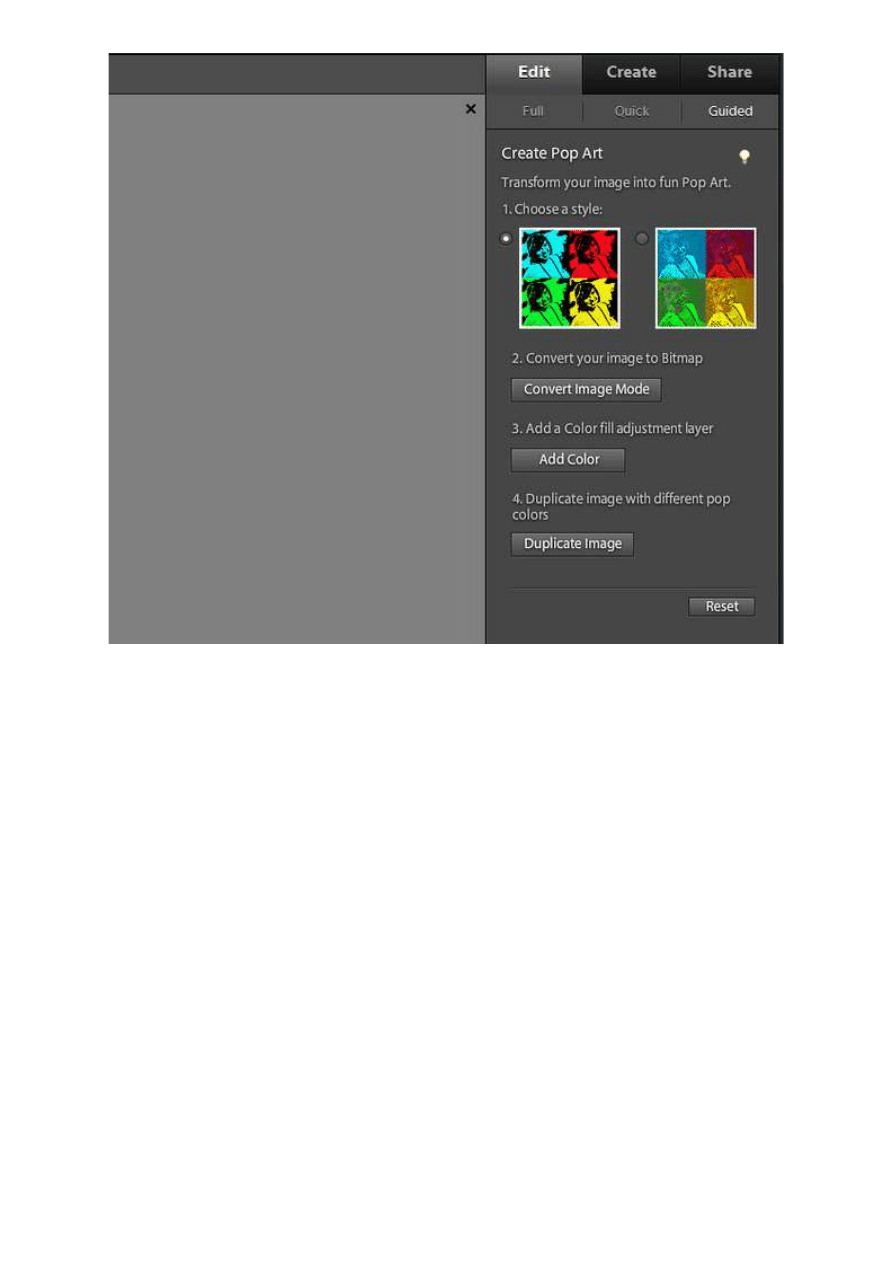
Fot. nr 4. Otwieramy kolejne menu.
W kolejnym kroku musimy wybrać styl, który wykorzystamy (Fot. nr 5, ramka czerwona). Mamy do
wyboru dwie opcje. W przykładzie wykorzystaliśmy pierwszą z nich. Następnie klikamy kolejno na
wszystkie przyciski w menu (Fot. nr 5, zaznaczone ramkami żółtymi). Przy każdym kliknięciu
obserwujemy zmiany na podglądzie - obraz powinien najpierw stać się czarno-biały, nastepnie
zabarwiony, a na końcu musi ulec zwielokrotnieniu. Klikamy przycisk Done na dole ekranu.
Adobe Photoshop Elements 10: Efekt pop-art
http://www.swiatobrazu.pl/adobe-photoshop-elements-10-efekt-pop-art...
4 z 6
2015-08-15 19:44
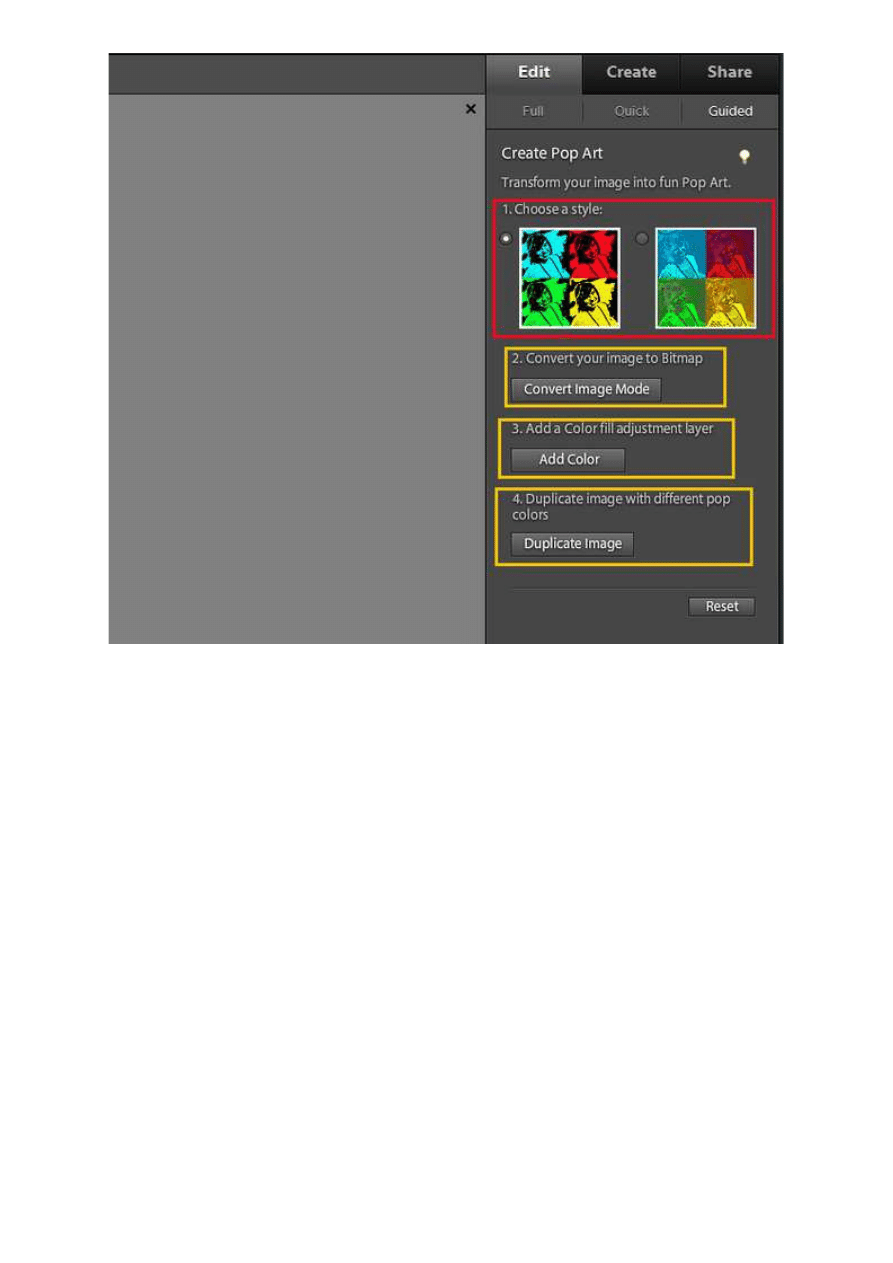
Fot. nr 5. Przekształcamy obraz.
Gotowe - stworzyliśmy własny projekt w stylu pop-art. Ilustracja nr 6 przedstawia fotografię po
opisanej obróbce. Możliwe jest oczywiście dodatkowe wyedytowanie każdej z warstw, które powstaną po
kliknięciu na przycisk Done. Mamy do nich dostęp po ponownym przejściu z zakładki Guided do Full.
Adobe Photoshop Elements 10: Efekt pop-art
http://www.swiatobrazu.pl/adobe-photoshop-elements-10-efekt-pop-art...
5 z 6
2015-08-15 19:44
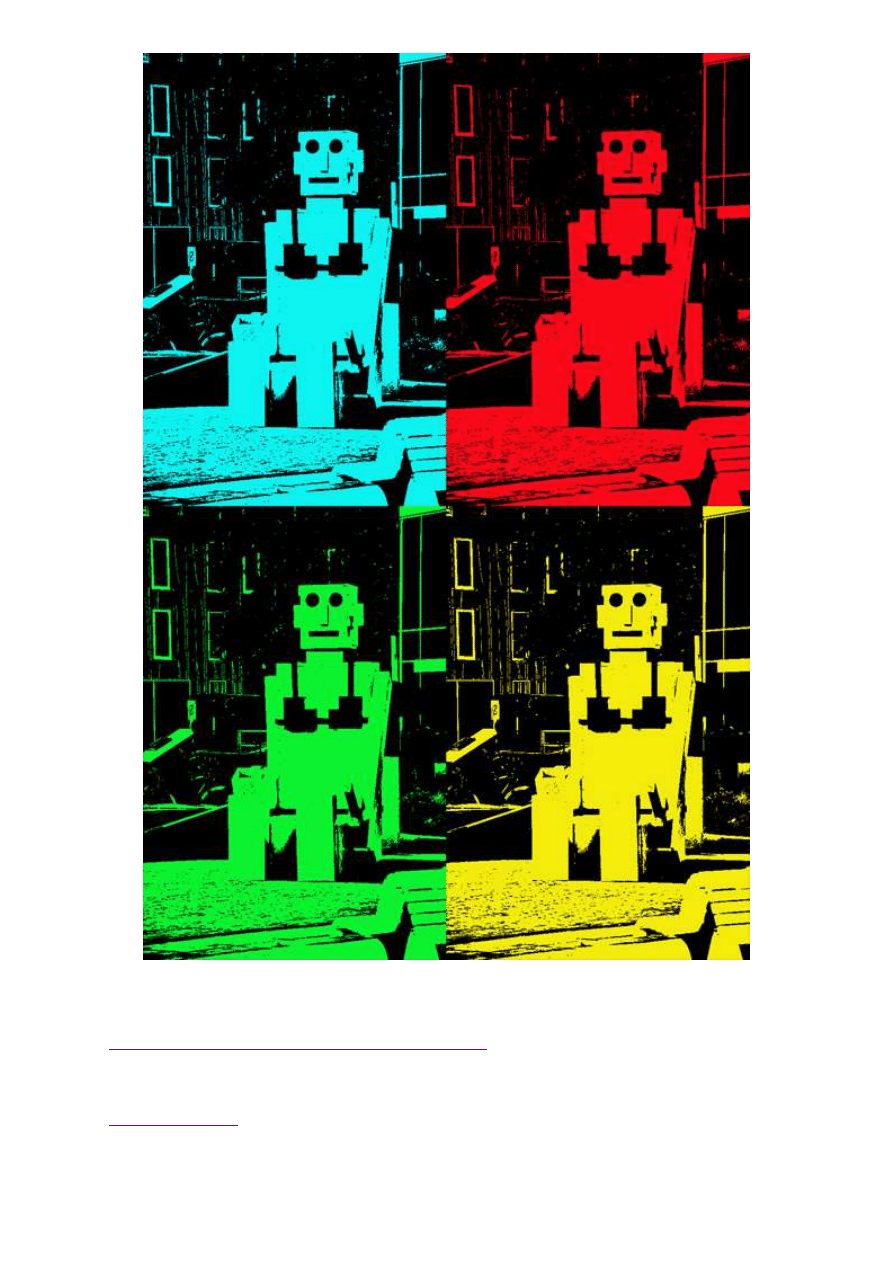
Fot. nr 6. Tak wygląda gotowy projekt.
Czytaj także:
cykl poradników poświęconych Adobe Photoshop Elements
www.swiatobrazu.pl
Adobe Photoshop Elements 10: Efekt pop-art
http://www.swiatobrazu.pl/adobe-photoshop-elements-10-efekt-pop-art...
6 z 6
2015-08-15 19:44
Wyszukiwarka
Podobne podstrony:
Adobe Photoshop Elements 10 Efekt zanikania krawędzi
Adobe Photoshop Elements 10 Efekt taśmy filmowej
Adobe Photoshop Elements 10 Efekt wygiętego zdjęcia
Adobe Photoshop Elements 10 Efekt Ortona
Adobe Photoshop Elements 10 Efekt Tilt shift
Adobe Photoshop Elements 10 Efekt motion blur
Adobe Photoshop Elements 10 Funkcja Recompose
Adobe Photoshop Elements 10 Wywoływanie plików RAW
Adobe Photoshop Elements 10 Zakrzywiony tekst
Adobe Photoshop Elements 10 Magic Extractor
Adobe Photoshop Elements 10 Dodawanie nowych pędzli
Adobe Photoshop Elements 10 Częściowa desaturacja obrazu
Adobe Photoshop Elements 10 Tworzenie promieni słonecznych
Adobe Photoshop Elements 10 Stylizacja na obraz
Adobe Photoshop Elements 10 Tworzenie własnych pędzli
Adobe Photoshop Elements 10 Tworzenie deszczu
Adobe Photoshop Elements 10 Ciekawe funkcje automatyczne
Adobe Photoshop Elements 10 Płonący napis
Adobe Photoshop Elements 10 Tworzenie bańki mydlanej
więcej podobnych podstron