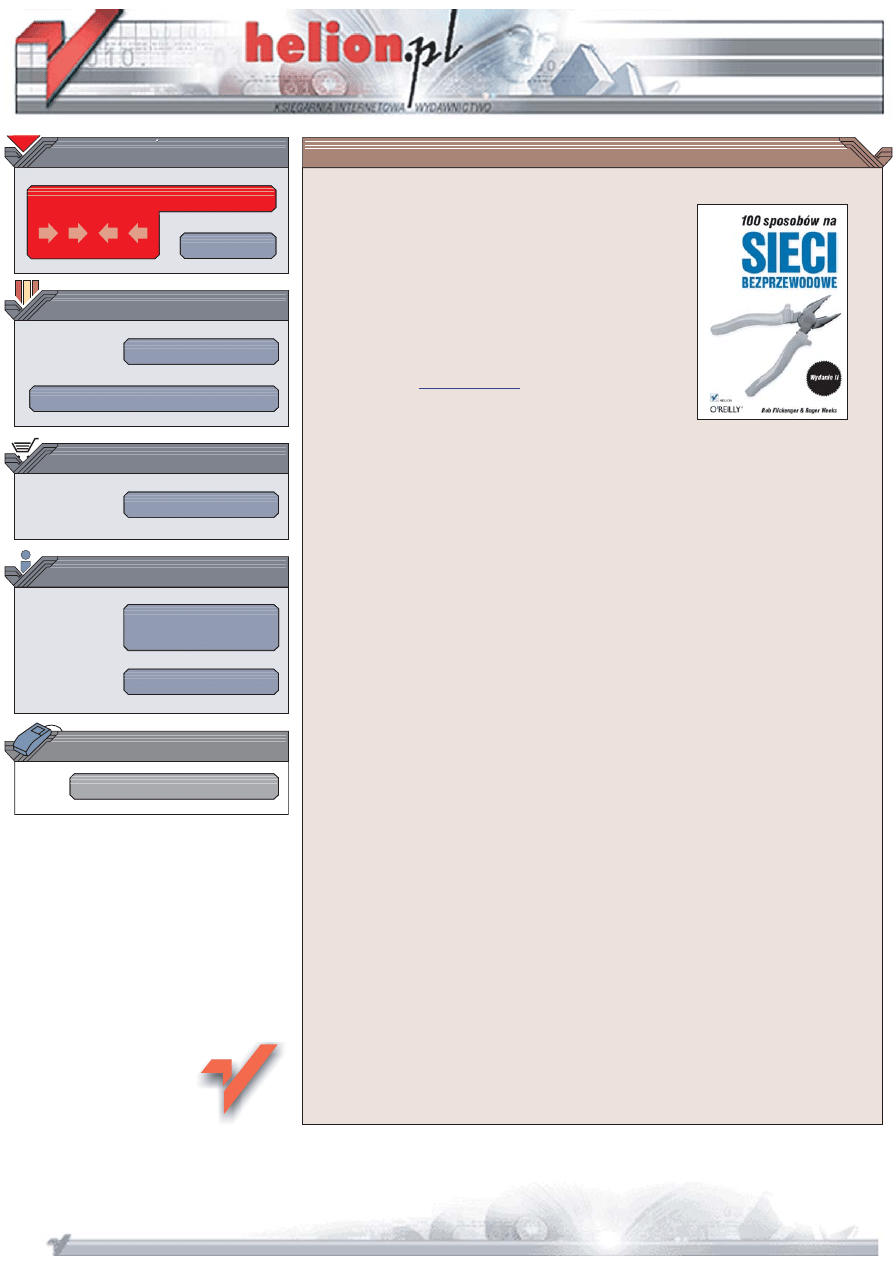
Wydawnictwo Helion
ul. Koœciuszki 1c
44-100 Gliwice
tel. 032 230 98 63
IDZ DO
IDZ DO
KATALOG KSI¥¯EK
KATALOG KSI¥¯EK
TWÓJ KOSZYK
TWÓJ KOSZYK
CENNIK I INFORMACJE
CENNIK I INFORMACJE
CZYTELNIA
CZYTELNIA
100 sposobów na sieci
bezprzewodowe. Wydanie II
Autorzy: Rob Flickenger, Roger Weeks
T³umaczenie: Adam Jarczyk
ISBN: 83-246-0452-9
Tytu³ orygina³u:
Format: B5, stron: 440
Niezawodne i sprawdzone rozwi¹zania
dla u¿ytkowników i administratorów sieci bezprzewodowych
• Przy³¹czanie komputerów do sieci bezprzewodowych
• Zabezpieczanie sieci przed nieautoryzowanym dostêpem
• Tworzenie w³asnych sieci bezprzewodowych
Dynamiczny rozwój technologii bezprzewodowych sprawia, ¿e sieæ komputerowa coraz
rzadziej kojarzy siê z pl¹tanin¹ kabli, w których pewn¹ orientacjê ma jedynie tajemniczy
i rzadko osi¹galny guru, nazywany w firmie „adminem”. Dziœ niemal ka¿dy komputer,
telefon komórkowy czy palmtop mo¿na zintegrowaæ z sieci¹ za pomoc¹ ³¹cznoœci
bezprzewodowej. Sieci bezprzewodowe s¹ instalowane na ca³ym œwiecie. Jednak sama
komunikacja z sieci¹ to nie wszystko — nale¿y odpowiednio skonfigurowaæ urz¹dzenia,
a przy tworzeniu w³asnych systemów zadbaæ o ich sprawne dzia³anie i bezpieczeñstwo.
„100 sposobów na sieci bezprzewodowe. Wydanie II” to zbiór porad przeznaczonych
zarówno dla osób, które korzystaj¹ z sieci bezprzewodowych, jak i dla tych, którzy
administruj¹ nimi i buduj¹ w³asne. Wiadomoœci zawarte w pierwszym wydaniu tej
ksi¹¿ki zosta³y zaktualizowane i rozbudowane tak, aby nad¹¿aæ za rozwojem
technologii. Znajdziesz tu porady ekspertów, którzy codziennie rozwi¹zuj¹ problemy
zwi¹zane z sieciami bezprzewodowymi. Przeczytasz o ró¿nych sposobach ³¹czenia
komputerów z sieci¹, nieudokumentowanych zastosowaniach urz¹dzeñ sieciowych,
zabezpieczaniu przed atakami i wirusami oraz maksymalizowaniu zasiêgu sieci.
• Pod³¹czanie komputera do sieci poprzez Bluetooth
• Zdalne sterowanie komputerami i urz¹dzeniami PDA
• Korzystanie z nawigacji GPS
• Wykrywanie sieci bezprzewodowych
• Analiza ruchu w sieci
• Kontrola dostêpu do sieci
• Budowanie w³asnego punktu dostêpowego
• Zarz¹dzanie sieci¹ bezprzewodow¹
Odkryj wszystkie mo¿liwoœci sieci bezprzewodowych
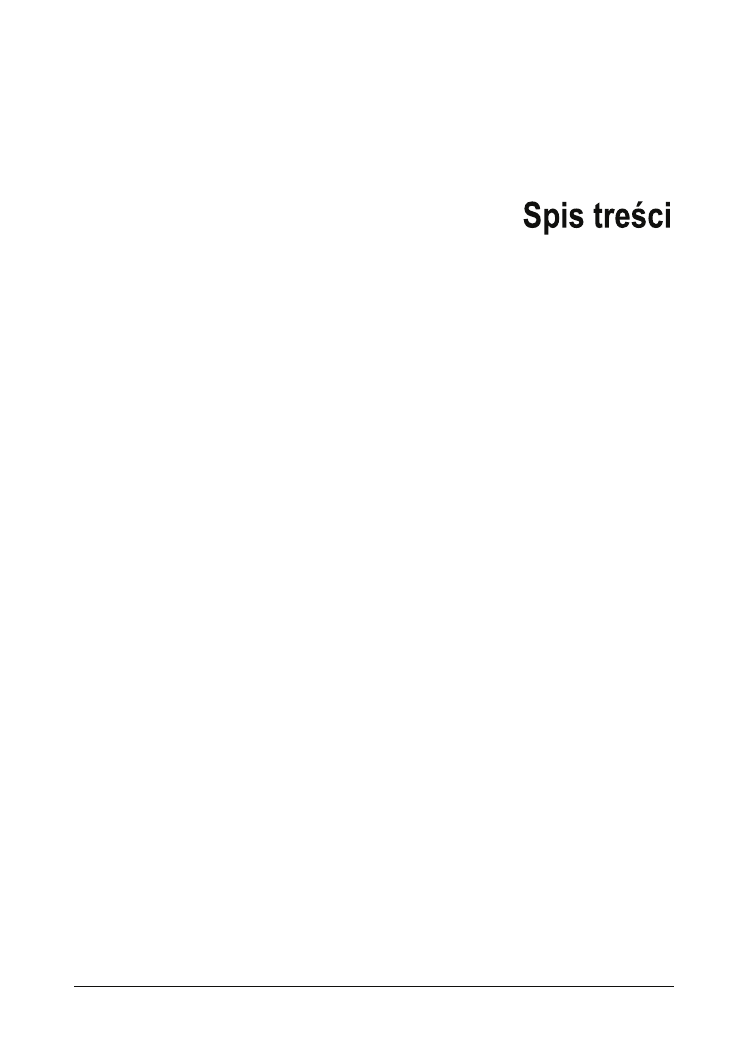
Spis treści |
3
O autorach ...................................................................................................................................... 7
Przedmowa ................................................................................................................................... 13
Wstęp ............................................................................................................................................. 15
Rozdział 1. Bluetooth, telefony komórkowe i GPS .................................................................... 21
1.
Bluetooth w systemie Linux .......................................................................................... 21
2.
Bluetooth w systemie Windows XP ............................................................................. 23
3.
Łączenie systemu Mac OS X z telefonem wyposażonym w Bluetooth .................. 29
4.
Łączenie systemu Linux z telefonem wyposażonym w Bluetooth ......................... 34
5.
Łączenie Windows XP z telefonem wyposażonym w Bluetooth ............................ 39
6.
Treo jako modem ............................................................................................................. 41
7.
Wysyłanie wiadomości SMS z laptopa PowerBook .................................................. 45
8.
Zdalne sterowanie systemem OS X z telefonów i PDA
wyposażonych w Bluetooth ........................................................................................ 48
9.
Zdalne sterowanie Linuksem z telefonu wyposażonego w Bluetooth ................... 51
10.
Sterowanie programem XMMS poprzez Bluetooth ................................................... 53
11.
Ożywianie imprez pokazem slajdów uczestników ................................................... 55
12.
Wysyłanie wiadomości SMS z Linuksa ....................................................................... 58
13.
Zdalne sterowanie systemem Windows z telefonów i PDA
wyposażonych w Bluetooth ........................................................................................ 60
14.
Sterowanie telefonem Bluetooth za pomocą FMA ..................................................... 64
15.
Sterowanie komputerem z urządzenia Palm .............................................................. 69
16.
Sterowanie zestawem kina domowego z urządzenia Palm ..................................... 77
17.
Wybór pakietu usług transmisji danych w telefonii komórkowej .......................... 81
18.
Prowadzenie blogów z telefonów komórkowych ...................................................... 84
19.
Google Maps w telefonie komórkowym ..................................................................... 91
20.
Udostępnianie GPS .......................................................................................................... 92
21.
Rozgłaszanie pozycji GPS .............................................................................................. 95
22.
Mapowanie sieci Wi-Fi za pomocą Kismet i GPSd .................................................... 98
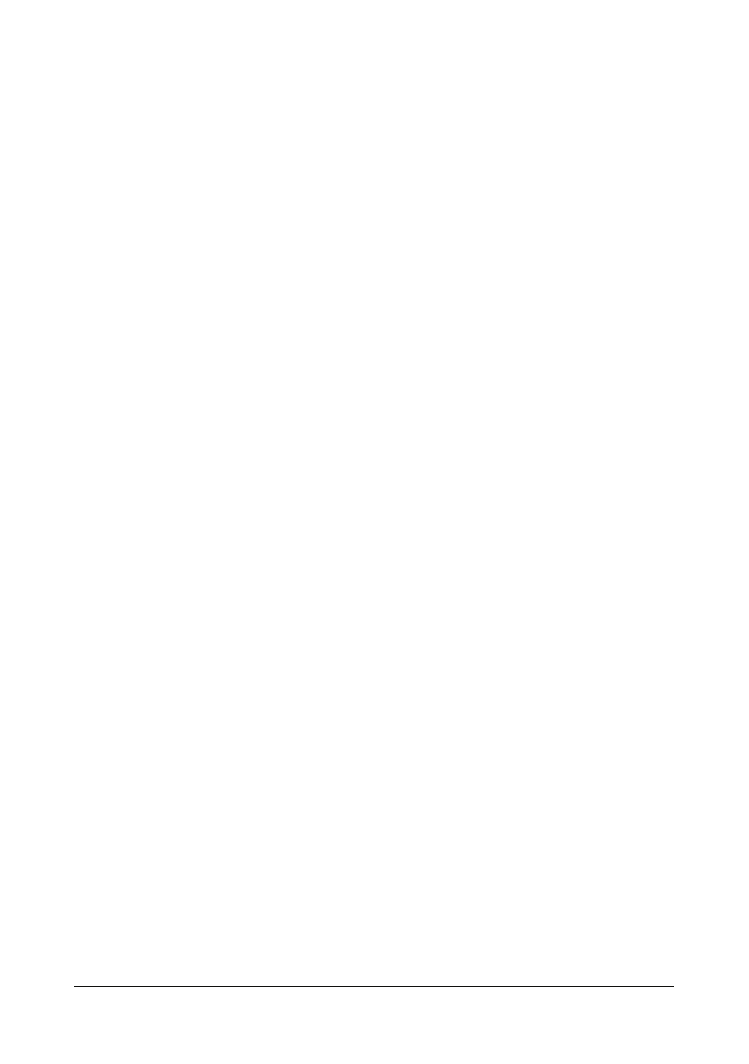
4
| Spis
treści
Rozdział 2. Wykrywanie i monitorowanie sieci ........................................................................ 103
23.
Wykrywanie wszystkich dostępnych sieci bezprzewodowych ................................ 103
24.
Wykrywanie sieci za pomocą programu NetStumbler ........................................... 111
25.
Wykrywanie sieci bezprzewodowych
za pomocą kieszonkowych komputerów PC ......................................................... 115
26.
Znajdowanie sieci bezprzewodowych
i łączenie się z nimi za pomocą narzędzia AP Radar ............................................ 120
27.
Wykrywanie sieci w systemie Mac OS X .................................................................. 123
28.
Pasywne skanowanie sieci za pomocą programu KisMAC ................................... 126
29.
Wykrywanie sieci bezprzewodowych za pomocą programu Kismet .................. 130
30.
Monitorowanie łącza w Linuksie za pomocą programu Wavemon ..................... 134
31.
Graficzna analiza ruchu za pomocą programu Ethereal ........................................ 136
32.
Śledzenie ramek 802.11 za pomocą programu Ethereal ......................................... 139
33.
Obserwowanie ruchu w sieci ...................................................................................... 141
34.
Monitorowanie sieci za pomocą programu ngrep ................................................... 144
35.
Sprawdzanie wydajności sieci Wi-Fi narzędziem Qcheck ..................................... 146
36.
Oszacowanie wydajności sieci ..................................................................................... 149
37.
Uzyskiwanie na bieżąco statystyk pracy sieci za pomocą programu ntop ......... 150
38.
Monitorowanie stanu łącza w dłuższym okresie ..................................................... 151
39.
Odkrywanie producentów urządzeń radiowych na podstawie adresów MAC .... 156
Rozdział 3. Bezpieczeństwo sieci bezprzewodowych ............................................................. 159
40.
Ochrona przed podkradaniem łącza .......................................................................... 159
41.
Wizualizacja sieci ........................................................................................................... 163
42.
Zabezpieczanie sieci linuksowej za pomocą WPA .................................................. 166
43.
Kontrola dostępu bezprzewodowego na podstawie MAC .................................... 174
44.
Uwierzytelnianie użytkowników sieci bezprzewodowej ....................................... 179
45.
Przekazywanie portów połączeniami SSH ............................................................... 185
46.
Przekazywanie ruchu sieciowego przez SSH ........................................................... 186
47.
Bezpieczne łączenie dwóch sieci ................................................................................. 188
48.
Generator plików vtund.conf ...................................................................................... 193
49.
Odpytywanie klientów bezprzewodowych za pomocą polecenia ping .............. 197
50.
Skanowanie sieci ............................................................................................................ 199
51.
Śledzenie poczynań użytkowników sieci bezprzewodowych ............................... 200
Rozdział 4. Porady dotyczące urządzeń ................................................................................... 203
52.
Dodawanie anteny zewnętrznej .................................................................................. 203
53.
Sprzętowy punkt dostępowy wykonany samodzielnie .......................................... 205
54.
Pamięć Compact Flash zamiast dysku twardego ..................................................... 210
55.
Rozszerzenie zasięgu komputera PowerBook .......................................................... 212
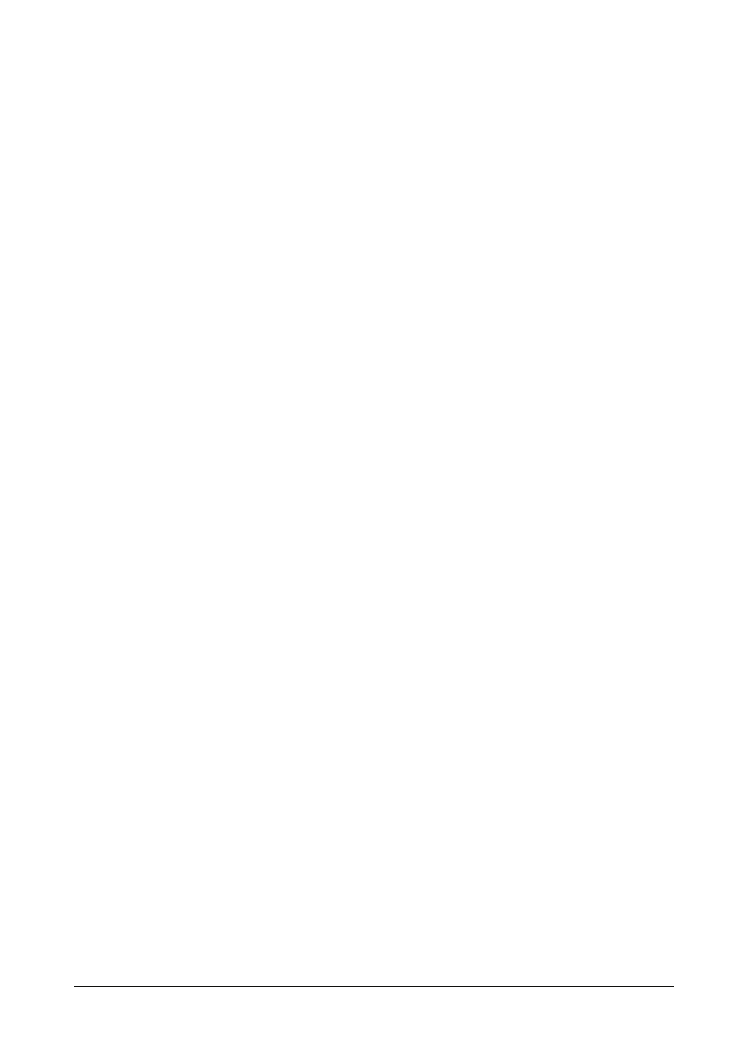
Spis treści |
5
56.
Domowej roboty zasilanie przez kabel Ethernet ...................................................... 213
57.
Nocna lampka NoCat ................................................................................................... 216
58.
Modernizacja urządzenia Linksys WET11 ................................................................ 220
59.
Automatyczne wyszukiwanie sieci bezprzewodowych ......................................... 222
60.
Podświetlenie Zipit ....................................................................................................... 228
61.
PistolMouse bez kabla .................................................................................................. 235
62.
WiFiCar — mobilna wersja WRT54G ........................................................................ 243
Rozdział 5. Oprogramowanie .................................................................................................... 255
63.
Punkt dostępowy własnej konstrukcji, oparty na systemie Linux ........................ 255
64.
Mostkowanie punktu dostępowego w Linuksie ...................................................... 263
65.
Ochrona mostu zaporą sieciową ................................................................................. 265
66.
Filtrowanie adresów MAC przez sterowniki Host AP i Madwifi ............................ 266
67.
Modernizacja routera bezprzewodowego ................................................................. 267
68.
Sieć kratowa OLSR ........................................................................................................ 272
69.
Rozbudowa sieci bezprzewodowej za pomocą WDS .............................................. 276
70.
Pebble .............................................................................................................................. 281
71.
Obmurowanie sieci bezprzewodowej ........................................................................ 284
72.
Mac jako punkt dostępowy .......................................................................................... 290
73.
Linux w urządzeniu Zipit Wireless Messenger ........................................................ 292
74.
Portal przechwytujący NoCatAuth ............................................................................ 298
75.
Przechwytywanie użytkowników bezprzewodowych na małą skalę .................. 302
76.
Budowanie społeczeństwa online w sąsiedztwie offline ........................................ 303
77.
Zarządzanie wieloma stacjami bazowymi AirPort .................................................. 308
78.
Ogłaszanie usług za pomocą Bonjour w systemie Linux ....................................... 313
79.
Ogłaszanie dowolnych usług przez Bonjour w systemie Mac OS X .................... 315
80.
Przekierowanie reklam za pomocą Bonjour ............................................................. 317
81.
Używanie kart bezprzewodowych przeznaczonych
tylko dla Windows w systemie Linux ..................................................................... 318
82.
Sterownik Hermes AP dla kart Orinoco .................................................................... 323
Rozdział 6. Budowa własnych anten ........................................................................................ 325
83.
Paraboliczny reflektor cylindryczny o głębokiej czaszy ......................................... 327
84.
Dookólny „pająk” .......................................................................................................... 330
85.
Falowód z puszki Pringles ........................................................................................... 332
86.
Falowód z puszki Pirouette ......................................................................................... 337
87.
Czasza anteny Primestar z falowodem ...................................................................... 338
88.
Promiennik typu biquad dla czaszy Primestar ........................................................ 341
89.
Antena dookólna z odcinków kabla ........................................................................... 343
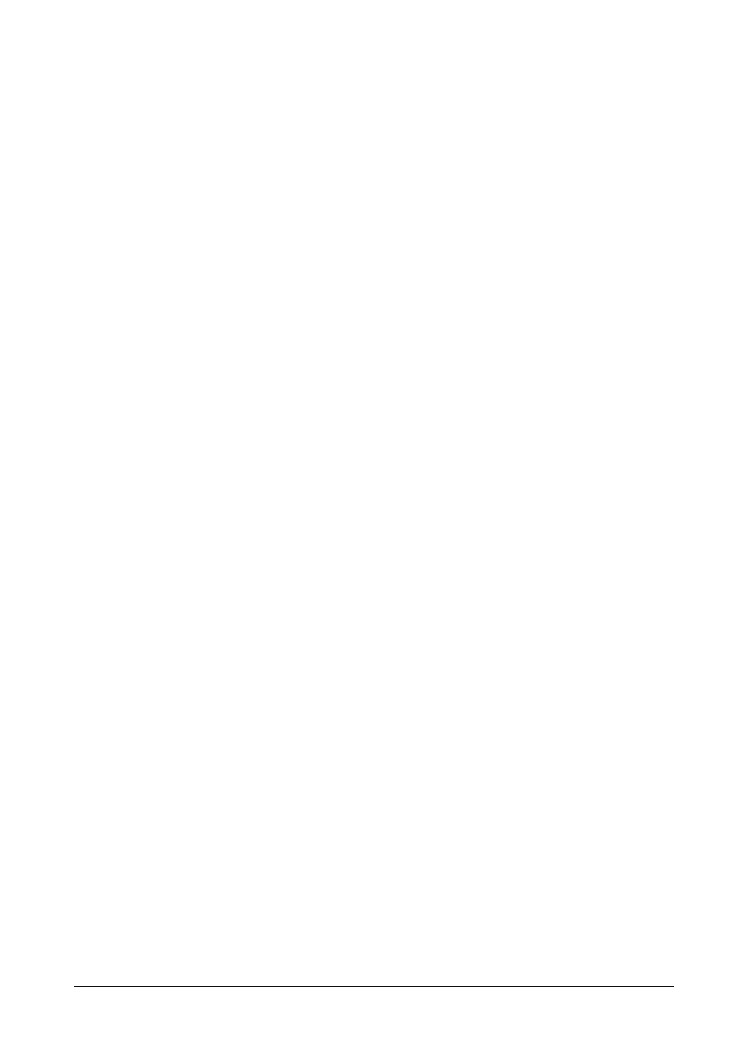
6
| Spis
treści
90.
Falowody szczelinowe .................................................................................................. 349
91.
Regenerator pasywny ................................................................................................... 354
92.
Określenie zysku anteny .............................................................................................. 357
93.
Tanie i funkcjonalne podstawy pod anteny .............................................................. 360
Rozdział 7. Projektowanie sieci bezprzewodowych ................................................................ 365
94.
Poprawa zasięgu sieci bezprzewodowych przez analizę elewacji ........................ 365
95.
Sieć bezprzewodowa w dużym domu ....................................................................... 374
96.
Zapewnienie linii widoczności .................................................................................... 377
97.
Obliczanie budżetu łącza ............................................................................................. 379
98.
Zestrajanie anten przy dużych odległościach ........................................................... 381
99.
Zwolnić, aby przyspieszyć ........................................................................................... 383
100.
Wykorzystanie polaryzacji anten ................................................................................ 384
Dodatek A Standardy sieci bezprzewodowych ....................................................................... 387
Dodatek B Sprzęt do budowy sieci bezprzewodowych .......................................................... 405
Skorowidz ................................................................................................................................... 419
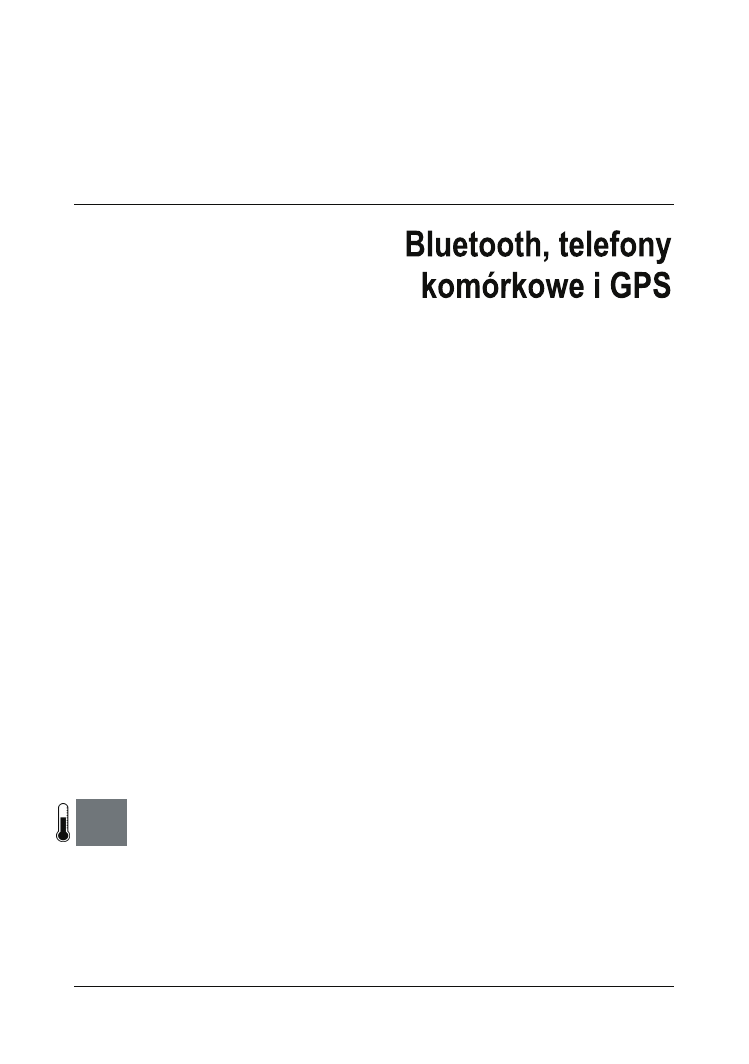
Bluetooth w systemie Linux
SPOSÓB
1.
Bluetooth, telefony komórkowe i GPS |
21
R O Z D Z I A Ł P I E R W S Z Y
Sposoby 1. – 22.
W przemyśle telekomunikacyjnym mówi się wiele o zapewnianiu łączności na ostatnim
kilometrze. Technologię Bluetooth należy traktować jako metodę zapewniającą łączność
„na ostatnich metrach”. Jawi się ona jako łatwy sposób wyeliminowania nieporęcznych
kabli takich urządzeń, jak słuchawki, urządzenia sterujące, asystenty osobiste (PDA) i inne
małe przyrządy. Celem technologii Bluetooth jest wyeliminowanie potrzeby noszenia
wszędzie ze sobą metrowej długości kabli (oczywiście każdego z inną końcówką), służą-
cych do podłączenia danego urządzenia do laptopa. Urządzenia wykorzystujące tech-
nologię Bluetooth mogą komunikować się z laptopami lub z komputerami biurkowymi
lub nawet komunikować się między sobą, wymieniając z łatwością informacje. Niniejszy
rozdział zawiera opisy sposobów skonfigurowania współpracy Bluetooth z różnorod-
nymi urządzeniami i wykonywania kilku nader ciekawych sztuczek.
Możemy nawiązać połączenie na kilku ostatnich metrach, lecz jak mamy znaleźć się na
tej błękitno-zielonej kuli, którą nazywamy Ziemią? System GPS (ang. Global Positioning
System) z technologii czysto wojskowej zmienił się w technikę, którą można wbudować
w samochody, telefony i szereg innych urządzeń. W niniejszym rozdziale pokażemy, jak
wykorzystać GPS do kilku dość niezwykłych zastosowań, których projektanci GPS za-
pewne nigdy nie planowali.
Telefony komórkowe są wszędzie. Wielu ludzi wybiera je jako swoją jedyną usługę tele-
foniczną, całkowicie rezygnując z linii naziemnych. Łącząc telefonię komórkową z tech-
nologią Bluetooth, uzyskujemy jeszcze większe możliwości majsterkowania.
S P O S Ó B
1.
Bluetooth w systemie Linux
Jądro Linuksa, zaczynając od wersji 2.6, zawiera łatwe w użyciu narzędzia do obsługi Bluetooth.
Przed wydaniem wersji 2.6 jądra Linuksa włączenie obsługi Bluetooth wymagało kom-
pilacji własnej wersji jądra i niezbędnych narzędzi. Dostępne też były różnorodne stosy
protokołu Bluetooth, z których każdy miał własne funkcje, obsługę kart i słabe punkty.
W wersji 2.6 jądra stos BlueZ został wybrany jako oficjalnie wspierana metoda korzystania
z protokołu Bluetooth w Linuksie, i na nim też skupimy się w niniejszym podrozdziale.
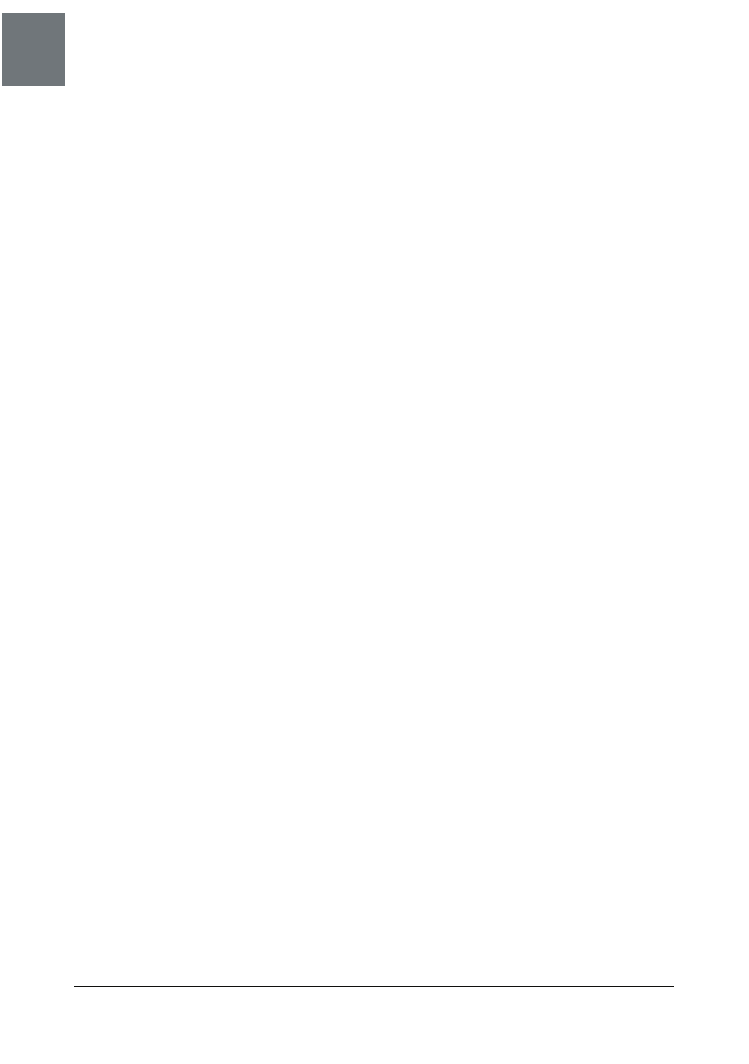
SPOSÓB
1.
Bluetooth w systemie Linux
22
| Bluetooth, telefony komórkowe i GPS
Najpierw należy sprawdzić, czy posiadany adapter Bluetooth jest obsługiwany przez
BlueZ. Dość aktualną listę obsługiwanych urządzeń można było do niedawna znaleźć
pod adresem http://www.holtmann.org/linux/bluetooth/devices.html. Jednakże w marcu 2005
roku informacje te zostały usunięte po tym, jak grupa Bluetooth SIG zagroziła konse-
kwencjami prawnymi. Oznacza to zasadniczo, że związek firm utrzymujący standard
Bluetooth nie chce, by ktokolwiek informował, że ich urządzenia są zgodne z Linuksem
— o ile nie zapłaci SIG mnóstwa pieniędzy i nie wypełni stosu papierów. Jesteśmy więc
zdani na własne siły. Najlepszym chyba miejscem, gdzie można znaleźć porady, jest
grupa dyskusyjna BlueZ Users, dostępna pod adresem http://www.bluez.org/lists.html.
Następnie należy sprawdzić, czy w jądrze systemu jest uruchomiona obsługa Bluetooth.
Jądra dostarczane w dystrybucjach Red Hat 9.0 oraz Debian „Sarge” zawierają już ob-
sługę Bluetooth. Żeby sprawdzić, czy jądro obsługuje Bluetooth, należy jako użytkownik
root wydać polecenia modprobe rfcomm. Jeżeli uruchomienie programu modprobe nie
powiedzie się, należy zainstalować pakiety obsługujące Bluetooth.
Użytkownicy systemów Red Hat i Fedora powinni zainstalować te pakiety za pomocą
narzędzia yum lub rpm. Zakładając, że używany jest menedżer okien GNOME, polecenie
wygląda następująco:
yum install bluez-utils gnome-bluetooth
Użytkownicy dystrybucji Debian i Ubuntu powinni zainstalować pakiety za pomocą na-
rzędzia apt:
apt-get install bluez-utils gnome-bluetooth
Teraz kilka słów o konfiguracji urządzeń opartych na układzie UART (czyli nie używa-
jących USB). W przypadku użycia adaptera Bluetooth USB można ten akapit opuścić.
Urządzenia typu szeregowego, do których należą konwertery szeregowe i karty PCM-
CIA, muszą zostać jawnie „dołączone” do interfejsu kontrolera Bluetooth za pomocą
programu hciattach. Po podłączeniu urządzenia odpowiedni sterownik jądra może zała-
dować się automatycznie, czemu towarzyszyć będzie odpowiedni zapis w dzienniku
/var/log/messages.
Do urządzeń opartych na układzie UART istnieją odniesienia w postaci /dev/ttySn, gdzie
n oznacza jakąś liczbę całkowitą. Urządzenie dołącza się do kontrolera Bluetooth, wy-
dając polecenie /sbin/hciattach /dev/ttySn. Tak, jak w przypadku dobrych na-
rzędzi uniksowych, jeżeli nie pojawi się żaden komunikat, to oznacza to, że program
hciattach zadziałał prawidłowo. W przeciwnym razie należy sprawdzić, czy użyte zo-
stało odpowiednie urządzenie oraz odwołać się do dokumentacji man.
Po prawidłowym uruchomieniu programu hciattach w pliku /etc/bluetooth/uart należy umie-
ścić odwołanie do urządzenia — po to, by urządzenie zostało dołączone do kontrolera
Bluetooth w czasie uruchamiania systemu. Jeżeli plik ten nie istnieje, należy go utworzyć.
W pliku należy umieścić pojedynczy wiersz /dev/ttySn any i zastąpić n odpowiednim
numerem urządzenia szeregowego.
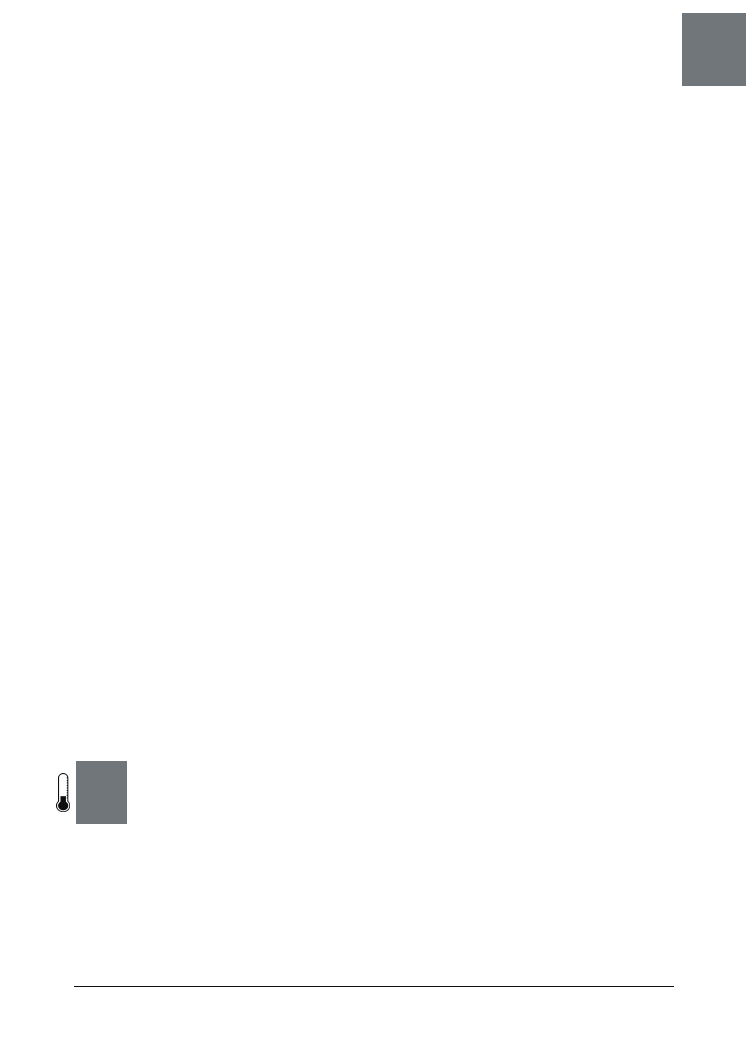
Bluetooth w systemie Windows XP
SPOSÓB
2.
Bluetooth, telefony komórkowe i GPS |
23
Teraz, kiedy wszystko jest już zainstalowane, należy podłączyć adapter Bluetooth i jako
użytkownik root wydać polecenie etc/rc.d/init.d/bluetooth start. W syste-
mach Debian i Ubuntu należy wydać polecenie /etc/init.d/bluez-utils start.
W pliku dziennika /var/log/messages powinny pojawić się odpowiednie komunikaty stanu.
Zakładając, że wszystko działa poprawnie, za pomocą polecenia chkconfig lub za po-
mocą dowiązania ręcznego można dodać skrypt Bluetooth do odpowiedniego katalogu
rc.d domyślnego poziomu startowego. Podczas instalacji pakietu zostało to już zapewne
skonfigurowane, lecz nie zaszkodzi sprawdzić.
Następnie należy uruchomić program hciconfig. Powinny się pojawić następujące in-
formacje:
hci0: Type: USB
BD Address: 00:11:22:33:44:55 ACL MTU: 192:8 SCO MTU: 64:8
UP RUNNING PSCAN ISCAN
RX bytes:99 acl:0 sco:0 events:13 errors:0
TX bytes:296 acl:0 sco:0 commands:12 errors:0
Jeżeli nic się takiego nie pojawiło, należy sprawdzić, czy uruchomiony jest program hcid
i czy w dzienniku zdarzeń /var/log/messages nie ma żadnych komunikatów o błędach. Wi-
doczny wyżej adres BD (BD Address) jest niepowtarzalnym identyfikatorem adaptera
Bluetooth, podobnym do adresu MAC urządzeń Ethernet.
Teraz w polu działania adaptera Bluetooth należy umieścić inne urządzenie Bluetooth
i sprawdzić, czy jest ono wykrywane przy skanowaniu. Następnie należy wydać polece-
nie hcitool scan. Skanowanie może zająć od 15 do 20 sekund, po których powinny
pojawić się informacje typu:
$ hcitool scan
Scanning ...
00:99:88:77:66:55 Nokia3650
Teraz wydając polecenie sdptool browse 00:99:88:77:66:55, można przetestować
urządzenie i sprawdzić, jakiego rodzaju usługi świadczy. Powinna pojawić się długa li-
sta oferowanych usług, zawierająca informacje, które można wykorzystać przy konfigu-
racji dostępu do tych usług.
— Schuyler Erle
S P O S Ó B
2.
Bluetooth w systemie Windows XP
Bezprzewodowy standard Bluetooth jest doskonałym sposobem komunikowania ze sobą komputerów
i różnorodnych gadżetów. Oto, jak jego obsługę można skonfigurować w systemie Windows XP.
Obsługa łączności bezprzewodowej Bluetooth pojawia się dziś w najróżniejszych urzą-
dzeniach, a oprogramowanie jest łatwe w użyciu. Niewielu użytkowników wie jednak,
jak ten mechanizm działa. Niniejszy sposób opisuje podstawy Bluetooth i konfigurowa-
nia niektórych typów urządzeń Bluetooth. Zawiera też odnośniki do wartościowych
źródeł informacji mówiących o tym, jak można używać technologii Bluetooth w życiu
codziennym.
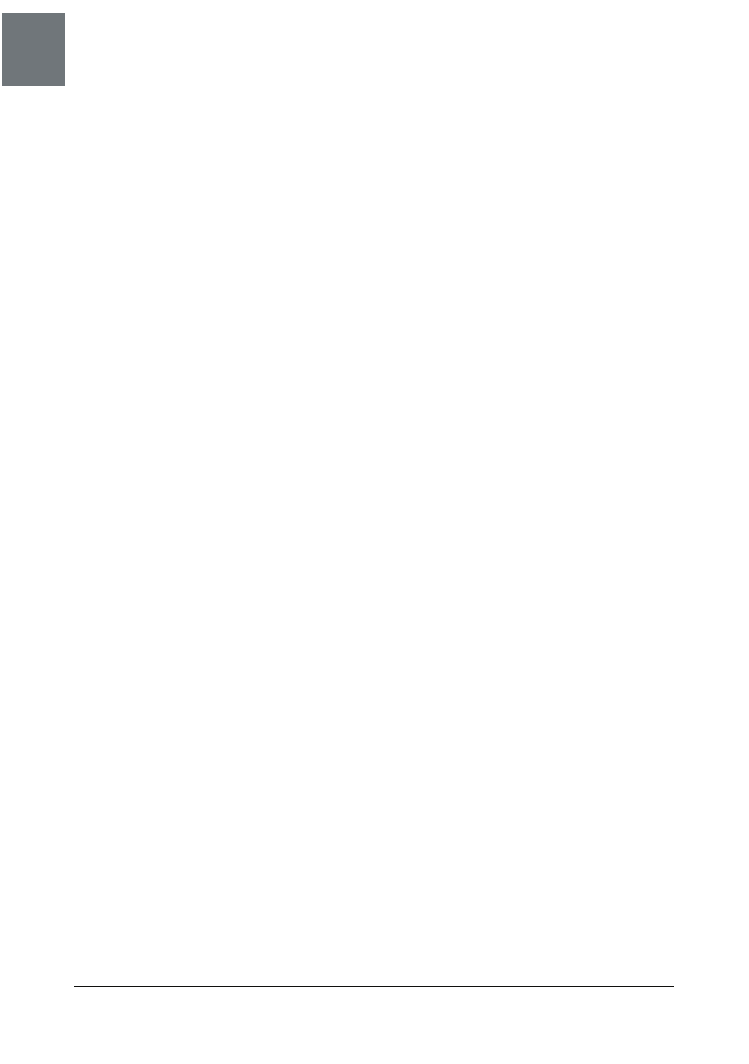
SPOSÓB
2.
Bluetooth w systemie Windows XP
24
| Bluetooth, telefony komórkowe i GPS
Niektórzy ludzie mylą Bluetooth z 802.11 (Wi-Fi), ponieważ oba standardy są technolo-
giami bezprzewodowymi. Lecz sieci Wi-Fi służą głównie do łączenia komputerów i uzy-
skiwania łączności z Internetem, podczas gdy Bluetooth służy do komunikacji pomiędzy
różnorodnymi urządzeniami. Skuteczne wykorzystanie Wi-Fi wymaga, by łączność była
dostępna w każdym zakątku przestrzeni życiowej użytkownika, natomiast Bluetooth
najlepiej sprawdza się na krótkich dystansach. Praktyczny zasięg komunikacji Bluetooth
w większości przypadków wynosi zaledwie 10 metrów.
Bluetooth może służyć do łączenia urządzeń najróżniejszych typów — komputerów osobi-
stych, telefonów komórkowych, zestawów słuchawkowych do tych telefonów, PDA,
klawiatur, przenośnych systemów gier komputerowych, słuchawek audio, odbiorników
GPS, drukarek, aparatów cyfrowych, skanerów kodów paskowych, sprzętu medycznego,
a nawet samochodów. Każde urządzenie obsługuje jeden lub więcej profili decydujących
o tym, z jakimi innymi urządzeniami może się komunikować i jak ta komunikacja bę-
dzie się odbywać. Gdy w dwóch urządzeniach dostępny jest ten sam profil, urządzenia
mogą się komunikować; w przeciwnym razie nawet nie podejmą próby łączności.
Instalacja Bluetooth
Z technologią Bluetooth zetknąłem się w praktyce po raz pierwszy, gdy potrzebowałem
nowej myszy do laptopa. Nie chciałem kupować urządzenia z portem podczerwonym
z uwagi na problemy z linią widoczności, lecz urządzenie Bluetooth wyglądało na idealne
rozwiązanie. Kupiłem mysz bezprzewodową wyposażoną w Bluetooth i brelok Blueto-
oth podłączany do portu USB laptopa. Poza takimi zewnętrznymi adapterami dostępne
są karty Bluetooth, instalowane w gniazdach PCI komputerów stacjonarnych. Procedura
instalacji w obu przypadkach wygląda tak samo.
Mechanizm Plug-and-Play w systemie Windows XP działa na tyle skutecznie, że zwykle
po prostu podłączam nowe urządzenie, używając instalacyjnej płyty CD dołączonej do
sprzętu tylko wtedy, gdy muszę. Lecz z uwagi na sposób działania Bluetooth najlepiej
jest w pierwszej kolejności zainstalować oprogramowanie, co daje okazję do skonfigurowa-
nia Bluetooth przed użyciem.
Proces instalacji oprogramowania zwykle obejmuje standardowe strony kreatora, zada-
jące pytania, gdzie zainstalować oprogramowanie i tak dalej. Program instalacyjny może
wyświetlić ostrzeżenie o urządzeniach Bluetooth i podpisanych urządzeniach. Jest to śro-
dek ostrożności i udogodnienie dla użytkownika. W przypadku kliknięcia OK program
instalacyjny tymczasowo wyłączy ostrzeżenia o podpisywanych sterownikach na czas
instalacji adaptera Bluetooth. W przeciwnym razie wyświetliłoby się mnóstwo komuni-
katów o niepodpisanych sterownikach.
Po zakończeniu instalacji należy podłączyć adapter Bluetooth. W przypadku karty PCI
wymaga to wyłączenia komputera, włożenia karty do wolnego gniazda i ponownego
włączenia PC. System Windows XP wykryje adapter i skojarzy sterowniki z zainstalo-
wanymi uprzednio. Zapewne podczas instalowania sterowników Bluetooth w zasobniku
systemowym pojawi się kilka komunikatów.
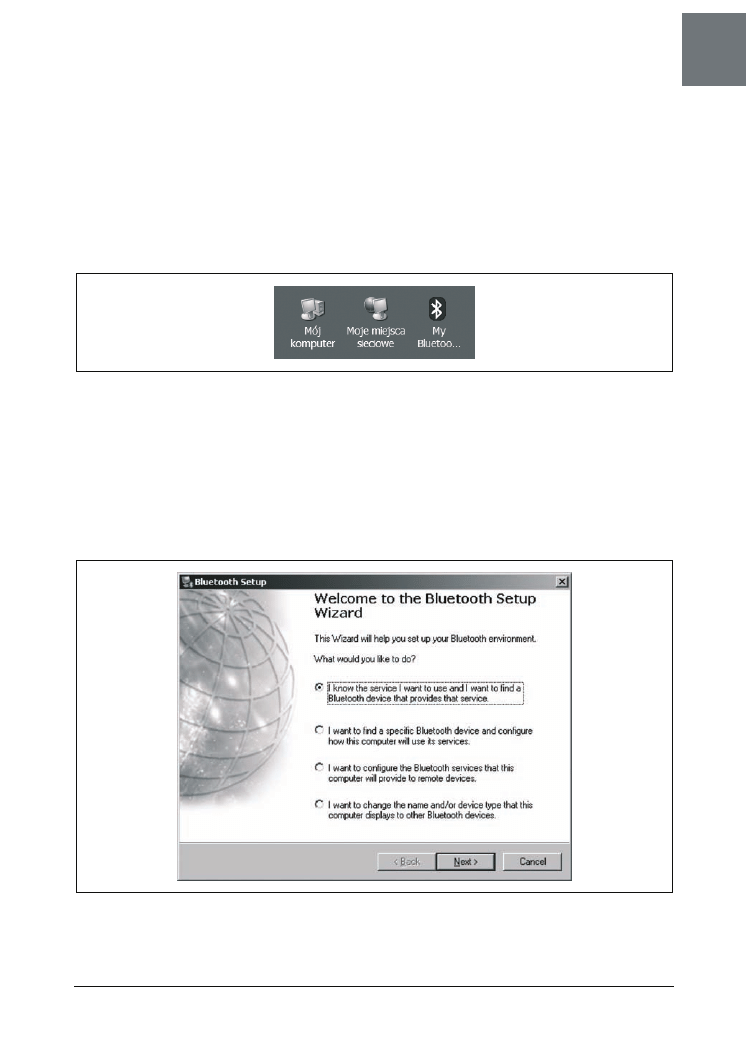
Bluetooth w systemie Windows XP
SPOSÓB
2.
Bluetooth, telefony komórkowe i GPS |
25
Gdy system Windows XP zakończy ładowanie sterowników, będzie można rozpocząć
konfigurowanie adaptera Bluetooth. Kliknięcie ikony My Bluetooth Places, przedstawio-
nej na rysunku 1.1, otworzy okno, które umożliwi wykrycie i przeglądanie urządzeń
Bluetooth znajdujących się w pobliżu. Ikona Bluetooth pojawia się również na pasku za-
dań w zasobniku systemowym; ma postać niebieskiego owalu z runiczną literą B. Litera
ta w zasobniku systemowym zmienia kolor w zależności od stanu połączenia Bluetooth
— czerwony, gdy nie jest podłączony żaden adapter Bluetooth, biały, gdy adapter jest
podłączony i zielony, gdy urządzenie komunikuje się z PC.
Rysunek 1.1. Ikona pulpitu My Bluetooth Places
Pora otworzyć okno My Bluetooth Places. Jeśli w pobliżu znajduje się włączone urządze-
nie Bluetooth, to może pojawić się na liście. Na razie zignorujemy wszelkie urządzenia,
przechodząc proces konfiguracji. W lewym górnym rogu My Bluetooth Places znajduje się
lista łączy pod nagłówkiem Bluetooth Tasks. Należy kliknąć łącze Bluetooth Setup Wizard.
Dostępne opcje, przedstawione na rysunku 1.2, wiążą się z planowanym zastosowaniem
adaptera Bluetooth. Na razie wybierzemy ostatnią opcję, zaczynającą się od I want to
change the name….
Rysunek 1.2. Bluetooth Setup Wizard
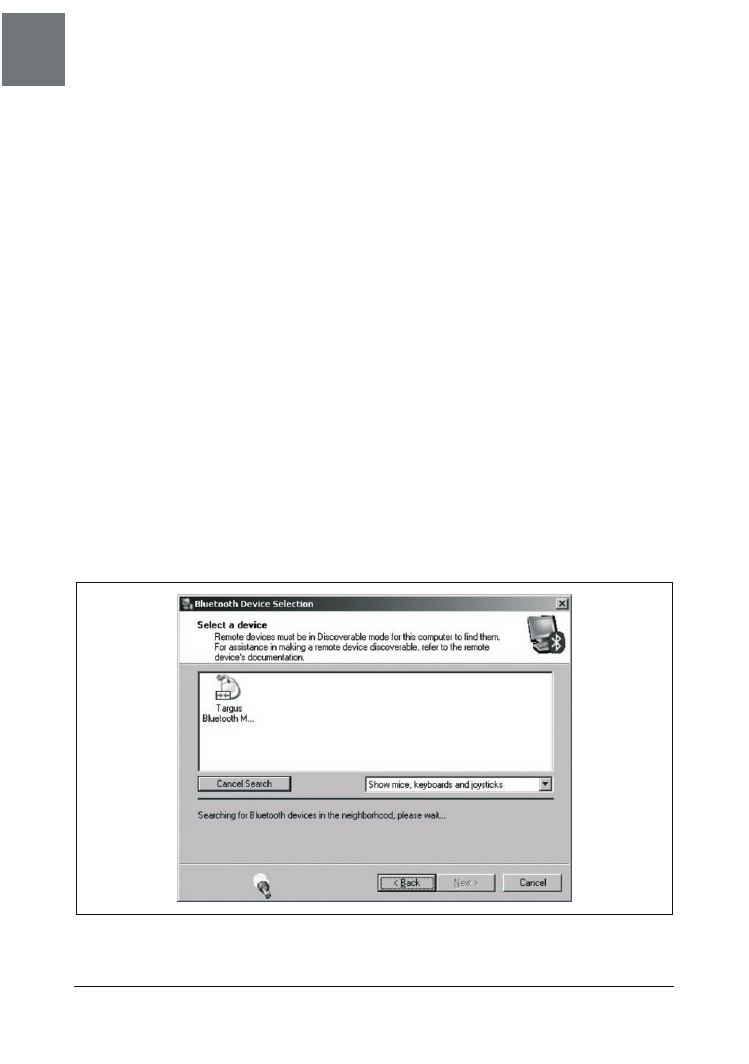
SPOSÓB
2.
Bluetooth w systemie Windows XP
26
| Bluetooth, telefony komórkowe i GPS
Aby skonfigurować usługę dla konkretnego typu urządzenia, na przykład myszy lub
drukarki, należy kliknąć przycisk opisany I know the service I want to use…. Aby połączyć
się z określonym urządzeniem (jeśli w okolicy używane jest więcej niż jedno urządzenie
Bluetooth), należy wybrać przycisk I want to find a specific Bluetooth device… i kliknąć Next.
W tym oknie należy podać nazwę komputera i wybrać typ (laptop lub stacjonarny). Poda-
łem nazwę komputera niewiele mówiącą, ponieważ ta wartość jest rozgłaszana w eter.
Gdy ktoś chce włamać się do komputera wyposażonego w Bluetooth, może użyć tej in-
formacji na swoją korzyść. Kliknięcie przycisku Finish powoduje powrót do My Bluetooth
Places.
Jeśli ta czynność nie została wcześniej wykonana, pora włączyć urządzenie Bluetooth i upew-
nić się, że działa poprawnie. Należy ponownie kliknąć łącze Bluetooth Setup Wizard. Tym
razem z ekranu opcji należy wybrać I know the service I want to use… i kliknąć przycisk
Next. Kreator przedstawi kompletną listę usług, z którymi może się komunikować. Tutaj
później będziemy mogli dodawać drukarki, zestawy słuchawkowe itp. Aby skonfigurować
mysz, należy przewinąć listę do ostatniej pozycji, wybrać Human Interface Device i kliknąć
przycisk Next.
Następny ekran, przedstawiony na rysunku 1.3, włącza szukanie przez Windows XP
urządzeń w zasięgu sieci Bluetooth. Jeśli urządzenie nie pojawi się na liście, należy upewnić
się, czy jest włączone i czy działa poprawnie. Na obudowie urządzenia może znajdować
się przycisk Connect lub Pair, który należy nacisnąć, by rozpocząć komunikację z PC. Jeśli
w okolicy znajduje się wiele urządzeń, możemy użyć rozwijanego menu pod listą, by
wyświetlić tylko urządzenia określonego typu. Jeśli szukane urządzenie znajduje się na
liście, należy zaznaczyć je i kliknąć przycisk Next.
Rysunek 1.3. Ekran Bluetooth Device Selection
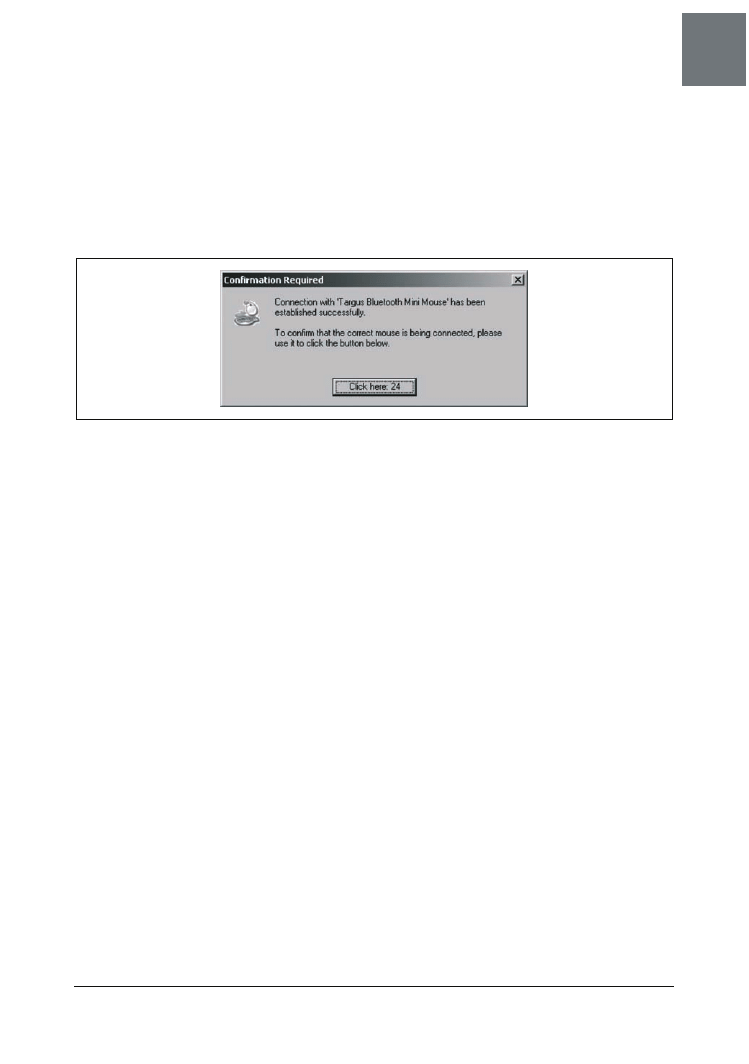
Bluetooth w systemie Windows XP
SPOSÓB
2.
Bluetooth, telefony komórkowe i GPS |
27
Teraz kreator Bluetooth podejmie próbę połączenia się z urządzeniem. Jeśli nie wystąpią
żadne problemy, powinno pojawić się okno potwierdzenia, przedstawione na rysunku
1.4. W ten sposób możemy zorientować się, czy szukane urządzenie jest dostępne i czy
komunikuje się z komputerem. Po kliknięciu przycisku potwierdzenia mysz i PC zostaną
sparowane. Jeśli to okno pojawi się, gdy nie będziemy się go spodziewać, może to ozna-
czać, że ktoś w okolicy próbuje skomunikować się z naszym komputerem przez łącze
Bluetooth.
Rysunek 1.4. Okno potwierdzenia Bluetooth
Jeśli do komputera ma być podłączonych więcej urządzeń Bluetooth, należy dodawać je
kolejno w kreatorze Bluetooth Setup Wizard, wybierając dla każdego urządzenia opcję I know
the service I want to use… . Konfiguracja wielu urządzeń wygląda podobnie jak w przypadku
myszy z naszego przykładu, aczkolwiek po nawiązaniu połączenia może być wymagane
ustawienie specjalnych opcji, właściwych dla danego typu urządzenia.
Zabezpieczanie łącza Bluetooth
Technika Bluetooth może zwiększyć wygodę korzystania z urządzeń komputerowych,
eliminując potrzebę stosowania kabli. Niestety, ponieważ sygnał jest rozgłaszany na otwar-
tych częstotliwościach, każdy może słuchać lub nawet uczestniczyć w dyskusji. Z tego po-
wodu niezbędne jest podjęcie odpowiednich środków bezpieczeństwa.
Pierwszym zabezpieczeniem jest włączanie tylko usług niezbędnych w komputerze. W kre-
atorze Bluetooth Setup Wizard opcja I want to configure the Bluetooth services… pozwala
włączać i wyłączać różne typy komunikacji Bluetooth. Należy wyłączyć wszystkie, które
w danej chwili nie są potrzebne i po zakończeniu konfiguracji kliknąć Finish. Usługi te
będzie można z łatwością włączyć ponownie za pomocą wspomnianego kreatora lub z łącza
oznaczonego View My Bluetooth Services.
Następnym środkiem ostrożności jest blokada urządzeń. Należy przejść do My Bluetooth
Places i wybrać łącze View or modify configuration. Okno Bluetooth Configuration, przed-
stawione na rysunku 1.5, pozwala wybrać, jak interfejs Bluetooth będzie komunikował
się ze światem zewnętrznym.
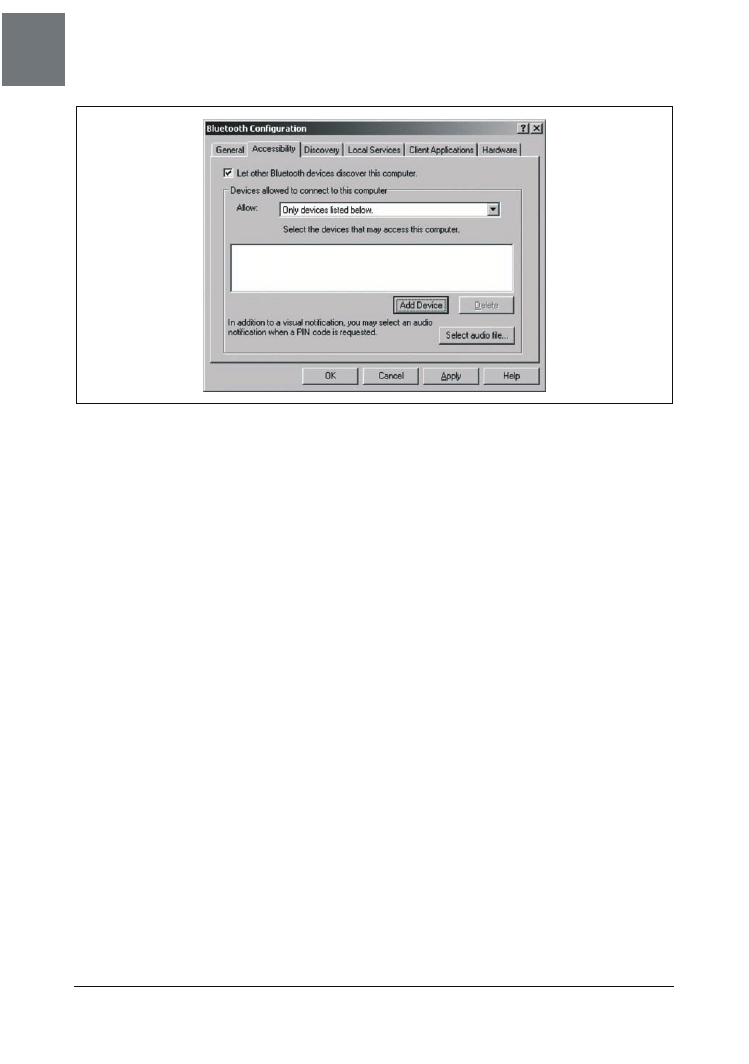
SPOSÓB
2.
Bluetooth w systemie Windows XP
28
| Bluetooth, telefony komórkowe i GPS
Rysunek 1.5. Okno Bluetooth Configuration
Tu należy kliknąć zakładkę Accessibility i usunąć zaznaczenie opcji Let other Bluetooth devices
discover this computer. Uniemożliwi to niepożądane dołączanie się nieznanych urządzeń.
Zakładka Discovery pozwala konfigurować, które urządzenia interfejs może wykrywać.
Jest to przydatne w środowisku biurowym, gdzie działa wiele różnych urządzeń Blu-
etooth. Zakładka Local Services pozwala skonfigurować, jak różne typy urządzeń będą
komunikować się z usługami (programami) zainstalowanymi w PC. Będzie to niezbędne
do synchronizowania PDA, słuchania muzyki i przesyłania plików.
Dwa dość powszechnie znane problemy z bezpieczeństwem łączy Bluetooth noszą nazwy
Bluejacking i Bluesnarfing. Oba te eksploity wymagają, by napastnik znajdował się w za-
sięgu interfejsu, czyli o niecałe 10 metrów od ofiary (typowy zasięg Bluetooth w większości
telefonów i laptopów). Bluejacking polega na wysyłaniu niezamówionych komunikatów
do urządzenia Bluetooth, najczęściej do telefonu. Metoda zwykle stosowana jest jako żart:
telefon zaczyna wibrować i pojawia się komunikat krytykujący fryzurę użytkownika lub
model telefonu, którego używa. Napastnik będzie na pewno w pobliżu i najprawdopo-
dobniej będzie miał 15 lat. Technika Bluesnaring jest bardziej niebezpieczna, ponieważ
napastnik może pobrać książkę adresową i dane kontaktowe z telefonu. W obu przy-
padkach, jeśli wyłączymy w telefonie interfejs Bluetooth i nie będzie on używany, nie
będziemy mieć z tym problemów.
Sieci komputerowe Bluetooth
Bluetooth ma wiele funkcji podobnych do oferowanych przez Wi-Fi. W sieciach Bluetooth
maksymalna szybkość transmisji wynosi około 100 000 bajtów na sekundę, czyli znacz-
nie mniej niż w 802.11. Na dodatek ograniczony zasięg oznacza, że urządzenia muszą
znajdować się blisko siebie. Z tego powodu Bluetooth nie jest liczącym się rywalem dla
802.11 w typowych sieciach komputerowych.
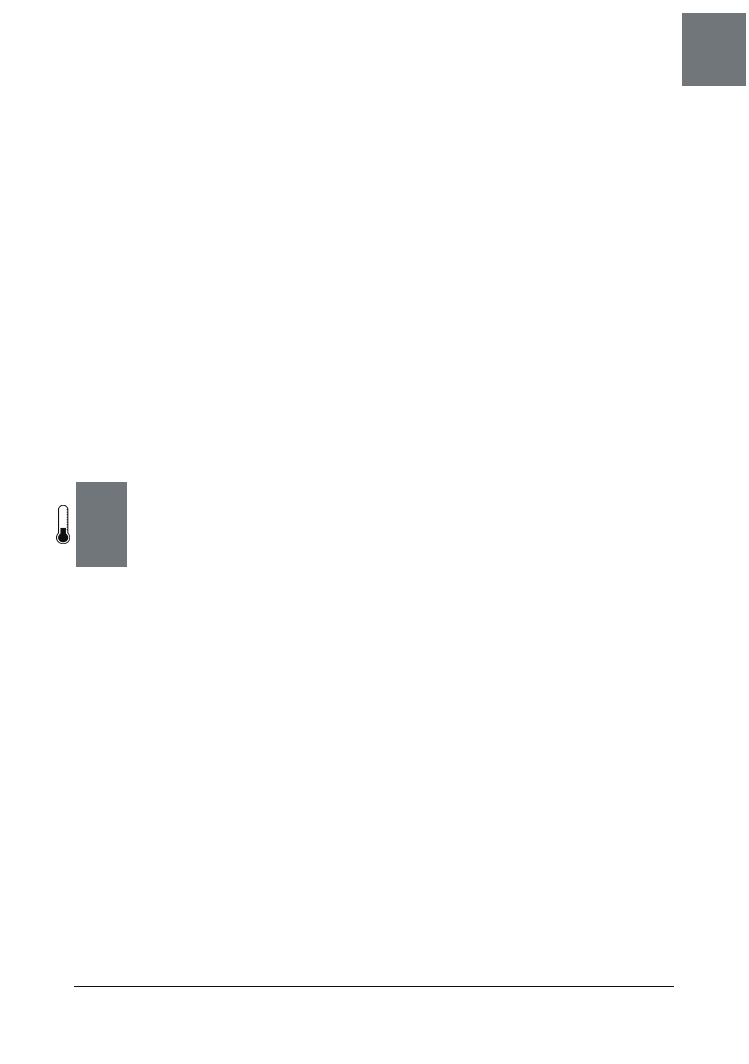
Łączenie systemu Mac OS X z telefonem wyposażonym w Bluetooth
SPOSÓB
3.
Bluetooth, telefony komórkowe i GPS |
29
Zdarzają się jednak okazje, gdy sieć ad hoc zbudowana z urządzeń Bluetooth okazuje się
przydatna. Jeśli w okolicy nie ma sieci komputerowej i nikt nie ma pod ręką dyskietki
lub pamięci flash, możemy posłużyć się techniką Bluetooth, by wymieniać pliki pomię-
dzy komputerami. Należy jednak pamiętać, że szybkość transmisji danych Bluetooth jest
znikoma w porównaniu z 802.11, więc rozwiązanie ma ograniczone zastosowania.
Szczegóły parowania przez Bluetooth Windows PC z innym urządzeniem, na przykład
telefonem komórkowym, by połączyć się z Internetem, zostały opisane w podrozdziale
„Łączenie Windows XP z telefonem wyposażonym w Bluetooth” [Sposób 5.]
.
Inne zasoby
· Serwis WWW O’Reilly Wireless (http://wireless.oreilly.com) zawiera wiele cennych
informacji związanych z technologią Bluetooth.
· Książka Windows XP Unwired autorstwa Wei-Meng Lee (O’Reilly) jest dobrym
źródłem porad związanych z Bluetooth.
· „Łączenie Windows XP z telefonem wyposażonym w Bluetooth” [Sposób 5.].
— Eric Cloninger
S P O S Ó B
3.
Łączenie systemu Mac OS X z telefonem
wyposażonym w Bluetooth
Żadnego hotspotu w okolicy? Mac i telefon wyposażony w Bluetooth pozwolą połączyć się z Internetem
praktycznie wszędzie.
Gdy pakiet usług telefonii komórkowej [Sposób 17.] obejmuje jakąś usługę transmisji
danych — GPRS, EDGE, 1xRTT lub dowolny pokrewny skrót — możemy wykorzystać
ten dostęp za pomocą telefonu z Bluetooth i komputera Mac, aby połączyć się z Interne-
tem. Zalety tego rozwiązania są oczywiste: nie jest potrzebny punkt dostępowy w otoczeniu,
nie musimy płacić za dostęp do obszaru aktywnego, a łączność w sieci telefonii komórkowej
jest dostępna (niemal) wszędzie.
W systemie Mac OS X dostęp do danych przez sieć komórkową jest prosty. Poniższy opis
przedstawia łączenie telefonu z systemem Mac po raz pierwszy. Wystarczy kilka minut,
by zacząć korzystać z minut pakietu transmisji danych.
Wymogi
Oczywiście niezbędny jest Mac z kartą Bluetooth. Od kilku lat Bluetooth jest standardem
w większości modeli PowerBook i jest dostępny jako opcja w wielu innych modelach
komputerów Mac, w tym iBook, PowerMac i iMac. Dostępne są też adaptery Bluetooth
innych producentów, na przykład D-Link, praktycznie dla każdego Maca z portem USB.
Po drugie, potrzebny będzie telefon wyposażony w interfejs Bluetooth. Firma Apple
utrzymuje listę telefonów (http://www.apple.com/macosx/features/isync/devices.html), o których
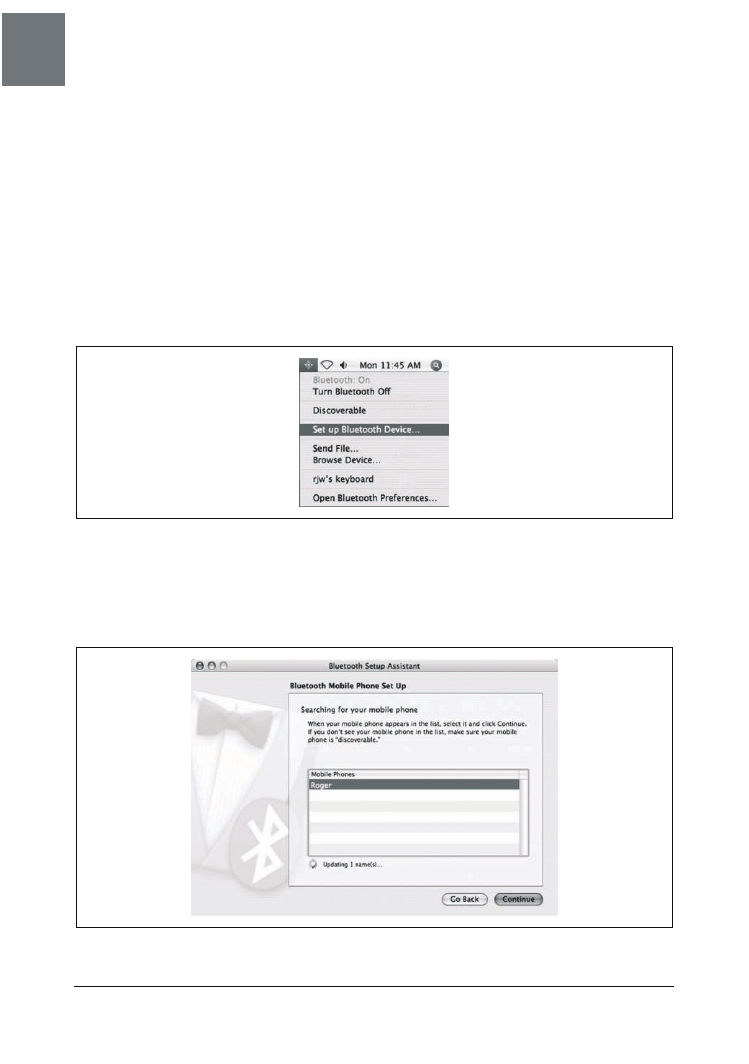
SPOSÓB
3.
Łączenie systemu Mac OS X z telefonem wyposażonym w Bluetooth
30
| Bluetooth, telefony komórkowe i GPS
wiadomo, że współpracują z programem iSync, zawartym w systemie Mac OS X i now-
szych. Wiele telefonów nieobecnych na liście również bez problemu można parować
z systemem Mac i używać ich do łączenia się z Internetem. Ross Barkman utrzymuje
pod adresem http://www.taniwha.org.uk stronę z zaktualizowanymi skryptami modemów
i informacjami o telefonach komórkowych wyposażonych w Bluetooth, których można
używać z systemem Mac OS X.
Dodawanie urządzenia
Mac OS X wyświetla wygodną ikonę Bluetooth w pasku menu. Kliknięcie tej ikony
otwiera menu rozwijane, jak na rysunku 1.6. Aby zacząć konfigurację, należy kliknąć Set
up Bluetooth Device... .
Rysunek 1.6. Menu Bluetooth
Upewnij się, że telefon jest włączony, że jest w nim włączony interfejs Bluetooth i że te-
lefon jest wykrywalny. W nowym oknie pojawi się zapytanie o typ urządzenia. Wybierz
Mobile Phone i kliknij Continue. Mac OS X wyszuka telefon za pomocą Bluetooth, jak na
rysunku 1.7.
Rysunek 1.7. Znajdowanie telefonu Bluetooth
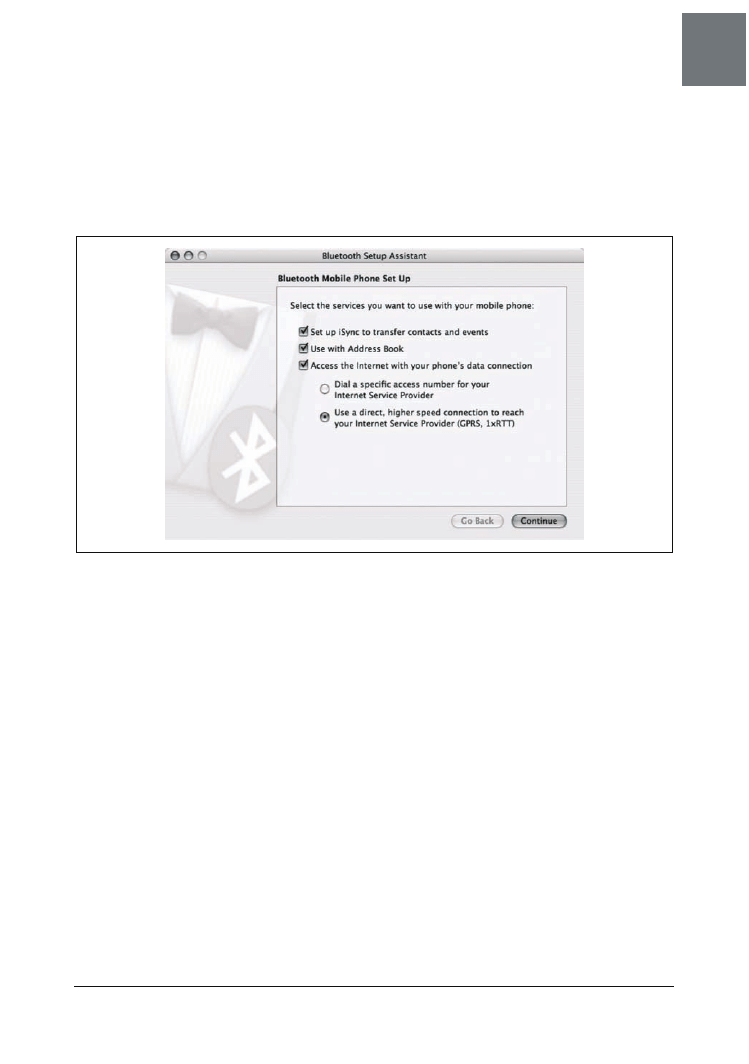
Łączenie systemu Mac OS X z telefonem wyposażonym w Bluetooth
SPOSÓB
3.
Bluetooth, telefony komórkowe i GPS |
31
Wybierz telefon z listy i kliknij Continue. System Mac podejmie teraz próbę sparowania z te-
lefonem komórkowym. Gdy to nastąpi, okno komunikatu w systemie Mac poda sześcio-
cyfrowy numer, który należy wpisać w telefonie. Konfiguracja różni się w zależności od
modelu telefonu, więc po wskazówki odsyłam do podręcznika użytkownika telefonu.
Po ukończeniu procesu parowania oprogramowanie zapyta, które usługi mają być uży-
wane z telefonem, jak na rysunku 1.8.
Rysunek 1.8. Ekran konfiguracji telefonu Bluetooth
O ile telefon komórkowy nie ma służyć jako drogi, lecz nader mierny modem analogowy,
należy wybrać ostatnią opcję w tym oknie: Use a direct, higher speed connection to reach
your Internet Service Provider.
Konfiguracja połączenia
Pora na prawdziwą zabawę. Na rynku dostępne są setki telefonów wyposażonych w Blu-
etooth, a każdy z nich może mieć inną konfigurację. Przedstawię trzy różne konfiguracje
dla większych dostawców usług telefonicznych w USA. W przypadku innego kraju lub
innego dostawcy usług konieczne będzie wyszukanie ustawień online lub kontakt z ope-
ratorem sieci.
Każda konfiguracja połączenia wymaga nazwy użytkownika, hasła, łańcucha CID (ina-
czej „APN” u operatorów GSM lub „numer telefonu” u operatorów CMA) oraz skryptu
modemu. System Mac OS X zawiera domyślnie skrypty modemów dla wielu popular-
nych producentów telefonów komórkowych, lecz jeśli dla jakiegoś modelu brakuje skryptu,
powinien być dostępny na stronie Rossa Barkmana.
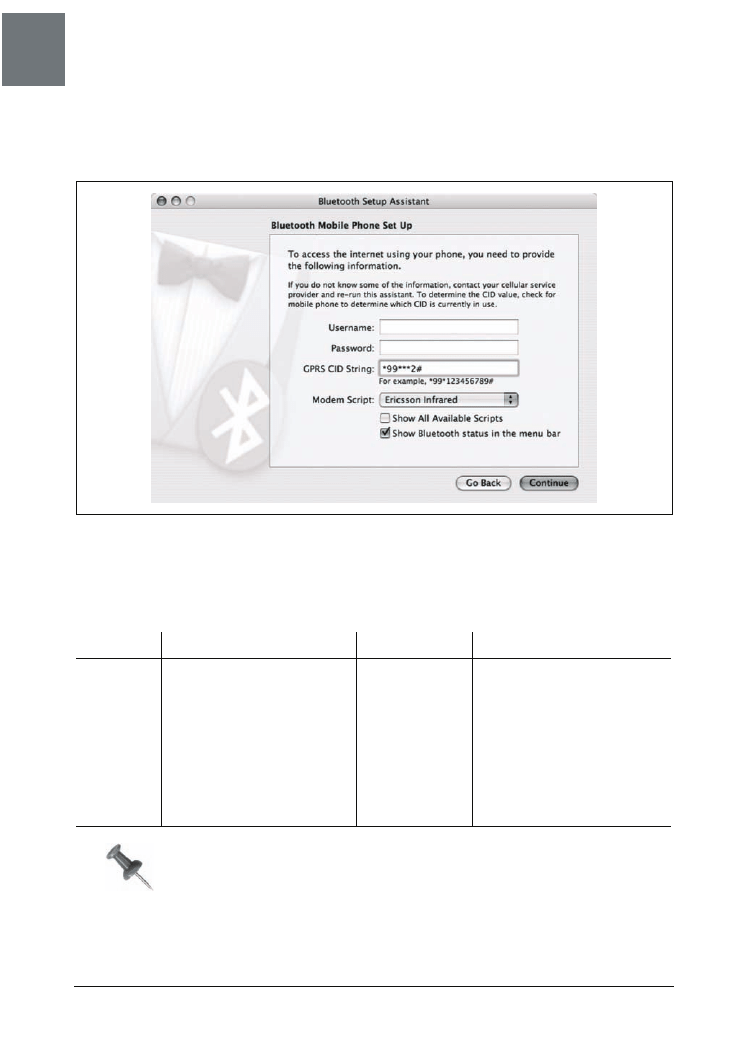
SPOSÓB
3.
Łączenie systemu Mac OS X z telefonem wyposażonym w Bluetooth
32
| Bluetooth, telefony komórkowe i GPS
Nasze przykładowe połączenie, przedstawione na rysunku 1.9, obowiązuje dla abonen-
tów GPRS T-Mobile. Wprawdzie w tym połączeniu nie jest stosowana nazwa użytkow-
nika ani hasło, lecz potrzebny jest łańcuch APN do wprowadzenia w polu CID.
Rysunek 1.9. Konfiguracja GPRS w sieci T-Mobile
Tabela 1.1 przedstawia nazwy użytkowników, hasła i APN dla popularnych operatorów
telefonii komórkowej w Polsce.
Tabela 1.1. Ustawienia sieci u operatorów telefonii komórkowej
Operator
Nazwa użytkownika
Hasło
APN
Plus GSM
Brak
Brak
www.plusgsm.pl
lub
internet
ERA
GSM
erainternet
erainternet
erainternet
Orange
internet
internet
internet
Heyah
heyah
heyah
heyah.pl
Serwis przeglądarki Opera dla dostawców GSM zawiera doskonałą listę APN
pod adresem http://www.opera.com/products/mobile/docs/connect/.
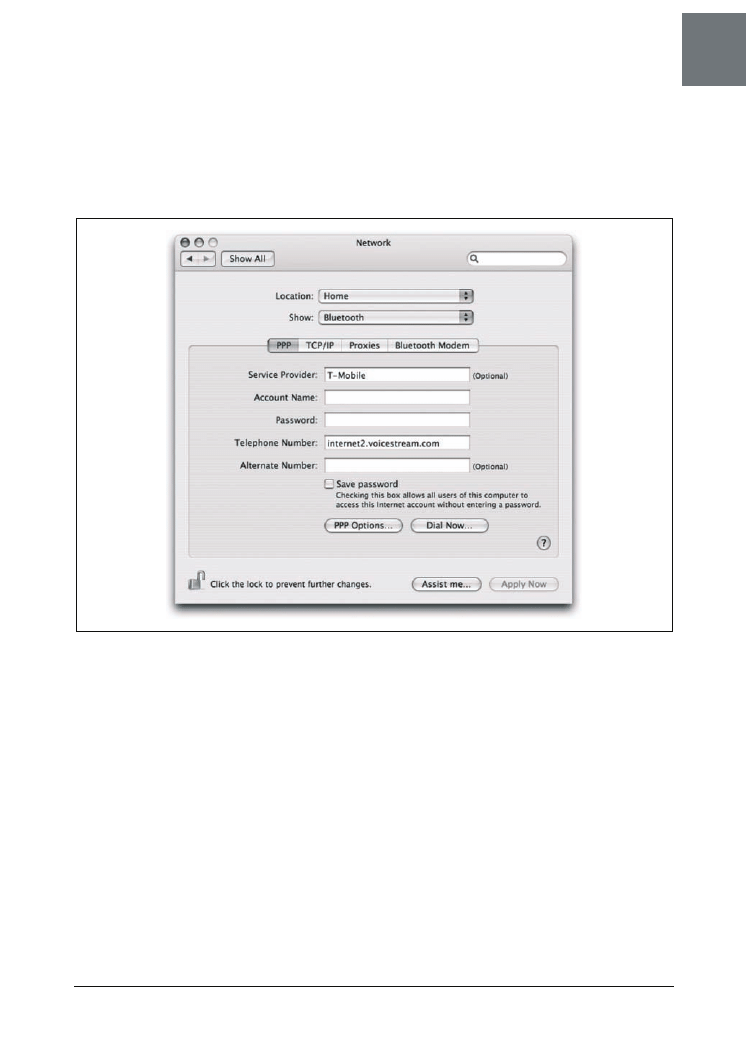
Łączenie systemu Mac OS X z telefonem wyposażonym w Bluetooth
SPOSÓB
3.
Bluetooth, telefony komórkowe i GPS |
33
Ostatnią niezbędną czynnością będzie sprawdzenie, czy ustawienia sieci są skonfiguro-
wane do korzystania z nowego połączenia. Należy otworzyć System Preferences i kliknąć
Network. W sekcji Network Port Configurations należy upewnić się, czy zostało zaznaczone
połączenie nowego telefonu. Na koniec pozostaje kliknąć zakładkę PPP i sprawdzić, czy za-
wiera informacje wprowadzone podczas konfiguracji łącza Bluetooth, jak na rysunku 1.10.
Rysunek 1.10. Ustawienia sieci dla operatora T-Mobile
Dobierając typ modemu, należy wybrać model najbardziej zbliżony do posiadanego tele-
fonu. Jeśli na liście nie ma odpowiedniego modelu, możemy wypróbować skrypt telefonu
z zewnętrznego źródła. Doskonały serwis, pełen skryptów dla różnych modeli nowych
telefonów (w tym 3G i GPRS) dostępny jest pod adresem http://www.taniwha.org.uk. Na-
leży pobrać skrypty dla swojego telefonu, zainstalować je w katalogu /Library/Modem Scripts/
i uruchomić ponownie System Preferences.
Na koniec możemy włączyć dla połączenia Bluetooth wybieranie numeru na żądanie. W oknie
Network Preferences należy wybrać modem Bluetooth, kliknąć PPP Options, a następnie
zaznaczyć pole wyboru Connect automatically when needed. Następnie należy wyświetlić
Network Port Configurations i przeciągnąć wiersz Bluetooth gdzieś na koniec listy. Pod-
czas nawiązywania połączenia z Internetem Mac próbuje użyć każdego połączenia po
kolei, zaczynając od góry listy. W moim laptopie uporządkowałem połączenia od naj-
szybszego do najwolniejszego: najpierw FireWire, następnie Ethernet, AirPort, Bluetooth
i na końcu Internal Modem.
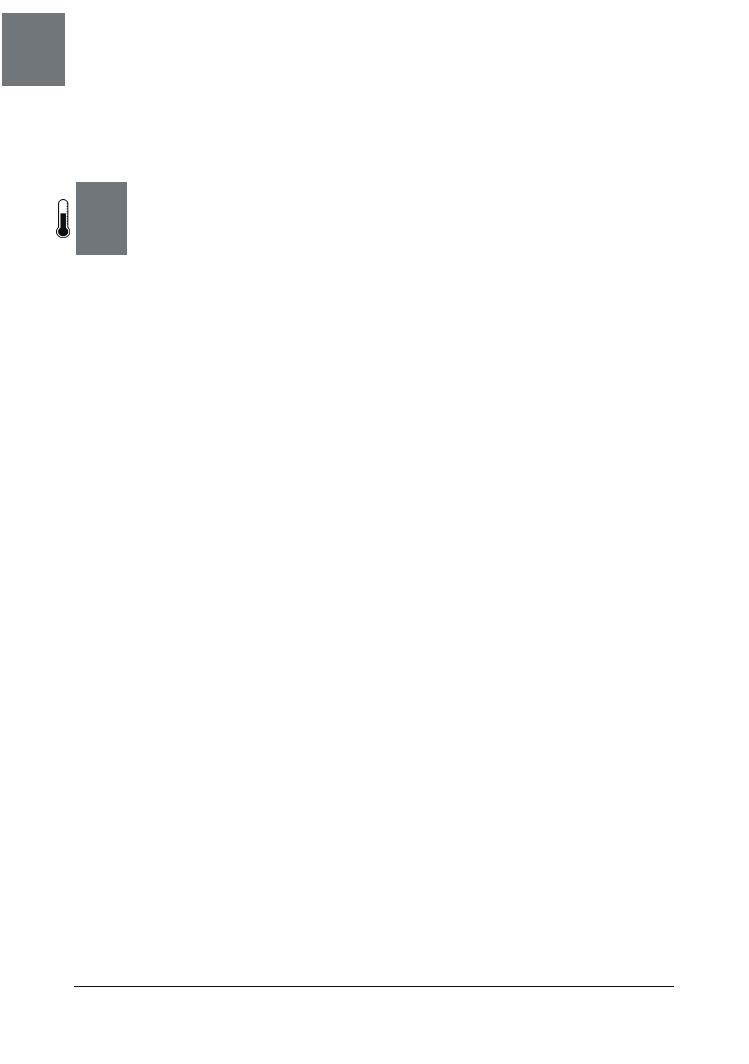
SPOSÓB
4.
Łączenie systemu Linux z telefonem wyposażonym w Bluetooth
34
| Bluetooth, telefony komórkowe i GPS
Teraz po uruchomieniu dowolnego programu próbującego połączyć się z Internetem
Mac automatycznie wybierze telefon Bluetooth, gdy inne połączenia nie będą dostępne.
Miłej zabawy!
S P O S Ó B
4.
Łączenie systemu Linux z telefonem
wyposażonym w Bluetooth
Tam, gdzie nie ma sieci Wi-Fi, telefonu z Bluetooth można użyć jako modemu.
Bez wątpienia sama możliwość skanowania najbliższych urządzeń Bluetooth z kompu-
tera z systemem Linux szybko przestanie być atrakcyjna i przyjdzie pora na wykorzy-
stanie nowego połączenia Bluetooth do jakiegoś konkretnego celu. Czyż nie byłoby inte-
resujące móc używać telefonu komórkowego jako modemu wszędzie tam, gdzie nie ma
sieci Wi-Fi?
Bluetooth obsługuje kilka profili definiujących sposób, w jaki urządzenia Bluetooth ko-
munikują się ze sobą. W tym przypadku należy skorzystać z profilu połączeń komuto-
wanych DUN (ang. Dial-up Networking), wykorzystującego protokół RFCOMM, emulu-
jący łącze szeregowe pomiędzy dwoma urządzeniami. Za pomocą protokołu RFCOMM
można połączyć komputer z telefonem, a następnie — uruchamiając program pppd —
uzyskać dostęp do Internetu. Program ten powinien działać z wszelkimi protokołami
mobilnej transmisji danych, w tym CPD, GPRS, EDGE, 1xRTT i 1xEV-DO. Więcej infor-
macji na temat powyższych skrótów zawiera [Dodatek A].
Parowanie telefonu
Jeżeli obsługa Bluetooth jest już skonfigurowana [Sposób 1.], należy umieścić telefon w za-
sięgu komputera i rozpocząć jego skanowanie za pomocą programu hcitool. Załóżmy, że
skanowanie się powiodło i że program hcitool poinformował, że adresem BD telefonu
jest 00:11:22:33:44:55.
To, czy w zasięgu znajduje się urządzenie obsługujące profil DUN, można sprawdzić też
za pomocą polecenia sdptool:
$
sdptool search DUN
Inquiring ...
Searching for DUN on 00:11:22:33:44:55 ...
Service Name: Dial-up Networking
Service RecHandle: 0x10001
Service Class ID List:
"Dialup Networking" (0x1103)
"Generic Networking" (0x1201)
Protocol Descriptor List:
"L2CAP" (0x0100)
"RFCOMM" (0x0003)
Channel: 1
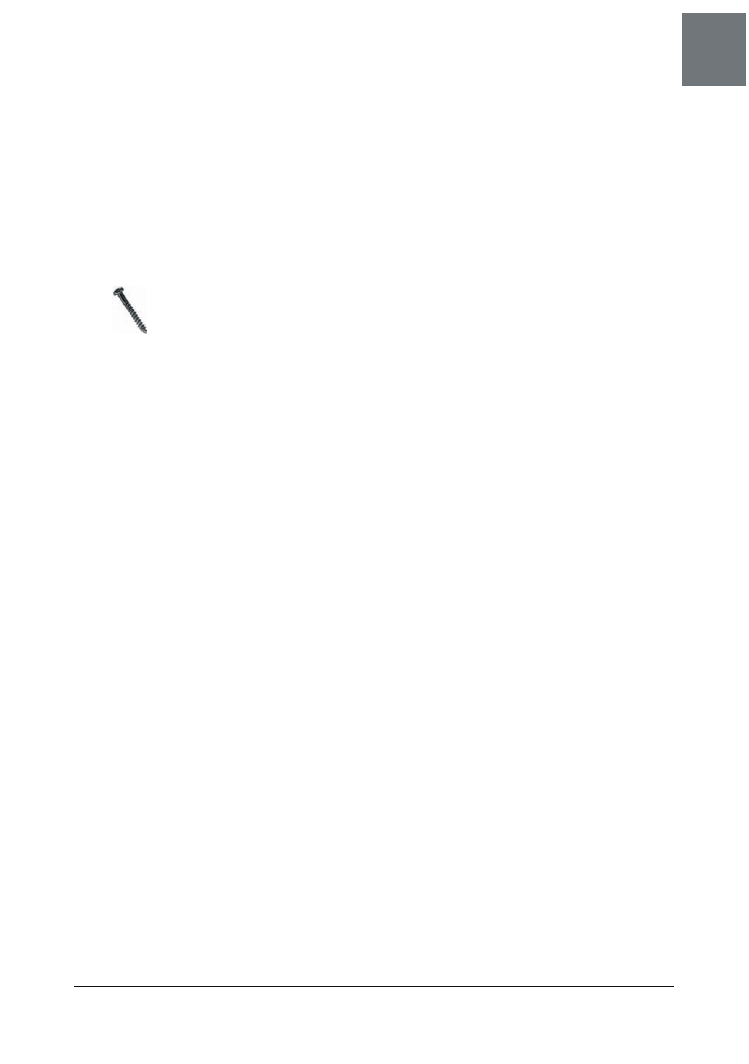
Łączenie systemu Linux z telefonem wyposażonym w Bluetooth
SPOSÓB
4.
Bluetooth, telefony komórkowe i GPS |
35
Numer kanału należy zanotować — przyda się później. Jak widać, programy hcitool i sdptool
oferują dużo przydatnych funkcji diagnostycznych Bluetooth, o których można się do-
wiedzieć z odpowiednich stron dokumentacji man.
Jednak przed połączeniem się z telefonem należy pomiędzy Linuksem a telefonem skon-
figurować tak zwane parowanie urządzeń (ang. device pairing), za sprawą którego tele-
fon będzie „wiedział”, że ma umożliwić dostęp komputerowi do swoich usług i (być
może) na odwrót. Kod PIN komputera znajduje się w pliku /etc/bluetooth/pin i powinno się
go zmienić na inny — poufny.
Należy pamiętać, że parowanie w Bluetooth nie jest szczególnie bezpiecznym
procesem. Specjaliści od zabezpieczeń znaleźli metody przechwycenia
procesu parowania, a nawet zdalnego wymuszenia ponownego sparowania.
Dopóki nie zostanie znalezione jakieś rozwiązanie, najlepiej jest często
zmieniać PIN i używać numeru PIN o maksymalnej długości 16 znaków.
Większość telefonów ma PIN Bluetooth, który można skonfigurować w telefonie. W skład
pakietu BlueZ wchodzi niewielki, napisany w języku Python program bluepin, który w ra-
zie potrzeby uruchamia okno dialogowe GTK+ i prosi o podanie numeru PIN. Ten pro-
gram najwyraźniej jednak nie działa we wszystkich dystrybucjach Linuksa.
Co więcej, kto chciałby być za każdym razem proszony o kod PIN? Kody PIN różnych
urządzeń Bluetooth można zapisać w poniższym skrypcie napisanym w języku Perl,
który należy umieścić w pliku /etc/bluetooth/pindb:
#!/usr/bin/perl
while ( ) {
print "PIN:$1\n" if /^$ARGV[1]\s+(\w+)/o;
}
__DATA_ _
#
Poniżej należy wpisać kody PIN Bluetooth w parach - adres_BD kod_PIN
#
- oddzielone znakiem odstępu (np. spacją), po jednej parze w każdym wierszu.
#
00:11:22:33:44:55 11111
Właścicielem pliku /etc/bluetooth/pindb powinien być użytkownik root, a do pliku należy
nadać uprawnienia dostępu chmod 0700 — wszystko po to, by zwykli użytkownicy nie
mogli podejrzeć kodów PIN urządzeń Bluetooth. Odpowiednia sekcja opcji pliku /etc/
bluetooth/hcid.conf powinna wyglądać tak, jak przedstawiono poniżej:
options {
autoinit yes;
security auto;
pairing multi;
pin_helper /etc/bluetooth/pindb;
}
W ten sposób urządzenia HCI są konfigurowane w momencie uruchamiana się systemu
operacyjnego. Możliwe jest parowanie urządzeń, a hcid będzie zgłaszał programowi pindb
żądanie podania numeru PIN w przypadku każdego urządzenia. Po dokonaniu zmian
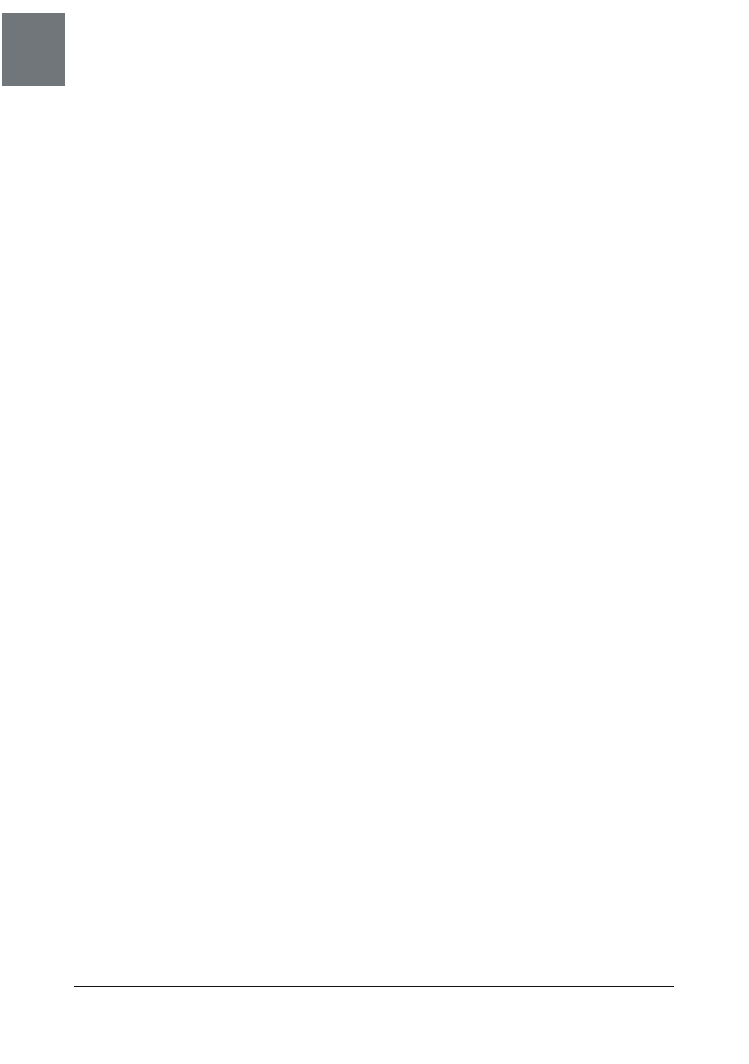
SPOSÓB
4.
Łączenie systemu Linux z telefonem wyposażonym w Bluetooth
36
| Bluetooth, telefony komórkowe i GPS
w pliku /etc/bluetooth/hcid.conf należy ponownie uruchomić program hcid za pomocą pole-
cenia /etc/rc.d/init.d/bluetooth restart.
Teraz, kiedy komputer jest skonfigurowany do parowania, podobnie należy skonfigu-
rować telefon. W tym celu należy zapoznać się z instrukcją obsługi telefonu. Proces kon-
figuracji telefonu często wymaga, by telefon mógł przeskanować adapter Bluetooth
komputera, wobec czego komputer musi znaleźć się w zasięgu telefonu, a adapter Blu-
etooth musi być włączony. Jego interfejs otrzyma prawdopodobnie nazwę BlueZ (0)
lub podobną, chyba że w pliku hcid.conf zmieniono opcję „name”. Parowanie w telefonie
należy skonfigurować jako „trusted” (zaufane) lub jego odpowiednik — po to, by za
każdym razem, gdy wykonywane będzie połączenie z systemu Linux, użytkownik tele-
fonu nie był proszony o jego zweryfikowanie.
Teraz, kiedy w pobliżu znajduje się oferujące połączenie komutowane urządzenie, z któ-
rym ustanowiono parowanie, następną czynnością jest powiązanie z tym urządzeniem
interfejsu RFCOMM. Najpierw za pomocą polecenia ls -l /dev/rfcomm* należy
sprawdzić, czy w katalogu /dev znajdują się pozycje RFCOMM. Jeżeli polecenie ls nie
znajdzie poszukiwanych plików („No such file or directory”), należy utworzyć wpisy 64
urządzeń RFCOMM, przełączając się na konto superużytkownika i wykonując polecenia:
#
for n in `seq 0 63`; do mknod -m 660 /dev/rfcomm$n c 216 $n; done
#
chown root:uucp /dev/rfcomm*
W przypadku systemów Debian i Ubuntu za pomocą polecenia chown należy przypisać
urządzenia RFCOMM do grupy dialout, a nie uucp.
Teraz jako superużytkownik należy — za pomocą polecenia rfcomm pakietu bluez-utils
— powiązać urządzenie /dev/rfcomm0 z telefonem na kanale, którego numer dla profilu
DUN uzyskano wcześniej za pomocą programu sdptool:
# rfcomm bind /dev/rfcomm0 00:11:22:33:44:55:66 1
Jeżeli powiązanie przebiegło pomyślnie, to — jak przystało na dobre polecenie uniksowe
— program rfcomm nie odpowie żadnym komunikatem. Że faktycznie operacja została
wykonana poprawnie, można dowiedzieć się, wydając polecenie rfcomm bez argumentów:
# rfcomm
rfcomm0: 00:11:22:33:44:55 channel 1 clean
Konfiguracja sieci PPP
Teraz to urządzenie szeregowe można traktować tak, jak zwykły modem. Żeby to udo-
wodnić, można — jako użytkownik root — uruchomić program minicom i przełączyć
urządzenie szeregowe na /dev/rfcomm0. Gdy program terminala uruchomi się, należy
wpisać AT i nacisnąć Enter. Jeżeli telefon odpowie komunikatem OK, możemy sobie po-
gratulować — ustanowiono połączenie z telefonem komórkowym poprzez Bluetooth.
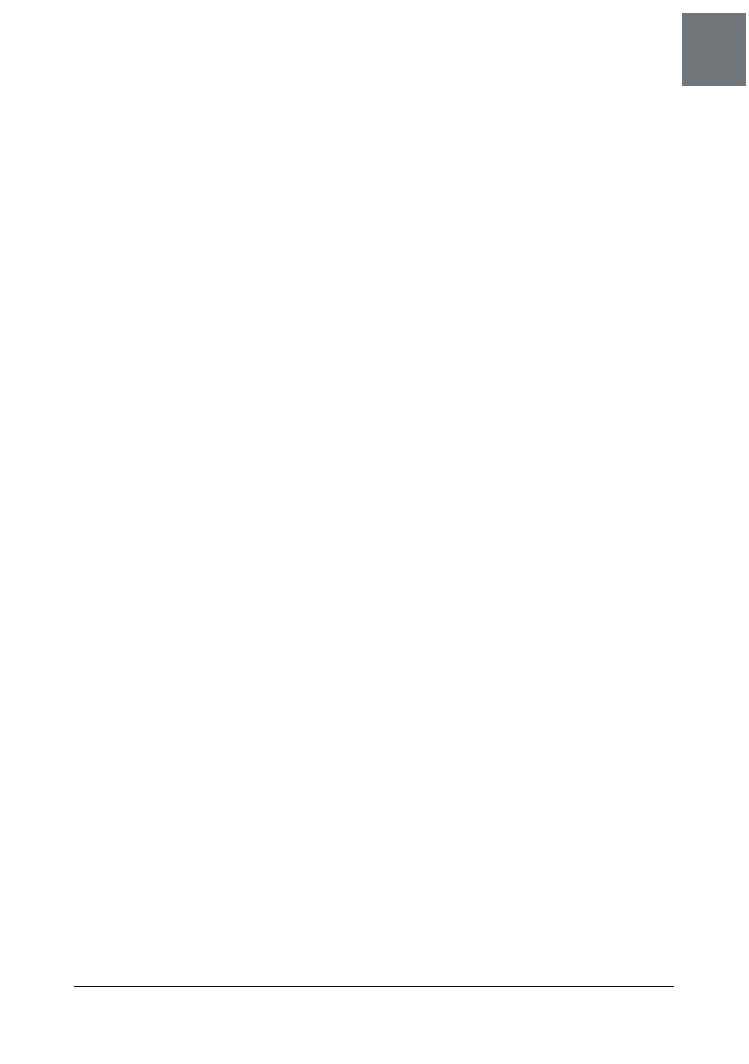
Łączenie systemu Linux z telefonem wyposażonym w Bluetooth
SPOSÓB
4.
Bluetooth, telefony komórkowe i GPS |
37
Zanim wykonana zostanie następna czynność, w pliku /etc/bluetooth/rfcomm.conf należy
wpisać poniższe wiersze, dzięki którym urządzenie RFCOMM będzie konfigurowane
podczas uruchamiania Bluetooth:
rfcomm0 {
#
Automatycznie wiąże urządzenie w momencie uruchamiania
bind yes;
device 00:11:22:33:44:55;
channel 1;
comment "Moj telefon";
}
Do połączenia się z Internetem pozostało już tylko wykonanie niewielkiego kroku. W pliku
/etc/ppp/peers/gprs należy umieścić następujące wiersze:
/dev/rfcomm0
connect '/usr/sbin/chat -v -f /etc/ppp/peers/gprs.chat'
noauth
defaultroute
usepeerdns
lcp-echo-interval 65535
debug
Natomiast poniższe wiersze należy zapisać w pliku /etc/ppp/peers/gprs.chat:
TIMEOUT 15
ECHO ON
HANGUP ON
'' AT
OK ATZ
OK ATD*99#
W przypadku korzystania z programu wvdial do pliku /etc/wvdial.conf należy dodać:
[Dialer gprs]
Modem = /dev/rfcomm0
Phone = *99#
Username = foo
Password = bar
Europejscy dostawcy usług przeważnie nadają użytkownikowi jego nazwę oraz hasło;
w Stanach Zjednoczonych programowi wvdial ciągle jeszcze podaje się wartości fikcyjne.
Tego, co dokładnie należy wpisać, można dowiedzieć się na stronie WWW dostawcy
usług. Połączenie GPRS jest uwierzytelnione przez samą obecność telefonu w sieci ko-
mórkowej, więc do użycia protokołu PPP nie jest potrzebne dodatkowe uwierzytelnienie.
Podany numer telefonu jest standardowym numerem dostępowym GPRS, który — gdy
telefon jest skonfigurowany poprawnie — powinien zapewnić natychmiastowe połączenie.
Jednak większość telefonów GSM obsługuje kilka punktów dostępowych GPRS, wobec
czego w przypadku, gdy domyślne ustawienia telefonu nie są odpowiednie, należy w pro-
gramie minicom wpisać polecenie AT+CGDCONT? i nacisnąć klawisz Enter. Telefon wy-
świetli listę dostępnych profili PDP (ang. Packet Data Protocol). Z listy tej należy wybrać
profil, który wydaje się najbardziej odpowiedni, a następnie zmienić numer telefonu
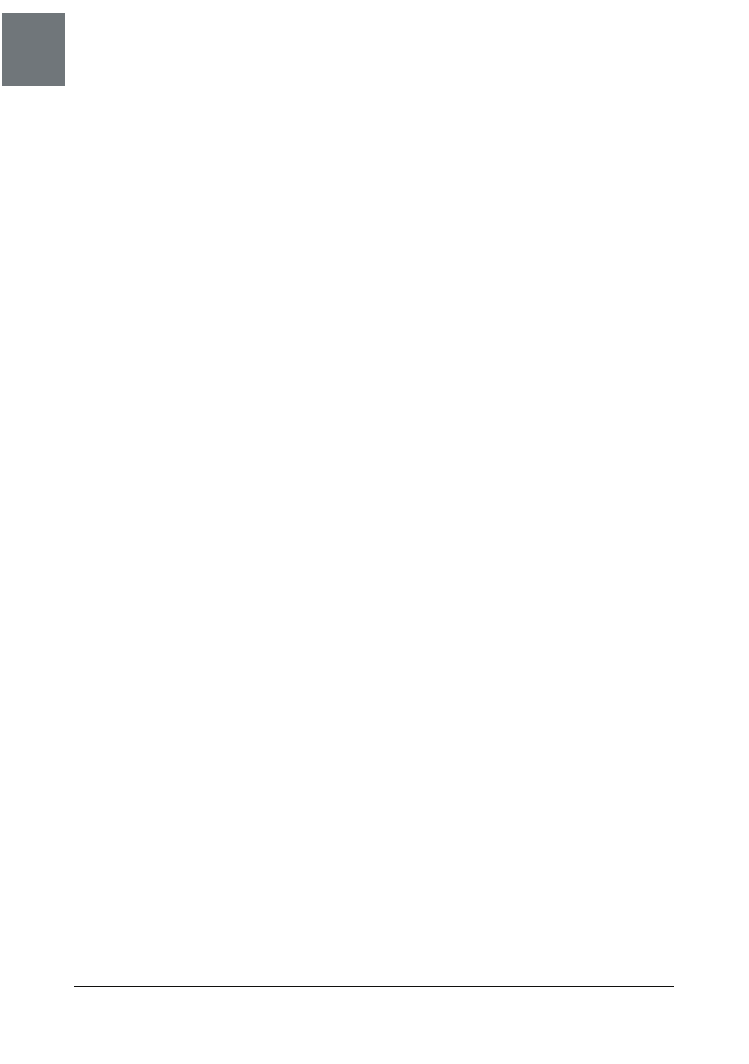
SPOSÓB
4.
Łączenie systemu Linux z telefonem wyposażonym w Bluetooth
38
| Bluetooth, telefony komórkowe i GPS
GPRS w pliku /etc/wvdial.conf na *99***n#, zastępując n numerem profilu PDP, który
ma zostać zastosowany. Gdyby i ten sposób zakończył się niepowodzeniem, należy zwrócić
się o pomoc do dostawcy usług.
Konfigurację tę można przetestować jako użytkownik root, wydając — w zależności od kon-
figuracji — polecenie pppd call gprs lub wvdial gprs i jednocześnie obserwując
w drugim oknie dziennik zdarzeń /var/log/messages. Jedyną niedogodnością tej konfiguracji
jest to, że w pliku /etc/resolv.conf nie są domyślnie umieszczane serwery nazw. Sposobem na
to jest umieszczenie — w przypadku systemu Red Hat — w pliku /etc/sysconfig/network-
scripts/ifcfg-ppp0 (lub, gdy trzeba, ppp1, ppp2 i tak dalej) następujących wierszy:
#
Gdy używa się programu wvdial, należy za pomocą znaku komentarza
#
wyłączyć zmienną CHATSCRIPT, natomiast włączyć zmienną WVDIALSECT.
DEVICE=ppp0
MODEMPORT=/dev/rfcomm0
CHATSCRIPT=/etc/ppp/peers/gprs.chat
# WVDIALSECT=gprs
W ten sposób połączenie można włączać i wyłączać za pomocą poleceń ifup ppp0
i ifdown ppp0. Żeby to samo uzyskać w systemie Debian, należy zastosować pokaza-
ną konfigurację demona pppd i do pliku /etc/network/interfaces dodać wiersze:
iface ppp0 inet ppp
provider gprs
Żeby DNS działał prawidłowo w przypadku dystrybucji innych niż Red Hat i Debian,
do pliku /etc/ppp/peers/gprs trzeba dodać poniższe wiersze; połączenie należy wówczas
włączać i wyłączać za pomocą poleceń pppd call gprs i killall pppd:
welcome 'cp -b /etc/ppp/resolv.conf /etc/resolv.conf'
disconnect 'mv /etc/resolv.conf~ /etc/resolv.conf'
W zasadzie to wszystko, co trzeba zrobić, by połączyć się z Internetem z dowolnego
miejsca, w którym dostępne są usługi GSM. Nie należy się spodziewać jakiś nadzwy-
czajnych prędkości — obecnie prędkości w GPRS wahają się od 5 do 20 kb/s, w zależno-
ści od usługi, co według obecnych standardów nie jest dużą prędkością, ale i tak można
ją uznać za dobrą tam, gdzie nie dysponuje się niczym innym.
Jeszcze kilka sposobów
Jako dodatek przedstawiony zostanie skrypt iptables, umożliwiający udostępnianie połą-
czenia GPRS innym użytkownikom w zasięgu sieci Wi-Fi. Skrypt należy zapisać i uru-
chamiać z pliku /etc/ppp/ip-up.local:
#
Włączenie przekazywania IP oraz filtra rp_filter
#
(w celu uniemożliwiania podszywania się pod adres IP).
echo "1" > /proc/sys/net/ipv4/ip_forward
echo "1" > /proc/sys/net/ipv4/conf/all/rp_filter
#
Jeżeli trzeba, ładowane są odpowiednie moduły jądra.
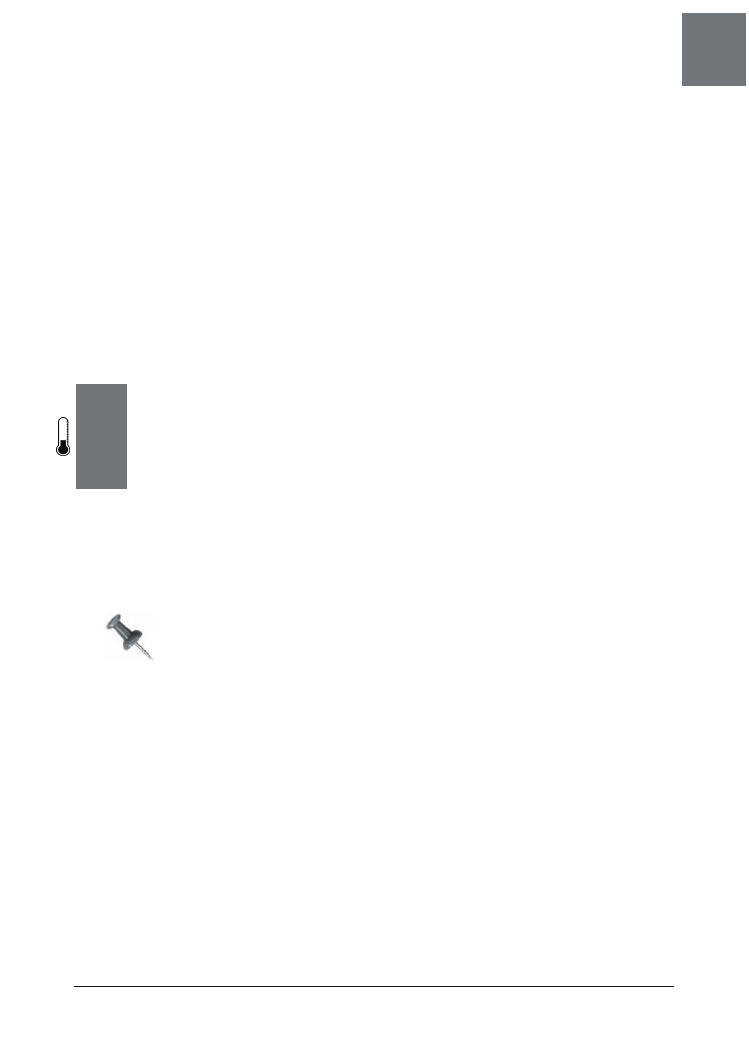
Łączenie Windows XP z telefonem wyposażonym w Bluetooth
SPOSÓB
5.
Bluetooth, telefony komórkowe i GPS |
39
for i in ip_tables ipt_MASQUERADE iptable_nat
ip_conntrack ip_conntrack_ftp ip_conntrack_irc \
ip_nat_irc ip_nat_ftp; do
modprobe $i 2>/dev/null;
done
#
Maskowanie wszystkiego, co przychodzi spoza interfejsu PPP
#
(np. ethernet, Wi-Fi itp.).
iptables -t nat -A POSTROUTING -o ppp+ -j MASQUERADE
A co ze zwykłymi połączeniami komutowanymi? Z wysyłaniem faksów? Okazuje się, że
wystarczy zamienić numer dostępowy GPRS na zwykły numer telefonu i (w większości
telefonów) uzyska się z tym numerem połączenie o prędkości 9600 bodów. W tej sytuacji
konfiguracja programów efax lub mgetty-sendfax do użycia połączenia Bluetooth do wy-
syłania faksów z telefonu GSM zostanie pozostawiona jako ćwiczenie dla Czytelnika.
— Schuyler Erle
S P O S Ó B
5.
Łączenie Windows XP
z telefonem wyposażonym w Bluetooth
Nie trzeba przejmować się tradycyjnymi połączeniami modemowymi, hotspotami ani Wi-Fi. Nieważne,
gdzie jesteśmy, Internet jest w zasięgu ręki pod warunkiem, że mamy do dyspozycji telefon komórkowy
wyposażony w Bluetooth.
Mnóstwo dostępnych dziś telefonów komórkowych zawiera interfejs Bluetooth, a dla po-
siadacza takiego telefonu i laptopa z Windows XP dostęp do Internetu jest odległy o jedno
połączenie telefoniczne. Wystarczy uruchomić laptop i telefon, połączyć je ze sobą i na-
wiązać połączenie internetowe. Oczywiście, niezbędny jest do tego również laptop wy-
posażony w Bluetooth.
Jeśli laptop nie ma wbudowanego interfejsu Bluetooth, z łatwością można go
dodać. Potrzebny jest tylko adapter USB Bluetooth. Urządzenia takie sprzedaje
wiele firm, w tym D-Link, Keyspan, Belkin i inne, często za mniej więcej 50 zł.
Wystarczy włożyć taki drobiazg do portu USB i zainstalować zgodnie
z instrukcjami programu instalacyjnego.
W przypadku takiego połączenia nie ma co oczekiwać szybkości porównywalnej z łą-
czami szerokopasmowymi — przynajmniej jeszcze nie dziś. Dokładna szybkość połą-
czenia zależy od technologii używanej w telefonie i, oczywiście, od jakości połączenia
telefonu z siecią komórkową. W dzisiejszych telefonach komórkowych można spodziewać
się szybkości transmisji od 20 do 40 kb/s w GSM/GPRS, od 20 do 150 kb/s w EDGE,
około 50 – 120 kb/s w CMA 1xRTT oraz od 300 do 500 kb/s w CDMA 1xEV-DO. Ope-
rator sieci komórkowej powinien poinformować, której technologii używa.
Procedura nawiązywania połączenia wygląda różnie w zależności od modelu telefonu, więc
w niniejszym podrozdziale pokażę, jak użyć telefonu Sony Ericsson T68i z łączem Bluetooth.
Dla innych modeli telefonów wyposażonych w Bluetooth procedura powinna wyglądać
podobnie.
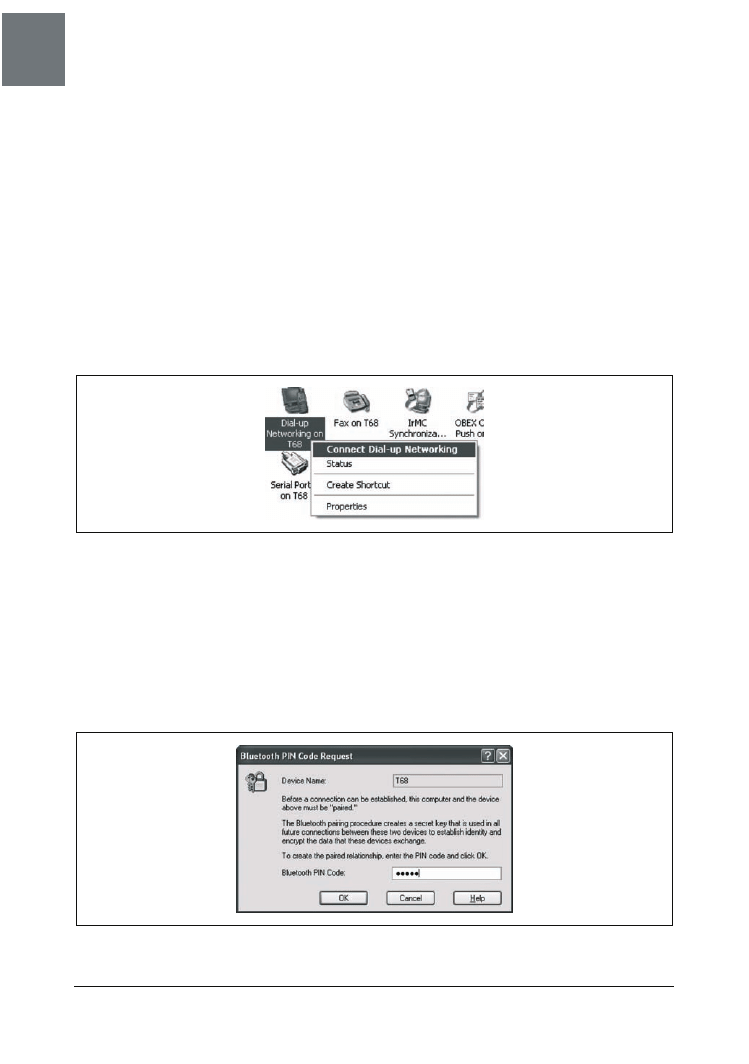
SPOSÓB
5.
Łączenie Windows XP z telefonem wyposażonym w Bluetooth
40
| Bluetooth, telefony komórkowe i GPS
Najpierw należy włączyć telefon komórkowy i laptop i upewnić się, że są w swoim wza-
jemnym zasięgu. Aby włączyć radio Bluetooth w telefonie, w modelu Sony Ericsson T68i
należy nacisnąć joystick i wybrać Connect
® Bluetooth ® Options ® Operation Mode ® On.
Teraz telefon należy skonfigurować jako wykrywalny, aby laptop mógł go znaleźć.
W modelu Sony Ericsson T68i należy nacisnąć joystick i wybrać Connect
® Bluetooth ® Dis-
coverable.
Kolejną czynnością będzie wykrycie telefonu w systemie Windows XP. W Eksploratorze
Windows należy przejść do My Bluetooth Places i wybrać View Devices in Range. Powinna
pojawić się ikona telefonu Sony Ericsson T68i; należy kliknąć ją prawym przyciskiem
myszy i wybrać Discover Available Services. Pojawi się grupa ikon, reprezentująca listę
dostępnych usług. Należy kliknąć prawym przyciskiem myszy usługę Dial-up Networ-
king i wybrać Connect Dial-up Networking, jak na rysunku 1.11.
Rysunek 1.11. Łączenie z Internetem przez Dial-up Networking
Oprogramowanie zapyta, czy zaakceptować lub odrzucić połączenie, czy też dodać do
parowanych. Najlepiej wybrać tę ostatnią opcję. Dzięki temu przy następnym połączeniu
z Internetem za pomocą laptopa i telefonu komórkowego oba urządzenia wykryją się
nawzajem i powtarzanie procesu wykrywania nie będzie potrzebne.
Po wybraniu opcji dodania do parowanych urządzeń pojawi się ekran przedstawiony na
rysunku 1.12. Nazwa urządzenia będzie już w nim wypełniona. PIN, który ma posłużyć
do parowania urządzeń, należy wpisać w polu kodu PIN.
Rysunek 1.12. Parowanie telefonu z laptopem
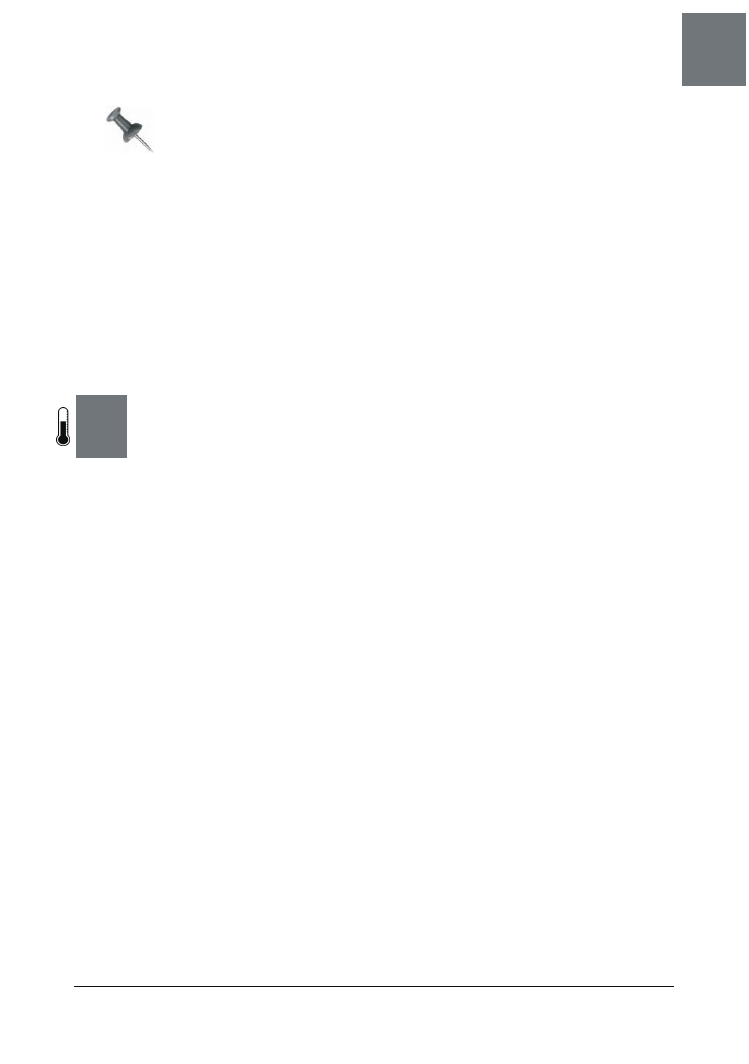
Treo jako modem
SPOSÓB
6.
Bluetooth, telefony komórkowe i GPS |
41
Dobrze jest używać PIN złożonego z samych cyfr; w przeciwnym razie mogą
wystąpić problemy z wprowadzaniem znaków alfanumerycznych w telefonie.
W telefonie komórkowym niezbędne będzie zaakceptowanie parowania. Pojawi się okno
dialogowe z zapytaniem, czy zaakceptować parowanie. Tu należy wybrać Add to Paired
i wpisać ten sam PIN co w laptopie.
Od tej chwili łączenie się z Internetem będzie odbywać się tak samo, jak w każdym in-
nym połączeniu modemowym. W systemie Windows XP pojawi się znajome okno dia-
logowe połączenia, żądające podania nazwy użytkownika, hasła i numeru telefonu. Na-
leży tu wprowadzić informacje, służące standardowo do łączenia się z ISP: nazwę
użytkownika, hasło i numer telefonu i kliknąć przycisk Dial. Spowoduje to wybranie
numeru i nawiązanie połączenia.
— Preston Gralla
S P O S Ó B
6.
Treo jako modem
Urządzenie Palm Treo może posłużyć do łączenia laptopa z Internetem. Może też pełnić rolę zapasowego
łącza internetowego dla komputera stacjonarnego.
Użytkownicy telefonów komórkowych korzystający z pakietów usług transmisji cyfro-
wych mogą zdobyć dostęp do całego Internetu z urządzenia Treo. Wygląda to mało
prawdopodobnie, ponieważ małe rozmiary ekranu poważnie ograniczają wygodę prze-
glądania WWW w porównaniu, na przykład, z laptopem lub komputerem stacjonarnym,
lecz dostępne jest wszystko — do ostatniego bajta. Na dodatek można doprowadzić łą-
cze internetowe z Treo do laptopa lub komputera stacjonarnego i korzystać z dostępu do
Internetu w laptopie tak, jakby był podłączony bezpośrednio przez modem telefoniczny,
kablowy lub DSL — mimo że komputer łączy się tylko z Treo. W każdym miejscu, gdzie
Treo ma wystarczający poziom sygnału, by korzystać z usługi transmisji danych, można
podłączyć go do laptopa i udostępnić łącze internetowe.
Sposób łączenia urządzeń zależy od modelu Treo i operatora telefonii komórkowej. Mo-
żemy wykorzystać łączność Bluetooth w modelu Treo 650, aby użyć go jako bezprzewo-
dowego modemu dla laptopa lub komputera stacjonarnego albo aplikacji dla systemu
Windows o nazwie PdaNet, która pozwala łączyć Treo (jako modem) z komputerem za
pomocą kabla do synchronizacji USB.
Modem telefoniczny Bluetooth w Treo 650
Aby włączyć obsługę modemu telefonicznego przez Bluetooth w modelu Treo 650, należy:
1.
Uruchomić aplikację Bluetooth.
2.
Włączyć ustawienie Dial-up Networking, jak na rysunku 1.13. Jeśli to ustawienie jest
niewidoczne, należy pobrać aktualizację oprogramowania sprzętowego Treo 650
albo zastosować poprawkę shadowmite; zobacz ramka „Poprawka shadowmite”.
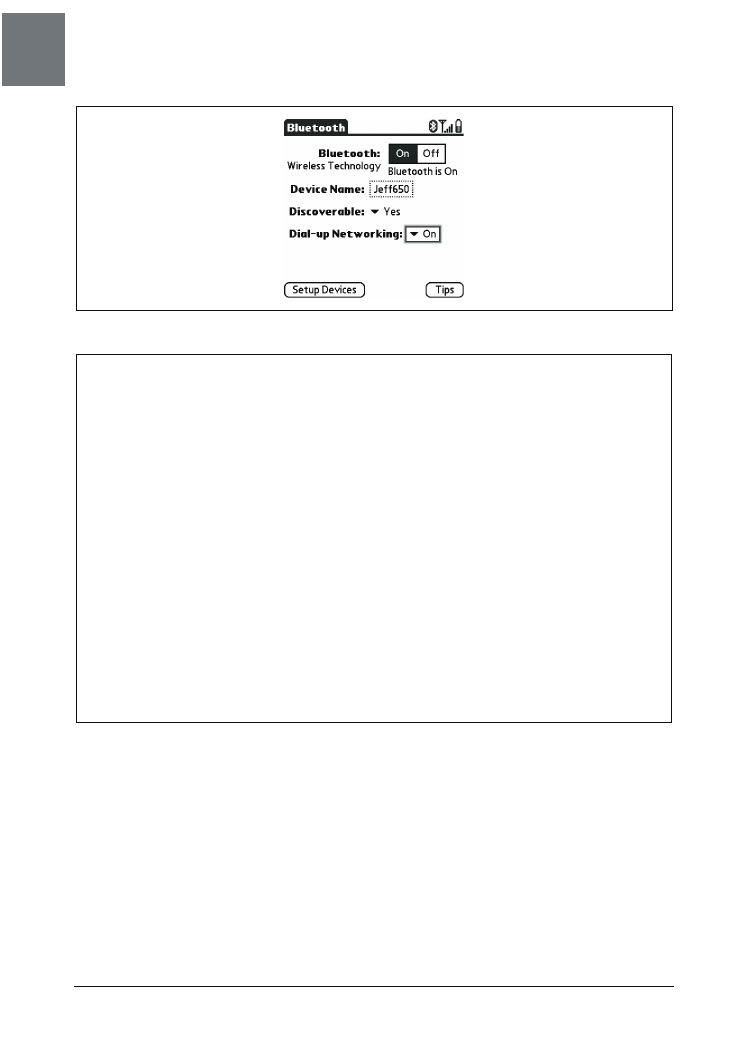
SPOSÓB
6.
Treo jako modem
42
| Bluetooth, telefony komórkowe i GPS
Rysunek 1.13. Włączenie łączności modemowej w Treo 650
Poprawka shadowmite
Poprawka włączająca opcję Bluetooth Dial-up Networking w Treo 650, nazwana
shadowmite od przydomku programisty, który odkrył możliwość przeróbki, ujawnia
ustawienie Dial-up Networking w panelu preferencji Bluetooth dla urządzeń, w któ-
rych opcja nie była wcześniej widoczna. Z różnych przyczyn (być może politycz-
nych — przypominamy, że niektórzy operatorzy woleliby, aby użytkownicy nie
wiedzieli o możliwości podłączenia komputera i udostępnienia łącza), firma Palm
zablokowała to ustawienie tuż przed wypuszczeniem urządzenia Treo 650 na
rynek. Oznacza to, że przeróbka ustawienia z pewnością nie będzie wspierana
przez dział pomocy technicznej Palm ani operatora telefonii komórkowej! Dobrą
wiadomością jest to, że poprawka shadowmite wygląda na stabilną, jest całkowi-
cie odwracalna (wystarczy usunąć plik poprawki), wielu użytkowników korzy-
sta z niej bez problemów i istnieje forum online, gdzie można zadawać pytania.
Przed zastosowaniem tego rozwiązania należy się jednak upewnić, czy operator
telefonii nie opublikował już aktualizacji oprogramowania sprzętowego, która
włącza obsługę Dial-up Networking (jak np. firma Sprint). Więcej informacji na
temat shadowmite oraz sam plik łaty można znaleźć pod adresem http://www.
shadowmite.com/HowToDUN.html.
Procedura konfiguracji łącza modemowego Bluetooth w laptopie (lub komputerze sta-
cjonarnym) zależy od systemu operacyjnego i urządzenia Bluetooth — tu pomoże do-
kumentacja urządzenia. Lecz ogólnie proces wygląda mniej więcej tak:
1.
Upewnij się, że urządzenie Treo i karta Bluetooth są włączone!
2.
Otwórz panel sterowania (ustawienia systemowe) Bluetooth w laptopie
(lub komputerze stacjonarnym).
3.
Urządzenie Treo powinno zostać wykryte; użytkownicy systemów Mac będą musieli
skonfigurować nowe urządzenie Mobile Phone.
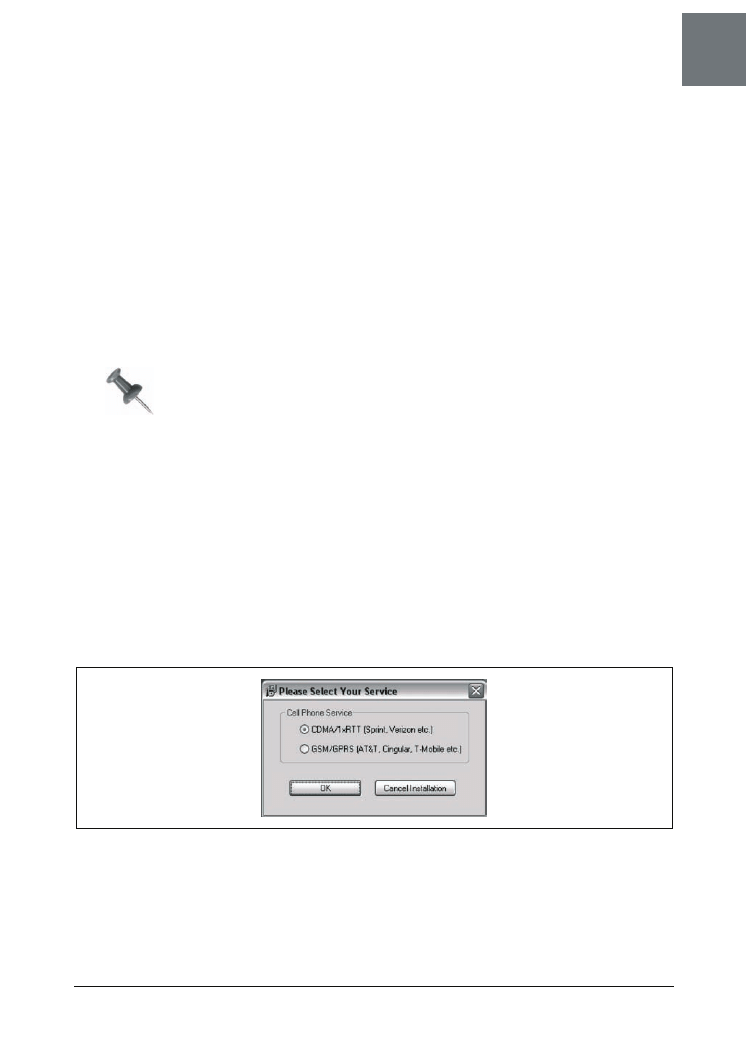
Treo jako modem
SPOSÓB
6.
Bluetooth, telefony komórkowe i GPS |
43
4.
Nawiąż połączenie pomiędzy laptopem i Treo 650.
5.
Znajdź w laptopie usługę Dial-Up Networking urządzenia Treo; jeśli pojawi się tylko
usługa Object Exchange, spróbuj wykonać miękki reset Treo 650.
6.
Nawiąż w laptopie połączenie modemowe z usługą Treo 650 Dial-up Networking.
W razie problemów z ustawieniami powinno wystarczyć proste pytanie do działu
pomocy technicznej operatora telefonii komórkowej.
PdaNet
Aplikacja PdaNet jest dostępna w June Fabrics PDA Technology Group pod adresem
http://www.junefabrics.com. Po 15-dniowym okresie próbnym niezbędne jest zarejestrowanie
urządzenia Treo, co kosztuje 34 dolary.
Dla użytkowników Treo 600 z komputerem Mac sytuacja wygląda nieciekawie
(użytkownicy Treo 650 i Maca mogą skorzystać z opisanej wcześniej techniki
Bluetooth). PdaNet można uruchomić w Virtual PC, aczkolwiek daje to
jedynie dostęp do Internetu z emulowanego PC, a taki sposób wykorzystania nie
jest wspierany przez producentów oprogramowania. Istnieje jeszcze narzędzie
WirelessModem, które można pobrać z http://www.notifymail.com/palm/wmodem.
Daje ono 14-dniowy okres próbny, po którym zarejestrowanie aplikacji
kosztuje 37 dolarów i 50 centów. Z tą aplikacją należy uważać: wielu jej
użytkowników nie może utrzymać łączności Maca z Internetem przez więcej
niż pięć minut, a firma nie oferuje zwrotu kosztów.
Doskonały poradnik, jak podłączyć Treo do komputera Mac przez Bluetooth,
jest dostępny pod adresem http://vocaro.com/trevor/treo-dun/.
Po pobraniu i uruchomieniu programu instalacyjnego dla właściwego modelu Treo (na-
leży sprawdzić to dokładnie) program żąda podania właściwej usługi telefonii komór-
kowej, jak na rysunku 1.14.
Rysunek 1.14. Wybór operatora w programie instalacyjnym PdaNet
Komponent Windows jest instalowany w komputerze stacjonarnym, po czym program
instalatora żąda wysłania komponentu Palm do Treo przez HotSync (zobacz rysunek 1.15).
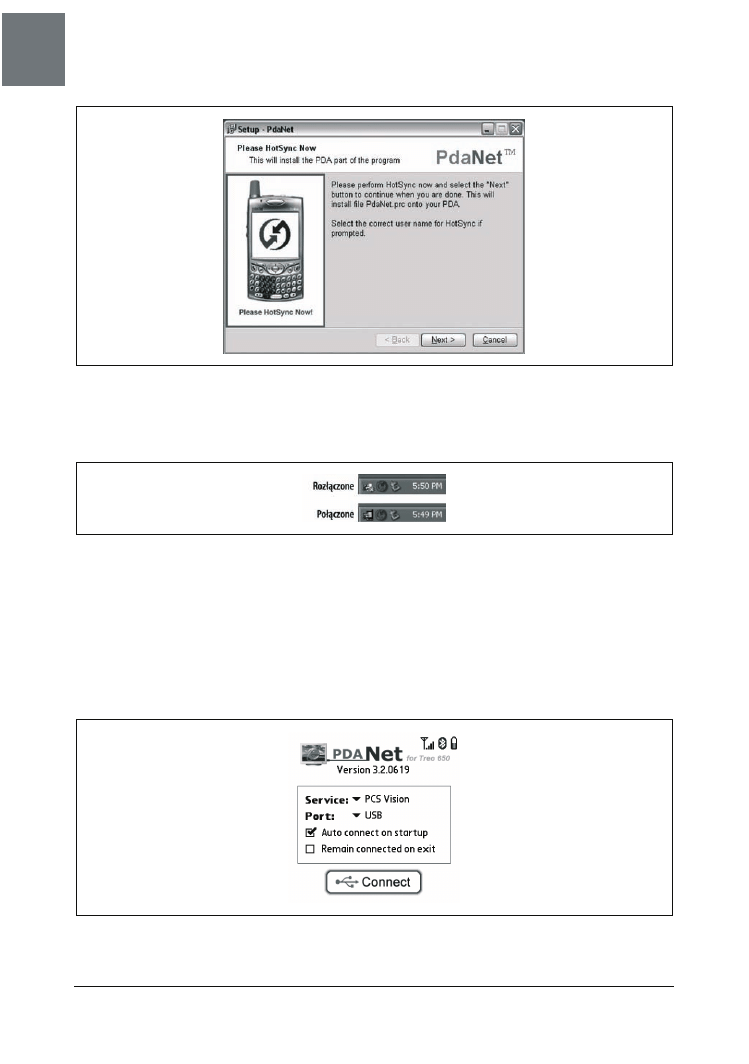
SPOSÓB
6.
Treo jako modem
44
| Bluetooth, telefony komórkowe i GPS
Rysunek 1.15. Program instalacyjny PdaNet kolejkujący PRC do zainstalowania komponentu w Treo
Po ukończeniu instalacji w zasobniku systemowym (ikony obok zegara na pasku zadań)
pojawi się nowa ikona PdaNet, informująca o stanie połączenia, jak na rysunku 1.16.
Rysunek 1.16. Ikona PdaNet wskazująca stan połączony lub rozłączony
Ikona PdaNet wskazuje, czy dostępne jest aktywne połączenie internetowe przez Treo;
kliknięcie ikony prawym przyciskiem myszy otwiera zaawansowane ustawienia PdaNet.
Po zainstalowaniu aplikacji PdaNet w Treo należy upewnić się, czy urządzenie jest połą-
czone z laptopem przez kabel USB HotSync (szeregowy kabel HotSync nie nadaje się do
tego) i po prostu uruchomić aplikację PdaNet w Treo. Rysunek 1.17 przedstawia pro-
gram PdaNet działający w Treo.
Rysunek 1.17. Program PdaNet gotowy do połączenia laptopa z Internetem
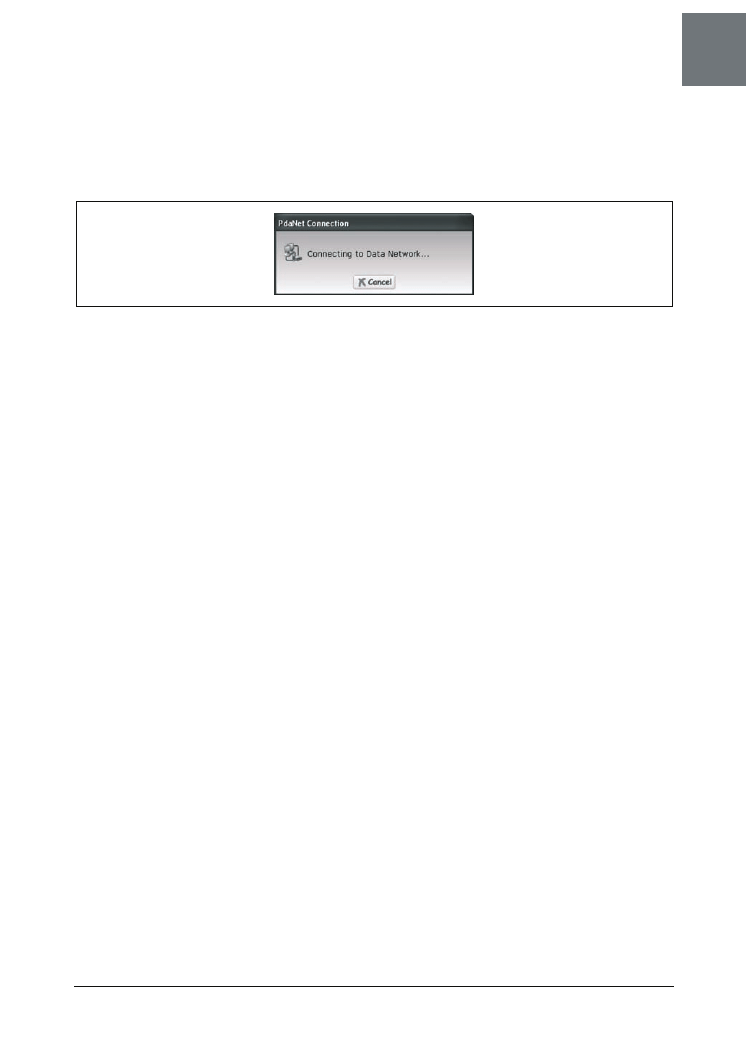
Wysyłanie wiadomości SMS z laptopa PowerBook
SPOSÓB
7.
Bluetooth, telefony komórkowe i GPS |
45
Treo automatycznie usiłuje nawiązać połączenie z dostawcą bezprzewodowej łączności
internetowej; w razie powodzenia PdaNet przekazuje to połączenie przez kabel USB
HotSync do laptopa. Rysunek 1.18 przedstawia komponent PdaNet zainstalowany w kom-
puterze stacjonarnym, potwierdzający łączność z Internetem.
Rysunek 1.18. Komponent Windows łączący się z bezprzewodową siecią Treo
Teraz powinno być możliwe używanie wszelkich aplikacji internetowych w laptopie,
dopóki urządzenie Treo zachowa połączenie z dostawcą bezprzewodowej usługi interne-
towej. Przypominam o rozłączeniu się po ukończeniu pracy!
— Jeff Ishaq
S P O S Ó B
7.
Wysyłanie wiadomości SMS z laptopa PowerBook
Pora przestać marnować czas i zacząć pisać wiadomości SMS w laptopie.
Wiadomości SMS (ang. Short Message Service), inaczej krótkie wiadomości tekstowe, stały
się niezwykle popularne w wielu częściach świata (szczególnie w Japonii, na Filipinach
i w większości krajów Europy), ale w Stanach Zjednoczonych z jakichś powodów zostały
przyjęte mniej niż entuzjastycznie. W przypadku wielu osób jednym z powodów tej nie-
chęci może być żmudny sposób wpisywania tekstu na klawiaturze telefonu.
Presja na produkowanie coraz to mniejszych telefonów pozbawiła nas praktycznie na-
dziei na zastosowanie wygodnych, zintegrowanych z telefonem klawiatur. I chociaż
technologie uzupełniające wpisywany tekst, takie jak T9, powodują, że w rezultacie wpi-
suje się mniejszą liczbę znaków, to interfejs telefonu nadal pozostaje mało intuicyjny.
Wiele osób, próbując wyrazić swoje myśli, obsesyjnie naciska przyciski numeryczne, po-
pełniając przy tym wiele błędów w pisowni. Natomiast wpisywanie znaków interpunk-
cyjnych jest tak niewygodne, że wiele osób nie zawraca sobie nimi głowy.
Istnieje jednak lepsza metoda dla posiadaczy telefonów wyposażonych w Bluetooth. Sys-
tem OS X bardzo dobrze integruje się z tymi urządzeniami oraz umożliwia obsługę wia-
domości SMS.
Pełna lista telefonów obsługiwanych przez system Mac OS X jest dostępna
pod adresem http://www.apple.com/macosx/features/isync/devices.html.
Najpierw trzeba się upewnić, że Bluetooth jest uaktywniony i laptop jest skonfigurowa-
ny do użycia odpowiedniego telefonu. Po uruchomieniu programu Address Book, gdy
Wyszukiwarka
Podobne podstrony:
100 sposobow na sieci bezprzewodowe Wydanie II 100si2
100 sposobow na sieci bezprzewodowe Wydanie II 100si2
100 sposobow na sieci bezprzewodowe Wydanie II 100si2
100 sposobow na sieci bezprzewodowe Wydanie II
100 sposobow na sieci bezprzewodowe Wydanie II 2
100 sposobow na sieci bezprzewodowe Wydanie II
MLM Profesjonalny marketing sieciowy sposob na sukces w biznesie Wydanie II rozszerzone
MLM Profesjonalny marketing sieciowy sposob na sukces w biznesie Wydanie II poszerzone
MLM Profesjonalny marketing sieciowy sposob na sukces w biznesie Wydanie II rozszerzone mlmpr2 3
100 sposobow na bezpieczenstwo Sieci
100 sposobów na bezpieczeństwo sieci
100 sposobow na bezpieczenstwo Sieci 100bsi
100 sposobow na bezpieczenstwo Sieci
100 sposobow na bezpieczenstwo Sieci
100 sposobów na bezpieczeństwo Sieci
więcej podobnych podstron