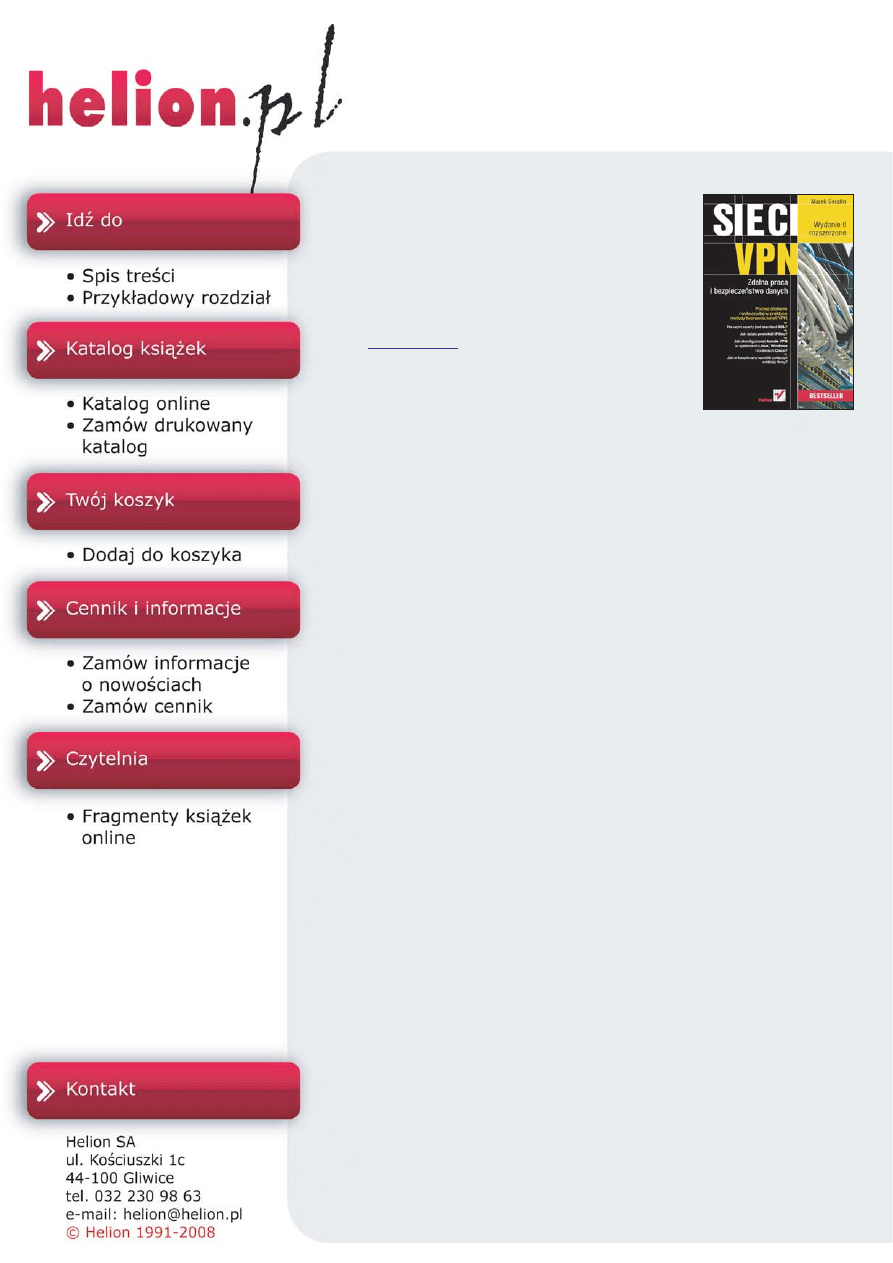
Sieci VPN. Zdalna praca
i bezpieczeñstwo danych.
Wydanie II rozszerzone
ISBN: 978-83-246-2474-4
Format: 158
×235, stron: 248
Poznaj dzia³anie i wykorzystaj w praktyce metody tworzenia tuneli VPN
• Na czym oparty jest standard SSL
• Jak dzia³a protokó³ IPSec
• Jak skonfigurowaæ tunele VPN w systemach Linux, Windows i routerach Cisco?
• Jak w bezpieczny sposób po³¹czyæ oddzia³y firmy?
Rozwój sieci pozwoli³ wielu firmom i organizacjom na sprawn¹ i szybk¹ komunikacjê
i tym samym otworzy³ nowe perspektywy dla tych pracowników, którzy z ró¿nych
wzglêdów wykonuj¹ swoje obowi¹zki poza biurem. Niestety — zdalny dostêp do
firmowej infrastruktury IT niesie ze sob¹ tak¿e zagro¿enia zwi¹zane z mo¿liwoœci¹
utraty, uszkodzenia lub wydostania siê na zewn¹trz cennych danych. Rozwi¹zaniem
tego problemu s¹ ³¹cza szyfrowane, nazywane VPN. Jeœli chcesz stworzyæ w³aœnie tak¹
mo¿liwoœæ bezpiecznej choæ zdalnej pracy w Twojej firmie, z tego podrêcznika dowiesz
siê jak to zrobiæ!
Ksi¹¿ka „Sieci VPN. Zdalna praca i bezpieczeñstwo danych. Wydanie II” to drugie,
poszerzone wydanie praktycznego przewodnika dla administratorów sieci firmowych,
którzy zajmuj¹ siê wdra¿aniem rozwi¹zañ umo¿liwiaj¹cych pracê na odleg³oœæ. Ten
bestsellerowy podrêcznik opisuje wszystkie aspekty konfigurowania tuneli VPN
z wykorzystaniem protoko³ów IPSec oraz SSL w systemach Linux, Windows oraz
routerach Cisco. Czytaj¹c j¹ poznasz standard SSL, zasady generowania certyfikatów,
a tak¿e zrozumiesz zasadê dzia³ania protoko³u IPSec. Analizuj¹c zawarte w ksi¹¿ce
przyk³ady, nauczysz siê otwieraæ zdalny dostêp do sieci korporacyjnej, ³¹czyæ oddzia³y
firmy za pomoc¹ IPSec i uruchamiaæ tunele VPN w urz¹dzeniach mobilnych.
• Zagro¿enia wynikaj¹ce z konstrukcji protoko³u TCP/IP
• Przesy³anie danych z wykorzystaniem SSL
• Generowanie kluczy i certyfikatów
• Zapewnianie pracownikom zdalnego dostêpu do zasobów firmy
• Instalacja i konfiguracja programu OpenVPN
• Tunele VPN w urz¹dzeniach mobilnych
• Implementacja IPSEC/L2TP w systemie Linux
• Konfiguracja IPSec w routerach i Cisco
• Konfiguracja VPN w systemach Windows Server
• Metody ³¹czenia oddzia³ów firmy w systemach Linux, Cisco, Windows
Otwórz bezpieczny, zdalny dostêp do sieci!
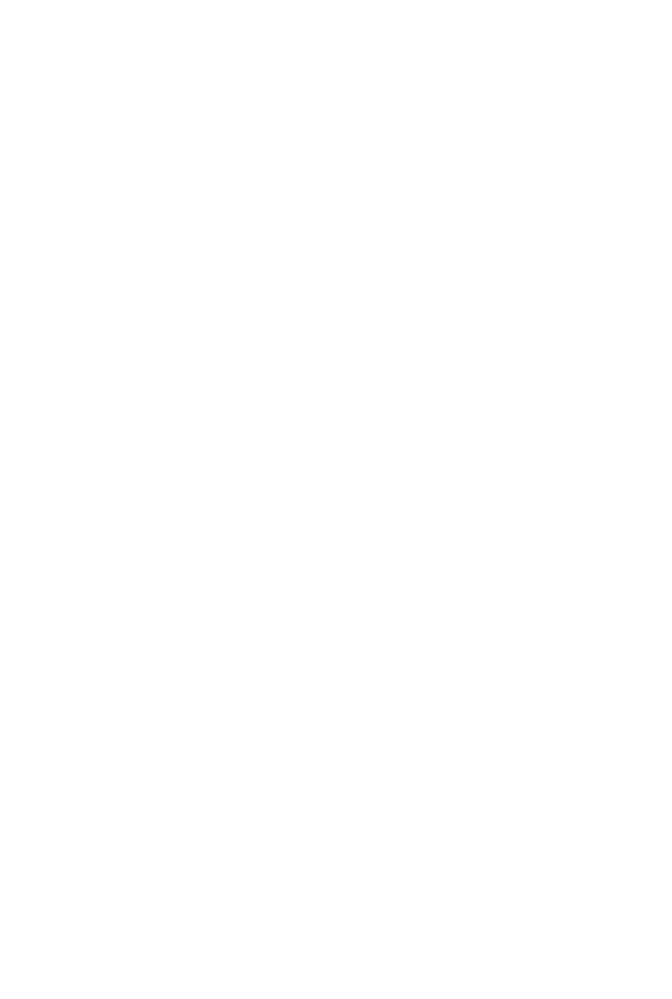
Spis treści
Przedmowa
..................................................................................................9
Rozdział 1. Wstęp ........................................................................................................11
Rozdział 2. Słabość protokołów sieciowych i związane z tym problemy .......................13
Rozdział 3. SSL jako standard bezpiecznego przesyłania danych .................................15
3.1. Historia i znaczenie protokołu SSL ......................................................................... 15
3.1.1. Przebieg nawiązania połączenia SSL ............................................................ 16
3.1.2. Znaczenie zaufanego certyfikatu ................................................................... 17
3.2. Generowanie certyfikatów przy użyciu programu OpenSSL .................................. 17
3.2.1. Tworzenie własnego CA ............................................................................... 18
3.2.2. Tworzenie klucza prywatnego dla serwera .................................................... 20
3.2.3. Generowanie wniosku o wystawienie certyfikatu ......................................... 20
3.2.4. Wystawianie certyfikatu dla serwera ............................................................. 21
3.2.5. Ściąganie hasła z klucza prywatnego serwera ............................................... 22
3.2.6. Unieważnianie certyfikatów .......................................................................... 22
3.2.7. Generowanie listy CRL (unieważnionych certyfikatów) .............................. 22
3.2.8. Sprawdzenie ważności certyfikatu ................................................................ 23
3.2.9. Różne formaty certyfikatów .......................................................................... 23
3.3. Kompilacja biblioteki OpenSSL ze źródeł .............................................................. 24
3.4. Graficzne nakładki do programu OpenSSL ............................................................. 25
3.5. Generowanie certyfikatów w środowisku Windows Server 2003 .............................. 27
Rozdział 4. Tunelowanie portów ...................................................................................33
4.1. Program Stunnel ...................................................................................................... 34
4.1.1. stunnel.conf ................................................................................................... 37
4.1.2. Przykład 1 ..................................................................................................... 39
4.1.3. Przykład 2 ..................................................................................................... 41
4.2. Tunele SSH ............................................................................................................. 43
4.2.1. Przykład 1 ..................................................................................................... 43
4.2.2. Przykład 2 — SSH jako Socks Proxy ............................................................ 44
4.2.3. Przykład 3 — tunele z przekazywaniem zdalnym ......................................... 45
4.2.4. Przykład 4 — tunel UDP po SSH .................................................................. 48
Rozdział 5. OpenVPN — praktyczna implementacja tuneli VPN ...................................51
5.1. Instalacja ................................................................................................................. 51
5.1.1. Instalacja w systemie Linux Debian .............................................................. 52
5.1.2. Instalacja przez kompilację źródeł programu (Linux) ................................... 52
5.1.3. Instalacja pod systemami MS Windows ........................................................ 56
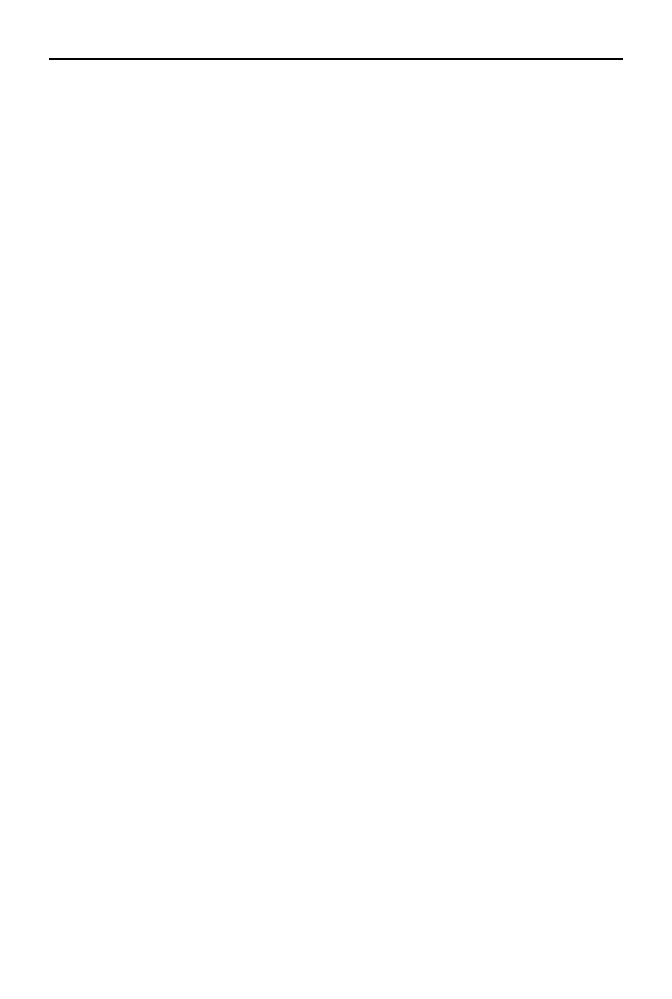
6
Spis treści
5.2. Konfiguracja OpenVPN .......................................................................................... 58
5.3. Praktyczny przykład — zdalny dostęp do zasobów firmy dla pracowników .......... 59
5.3.1. Generowanie certyfikatów SSL ..................................................................... 60
5.3.2. Konfiguracja po stronie serwera .................................................................... 61
5.3.3. Uruchomienie usługi serwera OpenVPN ....................................................... 63
5.3.4. Konfiguracja klienta ...................................................................................... 64
5.4. Bardziej złożona konfiguracja z wieloma użytkownikami ...................................... 67
5.4.1. Przypisywanie stałych adresów IP użytkownikom ........................................ 68
5.4.2. Pliki ustawień użytkowników w katalogu ccd ............................................... 68
5.4.3. Tworzenie pliku dostep.txt ............................................................................ 69
5.4.4. Testowanie .................................................................................................... 70
5.4.5. Logowanie zdarzeń do pliku ......................................................................... 71
5.5. Unieważnianie certyfikatów .................................................................................... 72
5.6. Łączenie oddziałów firmy ....................................................................................... 74
5.6.1. Przykład rozwiązania z routerem .................................................................. 75
5.6.2. Tunel VPN z mostkowaniem ........................................................................ 79
5.6.3. Tunel VPN z mostkowaniem w Windows XP .............................................. 84
5.7. OpenVPN w Windows Server z uwierzytelnianiem przez Active Directory .......... 87
5.7.1. Konfiguracja serwera .................................................................................... 87
5.7.2. Konfiguracja klienta ...................................................................................... 89
5.8. OpenVPN w systemach Windows Mobile (PDA) ................................................... 91
5.8.1. Instalacja ....................................................................................................... 91
Rozdział 6. IPSec .........................................................................................................95
6.1. IPSec a translacja adresów (maskarada) .................................................................. 98
Rozdział 7. IPSec w systemie Linux .......................................................................... 101
7.1. IPSec — przygotowanie środowiska w systemie Linux ........................................ 101
7.2. Instalacja programu OpenSWAN .......................................................................... 102
7.3. Praktyczny przykład — brama IPSec/VPN dla użytkowników mobilnych ........... 104
7.3.1. Konfiguracja bramy IPSec (Linux) ............................................................. 105
7.3.2. Uruchomienie tunelu ................................................................................... 109
7.4. Konfiguracja klienta Windows .............................................................................. 110
7.5. Debugowanie połączenia ...................................................................................... 113
7.6. Konfiguracja z uwierzytelnieniem przez certyfikaty ............................................. 114
7.6.1. Konfiguracja OpenSWAN z wykorzystaniem certyfikatów ........................ 115
7.7. Import certyfikatów w systemie Windows ............................................................ 116
7.7.1. Konfiguracja połączenia .............................................................................. 121
7.8. Dostęp z urządzeń PDA — Windows Mobile 2003, 2005, 2006 ............................. 124
7.9. Łączenie oddziałów firmy tunelem IPSec ............................................................. 125
Rozdział 8. Cisco — łączenie oddziałów firmy. Site-to-Site IPSec Tunnel .................. 131
8.1. Access-listy w routerach Cisco ............................................................................. 133
8.2. Łączenie oddziałów firmy — praktyczny przykład ............................................... 135
8.3. Debugowanie połączenia ...................................................................................... 138
8.4. Łączenie oddziałów firmy z tunelowaniem GRE .................................................. 141
8.5. IPSec z GRE — konfiguracja z trzema routerami ................................................. 145
8.6. Łączenie oddziałów firmy z mostkowaniem ......................................................... 152
8.7. Łączenie oddziałów firmy Cisco-Linux ................................................................ 154
Rozdział 9. Cisco — zdalny dostęp VPN dla pracowników ........................................ 159
9.1. Zdalny dostęp pracowników — konta przechowywane lokalnie na routerze ........ 159
9.2. Konfiguracja klienta VPN ..................................................................................... 163
9.3. Zdalny dostęp pracowników — uwierzytelnianie przez RADIUS ........................ 164
9.3.1. Instalacja MS IAS ....................................................................................... 164
9.3.2. Konfiguracja routera ................................................................................... 169
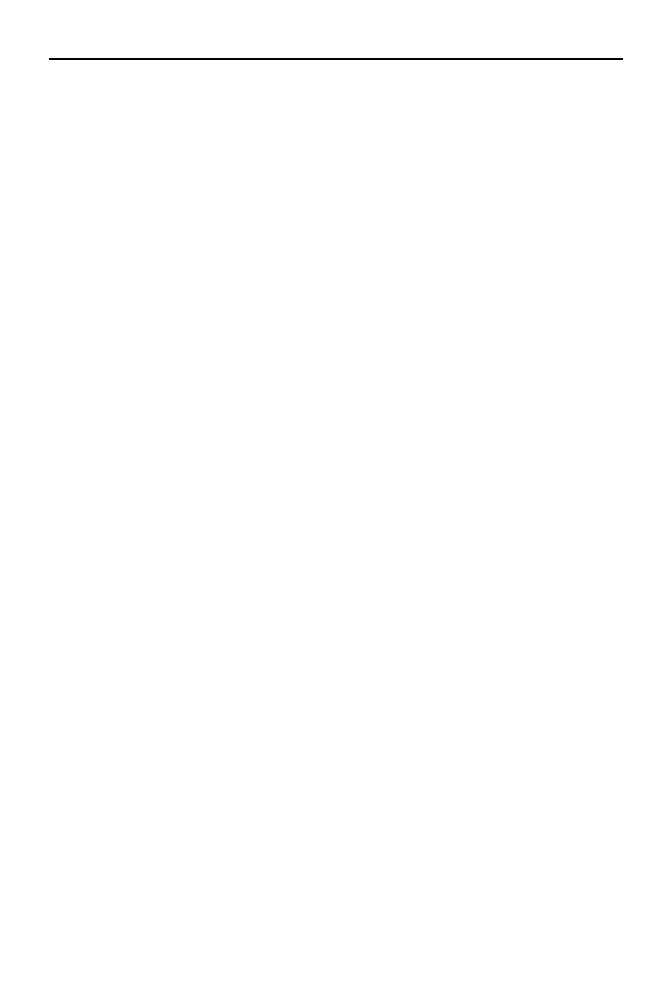
Spis treści
7
9.4. Uprawnienia do zasobów w sieci wewnętrznej ..................................................... 170
9.4.1. Ruch przechodzący przez tunel VPN (split tunneling) ................................ 171
9.4.2. Filtracja ruchu w tunelu VPN ...................................................................... 172
Rozdział 10. Cisco ASA .............................................................................................. 175
10.1. ASA jako brama VPN dla pracowników ............................................................ 176
10.2. ASA jako brama SSL-VPN (WEB-VPN) ........................................................... 181
10.2.1. Konfiguracja SSL-VPN w ASA przez SDM .......................................... 181
10.2.2. Połączenie testowe .................................................................................. 185
Rozdział 11. Windows Server jako brama VPN ............................................................ 189
11.1. Konfiguracja usługi Routing i dostęp zdalny ...................................................... 191
11.2. Konfiguracja klienta ........................................................................................... 197
11.3. Dostęp do VPN na podstawie członkostwa w grupie w Windows 2003 ............. 200
11.4. Dostęp do VPN na podstawie członkostwa w grupie w Windows 2008 ............. 205
11.5. Tablica routingu po stronie klienta ..................................................................... 208
11.6. Firewall — filtrowanie ruchu wewnątrz tunelu VPN ......................................... 211
11.6.1. Postępowanie w systemie Windows 2003 .............................................. 211
11.6.2. Postępowanie w systemie Windows 2008 .............................................. 212
11.6.3. Dodawanie nowej reguły filtru ............................................................... 213
11.7. SSTP — nowy protokół dostępu VPN ................................................................ 214
Rozdział 12. Łączenie oddziałów firmy
z wykorzystaniem systemów Windows Server 2003 ............................... 215
12.1. Konfiguracja lokalizacji 1 — Gliwice ................................................................ 216
12.2. Konfiguracja lokalizacji 2 — Bytom .................................................................. 220
12.3. Konfiguracja zabezpieczeń IPSec ....................................................................... 221
12.4. Debugowanie połączenia .................................................................................... 222
Rozdział 13. Połączenia VPN w systemach Windows Mobile ...................................... 223
13.1. Konfiguracja Windows Mobile z uwierzytelnianiem
przez klucz współdzielony (PSK) ....................................................................... 223
13.2. Konfiguracja Windows Mobile z certyfikatami .................................................. 224
Rozdział 14. Konfiguracja połączenia IPSec w routerach Linksys................................ 227
14.1. Połączenie typu Site-to-Site.................................................................................. 228
14.1.1. Współpraca z innymi urządzeniami .......................................................... 229
14.2. Zdalny dostęp dla pracowników ........................................................................... 230
Rozdział 15. Podsumowanie ........................................................................................ 233
15.1. Przydatne linki...................................................................................................... 234
Skorowidz ............................................................................................... 237
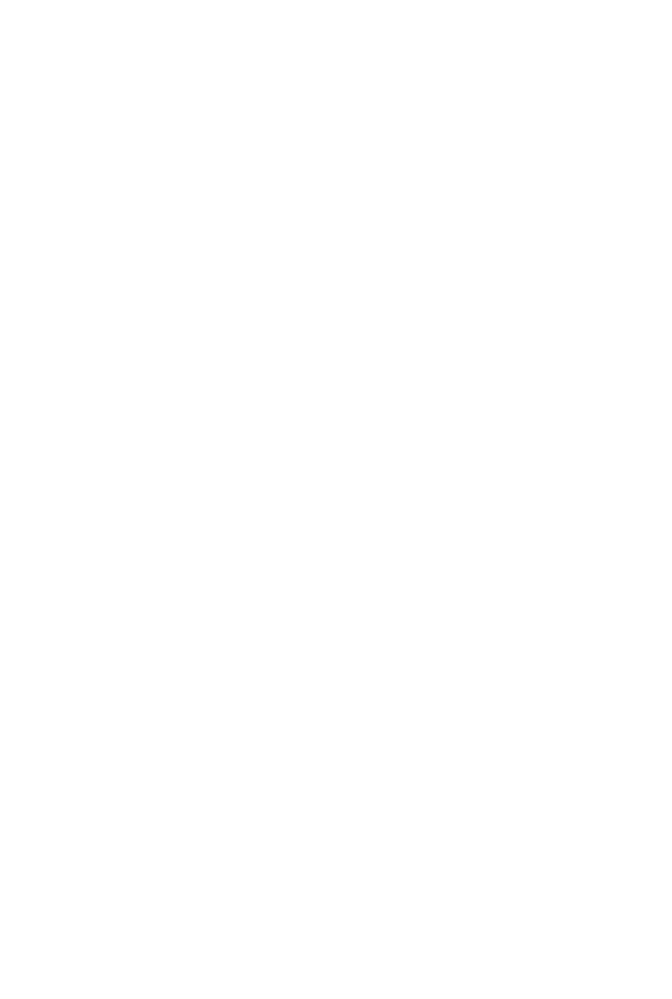
Rozdział 7.
IPSec w systemie Linux
7.1. IPSec — przygotowanie
środowiska w systemie Linux
W niniejszym punkcie omówię przygotowanie systemu do działania z protokołem IPSec.
Najprawdopodobniej nie obejdzie się bez ręcznej kompilacji niektórych składników, dlatego
też zakładam, że używasz jakiejś aktualnej wersji Linuksa oraz masz zainstalowane
narzędzia do kompilacji programów (
gcc
,
make
itd.).
Z punktu widzenia systemu operacyjnego połączenie IPSec można podzielić na dwie części:
1.
Część odpowiedzialną za zarządzanie pakietami (protokół AH/ESP)
— tj. enkapsulację pakietów IP w pakiety IPSec, zabezpieczanie sum kontrolnych
itd. Z racji tego, że operacje te muszą być bardzo wydajne, ich obsługą zajmuje
się jądro systemu.
2.
Część odpowiedzialną za zestawienie połączenia i późniejszą wymianę kluczy
(protokół IKE). Obsługą tych funkcji zajmuje się program (demon) działający
w warstwie użytkownika — w systemie Linux to demon Pluto (wchodzący
w skład OpenSWAN).
W związku z powyższym jądro systemu musi obsługiwać protokół IPSec. Dla systemu
Linux powstały dwa niezależne stosy obsługi IPSec — starszy KLIPS oraz nowszy
NETKEY. Stos KLIPS, rozwijany od prawie dziesięciu lat, dobrze sprawdzony, działa
z jądrami serii 2.2, 2.4, 2.6. Niestety, kod stosu KLIPS nie wchodzi w skład źródeł jądra
Linuksa, dlatego konieczne jest nałożenie łatek na źródła i przekompilowanie jądra. Ze
stosem KLIPS jest także problem w przypadku połączeń zza NAT-a — aby udało się
zestawić takie połączenie IPSec, potrzebna jest jeszcze jedna łatka — NAT-Traversal.
Wspomnianych wad nie posiada stos NETKEY, dostępny początkowo tylko dla jąder
2.6, a obecnie także dla 2.4. W przykładach używać będziemy stosu NETKEY.
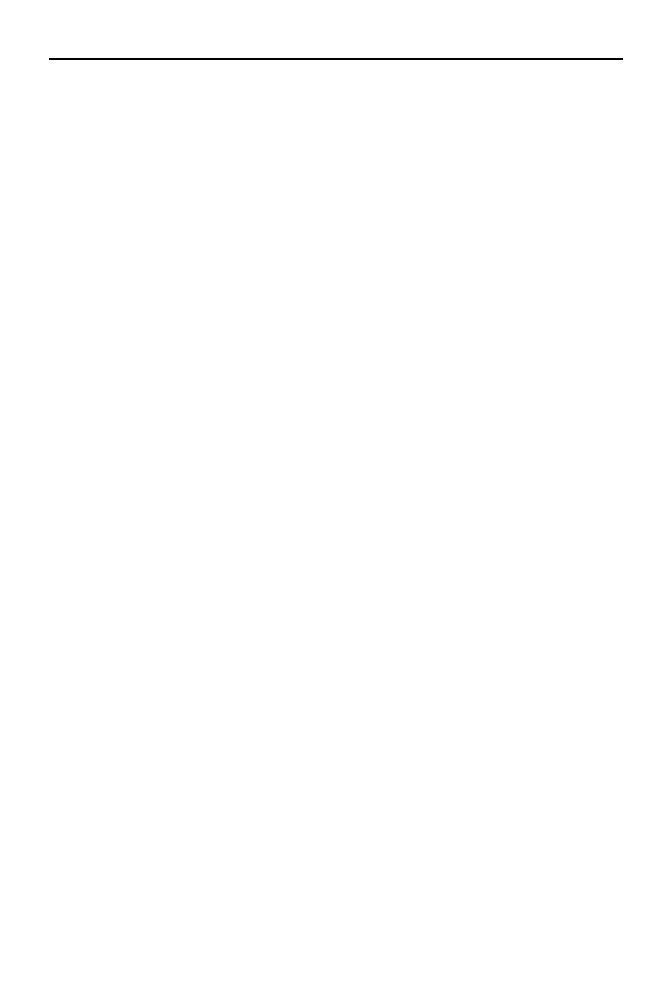
102
Sieci VPN. Zdalna praca i bezpieczeństwo danych
W popularnych dystrybucjach systemu Linux domyślnie dostarczane są wszystkie po-
trzebne moduły. Sprawdź poleceniem
find
, czy rzeczywiście masz w systemie odpo-
wiednie pliki. Wpisz polecenie:
root@server:~# find /lib/modules/`uname -r` -name 'esp4*'
Program find powinien odnaleźć plik modułu jądra o nazwie
esp4.ko
lub
esp4.o
. Jeśli
plik istnieje, oznacza to, że twórcy dystrybucji dodali moduły IPSec. Jeśli kompilowałeś
kernela z własnymi opcjami i nie masz modułów IPSec, będziesz musiał przekompilować
jądro od nowa. Poniżej podaję listę opcji, które musisz dodać jako moduły. Nazwy w na-
wiasach kwadratowych to dokładne nazwy z pliku konfiguracyjnego jądra
.config
.
Uruchom program
make menuconfig
i wybierz poniższe opcje konfiguracyjne:
W gałęzi Networking --> Networking options ---> wybierz
IPsec user configuration interface (NEW) [CONFIG_XFRM_USER]
PF_KEY sockets [CONFIG_NET_KEY]
IP: AH transformation [CONFIG_INET_AH]
IP: ESP transformation [CONFIG_INET_ESP]
IP: IPComp transformation [CONFIG_INET_IPCOMP]
IP: IPsec transport mode [CONFIG_INET_XFRM_MODE_TRANSPORT]
IP: IPsec tunnel mode [CONFIG_INET_XFRM_MODE_TUNNEL]
IP: advanced router [CONFIG_IP_ADVANCED_ROUTER]
Packet socjet [CONFIG_PACKETT]
W gałęzi Device Drivers ---> Character devices ---> wybierz:
Legacy (BSD) PTY support [CONFIG_LEGACY_PTYS]
W gałęzi Device Drivers ---> Network device support ---> wybierz:
PPP (point-to-point protocol) support [CONFIG_PPP]
PPP support for sync tty ports [CONFIG_PPP_SYNC_TTY]
PPP Deflate compression [CONFIG_PPP_DEFLATE]
PPP BSD-Compress compression [CONFIG_PPP_BSDCOMP]
Zapisz zmiany w pliku konfiguracyjnym jądra, a następnie przekompiluj jądro.
7.2. Instalacja programu OpenSWAN
OpenSWAN to implementacja protokołu IPSec w systemie Linux rozwijana przez grupę
deweloperów, którzy wcześniej pracowali nad projektem FreeSwan. W trakcie prac nad
projektem FreeSwan doszło do konfliktu i część deweloperów rozpoczęła pracę nad
OpenSWAN. FreeSwan nie jest już zresztą rozwijany i nie zalecam używania go (swego
czasu był bardzo niestabilny, czego osobiście doświadczyłem).
Jeżeli Twoja dystrybucja wspiera automatyczną instalację pakietów, możesz zainstalować
program OpenSWAN z gotowych paczek. W przypadku Debiana możesz zainstalować
pakiet, używając programu
apt
.
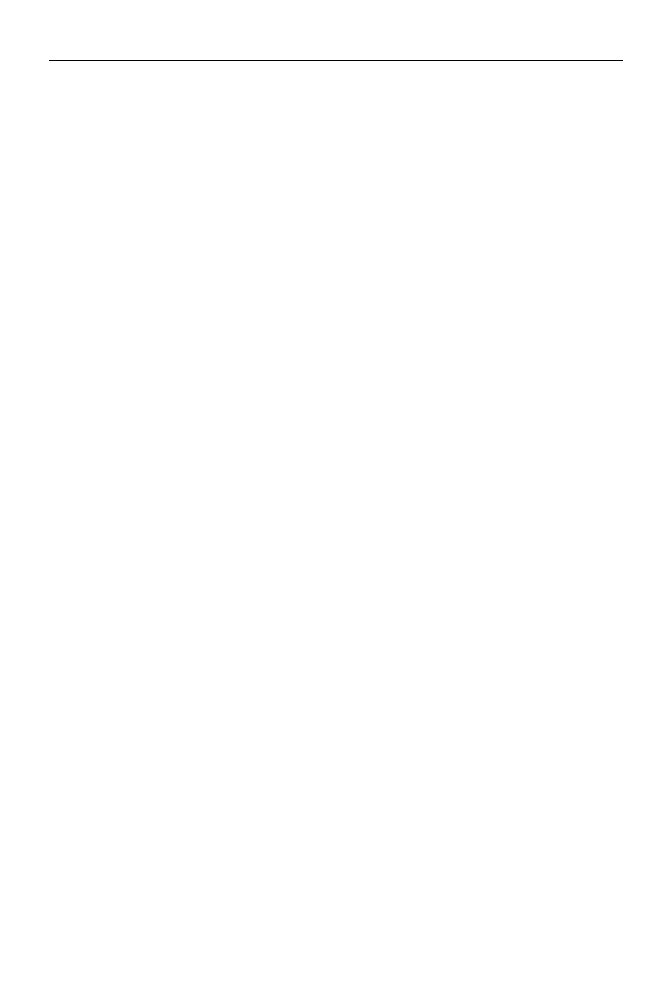
Rozdział 7.
♦ IPSec w systemie Linux
103
Instalacja programu ze źródeł przebiega następująco:
1.
Ściągnij źródła programu OpenSWAN ze strony projektu: http://www.openswan.org/.
2.
Sprawdź podpis cyfrowy pakietu.
3.
Rozpakuj archiwum i wpisz polecenie
make programs install
Jeżeli podczas kompilacji programu zostanie zgłoszony błąd, upewnij się, czy masz
zainstalowany pakiet z nagłówkami biblioteki arytmetycznej GMP (GNU Multiple
Precision Arithmetic Library). W przypadku dystrybucji Debian odpowiedni pakiet na-
zywa się
libgmp3-dev
. Dla innych dystrybucji paczka powinna nazywać się podobnie
— ważne, aby był to pakiet „deweloperski”, tzn. zawierał pliki nagłówkowe.
Jeśli kompilacja przebiegnie prawidłowo, w systemie zostanie zainstalowany program za-
rządzający połączeniami IPSec (/usr/local/sbin/ipsec) oraz demon protokołu IKE — Pluto.
Ostatnim (opcjonalnym) składnikiem, który musisz zainstalować, jest serwer L2TP
— najlepiej xl2tpd. Napisałem: opcjonalnym, gdyż nie wszystkie rozwiązania IPSec
używają tunelowania L2TP. Niemniej implementacja IPSec firmy Microsoft wbudo-
wana w każdy z systemów Windows wymaga do działania właśnie protokołu L2TP.
Jeżeli zamierzasz łączyć się z bramą VPN, używając wbudowanych w Windows mecha-
nizmów IPSec, musisz zainstalować i skonfigurować demon L2TP.
Protokół L2TP umożliwia przesyłanie ramek połączenia PPP poprzez protokół IP
(internet), które to połączenie normalnie realizowane jest tylko w bezpośrednim połą-
czeniu punkt-punkt (modemy, linie szeregowe itd.). Samo połączenie PPP operuje w war-
stwie drugiego modelu OSI i służy do enkapsulacji protokołów warstwy wyższej (IP,
IPX itd.), zapewniając jednocześnie uwierzytelnianie oraz kompresję. Połączenie proto-
kołu L2TP z PPP umożliwia tunelowanie protokołu IP w ramach innego połączenia
IP, dlatego często wykorzystywane jest w sieciach VPN. Wykorzystanie protokołu PPP
daje także dodatkowe możliwości, jak np. przydzielanie adresów IP tunelowi, przeka-
zywanie parametrów sieciowych, takich jak DNS, WINS itp.
Aby zainstalować demon L2TP, wykonaj następujące czynności:
1.
Pobierz źródła pakietu ze strony http://www.xelerance.com/software/xl2tpd/.
2.
Sprawdź podpis pakietu.
3.
Rozpakuj archiwum i wpisz komendę
make
Z kompilacją tego programu nie powinno być problemów.
4.
Wpisz polecenie
make install
, aby zainstalować skompilowany program
we właściwych katalogach (/usr/sbin/xl2tpd).
Naturalnie aby tunelowanie połączenia PPP przez protokół L2TP mogło działać, po-
trzebny jest także demon PPP (sprawdź obecność polecenia
pppd
). Jednakże pakiet ten
instalowany jest chyba we wszystkich dystrybucjach Linuksa.
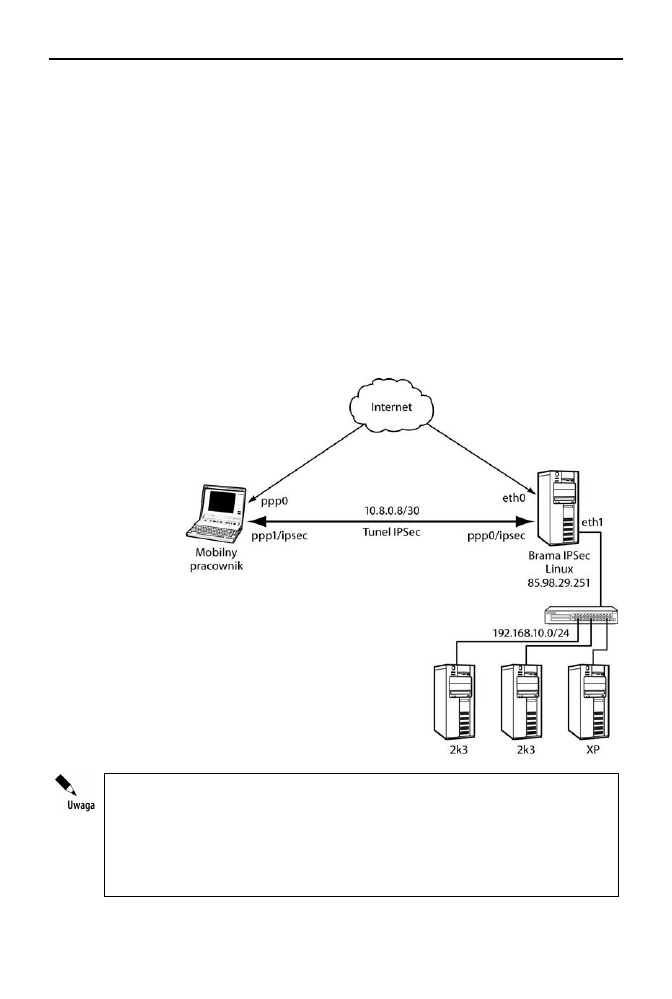
104
Sieci VPN. Zdalna praca i bezpieczeństwo danych
7.3. Praktyczny przykład
— brama IPSec/VPN
dla użytkowników mobilnych
W niniejszym punkcie stworzymy bramę VPN dla użytkowników mobilnych łączących się
zdalnie z siedzibą firmy. Użytkownicy używają na laptopach systemu Microsoft Windows
XP i wbudowanego weń „klienta” IPSec. Analogicznie jak w przykładzie z rozdziału 5.
(brama OpenVPN), użytkownicy powinni mieć dostęp do kilku serwerów w sieci LAN.
Adresy IP użytkowników mobilnych nie są znane, mogą oni łączyć się z różnych miejsc,
także zza maskarady (połączenia GPRS, hotspot itd.). Po stronie bramy VPN wykorzystamy
system Linux (jądro 2.6 ze stosem IPSec NETKEY) oraz oprogramowanie OpenSWAN.
Konfigurację przedstawia rysunek 7.3.1.
Rysunek 7.3.1.
Brama IPSec
dla użytkowników
mobilnych
W tym przypadku do uwierzytelniania użytkowników powinniśmy użyć certyfikatów,
jednakże w pierwszej kolejności wykorzystamy klucz współdzielony, a następnie roz-
budujemy konfigurację o certyfikaty. Zalecam stosowanie takiej kolejności, gdyż
konfiguracja oparta na kluczu współdzielonym jest prostsza, a ponadto warto
przetestować połączenie IPSec, eliminując wszelkie możliwe komplikacje. Jest to
szczególnie ważne z tego powodu, że instalacja certyfikatów po stronie systemów
Windows jest trochę skomplikowana (szczegóły w następnych punkach rozdziału).
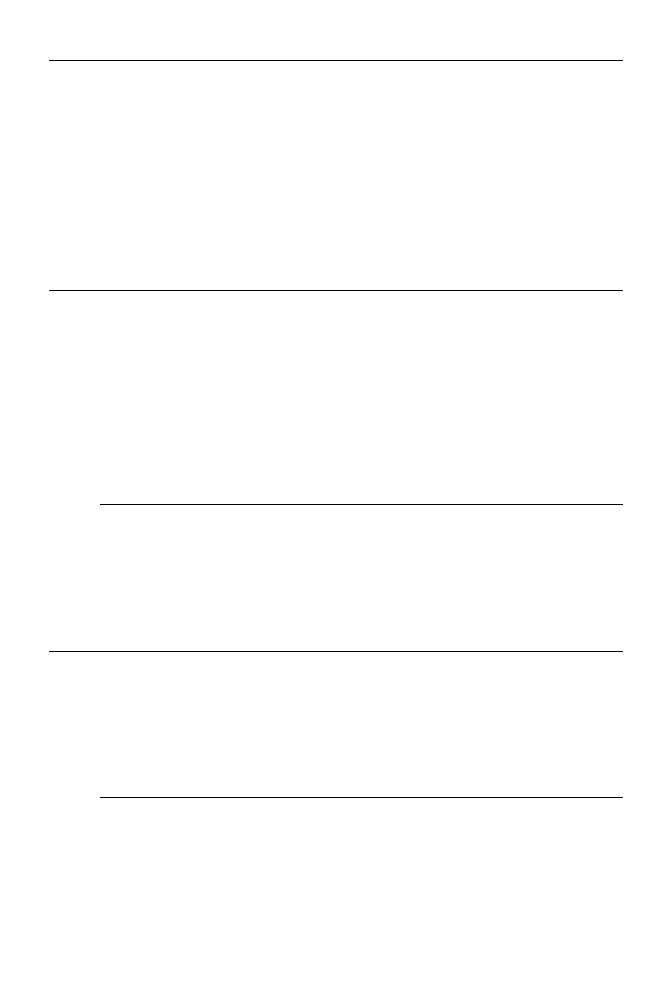
Rozdział 7.
♦ IPSec w systemie Linux
105
7.3.1. Konfiguracja bramy IPSec (Linux)
Zainstaluj oprogramowanie OpenSWAN oraz demona xl2tpd zgodnie z opisem za-
wartym w poprzednim punkcie.
Konfigurację zaczniemy od przygotowania demona L2TP. Utwórz plik konfiguracyjny
/etc/l2tp/l2tpd.conf.
Zawartość pliku konfiguracyjnego l2tpd.conf powinna wyglądać następująco (patrz listing
7.3.1.1):
Listing 7.3.1.1. Plik konfiguracyjny demona L2TP
[global]
listen-addr = 85.98.29.251 ;adres internetowy bramy
port = 1701 ;port — zostaw domyślny
[lns default]
ip range = 192.168.10.198-192.168.10.250 ;pula IP dla klientów
local ip = 85.98.29.251 ;IP lokalny połączenia PPP
require chap = yes ;wymagamy uwierzytelniania CHAP
;refuse pap = yes
require authentication = yes
name = ipsec
ppp debug = yes
pppoptfile = /etc/ppp/options.l2tpd ;pozostały
length bit = yes
Zauważ, że wymóg uwierzytelniania dotyczy tutaj połączenia PPP, a nie L2TP. De-
mon L2TP ma możliwość przeprowadzania swojego uwierzytelniania, ale nie jest to
w tym przypadku potrzebne.
Teraz utwórzmy plik z opcjami programu
pppd
— /etc/ppp/options.l2tpd. Przykładową
konfigurację przedstawiono na listingu 7.3.1.2.
Listing 7.3.1.2. Konfiguracja połączenia PPP
ipcp-accept-local ; pppd zaakceptuje lokalny adres połączenia
ipcp-accept-remote ; jw. dla adresu drugiej strony
require-mschap-v2 ; wymagamy uwierzytelniania MSCHAP wersji drugiej
auth
proxyarp
idle 1800
mtu 500
mru 500
# eof
Następnie konfigurujemy plik z danymi uwierzytelniającymi dla PPP — /etc/ppp/
chap-secrets
# Secrets for authentication using CHAP
# client server secret IP addresses
marek * "test" *
gdzie
marek
to nazwa użytkownika, a
"test"
— hasło.
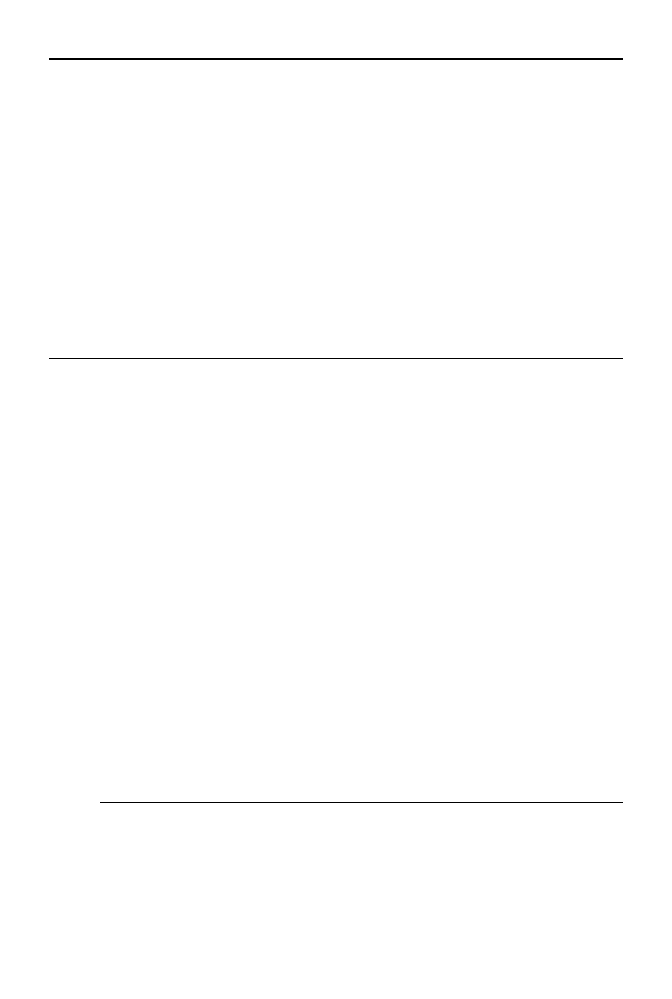
106
Sieci VPN. Zdalna praca i bezpieczeństwo danych
W sytuacji gdyby PPP było jedynym uwierzytelnianiem, mógłbyś wpisać w pliku
chap-secrets
wszystkich użytkowników. Nie ma to jednak sensu, gdyż podstawowym
uwierzytelnianiem będą certyfikaty X.509. Niemniej konfigurację PPP można wykorzystać
do przypisywania stałych adresów IP dla poszczególnych klientów, np.:
jacek * "test12" 192.168.10.220
michal * "test12" 192.168.10.221
Ostatni element przygotowania bramy IPSec to właściwa konfiguracja programu
OpenSWAN, która sprowadza się w najprostszym przypadku do edycji dwóch plików
— ipsec.conf oraz ipsec.secrets.
Na listingu 7.3.1.3 przedstawiony został plik ipsec.conf. W tym przypadku metodą
uwierzytelniania jest klucz współdzielony, a klientami mogą być użytkownicy Windowsa
(XP, Vista) znajdujący się za NAT-em.
Listing 7.3.1.3. Konfiguracja programu OpenSWAN z użyciem PSK
version 2.0
config setup
interfaces=%defaultroute
plutodebug=none
forwardcontrol=yes
nat_traversal=yes
virtual_private=%v4:10.0.0.0/8,%v4:172.16.0.0/12,%v4:192.168.0.0/16,%v4:!192.168.10.0/24
conn roadwarrior-l2tp
leftprotoport=17/1701
rightprotoport=17/1701
also=roadwarrior
conn roadwarrior
auth=esp
authby=secret
compress=yes
keyexchange=ike
keyingtries=3
pfs=no
rekey=yes
left=%defaultroute
right=%any
rightsubnet=vhost:%no,%priv
auto=add
#Disable Opportunistic Encryption
include /etc/ipsec.d/examples/no_oe.conf
Twórcy programu OpenSWAN przyjęli konwencję, aby stron połączenia nie nazywać
w klasyczny sposób: „serwer” i „klient” (lub też „źródło” i „cel”), tylko „strona lewa”
(ang. left) i „strona prawa” (ang. right). Ma to swoje uzasadnienie, ponieważ tak na-
prawdę i tak zestawiane są dwa niezależne skojarzenia SA — dla każdego z kierunków
transmisji. Poza tym nie zawsze jest jasne, która strona jest bardziej serwerem, a która
klientem (przykład łączenia oddziałów firm). Przez „left” rozumie się lokalną konfigurację,
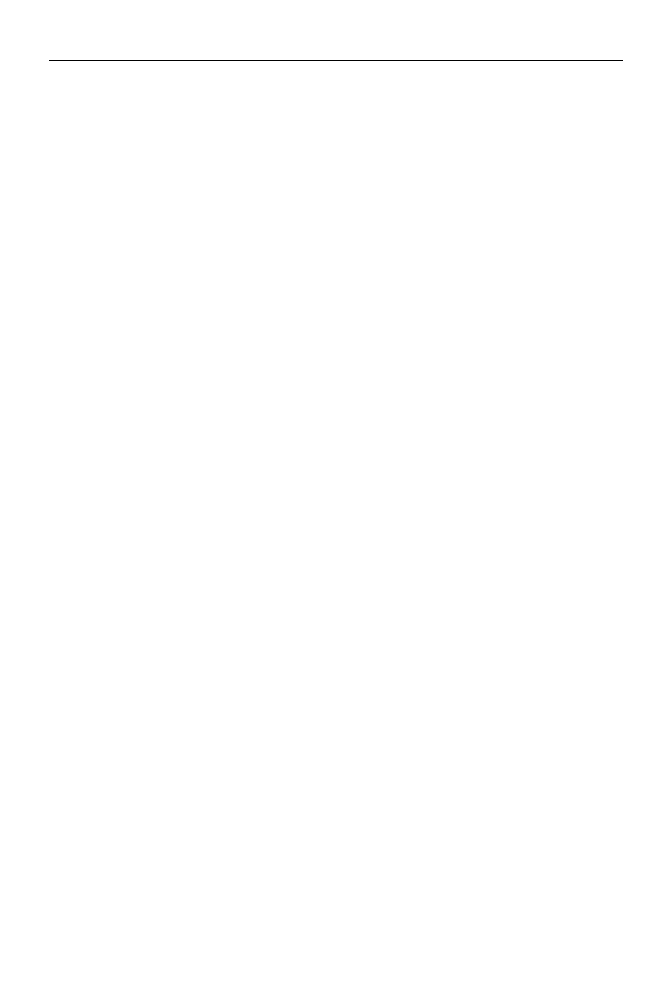
Rozdział 7.
♦ IPSec w systemie Linux
107
a przez „right” odległą stronę. Zauważ, że w przypadku połączeń typu użytkownik
mobilny-brama IPSec, patrząc od strony bramy IPSec, strona „right” najczęściej nie jest
znana (nie znamy adresu IP, z którego będzie się łączyć użytkownik). W przypadku
łączenia dwóch bram IPSec (łączenie oddziałów firmy) strony „left” i „right” są na ogół
ściśle określone. W anglojęzycznej terminologii pracowników mobilnych, którzy łączą się
z różnych miejsc kraju i świata, przyjęło się nazywać roadwarrior (polskim odpo-
wiednikiem będą „jeżdżący handlowcy w autach z kratką” :-)). Wspominam o terminie
roadwarrior, ponieważ bardzo często występuje on w dokumentacji technicznej różnych
implementacji VPN.
Przeanalizujmy najważniejsze wpisy pliku konfiguracyjnego z listingu 7.3.1.3.
version 2.0
— informuje program OpenSWAN, że składnia pliku będzie zgodna
z OpenSWAN, a nie z przestarzałym programem FreeSwan (poprzednik OpenSWAN).
Plik podzielony jest na kilka sekcji. Podstawowe opcje — tzw. globalne — zawarte są
w sekcji
config setup
.
interfaces=%defaultroute
— oznacza interfejs, na którym ma działać IPSec. Wartość
domyślna to
%defaultroute
, co oznacza, że użyty zostanie „wyjściowy” adres IP komputera
(z którego komputer „wychodzi na świat”).
Na ogół
%defaultroute
jest poprawną wartością.
plutodebug=none
— definiuje poziom szczegółowości (ang. verbose level) demona
pluto
. Opcja przydaje się podczas debugowania, gdy nie działa połączenie. W przypadku
braku jawnie podanej opcji domyślnie przyjmowana jest wartość
none
. Inne możliwe
wartości to:
all
,
raw
,
krypt
,
parsing
,
emitting
,
control
.
all
— bardzo szczegółowe debugowanie. Opcja przydatna dla guru IPSec. Zwykli śmier-
telnicy mogą mieć problemy ze zrozumieniem pojawiających się komunikatów (jak-
kolwiek czasem może się przydać).
Podczas debugowania polecam opcję
control
, a gdy wszystko zacznie działać —
none
.
forwardcontrol=yes|no
— sprawdza, czy załączone jest przekazywanie pakietów IP
(ang. IP forwarding). Jeżeli nie, to je załącza. Po zakończeniu działania tunelu przy-
wraca poprzednią wartość.
nat_traversal=yes|no
— domyślnie:
no
. Ważna opcja, jeżeli spodziewasz się połączeń
zza NAT-a (maskarady). Załączenie jej sprawi, że OpenSWAN będzie oczekiwał
także połączeń na porcie UDP 4500, po którym przenoszone są pakiety IPSec.
virtual_private=
— określa podsieci (z zakresu „prywatnych” klas IP), z których
mogą łączyć się klienci. Na ogół podaje się tutaj wszystkie pule IP zdefiniowane do
użytku prywatnego, z wyjątkiem puli używanej w sieci firmowej, do której użytkownicy
chcą mieć dostęp poprzez VPN. Innymi słowy — OpenSWAN potrzebuje znać adres
IP klienta. Jako że użytkownicy mogą łączyć się zewsząd, a my nie znamy prywatnych
klas adresowych używanych w hotelach, hotspotach itd., podajemy wszystkie „prywatne”
pule adresowe. Z oczywistych względów (problem z routingiem) musimy wykluczyć
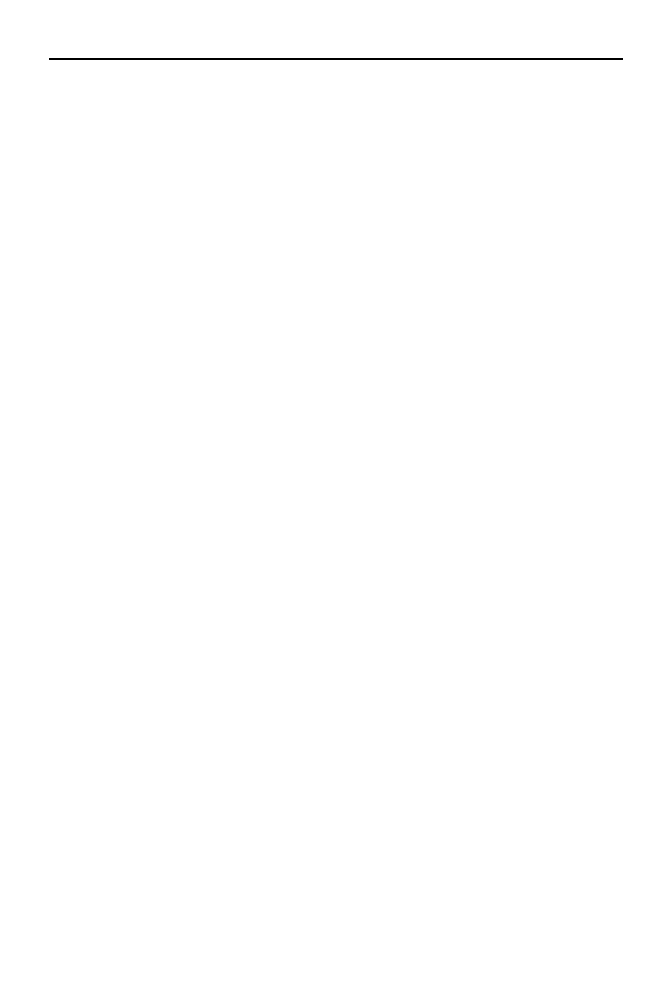
108
Sieci VPN. Zdalna praca i bezpieczeństwo danych
pulę używaną u nas w firmie. Jeżeli mielibyśmy pewność, że wszyscy użytkownicy
będą łączyć się zza NAT-u, z puli adresowej
192.168.1.0/24
— to wystarczyłoby po-
dać tylko tę pulę. Zwróć też uwagę na parametr
rightsubnet
opisany w dalszej części.
Sekcja
conn roadwarrior-l2tp
odpowiedzialna jest za połączenia L2TP (port UDP 1701).
Jest ona potrzebna, jeśli oczekujesz połączeń od klientów wbudowanych w systemy
Windows (używają L2TP). Ważne jest, aby sekcja L2TP umieszczona była w pliku przed
właściwą sekcją odpowiedzialną za połączenia klientów (u nas:
conn roadwarrior
).
conn roadwarrior
— właściwa sekcja połączeń dla pracowników mobilnych.
auth=esp
— określa protokół IPSec. Możliwe opcje to
ah
lub
esp
. Zalecaną metodą jest
ESP, ponieważ obsługuje uwierzytelnianie i szyfrowanie.
authby=secret
— określa sposób uwierzytelniania stron. Wartość
secret
oznacza współ-
dzielony klucz (PSK). W przypadku uwierzytelniania z wykorzystaniem certyfikatów
opcja powinna mieć wartość
rsasig
.
compress=yes
— możliwa kompresja danych.
keyexchange=ike
— wartość
ike
oznacza, że do uzgodnienia kluczy zostanie użyty proto-
kół IKE (Internet Key Exchange). Użycie IKE jest zdecydowanie polecane (także przez
twórców OpenSWAN). Ręczne zarządzanie tunelami jest skomplikowane i niepraktyczne.
keyingtries=3
— określa, ile prób negocjacji SA może nastąpić (maksymalnie).
pfs=yes|no
— włącza (
yes
) lub wyłącza (
no
) PFS.
rekey=yes
— określa, czy połączenie po wygaśnięciu powinno być renegocjowane.
Możliwe wartości to
yes
lub
no
. Domyślnie:
yes
.
right=%any
— określa adres drugiej strony. Słowo kluczowe
%any
oznacza, że adres
IP nie jest znany (przypadek mobilnych pracowników).
rightsubnet=vhost:%no,%priv
— opcja
rightsubnet
określa podsieć drugiej strony.
W przypadku połączeń typu
Roadwarriors
z możliwym NAT-em oraz „nie NAT-em”
powinna mieć wartość
vhost:%no,%priv
. Przez NAT oraz „nie NAT” rozumiem, że
użytkownicy mogą łączyć się zza NAT-u lub też mieć „zewnętrzny” adres IP i obie
konfiguracje będą działać jednocześnie.
Więcej szczegółów dotyczących tego zagadnienia znajdziesz na stronie http://www.
openswan.org/docs/local/README.NAT-Traversal.
auto=add
— opcja przyjmuje wartości:
start
,
add
,
ignore
(domyślna!) oraz
manual
.
Znaczenie poszczególnych wartości jest następujące:
start
— załaduj konfigurację i inicjuj połączenie z drugą stroną. Wartość
najczęściej używana w przypadku połączeń dwóch routerów lub jeśli strona
jest klientem (ma inicjować połączenie z drugą stroną).
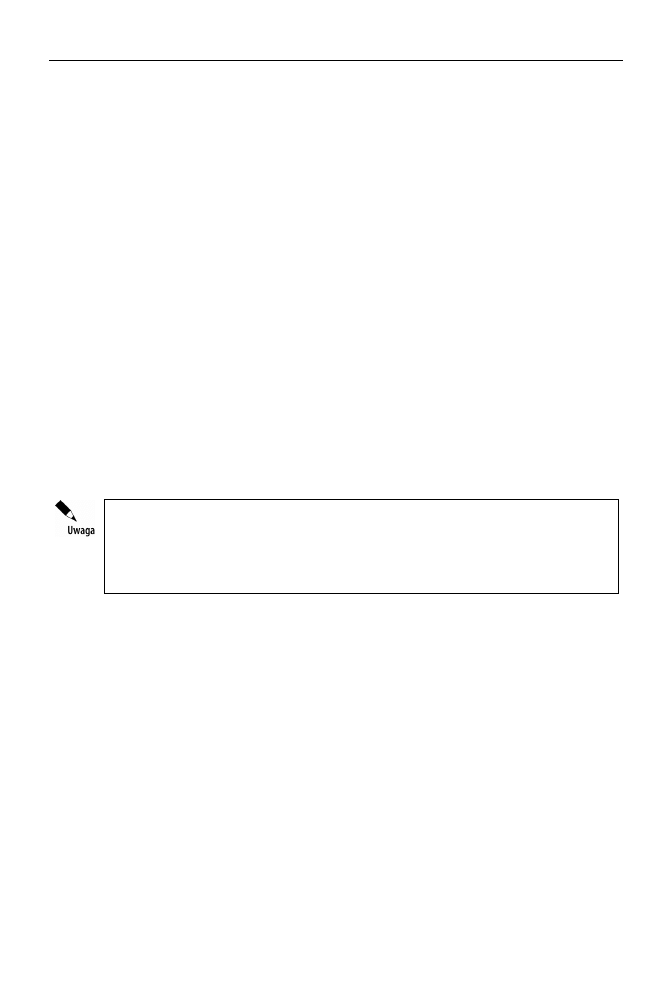
Rozdział 7.
♦ IPSec w systemie Linux
109
add
— załaduj konfigurację i odpowiadaj na przychodzące połączenia (czekaj
na połączenie od drugiej strony). Wartość używana dla konfiguracji typu
roadwarriors — nie znamy ani czasu, ani adresu IP, z jakiego połączy się
mobilny pracownik. Jedyne, co możemy zrobić, to odpowiedzieć na jego połączenia.
ignore
— ignoruje sekcję tego połączenia. Uwaga: jest to wartość domyślna,
dlatego musisz przypisać jakąś wartość sekcjom, które mają działać.
manual
— opcja używana przy ręcznej konfiguracji wymiany kluczy (zamiast
użycia IKE). Opcja niepolecana. Nie będziemy rozpatrywali tego przypadku.
Zainteresowanych odsyłam do dokumentacji programu OpenSWAN.
W ostatniej linijce pliku konfiguracyjnego widzimy dołączony (ang. include) plik:
#Disable Opportunistic Encryption
include /etc/ipsec.d/examples/no_oe.conf
Dołączenie powyższego pliku wyłącza tzw. szyfrowanie oportunistyczne, które w tym
przypadku nie jest potrzebne (strony uwierzytelniają się w inny sposób), a pozostawienie
go załączonego skutkowałoby serią komunikatów w logach systemowych, mówiących
o niemożności sprawdzenia informacji w DNS-ie. Idea szyfrowania oportunistycznego
polega na możliwości uwierzytelnienia dowolnych hostów w internecie bez wcześniejszej
wymiany tajnego klucza (lub kluczy publicznych). Uwierzytelnienie hosta odbywa się tutaj
na podstawie informacji pobranych z bezpiecznych serwerów DNS (ang. Secure DNS).
Na razie bezpieczne DNS-y nie występują w powszechnym użyciu.
Ogólna uwaga odnośnie do składni pliku ipsec.conf. Pamiętaj, aby pomiędzy sekcjami
połączeń była jedna linijka przerwy. Nazwa sekcji nie powinna zaczynać się od spacji
czy tabulacji. Opcje w ramach sekcji mogą zaczynać się od tabulacji. Wcześniejsze
wersje programu były na to dość wrażliwe, a zdiagnozowanie błędu kosztowało mnie
dużo czasu.
Pozostał nam jeszcze do konfiguracji plik /etc/ipsec.secrets. W przypadku współdzielonego
klucza oraz połączeń z nieznanych adresów IP składnia pliku jest następująca:
85.98.29.251 %any: PSK "tajnehaslo"
gdzie
85.98.29.251
to „zewnętrzny” adres IP lokalnej strony (odpowiednik
%defaultroute
),
a
%any
— adres drugiej strony. Zadbaj o to, aby możliwość odczytu pliku miał tylko
użytkownik root (
chmod 600
).
7.3.2. Uruchomienie tunelu
Aby uruchomić tunel (proces nasłuchiwania), wpisz polecenie:
ipsec setup start
lub użyj skryptu startowego z dystrybucji:
/etc/init.d/ipsec start
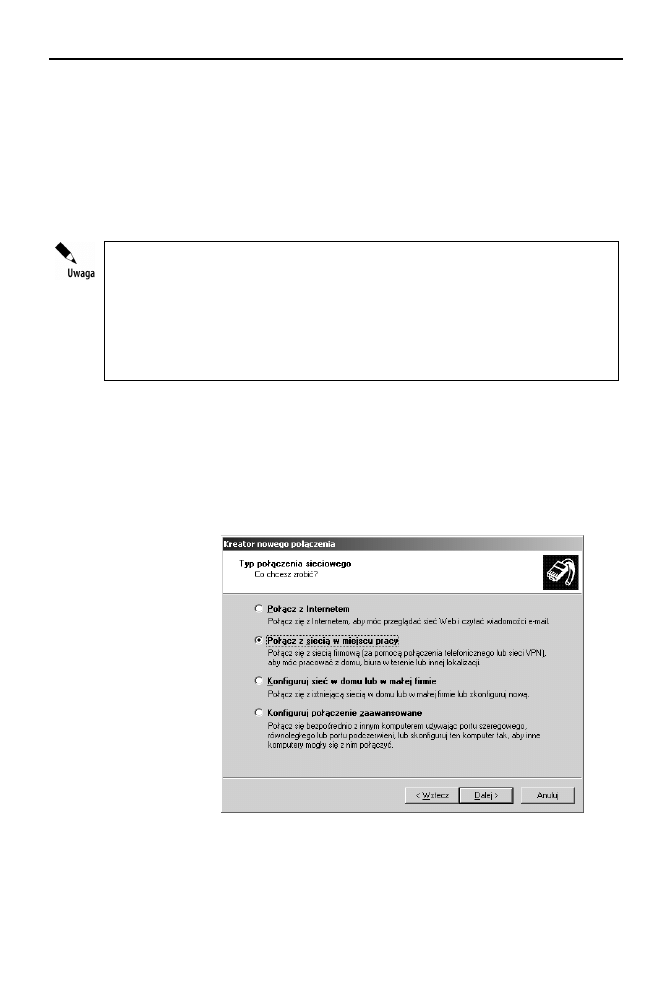
110
Sieci VPN. Zdalna praca i bezpieczeństwo danych
7.4. Konfiguracja klienta Windows
W tym punkcie zajmiemy się konfiguracją połączenia IPSec w systemach Windows,
tak aby ich użytkownicy mogli łączyć się z naszą bramą linuksową skonfigurowaną
w punkcie 7.3.1. Metodą uwierzytelniania będzie klucz współdzielony oraz dodatkowe
uwierzytelnianie w połączeniu PPP (MS-CHAP v2). Użyjemy wbudowanego w Windowsa
klienta IPSec (2000, XP, 2003, Vista).
Połączenia z użyciem współdzielonego klucza (PSK) przetestowałem, używając Win-
dowsa XP (SP2). Przeglądając archiwum list dyskusyjnych, wyczytałem, iż konfigu-
racja w systemach Windows 2000 nie działa prawidłowo z kluczem współdzielonym.
Niestety, jako że nie mam już nigdzie „w użyciu” systemu Windows 2000, nie by-
łem w stanie tego sprawdzić. Konfiguracja z wykorzystaniem certyfikatów działa na-
tomiast prawidłowo. W związku z powyższym jeśli zamierzasz się łączyć, używając
systemu Windows 2000, przejdź, proszę, do następnego punktu rozdziału opisu-
jącego konfigurację opartą na certyfikatach.
W przypadku Windowsa XP i nowszych sprawa sprowadza się do dodania nowego połą-
czenia przy użyciu kreatora. Aby dodać nowe połączenie, wykonaj poniższe czynności:
1.
Wejdź do Panelu sterowania i wybierz Połączenia sieciowe.
2.
Uruchom Kreatora nowego połączenia. Kreator zapyta o rodzaj połączenia
— wybierz opcję Połącz z siecią w miejscu pracy — tak jak pokazano
na rysunku 7.4.1. Następnie kliknij przycisk Dalej.
Rysunek 7.4.1.
Kreator nowego
połączenia w systemie
Windows XP
3.
W następnym kroku wybierz opcję Połączenie wirtualnej sieci prywatnej,
następnie kliknij przycisk Dalej.
4.
Wybierz nazwę dla połączenia, np.
ipsec1
.
5.
Podaj adres IP lub nazwę DNS bramy VPN (patrz rysunek 7.4.2).
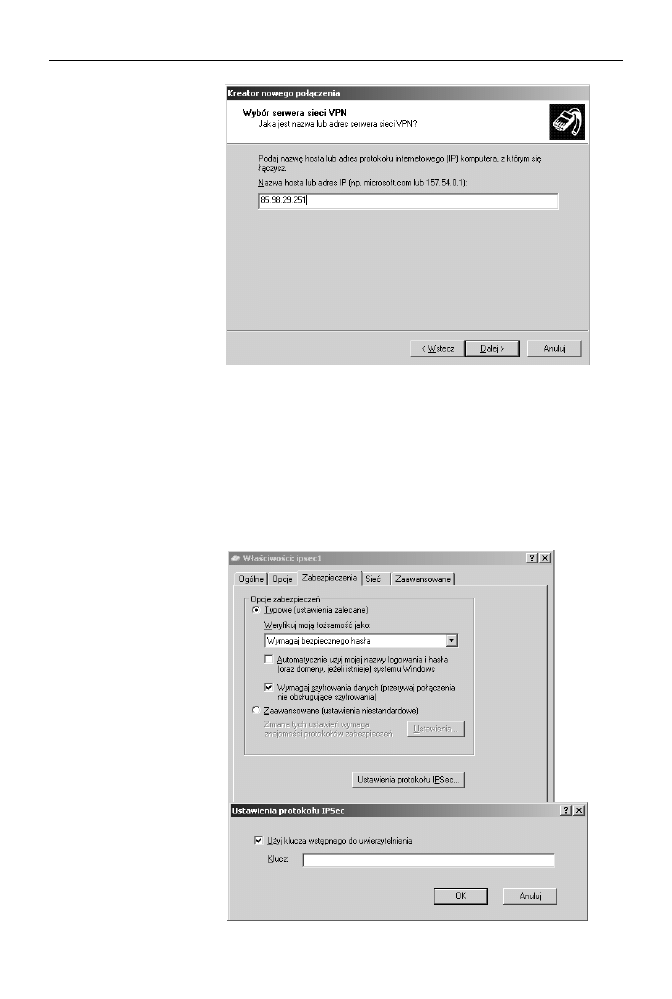
Rozdział 7.
♦ IPSec w systemie Linux
111
Rysunek 7.4.2.
Kreator połączenia VPN
— podaj adres IP
bramy IPSec
6.
Zakończ pracę kreatora, klikając przycisk Zakończ. Nowe połączenie powinno
widnieć na liście połączeń sieciowych — w grupie Wirtualna sieć prywatna.
Przed uruchomieniem naszego połączenia trzeba zmodyfikować jeszcze dwie
opcje. Wejdź we właściwości nowego połączenia — kliknij prawym przyciskiem
myszy ikonę nowego połączenia i wybierz z menu opcję Właściwości. Postępuj
według poniższych punktów.
7.
Przejdź do zakładki Zabezpieczenia i wybierz opcję Ustawienia protokołu
IPSec (patrz rysunek 7.4.3).
Rysunek 7.4.3.
Właściwości
połączenia IPSec
— wpisz hasło (PSK)
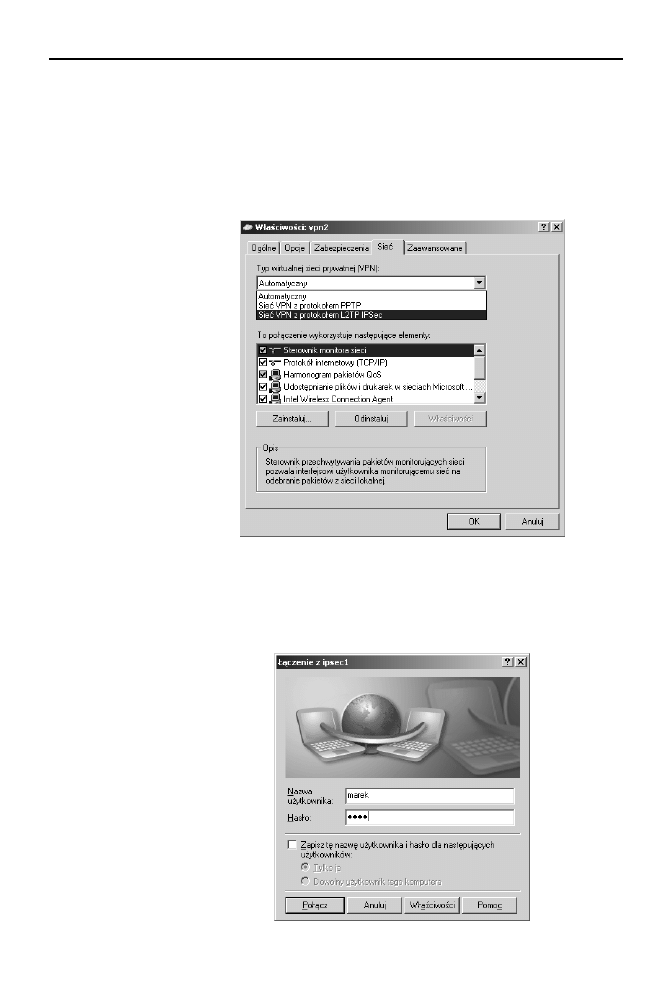
112
Sieci VPN. Zdalna praca i bezpieczeństwo danych
8.
Zaznacz opcję Użyj klucza wstępnego do uwierzytelnienia oraz wpisz w polu
Klucz hasło podane w pliku /etc/ipsec.secrets na Linuksie — w naszym
przypadku będzie to:
tajnehaslo
. Zatwierdź przyciskiem OK.
9.
Następnie przejdź do zakładki Sieć i zmień wartość pola Typ wirtualnej sieci
prywatnej (VPN) z Automatyczny na Sieć VPN z protokołem L2TP IPSec
— patrz rysunek 7.4.4.
Rysunek 7.4.4.
Właściwości
połączenia IPSec
— wybierz protokół
L2TP
10.
Zapisz zmiany.
W tej chwili możesz połączyć się z bramą IPSec. Kliknij dwukrotnie myszką ikonę
połączenia VPN (patrz rysunek 7.4.5). W oknie dialogowym podaj nazwę użytkownika
i hasło, a następnie kliknij przycisk Połącz.
Rysunek 7.4.5.
Pierwsze
połączenie IPSec
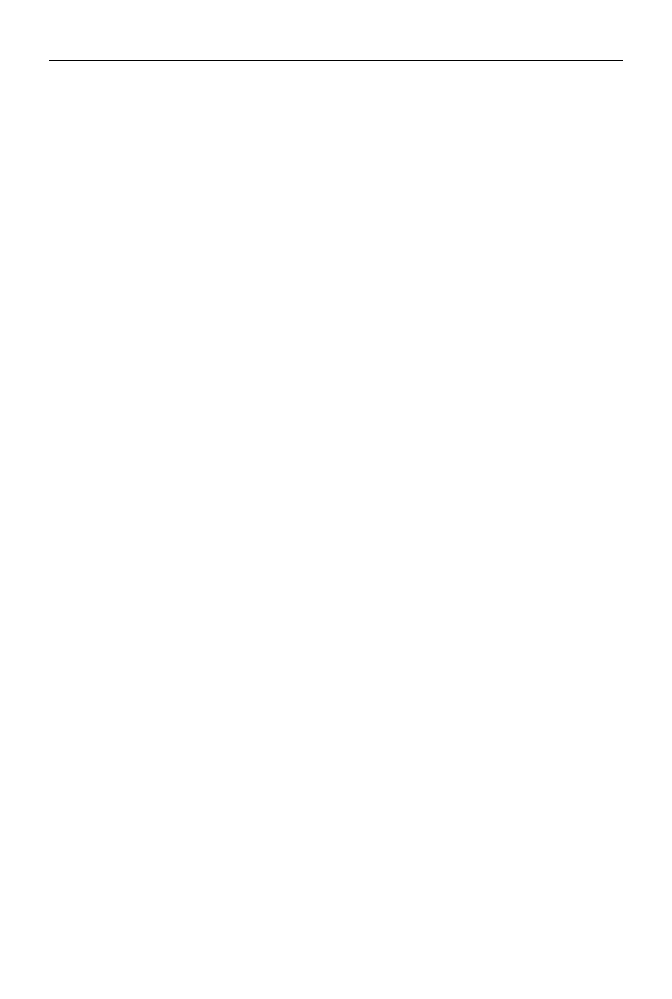
Rozdział 7.
♦ IPSec w systemie Linux
113
Nazwa użytkownika i hasło to oczywiście dane uwierzytelniające połączenie PPP
(patrz plik /etc/ppp/chap-secrets na Linuksie).
7.5. Debugowanie połączenia
Jeżeli wykonałeś wszystkie kroki z poprzednich punktów, połączenie powinno zadziałać
od razu. W praktyce pewnie pojawią się jakieś komplikacje. W tym punkcie podam parę
porad dotyczących tego, jak odnaleźć błąd.
W przypadku połączeń Windows-Linux (OpenSWAN) opartych na PSK błąd wystąpi
prawdopodobnie gdzieś po stronie Linuksa. Konfiguracja Windowsa jest bowiem tak
prosta, że trudno byłoby w niej coś źle zrobić.
Zacznij od przekierowania wszystkich logów systemowych do jednego pliku, aby łatwiej
było podglądać na bieżąco, co się dzieje. W pisz do pliku /etc/syslog.conf poniższą linijkę:
*.* /var/log/all
Następnie przeładuj konfigurację demona Syslog. Wpisz komendę
killall -HUP syslogd
.
W produkcyjnym serwerze plik może szybko przyrastać. Pamiętaj, aby po zakończonych
testach usunąć wpis z konfiguracji Sysloga.
Połącz się z serwerem na innej konsoli (jeśli pracujesz lokalnie, przełącz się na drugą
konsolę). Wpisz polecenie:
tail -f /var/log/all
Na tej konsoli będziesz miał stały podgląd logów systemowych. Jeżeli na serwerze
działają inne usługi, które możesz wyłączyć (np. poczta, dhcp itd.), zrób to — im mniej
logów, tym łatwiej je przeglądać.
Przełącz się na pierwszą konsolę i sprawdź następujące rzeczy:
1.
Czy działa demon L2TP — wpisz:
ipsecgw:~# ps aux|grep l2tp
root 16659 0.0 0.0 1656 560 ? Ss Oct31 0:00 xl2tpd
Powinieneś zobaczyć proces. Jeżeli nie działa — uruchom go, wpisując
xl2tpd
.
Sprawdź ponownie, czy widnieje na liście procesów. Jeżeli nie — zobacz,
co mówią logi na drugiej konsoli.
2.
Sprawdź poleceniem
netstat
, czy serwer nasłuchuje na portach 4500 (NAT
Traversal), 500 (Pluto — IKE) oraz 1701 (L2TP). W tym celu wpisz polecenie:
ipsecgw:~# netstat -anp|grep udp
udp 0 0 127.0.0.1:4500 0.0.0.0:* 26771/pluto
udp 0 0 85.98.29.251:4500 0.0.0.0:* 26771/pluto
udp 0 0 192.168.10.98:4500 0.0.0.0:* 26771/pluto
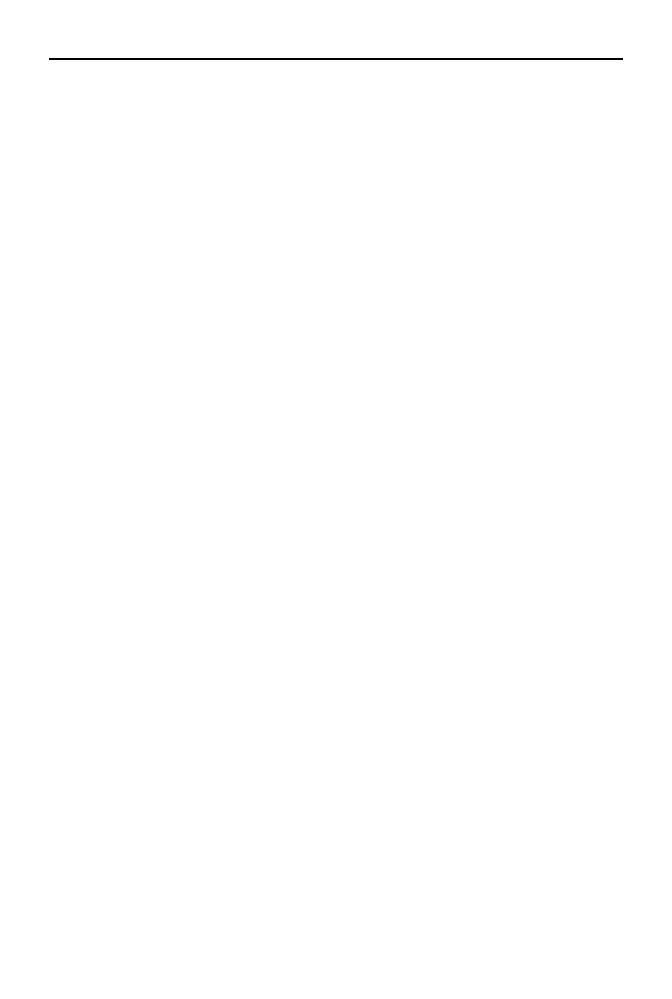
114
Sieci VPN. Zdalna praca i bezpieczeństwo danych
udp 0 0 85.98.29.251:1701 0.0.0.0:* 16659/xl2tpd
udp 0 0 127.0.0.1:500 0.0.0.0:* 26771/pluto
udp 0 0 85.98.29.251:500 0.0.0.0:* 26771/pluto
udp 0 0 192.168.10.98:500 0.0.0.0:* 26771/pluto
Powinieneś zobaczyć wynik podobny do powyższego. W ostatniej kolumnie
możesz zobaczyć nazwę procesu powiązanego z danym portem.
3.
Upewnij się, czy firewall nie blokuje potrzebnych portów UDP oraz protokołu
ESP. Najlepiej, jeśli na czas testów w ogóle wyłączysz firewalla, tzn. ustawisz
domyślną politykę zapory na
ACCEPT
.
4.
Sprawdź, czy w systemie na pewno zainstalowany jest program
pppd
— wpisz polecenie:
which pppd
.
5.
Upewnij się, że w pliku ipsec.conf widnieje wpis
pfs=no
, który oznacza, że PFS
nie jest konieczne (możliwe, gdy druga strona obsługuje). Implementacja
Microsoftu nie obsługuje PFS, dlatego nie możemy go wymuszać.
Po stronie Windowsa debugowanie jest utrudnione z racji braku „sysloga”. Możesz
zainstalować program Wireshark (następca Ethereala) — bardzo dobry sniffer sieciowy
— i analizować nim fazy połączenia.
Jeżeli mimo sprawdzenia powyższych punktów dalej nie udaje się zestawić połączenia,
spróbuj połączyć się, używając innego komputera klienckiego (innego Windowsa).
Upewnij się, że żaden program typu firewall (zwłaszcza „kombajny” typu Norton Inter-
net Security) nie blokuje połączenia.
7.6. Konfiguracja z uwierzytelnieniem
przez certyfikaty
W niniejszym punkcie opiszę konfigurację podobną do poprzedniej, tzn. utworzymy
bramę IPSec dla mobilnych użytkowników, z tą tylko różnicą, że do uwierzytelniania
użyjemy certyfikatów X.509, a nie klucza współdzielonego. Konfiguracja taka jest zdecy-
dowanie zalecana przy zdalnym dostępie pracowników, gdyż umożliwia w razie potrzeby
unieważnienie certyfikatu użytkownikowi.
Przed przejściem do konfiguracji bramy IPSec oraz komputerów klienckich musimy
przygotować klucze i certyfikaty dla serwera (bramy IPSec) oraz użytkowników. Szcze-
gółowy opis generowania certyfikatów został omówiony w rozdziałach 3. (SSL) oraz 5.
(OpenVPN). Aby nie powielać tych samych informacji, proszę Cię o zajrzenie do instrukcji
zawartej w poprzednich rozdziałach.
Zakładam tutaj, że masz już wygenerowane klucze i certyfikaty dla serwera i użytkownika
(na razie jeden użytkownik wystarczy).
Konfiguracja po stronie Linuksa (bramy VPN) znacząco się nie różni — więcej pracy
będzie w systemie Windows.
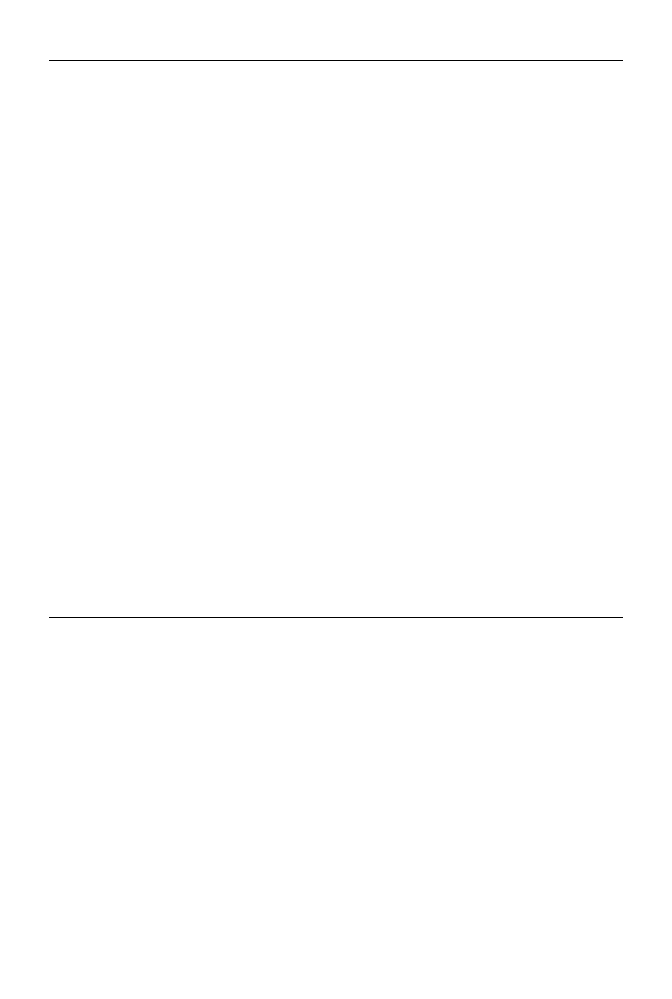
Rozdział 7.
♦ IPSec w systemie Linux
115
7.6.1. Konfiguracja OpenSWAN
z wykorzystaniem certyfikatów
Po stronie Linuksa — w stosunku do konfiguracji z użyciem PSK — zmianie ulegają
tylko pliki ipsec.conf oraz ipsec.secrets, pozostałe konfiguracje są identyczne (demon
L2TP, konfiguracja
pppd
).
Konfigurację wykonamy według następujących punktów:
1.
Zapisz klucz prywatny serwera jako /etc/ipsec.d/private/serverkey.pem.
2.
Zapisz certyfikat serwera jako /etc/ipsec.d/certs/servercrt.pem.
3.
Zapisz certyfikat CA jako /etc/ipsec.d/cacerts/cacert.pem.
4.
Plik z listą unieważnionych certyfikatów (późniejszy etap) powinien
znajdować się w katalogu /etc/ipsec.d/crls/.
5.
Dokonaj zmian w pliku /etc/ipsec.secrets, tak aby miał następującą składnię:
: RSA serverkey.pem "supertajnehaslo"
gdzie:
serverkey.pem
to nazwa pliku z kluczem prywatnym, którego program
OpenSWAN oczekuje w katalogu /etc/ipsec.d/private/,
supertajnehaslo
to hasło do klucza prywatnego serwera. W przypadku
gdy klucz prywatny nie jest zabezpieczony hasłem, można je pominąć.
Wstawienie wartości
%prompt
spowoduje, że program OpenSWAN przy
starcie będzie pytał o hasło do klucza.
6.
Utwórz plik konfiguracyjny /etc/ipsec.conf zgodny z listingiem 7.6.1.1.
Listing 7.6.1.1. Konfiguracja programu OpenSWAN z wykorzystaniem certyfikatów
version 2.0
config setup
interfaces=%defaultroute
plutodebug=none
forwardcontrol=yes
nat_traversal=yes
virtual_private=%v4:10.0.0.0/8,%v4:172.16.0.0/12,
´
%v4:192.168.0.0/16,%v4:!192.168.10.0/24
conn roadwarrior-l2tp
leftprotoport=17/1701
rightprotoport=17/1701
also=roadwarrior
conn roadwarrior
auth=esp
authby=rsasig
compress=yes
keyexchange=ike
keyingtries=3
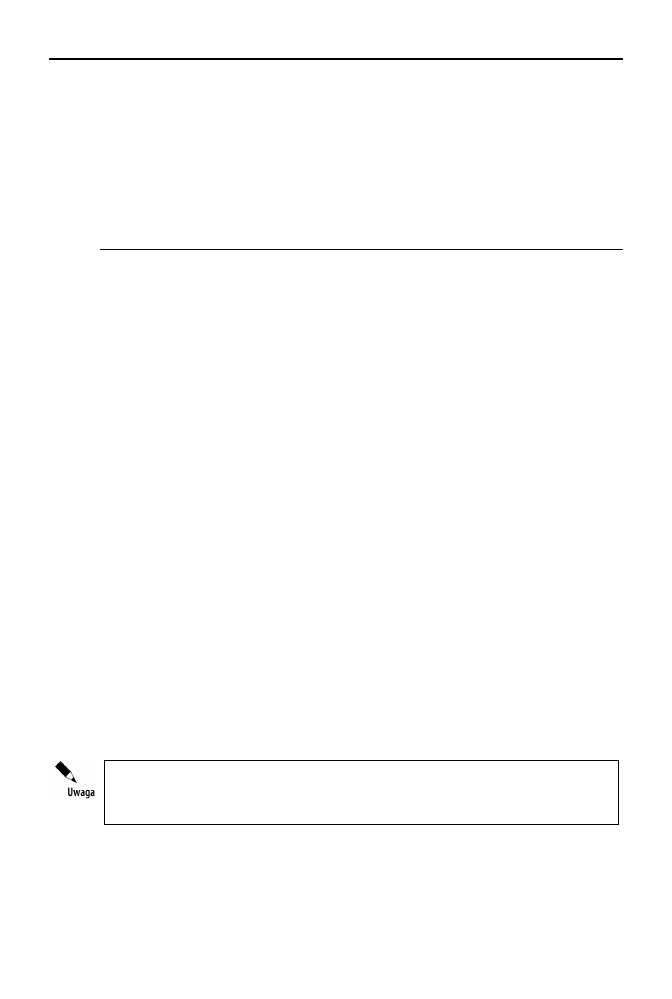
116
Sieci VPN. Zdalna praca i bezpieczeństwo danych
pfs=no
left=%defaultroute
leftcert=/etc/ipsec.d/certs/servercrt.pem
right=%any
rightrsasigkey=%cert
rightsubnet=vhost:%no,%priv
rightca=%same
auto=add
#Disable Opportunistic Encryption
include /etc/ipsec.d/examples/no_oe.conf
Opcja
rightrsasigkey=%cert
oznacza, że druga strona uwierzytelni się,
przedstawiając swój certyfikat.
Opcja
rightca=%same
oznacza, że certyfikat drugiej strony (klienta) musi być
wystawiony przez to samo CA co certyfikat serwera, czyli przez CA, którego
certyfikat znajduje się na serwerze w pliku /etc/ipsec.d/cacerts/cacert.pem.
7.
Uruchom usługę IPSec. Wpisz polecenie:
ipsec setup start
.
W tym momencie brama jest już gotowa do działania. W następnym punkcie skonfi-
gurujemy połączenie w systemie Windows.
7.7. Import certyfikatów
w systemie Windows
Zakładam, że wygenerowałeś już użytkownikowi klucz prywatny i wystawiłeś mu cer-
tyfikat podpisany przez swoje CA. Powinieneś mieć już pliki user.key i user.crt. Będziesz
musiał przekonwertować klucz i certyfikat do formatu P12 używanego w systemach
Windows. W tym celu na komputerze CA wpisz polecenie:
ca:/etc/ssl# openssl pkcs12 -export -out user.p12 -inkey private/user.key -in user.crt
Program OpenSSL zapyta o hasło do klucza prywatnego, a następnie utworzy plik
w formacie P12. Tak utworzony plik przegraj za pomocą bezpiecznego medium (SCP,
pendrive) na komputer kliencki z systemem Windows. Przegraj też certyfikat CA — plik
CA.crt (lub cacert.pem — w zależności od przyjętej konwencji).
Nie instaluj i nie importuj certyfikatów w systemie Windows poprzez kliknięcie pliku.
Ta metoda nie działa prawidłowo. Zamiast tego zawsze używaj przystawki MMC do
importu kluczy i certyfikatów!
Procedurę importu certyfikatów przeprowadź według zamieszczonej instrukcji.
Utworzymy teraz przystawkę MMC, dzięki której będziesz mógł importować klucze
i certyfikaty. Wpisz w pasku Uruchom menu Start polecenie
mmc
— uruchomi się kon-
sola MMC.
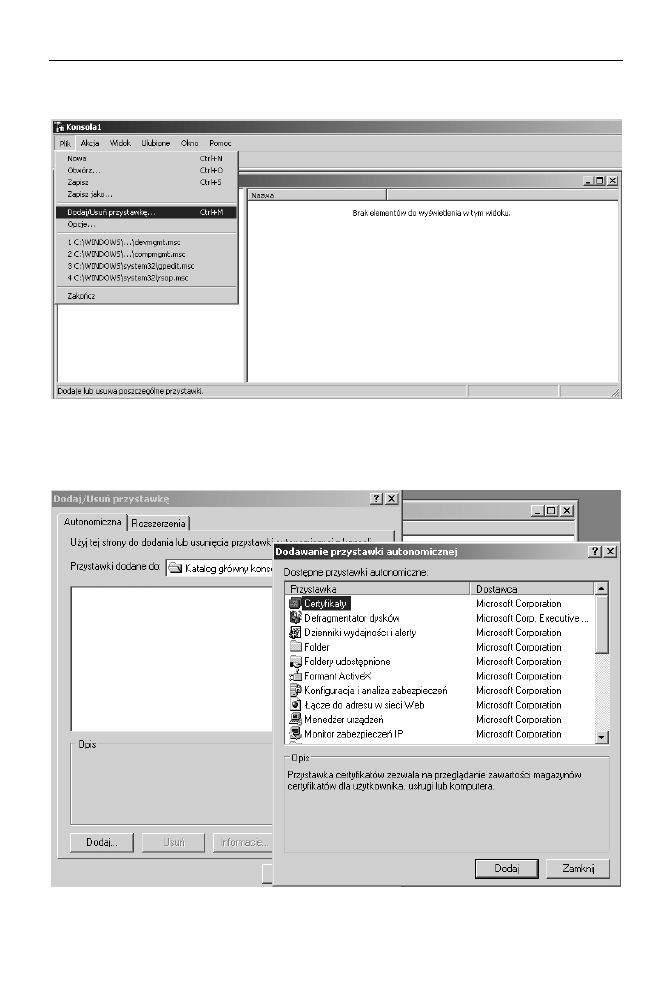
Rozdział 7.
♦ IPSec w systemie Linux
117
Z menu Plik konsoli MMC wybierz opcję Dodaj/Usuń przystawkę… (patrz rysunek 7.7.1).
Rysunek 7.7.1. Konsola MMC — wybierz opcję Dodaj przystawkę
Pojawi się nowe okno Dodaj/Usuń przystawkę — kliknij przycisk Dodaj (patrz rysu-
nek 7.7.2).
Rysunek 7.7.2. Konsola MMC — dodawanie przystawki
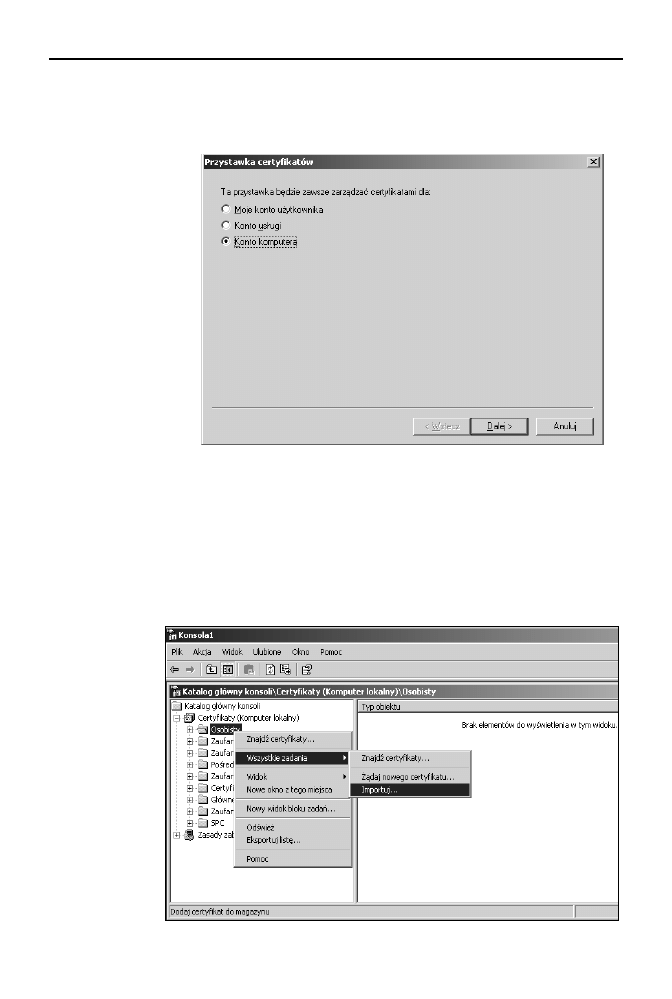
118
Sieci VPN. Zdalna praca i bezpieczeństwo danych
Na liście dostępnych przystawek zaznacz Certyfikaty, a następnie kliknij Dodaj — uru-
chomi się kreator konfiguracji przystawki. Wybierz opcję Konto komputera, następnie
kliknij Dalej (patrz rysunek 7.7.3).
Rysunek 7.7.3.
Dodawanie
przystawki Certyfikaty
W następnym kroku wybierz opcję Komputer lokalny oraz kliknij przycisk Zakończ.
Z menu Plik wybierz opcję Zapisz, aby zapisać gotową przystawkę na dysku. Nazwij ją
sobie, jak chcesz — np.
ipsec.mmc
.
Mając gotową przystawkę, możesz zaimportować certyfikat. W tym celu rozwiń przy-
stawkę Certyfikaty, a następnie kliknij prawym przyciskiem myszy folder Osobisty.
Z menu wybierz Wszystkie zadania, a następnie opcję Importuj… — uruchomi się
kreator importu certyfikatów (patrz rysunek 7.7.4).
Rysunek 7.7.4.
Z menu Wszystkie
zadania wybierz
opcję Importuj
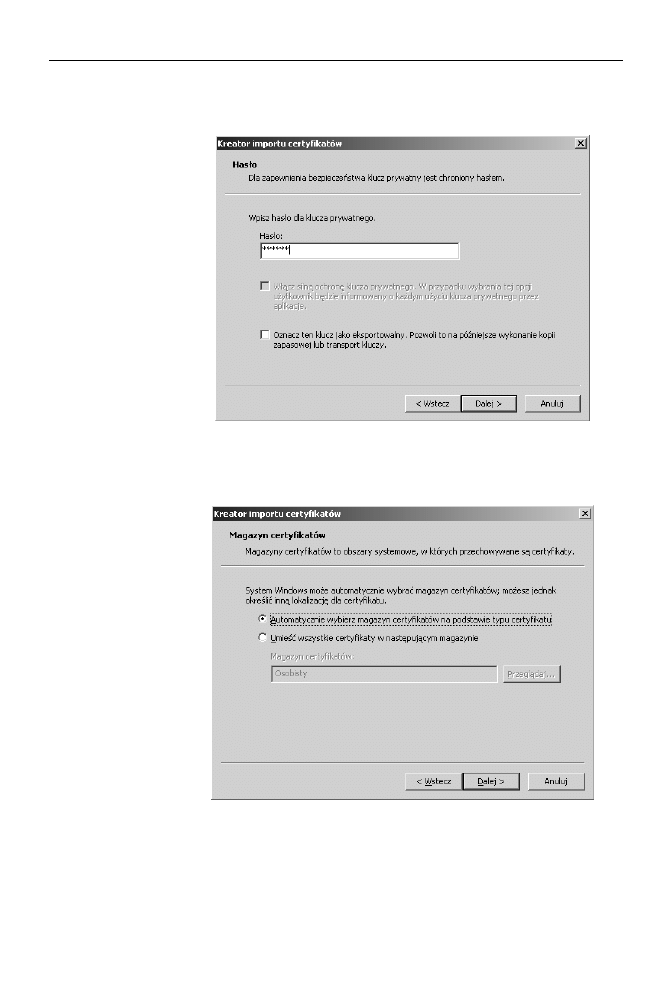
Rozdział 7.
♦ IPSec w systemie Linux
119
W kreatorze dodawania certyfikatów wskaż przygotowany wcześniej plik user.p12.
Kreator zapyta o hasło do klucza prywatnego — podaj je (patrz rysunek 7.7.5).
Rysunek 7.7.5.
Import certyfikatu
użytkownika — krok 1
Kliknij przycisk Dalej, następnie wybierz opcję Automatycznie wybierz magazyn certy-
fikatów na podstawie typu certyfikatu (WAŻNE!) oraz ponownie kliknij przycisk Dalej
(patrz rysunek 7.7.6).
Rysunek 7.7.6.
Import certyfikatu
użytkownika — krok 2
W kolejnym oknie kliknij przycisk Zakończ. Kreator powinien potwierdzić pomyślność
importu certyfikatu (patrz rysunek 7.7.7).
Musisz jeszcze zainstalować certyfikat swojego CA w katalogu zaufanych urzędów certyfi-
kacji. W tym celu kliknij prawym przyciskiem myszy katalog Zaufane główne urzędy certy-
fikacji, a następnie z menu wybierz opcję Wszystkie zadania/Importuj (patrz rysunek 7.7.8).
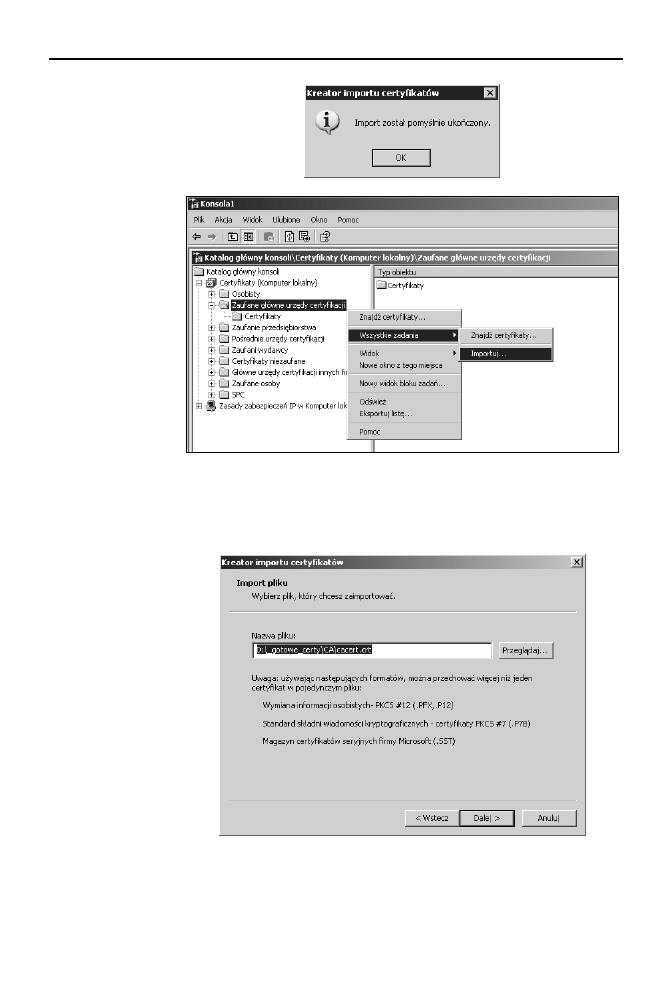
120
Sieci VPN. Zdalna praca i bezpieczeństwo danych
Rysunek 7.7.7.
Kreator powinien
potwierdzić import
Rysunek 7.7.8.
Wybierz opcję
Importuj z menu
Po wybraniu opcji Importuj uruchomi się kolejny kreator importu certyfikatów. Musisz
wskazać plik z certyfikatem CA (ca.crt). Kreator importu certyfikatów oczekuje pliku
z rozszerzeniem *.crt, a nie *.pem, dlatego przed importem musisz się upewnić, czy
plik ma takie rozszerzenie (patrz rysunek 7.7.9).
Rysunek 7.7.9.
Import certyfikatu CA
— krok 1
Kliknij przycisk Dalej, a następnie wybierz opcję Umieść wszystkie certyfikaty w na-
stępującym magazynie — Zaufane główne urzędy certyfikacji (patrz rysunek 7.7.10).
Wyjdź z konsoli, zapisując zmiany.
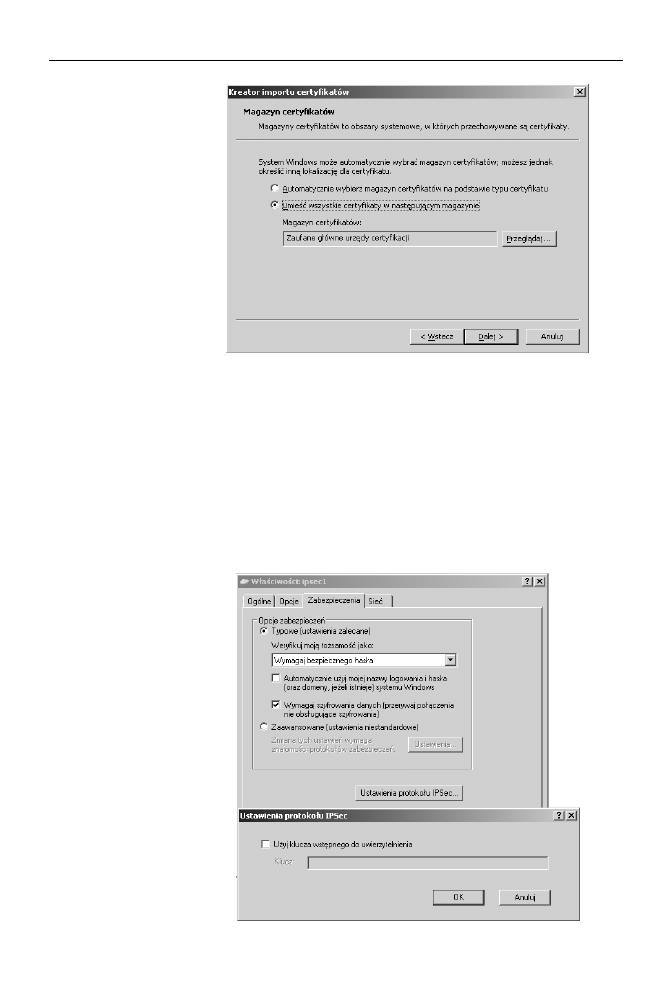
Rozdział 7.
♦ IPSec w systemie Linux
121
Rysunek 7.7.10.
Import certyfikatu CA
— krok 2
Jak widzisz, procedura importu jest trochę skomplikowana. Tak naprawdę złożona jest tylko
za pierwszym razem. Mając przygotowaną przystawkę mmc (
ipsec.mmc
), możesz użyć jej
na innych komputerach.
7.7.1. Konfiguracja połączenia
Konfigurację połączenia przeprowadź dokładnie w taki sam sposób, jak w przykładzie
z kluczem współdzielonym. Jedyna różnica polega na tym, aby w zakładce Zabezpie-
czenia nie zaznaczać opcji Ustawienia protokołu IPSec/Użyj klucza wstępnego do uwie-
rzytelnienia (patrz rysunek 7.7.1.1).
Rysunek 7.7.1.1.
Właściwości połączenia,
zakładka Zabezpieczenia
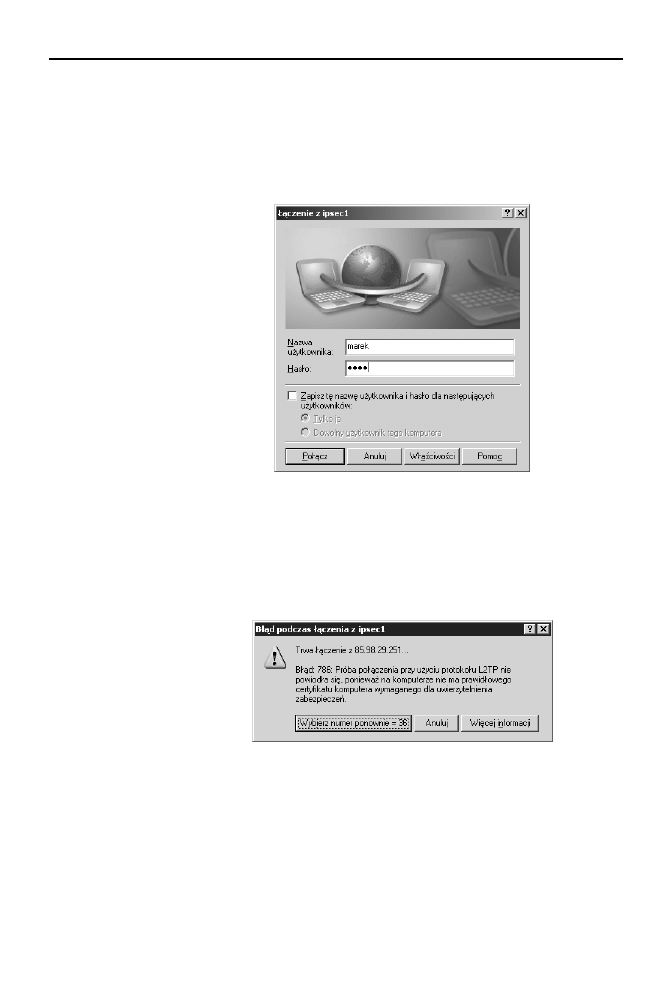
122
Sieci VPN. Zdalna praca i bezpieczeństwo danych
Upewnij się, że w zakładce Sieć typ wirtualnej sieci prywatnej ustawiony jest na Sieć VPN
z protokołem L2TP IPSec.
Zapisz zmiany i spróbuj się połączyć. W polu Nazwa użytkownika i Hasło podaj dane
uwierzytelniające do połączenia PPP (plik /etc/ppp/chap-secrets na serwerze) — patrz ry-
sunek 7.7.1.2.
Rysunek 7.7.1.2.
Połączenie
z bramą IPSec
Jeżeli nie wystąpią nieprzewidziane problemy, po chwili połączenie powinno zostać
nawiązane.
W przypadku pojawienia się komunikatu o błędzie, mówiącego o braku certyfikatu
wymaganego do uwierzytelnienia zabezpieczeń (patrz rysunek 7.7.1.3) upewnij się, czy
zaimportowałeś poprawnie certyfikat CA w magazynie Zaufane główne urzędy certyfikacji.
Najlepiej powtórz tę czynność jeszcze raz.
Rysunek 7.7.1.3.
Błąd połączenia IPSec
— brak certyfikatu
W razie dalszych problemów z zestawieniem połączenia wykonaj kroki podane w punk-
cie 7.5.
Jeżeli połączenie zestawiło się, sprawdź po stronie systemu Windows, jaki adres IP
otrzymał interfejs połączenia PPP/IPSec, oraz spróbuj „pingnąć” drugą stronę.
Na listingu 7.7.1.1 przedstawiono wycinek logów systemowych Linuksa. Zwróć uwagę
na poszczególne fazy połączenia (wymiana kluczy przez IKE, nawiązanie SA, enkap-
sulacja PPP w L2TP). W logach widzimy też, że połączenie nadeszło z nieznanego
adresu IP oraz że klient jest za NAT-em.
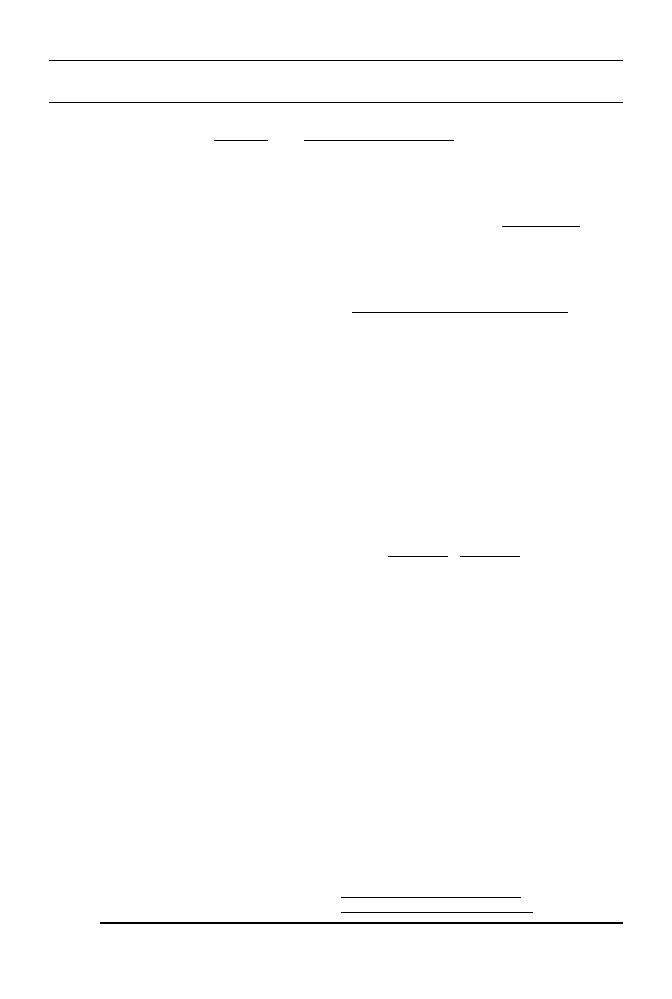
Rozdział 7.
♦ IPSec w systemie Linux
123
Listing 7.7.1.1. Wycinek logów systemowych po stronie Linuksa
Nov 2 01:10:35 ipsecgw pluto[29172]: "roadwarrior-l2tp"[1] 91.192.0.177 #8:
´
responding to Main Mode from unknown peer 91.192.0.177
Nov 2 01:10:35 ipsecgw pluto[29172]: "roadwarrior-l2tp"[1] 91.192.0.177 #8:
´
transition from state STATE_MAIN_R0 to state STATE_MAIN_R1
Nov 2 01:10:35 ipsecgw pluto[29172]: "roadwarrior-l2tp"[1] 91.192.0.177 #8:
´
STATE_MAIN_R1: sent MR1, expecting MI2
Nov 2 01:10:35 ipsecgw pluto[29172]: "roadwarrior-l2tp"[1] 91.192.0.177 #8:
´
NAT-Traversal: Result using draft-ietf-ipsec-nat-t-ike-02/03: peer is NATed
Nov 2 01:10:35 ipsecgw pluto[29172]: "roadwarrior-l2tp"[1] 91.192.0.177 #8:
´
transition from state STATE_MAIN_R1 to state STATE_MAIN_R2
Nov 2 01:10:35 ipsecgw pluto[29172]: "roadwarrior-l2tp"[1] 91.192.0.177 #8:
´
STATE_MAIN_R2: sent MR2, expecting MI3
Nov 2 01:10:35 ipsecgw pluto[29172]: "roadwarrior-l2tp"[1] 91.192.0.177 #8:
´
Main mode peer ID is ID_DER_ASN1_DN: 'C=PL, ST=Slask, O=Helion, CN=user1'
Nov 2 01:10:35 ipsecgw pluto[29172]: "roadwarrior-l2tp"[1] 91.192.0.177 #8:
´
I am sending my cert
Nov 2 01:10:35 ipsecgw pluto[29172]: "roadwarrior-l2tp"[1] 91.192.0.177 #8:
´
transition from state STATE_MAIN_R2 to state STATE_MAIN_R3
Nov 2 01:10:35 ipsecgw pluto[29172]: "roadwarrior-l2tp"[1] 91.192.0.177 #8:
´
STATE_MAIN_R3: sent MR3, ISAKMP SA established {auth=OAKLEY_RSA_SIG
´
cipher=oakley_3des_cbc_192 prf=oakley_sha group=modp2048}
Nov 2 01:10:35 ipsecgw pluto[29172]: "roadwarrior-l2tp"[1] 91.192.0.177 #9:
´
responding to Quick Mode {msgid:e83ab5d8}
Nov 2 01:10:35 ipsecgw pluto[29172]: "roadwarrior-l2tp"[1] 91.192.0.177 #9:
´
transition from state STATE_QUICK_R0 to state STATE_QUICK_R1
Nov 2 01:10:35 ipsecgw pluto[29172]: "roadwarrior-l2tp"[1] 91.192.0.177 #9:
´
STATE_QUICK_R1: sent QR1, inbound IPsec SA installed, expecting QI2
Nov 2 01:10:35 ipsecgw pluto[29172]: "roadwarrior-l2tp"[1] 91.192.0.177 #9:
´
transition from state STATE_QUICK_R1 to state STATE_QUICK_R2
Nov 2 01:10:35 ipsecgw pluto[29172]: "roadwarrior-l2tp"[1] 91.192.0.177 #9:
´
STATE_QUICK_R2: IPsec SA established {ESP=>0xb66477ee <0xa49dc8ea xfrm=
´
3DES_0-HMAC_MD5 NATD=91.192.0.177:4500 DPD=none}
Nov 2 01:10:37 ipsecgw xl2tpd[29349]: Connection established to 91.192.0.177, 1701.
´
Local: 11685, Remote: 5 (ref=0/0). LNS session is 'default'
Nov 2 01:10:37 ipsecgw xl2tpd[29349]: start_pppd: I'm running:
Nov 2 01:10:37 ipsecgw xl2tpd[29349]: "/usr/sbin/pppd"
Nov 2 01:10:37 ipsecgw xl2tpd[29349]: "passive"
Nov 2 01:10:37 ipsecgw xl2tpd[29349]: "-detach"
Nov 2 01:10:37 ipsecgw xl2tpd[29349]: "85.98.29.251:192.168.10.198"
Nov 2 01:10:37 ipsecgw xl2tpd[29349]: "auth"
Nov 2 01:10:37 ipsecgw xl2tpd[29349]: "require-chap"
Nov 2 01:10:37 ipsecgw xl2tpd[29349]: "name"
Nov 2 01:10:37 ipsecgw xl2tpd[29349]: "ipsec"
Nov 2 01:10:37 ipsecgw xl2tpd[29349]: "file"
Nov 2 01:10:37 ipsecgw xl2tpd[29349]: "/etc/ppp/options.l2tpd"
Nov 2 01:10:37 ipsecgw xl2tpd[29349]: "/dev/pts/1"
Nov 2 01:10:37 ipsecgw xl2tpd[29349]: Call established with 91.192.0.177,
´
Local: 27862, Remote: 1, Serial: 0
Nov 2 01:10:37 ipsecgw pppd[29356]: pppd 2.4.4 started by root, uid 0
Nov 2 01:10:37 ipsecgw pppd[29356]: Using interface ppp0
Nov 2 01:10:37 ipsecgw pppd[29356]: Connect: ppp0 <--> /dev/pts/1
Nov 2 01:10:39 ipsecgw pppd[29356]: found interface eth1 for proxy arp
Nov 2 01:10:39 ipsecgw pppd[29356]: local IP address 85.98.29.251
Nov 2 01:10:39 ipsecgw pppd[29356]: remote IP address 192.168.10.198
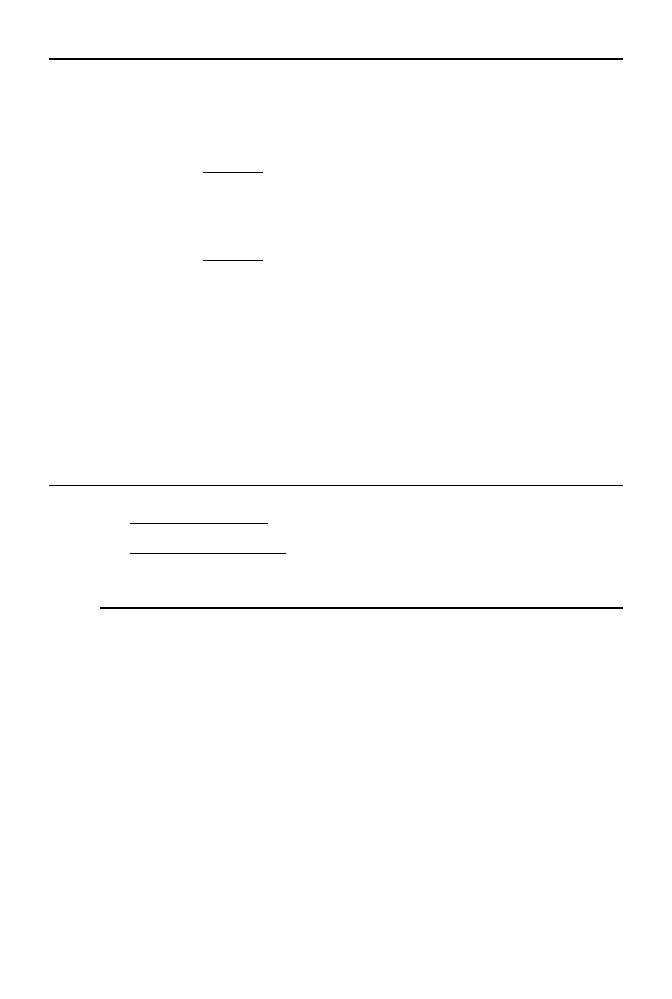
124
Sieci VPN. Zdalna praca i bezpieczeństwo danych
W Linuksie informację o aktualnym stanie połączenia IPSec możesz uzyskać, wpisując
polecenie:
ipsecgw:~# ip xfrm state
src 85.98.29.251 dst 91.192.0.177
proto esp spi 0xb66477ee reqid 16413 mode transport
replay-window 32
auth md5 0x4fc684eb720b08a2e0783b9a2dcbf31f
enc des3_ede 0xaee1a11e87622f31c06ddfbbd842a672575bc08bc2e29ca3
encap type espinudp sport 4500 dport 4500 addr 0.0.0.0
src 91.192.0.177 dst 85.98.29.251
proto esp spi 0xa49dc8ea reqid 16413 mode transport
replay-window 32
auth md5 0x92d7ccce0c943d3742d9a3fd0304c656
enc des3_ede 0x9cc2b82f3c216d4947cd435fcec1f17ad3373bab5f381950
encap type espinudp sport 4500 dport 4500 addr 0.0.0.0
Widzimy tutaj informacje o dwóch skojarzeniach SA (kierunek serwer-klient i klient-
serwer). Identyfikatory SPI dla każdego SA zostały podkreślone. Widzimy także, że
połączenie działa w trybie transportowym.
Na listingu 7.7.1.2 dla przykładu przedstawiłem komunikat zarejestrowany przez demon
Syslog w przypadku próby nawiązania połączenia przez użytkownika legitymującego
się złym certyfikatem (podpisanym przez inne CA — nie nasze).
Listing 7.7.1.2. Komunikat o odrzuconym certyfikacie użytkownika
Nov 2 02:21:44 ipsecgw pluto[29172]: "roadwarrior"[5] 91.192.0.182 #17:
´
issuer cacert not found
Nov 2 02:21:44 ipsecgw pluto[29172]: "roadwarrior"[5] 91.192.0.182 #17:
´
X.509 certificate rejected
Nov 2 02:21:44 ipsecgw pluto[29172]: "roadwarrior"[5] 91.192.0.182 #17:
´
no suitable connection for peer 'C=PL, ST=Rojca, O=rojcanet, OU=rojcanet,
´
CN=rojcanet_user1, E=marek@rojcanet.pl'
7.8. Dostęp z urządzeń PDA
— Windows Mobile 2003, 2005,
2006
Z linuksowym serwerem VPN możesz się także połączyć, korzystając z urządzeń mobil-
nych typu palmtop. Zajrzyj do rozdziału 13., w którym opisałem procedurę importu certy-
fikatów SSL oraz konfigurację połączeń IPSec w systemach mobilnych.
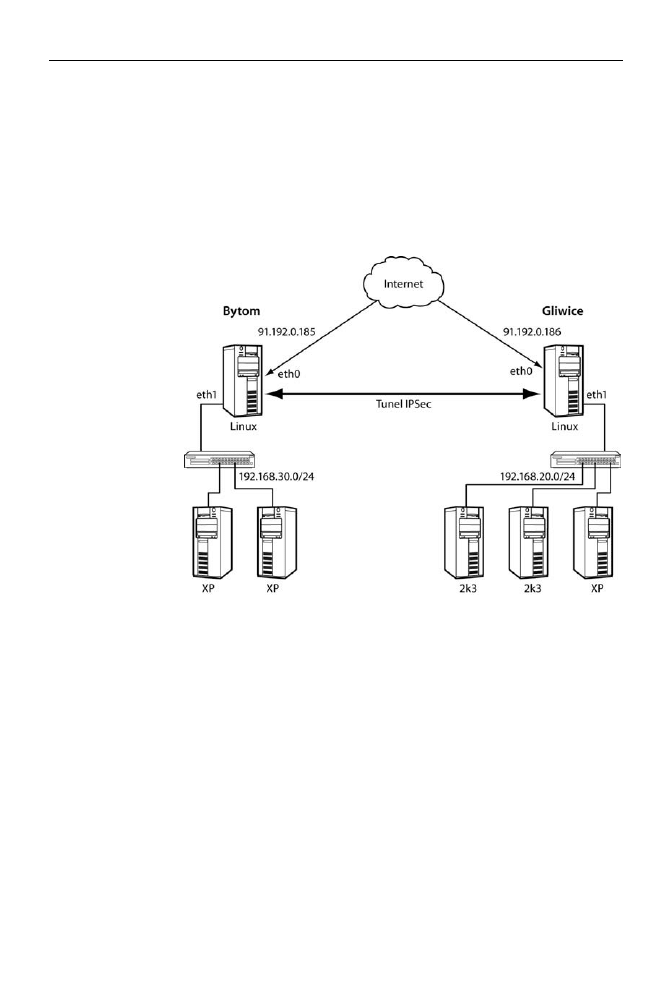
Rozdział 7.
♦ IPSec w systemie Linux
125
7.9. Łączenie oddziałów firmy
tunelem IPSec
W niniejszym punkcie stworzymy tunel łączący siedzibę firmy (Gliwice) z oddziałem
(Bytom). W obu lokalizacjach routery działają pod kontrolą Linuksa z zainstalowanym
programem OpenSWAN. Celem tunelu jest zapewnienie bezpiecznej komunikacji TCP/IP
pomiędzy komputerami w oddziałach. Konfigurację przedstawia rysunek 7.9.1.
Rysunek 7.9.1.
Tunel IPSec/L2TP
między oddziałami
firmy
Funkcjonalnie przykład jest podobny do rozwiązania z podrozdziału 5.4., różni się nato-
miast implementacją VPN. Zamiast działającego w warstwie użytkownika programu
OpenVPN zestawimy tunel IPSec.
Do uwierzytelniania stron użyjemy tym razem kluczy RSA (klucz prywatny i publiczny).
Jeżeli routery mają stałe IP, możesz użyć nawet klucza współdzielonego (hasło), ale
pamiętaj, aby zablokować na firewallu możliwość łączenia się protokołem IPSec ze
wszystkich hostów z wyjątkiem adresu IP „drugiej strony” (w przeciwnym razie ktoś
będzie mógł próbować odgadnąć hasło, np. przez atak typu brute force).
Ponieważ implementacja IPSec w Linuksie nie wymaga użycia protokołu PPP oraz
L2TP, konfiguracja jest tutaj znacznie prostsza niż w poprzednim rozdziale. W zasadzie
gotowy plik konfiguracyjny znajduje się w przykładach dołączonych razem z pakietem
OpenSWAN (/etc/ipsec.d/examples/linux-linux.conf).
Utwórz plik konfiguracyjny podany w listingu 7.9.1 — będzie to plik lokalizacji pierwszej
(Gliwice).
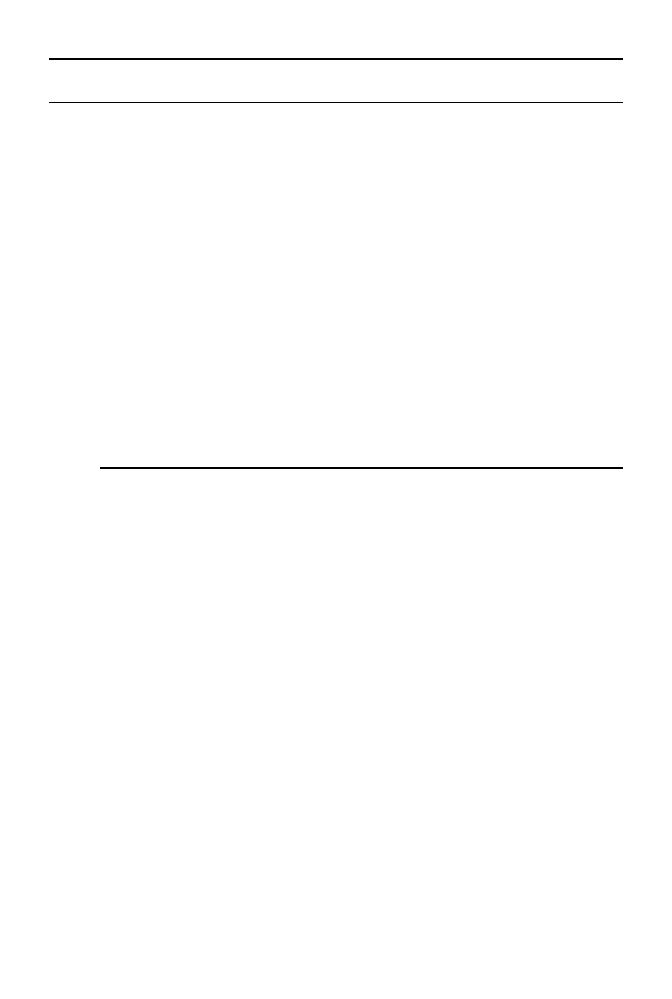
126
Sieci VPN. Zdalna praca i bezpieczeństwo danych
Listing 7.9.1. Konfiguracja IPSec Linux-Linux (lokalizacja Gliwice)
version 2.0
config setup
interfaces=%defaultroute
forwardcontrol=yes
rp_filter=0
nat_traversal=no
conn linux-to-linux
auth=esp
authby=rsasig
pfs=yes
left=91.192.0.186
leftsubnet=192.168.20.0/24
leftrsasigkey=0sAQPuvae6KEw/yHijDjqHomCyLo8oO3H8wl3UExuTArCXtzc1DO5X2E8QFI
´u0grLofzIzgoCy8AkoFthFPJIyDF3zKVH9ppMS8XQQL2naWp+YOm2cROstRlAfyvC/jF7GvW
´lRIjxzHzCLCIJXihZmFZGN1ku/DExLx5TjzqG/bXQ9DQ==
right=91.192.0.185
rightsubnet=192.168.30.0/24
rightrsasigkey=0sAQODH/CRwexspJ6mu/bThfQzs84IpaHBYNs5MeDpxbiLdacZjM22PqOvb
´VIqeQlYg4zHMAnB2EyUIgYHskJqyRmtmg6S5ELxnNHqvTE92KI5Bdicn458CowdqR2Jtc4tv
´D7OWHv/RFzmt6W1kIHPiILAOkR2mSvATgI/QhZtNN4oaw==
auto=start
include /etc/ipsec.d/examples/no_oe.conf
Oto znaczenie ważniejszych opcji:
authby=rsasig
— uwierzytelnianie przez klucze RSA,
left=91.192.0.186
— adres IP routera w Gliwicach („lewa strona”
— lokalna dla routera),
leftsubnet=192.168.20.0/24
— sieć LAN za routerem w Gliwicach,
leftrsasigkey=0sAQPuvae6KE…
— klucz publiczny „lewej strony”
(routera w Gliwicach),
right=91.192.0.185
— adres IP bramy odległej lokalizacji (Bytom),
rightsubnet=192.168.30.0/24
— sieć LAN za routerem w Bytomiu,
rightrsasigkey=0sAQODH/CR…
— klucz publiczny prawej strony.
Zauważ, że jawnie umieściłem wpis
pfs=yes
. Nie musiałem tego robić, ponieważ jest to
opcja domyślna. Moim zamiarem było podkreślenie, że w przypadku połączeń Linux-Linux
PFS jest obsługiwana i nie należy jej wyłączać.
PFS (ang. Perfect Forward Secrecy) to, jak już wiemy, poufność doskonała. Przez pojęcie
to rozumie się sposób wymiany kluczy sesyjnych w trakcie połączenia IPSec. Załączenie
PFS zapewnia, że materiał klucza głównego może być używany do wygenerowania tylko
jednego klucza sesji. Przed utworzeniem nowego klucza sesji jest przeprowadzana wy-
miana kluczy (algorytm Diffiego-Hellmana) w celu wygenerowania nowego materiału klu-
cza głównego. Dzięki zastosowaniu PFS uzyskanie przez atakującego pojedynczego klucza
pozwala mu na odczytanie tylko wiadomości zaszyfrowanych tym kluczem. Niestety, nie
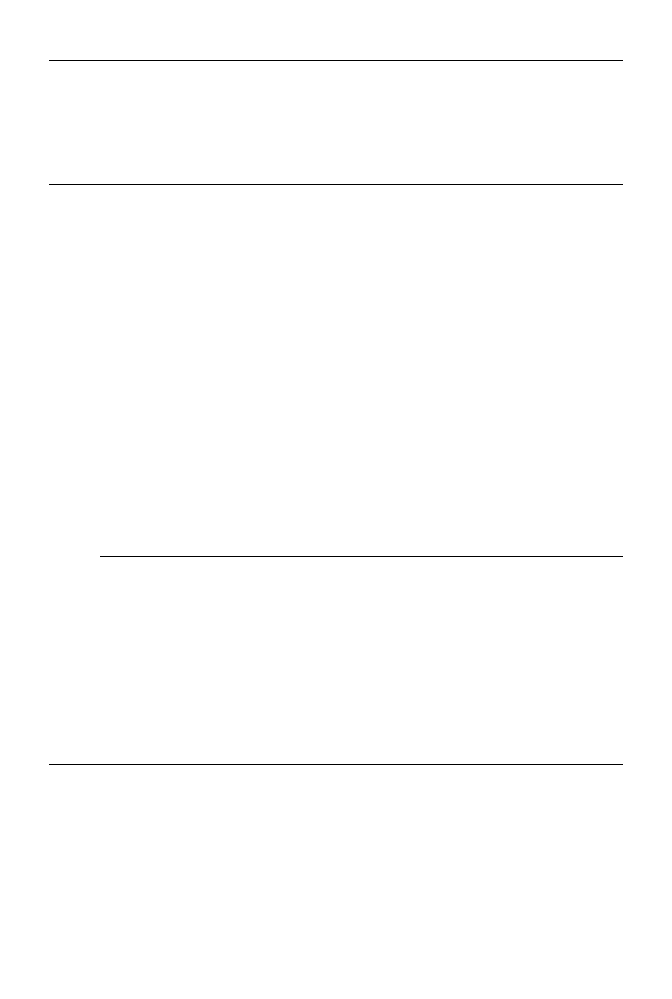
Rozdział 7.
♦ IPSec w systemie Linux
127
wszystkie implementacje obsługują tę właściwość, dlatego w przykładach z użyciem
klientów Windows umieszczaliśmy
pfs=no
.
Po stronie lokalizacji Bytom plik wygląda analogicznie — patrz listing 7.9.2.
Listing 7.9.2. Konfiguracja IPSec Linux-Linux (lokalizacja Bytom)
version 2.0
config setup
interfaces=%defaultroute
forwardcontrol=yes
rp_filter=0
nat_traversal=no
conn linux-to-linux
auth=esp
authby=rsasig
pfs=yes
left=91.192.0.185
leftsubnet=192.168.30.0/24
leftrsasigkey=0sAQODH/CRwexspJ6mu/bThfQzs84IpaHBYNs5MeDpxbiLdacZjM22PqOvbVI
´
qeQlYg4zHMAnB2EyUIgYHskJqyRmtmg6S5ELxnNHqvTE92KI5Bdicn458CowdqR2Jtc4tvD7OWH
´
v/RFzmt6W1kIHPiILAOkR2mSvATgI/QhZtNN4oaw==
right=91.192.0.186
rightsubnet=192.168.20.0/24
rightrsasigkey=0sAQPuvae6KEw/yHijDjqHomCyLo8oO3H8wl3UExuTArCXtzc1DO5X2E8QFIu0gr
´
LofzIzgoCy8AkoFthFPJIyDF3zKVH9ppMS8XQQL2naWp+YOm2cROstRlAfyvC/jF7GvWlRI
´
jxzHzCLCIJXihZmFZGN1ku/DExLx5TjzqG/bXQ9DQ==
auto=start
include /etc/ipsec.d/examples/no_oe.conf
Oczywiście z punktu widzenia routera w Bytomiu strona „lewa” to jego podsieć, a „prawa”
— siedziba firmy w Gliwicach.
Musisz jeszcze wygenerować swoje klucze RSA i umieścić je w konfiguracjach po
obu stronach. Zrób to według poniższych punktów:
1.
Na obu routerach wpisz polecenie:
gliwice:~#ipsec rsasigkey 1024 > /root/key.rsa
Pliki będą miały postać podobną do podanej na listingu 7.9.3.
Listing 7.9.3. Klucze RSA — publiczny i prywatny
# RSA 1024 bits hebaz Wed Nov 7 13:40:56 2007
# for signatures only, UNSAFE FOR ENCRYPTION
#pubkey=0sAQPCU0jPYnML3QzQzS8TsiyEJXj9p8uJZH1fgwLAjiahSA5Novx0OjfDKOJNtjOuTpxQ9bqrO
´
mu65FxrnLZAj31etSaaqyKGk3h6KEvIcPkESwuHpGBoxYsiuLJCmKGX5jZYkc3ckjnkqggL6eduC+4/FF
´
Gff5LzvwY5DSJLLGimLw==
Modulus: 0xc25348cf62730bdd0cd0cd2f13b22c842578fda7cb89647d5f8302c08e26a148
´0e4da2fc743a37c328e24db633ae4e9c50f5baab3a6bbae45c6b9cb6408f7d5eb5269aab2
´28693787a284bc870f9044b0b87a46068c58b22b8b24298a197e6365891cddc9239e4aa08
´0be9e76e0bee3f14519f7f92f3bf06390d224b2c68a62f
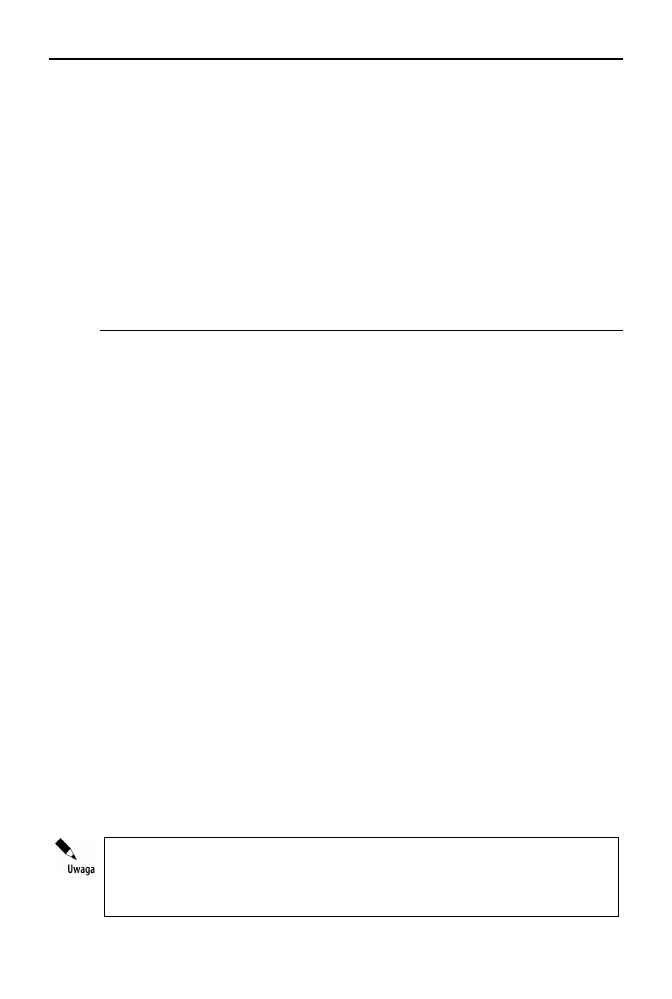
128
Sieci VPN. Zdalna praca i bezpieczeństwo danych
PublicExponent: 0x03
# everything after this point is secret
PrivateExponent: 0x206336cd3b132ca4d778223283485cc0b0e97f9bf74190bf8feb2b20
´17b11ae157b79b2a135f094b317b0cf3b347b7c4b828f471df11f47b64bc9a1e6017ea3a2
´88f02281ac42124d8af1381c2de4f15e13d70a1cb4b749abb6a6fbc72663b624305d89dd9
´5ccbd5ace8df06ceff7c5dd60e01dc46a78603b68551f8ccc983c7
Prime1: 0xfdc0b4716ae73c2758d7834dc2837c06f55e5aacf3a678292422807926c1f0f99
´099f8f1a0aa5694d4edda9a0697581e6c74c084456e108a79da28a056f53335
Prime2: 0xc40bd949170690740d3653701d3fadc0ceb8a5e8b15a5759301123b4cc7090ef3
´5d4c137d962c71325a8d5248d77abeda388d3d1a5988a6578130dd608ba5c53
Exponent1: 0xa92b22f64744d2c4e5e50233d70252af4e3ee71df7c4501b6d6c55a619d6a0
´a66066a5f66b1c39b88df3e71159ba3abef2f880582e49605c513c1b158f4e2223
Exponent2: 0x82b290db64af0af808cee24abe2a73d5df25c3f0763c3a3b7560c278884b0b
´4a23e32b7a90ec84b76e708e185e4fc7f3c25b37e119105c43a56209395b26e837
Coefficient: 0x2552f68c894828dfbc997a9beb247d2b54439f26081f08dfc97f6caa1f11
´170bbb7b3f7f740889e22efb727459f35f5e6c452f203381380587e2ed75f04174f8
2.
Na obu routerach przekopiuj (myszką albo używając edytora vim) ciąg znaków
zaczynający się od
#pubkey=…
i umieść go w pliku ipsec.conf przy parametrze
leftrsasigkey=
, przy czym usuń ze skopiowanego klucza publicznego ciąg
znaków
#pubkey
. Dla przykładu parametr
leftrsasigkey=
z listingu 7.9.3
w pliku ipsec.conf powinien mieć wartość:
leftrsasigkey=0sAQPCU0jPYnML3QzQzS8TsiyEJXj9p8uJZH1fgwLAjiahSA5Novx0OjfDKOJNtj
´
OuTpxQ9bqrOmu65FxrnLZAj31etSaaqyKGk3h6KEvIcPkESwuHpGBoxYsiuLJCmKGX5jZYkc3ckj
´
nkqggL6eduC+4/FFGff5LzvwY5DSJLLGimLw==
Możesz interesujący Cię ciąg wyciąć, używając programu awk:
cat /root/key.rsa |grep "#pubkey=" |awk -F'pubkey=' '{print $2}'
3.
Przekopiuj ciąg klucza publicznego routera 1 (Gliwice) na router 2 (Bytom)
i umieść go w pliku ipsec.conf przy parametrze
rightrsasigkey=
.
4.
W analogiczny sposób klucz publiczny routera 2 (Bytom) umieść w pliku
konfiguracyjnym routera 1 (Gliwice) przy parametrze
rightrsasigkey=
.
5.
Otwórz do edycji plik /etc/ipsec.secrets i umieść w nim następujący wpis:
91.192.0.186 91.192.0.185: RSA {
// część klucza prywatnego
// pobrana z pliku /root/key.rsa
}
gdzie
91.192.0.186
to w powyższym przykładzie adres IP „lewej strony”
(lokalny IP routera), a
91.192.0.185
to IP odległego routera (
right
).
Na drugim routerze wpis wygląda odwrotnie.
W sekcji pomiędzy nawiasami klamrowymi (
{ … }
) powinien znaleźć się
klucz prywatny RSA.
Z oczywistych względów kluczy prywatnych nie kompilujemy pomiędzy routerami.
Klucz prywatny routera 1 (Gliwice) występuje tylko w pliku /etc/ipsec.secrets ro-
utera w Gliwicach, analogicznie klucz prywatny routera 2 występuje tylko na routerze
w Bytomiu.
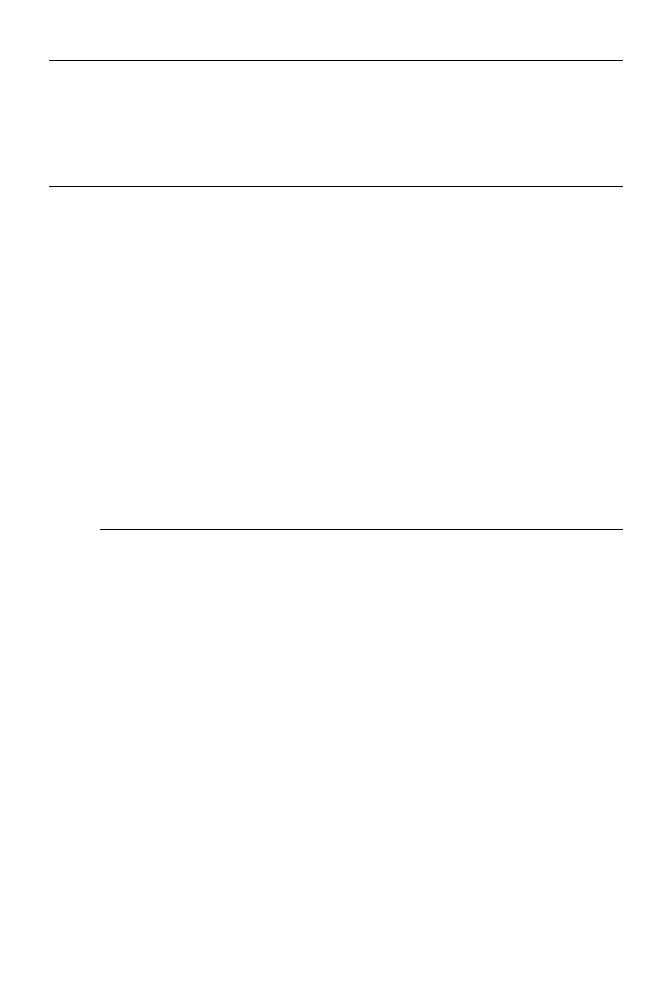
Rozdział 7.
♦ IPSec w systemie Linux
129
6.
Wstaw w sekcji pomiędzy nawiasami klamrowymi pliku /etc/ipsec.secrets
klucz prywatny. W tym celu przekopiuj z pliku /root/key.rsa ciąg, począwszy
od linii
Modulus:
do końca pliku. Przykładowy plik /etc/ipsec.secrets
przedstawiono na listingu 7.9.4.
Listing 7.9.4. Przykładowy plik ipsec.secrets z kluczem prywatnym RSA
91.192.0.186 91.192.0.185: RSA {
Modulus: 0xeebda7ba284c3fc878a30e3a87a260b22e8f283b71fcc25dd4131b9302b097b
´737350cee57d84f10148bb482b2e87f32338280b2f0092816d8453c92320c5df32951fda6
´9312f174102f69da5a9f983a6d9c44eb2d46501fcaf0bf8c5ec6bd6951223c731f308b088
´2578a166615918dd64bbf0c4c4bc794e3cea1bf6d743d0d
PublicExponent: 0x03
# everything after this point is secret
PrivateExponent: 0x030f8f474f492ec4360f37fa2fb007cdc5851e0de3ec442206003eb6
´65c72fe4cf7a1db44954d3109dcd473cc0a71552b1e4227872aac8b816770a9f69aad3417
´39fab887852a159b8994f9e5f1836415d14746afc1aa71d72c683daa61e40b2fc693b5375
´8b3b76701c2880e54d29296bdb5fbe1cda9013d4539b725f1fc2eb
Prime1: 0xfee51c0c81a37ade390caf8a4399310b484d15cc299a401e24bc513e31999e190
´dedf17535d0bd36c4598c8da0cb70247253239878b8766d975db1da80ab3ca1
Prime2: 0xefc69e0568424d3f986c780f1da5df44c913b686338d2508adb841af8ff568c75
´b24379018f3afbb9569a642e7c796ca87216f8708fb6b1c9af7930bf11b9ced
Exponent1: 0xa9ee12b30117a73ed0b31fb1826620b2303363dd71118014187d8b7ecbbbbe
´bb5e9ea0f8ce8b28cf2d91085e6b324ac2f6e217bafb25a4490f93cbe70072286b
Exponent2: 0x9fd9beae458188d51048500a13c3ea2ddb6279aecd08c35b1e7ad6750aa39b
´2f9218250abb4d1fd2639bc42c9a850f31af6b9faf5b524768674fb75d4b67bdf3
Coefficient: 0xb271c7bf7ddca5f484b2f66d3e4b0cca0b61a28ae605d7f1db34d08a60a3
´8c30df73cad9ea45eec5744fcfae202a3c4904d1a0fbd91ec36dfa11ddd2b16b7e90
}
7.
Uruchom tunel po obu stronach. Wpisz polecenie:
ipsec setup start
.
8.
Sprawdź, czy połączenie IPSec zostało zestawione. Wpisz polecenie:
ip xfrm state
.
Wyszukiwarka
Podobne podstrony:
Sieci VPN Zdalna praca i bezpieczenstwo danych Wydanie II rozszerzone
informatyka sieci vpn zdalna praca i bezpieczenstwo danych wydanie ii rozszerzone marek serafin eboo
Sieci VPN Zdalna praca i bezpieczenstwo danych
inne sieci vpn zdalna praca i bezpieczenstwo danych marek serafin ebook
Nie tylko wirusy Hacking cracking bezpieczenstwo Internetu Wydanie II niewi2
Nie tylko wirusy Hacking cracking bezpieczenstwo Internetu Wydanie II 2
Nie tylko wirusy Hacking cracking bezpieczenstwo Internetu Wydanie II niewi2
Nie tylko wirusy Hacking cracking bezpieczenstwo Internetu Wydanie II niewi2
Nie tylko wirusy Hacking cracking bezpieczenstwo Internetu Wydanie II niewi2
Nie tylko wirusy Hacking, cracking, bezpieczenstwo Internetu Wydanie II
Nie tylko wirusy Hacking cracking bezpieczenstwo Internetu Wydanie II
więcej podobnych podstron