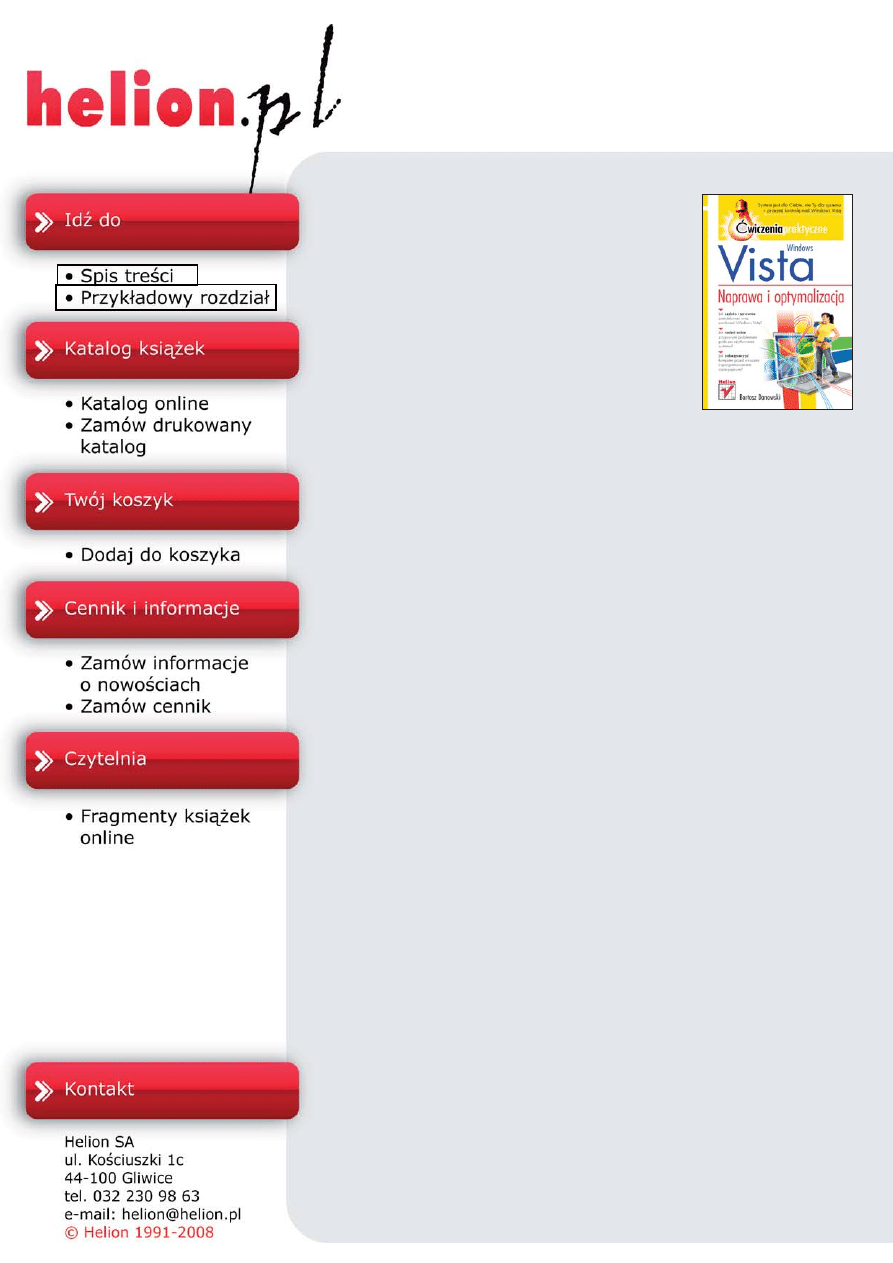
Windows Vista.
Naprawa i optymalizacja.
Æwiczenia praktyczne
Autor: Bartosz Danowski
ISBN: 978-83-246-2009-8
Format: A5, stron: 240
System jest dla Ciebie, nie Ty dla systemu — przejmij kontrolê nad Windows Vista
• Jak szybko i sprawnie zainstalowaæ oraz uruchomiæ Windows Vista?
• Jak radziæ sobie z typowymi problemami podczas u¿ytkowania systemu?
• Jak zabezpieczyæ komputer przed wirusami i oprogramowaniem szpieguj¹cym?
Wprowadzenie na rynek systemu Windows Vista spotka³o siê zarówno z zachwytem,
jak i krytyk¹ jego u¿ytkowników. Mimo ¿e jest to bezpieczny, elastyczny i przyjazny
system operacyjny, oferuj¹cy wiele intuicyjnych rozwi¹zañ i nowoczesnych udogodnieñ,
mo¿e sprawiaæ k³opoty, szczególnie pocz¹tkuj¹cym u¿ytkownikom. Na sprawne
dzia³anie Windows Vista ma bowiem wp³yw wiele ró¿nych czynników, z których
najistotniejsza jest w³aœciwa konfiguracja systemu. Jak poradziæ sobie z tym i innymi
typowymi problemami oraz zmusiæ system do wydajnej pracy, dowiesz siê w³aœnie
z tej ksi¹¿ki.
Podrêcznik „Windows Vista. Naprawa i optymalizacja. Æwiczenia praktyczne” zawiera
szczegó³owe omówienie problemów oraz ich przyczyn zwi¹zanych z u¿ytkowaniem
tego systemu operacyjnego. Zwiêz³e i praktyczne wyjaœnienia zosta³y dodatkowo
zilustrowane zrzutami ekranu, natomiast æwiczenia krok po kroku omawiaj¹ zasady
postêpowania w konkretnych sytuacjach. Ta ksi¹¿ka podpowie Ci miêdzy innymi,
co zrobiæ, gdy systemu operacyjnego nie mo¿na odnaleŸæ na dysku komputera,
jak rozwi¹zywaæ problemy z niektórymi polskimi znakami i przygotowaæ Windows Vista
do pracy z aplikacjami. Nauczysz siê tak¿e zwiêkszaæ wydajnoœæ i bezpieczeñstwo
— po prostu bêdziesz wiedzia³, jak optymalnie wykorzystaæ system.
• Instalacja i uruchamianie systemu
• Rozwi¹zywanie problemów dotycz¹cych b³êdnej konfiguracji
• Odzyskiwanie zapomnianego has³a
• Optymalizacja pracy systemu
• Przyspieszanie startu i zamykania systemu
• Wykorzystanie wielu rdzeni podczas startu systemu
• Automatyczna indeksacja zawartoœci dysku
• Poprawa bezpieczeñstwa
• Ochrona przed oprogramowaniem szpieguj¹cym
• Kontrola rodzicielska
Po prostu — wydajny i stabilny system!
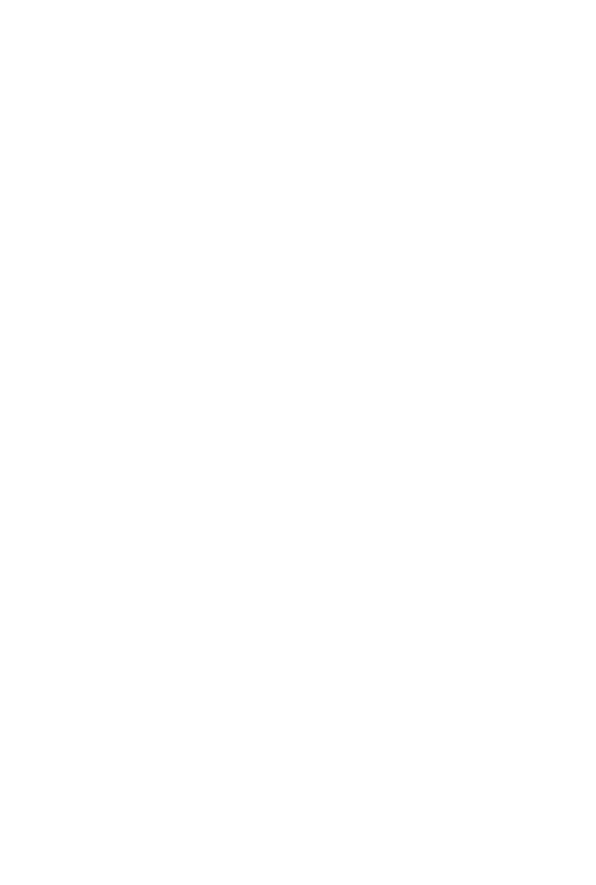
Spis treści
Wstęp
5
Rozdział 1. Przyczyny i rozwiązania najczęściej spotykanych problemów
związanych z instalacją i uruchamianiem systemu
7
Podczas instalacji systemu nie widać twardego dysku
8
Partycjonowanie dysku z poziomu instalatora
systemu MS Windows Vista
12
Zmiana rozmiaru partycji bez utraty danych
16
Odzyskiwanie skasowanego bootsektora
25
Odzyskiwanie skasowanej partycji
28
Problem z numerem seryjnym
34
System operacyjny nie jest odnajdywany
na dysku komputera
45
Rozdział 2. Problemy z działaniem systemu MS Windows Vista
47
Jakość wyświetlanego obrazu
48
Wprowadzanie klucza produktu
53
Aktywacja
55
Kontrola automatycznie uruchamianych aplikacji
58
Odzyskiwanie miejsca na dysku komputera
64
Usuwanie zbędnych programów
71
Czyszczenie, defragmentacja i optymalizacja
rejestru systemowego
74
Kopia bezpieczeństwa rejestru systemowego
80
Defragmentacja dysku
86
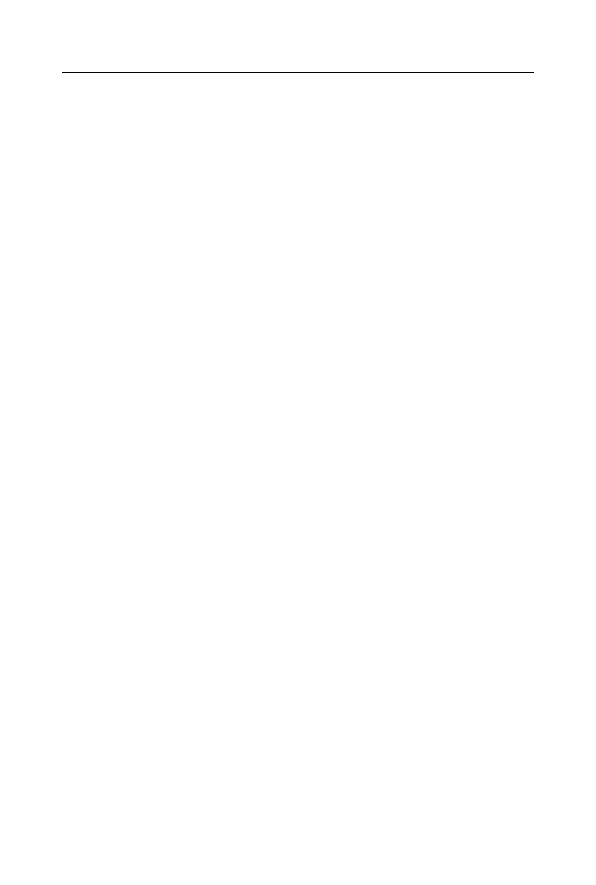
4
Windows Vista. Naprawa i optymalizacja • Ćwiczenia praktyczne
Odzyskiwanie zapomnianego hasła
(do strony, aplikacji, etc.)
91
Zapomniane hasło logowania
93
Odzyskiwanie skasowanych plików
97
Rozdział 3. Problemy związane z błędną konfiguracją
101
Zamiast y pojawia się z
101
Problemy z niektórymi polskimi znakami
104
Wpływ sterowników na stabilność i wydajność systemu
104
Używaj punktów przywracania
106
Tryb zgodności
114
Rozdział 4. Optymalizacja pracy systemu MS Windows Vista
117
Przyśpieszanie startu i zamykania systemu
118
Usługi systemowe
118
Zawartość pulpitu
150
Dźwięki systemowe
150
Wyłącz nieużywane urządzenia
151
Wyłączanie pytania o hasło podczas startu systemu
153
Wykorzystanie wielu rdzeni podczas startu systemu
154
Przyśpieszanie codziennej pracy
156
Plik wymiany
156
ReadyBoost
159
Przygotuj system do pracy z aplikacjami
162
Aero i efekty wizualne
162
Automatyczna indeksacja zawartości dysku
169
Pasek Sidebar
171
User Account Control (UAC)
173
Wirtualne foldery
176
Rozdział 5. Poprawa bezpieczeństwa
185
Aktualizacja systemu — Windows Update
185
Aktualizacja systemu — Service Pack
195
Ochrona antywirusowa
200
Ochrona przed oprogramowaniem szpiegującym
209
Zapora systemu Windows
212
Kontrola rodzicielska
218
Podsumowanie
235
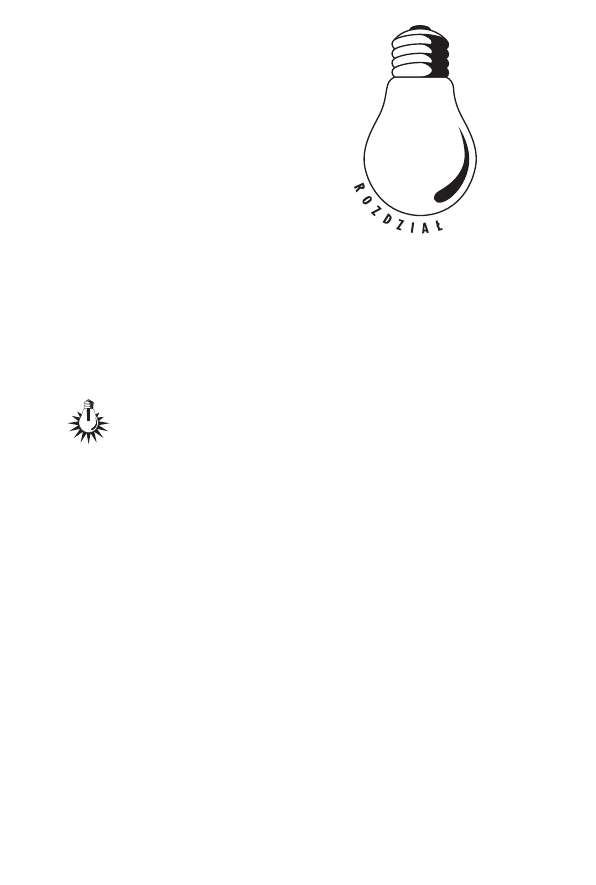
3
Problemy związane
z błędną konfiguracją
Wiele problemów, z jakimi borykają się użytkownicy kompu-
terów, wynika z błędnej konfiguracji systemu lub działających
pod nim programów. Zdarza się również bardzo często, że
użytkownicy zapomnieli skonfigurować pewne elementy, które później
nie chcą działać i sprawiają problemy.
W niniejszym rozdziale opisałem kilka najczęściej spotykanych sytu-
acji i pokazałem, w jaki sposób sobie radzić z ich rozwiązywaniem.
Zamiast y pojawia się z
Dość popularnym problemem jest zmiana układu klawiatury, co ob-
jawia się pojawianiem literki z po naciśnięciu klawisza y i odwrot-
nie. Problem jest banalny i wynika z przypadkowego przełączenia
układu klawiatury — najczęściej z polskiej programisty na polską ma-
szynistki. Przełączenie odbywa się przypadkowo przez jednoczesne
naciśnięcie lewego klawisza Shift i Ctrl. Aby ponownie ustawić wła-
ściwą klawiaturę, wystarczy nacisnąć lewy klawisz Shift i Ctrl. Działa-
nie takie rozwiązuje problem, ale istnieje ryzyko, iż za jakiś czas znowu
przypadkowo zmienimy układ klawiatury. Dlatego w ćwiczeniu 3.1
opisałem sposób trwałego rozwiązania tego problemu.
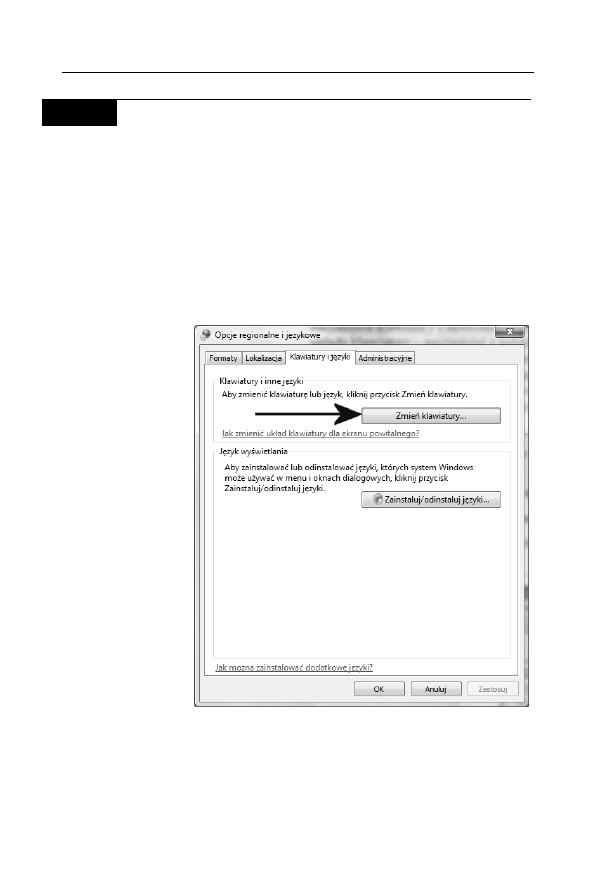
102
Windows Vista. Naprawa i optymalizacja • Ćwiczenia praktyczne
Ć W I C Z E N I E
3.1
Rozwiązanie problemu z przypadkową zmianą
układu klawiatury
Korzystając z opisu zamieszczonego w dalszej części ćwiczenia, trwale
rozwiąż problem przypadkowej zmiany układu klawiatury.
1.
Kliknij przycisk Start, a następnie wybierz opcję Panel sterowania.
2.
Odszukaj i dwukrotnie kliknij ikonę Opcje regionalne
i językowe.
3.
W nowym oknie (rysunek 3.1) przejdź do zakładki Klawiatury
i języki i kliknij przycisk Zmień klawiatury.
Rysunek 3.1.
Rozwiązanie
problemu
z przypadkową
zmianą układu
klawiatury
— etap pierwszy
4.
W nowym oknie w zakładce Zaawansowane ustawienia
klawiszy kliknij w opcję Między językami, a następnie
w przycisk Zmień sekwencję klawiszy (rysunek 3.2).
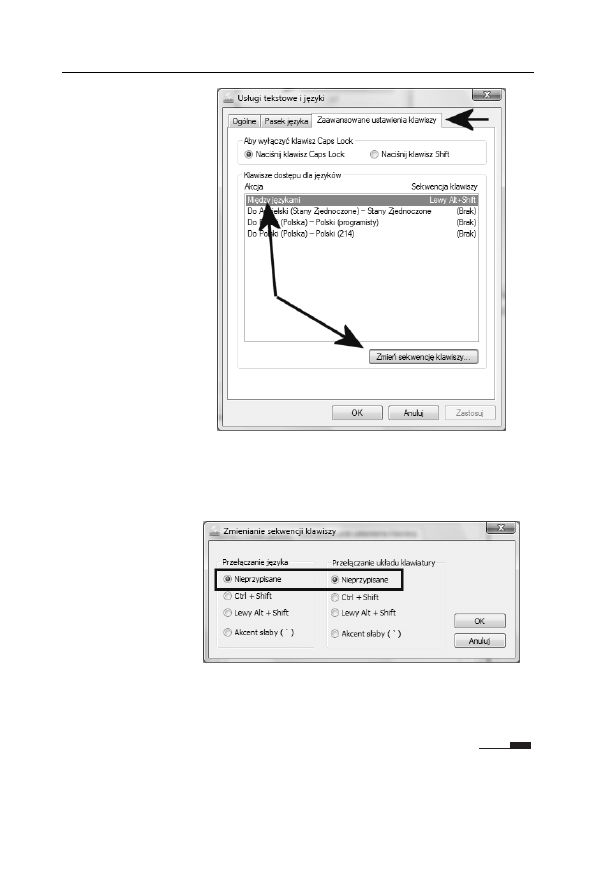
Rozdział 3. • Problemy związane z błędną konfiguracją
103
Rysunek 3.2.
Rozwiązanie
problemu
z przypadkową
zmianą układu
klawiatury
— etap drugi
5.
W kolejnym nowym oknie w obu kolumnach ustaw opcję
Nieprzypisane i kliknij przycisk OK (rysunek 3.3). W pozostałych
oknach również kliknij przycisk OK lub po prostu je pozamykaj.
Rysunek 3.3.
Rozwiązanie
problemu
z przypadkową
zmianą układu
klawiatury
— etap trzeci
6.
Od tej chwili kombinacja klawiszy lewy Shift i Ctrl nie będzie
już działać, a co za tym idzie nie będziesz mieć możliwości
przypadkowego przełączenia układu klawiatury.
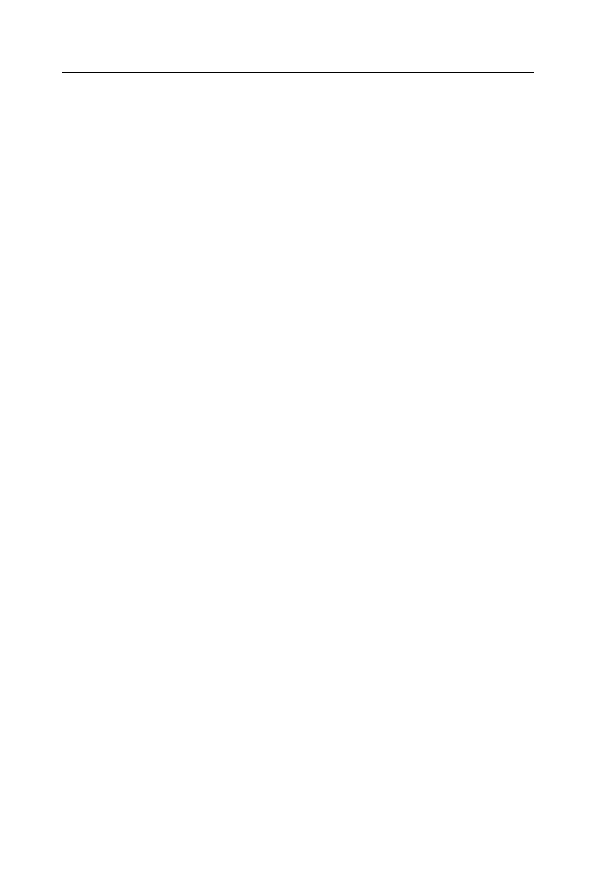
104
Windows Vista. Naprawa i optymalizacja • Ćwiczenia praktyczne
Problemy z niektórymi
polskimi znakami
Niektórzy użytkownicy MS Windows borykają się z problemem ob-
jawiającym się tym, że nie mogą wpisać wybranych polskich znaków
narodowych. Pragnę podkreślić, że problem dotyczy niektórych zna-
ków, a nie wszystkich. Najbardziej problematycznym znakiem oka-
zuje się literka ł (prawy Alt+L), zamiast której otwiera się okno jakie-
goś programu.
Przyczyną opisanego powyżej problemu jest przypisanie kombinacji
klawiszy prawy Alt i L do skrótu jakiejś aplikacji. Najczęściej problem
występuje w komputerach wyposażonych w zintegrowane karty gra-
ficzne firmy Intel, ale nie jest to regułą.
Rozwiązanie problemu polega na znalezieniu programu, który używa
problematycznego skrótu i zamianie go na inny. Niestety trudno mi
opisać na konkretnym przykładzie zasadę postępowania, bo jest ona
zależna od aplikacji, która używa problematycznego skrótu. Dlatego
musisz sam poszukać w ustawieniach programu, który otwiera się za-
miast polskiej litery, i zmienić odpowiedni skrót.
Wpływ sterowników na stabilność
i wydajność systemu
Wśród informatyków starej daty panuje przekonanie, że jeżeli coś działa
poprawnie, to nie należy tego ruszać, bo można tylko popsuć. Z dru-
giej jednak strony warto pamiętać o tym, że nowsze wersje sterowników
bardzo często rozwiązują wiele problemów, z którymi się borykamy,
lub dodają nowe możliwości. Warto więc zadbać o ich regularną aktu-
alizację. Na przykład kolejne wersje sterowników kart graficznych wno-
szą wiele zmian i zawierają nowe optymalizacje dla konkretnych gier.
Niestety czasem zdarza się, że po instalacji nowej wersji sterownika
komputer zaczyna działać niestabilnie lub mamy problemy z jego uru-
chomieniem. Taki stan rzeczy przed pojawieniem się MS Windows XP
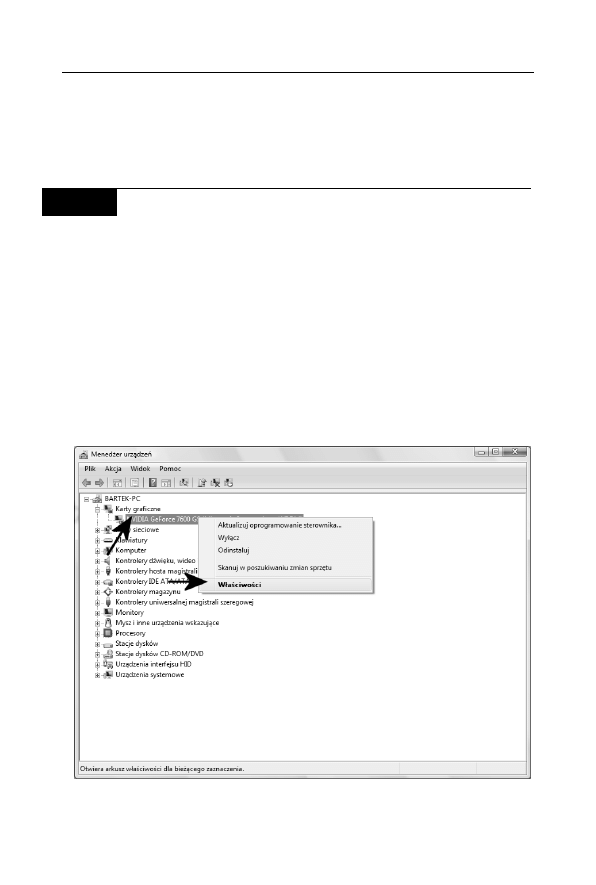
Rozdział 3. • Problemy związane z błędną konfiguracją
105
oraz Visty prowadził do reinstalacji systemu. Na szczęście teraz mo-
żemy skorzystać z mechanizmów wbudowanych w system, które po-
zwolą nam w prosty sposób przywrócić poprzedni sterownik, a tym
samym naprawić komputer.
Ć W I C Z E N I E
3.2
Rozwiązywanie problemu ze sterownikiem
Jeżeli zaszła taka potrzeba, przywróć poprzednią wersję sterownika.
Postępuj zgodnie z opisami zamieszczonymi poniżej.
1.
Kliknij przycisk Start, a następnie odszukaj i wybierz opcję
Panel sterowania.
2.
W nowym oknie kliknij opcję Widok klasyczny, a później
Menedżer urządzeń.
3.
Na rysunku 3.4 widać okno Menedżera urządzeń. Na liście
odszukaj urządzenie, którego sterownik chcesz przywrócić,
i kliknij je prawym przyciskiem myszy. Z menu podręcznego
wybierz opcję Właściwości (rysunek 3.4).
Rysunek 3.4. Przywracanie poprzedniej wersji sterownika — etap pierwszy
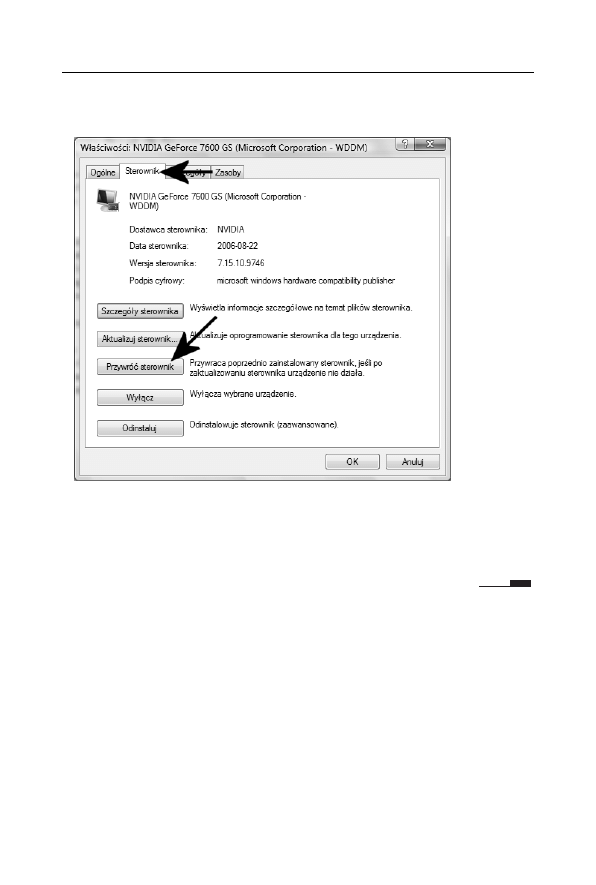
106
Windows Vista. Naprawa i optymalizacja • Ćwiczenia praktyczne
4.
Przejdź do zakładki Sterownik i kliknij przycisk Przywróć sterownik
(rysunek 3.5).
Rysunek 3.5. Przywracanie poprzedniej wersji sterownika — etap drugi
5.
Teraz pozostaje tylko odpowiedzieć na pytania pojawiające się
na ekranie, a później ponownie uruchomić komputer i cieszyć
się poprzednią wersją sterowników.
Używaj punktów przywracania
Punkt przywracania to rozwiązanie dostępne w systemie MS Windows
Vista, za pomocą którego możesz wykonać kopię ustawień komputera,
a następnie w prosty sposób do nich powrócić. Bezsprzeczną zaletą
jest to, że system potrafi sam wykonać punkt przywracania w chwili,
gdy wprowadzasz jakieś istotne zmiany w systemie.
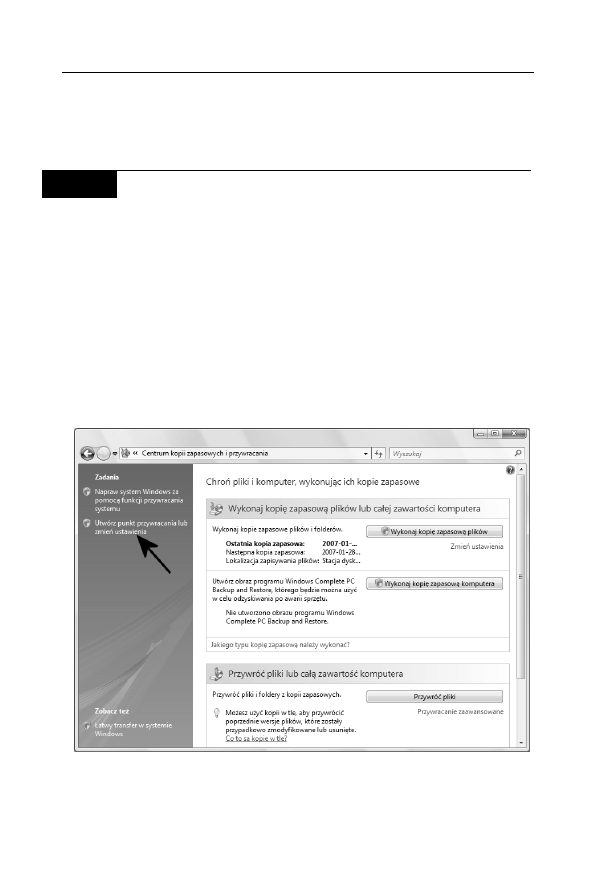
Rozdział 3. • Problemy związane z błędną konfiguracją
107
W niniejszym podrozdziale opiszę, w jaki sposób włączyć funkcję two-
rzenia punktów przywracania, tworzyć własne punkty oraz przywra-
cać ustawienia systemu, wykorzystując istniejące punkty.
Ć W I C Z E N I E
3.3
Konfiguracja punktów przywracania
Sprawdź, czy system automatycznego tworzenia punktów przywra-
cania jest aktywny na Twoim komputerze. Jeżeli zajdzie taka potrzeba,
to włącz odpowiedni system, postępując zgodnie z poleceniami za-
mieszczonymi w niniejszym ćwiczeniu.
1.
Kliknij przycisk Start, a następnie odszukaj i wybierz opcję
Panel sterowania.
2.
W nowym oknie kliknij opcję Widok klasyczny, a później
Centrum kopii zapasowych i przywracania.
3.
Po pojawieniu się okienka z rysunku 3.6 kliknij opcję
Utwórz punkt przywracania lub zmień ustawienia.
Rysunek 3.6. Konfiguracja punktów przywracania — etap pierwszy
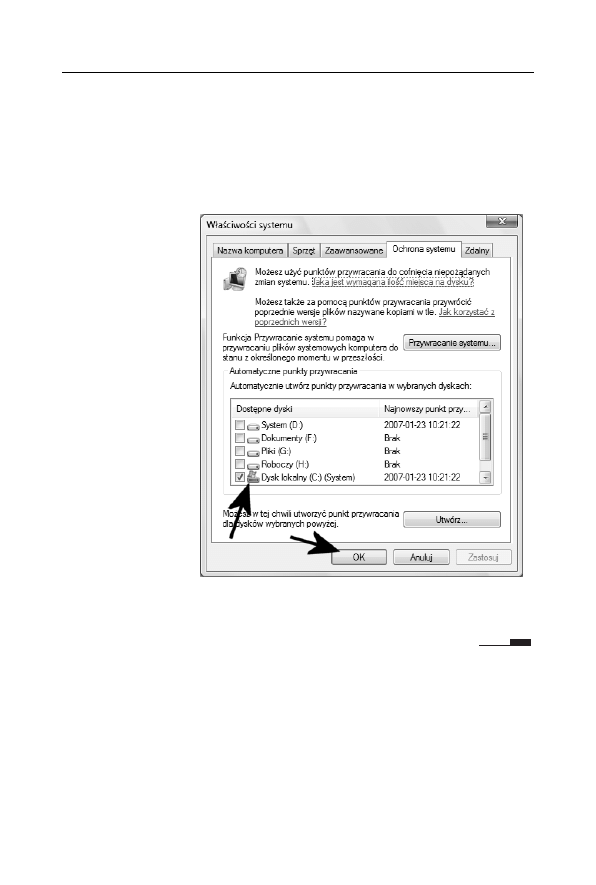
108
Windows Vista. Naprawa i optymalizacja • Ćwiczenia praktyczne
4.
Na rysunku 3.7 widać kolejne okno, które pojawi się na ekranie
Twojego monitora. Musisz przejść do zakładki Ochrona systemu
i na liście zaznaczyć te dyski, które mają korzystać z mechanizmu
punktów przywracania. Wystarczy, że umieścisz przed nazwą
dysku „haczyk”. Po wprowadzeniu zmian należy kliknąć
przycisk OK.
Rysunek 3.7.
Konfiguracja
punktów
przywracania
— etap drugi
5.
Od tej chwili system będzie automatycznie tworzyć punkty
przywracania w sytuacjach, gdy będzie to niezbędne.
Po wykonaniu ćwiczenia 3.3 mechanizm punktów przywracania za-
cznie działać na Twoim komputerze. W sytuacjach, które tego wyma-
gają, Vista sama utworzy odpowiednie punkty, z których w przyszło-
ści będziemy mogli skorzystać. Warto jednak dowiedzieć się, w jaki
sposób samemu ręcznie utworzyć punkt przywracania.
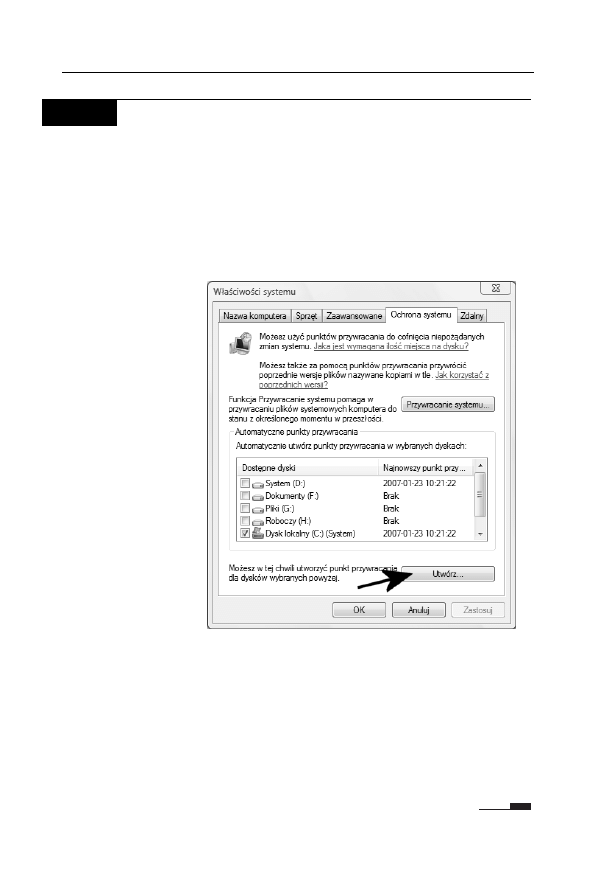
Rozdział 3. • Problemy związane z błędną konfiguracją
109
Ć W I C Z E N I E
3.4
Ręcznie tworzenie punktu przywracania
Utwórz punkt przywracania. Postępuj zgodnie z poleceniami zamiesz-
czonymi w dalszej części ćwiczenia.
1.
Wykonaj polecenia od 1. do 3. zamieszczone w poprzednim
ćwiczeniu.
2.
W oknie widocznym na rysunku 3.8 przejdź do zakładki
Ochrona systemu i kliknij przycisk Utwórz.
Rysunek 3.8.
Tworzenie
własnego punktu
przywracania
— etap pierwszy
3.
Określ nazwę tworzonego punktu przywracania i kliknij
przycisk Utwórz (rysunek 3.9).
4.
Na rysunku 3.10 widać graficzny wskaźnik postępu, który pojawi
się na ekranie monitora podczas tworzenia punktu przywracania.
5.
O pomyślnym zakończeniu tworzenia punktu przywracania
zostaniesz powiadomiony za pomocą stosownego komunikatu,
który jest widoczny na rysunku 3.11. Aby zamknąć okno
komunikatu, kliknij przycisk OK.
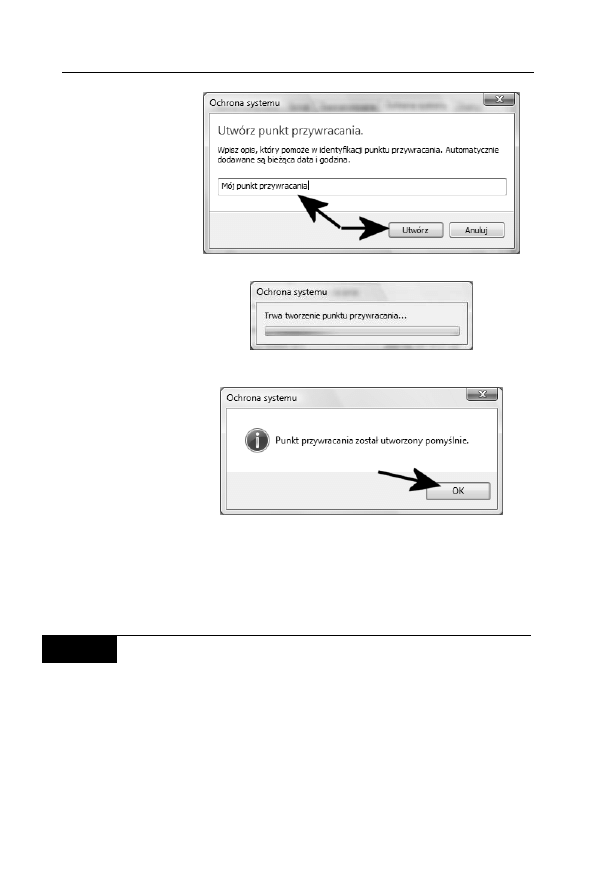
110
Windows Vista. Naprawa i optymalizacja • Ćwiczenia praktyczne
Rysunek 3.9.
Tworzenie
własnego punktu
przywracania
— etap drugi
Rysunek 3.10.
Tworzenie
własnego punktu
przywracania
— etap trzeci
Rysunek 3.11.
Tworzenie
własnego punktu
przywracania
— etap czwarty
Punkty przywracania mogą okazać się pomocne w sytuacji, gdy na
przykład zainstalujesz jakiś wadliwy sterownik lub program. Wtedy
warto przywrócić ustawienia zapisane przed wprowadzeniem zmian
i odzyskać kontrolę nad systemem.
Ć W I C Z E N I E
3.5
Przywracanie ustawień zapisanych w punkcie przywracania
Jeżeli zaszła taka potrzeba, odtwórz ustawienia z punktu przywraca-
nia. Postępuj zgodnie z instrukcjami zamieszczonymi w dalszej części
ćwiczenia.
1.
Kliknij przycisk Start, a następnie odszukaj i wybierz opcję
Panel sterowania.
2.
W nowym oknie kliknij opcję Widok klasyczny, a później
Centrum kopii zapasowych i przywracania.
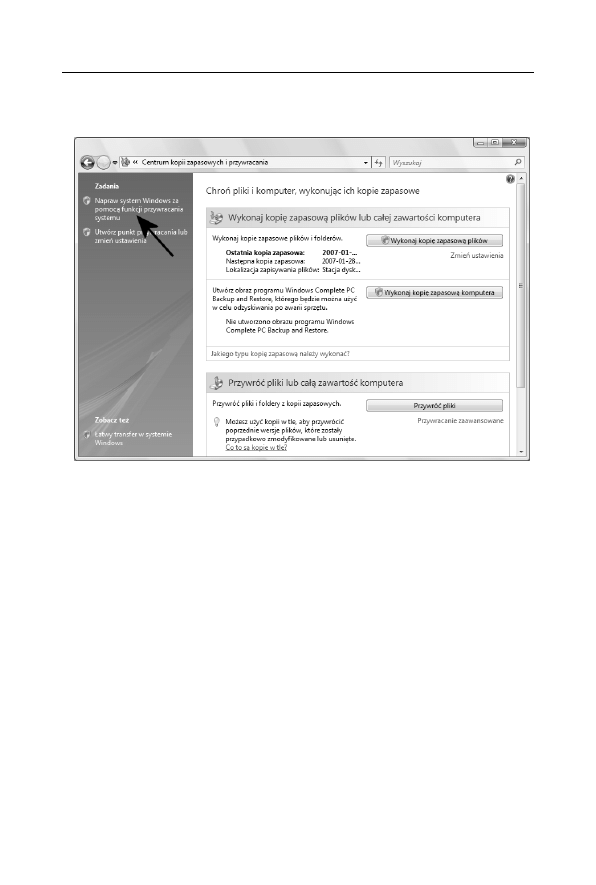
Rozdział 3. • Problemy związane z błędną konfiguracją
111
3.
Po pojawieniu się okienka z rysunku 3.12 kliknij opcję Napraw
system Windows za pomocą funkcji przywracania systemu.
Rysunek 3.12. Odzyskiwanie ustawień z punktu przywracania — etap pierwszy
4.
Proces przywracania ustawień zapisanych w punkcie przywracania
odbywa się za pomocą kreatora, którego okno jest widoczne
na rysunku 3.13. Aby rozpocząć odzyskiwanie ustawień, kliknij
przycisk Dalej.
5.
W oknie widocznym na rysunku 3.14 wskaż na liście punkt
przywracania, z którego chcesz skorzystać, i kliknij przycisk
Dalej.
6.
Kolejny etap, który jest widoczny na rysunku 3.15, ma charakter
informacyjny. W centralnej części okna znajdziesz informacje
o tym, na których dyskach odzyskiwane będą ustawienia.
Po zapoznaniu się z informacjami kliknij przycisk Dalej.
7.
Na rysunku 3.16 widać kolejne podsumowanie całego procesu.
Upewnij się, że powyłączałeś wszystkie aplikacje, i kliknij
przycisk Zakończ.
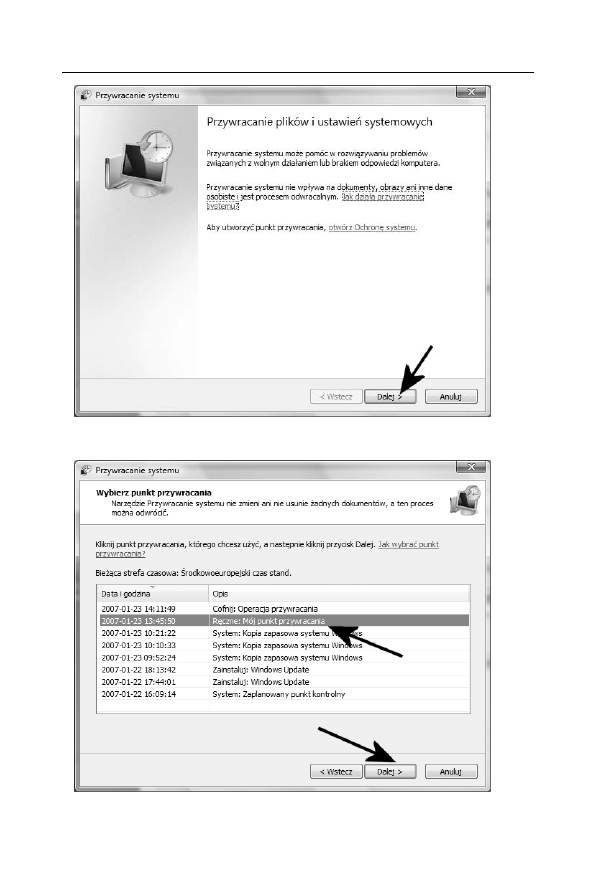
112
Windows Vista. Naprawa i optymalizacja • Ćwiczenia praktyczne
Rysunek 3.13. Odzyskiwanie ustawień z punktu przywracania — etap drugi
Rysunek 3.14. Odzyskiwanie ustawień z punktu przywracania — etap trzeci
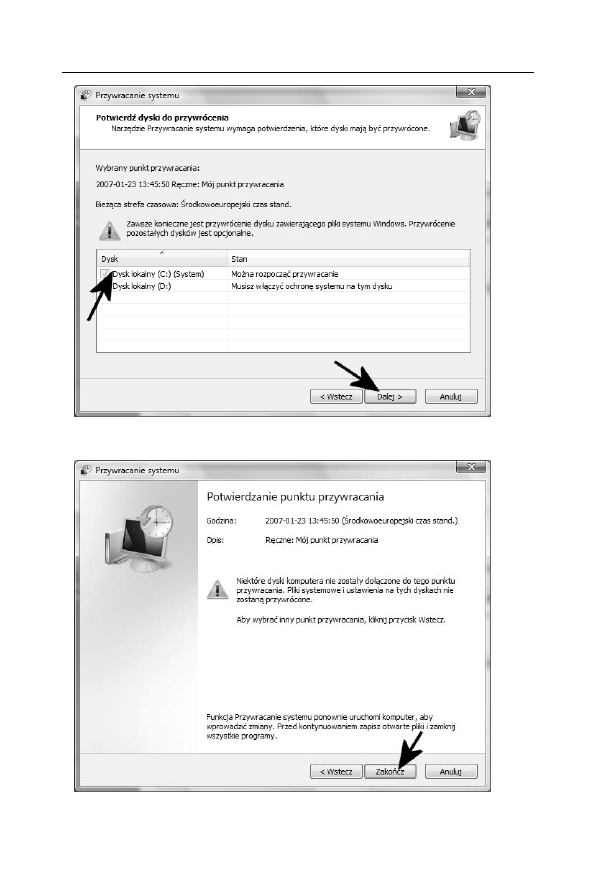
Rozdział 3. • Problemy związane z błędną konfiguracją
113
Rysunek 3.15. Odzyskiwanie ustawień z punktu przywracania — etap trzeci
Rysunek 3.16. Odzyskiwanie ustawień z punktu przywracania — etap czwarty
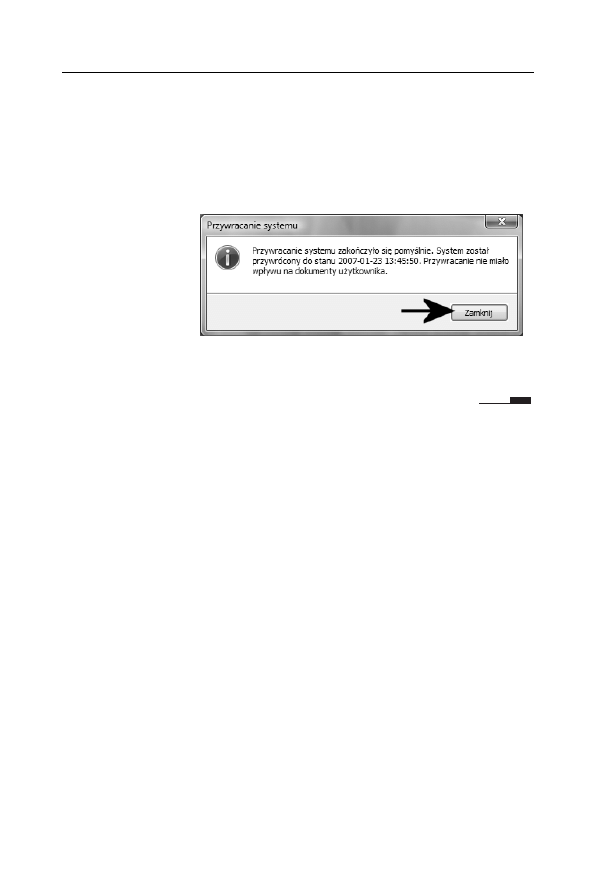
114
Windows Vista. Naprawa i optymalizacja • Ćwiczenia praktyczne
8.
W tej chwili rozpocznie się proces odzyskiwania ustawień
z punktu przywracania, co wiąże się z koniecznością ponownego
uruchomienia komputera. Po załadowaniu się systemu na ekranie
monitora pojawi się okno (rysunek 3.17) z komunikatem
informującym o pomyślnym zakończeniu operacji. Aby
zamknąć okno komunikatu, kliknij przycisk Zamknij.
Rysunek 3.17.
Odzyskiwanie
ustawień z punktu
przywracania
— etap piąty
9.
Twoje ustawienia z chwili utworzenia punktu przywracania
powinny zostać odtworzone i obowiązywać.
Tryb zgodności
W początkowym okresie użytkowania systemu MS Windows Vista może
się tak zdarzyć, że niektóre programy będą sprawiać problemy. Doty-
czy to aplikacji, które nie są jeszcze zgodne z nowym systemem ope-
racyjnym. Jeżeli taki problem Cię dotknie, masz dwie możliwości roz-
wiązania tego problemu.
W pierwszej kolejności sprawdź na stronie producenta programu, czy
dostępne są nowsze wersje aplikacji lub poprawki. Jeżeli producent
programu wydał nowszą wersję, pobierz ją i zainstaluj na swoim kom-
puterze. To z całą pewnością rozwiąże Twój problem.
Niestety życie użytkownika komputera nie zawsze bywa kolorowe,
a co za tym idzie wielu producentów oprogramowania zaspało i nie
ma jeszcze odpowiednich, zgodnych z Vistą wersji swoich produk-
tów. W takiej sytuacji możesz spróbować skorzystać z trybu zgod-
ności.
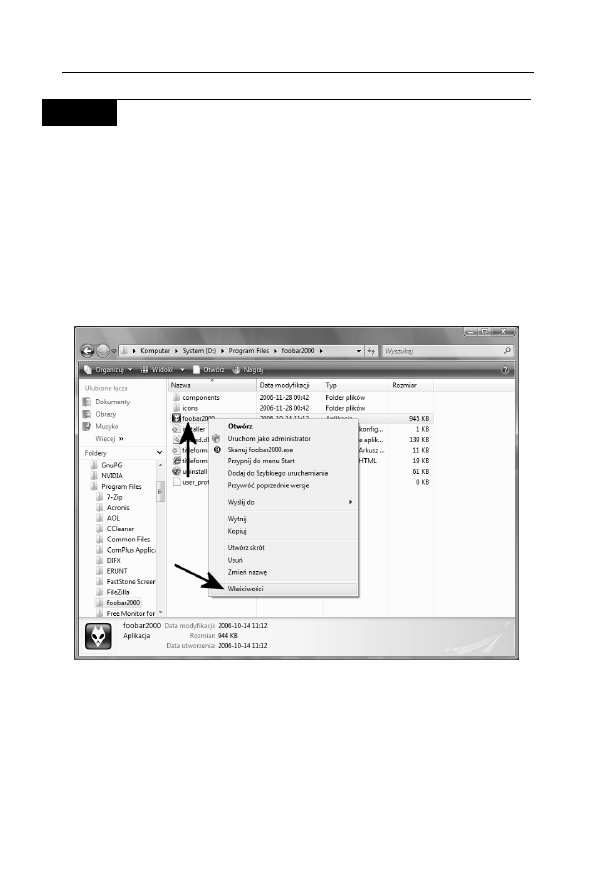
Rozdział 3. • Problemy związane z błędną konfiguracją
115
Ć W I C Z E N I E
3.6
Tryb zgodności
Jeżeli zachodzi taka potrzeba, skorzystaj z trybu zgodności, aby uru-
chomić aplikację, która sprawia Ci problemy. Postępuj zgodnie z pole-
ceniami zamieszczonymi w dalszej części niniejszego ćwiczenia.
1.
Odszukaj program, który sprawia Ci problemy. W tym celu musisz
kliknąć w przycisk Start, a później Komputer. W nowym oknie
odszukaj katalog z programem i pliki aplikacji. Dalej znajdź
plik, który uruchamia aplikację, i kliknij w niego prawym
klawiszem myszy (rysunek 3.18). Z menu podręcznego wybierz
opcję Właściwości.
Rysunek 3.18. Uruchamianie programu w trybie zgodności — etap pierwszy
2.
W nowym okienku, które jest widoczne na rysunku 3.19,
przejdź do zakładki Zgodność.
T
Włącz opcję Uruchom ten program w trybie zgodności
z i w polu widocznym poniżej ustaw System Windows XP.
T
Włącz opcję Wyłącz kompozycje wizualne i Wyłącz
kompozycje pulpitu.
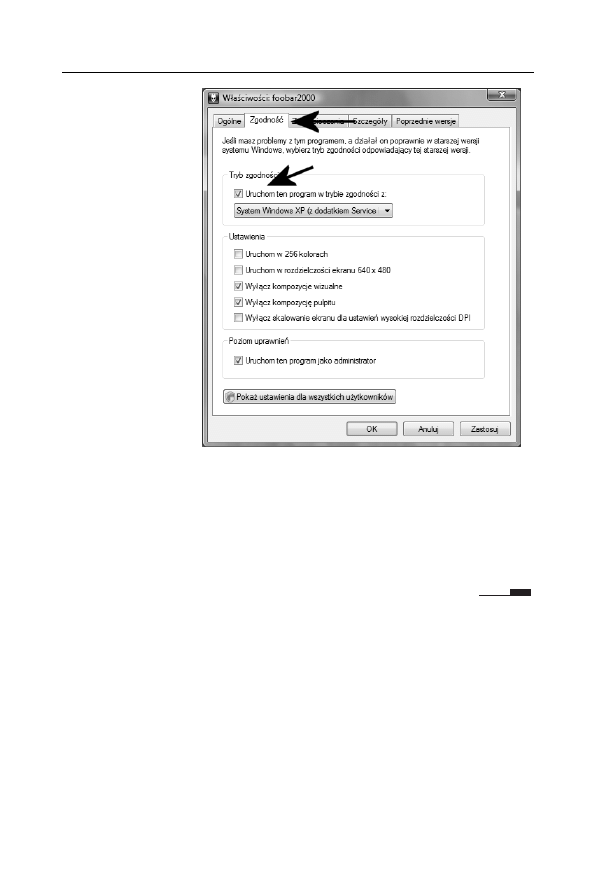
116
Windows Vista. Naprawa i optymalizacja • Ćwiczenia praktyczne
Rysunek 3.19.
Uruchamianie
programu w trybie
zgodności
— etap drugi
T
Włącz opcję Uruchom ten program jako administrator.
T
Kliknij przycisk OK, aby zapisać wprowadzone zmiany.
3.
Uruchom problematyczną aplikację. W tej chwili powinna ona
już działać poprawnie. Jeżeli tak się jednak nie stanie, oznacza
to, że musisz zaczekać, aż producent programu wypuści nowszą
wersję, która będzie zgodna z nowymi okienkami.
Wyszukiwarka
Podobne podstrony:
R11-3, materiały stare, stare plyty, Programowamie, Windows XP Professional PL. Ćwiczenia praktyczne
R01-3, materiały stare, stare plyty, Programowamie, Windows XP Professional PL. Ćwiczenia praktyczne
R07-3, materiały stare, stare plyty, Programowamie, Windows XP Professional PL. Ćwiczenia praktyczne
Windows XP Home PL cwiczenia praktyczne cwwxho
Windows XP Home PL cwiczenia praktyczne cwwxho
Windows XP Home PL cwiczenia praktyczne
Windows XP Home PL cwiczenia praktyczne 2
Windows XP Home PL cwiczenia praktyczne cwwxho
Windows XP Home PL Ćwiczenia praktyczne
cwwvin 4 windows vista pl instalacja i naprawa cwiczenia praktycznie ebook promocyjny helion pl KJID
cwwvin 4 windows vista pl instalacja i naprawa cwiczenia praktycznie ebook promocyjny helion pl KJID
Windows XP Instalacja i naprawa cwiczenia praktyczne cwwxin
Windows XP Instalacja i naprawa cwiczenia praktyczne
Windows XP Instalacja i naprawa cwiczenia praktyczne cwwxin
Windows XP Instalacja i naprawa Ćwiczenia praktyczne
Windows XP Instalacja i naprawa cwiczenia praktyczne 2
więcej podobnych podstron