
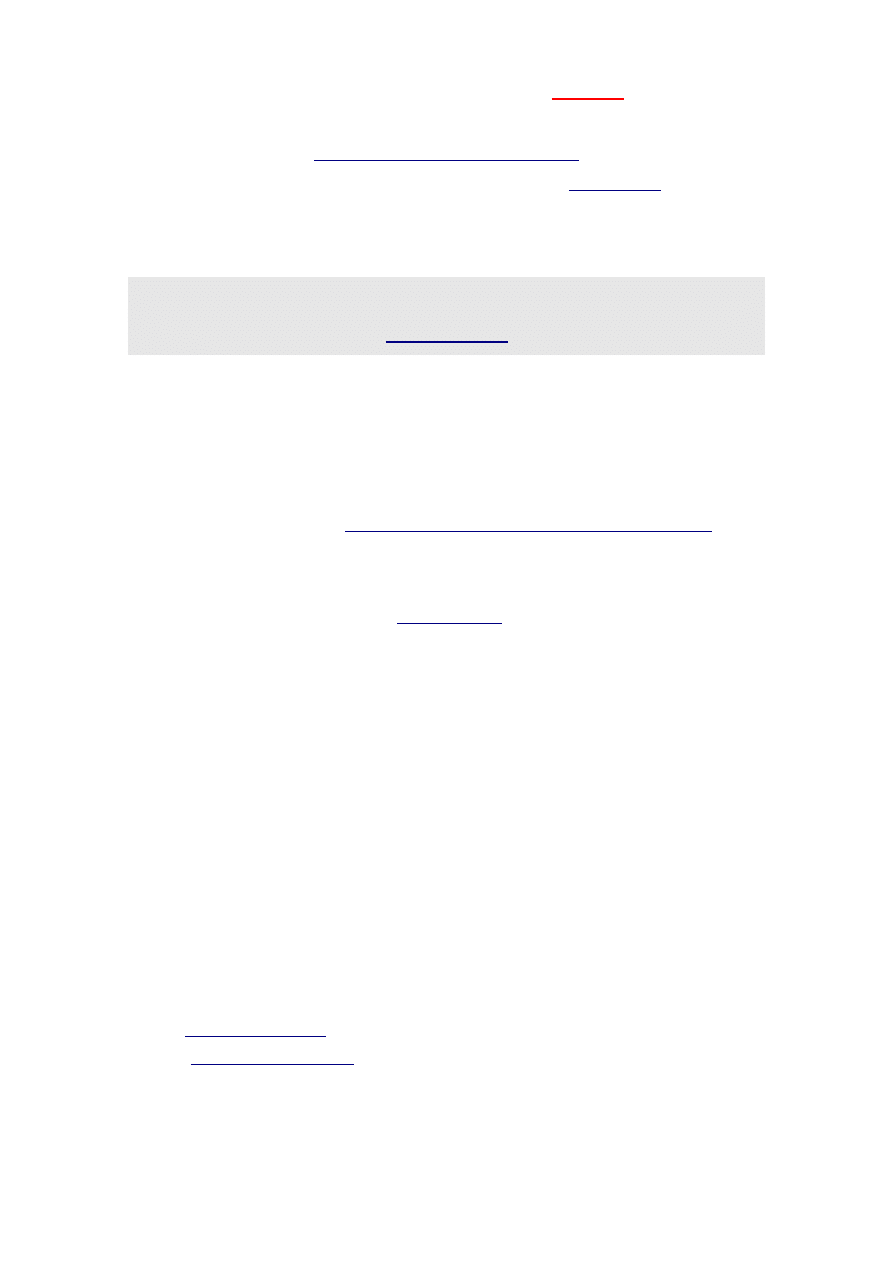
Niniejszy darmowy ebook zawiera fragment
pełnej wersji pod tytułem:
„ECDL 4 – Arkusze kalkulacyjne”
Aby przeczytać informacje o pełnej wersji,
Darmowa publikacja
dostarczona przez
Niniejsza publikacja może być kopiowana, oraz dowolnie
rozprowadzana tylko i wyłącznie w formie dostarczonej przez
Wydawcę. Zabronione są jakiekolwiek zmiany w zawartości
publikacji bez pisemnej zgody wydawcy. Zabrania się jej
odsprzedaży, zgodnie z
regulaminem Wydawnictwa Złote Myśli
© Copyright for Polish edition by
Data: 04.06.2008
Tytuł: Arkusze kalkulacyjne (fragment utworu)
Autor: Marek Smyczek i Marcin Kaim
Projekt okładki: Marzena Osuchowicz
Korekta: ITstart
Skład: ITstart
Internetowe Wydawnictwo Złote Myśli sp. z o.o.
ul. Daszyńskiego 5
44-100 Gliwice
Wszelkie prawa zastrzeżone.
All rights reserved.
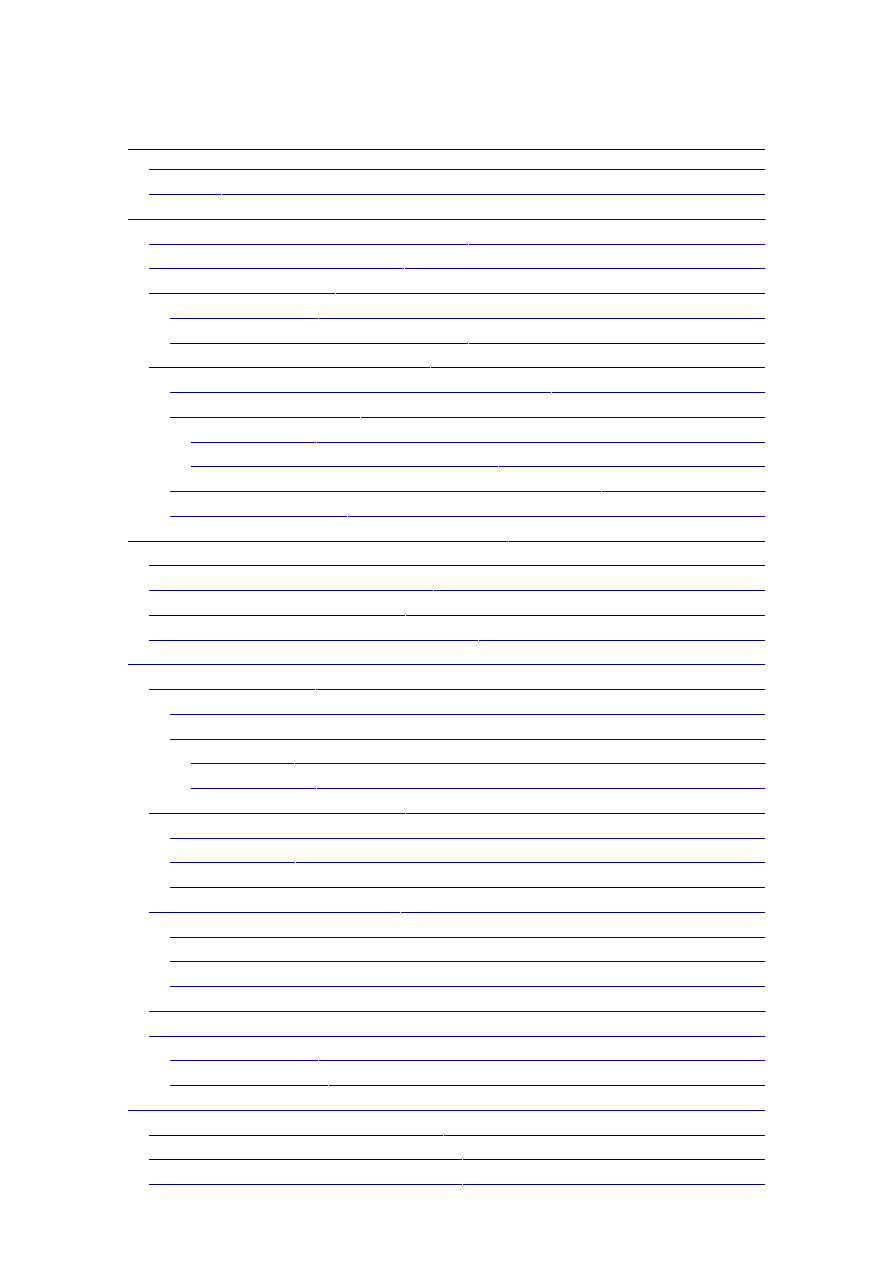
SPIS TREŚCI
4.1. ARKUSZ KALKULACYJNY – PIERWSZE SPOJRZENIE
Arkusze kalkulacyjne i ich zastosowanie
...........................................................
Rodzaje arkuszy kalkulacyjnych
.......................................................................
......................................................................................
11
.........................................................................................
11
Po śladach … - adresowanie komórek
..........................................................
14
Rozpoczynamy pracę z programem
..................................................................
15
Czas otwarcia … - otwieranie gotowych arkuszy
........................................
16
................................................................................
19
.........................................................................................
20
Czas na szablony … - szablony arkuszy
...................................................
21
Czas się pożegnać, czyli kończymy pracę z programem
.............................
24
..................................................................................
24
4.2. PROGRAM I JEGO KONFIGURACJA
........................................
25
.......................................................................
25
Przepis na … - wyświetlanie danych
................................................................
29
......................................................................
32
Blokowanie nagłówków wierszy i kolumn
.......................................................
32
4.3. PODSTAWOWE OPERACJE W PROGRAMIE
...........................
35
.........................................................................................
35
.........................................................................................
37
............................................................................................
38
.............................................................................................
38
.........................................................................................
41
Coraz głębiej … - edycja arkusza
......................................................................
44
.......................................................................
44
.............................................................................................
47
Powrót do przeszłości? - funkcja cofnij i ponów
.........................................
.......................................................................
......................................................................
...........................................................................................
Rozmiary - zmiana szerokości i wysokości
.................................................
Wyszukiwanie i zastępowanie danych
.............................................................
Trochę porządku, czyli sortowanie danych
......................................................
........................................................................................
......................................................................................
4.4. PRACA Z ARKUSZAMI KALKULACYJNYMI
Przeznaczenie arkuszy w skoroszycie
...............................................................
Transport danych pomiędzy arkuszami
...........................................................
Praca z arkuszem w obrębie skoroszytu
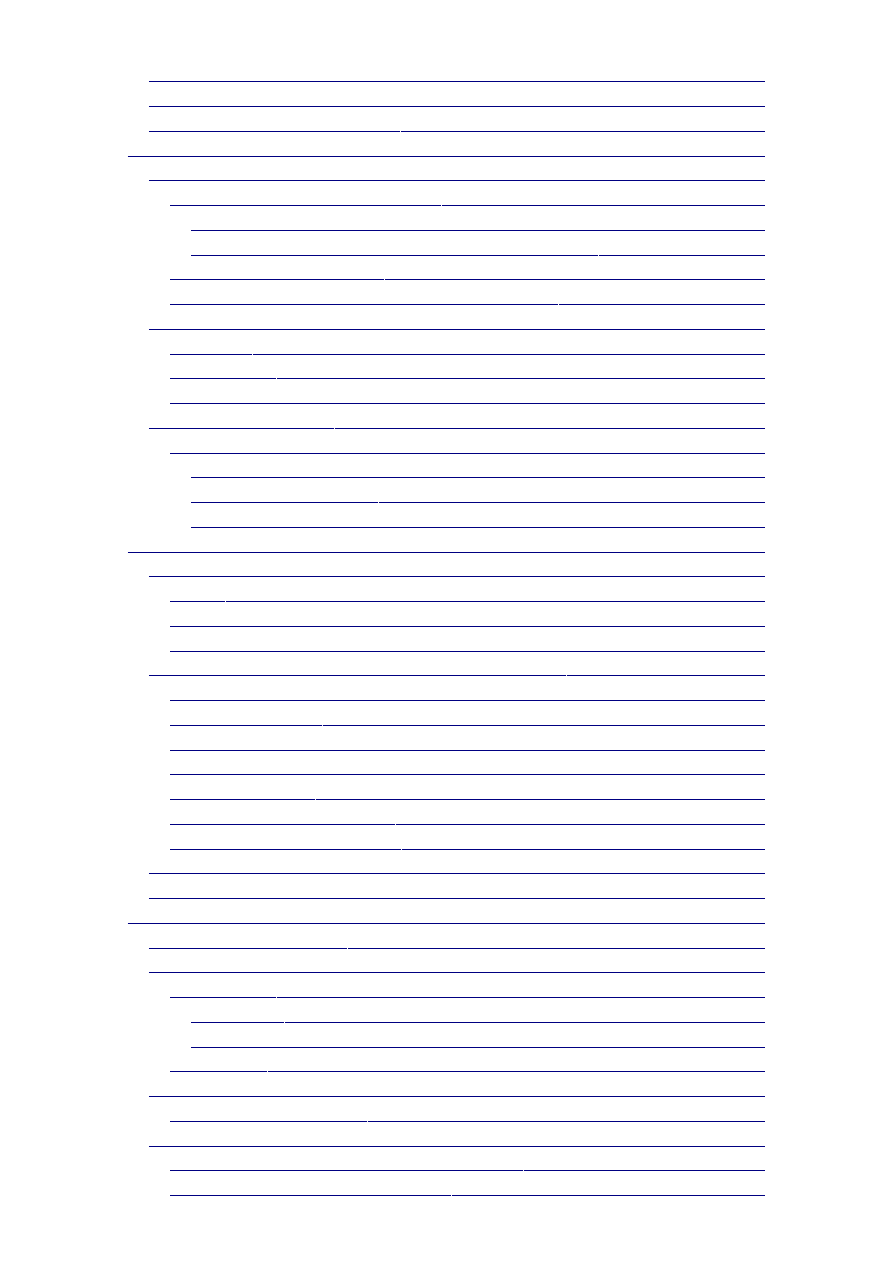
...................................................................................................
.....................................................................................
.......................................................................
4.5. FORMUŁY I FUNKCJE PROGRAMU
........................................
...............................................................................................
Podstawowe formuły i ich funkcje
...............................................................
..............................................................................
Obliczenia na wartościach zawartych w komórkach
..............................
...........................................................................
Wykrywanie błędów występujących w formułach
......................................
......................................................................................
....................................................................................................
...............................................................................................
....................................................................................
.........................................................................
...................................................................................
..........................................................................
..................................................................................................
4.6. CZAS NA STYL … - FORMATOWANIE
....................................
................................................................................
...................................................................................................
..........................................................................................
Trochę rękodzieła… - ręczne formatowanie komórek
...................................
Dopieszczamy czcionkę - krój, wielkość i jej wygląd
.................................
......................................................................................
..............................................................................
................................................................................
.......................................................................................
.......................................................................
.....................................................................
.............................................................................
Wygoda po raz kolejny – autoformatowanie…
..............................................
4.7. SZCZYPTA GRAFIKI - WYKRESY I
.................................................................................
Na początku był… - rzeźbimy wykresy
...........................................................
................................................................................................
..............................................................................................
............................................................................................
..................................................................................................
..................................................................................
.............................................................................
Szybka zmiana na lepsze … – zmieniamy wygląd wykresu
Podobno ma znaczenie … - rozmiar wykresu
............................................
Raj dla oczu i wyobraźni … - kolory
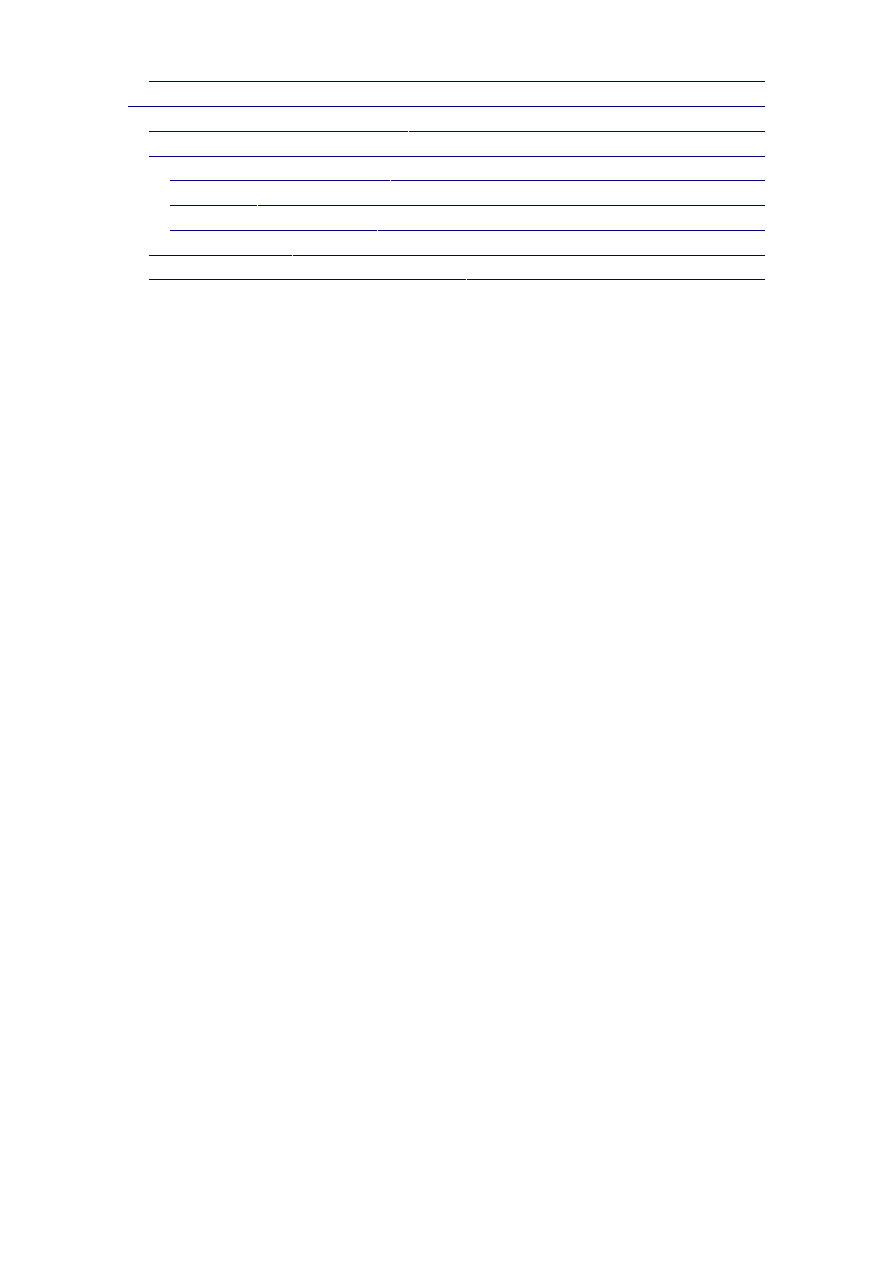
Nadszedł ten czas … - usuwanie wykresów
....................................................
............................................
Sprawdzenie zawartości arkusza
....................................................................
......................................................................
........................................................................
....................................................................................................
..........................................................................
............................................................................................
Ustawienia i przeprowadzanie wydruku
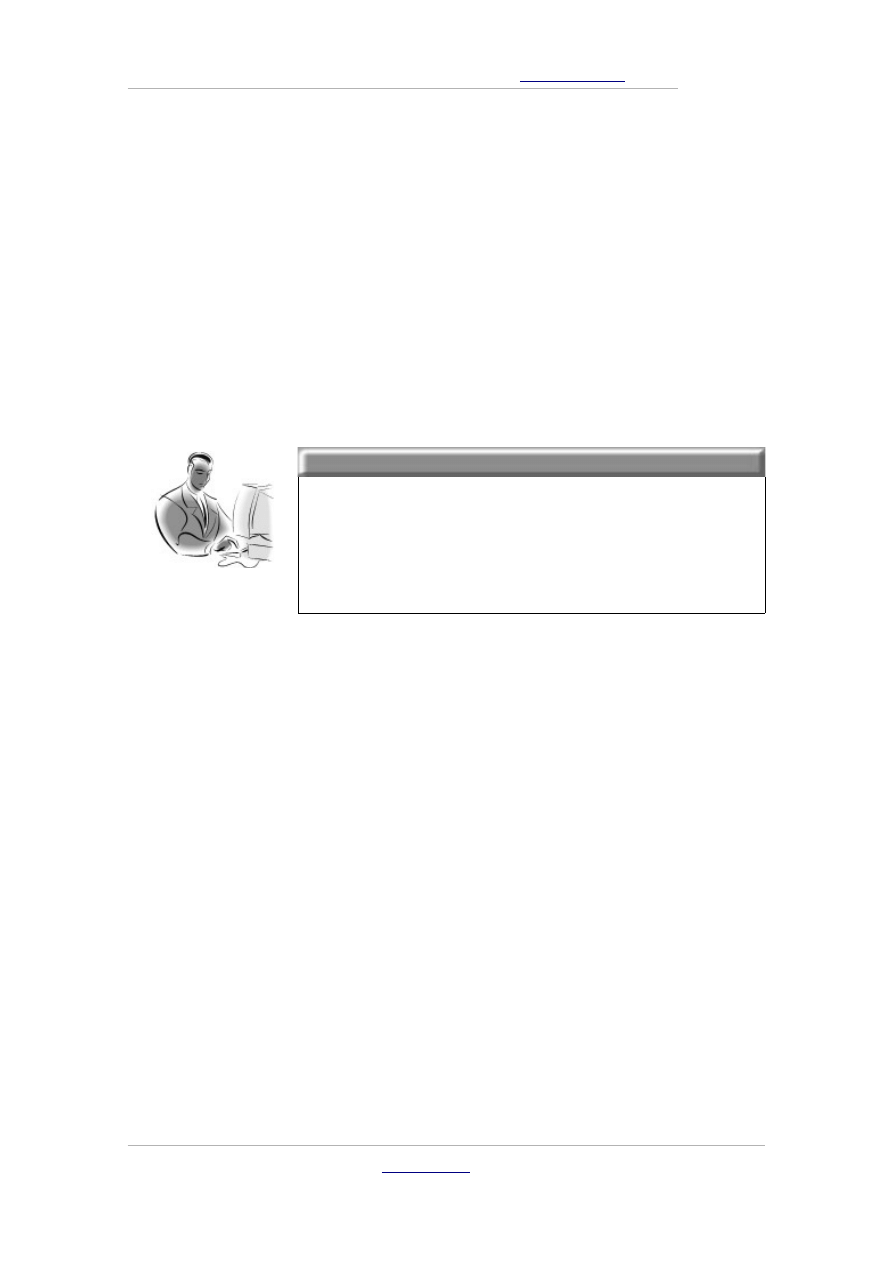
ARKUSZE KALKULACYJNE
–
Marek Smyczek i Marcin Kaim
●
str. 6
Pojęcia fundamentalne
Na samym początku pracy z arkuszami konieczne będzie zaznajo-
mienie się z podstawowymi pojęciami niezbędnymi do dalszej pracy
z programem. Nie będą to na pewno pojęcia encyklopedyczne lecz
będziemy chcieli je przedstawić w taki sposób, aby każdy czytelnik
mógł je zrozumieć i przełknąć jak małą „pigułkę wiedzy”.
Pamiętaj!
Arkusz kalkulacyjny (spreadsheet) jest progra-
mem komputerowym przeznaczonym do wyko-
nywania obliczeń na danych w postaci liczb, wzo-
rów matematycznych (nazywanych formułami).
Arkusz i skoroszyt
Arkusz to elektroniczna wersja arkusza papieru o bardzo dużym
rozmiarze, przeznaczona do wpisywania na jej powierzchni liczb,
tekstu, sporządzania obliczeń oraz rysowania wykresów. Rozmiary
arkusza są tak duże, że nie pozwalają na wyświetlenie jego całej za-
wartości na ekranie monitora. Nie oznacza to jednak, że do danych,
które domyślnie nie zmieściły się na ekranie nie będziemy mieli do-
stępu. Chcąc wyświetlić inne możemy posłużyć się do tego celu wbu-
dowanymi suwakami. Aby lepiej zrozumieć budowę arkusza posłuży-
my się poniższym przykładem.
Przykład 4.1.1
& Marek Smyczek i Marcin Kaim
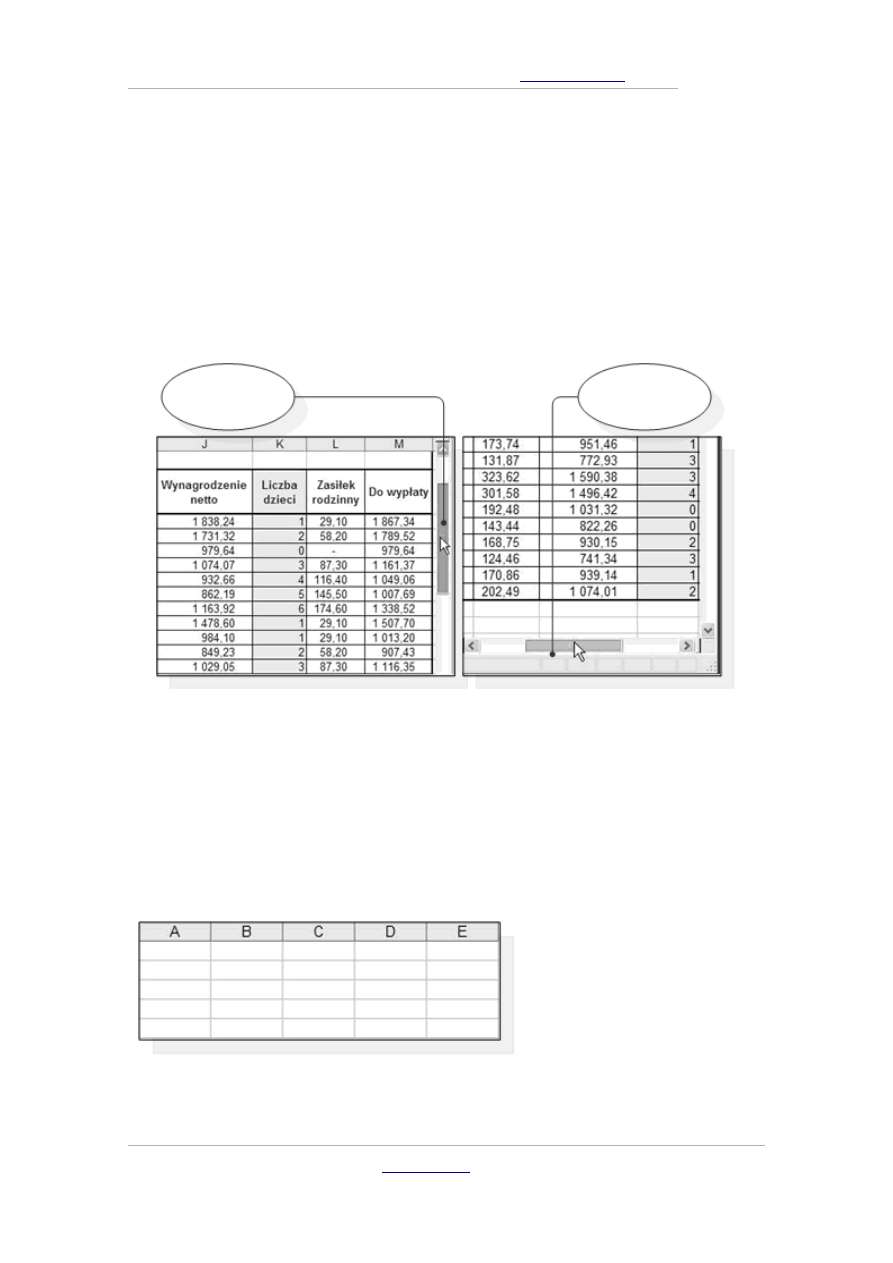
ARKUSZE KALKULACYJNE
–
Marek Smyczek i Marcin Kaim
●
str. 7
W przypadku gdy otworzysz przykładowy arkusz i okaże się, że jego
zawartość nie mieści się na ekranie możesz przesuwać ekran w po-
ziomie lub w pionie, używając do tego celu specjalnych suwaków.
Daje to nam możliwość swobodnego dostępu do wszystkich zawar-
tych na nim danych. Sytuację przedstawia rys. 4.1.2.
Rysunek 4.1.2.
Suwaki przewijania pionowego i poziomego
Arkusz jest podzielony na kolumny, które przyjęto oznaczać kolejny-
mi literami alfabetu A,B,C…Z, a następnie AA, AB, AC… itd. (rys.
4.1.3).
Rysunek 4.1.3.
Numeracja kolumn
& Marek Smyczek i Marcin Kaim
Suwak
przewijania
pionowego
Suwak
przewijania
poziomego
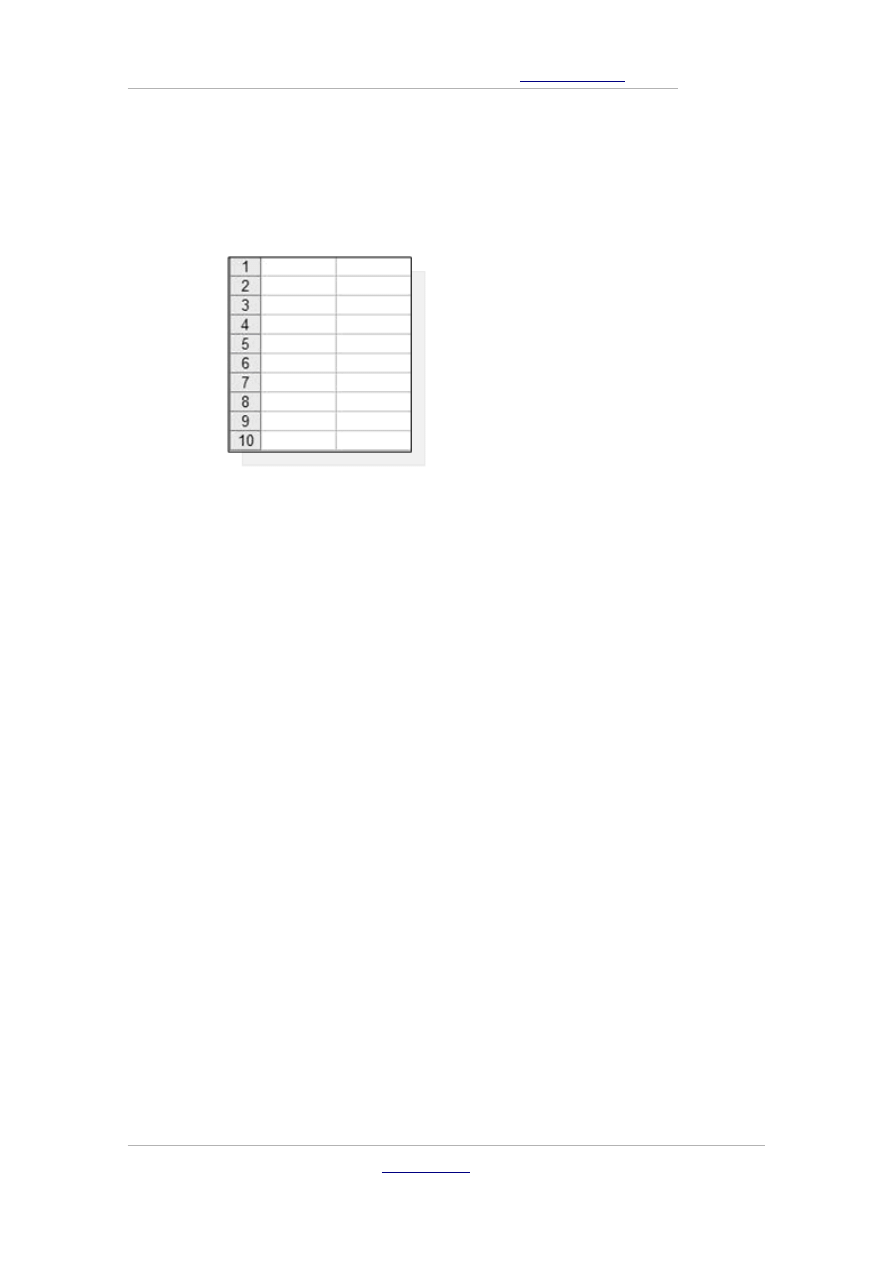
ARKUSZE KALKULACYJNE
–
Marek Smyczek i Marcin Kaim
●
str. 8
Oprócz kolumn w arkuszu można wydzielić wiersze, które oznaczono
formatem liczbowym 1,2,3,.. (rys. 4.1.4).
Rysunek 4.1.4.
Numeracja wierszy
Większość współczesnych programów kalkulacyjnych potrafi jedno-
cześnie obsługiwać kilka arkuszy, na których niezależnie można
umieszczać dane. Zestaw arkuszy należących do jednego zbioru na-
zywamy skoroszytem. Podczas obliczeń i analiz działania na jednym
arkuszu mogą wykorzystywać dane zawarte na innych arkuszach
tego samego skoroszytu. Po zapisaniu danych na dysk cały skoroszyt
stanowi jeden plik danych.
Przykład 4.1.2
Rysunek 4.1.5. przedstawia dane, które umieszczone są na ośmiu
niezależnych arkuszach: zad, zad (2), zad (3) … Jest to wielkie
udogodnienie podczas pracy z programem MS Excel. Każdy arkusz
może zawierać w sobie inne dane. Przykładowo pierwszy arkusz
może zawierają typowe dane obliczeniowe, natomiast ostatni może
przedstawiać wizualizację graficzną obliczeń, które miały miejsce
na poprzednich arkuszach.
& Marek Smyczek i Marcin Kaim
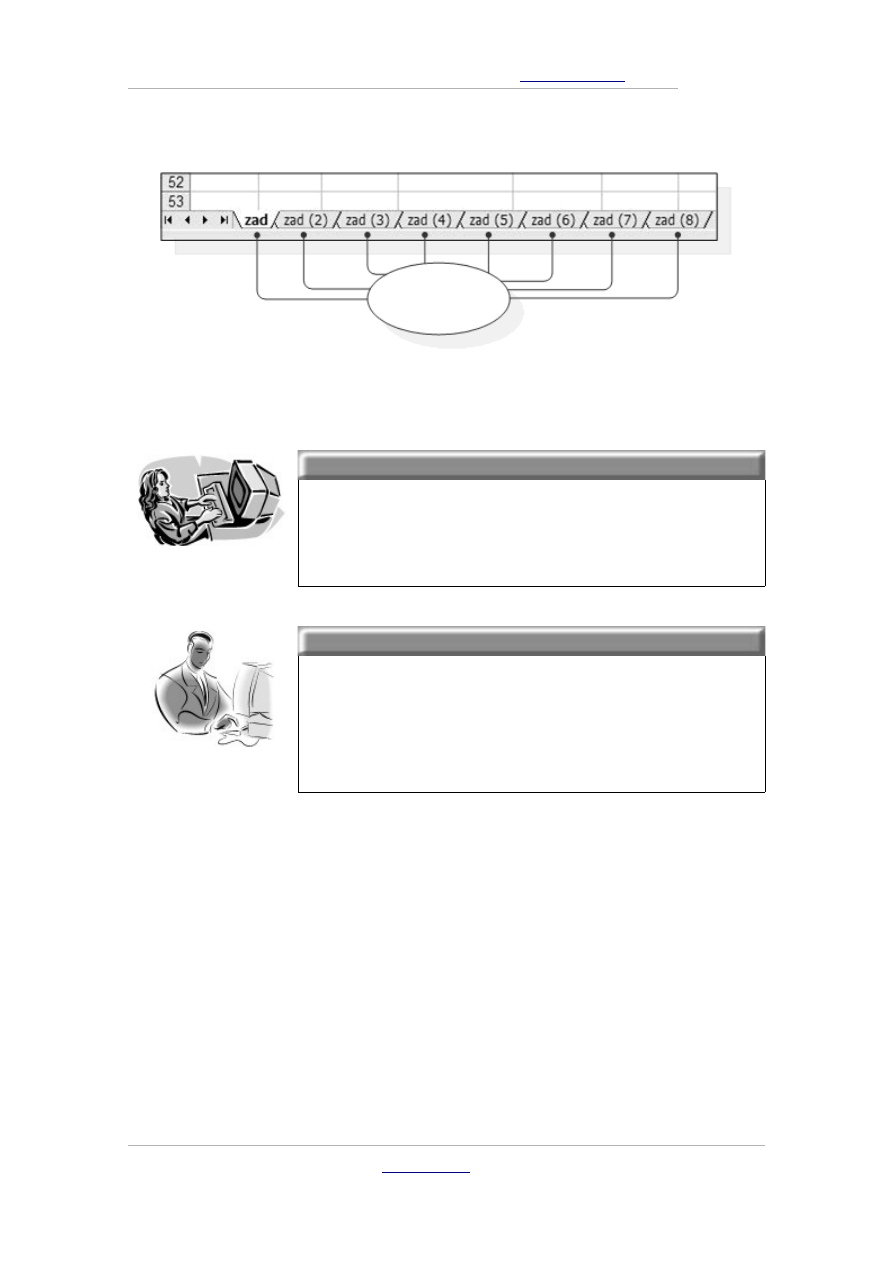
ARKUSZE KALKULACYJNE
–
Marek Smyczek i Marcin Kaim
●
str. 9
Rysunek 4.1.5.
Zbiór niezależnych arkuszy
Dobra rada!
Aby aktywować dany arkusz, czyli wyświetlić
dane zawarte na nim, należy kliknąć myszką
na zakładce odpowiadającej jego nazwie.
Pamiętaj!
Pamiętaj, arkusz to powierzchnia, na której
możemy wprowadzać dane i wykonywać na nich
obliczenia. Zbiór arkuszy należących do jednego
pliku danych nazywamy skoroszytem.
Po śladach … - adresowanie komórek
W miejscu przecięcia się dowolnej kolumny z dowolnym wierszem
znajduje się komórka, jest ona elementarną częścią każdego arkusza.
Praca w programach tego typu polega na umieszczaniu danych
w komórkach, którymi później można zarządzać, przenosić, usuwać,
wykonywać na nich obliczenia lub też tworzyć wykresy na podstawie
wszystkich danych zgromadzonych w nich.
& Marek Smyczek i Marcin Kaim
Niezależne od
siebie arkusze
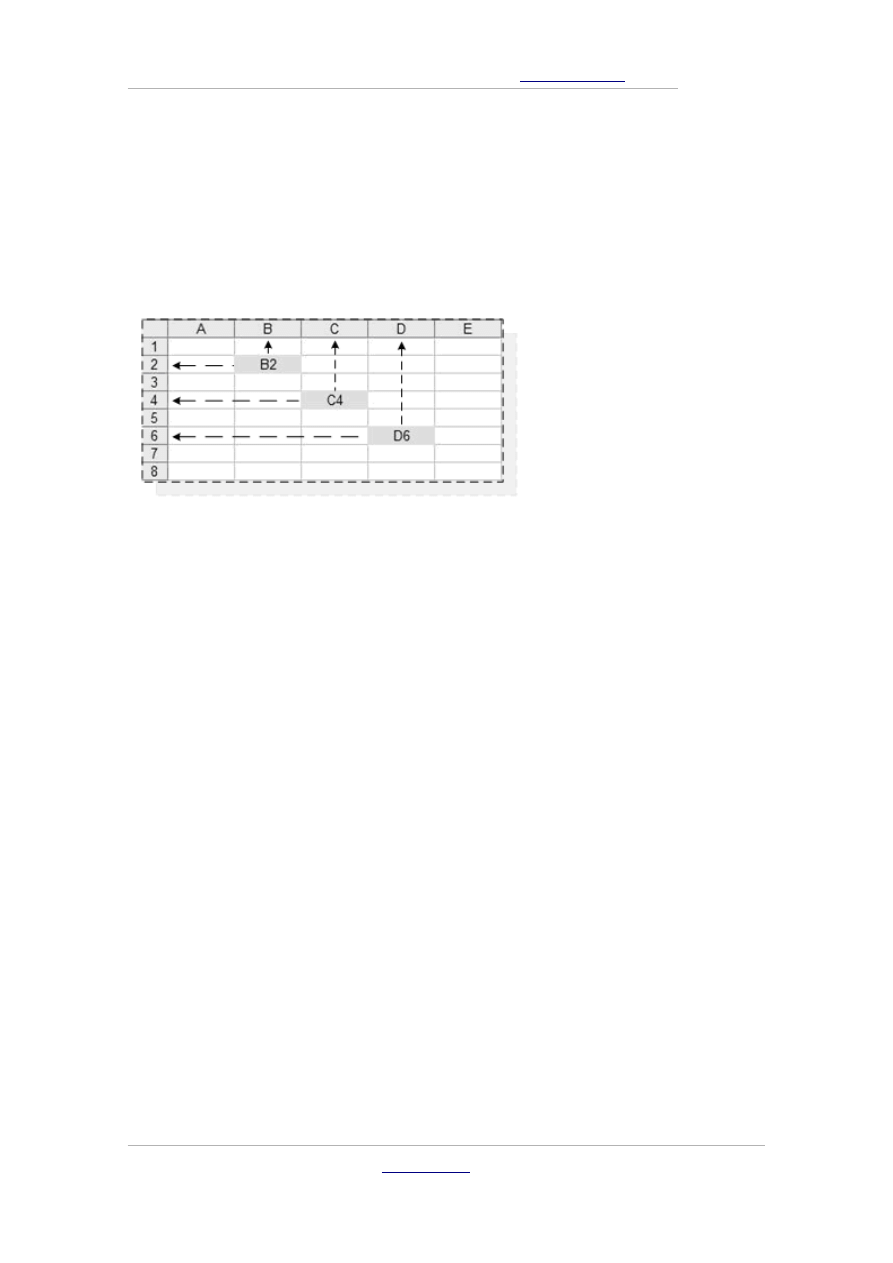
ARKUSZE KALKULACYJNE
–
Marek Smyczek i Marcin Kaim
●
str. 10
Każda komórka posiada swój niepowtarzalny w całym arkuszu adres,
który składa się z dwóch części. Pierwsza z nich jest numerem
wiersza, natomiast druga numerem kolumny, dając w ten sposób
przykładowe adresy komórek B2, C4, D6 itp. (rys. 4.1.6).
Rysunek 4.1.6.
Adresowanie komórek
Rozpoczynamy pracę z programem
Praca z programem MS Excel jest podobna do wszystkich aplikacji
pracujących pod kontrolą systemów Windows. Dostęp do menu
i większości funkcji wywołuje się za pomocą myszki używając do tego
celu lewego bądź prawego przycisku myszki lub też ewentualnie po-
przez korzystanie ze skrótów klawiszowych. Podstawowe funkcje wy-
wołuje się z menu głównego lub używając przycisków znajdują-
cych się na paskach narzędziowych (osadzonych na stałe lub pły-
wających), a także za pomocą menu podręcznego. Wygląd pa-
sków narzędziowych ilustruje rys. 4.1.7.
& Marek Smyczek i Marcin Kaim
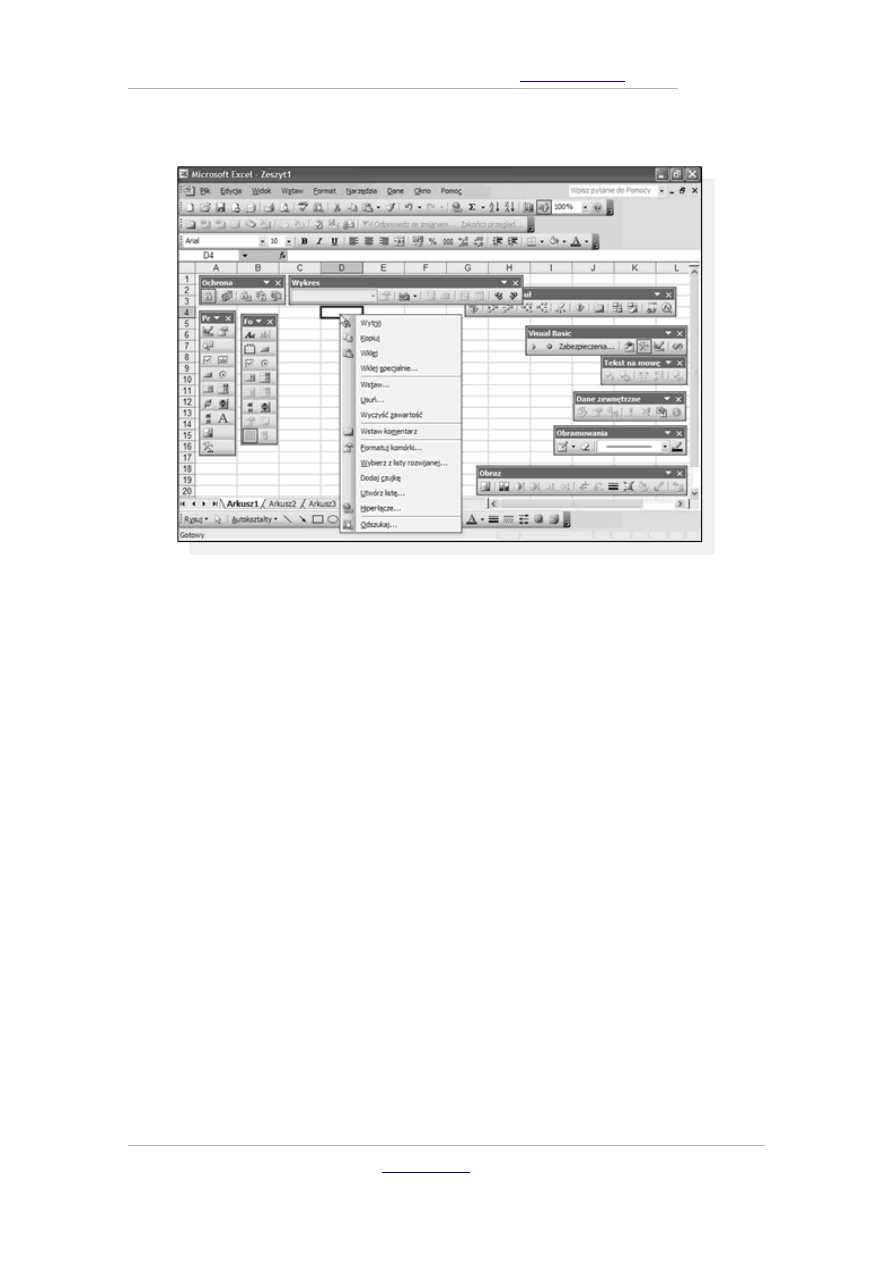
ARKUSZE KALKULACYJNE
–
Marek Smyczek i Marcin Kaim
●
str. 11
Rysunek 4.1.7.
Paski narzędziowe i menu podręczne
Czas otwarcia … - otwieranie gotowych arkuszy
Na samym początku, chcąc wreszcie rozpocząć pracę z programem
należy uruchomić zainstalowany na naszym komputerze arkusz
kalkulacyjny, w naszym przypadku będzie to program MS Excel.
Istnieje kilka metod uruchomienia tej aplikacji i zależą one od
ustawień każdego użytkownika.
Przykład 4.1.3
Pierwszym ze sposobów dotarcia do tej aplikacji, jest wskazanie
myszką skrótu umieszczonego w Menu Start w dziale Programy
i w grupie Microsoft Office. Tak jak na przedstawia to rys. 4.1.8.
Uruchomienie programu może również nastąpić poprzez wskazanie
skrótu do programu np. na Pulpicie, o ile takowy istnieje.
& Marek Smyczek i Marcin Kaim
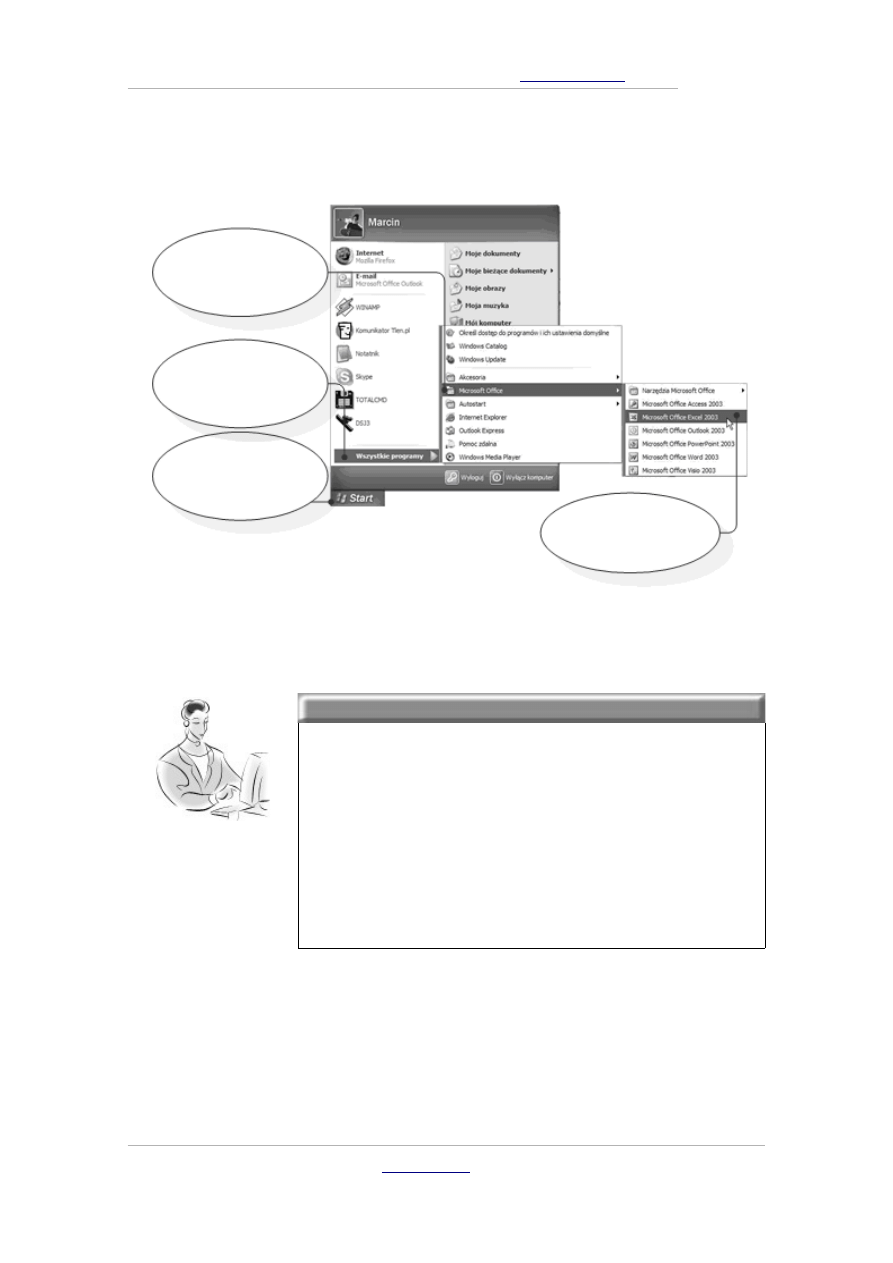
ARKUSZE KALKULACYJNE
–
Marek Smyczek i Marcin Kaim
●
str. 12
Rysunek 4.1.8.
Otwieranie programu MS Excel poprzez Menu Start
Zadanie!
Ćwiczenie 4.1.1
1. Po uruchomieniu programu MS Excel postaraj
się dostrzec zakładki kolejnych arkuszy. Ile arku-
szy przy domyślnych ustawieniach programu za-
wiera skoroszyt?
2. Postaraj się zlokalizować następujące obiektu:
menu główne, komórki wraz z adresami oraz
menu podręczne.
Skoro potrafisz już samodzielnie otworzyć aplikację MS Excel, trzeba
będzie sięgnąć po gotowy arkusz kalkulacyjny i wczytać go do
programu. Położenie plików arkuszy może być dowolne na naszym
komputerze, mogą one znajdować się folderze
& Marek Smyczek i Marcin Kaim
Krok III:
Następnie wybieramy
polecenie Microsoft
Office
Krok II:
Wybieramy polecenie
Wszystkie programy
Krok I:
Kliknięciem myszy
rozwijamy menu Start
Krok IV:
Klikamy na pole
programu MS Excel
2003
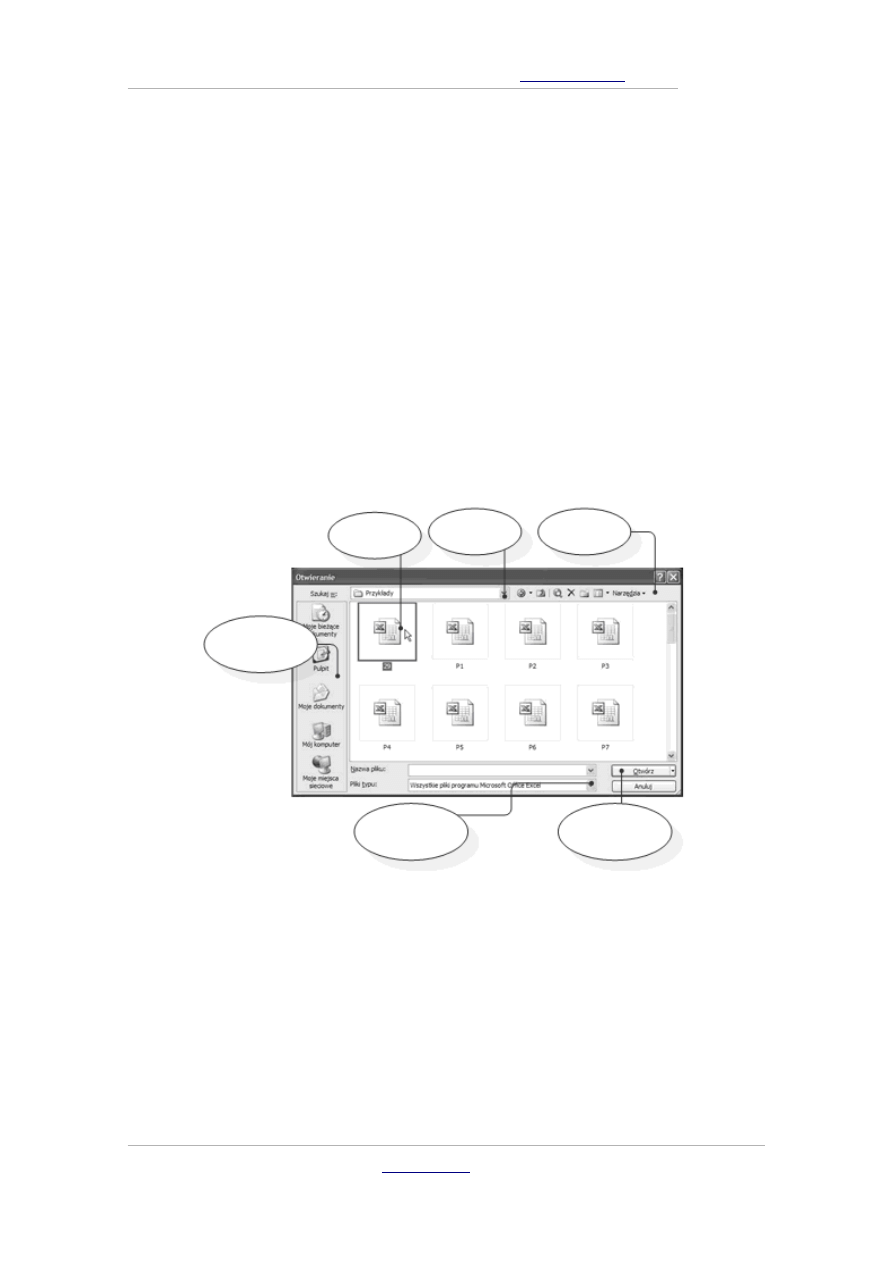
ARKUSZE KALKULACYJNE
–
Marek Smyczek i Marcin Kaim
●
str. 13
Moje Dokumenty, na Pulpicie, na płycie CD, dyskietce lub
w zupełnie innej lokalizacji.
Przykład 4.1.4
Wczytywanie plików wywołujemy poleceniem Menu Plik gdzie wy-
bieramy funkcję Otwórz lub też na pasku narzędziowym klikamy na
odpowiednią ikonkę. Po wykonaniu jednej z powyższych czynności
zostanie wyświetlone okno, w którym należy wskazać dowolny plik
arkusza kalkulacyjnego po czym nacisnąć przycisk Otwórz (rys.
4.1.9).
Rysunek 4.1.9.
Otwieranie zapisanych plików arkusza kalkulacyjnego
& Marek Smyczek i Marcin Kaim
Zlokalizowany plik
Przycisk
lokalizacji
Pasek
dodatkowych
narzędzi
Ikony szybkiego
przemieszczenia
Przycisk zmiany
formatu pliku
Przycisk otwarcia
dokumentu
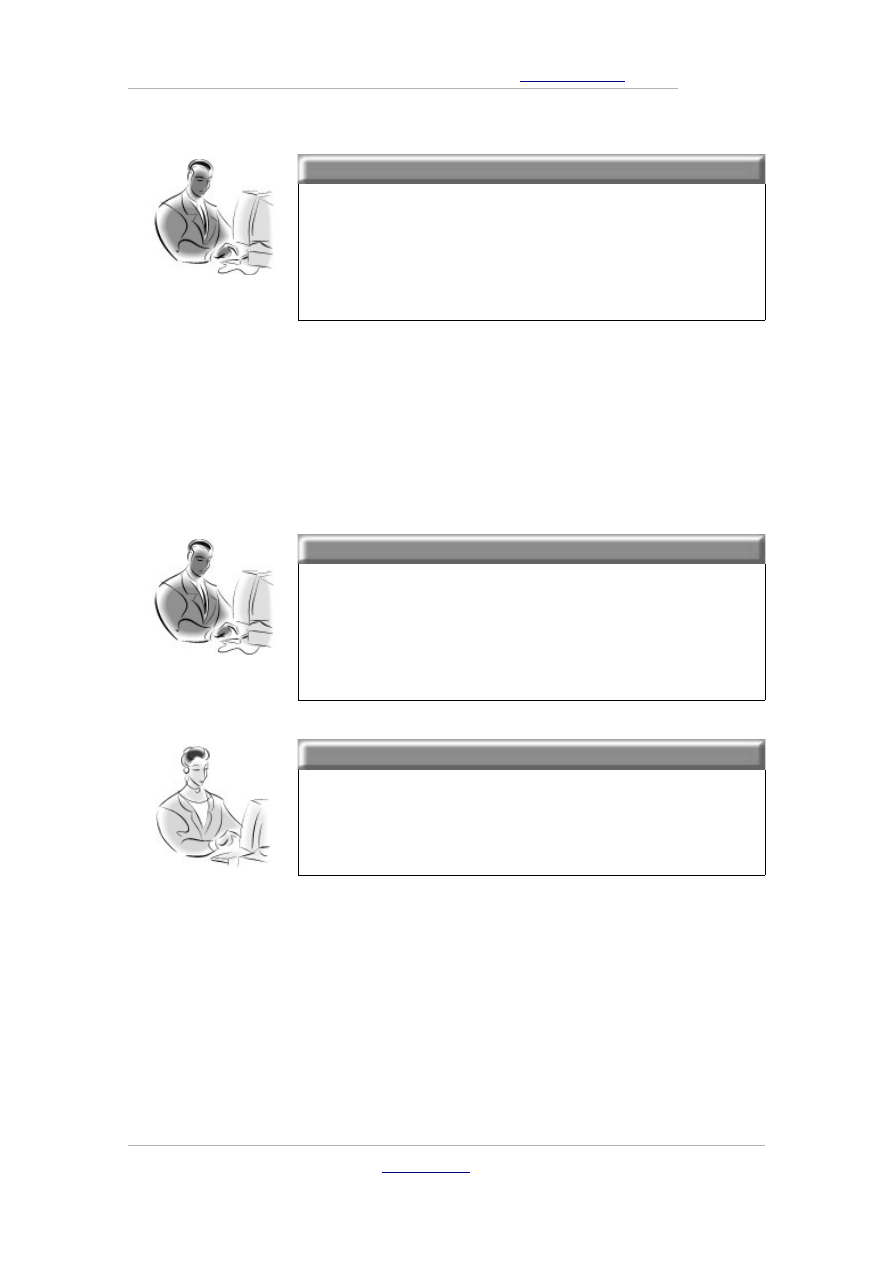
ARKUSZE KALKULACYJNE
–
Marek Smyczek i Marcin Kaim
●
str. 14
Pamiętaj!
Pliki programu MS Excel posiadają rozszerzenie
*.xls, co nie oznacza jednak, że za pomocą tego
programu nie możemy wczytać arkuszy utworzo-
nych poprzez inne programy tego typu.
Inną metodą pozwalającą połączyć uruchomienie programu wraz
z automatycznym otwarciem pliku arkusza kalkulacyjnego jest
wyszukanie w strukturze folderów, plików utworzonych wcześniej
za pomocą MS Excel i następnie dwukrotne kliknięcie wybranej
ikony.
Pamiętaj!
Istnieje kilka metod prowadzących do otwarcia
arkusza kalkulacyjnego i nie ma znaczenia, z któ-
rej korzystasz. Wybór jednej z nich zależy to tyl-
ko i wyłącznie od użytkownika programu.
Zadanie!
Ćwiczenie 4.1.2
Stosując dowolną metodę otwarcia pliku, w pro-
gramie MS Excel wczytaj arkusz kalkulacyjny,
który znajduje się na Twoim komputerze.
Tworzymy nowy arkusz
Podczas pracy z programem spotkasz się nie raz z koniecznością
utworzenia nowego skoroszytu, do którego trzeba będzie wprowadzić
dane, dokonać na nich niezbędnych obliczeń czy też dokonać wizu-
alizacji ich wyników. Dlatego też przedstawimy poniżej dwa sposoby
ich tworzenia.
& Marek Smyczek i Marcin Kaim
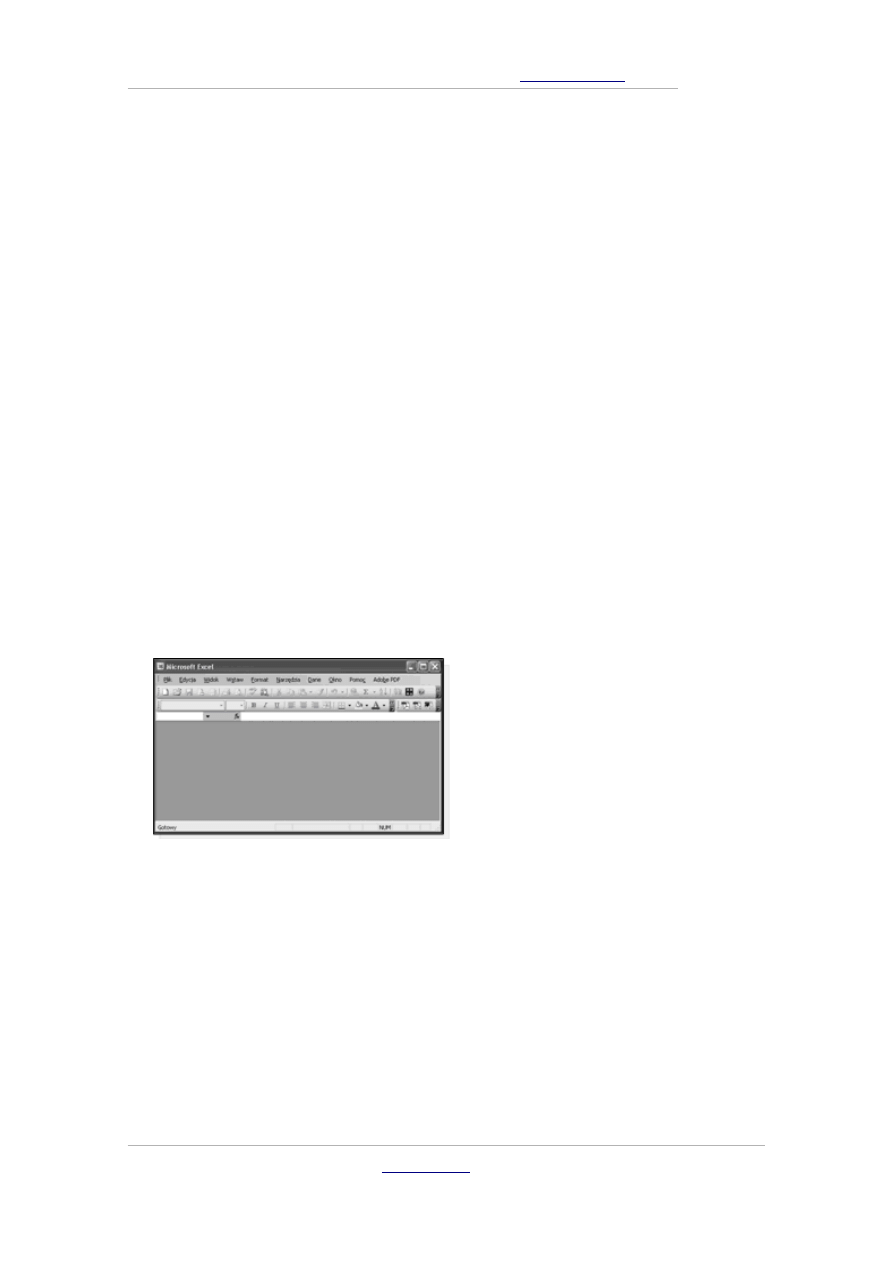
ARKUSZE KALKULACYJNE
–
Marek Smyczek i Marcin Kaim
●
str. 15
Wszystkie style
Pusty skoroszyt jak zapewne się domyślasz to dokument, który
nie zawiera jeszcze żadnych danych i jest w pełni przygotowany
na ich wprowadzenie poprzez użytkownika programu. W programie
MS Excel tworzenie nowego arkusza odbywa się automatycznie wraz
z uruchomieniem programu. Może się jednak zdarzyć, że pracowali-
śmy nad jakimś arkuszem, który po czasie zamknęliśmy, nietaktem
byłoby więc uruchamianie programu od początku w celu otwarcia
nowego arkusza.
Przykład 4.1.5
Gdy zamkniemy dowolny skoroszyt, tło programu zmienia się
na szare oraz przestaje działać większość funkcji zawartych na pa-
skach narzędziowych (rys. 4.1.10).
Rysunek 4.1.10.
Efekt zamknięcia otwartego skoro-
szytu
Chcąc w tej sytuacji wywołać otwarcie nowego skoroszytu, należy
skorzystać z jednej z poniższych możliwości. Pierwszą z nich jest
kliknięcie na ikonce symbolizującej czystą kartkę papieru znajdującą
się w głównym pasku narzędziowym (rys. 4.1.11).
& Marek Smyczek i Marcin Kaim
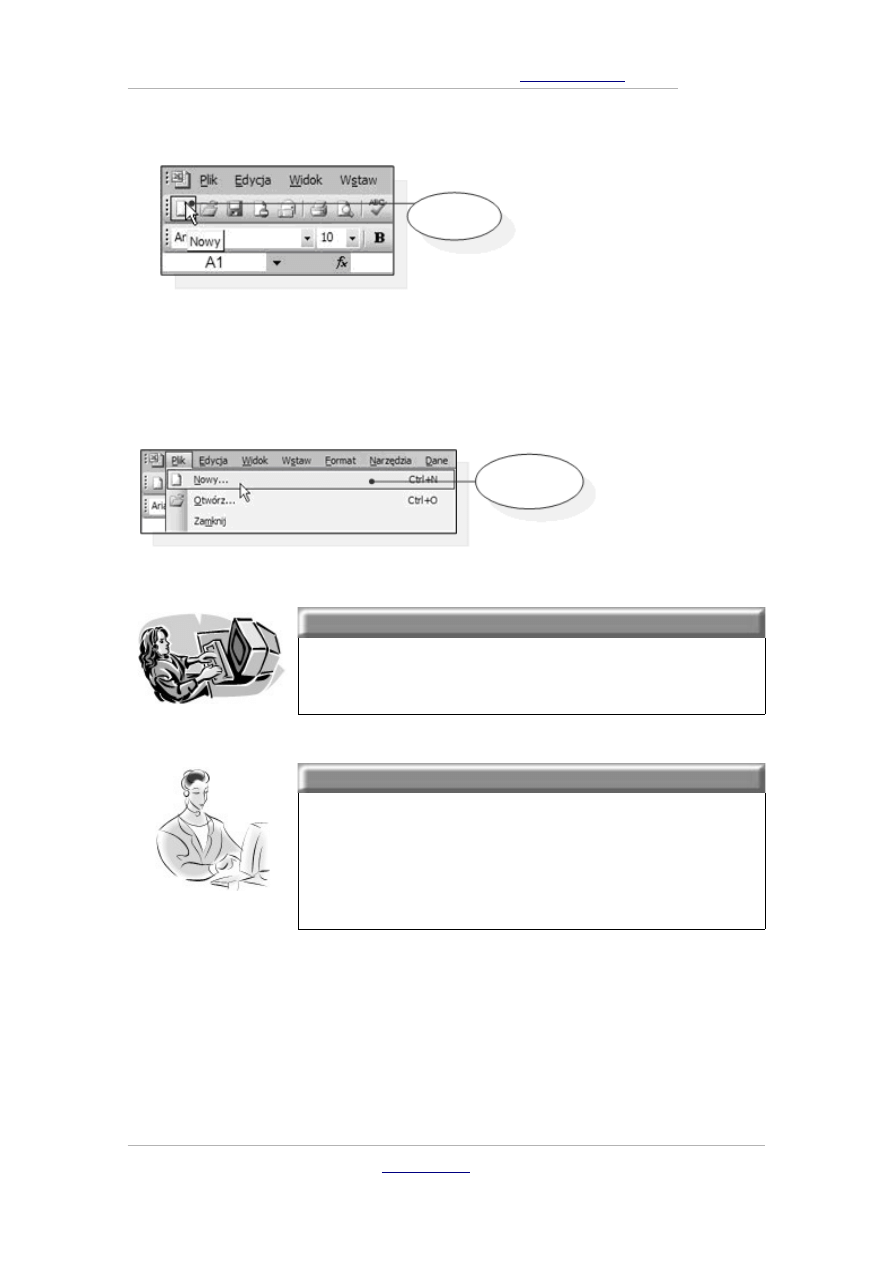
ARKUSZE KALKULACYJNE
–
Marek Smyczek i Marcin Kaim
●
str. 16
Rysunek 4.1.11.
Menu i paski narzędziowe
programu
Innym sposobem jest otwierającym czysty skoroszyt jest wskazanie
z menu Plik opcji Nowy… (rys. 4.1.12).
Rysunek 4.1.12.
Menu Plik
Dobra rada!
Nowy skoroszyt również można uruchomić przez
naciśnięcie kombinacji klawiszy Ctrl + N.
Zadanie!
Ćwiczenie 4.1.3
Wykorzystaj wiedzę przedstawioną powyżej
i otwórz pusty arkusz w programie MS Excel.
Metoda, którą wybierzesz zależy tylko i wyłącz-
nie od Ciebie.
Czas na szablony … - szablony arkuszy
Szablony arkuszy kalkulacyjnych ułatwiają użytkownikowi pracę
z programem, są niejako gotową „formą” do której użytkownik
wlewa swój indywidualny odlew. Szablony najczęściej wyposażone
& Marek Smyczek i Marcin Kaim
Funkcja
Nowy
Funkcja Nowy
z menu Plik
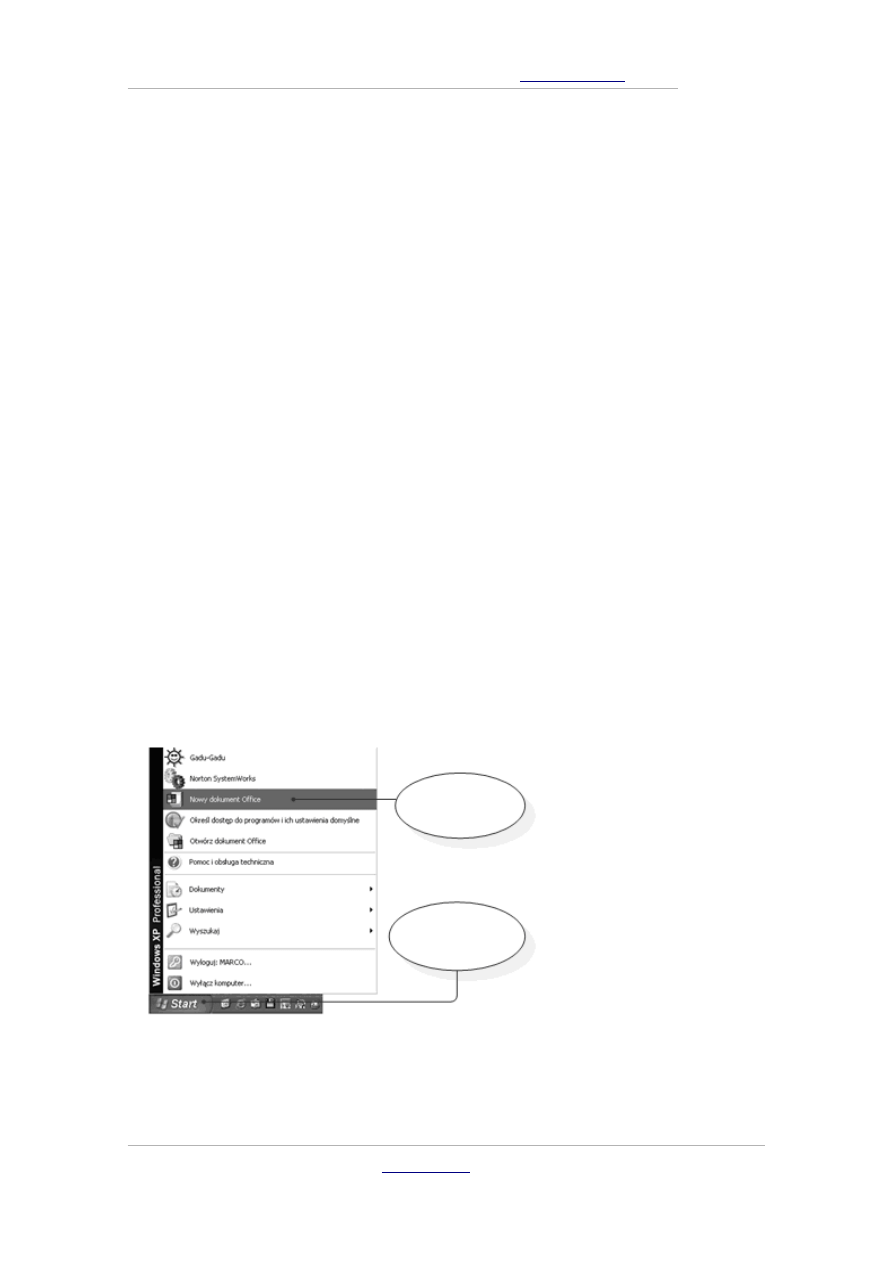
ARKUSZE KALKULACYJNE
–
Marek Smyczek i Marcin Kaim
●
str. 17
są w przygotowane rubryki, do których możemy wprowadzić swoje
dane. Ponadto często są one dopasowane w taki sposób, aby zajmo-
wały najefektywniejszą cześć strony, co sprawia, że są przygotowane
do bezpośredniego wydruku. Wszelkie napisy będące nagłówkiem
arkusza, dodatkowym opisem są już sformatowane, co czyni go bar-
dziej przejrzystym i czytelnym.
Szablony przygotowane są zazwyczaj w taki sposób aby automatycz-
nie wykonywały obliczenia w danych jednostkach, sporządzały wy-
kresy itp. Praca z nimi polega tylko i wyłącznie na wprowadzeniu da-
nych, które automatycznie zostają przetwarzane, dając w rezultacie
materiał wynikowy. W jaki sposób skorzystać z gotowych szablonów
pokażemy w następnym przykładzie.
Przykład 4.1.6
Gdy nie mamy jeszcze uruchomionego arkusza, wówczas z menu
Start wybieramy opcję Nowy dokument Office (rys. 4.1.13).
Rysunek 4.1.13.
Tworzenie nowego arku-
sza MS Excel
& Marek Smyczek i Marcin Kaim
Krok I:
Kliknięciem myszy
rozwijamy menu Start
Krok II:
Następnie wybieramy
polecenie Nowy
dokument
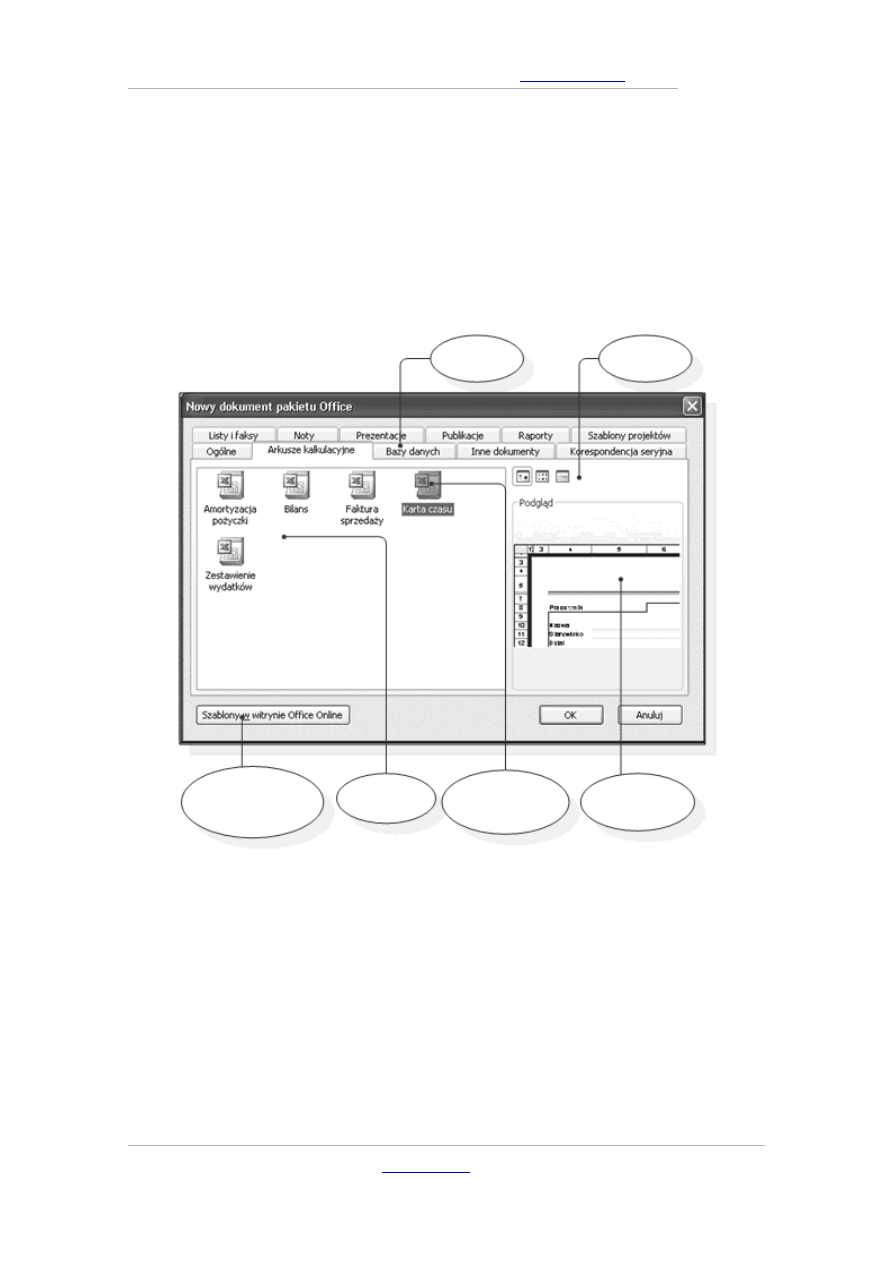
ARKUSZE KALKULACYJNE
–
Marek Smyczek i Marcin Kaim
●
str. 18
Następnie otwarte zostaje okno w którym wybieramy zakładkę o na-
zwie Arkusze kalkulacyjne gdzie wyświetlone zostają istniejące
szablony. Ostatecznie wskazujemy interesujący nas szablon i po-
twierdzamy to przyciskiem OK. (rys. 4.1.14).
Rysunek 4.1.14.
Szablony MS Excel
Gdy natomiast mamy już otwartą aplikację, wówczas z menu Plik
wybieramy funkcję Nowy… po czym w prawej części głównego okna
programu wyświetlone zostaje dodatkowe okienko za pomocą które-
go możemy otworzyć nowy arkusz w oparciu o dany szablon.
& Marek Smyczek i Marcin Kaim
Dostępne
zakładki
Rodzaje
widoków
Szablony w
witrynie
Office Online
Dostępne
szablony
arkuszy
Przykładowo
zaznaczony arkusz
Karta czasu
Wizualny podgląd
szablonu
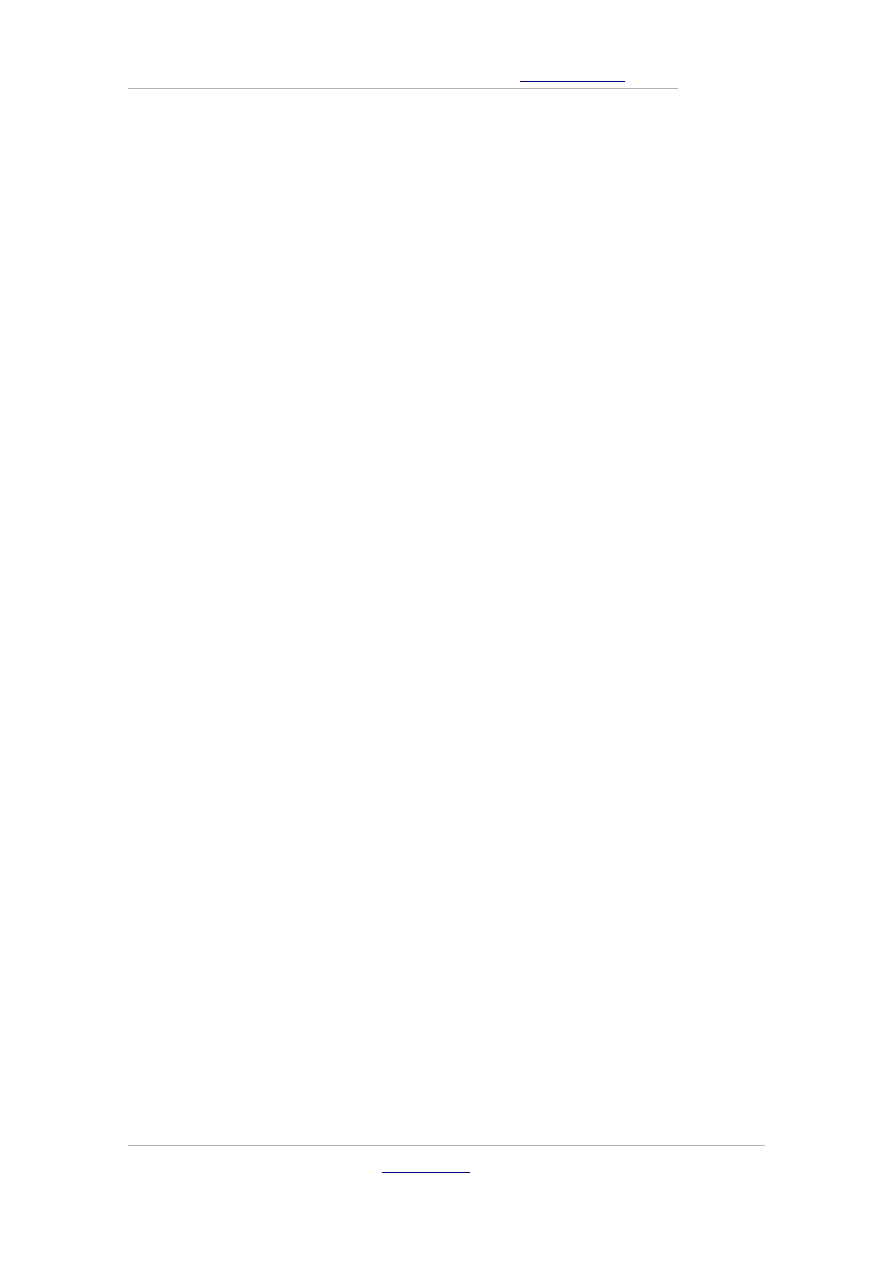
ARKUSZE KALKULACYJNE
–
Marek Smyczek i Marcin Kaim
●
str. 19
Po wykonaniu jednej z opisanych powyżej czynności, na ekranie po-
jawi się arkusz kalkulacyjny stworzony w oparciu o dany szablon.
Czas się pożegnać, czyli kończymy pracę
z programem
Bardzo dobrym nawykiem, który warto stosować podczas pracy
z programem jest korzystanie z systematycznego zapisywania doko-
nanych zmian, może to ochronić nas przed wieloma nieprzyjemno-
ściami związanymi z utratą danych i stratą czasu przeznaczonego na
ich wpisywanie.
Zapisywanie dokonanych zmian w arkuszach dokonuje się w analo-
giczny sposób jak opisano to podczas pracy z wykorzystaniem edyto-
ra tekstu MS Word 2003.
Korzystanie z pomocy
Korzystanie z pomocy przebiega w podobny sposób jaki ma miejsce
w standardowych aplikacjach pracujących pod kontrolą systemów
Windows. Dodatkowo do całego pakietu MS Office został dołączony
asystent, który reaguje na niektóre zdarzenia zachodzące w progra-
mie. Korzystanie z pomocy szczegółowo opisano w rozdziale poświę-
conym pracy z edytorem tekstu MS Word 2003.
& Marek Smyczek i Marcin Kaim
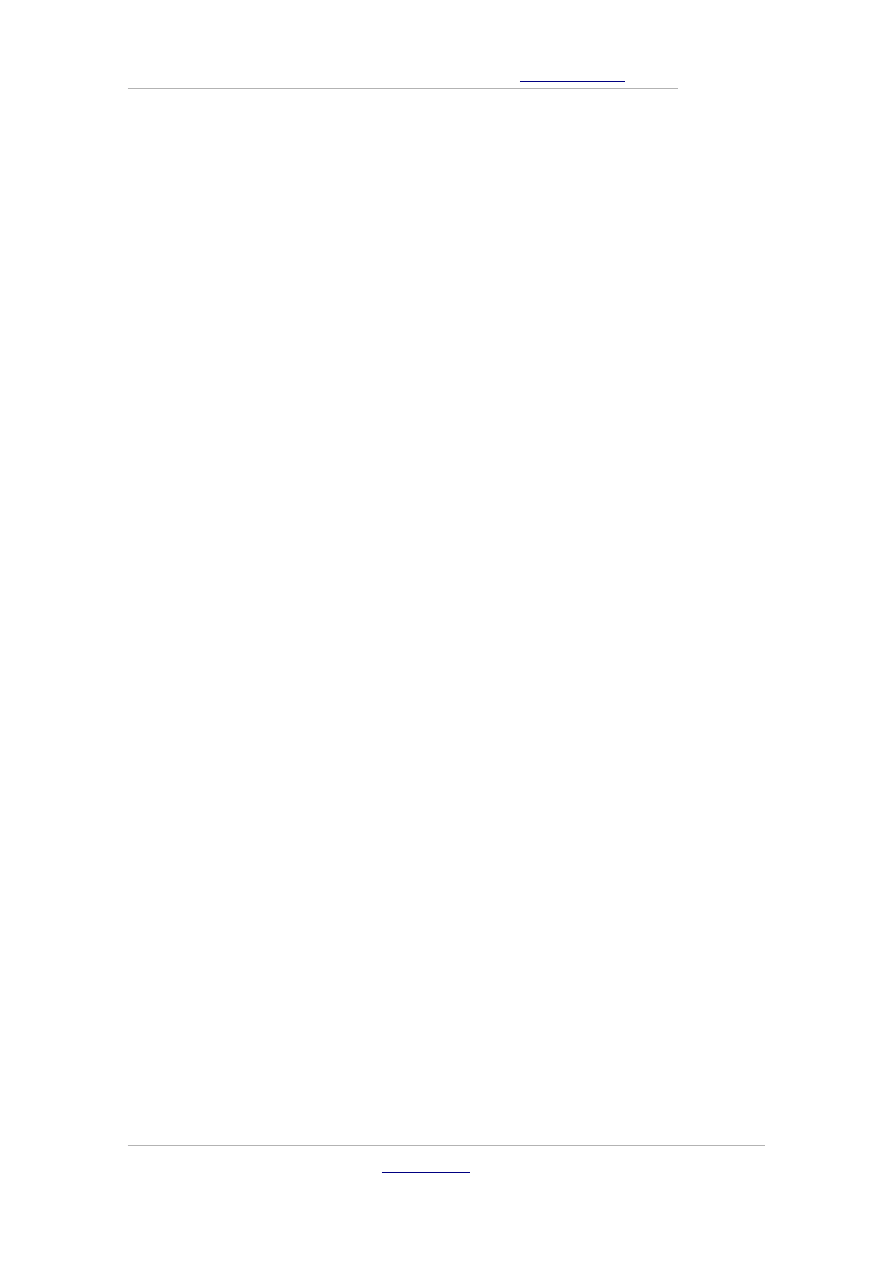
ARKUSZE KALKULACYJNE
–
Marek Smyczek i Marcin Kaim
●
str. 20
4.2. Program i jego konfiguracja
4.2. Program i jego konfiguracja
Dopasowanie wielkości widoku
Podczas pracy z programem często dochodzi do sytuacji w której
trzeba dopasować ilość zawartych danych w arkuszu do wielkości
ekranu. Np. po otwarciu danego arkusza okazuje się, że nie wszystkie
dane są widoczne na ekranie monitora. Lub też dochodzi do odwrot-
nej sytuacji w której ze względu na małą ilość danych zawartych
w arkuszu, wyświetlane są one tylko w jednej części okna programu.
W dwóch kolejnych przykładach nauczysz się w jaki sposób dopaso-
wywać wielkość ekranu do zawartości arkusza.
Przykład 4.2.1
Czasami po otwarciu arkusza kalkulacyjnego może się zdarzyć,
iż obszerna ilość danych oraz zastosowana czcionka wpływa
niekorzystnie na przejrzystość wyświetlanych danych. Mówiąc
krócej, arkusz po prostu nie mieści się w całej swojej okazałości
na ekranie monitora. Przykład takiej sytuacji przedstawia rys. 4.2.1.
& Marek Smyczek i Marcin Kaim
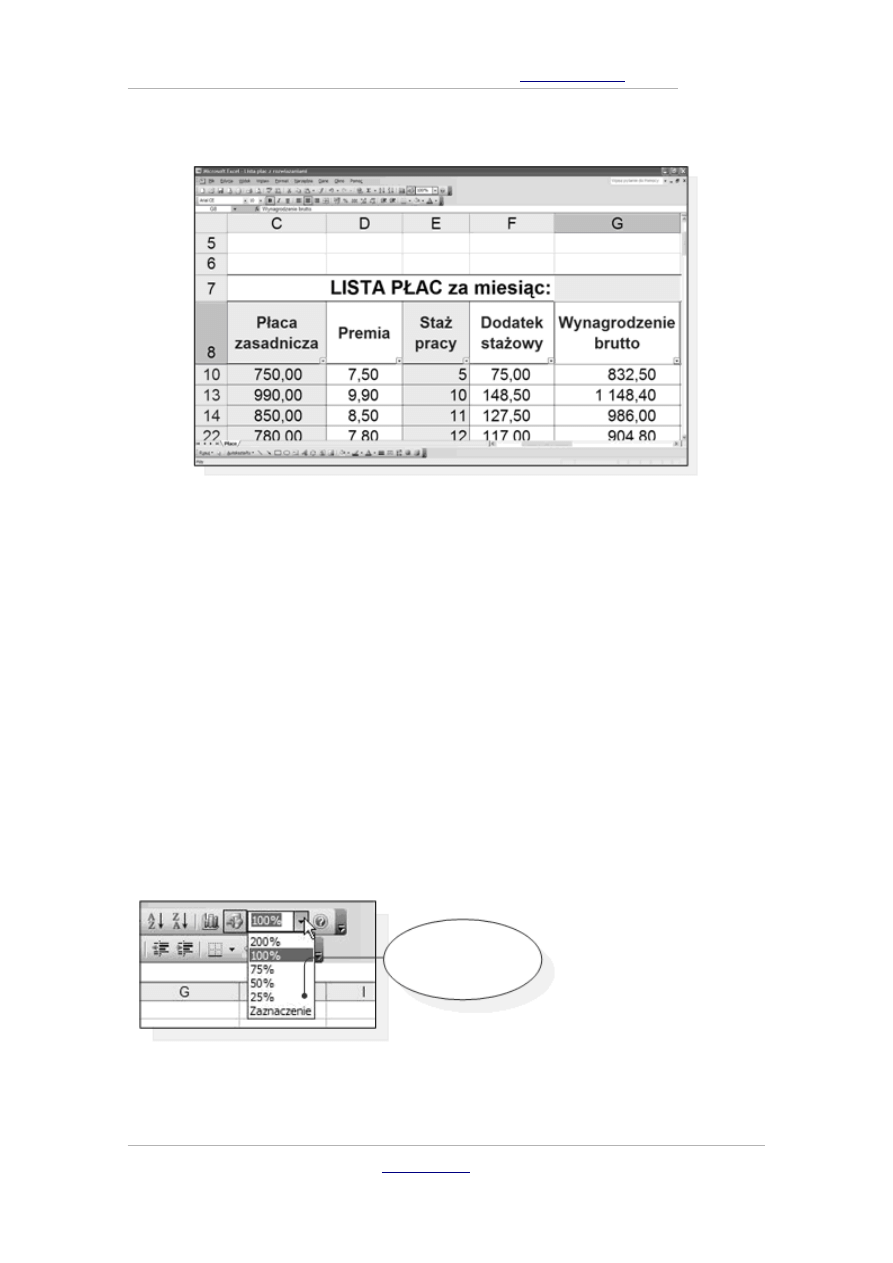
ARKUSZE KALKULACYJNE
–
Marek Smyczek i Marcin Kaim
●
str. 21
Rysunek 4.2.1.
Rozmiar arkusza nie mieszczący się na ekranie
Po chwili zauważysz że korzystanie z suwaków w celu przewinięcia
zawartości okna mija się z celem. Lepszym więc rozwiązaniem będzie
dopasowanie wielkości aktualnego widoku w zależności od rozmia-
rów danych tworzących arkusz. Do tego celu użyjemy funkcji służącej
do zmniejszania i powiększania widoku, znajdującej się w głównym
pasku narzędziowym programu.
Przez rozwinięcie okienka możemy wybrać interesujący nas rozmiar
i dopasować go do naszego widoku (rys. 4.2.2).
Rysunek 4.2.2.
Wybór rozmiaru wido-
ku
& Marek Smyczek i Marcin Kaim
Lista z
procentową skalą
zmiany rozmiaru
widoku
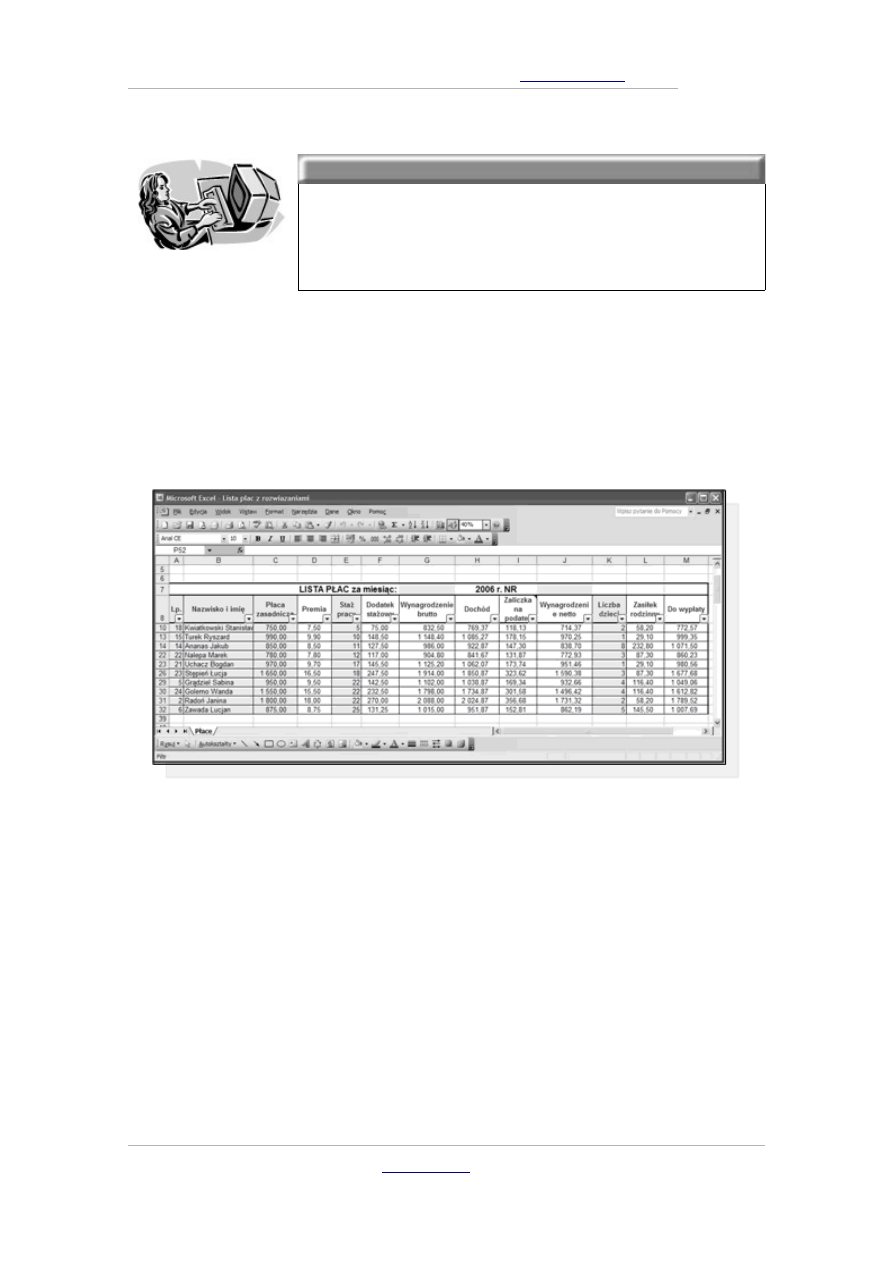
ARKUSZE KALKULACYJNE
–
Marek Smyczek i Marcin Kaim
●
str. 22
Dobra rada!
Po kliknięciu myszką wprost w liczbę odpowia-
dającą danemu widokowi możemy bezpośrednio
z klawiatury wpisać dowolną wartość.
Po dopasowaniu wielkości widoku w stosunku do rozmiaru okna
i używanej rozdzielczości ekranu okazuje się, że wszystkie dane
są widoczne na ekranie, a sam arkusz jest o wiele czytelniejszy
(rys 4.2.3).
Rysunek 4.2.3.
Arkusz po dopasowaniu wielkości widoku
Innym sposobem dopasowania widoku do rozmiaru okna jest wybra-
nie z menu Widok funkcji Powiększenie…, a następnie w nowo
wyświetlonym oknie określeniu interesującego rozmiaru widoku
(rys. 4.2.4).
& Marek Smyczek i Marcin Kaim
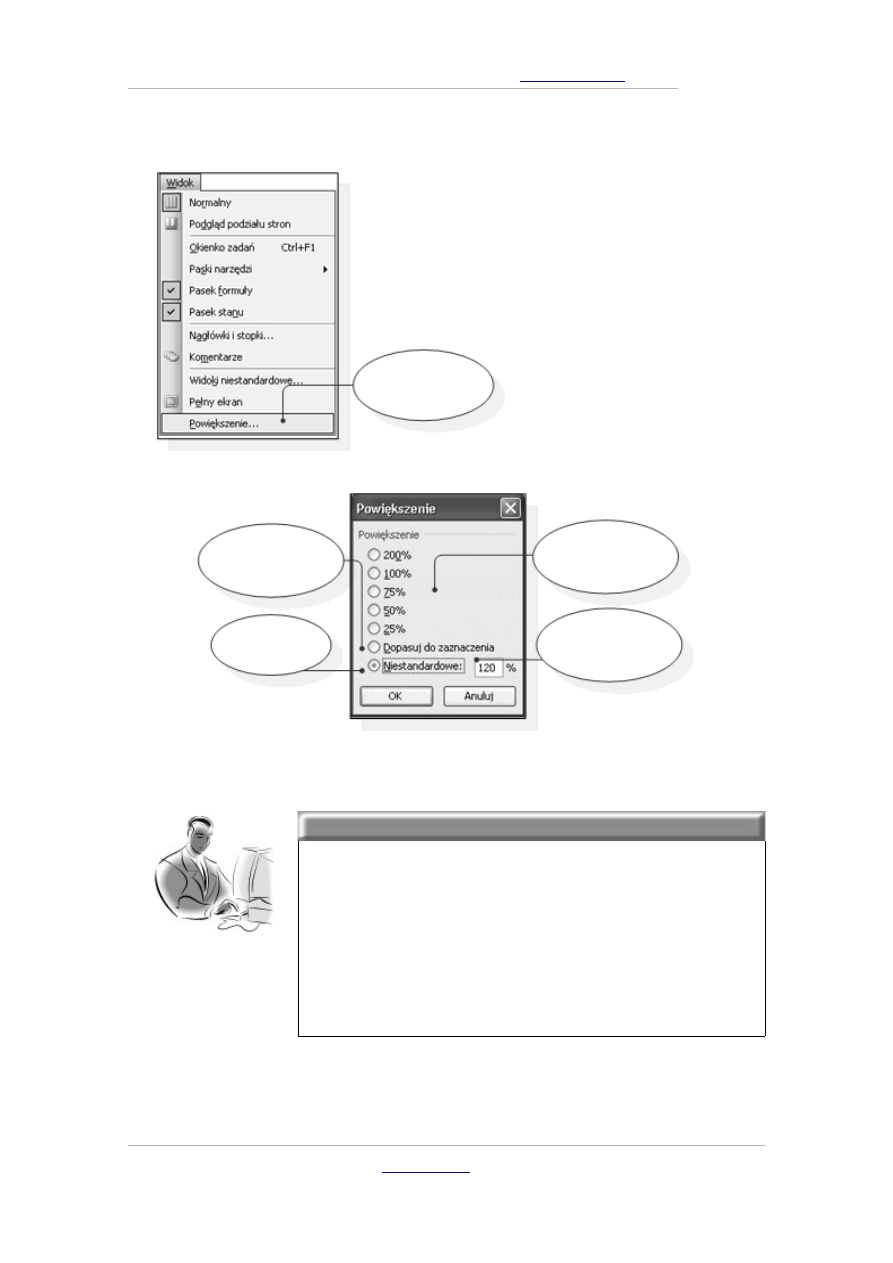
ARKUSZE KALKULACYJNE
–
Marek Smyczek i Marcin Kaim
●
str. 23
Rysunek 4.2.4.
Menu Widok oraz okno Po-
większenie
Pamiętaj!
Widok, którego wartość wynosi 100% jest wiel-
kością domyślną, która stanowi punkt odniesie-
nia, wszystkie wartości mniejsze będą powodo-
wały zmniejszanie zawartości arkusza, natomiast
wartości większe niż 100% będą powiększały wi-
dok danych.
& Marek Smyczek i Marcin Kaim
Z menu Widok
wybieramy funkcję
Powiększenie ...
Opcja
dopasowania do
zaznaczenia
Niestandardowa
zmiana rozmiaru
Procentowa skala
zmiany rozmiaru
widoku
Możliwość
wpisania własnej
wartości rozmiaru
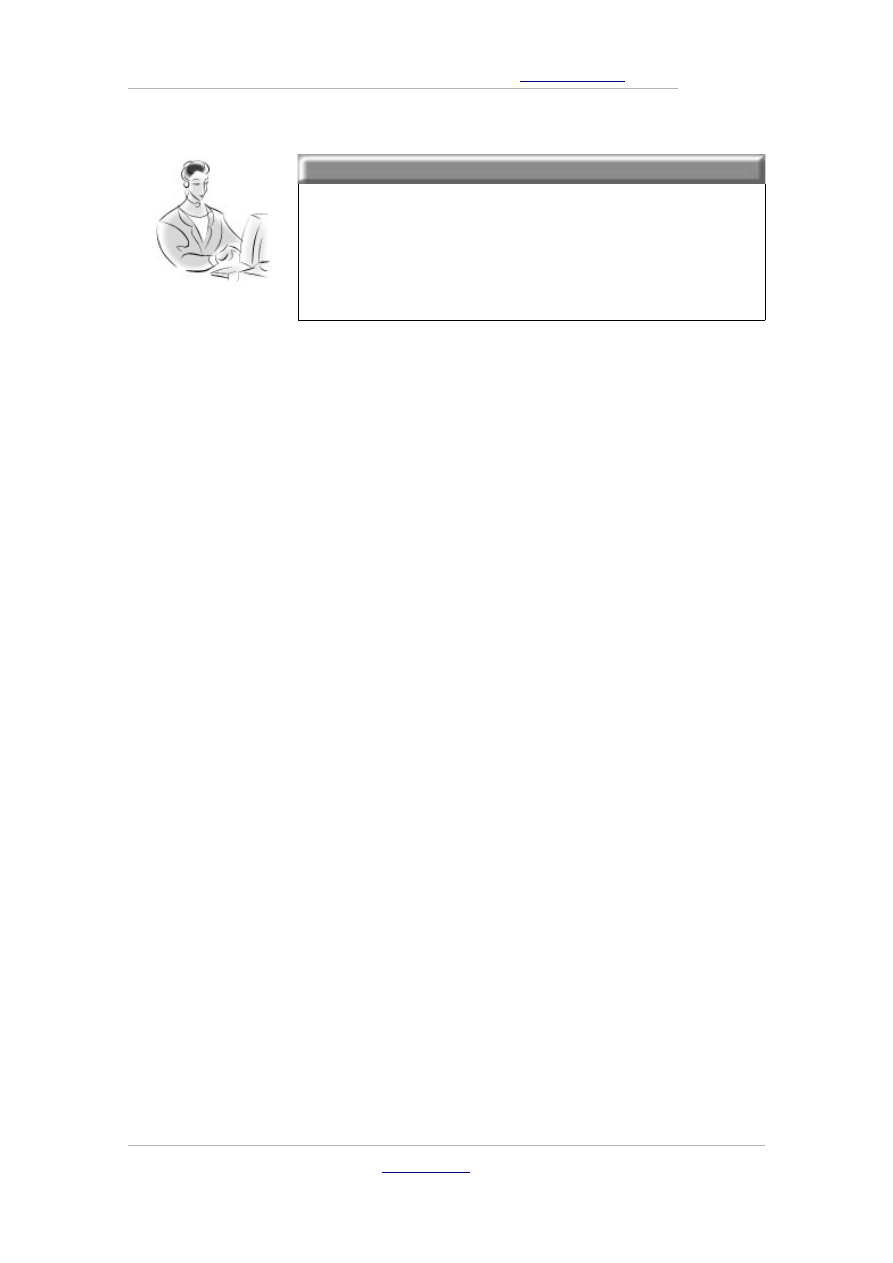
ARKUSZE KALKULACYJNE
–
Marek Smyczek i Marcin Kaim
●
str. 24
Zadanie!
Ćwiczenie 4.2.1
Otwórz dowolny arkusz, który znajduje się w za-
sobach Twojego komputera, a następnie postaraj
się dopasować wielkość widoku do rozmiaru
okna programu MS Excel.
Przepis na … - wyświetlanie danych
W programie MS Excel istnieją dwa różne sposoby wyświetlania da-
nych zawartych w arkuszu, pierwszy z nich nazywa się Normalny,
w tym właśnie trybie pracuje automatycznie program przy domyśl-
nych ustawieniach programu. Wszystkie poprzednie rysunki, które
pojawiły się w książce odnoszą się właśnie do tego trybu pracy. Dru-
gim tryb nazywa się Podgląd podziału stron, w tym trybie pracy
wyświetlane dane oddzielone są specjalnymi separatorami w miej-
scach gdzie kończy się rzeczywisty arkusz papieru. Ułatwia to
w znaczny sposób dopasować rozmiar i położenie danych do kartki
papieru w celu np. ich wydruku.
Przykład 4.2.2
Otwórzmy dowolny arkusz kalkulacyjny, którego Widok znajduje
się w trybie Normalny. Po poprawnym jego wczytaniu na ekranie
uzyskujemy efekt wizualny jaki przedstawia rys. 4.2.5.
& Marek Smyczek i Marcin Kaim
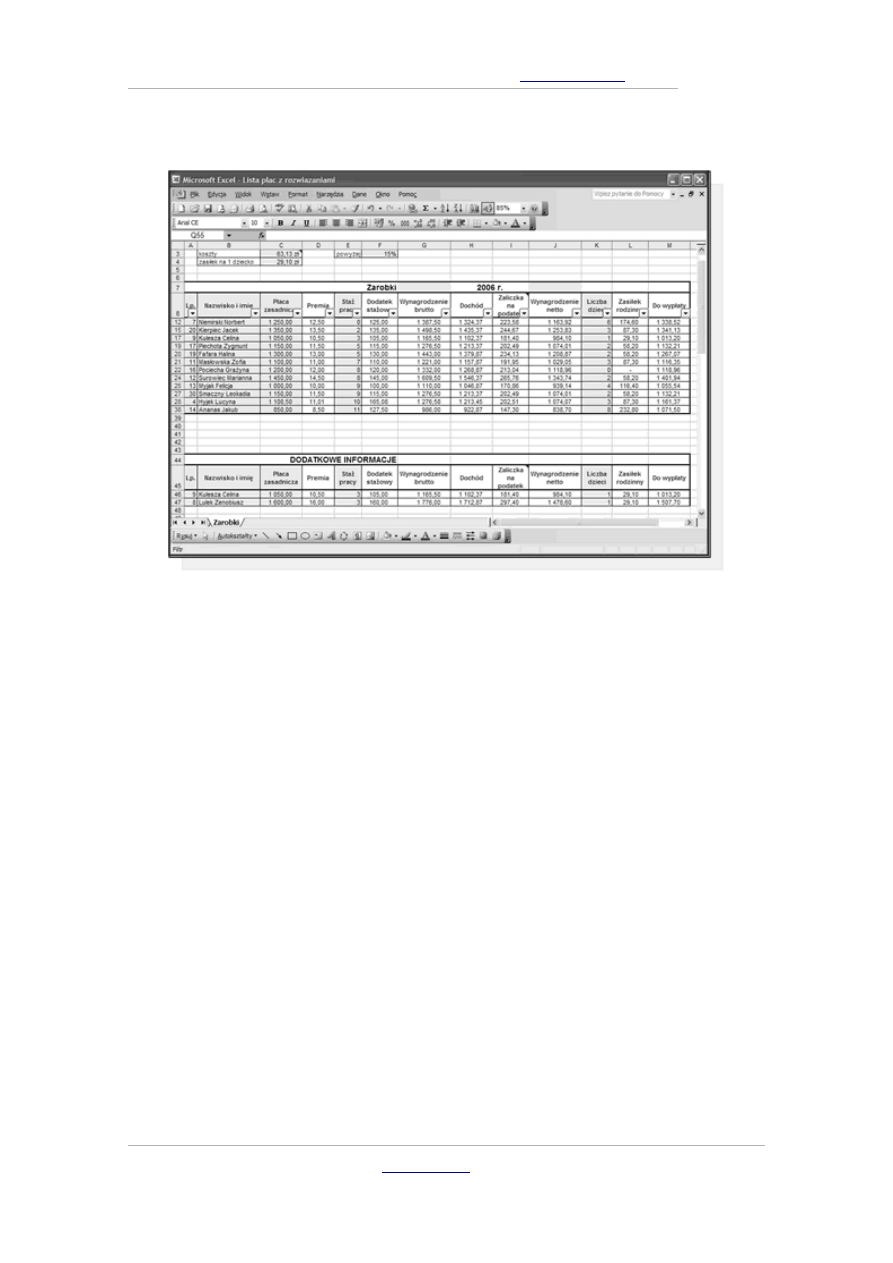
ARKUSZE KALKULACYJNE
–
Marek Smyczek i Marcin Kaim
●
str. 25
Rysunek 4.2.5.
Widok arkusza w trybie normalnym
Po wykonaniu powyższej czynności okno ekranu przyjmie postać
przedstawiona na poniższym rysunku. Zasadnicza różnica polega
na tym, że widoczne są granice stron (pokazane przerywanymi linia-
mi koloru niebieskiego) oraz użyte strony są ponumerowane
(rys. 4.2.6).
& Marek Smyczek i Marcin Kaim
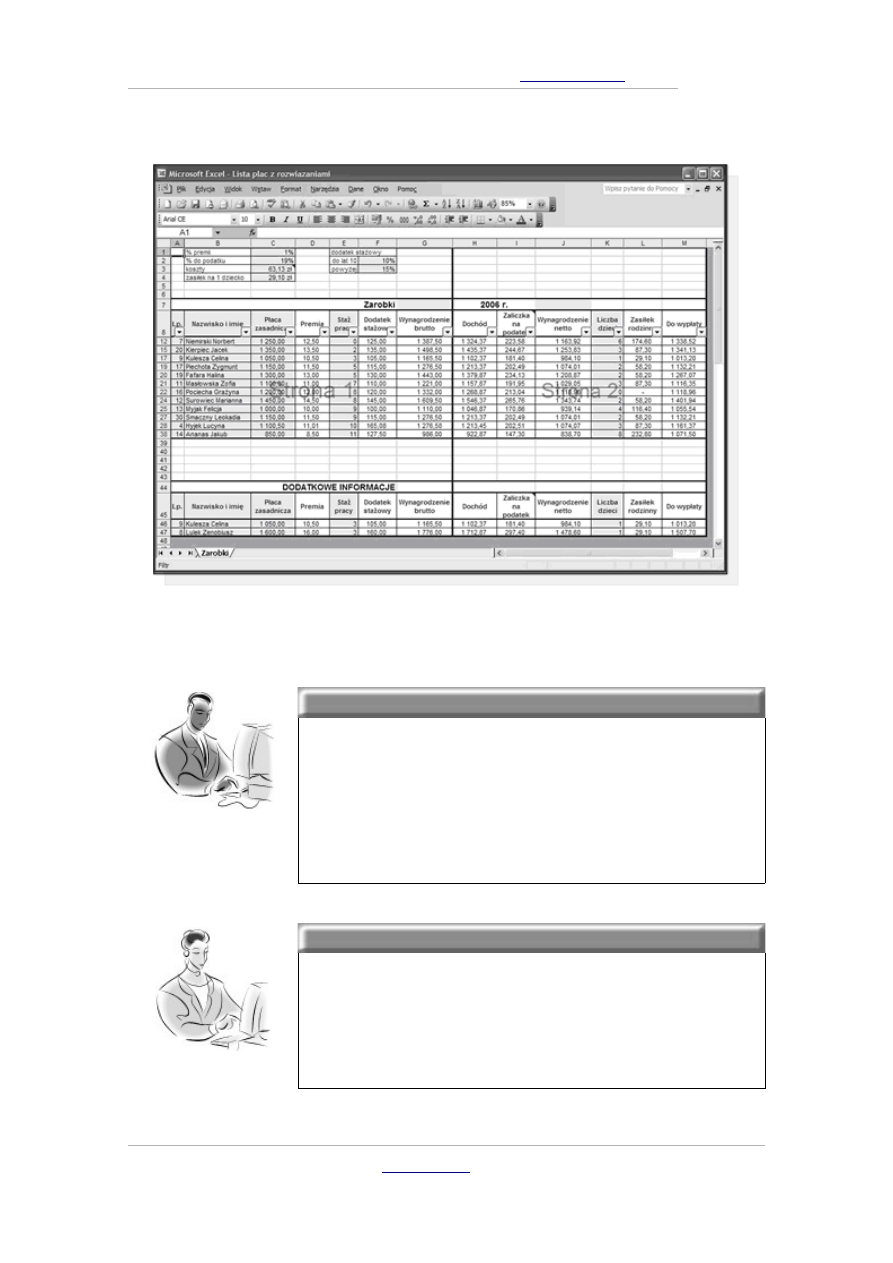
ARKUSZE KALKULACYJNE
–
Marek Smyczek i Marcin Kaim
●
str. 26
Rysunek 4.2.6.
Widok arkusza w trybie podglądu widoku stron
Pamiętaj!
Praca w trybie Podglądu widoku stron ni-
czym się nie różni od pracy w trybie Normal-
nym, różnice polegają jedynie w sposobie wy-
świetlania danych na ekranie (z granicami stron
lub bez).
Zadanie!
Ćwiczenie 4.2.2
Utwórz nowy arkusz, następnie za pomocą trybu
Podglądu widoku stron dopasuj wielkość ar-
kusza w taki sposób, aby zajmował dokładnie
jedną stronę.
& Marek Smyczek i Marcin Kaim
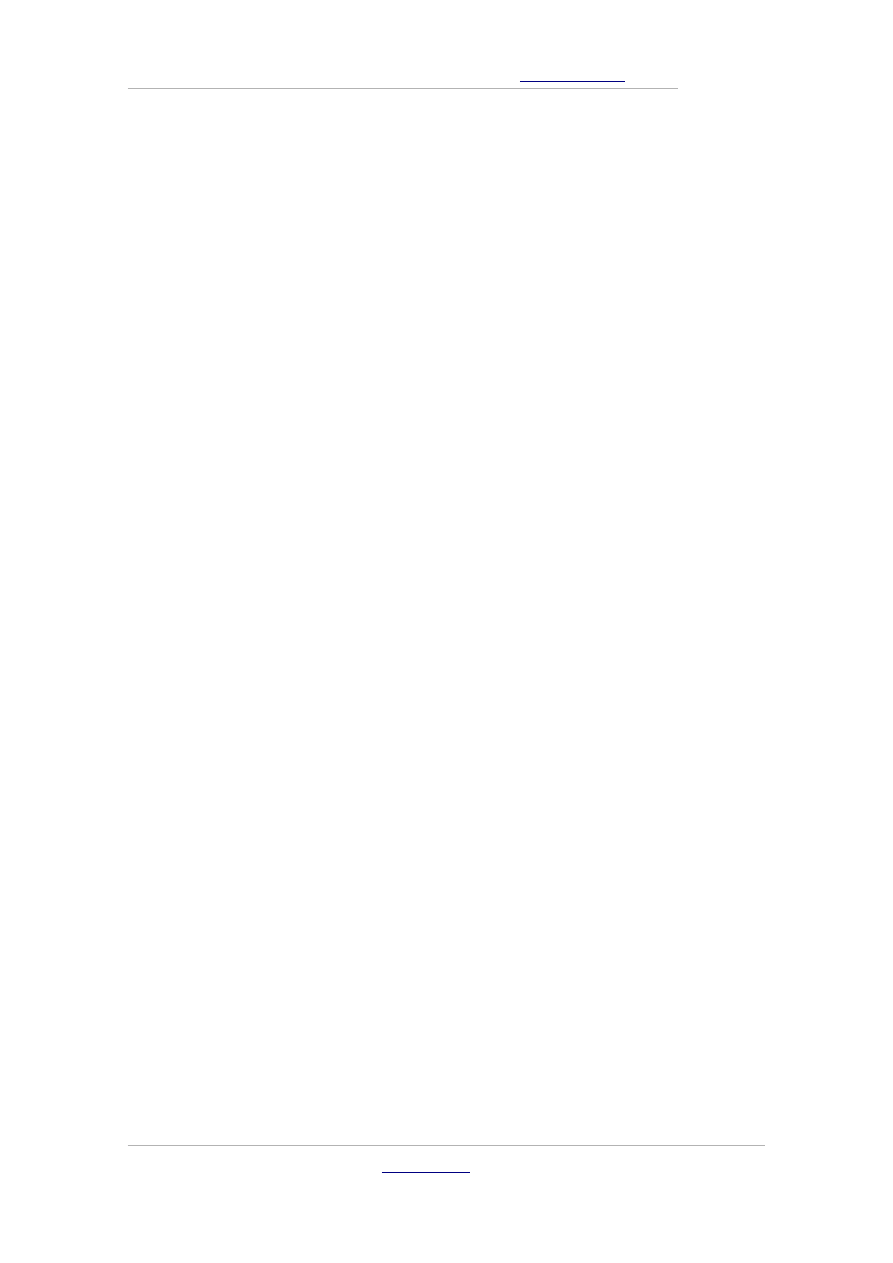
ARKUSZE KALKULACYJNE
–
Marek Smyczek i Marcin Kaim
●
str. 27
Praca z paskami narzędziowymi
Personalizacja pasków narzędziowych, polega na określeniu ich po-
łożenia, zmianie wyglądu, określeniu ilości przycisków itp. Czynności
te wykonuje się w analogiczny sposób jak przedstawiono to w roz-
dziale poświęconym pracy z edytorem tekstu MS Word 2003.
Blokowanie nagłówków wierszy i kolumn
Czasami okazuje się, że przychodzi nam pracować z dużymi arkusza-
mi, które składają się z dużej ilości kolumn i wierszy. Największym
naszym problemem podczas pracy z takimi arkuszami jest to, jego
cała zawartość nie mieści się na ekranie, zmuszeni więc jesteśmy do
przesuwania zawartości ekranu używając do tego celu suwaków (po-
ziomego i pionowego). Mało to, po przesunięciu, niewidoczne są na-
główki wierszy lub kolumn i dochodzi do sytuacji, w której tracimy
orientację jeśli chodzi o bieżące położenie. Chcąc uniknąć takiej sy-
tuacji możemy posłużyć się funkcją blokowania nagłówków kolumn
i wierszy, której szczegółowe zastosowanie pokażemy na poniższym
przykładzie.
Przykład 4.2.3
Przyjrzyjmy się bliżej arkuszowi, którego duże rozmiary spowodowa-
ły, iż w rezultacie nie zmieścił się w całości na ekranie (rys. 4.2.7).
& Marek Smyczek i Marcin Kaim
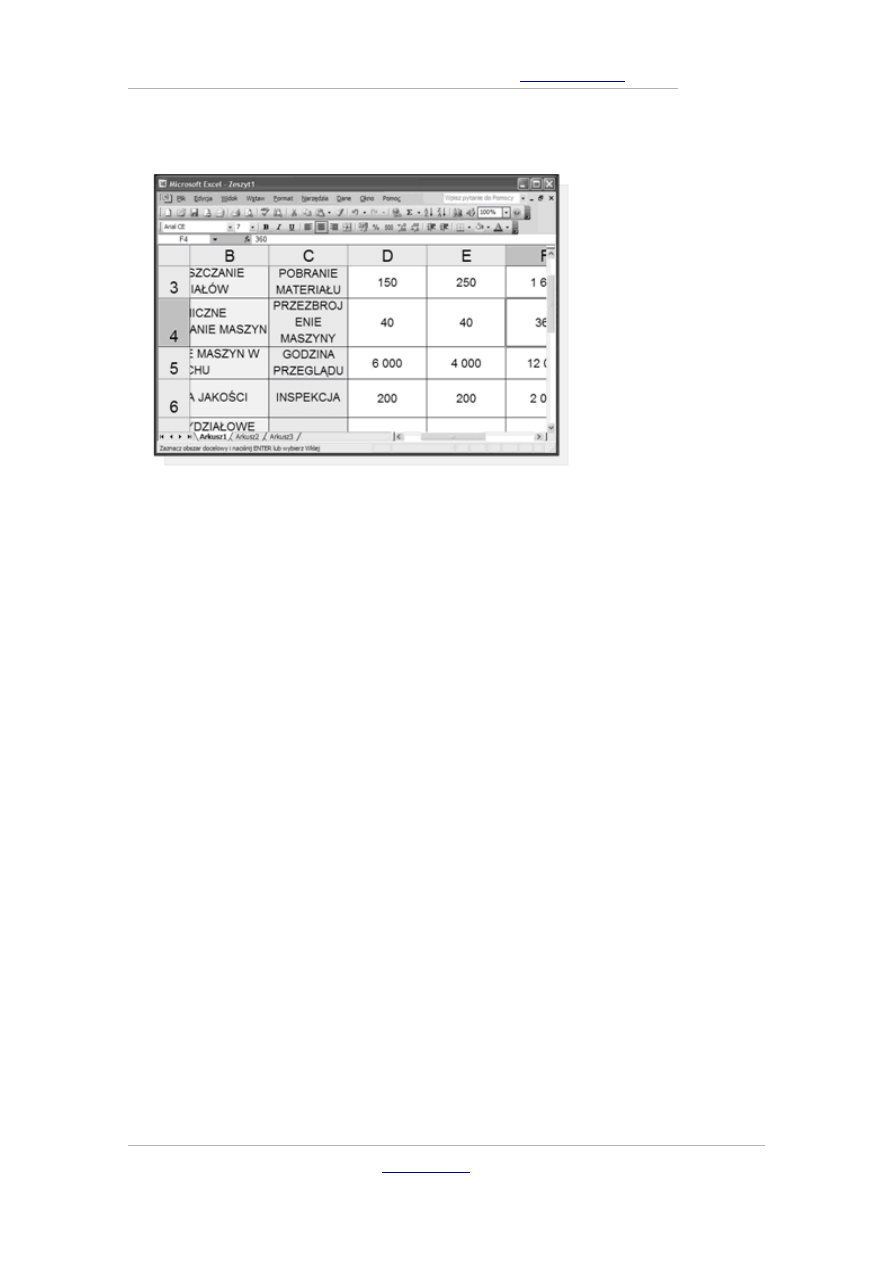
ARKUSZE KALKULACYJNE
–
Marek Smyczek i Marcin Kaim
●
str. 28
Rysunek 4.2.7.
Arkusz bez zabloko-
wanych nagłówków
wierszy i kolumn
Po przesunięciu ekranu za pomocą suwaków, przestały być widoczne
nagłówki wierszy i kolumn, wobec czego dalsza analiza wprowadzo-
nych danych staje się uciążliwa.
Chcąc pozbyć się tej wady, skorzystamy ze specjalnej opcji służącej
do oddzielenia nagłówków od zawartości arkusza. W tym celu
z menu Okno wybieramy opcję Podziel.
Po wykonaniu tej czynności, ekran zostaje podzielony na cztery czę-
ści, oddzielone specjalnymi separatorami (rys. 4.2.8). W celu oddzie-
lenia nagłówków od zawartości arkusza chwytamy myszą miejsce
przecięcia się separatorów, po czym przeciągamy je w taki sposób,
aby graniczyły bezpośrednio z nagłówkami.
& Marek Smyczek i Marcin Kaim
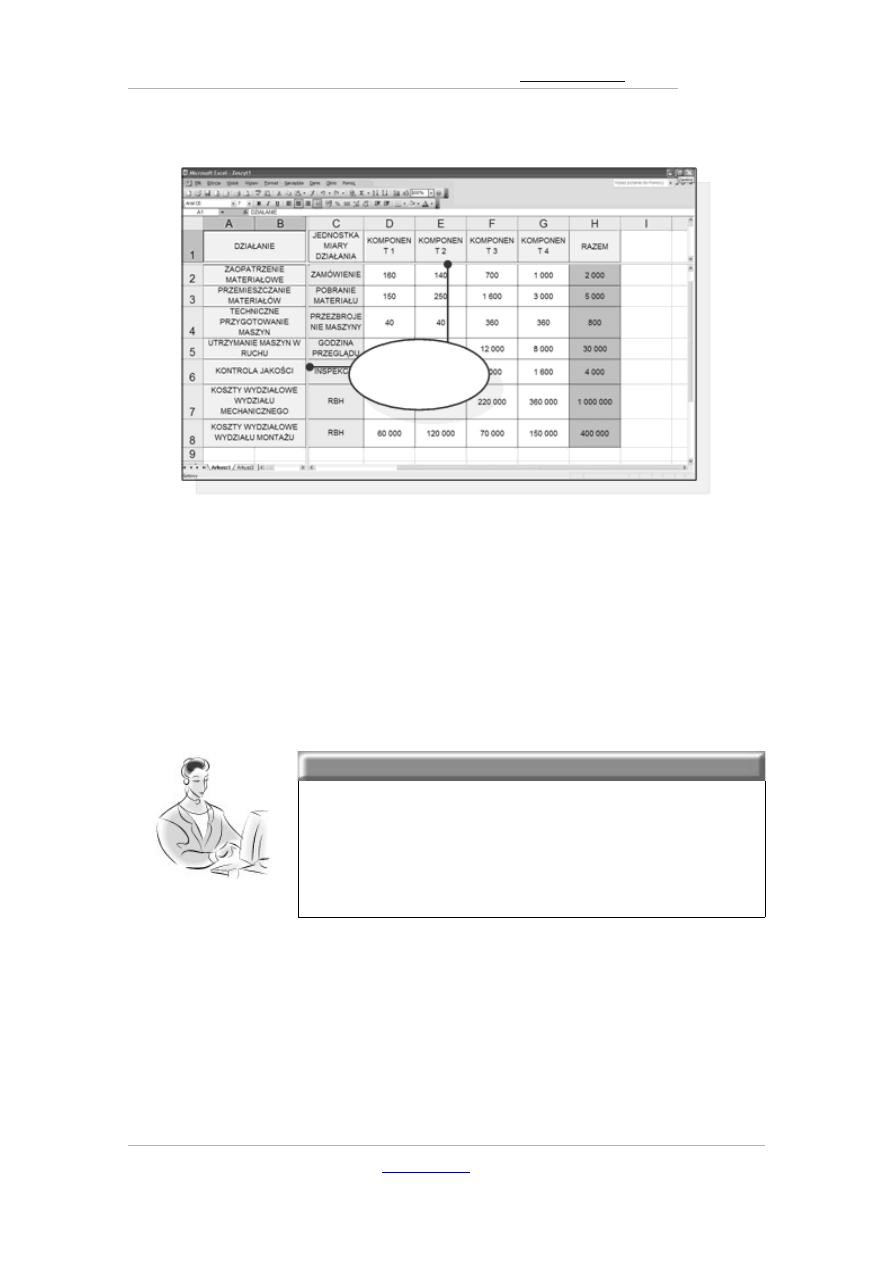
ARKUSZE KALKULACYJNE
–
Marek Smyczek i Marcin Kaim
●
str. 29
Rysunek 4.2.8.
Arkusz po podziale na cztery okna
Pozostała jeszcze jedna rzecz do osiągnięcia zamierzonego celu.
Należy zablokować okienka i ukryć niepotrzebne separatory. W tym
celu z menu Okno wybieramy funkcję Zablokuj okienka.
Zadanie!
Ćwiczenie 4.2.3
Wykorzystując „przepis” na blokowanie na-
główków i kolumn, postaraj się zablokować
nagłówek we wcześniej przygotowanym przez
Ciebie arkuszu.
& Marek Smyczek i Marcin Kaim
Widoczne
separatory
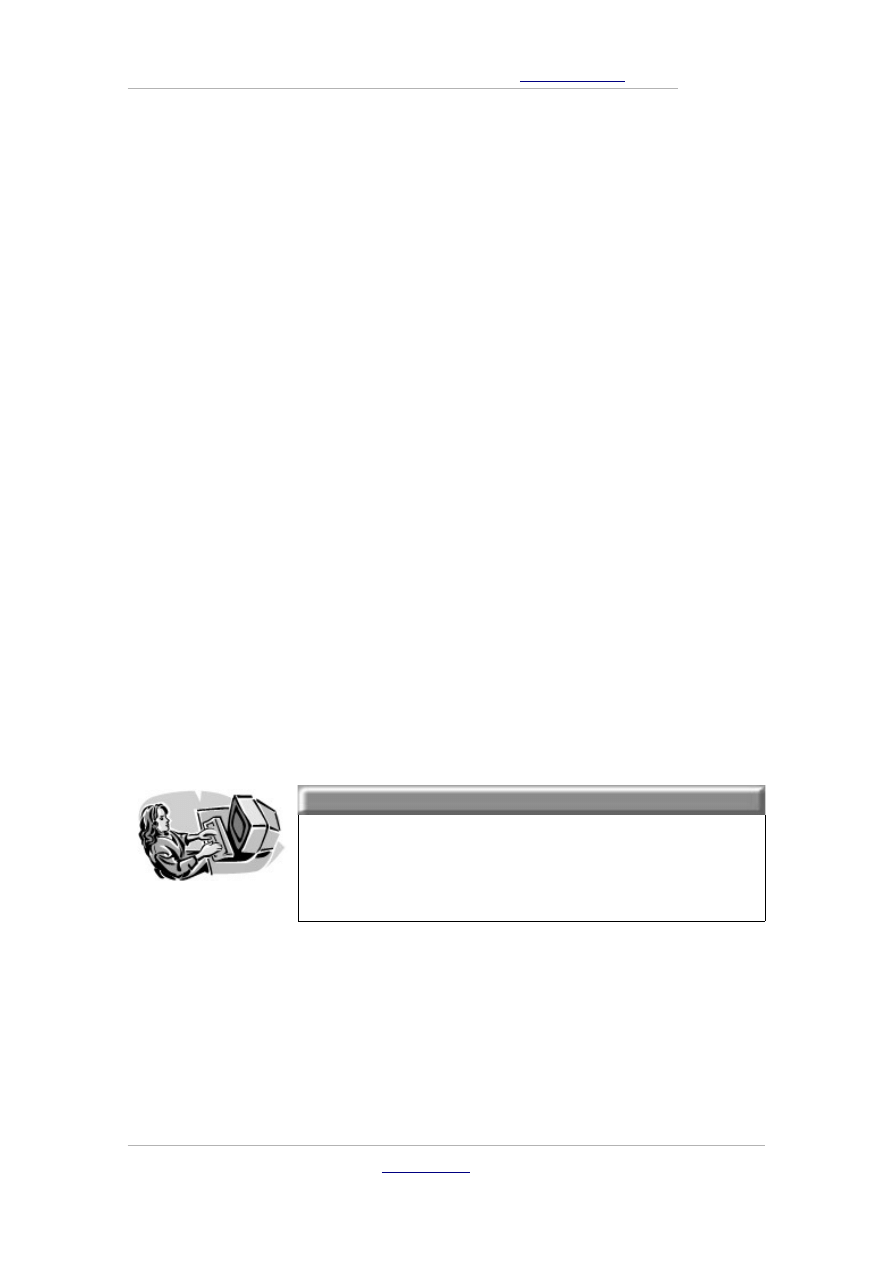
ARKUSZE KALKULACYJNE
–
Marek Smyczek i Marcin Kaim
●
str. 30
4.3. Podstawowe operacje w programie
4.3. Podstawowe operacje w programie
Wprowadzamy dane
Proces wprowadzania danych do arkusza jest nad wyraz prosty
i ogranicza się jedynie do ustawienia ramki nad komórką, w której
mają być wprowadzone dane, a następnie przy użyciu klawiatury
„wystukujemy” ich zawartość. Proces wprowadzania danych musimy
zakończyć naciskając klawisz Enter lub jeden z klawiszy kursora
←↑→↓, w celu zatwierdzenia. W przeciwnym wypadku, aktywna ko-
mórka nadal będzie znajdować się w fazie edycji komórki. Jeżeli wpi-
sałeś jakieś dane w odpowiedniej komórce, a nadal pozostajesz
w trybie jej edycji, możesz anulować ten proces naciskając do tego
celu klawisz Esc. Proces wprowadzania danych do arkusza ilustruje
rys. 4.3.1.
Dobra rada!
Wybór komórki w celu wprowadzenia danych
następuje przez wskazanie myszą lub najechanie
ramką na dowolną z nich.
& Marek Smyczek i Marcin Kaim
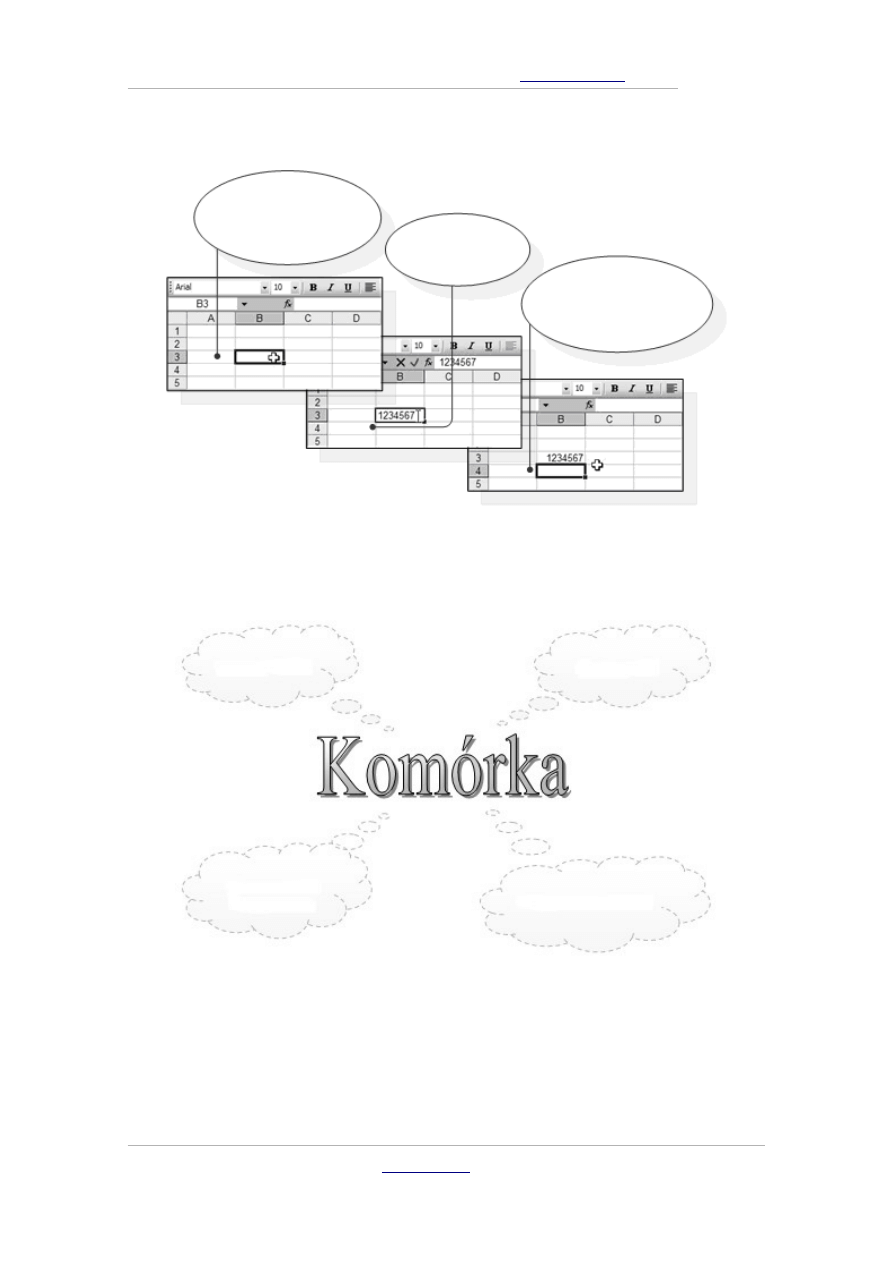
ARKUSZE KALKULACYJNE
–
Marek Smyczek i Marcin Kaim
●
str. 31
Rysunek 4.3.1.
Proces wprowadzania danych do danej komórki
& Marek Smyczek i Marcin Kaim
Krok I:
Kliknięciem myszy
wybieramy dowolną
komórkę
Krok II:
Wprowadzamy
dane
Krok III:
Zatwierdzamy wcześniej
wprowadzone dane
klawiszem Enter
ZAWARTOŚĆ
ETYKIETY
FORMUŁY I
FUNKCJA
FORMATOWANIE
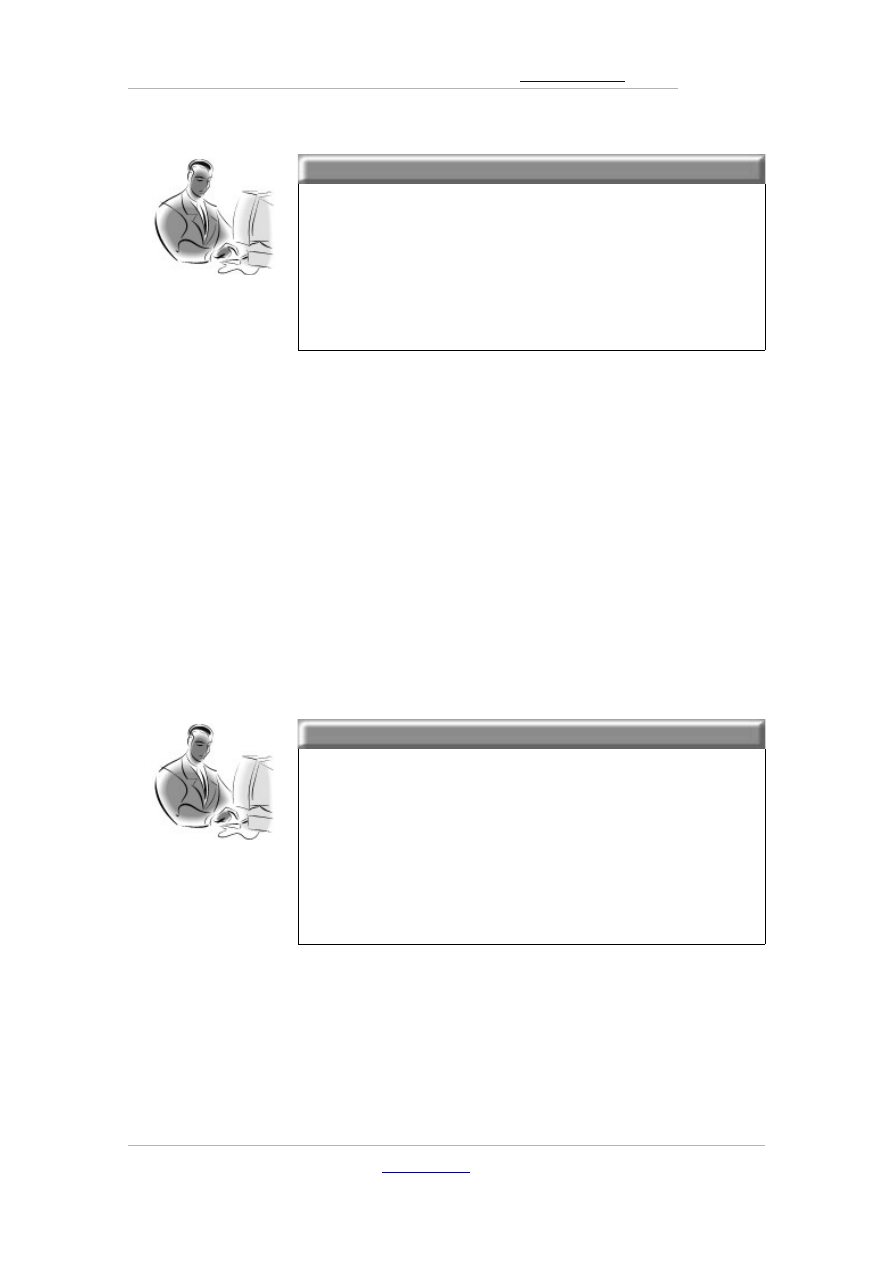
ARKUSZE KALKULACYJNE
–
Marek Smyczek i Marcin Kaim
●
str. 32
Pamiętaj!
Każda komórka składa się z czterech warstw,
a każda z nich kryje różne informacje.Jed-
nak to, co wprowadzamy z klawiatury lub to, co
jest widoczne na ekranie nazywa się zawartością
komórki.
Dane i ich rodzaje
Program Excel pierwotnie został zaprojektowany do wykonywania
przeróżnych obliczeń na liczbach, co nie oznacza jednak, że tylko
liczby można umieszczać w komórkach. Bardzo często, aby nie dopu-
ścić do chaosu w arkuszu, do komórek wprowadza się tekst w celu
opisu pewnych zagadnień, oznaczeń danych zawartych w kolumnach
lub wierszach, naniesienia komentarzy itp.
Pamiętaj!
Program MS Excel jest tak potężnym narzę-
dziem, że oprócz wykonywania operacji matema-
tycznych na liczbach, potrafi dodatkowo za po-
mocą specjalnych funkcji dokonywać obliczeń na
tekście (np. dwa + trzy = pięć). Jednak tego
typu operacje nie zostaną opisane w książce.
Program jednak automatycznie rozróżnia wartości liczbowe
od tekstu, co można też zobaczyć w następnym przykładzie.
Przykład 4.3.1
& Marek Smyczek i Marcin Kaim
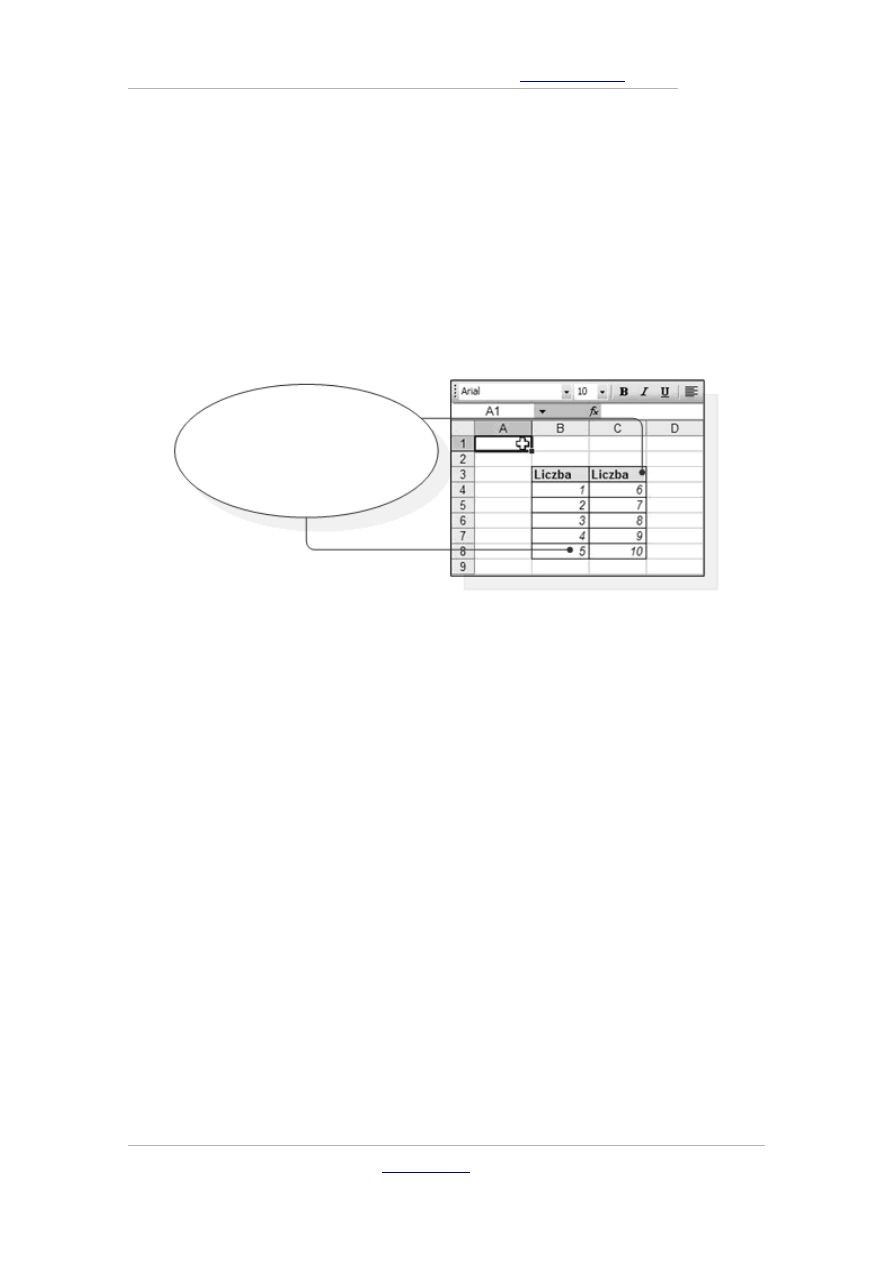
ARKUSZE KALKULACYJNE
–
Marek Smyczek i Marcin Kaim
●
str. 33
Załóżmy, że tworzymy w programie prezentacje Liczb – w sposób
słowny i za pomocą cyfr (rys. 4.3.2). W komórkach B3 i C3 umiesz-
czamy nagłówki danych - Liczba. Czy zauważyłeś, że zawartość
pewnych komórek jest wyrównana do lewej krawędzi, a drugich do
prawej?
Rysunek 4.3.2.
Położenie tekstu i wartości liczbowych w komórkach
Etykieta danych
Podczas tworzenia dużych arkuszy, często zachodzi potrzeba, aby
dane liczbowe posiadały etykiety (jednostki) określające np. rodzaj
waluty, wartości procentowe, jednostki miary itp. Program MS Excel
posiada dużo zróżnicowanych kategorii etykiet, które można
zastosować w konkretnej sytuacji.
Podstawowe
Skupimy się teraz na wprowadzaniu podstawowych etykiet, w tym
celu pomoże nam poniższy przykład, w którym opisano całą proce-
durę używania etykiet.
Przykład 4.3.2
& Marek Smyczek i Marcin Kaim
Przy domyślnych ustawieniach
programu dane liczbowe zawsze są
wyrównywane do prawych krawędzi
komórek, a tekst do lewej
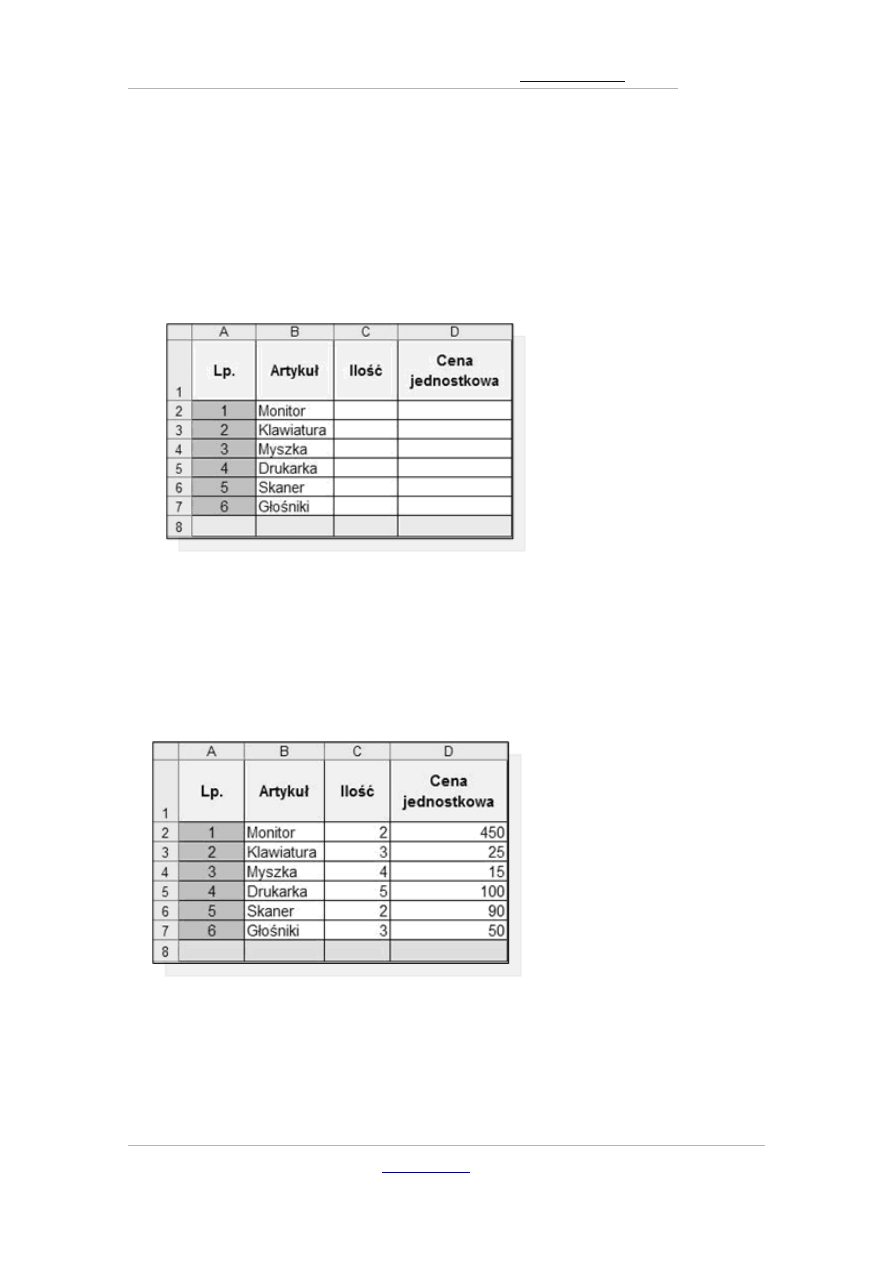
ARKUSZE KALKULACYJNE
–
Marek Smyczek i Marcin Kaim
●
str. 34
W celu lepszego zrozumienia stosowania prostych etykiet stwórzmy
tabelę, która będzie tworzyć fakturę zakupów. Wynik naszej pracy
prezentuje rysunek 4.3.3.
Rysunek 4.3.3.
Wstępnie przygotowana
faktura
W pierwszej kolejności wprowadzamy ilość kupionych produktów
w komórkach C2:C7 oraz ich przykładowe ceny (D2:E7). Etap
naszej pracy przedstawia rys. 4.3.4.
Rysunek 4.3.4.
Arkusz po wprowadzeniu
cen i ilości produktów
Zauważyłeś na pewno, że format wyświetlanych wartości nie odpo-
wiada standardom wg., których ceny produktów powinny mieć dwie
pozycje dziesiętne, a nie jedną. W tym celu kliknięciem myszy zazna-
& Marek Smyczek i Marcin Kaim
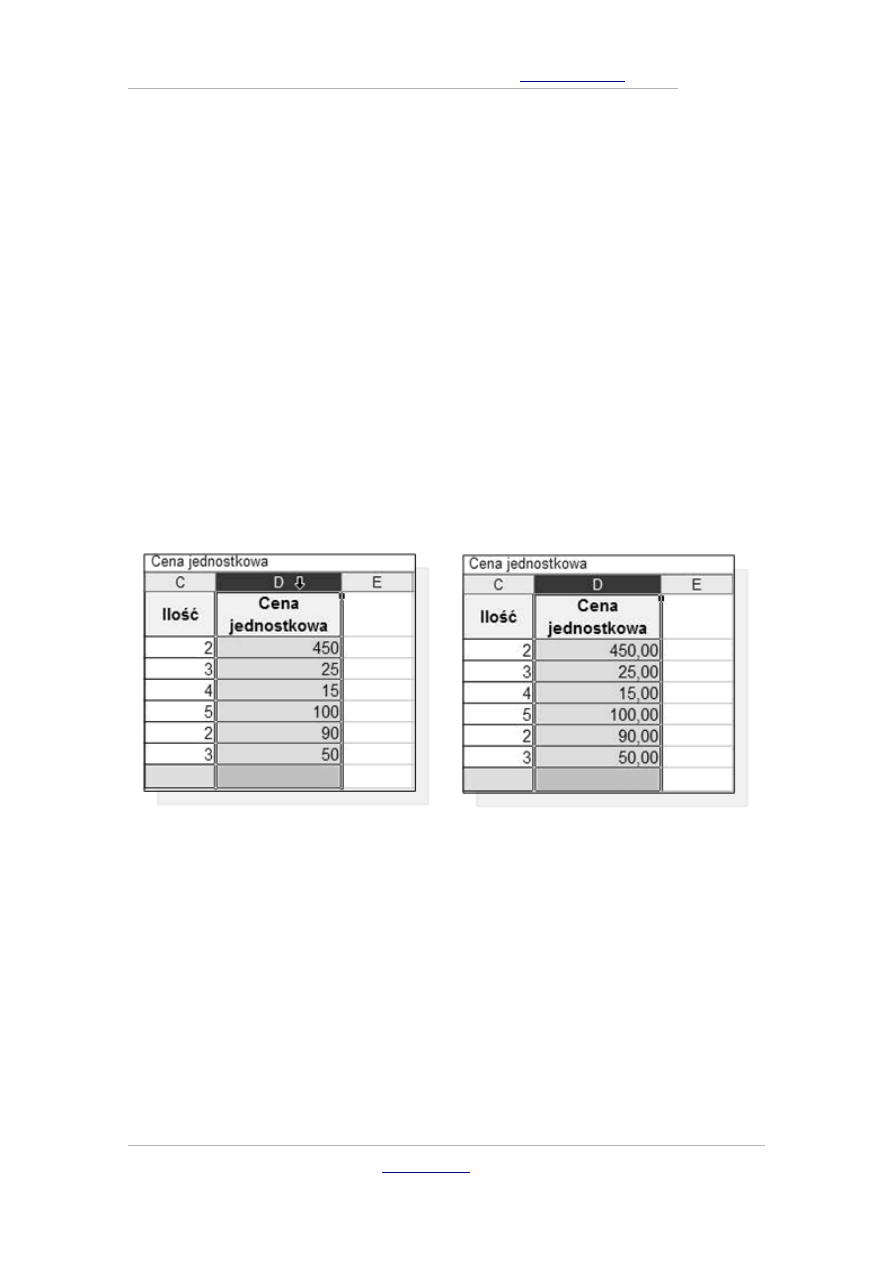
ARKUSZE KALKULACYJNE
–
Marek Smyczek i Marcin Kaim
●
str. 35
czamy kolumnę prezentującą ceny jednostkowe produktów (rysunek
4.3.5). Następnie naciskamy przycisk Zwiększ miejsce dziesiętne
znajdujący się na głównym pasku narzędziowym programu.
Odwrotne znaczenie ma przycisk Zmniejsz miejsce dziesiętne.
Jeżeli poprawnie wykonasz ten krok dane liczbowe powinny przyjąć
odpowiedni format Teraz możemy się zająć przypisywaniem etykiet
poszczególnym danym. Po raz kolejny zaznaczamy komórki, w któ-
rych znajdują się ceny, a następnie w głównym pasku narzędziowym
naciskamy na przycisk Waluta. Po zastosowaniu tej opcji dane wy-
glądają tak jak przedstawia to rysunek 4.3.6. Obok cen pojawiły się
złotówki.
Rysunek 4.3.5.
Zaznaczanie oraz zwiększanie miejsc dziesiętnych kolumny Cena jednostkowa
& Marek Smyczek i Marcin Kaim
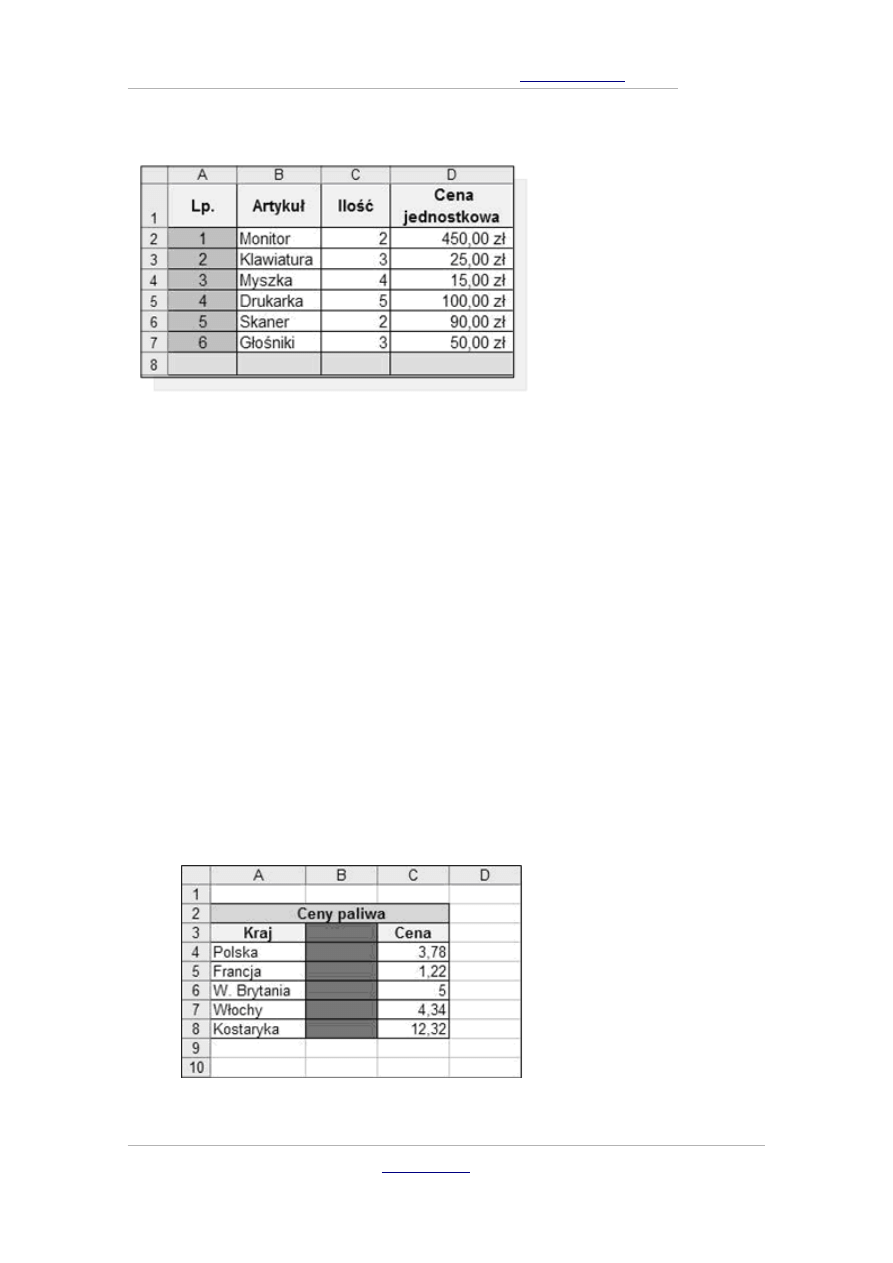
ARKUSZE KALKULACYJNE
–
Marek Smyczek i Marcin Kaim
●
str. 36
Rysunek 4.3.6.
Końcowy wygląd tabeli
Zaawansowane
Pokazane powyżej sposoby tworzenia etykiet do danych liczbowych
to nie wszystkie możliwości programu Excel. Opiszemy teraz w jaki
sposób można użyć bardziej zaawansowanych etykiet, które będą
mogły sprostać niemal wszystkim naszym oczekiwaniom.
Przykład 4.3.3
Stwórzmy tabelę prezentująca przykładowe ceny paliw w różnych
krajach (rys. 4.3.7). Głównym naszym zadaniem będzie przypisanie
każdej komórce, w której znajduje się cena, etykiety walutowej odpo-
wiedniej dla danego kraju.
Rysunek 4.3.7.
Arkusz bez etykiet wa-
lutowych
& Marek Smyczek i Marcin Kaim
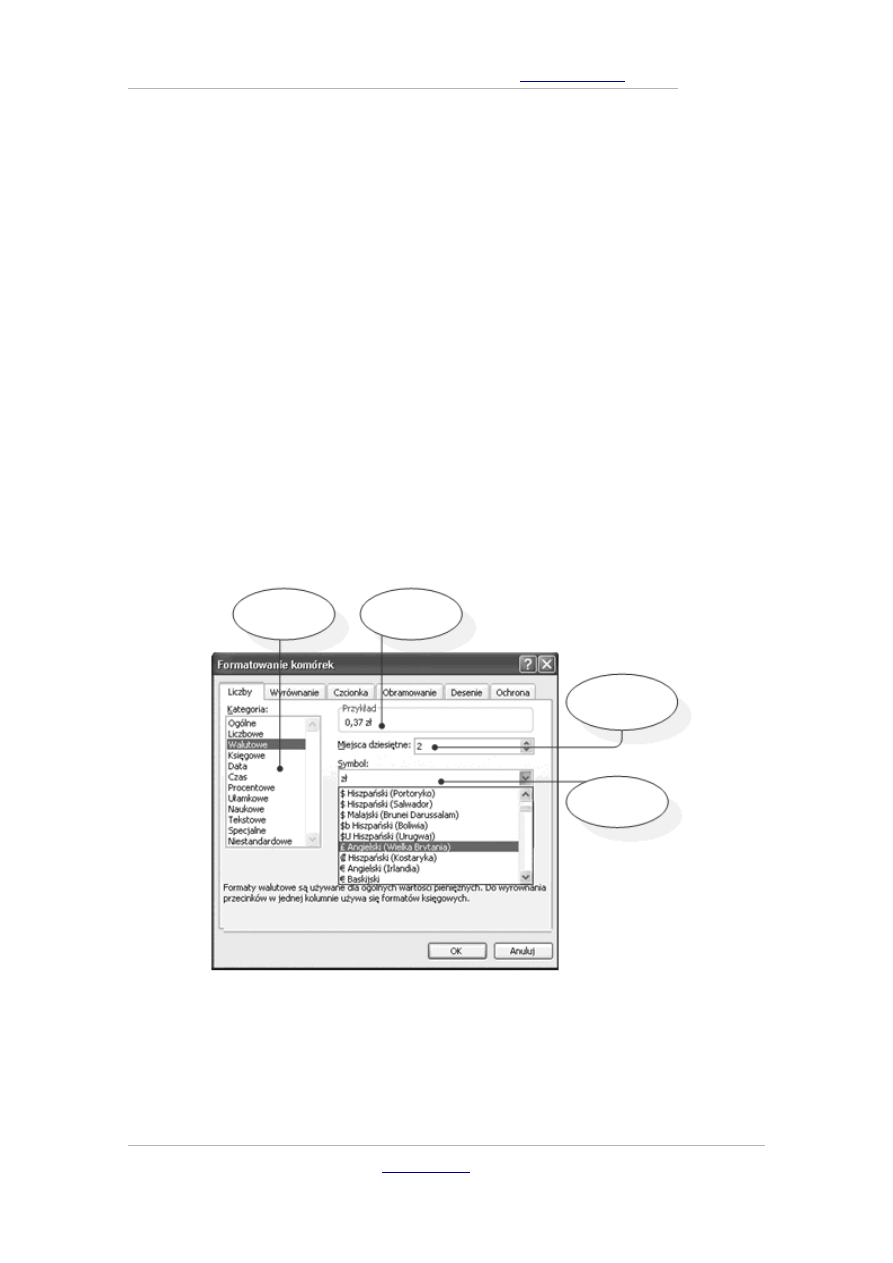
ARKUSZE KALKULACYJNE
–
Marek Smyczek i Marcin Kaim
●
str. 37
Następnie każdemu państwu z osobna należy przypisać odpowiednią
walutę. Z Polską nie powinno być problemu, gdyż ustawianie do-
myślnej waluty omawialiśmy w poprzednim przykładzie. W pozosta-
łych przypadkach musimy przejść do trybu formatowania komórek.
W tym celu ustawiamy ramkę nad wybraną przez nas komórką i kli-
kamy prawym przyciskiem myszy, a z menu kontekstowego wybiera-
my Formatuj komórki… Innym sposobem jest wybranie z Menu
Format opcji Komórki…
Weszliśmy w ten sposób do działu Formatowania komórek z grupy
Kategoria wybieramy Walutowe, następnie dla danego kraju wy-
bieramy odpowiedni Symbol waluty, pozostawiamy też domyślną
wartość dwóch miejsc dziesiętnych w zapisie walutowym (rys. 4.3.8).
Rysunek 4.3.8.
Okno Formatowanie komórek
& Marek Smyczek i Marcin Kaim
Kategoria
Podgląd
przykładu
Ilość miejsc
dziesiętnych
Symbol
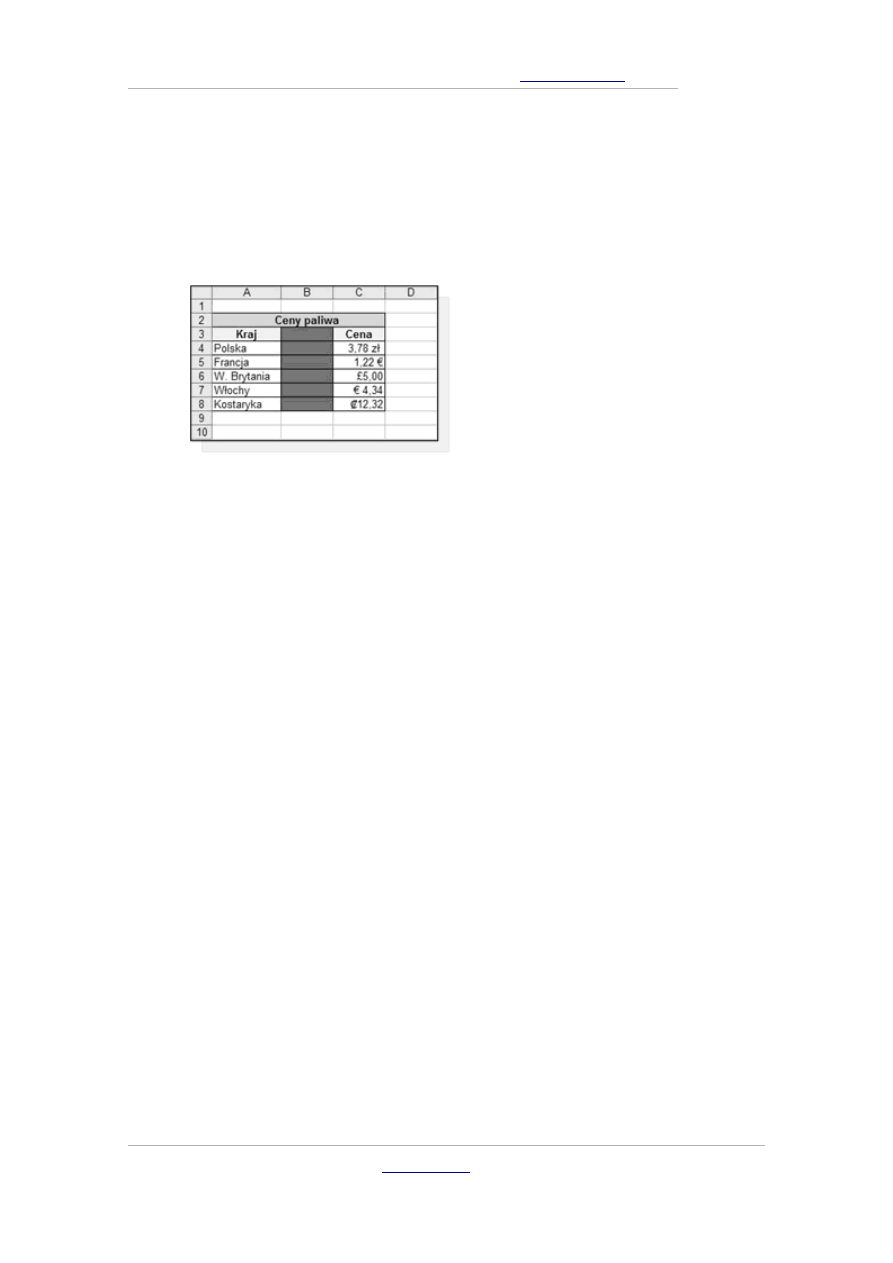
ARKUSZE KALKULACYJNE
–
Marek Smyczek i Marcin Kaim
●
str. 38
Po odpowiednim zdefiniowaniu wszystkich etykiet, wygląd naszego
arkusza powinien być identyczny do tego pokazanego przez
rys. 4.3.9.
Rysunek 4.3.9.
Okno Formatowanie komórek
Coraz głębiej … - edycja arkusza
Skoro potrafisz już wprowadzać dane do arkusza, czujesz różnicę po-
między danymi tekstowymi a liczbowymi, wiesz jak przypisywać ety-
kiety, nadszedł czas, aby zająć się jego edycją. Zajmiemy się teraz za-
znaczaniem, kopiowaniem, przenoszeniem i usuwaniem danych
z komórek.
Sposoby zaznaczania danych
Oprócz poznanego i na pewno opanowanego przez Ciebie sposobu
zaznaczania danych za pomocą myszki, istnieje jeszcze klika innych
sposobów, które chcielibyśmy za chwilę omówić. Zaznaczyć grupę
komórek również można przy użyciu klawiatury w tym celu należy
umieścić ramkę nad pierwszą komórką przeznaczoną do zaznacze-
nia, następnie przytrzymać wciśnięty przycisk Shift i za pomocą kla-
wiszy kursora , ,
← ↑ →,↓ zaznaczać kolejne komórki (rys. 4.3.10).
& Marek Smyczek i Marcin Kaim
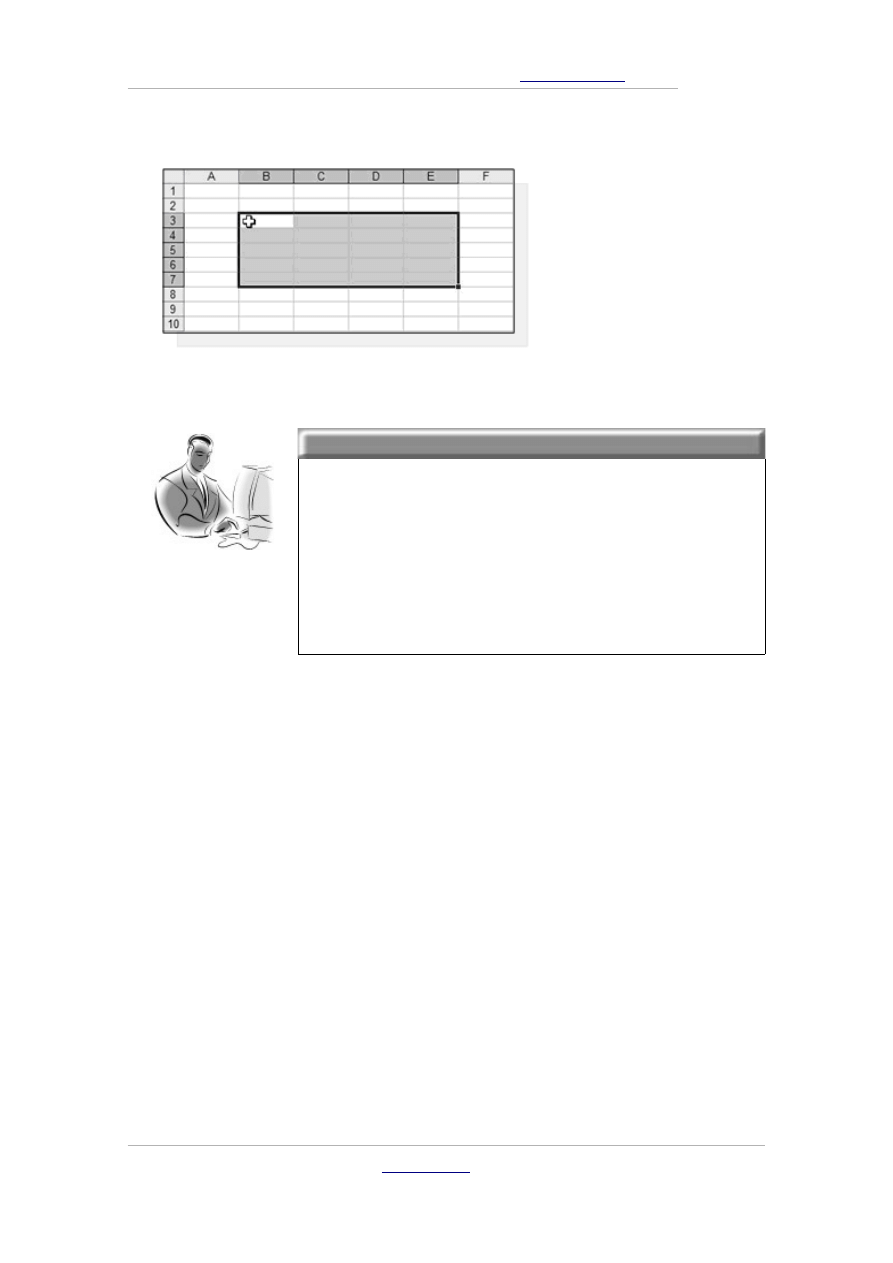
ARKUSZE KALKULACYJNE
–
Marek Smyczek i Marcin Kaim
●
str. 39
Rysunek 4.3.10.
Zaznaczanie komóre
za pomocąklawiszy
kursora
Pamiętaj!
Zastanawiałeś się na pewno, dlaczego po zazna-
czeniu kilku komórek, jedna z nich jest nadal
biała. Zapamiętaj komórka ta jest również zazna-
czona, przy czym program dodatkowo informuje
nas, że jest to pierwsza komórka, od której roz-
poczęliśmy zaznaczanie.
Istnieje jednak czasem konieczność zaznaczanie selektywnego,
w którym zaznaczamy np. grupy komórek nie sąsiadujące z sobą,
o tym jednak pokażemy w kolejnym przykładzie.
Przykład 4.3.4
Załóżmy, iż w przedstawionej poniżej tabeli (rys. 4.3.11). chcemy za-
znaczyć komórki zawierające informacje na temat Imię i Nazwisko
i Klasa występujących na liście osób. Gdybyśmy rozpoczęli zazna-
czanie danych od komórki B2, a zakończyli na F11 popełnilibyśmy
błąd, zaznaczając przy okazji niechciane dane, którymi byłaby Śred-
nia ocen (rys. 4.3.12).
& Marek Smyczek i Marcin Kaim
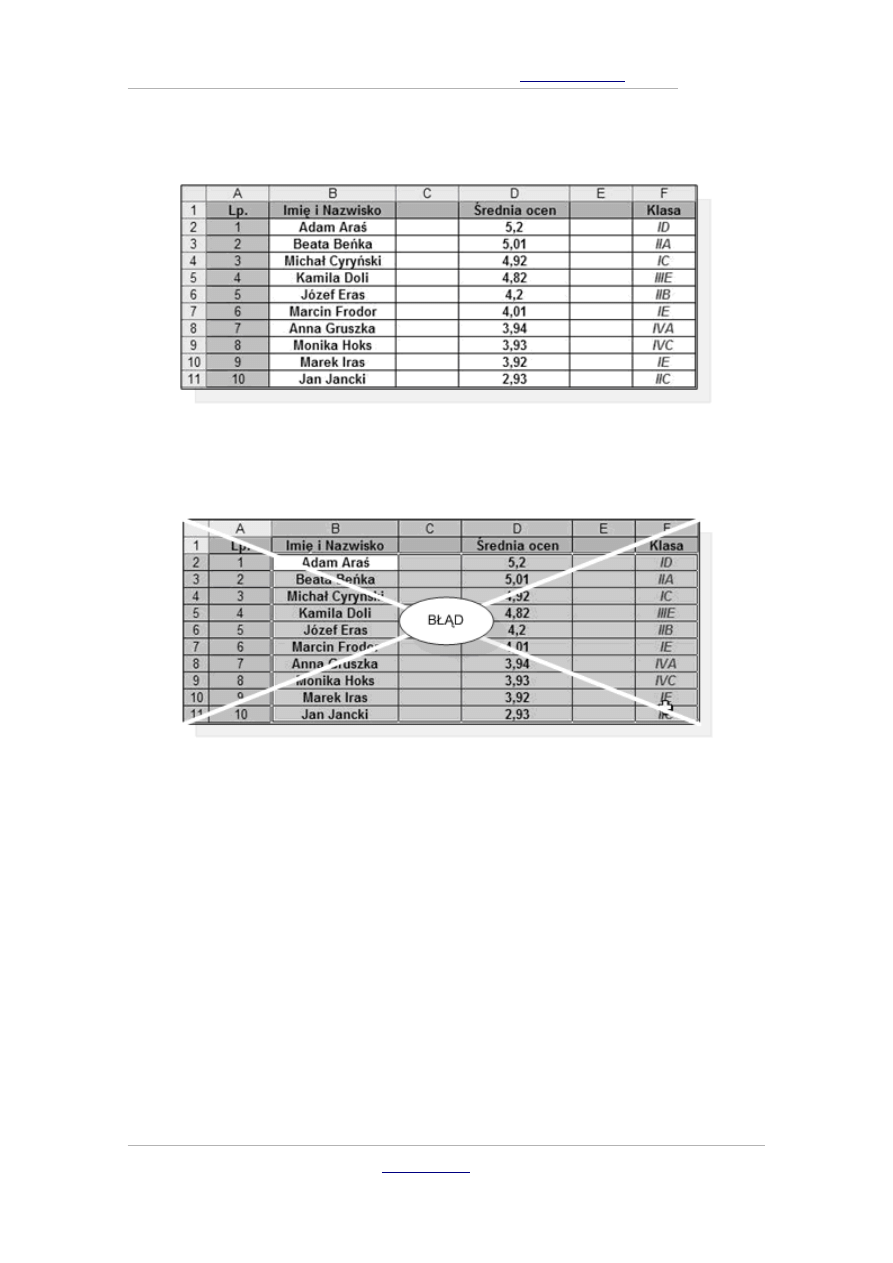
ARKUSZE KALKULACYJNE
–
Marek Smyczek i Marcin Kaim
●
str. 40
Rysunek 4.3.11.
Przykładowy arkusz przedstawiający średnią ocen uczniów
Rysunek 4.3.12.
Błędnie zaznaczone komórki
Aby poprawnie zaznaczyć tylko wiek i wzrost musimy najpierw za-
znaczyć jedną grupę danych np. wiek, następnie przytrzymać wci-
śnięty klawisz Ctrl i zaznaczyć (dalej z trzymanym przyciskiem Ctrl)
komórki zawierające wzrost. Powinniśmy, więc w ten sposób uzyskać
efekt pokazany na rysunku 4.3.13.
& Marek Smyczek i Marcin Kaim
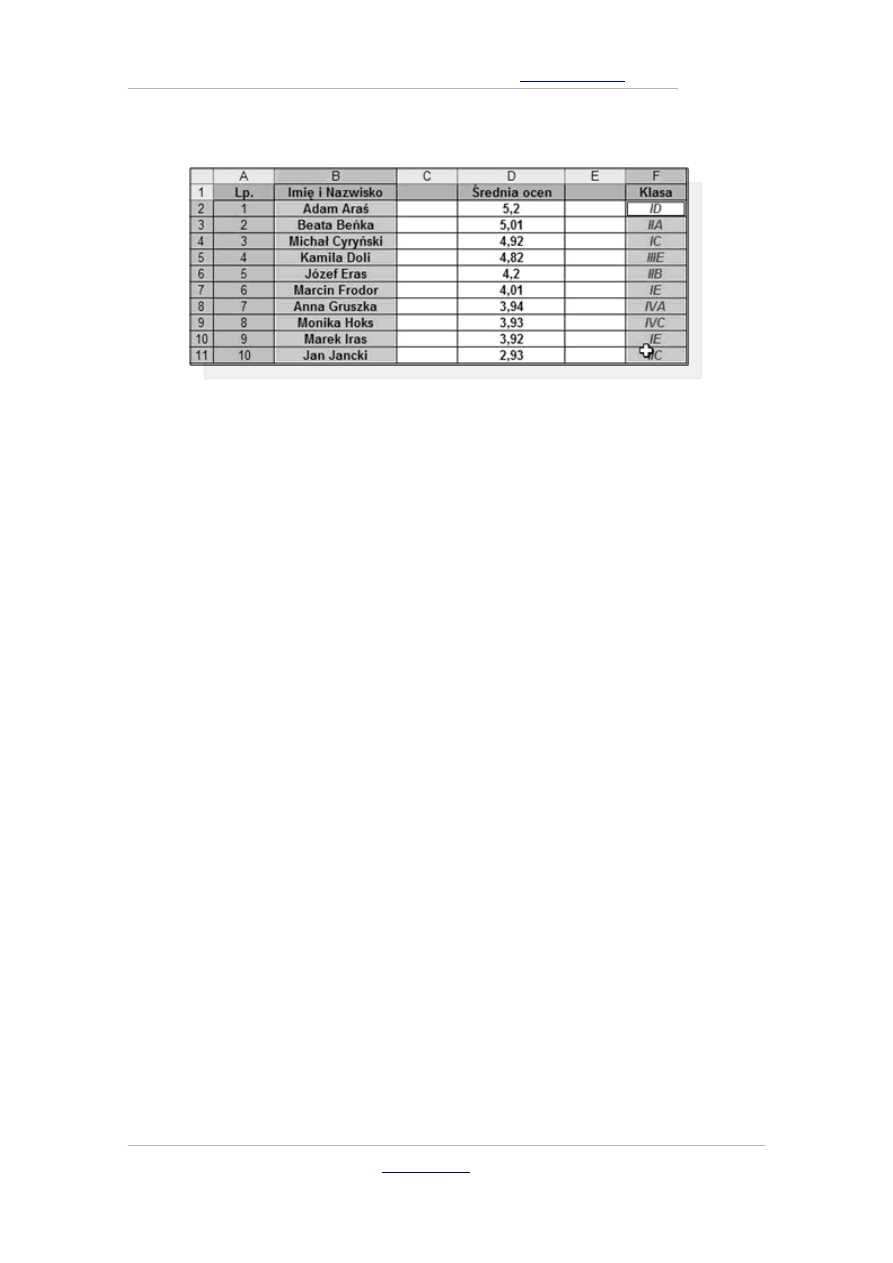
ARKUSZE KALKULACYJNE
–
Marek Smyczek i Marcin Kaim
●
str. 41
Rysunek 4.3.13.
Błędnie zaznaczone komórki
Praca z danymi
Jeżeli potrafimy już zaznaczać dane, możemy zająć się ich edycją, do
tego celu posłużymy się przykładem, w którym opiszemy cztery czyn-
ności równocześnie tj. kopiowanie, zastępowanie, przenoszenie i ka-
sowanie danych.
Przykład 4.3.5
W pierwszej kolejności zaczniemy od kopiowania. Musimy, więc za-
znaczyć dane przeznaczone do skopiowania (niezależnie czy jest
to jedna komórka czy też ich grupa). Skorzystajmy z tabeli (rysunek
4.3.14), która posłuży nam jako przykład, by skopiować dane zawar-
te w komórkach G1:G7 – zaznaczamy więc je.
& Marek Smyczek i Marcin Kaim
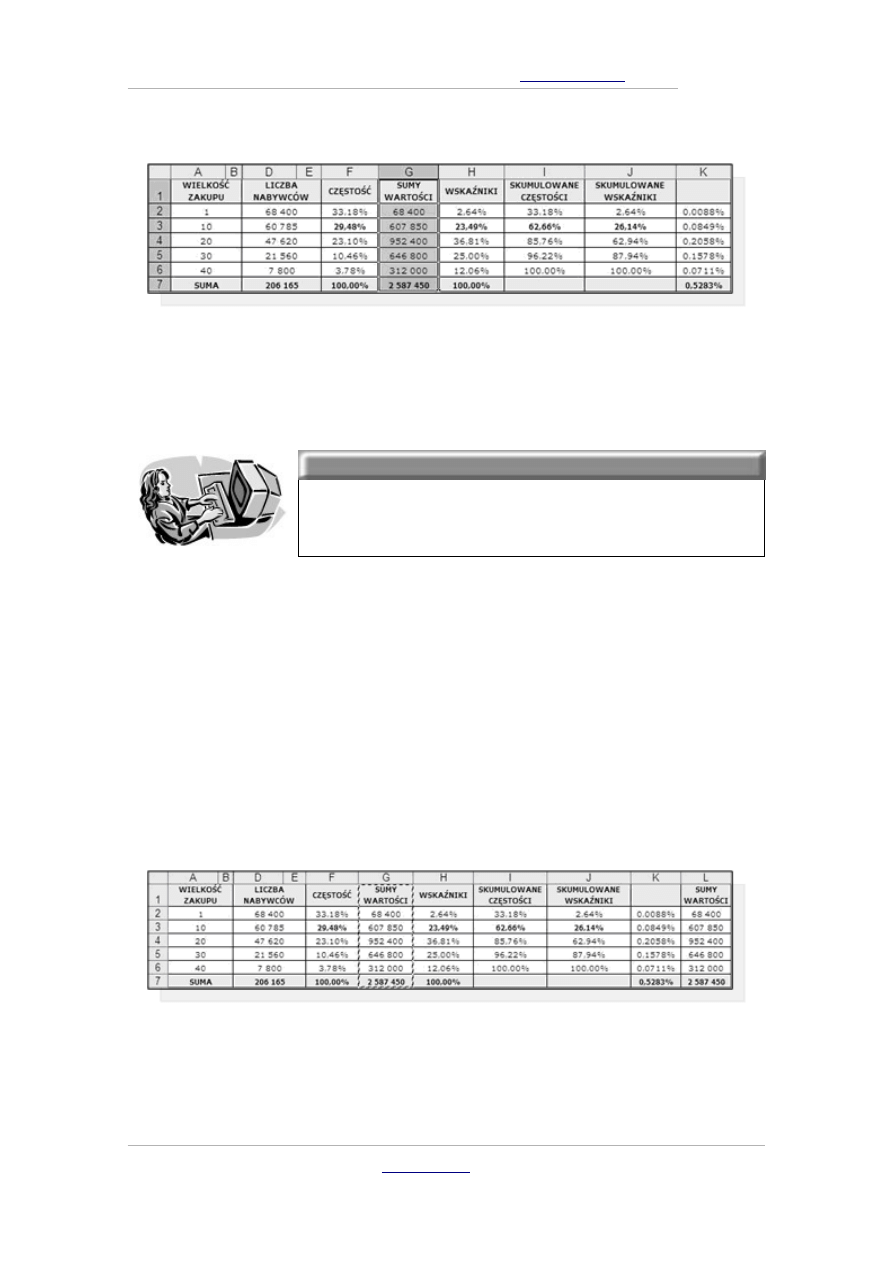
ARKUSZE KALKULACYJNE
–
Marek Smyczek i Marcin Kaim
●
str. 42
Rysunek 4.3.14.
Zaznaczone komórki przeznaczone do kopiowaniaPo zaznaczeniu danych mu-
simy je skopiować do schowka, w tym celu na zaznaczonym obszarze klikamy
prawym przyciskiem myszy, a z menu kontekstowego wybieramy funkcję Ko-
piuj lub po prostu z Menu Edycja wybieramy funkcję o tej samej nazwie.
Dobra rada!
Do skopiowania danych możemy również posłu-
żyć się skrótem klawiszowym Ctrl + C.
Po zakończeniu kopiowania wybieramy miejsce docelowe gdzie bę-
dziemy chcieli wkleić dane, w naszym przypadku będzie to kolumna
L. Nie trzeba zaznaczać całej kolumny wystarczy wskazać tylko
pierwszą komórkę w niej, czyli L1, a następnie przy użyciu menu
kontekstowego lub Menu Edycja wybieramy funkcję Wklej, po
czym skopiowane do schowka wcześniej dane zostaną wklejone
w wyznaczone przez nas miejsce (rys. 4.3.15).
Rysunek 4.3.15.
Arkusz po skopiowaniu kolumny
& Marek Smyczek i Marcin Kaim
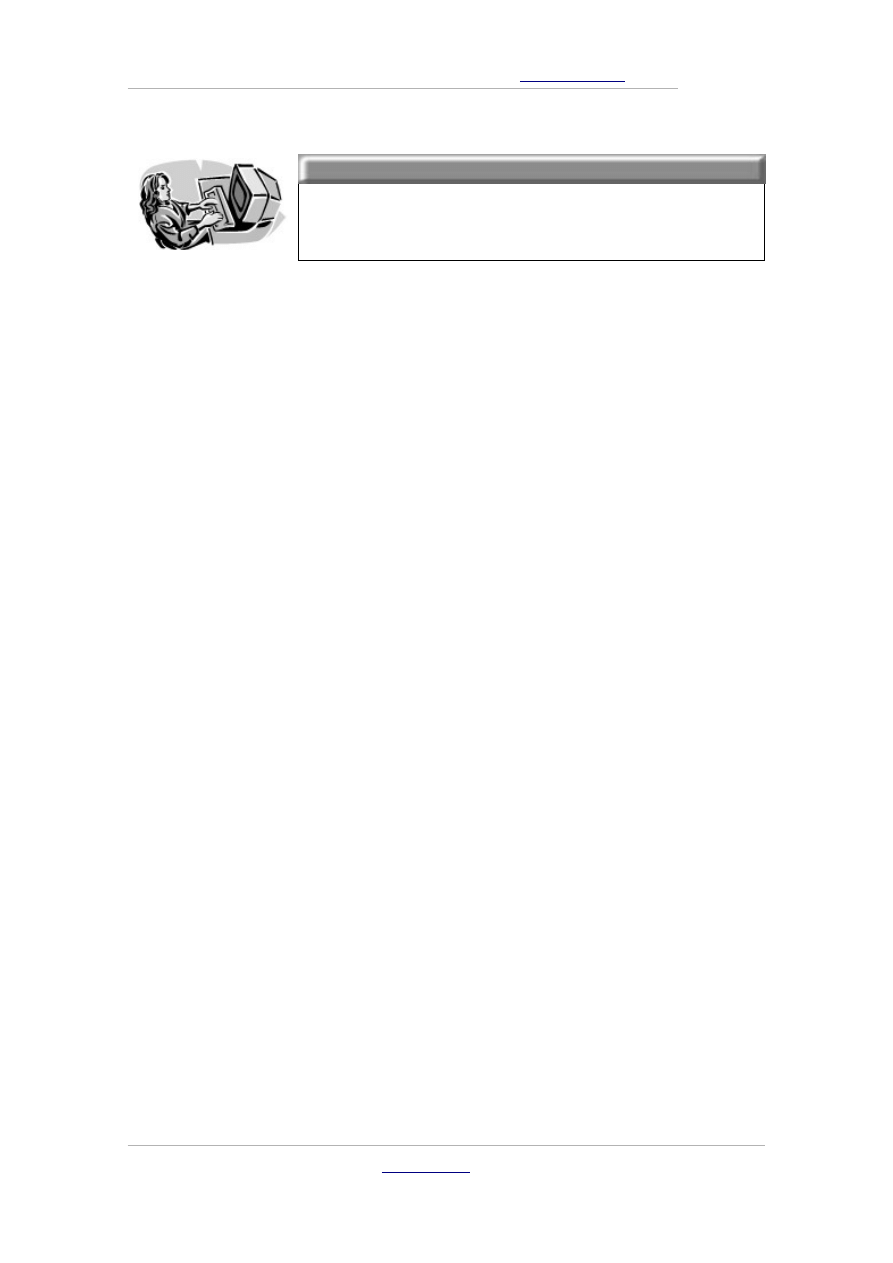
ARKUSZE KALKULACYJNE
–
Marek Smyczek i Marcin Kaim
●
str. 43
Dobra rada!
Do wklejenia danych możemy posłużyć się rów-
nież skrótem klawiszowym Ctrl + V.
& Marek Smyczek i Marcin Kaim
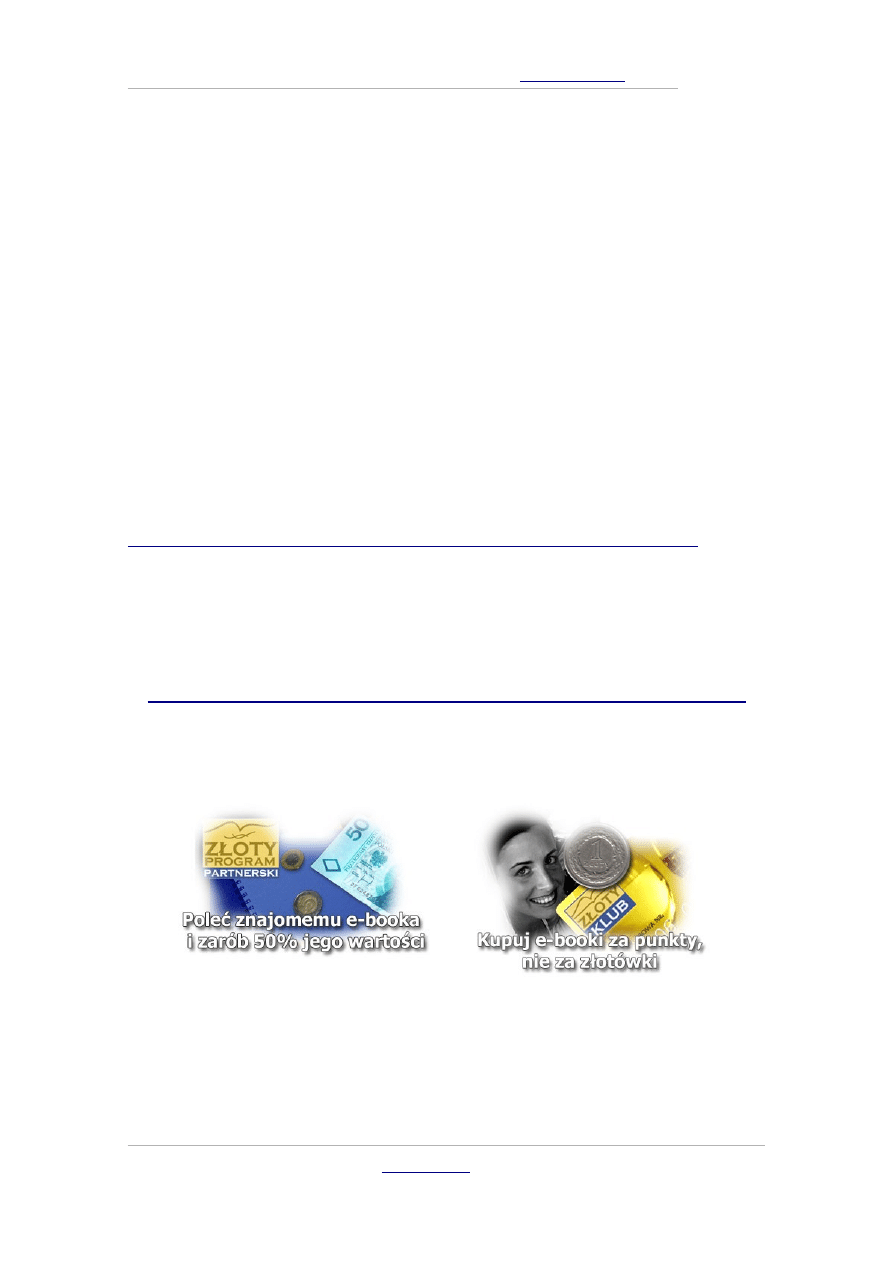
ARKUSZE KALKULACYJNE
–
Marek Smyczek i Marcin Kaim
●
str. 44
Jak skorzystać z wiedzy
Jak skorzystać z wiedzy
zawartej
zawartej
w
w
pełnej
pełnej
wersji ebooka?
wersji ebooka?
Więcej praktycznych porad dotyczących korzystania z arkuszy kalku-
lacyjnych znajdziesz w pełnej wersji ebooka. Zapoznaj się z opisem
na stronie:
http://ecdl-arkusze-kalkulacyjne.zlotemysli.pl/
Poznaj możliwości arkuszy kalkulacyjnych!
& Marek Smyczek i Marcin Kaim
Document Outline
- Pojęcia fundamentalne
- Rozpoczynamy pracę z programem
- 4.2. Program i jego konfiguracja
- 4.3. Podstawowe operacje w programie
Wyszukiwarka
Podobne podstrony:
Od zera do ECeDeeLa M Smyczek i M Kaim cz 6 Grafika
Od zera do ECeDeeLa M Smyczek i M Kaim cz 2 Użytkowanie komputerów
Od zera do ECeDeeLa M Smyczek i M Kaim cz 3 Przetwarzanie tekstów
Od zera do ECeDeeLa M Smyczek i M Kaim cz 5 Bazy danych
Od zera do ECeDeeLa M Smyczek i M Kaim cz 7 Usługi w sieciach informatycznych
Od zera do ECeDeeLa M Smyczek i M Kaim cz 1 Podstawy technik informatycznych
M Smyczek i M Kaim Od zera do ECeDeeLa cz 4 Arkusze kalkulacyjne
M Smyczek i M Kaim Od zera do ECeDeeLa cz 2 Użytkowanie komputerów
M Smyczek i M Kaim Od zera do ECeDeeLa cz 5 Bazy danych
M Smyczek i M Kaim Od zera do ECeDeeLa cz 1 Podstawy technik informatycznych
M Smyczek i M Kaim Od zera do ECeDeeLa cz 3 Przetwarzanie tekstów
M Smyczek i M Kaim Od zera do ECeDeeLa cz 7 Usługi w sieciach informatycznych
M Smyczek i M Kaim Od zera do ECeDeeLa cz 6 Grafika
M Smyczek i M Kaim Od zera do ECeDeeLa cz 5
Marek Smyczek i Marcin Kaim Od zera do ECeDeeLa cz 5
M Smyczek i M Kaim Od zera do ECeDeeLa cz 7
Od zera do ECeDeeLa cz 7 Marek Smyczek i Marcin
Od zera do ECeDeeLa cz 5 Marek Smyczek i Marcin
od zera do ecedeela cz 2 (2)
więcej podobnych podstron