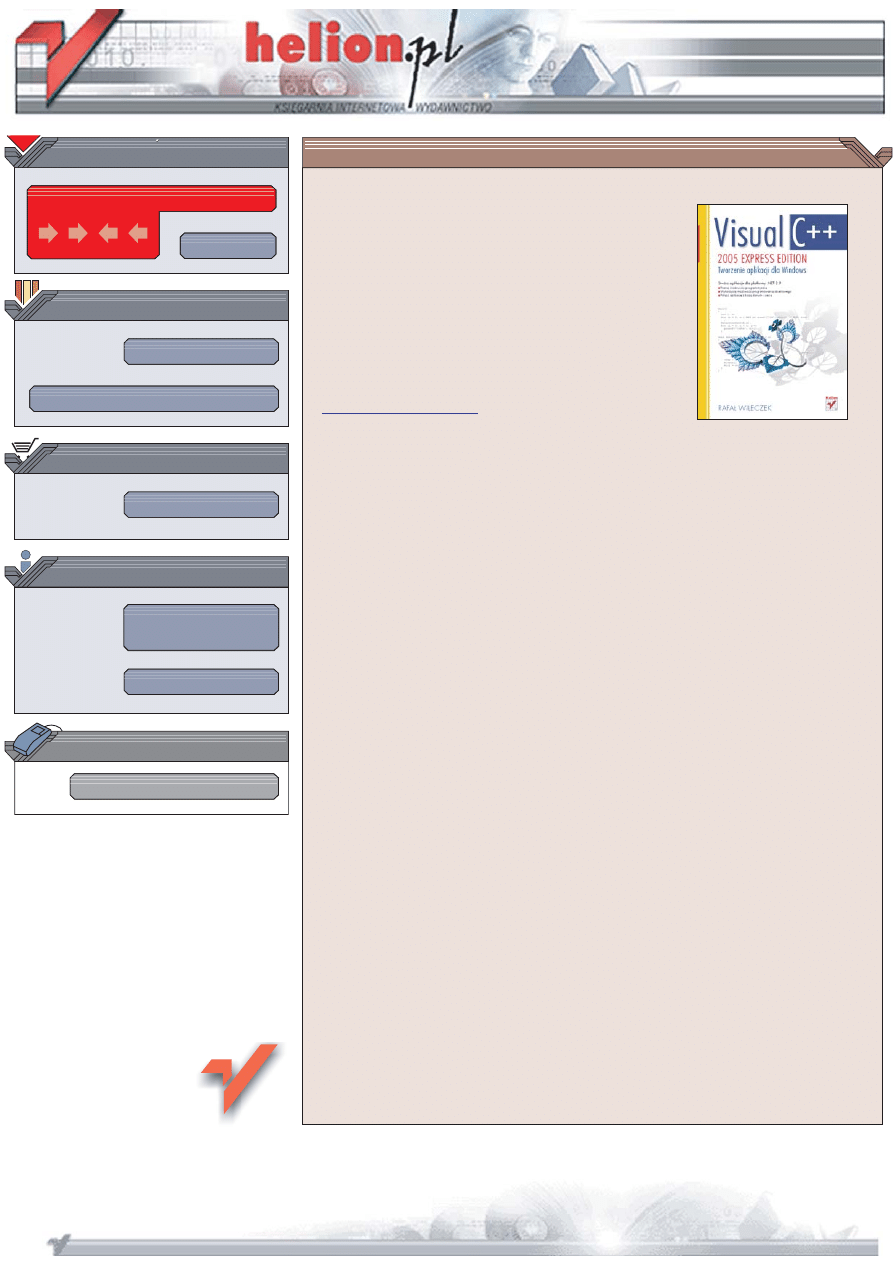
Wydawnictwo Helion
ul. Chopina 6
44-100 Gliwice
tel. (32)230-98-63
IDZ DO
IDZ DO
KATALOG KSI¥¯EK
KATALOG KSI¥¯EK
TWÓJ KOSZYK
TWÓJ KOSZYK
CENNIK I INFORMACJE
CENNIK I INFORMACJE
CZYTELNIA
CZYTELNIA
Visual C++ 2005 Express
Edition. Tworzenie aplikacji
dla Windows
Stwórz aplikacje dla platformy .NET 2.0
• Poznaj œrodowisko programistyczne
• Wykorzystaj mo¿liwoœci programowania obiektowego
• Po³¹cz aplikacjê z baz¹ danych i sieci¹
œrodowisko programistyczne Visual C++ 2005 Express Edition to uproszczona
i okrojona wersja Visual C++ 2005. Mimo tego jest bardzo przydatnym i wydajnym
narzêdziem dla programisty chc¹cego tworzyæ aplikacje dla platformy .NET. Umo¿liwia
korzystanie z bibliotek .NET Framework u³atwiaj¹cych ¿mudny proces tworzenia
aplikacji. Jest œwietnym narzêdziem nie tylko dla pocz¹tkuj¹cego twórcy aplikacji,
ale tak¿e dla tych programistów, którzy nie potrzebuj¹ zaawansowanych œrodowisk
w wersjach Enterprise. Dodatkowym atutem œrodowiska Visual C++ 2005 Express
Edition jest mo¿liwoœæ pobrania go i u¿ywania za darmo do listopada 2007 roku.
Ksi¹¿ka „Visual C++ 2005 Express Edition. Tworzenie aplikacji dla Windows” to
podrêcznik, dziêki któremu poznasz mo¿liwoœci tego œrodowiska programistycznego
tworz¹c w³asne aplikacje. Dowiesz siê, jak zaprojektowaæ interfejs u¿ytkownika
korzystaj¹c z komponentów zawartych w .NET Framework. Nauczysz siê ³¹czyæ
aplikacje z bazami danych oraz z sieci¹ Internet. Przeczytasz tak¿e o obs³udze plików
graficznych i dŸwiêkowych oraz drukowaniu. Znajdziesz tu równie¿ dodatek, w którym
opisano podstawy programowania w jêzyku C++.
• Okreœlanie parametrów nowego projektu w Visual C++ 2005 Express Edition
• Kompilacja i uruchamianie aplikacji
• Podstawy programowania obiektowego
• Tworzenie graficznych interfejsów u¿ytkownika
• Po³¹czenia z bazami danych i internetem
• Programowanie wielow¹tkowe
• Drukowanie grafiki i dokumentów
Rozwiñ swoje umiejêtnoœci programowania
oraz tworzenia profesjonalnych aplikacji dla platformy .NET 2.0
Autor: Rafa³ Wileczek
ISBN: 83-246-0488-X
Format: B5, stron: 168
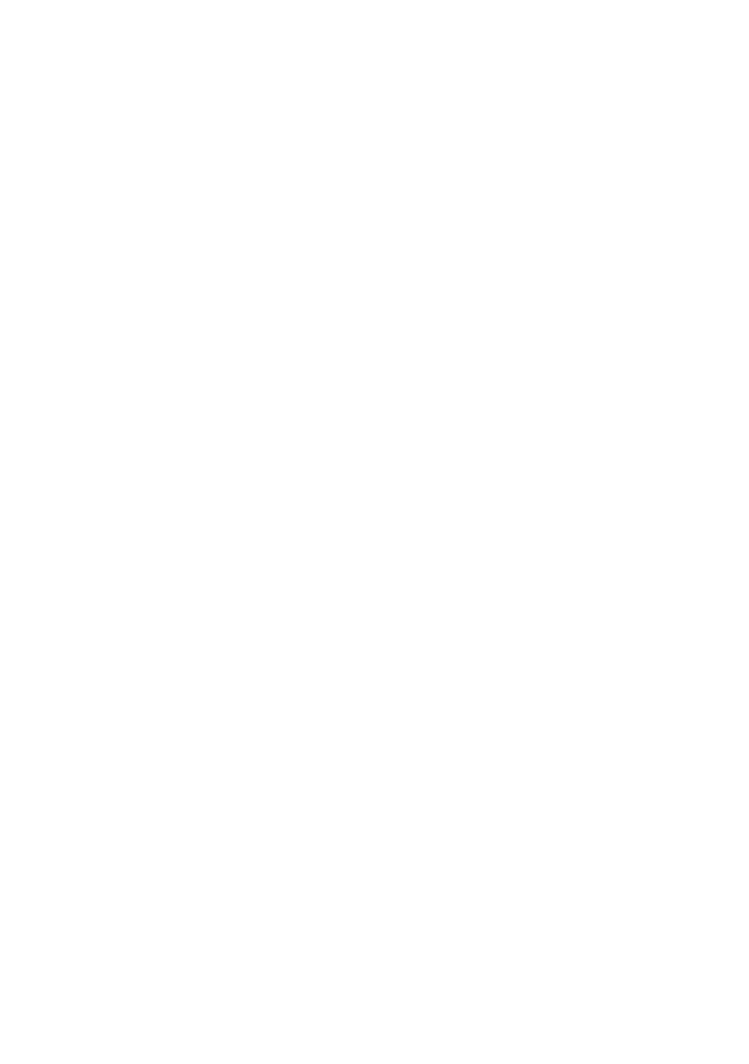
Spis treści
Wstęp .............................................................................................. 5
Co zawiera ta książka? ......................................................................................................6
Dla kogo jest ta książka? ...................................................................................................7
Konwencje i oznaczenia ...................................................................................................7
Rozdział 1. Środowisko Visual C++ 2005 Express Edition — rozpoznanie ............. 9
Platforma .NET ...............................................................................................................10
Tworzenie i konfiguracja projektu ..................................................................................10
Kompilowanie i uruchamianie projektu ..........................................................................17
Rozdział 2. Aplikacja z graficznym interfejsem użytkownika
(Windows Forms Application) — zaczynamy .................................... 23
Projekt i okno główne .....................................................................................................24
Elementy kontrolne .........................................................................................................25
Zdarzenia ........................................................................................................................30
Rozdział 3. Wprowadzenie do programowania obiektowego ............................... 33
Język C++/CLI ...............................................................................................................34
Podstawowe pojęcia związane z programowaniem obiektowym ....................................35
Definicja klasy ................................................................................................................36
Właściwości ....................................................................................................................46
Dziedziczenie ..................................................................................................................49
Podsumowanie ................................................................................................................54
Rozdział 4. Dostęp do danych ........................................................................... 55
Tworzenie bazy danych ..................................................................................................56
Integracja aplikacji z bazą danych ..................................................................................58
Nie tylko Microsoft SQL Server 2005 ............................................................................66
Rozdział 5. Integracja z siecią Internet ............................................................. 71
Własna przeglądarka WWW ...........................................................................................72
Korzystanie z usług sieciowych XML ............................................................................81
Rozdział 6. Obsługa wyjątków .......................................................................... 87
Przechwytywanie wyjątków ...........................................................................................87
Zgłaszanie wyjątków ......................................................................................................89
Obsługa wyjątków na poziomie graficznego interfejsu użytkownika .............................91
Rozdział 7. Wątki ............................................................................................. 93
Wykonywanie operacji w tle ..........................................................................................94
Synchronizacja wątków — semafory Dijkstry ................................................................98
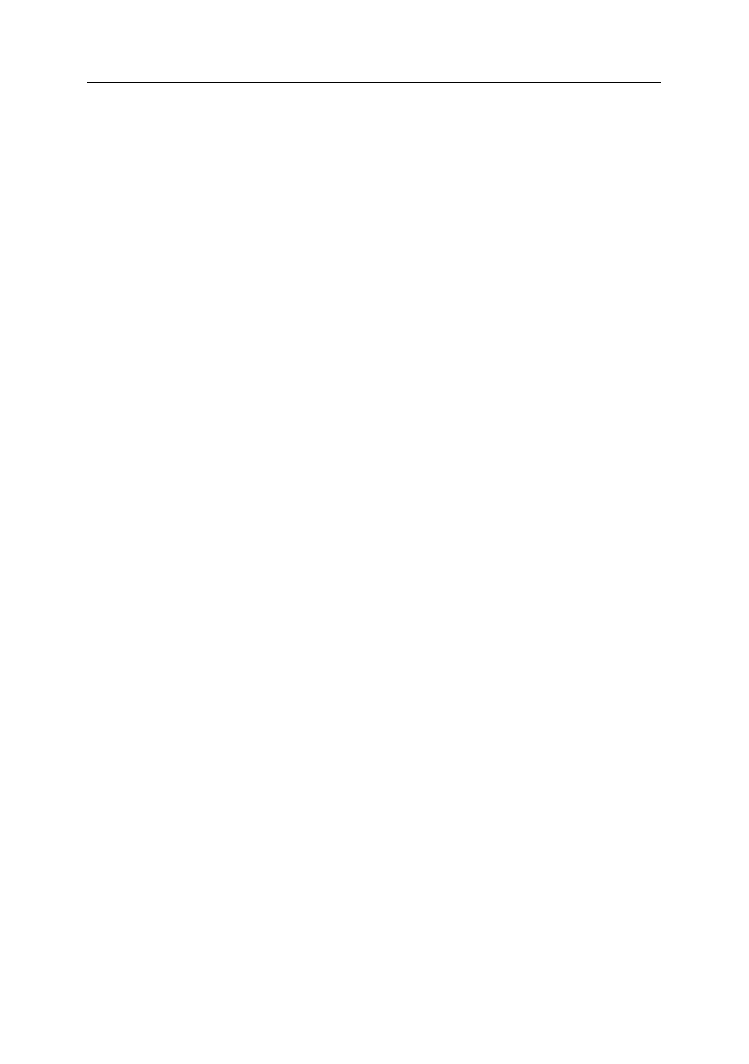
4
Visual C++ 2005 Express Edition. Tworzenie aplikacji dla Windows
Rozdział 8. Multimedia ................................................................................... 105
Grafika ..........................................................................................................................105
Dźwięk ..........................................................................................................................112
Multimedialne all-in-one, czyli Windows Media Player ...............................................114
Rozdział 9. Drukowanie .................................................................................. 119
Komponent PrintDocument, czyli kwintesencja drukowania .......................................119
Drukowanie tekstu ........................................................................................................120
Drukowanie grafiki .......................................................................................................122
Program demonstracyjny ..............................................................................................122
Podsumowanie
............................................................................. 131
Dodatek A Przystosowanie Visual C++ 2005 Express Edition
do tworzenia natywnych aplikacji Windows .................................... 133
Pobieranie i instalacja Windows Server 2003 SP1 Platform SDK ................................133
Wprowadzanie zmian do konfiguracji Visual C++ 2005 Express Edition ....................134
Aplikacja testowa ..........................................................................................................135
Dodatek B Dokumentacja kodu programu ....................................................... 137
Przygotowanie pliku dokumentującego przez środowisko ...........................................137
Komentarze dokumentujące ..........................................................................................138
Konfiguracja i dostosowanie programu NDoc ..............................................................142
Generowanie i przeglądanie dokumentacji ...................................................................143
Dodatek C Podstawy C++ .............................................................................. 145
Pierwszy program .........................................................................................................145
Zmienne ........................................................................................................................146
Operatory ......................................................................................................................148
Instrukcja warunkowa i instrukcja wyboru ...................................................................150
Pętle ..............................................................................................................................154
Funkcje .........................................................................................................................158
Podsumowanie ..............................................................................................................159
Skorowidz...................................................................................... 161
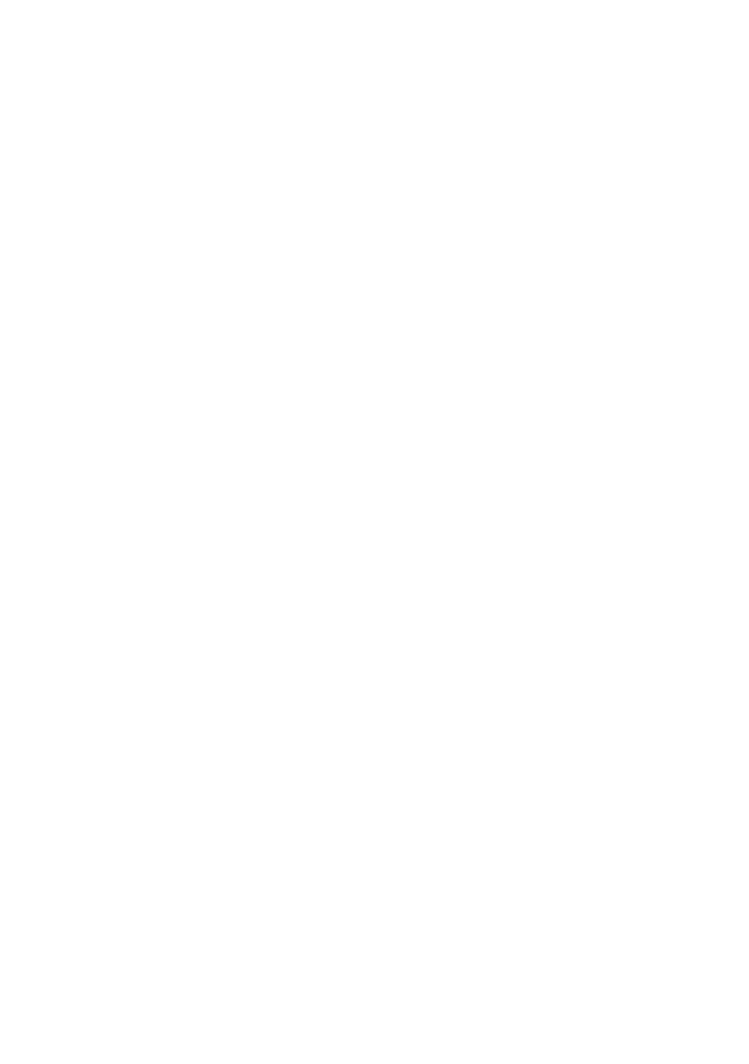
Rozdział 2.
Aplikacja z graficznym
interfejsem użytkownika
(Windows Forms
Application) — zaczynamy
W rozdziale 1. zapoznałeś się ze środowiskiem Visual C++ 2005 Express Edition
— utworzyliśmy projekt aplikacji okienkowej (Windows Forms Application), ale go
nie rozwijaliśmy. W tym rozdziale zajmiemy się podstawami tworzenia graficznego
interfejsu użytkownika z wykorzystaniem komponentów dostarczanych przez platformę
.NET w przestrzeni nazw
Windows.Forms
. Komponenty te pozwalają na utworzenie apli-
kacji o dowolnym zastosowaniu, w pełni funkcjonalnej i — co ważniejsze — o przyja-
znym i znajomym dla współczesnego użytkownika komputerów wyglądzie.
Wbrew temu, co by się mogło wydawać, tworzenie graficznego interfejsu użyt-
kownika jest sztuką i rządzi się ściśle określonymi zasadami. Istnieje wiele opra-
cowań prezentujących teoretyczne i praktyczne aspekty tworzenia interfejsów użyt-
kownika, poparte badaniami psychologów i socjologów, analizujących zachowania,
reakcje i przyzwyczajenia użytkowników. Właśnie przyzwyczajenia użytkowni-
ków mają spore znaczenie podczas projektowania wyglądu aplikacji — nieraz
spotkaliśmy się z pozytywną reakcją (naszą lub naszych znajomych) na wygląd
i obsługę programu, kiedy użytkownik odkrył, że dany program obsługuje się po-
dobnie jak inny, np. popularny edytor tekstów. Istotą współczesnych programów
jest łatwość i intuicyjność obsługi. Tworząc program, nie chcemy, aby użytkow-
nik musiał uczyć się jego obsługi od zera. Bardzo dobrym i pożądanym nawykiem
jest podpatrywanie rozwiązań stosowanych przez „wielkich” — chodzi przede
wszystkim o układ menu i pasków narzędziowych, stosowanie odpowiednich ele-
mentów do informowania użytkownika o stanie aplikacji itp.
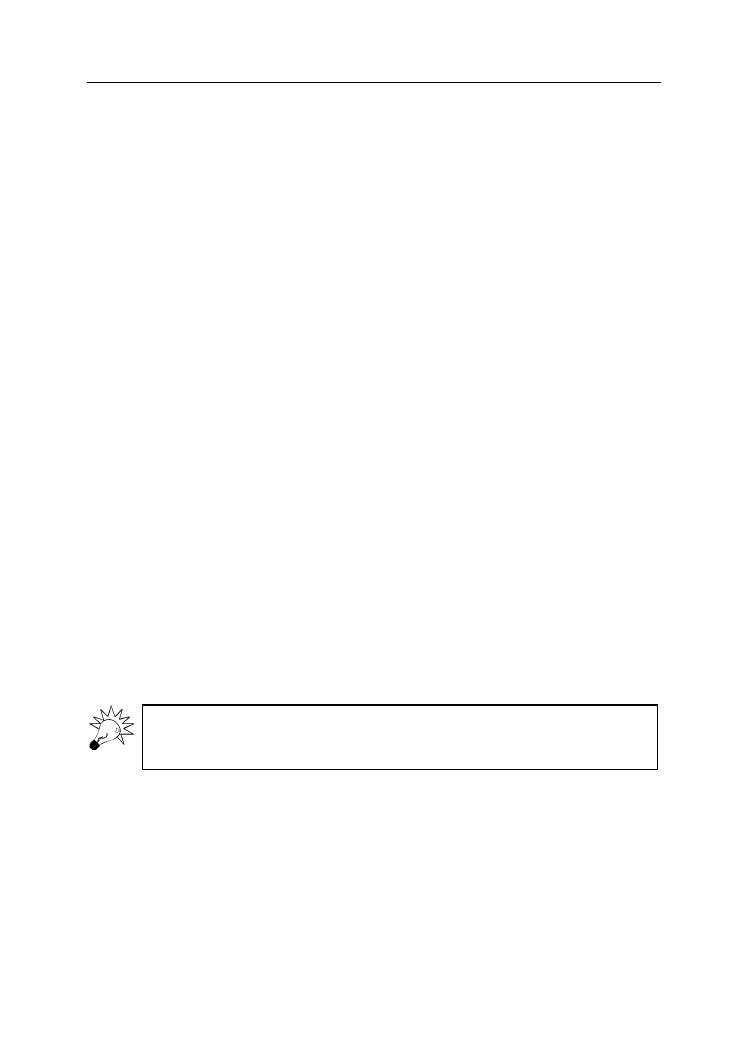
24
Visual C++ 2005 Express Edition. Tworzenie aplikacji dla Windows
W tym rozdziale nie będziemy zajmować się teorią tworzenia programów z graficz-
nym interfejsem użytkownika, natomiast spróbujemy napisać program, za pomocą
którego nauczysz się stosować podstawowe elementy kontrolne (przyciski, pola tek-
stowe, etykiety itp.) i programować zdarzenia generowane przez elementy kontrolne.
Projekt i okno główne
Zaczniemy od otwarcia projektu, który wykorzystaliśmy w rozdziale 1. Najpierw
zajmiemy się oknem głównym. Kod okna głównego został wygenerowany przez
kreatora aplikacji jako klasa o niefortunnej nazwie
Form1
i umieszczony w pliku
Form1.h. My zwykle chcemy, żeby nazwy wszelkich klas, zmiennych, stałych i me-
tod były znaczące, dlatego też przemianujemy nazwę klasy naszego okna na
Okno-
Glowne
. W tym celu:
przejdź do widoku kodu okna głównego i odszukaj w nim nagłówek deklaracji
klasy
Form1
(
public ref class Form1 : public System::Windows::Forms::Form
);
kliknij w ten nagłówek (umieścisz w nim kursor);
w oknie Properties, służącym do zmiany właściwości poszczególnych
elementów projektu (po pierwszym użyciu będzie już zawsze widoczne
i jego zawartość będzie się zmieniała w zależności od tego, który w danym
momencie element czy plik będzie wskazany), znajdź właściwość o nazwie
Name
umieszczoną w nawiasach (właściwości domyślnie podzielone są
na kategorie tematyczne, więc czasem łatwiej daną właściwość znaleźć,
domyślając się, do jakiej kategorii należy) i zmień jej wartość na
OknoGlowne
— po zatwierdzeniu zmiany (np. przez naciśnięcie klawisza Enter) nazwa
klasy zostanie zmieniona;
w następnym kroku musisz zmienić nazwę pliku — przejdź zatem do okienka
Solution Explorer i kliknij prawym przyciskiem myszy nazwę pliku Form1.h;
z menu kontekstowego wybierz opcję Rename i wprowadź nowa nazwę pliku,
w naszym przypadku OknoGlowne.h;
W języku C++/CLI nazwa pliku nie musi odpowiadać nazwie klasy publicznej
umieszczonej w tym pliku (pojęcie klasy wyjaśniamy w rozdziale 3.), ale trzymanie
się tej zasady może znacznie poprawić przejrzystość projektu.
pozostaje wskazać plikowi zawierającemu punkt startowy programu (w naszym
przypadku jest to plik o nazwie Projekt.cpp znajdujący się w folderze Source
Files), w którym pliku znajduje się definicja okna głównego programu i jaka
jest nazwa klasy okna głównego; w tym celu otwórz plik Projekt.cpp, klikając
na niego dwukrotnie, i zamień wystąpienie napisu
Form1
na
OknoGlowne
— można to zrobić automatycznie, używając mechanizmu „znajdź i zamień”
dostępnego poprzez menu Edit (rysunek 2.1).
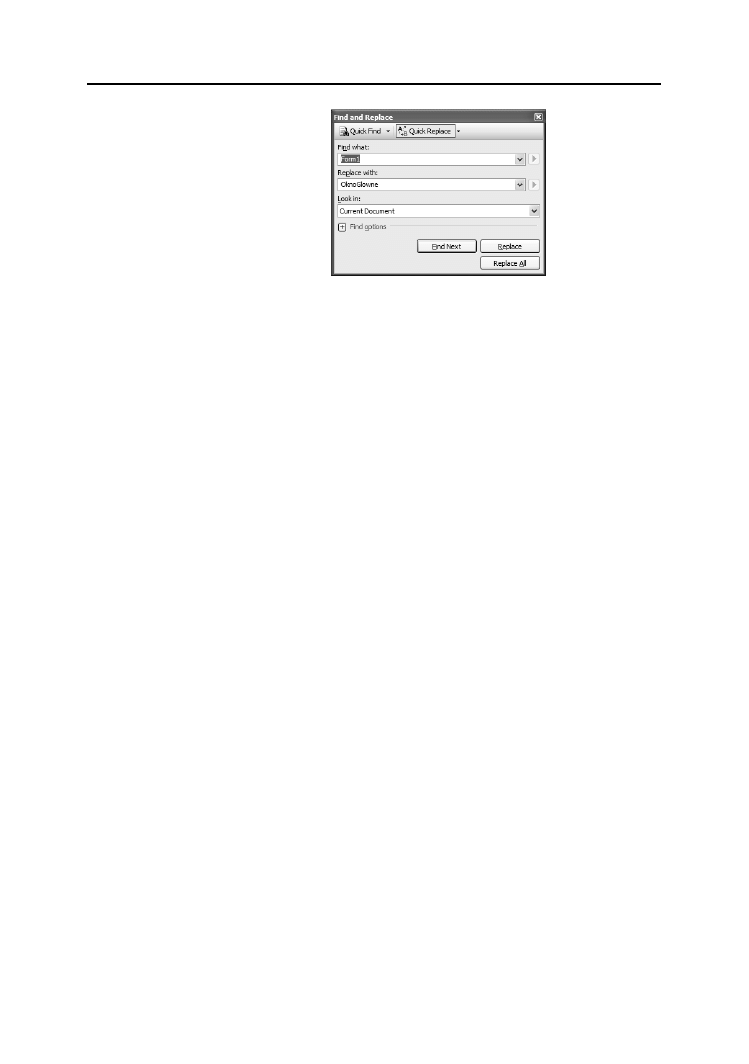
Rozdział 2.
♦ Aplikacja z graficznym interfejsem użytkownika — zaczynamy
25
Rysunek 2.1.
Zmiana nazwy pliku
nagłówkowego
i klasy w pliku
źródłowym projektu
Po dokonaniu tych zmian warto projekt przebudować — nie powinno być żadnych
problemów.
Wprowadziliśmy porządek do naszego projektu, możemy zatem zająć się właściwo-
ściami okna głównego. Jeżeli kiedykolwiek odwoływaliśmy się do okna Properties,
to jest ono widoczne po prawej stronie w oknie środowiska. Kliknijmy w projekt okna
głównego naszej aplikacji — w oknie Properties wyświetlone zostaną właściwości
okna głównego. Właściwości te służą przede wszystkim do konfiguracji wyglądu
i zachowania naszego okna. Ustalmy, że nasze okno będzie miało rozmiar początko-
wy 400 na 300 pikseli i będzie umieszczane każdorazowo po uruchomieniu w cen-
trum ekranu. W tym celu musimy w oknie Properties zmienić wartości właściwości
Size
oraz
StartPosition
. We właściwości
Size
zmieniamy domyślne rozmiary okna
na założone przez nas, natomiast w przypadku właściwości
StartPosition
wybieramy
z listy rozwijalnej wartość
CenterScreen
. Teraz, po przebudowaniu i uruchomieniu,
okno naszego programu zawsze będzie się pojawiało na środku ekranu.
Na pewno zauważyłeś, że na belce programu nadal znajduje się napis
Form1
. Za napis,
który jest wyświetlany na belce okna, odpowiada właściwość
Text
— zmieńmy jej
wartość (poprzez okno Properties), np. na
Mój pierwszy program
.
Warto dokładniej przyjrzeć się właściwościom dostępnym poprzez okno Properties
i poeksperymentować z różnymi ustawieniami — efekty mogą być zadziwiające
(o czym można się przekonać, czytając dalej tę książkę).
Elementy kontrolne
Elementy kontrolne to wszystkie składniki interfejsu użytkownika, które mogą mieć
za pośrednictwem użytkownika wpływ na działanie programu. Podstawowe elementy
kontrolne, z których będziemy korzystać podczas tworzenia interfejsu użytkownika
w przykładowym programie, to:
przyciski (
Button
);
pola tekstowe (
TextBox
);
pola wyboru (
CheckBox
);
listy rozwijane (
ComboBox
);
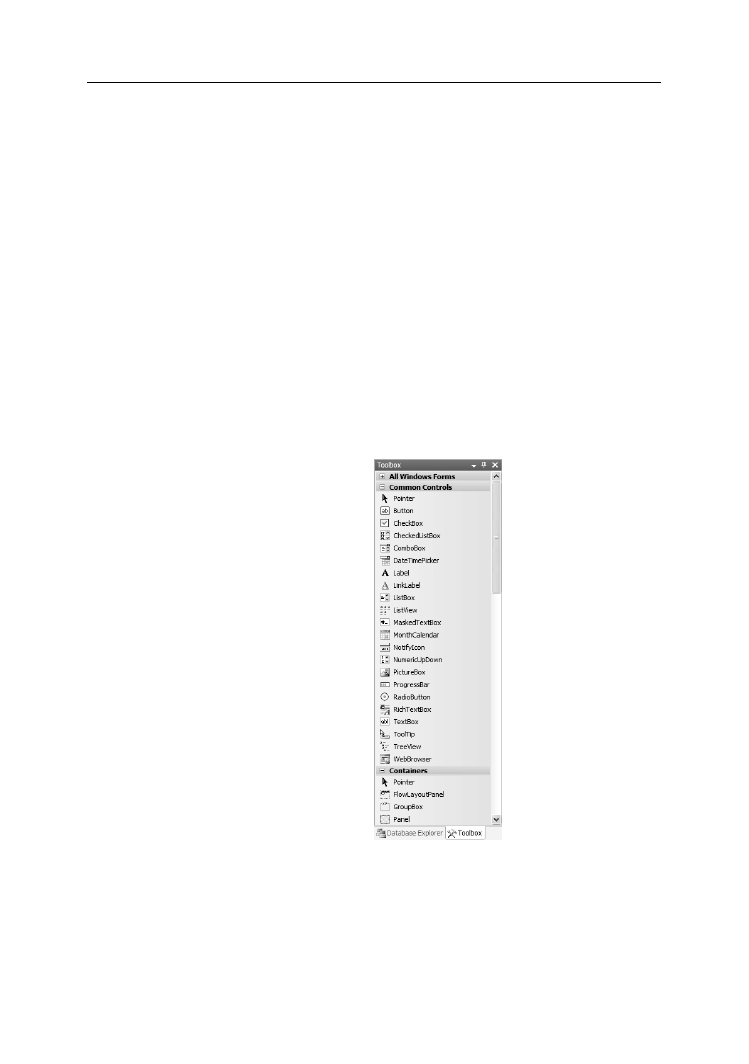
26
Visual C++ 2005 Express Edition. Tworzenie aplikacji dla Windows
etykiety (
Label
);
menu główne programu (
MenuStrip
);
pasek narzędziowy (
ToolStrip
);
pasek stanu (
StatusStrip
).
Platforma .NET poprzez przestrzeń nazw
Windows.Forms
udostępnia oczywiście o wiele
więcej elementów kontrolnych — będziemy je wprowadzać w miarę potrzeby w ko-
lejnych rozdziałach. W tym rozdziale będziemy po kolei tłumaczyć, co trzeba zrobić,
aby umieścić dany element kontrolny w obszarze okna, i jak zmienić jego właściwo-
ści. W następnych rozdziałach wprowadzimy dla ułatwienia tabelkę, która będzie za-
wierała typ elementu kontrolnego, jego nazwę oraz zmienione właściwości — wpły-
nie to niewątpliwie na przejrzystość rozdziałów.
Zacznijmy więc od wyposażenia naszego programu w menu główne. Po prawej stro-
nie okna głównego środowiska schowane jest okienko Toolbox (rysunek 2.2) zawie-
rające elementy kontrolne, za pomocą których będziemy budować naszą aplikację.
Dla ułatwienia pracy można to okienko „przypiąć” — po prawej stronie pojawi się
dwuczęściowe okienko składające się z okna Toolbox u góry i okna Properties u dołu.
Rysunek 2.2.
Okno Toolbox
Elementy kontrolne w oknie Toolbox podzielone zostały na kategorie, aby ułatwić
wyszukiwanie konkretnego elementu. Znajdźmy element o nazwie
MenuStrip
, wskażmy
go lewym przyciskiem myszy, a następnie przeciągnijmy na projekt okna głównego
naszej aplikacji — okno to zostanie wyposażone w menu główne, którego pozycję
musimy teraz wprowadzić, wykorzystując bardzo prosty edytor. Najpierw jednak po-
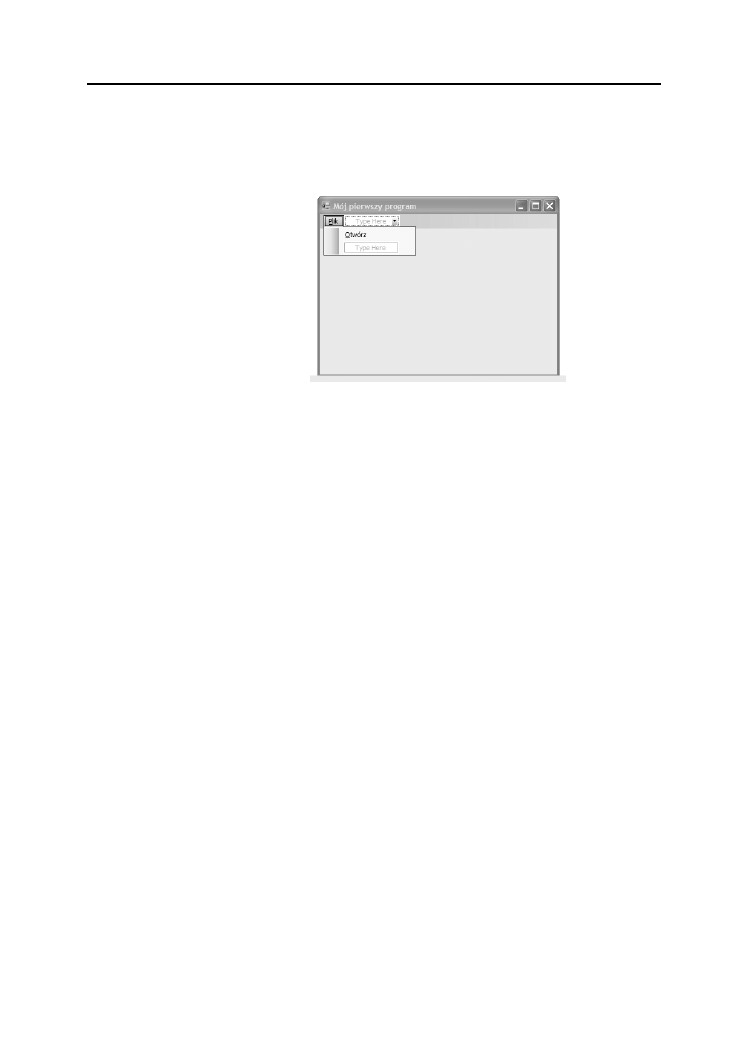
Rozdział 2.
♦ Aplikacja z graficznym interfejsem użytkownika — zaczynamy
27
winniśmy zmienić nazwę obiektu naszego menu — w tym celu klikamy w menu
i udajemy się do okna Properties, gdzie zmieniamy właściwość
Name
na
menuGlowne
.
Rysunek 2.3 przedstawia sposób edycji pozycji menu głównego.
Rysunek 2.3.
Edycja menu
głównego
Warto pamiętać, że wpisanie symbolu
&
przed literą w nazwie pozycji menu (oraz
w przypadku innych elementów kontrolnych) spowoduje podkreślenie tej litery
i wprowadzenie klawisza skrótu dla danej opcji (na przykład, aby rozwinąć menu
Plik, wystarczy nacisnąć kombinację klawiszy Alt+P).
Nasze menu będzie się składać z pozycji Plik i Pomoc. Menu Plik będzie zawierało
pozycje Otwórz, Zapisz i Zakończ, natomiast menu Pomoc będzie zawierało pozycję
O programie... Oprócz nazw poszczególnych pozycji, na etapie edycji menu można
zadecydować (przez wybranie opcji z listy rozwijalnej), jakiego typu będzie dana po-
zycja menu (np. separator, lista rozwijalna itp.) lub czy dana pozycja będzie podmenu.
Teraz wyposażymy nasz program w pasek narzędziowy, który będzie zawierał dwa
przyciski dublujące działanie pierwszych dwóch pozycji menu. Odnajdźmy w oknie
Toolbox komponent o nazwie
ToolStrip
i umieśćmy go w oknie głównym programu.
Następnie, w podobny sposób jak podczas dodawania nowych pozycji menu, dodaj-
my do paska narzędziowego dwa podstawowe elementy (klikając ikonkę dodawania
elementu). Podstawowym elementem paska narzędziowego jest przycisk, ale można
dodać też inne elementy, np. etykietę, listę rozwijalną, pasek postępu itp. Musimy
również pamiętać o zmianie nazwy obiektu paska narzędziowego (właściwości
Name
przypisać wartość, np.
pasekNarzedziowy
). Warto przygotować sobie kilka ikonek,
które będzie można umieścić na przyciskach paska narzędziowego — ikonki te
wprowadzamy za pomocą właściwości
Image
w oknie Properties dla danego przyci-
sku (wybieramy plik graficzny, najlepiej z obrazkiem o rozmiarach 16 na 16 pikseli).
Dodatkowo właściwość
ToolTipText
przycisku zawiera tekst wyświetlany w „dymku”
po umieszczeniu kursora myszy nad elementem kontrolnym — warto zmienić ten
tekst na rzeczywistą podpowiedź. Rysunek 2.4 przedstawia projekt okna głównego
z paskiem narzędziowym i dwoma dodanymi przyciskami.
Bardzo przydatnym elementem każdego programu z graficznym interfejsem użytkow-
nika jest pasek stanu, umieszczany u dołu okna. Zawiera on najczęściej informacje,
którymi użytkownik niekoniecznie chciałby być bombardowany (pod postacią różnych
okien dialogowych) — chodzi tu głównie o postęp pobierania pliku, wyświetlanie pod-
powiedzi lub statusu operacji itp.
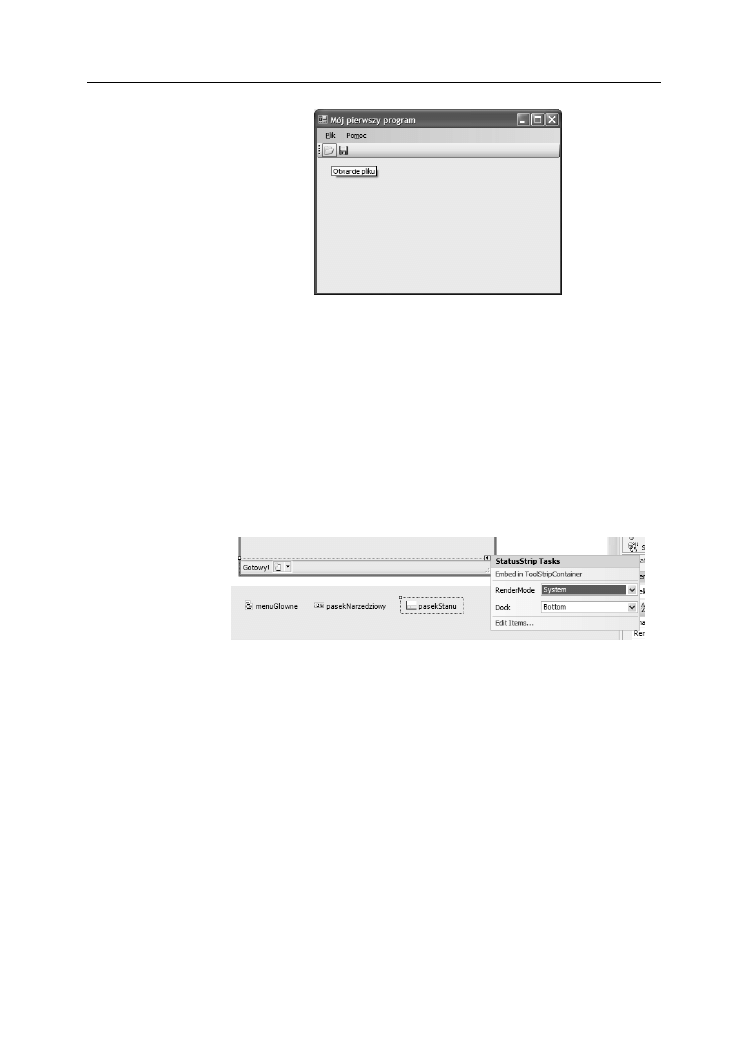
28
Visual C++ 2005 Express Edition. Tworzenie aplikacji dla Windows
Rysunek 2.4.
Okno główne
z paskiem
narzędziowym
Pasek stanu dodajemy do okna w podobny sposób jak w przypadku poprzednich
komponentów — przez przeciągnięcie i upuszczenie na projekcie okna komponentu
StatusStrip
. Po umieszczeniu paska stanu w oknie aplikacji powinniśmy zmienić je-
go nazwę (właściwość
Name
— np.
pasekStanu
). Podstawowym elementem, który może
być umieszczony na pasku stanu, jest etykieta — dodaje się ją w analogiczny sposób
jak przyciski w pasku narzędziowym, przez kliknięcie ikony dodawania etykiety.
Dodajmy zatem jedną etykietę i przypiszmy jej właściwości
Text
napis
Gotowy!
.
Twoją uwagę na pewno przykuł wygląd paska stanu, znacznie różniący się od wyglą-
du pozostałych elementów (paska narzędziowego i menu). Aby dostosować wygląd
paska stanu do pozostałych komponentów, kliknijmy piktogram przedstawiający
strzałkę, umieszczony w prawym górnym narożniku paska stanu, i w okienku zadań
ustawmy RenderMode na Professional (rysunek 2.5).
Rysunek 2.5.
Zmiana wyglądu
paska stanu
Pasek stanu mamy przygotowany. Możemy zatem wyposażyć okno naszego progra-
mu w pozostałe elementy kontrolne. Dodajmy do naszego okna trzy etykiety (
Label
)
i ustawmy ich właściwości
Text
jako
Imię:
,
Nazwisko:
i
Język programowania:
. Na-
stępnie dodajmy do okna głównego dwa pola tekstowe (
TextBox
) i nazwijmy je (
Name
)
txtImie
i
txtNazwisko
. Teraz dodajmy jedno pole wyboru (
CheckBox
) i nazwijmy je
cbPoczatkujacy
(właściwości
Text
przypiszmy
początkujący programista
). Na ko-
niec dodajmy jedną listę rozwijalną (
ComboBox
) i nazwijmy ją
cmbJezyk
oraz jeden przy-
cisk (
Button
) — nazwiemy go
btnOK
i właściwość
Text
ustalimy na
OK
. Jak te wszystkie
operacje wykonać — już wiemy. Rysunek 2.6 przedstawia poprawne rozmieszczenie
elementów kontrolnych w oknie programu.
Lista rozwijalna zawierać będzie klika nazw języków programowania. Ponadto bę-
dziemy chcieli, żeby użytkownik mógł wpisać inny język programowania, niewymie-
niony na liście. Najpierw wprowadzimy języki programowania do wyboru. Kliknijmy
w widoku projektu naszą listę rozwijalną prawym przyciskiem myszy i wybierzmy
pozycję Edit Items. Zostaniemy przeniesieni do okna dialogowego umożliwiającego
wprowadzenie elementów listy rozwijalnej, tak jak pokazano na rysunku 2.7.
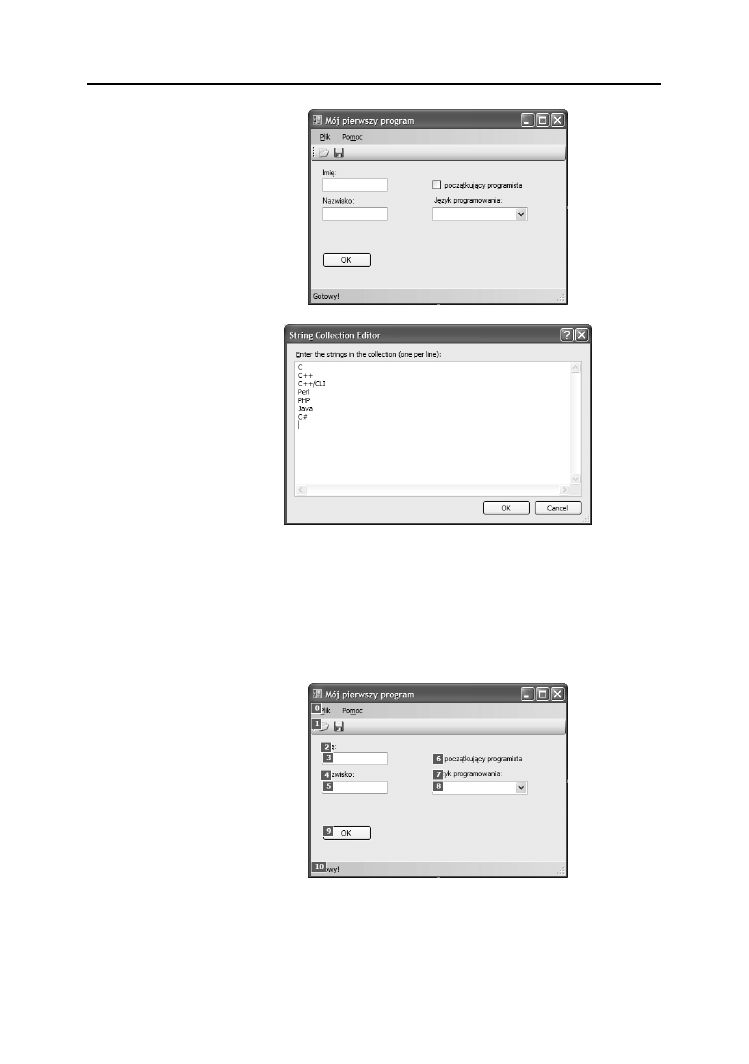
Rozdział 2.
♦ Aplikacja z graficznym interfejsem użytkownika — zaczynamy
29
Rysunek 2.6.
Rozmieszczenie
elementów
kontrolnych
w oknie programu
Rysunek 2.7.
Wprowadzanie
elementów listy
rozwijalnej
Jak pewnie zauważyłeś, wykorzystując klawisz Tab, możemy się przemieszczać w pew-
nej logicznej kolejności po elementach kontrolnych okna. Spróbujmy w takim razie
ustalić kolejność przechodzenia klawiszem Tab przez elementy kontrolne w naszym
programie. W tym celu w widoku projektu okna z menu View wybierzmy pozycję
Tab Order. Nasze okno zmieni wygląd tak jak na rysunku 2.8 — obok każdego ele-
mentu kontrolnego pojawi się numerek, oznaczający kolejność przechodzenia za po-
mocą klawisza Tab.
Rysunek 2.8.
Ustalanie kolejności
przechodzenia
między elementami
kontrolnymi
z wykorzystaniem
klawisza Tab
Kolejność przejść ustalamy, klikając numerki od pierwszego elementu do ostatniego
zgodnie z przyjętym założeniem. Edycję przejść wyłączamy, wybierając ponownie
View/Tab Order.
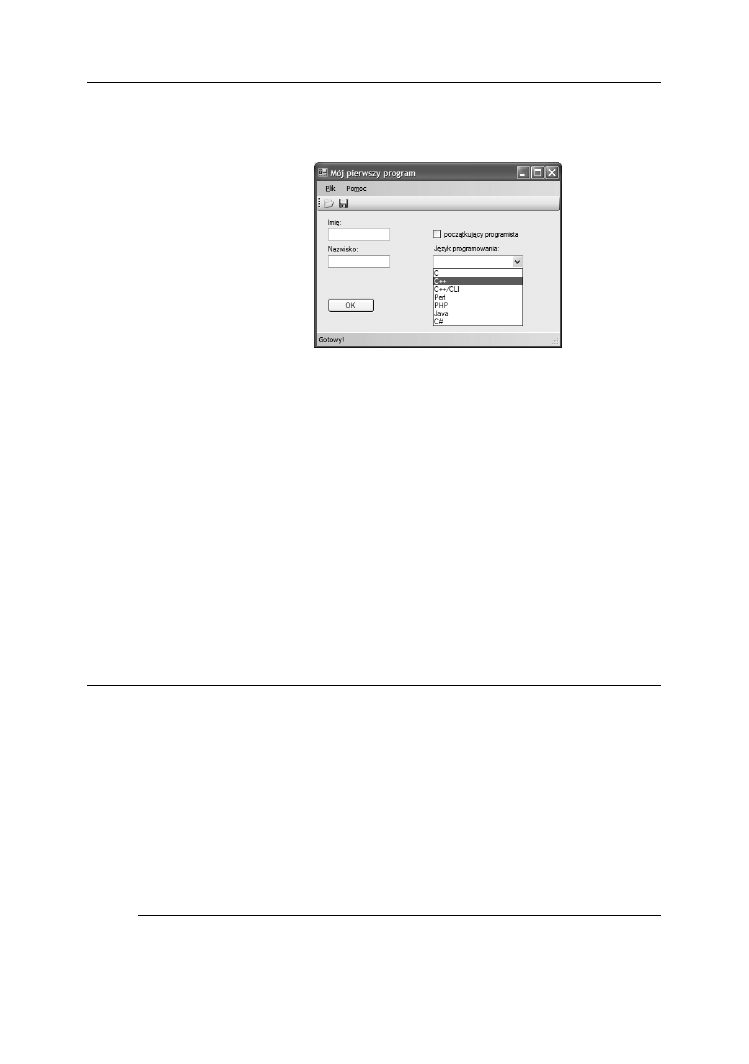
30
Visual C++ 2005 Express Edition. Tworzenie aplikacji dla Windows
Przykładowy program jest już gotowy. Możemy go przebudować i uruchomić; po-
winniśmy otrzymać efekt jak na rysunku 2.9.
Rysunek 2.9.
Działający program
Brakuje tylko jednej rzeczy: obsługi zdarzeń generowanych przez elementy kontrolne.
Zdarzenia
Elementy kontrolne generują zdarzenia — obsługa tych zdarzeń to podstawa działania
programów z graficznym interfejsem użytkownika. Zacznijmy od oprogramowania
zdarzenia kliknięcia przycisku OK naszego okna głównego. Możemy to zrobić na
dwa sposoby. Można kliknąć przycisk, przenieść się do okna Properties, przełączyć
się na widok zdarzeń (ang. Events) za pomocą przycisku z błyskawicą, odnaleźć zda-
rzenie
Click
i kliknąć dwukrotnie puste pole po prawej stronie tego zdarzenia. Można
też po prostu kliknąć dwukrotnie przycisk. Obie te akcje spowodują przeniesienie nas
do okna edycji kodu, gdzie będziemy mogli oprogramować to zdarzenie. Wygene-
rujmy więc w jeden z tych sposobów funkcję obsługi zdarzenia
Click
przycisku OK
i wprowadźmy do niej kod z listingu 2.1.
Listing 2.1. Funkcja obsługi zdarzenia kliknięcia w przycisk OK
private: System::Void btnPokaz_Click(System::Object^ sender, System::EventArgs^ e)
{
String^ komunikat = txtImie->Text + " " + txtNazwisko->Text + "\n";
if (cbPoczatkujacy->Checked) {
komunikat += "Początkujący programista\n";
} else {
komunikat += "Zaawansowany programista\n";
}
if (cmbJezyk->Text->Length != 0) {
komunikat += "Język programowania: " + cmbJezyk->Text;
}
MessageBox::Show(komunikat, "Dane programisty", MessageBoxButtons::OK,
MessageBoxIcon::Information);
}
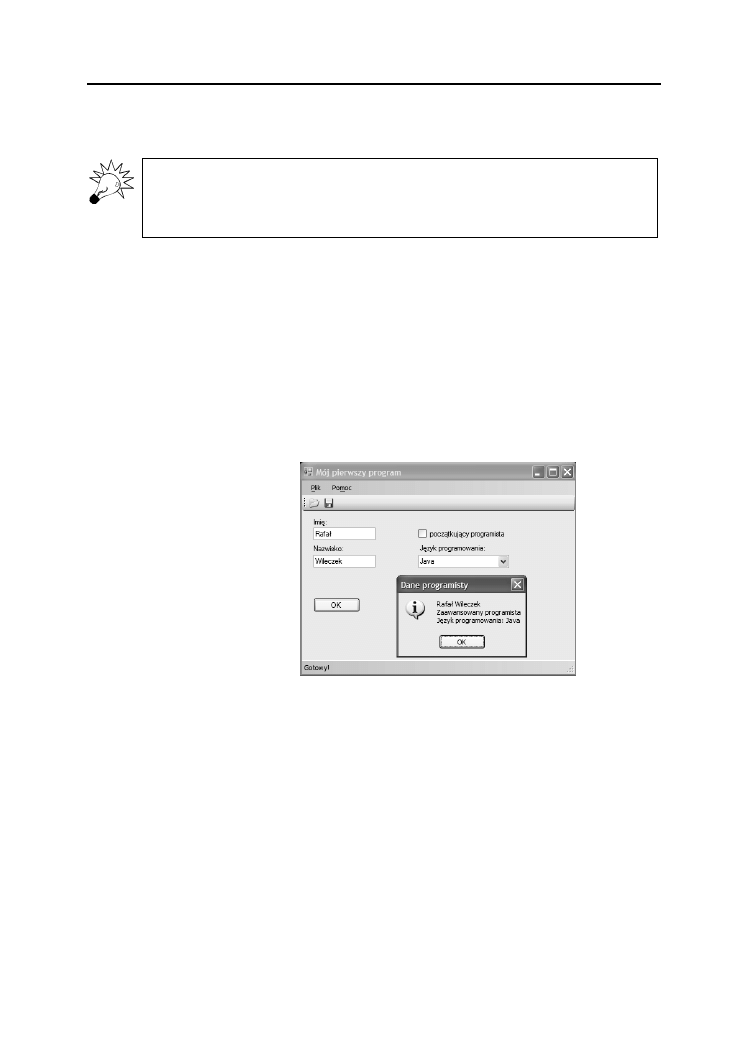
Rozdział 2.
♦ Aplikacja z graficznym interfejsem użytkownika — zaczynamy
31
W pierwszym wierszu funkcji zmiennej
komunikat
przypisujemy wartości właściwo-
ści pól tekstowych połączone spacją i zakończone znakiem nowego wiersza.
Środowiska programistyczne Microsoft wyposażone są w technologię IntelliSense,
dzięki której w sposób szybki i efektywny możemy uzyskać podpowiedź dotyczącą
wyboru metody czy właściwości dla danego obiektu w oknie edycji kodu. Podpo-
wiedź można tez uruchomić ręcznie, za pomocą kombinacji klawiszy Ctrl+Spacja.
Dalej za pomocą instrukcji warunkowej
if
sprawdzamy, czy użytkownik zaznaczył
pole wyboru
cbPoczatkujacy
(właściwość
Checked
przyjmuje wartości
True
lub
False
w zależności od tego, czy pole zostało zaznaczone, czy nie). Jeśli tak, do zmiennej
komunikat dołączamy informację
Początkujący programista
, w przeciwnym razie do
zmiennej komunikat dołączamy informację
Zaawansowany programista
. Następnie
sprawdzamy, czy z listy rozwijalnej wybrany został język programowania (lub też
użytkownik wpisał nazwę języka). Jeśli tak (długość ciągu znaków we właściwości
Text
jest większa od zera), do zmiennej
komunikat
dołączamy zawartość pola edycyj-
nego listy rozwijalnej. Na koniec wyświetlamy komunikat, używając wygodnego
i łatwego w zastosowaniu predefiniowanego okna informacyjnego
MessageBox
. Efekt
działania programu widoczny jest na rysunku 2.10.
Rysunek 2.10.
Efekt obsługi
zdarzenia Click
przycisku OK.
Obsługę zdarzeń pozostałych przycisków i pozycji menu pozostawiamy Czytelnikowi
jako ćwiczenie własne.
Podsumujmy: w rozdziale tym nauczyliśmy się tworzyć aplikacje z graficznym inter-
fejsem użytkownika i pisać funkcje obsługi zdarzeń. Będziemy teraz mogli — ekspe-
rymentując z oknem Properties — tworzyć różne aplikacje oraz rozwijać przykłado-
we programy przedstawione w następnych rozdziałach. Ponieważ pewne umiejętności
już mamy, począwszy od rozdziału 5., lista komponentów użytych do utworzenia in-
terfejsu użytkownika umieszczana będzie we wspomnianej już tabeli.
Wyszukiwarka
Podobne podstrony:
Visual C 2005 Express Edition Tworzenie aplikacji dla Windows 2
Visual C 2005 Express Edition Tworzenie aplikacji dla Windows
Visual C 2005 Express Edition Tworzenie aplikacji dla Windows vcpepo
Visual C 2005 Express Edition Tworzenie aplikacji dla Windows vcpepo
Visual C 2005 Express Edition Tworzenie aplikacji dla Windows
Visual C 2005 Express Edition Tworzenie aplikacji dla Windows vcpepo
Visual C 2005 Express Edition Tworzenie aplikacji dla Windows vcpepo
Microsoft Visual C 2008 Tworzenie aplikacji dla Windows vc28aw
Visual C 2005 Express Edition Od podstaw cwvc25
więcej podobnych podstron