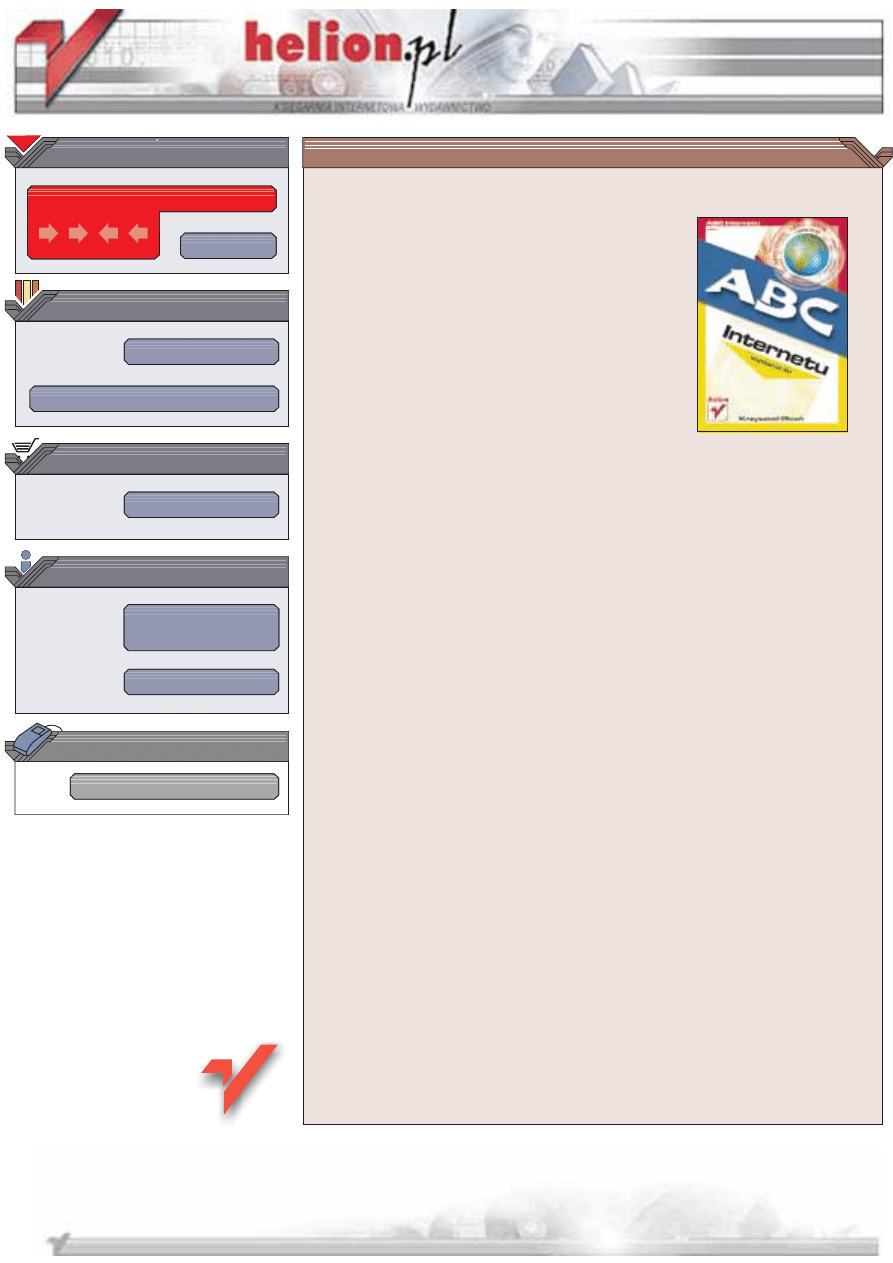
Wydawnictwo Helion
ul. Chopina 6
44-100 Gliwice
tel. (32)230-98-63
IDZ DO
IDZ DO
KATALOG KSI¥¯EK
KATALOG KSI¥¯EK
TWÓJ KOSZYK
TWÓJ KOSZYK
CENNIK I INFORMACJE
CENNIK I INFORMACJE
CZYTELNIA
CZYTELNIA
ABC Internetu.
Wydanie IV
Autor: Krzysztof Pikoñ
ISBN: 83-7361-031-6
Format: B5, stron: 280
Czas to pieni¹dz. W sytuacji w której szybko musisz zdobyæ informacjê i materia³y,
w dodatku nie trac¹c czasu na zwiedzanie kolejnych bibliotek, jedynym rozwi¹zaniem
staje siê Internet. Proponujemy Ci ksi¹¿kê, po przeczytaniu której bez obaw uruchomisz
przegl¹darkê stron WWW, program do pogawêdek sieciowych, znajdziesz interesuj¹cy
Ciê plik i wiadomoci na dowolny temat. Nauczysz siê prowadziæ korespondencjê za
pomoc¹ poczty elektronicznej, nawi¹¿esz nowe znajomoci na czacie, a nawet, przy
odrobinie dobrych chêci, stworzysz w³asn¹ stronê WWW.
Jest to ju¿ czwarte wydanie jednej z najlepiej sprzedaj¹cych siê w Polsce ksi¹¿ek
o Internecie. Ksi¹¿ki, dziêki której wiele osób przesta³o baæ siê Internetu i zyskuj¹c
w jego postaci wspania³e narzêdzie s³u¿¹ce pracy i rozrywce.
Dziêki tej ksi¹¿ce:
• Pod³¹czysz swój komputer do Internetu
• Wybierzesz i zainstalujesz potrzebne aplikacje
• Nauczysz siê korzystaæ z przegl¹darek WWW
• Wemiesz udzia³ w dyskusjach prowadzonych w grupach dyskusyjnych
• Zaprojektujesz i umiecisz w sieci w³asn¹ witrynê WWW
• Dowiesz siê, jakie darmowe us³ugi dostêpne s¹ w Internecie
• Nauczysz siê sprawnie korzystaæ z wyszukiwarek internetowych
• Poznasz najwa¿niejsze zagadnienia zwi¹zane z bezpieczeñstwem korzystania
z Internetu
• Nauczysz siê wysy³aæ SMS-y i korzystaæ z radia w Internecie
Dziêki „ABC Internetu” Twoja przygoda z ogólnowiatow¹ sieci¹ bêdzie udana
i pozbawiona przykrych niespodzianek!
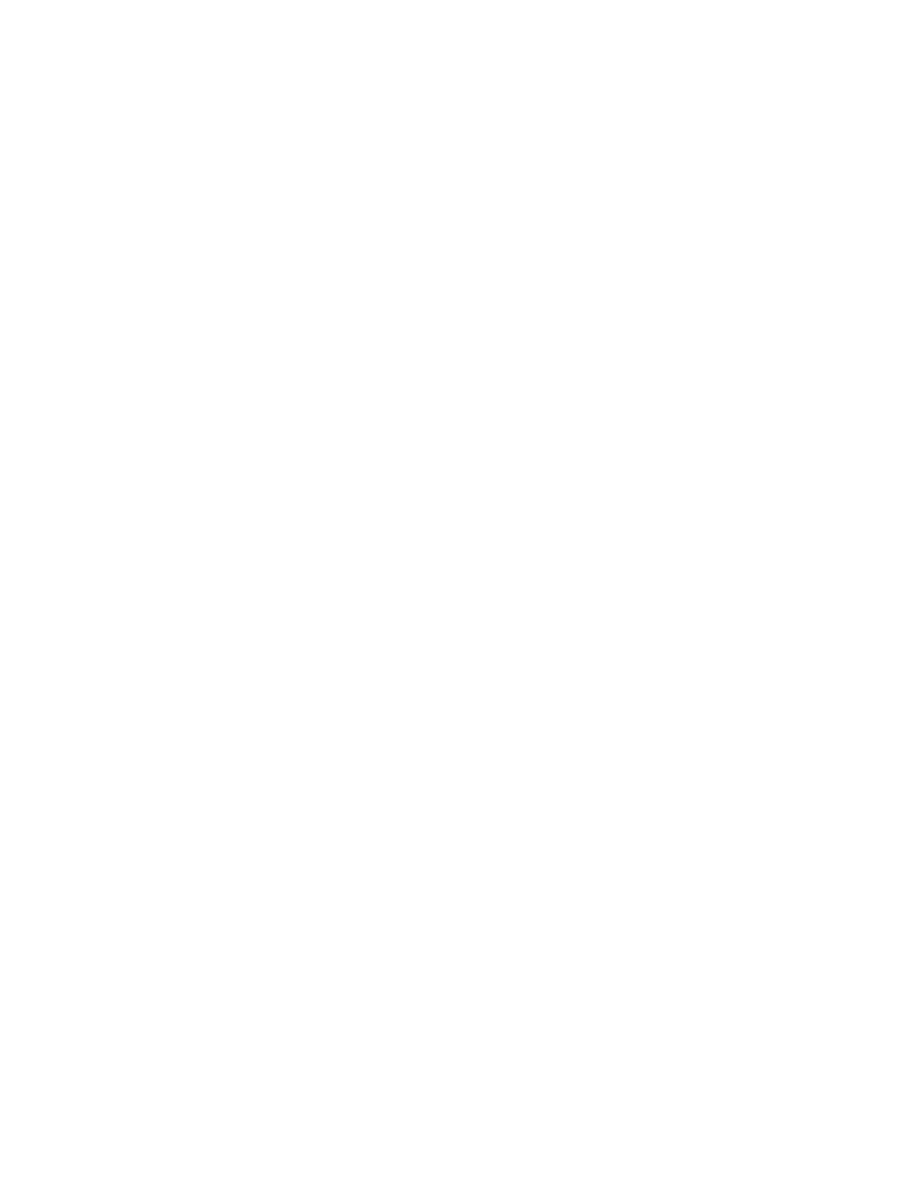
Spis treści
Od Autora.......................................................................................... 7
Rozdział 1. Czym jest Internet ............................................................................. 9
Krótka historia Internetu..........................................................................................10
Internet dzisiaj ........................................................................................................12
Rozdział 2. Dostęp do Internetu ......................................................................... 17
Sprzęt ....................................................................................................................19
Oprogramowanie ....................................................................................................20
Instalacja modemu ............................................................................................20
Połączenia internetowe ......................................................................................22
Instalacja komponentów sieciowych ...................................................................25
Skąd wziąć przeglądarkę? ..................................................................................27
Rozdział 3. Usługi sieciowe................................................................................ 29
WWW ...................................................................................................................29
Adresy .............................................................................................................31
Łącza i hipertekst ..............................................................................................33
Z czego zbudowane są strony? ...........................................................................36
Poruszanie się po sieci .......................................................................................39
Poczta elektroniczna................................................................................................40
Adresy pocztowe ..............................................................................................41
Wysyłanie i odbieranie korespondencji ...............................................................42
Programy pocztowe ..........................................................................................47
Pocztowe serwisy WWW ..................................................................................48
Grupy dyskusyjne...................................................................................................49
FTP.......................................................................................................................50
Telnet ....................................................................................................................52
Rozdział 4. Internet Explorer.............................................................................. 55
Rzut oka na przeglądarkę.........................................................................................56
Podróże po sieci......................................................................................................58
Ulubione strony ......................................................................................................60
Tajemniczy prawy przycisk myszy...........................................................................63
Konfigurowanie Internet Explorera...........................................................................67
Rozdział 5. Netscape......................................................................................... 73
Rzut oka na przeglądarkę.........................................................................................74
Podróże po sieci......................................................................................................77
Zakładki.................................................................................................................79
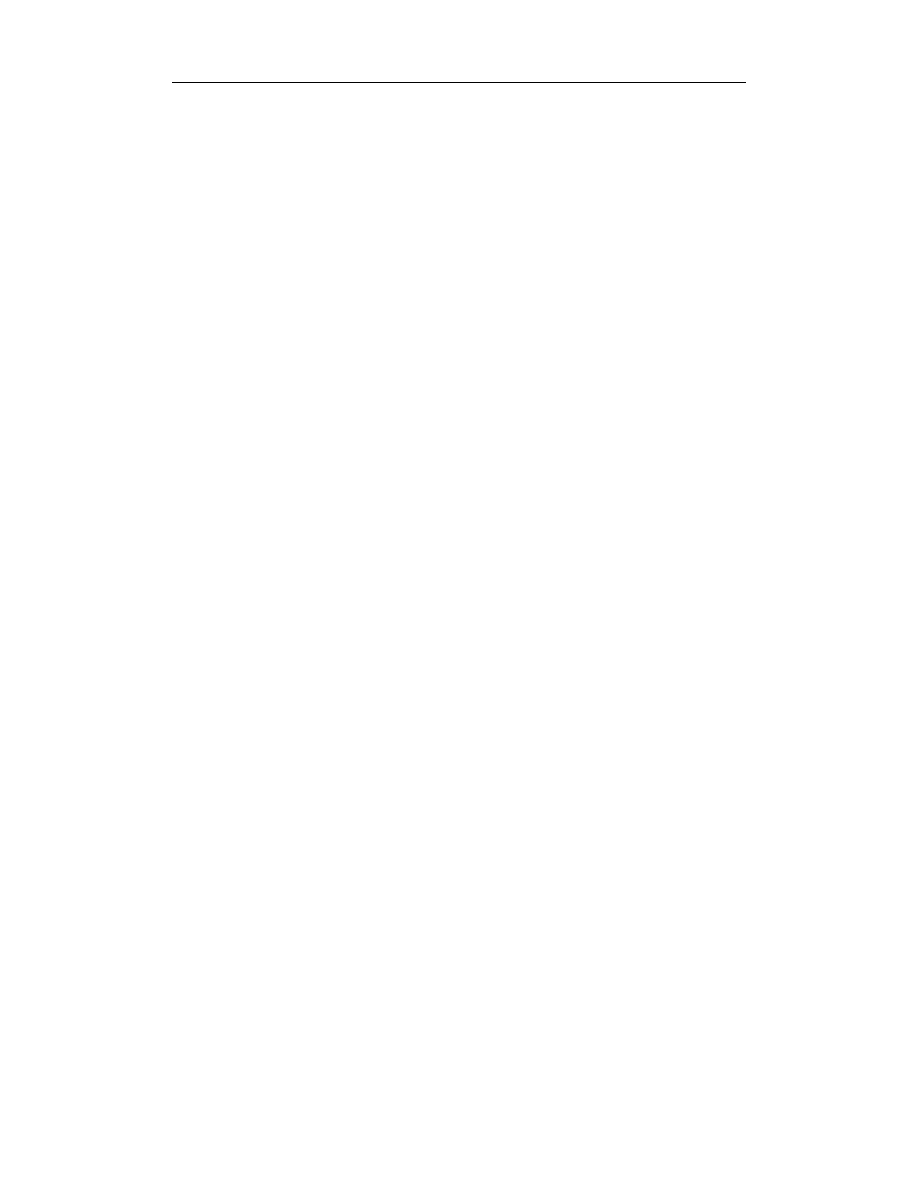
4
ABC Internetu
Tajemniczy prawy przycisk myszy...........................................................................84
Konfigurowanie Netscape’a.....................................................................................86
Profile....................................................................................................................91
Rozdział 6. Outlook Express .............................................................................. 95
Rzut oka na Outlook Express ...................................................................................95
Konfigurowanie Outlook Expressa ...........................................................................97
Wysyłanie i odbieranie korespondencji .....................................................................98
Książka adresowa ...................................................................................................99
Rozdział 7. Netscape Mail ............................................................................... 103
Rzut oka na Netscape Maila................................................................................... 103
Konfigurowanie Netscape Maila ............................................................................ 107
Wysyłanie i odbieranie korespondencji ................................................................... 110
Książka adresowa ................................................................................................. 112
Rozdział 8. Jak tworzyć własne strony WWW ................................................... 117
Czym jest HTML ................................................................................................. 117
Potrzebne narzędzia .............................................................................................. 119
Struktura strony WWW......................................................................................... 120
Struktura pliku HTML .......................................................................................... 120
Nagłówek....................................................................................................... 121
Formatowanie całej strony ..................................................................................... 122
Kolor tła strony............................................................................................... 123
Graficzne tło strony......................................................................................... 124
Marginesy ...................................................................................................... 124
Kolory tekstu i łączy........................................................................................ 125
Tekst w HTML-u ................................................................................................. 126
Pogrubienie .................................................................................................... 126
Kursywa ........................................................................................................ 126
Podkreślenie ................................................................................................... 127
Przekreślenie .................................................................................................. 127
Indeksy górne i dolne ...................................................................................... 127
Centrowanie ................................................................................................... 127
Zmiana czcionki.............................................................................................. 127
Nowy akapit ................................................................................................... 129
Łamanie wiersza ............................................................................................. 130
Listy wypunktowane ....................................................................................... 131
Lista numerowana........................................................................................... 132
Listy zagnieżdżone.......................................................................................... 133
Kolumny ........................................................................................................ 134
Grafika w HTML-u .............................................................................................. 135
Dołączanie grafiki ........................................................................................... 136
Ramka wokół grafiki ....................................................................................... 136
Wielkość grafiki.............................................................................................. 136
Wyrównanie, odstępy i oblewanie tekstem ........................................................ 137
Tekst alternatywny.......................................................................................... 137
Poziome linie rozdzielające.............................................................................. 138
Tabele w HTML-u................................................................................................ 139
Tworzenie tabeli ............................................................................................. 140
Formatowanie tabeli ........................................................................................ 140
Łącza................................................................................................................... 142
Łącza tekstowe ............................................................................................... 143
Łącza z określonym miejscem strony................................................................ 144
Łącza graficzne............................................................................................... 144
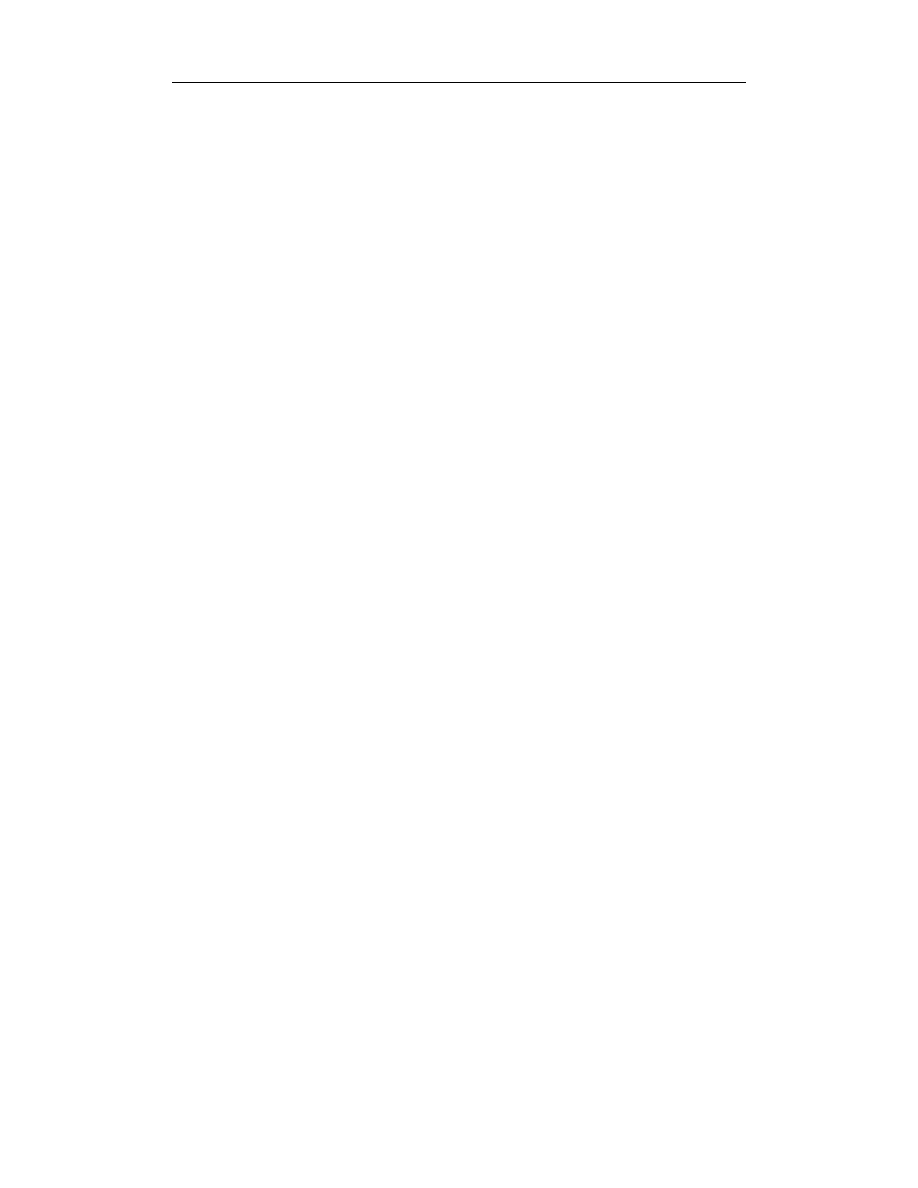
Spis treści
5
Prosta strona WWW ............................................................................................. 145
Trochę urozmaicenia ............................................................................................. 149
Umieszczenie strony na serwerze ........................................................................... 154
Rozdział 9. Grafika w Internecie ...................................................................... 157
Progresywna grafika.............................................................................................. 159
Przezroczysta grafika ............................................................................................ 159
Ruchoma grafika................................................................................................... 161
Rozdział 10. Front Page Express........................................................................ 165
Nowa strona......................................................................................................... 166
Tekst ................................................................................................................... 169
Linie poziome....................................................................................................... 171
Grafika ................................................................................................................ 172
Wideo.................................................................................................................. 173
Łącza................................................................................................................... 174
Tabele ................................................................................................................. 175
Rozdział 11. Netscape Composer....................................................................... 177
Nowa strona......................................................................................................... 180
Tekst ................................................................................................................... 181
Linie poziome....................................................................................................... 183
Grafika ................................................................................................................ 185
Łącza................................................................................................................... 187
Tabele ................................................................................................................. 188
Rozdział 12. Darmowy Internet .......................................................................... 193
Onet .................................................................................................................... 194
Polbox ................................................................................................................. 195
Wirtualna Polska .................................................................................................. 196
Interia .................................................................................................................. 197
Yahoo Geocities ................................................................................................... 198
Wprost................................................................................................................. 199
Wizytówka........................................................................................................... 200
Rozdział 13. Portale i wyszukiwarki sieciowe ..................................................... 203
Wirtualna Polska .................................................................................................. 204
Onet .................................................................................................................... 205
Interia .................................................................................................................. 206
Yahoo! ................................................................................................................ 207
WOW.................................................................................................................. 208
AltaVista.............................................................................................................. 209
Google................................................................................................................. 211
Infoseek............................................................................................................... 212
Rozdział 14. Telefony komórkowe i poczta elektroniczna .................................... 213
Idea ..................................................................................................................... 214
Plus GSM ............................................................................................................ 215
Era GSM ............................................................................................................. 216
Rozdział 15. Wymiana poglądów ........................................................................ 219
Czat..................................................................................................................... 220
Listy dyskusyjne................................................................................................... 223
Komunikatory ...................................................................................................... 224
Blogi — czyli internetowy ekshibicjonizm ................................................................ 227
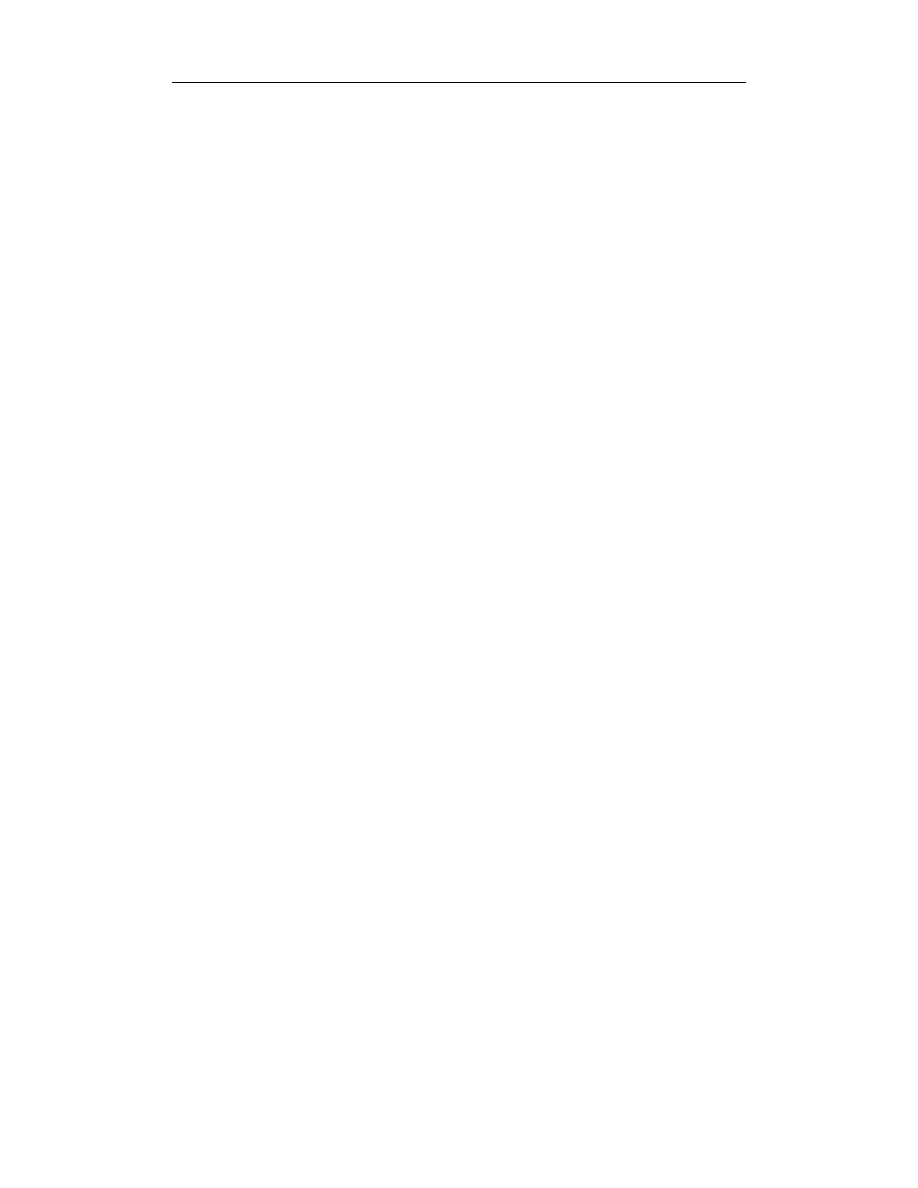
6
ABC Internetu
Rozdział 16. Bezpieczeństwo w sieci ................................................................. 229
Wirusy................................................................................................................. 229
Poczta elektroniczna........................................................................................ 230
Surfowanie ..................................................................................................... 232
Dialery........................................................................................................... 233
Spyware......................................................................................................... 234
Programy antywirusowe .................................................................................. 235
Płatności internetowe ............................................................................................ 236
Ochrona prywatności ............................................................................................ 239
Włamania z zewnątrz ............................................................................................ 241
Ochrona najmłodszych i nie tylko........................................................................... 242
Rozdział 17. Radio i telewizja internetowa ......................................................... 245
RealAudio............................................................................................................ 246
Adresy rozgłośni................................................................................................... 247
Rozdział 18. Pożyteczne narzędzia ..................................................................... 251
Kopiowanie stron internetowych ............................................................................ 251
Efektywne ściąganie plików................................................................................... 255
Pop-up killer................................................................................................... 257
Usługi „peer to peer”....................................................................................... 259
Rozdział 19. Sklepy internetowe ........................................................................ 261
Sklep internetowy www.amazon.com..................................................................... 261
Księgarnia internetowa helion.pl ............................................................................ 264
Skorowidz...................................................................................... 271
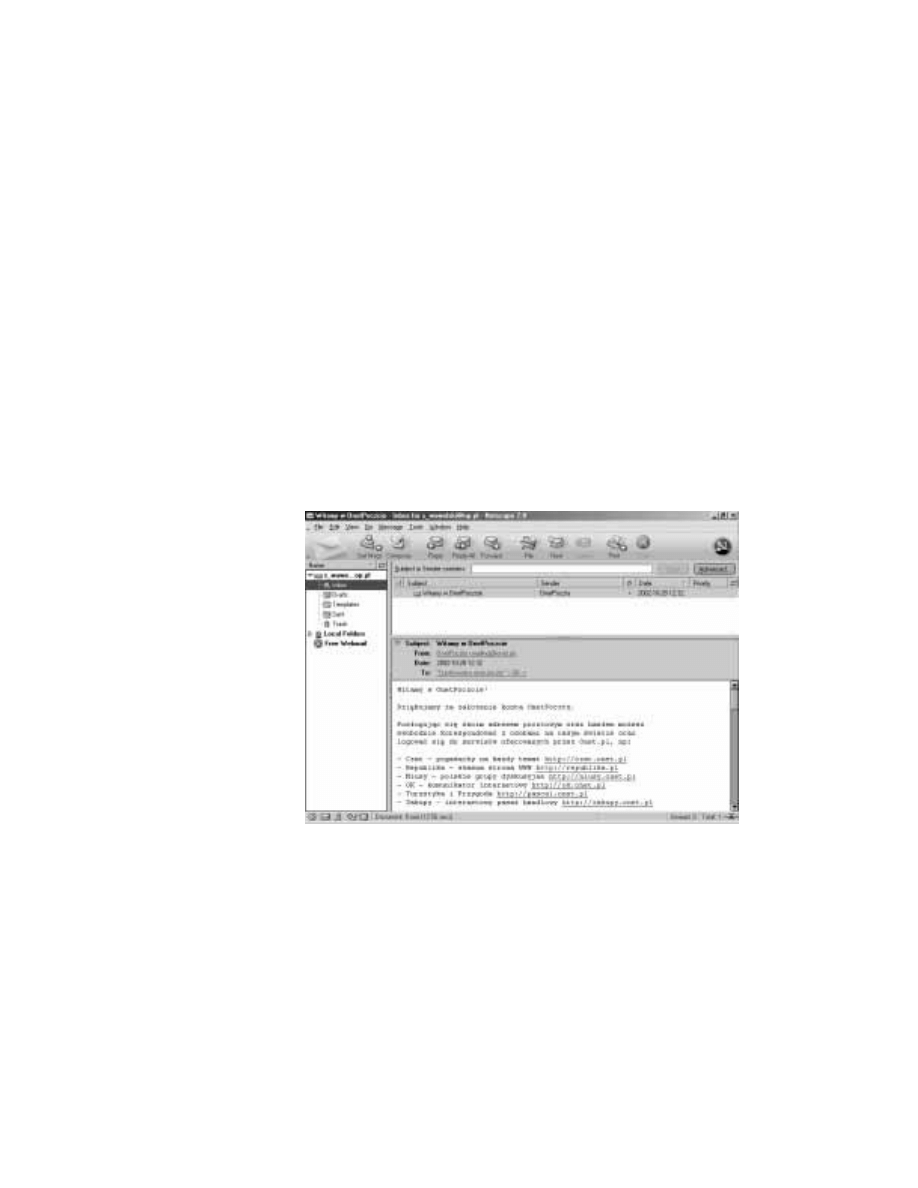
Rozdział 7.
Netscape Mail
Netscape jest znany przede wszystkim jako przeglądarka stron WWW. Jednak może on
również świadczyć usługi innego typu. Stał się uniwersalnym narzędziem do obsługi naj-
rozmaitszych zastosowań sieci. Jego możliwości nie odbiegają już w zasadzie od tego,
co oferują nam stare, znane na rynku programy e-mailowe. Jeżeli jesteś prywatnym użyt-
kownikiem, który chce korzystać z poczty elektronicznej, to Netscape Mail (rysunek 7.1),
powinien Ci w zupełności wystarczyć. Co więcej — program pocztowy Netscape’a
jest na przykład o wiele odporniejszy na ataki wirusów niż programy konkurencji.
Rysunek 7.1.
Netscape Mail
w całej okazałości
Rzut oka na Netscape Maila
Aby uruchomić Netscape Maila, najpierw musisz uruchomić Netscape’a. Wystarczy wy-
brać z menu głównego opcję Window/Mail & Newsgroups (rysunek 7.2).
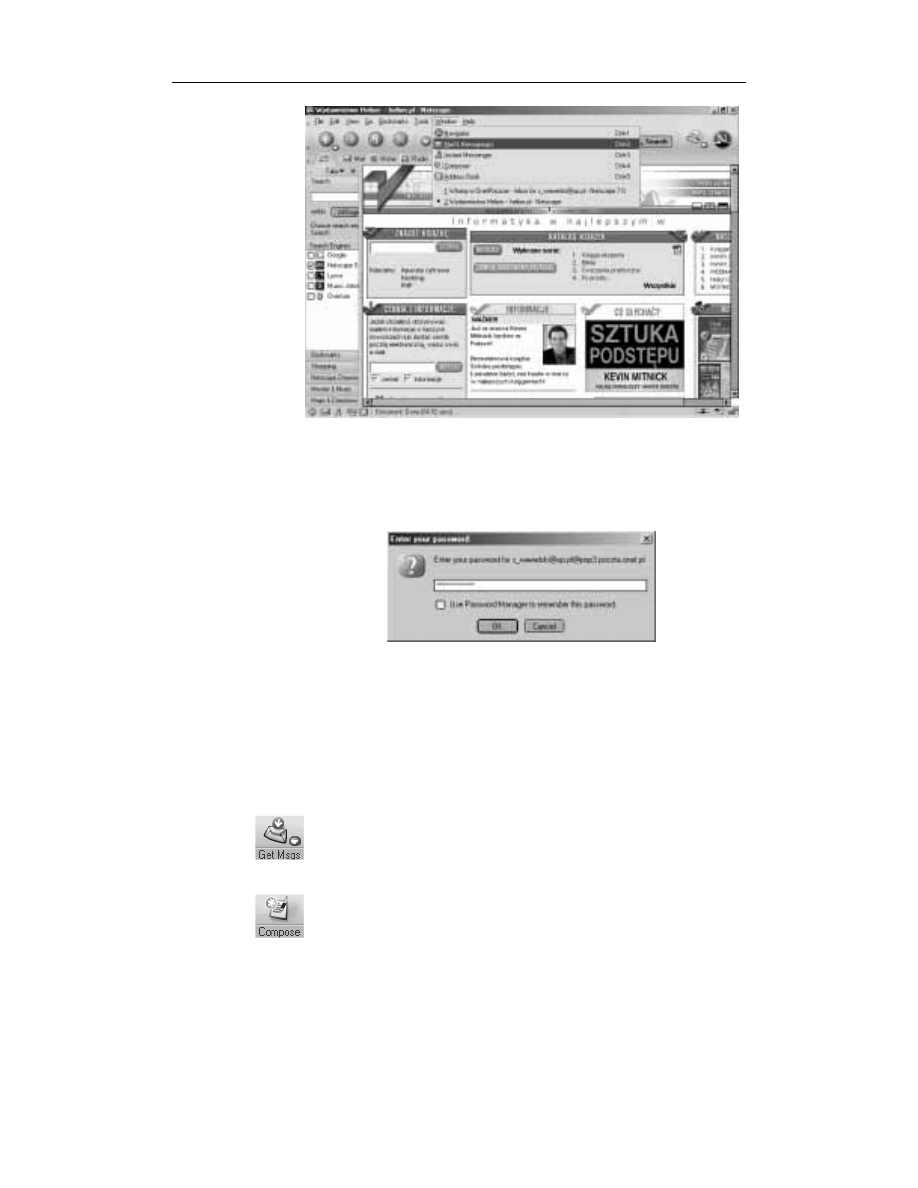
104
ABC Internetu
Rysunek 7.2.
Przełączanie pomiędzy
poszczególnymi
składnikami pakietu
Netscape następuje
za pomocą polecenia
Communicator
w menu głównym
Drugim sposobem jest kliknięcie znaczka koperty, umieszczonego w lewym dolnym ro-
gu okna przeglądarki.
Po wykonaniu jednej z tych czynności na ekranie pojawi się okno, w którym należy po-
dać hasło dostępu do konta internetowego na danym serwerze (rysunek 7.3).
Rysunek 7.3.
Okno, w którym
wpisujemy hasło
dostępu do naszego
konta
Jeżeli hasło jest poprawne, program sprawdzi, czy na serwerze są jakieś nowe wiado-
mości.
Netscape Mail jest częścią Netscape’a, dlatego też ich wygląd, sposób organizacji i dzia-
łania są bardzo podobne. Niektóre funkcje i opcje menu są wręcz tożsame i mają wpływ
na oba programy. Oprócz elementów typowych dla aplikacji windowsowej, uwagę zwra-
ca rząd przycisków skrótów do najczęściej używanych poleceń programu.
Są to:
—
Przycisk służący do ściągania z serwera nowo otrzymanej poczty.
Naciśnięcie strzałki skierowanej w dół sprawi, że uzyskamy
możliwość ściągnięcia poczty z wybranego — wcześniej
wskazanego — serwera.
—
Przycisk służący do komponowania i wysłania nowego listu.
Po jego naciśnięciu na ekranie pojawi się okno zawierające
narzędzia do tworzenia i adresowania listu.
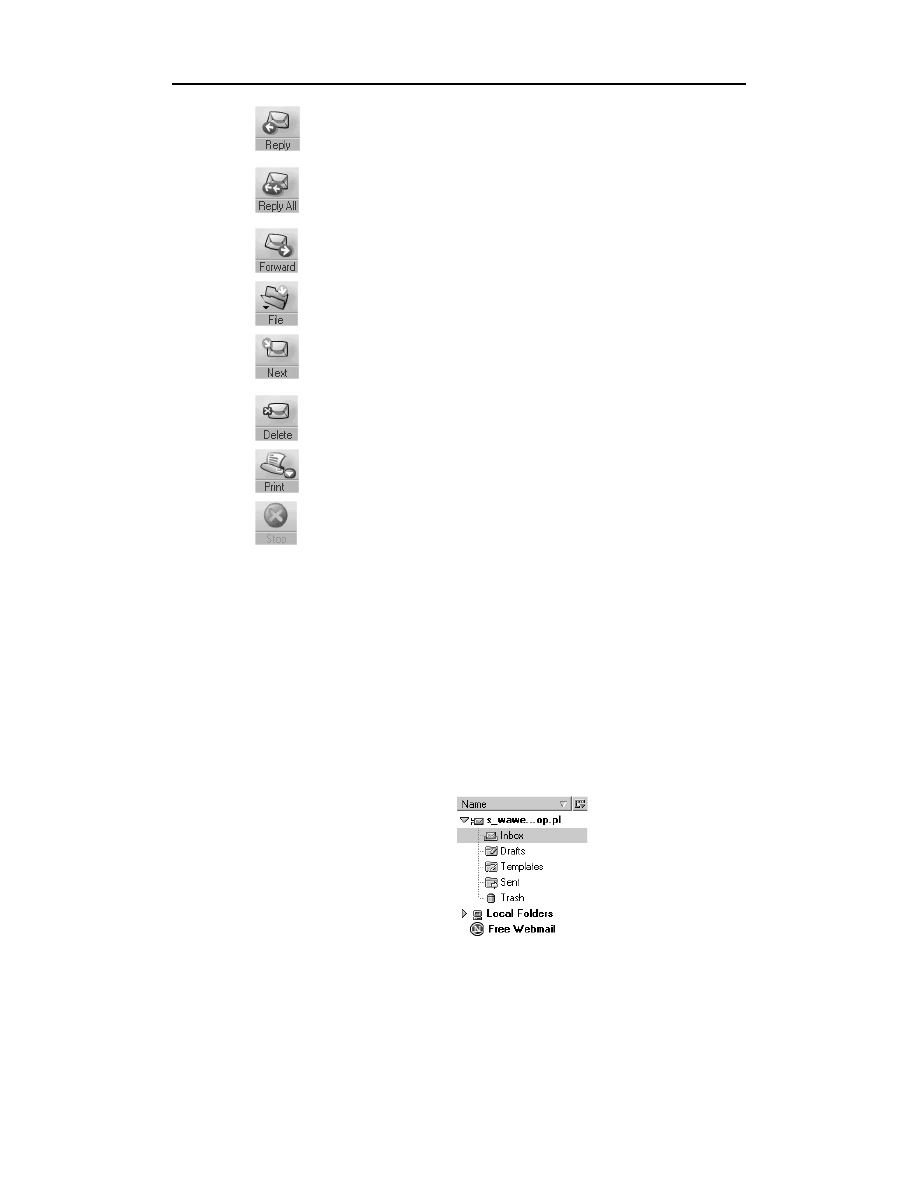
Rozdział 7. ♦ Netscape Mail105
—
Przycisk służący do wysłania odpowiedzi na wskazywany, wcześniej
otrzymany list. Jako adresat zostanie automatycznie wpisany
nadawca wskazanego listu.
—
Przycisk służący do wysłania odpowiedzi na wskazany, wcześniej
otrzymany list. Odpowiedź zostanie przesłana na adres nadawcy
oraz wszystkie adresy odbiorców wskazane w tym liście.
—
Przycisk służący do przesłania wskazanego listu pod inny adres.
—
Przycisk umożliwia przeniesienie aktualnie wskazanego listu
do innego folderu.
—
Przycisk służący do otwarcia następnego w kolejności listu,
ewentualnie nieczytanego listu czy folderu. Pełna lista opcji pojawia
się po krótkim przytrzymaniu tego przycisku.
—
Przycisk służący do usunięcia wskazanego listu. Ten sam efekt
można osiągnąć, naciskając na klawiaturze Del.
—
Przycisk służący do wydrukowania wskazanego listu.
—
Przycisk służący do wstrzymania aktualnie realizowanej operacji.
Ekran programu Netscape Mail jest podzielony na trzy główne części. W jednej poka-
zana jest struktura folderów, w drugiej zawartość wskazanego folderu, natomiast trze-
cia służy do podglądania treści wskazanego listu.
Pierwsze okno (rysunek 7.4) — dostarcza informacji o strukturze folderów, w których
przechowywane są wiadomości. Oczywiście struktura ta może być przez nas dowol-
nie zmieniana. Standardowo składa się ona z pięciu folderów: Inbox — listy przycho-
dzące, Drafts — folder na kopie robocze, Templates — wzorce szablonów listów,
Sent — listy wysłane, Trash — kosz, do którego wrzucane są usuwane listy. Jak już
wspomnieliśmy, istnieje możliwość dowolnej zmiany konfiguracji folderów. Aby do-
dać nowy folder, należy z menu głównego wybrać opcję File/New Folder i podać nazwę,
która ma być mu nadana. Usunięcie folderu jest również bardzo łatwe. Wystarczy wska-
zać odpowiedni folder i nacisnąć Del.
Rysunek 7.4.
Okno struktury
folderów
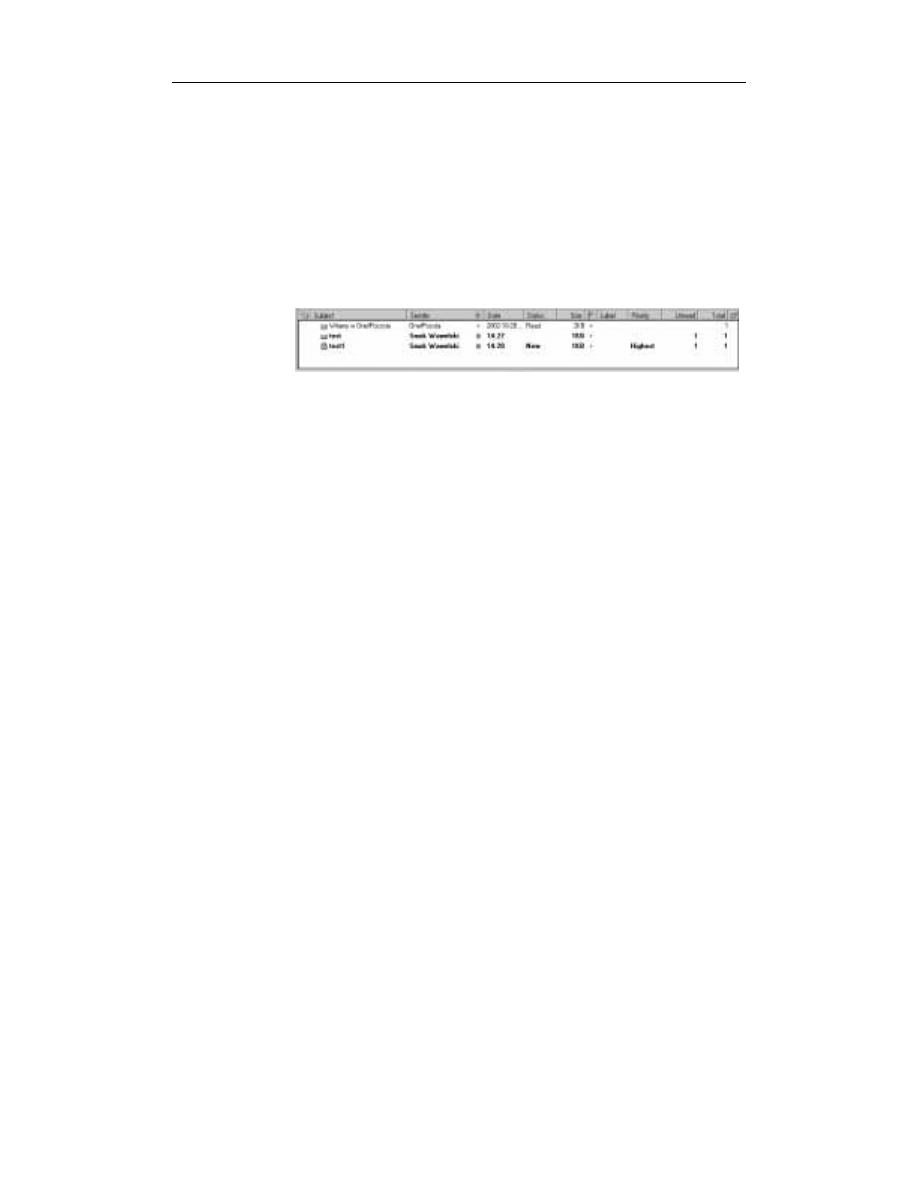
106
ABC Internetu
Drugie okno (rysunek 7.5) — pokazuje zawartość wskazanego folderu. W nim znaj-
dują się listy. Każdy z listów oprócz adresu (Recipient/Sender — w zależności od te-
go, czy jest to skrzynka nadawcza czy odbiorcza) nadawcy jest opatrzony skrótową in-
formacją na temat jego treści (Subject), czymś w rodzaju znanej formułki „dotyczy:…”
w pismach urzędowych oraz datą wysłania lub otrzymania i wysłania (Date). Jeżeli
jakiś list nie został jeszcze przeczytany, wówczas pojawi się przy nim zielony znaczek.
Po przeczytaniu listu zielony znaczek znika i w jego miejscu pojawia się szara kropka.
Możemy jednak sprawić, by pojawił się ponownie — jeżeli chcemy w taki sposób wy-
różnić dany list. Należy kliknąć myszą szarą kropkę umieszczoną w kolumnie opatrzo-
nej zielonym znaczkiem. Natychmiast zmieni się liczba nieczytanych listów w danym
folderze, a list i folder zostaną dodatkowo wyróżnione przez pogrubienie.
Rysunek 7.5.
Okno zawartości
wskazanego
folderu
Przy każdym liście możemy również umieścić specjalny czerwony znaczek chorągiewki,
który pełni funkcję dodatkowego wyróżnika. Dzięki niemu łatwiej można się orientować
w zgromadzonej korespondencji. Umieszczanie i usuwanie znacznika odbywa się po-
dobnie, jak to miało miejsce w przypadku znacznika przeczytania listu. Wystarczy klik-
nąć szary kwadracik umieszczony przy danym liście w kolumnie oznaczonej czerwoną
chorągiewką.
Ponadto przy każdym liście mogą się pojawić informacje w dodatkowych kolumnach:
Status — status listu (np. New — nowy, Read — przeczytany), Priority — priorytet
listu (może być np. Highest — najwyższy, High — wysoki, Normal — zwykły, Low
— niski i Lowest — najniższy. Odpowiedni priorytet nadajemy listom przy ich wy-
syłaniu). W kolumnie Total pokazana jest całkowita liczba listów reprezentowanych
przez dany wpis. Natomiast w kolumnie Unread — liczba listów, które nie zostały
przeczytane.
Na samym końcu po prawej stronie znajduje się przycisk umożliwiający określenie,
które kolumny mają być wyświetlone.
Wyświetlone listy mogą być posortowane według adresu, daty, wielkości oraz spraw,
jakich dotyczą. Aby zmienić klucz sortowania, wystarczy kliknąć jeden z trzech przy-
cisków Recipient (według adresu), Subject (według przedmiotu), Date (według daty), Size
(według wielkości) itp.
Każdy z listów może być przeniesiony do innego folderu za pomocą przycisku File.
Usunięcie natomiast można zrealizować za pomocą przycisku Delete na pasku narzę-
dziowym programu lub po prostu za pomocą klawisza Del. Trzeba pamiętać, że usu-
nięte listy nie są od razu kasowanie z dysku. Najpierw umieszczane są w koszu —
w folderze Trash. Kosz może być opróżniony dopiero na nasze polecenie: File/Empty
Trash.
Rozwiązanie takie ma wielką zaletę — bierze pod uwagę porywczość i nieprzemyśla-
ne działanie człowieka. Polecenie kasowania nie jest bowiem ostateczne i może być
anulowane. Bez problemu możemy przenieść wybrany list z powrotem z folderu Trash
do dowolnego innego.
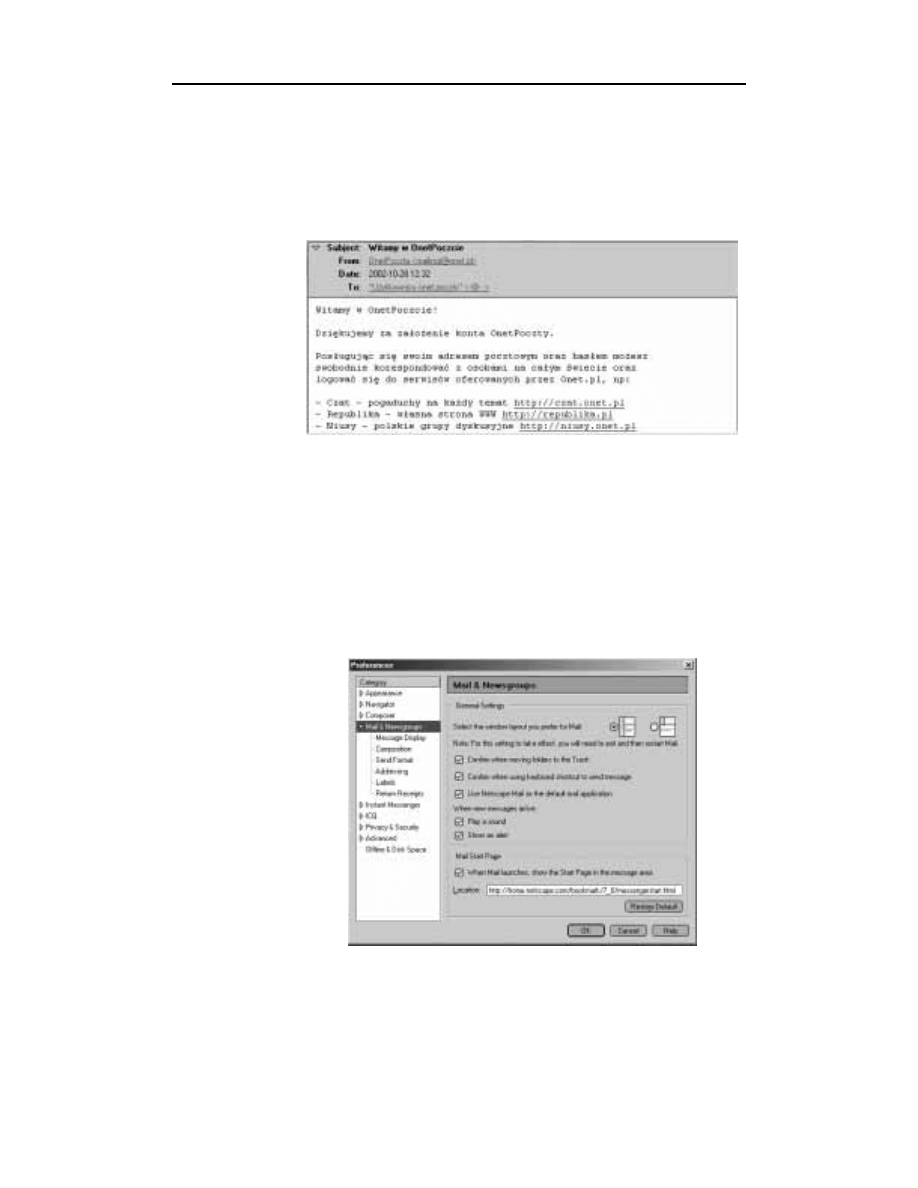
Rozdział 7. ♦ Netscape Mail107
Opróżnienie kosza zwalnia miejsce na dysku. Inną metodą oszczędzania miejsca jest
kompresowanie folderu. Można to zrobić, wybierając z menu polecenie File/Compact
Folders.
W trzecim oknie (rysunek 7.6) — pojawi się treść wskazanego listu. Na samej górze
znajdzie się nagłówek. Jest to informacja kto, kiedy i komu przesłał dany list. Poniżej
umieszczona jest właściwa treść listu.
Rysunek 7.6.
Okno zawartości
wskazanego listu
Konfigurowanie Netscape Maila
Przed przystąpieniem do pracy program pocztowy Netscape Mail należy odpowiednio
skonfigurować. Jest to konieczne nie tylko ze względów estetycznych, ale również ze
względu na działanie systemu. Najistotniejsze jest prawidłowe ustawienie adresów
serwerów obsługujących pocztę elektroniczną.
Jeżeli z menu głównego wybierzemy opcję Edit/Preferences/Mail&Newsgroups, wów-
czas na ekranie pojawi się okno jak na rysunku 7.7.
Rysunek 7.7.
Okno preferencji,
w którym możemy
modyfikować
wygląd Maila
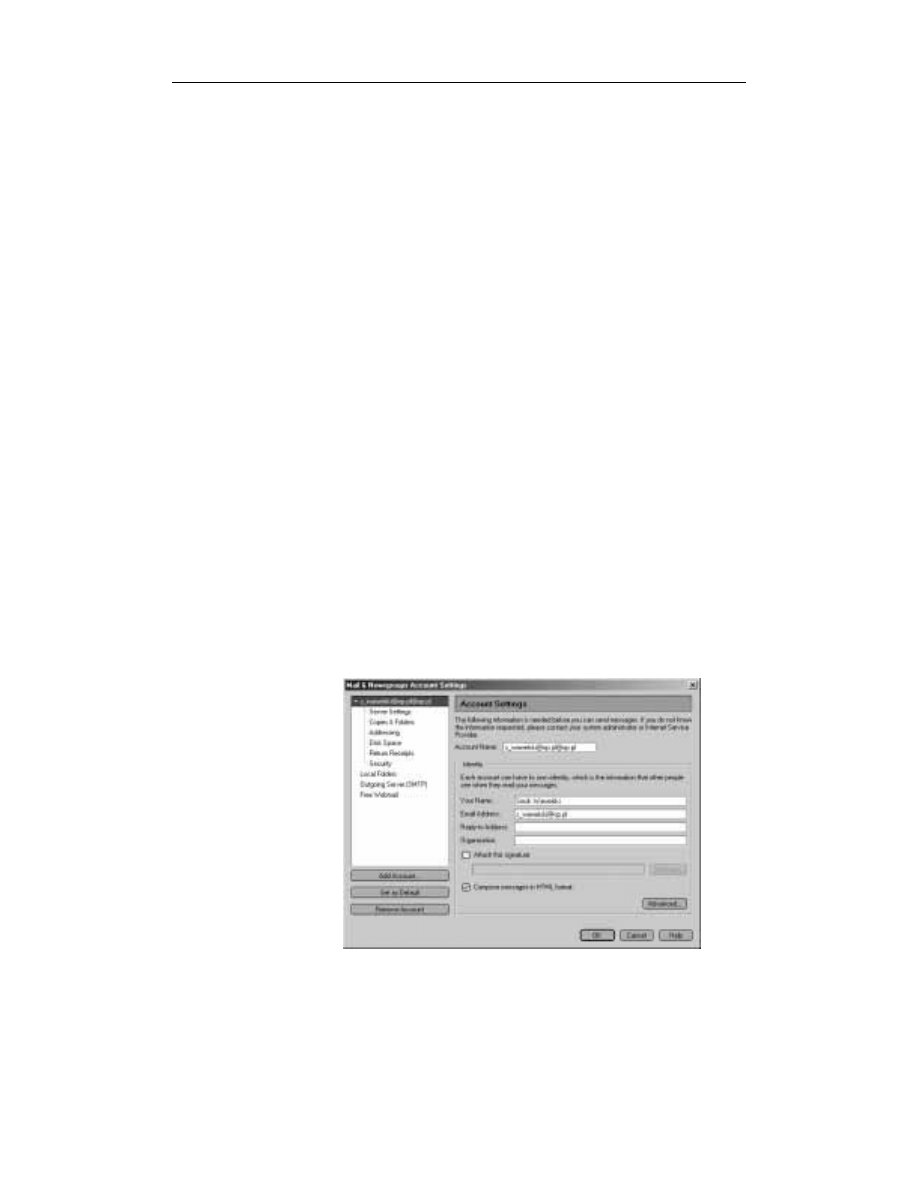
108
ABC Internetu
Okno udostępnia funkcje pozwalające na modyfikację wyglądu Netscape Maila oraz
określenie szczegółów pracy przy tworzeniu, wysyłaniu i odbieraniu listów.
Podopcja Message Display pozwala na określenie, w jaki sposób będzie wyświetlana
treść listów i jakiego zestawu znaków w sposób domyślny program powinien używać.
Jeżeli będziemy używali języka polskiego, pamiętajmy, żeby Character Coding ustawić
jako Central European ISO 8859-2
Podopcja Composition pozwala określić szczegóły odpowiadania na listy i ich przeka-
zywania na inny adres. Tutaj również określimy podstawowy domyślny standard ko-
dowania znaków w trakcie tworzenia nowego listu.
W opcji Sent Format możemy określić, czy i w jakich okolicznościach list ma zostać
zamieniony na zwykły tekst bez z znaków HTML-a. Jest to przydatne wtedy, gdy serwer
odbiorcy akceptuje tylko i wyłącznie korespondencję składającą się z czystego tekstu.
Opcja Addressing pozwala zdecydować, z jakiego folderu adresy mają być automatycz-
nie zapisywane w książce adresowej. Można też określić limit tak stworzonej bazy
danych.
Opcja Labels pozwala na określenie kolorystyki poszczególnych znaczników, które
będą towarzyszyły listom. Dzięki temu można utrzymać większy porządek w naszej
skrzynce.
Jeżeli odpiszemy na list naszego kolegi, decydując, by cała treść jego listu została dołą-
czona do naszego (jest to tak zwany tekst przytaczany), to wówczas zostanie ona zamiesz-
czona na samym początku listu (ale po nagłówku). Zostanie ona zaznaczona znakami
> na początku każdej linii. Dodatkowo może ona być pogrubiona (Bold), wyróżniona
kursywą (Italic) lub pogrubioną kursywą (Bold Italic). Tekst ten może być również
trochę większy (Bigger) niż reszta lub trochę mniejszy (Smaller).
Wybierając z menu Edit, Mail&Newsgroups Account Settings będziemy mieli możliwość
zmodyfikowania ustawień konta e-mailowego, które zostały poczynione w trakcie reje-
stracji nowego użytkownika (rysunek 7.8).
Rysunek 7.8.
Okno preferencji,
w którym możemy
modyfikować
parametry naszej
skrzynki pocztowej
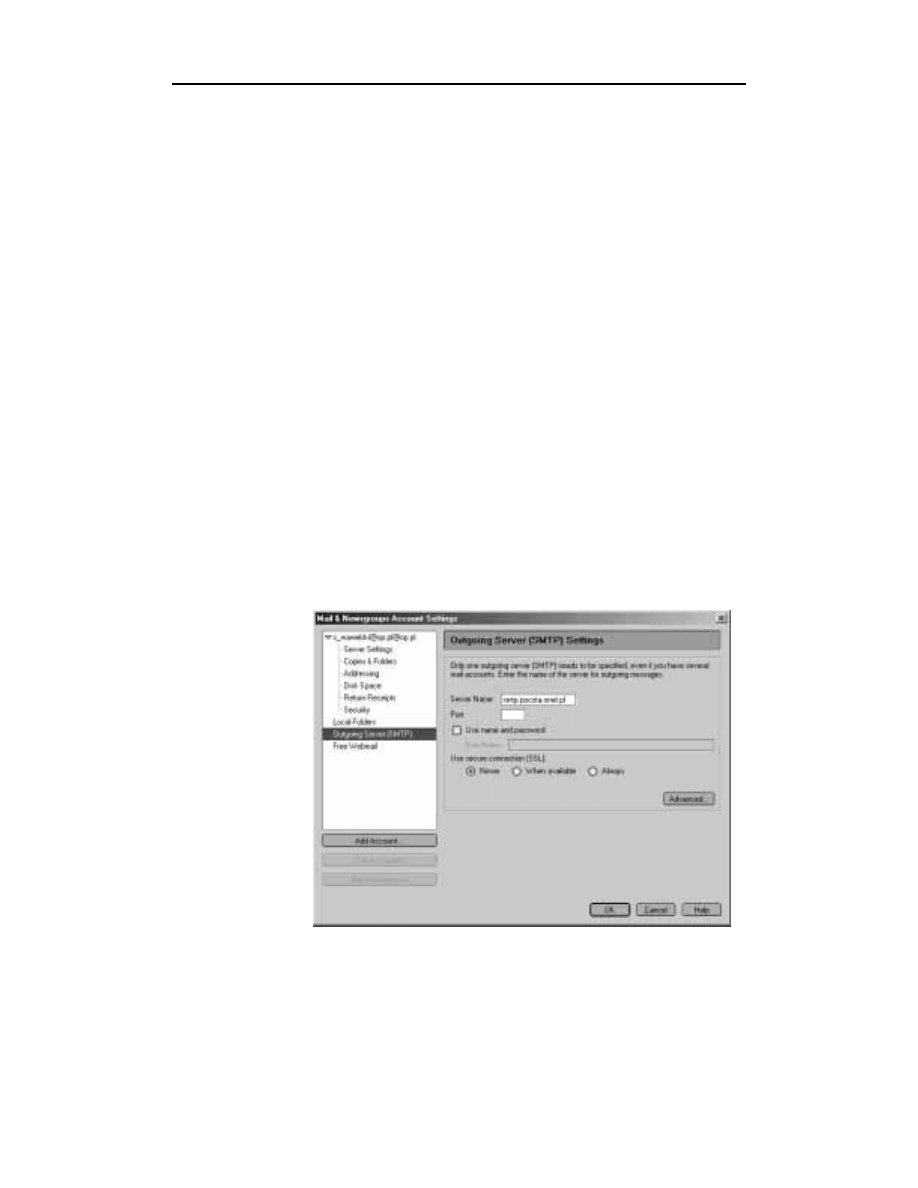
Rozdział 7. ♦ Netscape Mail109
Podopcja Server Settings umożliwi nam zmodyfikowanie adresu serwera poczty przy-
chodzącej (POP3), nazwy użytkownika i folderu, w którym będą przechowywane na-
sze listy.
Podopcja Addressing odpowiada za zarządzanie folderami — na przykład określa,
gdzie mają być składowane kopie wysłanej korespondencji oraz sposób przechowy-
wania szablonów listów (Templates) i „brudnopisów” (Drafts).
Czasami zdarza się, że zostajemy zasypywani korespondencją z załącznikami mającymi
wiele setek kilobajtów. W efekcie nasz dysk staje się coraz bardziej „zapchany”. Aby
uniemożliwić wczytywanie listów o wadze większej niż określona liczba kilobajtów,
wystarczy skorzystać z podopcji Disk Space i wpisać żądaną wielkość w kilobajtach.
Podopcja Return Recipts pozwala zarządzać potwierdzeniami odbioru. Możemy pod-
jąć decyzję, by każdy wysłany przez nas list wymagał automatycznego potwierdzenia
odbioru od adresata. Innymi słowy, jeżeli pojawi się on na ekranie adresata, zostanie
do nas odesłana automatycznie wiadomość o tym fakcie. Możemy też podjąć decyzję,
gdzie mają trafiać potwierdzenia odbioru i jak nasz program ma reagować na żądanie
potwierdzenia odbioru listów, które do nas przychodzą.
Podopcja Security odpowiada za elektroniczne podpisy, kodowania oraz inne opcje
bezpieczeństwa.
Listy wysyłane z naszego komputera są przesyłane bezpośrednio do specjalnego serwera,
który przekazuje je dalej w taki sposób, by trafiły do adresata. Serwer ten nazywa się
serwerem poczty wychodzącej. Jego parametry określamy dzięki podopcji Outgoing
Server (SMTP) (rysunek 7.9). Informację, z jakiego serwera możemy korzystać, powin-
niśmy uzyskać od administratora sieci — ewentualnie z miejsca, w którym mamy konto
pocztowe.
Rysunek 7.9.
Okno preferencji,
w którym możemy
modyfikować
parametry serwera
poczty wychodzącej
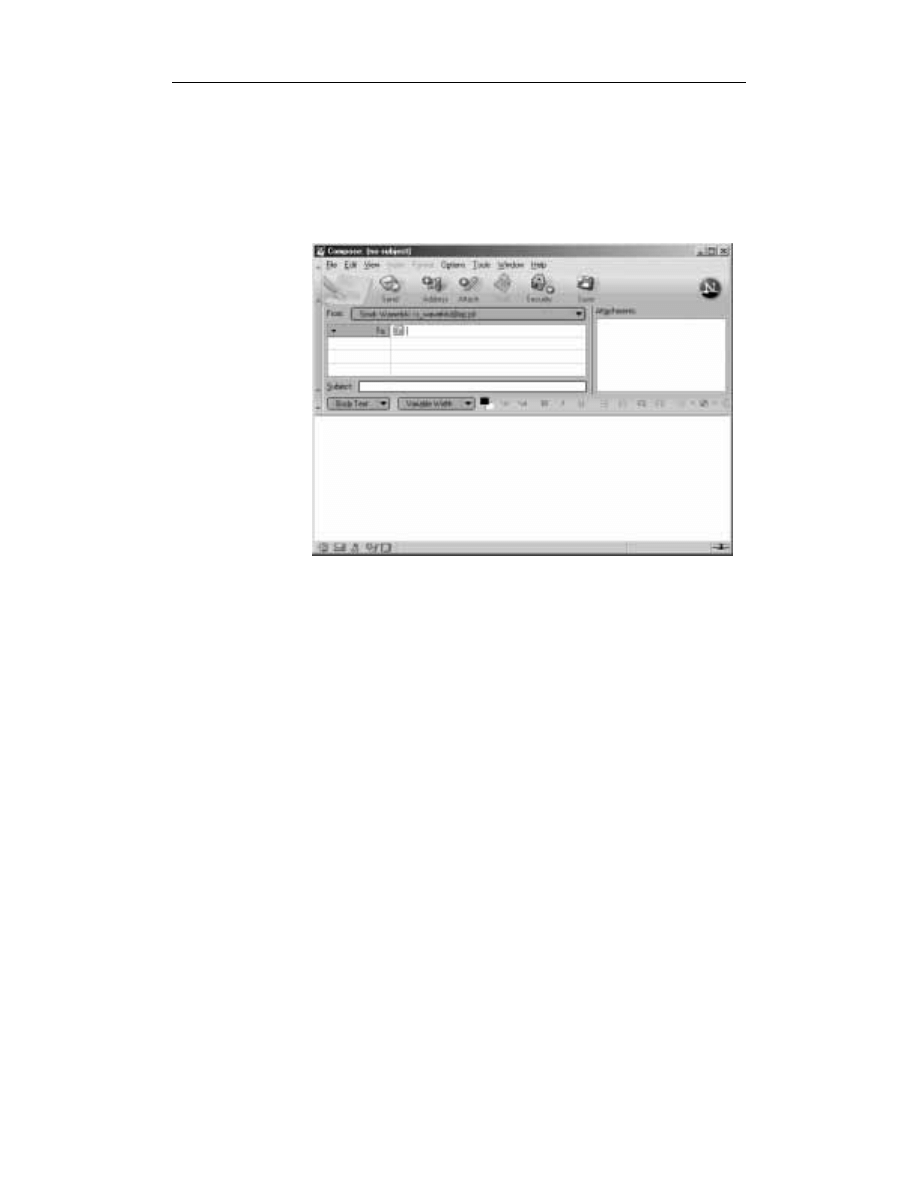
110
ABC Internetu
Wysyłanie i odbieranie korespondencji
Netscape Mail ma wbudowany własny edytor przeznaczony do tworzenia listów. Jeżeli
więc chcemy wysłać list elektroniczny, wystarczy, że naciśniemy przycisk New Msg, by
na ekranie pojawił się edytor, który umożliwi nam przygotowanie, zaadresowanie i wy-
słanie listu (rysunek 7.10).
Rysunek 7.10.
Okno, w którym
tworzymy tekst listu
elektronicznego
W polu oznaczonym symbolem To: należy wpisać adres osoby, do której chcemy
wysłać dany list. Jeśli dłużej przytrzymamy przycisk oznaczony strzałką
skierowaną w dół, możemy wpisać również inne adresy, na przykład ten, na który
ma być skierowana kopia wysyłanego listu (Cc:).
W polu Subject wpisujemy krótką informację o temacie listu. Nie jest ona
z formalnego punktu widzenia niezbędna do wysłania listu, natomiast ułatwia
życie odbiorcy.
W polu w dolnej części okna należy wpisać treść listu.
Na końcu naciskamy przycisk Send, a skomponowany list zostanie wysłany.
Jego kopia zostanie automatycznie umieszczona w folderze Sent.
Czasami zdarza się, że chcielibyśmy przesłać pocztą elektroniczną nie tylko tekst, ale
również grafikę czy na przykład dokument napisany w edytorze MS Word 7.0.
Netscape Mail umożliwia bardzo łatwe dołączanie do korespondencji dowolnych pli-
ków. Wystarczy nacisnąć przycisk Attach. Rozwijane menu pozwoli nam zdecydować,
czy chcemy dołączyć zwykły plik czy też całą stronę (URL). Adres musimy wpisać
ręcznie, natomiast we wskazaniu właściwego pliku pomoże nam standardowe okno
Windows. Pełna lista plików i stron, które zostały dołączone do naszego listu, jest ujaw-
niona w sekcji oznaczonej jako Attachments.
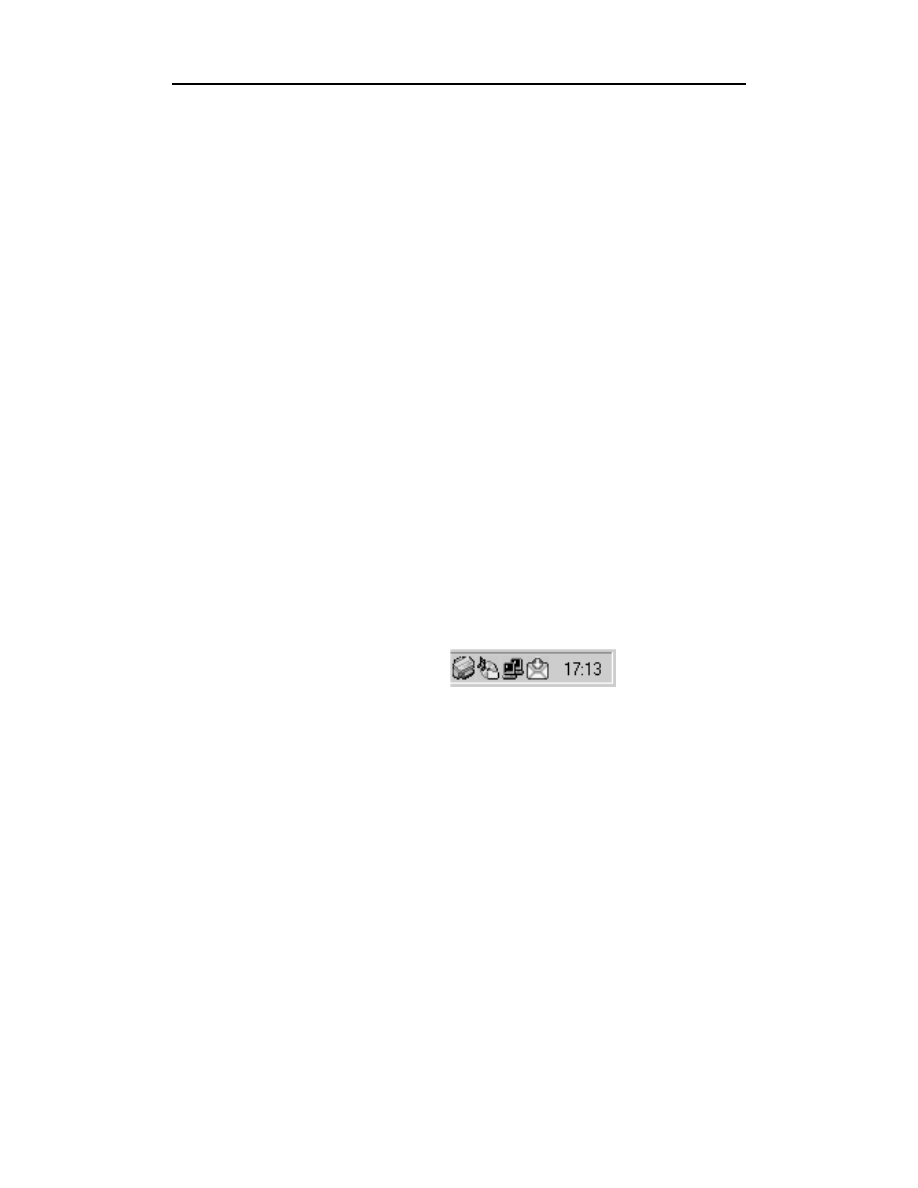
Rozdział 7. ♦ Netscape Mail111
Oczywiście decyzję o dołączeniu jakiegoś elementu do listu można cofnąć. Wystarczy
wskazać właściwy element i nacisnąć klawisz Del.
Netscape Mailobox 7.0 dysponuje dużymi możliwościami formatowania tekstu. W zasa-
dzie jest tu wmontowany mały edytor, który bez problemu poradzi sobie ze skompono-
waniem nawet skomplikowanych listów. Można już nie tylko zmieniać czcionki i ich
wielkość. Istnieje możliwość automatycznego wyliczania, numerowania, a nawet de-
finiowania stylów. List przed wysłaniem można sprawdzić za pomocą korektora orto-
graficznego (niestety angielski!). Można go również zapamiętać w folderze Drafts lub
Templates, aby wykorzystać go w przyszłości (File, Save As...).
Jak na przyzwoity edytor przystało, w treści listu może pojawić się różnego rodzaju
grafika, łącza, linie i tabelki. Dzieje się tak, ponieważ Netscape może tworzyć i odczy-
tywać listy w języku HTML, a więc każdy list może zawierać wszystkie elementy, ja-
kie spotykamy na stronach WWW.
Netscape Mail ma ciekawą możliwość przesyłania nie tylko najrozmaitszych plików
w najdziwniejszych formatach, ale również — i jest to rzecz zupełnie fantastyczna — ca-
łych stron WWW! Wystarczy nacisnąć przycisk File Attach Web Page i wpisać pełny
adres żądanej strony. Zostanie ona automatycznie ściągnięta przez Netscape’a i dołą-
czona jako plik HTML-owy oraz wszelkie inne pliki jej towarzyszące (grafika itp.) do
naszego listu.
Otrzymywanie korespondencji jest tak samo przyjemne jak jej wysyłanie. W przypadku
Netscape Maila obie czynności są jednakowo proste.
Netscape Mail automatycznie dokonuje cyklicznego sprawdzania, czy przyszła do nas
jakaś nowa korespondencja. Jeżeli tak jest, to pojawi się na pasku narzędziowym
Windowsa mała koperta z zieloną strzałką (rysunek 7.11). Oznacza to, że przyszedł
do nas nowy list i możemy go pobrać z serwera. Aby to zrobić, wystarczy nacisnąć
przycisk Get Msgs.
Rysunek 7.11.
Mała koperta na pasku
zadań Windowsa
oznacza, że oczekuje
na nas nowy list
Pamiętajmy, że listy przychodzące są umieszczane w folderze Inbox. Jeżeli otrzymali-
śmy list, do którego została dołączona jakaś strona WWW, wówczas jej zawartość po-
jawi się po tekście listu. Po prostu tak, jakby została dopisana na końcu. Poniżej zamiesz-
czamy przykład listu, do którego dołączona została strona Netscape’a (rysunek 7.12).
W oknie pojawił się zwykły hipertekst udostępniony w takiej samej formie, jakby to
zrobił sam Netscape. Nie tylko znajduje się tu grafika, ale także wszystkie łącza mogą
być aktywowane po kliknięciu ich myszą. Włączona wówczas zostaje przeglądarka,
która zrealizuje żądane połączenie.
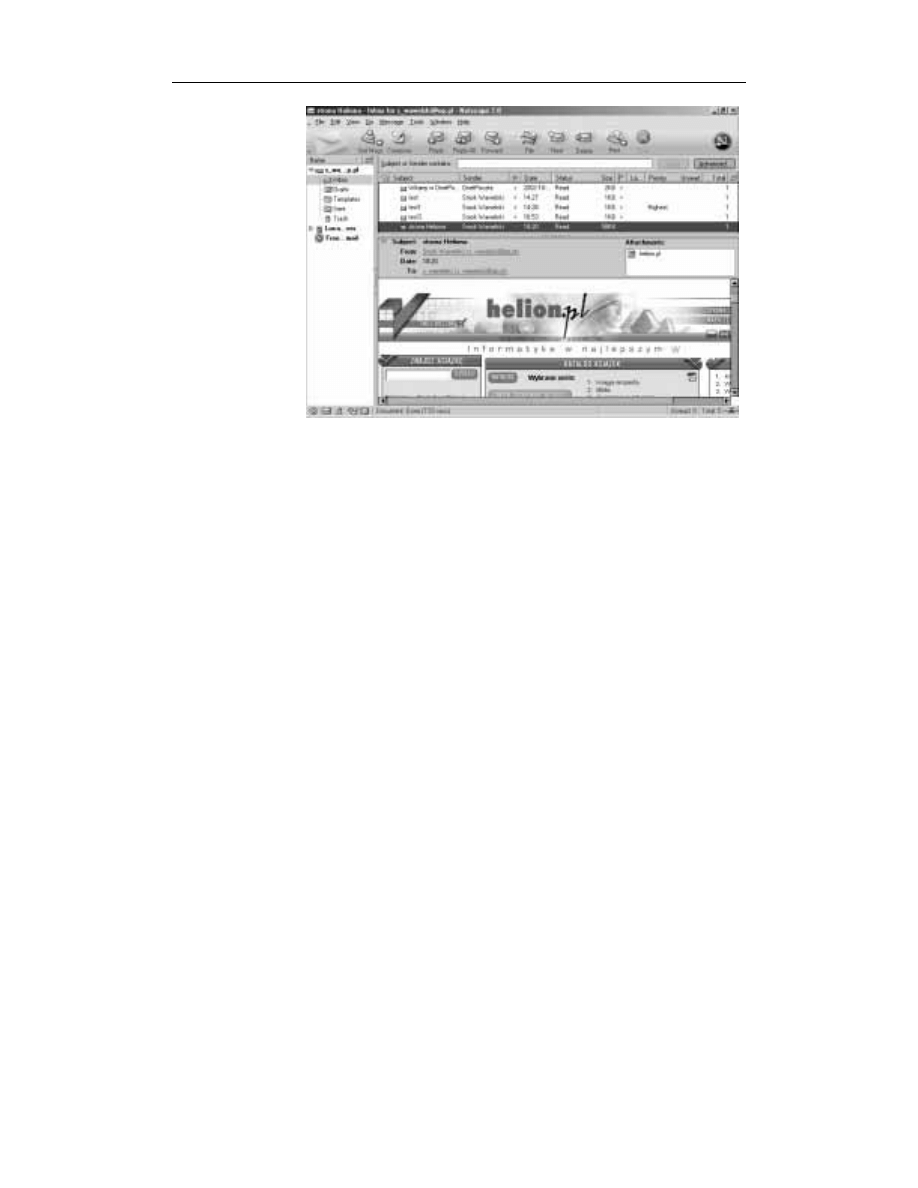
112
ABC Internetu
Rysunek 7.12.
Tak wygląda list
odczytany przez
Netscape, do którego
została dołączona
cała strona
Jeżeli więc chciałbyś napisać koledze o fantastycznej stronie, którą znalazłeś na antypo-
dach, nie musisz już używać miliona słów, by opisać, co się na niej znajduje.Po prostu
dołącz ją do Twojego listu! Adresat od razu ją obejrzy i będzie mógł od niej rozpo-
cząć podróż po cyberprzestrzeni, dzięki łączom w niej zawartym.
Jeżeli dołączony został do listu plik zawierający dźwięk lub film, wówczas w oknie
Netscape Maila pojawi się znaczek symbolizujący dołączony plik. Jego kliknięcie spo-
woduje przełączenie do Nestcape’a i odtworzenie dołączonego pliku.
Aby odpowiedzieć na list, wystarczy nacisnąć przycisk Reply na pasku głównym progra-
mu pocztowego po uprzednim wskazaniu właściwego listu. Pojawi się takie samo
okno jak przy tworzeniu nowego listu — z tą wszakże różnicą, że automatycznie zo-
stanie wstawiony adres nadawcy listu, na który odpowiadamy.
Książka adresowa
Książka adresowa jest niesłychanie pożyteczną funkcją Netscape Maila. Dzięki niej omi-
nie nas wątpliwa przyjemność wklepywania długich ciągów znaków nie zawsze mają-
cych jakiś sens. Może to być irytujące, zwłaszcza gdy często piszemy do tej samej
osoby.
Książka adresowa, jak wiele elementów w wersji 4.0, została rozbudowana i ulepszona.
Dodana została na przykład niezwykle pożyteczna funkcja tworzenia całych list wy-
syłkowych.
Pełnych operacji na książce adresowej można dokonywać po wybraniu opcji Window/
Address Book. Na ekranie pojawi się wówczas okno jak na rysunku 7.13.
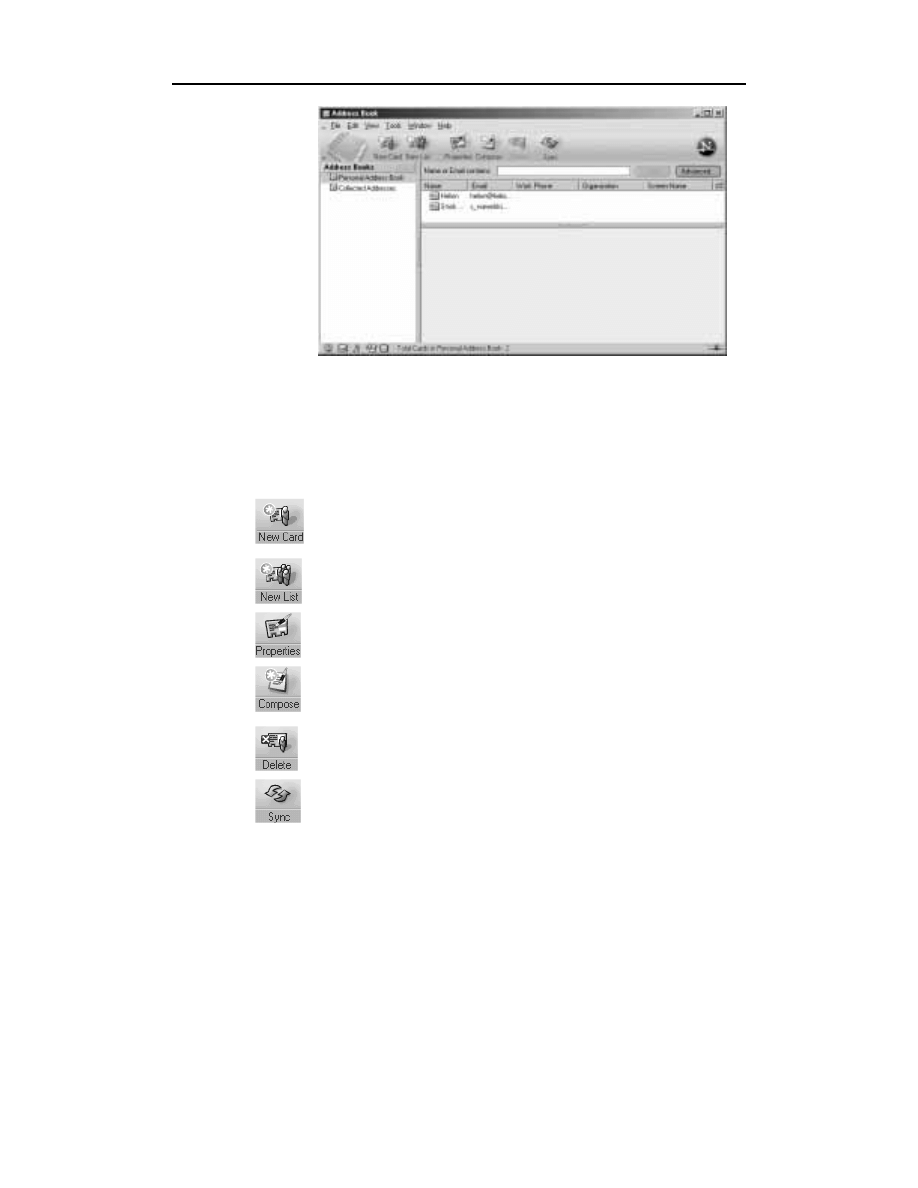
Rozdział 7. ♦ Netscape Mail113
Rysunek 7.13.
Książka adresowa
w całej okazałości
— okno pozwalające
na zarządzanie
wpisami
Książka adresowa jest zorganizowana analogicznie do systemu zakładek. Mamy więc
foldery grupujące tematycznie karty z adresami. Standardowymi folderami są Personal
Address Book i Collected Adresses. Ten ostatni jest o tyle ciekawy, że jest tworzony
automatycznie przez Mailboxa na podstawie adresów, na które wysyłaliśmy lub skąd
otrzymywaliśmy korespondencję.
Najczęściej używane operacje można wykonać za pomocą zestawu przycisków. Są to:
—
Przycisk umożliwia dopisanie pozycji do książki adresowej.
Na ekranie pojawi się okno, do którego będziemy musieli ręcznie
wpisać dane określonej osoby.
—
Przycisk umożliwia sporządzenie nowej listy wysyłkowej.
—
Przycisk ujawnia właściwości wskazanej karty adresowej
i umożliwia jej modyfikację.
—
Przycisk służący do komponowania i wysłania nowego listu.
Po jego naciśnięciu na ekranie pojawi się okno zawierające
narzędzia do stworzenia i zaadresowania listu.
—
Przycisk służący do usunięcia wskazanej karty adresowej. Ten sam
efekt można osiągnąć, naciskając na klawiaturze Del.
—
Przycisk zsynchronizowania lokalnej książki adresowej z książką
standardowego konta, które otrzymuje nieodpłatnie każdy
użytkownik Netscape’a.
Kolejne wpisy możemy dodawać do książki adresowej, korzystając z przycisku New
Card. Możemy również sprawić, by wykorzystane zostały dane na przykład z listu, który
odebraliśmy. Wówczas nie wchodząc nawet do modułu książki adresowej, klikamy adres
w głównym oknie Netscape Maila — tak jak to widać na rysunku 7.14. Pojawi się menu,
z którego teraz wybierzemy Add to Address Book. Na ekranie pojawi się okno dialogowe
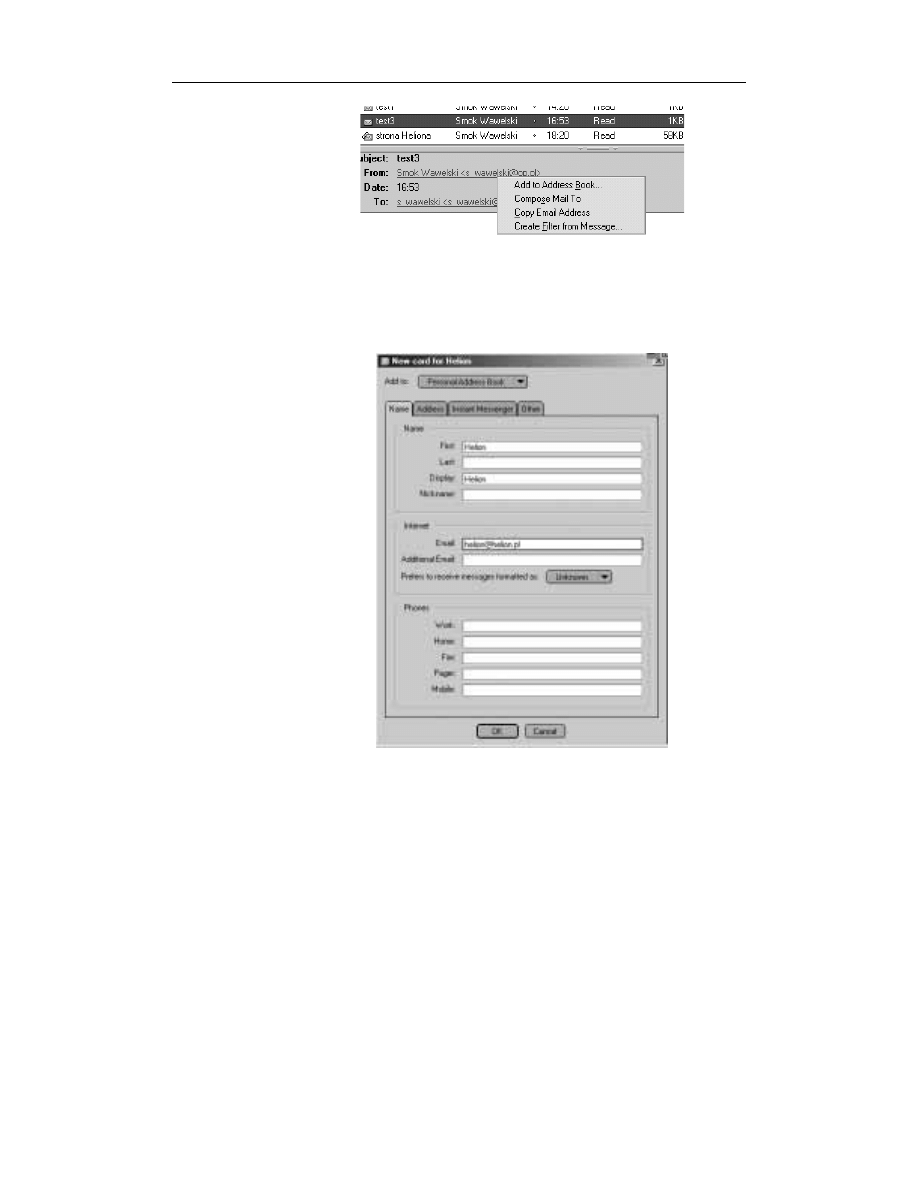
114
ABC Internetu
Rysunek 7.14.
Dodawanie wpisu
do książki adresowej
na podstawie
otrzymanej
korespondencji
New Card (rysunek 7.15). W poszczególnych rubrykach zostaną automatycznie wpisane
dane nadawcy listu, który został przez nas wskazany. Możemy teraz poprawić, uzupeł-
nić czy wręcz zupełnie zmienić zawartość rubryk: pseudonim (Nickname), nazwisko
(Name), pełny adres e-mailowy (E-mail) itp. Naciśnięcie przycisku OK spowoduje za-
pamiętanie wprowadzonych danych.
Rysunek 7.15.
Dołączanie kolejnego
adresu do książki
adresowej
Od tej pory łatwiej nam będzie wysyłać listy. Tworząc list (przycisk Compose), wystar-
czy nacisnąć przycisk Address, a na ekranie pojawi się okno z listą zapamiętanych ad-
resów. Wskazanie żądanego spowoduje jego umieszczenie w polu Mail To:.
Książki adresowe są zapamiętywane w postaci plików dyskowych o specyficznym for-
macie. Nie są to już, jak to miało miejsce w poprzednich wersjach, zwykłe dokumenty
HTML-owe. Dlatego też nie istnieje możliwość bezpośredniego wczytywania starych
książek adresowych. Niemniej jednak możemy bez problemu wyeksportować książkę
adresową na przykład w postaci pliku tekstowego. W tym celu z menu modułu książ-
ki adresowej wybieramy Tools, Export, a następnie wskazujemy żądany format.
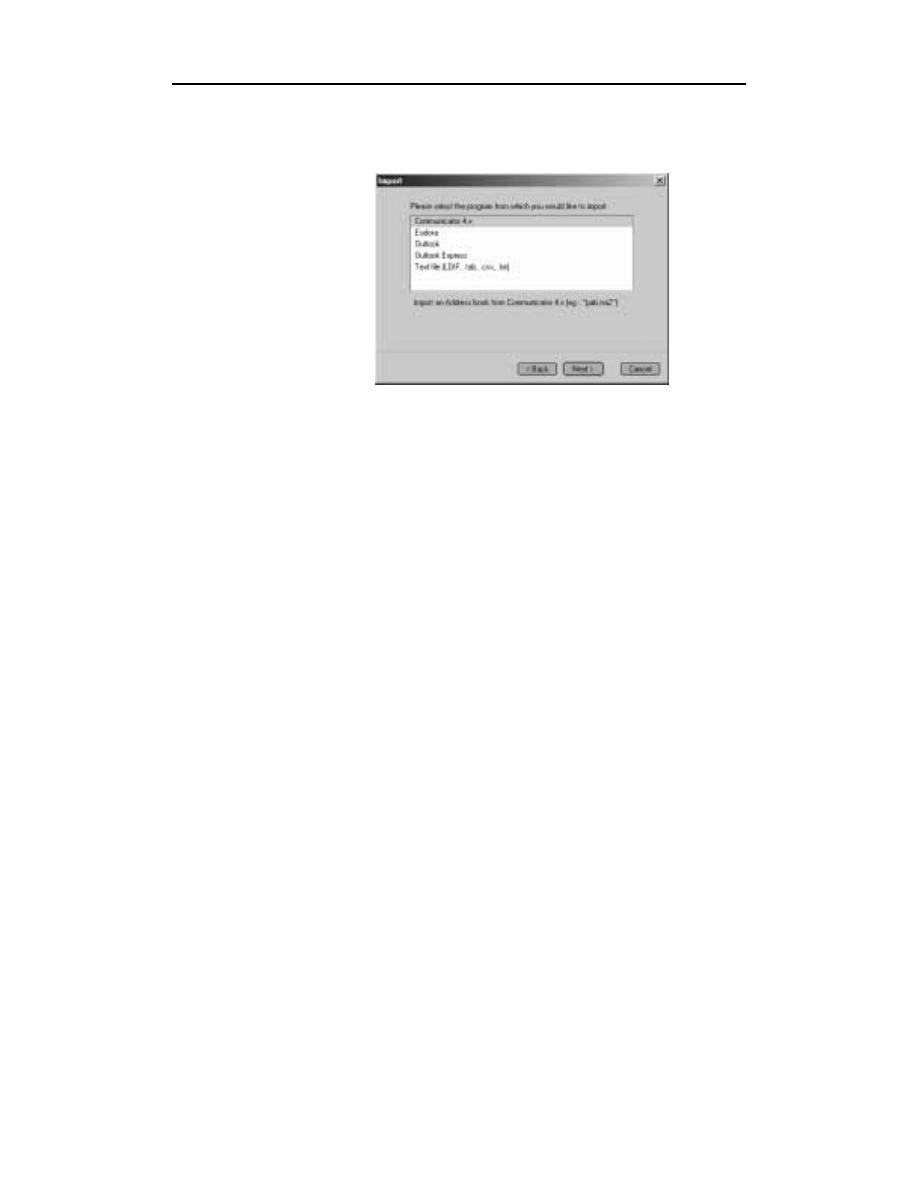
Rozdział 7. ♦ Netscape Mail115
Istnieje możliwość wczytywania książek adresowych uprzednio zapisanych na dysku.
Netscape potrafi również importować książki adresowe innych programów — takich jak
np. Outlook (rysunek 7.16). W tym celu wystarczy z menu wybrać Tools, Import.
Rysunek 7.16.
Okno wyboru
formatu importu
książki adresowej
Wyszukiwarka
Podobne podstrony:
ABC Internetu Wydanie IV abcin4
ABC Internetu Wydanie IV
ABC Internetu Wydanie IV
ABC Internetu Wydanie IV 2
ABC Internetu Wydanie IV 2
ABC internetu wydanie 4
ABC komputera Wydanie IV abcko4
ABC Internetu Wydanie III
ABC komputera Wydanie IV 2
ABC komputera Wydanie IV
ABC komputera Wydanie IV abcko4
ABC komputera Wydanie IV 3
więcej podobnych podstron