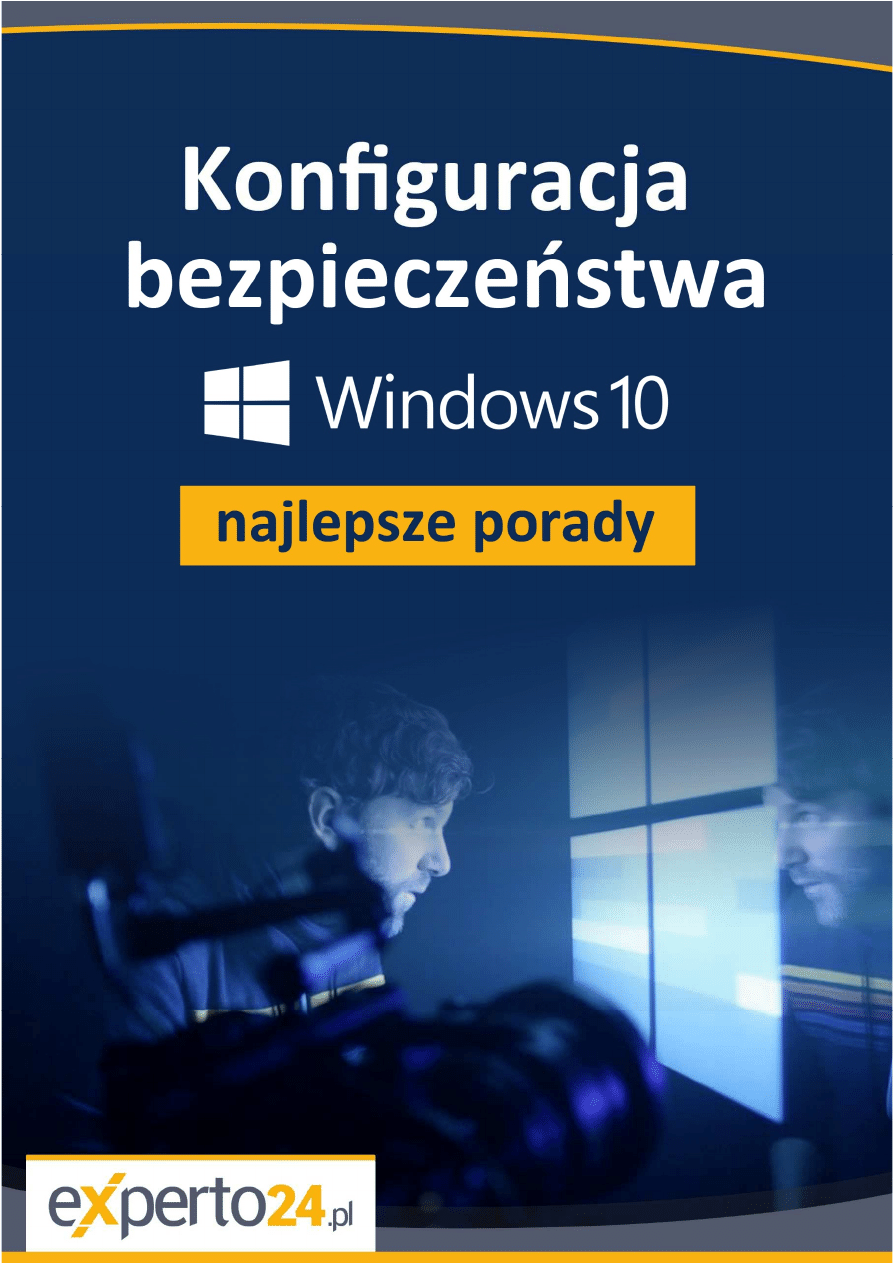
Ebook pobrany przez yefyenok@haribu.com
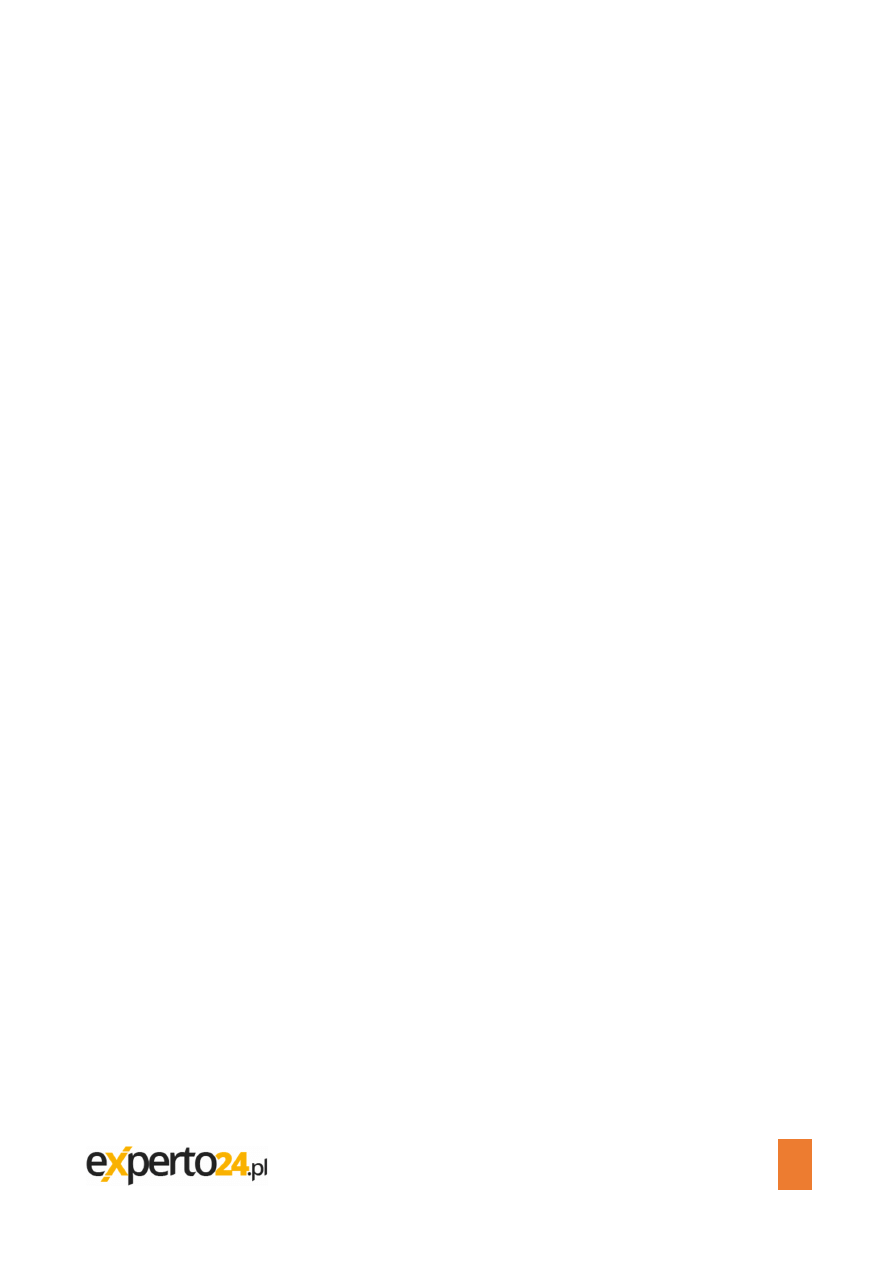
Konfiguracja bezpieczeństwa Windows 10 – najlepsze porady
1
Konfiguracja bezpiecze
ń
stwa Windows
10 – najlepsze porady
Ebook pobrany przez yefyenok@haribu.com
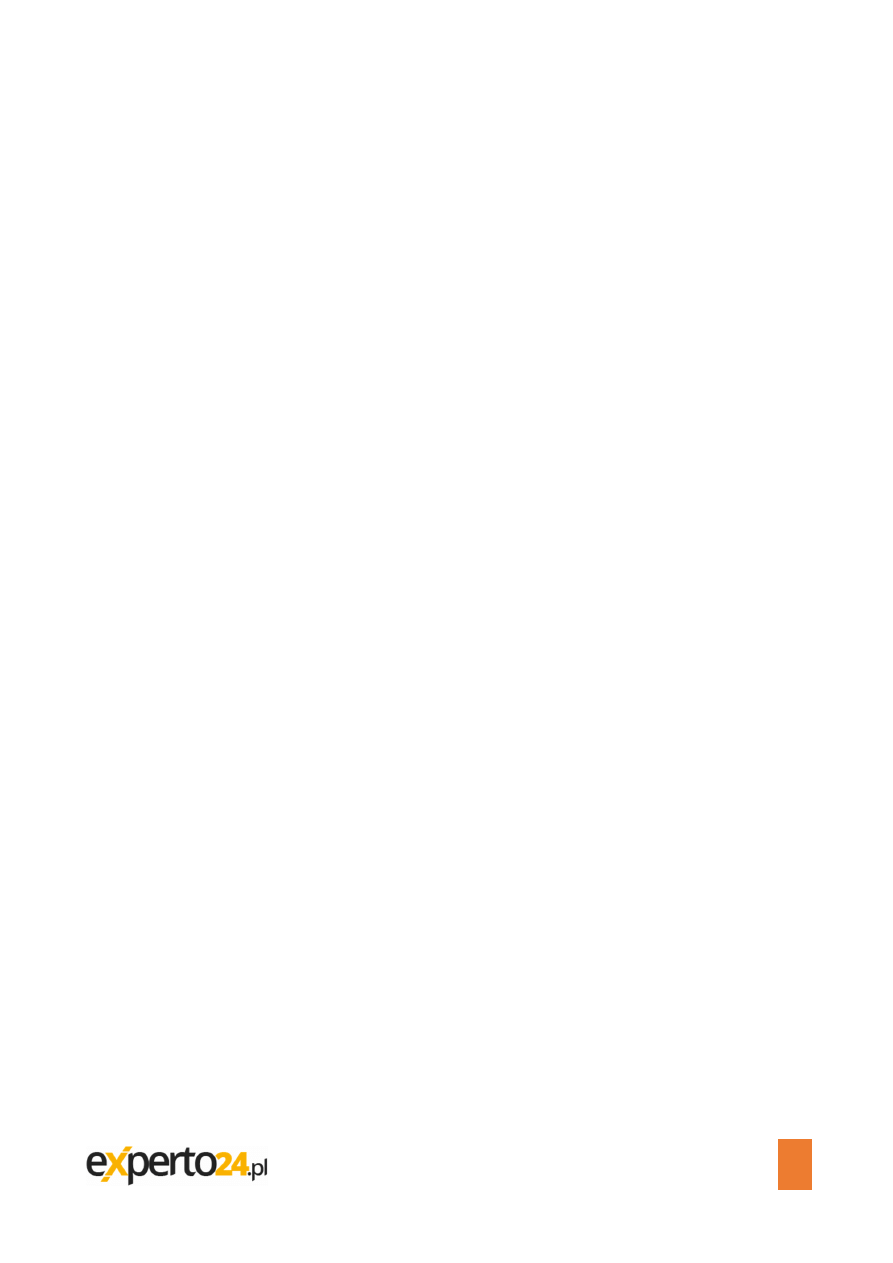
Konfiguracja bezpieczeństwa Windows 10 – najlepsze porady
2
Spis tre
ś
ci
Doposażenie w centrum zabezpieczeń ................................................................................................................ 3
Dobra ochrona nie musi być droga ...................................................................................................................... 3
Stworzenie bezpiecznego hasła Microsoft ........................................................................................................... 3
Zmiana hasła ......................................................................................................................................................... 4
Windows stale zaktualizowany ............................................................................................................................ 4
Programy i aplikacje są na bieżąco aktualizowane ............................................................................................... 4
Łatanie luk w oprogramowaniu Java i Flash ......................................................................................................... 5
Prawidłowa konfiguracja filtra Smartscreen ........................................................................................................ 6
Sprawdzanie ustawień firewalla ........................................................................................................................... 6
Wst
ę
p
Niezależnie, czy chodzi o wirusy, robaki, programy szpiegujące czy inne rodzaje szkodliwego
oprogramowania: Twój komputer jest narażony na wiele zagrożeń. Na szczęście Windows 10 jest
najbezpieczniejszym z dotychczasowych systemów Windows. Niestety, nie należy polegać na
podstawowych ustawieniach bezpieczeństwa. Na podstawie naszej listy możesz sprawdzić, czy Twój
komputer jest dobrze chroniony przed zagrożeniami.
Windows 10 nie tylko pod względem bezpieczeństwa jest najlepszym Windowsem w ogóle.
Wraz z oprogramowaniem Security Essentials użytkownik otrzymuje pełen pakiet
zabezpieczeń. Należy do niego Windows Defender, który już w Windows 8 miał rozszerzone
funkcje – oprócz wykrywania szkodliwego oprogramowania na podstawie sygnatur potrafi on
rozpoznawać takie zagrożenia na podstawie ich zachowania. Dochodzi do tego Zapora sieciowa
Windows do monitorowania transmisji danych oraz filtry umożliwiające bezpieczne surfowanie.
Wszystko super? Niestety nie. Dopiero dzięki naszym wskazówkom Twój komputer będzie
dobrze zabezpieczony.
Ebook pobrany przez yefyenok@haribu.com
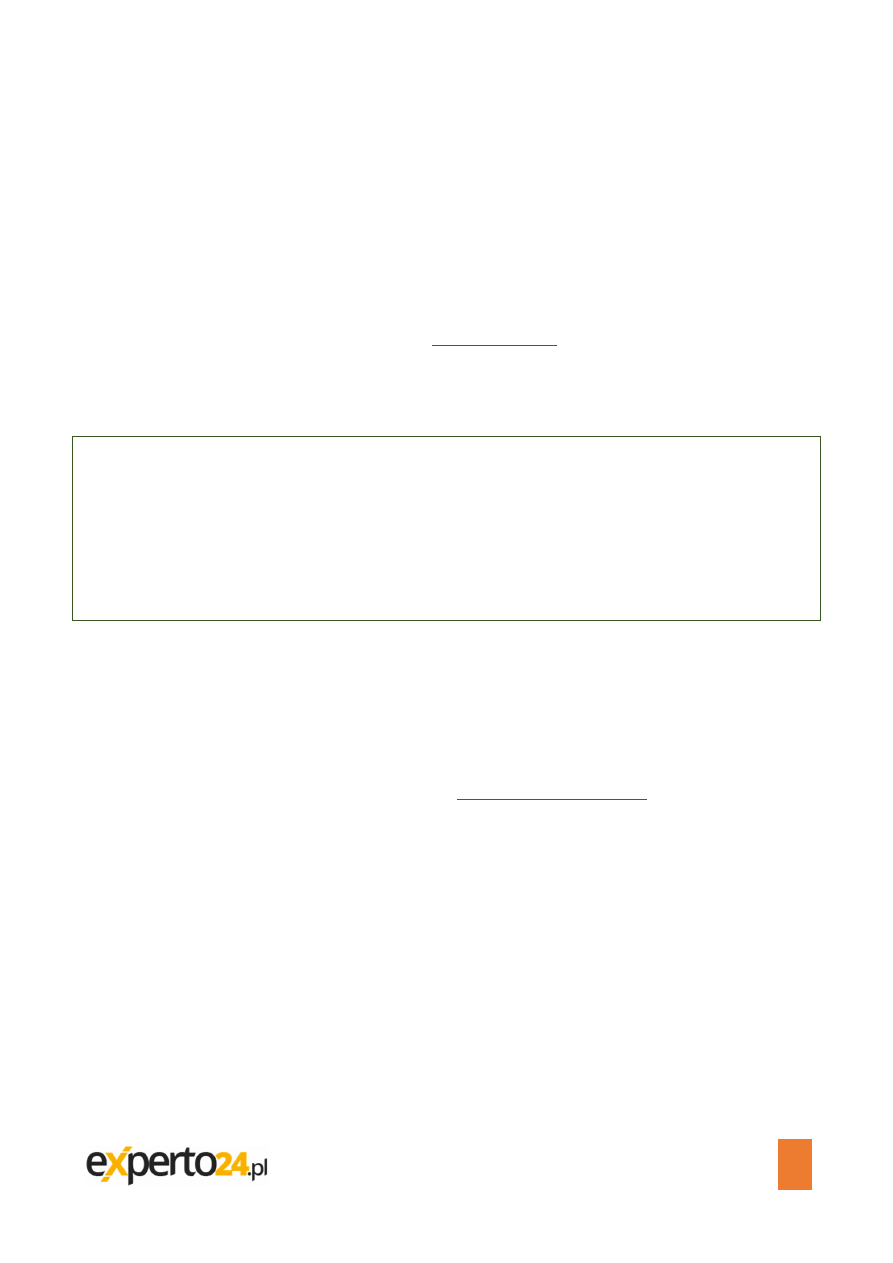
Konfiguracja bezpieczeństwa Windows 10 – najlepsze porady
3
Doposa
ż
enie w centrum
zabezpiecze
ń
Ponieważ Windows Defender jest stałym komponentem Windows 10, to dodatkowa instalacja
skanera antywirusowego wydaje się niepotrzebna. Jednak testy porównawcze programów
antywirusowych z pakietem zabezpieczeń Windows wykazują, że dobre pakiety typu Internet
Security znacznie lepiej chronią przed atakami z sieci. W aktualnym teście przeprowadzonych
przez renomowanych specjalistów z AV-TEST (
www.av-test.org
) Windows-Defender znalazł się
na ostatnim miejscu - wszystkie pozostałe 21 testowanych programów uzyskało znacznie
lepsze wyniki. Podsumowując, ochrona podstawowa jest zawsze lepsza niż nic, ale
zastosowanie dodatkowego programu ochronnego jest bardzo wskazane.
Wskazówka:
W teście najlepsze oceny w kategoriach ochrony przed wirusami, łatwości obsługi oraz
obciążenia systemu uzyskały programy Avira Antivirus Pro, Bitdefender Internet Security oraz
Kaspersky Internet Security. Jeżeli zamierzasz kupić któryś z tych programów, warto najpierw
porównać ceny. Polecamy zakup wersji elektroniczną (klient otrzymuje tylko klucz aktywacyjny,
właściwy program instalacyjny pobiera się z Internetu), która jest tańsza od wersji tzw.
pudełkowej.
Dobra ochrona nie musi by
ć
droga
Jak dobrze chronią programy darmowe? Zadziwiające: w teście pierwsze dziewięć miejsc zajęły
wyłącznie produkty płatne, dopiero ex aequo na dziewiątym miejscu uplasował się pierwszy
bezpłatny pakiet ochronny Panda Free Antivirus (
www.pandasecurity.com
). Program ten
przekonywał następującymi cechami: odparł wszystkie ataki wirusów z nowymi szkodnikami
(zero-day) i nie powodował fałszywych alarmów (false positive). Jednakże bardziej spowalniał
komputery testowe od programów płatnych. Podsumowując, Panda Free Antivirus mimo
wszystko jest godną polecenia alternatywą dla programów płatnych.
Stworzenie bezpiecznego hasła
Microsoft
Nieważne, czy logujesz się do komputera na lokalne konto lub korzystasz z konta Microsoft,
bezpieczne, silne hasło to ważny element bezpieczeństwa. Hasło do Windows jest szczególnie
ważne – jeśli zostanie złamane, umożliwia hakerowi odczytanie wielu haseł internetowych
Ebook pobrany przez yefyenok@haribu.com
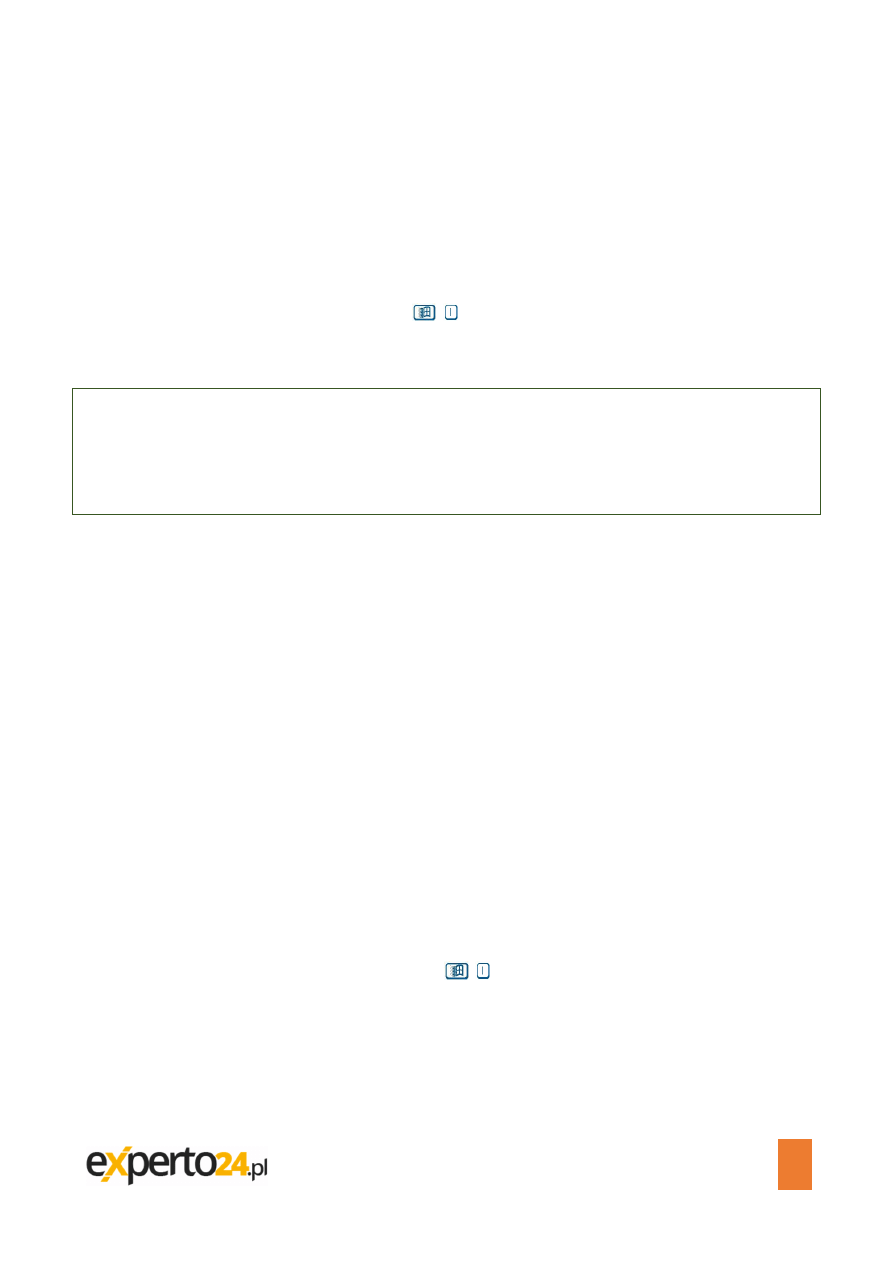
Konfiguracja bezpieczeństwa Windows 10 – najlepsze porady
4
danego użytkownika. Każdy, kto zna Twoje hasło do konta Microsoft, może nawet węszyć
wśród Twoich plików w chmurze OneDrive czy odczytać prywatne e-maile.
Zmiana hasła
Dlatego należy stworzyć bezpieczne hasło, które zawiera wielkie i małe litery oraz znaki
specjalne i ma długość co najmniej 10 znaków. Jeżeli tak nie jest w Twoim przypadku, hasło
należy zmienić. W tym celu należy wcisnąć
+
, kliknąć Konta i opcje logowania. Ważne:
hasło należy zanotować i przechowywać w bezpiecznym miejscu. W razie zapomnienia stracisz
bowiem dostęp komputera.
Wskazówka:
Zamiast hasła, można logować się do Windows 10 także za pomocą numeru PIN. Można
stworzyć go w tym samym menu. Mimo tego, że PIN składa się z czterech cyfr, to jest względnie
bezpieczny, gdyż używa się go tylko w komputerze, dla którego zostanie utworzony. PIN tworzy
się również w menu opcji logowania.
Windows stale zaktualizowany
Windows 10 już fabrycznie jest ustawiony tak, że automatycznie pobiera i instaluje aktualizacje
systemu. Jeżeli jednak regularnie nie wyłączasz i nie uruchamiasz swojego komputera, to
instalacja ważnych aktualizacji może się odwlec w czasie. Dlatego należy zwracać uwagę na
wskazówki Windows 10 dotyczące aktualizacji i w miarę szybko j zrestartować komputer.
Programy i aplikacje s
ą
na
bie
żą
co aktualizowane
Programy zainstalowane w komputerze powinny być regularnie aktualizowane. Standardowo
Windows 10 nie aktualizuje ani aplikacji, które zostały przez Ciebie pobrane z Windows Store,
jak również aplikacji pakietu MS Office. Oba ustawienia można jednak łatwo zmienić.
W przypadku MS Office za pomocą przycisków
+
otwórz ustawienia i przejdź do
Aktualizacja i zabezpieczenia, Windows Update i kliknąć Ustawienia zaawansowane. Tu należy
zaznaczyć opcję aktualizowania innych programów.
W przypadku aplikacji otwórz sklep z aplikacjami Windows, używając menu Start. Następnie
kliknij w prawym górnym rogu ikonę profilu i wybierz rozwijane menu Ustawienia. Suwak
automatycznego aktualizowania aplikacji przesunąć na pozycję włączone.
Ebook pobrany przez yefyenok@haribu.com
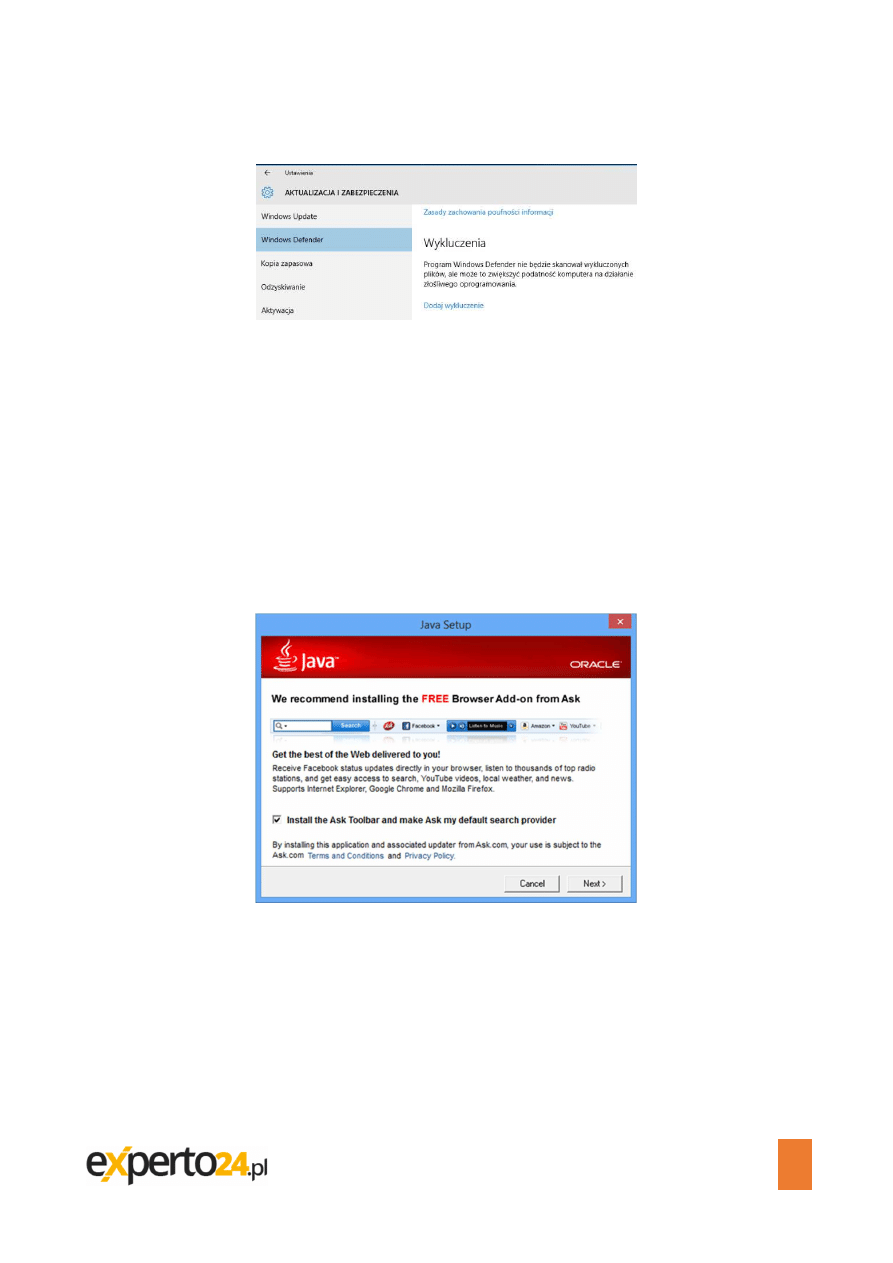
Konfiguracja bezpieczeństwa Windows 10 – najlepsze porady
5
Rys. 1. Nie zaszkodzi, jeśli okazyjnie sprawdzisz, czy Twój system Windows 10 jest aktualny
Łatanie luk w oprogramowaniu Java
i Flash
Również w programach dodatkowych regularnie odkrywane są poważne luki w
zabezpieczeniach. Bardzo często dotyczy to platform Java i Flash. Gdy te programy zgłaszają, że
dostępna jest nowa aktualizacja, należy ją niezwłocznie zainstalować. Zwróć uwagę na to, aby
przez nieuwagę nie zainstalować dodatkowych programów, które są ukryte w instalatorze. W
razie konieczności należy odznaczyć odpowiednie pola.
Rys. 2. Uwaga: Podczas instalacji aktualizacji Flash i Java producenci z chęcią próbują przemycić
dodatkowe niepotrzebne programy!
Ebook pobrany przez yefyenok@haribu.com
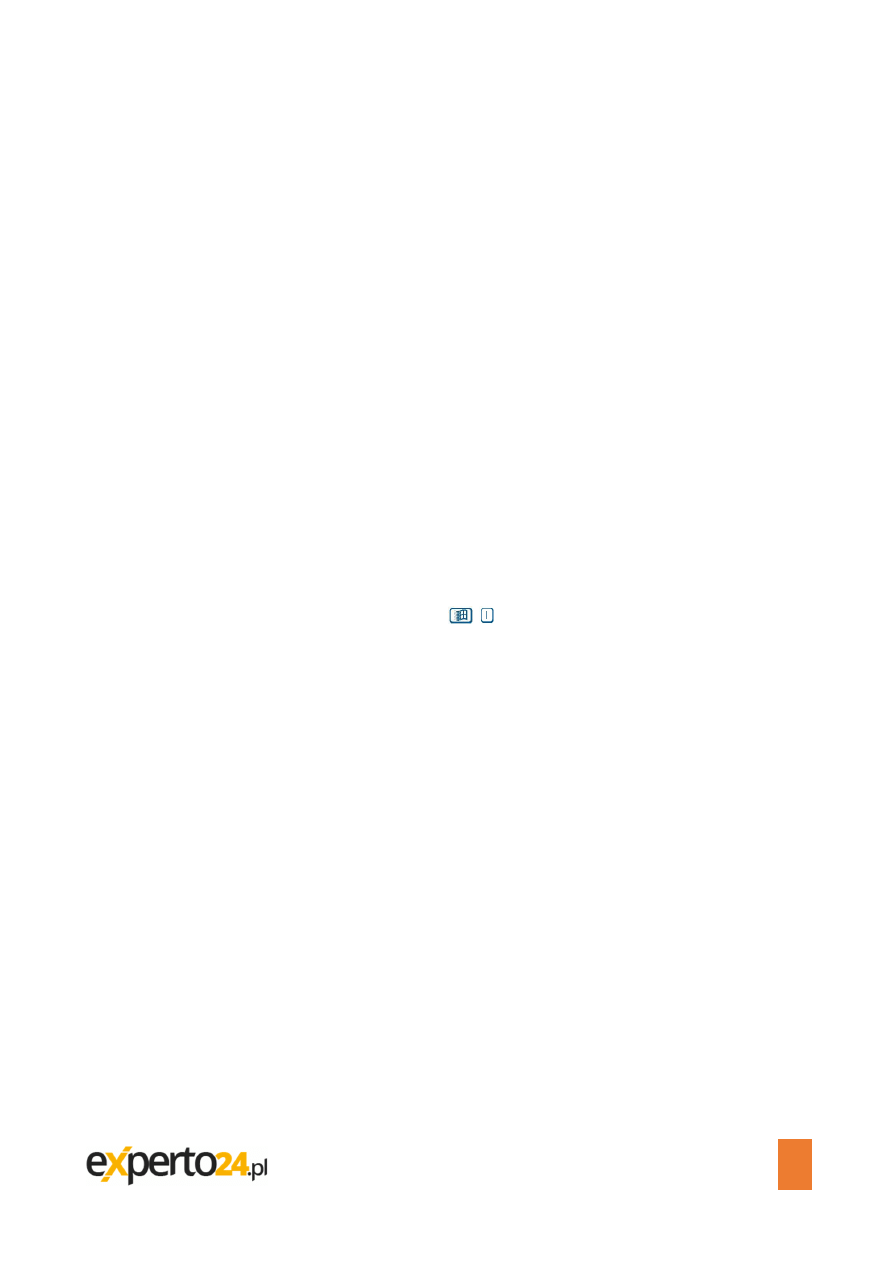
Konfiguracja bezpieczeństwa Windows 10 – najlepsze porady
6
Prawidłowa konfiguracja filtra
Smartscreen
Filtr Smartscreen jest stałym składnikiem Windows 10. Oprócz Internet Explorera i Edge,
korzystają z niego także inne przeglądarki, jak Firefox czy Chrome. Jego zadaniem jest
ostrzeganie przed przygotowanymi przez oszustów stronami internetowymi, których zadaniem
jest wyłudzanie prywatnych danych (tzw. phishing). Poza tym filtr sprawdza programy, które
użytkownik chce pobrać z Internetu. Jeżeli są to niebezpieczne programy lub pochodzące z
niepewnych źródeł, to Smartscreen podniesie alarm. W takim wypadku nie należy ani pobierać
programów z danej strony internetowej, ani wpisywać żadnych danych konta, haseł czy innych
informacji prywatnych.
Haczyk w przypadku Smartscreen polega na tym, że Microsoft gromadzi tą drogą bardzo dużą
ilość prywatnych danych o użytkownikach. Zaliczają się do tego informacje o wszelkich
programach, które użytkownicy instalują, czy aktualny adres IP. Microsoft wprawdzie
gwarantuje, że osobiste dane są regularnie kasowane, ale jeżeli się nie odpowiada Ci taka
praktyka, to filtr można po prostu wyłączyć. Jeżeli i tak korzystasz z alternatywnego pakietu
zabezpieczeń (patrz punkt 1), nie musisz się niczego obawiać. Dobre programy chroniące
regularnie sprawdzają, czy pobierane pliki i odwiedzane strony WWW stanowią zagrożenie.
Aby wyłączyć filtr Smartscreen, użyj kombinacji
+
przejdź do sekcji Prywatność. W nowym
oknie suwak Filtr SmartScreen ustaw w pozycji wyłączony.
Sprawdzanie ustawie
ń
firewalla
Oprócz programu antywirusowego Windows 10 ma wbudowaną zaporę sieciową, która chroni
przed atakami z Internetu. W przeciwieństwie do ochrony przed wirusami zapora Windows
wykonuje dobrą robotę. Blokuje wszystkie pakiety danych, które docierają nie proszone. W
drugą stronę przepuszcza tylko te dane, których wcześniej Twój komputer faktycznie zażądał.
Wszystko inne - czyli również ataki z Internetu - zapora blokuje. Dlatego też komunikat "Zapora
sieciowa Windows zablokowała [...]" należy brać poważnie. Tylko jeśli komunikat dotyczy
programu uruchomionego przez Ciebie, to blokadę można z czystym sumieniem zdjąć.
Jednocześnie program zostanie wpisany na listę programów dozwolonych.
Z tego powodu należy regularnie kontrolować, czy na liście znajdują tylko sprawdzone
programy. Takie informacje znajdziesz w oknie Programy dopuszczone.
1.
Prawym przyciskiem myszy trzeba kliknąć Start, następnie Panel sterowania, System
i zabezpieczenia oraz w Zapora systemu Windows. Po lewej należy kliknąć Dopuść
aplikację lub właściwość dla zapory systemu Windows. W nowym oknie widoczne są
Ebook pobrany przez yefyenok@haribu.com
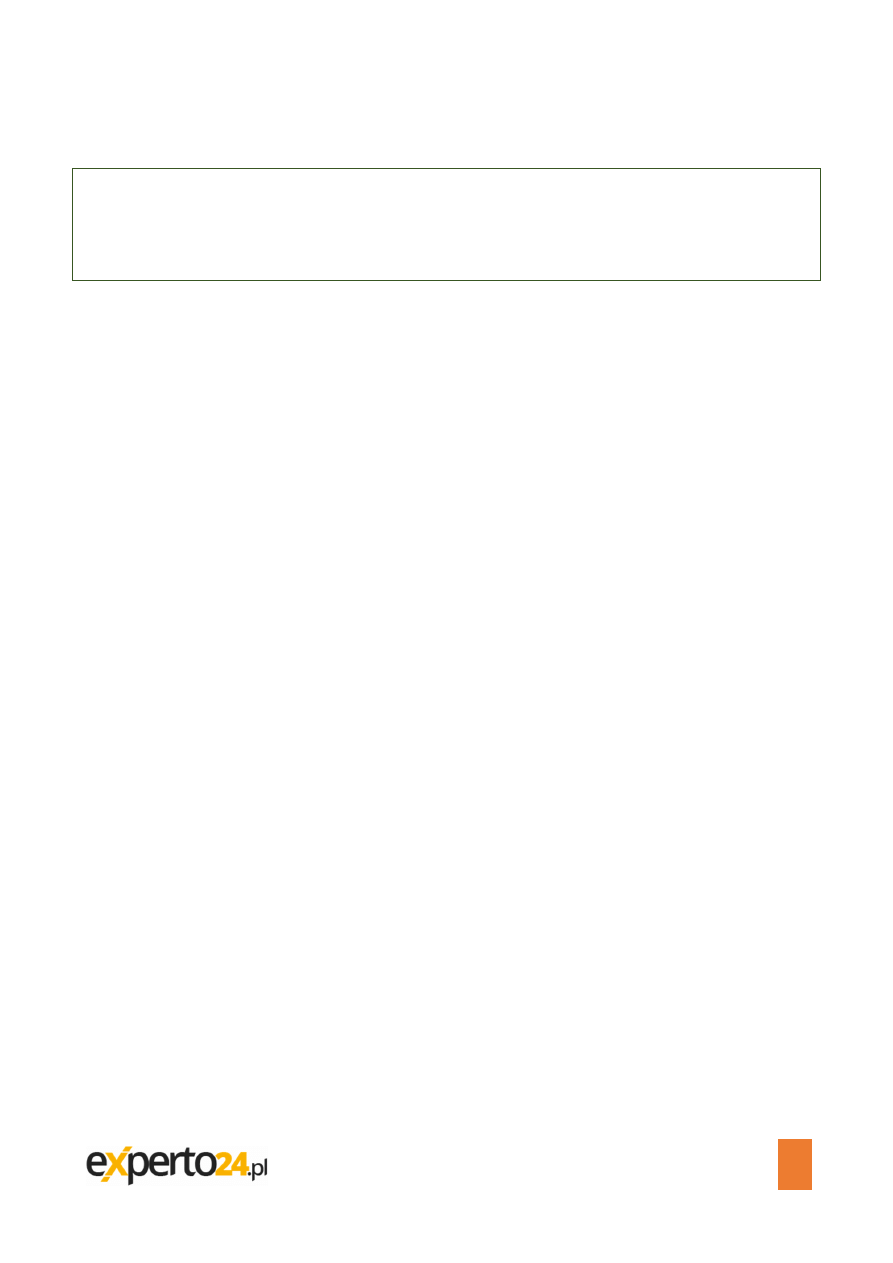
Konfiguracja bezpieczeństwa Windows 10 – najlepsze porady
7
wszystkie programy, którym zapora systemu Windows pozwala na dostęp do
Internetu.
Wskazówka:
Jeżeli masz zainstalowany antywirusowy pakiet ochronny, to te ustawienia są niedostępne. W
takim razie zmianę konfiguracji zapory należy przeprowadzić w ustawieniach pakietu
ochronnego.
2.
Aby dodać do listy kolejne programy, trzeba najpierw kliknąć Zmień ustawienia, a
następnie Dopuść inne aplikacje. Następnie wybierz odpowiedni program. Jeśli
Windows w polu dialogowym Dodaj program nie pokazuje szukanego programu,
kliknij Szukaj, aby znaleźć go w oknie eksploratora.
3.
Jeśli znajdziesz na liście nieznany lub podejrzany program, trzeba go zaznaczyć i we
właściwościach sprawdzić ścieżkę dostępu oraz nazwę pliku. W wyszukiwarce
internetowej, np. w Google, należy poszukać nazwy podejrzanego pliku. W ten
sposób można ustalić, co to za program. Gdyby okazał się niepewny, można go
zablokować – wystarczy odznaczyć odpowiednie pole wyboru. Wówczas program
zostanie usunięty z listy wyjątków.
Ebook pobrany przez yefyenok@haribu.com
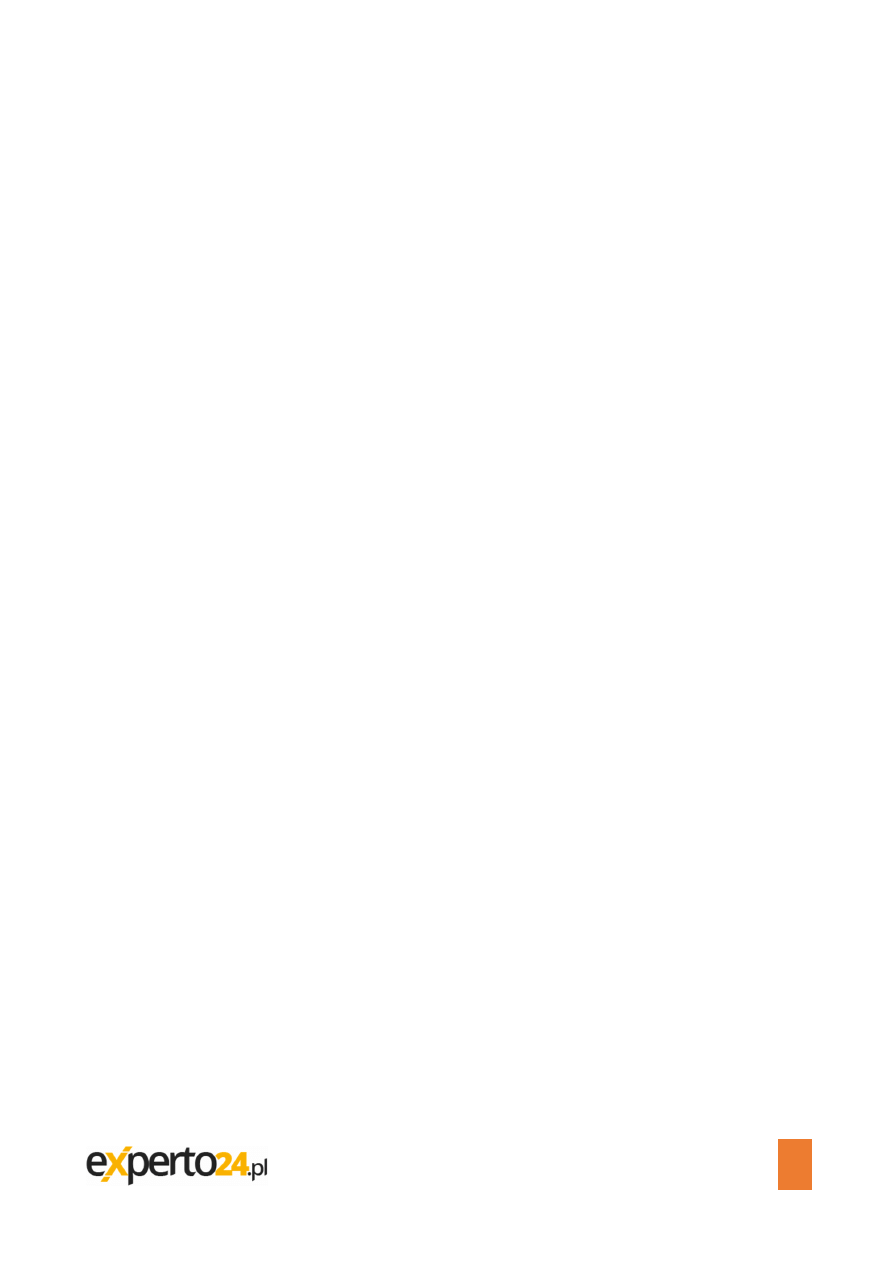
Konfiguracja bezpieczeństwa Windows 10 – najlepsze porady
8
Stopka redakcyjna
Redaktor:
Rafał Janus
ISBN:
978-83-269-4689-9
E-book nr:
2HH0414
Wydawnictwo:
Wydawnictwo Wiedza i Praktyka sp. z o.o.
Adres:
03-918 Warszawa, ul. Łotewska 9a
Kontakt:
Telefon 22 518 29 29, faks 22 617 60 10, e-mail: cok@wip.pl
NIP:
526-19-92-256
Numer KRS:
0000098264 – Sąd Rejonowy dla m.st. Warszawy, Sąd Gospodarczy
XIII Wydział Gospodarczy Rejestrowy. Wysokość kapitału
zakładowego: 200.000 zł
Copyright by:
Wydawnictwo Wiedza i Praktyka sp. z o.o. Warszawa 2016
Ebook pobrany przez yefyenok@haribu.com
Wyszukiwarka
Podobne podstrony:
r-10.05, ## Documents ##, Bezpieczeństwo w Windows 2000. Czarna księga
bezpieczeństwo produktu 1 10
naprawa i konfiguracja rozruchu Windows
Bezpieczenstwo w Windows Server 2003 Kompendium bewiko
Bezpieczenstwo w Windows NT 2000 Ćwiczenia praktyczne
Bezpieczeństwo i współpraca (10)
External Document Window 10
r-dod.B.05, ## Documents ##, Bezpieczeństwo w Windows 2000. Czarna księga
Zasady bezpieczeństwa w Windows, Szkoła, Systemy Operacyjnie i sieci komputerowe, systemy, semestr I
r-04.05, ## Documents ##, Bezpieczeństwo w Windows 2000. Czarna księga
Systemy Operacyjne Windows 10 2010 wykład 2
r-11.05, ## Documents ##, Bezpieczeństwo w Windows 2000. Czarna księga
r-00.05, ## Documents ##, Bezpieczeństwo w Windows 2000. Czarna księga
r-02.05, ## Documents ##, Bezpieczeństwo w Windows 2000. Czarna księga
r-07.05, ## Documents ##, Bezpieczeństwo w Windows 2000. Czarna księga
Konfigurowanie urządzenia Windows Media?nter Extender
Bezpieczeństwo Państwa0 10 2011
Bezpieczeństwo w Windows 7
więcej podobnych podstron