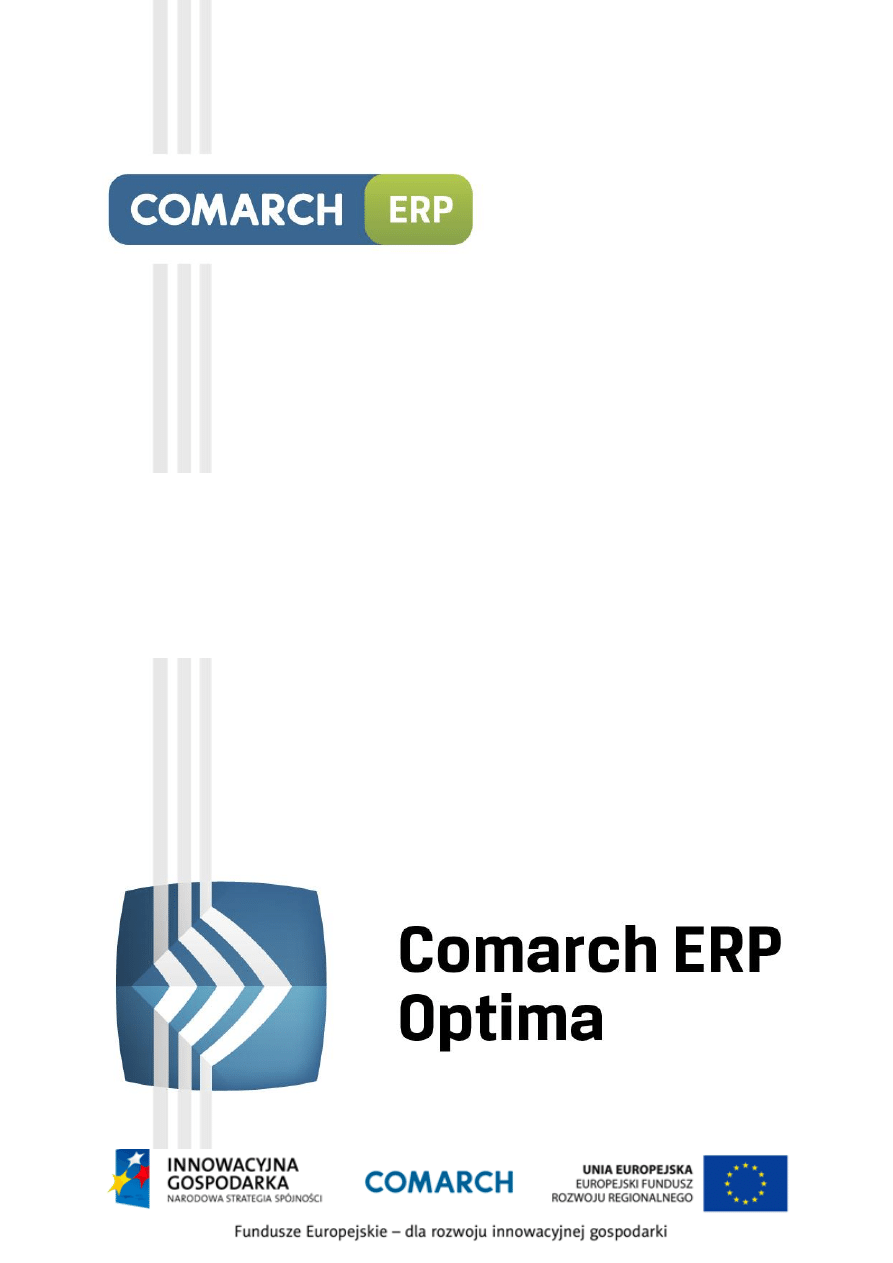
Instrukcja użytkownika
Księga Handlowa – pierwsze kroki
Wersja 2013.0.1
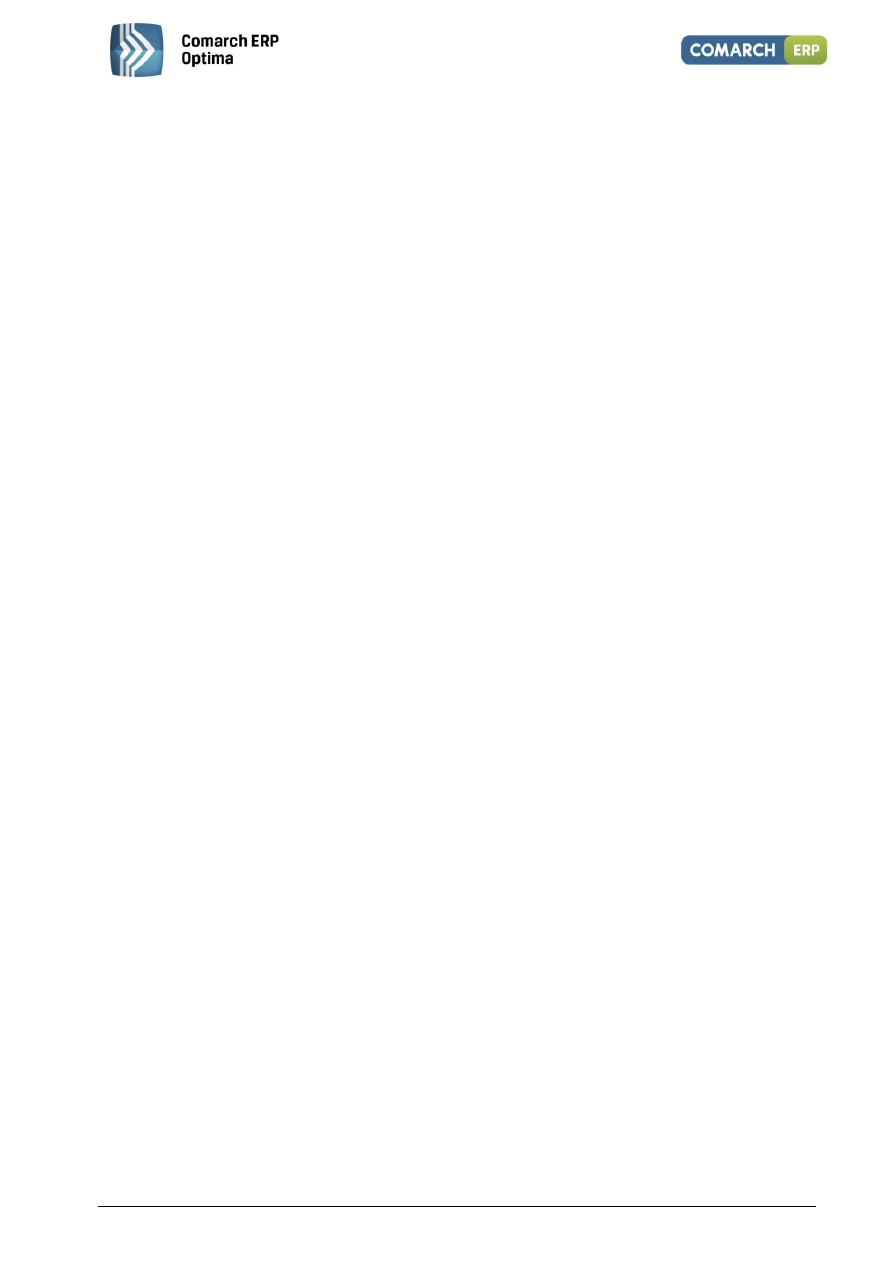
Księga Handlowa – pierwsze kroki
2
Wersja 2013.0.1
UWAGA
Prawa wynikające z Warunków Gwarancji Użytkownik nabywa po rejestracji programu u Producenta. Dokumentem
potwierdzającym rejestrację jest Certyfikat Rejestracji Oprogramowania, który Użytkownik otrzymuje od razu wraz
z Oprogramowaniem lub po odesłaniu wypełnionej karty rejestracyjnej.
Każdorazowo przy nabyciu nowego programu lub odtworzeniu gwarancji w Certyfikacie Rejestracji
Oprogramowania określone są daty obowiązywania gwarancji na poszczególne programy.
W przypadku wątpliwości dotyczącej zarejestrowania Oprogramowania lub w przypadku nieotrzymania
Certyfikatu Rejestracji Oprogramowania prosimy o kontakt z Producentem (12) 681 43 00.
UWAGA! Użytkowanie nielegalnej kopii naraża Użytkownika programu na postępowanie karne zgodnie z ustawą
o prawie autorskim z dnia 04.02.1994 r.
Użytkowanie legalnie nabytej kopii oprogramowania w wersji otrzymanej w trakcie obowiązywania gwarancji jest
możliwe bez żadnych ograniczeń czasowych.
Gwarancja na oprogramowanie umożliwia:
uzyskanie kolejnych wersji programów na warunkach preferencyjnych (bezpłatne nowe wersje
oprogramowania w okresie gwarancyjnym - nie dotyczy kosztów dostarczenia, nośnika instalacji oraz
szkolenia)
zakup kolejnych stanowisk lub innych programów do kompletu
korzystanie z konsultacji autorskich u Producenta lub pomocy serwisu technicznego
W trosce o sprawną obsługę gwarancyjną prosimy o staranne przechowywanie Certyfikatu Rejestracji
Oprogramowania. Zawiera on ważną informację o numerach ID Comarch oraz PIN, które należy podawać w trakcie
kontaktów z Producentem.
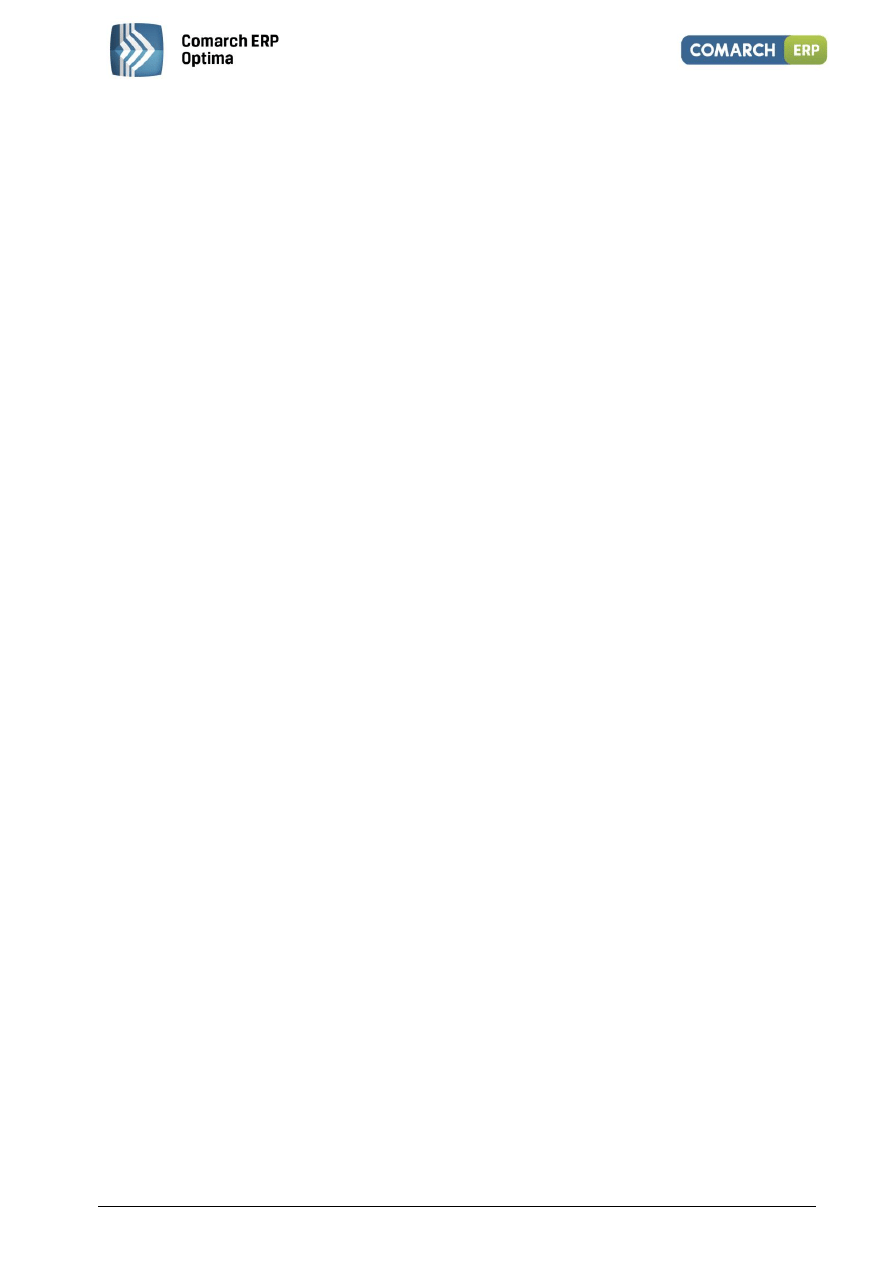
Księga Handlowa – pierwsze kroki
3
Wersja 2013.0.1
Spis treści
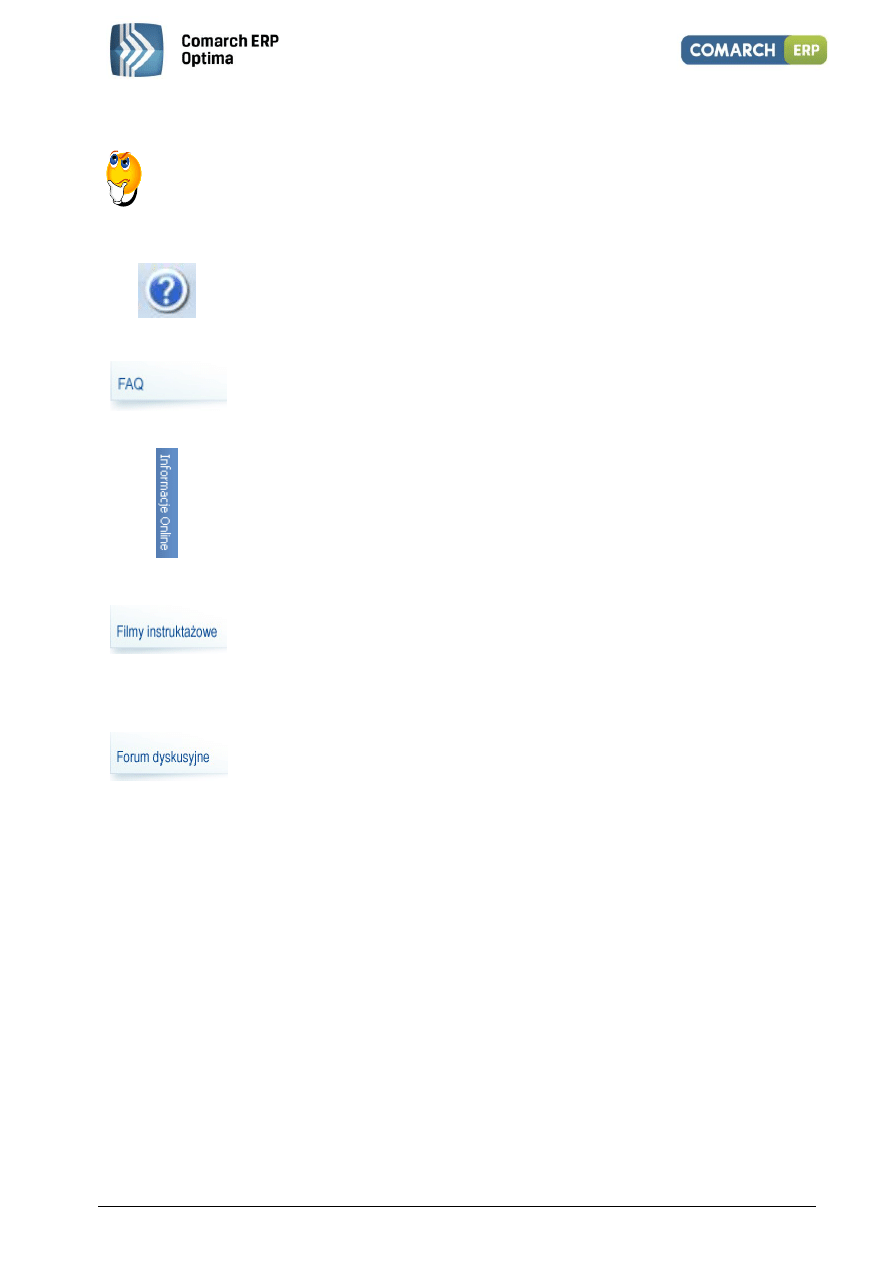
Księga Handlowa – pierwsze kroki
4
Wersja 2013.0.1
1 Zanim rozpoczniesz pracę z programem
Czy wiesz, że:
W trakcie pracy z programami Comarch ERP Optima można w łatwy sposób wywołać pomoc
kontekstową. Wciśnięcie klawisza <F1> powoduje otwarcie się okna pomocy ściśle związanej
z aktualnie otwartą zakładką w programie.
Praktyczną pomocą w codziennym korzystaniu z oprogramowania będzie z pewnością
obszar Najczęściej Zadawanych Pytań – FAQ – dostępnych na Indywidualnych Stronach
Klienta jak również w programie.
Wystarczy w Comarch ERP Optima uruchomić zakładkę „Informacje Online”, a następnie
w obszarze FAQ skorzystać z prostego wyszukiwania. Z pewnością znajdziecie tu Państwo
odpowiedź na wiele kwestii związanych z oprogramowaniem Comarch ERP Klasyka
i Comarch ERP Optima.
Korzystając ze strony www.erp.comarch.pl/klienci można przejść do Indywidualnej Strony
Klienta. Znajdziecie tu Państwo filmy instruktażowe pokazujące obsługę wybranych
przypadków w różnych modułach Comarch ERP Optima.
Z poziomu Indywidualnej Strony Klienta można również przejść do forum dyskusyjnego, na
którym spostrzeżenia mogą wymieniać Klienci oraz Partnerzy Comarch.
Zapraszamy również do skorzystania z oferty szkoleniowej Comarch dostępnej w formie
szkoleń e-learningowych z zakresu Comarch ERP Optima
(http://www.comarch.pl/erp/oferta/szkolenia/szkolenia-dla-klientow).
E-learning to możliwość zapoznania się z obsługą programu w dowolnym czasie, w swoim
własnym tempie oraz bez ponoszenia dodatkowych kosztów związanych z przyjazdem
i pobytem w miejscu szkolenia.
Szkolenia polecamy przede wszystkim osobom rozpoczynającym pracę z systemem
Comarch ERP Optima, ale również osobom mającym z nim styczność, a pragnącym
usystematyzować nabytą wiedzę.
Obszerny materiał opisany jest nie tylko za pomocą teoretycznych wyjaśnień funkcjonalności
programu, ale przede wszystkim poprzez filmy i przykłady. Dzięki formie e-learningu mogą
Państwo równocześnie wykonywać pokazywane czynności na swojej instalacji Comarch ERP
Optima, ucząc się w praktyce obsługi programu.
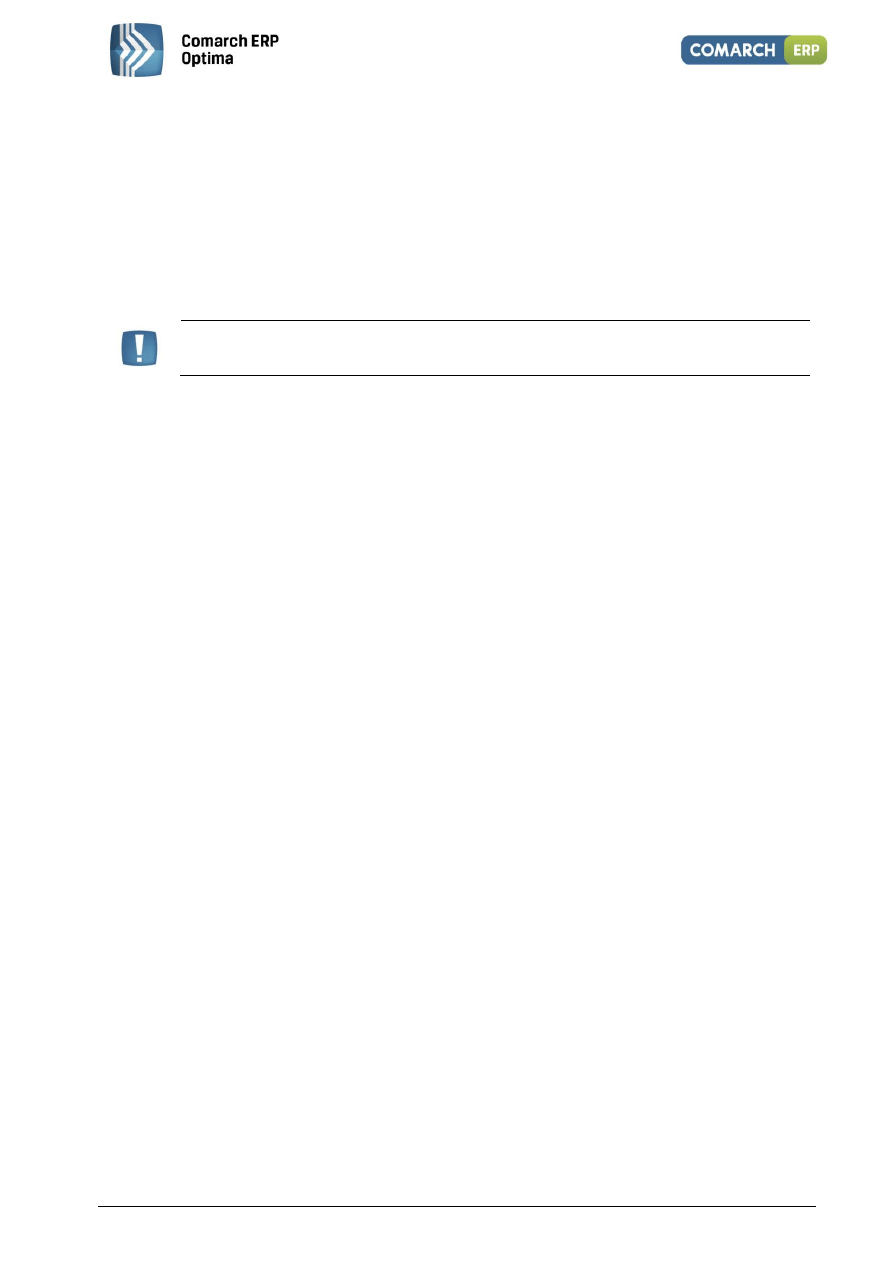
Księga Handlowa – pierwsze kroki
5
Wersja 2013.0.1
2 Wprowadzenie
Jeśli jesteś początkującym Użytkownikiem programu Comarch ERP Optima - poradnik Moduł Księga Handlowa –
First Step przeznaczony jest właśnie dla Ciebie! Obejmuje on zagadnienia związane z modułem Księga Handlowa.
Informacje w nim zawarte przedstawione są tylko w takim stopniu szczegółowości, by stworzyć podstawy
niezbędne do rozpoczęcia pracy z programem, w szczególności modułem Księga Handlowa.
Comarch ERP Optima to nowoczesny, zintegrowany system do zarządzania, odpowiadający potrzebom małego
i średniego przedsiębiorstwa. Zbudowany jest z modułów, które możesz dowolnie komponować w zależności od
potrzeb swojego przedsiębiorstwa.
Uwaga: Z poziomu Użytkownika możesz wpisywać do programu cokolwiek zechcesz – nie
jesteś w stanie niczego zepsuć! Dlatego zachęcamy do samodzielnych prób.
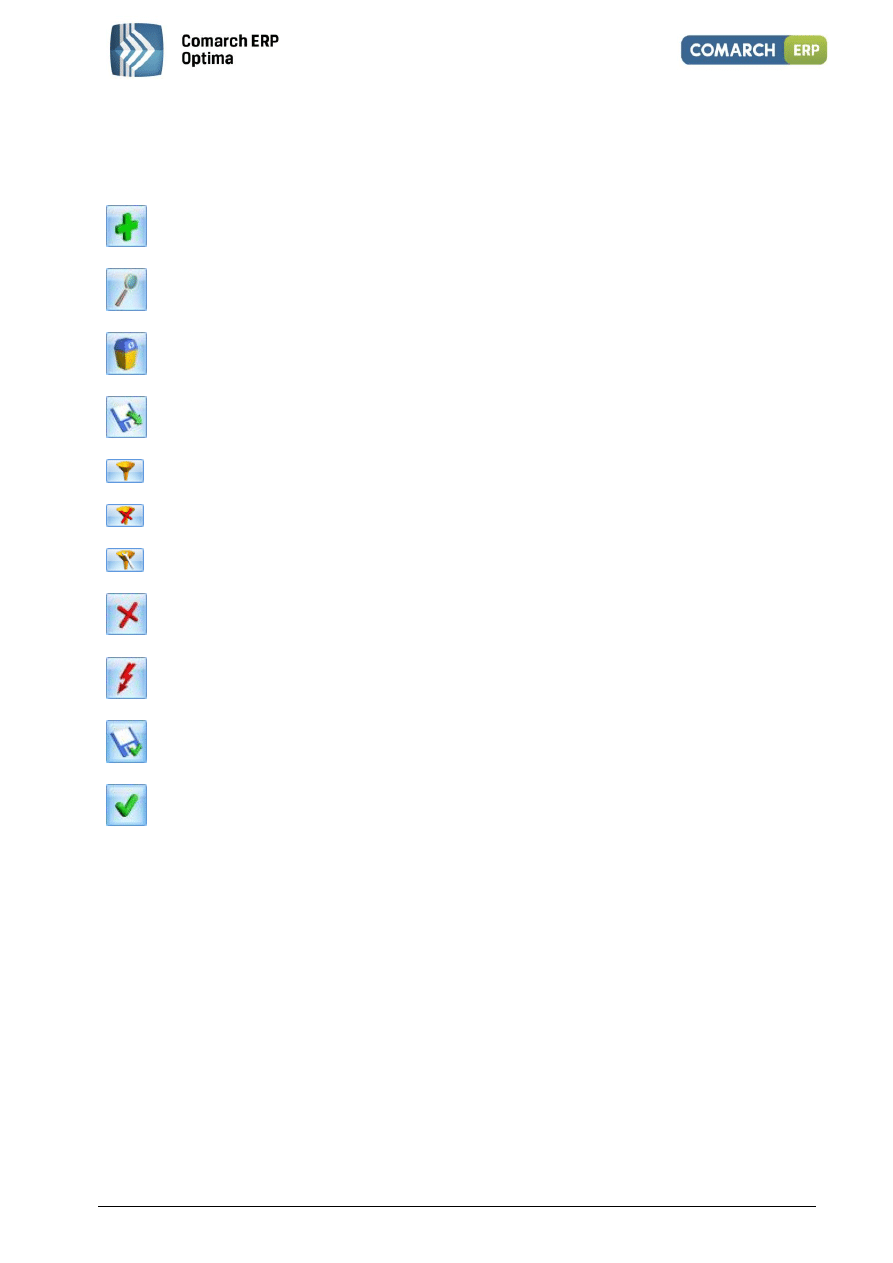
Księga Handlowa – pierwsze kroki
6
Wersja 2013.0.1
3 Standardowe przyciski obsługujące program
W czasie pracy z programem spotkasz stałą grupę przycisków, które możesz też zastępować odpowiednimi
skrótami klawiszowymi, o których przeczytasz szerzej w dokumentacji programu.
- Dodaj - dodanie nowej pozycji na liście
- Zmień - podgląd szczegółów pozycji na liście (edycja)
- Usuń - usunięcie pozycji z listy
- Importuj - import (listy banków, cennika…)
-Włącz/ wyłącz filtrowanie
- Wyczyść filtr
- Konstruktor filtra
- Anuluj - zamknięcie okna bez zapisu wprowadzonych zmian
- Przelicz lub Renumeracja (w zależności od listy)
- Zapisz – zapisanie wprowadzonych zmian (zamknięcie okna)
- Zatwierdź – zatwierdzenie wprowadzonych danych
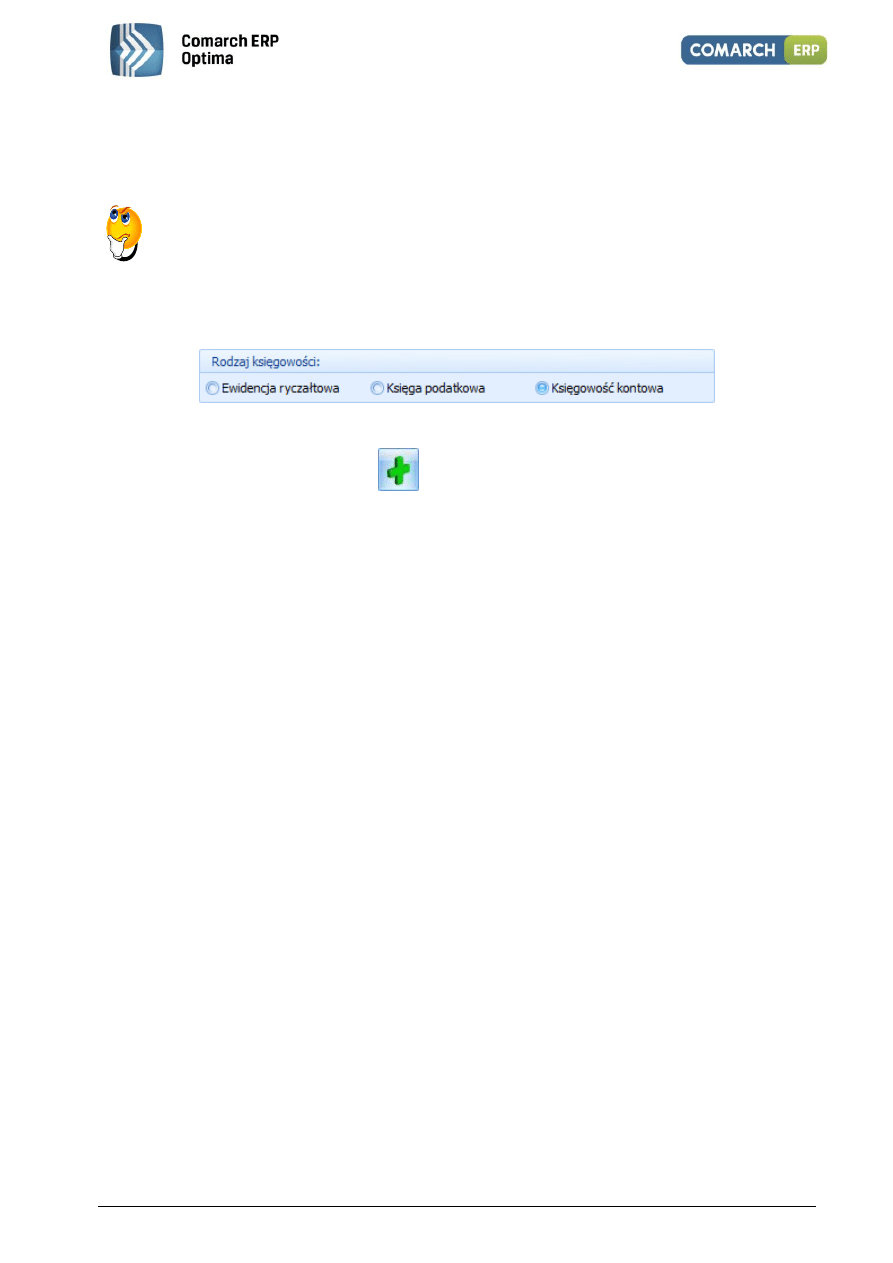
Księga Handlowa – pierwsze kroki
7
Wersja 2013.0.1
4 Konfiguracja
Na początku bardzo ważne jest ustawienie rodzaju prowadzonej księgowości – Księgowości kontowej oraz dodanie
okresu obrachunkowego.
Jak to zrobić?
Aby ustawić parametry księgowe wybieramy Konfigurację firmy/ Księgowość/ Parametry.
Ustawiamy parametr Rodzaj księgowości: Księgowość kontowa.
Aby wprowadzić okres obrachunkowy, należy wejść w Konfigurację firmy/ Księgowość/ Okresy
obrachunkowe i skorzystać z ikony
oraz w Konfigurację firmy/ Księgowość/ Księgowość kontowa,
gdzie wybieramy bieżący okres.
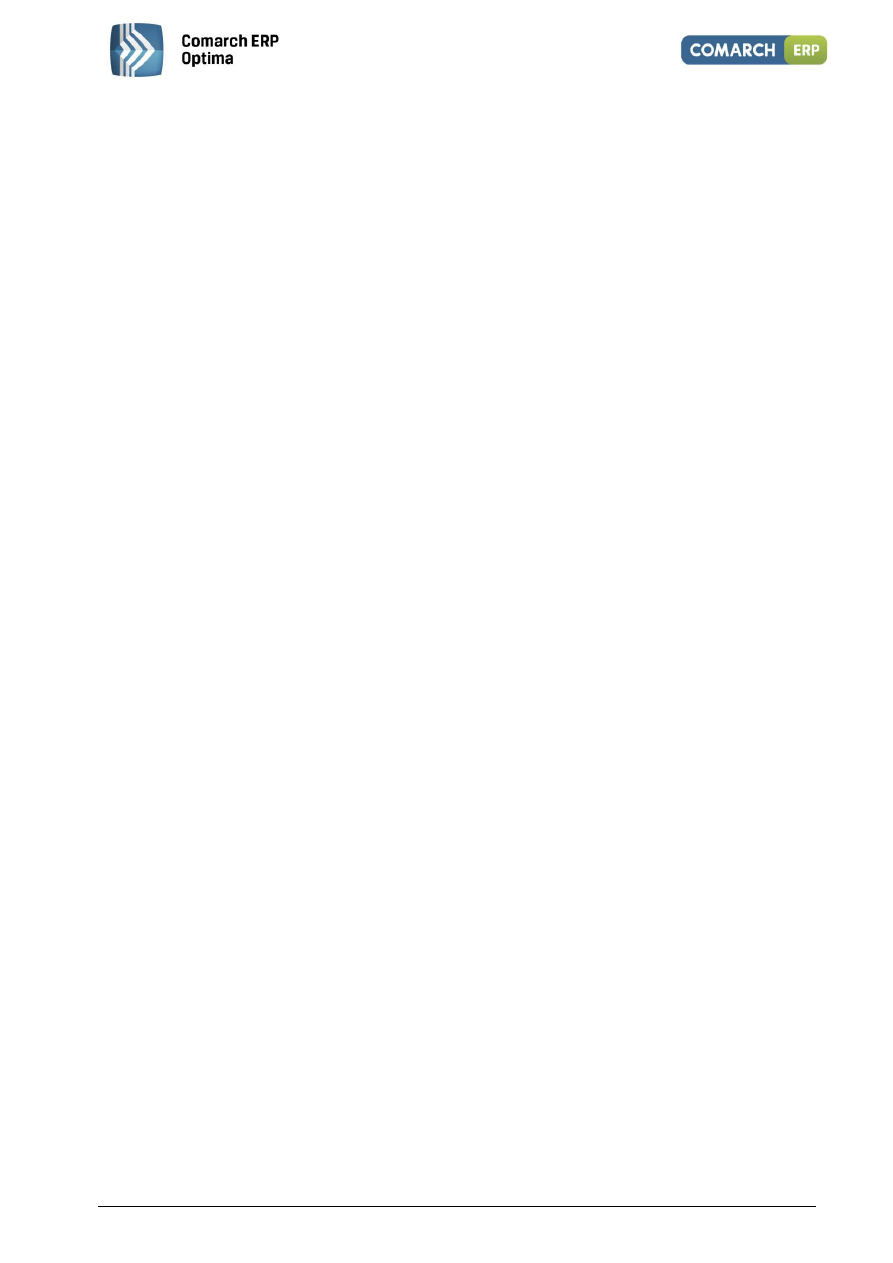
Księga Handlowa – pierwsze kroki
8
Wersja 2013.0.1
5 Moduły Księga Handlowa i Środki Trwałe
Teraz przejdźmy do sedna – omówmy poszczególne elementy modułów Księga Handlowa i Środki Trwałe.
5.1 Struktura modułów
Comarch ERP Optima - moduł Księga Handlowa to nowoczesny system komputerowy pozwalający na prowadzenie
ksiąg rachunkowych zgodnie z wymogami Ustawy o rachunkowości, sporządzanie obligatoryjnych sprawozdań
finansowych oraz tzw. raportów wewnętrznych dla potrzeb kierownictwa. Za jego pośrednictwem jednostka ma
możliwość realizowania celów związanych z podejmowaniem decyzji ekonomicznych, zarówno zewnętrznych jak
i wewnętrznych, a także rozliczanie się z podatku VAT w oparciu o deklarację VAT-7. Użytkownik ma również
możliwość przygotowania i drukowania zaliczek miesięcznych / kwartalnych na deklaracje PIT-36, PIT-36L i CIT-8
oraz deklaracji rocznych PIT-36, PIT-36L, CIT-8.
Moduł Środki Trwałe pozwala na prowadzanie Ewidencji środków trwałych oraz wartości niematerialnych
i prawnych. Na podstawie wprowadzonych informacji o poszczególnych środkach można automatycznie
generować odpisy amortyzacyjne oraz plan amortyzacji. Dodatkowo program pozwala na prowadzenie Ewidencji
wyposażenia.
5.2 Plan kont
Dla prawidłowej pracy w programie należy ustalić zakładowy plan kont.
5.2.1 Konta księgowe
Obrót pieniężny związany ze zjawiskami gospodarczymi wymaga ich rejestracji. Do rejestracji zdarzeń
gospodarczych w księgach rachunkowych przeznaczone są konta księgowe. Zapoznajmy się z kilkoma
podstawowymi typami kont.
TYP: Konta syntetyczne i analityczne
Jednym z podstawowych kryteriów podziału kont jest zasada zapisu na koncie w powiązaniu ze stopniem
szczegółowości konta. Wg tego podziału w programie funkcjonują konta:
Konta syntetyczne - konto nadrzędne
Konta analityczne - konto podrzędne.
TYP: Konta bilansowe
Konta bilansowe pozwalają na ewidencję składników aktywów i pasywów.
TYP: Konta pozabilansowe
Konta pozabilansowe nie występują w bilansie. Konta te służą do ewidencji zjawisk i procesów gospodarczych,
które nie są przedmiotem ewidencji na kontach bilansowych.
TYP: Konta wynikowe
Konta wynikowe pozwalają na ewidencję w ciągu okresu sprawozdawczego bieżących kosztów
i przychodów z działalności, przy czym na koniec roku w ramach zamknięć rocznych (okresowych) wartości
przenoszone są na odpowiednie konto bilansowe - Wynik finansowy.
TYP: Konta rozrachunkowe
Konta rozrachunkowe służą do ewidencji dokumentów, które podlegają rozliczeniu np. faktur od kontrahentów
i płatności do nich. W Comarch ERP Optima od wersji 15.0 istnieje możliwość parowania ze sobą dekretów na
wszystkich rodzajach kont rozrachunkowych, w tym na kontach słownikowych podmiotów.
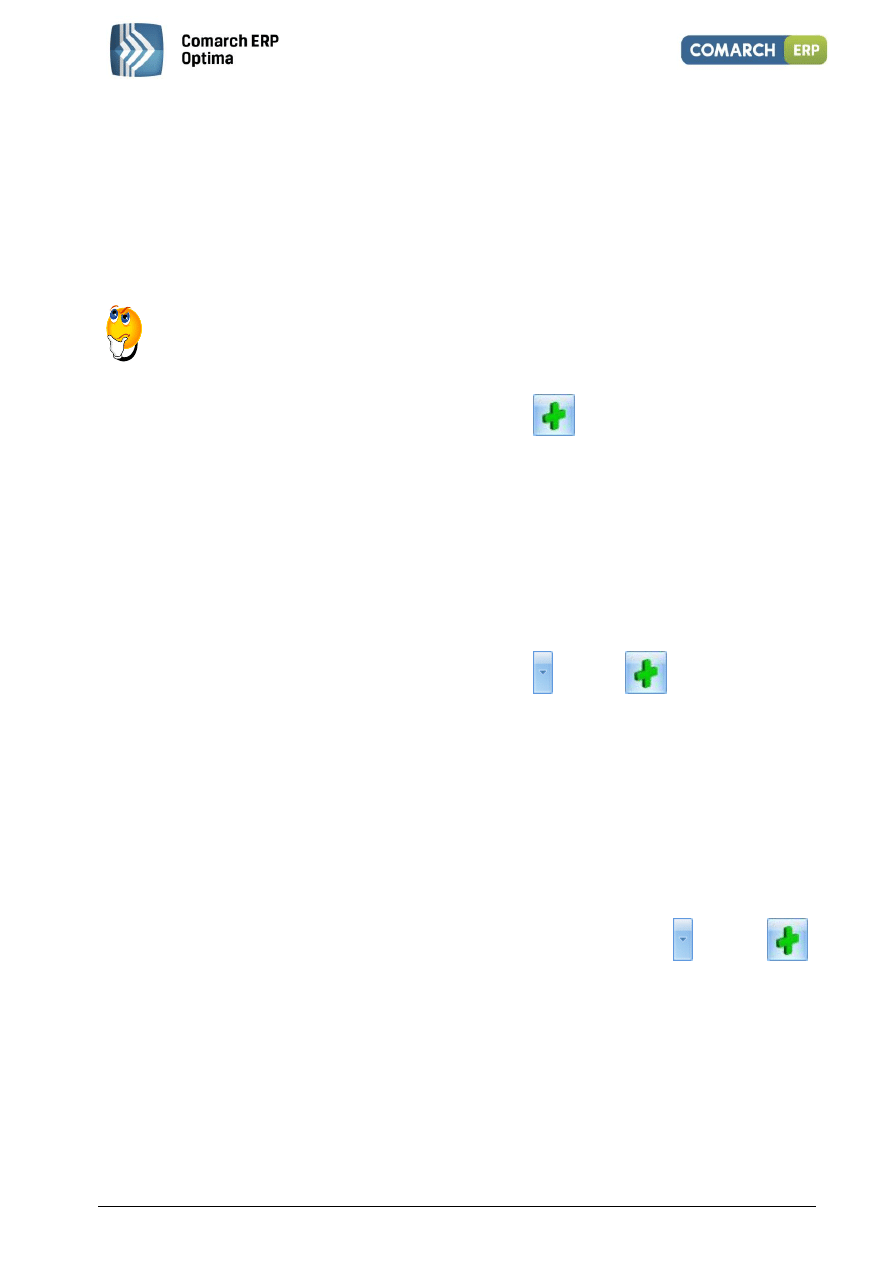
Księga Handlowa – pierwsze kroki
9
Wersja 2013.0.1
5.2.2 Plan kont – Konfigurator
W programie Comarch ERP Optima istnieje możliwość wygenerowania wzorcowego planu kont za pomocą
Konfiguratora bazy danych uruchamianego przy pierwszym wejściu do programu. Tak wygenerowany plan kont
można później dowolnie modyfikować stosownie do potrzeb firmy.
Jeśli zrezygnujesz z generowania wzorcowego planu kont za pomocą Konfiguratora, możesz wprowadzić własny
plan kont w menu Księgowość/ Plan kont.
W niniejszym ćwiczeniu zmodyfikujemy wygenerowany plan kont.
Jak się do tego zabrać?
Wchodzimy w menu Księgowość/ Plan kont.
Ustawiamy kursor na dowolnym koncie syntetycznym i ikoną
dodajemy konto syntetyczne:
Numer konta: 233
Nazwa: Rozrachunki ze zleceniobiorcami
Zaznaczamy parametr: Konto rozrachunkowe
Typ konta: Aktywa-Pasywa
Kontrola salda: brak
Słownikowe: Pracownicy i wspólnicy
Zapisujemy.
Dodajemy konto analityczne do konta syntetycznego 203 Rozrachunki walutowe:
Ustawiamy kursor na danym koncie i klikamy w strzałkę
obok ikony
.
Wybieramy Dodaj konto analityczne. Różnica pomiędzy definiowaniem konta syntetycznego
a analitycznego polega na tym, iż w drugim przypadku podajemy tylko kolejną część numeru konta.
Wybieramy kontrahenta z listy kontrahentów AURELIA:
Numer konta: początek jest dziedziczony z konta syntetycznego, końcówka pojawi się po
uzupełnieniu kontrahenta AURELIA (pełny numer konta to 203-AURELIA)
Zmieniamy walutę na EUR
Nazwa konta: Aurelia
Typ konta: Aktywa-Pasywa
Kontrola salda: brak.
Zatwierdzamy dane.
Dodając konto na tym samym poziomie należy skorzystać jak poprzednio ze strzałki
obok ikony
i z listy wybrać Dodaj konto na tym samym poziomie.
Dodając konto analityczne do konta, które jest zdefiniowane jako słownikowe należy wybrać ze słownika:
kontrahenta/ pracownika/ towar/ środek trwały itp., z którym dane konto będzie powiązane.
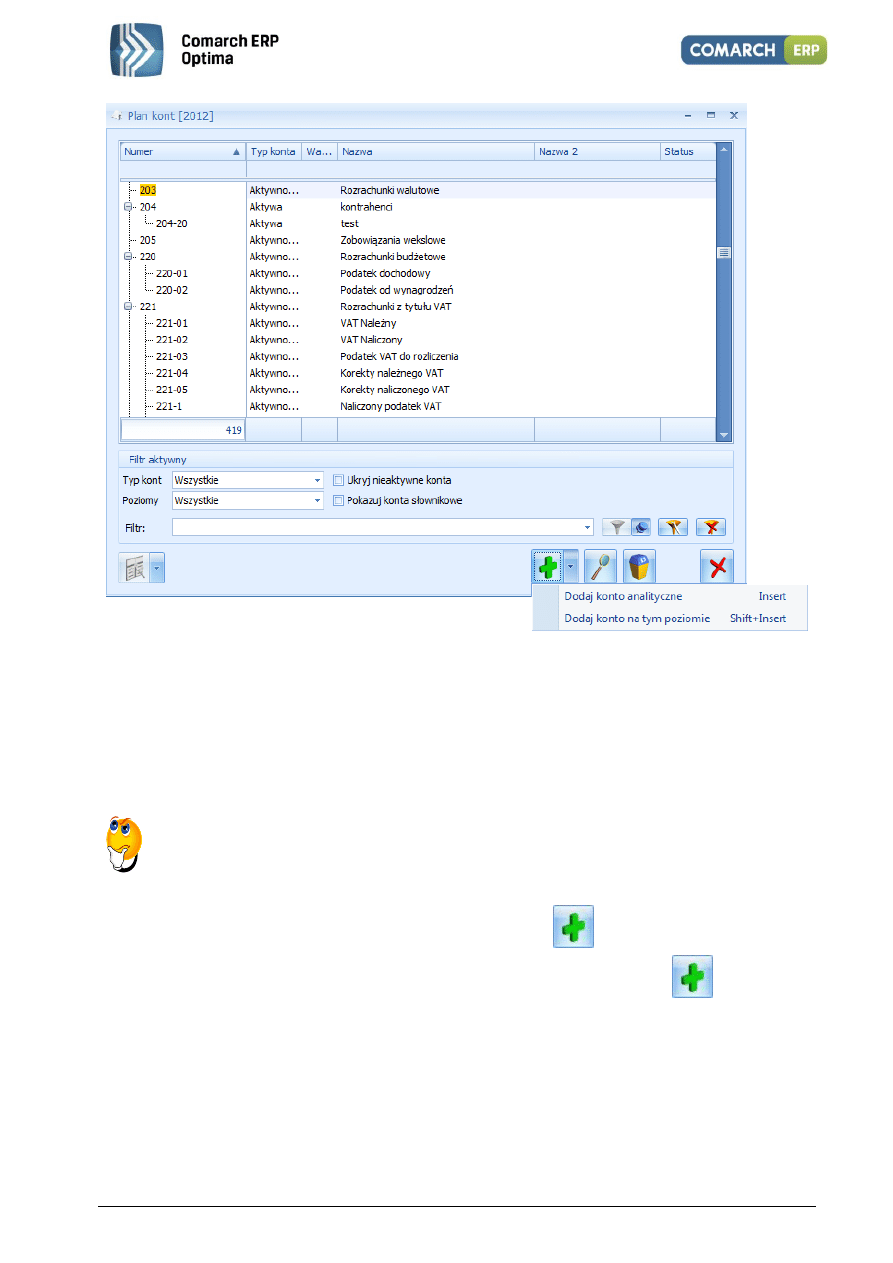
Księga Handlowa – pierwsze kroki
10
Wersja 2013.0.1
Rys.1 Plan kont – dodawanie konta.
5.3 Bilans otwarcia
Rozpoczynając pracę z programem Comarch ERP Optima należy wprowadzić bilans otwarcia. Jest możliwość
wprowadzania bilansu otwarcia poszczególnymi dokumentami na liście dostępnej z poziomu Księgowość/ Inne/
Dokumenty BO.
Teraz pokażemy bezpośredni sposób wprowadzania zapisów bilansu otwarcia.
Ale jak?
Otwieramy Księgowość/ Inne/ Dokumenty BO.
Dodajemy nowy dokument bilansu otwarcia z użyciem przycisku
.
Przystępujemy do wprowadzania kolejnych pozycji bilansu otwarcia a pomocą
. Konta można
wpisać bezpośrednio w polu lub wybierać z listy dostępnej po wciśnięciu prawego przycisku myszy.
Wprowadzone wartości zatwierdzamy klawiszem <ENTER>.
Zapisujemy dokument.
5.4 Zapisy księgowe
System komputerowy musi zapewnić uzyskanie pewnych rodzajów urządzeń księgowych, składających się na księgi
rachunkowe:
Dziennik
Konta księgi głównej (ewidencja syntetyczna)
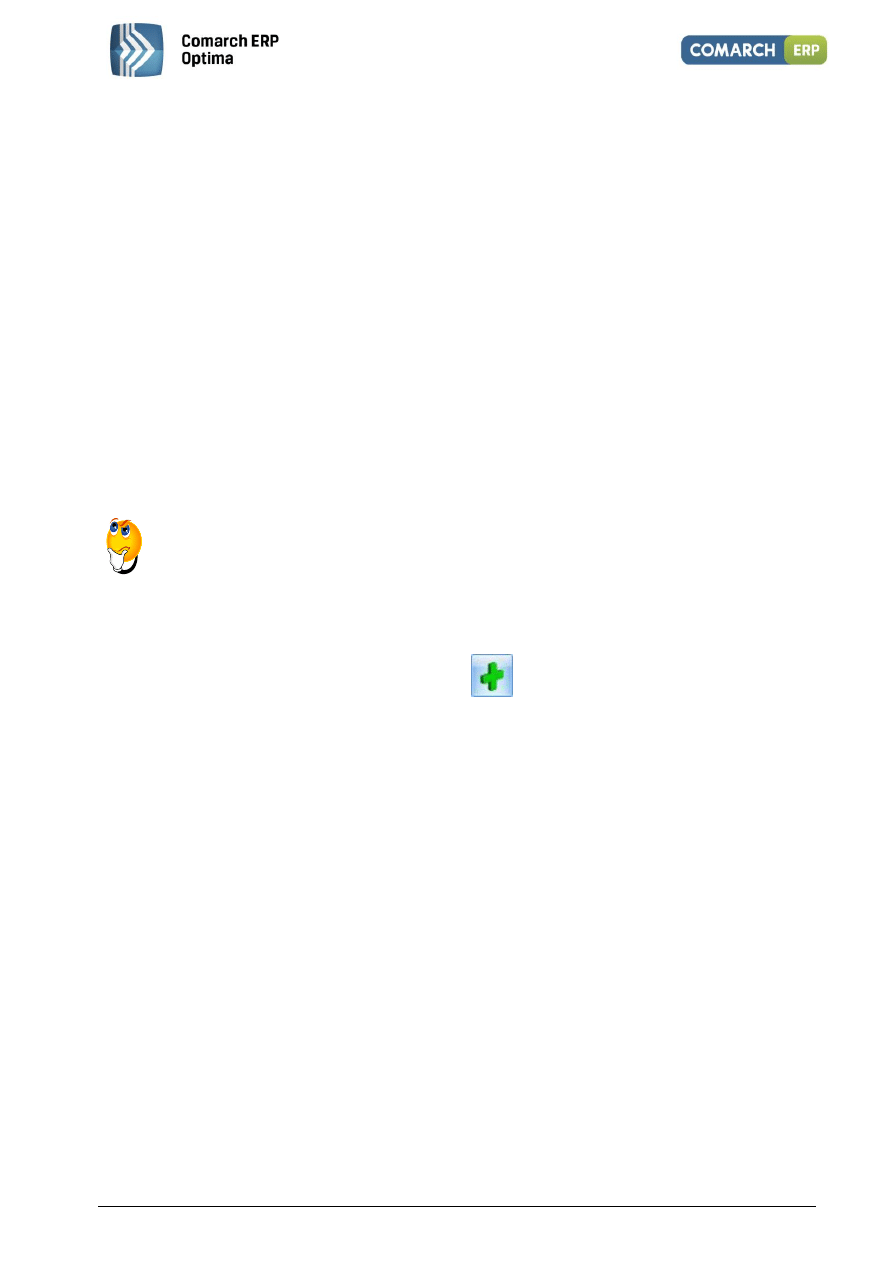
Księga Handlowa – pierwsze kroki
11
Wersja 2013.0.1
Konta ksiąg pomocniczych (ewidencja analityczna)
Zestawienia obrotów i sald kont księgi głównej oraz zestawienie sald kont ksiąg pomocniczych
Wykaz składników aktywów i pasywów (inwentarz).
Omówmy dziennik - jest to chronologiczne ujęcie zdarzeń, jakie nastąpiły w danym okresie sprawozdawczym.
Można prowadzić kilka odrębnych dzienników, z których każdy grupuje operacje jednego typu. Warunkiem jest
zestawianie ich obrotów w dzienniku zbiorczym, zawierającym ich łączne obroty narastająco w miesiącach i w roku
obrotowym.
Do ksiąg rachunkowych okresu sprawozdawczego należy wprowadzić, w postaci zapisu, każde zdarzenie, które
nastąpiło w tym okresie. Przez zapis księgowy rozumie się zapis dokonywany na podstawie dowodu księgowego.
Wszystkie zapisy księgowe w programie Comarch ERP Optima będą grupowane w dziennikach cząstkowych, które
składają się na księgę główną.
Do dziennika zapisy księgowe mogą być wprowadzane ręcznie. Istnieje także możliwość generowania zapisów
z ewidencji pomocniczych za pomocą wzorców księgowań. Automatycznemu księgowaniu podlegają faktury
z Rejestrów VAT, dokumenty kasowe/ bankowe z modułu Kasa/Bank, lista płac z modułu Płace i Kadry.
Omówmy bezpośredni sposób wprowadzania zapisów księgowych do dzienników.
Jak zacząć?
Otwieramy listę zapisów księgowych przez wybór Księgowość/ Dzienniki:
Zaznaczamy miesiąc
Wybieramy dziennik, w którym zapis ma być umieszczony.
Dodajemy nowy zapis księgowy korzystając z ikony
, uzupełniamy dane i zatwierdzamy formularz.
To nie jest trudne!
5.5 Księgi rachunkowe – wydruki
Wydruki ksiąg rachunkowych zgodnie z wymogami ustawy o rachunkowości spełniają warunki:
Są trwale oznaczone nazwą jednostki, której dotyczą
Posiadają zrozumiałą nazwą księgi, której dotyczą
Są wyraźnie oznaczone co do roku obrotowego, okresu sprawozdawczego i daty sporządzenia
Każda strona księgi rachunkowej jest automatycznie numerowana, z wyraźnym oznaczeniem ostatniej
(„koniec wydruku”)
Na kolejnych stronach księgi rachunkowej ma miejsce sumowanie zapisów, przy czym została zapewniona
kontrola ciągłości zapisów, przenoszenia obrotów i sald
Są oznaczone nazwą programu przetwarzania (jego aktualnej wersji).
5.6 Ewidencja VAT
Ewidencja VAT dzieli się na dwa podstawowe rejestry:
Rejestr Zakupu VAT
Rejestr Sprzedaży VAT.
Aby obliczyć deklarację VAT-7 nie jest konieczne wcześniejsze zaksięgowanie faktur do księgowości kontowej,
ponieważ deklaracja VAT-7 jest liczona na podstawie Rejestrów VAT, a nie zapisów na kontach.
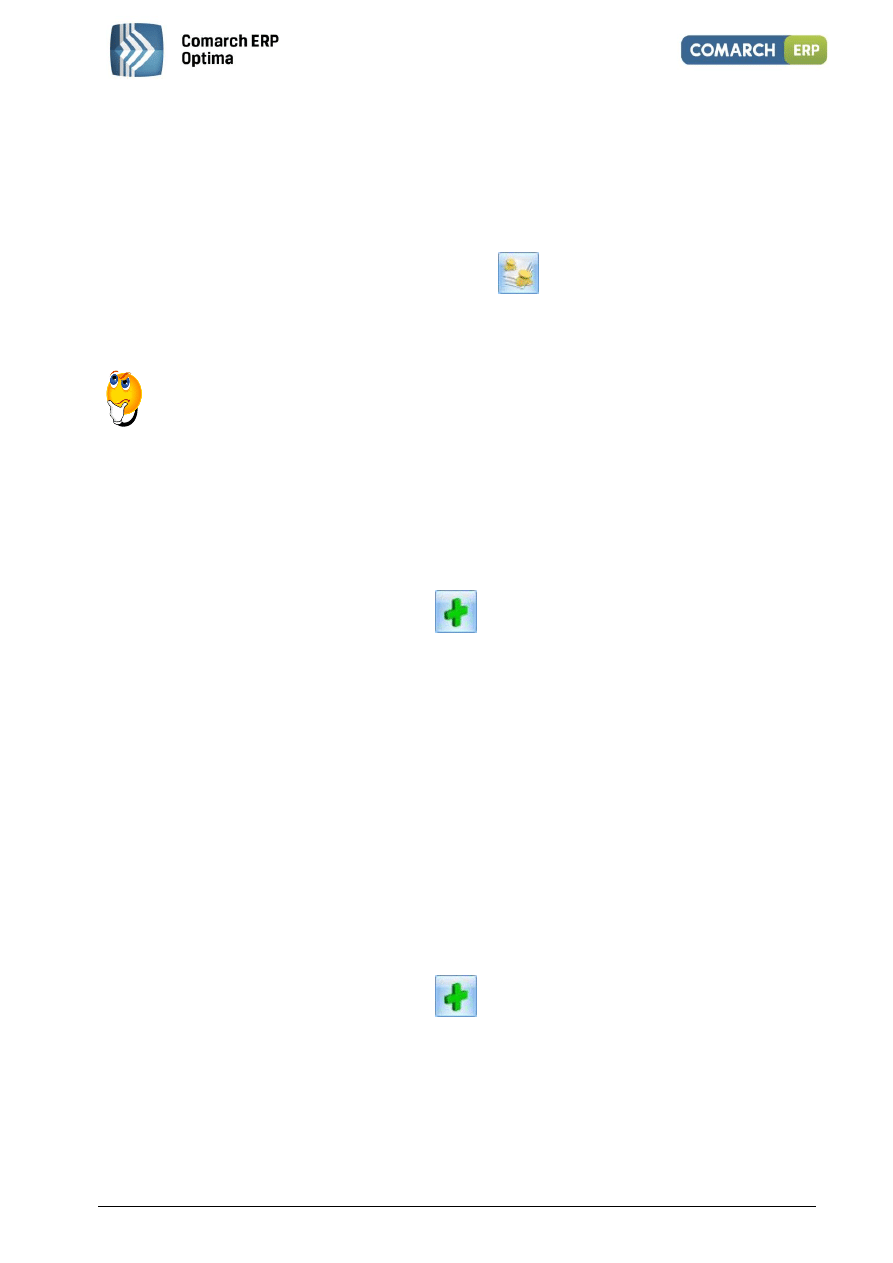
Księga Handlowa – pierwsze kroki
12
Wersja 2013.0.1
Niezależnie od wyboru zakładki pionowej (oznaczającej Rejestr Zakupów lub Sprzedaży) w oknie listy zapisów
znajdują się cztery zakładki poziome:
Rejestr VAT
Do deklaracji VAT-7
Do deklaracji VAT-UE
Wg atrybutów.
Na formatce faktury dostępny jest przycisk Kwoty dodatkowe
. Po jego naciśnięciu pojawia się formatka,
w której można dodać kwoty dodatkowe dokumentu oraz podać konta, na które te kwoty mają być zaksięgowane.
Pokażemy teraz, jak wprowadzić zapisy bezpośrednio do Rejestrów VAT.
Jak to zrobić?
Faktura sprzedaży
Otwieramy menu Rejestry VAT/ Rejestry VAT:
Wybieramy rodzaj rejestru - SPRZEDAŻ (zakładka pionowa)
Wybieramy zakładkę poziomą - Rejestr VAT
Wybieramy podrejestr - SPRZEDAŻ
Wskazujemy miesiąc.
Dodajemy nowy zapis korzystając z przycisku
i zatwierdzamy.
Faktura zakupu: Wewnątrzwspólnotowe nabycie towarów
Aby prawidłowo wykazać WNT na deklaracji VAT-7 oraz VAT-UE, a także, aby w Preliminarzu znalazła się
prawidłowa kwota zobowiązania wobec kontrahenta, należy wprowadzić 3 dokumenty:
Fakturę główną (dokumentującą nasze zobowiązanie wobec kontrahenta)
Fakturę Wewnętrzną Sprzedaży FWS (za pomocą, której naliczamy VAT należny na VAT-7)
Fakturę Wewnętrzną Zakupu FWZ (za pomocą, której dokumentujemy VAT naliczony na VAT-7, jeżeli
mamy prawo do odliczenia).
Otwieramy menu Rejestry VAT/ Rejestry VAT:
Wybieramy rodzaj rejestru - ZAKUP (zakładka pionowa)
Wybieramy zakładkę poziomą - Rejestr VAT
Wybieramy podrejestr - TOWAR
Wskazujemy miesiąc.
Dodajemy nowy zapis korzystając z przycisku
.
Na zakładce Waluta wybieramy EUR i kurs ręczny.
Na zakładce Ogólne wprowadzamy wartość netto z faktury w stawce 0%.
Po zapisaniu formularza pojawi się okno generowania Faktur Wewnętrznych. Istnieje możliwość
wygenerowania od razu dwóch Faktur Wewnętrznych (Sprzedaży i Zakupu), ale można również
generować je oddzielnie (najpierw FWS, później FWZ).
Podajemy rejestry, w jakich mają się znaleźć te faktury, czyli dla sprzedaży - FWS, a dla zakupu - FWZ.
Pojawia się formatka Faktury Wewnętrznej Sprzedaży.
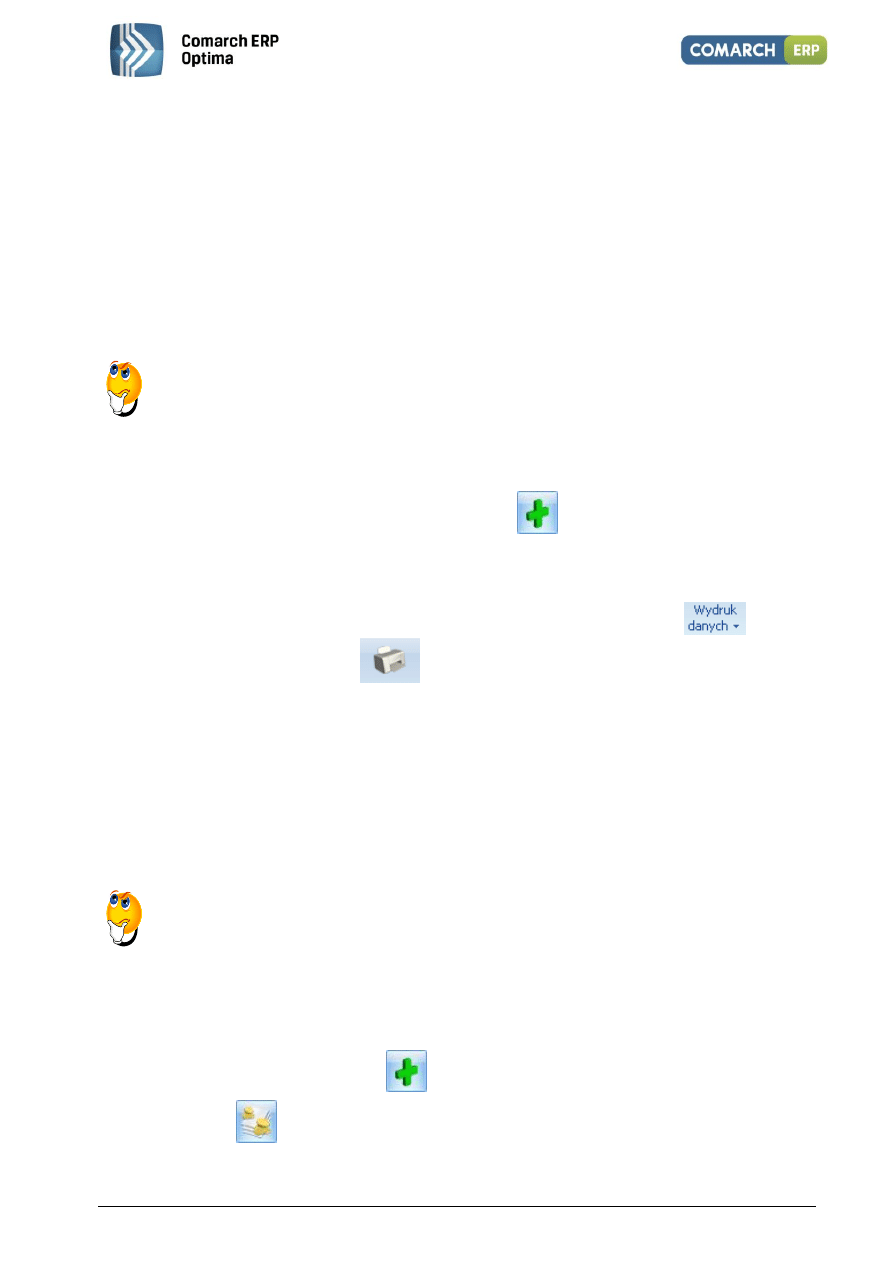
Księga Handlowa – pierwsze kroki
13
Wersja 2013.0.1
W Rejestrze Zakupów VAT, w podrejestrze FWZ, pojawi się Faktura Wewnętrzna zakupu o takich samych
parametrach jak FWS.
5.6.1 Deklaracja VAT-7
Na podstawie zawartych w Rejestrach VAT zapisów program pozwala na wyliczenie danych do deklaracji VAT-7.
Firmy prowadzące sprzedaż nieudokumentowaną dla odbiorców finalnych, które nie są zobligowane do stosowania
kas fiskalnych, mogą rozliczać należny podatek metodą struktury zakupów.
Z poziomu deklaracji VAT-7 program pozwala na eksport deklaracji drogą elektroniczną do systemu
e-Deklaracje oraz odebranie Urzędowego Poświadczenia Odbioru (UPO).
Wyliczmy teraz deklarację VAT –7.
Ale jak się do tego zabrać?
Otwieramy Konfigurację firmy/ Dane firmy/ Deklaracje i wybieramy US, zapisujemy zmiany
i zamykamy konfigurację.
Otwieramy menu Rejestry VAT/ Deklaracje VAT-7.
Na Liście deklaracji VAT-7 dodajemy deklarację za pomocą
.
Aby zablokować deklarację przed zmianami należy zaznaczyć parametr na zakładce Dane ogólne: Zablokuj
deklarację przed zmianami. Odblokowanie deklaracji jest możliwe z poziomu listy deklaracji po kliknięciu
prawym klawiszem myszy na daną deklarację i wybraniu opcji Odblokuj deklarację.
Aby wydrukować deklarację należy edytować formatkę deklaracji, kliknąć przycisk
widoczny
pod przyciskiem Wydruk danych
i wybrać wydruk pełny lub nadruk na oryginalny formularz.
5.7 Ewidencja dodatkowa
Do Ewidencji dodatkowej wprowadzane są wszystkie dokumenty przychodowe i kosztowe, które nie mają związku
z podatkiem VAT. Jest ona dostępna z menu Rejestry VAT/ Ewidencja dodatkowa.
W przypadku wybrania waluty innej niż PLN pojawią się dodatkowe pola dotyczące kursu waluty (kurs ustalamy
w menu Konfiguracja programu/ Ogólne/ Waluty) oraz kwoty w walucie obcej i po przeliczeniu na walutę polską.
Wprowadzimy teraz dokument do Ewidencji dodatkowej.
Ale jak?
Z menu wybieramy Rejestry VAT/ Ewidencja dodatkowa, a następnie:
Wybieramy zakładkę pionową - Koszty
Wybieramy rejestr - KOSZTY
Określamy miesiąc.
Dodajemy dokument używając ikony
.
Przyciskiem
otwieramy formatkę kwot dodatkowych i dodajemy pozycję księgowania określając
konta. Zapisujemy kwoty dodatkowe i zatwierdzamy cały dokument.
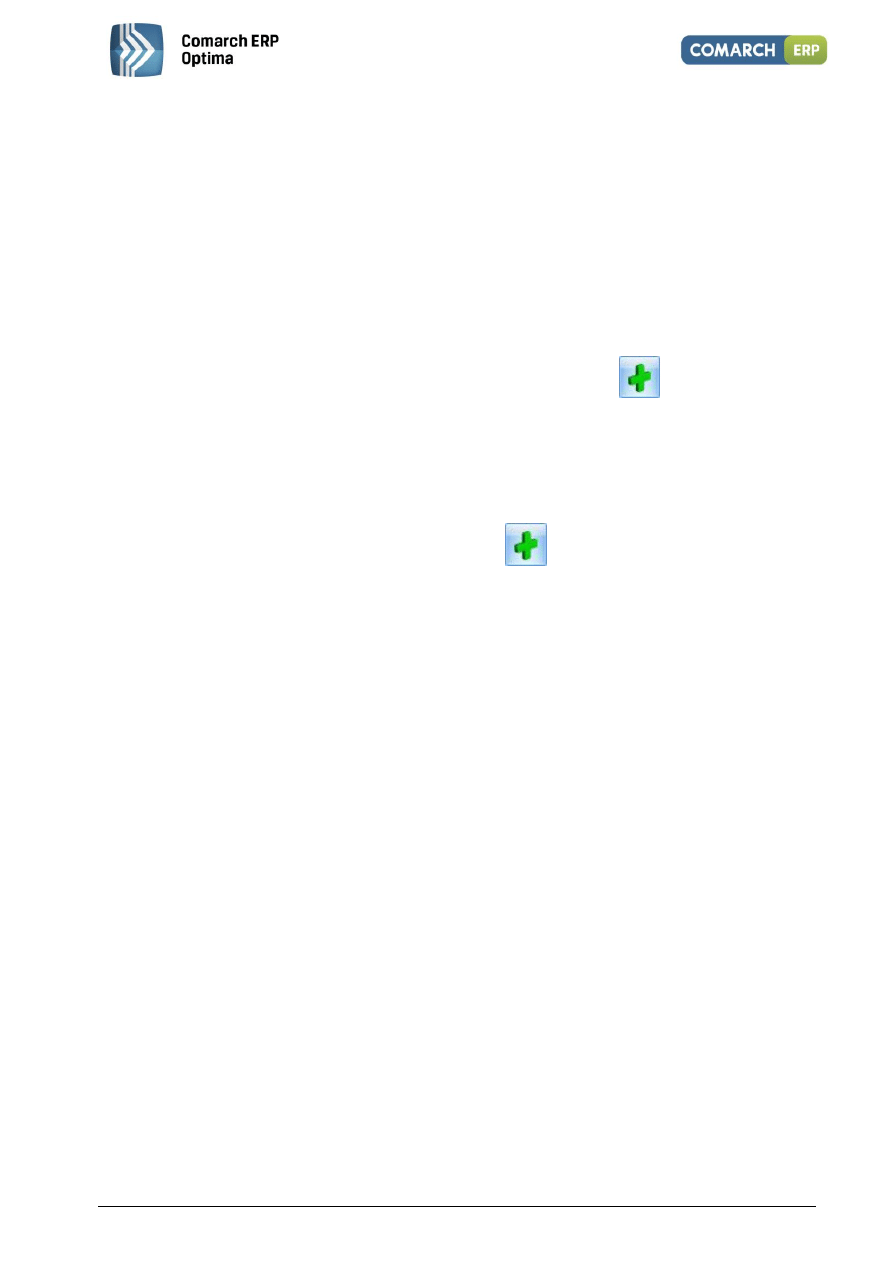
Księga Handlowa – pierwsze kroki
14
Wersja 2013.0.1
5.8 Schematy księgowe
Program Comarch ERP Optima wyposażono w mechanizmy pozwalające na automatyczne księgowanie
w odpowiednich dziennikach dokumentów z Rejestrów VAT, Ewidencji dodatkowej, modułu Faktury, modułu
Kasa/Bank oraz modułu Płace i Kadry. Mechanizmy te nazwano schematami księgowymi (Księgowość/ Inne/
Schematy księgowe), ponieważ ich konstrukcja opiera się na dekretach księgowych.
Budowa schematu księgowego wyznacza dwa główne etapy tworzenia wzorca:
Etap definiowania nagłówka
Etap wprowadzania elementów wzorca, czyli schematu dekretacji.
5.8.1 Nagłówek schematu księgowego
Na liście Schematy księgowe, po wybraniu typu schematu, przycisk
wywołuje formatkę,
w której należy uzupełnić:
Informacje ogólne dotyczące nagłówka schematu księgowego
Warunek zadziałania schematu księgowań.
5.8.2 Elementy schematu księgowego
W celu dodania nowej pozycji schematu należy wybrać przycisk
. Powoduje on pojawienie się formatki, za
pomocą, której dodajemy element schematu księgowań.
Na formatce należy uzupełnić:
Konta księgowe
Kwota - kwotę można zdefiniować używając Kreatora (Wizarda), wtedy kwota (wartość liczbowa)
opisywana jest za pomocą dwóch parametrów:
Współczynnik
Kwota.
Opis
Warunek zadziałania schematu księgowań – tutaj również można skorzystać z Kreatora.
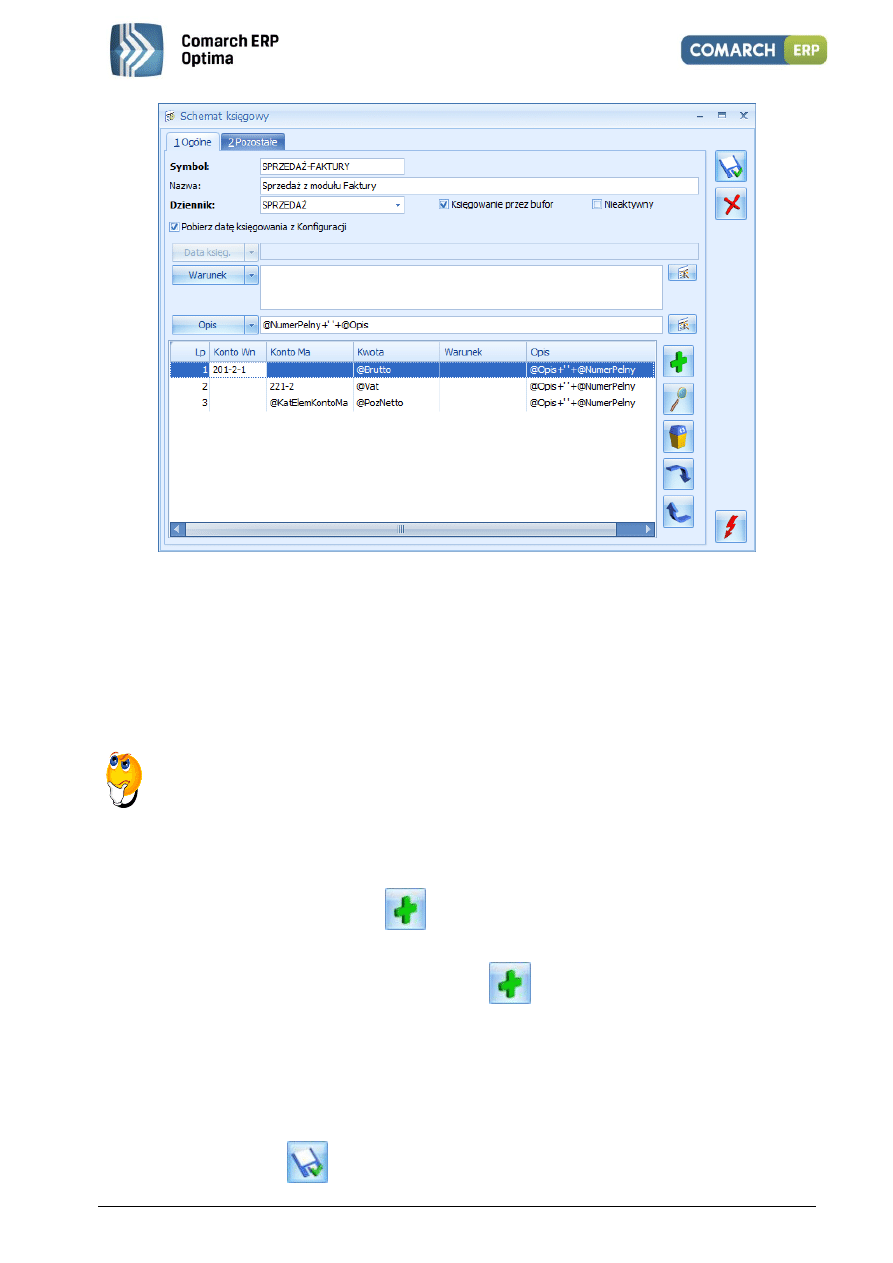
Księga Handlowa – pierwsze kroki
15
Wersja 2013.0.1
Rys. 2 Schemat księgowy
Stwórzmy automatyczne wzorce księgowań prostych.
Załóżmy, że w naszej firmie księgowanie wszystkich transakcji sprzedaży odbywa się w następujący sposób:
1. Kwota brutto jest księgowana na stronę Debet konta 201-2-1, służącego do prowadzenia rozrachunków
z określonym odbiorcą.
2. Kwota netto jest księgowana na stronę Kredyt konta 731-2 Przychody ze sprzedaży towarów.
3. Kwota należnego podatku VAT jest księgowana po stronie Kredyt konta 221-2 VAT należny.
Jak zacząć?
Otwieramy Księgowość/ Inne/ Schematy księgowań.
Wybieramy typ schematu: Rejestr sprzedaży VAT.
Teraz zdefiniujemy nagłówek schematu księgowego:
Dodajemy nowy schemat ikoną
. Uzupełniamy dane.
Następnie definiujemy elementy schematu księgowego:
Wybieramy przycisk Nowa pozycja schematu
. Pojawia się formularz Element schematu
księgowego.
Dodajemy pierwszą pozycję schematu:
Klikamy na przycisku konta księgowego Konto Wn, z listy wybieramy konto syntetyczne
rozrachunkowe 201-2-1 (Rozrachunki z odbiorcami), w polu Podział na słowniki: Podmioty.
Przechodzimy do definicji kwoty - wybieramy Kwota/ Brutto/ Razem, co skutkuje pojawieniem się
w okienku obok makra @Brutto.
Nie będziemy uzależniać księgowania na konto 201-2-1 od żadnego warunku.
Przyciskiem
akceptujemy daną pozycję schematu.
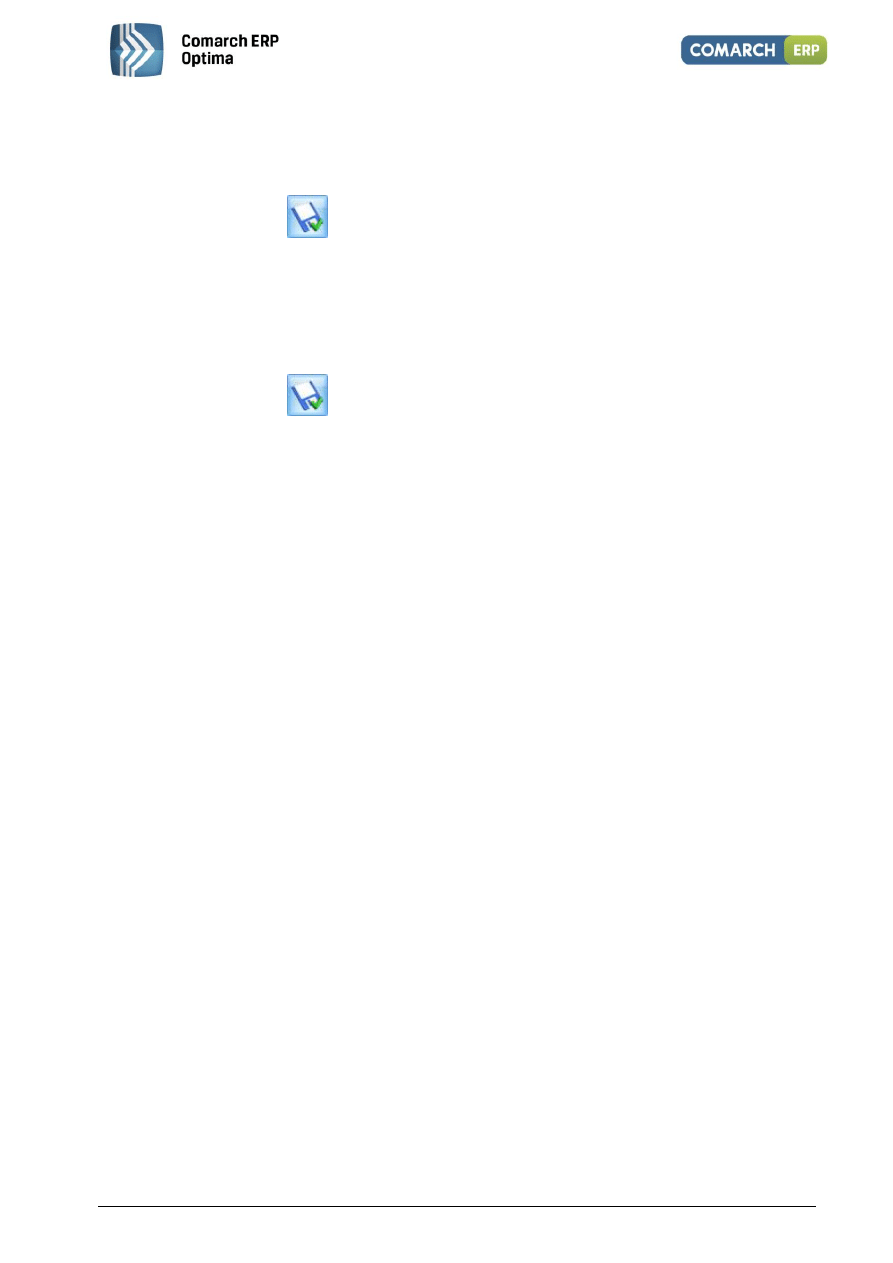
Księga Handlowa – pierwsze kroki
16
Wersja 2013.0.1
Dodajemy drugą pozycję schematu:
Klikamy na przycisku Konto Ma, z listy wybieramy konto analityczne 731-2 (Sprzedaż towarów),
Podział na słowniki: Brak.
Klikamy Kwota/ Netto/ Razem, co skutkuje pojawieniem się w okienku obok makra @Netto.
Nie będziemy uzależniać księgowania na konto 731-2 od żadnego warunku.
Przyciskiem
akceptujemy daną pozycję schematu.
Dodajemy trzecią pozycję schematu:
Klikamy na przycisku Konto Ma, z listy wybieramy konto analityczne 221-2 (VAT należny), Podział
na słowniki: Brak.
Przechodzimy do definicji kwoty. Klikamy Kwota/ Vat/ Razem, co skutkuje pojawieniem się
w okienku obok makra @Vat.
Nie będziemy uzależniać księgowania na konto 221-2 od żadnego warunku.
Przyciskiem
akceptujemy daną pozycję schematu.
Po zdefiniowaniu wszystkich pozycji schematu zapisujemy cały schemat.
5.9 Zestawienia księgowe
Zestawienia są jednym z narzędzi oceny kondycji finansowej firmy. Stanowią tzw. wewnętrzną bazę informacji do
przeprowadzania analizy. Mają charakter ewidencyjny, ponieważ liczone są w oparciu o dane zaewidencjonowane
na kontach.
Funkcja ta udostępnia nam narzędzia, pozwalające na budowanie sprawozdań finansowych oraz różnego rodzaju
raportów wewnętrznych niezbędnych w analizie sytuacji majątkowej i finansowej firmy.
W ramach procesu zakładania nowego zestawienia można wyróżnić trzy główne etapy:
Etap I – definiowanie nagłówka zestawienia
Etap II – zakładanie pozycji zestawienia (budowanie „drzewa” zestawienia)
Etap III – podpinanie do najniższych gałęzi zestawienia definicji (wyrażeń algebraicznych), pozwalających
na wyliczenie zestawienia w oparciu o dane księgowe.
5.9.1 Formularz nagłówka zestawienia
Zakładka Ogólne zawiera m. I n. Schemat numeracji, który określa system numeracji pozycji zestawienia,
czyli jak numerować kolejne segmenty zestawienia.
Zakładka Kolumny pozwala na definiowanie nagłówków kolumn zestawienia.
5.9.2 Zakładanie pozycji zestawienia
Po zdefiniowaniu nagłówka zestawienia, przystępujemy do wprowadzania poszczególnych pozycji. Wcześniej warto
ustalić zależności hierarchiczne - które gałęzie są nadrzędne, które podrzędne, ponieważ zestawienia na ogół
przyjmują formę hierarchicznej listy.
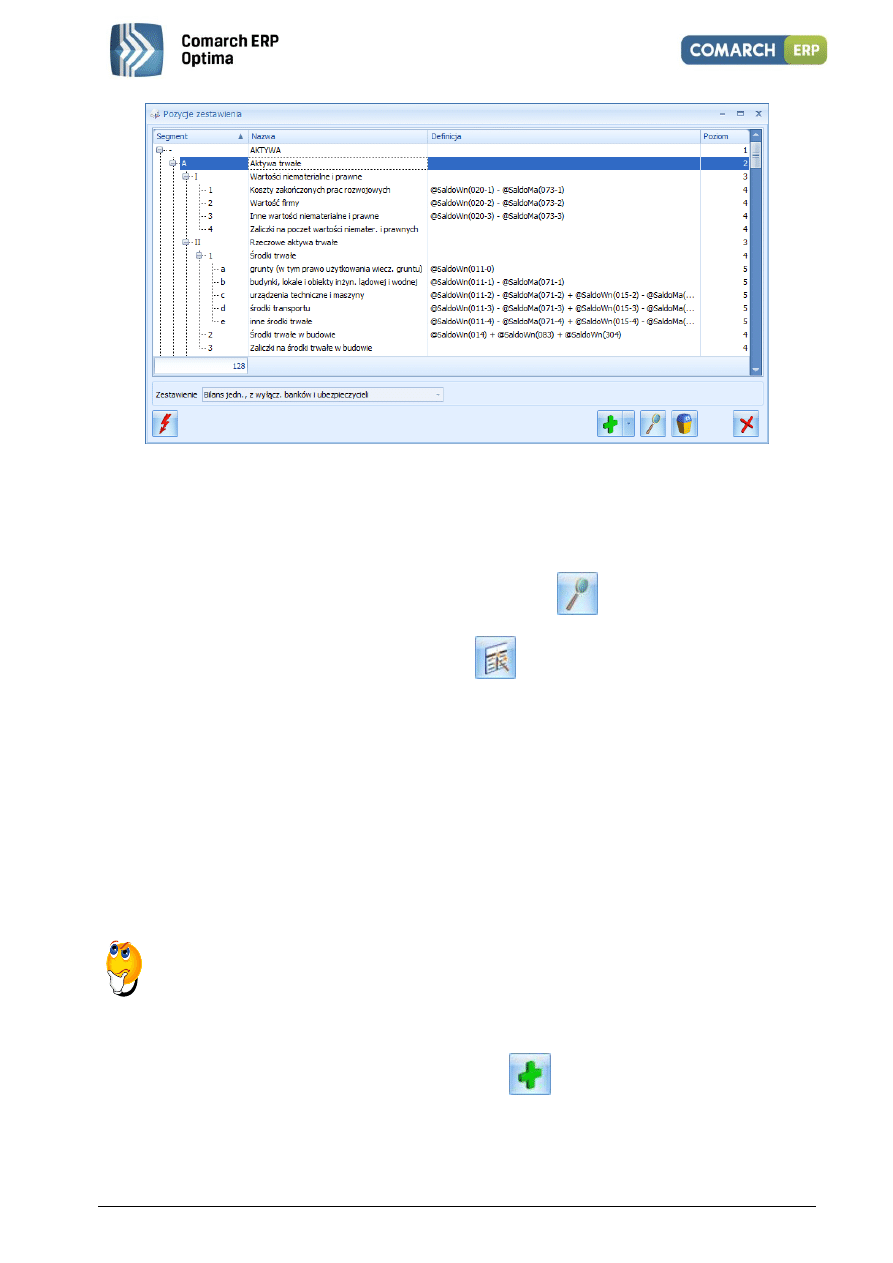
Księga Handlowa – pierwsze kroki
17
Wersja 2013.0.1
Rys. 3 Pozycje zestawienia
5.9.3 Podpinanie gałęzi zestawienia
Jeżeli zostały zdefiniowane wszystkie pozycje zestawienia, można przystąpić do podpinania definicji (wyrażeń
arytmetycznych) pozycjom nierozwijalnym (najniższym w hierarchii).
W tym celu, dla konkretnej gałęzi zestawienia należy przyciskiem
wyedytować formularz Pozycje
zestawienia. W polu Kwota można wprowadzić wyrażenie „z ręki” posługując się odpowiednimi symbolami lub
skorzystać z Kreatora wyrażenia (Wizarda) za pomocą ikony
.
Po wybraniu przycisku pojawi się formularz zatytułowany Definicja kwoty. Wyposażono go w nieedytowalne pole
Kwota, wyświetlające zdefiniowane wyrażenie arytmetyczne oraz sekcję zatytułowaną Działanie arytmetyczne
kolejnych definicji, pozwalającą na budowanie wyrażenia. Sekcja zawiera:
Łącznik – sposób łączenia definicji w obrębie wyrażenia (do wyboru znaki „+” lub „-
„
)
Współczynnik – przeliczenie wartości argumentu wg współczynnika liczbowego
Kwota – na przycisku widoczne są dwie pozycje – Funkcje kont oraz Zestawienie
Argumenty - argumentami dla funkcji księgowych są konta księgowe (syntetyczne, analityczne), dla
zestawień - nazwa zestawienia oraz nr pozycji zestawienia.
Typowym zestawieniem o strukturze wielopoziomowej jest Bilans firmy. Pokażmy więc, jak wprowadzić kilka
pozycji bilansu po stronie Aktywów.
Jak tego dokonać?
Definiujemy nagłówek zestawienia:
Otwieramy menu Księgowość/ Zestawienia księgowe.
Dodajemy nowe zestawienie korzystając z przycisku
.
Pojawia się okno nagłówka zestawienia, w którym na zakładce Ogólne wprowadzamy dane
i wybieramy schemat numeracji, następnie zapisujemy.
Definiujemy elementy zestawienia księgowego:
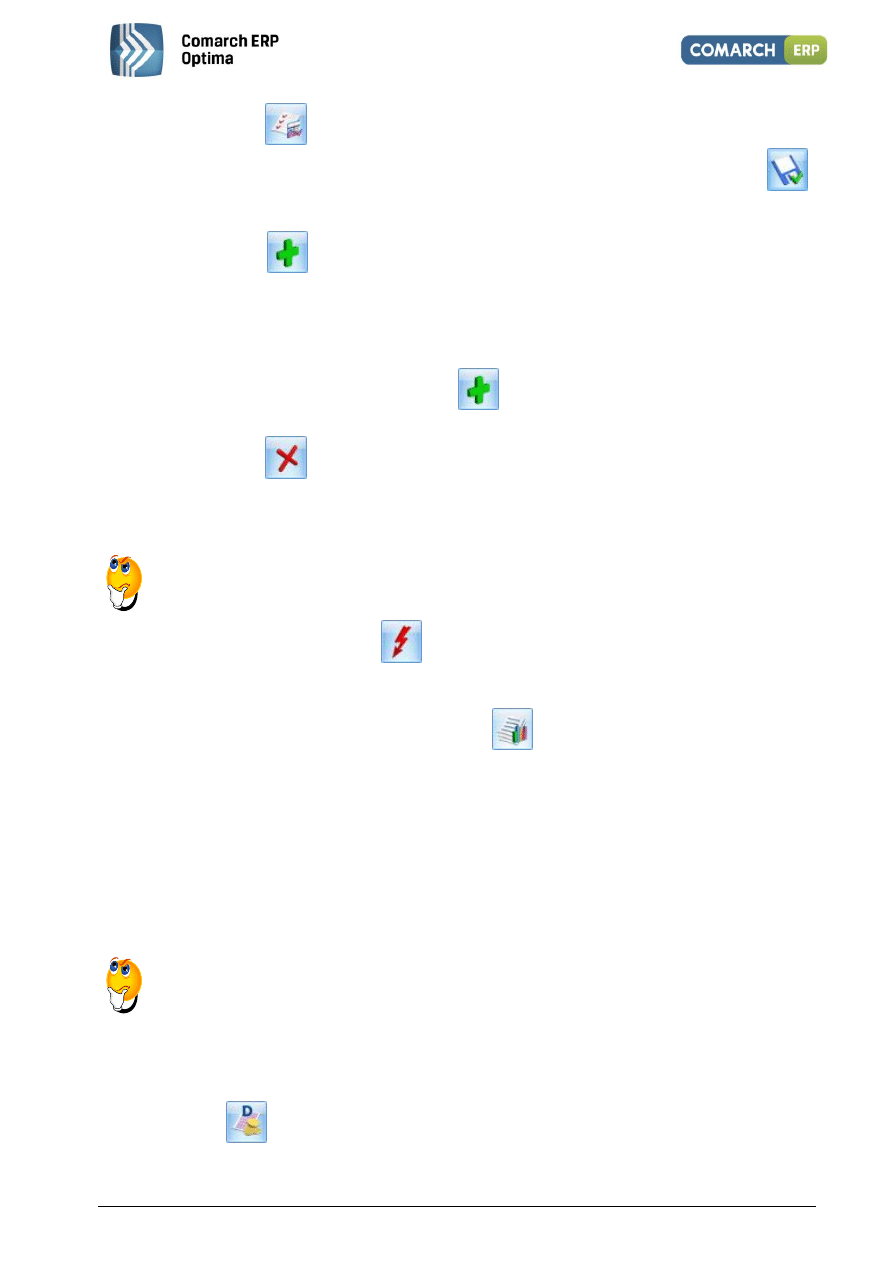
Księga Handlowa – pierwsze kroki
18
Wersja 2013.0.1
Przyciskiem
przechodzimy na listę gałęzi:
Dodajemy pierwszą pozycję zestawienia - Nazwa: Aktywa i zapisujemy przyciskiem Zapisz
(każdorazowo musimy zapisać zdefiniowaną pozycję).
Dopisujemy pozycję podrzędną do Aktywów używając przycisku, który związany jest
z ikoną
. Z rozwiniętego podmenu wybieramy Dodaj pozycję na następnym poziomie
i wprowadzamy: Nazwa – Aktywa trwałe, Sumowanie ze znakiem +
Ustawiamy się na pozycji Aktywa trwałe i analogicznie dodajemy pozycję podrzędną do Aktywów
trwałych: Nazwa – Wartości niematerialne i prawne, Sumowanie ze znakiem +
Wprowadzamy
gałąź
równorzędną
do
Wartości
niematerialnych
i prawnych,
a podrzędną do Aktywów trwałych, ustawiając się na Wartościach niematerialnych
i prawnych i wykorzystując ikonę Dodaj
Nazwa – Rzeczowe aktywa trwałe, Sumowanie ze
znakiem +
Przyciskiem
wycofujemy się do formatki z listą zestawień księgowych.
Przejdźmy do generowania zestawienia księgowego.
Jak to zrobić?
Ikoną Przelicz wybrane zestawienie
wywołujemy obliczenie zestawienia i wyniki są prezentowane
na ekranie. Z tego poziomu istnieje możliwość wydruku zestawienia lub eksportu do arkusza Excel.
Wycofujemy się z prezentowanych wyników. Ponownie podglądamy wyniki przeliczonego wcześniej
zestawienia przez użycie przycisku Wyniki zestawienia
.
5.10 Zaliczki na deklaracje: PIT-36/PIT-36L, CIT-8
Zaliczka na deklarację PIT-36/PIT-36L jest wyliczana na podstawie zapisów na kontach oraz danych wprowadzonych
na Karcie indywidualnych kwot deklaracji danego podatnika.
Załóżmy, że chcemy wyliczyć deklarację PIT-36/PIT-36L. Konieczne jest uzupełnienie danych w konfiguracji (m. I n.
forma płatności deklaracji, stawki) oraz wprowadzenie danych o wspólnikach.
Zacznijmy od wprowadzenia wspólnika i udziałów.
Ale jak się do tego zabrać?
Wybieramy z menu: Ogólne/ Inne/ Właściciele, a następnie dodajemy wspólnika uzupełniając niezbędne
dane.
Aby wprowadzić udziały wspólnika należy z poziomu formularza wspólnika wcisnąć przycisk Kwoty
deklaracji
.
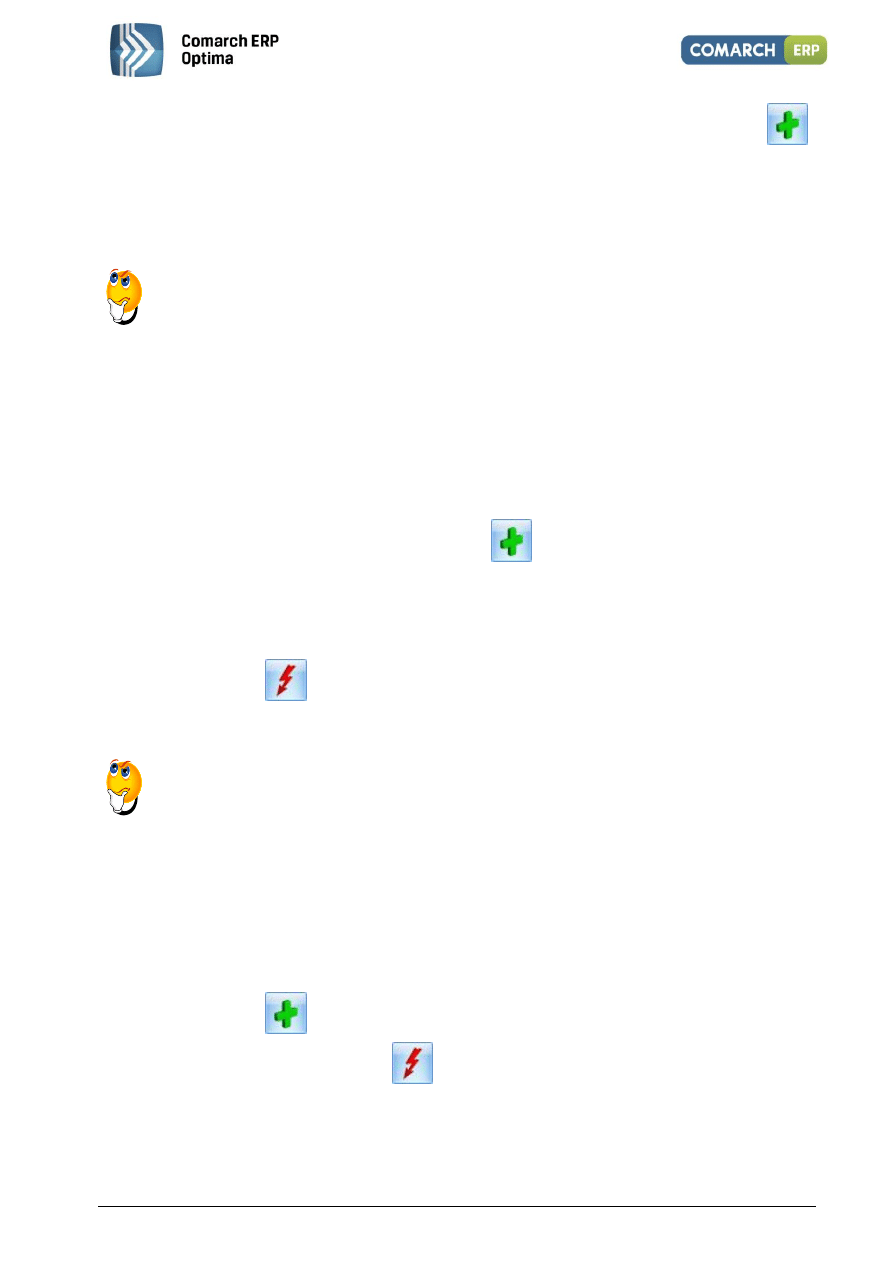
Księga Handlowa – pierwsze kroki
19
Wersja 2013.0.1
W wyświetlonym oknie Lista kwot deklaracji właściciela dodajemy nową pozycję za pomocą ikony
i uzupełniamy dane.
Na zakładce 4. Działalność gospodarcza należy wpisać udziały, np. 100/100 czyli 100%.
Zatwierdzamy formularz.
Teraz przejdźmy już do wyliczenia zaliczki na PIT-36/PIT-36L.
Jak tego dokonać?
Zdefiniujmy najpierw gałęzie zestawienia PIT-36/PIT-36L:
Z menu wybieramy Księgowość/ Zestawienia księgowe - zakładka Systemowe. Mamy tam
zdefiniowane gałęzie zestawienia PIT-36, pod które należy podpiąć odpowiednie konta księgowe.
Gdy skorzystamy z Konfiguratora bazy danych i wygenerujemy wzorcowy plan kont dla Typu
podmiotu: osoba fizyczna, zestawienie systemowe PIT-36 posiada już podpięte odpowiednie konta
księgowe.
Wybieramy Księgowość/ Zaliczki na PIT-36/PIT-36L.
Dodajemy nową zaliczkę korzystając z przycisku Dodaj
, a następnie:
Wybieramy miesiąc
Wybieramy wspólnika (klikając na przycisk i wybierając go z listy)
Zaznaczamy parametr Uwzględniać zapisy w buforze, jeśli chcemy pobrać dane również
z dokumentów zapisanych w buforze
Przyciskiem
przeliczamy deklarację i zatwierdzamy.
Wyliczmy zaliczkę na deklarację CIT-8.
Ale jak?
Ustalamy, do którego Urzędu Skarbowego firma składa deklarację oraz określamy formę płatności
w Konfiguracji firmy/ Dane firmy/ Deklaracje.
Uzupełniamy dane o działalności w Konfiguracji firmy/ Dane firmy/ PIT-4R, CIT-8 oraz stawki podatkowe
(Konfiguracja programu/ Księgowość/ Stawki podatkowe).
Podpinamy odpowiednie konta księgowe do gałęzi zestawienia systemowego CIT-8 Księgowość/
Zestawienia księgowe - zakładka Systemowe.
Przeliczamy zaliczkę - Księgowość/ Zaliczki na CIT-8:
Przyciskiem
dodajemy deklarację
Zaliczkę przeliczamy przyciskiem
, zapisujemy.
5.11 Ewidencja wynagrodzeń
Ewidencja wynagrodzeń w programie Comarch ERP Optima jest dostępna z poziomu: Księgowość/
Wynagrodzenia/ Lista wynagrodzeń. Ewidencja ta jest dostępna u tych Użytkowników programu, którzy nie
posiadają modułu Płace i Kadry.
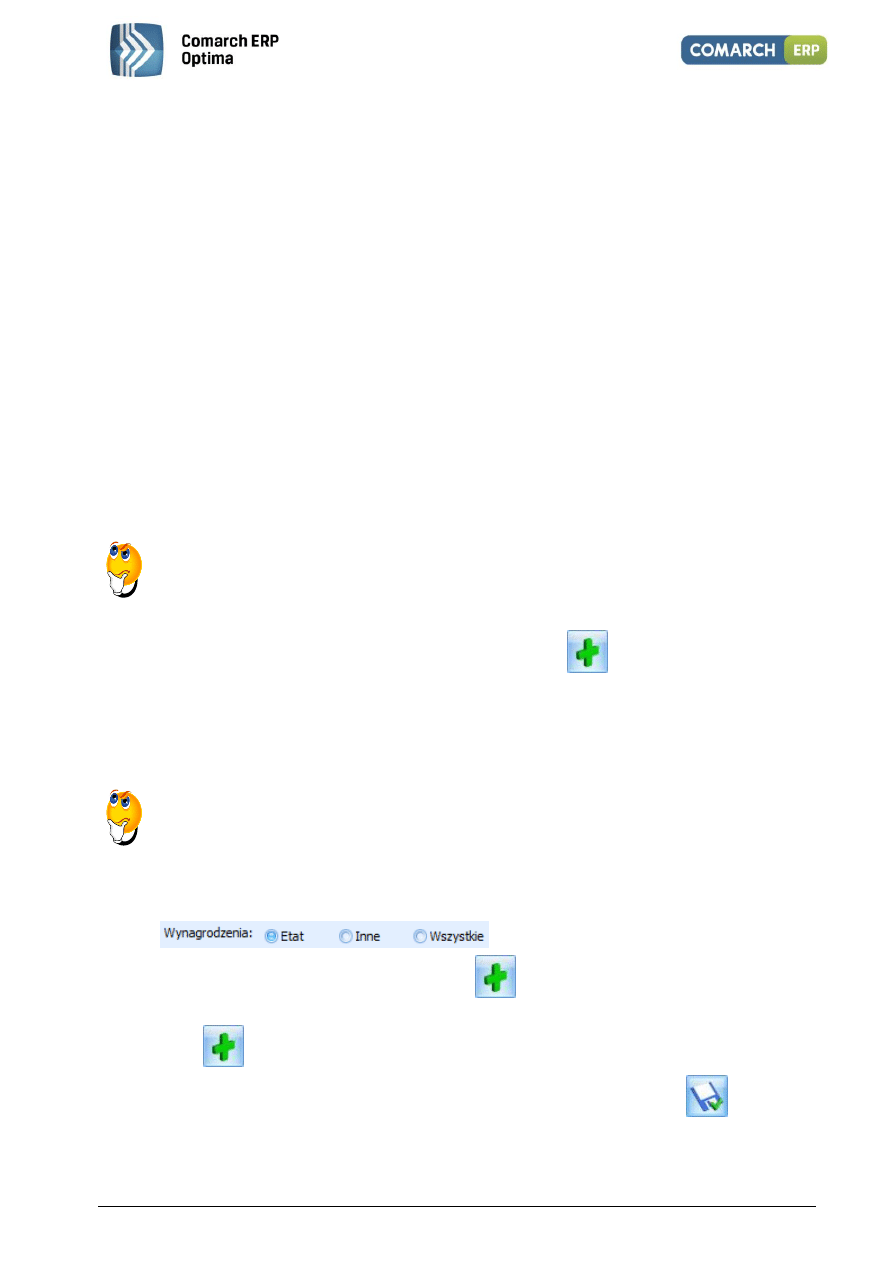
Księga Handlowa – pierwsze kroki
20
Wersja 2013.0.1
Program umożliwia rejestrację informacji o pracownikach oraz ewidencjonowanie dokonywanych dla nich wypłat
zarówno z tytułu umowy o pracę (etat) jak i innych umów.
Każde rejestrowane wynagrodzenie może posiadać dowolną liczbę składników, przy czym dla każdego ze
składników określa się np. sposób obliczania składek na ubezpieczenia społeczne. Na tej podstawie program
oblicza (proponuje) należny podatek oraz składki na ubezpieczenia społeczne i zdrowotne.
Na podstawie dokonanych wypłat można również obliczyć i wydrukować zaliczkę na deklarację PIT-4R oraz
deklarację PIT-4R.
5.11.1 Zaliczka na deklarację PIT-4R
Zaliczkę miesięczną na deklarację roczną PIT-4R program generuje na podstawie danych wprowadzonych do
Ewidencji wynagrodzeń.
Lista zaliczek jest otwierana z menu przez wybór: Księgowość / Wynagrodzenia/ Zaliczki na PIT-4R.
Na liście zaliczek/deklaracji jest możliwość dodawania i obliczania nowych deklaracji, jak również przeglądania,
ponownego przeliczania czy też całkowitego usuwania wcześniej obliczonych deklaracji.
Zacznijmy od wprowadzenia nowego pracownika.
Jak to zrobić?
Otwieramy listę pracowników: Ogólne/ Pracownicy.
Dodajemy nowego pracownika poprzez użycie klawisza
. Wypełniamy kolejno dane
i zatwierdzamy formularz. Program wymaga, aby bezwzględnie wypełnione były pola Akronim, Nazwisko
i Imię. Jeżeli którekolwiek z tych pól jest niewypełnione, wówczas program nie pozwoli zatwierdzić
formularza
.
Teraz możemy wprowadzić wynagrodzenie za konkretny miesiąc.
Ale jak?
Otwieramy listę wypłat, wybierając z Księgowość/ Wynagrodzenia/ Lista wynagrodzeń.
Wprowadzamy informację, za jaki miesiąc naliczamy wynagrodzenie.
Zaznaczamy, z jakiego tytułu ma być liczone wynagrodzenie:
.
Dodajemy nowe wynagrodzenie korzystając z ikony
.
W celu dodania poszczególnych elementów wynagrodzenia, należy na zakładce Ogólne nacisnąć przycisk
Dodaj
.
Na każdym z formularzy zatwierdzamy zmiany poprzez użycie przycisku Zapisz zmiany
.
Przejdźmy do wyliczenia zaliczek na PIT-4R za konkretny miesiąc.
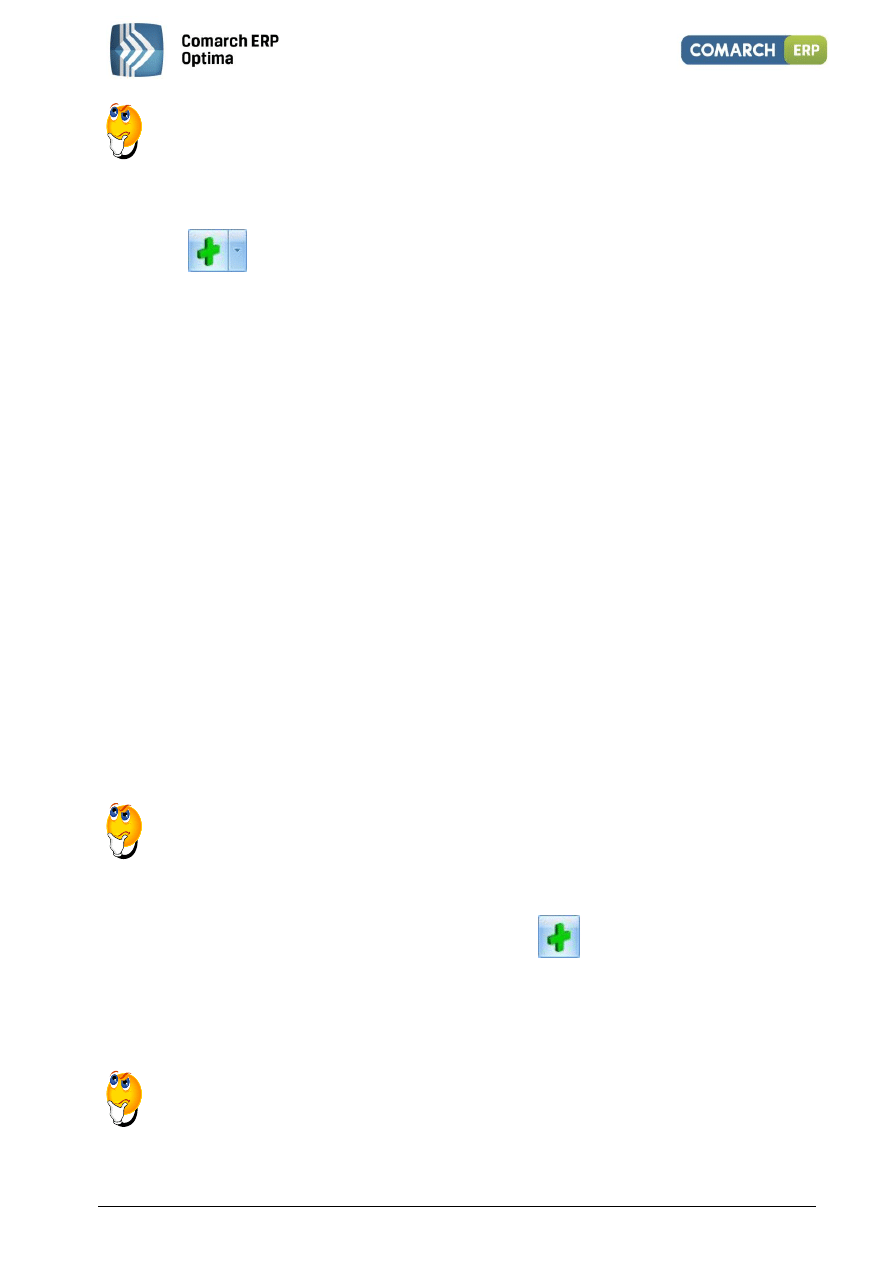
Księga Handlowa – pierwsze kroki
21
Wersja 2013.0.1
Jak zacząć?
Otwieramy Konfigurację firmy/ Dane firmy/ Deklaracje i dla deklaracji PIT-4R wybieramy
z listy Urząd Skarbowy.
Wchodząc w Księgowość/ Wynagrodzenia/ Zaliczki na PIT-4R, dodajemy zaliczkę korzystając z rozwijalnej
listy
i wybierając odpowiednią wersję deklaracji PIT-4R.
To nie jest trudne!
5.12 Rozliczenie przejazdów samochodem prywatnym
Funkcja
ta
służy
do
prowadzenia
Ewidencji
przejazdów
oraz
Ewidencji
kosztów
związanych
z używaniem do celów służbowych samochodów prywatnych.
Na podstawie porównania kosztów wynikających z przejechanych kilometrów z faktycznie poniesionymi kosztami,
program pozwala na comiesięczne rozliczenie kosztów użytkowania samochodu.
Opcja pozwalająca na rozliczenie tzw. „samochodówki” jest dostępna z poziomu Księgowość/ Samochody/
Rozliczenia samochodów.
5.13 Ewidencja środków trwałych
Program Comarch ERP Optima pozwala na prowadzanie Ewidencji środków trwałych i wartości niematerialnych
i prawnych zgodnie z zadeklarowanym okresem obrachunkowym. Służy do tego moduł Środki Trwałe. Na
podstawie wprowadzonych informacji o poszczególnych środkach można automatycznie wygenerować odpisy
amortyzacyjne oraz plan amortyzacji. Dodatkowo program pozwala na prowadzenie Ewidencji wyposażenia
(Księgowość/ Ewidencja wyposażenia).
Środki trwałe mogą być przeglądane na zakładkach:
Środki trwałe
Środki trwałe – atrybuty.
Zacznijmy od wprowadzenia środka trwałego do programu.
Ale jak to zrobić?
Otwieramy Księgowość/ Ewidencja środków trwałych.
Z poziomu dowolnej zakładki Środki trwałe wybieramy grupę środków trwałych.
Dodajemy nowy środek trwały poprzez naciśnięcie ikony
. Wypełniamy kolejno dane środka
trwałego i zatwierdzamy. Program wymaga, aby bezwzględnie wypełnione były pola Grupa, Numer
inwentarzowy i Nazwa. Jeżeli którekolwiek z tych pól jest niewypełnione, wówczas program nie pozwoli
zatwierdzić formularza.
Teraz wygenerujemy plan amortyzacji dla wszystkich posiadanych środków trwałych.
Ale jak rozpocząć?
Na liście środków trwałych wybieramy Grupa: Wszystkie i zaznaczamy wszystkie pozycje na liście.
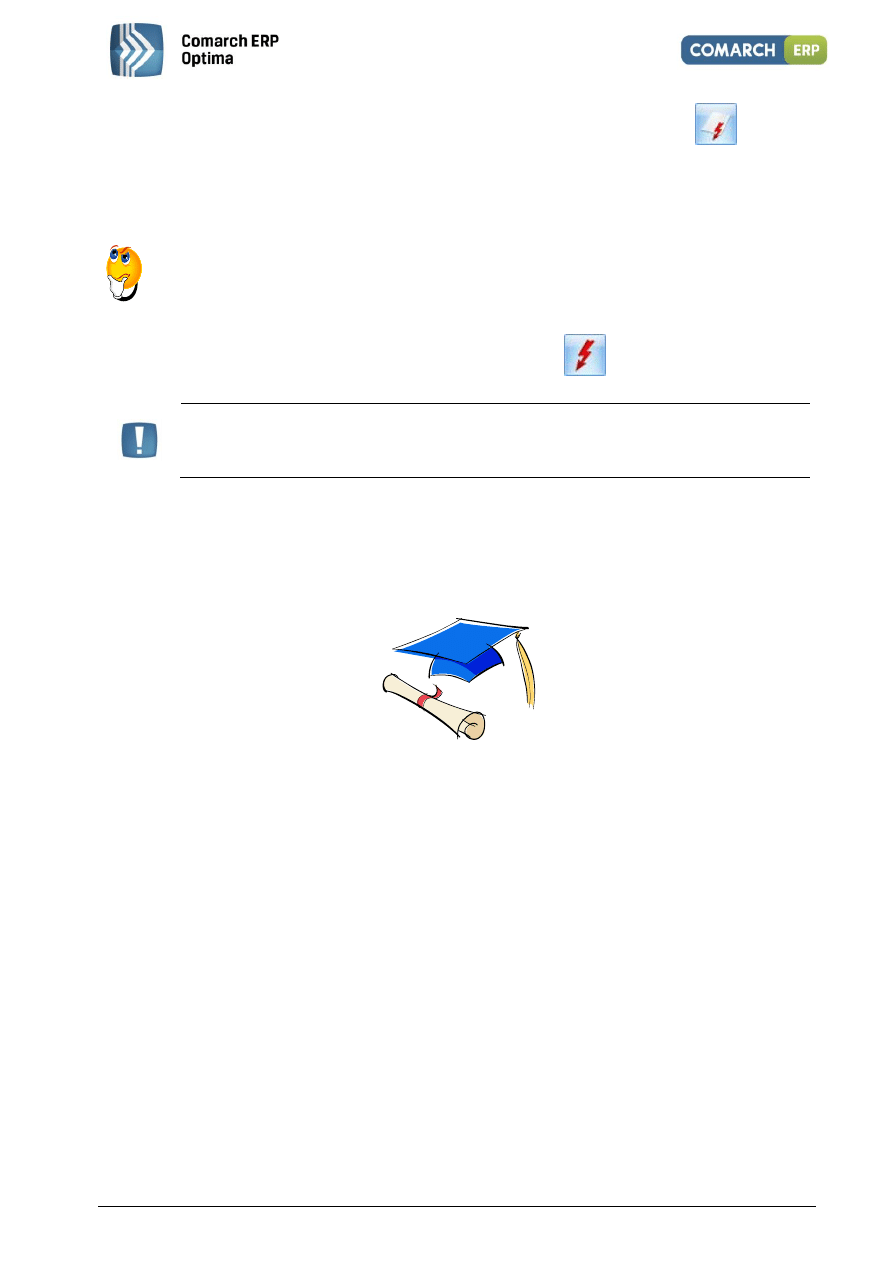
Księga Handlowa – pierwsze kroki
22
Wersja 2013.0.1
Generowanie planu amortyzacji uruchamiamy przyciskiem Generacja planu amortyzacji
.
Po wygenerowaniu planu amortyzacji program wyświetli informację oraz plan amortyzacji, który możemy
wydrukować, klikając na ikonę drukarki.
Przejdźmy do wygenerowania odpisów amortyzacyjnych.
Jak się do tego zabrać?
Na liście środków trwałych wybieramy Grupa: Wszystkie i zaznaczamy wszystkie pozycje na liście.
Generujemy amortyzację za pomocą ikonki Generacja amortyzacji
.
Uwaga: Ten dokument ma za zadanie ułatwić Ci pierwsze zetknięcie z programem
Comarch ERP Optima. Szczegółowe informacje o każdym z modułów znajdziesz w bardziej
rozbudowanej dokumentacji. Zachęcamy do pogłębiania wiedzy!
Jesteś teraz gotowy do rozpoczęcia pracy z modułem Księga Handlowa programu Comarch ERP Optima.
Powodzenia!
Wyszukiwarka
Podobne podstrony:
więcej podobnych podstron