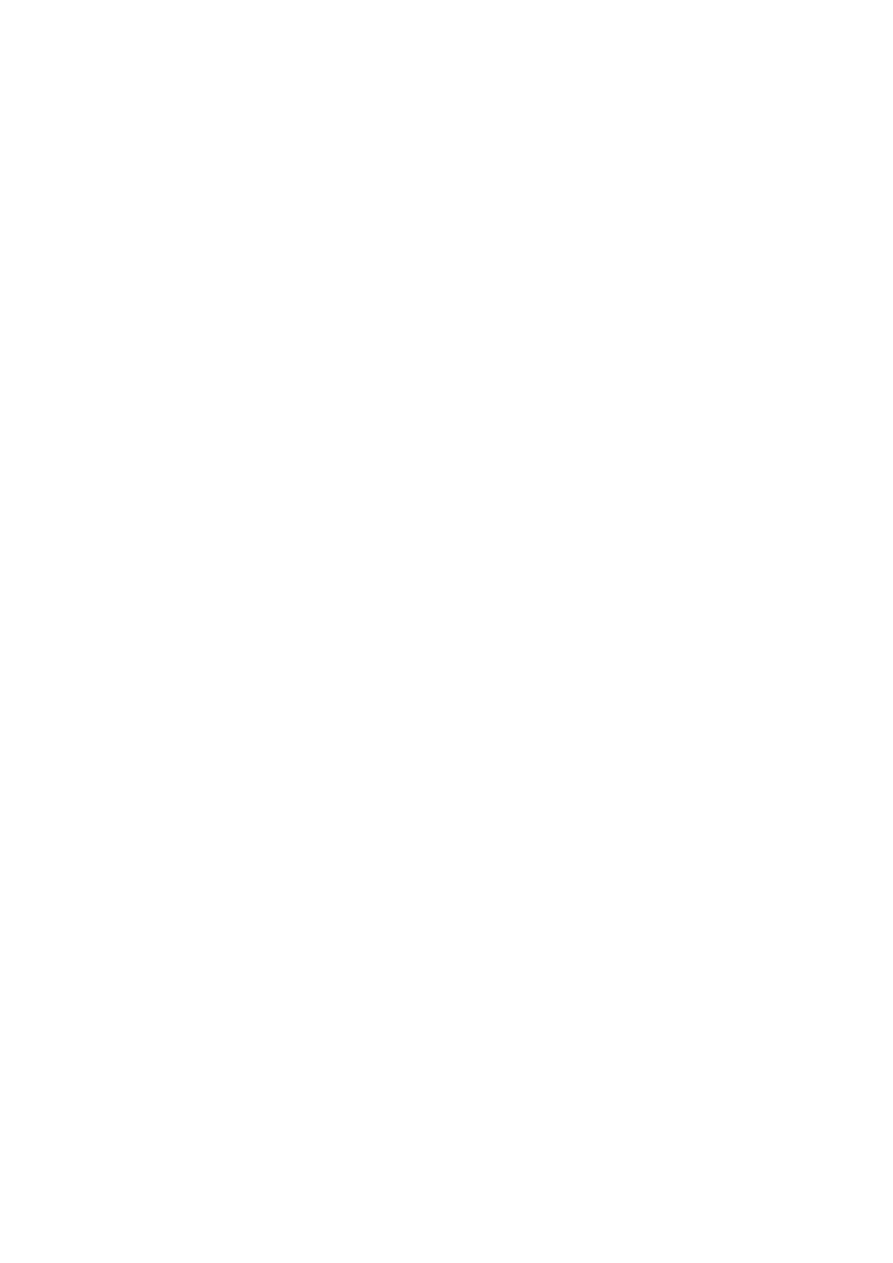
Doda tek D
Belka żelbetowa
W tym dodatku przedstawiono tok postępowania przy tworzeniu rysunków
konstrukcji żelbetowych na przykładzie belki o przekroju prostokątnym.
Opisane zostały następujące zagadnienia:
ustalanie skali,
tworzenie warstw,
rozmieszczanie strzemion w widoku bocznym,
rysowanie prętów typowych: prostych, odgiętych i strzemion,
rozmieszczanie prętów w przekroju,
wymiarowanie i opisywanie prętów,
wykaz stali zbrojeniowej.
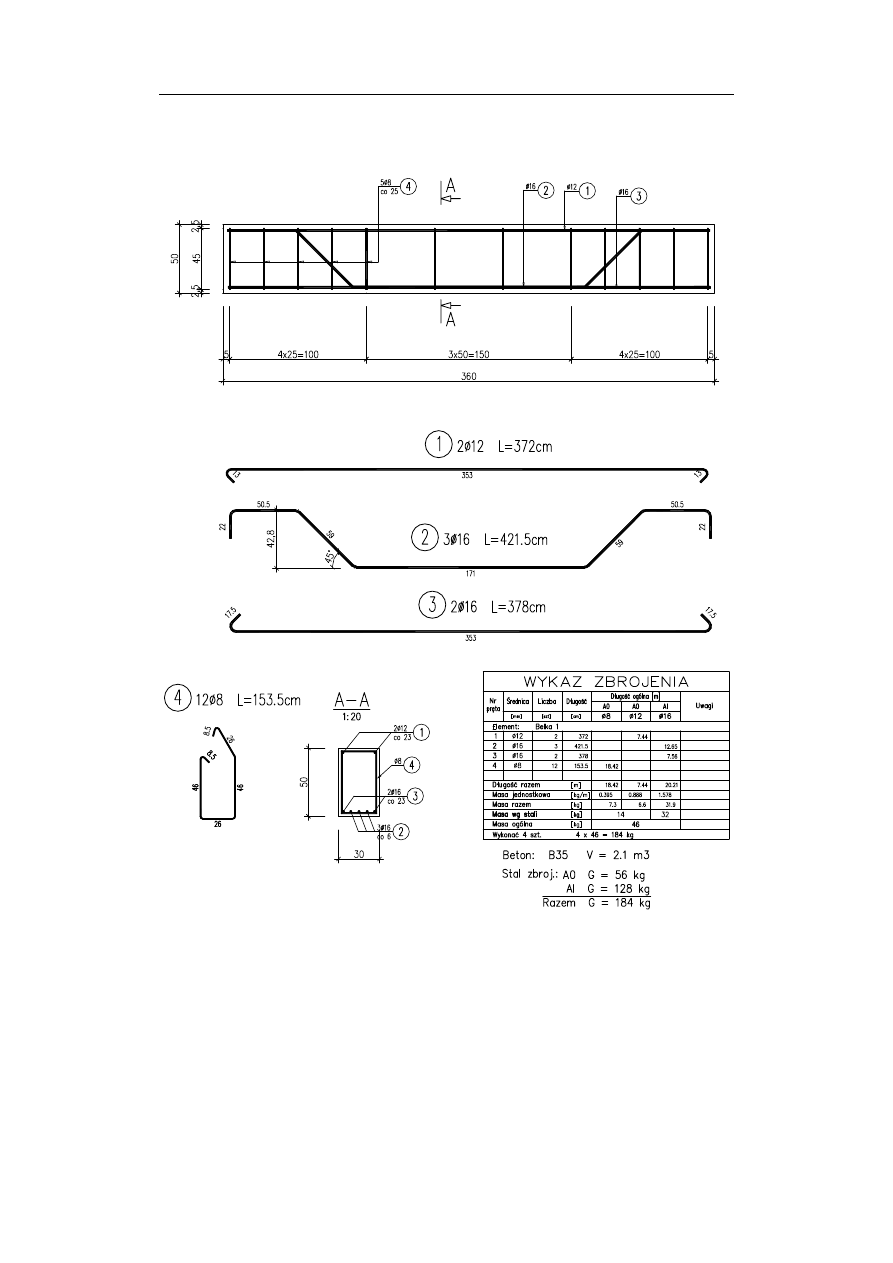
320
BeStCAD 2006
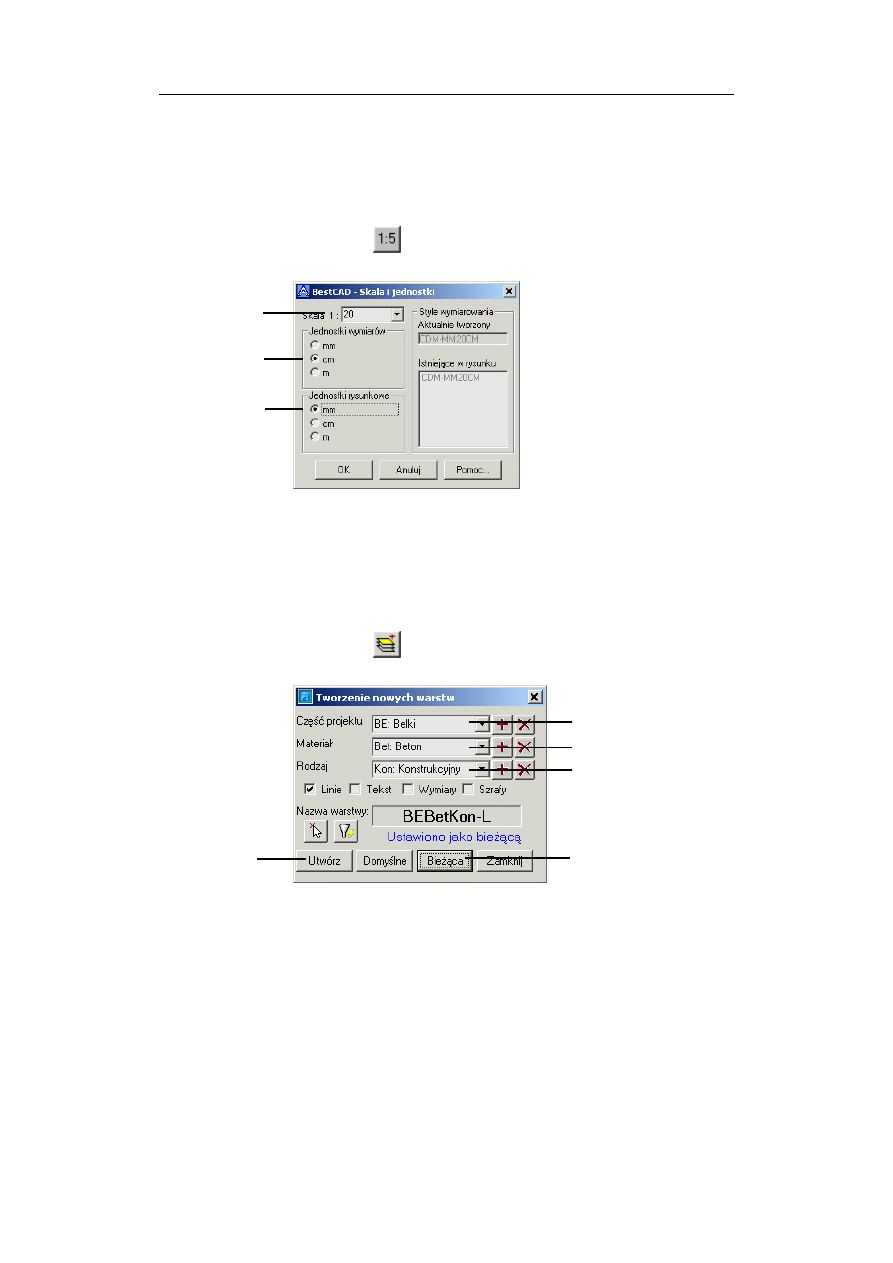
Dodatek D – Belka żelbetowa
321
Przygotowanie do rysowania
1. Ustalenie skali, jednostek wymiarowych i rysunkowych
− Kliknij ikonę
.
Rysunek D.1. Okno dialogowe BestCAD — Skala i jednostki
− W oknie dialogowym
Skala i jednostki
ustal: skalę —
1:20
(A), jed-
nostki wymiarów —
cm
(B), jednostki rysunku —
mm
(C).
2. Ustalenie nazewnictwa warstwy
− Kliknij ikonę
.
Rysunek D.2. Okno dialogowe Tworzenie nowych warstw
− W oknie dialogowym wybierz z listy
Część projektu
—
BE: Belki
(D),
Materiał
—
Bet: Beton
(E),
Rodzaj
—
Kon: Konstrukcyjny
(F).
B
C
A
G
D
E
F
H
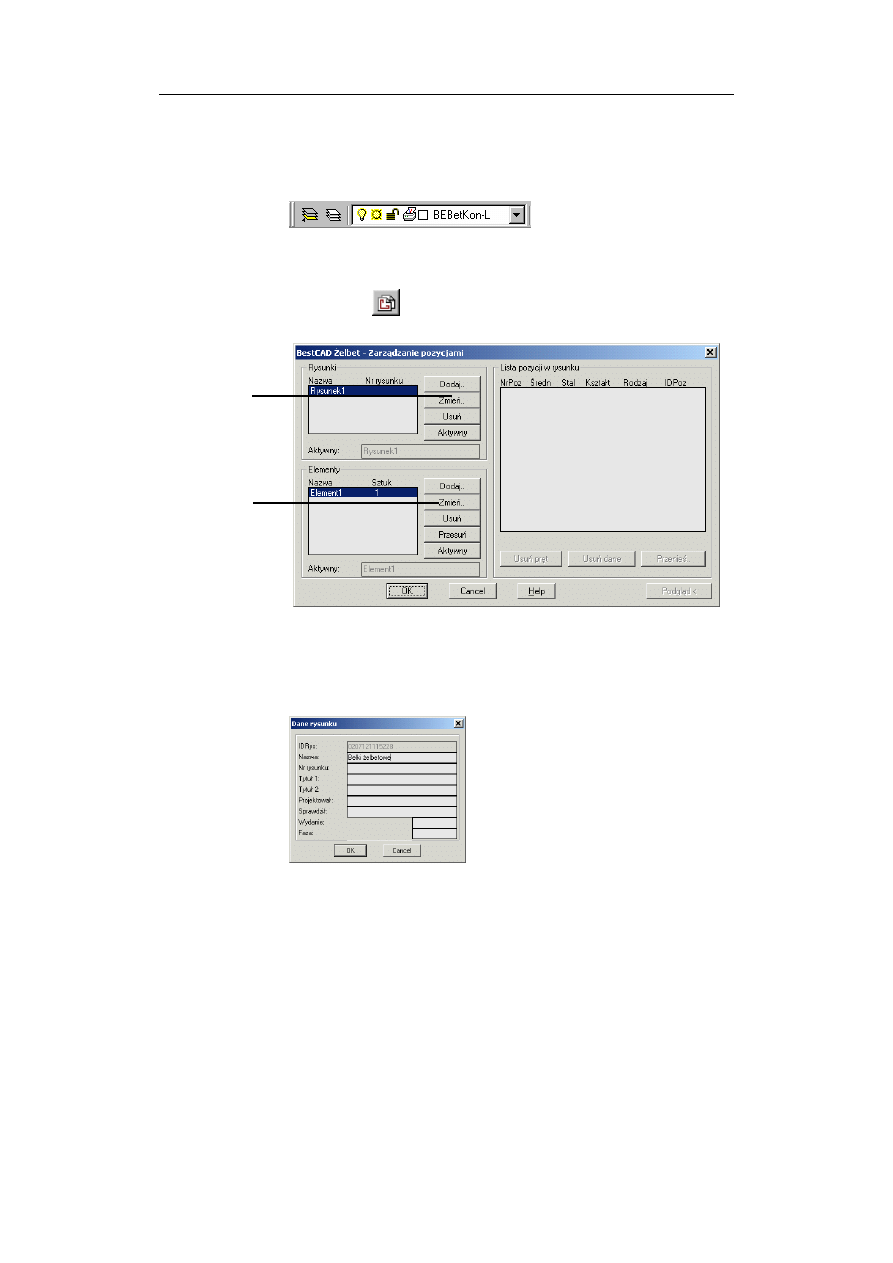
322
BeStCAD 2006
− Następnie kliknij przycisk Utwórz (G) i Bieżąca (H).
− Po zakończeniu powstanie warstwa o nazwie BE BetKon-L.
3. Ustalenie nazwy rysunku i elementów konstrukcyjnych
− Kliknij ikonę
.
Rysunek D.3. Okno dialogowe BestCAD Żelbet — Zarządzanie pozycjami
− Ustal nazwę rysunku. W tym celu w oknie dialogowym
Żelbet — Zarzą-
dzanie pozycjami
kliknij przycisk
Zmień
(J). W oknie
Dane rysunku
(ry-
sunek D.4) wpisz nazwę (np.:
Belki żelbetowe
).
Rysunek D.4. Okno dialogowe Dane rysunku
− Ustal również nazwę rysowanego elementu (np.:
Belka 1
) oraz liczbę
sztuk. W oknie dialogowym (rysunek D.3) kliknij przycisk
Zmień
(K) w
celu zmiany domyślnej nazwy elementu.
K
J

Dodatek D – Belka żelbetowa
323
Rysunek D.5. Okno dialogowe Dane elementu
Rysowanie belki
4. Widok boczny belki i rozmieszczanie strzemion
− Kliknij ikonę
.
Generator widoku bocznego belki pozwoli ci na narysowanie prostokąt-
nego obrysu belki oraz na rozmieszczenie w nim prętów w widoku bocz-
nym (np. strzemion).
Rysunek D.6. Okno dialogowe Rozmieszczanie prętów w widoku z boku
− W wycinku
Geometria belki
(A) ustal wymiary belki i rozmieszczanego
pręta według podanego schematu:
A
B
C
E
F
D
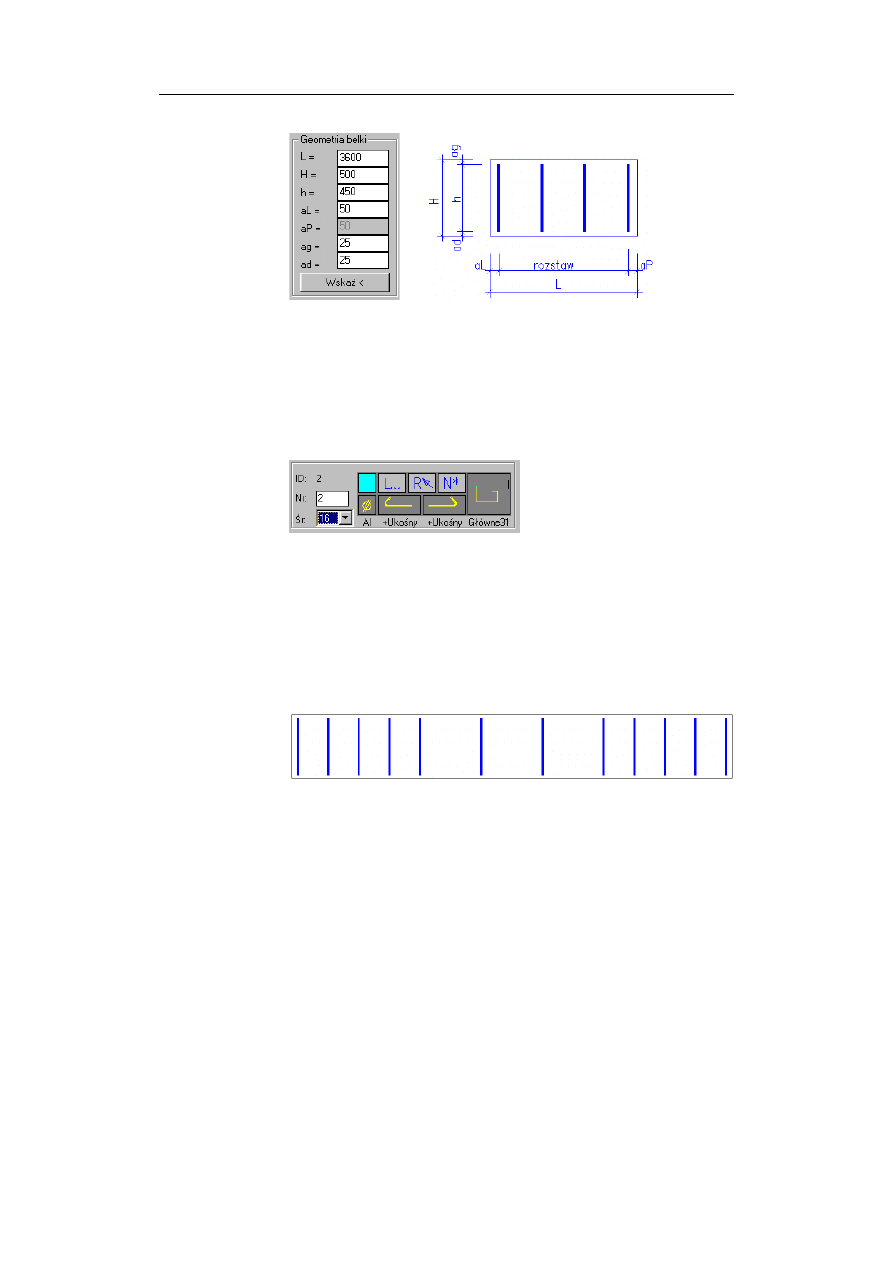
324
BeStCAD 2006
Rysunek D.7. Wycinek Geometria belki
− W polu (B) ustal rozstaw prętów (strzemion), np. wpisując:
4 * 250 + 3 * 500 + 4 * 250
. Schematyczny widok roz-
mieszczanych prętów pokazany jest na slajdzie (E).
− W wycinku (C) ustal parametry rozmieszczanego pręta, jak numer, śred-
nica, klasa stali.
Rysunek D.8. Wycinek Dane pręta
− Włącz opcję
Rysuj obrys
(F).
− Przed zamknięciem okna sprawdź poprawność wprowadzonych danych
— kliknij
Podgląd<
(D).
− Po zamknięciu okna otrzymasz rysunek:
Rysunek D.9. Widok z boku belki wraz ze strzemionami
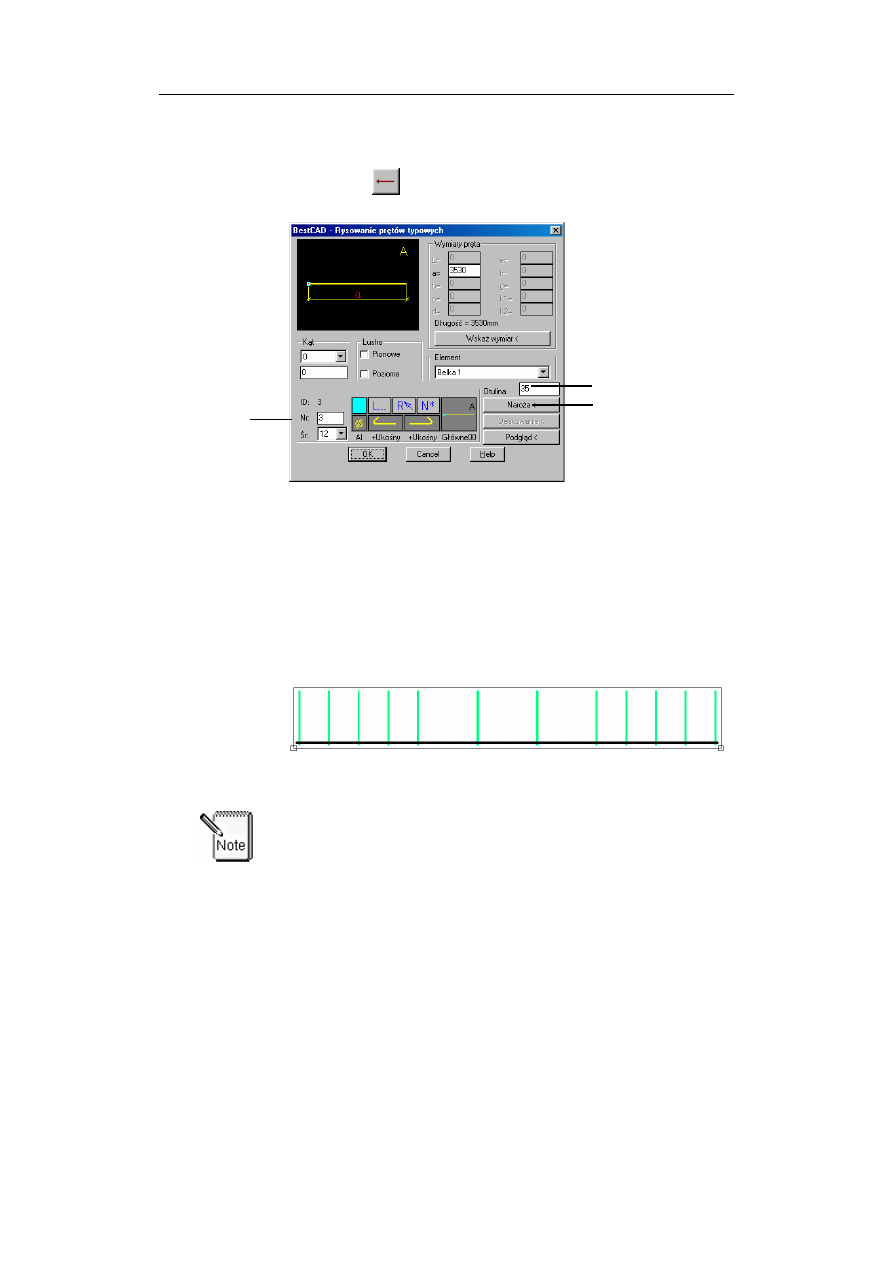
Dodatek D – Belka żelbetowa
325
5. Rysowanie prętów prostych — zbrojenie dolne i górne belki
− Kliknij ikonę
.
Rysunek D.10. Okno dialogowe Rysowanie prętów typowych — Pręt prosty
− W polu (H) ustal otulinę, np.
35 mm
.
− W wycinku (G) ustal dane pręta: numer, średnicę, klasę stali oraz haki.
− Kliknij przycisk
Naroża
(J) i ustal punkt początkowy i końcowy pręta,
wskazując naroża deskowania (P1, P2).
− Po zamknięciu okna otrzymasz rysunek (rysunek D.11):
Rysunek D.11. Widok z boku belki wraz ze strzemionami i zbrojeniem dolnym
W celu narysowania zbrojenia górnego belki należy jeszcze raz urucho-
mić polecenie rysowania prętów prostych i wskazać punkty na górnej
krawędzi belki.
G
H
J
P
P
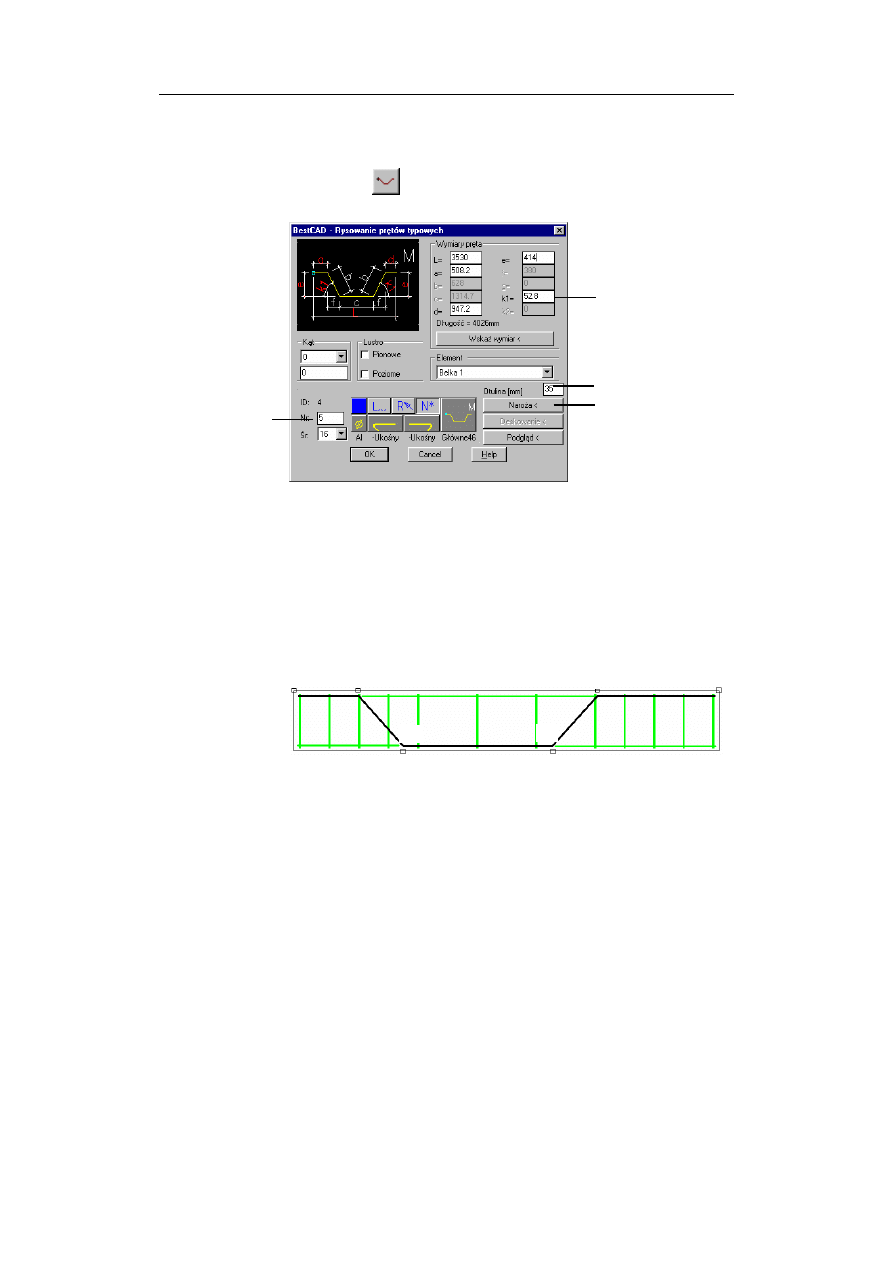
326
BeStCAD 2006
6. Rysowanie prętów odgiętych
− Kliknij ikonę
.
Rysunek D.12. Okno dialogowe Rysowanie prętów typowych — Pręt odgięty
− W polu (H) ustal otulinę, np.
35 mm
.
− W wycinku (G) ustal dane pręta: numer, średnicę, klasę stali oraz haki.
− Kliknij przycisk
Naroża
(J) i ustal kolejne punkty zagięcia pręta, wska-
zując naroża i boki deskowania (P1, P2, P3, P4, P5, P6). Punkty od
P2 do P5 można wskazać w dowolnym miejscu na boku belki.
Rysunek D.13. Wskazywanie punktów zagięcia pręta
− Po wskazaniu w rysunku wszystkich punktów, w wycinku
Wymiary prę-
ta
(K) pojawią się długości poszczególnych boków pręta oraz kąt odgię-
cia. Należy je skorygować, wpisując z klawiatury nowe parametry.
W szczególności dotyczy to długości
a
i
d
oraz kąta
k1
. Zmiana tych pa-
rametrów powoduje natychmiastową modyfikację kształtu pręta na ry-
sunku.
G
P
P
P
P
P
P
H
J
K
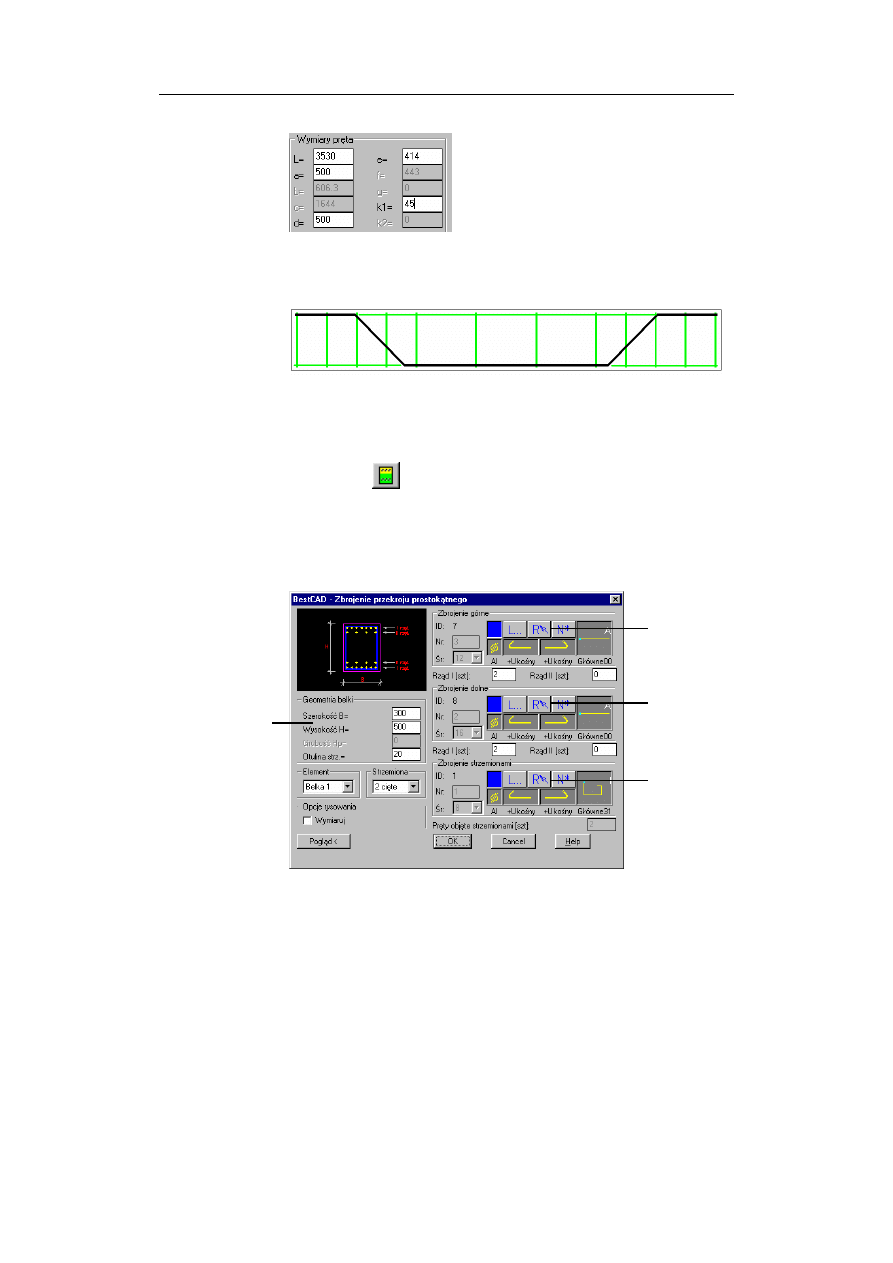
Dodatek D – Belka żelbetowa
327
Rysunek D.14. Nowe parametry pręta odgiętego
− Po zamknięciu okna otrzymasz rysunek:
Rysunek D.15. Pręt odgięty po korekcie parametrów
7. Rysowanie belki w przekroju
− Kliknij ikonę
.
Generator przekroju prostokątnego belki umożliwi ci narysowanie pro-
stokątnego obrysu wraz ze zbrojeniem górnym i dolnym, strzemionami, a
także wymiarami przekroju.
Rysunek D.16. Okno dialogowe Zbrojenie przekroju prostokątnego
− W wycinku
Geometria belki
(A) ustal szerokość i wysokość oraz otulinę
strzemion.
A
B
C
D
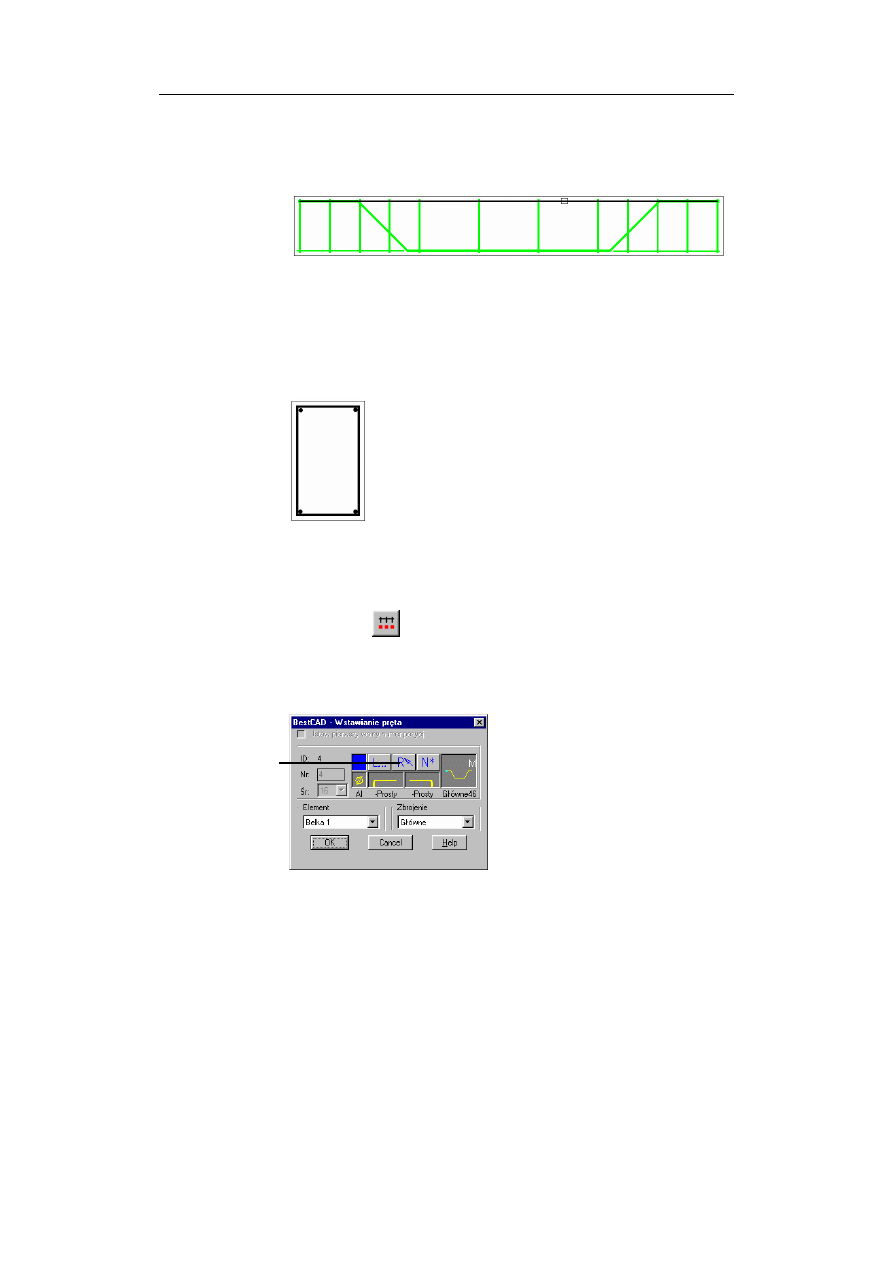
328
BeStCAD 2006
− W celu ustalenia parametrów zbrojenia górnego kliknij piktogram (B)
i wskaż na rysunku pręt (P1).
Rysunek D.17. Wskazywanie pręta z rysunku
− Parametry zbrojenia dolnego i strzemiona można ustalić w podobny spo-
sób jak dla zbrojenia górnego, klikając piktogramy C i D i wskazując z
rysunku odpowiednie pręty.
− Po zamknięciu okna otrzymasz rysunek:
Rysunek D.18. Przekrój poprzeczny belki
8. Rozmieszczanie prętów w przekroju — na odcinku
− Kliknij ikonę
.
− W oknie dialogowym
Wstawianie pręta
(rysunek D.19) kliknij przycisk
R
(A), a następnie wskaż na rysunku pręt odgięty (P1).
Rysunek D.19. Okno dialogowe z danymi pręta
P
A
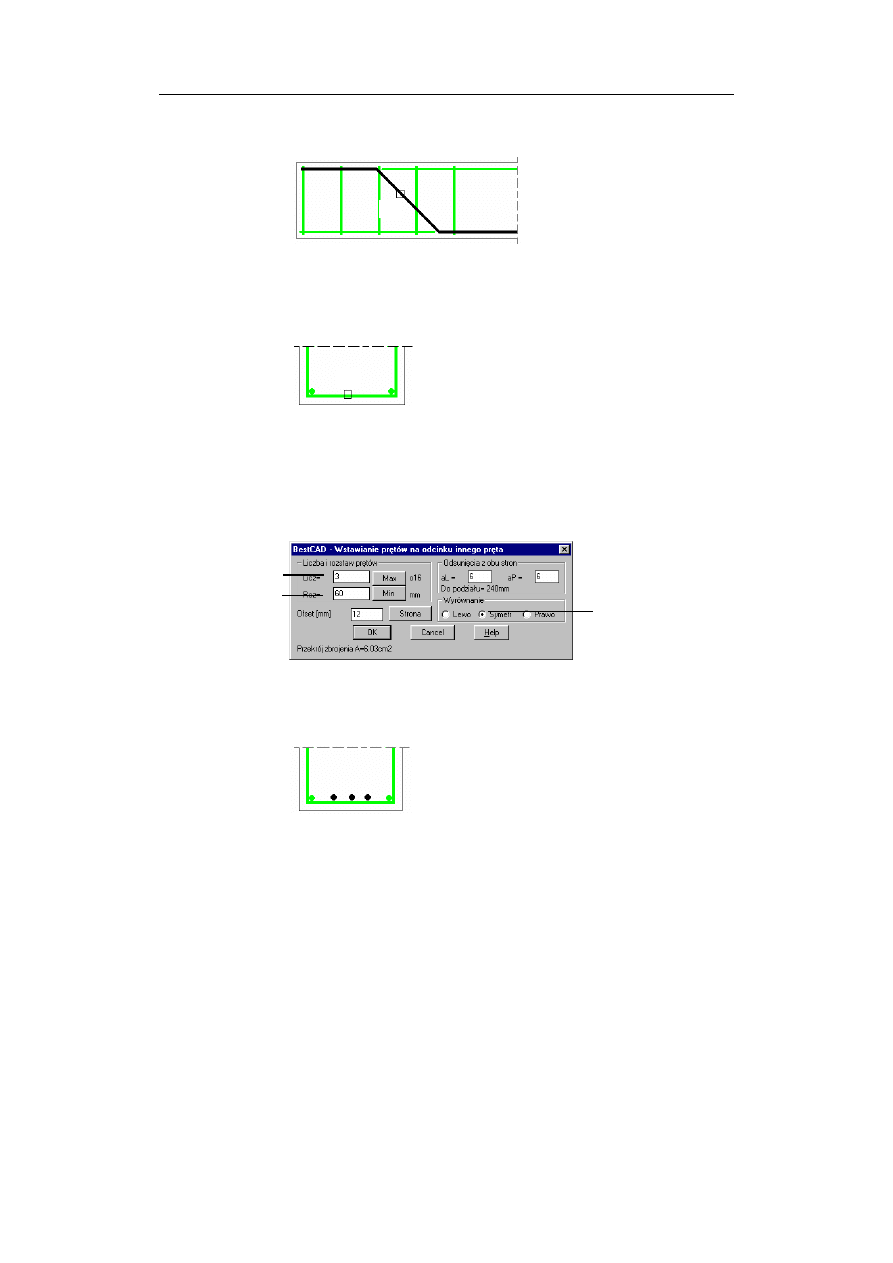
Dodatek D – Belka żelbetowa
329
Rysunek D.20. Wskazywanie pręta na rysunku
− Po zamknięciu okna dialogowego z danymi pręta wskaż odcinek (bok),
na którym rozmieszczane będą pręty.
Rysunek D.21. Wskazywanie odcinka (boku) do rozmieszczania pręta
− W oknie dialogowym
Wstawianie prętów na odcinku innego pręta
(rysu-
nek D.22) ustal liczbę prętów (B), rozstaw (C) i wyrównanie (D).
Wszelkie zmiany poczynione w oknie dialogowym uwidaczniają się na
rysunku.
Rysunek D.22. Okno dialogowe Wstawianie prętów na odcinku innego pręta
− Po zamknięciu okna otrzymasz rysunek:
Rysunek D.23. Przekrój poprzeczny belki wraz z prętami odgiętymi w przekroju, rozmiesz-
czonymi na długości jednego z boków strzemienia
B
C
D
P
P
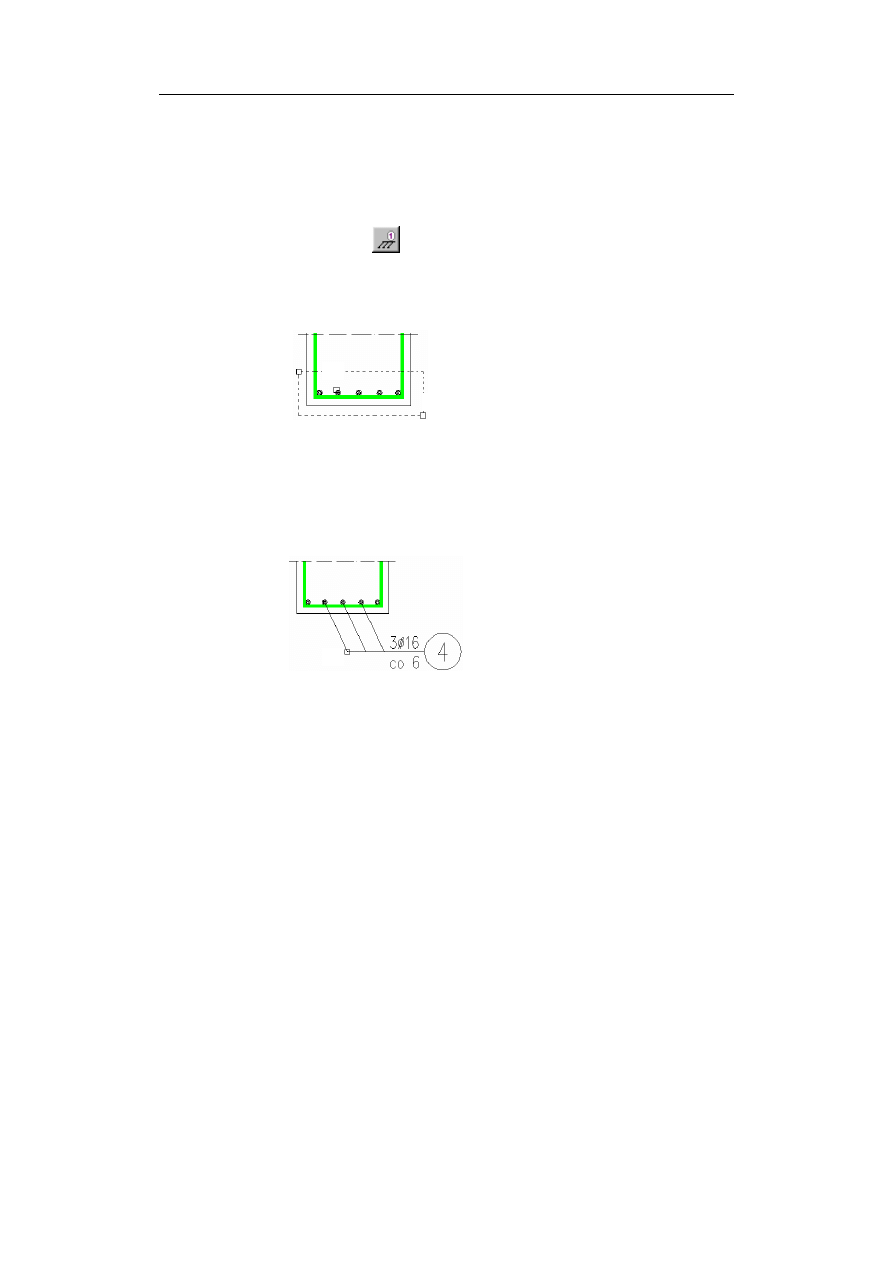
330
BeStCAD 2006
Opisywanie i wymiarowanie prętów
9. Opisywanie prętów w przekroju
− Kliknij ikonę
.
− Wskaż pręt wzorcowy (P1), a następnie pozostałe pręty do opisu (P2,
P3).
Rysunek D.24. Wskazywanie prętów do opisu
− Program odczyta informacje dopisane do pręta i poprosi o wskazanie
miejsca dla opisu.
Opis równoległy, Pręt nr 4 - 3|g16, co 6
Wskaż miejsce na opis: P4
Rysunek D.25. Opisywanie prętów w przekroju
− Przed zakończeniem polecenia możesz zmienić położenie bloku opiso-
wego (
Miejsce
), tekst opisowy (
Tekst
), kierunek opisu (
Orientacja
) oraz
dodać strzałki (
Strzałki
).
Miejsce/Tekst/Orientacja/Strzałki/Koniec] <Koniec>:
P
P
P
P
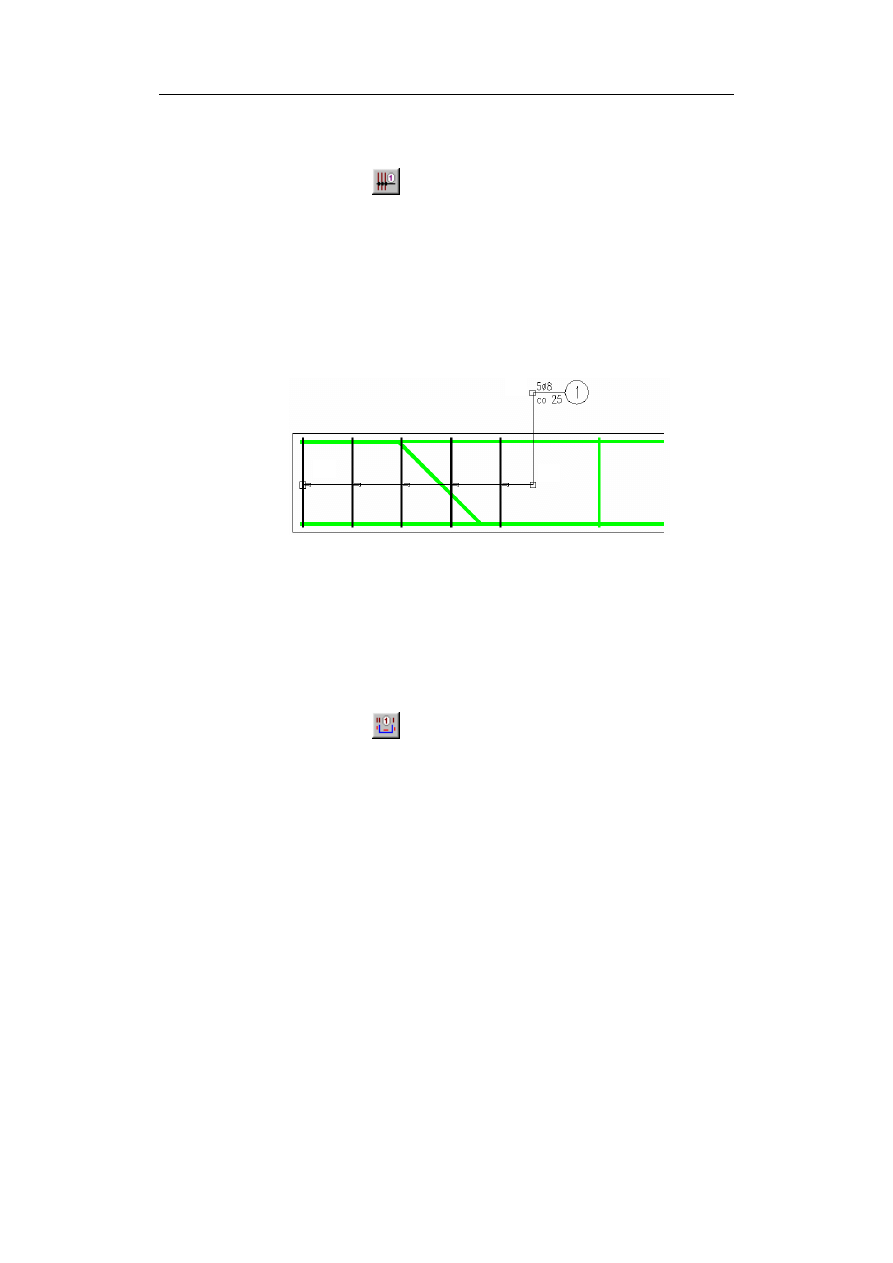
Dodatek D – Belka żelbetowa
331
10. Opisywanie prętów w widoku
− Kliknij ikonę
.
− Wskaż pręt wzorcowy do opisu jednostronnego (P1).
− Wskaż koniec linii wybierającej pręty (P2).
− Program odczyta informacje dopisane do wybranych prętów.
Opis jednostronny, Pręt nr 1 - 5|g8, co 25
− Wskaż punkty załamania linii opisowej (P3).
Rysunek D.26. Opisywanie prętów w widoku
− Przed zakończeniem polecenia możesz zmienić położenie bloku opiso-
wego (
Miejsce
), tekst opisowy, kierunek opisu (
Orientacja
) oraz usunąć
z rysunku pręty pośrednie (
Pręty pośrednie
).
[Miejsce/Tekst/Orientacja/PrętyPośr./Koniec]<Koniec>:
11. Wymiarowanie prętów
− Kliknij ikonę
.
− Wskaż pręt do zwymiarowania (P1) — np. pręt odgięty.
− Wskaż położenie wymiarowanego pręta (P2) — pręt jest kopiowany.
− Wskaż położenie bloku opisowego (P3).
− Po zakończeniu otrzymasz rysunek:
P
P
P
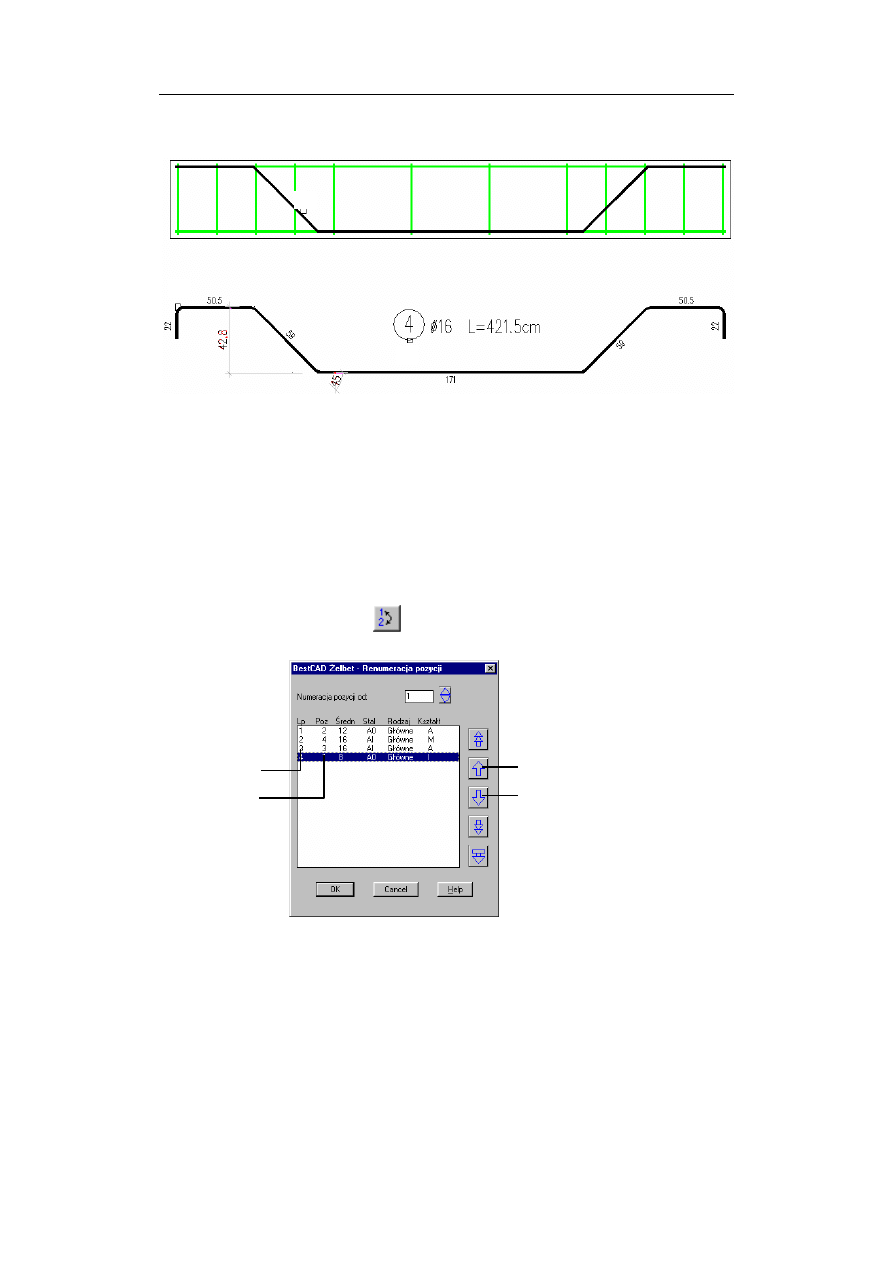
332
BeStCAD 2006
Rysunek D.27. Wymiarowanie pręta odgiętego
Edycja prętów
12. Renumeracja pozycji
Możesz pominąć tę czynność, jeżeli numery prętów zostały poprawnie
ustalone. Jeżeli chcesz zmienić numery pozycji:
− Kliknij ikonę
.
Rysunek D.28. Okno dialogowe Renumeracja pozycji
B
A
C
D
P
P
P
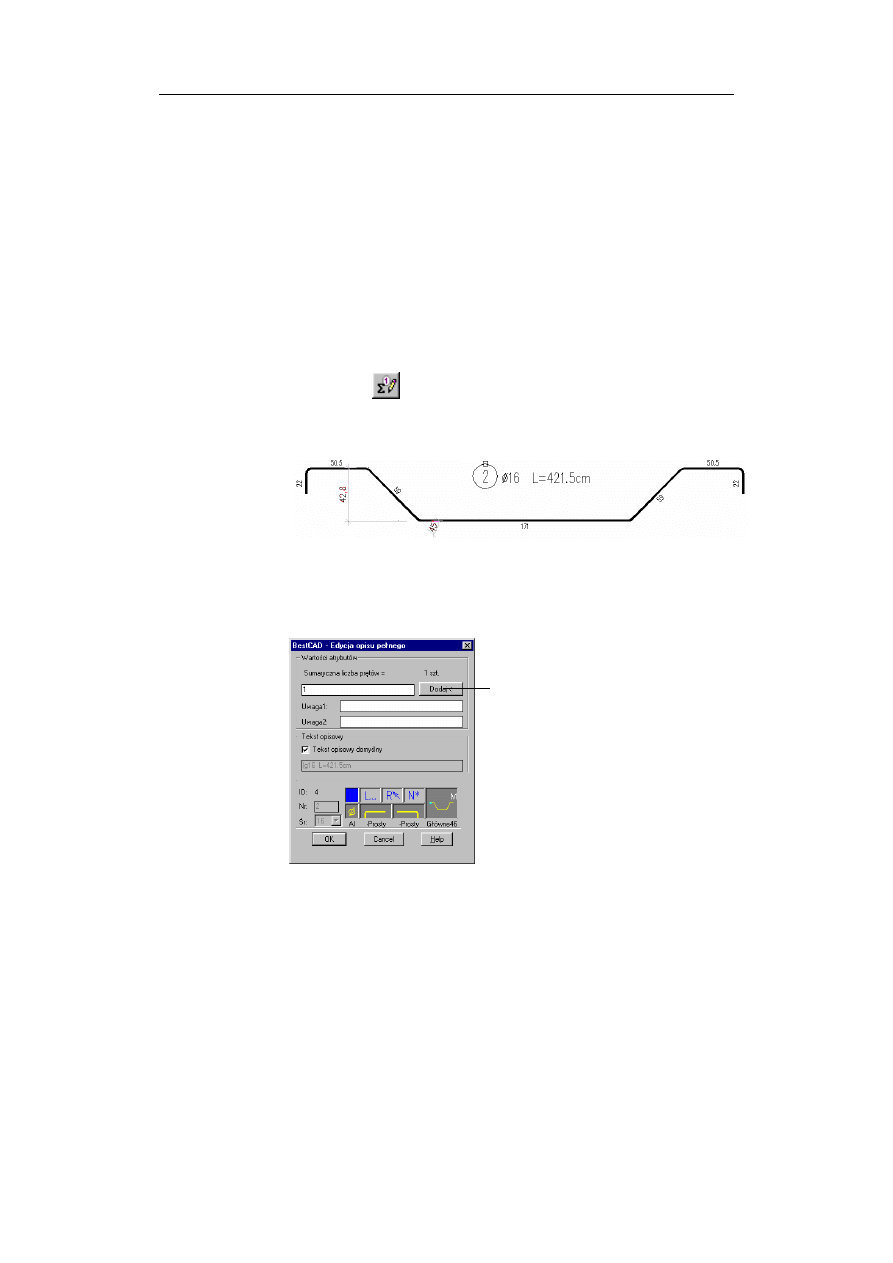
Dodatek D – Belka żelbetowa
333
− W oknie dialogowym (rysunek D.28) ustal właściwą kolejność pozycji,
klikając strzałki (C, D). Kolumna
L.p.
(A) przedstawia nowe numery
pozycji, natomiast kolumna
Poz.
(B) — stare.
− Po zamknięciu okna bloki opisowe prętów zostaną automatycznie zaktu-
alizowane.
Wykazy stali zbrojeniowej
13. Zliczanie prętów
− Kliknij ikonę
.
− Wskaż blok pełnego opisu pręta.
Rysunek D.29. Wskazywanie opisu pełnego pręta
− W oknie dialogowym
Edycja opisu pełnego
(rysunek D.30) kliknij przy-
cisk
Dodaj<
(A).
Rysunek D.30. Okno dialogowe Edycja opisu pełnego
− Program wyświetli wszystkie widoki pręta odpowiadające wskazanemu
wcześniej opisowi. Pozostałe pręty zostaną ukryte.
− Następnie wskaż pręty w przekroju poprzecznym belki (P1, P2).
P
A
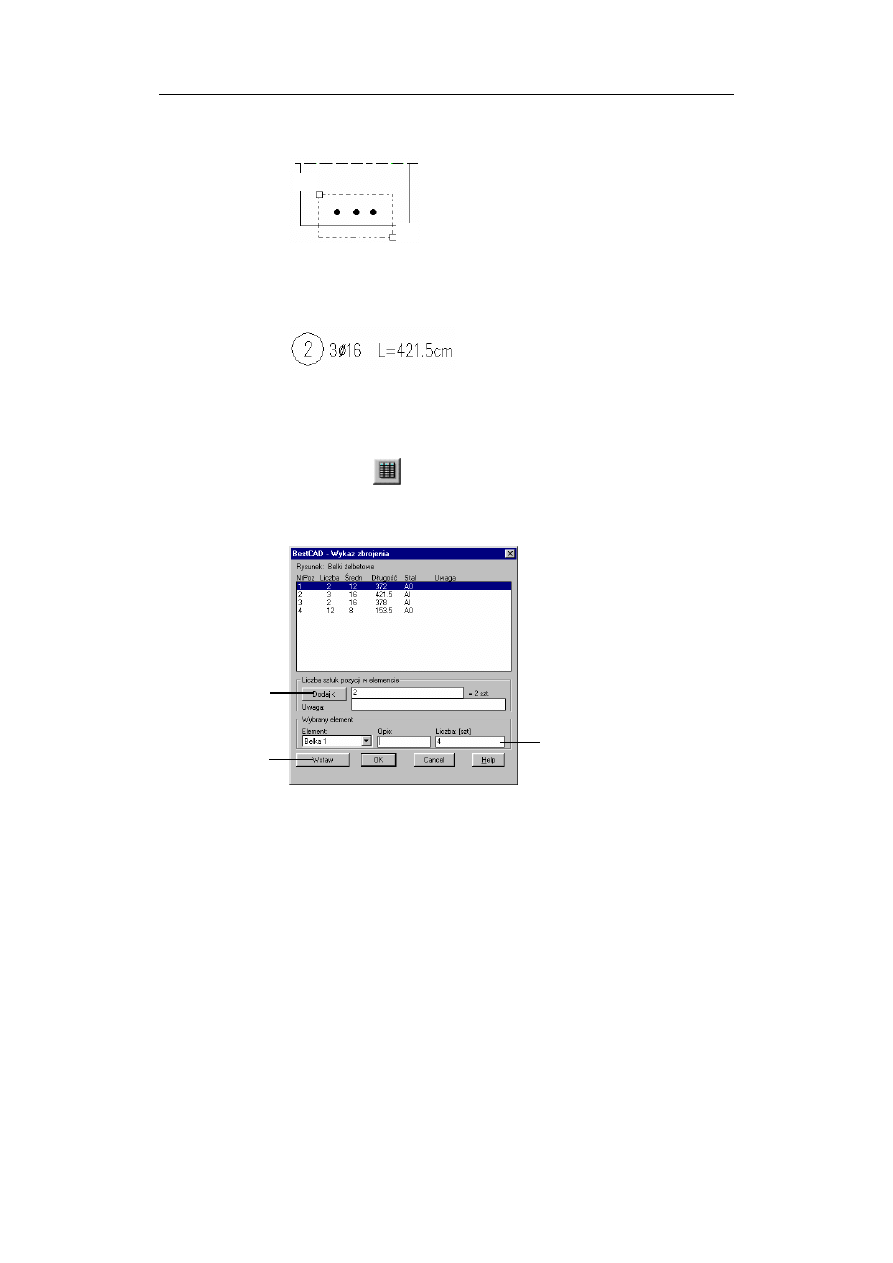
334
BeStCAD 2006
Rysunek D.31. Wskazywanie prętów do zliczenia
− Po zamknięciu okna otrzymasz zaktualizowany opis pręta.
Rysunek D.32. Blok opisu pełnego pręta po aktualizacji ilości prętów
14. Wstawianie tabeli z wykazem stali zbrojeniowej
− Kliknij ikonę
.
− Program wyświetli okno dialogowe
Wykaz zbrojenia
.
Rysunek D.33. Okno dialogowe Wykaz zbrojenia
− Klikając przycisk
Dodaj<
(A), możesz zmienić liczbę sztuk pozycji
w elemencie. Sposób postępowania opisano w pkt. „Zliczanie prętów”.
− Ustal liczbę elementów (B).
− Po zamknięciu okna przyciskiem
Wstaw
(C) otrzymasz rysunek:
P
P
A
B
C
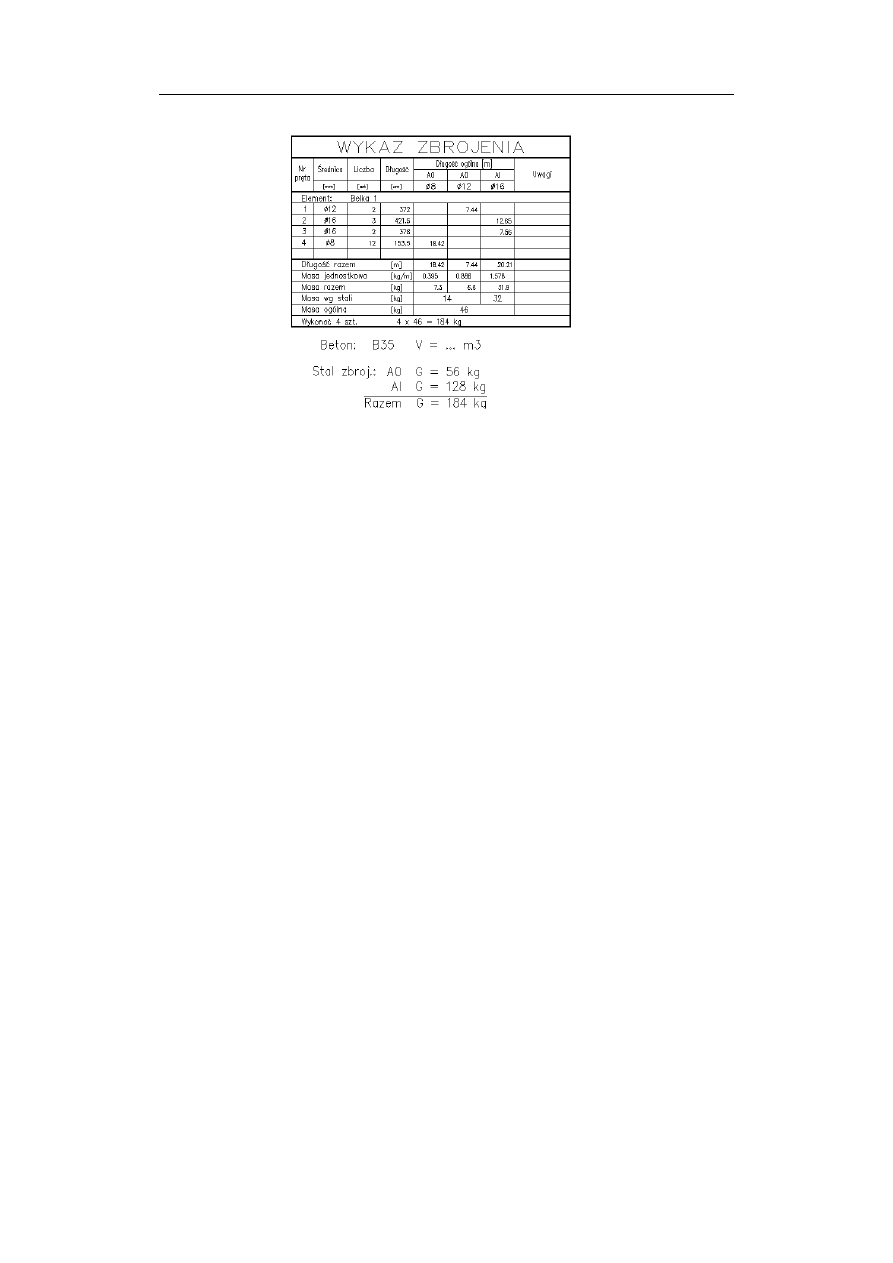
Dodatek D – Belka żelbetowa
335
Rysunek D.34. Wykaz zbrojenia
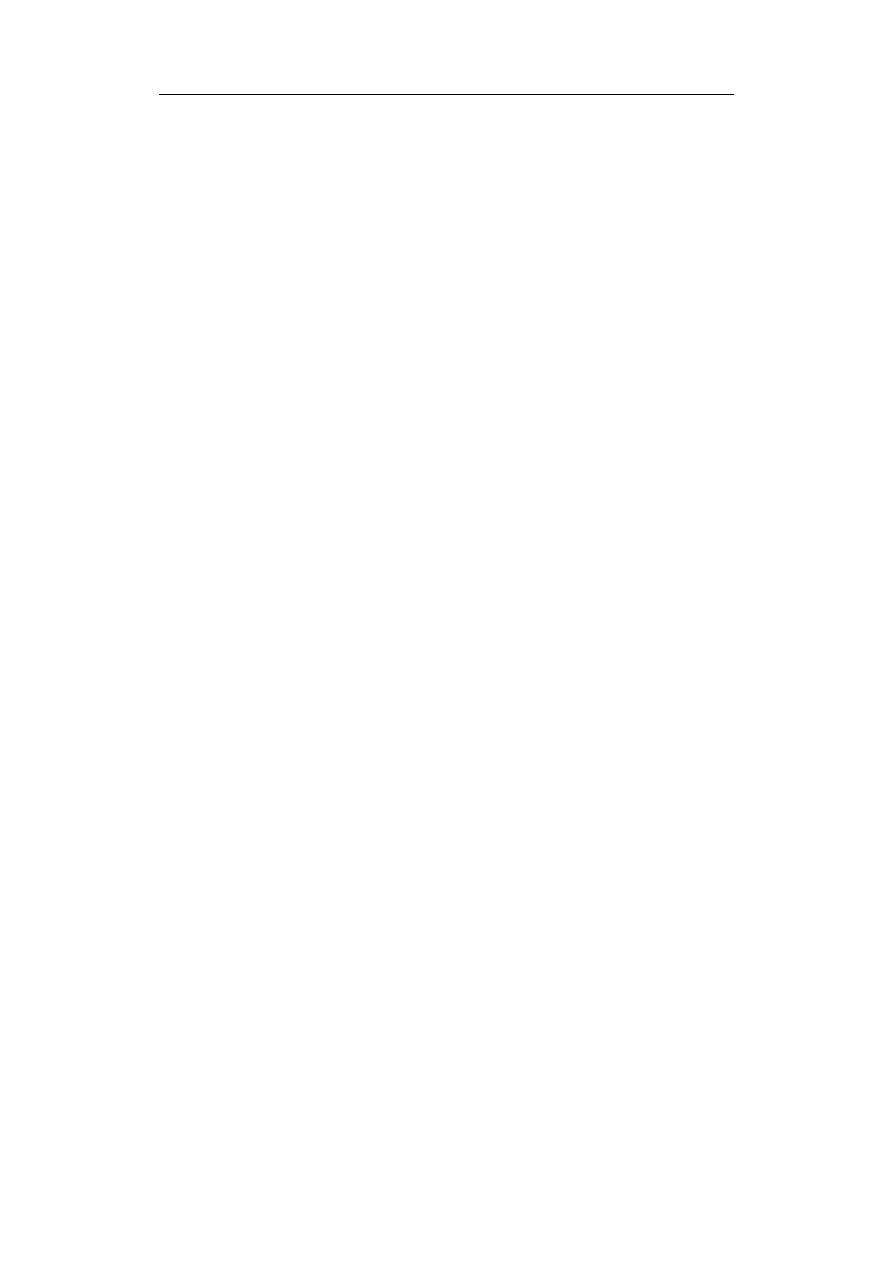
336
BeStCAD 2006
Wyszukiwarka
Podobne podstrony:
więcej podobnych podstron