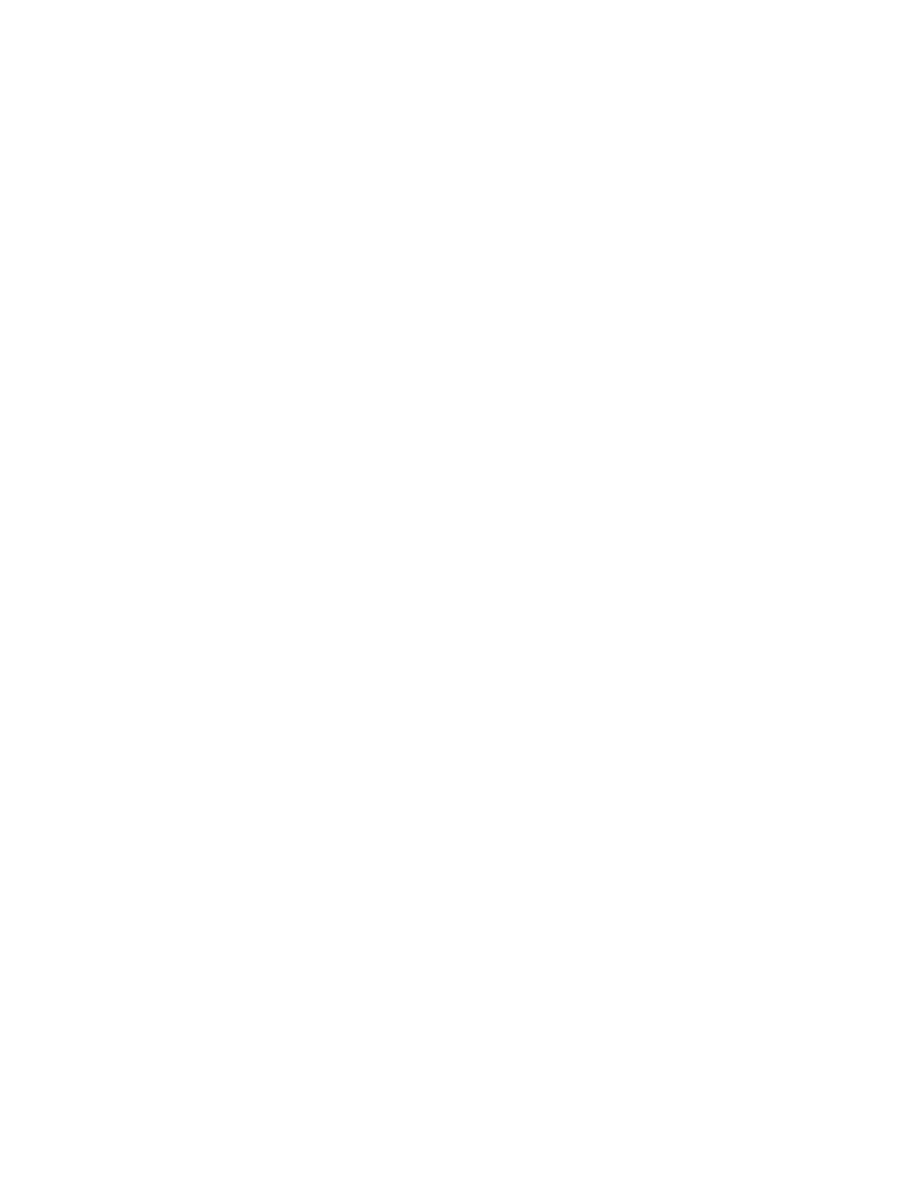
Spis treści
Wstęp.............................................................................................................................................................. 5
Rozdział 1.
Zaczynamy pracę z Mathcadem ......................................................................................................... 7
Uruchomienie programu ..............................................................................................................7
Okno programu Mathcad .............................................................................................................7
Paski narzędzi...............................................................................................................................8
Obszary.......................................................................................................................................10
Odświeżanie ekranu ...................................................................................................................11
Zapisywanie arkusza ..................................................................................................................12
Otwieranie arkusza .....................................................................................................................13
Rozdział 2.
Obliczenia skalarne .............................................................................................................................. 15
Wprowadzanie operatorów i stałych ..........................................................................................15
Funkcje trygonometryczne i cyklometryczne ............................................................................17
Funkcje wykładnicze i logarytmiczne........................................................................................20
Inne funkcje wbudowane ...........................................................................................................21
Definiowanie własnych funkcji..................................................................................................23
Zmienne zakresowe....................................................................................................................24
Automatyczne i ręczne przeliczanie arkusza .............................................................................25
Formatowanie wyników numerycznych ....................................................................................26
Rozdział 3. Obliczenia wektorowe i macierzowe ........................................................................................... 31
Wstęp do wektorów....................................................................................................................31
Wektory ......................................................................................................................................32
Wstęp do macierzy .....................................................................................................................38
Macierze .....................................................................................................................................39
Rozdział 4.
Wykresy dwuwymiarowe ................................................................................................................... 47
Wstęp do wykresów ...................................................................................................................47
Wykres funkcyjny w układzie kartezjańskim ............................................................................48
Wykres parametryczny w układzie kartezjańskim.....................................................................51
Formatowanie wykresu kartezjańskiego ....................................................................................53
Wykres funkcyjny w układzie biegunowym ..............................................................................58
Wykres parametryczny w układzie biegunowym ..........................................................................60
Formatowanie wykresu biegunowego........................................................................................61
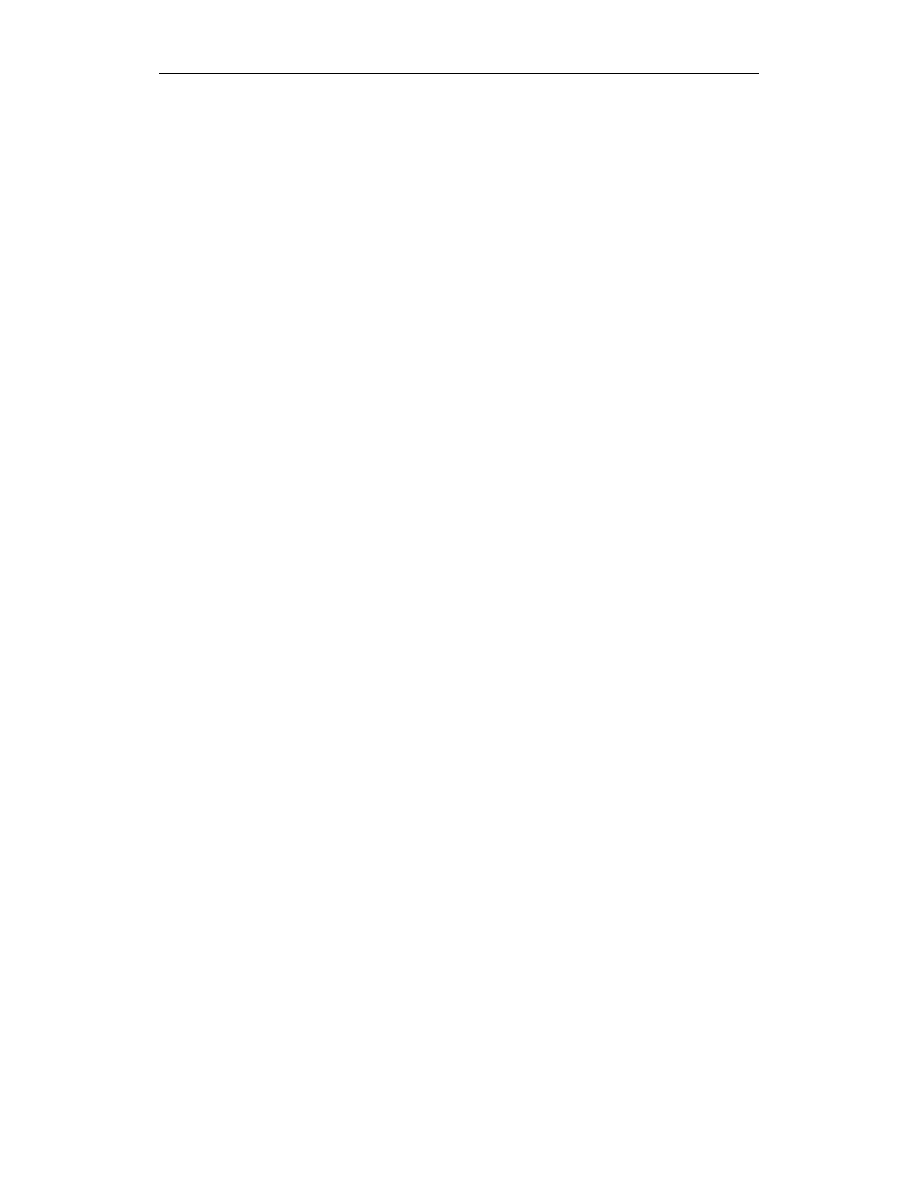
4
Mathcad. Ćwiczenia
Rozdział 5. Wykresy trójwymiarowe.................................................................................................................... 65
Wstęp do wykresów ...................................................................................................................65
Wykres przestrzenny danych macierzowych .............................................................................67
Wykres przestrzenny powierzchni funkcyjnej ...........................................................................69
Wykres przestrzenny powierzchni parametrycznej....................................................................72
Wykres przestrzenny krzywej parametrycznej ..........................................................................74
Wykres poziomicowy.................................................................................................................76
Rozdział 6. Równania i układy równań algebraicznych .............................................................................79
Równania z jedną niewiadomą...................................................................................................79
Układy równań i nierówności ....................................................................................................82
Optymalizacja.............................................................................................................................84
Rozdział 7.
Analiza matematyczna......................................................................................................................... 87
Szeregi ........................................................................................................................................87
Iloczyny ......................................................................................................................................89
Pochodne ....................................................................................................................................91
Całki oznaczone .........................................................................................................................92
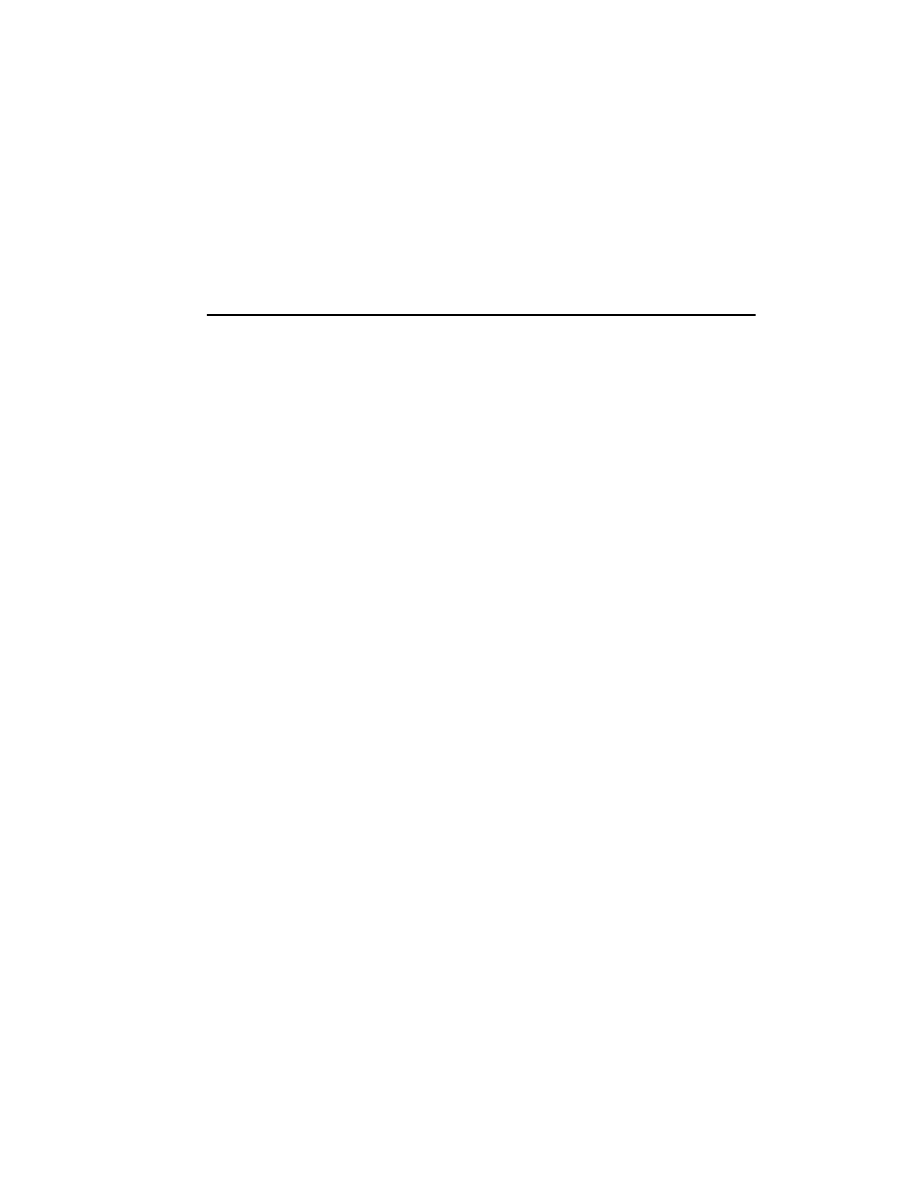
Rozdział
4.
Wykresy dwuwymiarowe
Wstęp do wykresów
Mathcad posiada bogate możliwości tworzenia różnorakich wykresów dwuwymiarowych.
Dotyczy to zarówno sposobów dostarczania danych, niezbędnych do utworzenia wykresu,
jak i typów wykresów płaskich.
Podstawowe dane, potrzebne do utworzenia wykresu płaskiego, to:
dwa wektory liczbowe o takiej samej liczbie składowych, gdzie jeden wektor jest
traktowany jako zestaw wartości zmiennej niezależnej, drugi — zależnej; program
buduje wykres jako linię łamaną, której stopień gładkości zależy od zagęszczenia
punktów;
funkcja jednej zmiennej zadana jawnym wzorem funkcyjnym typu
=
oraz
wektor wartości zmiennej niezależnej; Mathcad tworzy wykres jako linię łamaną,
stopień wizualnej gładkości tej linii zależy od przyjętej przez użytkownika liczby
składowych wektora; wariant ten pozwala na kontrolowane zagęszczanie liczby punktów
w obszarze dużej zmienności funkcji i rozrzedzanie ich w pozostałej części dziedziny
funkcji;
funkcja jednej zmiennej zadana jawnym wzorem funkcyjnym typu
=
; w tym
przypadku Mathcad przez domniemanie zakłada pewien wektor wartości zmiennej
niezależnej o takiej liczbie składowych (wartości), aby wykres był w miarę gładki;
dwie funkcje jednej zmiennej zadane jawnymi wzorami funkcyjnymi typu
=
;
jest to przypadek dotyczący wykresów parametrycznych, zmienna niezależna musi
być w obu wzorach ta sama; jeżeli zakres jej zmienności nie jest podany jawnie
(zmienna zakresowa), to Mathcad przyjmie pewien zakres domniemany.
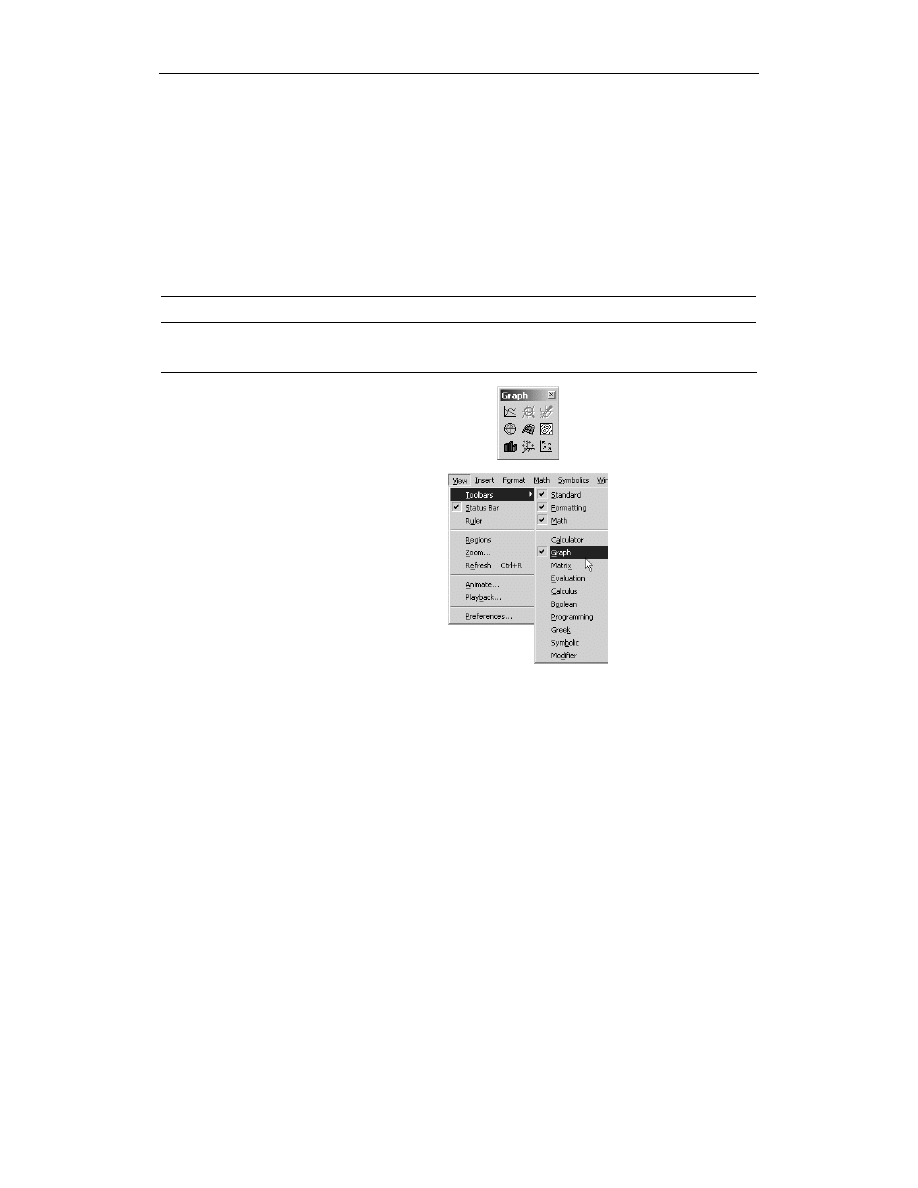
48
Mathcad. Ćwiczenia
Dostępnymi typami wykresów są:
wykresy w układzie kartezjańskim — funkcyjne i parametryczne,
wykresy w układzie biegunowym — funkcyjne i parametryczne.
Szablony poszczególnych typów wykresów można wywoływać za pomocą albo skrótów
klawiszowych (tabela 4.1), albo poprzez naciśnięcie odpowiedniej ikony z paska narzędzi
Graph (rysunek 4.1). Pasek narzędzi Graph można wyświetlić za pomocą polecenia Toolbars
w menu rozwijanym View (rysunek 4.2).
Tabela 4.1. Skróty klawiszowe wywołujące szablony wykresów 2D
Opis
Klawisz
Wykres w układzie kartezjańskim
Shift+2
Wykres w układzie biegunowym
Ctrl+7
Rysunek 4.1.
Pasek narzędzi Graph
Rysunek 4.2.
Polecenie Toolbars
w menu rozwijanym View
Wykres funkcyjny
w układzie kartezjańskim
Wykres taki może być wykonany z zastosowaniem:
wektora wartości zmiennej niezależnej i wektora wartości zmiennej zależnej,
wektora wartości zmiennej niezależnej i wzoru funkcyjnego,
wyłącznie wzoru funkcyjnego i zakresu zmienności zmiennej niezależnej.
Do wywołania szablonu wykresu dwuwymiarowego w układzie kartezjańskim służy albo
skrót klawiszowy Shift+2, albo odpowiednia ikona na pasku narzędzi Graph (rysunek 4.3).
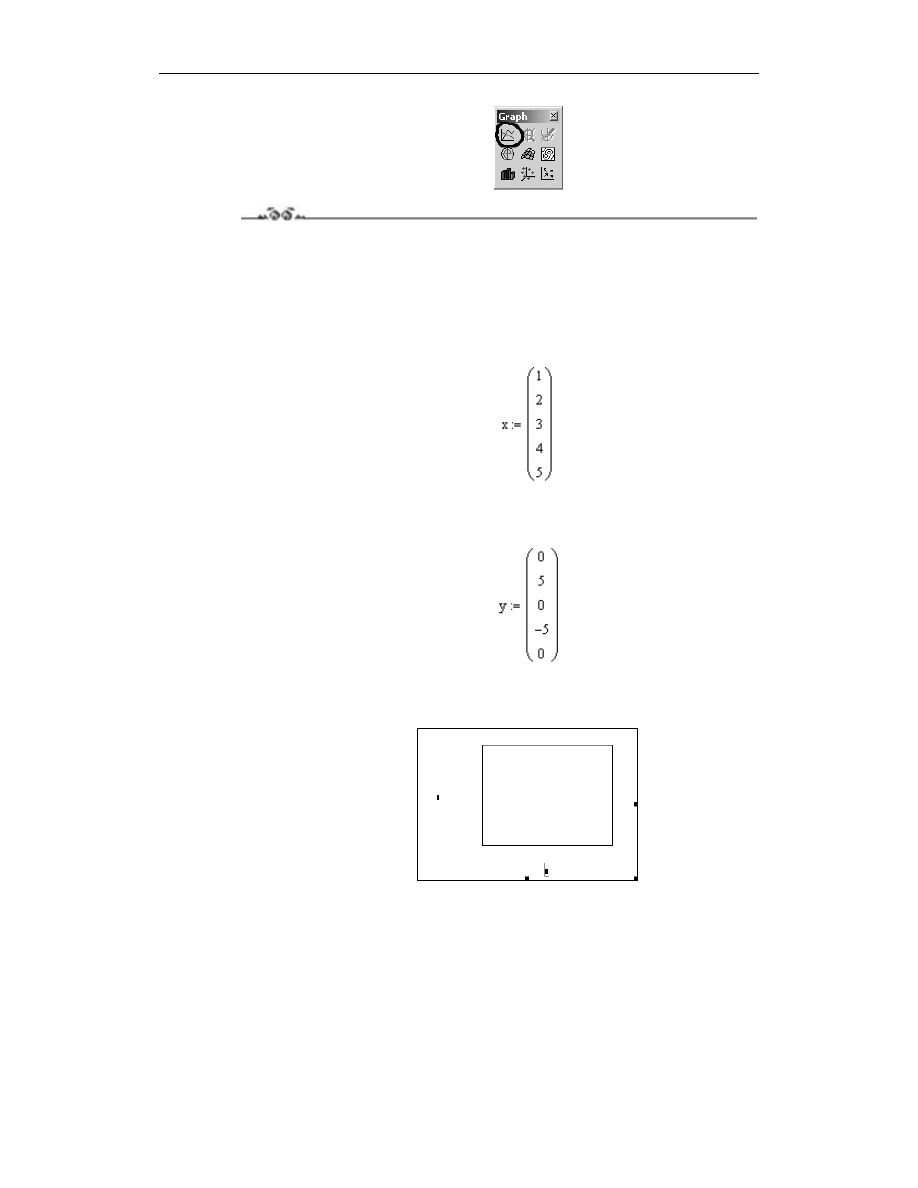
Rozdział 4. Wykresy dwuwymiarowe
49
Rysunek 4.3.
Ikona układu
kartezjańskiego 2D
na pasku narzędzi Graph
Ćwiczenie 4.1.
W trakcie badań przeprowadzono pięć pomiarów wartości wielkości x oraz y. Uzyskano
następujące pary wartości: (1, 0), (2, 5), (3, 0), (4, –5) oraz (5, 0). Wykreśl wykres tej
zależności w układzie kartezjańskim, stosując łączenie zadanych punktów odcinkami
prostymi (domniemane ustawienie programu).
1.
Zdefiniuj wektor
o pięciu składowych. Po uzyskaniu szablonu wektora wypełnij
go wartościami zmiennej niezależnej
— rysunek 4.4.
Rysunek 4.4.
Definicja wektora
wartości zmiennej
niezależnej
2.
Zdefiniuj wektor
o pięciu składowych. Po uzyskaniu szablonu wektora wypełnij
go wartościami zmiennej zależnej
— rysunek 4.5.
Rysunek 4.5.
Definicja wektora
wartości zmiennej
zależnej
3.
Wywołaj szablon wykresu dwuwymiarowego w układzie kartezjańskim (rysunek 4.6).
Zastosuj skrót klawiszowy Shift+2 lub ikonę z paska narzędzi Graph (rysunek 4.3).
Rysunek 4.6.
Szablon wykresu
dwuwymiarowego
w układzie kartezjańskim
4.
Wypełnij odpowiednie pola szablonu nazwami wektorów danych (rysunek 4.7).
Zwróć uwagę, że program automatycznie proponuje pewne zakresy skalowania osi
układu, aby wykres wyglądał estetycznie.
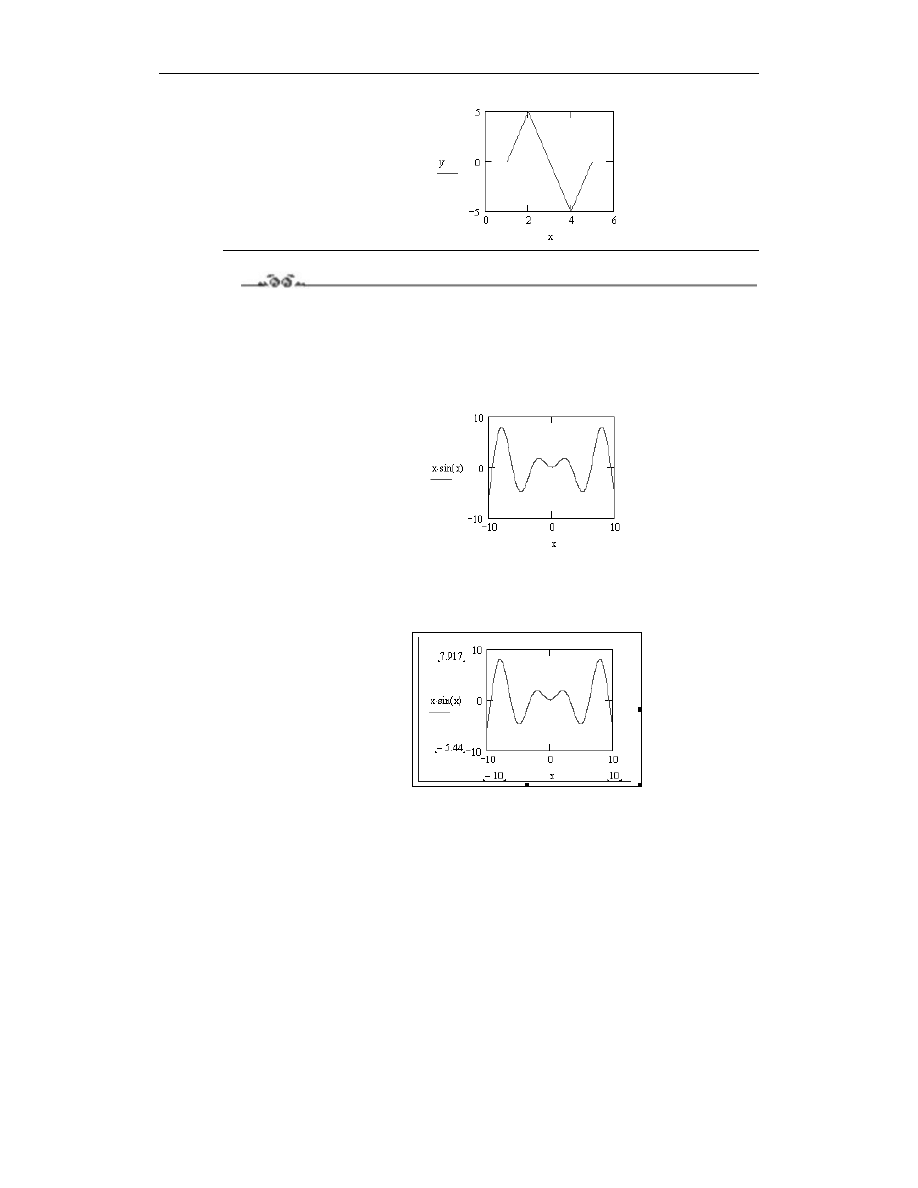
50
Mathcad. Ćwiczenia
Rysunek 4.7.
Wykres
dwuwymiarowy
w układzie kartezjańskim
Ćwiczenie 4.2.
Narysuj wykres funkcji
sin
y x
x
=
w przedziale zmienności x od –4
π do 4 π.
1.
Wywołaj szablon wykresu dwuwymiarowego w układzie kartezjańskim. Do pola osi
poziomej wpisz nazwę zmiennej niezależnej
, do pola osi pionowej wpisz wzór
funkcji
i naciśnij klawisz Enter
(rysunek 4.8).
Rysunek 4.8.
Wykres dwuwymiarowy
funkcji w układzie
kartezjańskim
2.
Program automatycznie dobrał zakres zmienności zmiennej
od
−
do
. Jest to
zakres różny od żądanego
−π
do
π
, wymaga więc korekty. Kliknij wykres jeden raz
lewym klawiszem myszy; wykres znajdzie się wówczas w trybie edycji (rysunek 4.9).
Rysunek 4.9.
Wykres dwuwymiarowy
funkcji w układzie
kartezjańskim
w trybie edycji
3.
Obok wyświetlanych „ładnych” zakresów zmienności poszczególnych osi, na rysunku
4.9 pojawiły się faktyczne wartości wyjściowe tych zakresów. Korekty wymagają
zakresy osi poziomej (rysunek 4.10).
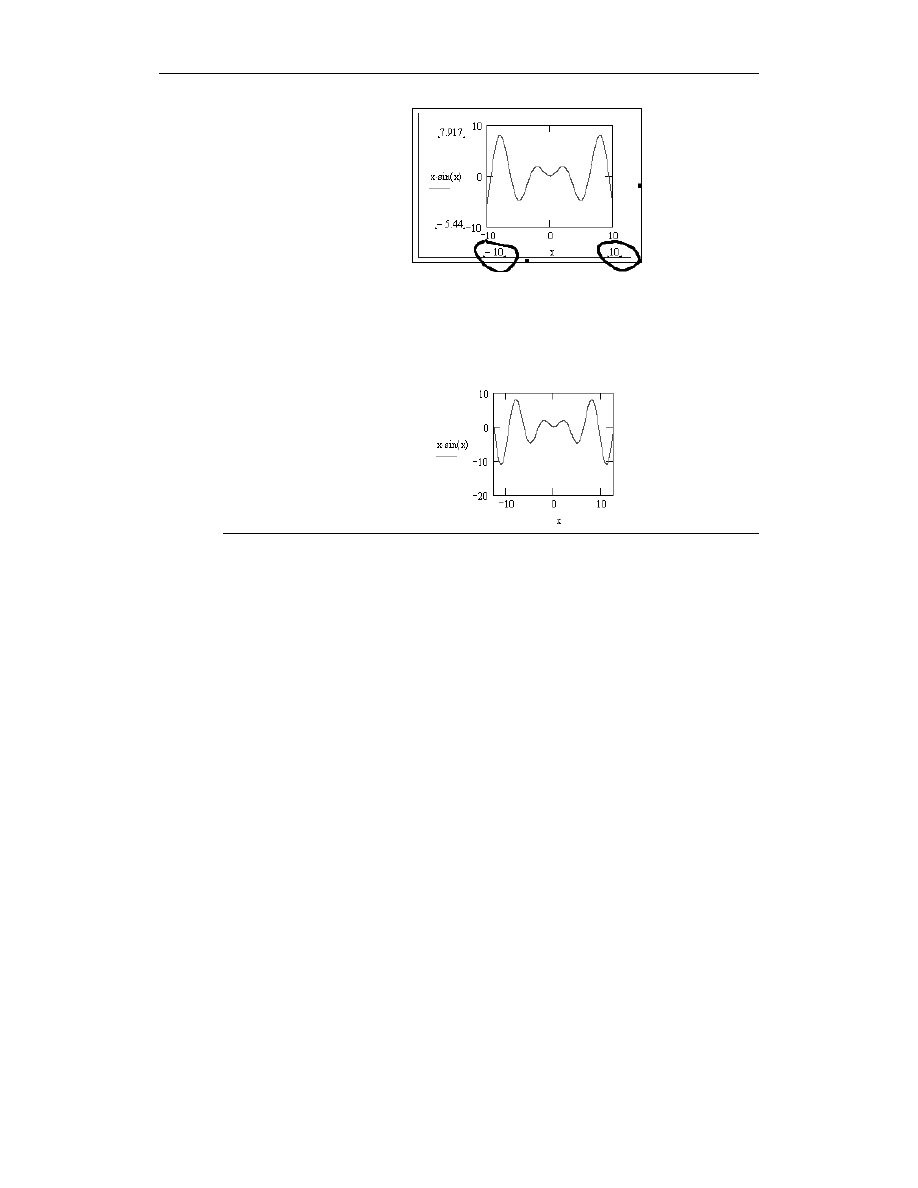
Rozdział 4. Wykresy dwuwymiarowe
51
Rysunek 4.10.
Wykres dwuwymiarowy
funkcji w układzie
kartezjańskim
w trybie edycji
4.
W pola zaznaczone na rysunku 4.10 wpisz żądane wartości, czyli
π
i
π
,
a następnie naciśnij klawisz Enter. Kursor opuści wnętrze wykresu, a sam wykres
zostanie ponownie przeliczony i sformatowany w nowych zakresach (rysunek 4.11).
Zwróć uwagę, że wprowadzone nowe zakresy zmienności zmiennej
nie są jawnie
wyświetlane.
Rysunek 4.11.
Wykres w nowych
zadanych zakresach
zmienności zmiennej x
Wykres parametryczny
w układzie kartezjańskim
Wykres taki może być wykonany dla trzech wariantów danych:
wektory wartości obu zmiennych zależnych, wygenerowane uprzednio za pomocą
parametru;
dwa wzory funkcyjne obu zmiennych zależnych z jawnym podaniem uprzednio
zdefiniowanego parametru; pozwala to na kontrolowanie zakresu zmienności
parametru;
dwa wzory funkcyjne obu zmiennych zależnych z podaniem formalnego, wcześniej
niezdefiniowanego parametru; program przyjmuje dla tego parametru pewien
domniemany zakres zmienności.
Do wywołania szablonu wykresu dwuwymiarowego w układzie kartezjańskim służy albo
skrót klawiszowy Shift+2, albo odpowiednia ikona na pasku narzędzi Graph (rysunek 4.12).
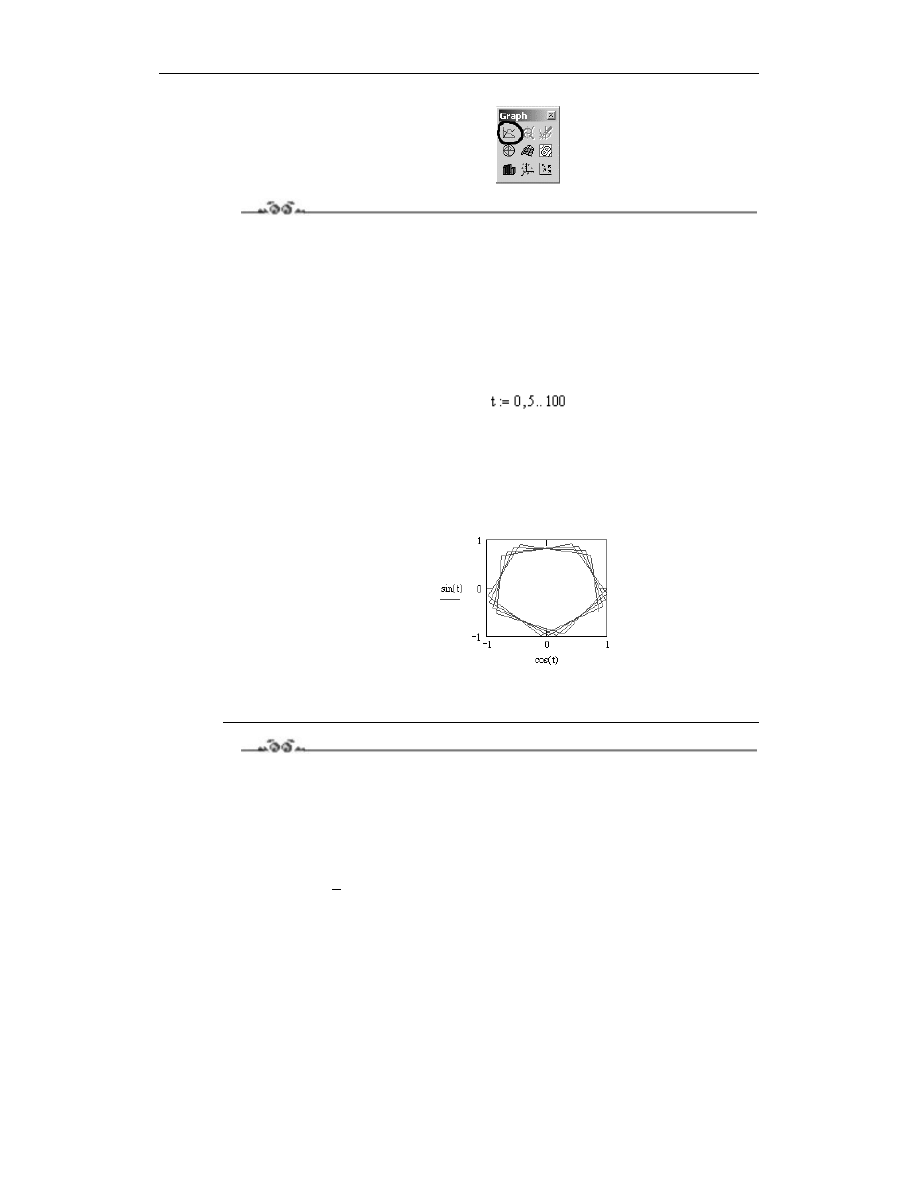
52
Mathcad. Ćwiczenia
Rysunek 4.12.
Ikona układu
kartezjańskiego 2D
na pasku narzędzi Graph
Ćwiczenie 4.3.
Wykonaj wykres parametryczny związków
x = cos t, y = sin t dla wartości parametru t
zmieniających się od 0 do 100 z krokiem 5.
1.
Zadana zmienność wartości parametru
jest identyczna z ciągiem arytmetycznym
o wartości początkowej 0, kroku 5 i elemencie ostatnim 100. Pozwala to na
wykorzystanie do zdefiniowania parametru pojęcia zmiennej zakresowej. Musisz
wszakże pamiętać, że zmienna zakresowa o kroku różnym od 0 definiowana jest poprzez
podanie elementów pierwszego, drugiego i ostatniego, a nie jawnego kroku
(rysunek 4.13).
Rysunek 4.13.
Definicja parametru t
2.
Wywołaj szablon wykresu dwuwymiarowego w układzie kartezjańskim za pomocą
skrótu klawiszowego Shift+2 lub odpowiedniej ikony z paska narzędzi Graph
(rysunek 4.12). Do pola osi poziomej wpisz definicję wzoru dla zmiennej
, czyli
, a dla pola osi pionowej — definicję wzoru dla zmiennej
, czyli
— rysunek 4.14. Następnie naciśnij klawisz Enter.
Rysunek 4.14.
Wykres parametryczny
3.
Zwróć uwagę, że przebieg pokazany na rysunku 4.14 jest niezbyt gładki, ale wynika
to z przyjętego w zadaniu dość dużego kroku zmienności parametru
.
Ćwiczenie 4.4.
Wykonaj w układzie kartezjańskim wykres epicykloidy danej równaniami parametrycznymi:
[
]
[
]
(1
) cos
cos (1
)
(1
) sin
sin (1
)
x
m
m
y
m
m
φ
φ
φ
φ
= +
−
+
= +
−
+
,
gdzie m jest parametrem przyjmującym wartości dodatnie większe od 0. Dla parametru m
przyjmij wartość
5
7
.
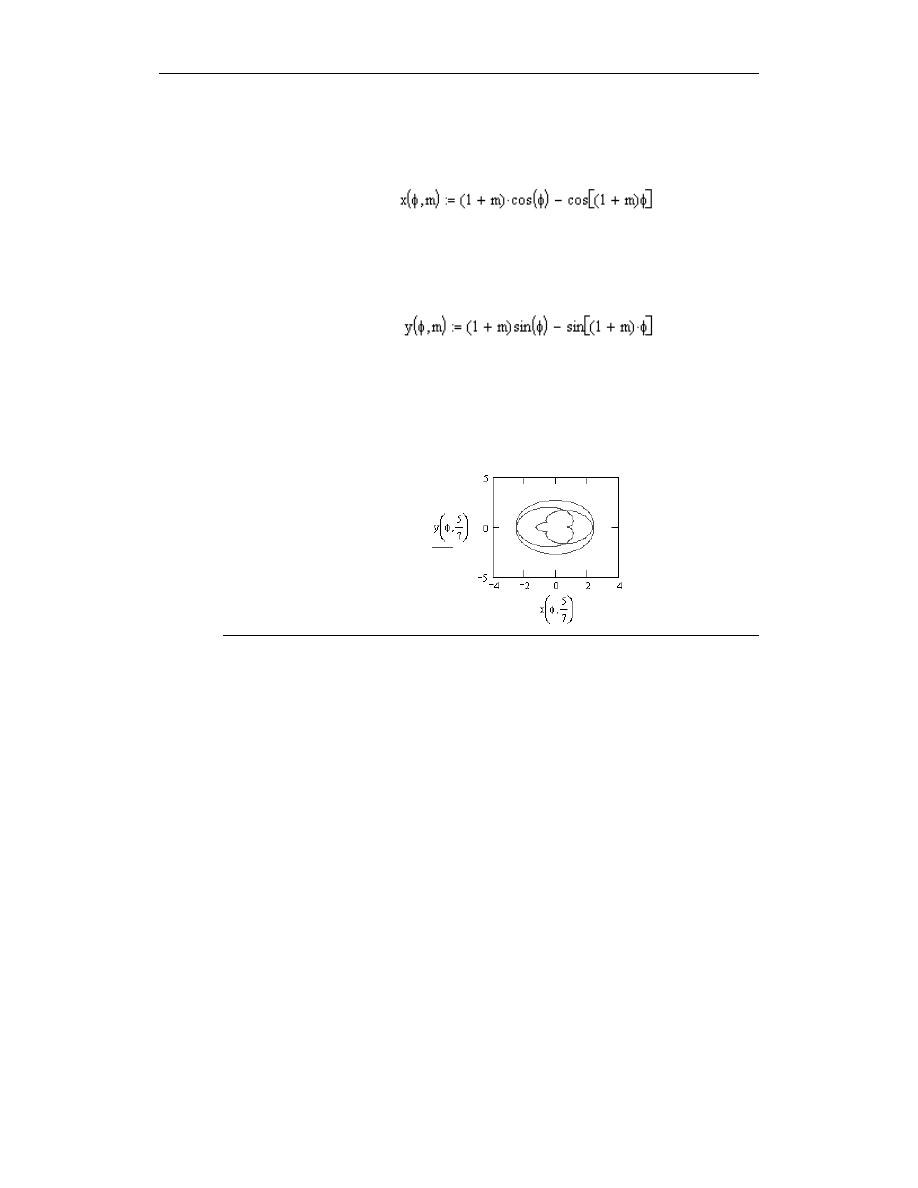
Rozdział 4. Wykresy dwuwymiarowe
53
1.
Zdefiniuj dwuargumentowy wzór funkcyjny dla zmiennej
, gdzie pierwszym
argumentem jest parametr
φ
, a drugim argumentem parametr konfiguracyjny
(rysunek 4.15). Do wprowadzenia greckiej litery
φ
wykorzystaj pasek narzędzi Greek
(polecenie Toolbars z menu rozwijanego View).
Rysunek 4.15.
Definicja zmiennej x
2.
Zdefiniuj dwuargumentowy wzór funkcyjny dla zmiennej
, gdzie pierwszym
argumentem jest parametr
φ
, a drugim argumentem parametr konfiguracyjny
(rysunek 4.16). Do wprowadzenia greckiej litery
φ
wykorzystaj pasek narzędzi
Greek (polecenie Toolbars z menu rozwijanego View).
Rysunek 4.16.
Definicja zmiennej y
3.
Wywołaj szablon wykresu dwuwymiarowego w układzie kartezjańskim za pomocą
skrótu klawiszowego Shift+2 lub odpowiedniej ikony z paska narzędzi Graph
(rysunek 4.12). Do pola osi poziomej wpisz nazwę funkcji
, a dla parametru
konfiguracyjnego
wprowadź zadaną wartość. Do pola osi pionowej wpisz nazwę
funkcji
, a dla parametru konfiguracyjnego
wprowadź zadaną wartość (rysunek
4.17). Następnie naciśnij klawisz Enter.
Rysunek 4.17.
Wykres epicykloidy
dla parametru
konfiguracyjnego 5/7
Formatowanie wykresu kartezjańskiego
Formatowanie wykresu kartezjańskiego obejmuje:
wyświetlenie pionowych linii siatki, wartości liczbowych oraz podziału siatki
dla zmiennej niezależnej,
wyświetlenie poziomych linii siatki, wartości liczbowych oraz podziału siatki
dla zmiennej zależnej,
ustalenie koloru, grubości i typu linii prezentującej dany przebieg,
wyświetlenie lub ukrycie tytułu i legendy wykresu.
Do formatowania wykresu służy okno Formatting Currently Selected X-Y Plot (rysunek
4.18). Okno to może być wywołane albo poprzez dwukrotne kliknięcie lewym klawiszem
myszy wybranego wykresu biegunowego, albo poprzez wybranie polecenia X-Y Plot w pod-
menu Grap, znajdującym się w menu rozwijanym Format (rysunek 4.19).
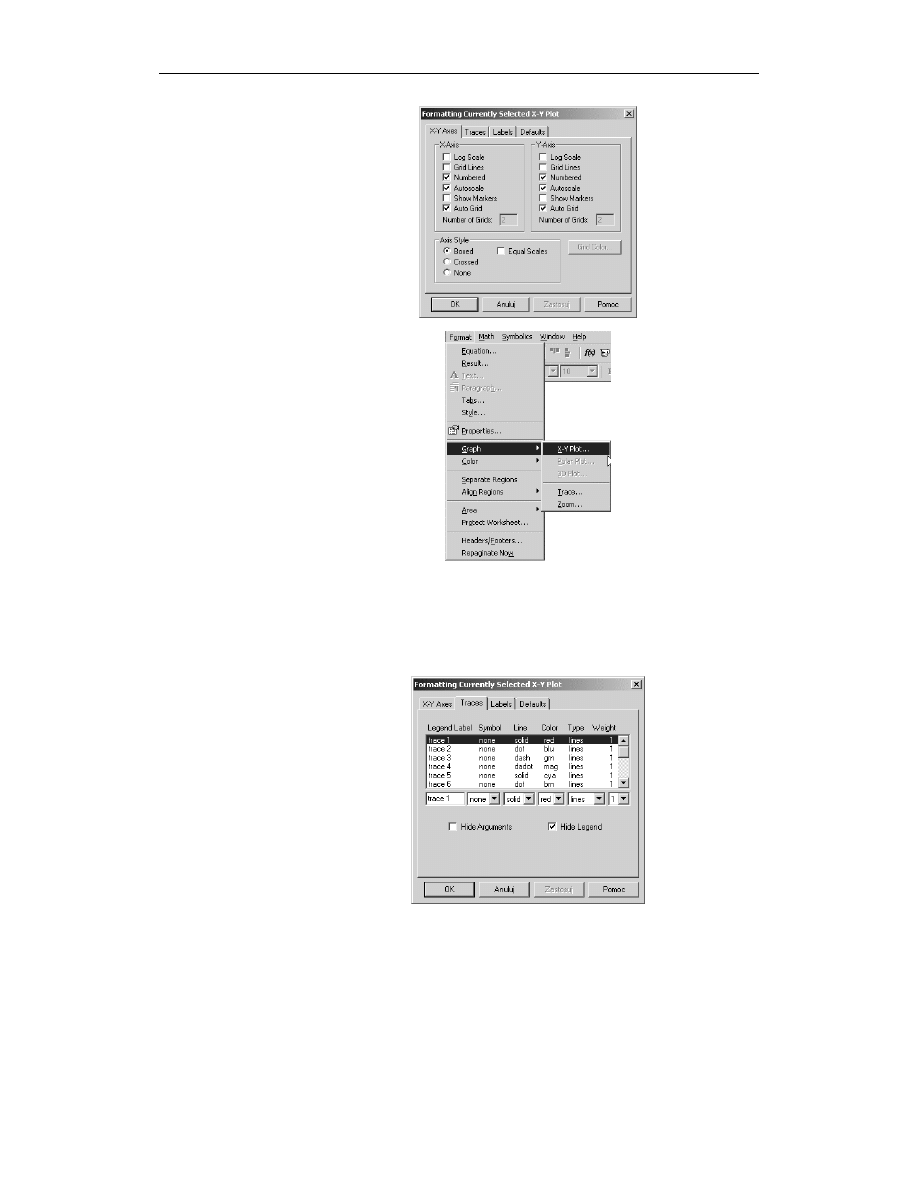
54
Mathcad. Ćwiczenia
Rysunek 4.18.
Zakładka X-Y Axes
w oknie Formatting
Currently Selected
X-Y Plot
Rysunek 4.19.
Polecenie X-Y Plot
w podmenu Graph
w menu Format
Okno Formatting Currently Selected Polar Plot
jest wyposażone w cztery zakładki:
X-Y Axes — służy do formatowania układu współrzędnych (rysunek 4.18);
Traces — służy do formatowania linii, prezentujących przebiegi, i do wyświetlania
legendy wykresu (rysunek 4.20);
Rysunek 4.20.
Zakładka Traces
w oknie Formatting
Currently Selected
X-Y Plot
Labels — służy do wyświetlania i pozycjonowania tytułu wykresu (rysunek 4.21);
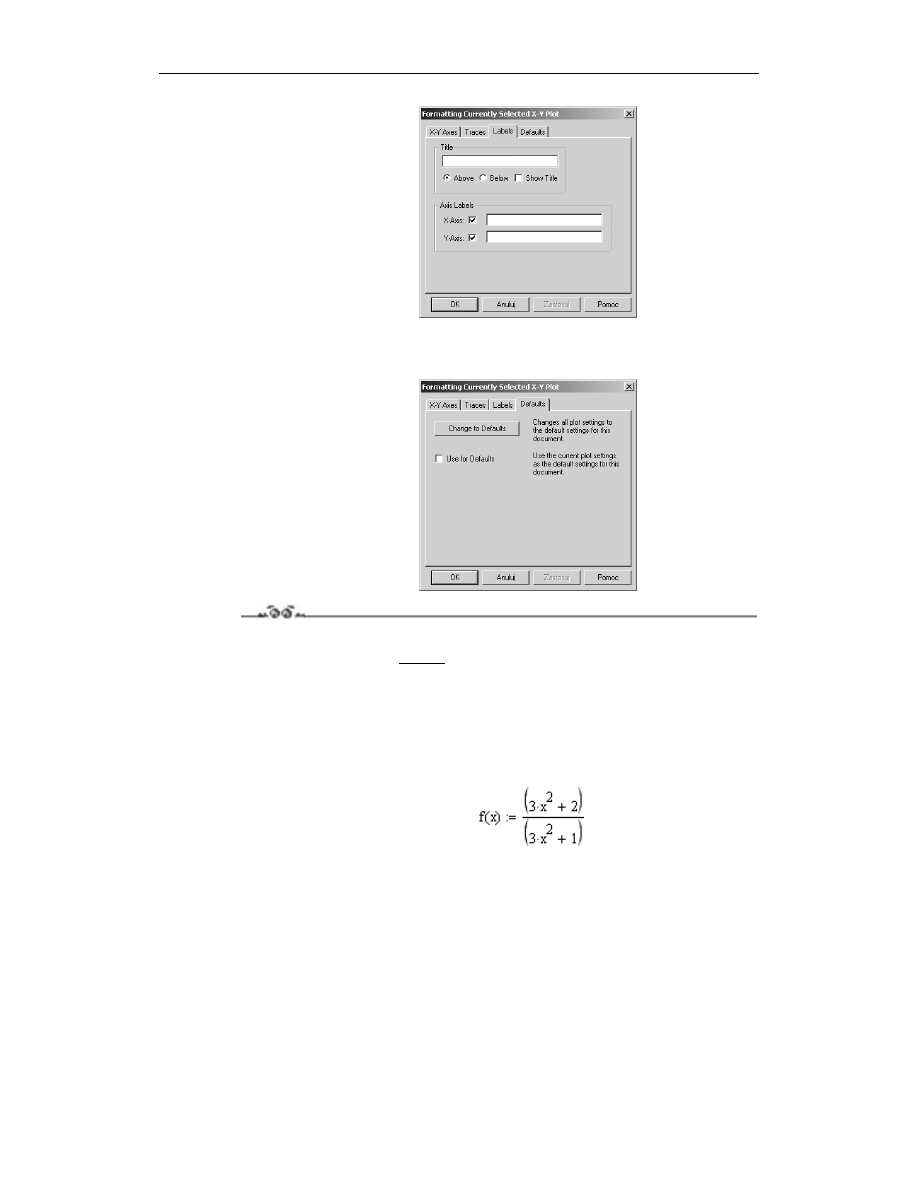
Rozdział 4. Wykresy dwuwymiarowe
55
Rysunek 4.21.
Zakładka Labels
w oknie Formatting
Currently Selected
X-Y Plot
Defaults — służy do przywracania domniemanych ustawień wykresu lub przyjęcia
ustawień wykresu bieżącego jako domniemanych dla arkusza (rysunek 4.22).
Rysunek 4.22.
Zakładka Defaults
w oknie Formatting
Currently Selected
X-Y Plot
Ćwiczenie 4.5.
Wykonaj wykres funkcji
2
2
3
2
3
1
x
y
x
+
=
+
.
Linii przebiegu nadaj kolor niebieski i grubość 2. Wyświetl pionowe i poziome linie
siatki odniesienia. Zakres osi poziomej podziel na cztery przedziały, zakres osi pionowej
podziel na dwa przedziały. Wykresowi nadaj tytuł „Fala”.
1.
Zdefiniuj funkcję
zgodnie z powyższym wzorem (rysunek 4.23).
Rysunek 4.23.
Definicja funkcji
2.
Wyświetl szablon wykresu kartezjańskiego. Do pola dolnego wpisz nazwę zmiennej
kątowej
, a do pola bocznego funkcję
— rysunek 4.24. Następnie naciśnij
klawisz Enter.
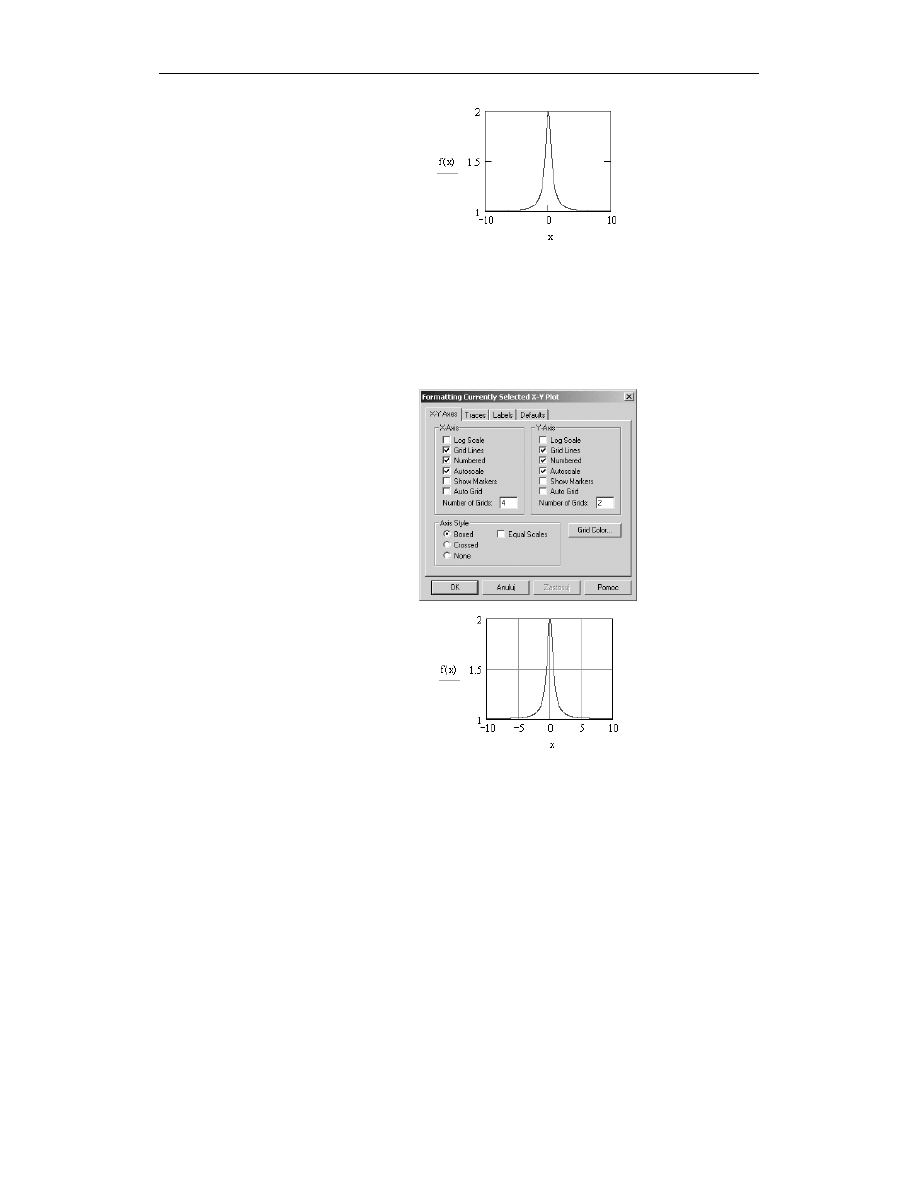
56
Mathcad. Ćwiczenia
Rysunek 4.24.
Wykres funkcji
w formatowaniu
standardowym
3.
Kliknij wykres dwa razy lewym klawiszem myszy, aby wywołać okno
F
ormatting
Currently Selected X-Y Plot. Wybierz zakładkę X-Y (rysunek 4.25). W ramce X-Axis
zaznacz opcję Grid Lines. Odblokuj opcję Auto Grid i do pola Number of Grids
wpisz wartość
. W ramce Y-Axis zaznacz opcję Grid Lines, odblokuj opcję Auto
Grid i do pola Number of Grids wpisz liczbę
(rysunek 4.25). Zamknij okno przez
naciśnięcie klawisza Enter. Na wykresie pojawią się linie siatki odniesienia
(rysunek 4.26).
Rysunek 4.25.
Ustawienia
w zakładce X-Y Axes
Rysunek 4.26.
Wykres z naniesionymi
liniami siatki
odniesienia
4.
Kliknij wykres dwa razy lewym klawiszem myszy, aby wywołać okno Formatting
Currently Selected X-Y Plot. Wybierz zakładkę Traces. Dla przebiegu trace1 zmień
ustawienie Color na blu, a ustawienie Weight na 2 (rysunek 4.27). Następnie naciśnij
klawisz Enter. Na wykresie linia przebiegu ulegnie pogrubieniu, a jej kolor zmieni
się na niebieski (rysunek 4.28).
5.
Kliknij wykres dwa razy lewym klawiszem myszy, aby wywołać okno Formatting
Currently Selected X-Y Plot. Wybierz zakładkę Labels. W polu Title wpisz tytuł
„Fala” i zaznacz opcję Show Title (rysunek 4.29). Następnie naciśnij klawisz Enter.
Nad wykresem pojawi się wpisany tytuł (rysunek 4.30).
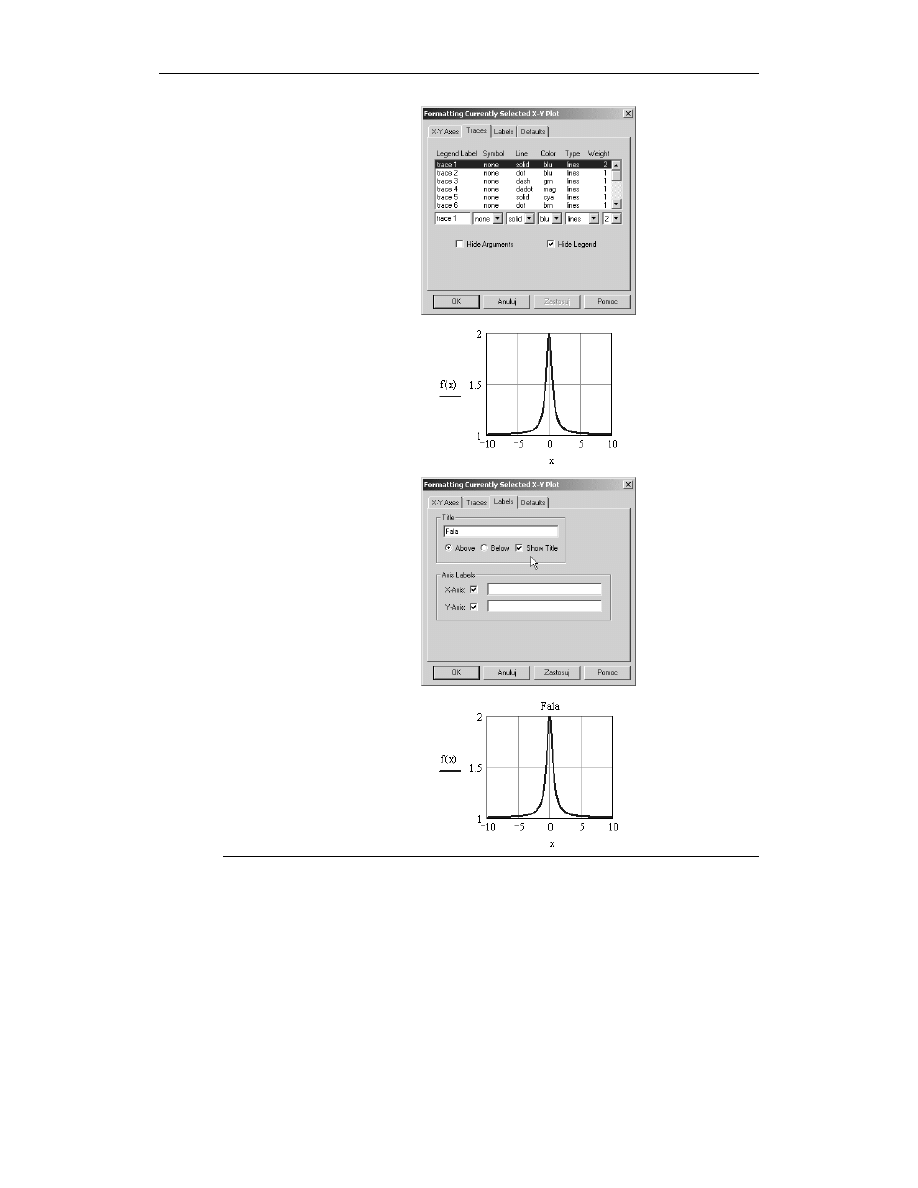
Rozdział 4. Wykresy dwuwymiarowe
57
Rysunek 4.27.
Ustawienia
w zakładce Traces
Rysunek 4.28.
Wykres ze zmienionym
kolorem linii przebiegu
Rysunek 4.29.
Ustawienia
w zakładce Labels
Rysunek 4.30.
Wykres z naniesionym
tytułem
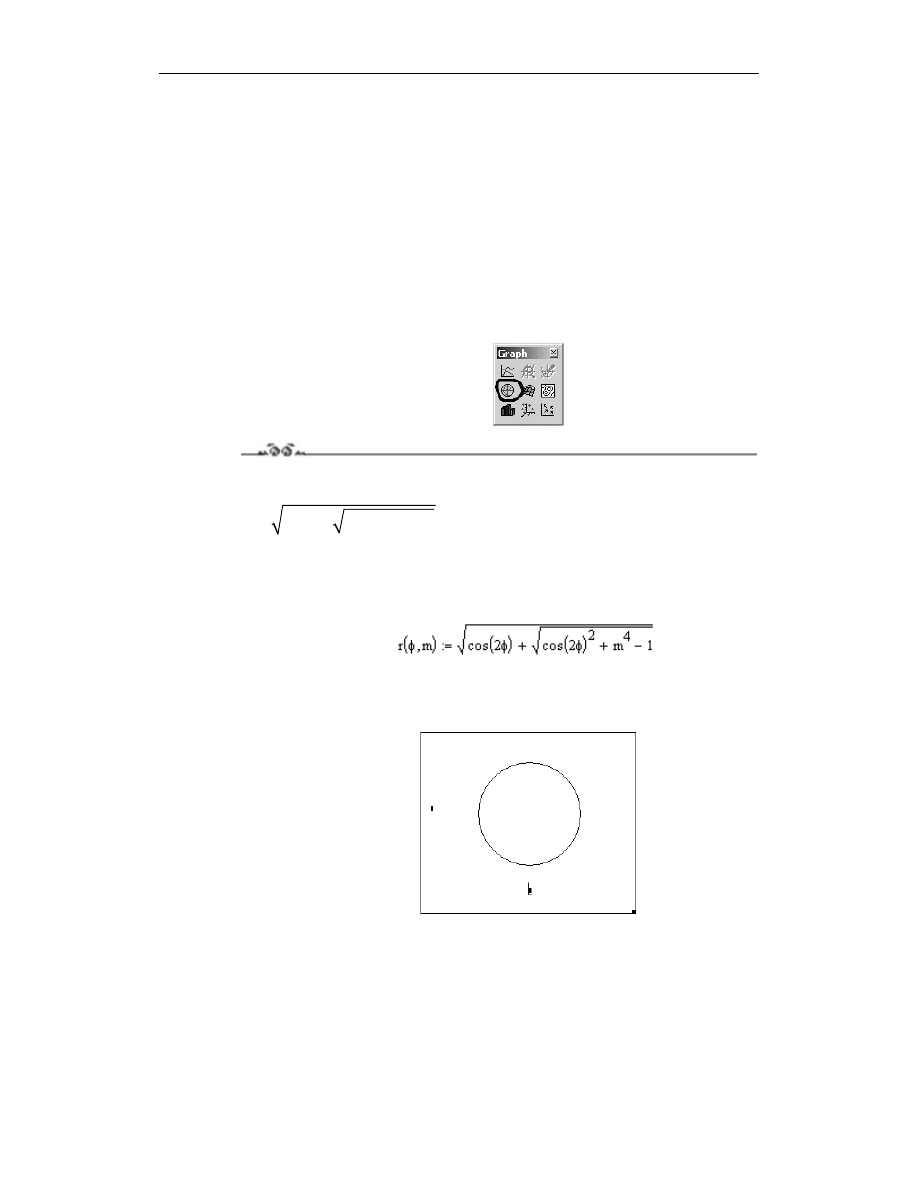
58
Mathcad. Ćwiczenia
Wykres funkcyjny w układzie biegunowym
Wykres taki może być wykonany dla trzech wariantów danych:
wektora wartości kąta wodzącego i wektora wartości promienia wodzącego,
wektora wartości kąta wodzącego i wzoru funkcyjnego dla promienia wodzącego,
wyłącznie wzoru funkcyjnego dla promienia wodzącego i zakresu zmienności kąta
wodzącego.
Do wywołania szablonu wykresu dwuwymiarowego w układzie kartezjańskim służy albo
skrót klawiszowy Ctrl+7, albo odpowiednia ikona na pasku narzędzi Graph (rysunek 4.31).
Rysunek 4.31.
Ikona układu biegunowego
na pasku narzędzi Graph
Ćwiczenie 4.6.
Narysuj w układzie biegunowym dwa wykresy owalu Cassiniego, zdefiniowanego wzorem
2
4
cos 2
cos 2
1
r
m
φ
φ
=
+
+
−
,
gdzie m jest parametrem konfiguracyjnym. Dla wykresów przyjmij wartości parametru
konfiguracyjnego m = 1 (krzywa nosi wówczas nazwę lemniskata) oraz m = 1.05.
1.
Zdefiniuj dwuargumentową funkcję
φ
zgodnie z powyższym wzorem (rysunek 4.32).
Rysunek 4.32.
Definicja funkcji
owalu Cassiniego
2.
Wywołaj szablon wykresu w układzie biegunowym (rysunek 4.33), stosując albo skrót
klawiszowy Ctrl+7, albo odpowiednią ikonę z paska narzędzi Graph (rysunek 4.31).
Rysunek 4.33.
Szablon wykresu
w układzie biegunowym
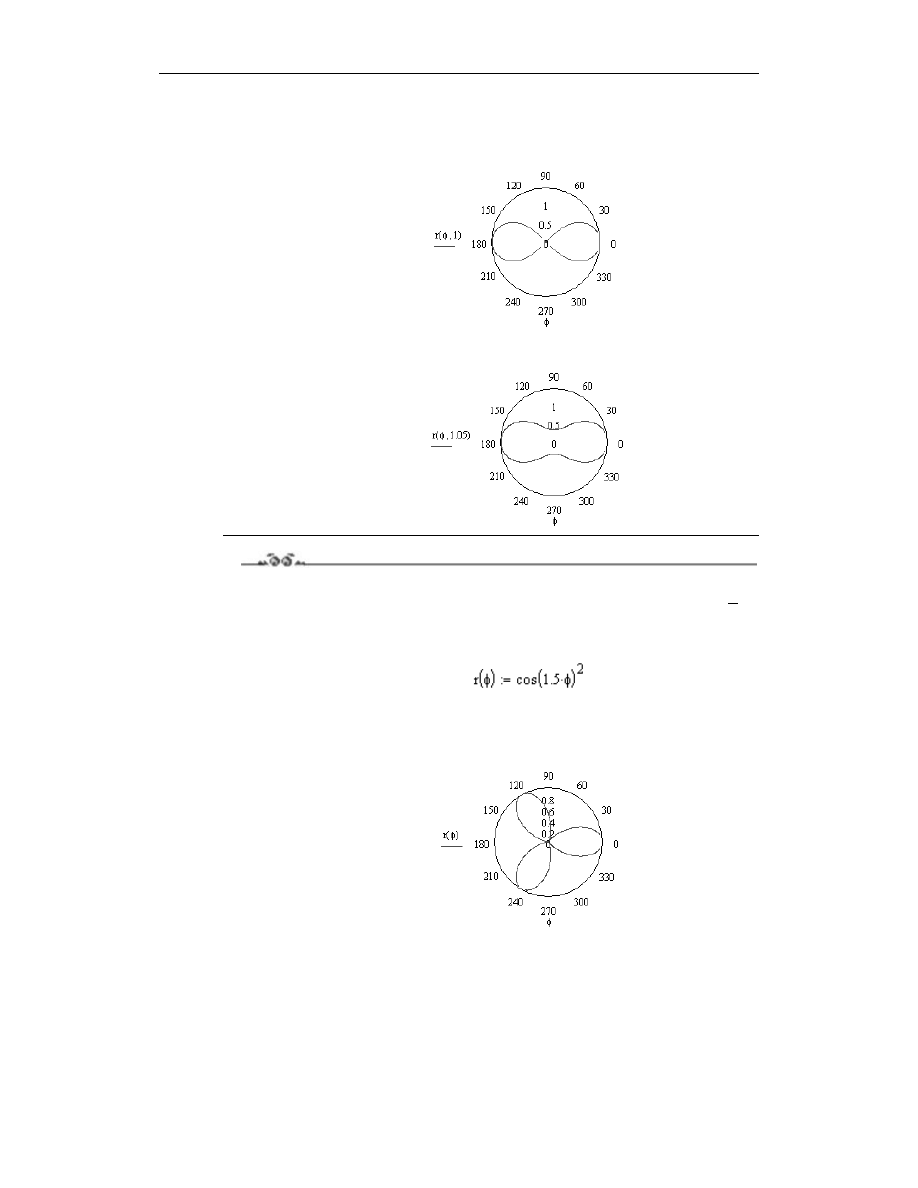
Rozdział 4. Wykresy dwuwymiarowe
59
3.
Do pola, znajdującego się poniżej szablonu, wpisz oznaczenie kąta wodzącego
φ
,
natomiast do pola, znajdującego się obok szablonu, wpisz nazwę funkcji
z konkretną
wartością
wynoszącą
( rysunek 3.34).
Rysunek 4.34.
Wykres lemniskaty
4.
Powtórz kroki 2. i 3. dla wartości parametru
wynoszącej
(rysunek 4.35).
Rysunek 4.35.
Wykres owalu
Cassiniego dla
wartości m = 1.05
Ćwiczenie 4.7.
Narysuj w układzie biegunowym wykres trójlistnej koniczynki wg wzoru
2
3
( ) cos
2
r φ
φ
=
.
1.
Wpisz wzór definiujący funkcję (rysunek 4.36).
Rysunek 4.36.
Definicja funkcji
promienia wodzącego
2.
Wywołaj szablon wykresu w układzie biegunowym. Do pola dolnego wpisz oznaczenie
kąta wodzącego, a do pola bocznego wpisz funkcję promienia wodzącego (rysunek 4.37).
Rysunek 4.37.
Wykres trójlistnej
koniczynki
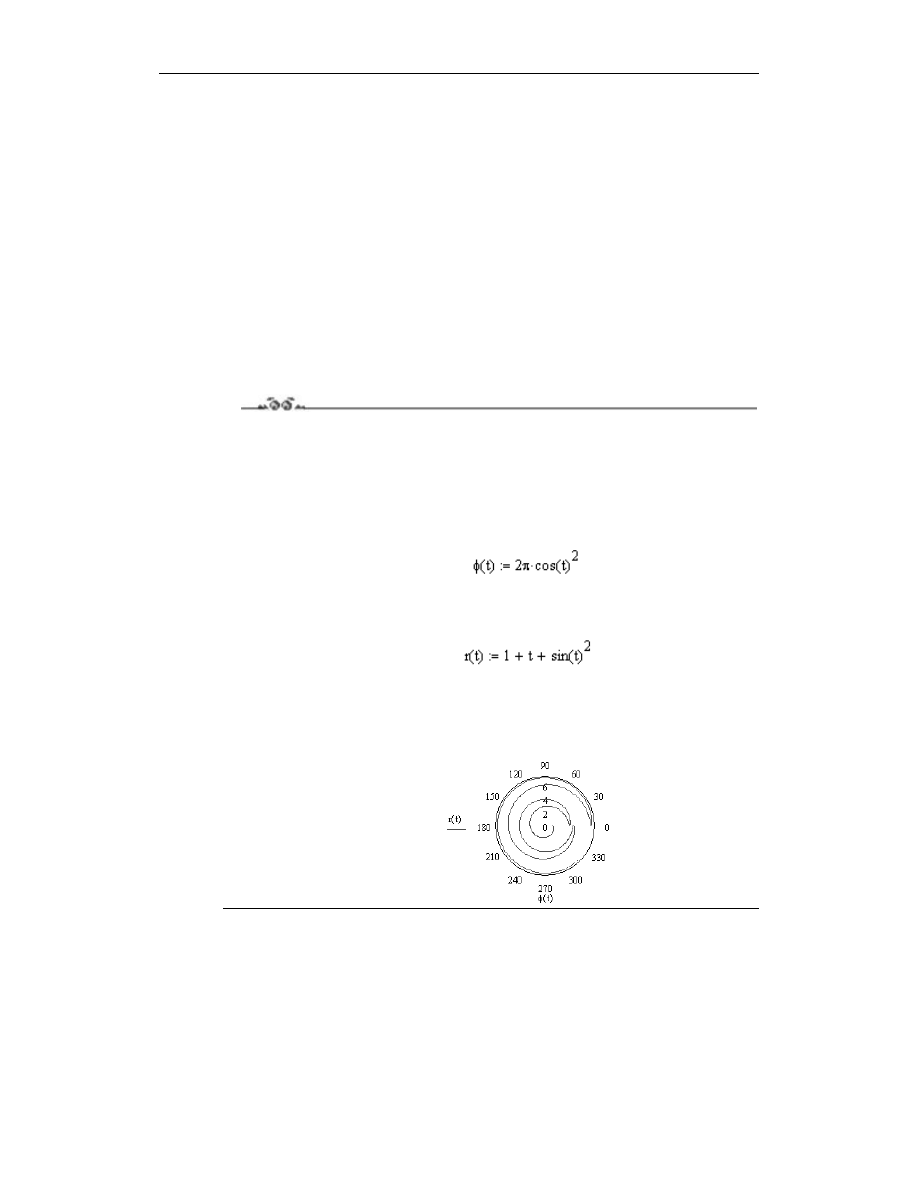
60
Mathcad. Ćwiczenia
Wykres parametryczny w układzie biegunowym
Wykres taki może być wykonany dla trzech wariantów danych:
wektorów wartości kąta wodzącego i promienia wodzącego wygenerowanych
uprzednio za pomocą parametru;
dwóch wzorów funkcyjnych kąta wodzącego i promienia wodzącego z jawnym
podaniem uprzednio zdefiniowanego parametru; pozwala to na kontrolowanie zakresu
zmienności parametru;
dwóch wzorów funkcyjnych kąta wodzącego i promienia wodzącego z podaniem
formalnego, wcześniej niezdefiniowanego parametru; program przyjmuje dla tego
parametru pewien domniemany zakres zmienności.
Do wywołania szablonu wykresu dwuwymiarowego w układzie biegunowym służy albo
skrót klawiszowy Ctrl+7, albo odpowiednia ikona na pasku narzędzi Graph (rysunek 4.31).
Ćwiczenie 4.8.
Wykonaj wykres biegunowy przebiegu zadanego wzorami parametrycznymi
2
2
2 cos
1
sin
t
r
t
t
φ
π
=
= + +
.
1.
Zdefiniuj funkcję
φ
zależną od parametru
(rysunek 4.38).
Rysunek 4.38.
Definicja funkcji
kąta wodzącego
2.
Zdefiniuj funkcję
zależną od parametru
(rysunek 4.39).
Rysunek 4.39.
Definicja funkcji
promienia wodzącego
3.
Wywołaj szablon wykresu w układzie biegunowym. Do pola dolnego wpisz funkcję
definiującą kąt wodzący, a do pola bocznego funkcję definiującą promień wodzący
(rysunek 4.40).
Rysunek 4.40.
Parametryczny
wykres w układzie
biegunowym
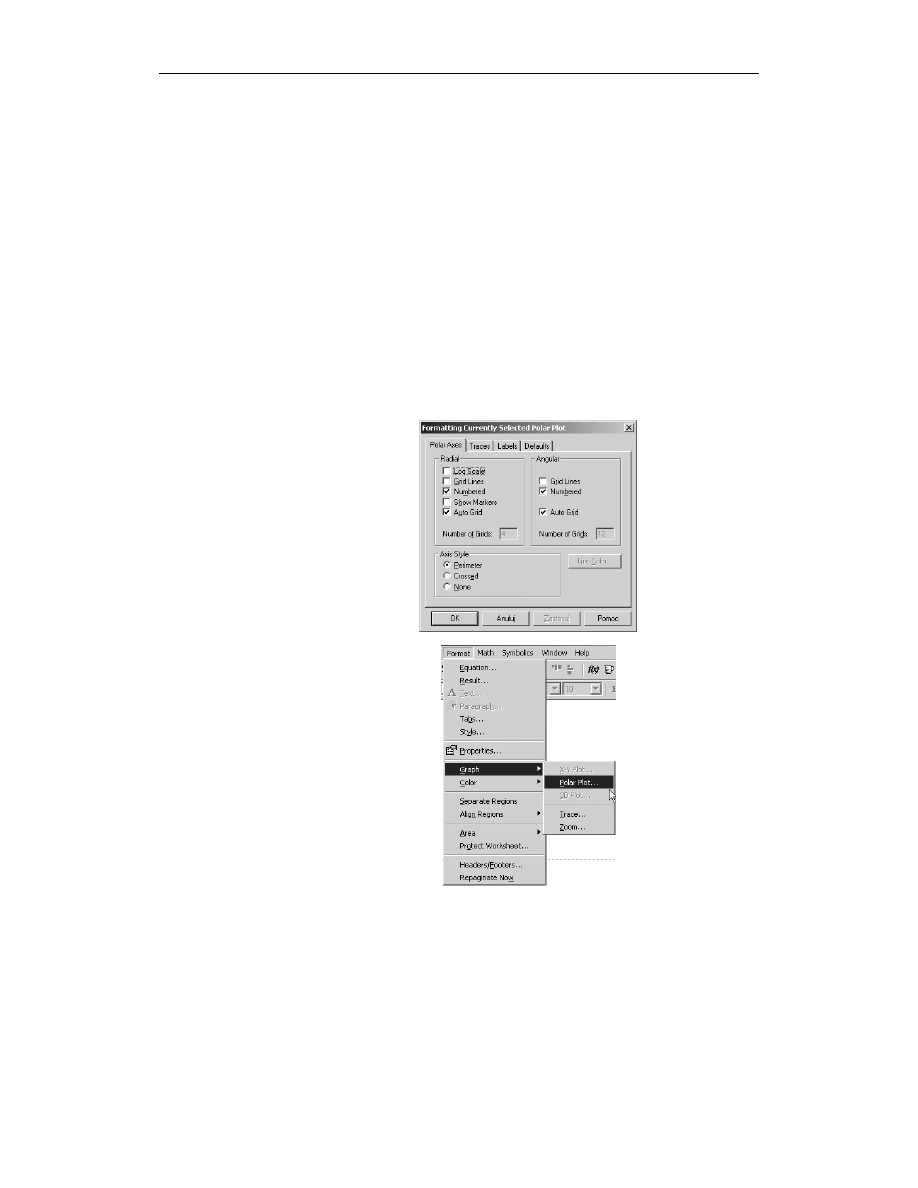
Rozdział 4. Wykresy dwuwymiarowe
61
Formatowanie wykresu biegunowego
Formatowanie wykresu biegunowego obejmuje:
wyświetlanie radialnych linii siatki, wartości liczbowych oraz podział siatki dla kąta
wodzącego,
wyświetlanie obwodowych linii siatki, wartości liczbowych oraz podział siatki
dla promienia wodzącego,
ustalanie koloru, grubości i typu linii prezentującej dany przebieg,
wyświetlanie lub ukrywanie tytułu i legendy wykresu.
Do formatowania wykresu służy okno Formatting Currently Selected Polar Plot (rysunek
4.41). Okno to może być wywołane albo poprzez dwukrotne kliknięcie lewym klawi-
szem myszy wybranego wykresu biegunowego, albo poprzez wybranie polecenia Polar Plot
w podmenu Graph, znajdującym się w menu rozwijanym Format (rysunek 4.42).
Rysunek 4.41.
Zakładka Polar Axes
w oknie Formatting
Currently Selected
Polar Plot
Rysunek 4.42.
Polecenie Polar Plot
w podmenu Graph
w menu Format
Okno Formatting Currently Selected Polar Plot
jest wyposażone w cztery zakładki:
Polar Axes — służy do formatowania układu współrzędnych (rysunek 4.41);
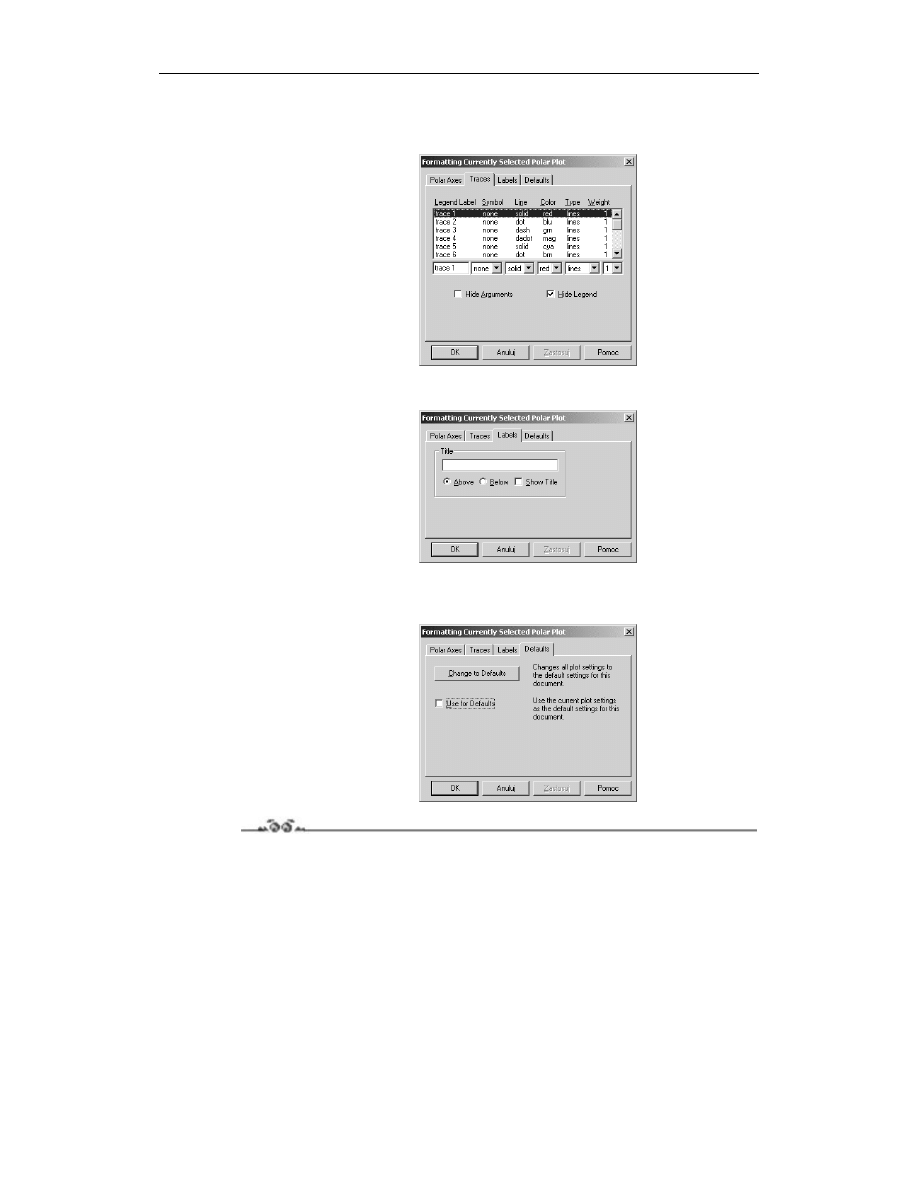
62
Mathcad. Ćwiczenia
Traces — służy do formatowania linii, prezentujących przebiegi, i do wyświetlania
legendy wykresu (rysunek 4.43);
Rysunek 4.43.
Zakładka Traces
w oknie Formatting
Currently Selected
Polar Plot
Labels — służy do wyświetlania i pozycjonowania tytułu wykresu (rysunek 4.44);
Rysunek 4.44.
Zakładka Labels
w oknie Formatting
Currently Selected
Polar Plot
Defaults — służy do przywracania domniemanych ustawień wykresu lub przyjęcia
ustawień wykresu bieżącego jako domniemanych dla arkusza (rysunek 4.45).
Rysunek 4.45.
Zakładka Defaults
w oknie Formatting
Currently Selected
Polar Plot
Ćwiczenie 4.9.
Wykonaj wykres spirali Archimedesa
2
r
φ
=
. Ustaw dla linii przebiegu kolor niebieski.
Wyświetl siatkę kąta wodzącego co 45
o
. Ponad wykresem wyświetl tytuł „Spirala Archi-
medesa”.
1.
Zdefiniuj funkcję
2
r
φ
=
(rysunek 4.46).
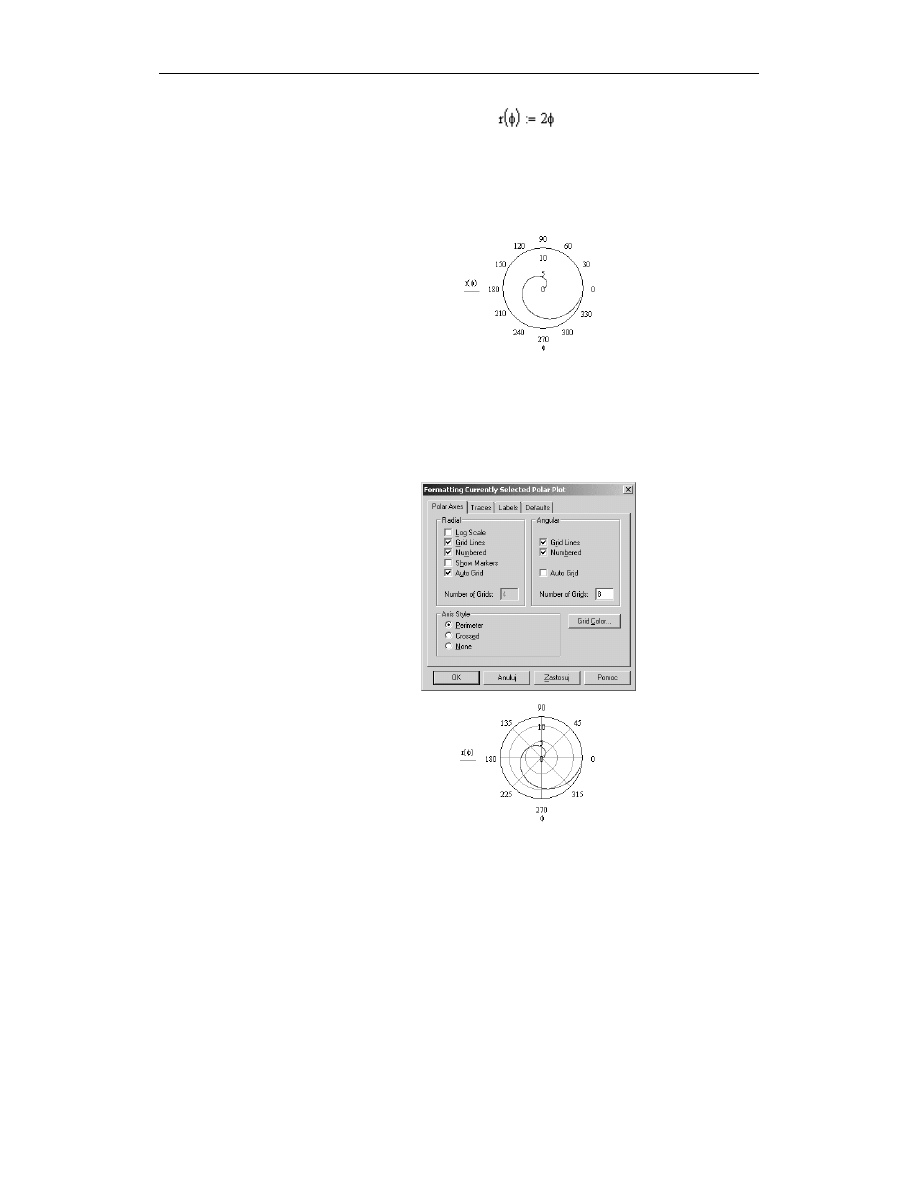
Rozdział 4. Wykresy dwuwymiarowe
63
Rysunek 4.46.
Definicja spirali
Archimedesa
2.
Wyświetl szablon wykresu biegunowego. Do pola dolnego wpisz nazwę zmiennej
kątowej
φ
, a do pola bocznego funkcję promienia wodzącego (rysunek 4.47).
Następnie naciśnij klawisz Enter.
Rysunek 4.47.
Wykres spirali
Archimedesa
w układzie
biegunowym
3.
Kliknij wykres dwa razy lewym klawiszem myszy, aby wywołać okno Formatting
Currently Selected Polar Plot. Wybierz zakładkę Polar Axes (rysunek 4.41). W ramce
Radial zaznacz opcję Grid Lines. W ramce Angular zaznacz opcję Grid Lines,
odblokuj opcję Auto Grid i do pola Number of Grids wpisz liczbę
(rysunek 4.48).
Liczba ta wynika z podziału kąta pełnego przez 45
o
. Zamknij okno przez naciśnięcie
klawisza Enter. Na wykresie pojawią się linie siatki odniesienia (rysunek 4.49).
Rysunek 4.48.
Ustawienia
w zakładce Polar Axes
Rysunek 4.49.
Wykres z naniesionymi
liniami siatki
odniesienia
4.
Kliknij dwa razy lewym klawiszem myszy w wykres, aby wywołać okno Formatting
Currently Selected Polar Plot. Wybierz zakładkę Traces. Dla przebiegu trace1
zmień ustawienie Color na blu (rysunek 4.50). Następnie naciśnij klawisz Enter.
Na wykresie kolor linii przebiegu ulegnie zmianie na niebieski (rysunek 4.51).
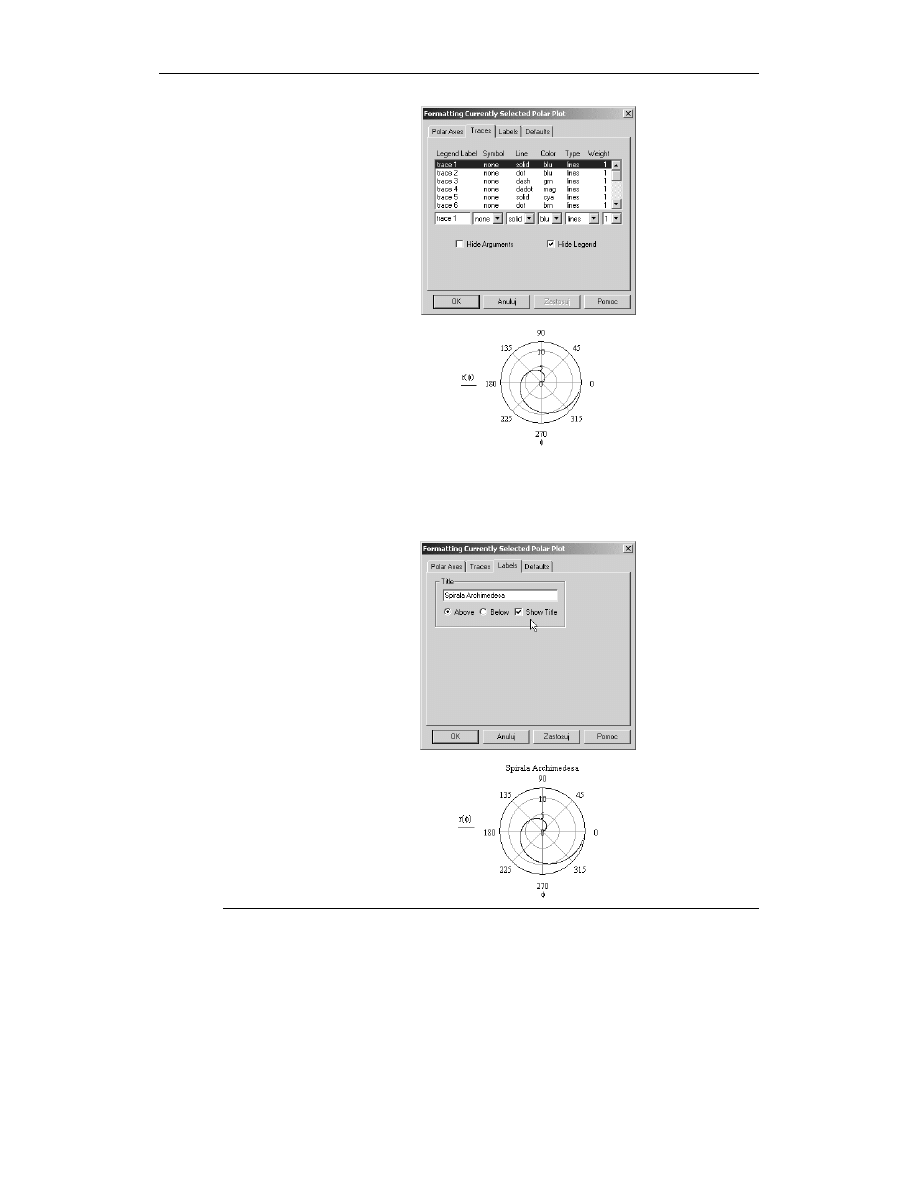
64
Mathcad. Ćwiczenia
Rysunek 4.50.
Ustawienia
w zakładce Traces
Rysunek 4.51.
Wykres ze zmienionym
kolorem linii przebiegu
5.
Kliknij wykres dwa razy lewym klawiszem myszy, aby wywołać okno Formatting
Currently Selected Polar Plot. Wybierz zakładkę Labels. W polu Title wpisz tytuł
„Spirala Archimedesa” i zaznacz opcję Show Title (rysunek 4.52). Następnie naciśnij
klawisz Enter. Nad wykresem pojawi się wpisany tytuł (rysunek 4.53).
Rysunek 4.52.
Ustawienia
w zakładce Labels
Rysunek 4.53.
Wykres z naniesionym
tytułem
Wyszukiwarka
Podobne podstrony:
MathCAD Cwiczenia praktyczne id 287096
MathCAD Cwiczenia praktyczne Nieznany
PHP5 Tworzenie stron WWW cwiczenia praktyczne cwphp5
Novell Netware 5 x Ćwiczenia praktyczne
uczeń z dysfunkcją ćwiczenia praktyczne
Excel 2007 PL cwiczenia praktyczne cwex27
AJAX i PHP cwiczenia praktyczne cwajph
c++ builder 5 cwiczenia praktyczne UBS5IHHM4X72DJVSTUEPJ6N45C7DLODWSDYH3KQ
C cwiczenia praktyczne Wydanie II cwcpp2
cwiczenia praktyczne do Windows Nieznany
cwwvin 4 windows vista pl instalacja i naprawa cwiczenia praktycznie ebook promocyjny helion pl KJID
Pascal Cwiczenia praktyczne id Nieznany
Domowe sieci komputerowe Ćwiczenia praktyczne
HTML5 Ćwiczenia praktyczne
Photoshop CS cwiczenia praktyczne
Delphi 2005 cwiczenia praktyczne cwde25
więcej podobnych podstron