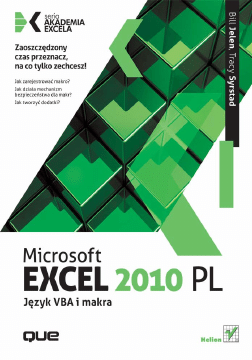
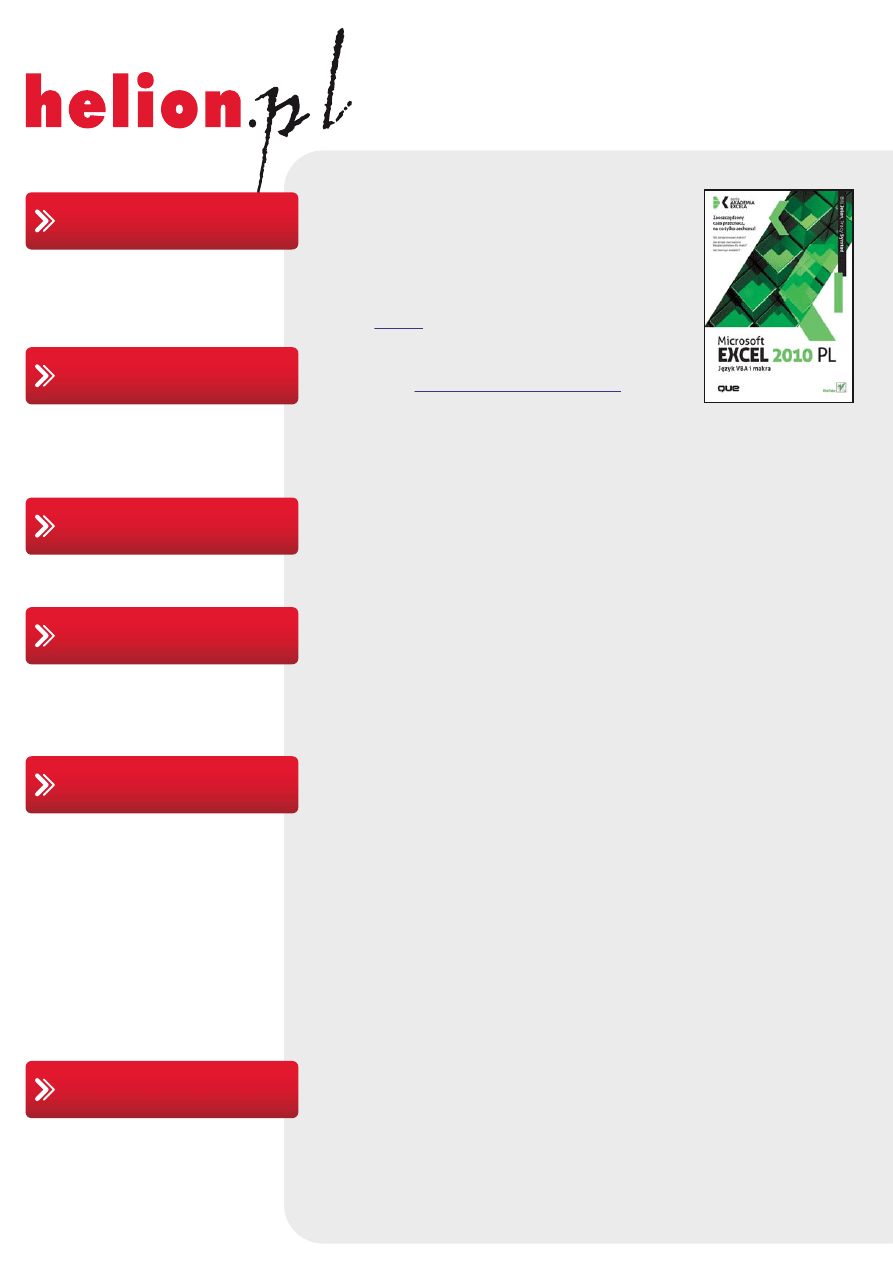
Idź do
• Spis treści
• Przykładowy rozdział
• Skorowidz
Helion SA
ul. Kościuszki 1c
44-100 Gliwice
tel. 32 230 98 63
© Helion 1991–2011
Katalog książek
Twój koszyk
Cennik i informacje
Czytelnia
Kontakt
Microsoft Excel 2010 PL.
Język VBA i makra.
Akademia Excela
Autorzy:
, Tracy Syrstad
Tłumaczenie: Adam Balcerzak, Marcin Jędrysiak
ISBN: 978-83-246-2939-8
Tytuł oryginału:
VBA and Macros: Microsoft Excel 2010
Format: 170×230, stron: 700
Zaoszczędzony czas przeznacz, na co tylko zechcesz!
• Jak zarejestrować makro?
• Jak działa mechanizm bezpieczeństwa dla makr?
• Jak tworzyć dodatki?
Możliwości narzędzia Microsoft Excel z pakietu Office zna każdy. Program ten sprawdza się
wyśmienicie, gdy na horyzoncie pojawiają się długie kolumny liczb, danych do analizy lub
raportów do przygotowania. Zdobył on uznanie wśród analityków, księgowych, studentów czy
dyrektorów chcących zapoznać się z wynikami sprzedaży. Jednak możliwości, które widać gołym
okiem, to zaledwie wierzchołek góry lodowej!
Excel pozwala na tworzenie makr z wykorzystaniem języka Visual Basic for Applications. Dzięki niemu
możesz zautomatyzować praktycznie każde zadanie, nawet najbardziej mozolne. W zasadzie od
tych mozolnych powinieneś zacząć, a zaoszczędzony czas przeznaczyć na swoje hobby! W trakcie
lektury poznasz mechanizm bezpieczeństwa dla makr, środowisko ich powstawania oraz sposoby
ich testowania. Ponadto odkryjesz najczęściej popełniane błędy oraz sposoby ich unikania. Książka
swoim zakresem obejmuje wszystkie zagadnienia związane z tworzeniem makr. W szczególności
nauczysz się tworzyć dynamiczne wykresy, formularze do wprowadzania danych przez
użytkowników oraz tabele przestawne. Dodatkowo dowiesz się, jak automatycznie, w równych
odstępach czasu wykonywać zadania, łączyć się z serwerem FTP oraz wykorzystywać dane
z innych aplikacji pakietu Microsoft Office. Opis tych i wielu innych zagadnień znajdziesz w tej
niezwykłej książce, która pozwoli Ci zaoszczędzić mnóstwo bezcennego czasu!
Sprawdź, jak przyspieszyć typowe zadania, korzystając z makr!
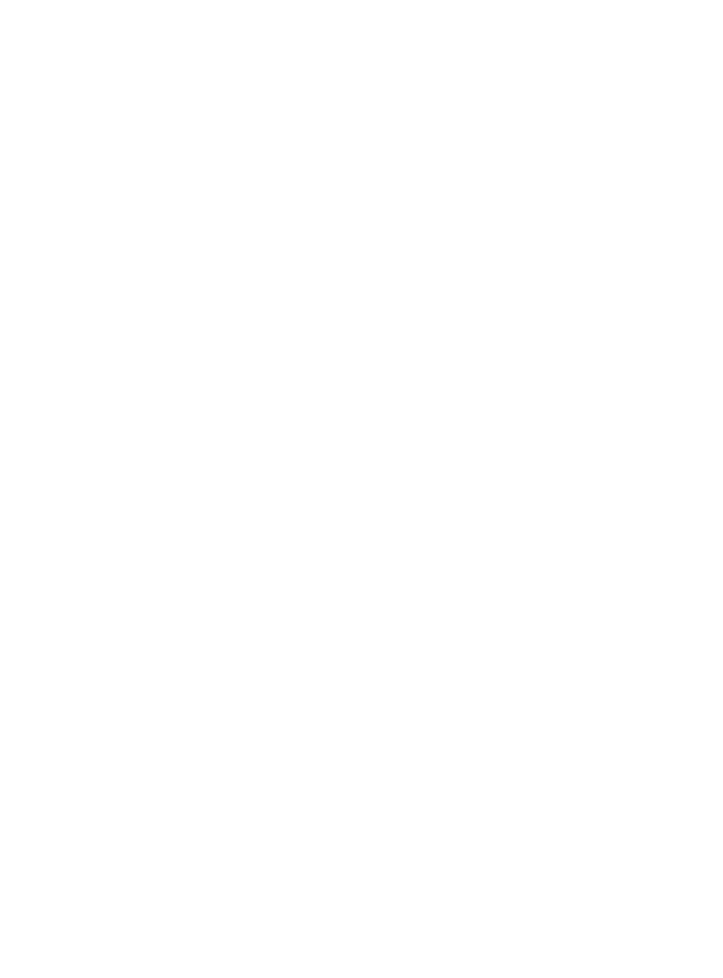
Spis treści
O autorach ................................................................................................................................23
Podziękowania .........................................................................................................................23
Wprowadzenie
.................................................................................... 25
Korzystanie z języka VBA ..........................................................................................................25
Zawartość tej książki ................................................................................................................25
Ułatwienie nauki ...............................................................................................................25
Zaawansowane możliwości języka VBA w Excelu .............................................................26
Umiejętności techniczne potrzebne do tworzenia aplikacji dla innych .............................26
Czy z tej książki można się nauczyć Excela? .......................................................................27
Przyszłość języka VBA i windowsowych wersji Excela ..............................................................29
Wersje Excela ....................................................................................................................29
Elementy specjalne i konwencje typograficzne ........................................................................30
Pliki z kodem ............................................................................................................................31
Następne kroki .........................................................................................................................31
1
Uwolnij możliwości Excela, korzystając z VBA ......................................... 33
Możliwości Excela .....................................................................................................................33
Podstawowe przeszkody ..........................................................................................................33
Rejestrator makr nie działa! ..............................................................................................33
Visual Basic nie jest podobny do BASIC-a .........................................................................34
Dobre wieści — nauczenie się języka VBA nie jest trudne ...............................................34
Doskonała wiadomość — Excel z językiem VBA
jest wart wysiłków włożonych w jego naukę .................................................................35
Znajomość narzędzi — wstążka Deweloper ............................................................................35
Bezpieczeństwo makr ..............................................................................................................37
Dodawanie zaufanej lokalizacji .........................................................................................37
Zastosowanie ustawień makr w celu zezwolenia
na wykorzystanie makr poza zaufanymi lokalizacjami ..................................................38
Wykorzystanie opcji Wyłącz wszystkie makra i wyświetl powiadomienie ........................39
Przegląd wiadomości na temat rejestrowania, zapisywania i uruchamiania makr ..................40
Wypełnianie okna dialogowego Rejestrowanie makra ....................................................40
Uruchamianie makr ..................................................................................................................42
Tworzenie przycisku makra na wstążce ............................................................................42
Tworzenie przycisku makra na pasku narzędzi szybkiego dostępu ...................................43
Przypisywanie makra do formantu formularza, pola tekstowego lub figury ....................44
Nowe typy plików w Excelu 2010 .............................................................................................45
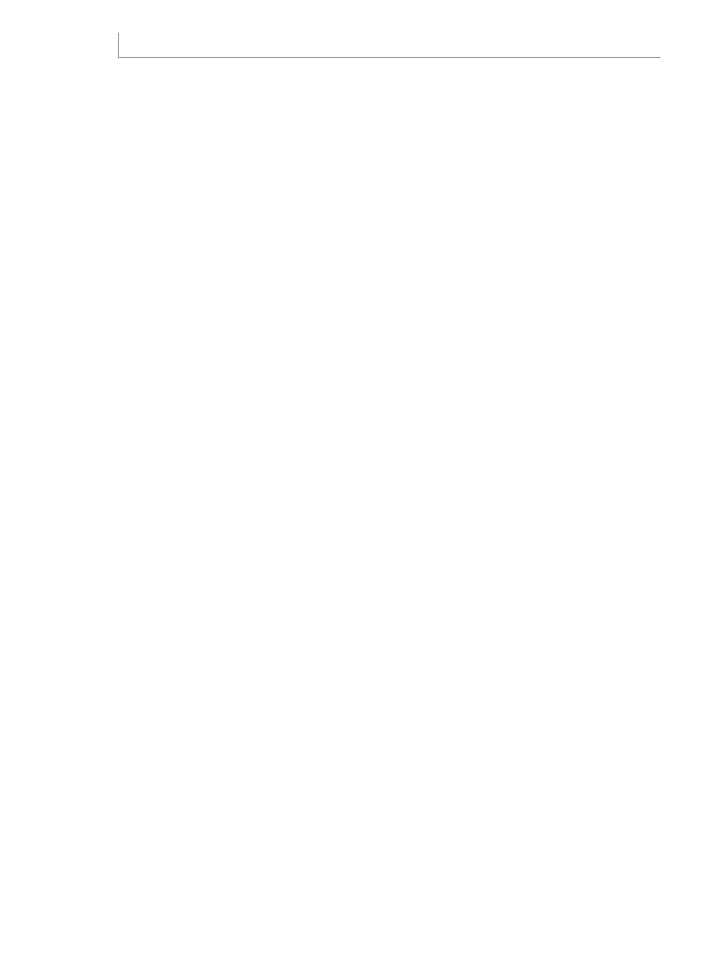
6
Microsoft Excel 2010 PL. Język VBA i makra. Akademia Excela
Edytor Visual Basica ................................................................................................................. 48
Ustawienia edytora VB ..................................................................................................... 48
Eksplorator projektu ......................................................................................................... 49
Okno Properties ................................................................................................................ 50
Niedoskonałości rejestratora makr .......................................................................................... 50
Rejestrowanie makra ....................................................................................................... 52
Analiza kodu w oknie programowania ............................................................................. 53
Uruchomienie tego samego makra innego dnia generuje niewłaściwe wyniki ............... 55
Możliwe rozwiązanie: wykorzystywanie odwołań względnych podczas rejestrowania ... 55
Nigdy nie używaj przycisku Autosumowanie podczas rejestrowania makra .................... 59
Trzy wskazówki dotyczące używania rejestratora makr ................................................... 61
Następne kroki ......................................................................................................................... 62
2 Jeśli to jest BASIC, to dlaczego nie wygląda znajomo? ..............................63
Nie rozumiem tego kodu ......................................................................................................... 63
Części mowy języka VBA .......................................................................................................... 64
W rzeczywistości język VBA nie jest trudny .............................................................................. 68
Pliki pomocy VBA — używanie klawisza F1 do wyszukiwania potrzebnych informacji .. 68
Korzystanie z tematów pomocy:przeglądanie ................................................................. 69
Analiza kodu zarejestrowanego makra — korzystanie z edytora VB i systemu pomocy ........ 71
Parametry opcjonalne ...................................................................................................... 72
Zdefiniowane stałe ........................................................................................................... 72
Właściwości mogą zwracać obiekty ................................................................................. 77
Wykorzystywanie narzędzi debugowania do analizy zarejestrowanego kodu ........................ 78
Wykonywanie kodu krok po kroku ................................................................................... 78
Więcej opcji debugowania — pułapki ............................................................................ 81
Cofanie się lub przesuwanie w przód w kodzie ................................................................ 82
Uruchamianie grupy instrukcji bez trybu krokowego ....................................................... 83
Zapytania podczas krokowego uruchamiania kodu ......................................................... 83
Wykorzystywanie czujek do ustawiania pułapek ............................................................. 88
Wykorzystywanie czujki w odniesieniu do obiektu .......................................................... 89
Opis wszystkich obiektów, metod i właściwości ...................................................................... 90
Siedem wskazówek dotyczących usprawniania zarejestrowanego kodu ................................ 92
Wskazówka 1. Nie należy niczego zaznaczać ................................................................... 92
Wskazówka 2. Zapis Cells(2, 5) jest wygodniejszy niż Range("E2") ................................. 93
Wskazówka 3. Przeszukiwanie zakresu od dołu w celu odnalezienia ostatniego wiersza ..... 94
Wskazówka 4. Używanie zmiennych w celu uniknięcia „kodowania na sztywno”
wierszy i formuł ............................................................................................................. 95
Wskazówka 5. Stosowanie formuł typu W1K1 ułatwia życie ........................................... 95
Wskazówka 6. Kopiowanie i wklejanie w pojedynczej instrukcji ...................................... 96
Wskazówka 7. Wykorzystywanie konstrukcji With...End With w celu wykonywania
wielu operacji w odniesieniu do tej samej komórki lub zakresu komórek ..................... 96
Następne kroki ......................................................................................................................... 99
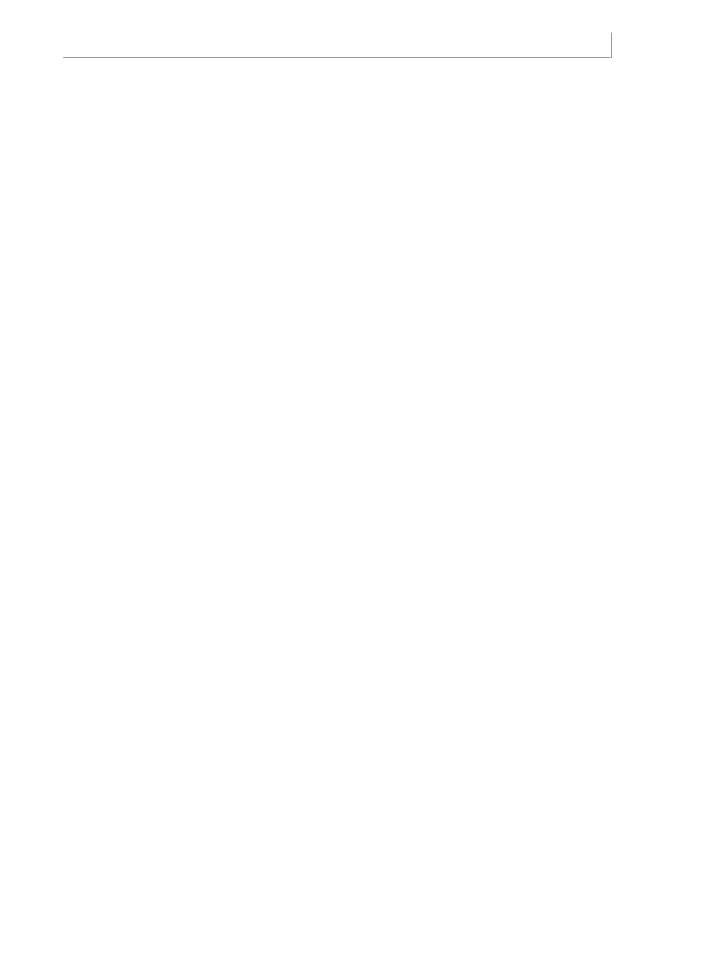
Spis treści
7
3 Odwoływanie się do zakresów .............................................................101
Obiekt Range ..........................................................................................................................101
Składnia instrukcji określającej zakres ...................................................................................102
Zakresy identyfikowane przez nazwy .....................................................................................102
Skrótowy sposób odwoływania się do zakresów ....................................................................103
Odwoływanie się do zakresów w innych arkuszach ...............................................................103
Odwoływanie się do zakresu względem innego zakresu ........................................................104
Wykorzystywanie właściwości Cells do zaznaczania zakresu .................................................105
Wykorzystywanie właściwości Cells w odniesieniu do właściwości Range .....................106
Wykorzystywanie właściwości Offset do odwoływania się do zakresu ..................................106
Wykorzystywanie właściwości Resize do zmiany rozmiaru zakresu .......................................108
Wykorzystywanie właściwości Columns i Rows do definiowania zakresu ..............................109
Wykorzystywanie metody Union do łączenia wielu zakresów ...............................................110
Wykorzystywanie metody Intersect do tworzenia nowego zakresu
na podstawie zakresów nakładających się na siebie ...........................................................110
Wykorzystywanie funkcji ISEMPTY do sprawdzania, czy komórka jest pusta .........................111
Wykorzystywanie właściwości CurrentRegion do zaznaczania zakresu danych .....................112
Wykorzystywanie kolekcji Areas do zwracania nieciągłego zakresu ......................................114
Odwołania do tabel ................................................................................................................115
Następne kroki .......................................................................................................................116
4 Funkcje definiowane przez użytkowników ...........................................117
Tworzenie funkcji ...................................................................................................................117
Współdzielenie funkcji użytkownika ......................................................................................120
Przydatne funkcje użytkownika w Excelu ..............................................................................120
Wyświetlanie w komórce nazwy bieżącego skoroszytu ..................................................120
Wyświetlanie w komórce nazwy bieżącego skoroszytu wraz ze ścieżką dostępu ...........121
Sprawdzanie, czy skoroszyt jest otwarty ........................................................................121
Sprawdzanie, czy w otwartym skoroszycie istnieje arkusz .............................................122
Zliczanie skoroszytów w katalogu ..................................................................................122
Odczytywanie zmiennej USERID .....................................................................................124
Odczytywanie daty i godziny ostatniego zapisania skoroszytu .......................................125
Odczytywanie trwałej wartości daty i godziny ................................................................125
Sprawdzanie poprawności adresu e-mail .......................................................................126
Sumowanie komórek na podstawie wewnętrznego koloru ...........................................128
Zliczanie unikatowych wartości ......................................................................................129
Usuwanie duplikatów z zakresu .....................................................................................129
Znalezienie w zakresie pierwszej komórki o niezerowej długości ...................................131
Zastępowanie wielu znaków ..........................................................................................132
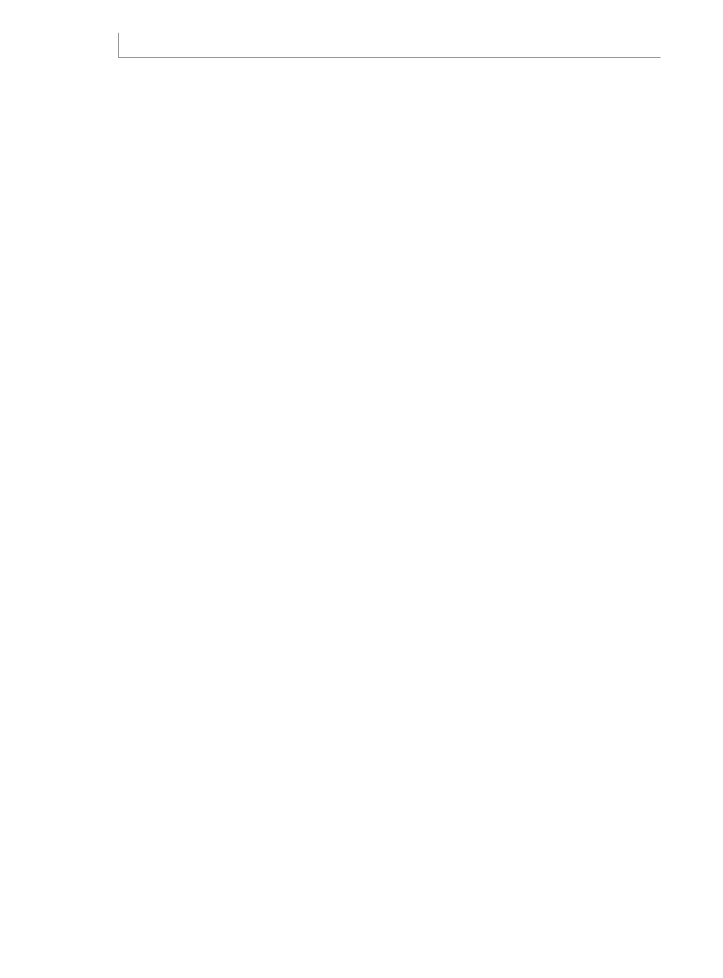
8
Microsoft Excel 2010 PL. Język VBA i makra. Akademia Excela
Odczytywanie liczb z tekstu składającego się z liczb i liter ............................................. 133
Konwersja numerów tygodni na daty ............................................................................ 134
Rozdzielanie tekstu ........................................................................................................ 135
Sortowanie z konkatenacją ............................................................................................ 135
Sortowanie cyfr i liter ..................................................................................................... 137
Wyszukiwanie ciągu w tekście ....................................................................................... 139
Odwracanie zawartości komórki .................................................................................... 139
Więcej niż jedna wartość maksymalna ........................................................................... 140
Zwracanie adresu hiperłącza .......................................................................................... 141
Zwracanie litery kolumny na podstawie adresu komórki ............................................... 141
Statyczne liczby losowe .................................................................................................. 142
Korzystanie z konstrukcji Select...Case w arkuszu .......................................................... 142
Następne kroki ....................................................................................................................... 143
5 Pętle i sterowanie przepływem ........................................................... 145
Pętle For...Next ...................................................................................................................... 145
Korzystanie ze zmiennych w instrukcji For ..................................................................... 148
Wariacje na temat pętli For...Next .................................................................................. 149
Wcześniejsze zakończenie pętli w przypadku spełnienia warunku ................................ 150
Zagnieżdżanie pętli wewnątrz innej pętli ...................................................................... 151
Pętle Do ................................................................................................................................. 151
Wykorzystanie klauzuli While lub Until wewnątrz pętli Do ............................................ 155
Pętle While...Wend ........................................................................................................ 156
Pętla języka VBA: For Each ..................................................................................................... 157
Zmienne obiektowe ....................................................................................................... 157
Sterowanie przepływem: korzystanie z konstrukcji If...Then...Else i Select Case ................... 160
Proste sterowanie przepływem: If...Then...Else ............................................................. 161
Warunki .......................................................................................................................... 161
Konstrukcja If...Then...End If .......................................................................................... 162
Decyzje typu albo – albo: If...Then...Else...End If ............................................................ 162
Wykorzystanie konstrukcji If...Else If...End If do sprawdzania wielu warunków ............ 162
Wykorzystanie struktury Select Case...End Select do sprawdzania wielu warunków ..... 163
Złożone wyrażenia w instrukcjach Case .......................................................................... 164
Zagnieżdżanie instrukcji If .............................................................................................. 164
Następne kroki ....................................................................................................................... 166
6 Formuły w stylu W1K1 ........................................................................ 167
Odwołania do komórek: porównanie stylu A1 z W1K1 .......................................................... 167
Przełączanie Excela w celu wyświetlania odwołań w stylu W1K1 ......................................... 168
Cudowna moc formuł Excela ................................................................................................. 169
Wprowadź formułę raz i skopiuj ją 1000 razy ................................................................. 169
Sekret? Nie ma w tym nic nadzwyczajnego .................................................................... 170
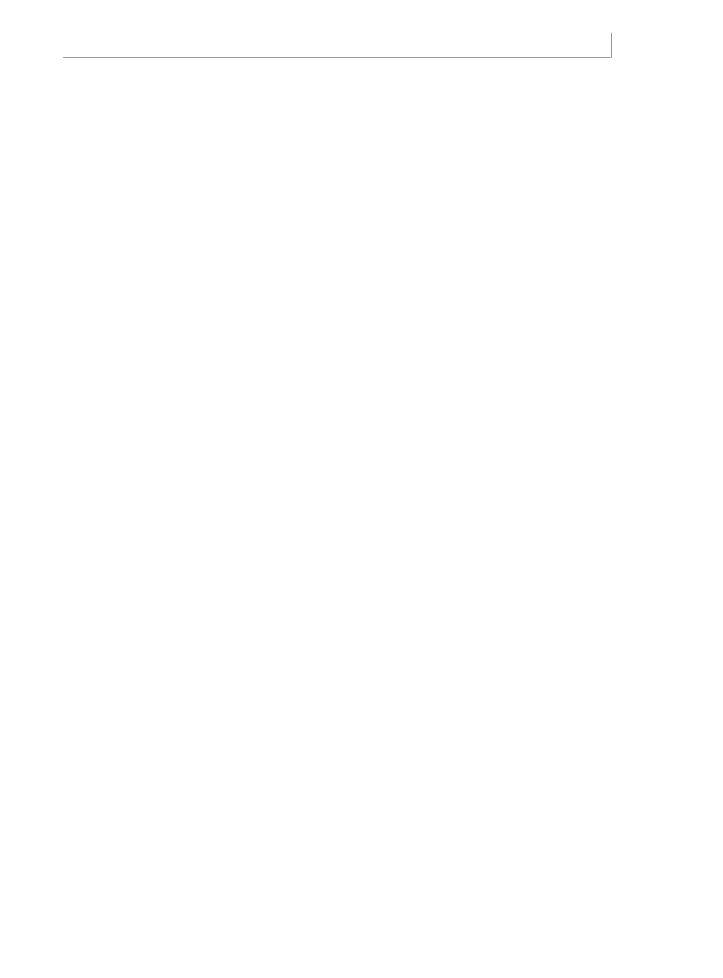
Spis treści
9
Objaśnienie stylu odwołań R1C1 ............................................................................................172
Zastosowanie stylu W1K1 dla odwołań względnych ......................................................172
Zastosowanie stylu W1K1 dla odwołań bezwzględnych .................................................174
Zastosowanie stylu W1K1 dla odwołań mieszanych .......................................................174
Odwoływanie się do całych kolumn lub wierszy z wykorzystaniem stylu W1K1 .............174
Zastępowanie wielu formuł A1 pojedynczą formułą W1K1 ............................................175
Zapamiętywanie numerów kolumn powiązanych z literami kolumn .............................177
Formuły tablicowe wymagają stylu W1K1 .............................................................................178
Następne kroki .......................................................................................................................179
7 Co nowego w Excelu 2010 i co się zmieniło? ...........................................181
Jeśli coś zmieniło się w warstwie frontonu, zmieniło się również w VBA ...............................181
Wstążka ..........................................................................................................................181
Wykresy ..........................................................................................................................181
Tabele przestawne ..........................................................................................................182
Slicer ...............................................................................................................................182
Formatowanie warunkowe ............................................................................................182
Tabele .............................................................................................................................183
Sortowanie .....................................................................................................................183
SmartArt .........................................................................................................................184
Nowe obiekty i metody ..........................................................................................................185
Tryb zgodności .......................................................................................................................186
Version ............................................................................................................................187
Excel8CompatibilityMode ...............................................................................................188
Następne kroki .......................................................................................................................188
8 Definiowanie nazw i wykonywanie z nimi operacji za pomocą języka VBA .....189
Nazwy w Excelu ......................................................................................................................189
Nazwy globalne a nazwy lokalne ...........................................................................................189
Dodawanie nazw ...................................................................................................................190
Usuwanie nazw ......................................................................................................................192
Dodawanie komentarzy .........................................................................................................192
Typy nazw ..............................................................................................................................193
Formuły ..........................................................................................................................193
Ciągi znaków ...................................................................................................................194
Liczby ..............................................................................................................................196
Tabele .............................................................................................................................196
Wykorzystanie tablic w nazwach ....................................................................................197
Nazwy zarezerwowane ...................................................................................................197
Ukrywanie nazw ....................................................................................................................199
Sprawdzanie, czy określona nazwa istnieje ...........................................................................199
Następne kroki .......................................................................................................................202
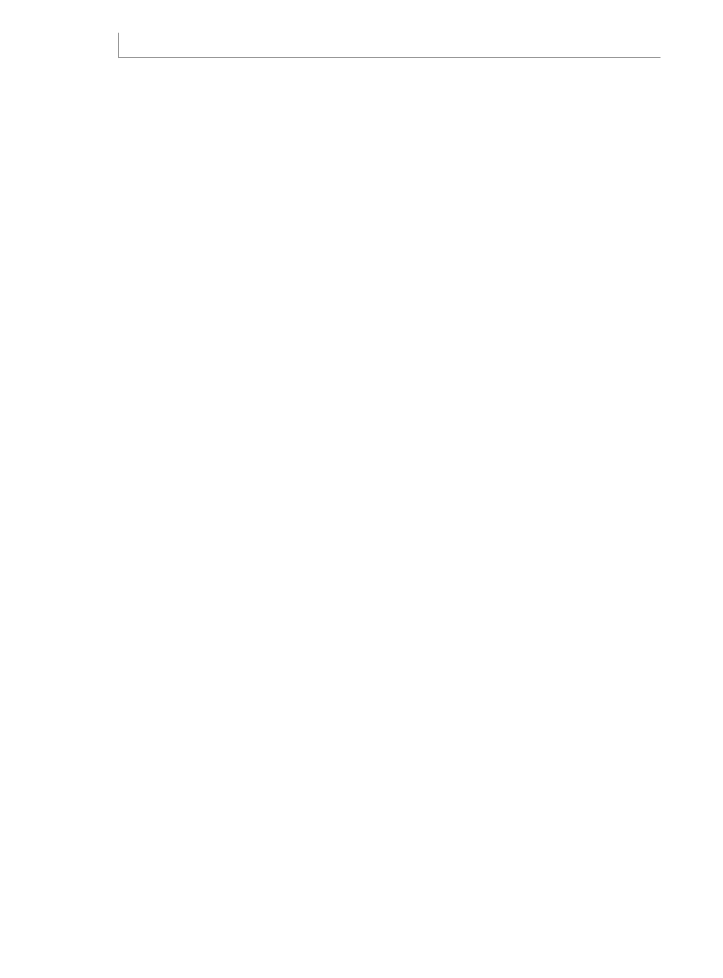
10
Microsoft Excel 2010 PL. Język VBA i makra. Akademia Excela
9 Programowanie
zdarzeń
..................................................................... 203
Poziomy zdarzeń .................................................................................................................... 203
Wykorzystywanie zdarzeń ..................................................................................................... 204
Parametry zdarzeń ......................................................................................................... 205
Uaktywnianie zdarzeń .................................................................................................... 205
Zdarzenia związane ze skoroszytem ...................................................................................... 205
Workbook_Activate() .................................................................................................... 205
Workbook_Deactivate() ................................................................................................. 206
Workbook_Open() ......................................................................................................... 206
Workbook_BeforeSave(ByVal SaveAsUI As Boolean, Cancel As Boolean) ...................... 207
Workbook_BeforePrint(Cancel As Boolean) .................................................................. 207
Workbook_BeforeClose(Cancel As Boolean) .................................................................. 208
Workbook_NewSheet(ByVal Sh As Object) .................................................................... 209
Workbook_WindowResize(ByVal Wn As Window) ........................................................ 209
Workbook_WindowActivate(ByVal Wn As Window) ..................................................... 209
Workbook_WindowDeactivate(ByVal Wn As Window) ................................................. 209
Workbook_AddInInstall() .............................................................................................. 210
Workbook_AddInUninstall ............................................................................................ 210
Workbook_Sync(ByVal SyncEventType As Office.MsoSyncEventType) .......................... 210
Workbook_PivotTableCloseConnection(ByVal Target As PivotTable) ............................ 210
Workbook_PivotTableOpenConnection(ByVal Target As PivotTable) ............................ 210
Workbook_RowsetComplete(ByVal Description As String,
ByVal Sheet As String, ByVal Success As Boolean) ....................................................... 210
Workbook_BeforeXmlExport(ByVal Map As XmlMap, ByVal Url As String,
Cancel As Boolean) ...................................................................................................... 211
Workbook_AfterXmlExport(ByVal Map As XmlMap, ByVal Url As String,
ByVal Result As XlXmlExportResult) ............................................................................ 211
Workbook_BeforeXmlImport(ByVal Map As XmlMap, ByVal Url As String,
ByVal IsRefresh As Boolean, Cancel As Boolean) ......................................................... 211
Workbook_AfterXmlImport(ByVal Map As XmlMap,
ByVal IsRefresh As Boolean, ByVal Result As XlXmlImportResult) ............................... 211
Zdarzenia poziomu skoroszytu dotyczące arkuszy i wykresów ....................................... 211
Zdarzenia związane z arkuszem ............................................................................................. 213
Worksheet_Activate() .................................................................................................... 213
Worksheet_Deactivate() ................................................................................................ 213
Worksheet_BeforeDoubleClick(ByVal Target As Range, Cancel As Boolean) ................. 214
Worksheet_BeforeRightClick(ByVal Target As Range, Cancel As Boolean) .................... 214
Worksheet_Calculate() .................................................................................................. 214
Worksheet_Change(ByVal Target As Range) ................................................................. 216
Worksheet_SelectionChange(ByVal Target As Range) .................................................. 216
Worksheet_FollowHyperlink(ByVal Target As Hyperlink) .............................................. 217
Worksheet_PivotTableUpdate(ByVal Target As PivotTable) .......................................... 218
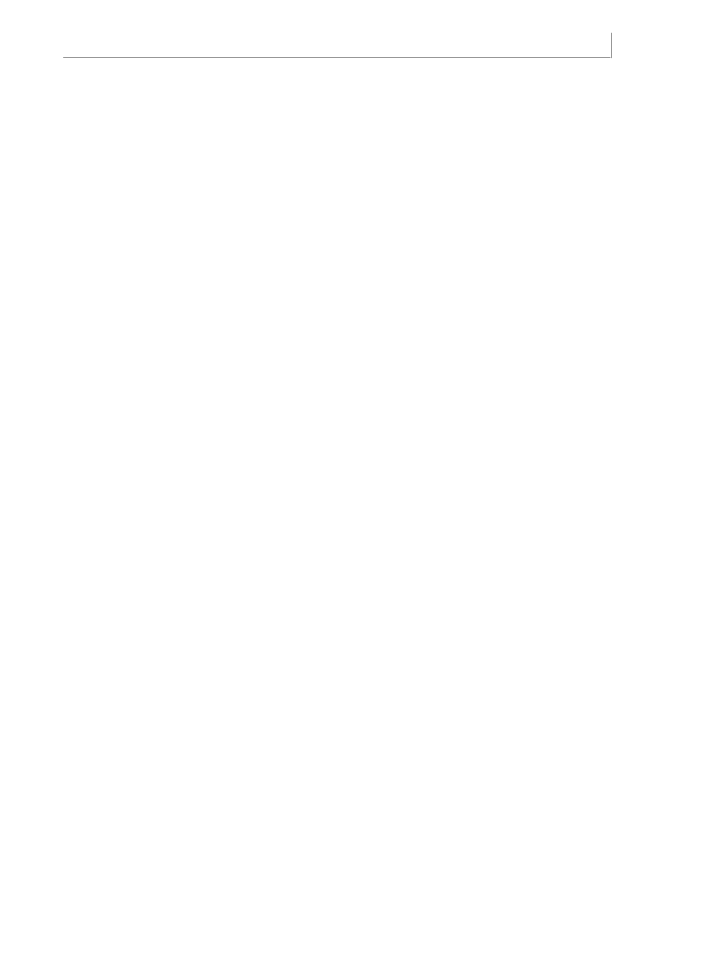
Spis treści
11
Zdarzenia dotyczące wykresów ..............................................................................................218
Wykresy osadzone ..........................................................................................................218
Chart_Activate() .............................................................................................................219
Chart_BeforeDoubleClick(ByVal ElementID As Long,
ByVal Arg1 As Long, ByVal Arg2 As Long, Cancel As Boolean) .....................................219
Chart_BeforeRightClick(Cancel As Boolean) ...................................................................219
Chart_Calculate() ...........................................................................................................220
Chart_Deactivate() .........................................................................................................220
Chart_MouseDown(ByVal Button As Long, ByVal Shift As Long,
ByVal x As Long, ByVal y As Long) ...............................................................................220
Chart_MouseMove(ByVal Button As Long, ByVal Shift As Long,
ByVal x As Long, ByVal y As Long) ...............................................................................220
Chart_MouseUp(ByVal Button As Long, ByVal Shift As Long,
ByVal x As Long, ByVal y As Long) ...............................................................................221
Chart_Resize() ................................................................................................................221
Chart_Select(ByVal ElementID As Long, ByVal Arg1 As Long, ByVal Arg2 As Long) .......221
Chart_SeriesChange(ByVal SeriesIndex As Long, ByVal PointIndex As Long) ................222
Chart_DragOver() ...........................................................................................................222
Chart_DragPlot() ............................................................................................................222
Zdarzenia poziomu aplikacji ...................................................................................................222
AppEvent_AfterCalculate() ............................................................................................223
AppEvent_NewWorkbook(ByVal Wb As Workbook) ......................................................223
AppEvent_ProtectedViewWindowActivate(ByVal Pvw As ProtectedViewWindow) ......224
AppEvent_ProtectedViewWindowBeforeClose(ByVal Pvw As ProtectedViewWindow,
ByVal Reason As XlProtectedViewCloseReason, Cancel As Boolean) ............................224
AppEvent_ProtectedViewWindowDeactivate(ByVal Pvw As ProtectedViewWindow) ..224
AppEvent_ProtectedViewWindowOpen(ByVal Pvw As ProtectedViewWindow) ...........224
AppEvent_ProtectedViewWindowResize(ByVal Pvw As ProtectedViewWindow) .........224
AppEvent_SheetActivate(ByVal Sh As Object) ...............................................................224
AppEvent_SheetBeforeDoubleClick(ByVal Sh As Object, ByVal Target As Range,
Cancel As Boolean) .......................................................................................................224
AppEvent_SheetBeforeRightClick(ByVal Sh As Object, ByVal Target As Range,
Cancel As Boolean) .......................................................................................................225
AppEvent_SheetCalculate(ByVal Sh As Object) ..............................................................225
AppEvent_SheetChange(ByVal Sh As Object, ByVal Target As Range) ...........................225
AppEvent_SheetDeactivate(ByVal Sh As Object) ............................................................225
AppEvent_SheetFollowHyperlink(ByVal Sh As Object, ByVal Target As Hyperlink) ........225
AppEvent_SheetSelectionChange(ByVal Sh As Object, ByVal Target As Range) ............225
AppEvent_SheetPivotTableUpdate(ByVal Sh As Object, ByVal Target As PivotTable) ....225
AppEvent_WindowActivate(ByVal Wb As Workbook, ByVal Wn As Window) ...............226
AppEvent_WindowDeactivate(ByVal Wb As Workbook, ByVal Wn As Window) ...........226
AppEvent_WindowResize(ByVal Wb As Workbook, ByVal Wn As Window) ..................226
AppEvent_WorkbookActivate(ByVal Wb As Workbook) ................................................226
AppEvent_WorkbookAddInInstall(ByVal Wb As Workbook) ..........................................226
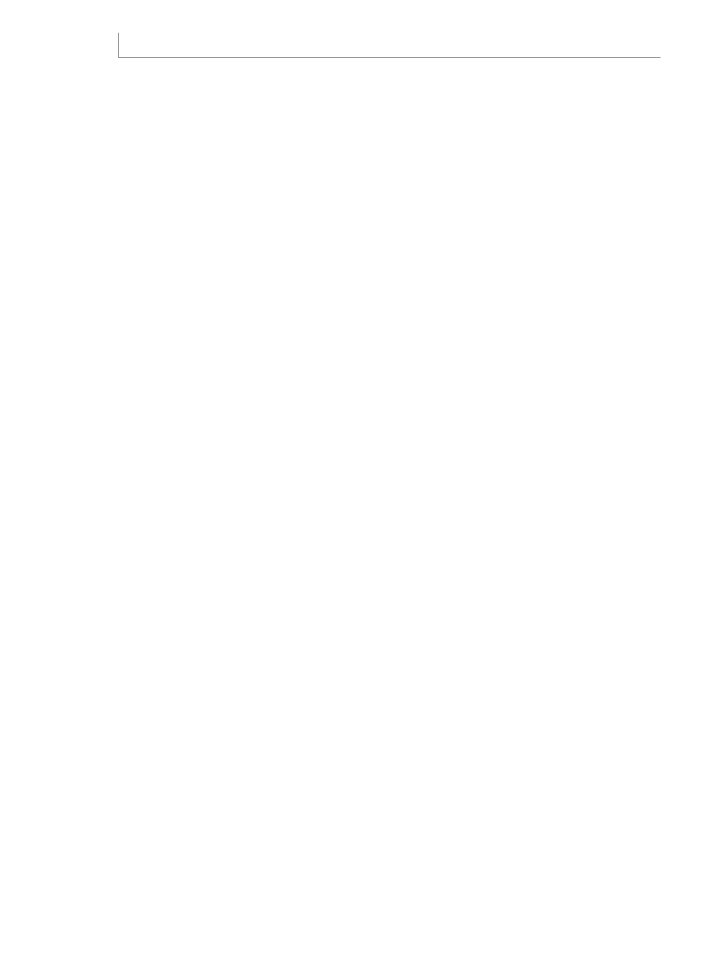
12
Microsoft Excel 2010 PL. Język VBA i makra. Akademia Excela
AppEvent_WorkbookAddInUninstall(ByVal Wb As Workbook) ..................................... 227
AppEvent_WorkbookBeforeClose(ByVal Wb As Workbook, Cancel As Boolean) ........... 227
AppEvent_WorkbookBeforePrint(ByVal Wb As Workbook, Cancel As Boolean) ............ 227
AppEvent_WorkbookBeforeSave(ByVal Wb As Workbook,
ByVal SaveAsUI As Boolean, Cancel As Boolean) ......................................................... 227
AppEvent_WorkbookNewSheet(ByVal Wb As Workbook, ByVal Sh As Object) ............. 227
AppEvent_WorkbookOpen(ByVal Wb As Workbook) .................................................... 228
AppEvent_WorkbookPivotTableCloseConnection(ByVal Wb As Workbook,
ByVal Target As PivotTable) ........................................................................................ 228
AppEvent_WorkbookPivotTableOpenConnection(ByVal Wb As Workbook,
ByVal Target As PivotTable) ........................................................................................ 228
AppEvent_WorkbookRowsetComplete(ByVal Wb As Workbook,
ByVal Description As String, ByVal Sheet As String, ByVal Success As Boolean) .......... 228
AppEvent_WorkbookSync(ByVal Wb As Workbook,
ByVal SyncEventType As Office.MsoSyncEventType) ................................................... 228
AppEvent_WorkbookBeforeXmlExport(ByVal Wb As Workbook,
ByVal Map As XmlMap, ByVal Url As String, Cancel As Boolean) ................................. 229
AppEvent_WorkbookAfterXmlExport(ByVal Wb As Workbook,
ByVal Map As XmlMap, ByVal Url As String, ByVal Result As XlXmlExportResult) ....... 229
AppEvent_WorkbookBeforeXmlImport(ByVal Wb As Workbook, ByVal Map As XmlMap,
ByVal Url As String, ByVal IsRefresh As Boolean, Cancel As Boolean) ........................... 229
AppEvent_WorkbookAfterXmlImport(ByVal Wb As Workbook,
ByVal Map As XmlMap, ByVal IsRefresh As Boolean, ByVal Result As XlXmlImportResult) ... 229
Następne kroki ........................................................................................................................ 230
10 Obiekty UserForm — wprowadzenie ................................................... 231
Sposoby interakcji z użytkownikami ...................................................................................... 231
Pola tekstowe ................................................................................................................. 231
Okna informacyjne ......................................................................................................... 232
Tworzenie obiektów UserForm .............................................................................................. 232
Wywoływanie i ukrywanie obiektów UserForm .................................................................... 234
Programowanie obiektów UserForm ..................................................................................... 234
Zdarzenia dotyczące obiektu UserForm .......................................................................... 234
Programowanie formantów .................................................................................................. 236
Wykorzystywanie podstawowych formantów formularzy .................................................... 237
Wykorzystywanie etykiet, pól tekstowych i przycisków poleceń .................................... 238
Decydowanie o użyciu w formularzach pól listy lub pól kombi ...................................... 240
Dodawanie przycisków opcji w oknie UserForm ............................................................. 243
Dodawanie elementów graficznych na formularzach UserForm .................................... 245
Wykorzystywanie formantu pokrętła w oknach UserForm ............................................. 246
Wykorzystywanie formantu MultiPage do łączenia formularzy ..................................... 247
Weryfikacja danych wprowadzanych w polach ..................................................................... 250
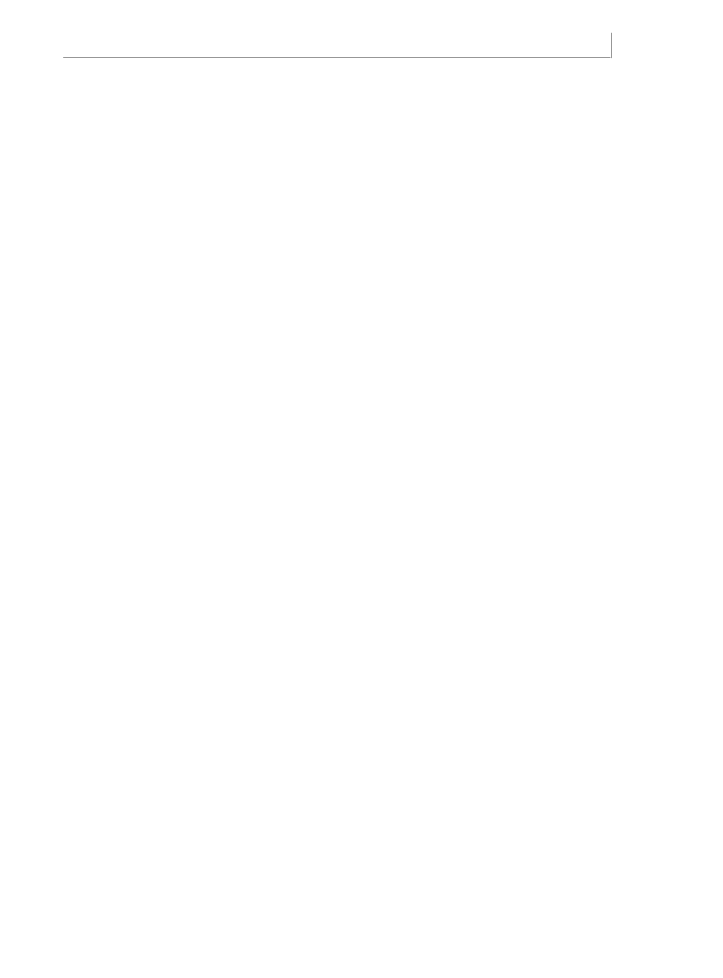
Spis treści
13
Nieprawidłowe zamykanie okien ...........................................................................................251
Pobieranie nazwy pliku ..........................................................................................................252
Następne kroki .......................................................................................................................253
11 Tworzenie wykresów ..........................................................................255
Obsługa wykresów w Excelu 2010 .........................................................................................255
Odwoływanie się do wykresów i obiektów wykresów w kodzie VBA .....................................255
Tworzenie wykresu ................................................................................................................256
Określanie rozmiaru i lokalizacji wykresu .......................................................................257
Odwoływanie się do specyficznego wykresu ..................................................................258
Rejestrowanie poleceń z poziomu kart Układ lub Projektowanie ..........................................260
Określanie wbudowanego typu wykresu ........................................................................260
Określanie szablonu typu wykresu ..................................................................................266
Zmiana układu lub stylu wykresu ...................................................................................266
Wykorzystanie obiektu SetElement do emulowania zmian na wstążce Układ .......................268
Zmiana tytułu wykresu za pomocą VBA .................................................................................274
Emulowanie zmian na wstążce Formatowanie ......................................................................274
Wykorzystanie metody Format w celu uzyskania dostępu
do nowych opcji formatowania ...................................................................................274
Tworzenie zaawansowanych wykresów ................................................................................292
Tworzenie rzeczywistych wykresów giełdowych
typu Otwarcie-maks.-min.-zamknięcie .......................................................................293
Tworzenie koszyków dla wykresu częstości ....................................................................295
Tworzenie skumulowanego wykresu warstwowego ......................................................298
Eksportowanie wykresów jako obiektów graficznych ............................................................303
Tworzenie dynamicznych wykresów w formularzach UserForm ....................................304
Tworzenie wykresów przestawnych ......................................................................................305
Następne kroki .......................................................................................................................308
12 Wykorzystanie polecenia Filtr zaawansowany do wydobywania danych ......309
Zastąpienie przetwarzania w pętli Autofiltrem ......................................................................310
Wykorzystanie nowych technik Autofiltra ......................................................................312
Wybieranie tylko widocznych komórek ..........................................................................316
Korzystanie z polecenia Filtr zaawansowany jest łatwiejsze w VBA niż w Excelu ..................318
Wykorzystanie interfejsu użytkownika Excela do stworzenia filtra zaawansowanego ..........319
Wykorzystanie polecenia Filtr zaawansowany
do wyodrębniania listy niepowtarzalnych wartości ............................................................320
Wyodrębnianie listy niepowtarzalnych wartości z poziomu interfejsu użytkownika ......320
Wyodrębnianie listy niepowtarzalnych wartości za pomocą kodu VBA ..........................322
Tworzenie niepowtarzalnych kombinacji dwóch lub większej liczby pól ........................326
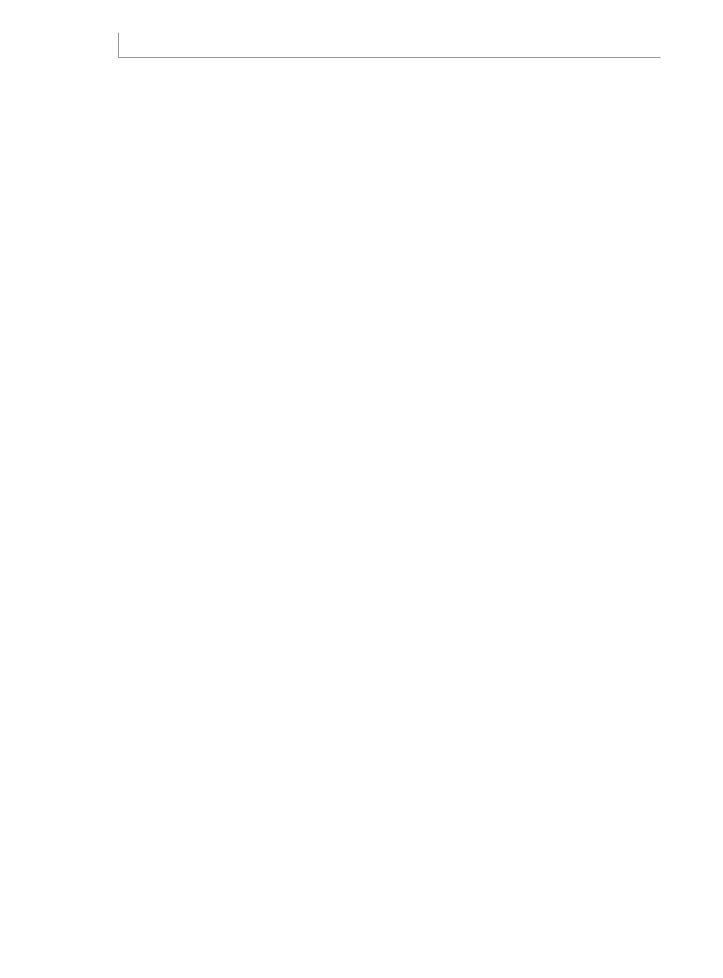
14
Microsoft Excel 2010 PL. Język VBA i makra. Akademia Excela
Wykorzystanie polecenia Filtr zaawansowany z zakresem kryteriów .................................... 327
Łączenie wielu kryteriów z wykorzystaniem logicznego operatora OR .......................... 329
Łączenie wielu kryteriów z wykorzystaniem logicznego operatora AND ........................ 330
Inne, nieco bardziej złożone zakresy kryteriów .............................................................. 330
Najbardziej złożone kryteria — zastępowanie listy wartości
przez warunek utworzony jako wynik formuły ........................................................... 331
Wykorzystanie w poleceniu Filtr zaawansowany opcji filtrowania na miejscu ...................... 338
Brak rekordów spełniających kryteria podczas wykorzystywania
opcji filtrowania listy na miejscu ................................................................................. 340
Wyświetlanie wszystkich rekordów po wykonaniu filtrowania listy na miejscu ............ 340
Prawdziwy „koń pociągowy”: xlFilterCopy z wszystkimi rekordami zamiast
tylko niepowtarzalnych ...................................................................................................... 340
Kopiowanie wszystkich kolumn ..................................................................................... 341
Kopiowanie podzbioru kolumn i zmiana ich kolejności .................................................. 342
Wykorzystanie filtrowania na miejscu z opcją wyświetlania tylko unikatowych rekordów ....... 348
Excel w praktyce. Wyłączenie kilku list rozwijanych Autofiltra ...................................... 349
Następne kroki ....................................................................................................................... 350
13 Wykorzystanie języka VBA do tworzenia tabel przestawnych ................. 351
Wprowadzenie w tematykę tabel przestawnych ................................................................... 351
Wersje tabel przestawnych .................................................................................................... 352
Nowości w Excelu 2010 .................................................................................................. 352
Nowości wprowadzone w Excelu 2007 ........................................................................... 353
Tworzenie prostych tabel przestawnych w środowisku interfejsu użytkownika Excela ......... 356
Układ kompaktowy ........................................................................................................ 360
Tworzenie tabel przestawnych w języku VBA Excela ............................................................. 361
Definiowanie bufora tabeli przestawnej ........................................................................ 361
Tworzenie i konfigurowanie tabeli przestawnej ............................................................ 362
Dodawanie pól do obszaru danychj ................................................................................ 363
Dlaczego nie można przesuwać lub modyfikować fragmentów raportu przestawnego? ... 366
Określanie rozmiaru zakończonej tabeli przestawnej w celu przekształcenia
jej na wartości ............................................................................................................. 366
Wykorzystanie zaawansowanych własności tabel przestawnych .......................................... 369
Wykorzystanie wielu pól wartości .................................................................................. 370
Obliczanie liczby rekordów ............................................................................................. 371
Grupowanie dat według miesięcy, kwartałów i lat ........................................................ 371
Modyfikowanie obliczeń w celu wyświetlania procentów ............................................. 374
Eliminowanie pustych komórek w obszarze wartości .................................................... 377
Zarządzanie porządkiem sortowania za pomocą opcji automatycznego sortowania ..... 377
Replikacja raportu dla wszystkich produktów ................................................................ 378
Filtrowanie źródła danych ..................................................................................................... 381
Ręczne filtrowanie dwóch lub większej liczby elementów pola tabeli przestawnej................ 381
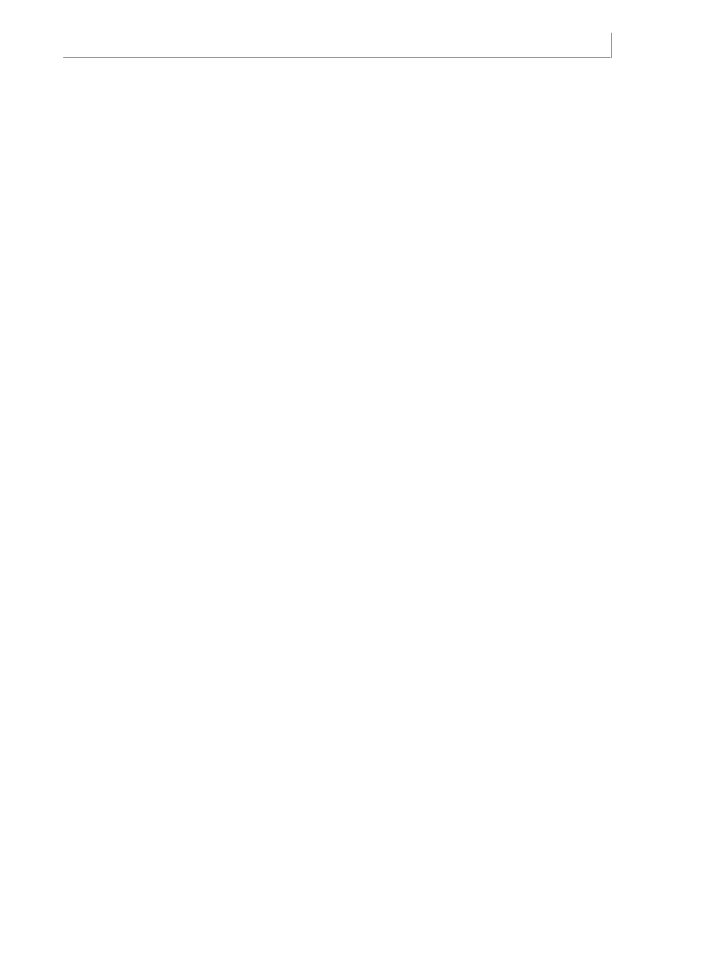
Spis treści
15
Korzystanie z filtrów tematycznych ................................................................................382
Korzystanie z filtra wyszukiwania ...................................................................................387
Wykorzystanie fragmentatorów do filtrowania tabel przestawnych ..............................390
Filtrowanie tabel przestawnych OLAP z wykorzystaniem zbiorów
danych identyfikowanych przez nazwę .......................................................................392
Wykorzystanie innych własności tabel przestawnych ............................................................394
Wyliczane pola danych ...................................................................................................394
Wyliczane elementy .......................................................................................................394
Wykorzystanie właściwości ShowDetail do filtrowania zestawu rekordów ....................395
Modyfikowanie układu tabeli przestawnej z poziomu wstążki Projektowanie ...............395
Wyłączanie sum częściowych dla tabel z wieloma polami wierszy .................................396
Następne kroki .......................................................................................................................397
14 Zaawansowane możliwości Excela .......................................................399
Operacje na plikach ................................................................................................................399
Wyświetlanie listy plików w katalogu ............................................................................399
Importowanie plików w formacie CSV ............................................................................402
Wczytywanie całego pliku tekstowego do pamięci w celu jego przetwarzania ..............402
Łączenie i rozdzielanie skoroszytów .......................................................................................404
Rozdzielanie arkuszy na osobne skoroszyty ....................................................................404
Łączenie skoroszytów .....................................................................................................405
Filtrowanie i kopiowanie danych do osobnych arkuszy ..................................................406
Eksportowanie danych do Worda ...................................................................................407
Korzystanie z komentarzy w komórkach ................................................................................408
Lista komentarzy ............................................................................................................408
Zmiana rozmiaru komentarzy .........................................................................................410
Zmiana rozmiaru komentarzy poprzez wyśrodkowanie .................................................411
Umieszczenie wykresu w komentarzu ............................................................................412
Narzędzia, których celem jest zrobienie pozytywnego wrażenia na klientach .......................414
Wykorzystanie formatowania warunkowego do podświetlenia wybranej komórki .......414
Wyróżnienie wybranej komórki bez użycia formatowania warunkowego .....................415
Niestandardowe transponowanie danych ......................................................................417
Zaznaczanie (anulowanie zaznaczenia) nieciągłego zakresu komórek ...........................419
Techniki dla ekspertów języka VBA ........................................................................................421
Rozwijane tabele przestawne .........................................................................................421
Szybka konfiguracja stron ...............................................................................................423
Obliczanie czasu wykonania kodu ...................................................................................426
Niestandardowy porządek sortowania ...........................................................................427
Wskaźnik postępu wykonywania operacji w komórce ....................................................428
Chronione pole do wprowadzania hasła .........................................................................429
Zmiana wielkości liter .....................................................................................................431
Zaznaczanie komórek za pomocą metody SpecialCells ...................................................433
Menu prawego przycisku myszy dla obiektów ActiveX ...................................................434
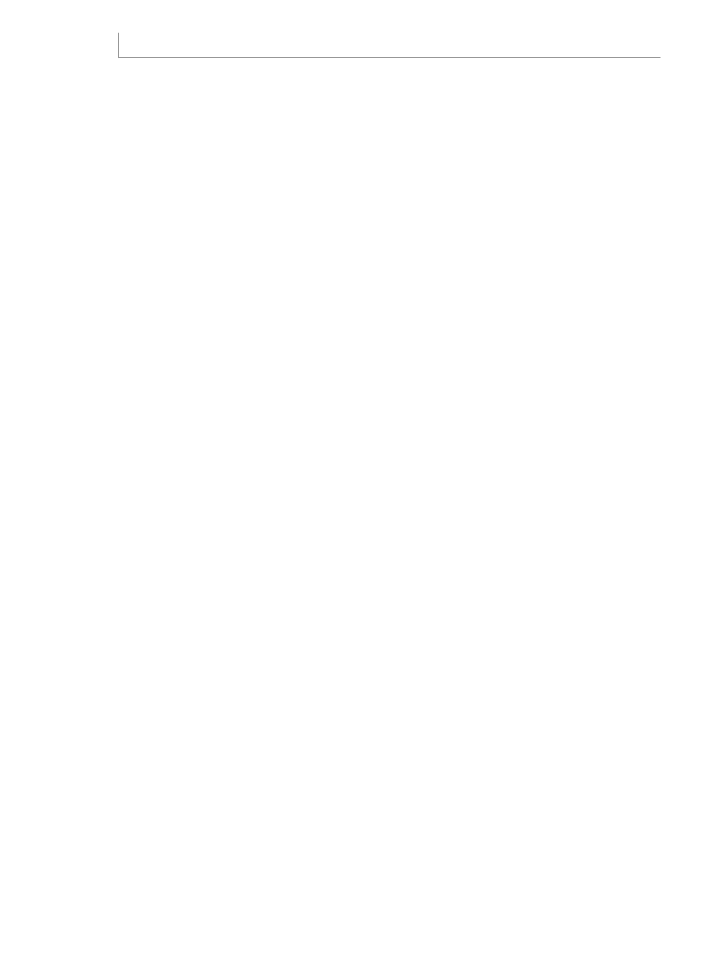
16
Microsoft Excel 2010 PL. Język VBA i makra. Akademia Excela
Interesujące aplikacje ............................................................................................................ 435
Historyczne kursy akcji (funduszy) ................................................................................. 435
Wykorzystanie rozszerzalności języka VBA w celu dodawania kodu
do nowych skoroszytów .............................................................................................. 437
Następne kroki ....................................................................................................................... 438
15 Wizualizacja danych i formatowanie warunkowe .................................. 439
Wprowadzenie do wizualizacji danych .................................................................................. 439
Metody i właściwości języka VBA służące do wizualizacji danych .......................................... 441
Dodawanie pasków danych do zakresu ................................................................................. 442
Wykorzystywanie skali kolorów w zakresach ........................................................................ 447
Wykorzystywanie zestawów ikon w zakresach ..................................................................... 448
Określanie zestawu ikon ................................................................................................. 448
Określanie przedziałów dla każdej z ikon ....................................................................... 450
Sztuczki wizualizacyjne ......................................................................................................... 451
Tworzenie zestawu ikon dla podzbioru zakresu ............................................................. 451
Używanie dwóch kolorów pasków danych w zakresie ................................................... 453
Wykorzystywanie innych metod formatowania warunkowego ............................................ 456
Formatowanie komórek zawierających wartości powyżej lub poniżej średniej ............. 456
Formatowanie komórek zawierających 10 pierwszych lub 5 ostatnich elementów ....... 457
Formatowanie niepowtarzalnych wartości lub duplikatów ........................................... 458
Formatowanie komórek na podstawie ich wartości ....................................................... 459
Formatowanie komórek zawierających tekst ................................................................. 460
Formatowanie komórek zawierających daty .................................................................. 460
Formatowanie komórek zawierających puste wartości lub błędy .................................. 461
Wykorzystywanie formuł w celu określenia komórek do formatowania ........................ 461
Wykorzystywanie nowej właściwości NumberFormat ................................................... 463
Następne kroki ....................................................................................................................... 464
16 Czytanie informacji ze stron WWW i zapisywanie informacji do internetu .... 465
Pobieranie danych z internetu ............................................................................................... 465
Ręczne tworzenie kwerend webowych i odświeżanie ich za pomocą VBA ..................... 467
Wykorzystanie języka VBA do aktualizacji zdefiniowanych kwerend sieci Web ............. 470
Tworzenie wielu kwerend sieciowych za pomocą VBA ................................................... 471
Wykorzystanie metody Application.OnTime do okresowego analizowania danych .............. 475
Zaplanowane procedury wymagają trybu Gotowy ......................................................... 476
Definiowanie okna czasowego dla aktualizacji .............................................................. 476
Anulowanie makra zaplanowanego wcześniej .............................................................. 476
Zamknięcie Excela powoduje anulowanie wszystkich
oczekujących zaplanowanych makr ............................................................................ 477
Zaplanowanie uruchomienia makra za x minut w przyszłości ........................................ 477
Zaplanowanie słownego przypomnienia ....................................................................... 478
Zaplanowanie uruchamiania makra co dwie minuty ..................................................... 479
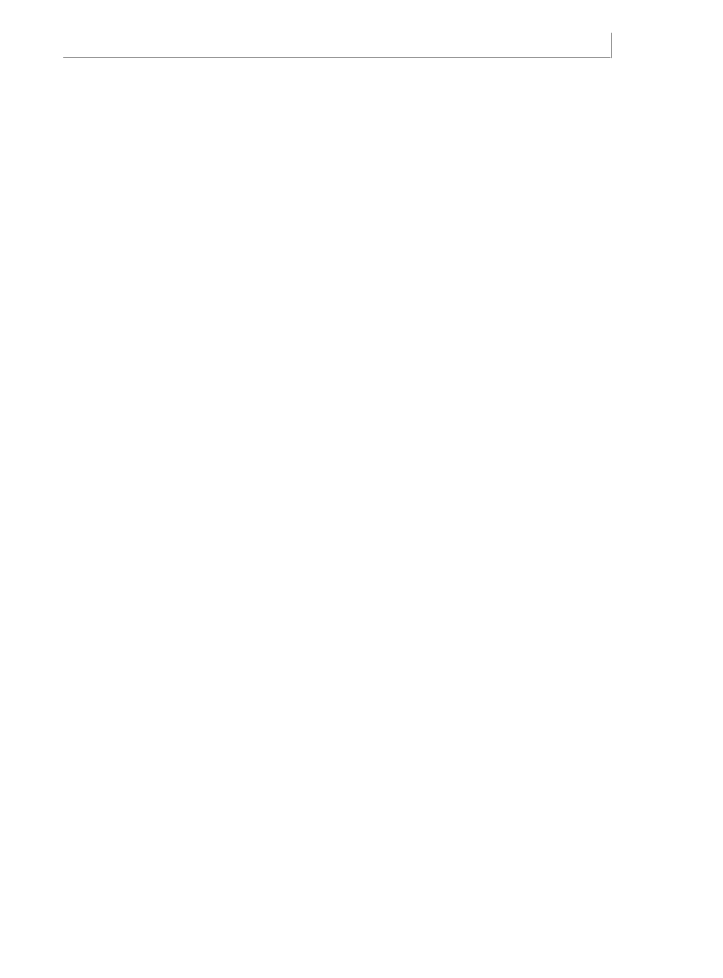
Spis treści
17
Publikowanie danych na stronach WWW ..............................................................................480
Wykorzystanie języka VBA do tworzenia niestandardowych stron WWW ......................482
Wykorzystanie Excela w roli systemu zarządzania zawartością ......................................483
Premia: FTP z Excela .......................................................................................................486
Następne kroki .......................................................................................................................487
17 Miniwykresy w Excelu 2010 .................................................................489
Tworzenie miniwykresów ......................................................................................................490
Skalowanie miniwykresów ....................................................................................................492
Formatowanie miniwykresów ...............................................................................................497
Wykorzystywanie kolorów motywów ............................................................................497
Korzystanie z kolorów RGB .............................................................................................500
Formatowanie elementów miniwykresów .....................................................................503
Formatowanie wykresów zwycięstwa-porażki ...............................................................505
Tworzenie wykresu typu dashboard ......................................................................................507
Obserwacje dotyczące miniwykresów ............................................................................507
Tworzenie setek indywidualnych miniwykresów na wykresie typu dashboard ..............508
Następne kroki .......................................................................................................................512
18 Automatyzacja Worda .........................................................................513
Wczesne wiązanie ..................................................................................................................513
Błąd kompilacji: nie można znaleźć obiektu lub biblioteki .............................................516
Późne wiązanie ......................................................................................................................516
Tworzenie obiektów i odwoływanie się do nich .....................................................................517
Słowo kluczowe New ......................................................................................................517
Funkcja CreateObject ......................................................................................................518
Funkcja GetObject ...........................................................................................................518
Wykorzystanie stałych ...........................................................................................................520
Wykorzystanie okna Watches do odczytywania rzeczywistych wartości stałych ............520
Wykorzystanie przeglądarki obiektów do odczytywania rzeczywistych wartości stałych ........ 520
Obiekty Worda ........................................................................................................................521
Obiekt Document ............................................................................................................522
Obiekt Selection ..............................................................................................................524
Obiekt Range ..................................................................................................................525
Zakładki ..........................................................................................................................529
Zarządzanie polami formularzy w Wordzie ............................................................................531
Następne kroki .......................................................................................................................534
19 Tablice ...............................................................................................535
Deklaracje tablic .....................................................................................................................535
Tablice wielowymiarowe ................................................................................................536
Wypełnianie tablic danymi ....................................................................................................537
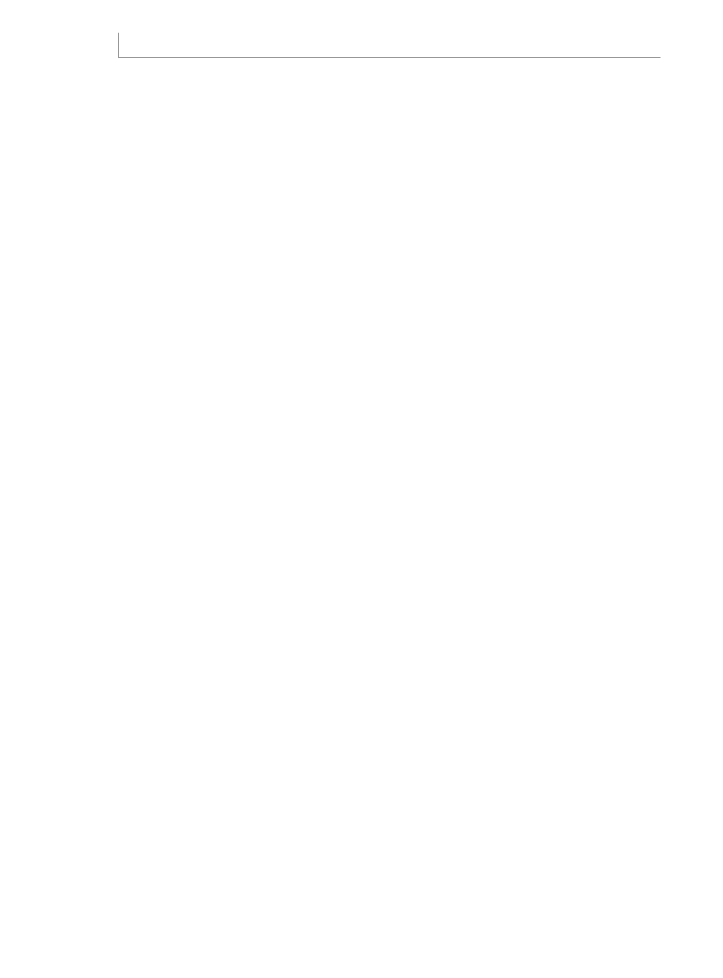
18
Microsoft Excel 2010 PL. Język VBA i makra. Akademia Excela
Opróżnianie tablic .................................................................................................................. 538
Tablice mogą ułatwić operowanie danymi, ale czy to wszystko? .......................................... 540
Tablice dynamiczne ............................................................................................................... 541
Przekazywanie tablic jako argumentów ................................................................................ 543
Następne kroki ....................................................................................................................... 543
20 Przetwarzanie plików tekstowych ....................................................... 545
Importowanie danych z plików tekstowych .......................................................................... 545
Importowanie danych z plików tekstowych zawierających mniej niż 1 048 576 wierszy ..... 545
Importowanie danych z plików tekstowych zawierających więcej niż 1 048 576 wierszy .... 552
Zapisywanie danych do plików tekstowych ........................................................................... 557
Następne kroki ....................................................................................................................... 557
21 Wykorzystanie Accessa w celu usprawnienia dostępu
do danych wielu użytkownikom jednocześnie ....................................... 559
Modele ADO i DAO ................................................................................................................. 560
Narzędzia modelu ADO .......................................................................................................... 563
Wprowadzanie rekordów do bazy danych ............................................................................. 565
Pobieranie rekordów z bazy danych ...................................................................................... 566
Aktualizacja istniejącego rekordu w bazie danych ................................................................. 568
Usuwanie rekordów w przypadku wykorzystania modelu ADO ............................................. 571
Podsumowania danych za pośrednictwem obiektów ADO .................................................... 571
Inne narzędzia dostępne dla modelu ADO ............................................................................. 572
Sprawdzanie istnienia tabel ........................................................................................... 573
Sprawdzanie istnienia pola ............................................................................................ 573
Dodawanie tabeli „w locie” ............................................................................................ 574
Dodawanie pól „w locie” ................................................................................................ 575
Przykłady wykorzystania bazy danych SQL Server ................................................................. 576
Następne kroki ....................................................................................................................... 577
22 Tworzenie klas, rekordów i kolekcji ..................................................... 579
Wstawianie modułu klasy ...................................................................................................... 579
Przechwytywanie zdarzeń dotyczących aplikacji i wbudowanych wykresów ........................ 580
Zdarzenia aplikacji .......................................................................................................... 580
Zdarzenia wbudowanych wykresów .............................................................................. 582
Tworzenie własnych obiektów .............................................................................................. 584
Korzystanie z własnych obiektów .......................................................................................... 584
Wykorzystanie procedur Property Let i Property Get do zarządzania sposobem,
w jaki użytkownicy korzystają z własnych obiektów .......................................................... 586
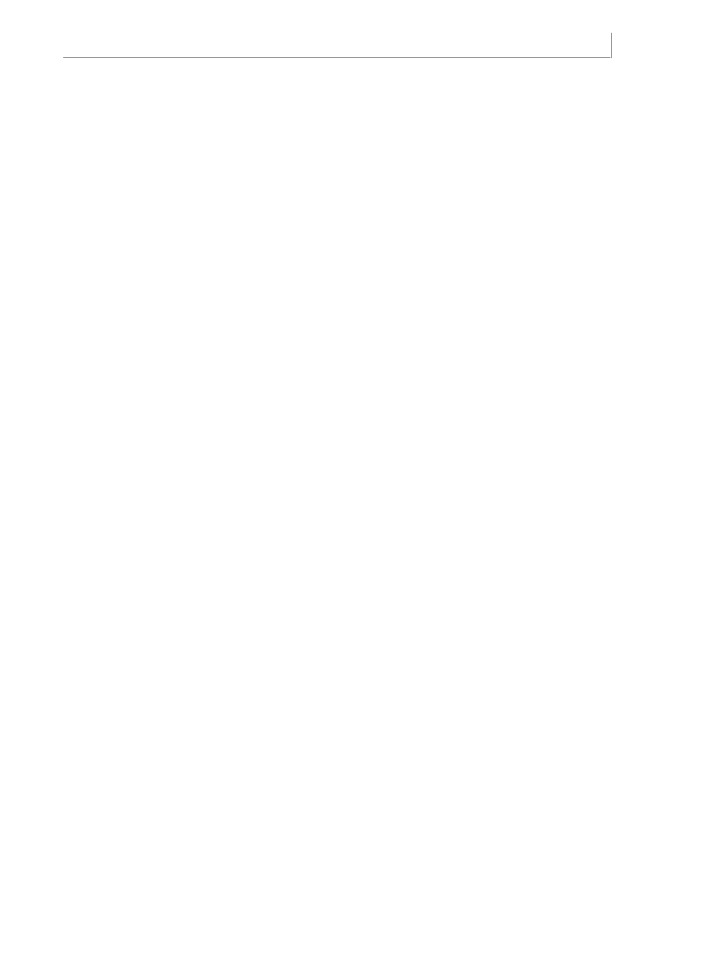
Spis treści
19
Kolekcje ..................................................................................................................................588
Tworzenie kolekcji w module standardowym ................................................................588
Tworzenie kolekcji w module klasy ................................................................................590
Typy definiowane przez użytkowników .................................................................................594
Następne kroki .......................................................................................................................597
23 Zaawansowane techniki wykorzystania obiektów UserForm ..................599
Korzystanie z paska narzędzi obiektu UserForm podczas
projektowania formantów na formularzach .......................................................................599
Więcej formantów obiektów UserForm .................................................................................600
Pola wyboru ....................................................................................................................600
Zakładki TabStrip ............................................................................................................602
RefEdit ............................................................................................................................604
Przyciski-przełączniki ......................................................................................................606
Wykorzystanie paska przewijania jako suwaka do wybierania wartości ........................607
Formanty i kolekcje ................................................................................................................608
Niemodalne obiekty UserForm: ..............................................................................................610
Korzystanie z hiperłączy w formularzach UserForm ...............................................................611
Dodawanie formantów w czasie działania programu ............................................................612
Zmiana rozmiaru formantów „w locie” ..........................................................................614
Dodawanie formantów „w locie” ....................................................................................614
Wyznaczanie rozmiaru „w locie” ....................................................................................615
Dodawanie innych formantów .......................................................................................615
Dodawanie obrazów „w locie” ........................................................................................615
Ostateczna wersja katalogu produktów .........................................................................616
Tworzenie systemu pomocy w formularzach UserForm .........................................................618
Wyświetlanie aktywnych klawiszy .................................................................................618
Dodawanie etykietek ekranowych do formantów ..........................................................619
Określanie kolejności dostępu ........................................................................................619
Kolorowanie aktywnego formantu .................................................................................620
Przezroczyste formularze .......................................................................................................623
Następne kroki .......................................................................................................................624
24 Interfejs programowania aplikacji (API) systemu Windows ....................625
Czym jest Windows API? ........................................................................................................625
Deklaracje API ........................................................................................................................626
Korzystanie z deklaracji API ....................................................................................................627
Przykłady użycia API ...............................................................................................................627
Odczytywanie nazwy komputera ....................................................................................628
Sprawdzenie, czy w sieci jest otwarty plik Excela ...........................................................629
Odczytywanie informacji o rozdzielczości ekranu ...........................................................630
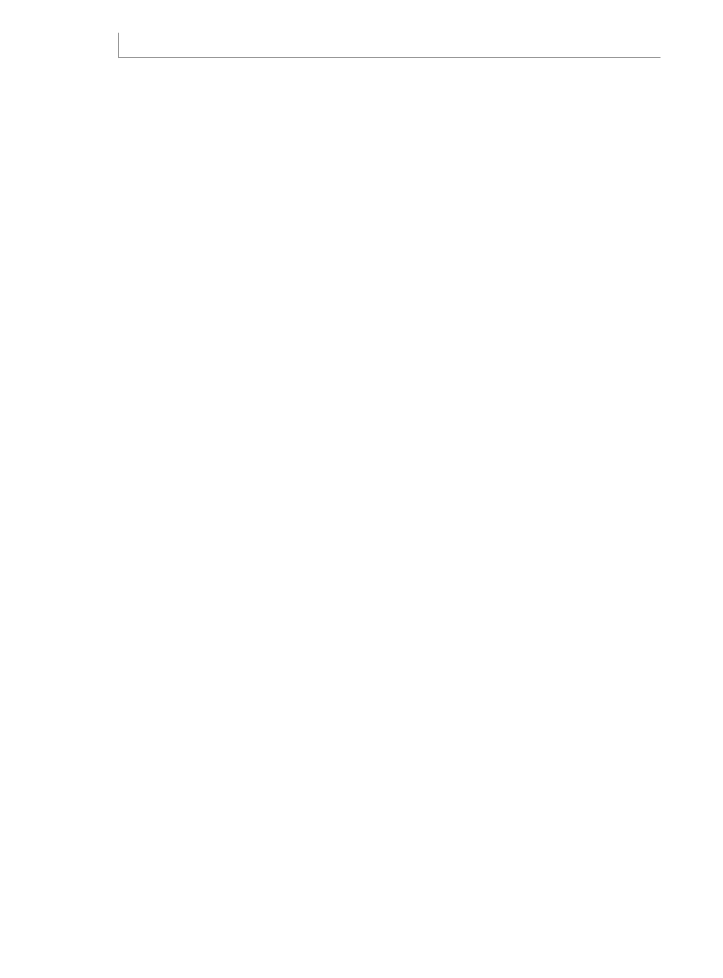
20
Microsoft Excel 2010 PL. Język VBA i makra. Akademia Excela
Niestandardowe okno dialogowe O programie .............................................................. 631
Blokowanie ikony X zamykającej okno UserForm ........................................................... 632
Dynamiczny zegar .......................................................................................................... 632
Odtwarzanie dźwięków .................................................................................................. 633
Odczytywanie ścieżki do pliku ........................................................................................ 634
Więcej deklaracji API ............................................................................................................. 638
Następne kroki ....................................................................................................................... 638
25 Obsługa błędów ................................................................................. 639
Co się dzieje, kiedy wystąpi błąd? .......................................................................................... 639
Debugowanie błędów występujących podczas obsługi formularza użytkownika jest mylące ... 641
Podstawowa obsługa błędów za pomocą instrukcji On Error GoTo ........................................ 643
Bloki obsługi błędów ogólnego przeznaczenia ...................................................................... 644
Obsługa błędów polegająca na ich ignorowaniu ............................................................ 645
Blokowanie wyświetlania ostrzeżeń .............................................................................. 647
Celowe prowokowanie błędów ...................................................................................... 647
Szkolenie użytkowników ....................................................................................................... 648
Błędy wykryte w fazie projektowania a błędy wykryte miesiąc później ................................ 648
Błąd wykonania nr 9: indeks poza zakresem .................................................................. 649
Błąd wykonania nr 1004: niepowodzenie odwołania do zakresu globalnego obiektu ... 650
Problemy związane z zabezpieczaniem kodu ........................................................................ 651
Dodatkowe problemy z hasłami ............................................................................................ 652
Błędy powodowane przez różne wersje ................................................................................ 653
Następne kroki ....................................................................................................................... 654
26 Dostosowywanie wstążki do uruchamiania makr .................................. 655
Stare odchodzi, nowe przychodzi .......................................................................................... 655
Gdzie wprowadzać kod: folder i plik customui ............................................................... 656
Tworzenie zakładek i grup ..................................................................................................... 657
Dodawanie formantu na wstążce .......................................................................................... 658
Dostęp do struktury pliku ...................................................................................................... 665
Struktura pliku RELS .............................................................................................................. 666
Zmiana nazwy pliku Excela i otwarcie skoroszytu .................................................................. 667
RibbonCustomizer .......................................................................................................... 667
Wykorzystywanie elementów graficznych na przyciskach .................................................... 667
Ikony Microsoft Office ..................................................................................................... 667
Tworzenie własnych ikon ............................................................................................... 669
Rozwiązywanie problemów z wykorzystaniem komunikatów o błędach .............................. 672
Atrybut „Nazwa atrybutu” w elemencie „wstążka customui”
nie został zdefiniowany w schemacie lub definicji DTD ............................................... 672
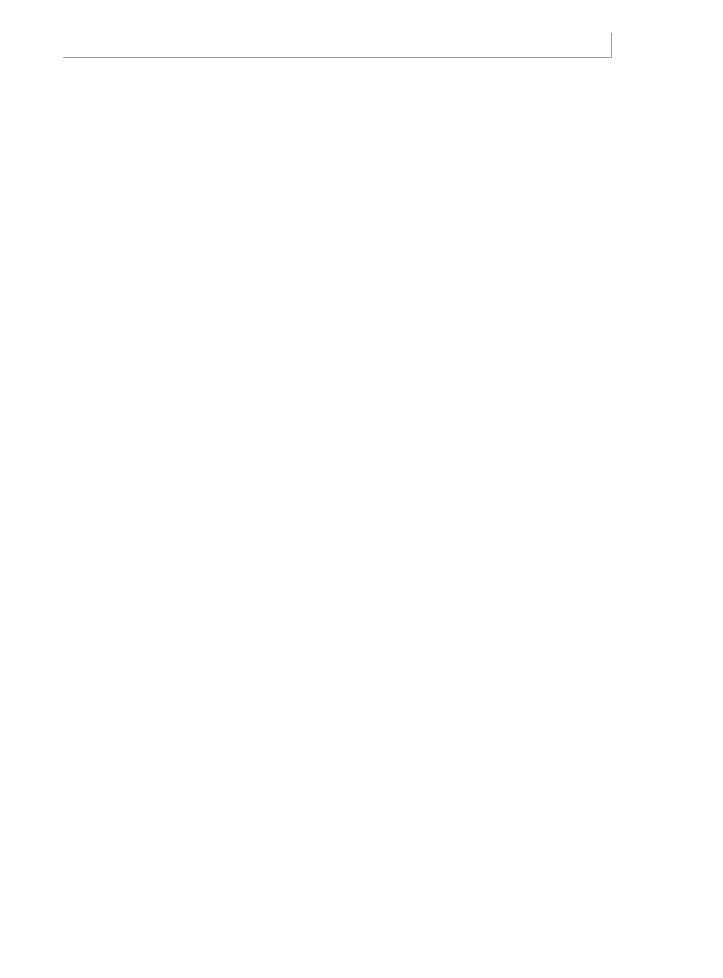
Spis treści
21
Niedozwolony znak w nazwie kwalifikowanej ...............................................................673
Element „nazwa znacznika customui” jest nieoczekiwany w odniesieniu
do modelu zawartości elementu nadrzędnego „nazwa znacznika customui” .............673
Excel znalazł zawartość, której nie można odczytać .......................................................674
Niewłaściwa liczba argumentów lub nieprawidłowe przypisanie właściwości ..............675
Nic się nie dzieje .............................................................................................................675
Inne sposoby uruchamiania makr ..........................................................................................675
Skróty klawiaturowe .......................................................................................................676
Powiązanie makra z przyciskiem polecenia ....................................................................677
Przypisywanie makr do obiektów graficznych ................................................................677
Dowiązywanie makr do formantów ActiveX ...................................................................678
Uruchamianie makra za pośrednictwem hiperłącza .......................................................680
Następne kroki .......................................................................................................................681
27 Tworzenie dodatków ..........................................................................683
Charakterystyka standardowych dodatków ...........................................................................683
Konwersja skoroszytu Excela na dodatek ...............................................................................684
Wykorzystanie polecenia Zapisz jako w celu konwersji pliku na dodatek .......................685
Wykorzystanie edytora VB w celu konwersji pliku na dodatek .......................................686
Instalacja dodatków ...............................................................................................................687
Standardowe dodatki nie są bezpieczne .........................................................................689
Zamykanie dodatków .....................................................................................................689
Usuwanie dodatków .......................................................................................................689
Wykorzystanie ukrytych skoroszytów jako alternatywy dodatków ........................................690
Następne kroki .......................................................................................................................691
Skorowidz .........................................................................................693
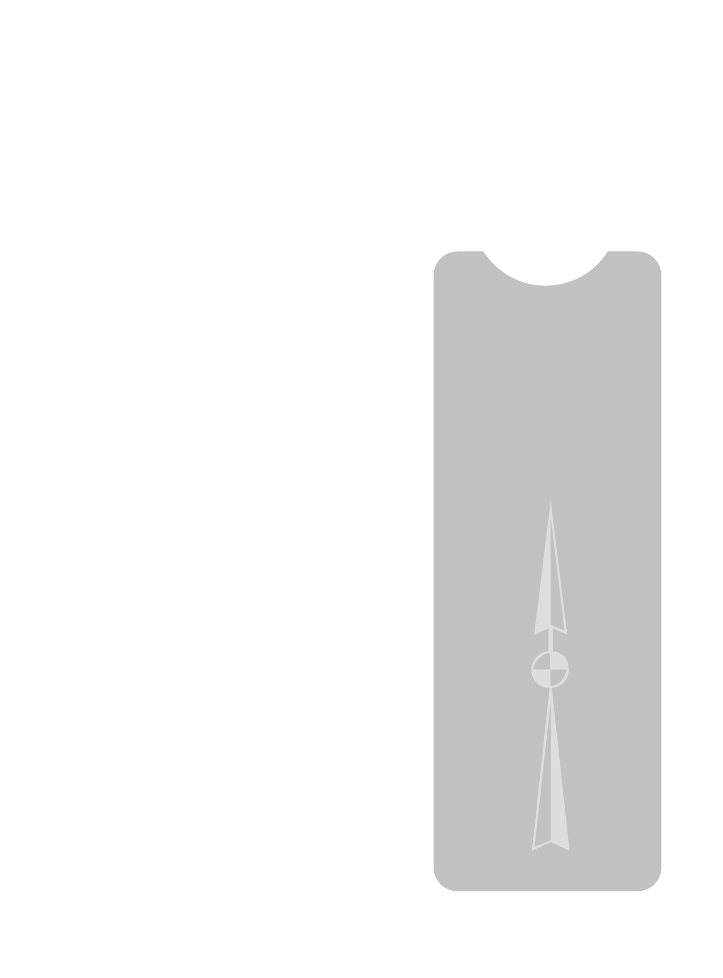
W T Y M R O Z D Z I A L E :
Możliwości Excela ....................... 33
Podstawowe przeszkody ............. 33
Znajomość narzędzi
— wstążka Deweloper................ 35
Bezpieczeństwo makr ................. 37
Przegląd wiadomości na temat
rejestrowania, zapisywania
i uruchamiania makr .................... 40
Uruchamianie makr .................... 42
Nowe typy plików w Excelu 2010 ....45
Edytor Visual Basica .................... 48
Niedoskonałości rejestratora makr .. 50
1
Uwolnij możliwości Excela,
korzystając z VBA
Możliwości Excela
Język Visual Basic for Applications (VBA) w połą-
czeniu z programem Microsoft Excel to jedno z naj-
bardziej użytecznych narzędzi, jakie mają do dys-
pozycji użytkownicy komputerów. Narzędzie to
posiada na swoim pulpicie 500 milionów użytkow-
ników pakietu Microsoft Office, a większości z nich
nigdy nie przyszło do głowy, jak można zaprząc
możliwości języka VBA do obsługi Excela. Za pomo-
cą VBA można przyspieszyć tworzenie dowolnych
zadań w Excelu. Jeśli ktoś regularnie wykorzystuje
Excel do tworzenia serii wykresów miesięcznych,
może zastosować język VBA do wykonania tego
samego zadania w ciągu kilku sekund.
Podstawowe przeszkody
Istnieją dwie przeszkody utrudniające pomyślne
nauczenie się programowania w VBA. Po pierwsze,
rejestrator makr w Excelu jest niedoskonały i nie
można za jego pomocą utworzyć kodu, który można
by wykorzystać jako model. Po drugie, dla wielu osób,
które wcześniej uczyły się języka programowania,
np. BASIC-a, składnia języka VBA jest niezwykle
frustrująca.
Rejestrator makr nie działa!
Firma Microsoft zaczęła dominować na rynku arku-
szy kalkulacyjnych w połowie lat 90. ubiegłego stu-
lecia. Chociaż próba stworzenia rozbudowanego
arkusza kalkulacyjnego, na który zdecydowaliby się
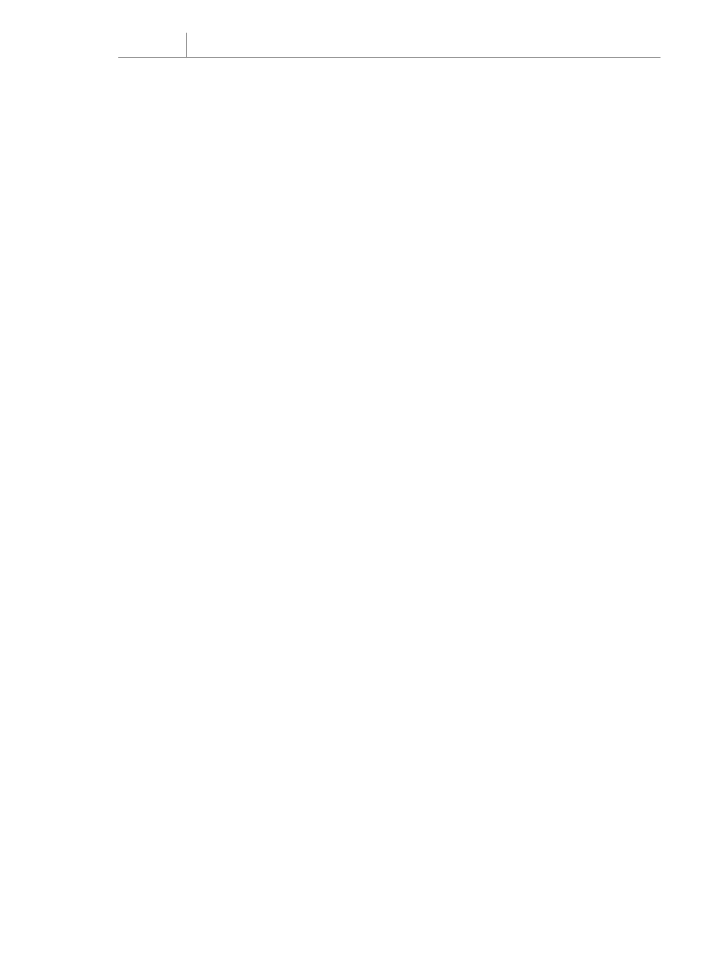
34
Rozdział 1
Uwolnij możliwości Excela, korzystając z VBA
przejść użytkownicy programu Lotus 1-2-3, w zasadzie zakończyła się sukcesem, w przy-
padku języka makr było zgoła inaczej. Osobom mającym doświadczenie w rejestrowaniu
makr w programie Lotus 1-2-3 próby rejestrowania makr w Excelu zazwyczaj nie uda-
wały się. Chociaż język programowania Microsoft VBA jest znacznie bardziej rozbudo-
wany od języka makr programu Lotus 1-2-3, istnieje jedna zasadnicza wada: rejestrator
makr nie działa.
W programie Lotus 1-2-3 można było zarejestrować makro jednego dnia, odtworzyć je
następnego i zazwyczaj nie było problemów z jego działaniem. Przy próbie wykonania tych
samych czynności w programie Microsoft Excel makro działało jednego dnia, ale drugiego
już nie. W 1995 roku, kiedy spróbowałem zarejestrować moje pierwsze makro w Excelu,
byłem niezwykle sfrustrowany.
Visual Basic nie jest podobny do BASIC-a
Kod wygenerowany przez rejestrator makr nie był podobny do niczego, z czym zetknąłem
się do tej pory. Podobno był to „Visual Basic”. Miałem przyjemność uczenia się kilku języ-
ków programowania w różnych okresach mojej edukacji, ale ten dziwnie wyglądający język
był niezwykle nieintuicyjny i zupełnie nie przypominał języka BASIC, który opanowałem
w szkole średniej.
Na domiar złego nawet wtedy, w 1995 roku, uchodziłem w moim miejscu pracy za eksperta
w dziedzinie arkuszy kalkulacyjnych. W mojej firmie właśnie nakazano wszystkim migrację
z Lotusa 1-2-3 na Excel. Musiałem się teraz zmagać z rejestratorem makr, który nie działał,
i z językiem, którego nie potrafiłem zrozumieć. Sytuacji tej nie można było nazwać korzyst-
nym splotem wydarzeń.
Podczas pisania tej książki założyłem, że jej czytelnicy będą utalentowanymi użytkownikami
arkuszy kalkulacyjnych. Typowy czytelnik tej książki zapewne zna ponad 90% osób w swojej
firmie. Zakładam, że nie jest programistą, ale miał lekcje programowania w języku BASIC
w szkole średniej. Nie jest to konieczne, a — mówiąc szczerze — znajomość innego języka
w istocie jest przeszkodą w zostaniu sprawnym programistą w języku VBA. Istnieje szansa,
że czytelnik tej książki próbował rejestrować makro w Excelu, i podobna szansa, że nie był
zadowolony z uzyskanych wyników.
Dobre wieści — nauczenie się języka VBA nie jest trudne
Jeśli nawet ktoś czuł się sfrustrowany podczas prób używania rejestratora makr, można to
uznać jedynie za niewielką „uliczną szykanę” na drodze do pisania rozbudowanych progra-
mów w Excelu. W niniejszej książce wyjaśniam powody niepowodzenia podczas stosowania
rejestratora makr, ale również pokazuję, jak łatwo zmodyfikować zarejestrowany kod w taki
sposób, aby można było z niego skorzystać. Wszystkim czytelnikom, którzy kiedyś progra-
mowali w języku BASIC, zdekoduję ten dziwnie wyglądający język w taki sposób, aby mogli
łatwo przeanalizować zarejestrowany kod i zrozumieć, co się w nim dzieje.
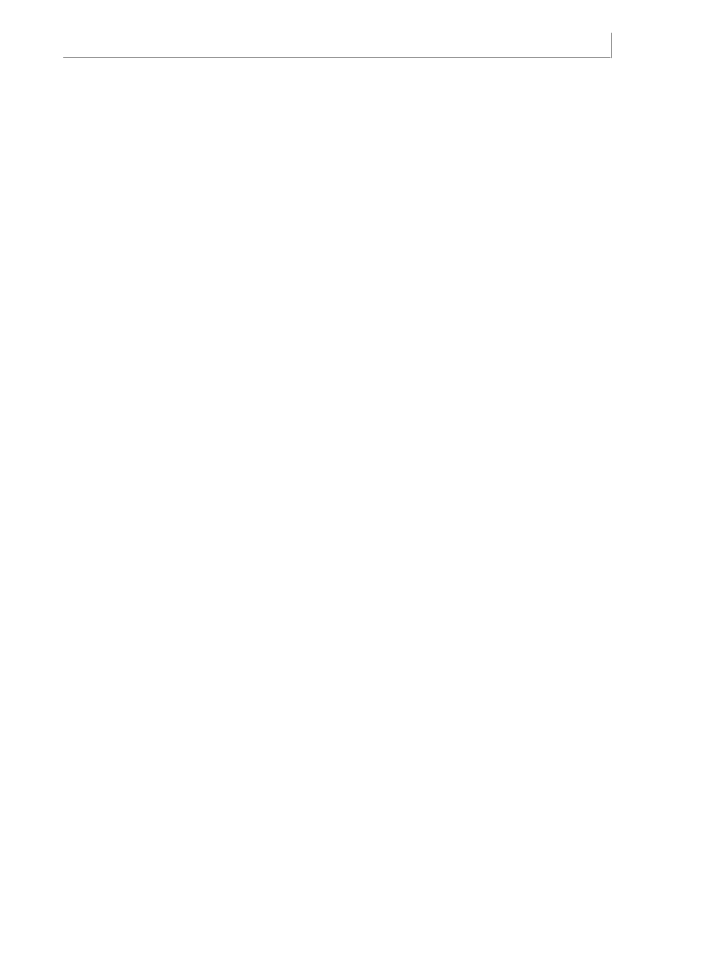
Znajomość narzędzi — wstążka Deweloper
35
Doskonała wiadomość — Excel z językiem VBA
jest wart wysiłków włożonych w jego naukę
Chociaż wielu czytelników przeżyło zawód spowodowany brakiem możliwości zarejestro-
wania makr w Excelu, trzeba przyznać, że potencjał języka VBA w Excelu jest bardzo duży.
Absolutnie wszystko, czego można dokonać za pomocą interfejsu Excela, można osiągnąć
z niezwykłą szybkością, używając języka VBA Excela. Jeśli ktoś rutynowo ręcznie tworzy takie
same raporty dzień po dniu lub tydzień po tygodniu, język VBA Excela pozwoli znacznie
uprościć wykonywanie tych zadań.
Autorzy tej książki pracują w firmie MrExcel Consulting. Występując w tej roli, pomagaliśmy
setkom klientów w automatyzacji tworzenia raportów. Historie zazwyczaj są do siebie
podobne: dział informatyki jest zasypany zleceniami, których wykonanie zajmie kilka mie-
sięcy. Ktoś z działu księgowego lub konstrukcyjnego odkrywa, że może zaimportować pewne
dane do Excela i utworzyć raporty na własne potrzeby. Zdarzenie to pozwala nie czekać już
przez wiele miesięcy na to, aż dział informatyki opracuje odpowiedni program. Problem
polega jednak na tym, że po zaimportowaniu danych do Excela i zdobyciu uznania u kierow-
nika za stworzenie raportu okazuje się, że obowiązek tworzenia tego samego raportu to dodat-
kowa praca co miesiąc lub co tydzień. A to staje się bardzo uciążliwe.
Wystarczy jednak poświęcić kilka godzin na programowanie w języku VBA, aby zautoma-
tyzować proces tworzenia raportu i sprowadzić go do kilku kliknięć myszą. Efekt jest dosko-
nały. Pozostańcie ze mną, a wkrótce wyjaśnię kilka podstawowych zasad.
W niniejszym rozdziale wyjaśnię, dlaczego rejestrator makr nie działa. Przeanalizuję w nim
prosty przykład zarejestrowanego kodu i pokażę, dlaczego jednego dnia kod zadziała, ale
następnego już nie. W rozdziale znajdują się fragmenty kodu. Zdaję sobie sprawę, że na tym
etapie może on być obcy dla większości czytelników. Nie ma się czym martwić. Zadaniem tego
rozdziału jest zademonstrowanie podstawowego problemu z rejestratorem makr. Zaprezen-
towano w nim również podstawowe elementy środowiska języka Visual Basic.
Znajomość narzędzi — wstążka Deweloper
Rozpoczynam od przeglądu podstawowych narzędzi potrzebnych do posługiwania się języ-
kiem VBA. Domyślnie firma Microsoft ukrywa narzędzia VBA. Aby uzyskać dostęp do
wstążki Deweloper, należy wykonać następujące czynności:
1.
Otwórz menu Plik, aby uzyskać dostęp do „zaplecza” Excela.
2.
Na pasku nawigacji z lewej strony wybierz polecenie Opcje.
3.
W oknie dialogowym Opcje programu Excel wybierz z menu nawigacyjnego po lewej
stronie pozycję Dostosowywanie wstążki.
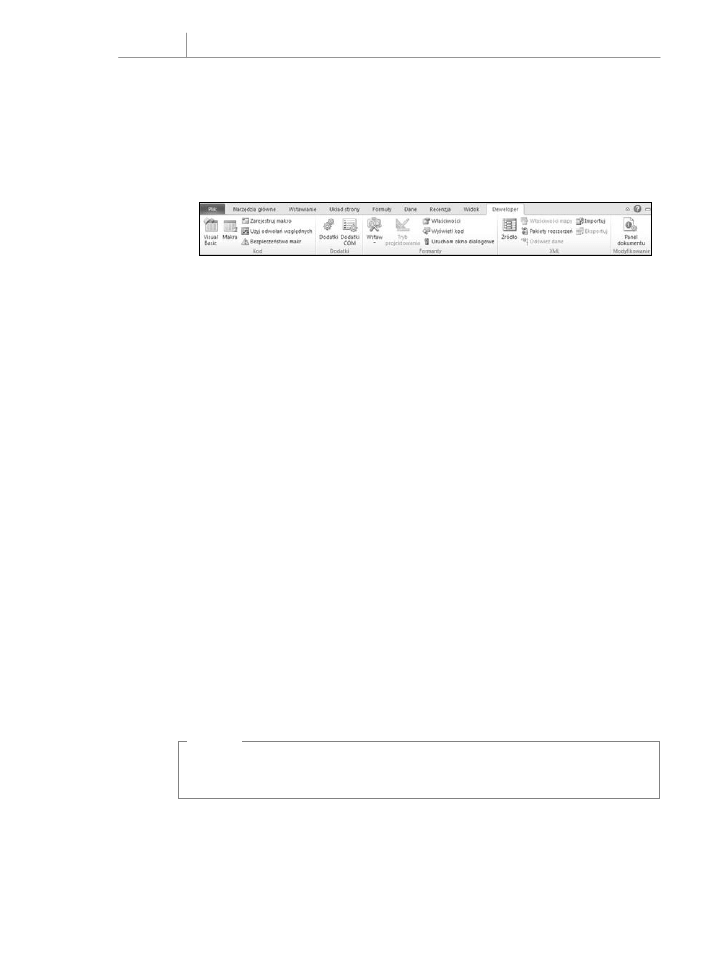
36
Rozdział 1
Uwolnij możliwości Excela, korzystając z VBA
4.
Ustawienie dla wstążki Deweloper jest umieszczone jako trzecie od dołu na liście
wyświetlającej się po prawej stronie okna. Zaznacz pole wyboru obok tej pozycji.
5.
Kliknij OK, aby powrócić do Excela.
Excel wyświetli kartę Deweloper, co pokazano na rysunku 1.1.
Rysunek 1.1.
Wstążka Deweloper
dostarcza interfejs
umożliwiający uruchamianie
i rejestrowanie makr
W grupie Kod na karcie Deweloper znajdują się ikony służące do rejestrowania i odtwarzania
makr VBA:
Q
Ikona Visual Basic — otwiera edytor Visual Basica.
Q
Ikona Makra — wyświetla okno dialogowe Makro, z którego można uruchomić lub
wyedytować makro wyświetlane na liście.
Q
Ikona Zarejestruj makro — inicjuje proces rejestracji makra.
Q
Ikona Użyj odwołań względnych — przełącza pomiędzy trybami rejestrowania względ-
nego i bezwzględnego. W przypadku rejestrowania względnego Excel zarejestruje
przemieszczenie w dół o trzy komórki. Dla rejestrowania bezwzględnego Excel zare-
jestruje, że np. wybrano komórkę A4.
Q
Ikona Bezpieczeństwo makr — otwiera Centrum zaufania, czyli miejsce, gdzie można
zezwolić na uruchamianie makr w wybranym komputerze lub tego zabronić.
Grupa Formanty na wstążce Deweloper zawiera menu Wstaw, udostępniające szereg forman-
tów programistycznych, które można umieszczać w arkuszach. Więcej informacji na ten
temat można znaleźć w punkcie „Przypisywanie makra do formantu formularza, pola teksto-
wego lub figury”, w dalszej części tego rozdziału. Inne ikony w tej grupie pozwalają na pracę
z formantami w arkuszach. Przycisk Uruchom okno dialogowe umożliwia wyświetlenie okna
dialogowego zdefiniowanego przez użytkownika lub formularza utworzonego za pomocą
języka VBA. Więcej informacji na temat formularzy użytkownika można znaleźć w roz-
dziale 10., „Obiekty UserForm — wprowadzenie”.
U W A G A
Grupa XML na wstążce Deweloper zawiera narzędzia służące do importowania i eksportowania
dokumentów XML.
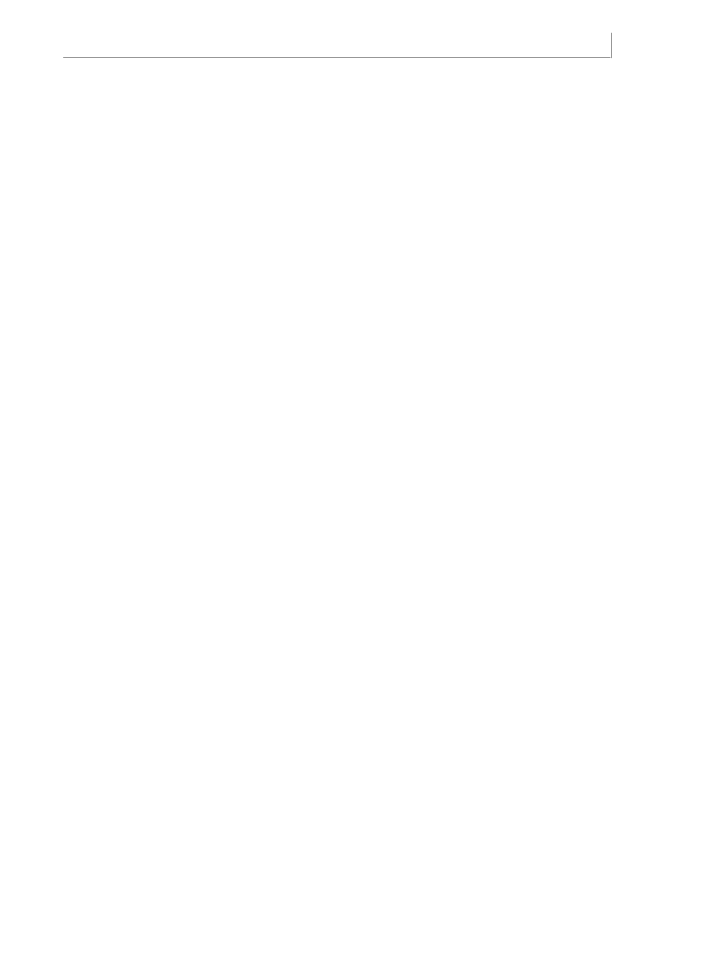
Bezpieczeństwo makr
37
Bezpieczeństwo makr
Po tym, jak makra VBA zaczęto wykorzystywać jako metodę przesyłania pewnych zaawan-
sowanych wirusów, firma Microsoft zmieniła domyślne ustawienia zabezpieczeń i zabloko-
wała uruchamianie makr. Z tego powodu, zanim przystąpię do omawiania sposobów reje-
strowania makr, pokażę, w jaki sposób należy skorygować domyślne ustawienia.
W Excelu 2010 można zmodyfikować ustawienia zabezpieczeń globalnie albo zarządzać
ustawieniami makr dla wskazanych skoroszytów poprzez zapisanie ich w zaufanej lokalizacji.
Makra będą automatycznie włączone dla wszystkich skoroszytów zapisanych w lokalizacji
oznaczonej jako zaufana.
Ustawienia bezpieczeństwa makr można znaleźć po kliknięciu ikony Bezpieczeństwo makr na
wstążce Deweloper. Kliknięcie tej ikony powoduje wyświetlenie kategorii Ustawienia makr
okna Centrum zaufania. Aby uzyskać dostęp do listy Zaufane lokalizacje, można skorzystać
z paska nawigacji po lewej stronie.
Dodawanie zaufanej lokalizacji
Skoroszyty zawierające makra można zapisać w folderze oznaczonym jako zaufana lokalizacja.
Wszystkie skoroszyty zapisane w zaufanym folderze będą miały włączone makra. Firma
Microsoft zaleca, aby zaufane lokalizacje były definiowane na lokalnych dyskach twardych.
Lokalizacje na dyskach sieciowych domyślnie nie są zaufane.
Aby zdefiniować zaufaną lokalizację, wykonaj poniższe czynności:
1.
Kliknij ikonę Bezpieczeństwo makr na wstążce Deweloper.
2.
Kliknij pozycję Zaufane lokalizacje w oknie nawigacyjnym z lewej strony Centrum
zaufania.
3.
Aby można było definiować zaufane lokalizacje na dyskach sieciowych, zaznacz opcję
Zezwalaj na zaufane lokalizacje w mojej sieci.
4.
Kliknij przycisk Dodaj nową lokalizację. Excel wyświetli okno dialogowe Zaufana
lokalizacja pakietu Microsoft Office (rysunek 1.2).
5.
Kliknij przycisk Przeglądaj. Excel wyświetli okno dialogowe Przeglądaj.
6.
Przejdź do folderu nadrzędnego tego folderu, który ma stać się zaufaną lokalizacją.
Kliknij nazwę zaufanego folderu. Chociaż nazwa folderu nie wyświetla się w polu Nazwa
folderu, można kliknąć OK. W oknie dialogowym Zaufana lokalizacja pakietu Microsoft
Office wyświetli się wskazana nazwa folderu.
7.
Aby podfoldery wybranego folderu również były zaufanymi lokalizacjami, zaznacz opcję
Podfoldery tej lokalizacji są także zaufane.
8.
Kliknij OK, aby dodać folder do listy Zaufane lokalizacje.
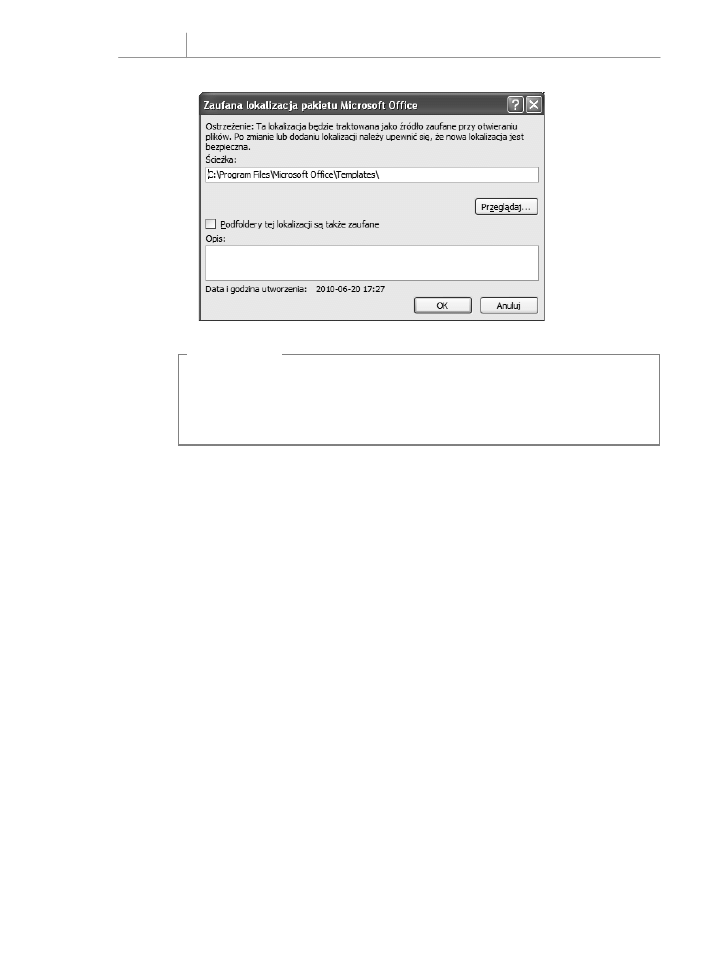
38
Rozdział 1
Uwolnij możliwości Excela, korzystając z VBA
Rysunek 1.2.
Zarządzanie zaufanymi
folderami w kategorii
Zaufane lokalizacje
Centrum zaufania
O S T R Z E Ż E N I E
Podczas wybierania zaufanych lokalizacji należy zachować ostrożność. Dwukrotne kliknięcie załącz-
nika wiadomości e-mail będącego plikiem Excela powoduje zapisanie tego pliku w folderze
tymczasowym na dysku C:. Nie należy globalnie dodawać dysku C:\ i wszystkich jego podfolderów
do listy Zaufane lokalizacje.
Chociaż zaufane lokalizacje nie są nową własnością Excela 2010, w programie tym firma
Microsoft usprawniła proces ich dodawania.
Zastosowanie ustawień makr w celu zezwolenia
na wykorzystanie makr poza zaufanymi lokalizacjami
Dla wszystkich makr zapisanych poza zaufanymi lokalizacjami Excel stosuje ustawienia makr.
Ustawieniom Niskie, Średnie, Wysokie i Bardzo wysokie, wykorzystywanym począwszy od
wydania Excela 2003, zmieniono nazwy.
Aby uzyskać dostęp do ustawień makr, należy kliknąć polecenie Bezpieczeństwo makr na
wstążce Deweloper. Excel wyświetli kategorię Ustawienia makr okna dialogowego Centrum
zaufania. Należy zaznaczyć drugą opcję: Wyłącz wszystkie makra i wyświetl powiadomienie.
Oto opis pozostałych opcji:
Q
Wyłącz wszystkie makra bez powiadomienia — ustawienie to blokuje działanie wszyst-
kich makr. Jest przeznaczone dla osób, które nigdy nie zamierzają korzystać z makr.
Ponieważ w niniejszej książce uczę, w jaki sposób należy używać makr, zakładam, że jej
czytelnicy nie należą do tej grupy osób. Ustawienie to, ogólnie rzecz biorąc, jest odpo-
wiednikiem opcji Bardzo wysokie z Excela 2003. W przypadku tego ustawienia mogą
działać wyłącznie makra zapisane w zaufanych lokalizacjach.
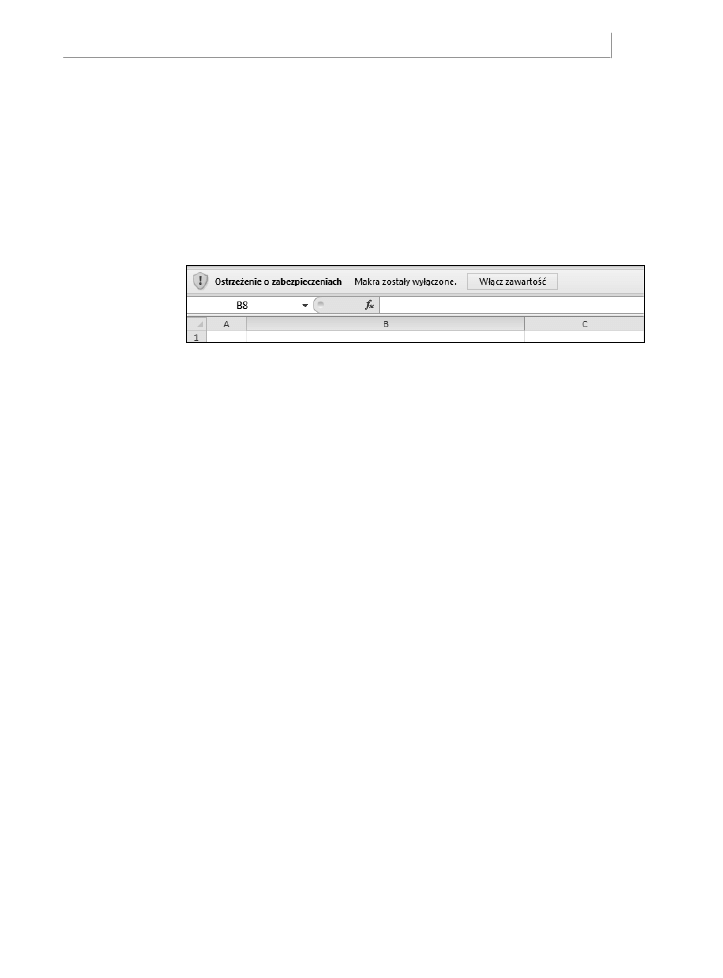
Bezpieczeństwo makr
39
Q
Wyłącz wszystkie makra i wyświetl powiadomienie — jest to ustawienie podobne do
opcji Średnie z Excela 2003. Polecam używanie tej opcji. W Excelu 2003 włączenie
opcji Średnie powodowało wyświetlenie okna dialogowego z ostrzeżeniem przy pró-
bie otwarcia pliku zawierającego makra. Użytkownik musiał zdecydować się, czy
chce włączyć makra, czy je zablokować. Uważam, że wielu początkujących użyt-
kowników Excela wybierało odpowiedź w sposób losowy. W Excelu 2010 w obszarze
komunikatów wyświetla się informacja o tym, że makra zostały wyłączone. Użytkownik
może je włączyć, tak jak pokazano na rysunku 1.3.
Rysunek 1.3.
W przypadku użycia opcji
Wyłącz wszystkie makra
i wyświetl powiadomienie
podczas próby otwarcia
arkusza zawierającego
makra można je łatwo
włączyć
Q
Wyłącz wszystkie makra oprócz makr podpisanych cyfrowo — to ustawienie wymaga
użycia narzędzia do tworzenia podpisów cyfrowych firmy VeriSign lub innego
dostawcy. Jest to właściwy wybór dla osób zamierzających sprzedawać dodatki innym
użytkownikom, ale dość kłopotliwe rozwiązanie w przypadku pisania makr na własny
użytek.
Q
Włącz wszystkie makra (niezalecane, może zostać uruchomiony niebezpieczny kod) —
to ustawienie jest podobne do ustawienia Niskie bezpieczeństwa makr w Excelu
2003. Chociaż takie ustawienie sprawia najmniej kłopotów, jednocześnie naraża kom-
puter na niebezpieczeństwo ataków złośliwych wirusów, takich jak np. Melissa. Firma
Microsoft nie zaleca używania tego ustawienia.
Wykorzystanie opcji Wyłącz wszystkie makra i wyświetl powiadomienie
Zalecam ustawienie opcji Wyłącz wszystkie makra i wyświetl powiadomienie. W przy-
padku użycia tej opcji po otwarciu skoroszytu zawierającego makra bezpośrednio nad
paskiem formuły wyświetli się ostrzeżenie o zabezpieczeniach. Jeśli spodziewamy się, że
ten skoroszyt zawiera makra, powinniśmy kliknąć Włącz zawartość.
Jeśli ktoś nie chce włączać makr w bieżącym skoroszycie, może zamknąć ostrzeżenie o zabez-
pieczeniach poprzez kliknięcie symbolu X po prawej stronie paska tytułu.
Jeśli nie włączymy makr i spróbujemy je uruchomić, Excel poinformuje, że nie można uru-
chomić makra, ponieważ wszystkie zostały wyłączone. Aby ponownie otworzyć pasek komu-
nikatów, należy zamknąć skoroszyt i otworzyć go jeszcze raz.
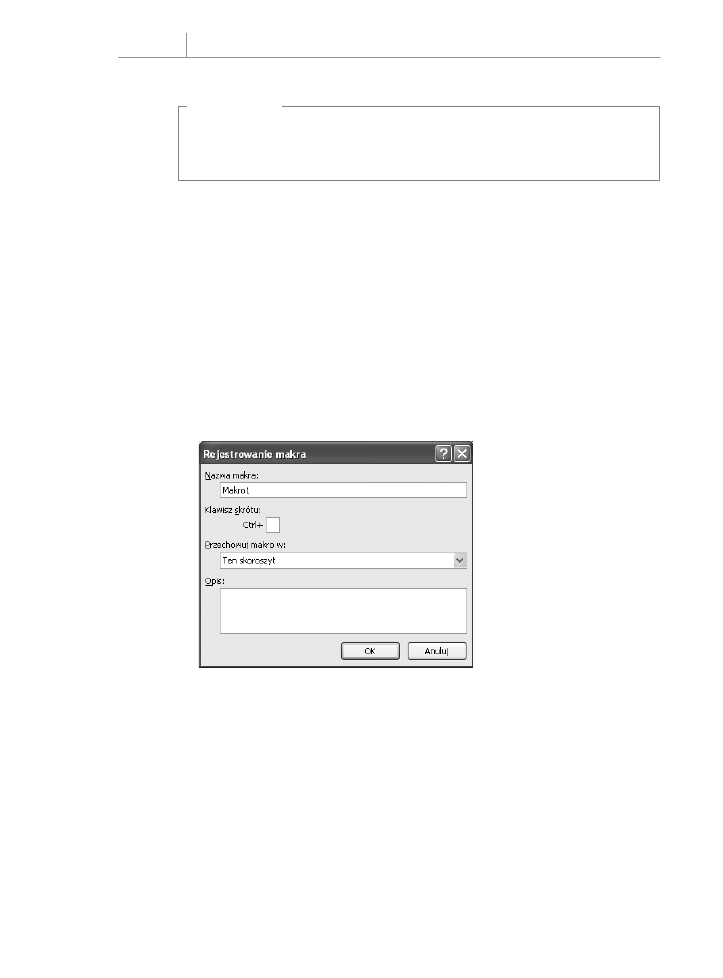
40
Rozdział 1
Uwolnij możliwości Excela, korzystając z VBA
O S T R Z E Ż E N I E
Jeśli włączymy makra w skoroszycie zapisanym na lokalnym dysku twardym, a następnie go zapi-
szemy, to Excel zapamięta, że w tym skoroszycie włączaliśmy wcześniej makra. Przy otwieraniu
tego skoroszytu następnym razem makra będą automatycznie włączone.
Przegląd wiadomości na temat rejestrowania,
zapisywania i uruchamiania makr
Rejestrowanie makr jest bardzo przydatne dla kogoś, kto nie ma odpowiedniego do-
świadczenia, by samodzielnie napisać ich kod. Po zdobyciu potrzebnej wiedzy i doświadczenia
coraz rzadziej korzysta się z możliwości rejestrowania makr.
Aby rozpocząć proces rejestracji makra, należy wybrać polecenie Zarejestruj makro na karcie
Deweloper. Przed rozpoczęciem rejestrowania Excel wyświetla okno dialogowe Rejestrowa-
nie makra pokazane na rysunku 1.4.
Rysunek 1.4.
Okno dialogowe
Rejestrowanie makra
umożliwia przypisanie
nazwy i klawisza skrótu
do makra, które ma być
zarejestrowane
Wypełnianie okna dialogowego Rejestrowanie makra
W polu Nazwa makra należy wpisać nazwę. Trzeba pamiętać, aby nie stosować spacji, np.
należy użyć nazwy
Makro1
zamiast „Makro 1”. Ponieważ makr może być bardzo dużo, warto
zadbać o to, aby ich nazwy były opisowe, np. nazwa „SformatujRaport” jest znacznie lepsza
od nazwy „Makro1”.
Drugie pole w oknie dialogowym Rejestrowanie makra umożliwia podanie klawisza skrótu.
Jeśli w tym polu wpiszemy
J
, a potem wciśniemy kombinację klawiszy Ctrl+J, makro uru-
chomi się. Warto zwrócić uwagę, że większość skrótów z małymi literami, począwszy
od Ctrl+a, a skończywszy na Ctrl+z, jest już w Excelu zajęta. Zamiast ograniczać sie do
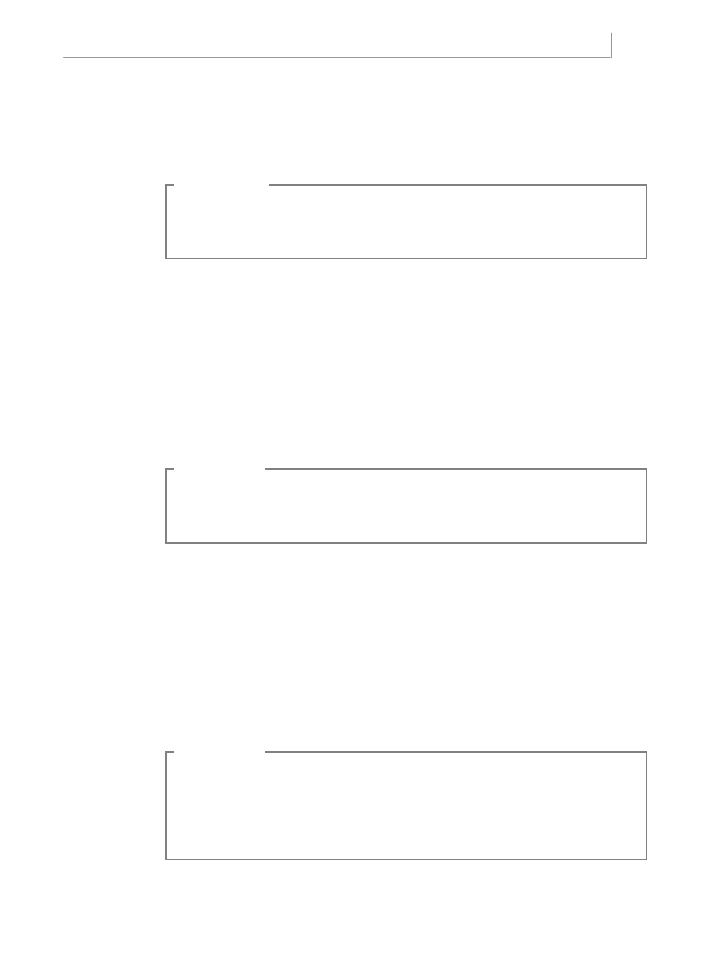
Przegląd wiadomości na temat rejestrowania, zapisywania i uruchamiania makr
41
nieprzypisanej do żadnego makra kombinacji Ctrl+j, można wcisnąć klawisz Shift i w polu
skrótu wpisać na przykład kombinację
Shift+A
(albo dowolną inną kombinację z Shift aż
do Shift+Z). W ten sposób do makra zostanie przypisany skrót Ctrl+Shift+A.
O S T R Z E Ż E N I E
Istnieje możliwość korzystania ze skrótów dla makr, przypisanych do standardowych własności
Excela. Jeśli przypiszemy do makra kombinację Ctrl+c, to Excel zamiast wykonać standardowe
kopiowanie, uruchomi makro.
W oknie dialogowym Rejestrowanie makra można zdecydować o tym, gdzie makro ma być
zapisane po zarejestrowaniu. Dostępne opcje to: Skoroszyt makr osobistych, Nowy skoroszyt
oraz Ten skoroszyt. Zalecam wybór opcji Ten skoroszyt.
Skoroszyt makr osobistych (Personal.xlsm) nie jest bieżącym skoroszytem. Excel tworzy
taki skoroszyt, jeśli użytkownik wybierze opcję Skoroszyt makr osobistych. Wybór tej opcji
powoduje zapisanie makra w skoroszycie, który otworzy się automatycznie po uruchomieniu
Excela. Dzięki temu będzie można skorzystać z makra. Po uruchomieniu Excela skoroszyt jest
ukryty. Aby go wyświetlić, należy wybrać opcję Odkryj okno na karcie Widok.
W S K A Z Ó W K A
Nie zaleca się używania skoroszytu makr osobistych dla wszystkich makr, które zapisujemy. Należy
zapisywać w nim tylko te makra, które pomagają w wykonywaniu zadań ogólnego przeznaczenia
— nie zaś tych, które dotyczą określonego arkusza lub skoroszytu.
Czwarte pole w oknie dialogowym Rejestrowanie makra umożliwia wprowadzenie opisu.
Opis ten zostanie dodany w formie komentarza na początku makra. Warto zwrócić uwagę, że
w poprzednich wersjach Excela automatycznie zapisywana była data oraz nazwa użytkownika,
który zarejestrował makro. W Excelu 2010 informacje te nie są już automatycznie wstawiane
w polu Opis.
Po wybraniu lokalizacji, w której ma być zapisane makro, należy kliknąć OK. Teraz trzeba
zarejestrować makro. Po zakończeniu rejestrowania należy kliknąć ikonę Zatrzymaj rejestro-
wanie na karcie Deweloper.
W S K A Z Ó W K A
Ikona Zatrzymaj rejestrowanie jest również dostępna w lewym dolnym rogu okna Excela. To niewielki
niebieski kwadrat z prawej strony słowa Gotowy na pasku stanu. Użycie tego przycisku Stop czasami
jest wygodniejsze od powrotu do wstążki Deweloper. Jeśli akurat nie rejestrujemy makra, ikona ta
zmienia się na małą czerwoną kropkę na arkuszu Excela. Jest to skrót operacji rozpoczęcia rejestrowania
nowego makra.
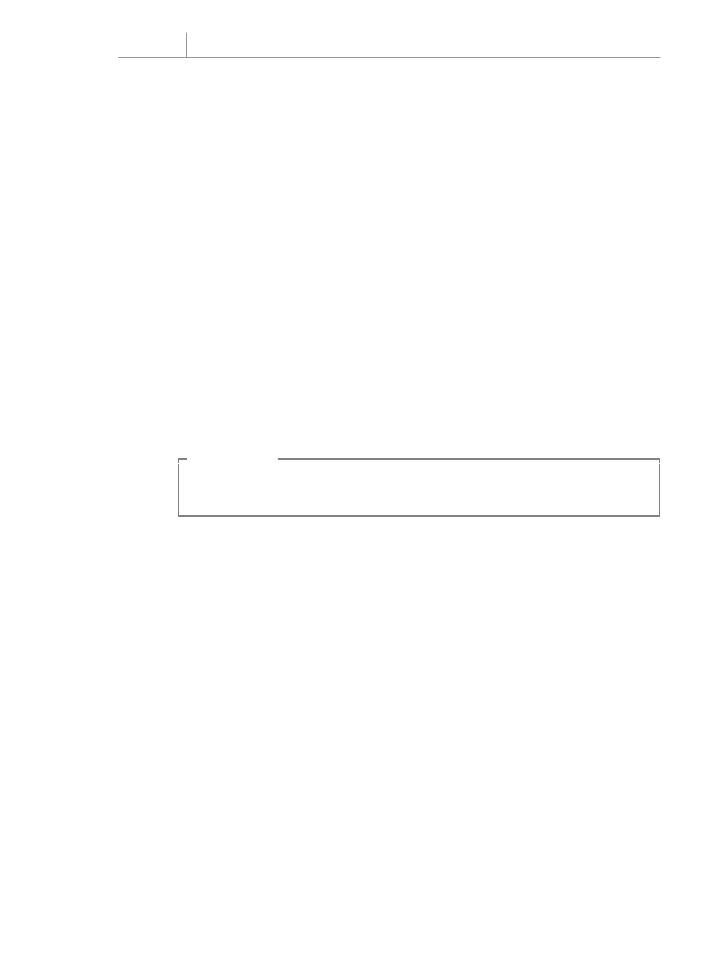
42
Rozdział 1
Uwolnij możliwości Excela, korzystając z VBA
Uruchamianie makr
Jeśli przypisaliśmy klawisz skrótu do makra, możemy je uruchomić poprzez wciśnięcie tej
kombinacji klawiszy. Makra można także przypisywać do przycisków pasków narzędzi, for-
mantów formularzy czy obiektów graficznych. Można je również uruchamiać z paska narzędzi
Visual Basica.
Tworzenie przycisku makra na wstążce
W celu uruchomienia makra można dodać ikonę do nowej grupy na wstążce. Działanie to
można wykonać w odniesieniu do makr zapisanych w skoroszycie makr osobistych. Aby
dodać przycisk makra na wstążce, wykonaj następujące czynności:
1.
Kliknij menu Plik, a następnie wybierz polecenie Opcje. Wyświetli się okno dialogowe
Opcje programu Excel.
2.
W oknie dialogowym Opcje programu Excel w lewym oknie nawigacyjnym wybierz
kategorię Dostosowywanie wstążki.
W S K A Z Ó W K A
Warto zwrócić uwagę, że skrótem do wykonania kroków 1. i 2. jest kliknięcie wstążki prawym
przyciskiem myszy i wybranie polecenia Dostosuj wstążkę.
3.
Na liście z prawej strony okna wybierz nazwę karty, na której ma być dodana ikona.
4.
Kliknij przycisk Nowa grupa poniżej listy z prawej strony okna Dostosowywanie
wstążki. Excel doda nową pozycję Nowa grupa (Niestandardowa) na końcu listy
grup wybranej karty na wstążce.
5.
Aby przenieść grupę na karcie wstążki w lewo, kilkakrotnie kliknij ikonę strzałki w pra-
wo, znajdującą się po prawej stronie okna dialogowego.
6.
Aby zmienić nazwę grupy, kliknij przycisk Zmień nazwę. Wpisz nową nazwę, na
przykład
Makra raportów
. Kliknij OK. Excel wyświetli grupę na liście jako Makra
raportów (Niestandardowa). Należy zwrócić uwagę, że słowo „Niestandardowa” nie
pojawi się na wstążce.
7.
Otwórz rozwijaną listę wyświetlającą się w lewym górnym rogu i wybierz na tej li-
ście pozycję Makra. Jest to czwarta kategoria na liście. Excel wyświetli listę dostęp-
nych makr w oknie po prawej stronie.
8.
Wybierz makro z listy po lewej stronie. Kliknij przycisk Dodaj znajdujący się w środko-
wej części okna dialogowego. Excel przeniesie makro na listę z prawej strony do wy-
branej grupy. Dla wszystkich makr Excel stosuje ogólną ikonę VBA. Można ją zmienić,
wykonując kroki 9. i 10.
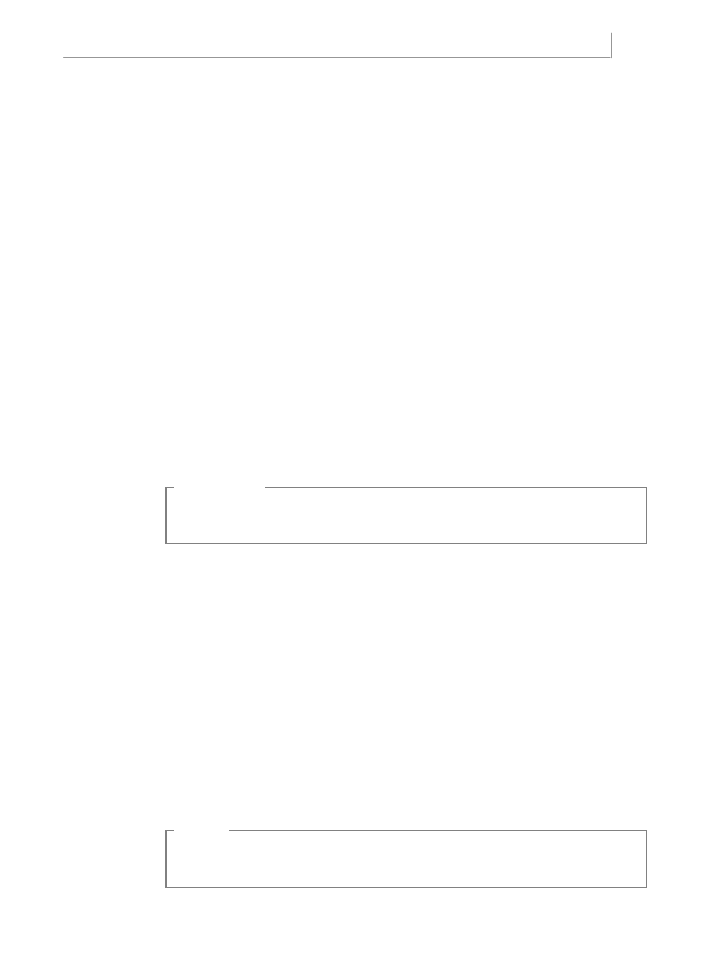
Uruchamianie makr
43
9.
Kliknij makro na liście z prawej strony. Kliknij przycisk Zmień nazwę poniżej tej listy.
Excel wyświetli listę 180 ikon do wyboru. Wybierz ikonę. Możesz również wpisać
opisową etykietę dla tej ikony, na przykład
Formatuj raport
.
10.
Kliknij OK, aby zamknąć okno Opcje programu Excel. Na wybranej karcie wstążki
pojawi się nowy przycisk.
Tworzenie przycisku makra na pasku narzędzi szybkiego dostępu
W celu uruchomienia makra można dodać ikonę do paska narzędzi szybkiego dostępu. Jeśli
makro zostało zapisane w skoroszycie makr osobistych, można przypisać do niego przycisk,
który będzie się na stałe wyświetlał na pasku narzędzi Szybki dostęp. Jeśli makro jest zapisane
w bieżącym skoroszycie, można zdecydować, że ikona ma się wyświetlać tylko wtedy, gdy
skoroszyt jest otwarty. Aby dodać przycisk makra do paska narzędzi Szybki dostęp, wykonaj
następujące czynności:
1.
Kliknij menu Plik, a następnie wybierz polecenie Opcje. Wyświetli się okno dialogowe
Opcje programu Excel.
2.
W oknie dialogowym Opcje programu Excel w lewym oknie nawigacyjnym wybierz
kategorię Dostosowywanie.
W S K A Z Ó W K A
Warto zwrócić uwagę, że skrótem do wykonania kroków 1. i 2. jest kliknięcie paska narzędzi Szybki
dostęp prawym przyciskiem myszy i wybranie polecenia Dostosuj pasek narzędzi Szybki dostęp.
3.
Jeśli makro ma być dostępne tylko wtedy, gdy jest otwarty bieżący skoroszyt, rozwiń listę
w prawym górnym rogu okna i zmień opcję z Dla wszystkich dokumentów (Domyślnie)
na Dla <NazwaPliku.xlsm>. Ikony powiązane z bieżącym skoroszytem wyświetlają się
na końcu paska narzędzi Szybki dostęp.
4.
Rozwiń listę w górnej lewej części okna i wybierz pozycję Makra. Kategoria Makra jest
czwarta na liście. W lewym panelu Excel wyświetli listę dostępnych makr.
5.
Wybierz makro z listy. Kliknij przycisk Dodaj znajdujący się na środku okna dialogo-
wego. Excel przeniesie makro na listę po prawej stronie. Dla wszystkich makr Excel
stosuje uniwersalną ikonę VBA. Ikonę można zmienić, wykonując czynności opisane
w punktach od 6. do 8.
6.
Kliknij makro na liście w ramce po prawej stronie. Kliknij przycisk Modyfikuj wyświe-
tlający się pod ramką prawej listy. Excel wyświetli listę 180 dostępnych ikon (rysunek 1.5).
U W A G A
Zważywszy na to, że w Excelu 2003 było dostępnych 4096 ikon oraz edytor ikon, lista 180 ikon jest
dużym rozczarowaniem.
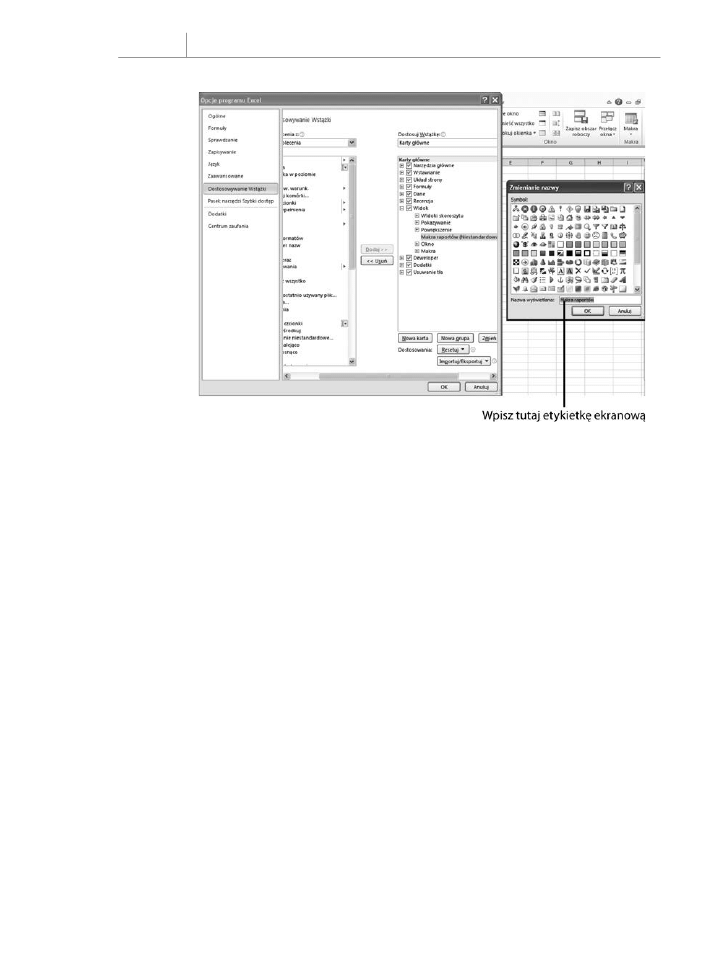
44
Rozdział 1
Uwolnij możliwości Excela, korzystając z VBA
Rysunek 1.5.
Dodawanie przycisku makra
do paska narzędzi Szybki
dostęp
7.
Wybierz ikonę z listy. W polu Nazwa wyświetlana zastąp nazwę makra skrótem, który
wyświetli się jako wskazówka ekranowa ikony.
8.
Kliknij OK, aby zamknąć okno dialogowe Modyfikowanie przycisku.
9.
Kliknij OK, aby zamknąć okno dialogowe Opcje programu Excel. Na pasku narzędzi
Szybki dostęp wyświetli się nowy przycisk.
Przypisywanie makra do formantu formularza, pola tekstowego lub figury
Aby utworzyć makro specyficzne dla wybranego skoroszytu, zapisz je w skoroszycie i dołącz
do formantu formularza lub dowolnego obiektu arkusza.
Aby dołączyć makro do formantu formularza w arkuszu, wykonaj następujące czynności:
1.
Na karcie Deweloper kliknij przycisk Wstaw, co spowoduje rozwinięcie rozwijanej
listy związanej z przyciskiem. Excel oferuje 12 formantów formularza i 12 formantów
ActiveX. Wiele ikon na tej liście wygląda podobnie. Kliknij ikonę Przycisk (formant
formularza) w górnym lewym rogu rozwijanej listy.
2.
Przemieść kursor nad arkuszem, a zmieni się na znak plus.
3.
Wykreśl przycisk na arkuszu. W tym celu kliknij oraz przytrzymaj lewy przycisk myszy
i narysuj ramkę przycisku. Po zakończeniu rysowania zwolnij lewy przycisk myszy.
4.
Wybierz makro w oknie dialogowym Przypisywanie makra i kliknij OK. Spowoduje
to utworzenie przycisku z uniwersalnym opisem typu Przycisk 1. Aby dostosować tekst
na przycisku, wykonaj kroki od 5. do 7.
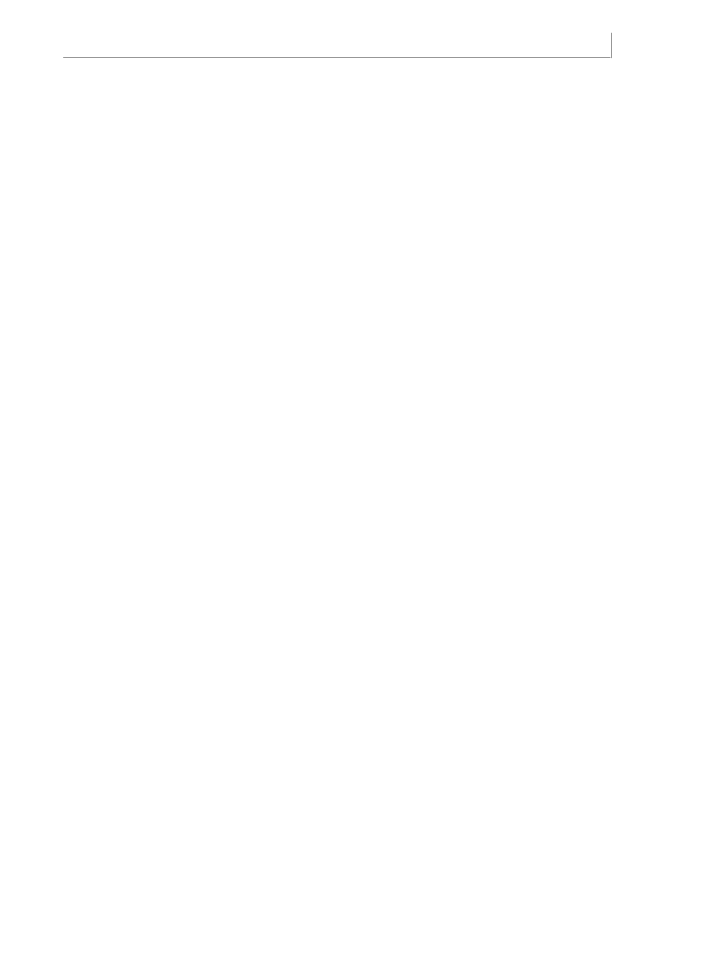
Nowe typy plików w Excelu 2010
45
5.
Wpisz nową etykietę przycisku. Warto zwrócić uwagę, że podczas pisania ramka za-
znaczenia wokół przycisku zmienia się z kropek na skośne linie oznaczające tryb edycji
tekstu. W trybie edycji tekstu nie można zmienić koloru przycisku. Aby wyjść z trybu
edycji tekstu, należy kliknąć skośne linie (co spowoduje, że zmienią się w kropki)
lub ponownie wcisnąć klawisz Ctrl i kliknąć przycisk. Warto pamiętać o tym, że jeśli
przypadkowo klikniemy obszar poza przyciskiem, to aby go ponownie zaznaczyć,
należy kliknąć przycisk przy wciśniętym klawiszu Ctrl. Następnie należy przeciągnąć
kursor nad tekstem, aby go zaznaczyć.
6.
Kliknij prawym przyciskiem myszy ramkę w postaci kropek wokół przycisku i wybierz
polecenie Formatuj formant. Excel wyświetli okno dialogowe Formatuj formant
składające się z siedmiu zakładek. Jeśli okno dialogowe Formatuj formant ma tylko
zakładkę Czcionka, oznacza to, że nie wyszedłeś z trybu edycji tekstu. W takim przy-
padku należy zamknąć okno dialogowe, wcisnąć Ctrl i kliknąć przycisk, a następnie
powtórzyć ten krok.
7.
Użyj opcji w oknie dialogowym Formatuj formant, aby zmienić rozmiar czcionki, kolor
czcionki, marginesy oraz inne ustawienia formantu. Po zakończeniu formatowania
formantu kliknij OK w celu zamknięcia okna dialogowego Formatuj formant.
8.
Kliknij przycisk, aby uruchomić makro.
Makra można przypisywać do dowolnych obiektów arkusza, takich jak cliparty, kształty,
obiekty SmartArt oraz pola tekstowe. Górny przycisk pokazany na rysunku 1.6 to tradycyjny
formant formularza typu przycisk. Pozostałe elementy to clipart, obiekt programu WordArt
oraz grafika SmartArt. W celu przypisania makra do dowolnego obiektu należy kliknąć obiekt
prawym przyciskiem myszy i wybrać polecenie Przypisz makro.
Nowe typy plików w Excelu 2010
Excel 2010 obsługuje cztery typy plików. Makr nie można zapisywać w domyślnym typie pli-
ków. Aby to zrobić, należy używać opcji Zapisz jako dla wszystkich skoroszytów zawierają-
cych makra albo zmienić domyślny typ pliku używany w Excelu 2010.
Dostępne są następujące typy plików.
Q
Skoroszyt programu Excel (.xlsx) — pliki są zapisywane w postaci grupy obiektów
XML, a następnie kompresowane do jednego pliku. Ten nowy sposób zapisywania
plików w Excelu 2010 umożliwia osiągnięcie znacznie mniejszych rozmiarów plików.
Dzięki temu do edycji lub tworzenia skoroszytów Excela można również używać innych
aplikacji (nawet Notatnika). Niestety, w plikach z rozszerzeniem .xlsx nie można
przechowywać makr.
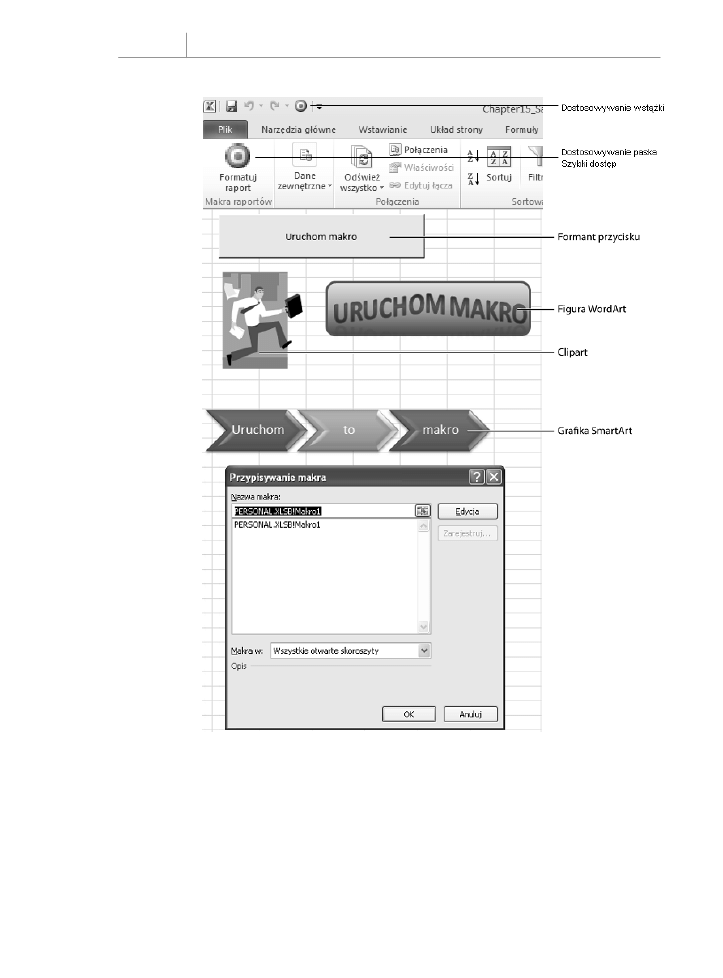
46
Rozdział 1
Uwolnij możliwości Excela, korzystając z VBA
Rysunek 1.6.
Przypisywanie makra
do formantu formularza
lub obiektu zapisanego
w tym samym skoroszycie,
co makro. Makro można
przypisać do dowolnego
spośród tych obiektów
Q
Skoroszyt programu Excel z obsługą makr (.xlsm) — ten format jest podobny do
domyślnego formatu .xlsx, z tą różnicą, że zezwala na używanie makr. Podstawowa
idea jest taka, że jeśli ktoś otrzymuje plik .xlsx, nie musi przejmować się złośliwymi
makrami. Jeśli jednak jest to plik .xlsm, to należy wziąć pod uwagę, że do pliku mogą
być dołączone makra.
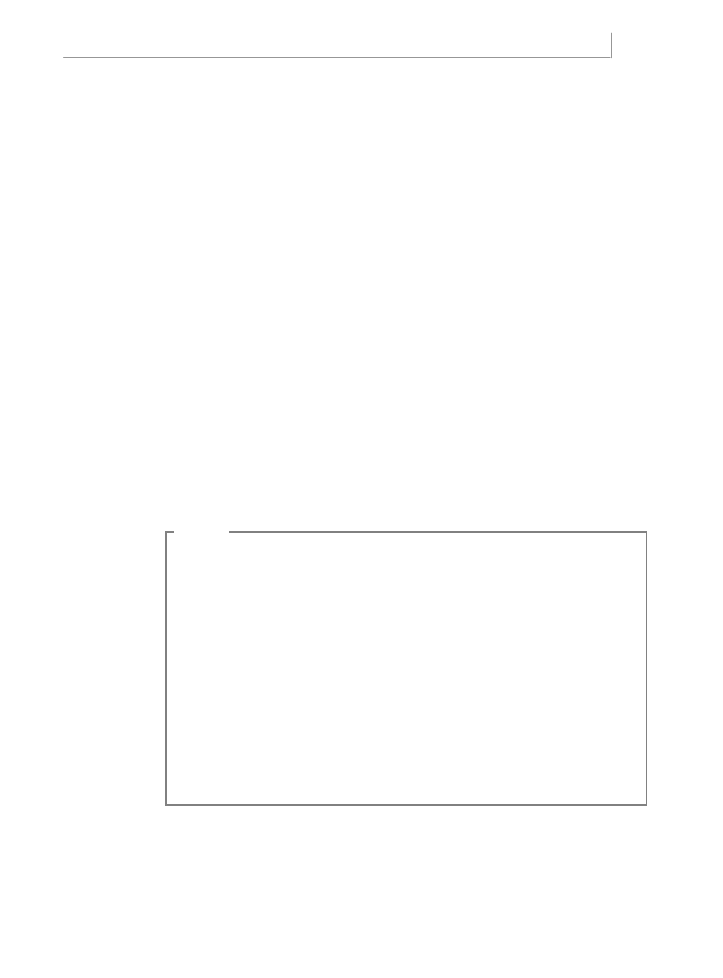
Nowe typy plików w Excelu 2010
47
Q
Skoroszyt binarny programu Excel (.xlsb) — jest to format binarny przeznaczony
do obsługi większej siatki Excela 2007 (zawierającej 1,1 miliona wierszy). We wszystkich
poprzednich wersjach Excela pliki były zapisywane w zastrzeżonym formacie binarnym
określonej wersji. Chociaż formaty binarne z reguły ładują się szybciej, są bardziej
podatne na uszkodzenia — kilka brakujących bitów może spowodować, że cały plik
stanie się bezużyteczny. Format ten pozwala na zapisywanie makr.
Q
Skoroszyt programu Excel 97 – 2003 (.xls) — jest to format plików, które można
odczytać za pomocą starszych wersji Excela. To format binarny, w którym zapisy-
wanie makr jest dozwolone. Jednak w przypadku zapisania pliku w tym formacie traci
się dostęp do komórek poza zakresem A1:IV65536. Poza tym nie ma w nim dostępu do
żadnej z nowych własności Excela.
W celu uniknięcia konieczności wybierania skoroszytu pozwalającego na zapisywanie makr
w oknie dialogowym Zapisz jako można dostosować kopię Excela w taki sposób, aby wszystkie
nowe pliki były zapisywane w formacie .xlsm. W tym celu wykonaj następujące czynności:
1.
Kliknij menu Plik, a następnie przycisk Opcje.
2.
W oknie dialogowym Opcje programu Excel w lewym oknie nawigacyjnym wybierz
kategorię Zapisywanie.
3.
Pierwsza rozwijana lista w tym oknie to Zapisz pliki w następującym formacie. Rozwiń
tę listę i wybierz opcję Skoroszyt programu Excel z obsługą makr. Kliknij OK.
U W A G A
Chociaż ani ja, ani zapewne czytelnicy tej książki nie obawiamy się używania makr, spotkałem kilka
osób, które były przerażone, widząc plik typu .xlsm. Osoby te były zirytowane, kiedy wysyłałem im
pliki .xlsm niezawierające żadnych makr. Ich reakcja przypominała irracjonalny strach króla Artura
w filmie Monty Python i Święty Graal.
W przypadku spotkania się z kimś, kto obawia się plików .xlsm, warto przypomnieć mu następujące
fakty:
Q
W każdym skoroszycie, który utworzono przez ostatnie 20 lat, mogły być zapisane makra, a w więk-
szości ich nie było.
Q
W celu zapobieżenia uruchamianiu makr należy skorzystać z opcji zabezpieczającej przed urucha-
mianiem makr (rysunek 1.3). Mimo wyłączenia makr można otworzyć plik .xlsm i uzyskać dostęp
do danych zapisanych w arkuszu.
Stosując taką argumentację, być może uda nam się przekonać te osoby, że obawy przed typem plików
.xlsm są nieuzasadnione i wykorzystywać je jako domyślny typ plików.
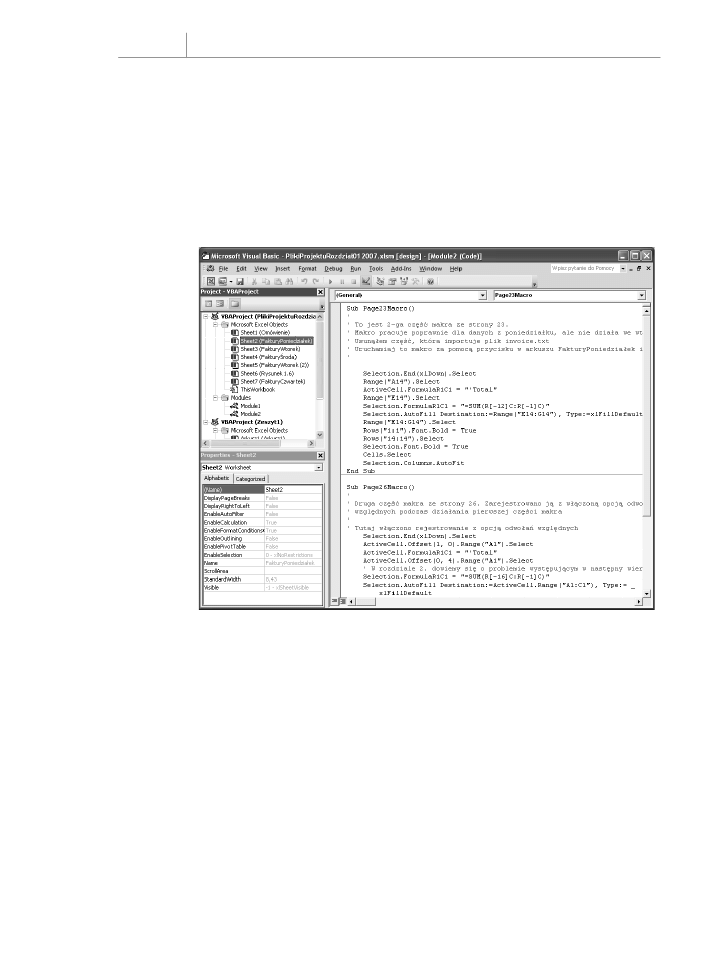
48
Rozdział 1
Uwolnij możliwości Excela, korzystając z VBA
Edytor Visual Basica
Na rysunku 1.7 pokazano przykład typowego ekranu edytora języka VB. Główne okno tego
programu składa się z trzech części: eksploratora projektu, obszaru właściwości oraz obszaru
kodu. Nie należy się martwić, jeśli ekran, który wyświetla się w waszym systemie, nie wygląda
dokładnie tak, jak pokazany na rysunku. Podczas omawiania własności edytora pokażę, w jaki
sposób można wyświetlić potrzebne okna.
Rysunek 1.7.
Okno edytora Visual Basica
Ustawienia edytora VB
Istnieje kilka opcji edytora VB umożliwiających dostosowanie go do indywidualnych potrzeb.
W tym punkcie opiszę tylko te, które pomogą w programowaniu.
Dostosowywanie ustawień opcji edytora VB
Polecenie Tools/Options/Editor daje dostęp do kilku przydatnych ustawień. Wszystkie opcje,
poza jedną, mają odpowiednie domyślne ustawienie. Jedno ustawienie wymaga pewnego
zastanowienia ze strony użytkownika. Chodzi o opcję Require Variable Declaration. Domyślnie
Excel nie wymaga deklarowania zmiennych. Osobiście preferuję to ustawienie. Dzięki niemu
można zaoszczędzić czas podczas tworzenia programów. Współautorka tej książki preferuje
jednak zmianę tego ustawienia — zaznaczenie opcji, co powoduje, że deklaracje zmiennych
stają się obowiązkowe. Po zaznaczeniu tej opcji kompilator zatrzymuje się, jeśli napotka
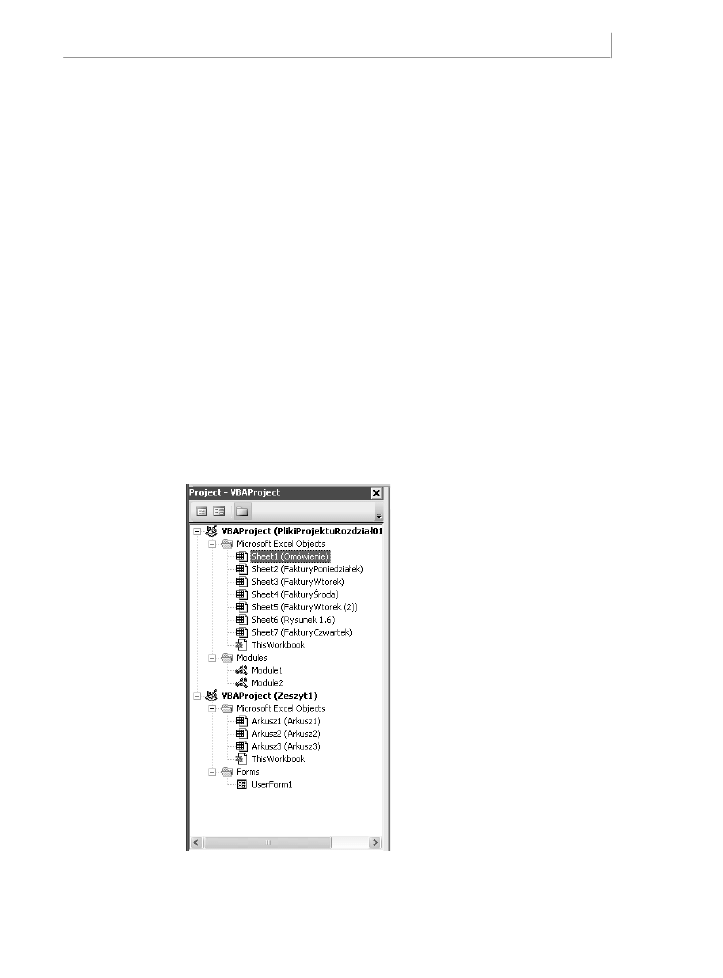
Edytor Visual Basica
49
zmienną, której nie rozpoznaje. Zapobiega to problemom z błędami pisowni nazw zmien-
nych. Włączenie lub wyłączenie tej opcji zależy od osobistych preferencji każdego użyt-
kownika.
Eksplorator projektu
W oknie eksploratora projektu wyświetlają się wszystkie otwarte skoroszyty oraz załadowane
dodatki. Po kliknięciu ikony + obok pozycji VBAProject można zobaczyć folder Microsoft
Excel objects, a również foldery formularzy, modułów klas i modułów standardowych. Każdy
folder zawiera jeden lub kilka komponentów.
Kliknięcie komponentu prawym przyciskiem myszy i wybranie polecenia View Code lub
dwukrotne kliknięcie komponentu powoduje wyświetlenie kodu w oknie programowania
(wyjątek stanowią formularze użytkowników; w tym przypadku ich dwukrotne kliknięcie
powoduje wyświetlenie formularza w widoku projektu).
Aby wyświetlić okno eksploratora projektu, należy wybrać polecenie View/Project Explorer
z menu, wcisnąć Ctrl+R lub kliknąć ikonę eksploratora projektu na pasku narzędzi.
Okno eksploratora projektu pokazano na rysunku 1.8. W nim wyświetlają się obiekty pro-
gramu Microsoft Excel, formularze użytkownika i moduły klas.
Rysunek 1.8.
Eksplorator projektu
wyświetla różne typy
modułów
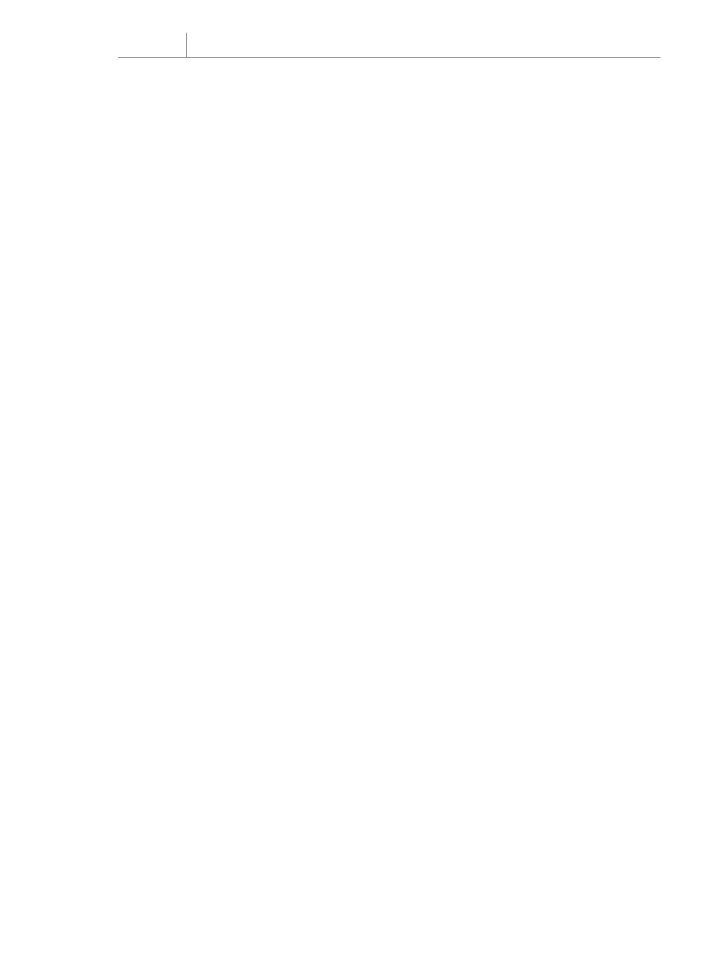
50
Rozdział 1
Uwolnij możliwości Excela, korzystając z VBA
Aby wstawić nowy moduł, należy kliknąć projekt prawym przyciskiem myszy, wybrać pole-
cenie Insert, a następnie wybrać typ modułu. Dostępne są następujące moduły:
Q
Obiekty Microsoft Excel — domyślnie projekt zawiera moduły arkuszy dla każdego
arkusza w skoroszycie oraz jeden moduł
ThisWorkbook
. Kod specyficzny dla arkusza,
np. kod obsługi formantów lub zdarzeń związanych z arkuszem, znajduje się w module
wybranego arkusza. Kod obsługi zdarzeń umieszczony jest w module
ThisWorkbook
.
Więcej informacji na temat zdarzeń można znaleźć w rozdziale 9., „Programowanie
zdarzeń”.
Q
Formularze — Excel pozwala na projektowanie własnych formularzy do komuniko-
wania się z użytkownikami. Więcej informacji na temat formularzy można znaleźć
w rozdziale 10., „Obiekty UserForm — wprowadzenie”.
Q
Moduły — podczas rejestrowania makra Excel automatycznie tworzy moduł, w którym
będzie umieszczony kod. Większość kodu, który będziemy tworzyć, zostanie umiej-
scowiona w modułach tego typu.
Q
Moduły klas — to sposób tworzenia w Excelu własnych obiektów. Moduły klas umoż-
liwiają również współdzielenie fragmentów kodu między programistami bez koniecz-
ności zagłębiania się w sposób działania kodu. Więcej informacji na temat modułów klas
można znaleźć w rozdziale 22., „Tworzenie klas, rekordów i kolekcji”.
Okno Properties
Okno Properties umożliwia edycję właściwości różnych komponentów — arkuszy, skoro-
szytów, modułów i formantów formularzy. Lista właściwości może być różna, w zależności
od wybranego komponentu.
Aby wyświetlić to okno, należy wybrać z menu polecenie View/Properties Window, wcisnąć
F4 lub kliknąć ikonę okna Properties na pasku narzędzi.
Niedoskonałości rejestratora makr
Załóżmy, że czytelnik pracuje w dziale księgowości. Każdego dnia otrzymuje plik tekstowy
z systemu firmy, w którym są dane na temat wszystkich faktur wystawionych poprzedniego
dnia. W tym pliku tekstowym poszczególne pola są rozdzielone przecinkami. Kolumny
w pliku to DataFaktury, NumerFaktury, NumerReprSprz, NumerKlienta, DochódZProduktu,
DochódZUsługi oraz KosztProduktu (rysunek 1.9).
Po przyjściu do pracy każdego ranka trzeba ręcznie zaimportować ten plik do Excela. Należy
dodać wiersz z podsumowaniem, pogrubić nagłówki, a następnie wydrukować raport i prze-
kazać go kilku kierownikom.
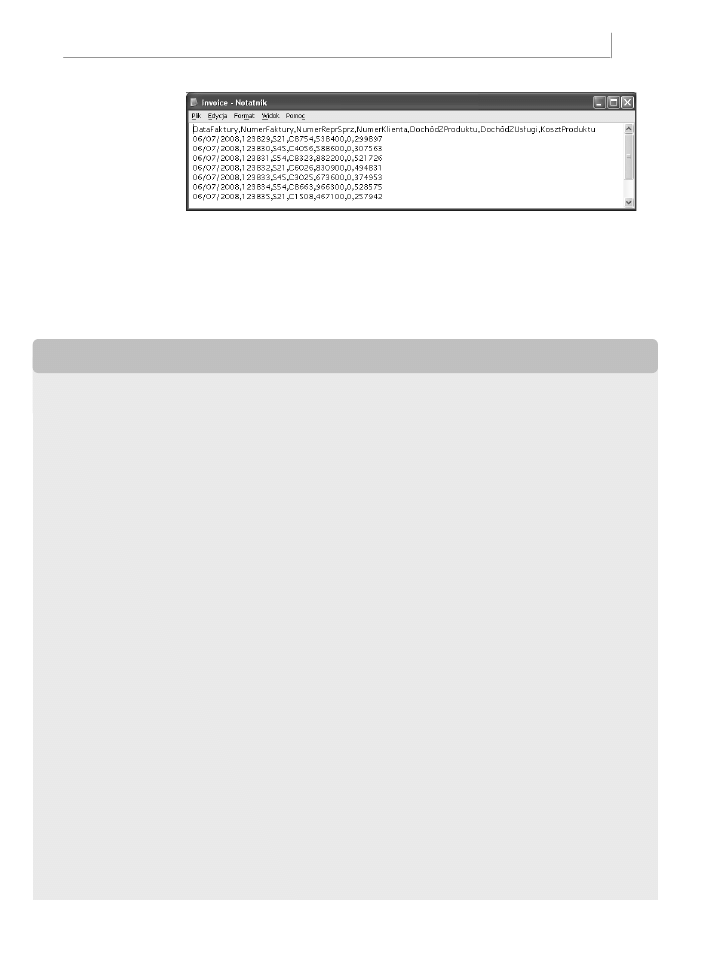
Niedoskonałości rejestratora makr
51
A N A L I Z A
P R Z Y P A D K U
Rysunek 1.9.
Plik invoice.txt
Wydaje się, że jest to stosunkowo prosty proces, idealnie nadający się do wykorzystania reje-
stratora makr. Jednak z powodu pewnych problemów z rejestratorem makr pierwsze próby
wykonania tego procesu mogą zakończyć się porażką. Zamieszczone poniżej studium
przypadku wyjaśnia, w jaki sposób pokonać te problemy.
Przygotowanie do rejestracji makra
To jest zadanie, które idealnie nadaje się do utworzenia makra. Przed zarejestrowaniem makra należy jednak pomyśleć
o czynnościach, które trzeba wykonać. W naszym przypadku musisz wykonać następujące czynności:
1.
Kliknij menu Plik i wybierz polecenie Otwórz.
2.
Przejdź do folderu, w którym jest zapisany plik invoice.txt.
3.
Z rozwijanej listy Pliki typu wybierz Wszystkie pliki.
4.
Wybierz plik invoice.txt.
5.
Kliknij Otwórz.
6.
W oknie Kreator importu tekstu — krok 1 z 3, w sekcji Typ danych źródłowych wybierz opcję Rozdzielany.
7.
Kliknij Dalej.
8.
W oknie Kreator importu tekstu — krok 2 z 3, w sekcji Ograniczniki anuluj zaznaczenie pola wyboru przy opcji
Tabulator i zaznacz pole wyboru przy pozycji Przecinek.
9.
Kliknij Dalej.
10.
W oknie Kreator importu tekstu — krok 3 z 3, w sekcji Format danych w kolumnie wybierz opcję Data: MDR.
11.
Kliknij Zakończ, aby zaimportować plik.
12.
Wciśnij klawisz End, a następnie strzałkę w dół, aby przejść do ostatniego wiersza danych.
13.
Ponownie wciśnij strzałkę w dół, aby przejść do wiersza z podsumowaniem.
14.
Wpisz słowo
Razem
.
15.
Cztery razy wciśnij klawisz strzałki w prawo, aby przejść do kolumny E wiersza z podsumowaniem.
16.
Kliknij przycisk Autosumowanie, a następnie klawisze Ctrl+Enter, aby dodać podsumowanie do kolumny
DochódZProduktu i jednocześnie pozostać w komórce.
17.
Przeciągnij uchwyt automatycznego wypełniania z kolumny E do kolumny G w celu skopiowania formuły
podsumowującej do kolumn F i G.
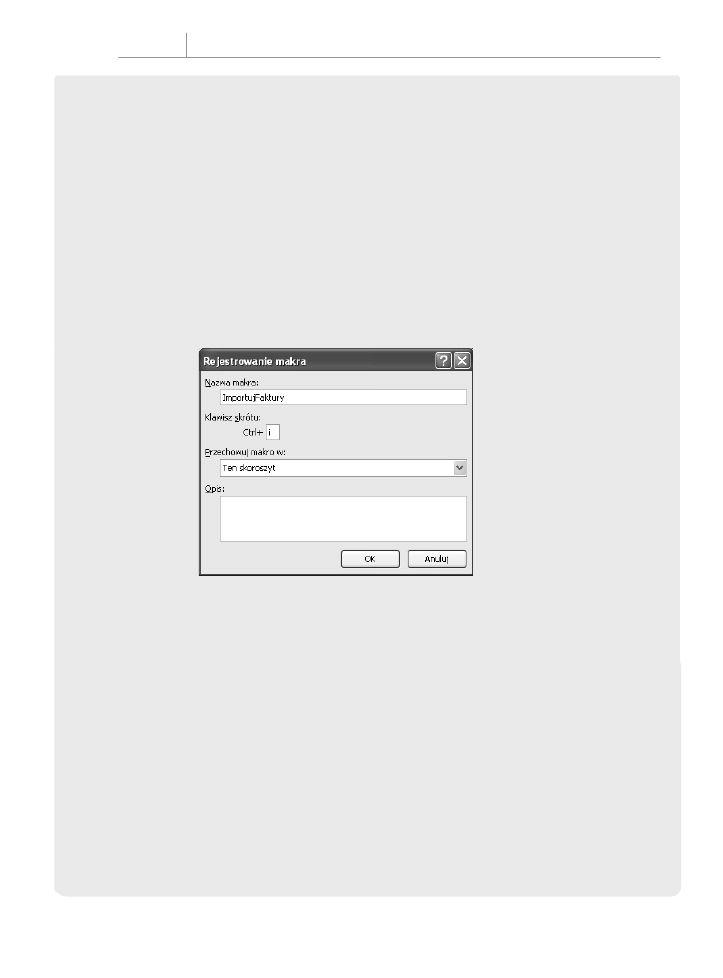
52
Rozdział 1
Uwolnij możliwości Excela, korzystając z VBA
18.
Zaznacz pierwszy wiersz i kliknij ikonę Pogrubienie na wstążce Narzędzia główne w celu pogrubienia nagłówków.
19.
Zaznacz wiersz podsumowania i kliknij ikonę Pogrubienie na wstążce Narzędzia główne w celu pogrubienia
tego wiersza.
20.
Wciśnij Ctrl+A, aby zaznaczyć wszystkie komórki.
21.
Na wstążce Narzędzia główne wybierz Format i Autodopasowanie szerokości kolumn.
Po przemyśleniu czynności, które należy wykonać, można przystąpić do rejestracji pierwszego makra. Otwieramy pusty
skoroszyt i zapisujemy go pod nazwą MakroDoImportowaniaFaktur.xlsm. Teraz można już kliknąć przycisk Zarejestruj
makro na karcie Deweloper.
W oknie Rejestrowanie makra domyślna nazwa makra to Makro1. Zmieniamy tę nazwę na bardziej opisową, np.
„ZaimportujFaktury”. Następnie w polu Przechowuj makro w: wybieramy opcję Ten skoroszyt. Ponieważ później przyda
się łatwy sposób uruchamiania tego makra, w polu Klawisz skrótu wpisujemy literę
i
. W polu Opis dodajemy opisowy
tekst informujący o tym, do czego służy makro (rysunek 1.10). Po wykonaniu tych czynności można kliknąć OK.
Rysunek 1.10.
Przed zarejestrowaniem
makra należy wypełnić
okno dialogowe
Rejestrowanie makra
Rejestrowanie makra
Choć nie ma powodu do zdenerwowania, to jednak trzeba pamiętać, że rejestrator rejestruje teraz każdy nasz ruch.
Należy starać się wykonywać wszystkie czynności po kolei, bez żadnych dodatkowych działań. Jeśli przypadkowo
przejedziemy do kolumny F, a następnie z powrotem do kolumny E w celu wprowadzenia pierwszej sumy, zarejestrowane
makro będzie ślepo powielało tę samą pomyłkę dzień po dniu. Zarejestrowane makra działają szybko, ale ich działanie
to nic innego, jak odtwarzanie wszystkich pomyłek zarejestrowanych przez rejestrator makr.
Zatem należy uważnie wykonać wszystkie działania niezbędne do utworzenia raportu. Po wykonaniu ostatniej czynności
trzeba kliknąć przycisk Zatrzymaj znajdujący się w lewym dolnym narożniku okna Excela lub kliknąć polecenie Zatrzymaj
rejestrowanie na wstążce Deweloper.
Teraz można zobaczyć kod, który zarejestrowaliśmy. W tym celu należy przełączyć się do edytora VB. Aby to zrobić, trzeba
wybrać ikonę Visual Basic na wstążce Deweloper lub wcisnąć klawisze Alt+F11.
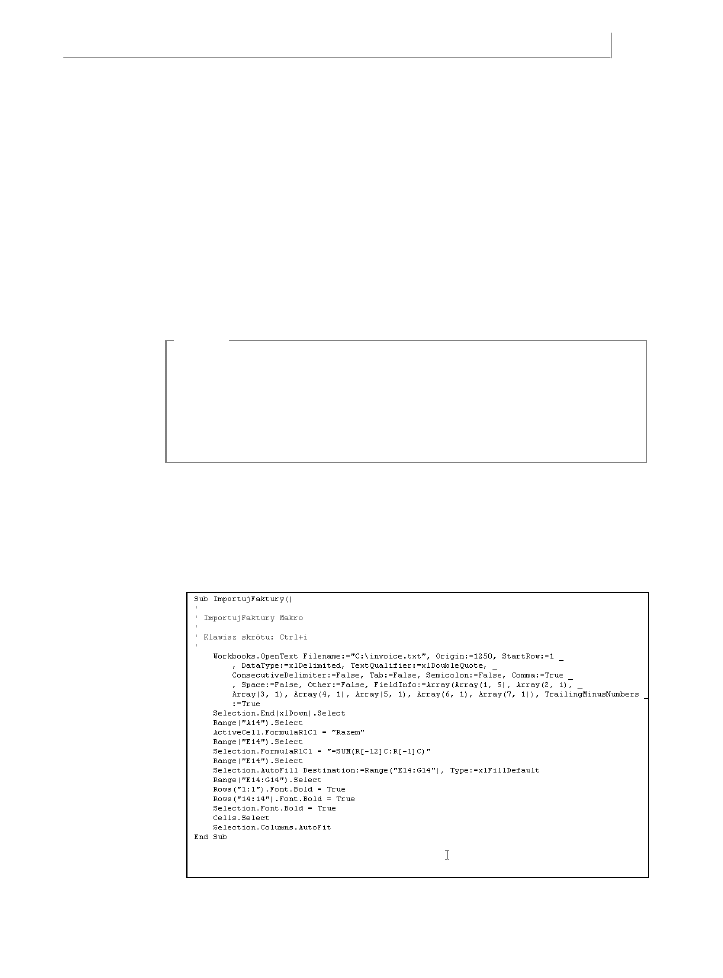
Niedoskonałości rejestratora makr
53
Analiza kodu w oknie programowania
Spróbujmy przyjrzeć się kodowi, który przed chwilą zarejestrowaliśmy. Nie ma powodu do
obaw, jeśli na razie kod ten nie jest do końca zrozumiały.
Aby otworzyć edytor VB, należy wcisnąć klawisze Alt+F11. Na liście VBA Project (Makro-
DoImportowaniaFaktur.xlsm) odnajdujemy komponent Module1. Trzeba kliknąć go prawym
przyciskiem myszy i wybrać polecenie View Code. Warto zwrócić uwagę, że niektóre wiersze
rozpoczynają się od apostrofu — są to komentarze, które będą zignorowane. Rejestrator makr
rozpoczyna makra od kilku komentarzy. Do tego celu wykorzystuje opis, który wprowadzi-
liśmy w oknie dialogowym Rejestrowanie makra. Komentarz dotyczący klawisza skrótu ma
przypominać, jaki klawisz skrótu wybraliśmy dla makra.
U W A G A
Komentarz nie powoduje przypisania klawisza skrótu. Jeśli zmodyfikujemy komentarz i wprowadzimy
tam ciąg Ctrl+J, nie spowoduje to zmiany klawisza skrótu przypisanego do makra. W celu zmiany
klawisza skrótu należy zmienić ustawienie w oknie dialogowym Makro w Excelu lub uruchomić
poniższy kod:
Application.MacroOptions Macro:="ZaimportujFaktury", _
Description:="", ShortcutKey:="j"
Zarejestrowane makro jest zazwyczaj dość schludne (rysunek 1.11). W każdym wierszu kodu,
którego nie ujęto w komentarz, jest wcięcie o szerokości czterech znaków. Jeśli długość wier-
sza przekracza 100 znaków, rejestrator dzieli go na kilka wierszy i stosuje wcięcie o kolejne
4 znaki. W celu kontynuacji wiersza kodu w następnej linii należy na końcu wiersza umie-
ścić spację i znak podkreślenia.
Rysunek 1.11.
Zarejestrowane makro
wygląda schludnie
i ma estetyczne wcięcia
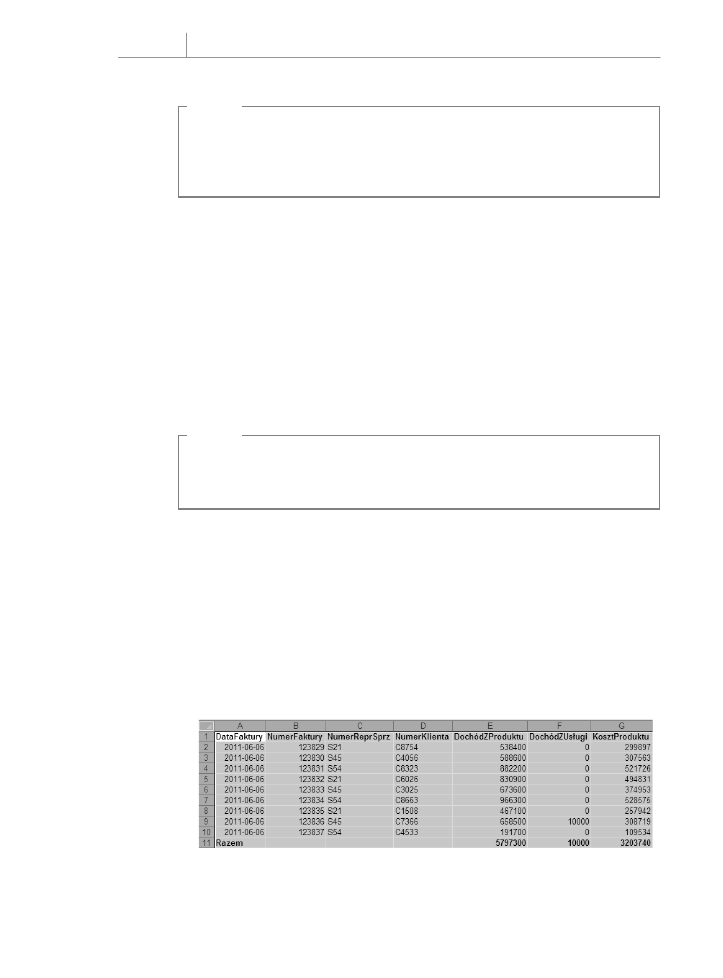
54
Rozdział 1
Uwolnij możliwości Excela, korzystając z VBA
U W A G A
Zwracam uwagę, na to że z powodu fizycznych ograniczeń niniejszej książki w pojedynczym wier-
szu nie zmieści się 100 znaków. Wiersze będą dzielone przy szerokości 80 znaków, tak aby mogły
zmieścić się na stronie. Z tych powodów makro, które czytelnik zarejestrował w swoim komputerze,
może się nieco różnić od tego, które pokazuję w tej książce.
Warto zwrócić uwagę, że poniższe siedem wierszy zarejestrowanego kodu to w rzeczywistości
jeden wiersz, który został podzielony w celu poprawy czytelności:
Workbooks.OpenText Filename:= _
"C:\invoice.txt", Origin:=437, StartRow:=1, DataType:=xlDelimited, _
TextQualifier:=xlDoubleQuote, ConsecutiveDelimiter:=False, _
Tab:=True, Semicolon:=False, Comma:=True, Space:=False, _
Other:=False, FieldInfo:=Array(Array(1, 3), Array(2, 1), Array(3, 1), _
Array(4, 1), Array(5, 1), Array(6, 1), Array(7, 1)), _
TrailingMinusNumbers:=True
Gdy weźmiemy pod uwagę, że powyższy kod to jeden wiersz, okaże się, że rejestrator makr
zdołał zarejestrować proces składający się z 21 kroków w 14 wierszach kodu. To imponujące.
U W A G A
Niektórym działaniom wykonywanym z wykorzystaniem interfejsu użytkownika Excela może odpo-
wiadać jeden lub kilka wierszy zarejestrowanego kodu. Inne działania mogą generować kilkanaście
wierszy kodu.
Testowanie makra
Zawsze warto testować makra. W tym celu powrócimy do standardowego interfejsu Excela
poprzez wciśnięcie klawiszy Alt+F11. Zamykamy plik invoice.txt bez zapisywania zmian.
Arkusz MakroDoImportowaniaFaktur.xlsm jest w dalszym ciągu otwarty.
Wciskamy Ctrl+I, aby uruchomić zarejestrowane makro. Działa doskonale! Dane zostały
zaimportowane, podsumowania dodane, pierwszy i ostatni wiersz są pogrubione, a szero-
kość kolumn została automatycznie dopasowana. Wydaje się, że to doskonałe rozwiązanie
(rysunek 1.12).
Rysunek 1.12.
Makro doskonale formatuje
dane w arkuszu
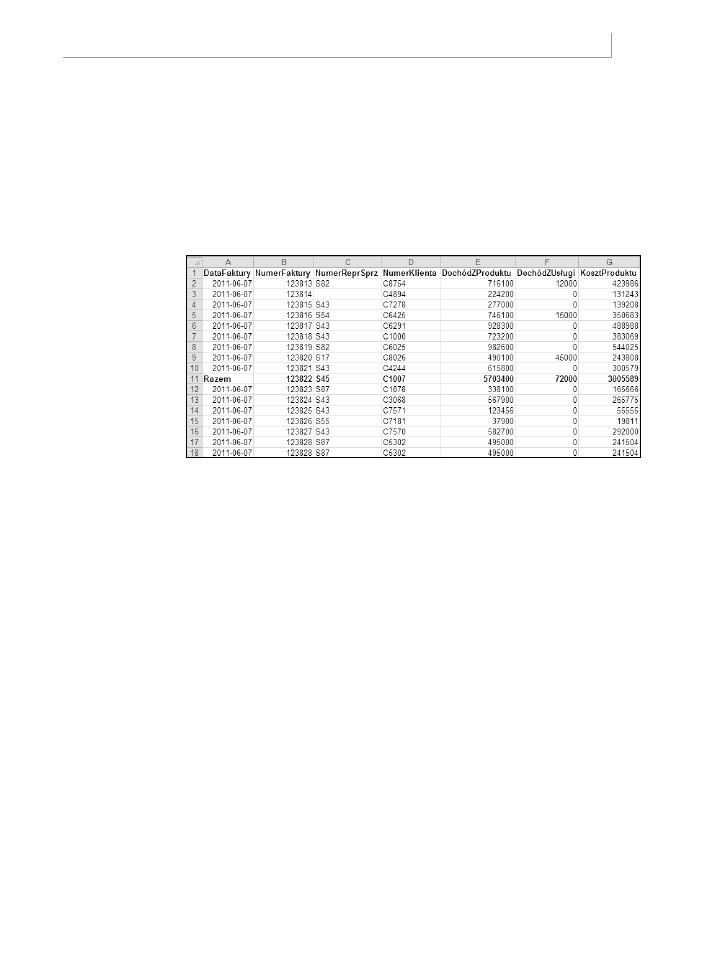
Niedoskonałości rejestratora makr
55
Uruchomienie tego samego makra innego dnia generuje niewłaściwe wyniki
Po przetestowaniu makra należy je zapisać, tak by można go było użyć następnego dnia.
Następnego dnia po przyjściu do pracy otrzymaliśmy nowy plik invoice.txt z systemu.
Otwieramy makro, wciskamy Ctrl+I, aby je uruchomić, i mamy katastrofę. Z 7 czerwca jest
17 faktur. Zarejestrowane makro ślepo dodało wiersz z podsumowaniem w wierszu 11., po-
nieważ właśnie w tym wierszu umieściliśmy podsumowanie w momencie, gdy zarejestro-
waliśmy makro (rysunek 1.13).
Rysunek 1.13.
Makro miało dodawać
podsumowanie na końcu
pliku, ale rejestrator tak
zarejestrował makro,
że podsumowanie zawsze
wyświetla się w 11. wierszu
Problem powstał, ponieważ rejestrator makr domyślnie wykonuje wszystkie operacje w trybie
bezwzględnym. W następnym podrozdziale pokażę, w jaki sposób rejestrować działania
w trybie względnym. Zmiana domyślnego działania rejestratora przybliży nas do osiągnięcia
ostatecznego celu.
Możliwe rozwiązanie: wykorzystywanie odwołań względnych
podczas rejestrowania
Domyślnie rejestrator makr rejestruje wszystkie działania w trybie bezwzględnym. Jeśli prze-
chodzimy do wiersza 11. podczas rejestrowania makra w poniedziałek, w momencie uru-
chamiania makro zawsze będzie przechodziło do wiersza 11. W przypadku zmiennej liczby
wierszy danych takie działanie nie jest właściwe. Istnieje jednak możliwość wykorzystania
podczas rejestrowania odwołań względnych.
W makrach zarejestrowanych w trybie odwołań bezwzględnych są zapisywane dokładne
adresy wskaźnika komórki (np. A11). W makrach zarejestrowanych w trybie odwołań
względnych znajdują się informacje o tym, że wskaźnik komórki powinien przemieścić się
o określoną liczbę wierszy i kolumn od pozycji bieżącej. Jeśli np. wskaźnik komórki znaj-
duje się w komórce A1, kod
ActiveCell.Offset(16, 1).Select
przemieści wskaźnik
do komórki B17 (komórki, która znajduje się o 16 wierszy w dół i jedną kolumnę w prawo).
Spróbujmy przeprowadzić analizę tego samego przypadku raz jeszcze — tym razem z wy-
korzystaniem odwołań względnych. Rozwiązanie będzie znacznie bliższe poprawnemu.
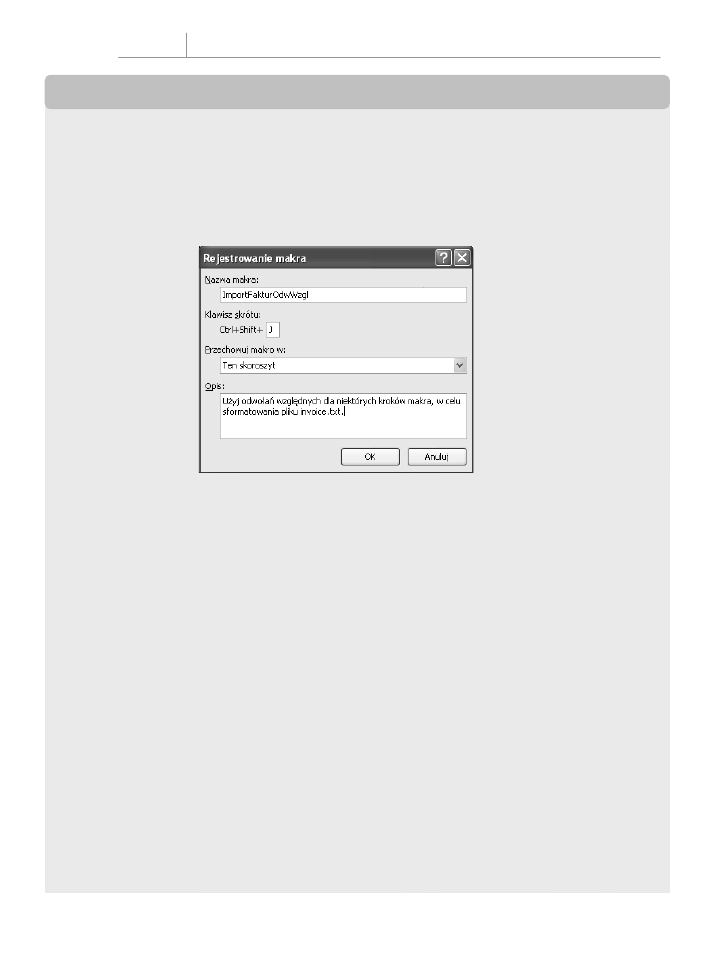
56
Rozdział 1
Uwolnij możliwości Excela, korzystając z VBA
A N A L I Z A
P R Z Y P A D K U
Rejestrowanie makra z odwołaniami względnymi
Spróbujmy zarejestrować makro jeszcze raz — tym razem z wykorzystaniem odwołań względnych. Zamykamy plik
invoice.txt bez zapisywania zmian. W skoroszycie MakroDoImportowaniaFaktur.xlsm rejestrujemy nowe makro poprzez
wybranie polecenia Zarejestruj makro na wstążce Deweloper. Nadajemy mu nazwę
ImportFakturOdwWzgl
i przypisujemy mu inny klawisz skrótu, np. Ctrl+Shift+J (rysunek 1.14).
Rysunek 1.14.
Przygotowania do drugiej
próby rejestrowania
Po rozpoczęciu rejestrowania makra najpierw wykonujemy proces otwierania pliku invoice.txt. Następnie, przed przejściem
do ostatniego wiersza danych (w tym celu należy wcisnąć klawisz End, a po nim strzałkę w dół), klikamy przycisk Użyj
odwołań względnych na karcie Deweloper (rysunek 1.1).
Teraz należy wykonać działania wymienione w poprzedniej analizie przypadku.
1.
Wciśnij klawisz End, a następnie strzałkę w dół, aby przejść do ostatniego wiersza danych.
2.
Ponownie wciśnij strzałkę w dół, aby przejść do wiersza z podsumowaniem.
3.
Wpisz słowo
Razem
.
4.
Cztery razy wciśnij klawisz strzałki w prawo, aby przejść do kolumny E wiersza z podsumowaniem.
5.
Kliknij przycisk Autosumowanie, a następnie klawisze Ctrl+Enter, aby dodać podsumowanie do kolumny
DochódZProduktu i jednocześnie pozostać w komórce.
6.
Przeciągnij uchwyt automatycznego wypełniania z kolumny E do kolumny G w celu skopiowania formuły
podsumowującej do kolumn F i G.
7.
Wciśnij klawisze Shift+spacja, aby zaznaczyć cały wiersz, a następnie zastosuj do niego pogrubienie. W tym
momencie należy przejść do komórki A1 w celu pogrubienia nagłówków. Nie interesuje nas to, aby rejestrator
zarejestrował przejście z wiersza 18. do wiersza 1.— zarejestrowałby to działanie jako przejście o 17 wierszy
w górę, co jutro mogłoby okazać się nieprawidłowe. Przed przejściem do komórki A1 należy wyłączyć przycisk
Użyj odwołań względnych, a następnie kontynuować rejestrowanie pozostałej części makra.
8.
Zaznacz 1. wiersz i kliknij ikonę Pogrubienie w celu pogrubienia nagłówków.
9.
Wciśnij Ctrl+A, aby zaznaczyć wszystkie komórki.
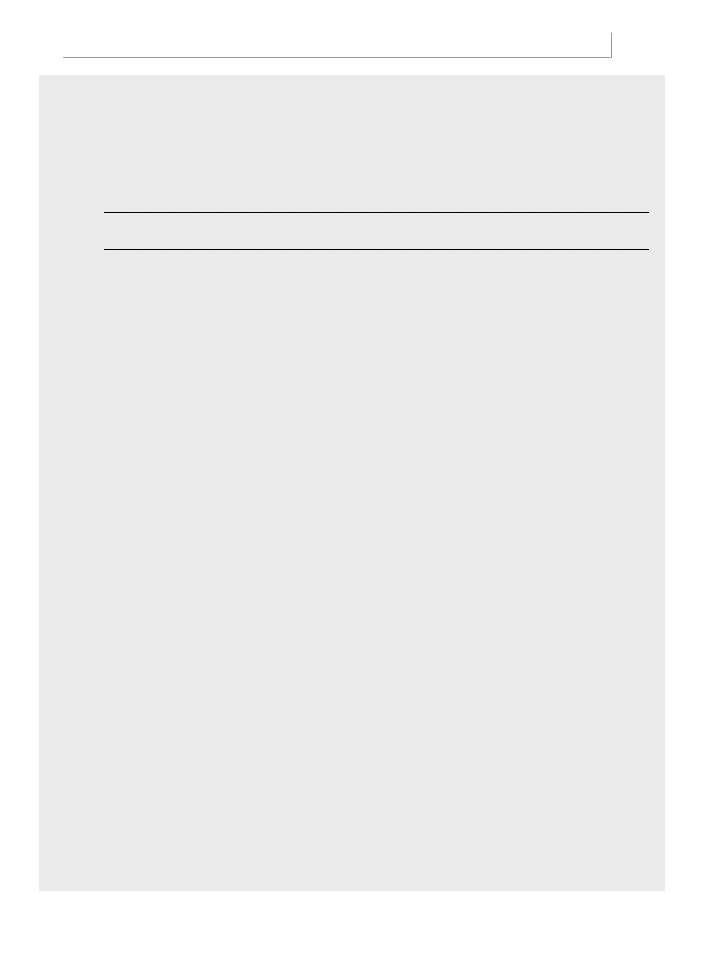
Niedoskonałości rejestratora makr
57
10.
Na karcie Narzędzia główne wybierz Format i Autodopasowanie szerokości kolumn.
11.
Zaznacz komórkę A1.
12.
Zatrzymaj rejestrowanie.
Wciśnij Alt+F11, aby przejść do edytora VB w celu przeanalizowania kodu. Nowe makro znajduje się w module
Module1
,
przed poprzednim makrem.
Gdy zamkniesz program pomiędzy zarejestrowaniem pierwszego i drugiego makra, Excel dla nowo zarejestrowanego
makra wstawi nowy moduł o nazwie
Module2
.
W zarejestrowanym kodzie wprowadziłem dwa komentarze w celu pokazania miejsc, w których najpierw należy włączyć,
a następnie wyłączyć wykorzystanie odwołań względnych.
Sub ImportInvoicesRelative
'
' W niektórych krokach makra skorzystano z odwoa wzgldnych
' w celu sformatowania pliku invoice.txt
'
Workbooks.OpenText Filename:= _
"C:\invoice.txt", Origin:=437, StartRow:=1, DataType:=xlDelimited, _
TextQualifier:=xlDoubleQuote, ConsecutiveDelimiter:=False, _
Tab:=True, Semicolon:=False, Comma:=True, Space:=False, _
Other:=False, FieldInfo:=array(Array(1,3), Array(2,1), Array(3,1), _
Array(4,1), Array(5, 1), Array(6,1), Array(7, 1)), _
TrailingMinusNumber:=True
' Wczenie opcji odwoa wzgldnych
Selection.End(xlDown).Select
ActiveCell.Offset(1, 0).Range("A1").Select
ActiveCell.FormulaR1C1 = "'Razem"
ActiveCell.Offset(0, 4).Range("A1").Select
Selection.FormulaR1C1 = "=SUM(R[-16]C:R[-1]C)"
Selection.AutoFill Destination:=ActiveCell.Range("A1:C1"), Type:= _
xlFillDefault
' Wyczenie opcji odwoa wzgldnych
ActiveCell.Range("A1:C1").Select
ActiveCell.Rows("1:1").EntireRow.Select
ActiveCell.Activate
Selection.Font.Bold = True
Rows("1:1").Select
Selection.Font.Bold = True
Cells.Select
Selection.Columns.AutoFit
Range("A1").Select
End Sub
W celu przetestowania makra zamykamy plik invoice.txt bez zapisywania zmian, a następnie uruchamiamy makro za
pomocą klawiszy Ctrl+Shift+J. Wszystko wygląda poprawnie — uzyskaliśmy poprawne wyniki.
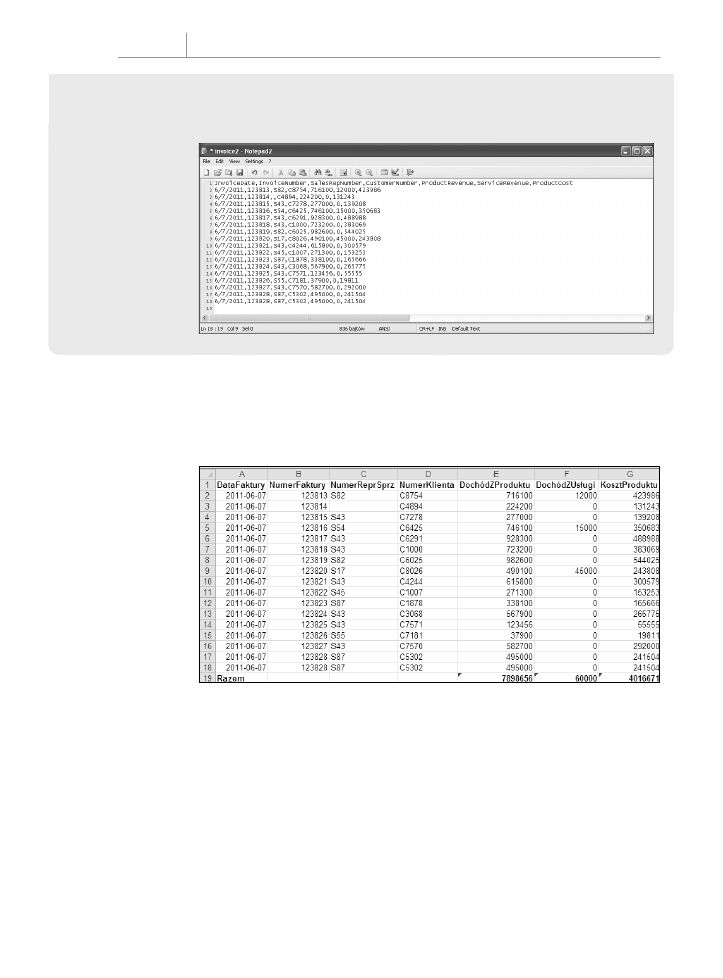
58
Rozdział 1
Uwolnij możliwości Excela, korzystając z VBA
Następny test polega na sprawdzeniu, czy program zadziała następnego dnia, w którym może być więcej wierszy.
Dane dla 7 czerwca pokazano na rysunku 1.15.
Rysunek 1.15.
Czy makro wykorzystujące
odwołania względne
zadziała dla tych danych
Otwieramy arkusz MakroDoImportowaniaFaktur.xlsm i próbujemy uruchomić nowe makro
za pomocą kombinacji klawiszy Ctrl+Shift+J. Tym razem wszystko wygląda dobrze. Pod-
sumowania znajdują się tam, gdzie być powinny. Spójrz na rysunek 1.16 — czy jest na nim
coś niezwykłego?
Rysunek 1.16.
Efekt uruchomienia makra
wykorzystującego
odwołania względne
Jeśli ktoś nie przyjrzał się temu raportowi zbyt uważnie, pewnie wydrukował go i przekazał
kierownikowi. Dane nie są jednak poprawne. Spójrzmy na komórkę E19. Na szczęście Excel
zaznaczył zielonymi trójkącikami komórki, na które należy zwrócić uwagę. Gdybyśmy spró-
bowali uruchomić to samo makro w Excelu 95 lub Excelu 97, gdzie nie było tagów inteligent-
nych, nic nie wskazywałoby na to, że coś nie jest w porządku.
Spróbujmy przemieścić wskaźnik do komórki E19. W pobliżu komórki wyświetlił się
wskaźnik ostrzeżenia. Informuje on, że formuła odwołuje się do zakresu, do którego przy-
legają dodatkowe liczby. Wystarczy spojrzeć na pasek formuły, aby zauważyć, że makro
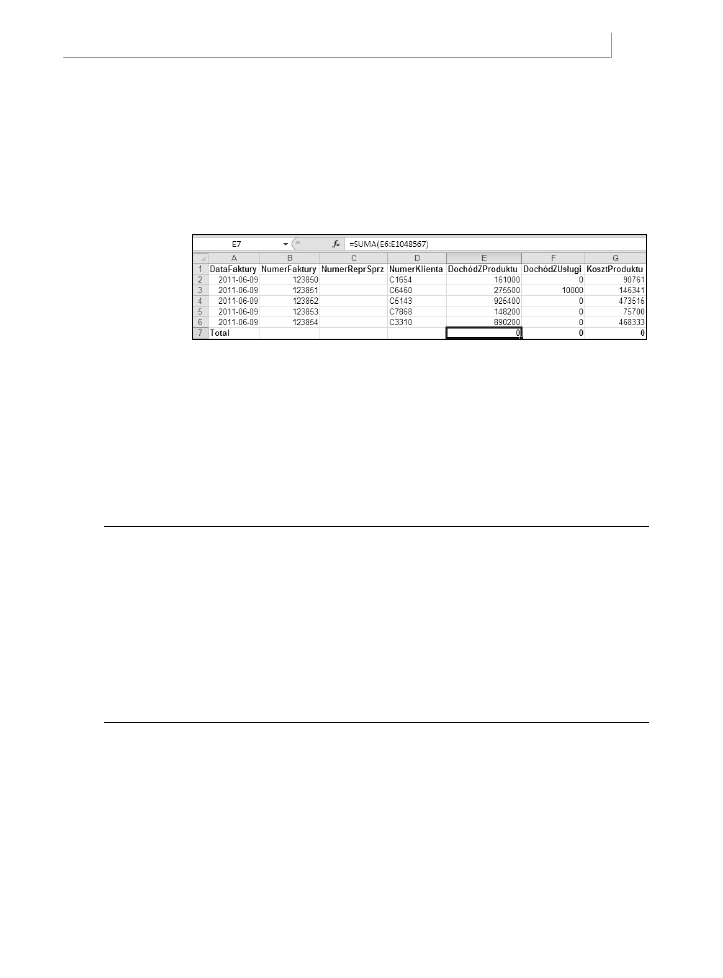
Niedoskonałości rejestratora makr
59
zsumowało tylko wiersze od 3. do 18. Ani rejestrowanie z użyciem odwołań względnych,
ani z użyciem odwołań bezwzględnych nie jest na tyle inteligentne, aby powieliło logikę przy-
cisku Autosumowanie.
W tym momencie niektórzy by się poddali. Wyobraźmy sobie jednak, że mielibyśmy
mniej rekordów faktur danego dnia. Excel nagrodziłby nas nielogiczną formułą
=SUMA
´(E11:E1048571)
i odwołaniem cyklicznym, tak jak pokazano na rysunku 1.17.
Rysunek 1.17.
Efekt działania makra
z odwołaniami względnymi
w przypadku mniejszej
liczby rekordów faktur
Zgaduję, że jeśli ktoś spróbował używać rejestratora makr, to napotkał problemy podobne do
tych, które opisałem w analizie ostatnich dwóch przypadków. Chociaż jest to frustrujące, do
pozytywów należy fakt, że rejestrator makr pozwala na przebycie 95% drogi, jaka prowadzi
do utworzenia poprawnego makra.
Naszym zadaniem jest rozpoznanie miejsc, w których działanie rejestratora makr może się
nie powieść, a następnie zaingerowanie w kod VBA w celu poprawienia jednego lub kilku
wierszy i uzyskanie poprawnie działającego makra. Angażując własną inteligencję, można
tworzyć niezwykłe makra, które przyspieszą nasze codzienne działania.
Jeśli ktoś jest podobny do mnie, to pewnie teraz przeklina firmę Microsoft. Zmarnowaliśmy sporo czasu w ciągu ostatnich
kilku dni i żadne makro nie zadziałało. Na domiar złego, z tego typu sytuacjami bez trudu radził sobie rejestrator makr
Lotus 1-2-3 powstały w 1983 roku. Mitch Kapor 24 lata temu rozwiązał problem, z którym firma Microsoft nie może sobie
poradzić do dziś.
Czy wiecie, że do wersji Excela 97 program Microsoft Excel „potajemnie” obsługiwał makra Lotusa. Ja również nie wiedziałem,
ale odkryłem to zaraz po tym, jak firma Microsoft zaprzestała obsługi Excela 97. Wiele firm przeszło wówczas na Excel
XP, który już nie obsługiwał makr Lotusa 1-2-3. Sporo firm zleciło nam wtedy zadanie konwersji starych makr Lotusa
1-2-3 na Excel VBA. Interesujące jest to, że od Excela 5 poprzez Excela 95 i Excela 97 firma Microsoft oferowała interpreter,
który potrafił poprawnie obsłużyć makra Lotusa bezbłędnie rozwiązujące problem, podczas gdy ich własny rejestrator
nie robił tego (i dalej nie robi).
Nigdy nie używaj przycisku Autosumowanie podczas rejestrowania makra
Problem opisany powyżej w rzeczywistości można rozwiązać za pomocą rejestratora makr.
Należy pamiętać, że rejestrator makr nigdy poprawnie nie zarejestruje działania przycisku
Autosumowanie.
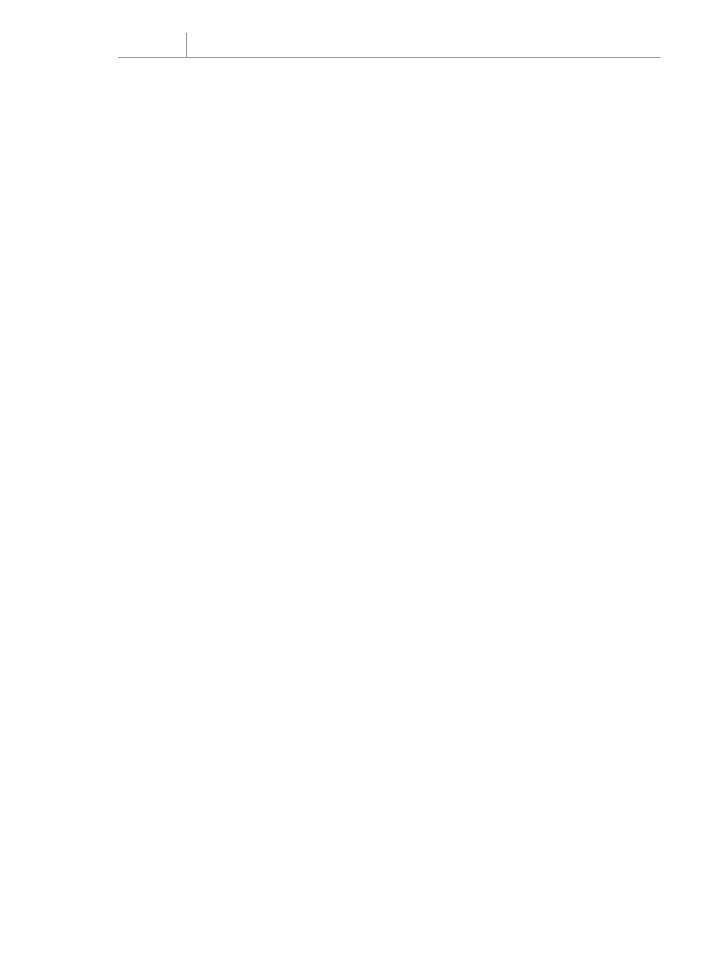
60
Rozdział 1
Uwolnij możliwości Excela, korzystając z VBA
Jeśli będziesz w komórce E99 i klikniesz Autosumowanie, Excel zacznie skanowanie od
komórki E98 w górę do czasu, aż odnajdzie komórkę tekstową, pustą komórkę bądź for-
mułę. Następnie zaproponuje formułę, która sumuje wszystkie komórki pomiędzy ko-
mórką bieżącą a tą znalezioną.
Rejestrator makr rejestruje jednak określony wynik tego wyszukiwania na dzień, w któ-
rym zarejestrowano makro. Zamiast zarejestrować coś w stylu „wykonaj logikę przycisku
Autosumowanie”, rejestrator makr wstawił pojedynczy wiersz kodu sumujący poprzednie
98 komórek.
Dość dziwacznym obejściem tego problemu jest wpisanie funkcji
SUMA
, która wykorzystuje
kombinację odwołań względnych z bezwzględnymi. Jeśli wpiszemy
=SUMA(E$2:E10)
w cza-
sie, gdy działa rejestrator makr, Excel poprawnie doda kod, który zawsze będzie sumował
komórki, począwszy od ustalonego wiersza o 2 w dół, licząc od komórki bieżącej, do
względnego odwołania wskazującego na komórkę położoną bezpośrednio nad komórką
bieżącą.
Poniżej zaprezentowano uzyskany kod wraz z kilkoma komentarzami.
Sub FormatujFaktur3()
'
' Makro FormatujFaktur3
' Trzecie podejcie. Uywamy odwoa wzgldnych. Nie dotykaj przycisku Autosumowanie.
'
' Klawisz skrótu: Ctrl+Shift+K
'
Workbooks.OpenText Filename:="C:\Users\Owner\Documents\invoice.txt", Origin
_
:=1250, StartRow:=1, DataType:=xlDelimited,
TextQualifier:=xlDoubleQuote _
, ConsecutiveDelimiter:=False, Tab:=False, Semicolon:=False, Comma:= _
True, Space:=False, Other:=False, FieldInfo:=Array(Array(1, 3), Array(
2, 1), _
Array(3, 1), Array(4, 1), Array(5, 1), Array(6, 1), Array(7, 1)),
TrailingMinusNumbers _
:=True
' Wczenie opcji odwoa wzgldnych
Selection.End(xlDown).Select
ActiveCell.Offset(1, 0).Range("A1").Select
ActiveCell.FormulaR1C1 = "'Razem"
ActiveCell.Offset(0, 4).Range("A1").Select
' Nie uywaj przycisku Autosumowanie. Wpisz tak formu:
Selection.FormulaR1C1 = "=SUM(R2C:R[-1]C)"
Selection.AutoFill Destination:=ActiveCell.Range("A1:C1"), Type:= _
xlFillDefault
ActiveCell.Range("A1:C1").Select
' Wczenie opcji odwoa wzgldnych
ActiveCell.Rows("1:1").EntireRow.Select
ActiveCell.Activate
Selection.Font.Bold = True
Cells.Select
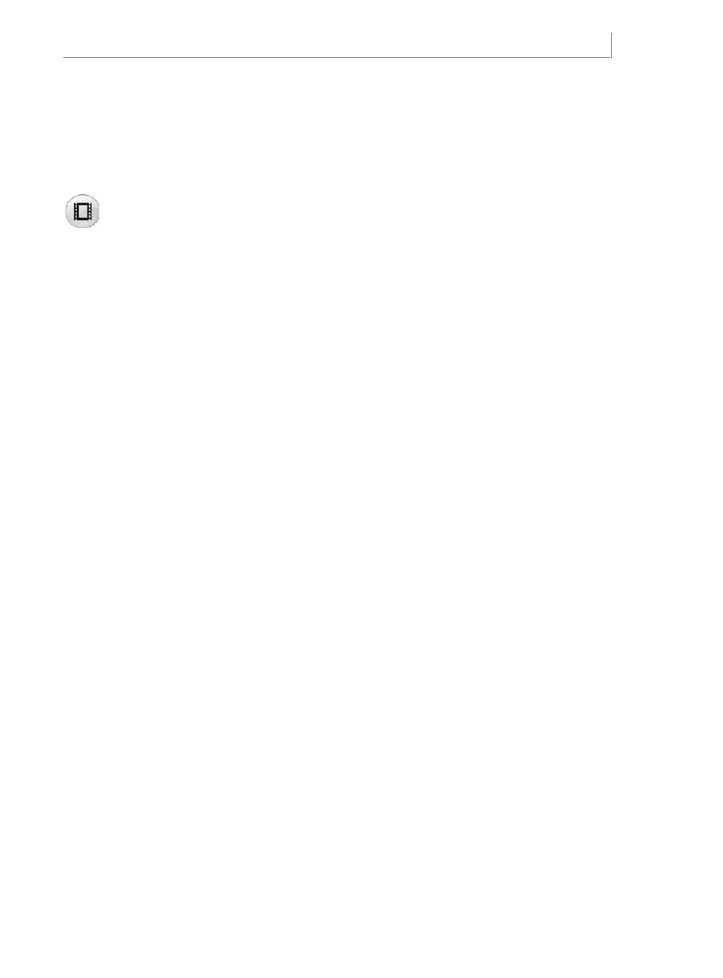
Niedoskonałości rejestratora makr
61
Selection.Columns.AutoFit
Range("A1").Select
End Sub
Trzecie z zaprezentowanych makr działa poprawnie dla zbioru danych o dowolnych roz-
miarach.
Aby obejrzeć demonstrację zarejestrowania tego makra, wpisz frazę „Excel VBA 1” w serwisie
YouTube.
Trzy wskazówki dotyczące używania rejestratora makr
Bardzo rzadko zdarza się sytuacja, w której zarejestrowane makro będzie w 100 procen-
tach działać. Będziemy jednak znacznie bliżej tego celu, jeśli zastosujemy się do trzech
wskazówek zaprezentowanych poniżej.
Wskazówka 1. Ustawienie Użyj odwołań względnych
zazwyczaj powinno być włączone
Firma Microsoft powinna nadać temu ustawieniu status domyślnego. Jeśli nie musisz
przechodzić do wiersza 1. z dolnej części zbioru danych, powinieneś zadbać o włączenie
opcji Użyj odwołań względnych na karcie Deweloper.
Wskazówka 2. Używaj specjalnych klawiszy nawigacyjnych
w celu przechodzenia na koniec zbioru danych
Jeśli jesteś na początku zbioru danych, a chcesz przejść do ostatniej komórki zawierającej
dane, wciśnij kombinację klawiszy Ctrl+strzałka w dół albo wciśnij klawisz End, a następ-
nie strzałkę w dół.
Na podobnej zasadzie, aby przejść do ostatniej kolumny w bieżącym wierszu zbioru danych,
wciśnij kombinację klawiszy Ctrl+strzałka w prawo albo wciśnij klawisz End, a następnie
strzałkę w prawo.
Dzięki użyciu tych klawiszy nawigacyjnych można przeskakiwać na koniec zbioru danych
niezależnie od tego, jak wiele wierszy lub kolumn zawiera on określonego dnia.
Wskazówka 3. Nigdy nie używaj przycisku Autosumowanie
podczas rejestrowania makra
Rejestrator makr nie potrafi zarejestrować „esencji” działania przycisku Autosumowanie.
Zamiast tego koduje „na sztywno” formułę wynikającą z wciśnięcia tego przycisku. Formuła
ta nie zadziała poprawnie, jeśli zbiór danych będzie zawierał mniej lub więcej rekordów
w porównaniu z momentem rejestrowania makra.
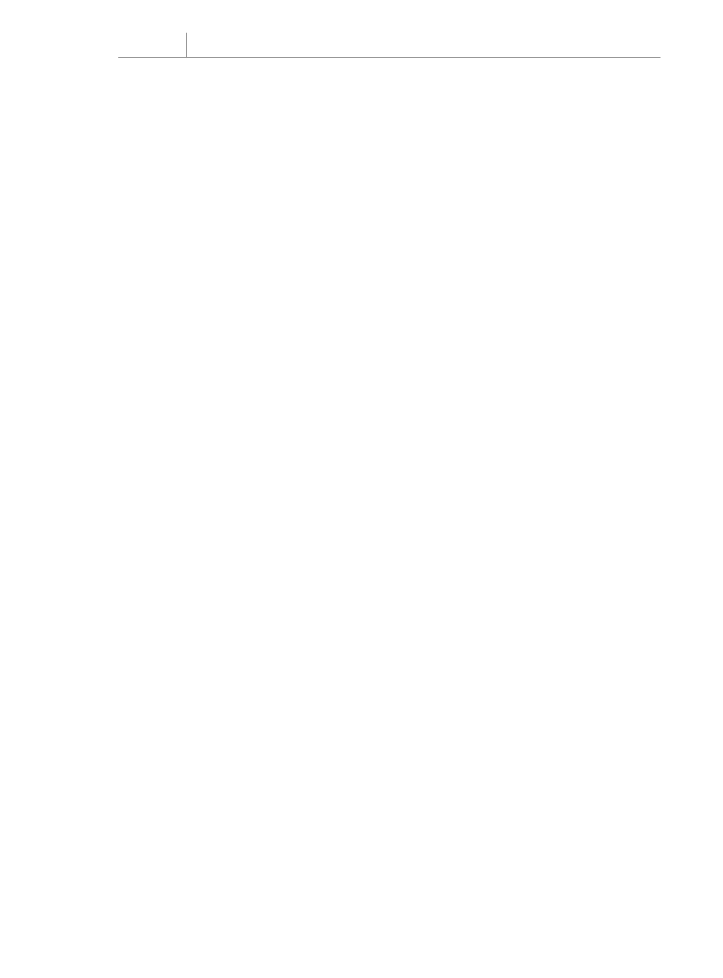
62
Rozdział 1
Uwolnij możliwości Excela, korzystając z VBA
Zamiast tego należy wpisać formułę z pojedynczym znakiem dolara, na przykład
=SUMA(E$2:E10)
.
W takim przypadku rejestrator makr zarejestruje pierwsze odwołanie
E$2
jako ustalone i zacznie zakres sumowania bezpośrednio pod nagłówkiem umieszczo-
nym w pierwszym wierszu. Jeśli bieżącą komórką będzie E11, to rejestrator makr rozpo-
zna E10 jako odwołanie względne wskazujące bezpośrednio nad bieżącą komórkę.
Następne kroki
W rozdziale 2., „Jeśli to jest BASIC, to dlaczego nie wygląda znajomo?”, przyjrzymy się
trzem makrom, które zarejestrowaliśmy w tym rozdziale, i spróbujemy je przeanalizować.
Kiedy już nauczymy się dekodowania kodu VBA, naturalnym krokiem będzie poprawienie
zarejestrowanego kodu lub napisanie poprawnego od początku. Zachęcam do przeczytania
kolejnego rozdziału. Zapewniam, że po jego lekturze czytelnicy nauczą się pisać kod, który
będzie działał spójnie.
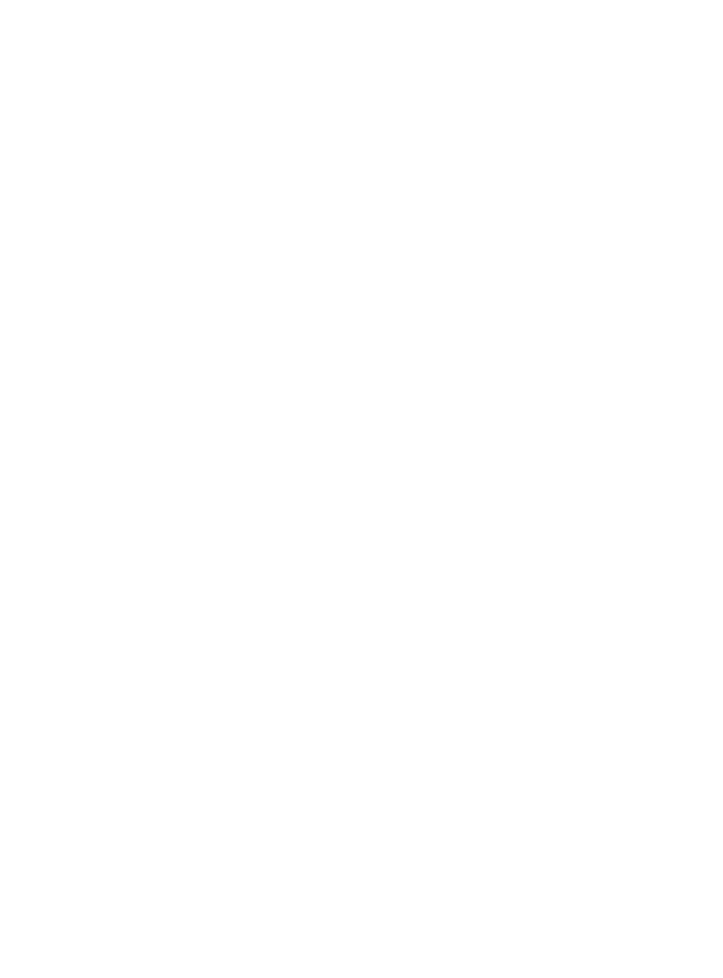
Skorowidz
_lclose, 629
_lopen, 629
A
A1, 167
AboveBelow, 456
Access, 559
aktualizacja rekordów, 568
kwerendy, 566
pobieranie rekordów, 566
podsumowania danych, 571
tworzenie bazy danych, 562
usuwanie rekordów, 571
wprowadzanie rekordów, 565
ACE ADO, 560
ACE engine, 560
Activate, 235
ActiveCell, 102
ActiveCell.FormulaR1C1, 179
ActiveCell.Interior.ColorIndex, 67
ActiveChart.ApplyChartTemplate, 266
ActiveChart.ChartStyle, 268
ActiveChart.ChartTitle.Caption, 274
ActiveChart.ClearToMatchStyle, 268
ActiveChart.SetElement, 269
ActiveDocument.PrintOut, 524
ActiveDocument.SaveAs, 523
ActiveFilters, 354
ActiveSheet.Paste, 96
ActiveSheet.ShowAllData, 340
ActiveWindow.EnableResize, 209, 226
ActiveWorkbook.Names.Add, 190
ActiveX, 434
ActiveX Data Objects, 560
ActiveX Data Objects 2.8 Library, 562
Add, 66, 459
Add Watch, 87
Add3ColorScale, 448
AddAboveAverage, 456
AddChart, 255, 257
AddColorScale, 447
AddControl, 235, 244, 249
AddCrazyIcons, 455
AddFields, 363, 370
AddTop10, 457
AddTransfer, 565
AddTwoDataBars, 454
AddUniqueValues, 458
ADO, 560, 563
aktualizacja rekordu w bazie danych, 568
blokady, 563
dodawanie pól, 575
dodawanie tabeli, 574
kursor, 563
lokalizacja kursora, 563
narzędzia, 572
pobieranie rekordów z bazy danych, 566
podsumowania danych, 571
połączenie, 563, 564
sprawdzanie istnienia pola, 573
sprawdzanie istnienia tabel, 573
usuwanie rekordów, 571
wprowadzanie rekordów do bazy danych, 565
zestaw rekordów, 563, 564
ADOAddField, 575
ADOCreateReplenish, 574
ADOWipeOutAttribute, 571
adres e-mail, 126, 611
adres hiperłącza, 141
adres URL, 466, 467, 469
adres witryny WWW, 611
adresowanie W1K1, 167
AdvancedFilter, 322
AfterUpdate, 239, 242, 244, 247, 601, 606, 608
aktualizacja
kwerendy sieci Web, 470
rekordy w bazie danych, 568
aktywacja arkusza, 213
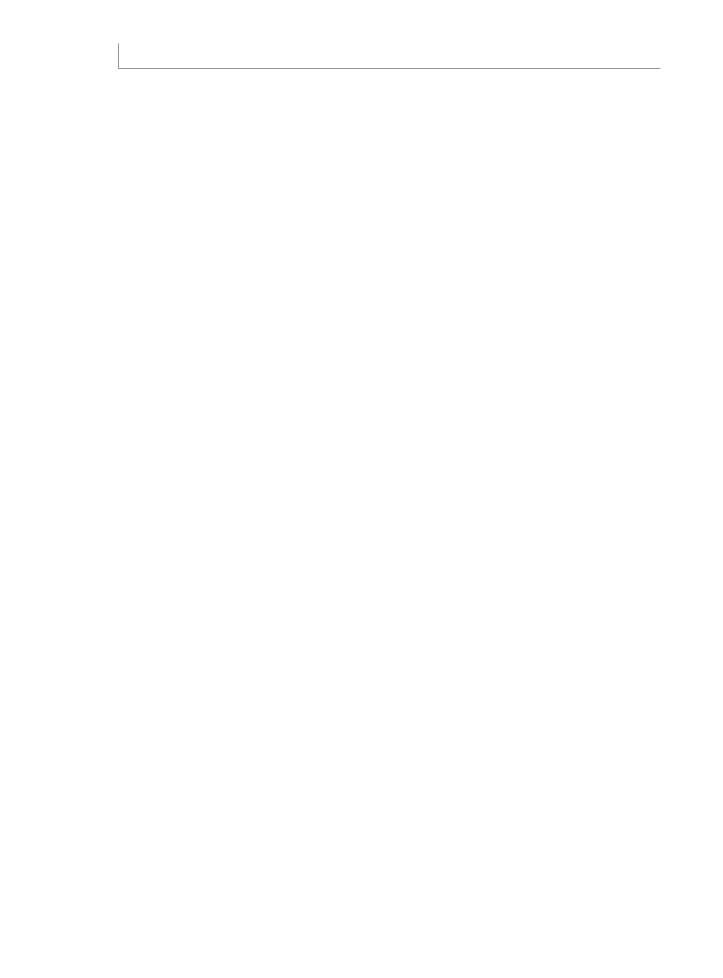
694
Microsoft Excel 2010 PL. Język VBA i makra. Akademia Excela
aktywacja skoroszytu, 205, 209
aktywacja zdarzeń, 205
AllowMultipleFilters, 354
analiza kodu, 53, 78
AND, 330
anulowanie makra zaplanowanego wcześniej, 476
anulowanie zaznaczenia nieciągłego zakresu
komórek, 419
API, 124, 625
AppEvent_AfterCalculate, 223
AppEvent_NewWorkbook, 223
AppEvent_ProtectedViewWindowActivate, 224
AppEvent_ProtectedViewWindowBeforeClose,
224
AppEvent_ProtectedViewWindowDeactivate,
224
AppEvent_ProtectedViewWindowOpen, 224
AppEvent_ProtectedViewWindowResize, 224
AppEvent_SheetActivate, 224
AppEvent_SheetBeforeDoubleClick, 224
AppEvent_SheetBeforeRightClick, 225
AppEvent_SheetCalculate, 225
AppEvent_SheetChange, 225
AppEvent_SheetDeactivate, 225
AppEvent_SheetFollowHyperlink, 225
AppEvent_SheetPivotTableUpdate, 225
AppEvent_SheetSelectionChange, 225
AppEvent_WindowActivate, 226
AppEvent_WindowDeactivate, 226
AppEvent_WindowResize, 226
AppEvent_WorkbookActivate, 226
AppEvent_WorkbookAddInInstall, 226
AppEvent_WorkbookAddInUninstall, 227
AppEvent_WorkbookAfterXmlExport, 229
AppEvent_WorkbookAfterXmlImport, 229
AppEvent_WorkbookBeforeClose, 227
AppEvent_WorkbookBeforePrint, 227
AppEvent_WorkbookBeforeSave, 227
AppEvent_WorkbookBeforeXmlExport, 229
AppEvent_WorkbookBeforeXmlImport, 229
AppEvent_WorkbookNewSheet, 227
AppEvent_WorkbookOpen, 228
AppEvent_WorkbookPivotTableClose
´Connection, 228
AppEvent_WorkbookPivotTableOpen
´Connection, 228
AppEvent_WorkbookRowsetComplete, 228
AppEvent_WorkbookSync, 228
Application, 78, 90, 515
Application.Calculate, 66
Application.CutCopyMode, 176
Application.DisplayAlerts, 647
Application.EnableEvents, 217
Application.GetSaveAsFileName, 253
Application.InchesToPoints, 425
Application.OnTime, 475, 477, 480
Application.PathSeparator, 160
Application.Selection, 78
Application.Speech.Speak, 478
Application.Union, 110
Application.WorksheetFunction, 493
ApplyChartTemplate, 266
ApplyLayout, 255, 266
Areas, 114
Argumenty funkcji, 119
arkusze, 122, 213
Array, 537
AutoFilter, 310, 311
kryteria filtrów dynamicznych, 315
Autofiltr, 310
filtrowanie według ikony, 314
filtrowanie według koloru, 314
wybór dynamicznego zakresu dat, 315
wybór wielu elementów, 312
wybór za pomocą okna wyszukiwania, 313
wyłączanie kilku list rozwijanych, 349
AutoFit, 98
automatyczne pobieranie danych ze stron
WWW, 465
automatyzacja Worda, 513
Bookmarks, 529
definiowanie zakresu, 525
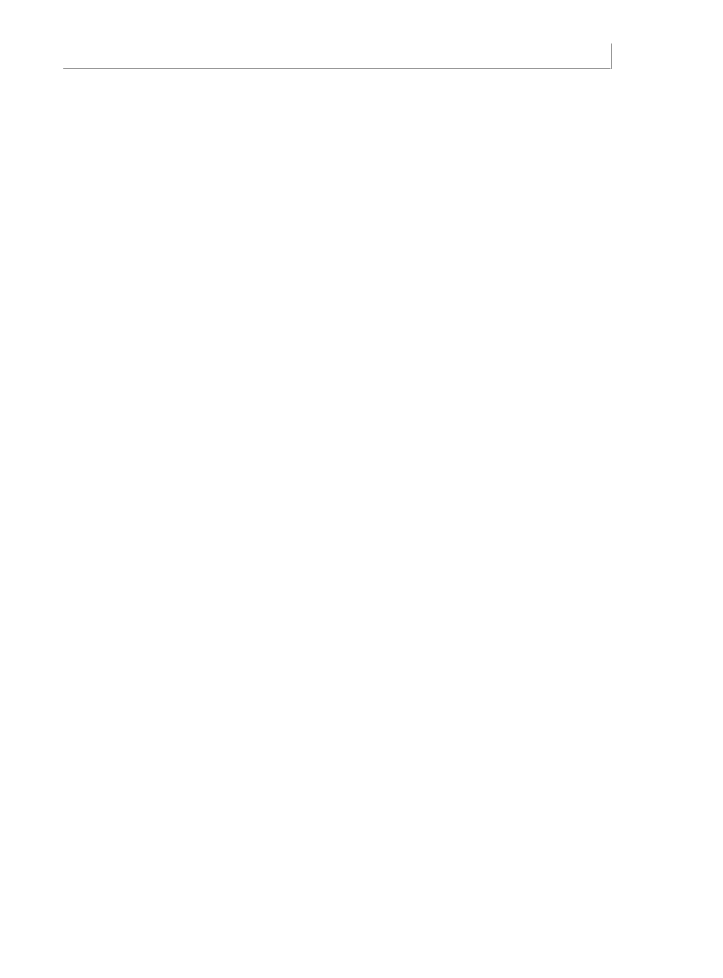
Skorowidz
695
Document, 522
drukowanie dokumentu, 524
formatowanie zakresu, 527
obiekty Worda, 521
otwieranie dokumentu, 523
późne wiązanie, 516
Range, 525
Selection, 524
tworzenie dokumentu, 522
tworzenie egzemplarza Worda, 515
wczesne wiązanie, 513
WordEarlyBinding, 515
WordLateBinding, 517
wstawianie tekstu do dokumentu Worda, 524
zakładki, 529
zakresy, 525
zamykanie dokumentu, 523
zapisywanie zmian w dokumentach, 523
zarządzanie polami formularzy, 531
zaznaczanie, 524
zaznaczanie akapitów, 526
AutoSize, 615, 616
AutoSort, 377
Autosumowanie, 59, 61
B
BackColor, 278, 621
BackgroundQuery, 469
BaseField, 374
BASIC, 34, 63
baza danych, 559
Access, 560
ADO, 560
aktualizacja rekordu, 568
blokady, 563
DAO, 560
dodawanie pól, 575
dodawanie tabeli, 574
kwerendy, 566
MDB, 560
pobieranie rekordów, 566
podsumowania danych, 571
sprawdzanie istnienia pola, 573
sprawdzanie istnienia tabel, 573
SQL Server, 576
tworzenie, 562
usuwanie rekordów, 571
wprowadzanie rekordów, 565
BeforeDoubleClick, 582
BeforeDragOver, 235, 239, 242, 244, 245, 247,
249, 601, 604, 605, 606, 608
BeforeDroporPaste, 235
BeforeDropOrPaste, 239, 242, 244, 245, 247,
249, 601, 604, 605, 606, 608
BeforeRightClick, 205, 583
BeforeUpdate, 239, 242, 244, 247, 601, 606, 608
BevelBottomType, 287
BevelTopDepth, 287
BevelTopInset, 287
BevelTopType, 287
bezpieczeństwo makr, 37
Bezpieczeństwo makr, 36, 37, 437
biblioteki obiektów, 514
BlackAndWhite, 646
blokady, 563
bloki obsługi błędów ogólnego przeznaczenia,
644
blokowanie
ikona zamykająca okno UserForm, 632
wyświetlanie ostrzeżeń, 647
błędy, 639
błędy powodowane przez różne wersje
Excela, 653
błędy wykryte miesiąc później, 648
błędy wykryte w fazie projektowania, 648
Bookmarks, 529
BookOpen, 121
Break When Value Changes, 88
bufor fragmentatora, 390
bufor tabeli przestawnej, 305
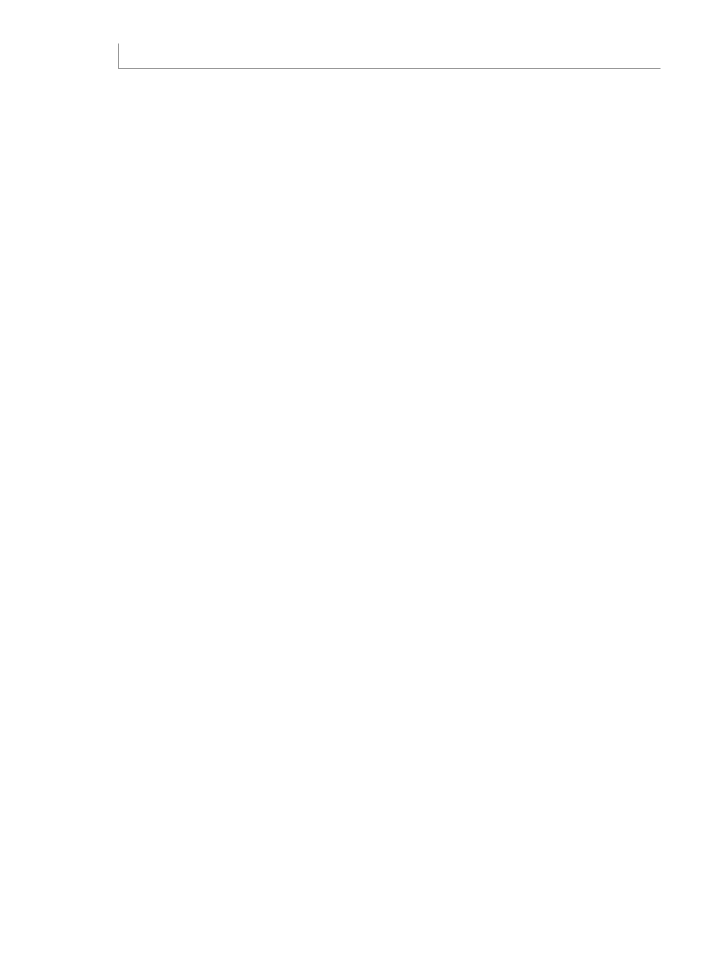
696
Microsoft Excel 2010 PL. Język VBA i makra. Akademia Excela
C
CalculatedFields, 394
CalculateTime, 426
Calculation, 374
Cancel, 205
Case, 142
Case Else, 163
Cells, 93, 94, 102, 105, 106, 536
CellValue, 441
Centrum zaufania, 36
Ustawienia makr, 37, 38
Change, 239, 242, 244, 247, 249, 601, 604, 605,
606, 608
Chart, 256, 582
Chart_Activate, 219
Chart_BeforeDoubleClick, 219
Chart_BeforeRightClick, 219
Chart_Calculate, 220
Chart_Deactivate, 220
Chart_DragOver, 222
Chart_DragPlot, 222
Chart_MouseDown, 220
Chart_MouseMove, 220
Chart_MouseUp, 221
Chart_Resize, 221
Chart_Select, 221
Chart_SeriesChange, 222
ChartFormat, 255, 274
ChartObject, 256
Charts, 256
Charts.Add, 256
ChartStyle, 268
ChartTitle.Caption, 274
CheckBox, 601
zdarzenia, 601
chronione pole do wprowadzania hasła, 429
ciągi znaków, 194
cień, 280
Class Module, 579
ClearAllFilters, 353, 383
ClearTable, 353
ClearToMatchStyle, 268
Click, 235, 239, 242, 244, 245, 250, 601, 604,
605, 606
cliparty, 45
cofanie się po kodzie, 82
Collection, 588
ColName, 142
ColumnCount, 622
ColumnExists, 574
ColumnFields, 361
Columns, 109
CombineWorkbooks, 405
ComboBox, 242
CommandBars, 655
CommandButton, 239
comma-separated variable, 402
CommentFitter1, 410
CommentFitter2, 411
CompactLayoutColumnHeader, 354
CompactLayoutRowHeader, 354
CompactRowIndent, 354
CompatibilityCheck, 188
conceptual filters, 381, 382
ContainsText, 139
Controls, 614
ControlTipText, 619
ConvertToFormulas, 354
ConvertWeekDay, 134
CopyFromRecordSet, 566, 568
Count, 371
Create Table, 574
CreateObject, 517, 518, 522
CreatePivotTable, 362
CSV, 402
CurrentRegion, 112
CustomSort, 427
customui, 656
customui.xml, 656
CutCopyMode, 176
czas ostatniego zapisania skoroszytu, 125
czas w formacie militarnym, 217
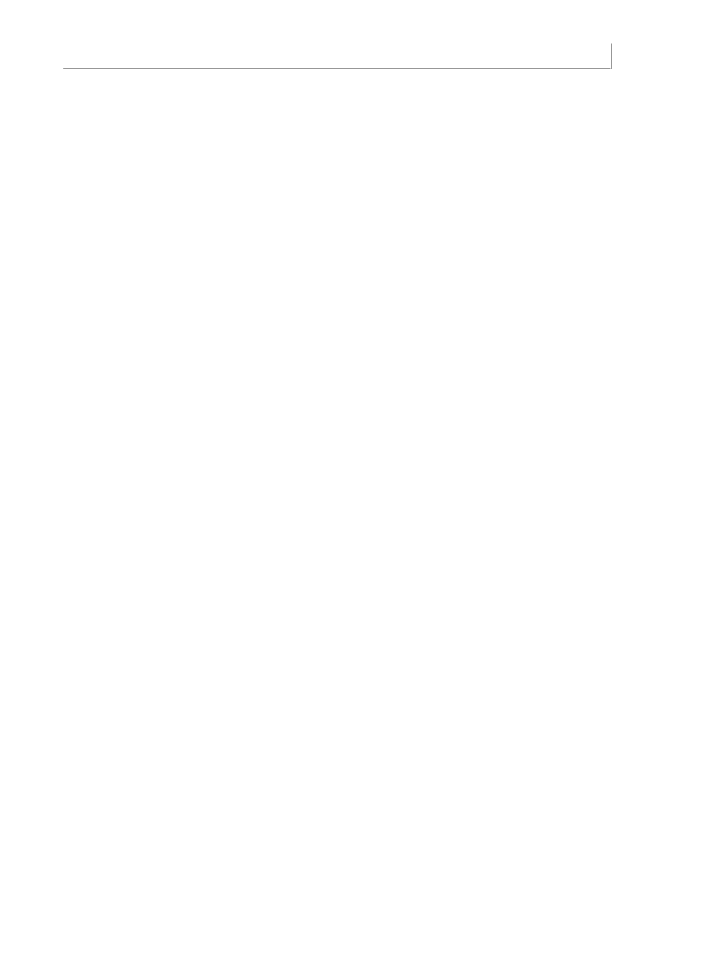
Skorowidz
697
czas wykonania kodu, 426
część wspólna dwóch zakresów, 110
czujki, 87
stosowanie w odniesieniu do obiektu, 89
ustawianie, 88
czytanie informacji ze stron WWW, 465
D
DAO, 560
dashboard, 507
Data Access Objects, 560
DataBar, 443
DataFields, 361
DataType, 72
DateTime, 126
DB.AxisPosition, 444
DB.BarFillType, 446
DB.Direction, 447
DB.MaxPoint, 444
DB.MinPoint, 444
DB.ShowValue, 444
DblClick, 235, 239, 242, 244, 245, 247, 250,
601, 604, 605, 606
Deactivate, 235
Debug, 639, 641, 642
Debug/Clear All Breakpoints, 82
Debug/Run to Cursor, 83
Debug/Set Next Statement, 83
Debug/Step Into, 79
debugowanie, 78, 641
cofanie się po kodzie, 82
czujki, 87
formularze użytkownika, 641
Immediate, 83
przesuwanie w przód w kodzie, 82
pułapki, 81
stosowanie czujki w odniesieniu do
obiektu, 89
uruchamianie grupy instrukcji bez trybu
krokowego, 83
Watches, 87
wykonywanie kodu krok po kroku, 78
zapytania podczas krokowego
uruchamiania kodu, 83
Dec2Hex, 502
DecimalSeparator, 76
definiowanie
bufor tabeli przestawnej, 361
nazwy, 189
nazwy lokalne, 191
okno czasowe dla aktualizacji, 476
zakresy, 109
zaufane lokalizacje, 37
Definition, 520
deklaracja
tablice, 535
zmienne, 48, 157
deklaracje API, 611, 626
Delete, 192, 571
description, 658
Deweloper, 35
diagramy, 184
Dim, 157, 535
DisplayAllMemberPropertiesInTooltip, 354
DisplayContextTooltips, 354
DisplayFieldCaptions, 354
DisplayMemberPropertyTooltips, 355
Do, 151
Do Until...Loop, 155
Do While...Loop, 155
Do...Loop, 153
Do...While, 553
Document, 522
Documents.Add, 522
Documents.Close, 523
Documents.Open, 523
dodatki, 120, 683
instalacja, 687
konwersja skoroszytu Excela na dodatek, 684
opis, 684
tytuł, 684
usuwanie, 689
zamykanie, 689
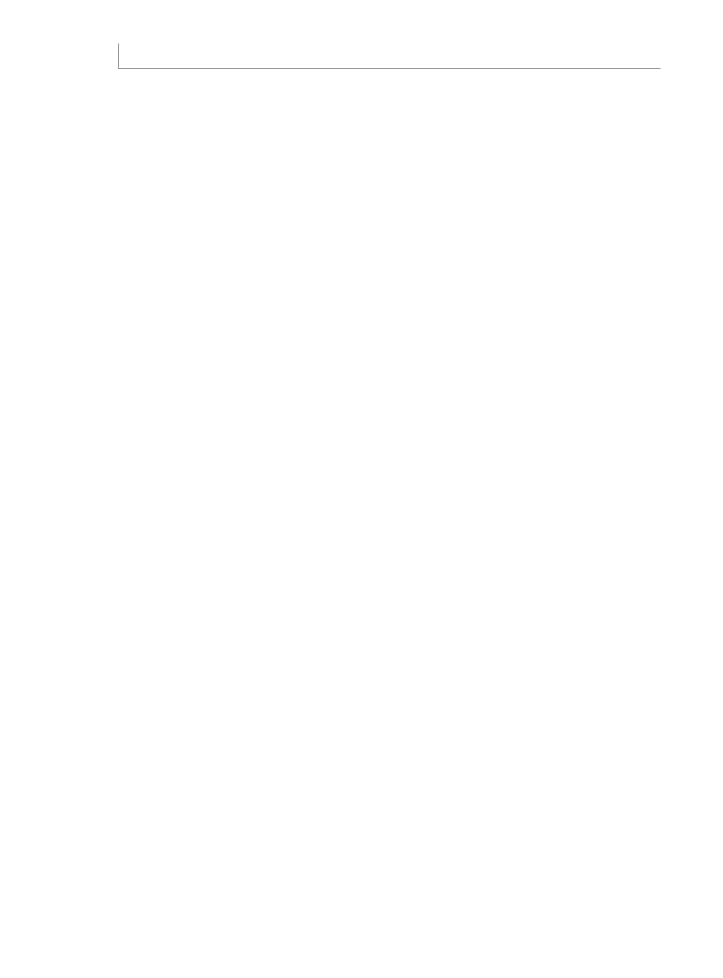
698
Microsoft Excel 2010 PL. Język VBA i makra. Akademia Excela
Dodatki, 655, 684
dodawanie
biblioteka obiektów, 514
elementy do kolekcji, 590
etykietki ekranowe do formantów, 619
formanty, 614, 615
formanty do formularzy, 237
formanty na wstążce, 658
formanty w czasie działania programu, 612
kod do nowych skoroszytów, 437
komentarze, 192
nazwy, 190
obrazy, 615
paski danych, 442
pola do obszaru danych tabeli
przestawnej, 363
zaufane lokalizacje, 37
DoFTP, 487
dołączanie makra do formantu formularza, 44
dostęp do danych, 559, 560
ADO, 560, 563
DAO, 560
dostęp do tabeli, 115
dostosowywanie ustawień opcji edytora VB, 48
dostosowywanie wstążki, 655
<ribbon>, 657
argumenty formantów, 662
atrybuty formantów, 658
customui, 668
customui.xml, 656
dodawanie formantu, 658
dostęp do struktury pliku, 665
elementy graficzne na przyciskach, 667
folder customui, 656
grupy, 657
ikony Microsoft Office, 667
IRibbonControl, 662
komunikaty o błędach, 672
nazwa znacznika customui, 673
niedozwolony znak w nazwie
kwalifikowanej, 673
nieprawidłowe przypisanie właściwości, 675
niewłaściwa liczba argumentów, 675
plik RELS, 666
RibbonCustomizer, 667
rozwiązywanie problemów, 672
tworzenie ikon, 669
zakładki, 657
Dostosowywanie wstążki, 35, 42
dowiązywanie makr do formantów ActiveX, 678
DropButtonClick, 239, 242
drukowanie
arkusz, 208
dokument Worda, 524
DupeUnique, 458
dwukolorowe paski danych, 453
dwukrotne kliknięcie na arkusz, 214
dynamiczne wykresy w formularzach
UserForm, 304
dynamiczny zegar, 632
dźwięki, 633
E
Edit Watch, 88
edycja właściwości, 50
edytor Visual Basic, 36, 48
dostosowywanie ustawień, 48
eksplorator projektu, 49
konwersja pliku na dodatek, 686
opis obiektów, metod i właściwości, 90
Project Explorer, 49
Properties, 50
przeglądarka obiektów, 90
tryb działania krokowego, 79
ustawienia, 48
View Code, 49, 53
wstawianie modułów, 50
efekt obrotu 3-W, 281
efekt odbicia, 280
eksplorator projektu, 49
eksportowanie danych do Worda, 407
eksportowanie danych XML, 211
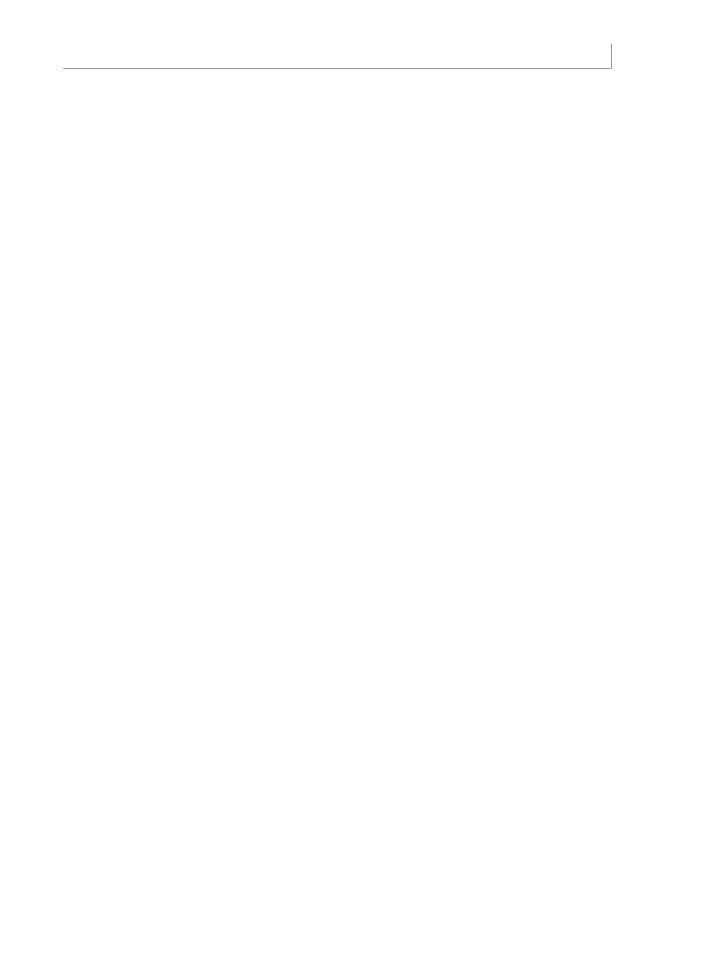
Skorowidz
699
eksportowanie wykresów jako obiektów
graficznych, 303
elementy graficzne, 245
przyciski, 667
Else, 161
emulowanie zmian na wstążce
Formatowanie, 274
emulowanie zmian na wstążce Układ, 268
enabled, 658
EnableResize, 226
End, 76, 77, 78, 639
End With, 96
Enter, 239, 242, 244, 247, 250, 601, 604, 605,
606, 608
EnterArrayFormulas, 179
EOF, 155, 553
ERP, 27
Err, 644, 647
Err.Number, 200
Error, 235, 239, 242, 244, 245, 247, 250, 601,
604, 605, 606, 608
etykiety, 238
Evaluate, 196
Excel 15, 29
Excel 2003, 29
Excel 2007, 29
Excel 2008, 29
Excel 2010, 29, 45
nowości, 181
VBA, 181
Excel 97, 29
Excel8CompatibilityMode, 186, 188
ExcelFileSearch, 400
Exit, 239, 242, 244, 247, 250, 601, 604, 605,
606, 608
Exit For, 150
Exit Sub, 643
Export_Data_Word_Table, 407
ExportChart, 303
Expression, 441
F
faceid, 667
FieldInfo, 549
FieldListSortAscending, 355
FileFormat, 187
FileIsOpen, 629
FileSearch, 159
FileSystemObject, 123
Fill, 274
FillOutWordForm, 532
Filter_NewSheet, 406
Filtr raportu, 378
Filtr zaawansowany, 309, 318
AdvancedFilter, 322
AND, 330
brak rekordów spełniających kryteria
podczas wykorzystywania opcji
filtrowania listy na miejscu, 340
definiowanie warunku jako wyniku
działania formuły, 332
filtrowanie na miejscu, 338
kopiowanie podzbioru kolumn i zmiana ich
kolejności, 342
kopiowanie wszystkich kolumn, 341
Kopiuj do, 321
łączenie wielu kryteriów, 329, 330
niepowtarzalne kombinacje dwóch
lub większej liczby pól, 326
określenie nagłówków kolumn, 321
OR, 329
rekordy powyżej średniej, 338
tworzenie filtra, 319
tworzenie raportu dla każdego klienta, 344
VBA, 318
warunek utworzony jako wynik formuły, 331
wykorzystanie kryteriów tworzonych
na podstawie formuł, 333, 334
wyodrębnianie listy niepowtarzalnych
wartości, 320, 322
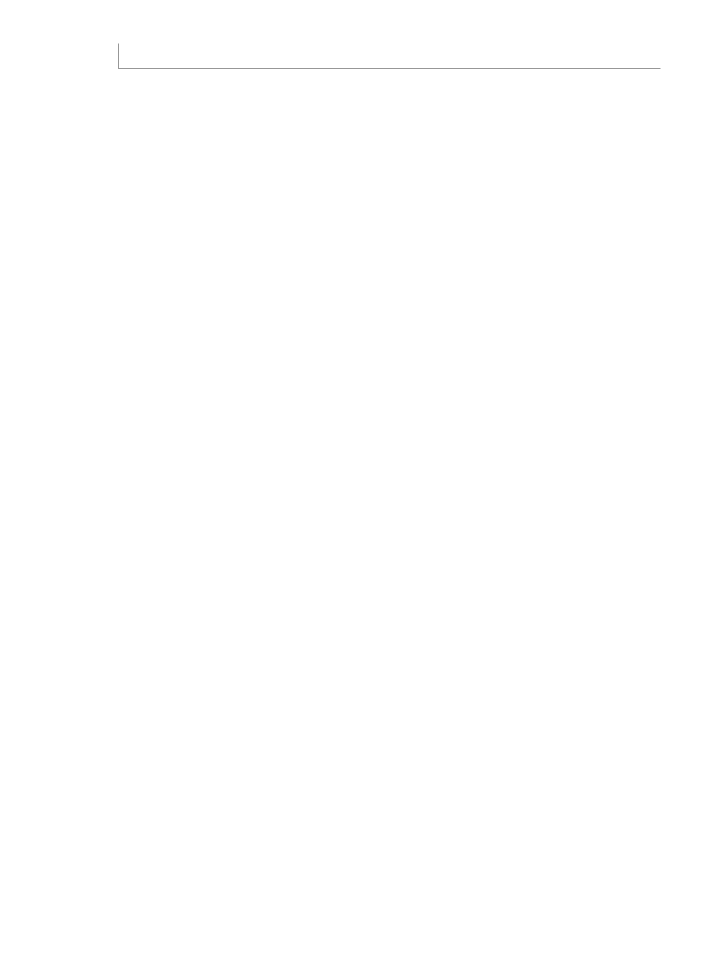
700
Microsoft Excel 2010 PL. Język VBA i makra. Akademia Excela
Filtr zaawansowany
wyodrębnianie listy niepowtarzalnych
wartości z poziomu interfejsu
użytkownika, 320
wyświetlanie tylko unikatowych
rekordów, 348
wyświetlanie wszystkich rekordów
po wykonaniu filtrowania listy
na miejscu, 340
xlFilterCopy, 340
zakres kryteriów, 327
zmiana zakresu listy na pojedynczą
kolumnę, 321
filtrowanie danych do osobnych arkuszy, 406
filtrowanie dwóch lub większej liczby
elementów pola tabeli przestawnej, 381
filtrowanie tabel przestawnych, 381
OLAP, 392
filtrowanie według ikony, 314
filtrowanie według koloru, 314
filtry tematyczne, 381, 382
filtry wyszukiwania, 387
FindWindow, 633
FindWindowA, 632, 633
FirstNonZeroLength, 131
fmMultiSelectExtended, 241
fmMultiSelectMulti, 241
fmMultiSelectSingle, 241
folder customui, 656
FollowHyperlink, 680
For Each, 157, 158
For...Next, 145, 149
Exit For, 150
korzystanie ze zmiennych, 148
skok zmiennej sterującej, 149
Step, 149
wcześniejsze zakończenie pętli
w przypadku spełnienia warunku, 150
zagnieżdżanie pętli, 151
ForeColor, 278
formanty, 44, 233, 237, 600, 615
CheckBox, 601
ComboBox, 242
CommandButton, 239
Controls, 614
ControlTipText, 619
dodawanie, 614
dodawanie do formularzy, 237
dodawanie do obiektów UserForm
w czasie działania programu, 612
etykietki ekranowe, 619
etykiety, 238
Frame, 244
Graphic, 245
kolekcje, 608
kolorowanie aktywnego formantu, 620
Label, 239, 607
ListBox, 242
MultiPage, 247, 248, 249
określanie kolejności dostępu, 619
OptionButton, 244
pasek przewijania, 607
pokrętło, 246
pole kombi, 240
pole listy, 240
pole tekstowe, 238
pole wyboru, 600
ProgId, 615
programowanie, 236
przyciski opcji, 243
przyciski poleceń, 238
przyciski-przełączniki, 606
RefEdit, 604
ScrollBar, 607, 608
SpinButton, 247, 607
TabStrip, 602
TextBox, 239
ToggleButton, 606
wyznaczanie rozmiaru, 615
zakładki, 602
zmiana rozmiaru, 614
formanty ActiveX, 44
uruchamianie makra, 678
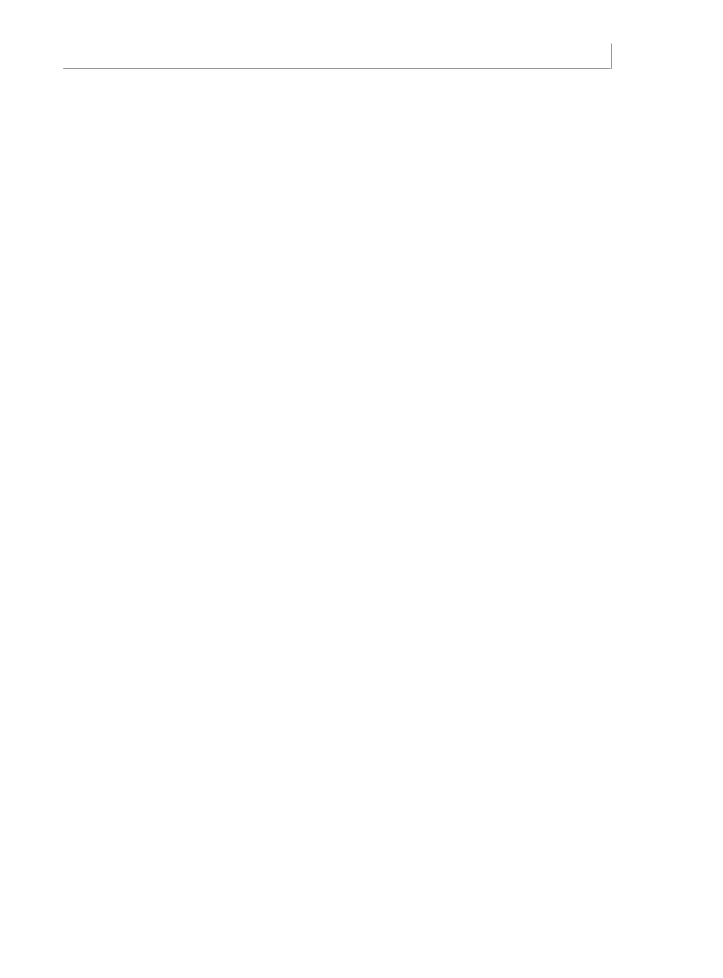
Skorowidz
701
Formanty ActiveX, 677
Formanty formularza, 677
Format, 274
formatowanie elementów wykresu, 275
Format 3-W, 290
Materiał, 289
Oświetlenie, 291
format MDB, 559
format XLSM, 670, 685
FormatAboveAverage, 456
FormatBelowAverage, 456
FormatBetween10And20, 459
FormatBottom5Items, 457
FormatConditions, 441
FormatConditions.Add, 452
FormatConditions.AddDataBar, 443
FormatDuplicate, 459
FormatLessThan15, 460
formatowanie
cień, 280
efekt obrotu 3-W, 281
efekt odbicia, 280
elementy miniwykresów, 503
krawędzie, 280
linie, 279
miniwykresy, 497
poświata, 279
wykresy zwycięstwo-porażka, 505
Formatowanie kształtu, 287
formatowanie warunkowe, 182, 216, 414,
439, 456
formatowanie komórek na podstawie
ich wartości, 459
komórki zawierające 10 pierwszych lub 5
ostatnich elementów, 457
komórki zawierające daty, 460
komórki zawierające puste wartości
lub błędy, 461
komórki zawierające tekst, 460
komórki zawierające wartości powyżej
lub poniżej średniej, 456
niepowtarzalne wartości lub duplikaty, 458
NumberFormat, 463
podświetlanie wybranej komórki, 414
reguły, 452
Reguły pierwszych/ostatnich, 457
stosowanie formuł w celu określenia
komórek do formatowania, 461
wyróżnianie całego wiersza w celu
pokazania najwyższej wartości
sprzedaży, 462
wyróżnianie pierwszego wystąpienia każdej
wartości w zakresie, 461
FormatTop10Items, 457
FormatTop12Percent, 457
Formatuj formant, 45
FormatUnique, 459
FormulaArray, 297
formularze, 50
formularze UserForm, Patrz obiekty
UserForm
formularze wielostronicowe, 248
formuły, 169
nazwy, 193
formuły tablicowe, 178, 296
formuły w stylu W1K1, 95, 167
odwołania bezwzględne, 174
odwołania do całych kolumn lub wierszy, 174
odwołania mieszane, 174
odwołania względne, 172
operacje, 170
stosowanie, 172
wprowadzanie formuł, 171
wyświetlanie odwołań w stylu W1K1, 168
zapamiętywanie numerów kolumn
powiązanych z literami kolumn, 177
zastępowanie wielu formuł A1, 175
fragmentatory, 29, 352, 390
bufor, 390
tworzenie, 391
Frame, 244
FreeFile, 554
FTP, 486
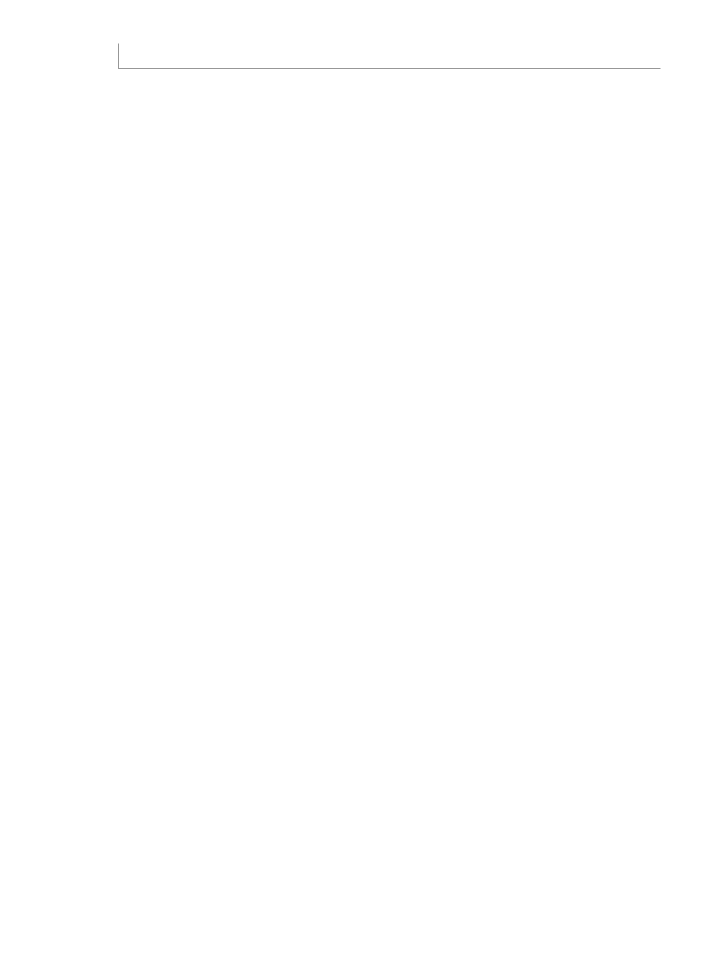
702
Microsoft Excel 2010 PL. Język VBA i makra. Akademia Excela
funkcje
Array, 537
Count, 371
CreateObject, 518
FreeFile, 554
GetObject, 518
InputBox, 231, 232
ISEMPTY, 111
JEŻELI, 169
MAX, 174
NOW, 125, 632
RAND, 110
RGB, 501
SUMA, 59, 60
TIME, 477
Transpose, 541
VLOOKUP, 200
funkcje API, 626
_lclose, 629
_lopen, 629
deklaracje 64-bitowe, 628
FindWindowA, 632, 633
GetComputerNameA, 628
GetOpenFileNameA, 634
GetSaveFileNameA, 634
GetSystemMetrics, 630
GetUserName, 627
procedury, 626
ShellAboutA, 631
sndPlaySoundA, 633
funkcje definiowane przez użytkowników, 117
adres hiperłącza, 141
argumenty, 119
BookOpen, 121
ColName, 142
ContainsText, 139
ConvertWeekDay, 134
DateTime, 126
FirstNonZeroLength, 131
GetAddress, 141
IsEmailValid, 126
konwersja numerów tygodni na daty, 134
LastSaved, 125
moduły, 117
MSubstitute, 132
MyFullName, 121
MyName, 120
NumFilesInCurDir, 122, 123
NumUniqueValues, 129
odczytywanie daty i godziny ostatniego
zapisania skoroszytu, 125
odczytywanie liczb z tekstu składającego się
z liczb i liter, 133
odczytywanie trwałej wartości daty
i godziny, 125
odwracanie zawartości komórki, 139
przechowywanie, 120
RetrieveNumbers, 133
ReturnMaxs, 140
ReverseContents, 139
rozdzielanie tekstu, 135
SheetExists, 122
SortConcat, 135
sorter, 137
sortowanie cyfr i liter, 137
sortowanie z konkatenacją, 135
sprawdzanie poprawności adresu e-mail, 126
sprawdzanie, czy skoroszyt jest otwarty, 121
sprawdzanie, czy w otwartym skoroszycie
istnieje arkusz, 122
state_period, 143
StaticRAND, 142
statyczne liczby losowe, 142
StringElement, 135
SumColor, 128
sumowanie komórek na podstawie
wewnętrznego koloru, 128
tworzenie, 118
UniqueValues, 129
USERID, 124
usuwanie duplikatów z zakresu, 129
wartości maksymalne, 140
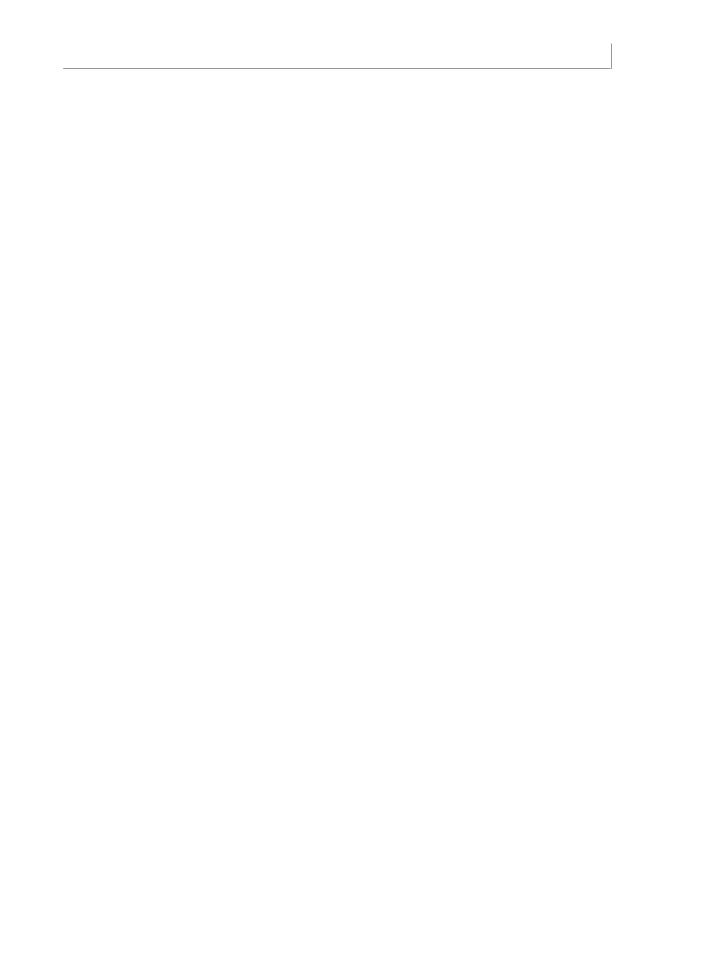
Skorowidz
703
WinUserName, 124
współdzielenie funkcji użytkownika, 120
wstawianie, 119
wyszukiwanie ciągu w tekście, 139
wyszukiwanie pierwszej komórki
o niezerowej długości w zakresie, 131
wyświetlanie w komórce nazwy bieżącego
skoroszytu, 120
wyświetlanie w komórce nazwy bieżącego
skoroszytu wraz ze ścieżką dostępu, 121
zastępowanie wielu znaków, 132
zliczanie skoroszytów w katalogu, 122
zliczanie unikatowych wartości, 129
zwracanie litery kolumny na podstawie
adresu komórki, 141
G
generowanie liczb losowych, 142
GetAddress, 141
GetComputerNameA, 628
getContent, 658
getDescription, 658
getEnabled, 658
getImage, 659
getImageMso, 659
getItemCount, 659
getItemID, 659
getItemImage, 659
getItemLabel, 659
getItemScreentip, 659
getItemSupertip, 659
getKeytip, 659
getLabel, 659
GetObject, 518, 522
GetOpenFileNameA, 634
getPressed, 659
GetSaveAsFileName, 253
GetSaveFileNameA, 634
getScreentip, 659
getSelectedItemID, 659
getSelectedItemIndex, 659
getShowImage, 659
getShowLabel, 659
getSize, 659
getSupertip, 659
GetSystemMetrics, 630
GetText, 660
getTitle, 660
GetUnsentTransfers, 567
GetUserName, 627
GetUserNameA, 626
getVisible, 660
GetWindowLongptr, 628
Glow, 274
Gotowy, 476
gradienty, 278, 397
grafika, 245
Graphic, 245
H
harmonogramy OnTime, 477
hasła, 429, 651, 652
Height, 614
Hide, 234
hierarchia obiektów Excela, 101
HighlightFirstUnique, 462
HighlightWholeRow, 462
hiperłącza, 611
uruchamianie makra, 680
historyczne kursy akcji, 435
HLC, 293
I
IconSets, 449
id, 660
idMso, 660
idQ, 660
If...Then...Else...End If, 142, 160, 161, 162
sprawdzanie wielu warunków, 162
warunki, 161
zagnieżdżanie instrukcji If, 164
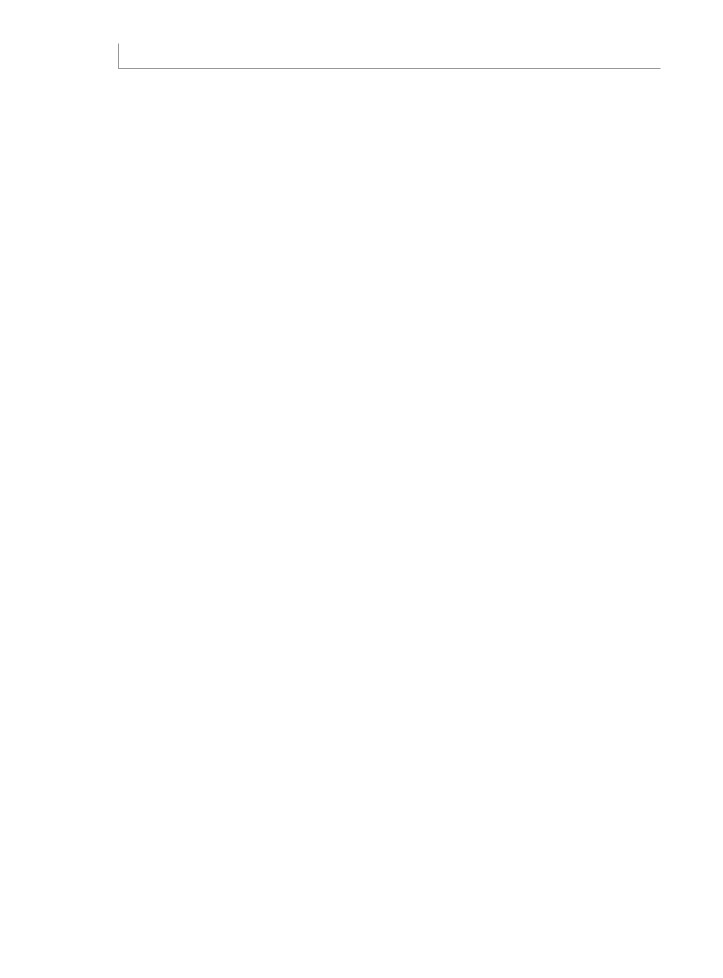
704
Microsoft Excel 2010 PL. Język VBA i makra. Akademia Excela
ikony Microsoft Office, 667
image, 660
imageMso, 660
Immediate, 73, 83, 518
importowanie danych
dane CSV, 402
dane XML, 211
dane z plików tekstowych, 545
Importowanie danych, 468
ImportText, 653
InchesToPoints, 425
IncrementRotationHorizontal, 287
IncrementRotationVertical, 287
IncrementRotationX, 286
IncrementRotationY, 286
IncrementRotationZ, 287
informacje o rozdzielczości ekranu, 630
InGridDropZones, 355
Initialize, 235
InputBox, 231, 232
Insert/UserForm, 233
insertAfterMso, 660
insertAfterQ, 660
insertBeforeMso, 660
insertBeforeQ, 660
InsertLines, 438
instalacja dodatków, 210, 687
instrukcje SQL, 566
Interactive, 303
interakcja z użytkownikami, 231
interfejs programowania aplikacji, 124, 625
Interior.ColorIndex, 67
InteriorColor, 67
internet, 465
Intersect, 110
IRibbonControl, 662
IsAddin, 686, 689
IsEmailValid, 126
ISEMPTY, 111
IsWordOpen, 519
Item, 590
itemSize, 660
J
JEŻELI, 169, 317
język BASIC, 63
język obiektowy, 63, 64
język proceduralny, 64
język VBA, 25, 29, 33, 34, 64
język XLM, 426
K
karta Deweloper, 36
katalog produktów, 616
katalogi, 159
wyświetlanie listy plików, 399
KeyDown, 235, 239, 242, 244, 247, 250, 601,
604, 605, 606, 608
KeyPress, 235, 239, 242, 244, 247, 250, 602,
604, 605, 606, 608
keytip, 660
KeyUp, 235, 239, 242, 244, 247, 250, 602, 604,
605, 606, 608
Kill, 557
KillTimer, 633
klasy, 579
metody, 584
tworzenie obiektów, 584
właściwości, 584
zdarzenia aplikacji, 580
zdarzenia wbudowanych wykresów, 582
klawisz skrótu makra, 40
klient FTP, 486
kod makra, 53, 71
kod VBA, 63, 64
kolekcje, 588
Add, 588, 590
Areas, 114
Collection, 588
Controls, 614
Count, 588, 590
dodawanie elementów, 590
formanty, 608
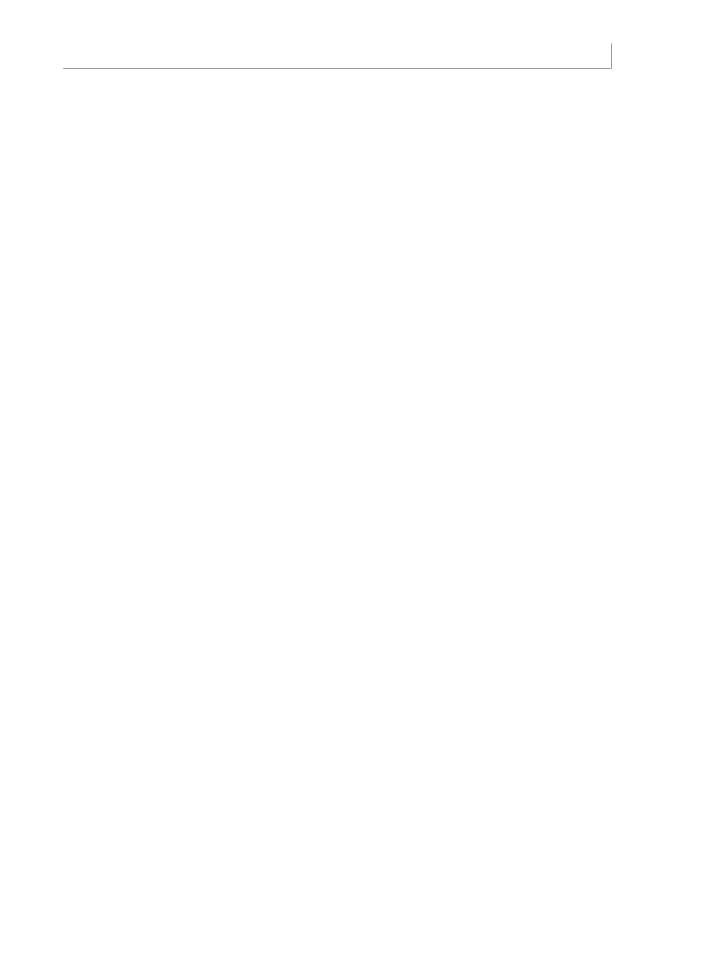
Skorowidz
705
Item, 588, 590
Items, 590
liczba elementów w kolekcji, 590
pobieranie elementu, 590
Remove, 588, 591
tworzenie, 588
tworzenie w module klasy, 590
usuwanie elementu, 591
Worksheets, 588
kolorowanie aktywnego formantu, 620
kolory, 276
aktywna komórka, 67
motywy, 497
RGB, 500
komentarze, 192, 408
lista komentarzy, 408
umieszczenie wykresu, 412
zmiana rozmiaru, 410
zmiana rozmiaru poprzez
wyśrodkowanie, 411
komunikaty o błędach, 640
niestandardowa wstążka, 672
konfiguracja stron, 423
konfiguracja tabeli przestawnej, 362
konwersja
kod szesnastkowy na składowe RGB, 502
niestandardowe paski narzędzi z Excela
2003 do Excela 2010, 670
numery tygodni na daty, 134
skoroszyt Excela na dodatek, 684
kopiowanie danych do osobnych arkuszy, 406
kopiowanie instrukcji, 96
kopiowanie podzbioru kolumn i zmiana ich
kolejności, 342
kopiowanie wszystkich kolumn, 341
Kopiuj, 476
koszyki wykresu częstości, 295
krawędzie wygładzone, 280
Kreator importu tekstu, 51, 75, 546
kształty, 45
kursor, 563
kursy akcji, 435
kwerendy, 566
kwerendy webowe, 466
adres URL, 467, 469
aktualizacja wszystkich kwerend sieci
Web, 470
odświeżanie za pomocą VBA, 467
pobieranie danych z serwisów WWW, 474
tworzenie, 467
tworzenie wielu kwerend sieciowych
za pomocą VBA, 471
wyszukiwanie danych w pobranych
wynikach, 472
zmienna lokalizacja danych, 472
L
label, 660
Label, 239, 607
LastSaved, 125
Layout, 235, 244
LayoutBlankLine, 396
LayoutRowDefault, 355
liczba elementów w kolekcji, 590
liczby losowe, 142
Line, 274
LineFormat, 279
lista komentarzy, 408
Lista pól tabeli przestawnej, 357, 363
ListBox, 242
ListComments, 409
ListObjects.Add, 196
Lock Project For Viewing, 689
lokalizacja kursora, 563
lokalizacja wykresu, 257
Lotus 1-2-3, 34, 167
Ł
łamanie haseł, 651
łączenie
formularze, 247
skoroszyty, 404, 405
zakresy, 110
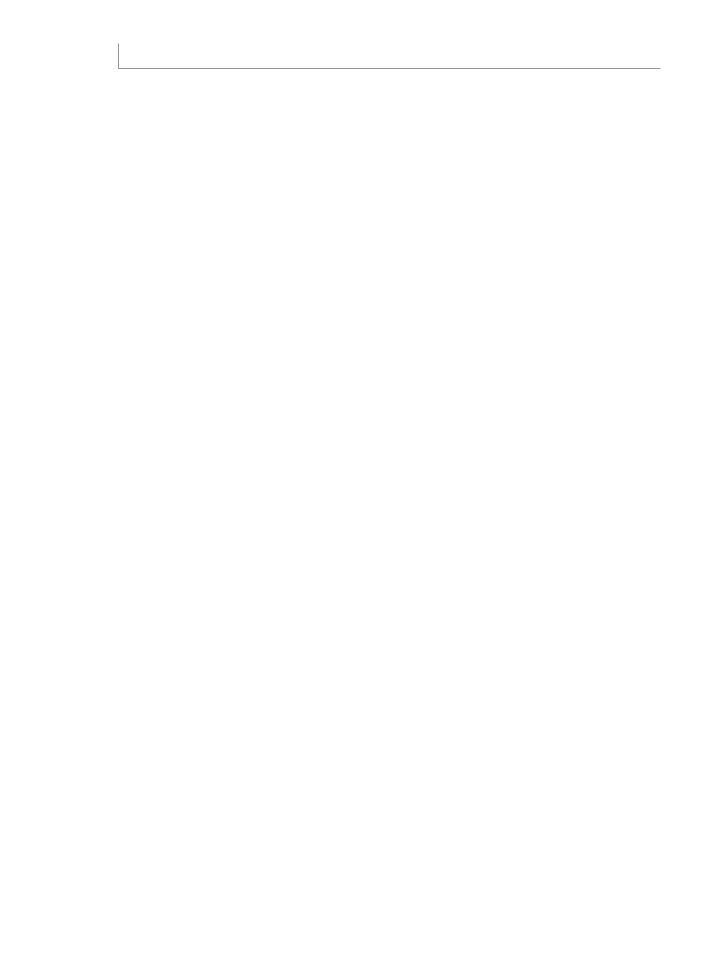
706
Microsoft Excel 2010 PL. Język VBA i makra. Akademia Excela
M
Mac, 29
macierze, 536
makra, 36, 40
bezpieczeństwo, 37
dowiązywanie do formantów ActiveX, 678
klawisz skrótu, 40
kod VBA, 53, 71
miejsce przechowywania, 41
modyfikacja zarejestrowanego kodu, 97
nazwy, 40
opis, 41
przycisk makra na wstążce, 42
przycisk polecenia, 677
przypisywanie do obiektów graficznych, 677
rejestrowanie, 40, 52
testowanie działania, 54
uruchamianie, 42, 655, 675
usprawnianie zarejestrowanego kodu, 92
zapisywanie, 41
Makra, 36
Makro, 36
Maks.-min.-zamknięcie, 293
ManualUpdate, 362, 371
materiały, 290
MAX, 174
MaxPoint, 444
MDB, 559
mechanizm haseł, 652
Menedżer nazw, 190
komentarze, 192
menu prawego przycisku myszy, 434
metody, 64, 65, 185, 584
Intersect, 110
parametry, 65
Property Get, 586
Property Let, 586
SpecialCells, 112
Union, 110
Microsoft Jet, 560
Microsoft Scripting Runtime, 123
Microsoft Visual Basic for Applications
Extensibility 5.3, 437
Microsoft Word Object Library, 407
Microsoft.Jet.OLDB.4.0, 576
Miesięczne Raporty Księgowe, 27
miniwykresy, 181, 489
dashboard, 507
formatowanie, 497
formatowanie elementów, 503
formatowanie wykresów zwycięstwa-
porażki, 505
kolory, 504
kolory motywów, 497
miniwykresy kolumnowe, 489
miniwykresy liniowe, 489
osie, 503
skalowanie, 492
SparkLineGroup, 490
tworzenie, 490
tworzenie setek indywidualnych
miniwykresów na wykresie typu
dashboard, 508
typy miniwykresów, 489
wykresy zwycięstwa-porażki, 489, 505
znaczniki, 505
MinPoint, 444
model ADO, 560, 563
model DAO, 560
model obiektowy Worda, 521
ModifyRightClick, 419
Module, 68
moduły, 50, 68
funkcje definiowane przez użytkowników, 117
ThisWorkbook, 50
moduły klas, 50, 579
kolekcje, 590
wstawianie, 579
modyfikacja
układ tabeli przestawnej, 395
wartość komórki, 216
wykresy, 260
zarejestrowany kod, 97
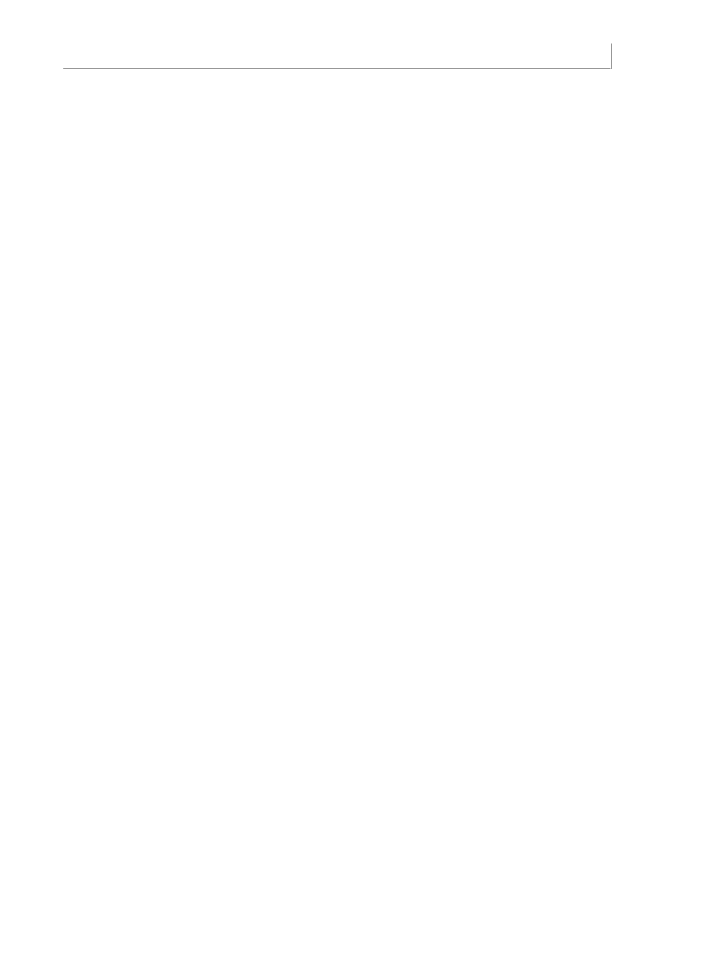
Skorowidz
707
motywy, 497
MouseDown, 235, 239, 242, 244, 245, 250, 602,
604, 605, 606
MouseMove, 236, 239, 242, 244, 245, 250, 602,
604, 605, 606
MouseUp, 236, 239, 242, 244, 245, 250, 602,
604, 605, 606
MoveDataAndMacro, 438
MsgBox, 68
msoCameraIsometricBottomDown, 283
msoCameraIsometricBottomUp, 283
msoCameraIsometricLeftDown, 282
msoCameraIsometricLeftUp, 283
msoCameraIsometricOffAxis1Left, 283
msoCameraIsometricOffAxis1Right, 283
msoCameraIsometricOffAxis1Top, 283
msoCameraIsometricOffAxis2Left, 283
msoCameraIsometricOffAxis2Right, 283
msoCameraIsometricOffAxis2Top, 283
msoCameraIsometricOffAxis3Bottom, 283
msoCameraIsometricOffAxis3Left, 283
msoCameraIsometricOffAxis3Right, 283
msoCameraIsometricOffAxis4Bottom, 283
msoCameraIsometricOffAxis4Left, 283
msoCameraIsometricOffAxis4Right, 283
msoCameraIsometricRightDown, 283
msoCameraIsometricRightUp, 282
msoCameraIsometricTopDown, 283
msoCameraIsometricTopUp, 283
msoCameraLegacyObliqueBottom, 285
msoCameraLegacyObliqueBottomLeft, 285
msoCameraLegacyObliqueBottomRight, 285
msoCameraLegacyObliqueFront, 286
msoCameraLegacyObliqueLeft, 286
msoCameraLegacyObliqueRight, 286
msoCameraLegacyObliqueTop, 286
msoCameraLegacyObliqueTopLeft, 286
msoCameraLegacyObliqueTopRight, 286
msoCameraLegacyPerspectiveBottom, 284
msoCameraLegacyPerspectiveBottomLeft, 284
msoCameraLegacyPerspectiveBottomRight, 284
msoCameraLegacyPerspectiveFront, 285
msoCameraLegacyPerspectiveLeft, 285
msoCameraLegacyPerspectiveRight, 285
msoCameraLegacyPerspectiveTop, 285
msoCameraLegacyPerspectiveTopLeft, 285
msoCameraLegacyPerspectiveTopRight, 285
msoCameraObliqueBottom, 285
msoCameraObliqueBottomLeft, 285
msoCameraObliqueBottomRight, 285
msoCameraObliqueLeft, 285
msoCameraObliqueRight, 285
msoCameraObliqueTop, 285
msoCameraObliqueTopLeft, 285
msoCameraObliqueTopRight, 285
msoCameraOrthographicFront, 285
msoCameraPerspectiveAbove, 284
msoCameraPerspectiveAboveLeftFacing, 284
msoCameraPerspectiveAboveRightFacing, 284
msoCameraPerspectiveBelow, 284
msoCameraPerspectiveContrastingLeftFacing,
284
msoCameraPerspectiveContrastingRightFacing,
284
msoCameraPerspectiveFront, 284
msoCameraPerspectiveHeroicExtremeLeft
´Facing, 284
msoCameraPerspectiveHeroicExtremeRight
´Facing, 284
msoCameraPerspectiveHeroicLeftFacing, 284
msoCameraPerspectiveHeroicRightFacing, 284
msoCameraPerspectiveLeft, 284
msoCameraPerspectiveRelaxed, 284
msoCameraPerspectiveRelaxedModerately, 284
msoCameraPerspectiveRight, 284
msoLightRigBalanced, 291
msoLightRigBrightRoom, 292
msoLightRigChilly, 291
msoLightRigContrasting, 291
msoLightRigFlat, 292
msoLightRigFlood, 291
msoLightRigFreezing, 291
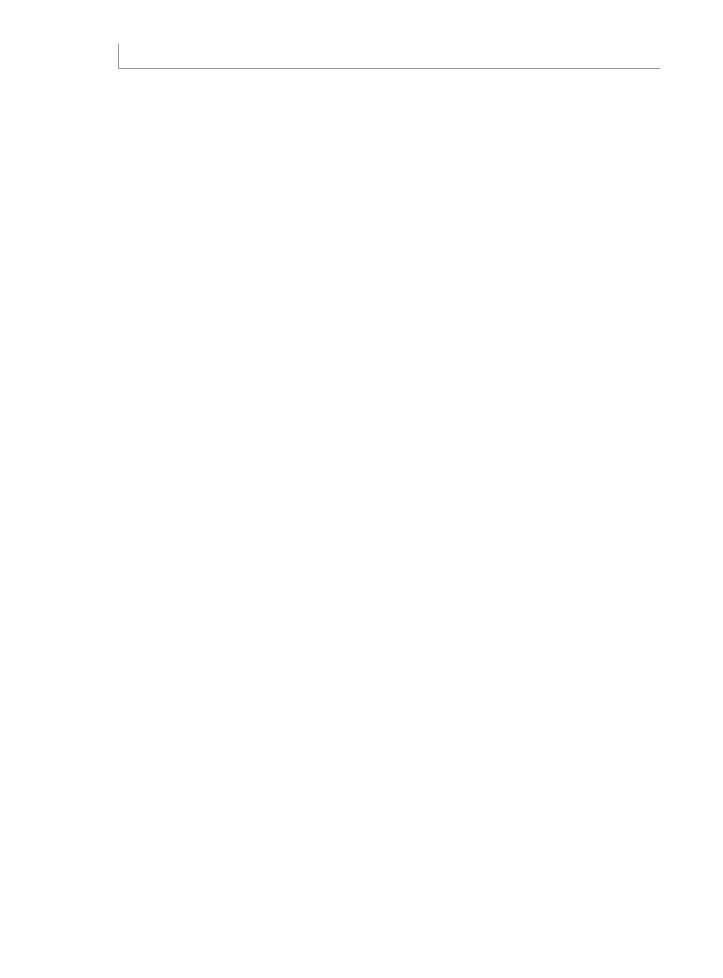
708
Microsoft Excel 2010 PL. Język VBA i makra. Akademia Excela
msoLightRigGlow, 292
msoLightRigHarsh, 291
msoLightRigLegacyFlat1, 292
msoLightRigLegacyFlat2, 292
msoLightRigLegacyFlat3, 292
msoLightRigLegacyFlat4, 292
msoLightRigLegacyHarsh1, 292
msoLightRigLegacyHarsh2, 292
msoLightRigLegacyHarsh3, 292
msoLightRigLegacyHarsh4, 292
msoLightRigLegacyNormal1, 292
msoLightRigLegacyNormal2, 292
msoLightRigLegacyNormal3, 292
msoLightRigLegacyNormal4, 292
msoLightRigMixed, 292
msoLightRigMorning, 291
msoLightRigSoft, 291
msoLightRigSunrise, 291
msoLightRigSunset, 291
msoLightRigThreePoint, 291
msoLightRigTwoPoint, 292
msoMaterialClear, 290
msoMaterialDarkEdge, 290
msoMaterialFlat, 290
msoMaterialMatte, 290
msoMaterialMatte2, 290
msoMaterialMetal, 290
msoMaterialMetal2, 290
msoMaterialPlastic, 290
msoMaterialPlastic2, 290
msoMaterialPowder, 290
msoMaterialSoftEdge, 290
msoMaterialSoftMetal, 290
msoMaterialTranslucentPowder, 290
msoMaterialWarmMatte, 290
msoMaterialWireFrame, 290
msoSoftEdgeType1, 280
msoSoftEdgeType2, 281
MSubstitute, 132
Multidimensional Database, 559
MultiPage, 247, 248, 249
MultiSelect, 241, 324
MyFullName, 121
MyName, 120
MyRightClickMenu, 434
myxlOpenXMLWorkbook, 187
N
Name, 192, 199
Names.Add, 190, 193, 196
Names.Delete, 192
narzędzia debugowania, 78
NASDAQMacro, 494
nazwa bieżącego skoroszytu, 121
nazwa komputera, 628
nazwy, 102, 189
ciągi znaków, 194
formuły, 193
komentarze, 192
liczby, 196
nazwy globalne, 189
nazwy zarezerwowane, 197
odwołania względne, 191
przechowywanie wartości, 194
sprawdzanie istnienia nazwy, 199
tabele, 196
tablice, 197
tworzenie, 190
typy nazw, 193
ukrywanie nazw, 199
usuwanie, 192
zakresy, 200
nazwy lokalne, 189
definiowanie, 191
nazwy plików, 252
NetTransfers, 571
New, 517, 585
Next, 145
nieciągły zakres, 114
niemodalne obiekty UserForm, 610
niepowtarzalne kombinacje dwóch lub
większej liczby pól, 326
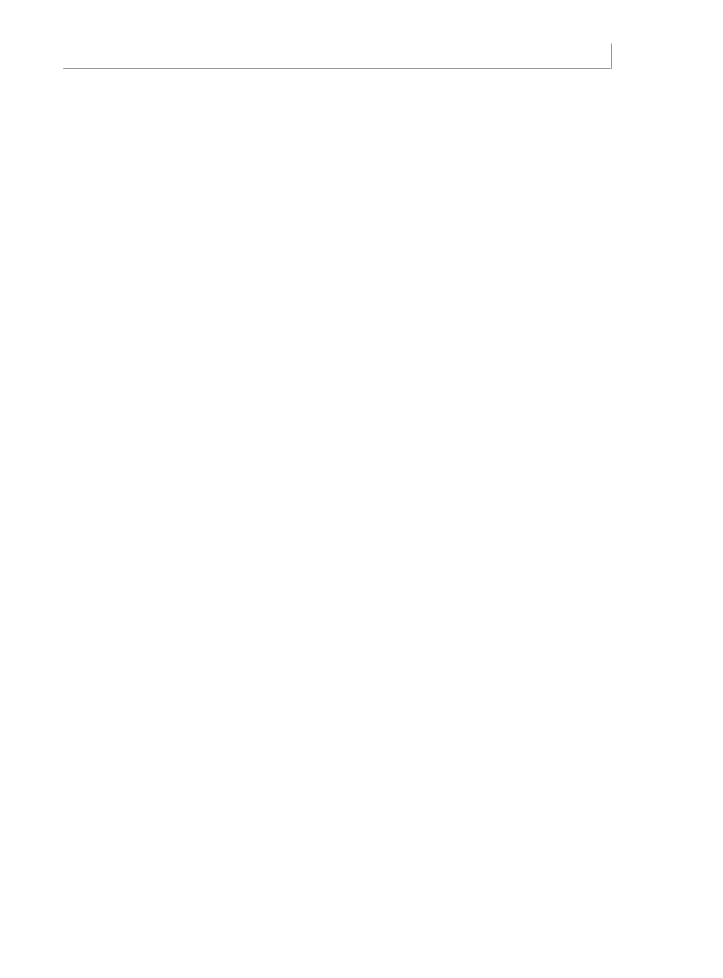
Skorowidz
709
nieprawidłowe zamykanie okien, 251
niestandardowe menu, 656
niestandardowe okno dialogowe O programie,
631
niestandardowe transponowanie danych, 417
niestandardowy porządek sortowania, 427
Not, 155
NOW, 125, 632
Nowa kwerenda sieci Web, 468
NumberFormat, 463
NumFilesInCurDir, 122, 123
NumUniqueValues, 129
O
O programie, 631
obiekty, 64, 65, 185, 517
Chart, 256
ChartObject, 256
dostęp do właściwości, 586
FileSearch, 159
kolekcje, 588
metody, 584
odwołanie, 517
ograniczenia odczytu (zapisu), 586
Range, 101
stosowanie, 584
tworzenie, 517, 584
właściwości, 66, 584
Workbooks, 103
Worksheet, 588
Worksheets, 103
obiekty ActiveX, 434
obiekty Microsoft Excel, 50
obiekty SmartArt, 45
obiekty UserForm, 50, 231, 232, 599
dodawanie etykietek ekranowych
do formantów, 619
dodawanie formantów, 614
dodawanie formantów w czasie działania
programu, 612
formanty, 233, 237, 600
formularze wielostronicowe, 248
grafika, 245
Hide, 234
hiperłącza, 611
kolorowanie aktywnego formantu, 620
łączenie formularzy, 247
niemodalne obiekty UserForm, 610
nieprawidłowe zamykanie okien, 251
określanie kolejności dostępu, 619
pasek narzędzi, 599
pole wyboru, 600
programowanie, 234
przezroczystość, 623
QueryClose, 251
rozmiar formularza, 233
Show, 234
system pomocy, 618
tworzenie, 232
ukrywanie, 234
Unload, 234
usuwanie z pamięci, 234
weryfikacja danych wprowadzanych
w polach, 250
wykresy, 304
wyświetlanie aktywnych klawiszy, 618
wywoływanie, 234
zakładki, 602
zdarzenia, 234
zmiana rozmiaru formantów, 614
obiekty Worda, 521
Document, 522
Range, 525
Selection, 524
Object, 517
ObjectThemeColor, 277
obliczanie czasu wykonania kodu, 426
obrazy, 615
obsługa błędów, 519, 639
bloki obsługi błędów ogólnego
przeznaczenia, 644
blokowanie wyświetlania ostrzeżeń, 647
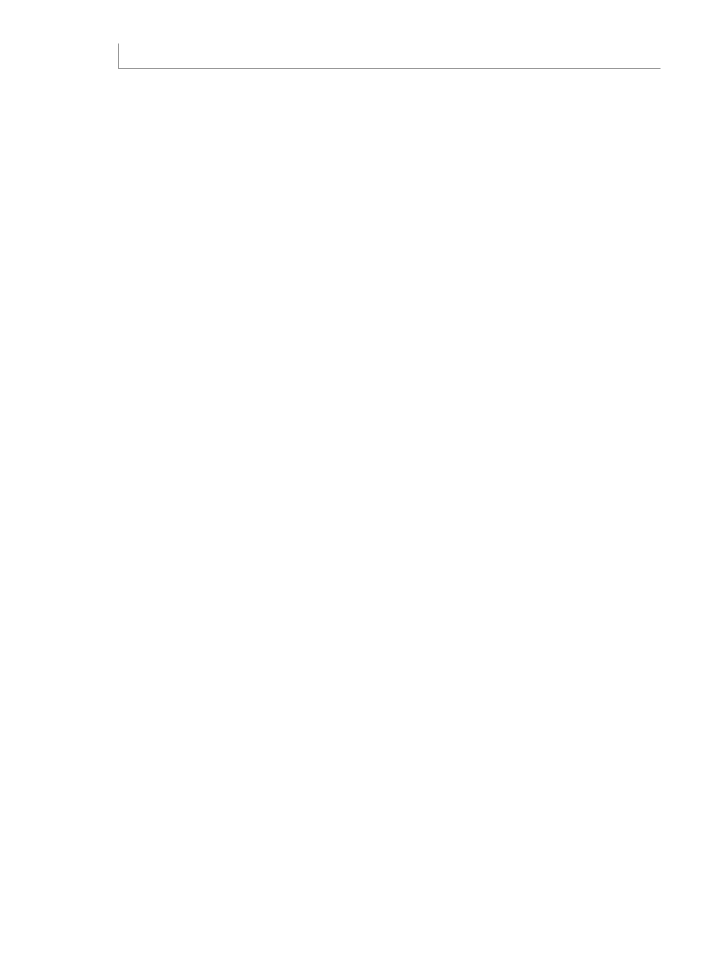
710
Microsoft Excel 2010 PL. Język VBA i makra. Akademia Excela
obsługa błędów
błąd wykonania nr 1004: niepowodzenie
odwołania do zakresu globalnego
obiektu, 650
błąd wykonania nr 9: indeks poza zakresem,
649
błędy powodowane przez różne wersje, 653
błędy wykryte miesiąc później, 648
błędy wykryte w fazie projektowania, 648
Err, 644, 647
ignorowanie błędów, 645
komunikaty o błędach, 640
On Error GoTo, 643
On Error Goto 0, 643
On Error Resume Next, 645
prowokowanie błędów, 647
obsługa plików, 399
obsługa wykresów, 255
obszar wydruku, 197
odbicie, 280
odczytywanie
dane z plików tekstowych zawierających
więcej niż 1 048 576 wierszy, 555
data i godzina ostatniego zapisania
skoroszytu, 125
informacje o rozdzielczości ekranu, 630
liczby z tekstu składającego się z liczb
i liter, 133
nazwa komputera, 628
pliki tekstowe po jednym wierszu, 553
rzeczywiste wartości stałych, 520
ścieżka do pliku, 634
trwała wartość daty i godziny, 125
zmienna USERID, 124
odświeżanie danych XML, 211
odświeżanie kwerend webowych, 467
odtwarzanie dźwięków, 633
odwołania do kolekcji, 65
odwołania do komórek, 167
odwołania bezwzględne, 174
odwołania mieszane, 174
odwołania do obiektów, 517
odwołania do tabel, 115
odwołania do wykresów, 255
odwołania do specyficznego wykresu, 258
odwołania do zakresu, 101, 106
odwołania do zakresu w innych
arkuszach, 103
odwołania do zakresu względem innego
zakresu, 104
odwołania względne, 55, 56, 57, 172
nazwy, 191
odwracanie zawartości komórki, 139
Office 2003, 29
Offset, 106
OHLC, 293
okienko badawcze, 29
okno informacyjne, 232
okresowe analizowanie danych, 475
określanie szablonu typu wykresu, 266
określanie wbudowanego typu wykresu, 260
OLAP, 210, 228, 352
On Error GoTo, 266, 643
On Error Goto 0, 519, 643
On Error Resume Next, 200, 266, 519, 557, 645
onAction, 660
onChange, 661
OneColorGradient, 278
OnTime, 475, 476
anulowanie makra zaplanowanego
wcześniej, 476
anulowanie wszystkich oczekujących
zaplanowanych makr, 477
definiowanie okna czasowego dla
aktualizacji, 476
harmonogramy, 477
planowanie słownego przypomnienia, 478
uruchamianie makra co dwie minuty, 479
uruchamianie makra za x minut
w przyszłości, 477
opcje debugowania, 81
opcje sortowania, 183
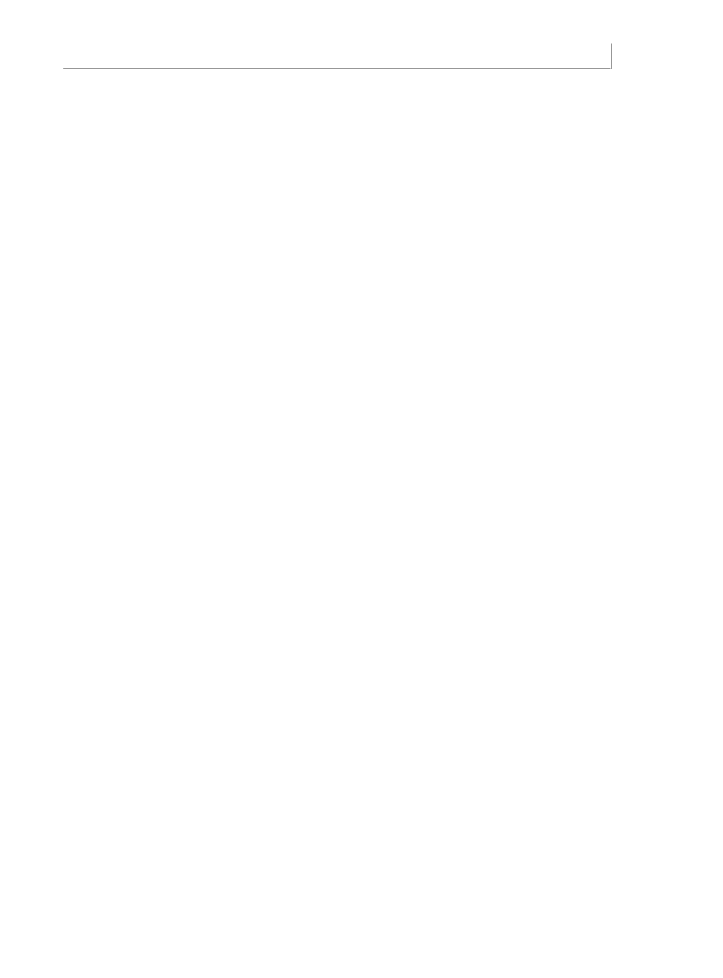
Skorowidz
711
Opcje tabeli przestawnej, 360
Open, 550
OpenLargeCSVFast, 402
OpenSchema, 573
OpenText, 71, 74, 75, 79, 97, 546, 549, 550, 552
operacje na plikach, 399
opis obiektów, metod i właściwości, 90
Opóźnij aktualizację układu, 362
opróżnianie tablic, 538
OptionButton, 244
OR, 329
oświetlenie, 291
Otwarcie-maks.-min.-zamknięcie, 293
otwieranie
dokument Worda, 523
plik, 550
plik w formacie rozdzielanym
separatorem, 550
plik z danymi o stałej szerokości, 546
połączenie ze źródłem danych, 210
skoroszyt, 206
P
PAGE.SETUP, 425
PageFields, 361
PageSetup, 425
parametry, 65, 66
parametry opcjonalne, 72
zdarzenia, 205
pasek narzędzi obiektu UserForm, 599
pasek narzędzi Szybki dostęp, 43
przycisk makra, 43
pasek przewijania, 607
paski danych, 397, 439, 442
DataBar, 443
dwukolorowe paski danych, 453
gradienty, 446
kolory osi, 444
kolory słupków, 443
liczby ujemne, 444
MaxPoint, 444
MinPoint, 444
słupki pełne, 446
PassAnArray, 543
PathSeparator, 160
Patterned, 278
Personal.xlsb, 120
Personal.xlsm, 41
pętle, 145, 310
Do, 151
For Each, 157, 158
For...Next, 145
wcześniejsze zakończenie pętli, 150
While...Wend, 156
zagnieżdżanie pętli, 151
PictureFormat, 274
piksele, 501
PivotCache.Create, 305
PivotColumnAxis, 355
PivotFields, 372, 396
PivotRowAxis, 355
PlaceGraph, 413
planowanie słownego przypomnienia, 478
planowanie uruchamiania makra co dwie
minuty, 479
pliki, 45, 159, 399
CSV, 402
customui.xml, 656
MDB, 559
pobieranie nazwy pliku, 252
przetwarzanie wszystkich plików
w katalogu, 159
RELS, 666
wczytywanie całego pliku tekstowego
do pamięci, 402
wyświetlanie listy plików w katalogu, 399
xlam, 685
xls, 47
xlsb, 47
xlsm, 46, 47, 670
xlsx, 45
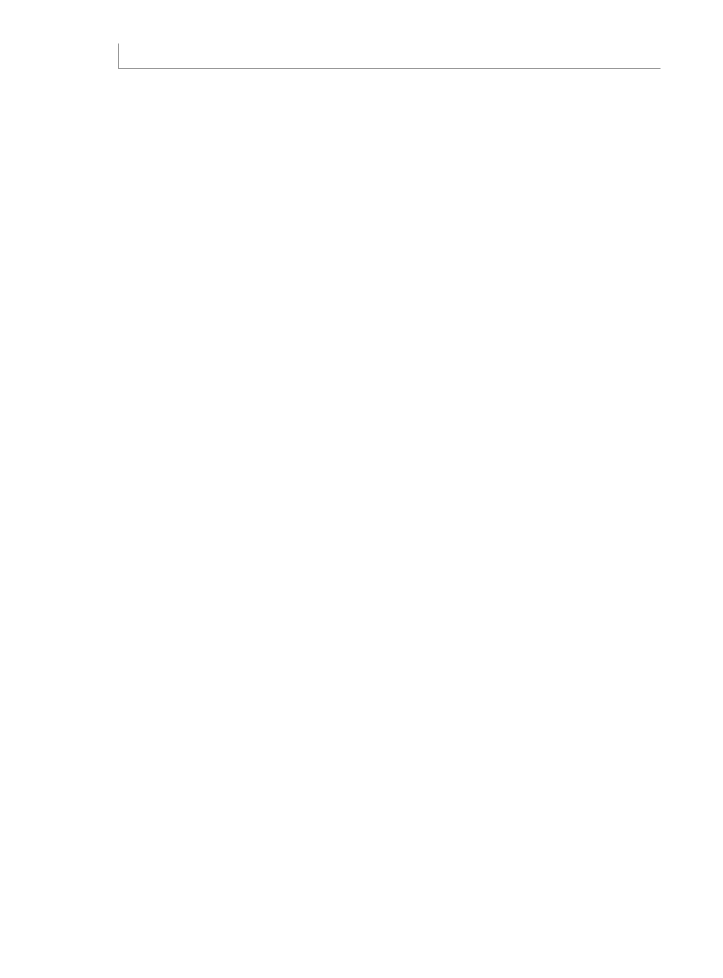
712
Microsoft Excel 2010 PL. Język VBA i makra. Akademia Excela
pliki tekstowe, 545
importowanie danych, 545
importowanie danych z plików
zawierających więcej niż 1 048 576
wierszy, 552
odczytywanie danych z plików
zawierających więcej niż 1 048 576
wierszy, 555
odczytywanie po jednym wierszu, 553
otwieranie pliku w formacie rozdzielanym
separatorem, 550
otwieranie pliku z danymi o stałej
szerokości, 546
pliki o stałej szerokości danych, 545
xlColumnDataType, 549
zapisywanie danych, 557
pobieranie danych z internetu, 465, 474
pobieranie nazwy pliku, 252
pobieranie rekordów z bazy danych, 566
Podgląd danych, 546
podpisy cyfrowe, 39
podsumowania danych, 571
podświetlanie wybranej komórki, 414
pokrętło, 246
pole do wprowadzania hasła, 429
pole kombi, 240
pole listy, 240
wybór wielu wartości, 241
pole tekstowe, 45, 231, 238
pole wyboru, 600
połączenie ADO, 564
połączenie z zewnętrznym źródłem danych, 563
pomoc VBA, 68
przeglądanie, 69
poprawność adresu e-mail, 126
Position, 363
poświata, 279
PowerPivot, 371, 393, 467
powiązanie makra z przyciskiem polecenia, 677
poziomy zdarzeń, 203
późne wiązanie, 513, 516, 518
PresetGradient, 278
PrintDrillIndicators, 355
PrintOut, 524
Private, 584, 626
problemy z hasłami, 652
problemy zgodności, 187
procedury obsługi zdarzeń, 205
procedury Property Get, 586
procedury Property Let, 586
ProgId, 615
programowanie formantów, 236
programowanie obiektów UserForm, 234
programowanie zdarzeń, 203
Project Explorer, 49
Projekt kwerendy, 566
Projektowanie, 260
Properties, 50, 233
Property Get, 586
Property Let, 586
Przechodzenie do — specjalnie, 112, 317
przechodzenie na koniec zbioru danych, 61
przechowywanie makr, 41, 690
przechwytywanie dotyczących aplikacji, 580
przeglądanie zbioru danych, 310
przeglądarka obiektów, 90, 520
przeglądarka plików, 634
Przejdź do — specjalnie, 317
przekazywanie tablic jako argumentów, 543
przeliczanie arkusza, 214
przełączenie aktywnego skoroszytu, 206
przesuwanie w przód w kodzie, 82
przeszukiwanie zakresu, 94
przetwarzanie plików tekstowych, 545
przetwarzanie plików w katalogu, 159
przetwarzanie w pętli, 310, 317
przezroczyste formularze, 623
przycisk makra na pasku narzędzi Szybki
dostępu, 43
przyciski opcji, 243
przyciski poleceń, 238
uruchamianie makra, 677
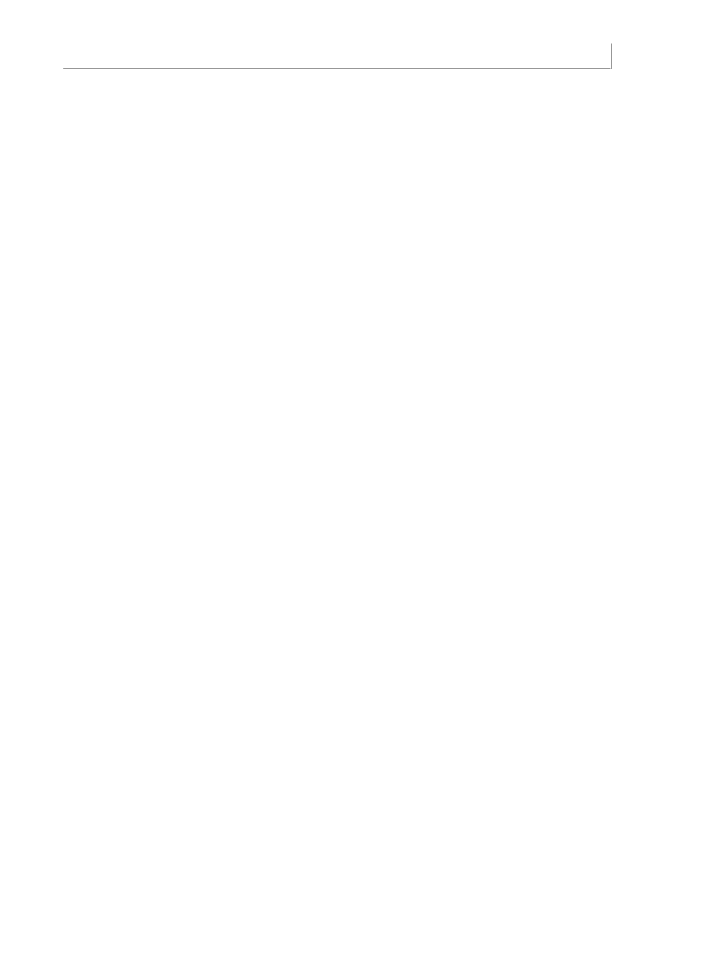
Skorowidz
713
przyciski pomocy, 592
przyciski-przełączniki, 606
przygotowanie do rejestracji makra, 51
przypisywanie makra, 44, 45
przypisywanie do formantu formularza, 44
przypisywanie do obiektu arkusza, 45
przypisywanie do obiektu graficznego, 677
Przypisywanie makra, 44
Przypisz makro, 45, 677
PTCache, 368
Public, 584, 626
publikowanie danych na stronach WWW, 480
VBA, 482
pułapki, 81
puste komórki, 111
Q
QueryClose, 236, 251, 252
QuickFillAverage, 539
QuickFillMax, 538
R
R1C1, 167, 172
ramki, 243
RAND, 110
Range, 93, 101, 106, 196, 525
RangeObject, 113
RangeObject.CurrentRegion, 112
ReadTxtLines, 403
recordset, 563
Redim, 542
RefEdit, 604, 605
zdarzenia, 605
References, 514
reguły formatowania warunkowego, 452
Reguły pierwszych/ostatnich, 440, 457
rejestrowanie makra, 34, 40, 51, 52
Autosumowanie, 59
odwołania względne, 56
tryb bezwzględny, 55
Rejestrowanie makra, 40, 52
RELS, 666
Remove, 591
RemoveControl, 236, 244, 250
Require Variable Declaration, 48
Research Pane, 29
Reset, 81
ResetRotation, 287
Resize, 108, 236
RetrieveNumbers, 133
ReturnMaxs, 140
ReverseContents, 139
ręczne filtrowanie dwóch lub większej liczby
elementów pola tabeli przestawnej, 381
RGB, 276, 500, 501
RibbonCustomizer, 667
robienie pozytywnego wrażenia na klientach, 414
RotationX, 286
RotationY, 286
RotationZ, 286
RowAxisLayout, 354, 396
RowFields, 361, 363
Rows, 109
RowSource, 240
rozdzielanie arkuszy na osobne skoroszyty, 404
rozdzielanie tekstu, 135
rozdzielczość ekranu, 630
rozmiar wykresu, 257
rozwijane tabele przestawne, 421
Run to Cursor, 83
Run/Reset, 81
S
Schedule.xls, 477
ScheduleAnything, 477, 480
ScheduleSpeak, 478
ScheduleSpeech, 479
ScheduleTheDay, 475
ScheduleWithCancelOption, 478
screentip, 661
Scripting.FileSystemObject, 159
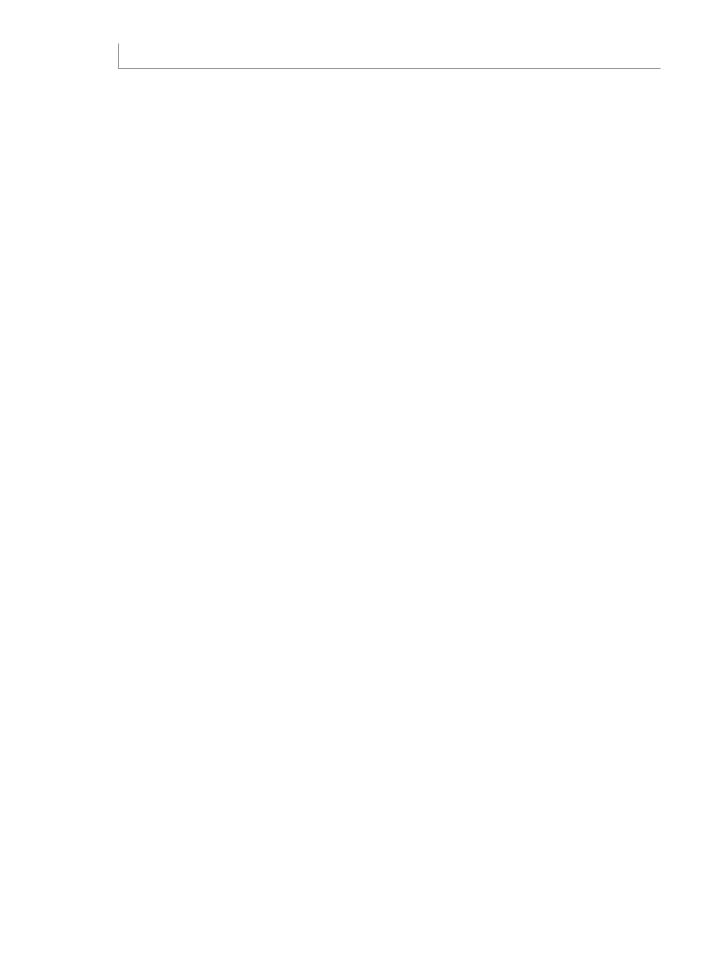
714
Microsoft Excel 2010 PL. Język VBA i makra. Akademia Excela
Scroll, 236, 244, 250, 608
ScrollBar, 607
zdarzenia, 608
Select, 76, 97
Select Case, 142, 160, 163
Case Else, 163
wyrażenie testowe, 163
złożone wyrażenia w instrukcjach Case, 164
SelectAll, 609
Selection, 76, 524
EndKey, 524
HomeKey, 524
TypeText, 524
SeriesCollection, 294
Set, 585
Set Next Statement, 83
SetElement, 255, 268, 269
stałe, 270
SetFirstPriority, 441, 453
SetLastPriority, 441
SetPresetCamera, 281
SetTimer, 633
SG.Axes.Horizontal.Axis, 503
SG.Axes.Vertical, 492, 493
SG.SeriesColor.Color, 504
Shadow, 274
Shapes, 256
Sheet, 117
SheetChange, 413
SheetExists, 122
ShellAboutA, 631
ShellExecuteA, 611
Show, 234
ShowAllData, 340
ShowDetail, 395
ShowDrillIndicators, 355
showImage, 661
showItemImage, 661
showItemLabel, 661
showLabel, 661
ShowModal, 610
ShowTableStyleColumnHeaders, 355
ShowTableStyleColumnStripes, 355
ShowTableStyleLastColumn, 355
ShowTableStyleRowHeaders, 355
ShowTableStyleRowStripes, 355
silnik ACE, 560
silnik Microsoft Jet, 560
size, 661
sizeString, 661
skale kolorów, 440, 447
skalowanie miniwykresów, 492
skoroszyt, 120
Skoroszyt binarny programu Excel (.xlsb), 47
Skoroszyt makr osobistych, 41
Skoroszyt programu Excel (.xlsx), 45
Skoroszyt programu Excel 97 – 2003 (.xls), 47
Skoroszyt programu Excel z obsługą makr
(.xlsm), 46, 47
skos, 287
Skos, 287
skrótowy sposób odwoływania się
do zakresów, 103
skróty klawiaturowe, 676
skumulowane wykresy warstwowe, 298
Slicer, 182, 391
SlicerCache, 391
SlicerCaches, 352
SlicerItem, 391
SlicerItems, 352
Slicers, 352
SlowAverage, 540
słowne przypomnienie, 478
słupki danych, 443
słupki serii danych, 277
SmartArt, 184
sndPlaySoundA, 633
SoftEdge, 274, 280
SortConcat, 135
sorter, 137
sortowanie, 183, 427
sortowanie cyfr i liter, 137
sortowanie według koloru, 183
sortowanie z konkatenacją, 135
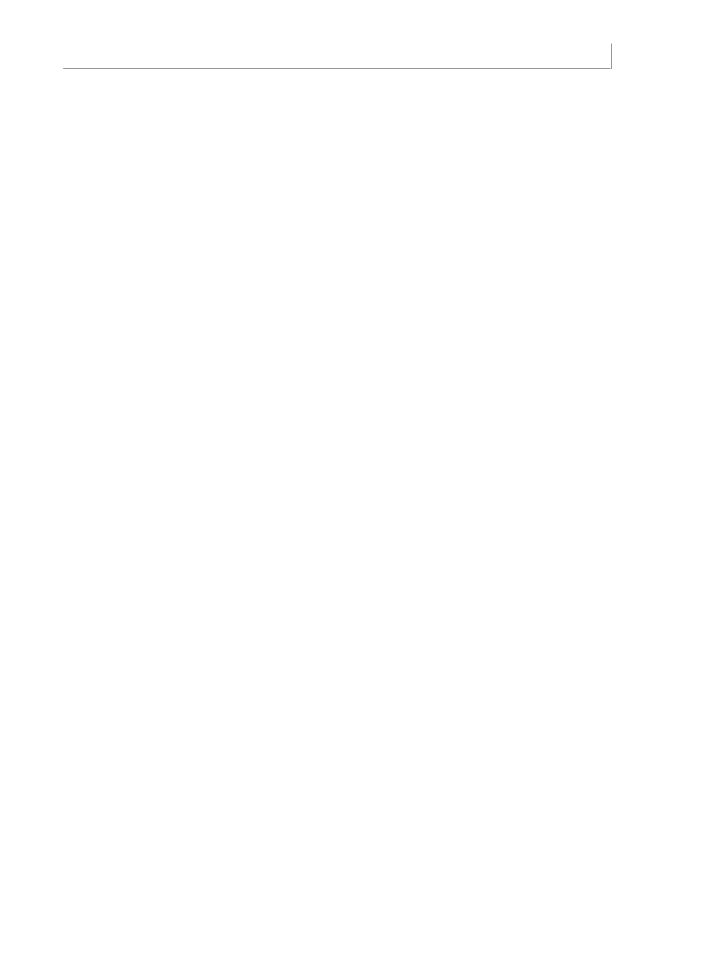
Skorowidz
715
SortUsingCustomLists, 355
SparkLineGroup, 490, 506
SparkLineGroups.Add, 490
sparklines, 181, 489
SpecialCells, 112, 113, 114, 339, 340, 433
SpecialRange, 433
SpinButton, 247, 607
SpinDown, 247
SpinUp, 247
SplitWorkbook, 404
sprawdzanie istnienia nazwy, 199
sprawdzanie istnienia pola, 573
sprawdzanie istnienia tabel, 573
sprawdzanie poprawności adresu e-mail, 126
sprawdzanie wielu warunków, 162, 163
sprawdzanie, czy komórka jest pusta, 111
sprawdzanie, czy skoroszyt jest otwarty, 121
sprawdzanie, czy w otwartym skoroszycie
istnieje arkusz, 122
sprawdzanie, czy w sieci jest otwarty plik
Excela, 629
SQL, 566, 568
SQL Server, 560, 576
SQL Server Analysis Services, 393
stałe, 72, 520
odczytywanie rzeczywistych wartości, 520
state_period, 143
StaticRAND, 142
statyczne liczby losowe, 142
Step, 149
Step Into, 78
sterowanie przepływem, 160
If...Then...Else, 161
Select Case, 163
StoreDashboard, 510
stosowanie tablic w nazwach, 197
strefy upuszczania, 357
StringElement, 135
Strona sieci Web, 480, 485
strony WWW, 465, 482
styl odwołań
A1, 167
R1C1, 172
W1K1, 95, 167
style wykresu, 266
Style wykresu, 267
SubtotalLocation, 354
SUMA, 59, 60
SumColor, 128
sumowanie komórek na podstawie
wewnętrznego koloru, 128
superformuły, 178
supertip, 661
suwak, 607
system ERP, 27
system pomocy w formularzach UserForm, 618
system zarządzania zawartością, 483
szablony typu wykresu, 266
szkolenie użytkowników, 648
Ś
ścieżka dostępu, 121, 634
T
Tabela przestawna, 357
tabele, 115, 183
dostęp do tabeli, 115
nazwy, 196
OLAP, 393
tworzenie, 175
Tabele połączone, 690
tabele przestawne, 182, 306, 351
ActiveFilters, 354
AllowMultipleFilters, 354
automatyczne sortowanie, 377
AutoSort, 377
bufor fragmentatora, 390
CalculatedFields, 394
Calculation, 374
ClearAllFilters, 353
ClearTable, 353
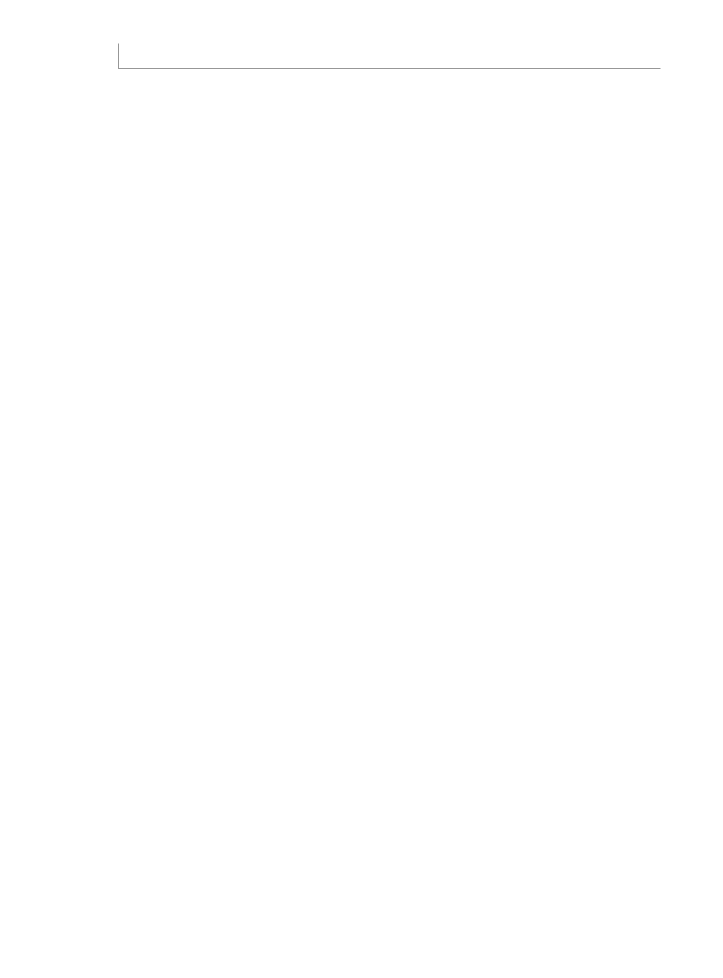
716
Microsoft Excel 2010 PL. Język VBA i makra. Akademia Excela
tabele przestawne
CompactLayoutColumnHeader, 354
CompactLayoutRowHeader, 354
CompactRowIndent, 354
ConvertToFormulas, 354
definiowanie bufora tabeli przestawnej, 361
DisplayAllMemberPropertiesInTooltip, 354
DisplayContextTooltips, 354
DisplayFieldCaptions, 354
DisplayMemberPropertyTooltips, 355
dodawanie pól do obszaru danych, 363
eliminowanie pustych komórek w obszarze
wartości, 377
Excel 2007, 353
Excel 2010, 352
FieldListSortAscending, 355
filtr raportu, 378
filtrowanie tabel przestawnych OLAP, 392
filtrowanie zestawu rekordów, 395
filtrowanie źródła danych, 381
filtry tematyczne, 381, 382
filtry wyszukiwania, 387
fragmentatory, 352, 390
grupowanie dat według miesięcy,
kwartałów i lat, 371
InGridDropZones, 355
kod VBA, 365
konfiguracja, 362
konfiguracja pola danych, 363
LayoutRowDefault, 355
Lista pól tabeli przestawnej, 357
ManualUpdate, 362
modyfikacja układu, 395
obliczanie liczby rekordów, 371
ograniczenia zbiorów identyfikowanych
przez nazwę, 393
określanie rozmiaru tabeli przestawnej, 366
opcje obliczeniowe, 376
PivotColumnAxis, 355
PivotRowAxis, 355
Position, 363
PowerPivot, 393
PrintDrillIndicators, 355
replikacja raportu dla wszystkich
produktów, 378
ręczne filtrowanie dwóch lub większej liczby
elementów pola tabeli przestawnej, 381
RowAxisLayout, 354, 396
rozwijane tabele przestawne, 421
ShowDetail, 395
ShowDrillIndicators, 355
ShowTableStyleColumnHeaders, 355
ShowTableStyleColumnStripes, 355
ShowTableStyleLastColumn, 355
ShowTableStyleRowHeaders, 355
ShowTableStyleRowStripes, 355
Slicer, 391
SlicerCache, 391
SlicerItem, 391
SortUsingCustomLists, 355
statyczne podsumowanie, 368
strefy upuszczania, 357
SubtotalLocation, 354
tabele OLAP, 393
TableStyle2, 356
tworzenie, 356, 361, 362
układ kompaktowy, 360, 396
układ konspektu, 396
układ raportu, 396
układ tabelaryczny, 396
ustawienia układu raportu, 396
VBA, 361
wersje tabel przestawnych, 352
wielokrotne wykorzystanie danych, 364
wykorzystanie wielu pól wartości, 370
wyliczane elementy, 394
wyliczane pola danych, 394
wyłączanie przeliczania, 362
wyłączanie sum częściowych dla tabel
z wieloma polami wierszy, 396
wyświetlanie procentów, 374
zaawansowane własności, 369
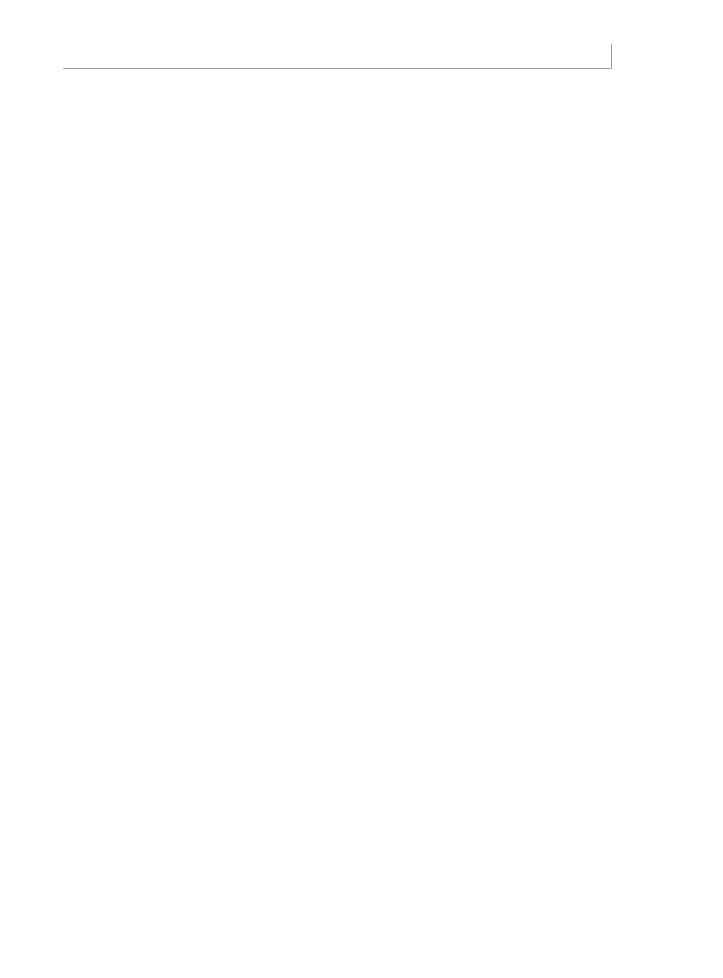
Skorowidz
717
zapis zwrotny, 352
zarządzanie porządkiem sortowania, 377
zbiory, 353
zbiory danych identyfikowane przez
nazwę, 392
TableStyle2, 356
tablice, 535
deklaracja, 535
macierze, 536
opróżnianie, 538
przekazywanie jako argumenty, 543
średnia wartości w kolumnach, 540
Tablice wielowymiarowe, 536
Transpose, 541
wypełnianie danymi, 537
zastosowanie, 540
tablice dynamiczne, 541
rozmiar tablicy, 542
TabStop, 619
TabStrip, 602, 604
zdarzenia, 604
tag, 661
Target, 205
tekstury, 277
Terminate, 236
testowanie makra, 54
TextBox, 239
TextCaseChange, 432
TextFrame2, 274
ThemeColor, 498, 499
Then, 161
ThisWorkbook, 50, 117, 203
ThisWorkbook.Save, 690
ThousandsSeparator, 76
ThreeD, 274, 281
TIME, 477
TintAndShade, 499
title, 661
ToggleButton, 606
zdarzenia, 606
TrailingMinusNumbers, 76, 653
transponowanie danych, 417
Transpose, 541
TransposeData, 417
TrickyFormatting, 453
trwałe wartości daty i godziny, 125
tryb działania krokowego, 79
tryb Gotowy, 476
tryb zgodności, 186
TwoColorGradient, 278
tworzenie
bufor tabeli przestawnej, 305
dodatki, 683
dokumenty Worda, 522
dynamiczne wykresy w formularzach
UserForm, 304
filtr zaawansowany, 319
fragmentatory, 390, 391
funkcje, 117
ikony, 669
kolekcje, 588
kolekcje w module klasy, 590
koszyki wykresu częstości, 295
kwerendy webowe, 467
miniwykresy, 490
nazwy, 190
niepowtarzalne kombinacje dwóch lub
większej liczby pól, 326
obiekty, 517, 584
obiekty UserForm, 232
przycisk makra na pasku narzędzi Szybki
dostęp, 43
przycisk makra na wstążce, 42
skumulowane wykresy warstwowe, 298
strony WWW, 482
system pomocy w formularzach
UserForm, 618
tabele, 175, 574
tabele przestawne, 306, 356, 361
typy definiowane przez użytkowników, 594
wiele indywidualnych miniwykresów
na wykresie typu dashboard, 508
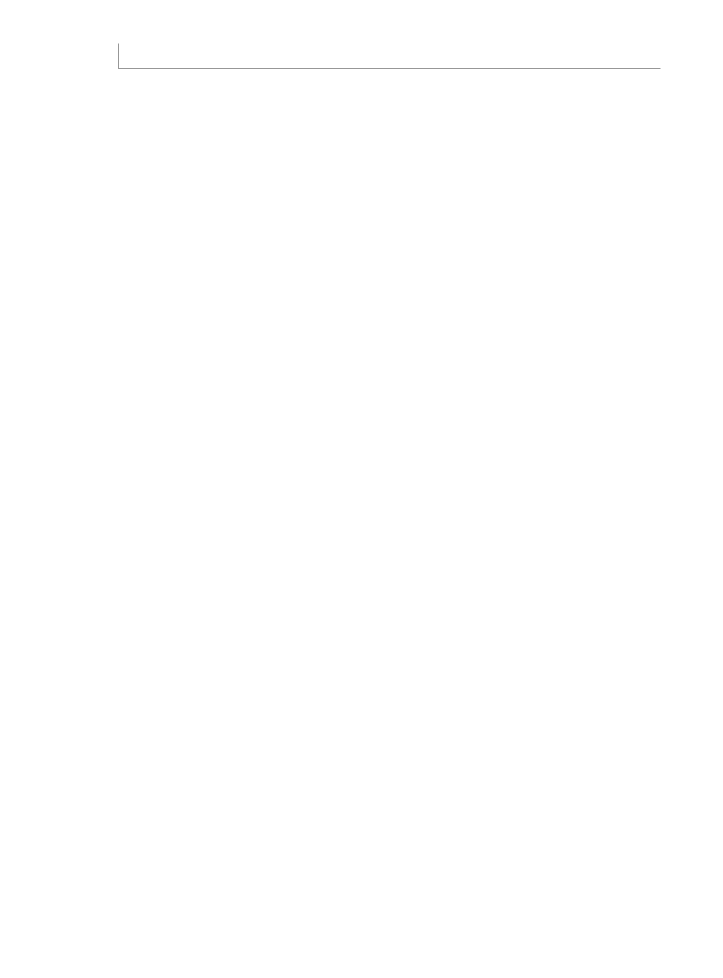
718
Microsoft Excel 2010 PL. Język VBA i makra. Akademia Excela
tworzenie
współdzielona baza danych Accessa, 562
wykresy, 256
wykresy dashboard, 507
wykresy OHLC, 294
wykresy przestawne, 305
zaawansowane wykresy, 292
zestawy ikon dla podzbioru zakresu, 451
zmienne obiektowe, 585
Tworzenie nowych kolorów motywu, 497
Tworzenie tabeli przestawnej, 357
typ kursora, 563
Type..End Type, 594
typy definiowane przez użytkowników, 594
tworzenie, 594
zmienne, 594
typy nazw, 193
typy plików, 45
typy skosu, 288
typy wykresów, 261
tytuł okna dialogowego, 635
tytuł wykresu, 274
U
Układ, 260
układ wykresu, 266
ukryte skoroszyty, 690
przechowywanie makr, 690
ukrywanie
nazwy, 199
obiekty UserForm, 234
umieszczenie wykresu w komentarzu, 412
unikatowe wartości, 129
Union, 110
UniqueValues, 129
Unload, 234
UnselectAll, 609
Until, 155
Update, 568
URL, 466
uruchamianie grupy instrukcji bez trybu
krokowego, 83
uruchamianie makra, 42, 655, 675
formanty ActiveX, 678
hiperłącza, 680
obiekty graficzne, 677
przycisk polecenia, 677
skróty klawiaturowe, 676
uruchamianie makra co dwie minuty, 479
uruchamianie makra za x minut
w przyszłości, 477
Uruchom okno dialogowe, 36
UserForm, 231
UserForm_Initialize, 641
USERID, 124
UserPicture, 294
usprawnianie zarejestrowanego kodu, 92, 97
Ustaw obszar wydruku, 197
ustawianie pułapek, 81, 88
Ustawienia makr, 38
Ustawienia strony, 646
Usuń duplikaty, 440
usuwanie
dodatki, 689
duplikaty z zakresu, 129
formularze UserForm z pamięci, 234
nazwy, 192
pułapki, 82
rekordy z bazy danych, 571
Użyj odwołań względnych, 36, 61
V
Variant, 537
VBA, 25, 29, 33, 34, 63, 64
deklaracja zmiennych, 157
Dim, 157
Do, 151
elementy składowe języka, 67
Excel 2010, 181
Filtr zaawansowany, 318
For Each, 157
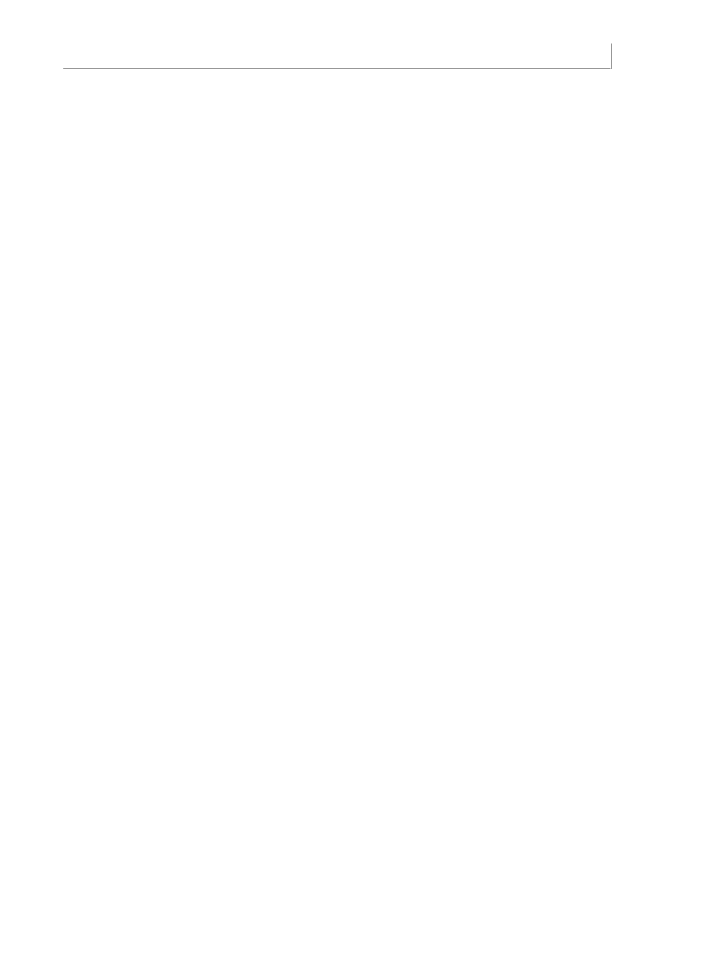
Skorowidz
719
For...Next, 145
If...Then...Else, 160, 161
Immediate, 73
metody, 64, 65
moduły, 68
MsgBox, 69
New, 517
obiekty, 64, 517
obsługa błędów, 519, 639
parametry, 65, 66
parametry opcjonalne, 72
pętle, 145
pomoc, 68, 69
publikowanie danych na stronach WWW,
482
Select Case, 142, 160, 163
słowa kluczowe, 76
stałe, 72
sterowanie przepływem, 160
struktura kodu, 64
tabele przestawne, 361
While...Wend, 156
Windows API, 625
With...End With, 96
wizualizacja danych, 441
właściwości, 66, 77
wykresy, 255
zmienne obiektowe, 157
vbAppTaskManager, 252
vbAppWindows, 252
VBAProject, 49
vbFormCode, 252
vbFormControlMenu, 252
Version, 186, 187
View Code, 49, 53
visible, 661
VisibleCellsOnly, 310
Visual Basic, 34, 36
Visual Basic for Applications, 25
VLOOKUP, 200
W
W1K1, 95, 114, 167
wartości maksymalne, 140
Watches, 87, 89, 520
wczesne wiązanie, 513
wcześniejsze zakończenie pętli, 150
wczytywanie całego pliku tekstowego
do pamięci, 402
wdInLine, 520
wdPasteOLEObject, 520
Web 2.0, 466
wersja aktywnej aplikacji Excela, 187
wersje Excela, 29
wersje tabel przestawnych, 352
weryfikacja danych wprowadzanych
w polach, 250
While, 155
While...Wend, 156
Widok SQL, 566
Width, 614
wielokolumnowe pola list, 621
Windows, 29
Windows — informacje, 631
Windows API, 29, 625
blokowanie ikony zamykającej okno
UserForm, 632
deklaracje API, 626
dynamiczny zegar, 632
odczytywanie informacji o rozdzielczości
ekranu, 630
odczytywanie nazwy komputera, 628
odczytywanie ścieżki do pliku, 634
odtwarzanie dźwięków, 633
okno dialogowe O programie, 631
sprawdzenie, czy w sieci jest otwarty plik
Excela, 629
WinUserName, 124
With...End With, 96, 363
WithEvents, 580, 621
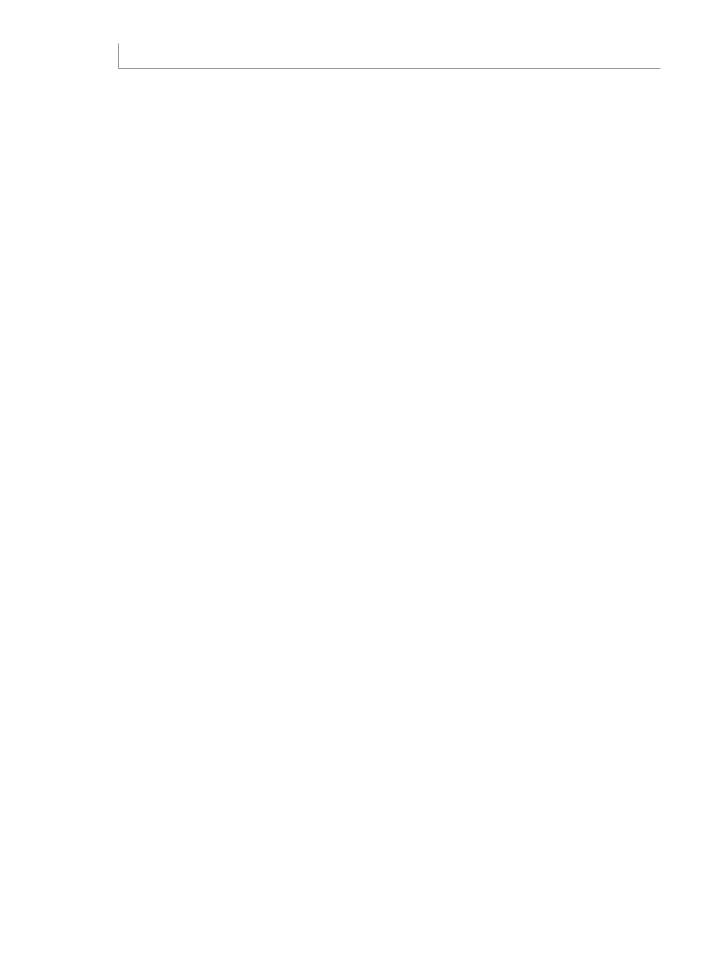
720
Microsoft Excel 2010 PL. Język VBA i makra. Akademia Excela
wizualizacja danych, 397, 439
duplikujące się wartości, 440
FormatConditions, 441
paski danych, 439, 442
Powyżej/poniżej średniej, 440
Reguły pierwszych/ostatnich, 440
skale kolorów, 440, 447
VBA, 441
wyróżnianie komórek, 440
zestawy ikon, 440, 448
wklejanie instrukcji, 96
właściwości, 50, 66, 77, 584
Cells, 105, 106
Columns, 109
CurrentRegion, 112
Excel8CompatibilityMode, 188
FileFormat, 187
IsAddin, 686
MultiSelect, 241
Name, 192
NumberFormat, 463
Offset, 106
Range, 102, 106
Resize, 108
Rows, 109
Version, 187
Włącz wszystkie makra (niezalecane, może
zostać uruchomiony niebezpieczny kod), 39
Word, 407, 513
obiekty, 521
Word.Application, 515
Word.Application.Visible, 518
WordEarlyBinding, 515
WordLateBinding, 517
Workbook_Activate, 205
Workbook_AddInInstall, 210
Workbook_AddInUninstall, 210
Workbook_AfterXmlExport, 211
Workbook_AfterXmlImport, 211
Workbook_BeforeClose, 208, 684
Workbook_BeforePrint, 207, 580
Workbook_BeforeSave, 207
Workbook_BeforeXmlExport, 211
Workbook_BeforeXmlImport, 211
Workbook_Deactivate, 206
Workbook_NewSheet, 209
Workbook_Open, 206, 582, 683
Workbook_PivotTableCloseConnection, 210
Workbook_PivotTableOpenConnection, 210
Workbook_RowsetComplete, 210
Workbook_SheetActivate, 212
Workbook_SheetBeforeDoubleClick, 212
Workbook_SheetBeforeRightClick, 212
Workbook_SheetCalculate, 212
Workbook_SheetChange, 212
Workbook_SheetDeactivate, 212
Workbook_SheetFollowHyperlink, 213
Workbook_SheetPivotTableUpdate, 213
Workbook_SheetSelectionChange, 213
Workbook_Sync, 210
Workbook_WindowActivate, 209
Workbook_WindowDeactivate, 209
Workbook_WindowResize, 209
Workbooks, 71, 103
Open, 550
OpenText, 552
Worksheet, 588
Worksheet_Activate, 213
Worksheet_BeforeDoubleClick, 214, 422
Worksheet_BeforeRightClick, 214
Worksheet_Calculate, 214
Worksheet_Change, 216
Worksheet_Deactivate, 213
Worksheet_FollowHyperlink, 217
Worksheet_PivotTableUpdate, 218
Worksheet_SelectionChange, 216, 414
Worksheets, 103, 588
Add, 66
wprowadzanie
argumenty, 119
czas w formacie militarnym, 217
formuły w stylu A1, 171
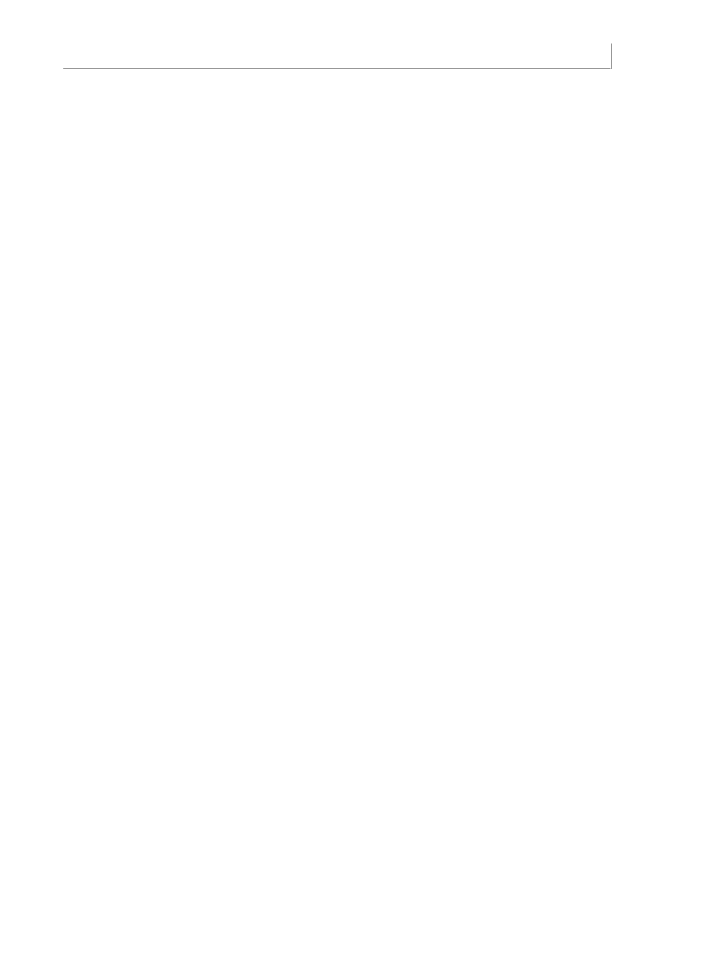
Skorowidz
721
formuły w stylu W1K1, 171
hasła, 429
rekordy do bazy danych, 565
write-back, 352
WriteMembershipHTML, 484
wskaźnik postępu wykonywania operacji
w komórce, 428
współdzielenie funkcji użytkownika, 120
wstawianie
formanty, 233
funkcje, 118
moduły, 50, 68
moduły klasy, 579
obiekty UserForm, 233
tekst do dokumentu Worda, 524
Wstawianie funkcji, 118
Wstawianie hiperłącza, 680
Wstążka, 181
Deweloper, 35
dostosowywanie, 42, 655
Formatowanie, 274
grupy kart, 42
przycisk makra, 42
Układ, 268
WWW, 466
wybór dynamicznego zakresu dat, 315
wybór tylko widocznych komórek, 316
wydobywanie danych, 309
wykonywanie kodu krok po kroku, 78, 642
wykorzystywanie zdarzeń, 204
wykresy, 181, 255
Chart, 256
ChartFormat, 274
ChartObject, 256
format 3-W, 287
formatowanie efektu odbicia, 280
formatowanie elementów wykresu, 275
formatowanie krawędzi wygładzonych, 280
formatowanie ustawień cienia, 280
formatowanie ustawień efektu
obrotu 3-W, 281
formatowanie ustawień linii, 279
formatowanie ustawień poświaty, 279
globalne ustawienia wykresów, 260
High-Low-Close, 293
HLC, 293
komentarze, 412
koszyki wykresu częstości, 295
lokalizacja, 257
Maks.-min.-zamknięcie, 293
modyfikacja, 260
obiekty UserForm, 304
OHLC, 293
określanie wbudowanego typu wykresu, 260
Otwarcie-maks.-min.-zamknięcie, 293
Projektowanie, 260
rozmiar, 257
SetElement, 268
skos, 287
skumulowane wykresy warstwowe, 298
style, 266
szablony typu wykresu, 266
tworzenie, 256
typy wykresów, 261
tytuł wykresu, 274
tytuły osi, 274
układ, 260, 266
VBA, 255
wypełnianie elementów deseniami, 277
zaawansowane wykresy, 292
zapisywanie wykresów jako obiektów
graficznych, 303
zdarzenia, 211, 218
zmiana stylu, 266
zmiana tytułu, 274
zmiana układu, 266
wykresy osadzone, 218
wykresy przestawne, 305
tabele przestawne, 305
wyliczane elementy, 394
wyliczane pola danych, 394
Wyłącz wszystkie makra bez powiadomienia, 38
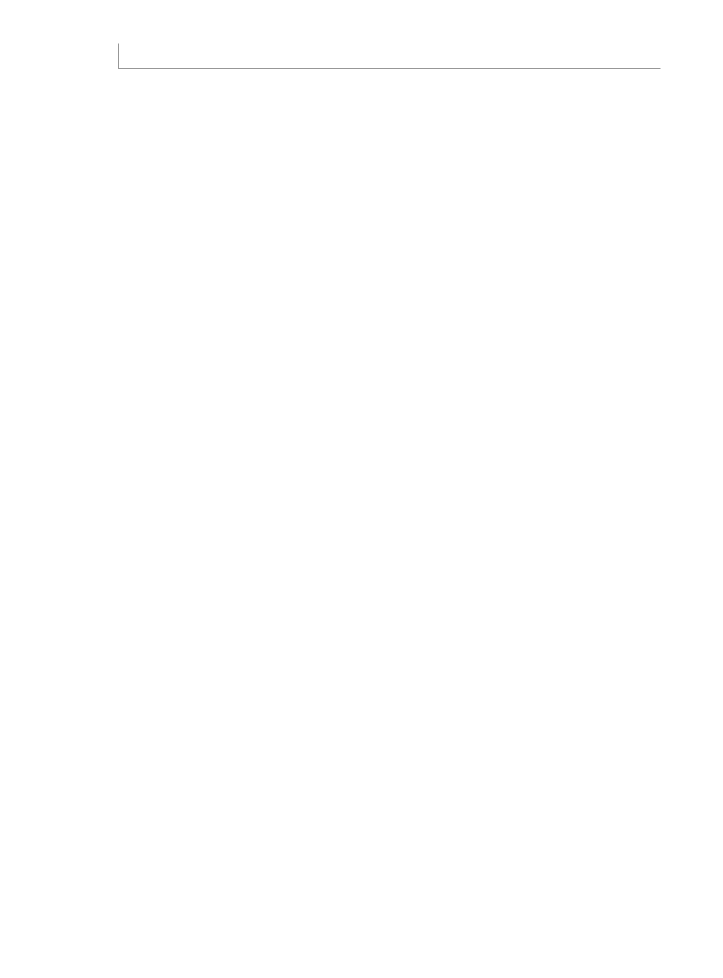
722
Microsoft Excel 2010 PL. Język VBA i makra. Akademia Excela
Wyłącz wszystkie makra i wyświetl
powiadomienie, 39
Wyłącz wszystkie makra oprócz makr
podpisanych cyfrowo, 39
wyłączanie
kilka list rozwijanych Autofiltra, 349
przeliczanie tabeli przestawnej, 362
sumy częściowe dla tabel z wieloma polami
wierszy, 396
wyodrębnianie listy niepowtarzalnych
wartości, 320, 322
wyodrębnianie z poziomu interfejsu
użytkownika, 320
wypełnianie elementów wykresu deseniami, 277
wypełnianie tablic danymi, 537
Wypełnienie kształtu, 276
wypełnienie obiektu, 276
wyróżnianie całego wiersza w celu pokazania
najwyższej wartości sprzedaży, 462
wyróżnianie komórek, 440
wyróżnienie wybranej komórki, 415
wyróżnianie pierwszego wystąpienia każdej
wartości w zakresie, 461
Wyszukaj, 476
wyszukiwanie ciągu w tekście, 139
wyszukiwanie pierwszej komórki o niezerowej
długości w zakresie, 131
Wyświetl strony filtra raportu, 378
wyświetlanie
aktywne klawisze, 618
lista plików w katalogu, 399
nazwa bieżącego skoroszytu w komórce , 120
nazwa bieżącego skoroszytu wraz ze ścieżką
dostępu w komórce , 121
odwołania w stylu W1K1, 168
Wytnij, 476
Wytnij/Wklej, 176
wywoływanie obiektów UserForm, 234
X
xl3DArea, 264
xl3DAreaStacked, 264
xl3DAreaStacked100, 264
xl3DBarClustered, 263
xl3DBarStacked, 263
xl3DBarStacked100, 263
xl3DColumn, 261
xl3DColumnClustered, 261
xl3DColumnStacked, 261
xl3DColumnStacked100, 261
xl3DLine, 262
xl3DPie, 262
xl3DPieExploded, 263
xlAboveAverage, 456
xlAddIn, 687
xlApp, 580
xlArea, 264
xlAreaStacked, 264
xlAreaStacked100, 264
xlAtBottom, 395
xlAtTop, 395
xlBarClustered, 263
xlBarOfPie, 263
xlBarStacked, 263
xlBarStacked100, 263
xlBelowAverage, 456
xlBubble, 265
xlBubble3DEffect, 265
xlCaptionContains, 387
xlCellType, 113
xlCellTypeVisible, 339
xlChart, 582
xlColumnClustered, 261
xlColumnDataType, 549
xlColumnStacked, 261
xlColumnStacked100, 261
xlCompactRow, 396
xlConeBarClustered, 263
xlConeBarStacked, 263
xlConeBarStacked100, 264
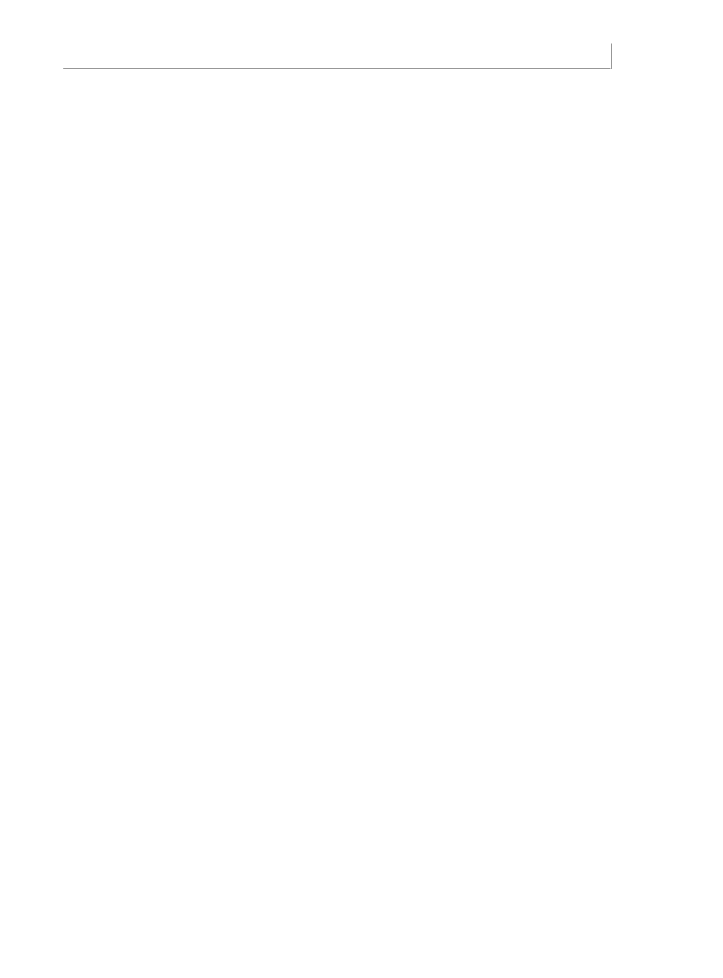
Skorowidz
723
xlConeCol, 262
xlConeColClustered, 261
xlConeColStacked100, 262
xlCylinderBarClustered, 263
xlCylinderBarStacked, 263
xlCylinderBarStacked100, 263
xlCylinderCol, 261
xlCylinderColClustered, 261
xlCylinderColStacked, 261
xlCylinderColStacked100, 261
xlDataBarAxisAutomatic, 444
xlDataBarFillSolid, 446
xlDelimited, 72, 73
xlDirection, 77
xlDoughnut, 265
xlDoughnutExploded, 265
xlDuplicate, 458
xlEndsWith, 460
xlExpression, 461
xlFilterAboveAverage, 315
xlFilterBelowAverage, 315
xlFilterCellColor, 314
xlFilterCopy, 340
xlFilterDatesInPeriodJanuary, 316
xlFilterDatesInPeriodQuarter1, 316
xlFilterDatesInPeriodQuarter2, 316
xlFilterDatesInPeriodQuarter3, 316
xlFilterDatesInPeriodQuarter4, 316
xlFilterDatesNextYear, 316
xlFilterDynamic, 315
xlFilterFontColor, 314
xlFilterIcon, 314
xlFilterLastMonth, 316
xlFilterLastQuarter, 316
xlFilterLastWeek, 316
xlFilterLastYear, 316
xlFilterNextMonth, 316
xlFilterNextQuarter, 316
xlFilterNextWeek, 316
xlFilterNextYear, 316
xlFilterNoFill, 314
xlFilterNoIcon, 315
xlFilterThisMonth, 316
xlFilterThisQuarter, 316
xlFilterThisWeek, 316
xlFilterThisYear, 316
xlFilterToday, 316
xlFilterTomorrow, 316
xlFilterValues, 313
xlFilterYearToDate, 316
xlFilterYesterday, 316
xlFixedWidth, 72, 73
xlLine, 262
xlLineMarkers, 262
xlLineMarkersStacked, 262
xlLineMarkersStacked100, 262
xlLineStacked, 262
xlLineStacked100, 262
XLM, 426
xlOpenAddIn, 687
xlOpenXMLWorkbook, 187
xlOutlineRow, 396
xlPercentDifferenceFrom, 375
xlPercentOfTotal, 374
xlPie, 262
xlPieExploded, 263
xlPieOfPie, 263
xlPyramidBarClustered, 264
xlPyramidBarStacked, 264
xlPyramidBarStacked100, 264
xlPyramidCol, 262
xlPyramidColClustered, 262
xlPyramidColStacked, 262
xlPyramidColStacked100, 262
xlRadar, 265
xlRadarFilled, 265
xlRadarMarkers, 265
xls, 47
xlsb, 47
xlsm, 46, 47, 670, 685
xlSparkColumn, 490
xlSparkColumn100, 490
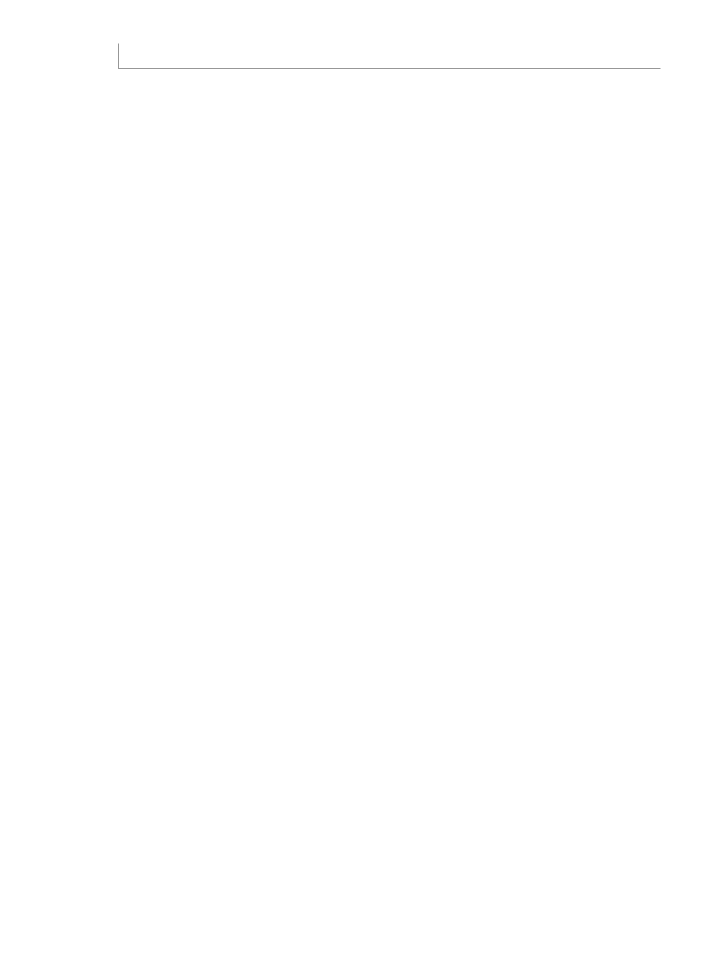
724
Microsoft Excel 2010 PL. Język VBA i makra. Akademia Excela
xlSparkColumnStacked100, 506
xlSparkLine, 490
xlSrcExternal, 197
xlSrcRange, 196
xlStockHLC, 265
xlStockOHLC, 265
xlStockVHLC, 265
xlStockVOHLC, 265
xlSurface, 265
xlSurfaceTopView, 265
xlSurfaceTopViewWireframe, 265
xlSurfaceWireframe, 265
xlsx, 45
xlTabularRow, 396
xlTextParsingType, 72
xlTextString, 460
xlThemeColorAccent1, 499
xlThemeColorAccent6, 499, 500
xlTimePeriod, 460
xlTrailingMinusNumbers, 550
xlUnique, 458
xlXYScatter, 264
xlXYScatterLines, 264
xlXYScatterLinesNoMarkers, 264
xlXYScatterSmooth, 264
xlXYScatterSmoothNoMarkers, 264
Z
zaawansowane wykresy, 292
zabezpieczanie kodu, 651
zagnieżdżanie instrukcji
If, 164
pętle, 151
zakładki, 602
zakładki w dokumentach Worda, 529
zakresy, 101
Areas, 114
Cells, 105
Columns, 109
CurrentRegion, 112
część wspólna dwóch zakresów, 110
definiowanie zakresu, 109
Intersect, 110
łączenie wielu zakresów, 110
nazwy, 200
nieciągły zakres, 114
odwołania do zakresu w innych
arkuszach, 103
odwołania do zakresu względem innego
zakresu, 104
Offset, 106
puste komórki, 111
Range, 101
Resize, 108
Rows, 109
składnia instrukcji określającej zakres, 102
skrótowy sposób odwoływania się
do zakresów, 103
Union, 110
zakresy identyfikowane przez nazwy, 102
zaznaczanie zakresu, 105, 112
zmiana rozmiaru zakresu, 108
zamykanie
dodatek, 689
dokument Worda, 523
połączenie ze źródłem danych, 210
skoroszyt, 208
zapamiętywanie numerów kolumn
powiązanych z literami kolumn, 177
zapis zwrotny, 352
zapisywanie
dane w plikach tekstowych, 557
dane XML, 211
dokumenty Worda, 523
makra, 41
skoroszyty, 207
wykresy jako obiektów graficznych, 303
Zapisz jako, 45, 480, 685
Zapisz pliki w następującym formacie, 47
ZapytaniePogoda, 468
Zarejestruj makro, 36, 40
zarządzanie polami formularzy w Wordzie, 531
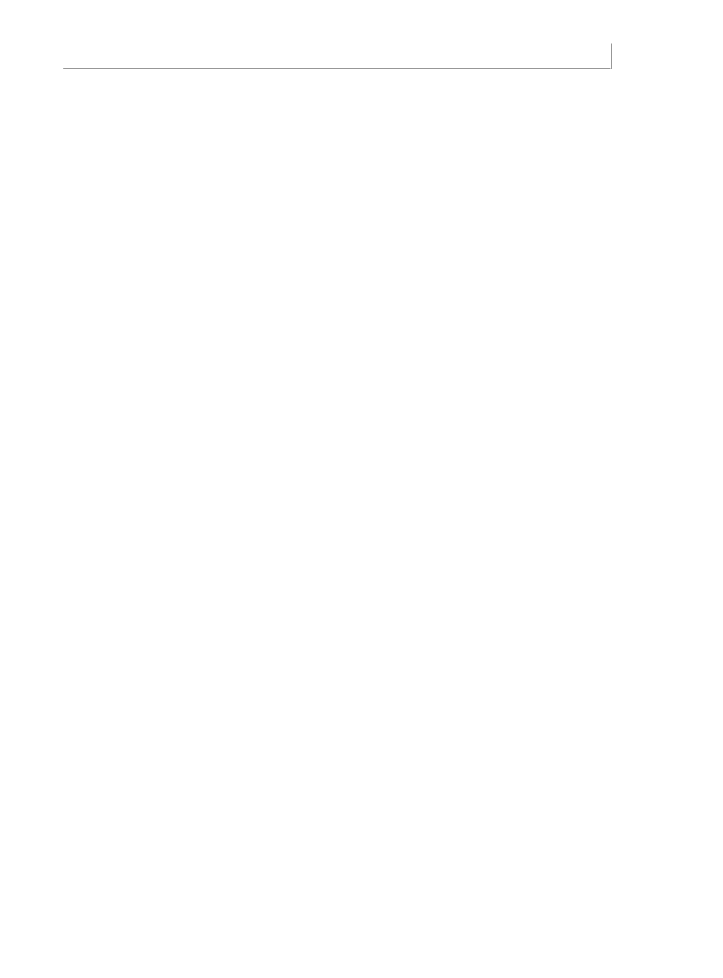
Skorowidz
725
zarządzanie zaufanymi folderami, 38
zastępowanie wielu formuł A1 pojedynczą
formułą W1K1, 175
zastępowanie wielu znaków, 132
Zatrzymaj rejestrowanie, 52
Zaufane lokalizacje, 37
zaznaczanie, 216
komórki, 433
nieciągły zakres komórek, 419
określone komórki, 112
zakres, 105, 112, 604
zbiory, 353
zbiory identyfikowane przez nazwę, 392
zdarzenia, 203
Activate, 235
AddControl, 235
aktywacja zdarzeń, 205
aplikacje, 222
AppEvent_AfterCalculate, 223
AppEvent_NewWorkbook, 223
AppEvent_ProtectedViewWindowActivate,
224
AppEvent_ProtectedViewWindowBefore
´Close, 224
AppEvent_ProtectedViewWindowDeactivate,
224
AppEvent_ProtectedViewWindowOpen, 224
AppEvent_ProtectedViewWindowResize, 224
AppEvent_SheetActivate, 224
AppEvent_SheetBeforeDoubleClick, 224
AppEvent_SheetBeforeRightClick, 225
AppEvent_SheetCalculate, 225
AppEvent_SheetChange, 225
AppEvent_SheetDeactivate, 225
AppEvent_SheetFollowHyperlink, 225
AppEvent_SheetPivotTableUpdate, 225
AppEvent_SheetSelectionChange, 225
AppEvent_WindowActivate, 226
AppEvent_WindowDeactivate, 226
AppEvent_WindowResize, 226
AppEvent_WorkbookActivate, 226
AppEvent_WorkbookAddInInstall, 226
AppEvent_WorkbookAddInUninstall, 227
AppEvent_WorkbookAfterXmlExport, 229
AppEvent_WorkbookAfterXmlImport, 229
AppEvent_WorkbookBeforeClose, 227
AppEvent_WorkbookBeforePrint, 227
AppEvent_WorkbookBeforeSave, 227
AppEvent_WorkbookBeforeXmlExport, 229
AppEvent_WorkbookBeforeXmlImport, 229
AppEvent_WorkbookNewSheet, 227
AppEvent_WorkbookOpen, 228
AppEvent_WorkbookPivotTableClose
´Connection, 228
AppEvent_WorkbookPivotTableOpenCon
nection, 228
AppEvent_WorkbookRowsetComplete, 228
AppEvent_WorkbookSync, 228
arkusze, 211, 213
BeforeDoubleClick, 582
BeforeDragOver, 235
BeforeDroporPaste, 235
BeforeRightClick, 583
Chart_Activate, 219
Chart_BeforeDoubleClick, 219
Chart_BeforeRightClick, 219
Chart_Calculate, 220
Chart_Deactivate, 220
Chart_DragOver, 222
Chart_DragPlot, 222
Chart_MouseDown, 220
Chart_MouseMove, 220
Chart_MouseUp, 221
Chart_Resize, 221
Chart_Select, 221
Chart_SeriesChange, 222
Click, 235
DblClick, 235
Deactivate, 235
Error, 235
FollowHyperlink, 680
formanty, 239, 242, 244
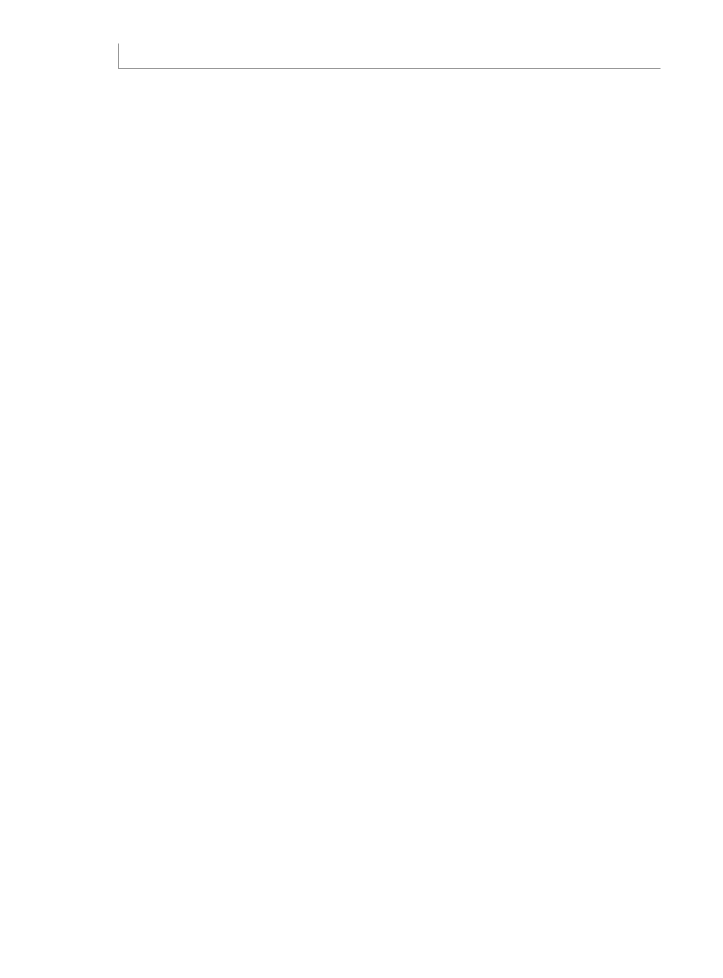
726
Microsoft Excel 2010 PL. Język VBA i makra. Akademia Excela
zdarzenia
Initialize, 235
KeyDown, 235
KeyPress, 235
KeyUp, 235
Layout, 235
MouseDown, 235
MouseMove, 236
MouseUp, 236
obiekty UserForm, 234
parametry, 205
poziom aplikacji, 203, 222
poziom arkusza, 203
poziom skoroszytu, 203
poziom wykresu, 203
poziomy zdarzeń, 203
QueryClose, 236, 251
RemoveControl, 236
Resize, 236
Scroll, 236
skoroszyt, 205
Terminate, 236
Workbook_Activate, 205
Workbook_AddInInstall, 210
Workbook_AddInUninstall, 210
Workbook_AfterXmlExport, 211
Workbook_AfterXmlImport, 211
Workbook_BeforeClose, 208, 684
Workbook_BeforePrint, 207, 580
Workbook_BeforeSave, 207
Workbook_BeforeXmlExport, 211
Workbook_BeforeXmlImport, 211
Workbook_Deactivate, 206
Workbook_NewSheet, 209
Workbook_Open, 206
Workbook_PivotTableCloseConnection, 210
Workbook_PivotTableOpenConnection, 210
Workbook_RowsetComplete, 210
Workbook_SheetActivate, 212
Workbook_SheetBeforeDoubleClick, 212
Workbook_SheetBeforeRightClick, 212
Workbook_SheetCalculate, 212
Workbook_SheetChange, 212
Workbook_SheetDeactivate, 212
Workbook_SheetFollowHyperlink, 213
Workbook_SheetPivotTableUpdate, 213
Workbook_SheetSelectionChange, 213
Workbook_Sync, 210
Workbook_WindowActivate, 209
Workbook_WindowDeactivate, 209
Workbook_WindowResize, 209
Worksheet_Activate, 213
Worksheet_BeforeDoubleClick, 214
Worksheet_BeforeRightClick, 214
Worksheet_Calculate, 214
Worksheet_Change, 216
Worksheet_Deactivate, 213
Worksheet_FollowHyperlink, 217
Worksheet_PivotTableUpdate, 218
Worksheet_SelectionChange, 216
wykresy, 211, 218
wykresy osadzone, 218
zastosowanie, 204
zdarzenia aplikacji, 580
zdarzenia wbudowanych wykresów, 582
Zoom, 236
zdefiniowane stałe, 72
zestaw rekordów, 563
zestawy ikon, 397, 440, 448
IconSets, 449
określanie przedziałów dla każdej z ikon, 450
określanie zestawu ikon, 448
stałe VBA, 449
tworzenie zestawu ikon dla podzbioru
zakresu, 451
zezwolenie na wykorzystanie makr
poza zaufanymi lokalizacjami, 38
zgodność, 187
zliczanie
skoroszyty w katalogu, 122
unikatowe wartości, 129
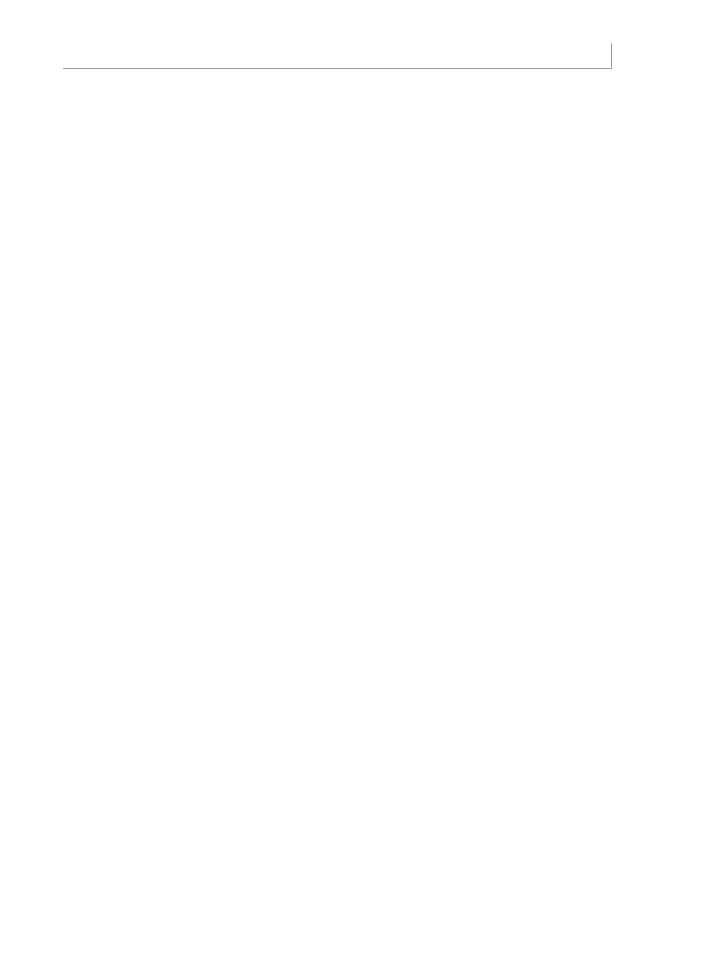
Skorowidz
727
zmiana
nazwa pliku Excela, 667
rozmiar aktywnego skoroszytu, 209
rozmiar formantów, 614
rozmiar komentarzy, 410
rozmiar komentarzy poprzez
wyśrodkowanie, 411
rozmiar zakresu, 108
tytuł wykresu, 274
wielkość liter, 431
wypełnienie obiektu, 276
zmienne, 48, 95
USERID, 124
zmienne obiektowe, 157
zmienne typu użytkownika, 594
Zoom, 236, 244, 250
zwracanie litery kolumny na podstawie adresu
komórki, 141
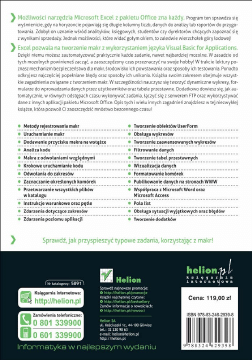
Wyszukiwarka
Podobne podstrony:
Microsoft Excel 2010 PL Jezyk VBA i makra Akademia Excela e21vba
Microsoft Excel 2010 PL Jezyk VBA i makra Akademia Excela e21vba
Microsoft Excel 2010 PL Jezyk VBA i makra Akademia Excela e21vba
Microsoft Excel 2010 PL Jezyk VBA i makra Akademia Excela e21vba
Microsoft Excel 2010 PL Jezyk VBA i makra Akademia Excela e21vba
Microsoft Excel 2010 PL Jezyk VBA i makra Akademia Excela
Microsoft Excel 2010 PL Jezyk VBA i makra Akademia Excela 2
Microsoft Excel 2010 PL Formuly i funkcje Akademia Excela e21fae
Microsoft Excel 2010 PL Formuly i funkcje Akademia Excela e21fae
Microsoft Excel 2010 PL Formuly i funkcje Akademia Excela e21fae
Microsoft Excel 2010 PL Formuly i funkcje Akademia Excela
Microsoft Excel 2010 PL Formuly i funkcje Akademia Excela e21fae 2
Microsoft Excel 2010 PL Formuly i funkcje Akademia Excela e21fae
Microsoft Excel 2010 PL Formuly i funkcje Akademia Excela 2
Microsoft Excel 2010 PL Formuly i funkcje Akademia Excela e21fae
Microsoft Excel 2010 PL Formuly i funkcje Akademia Excela e21fae
Excel 2010 PL Programowanie w VBA Vademecum Walkenbacha 2
Excel 2010 PL Programowanie w VBA Vademecum Walkenbacha
Excel 2010 PL Programowanie w VBA Vademecum Walkenbacha e21pvb
więcej podobnych podstron