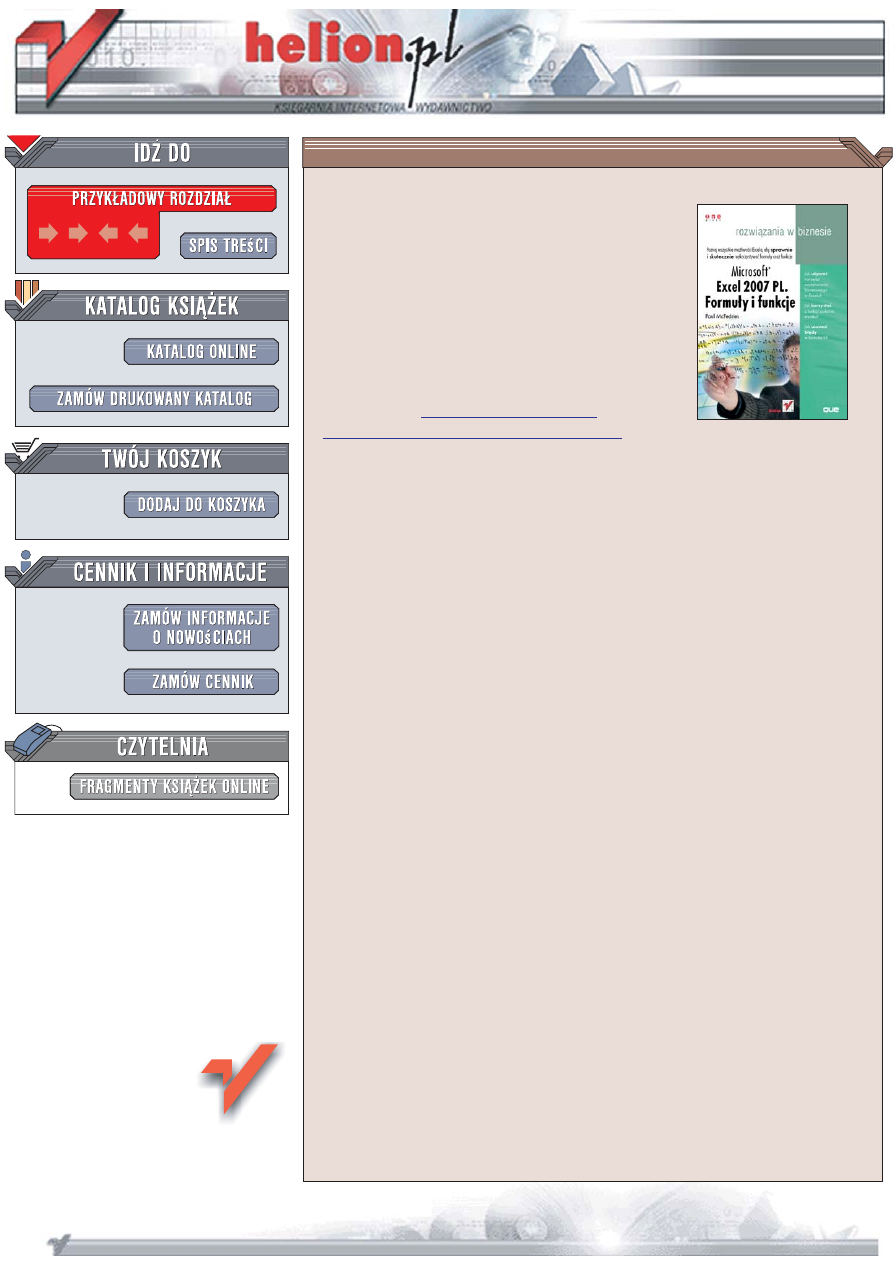
Wydawnictwo Helion
ul. Koœciuszki 1c
44-100 Gliwice
tel. 032 230 98 63
Microsoft Excel 2007 PL.
Formu³y i funkcje.
Rozwi¹zania w biznesie
Autor: Paul McFedries
T³umaczenie: Ireneusz Jakóbik
ISBN: 978-83-246-1350-2
Microsoft Office Excel 2007 (Business Solutions)
Format: 170x230, stron: 576
Poznaj wszystkie mo¿liwoœci Excela, aby sprawnie
i skutecznie wykorzystywaæ formu³y oraz funkcje
•
Jak u¿ywaæ narzêdzi modelowania biznesowego w Excelu?
•
Jak korzystaæ z funkcji szukania wyniku?
•
Jak poprawiaæ b³êdy w formu³ach?
Wiêkszoœæ mo¿liwoœci Excela pozostaje nieodkryta przez jego u¿ytkowników, przez co
cierpi ich efektywnoœæ. A gdybyœ zawsze mia³ pod rêk¹ podpowiedŸ, jak tworzyæ formu³y
i u¿ywaæ funkcji? Gdybyœ zna³ odpowiednie metody i narzêdzia? Wtedy by³oby znacznie
³atwiej, a Excel zacz¹³by po prostu znakomicie s³u¿yæ Twoim celom. Oto dobra wiadomoœæ
– w³aœnie trzymasz w rêku ksi¹¿kê, która stanowi zbiór takich porad i wskazówek.
W ksi¹¿ce „Microsoft Excel 2007 PL. Formu³y i funkcje. Rozwi¹zania w biznesie” odarto
z tajemnic formu³y arkuszowe i przedstawiono najbardziej przydatne funkcje Excela
za pomoc¹ przystêpnego i wolnego od ¿argonu jêzyka. Znajdziesz w niej tak¿e
wyjaœnienia, dlaczego opisywane funkcje s¹ u¿yteczne i jak z nich korzystaæ, oraz wiele
praktycznych przyk³adów, przygotowanych z myœl¹ o u¿ytkowniku biznesowym.
Nauczysz siê stosowaæ analizê co-jeœli, tworzyæ formu³y po¿yczek, obliczaæ okres
zwrotu inwestycji i zdobêdziesz wiele innych przydatnych umiejêtnoœci, które pozwol¹
Ci pracowaæ z Excelem efektywnie i bez stresu.
•
Tworzenie formu³
•
U¿ywanie nazw zakresów
•
Struktura funkcji Excela
•
Przeprowadzanie wielokrotnych testów logicznych
•
Tworzenie modeli biznesowych
•
Analizowanie danych za pomoc¹ tabel
•
Tworzenie niestandardowych obliczeñ w tabeli przestawnej
•
Praca ze scenariuszami
•
Sporz¹dzanie prognoz
•
Tworzenie formu³ finansowych oraz inwestycji
•
Rozwi¹zywanie z³o¿onych problemów za pomoc¹ dodatku Solver
Sprawdzone metody i wskazówki zawsze warto mieæ pod rêk¹!
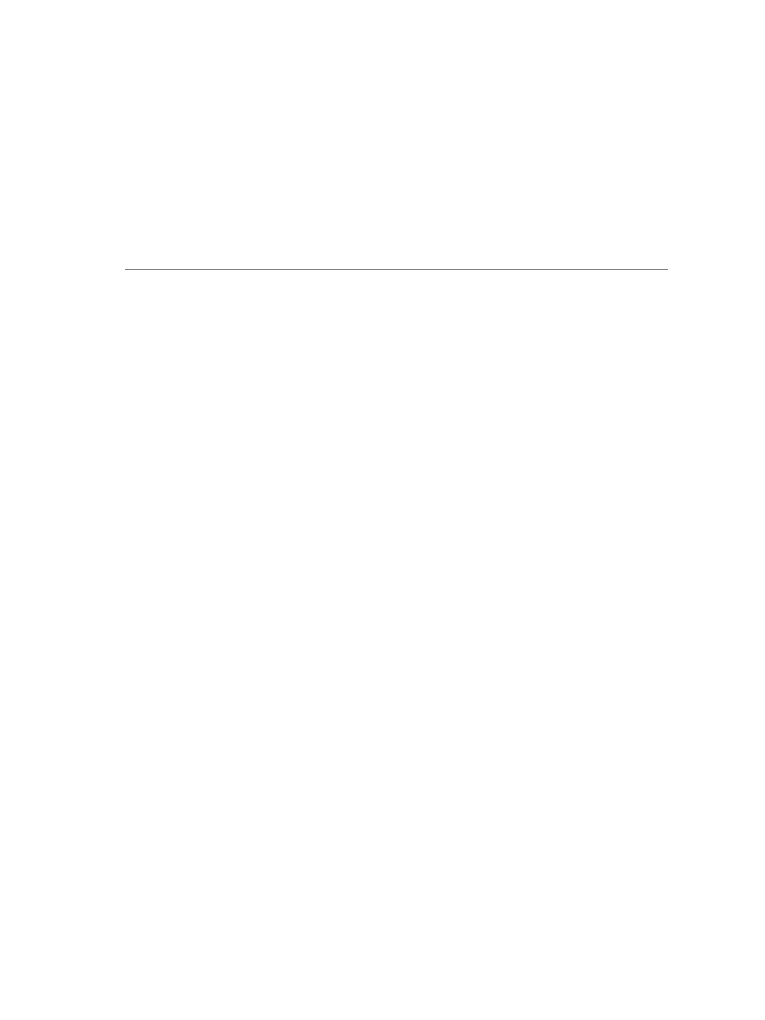
Spis treści
Wprowadzenie
.................................................................................... 17
Co znajduje się w tej książce .....................................................................................................18
Cechy szczególne tej książki .....................................................................................................19
I PANOWANIE NAD ZAKRESAMI I FORMUŁAMI EXCELA
1 Uzyskać jak najwięcej z zakresów .......................................................... 23
Zaawansowane techniki wyboru zakresów ..............................................................................24
Sztuczki z myszą ...............................................................................................................24
Sztuczki z klawiaturą ........................................................................................................25
Praca z zakresami trójwymiarowymi ................................................................................25
Wybieranie zakresu za pomocą polecenia Przejdź do .......................................................26
Użycie okna dialogowego Przechodzenie do - specjalnie .................................................27
Wprowadzanie danych w zakresach ........................................................................................32
Wypełnianie zakresów .............................................................................................................33
Używanie uchwytu wypełniania ..............................................................................................33
Użycie funkcji autowypełniania w celu tworzenia serii tekstowych i numerycznych ............33
Tworzenie niestandardowej listy autowypełniania ..........................................................35
Wypełnianie zakresów ......................................................................................................36
Tworzenie serii .........................................................................................................................37
Zaawansowane metody kopiowania zakresów ........................................................................38
Kopiowanie wybranych atrybutów komórek ....................................................................39
Operacje arytmetyczne na komórkach źródłowych i docelowych .....................................40
Transpozycja wierszy i kolumn .........................................................................................41
Czyszczenie zakresów ...............................................................................................................42
Nadawanie zakresom formatowania warunkowego ...............................................................42
Tworzenie reguł wyróżniania komórek .............................................................................43
Tworzenie reguł pierwszych/ostatnich .............................................................................45
Dodawanie pasków danych ..............................................................................................48
Dodawanie skali kolorów ..................................................................................................51
Dodawanie zestawu ikon ..................................................................................................53
Z tego miejsca… ..............................................................................................................55
2 Używanie
nazw zakresów ..................................................................... 57
Definiowanie nazwy zakresu ....................................................................................................58
Praca z polem nazwy ........................................................................................................59
Korzystanie z okna dialogowego Nowa nazwa .................................................................60
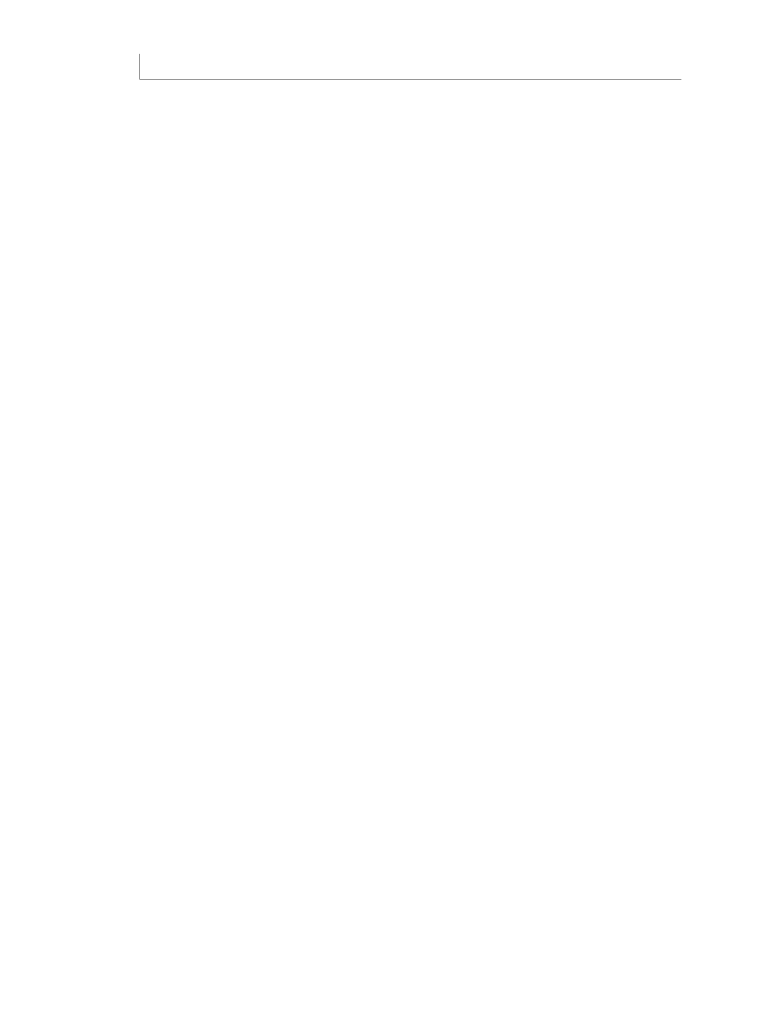
4
Microsoft Excel 2007 PL. Formuły i funkcje. Rozwiązania w biznesie
Zmiana zakresu w celu definiowania nazw na poziomie arkusza ..................................... 61
Korzystanie z tekstów w arkuszu w celu definiowania nazw ........................................... 62
Nadawanie nazw stałym .................................................................................................. 64
Praca z nazwami zakresów ...................................................................................................... 65
Odwołania do nazwy zakresu ........................................................................................... 66
Praca z funkcją autouzupełniania ..................................................................................... 67
Nawigowanie za pomocą nazw zakresów ........................................................................ 68
Wklejanie listy nazw zakresów do arkusza ....................................................................... 68
Wyświetlanie Menedżera nazw ....................................................................................... 69
Filtrowanie nazw .............................................................................................................. 69
Edycja współrzędnych zakresu ......................................................................................... 70
Automatyczne dostosowywanie współrzędnych powiązanych z nazwą zakresu ............. 70
Zmiana nazwy zakresu ..................................................................................................... 72
Usuwanie zakresu ............................................................................................................ 72
Używanie nazw z operatorem przecięcia ......................................................................... 72
Z tego miejsca… ............................................................................................................. 73
3 Tworzenie
podstawowych formuł ..........................................................75
Podstawy formuł ..................................................................................................................... 75
Ograniczenia formuł w Excelu 2007 ................................................................................. 76
Wprowadzanie i edycja formuł ......................................................................................... 76
Używanie formuł arytmetycznych .................................................................................... 77
Używanie formuł porównania .......................................................................................... 78
Używanie formuł tekstowych ........................................................................................... 79
Używanie formuł odwołań ............................................................................................... 79
Wyjaśnienie priorytetu operatorów ......................................................................................... 80
Priorytety operatorów ...................................................................................................... 80
Zmiana kolejności działań ................................................................................................ 81
Kontrolowanie obliczeń w arkuszu .......................................................................................... 83
Kopiowanie i przenoszenie formuł .......................................................................................... 84
Zrozumieć format odwołań względnych .......................................................................... 85
Zrozumieć format odwołań bezwzględnych .................................................................... 87
Kopiowanie formuły bez zmiany odwołań względnych ................................................... 87
Wyświetlanie formuł arkusza .................................................................................................. 88
Zamiana formuły na wartość ................................................................................................... 88
Stosowanie nazw zakresów w formułach ................................................................................ 89
Wklejanie nazw do formuł ............................................................................................... 90
Stosowanie nazw w formułach ........................................................................................ 90
Nadawanie nazw formułom ............................................................................................. 93
Praca z łączami w formułach ................................................................................................... 94
Zrozumieć odwołania zewnętrzne ................................................................................... 95
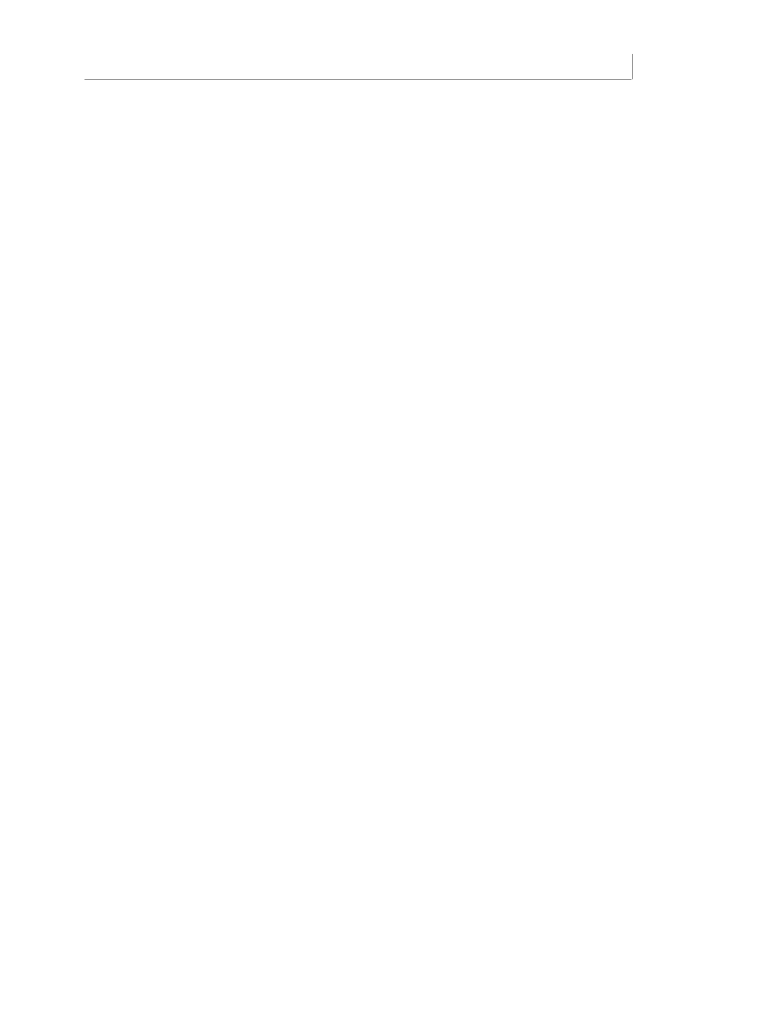
Spis treści
5
Aktualizacja łączy ..............................................................................................................96
Zmiana źródła łącza ..........................................................................................................97
Formatowanie liczb, dat i czasu ...............................................................................................97
Formaty służące do wyświetlania wartości liczbowych ....................................................98
Formaty daty i czasu .......................................................................................................106
Usuwanie formatów niestandardowych .........................................................................108
Z tego miejsca… ............................................................................................................109
4 Tworzenie
zaawansowanych formuł ....................................................111
Praca z tablicami ....................................................................................................................111
Używanie formuł tablicowych ........................................................................................112
Używanie stałych tablicowych ........................................................................................115
Funkcje korzystające z tablic lub je zwracające ...............................................................116
Używanie iteracji i odwołań cyklicznych ................................................................................117
Konsolidowanie danych z wielu arkuszy ................................................................................119
Konsolidowanie według pozycji .....................................................................................120
Konsolidowanie według kategorii ..................................................................................123
Stosowanie w komórkach reguł sprawdzania poprawności danych ......................................125
Używanie w arkuszach formantów pól dialogowych .............................................................128
Używanie formantów formularza ...................................................................................128
Dodawanie formantu do arkusza ....................................................................................129
Przypisywanie formantom łącza komórki .......................................................................129
Zrozumieć formanty arkusza ...........................................................................................130
Z tego miejsca… ............................................................................................................134
5 Rozwiązywanie
problemów w formułach .............................................137
Zrozumieć wartości błędów Excela .........................................................................................138
#DZIEL/0! ........................................................................................................................138
#N/D! ..............................................................................................................................139
#NAZWA? ........................................................................................................................139
Unikanie błędów #NAZWA? podczas usuwania nazw zakresów .....................................140
#ZERO! ............................................................................................................................141
#LICZBA! ..........................................................................................................................141
#ADR! ..............................................................................................................................141
#ARG! ..............................................................................................................................142
Poprawianie innych błędów w formułach ..............................................................................142
Brakujące lub niesparowane nawiasy .............................................................................142
Błędne wyniki formuł .....................................................................................................143
Naprawianie odwołań cyklicznych ..................................................................................144
Obsługiwanie błędów w formułach za pomocą funkcji JEŻELI.BŁĄD() ...................................145
Korzystanie z funkcji sprawdzania błędów w formułach ........................................................146
Wybór czynności po wykryciu błędu ...............................................................................147
Ustawianie opcji sprawdzania błędów ...........................................................................148
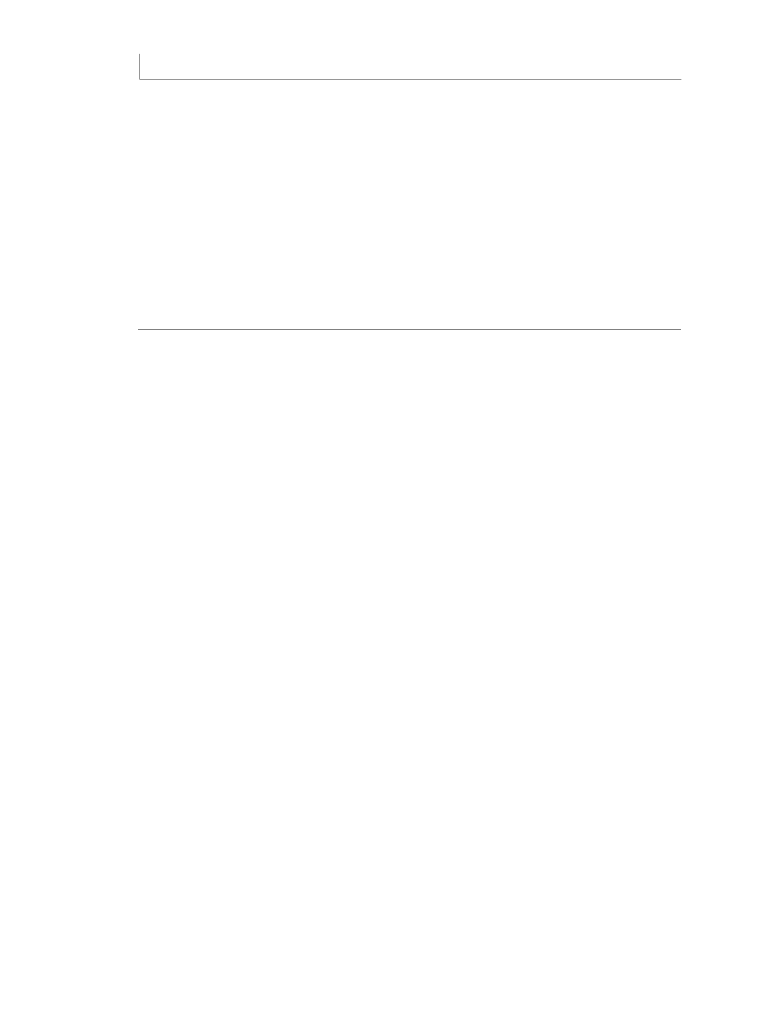
6
Microsoft Excel 2007 PL. Formuły i funkcje. Rozwiązania w biznesie
Dokonywanie inspekcji arkusza ............................................................................................. 150
Zrozumieć inspekcję ....................................................................................................... 151
Śledzenie poprzedników komórek ................................................................................. 152
Śledzenie zależności komórek ........................................................................................ 152
Śledzenie błędów komórek ............................................................................................ 152
Usuwanie strzałek śledzących ........................................................................................ 153
Szacowanie formuł ......................................................................................................... 153
Obserwowanie wartości komórek .................................................................................. 154
Z tego miejsca… ........................................................................................................... 155
II UJARZMIANIE MOCY FUNKCJI
6 Zrozumieć
funkcje .............................................................................. 159
O funkcjach Excela ................................................................................................................. 160
Struktura funkcji .................................................................................................................... 161
Wpisywanie funkcji do formuł ............................................................................................... 163
Korzystanie z możliwości wstawiania funkcji ........................................................................ 164
Wczytywanie dodatku Analysis ToolPak ................................................................................ 166
Z tego miejsca… ........................................................................................................... 167
7 Praca
z
funkcjami tekstowymi ............................................................. 169
Funkcje tekstowe Excela ........................................................................................................ 169
Praca ze znakami i ich kodami ............................................................................................... 171
Funkcja ZNAK() ............................................................................................................... 171
Funkcja KOD() ................................................................................................................. 173
Konwertowanie tekstu .......................................................................................................... 174
Funkcja LITERY.MAŁE() ................................................................................................... 175
Funkcja LITERY.WIELKIE() ............................................................................................... 175
Funkcja Z.WIELKIEJ.LITERY() .......................................................................................... 175
Formatowanie tekstu ............................................................................................................ 176
Funkcja KWOTA() ............................................................................................................ 176
Funkcja ZAOKR.DO.TEKST() ............................................................................................. 176
Funkcja TEKST() .............................................................................................................. 177
Wyświetlanie daty i czasu ostatniej aktualizacji skoroszytu ........................................... 178
Przetwarzanie tekstu ............................................................................................................. 178
Usuwanie niechcianych znaków z łańcucha tekstowego ....................................................... 179
Funkcja USUŃ.ZBĘDNE.ODSTĘPY() .................................................................................. 179
Funkcja OCZYŚĆ() ........................................................................................................... 180
Funkcja POWT() — powtarzanie znaku ......................................................................... 180
Wypełnianie komórki ..................................................................................................... 180
Tworzenie wykresów tekstowych .................................................................................. 181
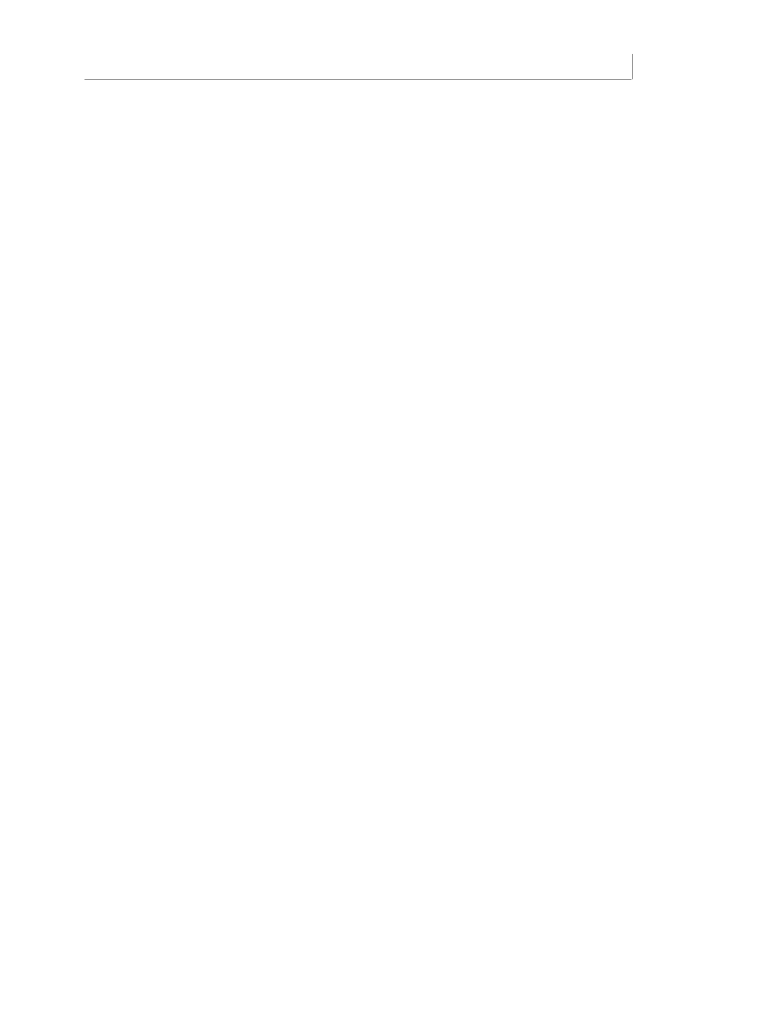
Spis treści
7
Wyodrębnianie podłańcucha znaków ....................................................................................182
Funkcja LEWY() ...............................................................................................................182
Funkcja PRAWY() ............................................................................................................183
Funkcja FRAGMENT.TEKSTU() .........................................................................................183
Zmiana wielkości liter jak w zdaniu ................................................................................183
Formuła do konwersji dat ...............................................................................................184
Generowanie numeru kontrahenta ........................................................................................185
Szukanie podłańcucha znaków ..............................................................................................185
Funkcje ZNAJDŹ() i SZUKAJ.TEKST() ................................................................................185
Wyodrębnianie imienia bądź nazwiska ..........................................................................186
Wyodrębnianie imienia, nazwiska oraz inicjału ..............................................................187
Określanie kolumny arkusza ...........................................................................................188
Zastępowanie jednego podłańcucha znaków innym .............................................................189
Funkcja ZASTĄP() ............................................................................................................189
Funkcja PODSTAW() ........................................................................................................190
Usuwanie znaku z łańcucha ............................................................................................190
Usuwanie z łańcucha dwóch różnych znaków ................................................................191
Usuwanie znaków nowego wiersza ................................................................................191
Generowanie numeru kontrahenta, część 2 ...........................................................................192
Z tego miejsca… ............................................................................................................193
8 Praca z funkcjami logicznymi i informacyjnymi .....................................195
Dodawanie inteligentnych zachowań z wykorzystaniem funkcji logicznych .........................195
Używanie funkcji JEŻELI() ...............................................................................................196
Przeprowadzanie wielokrotnych testów logicznych .......................................................200
Łączenie funkcji logicznych z tablicami ..........................................................................206
Tworzenie arkusza z należnościami przeterminowanymi ......................................................212
Inteligentne obliczanie terminu płatności ......................................................................212
Klasyfikowanie należności przeterminowanych .............................................................213
Gromadzenie danych za pomocą funkcji informacyjnych ......................................................214
Funkcja KOMÓRKA() ........................................................................................................215
Funkcja NR.BŁĘDU() ........................................................................................................218
Funkcja INFO() ................................................................................................................219
Funkcje CZY .....................................................................................................................220
Z tego miejsca… ............................................................................................................222
9 Praca
z
funkcjami
wyszukiwania ..........................................................225
Zrozumieć tabele przeglądowe ..............................................................................................226
Funkcja WYBIERZ() .................................................................................................................227
Wyznaczanie nazwy dnia tygodnia .................................................................................228
Wyznaczanie kolejnego miesiąca w roku podatkowym ..................................................228
Obliczanie wyników w kwestionariuszu z pytaniami ważonymi ....................................230
Integracja funkcji WYBIERZ() z przyciskami opcji arkusza ...............................................230
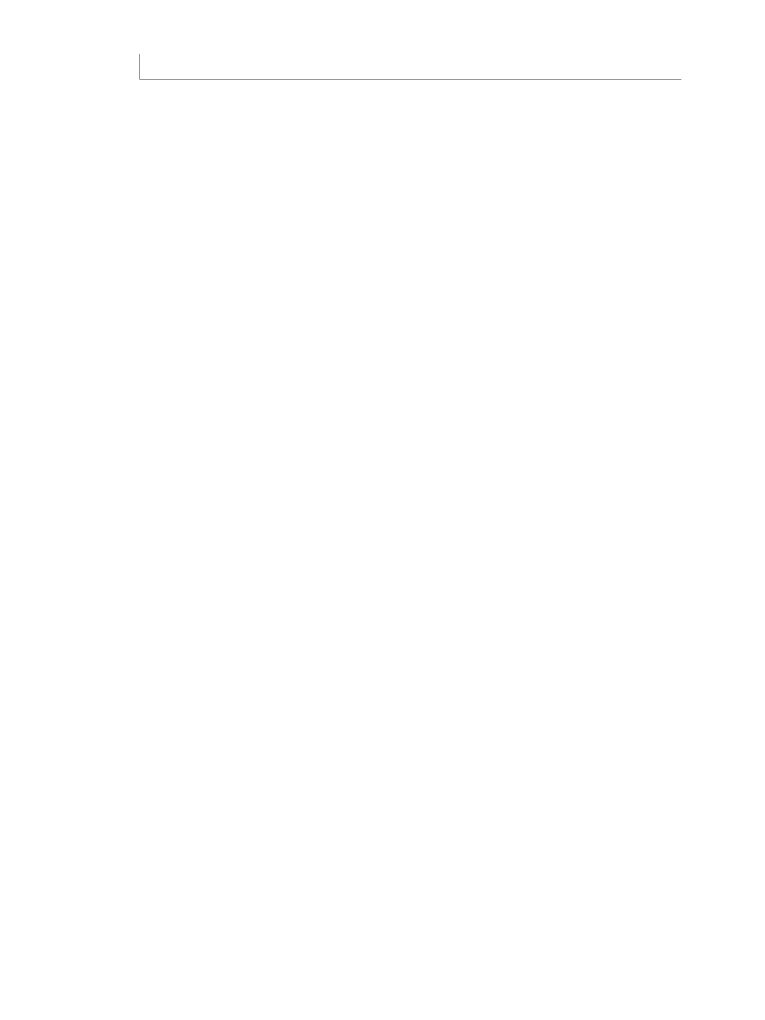
8
Microsoft Excel 2007 PL. Formuły i funkcje. Rozwiązania w biznesie
Odnajdowanie wartości w tabelach ....................................................................................... 231
Funkcja WYSZUKAJ.PIONOWO() ..................................................................................... 231
Funkcja WYSZUKAJ.POZIOMO() ...................................................................................... 232
Zwracanie rabatu przysługującego klientowi
za pomocą funkcji wyszukiwania w zakresie ............................................................. 233
Zwracanie stawki podatkowej za pomocą funkcji wyszukiwania w zakresie ................. 235
Odszukiwanie dokładnych dopasowań .......................................................................... 236
Zaawansowane funkcje wyszukiwania .......................................................................... 237
Z tego miejsca… ........................................................................................................... 243
10 Praca z funkcjami daty i czasu .............................................................. 245
Jak Excel obsługuje daty i czas ............................................................................................... 245
Wprowadzanie dat i czasu .............................................................................................. 246
Excel i lata dwucyfrowe .................................................................................................. 247
Korzystanie z funkcji daty ...................................................................................................... 248
Zwracanie daty ............................................................................................................... 250
Zwracanie części daty ..................................................................................................... 251
Obliczanie różnicy występującej między dwoma datami ............................................... 261
Korzystanie z funkcji czasu ..................................................................................................... 265
Zwracanie czasu ............................................................................................................. 266
Zwracanie części czasu ................................................................................................... 267
Obliczanie różnicy między dwoma czasami .................................................................... 270
Tworzenie karty czasu pracy pracownika ............................................................................... 270
Z tego miejsca… ........................................................................................................... 273
11 Praca z funkcjami matematycznymi ..................................................... 275
Zrozumieć funkcje zaokrąglające Excela ................................................................................ 278
Funkcja ZAOKR() ............................................................................................................. 279
Funkcja MROUND() ......................................................................................................... 280
Funkcje ZAOKR.DÓŁ() i ZAOKR.GÓRA() ........................................................................... 280
Funkcje ZAOKR.W.GÓRĘ() i ZAOKR.W.DÓŁ() ................................................................... 281
Określanie kwartału podatkowego, do którego należy data .......................................... 281
Obliczanie dat Świąt Wielkanocnych .............................................................................. 282
Funkcje ZAOKR.DO.PARZ() i ZAOKR.DO.NPARZ() ............................................................ 282
Funkcje ZAOKR.DO.CAŁK() i LICZBA.CAŁK() ..................................................................... 283
Stosowanie zaokrąglania w celu zapobiegania powstawaniu błędów obliczeniowych ........ 284
Ustalanie poziomów cen ................................................................................................. 284
Zaokrąglanie czasu płatnego ................................................................................................. 285
Sumowanie wartości ............................................................................................................. 286
Funkcja SUMA() .............................................................................................................. 286
Obliczanie sum narastających ........................................................................................ 286
Sumowanie w zakresie wyłącznie wartości ujemnych lub dodatnich ............................ 287
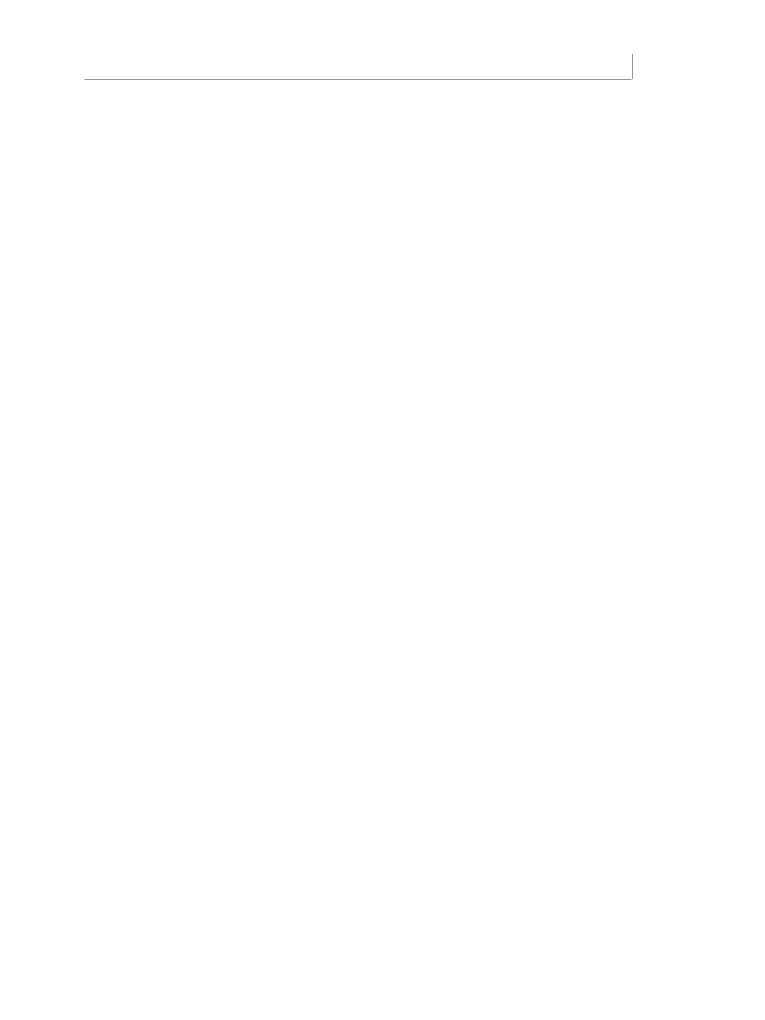
Spis treści
9
Funkcja MOD() ........................................................................................................................288
Lepsza formuła do obliczania różnic w czasie .................................................................288
Sumowanie n-tych wierszy .............................................................................................289
Określanie, czy dany rok jest rokiem przestępnym .........................................................289
Tworzenie cieniowania naprzemiennego .......................................................................290
Generowanie liczb losowych ..................................................................................................291
Funkcja LOS() ..................................................................................................................291
Funkcja RANDBETWEEN() ...............................................................................................294
Z tego miejsca… ............................................................................................................295
12 Praca z funkcjami statystycznymi .........................................................297
Zrozumieć statystykę opisową ...............................................................................................299
Zliczanie elementów za pomocą funkcji ILE.LICZB() ...............................................................300
Obliczanie wartości średnich ..................................................................................................301
Funkcja ŚREDNIA() ..........................................................................................................301
Funkcja MEDIANA() .........................................................................................................302
Funkcja WYST.NAJCZĘŚCIEJ() ..........................................................................................302
Obliczanie średniej ważonej ...........................................................................................302
Obliczanie wartości skrajnych ................................................................................................303
Funkcje MAX() i MIN() .....................................................................................................304
Funkcje MAX.K() i MIN.K() ..............................................................................................305
Wykonywanie obliczeń na k górnych wartościach ..........................................................305
Wykonywanie obliczeń na k dolnych wartościach ..........................................................306
Obliczanie wielkości odchylenia .............................................................................................306
Obliczanie rozstępu .........................................................................................................307
Obliczanie wariancji za pomocą funkcji WARIANCJA() ....................................................307
Obliczanie odchylenia standardowego za pomocą funkcji ODCH.STANDARD.POPUL()
i ODCH.STANDARDOWE() .............................................................................................308
Praca z rozkładami częstości ..................................................................................................309
Funkcja CZĘSTOŚĆ() ........................................................................................................310
Zrozumieć rozkład normalny i funkcję ROZKŁAD.NORMALNY() ......................................312
Kształt krzywej I: funkcja SKOŚNOŚĆ() ............................................................................313
Kształt krzywej II: funkcja KURTOZA() .............................................................................314
Używanie narzędzi statystycznych dodatku Analysis ToolPak ................................................315
Korzystanie z narzędzia statystyki opisowej ...................................................................319
Określanie korelacji zachodzącej między danymi ...........................................................321
Praca z histogramami .....................................................................................................323
Używanie generatora liczb losowych ..............................................................................325
Praca z rangą i percentylem ............................................................................................328
Z tego miejsca… ............................................................................................................330
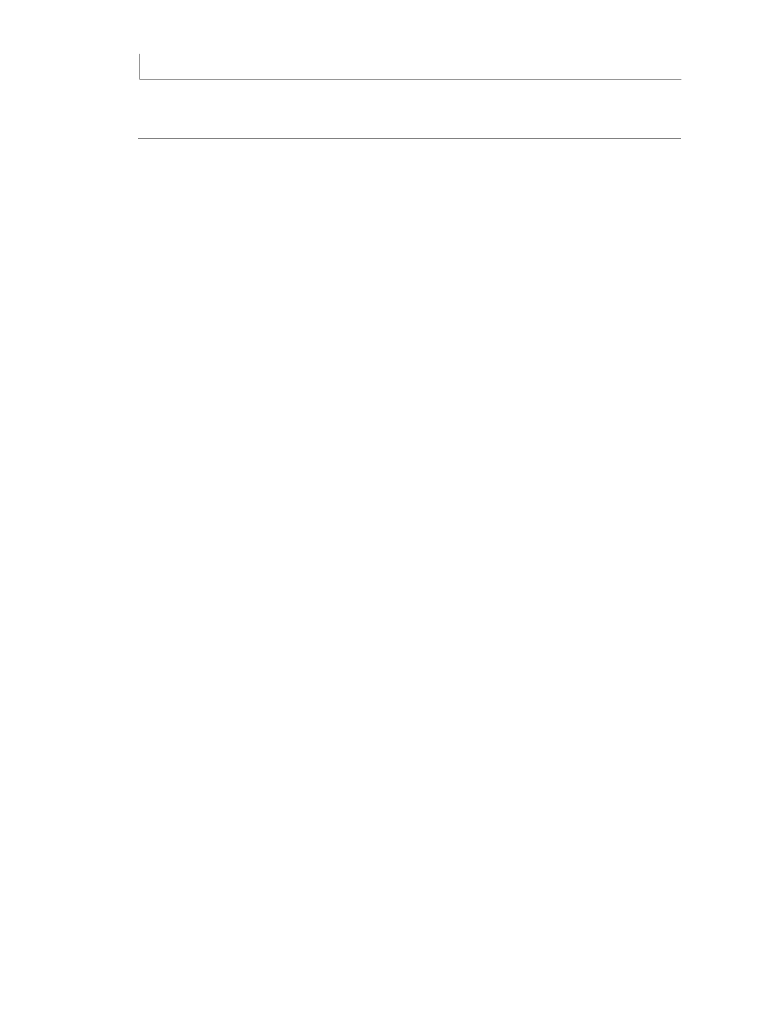
10
Microsoft Excel 2007 PL. Formuły i funkcje. Rozwiązania w biznesie
III
TWORZENIE MODELI BIZNESOWYCH
13 Analizowanie danych za pomocą tabel ................................................. 333
Zamiana zakresu w tabelę ..................................................................................................... 335
Podstawowe operacje na tabelach ........................................................................................ 335
Sortowanie tabeli .................................................................................................................. 338
Sortowanie tabeli w kolejności naturalnej ..................................................................... 340
Sortowanie na podstawie fragmentu pola ..................................................................... 341
Sortowanie z pominięciem przedimków ........................................................................ 342
Filtrowanie danych w tabeli .................................................................................................. 343
Stosowanie list filtrowania w celu filtrowania tabeli ..................................................... 343
Używanie zaawansowanych kryteriów w celu filtrowania tabel .................................... 347
Wprowadzanie kryterium obliczanego .......................................................................... 351
Kopiowanie przefiltrowanych danych do innego zakresu .............................................. 352
Odwoływanie się do tabel w formułach ................................................................................. 353
Używanie specyfikatorów tabel ..................................................................................... 354
Wprowadzanie formuł tabel .......................................................................................... 355
Funkcje tabel Excela .............................................................................................................. 357
O funkcjach tabel ............................................................................................................ 357
Funkcje tabel, które nie wymagają zakresu kryteriów ................................................... 358
Funkcje tabel, które przyjmują wiele kryteriów ............................................................. 360
Funkcje tabel, które wymagają zakresu kryteriów ......................................................... 363
Zastosowanie statystycznych funkcji tabel w bazie danych z brakami .................................. 366
Z tego miejsca… ........................................................................................................... 367
14 Analizowanie danych za pomocą tabel przestawnych ............................ 369
Czym są tabele przestawne? .................................................................................................. 369
Jak działają tabele przestawne? ..................................................................................... 370
Niektóre pojęcia związane z tabelami przestawnymi ..................................................... 372
Konstruowanie tabel przestawnych ...................................................................................... 373
Tworzenie tabeli przestawnej na podstawie tabeli lub zakresu ..................................... 373
Tworzenie tabeli przestawnej na podstawie zewnętrznej bazy danych ......................... 377
Praca z tabelą przestawną i jej dostosowywanie ........................................................... 377
Praca z sumami częściowymi tabeli przestawnej .................................................................. 378
Ukrywanie sum końcowych w tabeli przestawnej .......................................................... 379
Ukrywanie sum częściowych w tabeli przestawnej ........................................................ 379
Dostosowywanie sposobu obliczania sum częściowych ................................................. 380
Zmiana sposobu obliczania podsumowań pola danych ......................................................... 380
Używanie podsumowań różnic ...................................................................................... 381
Używanie podsumowań wartości procentowych ........................................................... 383
Używanie podsumowań wartości bieżących .................................................................. 386
Używanie podsumowań indeksowych ........................................................................... 387
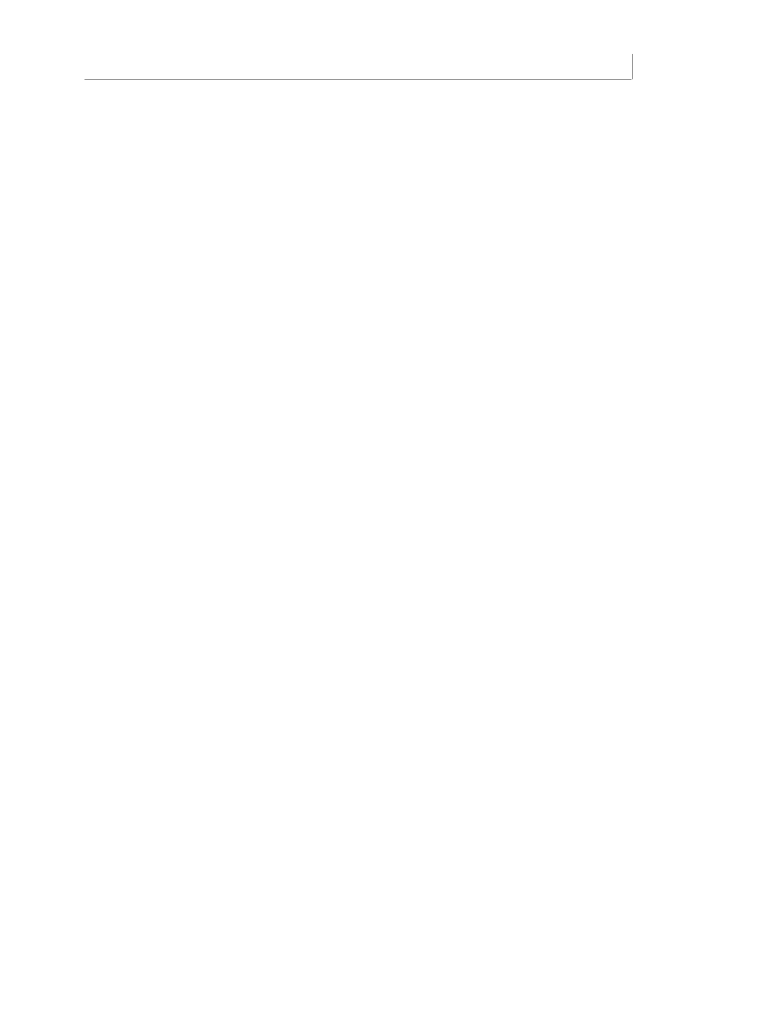
Spis treści
11
Tworzenie niestandardowych obliczeń w tabeli przestawnej ................................................389
Tworzenie pola obliczeniowego .....................................................................................391
Tworzenie elementu obliczeniowego .............................................................................393
Tworzenie budżetu z elementami obliczeniowymi ................................................................395
Używanie wyników z tabeli przestawnej w formułach arkuszowych .....................................397
Z tego miejsca… ............................................................................................................399
15 Używanie narzędzi modelowania biznesowego w Excelu .......................401
Stosowanie analizy co-jeśli ....................................................................................................401
Konfigurowanie tabeli danych z jedną wartością wejściową ..........................................402
Dodawanie większej liczby formuł do tabeli wejściowej ................................................404
Konfigurowanie tabeli danych z dwoma wartościami wejściowymi ..............................405
Edycja tabeli danych .......................................................................................................407
Praca z funkcją szukania wyniku ............................................................................................407
Jak działa funkcja szukania wyniku? ...............................................................................408
Uruchamianie funkcji szukania wyniku ..........................................................................408
Optymalizacja rentowności produkcji .............................................................................410
Uwaga na temat przybliżeń funkcji szukania wyniku .....................................................411
Analiza progu rentowności .............................................................................................413
Rozwiązywanie równań algebraicznych .........................................................................414
Praca ze scenariuszami ...........................................................................................................415
Zrozumieć scenariusze ....................................................................................................416
Konfigurowanie arkusza do pracy ze scenariuszami .......................................................417
Dodawanie scenariusza ..................................................................................................417
Wyświetlanie scenariusza ...............................................................................................419
Edycja scenariusza ..........................................................................................................420
Scalanie scenariuszy .......................................................................................................421
Generowanie raportu z podsumowaniem ......................................................................421
Usuwanie scenariusza .....................................................................................................423
Z tego miejsca… ............................................................................................................424
16 Użycie regresji w celu śledzenia trendu i sporządzania prognoz ..............425
Wybór metody regresji ...........................................................................................................426
Użycie prostej regresji dla danych liniowych ..........................................................................427
Analiza trendu za pomocą linii najlepszego dopasowania ..............................................427
Sporządzanie prognoz .....................................................................................................436
Analiza trendu i sporządzanie prognoz dla modelu sprzedaży sezonowej .............................441
Użycie prostej regresji dla danych nieliniowych .....................................................................449
Praca z trendem wykładniczym ......................................................................................449
Praca z trendem logarytmicznym ...................................................................................454
Praca z trendem potęgowym ..........................................................................................458
Użycie analizy regresji wielomianowej ...........................................................................461
Użycie regresji wielokrotnej w analizie ..................................................................................464
Z tego miejsca… ............................................................................................................466
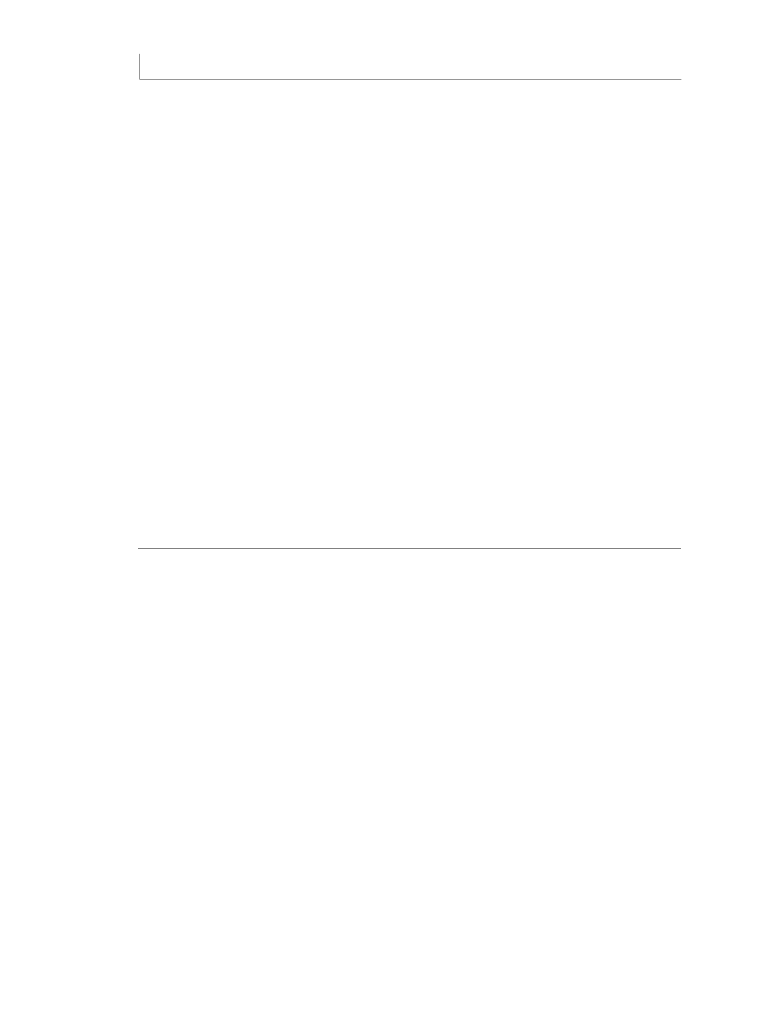
12
Microsoft Excel 2007 PL. Formuły i funkcje. Rozwiązania w biznesie
17 Rozwiązywanie złożonych problemów za pomocą dodatku Solver .......... 467
Podstawowe informacje na temat dodatku Solver ................................................................ 467
Zalety Solvera ................................................................................................................. 468
Kiedy używać Solvera? ................................................................................................... 469
Wczytywanie dodatku Solver ................................................................................................ 470
Korzystanie z dodatku Solver ................................................................................................. 470
Dodawanie warunków ograniczających ................................................................................ 473
Zapisywanie rozwiązania jako scenariusza ............................................................................ 475
Konfigurowanie pozostałych opcji Solvera ............................................................................ 476
Sprawowanie kontroli nad Solverem ............................................................................. 476
Wybór metody używanej w dodatku Solver ................................................................... 478
Praca z modelami Solvera .............................................................................................. 478
Zrozumieć komunikaty Solvera .............................................................................................. 480
Rozwiązywanie zagadnienia transportowego ....................................................................... 481
Wyświetlanie raportów Solvera ............................................................................................. 483
Raport wyników ............................................................................................................. 484
Raport wrażliwości ......................................................................................................... 485
Raport granic .................................................................................................................. 487
Z tego miejsca… ........................................................................................................... 488
IV TWORZENIE FORMUŁ FINANSOWYCH
18 Tworzenie formuł pożyczek ................................................................. 491
Zrozumieć wartość pieniądza w czasie .................................................................................. 491
Obliczanie rat pożyczki .......................................................................................................... 493
Analiza spłaty pożyczki ................................................................................................... 493
Praca z pożyczką balonową ............................................................................................ 494
Obliczanie kosztu odsetek, część I .................................................................................. 495
Obliczanie kapitału i odsetek .......................................................................................... 496
Obliczanie kosztu odsetek, część II ................................................................................. 496
Obliczanie skumulowanych wartości kapitału i odsetek ................................................ 497
Tworzenie schematu amortyzacji pożyczki ............................................................................ 499
Tworzenie schematu amortyzacji dla pożyczki o stałym oprocentowaniu ..................... 499
Tworzenie dynamicznego schematu amortyzacji ........................................................... 500
Obliczanie czasu trwania pożyczki ......................................................................................... 502
Obliczanie wymaganej stopy procentowej dla pożyczki ........................................................ 504
Obliczanie kwoty, jaką można pożyczyć ................................................................................ 506
Praca z kredytami hipotecznymi ............................................................................................ 507
Tworzenie schematu amortyzacji dla kredytu hipotecznego
o zmiennej stopie procentowej ................................................................................... 507
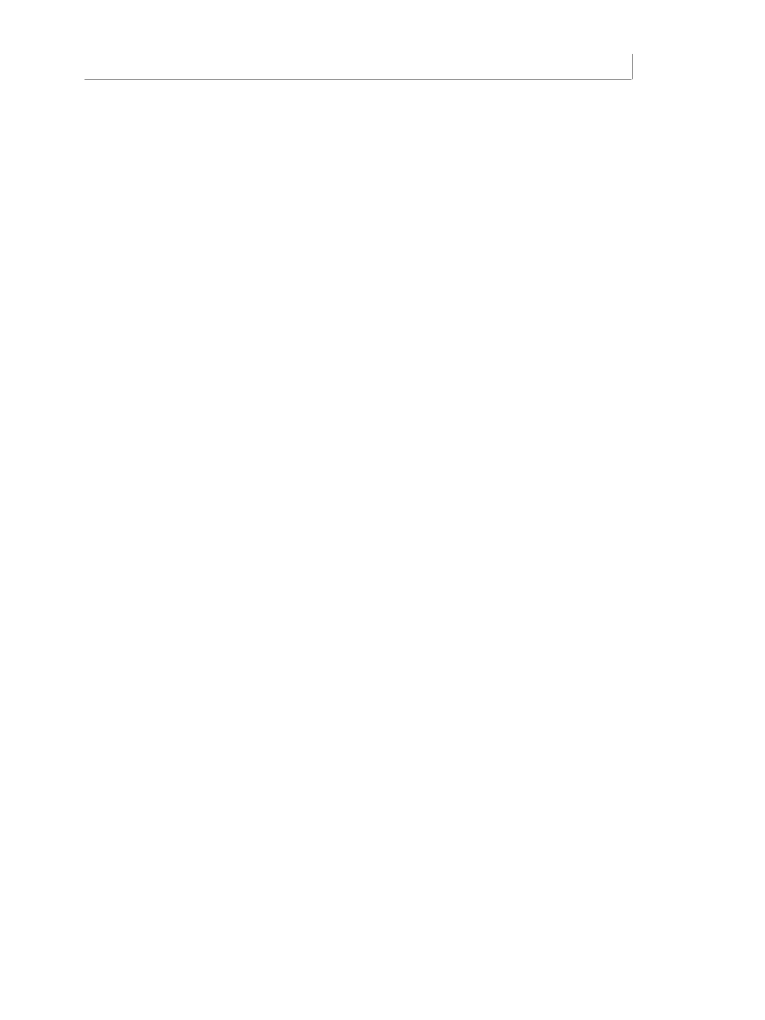
Spis treści
13
Umożliwienie dokonywania dodatkowych spłat kapitału ..............................................509
Z tego miejsca… ............................................................................................................510
19 Tworzenie formuł inwestycji ................................................................511
Praca ze stopami procentowymi ............................................................................................511
Zrozumieć procent składany ...........................................................................................512
Nominalna stopa procentowa a efektywna stopa procentowa ......................................512
Zamiana nominalnej stopy procentowej na efektywną i odwrotnie ...............................513
Obliczanie przyszłej wartości ..................................................................................................514
Przyszła wartość płatności jednorazowej ........................................................................515
Przyszła wartość serii płatności .......................................................................................516
Przyszła wartość wpłaty początkowej i serii płatności ....................................................516
Osiąganie założonego celu inwestycyjnego ...........................................................................517
Obliczanie wymaganej stopy procentowej .....................................................................517
Obliczanie wymaganej liczby okresów ...........................................................................518
Obliczanie wymaganej stałej wpłaty ..............................................................................519
Obliczanie wymaganej wpłaty wstępnej ........................................................................519
Obliczanie przyszłej wartości przy zmiennych stopach procentowych ............................520
Tworzenie schematu inwestycji .............................................................................................522
Z tego miejsca… ............................................................................................................524
20 Tworzenie formuł dyskonta .................................................................525
Obliczanie wartości bieżącej ...................................................................................................526
Uwzględnianie inflacji ....................................................................................................527
Obliczanie wartości bieżącej za pomocą funkcji PV() ......................................................527
Inwestycja w papiery wartościowe a inwestycja w nieruchomość .................................528
Zakup a leasing ...............................................................................................................529
Dyskontowanie przepływów pieniężnych ..............................................................................531
Obliczanie wartości bieżącej netto ..................................................................................532
Obliczanie wartości bieżącej netto za pomocą funkcji NPV() ..........................................533
Wartość bieżąca netto i zmienne przepływy pieniężne ..................................................535
Wartość bieżąca netto i nieperiodyczne przepływy pieniężne ........................................536
Obliczanie okresu zwrotu inwestycji ......................................................................................537
Prosty, niezdyskontowany okres zwrotu inwestycji ........................................................537
Dokładny, niezdyskontowany moment zwrotu inwestycji .............................................538
Zdyskontowany okres zwrotu inwestycji ........................................................................539
Obliczanie wewnętrznej stopy zwrotu ...................................................................................540
Użycie funkcji IRR() .........................................................................................................540
Obliczanie wewnętrznej stopy zwrotu dla nieperiodycznych przepływów pieniężnych .541
Obliczanie wielu wewnętrznych stóp zwrotu .................................................................542
Publikowanie książki ..............................................................................................................543
Z tego miejsca… ............................................................................................................547
Skorowidz
..........................................................................................549
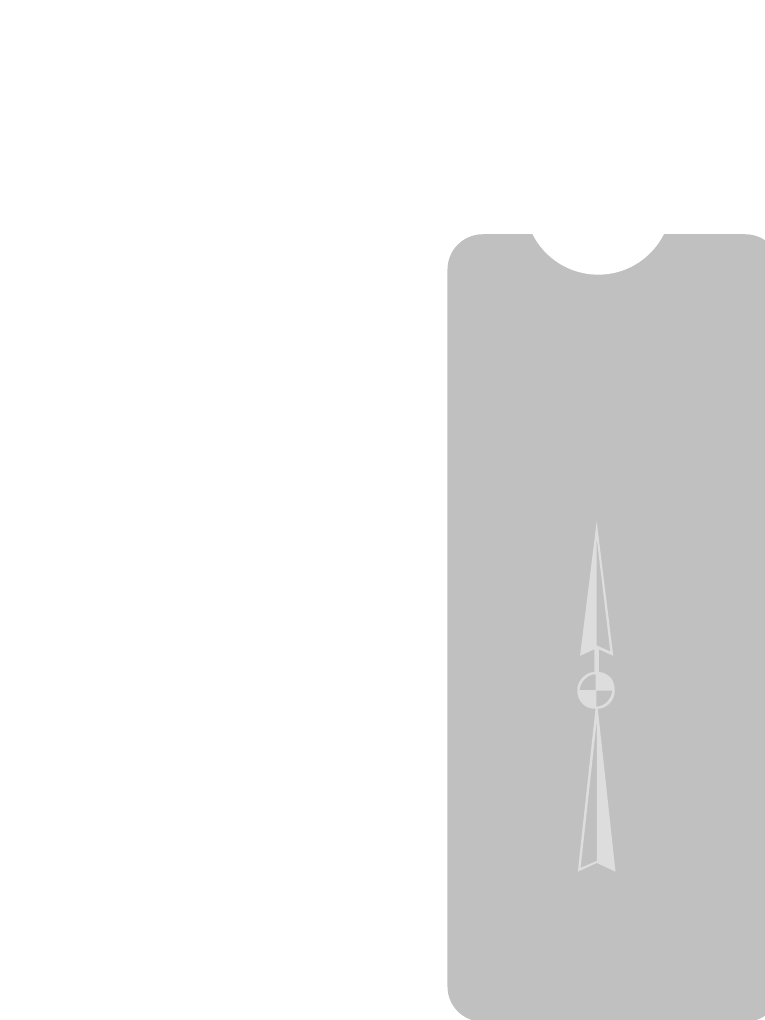
4
W T Y M R O Z D Z I A L E :
Praca z tablicami ...................................111
Używanie iteracji i odwołań cyklicznych ... 117
Konsolidowanie danych
z wielu arkuszy .....................................119
Stosowanie w komórkach
reguł sprawdzania poprawności danych ....125
Używanie w arkuszach
formantów pól dialogowych ..................128
Tworzenie
zaawansowanych formuł
Excel jest wszechstronnym programem o wielu zasto-
sowaniach — od listy kontrolnej po system zarządza-
nia kartotekową bazą danych, od narzędzia służącego
do rozwiązywania równań do doskonałego kalkulatora.
Większość użytkowników biznesowych moc Excela
będzie jednak wykorzystywała w budowie modeli, które
umożliwią ocenę określonych aspektów przedsięwzię-
cia. Szkielet modelu biznesowego bazuje na informa-
cjach wprowadzonych, zaimportowanych lub skopio-
wanych do arkuszy kalkulacyjnych. Napędem modelu
i jego esencją są z kolei zbiory formuł, które podsumo-
wują dane, udzielają odpowiedzi i dokonują prognoz.
Jak pokazano w rozdziale 3., „Tworzenie podstawo-
wych formuł”, wystarczy uzbroić się w skromny znak
równości i zestaw operatorów z operandami, aby mieć
możliwość kreowania przydatnych oraz uniwersalnych
formuł. W elektronicznym kapeluszu Excela kryje się
jeszcze więcej sztuczek. Umożliwiają one konstru-
owanie potężnych formuł, które potrafią dźwignąć
modele biznesowe o cały poziom wyżej.
Praca z tablicami
Podczas pracy z zakresami komórek można odnieść
wrażenie, że pracuje się z jednym obiektem. W rze-
czywistości jednak Excel traktuje zakresy jak zbiór
dyskretnych jednostek.
Stanowi to kontrast z tablicami, które są tematem
niniejszego podrozdziału. Tablica to grupa komórek
lub wartości traktowanych w Excelu jak jedna całość.
Excel nie odnosi się do takich komórek indywidualnie,
lecz pracuje jednocześnie na wszystkich komórkach,
dzięki czemu można na przykład wprowadzić formułę
do każdej komórki, używając jednego tylko polecenia.
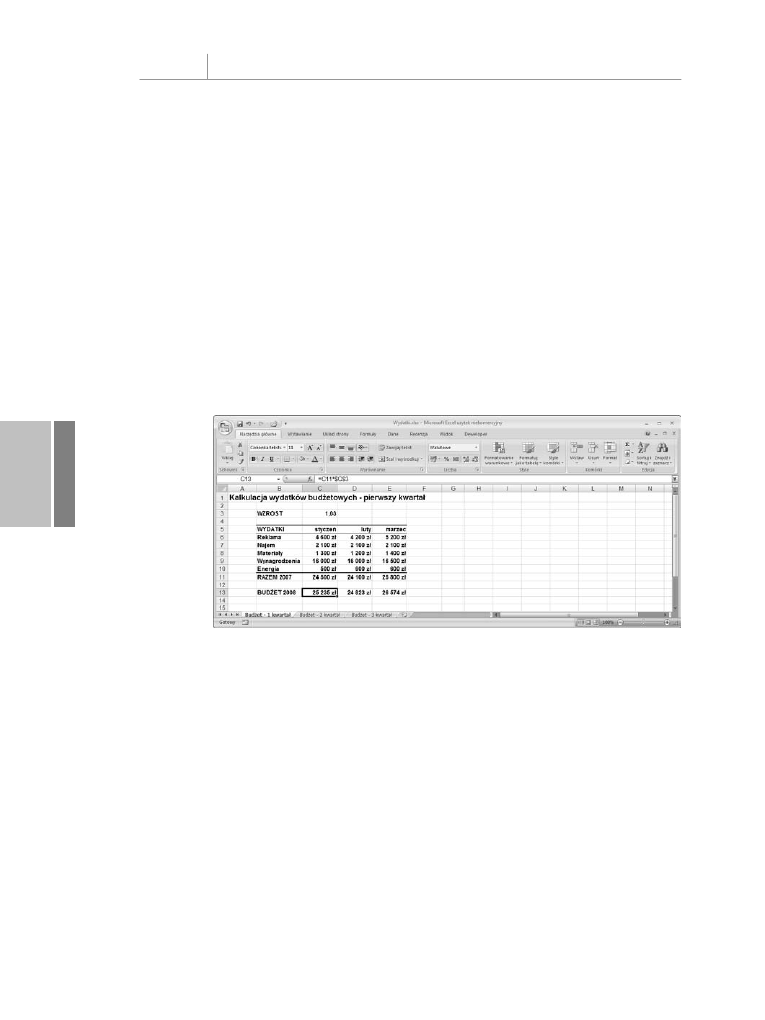
112
Rozdział 4
Tworzenie zaawansowanych formuł
4
Tablice można tworzyć, wywołując funkcję, która w wyniku zwraca tablicę (na przykład
REGLINP()
; zobacz podrozdział „Funkcje korzystające z tablic lub je zwracające” w dalszej
części tego rozdziału), lub wprowadzając formułę tablicową, która jest formułą pobierającą
tablicę jako argument lub zwracającą wynik swojego działania do wielu komórek.
Używanie formuł tablicowych
Oto prosty przykład ilustrujący sposób działania formuł tablicowych. W arkuszu
Wydatki
,
pokazanym na rysunku 4.1, wydatki w wierszu BUDŻET 2008 są liczone za pomocą od-
rębnych formuł dla każdego z miesięcy:
BUDŻET 2008 styczeń
=C11*$C$3
BUDŻET 2008 luty
=D11*$C$3
BUDŻET 2008 marzec
=E11*$C$3
Rysunek 4.1.
W tym arkuszu użyto
trzech odrębnych formuł
w celu obliczenia
wartości w wierszu
BUDŻET 2008
Wszystkie trzy formuły można zastąpić jedną formułą tablicową, postępując zgodnie z na-
stępującymi wskazówkami:
1.
Zaznacz zakres, którego chcesz użyć w formule tablicowej. W wierszu BUDŻET 2008
będzie to zakres C13:E13.
2.
Wprowadź formułę i w miejscu, w którym zwykle znalazłoby się odwołanie do komórki,
wpisz odwołanie do zakresu obejmującego komórki mające być uwzględniane w obli-
czeniach. W naszym przykładzie wpisz
=C11:E11*$C$3
. Po skończeniu nie naciskaj
klawisza Enter. Powtórzę, nie naciskaj klawisza Enter.
3.
Aby zatwierdzić formułę w postaci tablicy, naciśnij klawisze Ctrl+Shift+Enter.
Teraz komórki w wierszu BUDŻET 2008 (C13, D13 i E13) będą zawierać tę samą formułę:
{=C11:E11*$C$3}
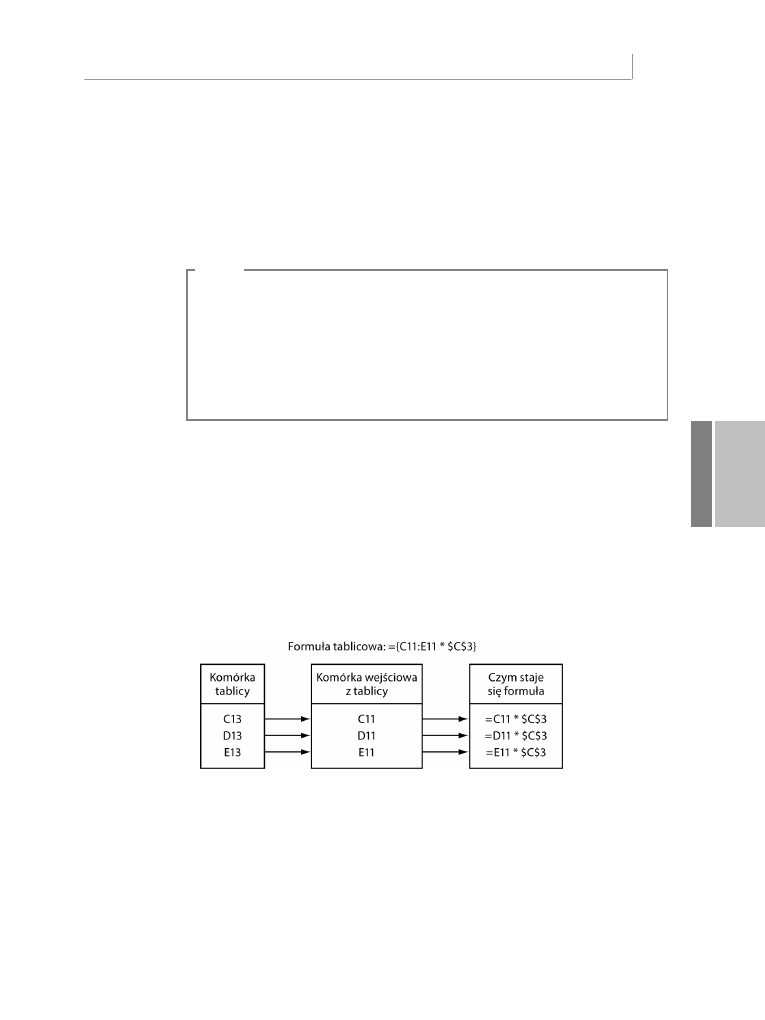
Tworzenie zaawansowanych formuł
113
4
Innymi słowy, udało się wprowadzić formułę do trzech różnych komórek, korzystając z jednej
tylko operacji. Dzięki temu można zaoszczędzić mnóstwo czasu, gdy zachodzi potrzeba
wprowadzenia tej samej formuły do wielu różnych komórek.
Należy zauważyć, że formuła jest otoczona nawiasami klamrowymi (
{}
). Taki sposób zapisu
identyfikuje formułę jako formułę tablicową (w chwili wpisywania formuł nie ma potrzeby
wprowadzania tych nawiasów; Excel dodaje je automatycznie).
U W A G A
Ponieważ Excel traktuje tablice jako jednostki, nie ma możliwości przeniesienia ani usunięcia części
tablicy. Jeśli zajdzie potrzeba pracy z istniejącą tablicą, należy zaznaczyć ją w całości. W przypadku
konieczności zmiany rozmiarów tablicy, należy ją zaznaczyć, uaktywnić pasek formuły, a następnie
nacisnąć klawisze Ctrl+Enter w celu zamiany wpisu w zwykłą formułę. Teraz można będzie zaznaczyć
inny zakres i ponownie wprowadzić formułę tablicową.
Warto zapamiętać, że tablicę można szybko zaznaczyć, aktywując jedną z jej komórek i naciskając
klawisze Ctrl+/.
Zrozumieć formuły tablicowe
Aby zrozumieć sposób przetwarzania tablic w Excelu, należy pamiętać, że Excel zawsze
ustanawia powiązanie między komórkami tablicy i komórkami zakresu wprowadzonego do
formuły tablicowej. W przykładzie z kalkulacją wydatków budżetowych na rok 2008 tablica
składa się z komórek C13, D13 i E13, a zakres użyty w formule to komórki C11, D11 i E11.
Excel ustanawia powiązanie między komórką tablicy C13 a komórką wejściową C11, mię-
dzy komórkami D13 a D11 oraz między komórkami E13 a E11. Aby na przykład obliczyć
wartość komórki C13 (BUDŻET 2008 styczeń), Excel pobierze wartość wejściową z komórki
C11 i zastąpi ją w formule. Na rysunku 4.2 pokazano diagram ilustrujący ten proces.
Rysunek 4.2.
Podczas przetwarzania
formuły tablicowej Excel
ustanawia powiązanie
między komórkami
tablicy i zakresem
użytym w formule
Formuły tablicowe mogą wydawać się nieco skomplikowane, jeśli jednak pamiętamy o usta-
nawianych w nich powiązaniach, zrozumienie ich działania nie powinno nastręczać więk-
szych trudności.
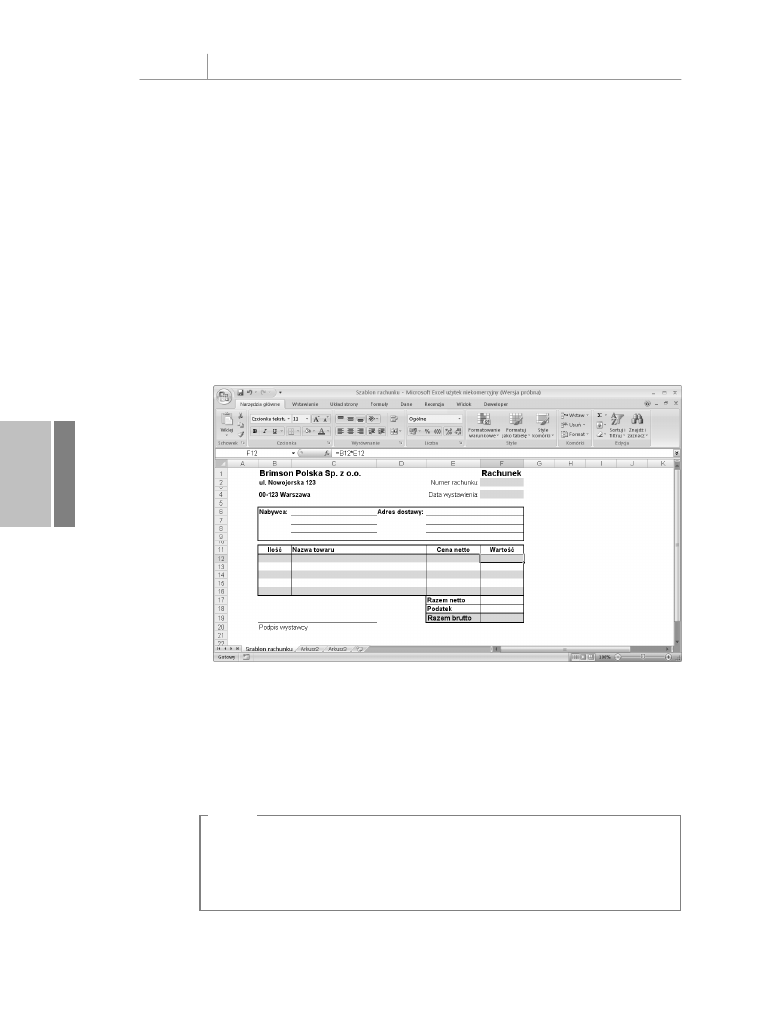
114
Rozdział 4
Tworzenie zaawansowanych formuł
4
Formuły tablicowe działające na wielu zakresach
W poprzednim przykładzie formuła tablicowa działała na jednym zakresie, niemniej formuły
tablicowe mogą też operować wieloma zakresami. Rozważmy na przykład arkusz o nazwie
Szablon rachunku
pokazany na rysunku 4.3. Kwoty w kolumnie
Wartość
(komórki od
F12 do F16) są uzyskiwane za pomocą mnożenia ceny produktu przez zamówioną ilość:
K o m ó r k a
F o r m u ł a
F12
=B12*E12
F13
=B13*E13
F14
=B14*E14
F15
=B15*E15
F16
=B16*E16
Rysunek 4.3.
W tym arkuszu użyto
kilku formuł w celu
obliczenia wartości
towaru w każdym
wierszu
Wszystkie te formuły można zastąpić, wprowadzając w zakresie F12:F16 następującą formułę
tablicową:
=B12:B16*E12:E16
Tutaj też formuła tablicowa została utworzona przez zastąpienie każdego odwołania do
komórki odpowiednim zakresem (i naciśnięciem klawiszy Ctrl+Shift+Enter).
U W A G A
Formuły tablicowe nie muszą być wprowadzane do kilku komórek. Jeśli na przykład nie potrzebujesz
wartości poszczególnych towarów w arkuszu z szablonem rachunku, możesz obliczyć ich łączną
cenę netto, wprowadzając następującą formułę tablicową do komórki F17:
=SUM(B12:B16*E12:E16)
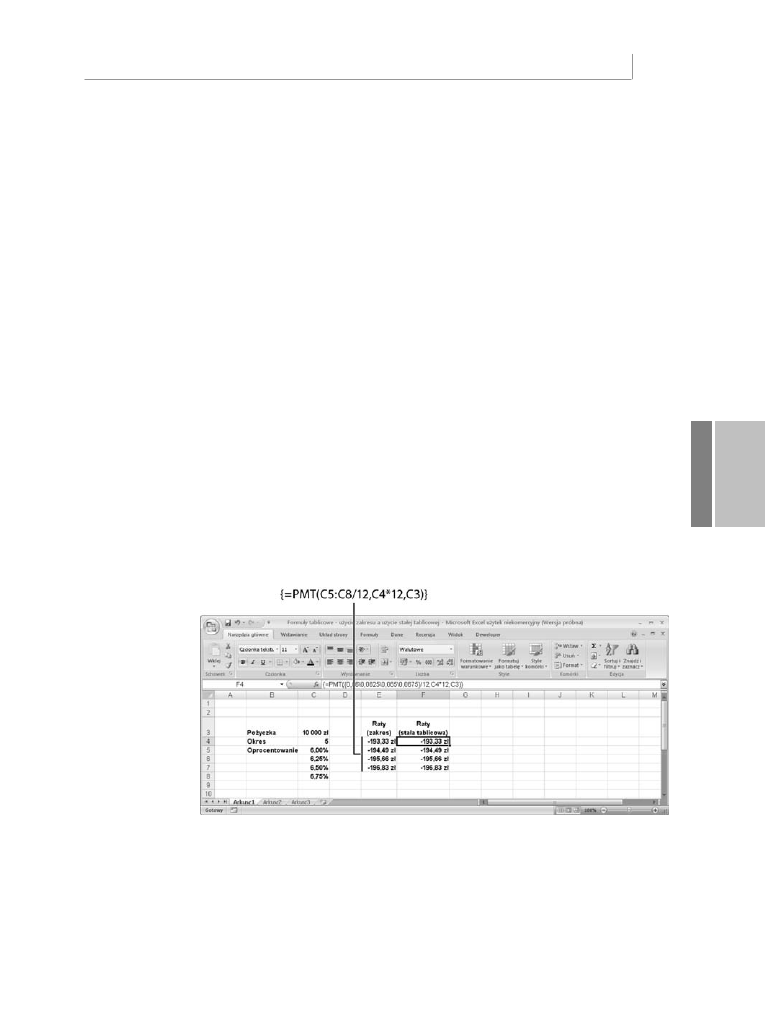
Tworzenie zaawansowanych formuł
115
4
Używanie stałych tablicowych
W pokazanych formułach tablicowych argumentami tablic były zakresy komórek. W roli ar-
gumentów tablic można użyć również wartości stałych. Dzięki temu do formuł można wpro-
wadzać wartości bez konieczności umieszczania ich w komórkach arkusza.
Aby do formuły wprowadzić stałą tablicową, wprowadź wartości bezpośrednio do formuły,
przestrzegając jednocześnie następujących zaleceń:
Q
Wartości powinny być zamknięte w nawiasach klamrowych (
{}
).
Q
Aby wartości były traktowane jako wiersze, należy je rozdzielić odwrotnym ukośnikiem.
Q
Aby wartości były traktowane jako kolumny, należy je rozdzielić średnikiem.
Poniższa stała tablicowa jest na przykład równoważna z wprowadzeniem odrębnych wartości
do kolumny arkusza:
{1\2\3\4}
Podobnie następująca stała tablicowa jest równoważna z wprowadzeniem do arkusza warto-
ści w trzech kolumnach i dwóch wierszach:
{1;2;3\4;5;6}
Na rysunku 4.4 pokazano praktyczny przykład zawierający dwie formuły tablicowe. Formuła
z lewej strony (użyta w zakresie E4:E7) oblicza raty pożyczki na podstawie różnych wyso-
kości oprocentowania znajdujących się w zakresie C5:C8. Formuła tablicowa z prawej strony
(użyta w zakresie F4:F7) dokonuje takich samych obliczeń, ale wartości oprocentowania
zostały wprowadzone pod postacią tablicy bezpośrednio w formule.
Rysunek 4.4.
Użycie stałych
tablicowych w formułach
tablicowych oznacza,
że wartości wejściowych
nie trzeba umieszczać
w komórkach arkusza
Î
Aby poznać działanie funkcji
PMT(),
zajrzyj do rozdziału „Obliczanie rat pożyczki” na stronie 493.
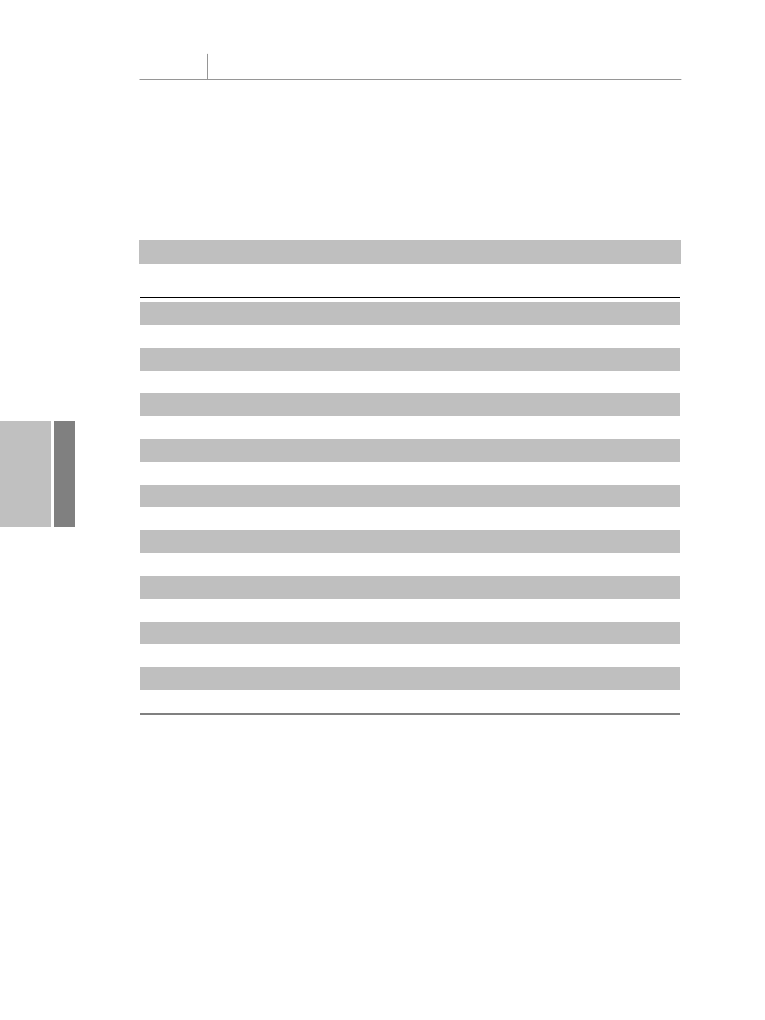
116
Rozdział 4
Tworzenie zaawansowanych formuł
4
Funkcje korzystające z tablic lub je zwracające
Wiele funkcji arkuszowych Excela wymaga argumentu w postaci tablicy albo zwraca wynik
będący tablicą (lub jedno i drugie). W tabeli 4.1 wymieniono kilkanaście takich funkcji i wy-
jaśniono, w jaki sposób każda z nich korzysta z tablic (dokładniejsze opisy tych funkcji znaj-
dują się w części 2., „Ujarzmianie mocy funkcji”).
Tabela 4.1. Niektóre z funkcji Excela korzystające z tablic
N a z w a f u n k c j i
A r g u m e n t t a b l i c o w y
Z w r a c a w w y n i k u t a b l i c ę
ILE.WIERSZY()
Tak
Nie
INDEKS()
Tak
Tak
LICZBA.KOLUMN()
Tak
Nie
MACIERZ.ILOCZYN()
Nie
Tak
MACIERZ.ODW()
Nie
Tak
NR.KOLUMNY()
Nie
Tak, jeśli argument jest zakresem
PODAJ.POZYCJĘ()
Tak
Nie
REGEXPP()
Nie
Tak
REGEXPW()
Tak
Tak
REGLINP()
Nie
Tak
REGLINW()
Tak
Tak
SUMA.ILOCZYNÓW()
Tak
Nie
TRANSPONUJ()
Tak
Tak
WIERSZ()
Nie
Tak, jeśli argument jest zakresem
WYSZUKAJ()
Tak
Nie
WYSZUKAJ.PIONOWO()
Tak
Nie
WYSZUKAJ.POZIOMO()
Tak
Nie
WYZNACZNIK.MACIERZY()
Tak
Nie
Podczas używania funkcji zwracających tablice należy pamiętać o zaznaczeniu zakresu, który
będzie wystarczająco duży dla zwracanych tablic, a także o wprowadzeniu funkcji jako for-
muły tablicowej.
Î
Tablice staną się naprawdę potężną bronią w arsenale Excela, gdy zostaną użyte łącznie z takimi funkcjami arkusza jak
JEŻELI()
albo
SUMA().
Przedstawię o wiele więcej przykładów formuł tablicowych w momencie omawiania funkcji arkuszowych Excela
w części 3., „Tworzenie modeli biznesowych”. Możesz także zajrzeć do podrozdziału „Łączenie funkcji logicznych z tablicami” na
stronie 206.
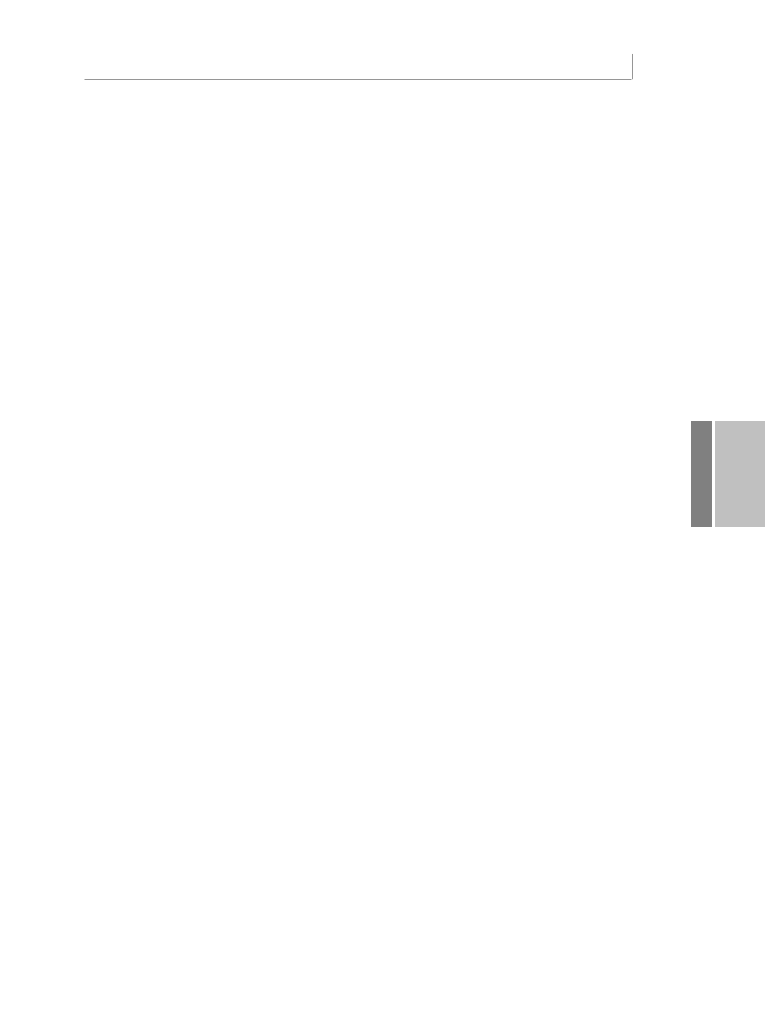
Tworzenie zaawansowanych formuł
117
4
Używanie iteracji i odwołań cyklicznych
Często spotykanym zagadnieniem biznesowym jest obliczanie planowanego należnego udziału
w zysku jako wielkości procentowej zależnej od zysku netto osiągniętego przez firmę. Rozwią-
zanie tego problemu nie polega na prostym zastosowaniu mnożenia, ponieważ zysk netto
zależy częściowo od kwoty przeznaczonej na wypłatę udziału w zysku. Załóżmy na przykład,
że firma osiągnęła przychody w wysokości 1 000 000 złotych i poniosła koszty w wysokości
900 000 złotych, co daje zysk brutto w kwocie 100 000 złotych. Ponadto firma przezna-
czyła 10% zysku netto na wypłatę udziałów w zysku. Zysk netto jest liczony według nastę-
pującej formuły:
Zysk netto = Zysk brutto - Wypłacony udział w zysku
Taka formuła jest nazywana formułą z odwołaniem cyklicznym, ponieważ z obu stron
znaku równości znajdują się elementy, które nawzajem od siebie zależą. W szczególności
Wypłacony udział w zysku
jest obliczany na podstawie następującej formuły:
Wypłacony udział w zysku = (Zysk netto)*0,1
Î
Występowanie odwołań cyklicznych w arkuszu zazwyczaj jest niepożądane. Aby dowiedzieć się, jak walczyć z niechcianymi od-
wołaniami cyklicznymi, zajrzyj do podrozdziału „Naprawianie odwołań cyklicznych” na stronie 144.
Jeden ze sposobów rozwiązywania tego typu równań polega na odgadnięciu odpowiedzi
i sprawdzeniu, czy taka odpowiedź jest prawidłowa. Zgadywanie można rozpocząć na przy-
kład od wskazania kwoty, która stanowi 10% zysku brutto (czyli od 10 000 złotych), po-
nieważ firma przeznacza na wypłaty z udziału w zysku 10% zysku netto. Jeżeli wartość ta
zostanie podstawiona do równania, zysk netto wyniesie 90 000 złotych. Taka odpowiedź
nie jest poprawna, ponieważ 10% z 90 000 złotych to 9000 złotych, a zatem różnica wynosi
1000 złotych.
Można zatem spróbować ponownie. Tym razem na wypłaty z udziału z zysku przeznaczymy
9000 złotych. Po podstawieniu tej wartości do równania zysk netto wyniesie 91 000 złotych,
co przekłada się na wypłatę z zysku w wysokości 9100 złotych. Teraz różnica wynosi juz
tylko 100 złotych.
Jeśli proces zgadywania kolejnych wartości będzie kontynuowany, uzyskiwane wyniki będą
coraz bliższe prawidłowej wartości (taki proces nosi nazwę konwergencji). Gdy uzyskana
wartość będzie już dostatecznie dokładna (na przykład w granicach 1 złotego), proces będzie
można przerwać i pozostanie już tylko pogratulowanie sobie odnalezienia odpowiedzi (taki
proces nazywa się procesem iteracyjnym).
Rzecz jasna, nikt nie wydaje swoich (czy też firmowych) ciężko zarobionych pieniędzy na
komputer tylko po to, aby tego typu obliczenia wykonywać ręcznie. Dzięki Excelowi
przeprowadzanie obliczeń iteracyjnych jest bardzo proste, co zostanie pokazane w kolej-
nym przykładzie:
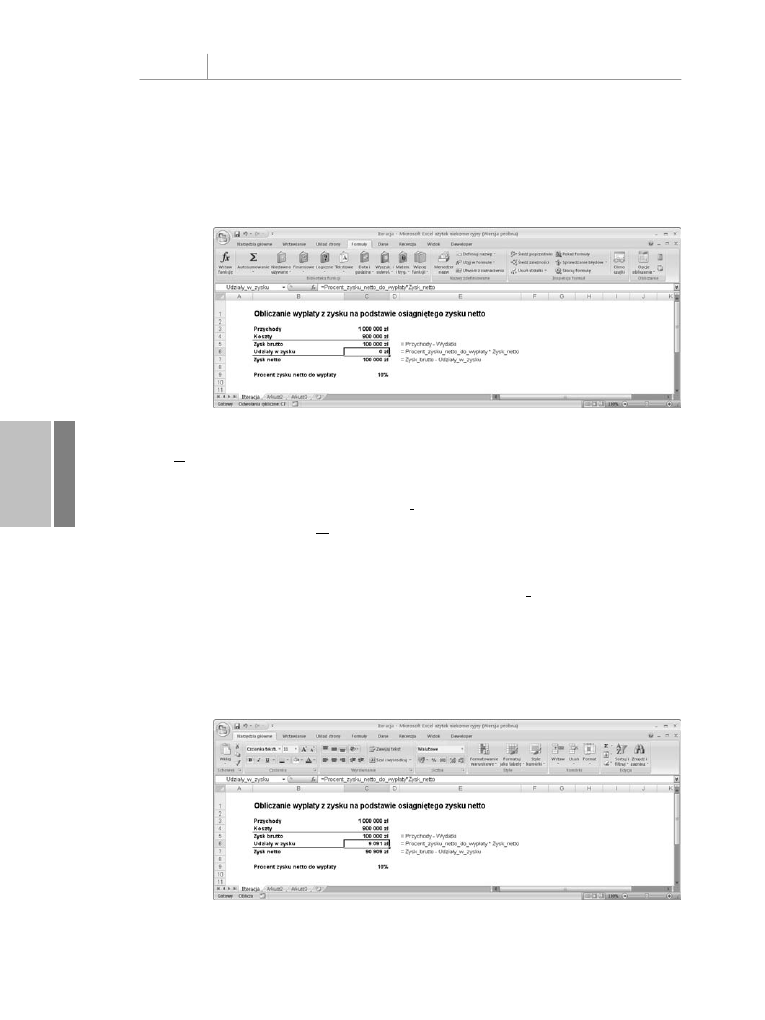
118
Rozdział 4
Tworzenie zaawansowanych formuł
4
1.
Utwórz arkusz i wprowadź formułę z odwołaniem cyklicznym. Na rysunku 4.5 po-
kazano arkusz utworzony na podstawie omówionego przykładu z wypłatą udziałów
w zysku. Jeśli Excel wyświetli okno dialogowe z informacją, że nie może poprawnie
obliczyć odwołania cyklicznego, kliknij przycisk OK, a następnie wybierz polecenie
Formuły/Inspekcja formuł/Usuń strzałki (patrz rozdział 5.).
Rysunek 4.5.
Arkusz z formułą
zawierającą odwołanie
cykliczne
2.
Wybierz polecenie Przycisk Office/Opcje programu Excel, aby wyświetlić okno dialogowe
Opcje programu Excel.
3.
Kliknij opcję Formuły.
4.
Zaznacz pole wyboru Włącz obliczanie iteracyjne.
5.
Użyj pola przewijanego Maksymalna liczba iteracji w celu określenia potrzebnej liczby
iteracji. W większości przypadków domyślna wartość 100 powinna w zupełności
wystarczyć.
6.
W celu określenia dokładności wyniku skorzystaj z pola Maksymalna zmiana. Im liczba
będzie mniejsza, tym dłużej będą trwały obliczenia, ale jednocześnie wynik będzie do-
kładniejszy. Również tutaj domyślnie ustawiona wartość 0,001 wydaje się być rozsąd-
nym kompromisem wystarczającym w większości sytuacji.
7.
Kliknij przycisk OK. Excel rozpocznie proces iteracyjny i zatrzyma się po uzyskaniu
wyniku (rysunek 4.6).
Rysunek 4.6.
Rozwiązanie
iteracyjnego zadania
z obliczaniem wypłaty
z zysku
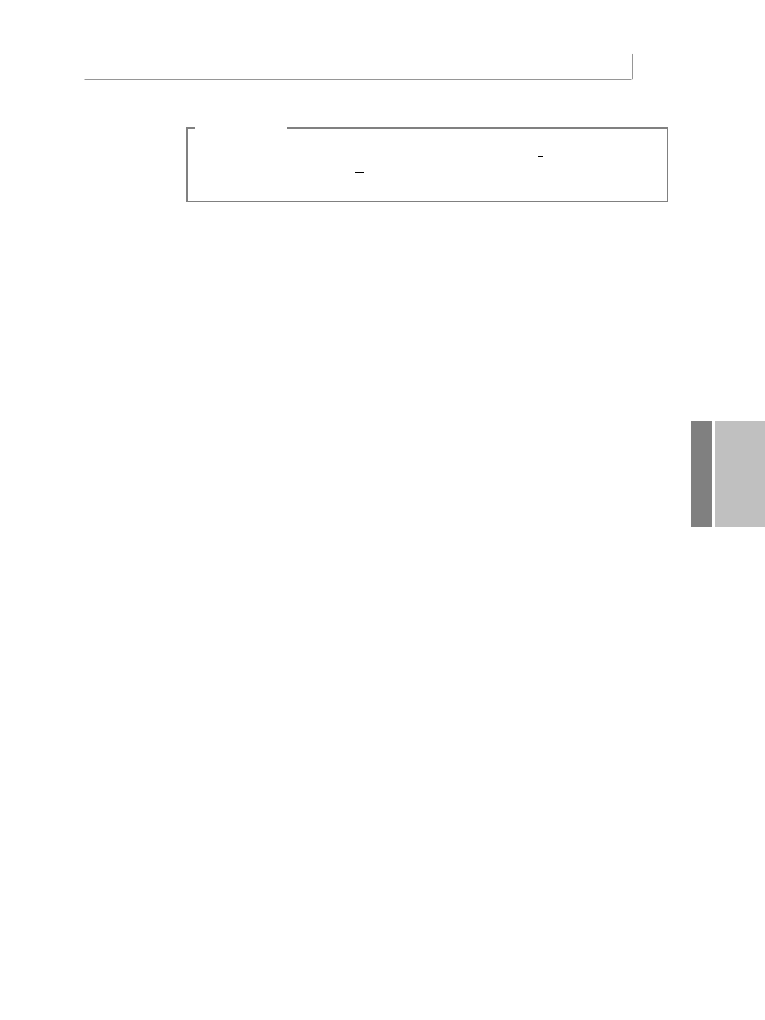
Tworzenie zaawansowanych formuł
119
4
W S K A Z Ó W K A
Jeśli chcesz zaobserwować proces iteracyjny, zaznacz pole wyboru Ręcznie na karcie Opcje oblicza-
nia i wprowadź wartość
1
w polu Maksymalna liczba iteracji. Gdy powrócisz do arkusza, każde naci-
śnięcie klawisza F9 spowoduje wykonanie jednego przebiegu iteracji.
Konsolidowanie danych z wielu arkuszy
W wielu firmach arkusze tworzy się jako pomoc, która ma służyć do wykonywania określo-
nych prac, a następnie rozdziela je po różnych wydziałach. Często spotykanym przykładem
tego typu zadania może być sporządzanie budżetu. Dział księgowości tworzy uniwersalny
„szablon”, który musi zostać wypełniony przez każdą komórkę lub oddział firmy. Podobne
arkusze są wykorzystywane przy gromadzeniu zamówień, prognozowaniu sprzedaży, spo-
rządzaniu ankiet, zapisywaniu wyników eksperymentów itp.
Tworzenie tego typu arkuszy, ich dystrybucja i wypełnianie są prostymi operacjami. Trud-
niejszy moment nadchodzi wraz z powrotem wypełnionych arkuszy do działu, który je spo-
rządził. Wszystkie dane muszą zostać połączone w jednym arkuszu ukazującym sumy poszcze-
gólnych wielkości w skali całego przedsiębiorstwa. Wykonanie takiego zadania, nazywanego
konsolidacją
, nie jest tak proste jak wyjazd na majówkę, zwłaszcza gdy w grę wchodzą duże
arkusze. Excel dysponuje jednak wydajnymi funkcjami, które (jak się wkrótce okaże) biorą
na siebie cały trud związany z konsolidowaniem danych.
W Excelu można konsolidować dane na dwa różne sposoby:
Q
Konsolidowanie według pozycji
— w tej metodzie Excel konsoliduje dane z kilku ar-
kuszy, korzystając z takich samych współrzędnych zakresów na każdym arkuszu. Można
z niej korzystać, gdy konsolidowane arkusze mają taki sam układ.
Q
Konsolidowanie według kategorii
— w tej metodzie Excel konsoliduje dane, szukając
w każdym arkuszu identycznych etykiet wierszy i kolumn. Jeżeli na przykład w jednym
z arkuszy miesięczna sprzedaż produktu o nazwie Wihajster znajduje się w wierszu 1,
a w drugim arkuszu sprzedaż Wihajstra jest uwidoczniona w wierszu 5, nadal istnieje
możliwość konsolidacji, pod warunkiem że w obu arkuszach wiersze zostały ozna-
czone etykietą „Wihajster”.
W obu przypadkach należy określić jeden lub kilka zakresów źródłowych (są to zakresy za-
wierające dane, które mają być poddane konsolidacji) i zakres docelowy (zakres, w którym
skonsolidowane dane zostaną umieszczone). W kliku kolejnych podrozdziałach zostaną
omówione szczegóły obu metod konsolidacji.
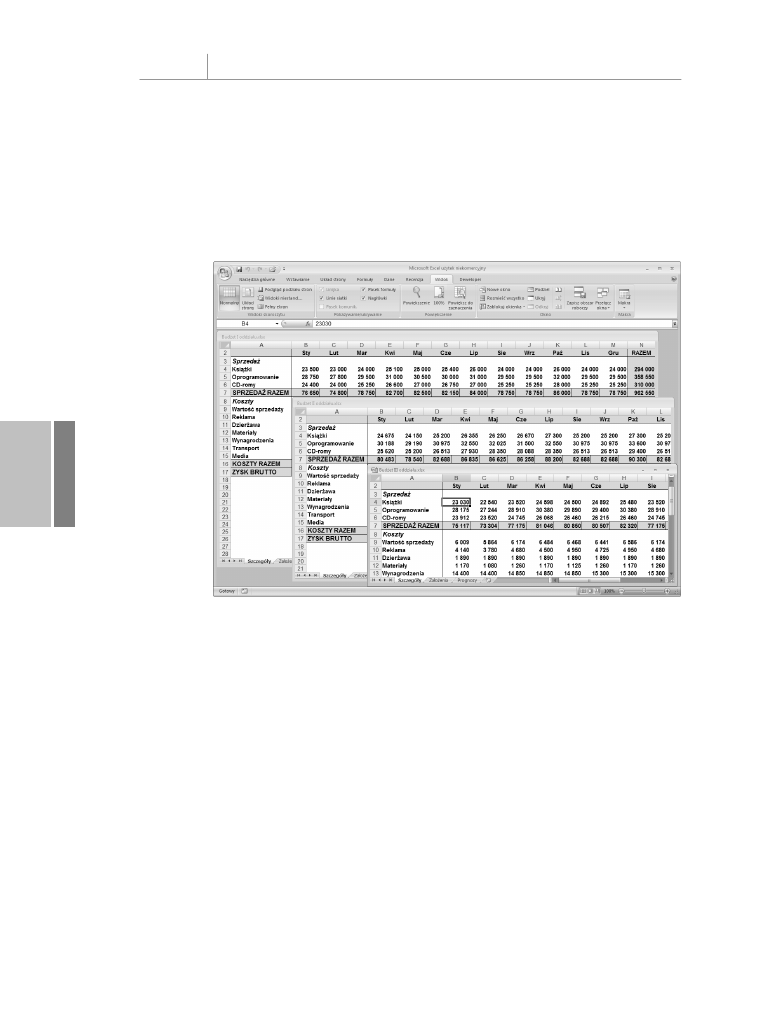
120
Rozdział 4
Tworzenie zaawansowanych formuł
4
Konsolidowanie według pozycji
Jeśli arkusze, z którymi pracujesz, mają taki sam układ, skonsolidowanie ze sobą ich poszcze-
gólnych pozycji będzie bardzo prostą operacją. Na rysunku 4.7 przedstawiono trzy przykła-
dowe skoroszyty,
Budżet I oddziału
,
Budżet II oddziału
i
Budżet III oddziału
.
Jak widać, wiersze i kolumny w każdym z arkuszy mają takie same etykiety, w związku z czym
są idealnymi kandydatami do konsolidowania według pozycji.
Rysunek 4.7.
Gdy arkusze mają taki
sam układ, można je
skonsolidować
według pozycji
Rozpocznij od utworzenia nowego skoroszytu o takim samym układzie, jaki mają arkusze
konsolidowane. Na rysunku 4.8 pokazano skoroszyt Konsolidacja, w którym zostaną skon-
solidowane trzy arkusze z budżetami oddziałów.
W ramach przykładu opiszę, co należy zrobić, aby skonsolidować wielkości sprzedaży z trzech
arkuszy pokazanych na rysunku 4.7. W arkuszach tych istnieją trzy zakresy źródłowe:
'[Budżet I oddziału]Szczegóły'!B4:M6
'[Budżet II oddziału]Szczegóły'!B4:M6
'[Budżet III oddziału]Szczegóły'!B4:M6
Po otwarciu arkusza Konsolidacja należy wykonać następujące czynności:
1.
Wybierz lewy górny róg zakresu docelowego. W arkuszu Konsolidacja wg pozycji
będzie to komórka B4.
2.
Wybierz polecenie Dane/Narzędzia danych/Konsoliduj. Zostanie wyświetlone okno
dialogowe Konsolidowanie.
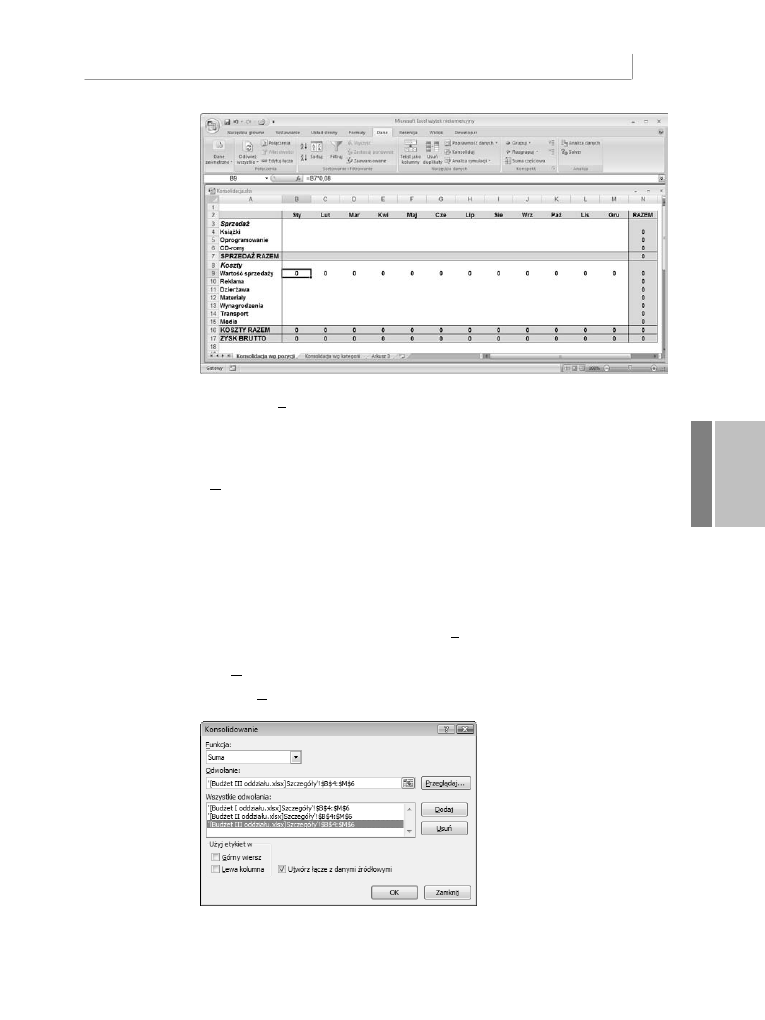
Tworzenie zaawansowanych formuł
121
4
Rysunek 4.8.
Przed konsolidowaniem
według pozycji utwórz
odrębny arkusz, w którym
zostanie użyty taki sam
układ, jaki istnieje
w konsolidowanych
arkuszach
3.
Na liście rozwijanej Funkcja kliknij operację, która ma zostać przeprowadzona podczas
konsolidacji. W większości przypadków będzie to Suma, chociaż Excel dysponuje jesz-
cze dziesięcioma dodatkowymi operacjami, w tym takimi jak Licznik, Średnia, Mak-
simum i Minimum.
4.
W polu Odwołanie wprowadź odwołanie do jednego z zakresów źródłowych. Możesz
skorzystać z następujących trzech metod:
Wpisz współrzędne zakresu ręcznie. Jeśli zakres źródłowy znajduje się w innym
skoroszycie, umieść jego nazwę w nawiasach prostokątnych. Jeśli skoroszyt znajduje
się w innym napędzie lub katalogu, podaj też pełną ścieżkę dostępu.
Jeżeli arkusz jest otwarty, przejdź do niego (klikając go albo wybierając polecenie
Widok/Okno/Przełącz okna) i za pomocą myszy zaznacz zakres.
Jeśli skoroszyt jest zamknięty, kliknij przycisk Przeglądaj…, wskaż plik w oknie dia-
logowym Przeglądaj, a następnie kliknij przycisk OK. Excel doda ścieżkę skoroszytu
do pola Odwołanie.
5.
Kliknij przycisk Dodaj. Excel doda zakres do pola Wszystkie odwołania (rysunek 4.9).
Rysunek 4.9.
Okno dialogowe
Konsolidowanie
z dodanymi zakresami
źródłowymi
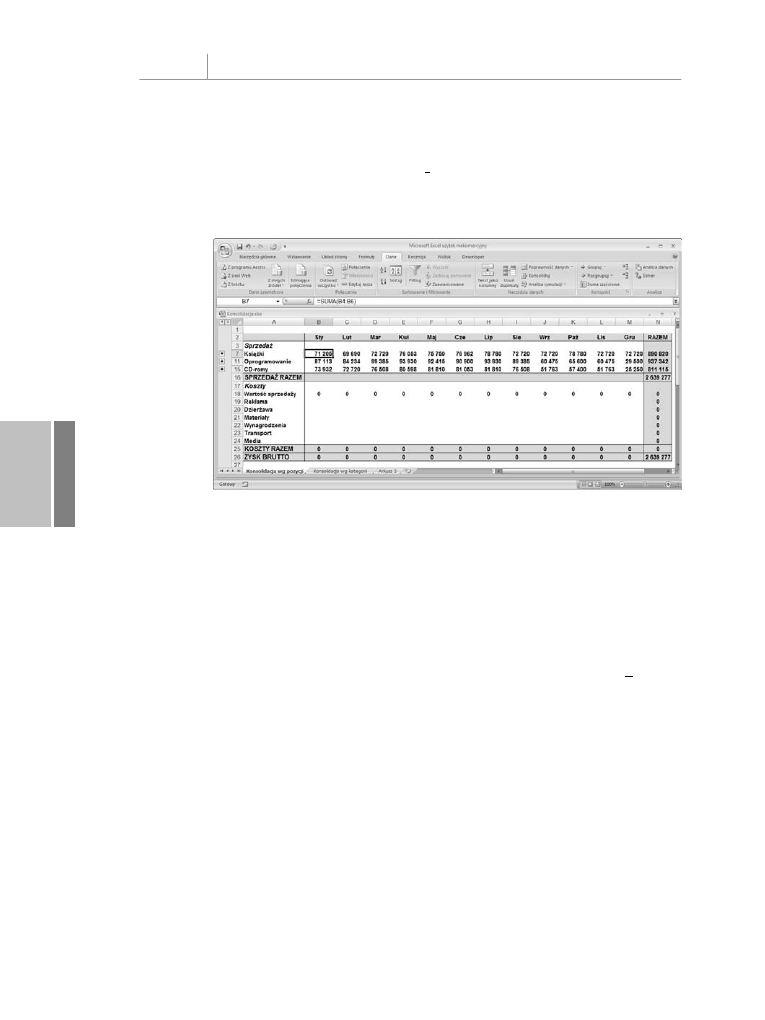
122
Rozdział 4
Tworzenie zaawansowanych formuł
4
6.
Powtórz kroki od 4 do 5 w celu dodania pozostałych zakresów źródłowych.
7.
Jeśli chcesz, aby skonsolidowane dane były aktualizowane po dokonaniu zmian w arku-
szach źródłowych, zaznacz pole wyboru Utwórz łącze z danymi źródłowymi.
8.
Kliknij przycisk OK. Excel zbierze dane, skonsoliduje je i wprowadzi do zakresu do-
celowego (rysunek 4.10).
Rysunek 4.10.
Skonsolidowane wartości
sprzedaży z budżetów
Jeśli w kroku 7 nie zadecydujesz o tworzeniu łączy z danymi źródłowymi, Excel po prostu wy-
pełni zakres docelowy skonsolidowanymi wartościami. Jeżeli jednak łącza zostaną utworzone,
Excel zrobi trzy rzeczy:
Q
Dla każdej komórki w wybranym zakresie docelowym utworzy formułę z łączem do
komórki źródłowej.
Î
W celu uzyskania szczegółowych informacji o formułach zawierających łącza zajrzyj do podrozdziału „Praca z łączami w formu-
łach” na stronie 94.
Q
Skonsoliduje dane, dodając funkcję
SUMA()
(lub inną funkcję wybraną z listy Funkcja),
która sumuje wartości w komórkach zawierających łącza.
Q
W skonsolidowanym arkuszu przedstawi jedynie wartości sumaryczne, ukrywając ko-
mórki z łączami, co pokazano na rysunku 4.10.
Jeśli wyświetlisz dane pierwszego poziomu, zobaczysz komórki zawierające łącza. Na rysunku
4.11 pokazano na przykład szczegóły skonsolidowanej wielkości sprzedaży książek w styczniu
(komórka B7). W komórkach B5, B6 i B7 znajdują się formuły z łączami do odpowiednich
komórek w trzech arkuszach z budżetami źródłowymi (na przykład
'[Budżet I oddziału.
´
xlsx]Szczegóły'!$B$4
).
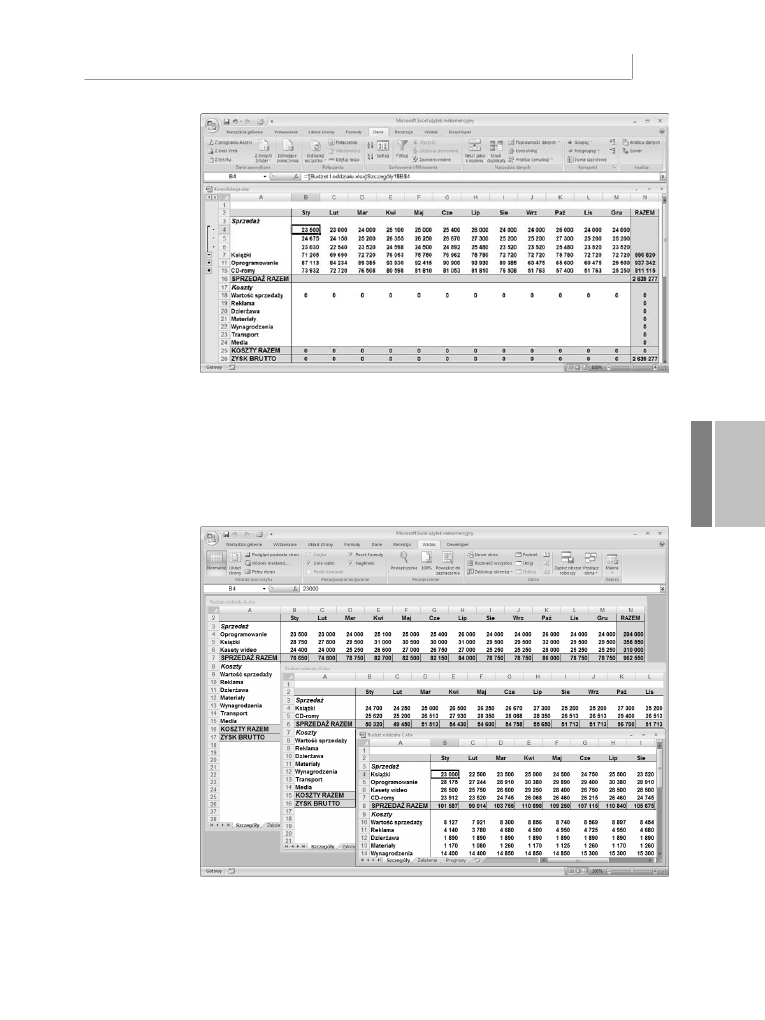
Tworzenie zaawansowanych formuł
123
4
Rysunek 4.11.
Szczegóły
(formuły z łączami)
skonsolidowanych
danych
Konsolidowanie według kategorii
Jeśli poszczególne arkusze nie mają takiego samego układu, należy je skonsolidować według
kategorii
. W tym przypadku Excel sprawdza wszystkie zakresy źródłowe i konsoliduje dane,
które są opisane takimi samymi etykietami wierszy lub kolumn. Na rysunku 4.12 pokazano
trzy arkusze, z których każdy zawiera wiersz o nazwie Sprzedaż.
Rysunek 4.12.
Każdy z oddziałów
sprzedaje inny
asortyment produktów,
a zatem potrzebna
będzie konsolidacja
według kategorii
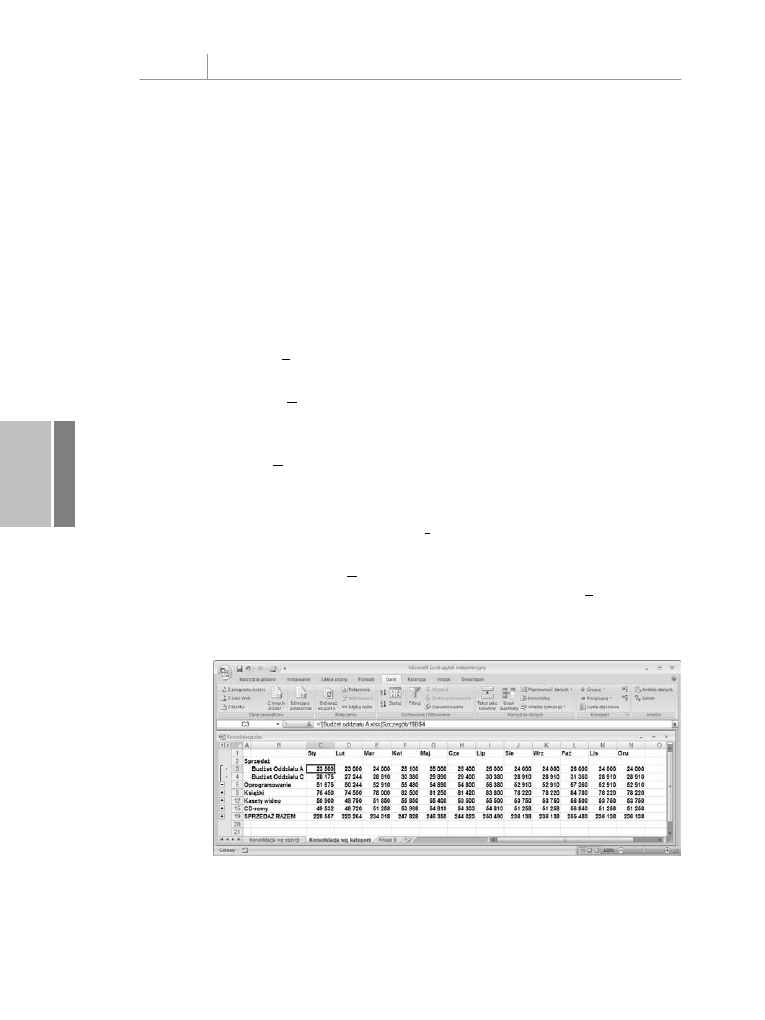
124
Rozdział 4
Tworzenie zaawansowanych formuł
4
Jak widać, oddział C sprzedaje książki, oprogramowanie, kasety wideo oraz CD-ROM-y, od-
dział B książki i CD-ROM-y, a oddział A oprogramowanie, książki i kasety wideo. Oto sposób,
w jaki można skonsolidować te dane (pomijam niektóre ze szczegółów omówionych w po-
przednim podrozdziale):
1.
Utwórz lub wybierz nowy arkusz na potrzeby konsolidacji i przejdź do lewego górnego
rogu zakresu docelowego. Nadawanie etykiet konsolidowanym danym nie jest konieczne,
ponieważ Excel zrobi to automatycznie. Jeśli jednak chcesz umieścić etykiety w okre-
ślonej kolejności, możesz je teraz wprowadzić (pamiętaj tylko, aby nadać im dokładnie
takie same nazwy, jakie mają w arkuszach źródłowych).
2.
Wybierz polecenie Dane/Narzędzia danych/Konsoliduj w celu wyświetlenia okna dialo-
gowego Konsolidowanie.
3.
Z listy rozwijanej Funkcja wybierz operację, która zostanie przeprowadzona podczas
konsolidacji.
4.
W polu tekstowym Odwołanie wprowadź odwołanie do jednego z zakresów źródłowych.
W tym przypadku należy upewnić się, że zakres zawiera również etykiety wiersza i ko-
lumny konsolidowanych danych.
5.
Kliknij przycisk Dodaj, aby dodać odwołanie do pola Wszystkie odwołania.
6.
Powtórz kroki 4 i 5 w celu dodania wszystkich zakresów źródłowych.
7.
Jeśli chcesz, aby skonsolidowane dane były aktualizowane po dokonaniu zmian w arku-
szach źródłowych, zaznacz pole wyboru Utwórz łącze z danymi źródłowymi.
8.
Jeśli mają zostać użyte etykiety danych znajdujące się w górnym wierszu wybranego
zakresu, zaznacz pole wyboru Górny wiersz. Jeśli mają zostać użyte etykiety danych znaj-
dujące się w lewej kolumnie wybranego zakresu, zaznacz pole wyboru Lewa kolumna.
9.
Kliknij przycisk OK. Excel zbierze dane na podstawie etykiet wierszy i kolumn, skonso-
liduje je oraz wprowadzi do zakresu docelowego (rysunek 4.13).
Rysunek 4.13.
Wielkości sprzedaży
skonsolidowane według
kategorii
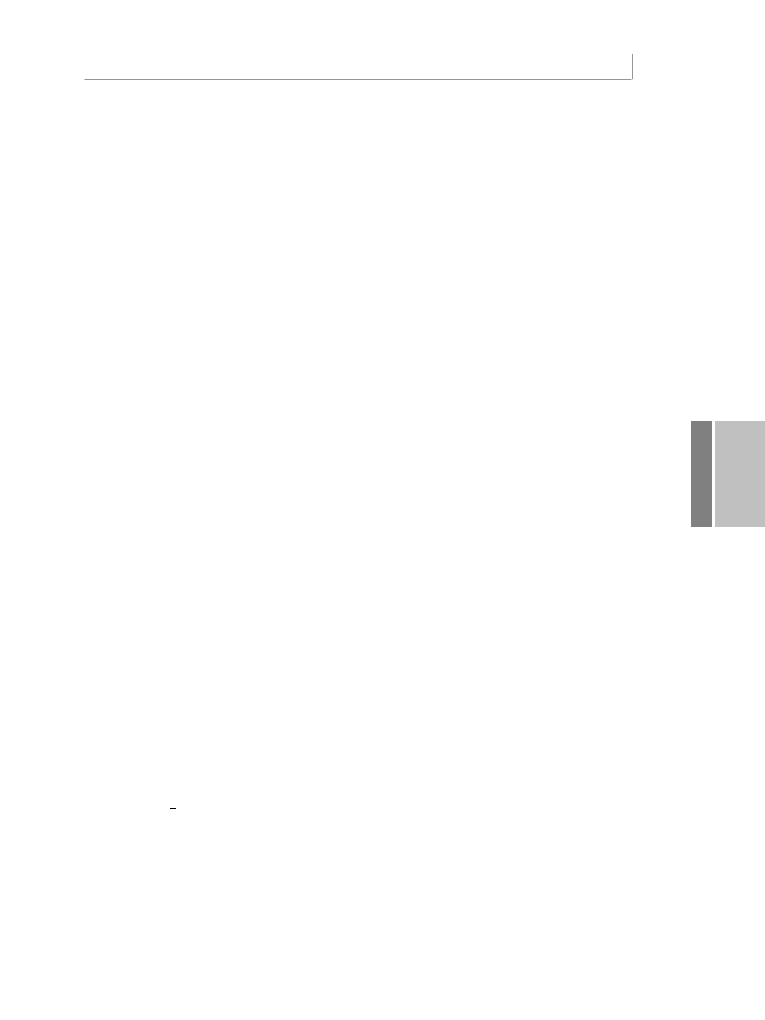
Tworzenie zaawansowanych formuł
125
4
Stosowanie w komórkach
reguł sprawdzania poprawności danych
Niezbyt miłą prawdą na temat arkuszy kalkulacyjnych jest fakt, że formuły są tylko tak dobre
jak dane, którymi zostaną zasilone. Jest to tak zwany efekt GIGO, czyli, jak mówią pro-
gramiści, „śmieci weszły, śmieci wyszły” (ang. garbage in, garbage out). W odniesieniu do
arkuszy kalkulacyjnych „śmieci weszły” oznacza wprowadzenie do formuły błędnych lub
nieprawidłowych danych. W przypadku podstawowych błędów (na przykład podanie nie-
właściwej daty albo zamiana miejscami cyfr w liczbie) nie da się zrobić wiele więcej, jak tylko
zwracać uwagę osobom korzystającym z arkusza (lub samemu sobie), aby wprowadzały dane
z większą starannością. Na szczęście w zakresie zapobiegania wprowadzaniu nieprawidłowych
danych można sprawować nieco większą kontrolę. Przez nieprawidłowe mam na myśli
dane, które można zaliczyć do jednej z następujących kategorii:
Q
Dane są niewłaściwego typu, na przykład wprowadzono łańcuch tekstowy do komórki,
która powinna zawierać liczbę.
Q
Dane wykraczają poza dozwolony zakres, na przykład wprowadzono 200 do komórki,
w której mogą znaleźć się jedynie wartości z przedziału od 1 do 100.
Do pewnego stopnia można zapobiegać takim błędom, dodając komentarz z wyjaśnieniem,
jakie wartości są dozwolone w określonej komórce. Rozwiązanie to wymaga jednak, aby
użytkownik przeczytał wyjaśnienie oraz się do niego zastosował. Inne rozwiązanie może
polegać na utworzeniu niestandardowego formatu liczbowego, który „sformatuje” komórkę
komunikatem o błędzie, jeśli zostaną wprowadzone niewłaściwe dane. Jest to skuteczna
metoda, ale będzie działać tylko w przypadku niektórych rodzajów błędu.
Î
Aby przeczytać o niestandardowych formatach liczbowych i poznać przykłady ich użycia w celu wyświetlania komunikatów
o błędnie wprowadzonych danych, zajrzyj do podrozdziału „Formatowanie liczb, dat i czasu” na stronie 97.
Najlepszym sposobem zapobiegania wprowadzaniu błędnych danych jest użycie funkcji
sprawdzania poprawności danych programu Excel. Sprawdzanie poprawności danych polega
na tworzeniu reguł, które dokładnie określają, jaki rodzaj danych można wprowadzić i w jakim
przedziale dane powinny się znajdować. Excel umożliwia też definiowanie komunikatów
wejściowych wyświetlanych po wybraniu komórki oraz alertów o błędach zgłaszanych po
wprowadzeniu niewłaściwych danych.
Î
Excel może też „zakreślać” komórki, które zawierają błędne dane (co będzie przydatne podczas importowania danych do komórek
z określonymi regułami sprawdzania poprawności). W tym celu należy wybrać polecenie Dane/Narzędzia danych/Poprawność danych/
´
Zakreśl nieprawidłowe dane. Aby dowiedzieć się więcej na temat tego narzędzia, zajrzyj do podrozdziału „Dokonywanie inspek-
cji arkusza” na stronie 150.
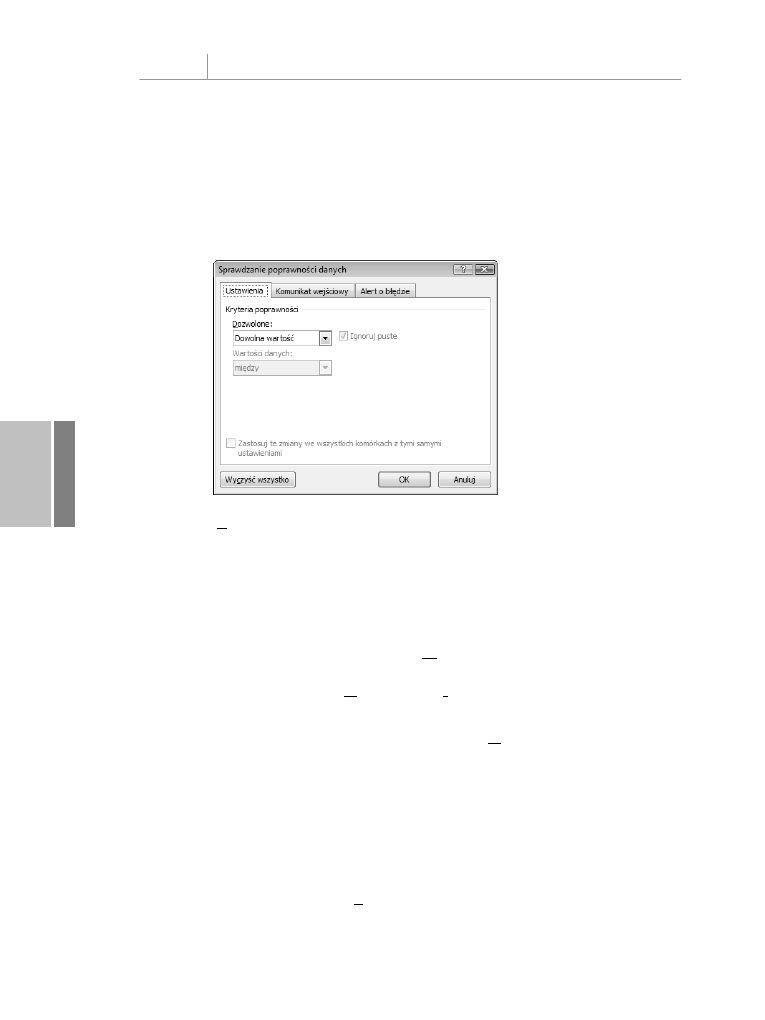
126
Rozdział 4
Tworzenie zaawansowanych formuł
4
W celu zdefiniowania parametrów reguły sprawdzania poprawności danych wykonaj na-
stępujące czynności:
1.
Wybierz komórkę lub zakres, w którym chcesz zastosować regułę sprawdzania popraw-
ności danych.
2.
Wybierz polecenie Dane/Narzędzia danych/Poprawność danych. Zostanie wyświetlone
okno dialogowe Sprawdzanie poprawności danych pokazane na rysunku 4.14.
Rysunek 4.14.
Aby zdefiniować regułę
sprawdzania poprawności
danych dla komórki lub
zakresu, skorzystaj
z okna dialogowego
Sprawdzanie
poprawności danych
3.
Z listy Dozwolone na karcie Ustawienia wybierz jeden z następujących typów spraw-
dzania poprawności:
Dowolna wartość
— zezwala na wprowadzenie dowolnej wartości (czyli usuwa wszyst-
kie ustanowione wcześniej reguły; jeśli usuwasz istniejącą regułę, nie zapomnij też
o usunięciu komunikatu wejściowego, o ile taki został zdefiniowany w kroku 7).
Pełna liczba
— pozwala na wprowadzanie wyłącznie liczb całkowitych. W celu zasto-
sowania operatora porównania użyj listy Wartości danych (między, równa, mniejsza
niż itd.), a następnie podaj odpowiednie kryteria (jeśli na przykład wybierzesz opcję
między, wprowadź wartości Minimum i Maksimum).
Dziesiętne
— umożliwia wprowadzanie ułamków dziesiętnych i liczb całkowitych.
W celu zastosowania operatora porównania użyj listy Wartości danych, a następnie po-
daj odpowiednie kryteria.
Lista
— dopuszcza wyłącznie wartości określone na liście. Użyj pola tekstowego Źródło
w celu określenia zakresu w tym samym arkuszu bądź w dowolnym innym arkuszu
zawierającym dozwolone wartości (zakres albo nazwę zakresu należy poprzedzić zna-
kiem równości). Możliwe jest również wpisanie dozwolonych wartości bezpośrednio
w polu Źródło (wówczas należy je rozdzielić średnikami). Jeśli użytkownicy arkusza mają
mieć możliwość dokonywania wyboru dopuszczalnych wartości z listy rozwijanej, pozo-
staw zaznaczone pole wyboru Rozwinięcia w komórce.
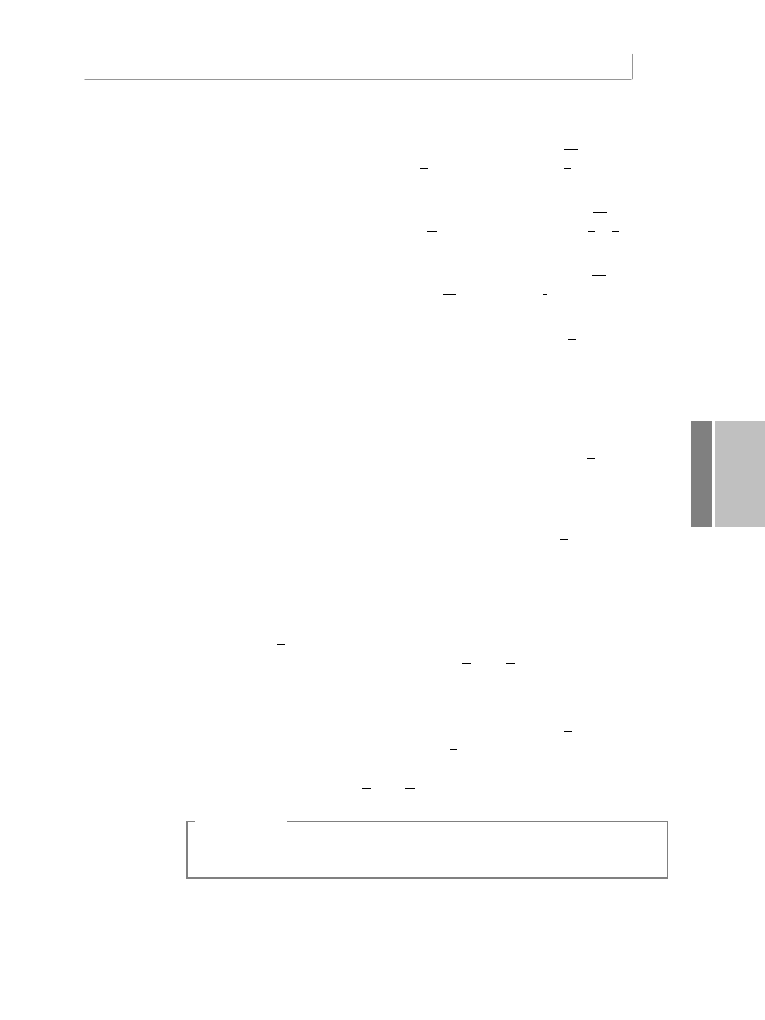
Tworzenie zaawansowanych formuł
127
4
Data
— dopuszcza tylko daty (jeśli użytkownik wprowadzi wartość czasu, będzie ona
nieprawidłowa). W celu wybrania operatora porównania użyj listy Wartości danych,
a następnie wskaż odpowiednie kryteria (Data początkowa i Data końcowa).
Godzina
— dopuszcza tylko wartości czasu (jeśli użytkownik wprowadzi datę, wartość
będzie nieprawidłowa). W celu wybrania operatora porównania użyj listy Wartości da-
nych, a następnie wskaż odpowiednie kryteria (Godzina początkowa i Godzina końcowa).
Długość tekstu
— zezwala na wprowadzanie wyłącznie łańcuchów alfanumerycznych
o określonej długości. W celu wybrania operatora porównania użyj listy Wartości da-
nych, a następnie wskaż odpowiednie kryteria (Minimum i Maksimum).
Niestandardowe
— użyj tej opcji, aby zdefiniować formułę określającą reguły spraw-
dzania poprawności. Formułę można wpisać bezpośrednio w polu Formuła (należy
pamiętać o poprzedzeniu formuły znakiem równości) lub podać w nim odwołanie
do komórki, która ją zawiera. Jeśli na przykład nakładasz ograniczenie na komórkę A2
i chcesz mieć pewność, że wprowadzona do niej wartość będzie różna od wartości
znajdującej się w komórce A1, wprowadź formułę
=A2<>A1
.
4.
Aby zezwolić na wprowadzanie pustych wartości do komórki lub komórek objętych
sprawdzaniem poprawności, pozostaw zaznaczone pole wyboru Ignoruj puste. Jeśli
usuniesz z niego zaznaczenie, Excel będzie traktować puste wartości jak zera i zasto-
suje odpowiednią w takim przypadku regułę.
5.
Jeśli w zakresie znajduje się już reguła, która odnosi się także do innych komórek, nową
regułę można zastosować również do nich, zaznaczając pole wyboru Zastosuj te zmiany
we wszystkich komórkach z tymi samymi ustawieniami.
6.
Kliknij kartę Komunikat wejściowy.
7.
Jeśli chcesz, aby w chwili wybrania przez użytkownika komórki z nadaną regułą lub
dowolnej komórki należącej do zakresu był wyświetlany komunikat, pozostaw zazna-
czone pole wyboru Pokazuj komunikat wejściowy przy wyborze komórki. W celu zdefi-
niowania komunikatu skorzystaj z pól tekstowych Tytuł i Komunikat wejściowy.
8.
Kliknij kartę Alert o błędzie.
9.
Jeśli chcesz, aby w chwili wprowadzenia przez użytkownika nieprawidłowych danych
był wyświetlany alert o błędzie, pozostaw zaznaczone pole wyboru Pokazuj alerty po
wprowadzeniu nieprawidłowych danych. Z listy Styl wybierz styl błędu, który chcesz
zastosować: Zatrzymaj, Ostrzeżenie albo Informacje. Aby zdefiniować wyświetlany
alert, skorzystaj z pól tekstowych Tytuł i Komunikat o błędzie.
O S T R Z E Ż E N I E
Tylko styl komunikatu Stop może powstrzymać użytkownika przed zignorowaniem błędu i wpro-
wadzeniem niepoprawnych danych.
10.
Kliknij przycisk OK, aby zastosować regułę sprawdzania poprawności.
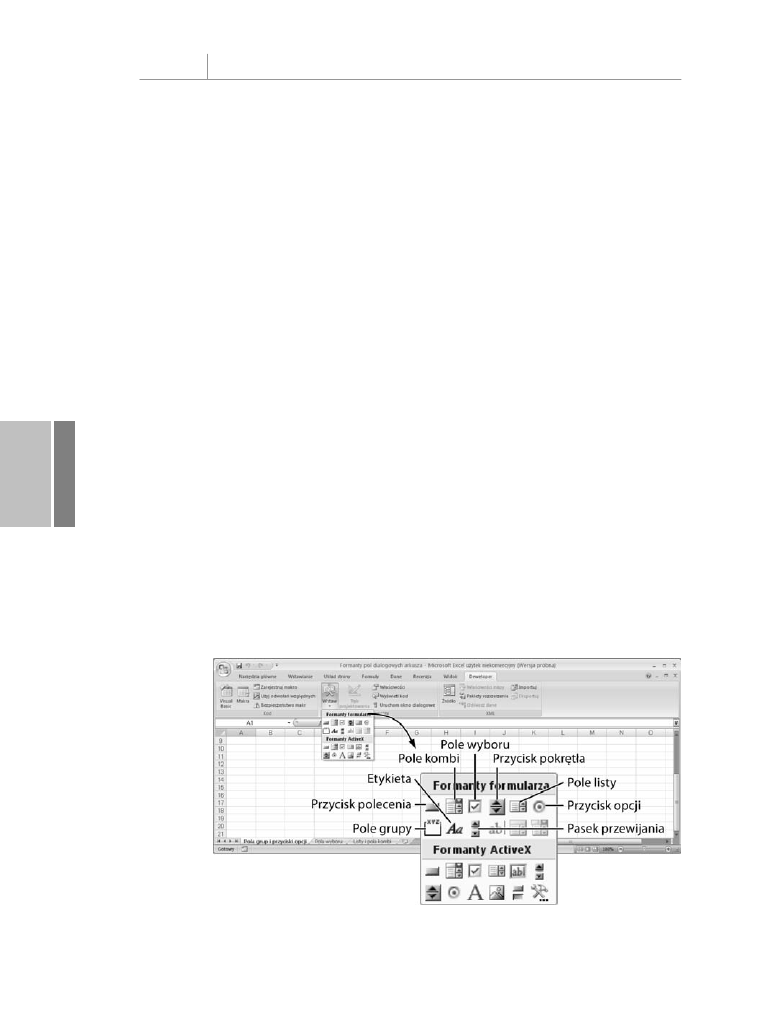
128
Rozdział 4
Tworzenie zaawansowanych formuł
4
Używanie w arkuszach formantów pól dialogowych
W poprzednim podrozdziale pokazano, że wybranie pozycji Lista jako typu sprawdzania
poprawności danych umożliwia prezentowanie w komórce rozwijanej listy możliwych do
wybrania przez użytkownika elementów. Jest to bardzo dobre rozwiązanie, ponieważ ograni-
cza brak pewności co do wartości, które są dopuszczalne w komórce.
Jedną z przyjemniejszych cech Excela jest możliwość rozbudowania tej idei i umieszczania
bezpośrednio w arkuszu nie tylko list, ale też innych formantów pól dialogowych, takich
jak pola przewijane albo pola wyboru. Wartości wprowadzone w tych formantach można
następnie połączyć z komórkami w celu uzyskania eleganckiej metody wpisywania danych
do arkusza.
Używanie formantów formularza
Zanim praca z formantami pól dialogowych będzie możliwa, należy wyświetlić na wstążce kartę
Deweloper:
1.
Wybierz polecenie Przycisk Office/Opcje programu Excel, aby otworzyć okno dialogowe
Opcje programu Excel.
2.
Kliknij kartę Popularne.
3.
Zaznacz pole wyboru Pokaż kartę Deweloper na Wstążce.
4.
Kliknij przycisk OK.
Formant pola dialogowego można dodać, wybierając polecenie Deweloper/Formanty/Wstaw,
a następnie wskazując odpowiednie narzędzie na liście Formanty formularza pokazanej na
rysunku 4.15. Należy zauważyć, że do pracy z arkuszem udostępniono tylko część formantów.
Omówię je szczegółowo w dalszej części niniejszego podrozdziału.
Rysunek 4.15.
Aby na arkuszu umieścić
formanty dialogowe,
użyj listy Formanty
formularza
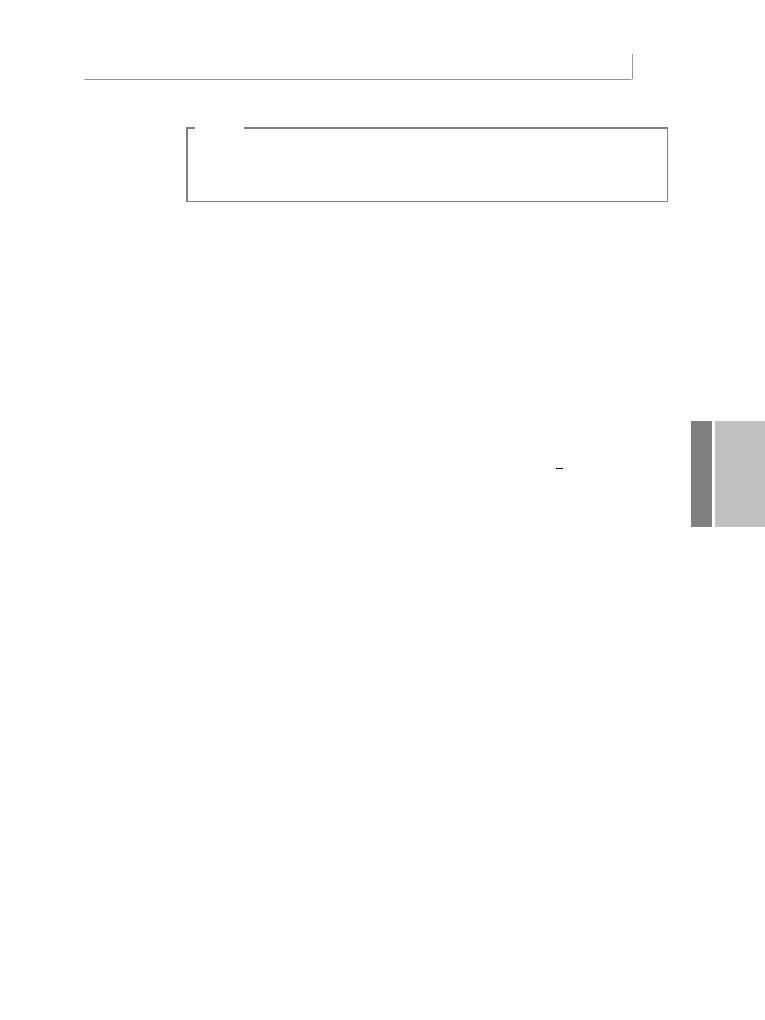
Tworzenie zaawansowanych formuł
129
4
U W A G A
Przycisk polecenia można dodać do arkusza, jednak należy do niego przypisać makro napisane w języku
Visual Basic for Applications (VBA). Aby dowiedzieć się, jak tworzyć makra, sięgnij po moją książkę
VBA for the 2007 Microsoft Office System (Que 2007; ISBN 0-7897-3667-5).
Dodawanie formantu do arkusza
Formanty są dodawane do arkusza za pomocą takich samych czynności jak w przypadku
tworzenia jakiegokolwiek obiektu graficznego. Oto podstawowa procedura:
1.
Wybierz polecenie Deweloper/Formanty/Wstaw, a następnie kliknij formant, który chcesz
utworzyć. Wskaźnik myszy zmieni się w znak plusa.
2.
Przemieść wskaźnik nad arkusz do miejsca, w którym chcesz wstawić formant.
3.
W celu utworzenia formantu kliknij i przeciągnij wskaźnik myszy.
Excel przypisuje domyślne podpisy polom grupy, polom wyboru i przyciskom opcji. Aby
dokonać edycji tych podpisów, wykonaj jedną z poniższych czynności:
Q
Kliknij formant prawym przyciskiem myszy i wybierz polecenie Edytuj tekst.
Q
Przytrzymaj wciśnięty klawisz Ctrl i kliknij formant w celu jego zaznaczenia, po czym
zwolnij klawisz Ctrl i ponownie kliknij formant.
Dokonaj edycji tekstu, a następnie kliknij miejsce poza formantem.
Przypisywanie formantom łącza komórki
Aby do wprowadzania danych można było używać formantów pól dialogowych, każdy formant
należy skojarzyć z komórką arkusza. Poniżej pokazano sposób, w jaki można to zrobić:
1.
Wybierz formant, z którym chcesz pracować (pamiętaj o przytrzymaniu klawisza Ctrl
przed kliknięciem formantu).
2.
Kliknij prawym przyciskiem myszy formant, a następnie wybierz polecenie Formatuj
formant… (albo naciśnij klawisze Ctrl+1) w celu wyświetlenia okna dialogowego
Formatowanie formantu.
3.
Kliknij kartę Formant, po czym w polu Łącze komórki wprowadź odwołanie do komórki.
Odwołanie można wpisać ręcznie albo wybrać odpowiednią komórkę bezpośrednio
w arkuszu.
4.
Kliknij przycisk OK, aby powrócić do arkusza.
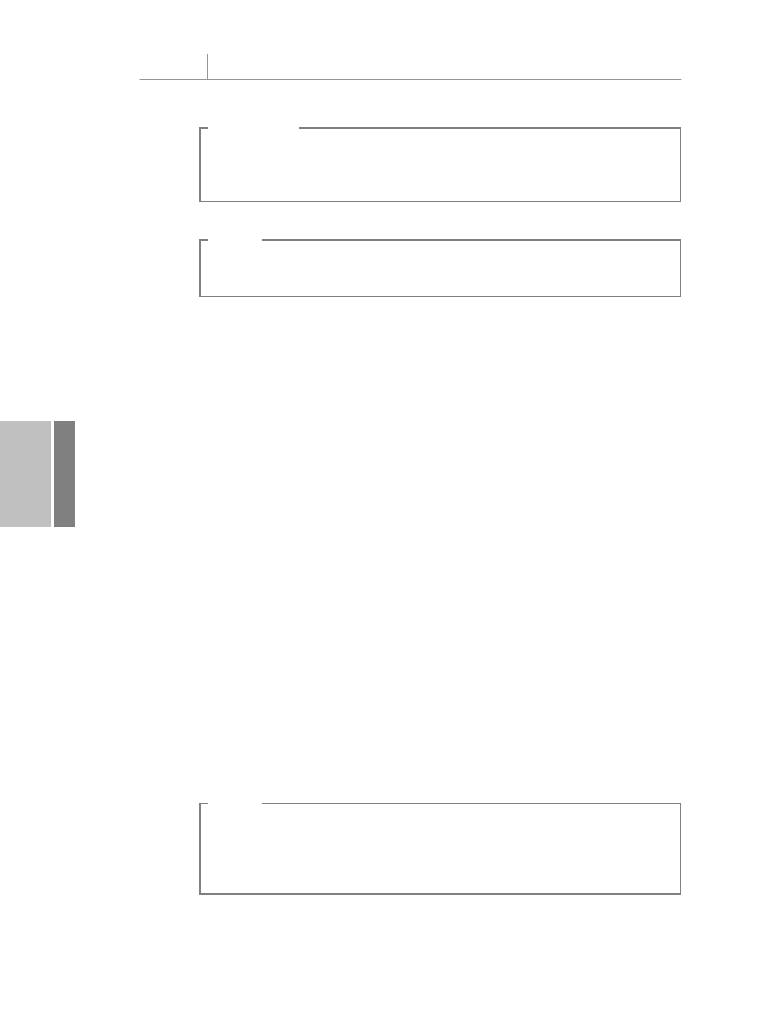
130
Rozdział 4
Tworzenie zaawansowanych formuł
4
W S K A Z Ó W K A
Inny sposób połączenia formantu z komórką polega na wybraniu formantu i wprowadzeniu w jego
pasku formuły zapisu
=komórka
, gdzie
komórka
jest odwołaniem do komórki, która ma zostać
użyta. Aby na przykład połączyć formant z komórką A1, należy wprowadzić formułę
=A1
.
U W A G A
Podczas pracy z przyciskami opcji wystarczy podać odwołanie do komórki tylko dla jednego z przy-
cisków w grupie. Pozostałe odwołania Excel doda automatycznie.
Zrozumieć formanty arkusza
Aby jak najlepiej wykorzystać możliwości formantów, należy wiedzieć, jak każdy z nich działa
i w jaki sposób można ich używać do wprowadzania danych. W następnych kilku podroz-
działach zostaną omówione szczegóły każdego z formantów.
Pola grup
Pola grup nie służą do wprowadzania danych. Zamiast tego są używane do grupowania dwóch
albo większej liczby przycisków opcji. Użytkownik ma wówczas możliwość dokonania wyboru
jednej opcji w obrębie grupy przycisków. Aby pole grupy działało właśnie w taki sposób,
należy wykonać następujące czynności:
1.
Wybierz polecenie Deweloper/Formanty/Wstaw i na liście Formanty formularza wskaż
opcję Pole grupy.
2.
Kliknij i przeciągnij wskaźnik myszy w celu narysowania na arkuszu pola grupy.
3.
Wybierz polecenie Deweloper/Formanty/Wstaw i na liście Formanty formularza wskaż
opcję Przycisk opcji.
4.
Kliknij i przeciągnij wskaźnik myszy w obrębie pola grupy w celu utworzenia przy-
cisku opcji.
5.
Aby utworzyć więcej przycisków opcji, powtórz kroki 3 i 4 wymaganą liczbę razy.
Pamiętaj, że ważne jest, aby najpierw utworzyć pole grupy, a dopiero później umieścić w nim
przyciski opcji.
U W A G A
Jeśli poza grupą znajduje się jeden (i tylko jeden) przycisk opcji, nadal można go do niej dołączyć.
W tym celu naciśnij i przytrzymaj klawisz Ctrl, po czym kliknij przycisk, aby go zaznaczyć. Zwolnij
klawisz Ctrl, a następnie kliknij i przeciągnij krawędź przycisku opcji do wnętrza pola grupy. Metoda ta
nie będzie działać w przypadku kilku przycisków znajdujących się poza polem grupy.
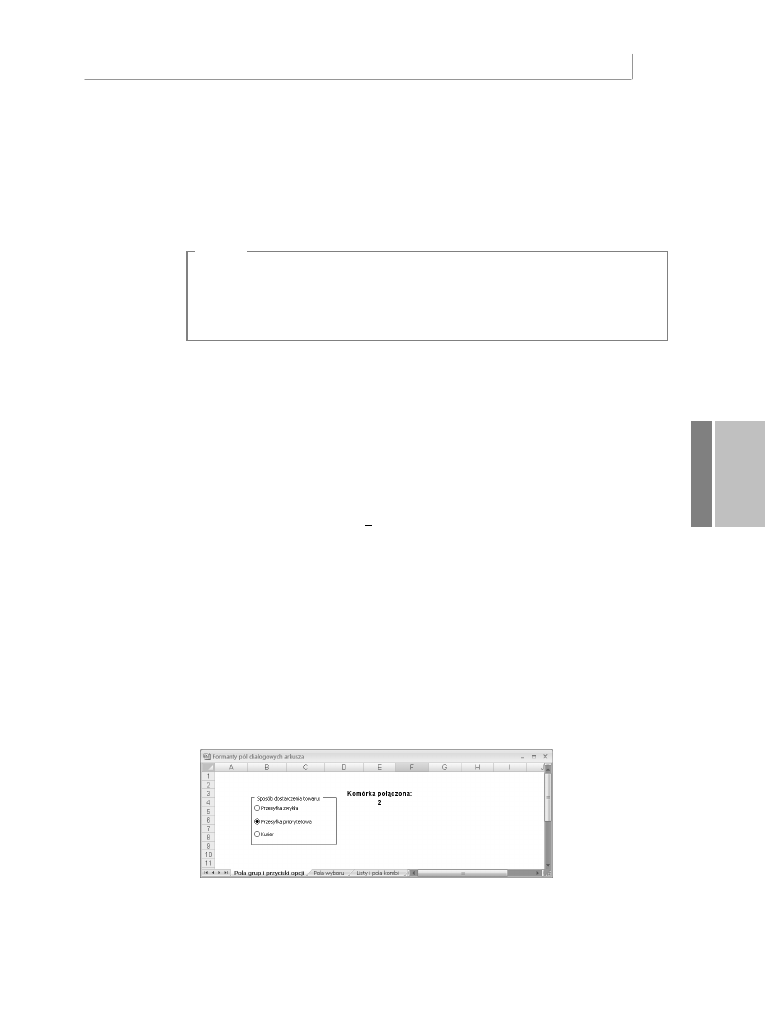
Tworzenie zaawansowanych formuł
131
4
Przyciski opcji
Przyciski opcji są formantami, które z reguły występują zgrupowane po dwa lub więcej,
a użytkownik może uaktywnić tylko jeden z nich. Jak już wyjaśniłem w poprzednim pod-
rozdziale, przyciski opcji współdziałają z polami grup, w których można wskazać tylko jeden
ze zgrupowanych tam przycisków.
U W A G A
Wszystkie przyciski opcji, które nie należą do pól grup, są w rzeczywistości traktowane jak jedna grupa
(czyli Excel pozwala na wybranie tylko jednego z takich przycisków). Oznacza to, że pole grupy nie
jest bezwzględnie wymagane, aby w arkuszu można było używać przycisków opcji. Większość osób
używa pól grup, ponieważ wskazują one użytkownikom arkusza, które przyciski są ze sobą powiązane.
Domyślnie każdy z przycisków opcji jest rysowany bez zaznaczenia. Należy zatem wcześniej
określić, który z przycisków w grupie zostanie zaznaczony:
1.
Naciśnij i przytrzymaj klawisz Ctrl, a następnie kliknij przycisk, który ma być wyświe-
tlany jako zaznaczony.
2.
Kliknij przycisk prawym przyciskiem myszy i wybierz polecenie Formatuj formant
(albo naciśnij klawisze Ctrl+1) w celu wyświetlenia okna dialogowego Formatowanie
formantu.
3.
Na karcie Formant kliknij opcję Zaznaczona.
4.
Kliknij przycisk OK.
Kliknięcie na arkuszu określonego przycisku opcji zmienia wartość przechowywaną w połą-
czonej komórce. Wartość ta zależy od przycisku opcji — pierwszy przycisk dodany do grupy
ma wartość 1, drugi 2 itd. Dzięki takiemu rozwiązaniu opcje opisane tekstem można przekła-
dać na wartości liczbowe. Na rysunku 4.16 pokazano na przykład arkusz, w którym trzy
przyciski opcji umożliwiają wybranie jednego z trzech sposobów dostarczenia towaru: prze-
syłką zwykłą, przesyłką priorytetową albo kurierem. Jeśli użytkownik wybierze przesyłkę
priorytetową, wówczas w komórce E4 zostanie zapisana wartość 2. W rzeczywistym arkuszu
wartość ta mogłaby zostać wykorzystana do odszukania odpowiedniej opłaty pocztowej
i uwzględnienia jej w wystawionej klientowi fakturze.
Rysunek 4.16.
W przypadku przycisków
opcji wartość zapisywana
w połączonej komórce
zależy od kolejności,
w jakiej przyciski były
dodawane do pola grupy
Î
Aby dowiedzieć się, jak szukać wartości w arkuszu, zajrzyj do rozdziału „Praca z funkcjami wyszukiwania” na stronie 225.
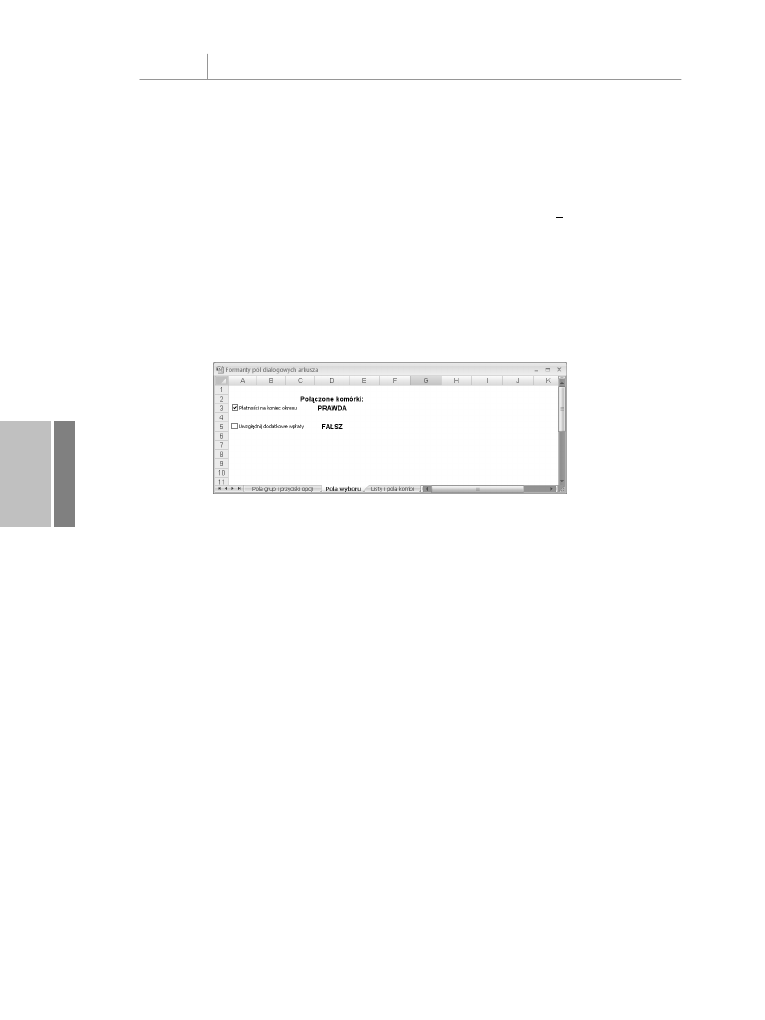
132
Rozdział 4
Tworzenie zaawansowanych formuł
4
Pola wyboru
Pola wyboru umożliwiają wstawianie opcji, które użytkownik może włączać lub wyłączać.
Podobnie jak w przypadku przycisków opcji, Excel domyślnie rysuje każde pole wyboru bez
zaznaczenia. Jeśli wolisz, aby dane pole wyboru było na początku zaznaczone, skorzystaj
z okna dialogowego Formatowanie formantu, aby uaktywnić opcję Zaznaczona w sposób
opisany w poprzednim podrozdziale.
Zaznaczone pole wyboru nadaje połączonej z nim komórce wartość
PRAWDA
. Jeśli pole nie jest
zaznaczone, w komórce będzie się znajdować wartość
FAŁSZ
(rysunek 4.17). Takie rozwiąza-
nie jest bardzo wygodne, ponieważ pozwala na używanie w formułach funkcji logicznych,
dzięki czemu można sprawdzić, czy pole wyboru zostało zaznaczone, i odpowiednio do-
stosować formułę. Na rysunku 4.17 pokazano dwa przykłady:
Rysunek 4.17.
W przypadku pól wyboru
wartość przechowywana
w połączonej komórce
wynosi PRAWDA, jeśli
pole wyboru jest
zaznaczone, i FAŁSZ, jeśli
pole wyboru jest puste
Q
Płatności na koniec okresu
. To pole wyboru należy zaznaczyć, aby określić, czy formuła
obliczająca wysokość miesięcznych rat spłaty pożyczki powinna przyjąć, że płatności
są dokonywane na koniec każdego okresu (
PRAWDA
), czy też na początek (
FAŁSZ
).
Q
Uwzględnij dodatkowe wpłaty
. Z tego pola wyboru można skorzystać, aby określić, czy
algorytm tworzący schemat amortyzacji pożyczki ma uwzględniać możliwość doko-
nywania dodatkowych spłat pożyczki (nadpłat) w każdym miesiącu.
W obu przypadkach (a także w większości formuł korzystających z wartości pobieranych
z pól wyboru) w celu odczytania bieżącej wartości połączonej komórki i podjęcia określo-
nej akcji należy skorzystać z funkcji arkusza
JEŻELI()
.
Î
Aby dowiedzieć się, jak korzystać z funkcji
JEŻELI(),
zajrzyj do podrozdziału „Używanie funkcji JEŻELI()” na stronie 196. Aby
poznać sposób obliczania amortyzacji pożyczki, zajrzyj do rozdziału „Tworzenie schematu amortyzacji pożyczki” na stronie 499.
Pola list i pola kombi
Formant pola listy tworzy listę, z której użytkownik może wybrać element. Elementy listy są
definiowane za pomocą wartości znajdujących się w określonym zakresie, a wartość zwra-
cana do połączonej komórki jest numerem wybranego elementu. Pole kombi jest podobne
do pola listy, z tym że do chwili jego rozwinięcia pokazuje ono tylko jeden element.
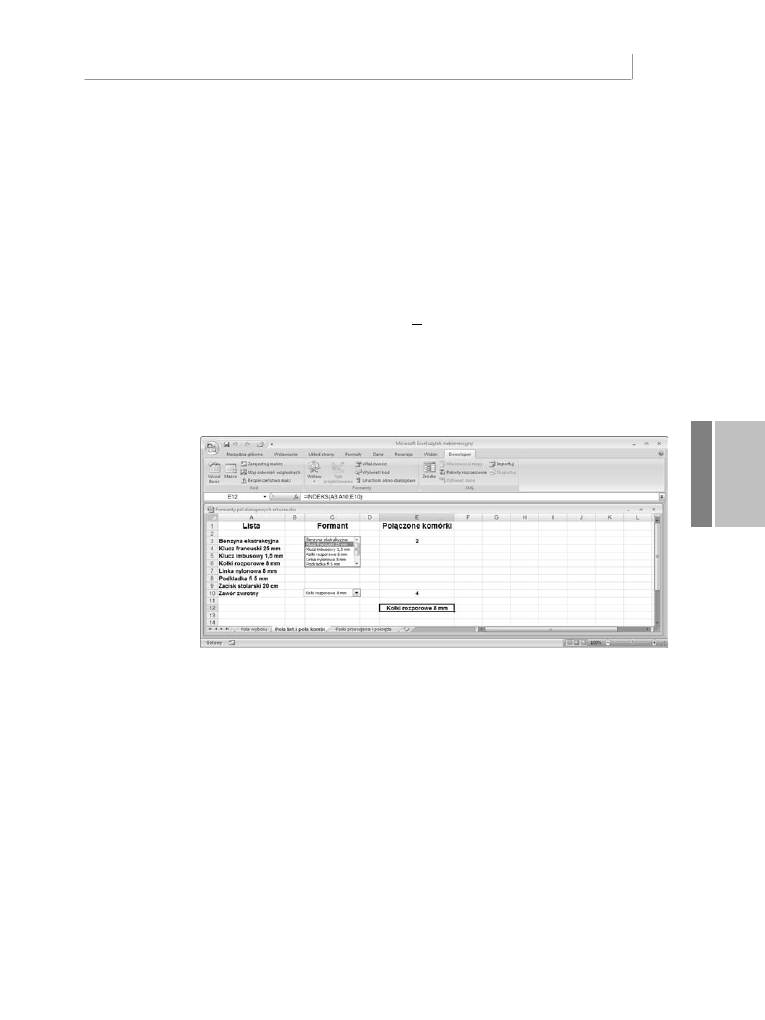
Tworzenie zaawansowanych formuł
133
4
Pola list i pola kombi różnią się od pozostałych formantów, ponieważ wymagają zdefiniowa-
nia zakresu, w którym będą znajdować się elementy listy. Poniżej opisano, jak zdefiniować
taki zakres:
1.
Do zakresu wprowadź elementy listy (muszą one znajdować się w pojedynczym wier-
szu lub w jednej kolumnie).
2.
Dodaj do arkusza formant listy i wybierz go.
3.
Kliknij prawym przyciskiem formant, a następnie wybierz polecenie Formatuj formant
(albo naciśnij klawisze Ctrl+1) w celu wyświetlenia okna dialogowego Formatowanie
formantu.
4.
Przejdź do karty Formant i w polu Zakres wejściowy wprowadź odwołanie do zakresu
z elementami listy. Odwołanie możesz wpisać ręcznie albo wskazać je bezpośrednio
w arkuszu.
5.
Kliknij przycisk OK, aby powrócić do arkusza.
Na rysunku 4.18 pokazano arkusz z polem listy i listą rozwijaną.
Rysunek 4.18.
W przypadku pól list
oraz pól kombi wartością
przechowywaną
w połączonej komórce
jest numer wybranego
elementu. Aby uzyskać
nazwę wybranej pozycji,
należy użyć funkcji
INDEKS()
Lista użyta w obu formantach znajduje się w zakresie A3:A10. Należy zauważyć, że połączona
komórka zawiera numer wybranej pozycji, a nie jej nazwę. Aby uzyskać nazwę elementu
wybranego z listy, można użyć funkcji
INDEKS()
, która ma następującą składnię:
INDEKS(zakres_listy; wybór_z_listy)
zakres_listy
Zakres użyty w polu listy albo w liście rozwijanej.
wybór_z_listy
Numer elementu wybranego z listy.
Aby na przykład poznać nazwę elementu wybranego w polu kombi pokazanym na rysunku
4.18, należy skorzystać z następującej formuły (widocznej w komórce E12):
=INDEKS(A3:A10;E10)
Î
W celu uzyskania dodatkowych informacji o funkcji
INDEKS()
zajrzyj do rozdziału „Praca z funkcjami wyszukiwania” na stronie 225.
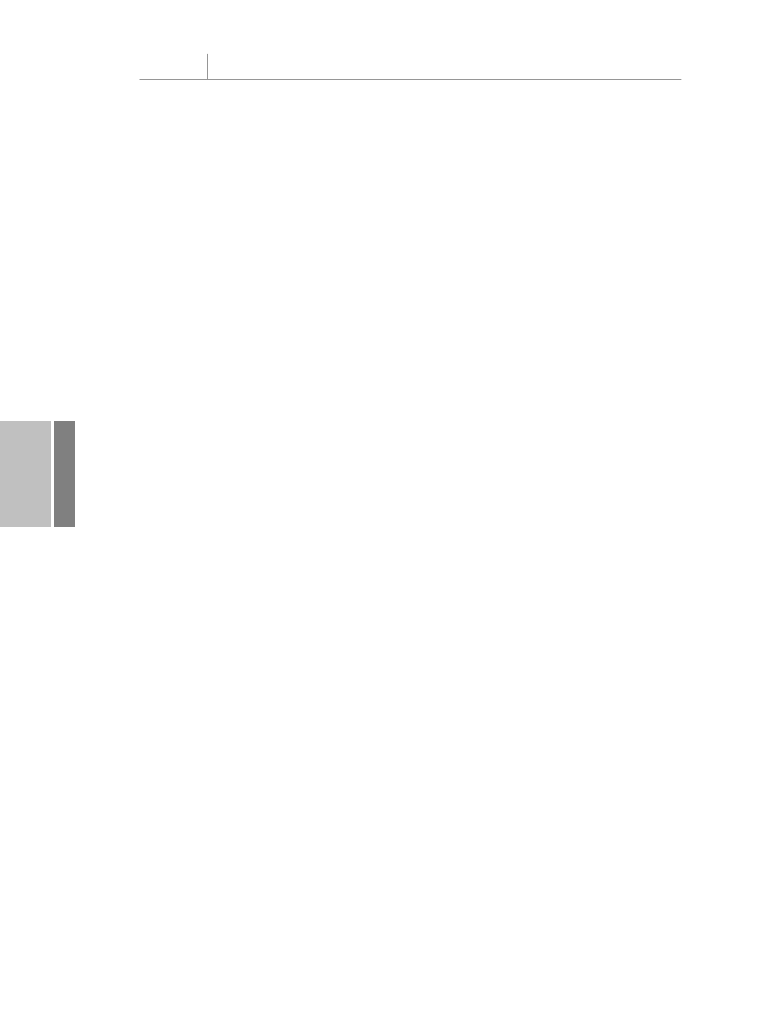
134
Rozdział 4
Tworzenie zaawansowanych formuł
4
Paski przewijania i przyciski pokręteł
Narzędzie paska przewijania tworzy formant, który jest podobny do paska przewijania w oknie
systemu Windows. Można z niego skorzystać w celu wybrania liczby z zakresu wartości.
Kliknięcie strzałki lub przeciągnięcie paska przewijania zmienia wartość formantu, która jest
zwracana do połączonej komórki. Warto wiedzieć, że można tworzyć zarówno poziome,
jak i pionowe paski przewijania.
Karta Formant okna dialogowego Formatowanie formantu paska przewijania zawiera na-
stępująco opcje:
Q
Wartość bieżąca
— wartość początkowa paska przewijania.
Q
Wartość minimalna
— wartość paska przewijania, gdy suwak paska znajduje się w le-
wej skrajnej pozycji (w przypadku paska poziomego) lub w pozycji najwyższej (w przy-
padku paska pionowego).
Q
Wartość maksymalna
— wartość paska przewijania, gdy suwak paska znajduje się
w prawej skrajnej pozycji (w przypadku paska poziomego) lub w pozycji najniższej
(w przypadku paska pionowego).
Q
Zmiana przyrostowa
— wielkość, o jaką zmieni się wartość paska przewijania, gdy
użytkownik kliknie strzałkę.
Q
Zmiana strony
— wielkość, o jaką zmieni się wartość paska przewijania, gdy użytkow-
nik kliknie obszar między suwakiem a strzałką.
Przycisk pokrętła tworzy formant, który jest podobny do paska przewijania. Można go uży-
wać do wybierania kliknięciem w strzałkę liczb znajdujących się między wartością minimalną
a maksymalną. Liczba zostanie zwrócona do połączonej komórki. Opcje przycisków po-
kręteł pokrywają się z opcjami pasków przewijania, z tym że nie można w nich ustawiać
wartości zmiany strony.
Na rysunku 4.19 pokazano przykłady paska przewijania i przycisku pokrętła. Wartości mini-
malna i maksymalna, znajdujące się powyżej paska przewijania, są dodatkowymi etykietami,
które dodałem ręcznie. Umieszczanie ich przy pasku jest dobrym zwyczajem, ponieważ
pokazują one użytkownikowi zakres działania formantu.
Z tego miejsca…
możesz przejść do:
Q
podrozdziału: „Praca z łączami w formułach” na stronie 94, aby poznać szczegóły doty-
czące stosowania łączy w komórkach;
Q
podrozdziału: „Formatowanie liczb, dat i czasu” na stronie 97, aby uzyskać informacje
o niestandardowych formatach liczbowych i poznać przykłady ich zastosowania do
wyświetlania komunikatów o błędnie wprowadzonych danych;
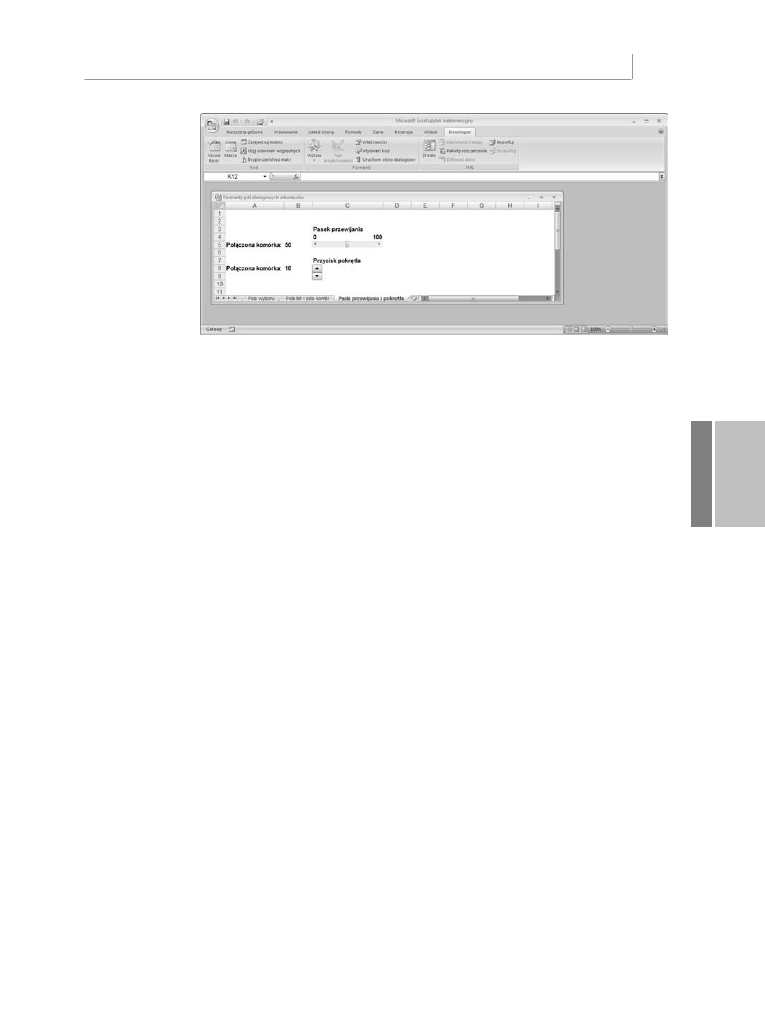
Tworzenie zaawansowanych formuł
135
4
Rysunek 4.19.
W przypadku pasków
przewijania i przycisków
pokręteł wartości
przechowywane
w ołączonej komórce
odpowiadają bieżącej
wartości liczbowej
formantu
Q
podrozdziału: „Naprawianie odwołań cyklicznych” na stronie 144 w celu poznania
sposobów radzenia sobie z odwołaniami cyklicznymi, które zazwyczaj nie są pożądanym
zjawiskiem w modelach implementowanych w arkuszach kalkulacyjnych;
Q
podrozdziału: „Dokonywanie inspekcji arkusza” na stronie 150, aby dowiedzieć się, jak
skłonić Excela do zakreślania komórek zawierających błędy sprawdzania poprawności
danych;
Q
podrozdziału: „Używanie funkcji JEŻELI()” na stronie 196, aby poznać działanie funkcji
arkusza
JEŻELI()
;
Q
rozdziału: „Praca z funkcjami wyszukiwania” na stronie 225, aby dowiedzieć się, jak
szukać wartości w arkuszu;
Q
podrozdziału: „Funkcje PODAJ.POZYCJĘ() oraz INDEKS()” na stronie 237 w celu
uzyskania dodatkowych informacji o działaniu funkcji
INDEKS()
;
Q
podrozdziału: „Obliczanie rat pożyczki” na stronie 493, aby poznać działanie funkcji
PMT()
;
Q
podrozdziału: „Tworzenie schematu amortyzacji pożyczki” na stronie 499, aby dowie-
dzieć się, jak utworzyć schemat amortyzacji pożyczki.
Wyszukiwarka
Podobne podstrony:
Microsoft Excel 2010 PL Formuly i funkcje Akademia Excela e21fae
Microsoft Excel 2010 PL Formuly i funkcje Akademia Excela e21fae
Microsoft Excel 2010 PL Formuly i funkcje Akademia Excela e21fae
Microsoft Excel 2010 PL Formuly i funkcje Akademia Excela
Microsoft Excel 2010 PL Formuly i funkcje Akademia Excela e21fae 2
Microsoft Excel 2010 PL Formuly i funkcje Akademia Excela e21fae
Microsoft Excel 2010 PL Formuly i funkcje Akademia Excela 2
Microsoft Excel 2010 PL Formuly i funkcje Akademia Excela e21fae
Microsoft Excel 2010 PL Formuly i funkcje Akademia Excela e21fae
Microsoft Excel 2007 PL Wykresy jako wizualna prezentacja informacji Rozwiazania w biznesie ex27wy
Microsoft Excel 2007 PL Analizy biznesowe Rozwiazania w biznesie Wydanie III ex27b3
więcej podobnych podstron