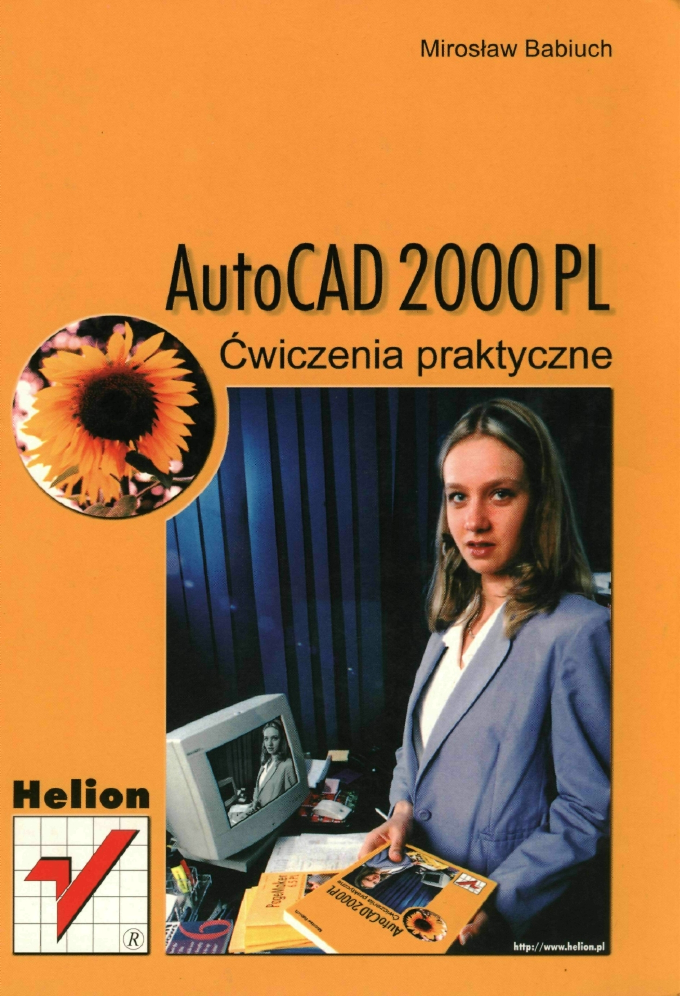
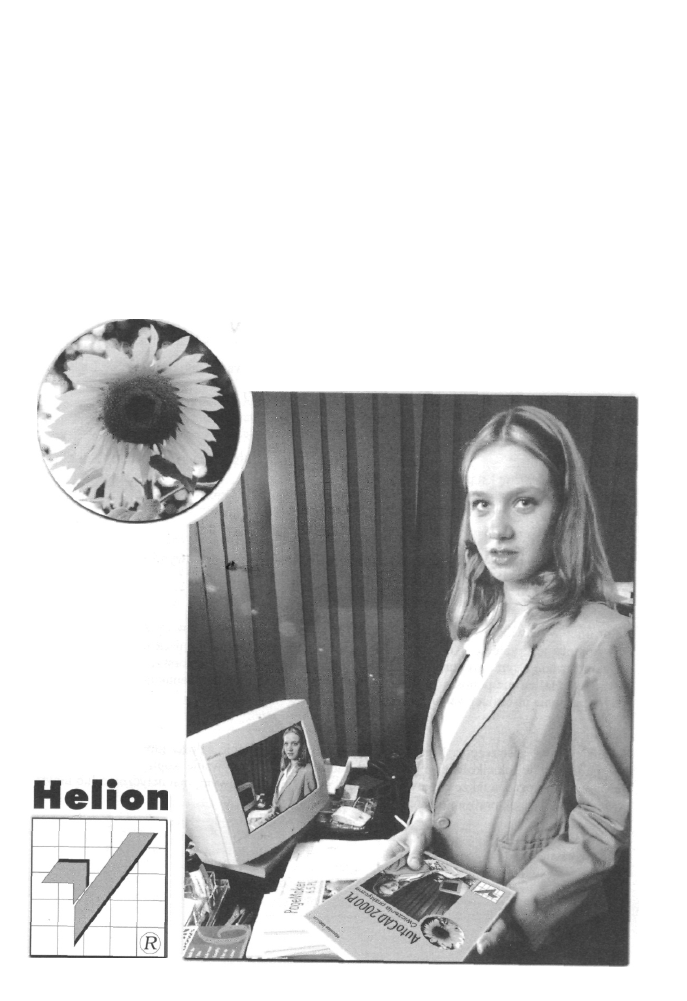
Mirosław Babiuch
AutoCAD 2000 PL
Ćwiczenia praktyczne
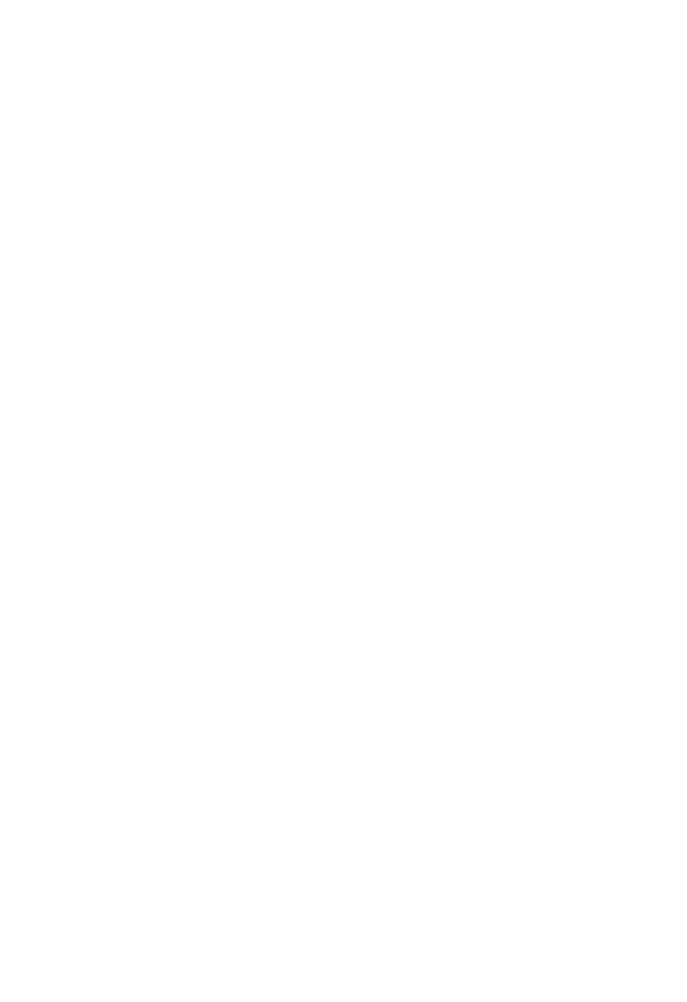
Projekt okładki: Maciej Pasek, „ARTGRAF"
© HELION 2000
ISBN: 83-7197-347-0
Wydawnictwo HELION
ul. Chopina 6, 44-100 GLIWICE
tel.: (32) 231-22-19, (32) 230-98-63
e-mail: helion@helion.com.pl
h t t p : //www. h e l i o n . pl (katalog książek, księgarnia internetowa)
Druk i oprawa: Zakład Graficzny „Colonel"® s.c.
Kraków, ul. Dąbrowskiego 16
tel. 423-66-66, e-mail: info@colonel.com.pl
Drogi Czytelniku!
Jeżeli chcesz ocenić tę książkę, zajrzyj pod adres
http://www.helion.com.pl/cgi-bin/zakupy/ocen.cgi?cwacad
Możesz tam wpisać swoje uwagi, spostrzeżenia, recenzję.
Wszystkie występujące w tekście znaki są zastrzeżonymi znakami firmowymi bądź towarowymi
ich właścicieli.
Autor oraz Wydawnictwo Helion dołożyli wszelkich starań, by zawarte w tej książce informacje
były kompletne i rzetelne. Nie biorą jednak żadnej odpowiedzialności ani za ich wykorzystanie,
ani za związane z tym ewentualne naruszenie praw patentowych lub autorskich. Autor oraz Wy-
dawnictwo Helion nie ponoszą również żadnej odpowiedzialności za ewentualne szkody wynikłe
z wykorzystania informacji zawartych w książce.
Wszelkie prawa zastrzeżone. Nieautoryzowane rozpowszechnianie całości lub fragmentu niniej-
szej publikacji w jakiejkolwiek postaci jest zabronione. Wykonywanie kopii metodą kserogra-
ficzną, fotograficzną, a także kopiowanie książki na nośniku filmowym, magnetycznym lub innym
powoduje naruszenie praw autorskich niniejszej publikacji.
Printed in Poland.
Jeśli jesteś początkującym użytkownikiem programu CAD, to książeczka ta jest skierowana wła-
śnie do Ciebie. Krok po kroku wprowadzi Cię w tajniki programu AutoCAD 2000 PL. Znajdziesz
w niej szereg ćwiczeń poprzedzonych zwięzłym teoretycznym wstępem, dzięki którym samodziel-
ne wykonanie rysunku nie będzie stanowiło problemu.
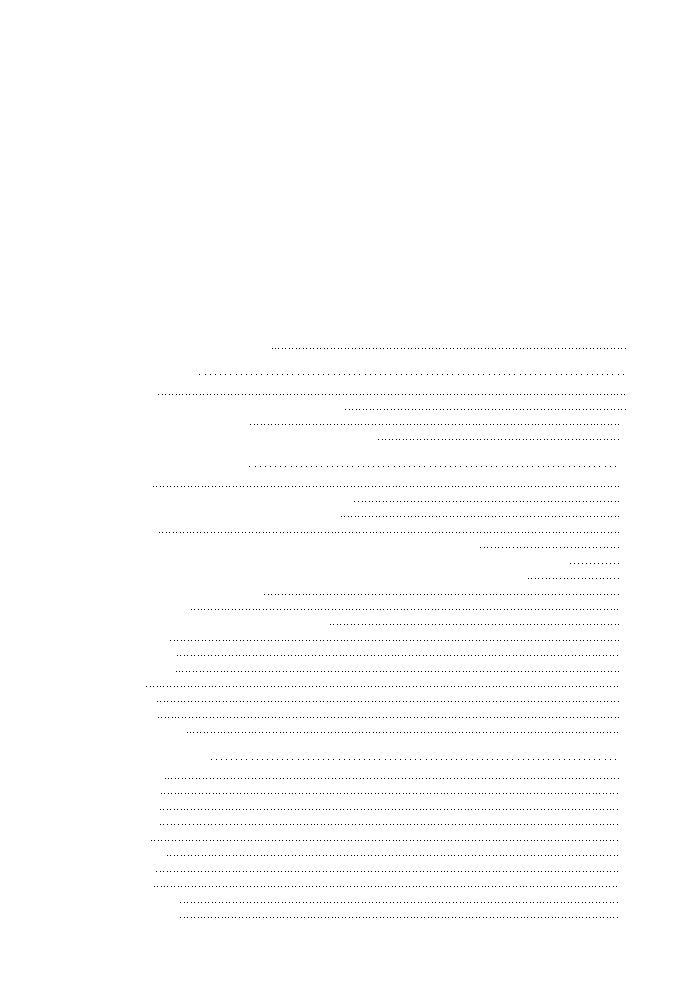
Spis treści
Kilka słów na dobry początek 6
2. Rozpoczęcie pracy z AutoCAD-em 2000 8
Dostosowanie interfejsu do własnych potrzeb 12
Kilka słów o funkcji Pomoc kontekstowa 14
Zmiana rodzaju, koloru i grubości linii 16
Dokładne określanie kursora w stosunku do elementów rysunku 20
Dokładne określanie kursora w stosunku do określonych współrzędnych (siatka) 22
Dokładne określanie kursora w stosunku do określonych kątów (biegun) 23
Wskazówki do wykonania rysunków 29
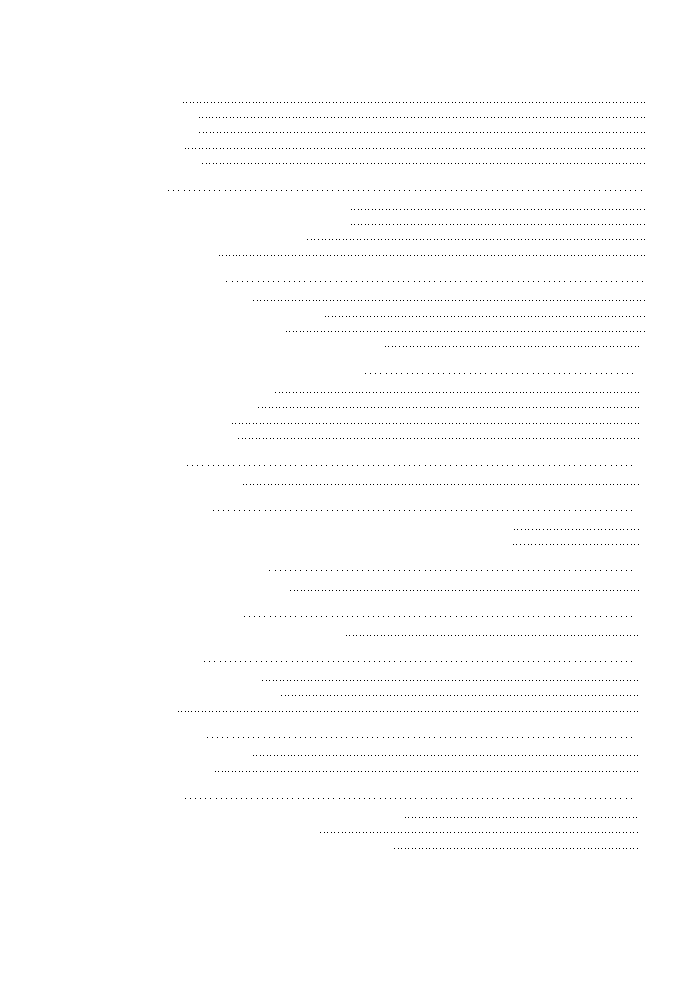
AutoCAD 2000 PL Ćwiczenia praktyczne
1. Wstawianie tekstu jednowierszowego 85
2. Wstawianie tekstu wielo wierszowego 87
3. Edycja i formatowanie tekstu 89
2. Menedżer stylów wymiarowania 93
4. Narzędzia edycji elementów wymiarowania 102
ZOOM oraz poruszanie się po rysunku 105
1. Kreskowanie z użyciem okna dialogowego Kreskowanie do granic 114
2. Kreskowanie bez użycia okna dialogowego Kreskowanie do granic 118
1. Płaszczyzna izometryczna 122
1. Rzutowanie obiektu izometrycznego 126
1. Narzędzia istotne dla użytkowników programu 141
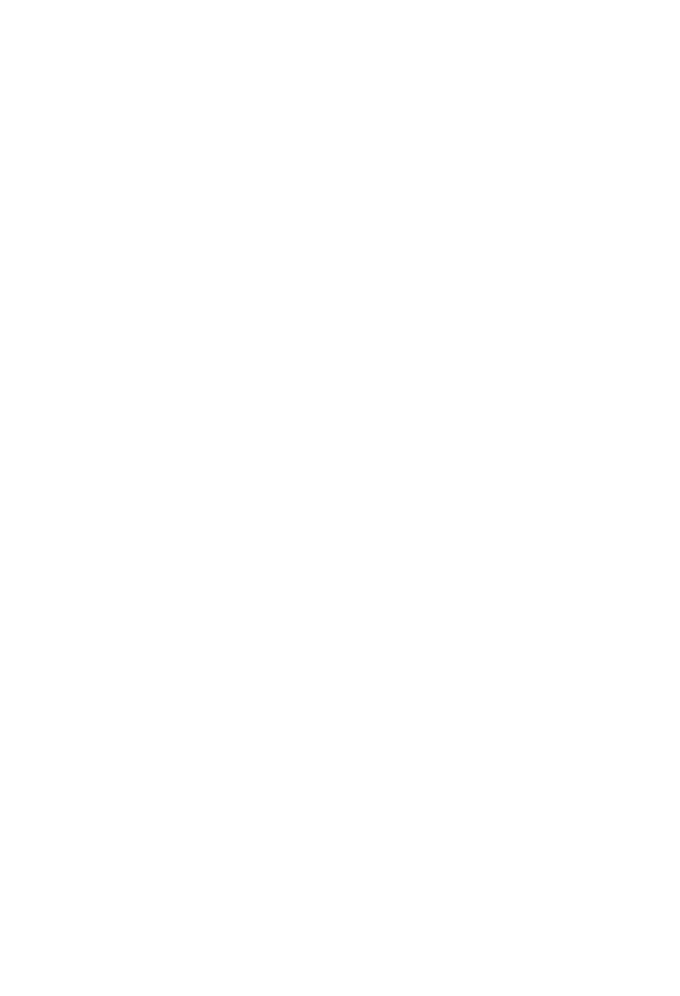
Kilka słów na dobry początek
AutoCAD 2000 jest potężnym narzędziem służącym do wspomagania pracy architektów,
projektantów i wszystkich osób zajmujących się tworzeniem wszelkiego rodzaju rysunków
technicznych. Wersja ta, podobnie jak poprzednie, wyposażona jest w szereg ciekawych
rozwiązań technicznych mających na celu możliwie jak największe uproszczenie Twojej
pracy. Jednak sam program nie wystarczy, niezbędna jest wiedza umożliwiająca wykorzy-
stanie wspaniałych technologii, które zostały wprowadzone w wersji najnowszej.
Książka ta zawiera szereg ćwiczeń, które pomogą Ci opanować wiedzę potrzebną do
samodzielnej i kreatywnej pracy. Umożliwia sprawne przyswojenie dość dużej dawki
informacji, które są niezbędne do samodzielnej pracy w programie. Uczy myśleć twór-
czo, a poprawne wykonanie ćwiczeń zawartych w książeczce pozwoli Ci w przyszłości
sprawnie wykonać nawet najbardziej skomplikowany rysunek.
Ćwiczenia przedstawione w tej książce są poukładane w taki sposób, abyś mógł od podstaw
poznawać coraz to nowe tajniki programu do tego stopnia zaawansowania, byś w przy-
szłości mógł samodzielnie opanować pozostałe funkcje oferowane Ci przez program
AutoCAD 2000. Przekonasz się, że ten sposób pracy da Ci wiele przyjemności, a po
ukończeniu tego krótkiego kursu zadziwisz sam siebie, jak wiele potrafisz i co możesz
stworzyć za pomocą narzędzia, jakim jest AutoCAD 2000.
Byśmy mogli razem bezproblemowo zagłębiać się w tajniki AutoCAD-a 2000, musi być
spełniony jeszcze jeden warunek, mianowicie odpowiedni komputer. Program ten do
sprawnej i szybkiej pracy wymaga co najmniej 64 MB pamięci operacyjnej (RAM),
jednak możliwe jest uruchomienie go na komputerze wyposażonym w 32 MB. Zalecany
jest także procesor taktowany częstotliwością nie mniejszą niż 133 MHz.
Osoby posiadające komputer już przez dłuższy czas wiedzą, że gdy monitor odświeżany
jest z częstotliwością niższą niż 70 Hz, to oczy męczą się bardzo szybko. Zalecane jest
ustawienie częstotliwości na 85 Hz lub wyższą. Pamiętajmy o poprawnym ustawieniu
monitora względem oczu.
Polecam też ustawienie paprotki w pomieszczeniu, gdzie znajduje się komputer, ponieważ
roślina ta w dość dużym stopniu neutralizuje szkodliwy wpływ komputera na nasze zdrowie.
Pisałem tę książkę z założeniem, że znasz już podstawy obsługi systemu operacyjnego
znajdującego się w Twoim komputerze i nie drżysz na widok każdego komunikatu
o błędzie. Na wszelki wypadek zamieściłem na końcu książki kilka ułatwień i skrótów
klawiaturowych, które na pewno usprawnią Twoją pracę w programie.
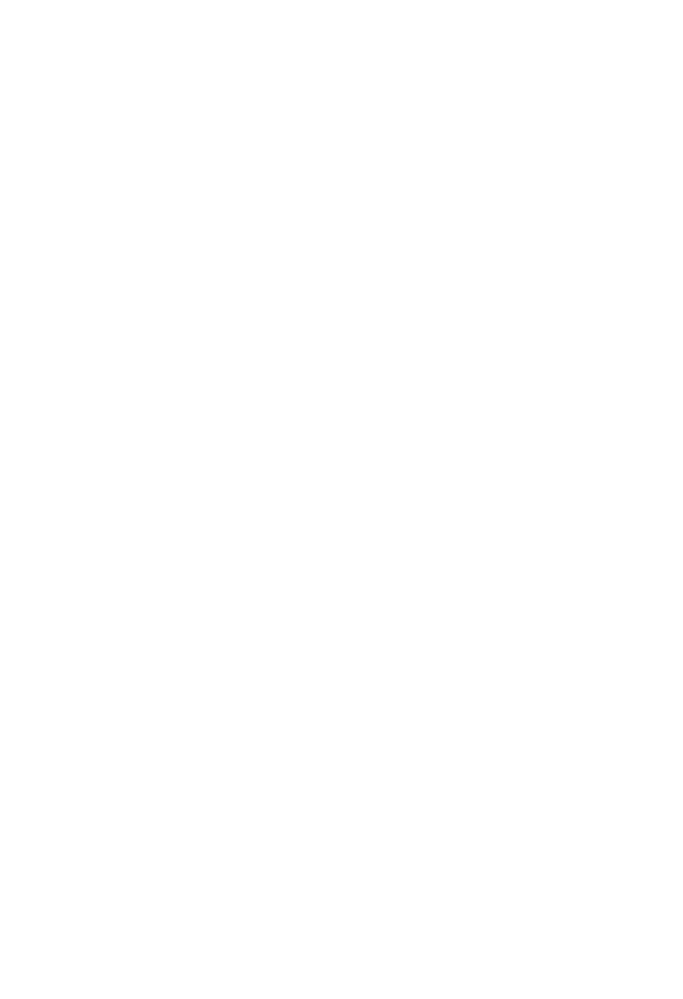
ROZDZIAŁ 1.
Pierwsze kroki
1. Wstęp
Jak już zapewne wiesz, do uruchomienia programu w środowisku Windows używamy
najczęściej myszki lub klawiatury. Ikony klikamy dwa razy lewym przyciskiem, a pozycje
z menu start raz. Prawy przycisk myszy służy do wyświetlania menu podręcznego, a w pro-
gramie także zatwierdzamy nim niektóre operacje. Bardzo użytecznym narzędziem jest
mysz z tzw. scrollami, czyli kółkami, za pomocą których możemy w bardzo wygodny
sposób przewijać rysunek lub też po umieszczeniu wskaźnika myszy w odpowiednim
miejscu, powiększać go czy też zmniejszać.
Klawiatury używamy głównie do wprowadzania różnego typu informacji oraz wykonywa-
nia niektórych operacji, np. klawisza Esc w programie AutoCAD używamy do wyłączenia
aktualnie wybranego narzędzia.
Polskie znaki na klawiaturze standardowej otrzymujemy po naciśnięciu prawego klawisza
Alt i odpowiedniej litery, np. chcąc otrzymać literę ą, naciskamy jednocześnie dwa klawisze
prawy Alt+a. Wyjątek stanowi tu litera ź, którą otrzymujemy po naciśnięciu kombinacji
klawiszy Alt+x.
Ćwiczenia
Po uruchomieniu komputera, z zapewne zainstalowanym systemem Windows ukazuje się
pulpit ze znajdującymi się na nim ikonami oraz paskiem z przyciskiem rozwijającym
menu Start.
1. Popracuj nad ruchem myszą, np. staraj się przesunąć kursor dokładnie po linii pro-
stej z jednego końca ekranu na drugi z jak największą prędkością. To i podobne
temu inne ćwiczenia, które na pozór wydają się banalne, mają wielkie znaczenie.
Ćwiczysz w ten sposób „panowanie" nad kursorem, a sprawne i szybkie porusza-
nie nim po ekranie to podstawa efektywnej pracy w każdym programie graficznym.
Proszę mi wierzyć, warto poświęcić temu ćwiczeniu parę chwil.
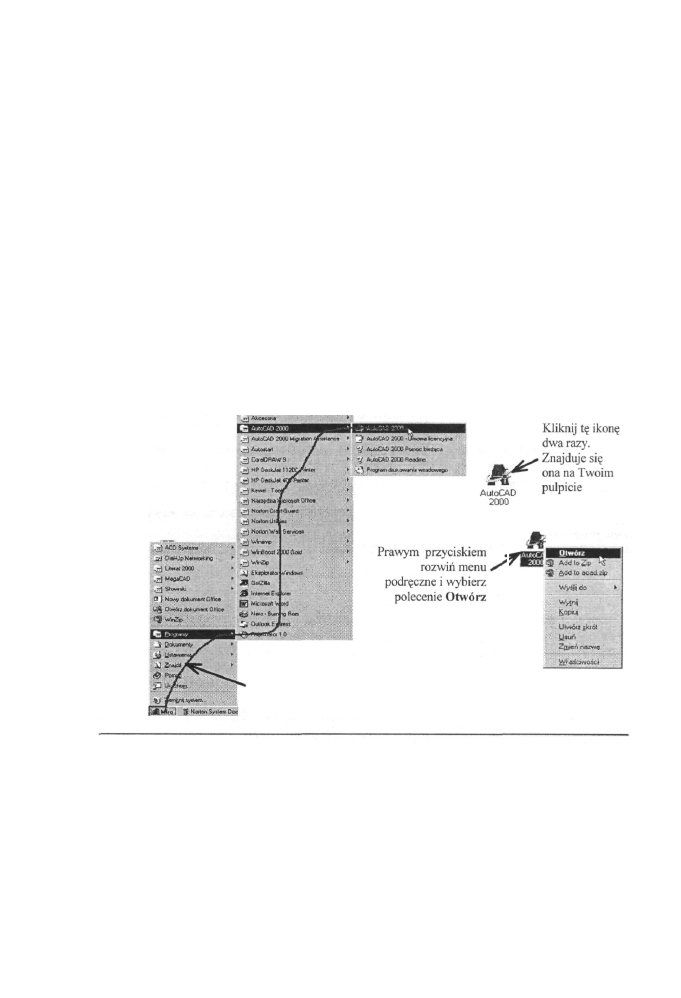
Rozdział 1. Pierwsze kroki
2. Kliknij prawym przyciskiem ikonę Mój komputer, a ukaże Ci się wspomniane już
wcześniej menu podręczne. Na nim znajdują się operacje, które możesz wykonać w da-
nej sytuacji. Anuluj wyświetlanie menu podręcznego przez naciśnięcie klawisza Esc.
3. Kliknij dwukrotnie ikonę Mój komputer lewym przyciskiem myszy. W ten sposób
otwiera się dokumenty lub też uruchamia programy. Zamknij otwarte okno, klikając
raz lewym przyciskiem myszy ikonkę z krzyżykiem znajdującą się w prawym
górnym rogu okna. Istnieje też możliwość użycia skrótu lewy Alt+F4. Jeszcze raz od-
syłam do dodatku mówiącym o ułatwieniach poruszania się w środowisku Windows.
4. W jeden z podanych powyżej sposobów uruchom program AutoCAD 2000. Istnieje
też inna możliwość uruchomienia programu, a mianowicie za pomocą menu Start.
Kliknij przycisk Start i poruszaj się w kierunku napisu „Programy", później „Auto-
CAD 2000", a następnie kliknij raz lewym przyciskiem napis „AutoCAD 2000"
w kolejnym podmenu (rysunek 1.1). Uważaj jednak, by przemieszczać po liniach
zbliżonych do prostej, szczególnie podczas przechodzenia do kolejnego podmenu.
Unikniesz w ten sposób przypadkowego otwarcia innego podmenu. Jeśli jeszcze
masz problemy z poruszaniem się po menu Start, poświęć więcej czasu na ćwi-
czenie nr 1.
Rysunek 1.1.
Różne możliwości
otwarcia programu
AutoCAD 2000
To jest droga, jaką powinien przebyć kursor
by możliwe było otwarcie programu
AutoCAD 2000
2. Rozpoczęcie pracy z AutoCAD-em 2000
Jeśli nie uruchomiłeś programu zrób, to teraz. Po chwili pojawia się okno programu z auto-
matycznie otworzonym oknem Rozpocznij. Znajdują się na nim cztery ikony, dzięki którym
możemy rozpocząć nowy projekt lub też kontynuować już utworzony. Na prawo od ikon
jest opisana wielkimi literami aktualnie aktywna ikona. Kliknij teraz inną ikonę i zapo-
znaj się z jej opisem, powtórz czynności dla pozostały dwóch ikon (rysunek 1.2).
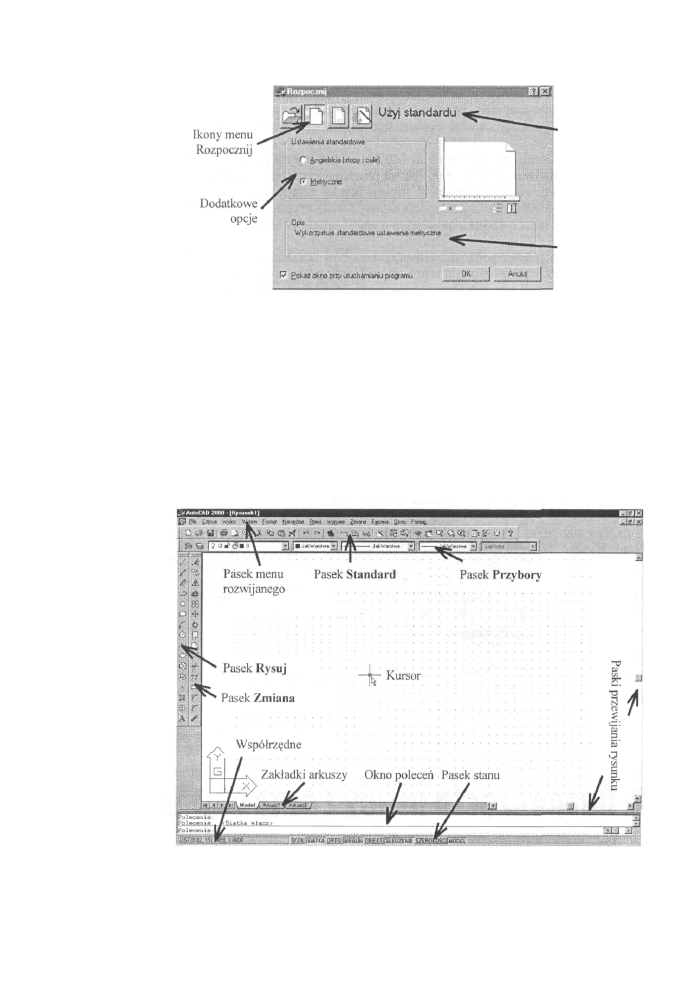
AutoCAD 2000 Pl. Ćwiczenia praktyczne
Rysunek 1.2.
Okno Rozpocznij
Opis
wybranej ikony
Opis
dodatkowych
opcji. Czytaj
uważnie!
Rozpoczęliśmy pracę w programie. Utwórz teraz nowy dokument wybierając ikonę Użyj
standardu przy wybranych ustawieniach metrycznych (polskie jednostki miar). Po
chwili otwiera się okno AutoCAD-a i program jest gotowy do pracy. Pewnie czujesz się
trochę zagubiony, widząc tyle przycisków, różnego rodzaju menu i suwaków. Niech Cię
to jednak nie przestraszy, stopniowo poznasz ich funkcje, a po wykonaniu kilku ćwi-
czeń dojdziesz do wniosku, że wszystko, co potrzebne do tworzenia rysunku, znajduje
się na swoim miejscu i jest łatwo dostępne. Środowisko programu nie różni się wiele od
środowiska np. edytora tekstu Word. Występują tego samego typu menu i przyciski,
obowiązują niektóre takie same skróty klawiaturowe, więc poruszanie się po programie
na pewno nie sprawi Ci problemu. Pozwól teraz, że zapoznam Cię z poszczególnymi
elementami okna AutoCAD-a 2000. Popatrz na rysunek poniżej (rysunek 1.3).
Rysunek 1.3.
Okno programu
AutoCAD
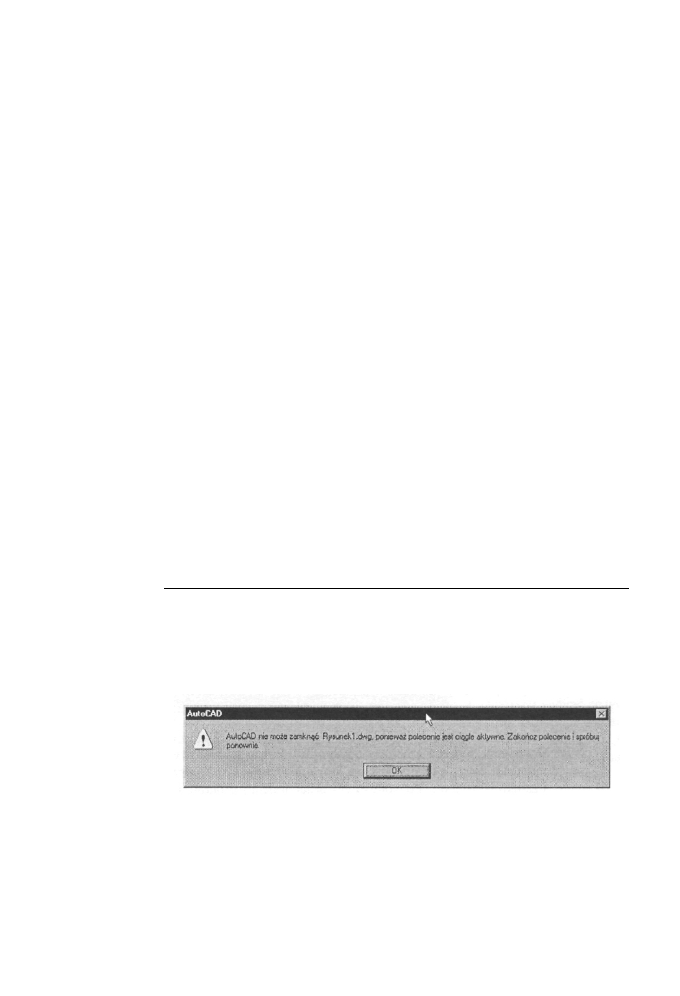
Rozdział 1. Pierwsze kroki
Opis elementów okna
Pasek menu rozwijanego - w swoich podmenu zawiera wszystkie funkcje, które oferuje
Ci program.
Pasek Standard - znajdują się tu przyciski narzędzi, dzięki którym będziesz mógł do-
stosować rysunek do swoich potrzeb, np. powiększenie, a także narzędzia i polecenia
najczęściej używane w tego typu programach np. kopiuj czy drukuj (znasz je na pewno
z edytora tekstu).
Pasek Przybory - dzięki niemu będziesz mógł zmieniać niektóre atrybuty elementów,
takie jak kolor czy grubość.
Kursor - pełni funkcje pióra na ekranie. Możesz także za jego pomocą przesuwać, za-
znaczać i wykonywać wiele innych funkcji.
Pasek Rysuj - na nim znajdują się przyciski narzędzi służących do rysowania.
Pasek Zmiana -jak sama nazwa wskazuje, używamy go do edycji i zmiany właściwości
utworzonych elementów.
Zakładki arkuszy - klikając ten element, włączamy polecenie tworzenia arkusza, na którym
możemy odpowiednio rozmieścić rysunek i przygotować go do wydruku.
Okno poleceń - w nim pokazane są aktualnie aktywne polecenia, możemy także wydawać
nowe.
Pasek stanu - wyświetlany jest na nim sposób działania kursora. Dzięki znajdującym się
na nim funkcjom możemy dokładnie umieścić kursor w wybranym miejscu.
Współrzędne - wskazują nam położenie kursora na osiach X, Y,Z.
Ćwiczenia .
1. Zamknij program (nie zapisując zmian w rysunku), klikając przycisk z krzyży-
kiem. Jeśli zamknięcie się nie powiodło i pokazał się komunikat mówiący o ak-
tywnym poleceniu (rysunek 1.4) to być może uaktywniłeś jakieś narzędzie. Po-
twierdź komunikat naciskając przycisk OK (możesz też użyć klawisza Esc) i sko-
rzystaj z klawisza Esc, anulując aktywne polecenie.
Rysunek 14.
Komunikat
o aktywnym poleceniu
2. Po uruchomieniu programu wybierz ikonę Użyj standardu i przy ustawieniach
metrycznych zacznij nowy rysunek. Następnie przejdź do paska menu rozwijanego
i wybierz opcję Zapisz. Uzyskasz taki sam efekt, naciskając przycisk przedstawiający
dyskietkę na pasku Standard lub też korzystając ze skrótu klawiaturowego
Ctrl+S. Następnie w polu Nazwa pliku wpisz wyraz, którym nazwiesz swój pierwszy
rysunek. Ja nazwałem go MiroSoft. Kliknij przycisk Zapisz (rysunek 1.5) i wyjdź
z programu. Do pliku automatycznie dodawane jest rozszerzenie dwg.
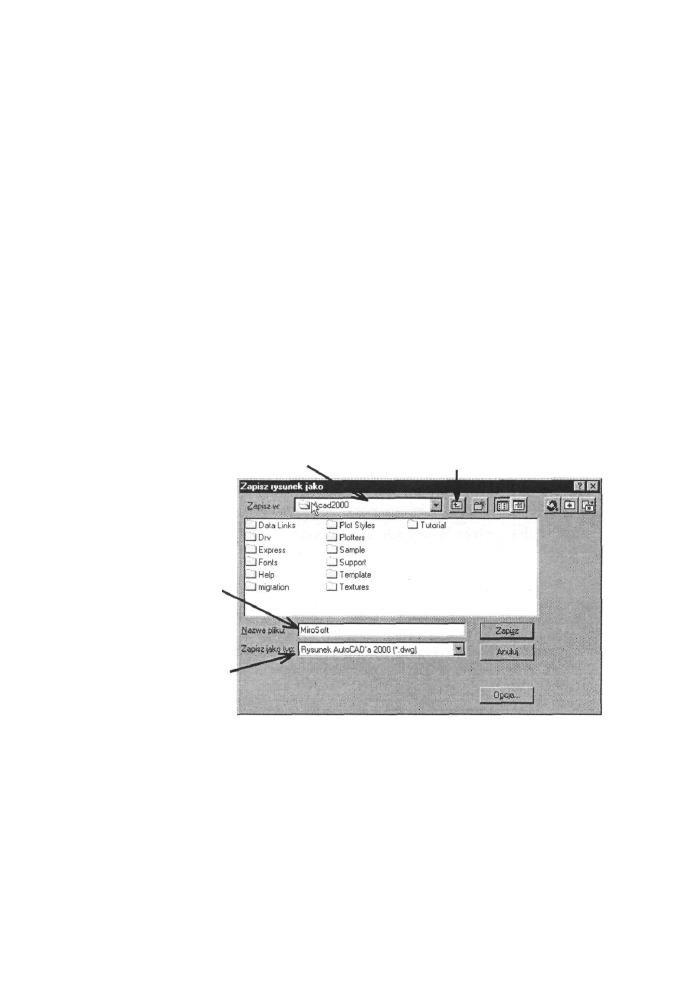
10
AutoCAD 2000 PL. Ćwiczenia praktyczne
3. By otworzyć zapisany wcześniej plik, należy uruchomić program; w oknie Roz-
pocznij (rysunek 1.2) wybierz ikonę Otwórz rysunek, a później naciśnij przycisk
przeglądaj. Powinno otworzyć się okno Wybierz plik (rysunek 1.7), w którym
powinien znajdować się zapisany wcześniej rysunek. Otwórz go, a następnie zamknij
program. Skróty do ostatnio otwartych plików znajdują się w podmenu Dokumenty
w menu Start. Tam też możesz znaleźć swój rysunek.
Jeśli poprzednie ćwiczenia wypadły pomyślnie, przejdźmy do czegoś trudniejszego.
Ćwiczenia
Wiele osób posiada folder Moje dokumenty tworzony automatycznie przy instalacji np.
edytora tekstu Word. Więc czemu by nie trzymać tam i dokumentów z AutoCAD-a?
1. Utwórz w folderze Moje dokumenty podfolder Moje rysunki. Uruchom program
AutoCAD 2000 i, postępując podobnie jak w ćwiczeniu nr 2, otwórz okno Zapisz
rysunek jako (rysunek 1.5). W oknach tego typu poruszasz się tak, jak w klasycznych
oknach Windows. Przejdź do utworzonego wcześniej folderu Moje rysunki tak,
aby ukazał się on w okienku Zapisz w:. Tam zapisz swój nowy plik. Zamknij program.
Rysunek 1.5.
W tym oknie zmieniasz
położenie, nazwę
oraz rozszerzenie
zapisywanego rysunku
W oknie tym pokazany jest folder, w którym
dany rysunek jest zapisywany. Możesz go
dowolnie zmieniać
Przejdź
folder wyżej
W oknie tym pokazana
jest nazwa, jaką będzie
miał rysunek
po zapisaniu
W oknie tym pokazane
jest rozszerzenie, jakie
będzie miał rysunek
po zapisaniu
2. Uruchom program AutoCAD 2000 i przy aktywnej ikonie Użyj szablonu w oknie
Rozpocznij wybierz szablon Acadiso.dwt. Jest to szablon wykorzystujący polskie
jednostki miar, a oparty jest na formacie strony A3. Zapisz utworzony rysunek
i zamknij program. Po ponownym uruchomieniu programu rysunek ten możesz
znaleźć w oknie Wybierz plik: (rysunek 1.6) wraz z pokazaną ścieżką dostępu.
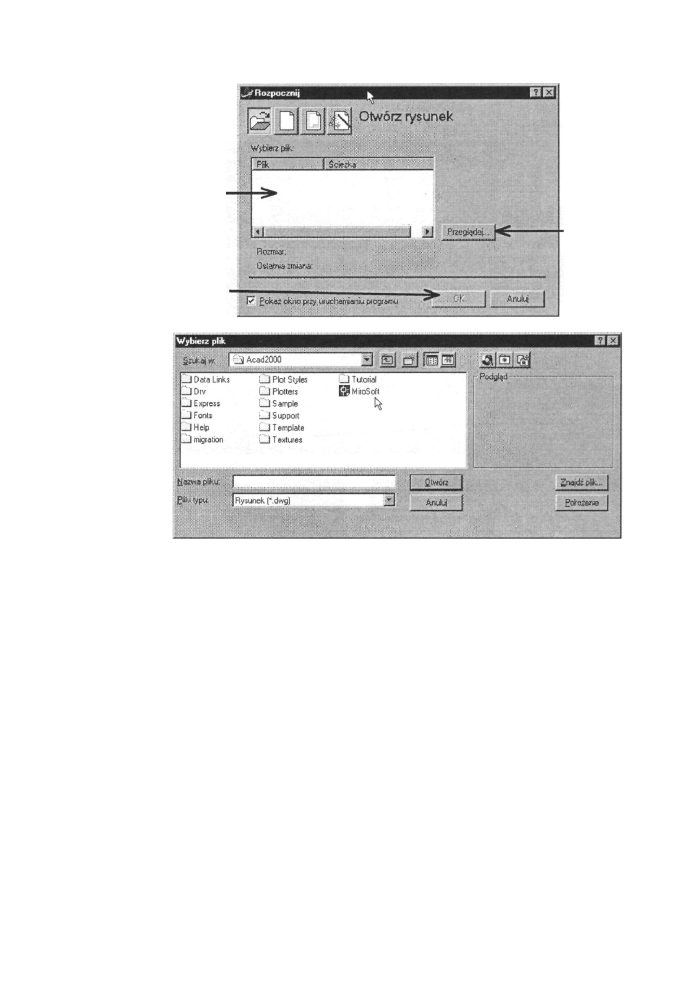
Rozdział 1.» Pierwsze kroki
11
Rysunek 1.6.
Okno Rozpocznij
z aktywną ikoną
Otwórz rysunek
Jeśli utworzyłeś własny
plik z szablonu,
to tutaj znajdą się jego
zmodyfikowane wersje
Tym przyciskiem możesz
potwierdzić wybór pliku,
jeśli nie kliknąleś
go dwa razy
Rysunek 1.7.
W tym oknie możesz
otworzyć swój
rysunek, a także
odnaleźć plik z innego
folderu
Przycisk do
uruchamiania
okna Wybierz
plik, gdzie
możesz szukać
rysunek
w innych
folderach
Dostosowanie interfejsu do własnych potrzeb
Zapewne po utworzeniu pierwszego rysunku rzucił Ci się w oczy czarny obszar roboczy.
Wielu projektantów nie lubi takiej kolorystyki, dlatego też sposoby zmiany wyglądu
ekranu omówię w pierwszym rozdziale.
By zmienić kolor obszaru rysunku, należy w menu rozwijanym Narzędzia wybrać pozycję
Opcje, a w nowo otworzonym oknie zakładkę Ekran (rysunek 1.8). Następnie naciśnij
przycisk Kolory, by otworzyć okno umożliwiające zmianę barw. Po wybraniu odpo-
wiedniej barwy w rozwijanym menu Kolory: potwierdź zmiany przyciskiem Zastosuj
i zamknij. Na koniec zamknij okno Opcje.
Podobnie jak w innych programach, także w AutoCAD-zie 2000 można zmieniać kształt
i rozmieszczenia pasków narzędzi (rysunek 1.9). Możliwe jest także usuwanie zbędnych
pasków a także przesuwanie ich na inne pozycje. Gdy klikniemy prawym przyciskiem
myszy któryś z pasków, rozwija się menu podręczne z gotowymi układami pasków.
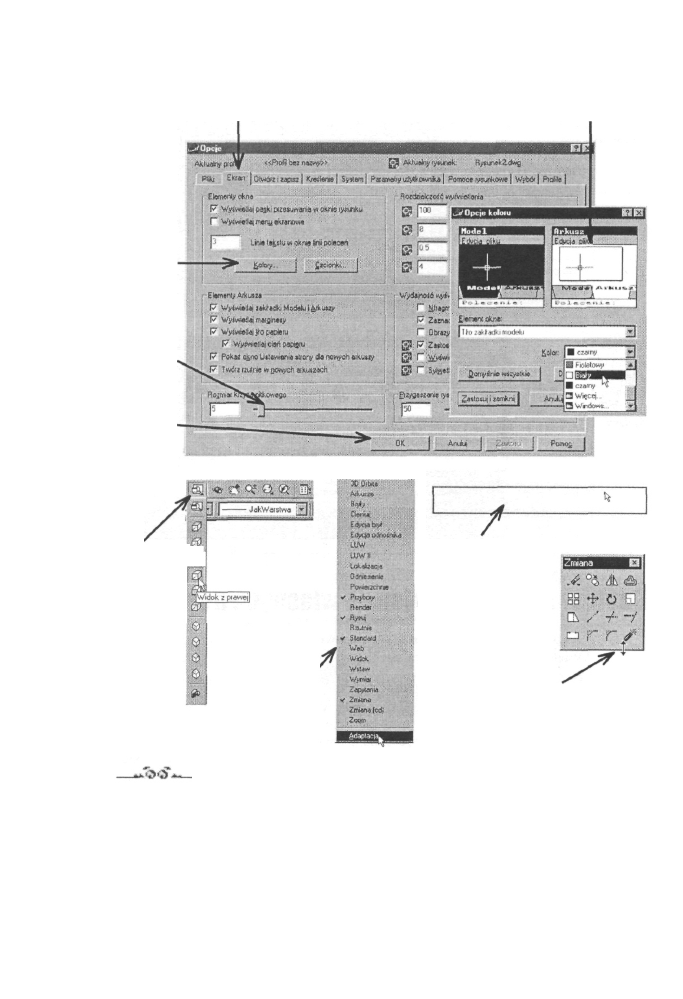
12
AutoCAD 2000 PL Ćwiczenia praktyczne
Rysunek 1.8.
Zmiana wyglądu
obszaru rysunku
Zakładka Ekran.
Zapoznaj się z innymi
Widok
po zmianie koloru
Przycisk do otwarcia
menu Opcje koloru
Rysunek 1.9.
Możliwości edycji
pasków narzędzi
4
Niektóre przyciski Sgj
z paska Standard
(z małym trój ką-
cikiem w rogu)
rozwijają się,
gdy zatrzymamy
na nim kursor
i przytrzymamy
chwilę lewy
przycisk myszy
Menu podręczne
z różnymi
szablonami
pasków wraz
z możliwością ich
adaptacji
Tak wygląda
pasek,
gdy jest
przemieszczany
na inną pozycję
Zmiana kształtu paska. Zwróć uwagę
na wygląd kursora. Lewy przycisk jest
stale wciśnięty
Ćwiczenia
1. Dostosuj wygląd programu do swoich potrzeb. Wypróbuj możliwości kolory-
styczne, jakie daje Ci program, zmień wielkość kursora, przemieść paski narzędzi
na inne miejsca i zmień ich kształt. Spróbuj rozwinąć przycisk z paska Standard.
Zwróć uwagę na to, że po chwili przytrzymania nieruchomo kursora nad przyci-
skiem, pojawia się etykieta z opisem jego funkcji.
2. Wyłącz, pasek Zmiana, a potem włącz go ponownie.
Jeśli kursor
wydaje się
zbyt mały,
powiększ go
Przyciskiem tym
potwierdzasz
wprowadzone zmiany
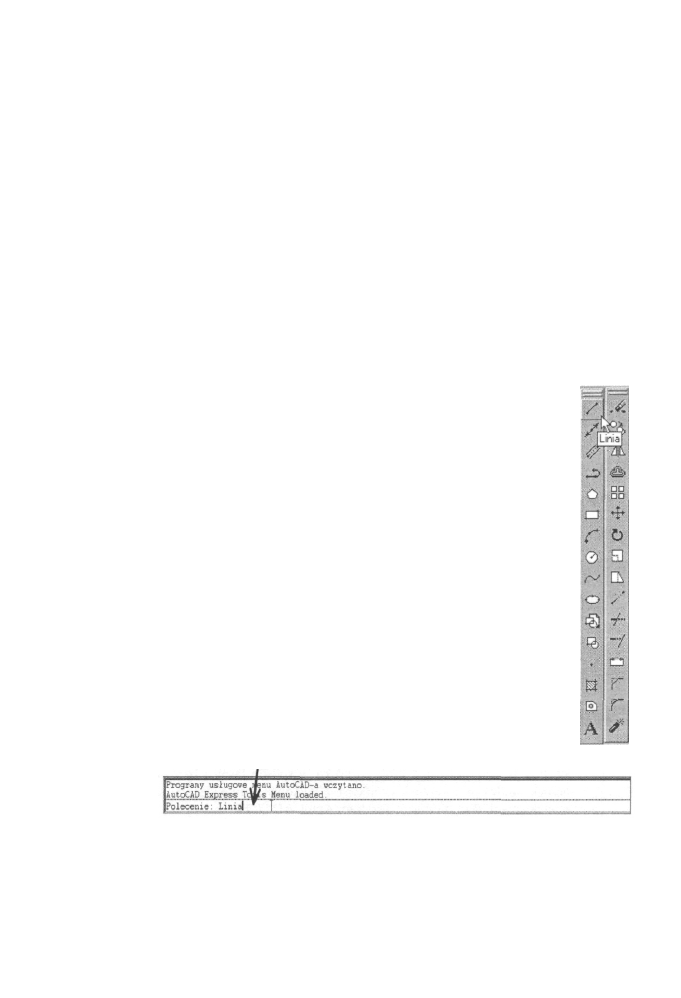
ROZDZIAŁ
2
Podstawowe narzędzia
1. Lnia
Abyś mógł narysować jakiś element graficzny, musisz najpierw wywołać
narzędzie. Możesz zrobić to na trzy sposoby:
1. za pomocą menu rozwijanego Rysuj w którym wybierasz potrzebne Ci narzędzie,
2. za pomocą ikony na pasku Rysuj,
3. za pomocą okna poleceń (wpisz l i n i a lub skrót l) (rysunek 2.1).
Okno poleceń w programie AutoCAD 2000 spełnia wiele funkcji:
- wyświetla aktualnie aktywne polecenie,
- pokazuje możliwe następne kroki,
- dzięki niemu możemy edytować rysowany element,
- wpisujemy w nim polecenia, skróty poleceń, współrzędne, a także właściwości
obiektów,
- odpowiadamy w nim na pytania dotyczące rysowanych obiektów.
Rysunek 2.1.
Metody wywołania
narzędzia Linia
Tutaj wpisz nazwę przyrządu lub też skrót
By dokładnie umieścić kursor w określonym miejscu, używamy współrzędnych wektoro-
wych X i Y (Z w rysunkach 3D). Wartości współrzędnych wpisujemy w oknie poleceń
(rysunek 2.2) oddzielając je przecinkiem.
Polecenie Zamknij ukazujące się w oknie poleceń, automatycznie łączy punkt końcowy
ostatnio narysowanej linii z początkowym pierwszej.
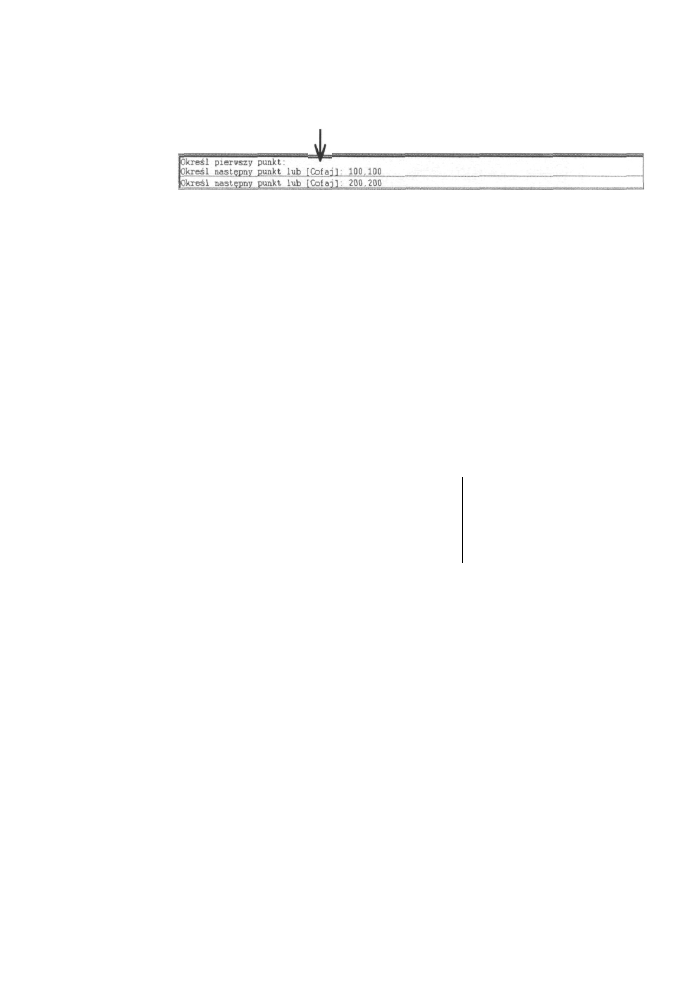
14
AutoCAD 2000 PL. Ćwiczenia praktyczne
Rysunek 2.2.
Sposób określenia
współrzędnych
wektorowych
Ćwiczenia
Polecenie, które mamy wykonać, by utworzyć element. Funkcja Cofaj powoduje
anulowanie ostatniej utworzonej linii. By jej użyć (podobnie jak innych tego typu),
należy wpisać wielką literę występującą w wyrazie tej funkcji (tutaj C) i nacisnąć
klawisz Enter
1. Otwórz swój rysunek i wybierz jednym ze sposobów narzędzie Linia. Narysuj linię,
klikając raz w miejscu, gdzie chcesz umieścić początek linii i raz tam, gdzie będzie
koniec. Anuluj polecenie klawiszem Esc. Zwróć uwagę na polecenia ukazujące się
w oknie poleceń (rysunek 2.2)
2. Wybierz znów narzędzie i w ten sam sposób narysuj trzy linie. Za pomocą polecenia
Zamknij połącz początek i koniec powstałej łamanej. Jeśli jeszcze nie wiesz, jak to
zrobić, zobacz opis do rysunku 2.2.
3. Narysuj teraz element używając współrzędnych wektorowych podanych poniżej.
Pamiętaj, że po podaniu każdej z par współrzędnych naciskamy klawisz Enter.
Określ
Określ
Określ
Określ
Określ
Określ
Określ
Określ
Określ
pierwszy
następny
następny
następny
następny
następny
następny
następny
następny
punkt
punkt
punkt
punkt
punkt
punkt
punkt
punkt
punkt
: 10,
lub
lub
lub
lub
lub
lub
lub
lub
100
[Cofaj]: 70,100
[Cofaj]: 70,10
[Zamknij/Cofaj]
[Zamknij/Cofaj]
[Zamknij/Cofaj]
[Zamknij/Cofaj]
[Zamknij/Cofaj]
[Zamknij/Cofaj]
220
200
87,
87,
10,
z
,240
,240
70
117
117
Jeśli poprawnie wypełniłeś wszystkie polecenia, to efektem działania powinien
być rysunek przedstawiony poniżej.
4. Za pomocą narzędzia Linia narysuj kształt pokazany na rysunku 2.4. Skorzystaj z po-
danych danych.
Kilka słów o funkcji Pomoc kontekstowa
Mam nadzieję, że nie miałeś problemów z wykonaniem powyższych ćwiczeń. Starałem
się przedstawić polecenia krok po kroku w sposób jasny i bardzo szczegółowy. Jeśli
jednak miałeś jakiekolwiek problemy z wykonaniem ćwiczenia, skorzystaj z pomocy
kontekstowej, jaką oferuje Ci program AutoCAD 2000.
Jeśli przy wykonywaniu danego polecenia naciśniesz klawisz F1 (lub przycisk przedsta-
wiający znak zapytania znajdujący się na pasku Standard) to otworzy się okno dialogowe
pomocy z opisem aktywnego narzędzia i sposobem jego używania (rysunek 2.5).
Polecam stosowanie tej funkcji, ponieważ skraca ona czas szukania odpowiedzi na dane pytania
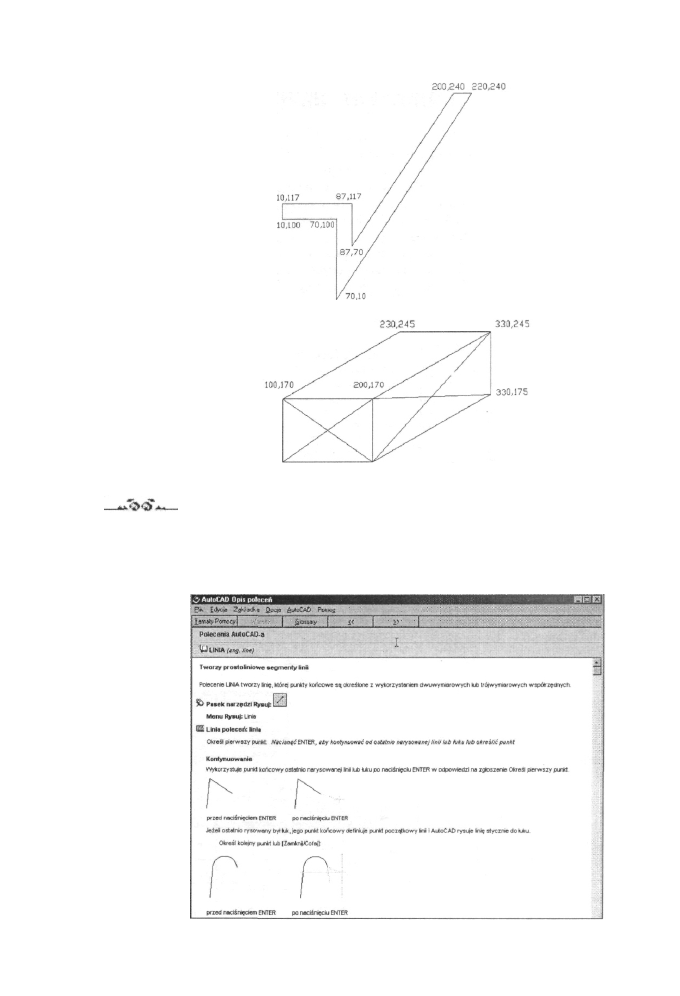
Rozdział 2.»Podstawowe narzędzia
15
Rysunek 2.3.
Rysunek utworzony
w ćwiczeniu nr 3
Rysunek 2.1
Rysunek utworzony
narzędziem Linia
Ćwiczenie
Uruchom okno dialogowe pomocy na temat narzędzia Linia i przeczytaj opis do funkcji
Zamknij i Cofaj.
Rysunek 2.5.
Okno pomocy
programu
AutoCAD 2000
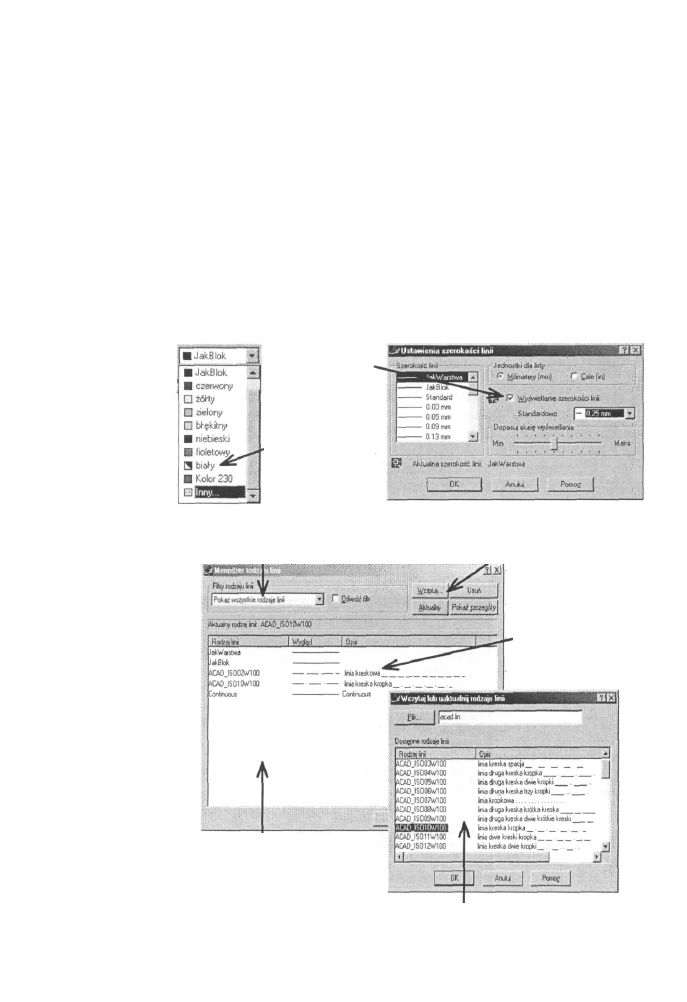
16
AutoCAD 2000 PL. Ćwiczenia praktyczne l
Zmiana rodzaju, koloru i grubości linii
By zmienić kolor linii, należy otworzyć listę rozwijaną (rysunek 2.6) z paska Przybory
zawierającą dostępną paletę kolorów i wybrać interesujący nas kolor. Od tego momentu
każdy z nowo utworzonych elementów będzie rysowany wybranym kolorem. Jeśli jednak
określony odcień lub barwa w dostępnej palecie nie występują, to w rozwiniętej liście
należy wybrać pozycję Inny..., po chwili otworzy się okno dialogowe Wybierz kolor, w któ-
rym znajduje się 255 nowych kolorów i sześć odcieni szarości. Wybór ten na pewno
spełni Twoje oczekiwania. Podobnie jest z wybieraniem rodzaju linii, jednak dostoso-
wywanie zawartości listy rozwijanej przebiega w nieco inny sposób. Po wybraniu pozycji
Inny... ukaże się okno dialogowe Menedżer rodzaju linii (rysunek 2.7), w którym widoczne
są dostępne w liście rozwijanej rodzaje linii. By dodać nowy rodzaj, należy nacisnąć
przycisk Wczytaj i z nowo otworzonego okna wybrać interesujący nas rodzaj linii, który
będzie teraz dostępny w liście rozwijanej.
Rysunek 2.6.
Lista rozwijana
z paletą kolorów
oraz okno ustawień
szerokości linii
(po prawej)
Zaznacz tę opcję,
by szerokości linii
były wyświetlane
Kolor biaty
na jasnym tle
będzie wyświetlany
jako czarny.
Rysunek 2.7.
Dostosowywanie
listy rozwijanej
zawierającej
rodzaje linii
Jeśli nie wiesz, jakich rodzajów linii użyłeś,
ta opcja Ci w tym pomoże
Tymi przyciskami
dostosowujesz swoją
listę rozwijaną
Czytaj opis,
ponieważ wygląd
może być mylący
W tym polu pokazane są aktualnie dostępne
rodzaje linii. Wybór możesz zwiększyć,
klikając na przycisk Wczytaj
Dostępne rodzaje linii w pliku acad.lin,
które możesz wczytać do listy rozwijanej
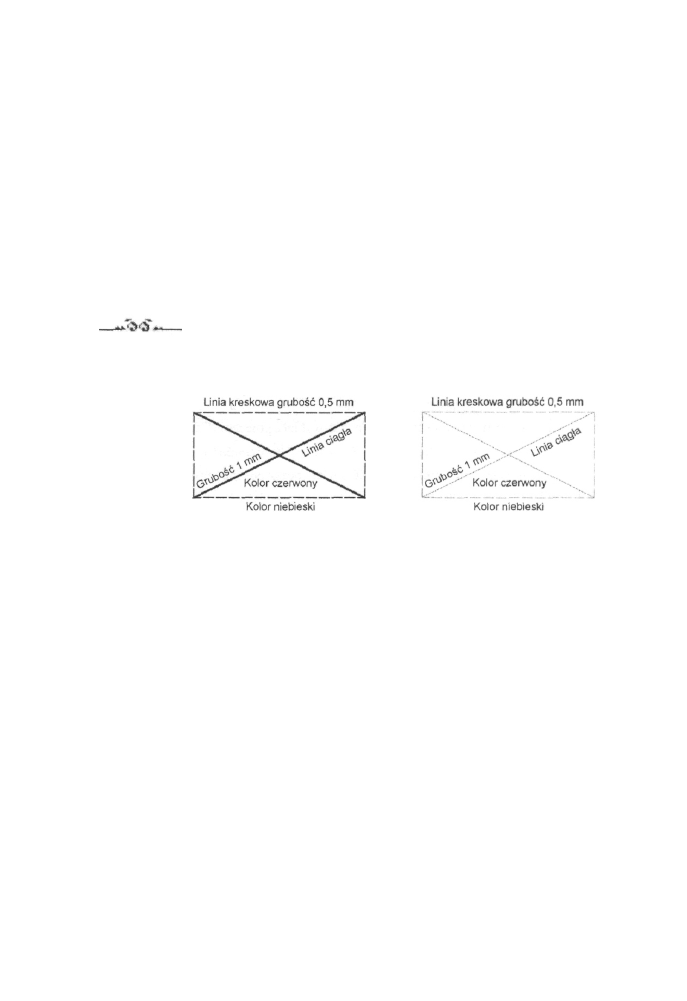
Rozdział 2. i Podstawowe narzędzia
Od tego, w jaki sposób wykorzystamy możliwości programu, zależeć będzie czytelność
rysunku. Dlatego też nie wahaj się użyć linii różnych kolorów dla poszczególnych
warstw lub też innych szerokości dla zróżnicowania starej i projektowanej konstrukcji.
Zmiana szerokości linii przebiega podobnie jak zmiana koloru czy rodzaju, jednak by
widoczne były różnice pomiędzy liniami o różnych szerokościach, należy zaznaczyć
opcję Wyświetlanie szerokości linii w oknie dialogowym Ustawienia szerokości linii.
Okno to otworzysz, klikając pozycję Szerokość linii..., znajdującą się w menu rozwijanym
Format (rysunek 2.6). Jeśli uważasz, że różnice pomiędzy liniami o poszczególnych
szerokościach nie są dostatecznie widoczne, to suwakiem Dopasuj skalę wyświetlania
możesz różnice te zmienić według własnego uznania. Pamiętaj jednak, że im grubsza
linia, tym wolniejsza regeneracja rysunku i praca programu. Zaleca się więc wyłączenie
opcji Wyświetlanie szerokości linii dla wolniejszych komputerów.
Ćwiczenie
Narysuj kopertę o bokach w stosunku 2:1, wykorzystując dostępne opcje zmiany szero-
kości, rodzaju i koloru linii.
Rysunek 2.8.
Przykładowe
wykonanie powyższego
ćwiczenia. Z prawej
ten sam rysunek
widoczny z wyłączoną
opcją Wyświetlanie
szerokości linii.
2. Prosta
Jak zapewne wiesz, prosta jest nieskończenie dużym zbiorem punktów. Przy projektowaniu
używamy prostych głównie jako linii konstrukcyjnych.
Program zapewnia nam funkcje łatwego narysowania prostej:
- pionowej (określamy tylko jeden punkt)
- poziomej (określamy tylko jeden punkt)
- o odpowiednim kącie (określamy kąt i jeden punkt lub też element liniowy służący
jako odniesienie do podanego kąta)
- dwusiecznej (określamy wierzchołek kąta oraz jego ramiona)
- równoległą odsuniętą o daną długość (określamy odległość wpisując jej wartość, lub
posłużymy się dwoma punktami, z których pierwszy musi być obiektem liniowym)
- dowolnej (określamy dwa punkty)
Dla przypomnienia, punkt możemyjokreślić za pomocą kursora, klikając w odpowiednie
miejsce, lub też za pomocą współrzędnychwektorowych wpisywanych w okno poleceń.
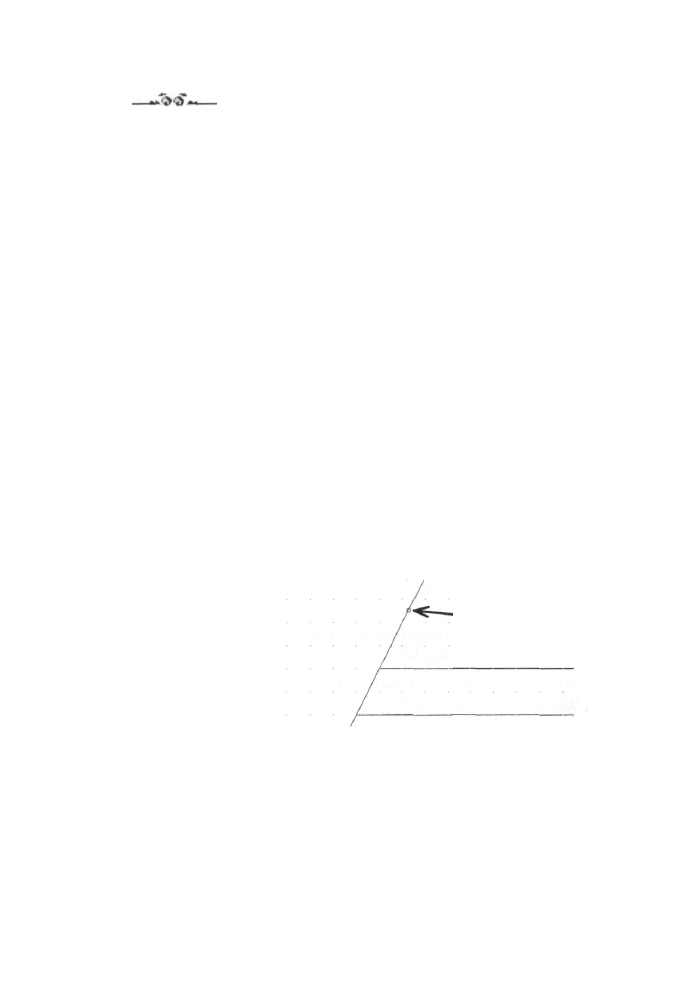
18 AutoCAD 2000 PL Ćwiczenia praktyczne
Ćwiczenia
1. Za pomocą narzędzi Linia i Prosta narysuj rysunek zachowując określoną kolejność:
• narysuj linię o współrzędnych początku 100,100 i końca 300,100,
• narysuj drugą linię o współrzędnych początku 90,80 i końca 310,80,
• wybierz narzędzie Prosta, następnie:
- określ pierwszą współrzędną:
O k r e ś l punkt l u b [Poziom/pIon/Kąt/Dwusieczna/Odsuń]: 90,80
- określ drugą współrzędną:
O k r e ś l punkt p r z e c h o d n i : 90,80
- anuluj polecenie (klawisz Esc),
• w ten sam sposób narysuj drugą prostą o współrzędnych 310,80 oraz 300,100,
• odsuń pierwszą prostą w lewo a drugą w prawo o 20 mm (jeśli nie wiesz, w jakich
jednostkach pracujesz, otwórz podmenu Jednostki... znajdujące się w menu
Format) w następujący sposób:
- po wybraniu narzędzia Prosta wybierz polecenie Odsuń
Określ punkt lub [Poziom/pIon/Kąt/Dwusieczna/Odsuń]: O
- następnie określ odległość o jaką chcesz odsunąć prostą (tutaj 20mm)
Określ odległość odsunięcia lub [przez Punkt]: 20
- wybierz prostą, którą chcesz odsunąć klikając raz myszką; musi ona zawierać się
w obszarze kursora (zwróć uwagę na jego kształt), jeśli dobrze wybrałeś prostą,
zmieni ona styl z ciągłego na przerywany,
- wybierz stronę, w którą ma być odsunięta prosta (z polecenia lewą) klikając raz
lewym klawiszem myszy,
Określ stronę odsunięcia:
- zaznacz kursorem drugą prostą
Wybierz obiekt liniowy:
- kliknij po prawej jej stronie
Określ stronę odsunięcia:
- anuluj polecenie,
Jeśli chcemy zaznaczyć interesujący
nas element, musi on zawierać
w obszarze kursora. Klikamy
raz lewym przyciskiem myszy.
Zaznaczony element zmienia styl.
Rysunek 2.9.
Zaznaczanie elementu
przy wybranej
funkcji Odsuń
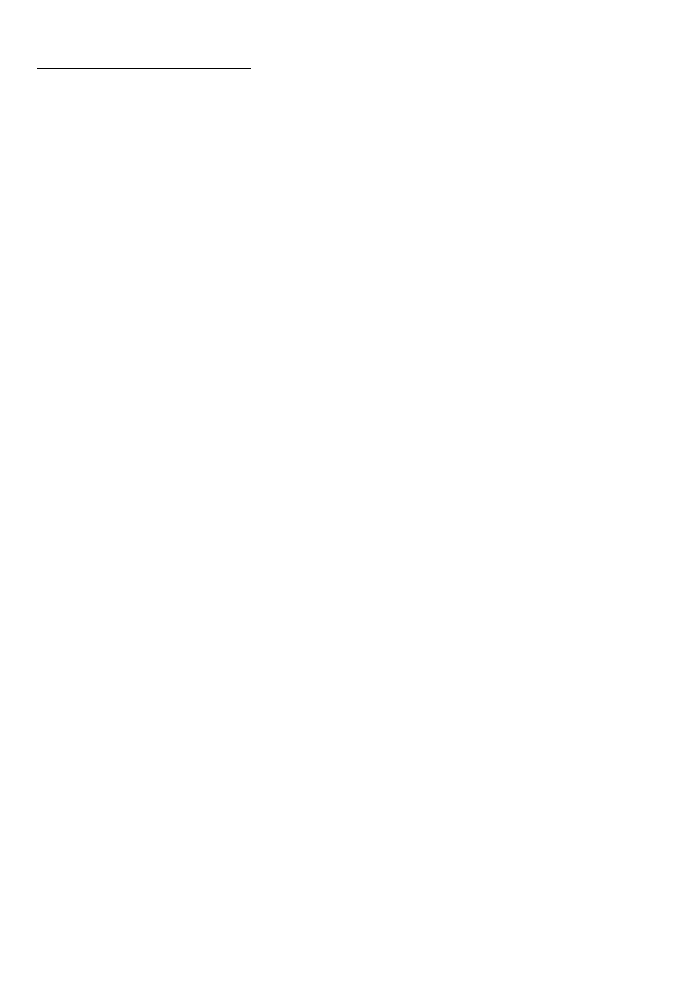
Rozdział 2. Podstawowe narzędzia
• utwórz pionową prostą przechodzącą przez punkt o współrzędnych 200,100 stosując
się do poniższych poleceń:
- wybierz ponownie narzędzie Prosta, a następnie polecenie Pion
Określ punkt lub [Poziom/pIon/Kąt/Dwusieczna/Odsuń]: i
- określ punkt, przez który prosta ma przechodzić (z polecenia 200,100)
Określ punkt przechodni: 200,100
- anuluj polecenie
• utwórz dwusieczną narysowanej pierwszej prostej i linii:
- wybierz ponownie narzędzie Prosta, a następnie polecenie Dwusieczna,
Określ punkt lub [Poziom/pIon/Kąt/Dwusieczna/Odsuń]: d
- określ współrzędne wektorowe wierzchołka kąta (100,100)
Określ wierzchołek kąta: 100,100
- określ współrzędne pierwszego ramiona kąta np. 200,300
Określ pierwsze ramię kata: 200,300
- określ współrzędne drugiego ramiona kąta, np. 300,100
Określ drugie ramię kata: 300,100
- anuluj polecenie
• utwórz prostą prostopadłą do utworzonej dwusiecznej przechodzącą przez wierz-
chołek jej kąta:
- wybierz ponownie narzędzie Prosta, a następnie polecenie Kąt
Określ punkt lub [Poziom/pIon/Kat/Dwusieczna/Odsuń]: k
- by narysować prostopadłą do jakiegokolwiek obiektu liniowego musimy ustalić
kąt odniesienia jakim jest kąt tego obiektu. Mówiąc prościej tworzona prosta
o kącie 90° będzie prostopadła do obiektu liniowego z którego pobraliśmy kąt
odniesienia, zatem określmy ten kąt
Podaj kąt p r o s t e j (0) lub [ o D n i e s i e n i e ] : d
- zaznacz dwusieczną klikając na nią raz lewym przyciskiem myszy
Wybierz obiekt liniowy:
- wpisz kąt, o jaki tworzona prosta ma być odchylona od prostej dwusiecznej
(z polecenia 90°)
P o d a j k ą t p r o s t e j (0) : 90
- określ przy pomocy współrzędnych wektorowych punkt, który tworzona prosta
ma przeciąć (z polecenia 100,100)
Określ punkt przechodni: 100,100
- anuluj polecenie.
Jeśli dobrze wykonałeś wszystkie polecenia, to efektem Twojej pracy powinien
być rysunek 2.10.
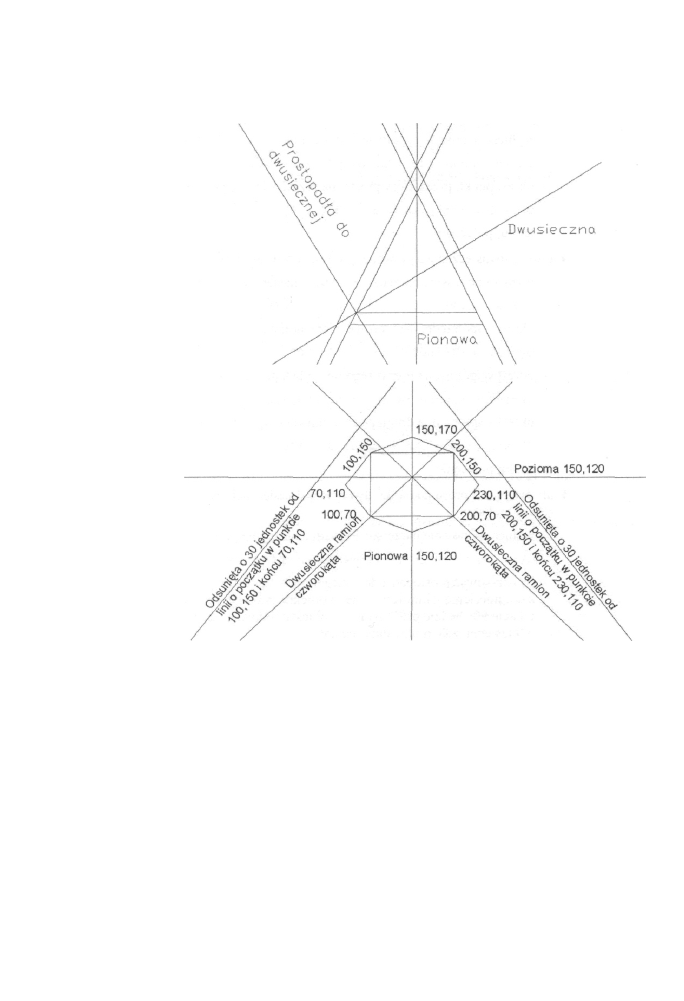
20
AutoCAD 2000 PL Ćwiczenia praktyczne
2. Wykonaj rysunek 2.11. Zastosuj się do podanych danych.
Rysunek 2.10.
Efekt pracy
z ćwiczenia nr 1
Rysunek 2.11.
Rysunek
do ćwiczenia nr 2
M
Dokładne określanie kursora
w stosunku do elementów rysunku
Ćl
Jeśli chcesz umieścić kursor na przecięciu elementów lub też na końcu, nic prostszego.
Skorzystaj z funkcji AutoSnap. Funkcja ta polega na śledzeniu lokalizacji kursora
względem obiektu i „przyciąganiu" go w miejsce na elemencie lub rysunku określone
w opcjach funkcji np. koniec elementu.
By ją uaktywnić, wciśnij przycisk Obiekt (możesz też skorzystać z klawisza skrótu F3)
znajdujący się na pasku stanu. Po pierwsze jednak, powinieneś dostosować opcje do swoich
wymagań. W tym celu naciskając prawym przyciskiem myszy na ikonę Obiekt (rysunek 2.13)
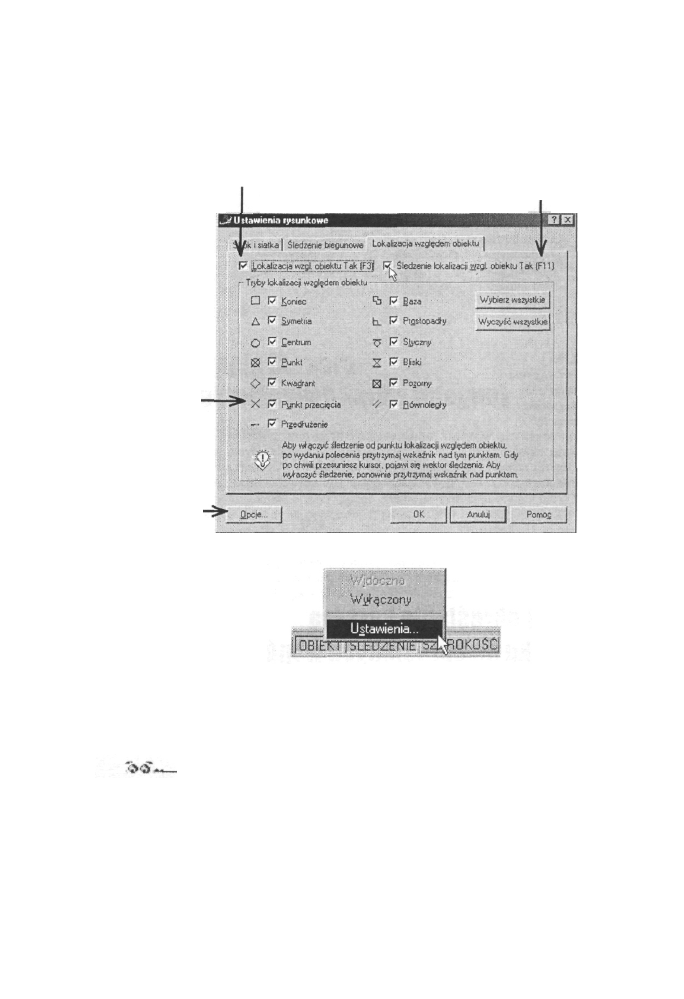
Rozdiiał 2.»Podstawowe narzędzia
21
rozwiń menu podręczne i wybierz pozycję Ustawienia, a następnie zakładkę Lokalizacja
względem obiektu (rysunek 2.12). Przypatrz się możliwościom, jakie oferuje Ci ta funkcja.
Wybierz wszystkie tryby lokalizacji względem obiektu.
Rysunek 2.12.
Wybór trybów
lokalizacji
By poniższe tryby były aktywne,
opcja ta musi być zaznaczona
By tryb był aktywny,
musi być zaznaczony.
Rysunek z lewej strony
okienka zaznaczenia to •
ikonka, w którą zmieni
się kursor po osiągnięciu
określonej pozycji
Dodatkowe opcje,
między innymi: .
kształt, wielkość
i kolor kursora
Przy niektórych opcjach w nawiasach
podane są klawisze skrótów.
Korzystaj z nich, a zaoszczędzisz czas
Rysunek 2.13.
Menu podręczne
Po ustawieniu opcji narysuj za pomocą narzędzia Linia łamaną i przy aktywnym poleceniu
zbliż kursor do utworzonego elementu graficznego. W pewnym momencie kursor zo-
stanie „przyciągnięty" do elementu, zmieni kształt, a gdy pozostawimy go nieruchomo
przez chwilę, to po chwili pojawi się etykieta z opisaną pozycją kursora (rysunek 2.14).
Ćwiczenie —~
1. Wykorzystując znane Ci już narzędzia i funkcję AutoSnap, narysuj podane niżej
rysunki (rysunek 2.15). Zastosuj się do zamieszczonych danych.
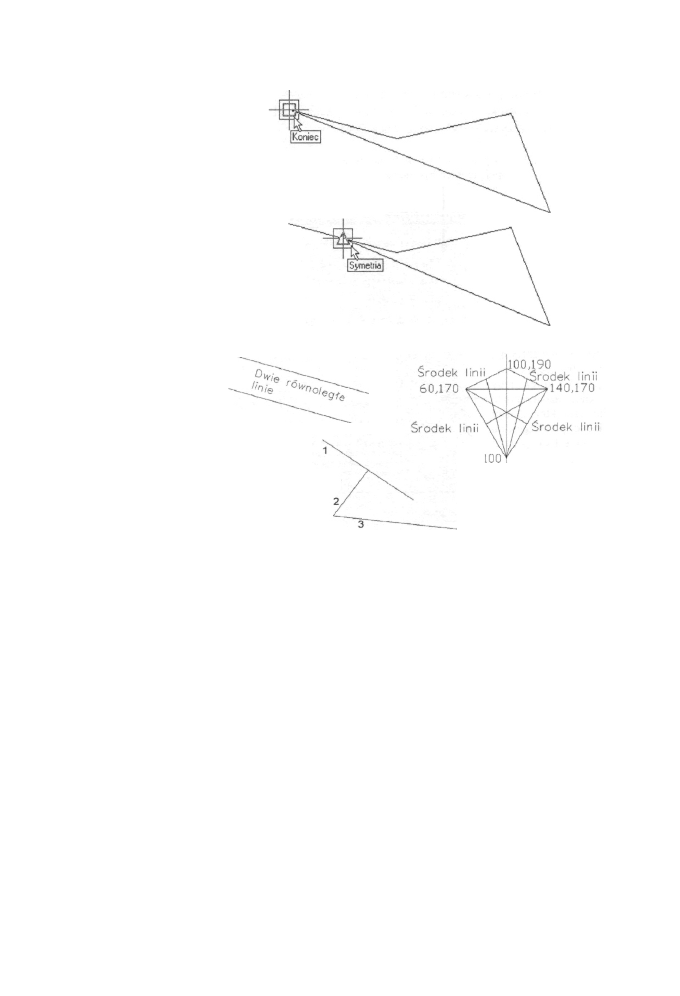
22
AutoCAD 2000 PL Ćwiczenia praktyczne I
Rysunek 2.14.
Działanie funkcji
AutoSnap na danym
elemencie graficznym
Przesuwaj kursor powoli na utworzonej łamanej
i wokót niej (przy aktywnym narzędziu).
Zaobserwuj zmiany jego kształtu
i „przyciągnięcia"
do najbliższego punktu
określonego w Ustawieniach
funkcji AutoSnap
Rysunek 2.15.
Rysunek do ćwiczenia
nr 1. Pamiętaj, żeby
poruszać kursorem
powoli. Radzą też
zapamiętać kształt
ikonek odpowiadający
danemu trybowi,
pozwoli to uniknąć
pomyłek
Prostopadła do lini
nr 1 przecinająca ją
symetrycznie
Pionowa
przecinająca
symetrycznie
element
Łqczy koniec linii
nr 2 i przedłużenie
linii nr 1
Dokładne określanie kursora
w stosunku do określonych współrzędnych [siatka)
Siatka jest dwuwymiarowym zbiorem punktów, podobnym do papieru milimetrowego,
o odstępach podanych w Ustawieniach rysunkowych. Przy aktywnej opcji Skok kursor
porusza się po zdefiniowanych punktach, lecz niekoniecznie należących do siatki, ponie-
waż funkcja ta jest definiowana oddzielnie. By ustawić poszczególne parametry, należy
wybrać opcję Ustawienia rysunkowe, a następnie zakładkę Skok i siatka. Najprostszym
jednak sposobem jest kliknięcie prawym przyciskiem myszy jednego z przycisków Skok
lub Siatka, znajdujących się na pasku stanu, i wybranie z menu podręcznego pozycji
Ustawienia. Gdy otworzy się okno Ustawienia rysunkowe, w zakładce Skok i siatka
zaznacz opcje Siatka tak i Skok tak. Analogicznie do tych poleceń jest wciśnięcie przy-
cisków Skok i Siatka znajdujących się na pasku stanu. Ustaw odstępy skoku na 5 w obu
osiach, a siatki na 10. Zatwierdź wprowadzone zmiany przyciskiem OK. Jak widzisz,
kursor porusza się teraz skokowo w odstępach 5 jednostek, a punkty siatki rozmieszczone są
w 10. Przy takich ustawieniach jest o wiele łatwiej narysować wiele elementów graficznych.
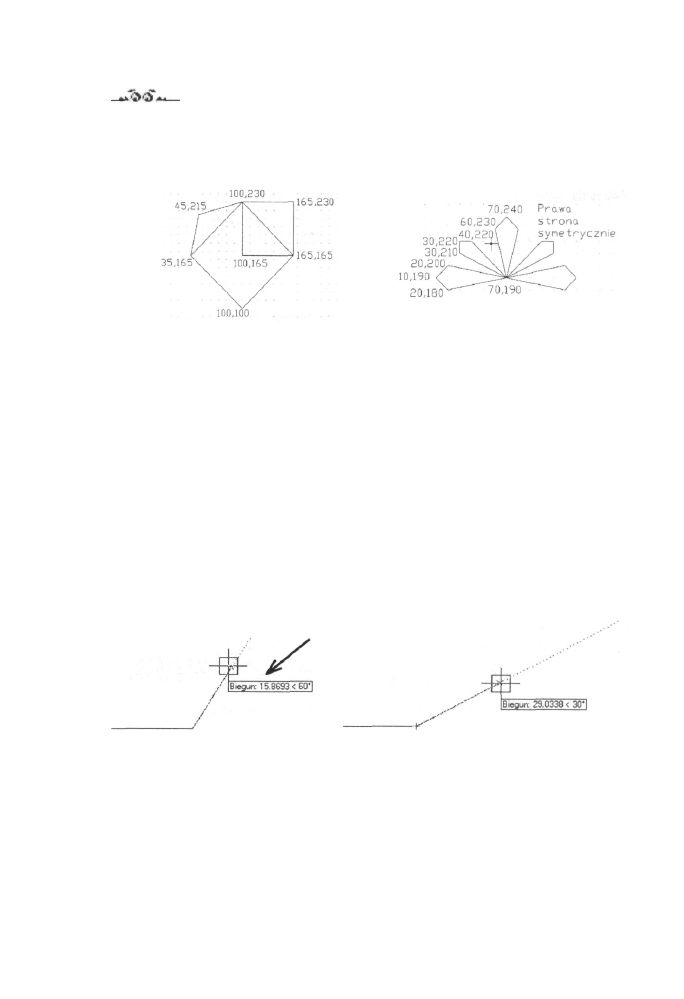
' • «
Rozdział 2. Podstawowe narzędzia
23
Ćwiczenia
Używając znanych Ci już narzędzi graficznych oraz poleceń Siatka i Skok, wykonaj poniż-
sze rysunki (rysunek 2.16). Skorzystaj z podanych danych.
Rysunek 2.16.
Rysunki wykonane
z pomocą poleceń
Skok i Siatka
Dokładne określanie kursora
w stosunku do określonych kątów [biegun)
Jeśli chcemy narysować obiekt liniowy pod odpowiednim kątem względem współrzędnych
wektorowych lub też innych elementów, możemy to zrobić w bardzo prosty sposób dzięki
funkcji Śledzenie biegunowe. Aby ją uaktywnić, należy wcisnąć przycisk Biegun znajdują-
cy się na pasku stanu. Po pierwsze, należy jednak ustawić kąt, jaki chcemy uzyskać, oraz in-
ne opcje potrzebne do uzyskania oczekiwanego efektu. W tym celu otwórz okno dialogowe
Ustawienia rysunkowe (tak jak w poprzednich poleceniach) i wybierz zakładkę Śledzenie
biegunowe. W Ustawieniach kąta ustaw przyrost kąta na 30, zatwierdź zmiany. Zwróć
uwagę, by opcja Śledzenie biegunowe Tak (F10) była zaznaczona, to samo uzyskasz wci-
skając przycisk Biegun. Teraz za pomocą narzędzia linia narysuj linię, stawiając pierwszy
punkt, a następnie obróć kilka razy kursor wokół tego punktu. Zauważ, jak się on zachowu-
je, zwróć uwagę na etykiety opisujące aktualny kąt (rysunek 2.17).
Rysunek 2.17.
Etykiety opisujące
aktualny kąt
Pierwsza współrzędna
określa długość elementu,
druga zaś przyrost kąta
Śledzenie i funkcja Orto
W programie AutoCAD 2000 istnieje możliwość określania przesunięcia kursora za pomocą
myszy i jednej współrzędnej wektorowej. Daje ją nam funkcja Śledzenie (F11), która
określa kierunek ostatniego elementu, następnie w oknie poleceń wpisujemy jego długość.
Dodatkową funkcją pomocną przy rysowaniu jest tryb rysowania w pionie i w pozio-
mie. Gdy wciśniesz przycisk Orto (F8), znajdujący się na pasku stanu, możesz rysować
lub przesuwać elementy tylko wzdłuż wektorów (rysunek 2.18).
L
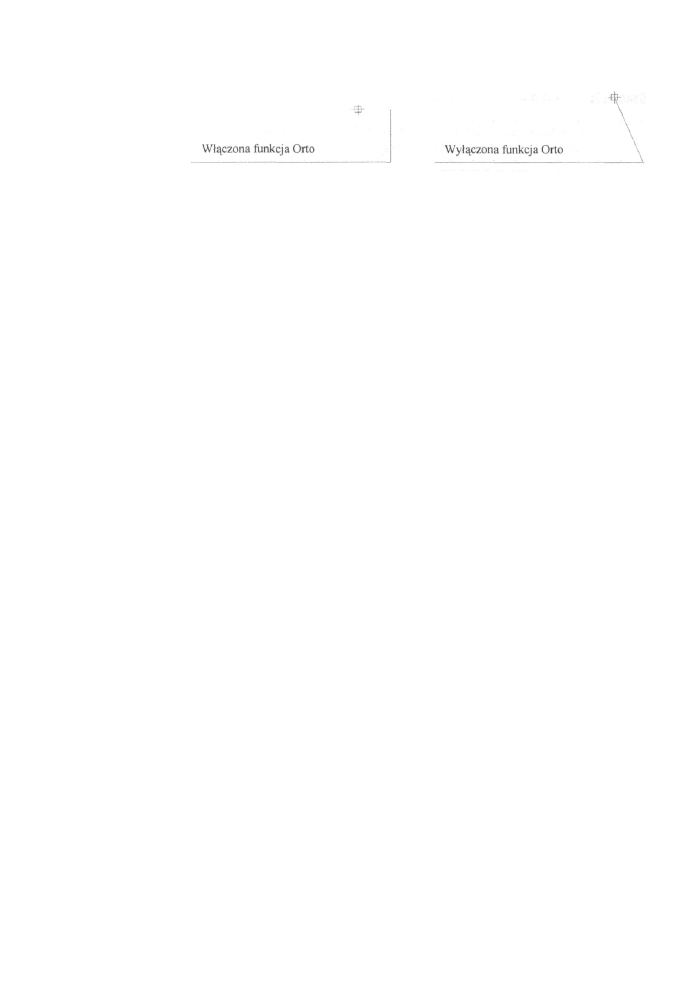
24
AutoCAD 2000 PL. Ćwiczenia praktyczne I
Rysunek 2.18.
Działanie funkcji Orto
Ćwiczenia
1. Korzystając z funkcji Śledzenie biegunowe, Śledzenie i Orto oraz z dostępnych
narzędzi wykonaj rysunek stosując się do poniższych kroków.
•Wybierz narzędzie Linia.
Określ pierwszy punkt: 80,60
• Uaktywnij funkcje Śledzenie i Orto, następnie przesuń kursor w prawo i wpisz:
Określ następny punkt lub [Cofaj]: <Orto wlącz> 100
• Wyłącz funkcję Orto, a uaktywnij Śledzenie biegunowe z ustawionym przyrostem
kąta na 30. Ustaw kursor tak, by przyrost wynosił 30° i wpisz:
Określ następny punkt lub [Cofaj]: <Orto wyłącz> <Biegunowy włąoz> 50
• Ustaw kursor tak, by przyrost wynosił 330° i wpisz:
Określ następny punkt lub [Zamknij/Cofaj]: 50 -
• Włącz funkcję Orto i przesuń kursor w prawo, wpisz:
Określ następny punkt lub [Zamknij/Cofaj]: <Orto wlącz> 50
• Przesuń kursor w górę, następnie wpisz:
Określ następny punkt lub [Zamknij/Cofaj]: 100
• Przesuń kursor w lewo i wpisz:
Określ następny punkt lub [Zamknij/Cofaj]: 50
• Wyłącz funkcję Orto, a uaktywnij Biegun, ustaw kursor tak, by przyrost kąta
wynosił 150°, wpisz:
Określ następny punkt lub [Zamknij/Cofaj]: <Orto wyłącz>
<Biegunowy wlącz> 50
• Ustaw kursor tak, by przyrost kąta wynosił 210°, wpisz:
Określ następny punkt lub [Zamknij/Cofaj]: 50
• Włącz funkcję Orto, następnie wpisz:
Określ następny punkt lub [Zamknij/Cofaj]: <Orto wyłącz> 100
• Zamknij element.
Określ następny punkt lub [Zamknij/Cofaj]: <Orto wyłącz> z
Jeśli w czasie wykonywania ćwiczenia anulowałeś narzędzie Linia, to polecenie
Zamknij połączy ostatni punkt łamanej z pierwszym postawionym po ponownym
wybraniu tego narzędzia.
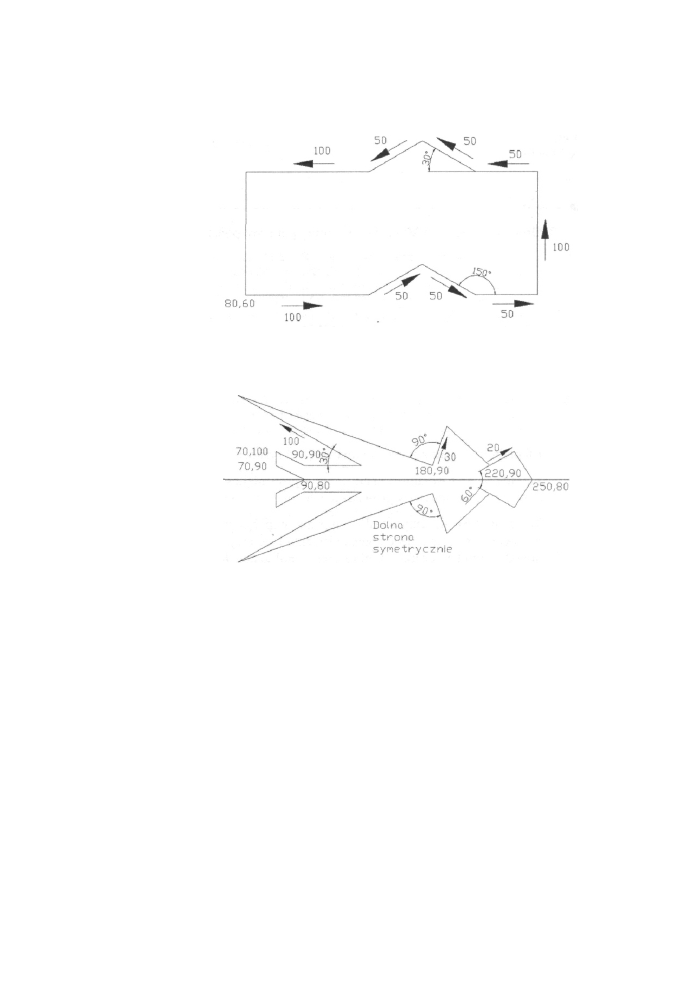
Rozdział 2.• Podstawowe narzędzia
25
Jeśli poprawnie wypełniłeś wszystkie polecenia, to efektem powinien być rysunek
przedstawiony poniżej (rysunek 2.19).
Rysunek 2.19.
Efekt pracy
z ćwiczenia nr 1
2. Jeśli sprawnie poradziłeś sobie z poprzednim ćwiczeniem, to myślę, że nie będziesz
miał problemów z wykonaniem następnego rysunku (rysunek 2.20).
Rysunek 2.20.
Rysunek
do ćwiczenia nr 2
3. Multilinia
Multilinia jest narzędziem, które umożliwia narysowanie wielu równoległych linii (od 1 do
16) jednocześnie. Przyrząd ten bardzo ułatwia wykonanie takich elementów jak ściany
budynków czy ramy okienne. By go wywołać, należy kliknąć ikonę przedstawiającą
równoległe linie na pasku narzędzi Rysuj. Można też wpisać w oknie poleceń wyraz
mlinia lub ml.
Po uaktywnieniu narzędzia Multilinia mamy do dyspozycji opcje: Wyrównanie, Skala
i Styl. Za pomocą pierwszej ustawiamy pozycję kursora przy rysowaniu (rysunek 2.21),
druga opcja służy do określenia odstępu pomiędzy poszczególnymi liniami, a trzecia do
wybrania stylu, którym chcesz się posługiwać. Możesz utworzyć swój własny styl, po-
sługując się opcjami dostępnymi w oknie Style multilinii, uruchamiane przez kliknięcie
pozycji o tej samej nazwie, znajdującej się w menu rozwijanym Format.
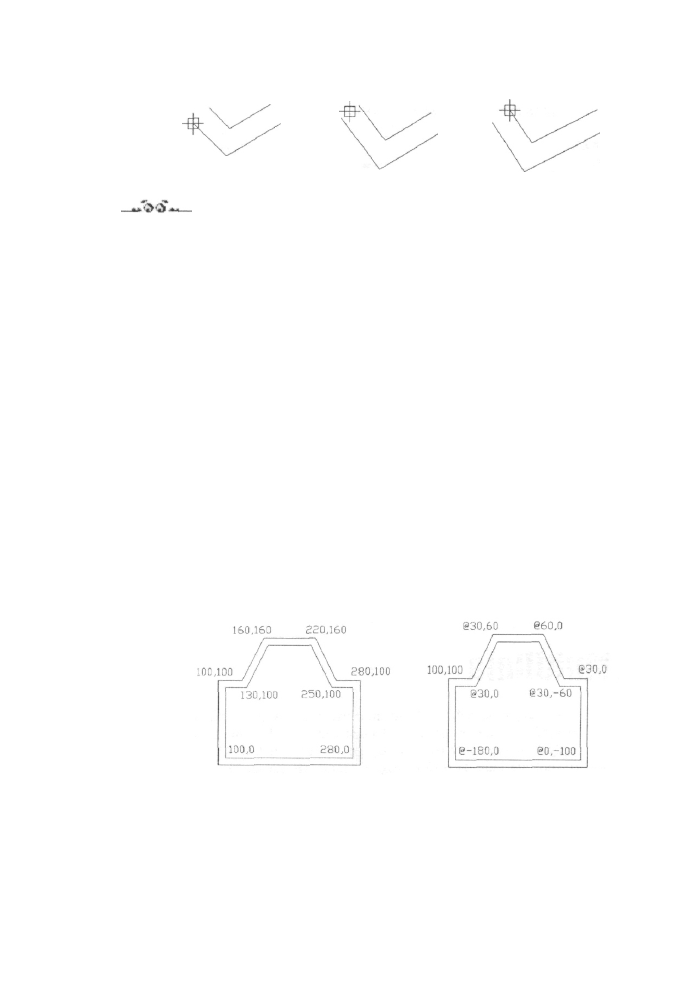
26
AutoCAD 2000 PL Ćwiczenia praktyczne
Rysunek 2.21.
Różne rodzaje
wyrównania.
Zwróć uwagą
na pozycją kursora
Wyrównanie — Góra
Wyrównanie - Zero
Wyrównanie - Dół
Ćwiczenia
1. Uruchom polecenie Multilinia i wykonuj poniższe polecenia:
Określ punkt początkowy lub [Wyrównanie/skaLa/sTyl]: w
Podaj tryb wyrównania [Góra/Zero/Dół]<góra>: d
Określ punkt początkowy lub [Wyrównanie/skaLa/sTyl]: 1
Podaj skalę multilinii <20.00>: 10
Określ punkt początkowy lub [Wyrównanie/skaLa/sTyl]: 100,100
Określ następny punkt: 130,100
Określ następny punkt lub [Cofaj]: 160,160
Określ następny punkt lub [Zamknij/Cofaj]: 220,160
Określ następny punkt lub [Zamknij/Cofaj]: 250,100
Określ następny punkt lub [Zamknij/Cofaj]: 280,100
Określ następny punkt lub [Zamknij/Cofaj]: 280,0
Określ następny punkt lub [Zamknij/Cofaj]: 100,0
Określ następny punkt lub [Zamknij/Cofaj]: z
Efektem wykonania poleceń powinien być rysunek 2.21.
Zmiany w wyrównaniu i skali, które wprowadziłeś, zostały zapamiętane w do-
kumencie i nie musisz wprowadzać ich ponownie po wybraniu narzędzia.
Ten sam efekt możemy uzyskać, stosując współrzędne względne, które są bardzo
pomocne, jeśli znamy jeden punkt elementu i jego wymiary. Podczas konstruowania
obiektu punkt początkowy określają współrzędne bezwzględne, a względne -
położenie kolejnych punktów w stosunku do poprzednich. Poprzedzane są zawsze
znakiem @ (małpa).
Rysunek 2.22.
Ten sam rysunek
wykonany za pomocą
współrzędnych
bezwzględnych
i względnych
2. Zaznacz teraz wszystkie obiekty i wykasuj (klawisz Del). Wybierz narzędzie Multilinia
i zastosuj się do podanych poleceń.
Określ punkt początkowy lub [Wyrównanie/skaLa/sTyl]
Określ następny punkt: @30,0
Określ następny punkt lub [Cofaj]: @30,60
Określ następny punkt lub [Zamknij/Cofaj]: @60,0
Określ następny punkt lub [Zamknij/Cofaj]: S30,-60
Określ następny punkt lub [Zamknij/Cofaj]: @30,0
100,100
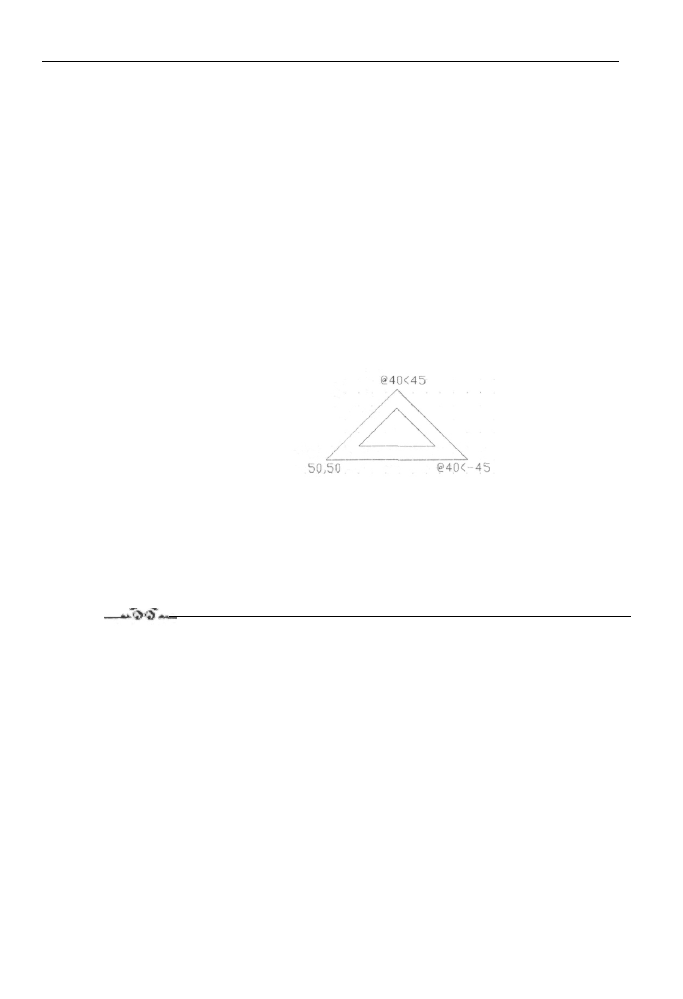
Rozdział 2. Podstawowe narzędzia 27
Określ następny punkt lub [Zamknij/Cofaj]: 80,-100
Określ następny punkt lub [Zamknij/Cofaj]: @-180,0
Określ następny punkt lub [Zamknij/Cofaj]: z
Efektem powinien być rysunek z ćwiczenia nr 1.
Jeśli stosujesz przy wpisywaniu miar kątów współrzędne względne, to wartości kątów
należy poprzedzać znakiem <.
3. Wykonaj rysunek narzędziem Multilinia, stosując się do poniższych poleceń.
Określ punkt początkowy lub [Wyrównanie/skaLa/sTyl]: 50,50
Określ następny punkt: @40<45
Określ następny punkt lub [Cofaj]: @40<45
Określ następny punkt lub [Zamknij/Cofaj]: z
Wartości kątów w programie AutoCAD 2000 rosną w kierunku przeciwnym
do wskazówek zegara.
Rysunek 2.23.
Końcowy efekt
uzyskany
w ćwiczeniu nr 3
Zajmijmy się teraz utworzeniem nowego stylu narzędzia Multilinia, który będzie odpowiadał
z góry ustalonym zamierzeniom.
Nowo utworzona multilinia składać się będzie z trzech równoległych linii zwanych
później elementami, gdzie krańcowe linie będą ciągłe czarne, a linia środkowa kreskowa
czerwona. Wszystkie elementy multilinii muszą być w równych odstępach.
Ćwiczenia —J%>>S~.
1. Utwórz nowy styl multilinii odpowiadający powyższym założeniom.
Otwórz okno dialogowe Style multilinii, klikając pozycję Styl multilinii znajdującą
się w menu rozwijanym Format, lub po prostu wpisz wyraz mistyl w linii poleceń.
Naciśnij przycisk Dodaj, by utworzyć nowy styl, następnie w polu Nazwa: wpisz
wyraz, którym będziesz mógł go wywołać. Przejdź teraz do ustawień elementu
multilinii, klikając na przycisk Cechy elementu.... Po chwili otworzy się okno
dialogowe Cechy elementu, w którym ustalisz cechy, takie jak liczba, odsunięcie,
kolor i rodzaj linii, dla nowych i istniejących elementów multilinii. W okienku
Elementy: znajdują się opisy poszczególnych elementów. W stylu STANDARD są
to dwa elementy o odsunięciu -0,5 i 0,5 od kursora o wyrównaniu zero i pozosta-
łych właściwościach Jak warstwa. Przypatrz się opisowi każdego z elementów
••' i spróbuj wyobrazić sobie odsunięcie oraz opis do środkowej linii odpowiadającej
założeniom ćwiczenia (rysunek 2.24). Mam nadzieję, że Twoja dedukcja będzie
poprawna. Dodaj teraz nową linię do stylu multilinii, klikając przycisk Dodaj.
Wartość odsunięcia ustaw na 0 (z taką wartością pojawi się każda nowo dodana
linia). Ustaw kolor na czerwony, klikając na przycisk Kolor i wybierając z palety
kolorów standardowych odpowiednią barwę. Analogicznie określ rodzaj linii
Ćwiczenia
1. Utwórz nowy styl multilinii odpowiadający powyższym założeniom.
Otwórz okno dialogowe Style multilinii, klikając pozycję Styl multilinii znajdującą
się w menu rozwijanym Format, lub po prostu wpisz wyraz mlstyl w linii poleceń.
Naciśnij przycisk Dodaj, by utworzyć nowy styl, następnie w polu Nazwa: wpisz
wyraz, którym będziesz mógł go wywołać. Przejdź teraz do ustawień elementu
multilinii, klikając na przycisk Cechy elementu.... Po chwili otworzy się okno
dialogowe Cechy elementu, w którym ustalisz cechy, takie jak liczba, odsunięcie,
kolor i rodzaj linii, dla nowych i istniejących elementów multilinii. W okienku
Elementy: znajdują się opisy poszczególnych elementów. W stylu STANDARD są
to dwa elementy o odsunięciu -0,5 i 0,5 od kursora o wyrównaniu zero i pozosta-
łych właściwościach Jak warstwa. Przypatrz się opisowi każdego z elementów
i spróbuj wyobrazić sobie odsunięcie oraz opis do środkowej linii odpowiadającej
założeniom ćwiczenia (rysunek 2.24). Mam nadzieję, że Twoja dedukcja będzie
poprawna. Dodaj teraz nową linię do stylu multilinii, klikając przycisk Dodaj.
Wartość odsunięcia ustaw na 0 (z taką wartością pojawi się każda nowo dodana
linia). Ustaw kolor na czerwony, klikając na przycisk Kolor i wybierając z palety
kolorów standardowych odpowiednią barwę. Analogicznie określ rodzaj linii
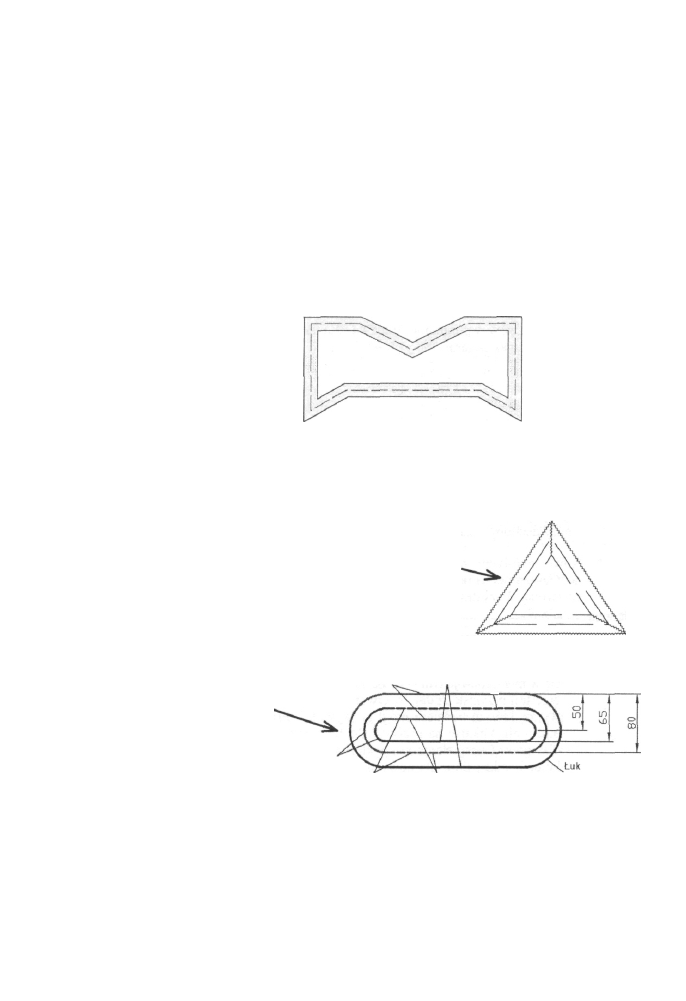
28
AutoCAD 2000 PL. Ćwiczenia praktyczne i
i zatwierdź zmiany, następnie w oknie dialogowym Style multilinii wciśnij przy-
cisk Cechy multilinii.... W nowo otworzonym oknie zaznacz opcję tak w polu
Wypełnienie, a następnie zmień kolor wypełnienia na żółty. Możesz też poeks-
perymentować z pozostałymi opcjami dostępnymi w tym oknie, a efekty zaobser-
wować na podglądzie w oknie dialogowym Style multilinii. Na koniec zapisz nowy
styl klikając przycisk Zapisz..., a w oknie Zapisz styl multilinii wpisz odpowiadającą
Ci nazwę. Zatwierdź wszystkie zmiany i narysuj nową multilinię, korzystając
z nowego stylu w skali 10. Powinna ona wyglądać mniej więcej jak na rysunku 2.25.
Rysunek 2.24.
Wycinek multilinii
utworzonej
w ćwiczeniu nr 1
Kolor żółty
Rysunek 2.25.
Przykładowy element
utworzony narzędziem
multilinia
z -wykorzystaniem
stylu utworzonego
w ćwiczeniu nr !
2. Korzystając z dostępnych narzędzi wykonaj poniższe rysunki. Zastosuj się do
podanych opisów oraz zwróć uwagę na różne możliwości wykonania poszczególnych
elementów.
Rysunek 2.26.
Rysunki
do ćwiczenia nr 2
Rysunek wykonany narzędziem Multilinia
o trzech elementach. Rodzaje linii
wewnętrznych to linie kreskowe, a linia
zewnętrzna to zigzag. Odsunięcia
elementów są równe i wynoszą 0,5; 0; -0,5.
Podane współrzędne odnoszą się
do najdalszych punktów obiektu.
Wybrana jest opcja Pokaż połączenia
120,120
Jest to jedna multilinia,
składająca się z sześciu
elementów, narysowana
z wykorzystaniem nowego •
stylu. Wartości odsunięć są
tak ustawione, że jest ona
symetryczna
100,90
140,90
Linie ciągłe Kolor czarny Kolor niebieski
\_
Łuki
wewnętrzne
Linie kreskowe Kolor czerwony
zewnętrzny
Mam nadzieję, że przyswojenie dotychczasowego materiału nie sprawiło Ci wiele trudności,
a wykonanie zawartych w nim ćwiczeń nie było kłopotliwe i poradziłeś sobie z nimi bez
najmniejszego problemu. Czas jednak na drobne podsumowanie poznanych wiadomości
i sprawdzenia swojej wiedzy o programie. Przed Tobą dwa dość trudne do wykonania
rysunki wykonane narzędziami Linia i Multilinia. Narysowanie ich będzie wymagało od
Ciebie nieco pomysłowości oraz opanowania poznanych opcji, co będzie doskonałym
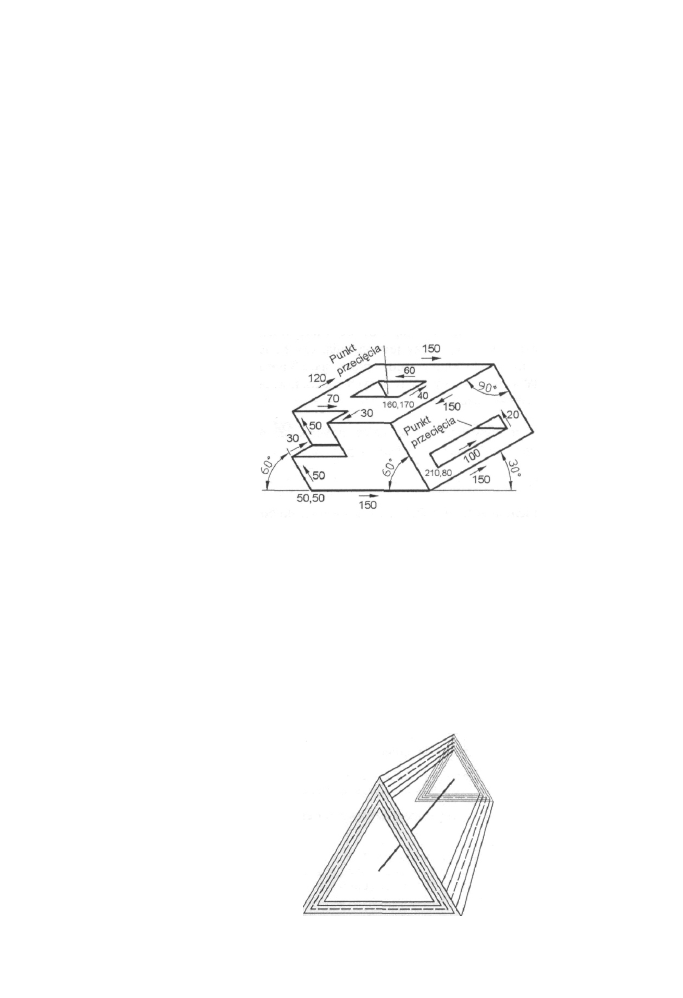
Rozdział 2. Podstawowe narzędzia
29
sprawdzianem Twojej wiedzy. Jeśli po ich ukończeniu będziesz uważał, że wykonanie
ich zajęło Ci zbyt dużo czasu, to zapewniam Cię, że po opanowaniu wszystkich pod-
stawowych narzędzi do rysowania i edycji, narysowanie tego samego rysunku będzie
kilkakrotnie mniej pracochłonne.
Wskazówki do wykonania rysunków
Rysunek 2.27 jest wykonany narzędziem Linia. Kąty występujące: 30°, 60° i 90°. Bar-
dzo przydatna jest tu funkcja AutoSnap, jednak zbyt duża ilość wybranych jej trybów
uniemożliwi znalezienie szukanego (tutaj głównie Punkt przecięcia), dlatego też zaznaczaj
jeden potrzebny Ci tryb lokalizacji, który umożliwi Ci narysowanie elementu w poprawny
sposób. Jeśli jakaś krawędź bryły nie jest opisana, to znaczy, że istnieje taka sama, opisana
w innym miejscu, i można skorzystać ze znajdujących się przy niej danych.
Rysunek 2.27.
Rysunek
podsumowujący nr 1
Rysunek 2.28 został wykonany narzędziami: Linia, Multilinią, a do wyznaczenia środków
trójkątów zostały użyte pomocnicze proste. Kąt występujący to 60° lub 120°, zależnie
od sposobu wykonania rysunku. Multilinie tworzą trójkąty równoboczne, z których jeden
jest dwa razy większy od drugiego. Multilinią składa się z pięciu elementów: czterech
linii czarnych ciągłych i środkowej kreskowej. Wypełniona jest kolorem żółtym, a zała-
mania elementów na trójkątach są połączone liniami tego samego rodzaju, co poszczególne
elementy. Trójkąt mniejszy jest wykonany multilinią o mniejszej szerokości niż większy.
By elementy znajdujące się za większym trójkątem zostały przykryte, należy użyć opcji
porzwyś, którą należy wpisać do linii poleceń. Następnie zaznacz większy trójkąt
i zatwierdź wybór prawym przyciskiem myszy. W linii poleceń ukaże się zgłoszenie:
Podaj opcję wyświetlania obiektu [Nad/Pod/Wierzch/Spód] <Spód>: w
Rysunek 2.28.
Rysunek
podsumowujący nr 2
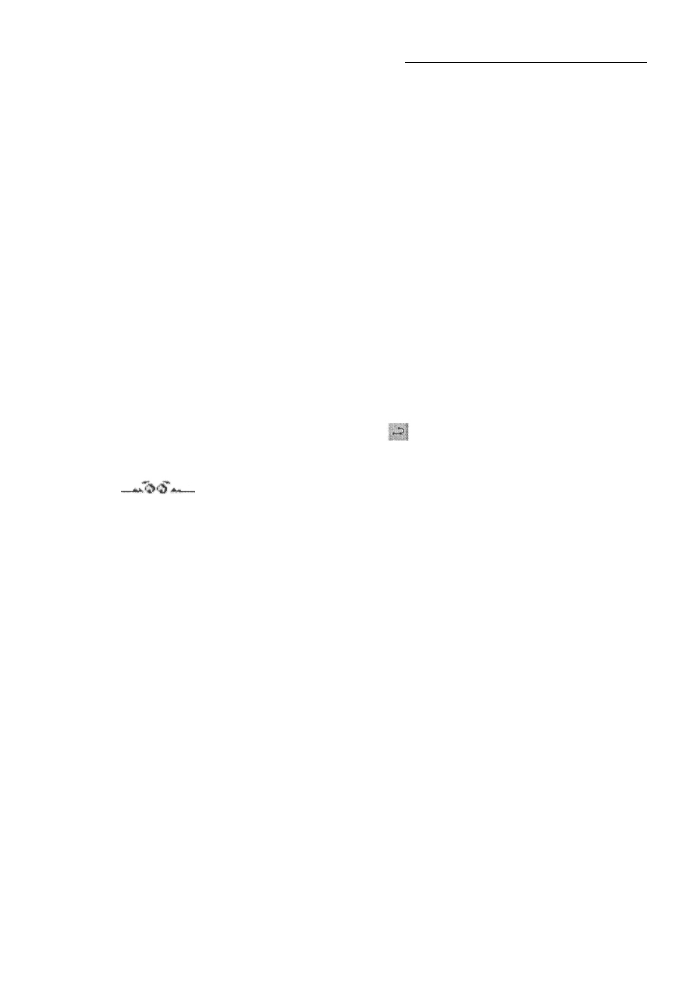
AutoCAD 2000 PL Ćwiczenia praktyczne j
Wybierz opcję Wierzch i naciśnij Enter, rysunek zostanie przerysowany, a trójkąt
„przykryje" poszczególne linie.
Mam nadzieję, że wykonanie rysunków sprawdzających nie sprawiło Ci większego
problemu, a Twoja znajomość programu pozwoliła Ci wiele elementów utworzyć w jak
najprostszy sposób.
4. Polilinia
Polilinia jest narzędziem, które umożliwia narysowanie ciągu segmentów liniowych
i łukowych połączonych ze sobą i stanowiących jeden element rysunkowy. Podczas
rysowania polilinii możesz określić wiele właściwości poszczególnych segmentów
w zależności od tego, czy jest on linią, czy łukiem, poznasz je, wykonując poniższe
ćwiczenia. Dzięki temu w bardzo prosty sposób możesz wykonać wiele elementów graficz-
nych takich jak: ściany z określonych materiałów, łagodne zakończenia czy linie o zmien-
nych szerokościach.
Ćwiczenia
1. Uruchom polecenie Polilinia i zastosuj się do poniższych poleceń następnie:
• określ pierwszą współrzędną
Określ punkt początkowy: 90,80
• wybierz opcję Szerokość
Określ następny punkt lub
[łUk/Zamknij/Połszerokości/Długość/Cofaj/Szerokość] : s
• ustaw szerokość początkową na wartość 0
Określ szerokość początkową <0,0000>: 0
• a końcową na 10
Określ szerokość końcową <0,0000>: 10
• określ drugą współrzędną
Określ następny punkt lub
[łUk/Zamknij/Połszerokości/Długość/Cofaj/Szerokość]: 200,100
• następnie wybierz opcję Szerokość i ustaw wartość początkową na 10 a końcową
na 0
Określ następny punkt lub
[łOk/Zamknij/Połszerokości/Długość/Cofaj/Szerokość]: s
Określ szerokość początkową <0,0000>: 10
Określ szerokość końcową <0,0000>: 0
Narzędzie wywołujemy naciskając przycisk
poleceń wyrazy p l i n i a (w skrócie pl).
na pasku Rysuj lub wpisując do linii
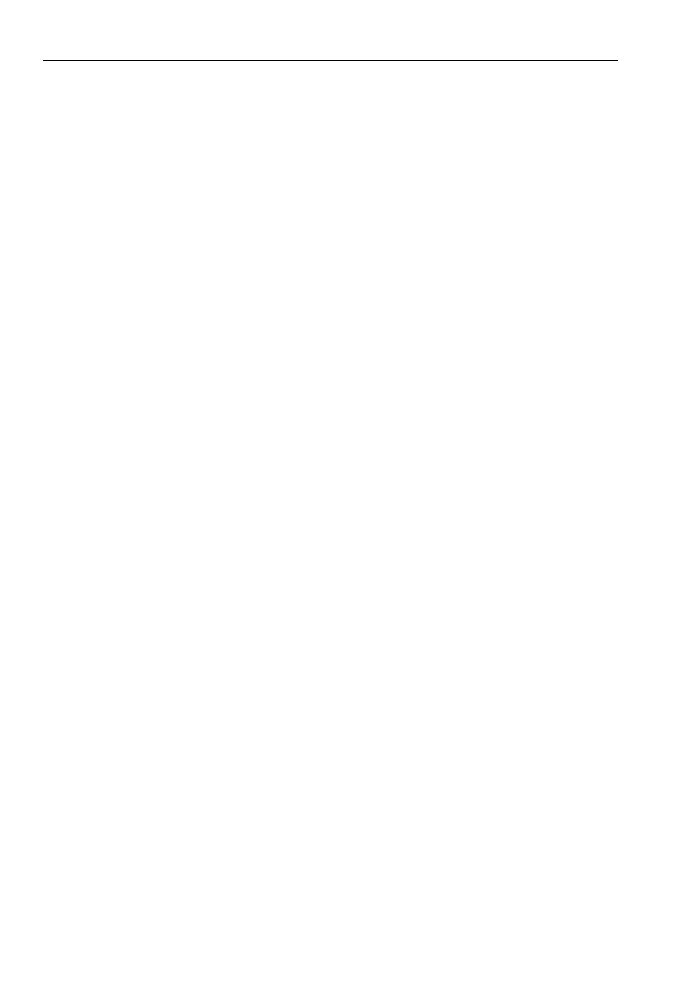
Rozdział 2. Podstawowe narzędzia 31
• określ trzecią współrzędną
Określ następny punkt lub
[łUk/Zamknij/Połszerokości/Długość/Cofaj/Szerokość]: 300,100
Utworzymy teraz następne ramię trójkąta o tych samych właściwościach lecz
przy użyciu innej opcji.
• wybierz opcję Połszerokości
Określ następny punkt lub
[łUk/Zamknij/Polszerokości/Długość/Cofaj/Szerokość] : P
• ustaw wartość początkowej połowy szerokości na 0
Określ początkową połowę szerokości <0,0000>: 0
• a końcowej na 5
Określ końcową połowę s z e r o k o ś c i <0,0000>: 5
• określ następną współrzędną
Określ następny punkt lub
[łUk/Zamknij/Połszerokości/Długość/Cofaj/Szerokość]: @100<120
• następnie wybierz opcję Połszerokości i ustaw wartość początkową
na 5 a końcową na 0
Określ następny punkt lub
[łUk/Zamknij/Połszerokości/Długość/Cofaj/Szerokość]: P
Określ początkową połowę szerokości <0,0000>: 5
Określ końcową połowę szerokości <0,0000>: 0
• określ następną współrzędną
Określ następny punkt lub
[łUk/Zamknij/Połszerokości/Długość/Cofaj/Szerokość]: @100<120
Wypróbuj teraz działanie funkcji Cofaj, wpisując literę c w linii poleceń, następnie
cofnij ją, wpisując ponownie współrzędne ostatniego punktu, czyli @100<120.
Jeśli wykonałeś to polecenie poprawnie, to w rysunku nie powinny zajść żadne
zmiany.
• wybierz opcję Połszerokości i ustaw wartość początkową na 0 a końcową na 5
Określ następny punkt lub
[łuk/Zamknij/Połszerokości/Długość/Cofaj/Szerokość]: P
Określ początkową połowę szerokości <0,0000>: 0
Określ końcową połowę szerokości <0,0000>: 5
t określ następną współrzędną
Określ następny punkt lub
[łUk/Zamknij/Połszerokości/Długość/Cofaj/Szerokość]: @100<120
I następnie wybierz opcję Połszerokości i ustaw wartość początkową na 5, a koń-
cową na 0
Określ następny punkt lub
[łUk/Zamknij/Połszerokości/Długość/Cofaj/Szerokość]: P
Określ początkową połowę szerokości <0,0000>: 5
Określ końcową połowę szerokości <0,0000>: 0
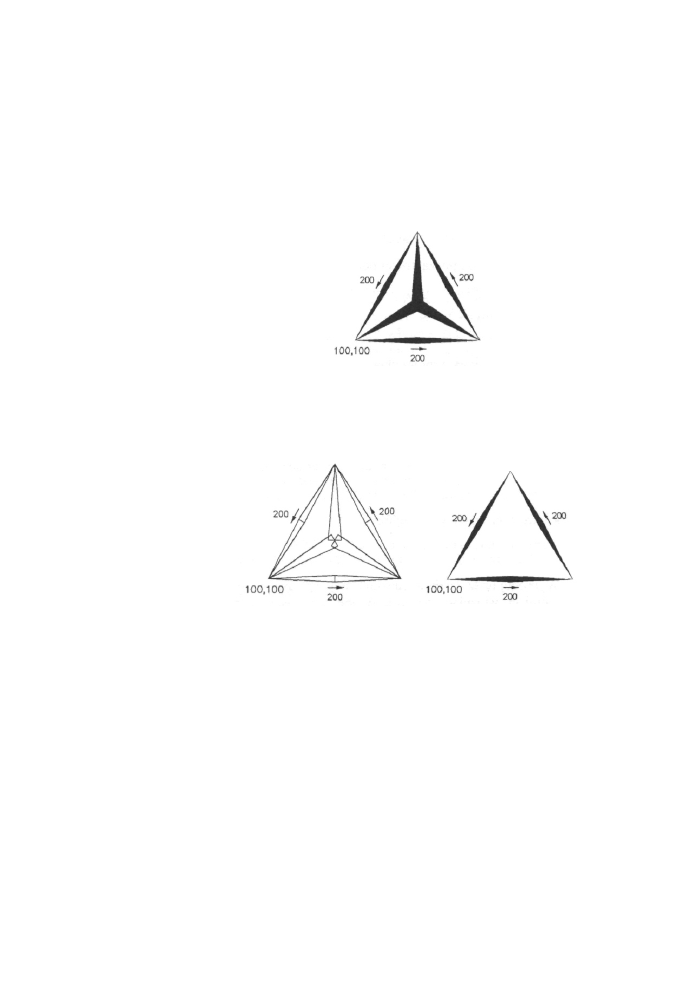
32
AutoCAD 2000 PL. Ćwiczenia praktyczne i
I wybierz opcję Długość
Określ następny punkt lub
[łUk/Zamknij/Połszerokości/Długość/Cofaj/Szerokość]: d
I określ długość linii
Określ długość l i n i i : 100
Rezultatem wykonania ćwiczenia nr 1 jest trójkąt równoramienny (rysunek 2.29).
Rysunek 2.29.
Trójkąt
równoramienny
otrzymany
po wykonaniu poleceń
z ćwiczeń nr 1 i 2
2. Do wykonanego w ćwiczeniu nr 1 trójkąta dorysuj trzy polilinie o początkach
w środku trójkąta, a końcach na jego wierzchołkach (rysunek 2.30). Szerokość po-
czątkowa wynosi 20, a końcowa 0. Do otrzymania dokładnego początku polilinii
wykorzystaj pomocnicze proste.
Rysunek 2.30.
Obiekty uzyskane
po wykonaniu ćwiczeń
nr 1 i 2. Po prawej
z włączoną opcją
Wypełnij, a po lewej
z wyłączoną
Opcja Wypełnij steruje wypełnieniem grubych polilinii, a także multilinii i obszarów
zamkniętych. Po wpisaniu polecenia mamy do dyspozycji dwa tryby:
• Tak - udostępnia tryb wypełnienia,
• Nie - blokuje tryb wypełnienia, kreślone są tylko zarysy obiektów.
3. Wykonaj rysunek, stosując się do poniższych poleceń:
• Ustaw tryb Nie opcji Wypełnij.
• Wybierz narzędzie Polilinia:
- określ pierwszą współrzędną
Określ punkt początkowy: 50,50
- wybierz opcję Szerokość
Określ następny punkt lub
[łuk/Zamknij/Połszerokości/Długość/Cofaj/Szerokość]: s
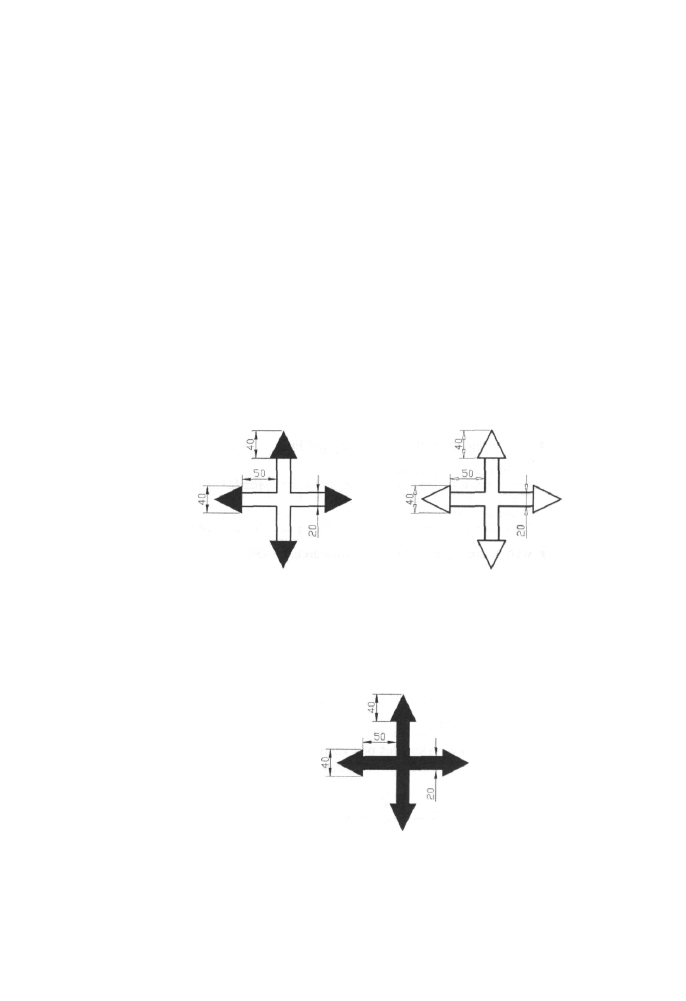
Rozdział 2. i Podstawowe narzędzia
33
3 - ustaw szerokość początkową na wartość 0
Określ szerokość początkową <0,0000>: 0
-
a końcową na 40
Określ szerokość końcową <0,0000>: 40
- określ drugą współrzędną
Określ następny punkt lub
[łUk/Zamknij/Połszerokości/Dlugość/Cofaj/Szerokość]: 90,50
• Następnie wybierz narzędzie Multilinia i zastosuj się do poleceń:
Określ punkt początkowy lub [Wyrównanie/skaLa/sTyl]: w
Podaj typ wyrównania [Góra/Zero/Dół] <aktualny>: z
Określ punkt początkowy lub [Wyrównąnie/skaLa/sTyl]: t
Podaj nazwę stylu multilinii lub [?]: Standard
Określ punkt początkowy lub [Wyrównanie/skaLą/sTyl]: 1
Podaj skalę multilinii <aktualna>: 20
Określ punkt początkowy lub [Wyrównanie/skaLa/sTyl]: 90,50
Określ następny punkt: @50,0
• Anuluj narzędzie i analogicznie wykonaj pozostałe trzy ramiona figury (rysunek 2.31).
Rysunek 2.31.
Po prawej figura
otrzymana
po wykonaniu poleceń
z ćwiczenia nr 3
z wyłączoną opcją
Wypełnij, po lewej
i włączoną
• Uaktywnij opcję Wypełnij i zregeneruj rysunek (wpisz re w linii poleceń).
Polecenie: wypełnij
Polecenie: Podaj tryb [Tak/Nie] <aktualny>: t
Polecenie: re
Dostosuj tak styl multilinii, by była ona wypełniana kolorem czarnym (rysunek 2.32).
Rysunek 2.32.
Figura otrzymana
po wykonaniu poleceń
z ćwiczenia nr 3,
z włączoną opcją
Wypełnij, także
w stylu multilinii
4. Uruchom narzędzie Polilinia i wykonaj poniższe polecenia:
• określ pierwszą współrzędną
Określ punkt początkowy: 50,00
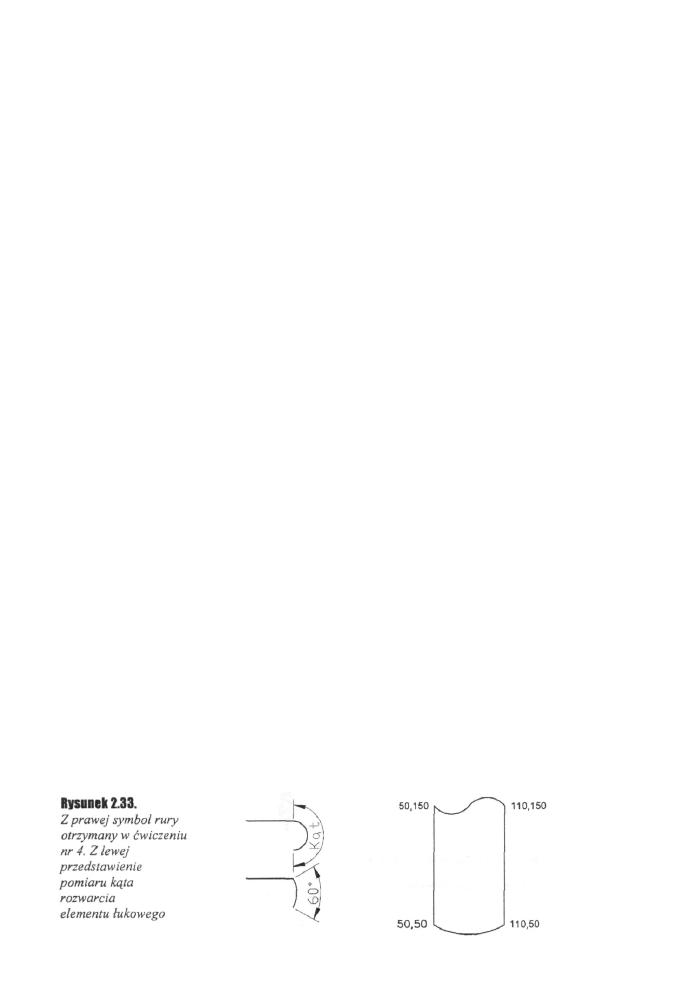
34
AutoCAD 2000 PL ćwiczenia praktyczne
• określ drugą współrzędną 50,150
Określ następny punkt lub
[łUk/Zamknij/Połszerokości/Długość/Cofaj/Szerokość]: 50,150
• wybierz opcję łUk
Określ następny punkt lub
[łUk/Zamknij/Połszerokości/Długość/Cofaj/Szerokość]: u
• ustal wartość kąta rozwarcia na 100
Określ koniec łuku lub
[kąT/śrOdek/Zamknij/zWrot/Połszrokości/Linia/pRomień/
/Drugipunkt/Cofaj/Szerokość]: t
Określ kąt rozwarcia: 100
• określ punkt końcowy łuku polilinii
Określ punkt końcowy łuku lub [śrOdek/pRomień]: 80,150
• określ punkt końcowy drugiego łuku
Określ koniec łuku lub
[kąT/śrOdek/Zamknij/zWrot/Połszrokości/Linia/pRomień/
/Drugipunkt/Cofaj/Szerokość]: 110,150
• narysuj pionowy element liniowy polilinii
Określ koniec łuku lub
[kąT/śrOdek/Zamknij/zWrot/Połszrokości/Linia/pRomień/
/Drugipunkt/Cofaj/Szerokość]: 1
Określ następny punkt lub
[łUk/Zamknij/Połszerokości/Długość/Cofaj/Szerokość]: 110,50
• wybierz opcję łUk i zmień kąt rozwarcia na -60
Określ następny punkt lub
[łUk/Zamknij/Połszerokości/Długość/Cofaj/Szerokość]: u
Określ koniec łuku lub
[kąT/śrOdek/Zamknij/zWrot/Połszrokości/Linia/pRomień/
/Drugipunkt/Cofaj/Szerokość]: t
Określ kąt rozwarcia: -60
• określ punkt końcowy łuku
Określ punkt końcowy łuku lub [ŚrOdek/pRomień]: 50,50
• anuluj polecenie.
Jeśli poprawnie wykonałeś powyższe polecenia to otrzymany rysunek powinien
wyglądać mniej więcej jak przedstawiony poniżej symbol rury (rysunek 2.33).
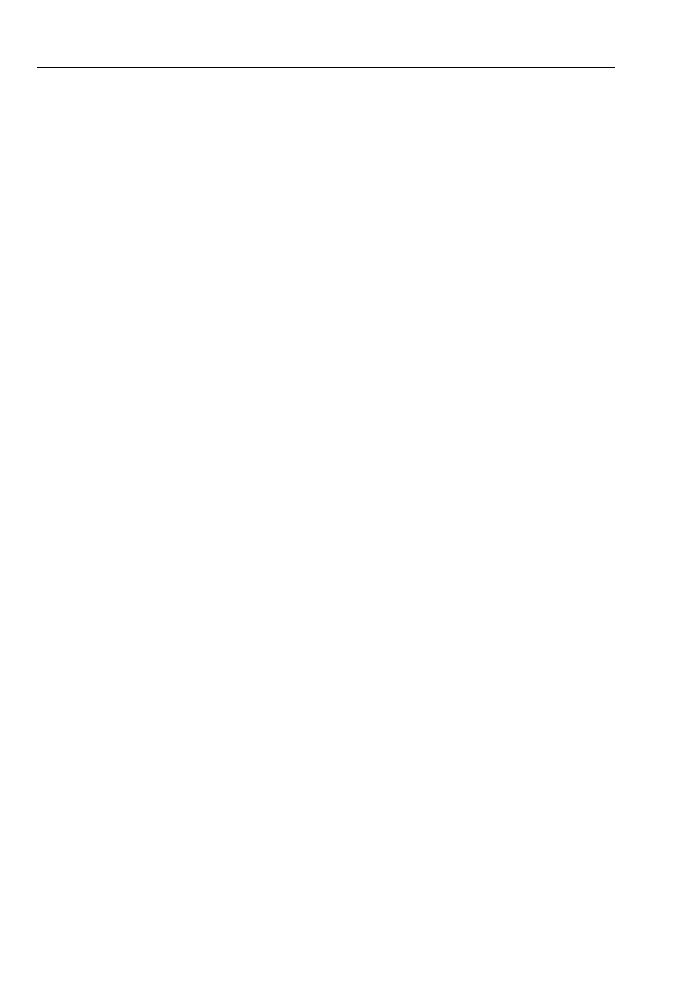
Rozdział 2. i Podstawowe narzędzia 35
Warto w tym miejscu wspomnieć o użytym w ostatnim ćwiczeniu pojęciu kąt
rozwarcia elementu łukowego. Myślę, że najprościej wyjaśnię to zagadnienie
za pomocą rysunku. Podanie liczby dodatniej powoduje rysowanie segmentu łu-
kowego przeciwnie do kierunku ruchu wskazówek zegara, a ujemnej - odwrotnie.
5. Narysuj rysunek stosując się do poleceń:
• Zablokuj tryb wypełniania.
• Wybierz narzędzie Polilinia:
- określ pierwszą współrzędną
Określ punkt początkowy: 150,50
- wybierz opcję Szerokość
Określ następny punkt lub
[łUk/Zamknij/Połszerokości/Długość/Cofaj/Szerokość]: s
- ustaw szerokość początkową na wartość 0
Określ szerokość początkową <0,0000>: 0
- a końcową na 10
Określ szerokość końcową <0,0000>: 10
- wybierz opcję łUk
Określ następny punkt lub
[łUk/Zamknij/Połszerokości/Długość/Cofaj/Szerokość]: u
- ustal wartość kąta rozwarcia na-150
Określ koniec łuku lub
[kąT/śrOdek/Zamknij/zWrot/Połszrokości/Linia/pRomień/
/Drugipunkt/Cofaj/Szerokość]: t
Określ kąt rozwarcia: -150
- określ punkt końcowy łuku
Określ punkt końcowy łuku lub [śrOdek/pRomień]: 100,60
- narysuj pionowy element liniowy polilinii
Określ koniec łuku lub
[kąT/śrOdek/Zamknij/zWrot/Połszrokości/Linia/pRomień/
/Drugipunkt/Cofaj/Szerokość]: 1
Określ następny punkt lub
[łUk/Zamknij/Połszerokości/Długość/Cofaj/Szerokość]: 100,160
- wybierz opcję Szerokość
Określ następny punkt lub
[łUk/Zamknij/Połszerokości/Długość/Cofaj/Szerokość]: s
- ustaw szerokość początkową na wartość 10
Określ szerokość początkową <0,0000>: 10
- a końcową na 0
Określ szerokość końcową <0,0000>: 0
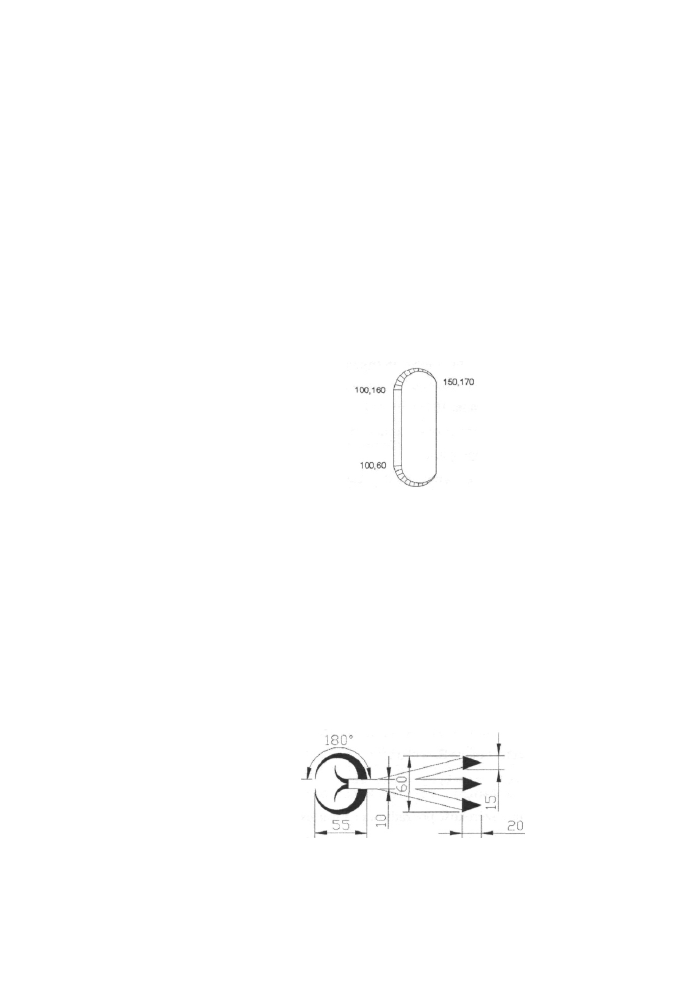
36
AutoCAD 2000 PL Ćwiczenia praktyczne
- wybierz opcję łUk
Określ następny punkt lub
[łuk/Zamknij/Połszerokości/Długość/Cofaj/Szerokość]: u
- określ punkt końcowy łuku
Określ koniec łuku lub
[kąT/śrOdek/Zamknij/zWrot/Połszrokości/Linia/pRomień/
/Drugipunkt/Cofaj/Szerokość]: 150,170
- narysuj pionowy element liniowy polilinii, zamykając ją, i anuluj polecenie
Określ koniec łuku lub
[kąT/śrOdek/Zamknij/zWrot/Połszrokości/Linia/pRomień/
/Drugipunkt/Cofaj/Szerokość]: 1
Określ następny punkt lub
[łuk/Zamknij/Połszerokości/Długość/Cofaj/Szerokość]: z
Porównaj utworzoną polilinię z rysunkiem 2.34.
Rysunek 2.34.
Rysunek otrzymany
w ćwiczeniu nr 5
Jeśli linie wewnątrz łuku polilinii są umieszczone zbyt gęsto, to może to spra-
wiać wrażenie włączonej funkcji Wypełnij. Można to skorygować znacznie
zmniejszając wartość opcji w polu Gładkość łuku i okręgu. Należy ją zwiększyć,
jeżeli okręgi i łuki wydają Ci się zbyt kanciaste. Tą opcję znajdziesz wybierając
kolejno: Narzędzia (menu rozwijane), Opcje (podmenu), Ekran (zakładka), Roz-
dzielczość wyświetlania
Myślę, że opanowanie przedstawionych opcji umożliwi Ci samodzielne poznanie
pozostałych i wyjaśnienie ich będzie zbędne. Sprawdź, czy jesteś w stanie wykonać
samodzielnie rysunek z użyciem narzędzia Polilinia, korzystając z umieszczonych
przy nim opisów. Wykonaj ćwiczenie nr 6.
6. Narysuj poniższy rysunek, stosując się do wymiarów.
Rysunek 2.35.
Rysunek
podsumowujący
Kąt rozwarcia mniejszych polilinii wynosi 100°. Na rysunku nie ma podanych
wszystkich wymiarów, ponieważ celem ćwiczenia jest znalezienie jak najkrótszej
drogi wykonania. Użyte narzędzia to: Linia, Polilinia-i Multilinia.
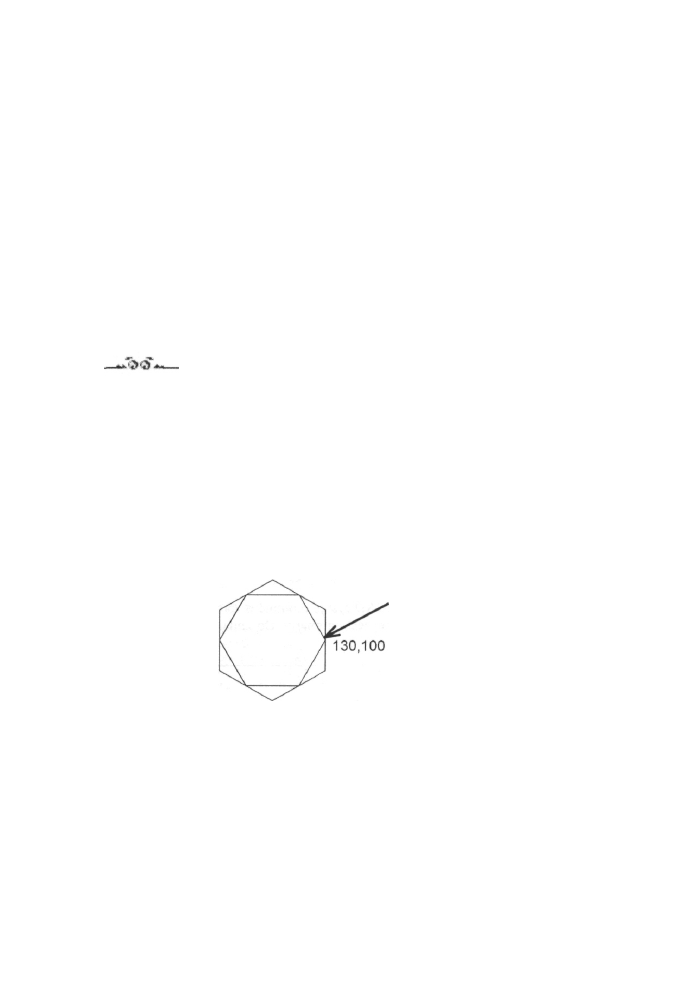
Rozdział 2. Podstawowe narzędzia
37
5. Wielobok
Wielobok jest narzędziem, które nie zawiera wiele opcji i jest proste w obsłudze. Jedyną
trudność, może sprawić dokładne umiejscowienie elementu na rysunku. Jednak problem
ten wynika z braku doświadczenia w posługiwaniu się ustawieniami rysunkowymi takimi
jak: Skok, Siatka itp.
Narzędzie Wielobok możemy uruchomić, podobnie jak poprzednie, wieloma sposobami
poprzez:
• wybranie w menu rozwijanym Rysuj pozycji Wielobok,
• naciskając odpowiedni przycisk na pasku Rysuj,
• wpisując polecenie wielobok (wbo).
Ćwiczenia
1. Uruchom polecenie Wielobok i zastosuj się do poniższych poleceń:
Podaj l i c z b ę boków <4>: 6
Określ środek wieloboku lub [Bok]: 100,100
Podaj opcję [Wpisany/Opisany] <W>: w
Określ promień okręgu: 130,100
Wybierz ponownie narzędzie wielobok i:
Podaj liczbę boków <6>: 6
Określ środek wieloboku lub [Bok]: 100,100
Podaj opcję [Wpisany/Opisany] <W>: o
Określ promień okręgu: 130,100
Rysunek 2.36.
Rysunek
do ćwiczenia nr 1
Po wybraniu opcji Wpisany
określasz współrzędne
wierzchołka wieloboku,
natomiast po wybraniu opcji
Opisany - środek boku wieloboku
2. Uruchom polecenie Wielobok i zastosuj się do poniższych poleceń:
Podaj liczbę boków <6>: 6
Określ środek wieloboku lub [Bok]: b
Określ pierwszy koniec boku: 100,100
Określ pierwszy koniec boku: 130,100
Wybierz ponownie narzędzie wielobok i:
Podaj liczbę boków <6>: 8
Określ środek wieloboku lub [Bok]: b
Określ pierwszy koniec boku: 100,100
Określ pierwszy koniec boku: 130,100
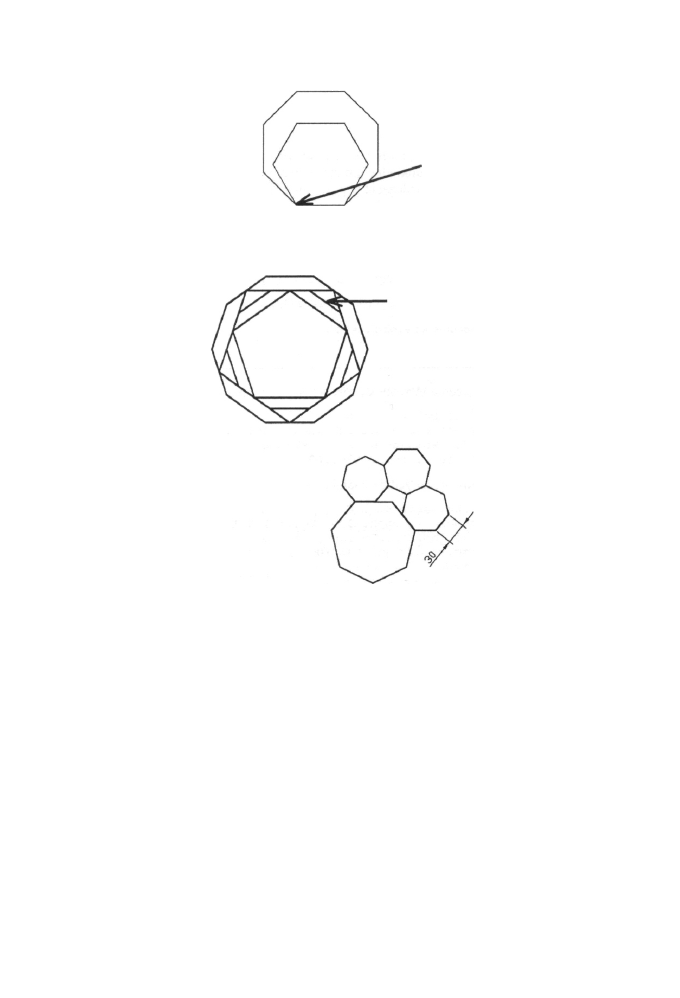
38
AutoCAD 2000 PL Ćwiczenia praktyczne
Rysunek 2.37.
Rysunek
do ćwiczenia nr 2
Po wybraniu opcji Bok
określasz współrzędne
wierzchołków wieloboku
100,100 100,130
3. Wykonaj poniższe rysunki.
Rysunek 2.38.
Rysunek
podsumowujący nr 1
Cztery wieloboki
Rysunek 2.39.
Rysunek
podsumowujący nr 2
Cztery wieloboki
To jest część dziesięciokąta,
którego fragment jest wspólny
z innym wielobokiem
Wielobok jest polilinią. AutoCAD rysuje polilinie o zerowej szerokości bez informacji
o stycznej do okręgu, na której jest on oparty. Do zmiany tych wartości można wyko-
rzystać polecenie Edplin.
6. Prostokąt
Narzędzie Prostokąt ułatwia rysowanie polilinii w kształcie prostokąta. Możemy je uru-
chomić, podobnie jak poprzednie, wieloma sposobami:
• poprzez wybranie w menu rozwijanym Rysuj pozycji Prostokąt,
• naciskając odpowiedni przycisk na pasku Rysuj,
• wpisując polecenie prostokąt (pro).
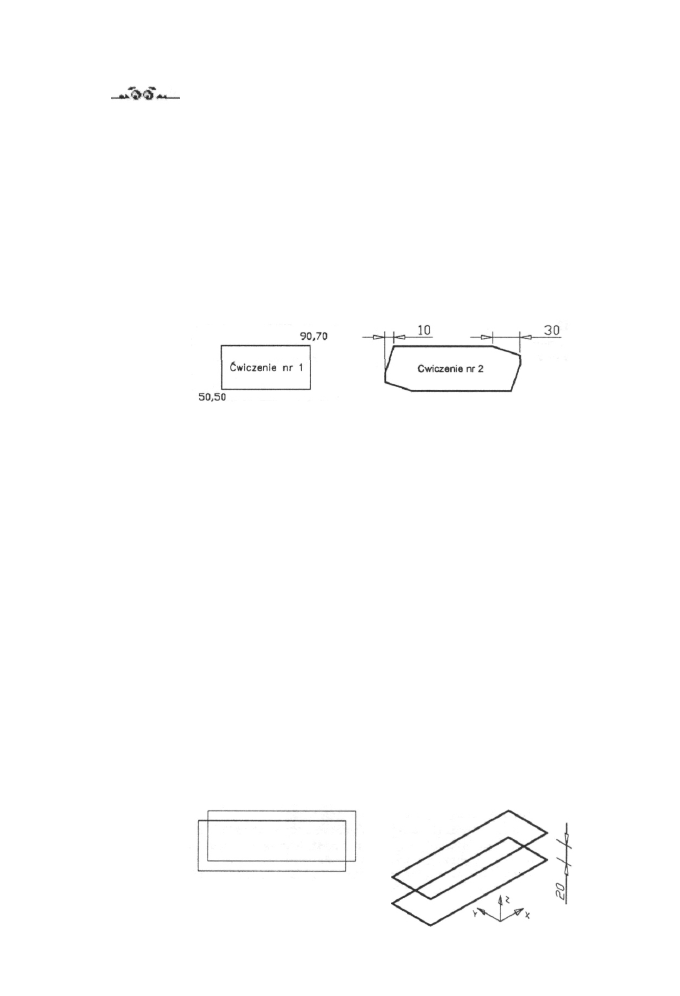
Rozdział 2.1 Podstawowe narzędzia
39
Ćwiczenia
1. Uruchom polecenie Prostokąt i zastosuj się do poniższych poleceń:
Określ pierwszy narożnik lub
[Fazuj/Poziom/Zaokrągl/Grubość/Szerokość]: 50,50
Określ kolejny narożnik: 90,70
2. Uruchom polecenie Prostokąt i zastosuj się do poniższych poleceń:
Określ pierwszy narożnik lub
[Fazuj/Poziom/Zaokrągl/Grubość/Szerokość]: f
Określ pierwszy wymiar fazy prostokątów <0.0000>: 10
Określ drugi wymiar fazy prostokątów <0.0000>: 30
Określ pierwszy narożnik lub
[Fazuj/Poziom/Zaokrągl/Grubość/Szerokość]: 50,50
Określ kolejny narożnik: 200,100
Rysunek 2.40.
Rysunki otrzymane
w ćwiczeniach nr I i 2
3. Uruchom polecenie Prostokąt i zastosuj się do poniższych poleceń:
Wprowadzone w poprzednim ćwiczeniu wartości faz zostały automatycznie zapa-
miętane i będą wykorzystywane przy rysowaniu następnych prostokątów, dlatego
by narysować prostokąt bez fazowania, należy wymiary faz wyzerować.
Określ pierwszy narożnik lub
[Fazuj/Poziom/Zaokrągl/Grubość/Szerokość]: f
Określ pierwszy wymiar fazy prostokątów <10.0000>: 0
Określ drugi wymiar fazy prostokątów <30.0000>: 0
Określ pierwszy narożnik lub
[Fazuj/Poziom/Zaokrągl/Grubość/Szerokość]: 50,50
Określ kolejny narożnik: 200,100
Wybierz ponownie narzędzie i:
Określ pierwszy narożnik lub
[Fazuj/Poziom/Zaokrągl/Grubość/Szerokość/]: p
Określ poziom prostokątów <0.0000>: 20
Określ pierwszy narożnik lub
Fazuj/Poziom/Zaokrągl/Grubość/Szerokość]: 60,60
Określ kolejny narożnik: 210,110
Polecenie Poziom ustala wysokość na jakiej będą położone utworzone prosto-
kąty nad płaszczyzną XY, dlatego też nie będzie widać różnicy w widoku z góry
na tę płaszczyznę. Na rysunku 2.41 przedstawione są dwa widoki dla ukazania
różnicy po wykorzystaniu polecenia: z góry i izometryczny SW. Polecenie to,
podobnie jak Grubość, pozwala na tworzenie rysunków w trzech wymiarach.
Rysunek 2.41.
Rysunek otrzymany
w ćwiczeniu nr 3,
przedstawiony
w widoku 2D i 3D
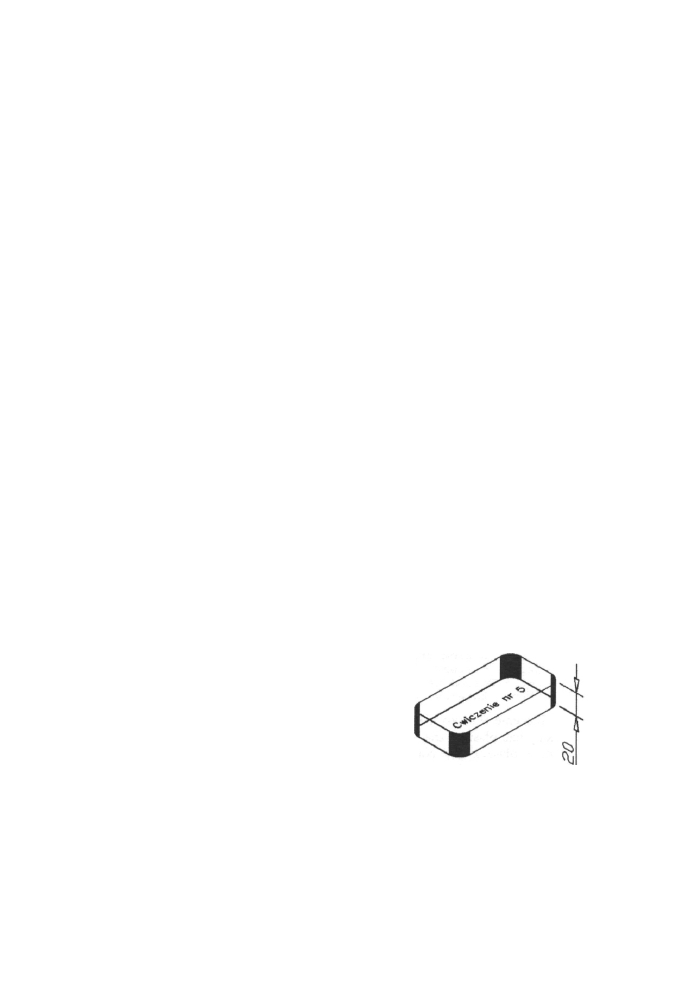
40
AutoCAD 2000 PL Ćwiczenia praktyczne
4. Uruchom polecenie Prostokąt i zastosuj się do poniższych poleceń:
Podobnie jak w poprzednim ćwiczeniu, polecenie Poziom zostało automatycznie
zapamiętane i aby poprawnie wykonać następny rysunek, należy wprowadzić
nową wartość.
Określ pierwszy narożnik lub
[Fazuj/Poziom/Zaokrągl/Grubość/Szerokość]: p
Określ poziom prostokątów <20.0000>: 0
Określ pierwszy narożnik lub
[Fazuj/Poziom/Zaokrągl/Grubość/Szerokość]: z
Określ promień zaokrąglenia prostokątów <0.0000>: 10
Określ pierwszy narożnik lub
[Fazuj/Poziom/Zaokrągl/Grubość/Szerokość]: 50,50
Określ kolejny narożnik: 150,100
Rysunek 2.42.
Rysunek otrzymany
w ćwiczeniu nr 4
Ćwiczenie nr 4
5. Uruchom polecenie Prostokąt i zastosuj się do poniższych poleceń:
Określ pierwszy narożnik lub
[Fazuj/Poziom/Zaokrągl/Grubość/Szerokość] : g
Określ grubość prostokątów <0.0000>: 20
Określ pierwszy narożnik lub
[Fazuj/Poziom/Zaokrągl/Grubość/Szerokość]: 50,50
Określ kolejny narożnik: 150,100
Jak zapewne zauważyłeś, prostokąt ma zaokrąglone narożniki, podobnie jak
w poprzednim ćwiczeniu. Wartość funkcji Zaokrągl, podobnie jak wszystkich
w narzędziu Prostokąt, jest zapamiętana i staje się aktualną dla następnych ry-
sunków wykonanych tym narzędziem.
Polecenie Grubość określa grubość prostokąta wzdłuż osi Z.
Rysunek 2.43.
Rysunek otrzymany
w ćwiczeniu nr 5
przedstawiony
w widoku 2D i 3D
Ćwiczenie nr 5
6. Uruchom polecenie Prostokąt i zastosuj się do poniższych poleceń:
Określ pierwszy narożnik lub
[Fazuj/Poziom/Zaokrągl/Grubość/Szerokość]: s
Określ szerokość linii prostokątów <0.0000>: 10
Określ pierwszy narożnik lub
[Fazuj/Poziom/Zaokrągl/Grubość/Szerokość]: 50,50
Określ kolejny narożnik: 150,100
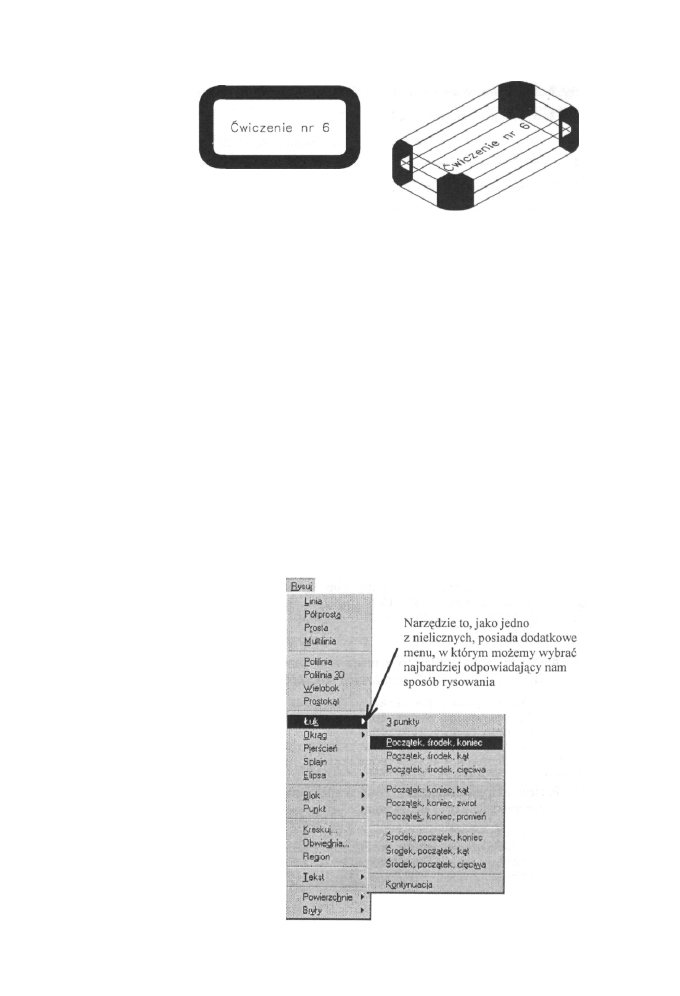
Rozdział 2.» Podstawowe narzędzia
41
Rysunek 2.44.
Rysunek otrzymany
w ćwiczeniu nr 6
przedstawiony
w widoku 2D i 3D
Prostokąt jest polilinią, więc opcja Wypełnij nie będzie działać w widoku 3D,
dlatego też na rysunku 2.43 po prawej stronie widoczne są tylko krawędzie.
7. Przećwicz poznane polecenia w narzędziu Prostokąt, tworząc figury według
z góry ustalonych zamierzeń, np. stosunek boków 3:1, zaokrąglone narożniki itp.
7. Łuk
Myślę, że to narzędzie jest Ci doskonale znane, i nie muszę przytaczać przykładów doty-
czących jego zastosowania. Jednak mnogość zawartych w nim opcji, nakazuje poświęcić
więcej miejsca temu zagadnieniu, abyś po wykonaniu poniższych ćwiczeń mógł samo-
dzielnie wykorzystać wszystkie możliwości, jakie oferuje Ci to narzędzie.
Narzędzie Łuk możemy uruchomić na wiele sposobów:
• poprzez wybranie w podmenu rozwijanym Łuk opcji rysowania najbardziej nam
odpowiadającej (rysunek 2.45)
Rysunek 2.45.
Dodatkowa opcja
wywołania
narzędzia Łuk
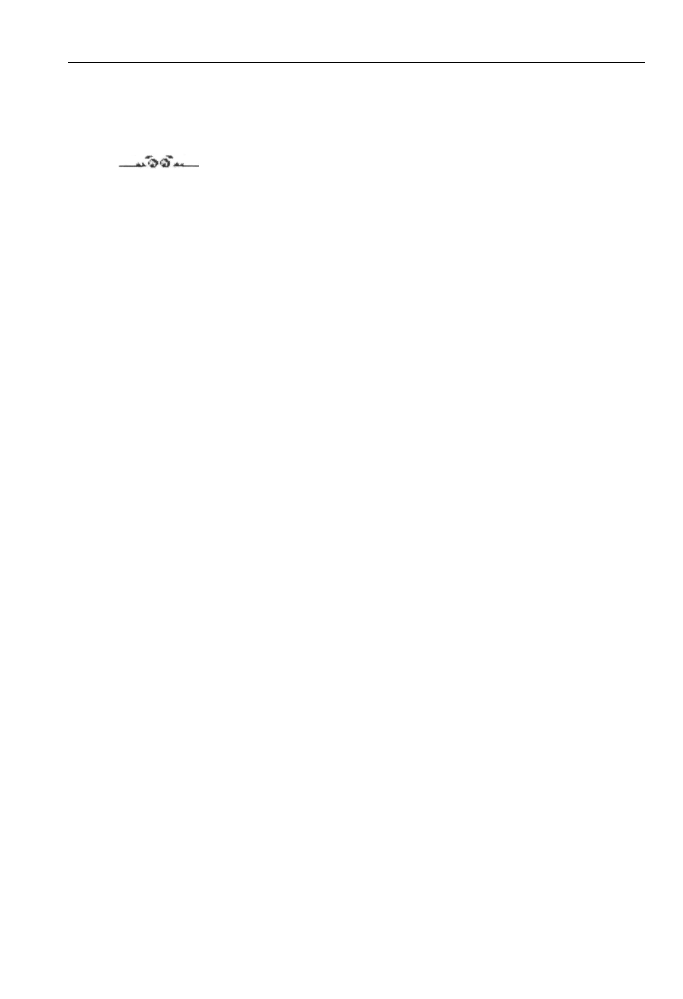
42 AutoCAD 2000 PL Ćwiczenia praktyczne
• naciskając odpowiedni przycisk na pasku Rysuj,
• wpisując polecenie łuk. (u).
1 Uruchom polecenie Łuk i zastosuj się do poniższych poleceń:
Określ punkt początkowy łuku lub [śrOdek] : 50,50
Określ drugi punkt łuku lub [śrOdek/koNiec]: 100,100
Określ punkt końcowy łuku: 150,0
2. Uruchom polecenie Łuk z menu rozwijanego i wybierz opcję Początek, środek, kąt.
Zastosuj się do poniższych poleceń:
Określ punkt początkowy łuku lub [śrOdek]: 50,50
Określ drugi punkt łuku lub [ŚrOdek/koNiec]: _c Określ środek łuku:
70,70
Określ punkt końcowy łuku lub [Kąt/cięciwa]: _a Określ kąt
rozwarcia łuku: 150
3. Uruchom polecenie Łuk z menu rozwijanego i wybierz opcję Początek, środek,
cięciwa. Zastosuj się do poniższych poleceń:
Określ punkt początkowy łuku lub [ŚrOdek]: 50,50
Określ drugi punkt łuku lub [ŚrOdek/koNiec]: _c Określ środek łuku:
70,70
Określ punkt końcowy łuku lub [Kąt/cięciwa]: _1 Określ długość
cięciwy: 50
4. Uruchom polecenie Łuk z menu rozwijanego i wybierz opcję Początek, koniec,
kąt. Zastosuj się do poniższych poleceń:
Określ punkt początkowy łuku lub [śrOdek]: 50,50
Określ drugi punkt łuku lub [ŚrOdek/koNiec]: _e Określ punkt
końcowy łuku: 100,100
Określ środek łuku lub [Kąt/zWrot/pRomień]: _a Określ kąt rozwarcia
łuku: 100
5. Uruchom polecenie Łuk z menu rozwijanego i wybierz opcję Początek, koniec,
zwrot. Zastosuj się do poniższych poleceń:
Określ punkt początkowy łuku lub [śrOdek]: 50,50
Określ drugi punkt łuku lub [ŚrOdek/koNiec]: _e Określ punkt
końcowy łuku: 100,100
Określ środek łuku lub [Kąt/zWrot/pRomień]: _d Określ kierunek
stycznej w punkcie początkowym łuku: 120
6. Uruchom polecenie Łuk z menu rozwijanego i wybierz opcję Początek, koniec,
promień. Zastosuj się do poniższych poleceń:
Określ punkt początkowy łuku lub [śrOdek]: 50,50
Określ drugi punkt łuku lub [ŚrOdek/koNiec]: _e Określ punkt
końcowy łuku: 100,100
Określ środek łuku lub [Kąt/zWrot/pRomień]: _r Określ promień łuku:
40
Ćwiczenia
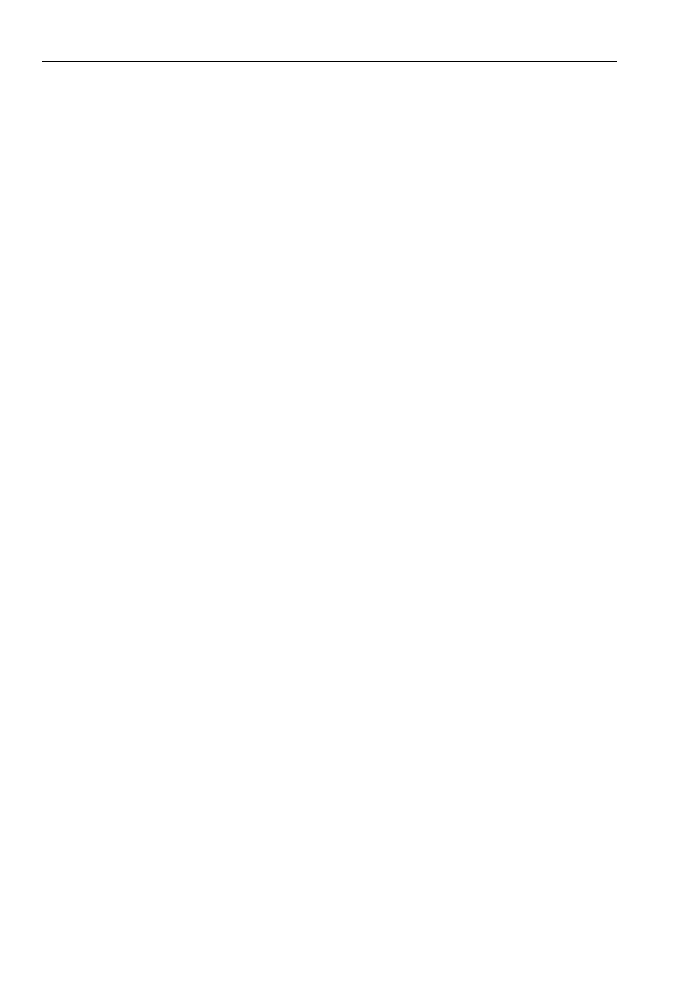
Rozdział 2. i Podstawowe narzędzia 43
Gdy podajesz takie wartości jak promień czy długość cięciwy, muszą one spełniać logiczne wa-
runki i np. cięciwa nie może być krótsza niż odległość pomiędzy dwoma podanymi punktami.
7. Uruchom polecenie Łuk z menu rozwijanego i wybierz opcję Środek, początek,
koniec. Zastosuj się do poniższych poleceń:
Określ punkt początkowy łuku lub [śrOdek]: _c Określ środek luku:
70,70
Określ punkt początkowy luku: 50,50
Określ punkt końcowy łuku lub [Kąt/cięciwą]: 100,100
8. Uruchom polecenie Łuk z menu rozwijanego i wybierz opcję Środek, początek, kąt.
Zastosuj się do poniższych poleceń:
Określ punkt początkowy łuku lub [śrOdek]: _c Określ środek łuku:
70,70
Określ punkt początkowy łuku: 50,50
Określ punkt końcowy łuku lub [Kąt/cięciwa]: Określ kąt rozwarcia
łuku: 150
9. Uruchom polecenie Łuk z menu rozwijanego i wybierz opcję Środek, początek,
cięciwa. Zastosuj się do poniższych poleceń:
Określ punkt początkowy łuku lub [śrOdek]: _c Określ środek łuku:
70,70
Określ punkt początkowy łuku: 50,50
Określ punkt końcowy łuku lub [Kąt/cięciwa]: _1 Określ długość
cięciwy: 50
Sztuką w posługiwaniu się programem AutoCAD 2000PL nie jest znajomość
wszystkich poleceń, lecz umiejętność ich wykorzystywania. Dobry projektant od-
znacza się dużą pomysłowością i sprytem w odnajdywaniu najkrótszej drogi do
uzyskania oczekiwanego efektu. Dlatego też, wybierając pewną opcję, pomyśl, czy
nie istnieje jakaś inna, która umożliwiłaby Ci szybciej wykonać zamierzony element.
10. Poznałeś już prawie wszystkie funkcje, jakie oferuje Ci narzędzie Łuk. Czas, byś
już samodzielnie wykonał rysunek, korzystając z podanych danych. Udzielę Ci
jednak kilka wskazówek dotyczących użytych narzędzi.
8. Okrąg
Narzędzie Okrąg jest jednym z najczęściej używanych w programie a także z jednym
z najprostszych w obsłudze, dlatego wstęp ograniczę do podania sposobów jego uaktywnienia.
Narzędzie Okrąg możemy uruchomić:
• poprzez wybranie w podmenu rozwijanym Okrąg opcji rysowania najbardziej
nam odpowiadającej (podobnie jak w narzędziu Łuk),
• naciskając odpowiedni przycisk na pasku Rysuj,
• wpisując polecenie okrąg (o).
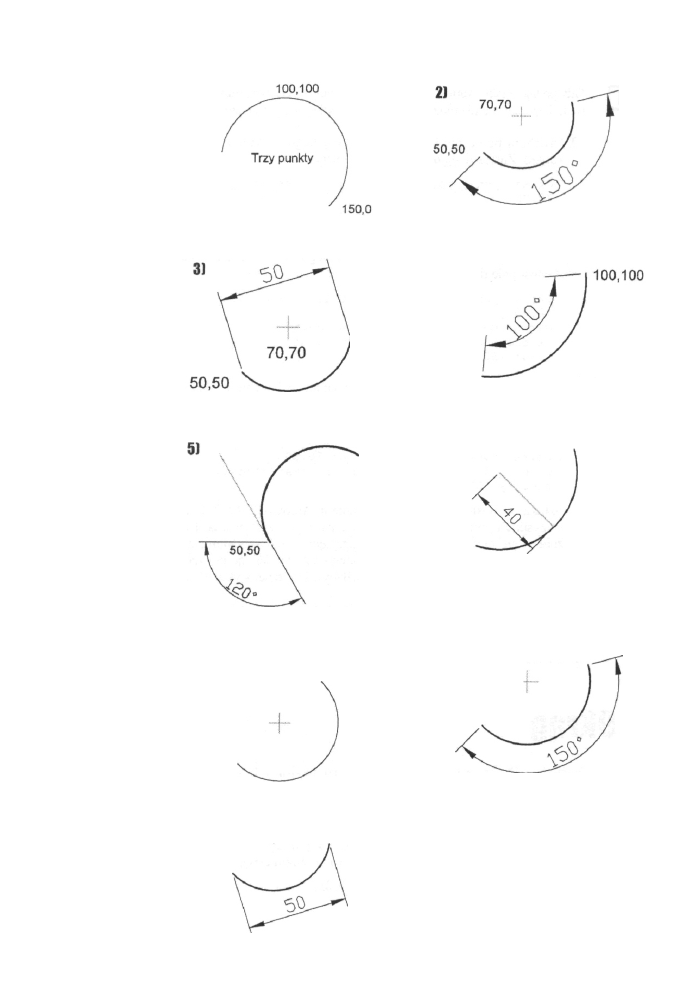
44
AutoCAD 2000 PL Ćwiczenia praktyczne
Rysunek 2.46. 1]
Rysunki otrzymane
w ćwiczeniach 1-9
50,50
4)
50,50
100,100 61
50,50
100,100
7)
70,70
50,50
100,100
81
50,50
70,70
91
70,70
50,50
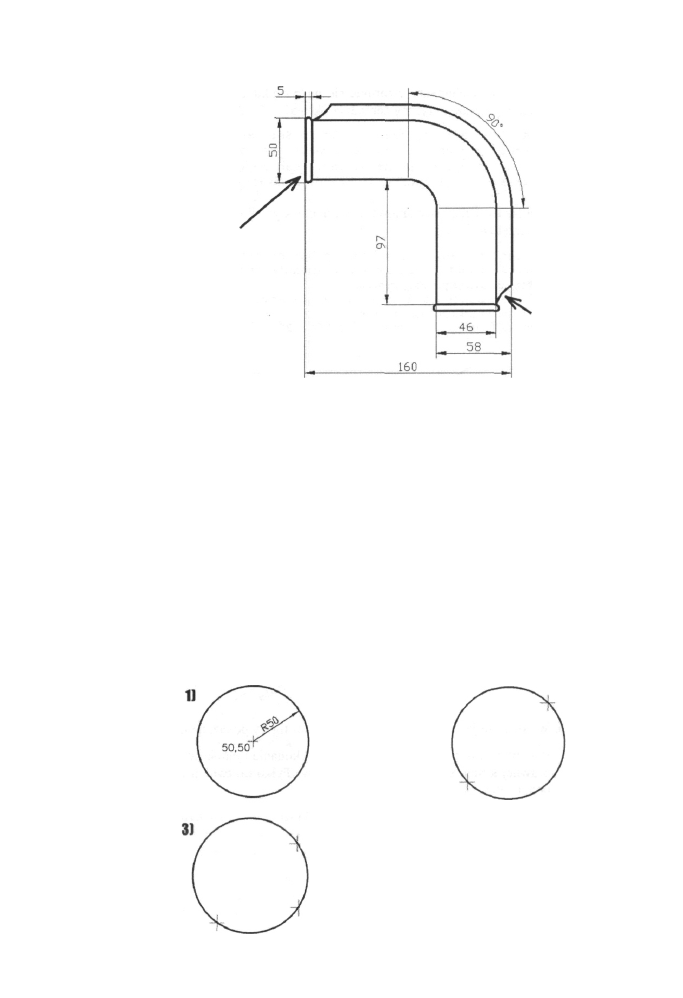
Rozdział 2. Podstawowe narzędzia
45
Rysunek 2.47.
Rysunek
do ćwiczenia nr 10
Jest to prostokąt
o zaokrąglonych
narożnikach. Promień
zaokrąglenia wynosi 2.
Pamiętaj, że wartość tego
promienia nie może
przekroczyć połowy
odległości pomiędzy
narożnikami krótszego boku
Do wykonania
tego elementu
użyto narzędzia
Splajn
Ćwiczenia
1. Uruchom polecenie Okrąg i zastosuj się do poniższych poleceń:
Określ środek okręgu lub [3p/2p/Ssr (sty s t y p r o m i e ń ) ] : 50,50
Określ promień okręgu lub [ ś r e D n i c a ] : 50
2. Uruchom polecenie Okrąg (2 punkty) i zastosuj się do poniższych poleceń:
Określ środek okręgu lub [3p/2p/Ssr (sty sty promień)]:
Określ początek średnicy okręgu: 50,50
Określ koniec średnicy okręgu: 100,100
3. Uruchom polecenie Okrąg (3 punkty) i zastosuj się do poniższych poleceń:
Określ środek okręgu lub [3p/2p/Ssr (sty sty promień)]: _2p
Określ pierwszy punkt na okręgu: 50,50
Określ drugi punkt na okręgu: 100,100
Określ t r z e c i punkt na okręgu: 100,60
2p
Rysunek 2.48.
Rysunki
do ćwiczeń nr I - 3
2)
100,100
100,60
50,50
100,100
50,50
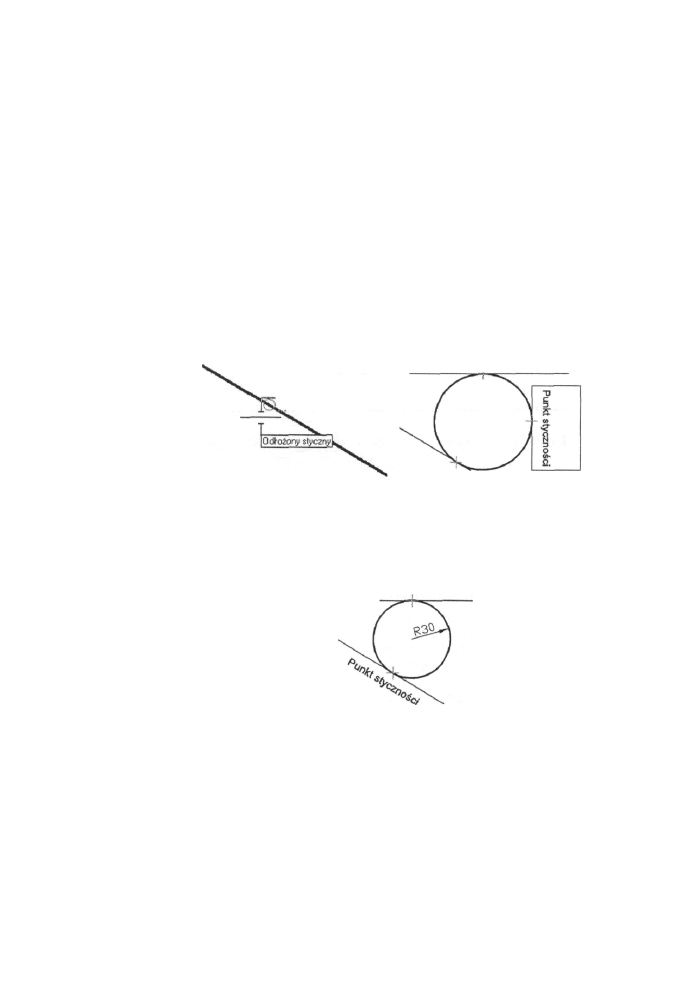
46
AutoCAD 2000 PL Ćwiczenia praktyczne Bozi
4. Narysuj trzy elementy wzorując się na rysunku 2.49, następnie uaktywnij opcję
Styczny, styczny, styczny narzędzia Okrąg i:
Określ środek okręgu lub [3p/2p/Ssr (sty sty promień)]: _3p
Określ pierwszy punkt na okręgu: _tan do Wybierz myszką pierwszy element.
Określ drugi punkt na okręgu: _tan do Wybierz myszką drugi element.
Określ t r z e c i punkt na okręgu: _tan do Wybierz myszką trzeci element.
5. Utwórz dwa elementy liniowe, następnie uaktywnij opcję Styczny, styczny, promień
w narzędziu Okrąg:
Określ środek okręgu lub [3p/2p/Ssr (sty sty promień)]: _ttr
Określ punkt na pierwszym elemencie stycznym do okręgu:
Wybierz myszką pierwszy element.
Określ punkt na drugim elemencie stycznym do okręgu:
Wybierz myszką pierwszy element.
Określ promień okręgu <0,0000>: 30
Rysi
Rysi
pod
Rysunek 249.
Po lewej zmiana
wyglądu wskaźnika
przy wybieraniu
stycznego elementu.
Po prawej, rysunek
do ćwiczenia nr 4
Punkt styczności
Punkt styczności
Myślę, że te ćwiczenia pozwolą opanować możliwości, jakie oferuje Ci narzędzie
Okrąg. Może nawet sądziłeś, że przejrzenie opcji w tym narzędziu wystarczy do
jego całkowitego poznania, lecz tylko praktyka zapewni Ci później swobodę
w samodzielnej pracy z programem oraz jego pamięciowe opanowanie.
Rysunek 2.50.
Okrąg utworzony
w ćwiczeniu nr 5
Punkt styczności
Cwl
6. Wykorzystując dostępne narzędzia narysuj figury pokazane na rysunku 2.51.
Podane wymiary są wystarczające do wykonania rysunków, pod warunkiem po-
prawnej kolejności tworzenia elementów. Tylko od twoich umiejętności zależeć
będzie efekt, który osiągniesz.
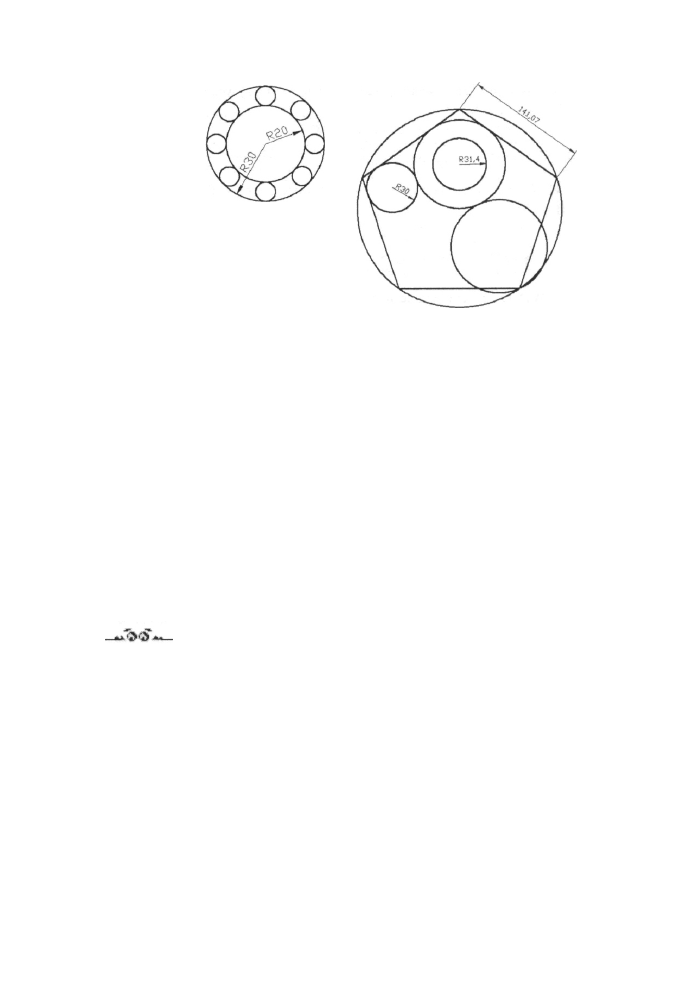
Rozdział 2. i Podstawowe narzędzia
47
Rysunek 2.51.
Rysunki
podsumowujące
9. Elipsa
Następnym narzędziem, które oferuje Ci program AutoCAD 2000 jest Elipsa. Dzięki
niemu możesz tworzyć elipsy, łuki eliptyczne a także okręgi izometryczne (dowiesz się
więcej na ich temat z następnych rozdziałów).
Narzędzie Elipsa możemy uruchomić:
• poprzez wybranie w podmenu rozwijanym Elipsa opcji rysowania najbardziej
nam odpowiadającej,
• naciskając przycisk z przedstawioną elipsą na pasku Rysuj,
• wpisując polecenie elipsa (e).
Ćwiczenia
1. Uruchom polecenie Elipsa i zastosuj się do poniższych poleceń:
Określ początek osi elipsy lub [łUk/śrOdek]: 100,100
Określ koniec osi: 100,130
Określ koniec drugiej półosi lub [oBrót]: 40
Oś dłuższą nazywany główną lub wielką, zaś na krótszą mówimy mała lub druga.
Uściślijmy teraz znaczenie niektórych opcji, z którymi bliżej się zapoznasz w następnych
ćwiczeniach:
» obrót - określa stosunek osi elipsy poprzez obrót okręgu wokół pierwszej zdefi-
niowanej osi (głównej); można wpisać wartości z przedziału 0° - 89,4°, przy
czym po podaniu wartości 0° otrzymamy okrąg,
I parametr - definiuje kąt początkowy i końcowy, wykorzystując parametryczne
równanie wektoroe p(u) = c + a*cos(u) + b*sin(u) - gdzie c jest środkiem elipsy,
a -jej wielką osią, a b - małą.
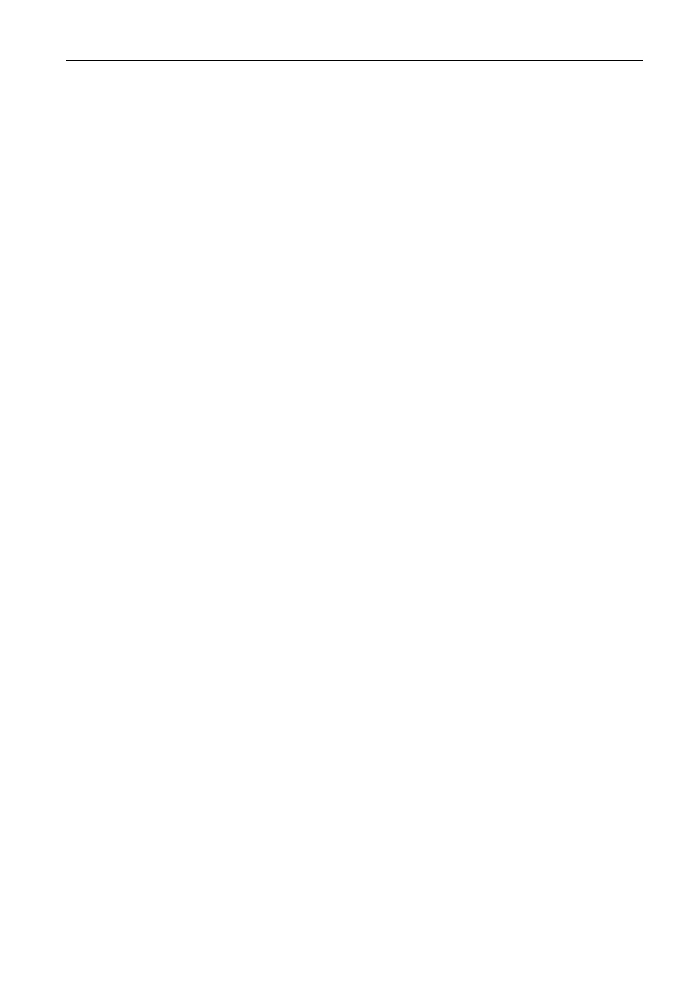
48 AutoCAD 2000 PL Ćwiczenia praktyczne
2. Uaktywnij przyciskiem narzędzie Elipsa i postępuj według poleceń:
Określ początek osi elipsy lub [łUk/śrOdek] : o
Określ środek elipsy: 100,100
Określ koniec osi: 100,120
Określ koniec drugiej półosi lub [oBrót]: 40
3. Wykonaj poniższe polecenia wykorzystując narzędzie Elipsa:
Określ początek osi elipsy lub [łUk/śrOdek]: o
Określ środek elipsy: 100,100
Określ koniec osi: 100,120
Określ koniec drugiej półosi lub [oBrót]: b
Określ kąt obrotu wokół osi głównej: 0
Wybierz z menu podręcznego pozycję Powtórz elipsa, następnie:
Określ początek osi elipsy lub [łUk/śrOdek]: o
Określ środek elipsy: 100,100
Określ koniec osi: 100,120
Określ koniec drugiej półosi lub [oBrót]: b
Określ kąt obrotu wokół osi głównej: 20
Następnie powtórz odpowiednie polecenia, rysując podobne elipsy, zmieniając
tylko kąt obrotu odpowiednio na: 50, 70.
4. Używając narzędzia Elipsa, zastosuj się do poniższych poleceń: :
Określ początek osi elipsy lub [łUk/śrOdek]: u
Określ początek osi łuku eliptycznego lub [środek]: 100,100
Określ koniec osi: 100,140
Określ koniec drugiej półosi lub [oBrót]: 140,100
Określ kąt początkowy lub [paraMetr]: 60
Określ kąt końcowy lub [paraMetr/kątRozwarcia]: 160
5. Uaktywnij narzędzie Elipsa, następnie: '
Określ początek osi elipsy lub [łUk/śrOdek]: u
Określ początek osi łuku eliptycznego lub [śrOdek]: o
Określ środek łuku eliptycznego: 100,100
Określ koniec osi: 100,140
Określ koniec drugiej półosi lub [oBrót]: b
Określ kąt obrotu wokół osi głównej: 60
Określ kąt początkowy lub [paraMetr]: -30
Określ kąt końcowy lub [paraMetr/kątRozwarcia]: r
Określ kąt rozwarcia łuku <180>: 150
6. Wykorzystując narzędzie Elipsa wykonaj element, stosując się do podanych poleceń:
Określ początek osi elipsy lub [łUk/śrOdek] : u
Określ początek osi łuku eliptycznego lub [śrOdek]: o
Określ środek łuku eliptycznego: 100,100
Określ koniec osi: 140,140
Określ koniec drugiej półosi lub [oBrót]: b
Określ kąt obrotu wokół osi głównej: 50
Określ kąt początkowy lub [paraMetr]: m
Określ parametr początkowy lub [Kąt]: 45
Określ parametr końcowy lub [Kąt/kątRozwarcia]: 120
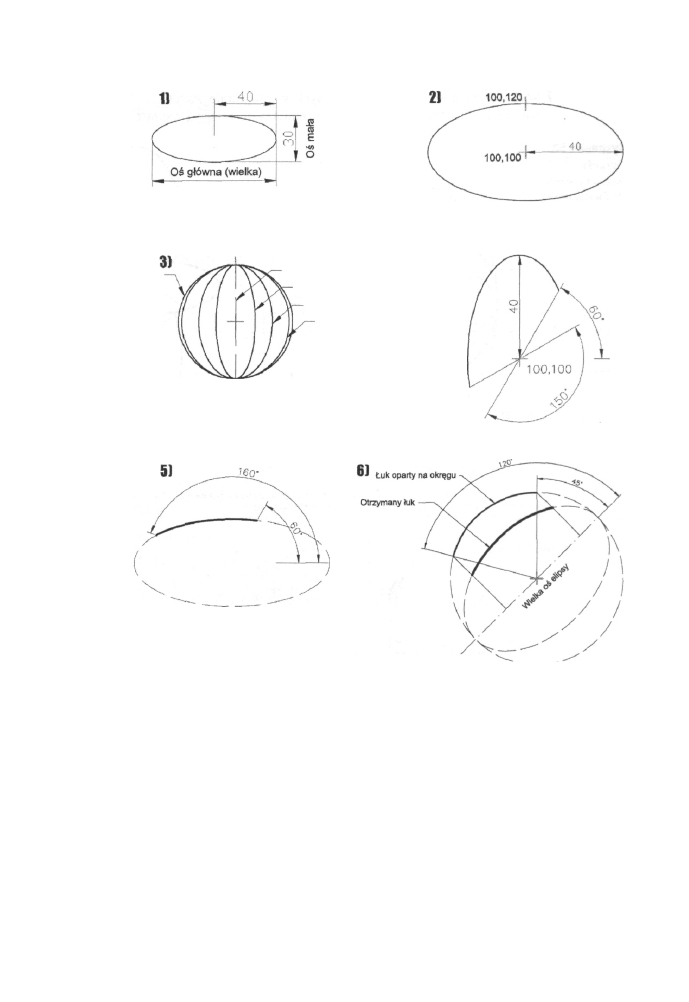
Rozdział 2. Podstawowe narzędzia
49
Rysunek 2.52.
Rysunki
do ćwiczeń 1-6
Obrót: 0
Oś obrotu okręgu
Obrót: 70
Obrót: 50
Obrót: 20
41
Utworzony w tym ćwiczeniu łuk powstał po przekształceniu (obrocie o 50° wokół
wielkiej osi elipsy) łuku opartego na okręgu. Zadaniem rysunku załączonego do
tego ćwiczenia jest ukazanie działania opcji Parametr przy rysowaniu łuku
eliptycznego.
Program dysponuje także zmienną systemową pellipse, dzięki której możemy określić,
czy rysowana elipsa będzie polilinią (możemy ją edytować poleceniem edplin), wtedy
ustawiamy wartość 1 lub elipsą rzeczywistą - wartość o (domyślna).
W poprzednich ćwiczeniach zastosowane zostały wszystkie opcje, jakie oferuje narzędzie
Elipsa. Sprawdź swoje umiejętności, wykonując następne ćwiczenie.
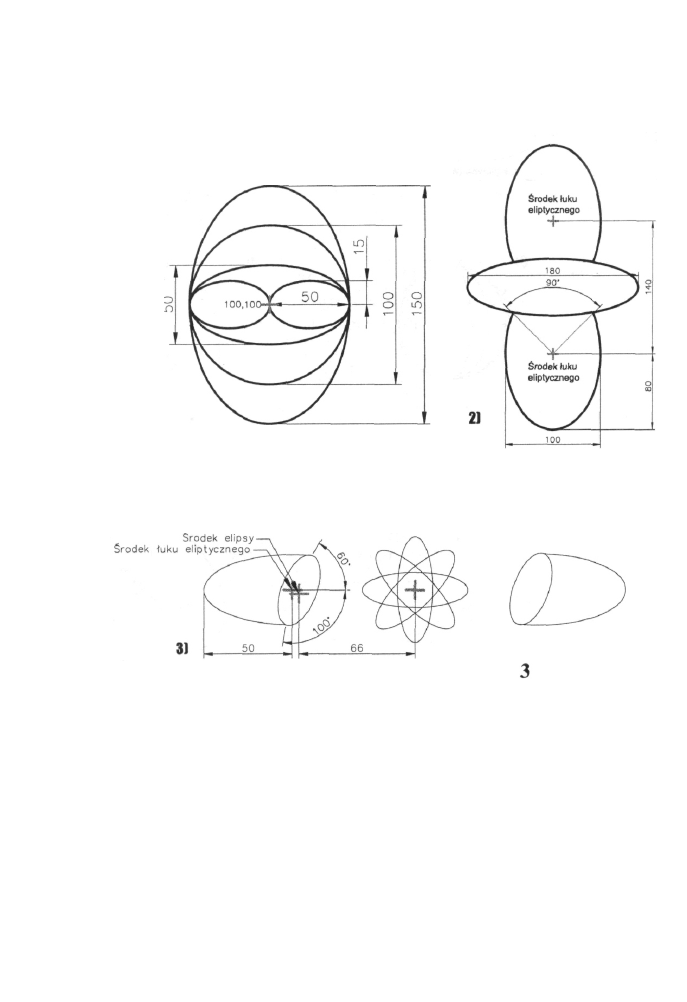
50
AutoCAD 2000 PL Ćwiczenia praktyczne
7. Wykonaj rysunki używając dostępnych w programie AutoCAD 2000 narzędzi.
Niezbędnych informacji dostarczą Ci zamieszczone opisy (rysunek 2.53).
Rysunek 2.53.
Rysunki
podsumowujące
do ćwiczenia nr 7
1]
Oś mata tuku eliptyczego = 20mm
Oś mata elipsy = 1Omm
Środek elipsy
Środek tuku eliptycz^
Cztery elipsy współśrodkowe
Oś mata = 10mm
Oś duża = 30mm
Element
ten jest taki sam jak
po prawej ty!e że odwrócony
o 180-
Drobna rada. Najlepiej zacząć rysować rysunek od elementów, które stanowią podstawę
do utworzenia następnych. Przykładem jest powyższy rysunek nr 3, którego wykonanie
najkorzystniej rozpocząć od kreślenia łuku eliptycznego, ponieważ widoczne są wszystkie
dane wymagane do jego utworzenia, a także stanowi podstawę do narysowania elipsy.
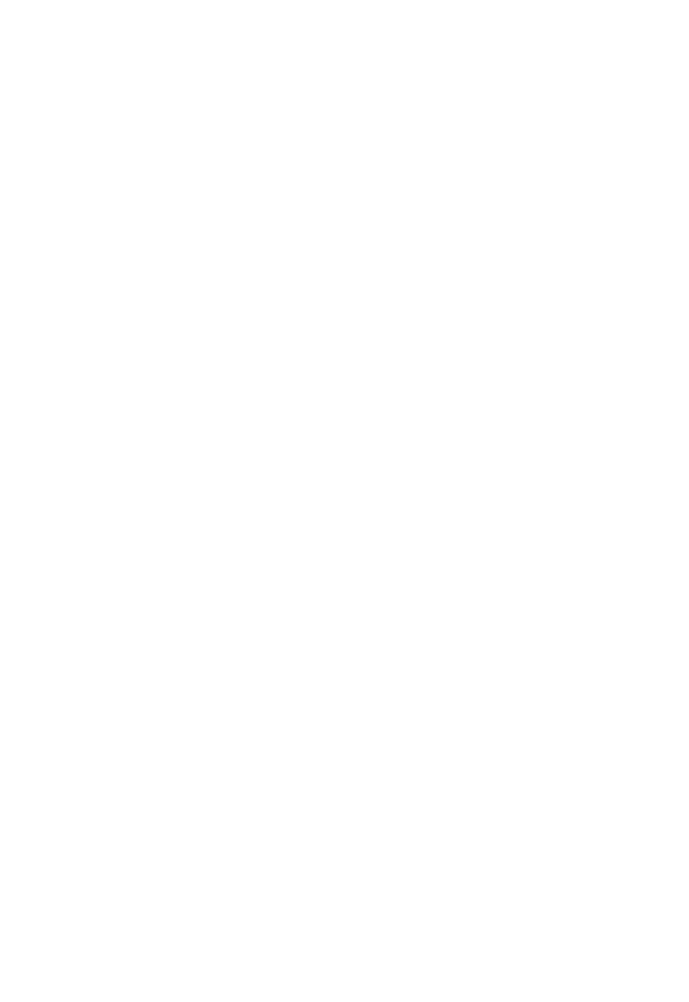
Rozdział 2. Podstawowe narzędzia 51
10. Narzędzia
Splajn jest narzędziem, które umożliwi Ci narysowanie krzywej zdefiniowanej przez
podane punkty.
Narzędzie możesz uaktywnić na kilka sposobów:
• poprzez wybranie w menu rozwijanym Rysuj pozycji Splajn,
• naciskając odpowiedni przycisk na pasku Rysuj,
• wpisując polecenie splajn (spi).
Jedną z funkcji dostępnych przy rysowaniu splajnu jest Tolerancja, dzięki której możesz
określić maksymalną odległość, w jakiej krzywa może przechodzić od punktu definiującego.
Ćwiczenia
1. Uruchom polecenie Splajn i zastosuj się do poniższych poleceń:
Określ pierwszy punkt lub [Obiekt]: 50,50
Określ kolejny punkt: 100,100
Określ kolejny punkt lub [Zamknij/Tolerancja dopasowania]
<styczna w początku>: 150,50
Określ kolejny punkt lub [Zamknij/Tolerancja dopasowania]
<styczna w początku>: 100,80
Określ kolejny punkt lub [Zamknij/Tolerancja dopasowania]
<styczna w początku>: z
Anuluj polecenie.
Zauważ, że krzywa przechodzi dokładnie przez definiujące ją punkty.
2. Uruchom polecenie Splajn i zastosuj się do poniższych poleceń:
Określ pierwszy punkt lub [Obiekt]: 50,50
Określ kolejny punkt: 100,100
Określ kolejny punkt lub [Zamknij/Tolerancja dopasowania]
<styczna w początku>: t
Określ tolerancję dopasowania <0.0000>: 20
Określ kolejny punkt lub [Zamknij/Tolerancja dopasowania]
<styczna w początku>: 150,50
Określ kolejny punkt lub [Zamknij/Tolerancja dopasowania]
<styczna w początku>: 100,80
Określ kolejny punkt lub [Zamknij/Tolerancja dopasowania]
<styczna w początku>: z
Anuluj polecenie.
Zauważ teraz, że powstały splajn nie pokrywa się z punktami definiującymi, a jego
odległość od tych punktów nie jest większa niż założone 20mm.
Porównaj powstałe rysunki z podanymi w książce (rysunek 2.54).
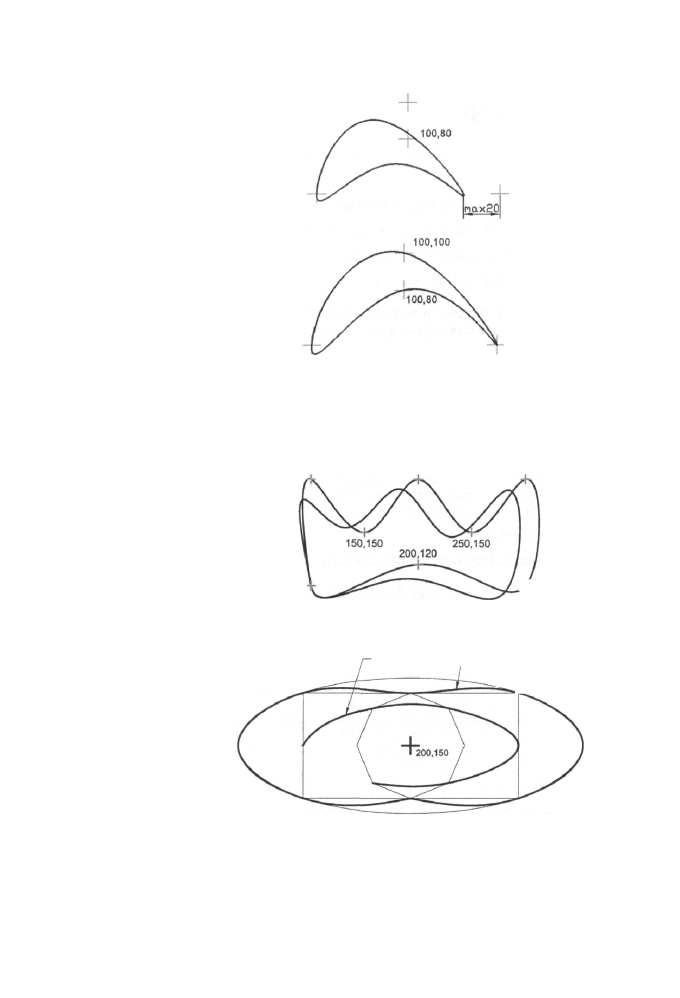
52
AutoCAD 2000 PL. Ćwiczenia praktyczne
Rysunek 2.54.
Rysunki otrzymane
w ćwiczeniach nr 1 i 2
100,100
50,50
50,50
150,50
150,50
Rysunek 2.55.
Rysunki
podsumowujące
Z narzędziem Splajn związane jest także polecenie jego edycji edspiajn.
3. Wykonaj poniższe rysunki, wykorzystując narzędzie Splajn.
100,200 200,200 300,200
100,100
#300,100
Drugi splajn powstał na tych samych wsółrzędnych
lecz przy wartości tolerancji równej 20mm.
• Splajn otwarty
r
Splajn zamknięty
300,200
100,100
Poznałeś już wszystkie potrzebne Ci narzędzia i czas na drobne podsumowanie oraz
ćwiczenia sprawdzające. Zanim jednak do nich przystąpisz, przejrzyj raz jeszcze ze
szczególną uwagą rozdział „Podstawowe narzędzia". Skoncentruj się na metodach po-
sługiwania się poszczególnymi narzędziami oraz zawartych w nich opcjach.
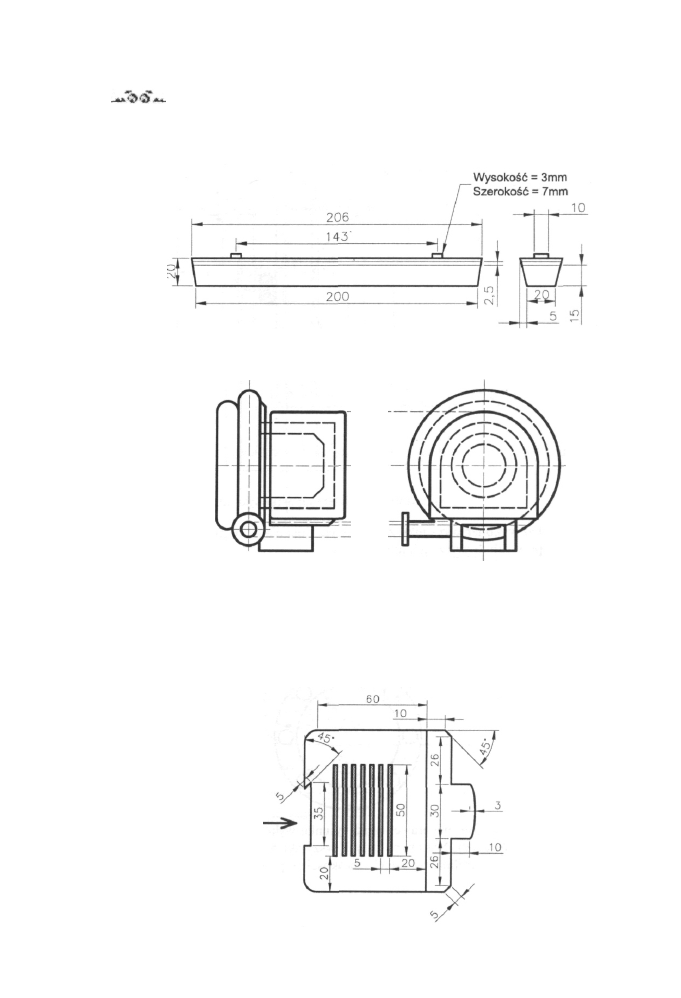
Rozdział 2. Podstawowe narzędzia
53
1. Narysuj oprawę oświetleniową.
Rysunek 2.56.
Wodoszczelna
oprawa oświetleniowa
2. Narysuj osłonę akustyczną silnika.
Rysunek 2.57.
Osłona akustyczna
- rysunek poglądowy
Na rysunku nie ma podanych wymiarów, jednak, rysując, zachowaj odpowiednie
proporcje pomiędzy jego prawą i lewą stroną. Przed rozpoczęciem kreślenia zastanów
się, od których elementów najkorzystniej rozpocząć rysunek. Używaj pomocniczych
linii. Linie ciągłe rysuj grubością 0,5 mm, kreskowe 0,3 mm, a pomocnicze 0,05 mm.
3. Narysuj ogranicznik przepięć.
Rysunek 2.58.
Ogranicznik przepięć
Do wykonania
rysunku została
użyta linia ciągła
o grubości 0,3 mm.
Wewnętrzne paski
to multilinie
wypełnione
kolorem szarym
podsumowujące
Ćwiczenia
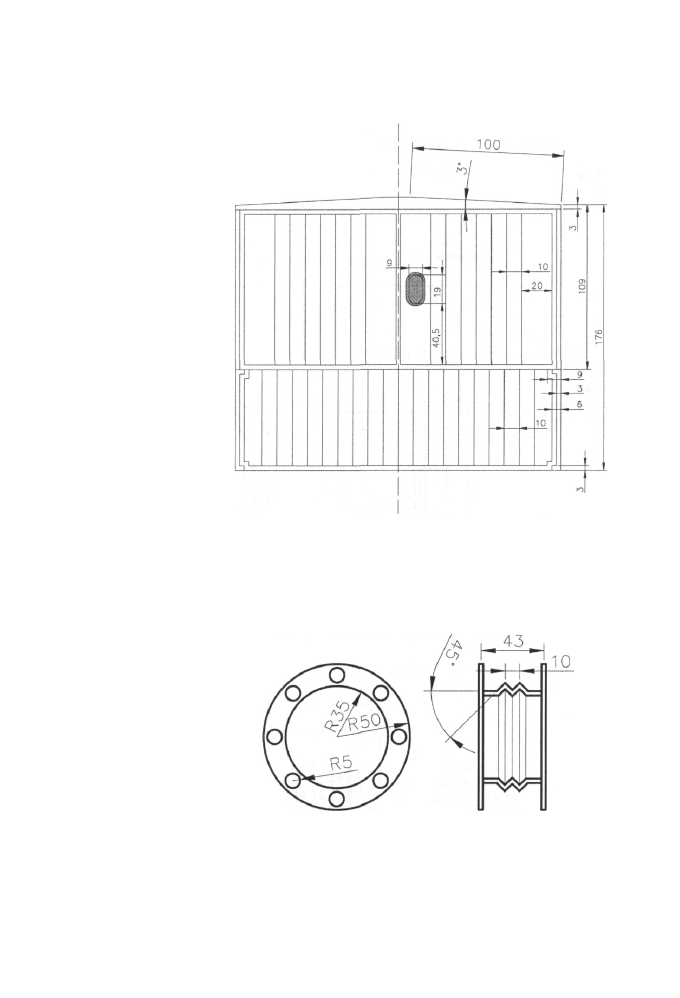
54
AutoCAD 2000 PL Ćwiczenia praktyczne
4. Narysuj obudowę.
Rysunek 2.59.
Obudowa z daszkiem
Lewa strona
symetrycznie
Do wykonania rysunku została użyta linia ciągła o grubości 0,05 mm. Zamek na
prawych drzwiczkach to multilinia.
Bardzo pomocna przy wykonaniu rysunku jest poprawnie dostosowana siatka.
5. Narysuj poniższy rysunek, uwzględniając podane wymiary.
Rysunek 2.60.
Złącze
przeciwdrganiowe
W do narysowania prawej części rysunku wykorzystano narzędzia: Linia, Prostokąt
oraz Multilinia. Nie ma podanych wszystkich wymiarów, jednak postaraj się na-
rysować multilinię tej samej szerokości co prostokąty.
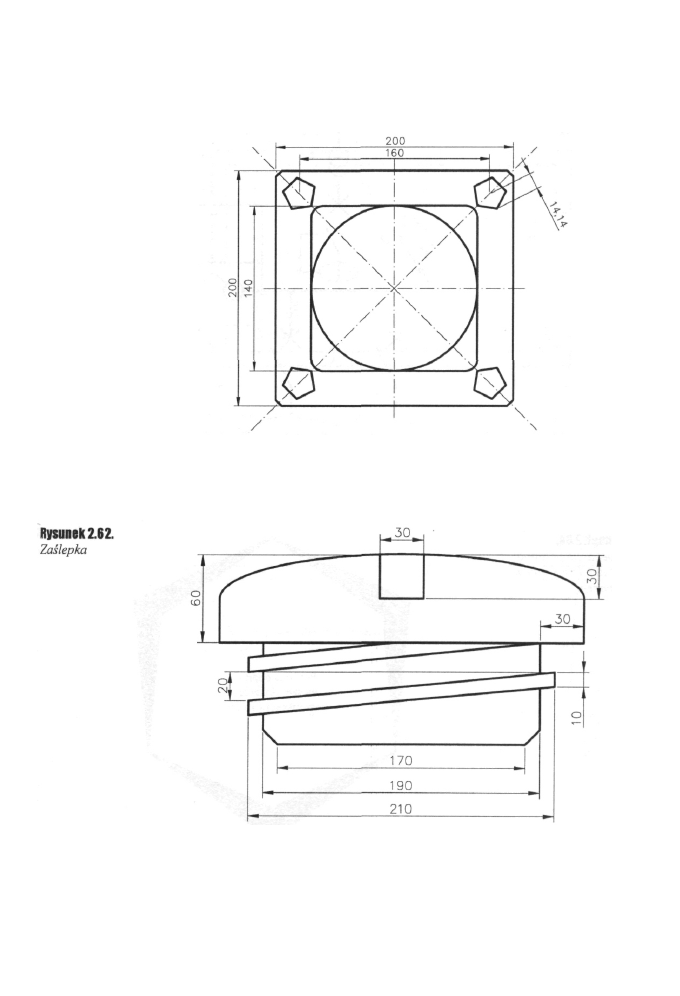
Rozdział 2. Podstawowe narzędzia
55
6. Narysuj poniższy rysunek, wykorzystując dostępne narzędzia. Zastanów się nad
jak najkrótszą drogą do jego ukończenia.
Rysunek 2.61.
Wentylator
W zewnętrznym kwadracie zastosowano fazowanie = 5, w wewnętrznym za-
okrąglanie = 10.
7. Wykonaj rysunek, używając narzędzia Linia oraz Elipsa.
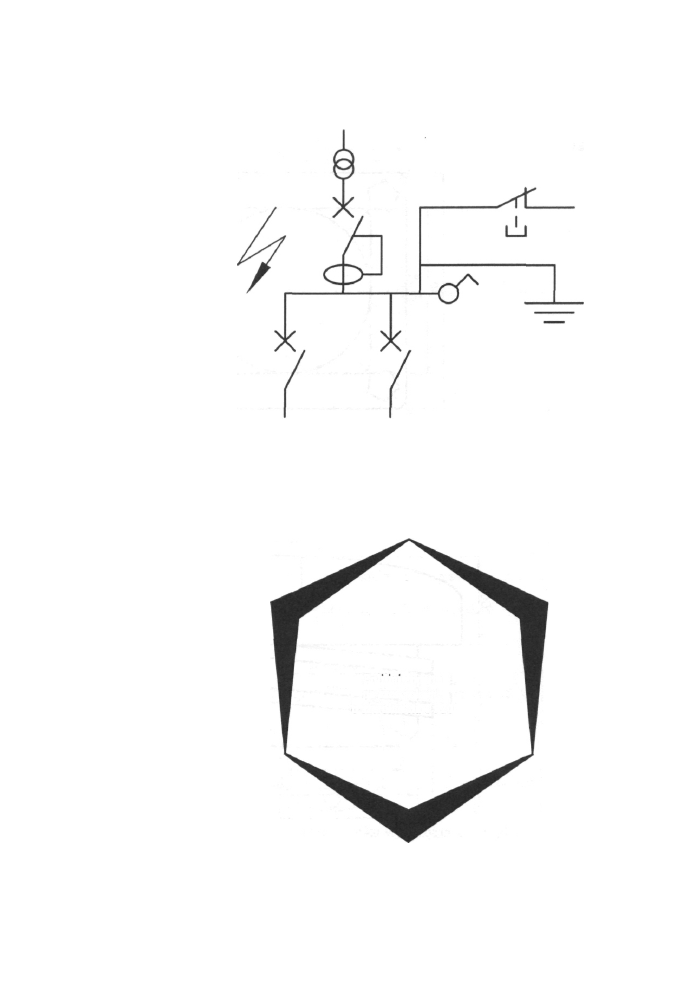
56
AutoCAD 2000 PL Ćwiczenia praktyczne
I. Narysuj schemat instalacji elektrycznej.
Rysunek 2.63.
Schemat
Nie jest to poprawny schemat instalacji elektrycznej. Ćwiczenie to ma na celu
pokazanie prostoty wykonania tego rodzaju rysunków. Dodam jeszcze, że wymiary
w schematach są nieistotne.
8. Narysuj podaną polilinię.
Rysunek 2.64.
Wypełniona polilinia
w kształcie sześciokąta
foremnego
Polilinia oparta
na sześciokącie
o szerokością 1 i 20
Jako elementu pomocniczego użyj sześciokąta. Pamiętaj, by opcja Wypełnij była ak-
tywna oraz dostosuj odpowiednio funkcję Obiekt. Długość boku sześciokąta = 60 mm.
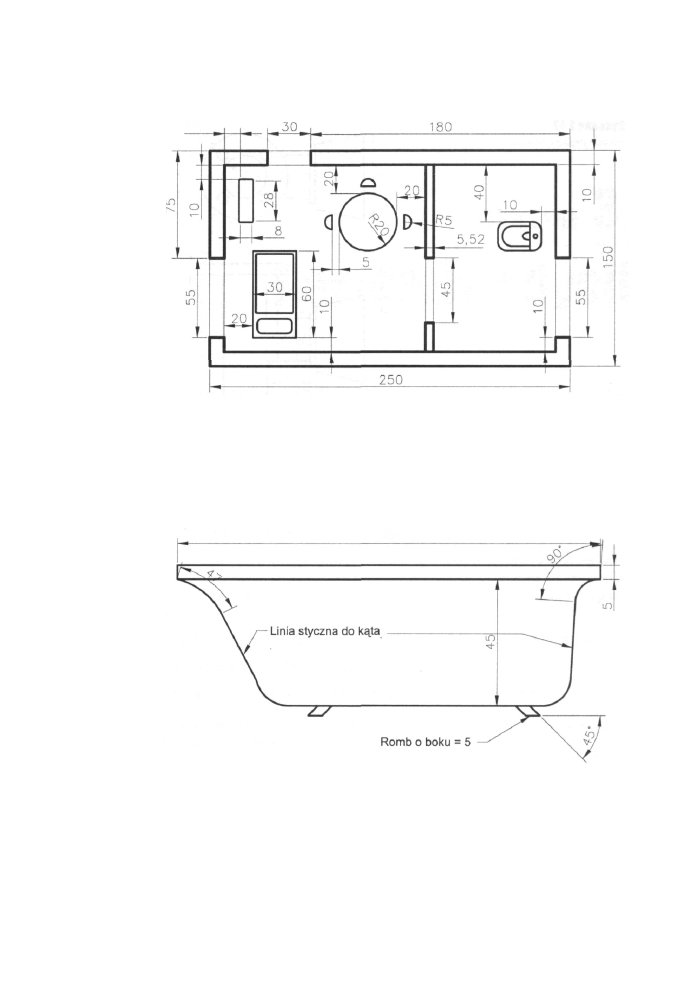
Rozdział 2. Podstawowe narzędzia
57
10. Narysuj rzut.
11
Rysunek 2.65.
Rzut kondygnacji wraz
z rozmieszczeniem
poszczególnych
elementów
Jak widzisz, symbole łóżko i muszla klozetowa nie są kompletnie zwymiarowane,
dlatego też możesz je wykonać według własnego uznania. Ściany narysuj kreską
o grubości 0,5 mm, przedmioty linią 0,3 mm, a pozostałym liniom nadaj grubość
0,05 mm.
Rysunek 2.66.
Wanna
11. Narysuj wannę, wykorzystując maksymalnie trzy narzędzia.
150
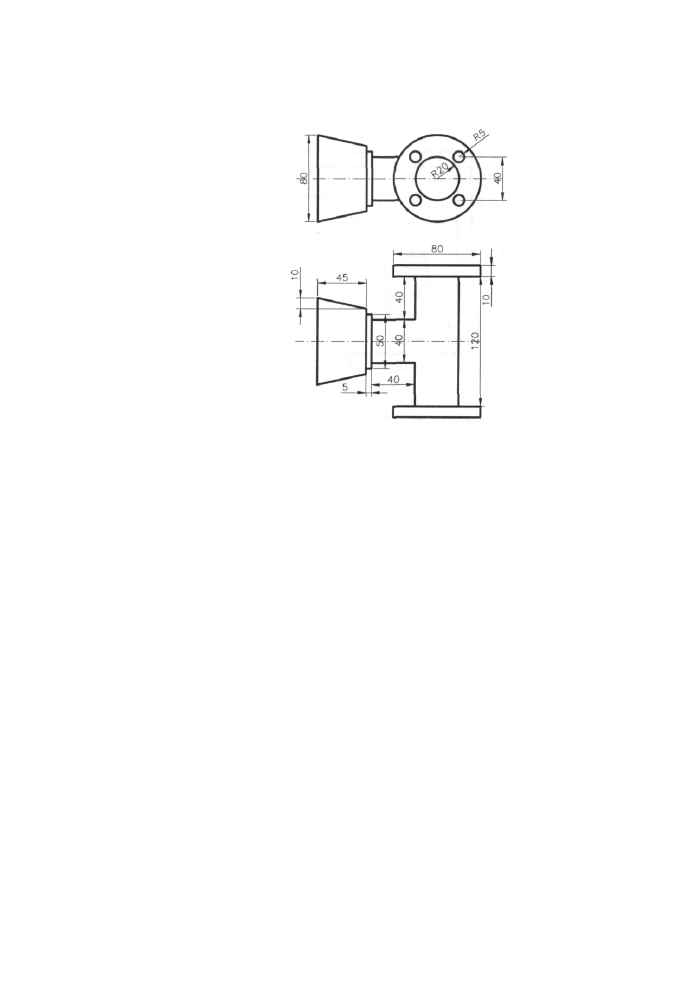
58
AutoCAD 2000 PL Ćwiczenia praktyczne
12. Narysuj poniższy rysunek uwzględniając podane wymiary.
Rysunek 2.67.
Zawór przeciążeniowy
Myślę, że ćwiczenia te przekonały Cię do programu AutoCAD 2000. Może na razie wydaje
Ci się, że wykonanie ich zajmuje zbyt dużo czasu. Mogę Cię jednak zapewnić, że czas
ten skróci się co najmniej trzykrotnie po opanowaniu wiadomości z następnego rozdziału.
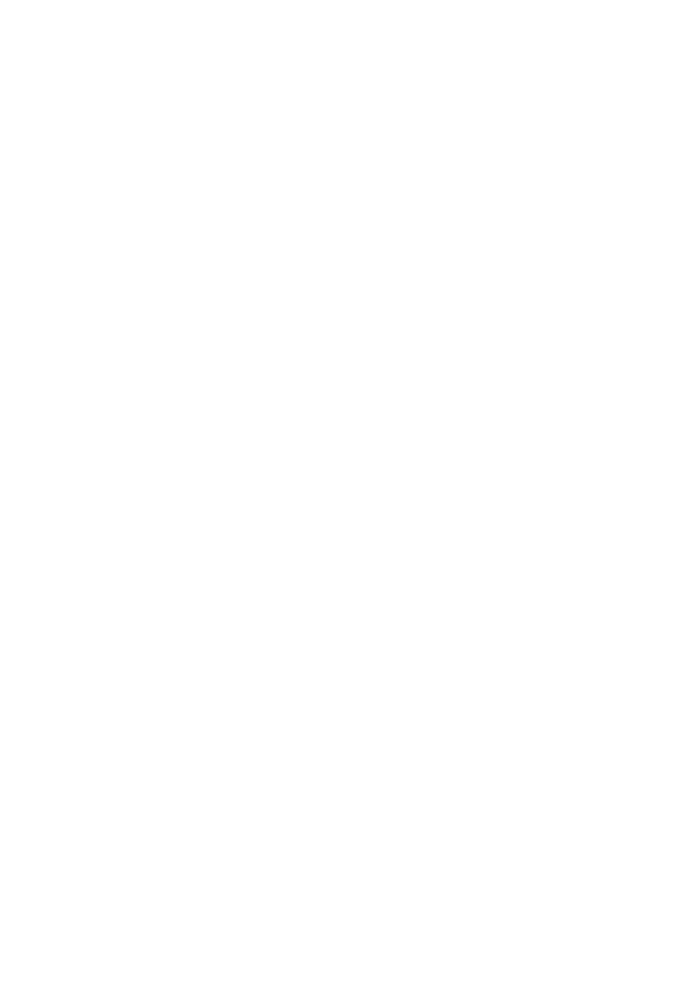
ROZDZIAŁ 3.
Narzędzia edycji
Program AutoCAD 2000 dysponuje paletą narzędzi służących do modyfikacji oraz edycji
utworzonych elementów. Dzięki nim wiele operacji wykonasz w krótszym czasie, a two-
rzenie obiektów o określonych parametrach stanie się dużo prostsze.
Metoda uruchomienia określonego narzędzia edycji wiele się nie różni od aktywacji
przyrządu służącego do tworzenia obiektów. Masz jednak swobodę co do kolejności
wybrania edytowanego elementu oraz uruchomienia narzędzia, tzn. możesz w pierwszej
kolejności wybrać interesujące Cię obiekty do modyfikacji, następnie uruchomić narzę-
dzie edycji lub postąpić odwrotnie.
Przed rozpoczęciem edycji należy utworzyć zbiór wskazań obiektów. Zbiór ten może
się składać z pojedynczego elementu lub też z ich grupy. Na wybranym zbiorze można
wykonać wiele poleceń edycji. Istnieje kilka metod prowadzących do utworzenia takiego
zbioru, niektóre to:
• wskazanie krzyżykiem nitkowym elementów poprzez kliknięcie na nich myszką,
• zdefiniowanie obszaru, na którym znajdują się poszczególne obiekty,
• wpisanie polecenia wybierz, następnie postępowanie według poleceń.
Wybrane zbiorze w elementy można odejmować i dodawać wykorzystując dostępne
metody wyboru np. obszar wskazań.
1. Wymaż
Wymaż jest jednym z najczęściej używanych narzędzi. Wykorzystywane jest w celu
usunięcia pojedynczego elementu lub ich grupy.
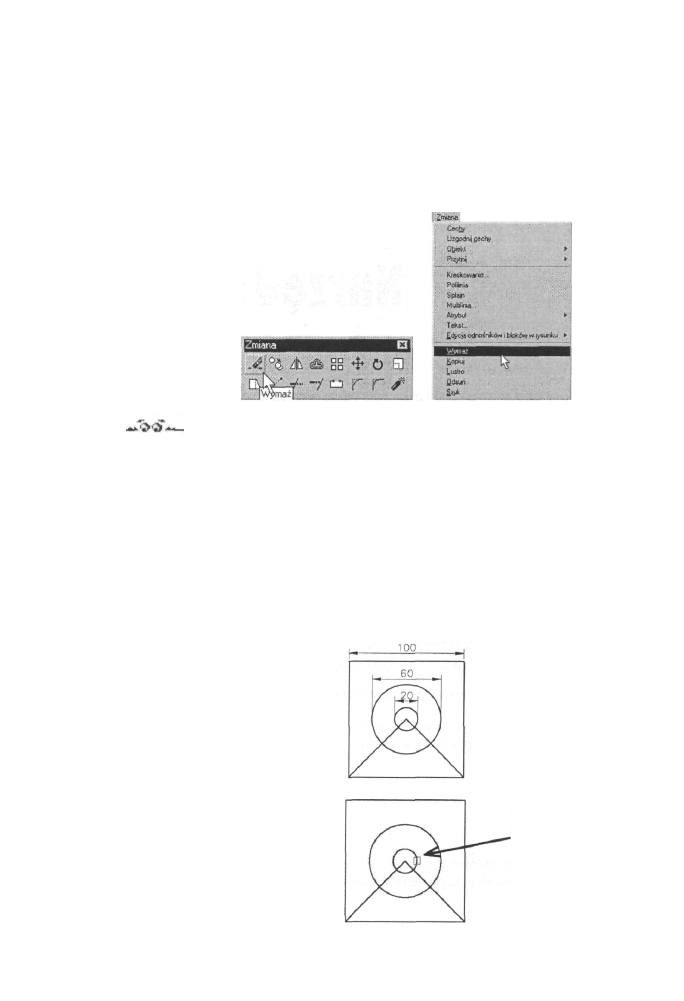
60
AutoCAD 2000 PL Ćwiczenia praktyczne
Metody wywołania narzędzia:
I kliknięcie przycisku przedstawiającego ścierającą gumkę na pasku narzędzi Zmiana
(rysunek 3.1),
> wpisanie w linii poleceń wyrazu wymaż (wy),
I wybranie w menu rozwijanym Zmiana pozycji Wymaż (rysunek 3.1).
Rysunek 3.1.
Metody wywoływania
narzędzia edycji
Wymaż
Ćwiczenia
1. Utwórz rysunek 3.2, następnie uaktywnij narzędzie Wymaż i postępuj według poleceń:
wybierz obiekty: Kliknij myszką na mniejszy okrąg tak, by zawierał się w obszarze
wskaźnika (rysunek 3.3). Wybrany element powinien pokryć się linią kreskową.
Zatwierdź wybór klikając prawym przyciskiem myszy, czego efektem powinno być
usunięcie okręgu. Oczywiście operację tę można cofnąć, klikając przycisk Cofaj.
Na rysunku 3.2 będą oparte następne ćwiczenia, dlatego też po wprowadzeniu
zmian przywróć jego pierwotny stan.
2. Nie uaktywniaj narzędzia Wymaż; zaznacz, podobnie jak w poprzednim ćwiczeniu,
mniejszy okrąg i naciśnij klawisz Del.
Rysunek 3.2.
Rysunek do ćwiczeń
z narzędziem Wymaż
Rysunek 3.3.
Wybór pojedynczego
elementu.
Wybierany element
musi zawierać się
w obszarze kursora
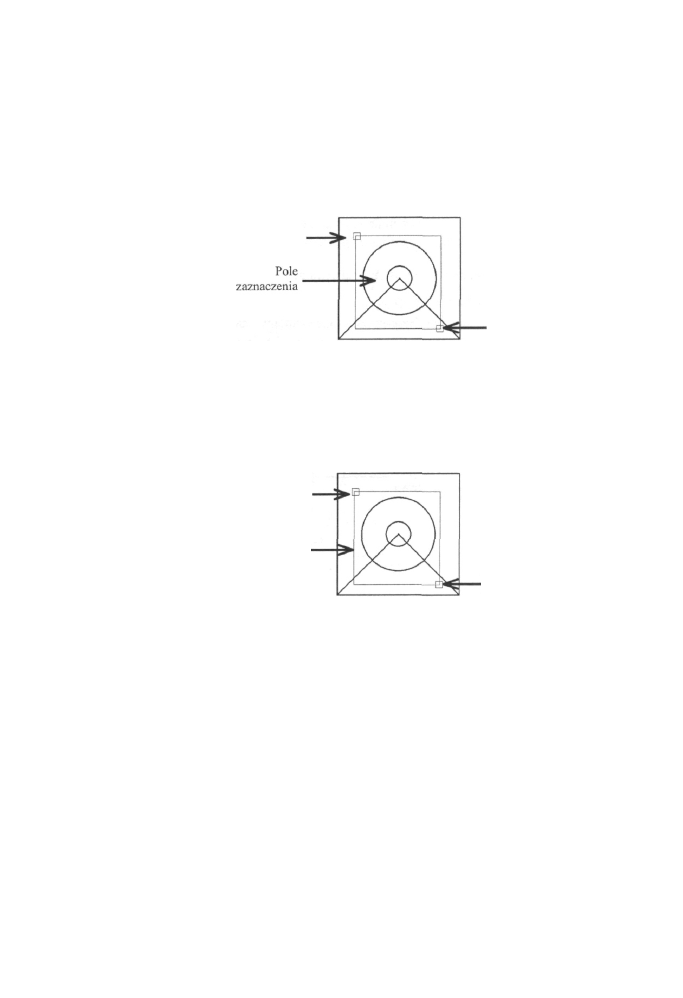
Rozdział 3.» Narzędzia edycji
61
3. Odtwórz rysunek 3.2, następnie uaktywnij narzędzie Wymaż. Po ukazaniu się
polecenia wskazania obiektów kliknij myszką w miejscu pomiędzy lewym górnym
rogiem kwadratu a większym okręgiem tak, by wskaźnik nitkowy nie przecinał
żadnego z elementów. Następnie przesuń wskaźnik po przekątnej w miejsce znajdują-
ce się po przeciwnej stronie okręgów (rysunek 3.4) i kliknij. Zaznaczone powinny
być wyłącznie dwa okręgi. Zatwierdź wybór prawym przyciskiem myszy. Okręgi
powinny być wymazane.
Rysunek 34.
Pole zaznaczenia
Pierwszy
punkt zaznaczenia
Drugi
punkt zaznaczenia
4. Odtwórz rysunek, następnie zaznacz obszar identyczny jak w poprzednim ćwiczeniu
jednak zacznij od prawego-dolnego narożnika. Zaznaczone zostały nie tylko obiekty
w polu zaznaczenia, lecz także przecięte liniami okna (rysunek 3.5). Stało się tak
dlatego, że zastosowałeś przecinające pole wyboru (program AutoCAD 2000 au-
tomatycznie wybiera tę opcję zaznaczenia gdy zaczynasz od prawego dolnego rogu
okna). Na koniec usuń zaznaczone elementy, wciskają klawisz Del.
Rysunek 3.5.
Pole przecinające
Drugi,
punkt zaznaczenia
Linia
przecinająca
Pierwszy
punkt zaznaczenia
5. Postępuj jak w ćwiczeniu nr 1, z tą jednak różnicą, że zaznacz także kwadrat.
Kliknij raz mniejszy okrąg, następnie kwadrat (pamiętaj, by zawierał się w obszarze
kursora).
2. Kopiuj
Jak nazwa wskazuje, narzędzie Kopiuj służy do powielania pojedynczych elementów
oraz ich zbiorów.
Narzędzie możemy uaktywnić na kilka sposobów poprzez:
• naciśnięcie przycisku na pasku narzędzi Zmiana,
• wpisanie w linii poleceń wyrazu kopiuj (k),
• wybranie w menu rozwijanym Zmiana pozycji Kopiuj.
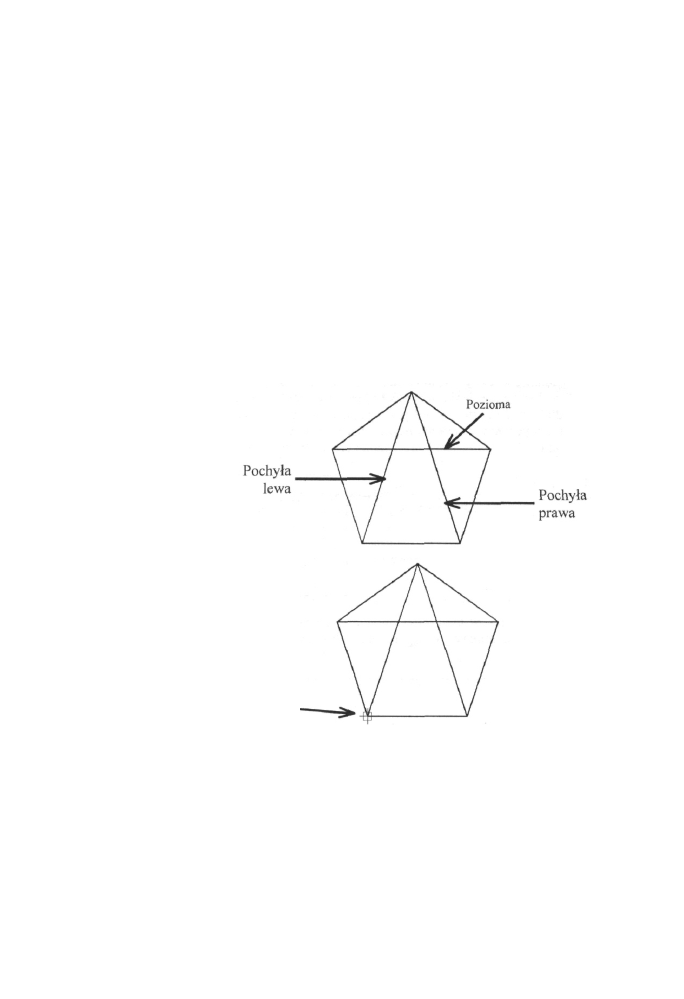
62
AutoCAD 2000 PL Ćwiczenia praktyczne
Ćwiczenia
1. Utwórz rysunek 3.6 i uaktywnij narzędzie Kopiuj. Wykonaj poniższe polecenia:
wybierz elementy: Zaznacz linie pochyłe i naciśnij prawy przycisk myszy.
Określ punkt bazowy lub przesunięcie lub [Wiele]: Wybierz punkt znajdujący
się na końcu lewej linii pochyłej (rysunek 3.7).
Określ drugi punkt przesunięcia lub <użyj pierwszego punktu jako
przesunięcie>: Włącz funkcję Orto, następnie wybierz punkt znajdujący się
na przecięciu z linią poziomą. Pochyłe linie powinny zostać skopiowane.
2. Odtwórz rysunek 3.6 i postępuj następująco:
Uaktywnij narzędzie Kopiuj.
wybierz elementy: Zaznacz wszystkie elementy i naciśnij prawy przycisk myszy.
Określ punkt bazowy lub przesunięcie lub [Wiele]: w
określ punkt bazowy: Wybierz punkt na końcu lewej linii pochyłej (rysunek 3.7).
Rysunek 3.6.
Pięciokąt
Rysunek 3.7.
Punkt bazowy
Punkt
bazowy
Określ drugi punkt przesunięcia lub <użyj pierwszego punktu jako
przesunięcie>: Włącz funkcję Orto, następnie wybierz punkt przesunięcia tak, by
dolna krawędź osadzanego pięciokąta pokrywała się z górnym rogiem kopiowanego.
Określ drugi punkt przesunięcia lub <użyj pierwszego punktu jako
przesunięcie>: Przy włączonej funkcji Orto wybierz myszką następny punkt
przesunięcia tak, by kopia miała jeden punkt wspólny ze środkiem krawędzi
pierwszego pięciokąta.
Wykonaj jeszcze dwie kopie w taki sposób, by uzyskać rysunek 3.8. W osadzaniu
elementów bardzo pomocna jest poprawnie skonfigurowana funkcja Obiekt.
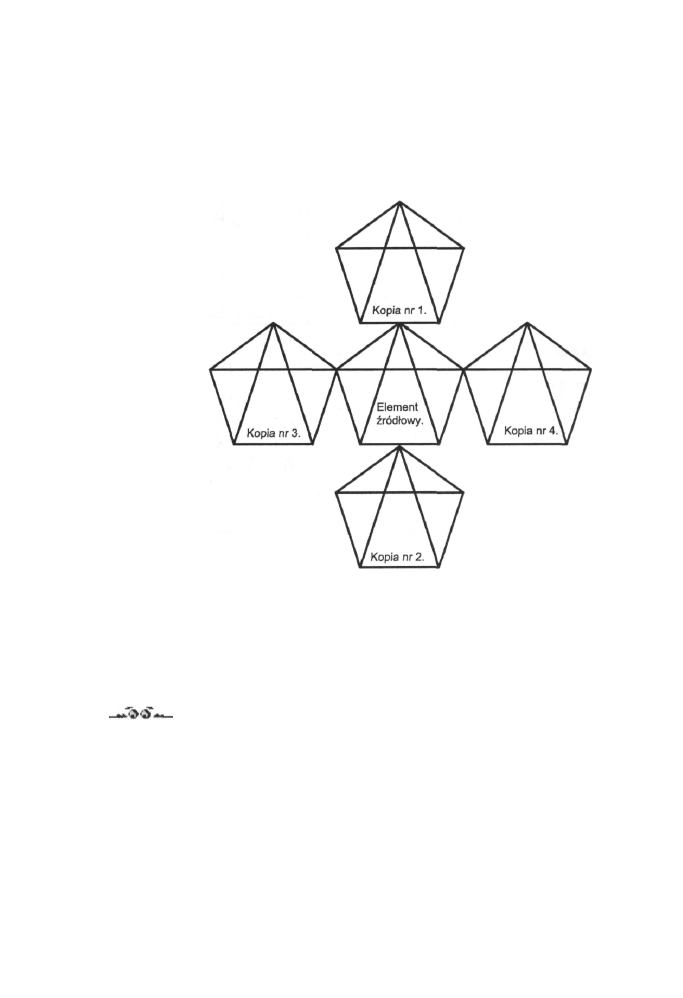
Rozdział 3.1 Narzędzia edycji
3. Lustro
Narzędzie Lustro służy do zwierciadlanego odbicia zaznaczonych elementów z jedno-
czesnym zachowaniem lub usunięciem źródłowych.
Rysunek 3.8.
Prawidłowe
rozwiązanie
ćwiczenia nr 2
Narzędzie Lustro możemy uaktywnić na kilka sposobów poprzez:
• naciśnięcie przycisku na pasku narzędzi Zmiana,
• wpisanie w linii poleceń wyrazu lustro,
• wybranie w menu rozwijanym Zmiana pozycji Lustro.
Ćwiczenia
1. Utwórz rysunek 3.9, następnie uaktywnij polecenie Lustro i postępuj według poleceń:
wybierz obiekty: Zaznacz utworzony rysunek i zatwierdź wybór.
określ pierwszy punkt osi odbicia: Wybierz prawy górny róg elementu.
określ drugi punkt osi odbicia: Wybierz prawy dolny róg elementu.
Wymazać wskazane obiekty? [Tak/Nie] <aktualnie>: n
Warto tutaj wspomnieć o zmiennej funkcji mirrtext, dzięki której możesz ustawić
sposób odbijania tekstu. Więcej informacji możesz znaleźć w plikach pomocy
programu.
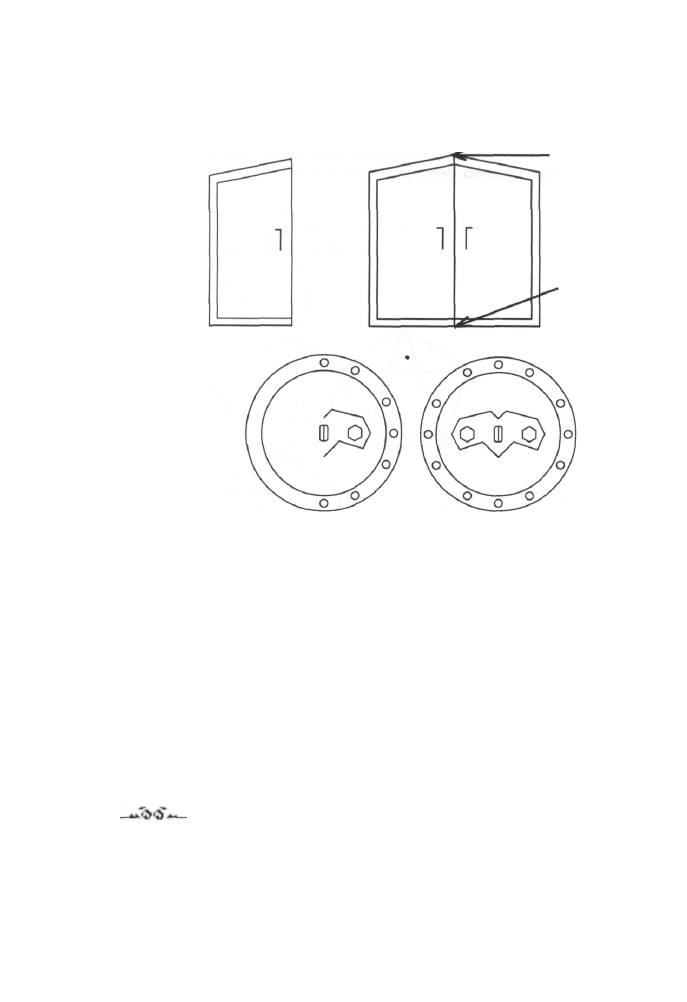
64
AutoCAD 2000 PL Ćwiczenia praktyczne
2. Korzystając z możliwości, jakie daje Ci narzędzie Lustro, uzupełnij rysunek 3.10
(strona lewa) tak, by brakujące elementy były rozmieszczone symetrycznie (rysunek
3.10- strona prawa).
Rysunek 3.9.
Zastosowanie
narzędzia Lustro
Rysunek 3.10.
Rysunki
do ćwiczenia nr 2
Pierwszy punkt
osi odbicia
Drugi punkt
osi odbicia
4. Odsuń
Narzędzie Odsuń służy do tworzenia nowych obiektów w określonej odległości od ist-
niejących.
Możesz je uaktywnić na kilka sposobów:
• poprzez naciśnięcie przycisku na pasku narzędzi Zmiana,
• wpisanie w linii poleceń wyrazu odsuń (od),
• wybranie w menu rozwijanym Zmiana pozycji Odsuń.
Ćwiczenia
1. Utwórz okrąg o promieniu 70 mm, następnie uaktywnij narzędzie Odsuń i postępuj
według poleceń:
Określ odległość odsunięcia lub [przezPunkt] <aktualnie>: 20
Wybierz obiekt do odsunięcia lub <koniec>: Wybierz okrąg.
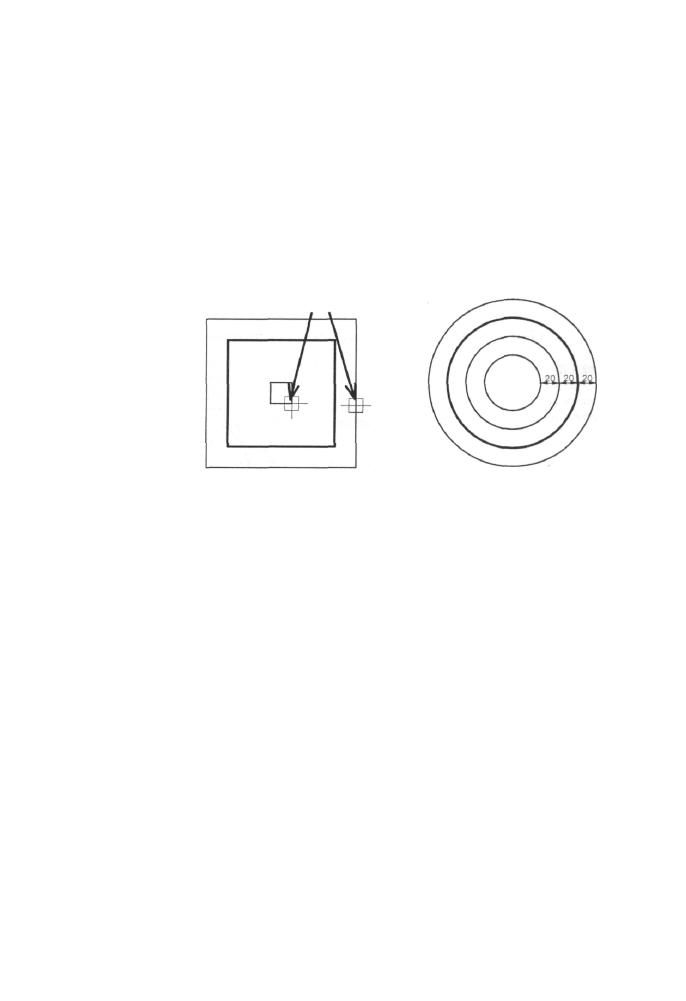
Rozdział 3. i Narzędzia edycji
65
Określ punkt określający kierunek odsunięcia: Kliknij myszką wewnątrz okręgu.
wybierz obiekt do odsunięcia lub <koniec>: Wybierz wewnętrzny okrąg.
Określ punkt określający kierunek odsunięcia: Kliknij myszką wewnątrz
mniejszego okręgu.
Wybierz obiekt do odsunięcia lub <koniec>: Wybierz zewnętrzny okrąg.
Określ punkt określający kierunek odsunięcia: Kliknij myszką poza
obszarem okręgów.
Zakończ ćwiczenie, klikając prawym przyciskiem myszy.
Porównaj ekran monitora z rysunkiem 3.11.
Rysunek 3.11.
Zastosowanie
narzędzia Odsuń
w ćwiczeniach
Punkty przechodnie
2. Utwórz kwadrat o boku równym 50mm, następnie uaktywnij narzędzie Odsuń
i postępuj według poleceń:
Określ odległość odsunięcia lub [przezPunkt] <aktualnie>: p
Wybierz obiekt do odsunięcia lub <koniec>: Wybierz kwadrat.
określ punkt przechodni: Wybierz punkt, przez który będzie przechodziła
krawędź odsuniętego kwadratu.
Raz jeszcze odsuń figurę, wykorzystując opcję przezPunkt.
5. Szyk
Narzędzie Szyk jest rzadko spotykane w innych programach, pomimo iż jest w wielu
przypadkach bardzo użyteczne. Pozwala na szybkie rozmieszczenie elementów lub ich
zbiorów według odgórnych kryteriów.
Możesz je uaktywnić poprzez:
• naciśnięcie przycisku na pasku narzędzi Zmiana,
• wpisanie w linii poleceń wyrazu szyk (sz),
• wybranie w menu rozwijanym Zmiana pozycji Szyk.
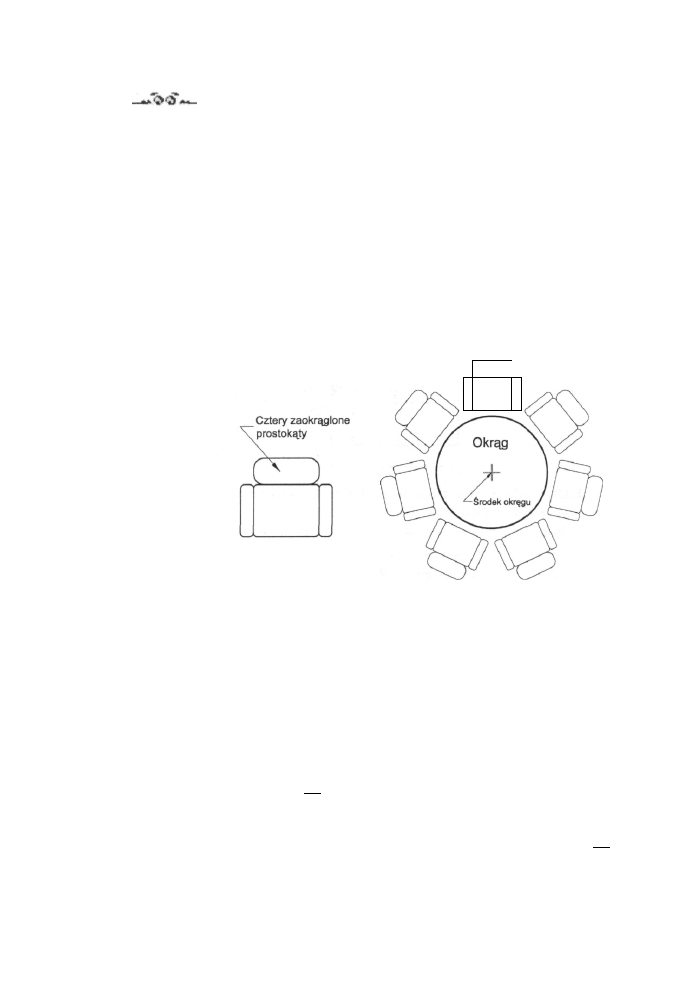
66
AutoCAD 2000 PL Ćwiczenia praktyczne
Ćwiczenia
1. Wykonaj rysunek 3.12 (strona lewa), który posłuży Ci w następnych ćwiczeniach,
następnie poniżej utwórz okrąg o promieniu równym szerokości elementu.
Uaktywnij narzędzie Szyk i postępuj według poleceń:
wybierz obiekty: Zaznacz elementy z rysunku 3.12, następnie zatwierdź wybór
prawym przyciskiem myszy.
Podaj tryb szyku [Prostokątny/Kołowy] <aktualny>: k
określ środek szyku kołowego: Kliknij w środku utworzonego wcześniej okręgu.
Podaj liczbę elementów w szyku: 7
Określ kąt wypełnienia szyku (+=przeg, -=zeg) <360>: Naciśnij klawisz Enter.
Obracać kopiowane obiekty? [Tak/Nie] <aktualnie>: t
Efekt powinien odpowiadać rysunkowi 3.12 (strona prawa).
Rysunek 3.12.
Zastosowanie
polecenia Szyk
w ćwiczeniu nr 1
Kopiowany
obiekt
2. Odtwórz symbol krzesła z poprzedniego ćwiczenia (rysunek 3.12 - strona lewa),
następnie poniżej utwórz prostokąt czterokrotnie od niego szerszy, o długości
krótszego boku równej wysokości krzesła. Dla dokładniejszego objaśnienia pole-
cenia zamieściłem poniższy rysunek z przykładowymi wymiarami (rysunek 3.13).
Wykonaj identyczny lub podobny, wtedy jednak do prawidłowego rozwiązania
ćwiczenia będziesz musiał dopasować poszczególne wymiary w dalszych polece-
niach do istniejących w Twoim rysunku.
Uaktywnij polecenie Szyk, następnie:
wybierz obiekty: Zaznacz symbol krzesła.
Podaj tryb szyku [Prostokątny/Kołowy] <aktualny>: p
Podaj liczbę wierszy ( ) <aktualnie>: 2 Podaj liczbę kolumn (| | |)
<aktualnie>: 2
Określ odległość pomiędzy kolumnami ( I M ) : 90
Podaj odległość pomiędzy wierszami lub określ jednostkę komórki ( ):
-180
Odległość, jest mierzona pomiędzy lewymi-dolnymi rogami obiektów sąsiadujących.
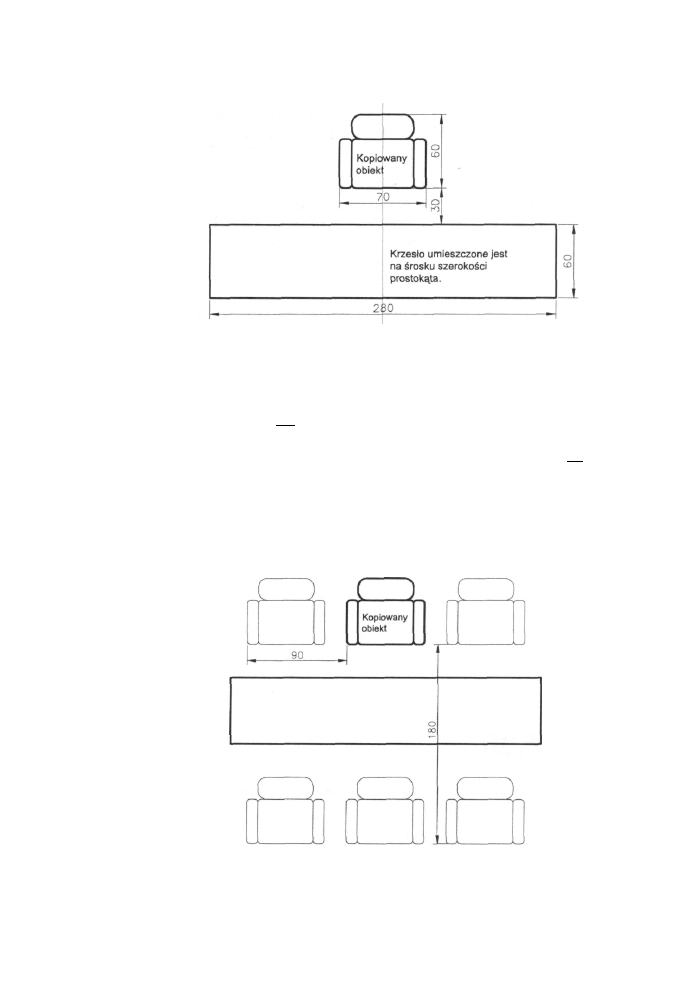
Rozdział 3. Narzędzia edycji
67
Rysunek 3.13.
Początek
ćwiczenia nr 2
Ponownie uaktywnij polecenie Szyk i:
wybierz obiekty: Zaznacz ten sam symbol krzesła.
Podaj tryb szyku [Prostokątny/Kołowy] <aktualny>: p
Podaj liczbę wierszy ( ) <aktualnie>: 2
Podaj liczbę kolumn (I|I) <aktualnie>: 2
Podaj odległość pomiędzy wierszami lub określ jednostkę komórki ( ):
-180
Określ odległość pomiędzy kolumnami (I I I) : -90
Jak już zapewne zauważyłeś, można było uzyskać ten sam rezultat w dwa razy
krótszym czasie. Zatem usuń wszystkie symbole krzesła poza jednym znajdującym
się w narożniku i uzyskaj ten sam efekt, wykorzystując tylko raz polecenie Szyk.
Rysunek 3.14.
Zastosowanie
narzędzia Szyk
w ćwiczeniu nr 2
Polecenie Szyk umożliwia także uszeregowanie obiektów pod podanym kątem.
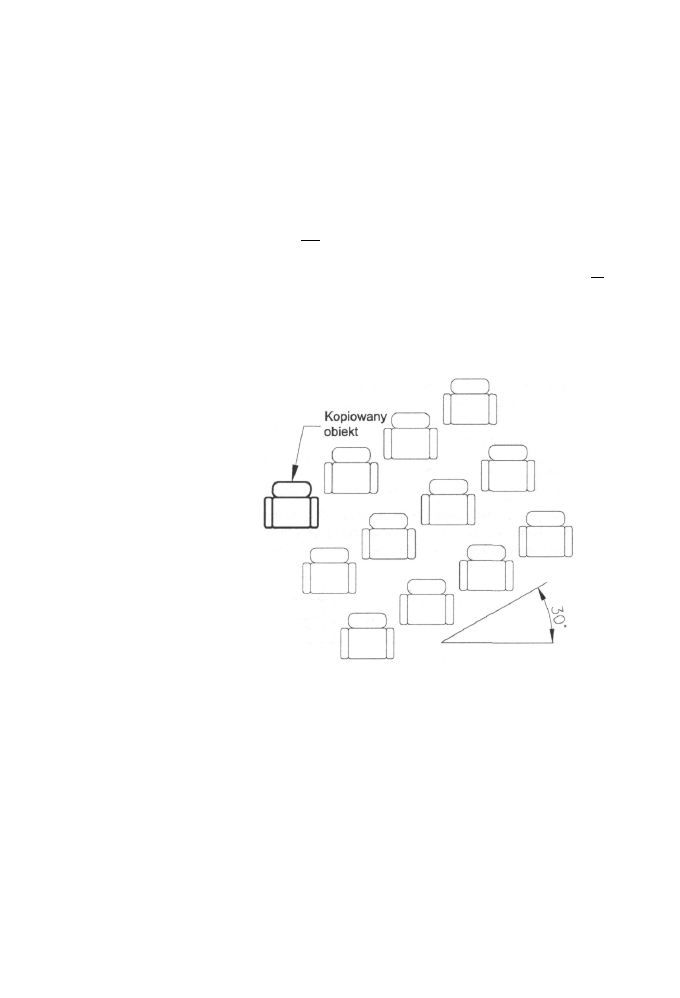
68
AutoCAD 2000 PL Ćwiczenia praktyczne
3. Odtwórz rysunek 3.12 (strona lewa), następnie przejdź do zakładki Skok i siatka,
znajdującej się w Ustawieniach rysunkowych. W polu Kąt obrotu zamień wartość
0 na 30. Włącz opcję Siatka i zauważ, że linia punktów poziomych jest nachylona
pod kątem 30° do poziomu; dotyczy to także kursora.
Uaktywnij narzędzie Szyk, następnie:
wybierz obiekty: Zaznacz symbol krzesła.
Podaj tryb szyku [Prostokątny/Kołowy] <aktualny>: p
Podaj liczbę wierszy ( ) <aktualnie>: 3
Podaj liczbę kolumn (| j |) <aktualnie>: 4
Podaj odległość pomiędzy wierszami lub określ jednostkę komórki ( ) :
-100
Dane te dostosuj do wymiarów utworzonego przez Ciebie elementu.
Określ odległość pomiędzy kolumnami (I I I) : 90
Przywróć wartość 0 w polu Kąt.
Rysunek 3.15.
Rysunek uzyskany
w ćwiczeniu nr 3
6. Przesuń
Narzędzie Przesuń pozwala na sprawną zmianę położenia poszczególnych elementów
w określonym kierunku.
Możeszje uaktywnić poprzez:
• naciśnięcie przycisku na pasku narzędzi Zmiana,
• wpisanie w linii poleceń wyrazu przesuń (prs),
• wybranie w menu rozwijanym Zmiana pozycji Przesuń.
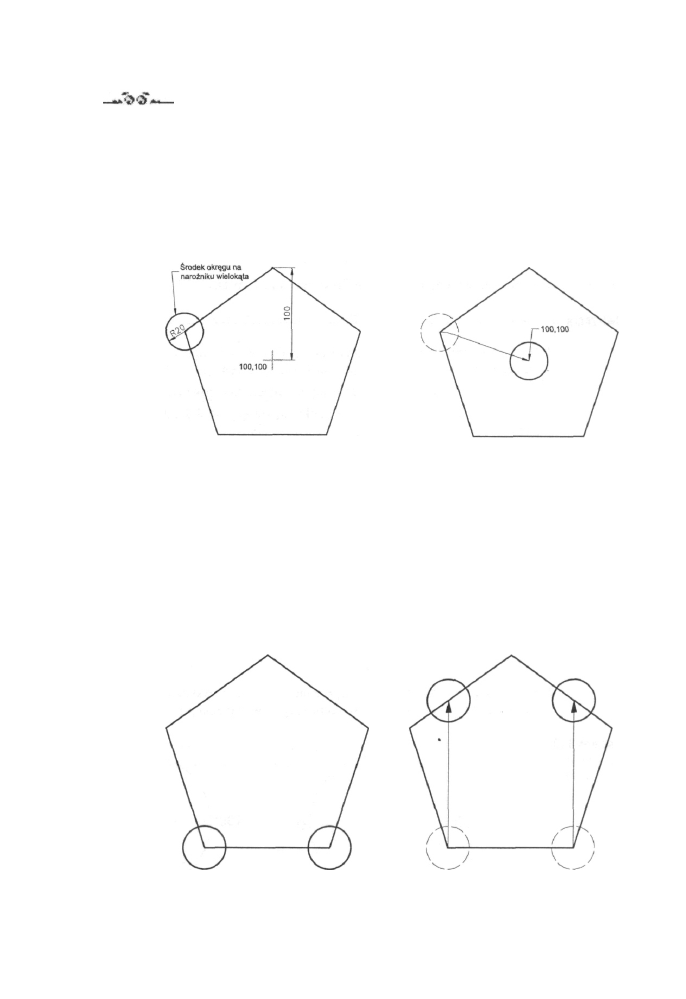
Rozdział 3. Narzędzia edycji
69
Ćwiczenia
1. Wykonaj rysunek 3.16, który posłuży Ci w następnych ćwiczeniach, następnie
uaktywnij polecenie Przesuń i:
Wybierz obiekty: Zaznacz okrąg.
określ punkt bazowy lub przesunięcie: Wybierz środek okręgu. Bardzo
pomocna w tym przypadku będzie dostosowana funkcja Obiekt.
Określ drugi punkt przesunięcia lub <użyj pierwszego punktu jako
przesunięciem Wpisz 100,100 lub określ punkt bazowy na środku wielokąta.
Rysunek 3.16.
Rysunek utworzony
do ćwiczeń
z narzędziem edycji.
Po prawej przykład
zastosowania
polecenia Przesuń
2. Użyj narzędzia Kopiuj i powiel okrąg dwa razy, następnie umieść kopie na narożni-
kach dolnej krawędzi pięciokąta, tak jak pokazano na rysunku 3.17. Uaktywnij
polecenie Przesuń i:
wybierz obiekty: Zaznacz okręgi i potwierdź zaznaczenie przyciskiem myszy.
określ punkt bazowy lub przesunięcie: Wybierz środek jednego z okręgów.
Uaktywnij polecenie Biegun, a z funkcji Obiekt zaznacz wyłącznie tryb Punkt
przecięcia.
Określ drugi punkt przesunięcia lub <użyj pierwszego punktu jako
przesunięcie>: Przesuwając kursor pionowo w górę wybierz punkt znajdujący
się na przecięciu z lewą górną krawędzią wielokąta.
Rysunek 3.17.
Poszczególne kroki
w ćwiczeniu nr 2
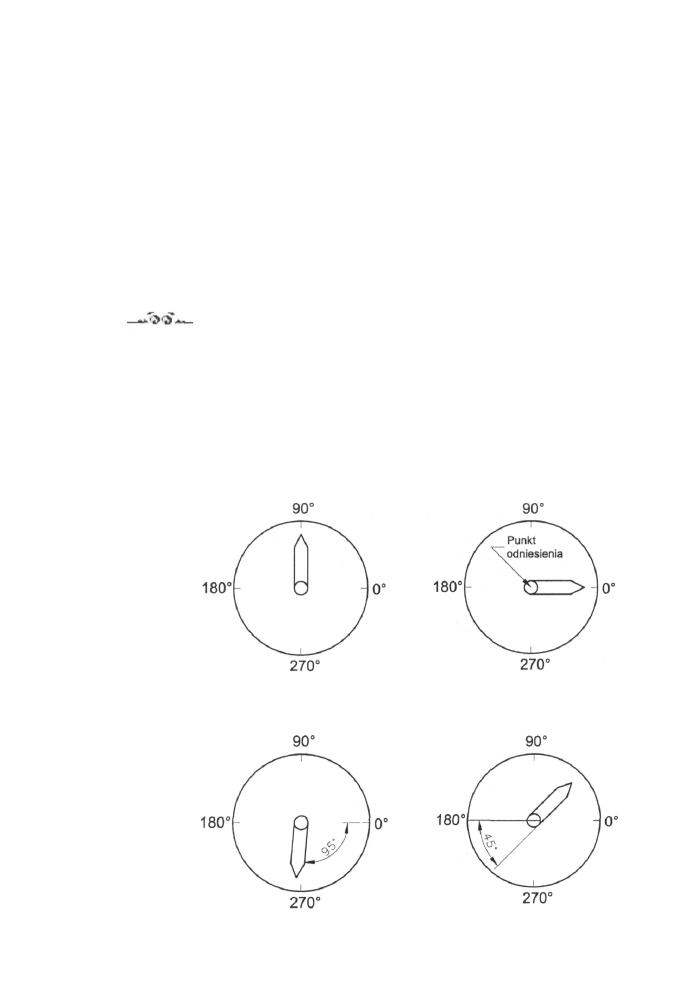
70
AutoCAD 2000 PL Ćwiczenia praktyczne
7. Obrót
Narzędzie Obrót umożliwi Ci w sprawny i szybki sposób zmianę kąta nachylenia ele-
mentu wokół punktu bazowego.
Narzędzie możesz uaktywnić poprzez:
• naciśnięcie przycisku na pasku narzędzi Zmiana,
• wpisanie w linii poleceń wyrazu obrót (ob),
• wybranie w menu rozwijanym Zmiana pozycji Obrót.
Ćwiczenia
1. Narysuj podobny, jak na rysunku poniżej, wskaźnik kątów, następnie uaktywnij
narzędzie Obrót i zastosuj się do poniższych poleceń:
wybierz obiekty: Zaznacz elementy budujące wskazówkę.
określ punkt bazowy: Wybierz punkt znajdujący się w środku okręgu.
Określ kąt obrotu lub [oDniesienie]: -90
W programie AutoCAD wartość kątów rośnie w przeciwnym kierunku niż wskazówki
zegara.
Rysunek 3.18.
Wskaźnik kątów
przed ćwiczeniem nr 1
i po jego wykonaniu
2. Korzystając z wykonanego w poprzednim ćwiczeniu wskaźnika i możliwości na-
rzędzia Obrót ustaw wskazówkę na pozycje pokazane na poniższych rysunkach.
Rysunek 3.19.
Zastosowanie
narzędzia Obrót
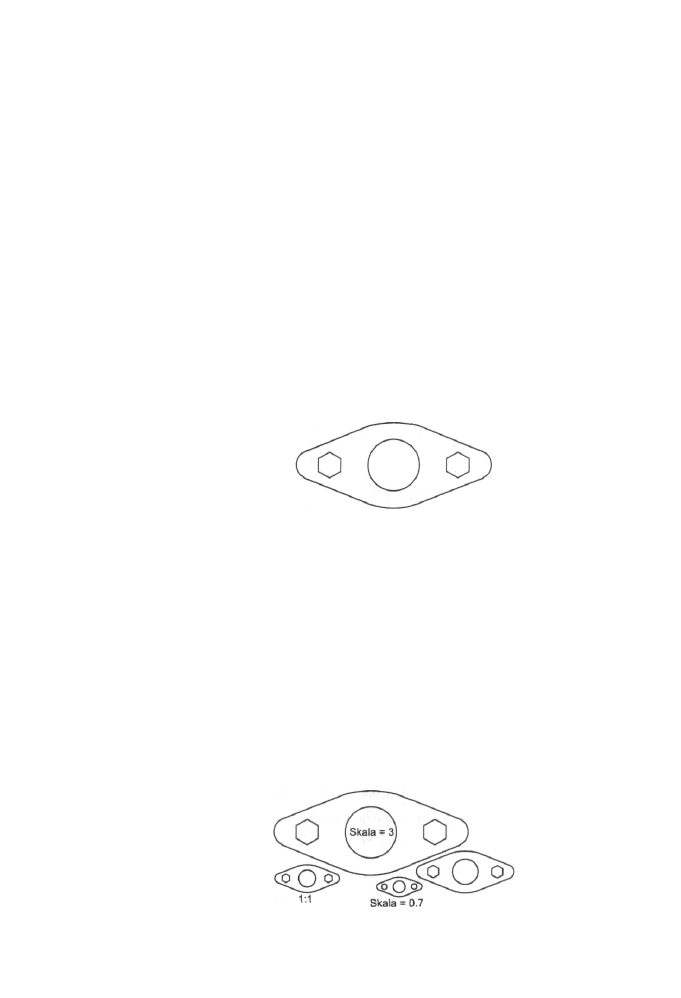
Rozdział 3. Narzędzia edycji
71
3. Wykorzystaj utworzony w ćwiczeniu nr 1 wskaźnik kątów i funkcję Obrót do
ustawienia wskazówki pod innym kątem. Nie wpisuj jednak określonej wartości
tylko uaktywnij funkcję oDniesienie, a jako pomocy do ustalenia określonego kąta
wykorzystaj polecenie Biegun.
8. Skala
Dzięki narzędziu Skala w sprawnie i szybki poprzez możesz zmienić wielkość elementu.
Narzędzie możesz uaktywnić na kilka sposobów:
• poprzez naciśnięcie przycisku na pasku narzędzi Zmiana,
• wpisanie w linii poleceń wyrazu skala (s),
• wybranie w menu rozwijanym Zmiana pozycji Skala.
Rysunek 3.20.
Rysunek wyjściowy
do ćwiczeń
Ćwiczenia
1. Narysuj rysunek 3.20, następnie uaktywnij narzędzie Skala i zastosuj się do po-
niższych poleceń:
wybierz obiekty: Zaznacz elementy budujące rysunek. Potwierdź ukończenie
wybierania obiektów.
określ punkt bazowy: Kliknij w środku okręgu.
Określ współczynnik skali lub [oDniesienie]: 0.5
W efekcie rysunek powinien się zmniejszyć o połowę.
2. Wykorzystując utworzony w poprzednim ćwiczeniu element oraz narzędzie Skala,
utwórz kilka jego kopii, wzorując się na poniższym rysunku.
Rysunek 3.21.
Zastosowanie
polecenia Skala
w ćwiczeniu nr 2
Skala = 3
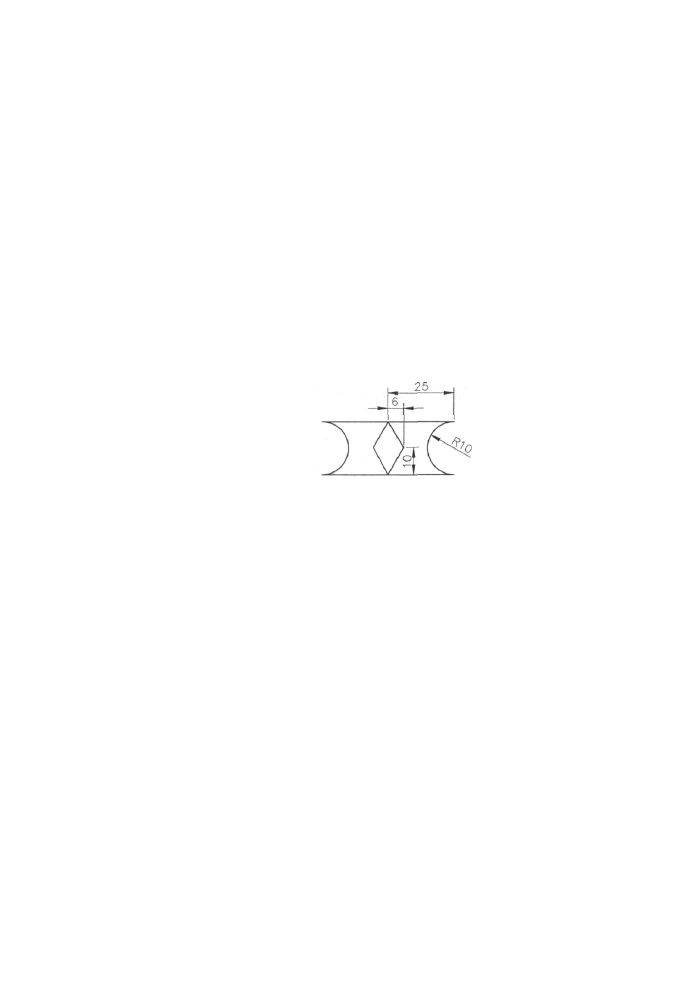
72 AutoCAD 2000 PL Ćwiczenia praktyczne
9. Rozciągnij
Narzędzie Rozciągnij umożliwia wykonanie operacji rozciągania oraz przesuwania obiektów.
Narzędzie możesz uaktywnić na kilka sposobów poprzez:
•naciśnięcie przycisku na pasku narzędzi Zmiana,
•wpisanie w linii poleceń wyrazu rozciągnij (rozc),
•wybranie w menu rozwijanym Zmiana pozycji Rozciągnij.
Ćwiczenia
1. Używając narzędzi Linia, Multilinia oraz Łuk, wykonaj zgodnie z wymiarami rysunek
3.22, następnie uaktywnij polecenie Kopiuj i powiel go trzykrotnie. Umieść
wszystkie kopie w linii pionowej, zachowując niewielkie odstępy (rysunek 3.23).
Rysunek 3.22.
Figura do edycji
w ćwiczeniach
z narzędziem
Rozciągnij
Uaktywnij narzędzie edycji Rozciągnij i postępuj zgodnie z podanymi poleceniami:
wybierz obiekty: Na pierwszym rysunku zaznacz prawy łuk oraz linie boczne.
Określ punkt bazowy albo przesunięcie: Wybierz Centrum prawego łuku.
określ drugi punkt przesunięcia: Włącz tryb Orto i przesuń kursor w prawo,
następnie wpisz w linii poleceń wartość 20.
W efekcie tych działań powinieneś otrzymać rysunek 3.23a - rezultat.
Ponownie uaktywnij narzędzie rozciągnij, następnie:
wybierz obiekty: Na pierwszej kopii zaznacz prawy łuk, wewnętrzny równo-
ległobok oraz linie boczne.
określ punkt bazowy albo przesunięcie: Wybierz prawy koniec linii.
Określ drugi punkt przesunięcia: WłąCZ tryb OrtO i przesuń kurSOr W lewo,
następnie wpisz w linii poleceń wartość 49.9.
Po wpisaniu wartości 50 długość multilinii wynosiłaby 0, co byłoby niezrozumiałe
dla programu.
Powinieneś otrzymać rysunek 3.23b - rezultat.
Ponownie uaktywnij narzędzie rozciągnij, następnie:
wybierz obiekty: Na drugiej kopii zaznacz prawe krawędzie wewnętrznego
równoległoboku.
określ punkt bazowy albo przesunięcie: Wybierz prawy narożnik równoległoboku.
określ drugi punkt przesunięcia: Włącz tryb Obiekt i wybierz punkt
umieszczony na środku prawego łuku.
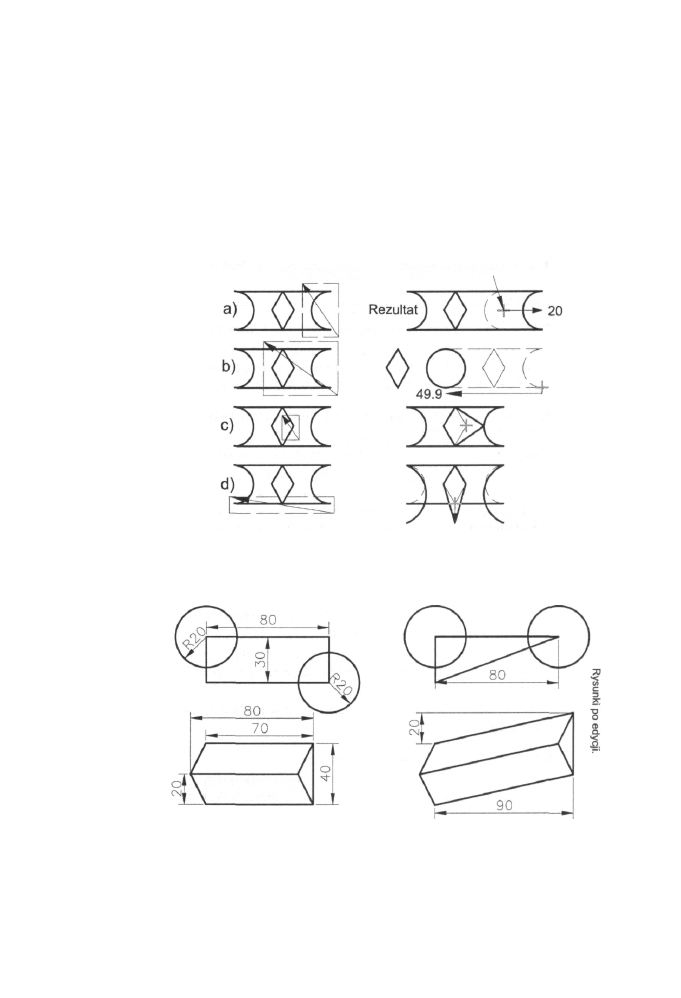
Rozdział 3.1 Narzędzia edycji
73
Rysunek 3.23.
Ćwiczenia
z narzędziem
Rozciągnij
Porównaj wprowadzone zmiany z rysunkiem 3.23c-rezultat.
Uaktywnij narzędzie Rozciągnij, następnie:
wybierz obiekty: Na ostatniej kopii zaznacz obiekty takjak na rysunku 3.23d.
określ punkt bazowy albo przesunięcie: Wybierz dolny narożnik równole-
głoboku.
Określ drugi punkt przesunięcia: WłąCZ tryb OrtO i przesuń kurSOr W dół,
następnie wpisz w linii poleceń wartość 10.
Porównaj utworzoną figurę z rysunkiem 3.23d - rezultat.
Zaznaczenie Punkt bazowy,
2. Utwórz podane niżej rysunki, następnie korzystając z narzędzia edycji Rozciągnij,
uzyskaj efekty podane z prawej strony.
Rysunek 3.24.
Zastosowanie
polecenia Rozciągnij
w ćwiczeniu nr 2
Rysunek utworzony narzędziami:
Prostokąt i Koło.
Rysunek utworzony
narzędziem
Linia.
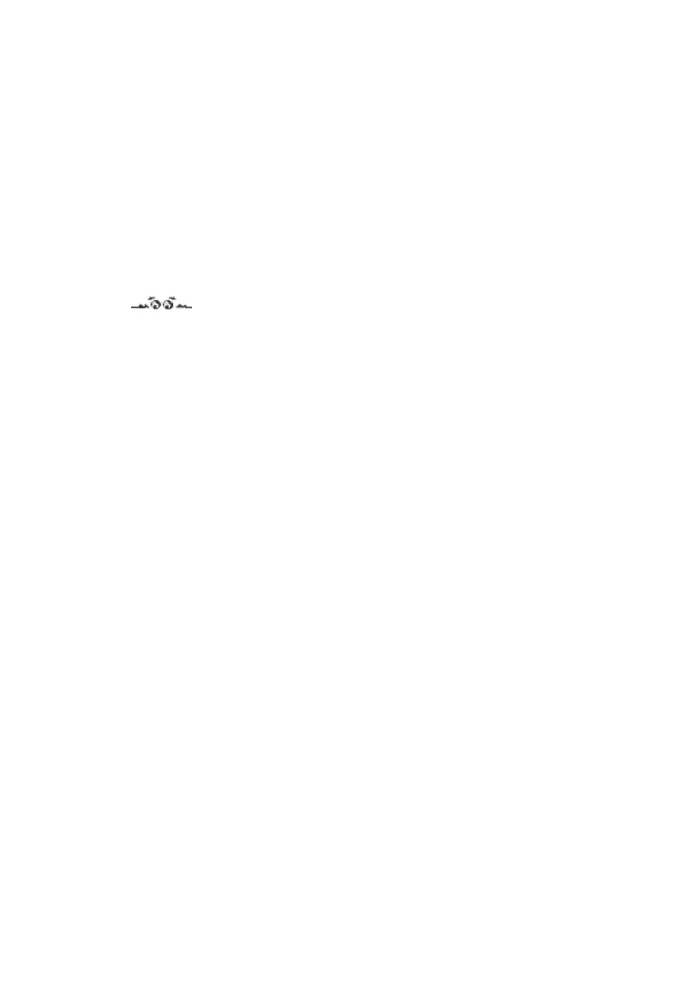
74 AutoCAD 2000 PL Ćwiczenia praktyczne
10. Przedłuż
Narzędziem Przedłuż będziesz mógł wpływać na długość obiektów.
Narzędzie możesz uaktywnić na kilka sposobów poprzez:
• naciśnięcie przycisku na pasku narzędzi Zmiana,
• wpisanie w linii poleceń wyrazu przedłuż (prze),
• wybranie w menu rozwijanym Zmiana pozycji Przedłuż.
Ćwiczenia
1. Utwórz poziomą linię, następnie połączjej końce łukiem. Uaktywnij polecenie Przedłuż i:
Wybierz obiekt lub [przyrosT/Procent/Całkowita/dYnamicznie] : Kliknij
kursorem na linię, w linii poleceń powinna ukazać się aktualna jej długość. Kliknij
na łuk i zaobserwuj, że oprócz długości wyświetlony został kąt rozwarcia.
2. Nie usuwaj utworzonych w poprzednim ćwiczeniu elementów. Uaktywnij narzędzie
Przyrost, następnie:
Wybierz obiekt lub [przyrosT/Procent/Całkowita/dYnamicznie]: t
Podaj przyrost długości lub [Kąt] <aktualnie>: 30
wybierz o b i e k t do zmiany l u b [ C o f a j ] : Kliknij myszką linię, następnie na
łuk. Każde kliknięcie elementu oznacza jego wydłużenie o ustaloną wartość.
Kliknij teraz dwa razy łuk i zaobserwuj jego przyrost.
Anuluj wszystkie zmiany przeprowadzone w tym ćwiczeniu lub narysuj jeszcze
raz elementy z ćwiczenia nr 1.
3. Uaktywnij narzędzie Przedłuż, następnie:
Wybierz obiekt lub [przyrosT/Procent/Całkowita/dYnamicznie]: p
Podaj długość procentowo <aktualnie>: 110
wybierz obiekt do zmiany lub [Cofaj]: Kliknij myszką linię, następnie łuk.
Podobnie jak poprzednio, każde kliknięcie elementu oznacza jego wydłużenie
o ustaloną wartość.
Anuluj wszystkie zmiany przeprowadzone w tym ćwiczeniu lub narysuj jeszcze
raz elementy z ćwiczenia nr 1.
4. Uaktywnij narzędzie Przedłuż, następnie:
Wybierz obiekt lub [przyrosT/Procent/Całkowita/dYnamicznie]: c
Określ długość całkowitą lub [Kąt] <aktualnie>: 100
wybierz o b i e k t do zmiany l u b [ C o f a j ] : Kliknij myszką linię, następnie łuk.
Anuluj wszystkie zmiany przeprowadzone w tym ćwiczeniu lub narysuj jeszcze raz
elementy z ćwiczenia nr 1.
5. Uaktywnij narzędzie Przedłuż, następnie:
Wybierz obiekt lub [przyrosT/Procent/Całkowita/dYnamicznie]: c
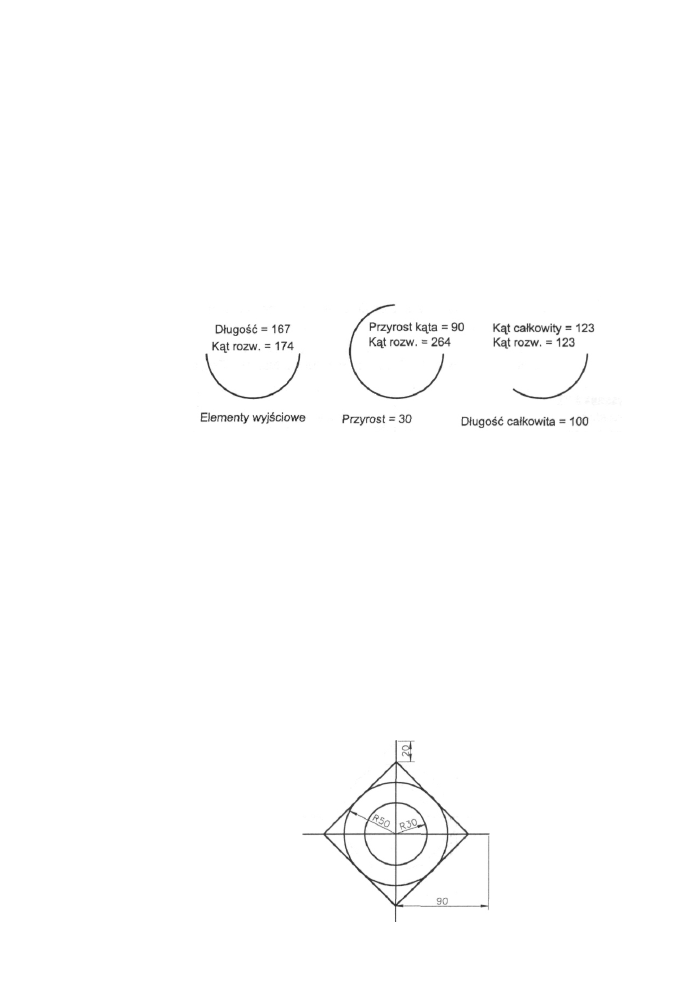
Rozdział 3. Narzędzia edycji
75
Określ długość całkowitą lub [Kąt] <aktualnie>: k
Określ kąt całkowity <aktualny>: 100
Wybierz obiekt do zmiany lub [Cofaj]: Kliknij myszką na łuk.
Anuluj wszystkie zmiany przeprowadzone w tym ćwiczeniu lub narysuj jeszcze raz
elementy z ćwiczenia nr 1.
6. Uaktywnij narzędzie Przedłuż, następnie:
Wybierz obiekt lub [przyrosT/Procent/Całkowita/dYnamicznie]: y
wybierz o b i e k t do zmiany l u b [ C o f a j ] : Kliknij myszką na linię i zauważ,
że możesz teraz wpływać na długość elementu przy pomocy myszy. Jeśli chcesz
w ten sposób dokładniej określić wymiary, posłuż się trybem Biegun.
Rysunek 3.25.
Przykłady
zastosowania
polecenia Przedłuż
Długość = 110
Długość = 140
Długość = 100
11. Utnij
Narzędzie Utnij służy do precyzyjnego skracania długości obiektów za pomocą krawędzi
tnącej lub szablonu.
Narzędzie możesz uaktywnić na kilka sposobów poprzez:
• naciśnięcie przycisku na pasku narzędzi Zmiana,
• wpisanie w linii poleceń wyrazu utnij (ut),
• wybranie w menu rozwijanym Zmiana pozycji Utnij.
Rysunek 3.26.
Rysunek do ćwiczeń
z poleceniem Utnij
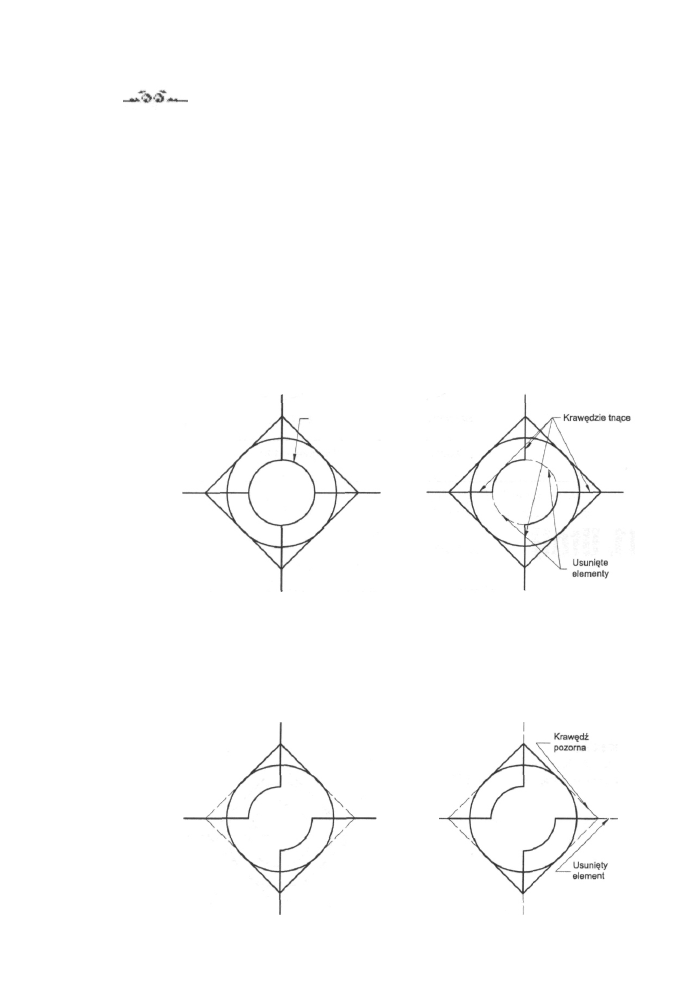
76
AutoCAD 2000 PL. Ćwiczenia praktyczne
ćwiczenia
1. Utwórz element pokazany na rysunku 3.26. Uaktywnij polecenie Utnij i:
Wybierz krawędzie tnące...
wybierz obiekty: Kliknij na mniejszy okrąg i naciśnij prawy przycisk myszy.
Wybierz obiekt do ucięcia lub [Rzut/krawędziE/Cofaj ] : Klikaj wszystkie
linie znajdujące się wewnątrz mniejszego okręgu. W rezultacie powinny zostać
usunięte (rysunek 3.26). Zakończ polecenie klawiszem Enter. Nie kasuj utwo-
rzonego elementu, będzie on użyty w następnym ćwiczeniu.
2. Uaktywnij polecenie Utnij, następnie:
Wybierz krawędzie tnące...
wybierz obiekty: Zaznacz linie pionowe i poziome (w sumie cztery).
Potwierdź wybór.
Wybierz obiekt do ucięcia lub [Rzut/krawędziE/Cofaj]: Usuń te Same
obiekty, co na rysunku 3.26 - strona prawa. Naciśnij Enter.
Rysunek 3.27.
Przykłady
zastosowania
polecenia Utnij
w ćwiczeniach 1 i 2
Krawędź tnąca
3. Wykorzystaj rysunek z poprzedniego ćwiczenia, następnie uaktywnij polecenie Utnij i:
Wybierz krawędzie tnące...
wybierz obiekty: Zaznacz większy okrąg. Potwierdź wybór.
Wybierz obiekt do ucięcia lub [Rzut/krawędziE/Cofaj]: Usuń te Same
obiekty, co na rysunku 3.28 - strona lewa. Naciśnij Enter.
Rysunek 3.28.
Przykłady
zastosowania
polecenia Utnij
w ćwiczeniach 3 i 4
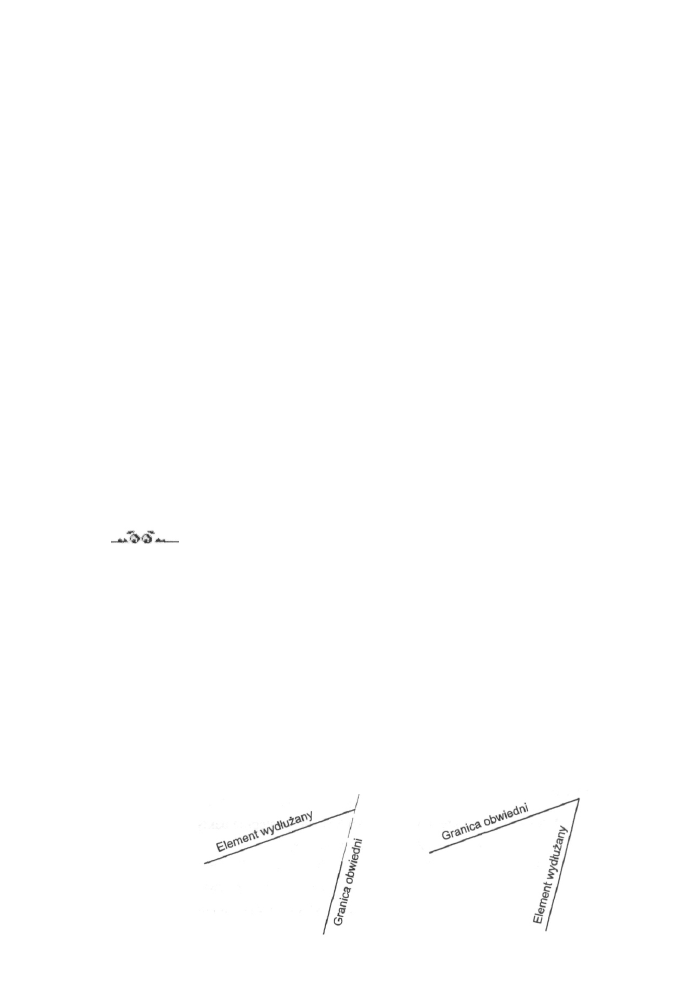
Rozdział 3. Narzędzia edycji
77
4. Wykorzystaj rysunek z poprzedniego ćwiczenia, następnie uaktywnij polecenie Utnij i:
Wybierz krawędzie tnące...
wybierz obiekty: Zaznacz ucięte w poprzednim ćwiczeniu ukośne linie.
Wybierz obiekt do ucięcia lub [Rzut/krawędziE/Cofaj]: e
Podaj tryb rozciągania krawędzi [Zrozciąganiem/Bezrozciągąnia]
<aktualny>: z
Tryb Zrozciąganiem umożliwia wybranie pozornych krawędzi tnących, czyli takich,
które po wydłużeniu przecięłyby się z ucinanym obiektem.
Wybierz obiekt do ucięcia lub [Rzut/krawędziE/Cofaj ]: U suń wystające
na zewnątrz linii ukośnych elementy (rysunek 3.28 - strona prawa).
12. Wydłuż
Narzędzie Utnij służy do wydłużania obiektów, aż do napotkania innego.
Narzędzie możesz uaktywnić na kilka sposobów poprzez:
• naciśnięcie przycisku na pasku narzędzi Zmiana,
• wpisanie w linii poleceń wyrazu wydłuż (wyd),
• wybranie w menu rozwijanym Zmiana pozycji Wydłuż.
Ćwiczenia
1. Utwórz dwie krótkie linie pod różnymi kątami tak, by się nie przecinały, następnie
uaktywnij polecenie Wydłuż i:
Wybierz krawędzie obwiedni...
wybierz obiekty: Zaznacz pierwszą linię.
Wybierz obiekt do wydłużenia [Rzut/krawędziE/Cofaj ] : Zaznacz drugą linię.
2. Wykorzystaj linie utworzone w poprzednim ćwiczeniu. Uaktywnij polecenie Wydłuż,
następnie:
Wybierz krawędzie obwiedni...
wybierz obiekty: Zaznacz drugą linię.
Wybierz obiekt do wydłużenia [Rzut/krawędziE/Cofaj]: Zaznacz pierwszą linię.
Po tym ćwiczeniu obie linie powinne być połączone (rysunek 3.29 - strona prawa).
Rysunek 3.29.
Przykłady
zastosowania
polecenia Wydłuż
w ćwiczeniach 1 i 2
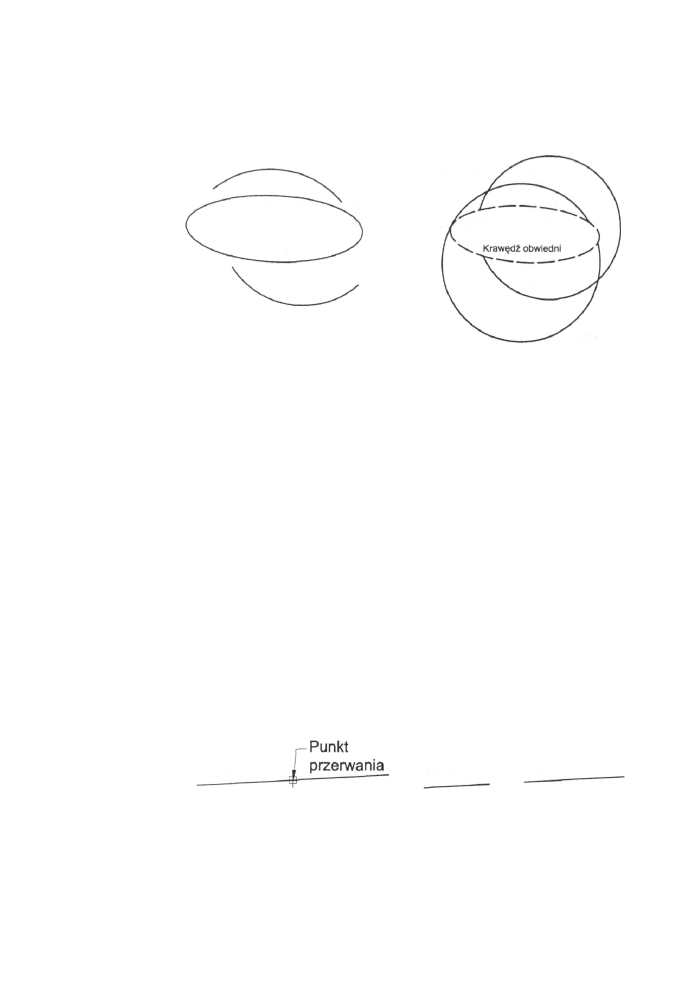
78
AutoCAD 2000 PL Ćwiczenia praktyczne
3. Utwórz elipsę oraz dwa łuki tak, jak pokazano na rysunku 3.30, następnie połącz
łuki z elipsą. Pamiętaj, że klikając na element wydłużasz go tylko z jednej strony,
więc, by połączyć łuki z elipsą, musisz powtórzyć operację z obu stron elementu.
Rysunek 3.30.
Zastosowanie
polecenia Wydłuż
w ćwiczeniu nr 3
13. Przerwij
Narzędzie Przerwij służy do wymazywania fragmentów obiektów lub ich podziału.
Narzędzie możesz uaktywnić poprzez:
I naciśnięcie przycisku na pasku narzędzi Zmiana,
t wpisanie w linii poleceń wyrazu przerwij (prz),
I wybranie w menu rozwijanym Zmiana pozycji Przerwij.
Ćwiczenia
1. Utwórz pojedynczą linię, następnie uaktywnij polecenie Przerwij i:
wybierz obiekty: Zaznacz linię klikając w
1
/
4
jej długości.
Określ drugi punkt przerwania lub [Pierwszy]: Kliknij na Środku linii,
która została podzielona na dwa elementy.
Rysunek 3.31
Zastosowanie
polecenia Przerwij
w ćwiczeniu nr I
2. Narysuj dwa okręgi osadzone obok siebie, następnie uaktywnij polecenie Przerwij.
wybierz obiekty: Zaznacz pierwszy okrąg.
Określ drugi punkt przerwania lub [Pierwszy]: p
określ pierwszy punkt przerwania: Kliknij w pierwszej ćwiartce okręgu.
określ drugi punkt przerwania: Kliknij w czwartej ćwiartce okręgu.
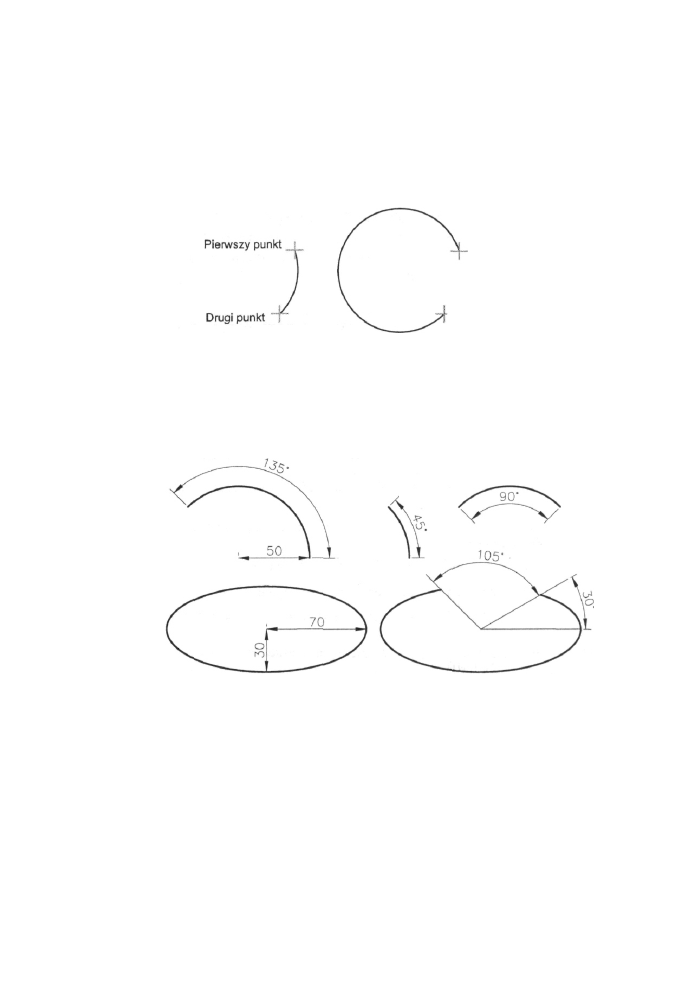
Rozdział 3.1 Narzędzia edycji
79
Ponownie wybierz narzędzie Przerwij, następnie:
wybierz obiekty: Zaznacz drugi okrąg.
Określ drugi punkt przerwania lub [Pierwszy]: p
określ pierwszy punkt przerwania: Kliknij w czwartej ćwiartce okręgu.
określ drugi punkt przerwania: Kliknij w pierwszej ćwiartce okręgu.
Rysunek 3.32.
Zastosowanie
polecenia Przerwij
w ćwiczeniu nr 2
Drugi punkt
- Pierwszy punkt
Jeśli określisz punkty przerwania obiektu łukowego zgodnie ze wskazówkami
zegara, to zostanie wymazany dłuższy łuk. Przy wybraniu przeciwnym - krótszy.
3. Narysuj luk i elipsę uwzględniając podane wymiary, następnie poddaj figury edycji
narzędziem Przerwij tak, by otrzymać elementy podane po prawej stronie (rysunek 3.33).
Rysunek 3.33.
Zastosowanie
polecenia Przerwij
w ćwiczeniu nr 3
Element początkowy
Rezultat
14. Fazuj
Narzędziem Fazuj będziesz mógł m.in. wyprofilować połączenia elementów.
Narzędzie możesz uaktywnić poprzez:
• naciśnięcie przycisku na pasku narzędzi Zmiana,
• wpisanie w linii poleceń wyrazu fazuj (fa),
• wybranie w menu rozwijanym Zmiana pozycji Fazuj.
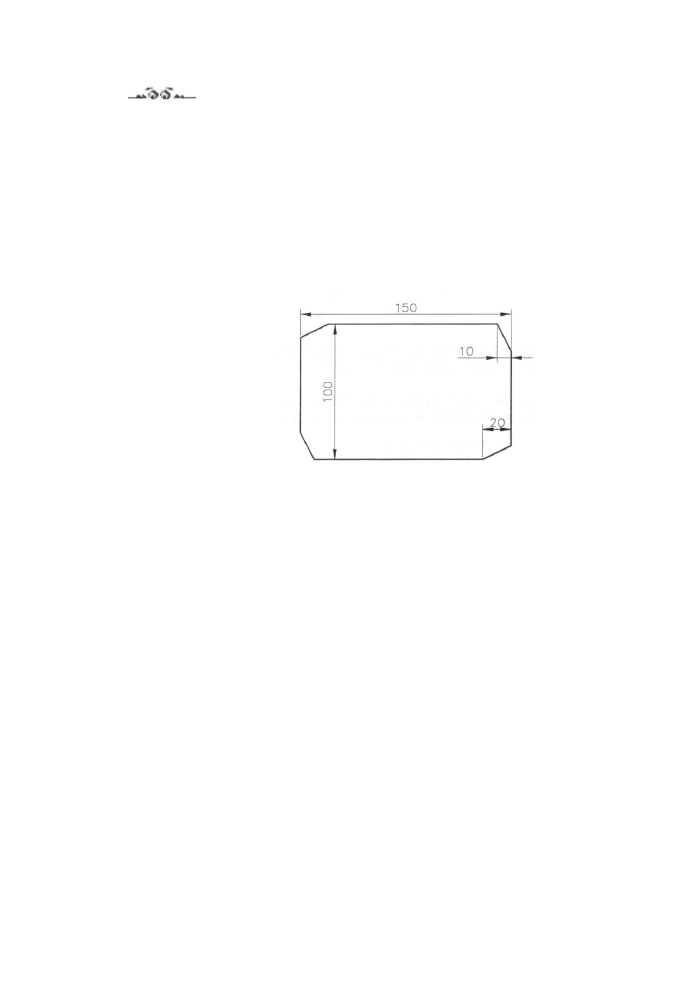
80
AutoCAD 2000 PL Ćwiczenia praktyczne
Ćwiczenia
1. Utwórz prostokąt o szerokości 150mm i wysokości lOOmm, następnie uaktywnij
polecenie Fazuj i:
Wybierz pierwszą linię lub [poLilinia/Fazy/kąT/Utnij/Metoda]: f
Określ pierwszy wymiar fazy <aktualny>: 20
Określ pierwszy wymiar fazy <20.0000>: 10
Ponownie uaktywnij polecenie Fazuj, następnie:
Wybierz pierwszą linię lub [poLilinia/Fazy/kąT/Utnij/Metoda]: 1
wybierz poiiiinię 2D: Zaznacz prostokąt. Przeprowadzone zmiany zostały
opisane w linii poleceń.
Rysunek 3.34.
Przykład zastosowania
polecenia Fazuj
z wykorzystaniem
opcji Polilinia.
2. Odtwórz wyjściowy prostokąt z poprzedniego ćwiczenia, uaktywnij polecenie Fazuj
i następnie:
Wybierz pierwszą linię lub [poLilinia/Fazy/kąT/Utnij/Metoda]: Zaznacz
dolną krawędź.
wybierz drugą linię: Wybierz lewą krawędź.
Ponownie uaktywnij polecenie Fazuj, następnie:
Wybierz pierwszą linię lub [poLilinia/Fazy/kąT/Utnij/Metoda]: Zaznacz
dolną krawędź.
wybierz drugą linię: Wybierz prawą krawędź.
Ponownie uaktywnij polecenie Fazuj, następnie:
Wybierz pierwszą linię lub [poLilinia/Fazy/kąT/Utnij/Metoda]: Zaznacz
górną krawędź.
wybierz drugą linię: Wybierz prawą krawędź.
Ponownie uaktywnij polecenie Fazuj, następnie:
Wybierz pierwszą linię lub [poLilinia/Fazy/kąT/Utnij/Metoda]: Zaznacz
górną krawędź.
wybierz drugą linię: Wybierz lewą krawędź.
Jak widzisz, w ten sposób możesz uzyskać fazy skierowane w dowolną stronę.
Jeśli chcesz zmienić wymiar fazy, to skorzystaj z opcji Faza.
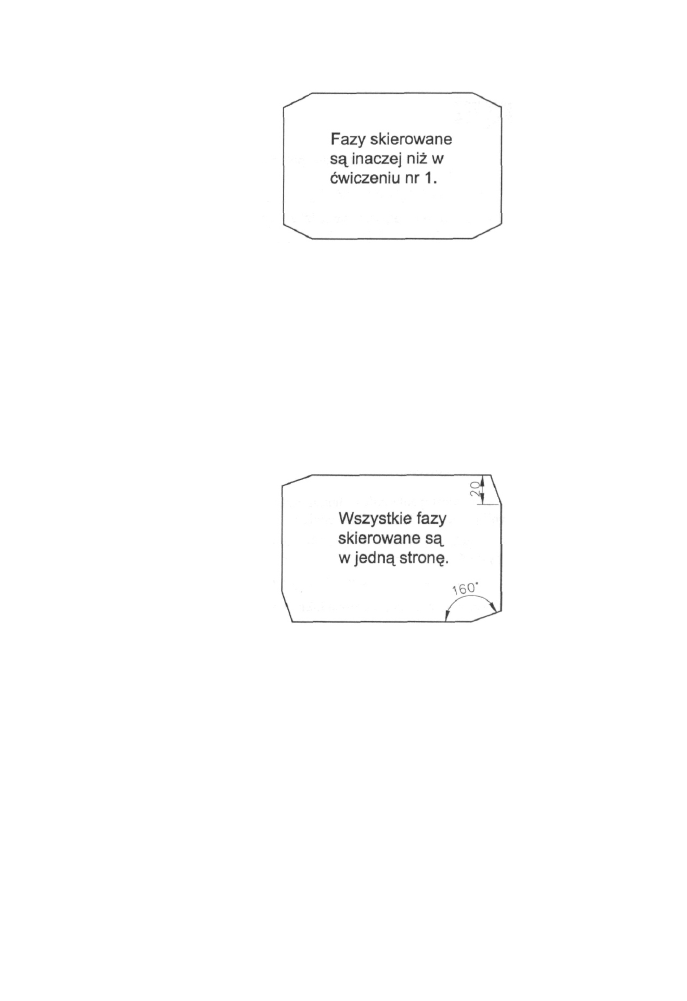
Rozdział 3. i Narzędzia edycji
81
Rysunek 3.35.
Zastosowanie
polecenia Fazuj
w ćwiczeniu nr 2
3. Odtwórz wyjściowy prostokąt z ćwiczenia nr 1, uaktywnij polecenie Fazuj i następnie:
Wybierz pierwszą linię lub [poLilinia/Fazy/kąT/Utnij/Metoda]: m
Podaj metodę ucinania [Długość/Kąt] <aktualna>: k
Wybierz pierwszą linię lub [poLilinia/Fazy/kąT/Utnij/Metoda]: t
Określ długość fazy na pierwszej linii <aktualna>: 20
Określ kąt fazy względem pierwszej linii <aktualny>: 20
Ponownie uaktywnij polecenie Fazuj, następnie:
Wybierz pierwszą linię lub [poLilinia/Fazy/kąT/Utnij/Metoda]: 1
wybierz poiiiinię 2D: Zaznacz prostokąt. Przeprowadzone zmiany zostały
opisane w linii poleceń.
Rysunek 3.36.
Zastosowanie
polecenia Fazuj
oraz polecenia Kąt
4. Odtwórz wyjściowy prostokąt ćwiczenia nr 1, następnie uaktywnij polecenie Fazuj
i ustaw pierwszy wymiar fazy na 40, a drugi na 25. Wybierz ponownie narzędzie
edycji Fazuj i postępuj zgodnie z poleceniami:
Wybierz pierwszą linię lub [poLilinia/Fazy/kąT/Utnij/Metoda]: u
Podaj tryb [Utnij/Bezucinania] <aktualny>: b
Wybierz pierwszą linię lub [poLilinia/Fazy/kąT/Utnij/Metoda]: 1
wybierz poiiiinię 2D: Zaznacz prostokąt. Przeprowadzone zmiany zostały
opisane w linii poleceń.
Jak zapewne zauważyłeś, tryb Bezucinania sprawia, że fazowane narożniki nie
są wymazywane. Polecenia Fazuj możesz użyć także do edycji elementów nie
będących polilinią, np. dwie nie przecinające się linie.
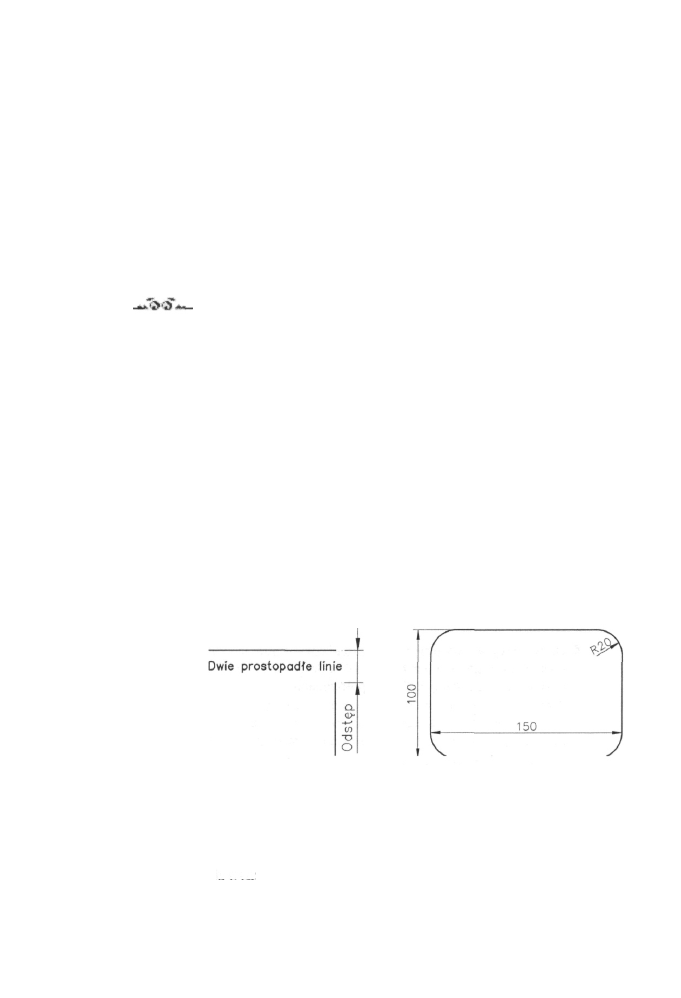
82
AutoCAD 2000 PL Ćwiczenia praktyczne
15. Zaokrągl
Narzędzie Zaokrągl umożliwia zaokrąglanie połączeń elementów liniowych oraz łukowych.
Narzędzie możesz uaktywnić poprzez:
• naciśnięcie przycisku na pasku narzędzi Zmiana,
• wpisanie w linii poleceń wyrazu zaokrągl (za),
• wybranie w menu rozwijanym Zmiana pozycji Zaokrągl.
Ćwiczenia
1. Utwórz prostokąt o szerokości 150mm i wysokości l00mm, następnie uaktywnij
polecenie Zaokrągl i:
Wybierz pierwszy obiekt lub [poLilinia/Promień/Utnij]: r
Określ promień zaokrąglenia <aktualny>: 20
Ponownie uaktywnij polecenie Zaokrągl, następnie:
Wybierz pierwszy obiekt lub [poLilinia/Promień/Utnij]: 1
wybierz polilinię 2D: Zaznacz prostokąt. Przeprowadzone zmiany zostały
opisane w linii poleceń.
2. Utwórz dwie prostopadłe linie o długości 50mm tak jak pokazano na rysunku 3.37,
uaktywnij polecenie Zaokrągl następnie i:
Wybierz pierwszy obiekt lub [poLilinia/Promień/Utnij]: Zaznacz
pierwszą linię.
wybierz drugi obiekt: Wybierz drugą linię.
Jak widzisz, linie zostały połączone łukiem o promieniu 20mm.
Rysunek 3.37.
Figury do ćwiczeń
nr 1 i 2.
Wiadomości z ostatnich dwóch rozdziałów stanowią podstawę znajomości programu Auto-
CAD 2000, dlatego też po każdym opisie narzędzi znajduje się szereg ćwiczeń, dzięki
którym łatwiej i ze zrozumieniem opanujesz wiedzę teoretyczną.
W poniższych ćwiczeniach jedynym zadaniem będzie narysowanie prostego rysunku
przy skorzystaniu z załączonego opisu. Wykonanie nie powinno sprawić Ci wiele trud-
ności, jednak przed rozpoczęciem rysowania zastanów się, jakich narzędzi użyć, by jak
najsprawniej ukończyć każde z ćwiczeń.
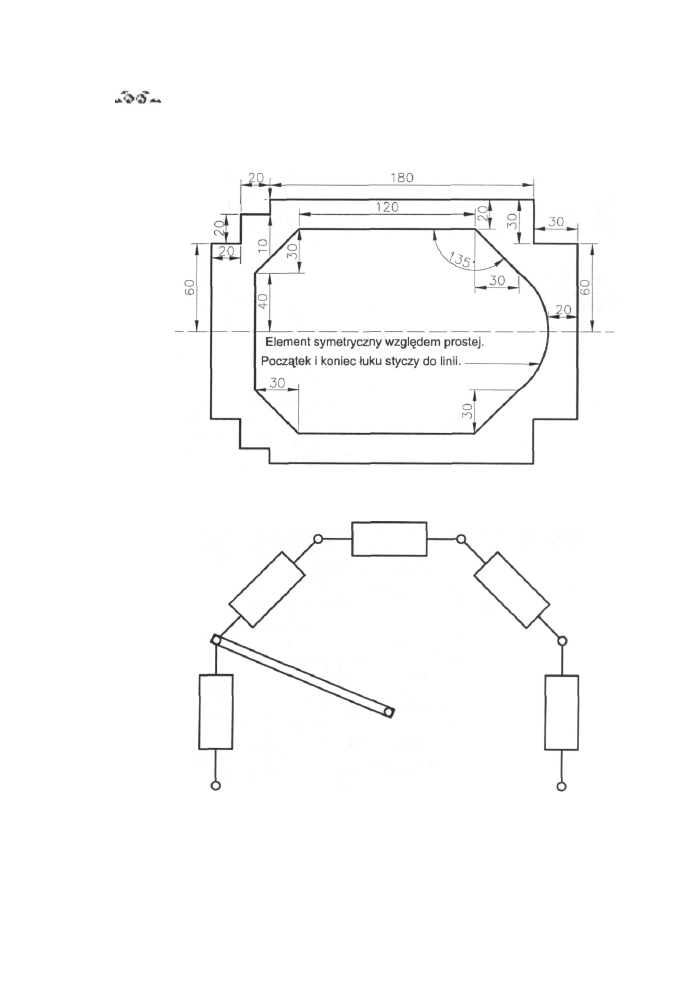
Rozdział 3.1 Narzędzia edycji
83
Ćwiczenia
podsumowujące
1. Narysuj uszczelkę.
Rysunek 3.38.
Uszczelka
2. Wykonaj przełącznik.
Rysunek 3.39.
Przełącznik
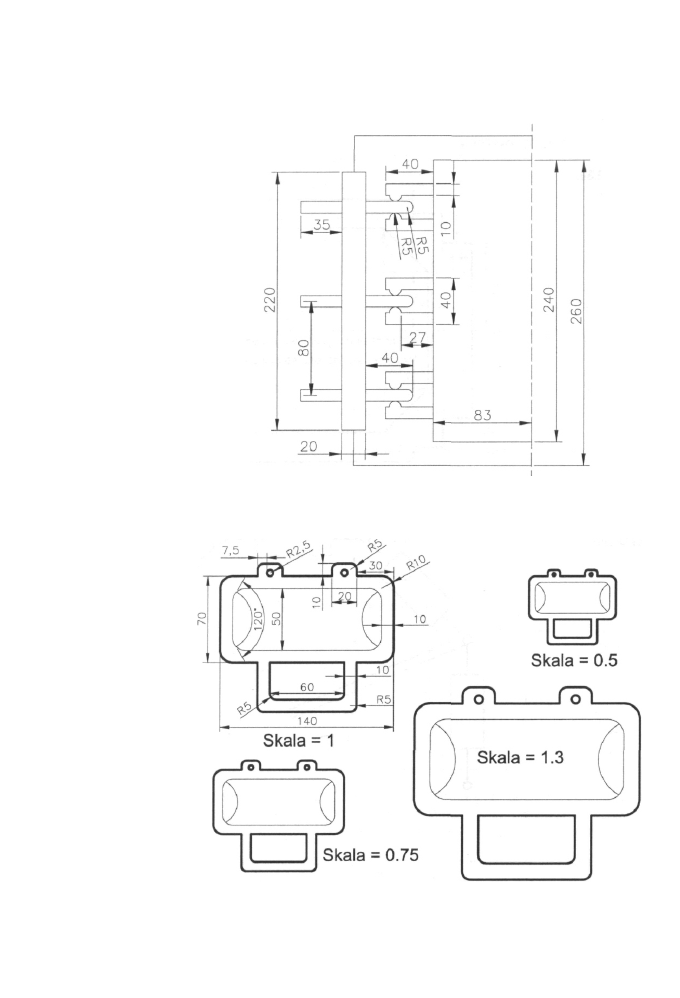
84
AutoCAD 2000 PL. Ćwiczenia praktyczne
3. Narysuj schemat.
Rysunek 3.40.
Wyłącznik - schemat
4. Narysuj rysunek i powiel go trzykrotnie według opisu.
Rysunek 3.41.
Reflektor
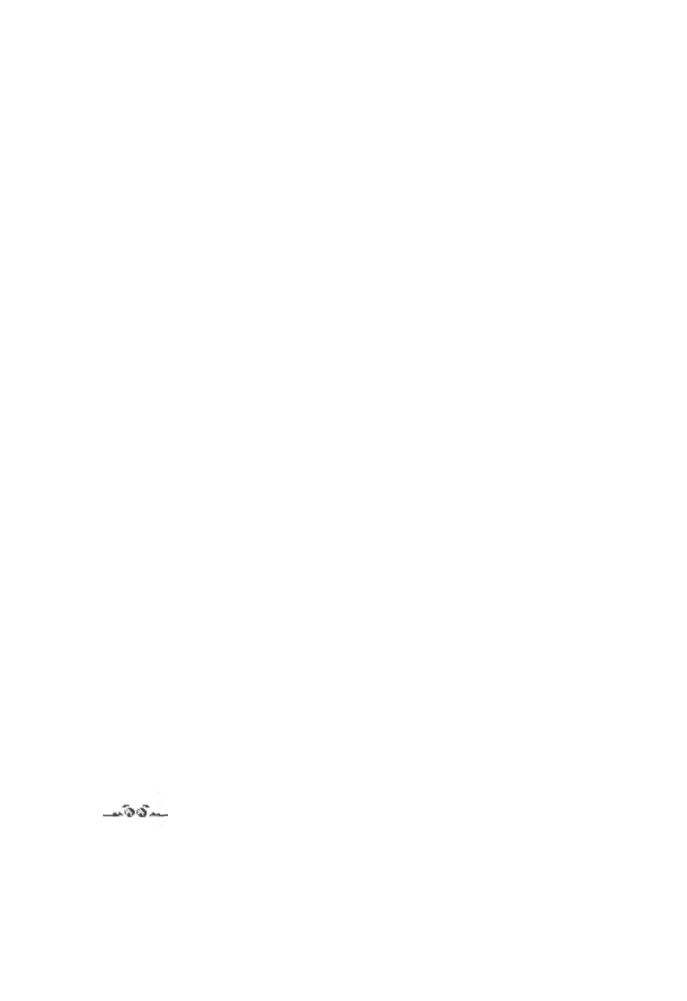
ROZDZIAŁ 4.
Tekst
Tekst stanowi jedną z ważniejszych elementów rysunku, dlatego też istotną sprawą jest
umiejętne jego wstawianie oraz edycja. Program AutoCAD 2000 dysponuje szeregiem
nowoczesnych rozwiązań, które powinny Ci w tym pomóc, a ich mnogość na pewno za-
spokoi Twoje wymagania.
1. Wstawianie tekstu jednowierszowego
W programie mamy do dyspozycji dwa różne narzędzia umożliwiające nam umieszczanie
tekstu na rysunku: Tekst jednowierszowy oraz Tekst wielowierszowy. Do prostych opisów
używamy pojedynczych linii tekstu, których szybkie wstawienie umożliwia nam narzędzie
Tekst jednowierszowy.
Warto w tym miejscu wspomnieć, że czcionki z końcówką CE (Europa Środkowa) posia-
dają polskie znaki graficzne.
Narzędzie możemy uaktywnić poprzez:
I wybranie z menu rozwijanego Rysuj pozycji Tekst, a następnie Jeden wiersz,
I wpisanie w linii poleceń wyrazu tekst (dt).
Ćwiczenia
1. Utwórz prostokąt o szerokości 150mm i wysokości l00mm, umieść go w początku
układu współrzędnych, następnie uaktywnij polecenie Tekst jednowierszowy i:
Określ punkt początkowy tekstu lub [Wyrównanie/sTyl]: 0,103
Określ wysokość <aktualna>: @10<90
Określ kąt obrotu tekstu <aktualny>: 0
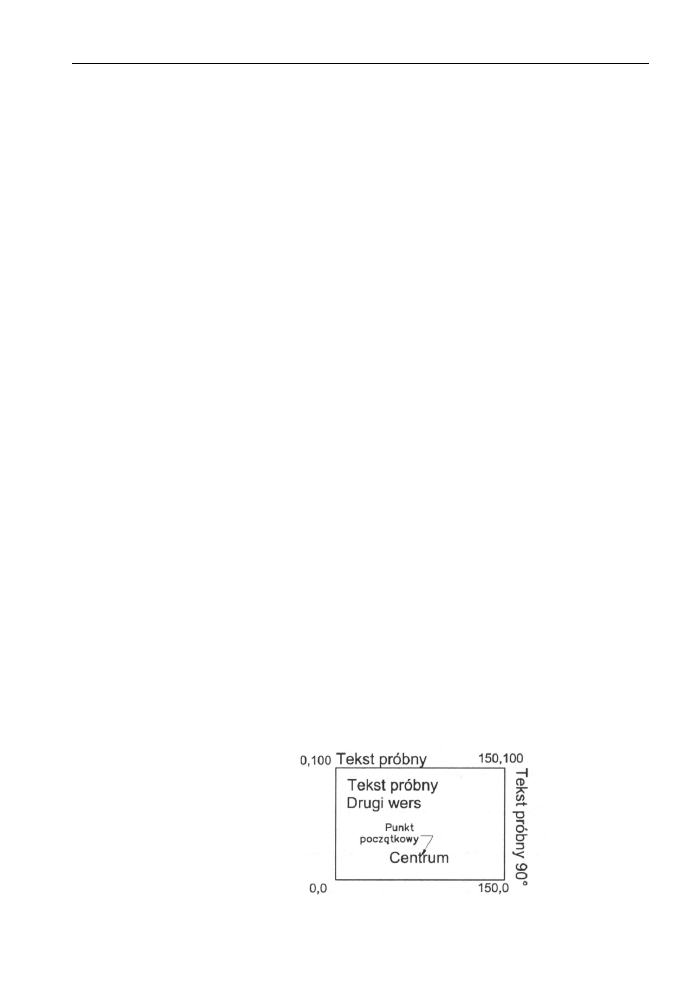
JJ6 AutoCAD 2000 PL Ćwiczenia praktyczne
Podaj tekst: Tekst próbny
Naciśnij dwa razy klawisz Enter, by zakończyć pracę narzędzia.
Operacje te mogą wydawać Ci się dość kłopotliwe, jednak podane dane są auto-
matycznie zapamiętywane i przy wielokrotnym wstawianiu jednowierszowych
tekstów nie ma potrzeby ich ponownego podawania.
2. Uaktywnij narzędzie Tekst jednowierszowy, następnie:
Określ punkt początkowy tekstu lub [Wyrównanie/sTyl]: 160,100
określ wysokość <10.000>: Naciśnij klawisz Enter.
Określ kąt obrotu tekstu <aktualny>: 270
Podaj t e k s t : Tekst próbny 90%%d
Naciśnij dwa razy klawisz Enter, by zakończyć pracę narzędzia.
Jak zapewne zauważyłeś, końcowe znaki zmieniły się w symbol „°". Podobne
kody musisz zastosować w celu wstawienia innych symboli. Zerknij na dodatek
ze skrótami znajdujący się na końcu książki.
3. Wybierz narzędzie Tekst jednowierszowy, następnie:
O k r e ś l p u n k t początkowy t e k s t u l u b [Wyrównanie/sTyl]: 10,80
o k r e ś l wysokość <io.oooo>: Naciśnij klawisz Enter.
Określ kąt obrotu tekstu <aktualny>: 0
Podaj tekst: Tekst próbny
Naciśnij raz klawisz Enter.
Podaj tekst: Drugi wers
Naciśnij dwa razy klawisz Enter, by zakończyć pracę narzędzia.
W ten prosty sposób możesz wstawiać więcej niż jedną linijkę tekstu, jednak
podczas edycji będą funkcjonowały one jako pojedyncze wersy.
4. Wybierz narzędzie Tekst jednowierszowy, następnie:
Określ punkt początkowy tekstu lub [Wyrównanie/sTyl]: w
Podaj opcję [Dopas/WStaw/Sy/Ce/Prawo/GL/GS/GP/CL/CS/CP/DL/DS/ /DP]: c
Określ punkt środkowy tekstu: 75,20
określ wysokość <10.000>: Naciśnij klawisz Enter.
Określ kąt obrotu tekstu <aktualny>: 0
Podaj tekst: Centrum
Naciśnij dwa razy klawisz Enter, by zakończyć pracę narzędzia.
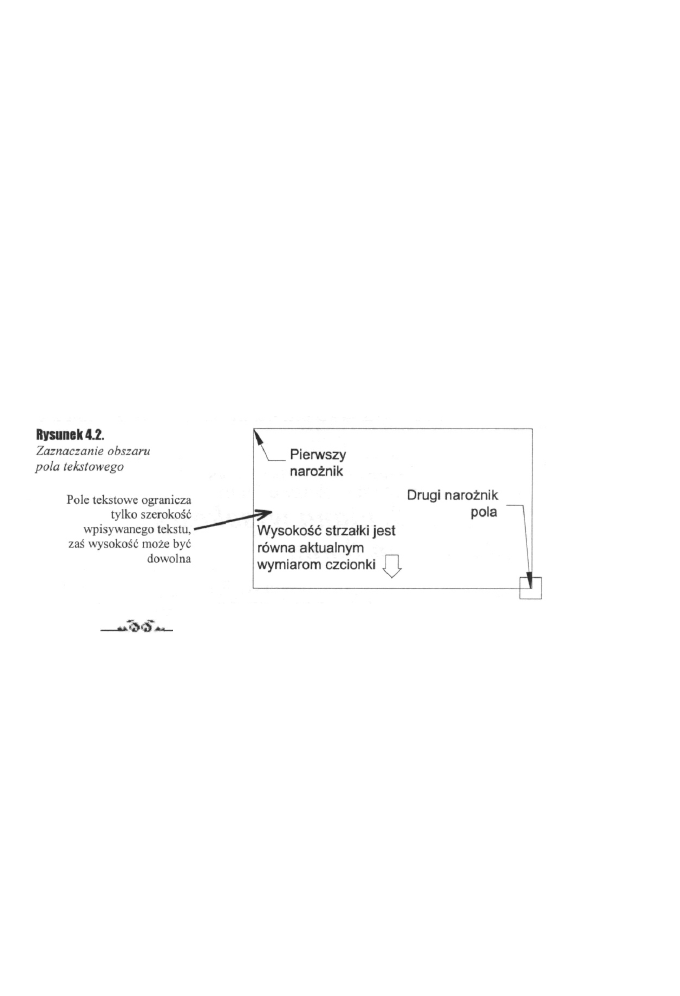
Rozdział 4. Tekst
87
2. Wstawianie tekstu wielowierszowego
Narzędzia Tekst wielowierszowy używamy do wstawiania obszernych opisów gdzie
najczęściej używamy różnych formatów czcionki.
Narzędzie można uaktywnić poprzez:
> wybranie z menu rozwijanego Rysuj pozycji Tekst, a następnie Wiele wierszy...,
I wpisanie w linii poleceń wyrazu wtekst (w lub wt),
I naciśnięcie przycisku Paragraf na pasku Rysuj.
Po wybraniu narzędzia Tekst wielowierszowy w pasku poleceń wyświetlony zostanie
aktualny styl oraz wysokość tekstu, a także polecenie zachęcające do utworzenia pola
tekstowego. Dopasuj jego wymiary tak, by zmieściła się w nim cała treść, którą chcesz
napisać (rysunek 4.2). Po chwili ukaże się okno dialogowe Edytor tekstu wielowierszowe-
go, w którym możesz wykonać wszystkie operacje dotyczące edycji oraz formatowania
tekstu (rysunek 4.3).
Ćwiczenia
1. Wybierz narzędzie Tekst wielowierszowy, następnie określ narożniki pola teksto-
wego tak, by jego szerokość wynosiła l00mm. Po ukazaniu się okna dialogowego
zmień czcionkę z aktualnej na Arial CE, a wysokość tekstu na 3. W polu edycji
tekstu wpisz zdanie: „To jest mój tekst przeznaczony do edycji". Naciśnij klawisz
Enter, następnie zmień wysokość czcionki na 5 i wpisz zdanie: „Tekst większy o 2mm".
Naciśnij ponownie klawisz Enter i zmień czcionkę na Times New Roman CE,
a wysokość na 8. Wyróżnij zdanie kursywą oraz pogrubieniem czcionki. Napisz:
„Zmiana na wysokości na 8mm". Zatwierdź tekst przyciskiem OK.
2. Narysuj kwadrat o boku l00mm, następnie opisz wszystkie jego boki jak to
przedstawiono na rysunku 4.5. Wpisany tekst można zmieniać narzędziami edycji,
jak przedstawiono w poprzednim rozdziale. Obracając pola z tekstem, skorzystaj
ze skrótu, jakim jest menu podręczne.
Wykorzystaj narzędzia Przesuń oraz Obrót.
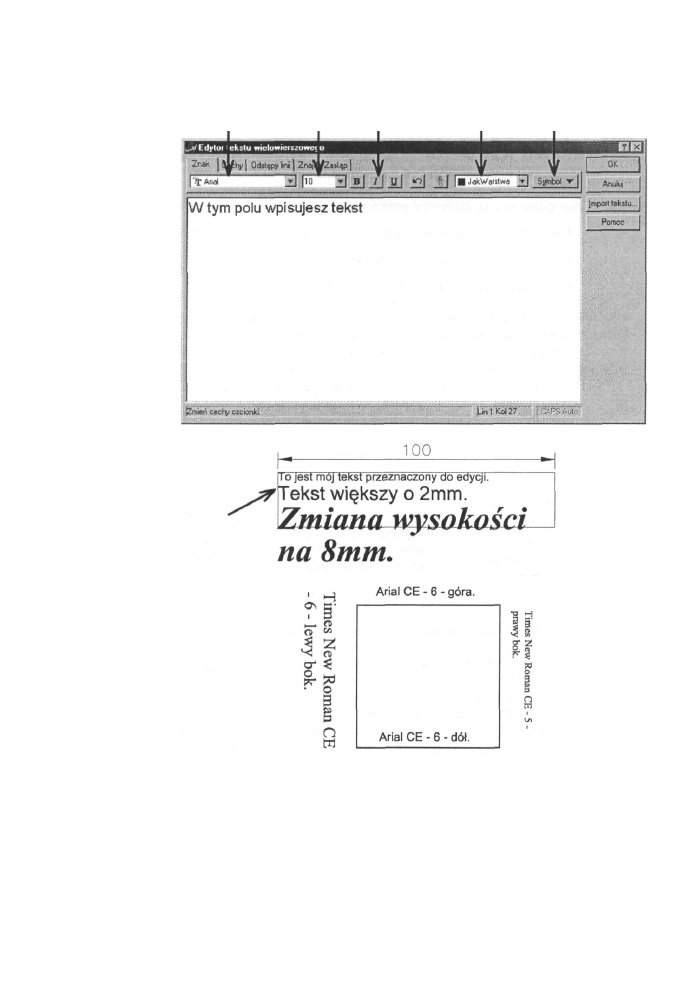
AutoCAD 2000 PL Ćwiczenia praktyczne
Rysunek 4.3.
Okno dialogowe
Edytor tekstu
wielowierszowego.
Rysunek 4.4.
Przykład użycia
narzędzia Tekst
wielowierszowy
z wewnętrznym
formatowaniem.
Rysunek 4.5.
Przykład użycia
narzędzia Tekst
wielowierszowy
Lista
czcionek
Wysokość Wyróżnienia Kolor
czcionki czcionek
czcionki
Dodatkowe
symbole
Tak było
zaznaczone
pole tekstowe
3. Napisz prosty tekst z użyciem symboli: 0, ±, ° oraz %. Znajdziesz je naciskając
przycisk Symbol, który znajduje się w prawym górnym rogu okna edytora tekstu
wielowierszowego.
88
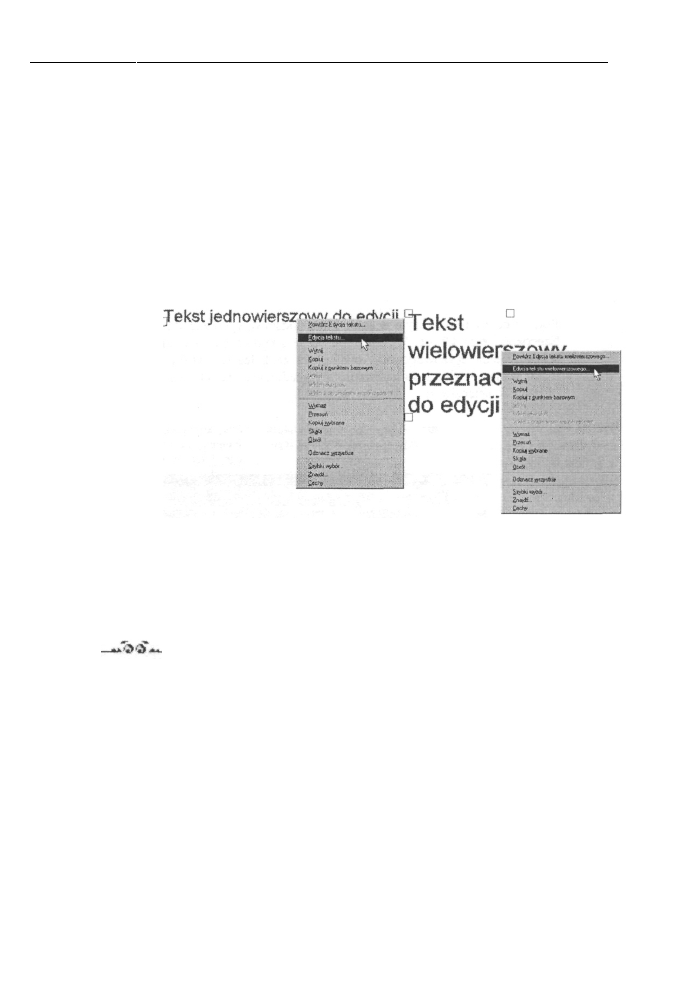
Rozdział 4.»Tekst 89
3. Edycja i formatowanie tekstu
Na pewno nieraz tworzyłeś wiele podobnych rysunków w oparciu o pewien szablon,
w którym dokonywałeś drobnych zmian zarówno w tekście, jak i rysunku, komputer do
takiego zadania jest wymarzonym narzędziem. Program AutoCAD 2000 jest idealnym
programem do tego typu prac, a wykonywanie ich jest maksymalnie uproszczone.
By wprowadzić zmiany w istniejącym elemencie tekstowym, wystarczy go zaznaczyć
i kliknąć nań prawym przyciskiem myszy, następnie z menu podręcznego należy wybrać
opcję Edycja tekstu wielowierszowego... lub Edycja tekstu... (pozycja będzie się zmieniać
w zależności od tego, czy edytowany tekst będzie wielo- czy jednowierszowy) (rysunek 4.6).
Rysunek 4.6.
Edycja tekstu
jedno-
i wielowierszowego
Inną możliwością edycji jest wybranie pozycji Tekst... z menu rozwijanego Zmiana, na-
stępnie kliknięcie na tekst, który chcemy zmienić.
Edytor tekstu jednowierszowego jest bardzo ubogi w dodatkowe opcje, właściwie można
w nim dokonywać zmiany tylko w treści. Inaczej przedstawia się edytor tekstu wielowier-
szowego, który jest wyposażony w szereg opcji dotyczących edycji i formatowania tekstu.
Ćwiczenia
1. Korzystając z narzędzia Tekst wielowierszowy napisz: „Tekst wielowierszowy
przeznaczony do edycji"., następnie poddaj zdanie edycji. Po ukazaniu się okna
dialogowego z napisanym wcześniej zdaniem, zwiększ wysokość tekstu o 3mm
oraz zmień końcówkę „...przeznaczony do edycji", na „...po edycji". Potwierdź
zmiany przyciskiem OK.
2. Wykorzystując narzędzie Tekst jednowierszowy napisz: „Tekst jednowierszowy
przeznaczony do edycji"., następnie poddaj zdanie edycji. Po ukazaniu się okna
dialogowego z napisanym wcześniej zdaniem zmień końcówkę „...przeznaczony
do edycji. na „...po edycji". Potwierdź zmiany przyciskiem OK.
3. Do wykonania tego zadania wykorzystaj zdanie utworzone w ćwiczeniu nr 1, które
poddaj edycji wyróżniając je kursywą oraz pogrubieniem. Pamiętaj, że gdy for-
matujesz tekst w edytorze należy go najpierw zaznaczyć (rysunek 4.7). Zatwierdź
wprowadzone zmiany.
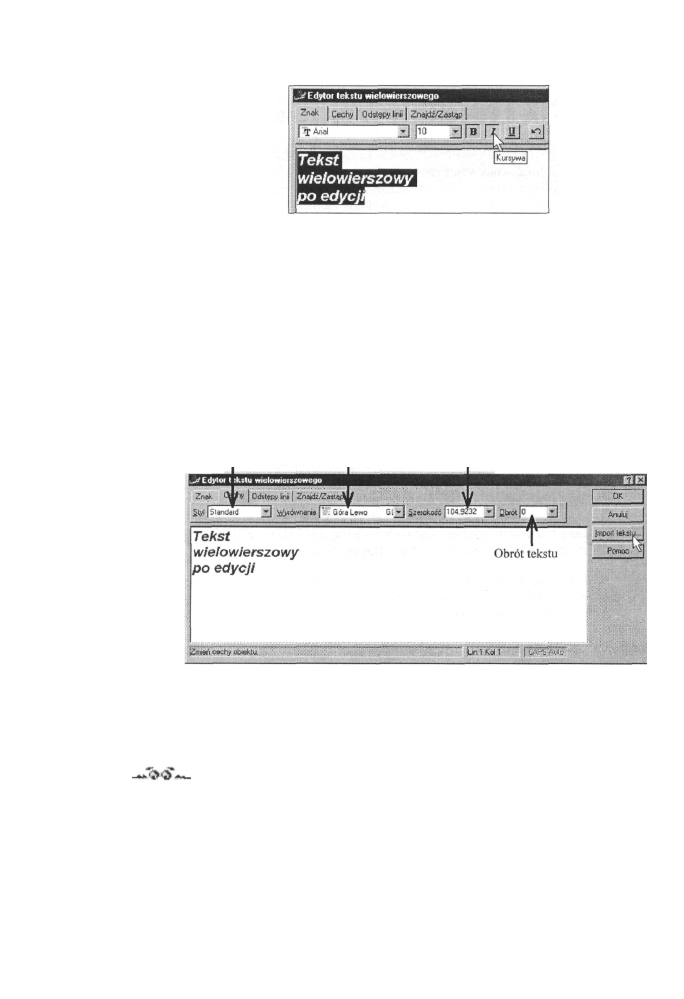
90
AutoCAD 2000 PL Ćwiczenia praktyczne
Rysunek 4.7.
Formatowanie tekstu
wielowierszowego
4. Cechy tekstu
Pojęcie cechy tekstu kryje w sobie kilka podstawowych zagadnień: Styl, Wyrównanie,
Szerokość oraz Obrót. Wymienione opcje znajdują się w oknie dialogowym Edytor
tekstu wielowierszowego przy odsłoniętej zakładce Cechy (rysunek 4.8). W ćwicze-
niach postaram się nieco naświetlić to zagadnienie, na tyle jednak, na ile pozwala mi
objętość książeczki.
Rysunek 4.8.
Opcje dostępne
w zakładce Cechy
Aktualnie
obowiązujący
styl tekstu
Wyrównanie tekstu Szerokość pola tekstowego,
oraz kierunek jego Pamiętaj, że tylko ona ma
wpisywania decydujący wpływ na układ tekstu
Styl tekstu zawiera podstawowe informacje określające czcionkę takie jak: nazwa i styl,
wysokość oraz zastosowane efekty. Dane te wykorzystywane są przez program przy
każdej edycji tekstu. W ćwiczeniach nr 3 i 4 dowiesz się, jak utworzyć własny styl i do-
konywać zmiany w istniejącym.
Ćwiczenia
1. Korzystając z narzędzia Tekst wielowierszowy i wzorując się na ćwiczeniu nr 1
z poprzedniego tematu, napisz: „Tekst wielowierszowy po edycji", następnie poddaj
zdanie edycji. Po ukazaniu się okna dialogowego z napisanym wcześniej zdaniem,
wybierz zakładkę Cechy. Przyjrzyj się uważnie możliwościom, jakie oferuje Ci
program. Zmień aktualne Wyrównanie na CS, czyli Centrum Symetr, zobacz, jakie
zmiany zaszły w układzie tekstu. Ustaw obrót tekstu na 45° i zatwierdź zmiany
przyciskiem OK.
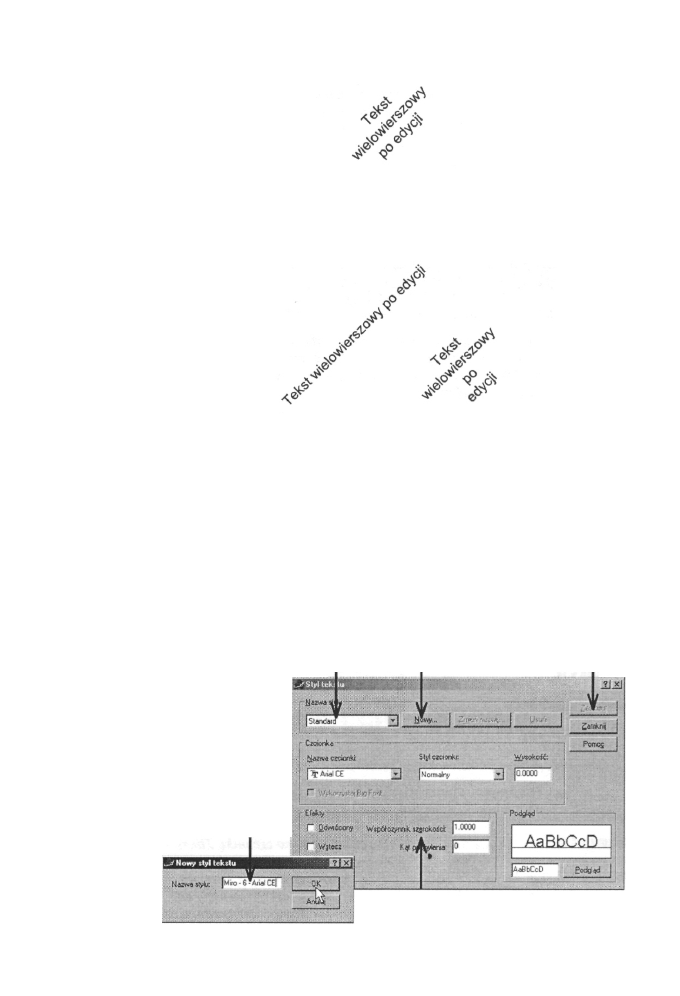
Rozdział 4. Tekst
Rysunek 4.9.
Przykładowa
zmiana cech tekstu
2. Ponownie poddaj edycji tekst z poprzedniego ćwiczenia i wybierz zakładkę Cechy.
Dobierz szerokość pola tekstowego tak, by wszystkie wyrazy zdania zmieściły się
w jednym wersie. Potwierdź zmiany przyciskiem OK. Podobnie zmień szerokość
pola, w każdym wersie znalazł się tylko jeden wyraz.
Rysunek 4.10.
Wpływ zmiany
szerokości pola
tekstowego na układ
wyrazów
3. Z menu rozwijanego Format wybierz pozycję Styl tekstu..., po chwili otworzy się
okno dialogowe (rysunek 4.11). W polu Nazwa stylu znajduje się lista rozwijana
z aktualnie utworzonymi stylami, wybierz styl Standard. Niżej jest druga lista,
w której możesz dokonać wyboru odpowiedniej czcionki dla aktualnego stylu,
wybierz Arial CE. Zatwierdź zmiany przyciskiem Zastosuj. Od tej pory wybierając
styl Standard automatycznie aktywną czcionką zostanie Arial CE.
4. Otwórz okno dialogowe Styl tekstu..., następnie naciśnij przycisk Nowy..., znaj-
dujący się w polu Nazwa stylu. Otworzy się nowe okienko, w którym wpisz nazwę
nowego stylu (rysunek 4.11), zatwierdź ją przyciskiem OK. Wpisana nazwa ta ukaże
się w polu Nazwa stylu, następnie zmień ustawienia czcionki tak, by aktywną była
Arial CE, a jej wysokość wynosiła 6. Naciśnij przyciski Zastosuj i Zamknij.
Rysunek 4.11.
Tworzenie nowego
stylu tekstu oraz
zmianajuż
istniejącego
Nazwa nowego stylu.
W praktyce najlepiej
jest, gdy zawiera
podstawowe
informacje takie jak
nazwa czy wysokość
czcionki
Wybór Przyciski edycji
aktualnego stylu nazwy stylu
Przycisk
potwierdzania zmian
Dodatkowe opcje umożliwiające
zmianę wyglądu pisanego tekstu
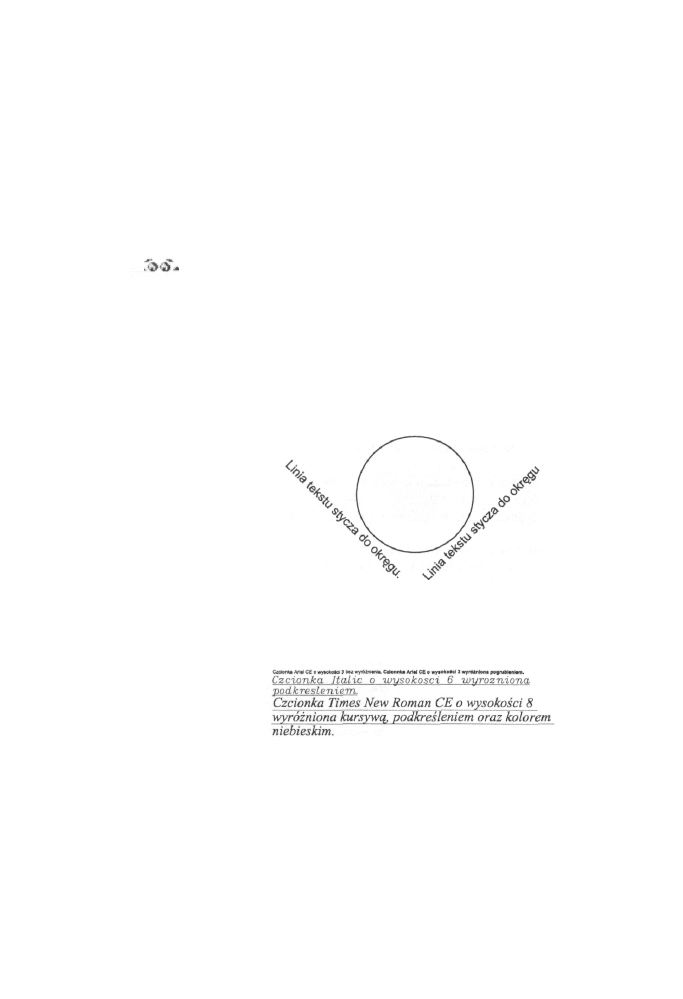
92
AutoCAD 2000 PL Ćwiczenia praktyczne
5. Uaktywnij narzędzie Tekst wielowierszowy i utwórz pole tekstowe. Zauważ, że
w oknie edytora cechy czcionki są takie same, jak w nowo utworzonym stylu.
Możesz przełączać pomiędzy poszczególnymi stylami otwierając zakładkę Cechy
i korzystając z listy rozwijanej Styl. Napisz zdanie: „Zmiana stylu", i potwierdź
przyciskiem OK.
6. Utwórz nowy styl tekstu, który będzie określał właściwości: Nazwa czcionki - Times
New Roman CE, Wysokość - 10, Styl czcionki - Pogrubiony, Efekty - odwrócony.
Ćwiczenia
podsumowujące
1. Napisz poniższe teksty uwzględniając podane wytyczne.
Do wykonania wszystkich opisów użyto czcionki Arial CE o wysokości 6mm.
Utworzony okrąg jest średnicy 80-ciu mm. Wykorzystaj narzędzie edycji Kopiuj.
Środek pola tekstowego zdania: „Wyrównanie Centrum Symetr" pokrywa się ze
środkiem okręgu.
Rysunek 4.12.
Rysunek
podsumowujący nr 1
Linia tekstu stycza do okręgu.
Wyrównanie
Centrum
Symetr
2. Napisz poniższe zdania, korzystając raz z narzędzia Tekst wielowierszowy. Czcionka
Italie nie posiada polskich znaków graficznych, dlatego też w niektórych przypadkach
używaj liter zastępczych np. zamiast ó napisz o.
Rysunek 4.13.
Rysunek
podsumowujący nr 2
3. Wstaw podany tekst do rysunku.
Przed wykonaniem napisu utwórz nowy styl tekstu, który będzie zawierał informacje
o czcionce. Wykorzystaj opcję Wyrównanie znajdującą się w zakładce Cechy.
Rysunek 4.14.
Rysunek
podsumowujący nr 3
Zastosowano czcionkę Times
New Roman CE wyróżnioną
pogrubieniem oraz kursywą.
Tekst jest wyrównany do
prawego - dolnego rogu.
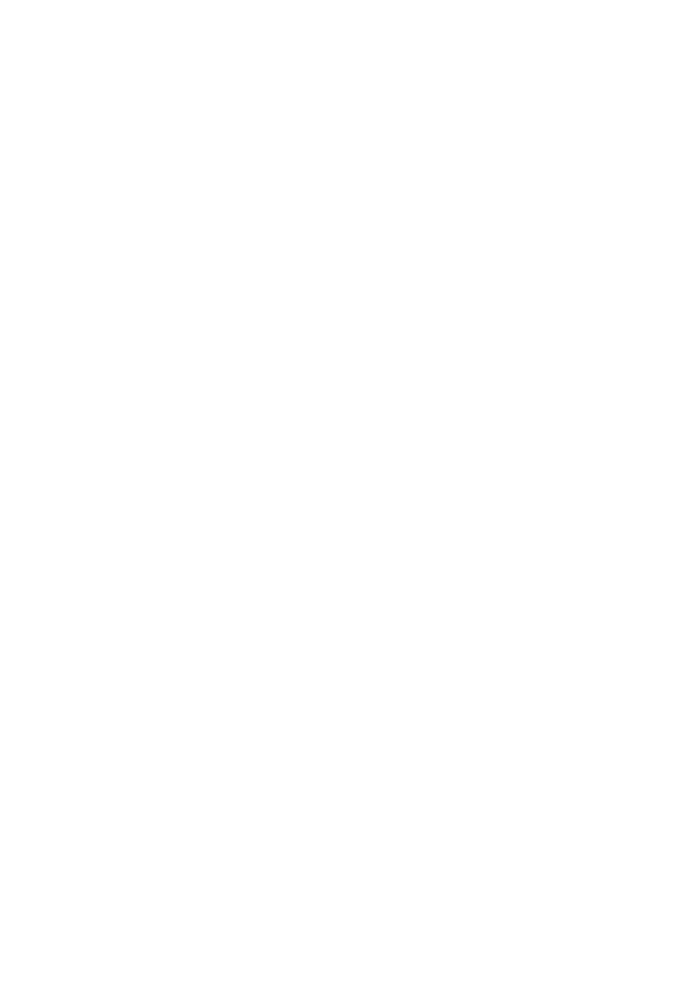
ROZDZIAŁ 5.
Wymiarowanie
Wymiar jest rodzajem informacji tekstowo - graficznej, dzięki której dowiadujemy się
o niektórych właściwościach rysowanego przedmiotu: rozmiarach, odległości, kącie itp.
Wymiarowanie zazwyczaj nie sprawia projektantom wielu trudności, a dzięki pomy-
słowości twórców programu AutoCAD 2000 w praktyce staje się bardzo proste.
1. Czynności wstępne
Przed rozpoczęciem wymiarowania należy przygotować Interfejs programu, by praca
była jak najwygodniejsza. Po pierwsze, należy włączyć pasek narzędzi Wymiar. Znaj-
dziesz go w menu podręcznym, które ukaże Ci się, gdy klikniesz prawym przyciskiem
myszy na istniejący pasek narzędzi (rysunek 5.1).
Umieść nowy pasek narzędzi w miejscu, gdzie będzie najłatwiej dostępny.
2. Menedżer stylów wymiarowania
W oknie menedżera stylów można wybrać jeden z dostępnych stylów wymiarowania,
a także utworzyć nowy lub zmodyfikować istniejący.
Okno menedżer a można otworzyć poprzez:
• kliknięcie przycisku Styl wymiarowania, który znajduje się na pasku narzędzi
Wymiar,
• wybranie pozycji Styl wymiarowania... z menu rozwijanego Format,
• wpisanie litery p w linii poleceń.
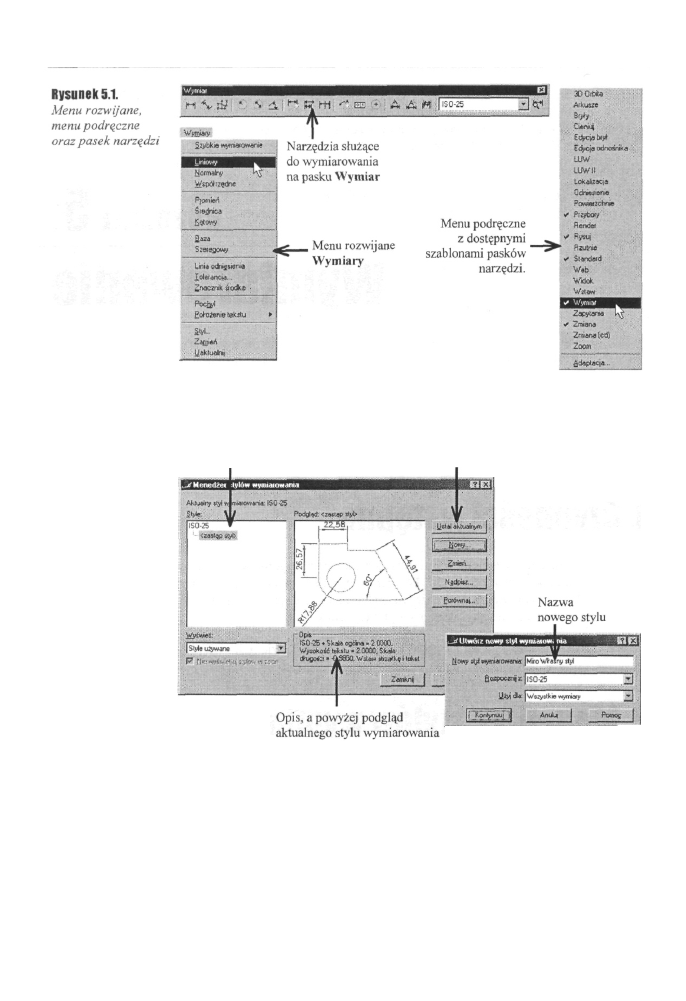
94
AutoCAD 2000 PL Ćwiczenia praktyczne
By wygląd i styl wymiarów przedstawionych w książeczce nie różnił się od tego na Twoim
monitorze należy odpowiednio zmodyfikować styl wymiarowania.
Rysunek 5.2.
Okna dialogowe
Menedżer stylów
wymiarowania oraz
Utwórz nowy styl
wymiarowania
Aktualnie dostępne
style wymiarowania
Przyciski
menadżera stylów
Ćwiczenia
Otwórz okno dialogowe Menedżer stylów wymiarowania, następnie, by utworzyć własny
styl naciśnij przycisk Nowy. Po tej czynności otworzy się następne okno (rysunek 5.2),
w którym wpisz nazwę nowego stylu, a w liście rozwijanej Rozpocznij z: wybierz aktualnie
dostępny styl (tutaj ISO-25). Potwierdź zmiany przyciskiem Kontynuuj, w następstwie
tej czynności otworzone okna zostaną automatycznie zamknięte, a otworzy się okno
Nowy styl wymiarowania: NAZWA STYLU z aktywną zakładką Linie i strzałki. Znajdują
się tu opcje dotyczące wyglądu oraz stylu linii i grotów. Ustaw wszystkie tak jak przed-
stawiono na rysunku 5.3, zaobserwuj zmiany w polu podglądu stylu.
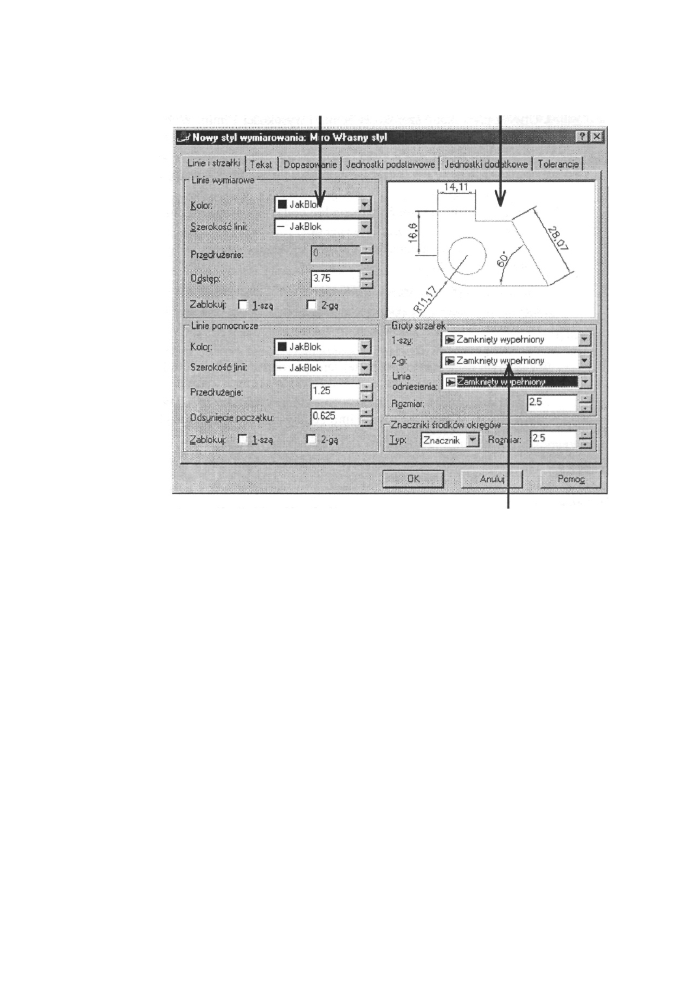
Rozdział 5.1 Wymiarowanie
95
Rysunek 5.3.
Opcje dostępne
K
w zakładce Linie
i strzałki
Opcje dotyczące
linii wymiarowych
Podgląd
aktualnego stylu
Listy rozwijane z różnymi typami
zakończeń linii wymiarowych
Przejdź teraz do zakładki Tekst, następnie sprawdź zgodność następujących ustawień:
Styl tekstu - Standard oraz Dopasowanie tekstu - Zgodne z linią wymiarową. W zakładce
Dopasowanie wybierz opcję Skala globalna: 1, która znajduje się w polu Skala ele-
mentów wymiaru. Potwierdź wszystkie wprowadzone zmiany przyciskiem OK. Ponownie
ukaże się okno menedżera stylów, następnie w polu Style: zaznacz nowo utworzony styl
i kliknij przycisk Ustal aktualnym. Zamknij okno. W ten sposób utworzyłeś i zmodyfi-
kowałeś swój własny styl. Jeśli chciałbyś dokonać w nim zmian to w oknie menedżera
wybierz przycisk Nadpisz... i wprowadź nowe ustawienia. Wszystkie zmiany zostaną
wyróżnione w opisie stylu (rysunek 5.2).
3. Narzędzia wymiarowania
Do zwymiarowania określonych detali używamy poszczególnych narzędzi, w zależności
od rodzaju elementów oraz sposobu wymiarowania. Interesujące nas narzędzia wybieramy
z menu rozwijanego Wymiary lub paska narzędzi Wymiar.
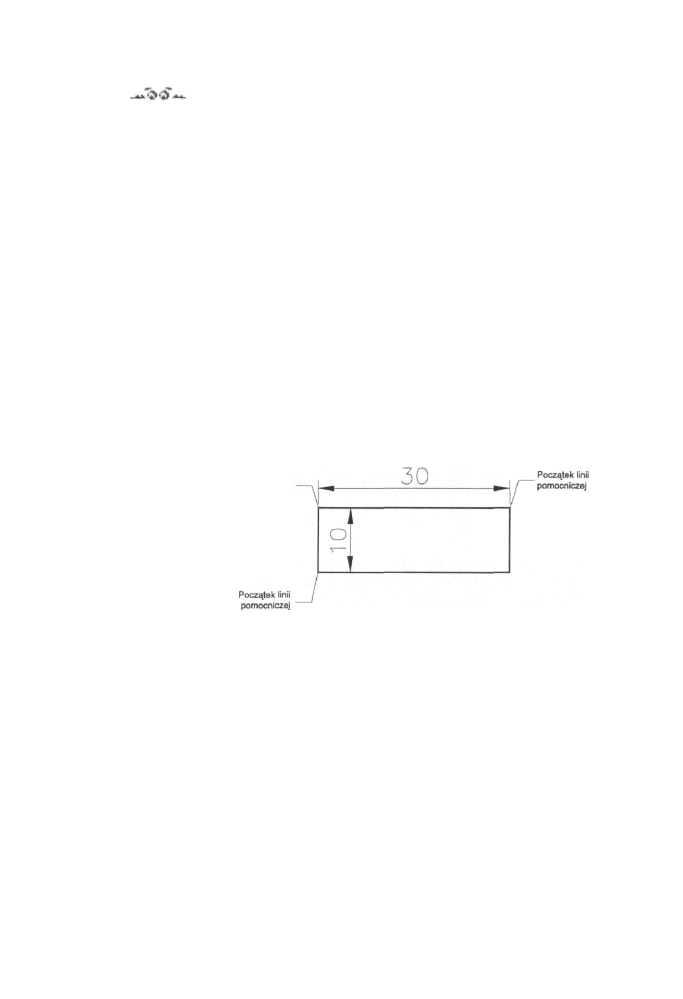
96 AutoCAD 2000 PL Ćwiczenia praktyczne
Ćwiczenia
1. Utwórz prostokąt o szerokości 30mm i wysokości 10mm. Wybierz z paska narzędzi
Wymiar narzędzie Wymiar liniowy i postępuj zgodnie z poleceniami:
Określ początek pierwszej pomocniczej l i n i i wymiarowej lub <wybierz
obiekt>: Kliknij myszką w górnym rogu prostokąta lub podaj jego współrzędne.
Określ początek drugiej pomocniczej l i n i i wymiarowej : Kliknij myszką
w drugim górnym rogu prostokąta lub podaj jego współrzędne.
Określ położenie l i n i i wymiarowej lub [Wtekst/Tekst/Poziomo/pIonowo/
obrócony]: Określ położenie linii tak, by znajdowała się w odległości 3mm od
krawędzi prostokąta.
Ponownie wybierz narzędzie Wymiar liniowy, następnie:
Określ początek pierwszej pomocniczej l i n i i wymiarowej lub <wybierz
obiekt>: Kliknij myszką w górnym rogu prostokąta lub podaj jego współrzędne.
Określ początek drugiej pomocniczej l i n i i wymiarowej: Kliknij myszką
w dolnym rogu prostokąta po tej samej stronie co poprzednio lub podaj jego
współrzędne.
Określ położenie linii wymiarowej lub [Wtekst/Tekst/Poziomo/pIonowo/
obrócony] : Określ położenie linii tak, by znajdowała się w odległości 5mm
od krawędzi prostokąta, a jednocześnie w jego polu.
Rysunek 5.4.
Początek linii
Rysunek uzyskany pomocniczej
w ćwiczeniu nr 1
Jak widzisz, narzędzie Wymiar liniowy umożliwia zwymiarowanie odległości
pomiędzy dwoma punktami umieszczonymi równolegle do osi X lub Y.
2. Utwórz figurę korzystając ze współrzędnych przedstawionych na rysunku 5.5.
Wybierz z paska narzędzi Wymiar narzędzie Wymiar liniowy i postępuj zgodnie
z poleceniami:
Określ początek pierwszej pomocniczej linii wymiarowej lub <wybierz
obiekt>: 140,40
Określ początek drugiej pomocniczej l i n i i wymiarowej: 160,40
Określ położenie l i n i i wymiarowej lub [Wtekst/Tekst/Poziomo/pIonowo/
obrócony]: 155,35 lub kliknij 5mm pod wymiarowaną krawędzią.
Ponownie wybierz narzędzie Wymiar liniowy, następnie:
Określ początek pierwszej pomocniczej linii wymiarowej lub <wybierz
obiekt>: 160,40
Określ początek drugiej pomocniczej linii wymiarowej: 190,60
Określ położenie linii wymiarowej lub [Wtekst/Tekst/Poziomo/pIonowo/
Obrócony]: o
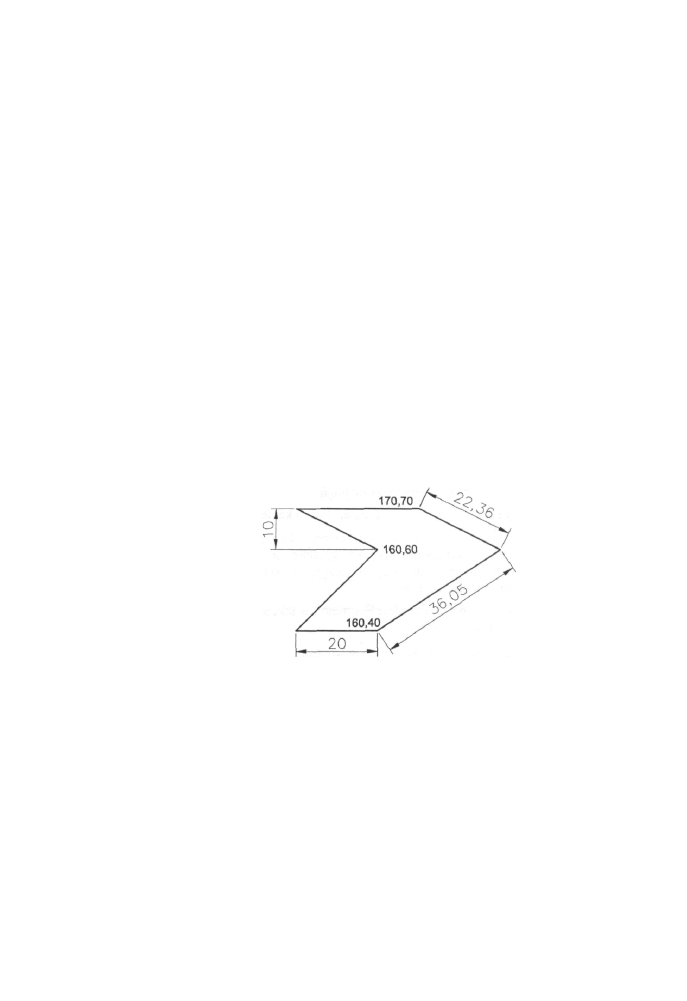
Rozdział 5. Wymiarowanie
97
Określ kąt l i n i i wymiarowej <aktualny>: 34
[Wtekst/Tekst/Poziomo/pIonowo/Obrócony] : 170,40 lub kliknij W odległości
5mm od wymiarowanej krawędzi.
Jednak wymiarowanie linii pochyłych nie jest tak kłopotliwe, jeśli użyjemy narzędzia
Wymiar normalny.
Wybierz narzędzie Wymiar normalny i zastosuj się do poniższych poleceń:
Określ początek pierwszej pomocniczej l i n i i wymiarowej lub <wybierz
obiekt>: 190,60
Określ początek drugiej pomocniczej l i n i i wymiarowej: 170,70
Określ położenie l i n i i wymiarowej lub [Wtekst/Tekst/Kat]: 180,70
lub kliknij w odległości 5mm od wymiarowanej krawędzi.
Wybierz z paska narzędzi Wymiar narzędzie Wymiar liniowy i następnie:
Określ początek pierwszej pomocniczej l i n i i wymiarowej lub <wybierz
obiekt>: 140,70
Określ początek drugiej pomocniczej l i n i i wymiarowej: 160,60
Określ położenie l i n i i wymiarowej lub [Wtekst/Tekst/Poziomo/pIonowo/
obrócony]: 135,65 lub kliknij w odległości 5mm od narożnika figury.
Narzędzie Wymiar normalny umożliwia Ci szybkie zwymiarowanie elementów
pochyłych, ponieważ kąt nachylenia linii wymiarowej ustalany jest automatycznie
przy określaniu początków pomocniczych linii.
Rysunek 5.5.
Rysunek uzyskany
w ćwiczeniu nr 2
140,70
190,60
140,40
3. Utwórz figurę, postępując według poleceń:
Wybierz narzędzie Łuk i następnie:
Określ punkt początkowy łuku lub [śrOdek]: o
Określ środek łuku: 150,50
Określ punkt początkowy łuku: 150,30
Określ punkt końcowy łuku lub [Kąt/cięciwa] : k
Określ kąt rozwarcia łuku: 180
Następnie wybierz narzędzie Linia:
Określ pierwszy punkt: 150,70
Określ następny punkt lub [Cofaj]: 130,90
Określ następny punkt lub [Cofaj]: 210,90
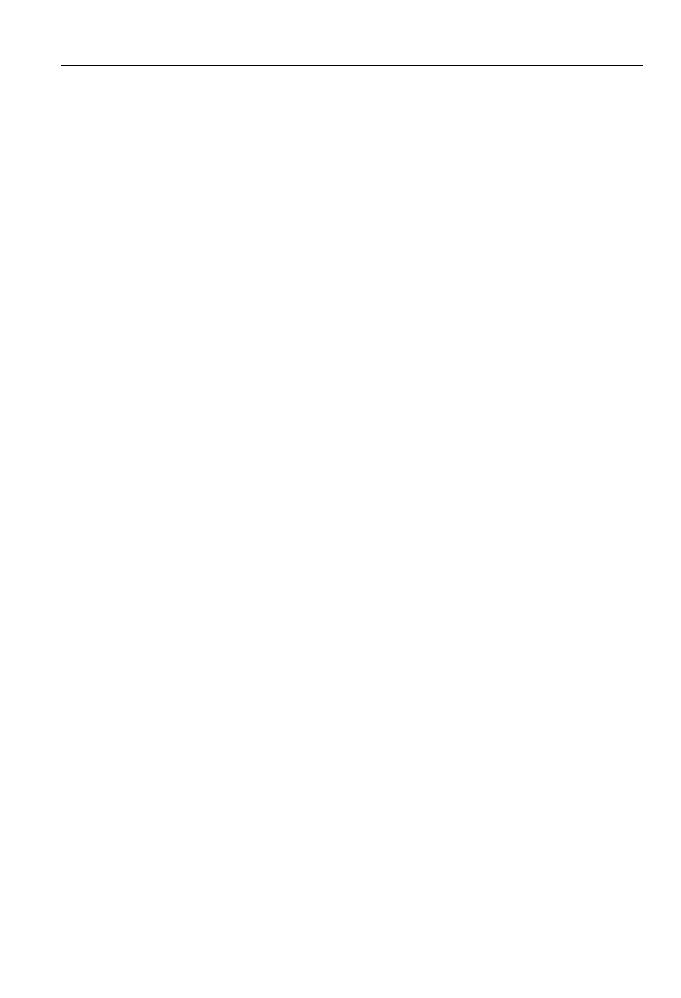
1
98 AutoCAD 2000 PL Ćwiczenia praktyczne
Wybierz narzędzie Łuk i następnie:
Określ punkt początkowy łuku lub [środek]: o
Określ środek łuku: 230,90
Określ punkt początkowy łuku: 210,90
Określ punkt końcowy łuku lub [Kąt/cięciwą]: k
Określ kąt rozwarcia łuku: 90
Wybierz ponownie narzędzie Linia, następnie następnie:
Określ pierwszy punkt: 230,70
Określ następny punkt lub [Cofaj]: 240,20
Wybierz narzędzie Łuk i:
Określ punkt początkowy łuku lub [śrOdek]: o
Określ środek łuku: 250,10
Określ punkt początkowy łuku: 240,20
Określ punkt końcowy łuku lub [Kąt/cięciwa]: k
Określ kąt rozwarcia łuku: 45
Ponownie wybierz narzędzie Linia, następnie:
Określ pierwszy punkt: 150,30
Określ następny punkt lub [Cofaj]: 160,10
określ następny punkt lub [Cofaj]: Korzystając z opcji Obiekt wybierz
punkt końcowy linii na końcu ostatnio utworzonego łuku.
Uaktywnij narzędzie Promień znajdujące się na pasku narzędzi Wymiar i następnie:
wybierz łuk lub okrąg: Zaznacz łuk o kącie rozwarcia równym 180°.
Określ położenie l i n i i wymiarowej lub [Wtekst/Tekst/Kąt]: Określ
położenie w taki sposób, by linia wymiarowa znajdowała się wewnątrz łuku.
Jednocześnie przypatrz się, jaki przyjmie kształt, gdy kursor znajdzie się po
zewnętrznej stronie łuku.
Ponownie wybierz narzędzie Promień i w taki sam sposób zwymiaruj łuk o kącie
rozwarcia równym 90°.
Uaktywnij narzędzie Średnica, następnie:
wybierz łuk lub okrąg: Zaznacz łuk o kącie rozwarcia równym 45°.
Określ położenie l i n i i wymiarowej lub [Wtekst/Tekst/Kąt] : Określ
położenie w taki sposób, by część linii wymiarowej znalazła się po zewnętrznej
stronie łuku.
Sposób, w jaki określiłeś promień i średnicę łuków może posłużyć Ci do
zwymiarowania okręgów.
Wybierz narzędzie Wymiar kątowy i następnie:
Wybierz kąt, okrąg, linię lub <wybierz wierzchołek>: Zaznacz łuk
o kącie rozwarcia równym 180°.
Określ położenie łuku wymiarowego (Wtekst/Tekst/Kąt): Wybierz położenie
w taki sposób, by linie wymiarowe znalazły się po wewnętrznej stronie łuku i nie
przecinały się z żadną inną. Jeśli masz z tym problemy, to wpisz: 135,50.
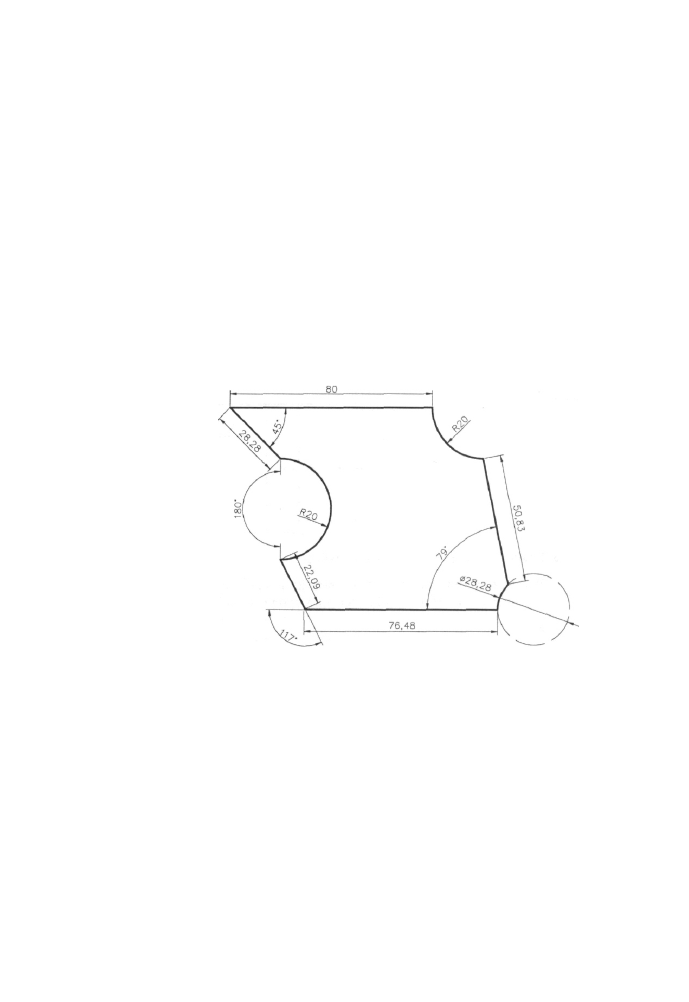
Rozdział 5. Wymiarowanie
99
Ponownie uaktywnij narzędzie Wymiar kątowy i:
Wybierz kąt, okrąg, linię lub <wybierz wierzchołek>: Zaznacz prawą
krawędź elementu.
wybierz drugą l i n i ę : Zaznacz dolną krawędź elementu.
Określ położenie luku wymiarowego (Wtekst/Tekst/Kąt) : Wybierz położenie
w taki sposób, by linie wymiarowe znalazły się wewnątrz wymiarowanego kąta
ostrego i nie przecinały się z innymi.
Ponownie uaktywnij narzędzie Wymiar kątowy, następnie:
Wybierz kąt, okrąg, linię lub <wybierz wierzchołek>: Zaznacz dolną
krawędź elementu.
wybierz drugą linię: Zaznacz lewą sąsiadującą krawędź elementu.
Określ położenie łuku wymiarowego (Wtekst/Tekst/Kąt): Wybierz położenie
w taki sposób, by linie wymiarowe znalazły się po stronie kąta rozwartego.
Zwymiaruj pozostały kąt oraz krawędzie.
Rysunek 5.6.
Rysunek uzyskany
w ćwiczeniu nr 3
i. Utwórz figurę, postępując według poleceń:
Wybierz narzędzie Prostokąt i następnie:
Określ pierwszy narożnik lub [Fazuj/Poziom/Zaokrągl/Grubość/Szerokość/]:
150,70
Określ kolejny narożnik: 200,50
Powtarzając wybór narzędzia, narysuj dodatkowo dwa prostokąty o narożnikach
określonych współrzędnymi:
• 190,60-200,50
• 170,50-180,30.
Uaktywnij narzędzie Szybkie wymiarowanie, które znajduje się na pasku narzędzi
Wymiar, następnie:
Wybierz geometrię do wymiarowania: Zaznacz Utworzoną figurę. Potwierdź
wybór prawym przyciskiem myszy.
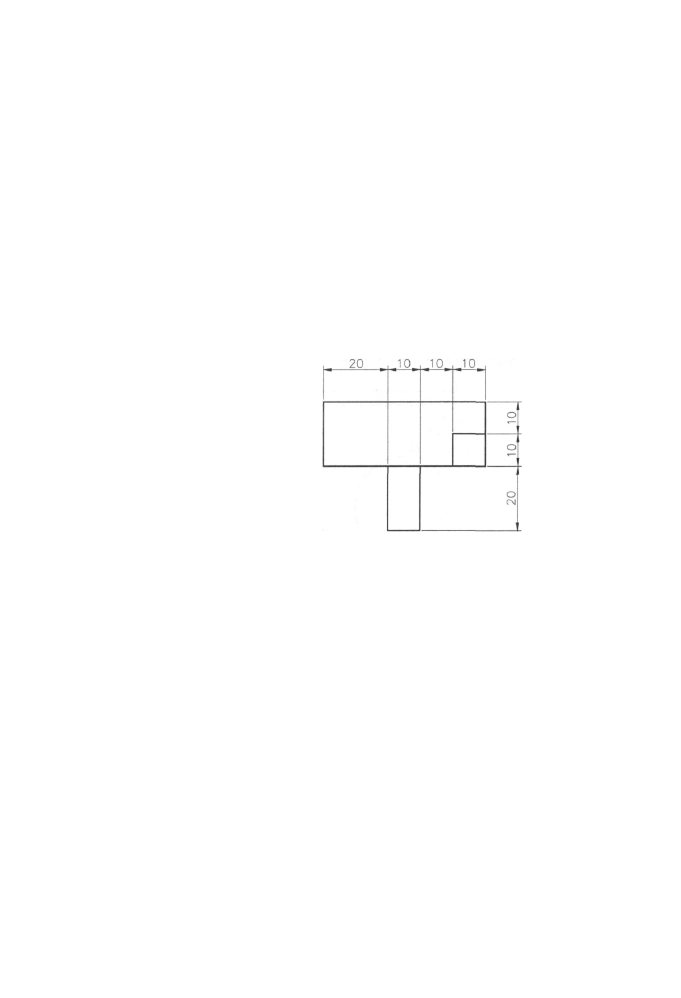
100
AutoCAD 2000 PL Ćwiczenia praktyczne
Określ położenie linii wymiarowej lub [Szeregowy/Piętrowy/odBazy/
Współrzędne/ /pRomień/śreDnica/punktOdniesienia/Edycja] <aktualny>:
Umieść linie wymiarowe po prawej stronie figury w odległości 10mm.
Korzystając z prawego przycisku myszy, otwórz menu podręczne i wybierz pozycję
Powtórz Szybkie wymiarowanie, następnie:
wybierz geometrię do wymiarowania: Zaznacz utworzoną figurę. Potwierdź
wybór prawym przyciskiem myszy.
Określ położenie l i n i i wymiarowej lub [Szeregowy/Piętrowy/odBazy/
Współrzędne/ /pRomień/śreDnica/punktOdniesienia/Edycja] <aktualny>:
Umieść linie wymiarowe w odległości lOmm nad figurą.
Pamiętaj, że jeśli zaznaczysz także aktualne wymiary, to zostaną one zastąpione
nowymi.
Jeśli chcesz dowiedzieć się czegoś więcej o opcjach dostępnych w narzędziu
Szybkie wymiarowanie, po jego uaktywnieniu naciśnij klawisz F1.
Rysunek 5.7.
Rysunek uzyskany
w ćwiczeniu nr 4
5. Utwórz figurę postępując według poleceń:
Wybierz narzędzie Prostokąt i powtarzając określone czynności narysuj cztery
prostokąty o narożnikach określonych współrzędnymi:
• 190,170-210,110
• 210,160-220,140
• 220,160-250,120
• 260,140-270,130.
Korzystając z narzędzia Wymiar liniowy, określ szerokość pierwszego prostokąta,
linię wymiarową umieść lOmm pod dolną krawędzią prostokąta. Utworzony
wymiar ten posłuży jako bazowy dla następnych. Uaktywnij narzędzie Wymiar
od bazy i następnie:
Określ początek drugiej pomocniczej linii wymiarowej lub [Cofaj/Wybierz]
<aktuainie>: Wybierz prawy narożnik drugiego prostokąta.
Określ początek drugiej pomocniczej l i n i i wymiarowej lub [Cofaj/Wybierz]
<aktuainie>: W ten sposób zwymiaruj szerokości wszystkich utworzonych
prostokątów i zakończ polecenie klawiszem Enter.
Korzystając z narzędzia Wymiar liniowy, określ odległość pomiędzy górną krawę-
dzią pierwszego i drugiego prostokąta. Umieść linię wymiarową po lewej stronie
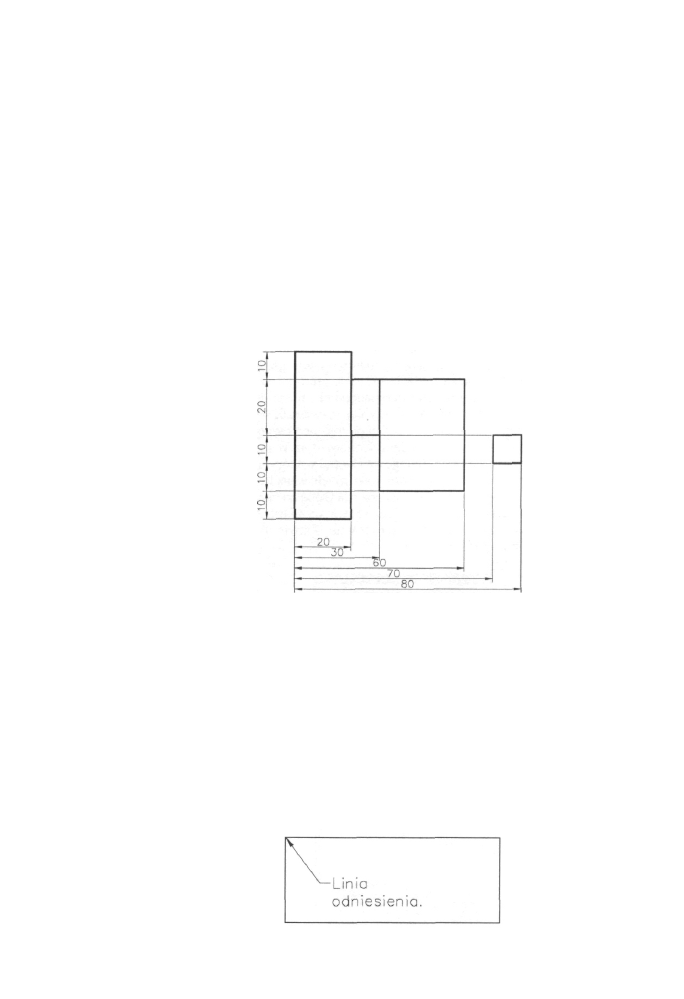
Rozdział 5. Wymiarowanie
101
figury w odległości 10mm od najdalej wysuniętej krawędzi. Utworzony wymiar
posłuży jako bazowy dla następnych. Uaktywnij narzędzie Wymiar szeregowy
i następnie:
Określ początek drugiej pomocniczej l i n i i wymiarowej lub [Cofaj/Wybierz]
<aktuainie>: Wybierz dolny narożnik drugiego prostokąta.
Określ początek drugiej pomocniczej l i n i i wymiarowej lub [Cofaj/Wybierz]
<aktuainie>: W ten sposób zwymiaruj wysokości wszystkich utworzonych
prostokątów i zakończ pracę polecenia klawiszem Enter.
Pamiętaj, że skorzystanie z narzędzi wymiarowania z ćwiczenia nr 5 nie będzie
możliwe bez utworzenia wymiaru bazowego. W razie jego braku, w linii poleceń
ukażę się odpowiednia informacja.
Zmienna systemowa dimdii steruje odstępami pomiędzy liniami wymiarowymi
narzędzia Wymiar od bazy.
Rysunek 5.8.
Rysunek uzyskany
w ćwiczeniu nr 5
6. Utwórz prostokąt o pierwszym narożniku w punkcie 200,120 i drugim w 250,100,
wybierz narzędzie Szybka linia odniesienia i następnie:
Określ pierwszy punkt linii odniesienia lub [Ustawienia] <aktualnie>:
Kliknij w lewym górnym rogu prostokąta.
Określ kolejny punkt: @15<315
określ kolejny punkt: Naciśnij klawisz Enter.
określ szerokość tekstu <aktuaina>: Naciśnij klawisz Enter, ponieważ wła-
ściwości tekstu sterowane są stylem, którego zgodność ustawiłeś w poprzednim rozdziale.
Podaj pierwszą linię tekstu opisu <Wtekst>: Linia odniesienia.
Naciśnij dwa razy klawisz Enter by zakończyć działanie narzędzia. Utworzony ele-
ment tekstowy można edytować tak jak przedstawiono to w poprzednim rozdziale.
Rysunek 5.9.
Rysunek uzyskany
w ćwiczeniu nr 6
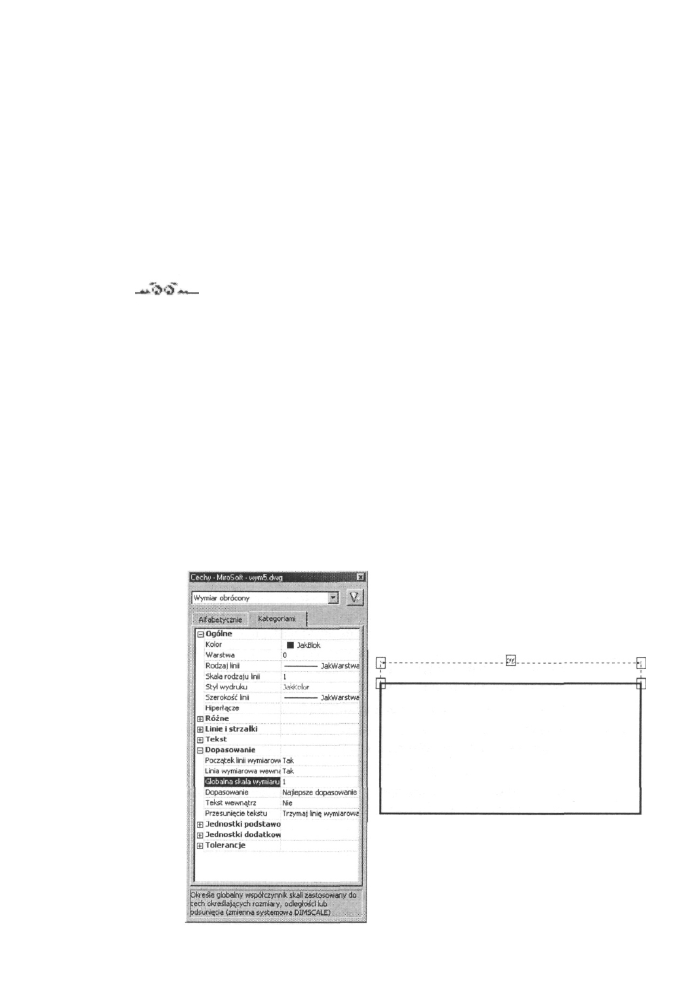
102
AutoCAD 2000 PL Ćwiczenia praktyczne
4. Narzędzia edycji
elementów wymiarowania
Na pewno nieraz zdarzyło Ci się umieścić linię wymiarową w innym miejscu, niż zamie-
rzałeś, lub wielkość elementów tworzących wymiar była nieproporcjonalna do elementu
wymiarowanego. Do usunięcia tych i podobnych problemów stworzone są narzędzia
edycji elementów wymiarowania.
Ćwiczenia
1. Utwórz prostokąt o szerokości 40mm i wysokości 20mm, następnie korzystając
z narzędzia Wymiar liniowy określ jego szerokość. Użyj narzędzia Skala i powiększ
element pięciokrotnie. Jak zapewne zauważyłeś, elementy wymiaru zmieniły
swoją pozycję, a tekst wymiarowy określający szerokość pokazuje wartość pięcio-
krotnie większą. Jednak wielkość grotów i wysokość tekstu pozostała taka sama,
przez to ich proporcje są nieodpowiednie w stosunku do elementu wymiarowane-
go. Problem ten można szybko rozwiązać, wystarczy zaznaczyć interesujący nas
wymiar, a następnie z menu podręcznego wybrać pozycję Cechy. Opcja ta istnieje
także na pasku narzędzi Standard oraz w menu rozwijanym Zmiana. Po chwili
otworzy się okno dialogowe Cechy, w którym znajdziesz posegregowane w wielu
rozwijanych menu opisy wszystkich właściwości wybranego wymiaru. W menu
Dopasowanie znajduje się pozycja Globalna skala wymiaru, która jest odpowiedzialna
za wielkość wszystkich elementów wymiaru. Zmień jej wartość z 1 na 4, a strzałki
i tekst zwiększą się czterokrotnie. Zatwierdź zmianę wartości klawiszem Enter
i zamknij okno.
Rysunek 5.10.
Okno dialogowe
Cechy
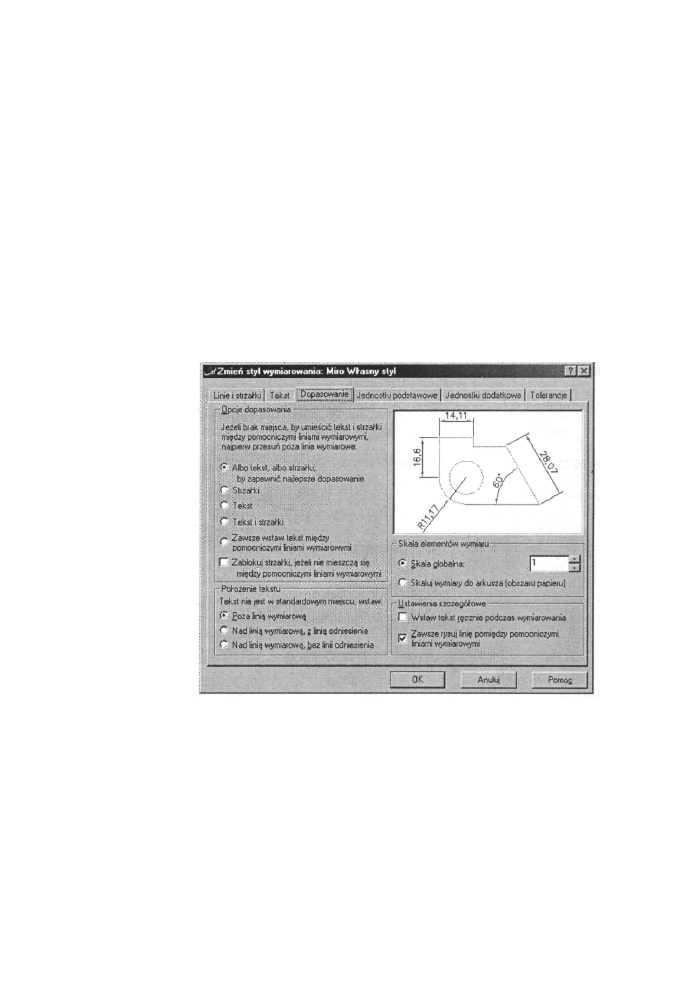
Rozdział 5. Wymiarowanie
103
Dostosowałeś proporcje wymiaru do wielkości elementu, jednak zwymiarowanie
następnych elementów podobnego rozmiaru spowoduje, że utworzone wymiary
będą znowu niedopasowane do rysunku. By temu zapobiec, należy dostosować
odpowiednią cechę w istniejącym stylu wymiarowania, a mówiąc dokładniej,
chodzi tu o opcję Skala globalna, która znajduje się w zakładce Dopasowanie.
Zmień jej wartość na 4 i zwymiaruj wysokość utworzonego prostokąta. Jeśli po-
prawnie wykonałeś to ćwiczenie, to elementy linii wymiarowych, określające
wysokość jak i szerokość, nie powinny różnić się stylem.
2. Utwórz prostokąt o pierwszym narożniku w punkcie 0,0 i drugim w 10.01,3.03,
następnie, korzystając z dostępnych narzędzi, zwymiaruj figurę oraz dostosuj globalny
wymiar skali do wielkości elementu. Zaznacz wymiar określający szerokość
i otwórz okno dialogowe Cechy. Rozwiń menu Jednostki podstawowe i przejdź
do pozycji Dokładność, wartość jej ustaw na 0 (jednostki całkowite). Zamknij
okno. Wymiar powinien zostać zaokrąglony do wartości 10. Wybierz wymiar
określający wysokość i ponownie otwórz okno dialogowe Cechy. Rozwiń menu
Rysunek 5.11.
Dopasowanie
elementów wymiaru
do wielkości figury
Tekst i przejdź do pozycji Zmiana tekstu. W polu wpisz wartość 3 potwierdź
wpis klawiszem Enter.
Zamknij okno.
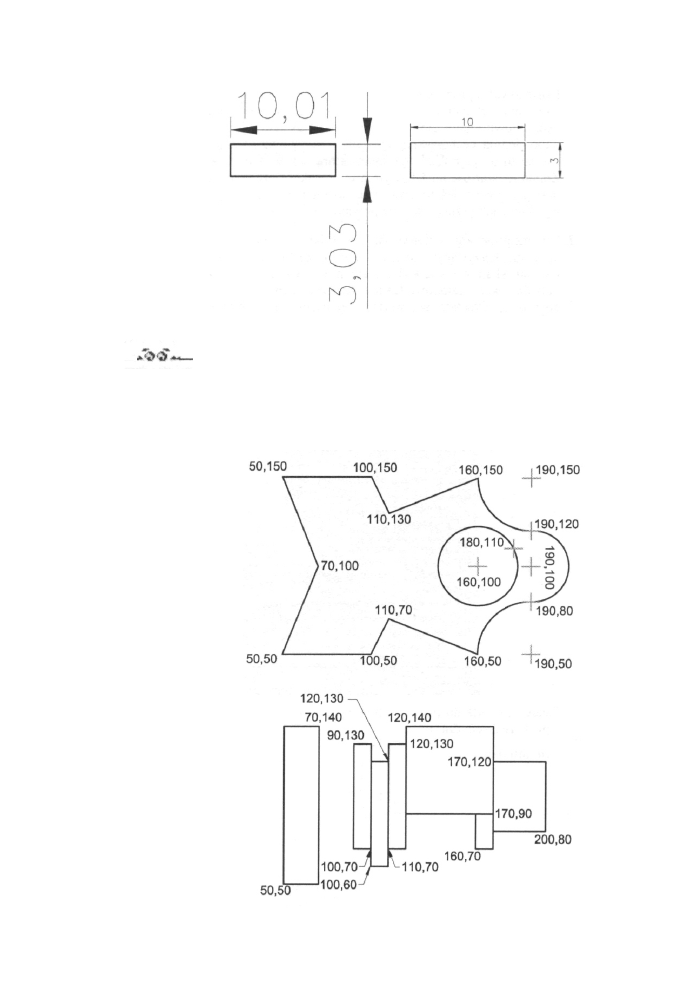
104
AutoCAD 2000 PL Ćwiczenia praktyczne
Rysunek 5.12.
Rysunek z ćwiczenia
nr 2 przed
i po korekcie
Ćwiczenia
podsumowujące
Wykonaj podane niżej rysunki, korzystając z zamieszczonych współrzędnych, następnie
dokonaj kompletnego wymiarowania. Rysunek podsumowujący nr 2 zwymiaruj, używając
narzędzi Wymiar od bazy oraz Wymiar szeregowy.
Rysunek 5.13.
Rysunek
podsumowujący nr 1
Rysunek 5.14.
Rysunek
podsumowujący nr 2
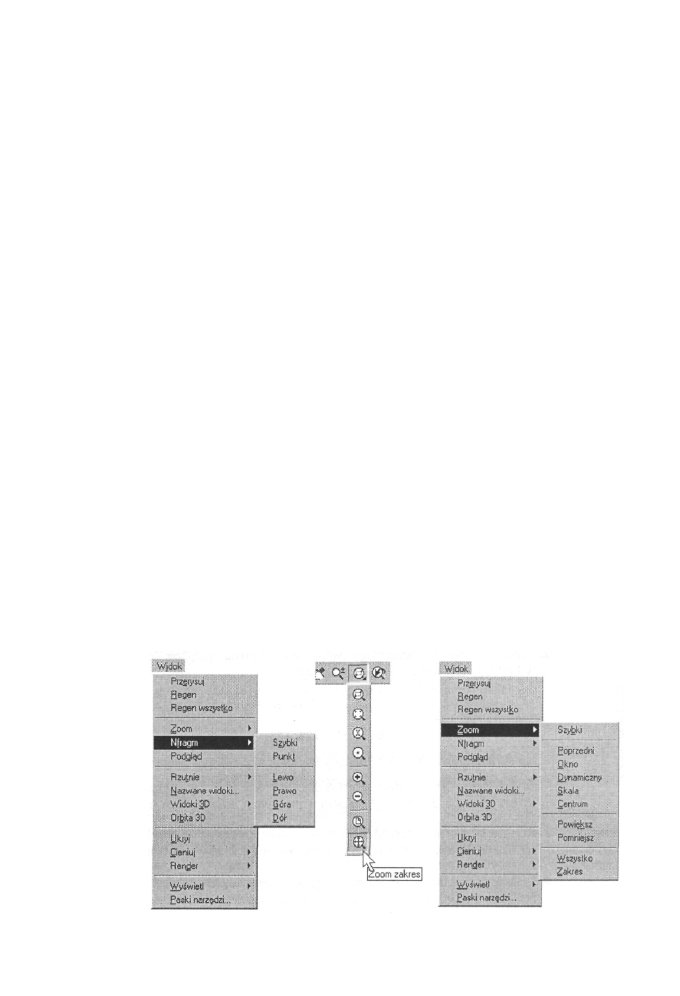
ROZDZIAŁ 6
ZOOM oraz poruszanie się
po rysunku
Narzędzia typu Zoom umożliwiają dostosowanie widocznego obszaru rysunku na ekranie
monitora do potrzeb użytkownika. Jeśli widoczny jest duży obszar rysunku, to wyświetlana
jest mniejsza ilość elementów, ponieważ zbyt duża ich ilość spowodowałaby nieczytelność
obrazu. Przy takim powiększeniu niemożliwa jest także wygodna edycja rysunku, a natłok
elementów powoduje, że niemożliwe jest wykonanie wielu operacji. Natomiast jeśli
wyświetlany obszar ma niewielkie rozmiary to jego edycja staje się o wiele łatwiejsza,
ponieważ znajdujące się na nim elementy są wyraźne i czytelne. Powoduje to jednak
potrzebę częstego przemieszczania się pomiędzy różnymi fragmentami rysunku. Program
AutoCAD 2000 dysponuje szeregiem narzędzi, które umożliwiają szybkie uzyskanie
interesującego nas widoku. Znajdziesz je w podmenu Zoom i Nfragm oraz na pasku na-
rzędzi Standard (rysunek 6.1).
Rysunek 6.1.
Wycinek paska
narzędzi Standard
oraz menu rozwijane
Widok
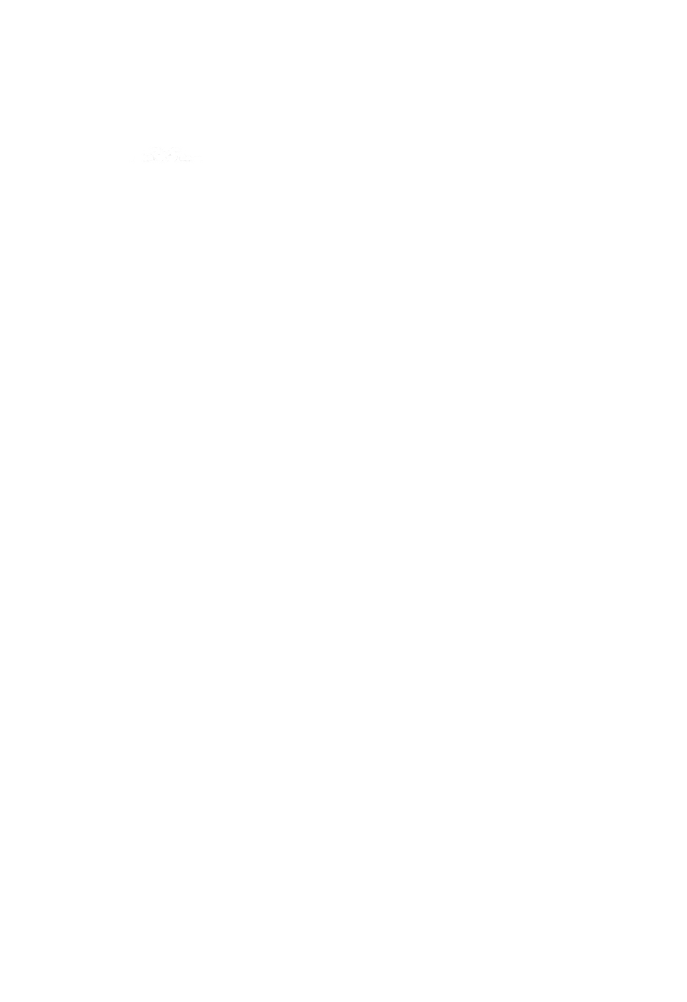
106 AutoCAD 2000 PL Ćwiczenia praktyczne
1. Narzędzia typu ZOOM
Ćwiczenia
1. Utwórz figury korzystając z narzędzia Wielokąt i postępując według poleceń:
Podaj liczę boków <aktualna>: 9
Określ środek wieloboku lub [Bok]: 210,150
Podaj opcję [Wpisany/Opisany] <aktualnie>: w
Określ promień okręgu: 210,130
Ponownie wybierz narzędzie Wielokąt i:
podaj liczę boków o > : Naciśnij klawisz Enter.
Określ środek wieloboku lub [Bok]: 210,150
Podaj opcję [Wpisany/Opisany] <W>: Naciśnij klawisz Enter.
Określ promień okręgu: 210,100
Ponownie wybierz narzędzie Wielokąt i następnie:
podaj liczę boków <9>: Naciśnij klawisz Enter.
Określ środek wieloboku lub [Bok]: 210,150
Podaj opcję [Wpisany/Opisany] <w>: Naciśnij klawisz Enter.
Określ promień okręgu: 210,50
Ponownie wybierz narzędzie Wielokąt i następnie:
podaj liczę boków <9>: Naciśnij klawisz Enter.
Określ środek wieloboku lub [Bok]: 210,150
podaj opcję [wpisany/Opisany] <w>: Naciśnij klawisz Enter.
Określ promień okręgu: 210,0
Ponumeruj wielokąty od 1 (najmniejszy) do 4, używając czcionki wysokości
proporcjonalnej do wymiarów poszczególnych wielokątów. Utworzony rysunek
posłuży do dalszych ćwiczeń zawartych w tym dziale.
2. Otwórz rysunek z poprzedniego ćwiczenia i uaktywnij narzędzie Zoom przez wpisanie
w linii poleceń wyrazu zoom (z), następnie:
Określ narożnik okna, podaj współczynnik skali (nX lub nXP) lub
[Wszystko/ /Centrum/Dynamiczny/Zakres/Poprzedni/Skala/Okno]
<aktualnie>: 185,175
Określ przeciwległy narożnik: 238,125
Na ekranie powinien być widoczny wielokąt nr 1.
Dodatkowe opcje narzędzia Zoom widoczne w linii poleceń znajdziesz także rozwija-
jąc przycisk z czarnym trójkącikiem w prawym - dolnym rogu (rysunek 6.1).
3. Rozwiń przycisk z narzędziami typu Zoom, następnie wybierz narzędzie Zoom
zakres. Rysunek powinien zostać powiększony tak, aby w całości wypełnił okno.
4. Wybierz teraz narzędzie Zoom wszystko. Pokazany został obszar całego rysunku.
Jeśli jakiekolwiek elementy będą poza jego obszarem, to narzędzie zmieni tak
powiększenie, by zawierały się w nowym widoku.
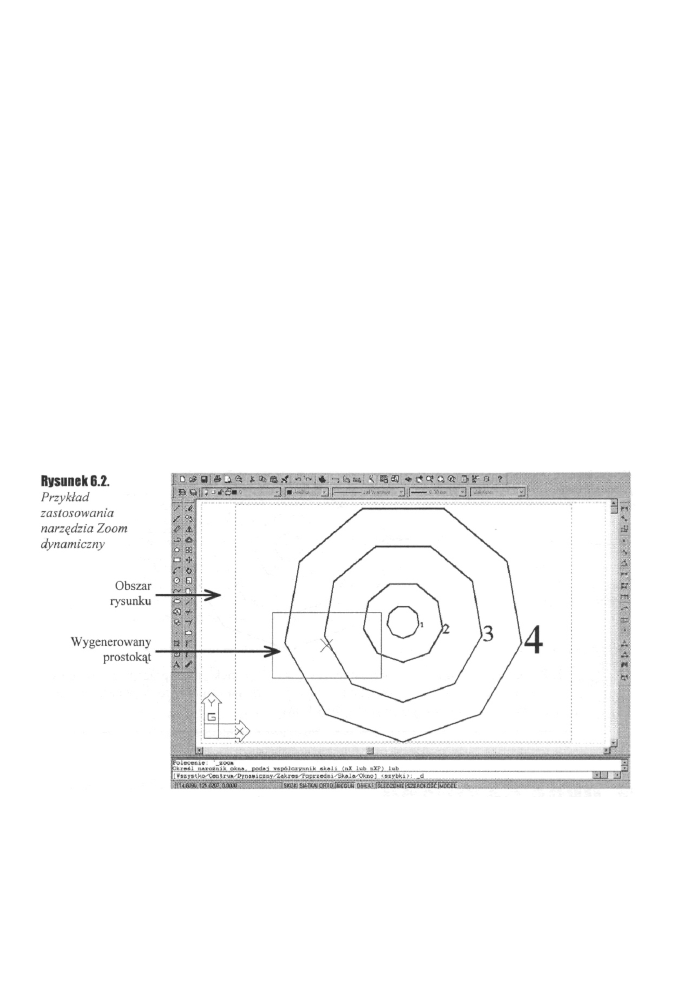
Rozdział 6.ZOOM oraz poruszanie się po rysunku
107
5. Wybierz narzędzie Zoom skala, następnie:
Podaj współczynnik skali (nX lub nXP): 5
Widoczny obszar rysunku został zmniejszony pięciokrotnie. Dla powiększenia
widocznego obszaru należy wpisać wartość mniejszą od 1, a większą od 0 np. 0.5.
6. Wybierz narzędzie Zoom dynamiczny. Na ekranie ukaże się obszar całego rysunku
wraz z ruchomym oknem, którego wielkość można zmienić, używając lewego przy-
cisku myszy (rysunek 6.2). Po naciśnięciu klawisza Enter obszar zawarty wewnątrz
wygenerowanego prostokąta zostanie powiększony do rozmiarów rysunku. Narzędzie
to doskonale nadaje się do poruszania się pomiędzy fragmentami rysunku.
7. Wybierz narzędzie Powiększ. Rysunek został powiększony.
8. Wybierz narzędzie Pomniejsz. Rysunek został pomniejszony.
9. Wybierz narzędzie Zoom centrum i postępuj według poleceń:
Określ punkt centralny: 210,150
Podaj powiększenie lub wysokość <aktualnie>: 100
Rysunek został powiększony tak, że widoczny jest obszar o wysokości 100 mm. Chcąc
powiększyć widoczny obszar rysunku np. dwukrotnie, wpisz wartość 0,5x. Jeśli zakoń-
czysz wyrażenie literą x, to wartość ta, nie będzie oznaczała wysokości, lecz skalę.
10. Wybierz narzędzie Szybki zoom i zauważ, że kształt kursora uległ zmianie. Następnie
przytrzymaj lewy przycisk myszy i przesuń kursor w dół. Przypatrz, się jak zmieniało
się powiększenie rysunku podczas ruchu kursora. Ponownie przytrzymaj lewy
przycisk myszy i przesuń kursor w górę. Rysunek został powiększony. Zakończ
pracę narzędzia klawiszem Esc. Na prawo od przycisku rozwijanego znajduje się
narzędzie Zoom poprzedni. Zapoznaj się z jego działaniem.
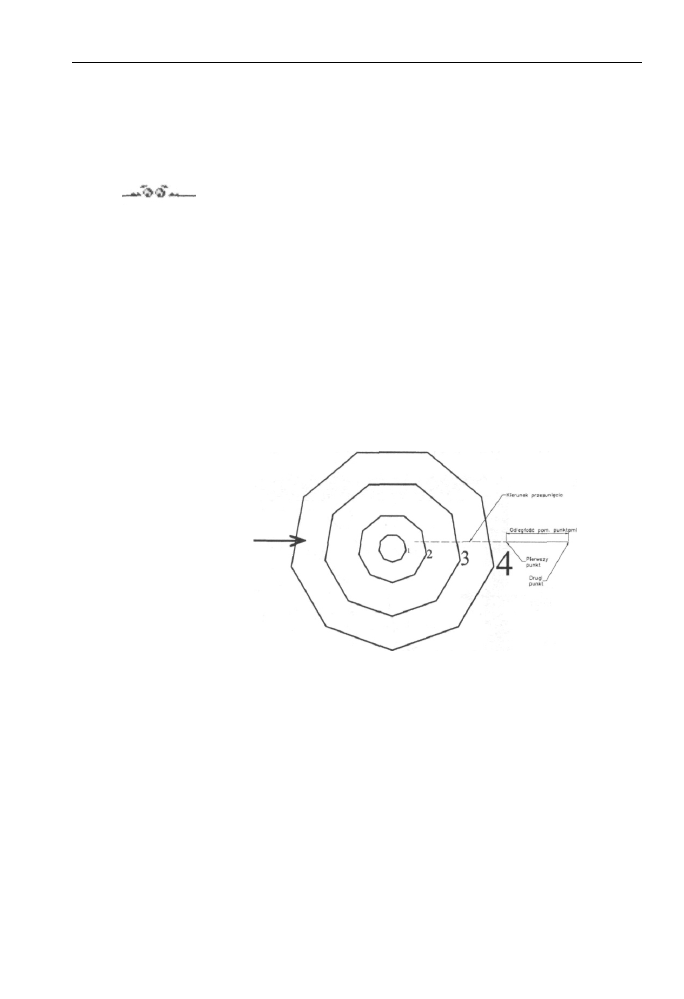
108 AutoCAD 2000 PL Ćwiczenia praktyczne
2. Przewijanie rysunku
W poniższych ćwiczeniach korzystaj z rysunku utworzonego w poprzednim temacie.
Ćwiczenia
1. Wybierz narzędzie Szybki nfragm. Przytrzymaj lewy przycisk myszy i wykonaj
kilka ruchów kursorem. Zauważ, że wraz z przemieszczaniem się kursora odsła-
niane są nowe fragmenty rysunku. Narzędzie można również uruchomić poprzez
wpisanie w linii poleceń wyrazu nfragm (nf).
2. Korzystając z narzędzia Zoom zakres powiększ rysunek tak, aby widoczne były
wszystkie jego elementy. Z podmenu Nfragm wybierz narzędzie Punkt, następnie:
określ punkt bazowy lub przesunięcie: Wybierz punkt na najdalej wysuniętym
na prawo elemencie.
określ drugi punkt: Przy prawej krawędzi rysunku (rysunek 6.3).
Program AutoCAD 2000 obliczył odległość pomiędzy postawionymi punktami
oraz uwzględniając ich kierunek dosunął obiekt do prawej krawędzi rysunku.
Rysunek 6.3.
Rysunek przed
przesunięciem
Pole rysunku
3. Z podmenu Nfragm wybierz narzędzie Lewo. Rysunek został przesunięty w lewą
stronę. Jeśli uważasz, że przesunięcie było niewystarczające, to rozwijając menu
podręczne znajdziesz pozycję Powtórz Lewo.
3. Okno podglądu
Narzędzie Podgląd umożliwia szybkie przejście do innej części rysunku oraz jej po-
większenie. Wyświetla w oddzielnym oknie dialogowym cały obszar rysunku wraz
z wygenerowanym prostokątem, którego działanie niczym się nie różni od tego z narzędzia
Zoom dynamiczny. Możesz je uaktywnić poprzez wybranie pozycji Podgląd znajdującej
się w menu rozwijanym Widok, lub wpisanie wyrazu podgląd w linii poleceń.
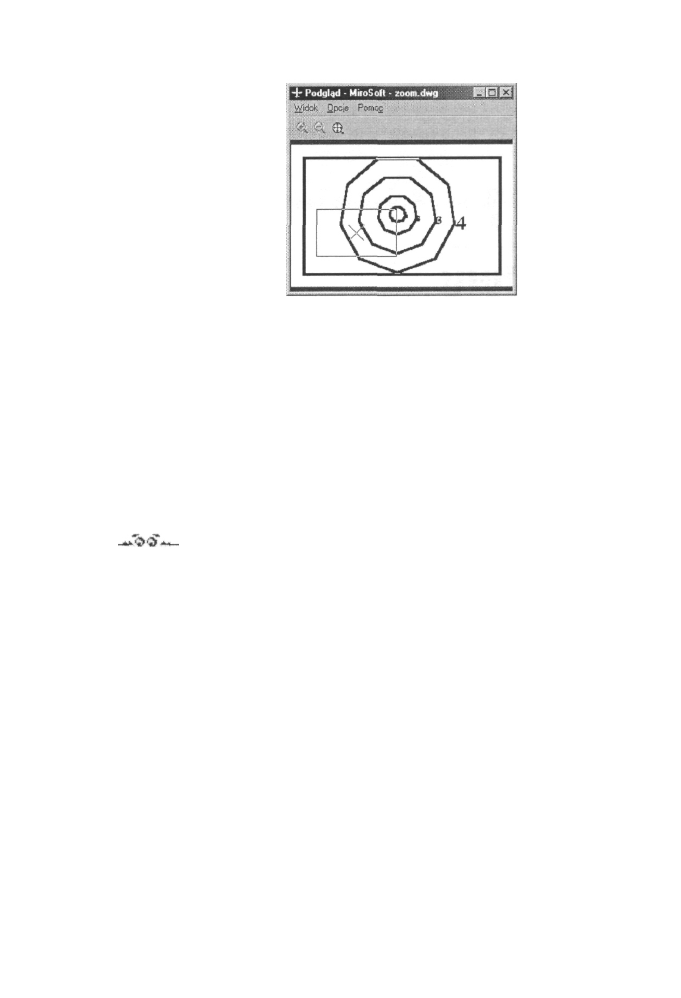
Rozdział 6. i ZOOM oraz poruszanie się po rysunku
109
Rysunek 64.
Okno dialogowe
Podgląd
Ćwiczenie
podsumowujące
Wybierz narzędzie Podgląd i zapoznaj się z jego działaniem.
4. Nazwane widoki
W programie istnieje możliwość nadania nazwy aktualnemu widokowi, do którego
można w każdej chwili powrócić.
Ćwiczenia
1. Z menu rozwijanego Widok wybierz pozycję Nazwane widoki.... Po chwili otworzy
się nowe okno dialogowe Widok, w którym naciśnij przycisk Nowy. W otwartym
oknie Nowy widok znajduje się pole Nazwa, gdzie wpisz wyrażenie określające
aktualny widok. Potwierdź wpis i zamknij otworzone okna.
2. Powiększ rysunek tak, by widoczny był tylko najmniejszy wielokąt, następnie
otwórz okno Widok. W polu Aktualny widok znajdują się dwa wiersze: aktualny
oraz utworzony w poprzednim ćwiczeniu. Kliknij ten z poprzedniego ćwiczenia,
zaznaczając go, i wybierz przycisk Ustal aktualny. Z lewej strony nazwy widoku
powinien zostać umieszczony niewielki trójkącik. Naciśnij przycisk OK. Powięk-
szenie rysunku zostało wczytane z podanej nazwy.
Ćwiczenie
podsumowuiące
Ponownie przejrzyj opisy do wszystkich narzędzi podanych w tym rozdziale i zastanów
się, z których narzędzi najlepiej skorzystać w określonych sytuacjach.
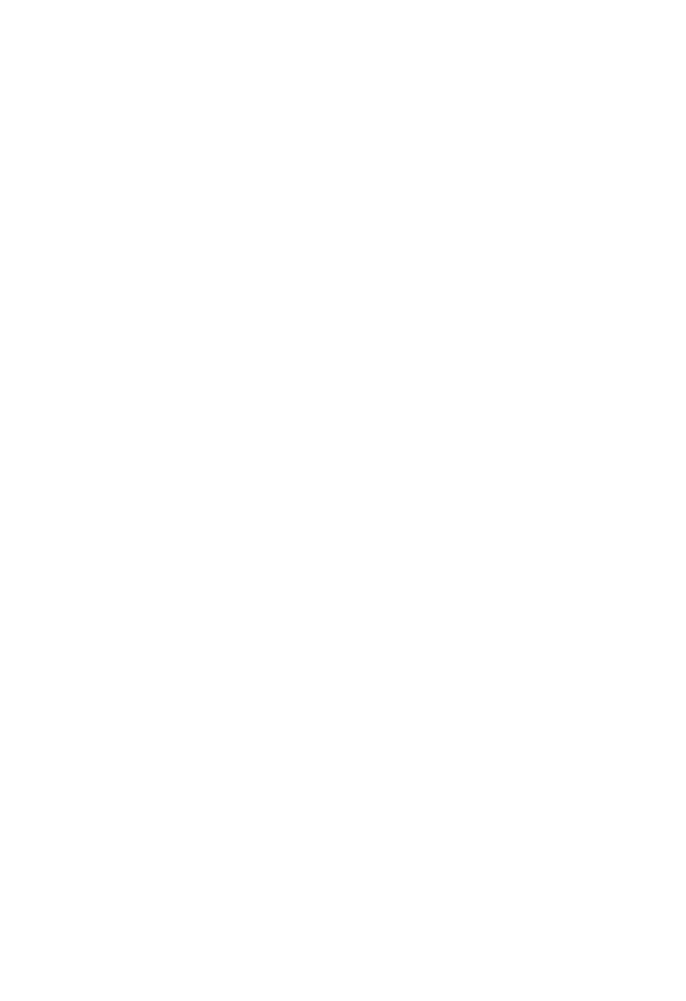
ROZDZIAŁ 7.
Warstwy
Zapewne jeszcze pamiętasz czasy przezroczystych folii, na których kreśliłeś poszczególne
elementy rysunku, na jednej np. kontury brył, na drugiej opisy, a na trzeciej wymiary.
Praca taka na pewno umożliwiała wykonanie rysunku, który jest czytelniejszy, jednak
stworzenie go było dość kłopotliwe i wymagało dużego doświadczenia. W programie
AutoCAD 2000 poszczególnym arkuszom folii odpowiadają tzw. warstwy. Operowanie ni-
mi w praktyce jest bardzo proste i na pewno nie stwarza tylu problemów, co rysowanie
na fali.
1. Menedżer warstw
Operacje, takie jak utworzenie nowej warstwy, zarządzanie czy zmiana kolorów, mogą być
wykonane w oknie dialogowym Menedżer cech warstw, które otworzyć można poprzez:
• wpisanie w linii poleceń wyrazu warstwa (wa),
• kliknij przycisku Warstwa znajdującego się na pasku narzędzi Przybory,
• wybranie pozycji Warstwa... znajdującej się w menu rozwijanym Format.
Kilka słów teorii.
Pojedyncza warstwa posiada wiele nastaw, dzięki którym staje się podobna do przezroczy-
stej folii. Określone ustawienia symbolizują ikony, które znajdują się w oknie menedżera
oraz na liście rozwijanej:
• włącz/wyłącz - pokazuje lub ukrywa wybrane warstwy, ukryte warstwy są rege-
nerowane wraz z rysunkiem;
• zablokuj/odblokuj - wybrana warstwa nie będzie wyświetlana, kreślona oraz
regenerowana;
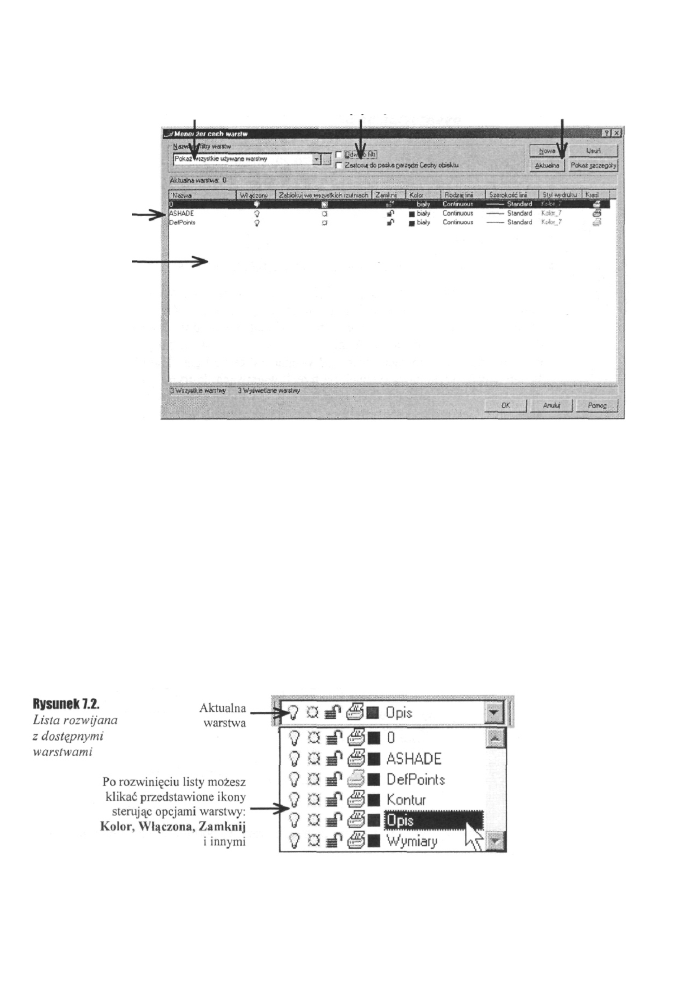
Rozdział 7.» Warstwy
111
Rysunek 7.1.
Okno dialogowe
Menedżer
cech warstw
Nazwa
warstwy
Pole
istniejących
warstw
Filtry
warstw
Dodatkowe
opcje wyświetlania
Przyciski
menedżera warstw
I zamknij/otwórz - warstwa jest wyświetlana jednak nie można poddać ją edycji,
do zamkniętej warstwy można dodawać obiekty;
> kreśl/nie kreśl - blokuje warstwę przed kreśleniem (nie będzie drukowana).
Ćwiczenia
1. Otwórz okno dialogowe Menedżer cech warstw, następnie, by utworzyć nową
warstwę naciśnij przycisk Nowa. W polu warstw pojawi się dodatkowa linijka
oznaczająca następną warstwą z polem Nazwa w stanie edycji. Nazwij ją „Kontur".
Utwórz następną warstwę z przypisanym kolorem niebieskim, nazwij ją „Wymiary".
By zmienić kolor przypisany warstwie kliknij nazwę koloru, a po chwili pojawi się
następne okno dialogowe Wybierz kolor, gdzie zdecyduj się na określoną barwę.
Utwórz jeszcze jedną warstwę o kolorze czerwonym, nazwij ją „Opis". Zamknij
okno menedżera korzystając z przycisku OK.
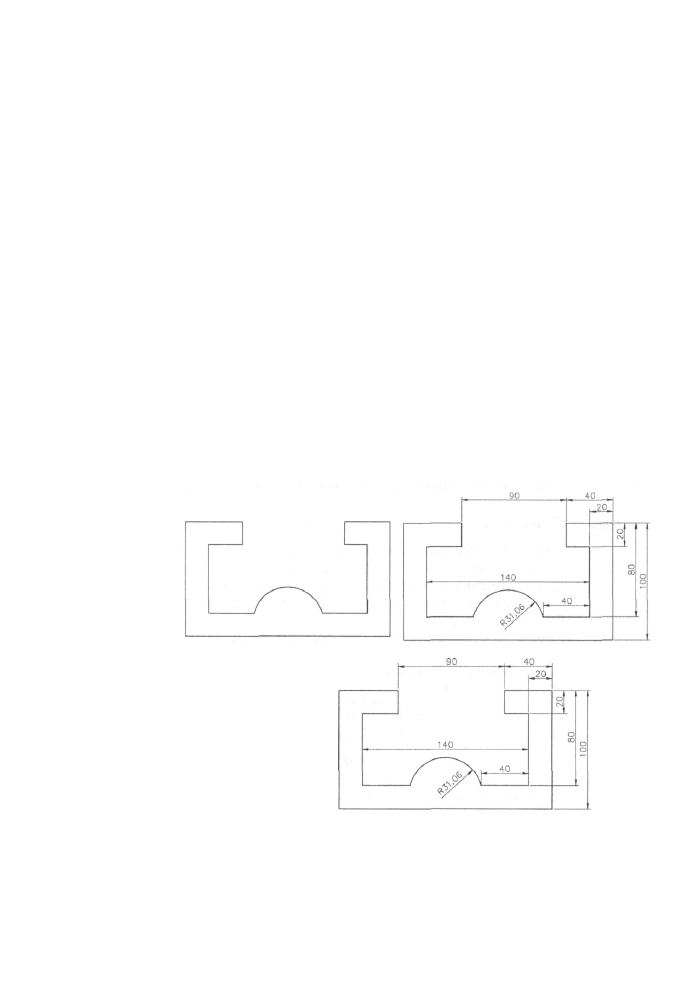
112
AutoCAD 2000 PL Ćwiczenia praktyczne
2. Korzystając z listy rozwijanej, wybierz warstwę Kontur i ustaw jako aktualną. Narysuj
polilinię o grubości 0,3 mm, korzystając z podanych punktów przechodnich:
• punkt początkowy 0,0
• następne 0,100; 50,100; 50,80; 20,80; 20,20; 60,20
• wybierz opcję łuk i ustaw kąt rozwarcia na 150
• punkt końcowy łuku 120,20
• wybierz opcję linia
• następne punkty przechodnie 160,20; 160,80; 140,80; 140,100; 180,100; 180,0; 0,0.
Uaktywnij warstwę Wymiary, wybierz z listy rozwijanej kolorów barwę Jak
Warstwa oraz ustaw szerokość linii również na pozycję Jak Warstwa. Zwymiaruj
utworzoną figurę. Ustaw warstwę Opis jako aktualną, następnie, korzystając z narzę-
dzia Paragraf oraz czcionki Arial CE o wysokości 6 wykonaj po lewej stronie
elementu napis następującej treści: „Wykonać z drewna I gat. dokładnie oczyścić".
W ten sposób wykonałeś rysunek na trzech warstwach, którymi możesz dowolnie
operować. Ukryj warstwy Opis oraz Kontur, a widoczny będzie wyłącznie zarys
elementu. Ustaw aktualną warstwę O, następnie zamknij wszystkie warstwy, któ-
re utworzyłeś w poprzednim ćwiczeniu, i spróbuj poddać je edycji. Jak zapewne
zauważyłeś, możesz utworzone obiekty zaznaczać oraz kopiować, jednak nie
masz możliwości edycji.
Rysunek 7.3.
Rysunek z ćwiczenia
nr 2 z włączonymi
odpowiednio: jedną,
dwiema i trzema
warstwami
Wykonać z drewna
I gał. dokładnie
oczyścić.
3. Narysuj poniższy rysunek z użyciem trzech warstw, podobnie jak w poprzednim
ćwiczeniu.
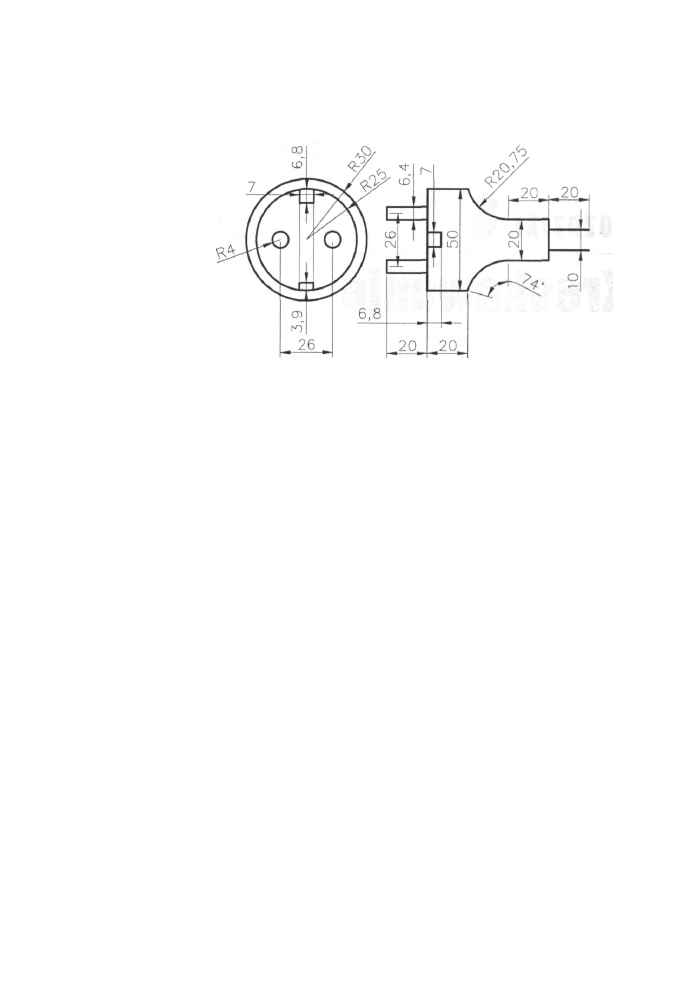
Rozdział 7. Warstwy
113
Rysunek 7.4.
Rysunek
do ćwiczenia nr 3
Użycie warstw przy rysowaniu rysunku
schematycznego.
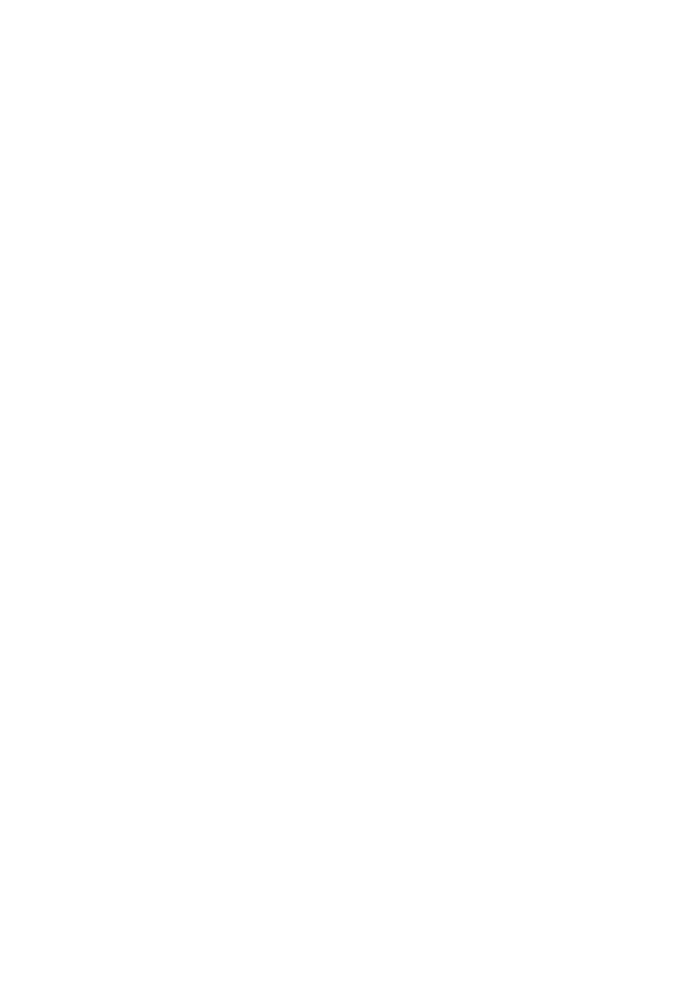
ROZDZIAŁ 8.
Kreskowanie
Kreskowanie stosowane w rysunkach spełnia, dość istotną rolę m.in. kreskując ozna-
czamy poszczególne płaszczyzny przekroju czy też materiał, z którego wykonana jest
np. ściana. W praktyce jednak ręczne pokrycie określonym wzorem płaszczyzny ele-
mentu jest dość uciążliwe i czasochłonne. Dlatego też kreskowanie w programie Auto-
CAD 2000 jest jedną z czynności, na której zaoszczędzamy wiele czasu, ponieważ przy
poprawnie wykonanym rysunku zakreskowanie płaszczyzn nie zajmuje więcej niż jedną
minutę.
1. Kreskowanie z użyciem
okna dialogowego
Kreskowanie do granic
Operację kreskowania zaczynamy od otworzenia okna dialogowego Kreskowanie do granic,
można to uczynić na wiele sposobów, poprzez:
• wpisanie w linii poleceń wyrazu gkreskuj (gk lub kra),
• wybranie z menu dialogowego Rysuj pozycji Kreskuj...,
• naciśnięcie przycisku Kreskuj znajdującego się na pasku narzędzi Rysuj.
Na zakładce Szybki (rysunek 8.1), w której użytkownik definiuje wygląd wzoru kresko-
wania. Natomiast sposób kreskowania i ustawienia obwiedni określany jest w zakładce
Zaawansowany (rysunek 8.2).
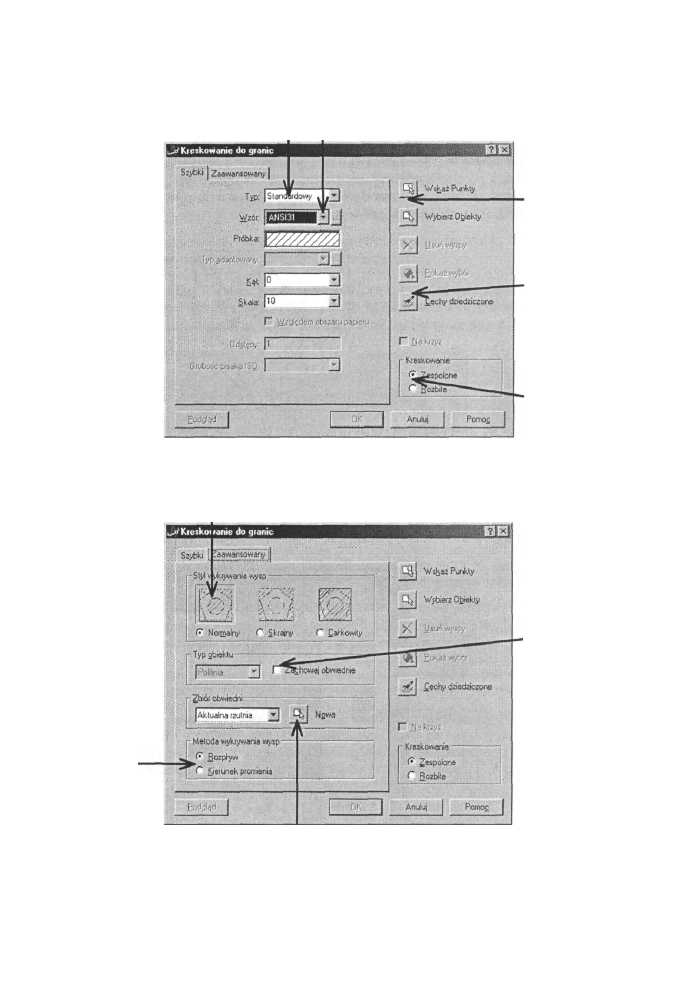
Rozdział 8. Kreskowanie
115
Rysunek 8.1.
Okno dialogowe
Kreskowanie
do granic - zakładka
Szybki
Rysunek 8.2.
Okno dialogowe
Kreskowanie
do granic - zakładka
Zaawansowany
Określa, czy
wyspy będą
traktowane jako
obiekty, obwiedni
czy też nie
Typ zawiera informacje Lista dostępnych wzorów kreskowania,
o wzorze kreskowania, Obok przycisk służący do otwierania okna
kącie oraz skali dialogowego Paleta wzorów kreskowania
Przyciski
określające sposób
wyboru obwiedni
Pobiera określone
cechy z zakresko-
wanego obiektu takie
jak: Skala, Kąt oraz
Wzór i wykorzystując
je kreskuje inny
Obszar zakreskowany
jest aktualizowany
po zmianie granic.
Przy kreskowaniu
Rozbitym nie jest
Styl Skrajny - kreskowanie zaczyna się od zewnętrznej obwiedni, a kończy
na pierwszym napotkanym elemencie. Styl Normalny - zaczyna kreskowanie
ponownie po rozpoznaniu następnego obiektu, natomiast Całkowity - kreskowanie
całego obszaru ograniczonego najbardziej zewnętrzną obwiednią
Dodaje obwiednie
do rysunku jako
polilinie lub regiony
Opcja najczęściej wykorzystywana przy dużych rysunkach.
Definiuje zbiór obwiedni, dzięki temu program AutoCAD 2000
ignoruje obiekty niedodane do zbioru
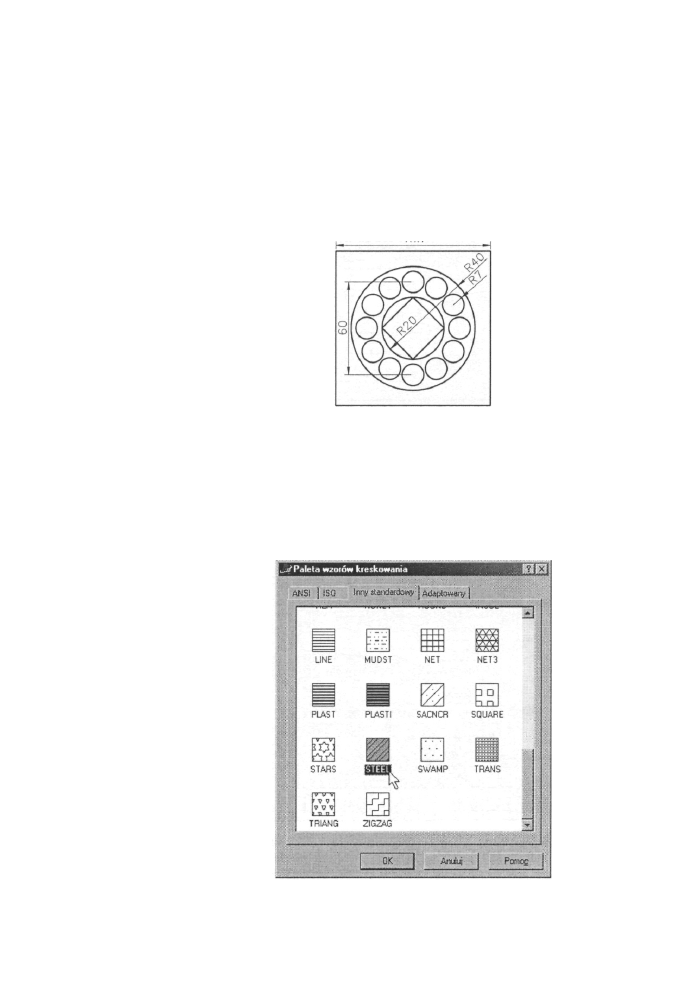
116
AutoCAD 2000 PL Ćwiczenia praktyczne
Ćwiczenia
1. Narysuj przedstawiony rysunek, stosując się do zamieszczonych wymiarów.
Otwórz okno dialogowe Kreskowanie do granic, z widoczną zakładką Szybki.
Wybierz wzór kreskowania odpowiadający stali. W tym celu kliknij myszką pole
próbka, a po chwili otworzy się następne okno z dostępnym zestawem wzorów.
Wyświetl zakładkę Inny standardowy, tam wybierz wzór o nazwie STEEL (rysu-
nek 8.4). Potwierdź wybór przyciskiem OK.
Rysunek 8.3.
Rysunek
do ćwiczenia nr 1
100
Przejdź do zakładki Zaawansowany, gdzie ustaw Normalny Styl wykrywania
wysp. Kliknij przycisk Wskaż punkty. Okno dialogowe Kreskowanie do granic
zostanie zamknięte, a w linii poleceń pojawi się polecenie:
wybierz punkt wewnętrzny: Kliknij w miej scu pomiędzy krawędzią zewnętrznego
kwadratu, a największego okręgu i naciśnij klawisz Enter. Ponownie otworzy się
okno dialogowe Kreskowanie do granic, gdzie w zakładce Szybki ustaw wartość
skali na 15. Potwierdź przyciskiem OK. Rysunek został odpowiednio zakreskowany.
Rysunek 8.4.
Paleta wzorów
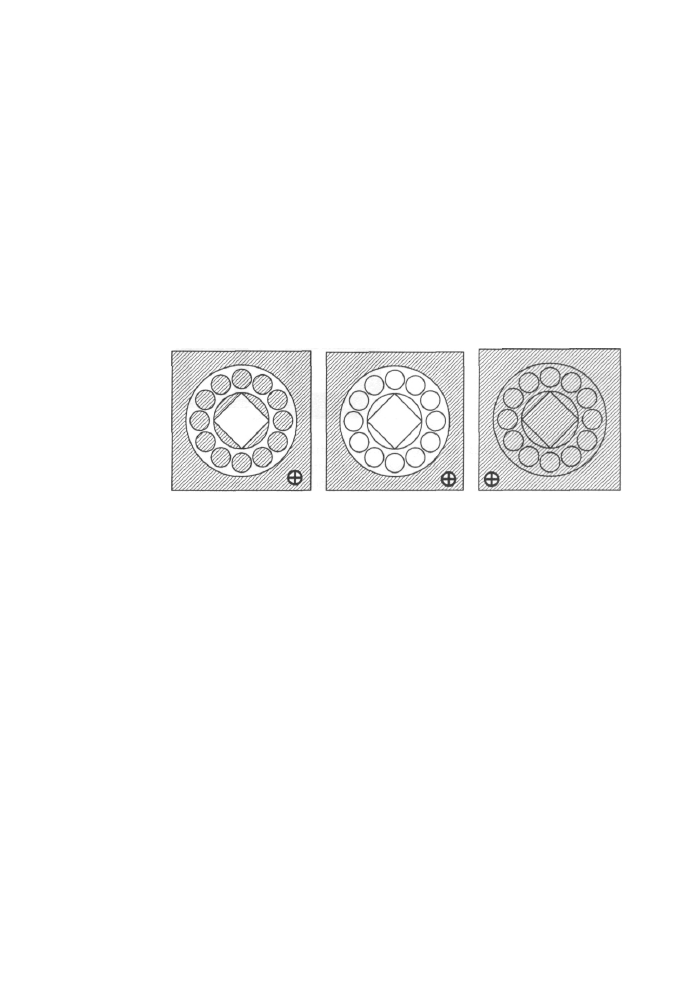
Rozdział 8.1 Kreskowanie
117
2. Cofnij zakreskowanie z poprzedniego ćwiczenia i otwórz okno dialogowe Kre-
skowanie do granic. Zmień Styl wykrywania wysp na Skrajny. Naciśnij przycisk
Wskaż punkty. Wybierz ten sam punkt, co w poprzednim ćwiczeniu i naciśnij
prawy przycisk myszy, rozwijając w ten sposób menu podręczne, z którego wybierz
pozycję Podgląd. Obiekt zostanie zakreskowany w sposób odpowiadający aktualnemu
stylowi, a w linii poleceń ukażą się zdania:
Wybierz punkt wewnętrzny: <Podgląd kreskowania> <Naciśnij Enter lub
prawy przycisk aby powrócić do okna dialogowego> Naciśnij klawisz Enter.
Ponownie otworzy się okno dialogowe Kreskowanie do granic. Naciśnij przycisk
OK. Rysunek został odpowiednio zakreskowany.
3. Comij zakreskowanie z poprzedniego ćwiczenia i otwórz okno dialogowe Kreskowanie
do granic. Zmień Styl wykrywania wysp na Całkowity. Postępuj podobnie, jak w po-
przednich ćwiczeniach, tak aby obiekt został zakreskowany zgodnie z utworzonym stylem.
Rysunek 8.5.
Przykłady
poszczególnych stylów
wykrywania wysp
Normalny
Skrajny
Całkowity
4 Utwórz dwa współśrodkowe wpisane sześciokąty o promieniach 30 i 50mm, następnie
z większego wieloboku usuń jedną ściankę. Wybierz narzędzie Kreskuj i ustaw Styl
wykrywania wysp na Normalny. Wartość skali zwiększ do 15. Naciśnij przycisk Wybierz
obiekty, okno dialogowe zostanie zamknięte, a w linii poleceń pojawi się zadanie:
wybierz obiekty: Zaznacz oba wielokąty i naciśnij klawisz Enter.
Ponownie otworzy się okno dialogowe Kreskowanie do granic. Naciśnij przycisk
OK. Rysunek został odpowiednio zakreskowany (rysunek 8.6).
5. Usuń zakreskowanie z obiektu i wykonaj ponownie czynności z poprzedniego
ćwiczenia, z tą jednak różnicą, że jako Styl wykrywania wysp wybierz Całkowity.
6. Utwórz dwa współśrodkowe wpisane kwadraty o przekątnych 30 i 50mm. Wybierz
narzędzie Kreskuj i ustaw Styl wykrywania wysp na Normalny. Włącz opcję Kre-
skowanie Zespolone, następnie wybierz wzór SOLID (znajdziesz go w zakładce Inny
standardowy). Naciśnij przycisk Wybierz obiekty, okno dialogowe zostanie zam-
knięte, a w linii poleceń pojawi się zadanie:
wybierz obiekty: Zaznacz oba wielokąty i naciśnij klawisz Enter.
Ponownie otworzy się okno dialogowe Kreskowanie do granic. Naciśnij przycisk OK.
Rysunek został odpowiednio zakreskowany (rysunek 8.7). Powiększ przekątną
większego kwadratu o 30mm. By to zrobić, wcześniej musisz zaznaczyć narożnik
obiektu oknem przecinającym, a następnie kliknąć kursorem za „uchwyt". Skorzystaj
z opcji Obiekt oraz Biegun i rozciągnij przekątną kwadratu o 30mm. Jak widzisz,
obszar zakreskowany dostosował się do nowej obwiedni.
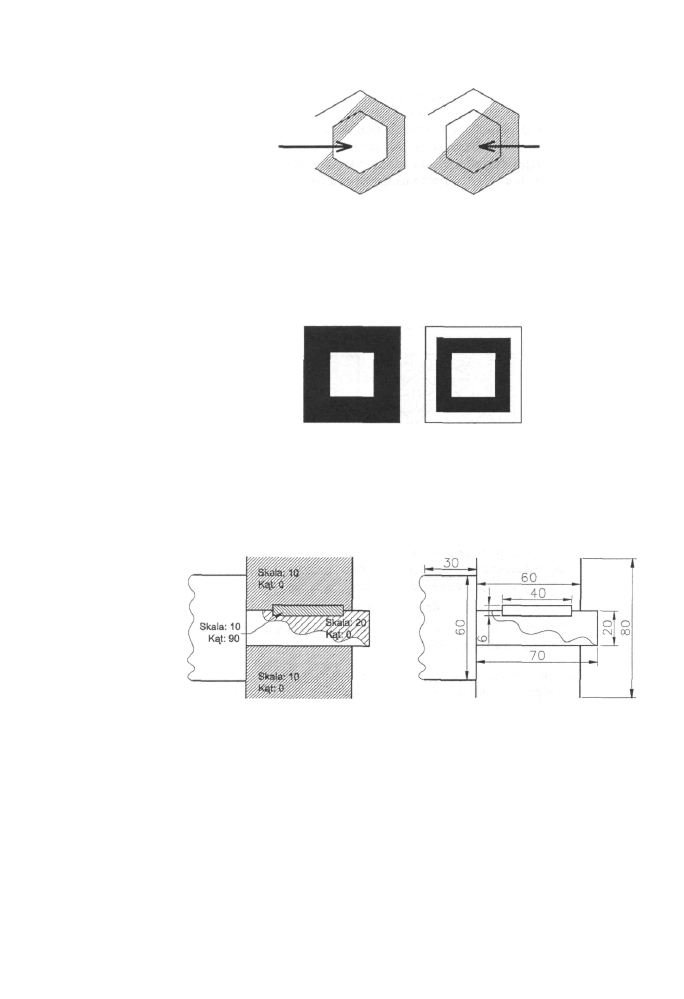
118
AutoCAD 2000 PL Ćwiczenia praktyczne
Rysunek B.6.
Przykłady
kreskowania obiektów
z niepełnymi
obwiedniami
Normalny
Całkowity
7. Wykonaj poprzednie ćwiczenie z tąjednak różnicą, że, zamiast opcji Kreskowanie
Zespolone, wybierz Kreskowanie Rozbite. Jak widzisz, po rozciągnięciu więk-
szego kwadratu zewnętrzna obwiednia nie zmieniła swojego położenia i obszar
zakreskowany nie zmienił się.
Porównaj efekty swoich prac z rysunkiem 8.7.
Rysunek 8.7.
Przykłady edycji
obiektów z obwiednia
zespoloną
oraz rozbitą.
8. Narysuj przedstawiony rysunek, wykorzystując dostępne narzędzia, oraz stosując się
do podanych danych. Poszczególne grupy elementów umieść na czterech warstwach:
Kontur, Opis, Wymiary oraz Kreskowanie. Wykorzystaj wzór kreskowania ANSI31.
Wskazówka. Aby równomiernie zakreskować obiekt o niepełnej obwiedni, należy
narysować tymczasową linię pomocniczą i zamknąć kontur.
Rysunek 8.8.
Przekrój elementu
2. Kreskowanie bez użycia okna
dialogowego Kreskowanie do granic
Operację kreskowania możemy wykonywać bez użycia okna dialogowego Kreskowanie do
granic, potrzebne dane można podać także w linii poleceń, gdzie będą ukazywać się odpo-
wiednie pytania. Narzędzie możemy uruchomić, wpisując w linii poleceń wyraz kreskuj.
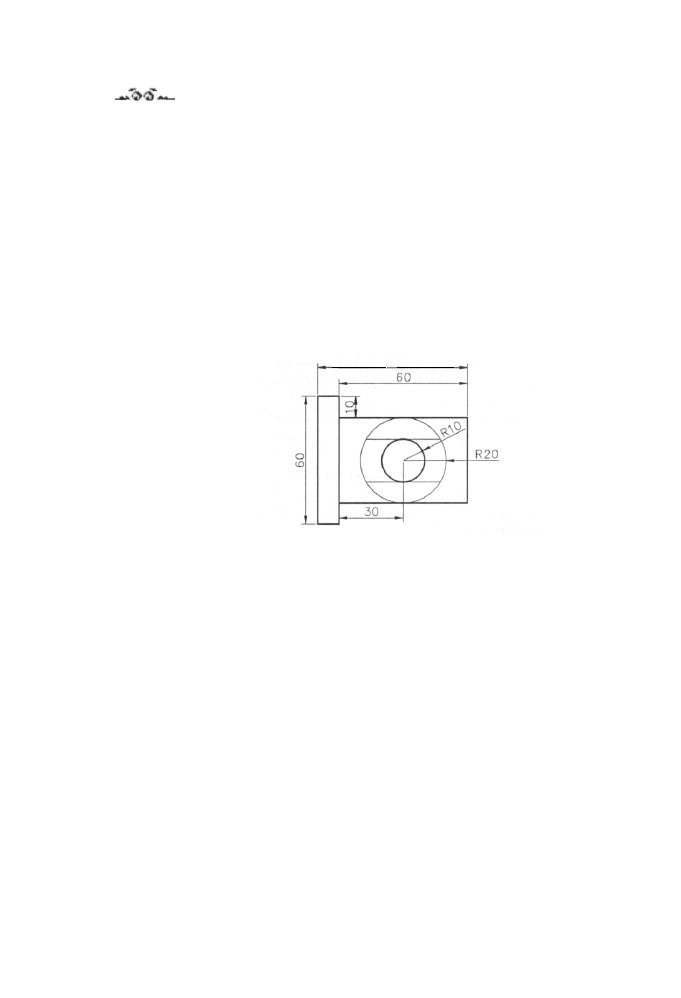
Rozdział 8. i Kreskowanie
119
Ćwiczenia
Rysunek 8.9.
Przekrój
1. Narysuj przedstawiony poniżej przekrój cząstkowy, opierając się na podanych
wymiarach. Większy okręg oraz jego cięciwy wykonaj linią o szerokości 0,05mm,
natomiast do narysowania pozostałych elementów użyj linii o grubości 0,3mm.
Wpisz polecenie kreskuj, następnie:
Podaj nazwę wzorca lub [?/Pełny/ /Użytkownika]<aktualny>: ?
Podaj nazwy wzorów do wyświetlenia <*>: *
Otworzy się Okno tekstowe AutoCAD - nazwa rysunku.dwg, które zawiera m.in.
wzory kreślenia w postaci nazw oraz ich opisów oraz napis:
Wciśnij ENTER by kontynuować.
Zapoznaj się z przedstawionymi wzorami. Otworzone okno tekstowe jest odpo-
wiednikiem okna dialogowego Paleta wzorów kreskowania. Naciśnij klawisz Esc,
następnie zamknij okno tekstowe i anuluj polecenie.
70
2. Wpisz ponownie polecenie kreskuj, następnie:
Podaj nazwę wzorca lub [?/Pełny/Użytkownika)<aktualny>: ANSI31
Określ skalę wzoru <aktualna>: 10
Określ kąt obrotu wzoru <aktualny>: 0
Wybierz obiekty do zdefiniowania granicy kreskowania lub <kreskuj
bezpośrednio,
wybierz obiekty: Zaznacz mniejszy okrąg oraz prostokąt z lewej strony.
Zatwierdź wybór prawym przyciskiem myszy.
Wybrany obszar został zakreskowany.
3. Wpisz polecenie kreskuj i następnie:
Podaj nazwę wzorca lub [?/Pełny/Użytkownika]<aktualny>: u
Określ kąt nachylenia kresek <aktualny>: 0
Określ odległość między kreskami <aktualnie>: 4
Czy zakreskować "na krzyż"? [Tak/Nie] <aktualnie>: t
Wybierz obiekty do zdefiniowania granicy kreskowania lub <kreskuj
bezpośrednio>,
Wybierz obiekty: Zaznacz większy okrąg oraz prostokąt z prawej strony.
Zatwierdź wybór prawym przyciskiem myszy.
Wybrany obszar został zakreskowany.
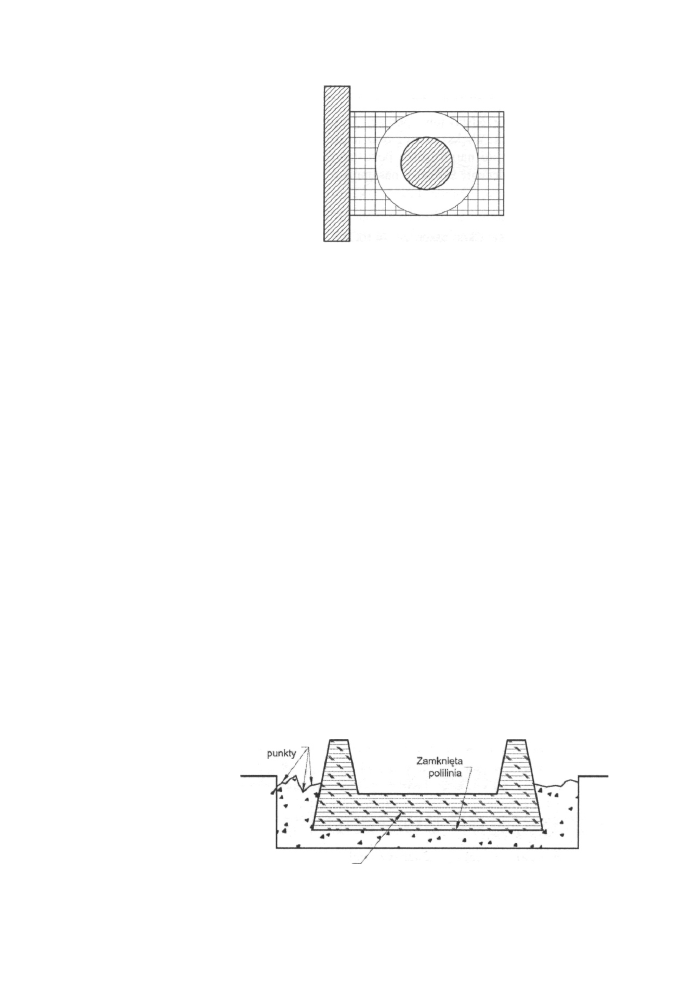
120
AutoCAD 2000 PL Ćwiczenia praktyczne
Rysunek 8.10.
Rysunek po wykonaniu
trzech ćwiczeń
Ćwiczenia —-
podsumowuiące
1. Utwórz rysunki, umieszczając na oddzielnych warstwach opisy, wymiary, kre-
skowanie oraz kontur. Kreskowanie wzorem AR-CONC wykonaj w następujący
sposób - wpisz polecenie kreskuj, następnie:
Podaj nazwę wzorca lub [?/Pełny/Użytkownika]<aktualny>: ar-conc
Określ skalę wzoru <aktualna>: 2
Określ kąt obrotu wzoru <aktualny>: 0
Wybierz obiekty do zdefiniowania granicy kreskowania lub <kreskuj
bezpośrednio>,
wybierz obiekty: Naciśnij klawisz Enter.
Zachować polilinię obwiedni? [Tak/Nie]<aktualnie>: n
o k r e ś l punkt początkowy: Kliknij w miejscu oznaczonym na rysunku 8.11
jako Punkt początkowy.
Określ następny punkt lub [łuk/Zamknij /cięciwa/Cofaj ]: Określ punkty
zgodnie z przedstawionymi na rysunku 8.11. Pamiętaj, że utworzona polilinia -
obwiednia musi być zamknięta.
Określ punkt początkowy nowej obwiedni lub <wykonaj kreskowanie>:
Naciśnij klawisz Enter.
Obszar ograniczony polilinia został zakreskowany, a polilinia usunięta.
2. Wykonaj poniższy rysunek, wykorzystując warstwy oraz przedstawione dane. Za-
kreskuj obiekt, także w obszarze pomiędzy łukami a prostokątem.
Rysunek 8.11.
Kreskowanie
obszaru zamkniętego
za pomocą
tymczasowej
obwiedni
Następne
Punkt
początkowy
CORK
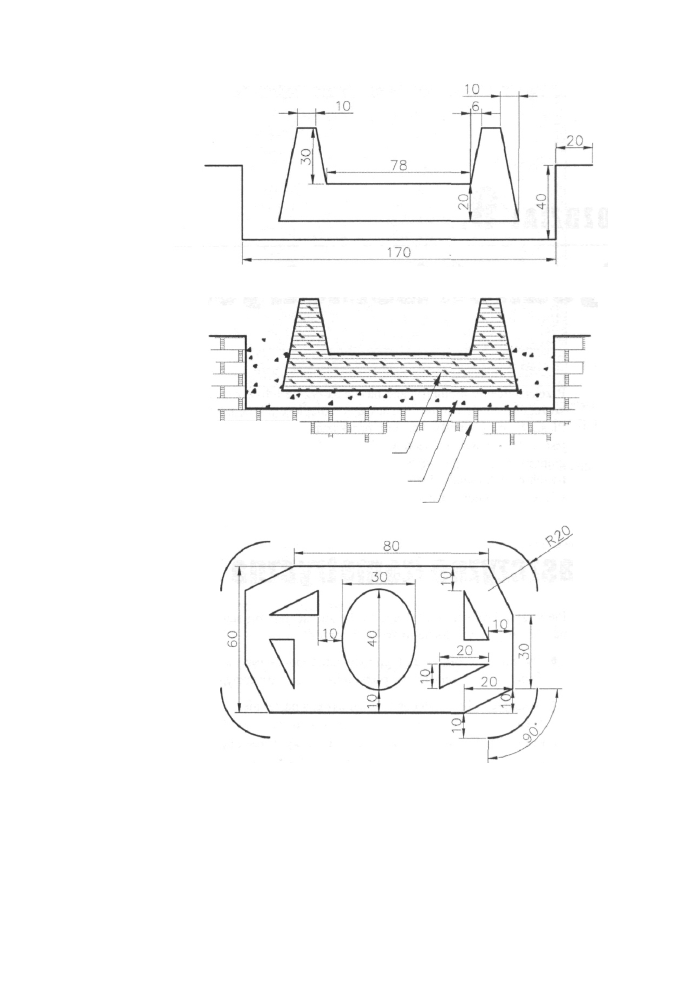
Rozdział 8.»Kreskowanie
121
Rysunek 8.12.
Wymiary obiektu
Rysunek 8.13.
Obiekt z ukrytą
warstwą Wymiary
Rysunek 8.14.
Rysunek
podsumowujący
do ćwiczenia nr 2
Wzór: CORK Skala: 20
Wzór: AR-CONC Skala: 2
Wzór: BRSTONE Skala: 20
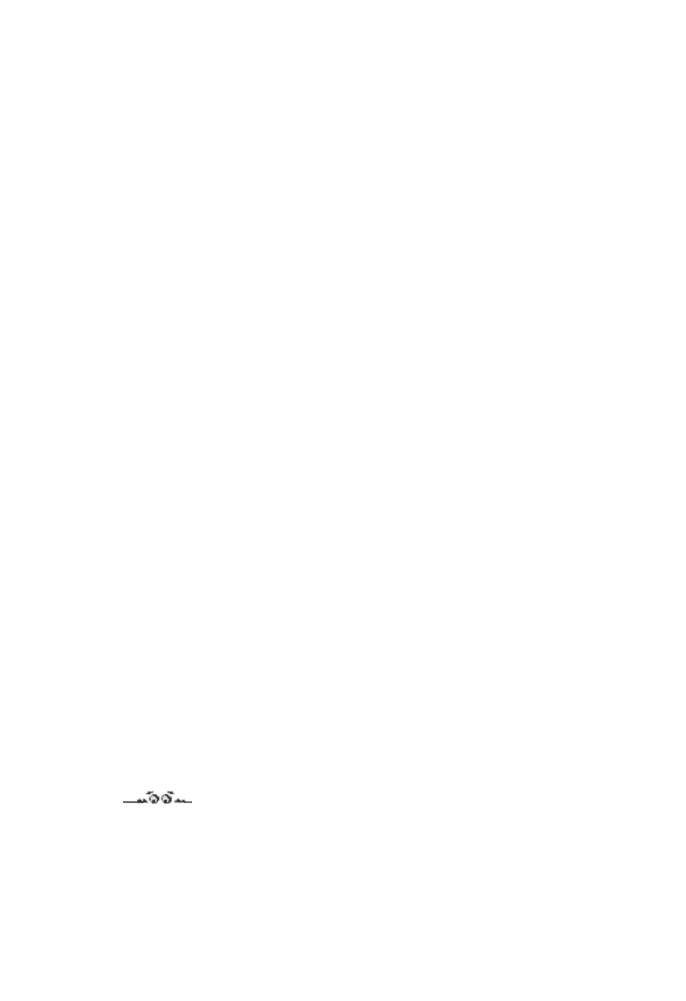
ROZDZIAŁ 9.
Rysunek izometryczny
Przekształcenie izometryczne na płaszczyźnie lub w przestrzeni zmienia położenie po-
szczególnych elementów, zachowując odległość pomiędzy dwoma dowolnymi punktami.
Płaszczyzna izometryczna jest przekształconą płaszczyzną prostokątną, a więc oparta
jest na dwóch osiach układu współrzędnych. Jednak obiekty rysowane z użyciem płaszczyzn
izometrycznych sprawiają wrażenie obiektów przestrzennych, czyli wykonanych na
trzech osiach układu. Dzieje się tak dlatego, że do wykonania takiego obiektu używa się
więcej niż jednej płaszczyzny izometrycznej, co daje wrażenie układu przestrzennego.
1. Płaszczyzna izometryczna
Pierwszym krokiem, od którego trzeba zacząć, jest zmiana Skoku w siatce z prostokątnego
na izometryczny. Można to zrobić poprzez:
• wybranie w oknie dialogowym Ustawienia rysunkowe (rysunek 9.1) zakładki
Skok i siatka, a następnie pozycji Skok izometryczny,
• wpisanie w linii poleceń wyrazu skok, a następnie:
Określ skok lub [Tak/Nie/Różne/Obrót/Styl/tyP] <aktualny>: s
Podaj styl siatki skoku [Standardowy/Izometryczny] <aktualny>: i
Określ skok pionowy <aktualny>: 10
Ćwiczenia
1. Przełącz Styl skoku z prostokątnego na izometryczny, zwróć uwagę na zmiany
w układzie punktów siatki. Uaktywnij płaszczyznę prawą korzystając z przełącznika,
czyli klawisza F5, lub skrótu klawiaturowego Ctrl+e. Przełącz nim tyle razy, aż w linii
poleceń ukaże się zgłoszenie:
<izopłaszczyzna prawa>
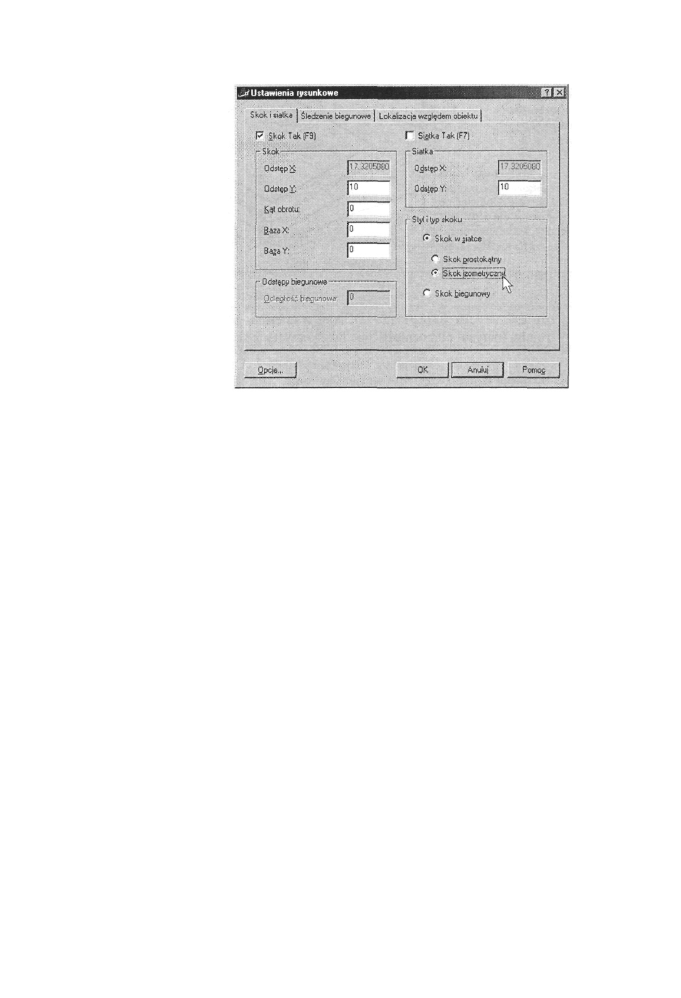
Rozdział 9.1 Rysunek izometryczny
123
Rysunek 9.1.
Okno dialogowe
Ustawienia rysunkowe
Zwróć uwagę na zmiany położenia ramion kursora podczas wybierania odpowied-
niej płaszczyzny. Uaktywnij narzędzie Linia i włącz tryb Orto oraz Skok, następnie:
określ pierwszy punkt: Kliknij w dowolnym miejscu.
określ następny punkt lub [cofaj ]: Przesuń kursor w prawo, aż do momentu
uzyskania linii długości lOOmm.
określ następny punkt lub [ c o f a j ] : Przesuń kursor w górę, do momentu
uzyskania linii długości 30mm.
Określ następny punkt lub [Zamknij /Cofaj ]: Przesuń kursor W prawo, aż
uzyskasz linię długości lOOmm.
Określ następny punkt lub [Zamknij/Cofaj]: z
Włącz izopłaszczyznę lewą, uaktywnij narzędzie Linia i następnie:
określ pierwszy punkt: Kliknij w miejscu, od którego zacząłeś kreślić
poprzednie linie.
określ następny punkt lub [cofaj ] : Przesuń kursor w lewo, aż do momentu
uzyskania linii długości lOOmm.
określ następny punkt lub [Cofaj]: Przesuń kursor w górę, do momentu
uzyskania linii długości 30mm.
Określ następny punkt lub [Zamknij/Cofaj ]: Przesuń kursor W prawo, aż
do połączenia się z utworzonym równoległobokiem.
Włącz izopłaszczyznę górną i uaktywnij narzędzie Linia, następnie dorysuj dwie
krawędzie w taki sposób, by łącznie z górnymi krawędziami równoległoboków
powstał romb.
2. Otwórz rysunek z poprzedniego ćwiczenia, następnie uaktywnij narzędzie Elipsa:
Określ początek osi elipsy lub [łUk/śrOdek/Izo]: i
Wybierz izopłaszczyznę górną.
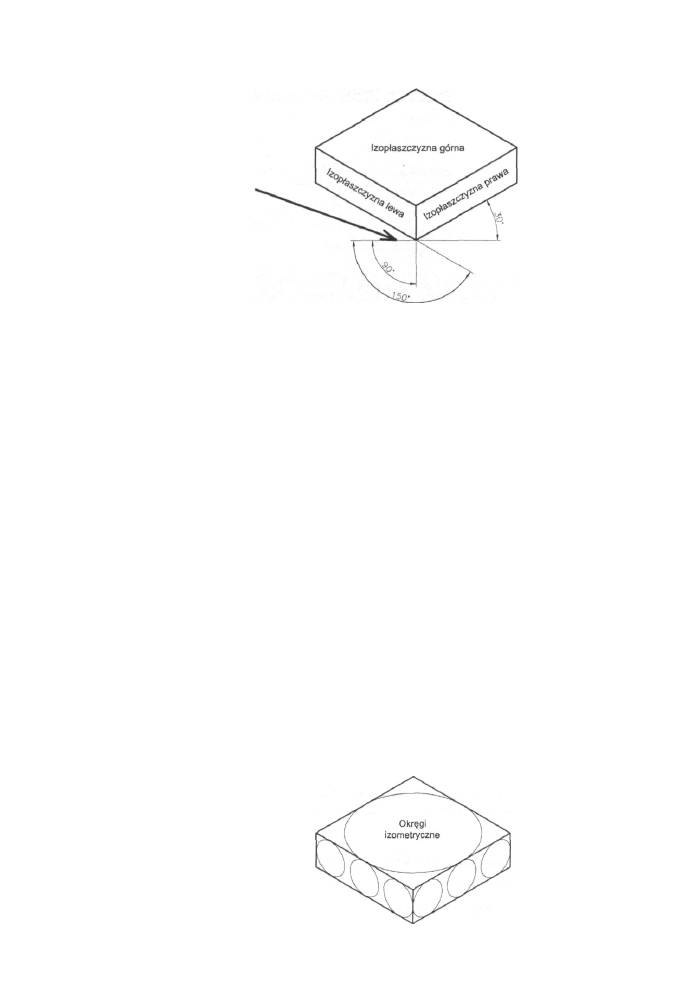
124
AutoCAD 2000 Pl. Ćwiczenia praktyczne
Rysunek 9.2.
Elementy narysowanie
w trzech dostępnych
płaszczyznach
Jak widzisz, każda
izoptaszczyzna posiada
własne osie odpowiednio
przesunięte o 30°, 90°
i 150° w stosunku do osi
rysunku. W efekcie
uzyskujemy
izometryczny rysunek
poglądowy
Określ środek okręgu izo: Kliknij w miejscu, gdzie przecinają się przekątne
rombu (narysuj pomocnicze linie lub skorzystaj z siatki).
Określ promień okręgu izo lub [śreDnica] : Określ promień W taki sposób,
by okrąg izometryczny był wpisany w romb.
Ponownie wybierz narzędzie Elipsa, i następnie:
Określ początek osi elipsy lub [lUk/śrOdek/Izo]: i
Wybierz izopłaszczyznę prawą.
określ środek okręgu izo: Kliknij w obszarze prawego równoległoboku w punkcie
równo oddalonym od trzech jego krawędzi. Do precyzyjnego zlokalizowania środka
okręgu użyj linii pomocniczych (dwusiecznych).
Określ promień okręgu izo lub [śreDnica] : Określ promień w taki sposób, by
okrąg izometryczny był wpisany w romb.
Postępuj podobnie, aż do momentu uzyskania rysunku 9.3.
3. Narysuj przedstawiony rysunek izometryczny postępując według poleceń.
Włącz izopłaszczyznę górną, następnie narysuj okrąg izometryczny o środku
w punkcie 0,100 i promieniu równym 30mm. Wykorzystując narzędzie Kopiuj
powiel pięciokrotnie utworzony okrąg, aż do otrzymania rysunku 9.4(1). Na co
drugim okręgu, licząc od góry, utwórz narzędziem linia w włączonym trybem
Orto romb o przekątnych przecinających się w środku okręgu i boku równym
lOmm. Połącz odpowiednie krawędzie wszystkich rombów tak jak na rysunku
9.4(2). Korzystając z narzędzia Utnij i Wymaż usuń zbędne elementy tak, aby
otrzymać rysunek 9.4(3).
Rysunek 9.3.
Wpisane okręgi
izometryczne
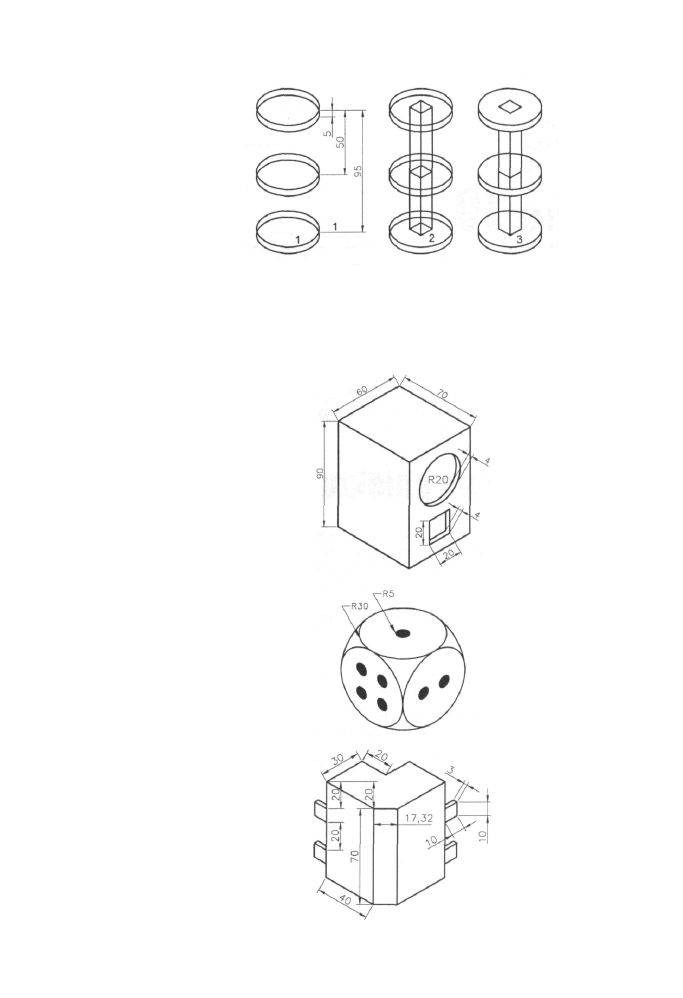
Rozdział 9. i Rysunek izometryczny
125
Rysunek 9.4.
Okręgi izometryczne
Ćwiczenie — ~ 3
podsumowujące:
1. Wykonaj poniższe rysunki, wykorzystując dostępne narzędzia oraz zamieszczone dane.
Rysunek 9.5.
Pierwszy rysunek
podsumowujący
Rysunek 9.6.
Drugi rysunek
podsumowujący
Rysunek 9.7.
Trzeci rysunek
podsumowujący
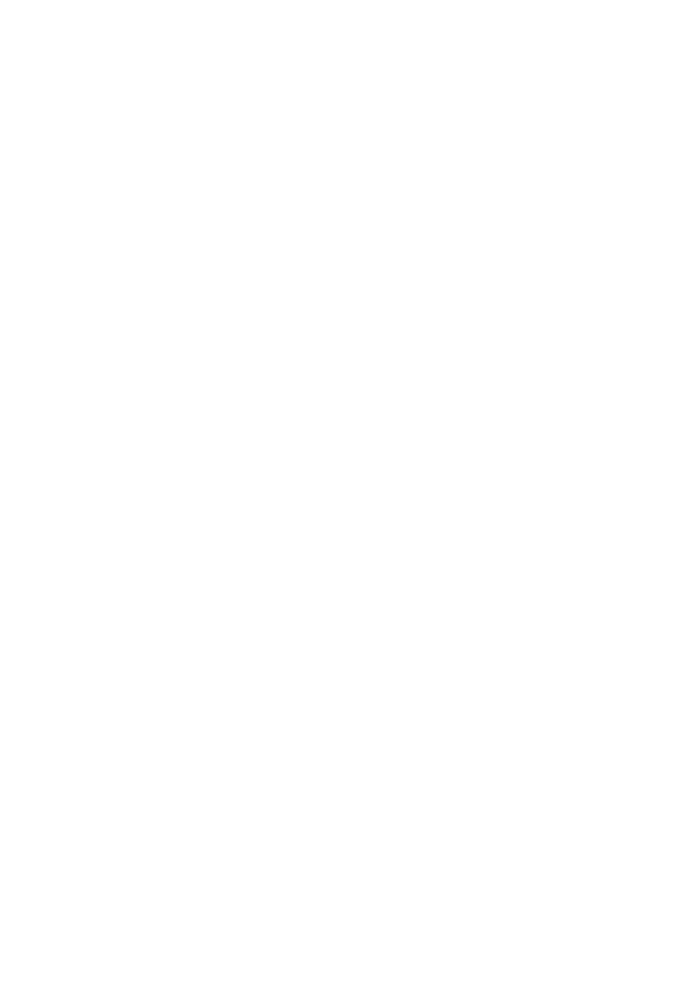
ROZDZIAŁ 1 0 .
Rzuty prostokątne
Rzutowanie prostokątne jest najczęstszą metodą przedstawiania obiektu przestrzennego.
Pozwala na dokładne pokazanie obiektu na płaszczyźnie oraz określenie jego wymiarów.
1. Rzutowanie obiektu izometrycznego
Jak wiesz rzutowanie prostokątne składa się z trzech różnych widoków tego samego
obiektu rozmieszczonych na jednej płaszczyźnie w taki sposób, by posiadały jeden
wspólny wymiar. Standardowymi metodami prezentacji rzutów w rysunkach technicz-
nych jest rzutowanie europejskie oraz rzutowanie amerykańskie.
Rzutowanie amerykańskie charakteryzuje się tym, że rzutnie umieszczone są pomiędzy
obiektem a obserwatorem.
Ćwiczenia
podsumowujące
1. Na podstawie zwymiarowanych rysunków izometrycznych (rysunek 10.2) wykonaj
rzutowanie europejskie lub amerykańskie.
2. Wykonaj rysunek 10.3 orazjego europejskie rzutowanie.
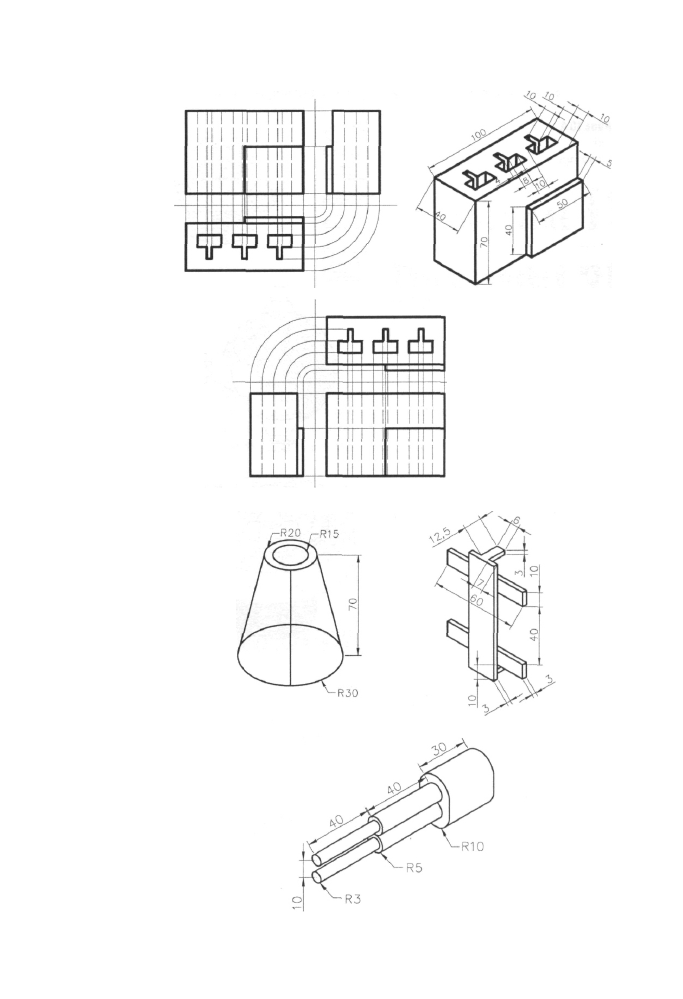
Rozdział 10. Rzuty prostokątne
127
Rysunek 10.1.
Rzutowanie
europejskie (u góry)
oraz amerykańskie
wykonane na
podstawie rysunku
izometrycznego
Rysunek 10.2.
Rysunki izometryczne
do ćwiczenia
podsumowującego
Rysunek 10.3.
Rysunek izometryczny
do ćwiczenia
podsumowującego
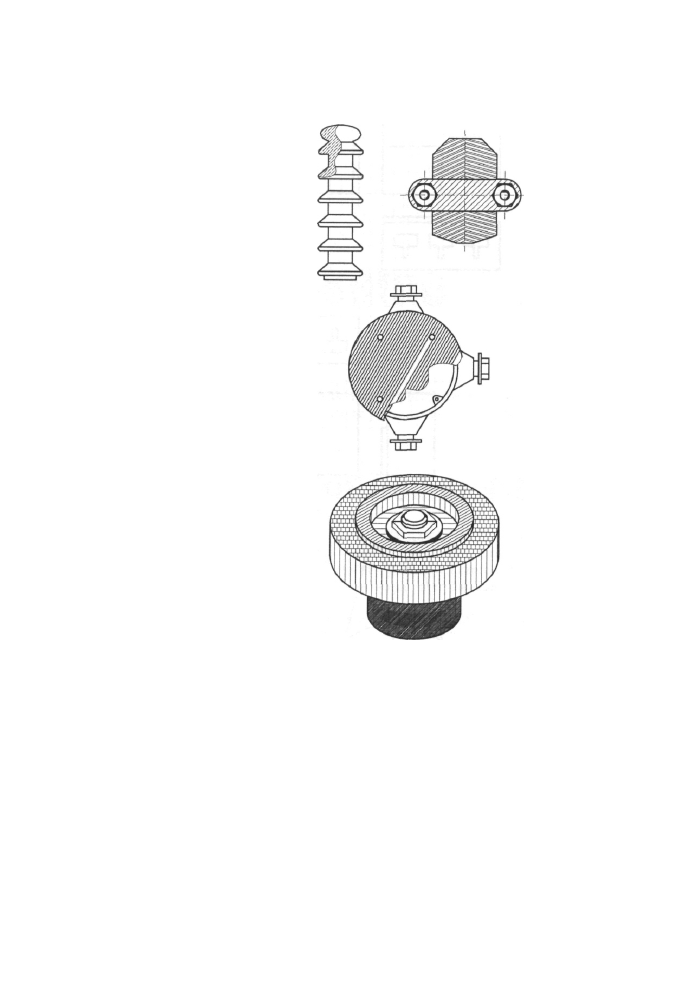
128
AutoCAD 2000 PL Ćwiczenia praktyczne
3. Wykonaj poniższe rysunki, używając dostępnych narzędzi.
Rysunek 10.4.
Rysunki
podsumowujące
Rysunek 10.5.
Rysunek izometryczny
podsumowujący
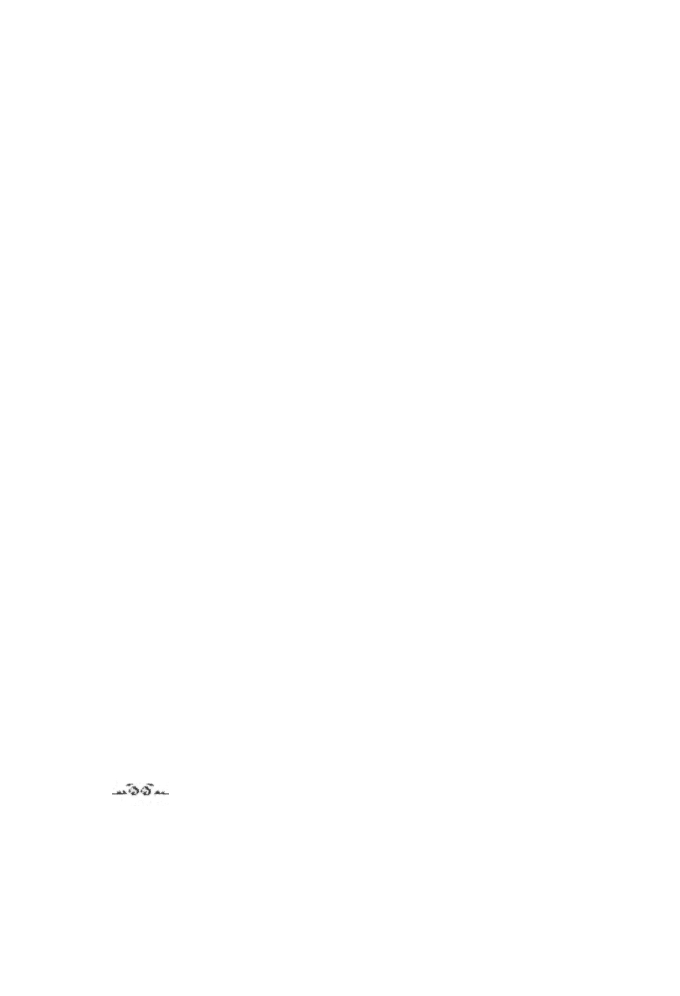
ROZDZIAŁ 1 1 .
Rysunki 3D
Dotychczas zajmowaliśmy się rysunkami 2D oraz reprezentacyjną wersją obiektów 3D
(chodzi tu oczywiście o rysunki izometryczne). Program AutoCAD 2000 umożliwia
także wykonanie dowolnego kształtu brył i powierzchni 3D, o bardzo realistycznym
wyglądzie, które później można dowolnie modyfikować. Tylko takie modele dają Ci
możliwość:
• obejrzenia obiektu z dowolnego punktu obserwacji,
• automatycznego wygenerowania pomocniczych rzutów,
• wykonania realistycznego cieniowania,
• analizy technicznej.
1. Modele krawędziowe
Program AutoCAD 2000 dysponuje trzema możliwościami rysowania rysunków prze-
strzennych, jedną z nich są modele krawędziowe. Jest to najrzadziej używania metoda
kreślenia, ponieważ jest czasochłonna i niezbyt praktyczna. Utworzony w ten sposób
obiekt nie posiada przestrzeni, przedstawia za pomocą elementów liniowych oraz łukowych
szkielet figury.
Ćwiczenia
1. Wybierz narzędzie Prostokąt, następnie:
Określ pierwszy narożnik lub [Fazuj/Poziom/Zaokrągl/Grubość/
Szerokość]: g
Określ grubość prostokątów <aktualna>: 200
Określ pierwszy narożnik lub [Fazuj/Poziom/Zaokrągl/Grubość/
Szerokość]: 0,0
Określ kolejny narożnik: 300,150
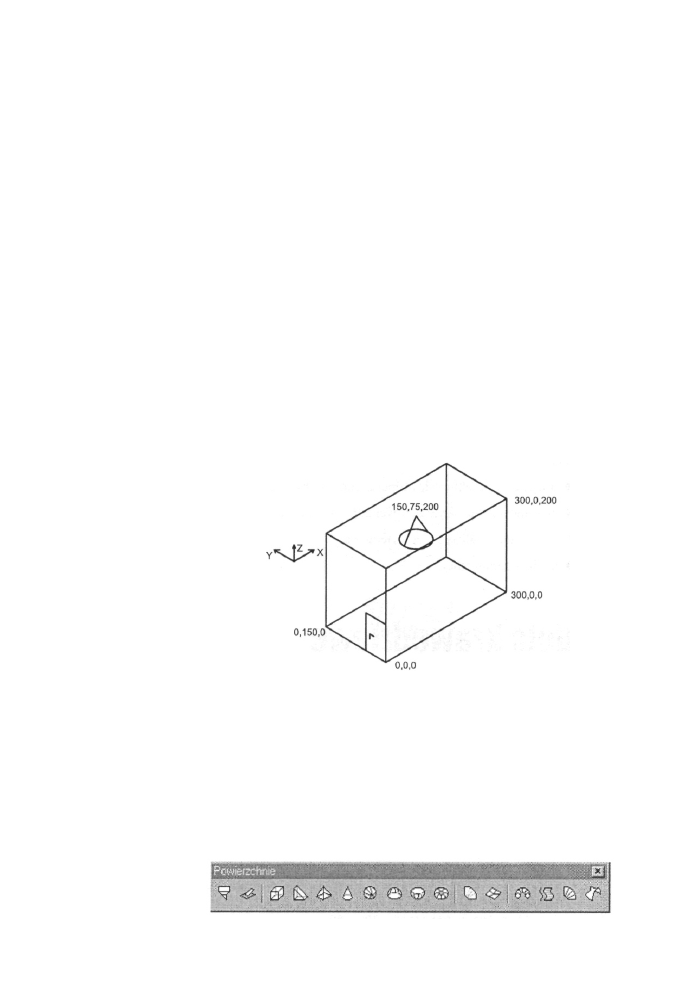
130
AutoCAD 2000 PL Ćwiczenia praktyczne
Przełącz widok na Izometryczny SW. Znajdziesz go, klikając menu rozwijane
Widok, następnie Widoki 3D. Przy tym widoku osią pionową jest nieużywana
dotychczas oś Z.
Wybierz narzędzie Linia, następnie:
Określ pierwszy punkt: 0,0,80
Określ następny punkt lub [Cofaj]: @50<90
Określ następny punkt lub [Cofaj]: 0,50,0
Wybierz ponownie narzędzie Linia i następnie:
Określ pierwszy punkt: 0,40,30
Określ następny punkt lub [Cofaj]: 0,40,40
Określ następny punkt lub [Cofaj]: 0,30,40
Utwórz jeszcze jedną łamaną wykorzystując narzędzie Linia o punkcie począt-
kowym 120,75,150 przechodnim 150,75,200 i końcowym 180,75,150.
Narysuj okrąg o początku średnicy w punkcie 120,75,150, a końcu w 180,75,150.
Jak widzisz, utworzenie rysunku tą metodą jest dość kłopotliwe, dlatego też nie
jest ona często stosowana. Możesz dokładnie obejrzeć rysunek ze wszystkich
stron, wykorzystując narzędzie Orbita 3D. Znajdziesz je w menu rozwijanym
Widok, a także na pasku narzędzi Standard.
Rysunek 11.1.
Obiekt trójwymiarowy
wykonany metodą
krawędziową
2. Modele powierzchniowe
Drugim rodzajem obiektów przestrzennych są modele powierzchniowe, które składają
się z krawędzi połączonych powierzchniami zwanymi inaczej fasetami. Utworzona zo-
staje siatka wielokątna, której powierzchnie są płaskie, dlatego też nie jest ona w stanie
dokładnie odwzorować przedstawianego obiektu.
Rysunek 11.2.
Pasek narzędzi
Powierzchnie
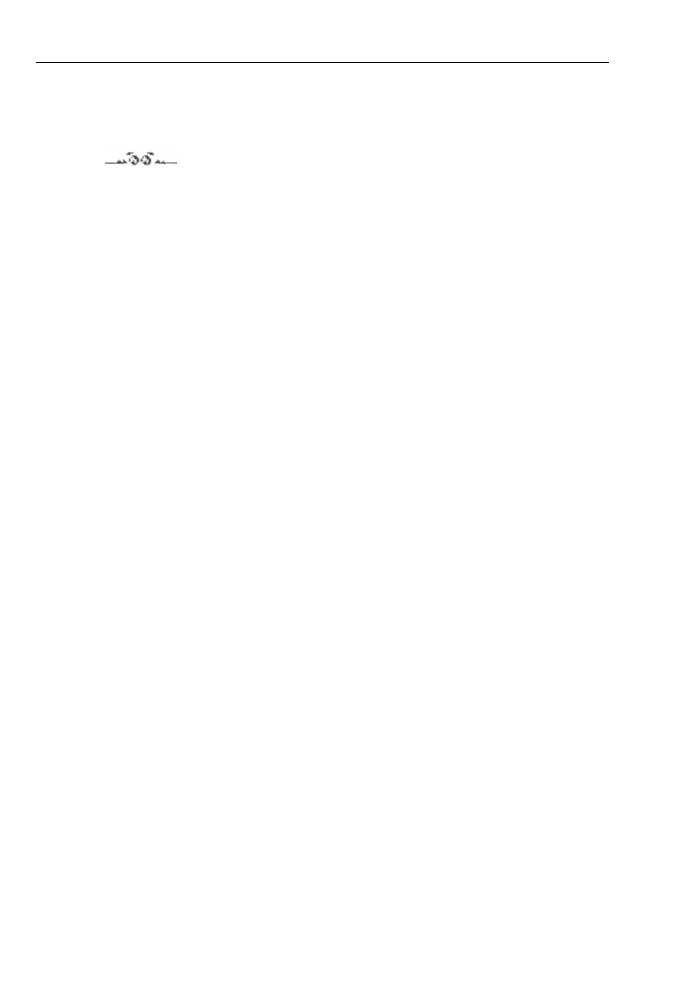
Rozdział 11. Rysunki 3D 131
By móc tworzyć obiekty powierzchniowe, należy włączyć pasek narzędzi Powierzchnie
i umieścić go w miejscu, gdzie będzie łatwo dostępny. Zapoznaj się z dostępnymi w nim
narzędziami, dzięki temu w przyszłości zaoszczędzisz wiele czasu.
Ćwiczenia
1. Wybierz narzędzie Powierzchnia 3D, następnie:
Określ pierwszy punkt lub [Niewidoczny]: 0,0
Określ drugi punkt lub [Niewidoczny]: 0,150
Określ trzeci punkt lub [Niewidoczny] <wyjście>: .xy
z 0,150
(potrzeba Z ) : 200
Określ czwarty punkt lub [Niewidoczny) <utwórz powierzchnię
trzystronną>: .xy
z 0,0
(potrzeba Z): 200
Określ trzeci punkt lub [Niewidoczny] <wyjście>: NaciŚnij klawisz Enter.
Utwórzmy teraz następną płaszczyznę, tym razem nie posługując się filtrem ,XY.
Ponownie uruchom narzędzie Powierzchnia 3D, następnie:
Określ pierwszy punkt lub [Niewidoczny]: 0,0,200
Określ drugi punkt lub [Niewidoczny]: 0,150,200
Określ trzeci punkt lub [Niewidoczny] <wyjście>: 150,150,200
Określ czwarty punkt lub [Niewidoczny] <utwórz powierzchnię
trzystronną>: 150,0,200
Określ trzeci punkt lub [Niewidoczny] <wyjście>: NaciŚnij klawisz Enter.
Utworzymy teraz ostatnią płaszczyznę, wykorzystując filtr ,XY, o narożnikach
w punktach: 150,0,200; 150,150,200; 150,0,50; 150,150,50. Zastanów się, jakie
wartości należy wpisać w poszczególne polecenia, następnie porównaj swoje
rozwiązania z poniższym:
Określ pierwszy punkt lub [Niewidoczny]: .xy
z 150,150
(potrzeba Z ) : 50
Określ drugi punkt lub [Niewidoczny]: .xy
z 150,0
(potrzeba Z ) : 50
Określ trzeci punkt lub [Niewidoczny] <wyjście>: .xy
z 150,0
(potrzeba Z ) : 200
Określ czwarty punkt lub [Niewidoczny] <utwórz powierzchnie
trzystronną>: .xy
z 150,150
(potrzeba Z): 200
Określ trzeci punkt lub [Niewidoczny] <wyjście>: NaciŚnij klawisz Enter.
Jeśli nie przełączyłeś wcześniej na widok Izometryczny SW, to zrób to teraz. Jak
widzisz, utworzony obiekt niczym nie różni się od modelu krawędziowego.
Dzieje się tak, ponieważ płaszczyzny są przezroczyste i nie zasłaniają krawędzi
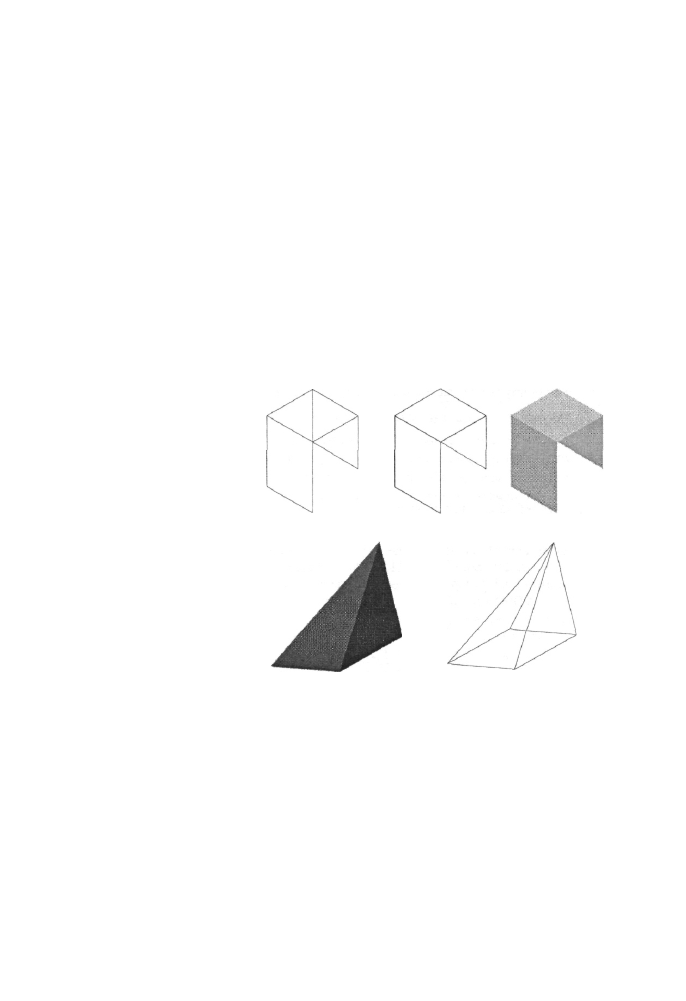
132
AutoCAD 2000 PL Ćwiczenia praktyczne
umieszczonych z tyłu. Można to zmienić, wybierając opcję Ukryj w menu roz-
wijanym Widok, następnie zaznacz obiekt i zmień jego kolor na zielony. Jeśli
chcesz wypełnić płaszczyzny kolorem krawędzi, wybierz z menu rozwijanego
Widok pozycję Cieniuj, a następnie Cieniowanie płaskie, krawędzie widoczne.
Obejrzyj dokładnie obiekt, używając narzędzia Orbita 3D. Porównaj otrzymany
obiekt z rysunkiem 11.3.
2. Powróć do widoku 3D Góra oraz do cieniowania Model krawędziowy 2D, wybierz
narzędzie Ostrosłup i następnie:
Określ pierwszy punkt podstawy ostrosłupa: 200,200
Określ drugi punkt podstawy ostrosłupa: 100,100
Określ trzeci punkt podstawy ostrosłupa: 200,0
Określ czwarty punkt podstawy ostrosłupa lub [Czworościan]: 300,100
Określ wierzchołek ostrosłupa lub [grzBiet/Góra]: 180,200,150
Zmień kolor krawędzi na czerwony, następnie wykonaj cieniowanie i porównaj
ostrosłup z rysunkiem 11.4.
Rysunek 11.3.
Obiekt złożony
z płaszczyzn z różnymi
opcjami widoku
Rysunek 11.4.
Ostrosłup z ćwiczenia
nr 2 obrócony
narzędziem Orbita 3D
3. Powróć do cieniowania Model krawędziowy 2D, wybierz narzędzie Torus i następnie:
Określ środek torusa: 200,150,100
Określ promień torusa lub [śreDnica]: 150
Określ promień rury lub [śreDnica]: 50
Podaj liczbę segmentów na obwodzie rury <aktualnie>: 16
Podaj liczbę segmentów na obwodzie torusa <aktualnie>: 16
Ponownie wybierz narzędzie Torus, następnie:
Określ środek torusa: 600,150,100
Określ promień torusa lub [śreDnica]: 150
Określ promień rury lub [śreDnica]: 50
Podaj liczbę segmentów na obwodzie rury <aktualnie>: 100
Podaj liczbę segmentów na obwodzie torusa <aktualnie>: 100
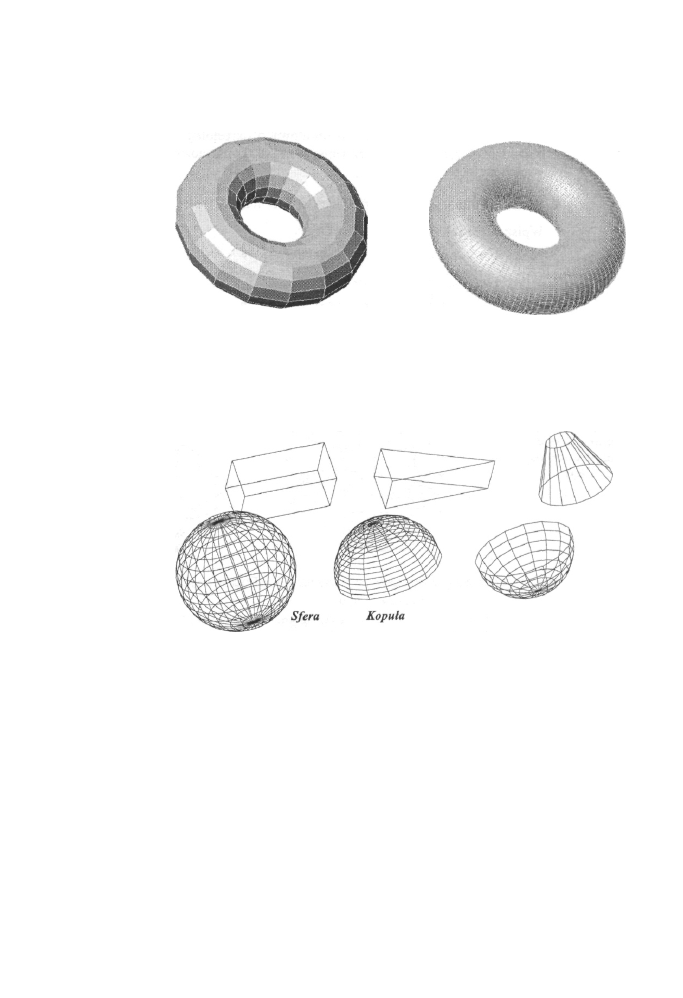
Rozdział 11.Rysunki 3D
133
Zwróć uwagę na różnice pomiędzy torusami. Zmień kolor krawędzi na zielony
i wykorzystaj narzędzie Cieniowanie płaskie, krawędzie widoczne.
Rysunek 11.5.
Torusy z różną liczbą
segmentów
Liczba segmentów na
obwodzie rury: 16
Liczba segmentów na
obwodzie torusa: 16
Liczba segmentów na
obwodzie rury: 100
Liczba segmentów na
obwodzie torusa: 100
4. Opierając się na zdobytej wiedzy utwórz pozostałe obiekty 3D z paska narzędzi
Powierzchnie, czyli: Kostka, Klin, Kopuła, Sfera, Stożek, Siatka 3D oraz Misa.
Rysunek 11.6.
Przykłady obiektów
powierzchniowych
Kostka
Klin
Stożek
Misa
Modele powierzchniowe można tworzyć nie tylko przy użyciu gotowych obiektów
3D, ale także korzystając z innych narzędzi oferowanych przez program AutoCAD
2000. Znajdziesz je także na pasku narzędzi Powierzchnie oraz w podmenu roz-
wijanym Powierzchnie.
5. Narysuj polilinię koloru niebieskiego o szerokości 0,3 mm przechodzącą przez
podane punkty: 140,50; 140,70; 100,100; 80,180; 20,190; 0,170; 30,170; 70,140;
80,100; 80,60; 20,50; 0,40; 100,40. Uruchom narzędzie Linia i następnie:
Określ pierwszy punkt: 150,60
Określ następny punkt lub [Cofaj]: 150,80
Z paska narzędzi Powierzchnie wybierz przycisk Powierzchnia obrotowa,
następnie:
Wybierz obiekt do obrócenia: Kliknij Utworzoną polilinię.
Wybierz obiekt definiujący oś obrotu: Zaznacz Utworzoną linię.
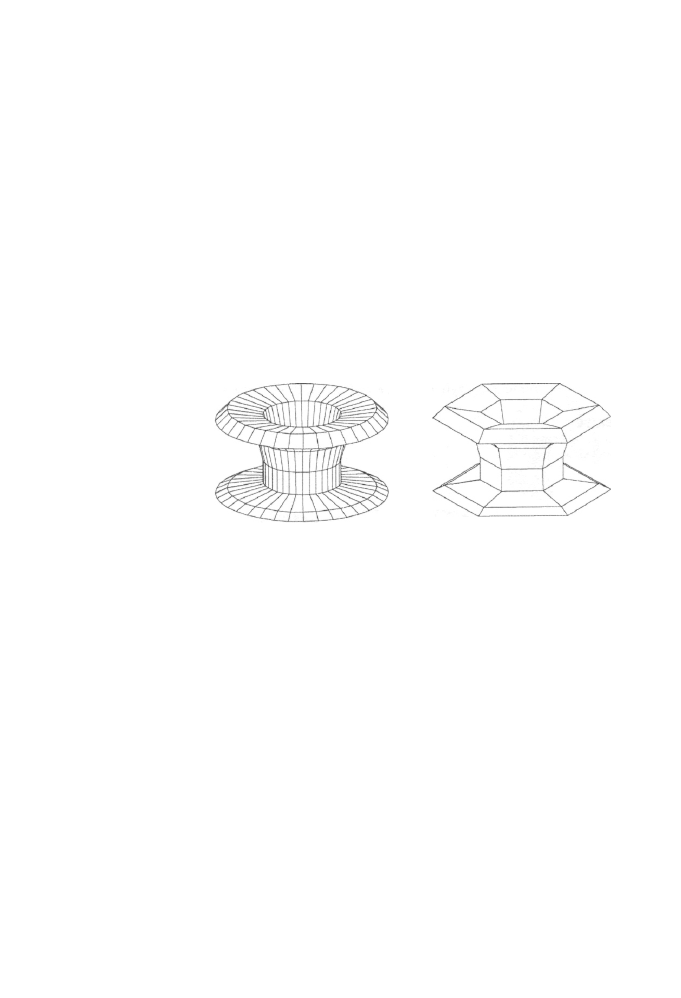
134
AutoCAD 2000 PL Ćwiczenia praktyczne
Określ kąt początkowy <aktualny>: 0
Określ zakres kątowy (+=pzeg, -=zeg) <aktualny>: 360
Została utworzona powierzchnia obrotowa o określonej liczbie krawędzi na
obwodzie. Liczbą tą steruje zmienna surftab, którą można dostosowywać do
swoich potrzeb.
6. Utwórz polilinię i linię z poprzedniego ćwiczenia, następnie:
Wpisz surftabi i naciśnij klawisz Enter.
Podaj nową wartość SURFTAB1 <aktualna>: 36
Wpisz surf tab2 i naciśnij klawisz Enter.
Podaj nową wartość SORFTAB2 <aktualna>: 36
Utwórz teraz powierzchnię obrotową, podobnie jak w poprzednim ćwiczeniu.
Zaobserwuj różnice pomiędzy powierzchniami z obu ćwiczeń. Wykonaj cieniowanie.
Rysunek 11.7.
Ten sam obiekt
obrotowy wykonany
z inną wartością
zmiennej Surftab
oraz przy aktywnej
opcji Ukryj
Surftabl=36
Surftab2=36
Surfiabl=6
Surftab2=6
7. Przełącz ekran na widok Lewo, wybierz narzędzie Polilinia o grubości 0,3mm i następnie:
Określ punkt początkowy: 0,0
Określ następny punkt lub [łUk/Zamknij/Połszerokości/Dlugość/Cofaj/
Szerokość]: u •.' "
Określ koniec łuku lub
[kąT/śrOdek/Zamknij/zWrot/Połszerokości/Linia/pRomień/
/Drugipunkt/Cofaj/Szerokość]: t
Określ kąt rozwarcia: 60
Określ punkt końcowy łuku lub [śrOdek/pRomień]: 80,20
Określ koniec łuku lub
[kąT/śrOdek/Zamknij/zWrot/Połszerokości/Linia/pRomień/
/Drugipunkt/Cofaj/Szerokość]: 170,-30
Określ koniec łuku lub [kąT/śrOdek/Zamknij/zWrot/Połszerokości/
Linia/pRomień/ /Drugipunkt/Cofaj/Szerokość]: 260,0
Przełącz ekran na widok Góra. Utworzona polilinia w tym widoku będzie widoczna
jak odcinek, skopiuj ją przesuwając w prawo o 200mm. Wybierz narzędzie
Powierzchnia prostokreślna, następnie:
Wybierz pierwszą krzywą definiującą: Zaznacz pierwszą polilinię.
Wybierz drugą krzywą definiującą: Zaznacz drugą polilinię.
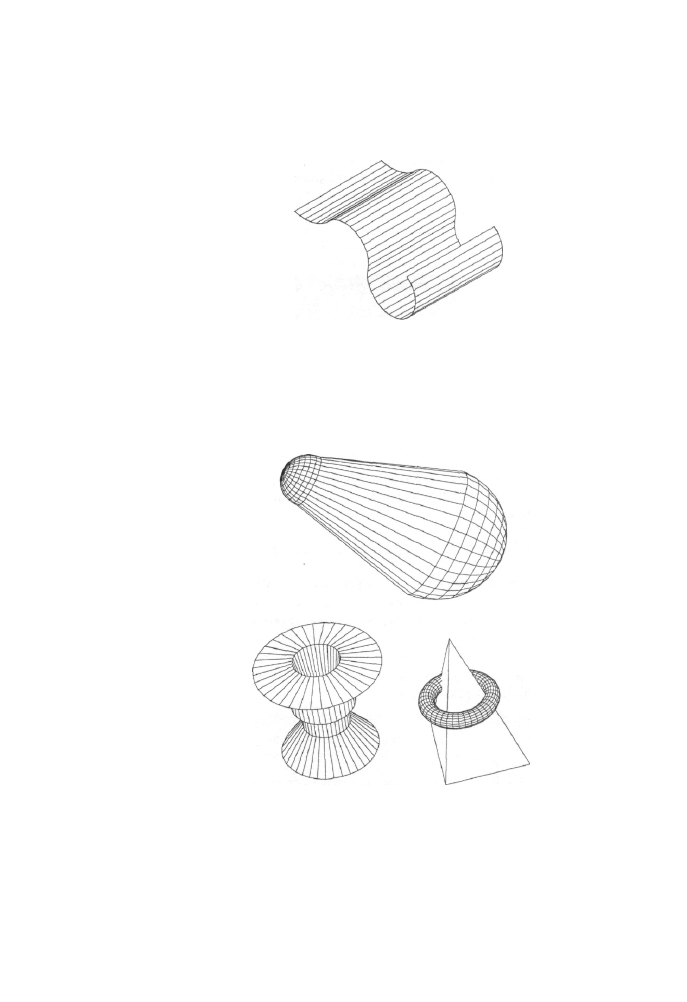
Rozdział 11. Rysunki 30
135
Wskazane polilinie zostały połączone równoległymi łącznikami, których zagęszcze-
nie możesz dostosowywać zmienną surftabl. Przejdź w widok Izometryczny
SW, a następnie uaktywnij opcję Ukryj.
Rysunek 11.8.
Przykładowy rysunek
z zastosowaniem
narzędzia
Powierzchnia
prostokreślna
Ćwiczenia
podsumowulące
1. Wykonaj poniższe rysunki, używając dostępnych narzędzi.
Rysunek 11.9.
Rysunek
podsumowujący nr 1
Rysunek 11.10.
Rysunek
podsumowujący nr 2
2. Zapoznaj się z pozostałymi narzędziami paska Powierzchnie. Zasada ich działania
oraz obsługa jest bardzo podobna.
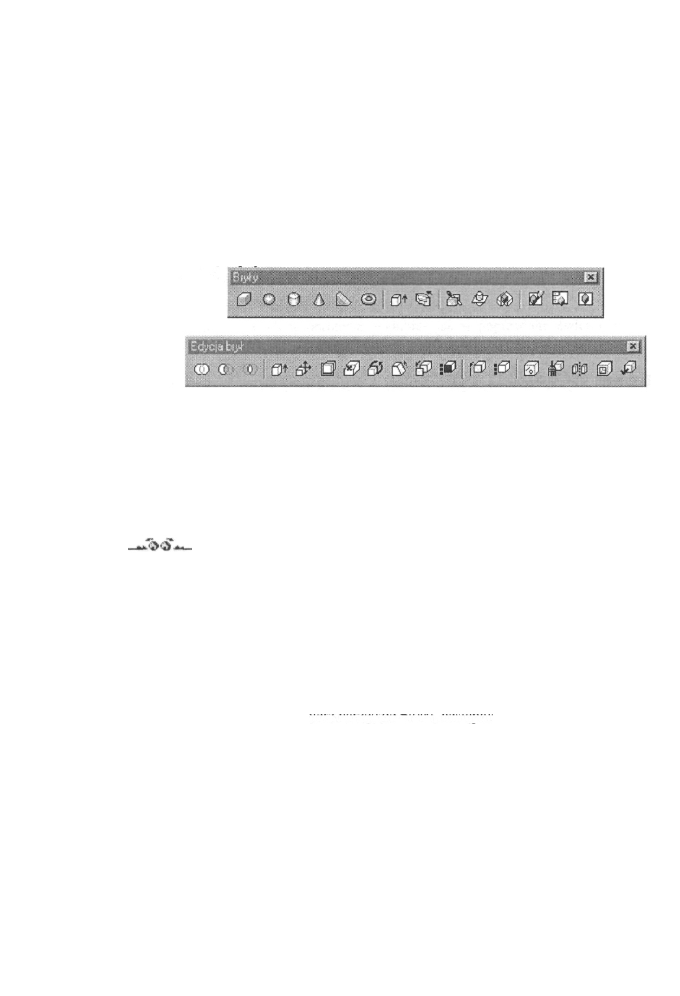
136 AutoCAD 2000 PL Ćwiczenia praktyczne
3. Bryły
Modelowanie bryłowe jest ostatnim z trzech sposobów tworzenia obiektów przestrzennych.
Polega na składaniu rysunku trójwymiarowego z podstawowych brył matematycznych
takich jak walec czy torus. Poszczególne bloki można także edytować poprzez działa-
nia: iloczyn, suma i różnica, co daje nieograniczone możliwości w tworzeniu nowych
form przestrzennych. Metoda tworzenia rysunku z brył niewiele różni się od metody
z użyciem obiektów powierzchniowych, dlatego też odpowiedzi na niektóre pytania
mogą znaleźć się w poprzednim temacie.
Rysunek 11.11 OSSfllK
Włącz ukazane powyżej paski i zapoznaj się z nazwami poszczególnych narzędzi, po-
nieważ będą występować w ćwiczeniach. Polecam także przejrzenie plików pomocy na
temat tworzenia obiektów przestrzennych (Podręcznik użytkownika - rozdział 18.).
Nazwy narzędzi takie jak Kostka czy Sfera występują zarówno na pasku Powierzchnie,
jak i Bryły. W poniższych ćwiczeniach określenia przyborów będą dotyczyły wyłącznie
paska Bryły.
Ćwiczenia
1. Zmień kolor na czerwony, wybierz narzędzie Walec i następnie:
Określ punkt centralny podstawy walca lub [Eliptyczny] <0,0,0>: 0,0
Określ promień podstawy walca lub [śreDnica]: 50
Określ wysokość walca lub [śrOdek drugiej podstawy]: o
Określ środek drugiej podstawy walca: 50,50,200
Zmień widok na Izometryczny NW, a z podmenu Cieniuj wybierz pozycję
Cieniowanie Gouraud'a.
Zmień kolor na czarny i wybierz narzędzie Sfera, następnie:
Określ środek sfery <0,0,0>: 50,50,200
Określ promień sfery lub [śreDnica]: 30
Na pasku Edycja brył wciśnij przycisk Różnica i następnie:
Wybierz bryły i regiony do odjęcia od...
Wybierz obiekty: Zaznacz Walec.
Wybierz bryły i regiony do odjęcia...
Wybierz obiekty: Zaznacz kulę.
Pamiętaj o potwierdzeniu wyboru prawym przyciskiem myszy.
Kula została wymazana wraz z częścią wspólną walca.
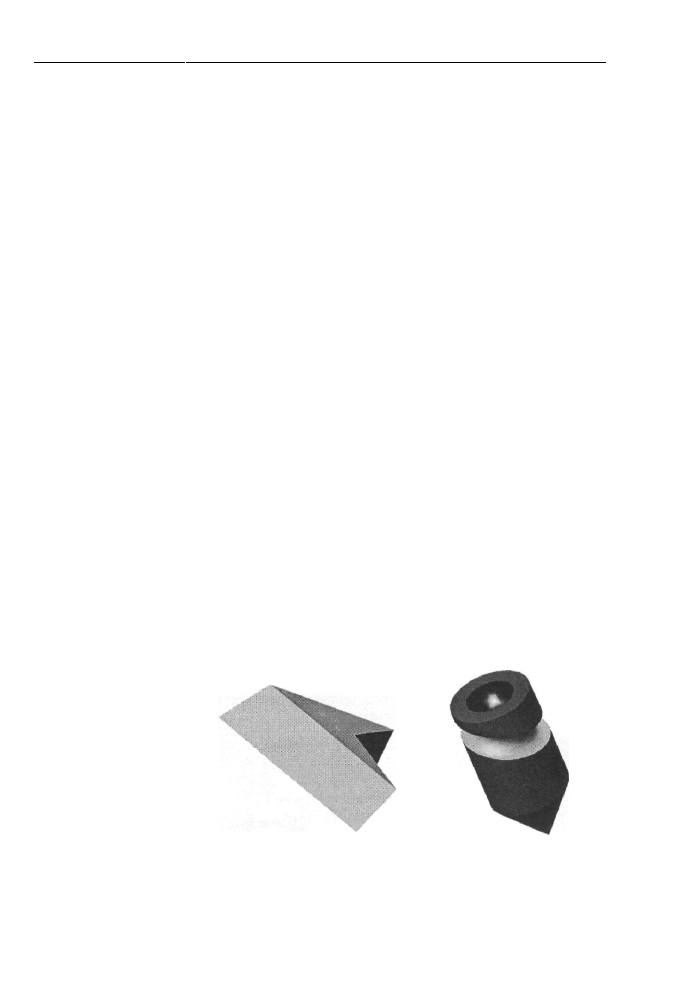
Rozdział 111 Rysunki 3P 137
Zmień kolor na zielony, wybierz narzędzie Walec i następnie:
Określ środek torusa <0,0,0>: 40,40,160
Określ promień torusa lub [śreDnica]: 50
Określ promień tuby lub [śreDnica] : 15
Odejmij wspólną objętość torusa od walca:
Wybierz bryły i regiony do odjęcia od. . .
Wybierz obiekty: Zaznacz walec.
Wybierz bryły i regiony do odjęcia...
wybierz obiekty: Zaznacztorus.
Zmień kolor na fioletowy, następnie wybierz narzędzie Stożek. Zastosuj się do
poniższych poleceń:
Określ punkt centralny podstawy stożka lub [Eliptyczny] <0,0,0>:
50,50,200
Określ promień podstawy stożka lub [śreDnica]: 150
Określ wysokość stożka lub [Wierzchołek]: w
Określ punkt wierzchołka: 0,0,0
Korzystając z narzędzia Iloczyn, wyodrębnij część wspólną zmodyfikowanego
walca i stożka:
wybierz obiekty: Zaznacz walec oraz stożek i naciśnij prawy przycisk myszy.
Na podobnej zasadzie działa kilka nie omówionych narzędzi: Suma, Kostka
i Klin, dlatego też zapoznaj się z nimi, korzystając z nich we własnym ćwiczeniu.
2. Utwórz polilinię przechodzącą przez punkty: 0,0; 50,100; 50,50; 100,50. Wybierz
narzędzie Odsuń i utwórz równoległą polilinię w odległości 50mm „na zewnątrz"
obiektu, uaktywnij narzędzie Wyciągnij i następnie:
wybierz obiekty: Zaznacz polilinię.
Określ wysokość wyciągnięcia lub [ścieżka] : 100
Określ kąt zwężania przy wyciąganiu <aktualny>: 5
Wybierz jasny kolor i wykonaj cieniowanie.
Rysunek 11.12.
Rysunki do ćwiczeń
nrl i 2

138
AutoCAD 2000 PL Ćwiczenia praktyczne
3. Narysuj poniższą bryłę.
Rysunek 11.13.
Rysunki do ćwiczeń
nr 1 i 2
Obiekt wykonano przy
użyciu narzędzia Przekręć. \
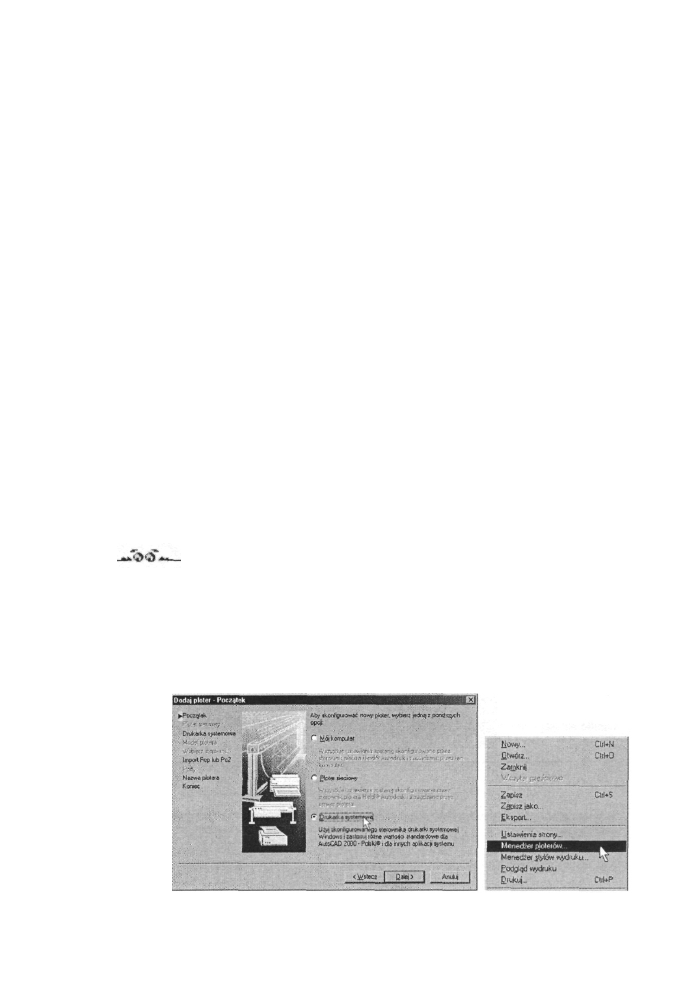
Rozdział 12
Drukowanie
1. Menedżer ploterów
AutoCAD 2000 umożliwia drukowanie rysunków na wielu drukarkach. By jednak było
to możliwe, muszą one być zainstalowane poprzez Menedżera ploterów. Domyślna
drukarka systemu Windows zostaje automatycznie dodana do programu przy jego in-
stalacji. Jeśli jednak posiadasz więcej niż jedną drukarkę lub też korzystasz z drukarki
sieciowej, musisz zainstalować ją ręcznie. Pomoże Ci w tym poniższe ćwiczenie.
Ćwiczenie
1. Otwórz okno, następnie wybierz ikonę Kreator Dodaj ploter. Po chwili otworzy
się strona wprowadzająca kreator. Naciśnij przycisk Dalej, by przejść do instalacji.
W następnym kroku musisz określić rodzaj drukarki. Jeśli jest to drukarka siecio-
wa to wybierz pozycję Ploter sieciowy, jeśli jednak jest to drukarka zainstalowana
w Twoim komputerze, wybierz pozycję Drukarka systemowa. W dalszych kro-
kach kieruj się poleceniami ukazującymi się w oknie.
Rysunek 12.1.
Okno Menedżera
ploterów oraz menu
rozwijane Plik
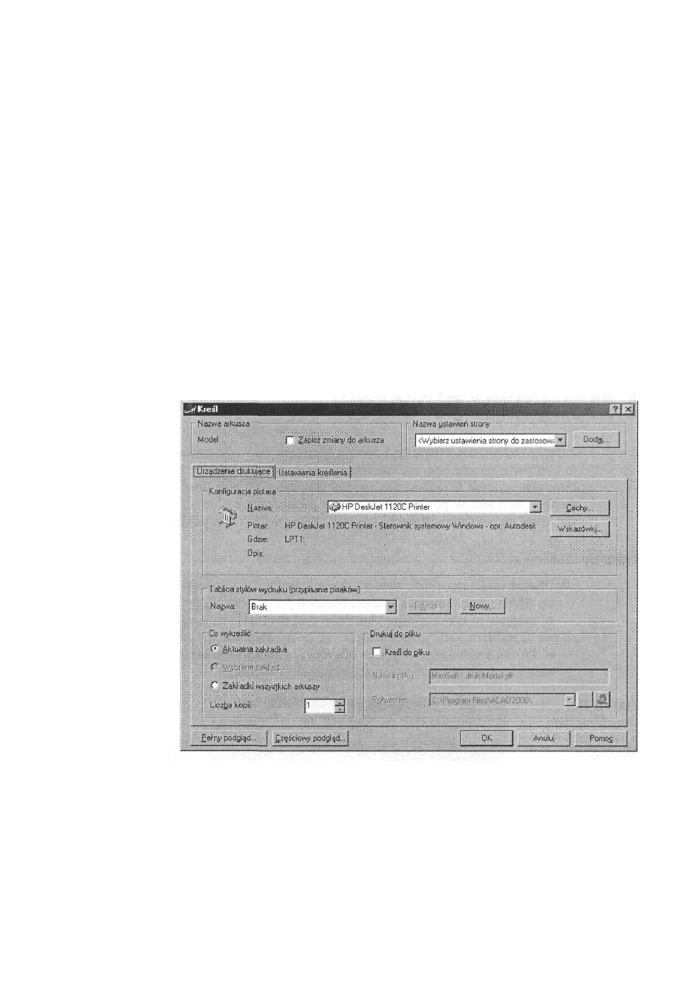
140
AutoCAD 2000 PL. Ćwiczenia praktyczne
2. Drukowanie
Jeśli już utworzyłeś plik i chcesz do wydrukować, to postępuj tak jak w ćwiczeniu poniżej.
Ćwiczenie
1. Z menu rozwijanego Plik wybierz pozycję Drukuj. Po chwili otworzy się okno
dialogowe Kreśl, w którym masz do dyspozycji dwie zakładki. W pierwszej znaj-
dują się m.in. ustawienia dotyczące wyboru drukarki, właściwości wydruku oraz
ilości kopii. Natomiast w drugiej, czyli w Ustawieniach kreślenia, możesz m.in.
zmienić obszar oraz skalę wydruku, wybrać rozmiar papieru, określić orientację
rysunku. Sprawdź czy wszystkie ustawienia odpowiadają Twoim zamierzeniom,
a następnie wybierz przycisk Pełny podgląd. Po chwili ukaże się nowe okno z przed-
stawionym arkuszem papieru i umieszczonym na nim rysunkiem widocznym, tak
jak zostanie wydrukowany. Jeśli nie masz zastrzeżeń, to zamknij okno podglądu
i kliknij przycisk OK, by rozpocząć proces drukowania.
Rysunek 12.2.
Okno dialogowe Kreśl,
z odsłoniętą zakładką
Urządzenia drukujące
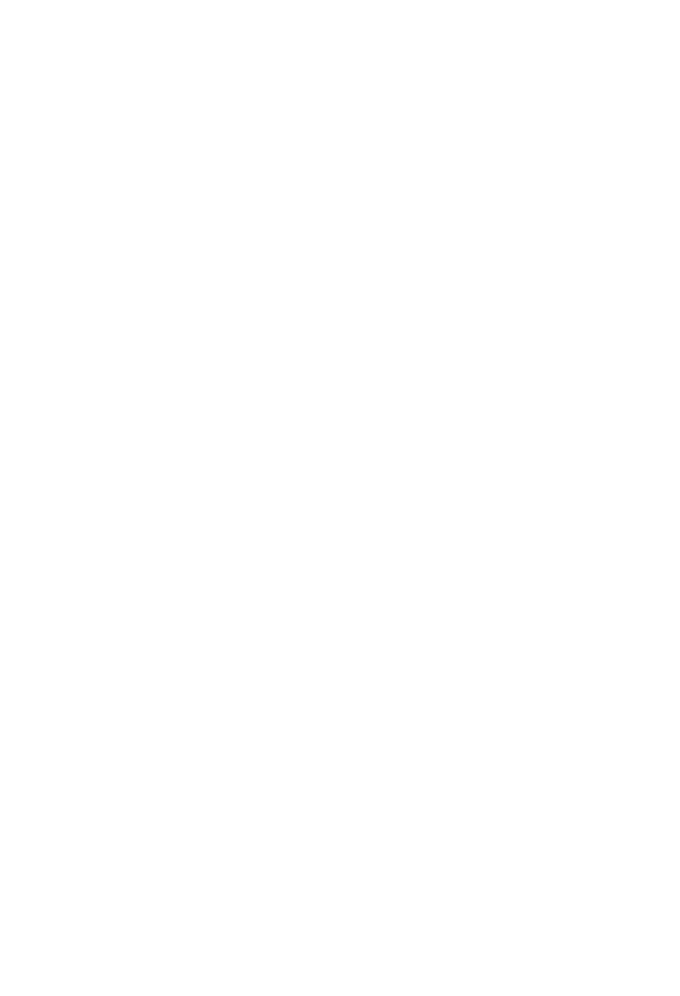
Dodatek
1. Narzędzia istotne
dla użytkowników programu
Nazwa narzędzia
Skróty
Opis
Narzędzia do operowania rysunkiem
Orbita 3D
Kamera 3D
Szybki nfragm 3D
Odległość 3D
Orbita ciągła 3D
Przekrój 3D
Powiększenie 3D
Widok
Kamera
Nfragm
Podgląd
Rzutnie
Siatk
3DORBITA-3do
3DKAMERA
3DNFRAGM
3DODLEG
3DC0RBITA
3DPRZEKRÓJ
3DZ00M
DWIDOK - dw
KAMERA
NFRAGM - nf
PODGLĄD - av
RZUTNIE
SIATKA
Umożliwia szybką zmianę widoku 3D.
Naśladuje widok z kamery.
Szybki nfragm w widoku 3D.
Przybliża lub oddala obiekty w widoku 3D.
Umożliwia płynną zmianę położenia elementów
w widoku 3D oraz wprawienie ich w ruch ciągły.
Tworzy przekrój w widoku 3D.
Umożliwia na powiększenie lub zmniejszenie obrazu
w widoku 3D.
Dostosowuje widok rysunku.
Ustala różne położenia kamery i celu.
Przesuwa rysunek wyświetlany w aktualnej rzutni.
Otwiera okno Podglądu.
Dzieli obszar graficzny na wiele sąsiadujących
lub ruchomych rzutni.
Wyświetla siatkę kropek w aktualnej rzutni.
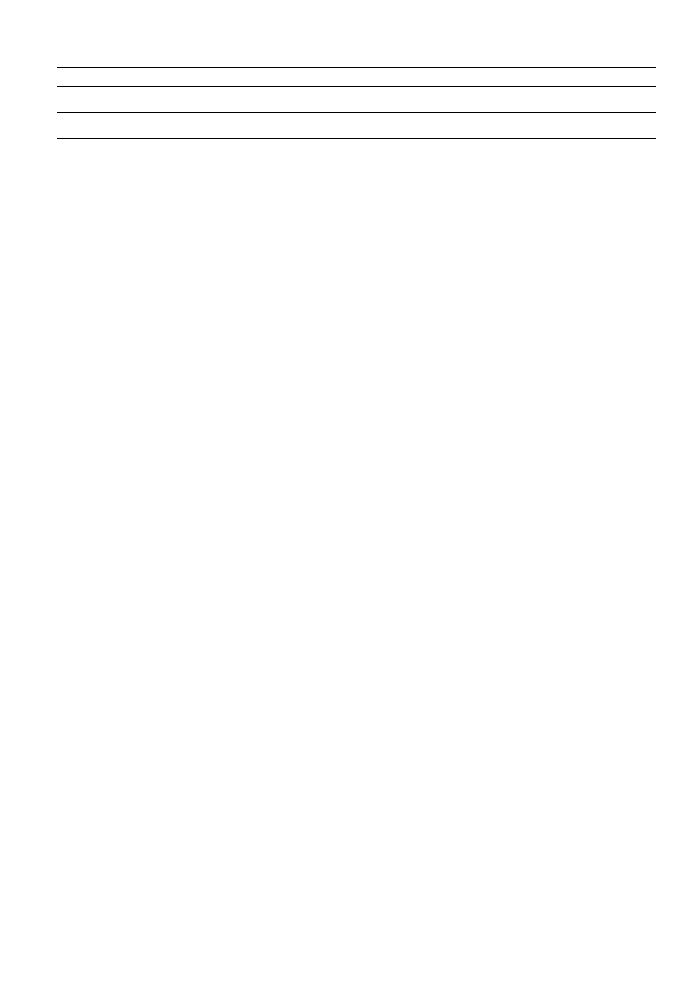
142
Nazwa narzędzia
Skróty
AutoCAD 2000 PL Ćwiczenia praktyczne
opis
Narzędzia do operowania rysunkiem
Ukryj
Widok
Zoom
UKRYJ - u k
WIDOK -wid
ZOOM - z
Regeneruje trójwymiarowy model i wyświetla go
na ekranie z ukrytymi liniami zasłoniętymi.
Zapisuje i wywołuje widoki posiadające nazwę.
Zwiększa lub zmniejsza widoczny rozmiar obiektów
w aktualnej rzutni.
Narzędzia do tworzenia obiektów
Siatka obiektu 3D
Polilinia prostoliniowa
Powierzchnia
Wstaw odnośnik
Wstaw obraz
Tekst dynamiczny
Elipsa
Kreskuj do granic
Hiperłącze
Klin
Kostka
Kreskuj
Krajobraz
Linia
Linia z opisem
Łuk
Multilinia
Wypełniony wielobok
Obwiednia
Okrąg
Pierścień
Polilinia
Siatka wielokątna
Powierzchnia obrotowa
Powierzchnia walcowa
Półprosta
3D
3WPLINIA - 3p
3WPOW-3po
DOŁĄCZ - do
DOŁĄCZOBR-doło
DTEKST-dt
ELIPSA - e
GKRESKUJ - gk
HIPERŁĄCZE
KLIN-kl
KOSTKA
KRESKUJ - kre
KRNOWY
LINIA-1
LODNIES
ŁUK-u
MLINIA-ml
OBSZAR - obs
OBWIEDNIA - obw
OKRĄG - o
PIERŚCIEŃ - pr
PLINIA - pl
POWKRAW
POWOBROT
POWWALC
PÓŁPROSTA
Tworzy siatki obiektów 3D.
Tworzy polilinię opartą na segmentach prostoliniowych.
Tworzy trójwymiarową powierzchnię.
Dołącza zewnętrzny odnośnik do aktualnego rysunku.
Dołącza nowy obraz do aktualnego rysunku.
Tworzy obiekt tekstowy.
Tworzy elipsę lub łuk eliptyczny.
Kreskowanie do granic.
Tworzy lub modyfikuje hiperłącze.
Tworzy model klina
Tworzy bryłę kostki.
Kreskowania obszaru.
Dodaje krajobraz do rysunku.
Tworzy segmenty linii.
Tworzy linię łączącą opis z obiektem.
Tworzy łuk.
Tworzy multilinie.
Tworzy wypełnione wieloboki.
Tworzy region lub zamkniętą polilinię.
Tworzy okrąg.
Rysuje wypełnione okręgi i pierścienie.
Tworzy dwuwymiarowe polilinię.
Tworzy trójwymiarową siatkę wielokątna.
Tworzy powierzchnię obrotową wokół wybranej osi.
Tworzy powierzchnię walcową z krzywej definiującej
i wektora kierunkowego.
Tworzy półprosta.
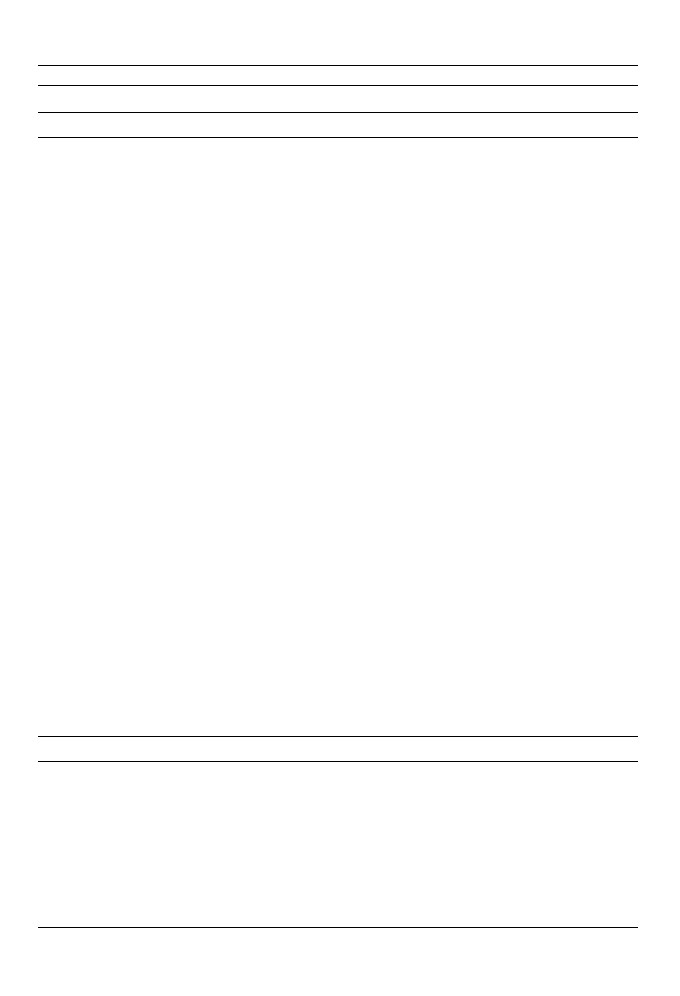
Dodatek
143
Nazwa narzędzia
Prosta
Prostokąt
Przekręć
Przekrój
Przenikanie
Punkt
Różnica
Sfera
Szkicuj
Splajn
Stożek
Styl
Suma
Tekst dynamiczny
Torus
Szeroka linia
Walec
Wielobok
Tekst wieloliniowy
Wyciągnij
Szyk 3D
Zmiana informacji atrybutu
Cechy
Dopasuj obraz
Dopasuj położenie
Edytuj bryłę
Skróty
OPIS
Narzędzia do tworzenia obiektów
PROSTA - prt
PROSTOK - pro
PRZEKRĘĆ - przk
PRZEKRÓJ - pkr
PRZENIKANIE - przen
PUNKT -pu
RÓŻNICA - roz
SFERA
SZKICUJ
SPLAJN - spl
STOŻEK
STYL - st
SUMA - sum
TEKST
TORUS - tor
TRASA
WALEC
WIELOKBOK-wbo
WTEKST -t, wt
WYCIĄGNIJ - wyc
Tworzy nieskończoną linię.
Rysuje polilinię w kształcie prostokąta.
Tworzy bryłę poprzez obrót dwuwymiarowego
obiektu wokół osi.
Wykorzystuje przekrój bryły płaszczyzną
do utworzenia regionu.
Tworzy bryłę złożoną, będącą wspólną objętością
powstałą z przenikania dwóch lub więcej brył.
Tworzy obiekt typu punkt.
Tworzy złożony region lub bryłę przez odejmowanie.
Tworzy trójwymiarową bryłę w kształcie kuli.
Tworzy ciąg odręcznie narysowanych segmentów
liniowych.
Tworzy kwadratową lub kubiczną krzywą splajnu.
Tworzy trójwymiarową bryłę stożka.
Tworzy i modyfikuje nazwane style tekstu oraz
ustawia aktualny styl tekstu w rysunku.
Tworzy złożony region lub bryłę przez sumowanie.
Tworzy tekst dynamiczny.
Tworzy bryłę w kształcie pierścienia.
Tworzy szerokie linie.
Tworzy trójwymiarową bryłę walca.
Tworzy wielobok foremny, złożony
z segmentów polilinii.
Tworzy tekst wieloliniowy.
Tworzy bryłę przez wyciągnięcie istniejących
obiektów dwuwymiarowych.
Narzędzia do edycji obiektów
3DSZYK-3s
ATRRED - atr
CECHY - ce
DOPASOBR - dopo
DOPASUJ - d p
EDBRYŁA
Umożliwia utworzenie trójwymiarowego
szyku obiektów.
Zmienia informację atrybutu
Otwiera okno dialogowe Cechy.
Steruje właściwościami obrazu.
Zmienia położenie obiektów w odniesieniu do innych.
Umożliwia edycję bryły.
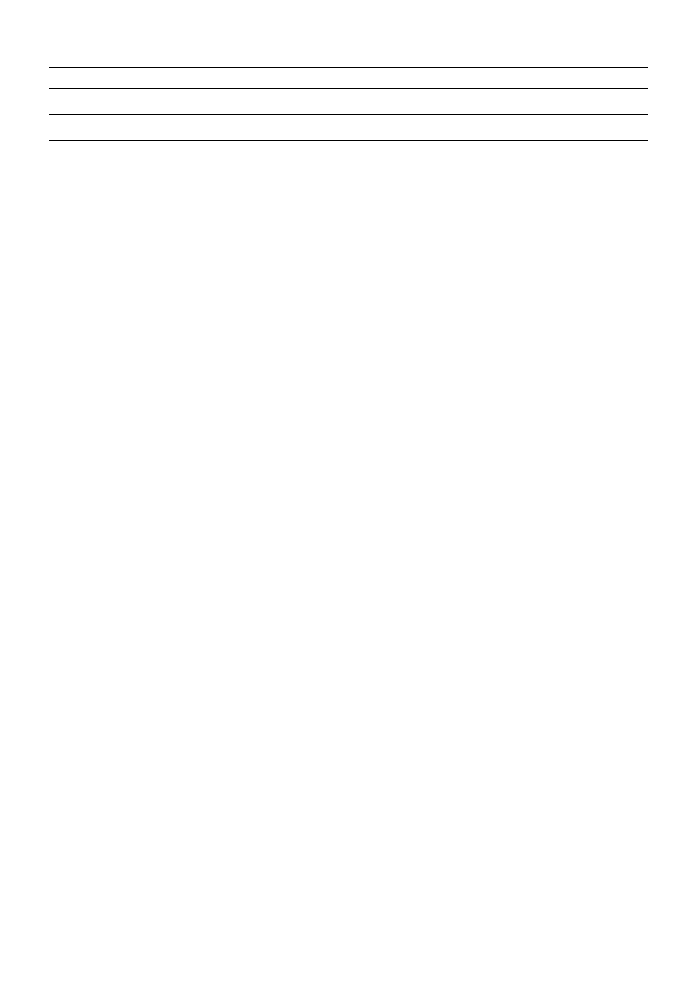
144
Nazwa narzędzia
Skróty
Opis
Narzędzia do edycji
AutoCAD 2000 PL Ćwiczenia praktyczne
obiektów
Edycja kreskowania zesp.
Edycja multilinii
Edycja polilinii
Edycja splajnu
Fazuj
Iloczyn
Jakość obrazów
Kolor
Kopiuj
Kopiuj
z punktem bazowym
Krawędzie
Lustro
Lustro 3D
Styl multilinii
Nazwa obiektu
Obrót 3D
Obrót
Edycja tekstu
Odsuń
Przedłuż
Przerwij
Przesuń
Rozbij
Rozciągnij
Skala
Szyk
Utnij
Wydłuż
EDKRESK - ek
EDMLIN
EDPLIN - edp
EDSPLAJN - spe
FAZUJ - fa
ILOCZYN - ii
JAKOŚĆOBR
KOLOR
KOPIUJ -k
KOPIUJBAZA
KRAW
LUSTRO
LUSTRO3D
MLSTYL
NNAZWA - -nn
OBROTY3D
OBRÓT -ob.
ODTEKST - odt
ODSUŃ -od
PRZEDŁUŻ - prze
PRZERWIJ - prz
PRZESUŃ - prs
ROZBIJ - r
ROZCIĄGNIJ - rozc
SKALA - s
SZYK - sz
UTNIJ - ut
WYDŁUŻ - wyd
Modyfikacja kreskowania zespolonego.
Otwiera okno edycji multilinii.
Umożliwia edycję polilinii.
Edycja splajnu.
Fazuje krawędzie obiektów.
Uaktywnia narzędzie Iloczyn.
Steruje jakością wyświetlania obrazów.
Otwiera okno dialogowe Wybierz kolor.
Powiela obiekty.
Powiela obiekty z określonym punktem bazowym.
Zmienia widoczność krawędzi trójwymiarowych
powierzchni.
Tworzy zwierciadlane odbicie obiektów.
Tworzy zwierciadlane odbicie obiektów w przestrzeni.
Wyświetla okno dialogowe Style multilinii.
Zmienia nazwy obiektów.
Przesuwa obiekty wokół trójwymiarowej osi.
Obraca obiekty wokół punktu bazowego.
Dokonuje edycji tekstu i definicji atrybutów.
Tworzy koncentryczne okręgi, linie równoległe
i krzywe równoległe.
Przedłuża obiekt.
Wymazuje fragmenty obiektów lub dzieli obiekt na dwa.
Przesuwa obiekty o określoną odległość
i w określonym kierunku.
Rozbija złożone obiekty na ich elementy składo
Przesuwa lub rozciąga obiekty.
Powiększa lub zmniejsza wybrane obiekty jednakowo,
wzdłuż osi X, Y i Z.
Tworzy wielokrotne kopie wybranych obiektów
w układzie prostokątnym lub kołowym.
Ucina obiekty na krawędzi tnącej, zdefiniowanej
przez inne obiekty.
Wydłuża obiekt do napotkania innego obiektu.
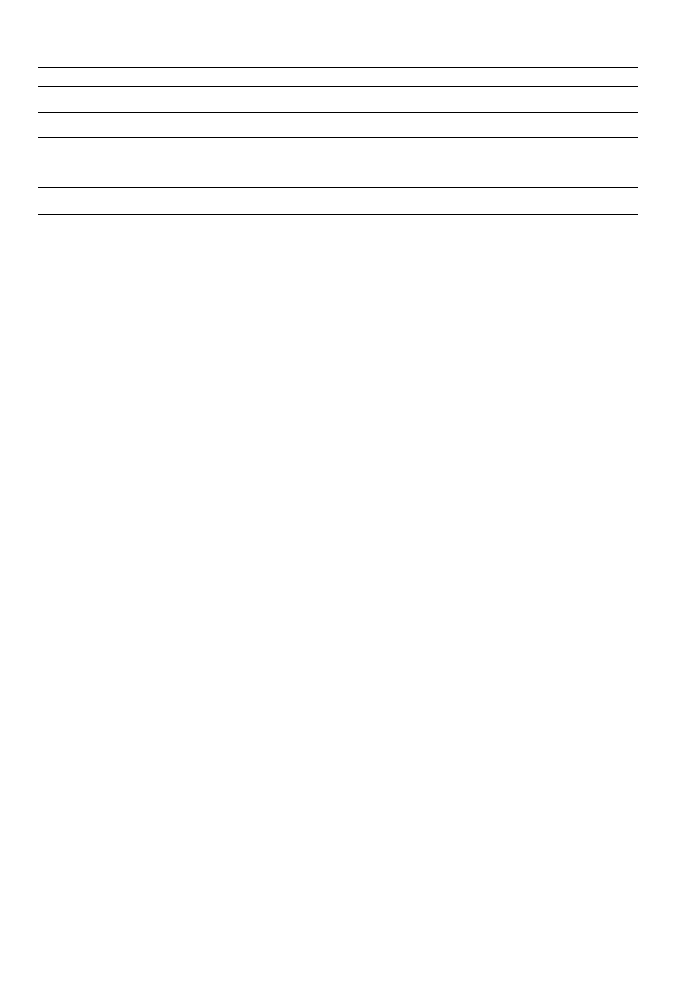
Dodatek
Nazwa narzędzia
Wymaż
Zaokrągl
Skróty Opis
Narzędzia do edycji obiektów
WYMAŻ - wy Usuwa obiekty z rysunku.
ZAOKRĄGL Zaokrągla krawędzie obiektów.
Pozostałe polecenia
145
AutoCAD DesignCenter
AutoCAD DesignCenter
Konwersja z AME
do AutoCAD 2000
Definicja atrybutu
Widoczność atrybutu
Baza
Lista bazy danych
Blok
Cofaj ostatni
Zamknij okno cechy
Celownik - rozmiar
Cieniuj
Cofaj
Czas
Czyj rysunek
Ustawienia rysunkowe
Eksplorator Windows
Filtr obiektów
Granice
Grupa
Określ położenie
Informacja
Izopłaszczyzna
Jednostki
Kalkulator
Kopiuj historię
ADCENTER - adc
ADCZAMKNIJ
AMEKONW
ATRDEF
ATRWID
BAZA
BDLISTA
BLOK-b
C
CECHYZAMKNIJ
CELOWNIK
CIENIUJ
COFAJ
CZAS
CZYJ
DDRMODES
EXPLORER
FILTR - fi
GRANICE
GRUPA -g
ID
INFO
IZO
JEDN
KALK
KOPIUJHIST
Otwiera okno dialogowe AutoCAD DesignCenter.
Zamyka okno dialogowe AutoCAD DesignCenter.
Przekształca modele bryłowe AME (z wersji 12)
na modele bryłowe AutoCAD 2000.
Otwiera okno dialogowe Definicja atrybutu.
Steruje globalnie widocznością atrybutu.
Ustala bazowy punkt wstawienia dla aktualnego
rysunku.
Wyświetla informacje z bazy danych dla każdego
obiektu w rysunku.
Otwiera okno dialogowe Definicja bloku.
Cofa skutek ostatnio wydanego polecenia.
Zamyka okno dialogowe Cechy.
Steruje rozmiarem celownika.
Cieniuje trójwymiarowe obiekty.
Cofa wybraną ilość kroków.
Wyświetla dane o dacie i czasie, dotyczące rysunku.
Podaje informacje o posiadaczu otwieranych plików
rysunków.
Otwiera okno dialogowe Ustawienia rysunkowe.
Otwiera okno dialogowe Eksploracja.
Tworzy filtr wyboru obiektów.
Steruje granicami rysunku i wyświetlaniem siatki.
Tworzy grupę obiektów.
Wyświetla współrzędne punktu.
Wyświetla informacje o programie.
Wybiera płaszczyznę izometryczną.
Steruje formatem i dokładnością wyświetlania
współrzędnych i kątów.
Wykonuje działania matematyczne i geometryczne.
Kopiuje tekst historii linii poleceń do Schowka.
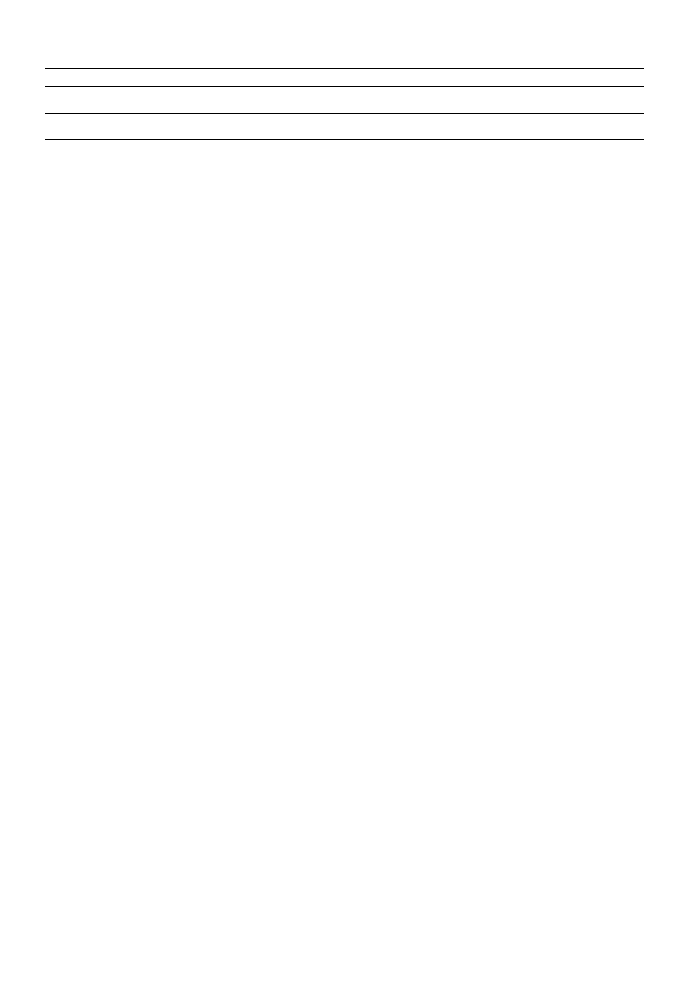
146
Nazwa narzędzia
Skróty
AutoCAD 2000 PL Ćwiczenia praktyczne
opis
Pozostałe polecenia
Lista
Luw
Model
Rzutnie
Obiekt
Oddaj obiekty
Odległość
Odnośniki
Odtwórz
Orto
Papier
Pasek narzędzi
Pisownia
Płat
Pole
Porządek wyświetlania
Przerysuj
Przerysuj wszystko
Regeneruj rysunek
Regeneruj wszystko
Rysunek rzutuj
Skok
Stan
Symbol
Światło
Ekran tekstowy
Warstwa
LISTA - li
LUW
MODEL - m
MVSETUP
OBIEKT
ODDAJ
ODLEG -odl
ODNOŚNIK - odn
ODTWÓRZ
ORTO
PAPIER -p
PASEKN - pn
PISOWNIA-pis
PŁAT - pat
POLE-poi
PORZWYŚ - pw
PRZERYS - ps
PRZERYSW - psw
REGEN - re
REGENW
RYSRZUT
SKOK - sko
STAN
SYMBOL
ŚWIATŁO
TEKRAN
WARSTWA-wa
Wyświetla informacje o wybranych obiektach.
Zarządza lokalnymi układami współrzędnych.
Przełącza z obszaru papieru do rzutni obszaru modelu.
Przygotowuje rzutnie dla rysunku.
Ustala stałe tryby lokalizacji punktu względem
obiektu oraz rozmiar celownika.
Odzyskuje wymazane obiekty.
Mierzy odległość i kąt pomiędzy dwoma punktami.
Steruje odnośnikami do plików rysunków.
Odwraca skutek polecenia COFAJ.
Ruchy kursora równolegle do osi układu.
Przełącza z obszaru modelu do obszaru papieru.
Wyświetla, ukrywa i określa położenie paska narzędzi.
Sprawdza poprawność pisowni w rysunku.
Kroi zbiór brył płaszczyzną.
Oblicza pole powierzchni i obwód obiektów lub
zdefiniowanych obszarów
Zmienia kolejność wyświetlania obrazków i innych
obiektów.
Odświeża obraz w aktualnej rzutni.
Odświeża obraz we wszystkich rzutniach.
Regeneruje rysunek i odświeża aktualną rzutnię.
Regeneruje rysunek i odświeża wszystkie rzutnie.
Generuje zarysy i przekroje w rzutniach utworzo-
nych przy pomocy RZUTUJ.
Ogranicza położenie kursora graficznego do węzłów
siatki lokalizacyjnej.
Wyświetla statystyki rysunku, tryby pracy i zakresy
zmienności danych.
Wstawia symbol.
Zarządza światłami i efektami świetlnymi w rysunku.
Otwiera okno tekstowe AutoCAD-a.
Zarządza warstwami i ich cechami.
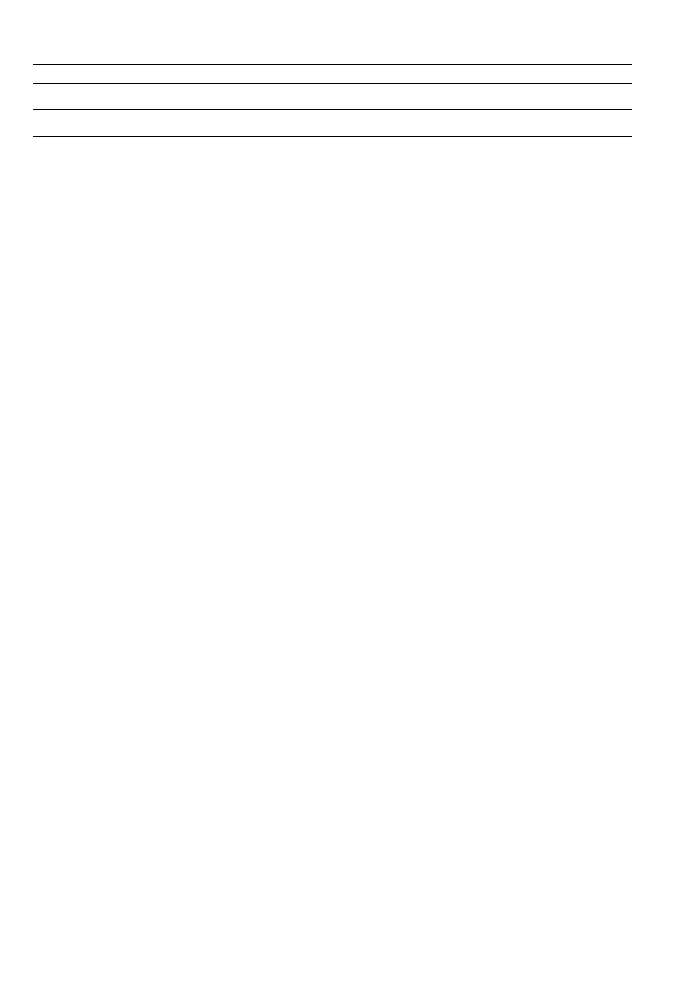
Dodatek
Nazwa narzędzia
Skróty
Opis
Pozostałe polecenia
147
Wczytaj symbole
Wypełnij
WCZYTAJ
WYPEŁNIJ
Sprawia, że symbole są dostępne dla polecenia
SYMBOL.
Steruje wypełnianiem multilinii, tras, obszarów
i szerokich polilinii.
Narzędzia do drukowania
Arkusz
Drukuj
Podgląd wydruku
ARKUSZ - ar
KREŚL -kr
PDRUK -pd
Tworzy nowy arkusz i zmienia nazwę, kopiuje,
zachowuje lub usuwa istniejący.
Kreśli rysunek na ploterze, drukarce lub do pliku
Pokazuje jak będzie wyglądał rysunek po wydrukowaniu
lub wykreśleniu.
Narzędzia operacji na plikach.
Eksportuj BMP
Importuj DXB
Importuj DXF
Eksportuj DXF
Eksport
Import
Kopiuj do schowka
Menu
Usuń menu
Wczytaj menu
Napraw
Nowy rysunek
Zapisz jako
Otwórz
Zapisz jako plik
Wklej ze schowka
WMF import
WMF eksport
Wstaw
Wytnij
Zamknij rysunek
Zapisz rysunek
BMP WY
DXBWE
DXFWE
DXFWY
EKSPORT-exp
IMPORT - imp
KOPIUJ_P
MENU
MENUSUŃ
MENUWCZYTAJ
NAPRAW
NOWY
NZAPISZ
OTWÓRZ
PISZBLOK
WKLEJ
WMFWE
WMFWY
WSTAW - w
WYTNIJ
ZAMKNIJ
ZAP
Zapisuje wskazane obiekty do pliku w formacie BMP.
Importuje plik DXB.
Importuje plik DXF.
Zapisuje wskazane obiekty do pliku w formacie DXF.
Otwiera okno Eksport danych.
Importuje pliki w różnych formatach.
Kopiuje aktualny widok do Schowka Windows.
Wczytuje plik menu.
Usuwa pliki częściowego menu.
Wczytuje pliki częściowego menu.
Naprawia uszkodzony rysunek.
Tworzy nowy plik rysunku
Zapiszjako.
Otwiera istniejący plik rysunku.
Zapisuje obiekty do nowego pliku rysunku.
Wstawia dane ze Schowka Windows.
Importuje plik w formacie Windows Metafile.
Zapisuje obiekty do pliku WMF.
Umieszcza posiadający nazwę blok lub rysunek
w aktualnym rysunku.
Kopiuje obiekty do Schowka Windows i wymazuje
je z rysunku.
Zamyka aktualny rysunek.
Zapisuje aktualny rysunek.
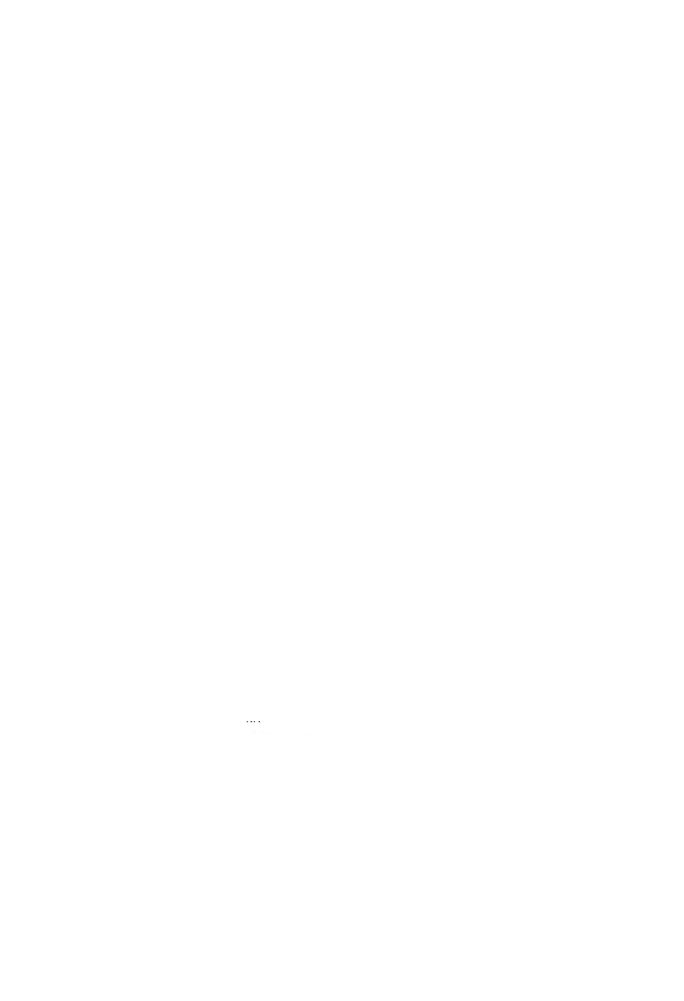
148
AutoCAD 2000 PL. Ćwiczenia praktyczne
2. Ważniejsze zmienne systemowe
Zmienna
Opis
ANGDIR
FILLMODE
MIRRTEXT
PELLIPSE
SHORTCUTMENU
SURFTAB1i 2
TEXTFILL
TRIMMODE
Steruje kierunkiem kąta. 1 - zgodnie z ruchem wskazówek zegara, 0 - przeciwnie.
Włącza wyświetlanie wypełnień i szerokich polilinii dla obiektów utworzonych
poleceniem Obszar.
Decyduje o wpływie narzędzia Lustro na tekst.
Decyduje, czy utworzona elipsa ma być rzeczywista, czy też ma być polilinią.
Wartości: 0, 1,2, 4, 8. Decyduje o trybie menu podręcznego.
Wpływają na gęstość siatki dla utworzonych powierzchni.
Steruje wypełnieniem czcionek.
1 - krawędzie są ucinane przy fazowaniu i zaokrąglaniu, 2 - nie są.
3. Skróty i ułatwienia w WINDOWS 9x
oraz 2k
Poniżej przedstawione są skróty obowiązujące w systemie Windows, a więc także w pro-
gramie AutoCAD 2000.
Ctrl+Z - cofnij ostatnią czynność
Ctrl+Y-ponów
Ctrl+X - wytnij
Ctrl+C - kopiuj
Ctrl+V - wklej
Ctrl+A - zaznacz wszystko
Alt+F4 - zamknij okno
Delete-usuń
F1 -pomoc
Esc - anuluj
lewy Alt-menu rozwijane
Alt+Tab - przejście pomiędz
Klawisz z logo Windows+M minimalizuje wszystkie okna
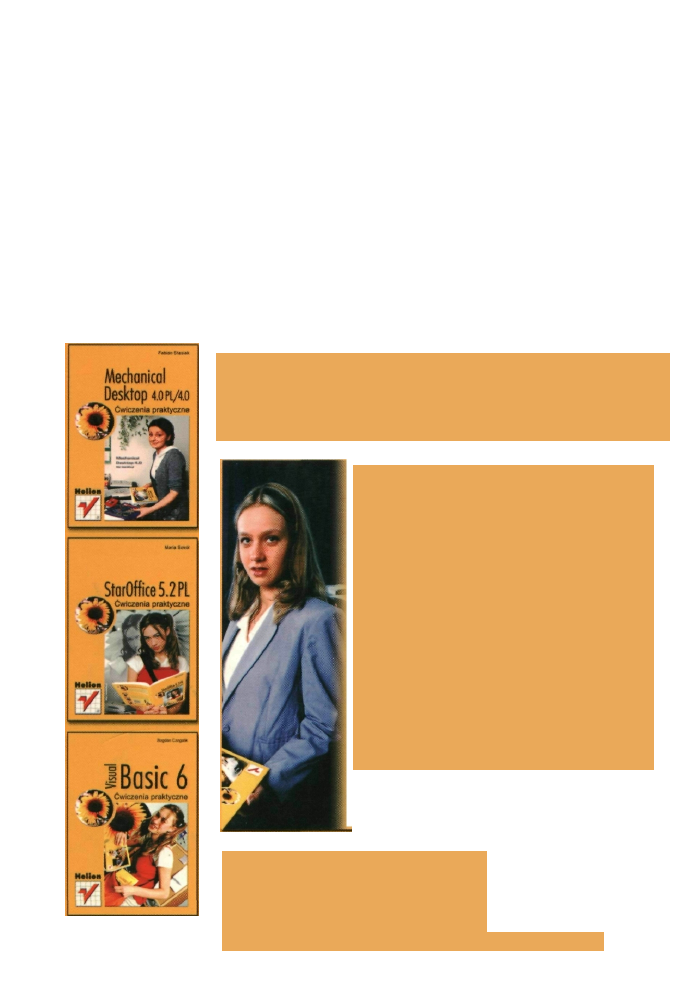
AutoCAD 2000 PL
Jeśli jesteś początkującym użytkownikiem pro-
gramu AutoCAD to książeczka ta jest skierowa-
na właśnie do Ciebie. Krok po kroku wprowadzi
Cię w tajniki programu AutoCAD 2000PL. Znaj-
dziesz w niej szereg ćwiczeń poprzedzonych
zwięzłym, teoretycznym wstępem, dzięki którym
samodzielne wykonanie rysunku nie będzie sta-
nowiło problemu. Czytając tę książkę dowiesz
się, między innymi jak:
•
rozpocząć pracę z programem,
•
przystosować pulpit do swoich potrzeb,
•
utworzyć nowy rysunek,
•
posługiwać się narzędziami,
•
operować warstwami,
•
wstawiać i edytować tekst,
•
efektywnie drukować,
•
utworzyć rzuty prostokątne oraz rysunki 3D.
Wydawnictwo Helion
ul. Chopina 6, 44-100 Gliwice
skr. poczt. 462, 44-100 Gliwice
(32)230-98-63,(32)231-22-19
e-mail: helion@helion.com.pl, http://www.helion.com.pl
Wyszukiwarka
Podobne podstrony:
AutoCad 2000 PL Ćwiczenia Praktyczne
AutoCad 2000 PL Ćwiczenia Praktyczne
praktycznyelektronik nr11listopad1996{antila} www osiolek com 7KRDP5JQ7HSJADGLVXRPYPQCRBRLYMBS7OWZYA
praktycznyelektronik nr09wrzesien1995{antila} www osiolek com TGCFJ3WHPDECN6VZOGP5XUGSEX2VGMKT7IK42M
praktycznyelektronik nr06czerwiec1995{antila} www osiolek com 7Q2MYZNNNZPFQCYB6QDAKPA5OD72GFSYYOQZC5
praktycznyelektronik nr04kwiecien1996{antila} www osiolek com TARTY63TFKI6YSBWHXZ4MFQDPVDQKTFUUXHWPW
praktycznyelektronik nr04kwiecien1995{antila} www osiolek com VI5O45CCXQX7K4NRJWIKQSOJCC7IPMYW3GY2Q6
praktycznyelektronik nr12grudzien1997{antila} www osiolek com 3ZEF3EKIC2UUX4F4FWGI4R3APGSWC3KBR62AGB
praktycznyelektronik nr01styczen1995{antila} www osiolek com EMQ4VVZ4YLZFMOEHF2NFTL374SGRDVMC665UYDY
praktycznyelektronik nr08sierpien1995{antila} www osiolek com D2TPKEJO2W74QX4MGV5YRVMU5T5JOYUURCJ7UD
PraktycznyElektronik nr11listopad1995{antila} www osiolek com
praktycznyelektronik nr11listopad1996{antila} www osiolek com 7KRDP5JQ7HSJADGLVXRPYPQCRBRLYMBS7OWZYA
agatha christie po pogrzebie pl NYP54UPD5ZE7A5H6EXITOCYS4NOVEO3T4NQSNGY ebook dmr www!osiolek!com NY
eBooks PL Bonsai Z Naszych Drzew www!OSIOLEK!com
AutoCAD 2005 i 2005 PL cwiczenia praktyczne cwacd5
AutoCAD 2005 i 2005 PL cwiczenia praktyczne 2
więcej podobnych podstron