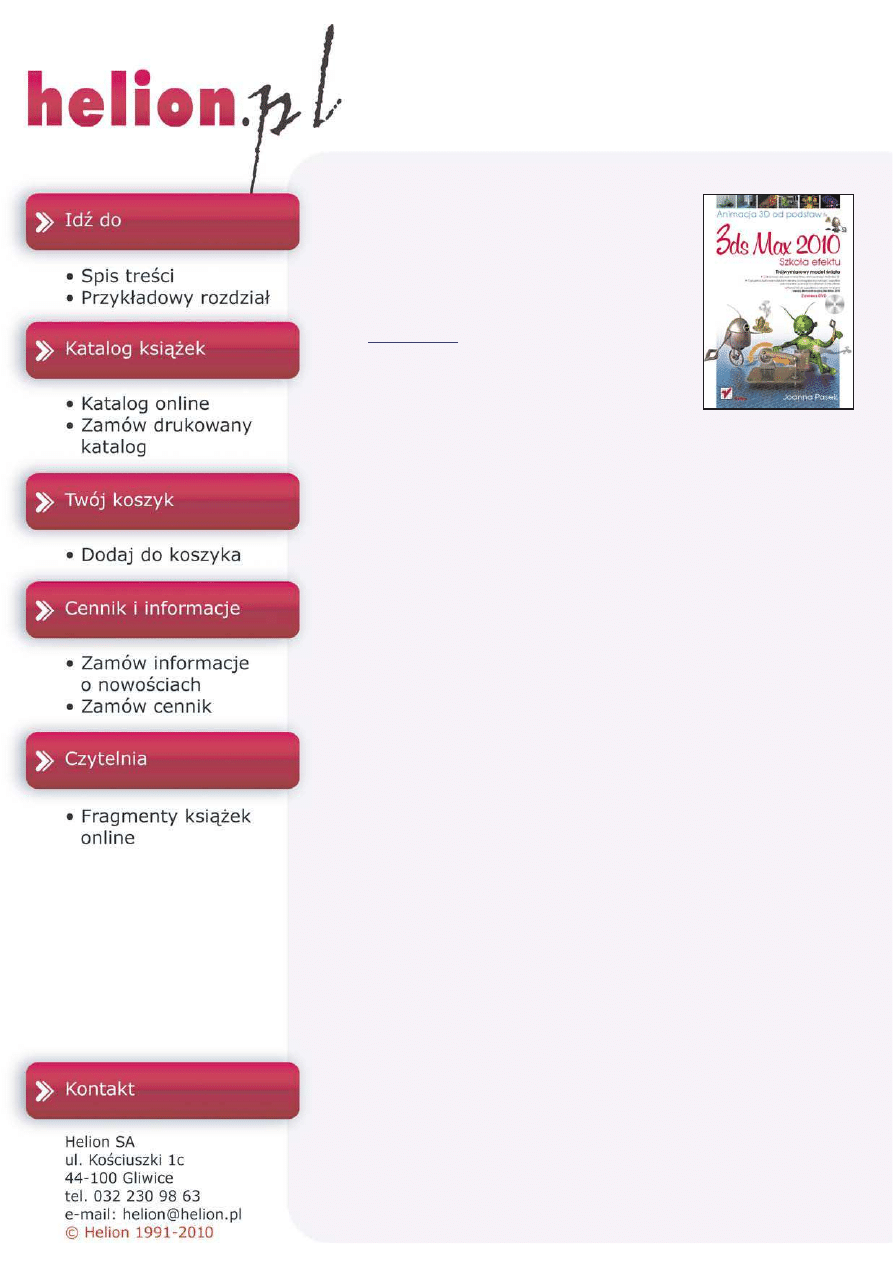
3ds max 2010.
Animacja 3D od podstaw.
Szko³a efektu
Autor:
Joanna Pasek
ISBN: 978-83-246-2589-5
Format: 168×237, stron: 560
Trójwymiarowy model œwiata
• Ca³oœciowy opis wykonania filmu animowanego technik¹ 3D
• Æwiczenia ilustrowane zrzutami ekranu, pomagaj¹ce powtórzyæ wszystkie
wykonywane operacje na w³asnym komputerze
• P³yta DVD ze wszystkimi scenami, mapami i kompletem innych materia³ów
Jak stworzyæ animacjê 3D?
Z zachwytem ogl¹dasz oscarow¹ „Katedrê”? Podziwiasz precyzjê, z jak¹ wykonane s¹
animowane reklamy i teledyski? W œwiecie gier komputerowych czujesz siê jak wirtualna
ryba w wodzie? Chcesz rozwijaæ w sobie bosk¹ iskrê tworzenia? Nie zwlekaj zatem
i w³¹cz program 3ds Max 2010. Niech ogranicza Ciê jedynie wyobraŸnia!
Poznaj s³ynnego 3ds Maksa – Twoje nowe narzêdzie kreowania i animowania
trójwymiarowego œwiata. To w³aœnie w tym programie powsta³o wiele znanych Ci
animacji i filmów, a tak¿e realistycznych graficznie gier oraz zachwycaj¹cych wizualizacji
architektonicznych. Aby stworzyæ swoj¹ pierwsz¹ animacjê, koniecznie zapoznaj siê
z mo¿liwoœciami programu 3ds Max 2010, opisanymi w tej ksi¹¿ce. Kartka po kartce,
klatka po klatce wkroczysz w wirtualn¹ rzeczywistoœæ, poznaj¹c zasady modelowania,
animacji postaci, kluczowania, opracowywania œwiate³ i materia³ów, wprowadzania
efektów specjalnych oraz renderingu i monta¿u ca³ego filmu.
Dowiesz siê, jak:
• tworzyæ obiekty, pozycjonowaæ je i zmieniaæ ich parametry pocz¹tkowe;
• wprowadzaæ i przekazywaæ deformacje obiektu za pomoc¹ stosu modyfikatorów;
• pos³ugiwaæ siê modelowaniem siatkowym czy ³atami (Patch) i tworzyæ
powierzchnie na podstawie krzywych: splajnów oraz NURBS;
• wykorzystywaæ w animacji kamery, œwiat³a i efekty atmosferyczne (np. œwiat³o
wolumetryczne);
• kreowaæ mapowane i animowane materia³y, dodawaæ efekty renderingu
(np. efekt ¿arzenia), naœladowaæ metale, skórê, drewno, szk³o i chrom;
• u¿ywaæ renderera Mental Ray i wspó³pracuj¹cego z nim systemu oœwietlenia
dziennego Daylight;
• przygotowaæ postaæ do animacji przy u¿yciu szkieletu (Biped), animowaæ
metod¹ morfingu, z pomoc¹ systemów koœci (Bones) i odwrotnej kinematyki;
• stosowaæ klucze oraz kontrolery animacji;
• modelowaæ wnêtrza tradycyjne i prosto z kosmosu;
• przekszta³caæ animacjê 3D w kreskówkê.
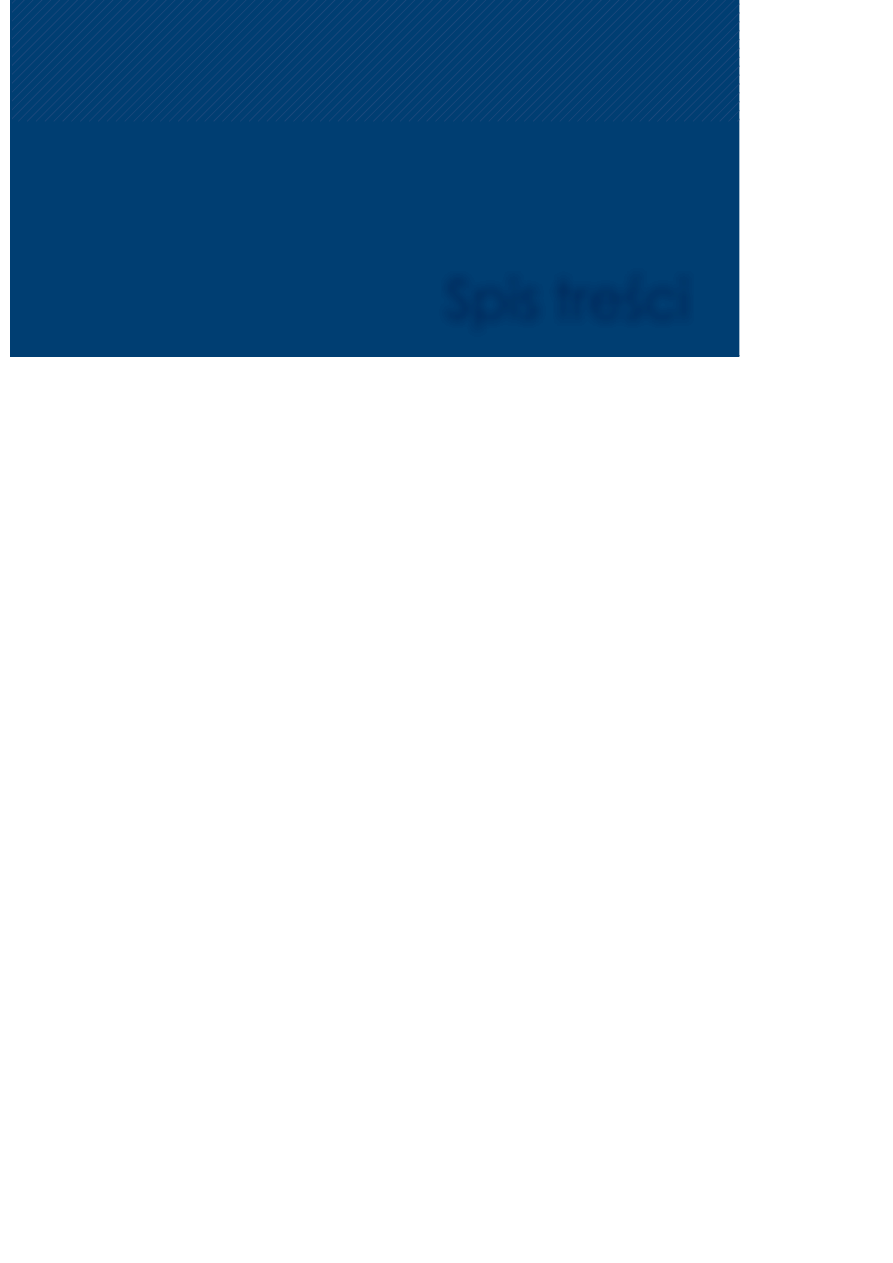
3
Spis treści
Wstęp
9
Rozdział 1.
Co oznacza 3D
11
Pierwsze spotkanie
13
Interfejs programu
14
Jednostki i ustawienia siatki
20
Posługiwanie się skrótami klawiszowymi
przy oglądaniu modelu
22
Ustawianie widoku
23
Zaznaczanie obiektów
26
Rozdział 2.
Podstawy
29
Animujemy przelot UFO
30
Tworzenie obiektów
30
Pozycjonowanie obiektów
i zmiana ich parametrów początkowych
34
Kopiowanie i skalowanie obiektu
37
Deformacja obiektu za pomocą modyfi katora Taper
40
Zginanie (Bend) a gęstość siatki.
Zmiana kolejności modyfi katorów
41
Klonowanie i obrót obiektu
44
Przypisywanie materiału
49
Rendering obrazu
53
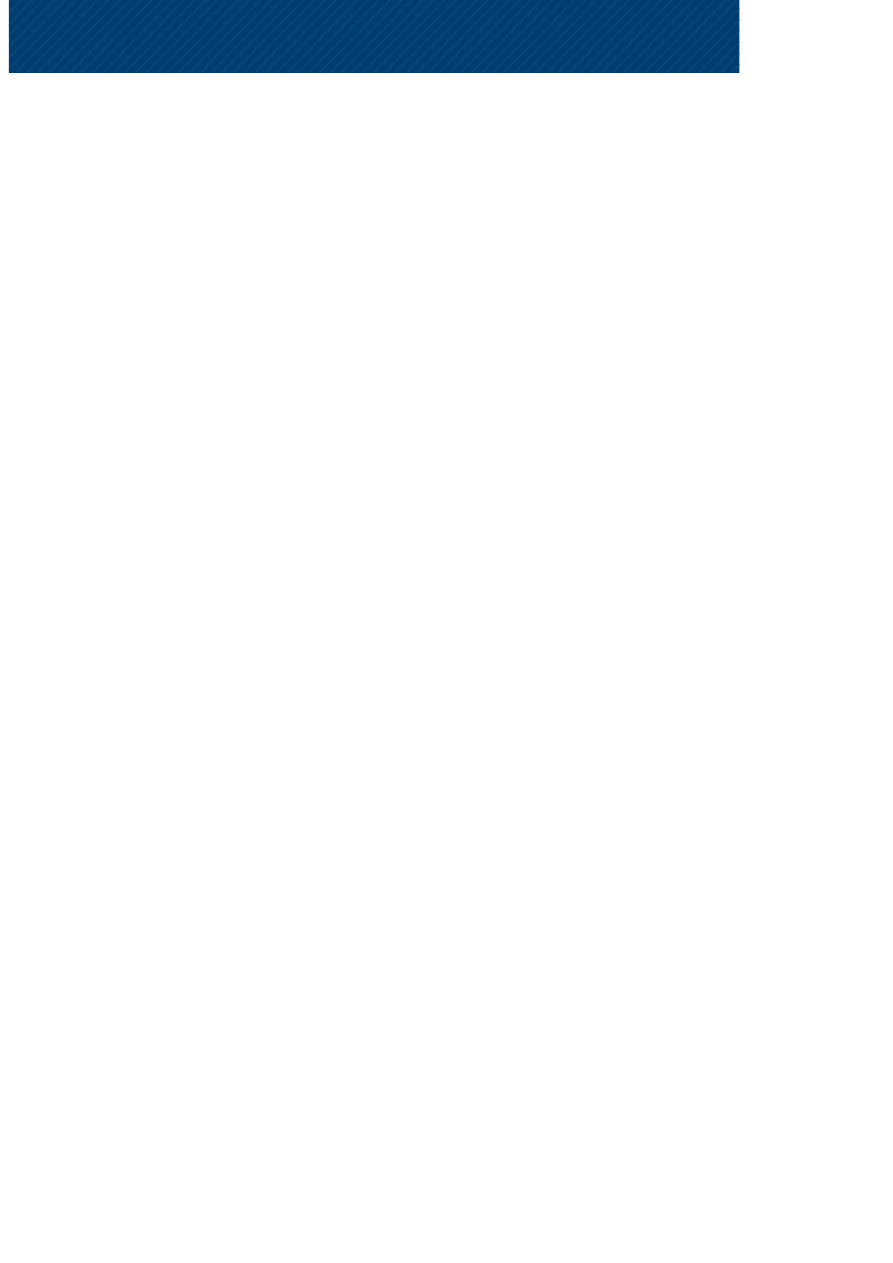
GV0D[$QLPDFMD'RGSRGVWDZ6]NRïDHIHNWX
6SLVWUHĂFL
Kamera i światła
56
Rendering do pliku
60
Animacja w trybie AutoKey
64
Wyrównywanie położenia (Align)
i tworzenie szeregu (Array)
68
Efekt żarzenia (Glow) dla materiału
72
Płomień (Fire Effect)
76
Rozmycie (Motion Blur) i rendering animacji
80
Ścieżki dostępu do plików zewnętrznych
82
Sprzężenie między obiektami
83
Kopie, klony i odnośniki
83
Rozdział 3.
Modelowanie ze splajnów
89
Robot
90
Tworzenie i edycja kształtów
90
Bryły obrotowe (Lathe)
95
Renderowalne splajny
98
Prostoliniowe wytłaczanie splajnów (Extrude, Bevel)
104
Wytłaczanie profilu wzdłuż dowolnej linii (Sweep)
i zamiana splajnu w powierzchnię
111
Wytłaczanie profilu wzdłuż dowolnej linii (Loft)
i użycie narzędzia 3D Snaps
113
Zmiana położenia punktu pivot
120
Materiały mapowane i współrzędne mapowania
124
Materiały złożone: Blend, Top/Bottom, Double Sided
129
Oświetlenie sceny
133
Animowane sekwencje, przezroczystość i modyfikator Noise
137
Obiekty pomocnicze Dummy,
modyfikator LinkedXForm i budowanie hierarchii
141
Łączenie parametrów (Wire Parameters)
146
Ruch po ścieżce. Kontroler Path
151
Elastyczne wygięcie. Modyfikator Flex
156
Obiekty złożone
157
ProBoolean
158
Conform
159
BlobMesh
162
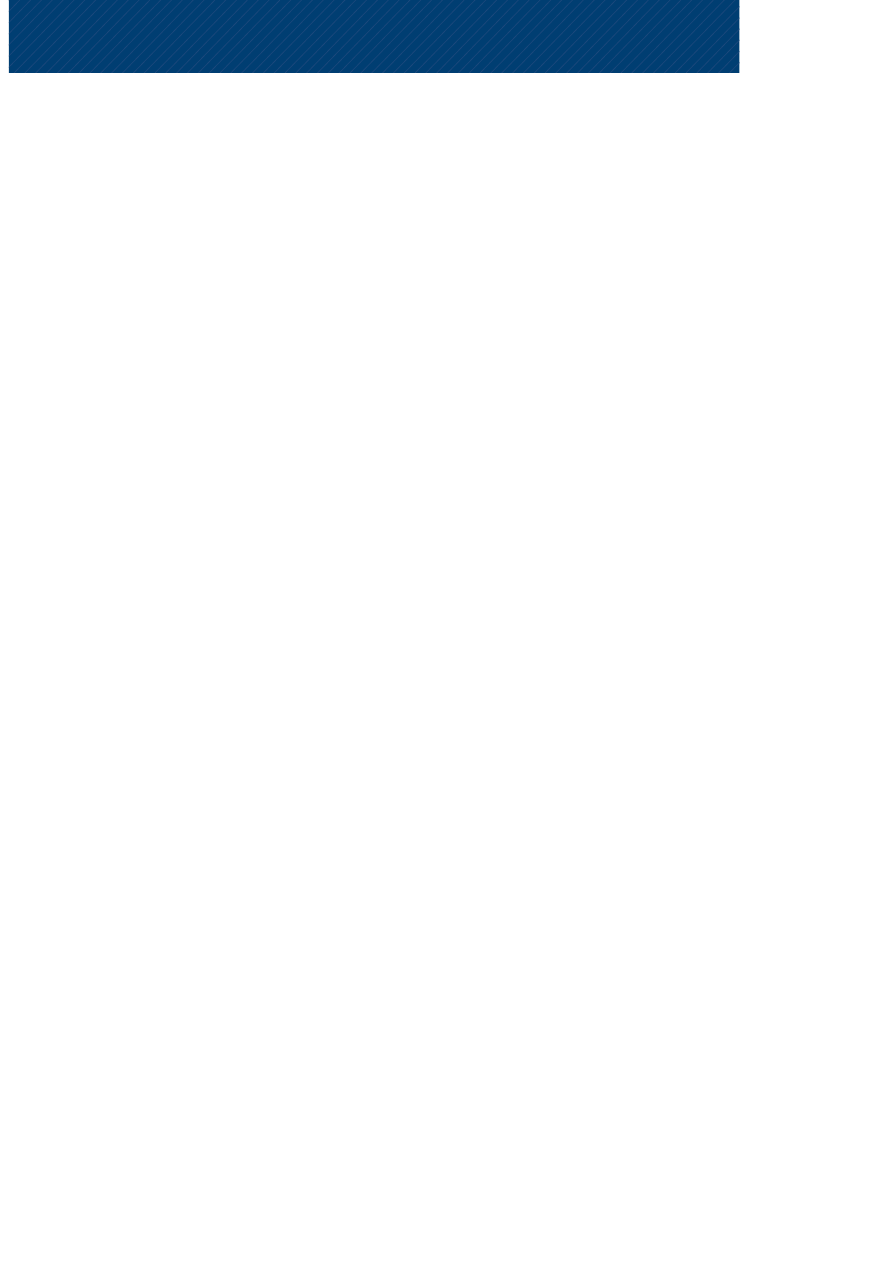
GV0D[$QLPDFMD'RGSRGVWDZ6]NRïDHIHNWX
6SLVWUHĂFL
Terrain
164
Connect
165
ShapeMerge
166
ProCutter
168
Scatter
170
Rozdział 4.
Modelowanie siatkowe
173
Oczy
174
Mapa parametryczna (Gradient Ramp)
174
Ruchy oczu — kontroler LookAt
178
Zarządzanie parametrami — Reaction Manager
181
Modelowanie głowy
186
Edycja siatki z użyciem miękkiego zaznaczenia
186
Fazowanie i wytłaczanie — narzędzia Chamfer,
Bevel, Extrude
189
Zapisywanie zaznaczeń (Named Selections) i ich edycja
190
Numery porządkowe materiału (Material ID)
i grupy wygładzania (Smoothing Groups)
195
Wygładzanie powierzchni (Subdivision Surface)
196
Parametryczne fazowanie i wytłaczanie wieloboków
198
Wytłaczanie wzdłuż linii (Extrude Along Spline)
202
Ostatnie poprawki — Relax
204
Materiał złożony Multi/Sub-Object
206
Najprostsza siatka — Editable Mesh
209
Edycja wierzchołków (Vertex)
210
Wytłaczanie kończyn i szyi (Bevel, Extrude)
211
Podgląd wygładzenia. Modyfikator MeshSmooth
213
Dodawanie detali. Narzędzie View Align
214
Cięcie (Slice)
218
Spawanie (Weld)
220
Mapy Cellular i Noise
222
NURBS. Inne podejście do modelowania
224
Tworzenie powierzchni na bazie krzywych — Lathe
224
Tworzenie krzywych na bazie powierzchni — CV on Surf
227
Wytłaczanie — U Loft
229
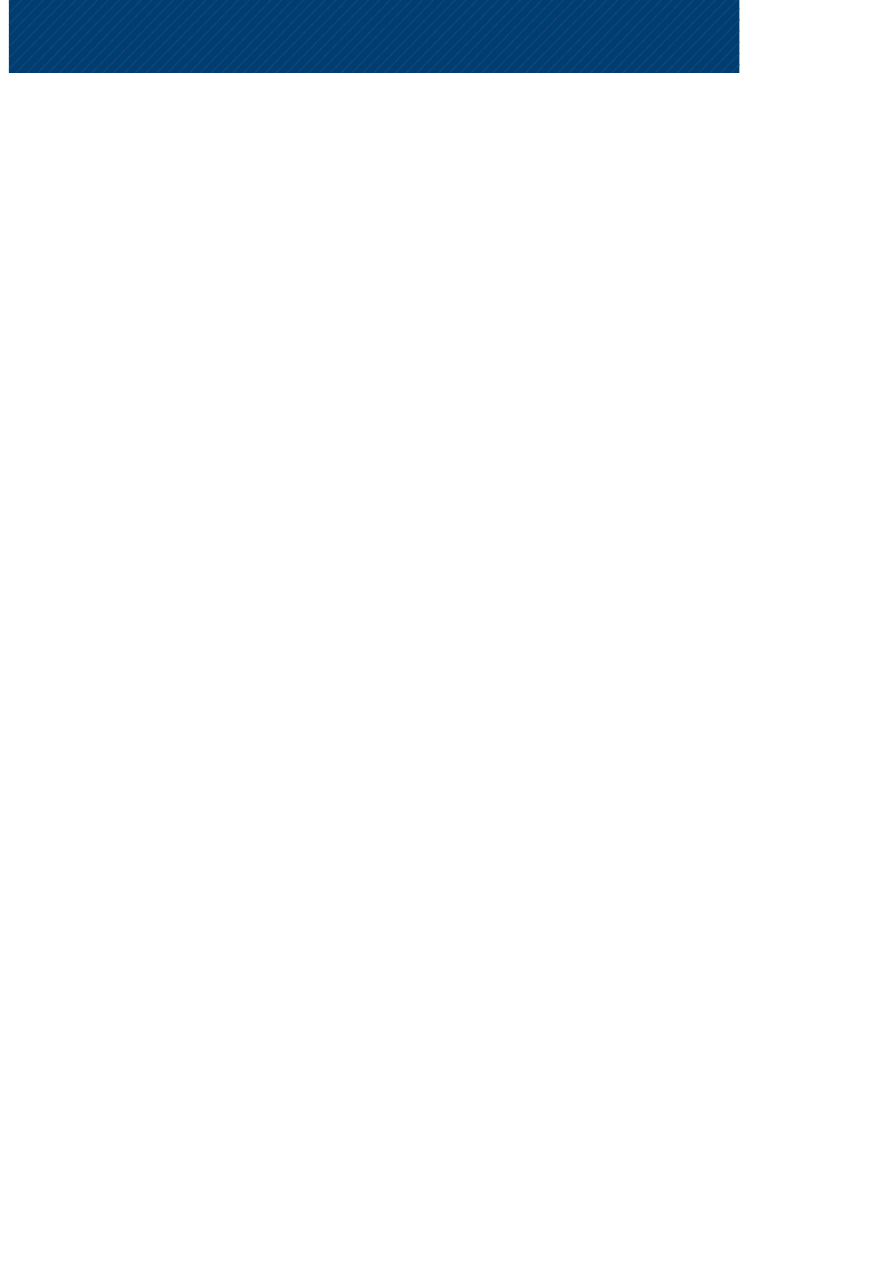
GV0D[$QLPDFMD'RGSRGVWDZ6]NRïDHIHNWX
6SLVWUHĂFL
Rozdział 5.
Przygotowanie postaci do animacji
233
Morfing
234
Cele morfingu
234
Morfing twarzy. Obiekt złożony Morph
237
Morfing twarzy. Modyfikator Morpher
241
Szkielet
243
Tworzenie i pozycjonowanie obiektu typu Biped
243
Dostosowanie szkieletu
245
Połączenie postaci ze szkieletem. Modyfikator Physique
248
Edycja obwiedni (Envelopes) modyfikatora Physique
251
Ustawienie i próbna animacja postaci Biped
252
Edycja połączeń (Link) modyfikatora Physique
254
Ścięgna (Tendons)
257
Biceps (Bulge)
258
Ubranie i włosy
261
Modelowanie za pomocą łat (Patch)
262
Nadruk na koszulce — nakładanie pojedynczych
znaków graficznych na powierzchnię
267
Tkanina. Modyfikator Cloth
270
Wiatr. Pole sił Wind
273
Mocowanie tkaniny. Grupy wierzchołków (Cloth/Group)
275
Krótkie włosy. Modyfikator Hair and Fur
stosowany do obiektów siatkowych
280
Długie włosy. Modyfikator Hair and Fur
stosowany do splajnów
282
Włosy powiewające na wietrze
285
Kości, łącza i odwrotna kinematyka
287
Prosta kinematyka i dziedziczenie transformacji
288
Odwrotna kinematyka (HD Solver)
291
Kości (Bones)
296
Rozdział 6.
Modelowanie wnętrz
301
Wnętrze latającego talerza
302
Wytłaczanie metodą Fit Deformation,
modyfikatory FFD i odejmowanie brył (Boolean)
302
Przygotowanie obiektu do animacji metodą Motion Capture
310
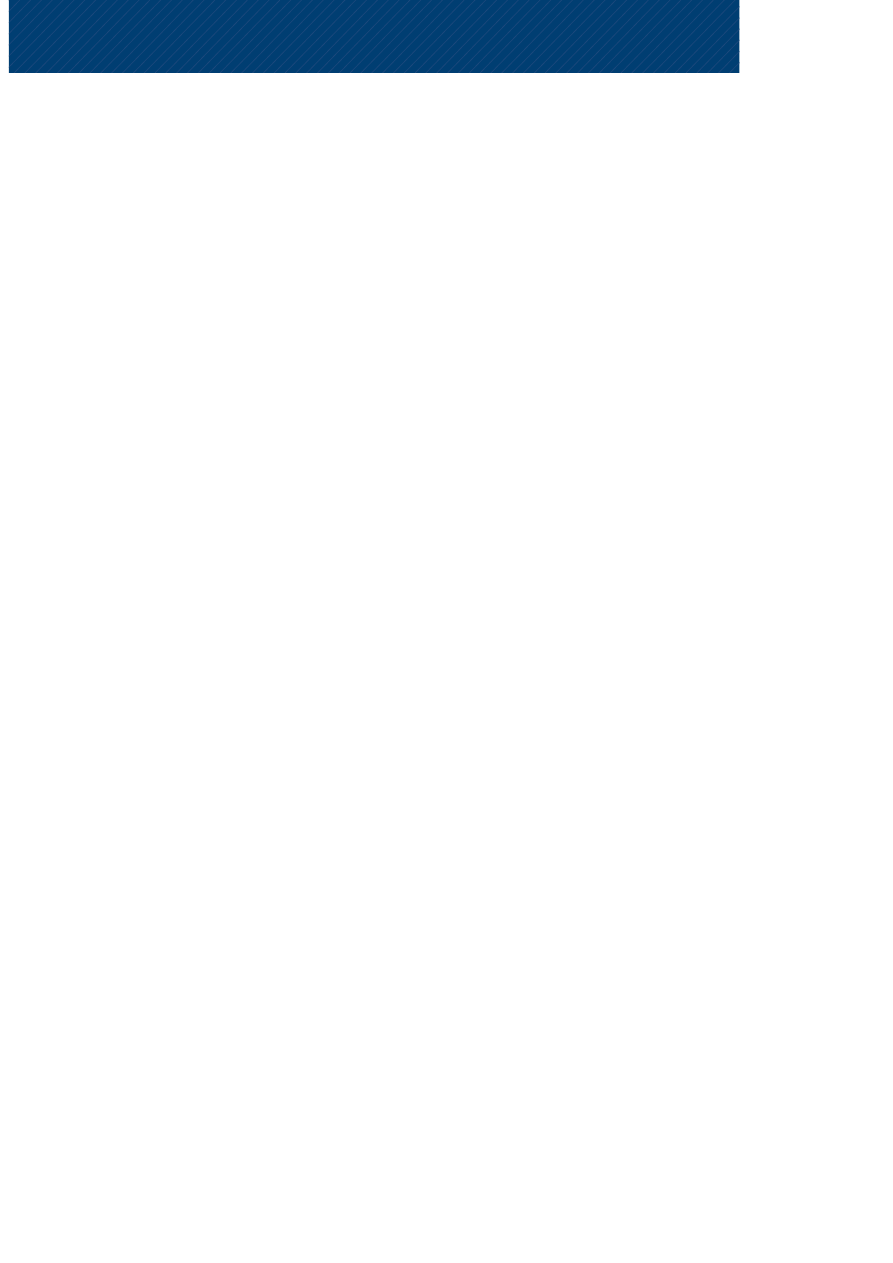
GV0D[$QLPDFMD'RGSRGVWDZ6]NRïDHIHNWX
6SLVWUHĂFL
Mapowanie Real-World
313
Wstępne ustawienie postaci. Narzędzie LookAt Constraint
317
Zarządzanie warstwami (Manage Layers)
320
Ściany. Edycja normalnych do powierzchni
322
Wyposażenie wnętrza.
Konwersja splajnów do postaci siatki
329
Planeta. Mapa Noise i parametry przezroczystości
332
Animowane tekstury i mapa RGB Tint
336
Pulsujące odblaski. Ograniczanie zasięgu świateł i kontroler Noise
344
Uproszczone mapowanie odbić i mapa Falloff
352
Para — systemy cząstek (SuperSpray) i efekt Blur
356
Pokój z balkonem
360
Oszklone drzwi — Translucent Shader
360
Balustrada. Narzędzie Spacing Tool
365
Obiekty parawanowe
369
Oświetlenie dzienne. System Daylight i renderer MentalRay
376
Materiały Arch&Design
381
Szkła, lustra, witraże
386
Mapy Flat Mirror oraz Reflect/Refract
386
Materiały Raytrace
390
Materiały współpracujące z rendererem Mental Ray
392
Witraż
395
Rozdział 7.
Animacja
401
Latający talerz
402
Animacja świateł i materiałów
402
Animacja obrotu. Dziedziczenie transformacji
i ręczna edycja krzywej animacji (Draw Curves)
412
Animacja ruchu po ścieżce. Tworzenie kluczy bezpośrednio
na krzywej animacji (Add Keys)
415
Kopiowanie i wklejanie ustawień kości (Posture)
419
Kopiowanie i wklejanie póz (Pose).
Unieruchamianie wybranych części ciała (Set Planted Key)
424
Chwytanie przedmiotu. Position Constraint
429
Pociągnięcie dźwigni. Parametr IK Blend
433
Zmiana hierarchicznego rodzica
— kontroler Link Constraint
438
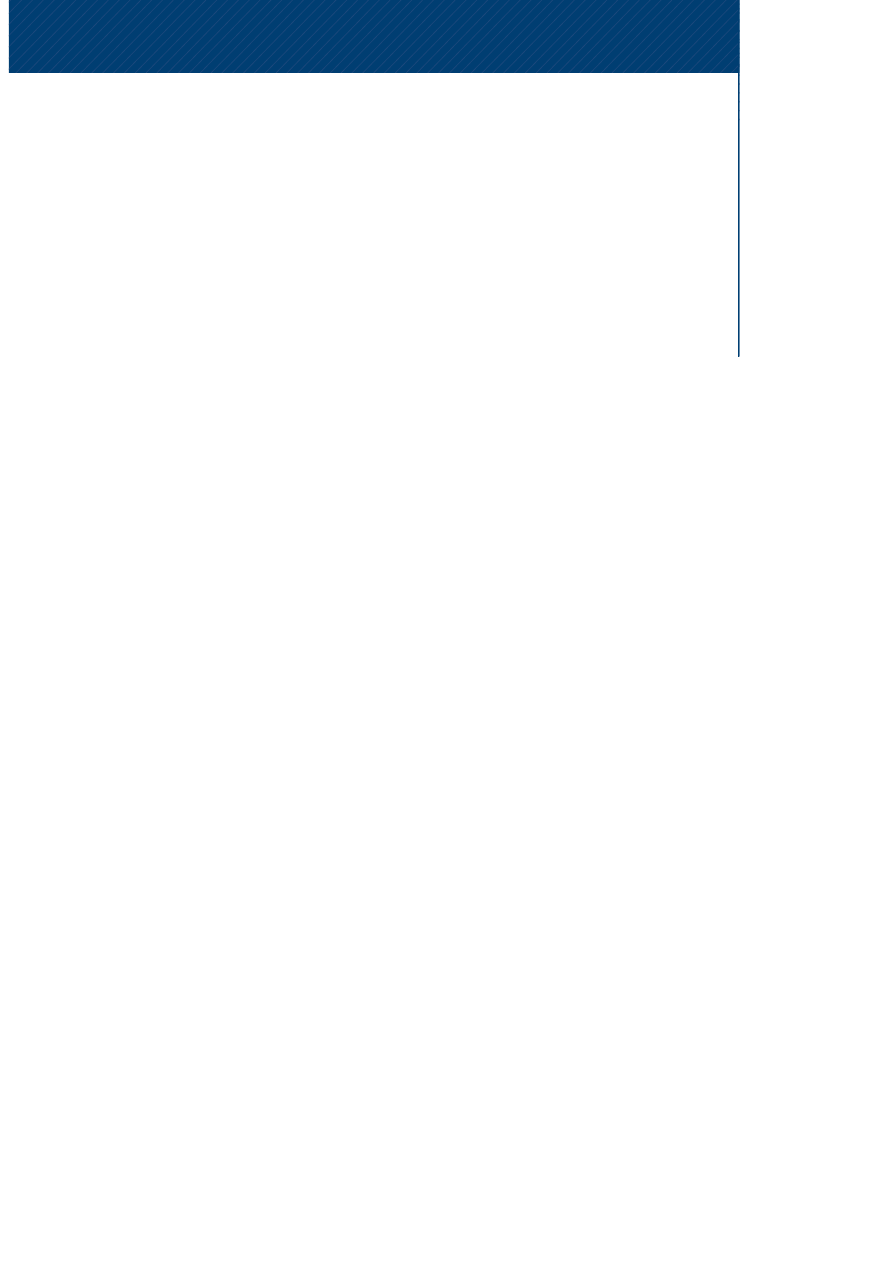
GV0D[$QLPDFMD'RGSRGVWDZ6]NRïDHIHNWX
6SLVWUHĂFL
Animacja stanu nieważkości.
Inne zastosowania systemu cząstek SuperSpray
441
Pokój z balkonem
448
Scenografia — materiał Matte/Shadow
448
Wybiórcze użycie świateł (Exclude/Include)
i żarzenie (Glow)
456
Okno Track View — Dope Sheet.
Kopiowanie i wklejanie kluczy
462
Sunący kabel. Path Deform
467
Przyłączanie wtyczki. Kontroler Attachment
474
Animacja widoczności obiektów (Visibility).
Kopiowanie i wklejanie kontrolerów animacji
476
Stan nieważkości — reactor
i inne przydatne narzędzia
479
Podstawy działania narzędzia reactor
480
Zawiasowe połączenie między bryłami (Hinge)
489
Zmiana grawitacji
493
Pola sił
494
Obcy w stanie nieważkości.
Łączenie sekwencji ruchu w oknie Mixer
497
Rozdział 8.
Rendering filmu
507
Animacja kamer
508
Przygotowanie kamer i animacja najazdu
508
Wstrząsy. Warstwy animacji (Animation Layers)
510
Przygotowanie sekwencji ujęć i plansz z napisami
513
Rendering i montaż
516
Okno Video Post i flara obiektywu
518
Wstępny montaż filmu
524
Łagodne przejście (Cross Fade)
529
Napisy końcowe, blaknięcie do czerni
532
Dodawanie dźwięku
536
Jak zrobić kreskówkę
538
Materiał Ink’n Paint
538
Skorowidz
545
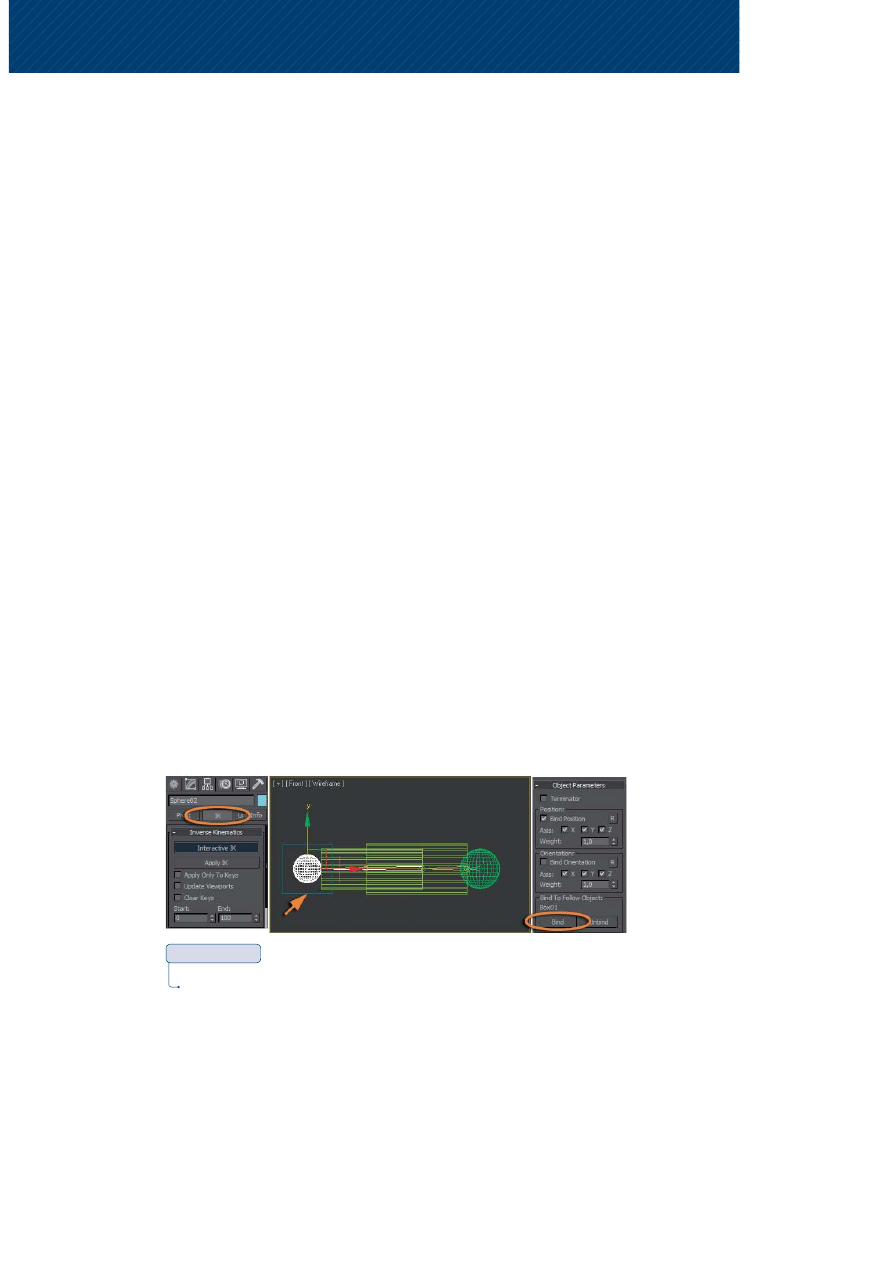
GV0D[$QLPDFMD'RGSRGVWDZ6]NRïDHIHNWX
5R]G]LDï_3U]\JRWRZDQLHSRVWDFLGRDQLPDFML
obniża się z czasem, rzadko bywa problemem, bo mechanizmy z reguły działają
w sposób powtarzalny. Wystarczy więc obliczyć jeden pełny cykl ruchu, co zaraz
wypróbujemy, animując koło zamachowe i tłok.
Odwrotna kinematyka (HD Solver)
1. W nowej scenie utwórz cztery obiekty i ustaw je w rzędzie; od lewej do prawej: kulę,
dwa częściowo zachodzące na siebie walce o równej długości, lecz nierównej śred-
nicy (to będzie tłok) i na końcu znów kulę, symulującą obrotowy przegub (rysunek
5.66 pośrodku). Narzędziem Select and Link połącz te obiekty w hierarchię w tej sa-
mej kolejności, od lewej do prawej, tak by kula po prawej stronie stała się obiektem
nadrzędnym w tej hierarchii. Wciśnij Q, by wrócić do narzędzia Select Objects.
2. Zaznacz najwyższą w hierarchii kulę, tę z prawej strony. Wybierz z górnego menu
polecenie Animation/IK Solvers/HD Solver. Na ekranie pojawia się przerywana linia,
przyczepiona do kursora. Wskaż kliknięciem drugą kulę, czyli przeciwległy koniec
hierarchii. Dokonałeś w ten sposób wyboru typu odwrotnej kinematyki, jaką chcesz
zastosować, i określiłeś długość łańcucha obiektów, który będzie podlegał jej
prawom.
3. Utwórz w scenie jeszcze jeden, dodatkowy obiekt, na przykład pudełko (Box). Wy-
centruj je względem pierwszej kuli, najniższego obiektu w hierarchii. Nie przyłączaj
jednak tego pudełka do żadnego z obiektów w scenie.
4. Przejdź do zakładki IK (ang. Inversed Kinematics) w panelu Hierarchy. W rolecie In-
versed Kiematics pozostaw włączony przycisk trybu interaktywnego, Interactive IK
(rysunek 5.66 po lewej). W trybie interaktywnym można oceniać efekt działania od-
wrotnej kinematyki na bieżąco, przemieszczając i obracając obiekty w scenie.
5. Zaznacz najniższą w hierarchii kulę. W rolecie Object Parameters wciśnij przycisk
Bind („przyłącz”) i przeciągnij kursorem od kuli do otaczającego ją pudełka, na ry-
sunku 5.66 wskazanego pomarańczową strzałką. W ten sposób pudełko staje się
„przewodnikiem” kuli (Follow Object). Jego nazwa, Box01, figuruje od tej chwili
w polu Bind To Follow Object, tuż nad przyciskiem Bind (rysunek 5.66 po prawej).
Rysunek 5.66.
Wybieranie obiektu przewodnika dla końcowego obiektu w łańcuchu kinematycznym
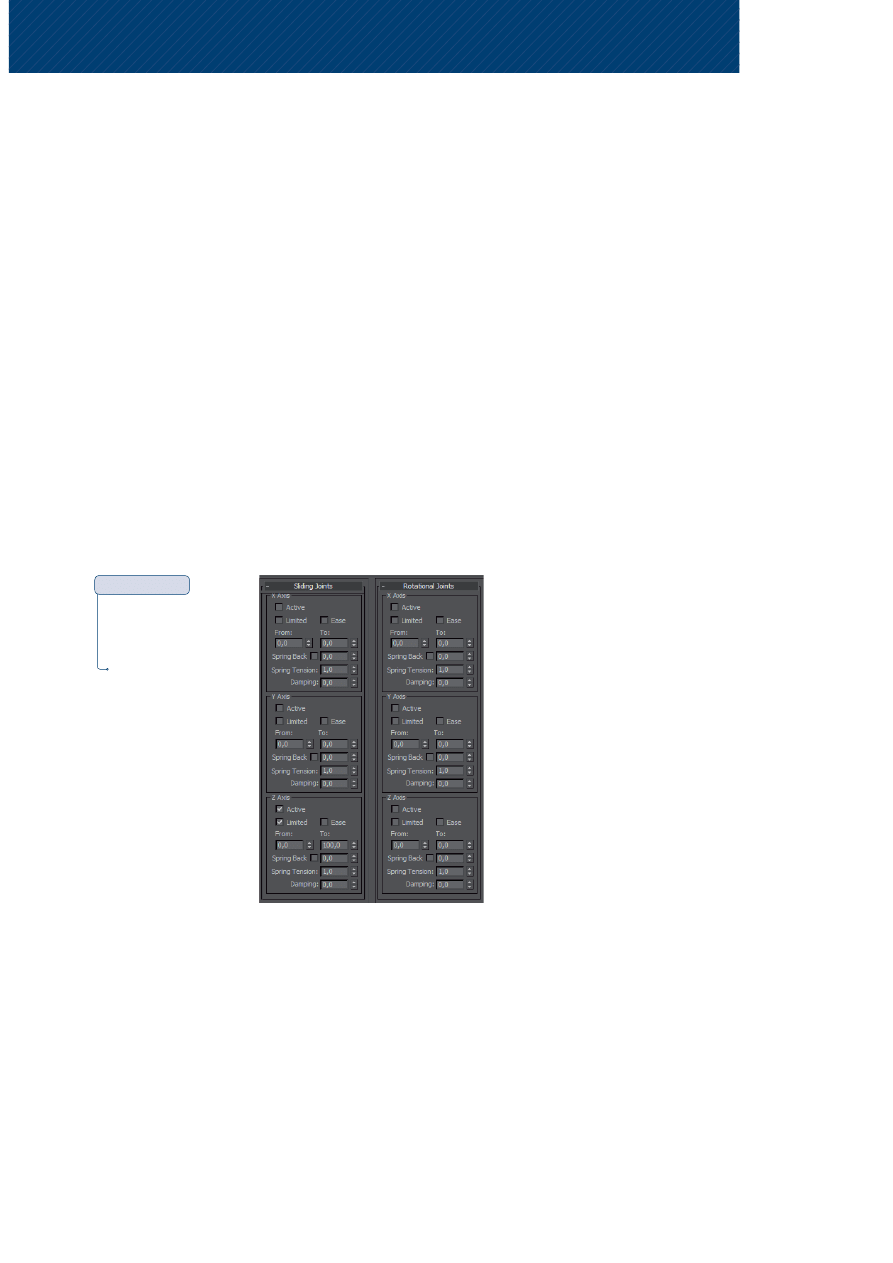
GV0D[$QLPDFMD'RGSRGVWDZ6]NRïDHIHNWX
5R]G]LDï_3U]\JRWRZDQLHSRVWDFLGRDQLPDFML
6. Zaznacz pudełko i przemieść je na próbę. Kula próbuje podążać w ślad za swym
„przewodnikiem”, a za sobą ciągnie inne ogniwa łańcucha. Odwrotna kinematyka
działa, ale nie tak, jak byśmy sobie życzyli; tłoki nie zachowują się w ten sposób.
Aby uzyskać zamierzony rezultat, musimy edytować łącza pomiędzy obiektami.
Domyślnie w IK stosowane są łącza obrotowe (Rotational Joints) o nieograniczonej
swobodzie obrotu. To się może sprawdzić dla sznura korali, ale nie precyzyjnego
mechanizmu.
7. Odwołaj próbne przesunięcie pudełka (Ctrl+Z) i zaznacz kulę na końcu łańcucha,
tę z lewej strony ekranu. Otwórz roletę Rotational Joints z parametrami złącza ob-
rotowego i wyłącz opcję Active w polach X Axis, Y Axis oraz Z Axis. W ten sposób
uniemożliwiasz jej obrót; kula będzie na sztywno przymocowana do kolejnego
elementu łańcucha — walca.
8. Zaznacz kolejny obiekt w hierarchii, czyli pierwszy z lewej walec. Dla niego także
wyłącz opcję Active we wszystkich polach rolety Rotational Joints, by uniemożliwić
obrót. Następnie rozwiń roletę Sliding Joints (łącze przesuwne) i uaktywnij moż-
liwość przesuwania walca względem osi Z, włączając opcję Active w polu Z Axis.
Włącz też opcję Limited (ograniczenie możliwości przesuwania). W polu From („od”)
pozostaw wartość 0, a w polu To („do”) wpisz wartość zbliżoną do wysokości walca
(rysunek 5.67). Dla drugiego, wyższego w hierarchii walca parametry łącza pozo-
stawimy bez zmian, co da mu możliwość obrotu względem kulistego przegubu
umieszczonego na szczycie hierarchii.
Rysunek 5.67.
Ustawienia łącza przesuwnego
(Sliding Joint) oraz obrotowego
(Rotational Joint) dla walca,
który pełni rolę tłoka
9. Aby sprawdzić, czy parametry łącza przesuwnego są prawidłowo ustawione,
naciśnij napis From, a potem To w polu Z Axis rolety Sliding Joint (rysunek 5.68) i ob-
serwuj zachowanie walca w scenie. W czasie, gdy wciskasz lewy przycisk myszy,
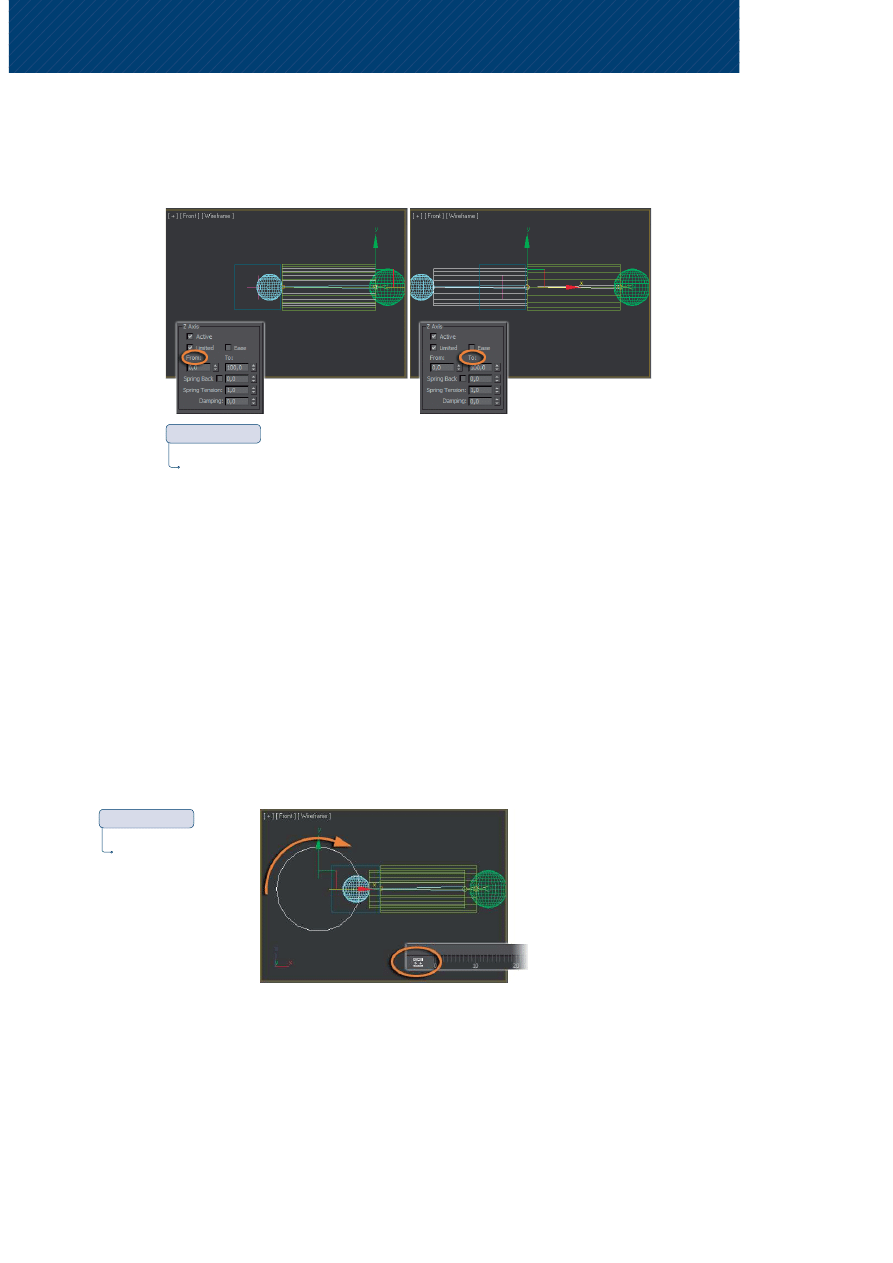
GV0D[$QLPDFMD'RGSRGVWDZ6]NRïDHIHNWX
5R]G]LDï_3U]\JRWRZDQLHSRVWDFLGRDQLPDFML
walec przyjmuje takie położenie względem swego rodzica, jakie zgodne jest z ak-
tualnymi ustawieniami łącza. W razie potrzeby wprowadź poprawki. Walec-tłok
powinien mieć możliwość przemieszczania się wzdłuż całego walca-cylindra, ale
tak, by te dwa obiekty się nie rozdzieliły.
Rysunek 5.68.
Sprawdzanie ustawień łącza przesuwnego dla pierwszego walca
10. Przesuń na próbę pudełko. Gdy pudełko oddala się, mechaniczne ramię próbuje się
wydłużyć, by go dosięgnąć, w związku z tym tłok wysuwa się z cylindra. Odwołaj
przemieszczenie (Ctrl+Z).
11. Dokonamy jeszcze jednego udoskonalenia tej animacji. Utwórz w scenie walec
zorientowany prostopadle do poprzednich. Umieść go współliniowo z innymi
obiektami, tak by pudełko-przewodnik znalazło się na jego obwodzie. Włącz tryb
AutoKey, przejdź do ostatniego ujęcia animacji i obróć walec (E) względem jego
własnej osi symetrii, jak na rysunku 5.69. Wyłącz AutoKey.
12. Nie zmieniając aktualnego zaznaczenia, naciśnij ikonę umieszczoną po lewej stro-
nie listwy czasowej, oznaczoną eliptyczną ramką na rysunku 5.69. Spowoduje to
wyświetlenie okna krzywych animacji (Trackbar) od razu z zaznaczonymi ścieżkami
obrotu animowanego przed chwilą walca. Dla lepszej widoczności możesz wyciąg-
nąć to okno na środek ekranu, chwytając myszą za pasek tytułowy, i powiększyć je
trochę.
Rysunek 5.69.
Wstępna animacja obrotu walca
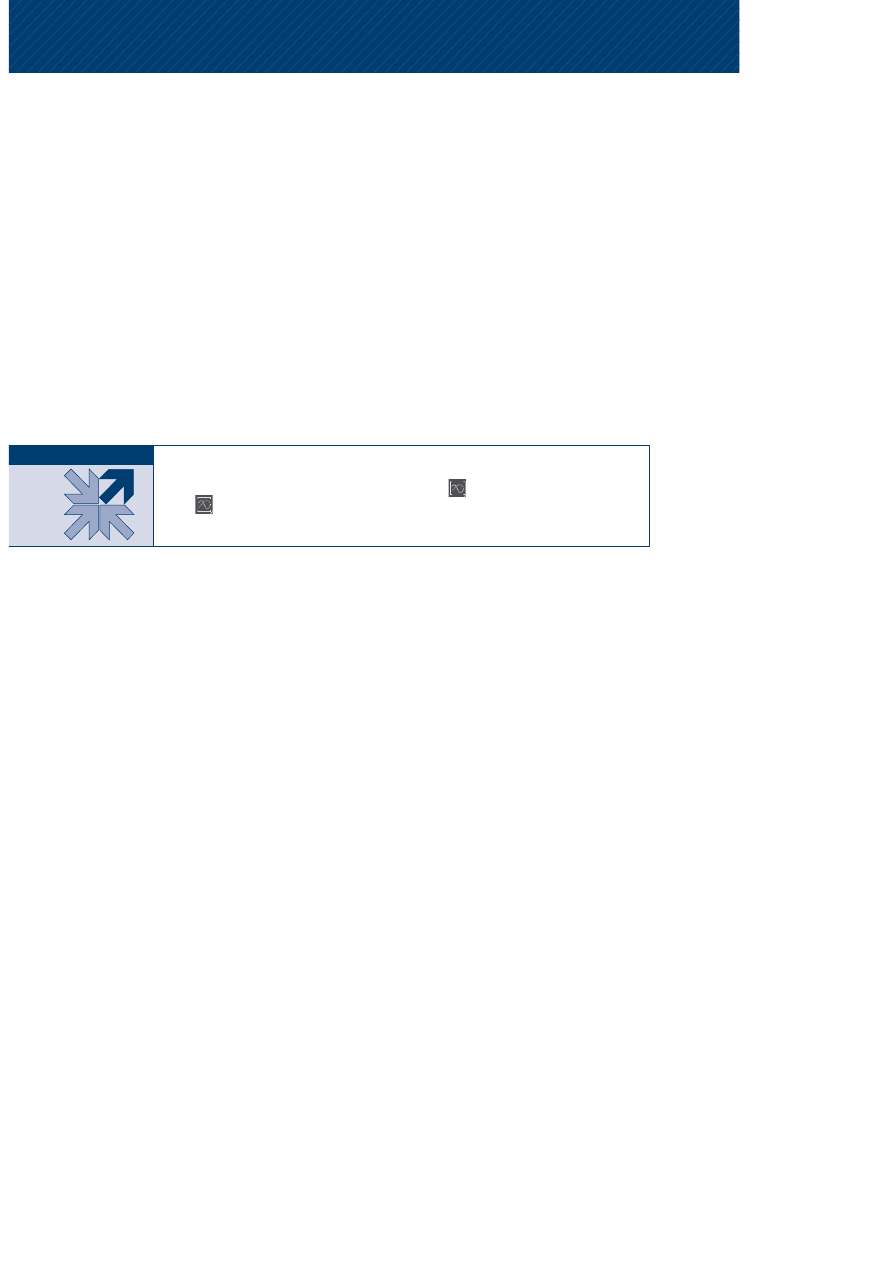
GV0D[$QLPDFMD'RGSRGVWDZ6]NRïDHIHNWX
5R]G]LDï_3U]\JRWRZDQLHSRVWDFLGRDQLPDFML
13. Okno Trackbar dzieli się na dwie części. Po lewej znajduje się hierarchiczna lista
ścieżek animacji, czyli wszelkich możliwych do animowania parametrów (nie są to
tylko parametry obiektów, lecz także materiałów, efektów specjalnych itp.). Po pra-
wej wyświetlana jest w postaci graficznej animacja, zawarta w zaznaczonej ścieżce
lub ścieżkach. Inaczej mówiąc, gdy po lewej stronie zaznaczysz parametr, to po pra-
wej zobaczysz zmiany jego wartości w formie wykresu. W tej chwili zaznaczone są
ścieżki obrotu walca: X Rotation, Y Rotation i Z Rotation, przy czym wykresy dotyczą-
ce dwóch z nich (X Rotation, Z Rotation) są płaskie. Tylko wartość obrotu względem
osi Y zmienia się w czasie, co obrazuje falista krzywa (rysunek 5.70 u góry). Zaznacz
kliknięciem punkt na końcu tej krzywej, wskazany strzałką w górnej części rysunku
5.70. Zaznaczony punkt zostanie podświetlony na biało.
14. Kliknij zaznaczony punkt na wykresie prawym przyciskiem myszy i w wyświetlonym
okienku ustaw wartość obrotu (Value) na równe
ɪɭɥʸ
, względnie — jeśli wolisz ob-
rót w drugą stronę — na –360°. Zatwierdź wpisaną wartość naciśnięciem klawisza
Enter i zamknij okienko.
W razie potrzeby dopasuj skalę wyświetlania wykresu do rozmiarów okna, tak
by widzieć krzywą w całości, naciskając ikonę
(dopasowanie w poziomie)
oraz
(dopasowanie w pionie). Obie te ikony znajdziesz na pasku
narzędziowym okna Trackbar.
uwaga
15. Wciśnij Ctrl i kliknij drugi punkt na falistym wykresie, ten na samym początku krzy-
wej. Teraz oba punkty, początkowy i końcowy, powinny być podświetlone na biało.
Kliknij ikonę przejścia liniowego, Linear, oznaczoną kółkiem na rysunku 5.70. Wy-
kres staje się idealnie prosty (rysunek 5.70 u dołu). Teraz przyrost animowanej
wartości jest stały w jednostce czasu. Zamknij okno Trackbar naciśnięciem przyci-
sku Close.
16. Narzędziem Link przyłącz obiekt przewodnik (Box01) do obracającego się walca,
który przed chwilą animowałeś. Jeśli nie chcesz eksponować pudełka w filmie, klik-
nij je prawym przyciskiem myszy, wybierz z podręcznego menu polecenie Object
Properties i w wyświetlonym oknie wyłącz opcję Renderable. Pudełko stanie się nie-
widzialne, lecz dalej będzie pełnić swą rolę w animacji.
17. Wciśnij przycisk Play. Jako że walec wykonuje jeden pełny obrót w czasie odtwa-
rzania filmu, przy zapętlonym odtwarzaniu uzyskujemy efekt koła kręcącego się
w nieskończoność, regularnie jak w zegarku. Kręcące się koło napędza niewidoczne
pudełko, a ono z kolei pociąga za koniec łańcucha IK, powodując rytmiczny ruch
tłoka (rysunek 5.71). Oczywiście tylko Ty wiesz, co tu jest skutkiem, a co przyczyną;
dla widza to żadna różnica. Równie dobrze mógłbyś przedstawić tę scenę jako ani-
mację tłoka napędzającego koło.
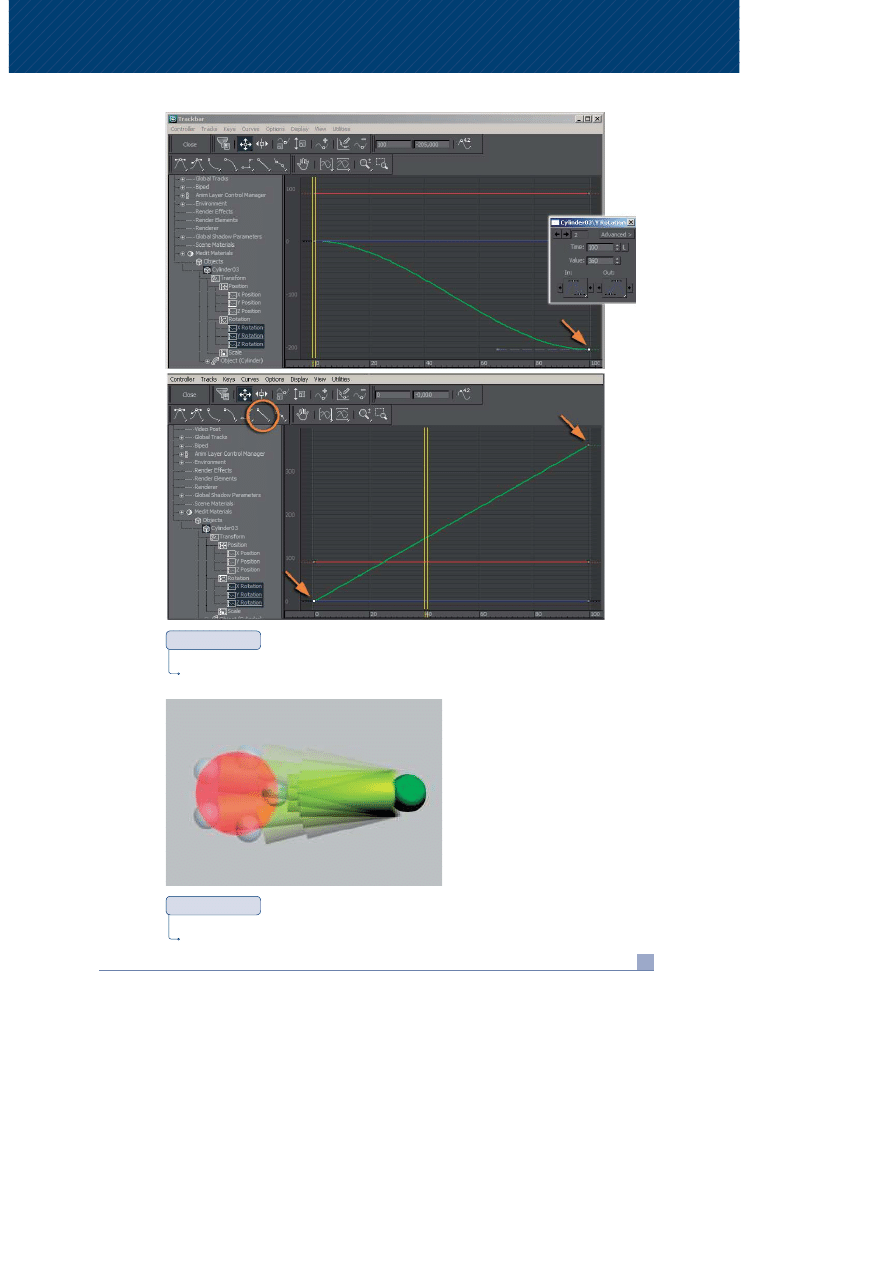
GV0D[$QLPDFMD'RGSRGVWDZ6]NRïDHIHNWX
5R]G]LDï_3U]\JRWRZDQLHSRVWDFLGRDQLPDFML
Rysunek 5.70.
Zmiana obrotu o nieregularnym tempie w obrót równomierny
Rysunek 5.71.
Precyzyjna animacja o charakterze mechanicznym
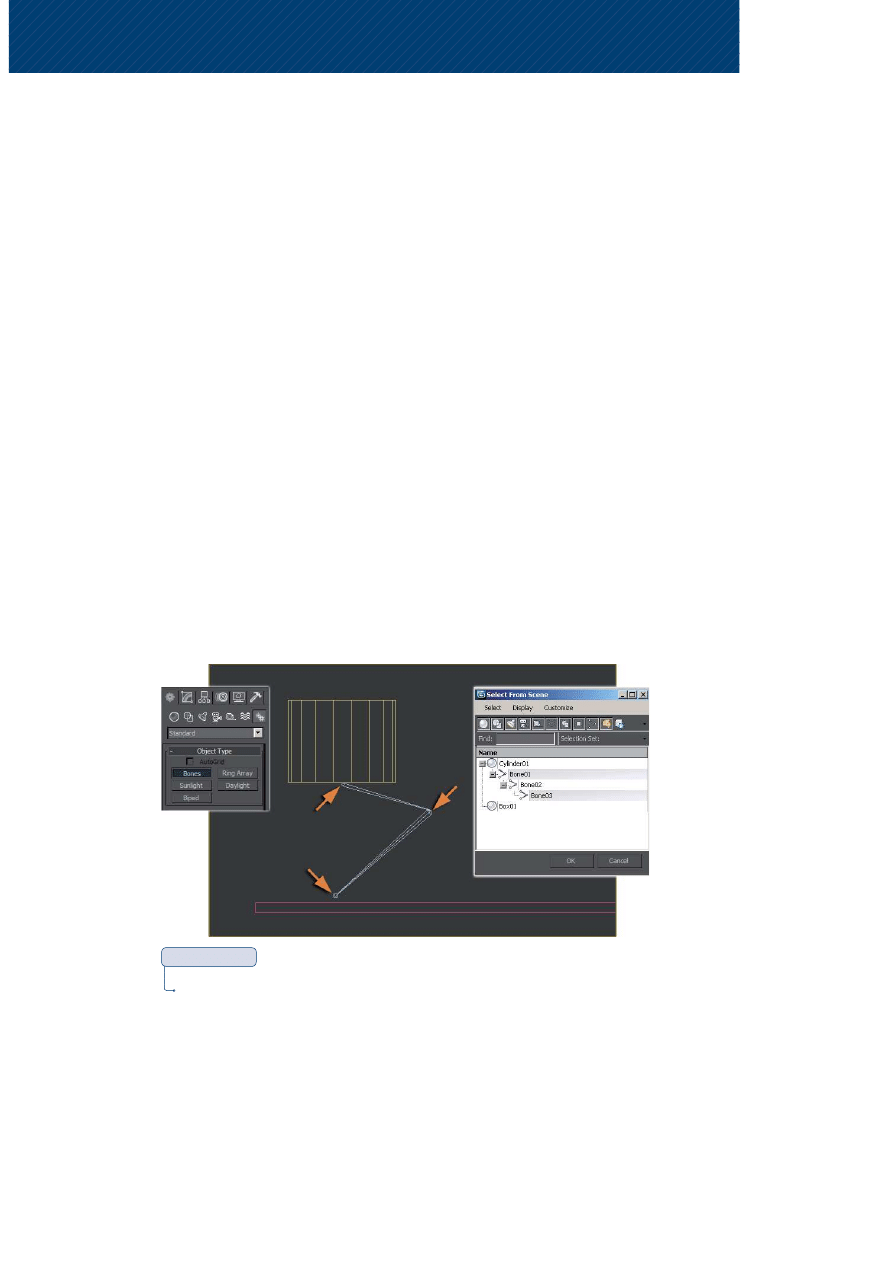
GV0D[$QLPDFMD'RGSRGVWDZ6]NRïDHIHNWX
5R]G]LDï_3U]\JRWRZDQLHSRVWDFLGRDQLPDFML
Na koniec wypróbujemy system Bones, służący do tworzenia łańcuchów kości,
i odwrotną kinematykę typu HI (History Independent). Kości (Bones) można oblec
skórą tak samo, jak to zrobiliśmy ze szkieletem Biped — za pomocą tego samego
modyfikatora Physique. W poniższym ćwiczeniu skoncentrujemy się wyłącznie na
animacji kości; jeśli zechcesz, sam możesz połączyć je z jakąś zamodelowaną me-
chaniczną lub organiczną kończyną.
Kości (Bones)
1. W nowej scenie utwórz dowolny obiekt, na przykład walec (Cylinder), oraz płaskie
pudełko (Box), które będzie symulować podłogę. Umieść walec na pewnej wysoko-
ści nad podłogą, tak by zostało między nimi trochę miejsca na sprężystą kończynę.
2. Przejdź do panelu Create i wybierz zakładkę Systems. Wciśnij przycisk Bones i kliknij
u podstawy walca, by rozpocząć tworzenie kości. Drugi raz kliknij w miejscu, gdzie
chcesz umieścić „kolano”, a trzeci raz na wysokości podłogi (rysunek 5.72). Kliknij
prawym przyciskiem myszy, by przerwać rysowanie łańcucha kości. Wyłącz przycisk
Bones.
3. Zaznacz górną kość (Bone01). Narzędziem Link przyłącz ją do walca i wciśnij Q, by
wrócić do narzędzia zaznaczania. Pozostałych kości nie trzeba przyłączać; hierar-
chiczne powiązania są już wbudowane w system Bones.
4. Wciśnij H, włącz opcję Display Children w menu Display okna Select From Scene i roz-
wiń hierarchię obiektów, klikając ikony z plusami. Wyświetlona w oknie hierarchia
powinna przypominać tę z rysunku 5.72. Kości są trzy; dwie pierwsze są dobrze wi-
doczne (udo i łydka), trzecia ma postać niewielkiego rombu i ulokowana jest na
samym końcu naszej uproszczonej nogi.
Rysunek 5.72.
Tworzenie kości i gotowa hierarchia
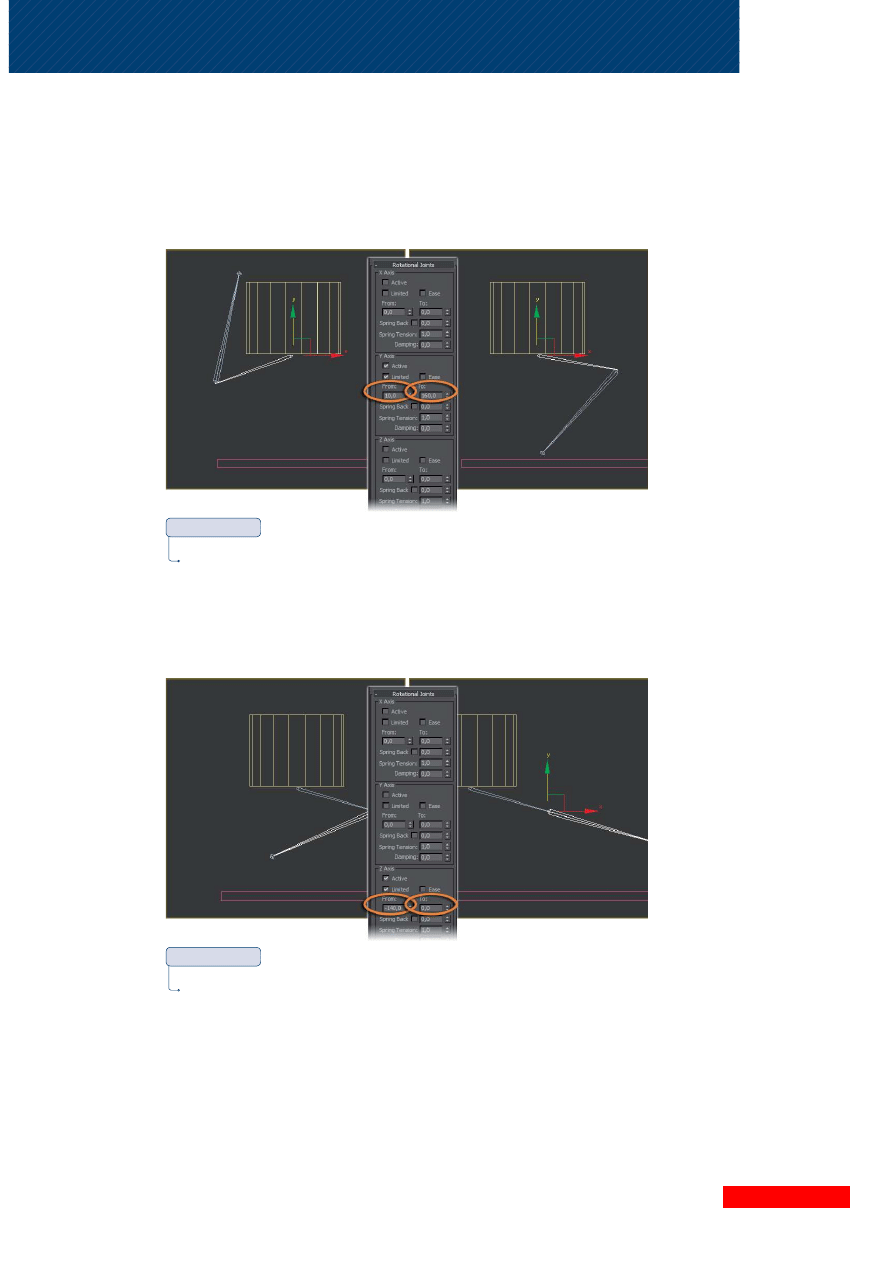
GV0D[$QLPDFMD'RGSRGVWDZ6]NRïDHIHNWX
5R]G]LDï_3U]\JRWRZDQLHSRVWDFLGRDQLPDFML
5. Zaznacz pierwszą kość (Bone01) i przejdź do panelu Hierarchy, do zakładki IK. Od-
szukaj i rozwiń roletę Rotational Joints. Pozostaw aktywną tylko jedną z osi obrotu
(w naszej przykładowej scenie właściwa jest oś Y), włącz towarzyszącą jej opcję
Limited i ustal, w stopniach, zakres obrotu dopuszczalny dla uda. Sprawdź, czy za-
kres jest właściwy, naciskając kolejno napisy From oraz To i obserwując wychylenia
kości w oknach widokowych (rysunek 5.73).
Rysunek 5.73.
Ustalanie zakresu obrotu dla pierwszej kości, Bone01
6. Zaznacz drugą kość, Bone02, i w podobny sposób ustal dopuszczalny zakres obro-
tów dla łydki (rysunek 5.74). Jak widzisz, system Bones, inaczej niż Biped, niczego Ci
nie narzuca. Jeśli zechcesz zbudować kończynę z kolanem zginającym się w stronę
przeciwną niż zwykle, nic nie stoi na przeszkodzie.
Rysunek 5.74.
Ustalanie zakresu obrotu dla drugiej kości, Bone02
Wyszukiwarka
Podobne podstrony:
3ds max 2010 Animacja 3D od podstaw Szkola efektu max103
68 Wykonanie rąk, informatyka, 3ds max, Tutoriale i pomoc
informatyka 3ds max leksykon wojciech pazdur ebook
informatyka php i mysql od podstaw wydanie iv w jason gilmore ebook
ebook Paul Wilton, John Colby SQL Od podstaw (sqlpod) helion onepress free ebook darmowy ebook
więcej podobnych podstron