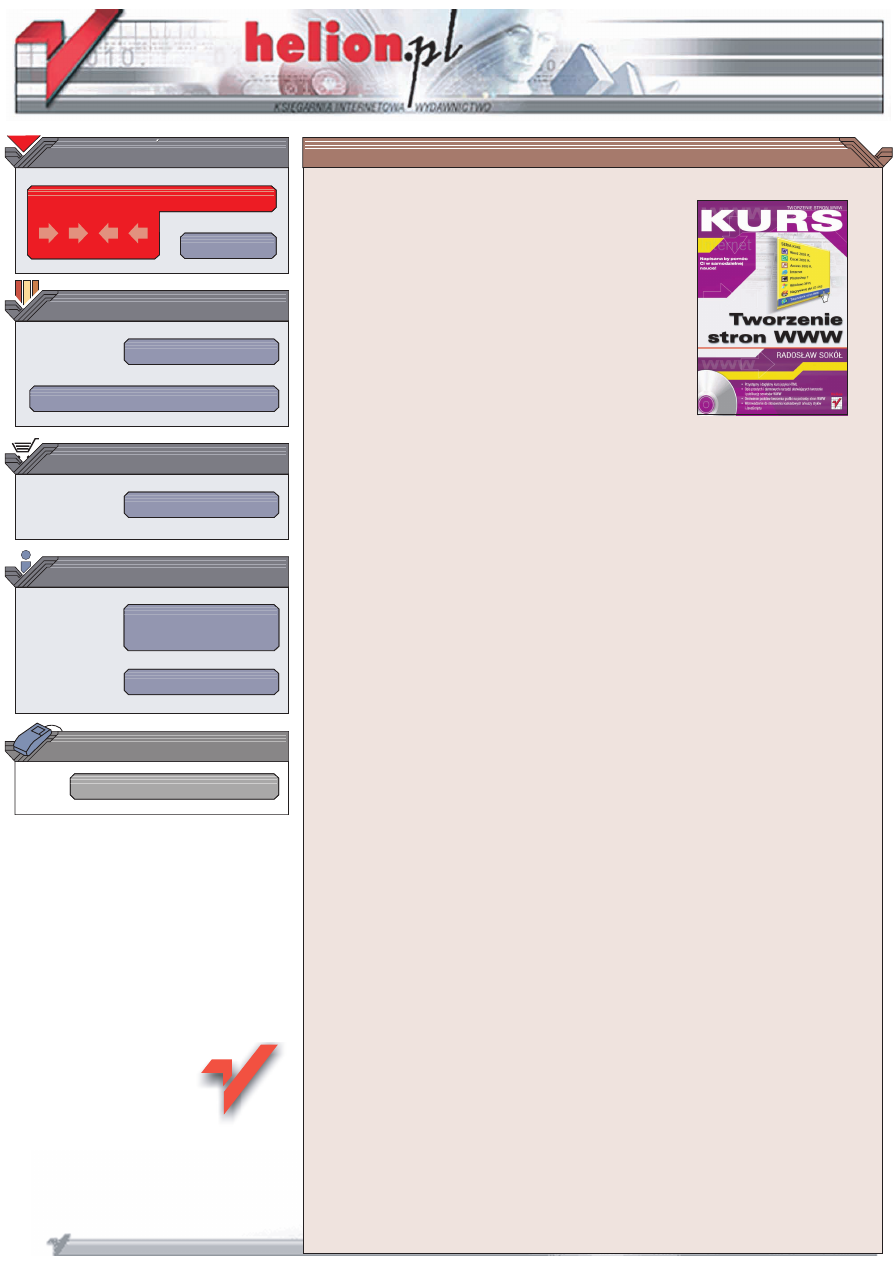
Wydawnictwo Helion
ul. Chopina 6
44-100 Gliwice
tel. (32)230-98-63
IDZ DO
IDZ DO
KATALOG KSI¥¯EK
KATALOG KSI¥¯EK
TWÓJ KOSZYK
TWÓJ KOSZYK
CENNIK I INFORMACJE
CENNIK I INFORMACJE
CZYTELNIA
CZYTELNIA
Tworzenie stron
WWW. Kurs
Autor: Rados³aw Sokó³
ISBN: 83-7361-310-2
Format: B5, stron: 320
Zawiera CD-ROM
Coraz czêciej u¿ytkownicy korzystaj¹cy z Internetu chc¹ aktywnie zaistnieæ w sieci
poprzez stworzenie w³asnej strony WWW. Na przeszkodzie staje zazwyczaj nieznajomoæ
jêzyka HTML, s³u¿¹cego do okrelania struktury i wygl¹du strony. Istniej¹ oczywicie
dziesi¹tki programów umo¿liwiaj¹cych stworzenie w³asnej strony w sposób niewiele
ró¿ni¹cy siê od tworzenia elektronicznego dokumentu za pomoc¹ programów takich jak
Microsoft Word, jednak tworzenie stron WWW z ich pomoc¹ przy braku znajomoci choæby
podstaw jêzyka HTML, mo¿na porównaæ z prac¹ mechanika samochodowego, który potrafi
jedynie wypolerowaæ karoseriê i wymieniæ filtr powietrza, nie maj¹c przy tym pojêcia,
po co w ogóle to robi.
Ksi¹¿ka, któr¹ trzymasz w rêku ma na celu zaznajomienie Ciê z podstawami jêzyka HTML.
Nie bêdziesz potrzebowa³ w czasie nauki ¿adnych zaawansowanych programów —
wystarczy komputer osobisty pracuj¹cy pod kontrol¹ dowolnego systemu operacyjnego
wyposa¿ony w nowoczesn¹ przegl¹darkê WWW. Znajomoæ opisanych w ksi¹¿ce podstaw
zdecydowanie u³atwi Ci ewentualn¹ naukê bardziej skomplikowanych programów s³u¿¹cych
do wizualnego tworzenia rozbudowanych serwisów internetowych.
Poznasz:
• Aplikacje u³atwiaj¹ce tworzenie stron WWW
• Tekst i jego formatowanie w HTML
• Tworzenie odnoników
• Przygotowywanie grafiki i umieszczanie jej na stronach
• Tabele i ramki
• Kaskadowe arkusze stylów (CSS)
• Szybkie tworzenie serwisów internetowych przy pomocy szablonów
• Publikowanie serwisu WWW w sieci
Jeli szukasz solidnego podrêcznika pozwalaj¹cego na samodzielne poznanie tajemnic
tworzenia stron WWW, nie musisz szukaæ dalej. To, czego nauczysz siê z tej ksi¹¿ki,
pozwoli Ci tworzyæ w³asne strony i w pe³ni zaistnieæ w globalnej sieci.
Ksi¹¿ki wydawnictwa Helion z serii „Kurs” przeznaczone s¹ dla pocz¹tkuj¹cych
u¿ytkowników komputerów, którzy chc¹ w szybkim czasie nabyæ praktycznych
umiejêtnoci, przydatnych w karierze zawodowej i codziennej pracy. Napisane przystêpnym
jêzykiem i bogato ilustrowane, s¹ wspania³¹ pomoc¹ przy samodzielnej nauce.
• Przystêpny i dog³êbny kurs jêzyka HTML
• Opis prostych i darmowych narzêdzi u³atwiaj¹cych tworzenie i publikacjê
serwisów WWW
• Omówienie podstaw tworzenia grafiki na potrzeby stron WWW
• Wprowadzenie do stosowania kaskadowych arkuszy stylów i JavaScriptu
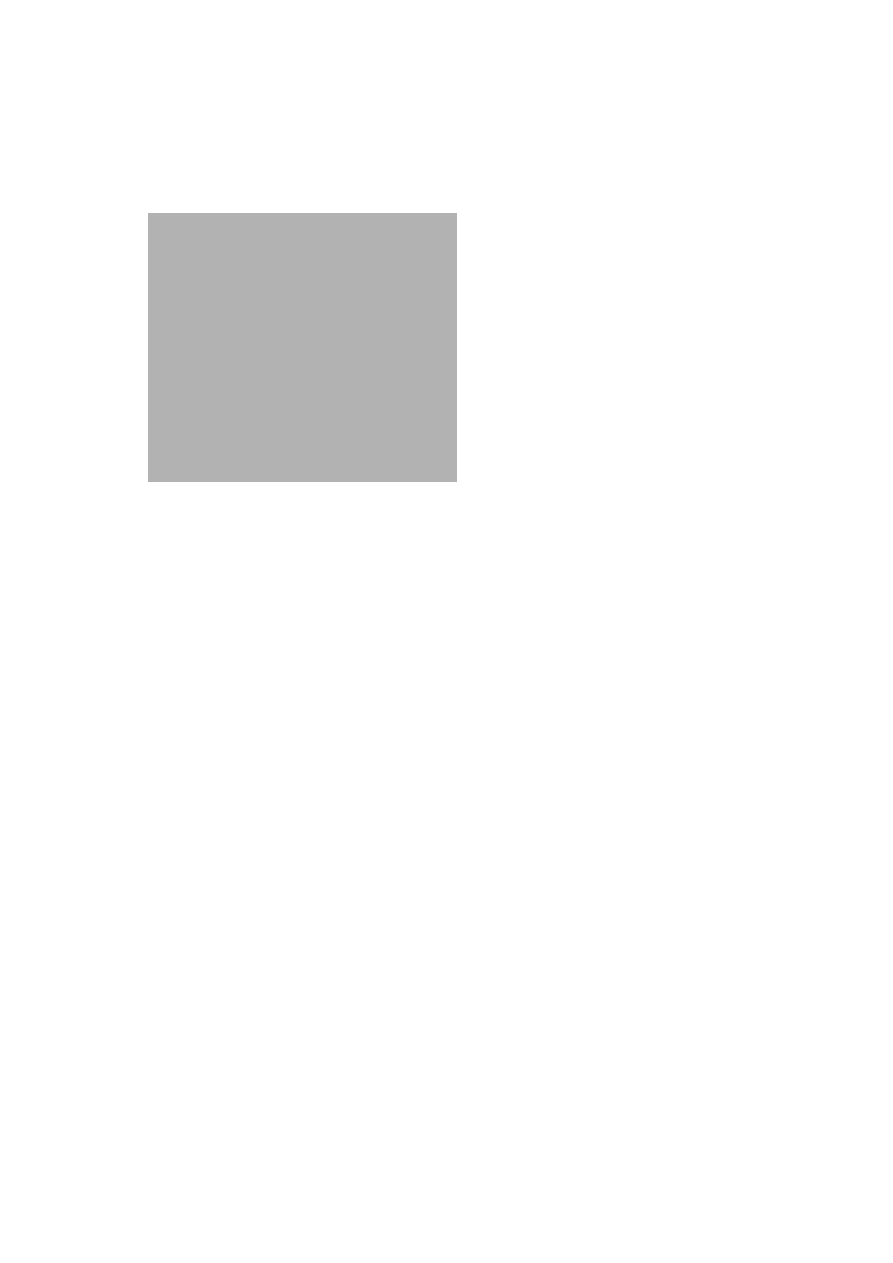
Spis treści
Wstęp ..................................................................................................................................................................................7
Rozdział 1. Nowa strona WWW .......................................................................................................................13
Pobieranie programu Webber z Sieci ............................................................................... 14
Uruchomienie programu Webber .................................................................................... 15
Wprowadzanie podstawowego kodu strony.................................................................... 16
Ustalanie tytułu strony WWW .......................................................................................... 18
Zapisywanie kodu strony na dysku twardym .................................................................. 19
Otwieranie zapisanej wcześniej strony WWW ................................................................ 21
Wyświetlanie strony w przeglądarce .................................................................................22
Aktualizowanie strony w przeglądarce.............................................................................24
Kopiowanie fragmentu kodu HTML ............................................................................... 25
Wklejanie uprzednio skopiowanego fragmentu kodu HTML ..................................... 26
Wycinanie fragmentu kodu HTML..................................................................................27
Podsumowanie.....................................................................................................................28
Rozdział 2. Tekst i jego atrybuty ....................................................................................................................29
Wprowadzanie tekstu.......................................................................................................... 30
Deklarowanie sposobu kodowania polskich znaków diakrytycznych ........................ 31
Zapisanie fragmentu tekstu czcionką pogrubioną......................................................... 33
Zapisanie fragmentu tekstu kursywą ................................................................................ 35
Podkreślenie fragmentu tekstu .......................................................................................... 36
Twarde spacje........................................................................................................................ 37
Włączanie i wyłączanie wyświetlania znaków niedrukowalnych ................................. 38
Indeksy górne i dolne.......................................................................................................... 40
Zapisywanie fragmentu tekstu czcionką nieproporcjonalną........................................ 41
Zapisywanie większego fragmentu tekstu czcionką nieproporcjonalną ..................... 43
Zmiana sposobu wyrównywania akapitu tekstu.............................................................44
Łamanie tekstu wewnątrz akapitu ..................................................................................... 46
Zmiana koloru treści i tła akapitu.....................................................................................47
Zmiana koloru treści i tła fragmentu tekstu....................................................................49
Zmiana koloru tła strony ................................................................................................... 50
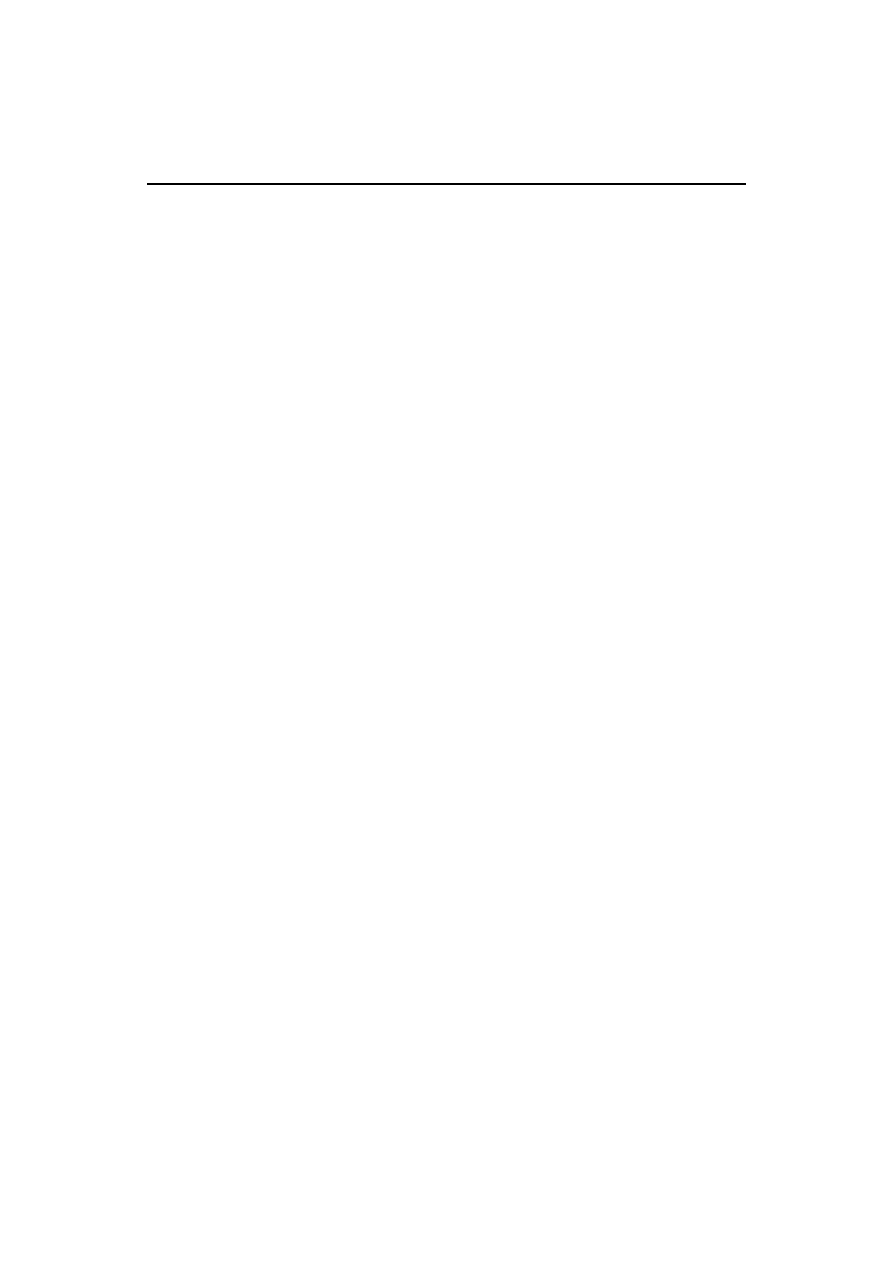
4Spis treści
Zmiana rozmiaru czcionki ................................................................................................ 51
Zmiana kroju pisma............................................................................................................ 52
Określanie marginesów akapitu ........................................................................................ 54
Tworzenie nagłówka............................................................................................................ 56
Wstawianie poziomej linii.................................................................................................. 58
Zmiana wyglądu poziomej linii ........................................................................................ 59
Lista wypunktowana ........................................................................................................... 61
Zagnieżdżanie listy .............................................................................................................. 63
Lista numerowana ............................................................................................................... 64
Wstawianie znaków specjalnych........................................................................................ 66
Kompletna, prosta strona................................................................................................... 68
Podsumowanie.....................................................................................................................70
Rozdział 3. Odnośniki..........................................................................................................................................71
Tworzenie odnośnika..........................................................................................................72
Tworzenie odnośnika pocztowego.................................................................................... 73
Definiowanie domyślnego tematu wiadomości pocztowej........................................... 75
Definiowanie etykiety .........................................................................................................77
Tworzenie odnośnika prowadzącego do etykiety ...........................................................78
Tworzenie odnośnika prowadzącego do etykiety zadeklarowanej
na innej stronie WWW.....................................................................................................79
Otwieranie odnośnika w nowym oknie ........................................................................... 81
Podsumowanie..................................................................................................................... 83
Rozdział 4. Obrazy ................................................................................................................................................85
Instalacja programu IrfanView ..........................................................................................88
Uruchomienie programu IrfanView................................................................................. 96
Umieszczanie obrazu na stronie WWW ..........................................................................98
Opatrywanie obrazu komentarzem ................................................................................ 100
Określanie rozmiaru obrazu............................................................................................ 102
Zmiana rozmiarów obrazu .............................................................................................. 104
Zmiana szerokości marginesów obrazu ......................................................................... 106
Zmiana szerokości obramowania obrazu ...................................................................... 107
Zmiana koloru obramowania.......................................................................................... 109
Przekształcanie obrazu w odnośnik.................................................................................110
Zamieszczanie miniatur zdjęć ..........................................................................................112
Mapy odnośników............................................................................................................. 120
Oblewanie obrazu tekstem............................................................................................... 125
Rezygnowanie z oblewania obrazu tekstem................................................................... 127
Usuwanie obrazu ............................................................................................................... 129
Używanie obrazu jako tła strony ..................................................................................... 130
Podsumowanie....................................................................................................................131
Rozdział 5. Tabele...............................................................................................................................................133
Jak w języku HTML opisuje się tabelę ............................................................................ 134
Tworzenie tabeli................................................................................................................. 135
Wprowadzanie tekstu do komórki tabeli....................................................................... 138
Zmiana szerokości kolumny tabeli................................................................................. 139
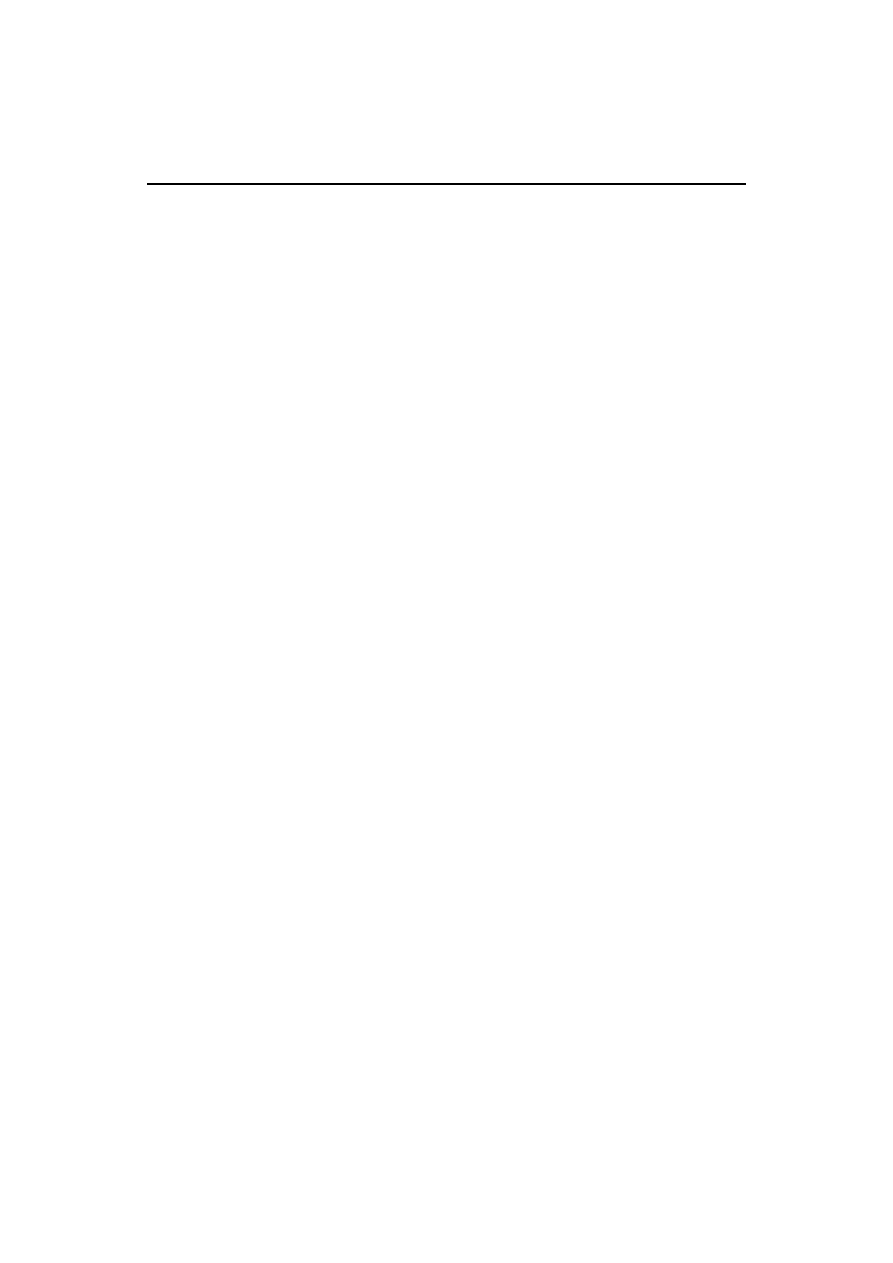
Spis treści
5
Zmiana szerokości obramowania tabeli..........................................................................141
Zmiana koloru tła tabeli................................................................................................... 142
Zmiana koloru tła komórki tabeli .................................................................................. 143
Zmiana marginesów komórek tabeli.............................................................................. 145
Wstawianie nowego wiersza tabeli .................................................................................. 147
Wstawianie nowej kolumny tabeli .................................................................................. 149
Scalanie komórek tabeli.....................................................................................................151
Dzielenie scalonej komórki tabeli................................................................................... 154
Określenie położenia zawartości komórki tabeli ......................................................... 156
Tabela tworząca układ strony .......................................................................................... 158
Podsumowanie................................................................................................................... 165
Rozdział 6. Kaskadowe arkusze stylu ........................................................................................................167
Zmiana czcionki, kolorów tekstu i tła oraz marginesów tekstu ................................. 170
Zmiana wyglądu elementu języka HTML...................................................................... 172
Definiowanie klas wyglądu elementu języka HTML ................................................... 174
Definiowanie niezależnych klas stylu............................................................................. 176
Zmiana wyglądu odnośników ......................................................................................... 178
Tworzenie zewnętrznego arkusza stylu .......................................................................... 180
Podsumowanie................................................................................................................... 183
Rozdział 7. Ramki................................................................................................................................................185
Budowa serwisu składającego się z ramek ...................................................................... 186
Tworzenie strony podzielonej na ramki ........................................................................ 187
Weryfikowanie podziału na ramki ................................................................................. 190
Tworzenie ramki z tytułem serwisu .................................................................................191
Tworzenie ramki z menu.................................................................................................. 192
Tworzenie ramki z treścią................................................................................................. 193
Ustalanie początkowej zawartości ramek....................................................................... 194
Tworzenie odnośnika prowadzącego do wybranej ramki ........................................... 196
Tworzenie odnośnika otwierającego nowe okno przeglądarki................................... 198
Blokowanie możliwości zmiany szerokości ramki.......................................................200
Zmiana obramowania ramki ...........................................................................................202
Tworzenie treści alternatywnej ........................................................................................203
Ramka osadzona................................................................................................................204
Usuwanie obramowania ramki osadzonej.....................................................................206
Podsumowanie...................................................................................................................207
Rozdział 8. JavaScript....................................................................................................................................... 209
Quiz internetowy............................................................................................................... 210
Dynamiczne menu ............................................................................................................ 218
Podsumowanie...................................................................................................................222
Rozdział 9. Serwis internetowy.................................................................................................................... 223
Strona główna serwisu.......................................................................................................224
Dynamiczne tworzenie stron WWW..............................................................................225
Komponowanie stron WWW z szablonów ...................................................................226
Instalacja programu Compose ........................................................................................227
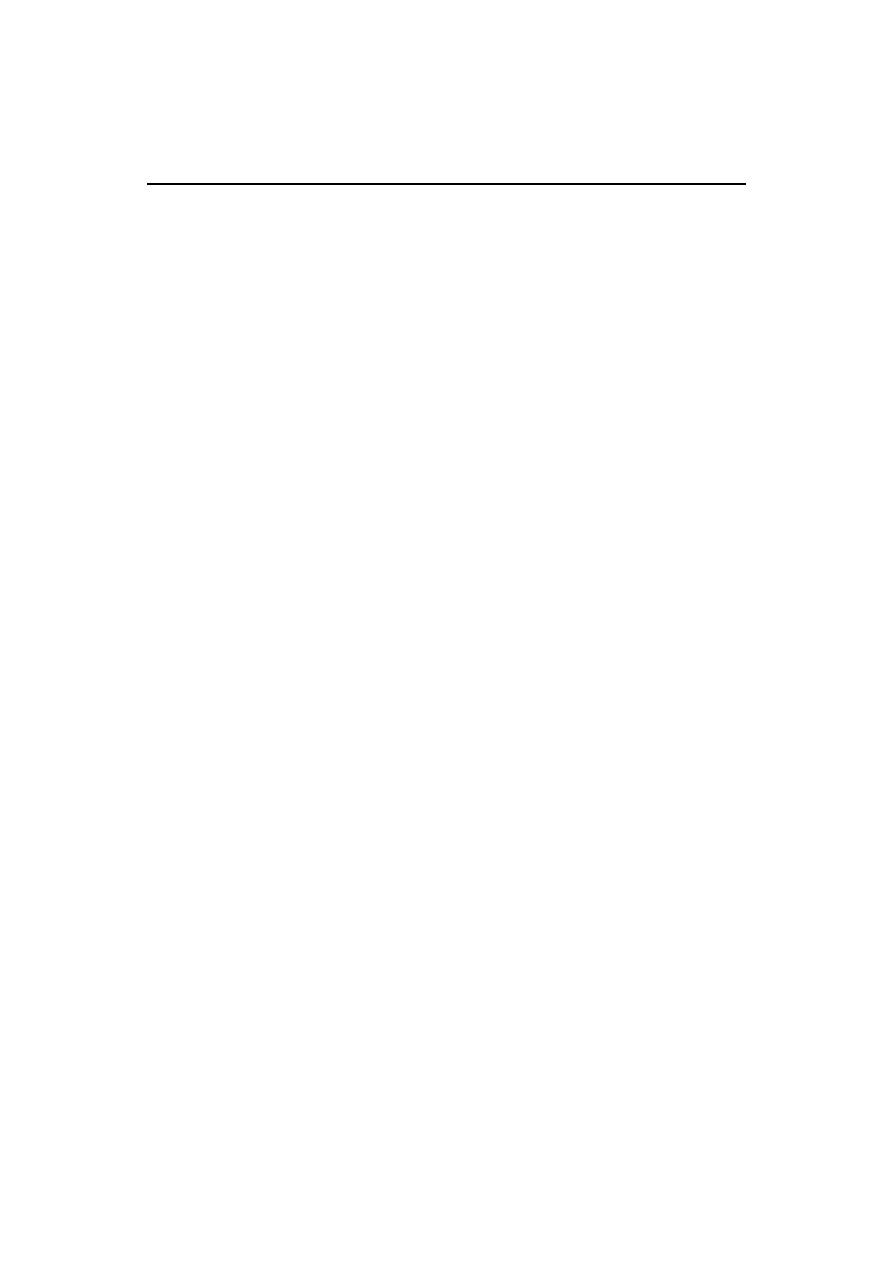
6
Spis treści
Tworzenie plików szablonu .............................................................................................229
Tworzenie nowej strony na bazie szablonu ...................................................................232
Generowanie kodu strony na bazie szablonu................................................................ 233
Automatyczne generowanie serwisu WWW.................................................................. 236
Automatyczne wstawianie daty ostatniej aktualizacji strony......................................238
Definiowanie słów kluczowych serwisu .........................................................................239
Definiowanie opisu serwisu .............................................................................................240
Rejestrowanie strony WWW w wyszukiwarkach .......................................................... 241
Podsumowanie...................................................................................................................244
Rozdział 10. Publikowanie serwisu WWW ................................................................................................. 245
Instalowanie programu SmartFTP..................................................................................247
Uruchomienie programu SmartFTP .............................................................................. 251
Tworzenie nowego połączenia.........................................................................................252
Zmiana parametrów połączenia...................................................................................... 255
Nawiązywanie połączenia.................................................................................................257
Zrywanie połączenia z serwerem .....................................................................................259
Aktualizowanie listy plików.............................................................................................260
Podświetlanie grupy plików .............................................................................................262
Pobieranie plików z serwera .............................................................................................264
Tworzenie nowego folderu na serwerze.......................................................................... 266
Umieszczanie plików na serwerze ...................................................................................268
Weryfikacja poprawności opublikowania pliku HTML .............................................270
Zmiana nazwy folderu lub pliku umieszczonego na serwerze ...................................272
Zmiana praw dostępu do folderów lub plików umieszczonych na serwerze ...........274
Usuwanie plików przechowywanych na serwerze.........................................................276
Weryfikacja zgodności kodu HTML ze standardami ..................................................278
Podsumowanie...................................................................................................................280
Rozdział 11. Zakończenie...................................................................................................................................281
Dodatek A
Elementy języka HTML............................................................................................................ 283
Elementy podstawowe.......................................................................................................283
Atrybuty tekstu ..................................................................................................................284
Bloki tekstu.........................................................................................................................286
Odnośniki i etykiety..........................................................................................................288
Ramki ..................................................................................................................................289
Formularze ......................................................................................................................... 291
Listy......................................................................................................................................295
Obrazy.................................................................................................................................296
Tabele...................................................................................................................................298
Kaskadowe arkusze stylu ..................................................................................................302
Informacje o dokumencie ................................................................................................ 303
Programowanie .................................................................................................................. 304
Skorowidz...................................................................................................................................................................307
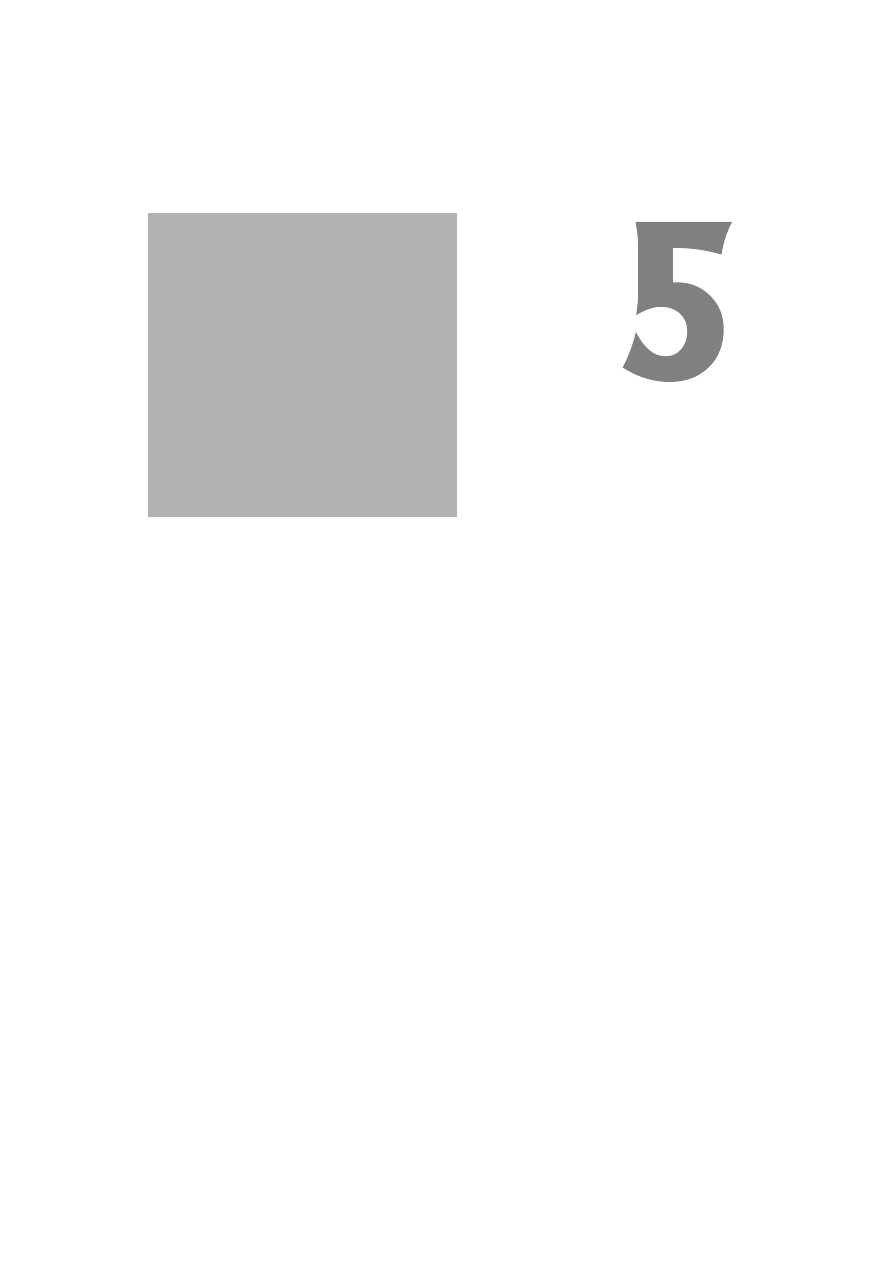
♦ Jak w języku HTML opisuje się tabelę
♦ Tworzenie tabeli
♦ Wprowadzanie tekstu do komórki tabeli
♦ Zmiana szerokości kolumny tabeli
♦ Zmiana szerokości obramowania tabeli
♦ Zmiana koloru tła tabeli
♦ Zmiana koloru tła komórki tabeli
♦ Zmiana marginesów komórek tabeli
♦ Wstawianie nowego wiersza tabeli
♦ Wstawianie nowej kolumny tabeli
♦ Scalanie komórek tabeli
♦ Dzielenie scalonej komórki tabeli
♦ Określenie położenia zawartości
komórki tabeli
♦ Tabela tworząca układ strony
♦ Podsumowanie
Tabele
Tabele zazwyczaj kojarzą się z wypełnioną gęsto tekstem lub liczbami, podzieloną liniami
na wiersze i kolumny kartką papieru; w dokumentach elektronicznych też najczęściej
przyjmują taką postać. Na stronach WWW tabele zyskują jednak nowe znaczenie — choć
można je wykorzystywać do zapisywania danych, to najczęściej służą jednak do definiowania
układu strony — np. dzielenia strony na różnej szerokości kolumny wypełnione tekstem,
na wzór szpalt w gazecie.
Mechanizm tabel jest mocnym punktem języka HTML — możliwe jest definiowanie
rodzaju obramowania komórek tabeli (bądź zrezygnowanie z niego), ustalanie marginesów
komórek tabeli, a nawet zagnieżdżanie tabel (tworzenie tabeli wewnątrz komórki innej
tabeli).
Osiągnięcie mistrzostwa w operowaniu tabelami wymaga miesięcy ciężkiej pracy, jednak
po przeczytaniu kilkunastu kolejnych stron powinieneś opanować podstawy tworzenia
i modyfikowania tabel, które pozwolą Ci samodzielnie poszerzać swoją wiedzę.
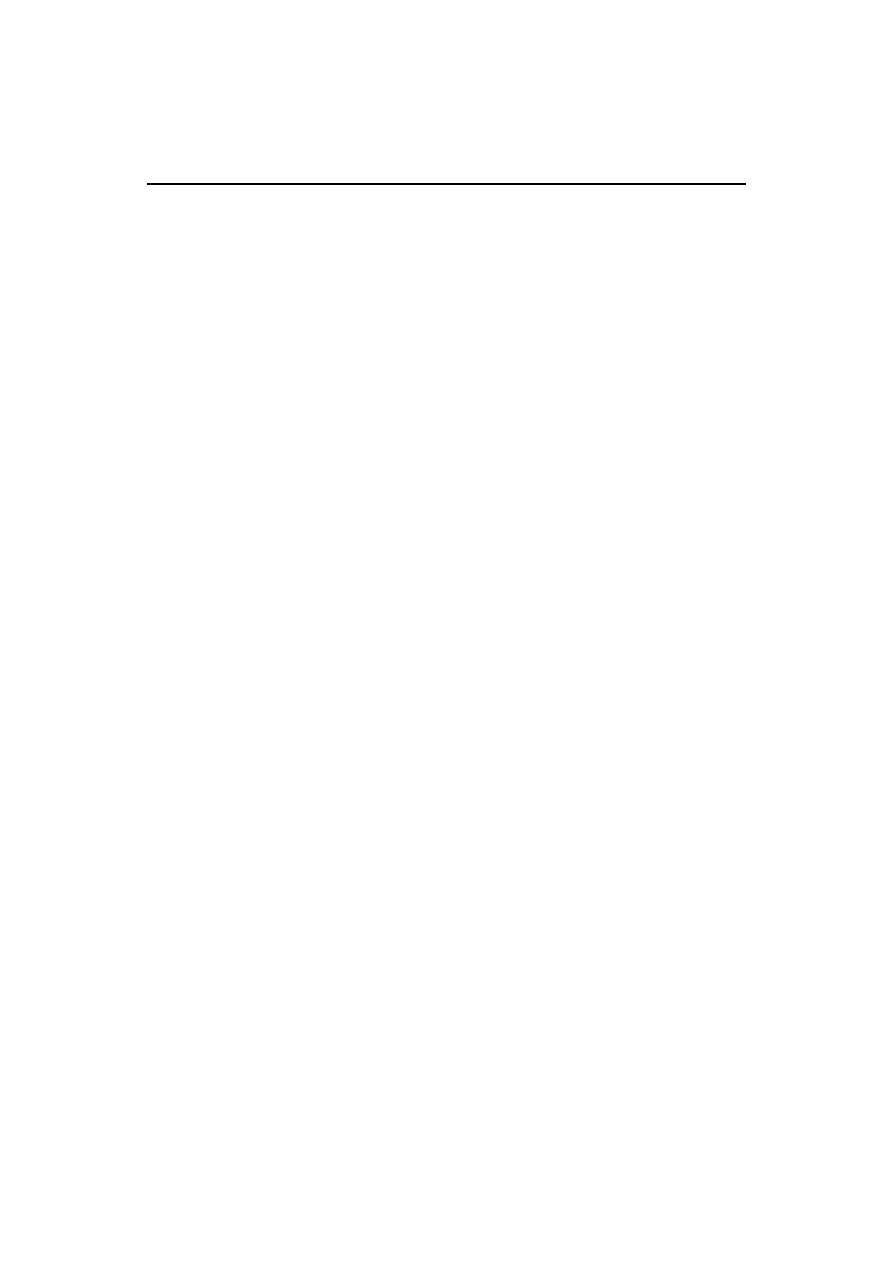
134
Jak w języku HTML opisuje się tabelę
Jak w języku HTML opisuje się tabelę
Kod opisujący tabelę zawarty jest wewnątrz elementu
. Niestety, olbrzymia
elastyczność języka HTML spowodowała, że nie wystarczy utworzyć element
,
podać liczbę wierszy i kolumn tabeli i rozpocząć wprowadzanie danych. By stworzyć
tabelę, konieczne jest stworzenie odrębnych elementów dla każdego wiersza i każdej
komórki tabeli! Powoduje to, że tworzenie tabel jest jednym z najbardziej
skomplikowanych i frustrujących zadań, przed którymi stają twórcy stron WWW.
Projektując tabele w języku HTML, musisz cały czas pamiętać o podstawowej zasadzie:
najważniejszym elementem tabeli jest wiersz, który z kolei podzielony jest na komórki.
Wierszowi tabeli odpowiada element
, zaś pojedynczej komórce — element
(w przypadku komórek pełniących funkcję nagłówka) oraz
(w przypadku zwykłych
komórek danych). Elementy
oraz
muszą być zawarte w elemencie
, a ten
z kolei — w elemencie
. Struktura kodu tabeli wygląda zatem następująco:
Projektowanie tabeli najlepiej rozpocząć od… narysowania jej na kartce papieru. Zaufaj
mi — pozwoli Ci to zaoszczędzić sporo czasu, gdyż pomoże w przełożeniu podziału na
wiersze i komórki na prawidłowy kod HTML tabeli.
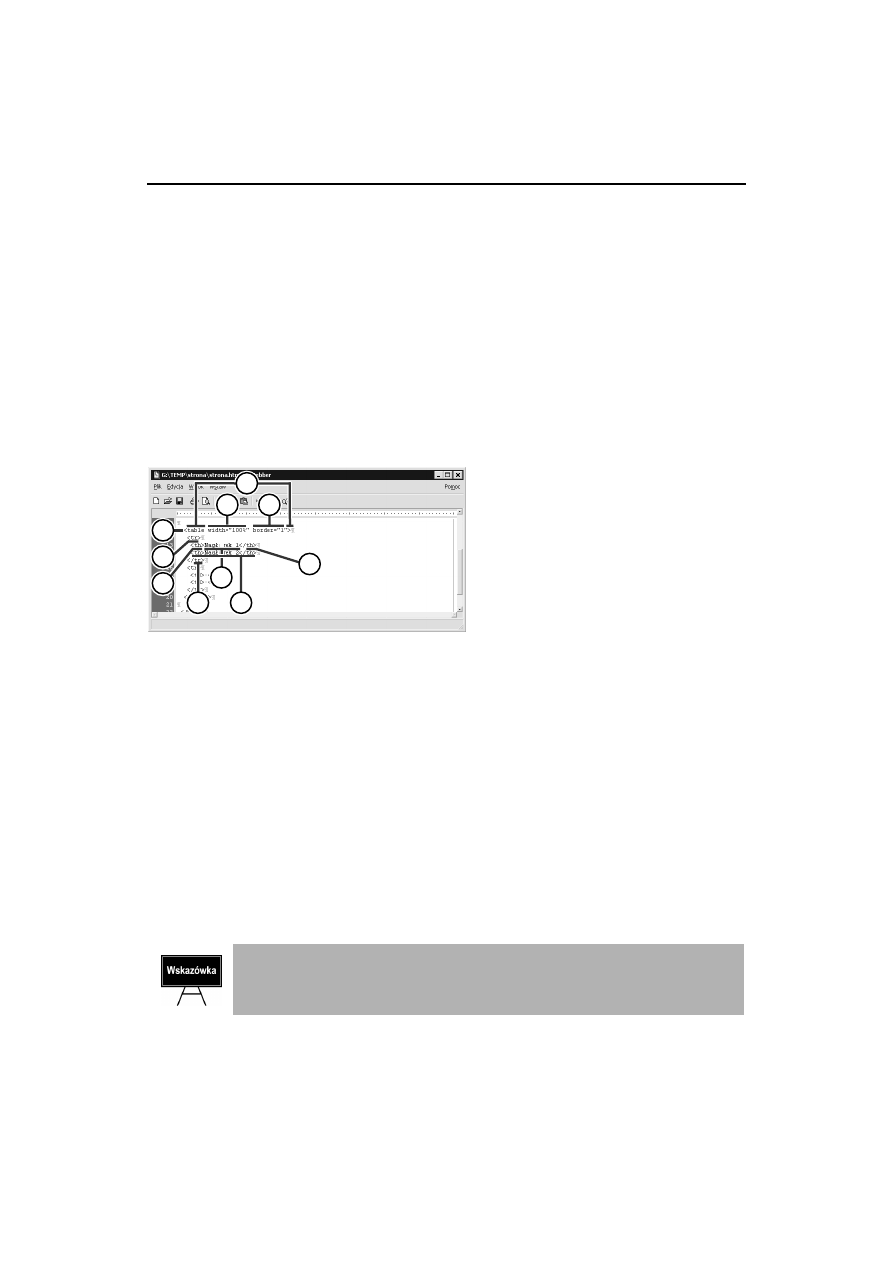
Tworzenie tabeli
135
Tworzenie tabeli
Poniżej przedstawiłem kroki niezbędne do zbudowania najprostszej tabeli, zawierającej
dwa wiersze po dwie komórki każdy. Jeden z wierszy będzie pełnić funkcję nagłówka
tabeli, drugi zaś — tymczasowo pusty — funkcję wiersza danych.
Wyróżnianie wiersza pełniącego funkcję nagłówka tabeli nie ma na celu wyłącznie zmiany
jego wyglądu: ten sam efekt wizualny mógłbyś osiągnąć również tworząc nagłówek w sposób
identyczny, co zwykły wiersz. Jak już jednak podkreślałem w poprzednich rozdziałach,
równie istotna co wygląd dokumentu HTML jest jego struktura logiczna.
1.
Umieść kursor w miejscu kodu,
w którym powinna pojawić się
tabela. Tabele umieszcza się
zazwyczaj bezpośrednio wewnątrz
elementu
lub we wnętrzu
innego elementu
.
2.
Wprowadź kod znacznika
otwierającego element
.
3.
Uzupełnij kod elementu
atrybutem
z wartością
.
Wymusi to na przeglądarce
rozszerzenie tabeli na całą
szerokość okna:
4.
Uzupełnij kod elementu
atrybutem
z wartością
(jeden). Nakaże to przeglądarce
wyświetlanie obramowania tabeli,
co ułatwi późniejsze zweryfikowanie
poprawności układu tabeli:
Jeśli chcesz, by tabela była węższa, podaj inną wartość atrybutu
. Jeśli całko-
wicie pominiesz atrybut
, przeglądarka nada tabeli minimalną szerokość
pozwalającą na czytelne przedstawienie zawartych w tabeli danych.
1
5
6
10
9
7
8
3
4
2
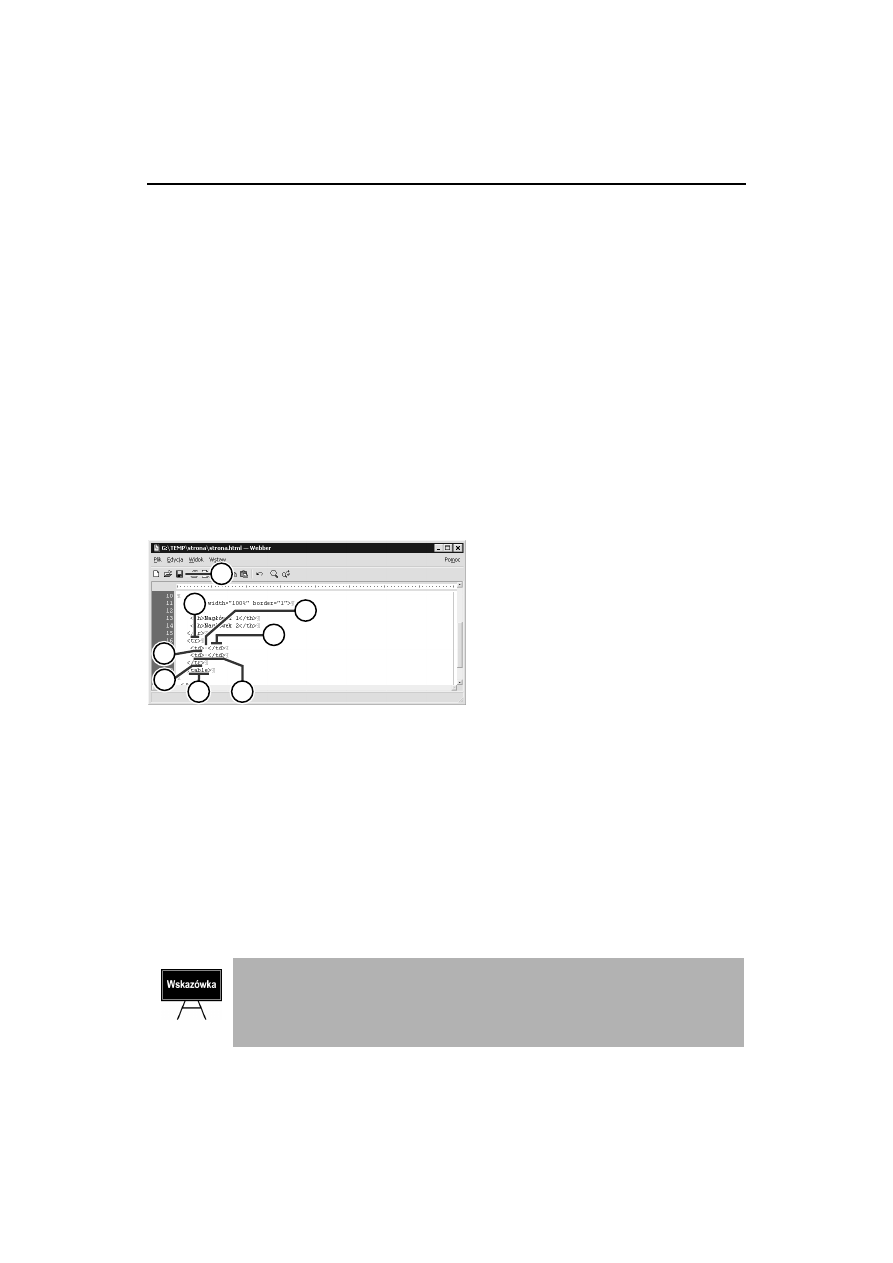
136
Tworzenie tabeli
5.
Otwórz element
, reprezentujący wiersz tabeli.
6.
Otwórz element
, reprezentujący komórkę tabeli pełniącą funkcję nagłówka.
7.
Wprowadź tekst pierwszej komórki nagłówka tabeli.
8.
Zamknij element
. Kod tworzący pierwszą komórkę powinien wyglądać
następująco:
9.
Powtórz operacje opisane w punktach 6., 7. i 8. dla drugiej komórki nagłówka tabeli.
10.
Zamknij element
, kończąc tym samym opis pierwszego wiersza tabeli. Kod całego
wiersza powinien wyglądać mniej więcej w taki sposób:
11.
Otwórz kolejny element
,
by rozpocząć wprowadzanie
drugiego wiersza tabeli.
12.
Otwórz element
,
by stworzyć komórkę tabeli
zawierającą zwykły tekst
(niepełniącą funkcji nagłówka).
13.
Kombinacją
Ctrl+Spacja wprowadź
znak twardej spacji, aby komórka
nie zawierała żadnej treści.
14.
Zamknij element
. Kod
tworzący pierwszą komórkę tego
wiersza powinien wyglądać
następująco:
.
15.
Powtórz operacje opisane
w punktach 6., 7. i 8. dla drugiej
komórki tego wiersza tabeli.
Element
koniecznie musi zawierać jakąś treść. Jeśli komórka tabeli ma
pozostać pusta, wewnątrz elementu
(a więc pomiędzy znacznikami
i
) musi być zawarty znak twardej spacji (w kodzie HTML odpowiada mu
encja
).
18
13
14
11
12
16
17
15
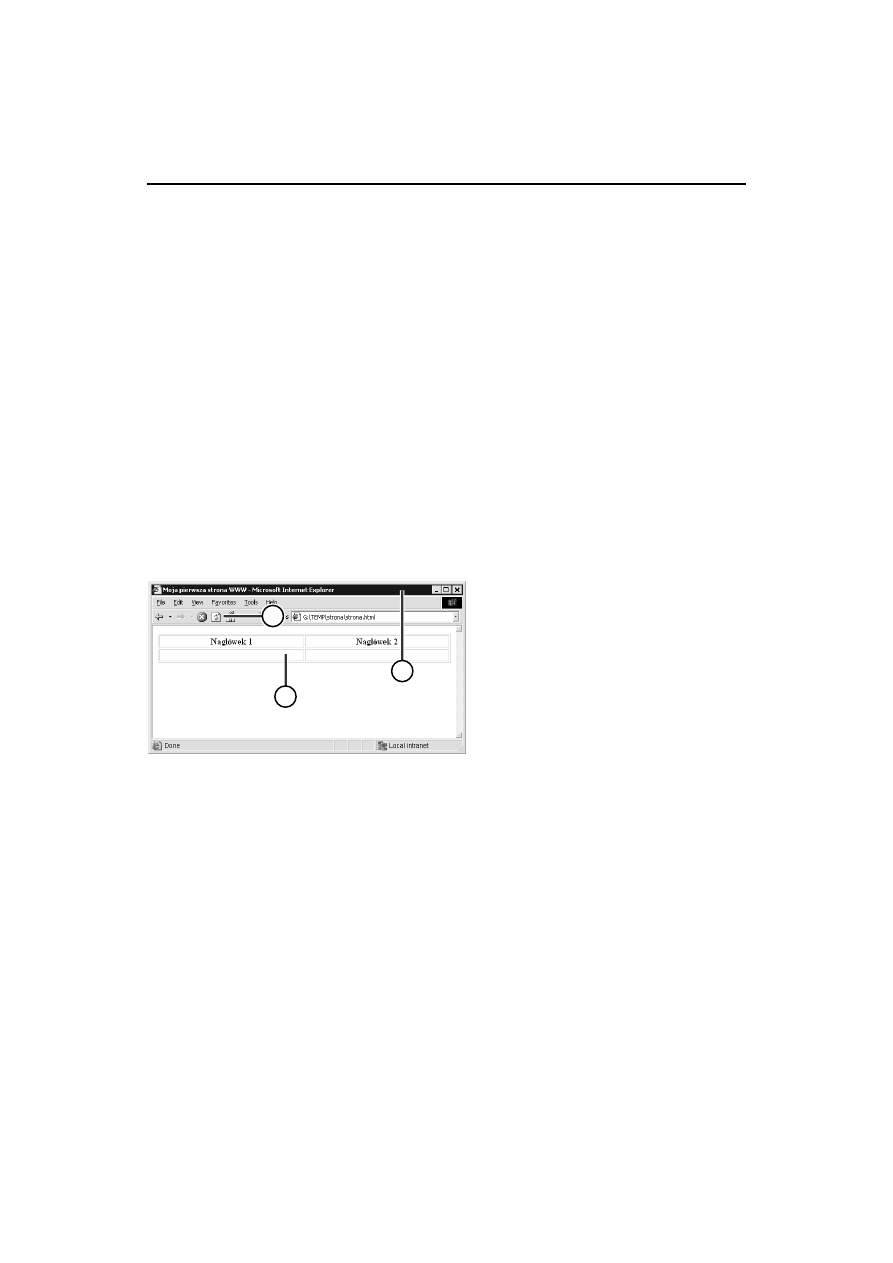
Tworzenie tabeli
137
16.
Zamknij element
, kończąc tym samym opis drugiego wiersza tabeli. Kod całego
wiersza powinien wyglądać mniej więcej w taki sposób:
17.
Zamknij element
, kończąc tym samym opis całej tabeli.
18.
Zapisz wprowadzone zmiany. Kod całej tabeli powinien wyglądać w tym momencie
mniej więcej tak:
19.
Uaktywnij okno przeglądarki.
20.
Zaktualizuj wyświetlaną stronę.
21.
W oknie przeglądarki powinna się
pojawić tabela o założonym układzie.
20
19
21
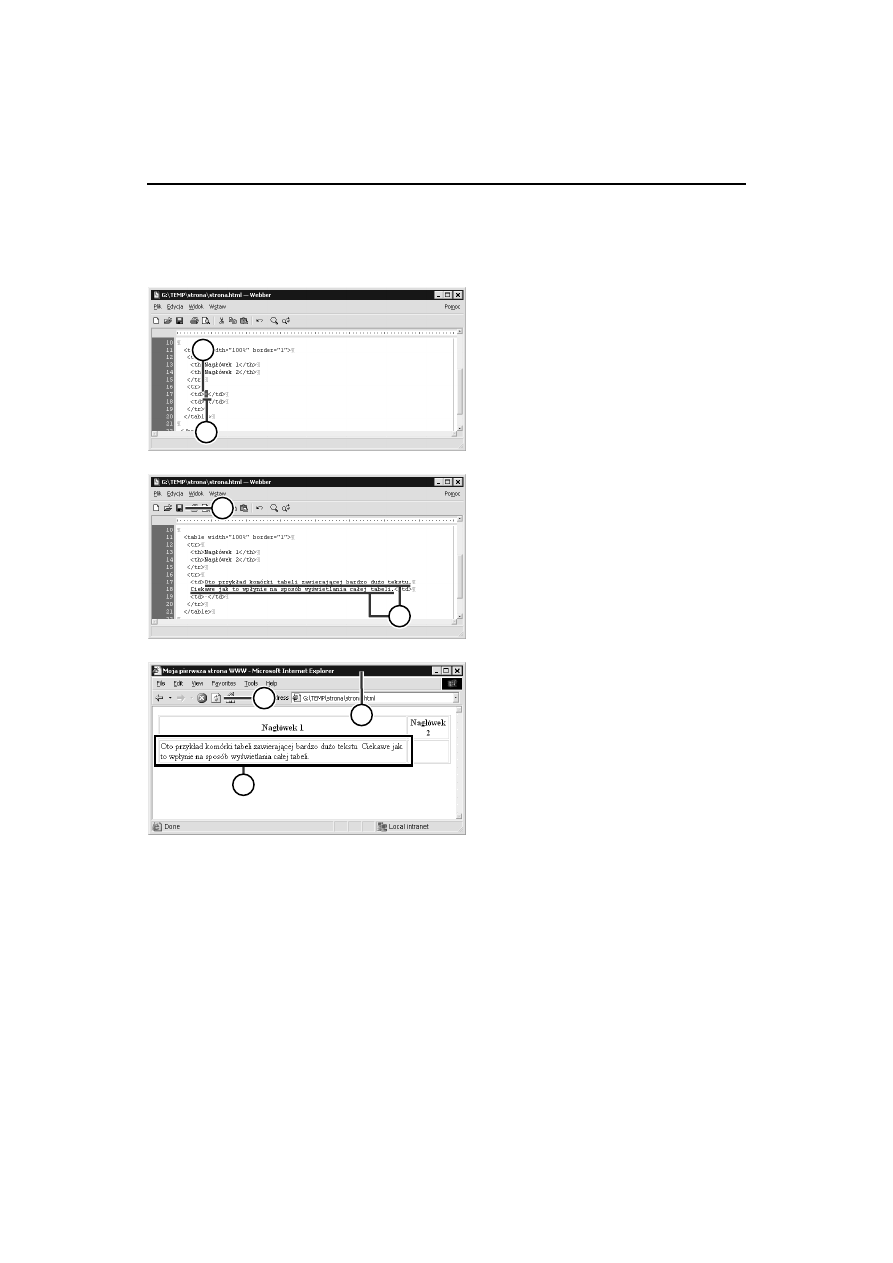
138
Wprowadzanie tekstu do komórki tabeli
Wprowadzanie tekstu do komórki tabeli
1.
Odszukaj element
opisujący
komórkę tabeli, której treść chcesz
zmienić.
2.
Podświetl istniejącą treść komórki
tabeli.
3.
Wprowadź nową treść komórki
tabeli. Wprowadzany tekst zastąpi
podświetlony fragment.
4.
Zapisz wprowadzone zmiany.
5.
Uaktywnij okno przeglądarki.
6.
Zaktualizuj wyświetlaną stronę.
7.
Oto nowa zawartość komórki
tabeli. Przeglądarka samodzielnie
dopasowała szerokość kolumn
tabeli do nowo wprowadzonej
treści.
1
2
4
3
6
7
5
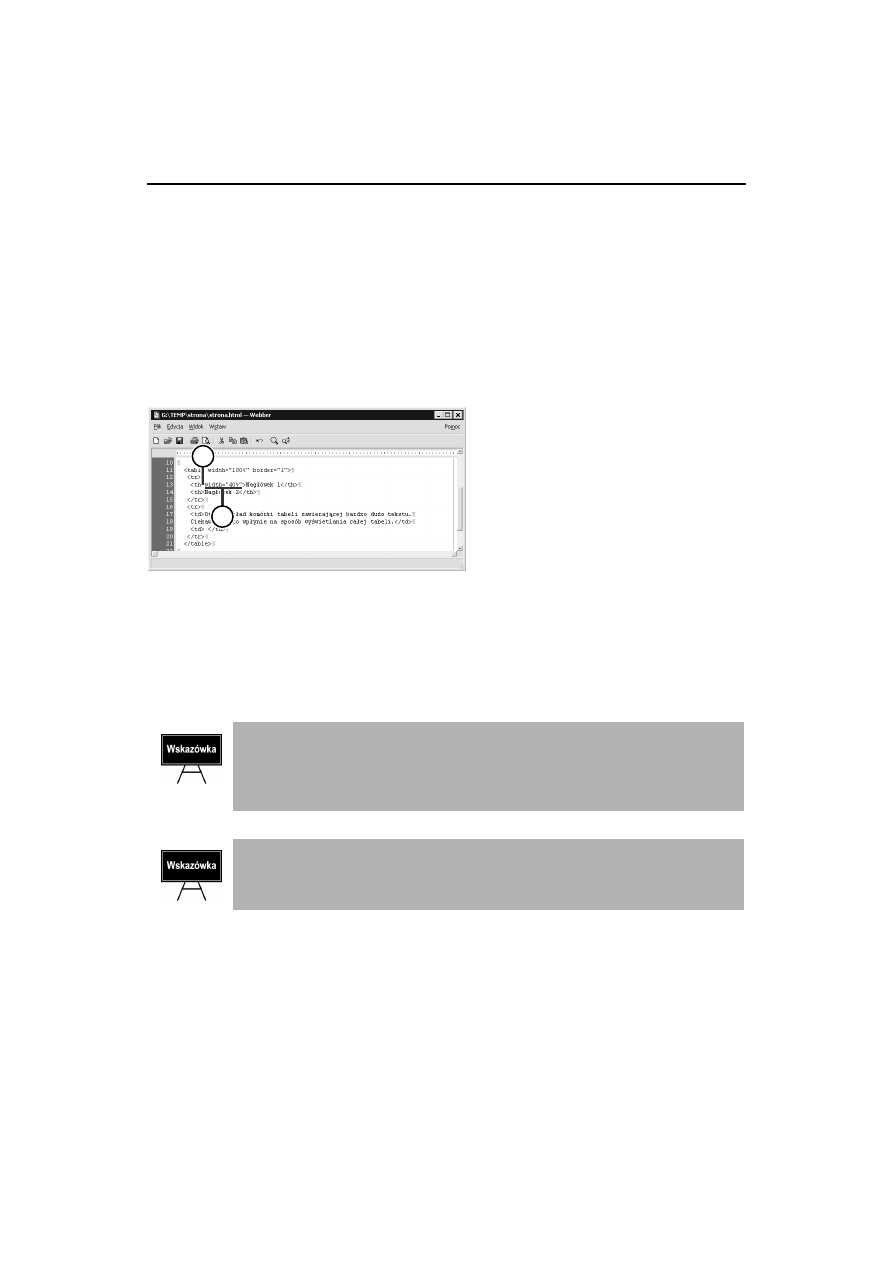
Zmiana szerokości kolumny tabeli
139
Zmiana szerokości kolumny tabeli
Rzadko kiedy przeglądarce uda się we właściwy sposób dopasować szerokość kolumn tabeli
do zawartej w jej komórkach treści. Czasem też nie może być mowy o automatycznym
modyfikowaniu szerokości wybranych kolumn. Na szczęście język HTML pozwala bardzo
dokładnie kontrolować szerokość kolumn tabeli i określać ją w sposób dokładny — co do
jednego piksela — lub względny.
1.
Umieść kursor wewnątrz kodu
znacznika
lub
otwierającego komórkę tabeli
należącą do wybranej kolumny
tabeli. Komórka ta koniecznie musi
należeć do pierwszego wiersza tabeli.
2.
Uzupełnij kod elementu
lub
atrybutem
i podaj
pożądaną szerokość kolumny:
♦ bezwzględną — w pikselach:
♦ względną — w procentach:
Szerokości wszystkich kolumn muszą być określone w pierwszym wierszu tabeli.
Szerokości komórek należących do kolejnych wierszy będą identyczne z szero-
kością komórek leżących powyżej nich; nie ma możliwości selektywnej zmiany
szerokości komórek wybranych wierszy.
Kolumny, których szerokość nie zostanie ręcznie określona nadal będą auto-
matycznie rozszerzane lub zwężane przez przeglądarkę w zależności od ich
zawartości oraz od szerokości pozostałych kolumn tabeli.
1
2
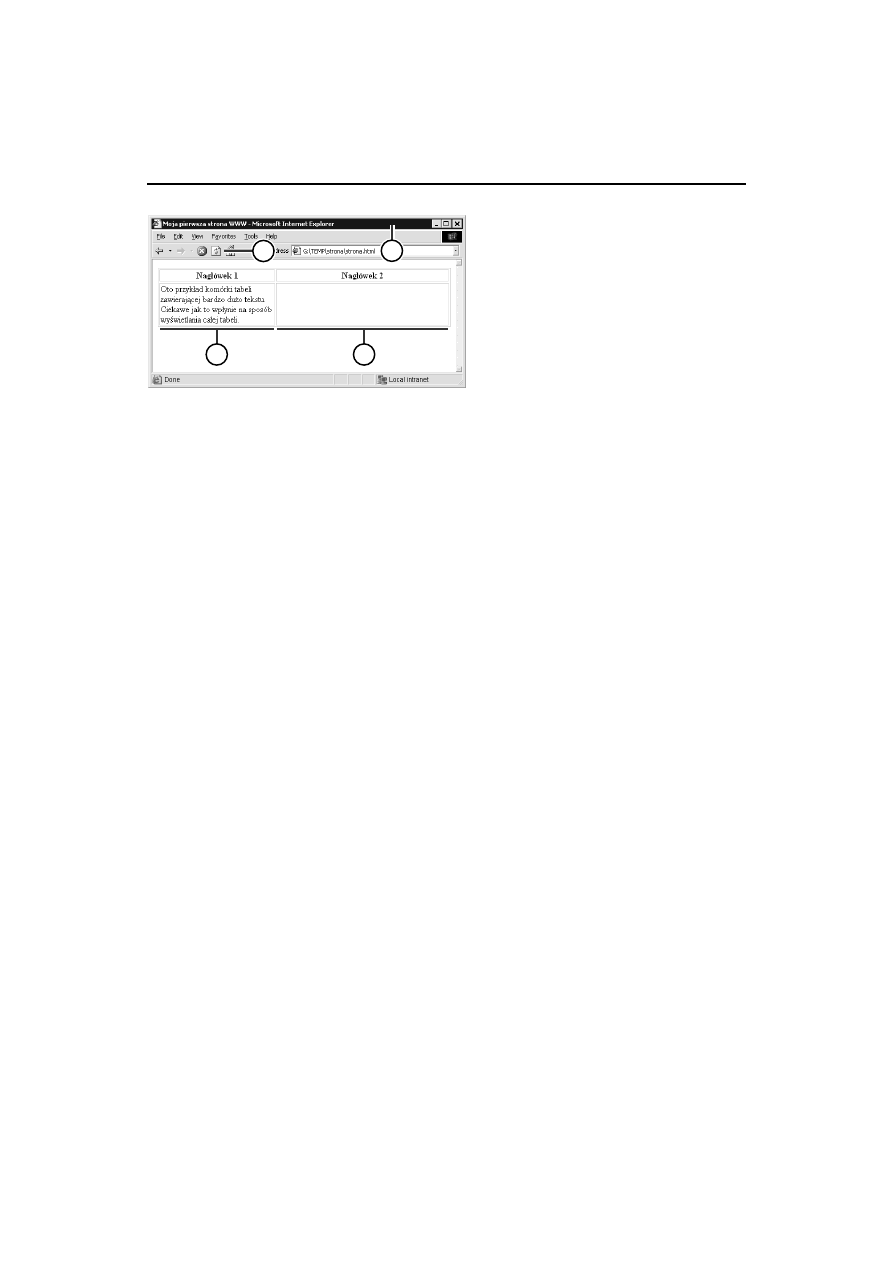
140
Zmiana szerokości kolumny tabeli
3.
Uaktywnij okno przeglądarki.
4.
Zaktualizuj wyświetlaną stronę.
5.
Kolumna tabeli, której komórka
należąca do pierwszego wiersza
otrzymała atrybut
stała
się wyraźnie węższa.
6.
Druga kolumna tabeli została
automatycznie rozszerzona tak,
aby obejmować pozostałe 60%
szerokości tabeli.
4
3
5
6
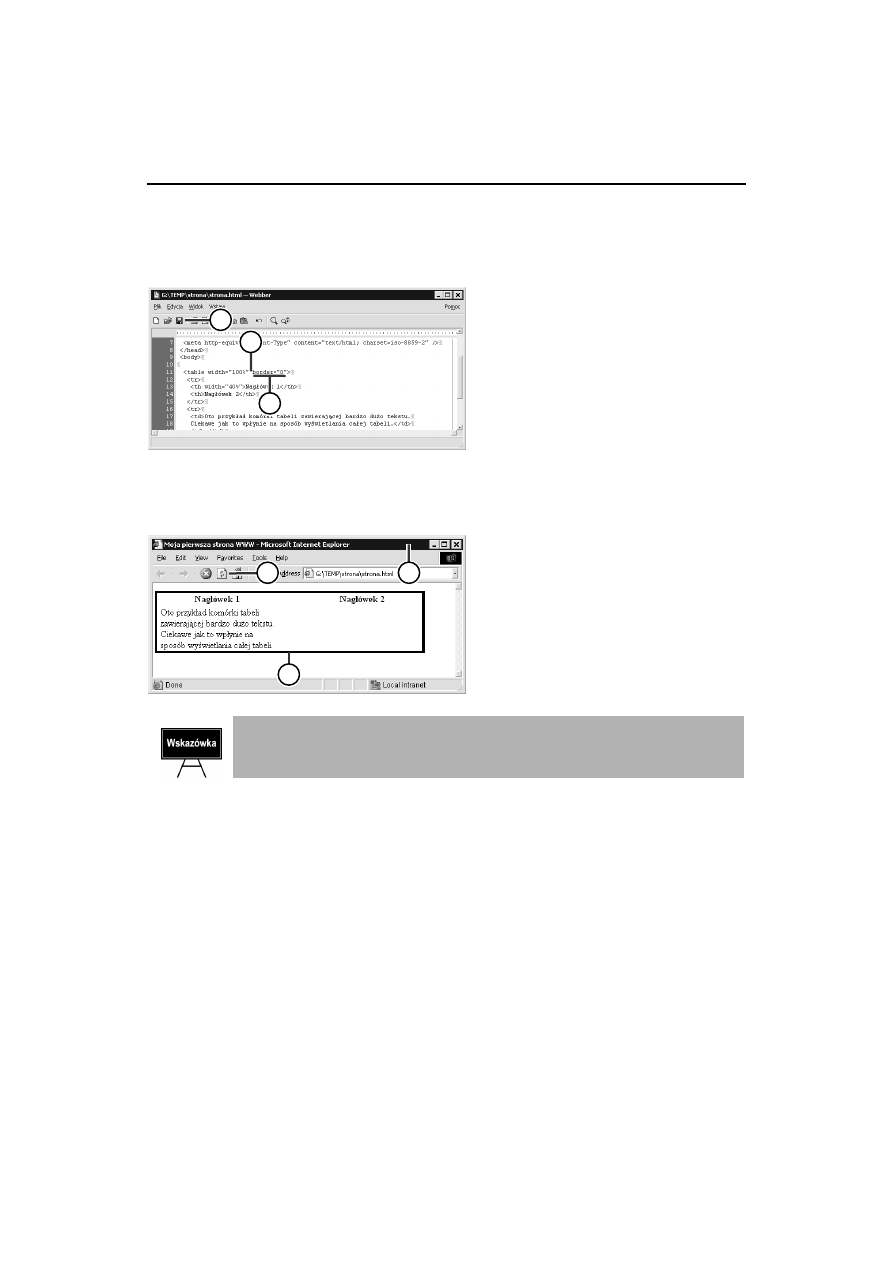
Zmiana szerokości obramowania tabeli
141
Zmiana szerokości obramowania tabeli
1.
Umieść kursor wewnątrz kodu
znacznika
otwierającego
kod tabeli.
2.
Zmień wartość atrybutu
,
podając szerokość obramowania
tabeli. Podanie wartości
(zero)
spowoduje całkowite ukrycie
obramowania:
3.
Zapisz wprowadzone zmiany.
4.
Uaktywnij okno przeglądarki.
5.
Zaktualizuj wyświetlaną stronę.
6.
Nadanie atrybutowi
wartości
spowodowało zniknięcie
obramowania tabeli.
Prawie zawsze używa się tabel pozbawionych obramowania — po prostu wyglą-
dają one znacznie lepiej.
2
1
3
5
4
6
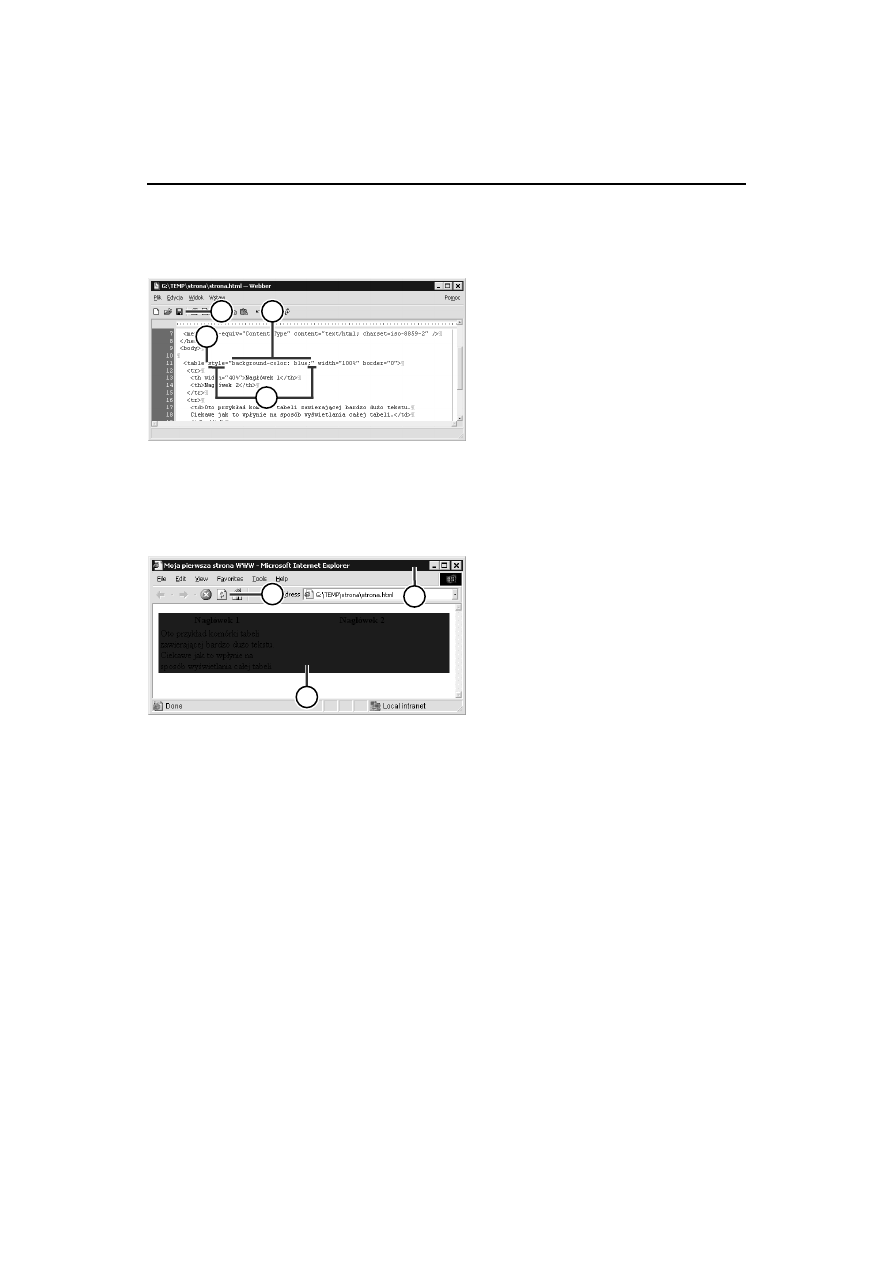
142
Zmiana koloru tła tabeli
Zmiana koloru tła tabeli
1.
Umieść kursor wewnątrz kodu
znacznika
, otwierającego
kod tabeli, której kolor tła chcesz
zmienić.
2.
Uzupełnij kod znacznika
atrybutem
.
3.
Jako wartość atrybutu
wprowadź
atrybut stylu
!"#$%
oraz
kod koloru tła tabeli:
4.
Zapisz wprowadzone zmiany.
5.
Uaktywnij okno przeglądarki.
6.
Zaktualizuj wyświetlaną stronę.
7.
Tło tabeli (oraz wszystkich jej
komórek) przyjęło nową barwę.
4
3
1
2
6
7
5
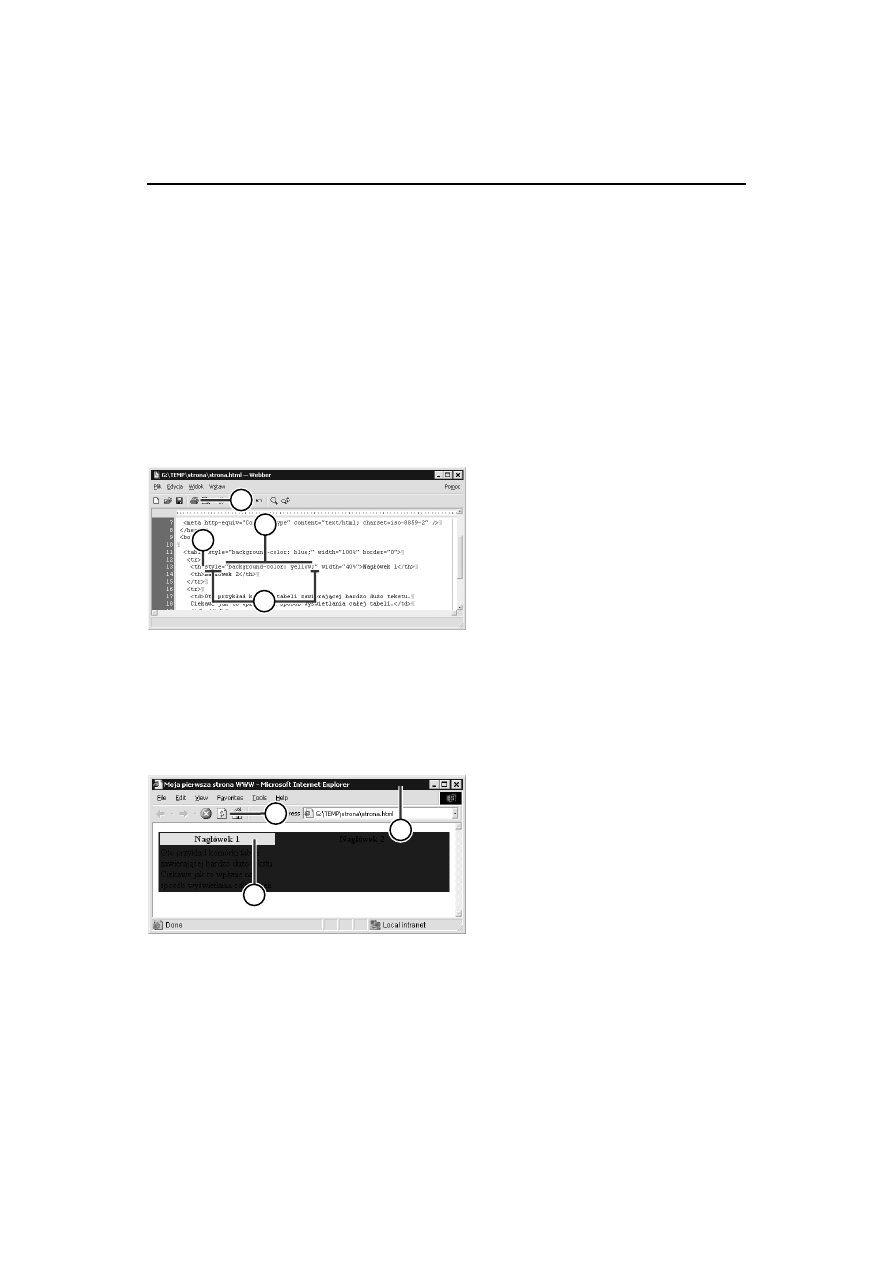
Zmiana koloru tła komórki tabeli
143
Zmiana koloru tła komórki tabeli
Dokonana przed chwilą zmiana koloru tła tabeli spowodowała zmianę koloru tła
wszystkich jej komórek. Istnieje też możliwość wybiórczego zmieniania koloru tła
pojedynczych komórek tabeli.
W zależności od szerokości marginesów komórek tabeli (o których dowiesz się więcej
już za chwilę), zmiana koloru tła tabeli połączona ze zmianą koloru tła wszystkich jej
komórek (na inny kolor) może być ciekawym sposobem uzyskania barwnego
obramowania tabeli.
1.
Umieść kursor wewnątrz kodu
znacznika
lub
otwierającego
kod komórki tabeli, której kolor tła
chcesz zmienić.
2.
Uzupełnij kod znacznika
atrybutem
.
3.
Jako wartość atrybutu
wprowadź
atrybut stylu
!"#$%
oraz
kod koloru tła komórki tabeli:
4.
Zapisz wprowadzone zmiany.
5.
Uaktywnij okno przeglądarki.
6.
Zaktualizuj wyświetlaną stronę.
7.
Tło komórki tabeli przyjęło nową
barwę.
4
1
3
2
6
5
7
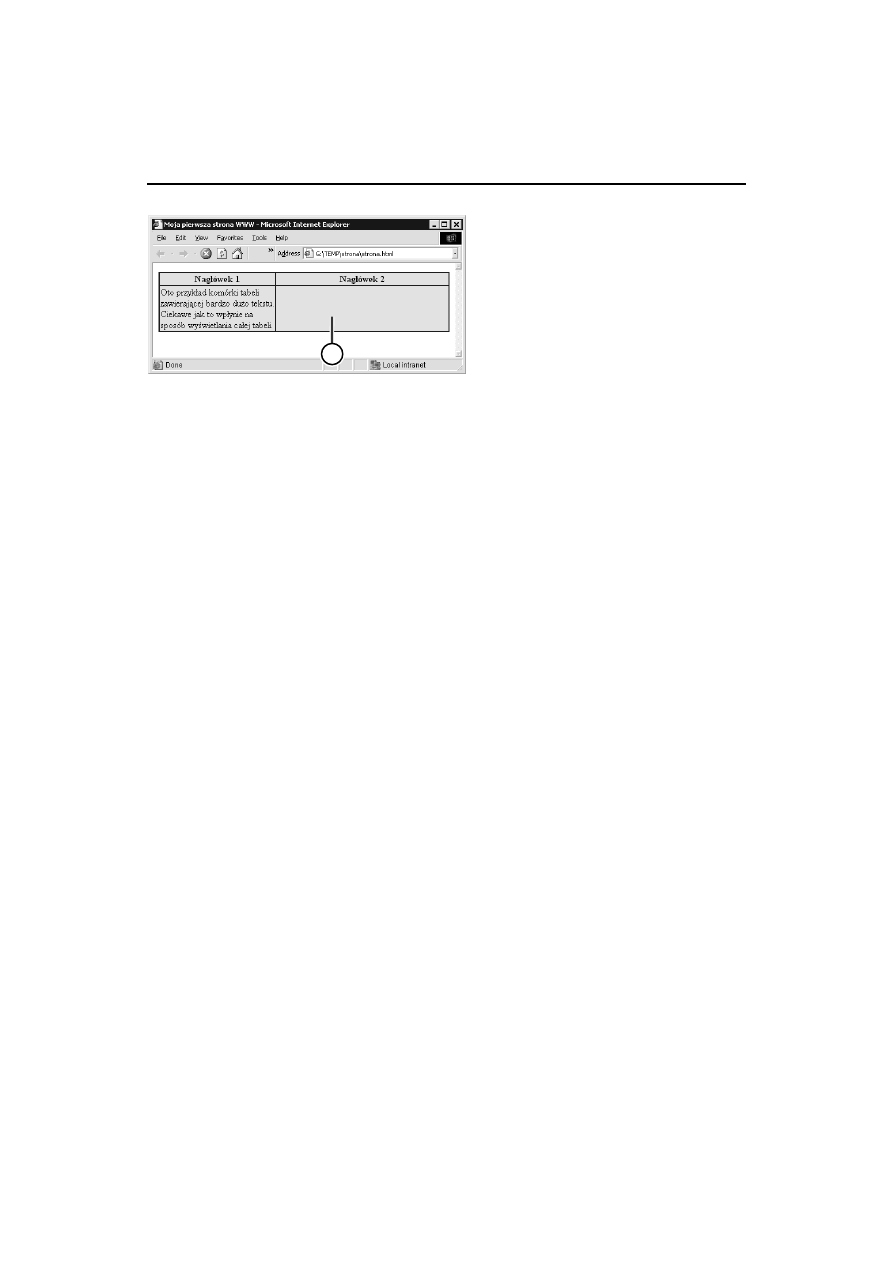
144
Zmiana koloru tła komórki tabeli
8.
Powtórz powyższe operacje dla
pozostałych komórek tabeli.
Czy takie obramowanie tabeli nie
wygląda lepiej niż prosta ramka
oferowana przez przeglądarkę?
8
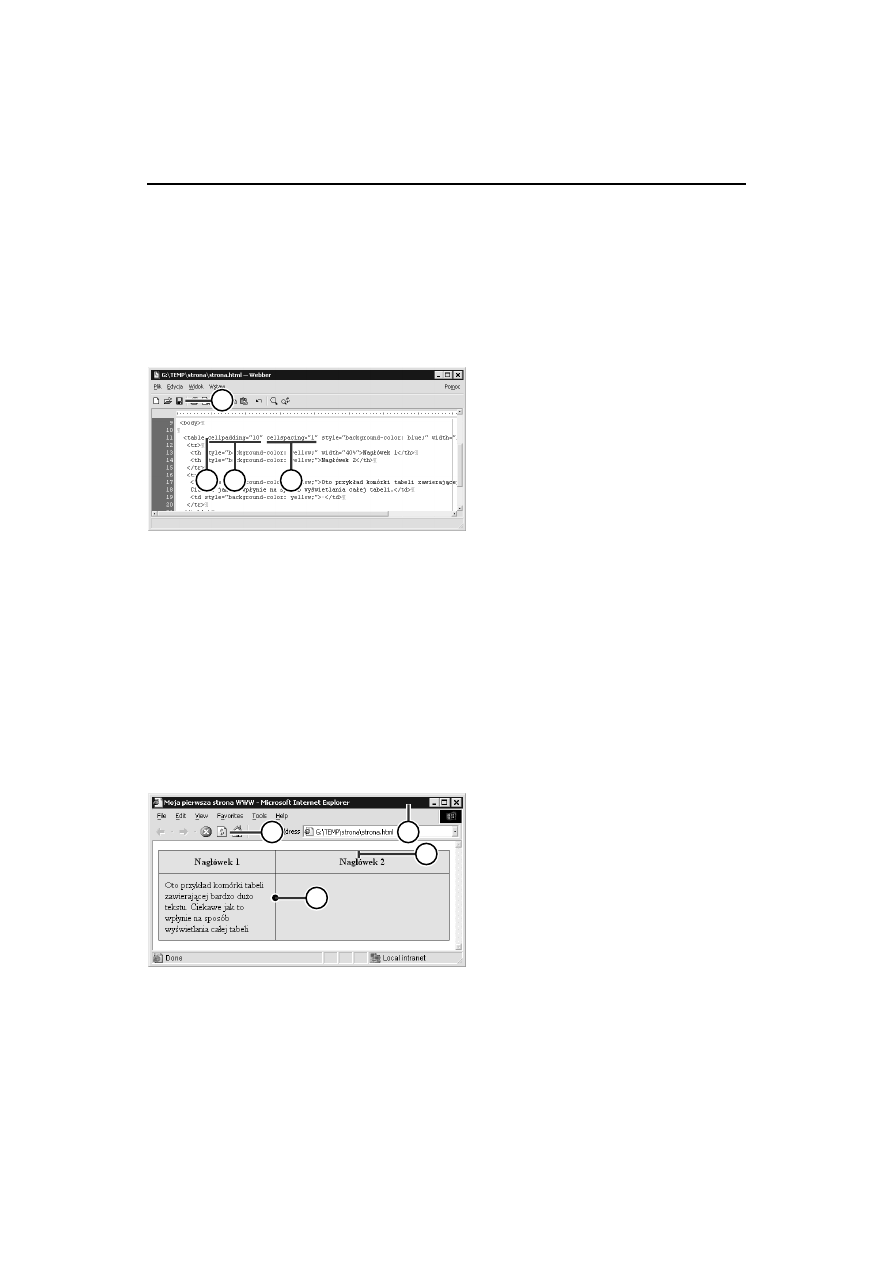
Zmiana marginesów komórek tabeli
145
Zmiana marginesów komórek tabeli
Aby całkowicie kontrolować wygląd tabeli, potrzebna jest jeszcze możliwość wpływania
na szerokość marginesów jej komórek. Język HTML daje możliwość regulowania
szerokości marginesów komórek tabeli oraz odstępów między komórkami.
1.
Umieść kursor wewnątrz kodu
znacznika
otwierającego
kod tabeli, której szerokość
marginesów chcesz zmodyfikować.
2.
Uzupełnij kod znacznika
atrybutem
&$"
określającym
szerokość wewnętrznego marginesu
każdej z komórek tabeli
(przyjmującego barwę tła
komórki tabeli).
3.
Uzupełnij kod znacznika
atrybutem
& $"
określającym
szerokość odstępu między sąsiednimi
komórkami tabeli (przyjmującego
barwę tła tabeli):
4.
Zapisz wprowadzone zmiany.
5.
Uaktywnij okno przeglądarki.
6.
Zaktualizuj wyświetlaną stronę.
7.
Za margines komórki odpowiada
atrybut
&$"
…
8.
…a za szerokość odstępu między
komórkami — atrybut
& $"
.
3
4
1 2
6
5
8
7
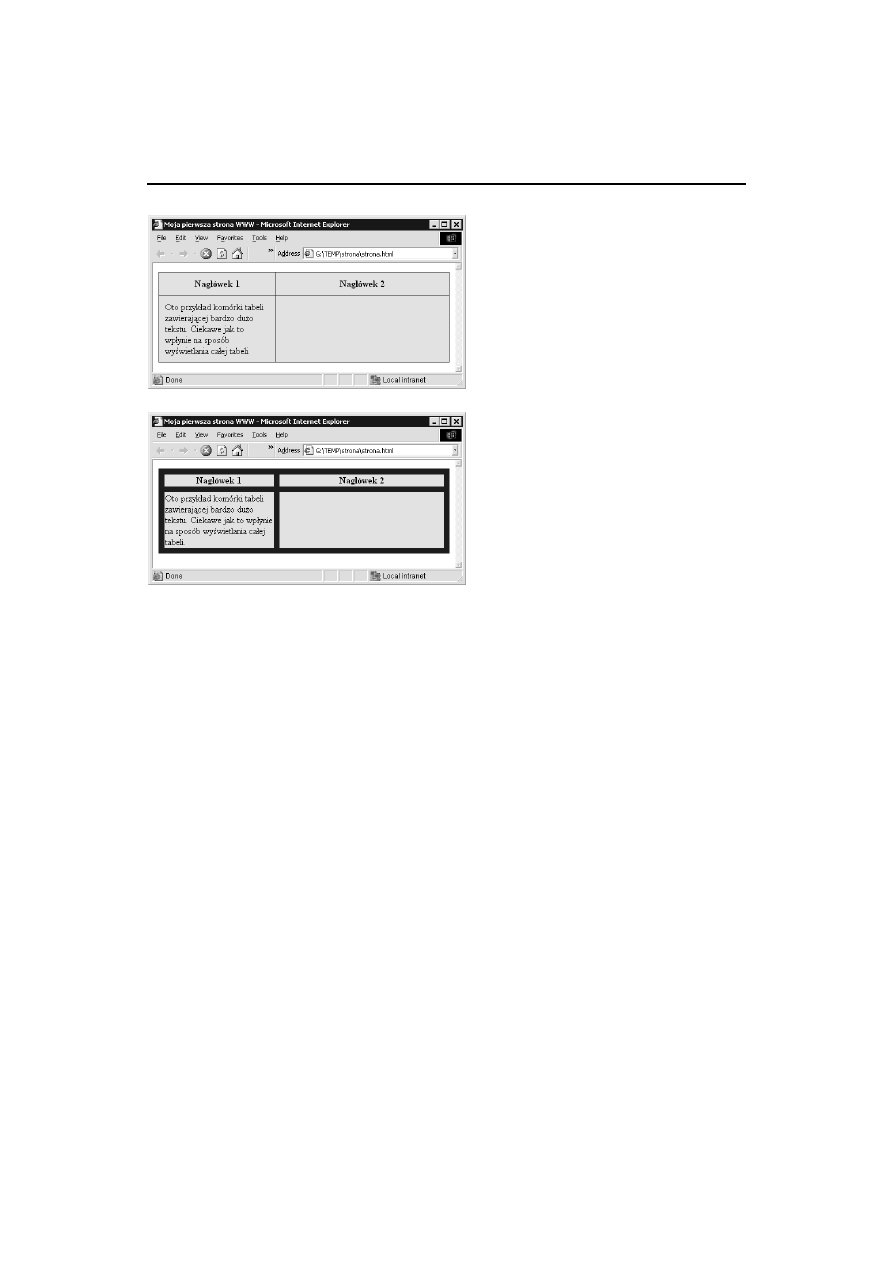
146
Zmiana marginesów komórek tabeli
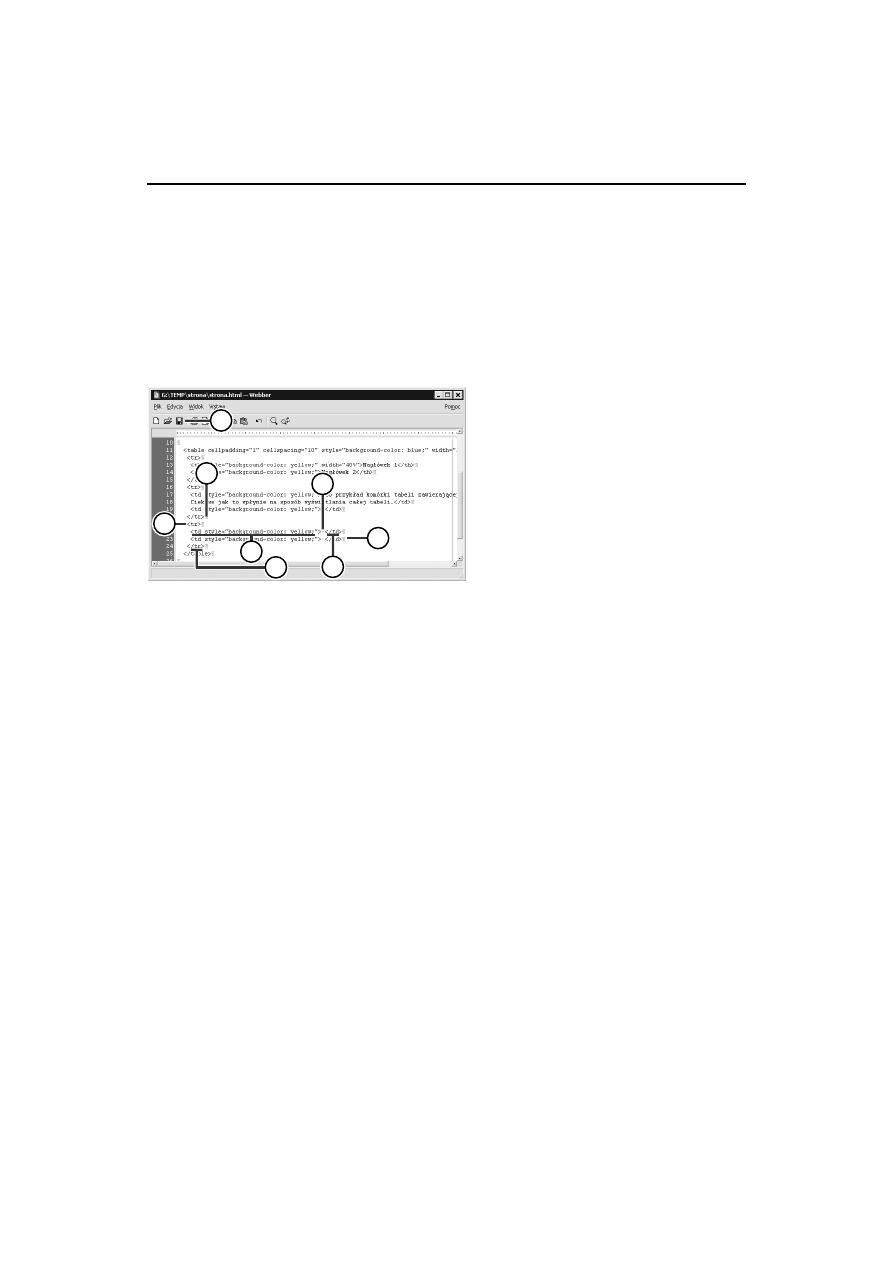
Wstawianie nowego wiersza tabeli
147
Wstawianie nowego wiersza tabeli
Wstawienie nowego wiersza tabeli jest operacją banalną — wystarczy w odpowiednim
miejscu kodu wstawić nowy element
i uzupełnić go odpowiednią liczbą elementów
lub
. Musisz jedynie pamiętać, by w nowo wstawianym wierszu tabeli liczba
komórek była identyczna z liczbą komórek znajdujących się w pozostałych wierszach.
1.
Umieść kursor zaraz za
znacznikiem
'
zamykającym
kod wiersza poprzedzający
wstawiany wiersz tabeli (lub zaraz
przed pierwszym znacznikiem
występującym wewnątrz elementu
, jeśli wstawiany wiersz ma
być pierwszym wierszem tabeli).
2.
Otwórz nowy element
.
3.
Wprowadź element
(lub
)
opisujący pierwszą komórkę
nowego wiersza. Jeśli chcesz,
możesz od razu uzupełnić kod
tego elementu dodatkowymi
atrybutami, np. atrybutem
opisującym wygląd komórki.
4.
Wprowadź treść wstawianej komórki
tabeli. Jeśli chcesz, by komórka była
pusta, umieść w niej znak twardej
spacji za pomocą kombinacji
klawiszy
Ctrl+Spacja.
5.
Zamknij element
(lub
),
kończąc tym samym opis pierwszej
komórki nowego wiersza tabeli.
6.
Powtórz operacje opisane
w punktach 3., 4. i 5. dla pozostałych
komórek nowego wiersza tabeli.
Pamiętaj, by wstawiany wiersz
zawierał tyle samo komórek, co
pozostałe wiersze tej samej tabeli.
3
7
1
2
4
5
6
8
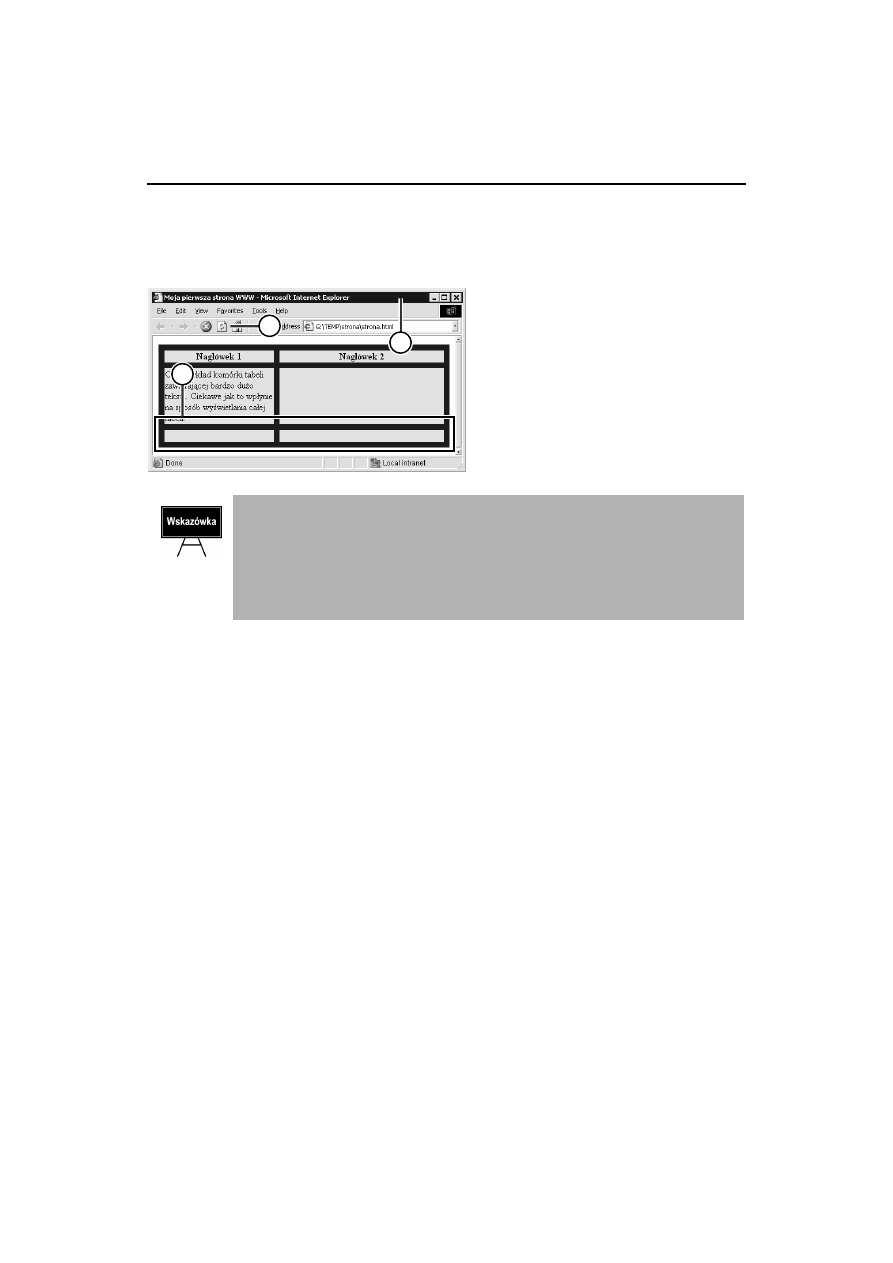
148
Wstawianie nowego wiersza tabeli
7.
Zamknij element
, kończąc tym samym opis nowego wiersza tabeli.
8.
Zapisz wprowadzone zmiany.
9.
Uaktywnij okno przeglądarki.
10.
Zaktualizuj wyświetlaną stronę.
11.
Oto nowy, pusty wiersz tabeli.
Jeśli po rozbudowaniu kodu tabeli o nowy element
tabela dosłownie „roz-
pada się”, mieszając zawartość komórek lub kończąc się przedwcześnie, na pewno
popełniłeś jakiś błąd w kodzie. W takim przypadku jeszcze raz sprawdź, czy
zamknąłeś we właściwej kolejności wszystkie elementy języka HTML składa-
jące się na kod tabeli, oraz czy nowo wstawiony kod wiersza tabeli zawiera tyle
samo elementów
lub , co pozostałe wiersze.
11
10
9
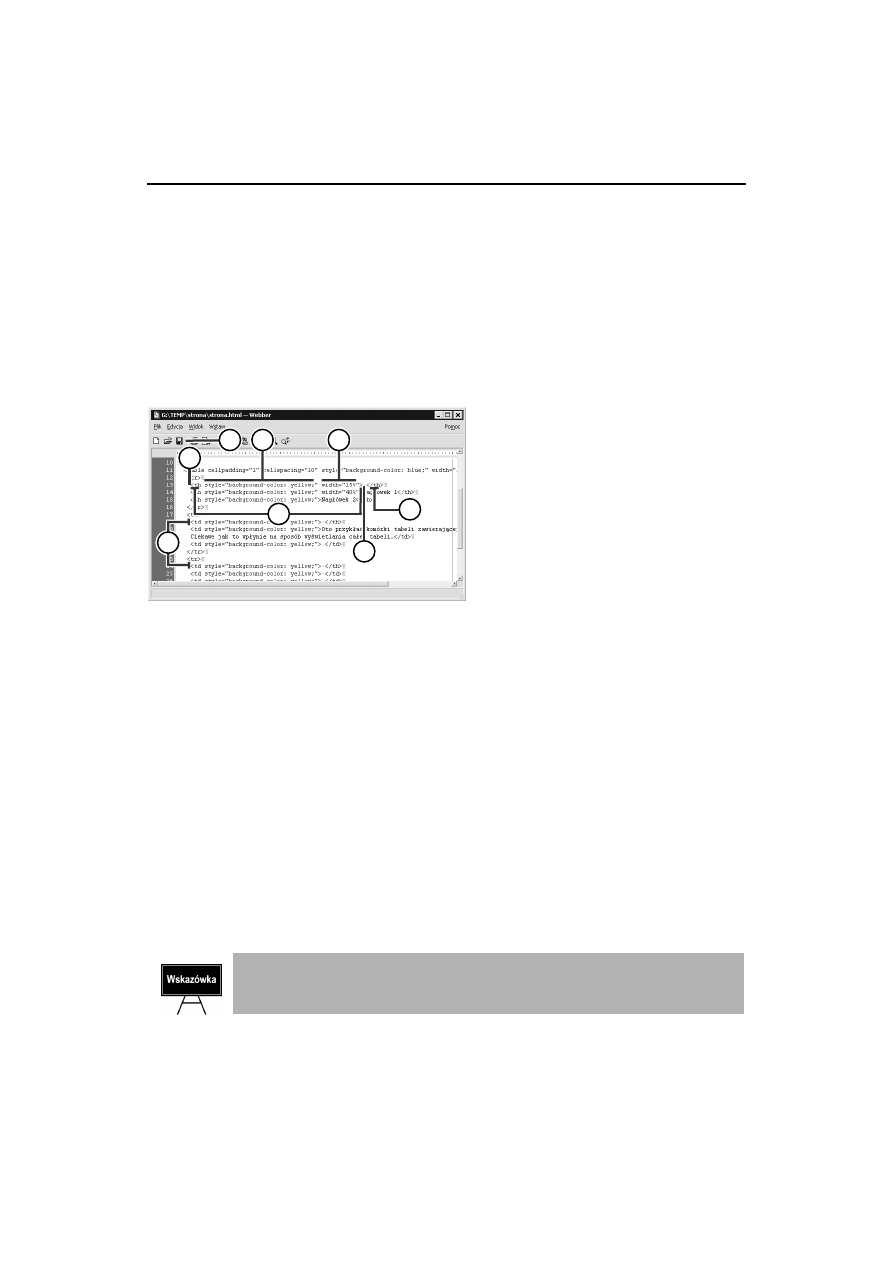
Wstawianie nowej kolumny tabeli
149
Wstawianie nowej kolumny tabeli
Niestety, struktura kodu tabeli w języku HTML — tabela opisana jest wiersz po wierszu,
zaś każdy wiersz zawiera identyczną liczbę komórek — powoduje, że rozszerzenie tabeli
o dodatkową kolumnę jest znacznie bardziej skomplikowane i pracochłonne niż wstawienie
nowego wiersza. Wstawienie nowej kolumny polega na dołożeniu nowych elementów
lub
do każdego istniejącego wiersza tabeli.
1.
Umieść kursor w miejscu kodu
pierwszego wiersza tabeli, w którym
ma się pojawić komórka tworząca
nową kolumnę tabeli.
2.
Wprowadź kod elementu
(lub
, jeśli komórka ma pełnić
funkcję nagłówka tabeli).
3.
Uzupełnij kod utworzonego
elementu
(lub
) atrybutem
opisującym szerokość
wstawianej kolumny tabeli.
4.
Jeśli chcesz, uzupełnij kod
utworzonego elementu
dodatkowymi atrybutami,
na przykład atrybutem
opisującym wygląd komórki tabeli.
5.
Wprowadź treść komórki tabeli.
Jeśli chcesz, by komórka była pusta,
umieść w niej znak twardej spacji
przy użyciu kombinacji klawiszy
Ctrl+Spacja.
6.
Zamknij element
(lub
),
kończąc tym samym opis nowej
komórki tabeli.
Jeśli chcesz, aby przeglądarka automatycznie ustalała szerokość kolumny, pomiń
wprowadzanie atrybutu
.
8
4
3
1
5
6
7
2
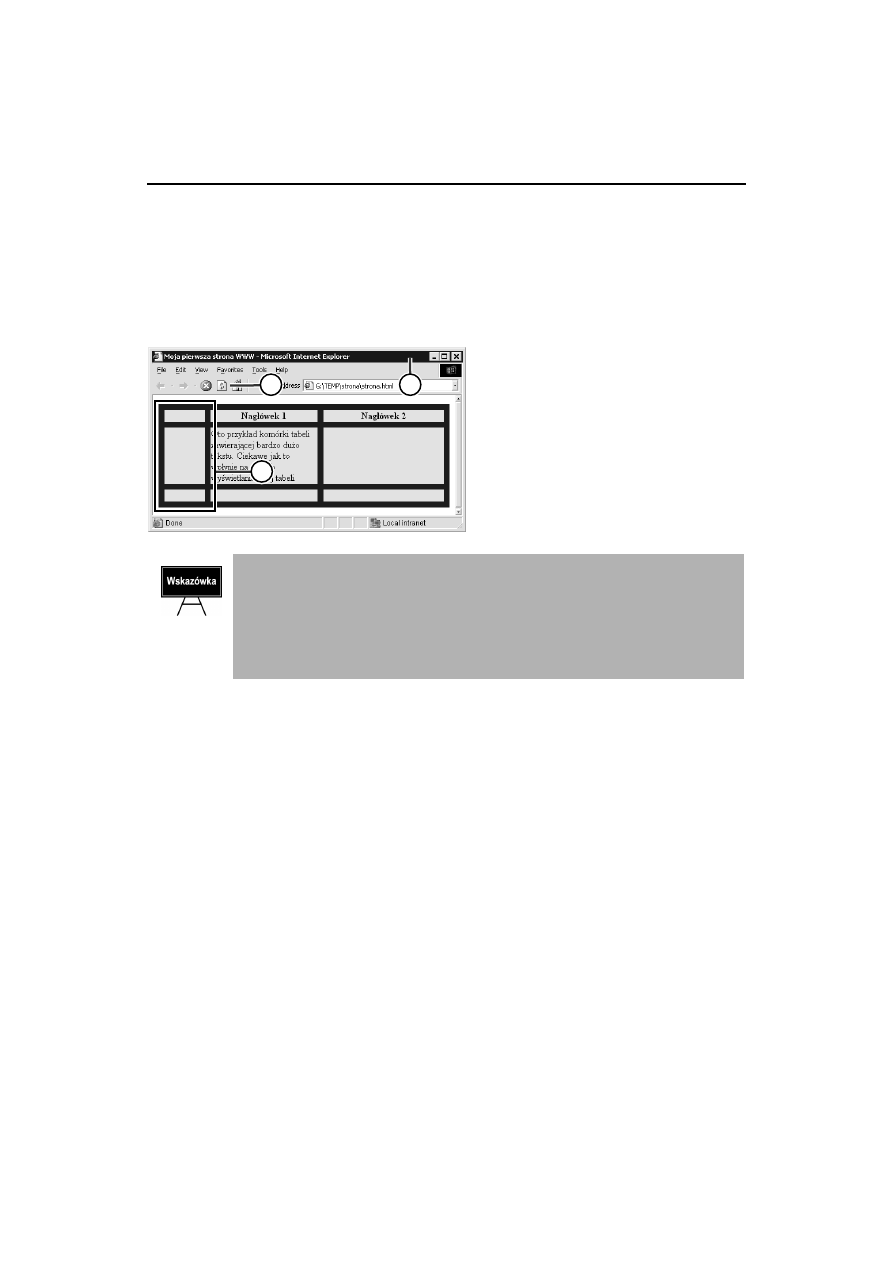
150
Wstawianie nowej kolumny tabeli
7.
Powtórz operacje opisane w punktach 2., 4., 5. i 6. we wszystkich pozostałych
wierszach tabeli. W kolejnych wierszach nie wprowadzaj już atrybutu
opisującego szerokość kolumny — przeglądarka dla wszystkich nowych komórek
zastosuje szerokość narzuconą w pierwszym wierszu tabeli.
8.
Zapisz wprowadzone zmiany.
9.
Uaktywnij okno przeglądarki.
10.
Zaktualizuj wyświetlaną stronę.
11.
Oto nowa, pusta kolumna tabeli.
Jeśli po rozbudowaniu kodu tabeli o elementy
lub składające się na
nowy wiersz tabela dosłownie „rozpada się”, mieszając zawartość komórek lub
kończąc się przedwcześnie, na pewno popełniłeś jakiś błąd w kodzie. W takim
przypadku jeszcze raz sprawdź, czy zamknąłeś wszystkie elementy języka HTML
składające się na kod tabeli we właściwej kolejności, oraz czy każdy wiersz tabeli
zawiera tyle samo elementów
lub , co pozostałe.
10
11
9
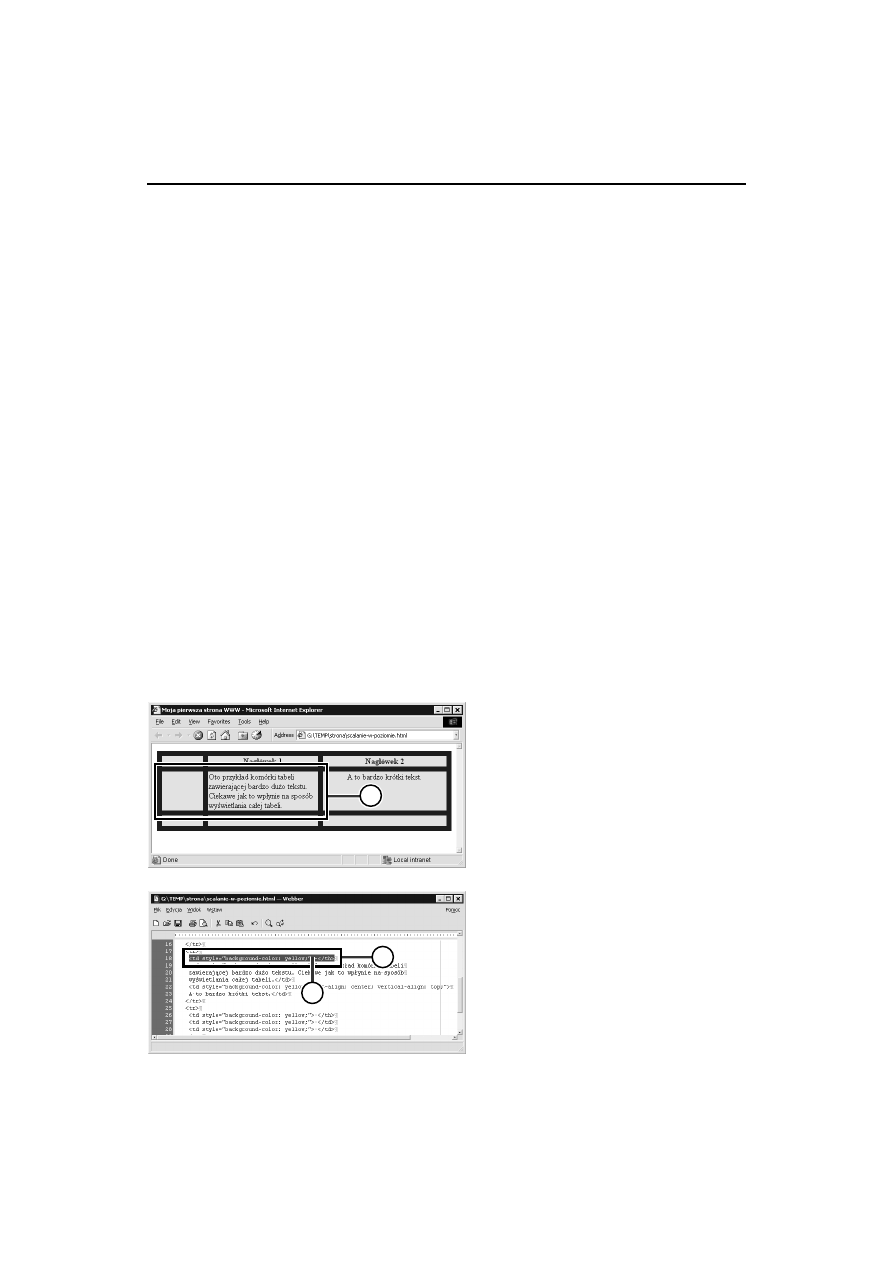
Scalanie komórek tabeli
151
Scalanie komórek tabeli
Jeśli tworzyłeś kiedyś za pomocą edytora tekstów lub arkusza kalkulacyjnego tabele
o skomplikowanym układzie, zetknąłeś się pewnie z funkcją scalania komórek tabeli,
umożliwiającą utworzenie wspólnego nagłówka obejmującego swoim zasięgiem kilka
wierszy lub kolumn tabeli. Scalanie komórek tabeli jest również dostępne w języku HTML;
można wręcz powiedzieć, że jego rola jest znacznie większa, gdyż tabele umieszczane na
stronie WWW służą nie tylko tabelaryzowaniu danych, ale również tworzeniu układu
strony oraz rozmieszczaniu jej elementów — takich jak fragmenty tekstu czy osadzone
na stronie obrazy. Niestety, tworzenie kodu HTML odpowiedzialnego za układ tabeli
zawierającej scalone komórki jest dość trudne.
Podstawowa trudność przy tworzeniu kodu scalonych komórek polega na tym, że scalanie
wymaga złamania zasady obecności takiej samej liczby komórek w każdym wierszu tabeli.
Dwie scalone ze sobą komórki opisywane będą w kodzie przez tylko jeden element
,
co znacznie utrudnia weryfikację poprawności kodu tabeli.
Scalanie komórek tabeli w poziomie
Scalanie dwóch leżących obok siebie komórek tabeli w poziomie jest jeszcze w miarę łatwe
— należy tylko usunąć jeden z elementów
, zaś kod drugiego uzupełnić jednym atrybutem.
1.
W poniższym przykładzie dokonasz
scalenia tych dwóch komórek tabeli.
2.
Podświetl kod elementu
odpowiadającego jednej ze scalanych
komórek.
3.
Naciśnij klawisz
Delete, aby usunąć
podświetlony kod.
1
3
2
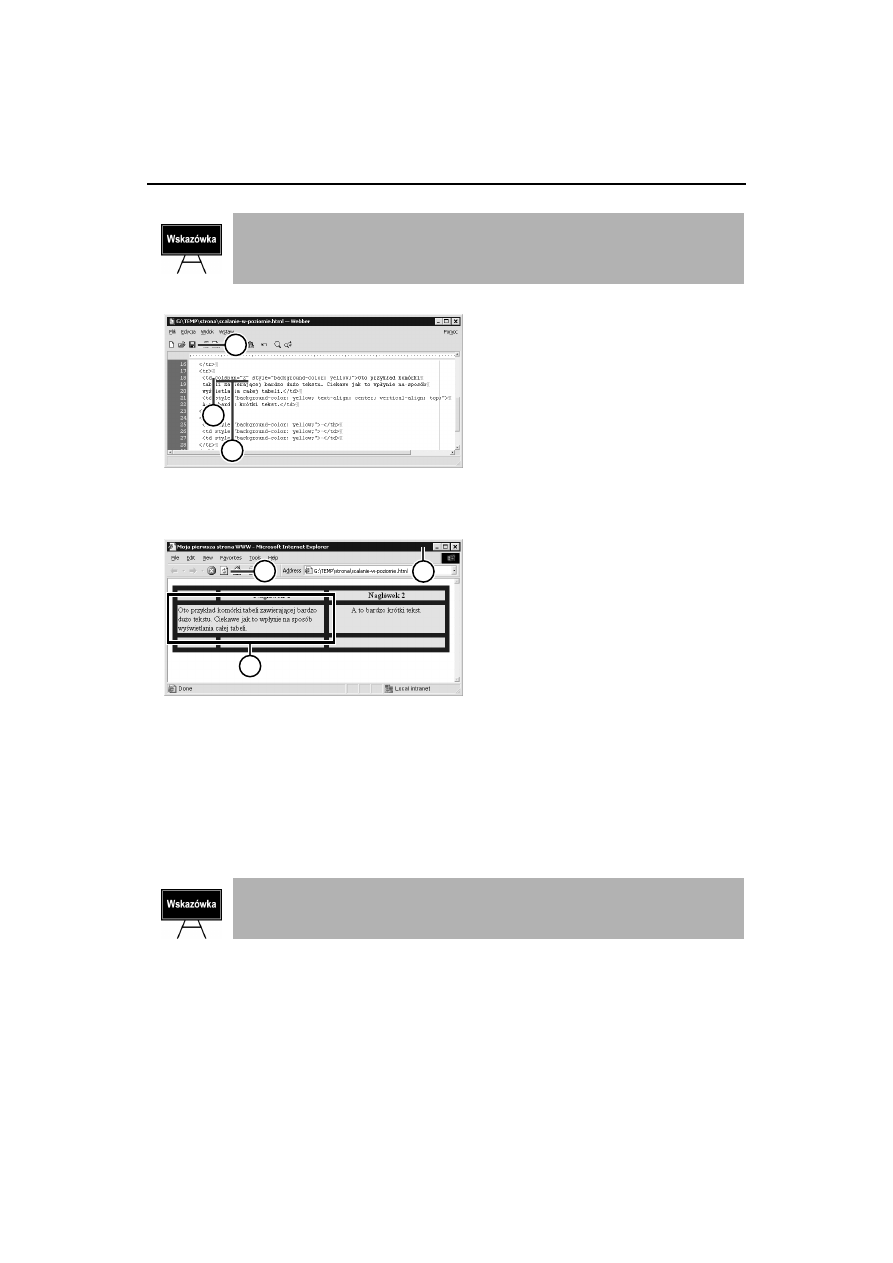
152
Scalanie komórek tabeli
Scaleniu niekoniecznie muszą podlegać tylko dwie komórki tabeli. Możesz scalić
ze sobą dowolną liczbę komórek. Scalając
N komórek tabeli, musisz usunąć N–1
elementów
, pozostawiając w kodzie tylko jeden.
4.
Umieść kursor wewnątrz jedynego
pozostawionego elementu
.
5.
Uzupełnij kod elementu
atrybutem
&$
z parametrem
określającym liczbę komórek tabeli
zastępowanych pozostawionym
pojedynczym elementem
:
!
"#$$$$
6.
Zapisz wprowadzone zmiany.
7.
Uaktywnij okno przeglądarki.
8.
Zaktualizuj wyświetlaną stronę.
9.
Dwie komórki tabeli zostały
połączone. Dwa odrębne elementy
(znajdujące się obok siebie
w jednym wierszu tabeli) zastąpił
jeden, uzupełniony atrybutem
&$(
.
Scalanie komórek w pionie
Scalanie dwóch leżących nad sobą w pionie komórek tabeli wymaga rozszerzenia o atrybut
&$
elementu
leżącego w najwyższym wierszu oraz usunięcia elementu
leżącego
w wierszu poniżej.
W przypadku scalania więcej niż dwóch komórek należy usunąć odpowiednio
więcej elementów
w leżących poniżej wierszach tabeli.
6
4
5
7
8
9
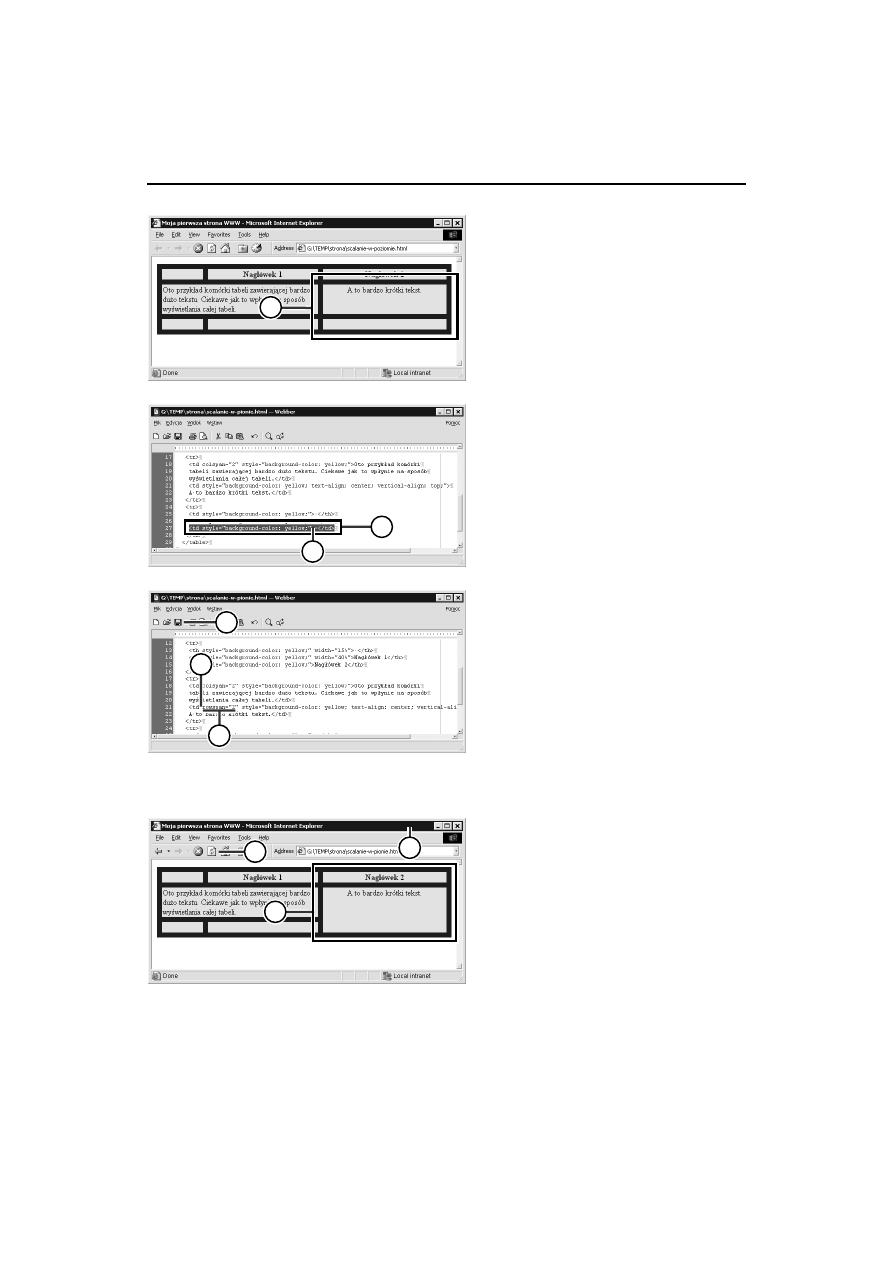
Scalanie komórek tabeli
153
1.
W poniższym przykładzie
dokonasz scalenia tych dwóch
komórek tabeli.
2.
Podświetl kod elementu
odpowiadającego jednej ze
scalanych komórek, leżącej
w niższym z dwóch wierszy,
w których znajdują się scalane
komórki.
3.
Naciśnij klawisz
Delete, aby usunąć
podświetlony kod.
4.
Umieść kursor wewnątrz jedynego
pozostawionego elementu
.
5.
Uzupełnij kod elementu
atrybutem
&$
z parametrem
określającym liczbę komórek tabeli
zastępowanych pozostawionym
pojedynczym elementem
:
!
"#$$$$
6.
Zapisz wprowadzone zmiany.
7.
Uaktywnij okno przeglądarki.
8.
Zaktualizuj wyświetlaną stronę.
9.
Dwie komórki tabeli zostały
połączone. Dwa odrębne elementy
(znajdujące się w dwóch
różnych wierszach tabeli) zastąpił
jeden, uzupełniony atrybutem
&$(
.
1
2
3
4
5
6
8
7
9
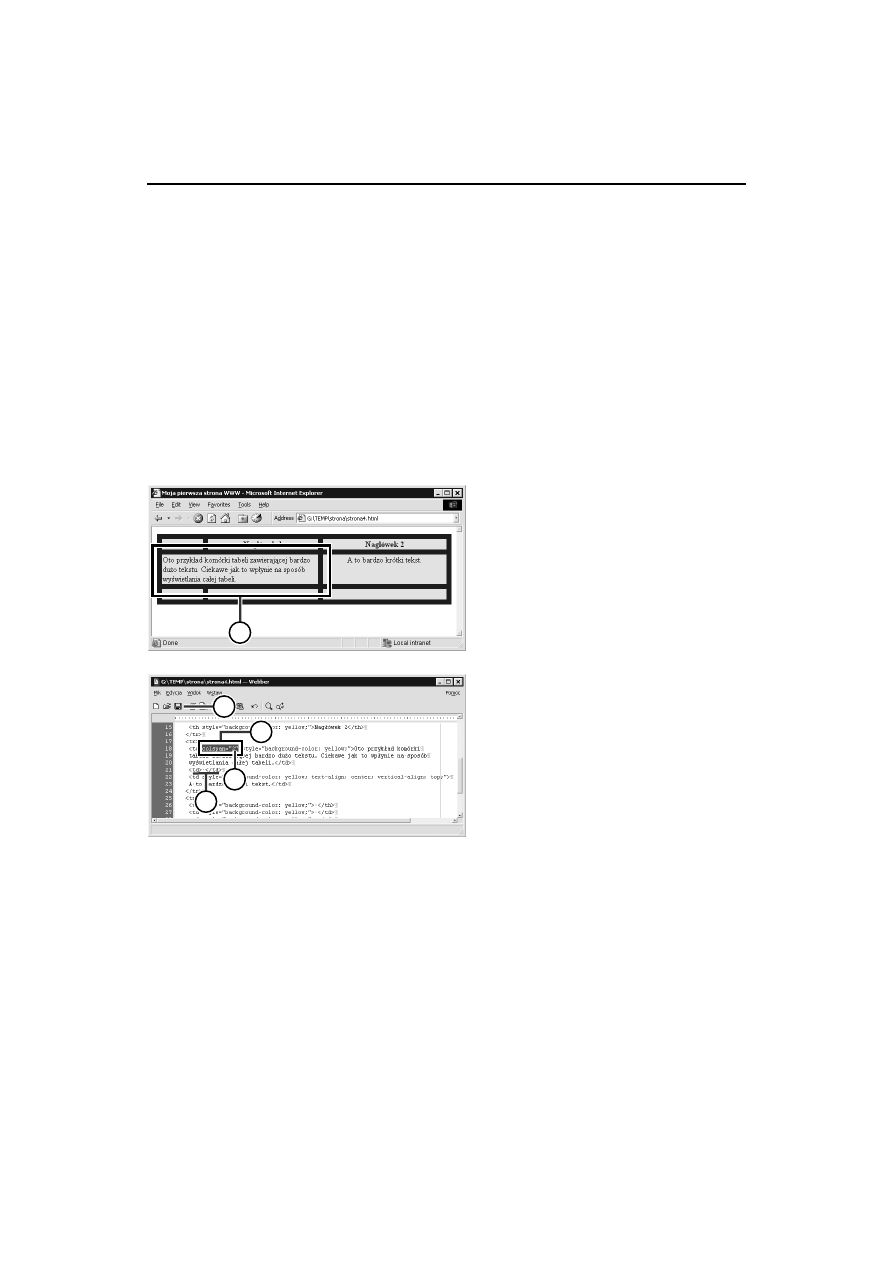
154
Dzielenie scalonej komórki tabeli
Dzielenie scalonej komórki tabeli
Aby anulować operację scalenia komórek tabeli, należy wykonać dwie operacje:
♦ usunąć atrybut
&$
lub
&$
z elementu
odpowiadającego za scaloną
komórkę (zamienić ją z powrotem w najzwyklejszą komórkę tabeli),
♦ odtworzyć usunięte w czasie scalania elementy
tak, aby przywrócić odpowiednią
liczbę elementów w każdym wierszu (elemencie
) tabeli.
W poniższym przykładzie dokonuję anulowania scalenia dwóch komórek tabeli
w poziomie.
1.
Celem ćwiczenia będzie rozdzielenie
tych dwóch scalonych ze sobą
komórek.
2.
Podświetl kod atrybutu
&$
,
zmieniającego element
ze zwykłej komórki tabeli
w komórkę scalającą.
3.
Naciśnij klawisz
Delete, by usunąć
podświetlony kod.
4.
Zaraz za kodem elementu
zawierającego jeszcze przed chwilą
atrybut
&$
wprowadź kod
nowego elementu
. Utworzy on
komórkę tabeli wyrównującą liczbę
komórek w wierszu z liczbą komórek
istniejących w pozostałych
wierszach tabeli:
.
5.
Zapisz wprowadzone zmiany.
1
5
4
3
2
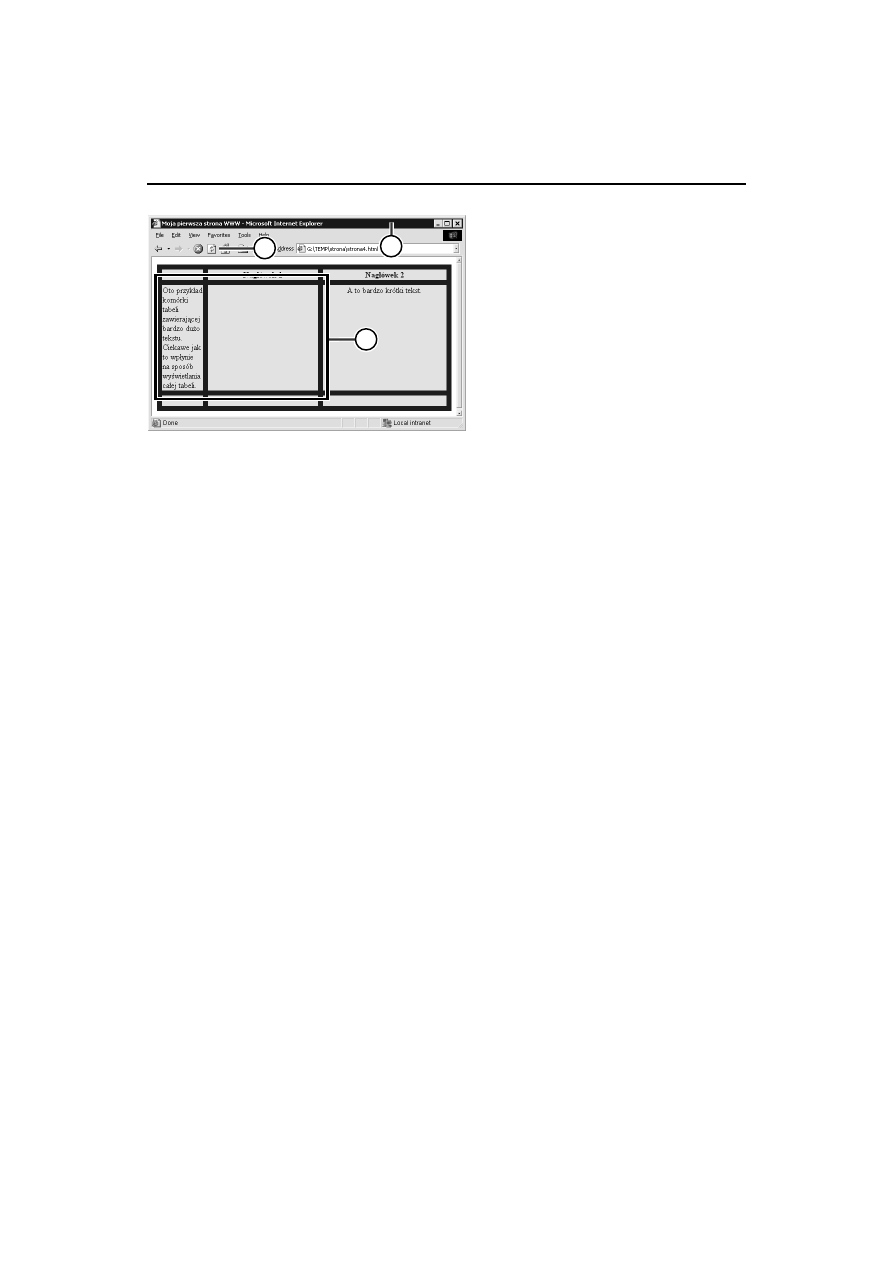
Dzielenie scalonej komórki tabeli
155
6.
Uaktywnij okno przeglądarki.
7.
Zaktualizuj wyświetlaną stronę.
8.
Scalona komórka została podzielona
na dwie niezależne komórki.
7
6
8
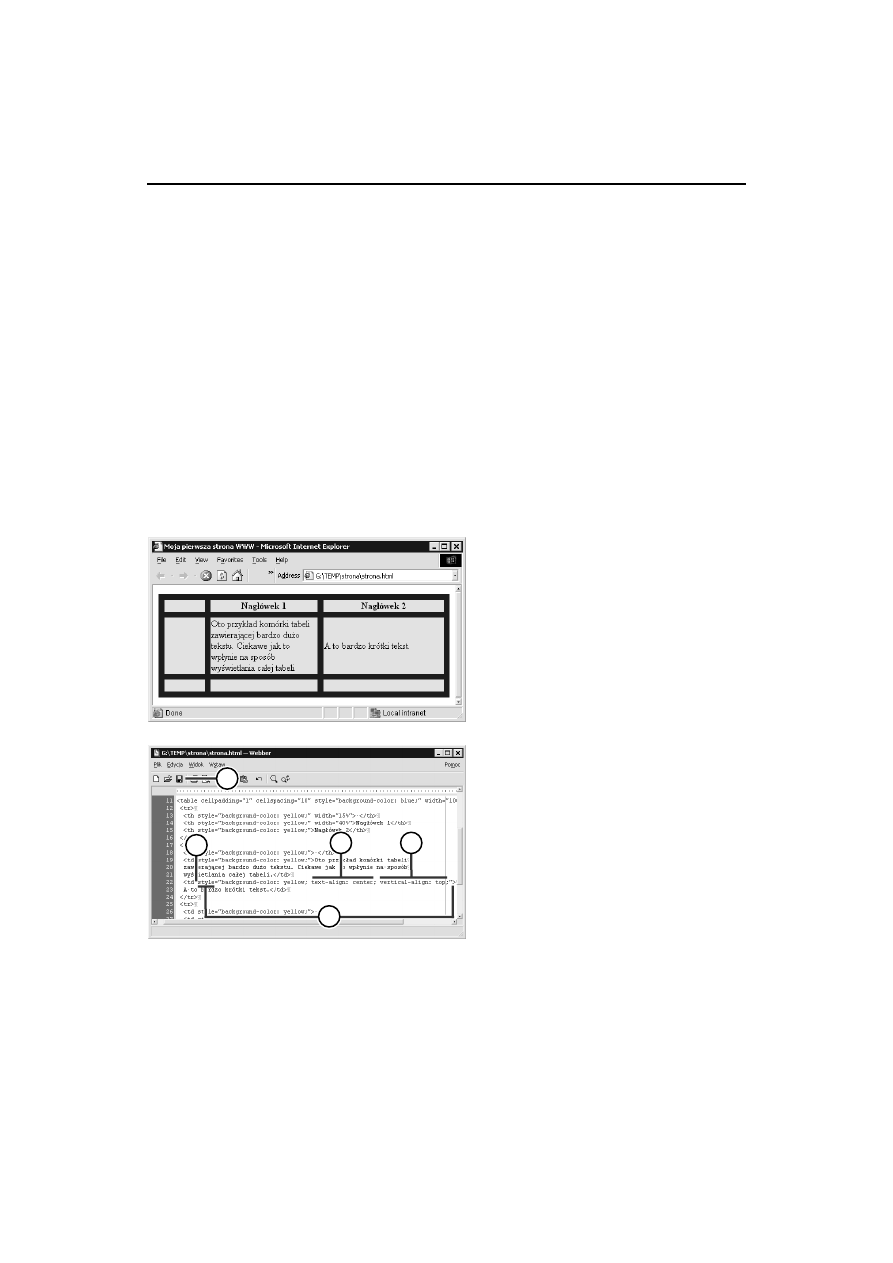
156
Określenie położenia zawartości komórki tabeli
Określenie położenia zawartości
komórki tabeli
Tekst zawarty w komórce tabeli może być wyrównywany w dwojaki sposób:
♦ w poziomie — do lewego lub prawego marginesu, do obu marginesów
lub wycentrowany,
♦ w pionie — do górnego lub dolnego marginesu albo wycentrowany.
Szczególnie istotna jest możliwość definiowania wyrównywania tekstu w pionie, gdyż
przeglądarki WWW najczęściej domyślnie centrują zawartość komórki, co powoduje
nieelegancki wygląd tabel zawierających w komórkach na zmianę długie i krótkie
fragmenty tekstu:
1.
Umieść kursor wewnątrz elementu
(lub
), którego sposób
wyrównywania chcesz zmienić.
2.
Jeśli element ten nie jest jeszcze
wyposażony w atrybut
,
uzupełnij kod.
5
1
3
4
2
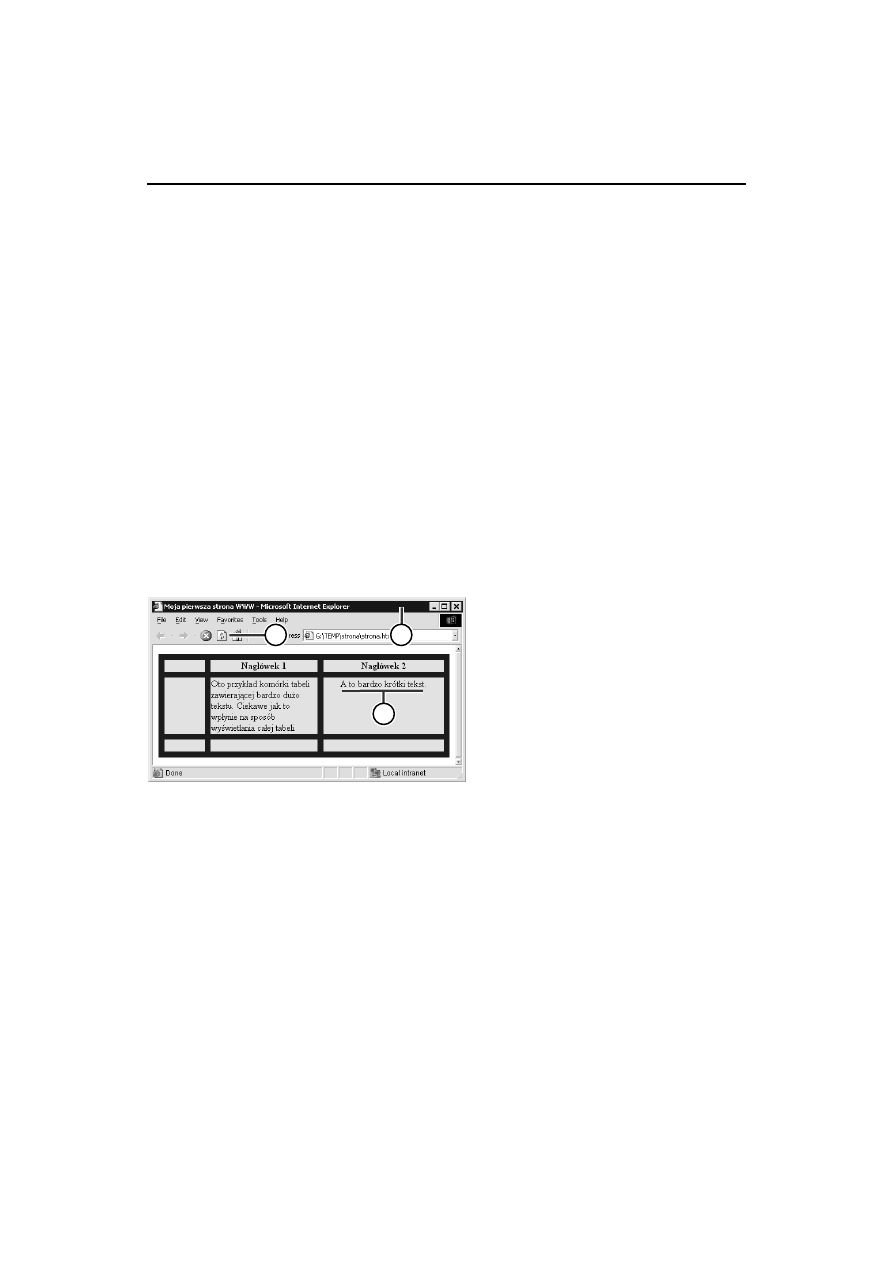
Określenie położenia zawartości komórki tabeli
157
3.
Wewnątrz atrybutu
wprowadź atrybut stylu
)%"$
z parametrem
określającym sposób wyrównania zawartości komórki tabeli w poziomie:
♦
*
— do lewego marginesu,
♦
"
— do prawego marginesu,
♦
$
— wycentrowany,
♦
+#*
— do obu marginesów (wyjustowany).
4.
Wewnątrz atrybutu
wprowadź atrybut stylu
, %"$
z parametrem
określającym sposób wyrównania zawartości komórki tabeli w pionie:
♦
&
— do górnego marginesu,
♦
-
— do dolnego marginesu,
♦
$
— wycentrowany.
%&
'%
5.
Zapisz wprowadzone zmiany.
1.
Uaktywnij okno przeglądarki.
7.
Zaktualizuj wyświetlaną stronę.
8.
Zawartość tej komórki została
wycentrowana w poziomie
(
)."$/. $0
) oraz
wyrównana do górnego marginesu
(
, %"$/.&0
).
7
6
8
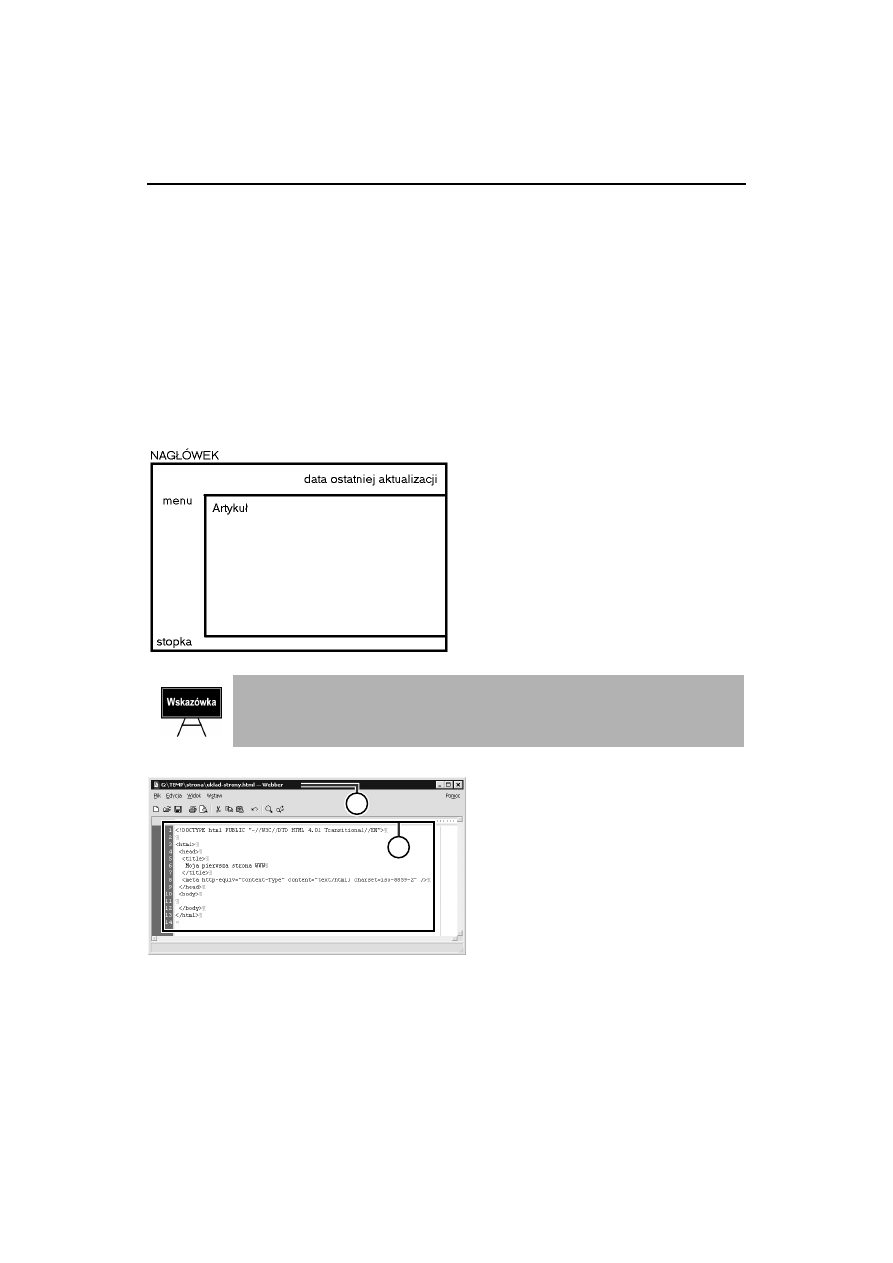
158
Tabela tworząca układ strony
Tabela tworząca układ strony
Podstawowym celem tabeli jest przedstawienie zbioru danych w eleganckiej, tabelarycznej
postaci. Dostępny w języku HTML mechanizm tabel jest jednak tak elastyczny, iż umożliwia
budowanie — za pomocą tabel — układu całej strony WWW (dzielenie jej na prostokątne
fragmenty odpowiadające szpaltom gazety).
W poniższym przykładzie pokażę, w jaki sposób wykorzystać mechanizm tabel do
stworzenia prostego układu strony podzielonej na następujące fragmenty:
Tworząc bardziej skomplikowane tabele, możesz wspomagać się takimi właśnie
szkicami. Ułatwiają one określenie liczby wymaganych wierszy i kolumn tabeli
oraz oznaczenie komórek, które powinny zostać scalone.
1.
Uruchom program
Webber,
aby rozpocząć pracę nad
nowym kodem.
2.
Wprowadź podstawowy kod każdej strony WWW:
()*+,-./".0123+%45+),)6,728$,/9%
"
7: 444
1
2
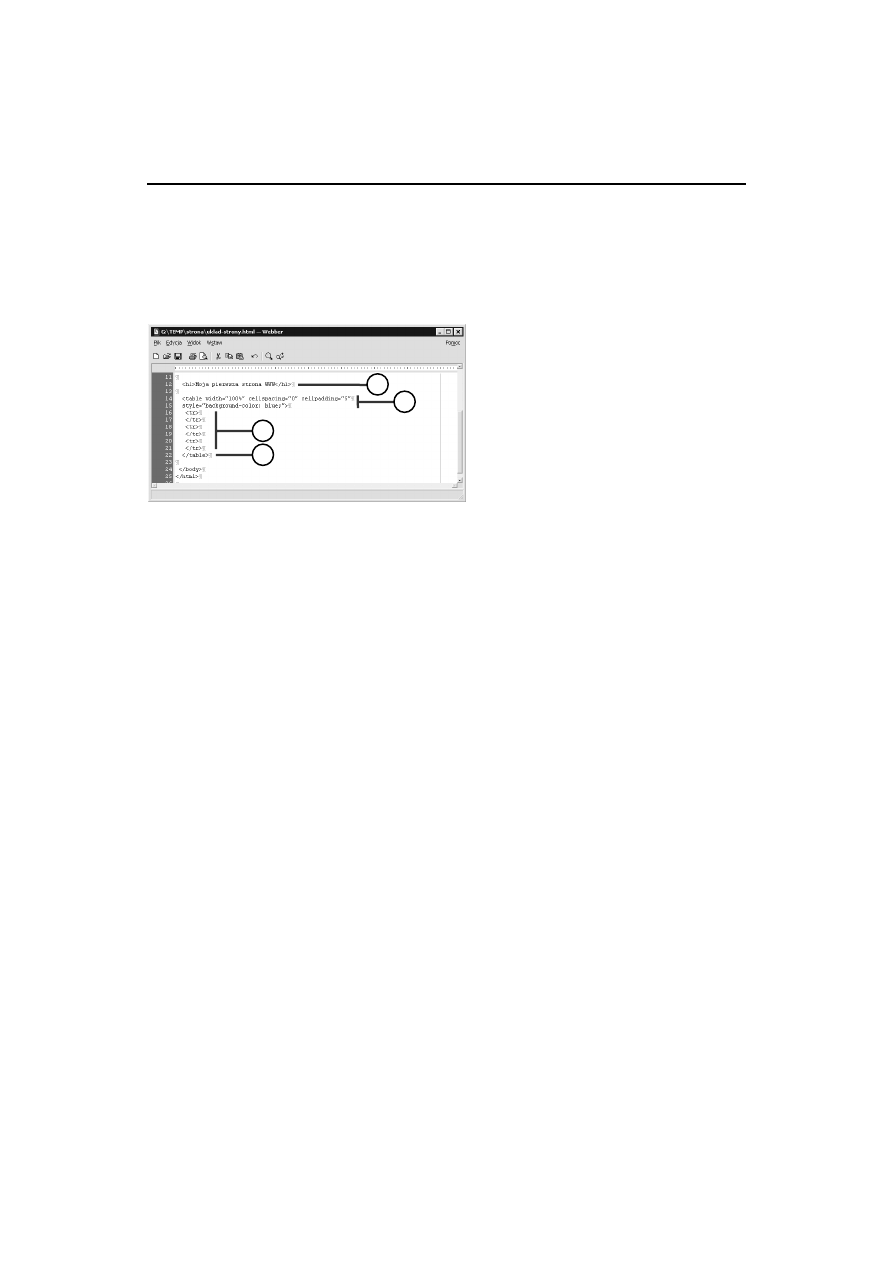
Tabela tworząca układ strony
159
";'%+,%%&"<<=>?%
"
3.
Wprowadź nagłówek strony jako
treść elementu
:
7: 444
4.
Rozpocznij wprowadzanie kodu
tabeli, wpisując znacznik
otwierający
wraz
z atrybutami:
♦
— aby tabela miała
szerokość okna przeglądarki,
♦
& $"
— aby usunąć
odstępy między komórkami,
♦
&$"1
— aby komórki
tabeli miały margines
o szerokości 5 pikseli z każdej
strony,
♦
!"#$% /.#0
— aby tło tabeli miało niebieską
barwę.
%%
%%%=%
%%
5.
Wprowadź trzy pełne elementy
. Zgodnie ze schematem tabeli
potrzebne są trzy wiersze (jeden na
datę aktualizacji strony, jeden na
menu i treść artykułu, jeden na
stopkę strony — stąd liczba
elementów
).
6.
Zamknij kod tabeli znacznikiem
zamykającym
'
.
3
4
5
6
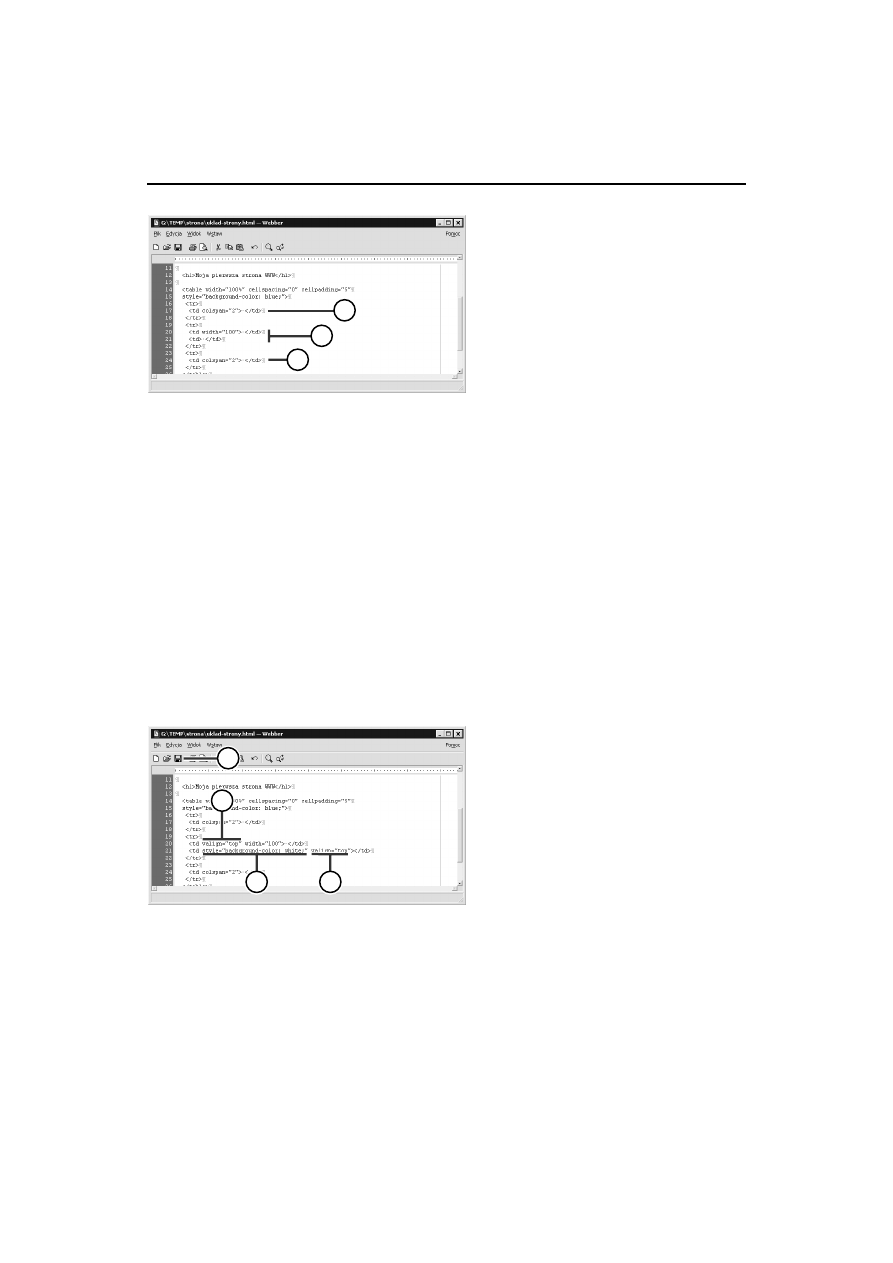
160
Tabela tworząca układ strony
7.
Ponieważ pierwszy wiersz tabeli ma
zawierać jedynie datę ostatniej
aktualizacji strony, wystarczy jedna,
szeroka komórka scalająca
(
&$(
). Wprowadź jej kod:
?
8.
W drugim wierszu tabeli potrzebne
są już dwie odrębne komórki tabeli
o różnej szerokości:
♦ komórka zawierająca menu
powinna mieć stałą szerokość,
niezależną od szerokości okna
przeglądarki,
♦ komórka zawierająca treść
artykułu powinna dostosowywać
swoją szerokość do szerokości
okna przeglądarki.
'%%%%
9.
Ostatni wiersz, zawierający stopkę
strony, może zawierać tylko jedną
scaloną komórkę:
?
10.
Uzupełnij kod pierwszego
elementu
w drugim wierszu
tabeli (komórka zawierająca menu)
atrybutem
,"$&
. Dzięki
temu niezależnie od rozmiaru
sąsiedniej komórki menu zawsze
będzie dosunięte do górnej
krawędzi komórki.
11.
Uczyń to samo z drugą komórką tego wiersza — dzięki temu tekst artykułu, nawet
gdyby był niezwykle krótki, zawsze będzie dosunięty do górnej krawędzi komórki.
12.
Uzupełnij kod prawej komórki drugiego wiersza (komórki zawierającej tekst artykułu)
atrybutem
!"#$% /.0
. Nadasz w ten sposób tej komórce biały
kolor tła.
7
8
9
10
13
12
11
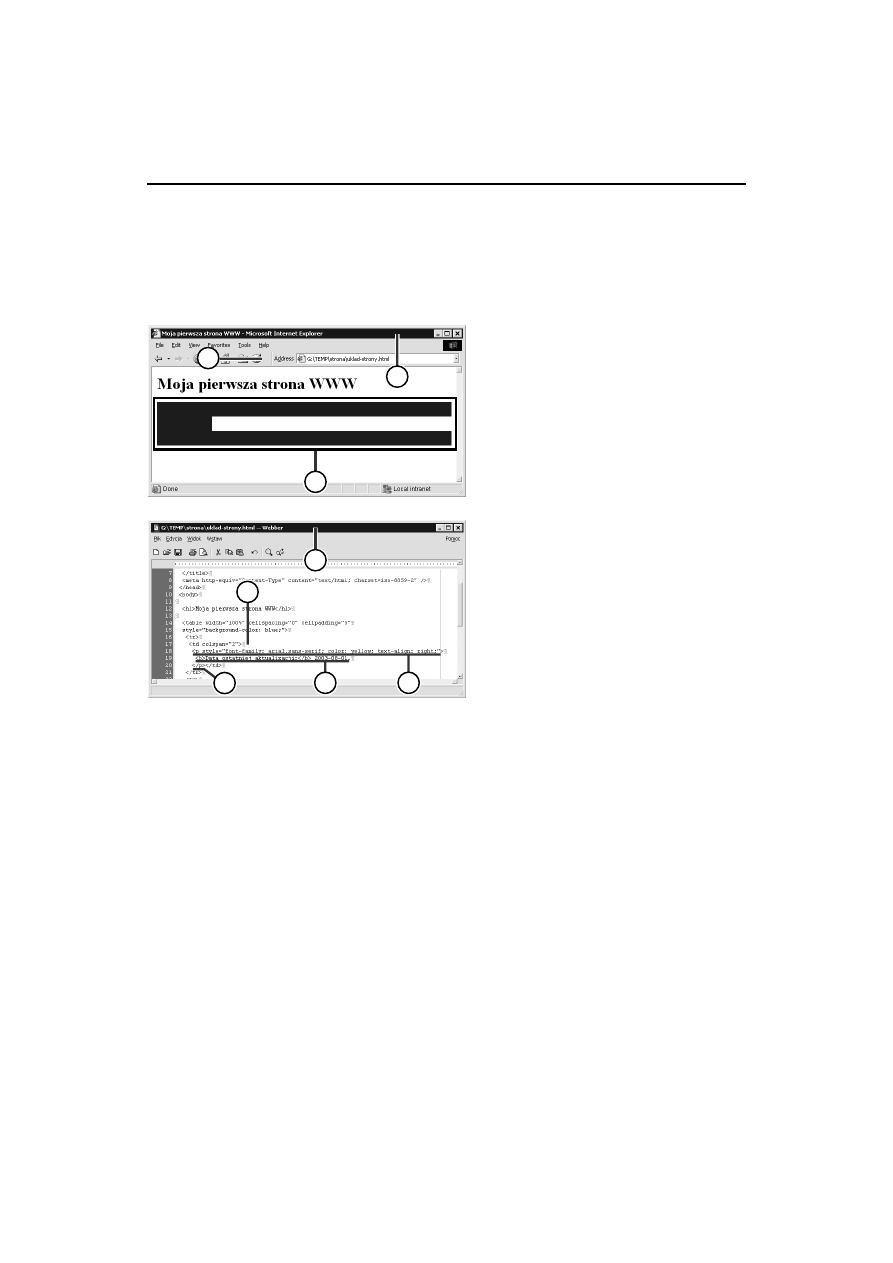
Tabela tworząca układ strony
161
'%%%%
%%'%%
13.
Zapisz wprowadzone zmiany.
14.
Uaktywnij okno przeglądarki.
15.
Zaktualizuj wyświetlaną stronę.
16.
Strona zaczyna wyglądać jak
przygotowany wcześniej szkic.
17.
Wróć do edycji kodu strony
w oknie programu Webber.
18.
Umieść kursor pomiędzy
znacznikami elementu
tworzącego jedyną komórkę
pierwszego wiersza tabeli.
19.
Otwórz element
2
, który ma
zawierać informację o dacie
ostatniej aktualizacji strony.
Wykorzystaj następujące atrybuty
stylu tego elementu (podane jako
treść atrybutu
):
♦
*$%*-/.3$%*
— aby napis złożony był czcionką bezszeryfową,
♦
/.
— aby tekst miał kolor żółty i odznaczał się na niebieskim tle,
♦
)%"$/."
— aby data ostatniej aktualizacji strony dosunięta była do
prawego marginesu.
%@@"A@&%
20.
Wprowadź tekst informujący o dacie ostatniej aktualizacji strony.
21.
Zamknij element
2
. Cały jego kod powinien wyglądać mniej więcej tak:
%@@"A@&%
): :?5<$
16
14
18
17
21
20
19
15
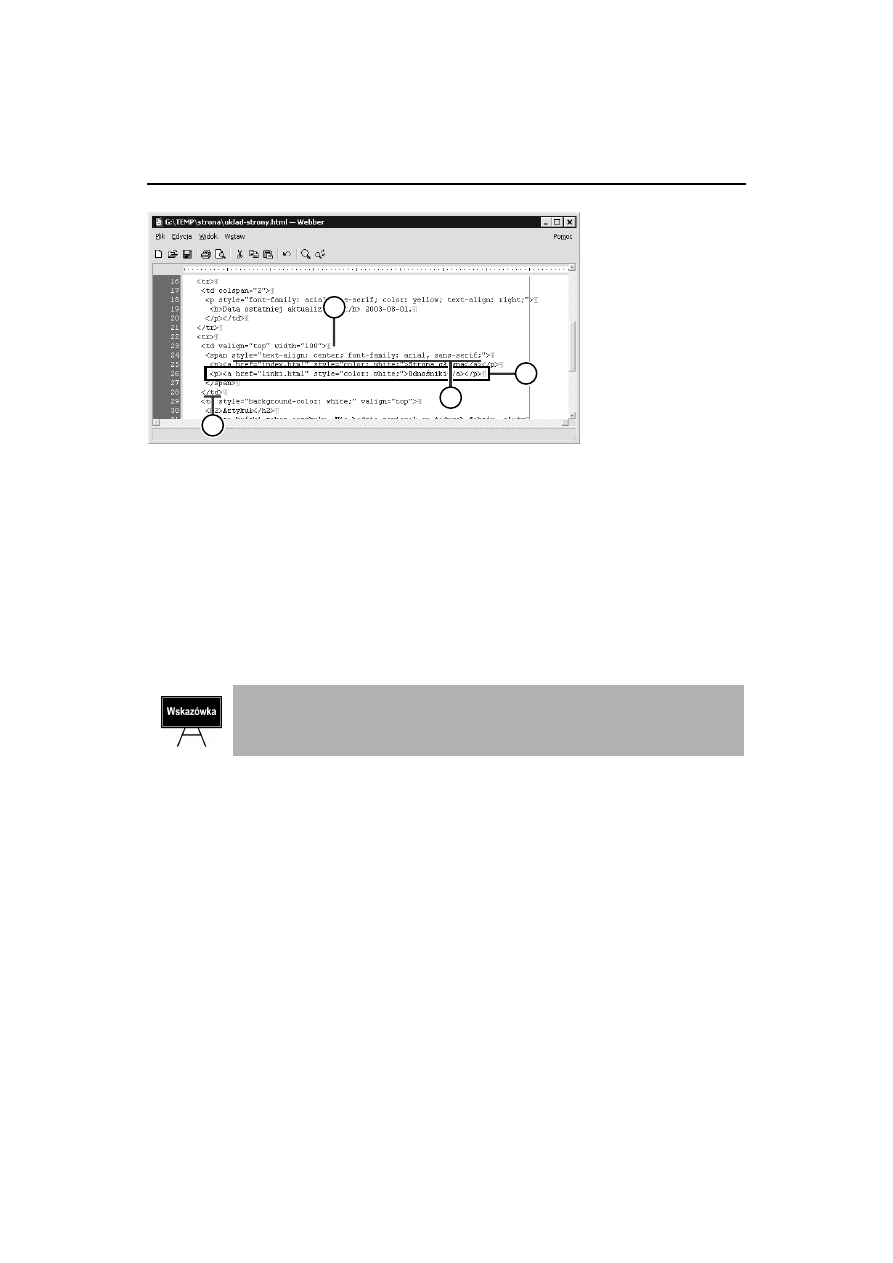
162
Tabela tworząca układ strony
22.
Umieść kursor pomiędzy znacznikami elementu
tworzącego pierwszą komórkę
drugiego wiersza tabeli. Będzie ona zawierać menu służące do nawigowania po stronach
Twojego serwisu.
23.
Aby nadać całemu menu jednolity wygląd, wprowadź kod elementu
425
wraz
z następującymi atrybutami stylu (podanymi jako treść atrybutu
):
♦
)%"$/. $
— aby cały tekst menu był wypośrodkowany,
♦
*$%*-/.3.$%*
— aby tekst menu był złożony czcionką bezszeryfową.
%&@@"A@%
Niestety, nie możesz zdefiniować w tak prosty sposób koloru tekstu całego me-
nu, gdyż elementy
tworzące odnośniki (niezbędne do zbudowania menu)
anulują zmiany poczynione w nadrzędnym elemencie.
24.
Wprowadź treść menu w postaci kolejnych akapitów tekstu (elementy
2
)
zawierających odnośniki (elementy
). Pamiętaj, by każdemu elementowi
przyporządkować kolor umożliwiający odczytanie tekstu na ciemnym tle:
@%&$"%%%BC#
@%$"%%%*D
25.
Zamknij element
425
.
22
25
23
24
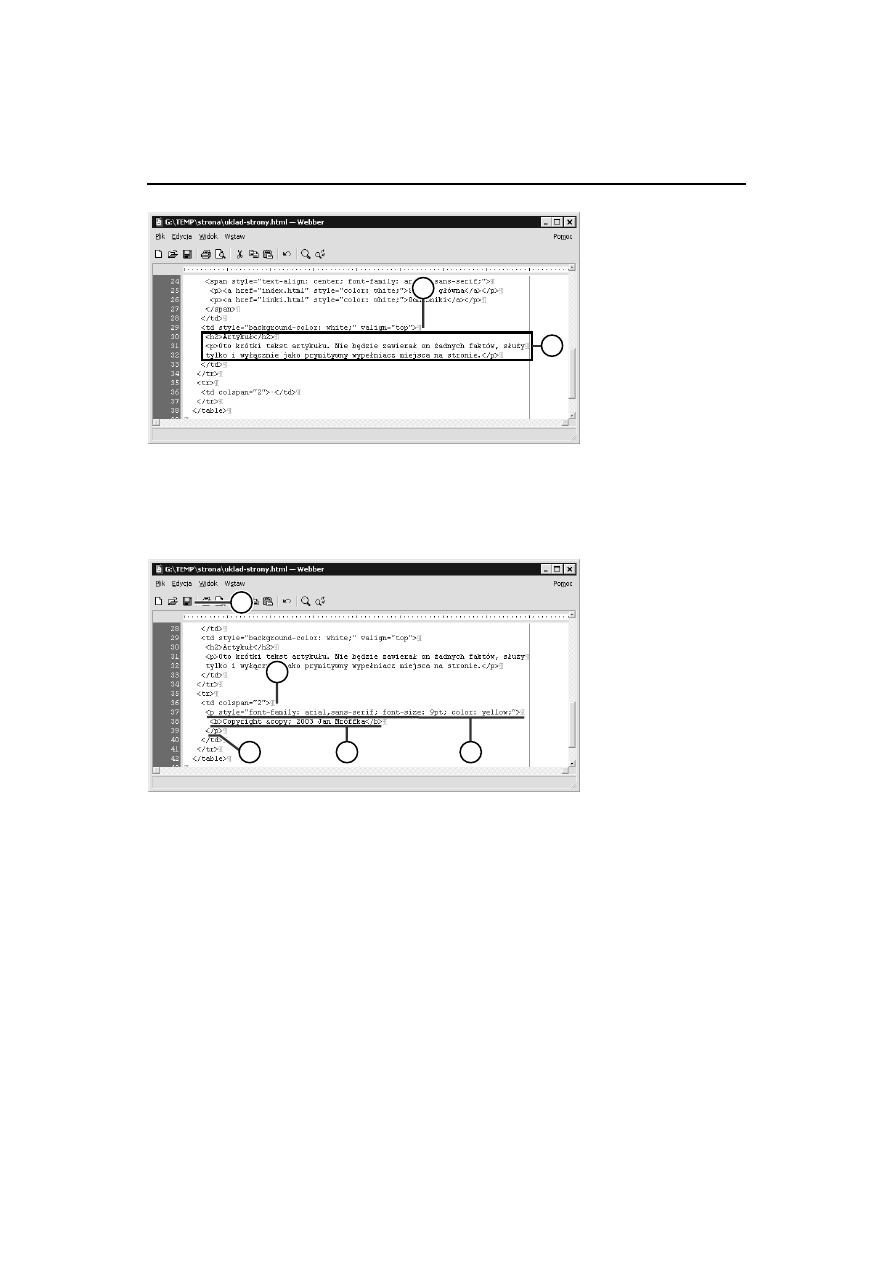
Tabela tworząca układ strony
163
26.
Umieść kursor wewnątrz znaczników drugiego elementu
w tym samym wierszu
tabeli.
27.
Wprowadź dowolny tekst.
28.
Umieść kursor pomiędzy znacznikami
komórki tabeli w ostatnim jej wierszu.
29.
Otwórz element
2
, który ma zawierać tekst stopki strony. Wykorzystaj następujące
atrybuty stylu tego elementu (podane jako treść atrybutu
):
♦
*$%*-/.3$%*
— aby napis złożony był czcionką bezszeryfową,
♦
/.
— aby tekst miał kolor żółty i odznaczał się na niebieskim tle,
♦
*$%6/.7&
— aby czcionka miała rozmiar 9 punktów.
%@@"A@@ >%
30.
Wprowadź dowolny tekst stopki strony.
26
27
32
28
31
30
29
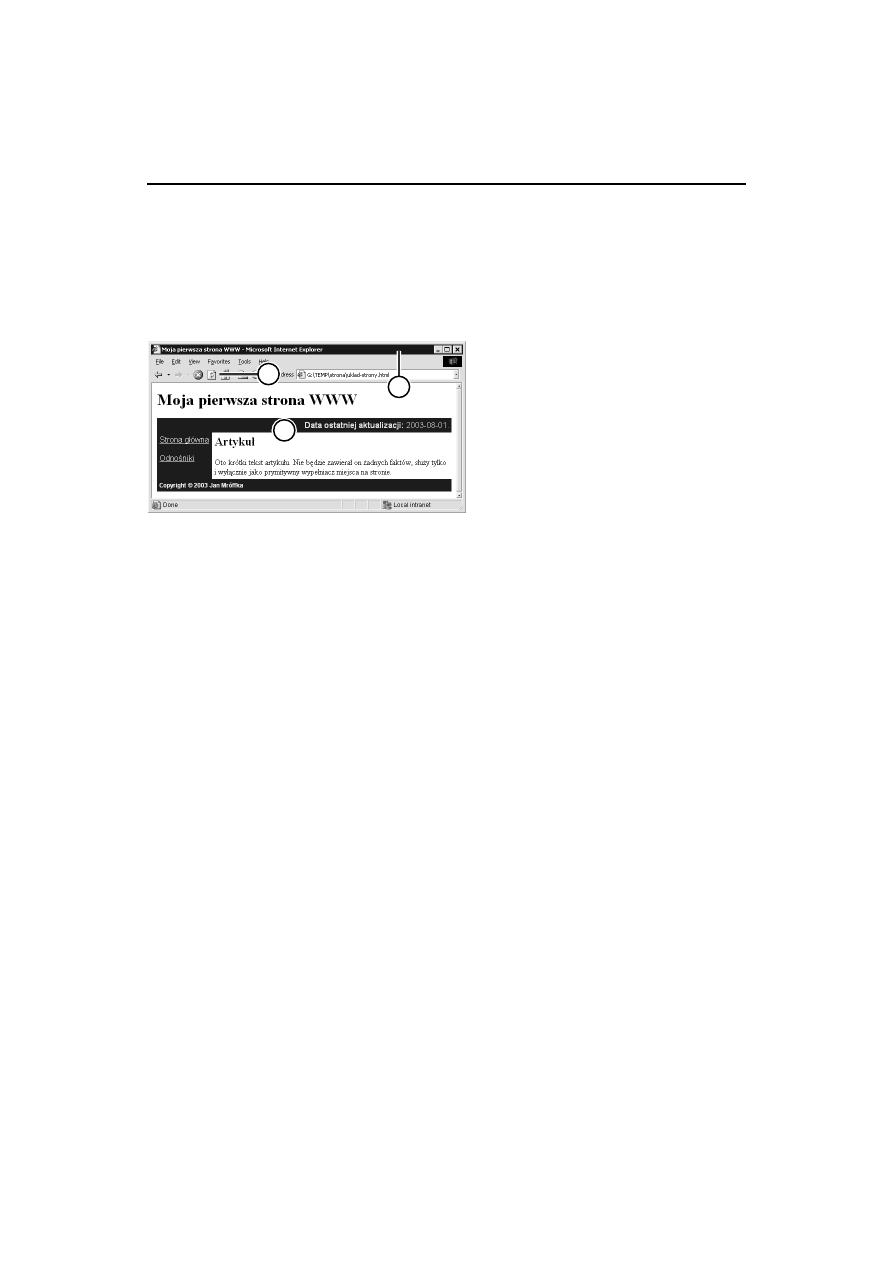
164
Tabela tworząca układ strony
31.
Zamknij element
2
:
%@@"A@@ >%
+E?5F7#@@
32.
Zapisz wprowadzone zmiany.
33.
Uaktywnij okno przeglądarki.
34.
Zaktualizuj wyświetlaną stronę.
35.
Oto gotowy układ strony. Możesz
kopiować ten plik pod różnymi
nazwami, zmieniając tylko treść
artykułu umieszczonego na stronie.
33
34
35
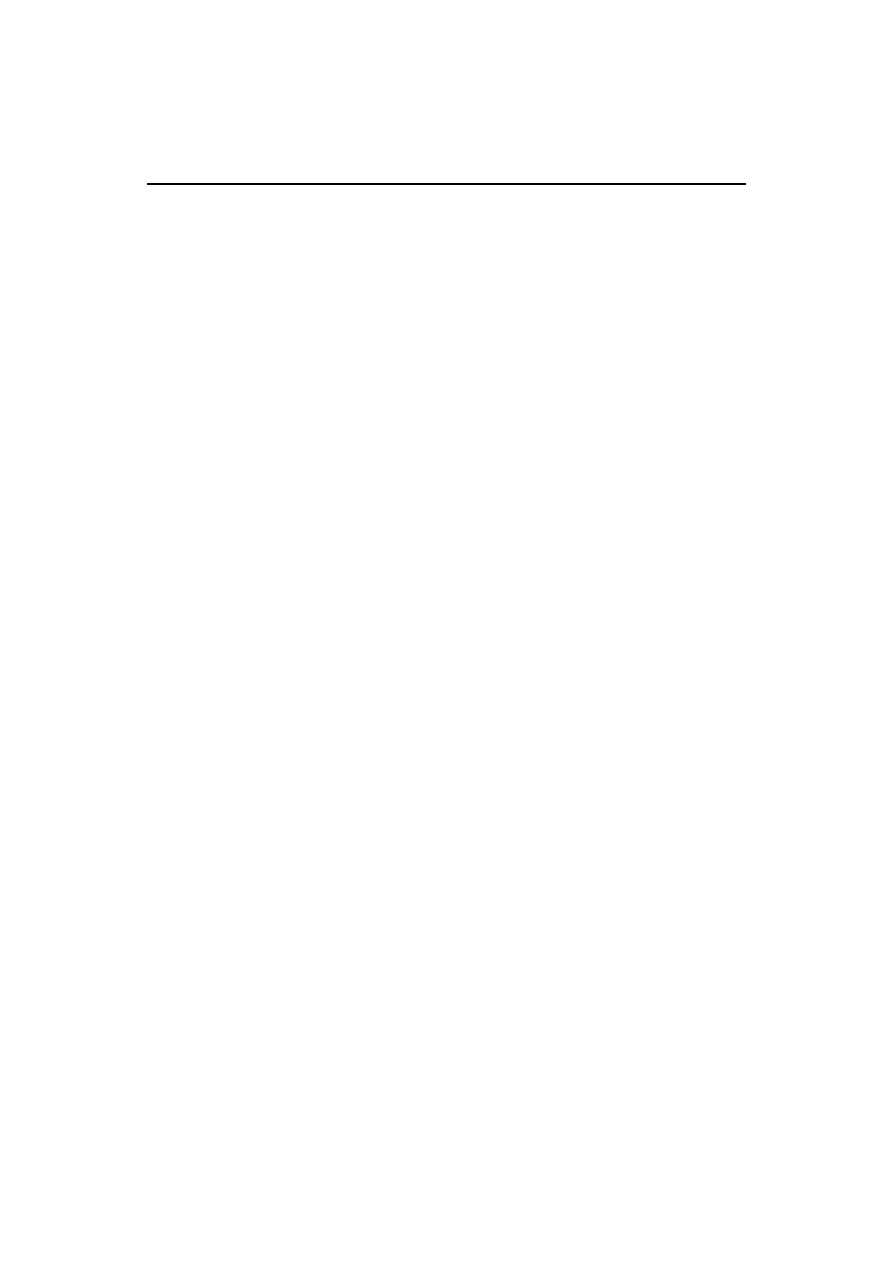
Podsumowanie
165
Podsumowanie
Tabele stanowią bardzo istotny element języka HTML. Wbrew pozorom rzadko służą one
do przedstawiania w postaci tabelarycznej zestawów danych. Najczęstszym zastosowaniem
tabel jest dzielenie strony na obszary (takie jak obszar nagłówka, obszar menu czy obszar
treści) wypełnione różnorodnym tłem.
Tworząc tabele, pamiętaj o kilku zasadach:
♦ kod tabeli wprowadza się zawsze wiersz po wierszu,
♦ każdy wiersz tabeli (element
) zawiera kilka komórek (elementy
lub
),
♦ w tabeli niezawierającej scalonych komórek liczba komórek w każdym wierszu
powinna być identyczna,
♦ komórka scalona obejmująca N wierszy lub N kolumn odpowiada N odrębnym
elementom
lub
, zatem tworząc scaloną komórkę należy usunąć nadmiarowe
komórki tabeli wraz z ich zawartością,
♦ błędny kod tabeli najczęściej owocuje efektem „rozsypywania się” tabeli — pojawiają
się puste wiersze lub kolumny, komórki nachodzą na siebie lub też tabela urywa się
nagle i przekształca w zwykły tekst.
Wyszukiwarka
Podobne podstrony:
Tworzenie stron WWW Kurs
Tworzenie stron WWW Kurs Wydanie III
informatyka tworzenie stron www kurs wydanie iii radoslaw sokol ebook
kurs html podstawy tworzenia stron www RHQWUXUAVSLOSX6ABOMEHGX52LV2WV67LZXY6RQ
Tworzenie stron WWW Praktyczny kurs 3
PHP5 Tworzenie stron WWW cwiczenia praktyczne cwphp5
Joomla Tworzenie stron WWW Szybki start
Podstawy tworzenia stron WWW w języku HTML, wrzut na chomika listopad, Informatyka -all, INFORMATYKA
Joomla! Profesjonalne tworzenie stron WWW
PHP5 Tworzenie stron WWW Cwic Nieznany
helion tworzenie stron www IVITCIZGDHIIU4BRM6BRPL2J6Y4YEAQSATHMWFI
Tworzenie stron WWW w języku HTML 222
więcej podobnych podstron