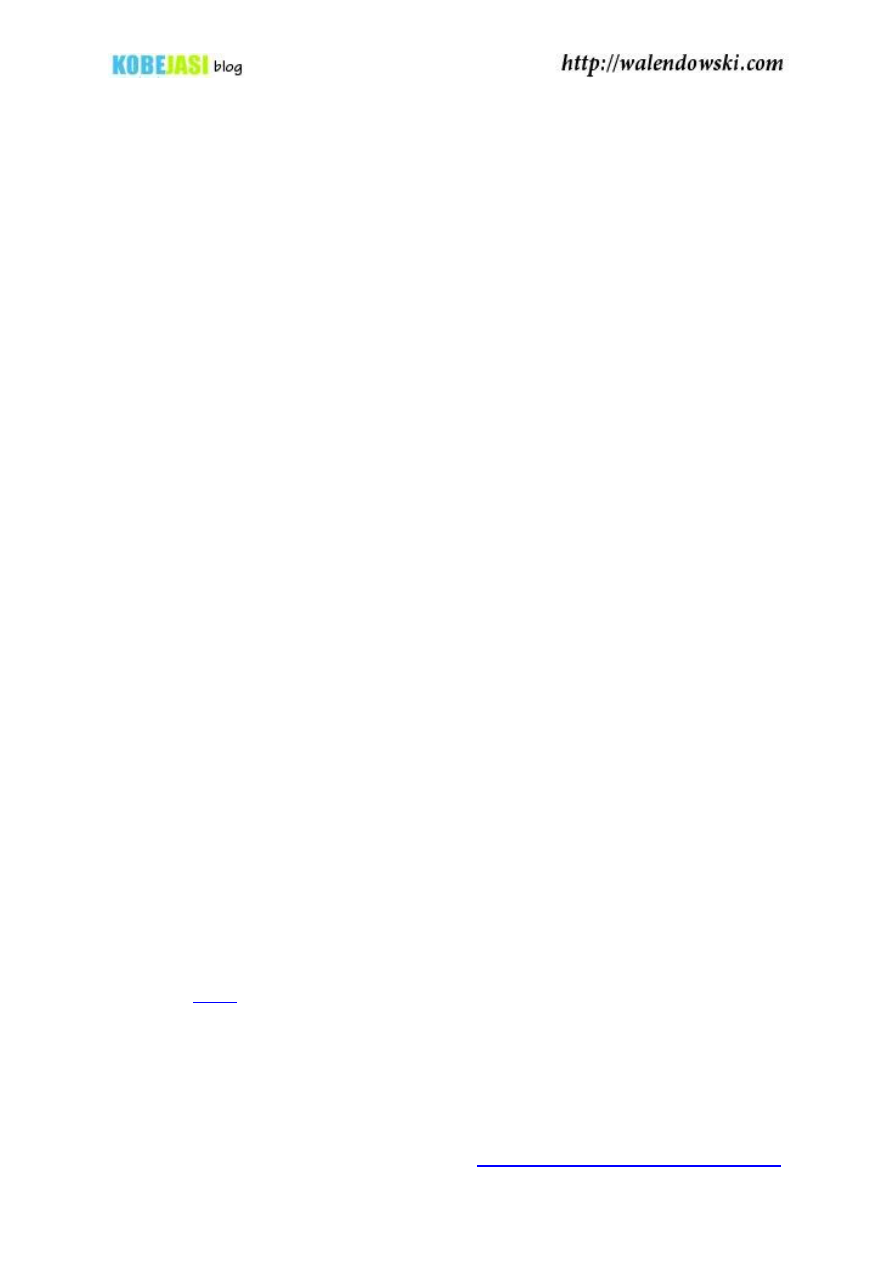
Materiały zawarte w tym tutorialu mogą być
dowolnie rozpowszechniane pod warunkiem
zaznaczenia autora i źródła pochodzenia.
copyright by
Kobejasi
http://chomikuj.pl/Kobejasi
Instalacja Windows XP na dyskach SATA
Jeden z najpopularniejszych tematów poruszanych na niejednym forum to
instalacja Windows XP na komputerach wyposażonych w preinstalowany
system Windows Vista - czasami dla powodów zgodności z niektórymi
aplikacjami lub w przypadku braku sympatii dla tego nowego systemu
operacyjnego.
Mnie ten problem spotkał, kiedy zakupiłem niedawno mojego nowego laptopa
HP Pavilon dv6615ew z serii dv6500. Został on wyposażony w preinstalowany
system operacyjny Windows Vista Premium. Po kilku godzinach pracy na tym
podobno “cudownym” systemie, dostawałem szału. Komputer ciągle
informował mnie o tym, że wystąpił błąd programu i zostanie on zamknięty. Co
ciekawsze, najczęściej były to błędy programów, z których nie korzystałem.
Mało tego, po zainstalowaniu kilku moich ulubionych programów, nie mogłem
ich uruchomić.
Klamka zapadła, wystarczyły mi 4 godziny pracy na nowym systemie, aby
zdecydować się na powrót do przeszłości, czyli do legendarnego XP. Zaraz
pobiegłem do sklepu i zakupiłem Windows XP Home Edition. Wszystko było
już oczywiste, kilkadziesiąt minut instalacji i wszystko miało być jak dawniej.
Wtedy się okazało, że zainstalowanie systemu XP nie jest takie proste…
Problem, pojawia się na początku instalacji systemu XP w momencie gdy
program instalacyjny załaduje wszystkie sterowniki do pamięci i próbuje przejść
do wykrywania dysków i pojawia się komunikat “Program instalacyjny nie
może odnaleźć żadnych dysków w twoim komputerze”. Ten błąd zdarza się
ponieważ nowe komputery mają kontroler dysku (zazwyczaj kontroler SATA), a
płyta instalacyjna Windows XP nie posiada sterownika do tego kontrolera i
podczas instalacji systemu trzeba go dograć z dyskietki.
Jeśli nie masz napędu dyskietek w swoim komputerze, a taki problem pojawia
się w przypadku nowych PC i laptopów, w takim razie będziesz musiał
zintegrować sterowniki SATA ze swoją instalacją systemu XP, np. za pomocą
programu
nLite
.
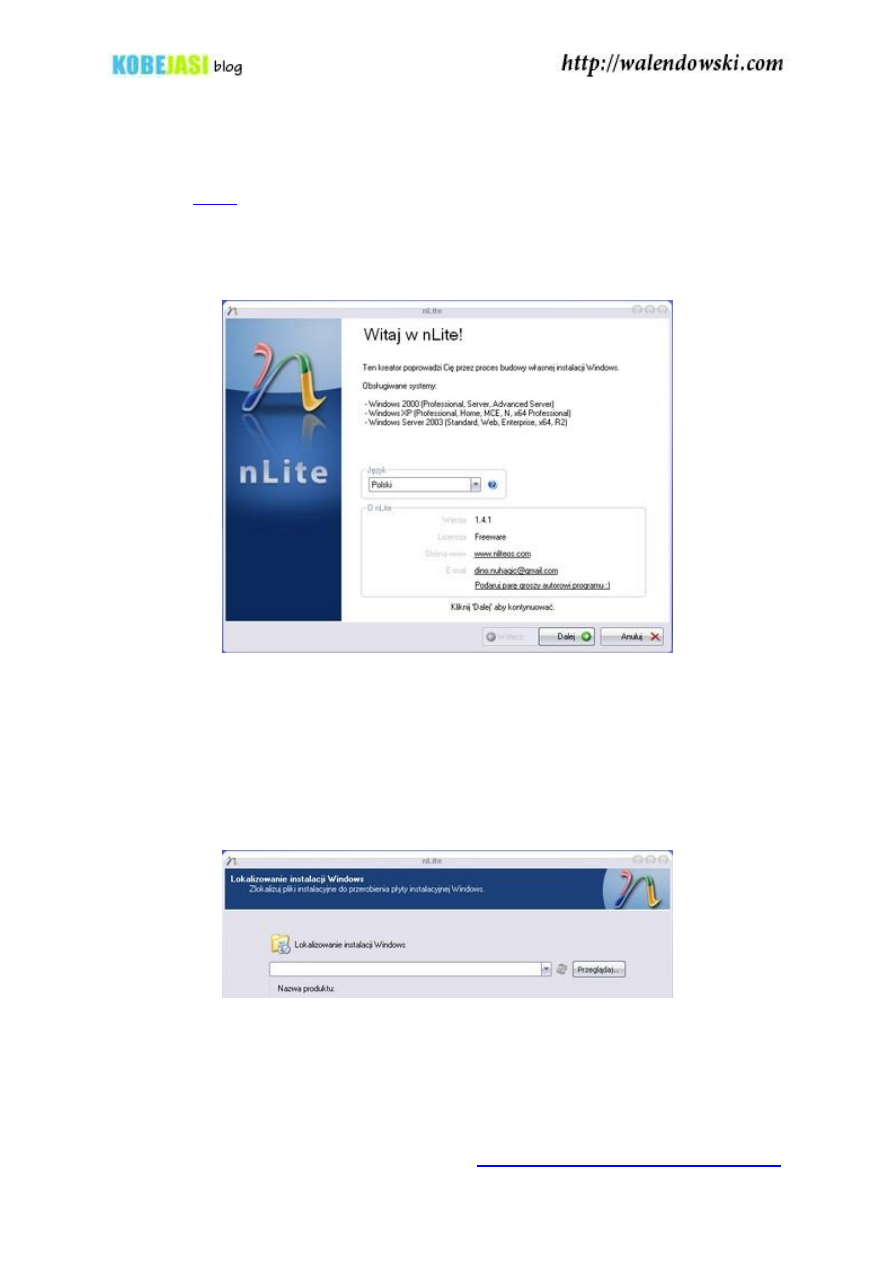
Materiały zawarte w tym tutorialu mogą być
dowolnie rozpowszechniane pod warunkiem
zaznaczenia autora i źródła pochodzenia.
copyright by
Kobejasi
http://chomikuj.pl/Kobejasi
Tworzenie własnej instalacji XP
Do utworzenia własnej płyty instalacyjnej systemu Windows XP użyje
programu
nLite
, tak więc program najpierw musimy pobrać i zainstalować na
komputerze. Przy pierwszym uruchomieniu programu, program zapyta nas o
język interfejsu, oczywiście w naszym przypadku wybieramy język polski
i klikamy “dalej”.
W następnym kroku musimy wskazać miejsce z instalacją naszego Windows,
więc wciskamy “przeglądaj” i wskazujemy katalog główny instalacji Windows
XP i zatwierdzamy “ok”.
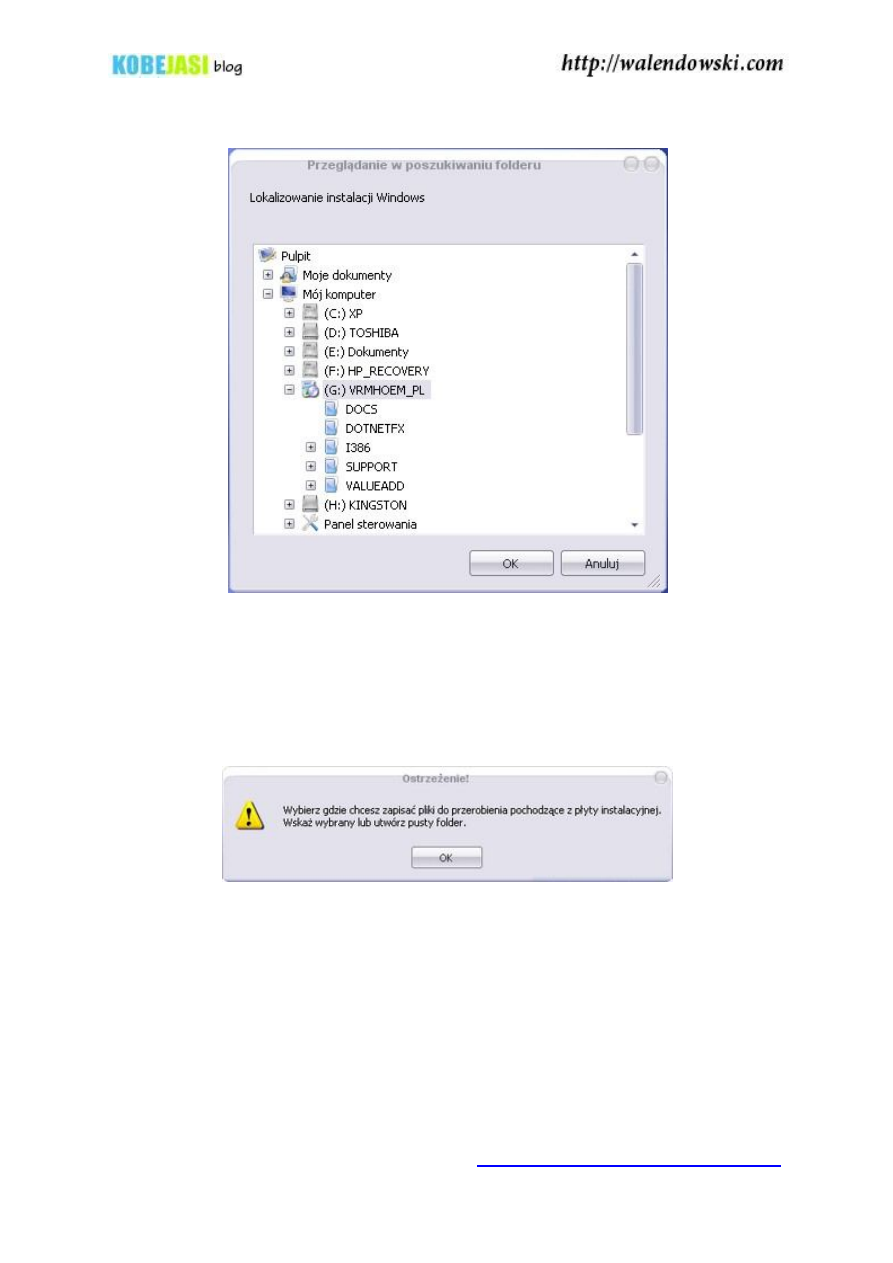
Materiały zawarte w tym tutorialu mogą być
dowolnie rozpowszechniane pod warunkiem
zaznaczenia autora i źródła pochodzenia.
copyright by
Kobejasi
http://chomikuj.pl/Kobejasi
Po zatwierdzeniu wyskoczy nam komunikat, z pytaniem gdzie chcemy zapisać
pliki potrzebne do utworzenia naszej kompilacji systemu.
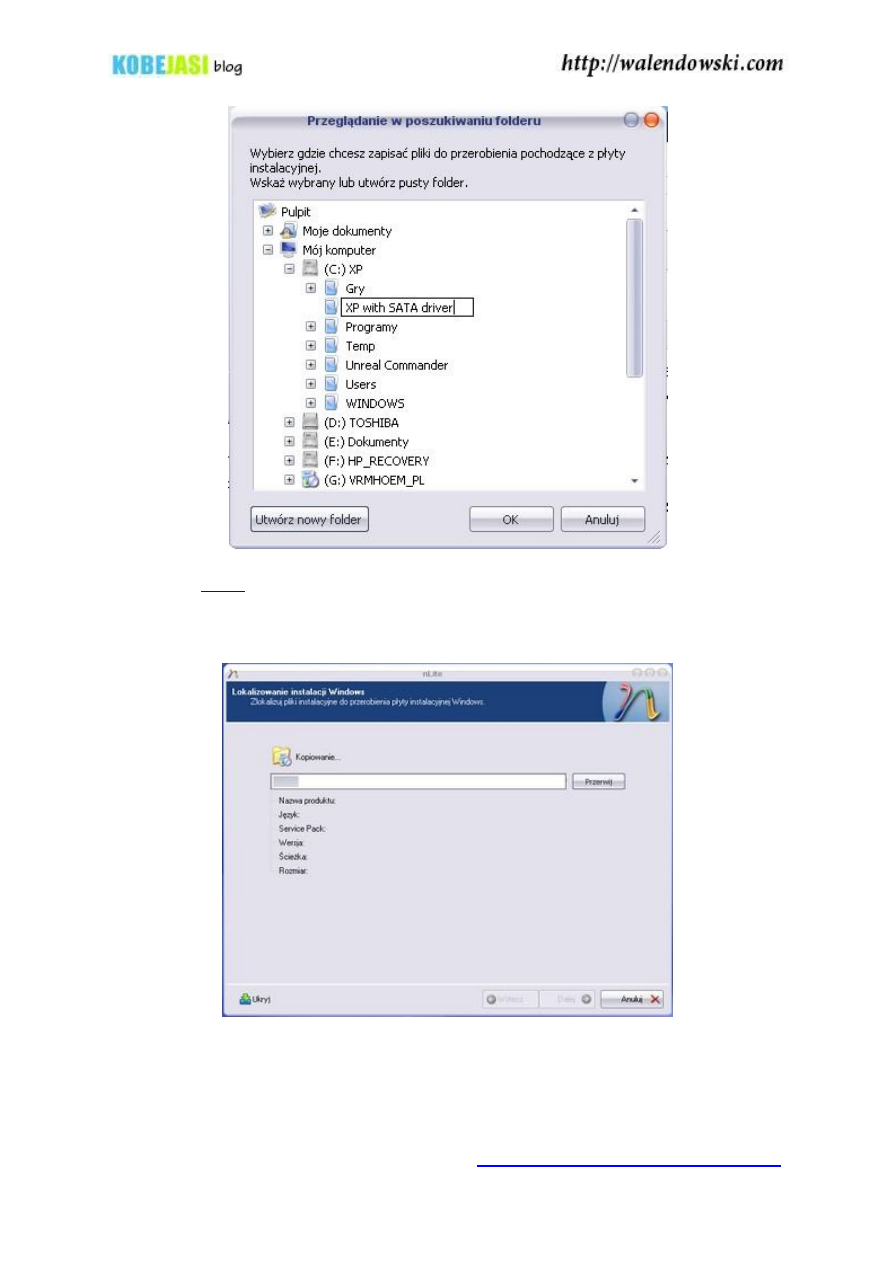
Materiały zawarte w tym tutorialu mogą być
dowolnie rozpowszechniane pod warunkiem
zaznaczenia autora i źródła pochodzenia.
copyright by
Kobejasi
http://chomikuj.pl/Kobejasi
Następnie,
nLite
zacznie kopiowanie niezbędnych plików do utworzenia
instalacji XP do wskazanego wcześniej przez nas katalogu, kiedy skończy
zobaczymy komunikat z wersją Windows z którego korzystamy.
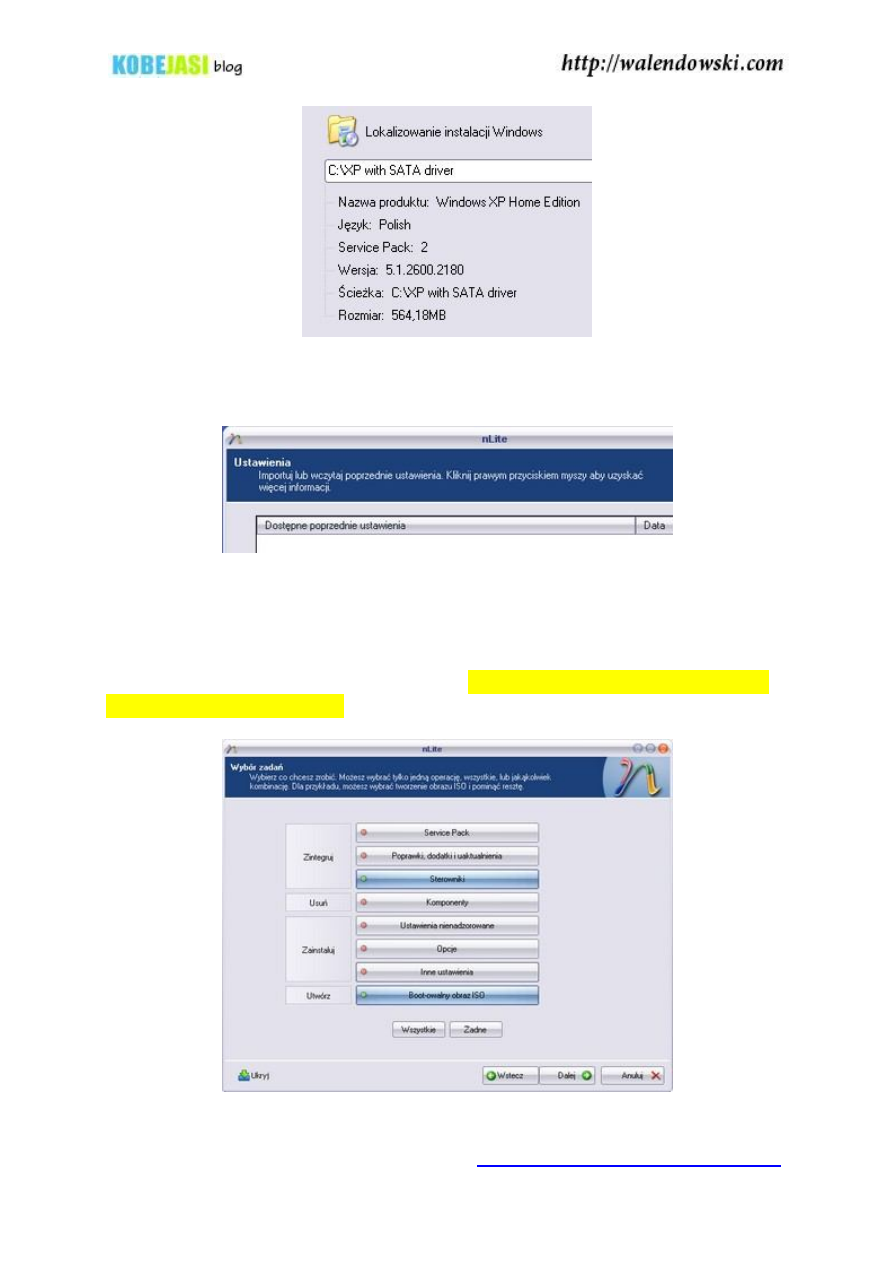
Materiały zawarte w tym tutorialu mogą być
dowolnie rozpowszechniane pod warunkiem
zaznaczenia autora i źródła pochodzenia.
copyright by
Kobejasi
http://chomikuj.pl/Kobejasi
Następny, etap to import ustawień - ten krok pomijam, gdyż jest to nasza
pierwsza instalacja i nie posiadamy jeszcze swoich zapisanych ustawień.
Kolejny etap to wybór zadań, które chcemy przeprowadzić w naszej instalacji
(integracja Service Pack, dodatki/poprawki lub uaktualnienia do instalacji,
integracja sterowników, usunięcie komponentów, ustawienia nienadzorowane,
opcje systemowe, ustawienia dotyczące rejestru oraz tworzenie boot-owalnego
obrazu ISO) - my wybierzemy tylko dwie: integracja sterowników i tworzenie
boot-owalnego obrazu ISO.
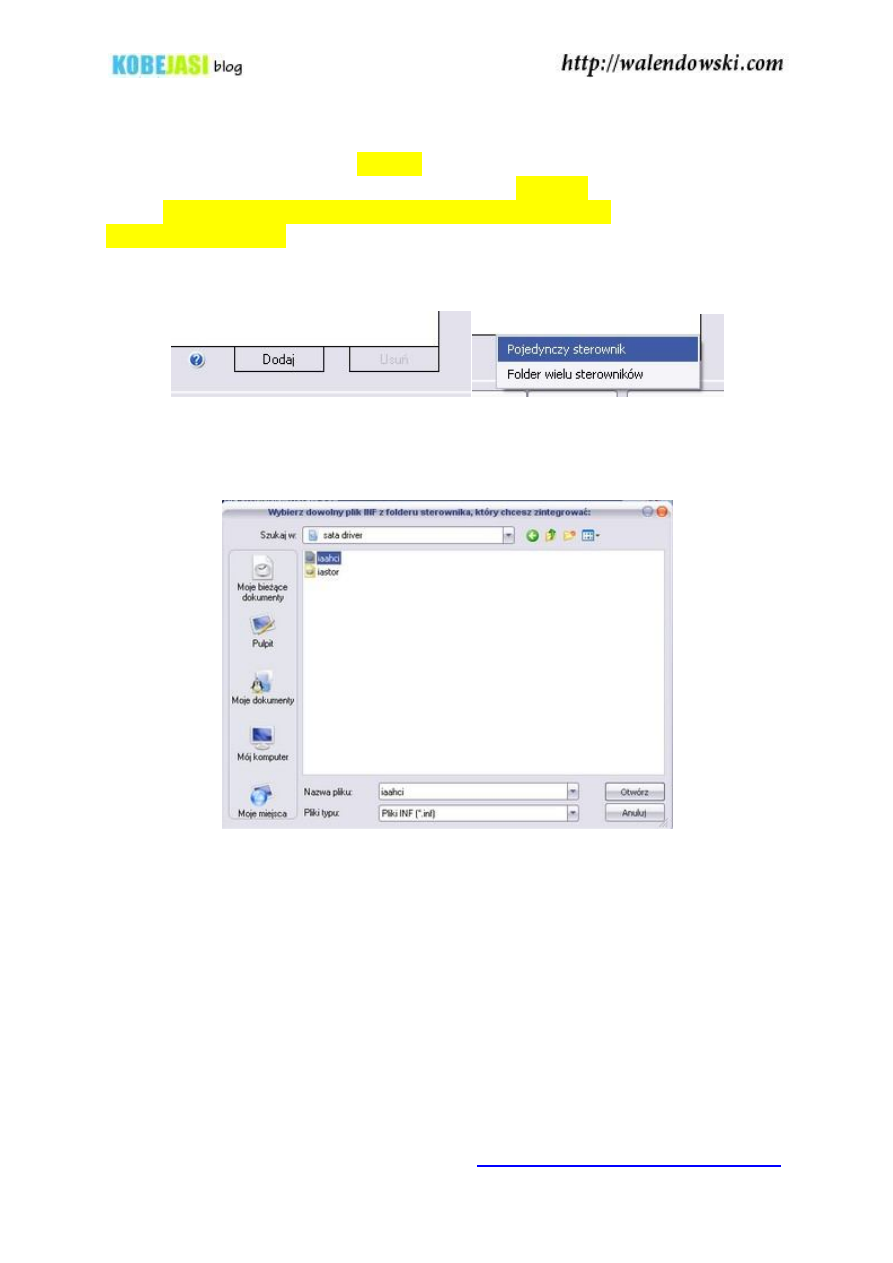
Materiały zawarte w tym tutorialu mogą być
dowolnie rozpowszechniane pod warunkiem
zaznaczenia autora i źródła pochodzenia.
copyright by
Kobejasi
http://chomikuj.pl/Kobejasi
Następnie kliknij na przycisk “dalej”, ukaże się nam ekran z wyborem
sterowników do integracji. Klikamy na przycisk “dodaj”, pokażą się dwie
opcje: pojedynczy sterownik, folder z wieloma sterownikami. Wybieramy
pojedynczy sterownik.
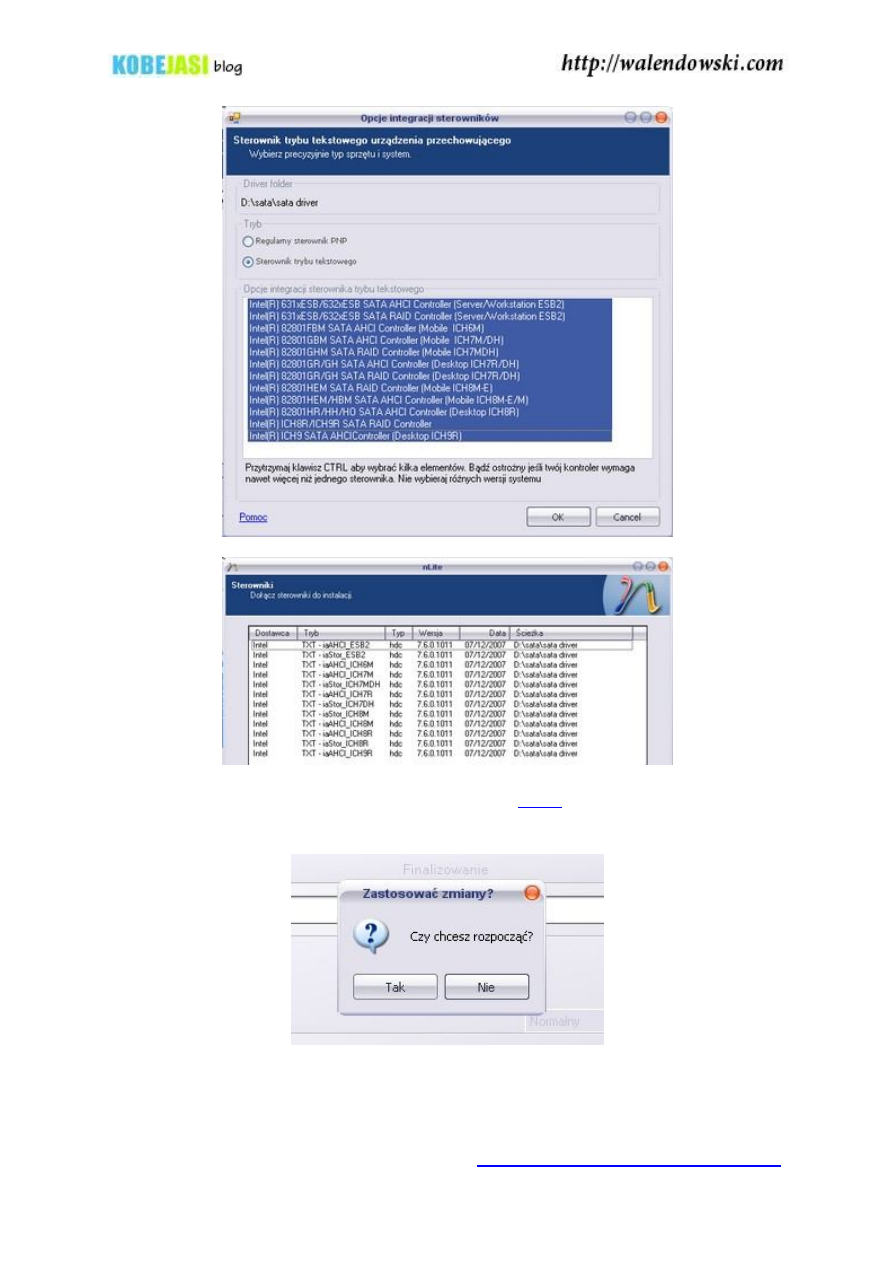
Materiały zawarte w tym tutorialu mogą być
dowolnie rozpowszechniane pod warunkiem
zaznaczenia autora i źródła pochodzenia.
copyright by
Kobejasi
http://chomikuj.pl/Kobejasi
Po wskazaniu sterowników, w następnym etapie
nLite
zapyta sie nas czy
chcemy rozpocząć proces kompilacji instalacji XP.
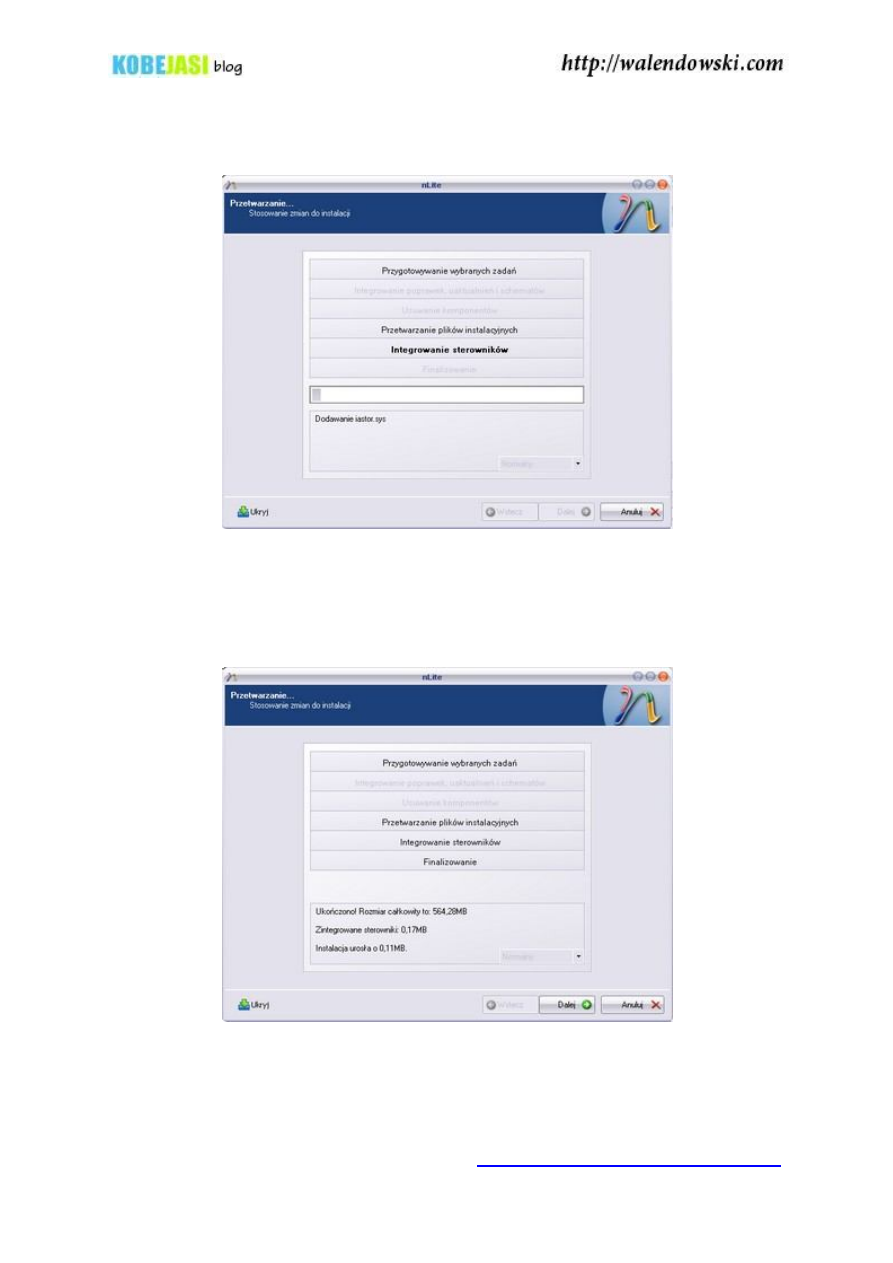
Materiały zawarte w tym tutorialu mogą być
dowolnie rozpowszechniane pod warunkiem
zaznaczenia autora i źródła pochodzenia.
copyright by
Kobejasi
http://chomikuj.pl/Kobejasi
Jeśli jesteśmy pewni, że wszystkie sterowniki zostały poprawnie dodane,
wybieramy “tak” i rozpoczynamy proces integracji sterowników z XP.
Po zakończeniu integracji sterowników i finalizacji przygotowania do
utworzenia obrazu naszej instalacji, otrzymamy komunikat z wielkością
zajmowanego miejsca przez naszą kompilację oraz zintegrowanych
sterowników.
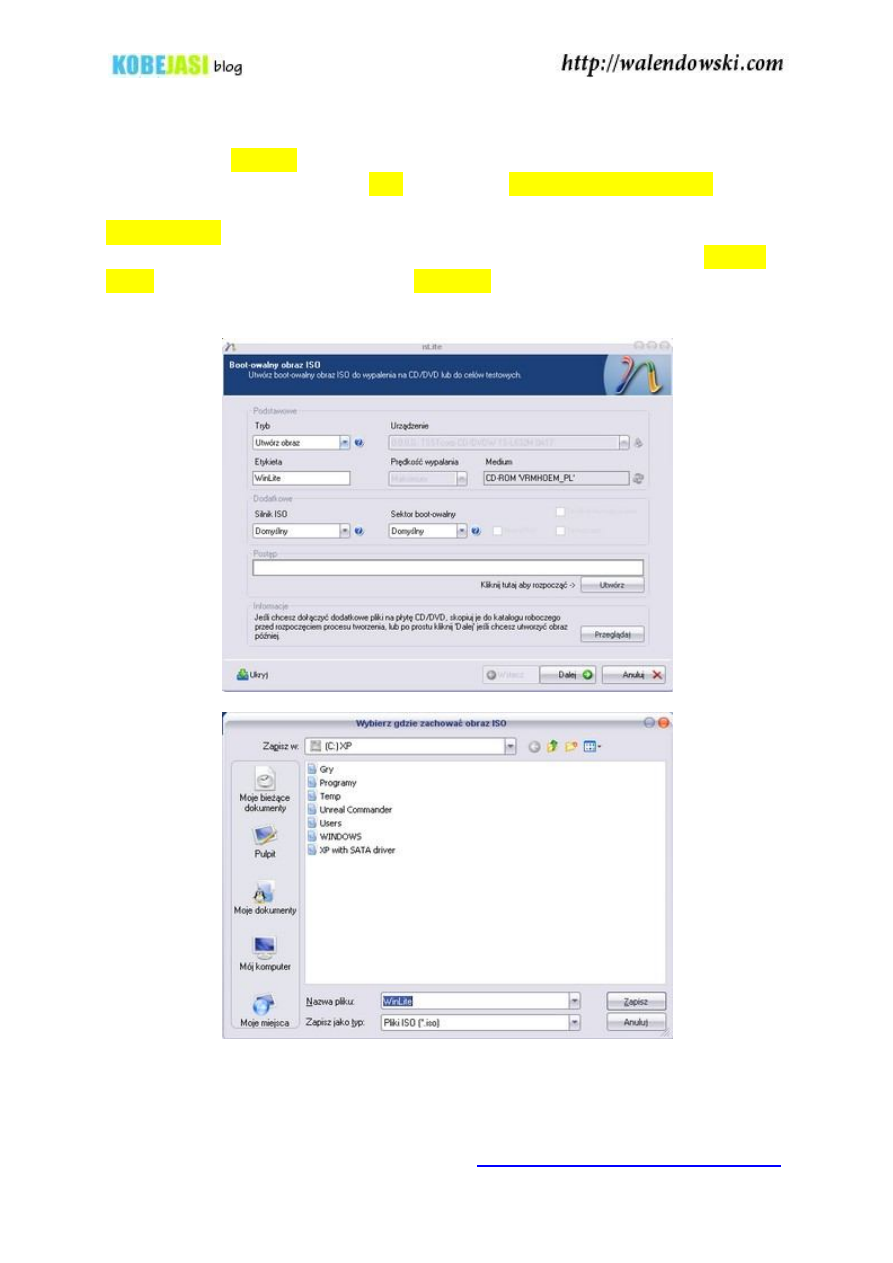
Materiały zawarte w tym tutorialu mogą być
dowolnie rozpowszechniane pod warunkiem
zaznaczenia autora i źródła pochodzenia.
copyright by
Kobejasi
http://chomikuj.pl/Kobejasi
Przechodzimy “dalej” do końcowego etapu, czyli utworzenia obrazu ISO naszej
instalacji Windows XP. Z listy tryb wybieramy Wypalenie bezpośrednie w
przypadku, gdy chcemy od razu nagrać naszą instalacje na nośnik CD lub
Utwórz obraz, w przypadku gdy chcemy tylko utworzyć obraz ISO, a następnie
nagrać go później innym programem (np. Nero). My wybieramy opcję Utwórz
obraz, a następnie klikamy przycisk “utwórz” i wskazujemy miejsce, w którym
zostanie zapisany nasz obraz ISO.
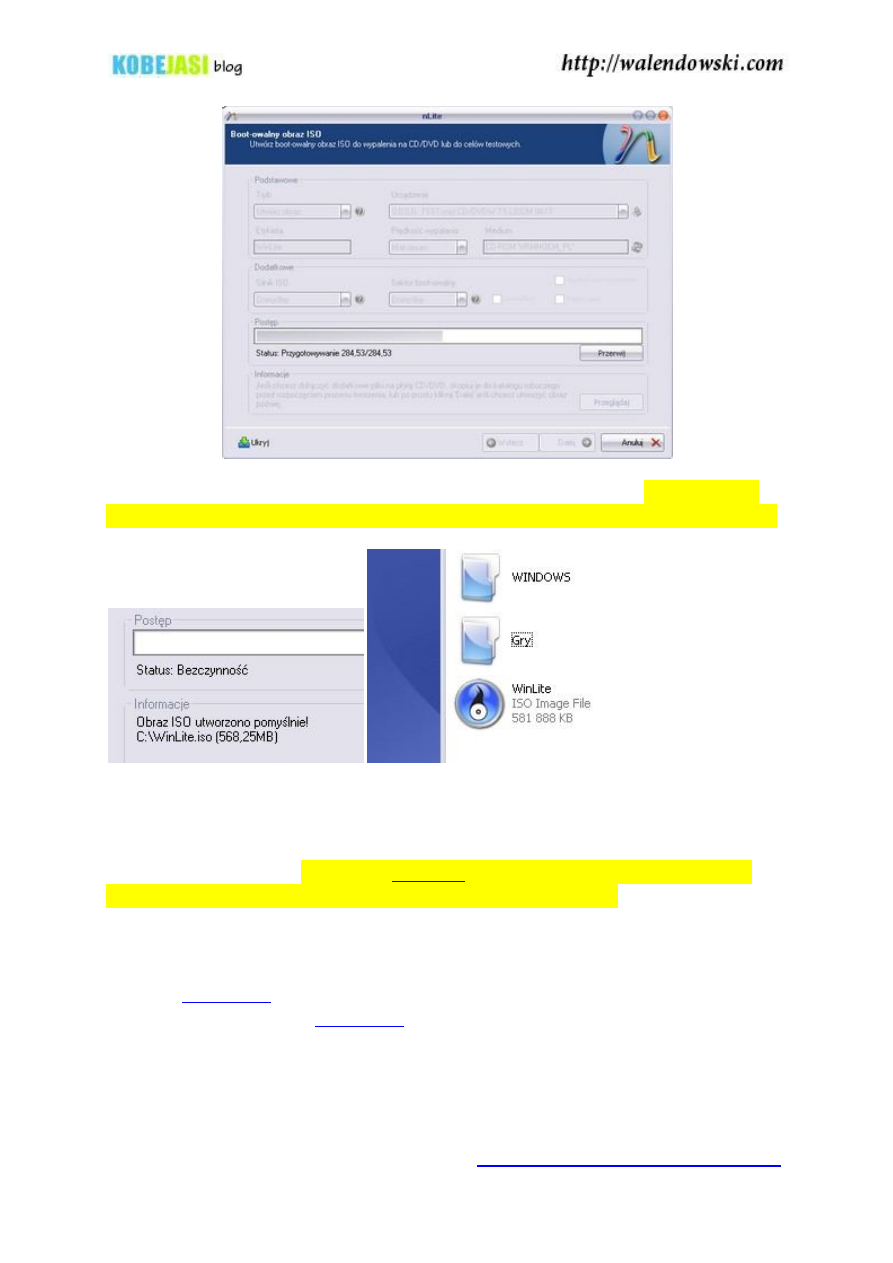
Materiały zawarte w tym tutorialu mogą być
dowolnie rozpowszechniane pod warunkiem
zaznaczenia autora i źródła pochodzenia.
copyright by
Kobejasi
http://chomikuj.pl/Kobejasi
Po zakończeniu możemy w dowolnym momencie wypalić nasz Nowy nośnik
instalacyjny systemu Windows XP ze zintegrowanymi sterownikami SATA.
Gdzie znaleźć sterowniki SATA do mojego komputera
Najlepszym miejscem, gdzie można znaleźć sterowniki do twojego urządzenia
jest strona producenta. (Na moim
chomiku
są dostępne już gotowe paczki do
integracji z programem nLite pod procesory Intel lub AMD). Jedyny problem z
jakim możemy sie spotkać to dystrybucja sterowników w postaci obrazu
dyskietki, czyli w przypadku braku stacji dyskietek pojawia się kolejny problem.
Nie ma co sie przerażać, w takim przypadku z pomocą przychodzi nam tu
program
WinImage
. Dla przykładu opisze procedurę wyodrębnienia
sterowników za pomocą
WinImage
dla mojego laptopa HP Pavilon dv6615ew z
kontrolerem Intel SATA.
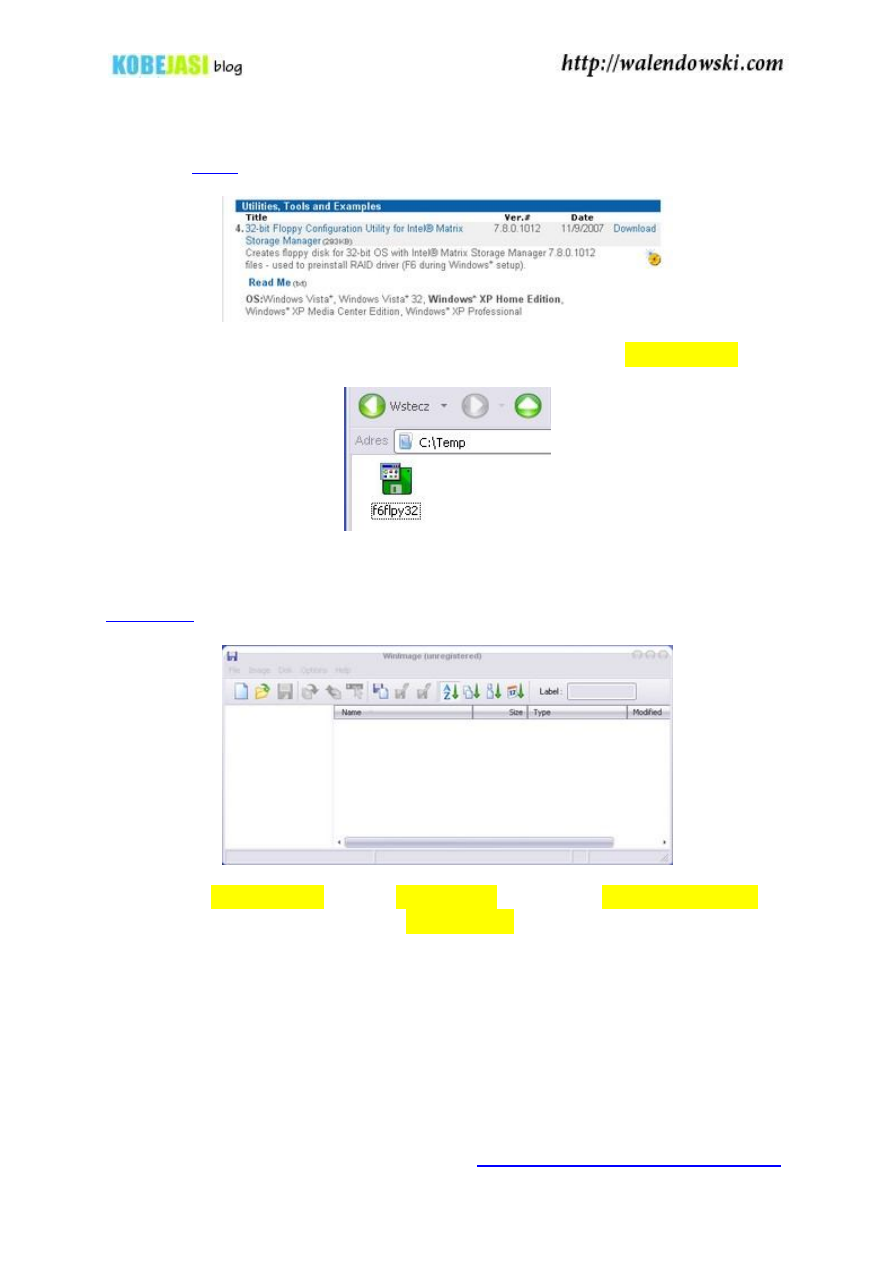
Materiały zawarte w tym tutorialu mogą być
dowolnie rozpowszechniane pod warunkiem
zaznaczenia autora i źródła pochodzenia.
copyright by
Kobejasi
http://chomikuj.pl/Kobejasi
Ze strony
intela
ściągamy najnowsze sterowniki.
Po pobraniu i rozpakowaniu pliku archiwum otrzymamy plik f6flpy32.exe
.
Nie próbujcie go uruchamiać, ponieważ program będzie chciał się odwoływać
do stacji dyskietek, której nie posiadamy. Teraz ściągamy i instalujemy program
WinImage
i uruchamiamy go.
Wybieramy File => Open i z listy “Pliki typu” wybieramy All WinImage files, a
następnie wskazujemy na nasz plik f6flpy32.exe.
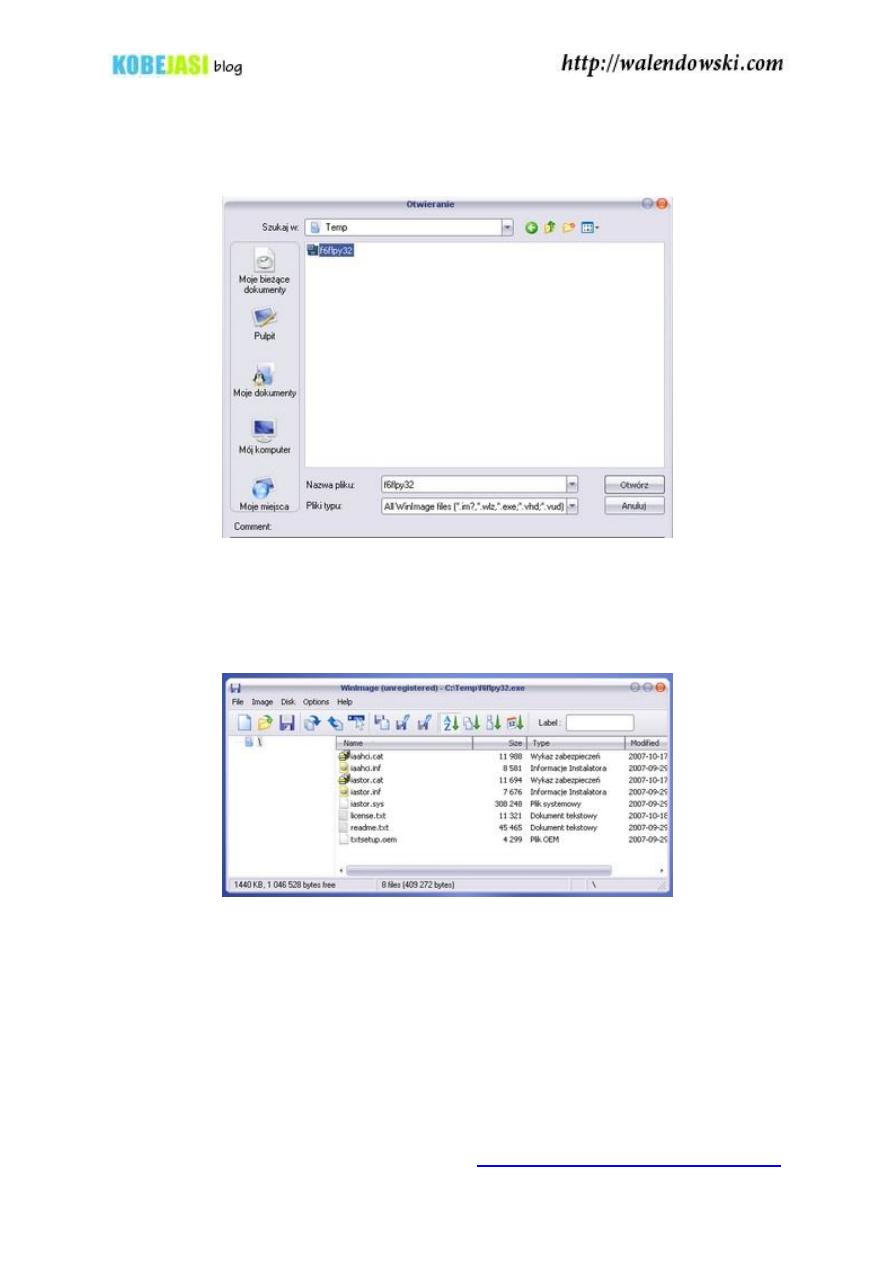
Materiały zawarte w tym tutorialu mogą być
dowolnie rozpowszechniane pod warunkiem
zaznaczenia autora i źródła pochodzenia.
copyright by
Kobejasi
http://chomikuj.pl/Kobejasi
Po otwarciu obrazu dyskietki, otrzymamy taki ekran:
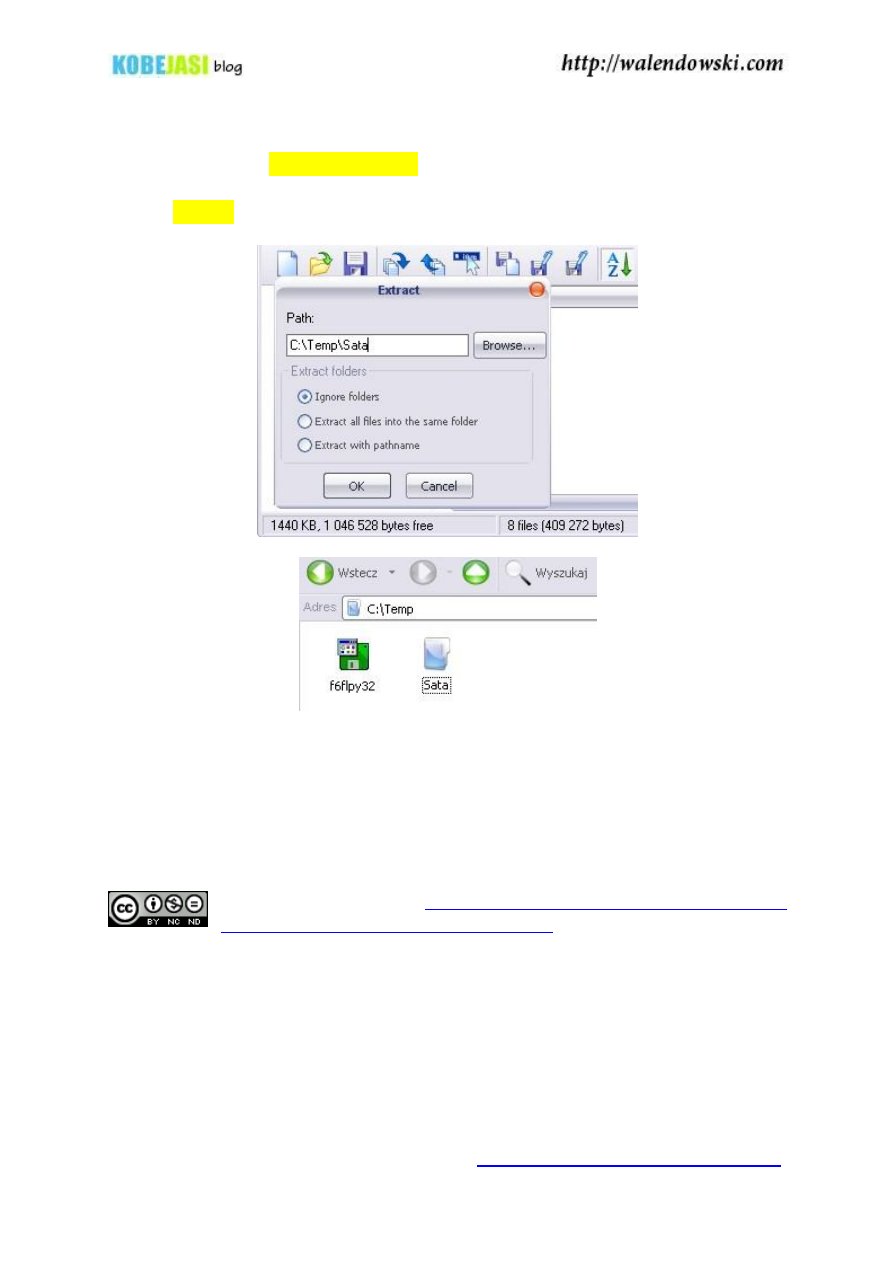
Materiały zawarte w tym tutorialu mogą być
dowolnie rozpowszechniane pod warunkiem
zaznaczenia autora i źródła pochodzenia.
copyright by
Kobejasi
http://chomikuj.pl/Kobejasi
Następnie klikamy Image => Extract. Otworzy sie kolejne okienko z
zapytaniem, gdzie chcemy zapisać pliki. Ja dopisałem, do domyślnej ścieżki
katalog “Sata”, bo tam chcę umieścić sterowniki.
I na tym koniec. Mam nadzieję, że ten artykuł okaże sie komuś pomocny.
Ten tutorial jest dostępny na
licencji Creative Commons Uznanie autorstwa-Użycie
niekomercyjne-Bez utworów zależnych 2.5 Polska
.
Wyszukiwarka
Podobne podstrony:
Instalacja Windows XP na dyskach SATA, systemy
Instalacja Windows XP na dyskach SATA
Windows 98 i Windows XP na jednym komputerze, Do Systemu, Instrukcje instalacji
Instalacja Windows XP i Vista(FORMATOWANIE),tworzenie kopii zapasowej
Integracja dodatku SP3 z obrazem płyty instalacyjnej Windows XP
Formatowanie, tworzenie partycji i instalacja Windows XP
Instalacja Windows XP z USB, pendrive a lub karty pamięci flash
HP Pavilion dv6000 series i instalacja windows XP
Prawidłowa instalacja bibliotek DirectX 9, Instalacja windows XP
Instalacja Windows XP krok po kroku(1), KOMPUTER
Czysta instalacja Windows XP(1)
Instalacja Windows XP
INSTRUKCJA WIN XP NA WIN 7 HOME, SYSTEMY OPERACYJNE, Windows xp na Windows 7 home
Instalacja Windows XP
HP Pavilion dv6000 series i instalacja windows XP
Zmiana klucza instalacyjnego w Windows XP
Czysta instalacja Windows XP, Windows XP, Vista - pomoce
Instalacja Windows XP
Instalacja Windows XP i Vista(FORMATOWANIE),tworzenie kopii zapasowej
więcej podobnych podstron