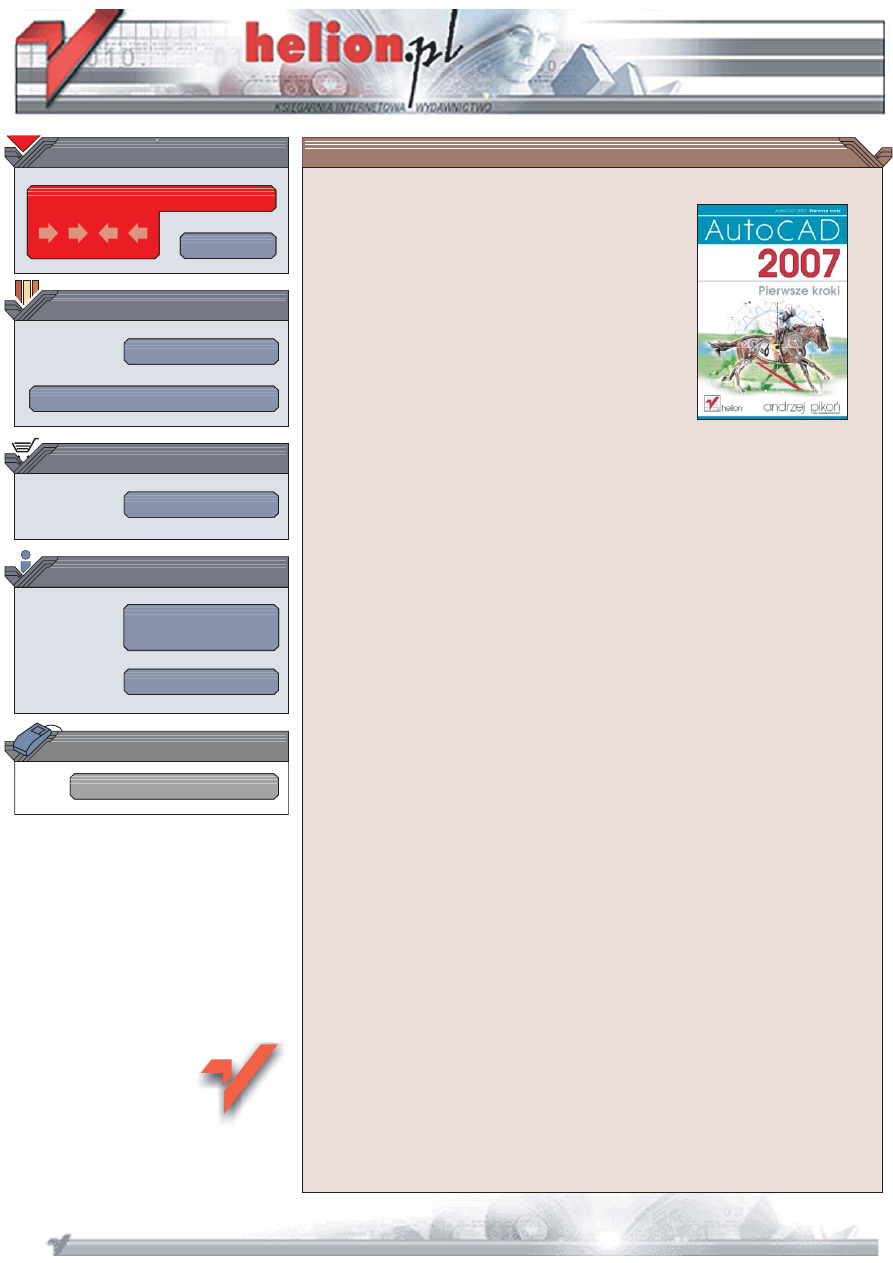
Wydawnictwo Helion
ul. Koœciuszki 1c
44-100 Gliwice
tel. 032 230 98 63
IDZ DO
IDZ DO
KATALOG KSI¥¯EK
KATALOG KSI¥¯EK
TWÓJ KOSZYK
TWÓJ KOSZYK
CENNIK I INFORMACJE
CENNIK I INFORMACJE
CZYTELNIA
CZYTELNIA
AutoCAD 2007.
Pierwsze kroki
Autor: Andrzej Pikoñ
ISBN: 83-246-0749-8
Format: B5, stron: 272
Aplikacje s³u¿¹ce do komputerowego wspomagania projektowania, oznaczane skrótem
CAD, bardzo u³atwiaj¹ pracê projektantów. Na tym rynku od wielu lat standardy
wyznacza flagowy produkt firmy Autodesk — program AutoCAD, zas³u¿enie ciesz¹cy siê
uznaniem u¿ytkowników. Po³¹czenie potê¿nych mo¿liwoœci z ³atwoœci¹ obs³ugi czyni
AutoCAD-a idealnym narzêdziem dla projektanta. W ka¿dej nowej wersji programu
producent wprowadza nowe funkcje oraz udoskonala od dawna istniej¹ce. Dodatkowe
modu³y, biblioteki i aplikacje sprawiaj¹, ¿e AutoCAD mo¿e byæ wykorzystywany przez
przedstawicieli ró¿nych bran¿.
Pocz¹tkuj¹cy u¿ytkownik AutoCAD-a mo¿e poczuæ siê przyt³oczony ogromn¹ liczb¹
narzêdzi, poleceñ i opcji. Jednak dziêki ksi¹¿ce „AutoCAD 2007. Pierwsze kroki”
wszystkie jego w¹tpliwoœci zostan¹ rozwiane. Doskona³y podrêcznik przedstawiaj¹cy
polsk¹ wersjê jêzykow¹ tej aplikacji sprawi, ¿e szybko poznasz podstawowe
zagadnienia niezbêdne do tego, aby rozpocz¹æ pracê z AutoCAD-em. Przystêpny jêzyk
i rysunki ilustruj¹ce dzia³anie ka¿dego omawianego narzêdzia u³atwi¹ Ci przyswojenie
materia³u. Czytaj¹c tê ksi¹¿kê, nie bêdziesz wg³êbiaæ siê w szczegó³y, które na tym
etapie poznawania programu nie bêd¹ Ci potrzebne, lecz natychmiast zaczniesz
tworzyæ w³asne projekty i poznawaæ ogrom mo¿liwoœci AutoCAD-a.
• Tworzenie nowego rysunku
• Podstawowe obiekty
• Uk³ady wspó³rzêdnych
• Sposoby ogl¹dania rysunku
• Korzystanie z systemu pomocy
• Modyfikowanie obiektów
• Cofanie nieudanych operacji
• Narzêdzia do rysowania precyzyjnego
• Kreskowanie
• Wymiarowanie obiektów
• Malarz formatów i mened¿er w³aœciwoœci
• Korzystanie z warstw i bloków
• Drukowanie projektów
• Podstawy modelowania 3D
Przekonaj siê sam, dlaczego ksi¹¿ki z cyklu „AutoCAD. Pierwsze kroki”
s¹ standardem w procesie nauki projektowania z wykorzystaniem AutoCAD-a
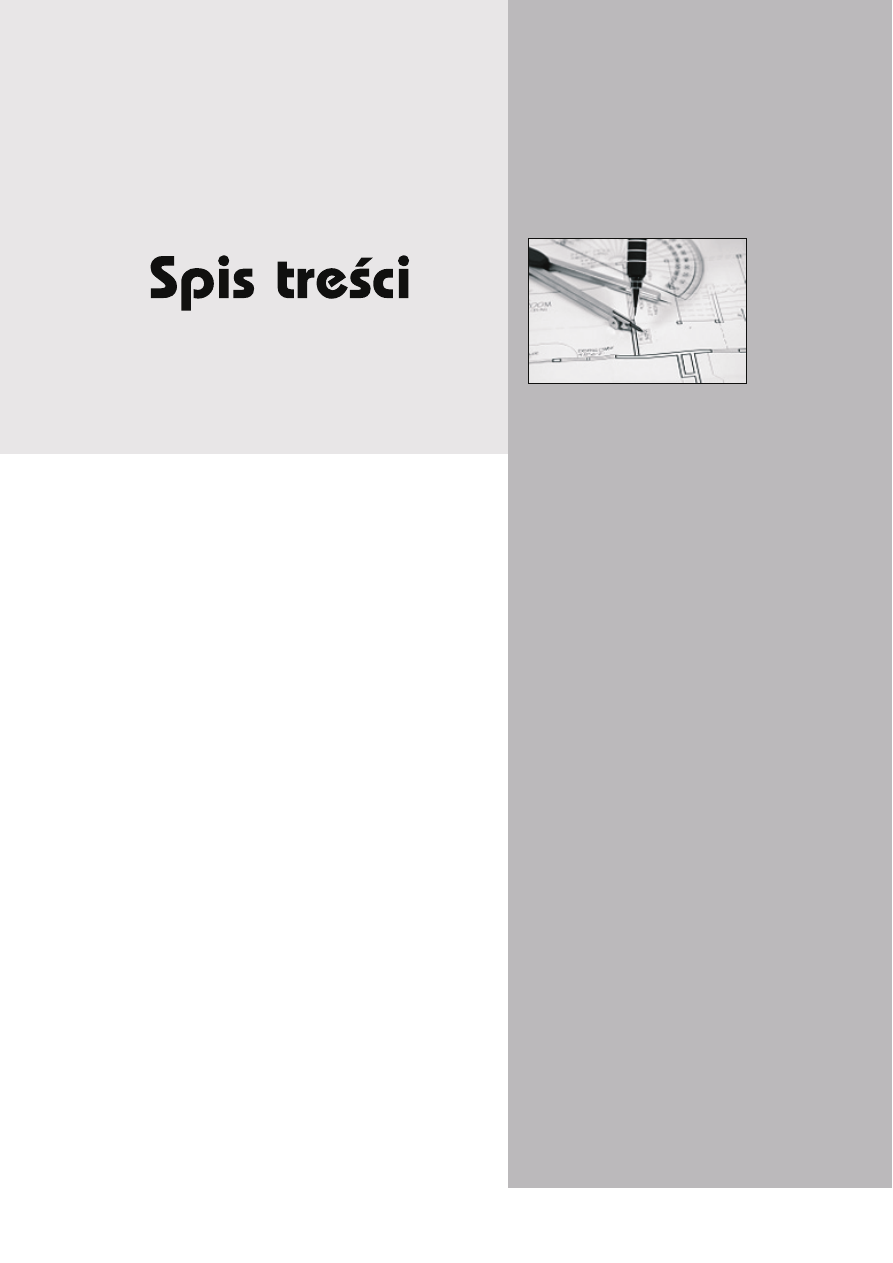
3
Wstęp ................................................................................................ 5
Pierwsze kroki ................................................................................... 7
Pierwszy rysunek .............................................................................. 15
Podstawowe obiekty ....................................................................... 23
Współrzędne punktów ..................................................................... 49
Oglądanie rysunku .......................................................................... 69
Punkty charakterystyczne ................................................................. 83
System pomocy ................................................................................ 95
Modyfikacje obiektów ..................................................................... 99
Modyfikacje w praktyce ................................................................ 129
Cofanie poleceń ............................................................................. 141
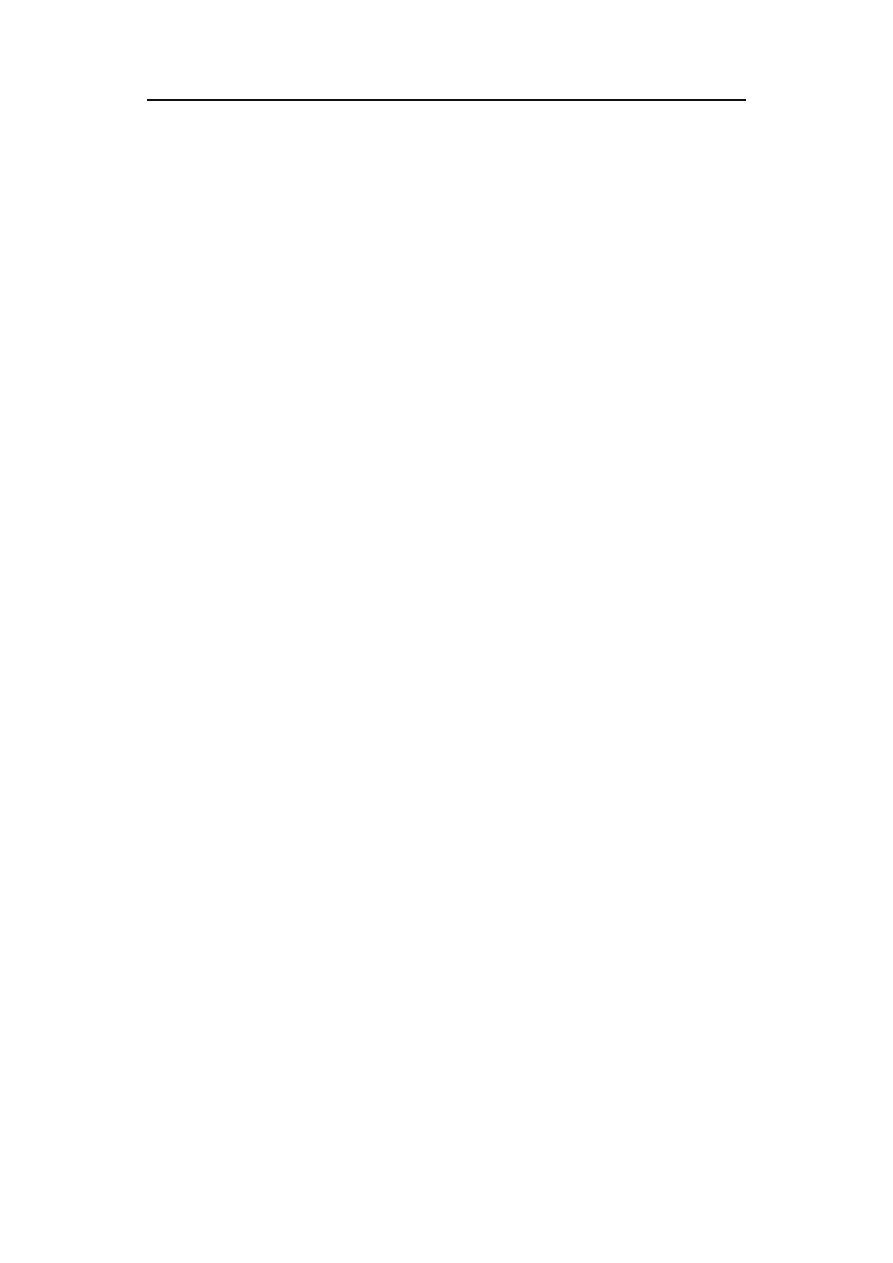
4
AutoCAD 2007. Pierwsze kroki
4
Grubość linii ................................................................................... 143
Linie przerywane ........................................................................... 147
Szyk kołowy i prostokątny ............................................................. 155
Uchwyty obiektów ......................................................................... 163
Skok i siatka .................................................................................. 171
Informacje o rysunku ...................................................................... 175
Kreskowanie .................................................................................. 179
Menedżer właściwości ................................................................... 189
Malarz formatów ........................................................................... 193
Napisy ........................................................................................... 197
Wymiary ........................................................................................ 201
Bloki .............................................................................................. 215
Warstwy ......................................................................................... 219
Granice i jednostki ........................................................................ 225
Wydruk .......................................................................................... 227
Podsumowanie .............................................................................. 233
3D .................................................................................................. 265
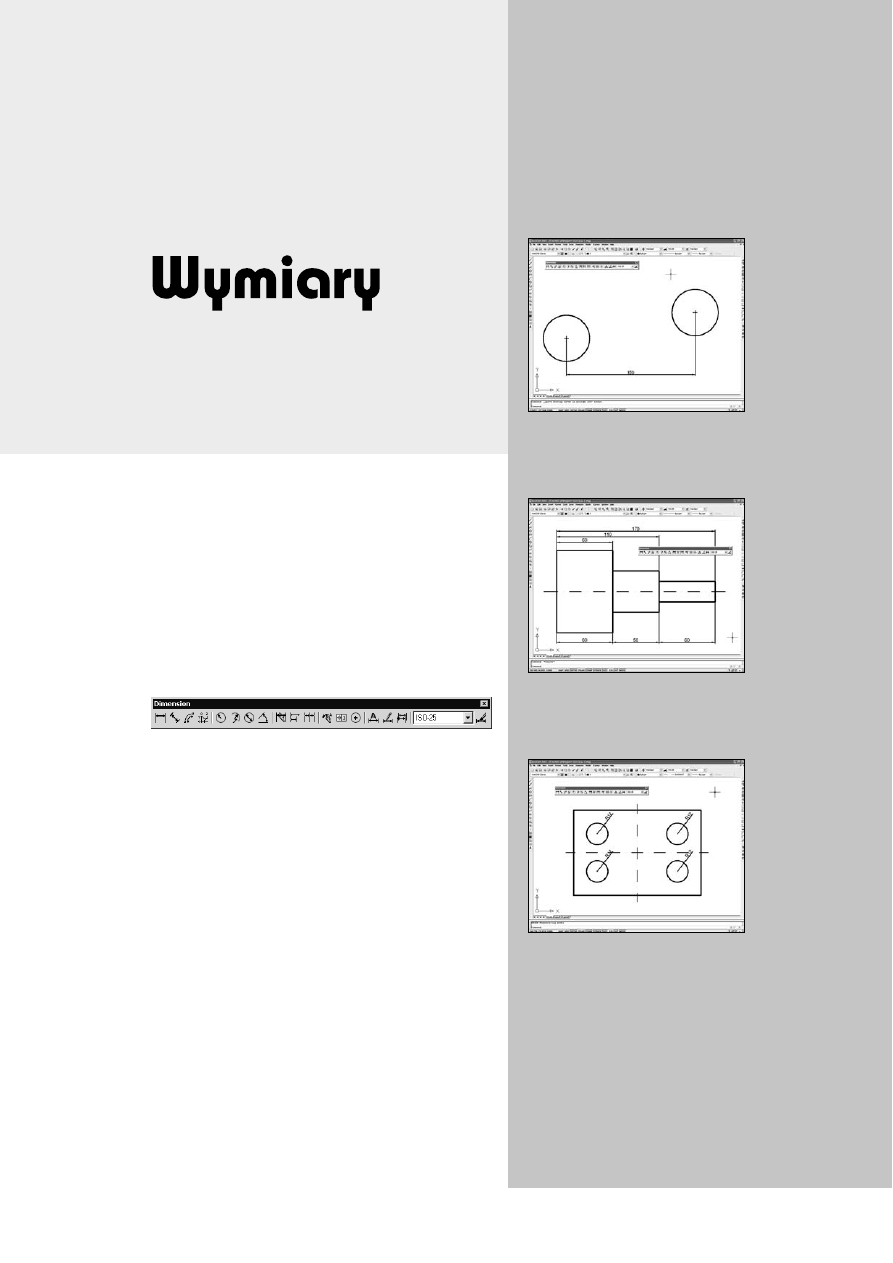
201
A
UTO
CAD
UMOŻLIWIA WYKONANIE
półautomatycznego
wymiarowania elementów rysunku. Użytkownik wskazuje
dwa punkty albo obiekt przeznaczony do wymiarowania,
a AutoCAD odczytuje z rysunku wymiarowaną odległość
i automatycznie umieszcza wymiar na rysunku.
Na początku pracy warto umieścić na ekranie pasek na-
rzędzi zawierający narzędzia służącymi do wymiarowania.
Osiągniesz to klikając prawym przyciskiem myszki
w obszarze dowolnego paska narzędzi i włączając prze-
łącznik
Dimension.
Pasek narzędzi Dimension
służących do wymiarowania rysunku
W celu wykonania przykładów zawartych w tym rozdziale
utwórz nowy rysunek w oparciu o szablon A
CAD
I
SO
.D
WT
i na samym początku wykonaj polecenie
ZOOM 10x.
Jeżeli tego nie wykonasz, to wielkości napisów wymiaro-
wych na rysunku będą bardzo małe.
Do dyspozycji użytkownika jest kilka rodzajów wymiarów:
liniowe (pionowe, poziome i dopasowane), kątowe, łań-
cuchy wymiarowe, wymiary średnic i promieni.
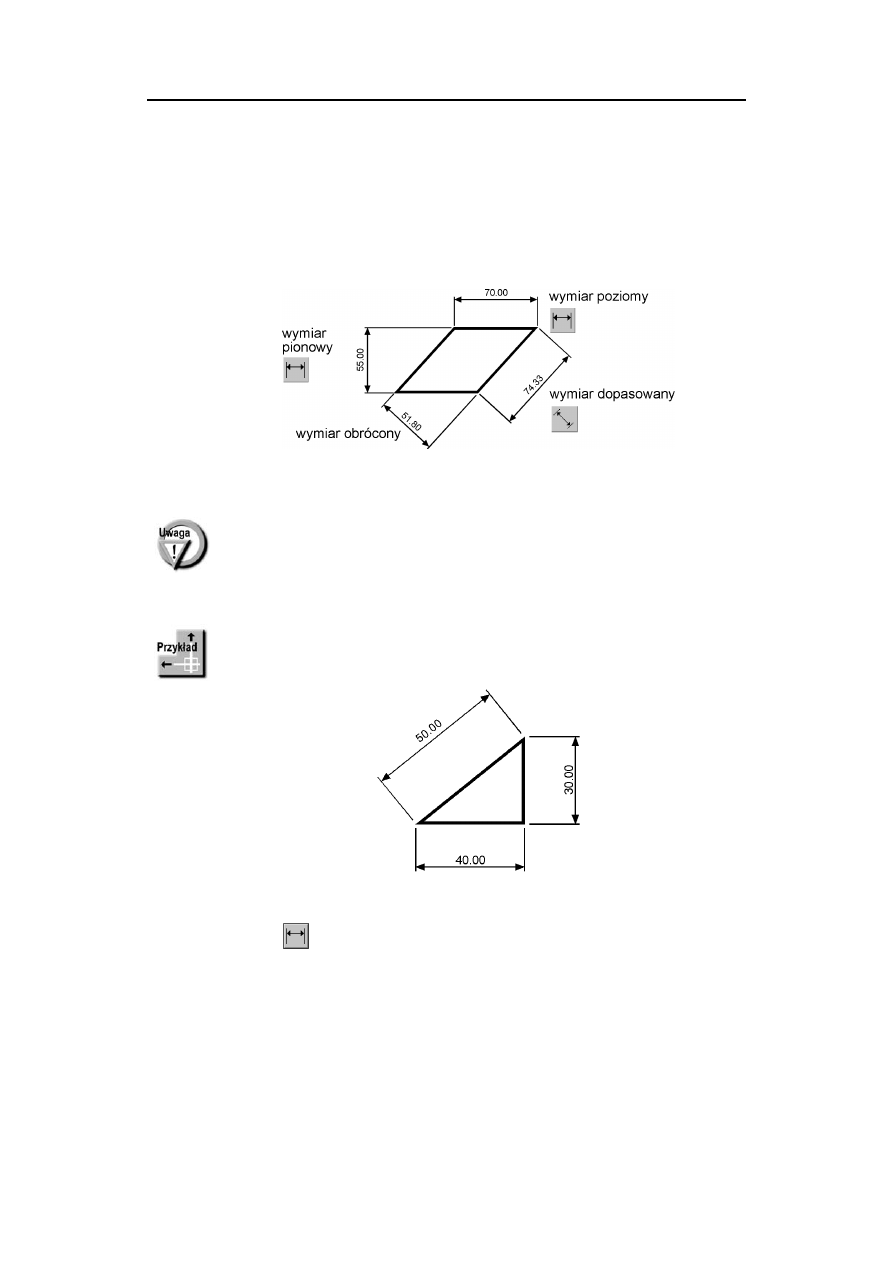
202
AutoCAD 2007. Pierwsze kroki
Wymiary liniowe
Wymiary liniowe służą do wymiarowania odcinków prostych. W zależności od orien-
tacji wymiaru można wyróżnić następujące ich typy: pionowy, poziomy, dopasowany,
obrócony. Zasady tworzenia każdego z nich są identyczne. Narysowane wymiary różnią
się orientacją.
Narzędzia przeznaczone do tworzenia wymiarów liniowych
Aby wyświetlić na ekranie pasek narzędzi wymiarowania kliknij prawym przyci-
skiem myszy dowolny pasek narzędzi i włącz przełącznik
Dimension.
Narysuj trójkąt prostokątny o bokach: 30, 40, 50, a następnie zwymiaruj jego wszyst-
kie boki.
Rozpocznij od wymiaru poziomego.
Command:
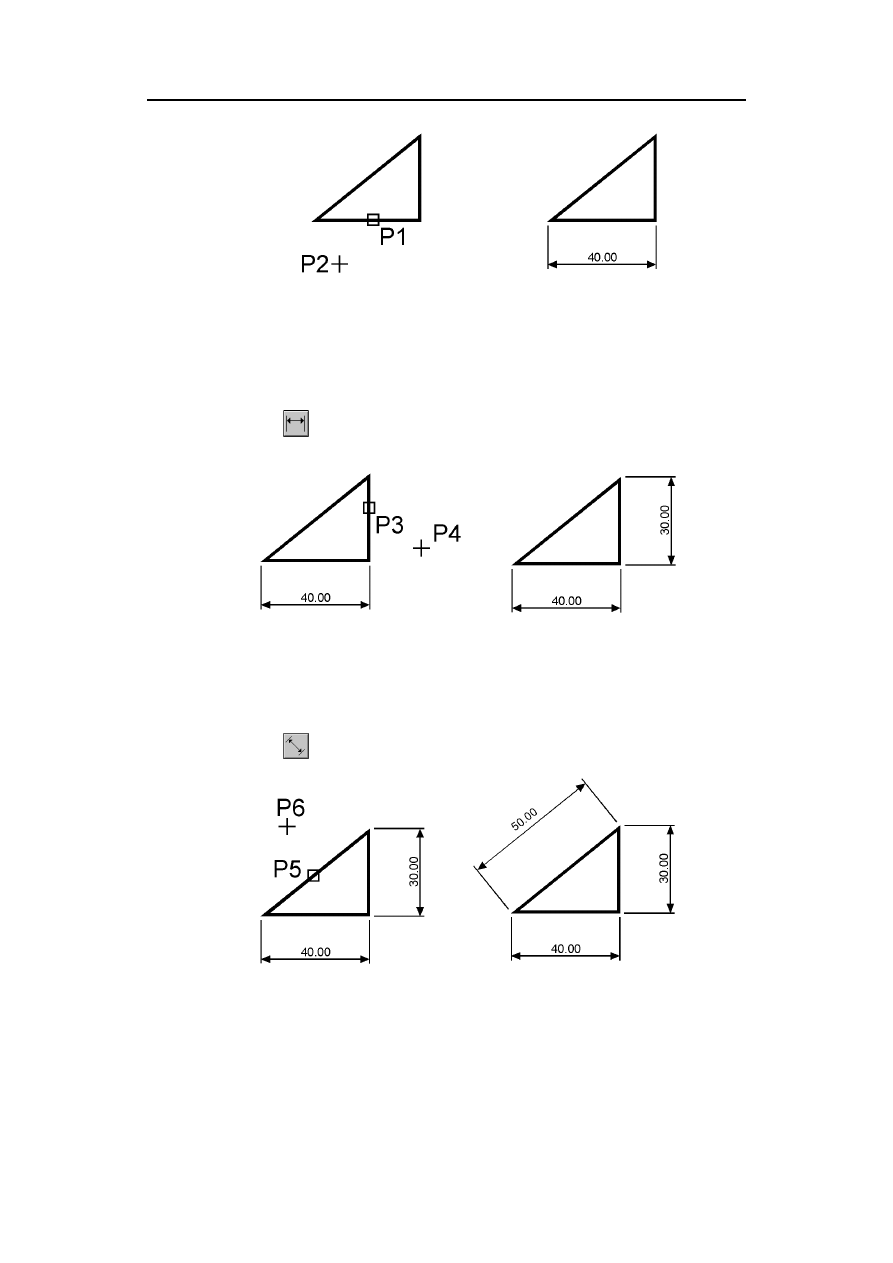
Wymiary
203
Specify first extension line origin or <select object>:
naciśnij prawy przycisk myszy
Select object to dimension:
P1
Specify dimension line location or[Mtext/Text/Angle/Horizontal/Vertical/Rotated]:
P2
Następnie narysuj wymiar pionowy.
Command:
Specify first extension line origin or <select object>:
naciśnij prawy przycisk myszy
Select object to dimension:
P3
Specify dimension line location or[Mtext/Text/Angle/Horizontal/Vertical/Rotated]:
P4
Narysuj wymiar dopasowany.
Command:
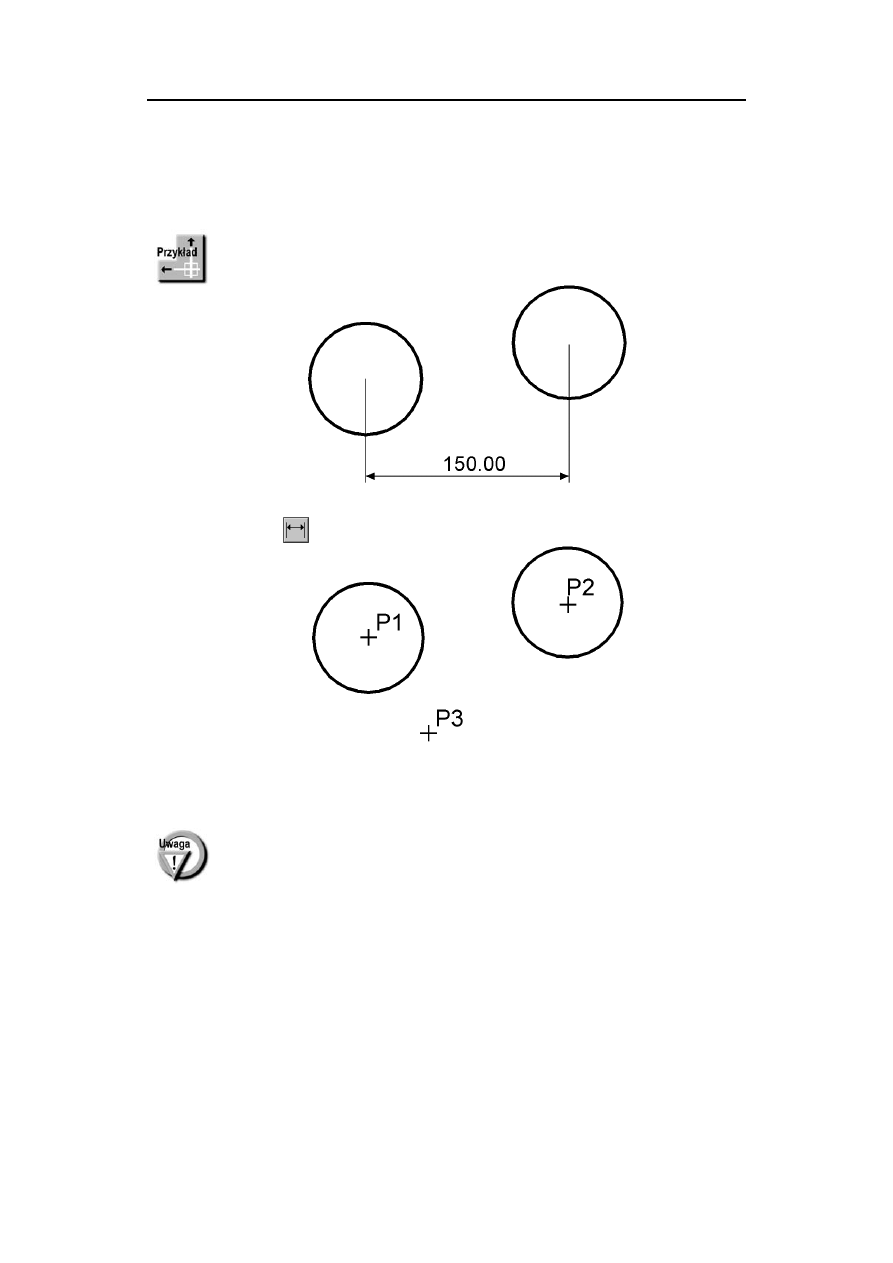
204
AutoCAD 2007. Pierwsze kroki
Specify first extension line origin or <select object>:
naciśnij prawy przycisk myszy
Select object to dimension:
P5
Specify dimension line location or [Mtext/Text/Angle]:
P6
Zwymiaruj odległość poziomą pomiędzy środkami okręgów.
Skorzystaj z wymiaru poziomego.
Command:
Specify first extension line origin or <select object>:
P1
Specify second extension line origin:
P2
Specify dimension line location or [Mtext/Text/Angle/Horizontal/Vertical/Rotated]:
P3
Zwróć uwagę, że tym przykładzie wskazałeś na ekranie punkty, pomiędzy którymi
został umieszczony wymiar. Natomiast w przykładzie poprzednim nie wskazywałeś
punktów tylko obiekt, który automatycznie wyznaczał punkty wymiarowe.
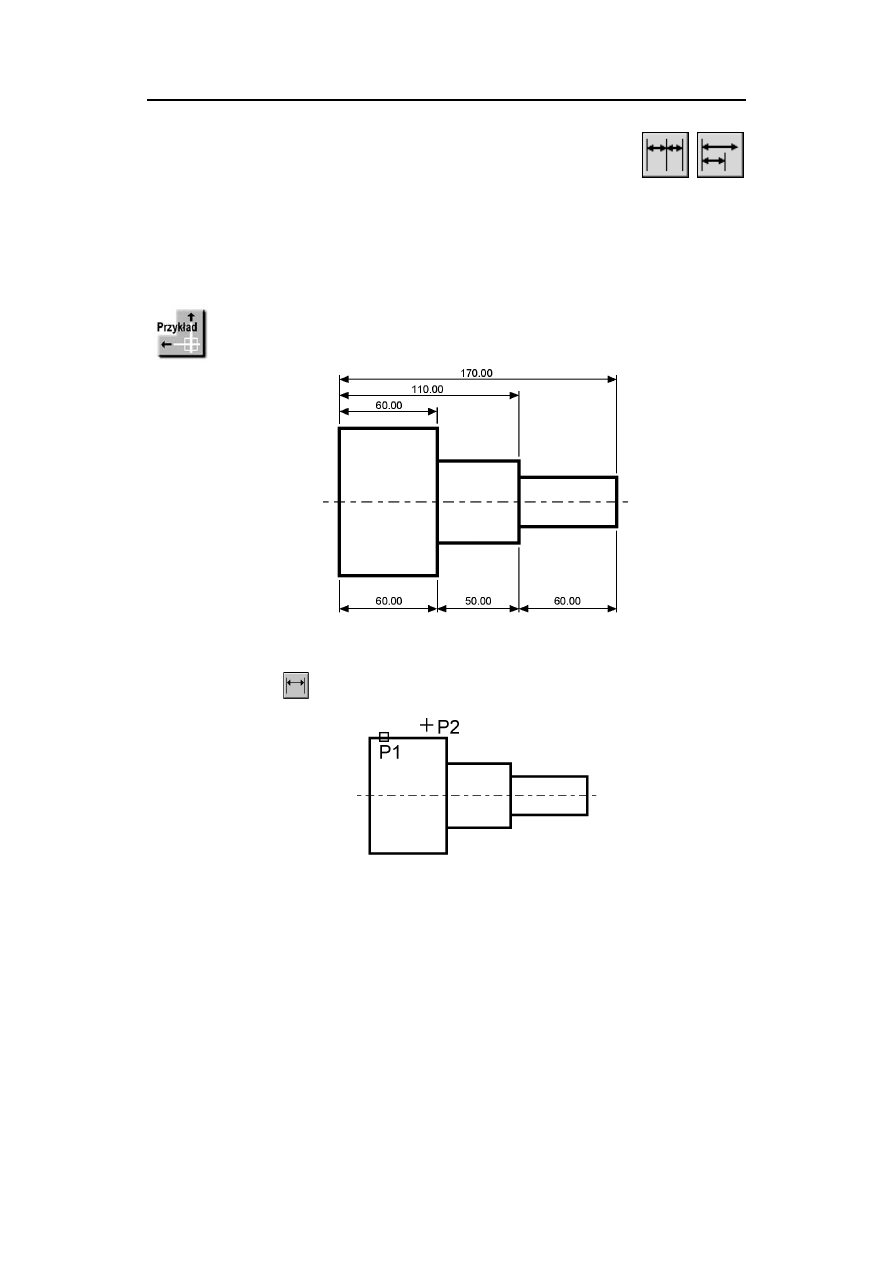
Wymiary
205
Łańcuchy wymiarowe
W praktyce często będziesz używał łańcuchów wymiarowych. AutoCAD umożliwia ła-
twe rysowanie dwóch ich rodzajów: bazowych i szeregowych.
Tworzenie łańcucha rozpoczynasz od narysowania jednego wymiaru liniowego, który
wyznacza bazę dla łańcucha bazowego lub początek łańcucha szeregowego. Następnie
rysujesz dalsze jego elementy.
Zwymiaruj element za pomocą łańcucha bazowego i szeregowego.
Bazowy (na górze) i szeregowy (na dole) łańcuch wymiarowy
Rozpocznij od narysowania wymiaru poziomego.
Command:
Specify first extension line origin or <select object>:
E
NTER
Select object to dimension:
P1
(upewnij się, że wskazałeś odcinek bliżej lewego końca)
Specify dimension line location or[Mtext/Text/Angle/Horizontal/Vertical/Rotated]:
P2
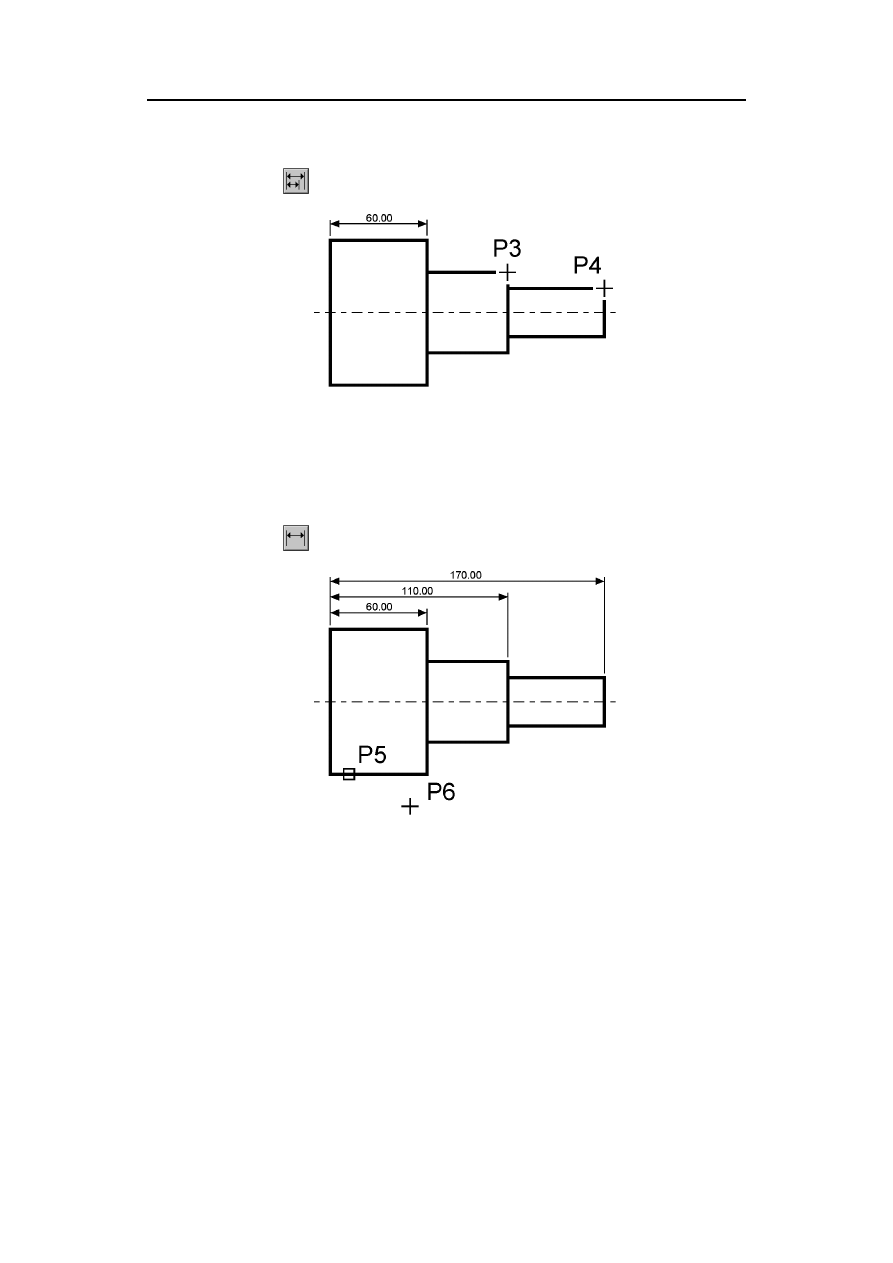
206
AutoCAD 2007. Pierwsze kroki
Następnie narysuj łańcuch bazowy.
Command:
Specify a second extension line origin or [Undo/Select] <Select>:
P3
Specify a second extension line origin or [Undo/Select] <Select>:
P4
Specify a second extension line origin or [Undo/Select] <Select>:
E
NTER
Select base dimension:
E
NTER
Rysowanie łańcucha szeregowego rozpocznij od narysowania wymiaru poziomego.
Command:
Specify first extension line origin or <select object>:
naciśnij prawy przycisk myszy
Select object to dimension:
P5
(upewnij się, że wskazałeś odcinek bliżej lewego końca)
Specify dimension line location or[Mtext/Text/Angle/Horizontal/Vertical/Rotated]:
P6
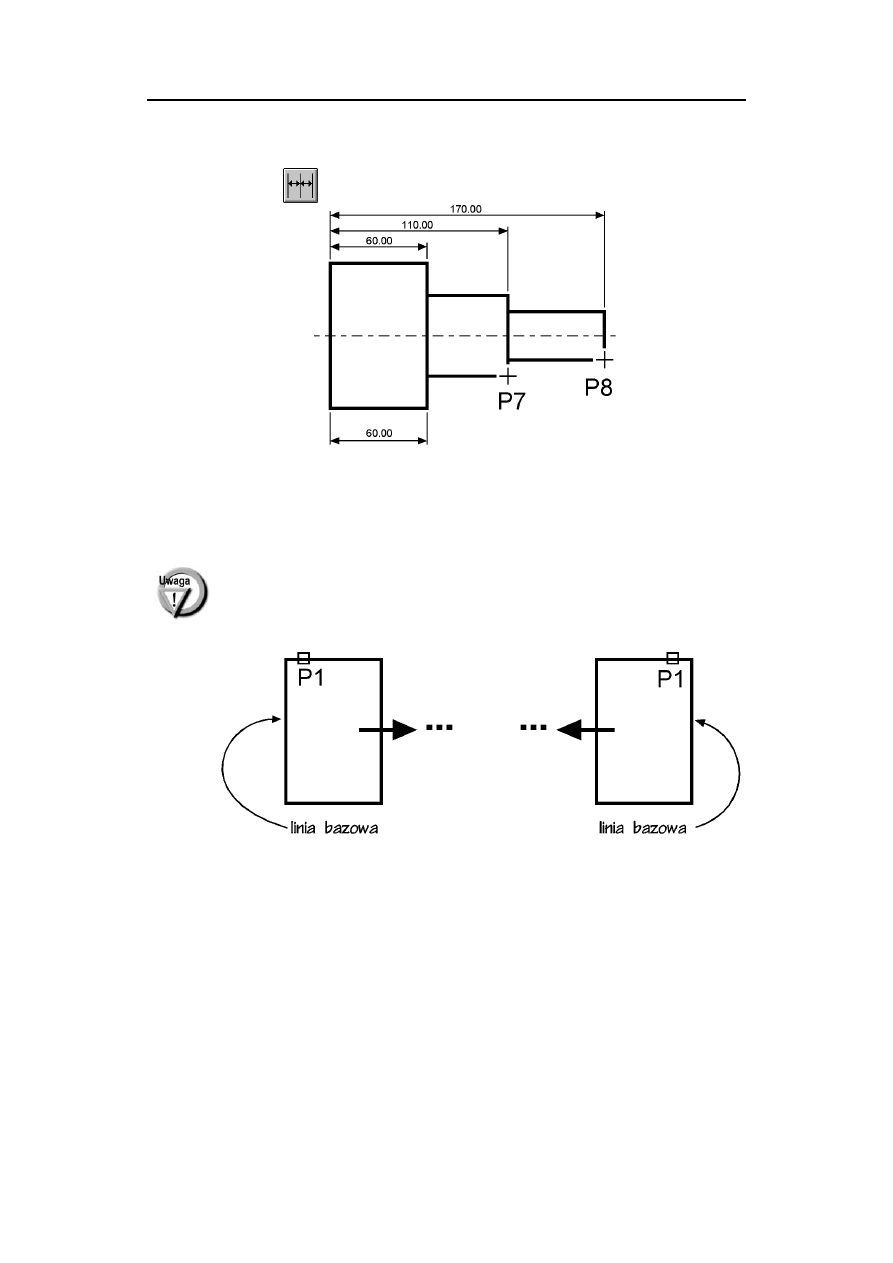
Wymiary
207
Narysuj szeregowy łańcuch wymiarowy.
Command:
Specify a second extension line origin or [Undo/Select] <Select>:
P7
Specify a second extension line origin or [Undo/Select] <Select>:
P8
Specify a second extension line origin or [Undo/Select] <Select>:
E
NTER
Select continued dimension:
E
NTER
Podczas tworzenia wymiaru poziomego wybierałeś element jeszcze przed rozpoczę-
ciem rysowania łańcucha. Miejsce wyboru tego elementu jest istotne — jego bliższy
koniec wyznacza linię bazową oraz linię początkową łańcucha wymiarowego.
Jeżeli łańcuch wymiarowy będzie rozbudowywany w prawo, wskazać trzeba odcinek
z lewej strony. Jeżeli natomiast będzie on rozbudowywany w lewo, trzeba wskazać
odcinek z prawej strony.
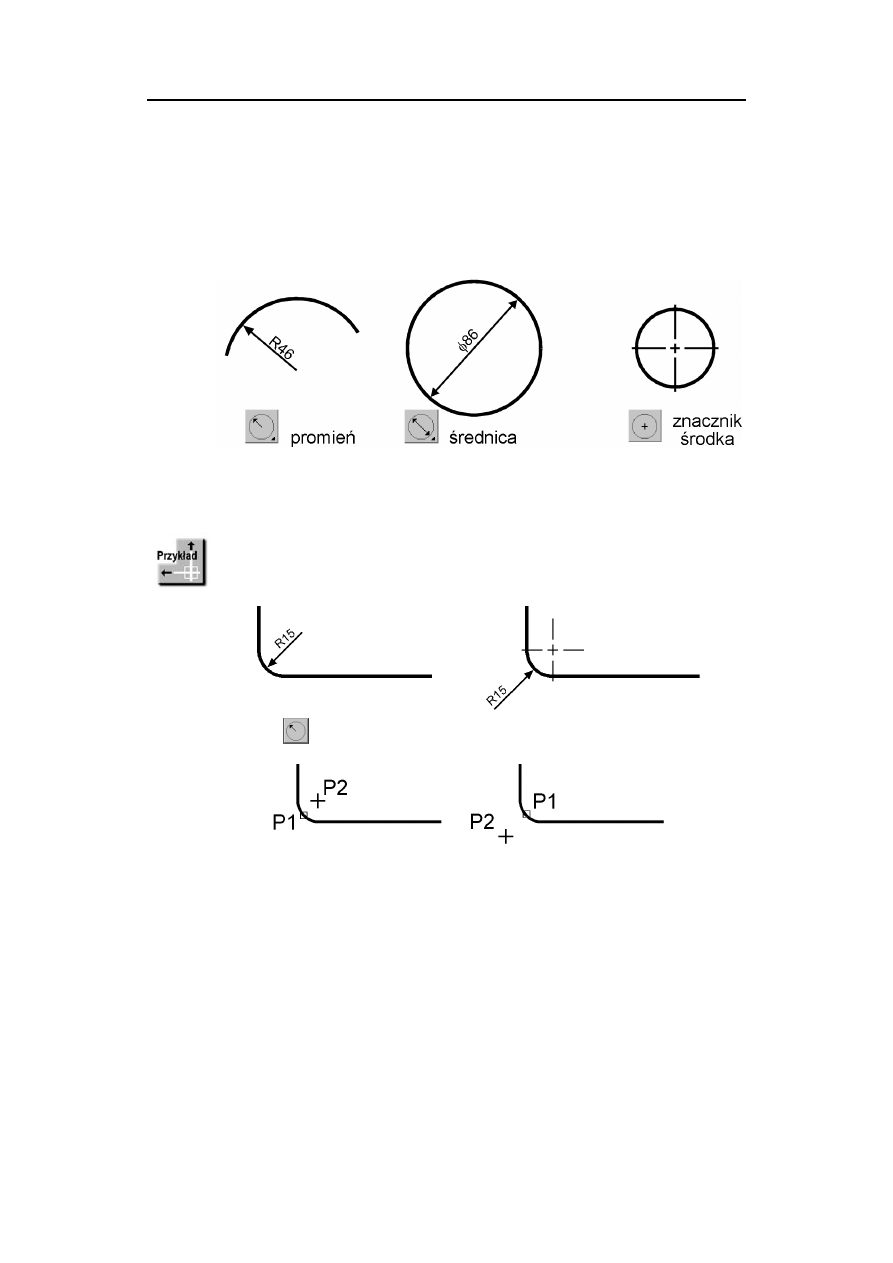
208
AutoCAD 2007. Pierwsze kroki
Wymiarowanie średnic i promieni
AutoCAD oferuje narzędzia służące do wymiarowania promienia oraz średnicy okrę-
gów i łuków. Umożliwiają one również zaznaczenie środka okręgu i łuku. Wyróżniamy
trzy rodzaje wymiarów promieniowych, są to: średnica, promień, znacznik środka.
Narzędzia przeznaczone do wymiarowania średnic i promieni
Zwymiaruj promień zaokrąglenia.
Command:
Select arc or circle:
P1
Dimension text = 15
Specify dimension line location or [Mtext/Text/Angle]:
P2
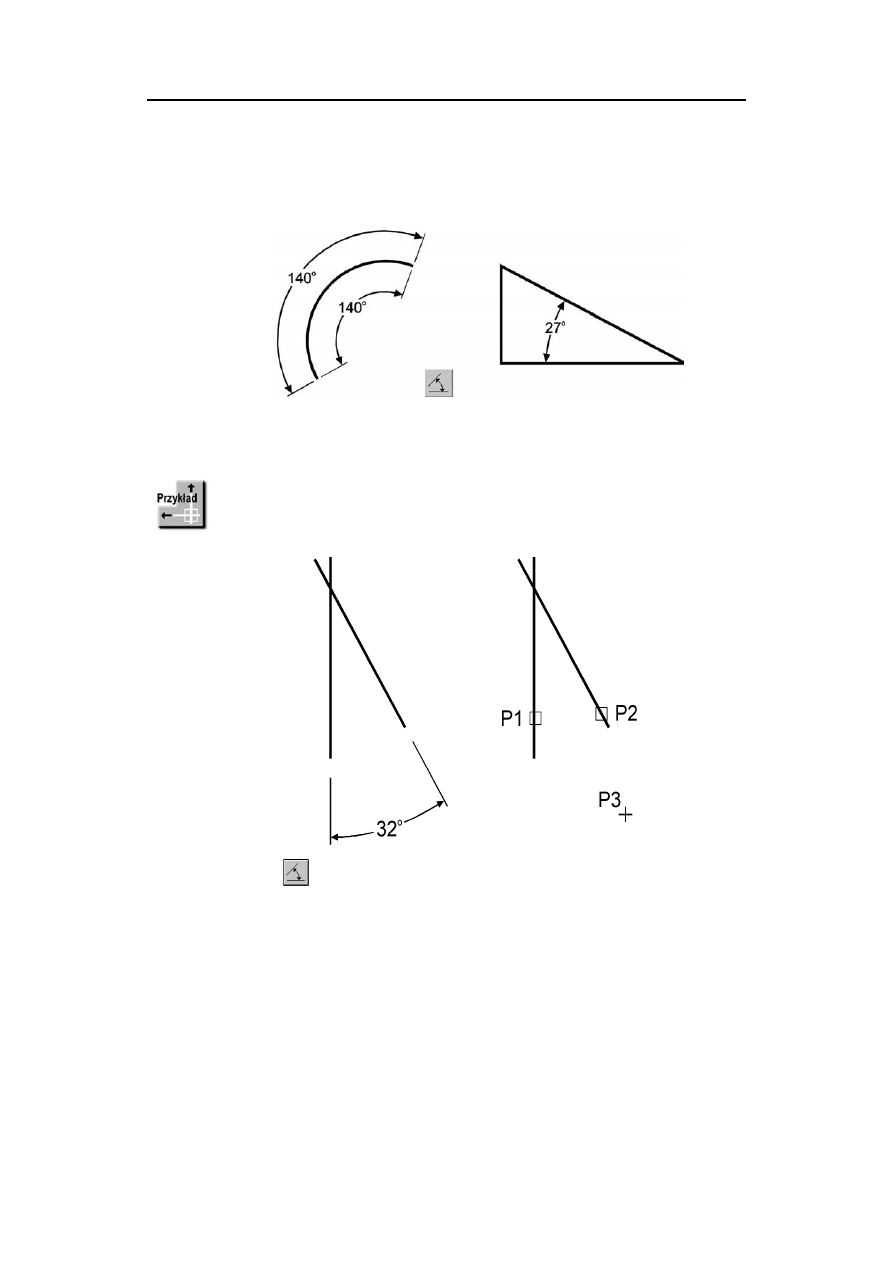
Wymiary
209
Wymiarowanie kątów
Za pomocą tej funkcji wymiarujemy kąt, który może być wyznaczony przez dwa odcinki,
łuk lub trzy punkty.
Narzędzie przeznaczone do wymiarowania kątów
Zwymiaruj kąt między dwoma odcinkami prostymi.
Command:
Select arc, circle, line, or <specify vertex>:
P1
Select second line:
P2
Specify dimension arc line location or [Mtext/Text/Angle]:
P3
Dimension text = 32
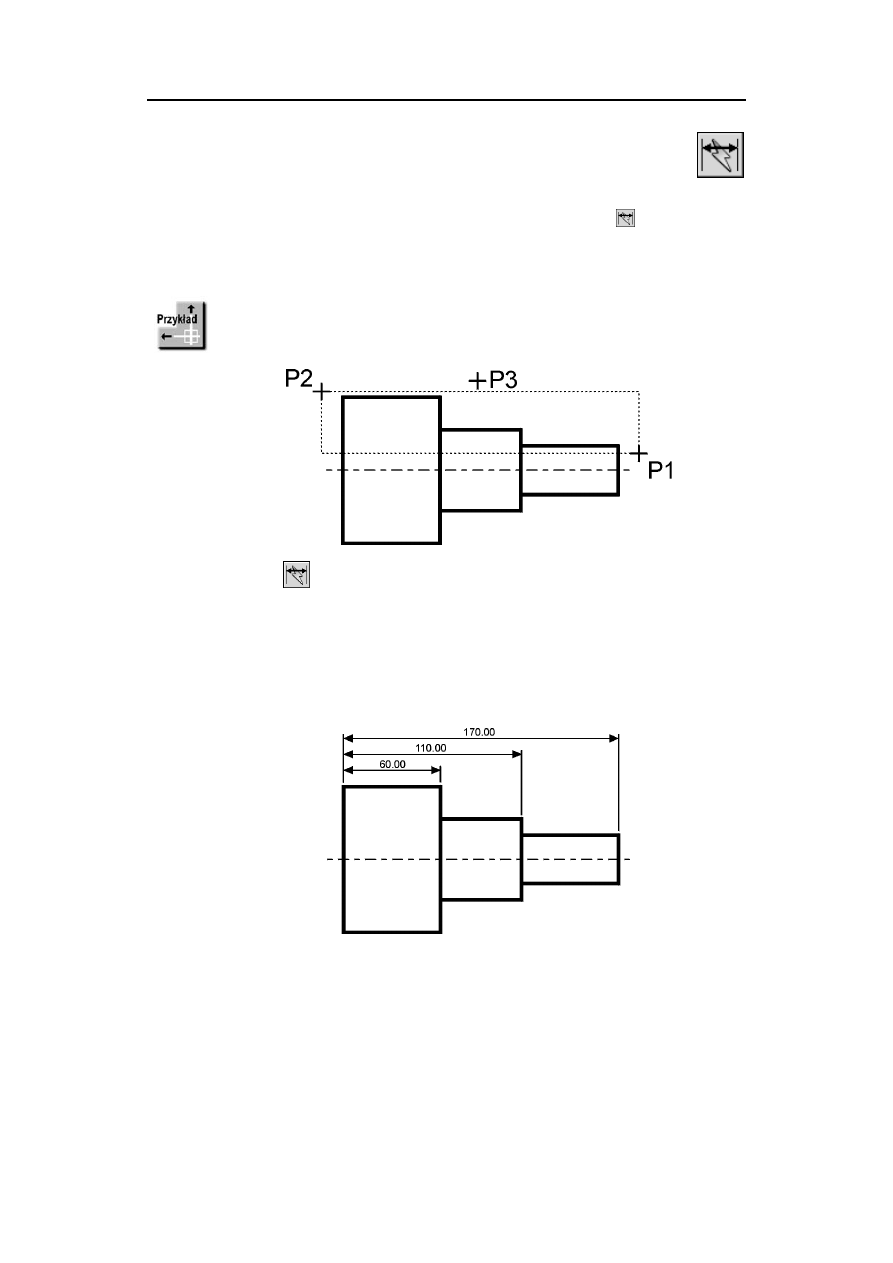
210
AutoCAD 2007. Pierwsze kroki
Szybkie wymiarowanie
W AutoCAD-zie istnieje możliwość dokonania szybkiego zwymiarowania kilku obiektów
„za jednym zamachem”. Kliknij ikonę szybkiego wymiarowania
w pasku narzędzi
Dimension lub wybierz z menu [Dimension]®[Quick Dimension]. Polecenie to
znakomicie nadaje się do szybkiego tworzenia łańcuchów wymiarowych. Umożliwia
również edycję utworzonych za jego pomocą wymiarów.
Za pomocą funkcji szybkiego wymiarowania narysuj bazowy łańcuch wymiarowy.
Command:
Select geometry to dimension:
P1
Specify opposite corner:
P2
Select geometry to dimension:
naciśnij prawy przycisk myszy
Specify dimension line position, or [Continuous/Staggered/Baseline/Ordinate/Radius/
Diameter/datumPoint/Editt/seTings] <Continuous>:
b
Specify dimension line position, or [Continuous/Staggered/Baseline/Ordinate/Radius/
Diameter/datumPoint/Editt/seTings] <Baseline>:
P3
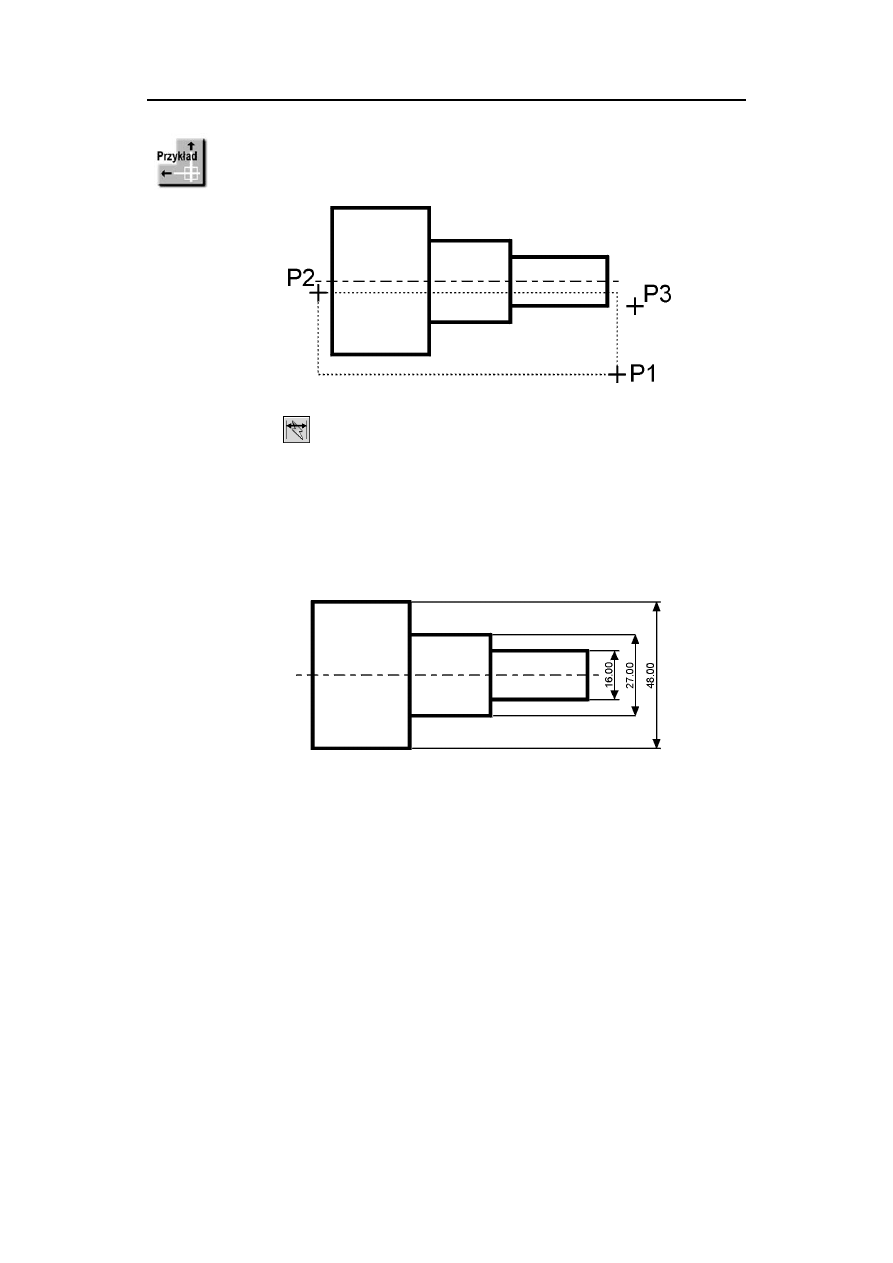
Wymiary
211
Za pomocą funkcji szybkiego wymiarowania narysuj łańcuch wymiarowy — taki jak
na rysunku.
Command:
Select geometry to dimension:
P1
Specify opposite corner:
P2
Select geometry to dimension:
naciśnij prawy przycisk myszy
Specify dimension line position, or [Continuous/Staggered/Baseline/Ordinate/Radius/
Diameter/datumPoint/Editt/seTings] <Staggered>:
s
Specify dimension line position, or [Continuous/Staggered/Baseline/Ordinate/Radius/
Diameter/datumPoint/Editt/seTings] <Staggered>:
P3
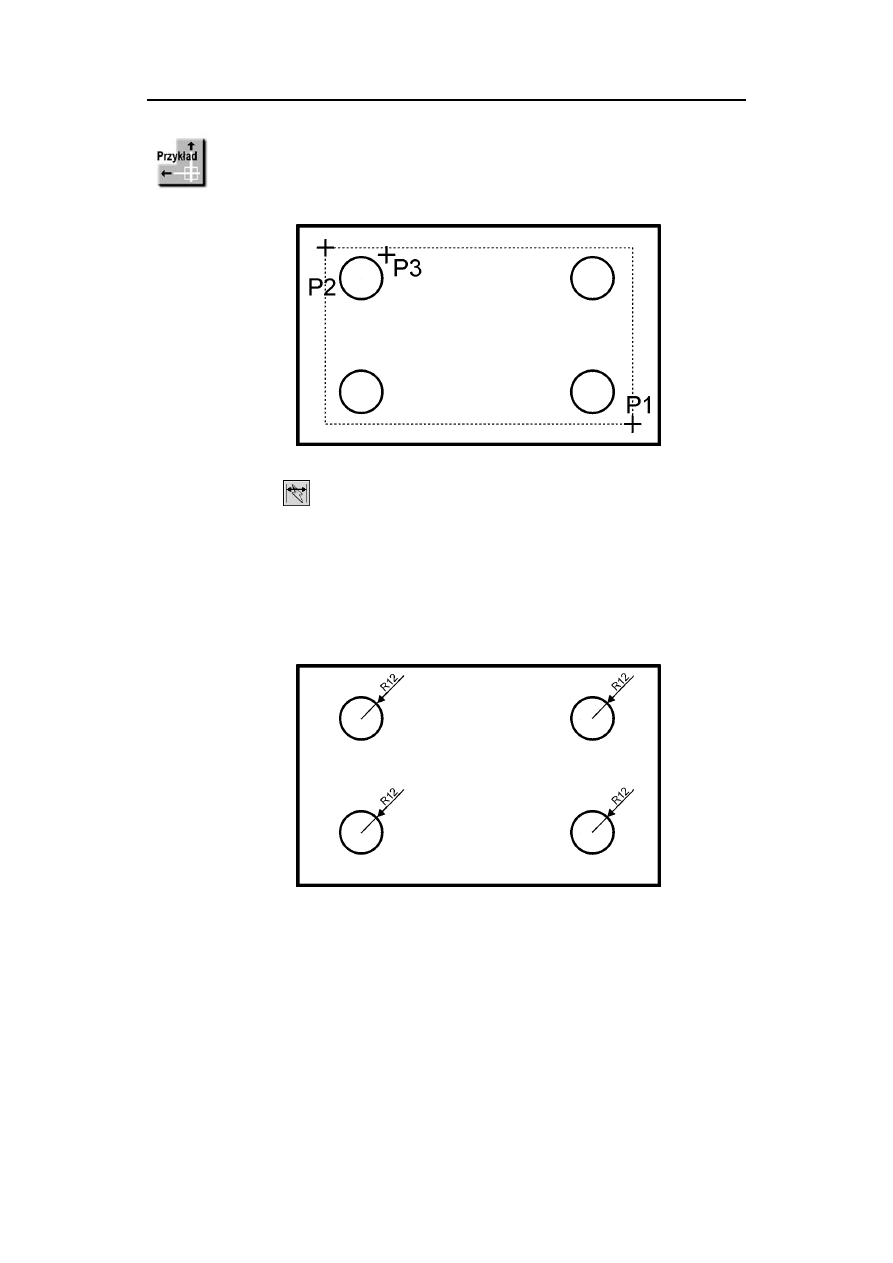
212
AutoCAD 2007. Pierwsze kroki
Za pomocą funkcji szybkiego wymiarowania zwymiaruj promienie czterech okręgów.
Command:
Select geometry to dimension:
P1
Specify opposite corner:
P2
Select geometry to dimension:
naciśnij prawy przycisk myszy
Specify dimension line position, or [Continuous/Staggered/Baseline/Ordinate/Radius/
Diameter/datumPoint/Edit/seTings] <Staggered>:
r
Specify dimension line position, or [Continuous/Staggered/Baseline/Ordinate/Radius/
Diameter/datumPoint/Editt/seTings] <Radius>:
P3
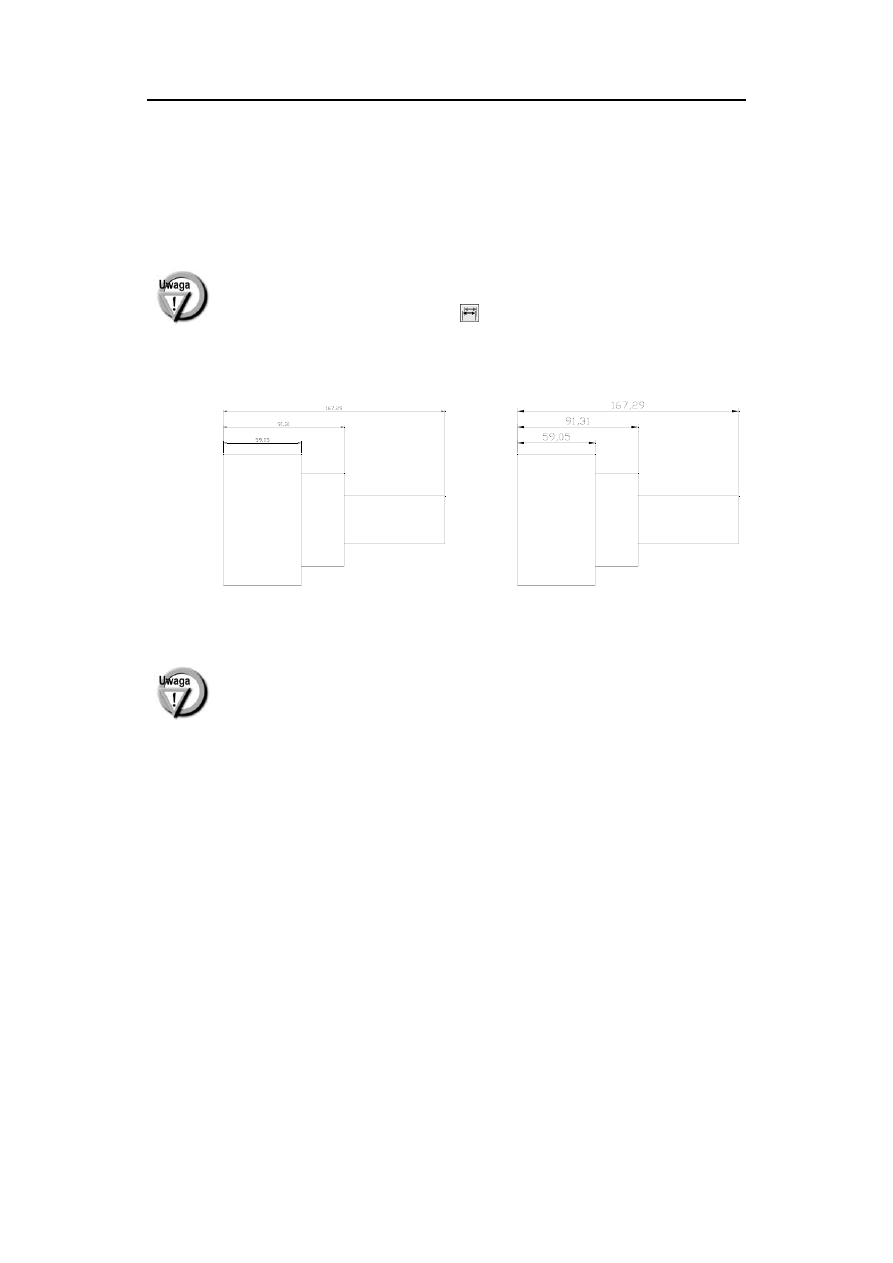
Wymiary
213
Wielkość wymiarów
W AutoCAD-zie istnieje możliwość zmiany wielkości rysowanych wymiarów. Wpisz
z klawiatury
DIMSCALE. W odpowiedzi na „Enter new value for DIMSCALE <1.0>:”
podaj współczynnik skali dla nowo-rysowanych wymiarów. Zmiana współczynnika nie
będzie dotyczyła wymiarów, które już znajdują się na rysunku.
Jeśli chcesz zmienić wielkości wymiarów znajdujących się na rysunku w taki sposób,
żeby odzwierciedlały bieżący współczynnik skali wymiarów (określony za pomocą
polecenia DIMSCALE), kliknij ikonę
(
Dimension Update) w pasku narzędzi
Dimension i w odpowiedzi na komunikat „Select objects:” wskaż na rysunku wymiary,
których współczynnik skali ma zostać zaktualizowany.
Przed zmianą współczynnika skali
wymiarów
Po zmianie współczynnika skali
wymiarów
W celu modyfikacji wielkości, wyglądu i innych parametrów wymiarów posługuje-
my się stylami wymiarowymi (polecenie DIMSTYLE). Jego omówienie przekracza
zakres niniejszej książki.
Uchwyty wymiarów
Po wskazaniu wymiaru kursorem pojawiają się uchwyty. Za ich pomocą można zmienić
położenie punktów wymiarowych, napisu i linii wymiarowej. Czynności te ilustruje po-
niższy rysunek.
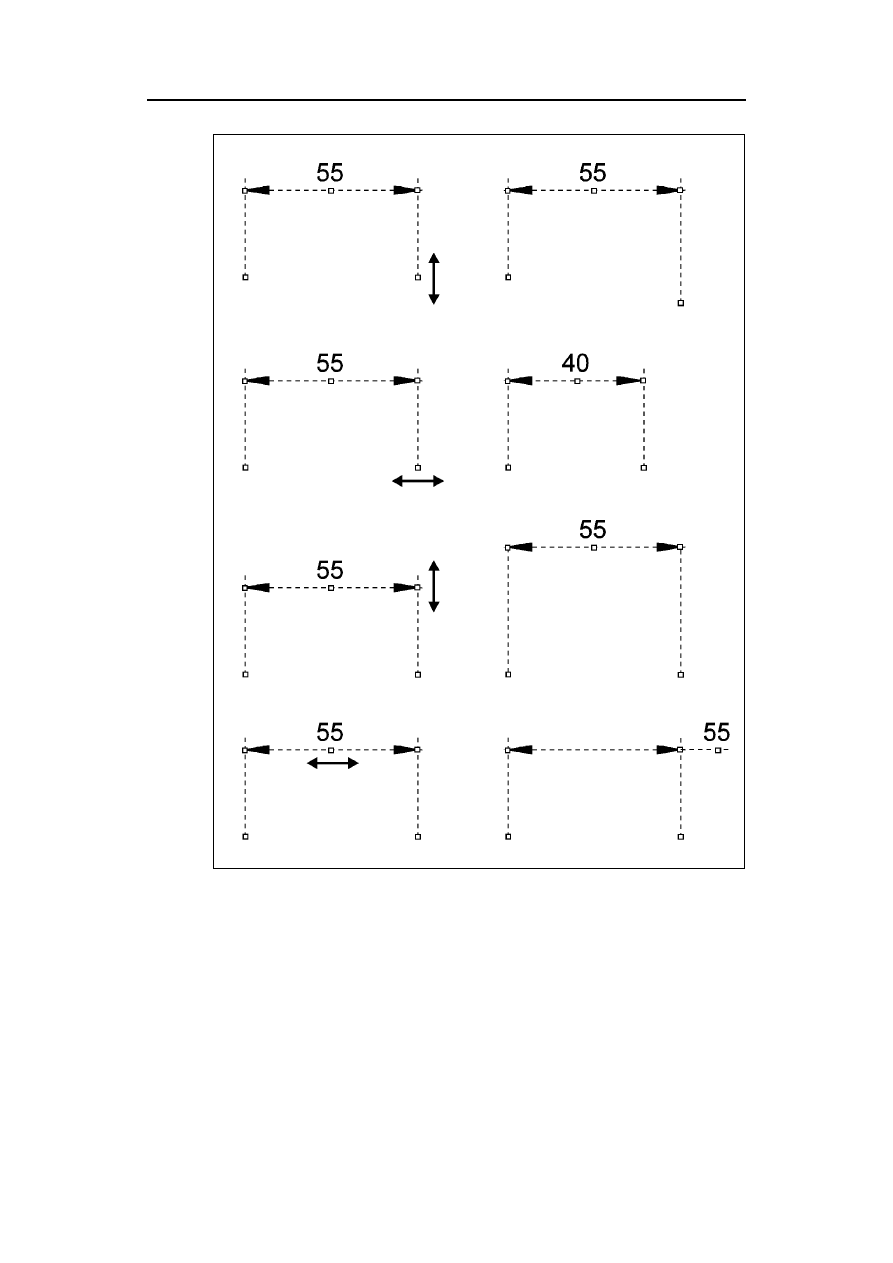
214
AutoCAD 2007. Pierwsze kroki
Modyfikacja wymiarów za pomocą uchwytów
Wyszukiwarka
Podobne podstrony:
AutoCAD 2007 Pierwsze kroki ac27pk(1)
AutoCAD 2007 Pierwsze kroki ac27pk
AutoCAD 2007 Pierwsze kroki ac27pk
AutoCAD 2007 Pierwsze kroki ac27pk(1)
AutoCAD 2007 Pierwsze kroki 2
AutoCAD 2007 Pierwsze kroki
AutoCAD 2007 Pierwsze kroki 2
AutoCAD 2004 Pierwsze kroki
AutoCAD 2005 Pierwsze kroki ac25pk(1)
AutoCAD 2009 Pierwsze kroki ac29pk(1)
AutoCAD 2004 Pierwsze kroki
AutoCAD 2006 Pierwsze kroki
AutoCAD 2005 Pierwsze kroki
AutoCAD 2005 pierwsze kroki
AutoCAD 2004 Pierwsze kroki ac24pk(1)
autocad 2005 pierwsze kroki (eb Nieznany (2)
więcej podobnych podstron