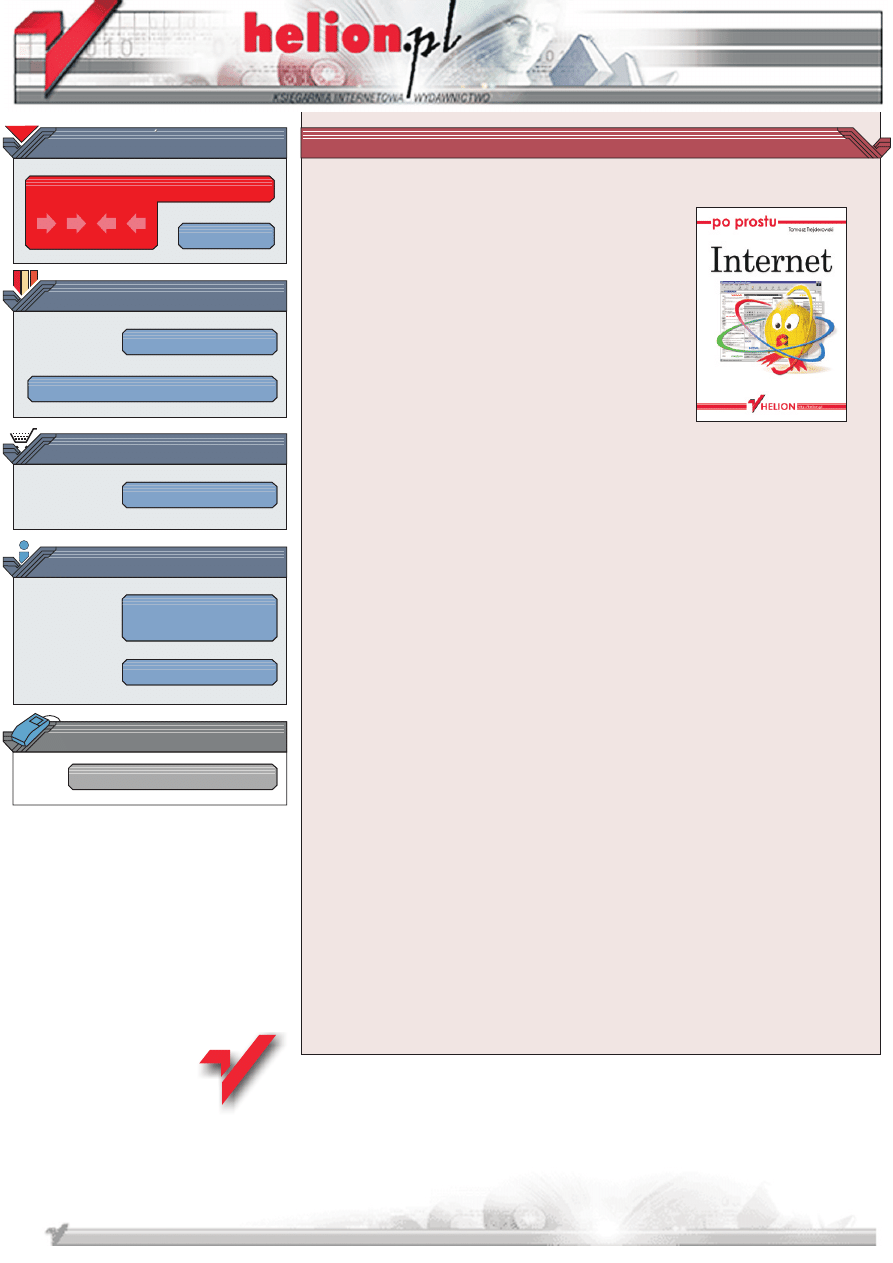
Wydawnictwo Helion
ul. Chopina 6
44-100 Gliwice
tel. (32)230-98-63
IDZ DO
IDZ DO
KATALOG KSI¥¯EK
KATALOG KSI¥¯EK
TWÓJ KOSZYK
TWÓJ KOSZYK
CENNIK I INFORMACJE
CENNIK I INFORMACJE
CZYTELNIA
CZYTELNIA
Po prostu Internet
Autor: Tomasz Trejderowski
ISBN: 83-7197-681-X
Format: B5, stron: oko³o 330
A wiêc chcesz poznaæ Internet i stworzyæ w³asn¹ stronê internetow¹? ¯aden problem!
Zapewne zastanawiasz siê, jak d³uga bêdzie lista umiejêtnoœci, które powinieneœ posiadaæ,
by móc skorzystaæ z tej ksi¹¿ki. Otó¿ nic bardziej mylnego! Ksi¹¿ka jest tak napisana, aby
móg³ z niej skorzystaæ ka¿dy bez wzglêdu na posiadany dotychczas zasób wiedzy.
Omówione jest w niej wszystko, co jest niezbêdne, by móc wykreowaæ w³asn¹ witrynê
internetow¹, pos³ugiwaæ siê poczt¹ elektroniczn¹ czy te¿ œci¹gaæ pliki przez FTP.
Ksi¹¿ka Po prostu Internet zosta³a napisana z myœl¹ o wszystkich tych Czytelnikach,
którzy chc¹ nale¿eæ lub od nied³ugiego czasu nale¿¹ do spo³ecznoœci internetowej w
Polsce. G³ówn¹ tematykê ksi¹¿ki stanowi, opisane w sposób rzeczowy i bardzo bogato
ilustrowane, tworzenie stron WWW, lecz nie zabrak³o tak¿e niezbêdnych informacji
podstawowych -- wprowadzaj¹cych w tematykê zwi¹zan¹ z Internetem.
Ksi¹¿ka ta dotyczy tworzenia stron internetowych na komputerach klasy PC. Przeznaczona
jest g³ównie dla pocz¹tkuj¹cych webmasterów, jednak¿e osoby posiadaj¹ce ju¿ pewne
doœwiadczenie w tej materii równie¿ mog¹ znaleŸæ w niej interesuj¹ce pozycje.
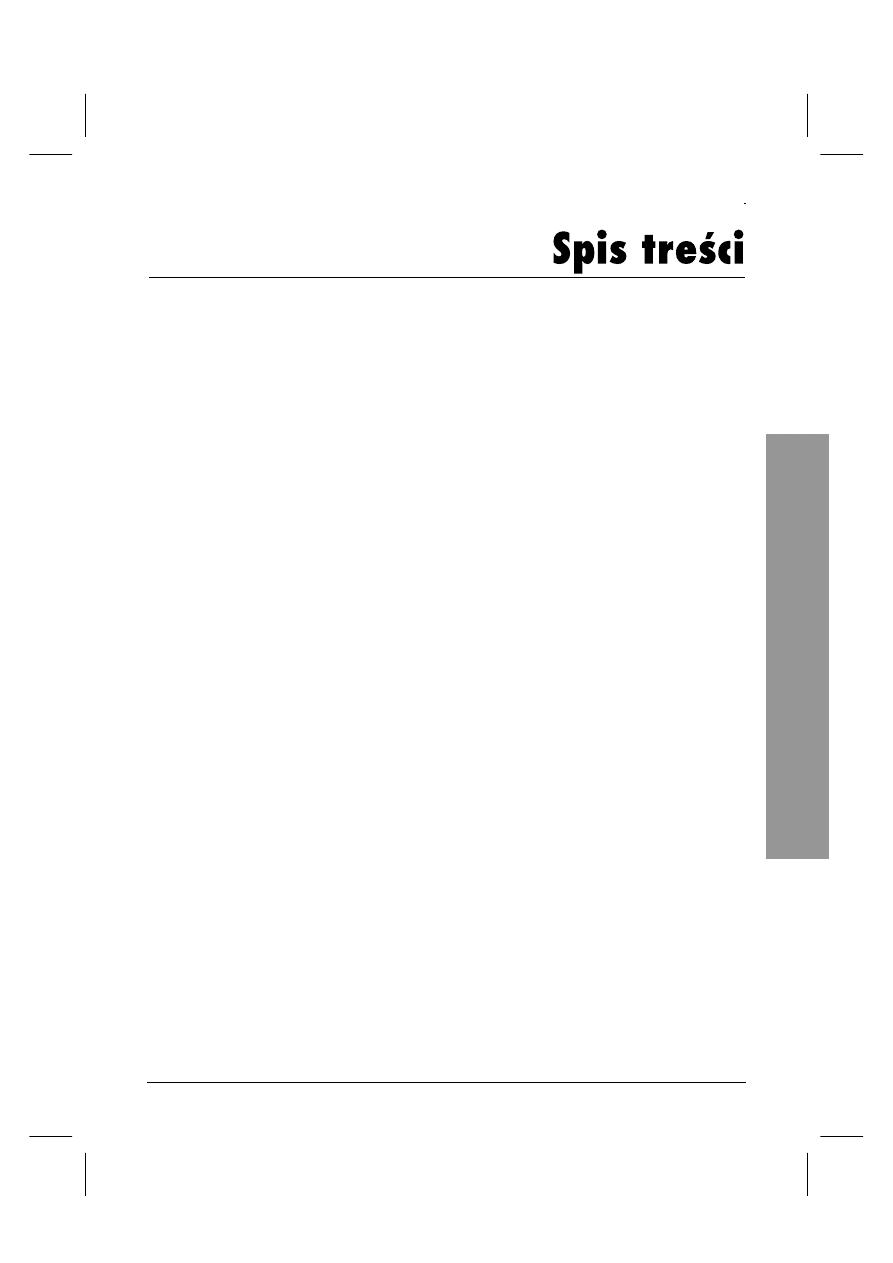
Po prostu Internet
5
Spis treści
Wstęp
Dla kogo jest ta książka?
11
Część I
Wiadomości
15
Rozdział 1.
Po prostu... Internet
17
Genesis, czyli jak to wszystko się zaczęło... ............................................. 18
Jak to działa? ............................................................................................. 24
www.fajna_nazwa.com ............................................................................. 26
Ruch w sieci....................................................................................................... 26
Zamiana na adres IP .......................................................................................... 27
Adresy internetowe............................................................................................ 29
Koszt .................................................................................................................. 30
Domeny główne................................................................................................. 31
Serwer — co to takiego???........................................................................ 35
World Wide Web Consortium................................................................... 36
Porządek musi być! ........................................................................................... 36
Język... ............................................................................................................... 37
Internet także dla niepełnosprawnych ............................................................... 38
Internet — świat pełen dziwów................................................................. 39
Internet2 znaczy przyszłość............................................................................... 39
Czy Internet przetrwałby wojnę nuklearną?...................................................... 40
Rozdział 2.
Historie prze Internet pisane...
41
Jarkko Oikarinen: powstanie IRC-a .......................................................... 42
Dariusz Majgier: jak to z Reporterem było... ............................................ 45
Rozdział 3.
Zaczynamy!
51
Modem ...................................................................................................... 52
A po co mi coś takiego? .................................................................................... 52
Wybór modemu ................................................................................................. 53
Umieszczenie modemu w komputerze.............................................................. 57
Instalacja oprogramowania (sterowniki) ........................................................... 59
Konfiguracja połączenia z Internetem............................................................... 63
Koszt połączenia................................................................................................ 70
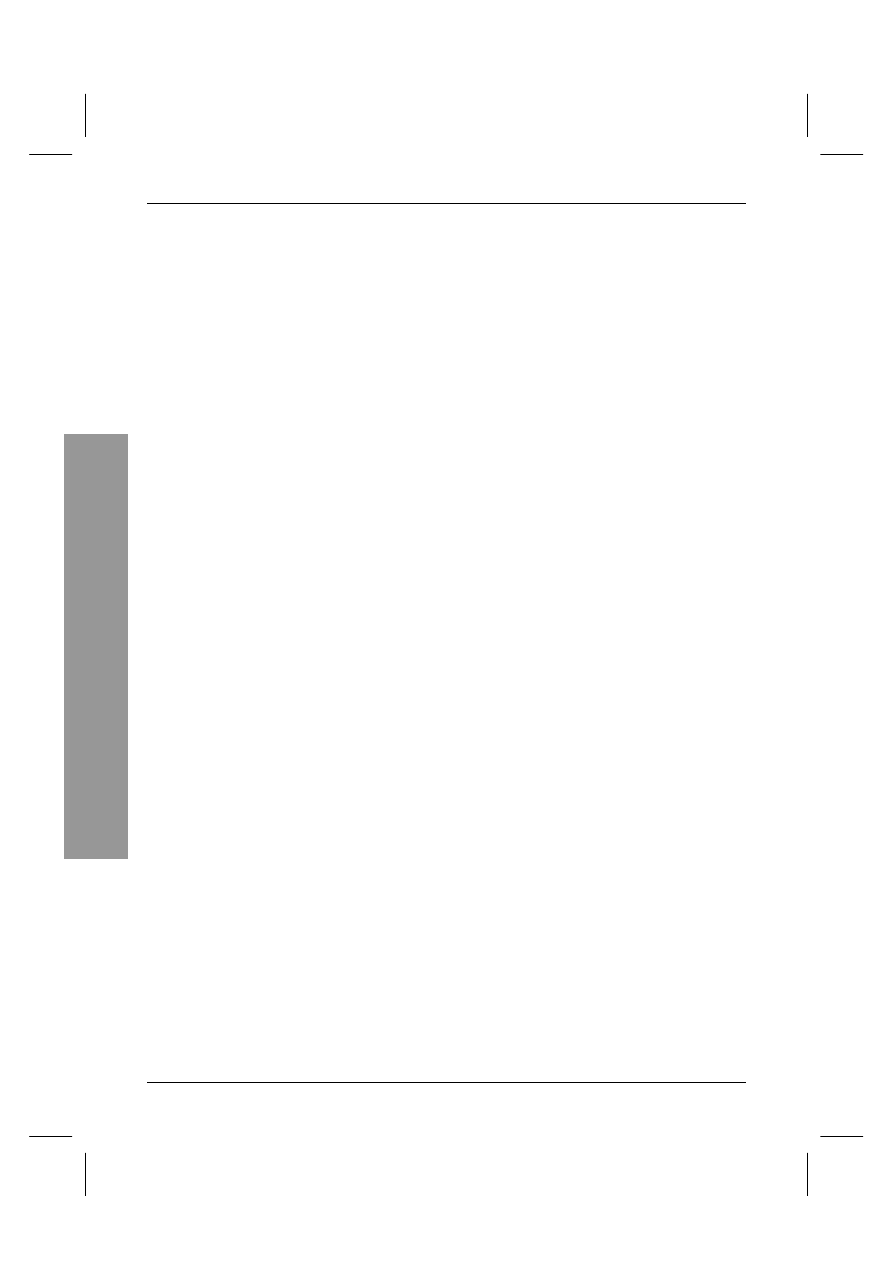
Spis treści
6
Spis treści
Terminal SDI............................................................................................. 72
Klasyfikacja ....................................................................................................... 72
Montaż ............................................................................................................... 72
Instalacja oprogramowania (sterowniki) ........................................................... 74
Korzystanie z terminala ..................................................................................... 77
(Pierwsze) połączenie z Internetem........................................................... 78
Logowanie ......................................................................................................... 78
Negocjacja modemów ....................................................................................... 79
Połączenie .......................................................................................................... 82
Testowanie połączenia....................................................................................... 83
Zakończenie połączenia..................................................................................... 86
Rozdział 4.
Przeglądarki internetowe
87
Korzystanie z przeglądarki........................................................................ 88
Strony internetowe............................................................................................. 88
On-line/Off-line ................................................................................................. 89
Wojny przeglądarek .................................................................................. 96
Wbudowane edytory ................................................................................. 97
Rozszerzone paski narzędziowe................................................................ 97
Microsoft Internet Explorer....................................................................... 98
W dwóch słowach.............................................................................................. 98
Instalacja .......................................................................................................... 100
Użytkowanie .................................................................................................... 101
Konfiguracja .................................................................................................... 105
Netscape Communicator 4.61 ................................................................. 109
Sylaba Komunikator 4.75........................................................................ 110
Netscape 6 ............................................................................................... 112
Opera 4 .................................................................................................... 115
Rozdział 5.
Pięć słów o poczcie elektronicznej
119
Adres pocztowy....................................................................................... 121
Outlook Express ...................................................................................... 122
Konfiguracja programu ................................................................................... 122
Książka adresowa ............................................................................................ 129
Zarejestrowanie nowego konta pocztowego w programie .............................. 130
Tworzenie i wysyłanie nowej wiadomości, odpowiadanie na wiadomość..... 133
Wirusy ............................................................................................................. 144
Wysyłanie plików ............................................................................................ 148
Grupy dyskusyjne ............................................................................................ 149
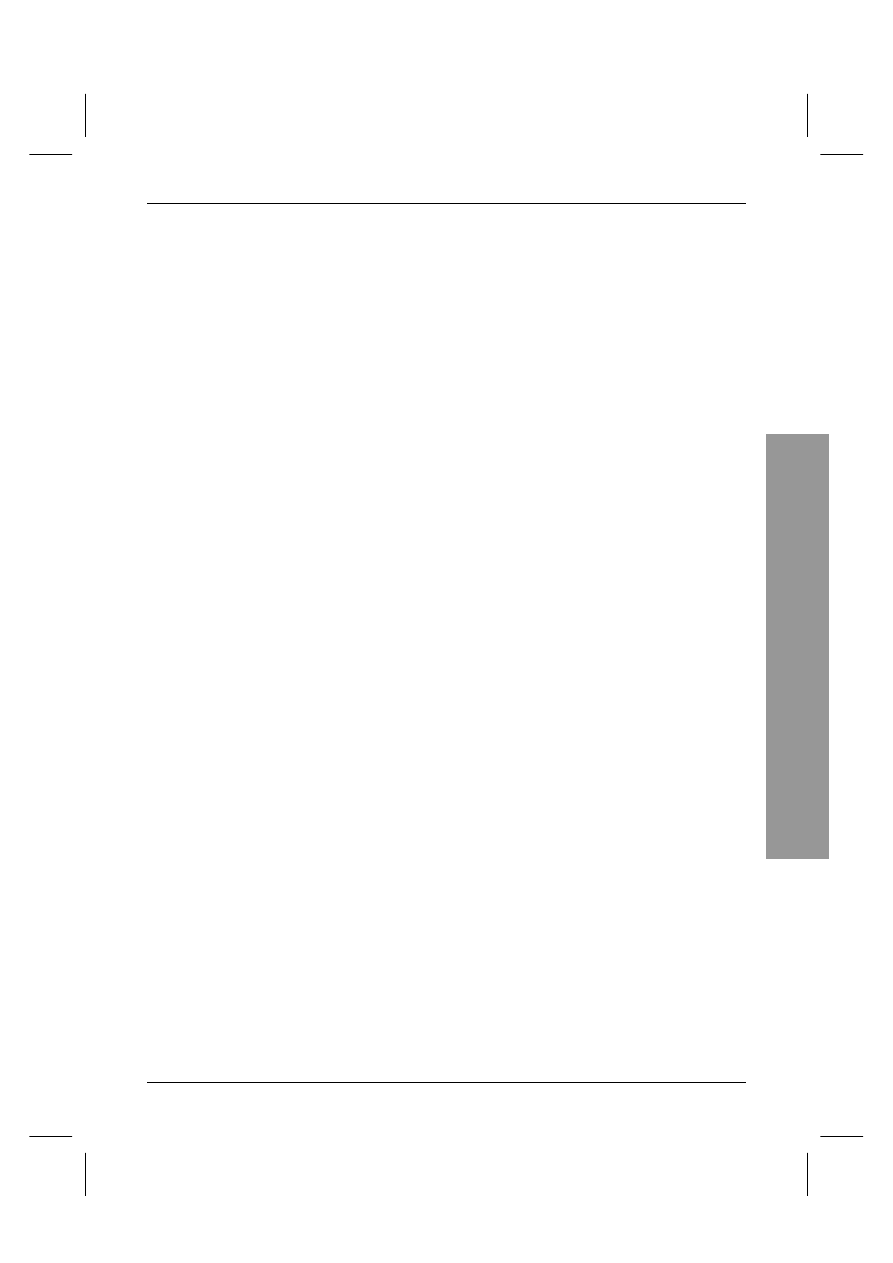
Po prostu Internet
7
Spis treści
Rozdział 6.
Panie! A jak tam polskie ogonki?
151
Rozdział 7.
Narzędzia do edycji HTML
155
Rozdział 8. Filozofia katalogów i plików na serwerach internetowych
161
Krótka charakterystyka systemów uniksowych ...................................... 162
Adresy pośrednie i bezpośrednie............................................................... 164
index.html................................................................................................ 165
Tylko NIE polskie ogonki!...................................................................... 166
Część II
HTML
167
Rozdział 9. Co to jest ten HTML?
169
Rozdział 10. Netykieta Webmastera
173
Rozdział 11. HTML dla bardzo, bardzo niecierpliwych
179
Znaczniki HTML..................................................................................... 180
Szkielet dokumentu ................................................................................. 181
Dodatkowe informacje dla przeglądarki ................................................. 182
Tytuły ...................................................................................................... 184
Rozdzielanie linii i akapitów................................................................... 185
Linie poziome.......................................................................................... 186
Numerowanie i wypunktowanie.............................................................. 187
Różne formatowanie tekstu ..................................................................... 188
Odnośniki ................................................................................................ 191
Grafika..................................................................................................... 192
Zakończenie ............................................................................................ 193
Rozdział 12. Struktura pliku HTML
195
Do czego służą edytory znaczników HTML? ......................................... 198
Prologi ..................................................................................................... 200
Stałe elementy języka HTML.................................................................. 202
Sekcja <HEAD> — nagłówek strony ..................................................... 203
Meta ................................................................................................................. 203
Tytuł strony internetowej ................................................................................ 207
Adres bazowy .................................................................................................. 207
Sekcja <BODY> — właściwa treść strony ............................................. 208
Kolory .............................................................................................................. 208
Grafika..................................................................................................... 210
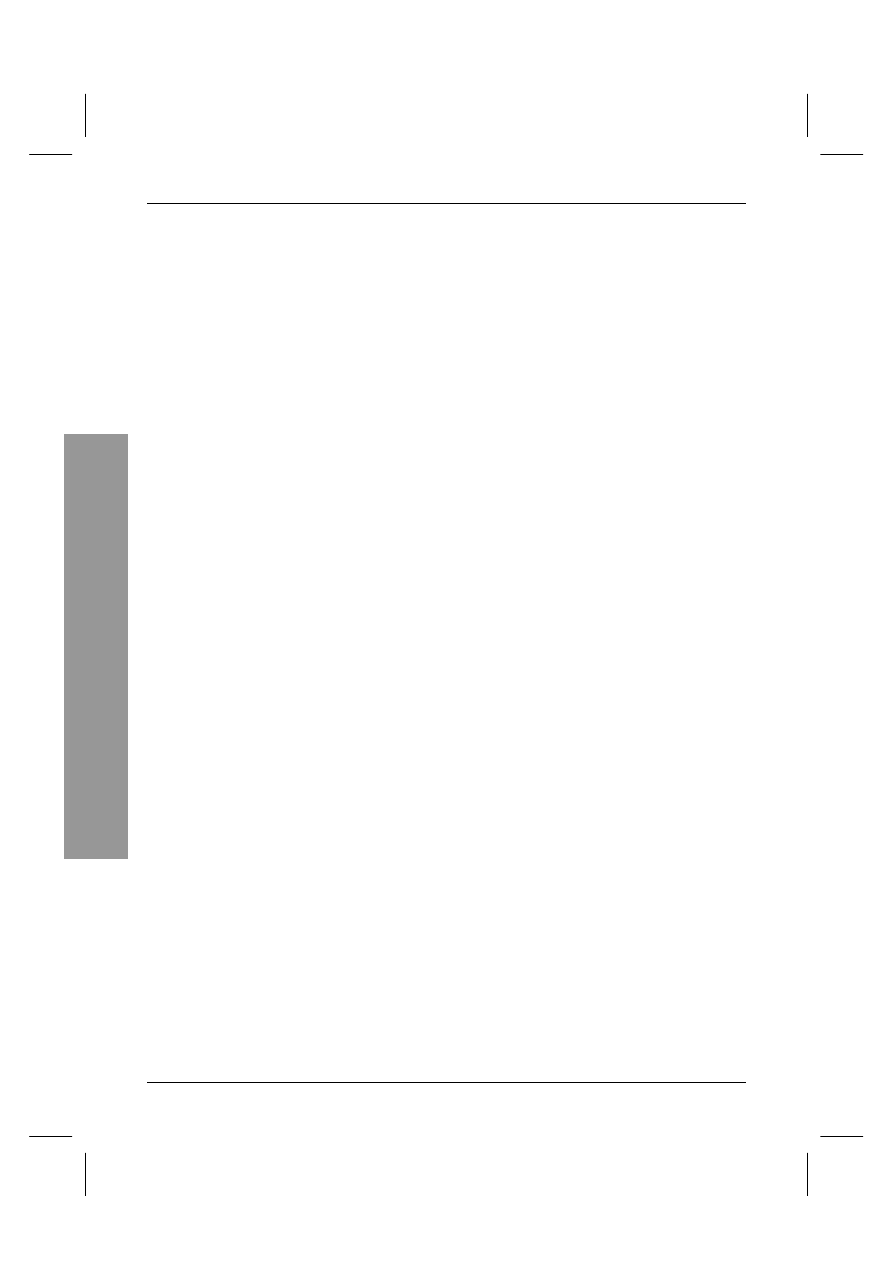
Spis treści
8
Spis treści
Rozdział 13. Czcionki
211
Wprowadzanie tekstu .............................................................................. 212
Ogólnie ............................................................................................................ 212
Znaki specjalne ................................................................................................ 214
Format tekstu........................................................................................... 215
Krój czcionki ........................................................................................... 217
Rozmiar czcionki..................................................................................... 218
Kolor czcionki ......................................................................................... 219
Znaczniki logiczne .................................................................................. 220
Rozdział 14. Bloki tekstu
221
Tytuły ...................................................................................................... 221
Pozioma linia rozdzielająca..................................................................... 222
Blok pierwotnie formatowany................................................................. 225
Blok cytowany......................................................................................... 225
Adres ....................................................................................................... 226
Justyfikacja obiektów .............................................................................. 226
Komentarz ............................................................................................... 227
Blok ......................................................................................................... 227
Obramowanie .......................................................................................... 228
Rozdział 15. Odnośniki
229
Odnośniki... ............................................................................................. 231
...do adresów sieciowych................................................................................. 232
...do innych dokumentów ................................................................................ 233
...do plików na serwerach FTP ........................................................................ 233
...do plików na dysku lokalnym....................................................................... 234
...do adresów e-mail......................................................................................... 234
...do grup dyskusyjnych................................................................................... 236
...do innych usług internetowych..................................................................... 236
Cel ........................................................................................................... 237
Etykiety ................................................................................................... 237
Mapy odsyłaczy....................................................................................... 239
Rozdział 16. Listy
241
Lista nieuporządkowana.......................................................................... 242
Lista uporządkowana............................................................................... 244
Lista definicji........................................................................................... 245
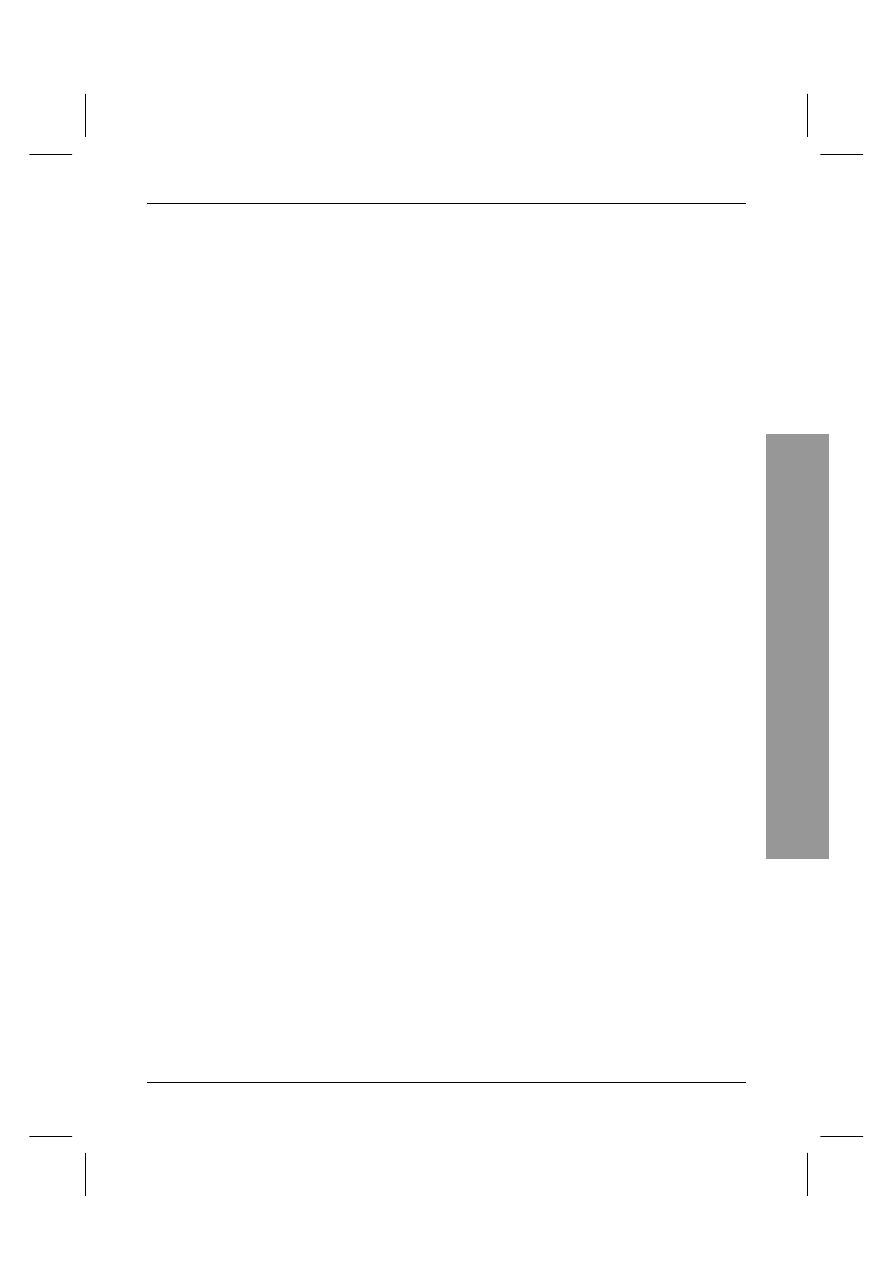
Po prostu Internet
9
Spis treści
Rozdział 17. Media
247
Wprowadzenie do grafiki ........................................................................ 248
Grafika w dokumentach HTML .............................................................. 251
Animacja Marquee .................................................................................. 256
Dźwięk i wideo........................................................................................ 257
Macromedia Flash ................................................................................... 261
Rozdział 18. Tabele
263
Wprowadzenie do tabel ........................................................................... 264
Obramowanie i marginesy ...................................................................... 266
Wymiary tabeli........................................................................................ 267
Wyrównanie tekstu.................................................................................. 268
Kolory ..................................................................................................... 270
Tytuł tabeli .............................................................................................. 270
Nagłówki ................................................................................................. 271
Łączenie komórek ................................................................................... 272
Teoretyczny podział tabeli ...................................................................... 274
Rozdział 19. Zagnieżdżanie dokumentów HTML
275
Adresowanie pływających ramek............................................................ 277
Rozdział 20. Ramki
279
Znacznik <FRAMESET>........................................................................ 280
Znaczniki <FRAME>.............................................................................. 281
Znacznik <NOFRAMES>....................................................................... 282
Łączenie ramek ....................................................................................... 283
Adresowanie ramek................................................................................. 283
Część III FTP
285
Rozdział 21. Protokół FTP
287
Rozdział 22. WS_FTP LE
289
Rozdział 23. Przykładowa sesja FTP
291
Dodatki
301
Dodatek A
Kolory na stronach WWW
303
Dodatek B
Lista domen
307
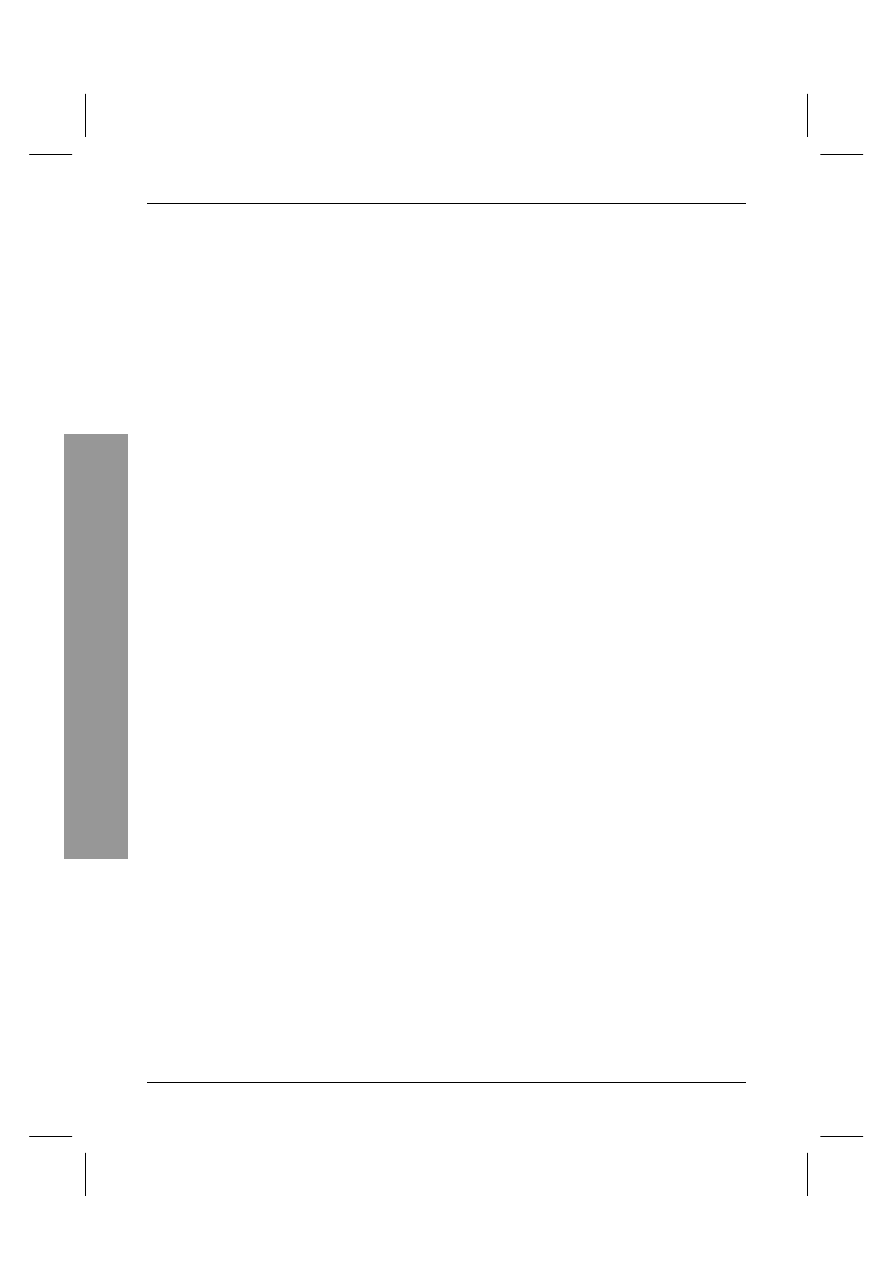
Spis treści
10
Spis treści
Dodatek C
Gdzie mam założyć konto?
311
Hoga ........................................................................................................ 312
Onet.pl ..................................................................................................... 312
Poland.com.............................................................................................. 313
Wirtualna Polska ..................................................................................... 313
Inne…...................................................................................................... 313
Rywalizacja na zachodzie ....................................................................... 314
Dodatek D
WAP — co to takiego?
315
Dodatek E
Pobieranie plików z Internetu
317
GetRight .................................................................................................. 318
Net Vampire ............................................................................................ 321
Teleport Pro............................................................................................. 323
Dodatek F
Kompresja plików
327
Dodatek G
Emotikony
331
Skorowidz
333
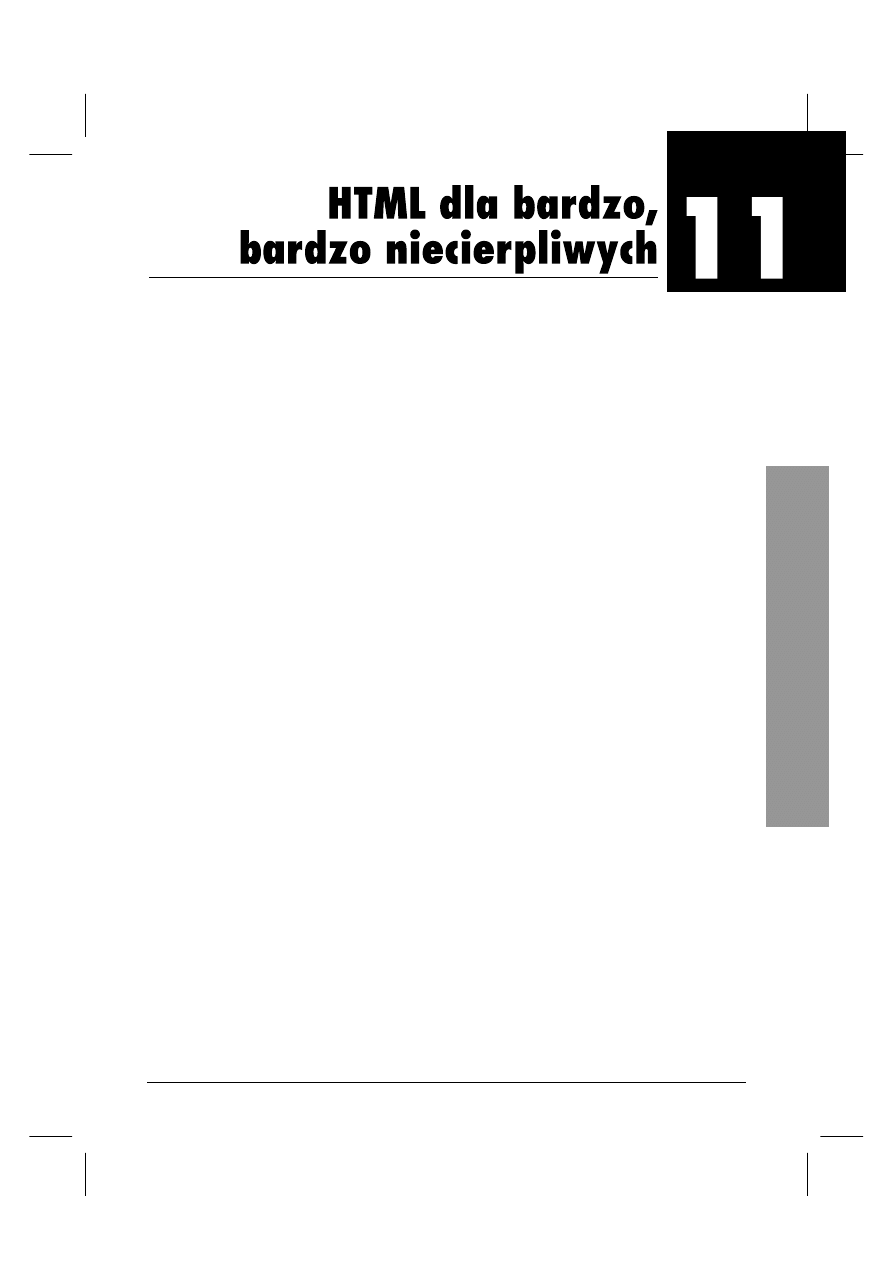
HTML dla bardzo, bardzo niecierpliwych
179
Rozdział ten jest przeznaczony dla osób, które
chcą się nauczyć tworzyć bardzo proste strony
internetowe, wykorzystując minimum środków
i nakładów czasowych. Muszę jednak przestrzec,
że, czytając ten rozdział, nie poznasz nawet
podstaw języka HTML, a jedynie kompletne
minimum wiedzy niezbędnej do tworzenia
najprostszego dokumentu hipertekstowego
(najprostszej strony internetowej). Jeżeli mimo
wszystko planujesz poświęcić więcej czasu na
naukę, zachęcam Cię do przeczytania także tego
rozdziału — w następnych prawie wszystkie
kwestie będą omówione ponownie (dokładniej
i bardziej obrazowo), ale mogą też zdarzyć się
odwołania do treści tutaj zawartej.
HTML dla bardzo, bardzo niecierpliwych
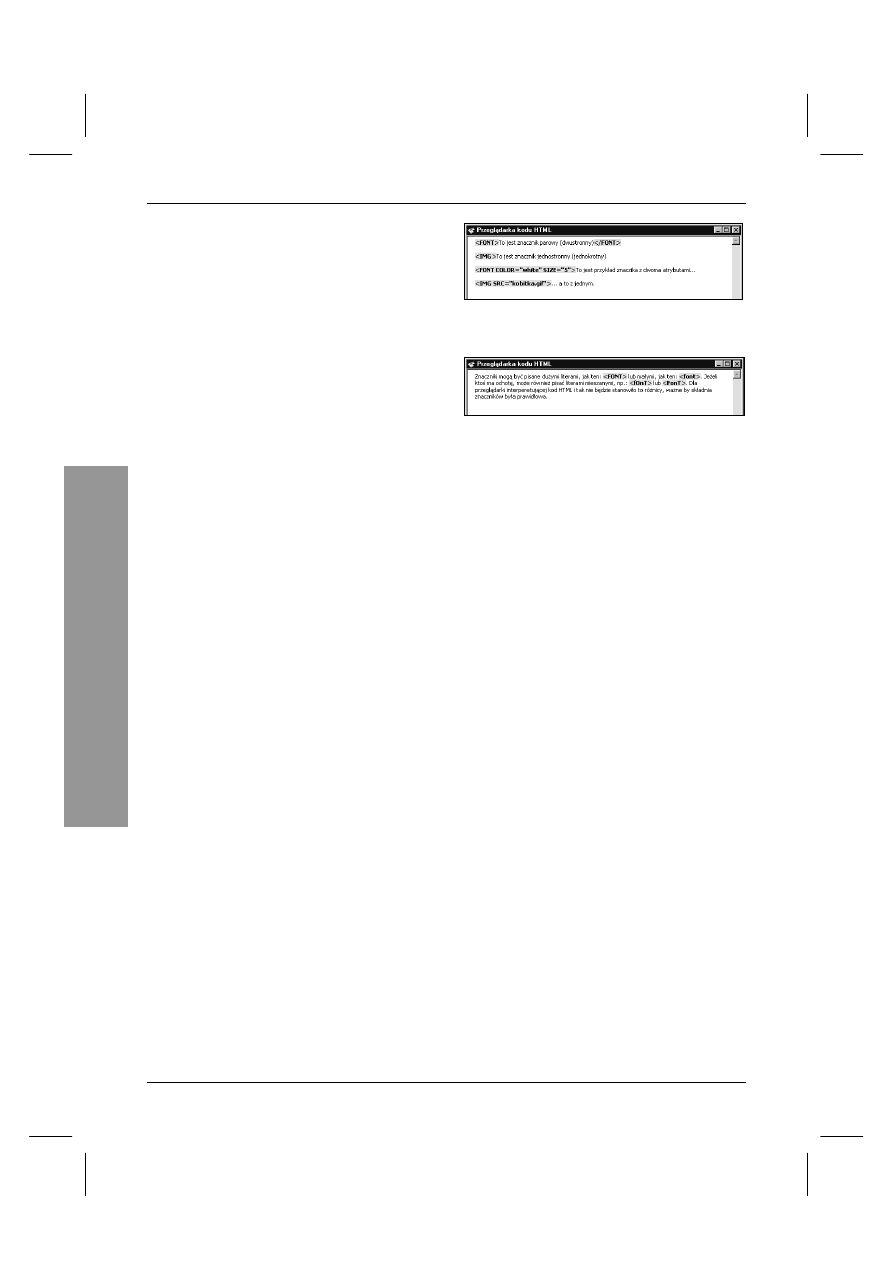
Rozdział 11.
180
Znaczniki HTML
Znacznik języka HTML to specjalny ciąg
znaków (najczęściej wyraz z języka angielskiego
lub literowy skrót go oznaczający), ujęty
w nawiasy ostre (zwane niekiedy „nawiasami
trójkątnymi”): „
” — to jest nawias otwierający,
„
” — to zaś nawias zamykający. Brak nawiasu
otwierającego bądź zamykającego może
(ale niekoniecznie musi) spowodować
zignorowanie danego znacznika przez
przeglądarkę internetową i w efekcie
błędy w sposobie wyświetlania strony.
W większości przypadków znaczniki grupuje
się w pary, przy czym znacznik otwierający
piszemy bez zmian (
), a nazwę znacznika
zamykającego poprzedzamy znakiem „
”
(
). Zdarzają się także znaczniki
jednokrotne — nieposiadające znacznika
zamykającego (na przykład:
). Ponadto
każdy z nich może (ale nie musi) posiadać
jeden lub więcej atrybutów, które przyjmują
różne wartości, wpływając odpowiednio
na zastosowanie danego znacznika na stronie
(na przykład:
lub
). Wartości
atrybutów piszemy zawsze w nawiasach.
(Rysunek 11.1)
Nie jest ważne, czy znaczniki piszemy dużymi
czy małymi literami, w obu przypadkach są
interpretowane w ten sam sposób. (Rysunek 11.2)
Rysunek 11.1. Przykładowe znaczniki języka
HTML
Rysunek 11.2. Wielkość liter w nazwach
znaczników HTML nie ma większego znaczenia
Znaczniki HTML
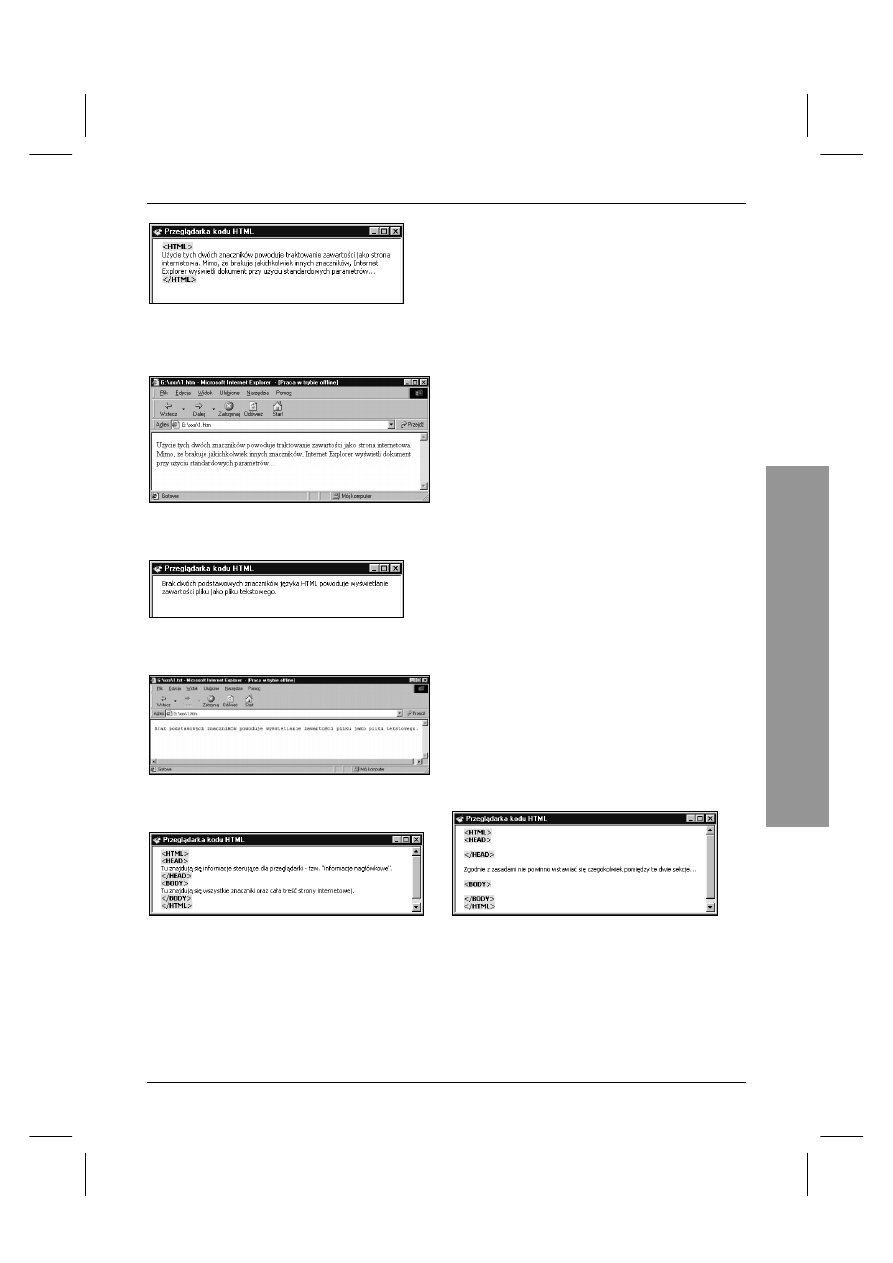
HTML dla bardzo, bardzo niecierpliwych
181
Szkielet dokumentu
Każdy plik języka HTML musi zaczynać się
znacznikiem otwierającym
!
, a kończyć
zamykającym
!
. Informacje poza
tymi dwoma znacznikami są ignorowane.
W następnych rozdziałach pokażemy, że nie jest
to do końca prawdą, ale obecnie nie będziemy
się tym zajmować. (Rysunki 11.3 – 11.6)
Każda strona internetowa powinna składać się
ze specjalnie ustalonego szkieletu, w którym
można wyróżnić dwie główne części: „głowę”
(lub inaczej „nagłówek” — head) oraz
„ciało” (body), które powinny występować
w niezmiennej konstrukcji. (Rysunek 11.7)
Niektórzy uważają (i niektóre edytory HTML
na to pozwalają), że pomiędzy
!"#
a
$#%
można wprowadzać jakieś dodatkowe
informacje, ale zgodnie ze standardem nic
nie powinno się tam znajdować, tak by
wyraźnie odróżnić informacje sterujące
(zawarte w „głowie”) od właściwej treści
strony (zawartej w „ciele”). (Rysunek 11.8)
Rysunek 11.3. Użycie dwóch podstawowych
znaczników języka HTML już klasyfikuje dokument
jako stronę WWW...
Rysunek 11.4. ...co można sprawdzić w przeglądarce
internetowej
Rysunek 11.5. Brak tych znaczników powoduje
traktowanie zawartości jako dokumentu tekstowego...
Rysunek 11.6. ...co również można od razu
sprawdzić w przeglądarce
Rysunek 11.7. Podstawowy szkielet każdego
dokumentu typu HTML
Rysunek 11.8. Zgodnie z zasadami tak robić
nie wolno...
Szkielet dokumentu
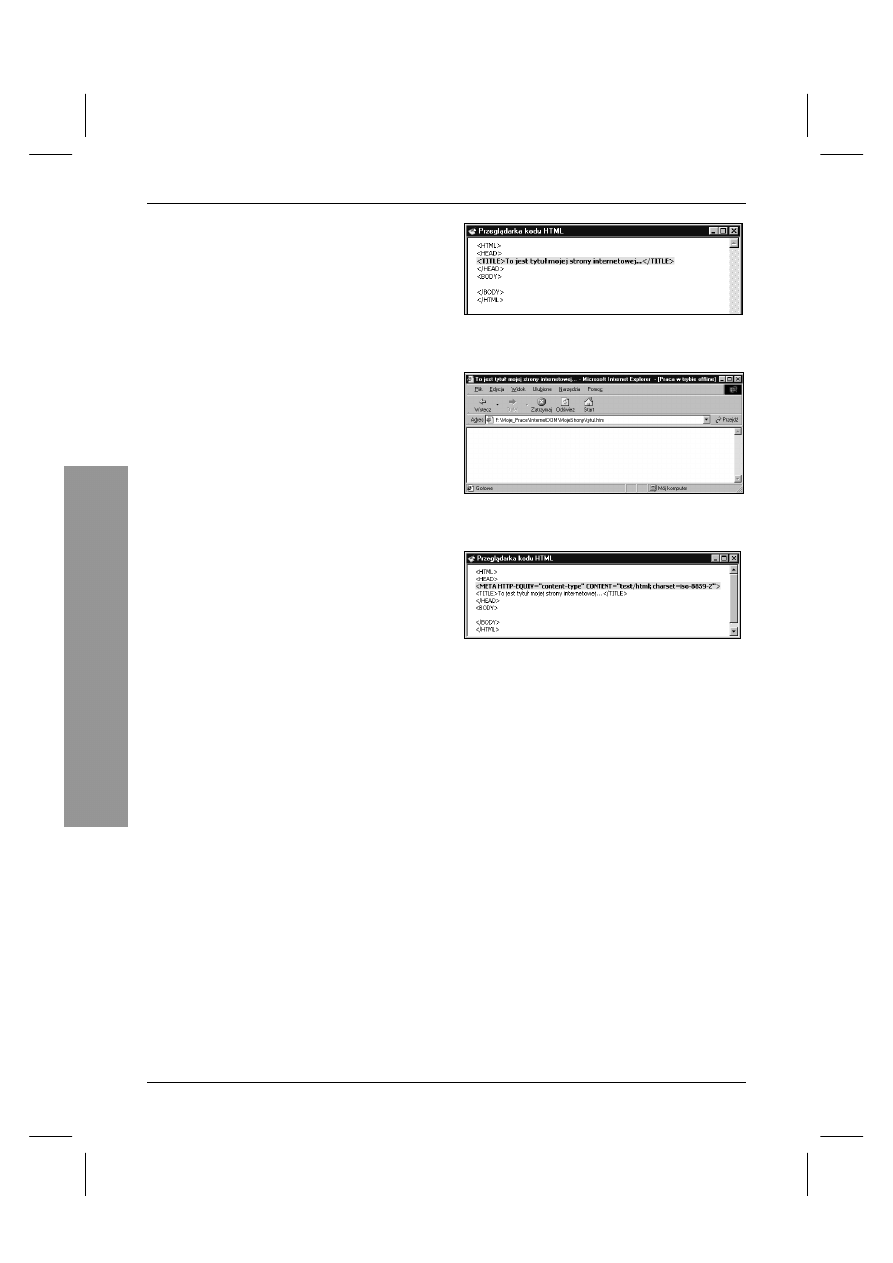
Rozdział 11.
182
Dodatkowe informacje
dla przeglądarki
W części nagłówkowej warto dodać kilka
informacji. Między innymi tytuł naszej strony
internetowej. Dodajemy go, umieszczając parę
znaczników
oraz
. Cały tekst
znajdujący się pomiędzy nimi będzie
traktowany jako tytuł strony internetowej
i najczęściej wyświetlany w pasku tytułowym
głównego okna przeglądarki. Jeżeli ominiesz te
znaczniki, to w miejscu tytułu znajdzie się adres
pliku, którego treść jest obecnie wyświetlona.
Pamiętaj, że tytuł nie ukaże się w treści strony,
lecz jedynie na pasku tytułowym okna
przeglądarki. Porównaj rysunki 11.9 i 11.10.
Drugim (jeszcze ważniejszym) elementem
sekcji nagłówkowej jest informacja dla
przeglądarki, w jakiej stronie kodowej zapisane
są znaki narodowej w danej stronie internetowej.
Jak powiedziałem w rozdziale 6., jedynym
poprawnym standardem kodowania polskich
liter jest ISO Latin 2 (oznaczenie kodowe
ISO-8859-2). Aby przykazać przeglądarce
informację o tym, że polskie litery są zapisane
właśnie w tym standardzie, należy w części
nagłówkowej wstawić następujący ciąg
znaczników: (Rysunek 11.11)
"!&'()*+,,'-.
å/012+344'556'7
Należy też zwrócić uwagę na to, czy strony
rzeczywiście są zapisywane w takim standardzie
(większość edytorów HTML nie ma z tym
żadnych problemów), gdyż samo dodanie tej
definicji nie spowoduje automatycznej
konwersji pliku i w przypadku innego niż
zdefiniowany kodowania polskich znaków,
będą one wyświetlane nieprawidłowo.
Rysunek 11.9. Znacznik powodujący nadanie
stronie internetowej tytułu...
Rysunek 11.10. ...który jest najczęściej
wyświetlany na pasku tytułowym przeglądarki
Rysunek 11.11. Bardzo ważny znacznik (element
sekcji HEAD), którego nadanie jest niezbędne,
by polskie znaki na stronie internetowej były
wyświetlane w sposób prawidłowy
Dodatkowe informacje dla przeglądarki
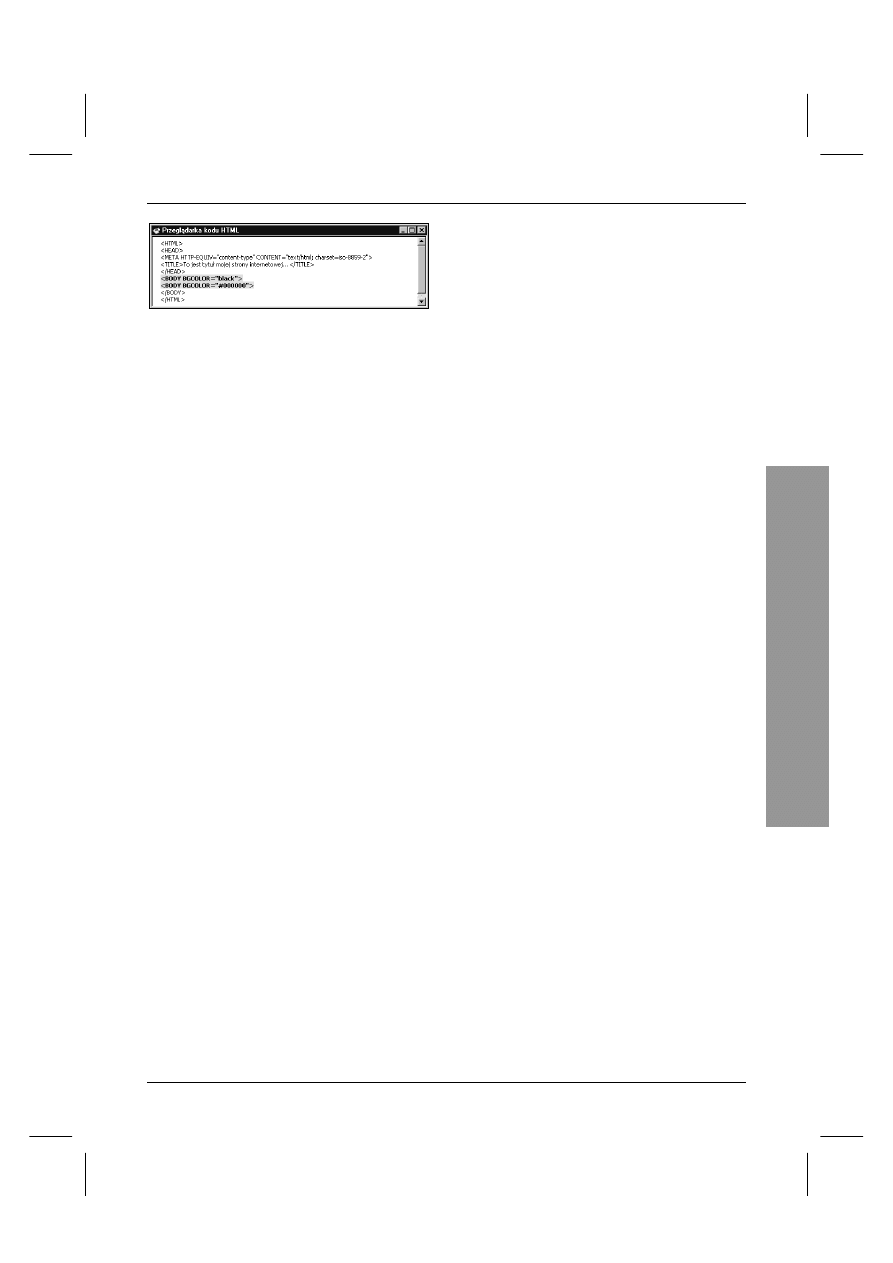
HTML dla bardzo, bardzo niecierpliwych
183
Rysunek 11.12. Bez względu na użyty sposób
zapisu ta przykładowa strona będzie miała czarny
kolor tła
Znacznik
$#%
ma kilka atrybutów
(dodatkowych informacji dla przeglądarki),
które mogą przyjmować określone wartości.
I tak, aby zmienić kolor tła na edytowanej
stronie (jeżeli tego nie dokonasz, zostanie
przyjęty kolor domyślny przeglądarki, zwykle
szary), należy, zamiast pustego znacznika
$#%
, użyć go wraz z atrybutem
$
(background color — kolor tła) i odpowiednią
dla tego znacznika wartością, czyli wpisać:
$#%$13
Jako wartość atrybutu
$
można użyć albo
angielskiej nazwy koloru (gray, blue, yellow,
red itd.), albo wartości liczbowej koloru
zapisanej w systemie szesnastkowym. W tym
przypadku podaje się wartości każdej z trzech
barw podstawowych: czerwonej, zielonej i
niebieskiej (red, green i blue), które mogą być
w zakresie od 0 (00 szesnastkowo) do 255
(FF szesnastkowo). Na przykład kolor czarny
można zdefiniować, podając wartości atrybutu
$
jako black (nazwa) lub #000000
(szesnastkowo), zaś kolor biały jako white
lub #FFFFFF. Pamiętaj, żeby na w swoich
stronach zawsze wybierać tylko jedną formę
zapisu koloru (albo nazwą, albo szesnastkowo),
gdyż użycie obu równocześnie jest błędem.
(Rysunek 11.12)
Podstawowe kolory możliwe do stosowania
w przeglądarkach (definiowane przez podanie
ich nazwy) to: black, silver, gray, white,
maroon, red, purple, fuchsia, green, lime, olive,
yellow, navy, blue, teal oraz aqua. Tabelę
wszystkich kolorów dostępnych w języku
HTML oraz odpowiadających im wartości
szesnastkowych znajdziesz na końcu książki
w dodatkach.
Dodatkowe informacje dla przegldarki
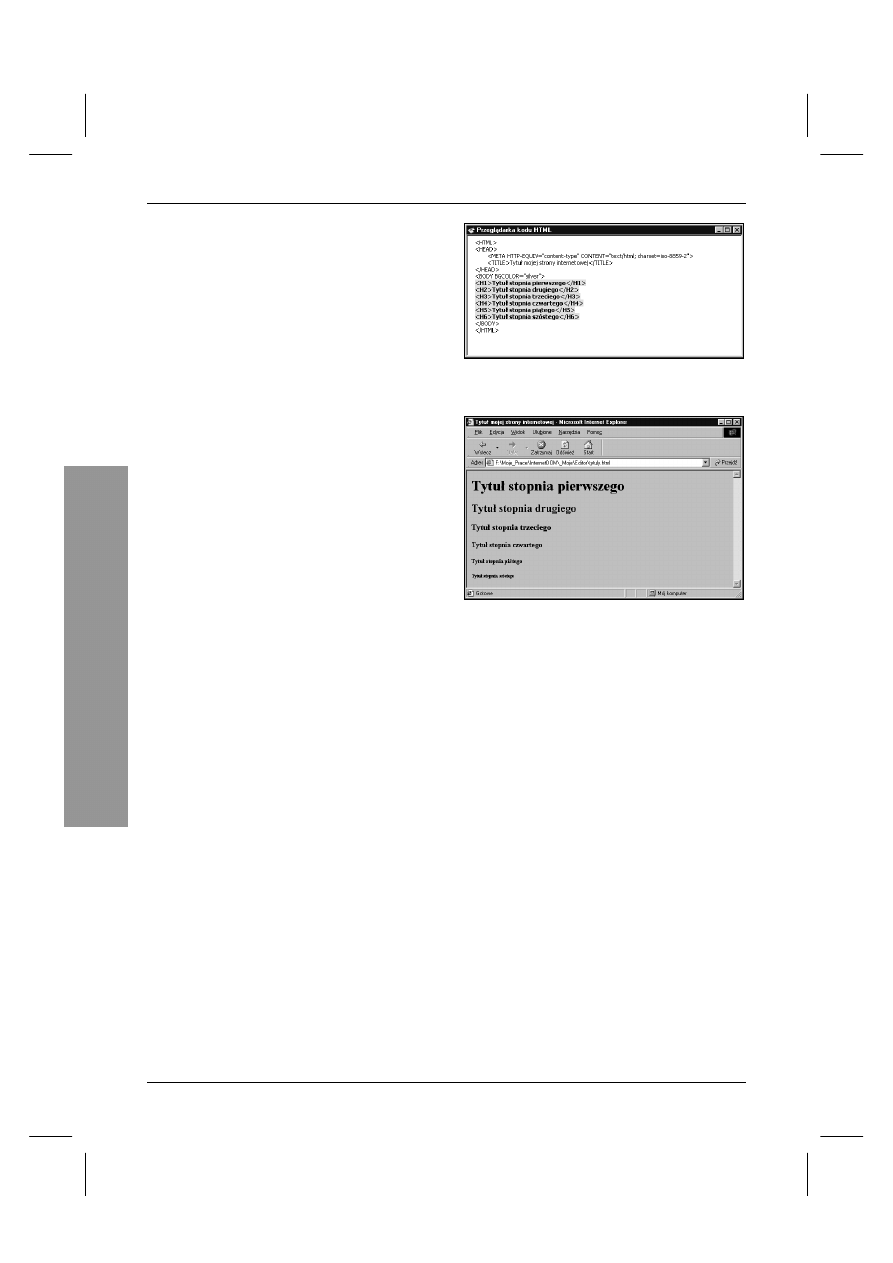
Rozdział 11.
184
Tytuły
Tytuły (przez niektórych błędnie nazywane
„nagłówkami”) to partie tekstu wyróżniające
się na stronie rozmiarem oraz sposobem
formatowania czcionki użytej do ich wypisania.
W języku HTML masz do dyspozycji sześć
„poziomów” takich tytułów, przy czym poziom
pierwszy jest poziomem najwyższym (tekst
tytułu jest wypisywany czcionką o największym
rozmiarze), a poziom szósty jest poziomem
najniższym (tekst tytułu jest wypisywany
czcionką o najmniejszym rozmiarze, przy czym
i tak z reguły jest ona większa niż domyślna
czcionka użyta do zapisania treści strony).
Tytuły wraz z numerem poziomu definiujemy,
ujmując tekst, który ma stanowić treść tytułu,
w parę znaczników w postaci
!,4!,
,
gdzie
,
to stopień (poziom) tytułu. Zmienna ta
może przyjmować wartości od 1 do 6.
(Rysunki 11.13, 11.14)
Rysunek 11.13. Do dyspozycji masz sześć
poziomów tytułów...
Rysunek 11.14. ...które różnią się dość znacznie
w przeglądarce
Tytuły
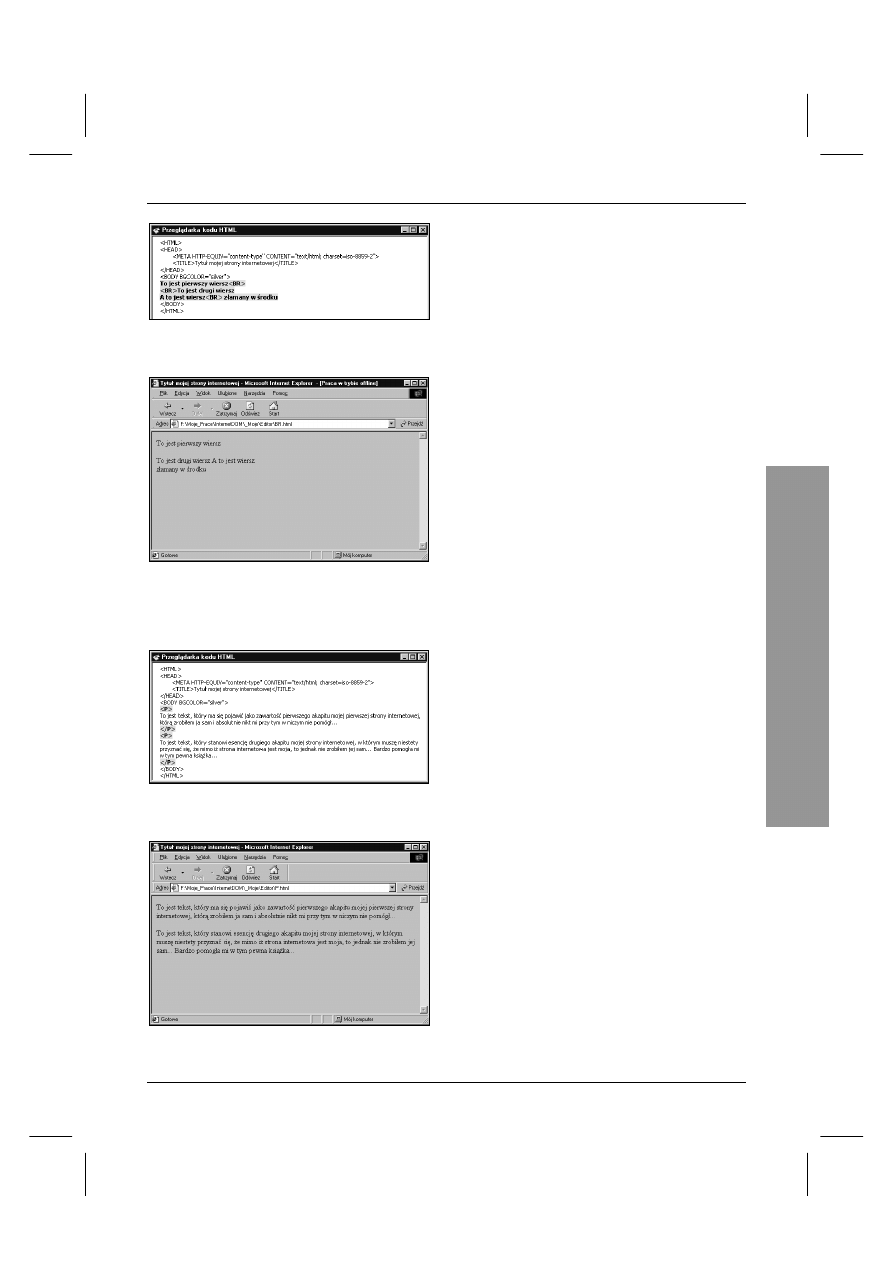
HTML dla bardzo, bardzo niecierpliwych
185
Rysunek 11.15. Przykład zastosowania
znacznika <BR>
Rysunek 11.16. Jego działanie może się wydawać
chaotyczne na pierwszy rzut oka, ale po dogłębnej
analizie kodu, który daje taki efekt, wszystko
okazuje się być jasne
Rysunek 11.17. Wykorzystanie znaczników <P>
oraz </P> do dzielenia tekstu na osobne akapity...
Rysunek 11.18. ...i efekt w przeglądarce
Rozdzielanie linii i akapitów
W domyśle przeglądarka, podczas interpretacji
kodu HTML, ignoruje wszelkie znaki przejścia
do nowej linii. Ma to na celu umożliwienie
projektantowi uzyskania czytelnego kodu,
umieszczając jego fragmenty w osobnych
liniach. Co zrobić jednak, by zmusić przeglądarkę
do rozpoczęcia nowej linii tekstu? Trzeba
„złamać” (break) tekst w danym miejscu,
przy użyciu znacznika <BR>. Stosuje się go
dokładnie tam, gdzie ma nastąpić złamanie,
bez względu na to, czy jest to początek, koniec
czy środek zdania. (Rysunki 11.15, 11.16)
Możesz zastosować kilka następujących
po sobie znaczników
$
nie tylko po to, by
złamać tekst, ale także, by wizualnie wydzielić
(pionowo) pewne partie tekstu.
Przy użyciu pary znaczników
&
oraz
&
możesz objąć fragment tekstu, traktowany
jako osobny akapit. Pomiędzy akapitami
(parami powyższych znaczników)
przeglądarka automatycznie dodaje jedną
pustą linię rozdzielającą (jak ma to miejsce
w większości amerykańskich wypracowań. :)
(Rysunki 11.17, 11.18)
Rozdzielanie linii i akapitów
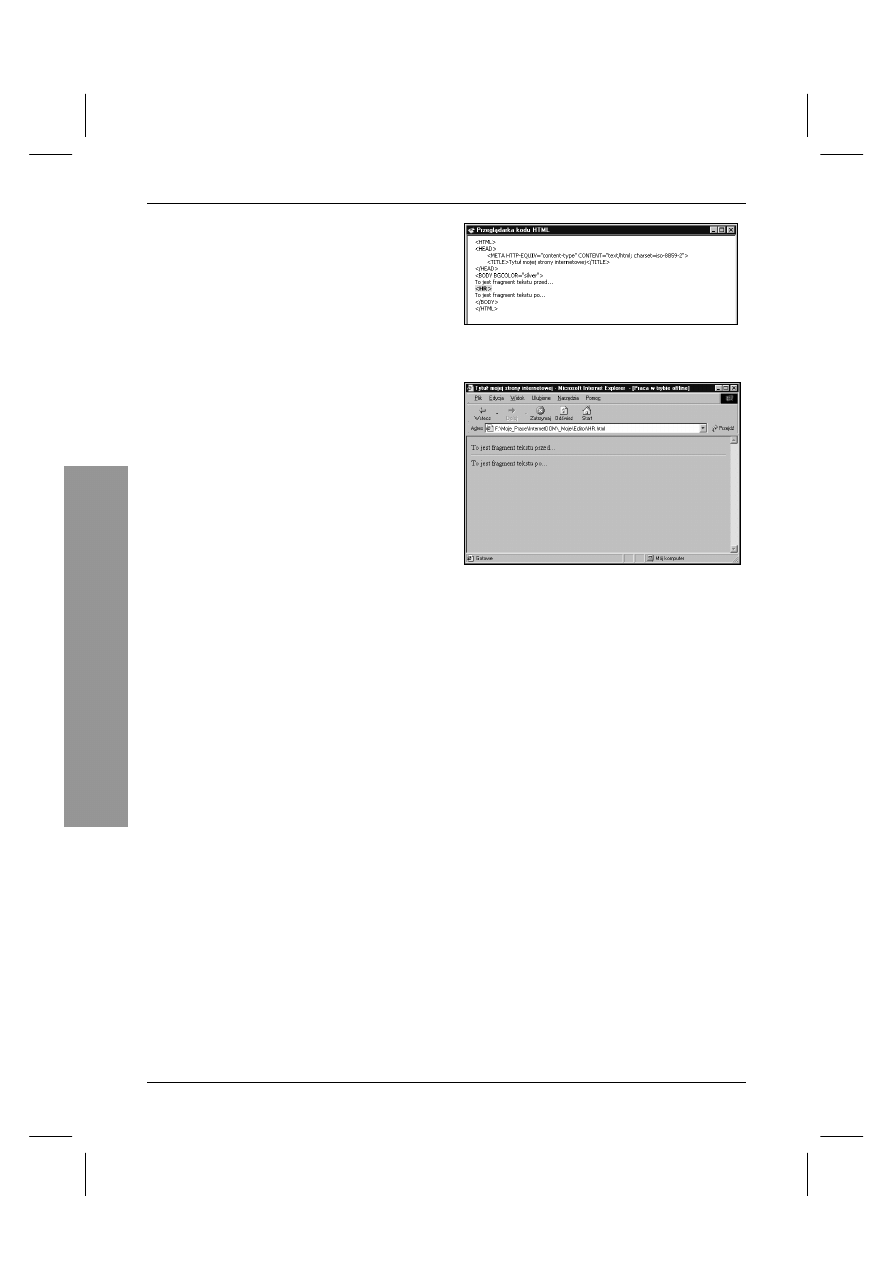
Rozdział 11.
186
Linie poziome
Aby wydzielić fragment tekstu poziomą
linią, należy zastosować znacznik
!
.
(Rysunki 11.19, 11.20)
Rysunek 11.19. Użycie znacznika <HR>
do rozdzielenia ważniejszych partii materiału
Rysunek 11.20. Efekt użycia w przeglądarce
Linie poziome
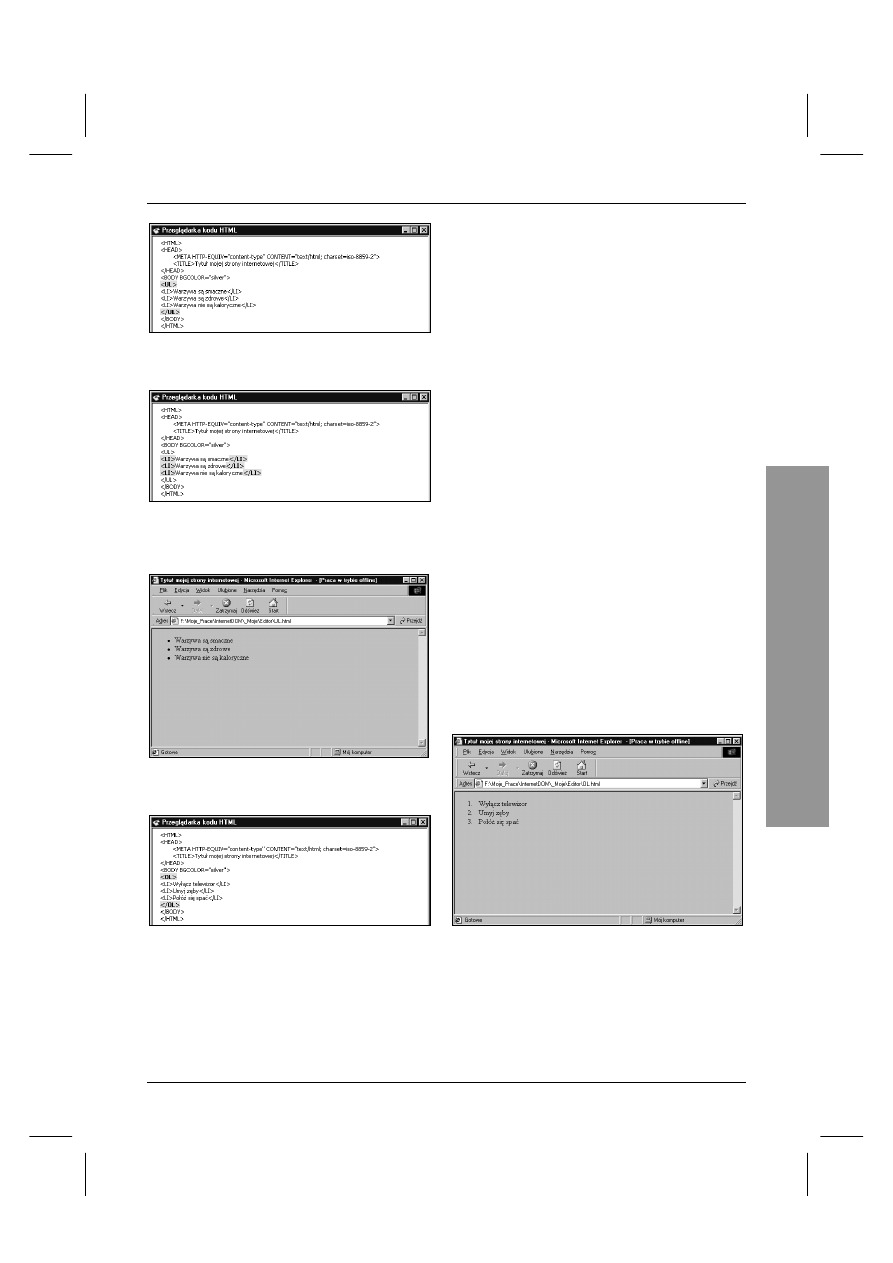
HTML dla bardzo, bardzo niecierpliwych
187
Numerowanie
i wypunktowanie
Czasami konieczne jest przedstawienie kilku
linii tekstu w formie listy numerowanej lub
punktowanej. W pierwszym przypadku należy
skorzystać z pary znaczników
)
oraz
)
(unordered list — lista nieporządkowa).
W drugim przypadku należy użyć pary
znaczników
i
(ordered list — lista
porządkowa). W obrębie tych dwóch par
znaczników dodajesz nowe pozycje za pomocą
znacznika
, którego działanie jest prawidłowe
nawet wtedy, gdy go nie zamkniesz, ale dla
porządku należy jednak zamykać. Przykład listy
wypunktowanej widać na rysunku 11.23.
Zaś numerowanej, na rysunku 11.25.
Rysunek 11.21. Sposób otwierania i zamykania
listy nienumerowanej (wypunktowanej)
Rysunek 11.22. Zamykanie znacznika <LI>
nie jest wymagane, ale zgodnie ze standardem
powinieneś to robić
Rysunek 11.23. Śliczna lista punktowana
w przeglądarce
Rysunek 11.24. Zmiany, jakie należy wprowadzić
w kodzie HTML, aby przekształcić listę
wypunktowaną w numerowaną
Rysunek 11.25. Efekt wprowadzonych zmian
w przeglądarce
Numerowanie i wypunktowanie
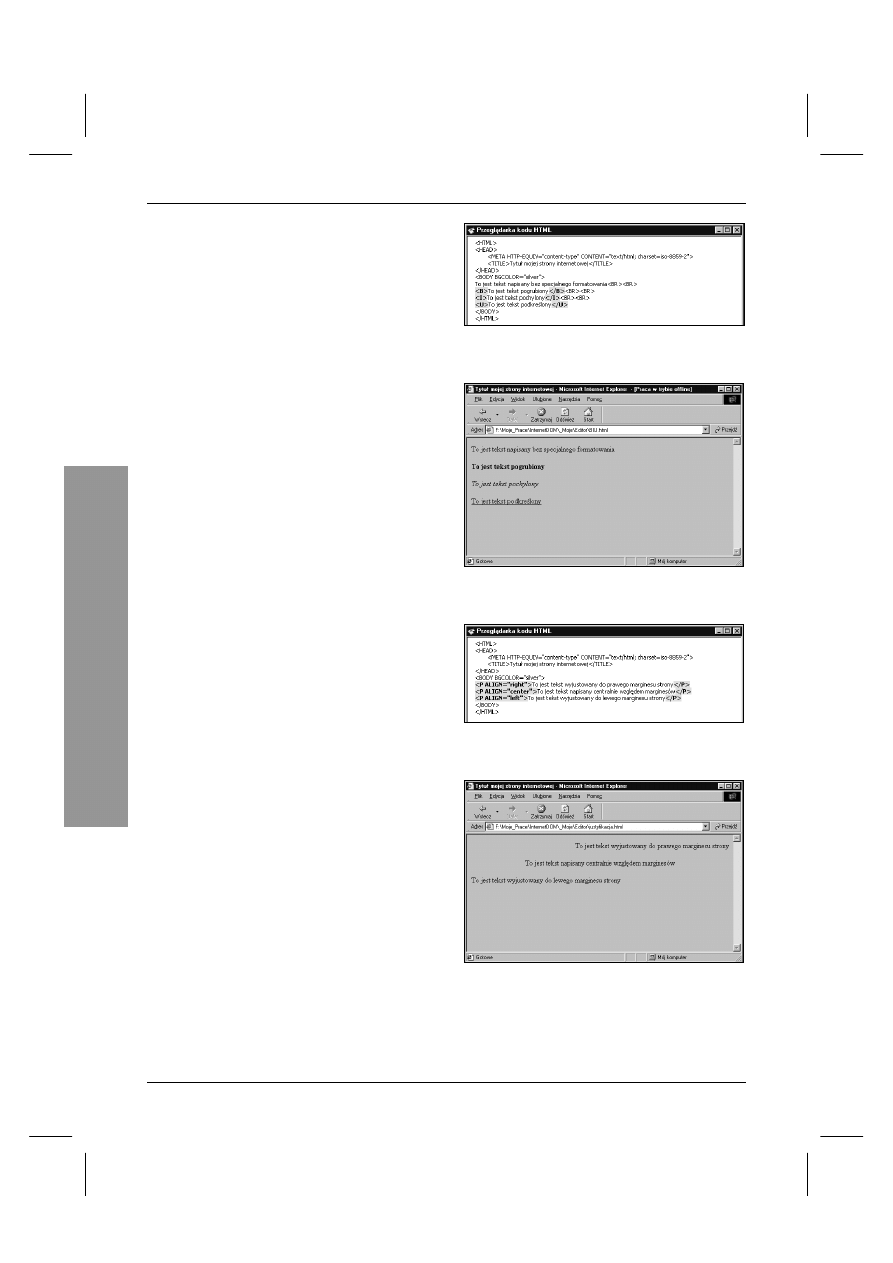
Rozdział 11.
188
Ró"ne formatowanie tekstu
Spośród wielu możliwych formatowań, jakie
można nadać tekstowi, omówimy kilka
najważniejszych. Ich użycie polega na
standardowym objęciu fragmentu tekstu,
któremu ma zostać nadane konkretne
formatowanie, parą znaczników: otwierającym
i zamykającym.
Aby pogrubić fragment tekstu, obejmij go
znacznikami
$
oraz
$
(bold — pogrubienie)
Podobnie ma się sprawa w przypadku
podkreślania tekstu (wtedy stosujesz znaczniki
)
i
)
underline) oraz wypisania go kursywą
(italic):
oraz
. (Rysunki 11.26, 11.27)
Aby zdefiniować justyfikację tekstu (rozłożenie
tekstu względem lewego i prawego marginesu
strony), musisz skorzystać ze znanego już
znacznika
&
i nadać odpowiednią wartość
jego atrybutowi
"
. Obejmij fragment tekstu
znacznikami
&"3
oraz
&
,
by wymusić jego wyrównanie do prawego
marginesu strony. Analogicznie użyj
&"+,3
, by wypisać tekst centralnie
(na środku) względem obu marginesów oraz
&"1
, by wymusić wyrównanie
tekstu do lewego marginesu strony. Jak
zapewne domyślasz się, aby wypisać tekst
danego akapitu przy lewym marginesie,
wystarczy użyć pary znaczników
&
oraz
&
bez żadnego dodatkowego atrybutu.
Możesz użyć znacznika otwierającego
na początku danego fragmentu tekstu oraz
znacznika zamykającego
na końcu
tego fragmentu, co ma identyczne działanie
jak
&"+,3
. Nie możesz niestety
stosować znaczników
!
i
.
(Rysunki 11.28, 11.29)
Rysunek 11.26. Sposób użycia podstawowych
znaczników formatujących tekst...
Rysunek 11.27. ...oraz efekt ich działania
zaprezentowany w przeglądarce Internet Explorer
Rysunek 11.28. Zastosowanie znaczników
wyrównujących w kodzie HTML...
Rysunek 11.29. ...oraz efekt ich działania
w przeglądarce
Ró ne formatowanie tekstu
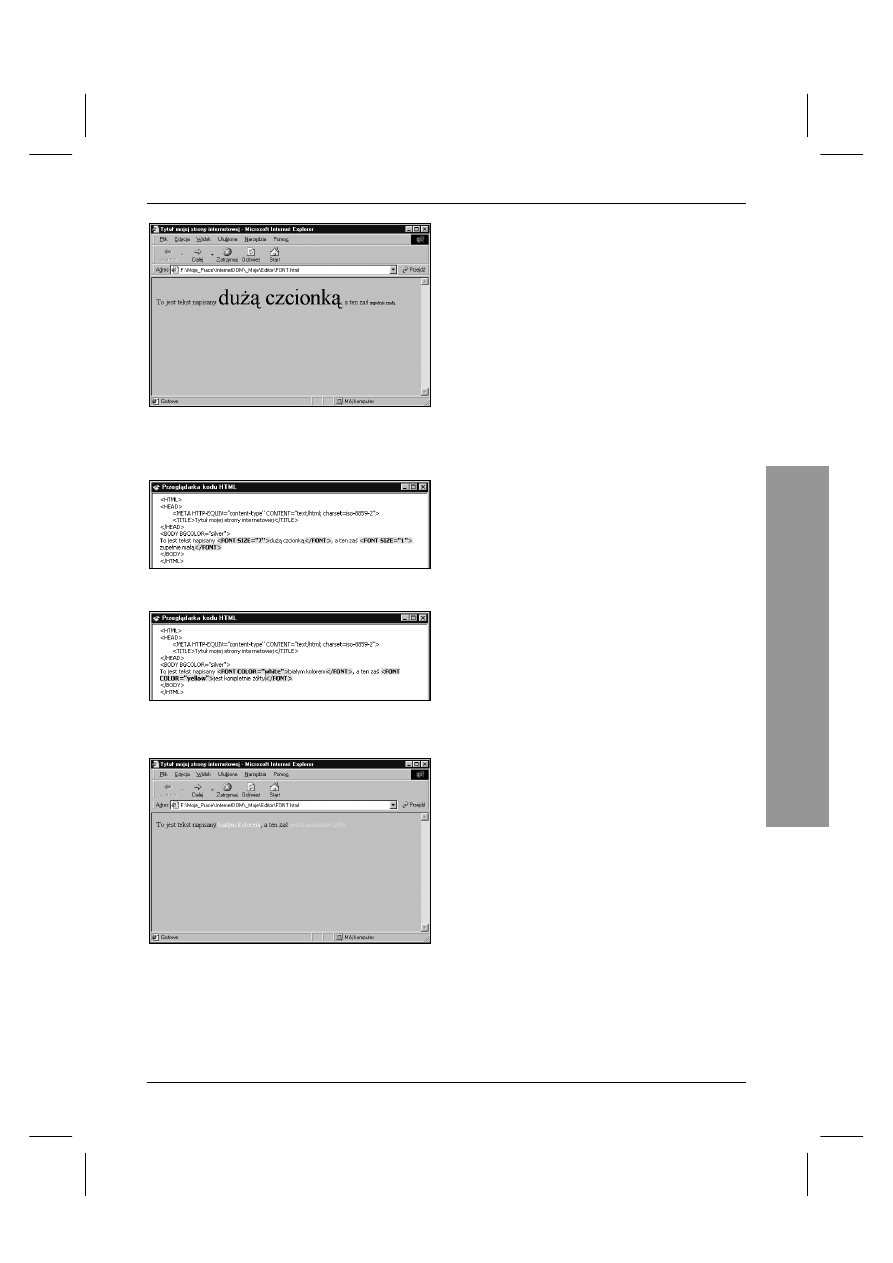
HTML dla bardzo, bardzo niecierpliwych
189
Rysunek 11.30. Znacznik <FONT> (w odróżnieniu
od znaczników tytułów <Hn>) umożliwia zmianę
rozmiaru czcionki wewnątrz danej linii tekstu
Rysunek 11.31. A tu sposób jego użycia
Rysunek 11.32. Zmiana koloru jest dziecinnie
prosta...
Rysunek 11.33. ...i od razu można obserwować
efekt zmiany w przeglądarce
Sprawa się trochę (ale tylko odrobinę)
komplikuje, jeżeli chcesz zmienić rozmiar
czcionki, jej kolor lub nazwę (krój). W tym
celu trzeba zastosować parę znaczników
i
wraz z odpowiednimi atrybutami
i ich wartościami.
Aby zmienić rozmiar czcionki, wpisz znacznik
otwierający w postaci
14+
,
gdzie zmienna
14+
może przyjmować
wartości w zakresie od 1 do 7 i nie należy
mylić tego z tzw. punktami typograficznymi
stosowanymi na przykład w programie
Microsoft Word. Domyślna czcionka
o rozmiarze 3 (
8
) odpowiada
rozmiarowi 10 (czasem 12) punktów
typograficznych. Należy też zwrócić uwagę,
że w tym przypadku numeracja postępuje
w odwrotnym kierunku, niż miało to miejsce
w przypadku tytułów. Tutaj czcionka
o rozmiarze 1 jest czcionką najmniejszą,
a czcionka o rozmiarze 7, największą. Ponadto
zastosowanie któregoś ze znaczników tytułu
(na przykład
!9
) nadaje dane sformatowanie
całej linijce oraz przenosi tekst do nowej linijki
— nie można użyć tego sposobu, chcąc zmienić
rozmiar czcionki wewnątrz zdania bądź linijki.
(Rysunki 11.30, 11.31)
W podobny sposób zmienia się kolor czcionki,
nadając odpowiednią wartość (dokładnie
na tej samej zasadzie, jak miało to miejsce
w przypadku zmiany koloru tła strony)
atrybutowi
. Aby tego dokonać, wpisz
13
, następnie fragment
tekstu, którego kolor chcesz zmienić, a całość
zakończ znacznikiem zamykającym
.
(Rysunki 11.32, 11.33)
Ró#ne formatowanie tekstu
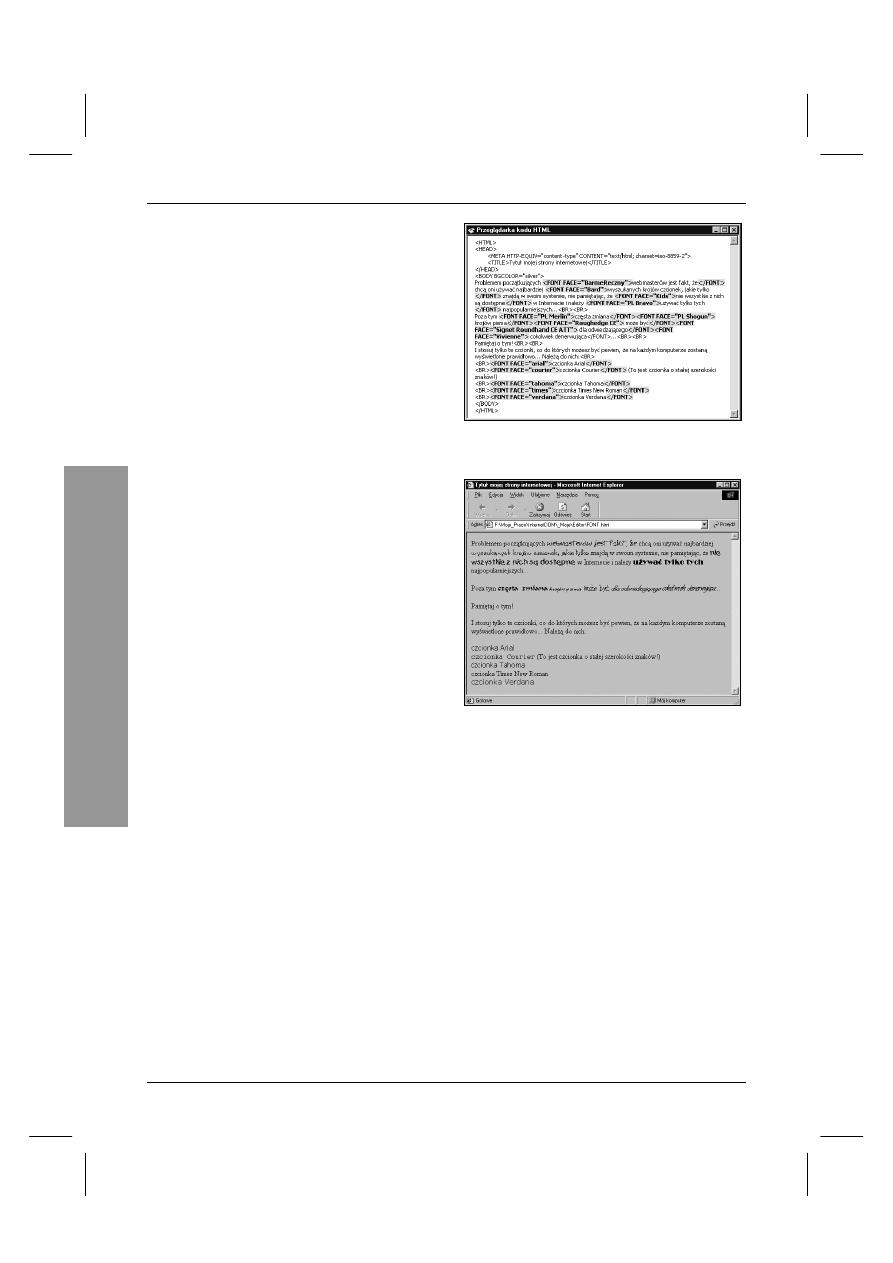
Rozdział 11.
190
Aby zmienić nazwę czcionki (a tym samym
jej krój — wygląd), musisz odpowiednio
zmodyfikować wartość atrybutu
"
. Uważaj
jednak! Nie wszystkie czcionki z Twojego
systemu będą dostępne również w Internecie
dla przeglądających stronę. Najlepiej stosować
najpopularniejsze nazwy (oprócz standardowej):
Arial, Courier, Tahoma lub Verdana. Aby
zmienić krój czcionki, obejmij żądany fragment
tekstu znacznikiem otwierającym
",:
, a zamknij znacznikiem
zamykającym
. (Rysunki 11.34, 11.35)
Oczywiście atrybuty znacznika
(innych
także) możesz mieszać i używać kilku lub
wszystkich na raz — wtedy należy każdy z nich
oddzielić znakiem spacji, na przykład wpisując
.
Podsumowując fragment o formatowaniu tekstu,
warto wspomnieć o dwóch sprawach. Wszelkie
omówione do tej pory znaczniki formatowania
(jak i większość pozostałych znaczników
„parowych”) mają zastosowanie od znacznika
otwierającego, aż do miejsca wystąpienia
znacznika zamykającego, bez względu na to,
czy wewnątrz tekstu stosujesz takie znaczniki
jak łamanie tekstu (
$
) czy wstawianie
poziomej linii (
!
). Ponadto przeglądarka
powinna je również zinterpretować prawidłowo,
gdy przekroczą granice akapitów, ale, zgodnie
z zasadami, wszelkie znaczniki otwarte
wewnątrz nowego akapitu (po znaczniku
&
)
powinno się zamykać przed zakończeniem
tego akapitu (przed znacznikiem
&
).
Ponadto pamiętaj o tym, że obowiązującym
obecnie standardem jest standard HTML 4.0,
który wprowadza bardzo szerokie zastosowanie
Kaskadowych arkuszy stylów (Cascade Style
Sheets — CSS) właśnie miedzy innymi
do formatowania tekstu. Może to się wydać
dziwne, ale większość z omówionych do tej
pory znaczników już nie obowiązuje i jeżeli
chcesz być „rasowym webmasterem”, musisz
nauczyć się formatować tekst przy użyciu CSS.
Informacje na ten temat znajdziesz w książce
„Po prostu Internet. Techniki zaawansowane”,
mojego autorstwa, która już niebawem ukaże się
nakładem wydawnictwa Helion.
Rysunek 11.34. Różne przykłady użycia atrybutu
FACE znacznika <FONT>
Rysunek 11.35. Uważaj! Zastosowanie zbyt
dużego wachlarza czcionek może spowodować
błędy w wyświetlaniu strony i zniechęcić do niej
odwiedzających
Ró ne formatowanie tekstu
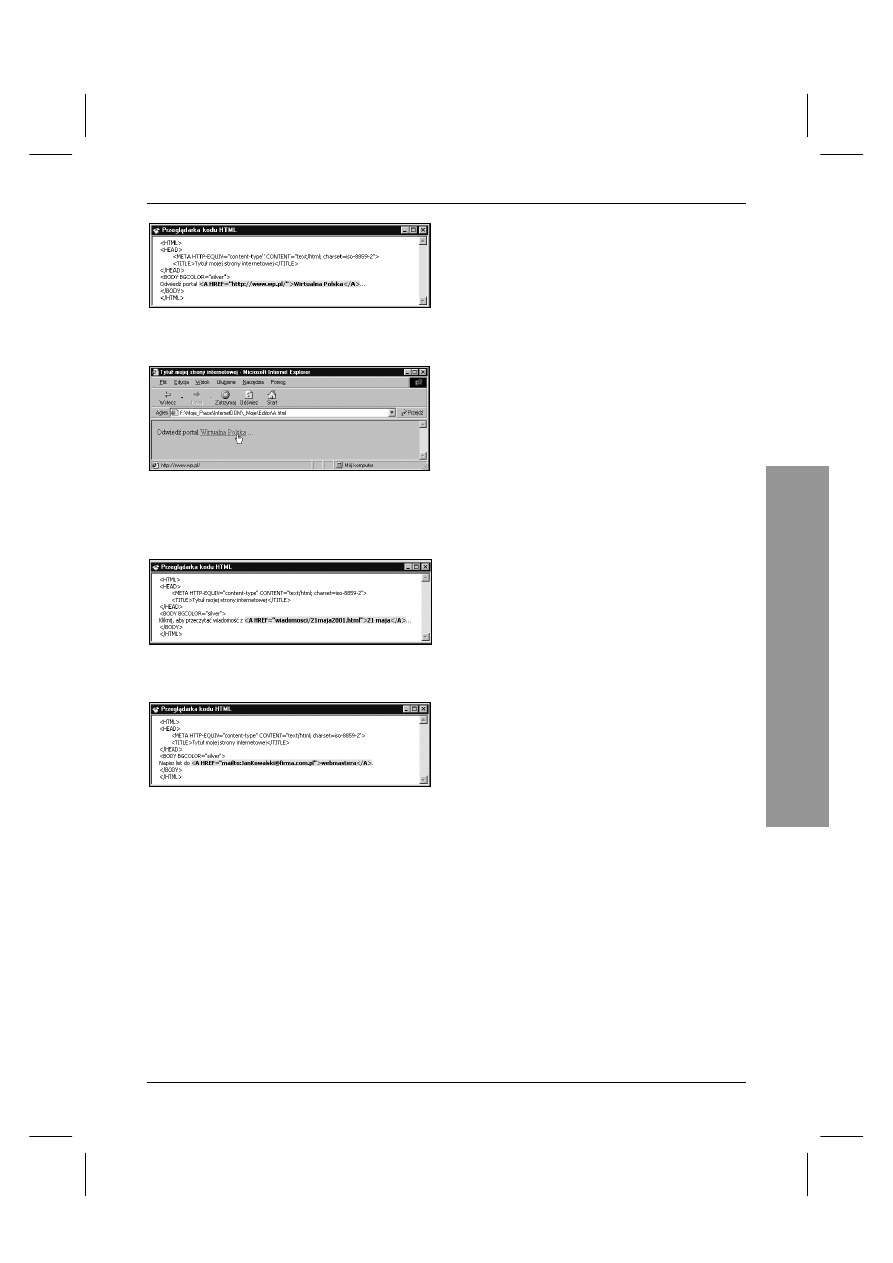
HTML dla bardzo, bardzo niecierpliwych
191
Rysunek 11.36. Sposób dodawania odnośników
do innych obiektów (stron, adresów, plików)
Rysunek 11.37. Użytkownik po najechaniu
wskaźnikiem myszy na utworzony odnośnik będzie
mógł odczytać adres, na jaki masz zamiar go
wysłać
Rysunek 11.38. Przykład zdefiniowania odnośnika
do konkretnego pliku
Rysunek 11.39. Dodanie odnośnika, po kliknięciu
którego będzie można wysłać list e-mail na podany
adres
Odno%niki
Popularnie nazywane też linkami lub
odsyłaczami, służą do powiązania kilku stron
(kilku dokumentów) w funkcjonalną całość.
Dzięki nim odwiedzający Twoją stronę może
(klikając odpowiednio wyróżniony fragment
tekstu) „przenieść się” do innego dokumentu,
który znajduje się w zasobach Twojej własnej
strony internetowej (wtedy mamy do czynienia
z odnośnikiem lokalnym, nazywanym również
adresem względnym) lub na innym serwerze
(znajdującym się może tysiące kilometrów
dalej) — wtedy mamy do czynienia z adresem
absolutnym lub bezwzględnym. Więcej na ten
temat znajdziesz w rozdziale 8.
Utworzenie odnośnika jest w sumie bardzo
proste i polega na dodaniu jednej pary
znaczników oraz zmodyfikowaniu jednego
atrybutu znacznika otwierającego. Ogólnie
wygląda to tak:
"!;34<43,-<,3,=4
å0=>+--?;,@,0"
Wartość atrybutu
!
może być albo adresem
do strony (patrz rysunek 11.36), albo
odnośnikiem do jakiegoś lokalnego pliku,
znajdującego się w zasobach Twojej strony
internetowej. (Rysunki 11.37, 11.38)
Dosyć ważnym odnośnikiem jest również ten,
który, zamiast otworzyć określoną stronę
internetową, umożliwia wysłanie do autora
strony listu e-mail. Służy do tego protokół
mailto:, a znacznik konstruuje się tak jak
poprzednio, tylko tym razem poprzedzając
adres właśnie wyrażeniem mailto:, a sam adres
podając w postaci adresu e-mail (przykład
takiego znacznika znajduje się na rysunku 11.39).
Odno&niki
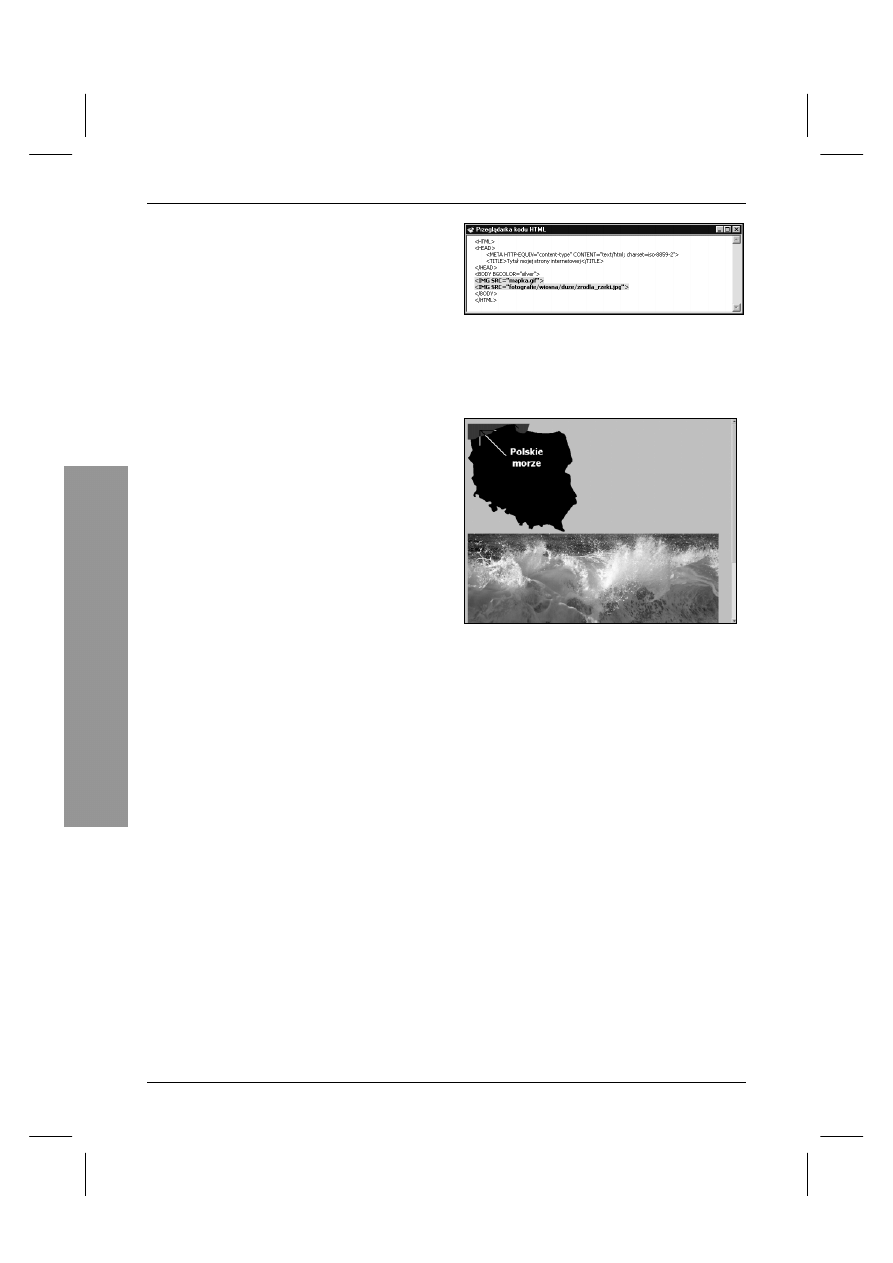
Rozdział 11.
192
Grafika
Przestrzegaj podstawowej zasady, że choćby
nie wiem jak piękne było logo firmy i zdjęcia
biurowca, jakimi dysponujesz, poważnie
zastanów się nad ich umieszczeniem na stronie
internetowej. Grafika na stronach WWW ma to
do siebie, że nawet najmniejsze obrazki potrafią
mieć taki rozmiar jak kilka stron tekstowych,
a co za tym idzie, ich załadowanie na komputerze
klienta może trwać wystarczająco długo, by go
to znudziło i przeszedł na stronę konkurencji,
zbudowaną w o wiele lepszy sposób i odczytywaną
nieporównywalnie szybciej niż Twoja. Jest to ta
sama kwestia, którą poruszyłem w rozdziale 10.
— za źle skonstruowaną stronę (na której jest na
przykład stanowczo zbyt dużo grafiki) zapłacisz
tylko Ty, niską lub zerową oglądalnością.
Aby wstawić grafikę na stronę internetową,
należy skorzystać ze znacznika
(image
— obraz; jest to znacznik jednokrotny, nie
posiada znacznika zamykającego) oraz jego
atrybutu
(source — źródło). A więc:
,:<.1A
Jeżeli plik nie znajduje się w tym samym
katalogu, co wywołująca go strona, należy
dodać jeszcze ścieżkę dostępu (według zasad
omówionych w rozdziale 8.). W przypadku
gdy i grafika, i wywołująca ją strona zostały
umieszczone na serwerze w tym samym
katalogu, wystarczy podać samą nazwę pliku.
(Rysunki 11.40, 11.41)
Powinieneś wykorzystywać wyłącznie
grafikę w formacie GIF (*.gif) lub JPEG
(*.jpg, *.jpeg, *.jpe).
Rysunek 11.40. Grafikę można umieszczać
bezpośrednio w tym samym katalogu, co pliki
strony internetowej lub odpowiednio posortowaną
(wtedy należy dodać ścieżkę dostępu do pliku,
który chcemy pokazać)
Rysunek 11.41. Czasami twórcy do tego stopnia
przesadzają z grafiką, że nawet wyświetlenie strony
na pełnym ekranie nie pokazuje całości
— wystrzegaj się takich sytuacji jak ognia!
Grafika
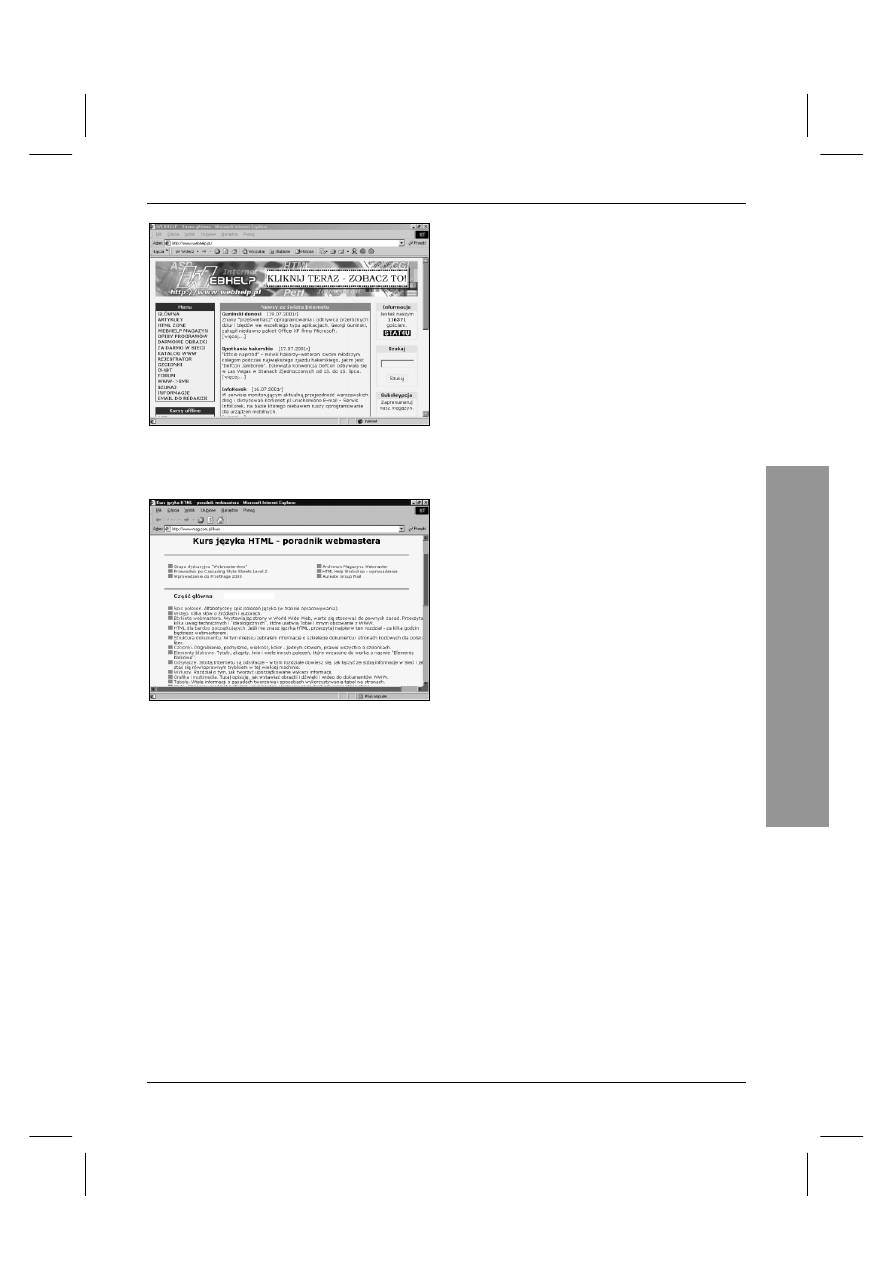
HTML dla bardzo, bardzo niecierpliwych
193
Rysunek 11.42. Serwis WebHelp — doskonała
baza informacji dla początkujących twórców stron
internetowych
Rysunek 11.43. Kurs Pawła Wimmera — najlepszy
znany mi przewodnik na temat języka HTML
Zako'czenie
Oto wszystkie najbardziej podstawowe informacje
na temat tworzenia własnej (najprostszej!) strony
internetowej. Jeżeli chcesz dowiedzieć się więcej,
powinieneś zajrzeć do następnych rozdziałów,
gdzie każde z poruszonych tu zagadnień zostało
omówione w sposób szczegółowy.
Nie masz czasu? Więc pozostaje Ci tylko
Internet. W nim znajdziesz bardzo dużo dobrych
poradników dla początkujących webmasterów,
a wśród dobrych podręczników kilka perełek.
Ja osobiście polecam doskonały kurs języka
HTML Pawła Wimmera oraz serwis WebHelp,
który udziela porad nie tylko w tematyce HTML,
ale także na temat JavaScript, ASP, PHP
i w wielu, wielu innych. (Rysunki 11.42, 11.43)
Zako(czenie
Wyszukiwarka
Podobne podstrony:
Po prostu Internet ppint
Po prostu Internet Techniki zaawansowane ppintz
Po prostu Internet Techniki zaawansowane ppintz
Po prostu Internet 2
Po prostu Internet Techniki zaawansowane 2
Po prostu Internet Techniki zaawansowane ppintz
Po prostu wlasny serwer internetowy ppwsin
Po prostu wlasny serwer internetowy ppwsin
Po prostu wlasny serwer internetowy 2
Po prostu wlasny serwer internetowy ppwsin
Po prostu wlasny serwer internetowy ppwsin
Po prostu własny serwer internetowy
Po prostu wlasny serwer internetowy ppwsin
Po prostu wlasny serwer internetowy ppwsin
Po prostu wlasny serwer internetowy
Kuchnia francuska po prostu (odc 14) Racuchy o smaku pomarańczy
więcej podobnych podstron