Linux - środowisko graficzne KDE
Tworzenie plików, folderów, i dowiązań w środowisku graficznym.
Zmiana ikon przypisanych do tych elementów.
Przełącz się na pulpit 2
2x kliknij "Katalog domowy" (KDE zostało wstępnie tak skonfigurowane, że jedno kliknięcie powoduje zaznaczenie ikony, a dwukrotne kliknięcie jej "uruchomienie")

Przejdź do skrótu "u" {2x kliknięcie na "u"} i stwórz tam nowy katalog "Linux", {Prawy kl. myszy | Utwórz nowe... | Katalog...}Na pulpicie utwórz dowiązanie do tego katalogu (jest to w pewnym przybliżeniu odpowiednik skrótu w Windows) {Lewy kl. myszy - przeciągnij i upuść | Dowiąż tutaj}
Zmień nazwę tego dowiązania na "Dowiązanie Linux" {Prawy kl. myszy...}

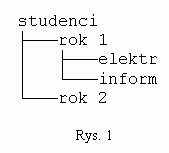
Zmień ikonę tego dowiązania na pingwina {Prawy kl. m. | Właściwości | kliknąć na ikonę}
W folderze wskazywanym przez to dowiązanie {2x kliknięcie na "Dowiązanie Linux"} utwórz strukturę folderów taką samą jak na poprzednich zajęciach (ale używając myszy w środowisku graficznym).
Uruchamianie programów
Programy można uruchamiać z menu dostępnego na pasku zadań, ze skrótów dostępnych na pulpicie, klikając na odpowiednią ikonę przy przeglądaniu zawartości folderów, a wreszcie wpisując polecenie w oknie terminala, lub za pomocą linii poleceń "Uruchom" (tzw. "minicli") dostępnego po naciśnięciu <Alt><F2> {w "minicli": strzałki pionowe - poruszanie się po historii poleceń, man:polecenie np. man:talk - uruchomienie pomocy na temat polecenie; gg:słowo lub wiele słów - uruchomienie wyszukiwarki GOOGLE, np. gg:1fd rzeszów}
Jeśli spodobał Ci się ten sposób uruchamiania programów możesz umieścić tę linię poleceń na pasku zadań. {Prawy kl. myszy na pustym miejscu paska zadań | Panel | Dodaj | Aplet | Uruchamiane programów}
Uruchom edytor tekstowy "kwrite" czterema sposobami...

(Przy każdym uruchomieniu stwórz plik tekstowy o jakiejś nazwie kolejno w folderach "rok 1", "rok 2", "inform" i "elektr")
Za pomocą terminala {wpisz polecenie "kwrite"}
Za pomocą krótkiej linii poleceń {<Alt><F2> "kwrite"}
Za pomocą menu startowego {Editors | KWrite (Edytor tekstowy) (czasem ten edytor występuje w menu jako "Zaawansowany edytor")}
Utwórz "Plik tekstowy" na pulpicie i otwórz go z "kwrite" {Prawy kl. myszy | Otwórz z...}
Edytor ma możliwości podświetlania składni, jeśli więc ktoś umie programować, może wpisywać w pliku fragmenty programu w języku np. Pascal lub C i wybrać odpowiednie podświetlenie {Ustawienia | Tryb podświetlania | Pliki źródłowe}. Edytor po naciśnięciu <F4> umożliwia zaznaczanie pionowych bloków tekstu.
Jest wiele innych edytorów tekstu , np. "kate", czy wbudowany edytor do programu "mc" <F4>, który działa także poza środowiskiem graficznym.
Tworzenie plików, folderów, ustalanie praw dostępu, cd.
Metodą przeciągnij i upuść skopiuj utworzoną strukturę folderów (wraz z folderem "studenci") na pulpit.
Zmień prawa dostępu do pliku tekstowego w folderze "rok 1", tak, aby zarówno użytkownik jak i grupa mieli prawo do jego czytania i zapisu. Zmień prawa dla pliku tekstowego w folderze "rok 2", aby wszyscy mieli prawo do jego odczytu i zapisu.
Włącz widok szczegółowy plików w oknie, aby sprawdzić efekty {Widok | Tryb widoku | Widok ze szczegółową listą | kolumna "Prawa dostępu"}Metodą "kopiuj / wklej" skopiuj strukturę folderów z pulpitu zawartą w folderze "studenci" do foldera domowego.
Tworzenie skrótów do programów
Utwórz skrót do programu (edytora tekstowego) "kate" na pulpicie. {Prawy kl. myszy | Utwórz nowe... | Skrót do programu... | Zakładka "Uruchom" wyszukiwać np. w folderze "/usr/X11R6/bin/"}
Wskazówka: polecenie "which" pozwala na szybkie znalezienie programu w oknie terminala {which kate}. Po wyszukaniu zaznaczamy ścieżkę do programu myszą, co automatycznie oznacza skopiowanie tego zaznaczenia do schowka. We wierszu dla skrótu, gdzie należy umieścić ścieżkę do programu ustawiamy kursor i klikamy 3-cim klawiszem myszy (3-ci klawisz myszy to czasami jest przyciśnięcie kółka, albo jest on emulowany równoczesnym naciśnięciem lewego i prawego klawisza).
Szukanie plików można przeprowadzać także poprzez {Menu K | Znajdź pliki}.
Tworzenie skrótów do urządzeń typu CD-ROM, Floppy.
Utwórz skrót do CD-ROM na pulpicie. {Prawy kl. myszy | Utwórz nowe... } Nie można zapomnieć o zakładce "Urządzenie", w której należy wybrać /dev/cdrom/
Zmiana wyglądu pulpitu, zmiany obsługi biurka.
Ustaw inne tło okna: {Widok | Obrazek tła...}
Możesz zmienić temat pulpitu: {Centrum sterowania | Wygląd i zachowanie | Menedżer tematów}
Wypróbuj działanie biurka po zmianie sposobu otwierania plików przez pojedyncze kliknięcie: {Centrum sterowania | Peryferia | Mysz}
Tworzenie pliku DOC i HTML za pomocą OpenOffice. Wydruk do pliku PostScript.
Uruchom OpenOffice Writer
Napisz niedługi dokument. Zapisz go w katalogu ~/u/Linux w formacie Worda 97/2000/XP oraz formacie HTML - strona WWW.
Uwaga - z nierozpoznanych na razie powodów zdarza się, że podczas zapisu system zgłasza błąd i odłącza montowania do katalogów Novell. W takim wypadku dalszą część ćwiczenia można wykonywać z użyciem foldera "~" tzn. "/home/users/stud". Można też ponownie uruchomić "novellon".Utwórz plik dok.ps poprzez wydruk dokumentu do pliku {Plik | Drukuj | Drukowanie do pliku...}
Przeglądanie plików PS za pomocą GhostView
Uruchom program GhostView ("gv") i otwórz w nim utworzony dokument.
Konwersja PS na PDF i przegladanie plików PDF za pomocą XPDF.
W oknie terminala przejdź do katalogu, w którym jest dok.ps (możesz uruchomić "mc" w oknie terminala, aby wygodnie zmieniać katalogi; koniec pracy "mc" - ) i wykonaj ps2pdf dok.ps
Obejrzyj zawartość pliku dok.pdf (kliknięcie na ten dokument spowoduje uruchomienie właściwej przeglądarki).
Informacje dodatkowe
<Alt><Tab> - przełączanie zadań
<Ctrl><F1>, <Ctrl><F2>, ... - przełączanie pulpitów.
<Ctrl><Alt><Esc>
w X-window "zabija" okno, w które klikniesz myszą (wskaźnik myszy zamienia się w coś na kształt trupiej czaszki). Podobny efekt można uzyskać wywołując w terminalu komendę xkill. Użyteczne, gdy jakiś program X-window nie chce się zamknąć (zawiesi się?).Pomoc dotyczącą KDE można osiągnąć klikając na ikonę koła ratunkowego na pasku u dołu.
LINUX NEWBIE ADMINISTRATOR GUIDE
Stan i Peter Klimas
(porady dla początkujących użytkowników, polskie tłumaczenie ver. 0.61 2000-02-05)
http://www.wzz.org.pl/~lnag/pl/
http://www.linuxpub.pl/man/lnag/
Kopia dostępna także na P:\WstInf\Linux.
Dla zaawansowanych
Opanować przechwytywanie obrazu całego pulpitu. Można wykorzystać "gimp", "import" lub "xwd". Wskazówka - wykorzystaj możliwość przełączania pulpitów za pomocą klawiatury.
Pliki i foldery w UNIX / Linux
Zasady wydawania poleceń unix'a.
System rozróżnia duże i małe litery. Przełączniki poleceń poprzedzone są znakiem „-”.
System pomocy w unix'ie uruchamiamy przez: man nazwa_polecenia lub man -a nazwa_polecenia. Aby zakończyć wyświetlanie pomocy naciskamy "q".
Rozpoczęcie pracy w Unix'ie.
Podczas wykonywania ćwiczenia należy tworzyć sprawozdanie. W sprawozdaniu piszemy w kolejnych wierszach tylko to, co sami wpisywaliśmy z klawiatury. Piszemy także własne komentarze w odpowiedzi na polecenia: porównaj..., sprawdź..., itp.
Podczas wydawania poleceń działa autouzupełnianie poleceń i nazw plików/katalogów (klawisz <TAB>).
Zarządzanie plikami i katalogami w unix'ie.
1. Przeglądanie zawartości katalogu: Dla ustalenia nazwy aktualnego katalogu używamy polecenia pwd, zaś do przeglądania spisu plików i katalogów używamy np: ls, ls -la (wyświetlanie pełnej informacji o zwartości katalogu oraz o plikach ukrytych, których nazwa rozpoczyna się od „.”). Sprawdź spis plików ukrytych zaczynających się od ".m" w aktualnym katalogu - podaj ich ilość w sprawozdaniu.
2. Poruszanie się po strukturze katalogów. Korzystając polecenia cd z parametrami przemieść się do katalogu głównego serwera. A następnie powróć do katalogu domowego użytkownika wydając polecenie cd ~ (Jeśli pracujemy w jakimś terminalu Windows to znak ~ wprowadzamy wciskając [SHIFT]+[~], a następnie [space]). Po każdym poleceniu cd użyj pwd. i ls, ls -la.
3. 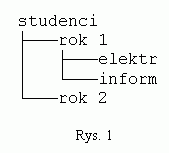
Przejdź do katalogu domowego.
Korzystając z polecenia mkdir oraz cd utwórz w katalogu domowym strukturę katalogów jak na rys. 1 (niektóre nazwy zawierają spacje).
4. Używając touch, utwórz w katalogu "inform" pliki: ala_2.dok, plik2.dok
5. Utwórz w katalogu "inform" używając cat > ala.txt plik o dowolnej treści (zapisanie pliku Ctrl Z natomiast skasowanie Ctrl C).
6. Przeglądnij zawartość pliku ala.txt poleceniem cat ala.txt lub more ala.txt
7. Następnie używając polecenia cp skopiuj: ala.txt do katalogu "elektr", plik2.dok i ala_2.dok do katalogu "rok 2" używając znaków zastępczych * lub ? oraz nazwy katalogu nadrzędnego „..”. Staraj się konstruować możliwie najkrótsze wiersze poleceń.
8. Usuń wyprodukowane pliki i katalogi używając poleceń rm, rmdir (wypróbuj oba polecenia).
Komunikacja pomiędzy użytkownikami pracującymi w sieci.
9. Wykonaj krótką „rozmowę” z innym użytkownikiem w sieci. Użyj polecenia:
mesg y
talk identyfikator_użytkownika (pracującego na tym samym serwerze, np. zal.pei),
talk ident_użyt@adres_maszyny (pracującego na innej maszynie w sieci, np. talk stud2@B211-2).
Praca na zdalnym komputerze.
1. Sprawdź czy maszyny: ewa, lena, zal i kni, et-lin są włączone i pracują w sieci.
Wydaj polecenia np.: ping et-lin (przerywanie pracy polecenia: Ctrl+C).
2. Nawiąż połączenie wydając w terminalu polecenie ssh z serwerem Koła Naukowego Informatyków:
Uwaga - proszę wybrać nazwę z takim numerem jak numer komputera (B211-2 ... B211-9) przy którym pracujemy.
...
Przetestuj wybrane polecenia systemu Linux: pwd, df, free, mkdir, cat, rm i inne - patrz „Informacje dodatkowe” na stronie poniżej.
.
Zbieranie informacji o użytkownikach i komputerach pracujących w sieci.
3. Odczytaj informacje o komputerze, do którego się zalogowałeś: uname -a.
4. Sprawdź kto pracuje na serwerze, na którym jesteś zalogowany i sprawdź swoją nazwę konta: who, whoami, w, finger.
5. Zakończenie pracy na zdalnym komputerze - naciśnij Ctrl+D
ZAAWANSOWANE:
1. Wykonaj ponownie ćwiczenie 14 używając ósemkowych (numerycznych) parametrów polecenia chmod.
2. Za pomocą ftp skopuj plik tekstowy z konta na komputerze lokalnym do konta na komputerze et-lin.
Uwaga - w zad. 1 i 2, będąc na koncie studXX@et-lin trzeba podawać serwer zdalny w postaci numerów IP a nie nazwy symbolicznej (użyj ping dla ustalenia numerycznego adresu)
3. Zad. jak wyżej, ale za pomocą protokołu ssh - użyj mc, "Połączenie po powłoce ..."
4. Na podstawie opisu "Kurs bash" http://www.republika.pl/dief/main.html (kopia dostępna także na P:\WstInf\Linux) stworzyć skrypt, który w aktualnym folderze tworzy 10 folderów "fol1" ... "fol10" przy użyciu pętli "for" (może mieć 2 wiersze). Wskazówka - utworzonemu skryptowi należy nadać prawo uruchamiania przez użytkownika.
Informacje dodatkowe
LINUX NEWBIE ADMINISTRATOR GUIDE, Stan i Peter Klimas
(porady dla początkujących użytkowników, polskie tłumaczenie)
http://www.wzz.org.pl/~lnag/pl/
http://www.linuxpub.pl/man/lnag/
Kopia dostępna także na P:\WstInf\Linux.Dokumentacja systemu jest w folderze /usr/share/doc.
Wybrane elementy składni stosowanych poleceń
ping nazwa_maszyny - polecenie sprawdza czy maszyna o podanej nazwie pracuje i jest włączona do sieci, poprzez przesłanie pakietu ICMP ECHO_REQUEST. Nazwa_maszyny, może mieć postać adresu IP (np. 193.59.7.166), lub adresu domenowego (np. ewa.prz.rzeszow.pl - sprawdzenie maszyny znajdującej się poza podsiecią, lub ewa - sprawdzenie maszyny pracującej w tej samej podsieci).
users - podaje listę identyfikatorów użytkowników pracujących na serwerze, na którym zalogowany jest użytkownik.
rusers [-opcje] [nazwa_maszyny] - wyświetla informacje o użytkownikach pracujących na innych maszynach w podsieci. W przypadku gdy nie podano nazwy_maszyny wyświetlana informacja mówi o wszystkich maszynach w sieci
Przykładowe opcje:
-l wyświetla najwięcej informacji o użytkownikach pracujących na innych maszynach w sieci,
-a wyświetla listę wszystkich maszyn w podsieci, nawet gdy nikt na nich nie jest zalogowany
who [-opcje] - wyświetla listę pracujących użytkowników na maszynie, na której zalogowany jest użytkownik wydający to polecenie. Przykładowe opcje:
-H - wyświetla nagłówki kolumn;
-a - wyświetla wszystkie możliwe informacje o użytkownikach.
whoami
Polecenie informujące użytkownika jak jest zalogowany na danym serwerze.finger [-opcje] iden_użyt - polecenie wyświetla pełne dane użytkownika o podanym identyfikatorze. Jeżeli użytkownik ma konto na maszynie, na której pracujemy wystarczy podać identyfikator np. stud4. W przypadku gdy użytkownik ma konto na innej maszynie należy podać pełny adres np.:bgprz@ewa.prz.rzeszow.pl. Istotne jest, że w przypadku tego polecenia użytkownik, o którym zbieramy informacje nie musi w danym momencie być zalogowany. Przykładowe opcje: -l wyświetla pełne informacje o użytkowniku
ls [-opcje] nazwa - wymienione zostały tylko niektóre dostępne przełączniki. Określenie „nazwy” (może wystąpić więcej niż jedna) odnosi się zarówno do plików, jak i katalogów. Zostaną wyświetlone kolejno informacje o wszystkich wskazanych plikach lub zawartość katalogów. Przełączniki pozwalają określić jak informacja ma zostać wyświetlona i co ma zawierać.
Przykładowe opcje:
-a - wyświetla wszystkie pliki znajdujące się w katalogu, łącznie z ukrytymi (rozpoczynającymi się od „.”);
-d - sprawia, że jeśli wskazany został katalog, nie pojawi się jego zawartość a tylko nazwa;
-F - wstawia dodatkowe znaki przy pewnych typach plików: / po nazwie katalogu, * po nazwach plików wykonywalnych i @ po symbolicznych dowiązaniach do pliku;
-p - wstawia znak / po każdej nazwie katalogu;
-s - podaje rozmiar pliku w blokach;
-l - wyświetla informacje w długim formacie (każda nazwa w osobnej linii);
cd [nazwa_katalogu] - polecenie służy do zmiany katalogu. Jeśli katalog nie zostanie podany, to domyślnie zostanie przyjęty katalog domowy użytkownika. W przeciwnym przypadku podjęta zostanie próba zmiany katalogu bieżącego na podany. Katalog można wskazać w sposób względny (od miejsca, gdzie znajdujemy się) lub podając pełną ścieżkę rozpoczynającą się od katalogu root (symbol /).
pwd - polecenie informuje w jakim aktualnie katalogu znajduje się użytkownik.
mkdir [-opcje] [nazwa_katalogu] - polecenie tworzy katalog o podanej nazwie.
Przykładowe opcje:
-m - pozwala określić prawa dostępu dla tworzonego katalogu
-p - powoduje, że powstaną również wszystkie nieistniejące katalogi nadrzędne.
rm [-opcje] nazwy - polecenie usuwa pliki lub katalogi o podanej nazwie. Przykładowe opcje:
-i - praca interaktywna. Oznacza to, że przed usunięciem jakiegokolwiek pliku polecenie zażąda potwierdzenia. Opcja przesłania działanie opcji -f.
-f - usuwa pliki bez pytania o potwierdzenie, nawet jeśli są zabezpieczone przed zapisem. Wskazane pliki zostaną usunięte, jeśli użytkownik posiada prawo pisania do katalogu, w którym znajdują się. W przypadku przystąpienia do kasowania plików w katalogu bez prawa pisania, opcja ta powoduje, że nie pojawi się komunikat o błędzie.
-r - rekursywnie usuwa katalogi wymienione jako nazwy i ich podkatalogi. Jeśli nie została użyta opcja -f, to przy napotkaniu pliku, do którego brak prawa zapisu, użytkownik zostanie poproszony o potwierdzenie operacji. Jeśli zostanie wskazany katalog do którego brak prawa zapisu, żaden plik z niego nie zostanie usunięty (nawet przy zastosowaniu opcji -f). Dodatkowo wyświetlony będzie komunikat o błędzie.
rmdir [-opcje] nazwy_katalogów - polecenie usuwa katalogi o podanych nazwach. Przykładowe opcje:
-p - pozwala usunąć wskazany katalog oraz katalog nadrzędny, który będzie katalogiem pustym.
-s - wraz z opcją -p sprawia, że nie będzie wyświetlany komunikat o błędzie.
cp [-opcje] źródło cel - polecenie służy do kopiowania plików i katalogów. Przykładowe opcje:
-r - pozwala na kopiowanie całych katalogów wraz z zawartością. Źródłem musi być nazwa katalogu.
-i - wyświetla komunikat w przypadku, gdy kopiowany plik już istnieje w miejscu gdzie maił być skopiowany.
-p - zachowuje wszystkie informacje o pliku w miejscu docelowym, takie jak prawa dostępu, datę oraz czas utworzenia pliku.
touch nazwa_pliku - polecenie służy do aktualizacji daty pliku o podanej nazwie. Jeżeli plik nie istnieje to zostanie utworzony z aktualną datą.
more nazwa_pliku - polecenie służy do wyświetlenia zawartości pliku
cat - polecenie służy do przeglądania i łączenia plików oraz tworzenia pliku tekstowego.
cat nazwa_pliku - przeglądanie zawartości pliku, jeżeli plik o takiej nazwie nie istniej to utworzy plik o podanej nazwie
cat > nazwa_pliku -tworzenie pliku o podanej nazwie (po Enterze wprowadzamy kolejne linie tekstu a kończymy komendą Ctrl D
cat plik1 plik2 > plik3 - powoduje połączenie kaskadowe plików plik1 plik2 i zapisanie ich w pliku plik3
cat plik1 >> plik4 - powoduje dołączenie pliku plik1 do pliku plik4
cat >> plik1 - dopisywanie kolejnych linii do pliku plik1 (zakończenie Ctrl D)
write iden_użyt [terminal] - polecenie służy do wysyłania komunikatów do innych użytkowników pracujących na tym samym serwerze, co nadawca. Zakończenie transmisji nastąpi po napotkaniu znaku EOT . W przypadku wprowadzania tekstu z klawiatury, znakiem kończącym transmisję jest znak CTRL-C. Aby przesłać wiadomość do kogoś, kto otworzył więcej niż jedną sesję na serwerze, służy parametr opcja terminal. Przy jego pomocy można wskazać, na który terminal ma zostać przesłany komunikat. Gdy terminal nie zostanie podany, na ekranie nadawcy pojawi się komunikat informujący do którego terminala została skierowana wysyłana informacja.
talk iden_użyt [terminal] - polecenie pozwala nawiązać dwustronną komunikację z innym użytkownikiem. Aby działało trzeba go odblokować poleceniem mesg y. Po podaniu polecenia na ekranie adresata wyświetlany jest komunikat:
Message from TalkDaemon@ her machine at time...
talk: connection requested by your address
talk: respond with: talk your address
Adresat, aby nawiązać łączność powinien odpowiedzieć wydając polecenie:
talk your adress
Ekran jest dzielony na dwie części: w jednej znajduje się tekst wysyłany, w drugiej odbierany.
Używając polecenia mesg można zablokować przyjmowanie komunikatów. Parametry:
iden_użyt Identyfikator osoby z którą chcemy nawiązać łączność.
terminal Jeśli adresat ma otwartą sesję na więcej niż jednym terminalu, parametr ten pozwala określić na który z nich zostanie skierowany komunikat. Informacje o użytkownikach i terminalach udostępnia polecenie who lub rusers.
man nazwa, info nazwa - wyświetlanie informacji o poleceniu nazwa.
chmod - zmiana atrybutów pliku.
mc - znakowy manager plików.
which nazwa_pliku - szukanie ścieżki do pliku/polecenia.
Technologia informacyjna
Laboratorium Komputerowe ZPEiI
6
UWAGA - w systemie Linux/Unix nie wyświetlają się znaki wpisywanego hasła
Wyszukiwarka
Podobne podstrony:
Lab3-Linux, studia, studia, sprawozdania, pomoce, Lab
Lab2-win-en, studia, studia, sprawozdania, pomoce, Lab
Lab1-sieci, studia, studia, sprawozdania, pomoce, Lab
Lab5-biuro, studia, studia, sprawozdania, pomoce, Lab
Lab2-win, studia, studia, sprawozdania, pomoce, Lab
sprawozdanie 48, studia, studia, sprawozdania, pomoce
sprawozdanie histerza, studia, studia, sprawozdania, pomoce
ściskanie(lab), Studia, pomoc studialna, Sprawozdania Laborki, Wytrzymałość spr.nr2
3-L88, Przwatne, Studia, Semestr 4, Elektroenergetyka, Lab, wachta, 3 4, lab3
303b, Studia, ROK I, 1 semestr, Fizyka, LABKI z FIZ, Sprawozdania, fizyka lab sprawka, Fizyka- labor
3-L44, Przwatne, Studia, Semestr 4, Elektroenergetyka, Lab, wachta, 3 4, lab3
3-L33, Przwatne, Studia, Semestr 4, Elektroenergetyka, Lab, wachta, 3 4, lab3
3-L22, Przwatne, Studia, Semestr 4, Elektroenergetyka, Lab, wachta, 3 4, lab3
3-L11, Przwatne, Studia, Semestr 4, Elektroenergetyka, Lab, wachta, 3 4, lab3
302A, Studia, ROK I, 1 semestr, Fizyka, LABKI z FIZ, Sprawozdania, fizyka lab sprawka, Fizyka- labor
309pio1, Studia, ROK I, 1 semestr, Fizyka, LABKI z FIZ, Sprawozdania, fizyka lab sprawka, Fizyka- la
więcej podobnych podstron