strona038 (3)
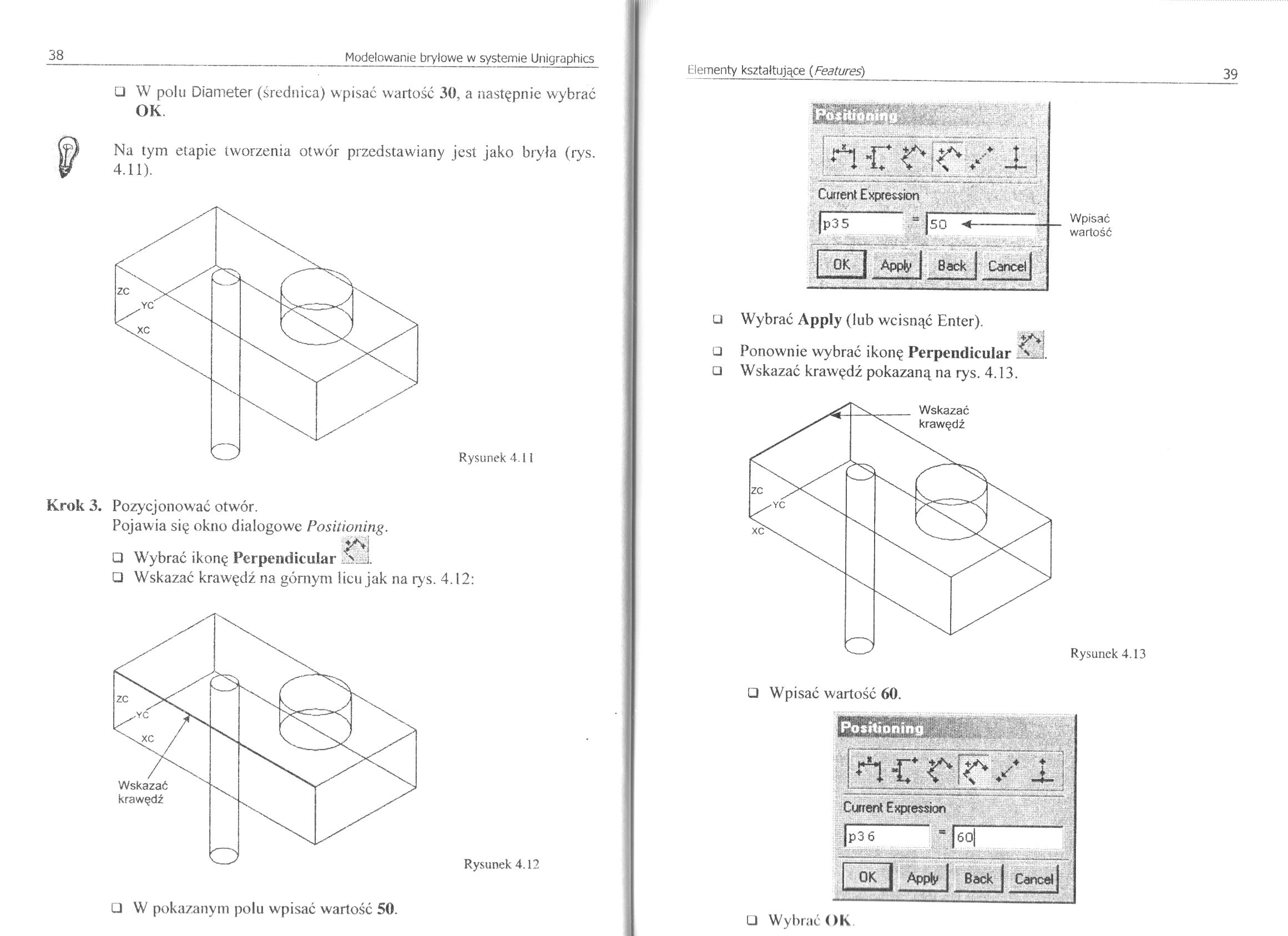
38 Modelowanie bryłowe w systemie Unigraphics
□ W polu Diameter (średnica) wpisać wartość 30, a następnie wybrać OK

Na tym etapie tworzenia otwór przedstawiany jest jako bryła (rys. 4.11).
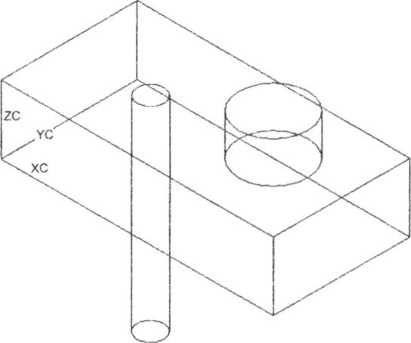
Rysunek 4.11
Krok 3. Pozycjonować otwór.
Pojawia się okno dialogowe Positioning.
□ Wybrać ikonę Perpendicular
□ Wskazać krawędź na górnym licu jak na ry s. 4.12:
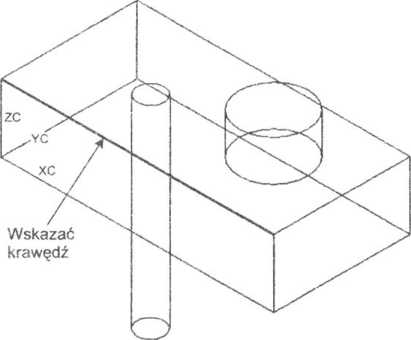
Rysunek 4.12
□ W pokazanym polu wpisać wartość 50.
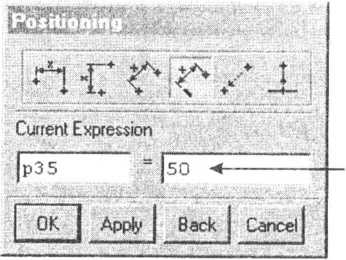
Wpisać
wartość
□
□
□
Wybrać Apply (lub wcisnąć Enter).
Ponownie wybrać ikonę Perpendicular v 1. Wskazać krawędź pokazaną na rys. 4.13.
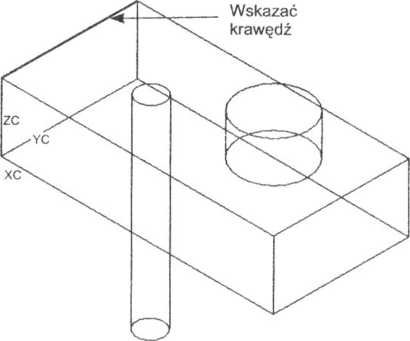
Rysunek 4.13
□ Wpisać wartość 60.
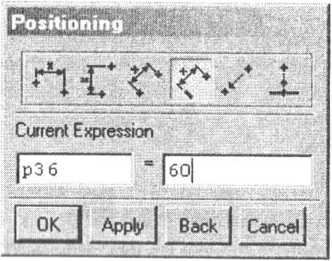
□ Wybrać OK
Wyszukiwarka
Podobne podstrony:
42898 strona126 (3) 126 Modelowanie bryłowe w systemie Unigraphics □ Wpisać wartoś
42965 strona058 (3) 58 Modelowanie bryłowe w systemie Unigraphics □ Wybrać jeden r
42995 strona116 (3) 116 Modelowanie bryłowe w systemie Unigraphics □ Wybrać dwa wi
44074 strona110 (3) 110 Modelowanie bryłowe w systemie Unigraphics □ Wskazać oś ko
16365 strona120 (3) 120 Modelowanie bryłowe w systemie Unigraphics □ Z listy wybra
74831 strona080 (2) 80 Modelowanie bryłowe w systemie Unigraphics □ Wskazać płaszc
61781 strona124 (3) 124 Modelowanie bryłowe w systemie Unigraphics □ Wpisać parame
strona024 (3) 24 Modelowanie bryłowe w systemie Unigraphics □ Wybrać Apply, aby obrócić WCS (rys.
strona050 (3) 50 Modelowanie bryłowe w systemie Unigraphics □ Ponownie wybrać meto
strona062 (3) 62 Modelowanie bryłowe w systemie Unigraphics □ Wybrać OK. Po wykonaniu wszystkich kro
strona066 (2) 66 Modelowanie bryłowe w systemie Unigraphics □ Wybrać OK oraz kliknąć kilkakrotnie Fl
strona084 (2) 84 Modelowanie bryłowe w systemie Unigraphics □ Wpisać wartość odsun
strona104 (3) 104 Modelowanie bryłowe w systemie Unigraphics □ Kursorem wskazać śr
strona106 (3) 106 Modelowanie bryłowe w systemie Unigraphics □ Wybrać dwa razy OK.
40015 strona016 (3) 16 Modelowanie bryłowe w systemie Unigraphics □ Wybrać z menu pomocniczego Custo
więcej podobnych podstron