51960 skanuj0033 (114)
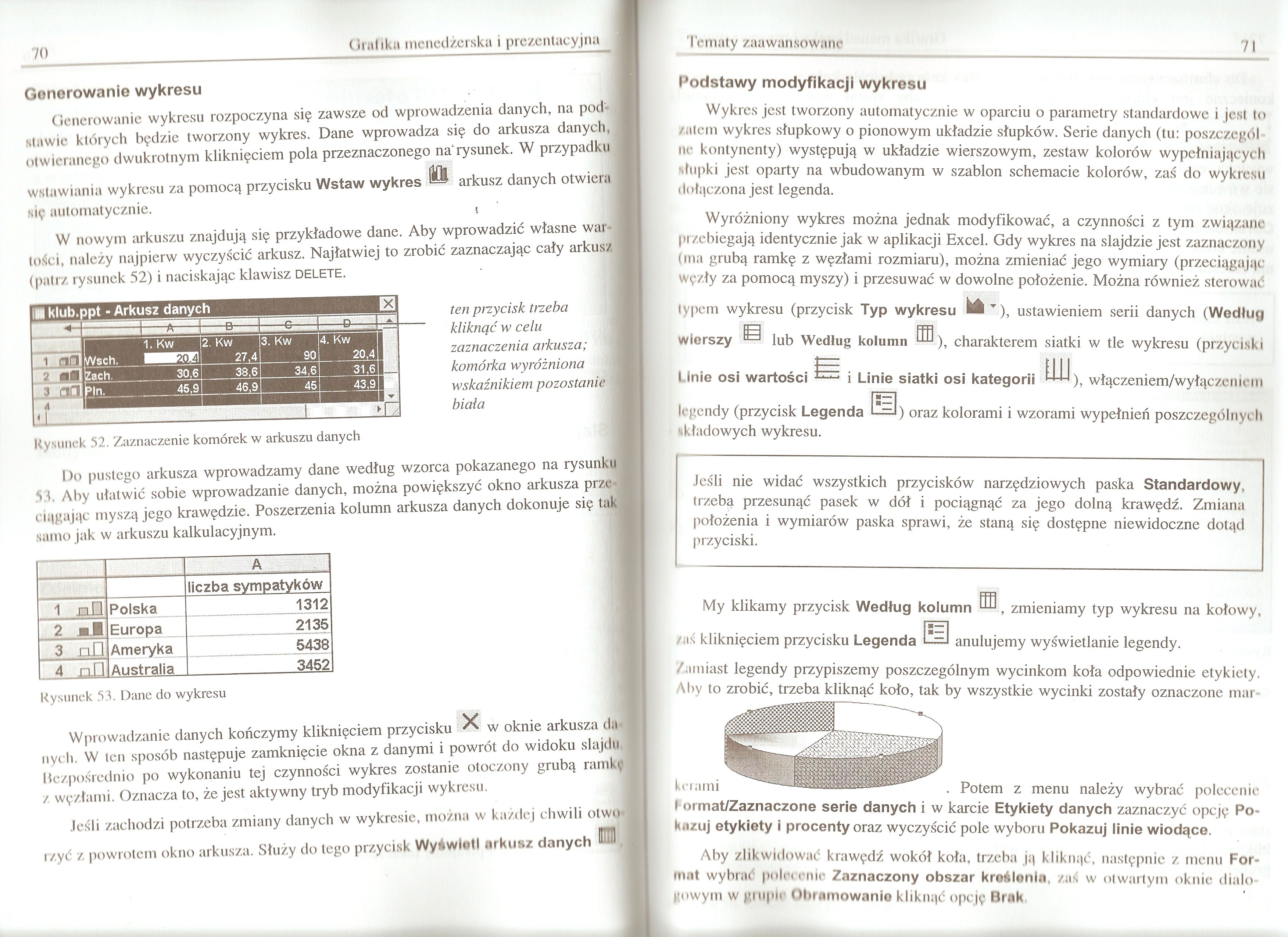
70
Oruliku menedżerska i prezentacyjna
Generowanie wykresu
Generowanie wykresu rozpoczyna się zawsze od wprowadzenia danych, na pódl stawie których będzie tworzony wykres. Dane wprowadza się do arkusza danycM otwieranego dwukrotnym kliknięciem pola przeznaczonego na‘rysunek. W przypadał
wstawiania wykresu za pomocą przyeisku Wstaw wykres Wfc arkusz danych otwietjl się automatycznie. ;
W nowym arkuszu znajdują się przykładowe dane. Aby wprowadzić własne wari tości, należy najpierw wyczyścić arkusz. Najłatwiej to zrobić zaznaczając cały arkuął (patrz rysunek 52) i naciskając klawisz nAJnE
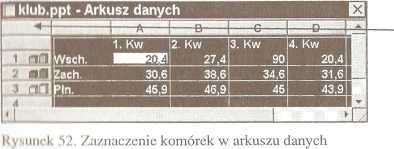
I ten przycisk trzeba |
I kliknąć w celu zaznaczenia arkusza;^! komórka wyróżniona^M wskaźnikiem pozostawał [bieda
Do pustego arkusza wprowadzamy dane według wzorca pokazanego na rysunM 53. Aby ułatwić sobie Wprowadzanie danych, można powiększyć okno arkusza przfl ciągając myszą jego krawędzie. Poszerzenia kolumn arkusza danych dokonuje się t;ik samo jak w arkuszu kalkulacyjnym.
|
A | ||
|
liczba sympatyków | ||
|
1 jaJUi |
Polska |
1312 |
|
2 ■ |
Europa |
2135 |
|
3 nfl |
Ameryka |
__________ 5438 |
|
4 .raFI |
Australia |
3452 |
Rysunek 53. Dane do wykresu
Wprowadzanie danych kończymy kliknięciem przycisku HI w Oknie arkusza du nych, W ten sposób następuje zamknięcie okna z danymi i powrót do widoku slajd® Bezpośrednio po wykonaniu tej czynności wykres zostanie otoczony grubą ramia z węzłami. Oznacza to, że jest aktywny tryb modyfikacji wykresu.
Jeśli zachodzi potrzeba zmiany danych w wykresie, można w każdej chwili otw® rzyć z powrotem okno arkusza. Służy do tego przycisk Wyświetl arkusz danych
Tematy zaawansowano
71
Podstawy modyfikacji wykresu
Wykres jest tworzony automatycznie w oparciu o parametry standardowe i jest to autem wykres słupkowy o pionowym układzie słupków. Serie danych (tu: poszczegól-nc kontynenty) występują w układzie wierszowym, zestaw kolorów wypełniających słupki jest oparty na wbudowanym w szablon schemacie kolorów, zaś do wykresu dołączona jest legenda.
Wyróżniony wykres można jednak modyfikować, a czynności z tym związane przebiegają identycznie jak w aplikacji Excel. Gdy wykres na slajdzie jest zaznaczony (ma grubą ramkę z węzłami rozmiaru), można zmieniać jego wymiary (przeciągąjąc Węzły za pomocą myszy) i przesuwać w dowolne położenie. Można również sterować
typem wykresu (przycisk Typ wykresu ^ ”), ustawieniem serii danych (Według
Wierszy mI lub Według kolumn u9), charakterem siatki w tle wykresu (przyciski
■ JUI
), włączeniem/wyłączeniOID
Linie osi wartości i Linie siatki osi kategorii
legendy (przycisk Legenda Qs») oraz kolorami i wzorami wypełnień poszczególnych (kładowych wykresu.
Jeśli nie widać wszystkich przycisków narzędziowych paska Standardowy, trzebą przesunąć pasek w dół i pociągnąć za jego dolną krawędź. Zmiana położenia i wymiarów paska sprawi, że staną się dostępne niewidoczne dotąd przyciski.
My klikamy przycisk Według kolumn |UI4 zmieniamy typ wykresu na kołowy,
Kuś kliknięciem przycisku Legenda tsM anulujemy wyświetlanie legendy.
Zamiast legendy przypiszemy poszczególnym wycinkom koła odpowiednie etykiety. Aby to zrobić, trzeba kliknąć koło, tak by wszystkie wycinki zostały oznaczone mar-

. Potem z menu należy wybrać polecenie Pormat/Zaznaczone serie danych i w karcie Etykiety danych zaznaczyć opcję Pokazuj etykiety i procenty oraz wyczyścić pole wyboru Pokazuj linie wiodące.
Aby zlikwidować krawędź wokół koła, trzeba ją kliknąć, następnie z menu Format wybrać polecenie Zaznaczony obszar kreślenia, zaś w otwartym oknie dialogowym w grupie Obramowanie kliknąć opcję Brak,
Wyszukiwarka
Podobne podstrony:
skanuj0044 (79) 92 Grafika menedżerska i prezentacyjna wc (pojedyncze lub powtarzające się - jeśli z
skanuj0026 (179) 56 Grafika menedżerska i prezentacyjna Zatem klikamy ramkę pola Kliknij, aby edytow
więcej podobnych podstron