/•
1. Ćwiczenia podstawowe
Ogólne zasady pracy w sieci Novell NetWare
Na sieć Novell NetWare składają się następujące grupy urządzeń:
jeden lub więcej wyspecjalizowanych komputerów pełniących funkcje tzw. serwerów plikowych (/ile servers), których zadaniem jest udostępnianie użytkownikom sieci swoich zasobów, tzn. danych lub programów zgromadzonych na twardych dyskach serwera lub na innych nośnikach (np. płytach CD ROM);
komputery typu IBM PC lub Macintosh, na których pracują użytkownicy i które poprzez tzw. karty sieciowe i okablowanie komunikują się z serwerami i pobierają stamtąd potrzebne programy;
specjalne komputery służące do innych zadań, takich jak na przykład obsługa wspólnych drukarek (serwery drukowania — print servers)\
drukarki podłączone bezpośrednio do serwera drukowania lub do komputerów użytkowników;
inne urządzenia służące do komunikacji w sieci, którymi w tej książce nie będziemy się zajmować.
DRUKARKA1
KOMPUTER
DRUKARKA2
KOMPUTER
SERWER1
Ćwiczenia z Novell NetWare
Nad całą siecią czuwa administrator (supervisor) oraz upoważnione przez niego osoby, nazywane operatorami sieci.
Aby pracować w sieci, musimy mieć przydzielone przez administratora lub operatorów tzw. konto (user accounf) na jednym z serwerów plikowych. Można mieć jednocześnie wiele kont na różnych serwerach. Każde konto powinno być zabezpieczone hasłem, które należy trzymać w tajemnicy i okresowo zmieniać.
Nie wszystkie konta w sieci są sobie równe. Istnieje specjalne konto nazwane SUPER YISOR, którego używa administrator i które ma nieograniczone możliwości dostępu do zasobów sieciowych. Administrator może także przydzielać zwykłym kontom większe niż normalnie uprawnienia, jeżeli wymagają tego okoliczności.
Dla potrzeb administracji konta są przypisane do jednej bądź kilku grup użytkowników. Z faktu przynależności do określonej grupy mogą wynikać dodatkowe uprawnienia lub ograniczenia w korzystaniu z sieci.
W dalszych ćwiczeniach przyjmiemy, że w sieci są dwa serwery plikowe, o nazwach WODNIK i LUNA oraz że mamy przydzielone konta na obu serwerach: na serwerze WODNIK konto o nazwie MACIEK, a na LUNIE konto MACIEKF.
Rozpoczynanie pracy w sieci - polecenia LOGIN i ATTACH
Pracę w sieci rozpoczynamy od zarejestrowania się na określonym serwerze, używając polecenia LOGIN. Jego składnia jest następująca:
LOGIN [ /opcje] serwer/użytkownik
gdzie:
jako serwer podajemy nazwę serwera, na którym chcemy zacząć pracę,
jako użytkownik - nazwę naszego konta, jako opcje - dodatkowe opcje polecenia
LOGIN.
Aby zarejestrować się także na innych serwerach, musimy użyć polecenia ATTACH, posługując się nią w taki sam sposób, jak poleceniem LOGIN:
ATTACH serwer/użytkownik
Ćwiczenie l
Zarejestrować się na serwerze WODNIK jako użytkownik MACIEK.
4 Piszemy LOGIN WODNIK/MACIEK i naciskamy Enter. Na ekranie pojawia się polecenie:
Enter your password: („Podaj swoje hasło:").
4 Wpisujemy hasło, jakim jest zabezpieczone nasze konto (nie ukazuje się na ekranie!) i naciskamy Enter.
Po podaniu hasła i naciśnięciu klawisza Enter na ekranie mogą wyświetlić się różne komunikaty umieszczone przez administratora sieci. Warto je przeczytać, gdyż czasami mogą zawierać interesujące informacje przeznaczone dla nas.
Ćwiczenia podstawowe
Jeżeli po wpisaniu hasła i wciśnięciu Enter wyświetla się komunikat
WODNIK/MACIEK Access to server denied.
oznacza to, że błędnie podaliśmy hasło albo nazwę naszego konta. Należy wtedy powtórzyć całe
ćwiczenie od początku.
Ćwiczenie 2
Zarejestrować się jednocześnie na serwerze WODNIK jako użytkownik MACIEK oraz na serwerze LUNA jako MACIEKF.
f Piszemy LOGIN WODNIK/MACIEK - naciskamy klawisz Enter.
Podajemy hasło i naciskamy Enter.
Piszemy ATTACH LUNA/MACIEKF Enter.
4 Podajemy hasło, jakim jest zabezpieczone konto MACIEKF na serwerze LUNA, naciskamy Enter.
Kończenie pracy - polecenie LOGOUT
Polecenie służy do wyrejestrowania się z serwera. Polecenie LOGOUT
bez żadnych parametrów powoduje zakończenie pracy ze wszystkimi serwerami, na których byliśmy zarejestrowani, natomiast LOGOUT serwer kończy pracę tylko z serwerem o nazwie wpisanej w miejsce serwer.
Ćwiczenie 3
Wyrejestrować się z serwera LUNA.
* Piszemy LOGOUT LUNA Enter.
Na ekranie pojawia się informacja:
MACIEKF logged out from server LUNA connection 20. •-• •'•
Login time: Thursday March 9, 1995 3:47 pm
Logout time: Thursday March 9, 1995 3:58 pm '•'••>,
co oznacza:
MACIEKF wyrejestrowany z serwera LUNA z połączenia 20.
Zarejestrowany: Czwartek, 9 Marca 1995 godz. 15:47 :
Wyrejestrowany: Czwartek, 9 Marca 1995 godz. 15:58
Ćwiczenie 4
Wyrejestrować się ze wszystkich serwerów.
* Piszemy LOGOUT Enter.
Jeżeli byliśmy zarejestrowani na serwerze LUNA jako MACIEKF oraz na serwerze WODNIK jako MACIEK, otrzymujemy:
10
Ćwiczenia z Novell NetWare
MACIEKF logged out from server LUNA connection 20,
Login |
time : |
Thursday |
March |
9, |
1995 |
3:47 |
pm |
Logout |
time : |
Thursday |
March |
9, |
1995 |
3:58 |
pm |
MACIEK |
logged |
out from |
server |
WODNIK connection |
|||
Login |
time : |
Thursday |
March |
9, |
1995 |
3:33 |
pm |
Logout |
time : |
Thursday |
March |
9, |
1995 |
3:58 |
pm |
Lista dostępnych serwerów - polecenie SLIST
Aby dowiedzieć się, jakie serwery są dostępne w naszej sieci, używamy polecenia SLIST. Podaje ono nazwy serwerów i inne informacje związane z ich lokalizacją w sieci. W jednym wierszu wyświetlane są informacje o jednym serwerze.
W kolumnie STATUS przy jednym z serwerów pojawia się adnotacja „Default". Ten serwer jest tzw. serwerem domyślnym. Kiedy użyjemy polecenia LOGIN i podamy tylko nazwę użytkownika, to system uzna, że chcemy się zarejestrować na tym serwerze, przy którym jest oznaczenie „Default".
Ćwiczenie 5
Sprawdzić, jakie serwery dostępne są w sieci i zarejestrować się na serwerze domyślnym.
* Piszemy SLIST Enter.
Otrzymujemy informację podobną do poniższej:
Known NetWare File Servers Network Node Address Status
LUNA WODNIK
33] [ 34] [
1]
1] Default
Total of 2 file servers found
Oznacza to, że w sieci są dwa serwery plikowe — LUNA i WODNIK. Przy serwerze LUNA jest oznaczenie „Default" (Domyślny) . Zarejestrujemy się na nim jako użytkownik MACIEK.
* Piszemy LOGIN MACIEK, naciskamy Enter.
+ Podajemy hasło, potem Enter. • i
Rejestrowanie się na serwerach - program SESSION
Przydatnym narzędziem usprawniającym pracę z siecią Novell jest program SESSION. Do tego programu będziemy odwoływać się w późniejszych rozdziałach. Aby z niego korzystać, trzeba być zarejestrowanym uprzednio przynajmniej na jednym serwerze. Po jego wywołaniu na ekranie pojawia się lista dostępnych możliwości (rys. 2).
Wybieranie opcji dokonuje się poprzez naciskanie klawiszy strzałek t" i -l tak długo, aż odpowiednia opcja zostanie podświetlona.
Wybieramy opcję „Change Current Sewer" („Zmień bieżący serwer"). Ukazuje się lista serwerów, do których jesteśmy podłączeni. Naciskamy klawisz Insert i dostajemy wykaz pozostałych serwerów w sieci. Wybieramy ten, do którego chcemy się podłączyć i naciskamy
Ćwiczenia podstawowe
11
Enter. Program prosi o nazwę, pod którą chcemy się zarejestrować: „New user name" („Nazwa nowego użytkownika"). Wpisujemy ją i zatwierdzamy wciskając Enter. Następnie pojawia się prośba o hasło „Password". Wpisujemy hasło i naciskamy Enter. Jeżeli hasło było poprawne, to w okienku „File Server" widzimy nazwę naszego serwera. Te same czynności możemy powtarzać przy łączeniu się z kolejnymi serwerami.
Auailable Topics
:}iange ;£urrent Serwer]
Driue Mappings Group List Search Mappings Select Default Driue User List
Rysunek 2
Wyrejestrowanie się z określonego serwera jest bardzo proste. W okienku „File Servers" wybieramy nazwę serwera, z którego chcemy się wyrejestrować i naciskamy klawisz Delete, potem potwierdzamy wciskając Enter.
Ćwiczenie 6
Zarejestrować się jednocześnie na serwerze WODNIK jako użytkownik MACIEK oraz za pomocą programu SESSION na serwerze WODNIK jako MACIEKF.
4 Piszemy LOGIN WODNIK/MACIEK Enter.
4 Podajemy hasło, potem Enter.
ł Uruchamiamy program SESSION pisząc:
SESSION Enter.
Z menu „Available Topics" wybieramy „Change Current Server" i naciskamy Enter.
+ Naciskamy Insert.Wybieramy serwer LUNA.
+ Zatwierdzamy Enter.
4 Podajemy nazwę konta MACIEKF i naciskamy Enter.
4 Wpisujemy hasło, potem potwierdzamy Enter.
4 Opuszczamy program SESSION wciskając dwa razy klawisz Esc a następnie Enter.
12 Ćwiczenia z Novell NetWare
Wyświetlanie informacji o sobie - polecenie WHOAMI
Dzięki poleceniu WHOAMI („Kim jestem?") możemy sprawdzić, na jakich serwerach jesteśmy aktualnie zarejestrowani.
Ćwiczenie 7
Wyświetlić informacje o sobie.
4 Piszemy WHOAMI i naciskamy Enter.
Na ekranie widzimy komunikat podobny do następującego:
You arę user MACIEK attached to server WODNIK, connection 3. Server WODNIK is running NetWare v3.11 (50 user) . Login time: Thursday March 9, 1995 5:22 pm
co oznacza:
„Jesteś użytkownikiem MACIEK podłączonym do serwera WODNIK, połączenie 3. Serwer WODNIK pracuje pod kontrolą NetWare v3.11. (max. 50 użytkowników) Zarejestrowany: Czwartek, 9 Marca 1995 godz. 17:22"
Zmiana hasła - polecenie SETPASS
Jak już wspominaliśmy, konto powinno być zabezpieczone hasłem, które należy okresowo zmieniać. Używamy do tego celu polecenia SETPASS.
SETPASS serwer
zmienia hasło na serwerze o nazwie podanej jako serwer.
SETPASS
zmienia hasło na domyślnym serwerze.
Jeżeli pracujemy w danej chwili tylko na jednym serwerze, to domyślnym serwerem jest właśnie ten; jeżeli jesteśmy podłączeni do kilku naraz - domyślnym jest ten, do którego podłączyliśmy się za pomocą polecenia LOGIN.
Ćwiczenie 8
Zmienić hasło na serwerze LUNA (jako użytkownik MACIEKF). 4 Piszemy SETPASS LUNA Enter. Na ekranie pojawia się instrukcja:
Enter old password for LUNA/MACIEKF: („Podaj stare hasło dla LUNA/MACIEKF:")
4 Wpisujemy hasło, jakiego używaliśmy dotychczas (jeżeli nie mieliśmy żadnego hasła, to nie piszemy nic. Uwaga! Hasło nie pojawia się na ekranie podczas wpisywania.).
4 Naciskamy Enter. Pojawia się kolejny napis:
Ćwiczenia podstawowe 13
Enter your new password: („Podaj swoje nowe hasło:").
4 Wpisujemy nowe hasło.
4 Naciskamy Enter.
Program prosi o ponowne wprowadzenie hasła ,'
Retype your new password: •
Wpisujemy powtórnie nowe hasło.
Naciskamy Enter.
Komunikat:
The password for LUNA/MACIEKF has been changed oznacza, że hasło zostało zmienione.
W przypadku wystąpienia komunikatu New password not retyped correctly („Nowe hasło za drugim razem nie zostało wpisanie poprawnie") musimy powtórzyć ćwiczenie od początku. To samo dotyczy komunikatu The new password is too s ho r t („Nowe hasło jest za krótkie").
Piłki i katalogi w sieci
, •„•• • • *i" ' " '
Zanim przejdziemy do omawiania konkretnych poleceń, warto poświęcić kilka słów sprawie organizacji katalogów i plików w systemie NetWare 3.
Każdy serwer plikowy dysponuje jednym lub wieloma twardymi dyskami, które podzielone są na tzw. wolumeny (yolumeś). Zwykły użytkownik sieci „widzi" tylko podział na wolumeny, natomast nieistotne jest dla niego, z ilu dysków składa się serwer. Podział na wolumeny na każdym serwerze może być oczywiście inny.
Wolumen dzieli się na katalogi, katalogi zaś na podkatalogi - struktura drzewa jest analogiczna jak w systemie DOS.
Pełna nazwa ścieżki dostępu wygląda następująco: serwerlwolumen:](atalog\podkatalogl\podkatalog2
Wyraz serwer zastępujemy nazwą serwera, wolumen - nazwą woluminu, katalog,podkatalogi,...
* nazwami katalogu i podkatalogów.
Nazwa katalogu oddzielona jest od nazwy wolumenu dwukropkiem, natomiast kolejne katalogi i podkatalogi można oddzielać od siebie, zarówno zwykłym jak i odwrotnym ukośnikiem, tzn. / oraz \. NetWare nie rozróżnia kierunku ukośnika.
Jeżeli pracujemy tylko na jednym serwerze, to przy podawaniu pełnej nazwy ścieżki dostępu możemy ominąć nazwę serwera i pierwszy ukośnik: wolumen:katalog\podkatalog]\podkatalog2
vv_.
14
Ćwiczenia z Novell NetWare
Polecenie MAP
Aby ułatwić pracę z plikami oraz umożliwić korzystanie ze zwykłych poleceń systemu DOS, każdemu katalogowi czy podkatalogowi w dowolnym wolumenie można przyporządkować literę alfabetu w zakresie od F do Z, która będzie „udawała" stację dysków F, G itd. Wówczas zapis F: będzie oznaczał wybrany przez nas katalog na serwerze plikowym, jak A: oznacza stację dyskietek, a C: twardy dysk. Umożliwia to polecenie MAP.
Uwaga! Aby móc wykonać następne ćwiczenia, trzeba być zarejestrowanym przynajmniej na jednym serwerze.
Na potrzeby dalszych ćwiczeń załóżmy, że na serwerze WODNIK jest zdefiniowana struktura woluminów i katalogów pokazana na rysunku 3.
serwer
yolumeny katalogi
LOG l N PUBLIC
MAIŁ
APP:
WODNIK
WINDOWS WP51
ADAM v) /l MACIEK S 1
HOiyiE
USR:
Rysunek 3 , ,
Ćwiczenie 9
Sprawdzić, jak przyporządkowane są poszczególne litery symbolizujące stacje dysków.
4 Piszemy MAP Enter.
Na ekranie ukazuje się informacja:
Drive A: maps to a local disk. •
Drive B: maps to a local disk.
Drive C: maps to a local disk. ;
Drive D: maps to a local disk.
Drive E: maps to a local disk.
Drive F: = WODNIK\SYS: \
Drive G: = WODNIK\APP: \ '
Drive H: = WODNIK\USR:HOME\MACIEK \
Ćwiczenia podstawowe 15
SEARCH1: = Z:. [WODNIK\APP: \UTIL]
SEARCH2: = Y:. [WODNIK\SYS: \PUBLIC]
SEARCH3 : = X:„ [WODNIK\SYS: \PUBLIC\V5.00\DOS]
czyli:
Stacja A: - przyporządkowana lokalnej stacji dysków, Stacja B: - przyporządkowana lokalnej stacji dysków. ... itd.
Z kolei zapis
Drive F: = WODNIK\SYS:PUBLIC
oznacza, że jako dysk F: oznaczony jest katalog PUBLIC na wolumenie o nazwie SYS serwera WODNIK.
Analogicznie:
. Drive H: = WODNIK\USR:HOME\MACIEK
oznacza, że H: oznacza podkatalog MACIEK katalogu HOME z wolumenu USR na serwerze, jak poprzednio, WODNIK.
Jeżeli, na przykład, podamy, że chcemy otworzyć plik H: dokument. doc, to system NetWare rozpozna go jako plik
WODNIK\USR:HOME\MACIEK\dokument.doc
Ostatnie trzy linijki zapisu zaczynające się od słowa SEARCH oznaczają ścieżki poszukiwań,
o których będzie mowa w następnym punkcie.
Swoich własnych przyporządkowań możemy dokonywać za pomocą polecenia MAP, używając następującej składni:
MAP litera : = ścieżka jłostępu
gdzie litera oznacza literę alfabetu od F do Z, której chcemy przyporządkować ścieżkę dostępu. W większości przypadków wybiera się literę z zakresu od F do K, ponieważ dalszych liter używa się w nieco innych celach, o których będzie mowa później.
Ścieżka_dostępu to pełna nazwa katalogu, który chcemy przyporządkować.
Ćwiczenie 10
Przyporządkować fikcyjnej stacji dysków I: ścieżkę (katalog) SYS:LOGIN i obejrzeć zawartość tego katalogu. Następnie skopiować z tego katalogu plik console. com na dysk H:.
4 Piszemy MAP I: = SYS: LOGIN Enter.
Otrzymujemy komunikat potwierdzający poprawność wykonanego polecenia:
Drive I: = WODNIK\SYS: \LOGIN
Komunikat „Could not interpret command linę" oznacza błąd we wpisaniu polecenia MAP.
Należy wtedy podać je ponownie.
4 Piszemy DIR I: Enter. ....-•<.
16 Ćwiczenia z Novell NetWare
Ukazuje się podobny do poniższego wydruk: .
Yolume in drive I is SYS
Yolume Serial Number is A101-7CD9
Directory of I:\LOGIN
TOKEN RPL 13085 11-01-90 10:21a LOGIN EXE 108619 06-04-91 4:09p CONSOLE COM 103 08-25-87 7:57a SLIST EXE 22437 01-24-91 7:10a 4 file(s) 144244 bytes
118587392 bytes free
4 Kopiujemy zwykłym poleceniem systemu DOS - COPY
COPY I:console.com H: Otrzymujemy potwierdzenie: l file(s) copied („l plik(i) skopiowane")
Aby skasować przyporządkowanie fikcyjnego dysku do katalogu sieciowego, posługujemy się poleceniem:
MAP DEL litera: •
gdzie litera odpowia fikcyjnemu dyskowi.
Ćwiczenie 11
Skasować przyporządkowanie dysku I: z poprzedniego ćwiczenia.
+ Piszemy MAP DEL I: Enter.
Na ekranie ukazuje się komunikat:
The mapping for drive I: has been deleted.
co oznacza, że przyporządkowanie dysku I: zostało skasowane. '
Ćwiczenie 12
Przyjmując, że na serwerze struktura katalogów jest podana jak na rysunku 3, obejrzeć zawartość katalogu APP:WINDOWS, a potem skasować przyporządkowanie, które wcześniej zrobiliśmy.
* Piszemy MAP K: = APP: WINDOWS Enter. Potwiedzenie wygląda następująco:
Drive K: = WODNIK\APP: \WINDOWS
4 Piszemy DIR K: Enter - otrzymujemy spis programów katalogu APP:WINDOWS
+ MAP DEL K: - kasujemy przyporządkowanie K: i otrzymujemy komunikat: i
The mapping for drive K: has been deleted. «
W celu tworzenia przyporządkowań można posłużyć się znanym już programem SESSION, wykorzystując menu „Drive Mappings" („Przyporządkowania dysków").
Ćwiczenia podstawowe
17
Ćwiczenie 13
Sprawdzić za pomocą programu SESSION, jaki katalog jest przypisany dyskowi H: oraz przypisać pierwszemu wolnemu dyskowi katalog SYS:PUBLIC.
4 Uruchamiamy program SESSION pisząc:
SESSION Enter. 4 Wybieramy opcję „Drive Mappings", naciskamy Enter.
Ukazuje się tabelka „Current Drive Mappings" („Aktualne przyporządkowania dysków") (patrz rys. 4).
Current Driue fkppitigs
(Local Driue) (Local Driue) (Local Driue) WODNIKNSYS: N UODNIKSńPP: S
Rysunek 4
W pierwszej kolumnie są litery oznaczające stacje dysków, a w drugiej - nazwy katalogów, które są reprezentowane przez te litery. Zapis „(Local Drive)" przy literach A, B i C oznacza, że litery A, B i C symbolizują stacje dysków, które są w naszym komputerze. Natomiast począwszy od litery F, dalsze stanowią nazwy katalogów sieciowych.
W naszym przypadku litera H reprezentuje katalog HOMEYMACIEK wolumenu USR na
serwerze WODNIK. .
Aby dodać kolejny dysk i przypisać mu katalog, wykonujemy następujące czynności: * Naciskamy klawisz Insert.
W okienku „Drive" („Stacja dysków") pojawia się litera. Jest to pierwsza wolna litera, w naszym przypadku założymy, że jest to I.
^ Naciskamy Enter.
18 Ćwiczenia z Novell NetWare
+ Jeżeli znamy nazwę katalogu, to wpisujemy ją w okienku „Select Directory" i opuszczamy następne pięć kroków ćwiczenia. Jeżeli nie jesteśmy pewni tej nazwy, wykonujemy wszystkie kroki po kolei.
W okienku „Select directory" („Wybierz katalog") naciskamy Insert.
Z listy serwerów „File Servers" wybieramy serwer WODNIK.
4 Z następnej listy, tym razem są tu wszystkie wolumeny na serwerze WODNIK, wybieramy nazwę APP.
4 Spis „NetWork Directories" („Katalogi sieciowe") podaje wszystkie dostępne dla nas katalogi. Używając klawiszy strzałek wybieramy katalog WINDOWS.
W okienku „Select Directory" („Wybierz katalog") mamy już pełną nazwę katalogu, •f Naciskamy klawisz Esc, żeby zakończyć wyszukiwanie katalogów.
Naciskamy Enter, aby potwierdzić nasz wybór.
Program pyta się, czy potraktować ten katalog jako pseudokorzeń. Ze szczegółami
dotyczącymi pseudokorzenia zapoznamy się później, na razie wybieramy „No" („Nie").
W tabelce „Current Drive Mappings" pojawiła się kolejna pozycja:
I WODNIK\APP: \WINDOWS
Zadanie jest już zrobione.
* Opuszczamy SESSION naciskając kolejno Esc i Enter.
Ćwiczenie 14
Za pomocą programu SESSION skasować przyporządkowanie dysku I:
Uruchamiamy SESSION.
Wybieramy opcję „Current Drive Mappings".
Podświetlamy linię oznaczoną literą I i naciskamy Delete.
* Potwierdzamy chęć skasowania tego przyporządkowania wciskając Enter.
+ Wykonaliśmy ćwiczenie, możemy już opuścić SESSION.
Pojęcia korzenia i pseudokorzenia
Najpierw — co to jest korzeń? Korzeniem nazywamy główny katalog na dysku i oznaczamy odwrotnym ukośnikiem \. Dla wyjaśnienia zróbmy jedno ćwiczenie.
Ćwiczenie 15
Ustawić bieżący katalog na korzeń dysku F:. + Zmieniamy dysk bieżący na F:, pisząc: F: Enter.
Ćwiczenia podstawowe 19
* Zmieniamy katalog bieżący na korzeń tego dysku: cd \ Enter.
Znakiem gotowości systemu DOS jest teraz F:\>. 4 Spróbujmy zmienić katalog na wyższy. Piszemy: cd . . Enter,
Otrzymujemy komunikat: „Invalid directory", czyli „Zły katalog".
Widzimy zatem, że F:\ oznacza najwyższy w hierarchii katalog na dysku F: czyli korzeń.
W przypadku fikcyjnego dysku stworzonego poleceniem MAP, korzeniem jest wolumen na serwerze.
Ćwiczenie 16
Sprawdzić, jaki wolumen stanowi korzeń dysku F:. 4 Wydajemy polecenie MAP:
MAP Enter.
Jedna z linii zawiera informację o dysku F: Drive F: = WODNIK\SYS: \
Zwróćmy uwagę, że nazwa wolumenu SYS: jest oddzielona od prawego ukośnika dwoma odstępami. Oznacza to. że wszystko po lewej stronie od tej przerwy jest widziane jako korzeń dysku F:. Za każdym razem, kiedy odwołamy się do korzenia dysku F:, będzie to w rzeczywistości wolumen SYS: serwera WODNIK.
Katalog własny
Każdy użytkownik sieci ma przydzielony prywatny katalog, w którym może trzymać własne zbiory. Zwykle nikt inny poza nim oraz administratorem sieci nie ma do nich dostępu. Ten katalog nazywa się katalogiem własnym (home directory). Po zarejestrowaniu na serwerze początkowym katalogiem bieżącym jest katalog własny użytkownika.
Patrząc na rysunek 3 można się domyślić, że katalogiem własnym użytkownika MACIEK będzie podkatalog MACIEK katalogu HOME na wolumenie USR:. Pełna nazwa tego katalogu własnego będzie wyglądała następująco: WODNIK\ USR : HOME\ MACIEK.
Jest to dość długa nazwa. Jeśli przyporządkujemy dowolnemu dyskowi, np. H: ten katalog, używając polecenia MAP H : = USR: HOME\ MACIEK, to odwołując się do dowolnego pliku z naszego katalogu będziemy zmuszeni użyć nazwy ścieżki H ; \ HOME\ y[ACIEK\ii(tzwa_pliku. Czasami jest niewygodne oraz niepraktyczne posługiwanie się takimi długimi wyrażeniami, tym bardziej że poza podkatalogiem MACIEK nie mamy dostępu do innych podkatalogów katalogu HOME. Aby ułatwić pracę w podobnych sytuacjach, wymyślono pseudokorzeń (fake roof).
Polecenie MAP ROOT pozwala w taki sposób przypisać fikcyjnemu dyskowi dowolny katalog sieciowy, że użytkownik będzie go widział jako korzeń. Pamiętamy, że zwykłe polecę-
20 Ćwiczenia z Newell NetWare
nie MAP jako korzeń przypisywało tylko wolumen. Składnia polecenia MAP ROOT jest identyczna jak polecenia MAP:
MAP ROOT dysk: = ścieżkajlostępu
Ćwiczenie 17
Przyporządkować katalog WODNIK\USR:HOME\MACIEK dyskowi I: w dwojaki sposób: rai normalnie, a drugi raz jako pseudokorzeń.
+ Pierwszy sposób: używamy polecenia MAP.
MAP I: = WODNIK\USR:HOME\ MACIEK Enter. 4 Zmieniamy dysk bieżący na I:
I: Enter. Znak gotowości systemu DOS informuje nas o aktualnej ścieżce: I :HOME\MACIEK\>
* Piszemy
MAP Enter.
aby sprawdzić, jak zapisane jest to przyporządkowanie. Wygląda ono jak poniżej: Drive I: = WODNIK\USR: HOME\MACIEK\
* Za drugim razem posługujemy się poleceniem MAP ROOT.
MAP ROOT I: = WODNIK\USR:HOME\MACIEK Enter.
Komunikat jest następujący:
Drive I: = WODNIK\USR:HOME\MACIEK \
Katalog MACIEK jest rozdzielony odstępem od ostatniego ukośnika. Znakiem gotowości jest
I :\>, mimo że przez cały czas pozostajemy w tym samym katalogu, co poprzednio.
Od tej chwili, pracując na dysku I: możemy zapomnieć, że w rzeczywistości jest on jedynie jednym z wielu podkatalogów sieci i powinniśmy traktować go jako niezależny dysk.
Ścieżki poszukiwań
Jeżeli polecimy komputerowi uruchomić dowolny program, system DOS szuka najpierw w katalogu bieżącym, a następnie we wszystkich katalogach, które mu wskazaliśmy poleceniem DOS-a PATH. Odpowiednikiem PATH w Novellu jest zbiór tzw. ścieżek poszukiwań (search maps). Aby „podpowiedzieć" systemowi, gdzie ma szukać programów, używamy polecenia:
MAP S n: = katalog T
gdzie n — numer ścieżki poszukiwań od l do 16, katalog — pełna nazwa katalogu, w którym mają być szukane programy. Jak widać, Novełl może jednocześnie mieć zdefiniowanych 16 ścieżek poszukiwań. Pierwsza ścieżka poszukiwań będzie „udawała" stację dysków Z:, druga — stację dysków Y:, trzecia X: itd.
Ćwiczenia podstawowe 21
Jeśli samodzielnie definiujemy ścieżki poszukiwań, dobrze jest najpierw sprawdzić, które numery są zajęte i korzystać z następnych wolnych, czyli tych o wyższych numerach. Jest jeszcze drugi sposób: podajemy zawsze jako numer ścieżki 16 — najwyższy. Nasza nowa ścieżka poszukiwań otrzyma automatycznie pierwszy wolny numer.
Ćwiczenie 18
Sprawdzić, jak zdefiniowane są ścieżki poszukiwań oraz dodać następną do katalogu USR:HOME\MA CIEK.
ł Wydajemy polecenie MAP Enter. Otrzymujemy wykaz:
Drive A: maps to a local disk.
Drive B: maps to a local disk.
Drive C: maps to a local disk.
Drive D: maps to a local disk.
Drive E: maps to a local disk.
Drive F: = WODNIK\SYS: \
Drive G: = WODNIK\APP: \
Drive H: = WODNIK\USR:HOME\MACIEK \
SEARCH1: = Z
SEARCH2; = Y
SEARCH3: = X
SEARCH4: = W
[ WODNIK\APP: \UTIL]
[WODNIK\SYS: \PUBLIC]
[WODNIK\SYS: \PUBLIC\V5.00\DOS]
[ WODNIK\APP: \FORTRAN\BINB]
Ścieżki poszukiwań są oddzielone od zwykłych przyporządkowań dysków poziomą kreską. Zapis:
SEARCH1: = Z:. [WODNIK\APP: \UTIL]
oznacza, że pierwszą ścieżką poszukiwań jest katalog APP:UTIL na serwerze WODNIK. Ta ścieżka ma zarezerwowaną literę Z. Ostatnia zajęta ścieżka jest oznaczona numerem 4 i odpowiadającej temu numerowi literze W.
* Dodajemy naszą ścieżkę, pisząc: .,..,,
MAP S5: = USR:HOME\MACIEK Enter. Komputer potwierdza:
SEARCH5: = V:. [ WODNIK\USR: HOME\MACIEK]
Zamiast podawać jako numer ścieżki 5, możemy zawsze wpisać 16, wtedy system nie będzie traktował numeru 16 dosłownie, tylko automatycznie znajdzie pierwsze wolne miejsce, w naszym przypadku ścieżkę numer 5.
Ćwiczenie 19
Powtarzamy poprzenie ćwiczenie z wykorzystaniem programu SESSION. 4- Uruchamiamy program SESSION: SESSION Enter.
22
Ćwiczenia z Novell NetWare
4 Wybieramy opcję „Search Mappings" i naciskamy Enter. Ukazuje się lista aktualnie zdefiniowanych ścieżek poszukiwań (rys. 5).
Current Searcli Happings
Z:=UODNIKSńPP: VUIIL Y:=UODNIKSS¥S: NPUBLIC X:=UODHIKSS'ilS: \PUBLICSV6.ZZ\DOS \FQBTBAN\BINB
Rysunek 5
4 Naciskamy klawisz Insert, aby dodać własną ścieżkę.
* W okienku „Search Drive Number" („Numer ścieżki poszukiwań") ukazuje się pierwsza wolna ścieżka. Nie trzeba niczego wpisywać, wystarczy tylko potwierdzić wciskając Enter.
4 Jako nazwę katalogu podajemy APP:WP51 i zatwierdzamy wciskając Enter.
Wyboru katalogu w okienku „Select Directory" („Wybierz katalog") można dokonać także
metodą opisaną w ćwiczeniu 13. ' "
Uwaga! Należy pamiętać, że wszystkie własne ustawienia liter do katalogów i ścieżek poszukiwań znikają w chwili wyrejestrowania się z serwera. Chcąc zdefiniować na stałe własne przypisania, musimy odpowiednie komendy MAP wpisać do tzw. scenariusza zgłoszeń, o którym będzie mowa w ćwiczeniach zaawansowanych.
Ćwiczenie 20
Skasować ścieżkę poszukiwań z poprzedniego ćwiczenia. Poniżej użyjemy polecenia MAP DEL.
4 Sprawdźmy dla pewności, jaki numer otrzymała interesująca nas ścieżka poszukiwań, Wydajemy komendę MAP, pamiętając o wciśnięciu Enter.
Na ekranie odnajdujemy linię zawierającą katalog APP:WP51. Jest to linia:
SEARCH7 : = V:. [WODNIK\APP: AWP51]
Ćwiczenia podstawowe 23
Ścieżka ma numer 7 i odpowiadającą jej literę V. :-.,-.,••
f Piszemy:
MAP DEL s 7 : Enter.
Do skasowania wykorzystaliśmy numer ścieżki poprzedzony literą s. Otrzymujemy komunikat:
The search mapping for drive V: was deleted '
oznaczający, że ścieżka poszukiwań V: została skasowana.
Operacje na plikach i katalogach
Wiemy już, jak uzyskiwać dostęp do plików i katalogów serwera. Teraz zajmiemy się programami, które pozwolą w dogodny sposób przenosić, kopiować oraz przeprowadzać inne operacje na plikach i strukturach katalogów.
Dobrym poleceniem do kopiowania zbiorów sieciowych jest polecenie NCOPY. W działaniu nie różni się ono bardzo od XCOPY, znanego niektórym z systemu DOS, z tym, że NCOPY jest przystosowane do pracy z siecią. Zapewnia lepszy dostęp do zasobów serwera oraz zachowuje wszystkie informacje o kopiowanych plikach. Innym, o wiele bardziej wszechstronnym programem służącym do różnych zadań jest program FILER.
Ćwiczenie 21
Skopiować katalog F:\MAIL wraz z podkatalogami (także pustymi) do katalogu H:\. 4 Piszemy:
NCOPY F:\MAIL H:\ /s /e Enter
Jako pierwszy argument polecenia NCOPY podaliśmy źródło: katalog F:\MAIL, drugim argumentem jest miejsce docelowe dla plików (H:\). Opcja /s powoduje skopiowanie podkatalogów, a opcja /e wymusza kopiowanie także pustych podkatalogów. Otrzymujemy komunikat podobny do poniższego:
From WODNIK/SYS:\MAIL
To WODNIK/USR:\HOME/MACIEK
From WODNIK/SYS:\MAIL/7000001
To WODNIK/USR:\HOME/MACIEK/7000001
NB.PM# to NB.PM#
MAIN.PMM to MAIN.PMM
MAIN.PMI to MAIN.PMI
PMAIL.INI to PMAIL.INI
LOGIN.- to LOGIN.-
INETSIG.PMS to INETSIG.PMS
LOCALSIG.PMS to LOCALSIG.PMS
LOGINBAK to LOGINBAK
LOGIN to LOGIN '
MAIN.PMT to MAIN.PMT
10 files copied.
24 Ćwiczenia z Novell NetWare
W powyższym wydruku „From" oznacza skąd, a „To" — dokąd. 4
4 Sprawdzamy efekt kopiowania: j
DIR H: Enter.
Pojawił się nowy katalog o nazwie 7000001. Jest on kopią naszego katalogu pocztowego, (Więcej o katalogu pocztowym na stronie 48.)
Ćwiczenie 22
Skasować wszystkie pliki z katalogu H:\MAIL oraz jego podkatalogów. + Na początek zmieńmy bieżący katalog na H:\7000001. 4 Uruchamiamy program FILER, pisząc: FILER Enter.
4 W menu „Available Topics" („Dostępne opcje") wybieramy opcję „Directory Contents' („Zawartość katalogu")
4 W menu „Directory Contents" podświetlamy katalog MAIŁ i naciskamy klawisz Delete
Ukazuje się menu „Delete Subdirectory Options" („Opcje kasowania podkatalogu")
Wybieramy pozycję „Delete Subdirectory Files Only" („Kasuj tylko pliki z podkata
logów").Potwierdzamy, wybierając „Yes".
4 Wychodzimy z programu FILER naciskając dwa razy Esc i potwierdzając Enter.
Ćwiczenie 23
Skasować całą strukturę katalogu H:\7000001 i jego podkatalogów.
4 Będąc w katalogu H:\ uruchamiamy program FILER.
4 Z menu „Available Topics" wybieramy opcję, jak poprzednio, „Directory Contents".
^ W menu „Directory Contents" podświetlamy katalog 7000001 i naciskamy klawisz Delett
4 W okienku „Delete Subdirectory Options" wybieramy pozycję „Delete Entire Subdirector) Structure" („Kasuj całą strukturę podkatalogów").
* Wybieramy „Yes".
4 Wychodzimy z programu FILER.
Ćwiczenie 24
Wyświetlić informacje o pliku net$log.dat z katalogu F:\PUBLJC. ł Uruchamiamy program FILER.
4 Aby dostać się do pliku, musimy ustawić bieżący katalog jako F:\PUBLIC, czyi w rzeczywistości katalog PUBLIC na wolumenie SYS. W tym celu wybieramy z główne go menu opcję „Select Current Directory" („Wybierz bieżący katalog").
Ćwiczenia podstawowe
25
4 W okienku „Current Directory Path" („Ścieżka katalogu bieżącego") klawiszem Backspace kasujemy dotychczasową nazwę i wpisujemy właściwą: SYS : PUBLIC
4 Zatwierdzamy Enter.
4 Wybieramy opcję „Directory Contents".
4 Wybieramy plik net$log. dat.
* Wybieramy opcję „View/Set File Information" („Pokaż/ustaw informacje o pliku").
Ukazuje się tabelka jak na rysunku 6.
File Infornation for NEI$LOG.DńI
fittributes: [RoSń ]
Ouner: SUPEEUISOB
Inherited Kights «ask:
Trustees: (see list)
Current Effectiue Bights: I B F ]
Ountng Nase Space: DOS File Size: 8ZZ bytes Eft Size: O bytes
SJiort Hasne: NET$LOG.DflT
Creation Datę: 1991 Decenber 12
Last flccessed Datę: 1995 Septenber 6 Last Archiaed Datę: (NOT ftBCHIUEB) Last Modified Datę: 1995 June 16
Rysunek 6
Poszczególne pozycje oznaczają:
„File information for NET$LOG.DAT" — tytuł „Infonnacje o pliku NET$LOG.DAT",
„Attributes" — atrybuty (różne parametry pliku),
„Owner" — właściciel pliku,
„Inherited Rights Mask" — maska dziedziczenia uprawnień — patrz strona 46,
„Trustees (see list)" — pełnomocnictwa (spis widać po wciśnięciu Enter - patrz rozdział 2),
„Current Effective Rights" — efektywne prawa do pliku,
„Owning Name Space" — typ nazwy pliku (zwykle występuje tu typ DOS),
„File Size" — wielkość pliku w bajtach,
„Short Name" — nazwa,
„Creation Datę" — data utworzenia,
„Last Accesed Datę" — dzień, w którym ostatni raz korzystano z pliku,
„Last Archived Datę" — data utworzenia ostatniej kopii zapasowej pliku,
„Last Modified Datę" — data ostatniej modyfikacji pliku.
* Wychodzimy z programu naciskając czteiy razy Esc i na końcu Enter.
26 Ćwiczenia z Newell NetWart
Odzyskiwanie skasowanych plików
Kasując pliki z katalogów sieciowych w rzeczywistości nie usuwamy ich trwale z dyskói serera. Prawie zawsze możemy skasowane pliki odzyskać, posługując się programen SALYAGE. Zdarzają się wyjątki, przeważnie w przypadku plików skasowanych już dawno,
Ćwiczenie 25
Skopiować z katalogu F:\PUBLIC do katalogu H:\ plik userlist.exe. Skasować go z katalog H:\, a potem spróbować odzyskać.
4 Kopiujemy plik:
NCOPY F:\PUBLIC\userlist.exe H:\Enter. Otrzymujemy potwierdzenie: l file (s) copied
4 Sprawdzamy, czy plik znajduje się tam, gdzie powinien: DIR H:\userlist.exeEnter. Otrzymujemy komunikat podobny do następującego:
Yolume in drive H is USR
Yolume Serial Number is A101-7E53
Directory of H:\
USERLIST EXE 18891 01-03-91 4:51p
l file(s) 18891 bytes
4661248 bytes free .•'.•••
4 Kasujemy plik poleceniem DEL DEL H:\userlist.exeEnter.
4 Sprawdzamy, czy istnieje jeszcze w katalogu: ..,,•.-•
DIR H:\userlist.exeEnter. .
Informacja: File not found oznacza, że nie ma takiego pliku w tym katalogu.
4 Uruchamiamy program SALYAGE pisząc: SALYAGE Enter.
4 Na początku ustawiamy się we właściwym katalogu, tzn. H:\ (chyba że z tego katalog uruchomiliśmy SALYAGE, wtedy możemy opuścić ten i następne trzy kroki). Wybieram; opcję „Select Current Directory" („Ustal bieżący katalog").
4 W okienku wpisujemy pełną nazwę katalogu sieciowego, który był przypisany dyskon H:; w naszym przypadku jest to WODNIK\USR:HOME\MACIEK. Jeżeli jesteśn
Ćwiczenia podstawowe 27
zarejestrowani tyko na jednym serwerze, możemy skrócić nazwę, podając tylko USR:HOME\MACIEK.
Zatwierdzamy klawiszem Enter.
Wybieramy pozycję „View/Recover Deleted Files" („Obejrzyj/Odzyskaj skasowane pliki").
W następnym okienku naciskamy Enter, aby zobaczyć wszystkie dotychczas skasowane
pliki (gwiazdka oznacza wszystkie pliki).
Wykaz ten może być dość długi. Jeżeli zaś lista zawiera tylko dwie pozycje: „. ." (katalog nadrzędny) oraz „/" (katalog główny), oznacza to, że wybraliśmy niewłaściwy katalog albo na tym serwerze nie dysponujemy możliwością odzyskiwania plików.
4 Znajdujemy nazwę userlist.exe i naciskamy Enter.
Jeżeli chcielibyśmy odzyskać kilka plików naraz, podświetlamy nazwę pliku, naciskamy klawisz F5 i powtarzamy te dwie operacje dla wszystkich plików, które nas interesują. Enter naciskamy dopiero wtedy, gdy wszystko zaznaczymy.
•f W lewym górnym rogu mamy podane informacje o skasowanym pliku: „Deletion Datę" — data skasowania, „Modify Datę" — data ostatniej modyfikacji pliku, „Deletor" — kto skasował, „Owner" — kto był właścicielem pliku. Na pytanie „Recover This File?" czyli „Odzyskać ten plik?" odpowiadamy twierdząco naciskając Enter.
Czasami w sytuacji, gdy w katalogu istnieje już plik o tej samej nazwie, jak ten, który chcemy odzyskać, program poprosi o podanie innej nazwy dla odzyskiwanego pliku („New File Name:").
4 Wychodzimy z SALYAGE naciskając dwa razy Esc i Enter. 4 Sprawdzamy, czy w katalogu H:\ pojawił się plik userlist.exe DIR H:\userlist.exeEnter.
Odpowiedź jest twierdząca:
USERLIST EXE 18891 01-03-91 4:51p
W celu odzyskania skasowanego katalogu musimy udać się do administratora sieci. Zwykły
użytkownik nie ma do tego odpowiednich uprawnień.
Definitywne kasowanie plików
Może się zdarzyć, że zależy nam, aby skasowanego pliku nie dało się już nigdy odzyskać. Używamy w tym celu polecenia PURGE.
PURGE plik opcje
Jako plik podajemy nazwę pliku, który chcemy ostatecznie usunąć albo znaki zastępcze (*, ?). Zapis *.* oznacza, że chodzi nam o wszystkie pliki z katalogu, * .bak zastępuje wszystkie pliki z rozszerzeniem .bak. Jako opcje możemy podać /A, wtedy działanie polecenia PURGE rozszerzy się na wszystkie podkatalogi (stosować z ostrożnością!).
Podanie polecenia PURGE bez żadnych argumentów spowoduje trwałe usunięcie wszystkich skasowanych plików z bieżącego katalogu.
Ćwiczenia podstawowe
29
![]()

PROGRAM
serwer drukowania)
DRUKARKA
Rysunek 7
Ćwiczenie 27
Sprawdzić, jakie kolejki drukowania są zdefiniowane na ser\verze oraz w któiych z nich możemy umieszczać swoje zadania drukowania.
* Uruchamiamy program PCONSOLE:
PCONSOLE Enter.
ł Z menu „Available Options" wybieramy „Print Queue Infonnation" („Informacje o kolejkach drukowania").
Ukazuje się spis wszystkich kolejek (patrz rysunek 8 na następnej stronie).
* Testujemy nasze uprawnienia do każdej z kolejek wybierając jedną po drugiej z listy.
Jeżeli po wybraniu (tzn. wciśnięciu Enter) ukaże się menu zawierające siedem opcji,
oznacza to, że mamy możliwość wysyłania wydruków do tej kolejki. Jeśli spis obejmuje
tylko cztery pozycje, znaczy to, że kolejka jest dla nas niedostępna.
4 Aby przejść do nadrzędnego menu, naciskamy Esc i powtarzamy poprzedni krok dla wszystkich kolejek.
4 Wychodzimy z PCONSOLE naciskając równocześnie klawisze Alt i F10,
Polecenie NPRTNT
Poleceniem, które umożliwia drukowanie przez drukarki sieciowe plików bezpośrednio z systemu DOS, jest polecenie NPRINT. Oto jego składnia:
NPRINT nazwa_pliku opcje
Jako nazwęjjhku podajemy nazwę pliku do drukowania, w razie potrzeby poprzedzając ją pełną ścieżką dostępu, za opcje możemy podstawiać różne wyrażenia. I tak:
opcja Q=kolejka, gdzie jako kolejka wpisujemy nazwę kolejki, powoduje przesłanie pliku do drukowania do tej właśnie kolejki. Jeżeli pominiemy tę opcję, zostanie on przesłany do tzw. kolejki domyślnej, czyli jednej z kolejek, której administrator zlecił drukowanie tego typu plików.
28 Ćwiczenia z Novell NetWai
Ćwiczenie 26
Usunąć trwale plik userlist.exe z katalogu H:\.
* Kasujemy plik poleceniem DEL:
DEL H:\userlist.exeEnter.
4 Zmieniamy katalog bieżący na H:\.
* Usuwamy go ostatecznie z dysku serwera:
PURGE userlist.exe Enter.
Komunikat potwierdza:
WODNIK/USR:HOME/MACIEK
USERLIST.EXE
Only specified files on WODNIK ,
have been purged from current directory.
W pierwszej linii podana jest nazwa katalogu, z którego usuwane są skasowane pliki, pote po kolei nazwy usuwanych plików. Ostatnie zdanie nie ma większego znaczenia, dołączanej! przy każdym wywołaniu polecenia PURGE.
Drukowanie w sieci
Obok udostępniania zasobów serwera drugim ważnym zadaniem sieci jest umożliwieni
użytkownikom korzystania ze wspólnych drukarek. Zasada działania drukowania w sieci ja
następująca: •
gotowe zadanie do drukowania (print job), któiym może być tekst, rysunek, wykres i| zostaje przekazane przez program, w którym go drukujemy, do kolejki drukowania (pń ąueue). Kolejki drukowania znajdują się na serwerach plikowych;
napływające do kolejki zadania są obsługiwane w kolejności zgłoszenia przez specjali program zwany serwerem drukowania (print server). Zadania są pobierane z kolej i wysyłane do drukarek. Drukarki te nie muszą być podłączone bezpośrednio do serwa drukowania, mogą stać przy zwykłych komputerach i komunikować się z nim przez sia
Oczywiście zadania z jednej kolejki drukowania mogą być obsługiwane nie przez jedli ale przez kilka drukarek. Także jedna drukarka może obsługiwać kilka kolejek.
28 Ćwiczenia z Novell NetWai
Ćwiczenie 26
Usunąć trwale plik userlist.exe z katalogu H:\.
* Kasujemy plik poleceniem DEL:
DEL H:\userlist.exeEnter.
4 Zmieniamy katalog bieżący na H:\.
* Usuwamy go ostatecznie z dysku serwera:
PURGE userlist.exe Enter.
Komunikat potwierdza:
WODNIK/USR:HOME/MACIEK
USERLIST.EXE Only specified files on WODNIK
have been purged from current directory. .: m
W pierwszej linii podana jest nazwa katalogu, z którego usuwane są skasowane pliki, pote po kolei nazwy usuwanych plików. Ostatnie zdanie nie ma większego znaczenia, dołączanej! przy każdym wywołaniu polecenia PURGE.
l
Drukowanie w sieci
Obok udostępniania zasobów serwera drugim ważnym zadaniem sieci jest umożliwień użytkownikom korzystania ze wspólnych drukarek. Zasada działania drukowania w sieci je następująca:
gotowe zadanie do drukowania (print job), którym może być tekst, rysunek, wykres ij zostaje przekazane przez program, w którym go drukujemy, do kolejki drukowania (pń ąueue). Kolejki drukowania znajdują się na serwerach plikowych;
napływające do kolejki zadania są obsługiwane w kolejności zgłoszenia przez specjał program zwany serwerem drukowania (print server). Zadania są pobierane z kolej i wysyłane do drukarek. Drukarki te nie muszą być podłączone bezpośrednio do serwa drukowania, mogą stać przy zwykłych komputerach i komunikować się z nim przez się
Oczywiście zadania z jednej kolejki drukowania mogą być obsługiwane nie przez jedn ale przez kilka drukarek. Także jedna drukarka może obsługiwać kilka kolejek.
30
Ćwiczenia z Novell NetWare
Print Qiieues
LASEB
HAILgUEUE
PIH
PS
STAR
ŁJOBKQUEUE
Rysunek 8
opcja NB wstrzymuje drukowanie nagłówka (no banner). Nagtówek jest osobną stroną, zawierającą różne informacje, dołączaną standardowo przed pierwszą stroną planowanego wydruku w celu łatwej identyfikacji właściciela zlecenia. Nagłówek przydaje się w sytuacjach, kiedy z drukarki korzysta dużo osób lub gdy drukarka stoi w odległym miejscu i nie zawsze istnieje możliwość natychmiastowego odebrania wydruku.
opcja NFF sprawia, że po zakończeniu drukowania jednego zadania papier w drukarce nie jest przesuwany do początku następnej strony, tylko głowica drukarki zostaje w tej pozycji, w której zakończyła drukowanie. Opcja NFF jest praktyczna, gdy drukujemy naraz kilka małych plików i chcemy mieć je w jak najbardziej zwartej postaci.
W jednym poleceniu NPRINT możemy łączyć ze sobą kilka opcji.
Ćwiczenie 28
Wydrukować plik netSlog.dat z katalogu F:\PUBLIC na drukarce domyślnej (obsługującej domyślną kolejkę).
4 Piszemy:
NPRINT F:\PUBLIC\net$log.dat Enter.
30
Ćwiczenia z Novell NetWare
Print Queues
LASER
PIH PS
STAR UOBKpUEUE
Rysunek 8
opcja NB wstrzymuje drukowanie nagłówka (no banner). Nagłówek jest osobną stroną, zawierającą różne informacje, dołączaną standardowo przed pierwszą stroną planowanego wydruku w celu łatwej identyfikacji właściciela zlecenia. Nagłówek przydaje się w sytuacjach, kiedy z drukarki korzysta dużo osób lub gdy drukarka stoi w odległym miejscu i nie zawsze istnieje możliwość natychmiastowego odebrania wydruku.
opcja NFF sprawia, że po zakończeniu drukowania jednego zadania papier w drukarce nie jest przesuwany do początku następnej strony, tylko głowica drukarki zostaje w tej pozycji, w której zakończyła drukowanie. Opcja NFF jest praktyczna, gdy drukujemy naraz kilka małych plików i chcemy mieć je w jak najbardziej zwartej postaci.
W jednym poleceniu NPRINT możemy łączyć ze sobą kilka opcji.
Ćwiczenie 28
Wydrukować plik netSlog.dat z katalogu F:\PUBLIC na drukarce domyślnej (obsługującej domyślną kolejkę).
+ Piszemy:
NPRINT F:\PUBLIC\net$log.dat Enter.
Ćwiczenia podstawowe 31
Otrzymujemy komunikat:
Oueuing data to Server WODNIK, Queue DUŻA. WODNIK\SYS:PUBLIC
Oueuing file NET$LOG.DAT
co oznacza, że dane zostały przesłane do serwera WODNIK, do kolejki o nazwie DUŻA. Tu w kolejce umieszczony został plik NETSLOG.DAT i za chwilę powinien zostać wydrukowany.
Jeżeli zostanie wydrukowany nagłówek (czy się wydrukuje, zależy od ogólnej konfiguracji sieci), będzie w nim podana nazwa zlecenia drukowania, konta, z którego przesłano zadanie do drukowania, godzina druku oraz nazwa serwera i kolejki, która obsługiwała zlecenie.
W dalszych ćwiczeniach założymy, że mamy dostęp do kolejki drukowania o nazwie LASER, z której zlecenia przekazywane są do drukowania na drukarce laserowej typu HP LaserJet 4.
Ćwiczenie 29
Wydrukować ten sam plik bez nagłówka poprzez kolejkę LASER. ł Piszemy:
NPRINT F:\PUBLIC\net$log.dat Q=LASER NB Enter.
Otrzymujemy komunikat niemal identyczny z poprzednim, z tą różnicą, że w zdaniu „Queuing data to Server WODNIK, Queue LASER" pojawiła się nazwa kolejki LASER zamiast DUŻA.
Ł Czekamy na wydruk.
Ćwiczenie 30
Wysiać do drukowania do kolejki LASER ten sam plik co poprzedno, a potem usunąć to zadanie z kolejki.
W sytuacji, gdy drukarka jest mało obciążona, może się zdarzyć, że nasze zadanie zostanie
przekazane do drukarki, zanim zdążymy je usunąć z kolejki. Niemniej schematem tego
ćwiczenia można posłużyć się w podobnych sytuacjach, gdy w kolejce znajduje się wiele
zleceń. < ' • ' •
Ćwiczenie można wykonać, pracując jednocześnie przy dwóch koputerach. Na jednym wydajemy polecenie druku, a na drugim mamy uruchomiony PCONSOLE i czekamy na pojawienie się zlecenia w kolejce.
ł Wysyłamy plik do druku: • , ;
NPRINT F:\PUBLIC\net$log.dat Q=LASER NB Enter.
4 Po otrzymaniu potwierdzenia identycznego jak w poprzednim ćwiczeniu uruchamiamy szybko PCONSOLE:
PCONSOLE Enter.
32 Ćwiczenia z Novell NetWare
^ Z głównego menu wybieramy pozycję „Print Queue Infonnation". ^ Z listy kolejek drukowania wybieramy LASER.
4 Z następnego menu wybieramy „Current Print Job Entries" („Bieżące zadania drukowania").
Ukazuje się spis zadań. Poszczególne kolumny oznaczają:
„Seq" — miejsce zlecenia w kolejce;
„Banner Name" — nazwa użytkownika, który jest właścicielem tego zlecenia; „Descrip-
tion" — nazwa drukowanego pliku lub inny opis;
„Form" — numer szablonu drukowania, zwykle równy 0;
„Status" — stan zlecenia: „Active" oznacza zlecenie aktualnie będące w druku, „Ready"
— zadanie oczekujące na druk;
„Job" to numer zlecenia.
Podświetlamy linię zawierającą nazwę naszego konta oraz nazwę NET$LOG.DAT
w kolumnie „Description" i naciskamy klawisz Delete, aby usunąć zlecenie z kolejki.Na pytanie „Delete Queue Entry" („Skasować zadanie z kolejki?") odpowiadmy
twierdząco wciskając Enter. Jeżeli pojawi się następne pytanie, czy kasować zadanie
będące aktualnie drukowane, wybieramy „Yes". . ,.
Nasze zlecenie zniknęło ze spisu — nie będzie drukowane.
* Wychodzimy z PCONSOLE.
Pamiętajmy, że nie mamy uprawnień do usuwania z kolejki zleceń innych użytkowników, chyba że w wyjątkowych przypadkach uprawni do tego administrator sieci.
Druk z różnych programów użytkowych
Teraz zrobimy przykłady, w których przećwiczymy konfigurowanie druku w kilku najpopularniejszych programach użytkowych. Zakładamy, że programy te zainstalowane są w wersjach przystosowanych do pracy w sieci.
Ćwiczenie 31
Sprawić, aby wydruki z programów pracujących pod MS Windows były kierowane na drukarkę sieciową.
Uruchamiamy Windows.
Otwieramy okno grupy „Grupa główna" (Main).
+ Wywołujemy program „Menedżer wydruku" (Print Manager). + Wybieramy opcję „Ustawienia sieciowe" (Network Connections).
4 W okienku „Network Connections" zaznaczamy kliknięciem nazwę portu, który ma przekazywać drukowanie do kolejki — najlepiej LPT1 lub LPT2.
Ćwiczenia podstawowe 33
W ten sam sposób wybieramy nazwę kolejki, do której mają być przesyłane wydruki.
Wybieramy opcję „Connect" („Podłącz").
Aby ustawić drukowanie sieciowe na stałe, zaznaczamy opcję „Permanent".
4 Jeżeli chcemy wyłączyć drukowanie nagłówka otwieramy „Options" („Opcje") i wyłączamy opcję „Enable banner" („Drukuj nagłówek") i klikamy „OK".
* Zatwierdzamy ustawienia, klikając „Close".
4 Z menu „Opcje" („Options") wybieramy „Ustawienia drukarki" („Printer Setup").
Podświetlamy odpowiedni typ drukarki, na której będziemy drukowali.
Wybieramy „Connect" („Podłącz") i wskazujemy odpowiedni port, który zdefiniowaliśmy
jako sieciowy. Powinien być oznaczony nazwą serwera i kolejki, np. WODNIK/LASER.
Klikamy na opcji „OK".
ł Wybieramy opcję „Ustaw drukarkę jako domyślną" (Set printer as Delault).
* Zatwierdzamy ustawienia wybierając „Close".
Mamy już wszystko ustawione, drukowanie z Windows będzie odtąd odbywało się na wybranej przez nas drukarce sieciowej.
Ćwiczenie 32 , ' ; • : '• i
Spróbować usunąć zlecenie drukowania podczas pracy w Windows. , 4 Wywohijemy program Menedżer Wydruku. '•".. ' : •:••'-•. ^-. : v
Jeżeli w danej chwili jest coś drukowane, to nazwa zlecenia będzie wyświetlona w spisie.
Zaznaczamy ją i naciskamy klawisz Delete.
Potwierdzamy chęć skasowania zlecenia naciskając „OK".
Wychodzimy z programu.
Ćwiczenie 33
Skonfigurować do drukowania w sieci edytor Word Perfect w wersji 5.1. ł Uruchamiamy edytor Word Perfect.
Naciskamy kombinację klawiszy Shift-F7 (Drukowanie).
Naciskamy S (Select Printer - Wybierz drukarkę).
Ł Wybieramy odpowiedni typ drukarki. Jeżeli nie ma takiego, można spróbować znaleźć go w długiej liście ukazującej się po wybraniu opcji 2.
* Naciskamy klawisz 3 (Edit Printer - Konfiguruj drukarkę).
4 Naciskamy 2 (Port drukowania), następnie 8 (Others - Inne).
Ł Wpisujemy nazwę kolejki drukowania, do której mają być wysyłane wydruki.
* Naciskamy Enter i odpowiadamy Y na pytanie „Network Queue?" („Kolejka sieciowa?").
34 Ćwiczenia z Newell NetWare
4 Zatwierdzamy wszystkie ustawienia wciskając dwa razy klawisz F7.
4 Wybieramy drukarkę jako domyślną wciskając klawisz ł (Select — Wybierz).
4 Potwierdzamy zmiany naciskając odpowiednią liczbę razy klawisz F7.
Ćwiczenie 34
Pracując w Word Perfect usunąć z kolejki sieciowej zlecenia drukowania. 4 Naciskamy kombinację klawiszy Shift-F7 (Drukowanie). 4 Naciskamy 4 (Control Printer - Sterowanie drukarką).
4 Ukazują się informacje o stanie drukarki, w tym lista Job List (Lista zleceń). Po podświetleniu zlecenia do usunięcia naciskamy klawisz l i potwierdzamy klawiszem Y.
4 Powracamy do normalnej pracy wciskając F7.
Ćwiczenie 35
Skonfigurować drukowanie sieciowe w programie Quattro Pro 4.0.
4 Uruchamiamy Quattro Pro.
* Kolejno wybieramy następujące opcje:
„Options", „Hardware", „Printers", „Ist Printer". 4 Wybieramy odpowiedni typ drukarki. 4 Wybieramy opcję Device a w niej „Network Queue". 4 Wybieramy nazwę serwera, na którym są kolejki drukowania.
4 Chwilę czekamy, a następnie z wyświetlonej listy użytkowników sieci wybieramy nazwę swojego konta.
4 Wybieramy odpowiednią nazwę kolejki. 4 ,,Quit" kończy definiowanie.
4 Ustawiamy odpowiednio drukarkę domyślną, wybierając po kolei: „Options", „Hardware", „Printers", „Default Printer" i „Ist Printer".
4 Aby zapamiętać dokonane ustalenia, należy wykonać polecenia „Options" i „Update".
Polecenie CAPTURE
Niektóre programy pracujące w systemie DOS nie mają możliwości skierowania druko
wania do kolejki sieciowej. W takiej sytuacji musimy uruchomić program, który będzie
„udawał", że drukarka jest podłączona bezpośrednio do komputera, a w rzeczywistości będzie
przechwytywał informacje dla tej drukarki i wysyłał je do sieci. Tym programem jest
CAPTURE. Używamy składni: .-... ,,; .,
CAPTURE L=port pozostale_opcje ' ;- ^; '
Ćwiczenia podstawowe 35
Najistotniejsze opcje polecenia CAPTURE to:
Q=kolejka Jako kolejka podajemy nazwę kolejki, do której mają być wysyłane przechwycone informacje o drukowaniu,
L=port port jest numerem przechwytywanego gniazda drukarki,
NB pominiecie drukowania nagłówka.
Ćwiczenie 36
Ustawić przechwytywanie wydruków plynących do portu drukarkowego LPT l: do kolejki LASER.
4 Piszemy:
CAPTURE L=l Q=LASER Otrzymujemy potwierdzenie:
Device LPT1: re-routed to ąueue LASER on server WODNIK. („Port LPT1: skierowany do kolejki LASER na serwerze WODNIK").
Ćwiczenie 37
Wyłączyć przechwytywanie portu drukarkowego LPT1:.
4 Piszemy: x
ENDCAP L=l Potwierdzenie brzmi:
Device LPT1 : set to local modę •• ,., , • /
(„Port LPT l: normalny tryb pracy").
Wysyłanie komunikatów do innych użytkowników
Polecenia SEND, CASTOFF i CASTON
W trakcie pracy w sieci możemy wysyłać informacje do innych użytkowników sieci. Posługujemy się komendą SEND („Wyślij").
SEND "informacja" użytkownik [ użytkownik! , użytkownik!... ]
W miejsce słowa informacja wpisujemy informację (do 44 znaków), którą chcemy przesłać, jako użytkownik - nazwę użytkownika, któremu posyłamy wiadomość oraz ewentualnie jako użytkownik!, użytkownik! - inne osoby, którym chcemy posłać tę wiadomość.
Jeżeli odbiorca naszego przekazu jest podłączony do innego serwera, nazwę jego konta musimy poprzedzić nazwą serwera, do którego jest podłączony oraz ukośnikiem /. Zawsze
36 Ćwiczenia z Novell NetWare
musimy być zarejstrowani na serwerze, na którym zarejestrowany jest odbiorca. Inaczej nasz komunikat nie będzie mógł być wysłany.
Przesyłając tę samą wiadomość kilku różnym osobom, wyliczamy nazwy ich kont oddzielając je przecinkiem. Gdy informacja adresowana jest do całej grupy, zamiast nazwy użytkownika podajemy nazwę grupy.
Aby wysłać komunikat wszystkim osobom pracującym jednocześnie w sieci, piszemy: SEND "informacja" EYERYONE
Innym sposobem na wysyłanie komunikatów jest program SESSION. Po wybraniu opcji „User List" („Lista Użytkowników") wskazujemy użytkownika, do którego chcemy napisać. Następnie z menu „Available Options" („Dostępne opcje") wybieramy „Send Message" („Wyślij wiadomość") i wpisujemy nasz komunikat.
Nadsyłane wiadomości ukazują się w ostatniej linii ekranu na tle szarego paska, blokując jednocześnie dalszą pracę komputera. By móc powrócić do pracy, usuwamy wiadomość zaraz po jej przeczytaniu wciskając jednocześnie klawisze Ctrl i Enter.
Uwaga! W pewnych programach pracujących w środowisku graficznym (nie dotyczy to WINDOWS), takich jak np. QuattroPro, żadne komunikaty nie pojawiają się na ekranie aż do chwili wyjścia z programu.
Ćwiczenie 38
Przypomnieć użytkownikowi MAREK o zebraniu.
* Piszemy:
SEND "Zebranie za godzinę!" MAREK Enter.
Ćwiczenie 39
Zrobić to samo, co w ćwiczeniu 38 za pomocą programu SESSION.
* Uruchamiamy SESSION pisząc:
SESSION Enter.
+ Wybieramy opcję „User List" i naciskamy Enter.
Ukazuje się spis osób pracujących w sieci.
+ Wybieramy użytkownika MAREK.
^ Z menu „Available Options" wybieramy „Send Message".
* W okienku „Message" („Wiadomość") wpisujemy:
Zebranie za godzinę !, potem naciskamy Enter.
Ćwiczenia podstawowe 37
Ćwiczenie 40
Przypomnieć o zebraniu, ale tym razem dwóm osobom, które mają konta MAREK i ANIA.
* Piszemy:
SEND "Zebranie za godzinę" ANIA,MAREK Enter.
Ćwiczenie 41
To samo co wyżej, używając programu SESSION.
Uruchamiamy SESSION:
SESSION Enter.
Wybieramy „User List" Enter.
4 Zaznaczamy użytkownika ANIA wciskając klawisz F5 lub F6 (nie naciskamy Enter!) Ł Zaznaczamy w ten sam sposób użytkownika MAREK.
* Naciskamy Enter.
4 W okienku „Message" („Wiadomość") wpisujemy:
Zebranie za godzinę!, potem naciskamy Enter.
Ćwiczenie 42
Poinformować użytkownika MACIEKF, podłączonego do serwera LUNA, że wzywa go szef. 4 Piszemy:
SEND "Szef wzywa!" LUNA/MACIEKF Enter.
Ćwiczenie 43
Poprosić wszystkich użytkowników o zakończenie pracy w sieci do godziny 16. 4 Piszemy (w jednej linii):
SEND "Proszę zakończyć pracę w sieci do godziny 16.00" EYERYONE Enter.
Zablokowanie przyjmowania komunikatów
Istnieje możliwość zablokowania przyjmowania komunikatów od innych osób. Wydanie komendy CASTOFF spowoduje, że nie będziemy otrzymywali żadnych wiadomości. Powrót do poprzedniego stanu zapewnia polecenie CASTON.
Ćwiczenie 44
Zablokować przyjmowanie komunikatów. 4 Piszemy: CASTOFF Enter. Na ekranie otrzymujemy komunikat:
38 Ćwiczenia z Newell NetWare
Broadcasts from other stations will nów be rejected. („Komunikaty otrzymane z innych stanowisk nie będą od tej chwili przyjmowane")
Ćwiczenie 45
Zezwolić na przyjmowanie komunikatów.
* Piszemy: CASTON Enter. ,
Na ekranie otrzymujemy informację:
Broadcast messages from the console and other stations will nów be accepted.
(„Komunikaty otrzymane z konsoli i innych stanowisk będą od tej chwili przyjmowane").
Komunikaty w Windows
Osobnym zagadnieniem jest wyświetlanie komunikatów podczas pracy w Windows 3.1. Ukazują się one w okienku na środku ekranu. Po ich przeczytaniu klikamy przycisk „OK".
Dopuszczanie i blokowanie otrzymywania wiadomości w programach Windows przećwiczymy na przykładzie.
Ćwiczenie 46
Zezwolić na przyjmowanie komunikatów w środowisku Windows.
4 Uruchamiamy Windows.
4 Otwieramy grupę „Main" („Grupa Główna").
4 Podwójnie klikamy na okienku „Control Panel" („Panel sterownia"), a potem na okienku „Network" („Sieć").
Klikamy na opcji „Message enabled" („Zezwolenie na komunikaty").
Potwiedzamy przyciskiem „OK".
4 Zamykamy okienko „Control Panel" („Panel sterowania").
r
2. Ćwiczenia zaawansowane
Prawa dostępu do plików i katalogów
Każdemu użytkownikowi sieci administrator nadaje pełnomocnictwa (trustees) oraz wynikające z tego prawa (rights) do korzystania z zasobów serwera. Określają one, w jakich katalogach użytkownik może zapisywać swoje pliki, jakie programy może uruchamiać i jakie zbiory może oglądać. Zazwyczaj niedostępne są katalogi własne innych użytkowników oraz katalogi zawierające oprogramowanie zarządzające całym systemem. Można odczytywać i uruchamiać programy użytkowe, takie jak edytory tekstów czy arkusze kalkulacyjne. Natomiast nie zawsze dozwolone są zmiany ustawienia tych programów oraz nie wszędzie dopuszczane jest tworzenie nowych plików albo kasowanie już istniejących. Takie ograniczenia są zrozumiałe, ponieważ administrator sieci chce zabezpieczyć programy, z których korzysta wiele osób, przed nieopatrznym skasowaniem lub zmianą ważnych konfiguracji.
W przypadku dobrze działającej sieci zwykły użytkownik nie powinien napotykać prawie żadnych ograniczeń. Większość programów liczących się firm jest przystosowana do współpracy z siecią, a więc do tego, by każdy mógł w sposób nieskrępowany korzystać ze wszystkich możliwości programu.
Zajmiemy się teraz szczegółowo prawami, potencjalnie przysługującymi każdemu z nas. Są wśród nich takie, które odnoszą się do całych katalogów oraz takie, które dotyczą tylko pojedynczych plików.
W odniesieniu do katalogów |
||
Nazwa uprawnienia |
Inicjał |
Co możemy robić, mając to uprawnienie |
Czytanie Read |
R |
Otwierać pliki w danym katalogu, czytać ich zawartość oraz uruchamiać programy. |
Zapis Write |
W |
Zmieniać zawartość plików w katalogu. |
Tworzenie Create |
C |
Tworzyć nowe pliki i podkatalogi w tym katalogu. |
40
Ćwiczenia z Nove11 NetWare
W odniesieniu do katalogów |
||
Nazwa uprawnienia |
Inicjał |
Co możemy robić, mając to uprawnienie |
Kasowanie Erase |
E |
Kasować katalog, jego pliki, podkatalogi oraz pliki w podkatalogach. |
Przeglądanie plików Pile scan |
F |
Wyświetlać zawartość katalogu (nazwy plików). |
Modyfikacja Modify |
M |
Zmieniać tzw. atrybuty katalogu lub plików, zmieniać nazwy katalogu, plików oraz podkatalogów. |
Sterowanie dostępem Access Control |
A |
Nadawać wszystkie powyższe prawa innym osobom. |
Nadzór Supervisory |
S |
Dysponujemy wszystkimi możliwymi prawami do katalogu oraz wszystkich jego podkatalogów. Możemy cedować prawo sterowania dostępem na inne osoby. |
Podobne prawa mogą dotyczyć tylko pojedynczych plików, a nie całego katalogu.
Przeglądanie uprawnień
Aby zobaczyć, jakie mamy prawa do katalogu lub pliku, używamy polecenia RIGHTS („Prawa"). Jako argument podajemy nazwę dysku sieciowego, katalogu lub pliku, do którego chcemy zobaczyć swoje prawa.
Ćwiczenie A l
Sprawdzić, jakie mamy prawa w katalogu własnym. Zakładamy, że katalogiem własnym jest H:\ * Piszemy:
RIGHTS H: \ Enter. Na ekranie ukazuje się informacja:
WODNIK\USR:HOME\MACIEK
Your Effective Rights for this directory arę [ RWCEMFA]
Your Effective Rights for this directory arę [ RWCEMFA]
May Read from File. . (R)
May Write to File. (W)
May Create Subdirectories and Files. (C)
May Erase Directory. (E)
May Modify Directory. (M)
Ćwiczenia zaawansowane 41
May Scan for Files. (F)
May Change Access Control. (A)
* Has no effect on directory.
Entries in Directory May Inherit [ RWCEMFA] rights. W pierwszej linii podana jest pełna i prawdziwa nazwa katalogu. Zdanie „Your Effective Rights for this directory arę [ RWCEMFA]" znaczy, że naszymi efektywnymi prawami są [ RWCEMFA]. Każde uprawnienie zapisywane jest w postaci jego inicjału. Programy użytkowe NetWare wyświetlają inicjały tych praw w nawiasie kwadratowym. Tak wygląda pełna lista praw, jakimi możemy dysponować:
[ SRWCEMFA]
Jeśli któreś z uprawnień nie zostało nadane, to jego miejsce zostaje puste. Tutaj puste zostało tylko jedno miejsce wolne, odpowiadające prawu nadzoru (S). Dysponujemy wszystkimi pozostałymi.
Gwiazdka * przy opisie prawa oznacza, że nie stosuje się go do katalogów („Has no effect on directory.")
Ostatnia linia zawiera informacje o tzw. masce dziedziczenia uprawnień, którą zajmiemy się w dalszej części tego punktu.
Ćwiczenie A2
Sprawdzić swoje prawa do pliku net$log.dat znajdującego się w katalogu F:\PUBLIC.
4 Piszemy:
RIGHTS F: \PUBLIC\net$log. dat Enter. Ukazuje się spis praw:
WODNIK\SYS:PUBLIC\NET$LOG.DAT
Your Effective Rights for this file arę [R F ]
May Read from File. (R)
May Scan for File. (F)
Nie możemy tego programu skasować ani zmienić. Mamy tylko dwa prawa: odczytu jego zawartości (R) oraz zobaczenia jego nazwy w katalogu (F).
Nadawanie i odbieranie pełnomocnictw
Aby nadać komuś innemu pełnomocnictwo do katalogu albo pliku, musimy mieć prawo sterowania dostępem (A). Używamy polecenia:
GRANT pełnomocnictwa FOR katalog TO użytkownik („Nadaj pełnomocnictwa do katalogu użytkownikowi")
Jako pełnomocnictwa wpisujemy inicjały uprawnień, które chcemy nadać, jako katalog — nazwę katalogu lub pliku, do którego nadajemy pełnomocnictwa. W miejsce użytkownik podajemy nazwę użytkownika lub grupy użytkowników, którym je nadajemy.
, .— _,. —„„-.^,„ „-_.
— „wszysaSe oprócz , FKJ
odebranie wszystkich pełnomocnictw.
Uwaga! Użytkownik, któremu nadaliśmy uprawnienia, może z nich korzystać od tej pory
niezależnie, czy jesteśmy zarejestrowani w sieci', czy nie. Dopiero użycie polecenia odbiera
jącego pełnomocnictwa pozbawia tamtą osobę tych uprawnień. w
Takim poleceniem (obok GRANT NO RIGHTS) jest REYOKE — odwołuje określone pełnomocnictwa do katalogu lub pliku.
Jego składnia jest podobna do GRANT, z tą różnicą, że słowo TO jest zastąpione przez FROM oraz nie obowiązuje wyrażenie NO RIGHTS.
REVOKE prawa FOR katalog FROM użytkownik
Ćwiczenie A3
Utworzyć na dysku H:\ katalog TEST i nadać wszystkim pelnomocnicntwo oglądania jego zawartości oraz odczytywania i uruchamiania programów znajdujących się w tym katalogu.
4 Piszemy:
H: Enter,
MD TEST Enter,
GRANT R F FOR TEST TO EYERYNONE Enter. Otrzymujemy komunikat:
WODNIK/USR:HOME\MACIEK\ TEST
TEST Rights set to [ R F ]
Grupa EYERYONE otrzymała prawa czytania (R) i oglądania nazw plików (F) w katalogu TEST.
Grupa EYERYONE jest specjalną grupą w systemie NetWare. Do niej należą wszyscy użytkownicy.
Ćwiczenie A 4
Nadać użytkownikowi ADAM prawa tworzenia, zapisu i kasowania plików w tym samym katalogu, co poprzednio.
* Piszemy
GRANT C W FOR TEST TO ADAM Enter. Otrzymujemy potwierdzenie:
WODNIK/USR:HOME\MACIEK\TEST
TEST Rights set to [ WC ]
42 Ćwiczenia z Novell NetWare
Oprócz inicjałów praw dozwolone jest także użycie kilku wyrażeń, które mogą skrócić lub ułatwić podawanie pełnomocnictw. I tak, ALL oznacza wszystkie pełnomocnictwa oprócz nadzoru (S), ONLY znaczy „tylko", ALL BUT — „wszystkie oprócz", NO RIGHTS — odebranie wszystkich pełnomocnictw.
Uwaga! Użytkownik, któremu nadaliśmy uprawnienia, może z nich korzystać od tej pory niezależnie, czy jesteśmy zarejestrowani w sieci, czy nie. Dopiero użycie polecenia odbierającego pełnomocnictwa pozbawia tamtą osobę tych uprawnień.
Takim poleceniem (obok GRANT NO RIGHTS) jest REYOKE — odwołuje określone pełnomocnictwa do katalogu lub pliku.
Jego składnia jest podobna do GRANT, z tą różnicą, że słowo TO jest zastąpione przez FROM oraz nie obowiązuje wyrażenie NO RIGHTS.
REYOKE prawa FOR katalog FROM użytkownik
Ćwiczenie A3
Utworzyć na dysku H:\ katalog TEST i nadać wszystkim pełnomocnicntwo oglądania jego zawartości oraz odczytywania i uruchamiania programów znajdujących się w tym katalogu.
* Piszemy:
H: Enter,
MD TEST Enter,
GRANT R F FOR TEST TO EVERYNONE Enter. Otrzymujemy komunikat:
WODNIK/USR:HOME\MACIEK\ TEST
TEST Rights set to [ R F ]
Grupa EYERYONE otrzymała prawa czytania (R) i oglądania nazw plików (F) w katalogu TEST.
Grupa EYERYONE jest specjalną grupą w systemie NetWare. Do niej należą wszyscy użytkownicy.
Ćwiczenie A4 ' ' •'
Nadać użytkownikowi ADAM prawa tworzenia, zapisu i kasowania plików w tym samym katalogu, co poprzednio.
* Piszemy
GRANT C W FOR TEST TO ADAM Enter. Otrzymujemy potwierdzenie:
WODNIK/USR:HOME\MACIEK\TEST
TEST Rights set to [ WC ]
Ćwiczenia zaawansowane 43
Jeżeli chcemy sprawdzić, kto ma i jakie prawa do naszych katalogów i plików, używamy polecenia TLIST.
Ćwiczenie AS
Zobaczyć, kto ma nadane pełnomocnictwa do katalogu TEST. 4 Piszemy:
TLIST TEST Enter. Otrzymujemy wykaz:
WODNIK\USR:HOME\MACIEK\TEST User trustees:
ADAM [ WC ] Adam Kowalski
Group trustees :
EVERYONE [R F ] Wszyscy uzytkown.
W tym przypadku „User Trustees" oznacza pełnomocnictwa nadane indywidualnym użytkownikom, a „Group Trustees" — pełnomocnictwa grupowe. ADAM ma nadane pełnomocnictwa W i C, grupa EYERYONE R i F.
Główną zasadą nabywania uprawnień w systemie NetWare jest reguła, że oprócz praw nadawanych indywidualnie przysługują nam również wszystkie pełnomocnictwa nadane grupom, do których należymy.
Zatem ADAM ma do katalogu TEST pełnomocnictwa [ RWC F ] . Pełnomocnictwa W i C nabył indywidualnie, a R i F przysługują mu jako członkowi grupy EYERYONE.
Ćwiczenie A 6
Zarejestrować się jako użytkownik ADAM i umożliwić sobie korzystanie z katalogu, do którego dostaliśmy uprawnienia od użytkownika MACIEK.
i Rejestrujemy się jako użytkownik ADAM.
4 Na początku sprawdźmy rzeczywistą nazwę katalogu, do którego dostaliśmy pełnomocnictwa od MAĆKA. Wydajemy polecenie:
WHOAMI /R Enter. Jedna z linii wydruku zawiera zapis:
USR:HOME/MACIEK/TEST f RWC F ]
Tutaj podana jest pełna nazwa katalogu, do którego dostaliśmy uprawnienia.
* Następnym krokiem będzie przypisanie dowolnej literze oznaczającej stację dysków, np. I: pełnej ścieżki do katalogu TEST. Korzystamy z polecenia MAP:
MAP I: = USR:HOME\MACIEK\TEST Enter.
Otrzymujemy potwierdzenie:
Drive I: = WODNIK\USR: \HOME\MACIEK\TEST
44 Ćwiczenia z Novell NetWare
4 Zmieniamy bieżący dysk na I: pisząc I: Enter.
4 Sprawdzamy, jakie mamy prawa:
RIGHTS Enter. W odpowiedzi dostajemy:
WODNIK\USR:HOME\MACIEK\TEST
Your Effective Rights for this directory arę [ RWC F ]
May Read from File. (R)
May Write to File. (W)
May Create Subdirectories and Files. (C)
May Scan for Files. (F)
* Has no effect on directory.
Entries in Directory May Inherit [ RWC F ] rights. Zgodnie z tym, co zostało powiedziane w ćwiczeniu A5, jako ADAM dostaliśmy cztery prawa, dwa indywidualne i dwa grupowe.
4 Wyświetlamy zawartość tego katalogu: DIR Enter.
Volume in drive I is USR Yolume Serial Number is A101-7E53
Directory of I:\HOME\MACIEK\TEST -' • • •
File not found
Katalog jest pusty („File not found"), ponieważ MACIEK nie zapisał jeszcze w nim nic.
Od tej chwili możemy korzystać z podkatalogu TEST z katalogu własnego użytkownika MACIEK odwołując się do fikcyjnego dysku I:. Mamy prawo na tym dysku zapisywać, odczytywać jego zawartość oraz kasować pliki.
Nie zapomnijmy jeszcze, że po kolejnym zarejestrowaniu się na serwerze jako ADAM będziemy musieli powtórzyć przypisanie poleceniem MAP tego katalogu w identyczny sposób, jak zrobiliśmy to na początku ćwiczenia. Natomiast wpisując to polecenie do scenariusza zgłoszeń, o którym będzie mowa w następnym rozdziale, spowodujemy, że będzie się wykonywało za każdym razem, kiedy się zarejestrujemy w sieci. Tym samym umożliwi stały dostęp do katalogu TEST.
Ćwiczenie A 7
Jako MACIEK proszę odwalać prawo tworzenia nowych plików w katalogu TEST ADAMowi
oraz sprawdzić efekt tego odwalania. -.-.••
4 Rejestrujemy się jako MACIEK. 4 Piszemy:
REYOKE C FOR TEST FROM ADAM Enter.
Ćwiczenia zaawansowane 45
Otrzymujemy:
WODNIK/USR:HOME\MACIEK\ TEST
Trustee' s access rights set to [ W ]
Rights for l directories were changed for ADAM.
co oznacza, że pełnomocnictwa ADAMa do katalogu WODNIK/USR:HOME\MACIEK\TEST
zostały zmienione i ustalone jako [ W ]
4 Piszemy TLIST TEST Enter. Otrzymujemy informację:
WODNIK\USR:HOME\MACIEK\TEST User trustees:
ADAM [ W ] Adam Kowalski
Group trustees:
EYERYONE [R F ] Wszyscy uzytkown.
Widzimy, że ADAM ma nadane indywidualnie tylko prawo zapisu. Oczywiście dysponuje również prawami grupy EYERYONE.
Ćwiczenie AS
Sprawdzić jako ADAM swoje prawa do katalogu TEST.
* Pamiętając o informacjach z ćwiczenia A7 tworzymy odpowiednie przypisanie:
MAP I: = USR:HOME\MACIEK\TEST Enter.
Otrzymujemy identyczne potwierdzenie jak w ćwiczeniu A7. !; ;
4 Piszemy ; l
RIGHTS I: Enter. ;
NetWare informuje o naszych prawach do katalogu I:\
WODNIK\USR:HOME\MACIEK\TEST
Your Effective Rights for this directory arę [ RW F ]
May Read from File. •. (R)
May Write to File. (W)
May Scan for Files. (F)
* Has no effect on directory.
Entries in Directory May Inherit [ RW F ] rights. Zmniejszyły się one do trzech: R,C i F.
Dziedziczenie uprawnień
Zastanówmy się nad następującą sprawą: jeżeli MACIEK utworzy w katalogu TEST dowolny podkatalog, jakie uprawnienia będzie miał wtedy ADAM do działania w tym podkatalogu?
46 Ćwiczenia z Newell NetWare
O tym decyduje Maska Dziedziczenia Uprawnień (InheritedRights Mask, w skrócie IRM). Każdy katalog ma własną maskę. Stanowi ona swego rodzaju „filtr", który decyduje o tym, jakie uprawnienia z tego katalogu „odziedziczymy" w katalogu podrzędnym.
Maskę dziedziczenia uprawnień zapisujemy podobnie jak listę praw. Maska zapisana jako [ SRWCEMFA] pozwala na przejęcie wszystkich praw, którymi dysponujemy w katalogu nadrzędnym do podkatalogu. Z kolei [ RWC F ] umożliwia odziedziczenie tylko praw R, W, C i F w katalogu podrzędnym. Oczywiście, jeśli w katalogu nadrzędnym nie będziemy mieli któregoś z tych praw, to jego podkatalog nie będzie miał czego odziedziczyć „z góry".
Efektywne prawa, jakimi dysponujemy w danym katalogu, są zawsze sumą pełnomocnictw, które dostaliśmy do tego katalogu oraz uprawnień, które odziedziczyliśmy z katalogu nadrzędnego.
Ćwiczenie A 9
Sprawdźmy (jako MACIEK), jak wygląda maska dziedziczenia uprawnień dla katalogu TEST. 4 Posługujemy się poleceniem RIGHTS:
RIGHTS H: \TEST Enter. Interesuje nas w tej chwili tylko jedna linia:
Entries in Directory May Inherit [ RWCEMFA] rights. Oznacza ona: „Pozycje w katalogu mogą dziedziczyć prawa [ RWCEMFA]" Pozycjami w katalogu są wszystkie pliki oraz podkatalogi tego katalogu.
Do przeglądania oraz zmieniania IRM używa się polecenia ALLOW, z tym że, aby zmienić IRM, trzeba posiadać prawo sterowania dostępem (A) do danego katalogu.
Ćwiczenie A10
Jakie prawa mogą dziedziczyć pliki i podkatalogi w katalogu TEST? 4 Piszemy
ALLOW H: \TEST Enter. Wynik jest następujący:
Directories:
TEST [ SRWCEMFA]
Maską dziedziczenia uprawnień dla katalogu („Directory") jest [ SRWCEMFA]
Ćwiczenie Ali
Zezwolić na dziedziczenie z katalogu TEST tylko prawa odczytu i przeglądania zawartości katalogu.
f Zmieniamy maskę dziedziczenia uprawnień dla katalogu TEST na [ R F ]: ALLOW TEST R F Enter.
Ćwiczenia zaawansowane 47
Oto komunikat:
Directories:
TEST [ SR F ]
Po słowie ALLOW podaliśmy nazwę katalogu, w którym zmieniamy IRM, a potem listę praw, które mogą być dziedziczone, w tym przypadku tylko R i F. Prawa nadzoru S nie mamy możliwości usunąć.
Ćwiczenie A12
Sprawdzić efektywne uprawnienia katalogu TEST. 4 Przenosimy się do katalogu TEST.
* Sprawdzamy efektywne prawa, jakie do niego posiadamy:
RIGHTS Enter.
Informacja „Your Effective Rights for this directory arę [R F ]" oznacza, że naszymi efektywnymi prawami są R i F.
Radzimy cofnąć się na chwilę do ćwiczenia A5, aby przypomnieć sobie jeszcze jeden ze sposobów na sprawdzanie uprawnień.
Ćwiczenie A13 •'•.
Sprawdzić wszystkie prawa, jakie posiadamy na serwerze.
Posłużymy się poleceniem WHOAMI z opcją /R. Pozwoli ono na obejrzenie wszystkich naszych pełnomocnictw, które zostały nam nadane zarówno indywidualnie, jak i tych, które należą nam się z racji należenia do różnych grup.
* Piszemy:
WHOAMI /R Enter.
Otrzymujemy wydruk podobny do poniższego:
You arę user MACIEK attached to server WODNIK, connection 2 .
Server WODNIK is running NetWare v3.11 (50 user}.
Login time: Login time: Friday September l, 1995 9:29 pm
[ ] SYS:
[R F ] SYS:LOGIN
[R F ] SYS:PUBLIC
[ C ] SYS:MAIL
[ RWCEMF ] SYS:MAIL/9000001
[R F ] APP:
[ RWCEMFA] USR:HOME/MACIEK
[R F ] USR:HOME/MACIEK/TEST
Możemy zauważyć istotne różnice między informacją, którą otrzymaliśmy i tą, która jest podana w tej książce. Każdy serwer ma swój własny układ systemu plików i stąd wynikają rozbieżności. Niemniej jednak kilka elementów jest identycznych na każdym serwerze. Oto one:
do katalogów SYS:PUBLIC oraz SYS:LOGIN mamy pełnomocnictwa do odczytu i przeglądania plików w katalogu (R i F),
48 Ćwiczenia z Novell NetWare
do całego katalogu SYS:MA1L mamy tylko jedno pełnomocnictwo: do tworzenia plików i podkatalogów (C). Ten katalog nazywany jest katalogiem pocztowym. Każdy użytkownik dysponuje własnym podkatalogiem, do którego ma wiele uprawnień: czytania, zapisu, kasowania, przeglądania listy plików w tym katalogu. Tam przechowywana jest jego poczta elektroniczna.
Nazwami indywidualnych katalogów pocztowych są złożone liczby. Pełnomocnictwo C w całym katalogu SYS:MAIL pozwala poprzez dziedziczenie umieszczać dowolne pliki w katalogach pocztowych innych osób.
Na tej zasadzie działa poczta elektroniczna — wysłanie komuś listu polega na umieszczeniu w jego katalogu pocztowym pliku z naszym listem. Ponieważ nie mamy żadnych innych praw, raz „wysłanego" listu nie możemy w tamtym katalogu ani skasować, ani zmodyfikować, ani nic z nim innego zrobić. To taka skrzynka pocztowa, do której klucz ma tylko jedna osoba. Listy może wrzucać każdy, ale otworzyć skrzynkę i wziąć jej zawartość może tylko właściciel skrzynki.
mamy komplet pełnomocnictw do swojego katalogu własnego. W tym przykładzie katalogiem własnym jest USR:HOME\MAC1EK. Do podkatalogu TEST w wyniku poprzedniego ćwiczenia mamy ograniczony dostęp.
Do innych katalogów mamy zróżnicowane uprawnienia. Warto jest sprawdzić we własnym zakresie, gdzie i jakie mamy prawa. Pamiętajmy przy tym o dziedziczeniu praw, a więc o tym, że najprawdopodobniej, jeżeli maska dziedziczenia uprawnień nie będzie ustawiona inaczej, pełnomocnnictwa, które dostaliśmy, będą następnie dziedziczone przez podkatalogi i pliki.
Wykorzystując schemat ćwiczenia A3 i następnych warto pokusić się o zrobienie wraz z innym użytkownikiem wspólnego katalogu, z którego będą mogły korzystać obie osoby. Taki wspólny katalog może okazać się w przyszłości przydatny.
Informacje o plikach i użytkownikach sieci
System NetWare oferuje nam wiele programów i poleceń, które mogą dostarczyć dużo ciekawych informacji związanych z pracą w sieci.
Zaawansowane informacje o zawartości katalogów sieciowych
Działającym na podobnej zasadzie jak D1R w DOS-ie, ale mającym o wiele więcej możliwości jest polecnie NDIR.
Opcje sortowania i wyświetlania polecenia NDIR zostały umieszczone w kilku kolejnych tabelach.
Ćwiczenia zaawansowane
49
Tabela 1. Opcje sortowania
(Zamiast pełnych nazw opcji wystarczy podawać ich skróty, oznaczone w tabeli wielkimi literami.)
Opcja |
Sortowane w kolejności |
/SORT /Owner |
alfabetycznej według nazwy właściciela pliku, |
/SORT /SIze |
od najmniejszego do największego pliku, |
/SORT /UPdate |
ostatniej modyfikacji, od najdawniejszej do najnowszej, |
/SORT /CReate |
tworzenia plików, od najstarszego do najnowszego, |
/SORT /ACcess |
ostatniego użycia pliku, od najdawniej używanych, |
/SORT /ARchive |
najstarszej daty archiwizowania do najmłodszej, |
/SORT /UNsorted 1 |
bez sortowania. |
Jeżeli opcję poprzedzimy /REV, sortowanie będzie odbywało się w odwrotnej kolejności. Tabela 2. Opcje wyświetlania
Opcja |
Przy nazwach plików wyświetlane są: |
|
/DATES |
daty ostatniej modyfikacji, archiwizacji, ostatniego użycia utworzenia pliku, |
oraz |
/RIGHTS |
dziedziczone i efektywne prawa plików i katalogów oraz atrybuty plików, |
|
/HELP |
zamiast listy plików krótka ściągawka najważniejszych opcji polecenia NDIR. |
|
Tabela 3. Ograniczenia
Opcje |
Wyświetlane są tylko pliki: |
/OWner EQual to użytkownik |
stworzone przez użytkownika o wpisanej jako użytkownik nazwie, |
/SIze GReater than rozmiar /SIze EQual to rozmiar /SIze LEss then rozmiar |
większe niż rozmiar (w bajtach), mające tyle samo bajtów co rozmiar, mniejsze niż rozmiar, |
50
Ćwiczenia z Novell NetWare
Opcje |
Wyświetlane są tylko pliki: |
/UPdate BEFore data /UPdate EQual to data /UPdate AFTer data |
ostani raz zapisane przed podaną datą (mies.-dzień-rok), ostani raz zapisane w dniu podanym jako data, ostatni raz zapisane po danej dacie, |
/CReate BEFore data /CReate EQual to data /CReate AFTer data |
utworzone przed daną datą, w dniu podanym jako data, po dniu podanym jako data, |
/ACcess BEF lub EQ lub AFT data |
ostatni raz użyte przed/w/po danej dacie; zapis analogicznie jak powyżej. |
Jeżeli pomiędzy pierwszy a drugi wyraz (albo skrót) opcji wstawimy dodatkowo NOT, wtedy wyświetlane będą wszystkie pliki nie spełniające tej opcji.
Tabela 4. Inne opcje
Opcja |
Wyświetlane są: |
/Files Only |
tylko nazwy plików (bez katalogów), |
/Directories Only |
tylko nazwy katalogów, |
/SUBdirectiories |
także zawartości podkatalogów. |
Ćwiczenie B l
Wyświetlić wszystkie pliki z bieżącego katalogu posortowane od najmniejszego do największego. * Wpisujemy:
NDIR /SORT SI ZE Enter.
Na otrzymanym w ćwiczeniu wydruku kolejne pozycje oznaczają: „Size" — rozmiar pliku w bajtach, „Last updated" — datę ostatniej modyfikacji pliku, „Flags" — atrybbuty, zaś „Owner" — właściciela.
Ćwiczenie B2
Wyświetlić wszystkie pliki o rozszerzeniu .exe z katalogu F:\PUBLIC, z których ostatni raz korzystano po 20 lipca 1995 roku.
4 Piszemy:
NDIR F:\PUBLIC\*.exe /AC AFT 07-20-95 Enter.
Ćwiczenia zaawansowane 51
Ćwiczenie B3
Wyświetlić pliki z katalogu bieżącego oraz jego wszystkich podkatalogów, które są nie większe niż 3000 bajtów (tj. około 3 KB).
4 Piszemy:
NDIR /SIZE NOT GR 3000 SUB Enter.
Własne konto
Program SYSCON umożliwia zasięgnięcie informacji o swoim koncie.
Ćwiczenie B4
Sprawdzić, jakie restrykcje nałożone są na nasze konto.
Uruchamiamy program SYSCON
SYSCON Enter.Z głównego menu wybieramy „User List" („Lista użytkowników").
+ Z listy wybieramy nazwę naszego konta (przesuwając strzałkami w górę i w dół lub wpisując po kolei litery naszego konta — lista przewinie się automatycznie).
Ukazuje się menu przedstawione na rysunku 9. Kolejne pozycje oznaczają:
Account Balance Kredyt w postaci punktów, którymi „płacimy" za używanie sieci;
Account Restriction Restrykcje dotyczące dostępu do konta, w tym: Expiration Datę — data wygaśnięcia dostępu do konta, Number of Workstation — maksymalna liczba połączeń, jakie możemy uzyskać w tym samym czasie, Allow User to Change Password — czy możemy zmieniać hasło, Minimum password length — minimalna długość hasła;
Change Password Zmiana hasła;
Fuli Name Dodatkowa, pełna nazwa naszego konta;
Groups Belonged To Lista grup użytkowników, do których należymy;
Login Script Scenariusz zgłoszeń (opisany w następnej części ćwiczeń);
Managed Users And Groups
Lista użytkowników i grup, którymi możemy zarządzać;
Managers Nasi menedżerowie, czyli osoby, które mogą zmieniać restrykcje
nałożone na nasze konto;
Other Information Dodatkowe informacje o użytkowniku. Składają się na nie: Last Login — data ostatniego zarejestrowania, File Server Console Operator — informacja, czy jest operatorem konsoli, Disk Space in Use — sumaryczna wielkość miejsca na dyskach serwera, które zajmuje użytkownik, User ID — numer systemowy użytkownika (prywatny katalog pocztowy nazywa się tak samo jak ten numer)
52
Ćwiczenia z Novell NetWare
User Infornation
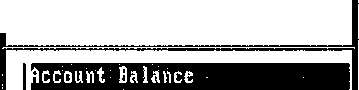
ficcount Restrictions
Change Passuord
Fuli Nane
Groups Belonged To
Login Script
Hanaged Users ńnd Groups
flanagers
Otłier Infornation
Security Eąuiualences
Station Restrictions
Tine Kestrictions
Trustee Directory ńssignnents
Trustee File ńssignments
Uolume/Disk Restrictions
Rysunek 9
Security Equivalences
Nazwa grupy lub użytkownika, z którym marny takie same prawa jak on;
Station Restrictions
Numery kart sieciowych stacji, z których możemy rejestrować się na serwerze;
Time Restrictions Godziny w tygodniu, w których można pracować na serwerze;
Trustee Directory Assignments Pełnomocnictwa do katalogów nadane indywidualnie;
Trustee File Assignments Pełnomocnictwa do plików nadane indywidualnie;
Volume/Disk Restrictions Ograniczenia dostępnej przestrzeni dyskowej na każdym z
wolumenów, Yolume Space Limit — maksymalna przestrzeń na wolumenie, Yolume Space in Use — miejsce zajmowane przez nas aktualnie.
Inne polecenia
Ćwiczenie B5
Uzyskać informację o wolnym miejscu na bieżącym wolumenie. * Piszemy
CHKVOL Enter.
Ćwiczenia zaawansowane 53
Otrzymujemy informację podobną do poniższej:
Statistics for fixed volume WODNIK/USR:
Total volume space: 307,200 K Bytes
Space used by files: 303,408 K Bytes
Space in use by deleted files: 1,124 K Bytes
Space available from deleted files: 1,120 K Bytes
Space remaining on volume: 3,788 K Bytes
Space available to MACIEK: 3,788 K Bytes
w której „Statistics ..." to tytuł: „Statystyka wolumenu USR: na serwerze WODNIK", „Space Used by files" — „Miejsce (w kilobajtach) zajmowane przez wszystkie pliki", „Space remaining on voluine" — „Wolne miejsce na wolumenie", „Space Available to MACIEK" — „Miejsce dostępne dla użytkownika MACIEK", czyli dla nas.
Ćwiczenie B6
Uzyskać informację o wolnym miejscu na wszystkich wolumenach wszystkich serwerów, do których jesteśmy podłączeni.
* Piszemy CHKVOL */* i naciskamy Enter.
Wydruk jest dzielony na strony. Po każdej wyświetlonej stronie program czeka na naciśnięcie dowolnego klawisza.
Ćwiczenie B 7 ... • : ; ,..,;.,;/ . .,,-.,',, , , , ,:. - .
Uzyskać informację o dostępnym miejscu w bieżącym katalogu. 4 Wykorzystujemy polecenie CHKDIR:
CHKDIR Enter. ':; ;< . >
W informacji:
Directory Space Limitation Information For: WODNIK\USR:HOME\MACIEK
Maximum In Use Available
307,200 K 203,412 K 103,788 K Yolume Size
8,888 K 103,788 K \HOME\MACIEK
„Directory Space Limitation Information For: WODNIK\USR:HOME\MACIEK" to tytuł „Informacja o ograniczeniach wolnego miejsca w katalogu WODNIK/USR:HOME\MACIEK", „In Use" - „W użyciu", „Available" — „Dostępne", „Yolume Size" — „Wielkość woluminu".
Wszystkie wartości podawane są w kilobajtach.
Ćwiczenie B8
Sprawdzić wersję programu PSERVER.EXE znajdującego się w katalogu F:\PUBLIC. ł Do sprawdzania wersji programów i poleceń NetWare używamy programu YERSION: YERSION PSERVER Enter.
54 Ćwiczenia z Newell NetWare
Po chwili dostajemy informację zaczynającą się podobnie do tej:
PSERVER.EXE Version 3.77
Program PCONSOLE.EXE jest w wersji 3.77
Ćwiczenie B9
Wyświetlić listę użytkowników pracujących na tym samym co my serwerze. 4 Piszemy
USERLIST Enter. Lista użytkowników jest podobna do poniższej:
User Information for Server WODNIK Connection User Name Login Time
1 |
ANIA |
9-06-1995 9:44 am |
3 |
* MACIEK |
9-06-1995 9:52 am |
4 |
CHARON |
9-06-1995 11:13 am |
5 |
MACIEK |
9-06-1995 7:50 am |
6 |
MAREK |
9-06-1995 8:07 am |
„User Information for Server WODNIK" oznacza „Informacje o użytkownikach zarejestrowanych na serwerze WODNIK", „Connection" — numer połączenia, „User Name" — nazwę użytkownika, „Login Time" — datę i godzinę rozpoczęcia pracy.
Poczta sieciowa — program Pegasus Maił
Poczta sieciowa, zwana także pocztą elektroniczną (e-mail), pozwala użytkownikom sieci na przesyłanie sobie informacji w sposób podobny do tradycyjnej poczty. Główną zaletą tego rozwiązania jest szybkość przekazywania przesyłek, wahająca się od kilku sekund do kilku minut w przypadku bardzo dużych odległości.
O tym, czy nasza sieć NetWare jest podłączona do ogólnoświatowej sieci Internet, musimy dowiedzieć się od administratora lub innych osób zarządzających naszą siecią. Niezależnie od tego, zawsze możemy korzystać z poczty lokalnie w obrębie jednego lub kilku serwerów.
Mimo że do wersji 3.12 systemu NetWare dołączany jest program pocztowy, o wiele większą popularność zdobył sobie inny program do obsługi poczty, o nazwie Pegasus Maił.
Ćwiczenie Cl
Wysiać list pocztą elektroniczną. 4 Uruchamiamy program Pegasus Maił pmail Enter.
Ćwiczenia zaawansowane 55
ł Wybieramy opcję Send a maił message („Wyślij list").
ł Podajemy adres, pod który chcemy wysłać wiadomość. Jeżeli wysyłamy osobie pracującej na tym samym serwerze co my, jako adres wpisujemy nazwę jej konta.
Wpisujemy tytuł korespondencji (wypada to zrobić, ale nieobowiązkowo),
Piszemy list.
Naciskamy równocześnie klawisze Ctrl i Enter, potem potwierdzamy pytanie wciskając
Enter — w tym momencie list zostaje wysłany.
O tym, że otrzymaliśmy korespondencję, w większości systemów informuje komunikat New or unread maił message („Masz nowe albo nie przeczytane listy") oraz specjalny sygnał dźwiękowy słyszany w chwili rozpoczynania pracy w sieci.
Ćwiczenie C2
Odebrać list.
* Uruchamiamy program Pegasus Maił.
ł Wybieramy opcję chęć k for New maił—ukaże się spis listów, których jeszcze nie czytaliśmy.
Ł Wybieramy tytuł listu, który chcemy przeczytać i naciskamy Enter.
* Po przeczytaniu naciskamy dwa razy klawisz Esc, aby wyjść z pmail-a.
Każdy list po przeczytaniu trafia automatycznie do archiwum. Aby przejrzeć listy / archiwum, wybieramy opcję Browse Maił Messages („Przeglądanie listów"), potem tytuł listu, który chcemy przeczytać.
Ćwiczenie C3
Wysłać list zawierający plik.
Wybieramy opcję send Fiłes via maił („Wyślij plik pocztą").
Ł Podajemy adres, opcjonalnie tytuł przesyłki.Naciskamy klawisz Insert, potem Tab.
* Wybieramy plik do wysłania, naciskamy Enter, potem trzy razy l, następnie Y,
równocześnie Ctrl i Enter oraz na koniec Enter.
Ćwiczenie C4
Odebrać list zawierający plik.
L, i kolejno: X, Enter, Enter, E*- • «e,
56 Ćwiczenia z Newell NetWare
Scenariusz zgłoszeń
Scenariusz zgłoszeń (Login script) zawiera zbiór poleceń systemów NetWare i DOS, które są każdorazowo wykonywane w momencie, kiedy zaczynamy pracę w sieci. Każdy użytkownik może napisać swój własny scenariusz zgłoszeń. Oprócz tego istnieje także systemowy scenarisz zgłoszeń, który zawiera polecenia, wspólne dla wszystkich rozpoczynających pracę w sieci. Systemowy scenariusz zgłoszeń jest tworzony przez administratora sieci i nikt inny nie może zmieniać jego zawartości.
Ćwiczenie Dl
Obejrzeć zawartość scenariusza systemowego.
Systemowy scenariusz zgłoszeń znajduje się w pliku NETSLOG.DAT w katalogu SYS:PUBLIC na każdym serwerze.
4 Aby wyświetlić zawartość tego pliku, piszemy: TYPE SYS:PUBLIC\net$log.dat Enter.
To, co otrzymamy, może wyglądać różnie w zależności od serwera, do którego jesteśmy podłączeni. Oto przykładowy plik, którego niektóre miejsca przeanalizujemy:
MAP F: = SYS:
MAP G: = APP:
MAP ROOT H: = USR:HOME\%LOGIN_NAME
DRIVE H:
MAP INS Sl: = APP:UTIL
MAP INS S2: = SYS:PUBLIC
MAP INS S3: = SYS:PUBLICN%OS_VERSION\DOS
MAP INS S4: = APP:FORTRAN\BINB
set prompt = "$p$g"
#app: util\\ newmail . . .- '...
DOS SET TEMP="C:\\tmp"
DOS SET TMP="C:\\tmp"
DOS SET WP="/pf-c:\\tmp/u-usr/d-c:\\tmp"
Pierwsze dwa polecenia, MAP F: = SYS: oraz MAP G: = APP:, przypisują wolumen SYS: stacji dysków F: i wolumen APP: stacji dysków G:.
Trzeciemu poleceniu, MAP ROOT H: = USR:HOME\ %LOGIN_NAME, należy poświęcić trochę więcej uwagi. Początek jest jasny — stacji dysków H: przypisany zostaje jako pseudokorzeń jeden z podkatalogów katalogu HOME woluminu USR. Co oznacza zapis „%LOGIN_NAME"? Mamy tu do czynienia ze zmienną środowiska sieciowego. Polecenie MAP podstawia w miejscu tekstu „%LOGIN_NAME" nazwę naszego konta.
Jeżeli zaczynamy pracę w sieci jako MACIEK, to za „%LOGIN_NAME" podstawiony zostanie „MACIEK". Jako trzecia linia scenariusza zgłoszeń zostanie zatem wykonane polecenie
Ćwiczenia zaawansowane 57
MAP ROOT H: = USR:HOME\MACIEK
DRIVE H: w następnej linii ustawia bieżący dysk jako H:. Ponieważ scenariusz systemowy jest realizowany dla wszystkich użytkowników, każdy z nich rozpoczyna prace w katalogu H :\> mając wrażenie, że ma do swojej dyspozycji cały dysk H:. W rzeczywistości są to tylko podkatalogi katalogu HOME woluminu USR: (przypomnijmy sobie rozdział ćwiczeń dotyczący pseudokorzenia — strona 18).
Następne cztery polecenia ustawiają ścieżki poszukiwań. Użycie MAP INS powoduje, że jeżeli istnieją już ścieżki o tych numerach, to nie zostają skasowane na rzecz nowo utworzonych, ale przeunięte na dalsze miejsca. Pierwszą ścieżką staje się katalog UTIL woluminu APP, następną — katalog PUBLIC woluminu SYS.
Trzecia ścieżka poszukiwań korzysta ze zmiennej środowiska sieciowego OS_VERSION. Przybiera ona różne wartości w zależności od tego, jaką wersję systemu operacyjnego DOS mamy zainstalowaną na swoim komputerze. Na przykład, dla DOS 6.20 zmienna OS_VERSJON będzie rozumiana jako tekst „V6.20", dla DOS 6.22 — jako „Y6.22". W pierwszym przypadku w scenariuszu zgłoszeń zostanie wykonane polecenie:
MAP INS S3: = SYS:PUBLIC\V6.20\DOS Czwarta ścieżka poszukiwań nie wymaga komentarza.
SET PROMPT = " $p$g" ma identyczną składnię jak polecenie DOS-a. Poprzedzone jest tylko słowem SET i ma dodane cudzysłowy. W tym przypadku ustawiony został znak gotowości w postaci pełnej nazwy katalogu, w którym się znajdujemy, zakończonej znakiem >. Jest to chyba najpopularniejszy sposób zapisu, znany w praktyce jako C :\> .
Następne polecenie uruchamia program NEWMAIL z katalogu UTIL woluminu APP.
Nazwę programu, który chcemy uruchomić w scenariuszu zgłoszeń, a który nie jest poleceniem NetWare, musimy zawsze poprzedzić znaczkiem #. Ważne jest także, aby pisać podwójny ukośnik \ \ zamiast pojedynczego \, ponieważ ukośnik jest znakiem specjalnym i wszędzie oprócz polecenia MAP musi występować podwójnie.
Ostatnie trzy polecenia ustawiają zmienne DOS-a. Zmienna TMP otrzymuje wartość „C:\DOS", zmienna TEMP — także „C:\DOS", a zmienna WP ma postać: ,,/pf-c:\tmp/u-usr/d-c:\tmp".
Tworzenie prywatnego scenariusza
Teraz zajmiemy się takimi poleceniami, którymi możemy posłużyć się przy tworzeniu prywatnego scenariusza zgłoszeń.
WRITE ntekst"
Polecenie to wyświetla na ekranie podany w cudzysłowie tekst.
DISPLAY plik
Wyświetla na ekranie zawartość pliku o nazwie podanej jako plik. Można w ten sposób wyświetlać dłuższe niż jednozdaniowe teksty.
58 Ćwiczenia z Newell NetWare
FDISPLAY plik
Polecenie jest prawie identyczne z poprzednim, ale w odróżnieniu od DISPLAY nie wyświetla na ekranie różnych znaków sterujących drukarką, jeżeli takie znajdują się w pliku do wyświetlenia.
MAP
Tworzy przypisania stacji dysków do katalogów; składnia taka sama jak w zwykłym poleceniu MAP.
DRIYE d:
Ustawia bieżący dysk na d — patrz poprzednie ćwiczenie.
DOS SET
Odpowiada poleceniu SET systemu DOS — patrz poprzednie ćwiczenie.
PAUSE
Wstrzymuje działanie programu, czekając na wciśnięcie dowolnego klawisza.
FIRE
Włącza krótki sygnał dźwiękowy.
FIRE PHASES n TIMES
Powtarza n razy sygnał dźwiękowy.
ATTACH
Rozpoczyna pracę z kolejnym serwerem — działa tak samo jak zwykłe ATTACH.
REMARK albo REM albo * albo ;
Umieszczenie jednego z tych czterech poleceń na początku linii umożliwia nam umieszczenie dowolnego tekstu w dalszej części linii. Zwykle w takiej linii znajduje się komentarz do innych poleceń scenariusza zgłoszeń.
IF warunek THEN ... END -• • ••<,: •••: •
Jest to instrukcja warunkowa. Jej działanie jest następujące:
Jeśli warunek jest spełniony, to wykonywane są po kolei wszystkie polecenia zaw;irte między słowami THEN i END. Jeśli warunek nie jest spełniony, to następuje skok za słowo END i żadne z poleceń miedzy THEN a END nie jest wykonane. Warunkiem jest wyrażenie logiczne zwierające zwykle zmienną środowiska.
Przykładowo sprawdzamy, czy mamy zainstalowaną wersję 6.00 systemu DOS. Instrukcja warunkowa będzie wyglądała następująco: IF OS_VERSION = "V6.00" THEN. Za OS_VERSION podstawiona zostanie automatycznie wersja systemu operacyjnego w postaci "V5.00", "V6.00", "V6.22" czy innej, zależnej od komputera. Warunek może sprawdzać, czy dwa wyrażenia są sobie równe (używamy operatora = ), czy jedno jest mniejsze albo większe od dnipiepo (nneratnr < liih > 'l
Ćwiczenia zaawansowane 59
Możemy również budować warunki złożone z dwóch lub więcej warunków prostych. Słowo AND pomiędzy warunkami prostymi powoduje, że cały warunek złożony jest spełniony tylko wtedy, gdy oba warunki składowe są spełnione. Jeśli rozdzielimy warunki proste słowem OR, to do spełnienia całego warunku będzie wystarczało spełnienie jednego z warunków prostych. Więcej zmiennych środowiska sieciowego przydatnych do tworzenia instrukcji warunkowych poznamy w dalszej części tego punktu.
EXIT
Powoduje zakończenie wykonywania scenariusza zgłoszeń.
EXIT "polecenie"
Zakończenie pracy scenariusza zgłoszeń i wywołanie polecenia albo programu podanego w cudzysłowie. Często spotykanym zestawieniem jest EX IT "NC". Kończymy w ten sposób scenariusz zgłoszeń i uruchamiamy Norton Commander.
#program
Uruchamia program o nazwie wpisanej w miejsce słowa program. W ten sposób możemy uruchomić większość programów pracujących w systemie DOS, ale ten sposób wywoływania dużych programów nie jest wskazany, ponieważ czasem może nie starczyć miejsca w pamięci naszego komputera do prawidłowego ich działania. Duże programy lepiej jest uruchamiać posługując się poleceniem EXIT, opisanym w poprzednim akapicie.
Należy także pamiętać, że wewnętrzne polecenia systemu DOS, takie jak CLS czy ECHO nie mogą być wywoływane za pomocą scenariusza zgłoszeń przez #cls, tylko poprzez #command /c cis. To samo dotyczy programów z rozszerzeniem .bat.
GOTO etykieta
Powoduje „skok" do linii oznaczonej etykietą. Etykietą jest dowolny wyraz zakończony dwukropkiem umieszczony w pojedynczej linii scenariusza zgłoszeń. Na przykład, GOTO Koniec sprawia, że znaleziona zostaje w scenariuszu zgłoszeń linia zawierająca napis Koniec: i zaczyna się wykonywanie poleceń począwszy od tej linii.
Poniżej wymieniono niektóre interesujące zmienne środowiska sieciowego:
LOGIN_NAME nazwa konta, na jakim jesteśmy zarejestrowani na serwerze;
FILE_SERVER nazwa serwera plików;
OS_VERSION wersja systemu operacyjnego komputera, przy którym pracujemy;
OS nazwa systemu operacyjnego, np. MS-DOS;
DAY dzień miesiąca — liczby od 01 do 31;
DAY_OF_WEEK angielska nazwa dnia tygodnia (Monday,...);
NDAY_OF_WEEK numer dnia tygodnia, (l oznacza niedzielę, 2 — poniedziałek itd.);
MONTH_NAME nazwa miesiąca (po angielsku);
MONTH numer miesiąca (01 — styczeń, 02 — luty itd.);
60 Ćwiczenia z Novell NetWare
SHORT_YEAR rok w zapisie dwucyfrowym;
YEAR rok w zapisie czterocyfrowym;
HOUR24 aktualna godzina w zapisie dwudziestoczterogodzinnym;
MINUTĘ aktualna minuta w zapisie dwucyfrowym;
<zmienna_DOS> zmienna środowiska DOS objęta nawiasami trójkątnymi jest traktowana
jak zmienna środowiska sieciowego.
Ćwiczenie D2
Zarejestrować się na serwerze domyślnym jako użytkownik MACIEK, omijając automatyczne wykonanie systemowego i prywatnego scenariusza zgłoszeń. Potem wyrejestrować się z sieci.
Konieczność ominięcia scenariuszy zgłoszeń zdarza się czasami w sytuacji, gdy napisaliśmy błędnie własny scenariusz i błąd w tym scenariuszu uniemożliwia nam w ogóle rozpoczęcie pracy. Korzystamy wtedy z polecenia LOGIN z opcją /S.
4 Piszemy:
LOGIN /S c:\nic MACIEK Enter. 4 Podajemy hasło i potwierdzamy Enter. Zostaliśmy zarejestrowani na serwerze.
Użycie polecenia LOGIN z takimi parametrami powoduje, że zamiast systemowego oraz prywatnego scenariusza zgłoszeń przywołany zostaje zastępczy scenariusz zgłoszeń, który nazywa się nic i znajduje się w głównym katalogu dysku C:.
W rzeczywistości taki scenariusz nie istnieje, a jego nazwa jest fikcyjna. System reaguje na to
pisząc, że nie może odczytać takiego scenariusza zgłoszeń: „Cannot open this script file"
i rejestruje nas nie wykonując żadnego. Umożliwiło to nam zarejestrowanie się przy jednoczes
nym ominięciu systemowego oraz własnego scenariusza. • ' !' ••
Znajdujemy się teraz w nietypowej sytuacji, ponieważ nie możemy na razie uruchomić żadnego programu do obsługi sieci, w tym także programu LOGOUT. Nie mamy ustawionych ścieżek poszukiwań do katalogu SYS:PUBLIC, gdzie znajdują się wszystkie niezbędne polecenia i programy dotychczas przez nas poznane.
W sytuacji braku scenariusza zgłoszeń system automatycznie przypisuje dyskowi F: wolumin SYS: i ustawia dysk bieżący jako F:\LOGIN. Musimy przenieść się do katalogu F:\PUBLIC.
* Piszemy:
cd . . Enter.
cd public Enter.
Teraz mamy już dostęp do odpowiednich poleceń. 4 Piszemy:
LOGOUT Enter. kończąc w ten sposób pracę w sieci.
Ćwiczenia zaawansowane 61
Ćwiczenie D3
Stworzyć własny scenariusz zgłoszeń, który będzie nam przypominał w każdy poniedziałek o wieczornej pływalni, a dwudziestego każdego miesiąca o konieczności przygotowania sprawozdania.
ł Uruchamiamy program SYSCON, aby napisać własny scenariusz zgłoszeń, pisząc: SYSCON Enter.
4 Z menu „Available topics" („Dostępne opcje") wybieramy „User Information" („Informacje o użytkownikach") i zatwierdzamy Enter.
Z listy wszystkich użytkowników sieci wybieramy swoją nazwę. Możemy to zrobić w
dwojaki sposób: albo klawiszami strzałek, Page Up i Page Down albo wpisując swoją
nazwę z klawiatury — wtedy lista użytkowników przewinie się automatycznie do nazwy,
którą wpisaliśmy.
Potwierdzamy wybraną nazwę wciskając Enter.
Ł Z menu „User information" wybieramy pozycję „Login Script" („Scenariusz zgłoszeń") i naciskamy Enter.
+ Zaczynamy pisanie własnego scenariusza zgłoszeń. Po każdej linii naciskamy Enter.
Wpisujemy:
if NDAY_OF_WEEK = "02" then write "Dzisiaj pływalnia!"
end
if DAY = "20" then write "Czy sprawozdanie już gotowe?"
end
Wszystkie polecenia oprócz nazw zmiennych możemy pisać zarówno dużymi, jak i małymi literami. Błędnie wpisane litery możemy poprawić wciskając odpowiednią ilość razy klawisz Backspace albo Delete.
f Kończymy redagowanie scenariusza i opuszczamy program SYSCON wciskając po kolei klawisze Esc, Enter (potwierdzając pytanie „Save changes?" o zapisanie zmian), Alt-FlO i Enter.
Od tej chwili, za każdym razem, kiedy będziemy rozpoczynali pracę w sieci na tym serwerze, w poniedziałek system NetWare przypomni nam o pływalni, a dwudziestego o sprawozdaniu.
Możemy sprawdzić, czy dobrze napisaliśmy własny scenariusz zgłoszeń, wyrejestrowując się z serwera poleceniem LOGOUT i rejestrując ponownie poleceniem LOGIN.
Ćwiczenie D4
Przećwiczyć sytuacje, kiedy popełniamy błąd w trakcie uruchamiania programu SYSCON. ł Uruchamiamy SYSCON pisząc:
SYSCON Enter. ł Z menu „Available Topics" wybierzmy błędnie opcję „Accounting" i wciśnijmy Enter.
62 Ćwiczenia z Novell NetWare
Ponieważ ukazało się nieznane menu, opuszczamy je i wracamy do poprzedniego wciskając klawisz Esc.
4 Wybieramy tym razem odpowiednie — „User Information" i naciskamy Enter. 4 Z listy użytkowników wybieramy jakąkolwiek nazwę konta i potwierdzamy Enter.
Zauważmy, że zamiast długiej listy dostępnych pozycji mamy tylko dwie: „Fuli Name" („Pełna nazwa") oraz „Groups belonged to" („Należy do grupy"). Takie skrócone menu pojawia się wtedy, gdy nie jesteśmy upoważnieni do zarządzania danym kontem. Administrator systemu pozwala użytkownikowi zawyczaj zarządzać tylko swoim kontem i to w ograniczonym zakresie.
4 Wycofujemy się, naciskając Esc.
4 Wyszukujemy prawidłową nazwę naszego konta i potwierdzamy Enter.
4 Zaczynamy redagować scenariusz zgłoszeń wybierając „Login script" i Enter.
4 Piszemy w scenariuszu cokolwiek, by za chwilę wycofać się z tych poprawek.
Rezygnujemy z tego, co napisaliśmy dotychczas, wciskając Esc i odpowiadając „No" na
pytanie „Save changes?"Kończymy pracę w SYSCON — naciskamy Alt-FlO i Enter.
Ćwiczenie D5
Skasować dotychczasowy scenariusz zgłoszeń i napisać nowy, który będzie tworzył dwie ścieżki poszukiwań: do naszego katalogu własnego oraz do katalogu WP51 wolumenu APP. Nie chcemy, aby w trakcie wykonywania scenariusza zgłoszeń na ekranie pojawiały się nazwy tworzonych ścieżek.
* Uruchamiamy SYSCON i zaczynamy redagowanie scenariusza zgłoszeń, tak jak w
ćwiczeniu D3.
4 Widzimy, że kursor znajduje się na początku tekstu. Naciskamy i przytrzymujemy klawisz Delete tak długo, aż zniknie cały tekst.
* Zaczynamy wpisywać tekst nowego scenariusza (Enter po każdym wierszu)
map S16: = USR:HOME\MACIEK
map S16: = APP:WP51
W ten sposób te dwa polecenia zostały umieszczone na stałe w scenariuszu zgłoszeń i zawsze będziemy mieli dostęp do tych dwóch katalogów. Przypomnijmy, że podanie numeru ścieżki poszukiwań 16 powoduje, że przyporządkowana zostanie nie ścieżka o numerze szesnastym, ale pierwsza wolna, zazwyczaj o kilka numerów niższa.
* Opuszczamy SYSCON podobnie jak w ćwiczeniu D2
Ćwiczenie D6
Stwórzmy następujący scenariusz zgloszeń:
Codziennie podawana będzie informacja podobna do następującej: „Dzień dobry, dziś 15.08.95". W piątki do południa powinno wyświetlać się przypomnienie o ważnym programie
Ćwiczenia zaawansowane 63
radiowym. Znak gotowości (prompt) powinien zawierać aktualny czas oraz bieżącą ścieżkę i zamykać się znaczkiem >. Po zakończeniu wykonywania scenariusza ma zgłosić się Norton Commander.
ł Zaczynamy redakcję scenariusza jak w poprzednich ćwiczeniach. 4 Piszemy treść scenariusza:
write "Dzień dobry, dzisiaj %DAY.%MONTH.%SHORT_YEAR" Jeśli w tekście komunikatu podamy nazwę dowolnej zmiennej poprzedzoną znakiem procentu %, tak jak w tym przypadku %DAY i %MONTH, to na ekranie zamiast tekstu %DAY i %MONTH wyświetlony będzie dzień i miesiąc w postaci dwóch liczb dwucyfrowych.
if nday_of_week = "6" and hour24 < "12" then write "Nie zapomnij włączyć radia dzisiaj." end
Tutaj mamy przykład złożonego warunku. Aby wyświetlił się napis przypominający o radiu, muszą być spełnione dwa wymagania: dniem tygodnia (NDAY_OF_WEEK) musi być piątek, a aktualna godzina ma być wcześniejsza od 12, czyli w zapisie dwudziestoczterogodzinnym mniejsza od 12.
set prompt = "$t$_$p$g u
Ustawiamy znak gotowości w ten sposób, że w jednej linii wypisuje się zawsze aktualny czas, a w drugiej bieżący katalog na dysku i znaczek >.
ł Podajemy polecenie, które uruchomi Norton Commander opuszczając scenariusz zgłoszeń:
exit "NC" ł Kończymy redagowanie scenariusza i wychodzimy z programu SYSCON.
Ćwiczenie D 7
Zróbmy tak, aby na ekranie wyświetlał się napis „Dzień dobry, dzisiaj 15, czwartek".
W tym celu posłużymy się dodatkowymi zmiennymi środowiska DOS, które sami utworzymy.
Uruchamiamy edycję scenariusza zgłoszeń.
Na początku dopisujemy następujący ciąg instrukcji warunkowych:
if NDAY_OF_WEKK="1" then dos set DZIEN="niedziela"
end
if NDAY_OF_WEEK="2" then dos set DZIEN="poniedziałek"
end
if NDAY_OF_WEEK="3" then dos set DZIEN="wtorek"
end
if NDAY_OF_WEEK="4" then dos set DZIEN="środa"
end
if NDAY_OF_WEEK="5" then dos set DZIEN="czwartek"
end
if NDAY_OF_WEEK="6" then dos set DZIEN="piątek"
end
if NDAY_OF_WEEK="7" then dos set DZIEN="sobota"
end
64 Ćwiczenia z Newell NetWare
Zmiennej DZIEŃ w zależności od numeru dnia tygodnia zostaje przypisana polska nazwa odpowiadającego dnia.
4 Następną linię scenariusza sformułujemy następująco:
write "Dzień dobry, dzisiaj %DAY, %<DZIEN>"
Ponieważ DZIEŃ jest zmienną systemu DOS, a nie NetWare, aby wyświetlić jej wartość, musimy ją dodatkowo ująć w nawiasy trójkątne.
* Ponieważ zmienna DZIEŃ jest już niepotrzebna, usuwamy ją z pamięci komputera:
dos set DZIEN="" Przypisanie zmiennej pustego ciągu znaków "" powoduje, że jest ona usuwana z pamięci.
4 Opuszczamy program SYSCON.
Własne menu
Jedną z ciekawych możliwości, jakie daje nam system NetWare, jest tworzenie własnego menu. Menu takie pozwala w szybszy i wygodniejszy sposób uruchamiać inne programy, zwalnia z konieczności zapamiętania skomplikowanych poleceń NetWare lub DOS-a.
Menu przez nas stworzone wygląda bardzo podobnie do firmowych programów Novella, takich jak SYSCON czy SESSION.
Menu w wersji NetWare 3.12
Poniższa część rozdziału przeznaczona jest dla użytkowników wersji 3.12 NetWare. Tworzeniem menu w wersji 3.11 NetWare zajmiemy się w drugiej części rozdziału.
Definiowanie zaczyna się od głównego menu, z którego możemy wywoływać konkretne programy albo „wchodzić" do następnych menu (podmenu).
Tworzenie własnego menu składa się z kilku etapów:
korzystając z dowolnego edytora tekstów (może być to np. EDIT, dostarczany razem z systemem DOS) piszemy formę źródłową menu, stosując do tego specjalne instrukcje;
formę źródłową, którą napisaliśmy, zapisujemy na dysku pod dowolną, nie dłuższą niż ośmioliterowa, nazwą z rozszerzeniem . src ;
kompilujemy ją używając programu MENUMAK.EXE — jako wynik dostajemy plik o tej samej nazwie co forma źródłowa, z rozszerzeniem .DAT. Kompilacja to coś w rodzaju „przetłumaczenia" tekstu, któiy napisaliśmy, na kod, który jest zrozumiały dla komputera;
w scenariuszu zgłoszeń dopisujemy ścieżkę poszukiwań do katalogu, w którym znajdują się nasze pliki z rozszerzeniami .dat;
w scenariuszu zgłoszeń tworzymy nową zmienną: S_FILEDIR, której przypisujemy umiejscowienie katalogu do przechowywania pliku tymczasowego (nasze menu będzie tworzyło automatycznie taki plik) oraz S_FILE — nazwę pliku tymczasowego.
Ćwiczenia zaawansowane 65
Teraz możemy już korzystać z własnego menu. Do jego uruchomienia służy program
NMENU.
Instrukcje do tworzenia formy źródłowej menu:
MENU Wskazuje początek nowego menu głównego lub podrzędnego.
ITEM Oznacza pozycję w menu.
SHOW Wyświetla menu podrzędne.
EXEC Wykonuje podaną komendę DOS-a.
LOAD Wywołuje program z rozszerzeniem .dat, zawierający inne menu.
GETn Prosi użytkownika o podanie danych lub parametrów, które będą użyte w dalszej części menu.
Sposób korzystania z instrukcji:
MENU nrjnenu, tytuł
W miejsce nrjnenu podajemy numer, jaki chcemy nadać menu. Do tego numeru będziemy się potem odwoływali. Nie ma natomiast żadnego znaczenia kolejność numerowania. Menu, które będzie zdefiniowane jako pierwsze w formie źródłowej, będzie głównym menu.
Jako tytuł podajemy dowolny tekst, nie dłuższy niż 40 znaków, który będzie stanowił tytuł danego menu.
ITEM nazwa_pozycji { opcje }
Jako nazwajozycji podajemy nazwę (nie dłuższą niż 40 znaków), pod jaką ma występować ta pozycja menu. Opcje są to dodatkowe opcje, które mogą przydać się przy zaawansowanym tworzeniu menu.
W gotowym i działającym menu pozycje menu możemy wybierać, tak jak w innych programach NetWare, używając klawiszy strzałek lub przyciskając na klawiaturze literę odpowiadającą danej pozycji. Kolejnym elementom menu standardowo przypisuje się kolejne litery alfabetu. Jeżeli chcemy przypisać inne litery, musimy nazwę pozycji poprzedzić znaczkiem ~ i wybraną przez nas literą.
SHOW nrjnenu
W miejsce nrjnenu wpisujemy numer menu podrzędnego, które chcemy wywołać. Jest nim numer, który zdefiniowaliśmy w instrukcji MENU.
EXEC polecenie
Jako polecenie podajemy nazwę polecenia lub programu DOS-a lub NetWare, które mają być zrealizowane. Istnieją także cztery dodatkowe polecenia, które możemy wykorzystać:
EXEC EXIT Powoduje opuszczenie z całego menu i powrót do DOS-a — to polecenie
powinno być włączone do formy źródłowej.
Wyszukiwarka