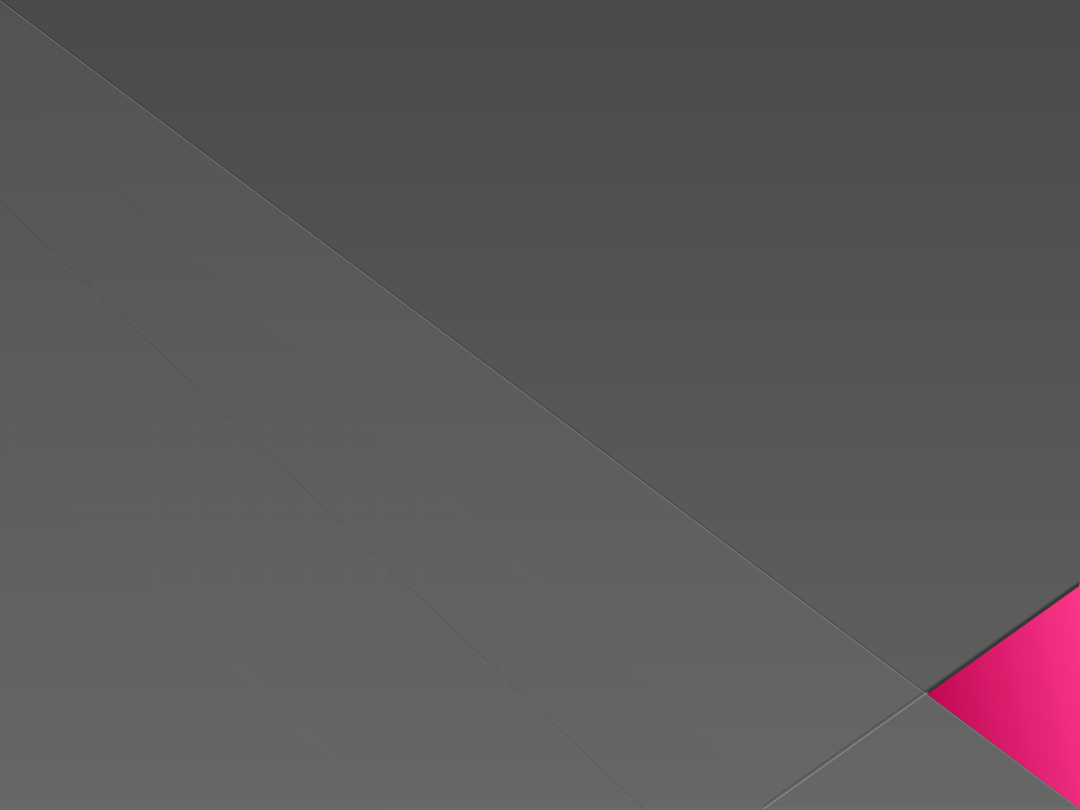
Instalacja nienadzorowana
Windows XP
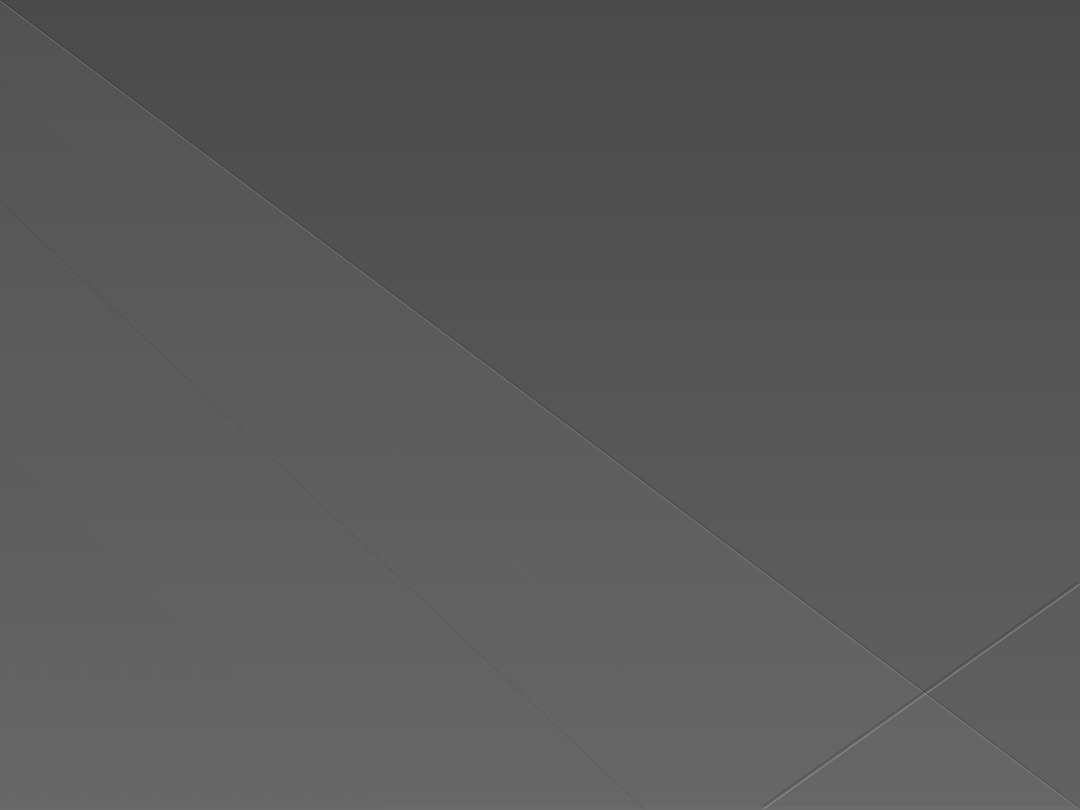
Spis treści
Co to jest instalacja nienadzorowana?
Rodzaje instalacji nienadzorowanej
Przebieg instalacji nienadzorowanej
Pliki odpowiedzi co to jest i jak
wygląda?
Dodawanie parametrów do plików
odpowiedzi
Ćwiczenia związane z tworzeniem
instalacji nienadzorowanej.
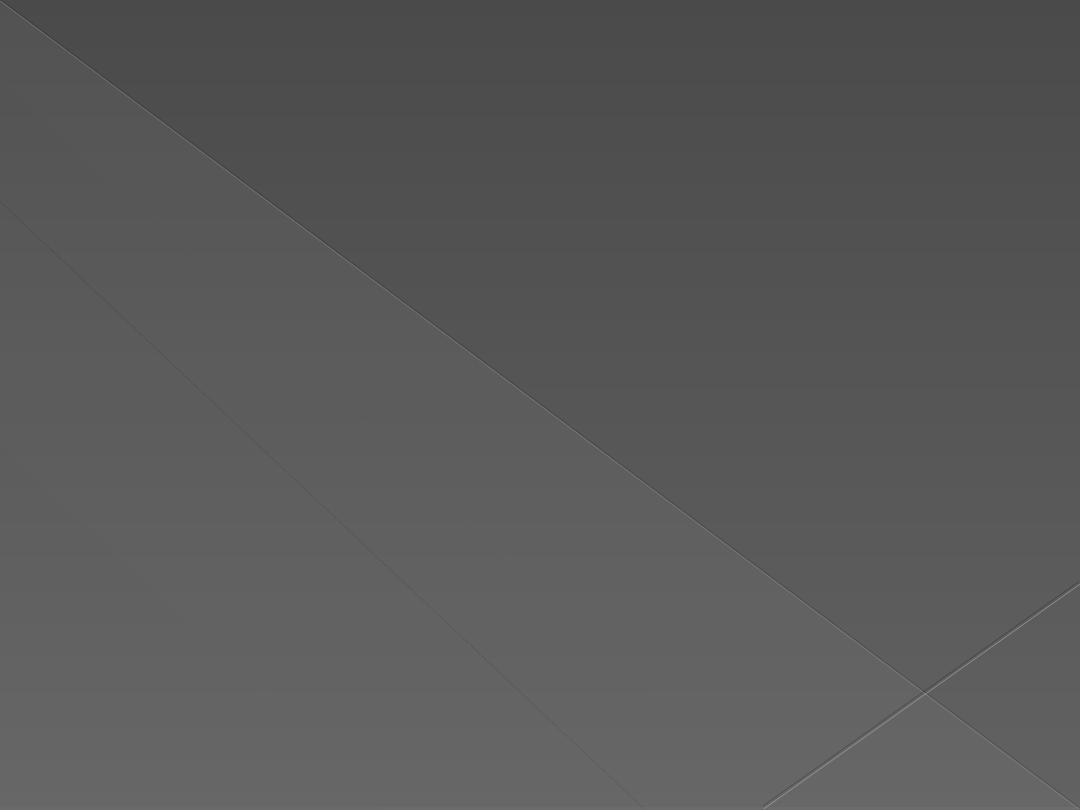
Co to jest instalacja
nienadzorowana?
Instalacja systemu Windows zajmuje
nom około 40 minut. Gdy robimy to raz
na jakiś czas to nie stanowi to dla nas
problemu. Jednak jeśli mamy
zainstalować system na kilkunastu lub
kilkudziesięciu komputerach np. w firmie
lub szkole, w tedy zależy nam na czasie
jak najszybszej instalacji. W tym właśnie
celu pomocna jest instalacja
nienadzorowana.
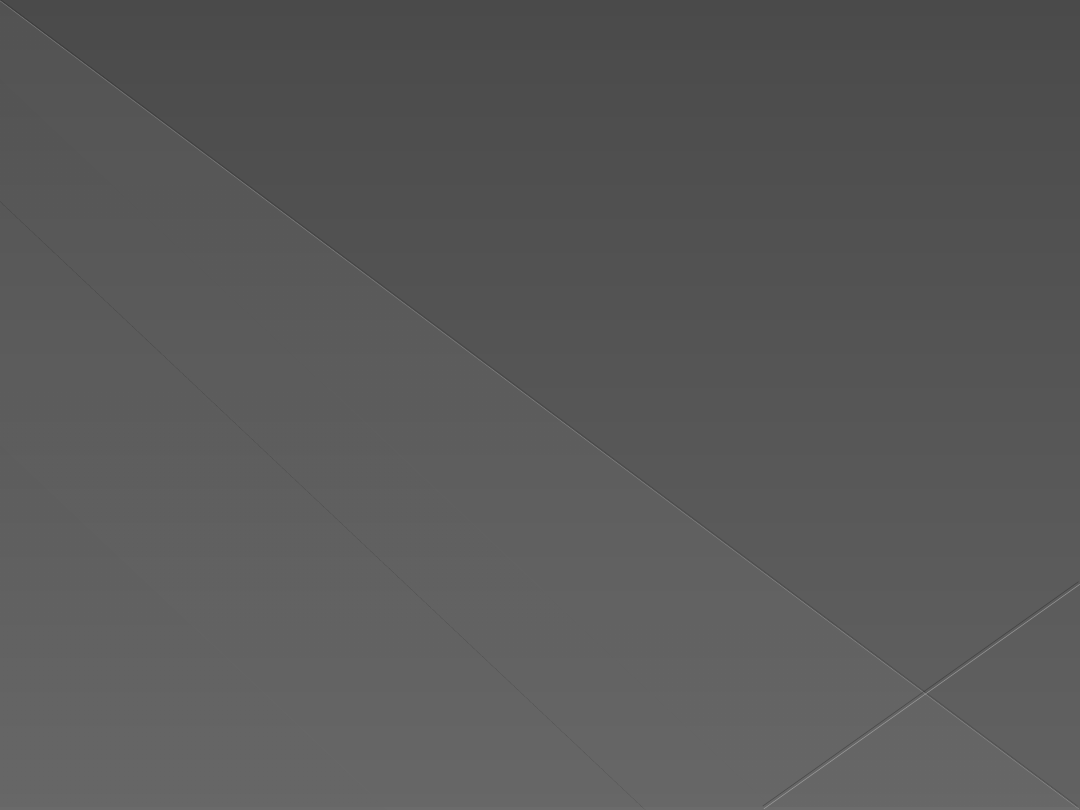
Dzięki zastosowaniu instalacji
nienadzorowanej usprawniamy i
przyspieszamy proces instalacji systemu.
Dzieje się tak dzięki temu, że tworzymy dla
instalatora plik zawierający nasze
preferencje takie jak: strefę czasową, numer
seryjny, nazwę komputera, organizacje, itp.
Dzięki zapisanym w pliku ustawienia system
instaluje się bez naszej obecności,
naciskamy dowolny klawisz i wychodzimy na
kawę a po powrocie mamy działający
system operacyjny.
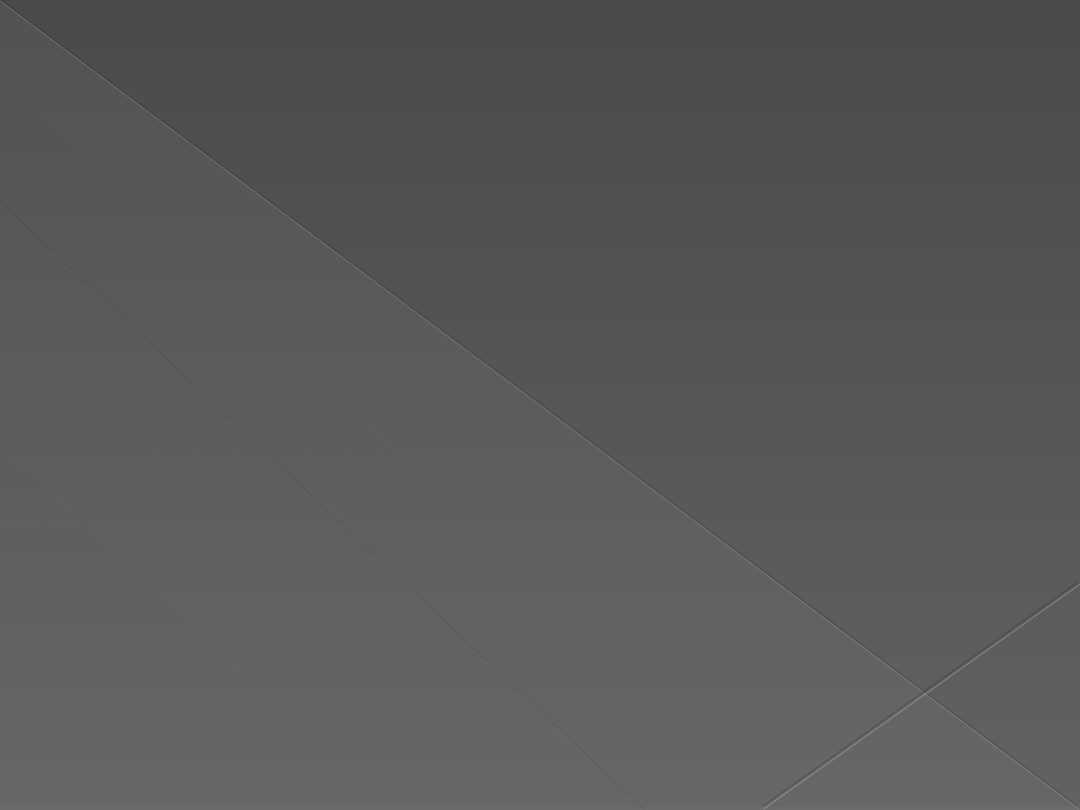
Rodzaje instalacji
nienadzorowanej
Instalacja z płyty CD albo udziału dystrybucyjnego
według skryptu - najbardziej podstawowy typ
instalacji automatycznej. Program instalacyjny
uruchamia się poleceniem winnt.exe lub winnt32.exe
ze wskazaniem w parametrze odpowiedniego
przełącznika opracowanego wcześniej pliku
odpowiedzi. Plik odpowiedzi zawiera informacje, które
w klasycznej procedurze instalacji trzeba podawać
ręcznie.
Instalacja z płyty rozruchowej według skryptu - tutaj
system uruchamia się z instalacyjnej płyty CD, a
program instalacyjny Windows XP odczytuje plik
odpowiedzi z dyskietki umieszczonej w napędzie A:.
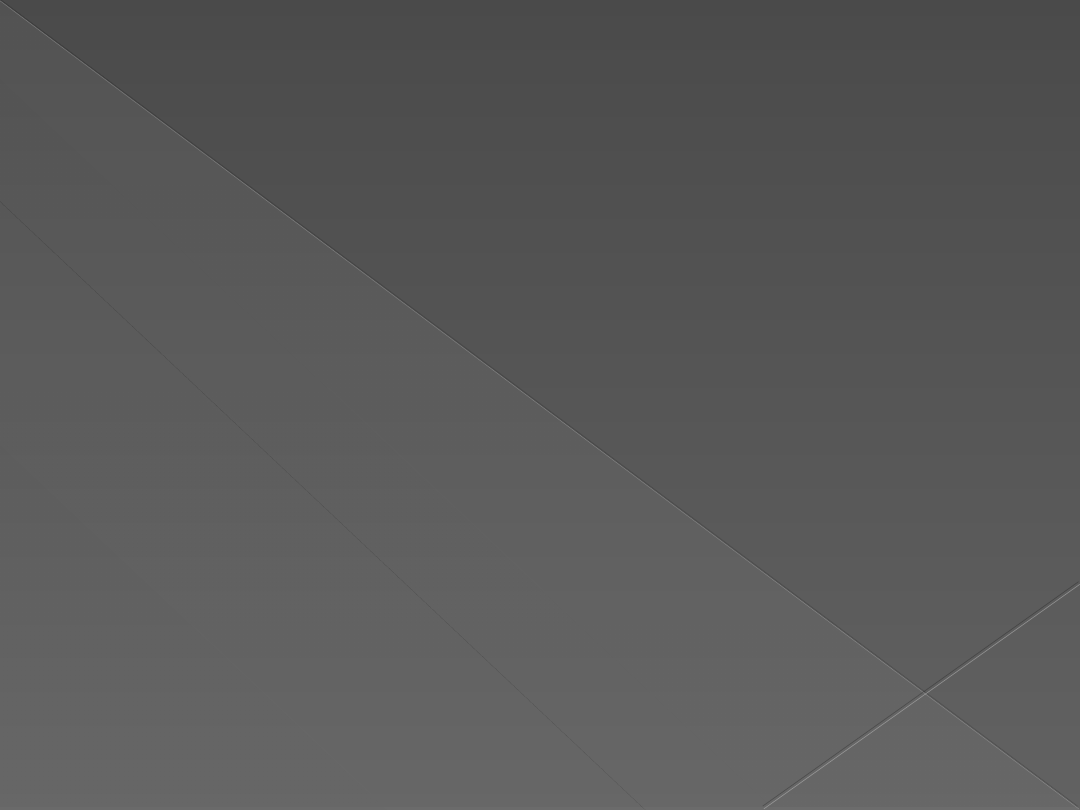
Instalacja z obrazu systemu przygotowanego
programem Sysprep - w takim układzie należy
przeprowadzić w sposób klasyczny jedną
wzorcową instalację, po czym zastosować
technikę klonowania dysku (tworzenia
dokładnego duplikatu dysku systemowego) w
celu zainstalowania identycznych kopii na
pozostałych systemach.
Instalacja zdalna za pomocą RIS (Remote
Installation Services) - bardziej wyrafinowana
metoda instalowania Windows XP za
pośrednictwem sieci, obejmuje rozruch
komputerów za pośrednictwem interfejsu
sieciowego, ROM albo dysku emulującego ROM.
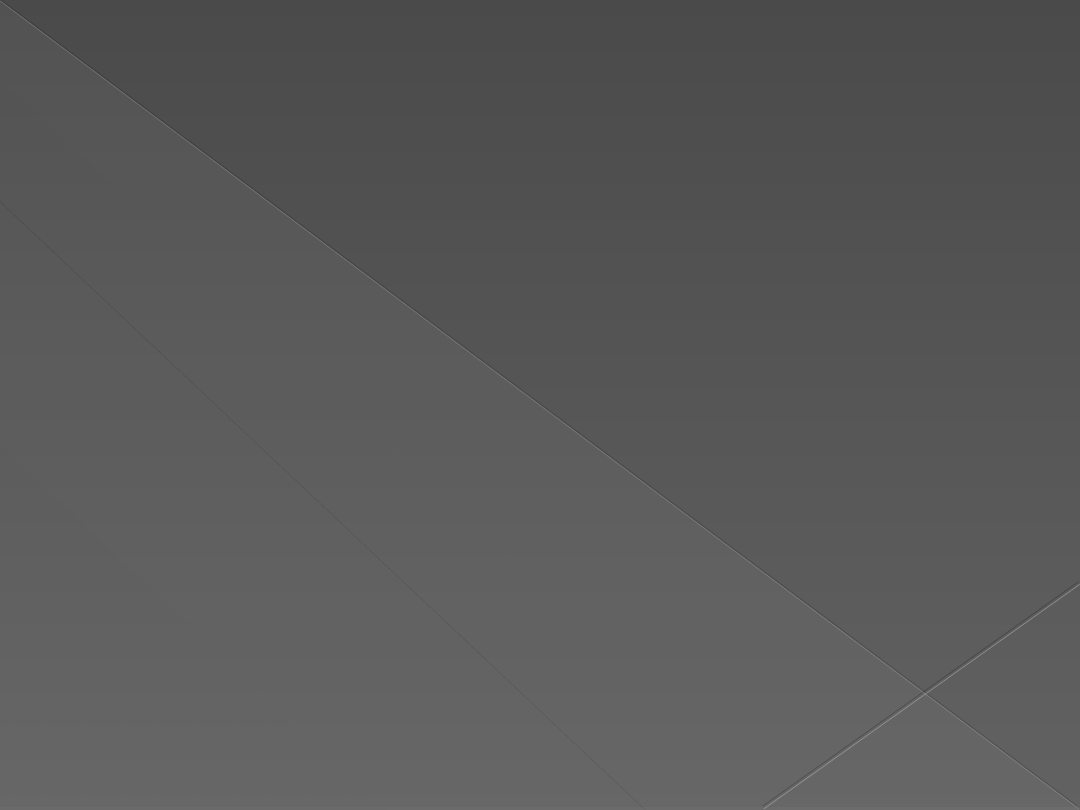
Przebieg instalacji
nienadzorowanej
Więc zaczynamy, aby stworzyć
nienadzorowaną instalację Windows XP
kopiujemy zawartość płyty z systemem
na twardy dysk np. do katalogu
C:\WindowsXP. W celu utworzenia pliku
odpowiedzi uruchamiamy Kreatora
Menedżera instalacji Setupmgr.exe
znajdującego się na każdej instalacyjnej
płycie systemu Windows XP w katalogu
SUPPORT\ TOOLS\DEPLOY.CAB\.
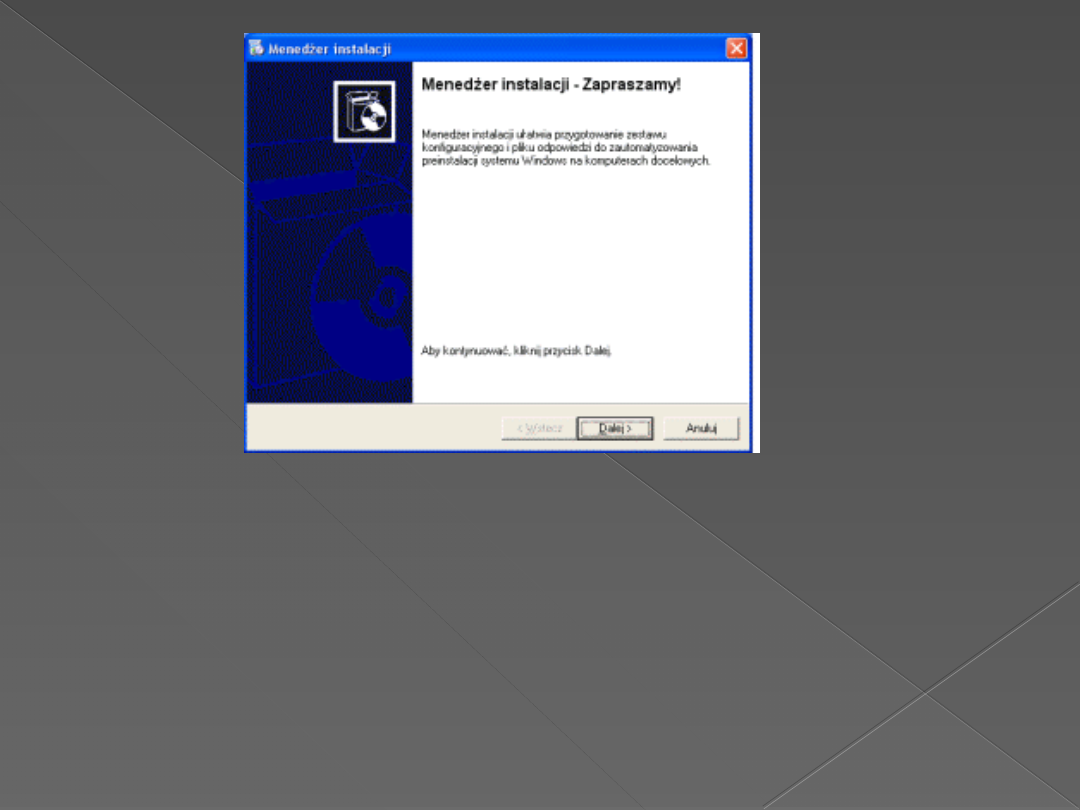
Tak będzie wyglądać okienko Kreatora
Menedżera instalacji
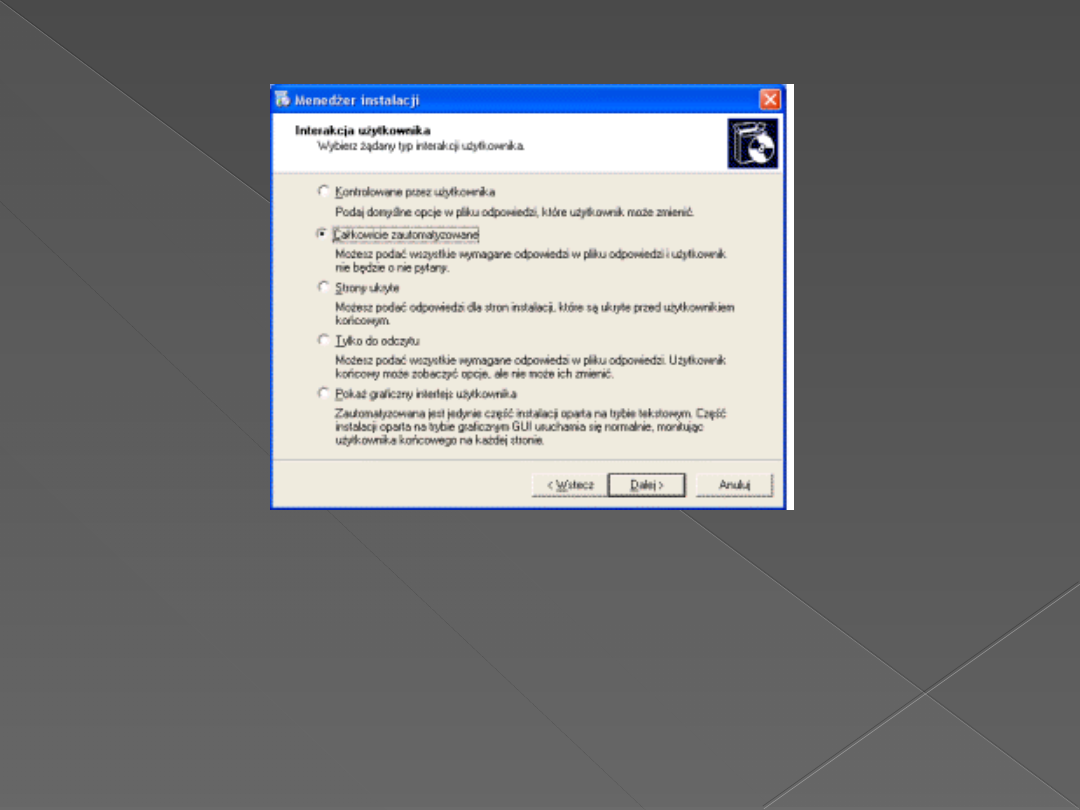
Tworzymy nowy plik odpowiedzi. Krok po kroku
wykonujemy polecenia kreatora. W sekcji Interakcja
użytkownika wybieramy opcje Całkowicie
zautomatyzowane.
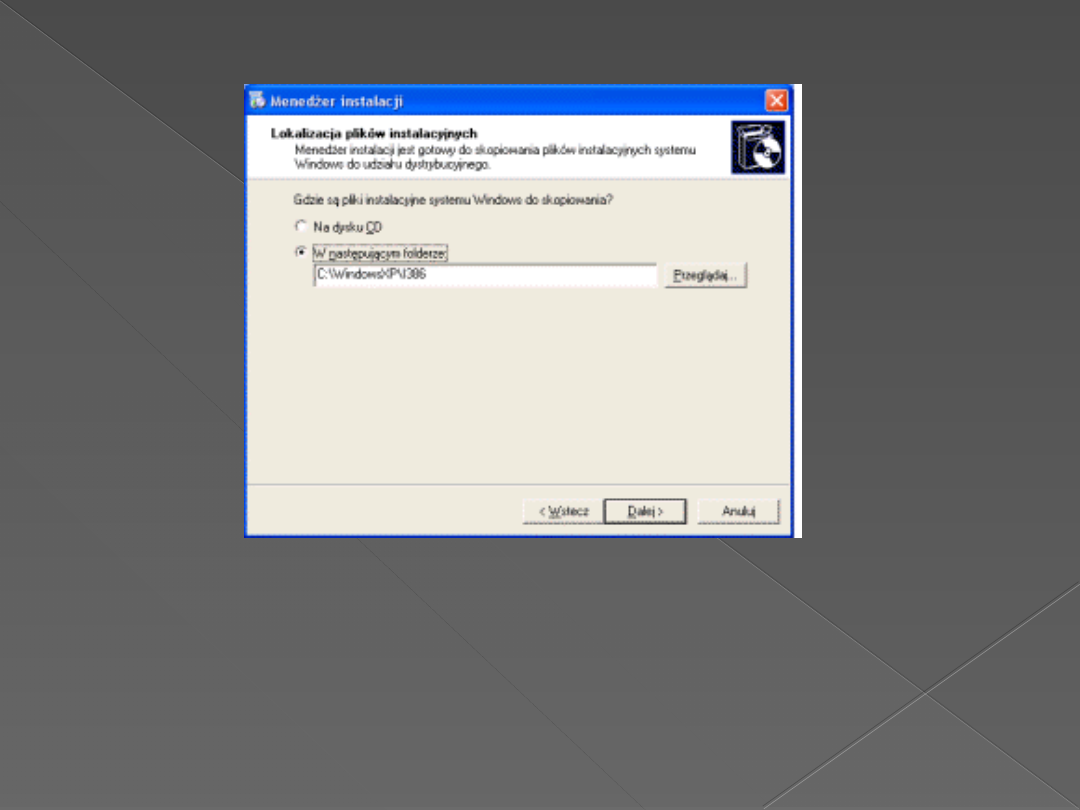
Natomiast w sekcji Lokalizacja plików instalacyjnych
należy wskazać folder \i386 znajdujący się we wcześniej
utworzonym przez nas katalogu C:\WindowsXP.
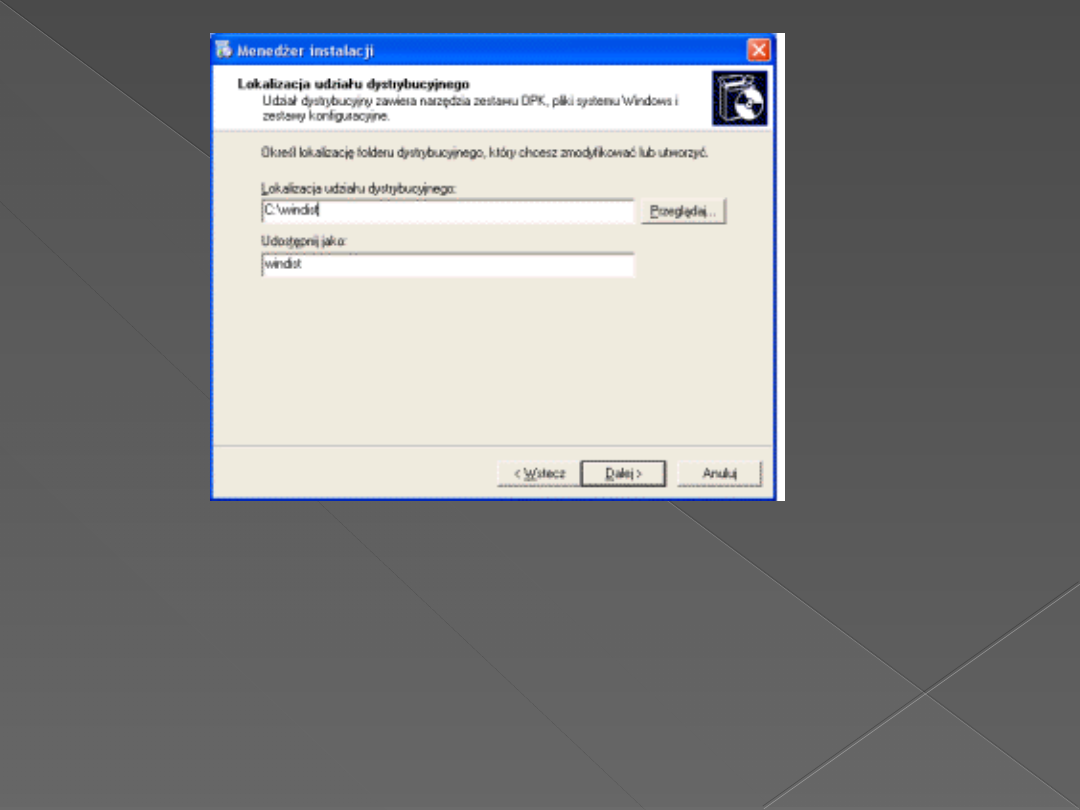
Teraz określamy lokalizację folderu dystrybucyjnego
(nowy folder do którego kreator zapisze pliki
konfiguracyjne wraz z plikiem odpowiedzi - domyślnie
jest to C:\windist). W polu Udostępnij jako
pozostawiamy windist
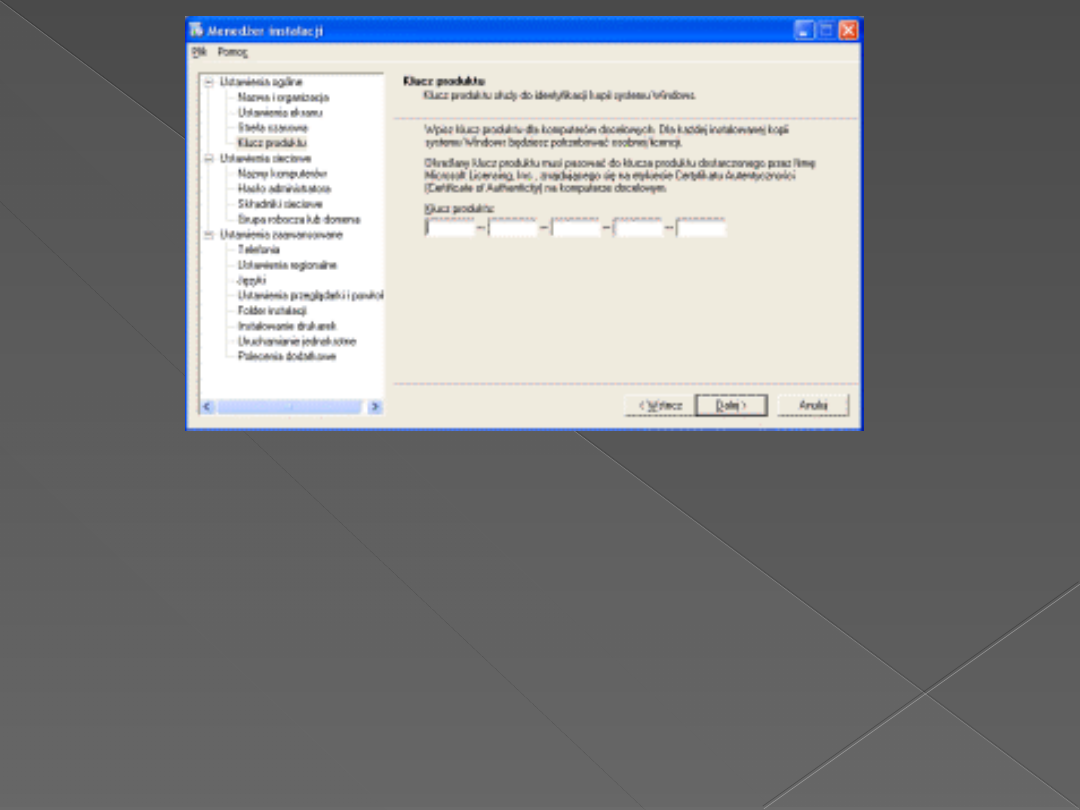
Po tym kroku aktywuje nam się Menadżer
Instalacji Systemu.
W formularzu umieszczamy wszystkie
niezbędne informacje dotyczące
konfiguracji komputera, które staną się
domyślnymi ustawieniami naszej
samoinstalującej się płyty
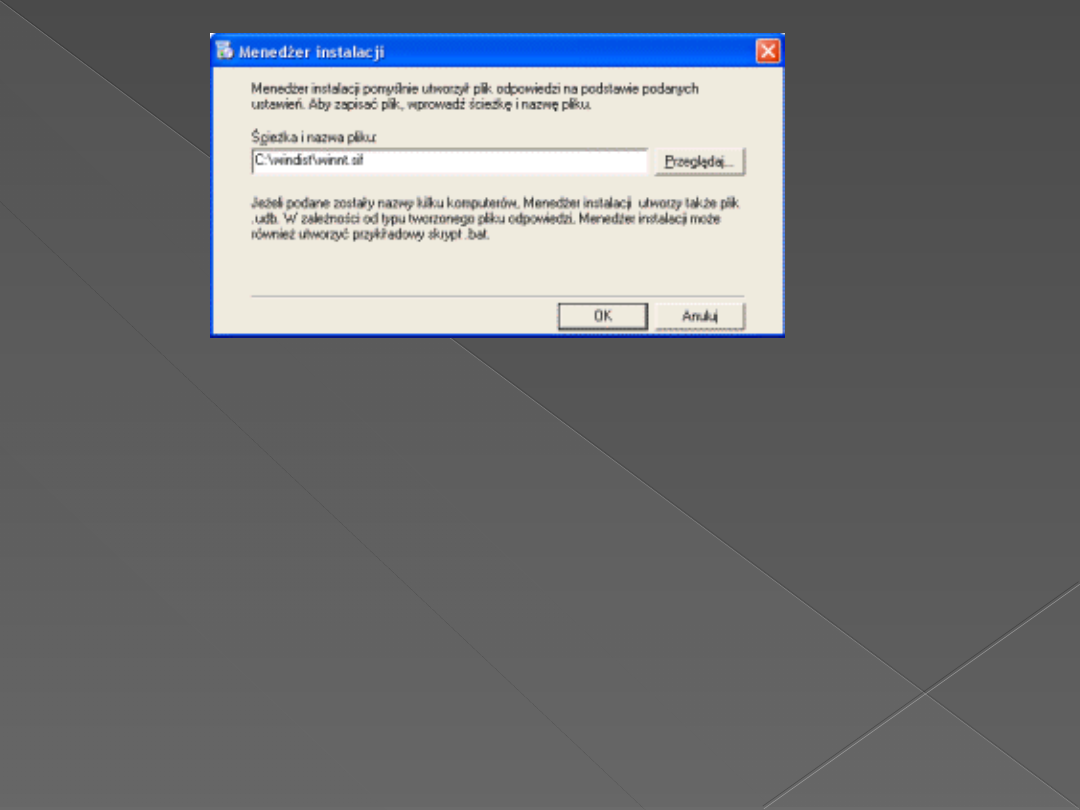
Ostatnim krokiem w Menadżerze jest
sekcja Polecenia dodatkowe.
Naciskamy Zakończ, po czym ukazuje
nam się okno, w którym możemy wybrać
ścieżkę zapisu nowoutworzonego pliku
odpowiedzi (np. C:\windist) oraz nazwę.
Zamieniamy frazę unattend.txt na
winnt.sif i zatwierdzamy klikając OK.
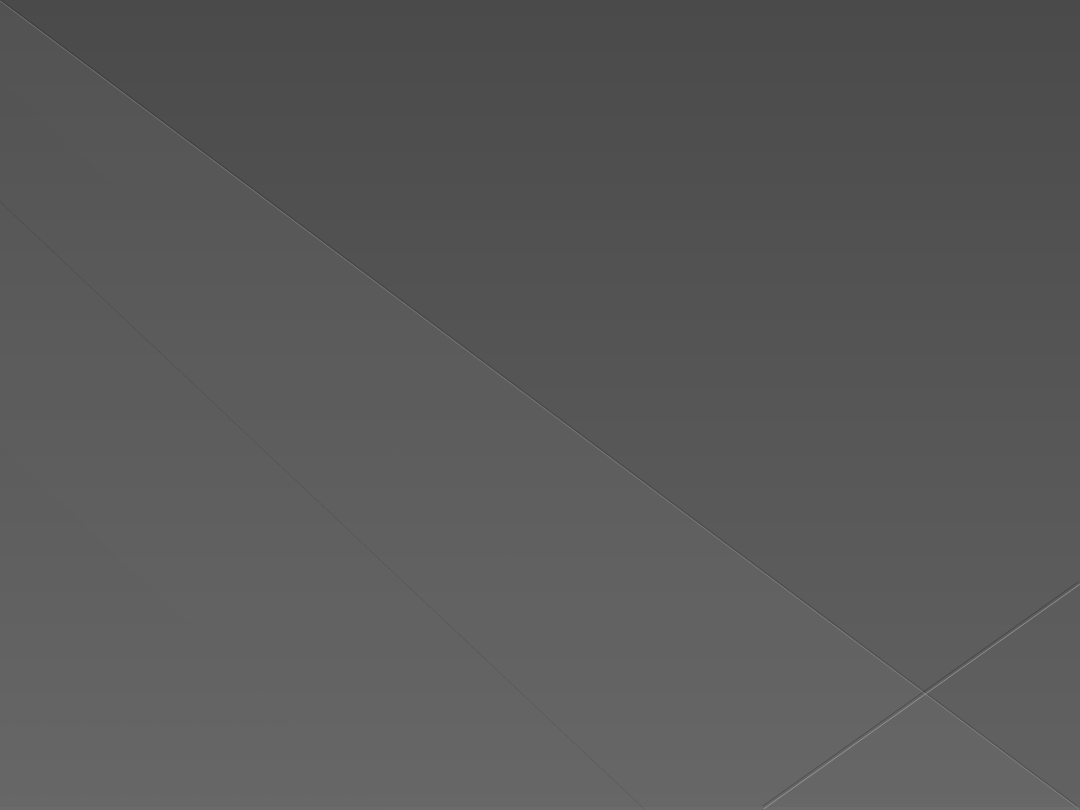
Po kilku minutach kreator zakończy pracę.
Przechodzimy do folderu C:\windist.
Znajdziemy tam plik winnt.sif. Umieszczamy
go w podkatalogu C:\windist\i386, a
następnie cały folder i386 z katalogu
C:\windist przenosimy do katalogu naszej
instalacji, czyli do C:\WindowsXP.
Po zakończeniu działania instalatora powstają
nam 2 pliki odpowiedzi. O nazwie winnt.sif
oraz winnt.bat.
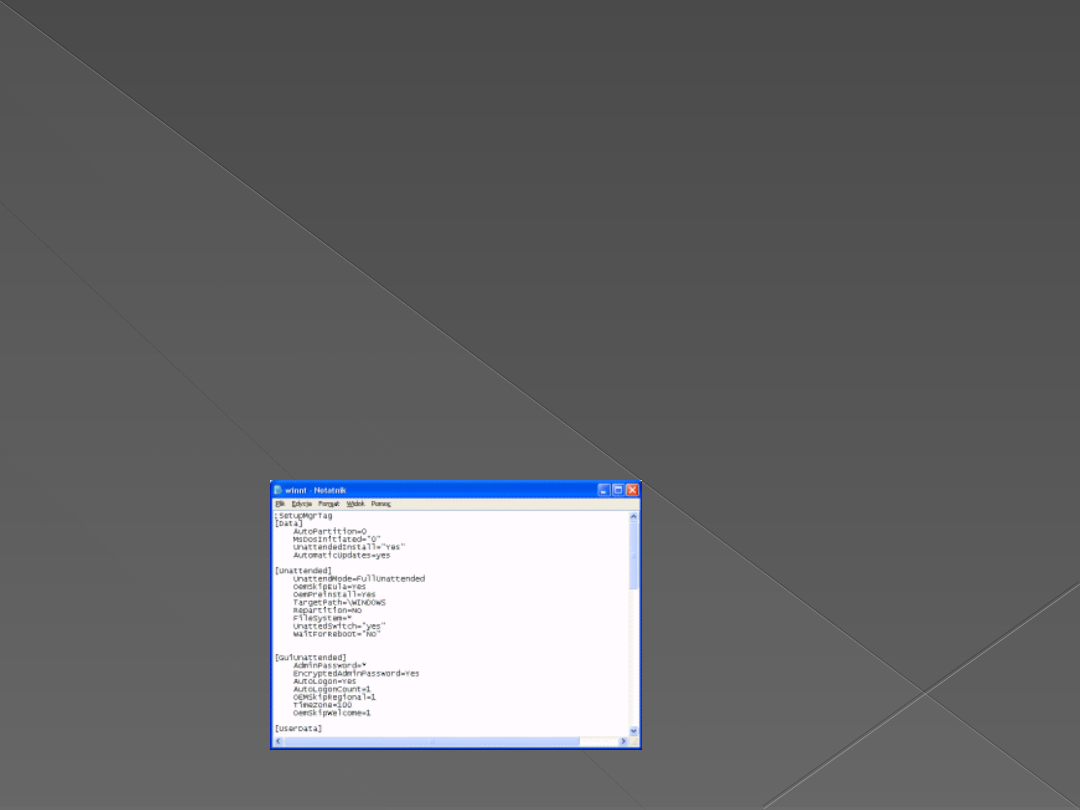
Pliki odpowiedzi co to jest i
jak wygląda?
Pliki odpowiedzi są to pliki zawierające informacje,
o które instalator pyta użytkownika podczas
instalacji windows. Dzięki tym plikom można
wykonać instalacje nienadzorowaną. Pliki te mają
swoja okresloną budowę i parametry, które można
zmienić po przez edycję pliku odpowiedzi winnt.sif
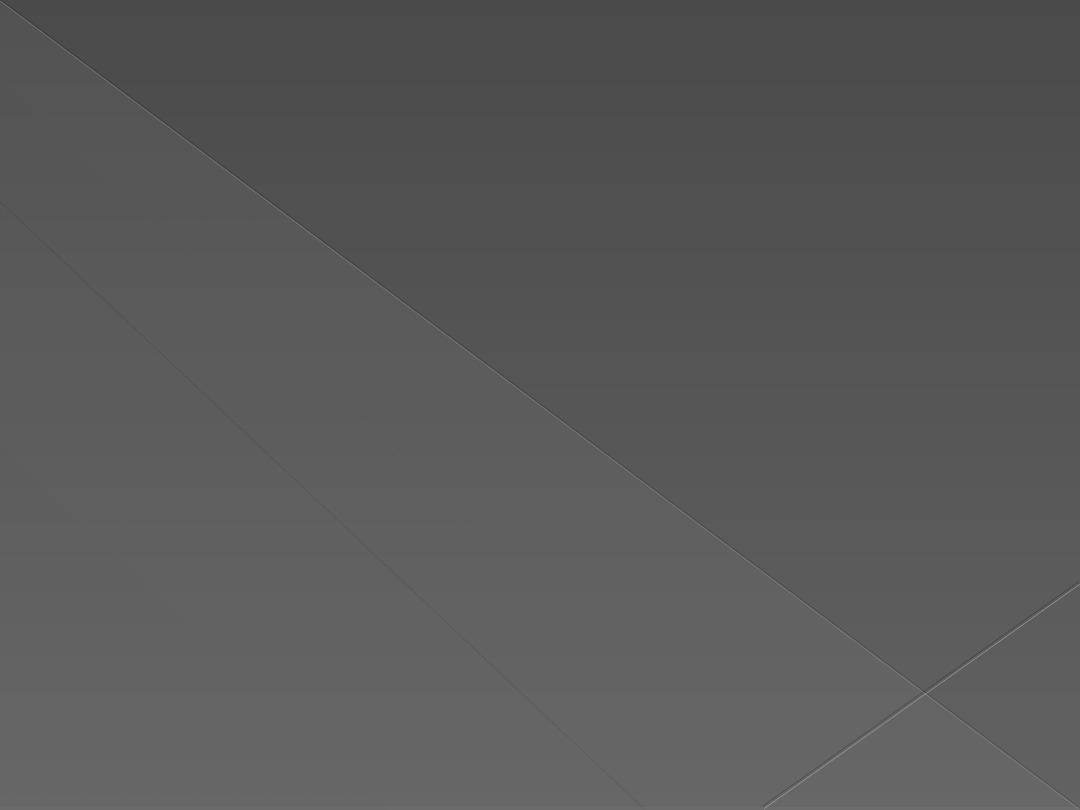
Podstawowe typy plików
odpowiedzi
RISETUP.SIF Automatyzuje procedurę zdalnej
instalacji systemu za pośrednictwem usług RIS.
Plik umieszcza się w podkatalogu
\I386\Templates folderu utworzonego dla
obrazu RIS.
SYSPREP.INF Zawiera odpowiedzi na pytania
mini-instalatora SYSPREP.
Plik SYSPREP.INF powinien znaleźć się w
katalogu C:\Sysprep i powinien być tam
widoczny jeszcze przed uruchomieniem
programu Sysprep w celu wykonania obrazu
systemu.
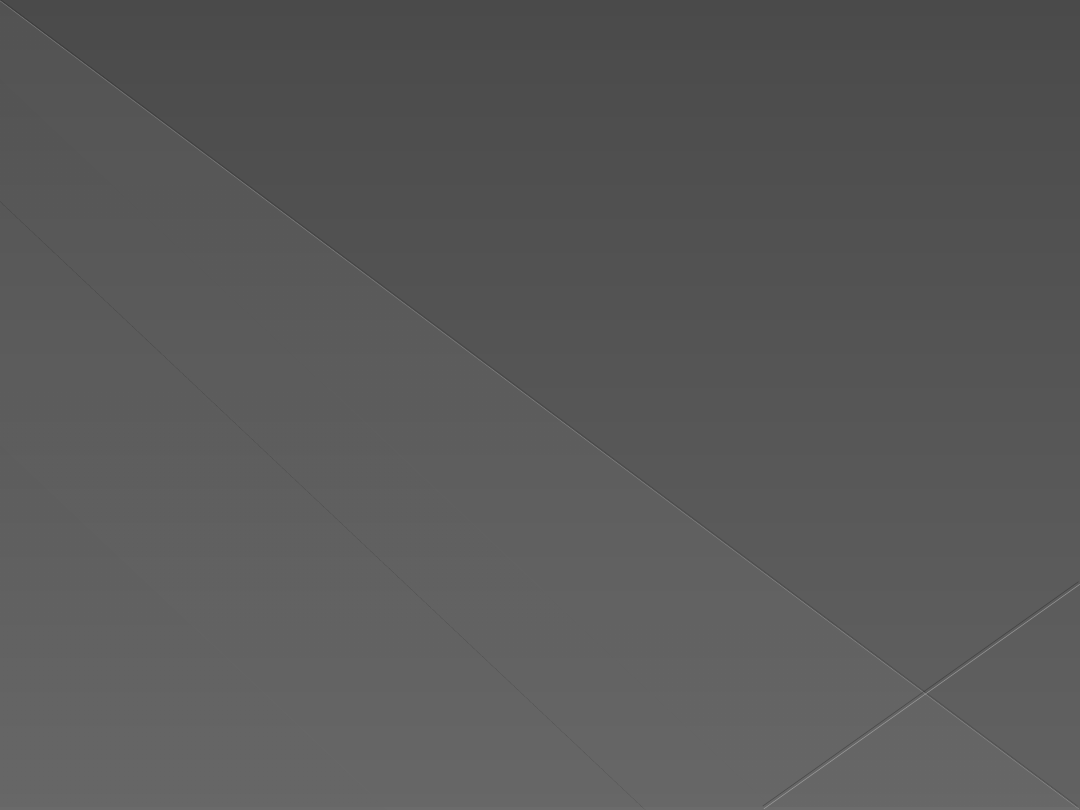
UNATTEND.INF Zawiera odpowiedzi na
pytania procesu instalacyjnego zadawane w
ramach instalacji za pośrednictwem polecenia
winnt32 albo winnt z sieciowego udziału
dystrybucyjnego, albo inicjowanej z wiersza
polecenia instalacji z płyty CD. Plik może mieć
dowolną nazwę i może być zapisany w dowolnym
miejscu, byle by był dostępny w czasie instalacji.
WINNT.SIFOdpowiedzi na pytania programu
instalacyjnego w ramach instalacji uruchamianej
z płyty instalacyjnej systemu Windows XP. Plik
należy zapisać na dyskietce (w jej katalogu
głównym) i umieścić tę dyskietkę w napędzie tuż
po uruchomieniu instalacji z płyty CD systemu
Windows XP.
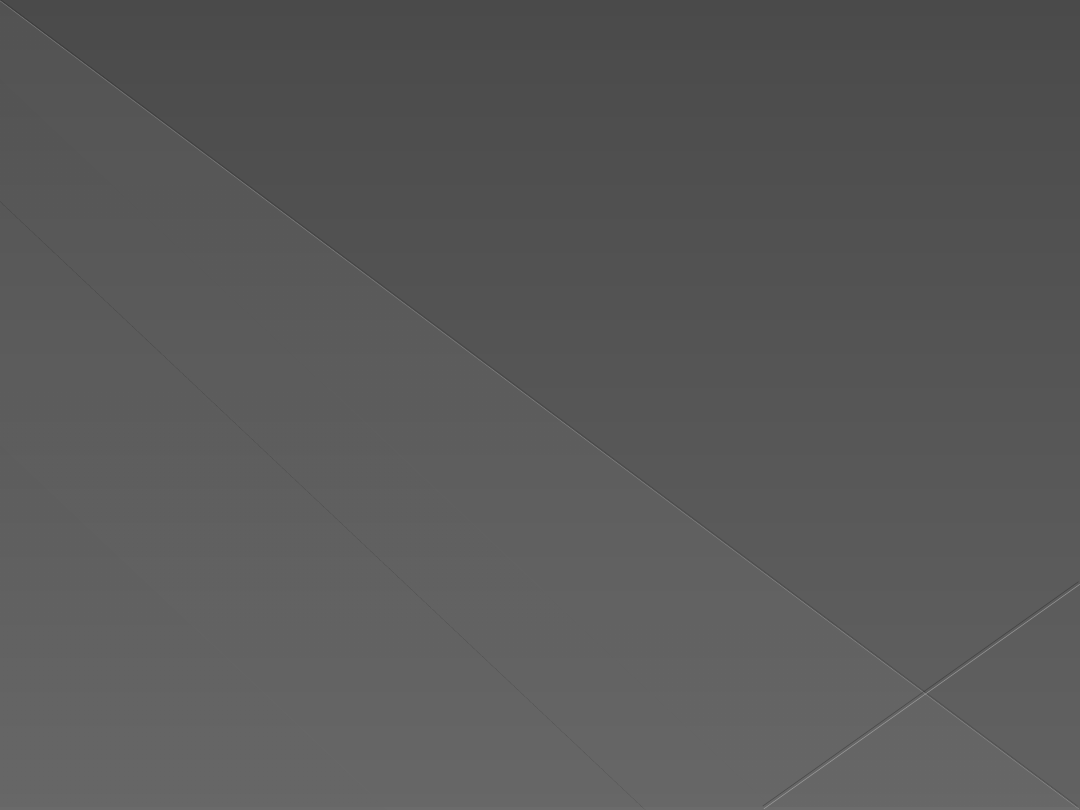
Edytujemy plik winnt.sif za pomocą notatnika.
Teraz możemy dodatkowo dostroić parametry
automatycznej instalacji. Wpisanie w tym pliku
komendy:
AutoPartition=0 Pojawi się monit o podanie
partycji na której będzie instalowany system
(będzie możliwe podzielenie dysku na partycje
dodatkowe lub usunięcie już
istniejących)Wpisanie komendy
Repartition=Yes w sekcji [Unattended]
spowoduje automatyczne sformatowanie
pierwszego dysku na komputerze w systemie
plików NTFS.
Edycja plików odpowiedzi
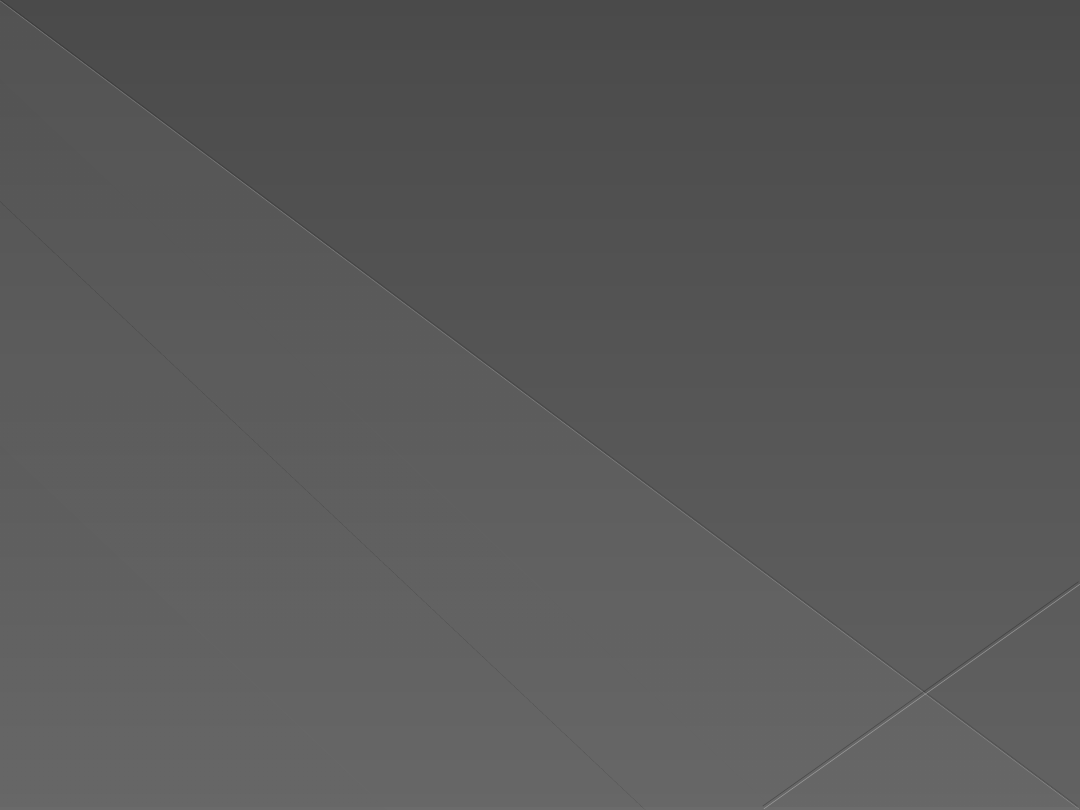
Parametr WaitForReboot=”Yes” pozwoli na
pominięcie 15 sekund po zakończeniu instalacji, aby
ponownie uruchomić naszego PC. W sekcji [Data]
polecenie AutoPartition=1 spowoduje, iż system
zainstaluje się na pierwszej wolnej partycji, zaś z
parametrem ustawionym na 0 mamy możliwość
wyboru partycji. Jeżeli chcemy pominąć wszystkie
okna Centrum Zabezpieczeń to dodajemy frazę
AutomaticUpdates=yes. Ustawienie parametru
TimeZone=100 w sekcji [GuiUnattended] określa
strefę czasową dla Polski. UnattendSwitch="yes"
Wyłączy kreator, który standardowo pojawia się przy
pierwszym starcie systemu
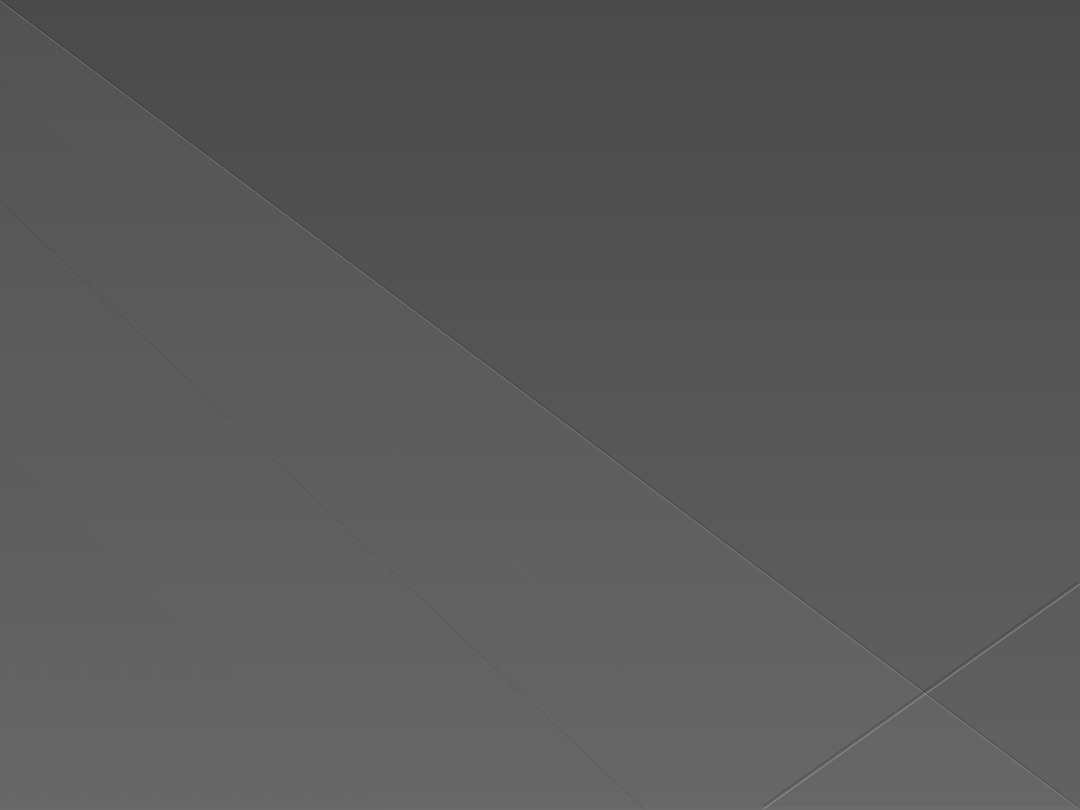
Tak dostosowany plik odpowiedzi pozwoli nam na
zoptymalizowanie i zautomatyzowanie procesu
stawiania systemu. Mamy jednak możliwość
jeszcze większego usprawnienia tej czynności.
Tworzymy folder $OEM$ w katalogu gdzie mamy
gotową do nagrania zautomatyzowaną instalkę
(C:\WindowsXP\). Wszystkie pliki, które znajdą
się w tym folderze $OEM$ podczas instalacji
zostaną przekopiowane na twardy dysk naszego
komputera. Elementy podkatalogu $$, który
kolejno tworzymy skopiują się do folderu
C:\Windows. Jeśli zatem umieścimy w nim katalog
\Resources\Themes i załączymy ulubiona tapetę
to stanie się ona domyślnym tłem po wgraniu
systemu.
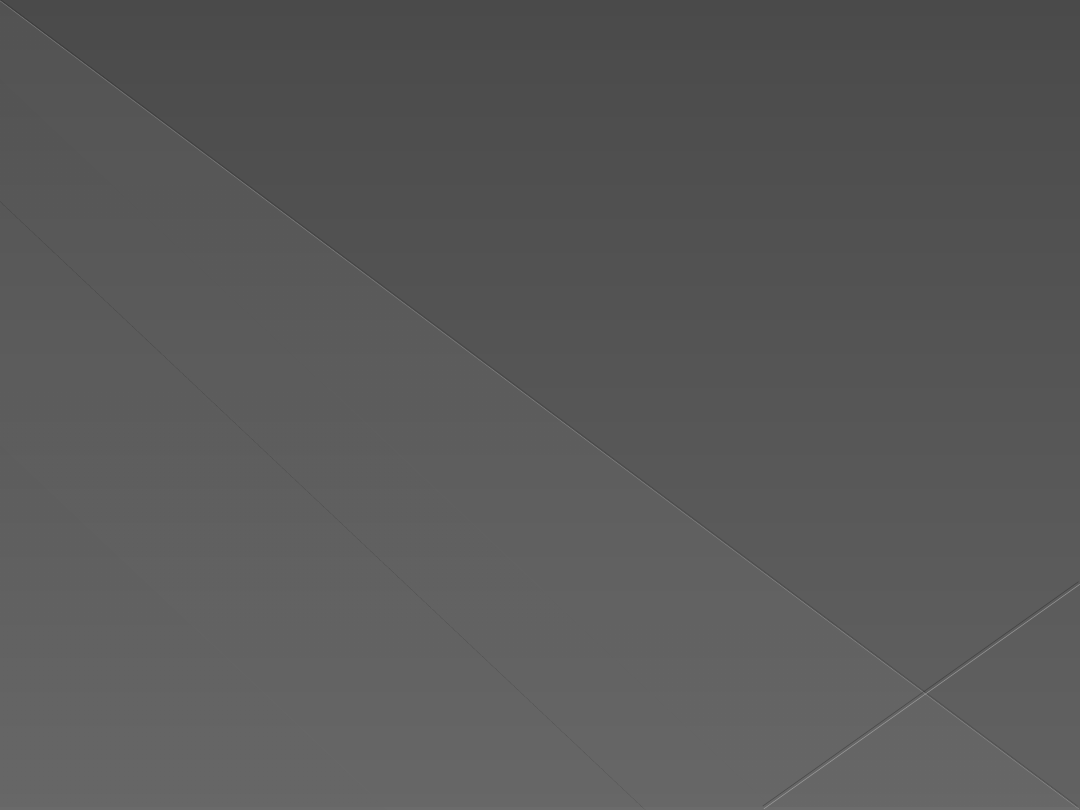
Tworząc automatyczną płytę instalacji możemy
również zadbać o niezbędne do prawidłowego
działania naszego PC sterowniki. Mogą one zostać
automatycznie dodane podczas procesu instalowania.
W tym celu w katalogu $OEM$ tworzymy folder
$1\Drivers. Sterowniki, które chcemy automatycznie
zainstalować umieszczamy w osobnych folderach
podkatalogu C:\WindowsXP\$OEM$\$1\Drivers (np.
01_PlytaGlowna, 02_KartaSieciowa ... itd). Numery w
nazwie folderu oznaczają kolejność wgrywania
oprogramowania. Jeśli wszystko mamy już
przygotowane to pozostają nam tylko małe
modyfikacje w pliku odpowiedzi (winnt.sif). Wystarczy,
że w sekcji [Unattended] w linijce
OemPnDriversPath dopiszemy ścieżki z których
będzie korzystał instalator oddzielając je średnikami
(OemPnDriversPath=’Drivers\01_PlytaGlowna;Dr
ivers\02_KartaSieciowa ... itd).
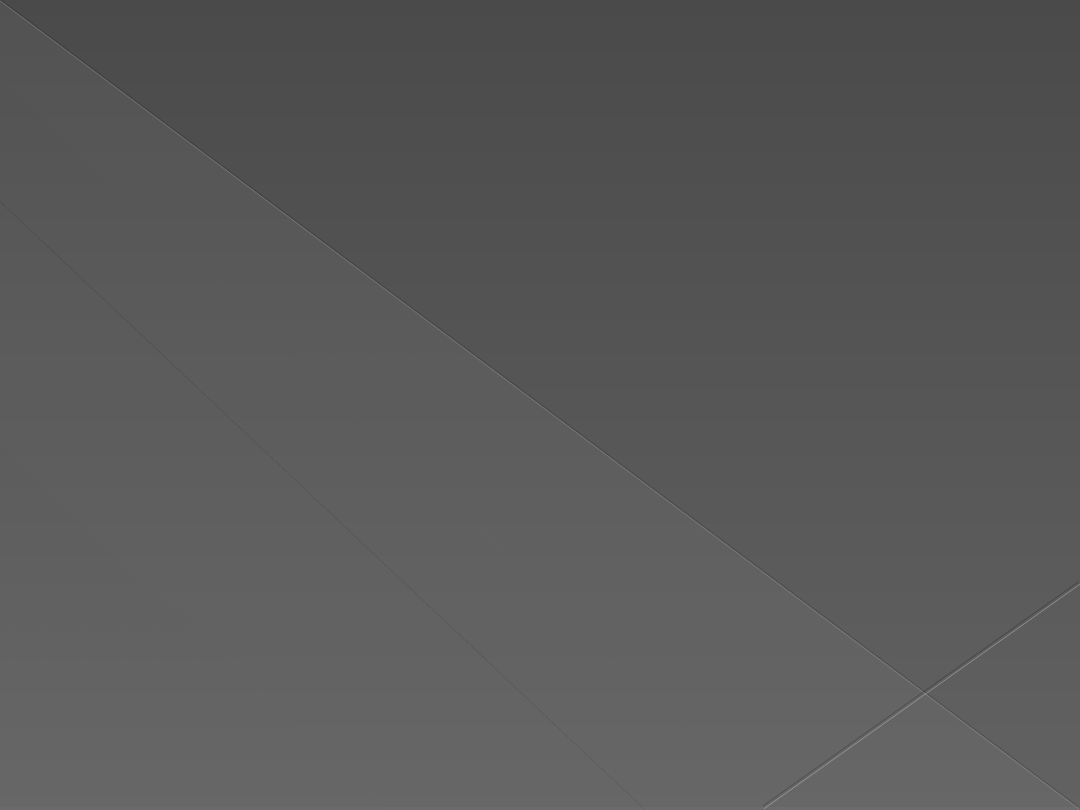
Ostatnim etapem tworzenia naszej
instalacyjnej płyty jest nagranie całej
zawartości folderu C:\WindowsXP na
krążek.
Należy tu pamiętać aby płyta
była bootowalna!
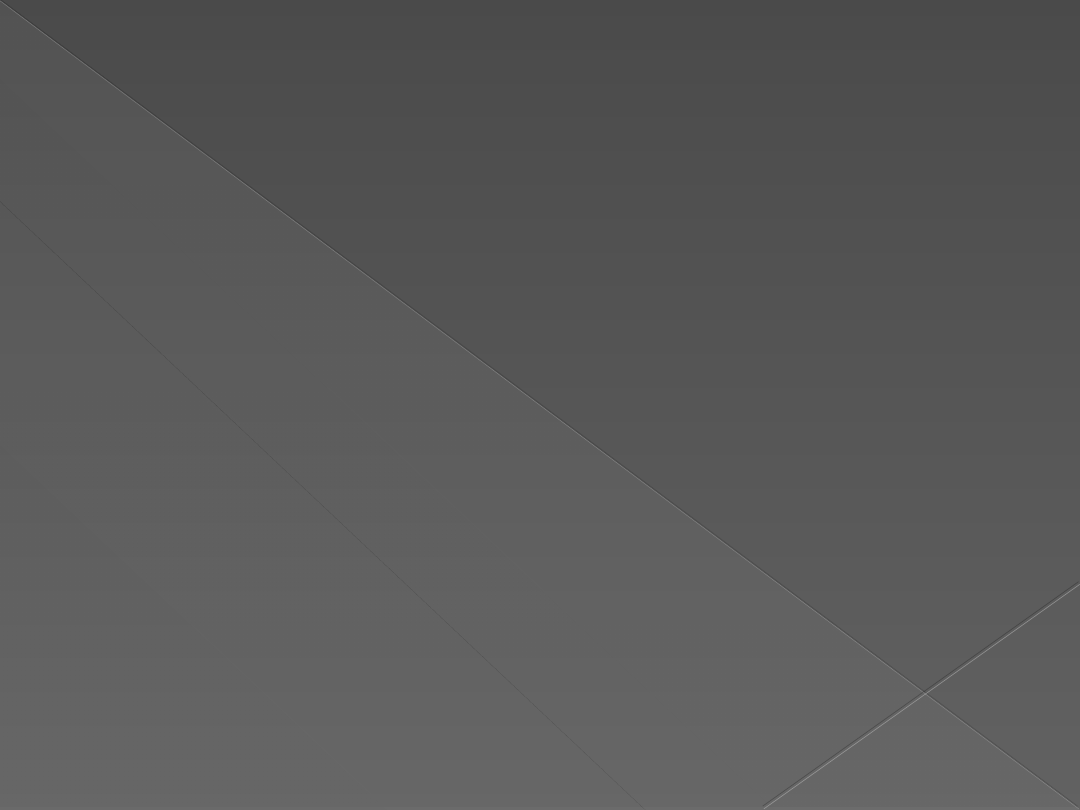
Ćwiczenie do wykonania
1.
Wygeneruj 2 razy plik odpowiedzi z
różnymi ustawieniami i zaobserwuj
edytując plik w której linii komend
pojawiły się różnice.
2.
Stwórz w pełni zautomatyzowaną
instalację nienadzorowaną i zainstaluj
na maszynie wirtualnej. Do stworzenia
obrazu płyty wykorzystaj WinISO oraz
wygenerowane pliki odpowiedzi.
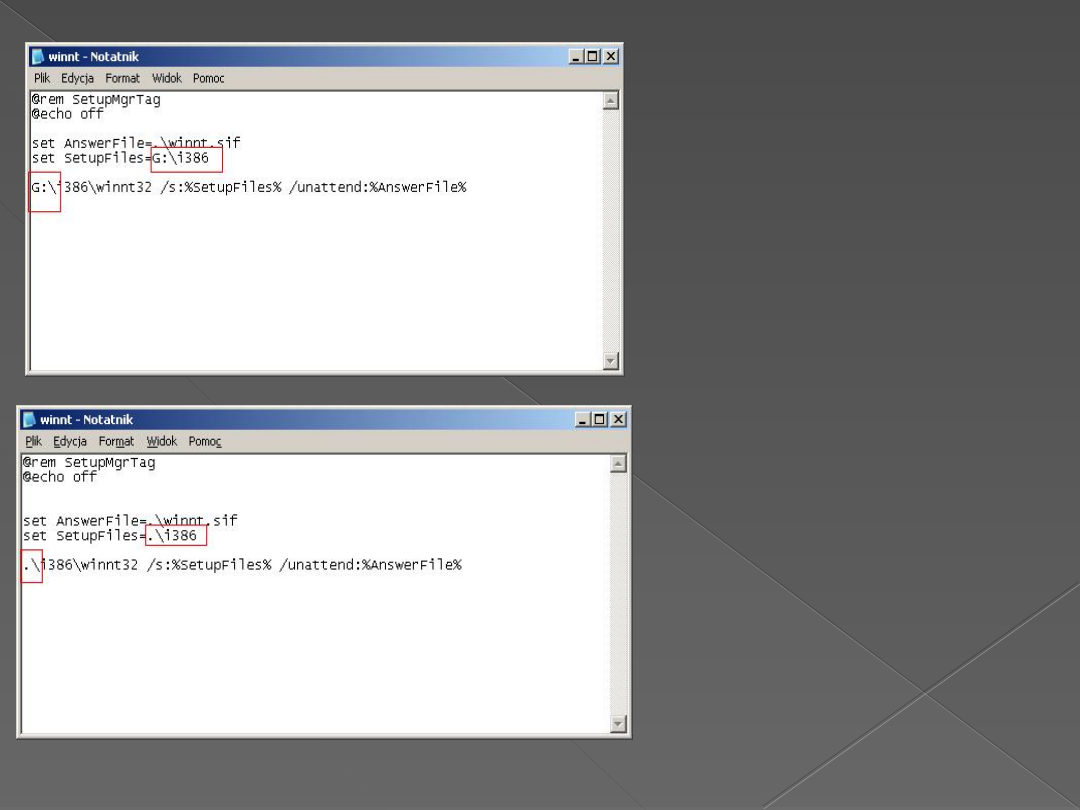
Plik winnt.bat
edytujemy w
notatniku i zamiast
literki dysku
wstawiamy kropkę.
http://infojama.pl/1
49,artykul.aspx
Document Outline
- Slide 1
- Spis treści
- Co to jest instalacja nienadzorowana?
- Slide 4
- Rodzaje instalacji nienadzorowanej
- Slide 6
- Przebieg instalacji nienadzorowanej
- Slide 8
- Slide 9
- Slide 10
- Slide 11
- Slide 12
- Slide 13
- Slide 14
- Pliki odpowiedzi co to jest i jak wygląda?
- Podstawowe typy plików odpowiedzi
- Slide 17
- Edycja plików odpowiedzi
- Slide 19
- Slide 20
- Slide 21
- Slide 22
- Ćwiczenie do wykonania
- Slide 24
Wyszukiwarka
Podobne podstrony:
Instalacja nienadzorowana w Windows XP, Windows XP, Vista - pomoce
instalowanie stacji windows xp
CMS Instalacja dla Windows XP
RĘCZNA INSTALACJA STEROWNIKÓW WINDOWS XP
Instalacja Windows XP i Vista(FORMATOWANIE),tworzenie kopii zapasowej
Instalacja Windows XP na dyskach SATA, systemy
Integracja dodatku SP3 z obrazem płyty instalacyjnej Windows XP
JAK ZAINSTALOWAĆ WINDOWS XP, Do Systemu, Instrukcje instalacji
Formatowanie, tworzenie partycji i instalacja Windows XP
Instalacja Windows XP na dyskach SATA
Instalacja Windows XP z USB, pendrive a lub karty pamięci flash
0 0 0 2 Lab Installing the IPv6 Protocol with Windows XP
Instalacja XP, windows XP i vista help
HP Pavilion dv6000 series i instalacja windows XP
Prawidłowa instalacja bibliotek DirectX 9, Instalacja windows XP
Instalacja Windows XP krok po kroku(1), KOMPUTER
instalacja i konfiguracja apache 2 2 z php 5 x pod windows xp eioba
więcej podobnych podstron