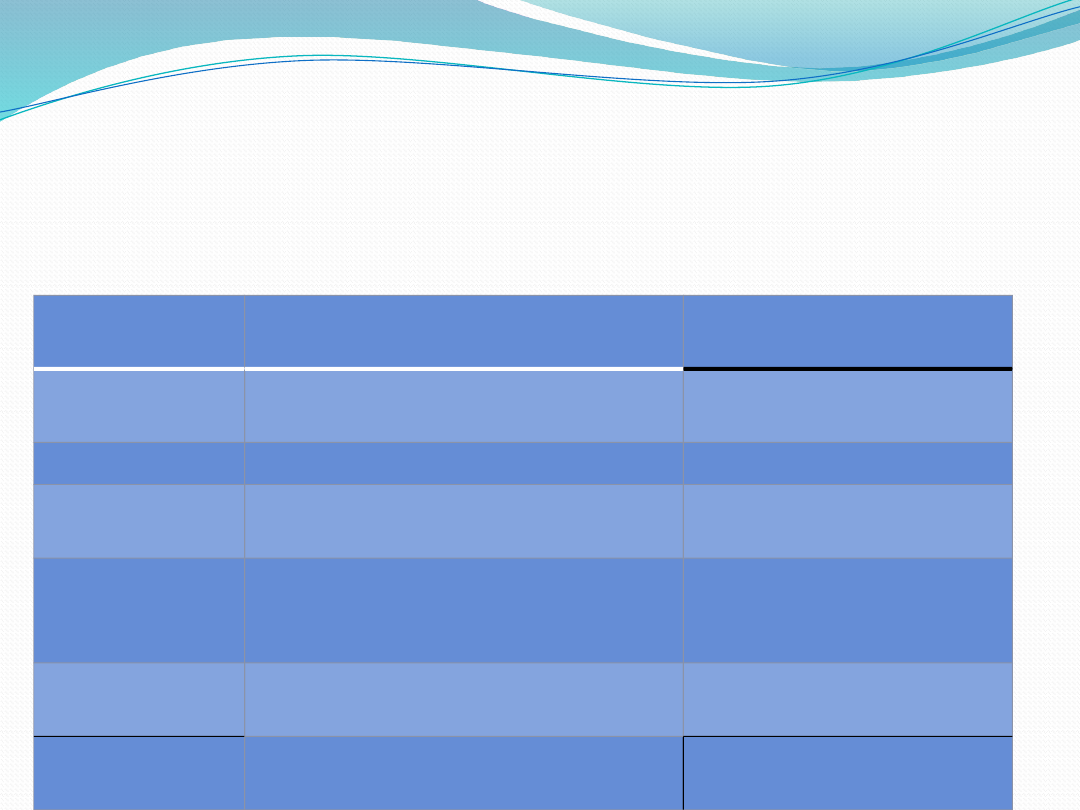
Instalacja systemu Windows
Xp
Wymagania minimalne
Wymagania
zalecane
Procesor
Pentium/AMD 233MHz lub
szybszy
Pentium/AMD 300MHz
lub szybszy
Pamięć RAM
64MB
128 MB lub więcej
Miejsce na
dysku (HDD)
1,5GB
2GB
Karta grafiki
Super VGA (800x600)
Adapter wideo i
monitor o wyższej
rozdzielczości
Napęd CD-
ROM
Tak
Tak lub DVD-ROM
Klawiatura
Tak
Tak oraz urządzenie
wskazujące , np. mysz
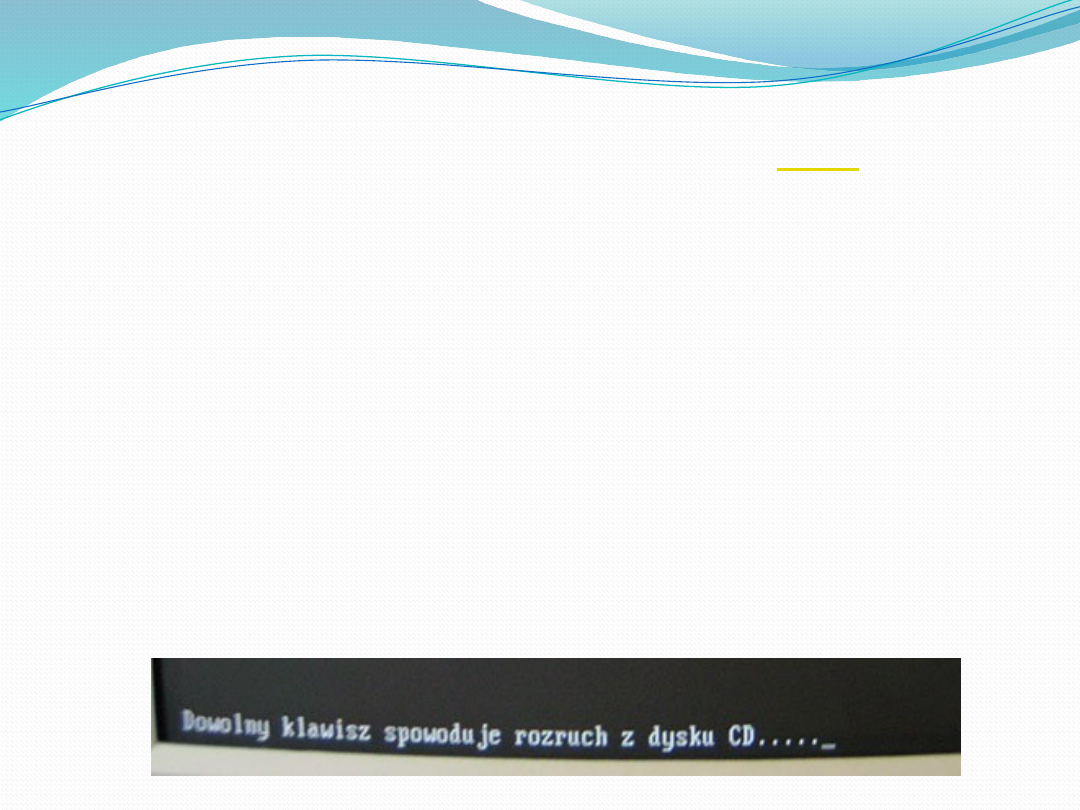
1. Bios
By uruchomił się instalator Windows w
być ustawione pierwsze botowanie z napędu
CD/DVD. Jeżeli na ekranie post nie wyświetla się
literka uruchamiająca wybór urządzenia do
botowania (BOOT MENU) to będziemy musieli udać
się właśnie do BIOS. W BIOS odnajdujemy opcję
FIRST BOOT DEVICE (lub podobną) i ustawiamy tam
za pomocą klawiszy PAGE UP/PAGE DOWN napęd,
w którym umieściliśmy płytkę z Windows. Gdy
wszystko będzie poprawnie ustawione i wykonamy
ponownie restart komputera to na ekranie pojawi się
następujący komunikat:
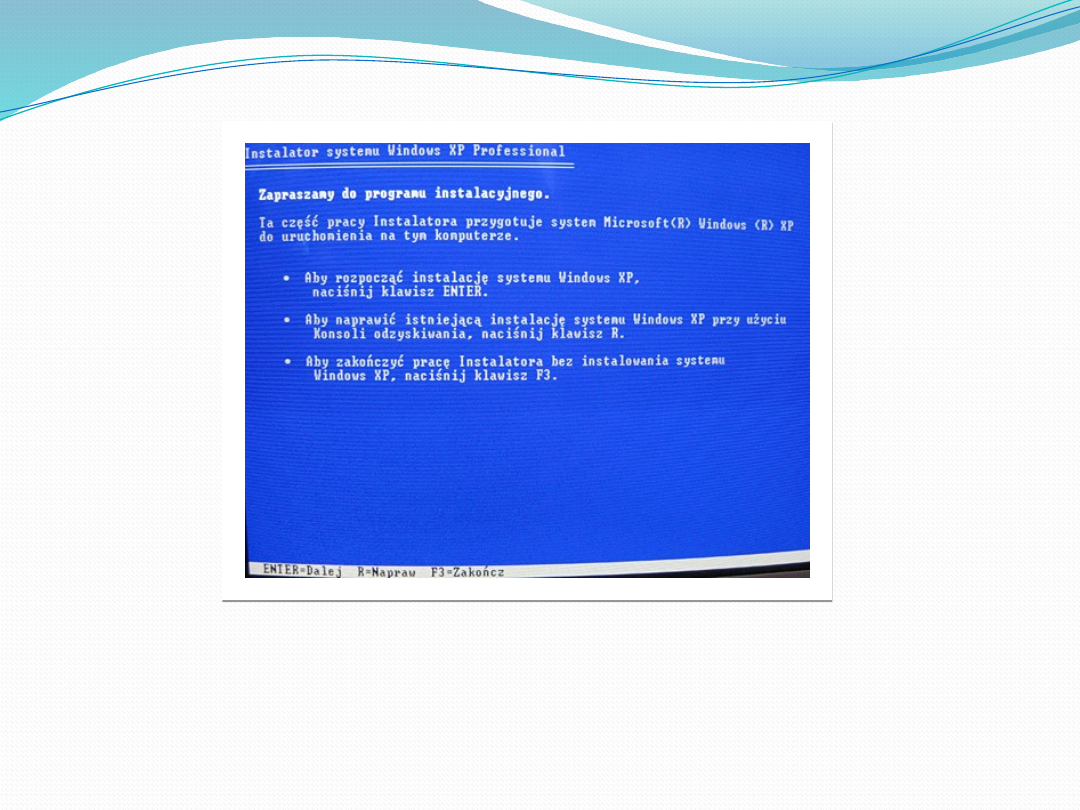
2. Praca instalatora
Teraz instalator zacznie ładowanie potrzebnych mu plików
i sterowników.
Kolejny etap to potwierdzenie rozpoczęcia instalacji. My
wybieramy ENTER czyli instalacja Windows XP.

Jeżeli nie mamy nowego dysku tylko
instalujemy świeży system i usuwamy stary
pojawi się taki komunikat:
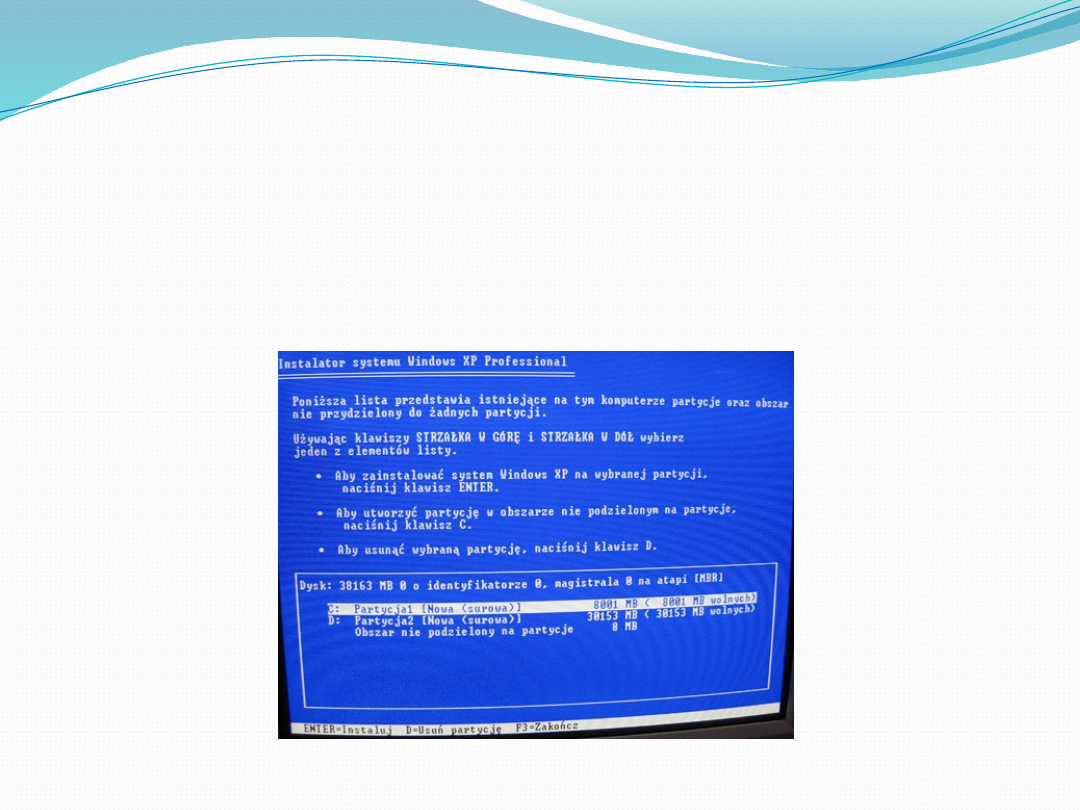
2.1 Wybór dysku
Do instalacji Windows XP zalecam stworzyć partycję co najmniej 20GB.
Sam system tyle nie wymaga, ale będziemy potrzebowali więcej
miejsca na programy, które będą się instalowały na dysku systemowym.
Wybieramy więc partycję C: i klikamy ENTER.
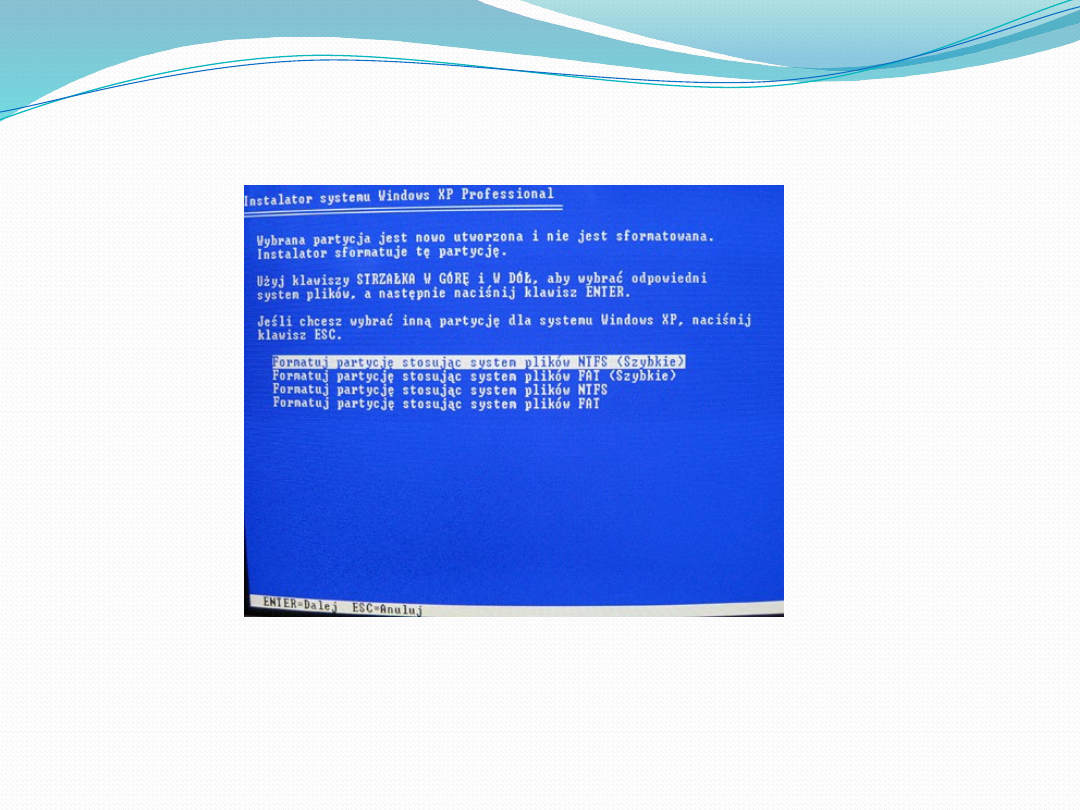
Następnie pojawi się taki oto ekran:
Tutaj należy wybrać opcję Formatuj partycję stosując system plików
NTFS (Szybkie) i klikamy ENTER
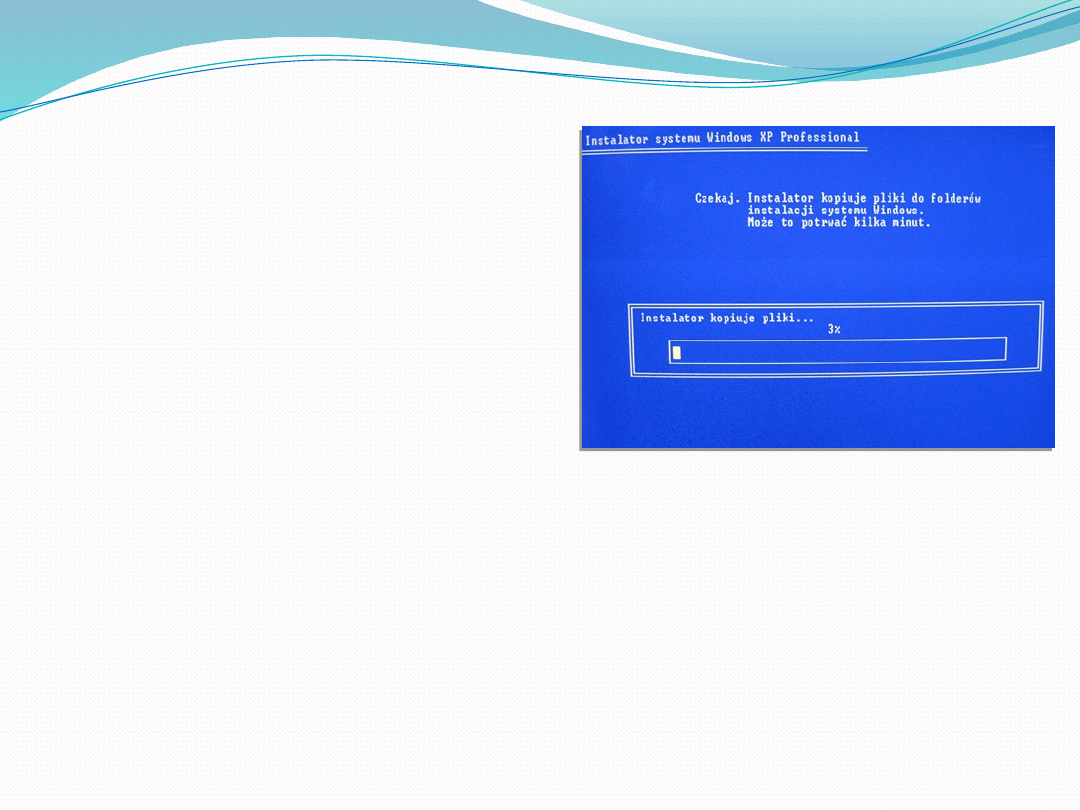
Teraz instalator przeprowadzi
formatowanie i rozpocznie
kopiowanie plików z płyty CD.
Po kilku minutach nastąpi
samoczynny restart
Po wykonaniu restartu ponownie
pojawi się opcja: Dowolny klawisz
spowoduje rozruch z dysku CD.
Należy wtedy odczekać kilka
sekund nie wciskając żadnego
przycisku. Nie chcemy przecież
by instalator uruchomił się
od początku. Gdy odczekamy
kilka sekund powiadomienie
to zniknie i będzie kontynuowana
rozpoczęta kilka minut temu
instalacja systemu.
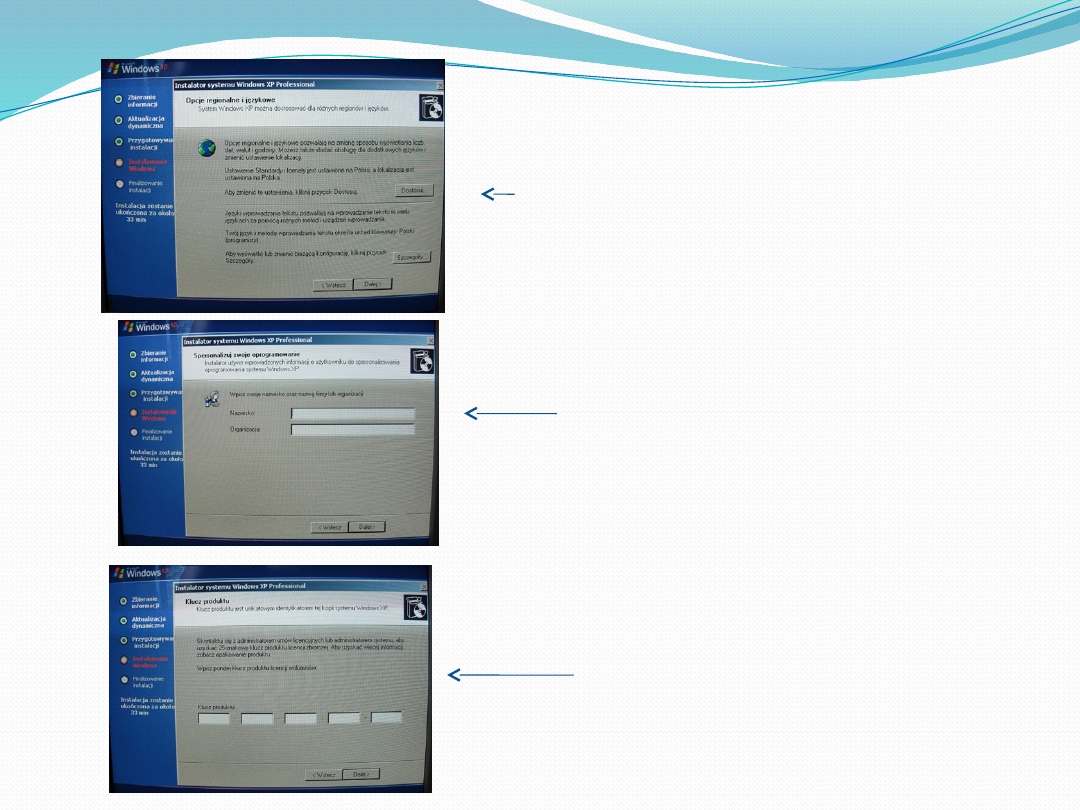
Tutaj klikamy dalej
wpisujemy dowolne
dane do widocznych pól
i klikamy Dalej
Wpisujemy klucz produktu, Po
jego podaniu klikamy dalej
i na kolejnym ekranie
wpisujemy wymyśloną nazwę
komputera i klikamy Dalej.
Tworzenie hasła
administratora nie jest
wymagane ale zalecane.
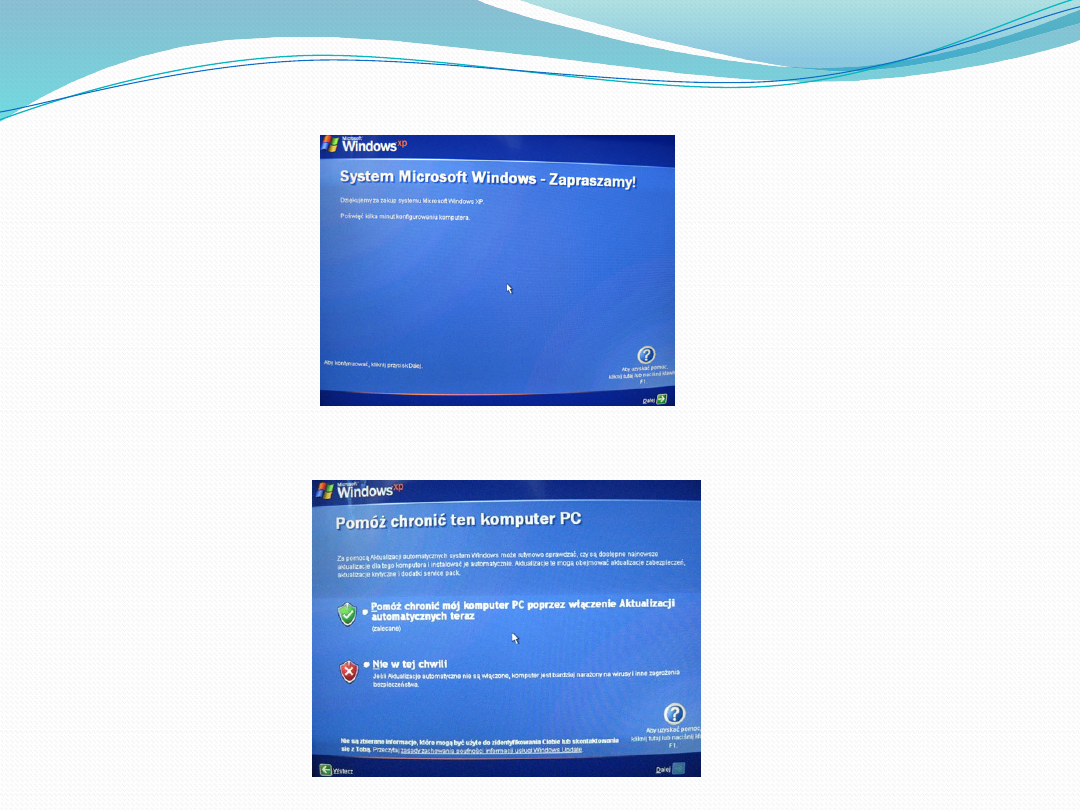
Po restarcie nastąpi pierwsze uruchomienie systemu. Zostaniemy
przywitani komunikatem Zapraszamy! Teraz poświęcimy 2-3 minuty
na końcową konfigurację komputera. Klikamy Dalej.
Wybieramy opcję automatycznych aktualizacji i ponownie klikamy Dalej
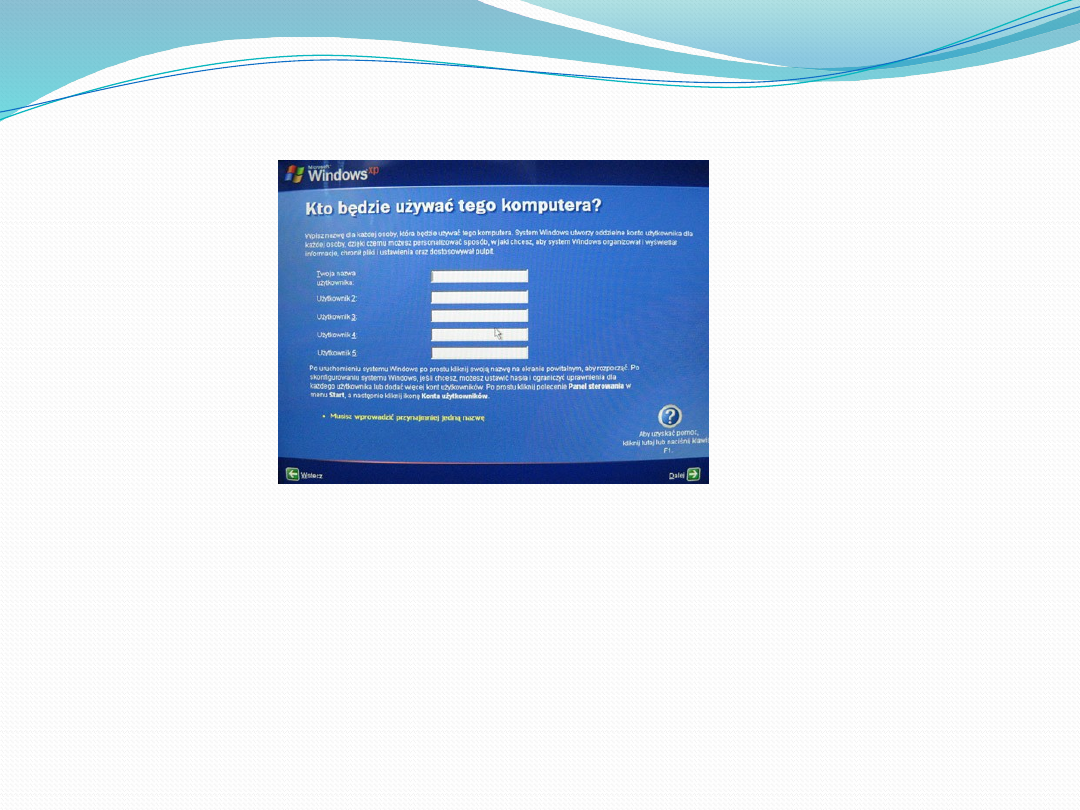
Musimy wpisać co najmniej jednego użytkownika.
I oczywiście Dalej.
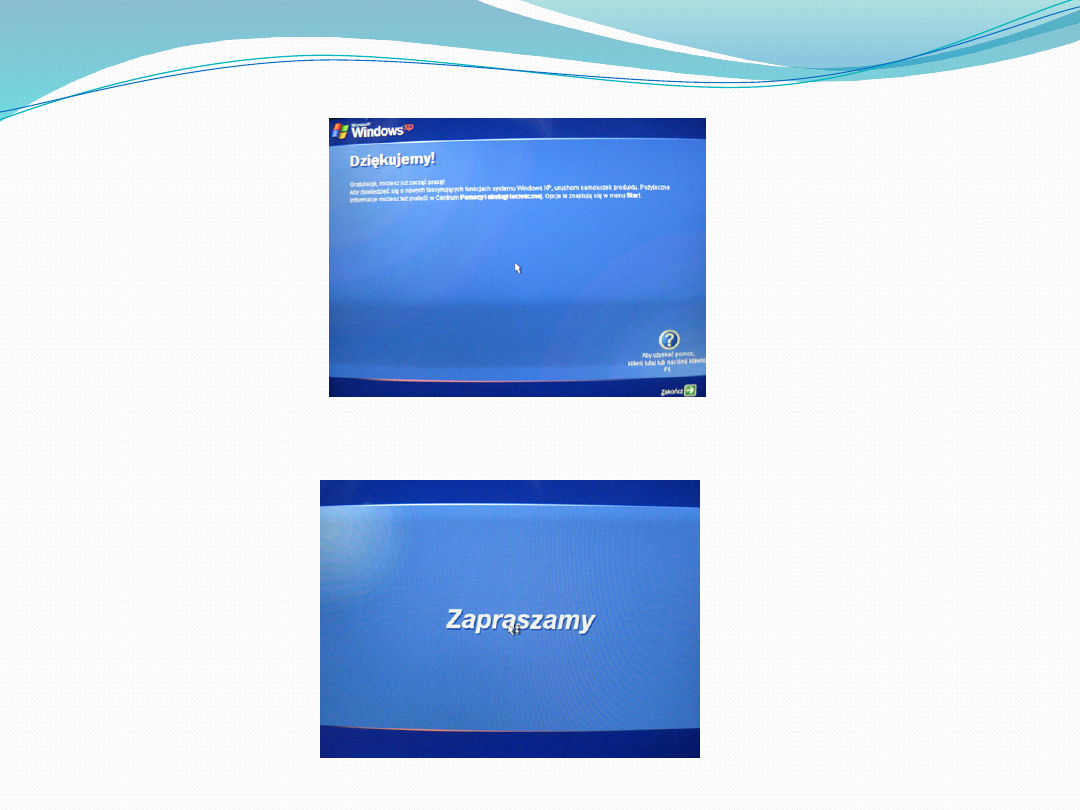
Dziękujemy! Instalator zakończy właśnie pracę. Klikamy Zakończ
Document Outline
- Slide 1
- 1. Bios
- 2. Praca instalatora
- Slide 4
- 2.1 Wybór dysku
- Następnie pojawi się taki oto ekran:
- Slide 7
- Slide 8
- Slide 9
- Slide 10
- Slide 11
Wyszukiwarka
Podobne podstrony:
Typy i Fazy Instalacji Systemu Windows, Informatyka, Instalacja Systemu
Instalacja systemu Windows z pendrive'a szybko i wygodnie
Cwiczenie 01 Instalowanie systemu Windows 2003
Instalacja systemu Windows z pendrive
Instalacja systemu Windows z pendrive'a
Instalacja systemu Windows z pendrive
Instalacja systemu Windows 7 z pendrive'a (UltraISO), informatyka
Instalacja systemu windows 7
Instalacja systemu Windows na pendrive
Instalacja systemu Windows 7 z pendrive, chomiczek8327
Instalacja systemu Windows z pendrive'a szybko i wygodnie
Instalacja systemu Windows
Typy i Fazy Instalacji Systemu Windows, Informatyka, Instalacja Systemu
Instalacja systemu Windows z pendrive'a szybko i wygodnie
Cwiczenie 01 Instalowanie systemu Windows 2003
Systemy operacyjne Instalacja systemu Windows 98 (instal 1b)
więcej podobnych podstron