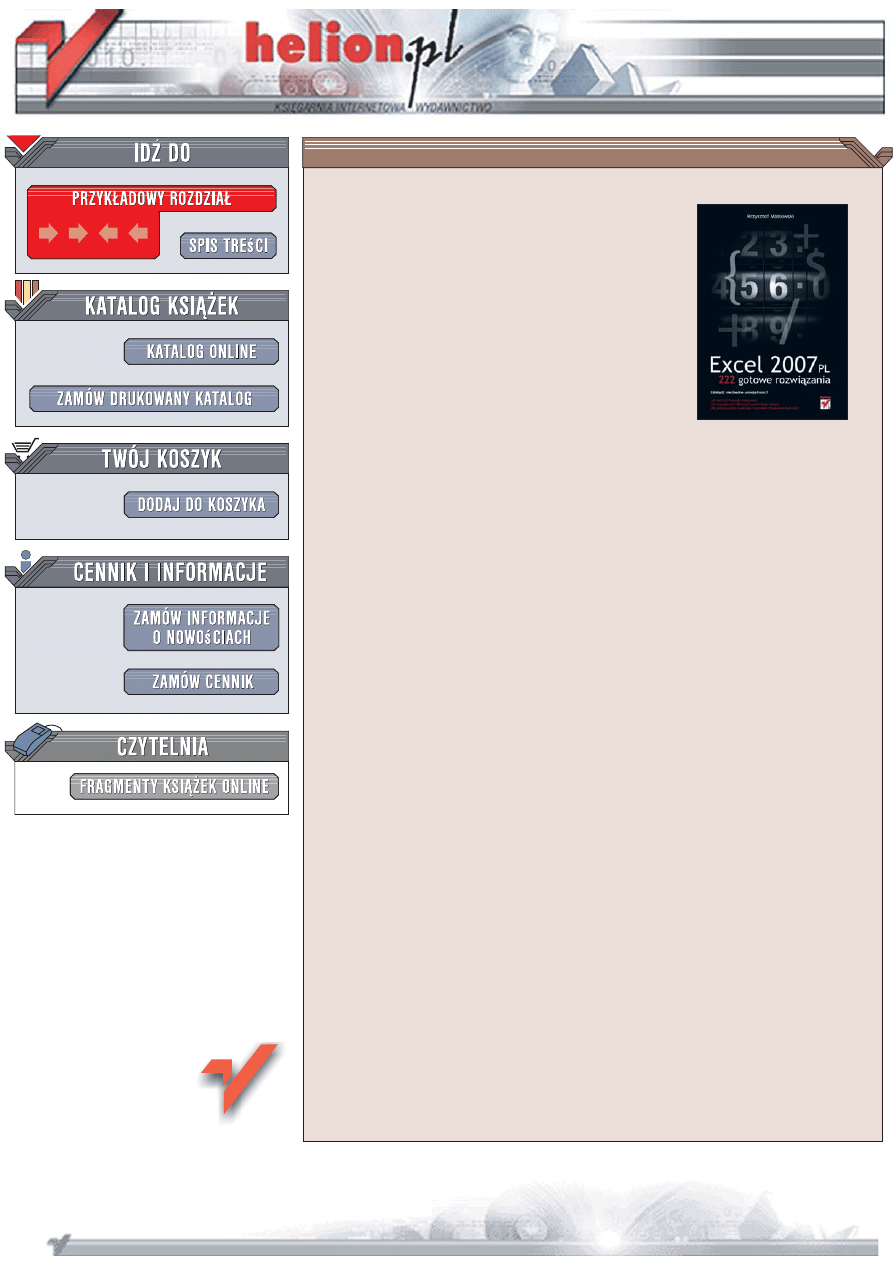
Wydawnictwo Helion
ul. Koœciuszki 1c
44-100 Gliwice
tel. 032 230 98 63
Excel 2007 PL.
222 gotowe rozwi¹zania
Autor: Krzysztof Mas³owski
ISBN: 83-246-1364-1
Stron: 350
Zdob¹dŸ niezbêdne umiejêtnoœci!
•
Jak tworzyæ formu³y tablicowe?
•
Jak wyszukiwaæ i filtrowaæ powtórzone teksty?
•
Jak jednoczeœnie wype³niaæ wszystkie zaznaczone komórki?
Excel wci¹¿ uchodzi za program skomplikowany i trudny w opanowaniu, szczególnie
wœród osób, u których matematyka wywo³uje dreszcze niechêci, a formu³y i funkcje
wci¹¿ budz¹ przera¿enie. A przecie¿ wcale nie musi tak byæ. Mo¿esz przekonaæ siê
o tym, siêgaj¹c po tê ksi¹¿kê – zobaczysz, ¿e program ten stanie siê dla Ciebie
najlepszym i niezast¹pionym asystentem w pracy.
Podrêcznik „Excel 2007 PL. 222 gotowe rozwi¹zania” ukazuje ró¿ne mo¿liwoœci
wykorzystania Excela - od metod najprostszych po bardziej skomplikowane, u¿ywane
do rozwi¹zania konkretnych problemów. Jasne, a jednoczeœnie szczegó³owe odpowiedzi
na najczêœciej zadawane pytania dotycz¹ce tej aplikacji stanowi¹ mocn¹ stronê ksi¹¿ki.
Dowiesz siê z niej wszystkiego o œrodowisku Excela, nauczysz siê tworzyæ tabele,
wykresy i elementy graficzne tak, aby uk³ad strony by³ czytelny i przejrzysty.
Poznasz tak¿e sekrety formatowania i u¿ywania grafiki SmartArt.
•
Wype³nianie, edytowanie i wstawianie
•
Zaznaczanie i drukowanie
•
Tabele i wykresy
•
Obliczanie i rozwi¹zywanie problemów bez u¿ycia formu³
•
Formatowanie
•
Dodatkowe elementy graficzne
•
Wizualizacja danych
•
B³êdy obliczeñ i ukrywanie b³êdów
•
Tworzenie formu³
•
Czas i daty
•
Narzêdzia zaawansowane
Excel 2007 PL – szybko, konkretnie i bez problemów!
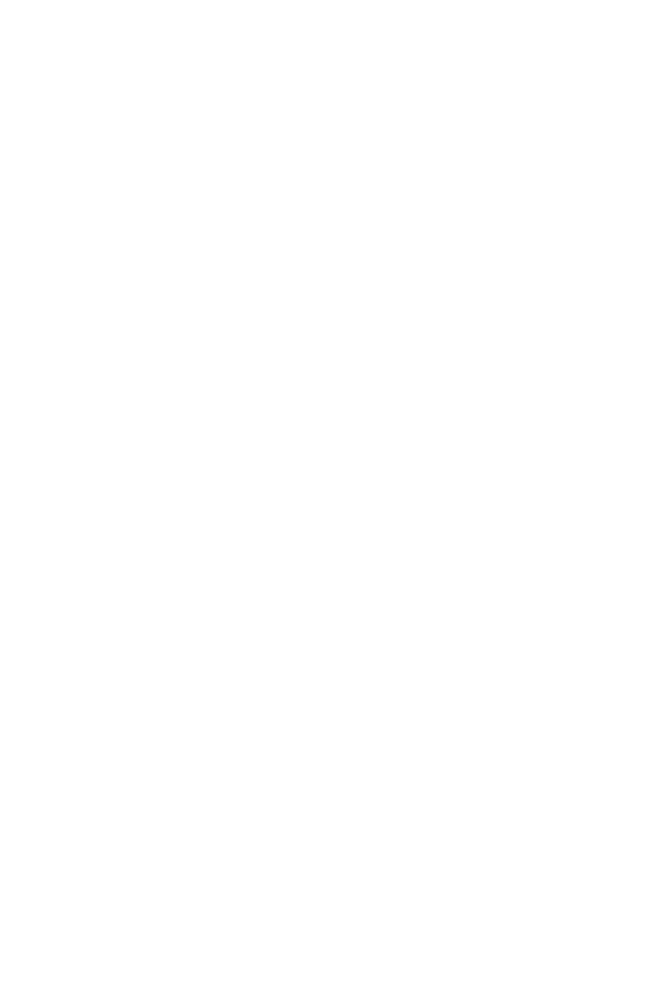
Spis treści
Od
autora
....................................................................................... 11
Część I
Bez formuł i funkcji ...................................................... 13
Rozdział 1. Środowisko .................................................................................... 15
1. Minimalizowanie wstążki ................................................................................. 16
2. Podpowiedzi skrótów klawiszowych ................................................................ 17
3. Gdzie się podział system pomocy Excela ......................................................... 18
4. Dostosowywanie paska Szybki dostęp .............................................................. 18
5. Jak odszukać potrzebne polecenie? ................................................................... 21
6. Trzy tryby wyświetlania i skalowanie ............................................................... 22
7. Rozszerzanie paska edycji (formuły) ................................................................ 22
8. Szybkie formatowanie tekstu za pomocą minipaska narzędzi ........................... 22
9. Szybkie formatowanie zakresu za pomocą minipaska narzędzi ........................ 23
10. Tworzenie nowego skoroszytu ......................................................................... 24
11. Zmiana liczby arkuszy w nowym skoroszycie .................................................. 25
12. Zakotwiczanie i zmiana liczby zapamiętywanych plików ................................ 25
13. Zmiana kierunku przesunięcia wskaźnika komórki bieżącej
po naciśnięciu Enter ....................................................................................... 27
14. Zmiana domyślnego formatu i lokalizacji zapisywanych skoroszytów (plików) .... 27
15. Jednorazowy wybór formatu zapisywanego pliku ............................................ 28
16. Zapisywanie obszaru roboczego
w celu szybkiego otwierania wszystkich potrzebnych plików ........................ 29
17. Dlaczego Excel czasami nie chce liczyć? ......................................................... 29
18. Otwieranie skoroszytu przy starcie Excela ....................................................... 30
19. Sterowanie parametrami domyślnego, nowego skoroszytu .............................. 31
20. Sterowanie parametrami domyślnego, nowego arkusza ................................... 32
Rozdział 2. Wypełnianie, edytowanie, wstawianie ............................................. 33
21. Wybór miejsca edycji komórki ......................................................................... 33
22. Kopiowanie tekstu z komórek do dokumentów innych aplikacji Office 2007 ..... 34
23. Szybkie przestawienie kolumny lub dowolnego zakresu .................................. 35
24. Jednoczesne wypełnianie wielu komórek ......................................................... 35
25. Dzielenie tekstu w komórce na linie ................................................................. 36
26. Szybkie powielanie tego, co na górze lub po lewej stronie ............................... 38
27. Szybkie wklejanie zawartości komórki z wiersza powyżej .............................. 38
28. Szybkie wpisywanie kolejnych wierszy danych ............................................... 38
29. Wypełnianie wierszami wybranego zakresu ..................................................... 39
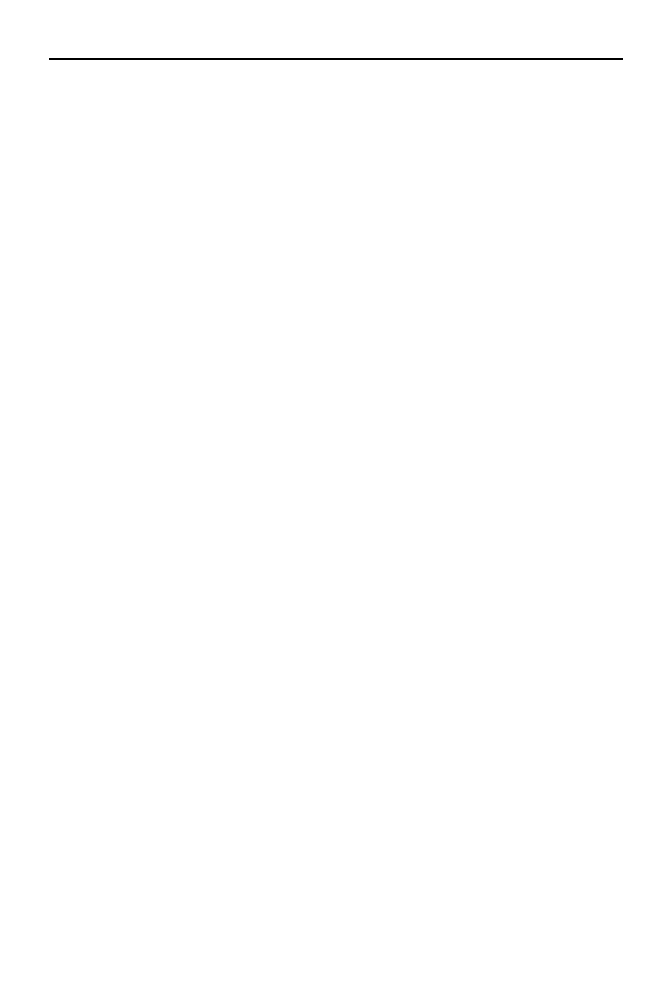
6
Excel 2007 PL. 222 gotowe rozwiązania
30. Autowypełnianie ............................................................................................... 40
31. Autowypełnianie, gdy nie pamiętamy początku wpisywanego tekstu .............. 40
32. Szybkie numerowanie wszystkich wierszy danych ............................................ 41
33. Szybkie kopiowanie w dół kolumny ................................................................. 42
34. Wypełnianie wiersza ciągiem dni roboczych
— dodatkowe opcje uchwytu wypełniania .................................................... 43
35. Wpisywanie dat ostatnich dni kwartału — wypełnianie serii danych ............... 44
36. Wpisywanie ciągu angielskich dni tygodnia
— tworzenie listy niestandardowej .............................................................. 44
37. Wklejanie jedynie wybranych elementów: wartości, formuł, formatów… ....... 46
38. Zamiana formuł na wartości ............................................................................. 47
39. Kopiowanie z pominięciem zakresów ukrytych ............................................... 48
40. Szybkie wstawienie pojedynczych kolumn w różnych miejscach
szerokiej tabeli ............................................................................................... 49
41. Zbieranie arkuszy cząstkowych w jednym skoroszycie .................................... 50
42. Wstawianie nagłówków i stopek ...................................................................... 50
Rozdział 3. Działania nie zmieniające arkusza:
zaznaczanie, oglądanie i drukowanie ............................................... 53
43. Cztery podstawowe sposoby zaznaczania zakresów ......................................... 53
44. Automatyczne zaznaczanie ciągłego zakresu danych
w otoczeniu komórki bieżącej ........................................................................ 55
45. Wątpliwy skrót Ctrl+A ..................................................................................... 56
46. Wyróżnienie bieżącego wiersza ułatwia czytanie szerokich tabel .................... 57
47. Wyróżnienie bieżącej kolumny ułatwia czytanie długich tabel ........................ 58
48. Zaznaczanie do początku (końca) kolumny lub wiersza ................................... 58
49. Zaznaczanie zakresu od komórki bieżącej do początku lub końca arkusza ...... 59
50. Kłopoty z ostatnią używaną komórką ............................................................... 59
51. Ile wierszy i kolumn obejmuje zaznaczenie? .................................................... 60
52. Zaznaczanie zakresu sąsiadującego z danymi ciągłymi .................................... 61
53. Zaznaczanie zakresu sąsiadującego z danymi nieciągłymi ............................... 61
54. Układ strony ..................................................................................................... 62
55. Blokowanie na monitorze nagłówków wierszy i kolumn ................................. 63
56. Jak zablokować na górze jeden wiersz różny od pierwszego? .......................... 65
57. Drukowanie innych wierszy nagłówkowych na pierwszej stronie .................... 66
58. Ograniczenie zakresu drukowania .................................................................... 66
59. Ukrywanie światła na podglądzie ..................................................................... 68
60. Ograniczenie szerokości wydruku do jednej strony bez zmiany wysokości ..... 69
61. Jednoczesne oglądanie dwóch lub więcej arkuszy ................................................ 70
62. Porównywanie dwóch odległych wierszy ......................................................... 71
Rozdział 4. Tabele ........................................................................................... 73
63. Zamiana zakresu na tabelę; cechy tabel ............................................................ 73
64. Wiele możliwości formatowania tabeli i podgląd formatu ............................... 75
65. Użycie tabeli do szybkiego sformatowania zakresu .............................................. 76
66. Domyślny styl formatowania tabeli .................................................................. 77
67. Zmiana rozmiarów tabeli przez przeciąganie uchwytu ..................................... 77
68. Rozszerzenie tabeli przez wypełnienie komórki w sąsiedniej kolumnie ........... 78
69. Wpisywanie formuł do kolumn i wierszy tabeli ............................................... 79
70. Włączanie i wyłączanie wiersza sumy tabeli .................................................... 80
71. Wyróżnianie szczególnych elementów tabeli
i zwiększanie czytelności tabel długich lub szerokich ................................... 81
72. Zaznaczanie zakresu danych lub całej tabeli .................................................... 81
73. Inny sposób zaznaczania całej tabeli ................................................................ 82
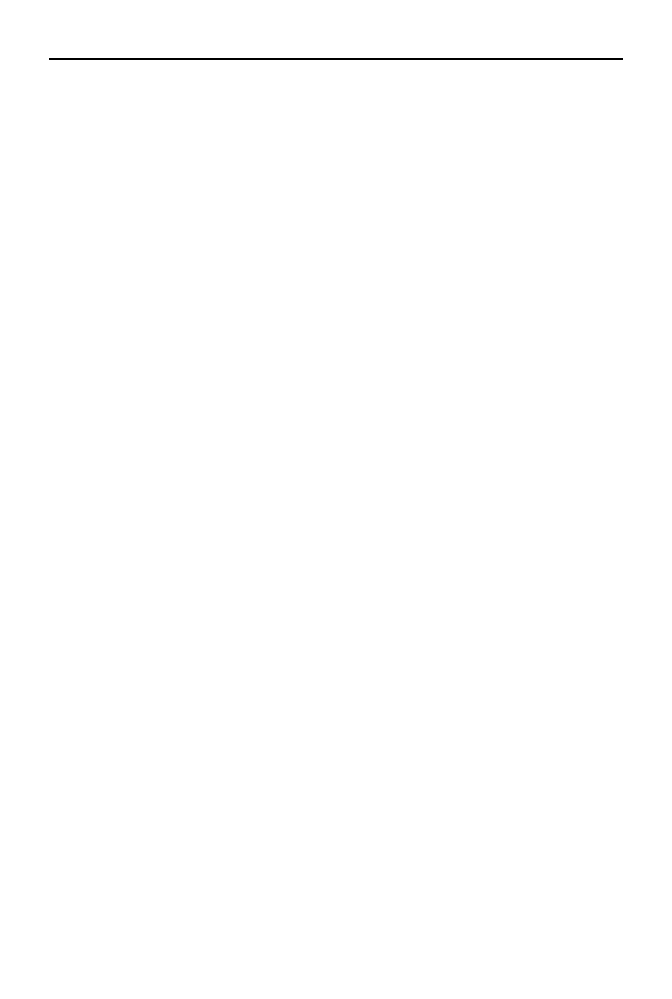
Spis treści
7
74. Zaznaczanie wiersza lub kolumny tabeli .......................................................... 82
75. Kopiowanie i przesuwanie tabel ....................................................................... 83
76. Wstawianie i usuwanie wierszy i kolumn tabeli ............................................... 83
77. Dlaczego usuwanie duplikatów z tabeli czasami „źle” działa ........................... 84
Rozdział 5. Obliczenia i rozwiązywanie problemów bez użycia formuł .................. 87
78. Szybkie sumowanie i obliczanie średniej ......................................................... 87
79. Znajdowanie osób zarabiających poniżej średniej ............................................ 88
80. Dynamiczne wyróżnianie osób zarabiających powyżej średniej ...................... 89
81. Znajdowanie średniej trzech najwyższych pensji ............................................. 90
82. Wyróżnianie i odfiltrowanie tekstów występujących jednokrotnie .................. 90
83. Sortowanie według wierszy .............................................................................. 92
84. Proste działania na zakresach, np. kolumnach .................................................. 93
85. Polecenie Wstaw specjalnie może modyfikować formuły ................................ 94
Część II O wyglądzie arkusza, formatowaniu
i obiektach graficznych ................................................. 97
Rozdział 6. Nieco mniej znanych informacji o formatowaniu ............................... 99
86. Formatowanie części tekstu w komórce ......................................................... 100
87. Czyszczenie komórki ...................................................................................... 101
88. Szybkie jednorazowe i wielokrotne kopiowanie formatu ............................... 103
89. Formatowanie tekstowe nie działa wstecz i nie zrobi z liczby tekstu ............. 103
90. Wygodne wpisywanie tekstu do pojedynczej komórki ................................... 105
91. Formatowanie numerów telefonicznych, PESEL, NIP oraz kodów pocztowych ... 105
92. Wpisywanie zer wiodących ............................................................................ 107
93. Dlaczego ujemne sumy pieniędzy czasami są czerwone? ............................... 108
94. Wpisywanie zer i liczb ujemnych z komentarzem .......................................... 109
95. Ukrywanie liczb dodatnich, ujemnych, zer i tekstów za pomocą formatowania ... 111
96. Wyróżnienie liczb większych od 10 i mniejszych od 4 .................................. 112
97. Ukrywanie zawartości komórek ..................................................................... 113
98. Dopasowywanie wielkości czcionki do rozmiarów komórki .......................... 114
99. Szybkie zmienianie formatu — sposób 1: zamiana formatu ........................... 115
100. Szybkie zmienianie formatu — sposób 2: użycie i modyfikowanie stylu ...... 117
101. Tworzenie własnego stylu .............................................................................. 119
102. Scalanie stylów i ogólne uwagi o stylach ....................................................... 120
103. Stosowanie motywów ..................................................................................... 120
104. Zmiana opcji motywów w bieżącym skoroszycie ............................................ 122
105. Motywy nie nadpisują ręcznego formatowania .............................................. 123
106. Tworzenie i usuwanie motywów .................................................................... 124
Rozdział 7. Dodatkowe elementy graficzne ..................................................... 127
Komentarze, kształty i pola tekstowe ........................................................................... 128
107. Pokazywanie i ukrywanie pojedynczego komentarza ..................................... 129
108. Pokazywanie i ukrywanie wszystkich komentarzy ............................................... 129
109. Przeglądanie wszystkich komentarzy ............................................................. 130
110. Drukowanie widocznych komentarzy ............................................................ 131
111. Formatowanie zawartości komentarza ............................................................ 131
112. Formatowanie komentarza jako obiektu (kształtu) ......................................... 133
113. Zmiana kształtu komentarza — zmiana kształtu ................................................ 135
114. Koło zamiast elipsy i kwadrat zamiast prostokąta .......................................... 137
115. Kreślenie kształtów wokół wybranego środka ............................................... 138
116. Działania na wielu kształtach ......................................................................... 139
117. Radzenie sobie z dużymi blokami tekstu ........................................................ 140
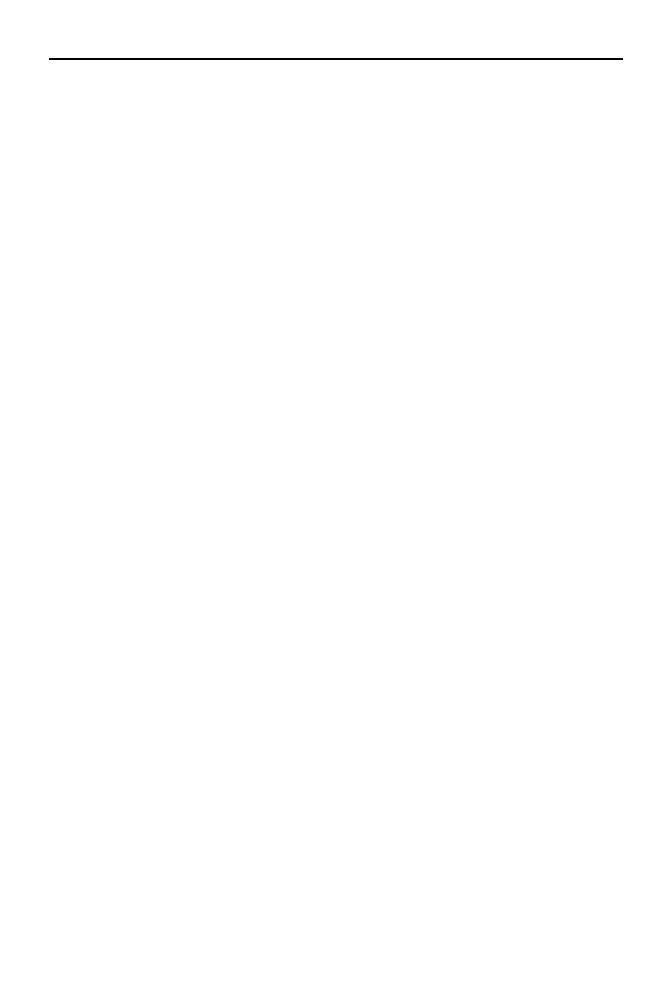
8
Excel 2007 PL. 222 gotowe rozwiązania
WordArt i ClipArt ........................................................................................................ 142
118. Użycie grafiki WordArt .................................................................................. 142
119. ClipArt — podstawowe informacje ................................................................ 143
SmartArt ....................................................................................................................... 144
120. Przykład użycia grafiki SmartArt ................................................................... 144
121. Wypełnianie obiektu SmartArt tekstem — przykład ...................................... 146
122. Narzędzia formatowania kształtów i tekstu w grafice SmartArt ..................... 148
123. Szybka zmiana stylu grafiki SmartArt ............................................................ 149
124. Zmiana palety kolorów grafiki SmartArt ........................................................ 150
125. Formatowanie pojedynczego elementu grafiki SmartArt ............................... 150
126. Formatowanie tekstu wybranego kształtu grafiki SmartArt ........................... 151
127. Zmiana wybranych kształtów w grafice SmartArt ......................................... 152
128. Zamiana diagramu na inny ............................................................................. 153
129. Dodawanie ilustracji do diagramu SmartArt .................................................. 153
130. Zamiana diagramu SmartArt na oddzielne kształty ........................................ 154
131. Dodawanie wyników formuł do kształtów z diagramu SmartArt ................... 155
Pliki graficzne ............................................................................................................... 157
132. Wstawianie i przycinanie obrazu z pliku ........................................................ 157
133. Zamiana zdjęcia, zmiana jego stylu i jasności ................................................ 159
134. Kompresja obrazów ........................................................................................ 161
135. Dodanie tła arkusza ........................................................................................ 161
136. Wklejanie obrazu danych za pomocą Aparatu fotograficznego ...................... 166
Rozdział 8. Wizualizacja danych ..................................................................... 169
Formatowanie warunkowe ............................................................................................ 169
137. Paski danych w komórkach ............................................................................ 170
138. Zastosowanie skali kolorów do kalendarza obrotów sklepu ........................... 172
139. Wyróżnienie zadań wykonanych i nierozpoczętych ....................................... 173
Wykresy ....................................................................................................................... 175
140. Trzy metody tworzenia wykresów .................................................................. 176
141. Zmiana zakresu danych źródłowych .............................................................. 177
142. Cztery sposoby unikania zbędnej pracy .......................................................... 179
Część III Obliczenia .................................................................. 183
Rozdział 9. Przygotowanie danych .................................................................. 185
Błędy struktury arkusza ................................................................................................ 185
Rada 1. Dla każdego typu informacji przeznacz oddzielną kolumnę ..................... 186
Rada 2. Nie zostawiaj pustych wierszy i kolumn ................................................... 186
Rada 3. Nie pozostawiaj pustych komórek przy powtórzeniach danych ................ 187
Rada 4. Zapisuj nagłówki w jednym wierszu ......................................................... 187
Rada 5. Oddzielaj nagłówki pustym wierszem
od tekstów nienależących do danych ................................................................... 188
Rada 6. Wpisuj wszystkie nagłówki i odróżniaj je
od danych innym formatowaniem ........................................................................ 188
143. Usuwanie pustych wierszy, gdy można zmienić kolejność rekordów ............ 189
144. Usuwanie pustych wierszy z zachowaniem kolejności rekordów ................... 189
145. Usuwanie pustych kolumn ............................................................................. 191
146. Uzupełnianie danych w pustych komórkach listy
— jednoczesne wypełnianie wszystkich zaznaczonych komórek ................ 192
147. Dzielenie tekstu na kolumny .......................................................................... 194
Błędy wypełniania arkusza ........................................................................................... 195
148. Usuwanie duplikatów ..................................................................................... 195
149. Dlaczego to samo nie jest tym samym? — odszukanie zbędnych spacji ........ 196
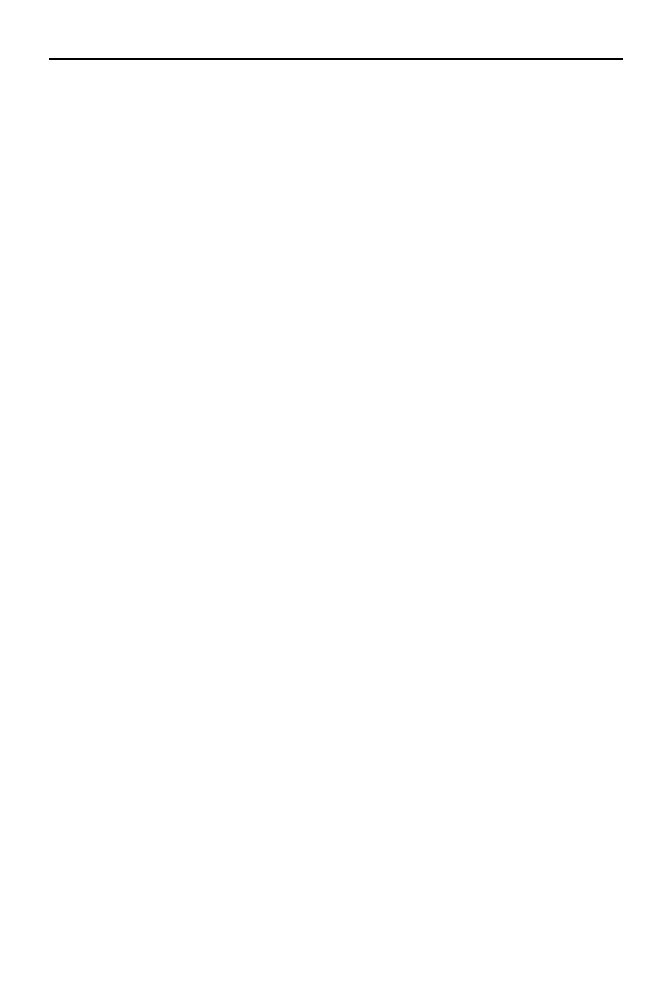
Spis treści
9
150. Zabezpieczenie przed nadmiarem spacji ........................................................ 198
151. Wpisywanie tylko dozwolonych wartości ...................................................... 199
152. Zabezpieczenie przed wpisywaniem kropek dziesiętnych .............................. 199
153. Szybkie sprawdzenie, czy kolumna zawiera tylko liczby ............................... 201
154. Wyszukiwanie i zaznaczanie tekstów udających liczby ................................. 202
155. Usuwanie znaków niedrukowalnych .............................................................. 203
Błędy obliczeń i ukrywanie błędów .............................................................................. 203
156. Jeden grosz z „niczego” .................................................................................. 204
157. Ukrywanie błędów ......................................................................................... 205
Rozdział 10. Co trzeba wiedzieć, aby tworzyć formuły ....................................... 207
Ułatwienia we wpisywaniu formuł — plus (+), F4 i użycie przycisku Autosumowania ..... 208
158. Zaczynanie formuł od znaku plusa (+) ........................................................... 208
159. Cykliczna zamiana adresów względnych i bezwzględnych
podczas edycji formuły — klawisz F4 ......................................................... 209
160. Szybkie sumowanie, zliczenie wartości lub wyliczanie średniej .................... 209
161. Hurtowe wprowadzanie formuł za pomocą przycisku Autosumowania ......... 211
162. Podsumowanie we wszystkich pustych komórkach zakresu .......................... 212
Adresy względne i bezwzględne ................................................................................... 213
163. Adresy względne i różne sposoby sprawdzania formuł .................................. 213
164. Adresy bezwzględne ....................................................................................... 215
165. Dwa proste przykłady użycia adresowania względnego i bezwzględnego ..... 216
Nazwy ........................................................................................................................... 217
166. Trzy sposoby tworzenia nazw z odwołaniem bezwzględnym ........................ 218
167. Kasowanie i poprawianie nazw ...................................................................... 221
168. Zaznaczanie zakresu za pomocą paska edycji (formuły) ................................ 222
169. Zaznaczanie zakresu za pomocą okna Przechodzenie do ............................... 223
170. Zastąpienie adresów nazwą ............................................................................ 223
171. Podsumowanie kwartału — przykład nazwy z odwołaniem względnym ....... 225
172. Nazwy stałych ................................................................................................ 228
173. Nazywanie formuł .......................................................................................... 229
174. Nazwy formuł i nazwy na poziomie arkusza i skoroszytu
— przykład praktyczny ................................................................................ 231
175. Przykład nazwy dynamicznej ......................................................................... 233
Rozdział 11. Formuły tablicowe ........................................................................ 235
176. Koszt zakupów ............................................................................................... 236
177. Jednowierszowe i jednokolumnowe tablice kolejnych numerów ................... 237
178. Znalezienie trzech największych liczb i ich sumy .............................................. 238
179. Sumowanie n najwyższych wpłat ................................................................... 239
180. Ile osób przemawiało? .................................................................................... 240
181. Która liczba występuje najczęściej i ile razy .................................................. 241
182. Zliczanie i sumowanie każdej n-tej wartości .................................................. 242
183. Obliczanie bilansu nadwyżek i strat ............................................................... 243
184. Obliczanie sumy nadwyżek ponad wyznaczoną normę .................................. 244
185. Podsumowanie wpłat wybranej osoby ............................................................ 244
186. Podsumowanie wpłat dwóch wybranych osób ............................................... 245
187. Przykład złożonego warunku logicznego funkcji tablicowej .......................... 246
188. Sprawdzanie, czy dana osoba jest na liście ..................................................... 247
189. Zliczanie i sumowanie liczb spełniających warunek ...................................... 248
190. Pobieranie ostatniej wartości w kolumnie ...................................................... 249
191. Pobieranie ostatniej wartości z wiersza .......................................................... 250
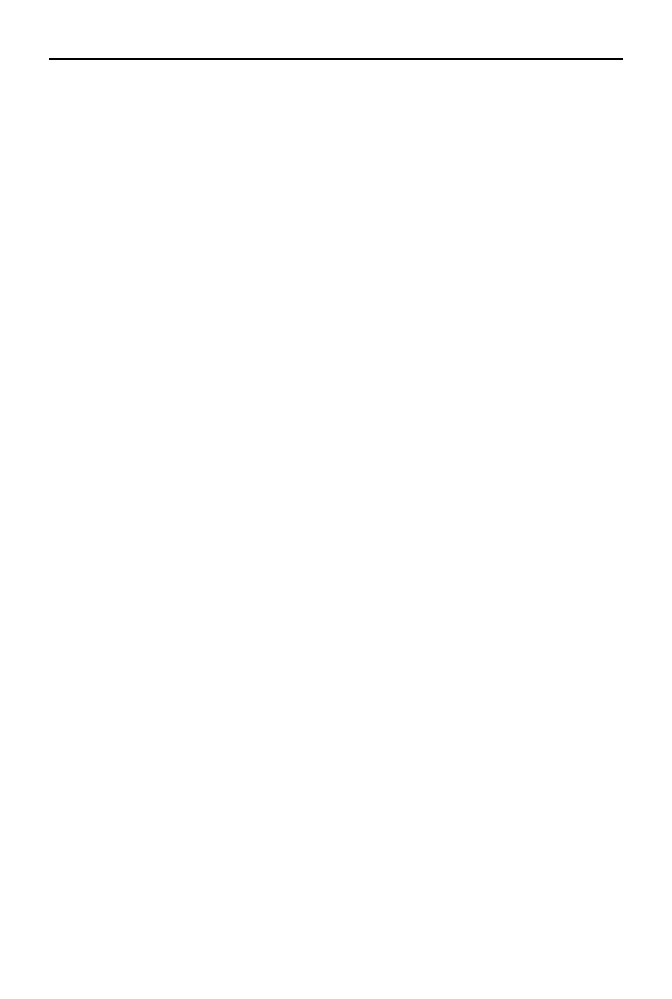
10
Excel 2007 PL. 222 gotowe rozwiązania
192. Tworzenie listy wartości unikalnych z zakresu
— rozwiązanie dwuetapowe ........................................................................ 251
193. Lista wartości niepowtarzalnych z dynamicznym źródłem ............................ 252
194. Jedna formuła tworząca listę wartości niepowtarzalnych ............................... 253
Rozdział 12. Nowe funkcje Excela .................................................................... 257
195. Bieżący raport sprzedaży — zwiększanie sum dla wybranych osób .............. 257
196. Średnia wpłata z ostatnich n dni ..................................................................... 259
197. Średni czas pobytu w szpitalu dla trzech grup wiekowych ............................. 260
198. Kto, co i za ile sprzedał? ................................................................................. 262
199. Zliczanie uczniów z wybranej klasy z ocenami powyżej średniej .................. 263
Rozdział 13. Czas i daty ................................................................................... 265
200. Szybkie wprowadzenie bieżącej daty i bieżącego czasu ................................. 265
201. Zawsze aktualna data i czas ............................................................................ 266
202. Obliczenie części roku .................................................................................... 266
203. Podsumowanie wpływów z wybranego miesiąca ........................................... 267
204. Wyszukiwanie dat z wybranego kwartału ...................................................... 269
205. Sumowanie godzin ponad dobę ...................................................................... 269
206. Wpisywanie minut przekraczających godzinę ................................................ 270
207. Przeliczanie sumy godzin i minut na minuty .................................................. 271
208. Zamiana tekstu na czas w przypadku formatu standardowego ....................... 272
209. Zamiana tekstu na czas w przypadku formatu niestandardowego .................. 272
Rozdział 14. Narzędzia zaawansowane w przykładach praktycznych ................... 275
210. Numerowanie wszystkich wierszy danych ..................................................... 275
211. Sprawdzanie, które wiersze są puste .............................................................. 276
212. Usuwanie co trzeciego wiersza ....................................................................... 277
213. Usuwanie co trzeciej kolumny ....................................................................... 278
214. Zaokrąglanie do 25 groszy ............................................................................. 278
215. Wyszukiwanie i odfiltrowanie tekstów występujących dwa razy ................... 279
216. Dynamiczne wyróżnianie dłużników i błędnych wpisów ............................... 281
217. Podsumowania kwartałów i półrocza ............................................................. 283
218. Automatyczne podsumowanie według kategorii ............................................ 284
219. Podsumowanie wyników osób, które przekroczyły normę ............................. 285
220. Obliczanie sumy nadwyżek ponad wyznaczoną normę .................................. 286
221. Pobieranie wartości na lewo od kolumny przeszukiwanej ............................. 287
222. Sortowanie blokowe ....................................................................................... 288
Część IV Dodatki ...................................................................... 291
Dodatek A Błąd liczby 65 535 ....................................................................... 293
Dodatek B Przykłady formatów niestandardowych .......................................... 295
Skorowidz ..................................................................................... 301
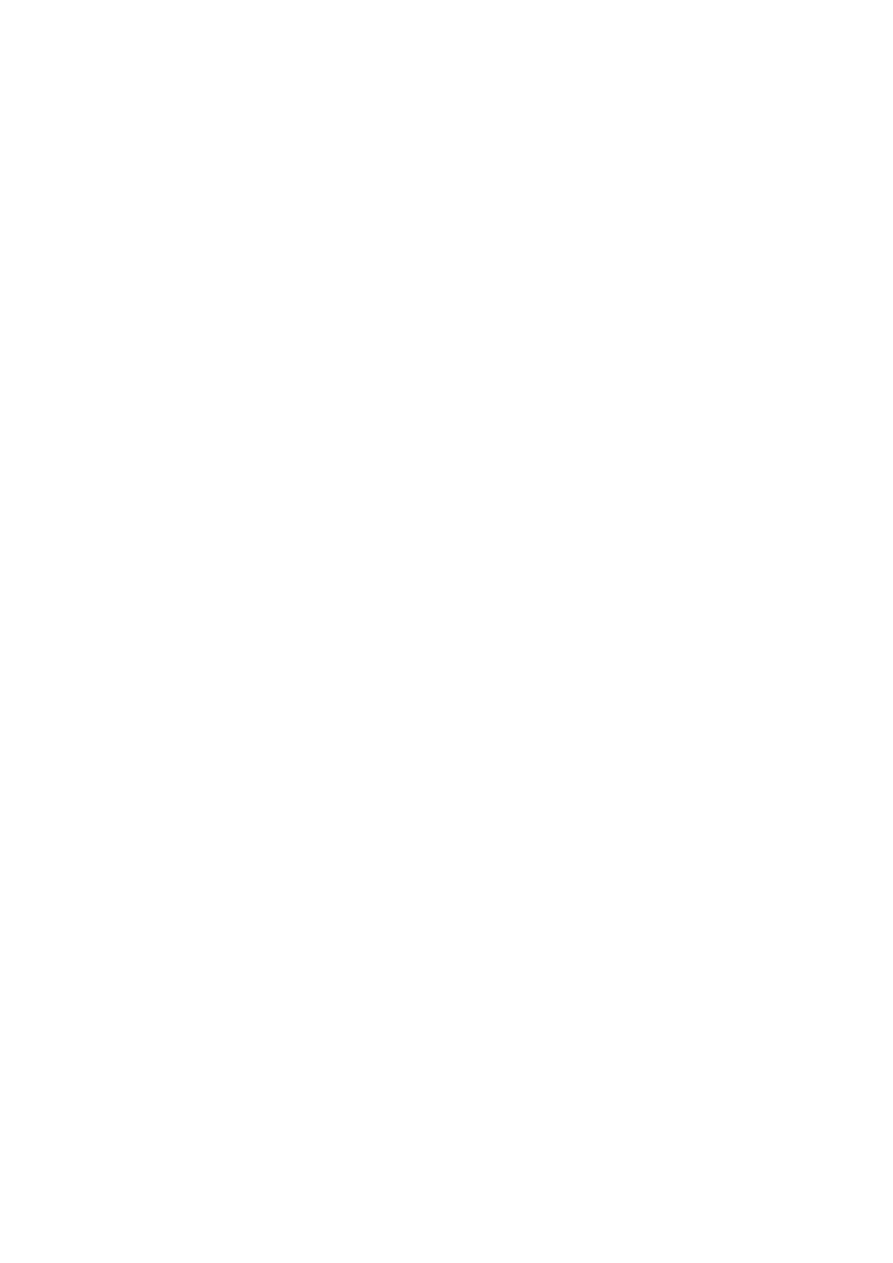
Rozdzia 4.
Tabele
Tabele s" jednym z najwa#niejszych nowych narz$dzi Excela 2007; u'atwiaj" i przyspie-
szaj" wykonywanie wielu dzia'a(, a tak#e chroni" przed niektórymi b'$dami. Znacznie
ró#ni" si$ od zwyk'ych zakresów, do których przywykli)my w poprzednich wersjach
programu. Tabela to nie tylko pokratkowany arkusz, do którego wpisujemy kolejne wier-
sze danych uporz"dkowanych zgodnie z nag'ówkami kolumn, lecz równie# wiele sprz$-
#onych, funkcjonalnych narz$dzi, dzia'aj"cych automatycznie lub na #"danie.
Na zwyk'ych zakresach mo#na wykona* te same dzia'ania, co na tabelach, lecz znacz-
nie wi$kszym wysi'kiem, gdy# trzeba samemu dobiera* narz$dzia i wykonywa* to, co
w tabelach zosta'o ca'kiem lub cz$)ciowo zautomatyzowane.
Jak zaznaczy'em na wst$pie, zadaniem tej ksi"#ki jest zaprezentowanie:
dzia'a( i narz$dzi dost$pnych w poprzednich wersjach Excela, wygodnych
i przydatnych, lecz mniej znanych,
nowo)ci, jakie pojawi'y si$ dopiero w Excelu 2007.
W pierwszym przypadku pomin"'em informacje podstawowe, w drugim przeciwnie
— stara'em si$ wyja)nia* mo#liwie szczegó'owo. Dlatego pisz"c o tabelach, nie po-
min"'em nawet tak elementarnych czynno)ci jak kopiowanie i przesuwanie.
Zaczniemy od zamiany zwyk'ego zakresu na tabel$ i omówienia podstawowych cech tabel.
63. Zamiana zakresu na tabel.; cechy tabel
Narz dzia:
wbudowane narz$dzia tworzenia i formatowania tabel: Ctrl+T i polecenia
wst"#ki.
W Excelu wci"# mamy do czynienia z tabelami, tzn. z danymi zapisanymi w dwóch wy-
miarach, zwykle z nag'ówkami na górze ka#dej kolumny, a czasem tak#e na pocz"tku
ka#dego wiersza. W Excelu 2007 dane w ten sposób zapisane wype'niaj" zakres (ry-
sunek 4.1), który dopiero mo#emy zamieni* w tabel$. Tabela jest to bowiem specjalny
obiekt wyposa#ony w wiele dodatkowych narz$dzi i mo#liwo)ci.
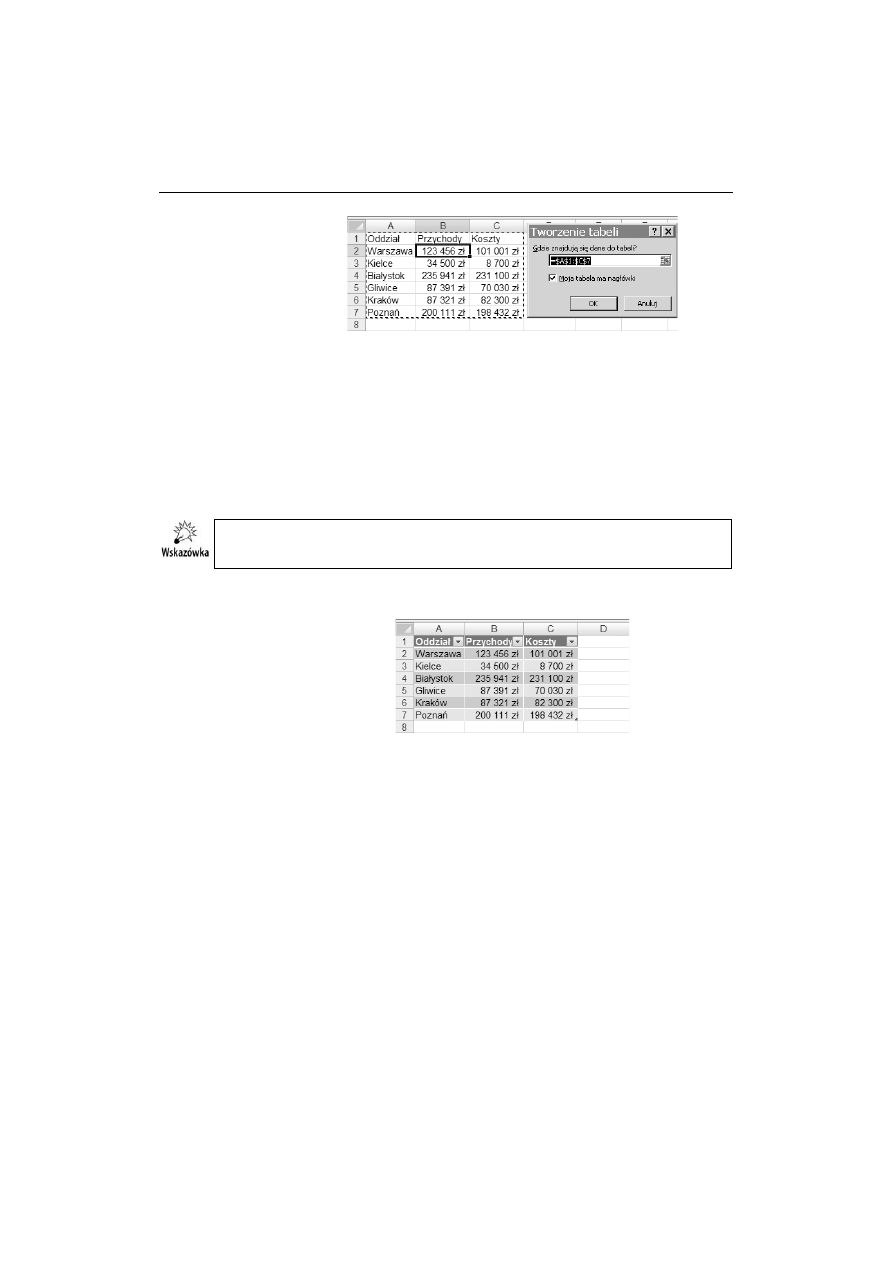
74
Cz.23 I Bez formu9 i funkcji
Rysunek 4.1.
Excel rozpoznaje
rozmiary tabeli
Je#eli uznamy, #e dalsze u#ywanie tabeli przyniesie nam wi$cej szkód ni# korzy)ci,
zawsze mo#emy j" przekszta'ci* z powrotem na zwyk'y zakres.
1.
Przygotuj dane w sposób pokazany na rysunku 4.1, przejd5 do jednej z komórek
wype'nionego zakresu i naci)nij kombinacj$ klawiszy Ctrl+T albo wybierz
polecenie Wstawianie/Tabela.
2.
Excel rozpozna zakres przysz'ej tabeli oraz to, czy istnieje wiersz nag'ówkowy,
i wy)wietli wynik w oknie dialogowym Tworzenie tabeli (rysunek 4.1). Je#eli
rozpoznanie jest prawid'owe, kliknij OK.
Excel zak ada, %e tabela rozci&ga si' do pierwszej pustej kolumny i pierwszego pu-
stego wiersza (porównaj rada 1. w rozdziale 9.).
Zakres
A1:C7
zostanie zamieniony na tabel$, pokazan" na rysunku 4.2.
Rysunek 4.2.
Zakres zamieniony
na tabel3
Ró#nice mi$dzy tabel" a zwyk'ym zakresem s" nast$puj"ce:
Tworz"c tabel$, Excel stosuje formatowanie domy)lne, które potem 'atwo
zmieni* na inne wybrane z galerii gotowych formatów — patrz rozwi"zanie 64.
Po prawej stronie nag'ówków tabeli s" umieszczone przyciski rozwijaj"ce
odpowiednie dla ka#dej kolumny menu filtrowania i sortowania (równie#
wed'ug kolorów) — patrz rysunek 4.2. Wy)wietlanie tych przycisków mo#na
wy'"czy* poleceniem Narz3dzia g7ówne/Edycja/Sortuj i filtruj — Filtruj.
W prawym dolnym rogu tabeli jest umieszczony uchwyt, którego przeci"gni$cie
pozwala na zmian$ rozmiarów tabeli (rysunek 4.2). Jego u#ycie zosta'o
pokazane w rozwi"zaniu 67. (rysunek 4.7).
Tabele s" wyposa#one w wiele dodatkowych polece( umieszczonych na wst"#ce
Narz3dzia tabel, pokazanej na rysunku 4.3. Jest ona dost$pna zawsze, gdy
uaktywnimy komórk$ lub zakres nale#"cy do tabeli.
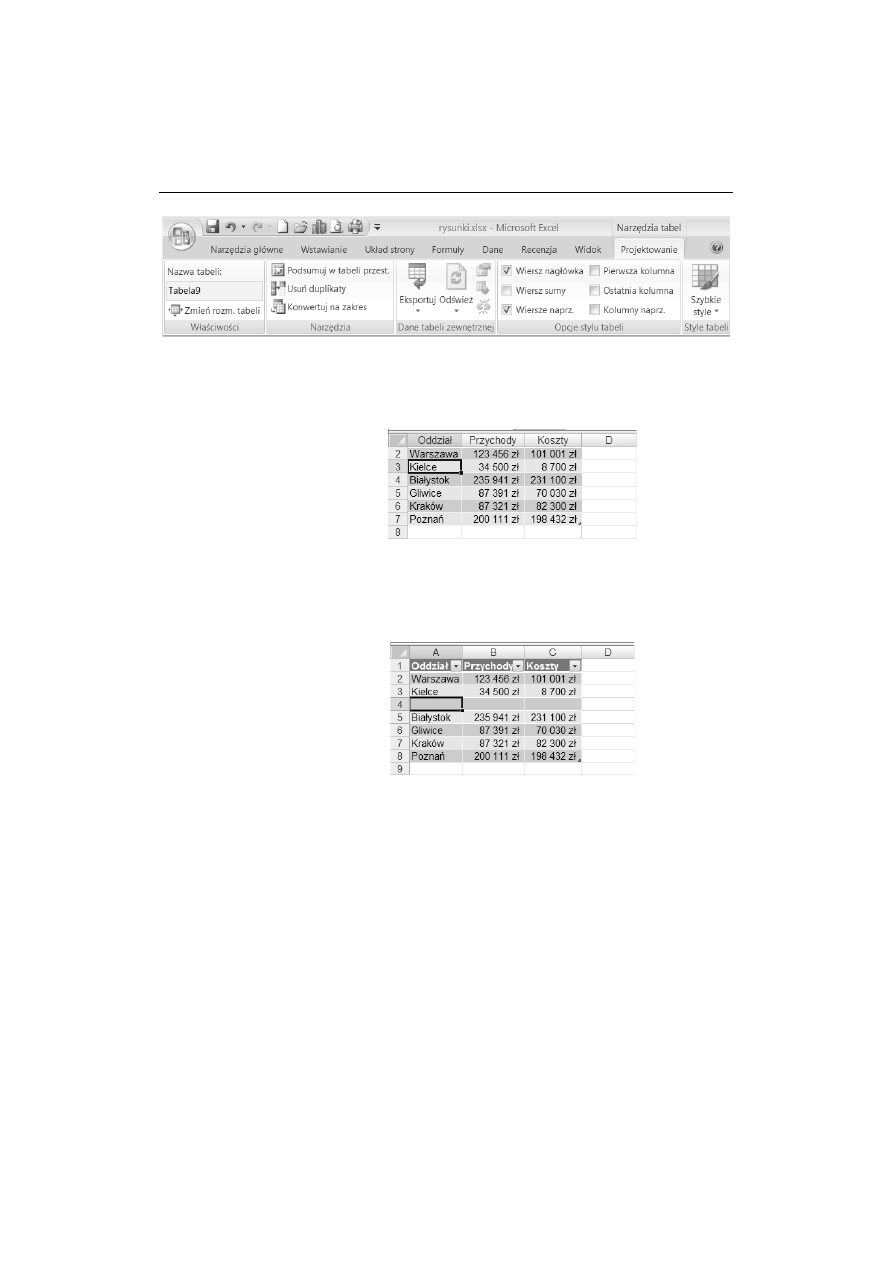
Rozdzia9 4. Tabele
75
Rysunek 4.3. Wst=>ka polece? z narz3dziami dla tabel
Je)li przewiniesz arkusz w dó' tak, #e zniknie wiersz nag'ówkowy tabeli,
nag'ówki tabel zostan" wy)wietlone zamiast nag'ówków kolumn (rysunek 4.4).
Rysunek 4.4.
Po przewini3ciu
arkusza nag7ówki
aktywnej tabeli s=
wyAwietlane zamiast
literowych oznacze?
kolumn
Formatowanie tabeli jest dynamiczne, tzn. dodawanie (usuwanie) wierszy (kolumn)
nie niszczy ogólnego stylu formatowania. Jak wida* na rysunku 4.5, wstawienie
wiersza 4. nie zak'óci'o naprzemiennego, odmiennego formatowania kolejnych
wierszy.
Rysunek 4.5.
Po dodaniu jednego
wiersza nienaruszone
pozosta7o odmienne
formatowanie
kolejnych wierszy
Tabele s" wyposa#one w tzw. kolumny obliczeniowe, dzi$ki czemu formu'a
umieszczona w jednej komórce jest powielana w ca'ej kolumnie — patrz
rozwi"zanie 69. Równie# poprawienie formu'y w jednej komórce powoduje
wprowadzenie zmiany w ca'ej kolumnie.
64. Wiele moAliwo2ci formatowania tabeli
i podglFd formatu
Narz dzia:
wbudowane narz$dzia tworzenia i formatowania tabel; polecenia wst"#ki.
Excel udost$pnia spor" galeri$ gotowych stylów formatowania tabeli. Bardzo wygodna
jest mo#liwo)* zobaczenia zawczasu, jak b$dzie wygl"da'a tabela po zmianie stylu.
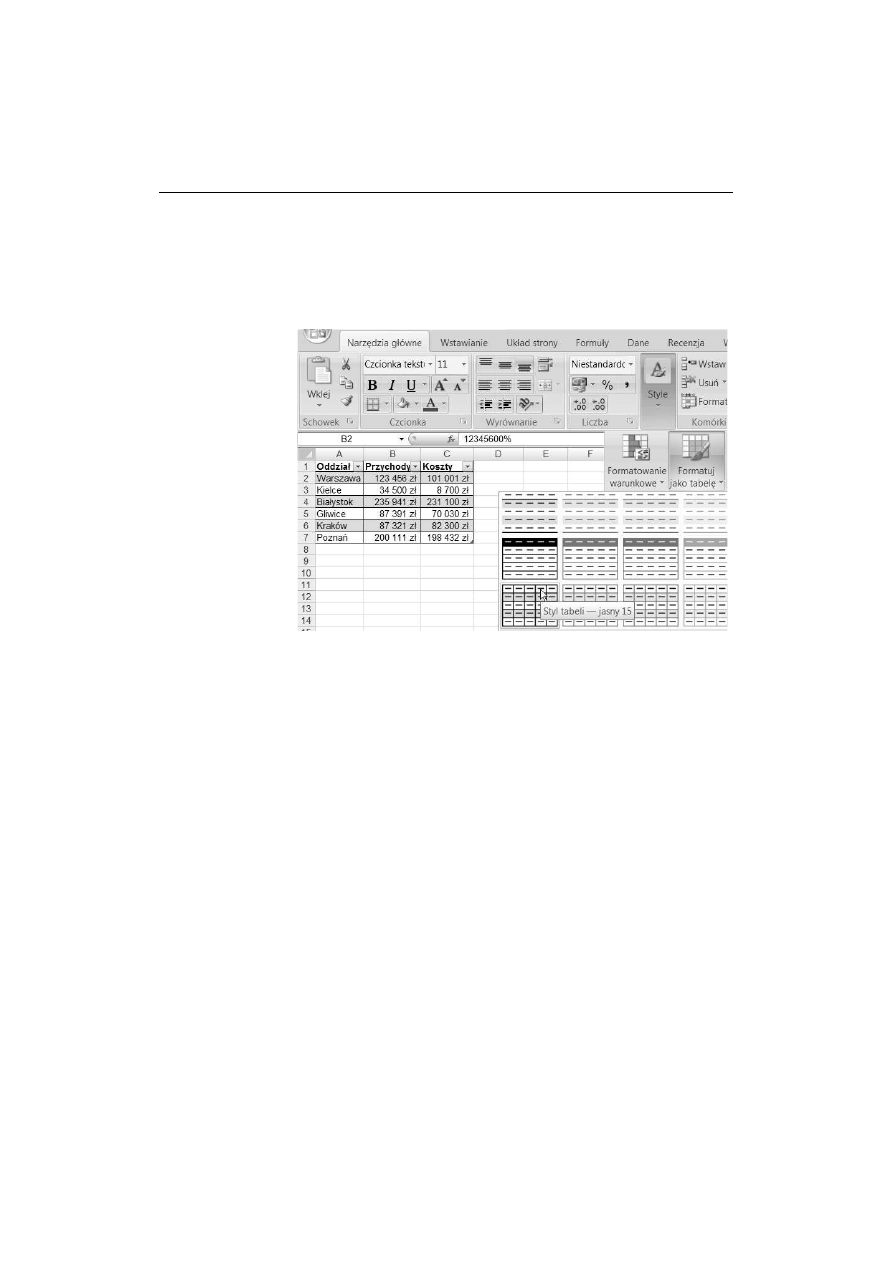
76
Cz.23 I Bez formu9 i funkcji
1.
Przejd5 do dowolnej komórki nale#"cej do tabeli (tworzenie tabeli zosta'o opisane
w rozwi"zaniu 63.) i wybierz polecenie Narz3dzia g7ówne/Style/Formaty/
Formatuj tabel3 jako lub Narz3dzia tabeli/Style tabeli — Szybkie style.
2.
Naprowadzaj"c kursor myszy na ró#ne wzory formatowania, mo#esz zobaczy*,
jak tabela b$dzie wygl"da'a po zastosowaniu danego stylu — patrz rysunek 4.6.
Rysunek 4.6.
Sprawdzanie wygl=du
tabeli w ró>nych
formatach
3.
Kliknij wybrany format; tabela zostanie sformatowana.
65. UAycie tabeli do szybkiego sformatowania zakresu
Narz dzia:
narz$dzia formatowania tabeli i konwersji tabeli na zakres.
Galeri$ formatów tabeli mo#na wykorzysta* do szybkiego sformatowania zwyk'ego
zakresu.
1.
Zaznacz zakres, który chcesz sformatowa*, i wydaj polecenie Narz3dzia g7ówne/
Style/Formatuj jako tabel3.
2.
Wybierz z galerii odpowiedni styl formatowania i potwierd5 formatowanie
proponowanego przez Excela zakresu.
3.
Kliknij prawym przyciskiem myszy w dowolnym miejscu utworzonej tabeli
i z menu podr$cznego wybierz polecenie Tabela/Konw. na zakres. Mo#esz
tak#e u#y* polecenia Narz3dzia tabeli/Narz3dzia — Konwertuj na zakres.
Tabela zostanie zamieniona na zwyk'y zakres, ale formatowanie wybrane z galerii for-
matów nie zostanie usuni$te. Jest to bardzo szybki i wygodny sposób formatowania
zakresów; zamiast formatowa* wszystko od pocz"tku, warto zastosowa* odpowiedni
gotowy styl, a potem ewentualnie tu i ówdzie poprawi* szczegó'y formatowania.
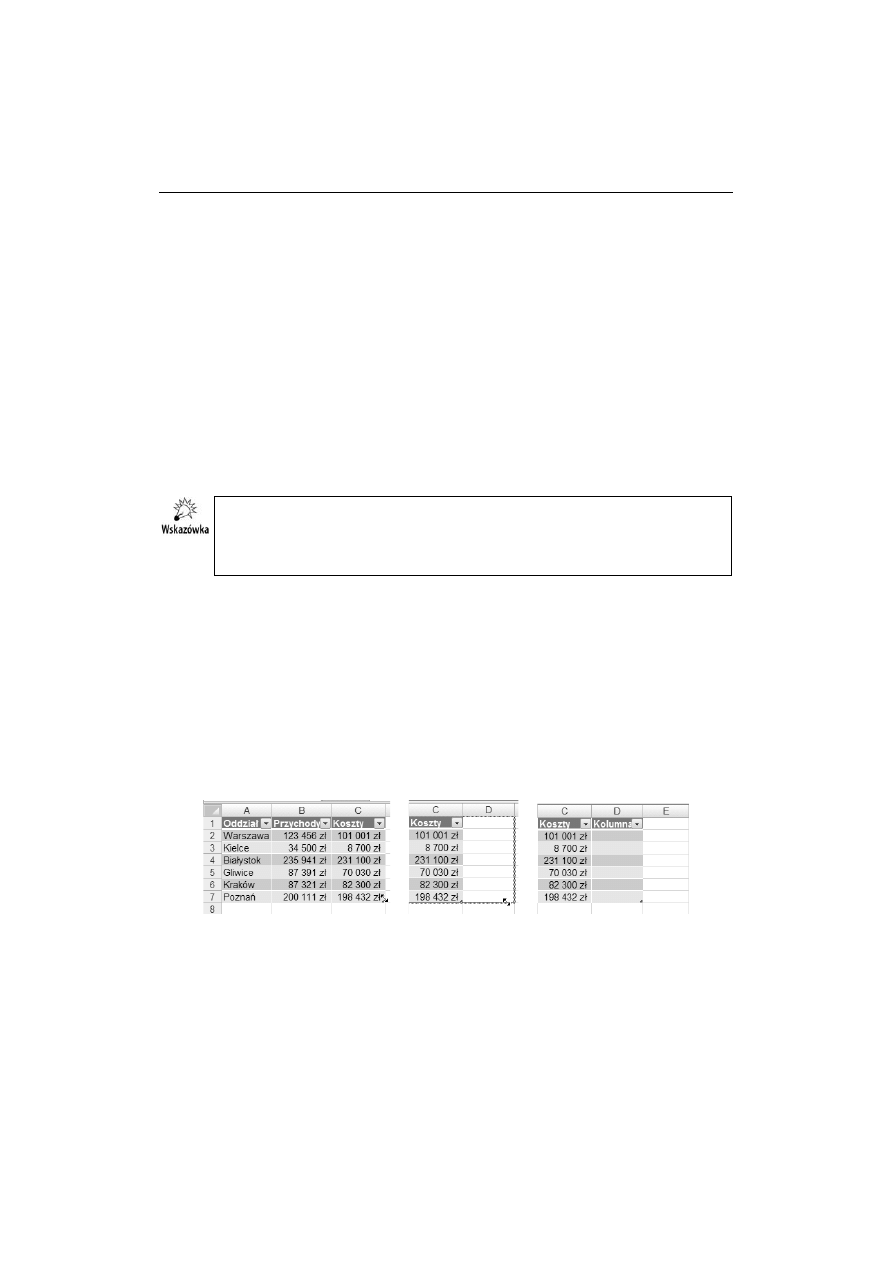
Rozdzia9 4. Tabele
77
66. Domy2lny styl formatowania tabeli
Narz dzia:
style formatowania tabeli i polecenie Ustaw jako domyAlny.
Najszybszym sposobem zamiany zakresu na tabel$ jest u#ycie skrótu klawiszowego
Ctrl+T, który zast$puje polecenie Wstawianie/Tabela (patrz rozwi"zanie 63.). Tabeli
utworzonej w ten sposób jest nadawany styl domy)lny. Standardowo jest to Styl tabeli
— Aredni 9. Je#eli Ci nie odpowiada, mo#esz go zmieni* (najlepiej, by stylem do-
my)lnym by' styl najcz$)ciej stosowany).
Aby zmieni* styl domy)lny:
1.
Wy)wietl galeri$ stylów (np. za pomoc" polecenia Narz3dzia g7ówne/Style/
Formatuj jako tabel3) i wybrany styl kliknij prawym przyciskiem myszy.
2.
Z menu podr$cznego wybierz polecenie Ustaw jako domyAlny.
Mo%esz zdefiniowa0 w asny styl tabeli. Procedur' uruchamia polecenie Narz#dzia
g&ówne/Style/Formatuj jako tabel#/Nowy styl tabeli. Zdefiniowanie w asnego stylu
jest do40 %mudne i op acalne jedynie wtedy, gdy mamy specjalne wymagania i w okre-
4lony sposób zamierzamy formatowa0 wiele tabel.
67. Zmiana rozmiarów tabeli
przez przeciFganie uchwytu
Narz dzia:
mysz.
Rozmiary tabeli mo#na 'atwo zmienia*, przeci"gaj"c mysz" uchwyt umieszczony w jej
dolnym prawym rogu.
1.
Przeci"gnij uchwyt rozmiarów tabeli w prawo (rysunek 4.7), aby rozci"gn"*
tabel$ o jedn" dodatkow" kolumn$.
Rysunek 4.7. Dodawanie kolumny do tabeli
2.
Ci"gn"c uchwyt dalej, mo#esz doda* do tabeli wi$cej kolumn:
kolejne nowe kolumny tabeli otrzymuj" automatycznie nag'ówki
Kolumna1
,
Kolumna2
…
domy)lne nag'ówki mo#na bez problemu zast"pi* w'asnymi przez zwyk'e
wpisanie do komórek nowego tekstu.
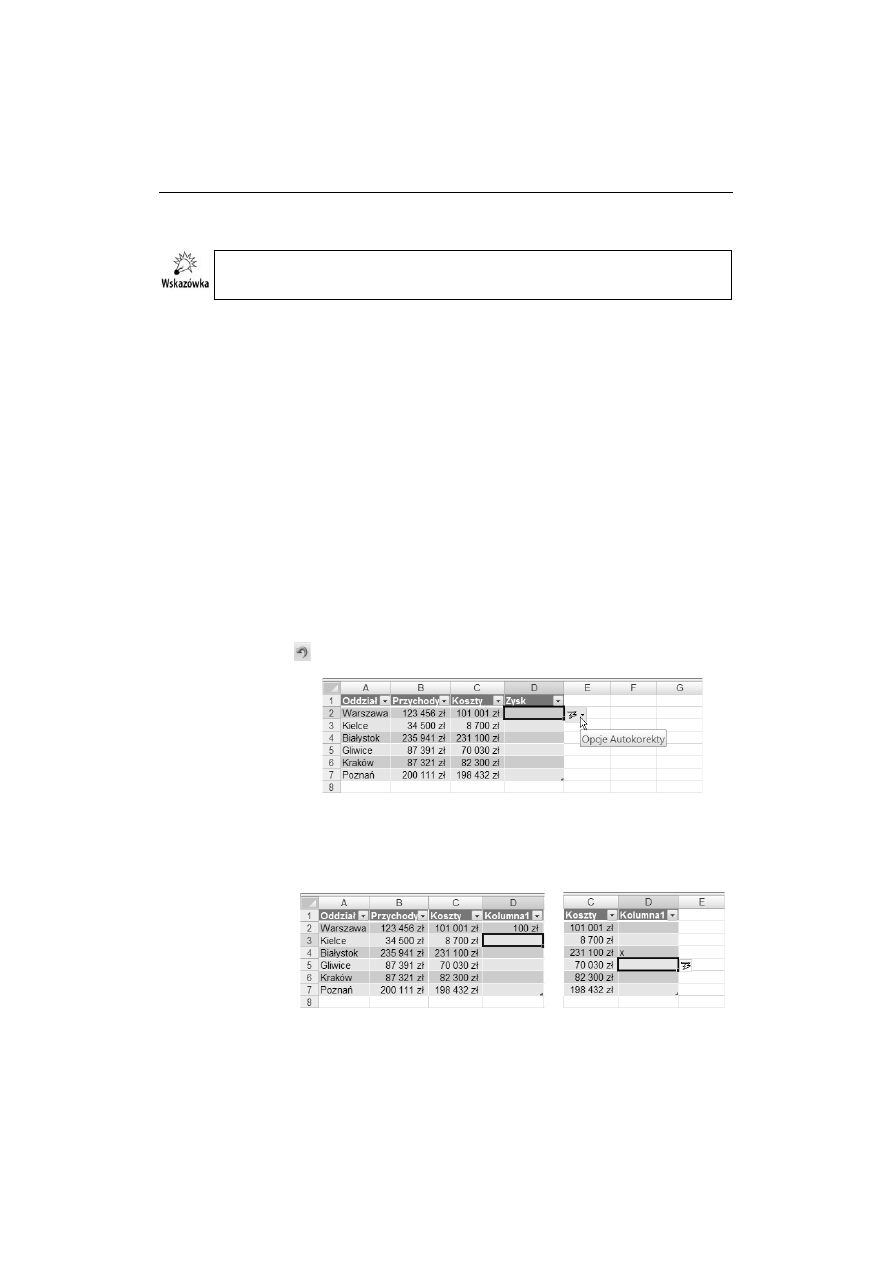
78
Cz.23 I Bez formu9 i funkcji
3.
Przeci"gaj"c uchwyt w dó', mo#esz doda* do tabeli kolejne wiersze.
Nie mo%na przeci&gn&0 uchwytu rozmiarów tabeli po przek&tnej, co oznacza, %e nie
jest mo%liwe jednoczesne dodawanie kolumn i wierszy.
4.
Przeci"gaj"c uchwyt w lewo lub do góry, mo#esz odpowiednio zmniejsza*
liczb$ kolumn lub wierszy nale#"cych do tabeli.
68. Rozszerzenie tabeli przez wype9nienie komórki
w sFsiedniej kolumnie
Narz dzia:
wbudowane narz$dzia tabeli.
Przyjemn" cech" tabel jest ich automatyczne powi$kszanie si$ w wyniku wpisania cze-
gokolwiek w jednej z komórek s"siaduj"cych bezpo)rednio po prawej stronie.
Rysunek 4.8 pokazuje rozszerzenie na cztery kolumny trzykolumnowej tabeli z ry-
sunku 4.9. Po wpisaniu w komórce
D1
tekstu
Zysk
:
do tabeli zosta'a przy'"czona kolumna
D
;
obok komórki bie#"cej zosta' wy)wietlony przycisk autokorekty. Jego klikni$cie
udost$pnia polecenie pozwalaj"ce cofn"* rozszerzenie tabeli. Powrót do stanu
poprzedniego mo#na tak#e uzyska* za pomoc" ogólnego przycisku cofania
operacji
.
Rysunek 4.8.
Wype7nienie komórki
D1 spowodowa7o
dodanie kolumny D
do tabeli
Aby rozszerzy* tabel$, nie trzeba koniecznie wpisywa* nag'ówka. Jak pokazuje rysu-
nek 4.9, wpisanie litery
x
do s"siaduj"cej z tabel" komórki
D4
wystarczy'o do rozsze-
rzenia tej tabeli o kolumn$
D
. Do'"czona kolumna otrzyma'a standardowy nag'ówek
Kolumna1
.
Rysunek 4.9.
Na dodan= kolumn3
s= rozszerzane
formaty tabeli
i filtr nag7ówka
Mo#esz samodzielnie sprawdzi*, #e wpisanie czegokolwiek do jednej z komórek wier-
sza le#"cego bezpo)rednio pod tabel" powoduje w'"czenie tego wiersza do tabeli.
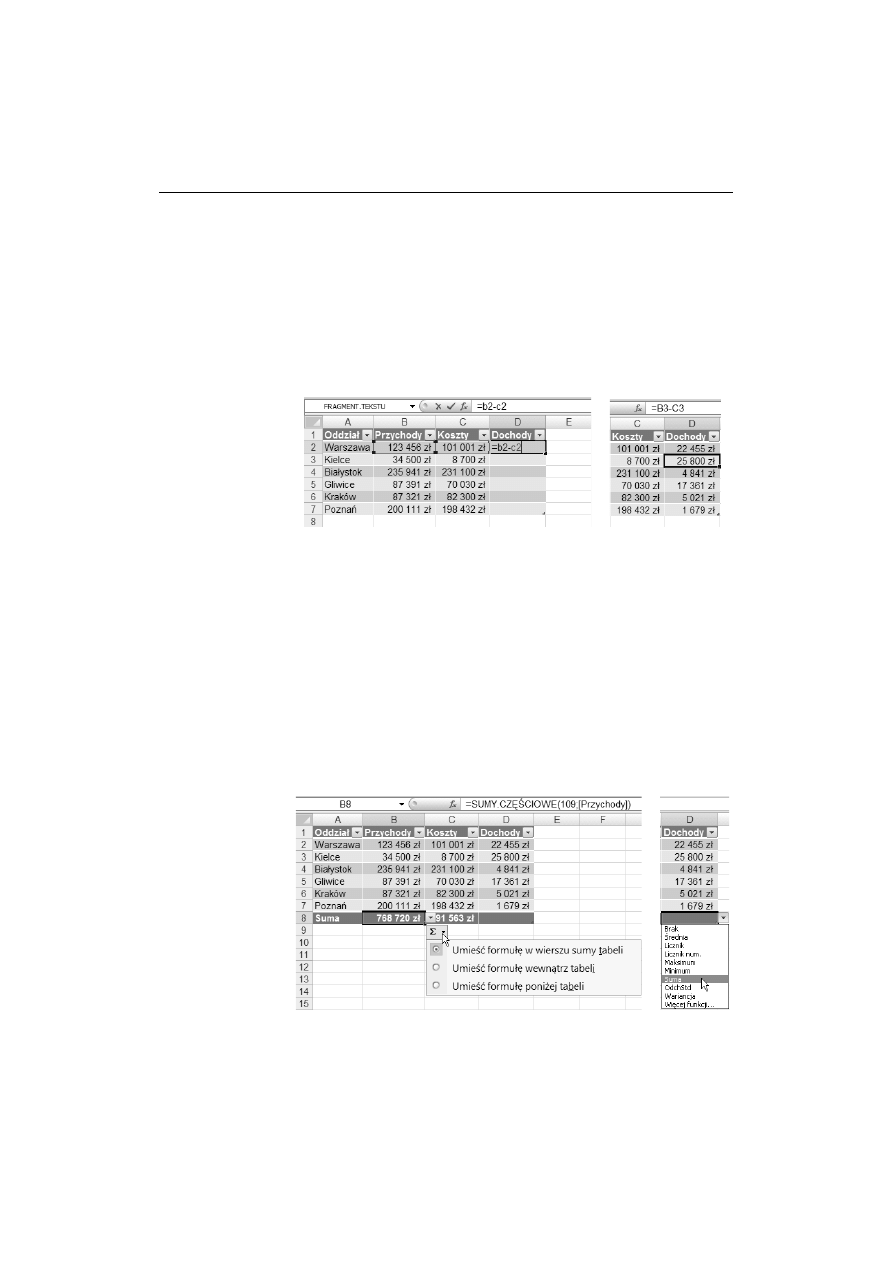
Rozdzia9 4. Tabele
79
69. Wpisywanie formu9 do kolumn i wierszy tabeli
Narz dzia:
wbudowane narz$dzia tabeli.
Lista przychodów i kosztów oddzia'ów firmy w ró#nych miastach jest zapisana w ta-
beli pokazanej na rysunku 4.10. Masz dwa zadania:
w kolumnie
D
obliczy* dochody poszczególnych oddzia'ów,
pod tabel" podsumowa* przychody, koszty i dochody.
Rysunek 4.10.
Formu7a wpisana
do D2 zosta7a
automatycznie
skopiowana
w dó7 kolumny
Bardzo przyjemn" i po#yteczn" cech" tabel jest bardzo szybkie, automatyczne wpi-
sywanie formu' do ca'ych kolumn i wierszy, niezale#nie od ich d'ugo)ci.
1.
W komórce
D1
wpisz nag'ówek kolumny
Dochody
, co spowoduje do'"czenie
kolumny
D
do tabeli (patrz rozwi"zanie 68. i rysunek 4.8).
2.
W komórce
D2
napisz formu'$
=b2-c2
(rysunek 4.10) i wprowad5 j" do komórki,
np. przez naci)ni$cie klawisza Enter; formu'a zostanie skopiowana w dó'
kolumny do wszystkich komórek kolumny
D
nale#"cych do tabeli.
Porównaj kopiowanie formu'y w dó' kolumny w przypadku zakresu, opisane w roz-
wi"zaniu 33. w rozdziale 2.
1.
Przejd5 do komórki
B8
i naci)nij przycisk Narz3dzia g7ówne/Edycja — Suma
lub u#yj skrótu Alt+=. Wynik zosta' pokazany na rysunku 4.11.
Rysunek 4.11.
Nast=pi7o jednoczesne
podsumowanie
wszystkich kolumn
z danymi. Wyniki
formu7 w kolumnie D
trzeba zsumowaJ
oddzielnie
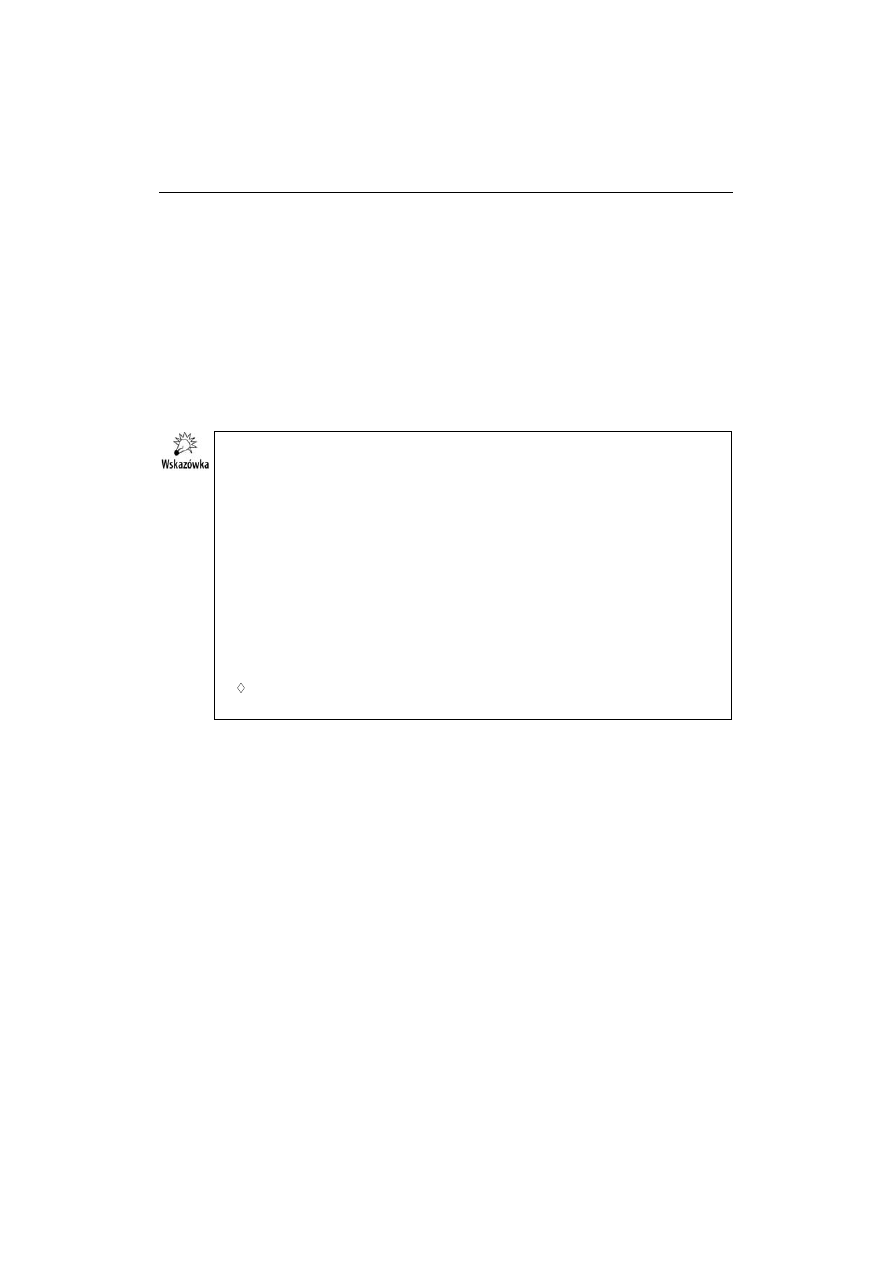
80
Cz.23 I Bez formu9 i funkcji
Jak wida* na rysunku 4.11, Excel wykona' jednocze)nie trzy operacje:
podsumowa' bie#"c" kolumn$
B
,
do'"czy' do tabeli wiersz sumy,
skopiowa' formu'$ sumuj"c" do komórki
C8
, dzi$ki czemu zosta'y
podsumowane wszystkie kolumny tabeli zawieraj"ce dane.
2.
Poniewa# zawieraj"ca formu'y kolumna
D
nie zosta'a podsumowana, przejd5
do komórki
D8
, rozwi( list$ funkcji proponowanych przez Excela i wybierz
Suma
(rysunek 4.11).
Kolumna
D
zostanie podsumowana.
Warto zwróci0 uwag' na kilka poni%szych kwestii.
Domy4lnie Excel umieszcza podsumowanie w oddzielnym wierszu sumy
do &czanym do tabeli (patrz rysunek 4.11).
Do podsumowa8 tabel Excel u%ywa funkcji
SUMY.CZ)*CIOWE
zamiast funkcji
SUMA
.
W formu ach u%ywa adresów okre4lonych przez nag ówki tabel, np.
=SUMY.CZ)*CIOWE(109;[Dochody])
zamiast
=SUMY.CZ)*CIOWE(109;D2:D7)
.
Je%eli z listy dzia a8 dost'pnych w wierszu sumy (rysunek 4.11) wybierzesz
inne dzia anie zamiast sumowania, np. Licznik, Maksimum lub Minimum,
Excel do wykonania zadania u%yje tej samej funkcji
SUMY.CZ)*CIOWE
, zmieniaj&c
jedynie warto40 1. argumentu odpowiednio na:
103
,
104
,
105
itd. (od
101
do
111
).
Zawsze s& to warto4ci > 100, dzi'ki czemu obliczenia pomijaj& warto4ci
w wierszach ukrytych (dla warto4ci 1. argumentu od 1 do 11 warto4ci ukryte
nie s& pomijane).
Funkcja
SUMY.CZ)*CIOWE
odpowiada funkcji
SUMY.PO*REDNIE
w poprzednich wersjach
Excela.
70. W9Fczanie i wy9Fczanie wiersza sumy tabeli
Narz dzia:
wbudowane narz$dzia tabeli, polecenia wst"#ki i skrót klawiszowy
Ctrl+Shift+T.
Wiersz sumy tabeli jest bardzo przydatnym narz$dziem. Cho* w nazwie jest mowa
o „sumie”, w rzeczywisto)ci pozwala na wykonywanie wielu ró#norakich oblicze(.
Po prawej stronie rysunku 4.11 wida* rozwini$t" z komórki
D8
list$ udost$pnianych
przez niego funkcji. Ostatnie polecenie na li)cie — Wi3cej funkcji, pozwala na pos'u-
#enie si$ ka#d" z dost$pnych w Excelu funkcji. Oczywi)cie trzeba unika* funkcji,
których u#ycie w tabeli nie ma sensu.
Aby w'"czy* (wy'"czy*) wiersz sumy tabeli:
1.
Przejd5 do jednej z komórek tabeli (dopóki nie jeste) w tabeli, nie masz dost$pu
do narz$dzi obs'ugi tabel).
2.
W'"cz (wy'"cz) opcj$ Narz3dzia tabel/Projektowanie/Opcje stylu tabeli
— Wiersz sumy (rysunek 4.12).
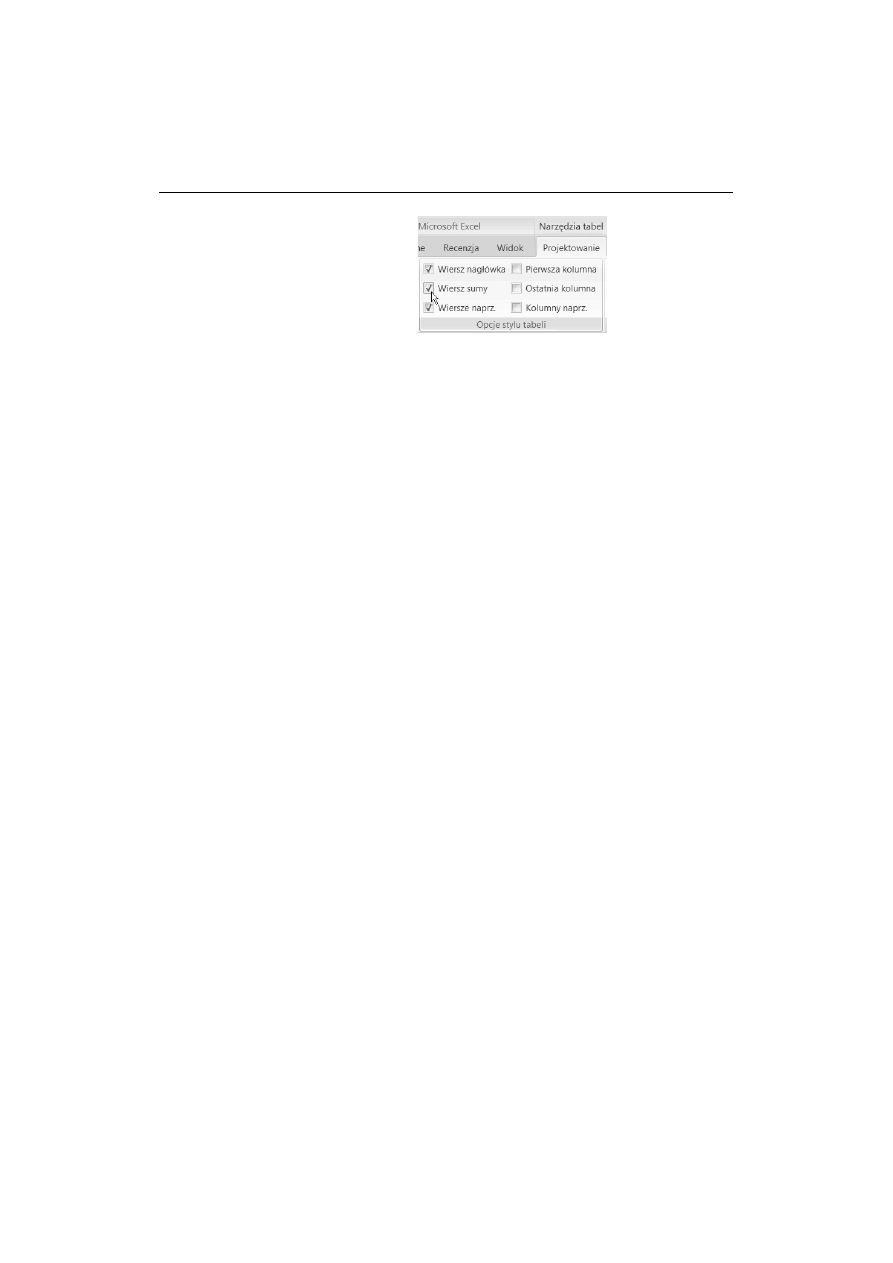
Rozdzia9 4. Tabele
81
Rysunek 4.12.
Opcje stylu tabeli;
wAród nich
Wiersz sumy
Mo#esz tak#e u#y* skrótu klawiszowego Ctrl+Shift+T, który naprzemiennie
w'"cza i wy'"cza wiersz sumy tabeli.
Tabel$ z w'"czonym wierszem sumy mo#esz obejrze* na rysunku 4.11.
71. WyróAnianie szczególnych elementów tabeli
i zwi.kszanie czytelno2ci tabel d9ugich
lub szerokich
Narz dzia:
opcje podmenu Opcje stylu tabeli.
Tabele, zw'aszcza d'ugie i szerokie, bywaj" trudne do odczytywania; np. trudno jest
przej)* z kolumny 2 do 32, nie gubi"c wiersza. Dla u'atwienia pracy u#ytkownikom
warto wyró#nia* nag'ówki i podsumowania zwykle umieszczane w ostatniej kolumnie
lub ostatnim wierszu.
S'u#" do tego opcje udost$pniane w podmenu Opcje stylu tabeli (rysunek 4.12), któ-
rego wy)wietlenie zosta'o opisane w rozwi"zaniu 70. Nazwy opcji tego menu dobrze
opisuj" zadania, jakim s'u#".
Zauwa#, #e mo#esz szybko zmienia* sposób formatowania tabeli i zale#nie od potrzeb
wyró#nia* pierwsz" lub ostatni" kolumn$ lub naprzemiennie inaczej formatowa* ko-
lejne wiersze lub kolumny. Przy standardowym formatowaniu domy)lnym tabel, jakiego
u#ywali)my we wszystkich przyk'adach tego rozdzia'u, by'o stosowane naprzemiennie
ró#ne formatowanie kolejnych wierszy, bardzo wygodne w przypadku szerokich tabel.
72. Zaznaczanie zakresu danych lub ca9ej tabeli
Narz dzia:
wbudowane narz$dzia tabel.
Opisany sposób zaznaczania tabeli nie zale#y od tego, czy na pocz"tku komórka aktywna
nale#a'a do tabeli (jak
C6
na rysunku 4.13), czy by'a po'o#ona poza ni".
1.
Naprowad5 kursor myszy na górny lewy naro#nik tabeli, a gdy zamieni si$
w uko)n" strza'k$, kliknij jednokrotnie. Zostanie zaznaczony zakres danych
tabeli (rysunek 4.13).
2.
Po zaznaczeniu zakresu danych ponownie w taki sam sposób jak w punkcie 1.
kliknij górny lewy naro#nik tabeli; zostanie zaznaczona ca'a tabela z wierszem
nag'ówkowym i wierszem sumy (rysunek 4.14).
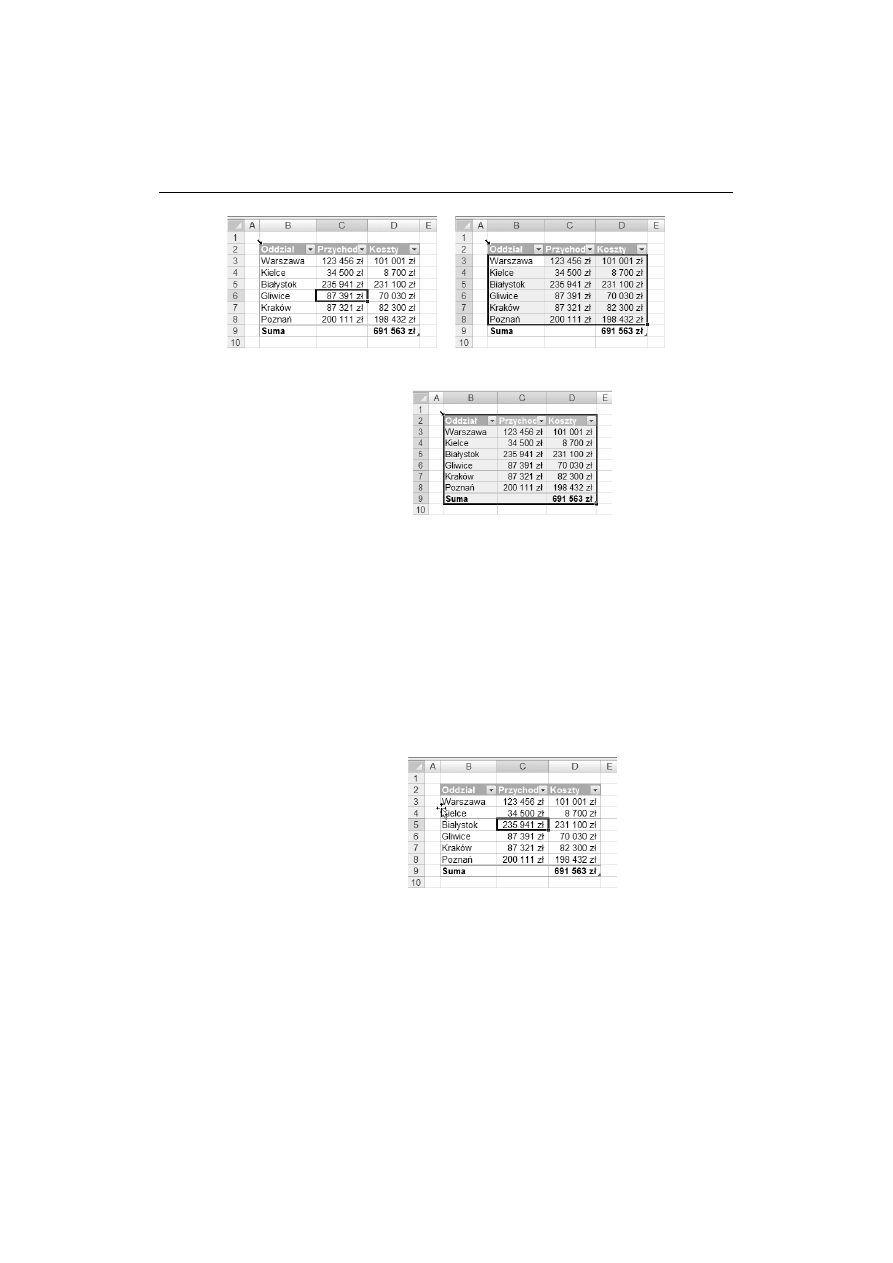
82
Cz.23 I Bez formu9 i funkcji
Rysunek 4.13. Jedno klikni3cie górnego lewego naro>nika tabeli powoduje zaznaczenie zakresu danych
Rysunek 4.14.
Drugie klikni3cie
górnego naro>nika
zaznaczy ca7= tabel3
z wierszem
nag7ówkowym
i wierszem sumy
3.
Sprawd5, #e kolejne klikanie górnego lewego naro#nika b$dzie naprzemiennie
w'"cza* zaznaczenie zakresu danych b"d5 ca'ej tabeli.
73. Inny sposób zaznaczania ca9ej tabeli
Narz dzia:
wbudowane narz$dzia tabel.
W opisany tu sposób mo#na zaznaczy* jedynie tabel$ aktywn".
Naprowad5 kursor myszy w pobli#e kraw$dzi, pozostaj"c w obr$bie tabeli,
i kliknij, gdy zamieni si$ w czterokierunkow" strza'k$, jak na rysunku 4.15.
Ca'a tabela zostanie zaznaczona, jak na rysunku 4.14.
Rysunek 4.15.
Klikni3cie w pobli>u
kraw3dzi aktywnej
tabeli spowoduje jej
zaznaczenie w ca7oAci,
jak na rysunku 4.14
74. Zaznaczanie wiersza lub kolumny tabeli
Narz dzia:
skróty klawiszowe Shift+spacja i Ctrl+spacja.
Przejd5 do komórki po'o#onej wewn"trz tabeli w:
wierszu, który chcesz zaznaczy*, i naci)nij Shift+spacja,
kolumnie, któr" chcesz zaznaczy*, i naci)nij Ctrl+spacja.
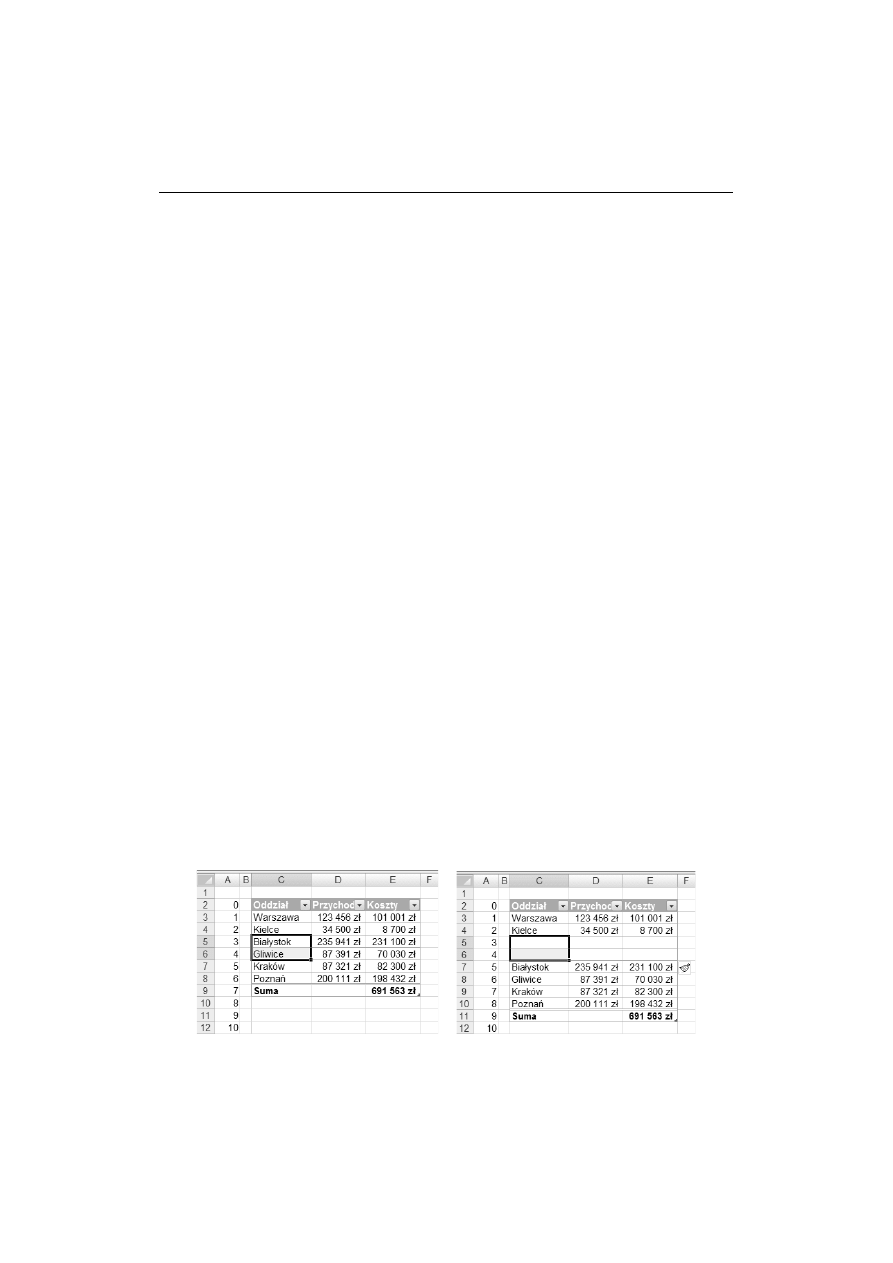
Rozdzia9 4. Tabele
83
Je#eli na pocz"tku zaznaczysz kilka komórek tabeli, naciskanie Shift+spacja lub
Ctrl+spacja spowoduje zaznaczanie wszystkich wierszy lub wszystkich kolumn tabeli
obejmuj"cych zaznaczony wcze)niej zakres.
Porównaj rozwi"zanie 47. w rozdziale 3.
75. Kopiowanie i przesuwanie tabel
Narz dzia:
schowek, mysz.
Sposób 1.
Zaznacz ca'" tabel$ w sposób opisany w rozwi"zaniu 72. lub 73., po czym wykonaj stan-
dardowe kopiowanie lub wycinanie do schowka i wklejanie w miejscu docelowym.
Sposób 2.
Naprowad5 kursor myszy w pobli#e kraw$dzi, pozostaj"c w obr$bie tabeli. Gdy przy-
bierze kszta't czterokierunkowej strza'ki, jak na rysunku 4.15, naci)nij i przytrzymaj lewy
przycisk myszy, a nast$pnie przeci"gnij tabel$ w nowe miejsce.
Sposób drugi pozwala jedynie przesun"* tabel$. Przeci"ganie z wci)ni$tym klawiszem
Ctrl, s'u#"ce zwykle do kopiowania zaznaczonych obiektów, w przypadku tabel nie dzia'a.
76. Wstawianie i usuwanie wierszy i kolumn tabeli
Wstawianie i usuwanie wierszy i kolumn tabeli jest analogiczne do wstawiania i usuwa-
nia wierszy i kolumn arkusza.
Wstawianie
Narz dzia:
polecenia Wstaw/Wiersze tabeli powy>ej i Wstaw/Kolumny tabeli po lewej.
Na rysunku 4.16 tabela obejmuje zakres
C2:E7
. Kolumna
A
z pomocniczymi numerami
wierszy nie nale#y do tabeli.
Rysunek 4.16. Wstawienie dwóch wierszy tabeli nie oznacza wstawienia wierszy w arkuszu
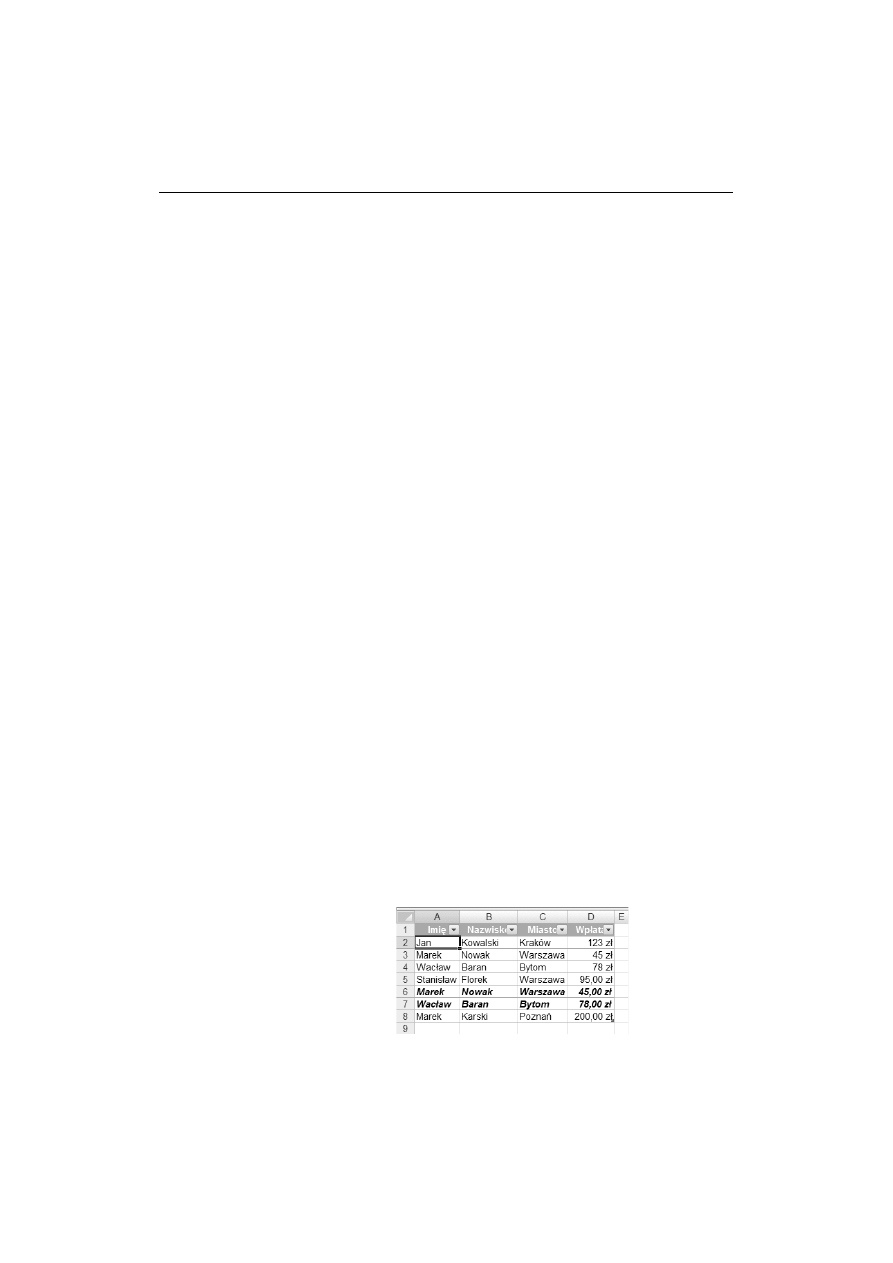
84
Cz.23 I Bez formu9 i funkcji
1.
Zaznacz w tabeli zakres
C5:C6
(rysunek 4.16) i kliknij go prawym przyciskiem
myszy.
2.
Z menu podr$cznego wybierz polecenie Wstaw/Wiersze tabeli powy>ej.
Wynik zosta' pokazany po prawej stronie rysunku 4.16.
Z porównania lewej i prawej cz$)ci rysunku 4.16 wynika, #e nowe wiersze
zosta'y wstawione tylko w tabeli, a nie w ca'ym arkuszu, na co wskazuje
zachowanie ci"g'ej numeracji wierszy w kolumnie
A
.
Jak wida*, zosta'o wstawione tyle wierszy tabeli, ile obejmowa' zaznaczony
zakres.
Wstawianie kolumn jest wykonywane analogicznie, jedynie w punkcie 2.
polecenie Wstaw/Wiersze tabeli powy>ej zostaje zast"pione przez
Wstaw/Kolumny tabeli po lewej.
Usuwanie
Narz dzia:
polecenia Usu?/Wiersze tabeli i Usu?/Kolumny tabeli.
Aby usun"* wiersze (kolumny) tabeli, zaznacz zakres obejmuj"cy komórki
po'o#one w tych wierszach, kliknij go prawym przyciskiem myszy i z menu
podr$cznego wybierz polecenie Usu?/Wiersze tabeli lub Usu?/Kolumny tabeli.
77. Dlaczego usuwanie duplikatów z tabeli
czasami „Ple” dzia9a
Narz dzia:
polecenie Narz3dzia tabel/Narz3dzia — Usu? duplikaty oraz formatowanie
tabeli.
Polecenie usuwania duplikatów z tabeli eliminuje rekordy wed'ug tego „jak wida* liczby”,
a nie na podstawie ich rzeczywistej warto)ci, tzn. te same warto)ci ró#nie sformatowane
s" traktowane jako odmienne.
W tabeli pokazanej na rysunku 4.17 dwa wiersze s" zduplikowane: zawarto)* wiersza 3.
jest powtórzona w wierszu 6., a wiersza 4. w wierszu 7. Wiersze powtórzone s" ina-
czej sformatowane, czcionka zosta'a pochylona i pogrubiona oraz warto)ci w kolum-
nie
D
zosta'y wy)wietlone z dwoma miejscami po przecinku. Wykonamy dwie ró#ne
operacje usuwania duplikatów.
Rysunek 4.17.
Czy Excel wiersze
6. i 7. uzna za
powtórzenie
wierszy 3. i 4.?
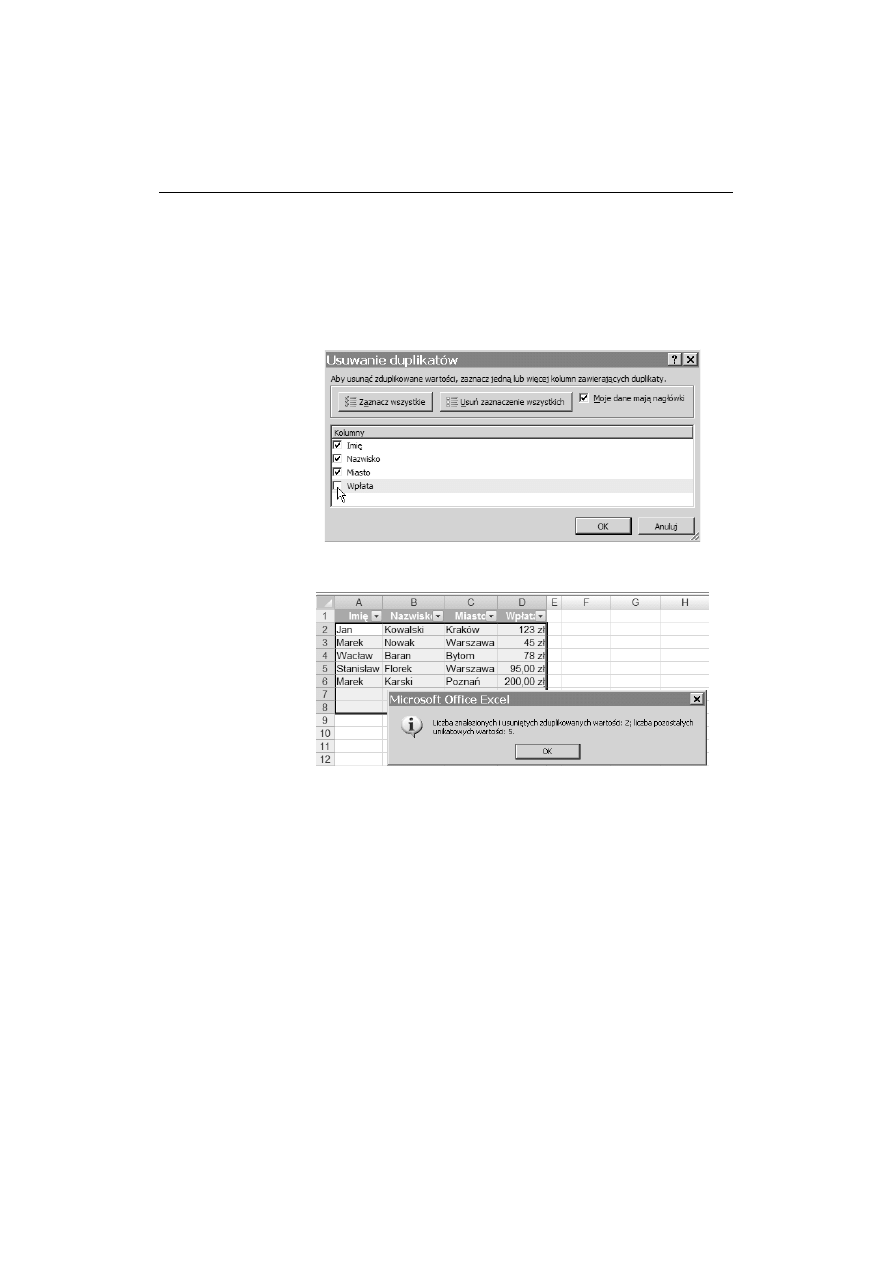
Rozdzia9 4. Tabele
85
Usuwanie duplikatów na podstawie kolumn tekstowych
1.
Przejd5 do jednej z komórek tabeli i wybierz polecenie Narz3dzia tabel/
Narz3dzia — Usu? duplikaty.
2.
W oknie dialogowym Usuwanie duplikatów wy'"cz sprawdzanie powtórze(
w kolumnie
Wp@ata
(rysunek 4.18) i kliknij OK.
Rysunek 4.18.
Usuwanie wierszy
maj=cych te same
wartoAci w trzech
pierwszych
kolumnach
Wynik zosta' pokazany na rysunku 4.19. Po odczytaniu komunikatu kliknij OK.
Rysunek 4.19.
Excel usun=7
powtórzone rekordy
Jak wida*, wiersze 6. i 7. z rysunku 4.17 zosta'y uznane za powtórzenia, cho* tekst by'
w nich inaczej sformatowany.
Czym 45 z9 róAni si. od 45,00 z9?
U#yjemy tej samej tabeli wyj)ciowej pokazanej na rysunku 4.18. Mo#esz cofn"* ostat-
ni" operacj$, aby przywróci* ostatnio usuni$te duplikaty (rysunek 4.19).
1.
Tak jak poprzednio, przejd5 do jednej z komórek tabeli i wybierz polecenie
Narz3dzia tabel/Narz3dzia — Usu? duplikaty.
2.
W oknie dialogowym Usuwanie duplikatów (rysunek 4.18) w'"cz sprawdzanie
powtórze( we wszystkich kolumnach i kliknij OK.
Wynik zosta' pokazany na rysunku 4.20.
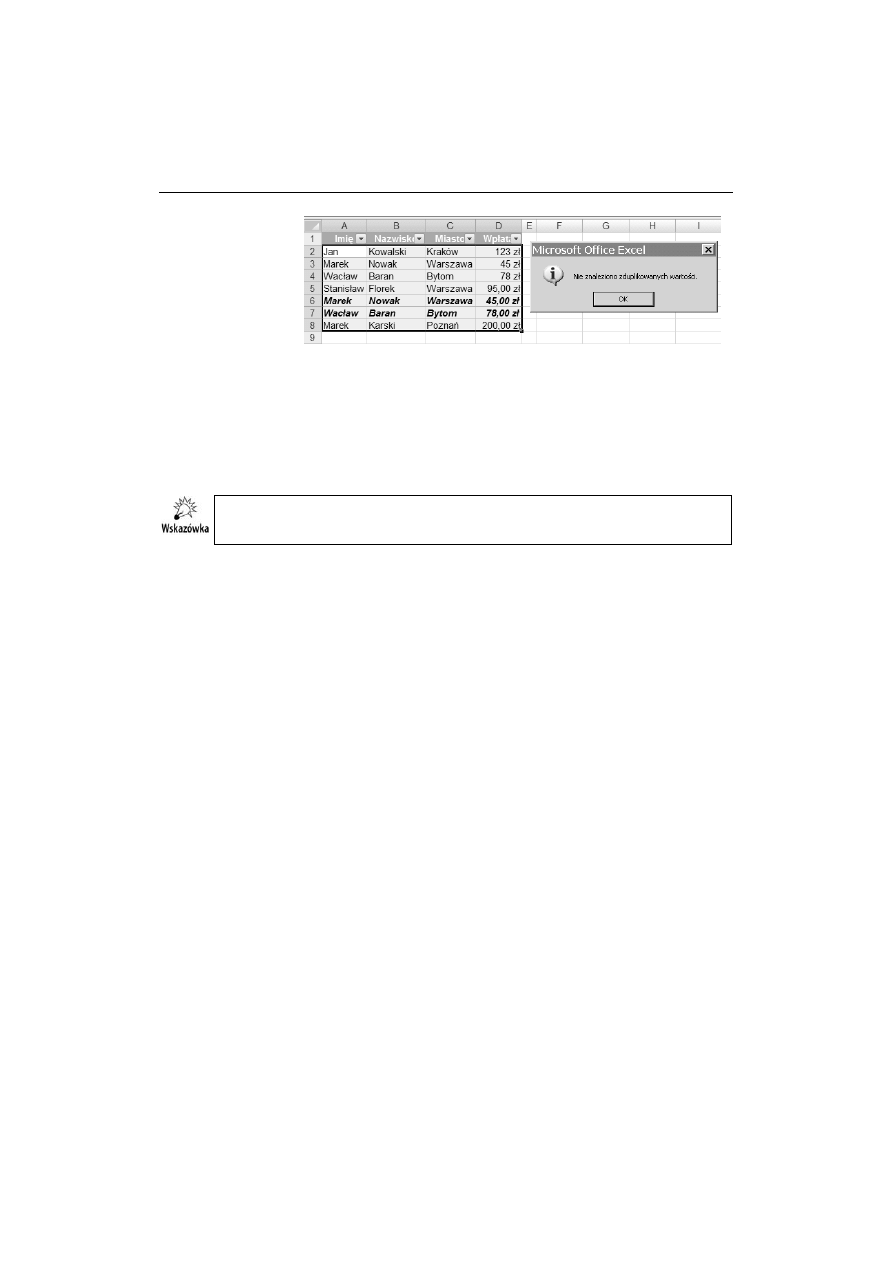
86
Cz.23 I Bez formu9 i funkcji
Rysunek 4.20.
Nie ma duplikatów.
Dla Excela 45 z7
to nie to samo,
co 45,00 z7
Jak wida*, Excel uwa#a, #e w tabelach:
inaczej sformatowany tekst pozostaje tym samym tekstem,
inaczej sformatowana liczba nie jest t" sam" liczb".
Tak samo dzia'a usuwanie danych w zwyk'ych zakresach nie zamienionych na tabele
opisane w rozwi"zaniu 148. w rozdziale 9.
Nale%y pami'ta0, aby przed usuwaniem duplikatów sformatowa0 tak samo wszystkie
liczby w ka%dej kolumnie.
Wyszukiwarka
Podobne podstrony:
Microsoft Excel 2007 PL Analizy biznesowe Rozwiazania w biznesie Wydanie III ex27b3
Microsoft Excel 2007 PL Formuly i funkcje Rozwiazania w biznesie
Microsoft Excel 2007 PL Wykresy jako wizualna prezentacja informacji Rozwiazania w biznesie ex27wy
więcej podobnych podstron