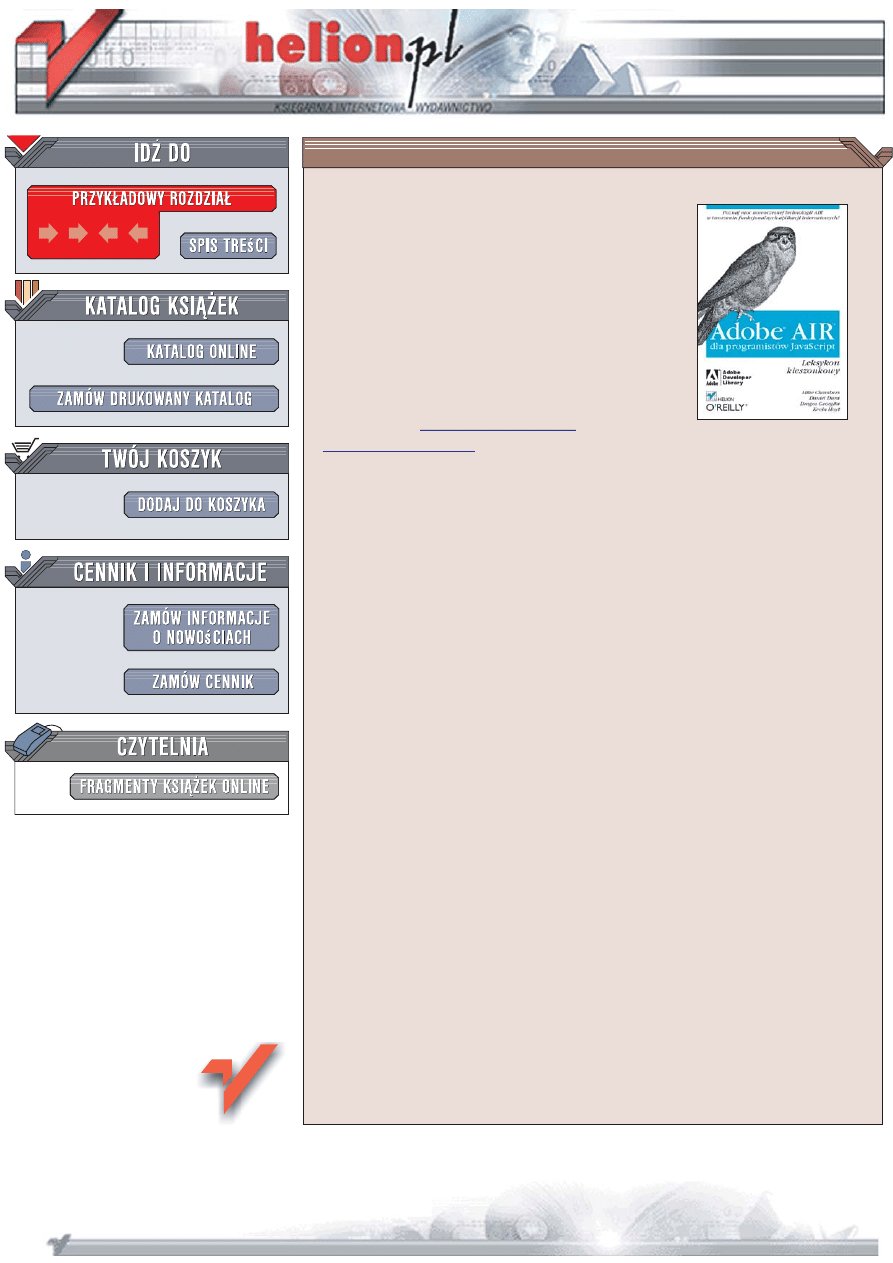
Wydawnictwo Helion
ul. Koœciuszki 1c
44-100 Gliwice
tel. 032 230 98 63
Adobe AIR
dla programistów JavaScript.
Leksykon kieszonkowy
Autor: Mike Chambers, Daniel Dura,
Kevin Hoyt, Dragos Georgita
T³umaczenie: Grzegorz Werner
ISBN: 978-83-246-1960-3
Format: 115x170, stron: 200
Poznaj moc nowoczesnej technologii AIR
w tworzeniu funkcjonalnych aplikacji internetowych!
•
Jak skonfigurowaæ œrodowisko programistyczne w AIR?
•
Jak zaimplementowaæ funkcje?
•
Jak utworzyæ aplikacjê AIR, wykorzystuj¹c HTML i JavaScript?
Adobe AIR to nowe miêdzyplatformowe œrodowisko wykonawcze, które pozwala
programistom na wykorzystanie znanych technologii, takich jak HTML i JavaScript,
do tworzenia rozbudowanych aplikacji internetowych. AIR oferuje bogaty zbiór wywo³añ
API, a tak¿e œcis³¹ integracjê z pulpitem, co umo¿liwia ³¹czenie potêgi zasobów
lokalnych z dostêpem do internetu. O atrakcyjnoœci Adobe AIR œwiadcz¹ wiêc zarówno
zasiêg i ³atwoœæ programowania (najlepsze cechy modelu WWW), jak i funkcjonalnoœæ
oraz bogactwo modelu pulpitowego.
Ksi¹¿ka „Adobe AIR dla programistów JavaScript. Leksykon kieszonkowy” stanowi
wprowadzenie do tworzenia aplikacji Adobe AIR z wykorzystaniem jêzyków HTML
i JavaScript. Leksykon zawiera przegl¹d mechanizmów wykonawczych HTML
i JavaScript w Adobe AIR oraz wyjaœnia, jak uzyskaæ dostêp do funkcji i interfejsów
Adobe AIR z poziomu JavaScript. Znajdziesz tu wszelkie porady i wskazówki niezbêdne
do tego, by skonfigurowaæ œrodowisko programistyczne, stworzyæ, przetestowaæ
i wdro¿yæ atrakcyjn¹ oraz funkcjonaln¹ aplikacjê WWW.
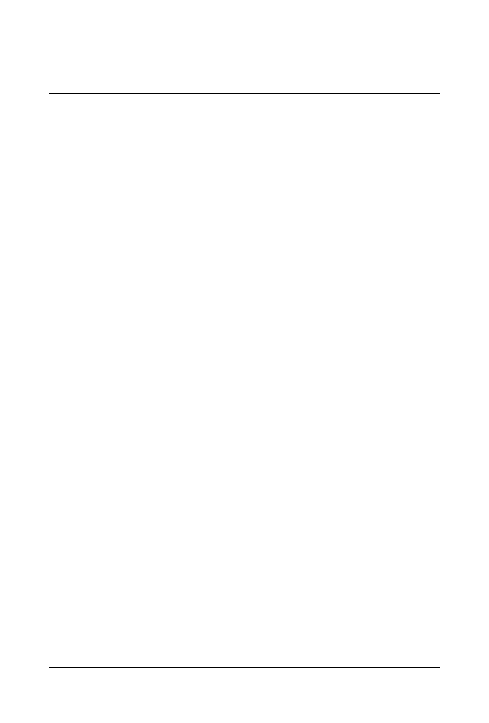
3
Spis treści
Przedmowa ...................................................................................5
1. Wprowadzenie do Adobe AIR ................................................... 18
Krótka historia aplikacji WWW
18
Problemy z dostarczaniem aplikacji
za pośrednictwem przeglądarki
21
Przegląd Adobe AIR
23
Podstawowe technologie Adobe AIR
24
2. Pierwsze kroki w Adobe AIR ......................................................37
Co jest potrzebne do tworzenia aplikacji Adobe AIR?
37
Odinstalowywanie wstępnych wersji Adobe AIR
39
Instalowanie Adobe AIR
41
Odinstalowywanie Adobe AIR
42
Konfigurowanie Adobe AIR SDK i narzędzi wiersza poleceń
42
Tworzenie prostej aplikacji AIR przy użyciu HTML-a
i JavaScriptu
48
Testowanie aplikacji
55
Pakowanie i wdrażanie aplikacji AIR
59
3. Praca z językami JavaScript i HTML w Adobe AIR ....................67
WebKit w Adobe AIR
67
JavaScript w Adobe AIR
70
Implementacja funkcji w AIR
71
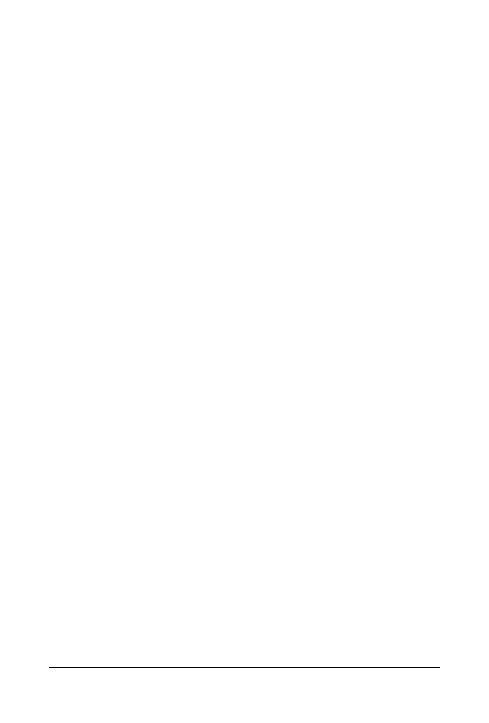
4
|
Spis treści
Model bezpieczeństwa
79
Używanie szkieletów JavaScriptu
87
Rozwiązywanie problemów z aplikacjami AIR
98
4. Minireceptury Adobe AIR ........................................................ 103
Wdrażanie aplikacji
103
Styl aplikacji
108
Obsługa okien
111
Plikowy interfejs API
121
Wybieranie plików
140
Monitorowanie usługi i serwera
147
Online-offline
152
Przeciąganie i upuszczanie
155
Osadzona baza danych
161
Argumenty wiersza polecenia
174
Sieć
176
Dźwięk
185
A Aliasy
JavaScriptu ..................................................................... 187
Skorowidz
................................................................................ 193
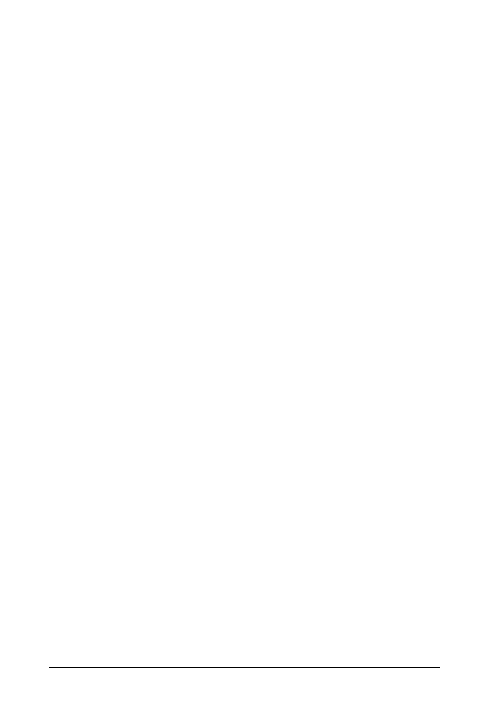
Rozdział 2. Pierwsze kroki w Adobe AIR | 37
Rozdział 2. Pierwsze kroki w Adobe AIR
W tym rozdziale wyjaśnimy, jak zacząć tworzenie aplikacji Adobe
AIR z wykorzystaniem HTML-a i JavaScriptu. Omówimy:
• instalację Adobe AIR;
• konfigurowanie Adobe AIR SDK i narzędzia wiersza poleceń;
• tworzenie pierwszej aplikacji AIR;
• testowanie aplikacji AIR;
• podpisywanie, pakowanie i wdrażanie aplikacji AIR.
Pod koniec tego rozdziału czytelnicy będą dysponowali prawi-
dłowo skonfigurowanym środowiskiem do tworzenia aplika-
cji AIR. Będą też wiedzieli, jak buduje się, testuje i wdraża apli-
kacje Adobe AIR.
Co jest potrzebne
do tworzenia aplikacji Adobe AIR?
Aby przystąpić do tworzenia aplikacji AIR, trzeba dysponować
kilkoma elementami.
Środowisko uruchomieniowe Adobe AIR
Środowisko uruchomieniowe Adobe AIR jest potrzebne do testo-
wania ikon oraz wdrażania aplikacji Adobe AIR. Środowisko moż-
na pobrać bezpłatnie pod adresem: http://www.adobe.com/go/getair.
Adobe AIR SDK
Pakiet Adobe AIR SDK zawiera narzędzia wiersza poleceń, przy-
kładowe pliki i inne zasoby, które ułatwiają tworzenie aplikacji AIR.
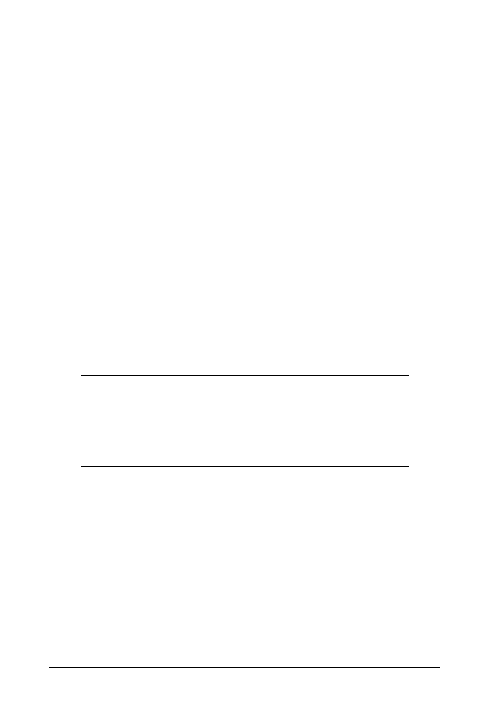
38 | Adobe AIR dla programistów JavaScript. Leksykon kieszonkowy
W szczególności będziemy używać narzędzi wiersza poleceń do-
łączonych do SDK (ADL i ADT), które umożliwią testowanie, pod-
pisywanie i pakowanie aplikacji AIR z poziomu praktycznie do-
wolnego środowiska programistycznego.
AIR SDK można pobrać bezpłatnie pod adresem: http://www.adobe.
´
com/go/getairsdk
.
Zintegrowane środowisko programistyczne
lub edytor HTML/JavaScript
Budowanie aplikacji AIR przy użyciu HTML-a i JavaScriptu wy-
maga jakiegoś sposobu tworzenia plików HTML i JavaScript. Można
użyć dowolnego narzędzia, które pozwala na tworzenie i edycję
plików tekstowych (takiego jak VIM lub Notatnik), choć warto
posłużyć się narzędziem ułatwiającym pracę z plikami HTML
i JavaScript, takim jak Adobe Dreamweaver, Coda albo Aptana
Studio.
UWAGA
Więcej informacji o programie Adobe Dreamweaver można
znaleźć pod adresem: http://www.adobe.com/go/dreamweaver;
o Codzie firmy Panic — pod adresem: http://www.panic.com/coda/;
a o Aptana Studio — pod adresem: http://www.aptana.com.
Obsługiwane systemy operacyjne
Choć aplikacje AIR można tworzyć i pakować w praktycznie do-
wolnym systemie operacyjnym (także w Linuksie), ich testowanie
i wdrażanie jest możliwe tylko w systemach, które są obsługiwane
przez Adobe AIR.
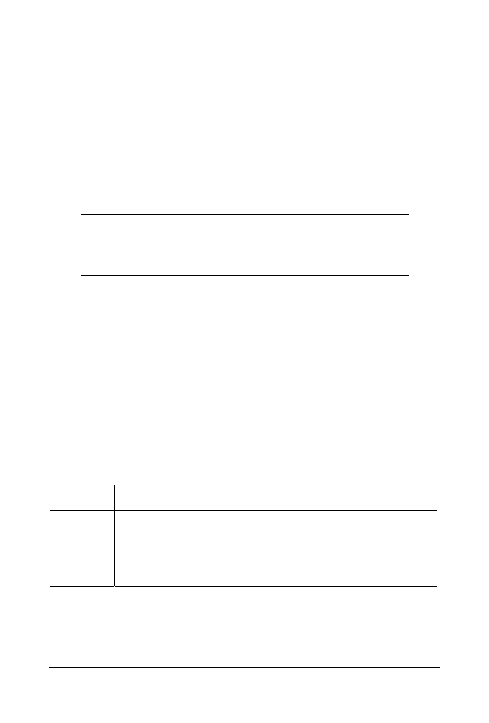
Rozdział 2. Pierwsze kroki w Adobe AIR | 39
Obsługiwane systemy operacyjne to:
• Microsoft Windows 2000 SP4,
• Microsoft Windows XP SP2,
• Windows Vista Home Premium, Business, Ultimate lub
Enterprise,
• Mac OS 10.4.910 i nowsze wersje (procesory Intel i PowerPC).
UWAGA
Odtwarzanie wideo H.264 w systemie Mac wymaga procesora
Intela.
Adobe obecnie pracuje nad wersją Adobe AIR dla Linuksa.
Odinstalowywanie wstępnych wersji Adobe AIR
Ci, którzy zainstalowali wstępne wersje Adobe AIR (alfa lub beta),
być może będą musieli odinstalować je przed zainstalowaniem
wersji 1.0. Nie zawsze jest to jednak konieczne.
W tabeli 2.1 wymieniono wstępne wersje Adobe AIR i wyjaśniono,
czy trzeba je odinstalować przez przed zainstalowaniem wersji 1.0.
Tabela 2.1. Wstępne wersje Adobe AIR
Wersja
Odinstalować?
Alfa
Odinstalować
Beta 1
Zostanie odinstalowana automatycznie przez instalator Adobe AIR 1.0
Beta 2
Nie trzeba odinstalowywać
Beta 3
Nie trzeba odinstalowywać
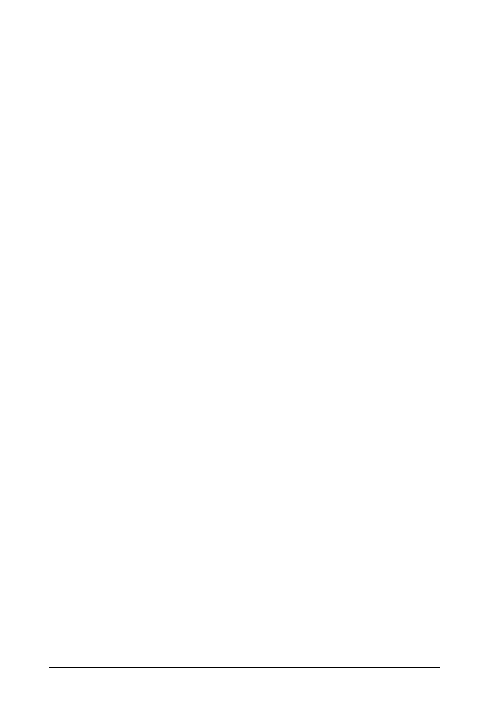
40 | Adobe AIR dla programistów JavaScript. Leksykon kieszonkowy
Jak widać w tabeli 2.1, wersje beta 2 i beta 3 mogą działać obok
Adobe AIR 1.0. Umożliwia to uruchamianie aplikacji zbudowanych
pod kątem wersji beta 2 i beta 3, dopóki nie skończy się ważność
tych wersji.
Ci, którzy nie wiedzą, czy zainstalowali wersję alfa, na wszelki wy-
padek powinni odinstalować wszystkie wstępne wersje Adobe AIR.
Odinstalowywanie w Windows
Aby odinstalować wszystkie wstępne wersje Adobe AIR w systemie
Windows, należy wykonać poniższe czynności:
1. Z menu Start wybrać polecenie Ustawienia/Panel sterowania.
2. Kliknąć dwukrotnie ikonę Dodaj lub usuń programy.
3. Wybrać wstępną wersję Adobe AIR, która ma zostać odinsta-
lowana (w zależności od wersji może ona nosić pseudonim
„Apollo”).
4. Kliknąć przycisk Zmień/usuń.
Odinstalowywanie w systemie Mac
Aby odinstalować wszystkie wstępne wersje Adobe AIR w syste-
mie Mac, należy wykonać opisane niżej czynności. W zależności od
zainstalowanych wersji niektóre etapy będzie można pominąć.
1. Uruchomić program Adobe AIR Uninstaller w katalogu
/Users/
<użytkownik>
/Applications
(gdzie
<użytkownik>
jest
nazwą konta w systemie).
2. Uruchomić program Adobe AIR Uninstaller w katalogu
/Applications
.
3. Usunąć katalog /Library/Frameworks/Adobe Apollo.framework.
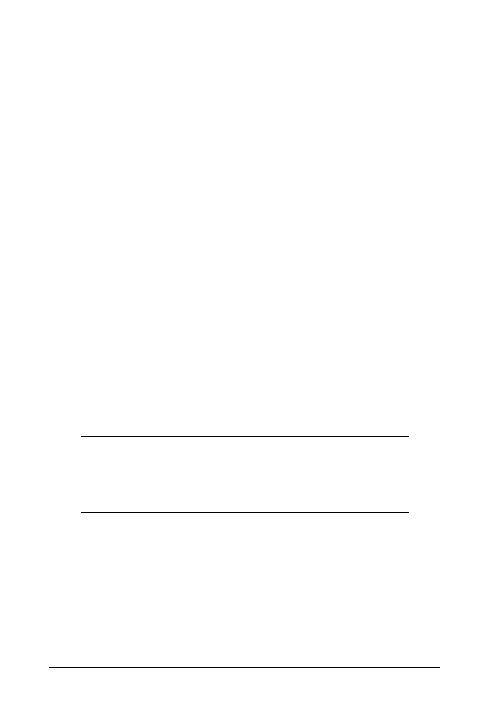
Rozdział 2. Pierwsze kroki w Adobe AIR | 41
4. Usunąć plik /Library/Receipts/Adobe Apollo.pkg.
5. Opróżnić kosz.
Po wykonaniu tych czynności można przystąpić do instalacji wersji
1.0 środowiska uruchomieniowego.
Instalowanie Adobe AIR
Choć tworzenie i testowanie aplikacji Adobe AIR nie wymaga in-
stalowania środowiska Adobe AIR, warto to zrobić, aby wypró-
bować inne aplikacje AIR oraz przetestować pakowanie i wdra-
żanie własnej aplikacji.
Instalowanie środowiska uruchomieniowego jest proste. Wystarczy
pobrać i uruchomić instalator Adobe AIR. W tym celu należy:
1. Pobrać instalator AIR pod adresem: http://www.adobe.com/go/
´
getair
.
2. Uruchomić instalator. W Macu trzeba najpierw zamontować
plik .dmg, który zawiera program instalacyjny.
3. Postępować według wskazówek instalatora.
UWAGA
Można również zainstalować Adobe AIR bezpośrednio z po-
ziomu środowiska uruchomieniowego przy użyciu instalacji
ekspresowej. Opiszemy to w rozdziale 4.
Adobe AIR to środowisko uruchomieniowe, a nie aplikacja, którą
można wykonać. Żeby sprawdzić, czy zostało zainstalowane pra-
widłowo, najprościej będzie zainstalować aplikację AIR. W tym
celu można pobrać i zainstalować dowolną aplikację AIR albo sa-
modzielnie zbudować prostą aplikację AIR według wskazówek
zamieszczonych w dalszej części rozdziału.
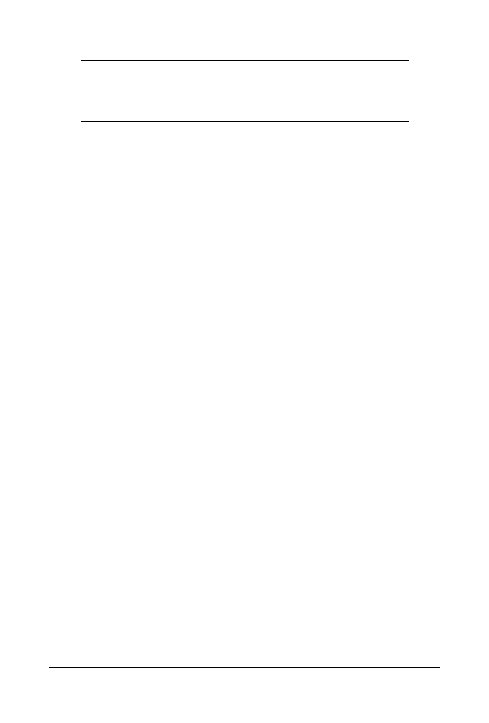
42 | Adobe AIR dla programistów JavaScript. Leksykon kieszonkowy
UWAGA
Przykładowe aplikacje AIR można pobrać z witryny firmy
Adobe pod adresem: http://www.adobe.com/go/air_samples.
Odinstalowywanie Adobe AIR
Proces odinstalowywania Adobe AIR zależy od używanego systemu
operacyjnego.
Odinstalowywanie w Windows
W Windows można odinstalować Adobe AIR w taki sam sposób
jak każdą inną aplikację. Wystarczy wybrać pozycję Adobe AIR
w oknie Dodawanie lub usuwanie programów w Panelu sterowania.
Odinstalowywanie w Macu
Instalator Adobe AIR umieszcza program deinstalacyjny w syste-
mie użytkownika. Aby odinstalować Adobe AIR, należy uruchomić
program o nazwie Adobe AIR Uninstaller, który znajduje się
w katalogu /Applications/Utilities.
Konfigurowanie Adobe AIR SDK
i narzędzi wiersza poleceń
Adobe AIR SDK zawiera narzędzia i próbki kodu, które ułatwiają
tworzenie, testowanie i wdrażanie aplikacji. W szczególności zawiera
dwa narzędzia wiersza poleceń, którymi będziemy się posługiwać:
ADL
To narzędzie służy do uruchamiania i testowania aplikacji
Adobe AIR bez jej uprzedniego instalowania.
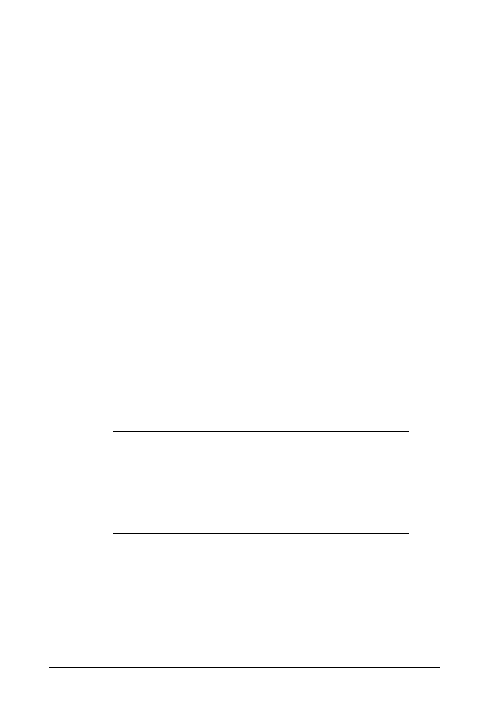
Rozdział 2. Pierwsze kroki w Adobe AIR | 43
ADT
To narzędzie służy do pakowania i podpisywania aplikacji
AIR w celu przygotowania jej do dystrybucji.
Instalowanie Adobe AIR SDK
Aby ułatwić sobie pracę, należy umieścić te pliki na ścieżce syste-
mowej. Dzięki temu będzie można uruchamiać narzędzia z do-
wolnego katalogu.
Narzędzia wiersza poleceń znajdują się w katalogu bin pakietu SDK.
W celu zainstalowania pakietu należy wykonać poniższe czynności:
1. Pobrać Adobe AIR SDK pod adresem: http://www.adobe.com/
´
go/getairsdk
.
2. Otworzyć pakiet SDK:
a. W Windows — zdekompresować archiwum ZIP.
b. W Macu — zamontować plik .dmg.
3. Skopiować zawartość SDK do systemu (będziemy określać tę
lokalizację mianem
<ścieżka_SDK>
).
UWAGA
Aby uruchamiać narzędzia wiersza poleceń, wystarczy
skopiować katalogi bin, lib i runtime z pakietu SDK.
Należy zachować względne położenie ścieżek do ka-
talogów bin, lib i runtime.
4. W tym momencie na dysku powinny znajdować się przy-
najmniej trzy następujące katalogi:
<ścieżka_SDK>
/bin
,
<ścież
´
ka_SDK>
/lib
oraz
<ścieżka_SDK>
/runtime
. Narzędzia ADL
i ADT znajdują się w katalogu bin.
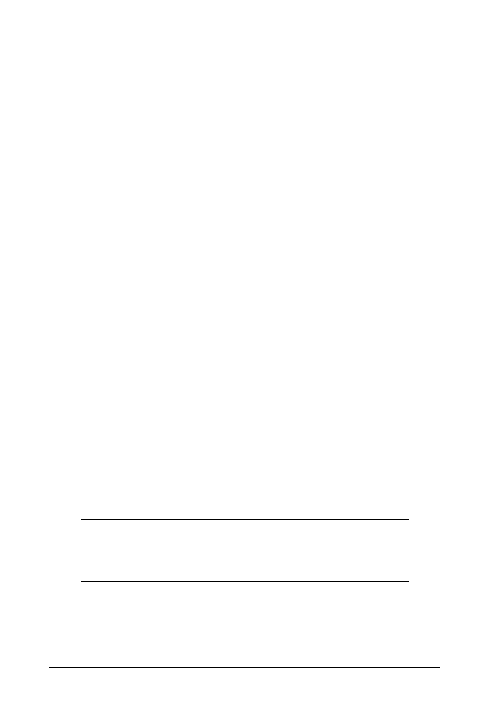
44 | Adobe AIR dla programistów JavaScript. Leksykon kieszonkowy
Umieszczanie narzędzi wiersza poleceń
na ścieżce systemowej
Teraz wystarczy umieścić katalog
<ścieżka_SDK>
/bin
na ścieżce
systemowej, aby móc uruchamiać aplikacje wiersza poleceń z do-
wolnego miejsca w systemie.
Sposób wykonania tego zadania zależy od używanego systemu
operacyjnego (Windows lub Mac).
Windows
Użytkownicy Windows powinni wykonać następujące czynności:
1. Otworzyć okno dialogowe Właściwości systemu (można je zna-
leźć w Panelu sterowania) i kliknąć zakładkę Zaawansowane.
2. Kliknąć przycisk Zmienne środowiskowe.
3. Zaznaczyć pozycję PATH i kliknąć przycisk Edytuj. Dodać
ścieżkę do katalogu bin na końcu bieżącej wartości zmiennej,
oddzielając ją średnikiem:
; <ścieżka_sdk>/bin
Edytowanie ścieżki w Windows pokazano na rysunku 2.1.
4. Kliknąć przycisk OK, aby zamknąć okno dialogowe.
Aby przetestować instalację, należy otworzyć nową konsolę Win-
dows (Start/Uruchom/cmd) i wpisać polecenie
adt
.
UWAGA
Należy otworzyć nowe okno konsoli, aby zostały uwzględnione
nowe ustawienia zmiennej PATH.
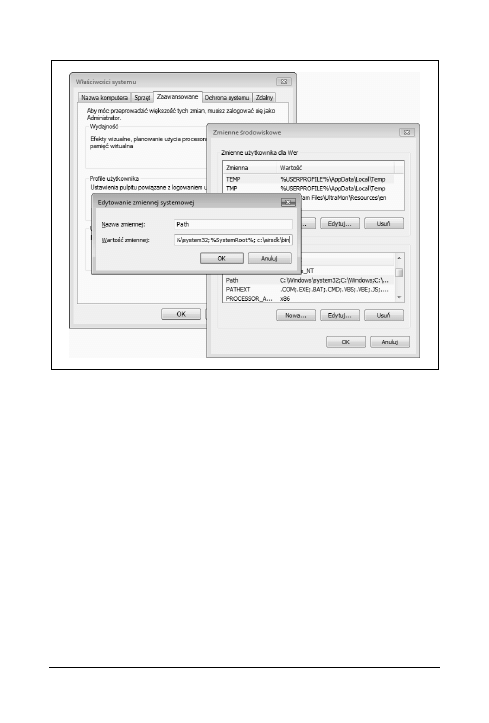
Rozdział 2. Pierwsze kroki w Adobe AIR | 45
Rysunek 2.1. Umieszczanie narzędzi wiersza poleceń na systemowej
ścieżce w Windows
Powinny pojawić się następujące wyniki:
usage:
adt -package SIGNING_OPTIONS <air-file> <app-desc>
FILE_ARGS
adt -prepare <airi-file> <app-desc> FILE_ARGS
adt -sign SIGNING_OPTIONS <airi-file> <air-file>
adt -checkstore SIGNING_OPTIONS
adt -certificate -cn <name> ( -ou <org-unit> )?
( -o <org-name> )? ( -c <country> )?
<key-type> <pfx-file> <password>
adt -help
SIGNING_OPTIONS: -storetype <type> ( -keystore <store> )?
( -storepass <pass> )? ( -keypass <pass> )? ( -providerName
<name> )? ( -tsa <url> )?
FILE_ARGS: <fileOrDir>* (( -C <dir> <fileOrDir>+ ) |
( -e <file> <path> ))* -C dir
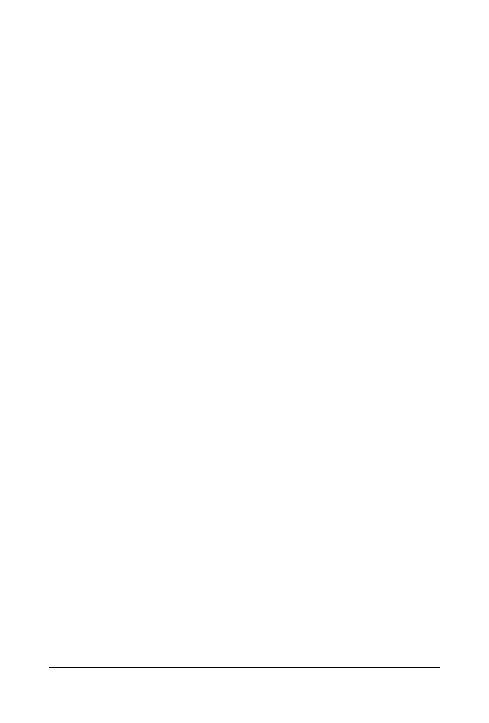
46 | Adobe AIR dla programistów JavaScript. Leksykon kieszonkowy
Oznacza to, że narzędzia są skonfigurowane prawidłowo.
Jeśli pojawi się komunikat, że nie znaleziono pliku, należy:
• Upewnić się, że katalogi bin, lib i runtime znajdują się w ka-
talogu
<ścieżka_SDK>
.
• Upewnić się, że ścieżka do katalogu
<ścieżka_SDK>
jest dołą-
czona do zmiennej środowiskowej
PATH
.
• Upewnić się, że przed wydaniem polecenia zostało otwarte
nowe okno konsoli.
Mac
Istnieje kilka sposobów dodawania AIR SDK do ścieżki syste-
mowej, w zależności od używanej powłoki oraz metody okre-
ślania zmiennych użytkownika.
Poniżej wyjaśniono, jak zmodyfikować zmienną środowiskową
PATH
w powłoce bash. W tym celu należy wykonać poniższe
czynności:
1. Otworzyć program Terminal (/Applications/Utilities/Terminal).
Przejść do katalogu macierzystego, wpisać polecenie
cd
i naci-
snąć klawisz Enter.
2. Wydać polecenie
ls -la
, aby sprawdzić, czy obecny jest
jeden z dwóch plików z ustawieniami powłoki.
3. Poszukać pliku o nazwie .profile lub .bashrc.
4. Jeśli nie ma żadnego z tych plików, utworzyć plik .profile za
pomocą polecenia
touch .profile
.
5. Otworzyć plik .profile lub .bashrc w edytorze tekstu.
6. Poszukać wiersza o mniej więcej takiej zawartości:
export PATH=$PATH:/usr/local/bin
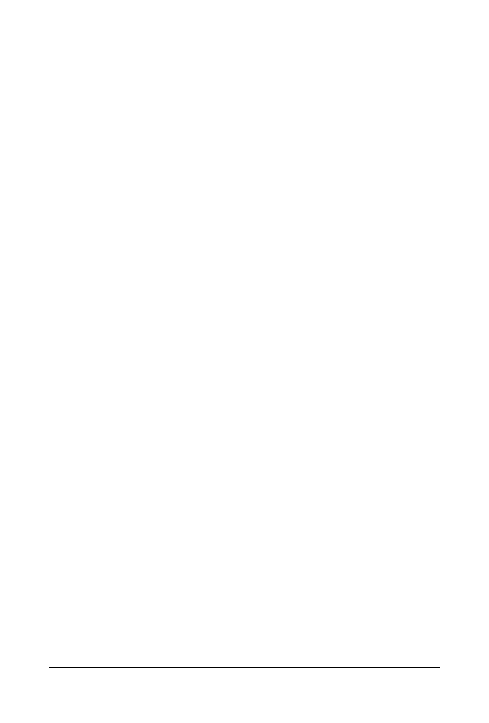
Rozdział 2. Pierwsze kroki w Adobe AIR | 47
7. Na końcu tego wiersza dodać ścieżkę do katalogu
<ścież
´
ka_SDK>
/bin
. Jeśli na przykład ścieżką do katalogu bin jest
/airsdk/bin
, polecenie eksportu powinno wyglądać mniej wię-
cej tak:
export PATH=$PATH:/usr/local/bin:/airsdk/bin
Poszczególne pozycje ścieżki powinny być rozdzielone dwu-
kropkami.
8. Jeśli plik jest pusty, dodać do niego następujący wiersz:
export PATH=$PATH:/airsdk/bin
9. Zapisać i zamknąć plik.
10. Wydać polecenie
source .profile
(albo
source .bashrc
,
jeśli zmodyfikowano plik .bashrc), aby wczytać nowe usta-
wienia.
11. Sprawdzić, czy nowe ustawienia zostały uwzględnione, przez
wpisanie
echo $PATH
i naciśnięcie klawisza Enter. Ścieżka do
katalogu
<ścieżka_SDK>
/bin
powinna pojawić się w wynikach
polecenia.
12. W celu przetestowania instalacji otworzyć okno terminala
i wydać polecenie
adt
.
Powinny pojawić się następujące wyniki:
usage:
adt -package SIGNING_OPTIONS <air-file> <app-desc>
FILE_ARGS
adt -prepare <airi-file> <app-desc> FILE_ARGS
adt -sign SIGNING_OPTIONS <airi-file> <air-file>
adt -checkstore SIGNING_OPTIONS
adt -certificate -cn <name> ( -ou <org-unit> )?
( -o <org-name> )? ( -c <country> )?
<key-type> <pfx-file> <password>
adt -help
SIGNING_OPTIONS: -storetype <type> ( -keystore
<store> )? ( -storepass <pass> )? ( -keypass <pass> )?
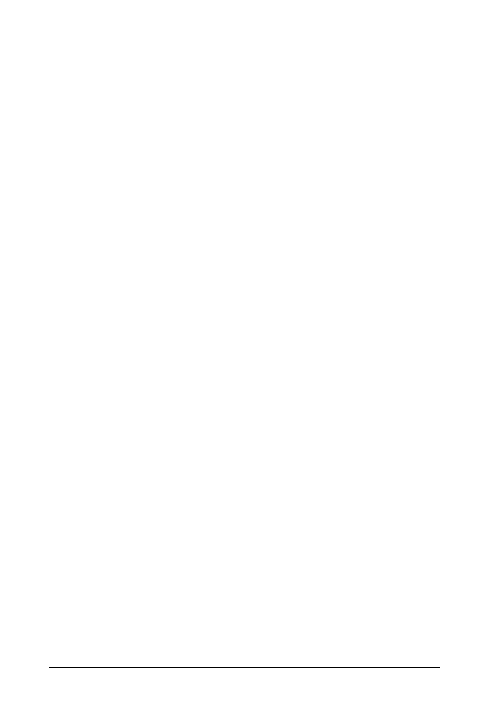
48 | Adobe AIR dla programistów JavaScript. Leksykon kieszonkowy
( -providerName <name> )? ( -tsa <url> )? FILE_ARGS:
<fileOrDir>* (( -C <dir> <fileOrDir>+ ) | ( -e <file>
<path> ))* -C
Oznacza to, że narzędzia są skonfigurowane prawidłowo.
Jeśli pojawi się komunikat, że nie znaleziono pliku, należy:
• Upewnić się, że katalogi bin, lib i runtime znajdują się w kata-
logu
<ścieżka_SDK>
.
• Upewnić się, że ścieżka do katalogu
<ścieżka_SDK>
jest pra-
widłowo dołączona do zmiennej środowiskowej
PATH
.
• Upewnić się, że przed wydaniem polecenia zostało otwarte
nowe okno terminala albo że przetworzono plik konfiguracyj-
ny poleceniem
source
.
Tworzenie prostej aplikacji AIR
przy użyciu HTML-a i JavaScriptu
Po zainstalowaniu Adobe AIR i Adobe AIR SDK jesteśmy gotowi
do napisania pierwszej aplikacji AIR.
Utworzymy bardzo prosty przykład: „Witaj, świecie”. Pomyślne
zbudowanie i przetestowanie aplikacji będzie oznaczać, że nasze
środowisko programistyczne jest prawidłowo skonfigurowane do
budowania bardziej złożonych i funkcjonalnych aplikacji AIR.
Tworzenie plików aplikacji
Każda aplikacja Adobe AIR składa się przynajmniej z dwóch
plików. Pierwszy to główny plik treści. Jest to podstawowy plik
HTML lub SWF, który zostanie wyświetlony (wykonany) zaraz po
uruchomieniu aplikacji.
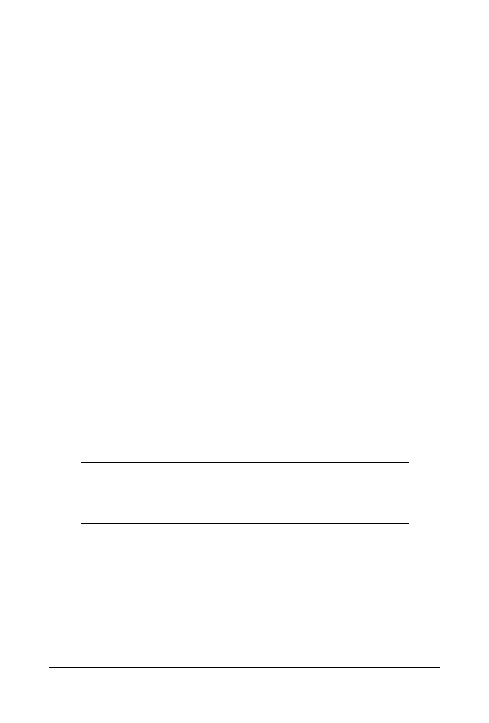
Rozdział 2. Pierwsze kroki w Adobe AIR | 49
Drugi plik jest nazywany plikiem deskryptora aplikacji. Jest to plik
XML, który zawiera metadane aplikacji używane przez środowi-
sko Adobe AIR.
Utwórzmy te pliki na użytek naszej aplikacji. W tym celu należy:
1. Utworzyć nowy folder o nazwie AIRHelloWorld.
2. W tym folderze utworzyć dwa nowe pliki o nazwie AIRHello-
World.html
i AIRHelloWorld.xml.
3. Otworzyć oba pliki w ulubionym edytorze tekstu lub kodu
HTML (albo w środowisku IDE).
Pliki deskryptora aplikacji
Plik deskryptora aplikacji to plik XML, który jest wymagany przez
każdą aplikację Adobe AIR. Zawiera on ogólne metadane (takie jak
nazwa i opis aplikacji) używane przez Adobe AIR, a także informa-
cje dotyczące sposobu, w jaki aplikacja powinna być uruchamiana.
Określa się w nim główny plik aplikacji oraz początkowy tryb
wyświetlania okna.
Najpierw przyjrzymy się całemu plikowi deskryptora (AIRHello-
World.xml
) naszej aplikacji, a następnie omówimy jego poszczególne
elementy.
UWAGA
Przykładowy plik deskryptora aplikacji znajduje się w pakiecie
AIR SDK w folderze templates.
Należy otworzyć plik AIRHelloWorld.xml i wpisać następujący tekst:
<?xml version="1.0" encoding="utf-8" ?>
<application
xmlns="http://ns.adobe.com/air/application/1.0">
<id>com.oreilly.AIRHelloWorld</id>
<filename>AIRHelloWorld</filename>
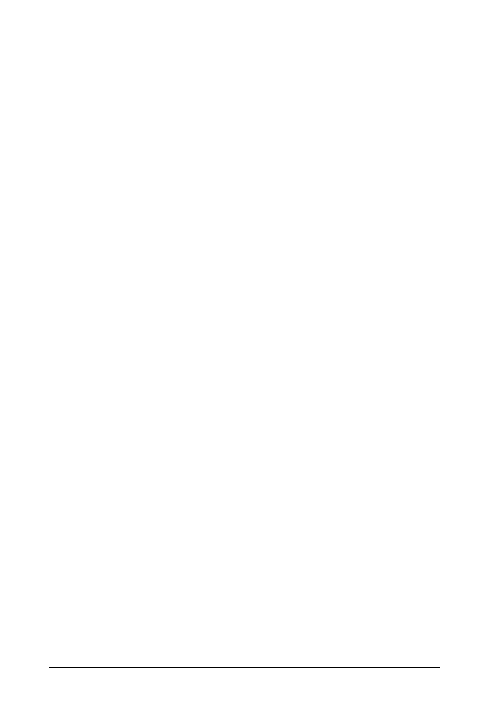
50 | Adobe AIR dla programistów JavaScript. Leksykon kieszonkowy
<name>AIR Hello World</name>
<description>Prosta aplikacja AIR</
description> <version>1.0</version>
<initialWindow>
<content>AIRHelloWorld.html</content>
<title>AIR Hello World</title>
<systemChrome>standard</systemChrome>
<transparent>false</transparent>
<visible>true</visible>
<minimizable>true</minimizable>
<maximizable>true</maximizable>
<resizable>true</resizable>
</initialWindow>
</application>
Treść pliku jest dość oczywista, ale omówimy ją wiersz po wierszu,
aby dokładnie zrozumieć znaczenie poszczególnych elementów.
<application xmlns="http://ns.adobe.com/air/application/1.0">
Przestrzeń nazw określa wersję Adobe AIR przyjętą przez aplikację
— w tym przypadku 1.0.
Przyjrzyjmy się następnemu elementowi:
<id>com.oreilly.AIRHelloWorld</id>
Element
id
jest ważny; określa on unikatowy identyfikator aplikacji.
Adobe AIR używa identyfikatorów do odróżniania poszczególnych
aplikacji.
Jak widać, użyto odwrotnego formatu domenowego, który czytel-
nicy mogą znać z języków programowania takich jak Java, Action-
Script i niektóre szkielety JavaScript. Można utworzyć własny iden-
tyfikator z nazwy aplikacji i nazwy domeny.
Następna sekcja elementów określa ogólne metadane aplikacji:
<filename>AIRHelloWorld</filename>
<name>AIR Hello World</name>
<description>Prosta aplikacja AIR</
description> <version>1.0</version>
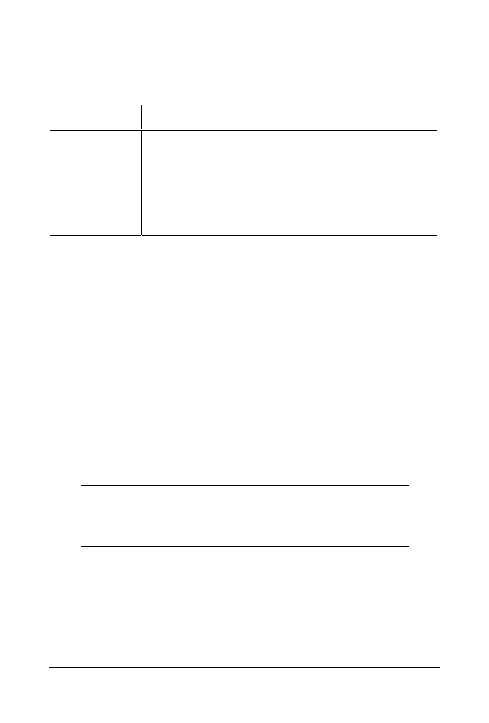
Rozdział 2. Pierwsze kroki w Adobe AIR |
51
Poszczególne elementy są opisane w tabeli 2.2.
Tabela 2.2. Elementy metadanych aplikacji
Element
Opis
filename
Nazwa natywnego pliku aplikacji, który zostanie utworzony.
name
Nazwa aplikacji. Ta nazwa będzie widoczna dla systemu
operacyjnego i dla użytkownika.
description
Element opcjonalny. Opis aplikacji, który zostanie pokazany
użytkownikowi podczas procesu instalacji.
version
Element wymagany. Określa wersję aplikacji (taką jak „1.0”, „v1” itd.).
Następny element to tag
initialWindow
, który zawiera elementy
określające sposób wykonania aplikacji przez środowisko urucho-
mieniowe:
<initialWindow>
<content>AIRHelloWorld.html</content>
<title>AIR Hello World</title>
<systemChrome>standard</systemChrome>
<transparent>false</transparent>
<visible>true</visible>
<minimizable>true</minimizable>
<maximizable>true</maximizable>
<resizable>true</resizable>
</initialWindow>
Element
content
jest wymagany i wskazuje główny plik aplikacji,
w tym przypadku plik HTML.
UWAGA
Plik deskryptora aplikacji i główny plik treści muszą znajdować
się w tym samym folderze.
Element
initialWindow
zawiera kilka innych elementów, które
określają początkowe parametry okna oraz styl aplikacji w mo-
mencie jej uruchomienia (tabela 2.3).
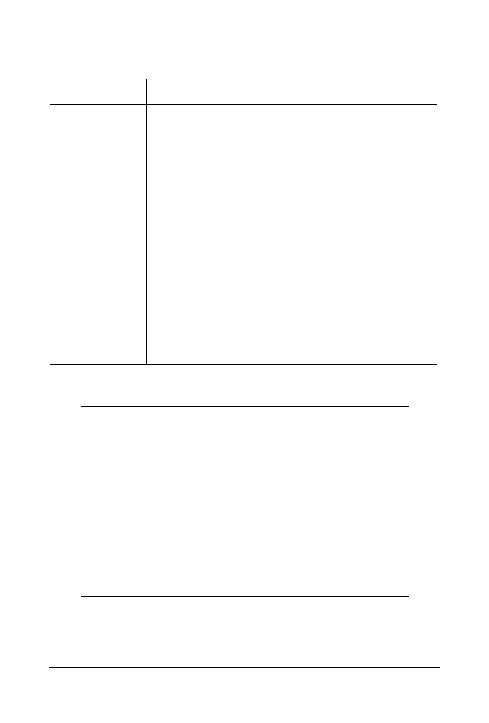
52 | Adobe AIR dla programistów JavaScript. Leksykon kieszonkowy
Tabela 2.3. Elementy initialWindow
Element
Opis
title
Tytuł głównego okna aplikacji. Element opcjonalny.
systemChrome
Styl systemowy, którego powinna używać aplikacja
(
standard
lub
none
).
transparent
Wskazuje, czy tło aplikacji powinno być przezroczyste. Ta opcja
ma zastosowanie tylko wtedy, gdy element
systemChrome
ma
wartość
none
. Element opcjonalny. Wartość domyślna to
false
.
visible
Wskazuje, czy aplikacja będzie widoczna zaraz po uruchomieniu.
Przydaje się, jeśli aplikacja musi przeprowadzić jakąś skomplikowaną
inicjalizację, zanim wyświetli interfejs użytkownika. Element
opcjonalny. Wartość domyślna to
false
.
minimizable
Wskazuje, czy aplikacja może być minimalizowana. Element
opcjonalny. Wartość domyślna to
true
.
maximizable
Wskazuje, czy aplikacja może być maksymalizowana.
Element opcjonalny. Wartość domyślna to
true
.
resizable
Wskazuje, czy można zmieniać rozmiar okna aplikacji.
Element opcjonalny. Wartość domyślna to
true
.
W naszym przykładzie użyjemy stylu okien systemu operacyjnego.
UWAGA
Zauważmy, że element
visible
ma domyślną wartość
false
.
Oznacza to, że jeśli bezpośrednio nie ustawimy go na
true
,
uruchomiona aplikacja nie będzie miała interfejsu użytkownika.
W takim przypadku trzeba będzie ustawić właściwość
visible
na
true
metodą programową.
Może to być przydatne, jeśli aplikacja zaraz po uruchomieniu
musi przeprowadzić jakąś skomplikowaną inicjalizację lub
rozmieścić elementy. W takim przypadku można pozwolić jej
na wykonanie tych operacji i dopiero wtedy wyświetlić inter-
fejs użytkownika.
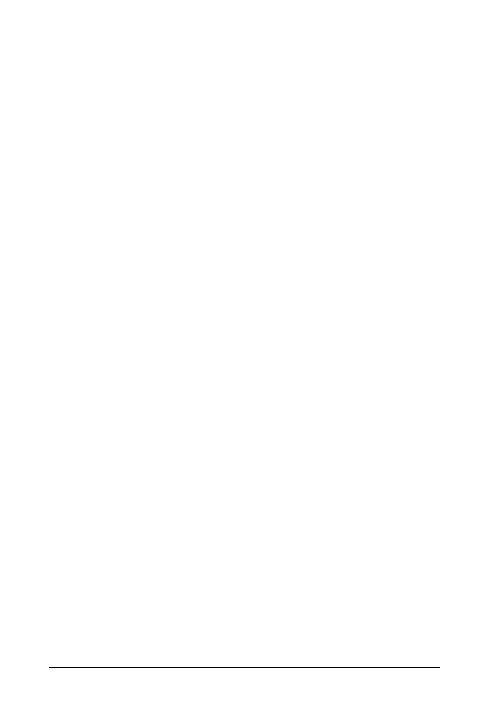
Rozdział 2. Pierwsze kroki w Adobe AIR | 53
To wszystko, co jest potrzebne w pliku deskryptora naszej aplikacji.
Teraz jesteśmy gotowi do utworzenia głównego pliku HTML
aplikacji.
Tworzenie głównego pliku aplikacji
Główny plik aplikacji jest wczytywany w momencie uruchamiania
aplikacji. Może to być albo skompilowany plik Flash (SWF), albo
plik HTML.
W tym rozdziale utworzymy bardzo prosty plik HTML, aby spraw-
dzić, czy nasze środowisko programistyczne jest skonfigurowane
prawidłowo. Bardziej zaawansowane zastosowania AIR API zosta-
ną omówione w rozdziałach 3. i 4.
<html>
<head>
<title>AIRHelloWorld</title>
<script>
function init()
{
runtime.trace("wywołano funkcję init");
}
</script>
</head>
<body onload="init()">
<div align="center">Witaj, świecie</div>
</body>
</html>
Jak widać, jest to bardzo prosty plik HTML, który po wczytaniu
i inicjalizacji wyświetla napis „Witaj, świecie” oraz wywołuje funk-
cję JavaScriptu.
Warto zwrócić uwagę na kilka wierszy:
<body onload="init()">
Ten wiersz wskazuje, że używamy standardowego zdarzenia
onload
elementu
body
jako punktu wejścia do kodu JavaScript
naszej aplikacji.
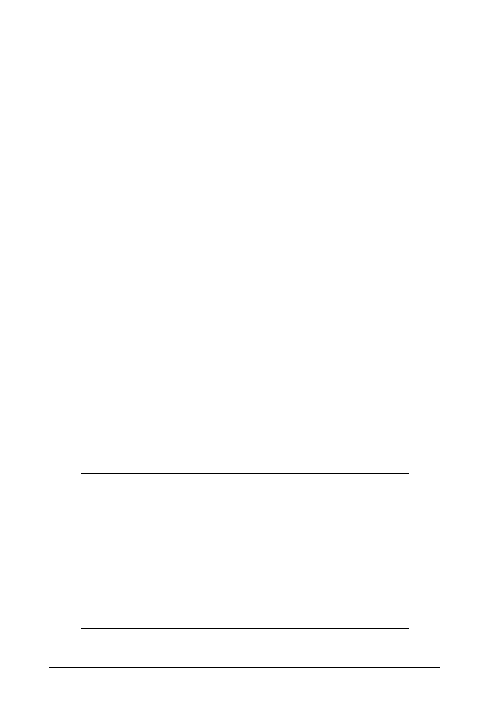
54 | Adobe AIR dla programistów JavaScript. Leksykon kieszonkowy
<script>
function init()
{
...
}
</script>
W tych wierszach używamy standardowej funkcji JavaScriptu do
przechwycenia zdarzenia
onload
.
Dostęp do wywołań API Adobe AIR
W funkcji JavaScriptu znajduje się kod, który może nie być
znajomy:
runtime.trace("wywołano funkcję init");
Jest to jedyny specyficzny dla AIR kod w całej aplikacji. Właści-
wość
runtime
jest dołączana do obiektu okna przez Adobe AIR
i zapewnia punkt wejścia do mechanizmu Adobe AIR oraz jego
wywołań API. Funkcja
trace
to wywołanie API najwyższego
poziomu, które przyjmuje łańcuch i wyświetla go w wierszu pole-
ceń (jeśli aplikacja została uruchomiona z wiersza poleceń).
W języku JavaScript dostęp do wywołań API charakterystycznych
dla AIR (w tym do wywołań Flash Playera) odbywa się za pośred-
nictwem właściwości
runtime
. Omówimy to bardziej szczegółowo
w dalszej części książki.
UWAGA
Sprawdzenie właściwości
runtime
to prosty sposób ustalenia,
czy aplikacja HTML/JavaScript działa w środowisku Adobe
AIR. Aby sprawdzić tę właściwość, należy użyć następującego
kodu:
if(window.runtime)
{
// aplikacja działa w środowisku AIR
}
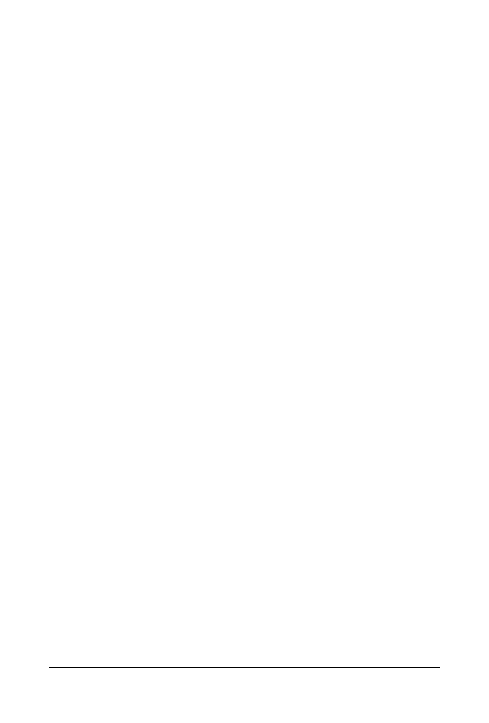
Rozdział 2. Pierwsze kroki w Adobe AIR | 55
Skoro mamy już plik deskryptora aplikacji i główny plik HTML,
możemy przetestować działanie aplikacji w środowisku urucho-
mieniowym.
Testowanie aplikacji
Choć niektóre środowiska IDE do pisania kodu HTML (na przy-
kład Adobe Dreamweaver) obsługują bezpośrednie uruchamianie
i testowanie aplikacji AIR, my skupimy się na narzędziu ADL
wchodzącym w skład pakietu SDK. W ten sposób czytelnicy lepiej
zrozumieją cały proces. Ponadto ADL zapewnia największą ela-
styczność, jeśli chodzi o integrację procesu tworzenia aplikacji
z innymi środowiskami IDE, edytorami i obiegami pracy.
Uruchamianie aplikacji za pomocą ADL
Pierwszym etapem testowania aplikacji jest uruchomienie jej
w środowisku AIR i upewnienie się, że:
• w pliku deskryptora aplikacji nie ma żadnych błędów;
• aplikacja uruchamia się;
• kod HTML jest wyświetlany prawidłowo;
• kod JavaScript działa w oczekiwany sposób.
Choć moglibyśmy spakować całą aplikację, a później ją zainstalo-
wać, byłoby to żmudne i utrudniło proces modyfikowania kodu
oraz testowania nowych wersji. Na szczęście pakiet Adobe AIR SDK
zawiera narzędzie wiersza poleceń o nazwie ADL, które umożli-
wia uruchomienie aplikacji AIR bez jej instalacji.
Aby przetestować aplikację, należy:
1. Otworzyć okno terminala (w Macu) albo okno konsoli
(w Windows).
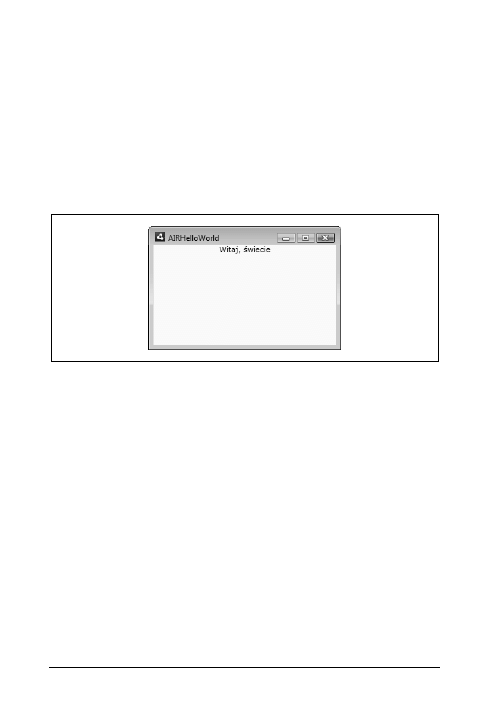
56 | Adobe AIR dla programistów JavaScript. Leksykon kieszonkowy
2. Przejść do katalogu, który zawiera pliki AIRHelloWorld.html
i AIRHelloWorld.xml.
3. Uruchomić program ADL za pomocą poniższego polecenia,
przekazując nazwę pliku deskryptora aplikacji:
adl AIRHelloWorld.xml
Aplikacja powinna uruchomić się w standardowym oknie systemu
operacyjnego (rysunek 2.2).
Rysunek 2.2. Aplikacja AIRHelloWorld uruchomiona za pomocą
programu ADL w systemie Windows Vista
Jeśli aplikacja nie uruchomi się prawidłowo albo jeśli wystąpi
błąd, należy sprawdzić, czy:
• pakiet SDK został skonfigurowany w taki sposób, że system
może odnaleźć narzędzia ADL;
• polecenie ADL zostało wydane w katalogu, w którym znajduje
się plik AIRHelloWorld.xml;
• plik deskryptora aplikacji zawiera poprawny składniowo
kod XML;
• informacje w pliku deskryptora aplikacji są prawidłowe
(szczególną uwagę należy zwrócić na atrybuty
application
i element
initialWindow
);
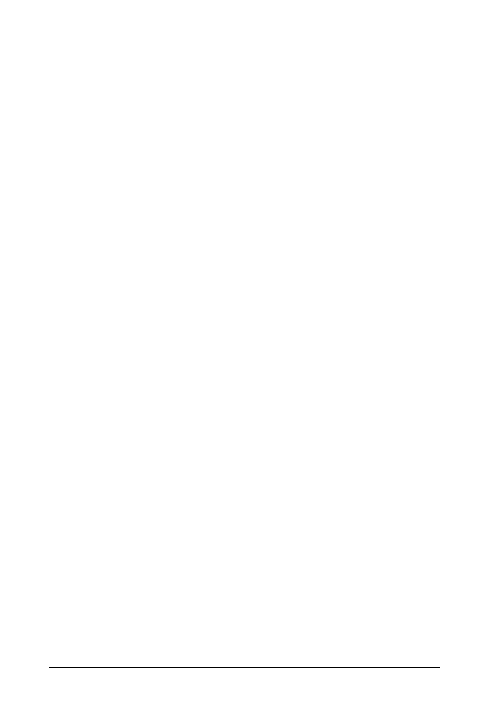
Rozdział 2. Pierwsze kroki w Adobe AIR | 57
• pliki AIRHelloWorld.html i AIRHelloWorld.xml znajdują się
w tym samym katalogu.
Po rozwiązaniu ewentualnych problemów i pomyślnym urucho-
mieniu aplikacji możemy zbadać, jak uzyskać informacje od apli-
kacji w czasie jej działania.
Przechwytywanie danych wyjściowych aplikacji
Kiedy aplikacja jest uruchamiana z wiersza poleceń za pośrednic-
twem ADL, można uzyskać jej dane wyjściowe i informacje dia-
gnostyczne na kilka różnych sposobów.
Błędy JavaScriptu
Wszystkie błędy spowodowane wykonywaniem JavaScriptu w apli-
kacji uruchomionej za pośrednictwem ADL są przekazywane na
standardowe wyjście ADL.
Zmodyfikujmy aplikację tak, aby w czasie wykonania generowała
błąd JavaScriptu. Treść pliku AIRHelloWorld.html należy zmienić
w następujący sposób:
<html>
<head>
<title>AIRHelloWorld</title>
<script>
function init()
{
runtime2.trace("wywołano funkcję init");
}
</script>
</head>
<body onload="init()">
<div align="center">Witaj, świecie</div>
</body>
</html>
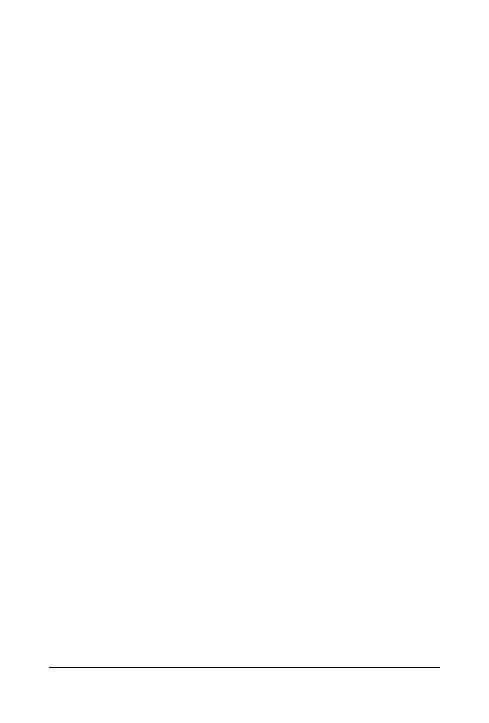
58 | Adobe AIR dla programistów JavaScript. Leksykon kieszonkowy
Zmieniliśmy funkcję
init
w taki sposób, aby próbowała uzyskać
dostęp do nieistniejącej właściwości o nazwie
runtime2
:
runtime2.trace("wywołano funkcję init");
Zapiszmy aplikację i wykonajmy ją za pośrednictwem ADL:
adl AIRHelloWorld.xml
Po uruchomieniu aplikacji w wierszu poleceń powinien pojawić się
następujący komunikat o błędzie:
ReferenceError: Can't find variable: runtime2
init at app:/AIRHelloWorld.html : 8
init at app:/AIRHelloWorld.html : 8
onload at app:/AIRHelloWorld.html : 13
Komunikat opisuje błąd (w tym przypadku polegający na tym, że
nie odnaleziono zmiennej o nazwie
runtime2
) i pokazuje, w któ-
rym wierszu on wystąpił (8) oraz jaki był stos wywołań. Informacje
te pomagają odnaleźć ewentualne błędy w aplikacji.
Zdarzają się również sytuacje, że aplikacja nie działa prawidłowo,
ale nie zgłasza żadnych błędów. W takich przypadkach warto
przechwycić informacje o stanie działającej aplikacji.
Adobe AIR zawiera funkcję, która umożliwia wysyłanie informacji
z aplikacji na standardowe wyjście.
runtime.trace
Jak już wspomnieliśmy, Adobe AIR oferuje mechanizm do przesy-
łania łańcuchów z JavaScriptu do wiersza poleceń.
Funkcja
trace
właściwości
runtime
przyjmuje łańcuch, który jest
wypisywany na standardowym wyjściu ADL. Oto przykład jej
użycia:
runtime.trace("To zostanie wysłane na standardowe wyjście");
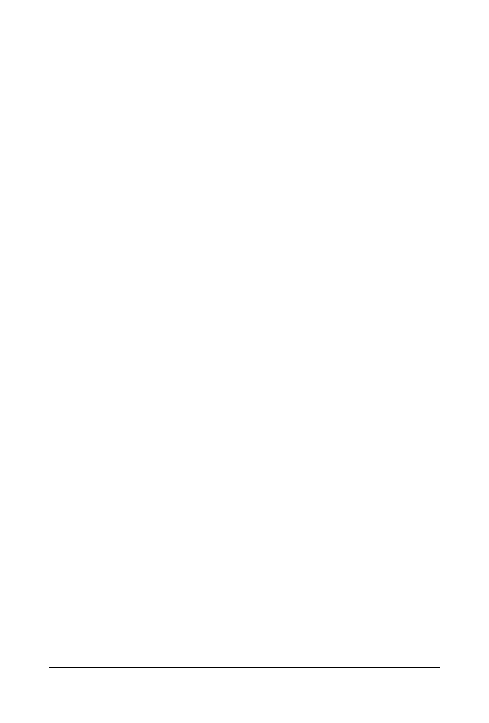
Rozdział 2. Pierwsze kroki w Adobe AIR | 59
Przydaje się to do śledzenia stanu aplikacji bez przerywania dzia-
łania kodu.
Kiedy przekażemy do funkcji
trace()
obiekt inny niż łańcuch,
zostanie wywołana jego funkcja
toString()
. Obiekt
Object
Java-
Scriptu ma domyślną implementację
toString()
, ale niektóre klasy
(takie jak
Array
) implementują bardziej kontekstowe funkcje
toString()
.
Oto przykład śledzenia tablicy, która zawiera różne typy danych:
var a = ["a", 1, {foo:"bar"}];
runtime.trace(a);
Kod ten spowoduje wyświetlenie poniższych danych w wierszu
polecenia ADL:
a,1,[object Object]
Oczywiście, można implementować własne metody
toString()
w niestandardowych klasach JavaScriptu albo przesłaniać funkcje
toString()
istniejących klas, aby uzyskać wyniki bardziej specy-
ficzne dla danej klasy.
Pakowanie i wdrażanie aplikacji AIR
Wiemy już, jak budować, testować i debugować aplikację AIR, więc
jesteśmy gotowi do utworzenia pliku AIR, który umożliwi wdra-
żanie i dystrybucję aplikacji.
Co znajduje się w pliku AIR?
Plik AIR to pakiet w formacie ZIP, który służy do dystrybuowania
aplikacji AIR. Zawiera wszystkie pliki niezbędne do zainstalowania
i uruchomienia aplikacji AIR, a środowisko Adobe AIR używa go
do utworzenia i zainstalowania aplikacji w systemie użytkownika.
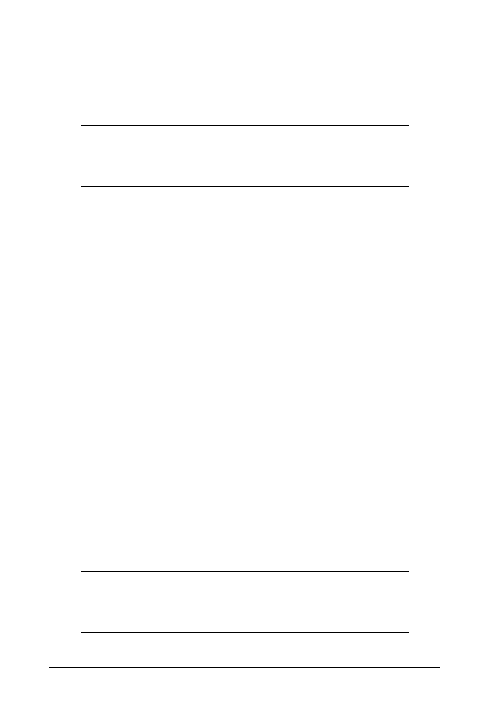
60 | Adobe AIR dla programistów JavaScript. Leksykon kieszonkowy
Plik AIR jest tworzony przez narzędzie ADT z pakietu AIR
SDK i używany do rozpowszechniania aplikacji wśród innych
użytkowników.
UWAGA
Instalacja pliku AIR wymaga, aby w systemie użytkownika było
już zainstalowane środowisko Adobe AIR.
Plik AIR zawiera przynajmniej dwa elementy: plik deskryptora
aplikacji oraz główny plik aplikacji. Można jednak dołączyć do niego
inne pliki, ikony, katalogi i zasoby, które zostaną zainstalowane wraz
z aplikacją. Pliki te będą dostępne dla uruchomionej aplikacji.
Potrzebny też będzie certyfikat do cyfrowego podpisania aplikacji.
Podpisywanie plików AIR
Adobe AIR wymaga, aby wszystkie aplikacje AIR były podpisane
cyfrowo. Można to zrobić na dwa sposoby.
Podpisywanie za pomocą samodzielnie podpisanego certyfikatu
Programiści mogą użyć ADT, aby cyfrowo podpisać plik AIR za
pomocą samodzielnie podpisanego certyfikatu. W tym celu należy
wygenerować samodzielnie podpisany certyfikat, a następnie wy-
korzystać go do podpisania pliku AIR. Samodzielnie podpisane pliki
AIR nie zapewniają bezpieczeństwa i nie pozwalają sprawdzić, czy
autor pliku rzeczywiście jest tym, za kogo się podaje. Podczas in-
stalowania aplikacji środowisko Adobe AIR ostrzeże użytkownika,
że wydawca aplikacji nie może być zweryfikowany.
UWAGA
Nie można zmienić typu certyfikatu podczas aktualizowania
aplikacji.
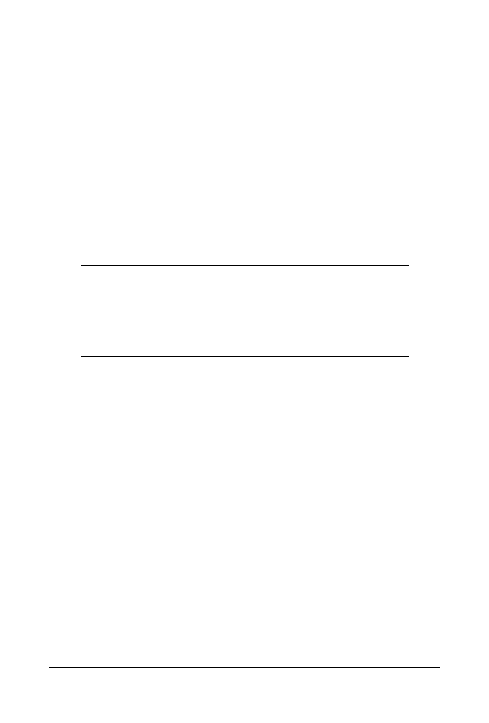
Rozdział 2. Pierwsze kroki w Adobe AIR |
61
Pliki AIR podpisane za pomocą samodzielnie podpisanych certyfi-
katów przydają się głównie podczas tworzenia aplikacji. Jeśli apli-
kacja ma być rozpowszechniana publicznie, trzeba podpisać ją za
pomocą certyfikatu wystawionego przez zaufany i dobrze znany
urząd certyfikacji (CA).
Podpisywanie za pomocą certyfikatu wystawionego przez CA
ADT obsługuje również podpisywanie aplikacji za pomocą certy-
fikatu wystawionego przez zaufany urząd CA. Dzięki temu śro-
dowisko Adobe AIR może zweryfikować wydawcę aplikacji i po-
informować o tym użytkownika w oknie instalacyjnym.
UWAGA
Więcej informacji o podpisywaniu certyfikatów AIR, w tym listę
urzędów CA wystawiających certyfikaty zgodne z Adobe AIR,
można znaleźć pod adresem: http://www.adobe.com/go/learn_
´
air_html
.
Oba typy certyfikatów — podpisane samodzielnie i wystawione
przez CA — pozwalają środowisku Adobe AIR sprawdzić, czy
plik AIR nie został przez kogoś zmodyfikowany.
Ponieważ nie będziemy rozpowszechniać tworzonej właśnie apli-
kacji, podpiszemy nasz plik AIR za pomocą samodzielnie pod-
pisanego certyfikatu.
Tworzenie pliku AIR za pomocą ADT
Tworzenie samodzielnie podpisanego pliku AIR składa się z dwóch
etapów:
1. Należy użyć ADT do utworzenia samodzielnie podpisanego
certyfikatu.
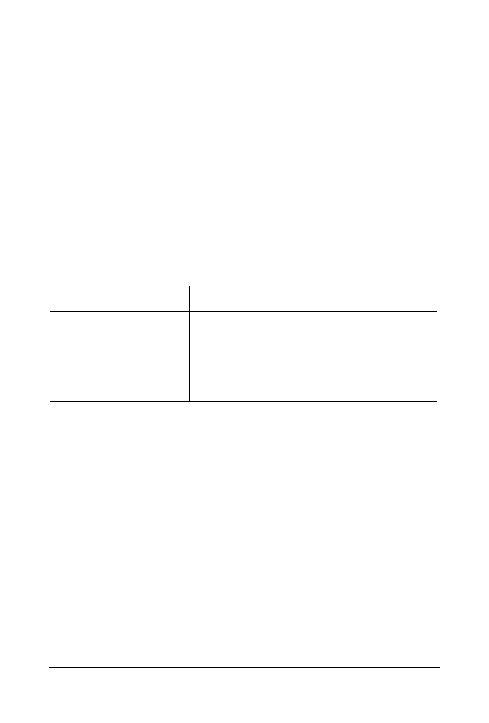
62 | Adobe AIR dla programistów JavaScript. Leksykon kieszonkowy
2. Korzystając z ADT, należy utworzyć plik AIR podpisany za
pomocą samodzielnie podpisanego certyfikatu.
Generowanie samodzielnie podpisanego certyfikatu
Przed podpisaniem pliku AIR za pomocą samodzielnie podpisanego
certyfikatu musimy wygenerować certyfikat.
Aby wygenerować samodzielnie podpisany certyfikat za pomocą
ADT, należy użyć następujących opcji wiersza polecenia:
adt -certificate -cn NAZWA TYPKLUCZA NAZWAPLIKU HASŁO
Opcje te są wyjaśnione w tabeli 2.4.
Tabela 2.4. Opcje podpisywania w programie ADT
Opcja wiersza polecenia
Opis
NAZWA
Nazwa nowego certyfikatu.
TYPKLUCZA
Typ klucza użytego w certyfikacie,
1024-RSA
albo
2048-RSA
.
NAZWAPLIKU
Nazwa pliku, w którym zostanie zapisany certyfikat.
HASŁO
Hasło certyfikatu.
Aby wygenerować nowy samodzielnie podpisany certyfikat,
należy wykonać poniższe czynności:
1. Otworzyć okno terminala (Mac OS X) albo konsoli (Windows).
2. Przejść do katalogu, który zawiera pliki AIRHelloWorld.html
i AIRHelloWorld.xml.
3. Wydać poniższe polecenie:
adt -certificate -cn foo 1024-RSA test_cert.p12 mypass
W tym przykładzie nadajemy certyfikatowi nazwę foo i hasło
mypass
.
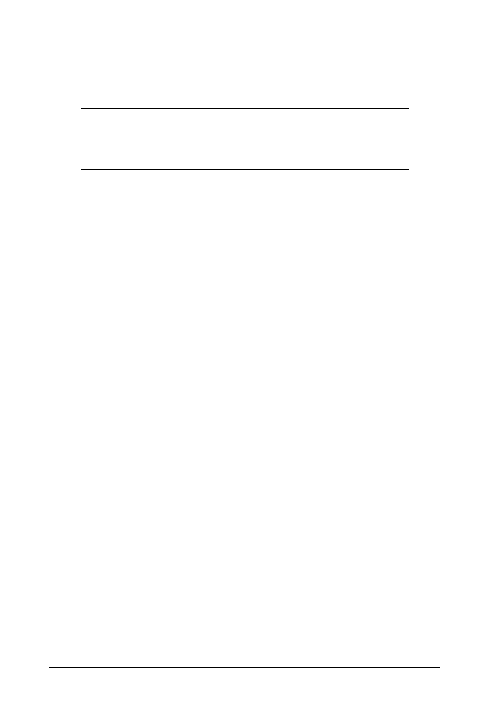
Rozdział 2. Pierwsze kroki w Adobe AIR | 63
Polecenie to wygeneruje samodzielnie podpisany certyfikat i zapi-
sze go w pliku o nazwie test_cert.p12.
UWAGA
Tego samego samodzielnie podpisanego certyfikatu można użyć
do podpisania wielu plików AIR.
W tym momencie powinniśmy mieć plik o nazwie test_cert.p12
w tym samym katalogu co pliki aplikacji. Teraz możemy użyć
tego certyfikatu do cyfrowego podpisania pliku AIR.
Generowanie pliku AIR
Pliki AIR tworzy się za pomocą narzędzia ADT dołączonego do
pakietu Adobe AIR SDK. Używa się go w następujący sposób:
adt -package OPCJEPODPISU NAZWAPLIKUAIR DOŁĄCZANEPLIKI
Aby utworzyć plik AIR podpisany za pomocą samodzielnie pod-
pisanego certyfikatu, należy wykonać poniższe czynności:
1. Otworzyć okno terminala (Mac OS X) albo konsoli (Windows).
2. Przejść do katalogu, który zawiera pliki AIRHelloWorld.html
i AIRHelloWorld.xml.
3. Wydać poniższe polecenie:
adt -package -storetype pkcs12 -keystore test_cert.p12
´
AIRHelloWorld.air AIRHelloWorld.xml AIRHelloWorld.html
4. Po wydaniu polecenia powinno pojawić się pytanie o hasło
do certyfikatu. Należy wprowadzić hasło, w tym przypadku
mypass
.
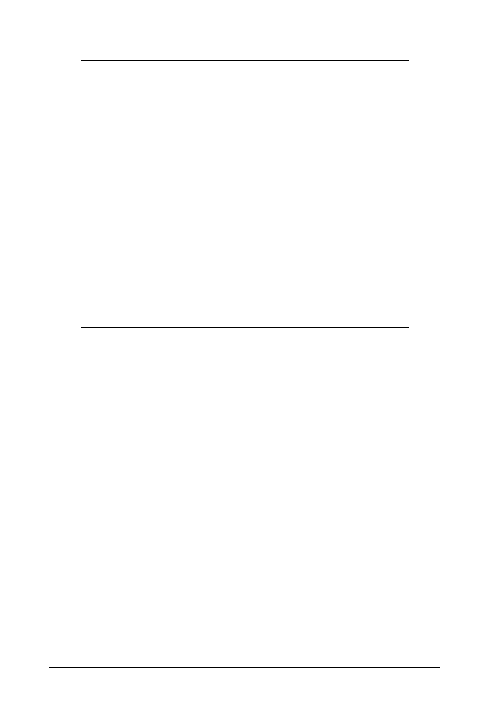
64 | Adobe AIR dla programistów JavaScript. Leksykon kieszonkowy
UWAGA
Podczas podpisywania pliku AIR narzędzie ADT próbuje skon-
taktować się z internetowym serwerem czasu, aby oznaczyć
plik bieżącą datą i godziną. Jeśli połączenie nie powiedzie
się, zostanie wyświetlony następujący komunikat o błędzie:
Could not generate timestamp
Podczas samodzielnego podpisywania pliku AIR można omi-
nąć ten błąd, nakazując narzędziu ADT, aby nie oznaczało pliku
bieżącą datą i godziną; w tym celu należy dodać do wiersza
polecenia następującą opcję:
-tsa none
W tym przypadku całe polecenie miałoby postać:
adt -package -storetype pkcs12 -keystore
´
test_cert.p12 -tsa none AIRHelloWorld.air
´
AIRHelloWorld.xml AIRHelloWorld.html
Powyższe polecenie powinno utworzyć plik o nazwie AIRHello-
World.air
w tym samym katalogu, w którym znajdują się pliki apli-
kacji. Jeśli plik nie zostanie utworzony albo pojawią się jakieś błędy,
należy sprawdzić, czy:
• pakiet SDK jest skonfigurowany prawidłowo, a narzędzie
ADT znajduje się na ścieżce systemowej;
• polecenie ADT zostało wydane w katalogu, w którym znaj-
duje się plik AIRHelloWorld.xml;
• plik deskryptora aplikacji zawiera poprawny składniowo
kod XML;
• informacje w pliku deskryptora aplikacji są prawidłowe
(szczególną uwagę należy zwrócić na atrybuty
application
i element
content
);
• pliki AIRHelloWorld.html, test_cert.p12 oraz AIRHelloWorld.xml
znajdują się w tym samym katalogu;
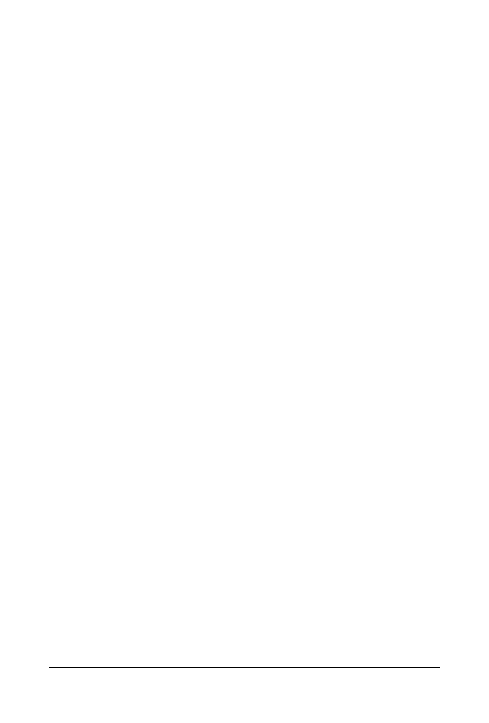
Rozdział 2. Pierwsze kroki w Adobe AIR | 65
• podano to samo hasło, co podczas generowania pliku certy-
fikatu.
Testowanie i instalowanie pliku AIR
Po utworzeniu pliku AIR pozostaje nam tylko przetestować go
i sprawdzić, czy instaluje się prawidłowo.
Aby przetestować plik AIR, trzeba zainstalować go w systemie,
a następnie uruchomić. W tym celu należy:
1. W programie Eksplorator Windows (Windows) albo Finder
(Mac OS X) przejść do katalogu, który zawiera plik AIR.
2. Kliknąć dwukrotnie plik AIR.
3. Postępować według wskazówek wyświetlonych w oknie
instalacji.
4. Na ostatnim ekranie okna instalacji zaznaczyć pole wyboru
Start Application after installation
.
Aplikacja powinna się uruchomić. Jeśli się nie uruchomi albo po-
jawi się komunikat o błędzie, należy sprawdzić, czy:
• w systemie została zainstalowana wersja 1.0 Adobe AIR;
• podczas tworzenia pliku AIR za pomocą ADT nie wystąpiły
żadne błędy;
• odinstalowano wstępne wersje Adobe AIR.
Jeśli aplikacja została zainstalowana i działa prawidłowo, można
uruchomić ją ponownie przez kliknięcie jej ikony. Domyślna loka-
lizacja skrótu zależy od systemu operacyjnego. W Macu skrót jest
tworzony w folderze /Applications. W Windows można go znaleźć
w menu Start/Programy/
<NAZWA APLIKACJI>
.
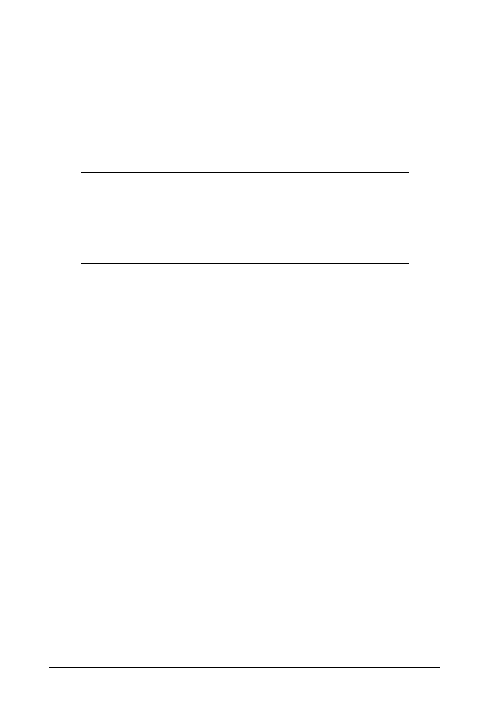
66 | Adobe AIR dla programistów JavaScript. Leksykon kieszonkowy
Wdrażanie pliku AIR
Po pomyślnym utworzeniu i spakowaniu aplikacji AIR można przy-
stąpić do jej rozpowszechniania. Aplikacje AIR można dystrybu-
ować w sieci WWW albo bezpośrednio na płytach CD-ROM lub
innych nośnikach.
UWAGA
Obszerne informacje o rozpowszechnianiu aplikacji Adobe AIR
przez sieć WWW można znaleźć w dokumentacji Adobe AIR
oraz w samouczku pod adresem: http://www.adobe.com/devnet/air/
´
articles/air_badge_install.html
.
Ustawianie typu MIME
Jeśli pliki AIR mają być udostępniane do pobrania przez serwer
WWW, należy zwrócić uwagę, aby w serwerze ustawiony był pra-
widłowy typ MIME. Jeśli typ MIME nie jest ustawiony poprawnie,
przeglądarki mogą potraktować plik AIR jak plik ZIP (przy okazji
zmieniając jego nazwę) albo wyświetlić bajty pliku w oknie prze-
glądarki zamiast pobrać aplikację do systemu użytkownika.
Prawidłowy typ MIME dla pliku AIR to:
application/vnd.adobe.air-application-installer-package+zip
Aby na przykład ustawić typ MIME w serwerze Apache, należy
dodać następujący wiersz do pliku konfiguracyjnego serwera:
AddType application/vnd.adobe.air-application-
´
installerpackage+zip .air
Informacje dotyczące ustawiania typów MIME w innych serwerach
można znaleźć w ich dokumentacji.
W tym momencie czytelnicy wiedzą już, jak tworzyć, testować
i wdrażać proste aplikacje AIR. Teraz pora powiedzieć więcej o wy-
wołaniach API AIR oraz o budowaniu bardziej funkcjonalnych i za-
awansowanych aplikacji.
Wyszukiwarka
Podobne podstrony:
informatyka adobe air dla programistow javascript leksykon kieszonkowy mike chambers ebook
VBA dla Excela 2010 Leksykon kieszonkowy vbe1lk
VBA dla Excela 2010 Leksykon kieszonkowy 2
VBA dla Excela 2010 Leksykon kieszonkowy vbe1lk
VBA dla Excela 2010 Leksykon kieszonkowy
vba dla excela 2010 leksykon kieszonkowy
informatyka vba dla excela 2010 leksykon kieszonkowy miroslaw lewandowski ebook
PHP5 Bezpieczne programowanie Leksykon kieszonkowy
Extreme Programming Leksykon kieszonkowy
więcej podobnych podstron