
Wydawnictwo Helion
ul. Chopina 6
44-100 Gliwice
tel. (32)230-98-63
IDZ DO
IDZ DO
KATALOG KSI¥¯EK
KATALOG KSI¥¯EK
TWÓJ KOSZYK
TWÓJ KOSZYK
CENNIK I INFORMACJE
CENNIK I INFORMACJE
CZYTELNIA
CZYTELNIA
Access.
Programowanie w VBA
Wykorzystaj ca³¹ moc Accessa
• Poznaj rodowisko VBA
• Naucz siê wykorzystywaæ mo¿liwoci Accessa w VBA
• Stwórz wydajne i szybkie aplikacje
MS Access jest jednym z najczêciej wykorzystywanych systemów zarz¹dzania bazami
danych. Jest ³atwy w obs³udze, posiada spore mo¿liwoci i nie wymaga poznawania
z³o¿onych jêzyków manipulacji danymi. Czasem jednak jego podstawowe mo¿liwoci
nie wystarczaj¹ do realizacji niektórych zadañ. W takich sytuacjach nale¿y siêgn¹æ
po VBA (Visual Basic for Applications), czyli narzêdzie programistyczne pozwalaj¹ce
na tworzenie „aplikacji dla aplikacji” — programów integruj¹cych siê z Accessem
i wykorzystuj¹cych jego funkcje, ale w sposób dok³adnie taki, jaki jest potrzebny
w okrelonym przypadku.
Ksi¹¿ka „Access. Programowanie w VBA” opisuje zasady programowania w Accessie
z wykorzystaniem VBA. Przedstawia zasady projektowania aplikacji i pracy
ze rodowiskiem programistycznym VBA, korzystania z elementów i funkcji Accessa
oraz tworzenia formularzy i raportów. Znajdziesz w niej tak¿e bardziej zaawansowane
techniki — tworzenie aplikacji klient-serwer, mechanizmy wymiany danych pomiêdzy
aplikacjami pakietu MS Office oraz ³¹czenie Accessa z SQL Serverem.
• Projektowanie aplikacji
• Dostosowanie Accessa do w³asnych potrzeb
• rodowisko programistyczne VBA oraz jêzyk Visual Basic for Applications
• Tworzenie formularzy, raportów, menu i pasków narzêdziowych
• Bezpieczeñstwo baz danych
• Aplikacje WWW i zastosowanie jêzyka XML
• Tworzenie aplikacji wielodostêpnych
Jeli nie wystarczaj¹ Ci standardowe mo¿liwoci Accessa, siêgnij po VBA — w ten
sposób wykorzystasz prawdziwe bogactwo Accessa.
Autor: Charles E. Brown
T³umaczenie: Krzysztof Mas³owski (wstêp, rozdz. 1 – 8),
Grzegorz Werner (rozdz. 9 – 21, dod. A)
ISBN: 83-7361-807-4
Tytu³ orygina³u:
Format: B5, stron: 408
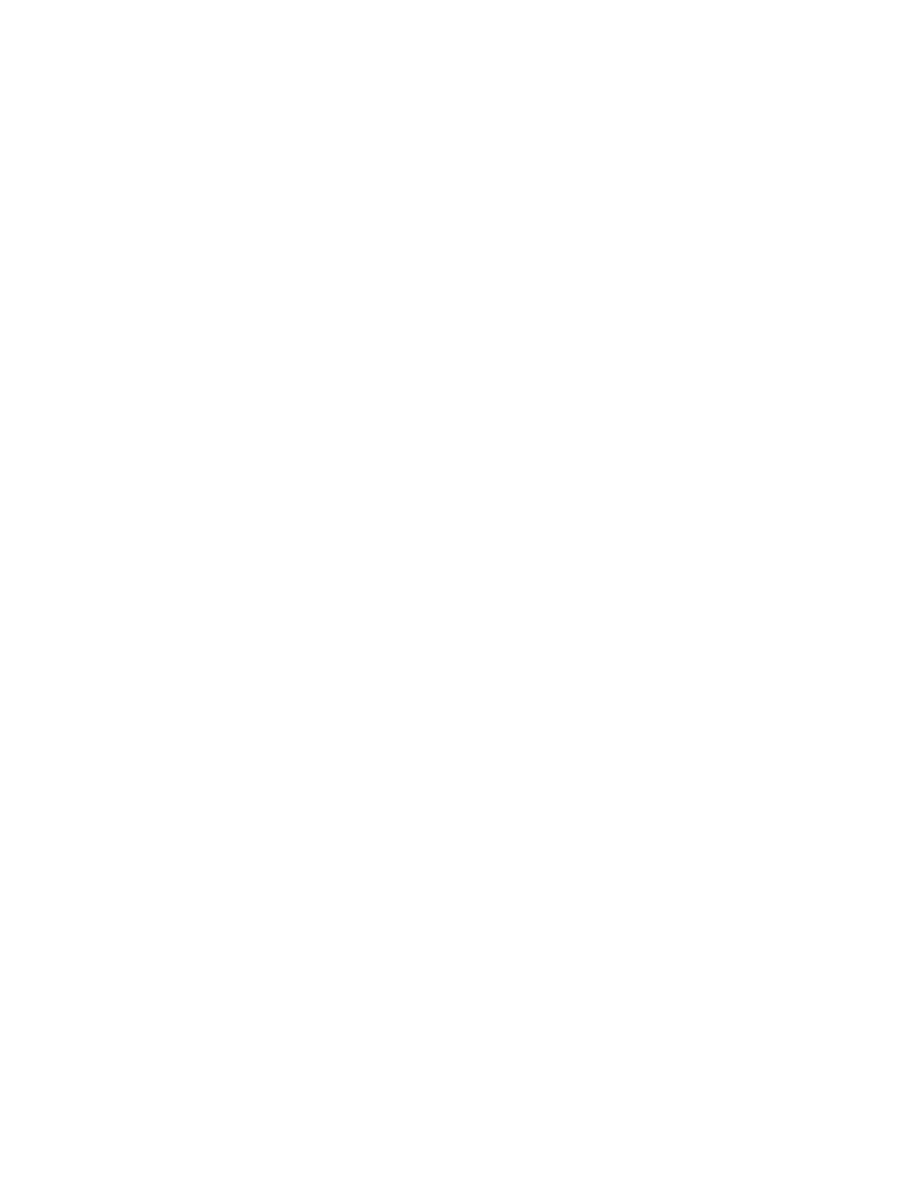
Spis treści
O Autorach ........................................................................................ 9
Wstęp ............................................................................................. 11
Część I
Poznanie środowiska MS Accessa ..................................15
Rozdział 1. Wstęp do VBA for Applications......................................................... 17
Historia Microsoft Accessa ............................................................................................. 17
Tworzenie aplikacji w Accessie ...................................................................................... 19
Okno Baza danych .................................................................................................... 19
Makra ........................................................................................................................ 21
Moduły...................................................................................................................... 22
Przyszłość Microsoft Accessa ......................................................................................... 23
Podsumowanie ................................................................................................................ 24
Rozdział 2. Projektowanie aplikacji Accessa ...................................................... 25
Etapy procesu tworzenia aplikacji ................................................................................... 26
Określanie i analizowanie wymagań ............................................................................... 26
Analizowanie wymagań ............................................................................................ 27
Ocena i oszacowanie wymagań ....................................................................................... 28
Projektowanie i tworzenie programu............................................................................... 29
Model encja-relacja ................................................................................................... 30
Tłumaczenie modelu E-R na accessową bazę danych............................................... 31
Wdrażanie i testowanie.................................................................................................... 34
Przygotowanie dokumentacji .......................................................................................... 35
Utrzymanie systemu........................................................................................................ 36
Podsumowanie ................................................................................................................ 37
Rozdział 3. Używanie Accessa bez VBA.............................................................. 39
Architektura systemu....................................................................................................... 40
Rozumienie aplikacji bazodanowej ................................................................................. 41
Praca bez VBA ................................................................................................................ 42
Relacje....................................................................................................................... 43
Zdarzenia......................................................................................................................... 45
Stwórz makro ............................................................................................................ 46
Przekształcanie makr w kod VBA............................................................................. 49
Konwencje nazw ............................................................................................................. 50
Szablony predefiniowane ................................................................................................ 50
Menadżer panelu przełączania......................................................................................... 51
Podsumowanie ................................................................................................................ 55

4
Access. Programowanie w VBA
Rozdział 4. Przystosowywanie środowiska Accessa do własnych potrzeb ............ 57
Interakcja z Accessem ..................................................................................................... 57
Dostosowywanie paska poleceń ................................................................................ 59
Tworzenie własnego paska narzędziowego............................................................... 62
Dostosowywanie menu podręcznych .............................................................................. 63
Tworzenie menu.............................................................................................................. 64
Przypisywanie kodu do elementu dostosowanego menu ................................................. 65
Podsumowanie ................................................................................................................ 68
Część II Poznanie środowiska VBA...............................................69
Rozdział 5. Wprowadzenie do środowiska programistycznego VBA ...................... 71
Wprowadzenie do VBA .................................................................................................. 71
Historia VBA ............................................................................................................ 72
Model VBA ..................................................................................................................... 72
Moduły...................................................................................................................... 73
Procedury .................................................................................................................. 73
Koncepcja obiektów ........................................................................................................ 74
Obiekty ADO ............................................................................................................ 76
Obiekty VBA ............................................................................................................ 77
Obiekty Accessa........................................................................................................ 77
Edytor VBA .................................................................................................................... 78
Zaprzęgnięcie edytora VBA do pracy ....................................................................... 80
Podsumowanie ................................................................................................................ 84
Rozdział 6. Podstawy programowania w VBA...................................................... 85
Podstawy programowania ............................................................................................... 85
Tworzenie modułów standardowych......................................................................... 86
Tworzenie procedur .................................................................................................. 88
Wejście i wyjście....................................................................................................... 94
Struktury sterujące........................................................................................................... 96
Struktury decyzyjne .................................................................................................. 96
Pętle ........................................................................................................................ 101
Tablice........................................................................................................................... 106
Składniki tablicy ..................................................................................................... 106
Czyszczenie tablic................................................................................................... 111
IsArray .................................................................................................................... 111
Podsumowanie .............................................................................................................. 112
Rozdział 7. Zrozumienie działania edytora VBA ................................................. 113
Otwieranie edytora VBA ............................................................................................... 113
Najważniejsze elementy i cechy systemu menu ............................................................ 115
Menu Edit ............................................................................................................... 115
Menu View.............................................................................................................. 115
Menu Tools ............................................................................................................. 116
Menu podręczne (Shortcut)..................................................................................... 116
Paski narzędziowe Debug, Edit i UserForm .................................................................. 117
Eksplorator projektu...................................................................................................... 118
Zarządzanie modułami .................................................................................................. 119
Wstawianie i kasowanie modułów .......................................................................... 119
Importowanie i eksportowanie modułów ................................................................ 120
Okno Properties............................................................................................................. 121
Przeglądarka obiektów .................................................................................................. 121
Biblioteki................................................................................................................. 124
Referencje ..................................................................................................................... 125

Spis treści
5
Używanie opcji edytora VBA........................................................................................ 125
Karta Editor............................................................................................................. 126
Karta Editor Format ................................................................................................ 129
Karty General i Docking ......................................................................................... 130
Sięganie po pomoc ........................................................................................................ 131
Rozpoczynanie nowej procedury w VBA ..................................................................... 133
Podsumowanie .............................................................................................................. 134
Rozdział 8. Składniki języka VBA ..................................................................... 135
Obiekty w VBA............................................................................................................. 135
Stałe wewnętrzne........................................................................................................... 136
Podstawowe programy VBA używające formularzy ..................................................... 137
Ustawianie ogniska ................................................................................................. 138
Znajdowanie rekordu.............................................................................................. 141
Obiekt Me ............................................................................................................... 143
Sprawdzanie poprawności rekordu......................................................................... 144
Łączenie z Accessem..................................................................................................... 145
SQL (strukturalny język zapytań).................................................................................. 146
SQL — podstawy.................................................................................................... 147
SQL i VBA.................................................................................................................... 150
Prezentacja wyników..................................................................................................... 153
Podsumowanie .............................................................................................................. 155
Rozdział 9. Procedury ...................................................................................... 157
Deklarowanie procedury ............................................................................................... 157
Funkcje.......................................................................................................................... 159
Parametry ...................................................................................................................... 160
Parametry opcjonalne.............................................................................................. 162
Parametry nazwane ................................................................................................. 163
Projekt i zasięg .............................................................................................................. 164
Zmienne globalne i statyczne ........................................................................................ 165
Zmienne globalne.................................................................................................... 165
Zmienne statyczne................................................................................................... 166
Zmiana struktury bazy danych za pomocą procedury.................................................... 167
Konstruowanie tabeli .............................................................................................. 167
Podsumowanie .............................................................................................................. 169
Rozdział 10. Usuwanie usterek z kodu VBA........................................................ 171
Podstawowe informacje o obsłudze błędów .................................................................. 171
Błędy wykonania..................................................................................................... 172
Obiekt Err...................................................................................................................... 176
Kolekcja Errors ............................................................................................................. 177
Narzędzia do usuwania usterek z kodu.......................................................................... 180
Okno Immediate i punkty wstrzymania................................................................... 181
Asercje .................................................................................................................... 183
Okno Locals ............................................................................................................ 184
Okno Watch ............................................................................................................ 185
Podsumowanie .............................................................................................................. 186
Rozdział 11. Funkcje......................................................................................... 187
Podprogramy i funkcje .................................................................................................. 187
Funkcje wbudowane...................................................................................................... 188
MsgBox................................................................................................................... 188
InputBox ................................................................................................................. 192
Funkcje daty i czasu ...................................................................................................... 193
Funkcje finansowe......................................................................................................... 195
Podsumowanie .............................................................................................................. 197
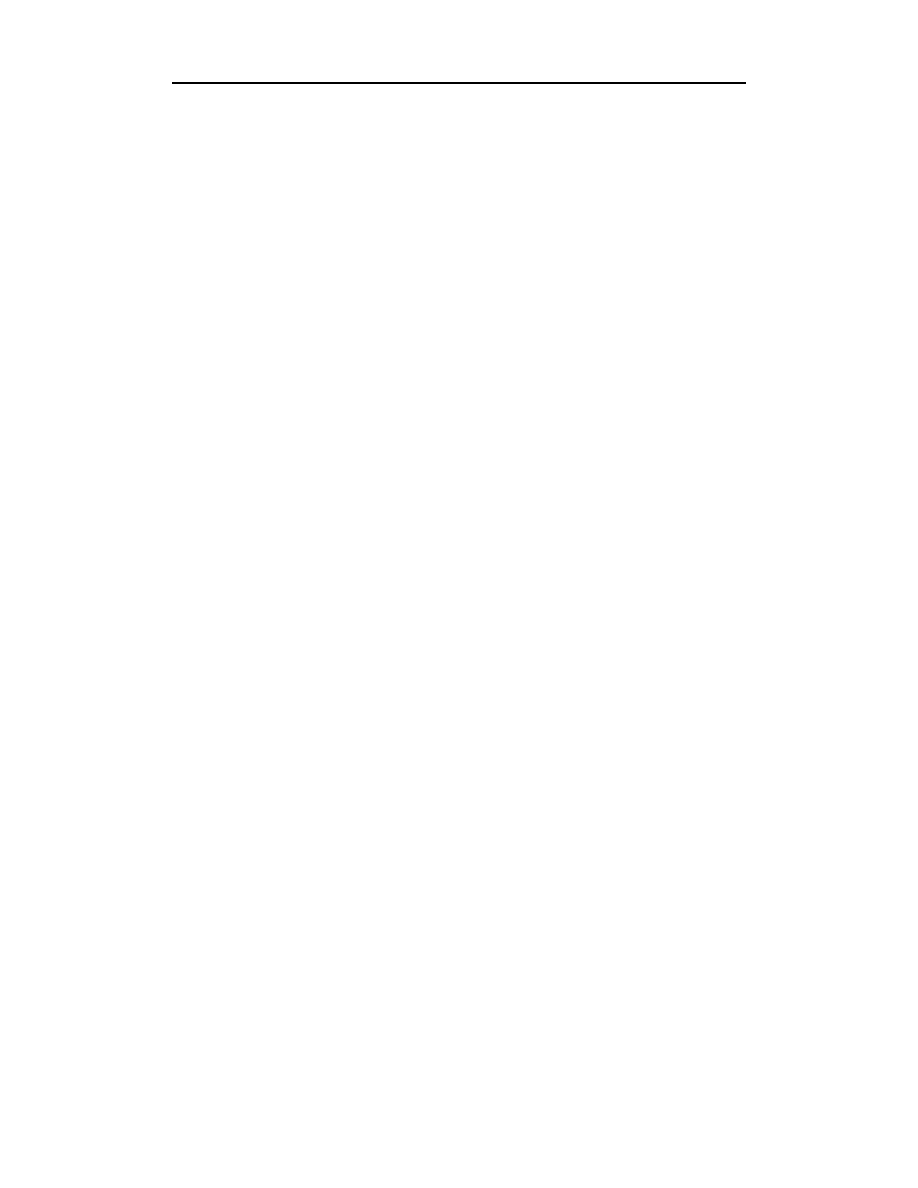
6
Access. Programowanie w VBA
Część III Interakcja z VBA ..........................................................199
Rozdział 12. Formularze..................................................................................... 201
Formularze i dane.......................................................................................................... 201
Dynamiczne przypisywanie zestawów rekordów .......................................................... 205
Dołączanie i edytowanie danych ................................................................................... 207
Sterowanie formantami na formularzach....................................................................... 208
Podsumowanie .............................................................................................................. 214
Rozdział 13. Raporty ......................................................................................... 215
Anatomia raportu........................................................................................................... 215
Kreator raportów ........................................................................................................... 218
Raporty specjalne .......................................................................................................... 220
Wykresy .................................................................................................................. 221
Etykiety adresowe ................................................................................................... 224
Wywoływanie raportu z kodu VBA .............................................................................. 226
Tworzenie raportu metodą programową........................................................................ 226
Tworzenie pustego raportu...................................................................................... 226
Dodawanie formantów do raportu........................................................................... 228
Podsumowanie .............................................................................................................. 231
Rozdział 14. Menu i paski narzędzi .................................................................... 233
Paski poleceń................................................................................................................. 233
Tworzenie paska narzędzi ............................................................................................. 235
Menu............................................................................................................................. 240
Podmenu........................................................................................................................ 243
Podsumowanie .............................................................................................................. 244
Rozdział 15. Modyfikowanie środowiska Accessa............................................... 245
Właściwości startowe .................................................................................................... 245
Modyfikowanie opcji .................................................................................................... 247
Karta Widok............................................................................................................ 249
Karta Ogólne ........................................................................................................... 249
Karta Edytowanie/Znajdowanie .............................................................................. 250
Karta Klawiatura ..................................................................................................... 250
Karta Arkusz danych............................................................................................... 251
Karta Formularze/Raporty....................................................................................... 251
Karta Strony ............................................................................................................ 252
Karta Zaawansowane .............................................................................................. 252
Karta Międzynarodowe ........................................................................................... 253
Karta Sprawdzanie błędów...................................................................................... 253
Karta Pisownia ........................................................................................................ 253
Karta Tabele/Kwerendy .......................................................................................... 254
Podsumowanie .............................................................................................................. 255
Część IV Zaawansowane techniki programowania .......................257
Rozdział 16. Bezpieczeństwo bazy danych.......................................................... 259
Access i bezpieczeństwo ............................................................................................... 259
Interfejs użytkownika.............................................................................................. 259
Ustawianie hasła ..................................................................................................... 260
Programowe tworzenie hasła................................................................................... 261
Ochrona kodu VBA................................................................................................. 262
Kompilowanie kodu do pliku .mde ......................................................................... 263
Zabezpieczenia na poziomie użytkownika .................................................................... 263
Modyfikowanie kont użytkowników metodą programową ..................................... 266
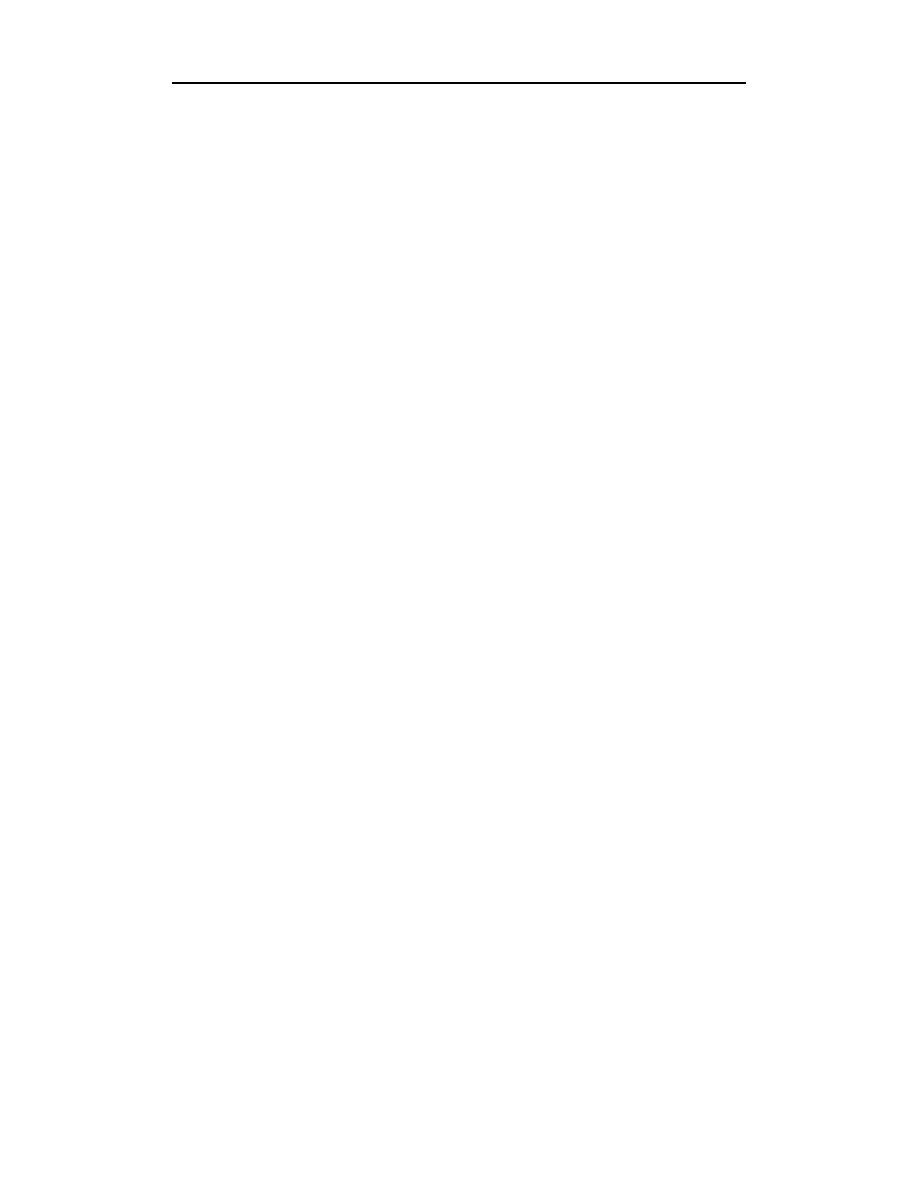
Spis treści
7
Bezpieczeństwo i Access 2003...................................................................................... 268
Jet Sandbox ............................................................................................................. 269
Zabezpieczenia makr............................................................................................... 269
Podsumowanie .............................................................................................................. 273
Rozdział 17. Access i środowisko Microsoft Office ............................................. 275
Współdzielone obiekty .................................................................................................. 275
Obiekt FileSearch.................................................................................................... 276
Obiekt CommandBar .............................................................................................. 277
Łączenie Accessa z innymi programami pakietu Microsoft Office ............................... 280
Łączenie się z Excelem ........................................................................................... 281
Łączenie się z Outlookiem ...................................................................................... 283
Łączenie się z Wordem ........................................................................................... 284
Podsumowanie .............................................................................................................. 286
Rozdział 18. Access i sieć WWW....................................................................... 287
Mechanika sieci WWW................................................................................................. 287
Strony dostępu do danych ............................................................................................. 288
Generowanie strony dostępu do danych.................................................................. 289
Zapisywanie strony DAP ........................................................................................ 293
Tworzenie strony dostępu do danych w widoku projektu ....................................... 295
Strony dostępu do danych i VBA............................................................................ 297
XML (Extensible Markup Language) ........................................................................... 298
Podsumowanie .............................................................................................................. 301
Rozdział 19. Rozbudowa .................................................................................... 303
Microsoft Access i SQL Server ..................................................................................... 304
Access Data Projects ..................................................................................................... 304
Rozbudowa bazy danych Accessa........................................................................... 306
Praca z plikiem ADP ..................................................................................................... 310
Procedury przechowywane ..................................................................................... 311
Widoki .................................................................................................................... 311
Podsumowanie .............................................................................................................. 313
Część V Tworzenie aplikacji.......................................................315
Rozdział 20. Aplikacje wielodostępne ................................................................ 317
Współdzielenie bazy danych ......................................................................................... 317
Obsługa współzawodnictwa i konfliktów...................................................................... 318
Ustawianie interwału odświeżania .......................................................................... 319
Ustawianie interwału aktualizacji............................................................................ 319
Blokowanie rekordów w interfejsie Accessa........................................................... 320
Ustawianie opcji sposobem programowym............................................................. 322
Blokowanie rekordów w ADO................................................................................ 323
Zwiększanie wydajności aplikacji ................................................................................. 324
Oddzielanie danych od innych obiektów Accessa................................................... 325
Centralizacja i decentralizacja................................................................................. 329
Kompilowanie kodu................................................................................................ 329
Optymalizowanie kodu VBA .................................................................................. 331
Podsumowanie .............................................................................................................. 333
Rozdział 21. Nie tylko Microsoft Access ............................................................ 335
VBA i Microsoft Office................................................................................................. 335
Visual Basic .................................................................................................................. 340
VBScript........................................................................................................................ 347
Platforma Microsoft .NET............................................................................................. 349
Podsumowanie .............................................................................................................. 350

8
Access. Programowanie w VBA
Dodatki .......................................................................................351
Dodatek A Obiekt DoCmd ............................................................................... 353
AddMenu...................................................................................................................... 354
ApplyFilter .................................................................................................................... 354
Beep .............................................................................................................................. 355
CancelEvent .................................................................................................................. 356
Close.............................................................................................................................. 356
CopyDatabaseFile ......................................................................................................... 358
CopyObject ................................................................................................................... 358
DeleteObject.................................................................................................................. 359
DoMenuItem ................................................................................................................. 360
Echo .............................................................................................................................. 360
FindNext........................................................................................................................ 361
FindRecord.................................................................................................................... 362
GoToControl ................................................................................................................. 364
GoToPage...................................................................................................................... 364
GoToRecord .................................................................................................................. 365
Hourglass....................................................................................................................... 366
Maximize....................................................................................................................... 366
Minimize ....................................................................................................................... 367
MoveSize....................................................................................................................... 367
OpenDataAccessPage.................................................................................................... 368
OpenDiagram ................................................................................................................ 369
OpenForm ..................................................................................................................... 369
OpenFunction ................................................................................................................ 371
OpenModule.................................................................................................................. 371
OpenQuery .................................................................................................................... 372
OpenReport ................................................................................................................... 373
OpenStoredProcedure.................................................................................................... 374
OpenTable ..................................................................................................................... 375
OpenView ..................................................................................................................... 376
OutputTo ....................................................................................................................... 377
PrintOut ......................................................................................................................... 379
Quit ............................................................................................................................... 380
Rename.......................................................................................................................... 380
RepaintObject................................................................................................................ 382
Requery ......................................................................................................................... 382
Restore .......................................................................................................................... 382
RunCommand ............................................................................................................... 383
RunMacro...................................................................................................................... 383
RunSQL ........................................................................................................................ 384
Save ............................................................................................................................... 385
SelectObject .................................................................................................................. 386
SendObject .................................................................................................................... 387
SetMenuItem ................................................................................................................. 388
SetWarnings .................................................................................................................. 389
ShowAllRecords............................................................................................................ 389
ShowToolbar ................................................................................................................. 390
TransferDatabase........................................................................................................... 391
TransferSpreadsheet ...................................................................................................... 391
TransferSQLDatabase ................................................................................................... 391
TransferText .................................................................................................................. 391
Skorowidz...................................................................................... 393
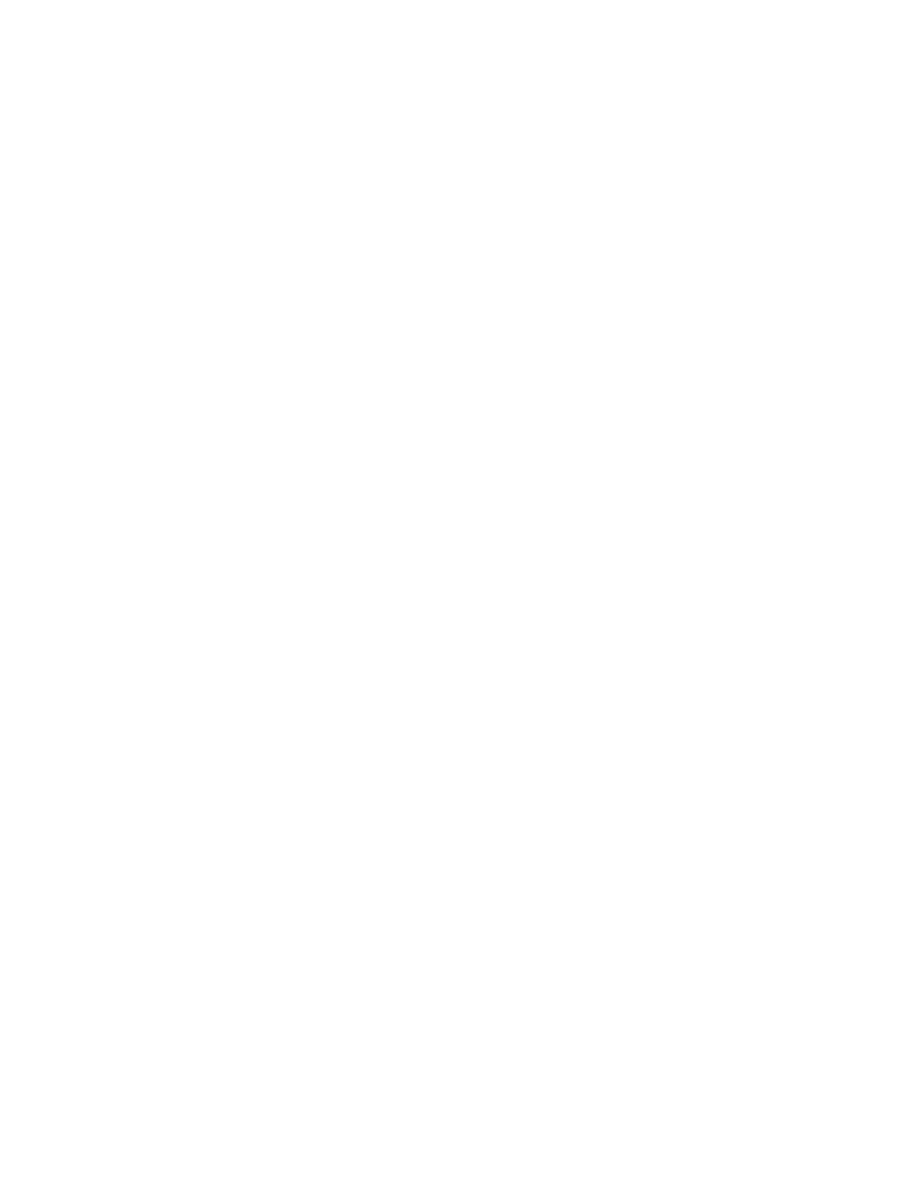
Rozdział 6.
Podstawy
programowania w VBA
W rozdziale 5 poznałeś środowisko VBA, jego strukturę, koncepcję i edytor. Teraz
zamierzamy przedstawić podstawy programowania oraz specyficzną składnię języka
VBA. Wrócimy do koncepcji omówionych w rozdziale 5 i przyjrzymy się im dokładniej,
zaczynając od przeglądu miejsc, gdzie kod jest przechowywany, oraz typów bloków,
na jakie jest dzielony. Czyniąc to, szczegółowo zajmiemy się również problemem
zmiennych. Trudno jest mówić o zmiennych, pomijając ich szczególny typ nazywany
tablicą (array).
Zamierzamy także przyjrzeć się kilku wbudowanym narzędziom VBA, znacznie ułatwia-
jącym wykonywanie zadań. Zakończymy nasze rozważania, przyglądając się różnym
typom struktur programistycznych i ich stosowaniu w środowisku VBA.
Podstawy programowania
Jak już powiedzieliśmy w rozdziale 5, kod VBA jest zapisywany i przechowywany
w modułach. Zapewne pamiętasz, że istnieją dwa podstawowe typy modułów: powiązane
z raportami i formularzami oraz ogólne, przechowujące procedury używane w całym
projekcie.
Istnieje jeszcze jeden typ zwany modułem klasy, który zawiera kod powiązany z obiek-
tem. O modułach będziemy jeszcze mówić w pozostałej części książki.
Zanim zaczniesz pisać kod VBA, musisz stworzyć moduł. Ponieważ moduły dla for-
mularzy i raportów są tworzone wraz z formularzami i raportami, tutaj skupimy się na
tworzeniu modułu standardowego.

86
Część II
♦ Poznanie środowiska VBA
Tworzenie modułów standardowych
Istnieje kilka różnych sposobów tworzenia modułów standardowych. Najłatwiej przejść
do kategorii Moduły w oknie dialogowym Baza danych, jak to zostało pokazane na
rysunku 6.1. Wystarczy wówczas jedynie kliknąć przycisk Nowy, aby zostać przenie-
sionym do edytora VBA, a w nim do wnętrza stworzonego modułu, co zostało pokazane
na rysunki 6.2.
Rysunek 6.1.
Okno Baza danych
po wybraniu
kategorii Moduły
Rysunek 6.2. Edytor VBA z otwartym modułem Module1

Rozdział 6.
♦ Podstawy programowania w VBA
87
VBA nada nowemu modułowi tymczasową nazwę
. Zapewne zachcesz użyć
nazwy bardziej opisowej. Możesz ją nadać w oknie Properties edytora VBA lub bez-
pośrednio w oknie Baza danych.
Możesz zaznaczyć nazwę
w oknie Properties tak, jak to widać na rysunku 6.3,
i wpisać inną nazwę, powiedzmy
Gdy dokonasz zmiany w oknie
Properties, nazwa zostanie zmieniona również w oknie Project w edytorze VBA
i w oknie Baza danych w Accessie (w kategorii Moduły).
Rysunek 6.3.
Property Name
(czyli Właściwość
Nazwa)
Dodatkowo powinieneś na pasku narzędziowym kliknąć przycisk Save. Zostaniesz
poproszony o potwierdzenie nazwy:
O tym, że nazwa została zmieniona, możesz się teraz upewnić w oknie Project (rysu-
nek 6.4) i w oknie Baza danych (rysunek 6.5).
Rysunek 6.4.
Okno Project
po zmianie
nazwy modułu
Nazwę modułu możesz również zmienić, klikając ją prawym przyciskiem myszy w oknie
dialogowym Baza danych i wybierając z menu podręcznego polecenie Zmień nazwę.

88
Część II
♦ Poznanie środowiska VBA
Rysunek 6.5.
Okno Baza danych
po zmianie nazwy
modułu
Tworzenie procedur
Przypominam z rozdziału 5, że większość kodu VBA jest zapisywana w blokach zwa-
nych procedurami. Dzielimy je na dwa rodzaje: procedury typu
(podprogramy)
i procedury typu
(funkcje). Podprogramy wykonują zadania, ale nie zwracają
żadnej wartości, zaś funkcje zwracają wartości.
W większości przypadków na górze modułu będziesz widzieć dwie następujące linie:
Są to tak zwane deklaracje ogólne modułu. Wszelki kod wpisany w tej sekcji będzie
wpływał na wszystkie procedury w całym module.
Linia
umożliwia wybranie jednego z trzech sposobów sortowania
łańcuchów znakowych wewnątrz kodu:
— powoduje sortowanie w takim samym porządku
jak sortowanie rekordów bazy danych i jest opcją najczęściej stosowaną.
— powoduje sortowanie oparte na binarnych
wartościach znaków. Wielkie litery są wtedy ustawiane przed małymi.
— powoduje sortowanie rozpoznające wielkie
i małe litery z uwzględnieniem języka lokalnego.
W tej książce będziemy stosowali domyślne ustawienie
.
Linia
jest, moim zdaniem, bardzo ważna. Wkrótce przekonasz się,
że może ochronić Cię przed wieloma błędami kodowania, zmuszając do jawnego
deklarowania zmiennych przed użyciem.
Jeżeli ta opcja nie pojawia się automatycznie wraz z tworzeniem modułu, wymuś to,
wydając polecenie Tools/Options i na karcie Editor zaznaczając opcję Require Variable
Declaration, tak jak na rysunku 6.6.
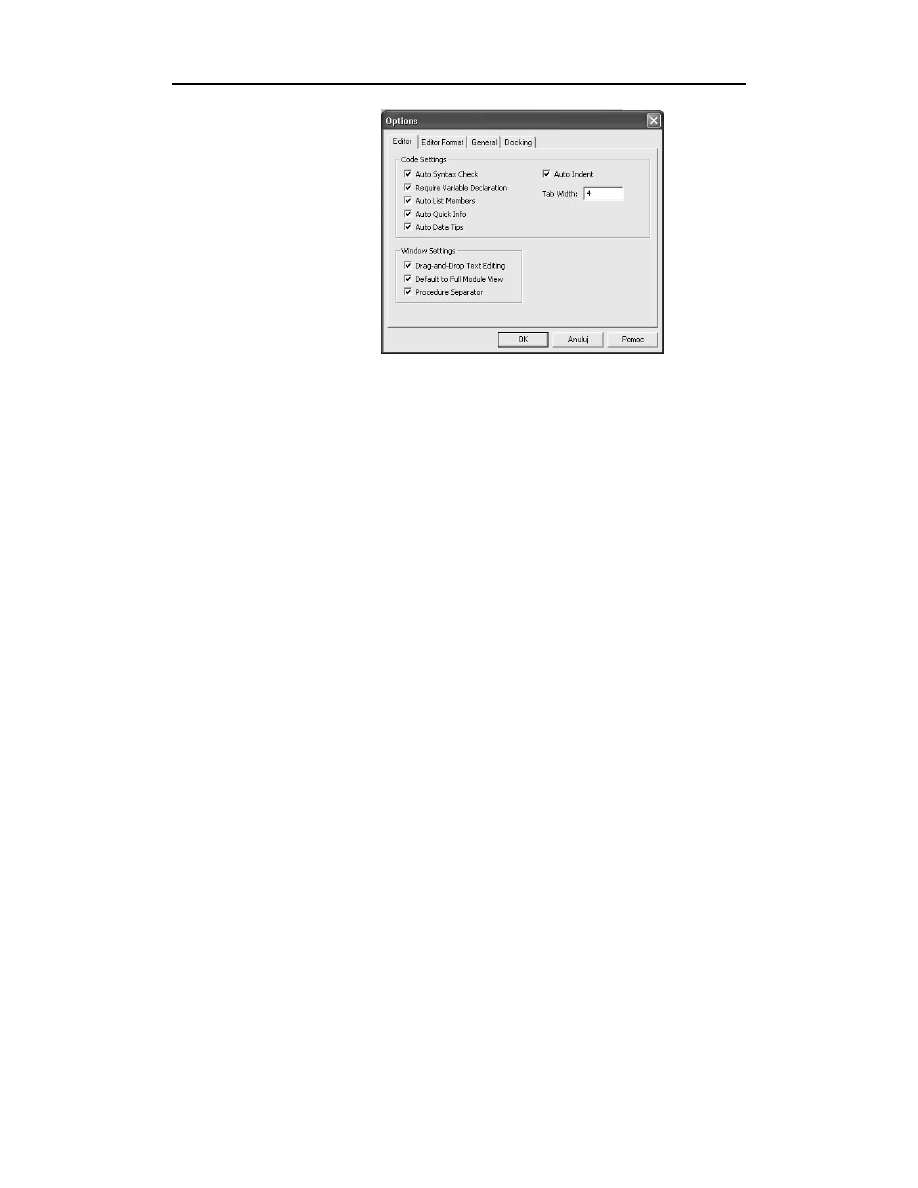
Rozdział 6.
♦ Podstawy programowania w VBA
89
Rysunek 6.6.
Opcja Require
Variable Declaration
O procedurze myśl jak o miniprogramie mającym wykonać jedno wybrane zadanie.
Na przykład zadaniem procedury może być dodanie do siebie dwóch liczb. Zawsze,
gdy zechcesz dodać te dwie liczby, będziesz mógł wywołać tę procedurę. Nie mając
procedury, za każdym razem, gdy należałoby wykonać to samo zadanie, musiałbyś
pisać kod, w którym powtarzałby się ten sam ciąg poleceń.
Wewnątrz procedury deklarujesz zmienne, używasz pętli i poleceń
!"
, a nawet wywo-
łujesz inne procedury. Omówimy po kolei te wszystkie przypadki.
Na początku deklarujesz procedurę w sposób pokazany poniżej. Oczywiście, jej nazwę
wybierasz wedle własnej woli.
Zauważ, że edytor VBA nakreśli poziomą linię oddzielającą nową procedurę od dekla-
racji ogólnych. Pomaga to wyróżniać i oddzielać procedury i nie ma żadnego wpływu
na ich działanie.
Jest ważne, abyś deklarując procedurę, zaczynał od słowa
i kończył deklarację
nawiasami. Podkreślam, że to ważne, bo uważam, iż od początku należy stosować
właściwą składnię. Jeżeli pominiesz nawiasy, edytor VBA wstawi je za Ciebie, gdy
tylko naciśniesz Enter.
Zwykle w nawiasach umieszcza się wszelkie argumenty, jakich oczekuje procedura,
ale nawet gdy nie ma żadnych argumentów, puste nawiasy muszą pozostać.
Zaraz po naciśnięciu klawisza Enter edytor VBA doda, zamykającą procedurę, linię
. Cały napisany przez Ciebie kod musisz umieścić między wyrażeniem otwie-
rającym i zamykającym.
Na kolejnych kartach książki będę robił uwagi o tym, jakie zwyczaje i praktyki progra-
mistyczne uważam za dobre. Choć nie są one bezwzględnie obowiązujące, są akcep-
towane przez wielu programistów i stały się standardami przemysłowymi.

90
Część II
♦ Poznanie środowiska VBA
Zgodnie z pierwszym zwyczajem, nazwa nadawana procedurze musi opisywać jej dzia-
łanie, np.
#
(dodaj liczby). Każdy programista od razu rozpozna, do czego ta
procedura służy. Dodatkowo, choć VBA nie rozróżnia liter wielkich i małych, czasami
musi współdziałać z programami, które to robią. Ogólna konwencja nazw, wspomniana
w rozdziale 4, nakazuje rozpoczynanie nazwy od małej litery, wyróżnianie wielkimi
literami początków wyrazów w zbitkach słownych, niestosowanie spacji i zaczynanie
nazw raczej od liter niż cyfr. Rozpoczynanie nazw od liter, a nie od cyfr to w wielu
językach, również w VBA, więcej niż zwyczaj — to obowiązująca zasada, narzucona
przez reguły języka VBA.
Drugi zwyczaj to zalecenie wcinania kodu procedury. Dzięki temu łatwo odszukać, gdzie
się procedura rozpoczyna, a gdzie kończy. Aby zrobić wcięcie, zwykle trzykrotnie
naciskam klawisz spacji lub używam klawisza Tab. Edytor VBA zapamięta wcięcie
i automatycznie będzie je stosował do następnych linii.
Trzecim zwyczajem jest staranne komentowanie kodu. Możesz to z łatwością robić,
wpisując pojedynczy apostrof na początku linii. Dzięki temu VBA zignoruje tę linię,
traktując ją jako komentarz.
Poniższy przykład pokazuje wcięcie i komentarz:
'Deklaracja zmiennych
Zauważ kolor, jakiego VBA używa do wyróżnienia komentarza. Rozumienie znaczenia
kolorów używanych przez edytor VBA podczas kodowania pomoże Ci śledzić, co się
z kodem dzieje. Na przykład wyświetlenie tekstu na czerwono oznacza błąd składni.
Co oznaczają poszczególne kolory, możesz zobaczyć, wydając polecenie Tools/Options.
Po otwarciu okna dialogowego Options karta Editor Format pokaże znaczenie poszcze-
gólnych kolorów, a ponadto pozwoli na dokonanie zmian schematu.
Deklarowanie zmiennych
Dwoma zasadniczymi składnikami procedur są zmienne i metody. Mówiąc po prostu,
zmienna to „kawałek” informacji przechowywanej gdzieś w pamięci komputera. Może
to być liczba, litera lub całe zdanie. Określenie miejsca przechowywanej informacji
jest możliwe dzięki nadanej nazwie. Powiedzmy, że w kodzie mamy taką linię:
Od tego momentu, jeżeli kod gdziekolwiek odwoła się do nazwy
, w to miejsce
zostanie wstawiona liczba 23. Oczywiście, później możesz zmiennej o nazwie
nadać inną wartość.
Aby zmienna działała prawidłowo, powinieneś zadeklarować, jakiego typu informację
ma przechowywać (w miarę uczenia się przyczyny tego staną się dla Ciebie oczywiste).
W tabeli 6.1 zostały podane typy zmiennych i ich zastosowanie.

Rozdział 6.
♦ Podstawy programowania w VBA
91
Tabela 6.1. Typy zmiennych
Typ zmiennej
Opis
Zmienna
zwraca wartości
lub
(
!
lub
"#
). Można je również
wyrazić liczbowo:
$
,
%&
.
'
To jeden z najrzadziej używanych typów zmiennych. Może przechowywać tylko
pojedynczą wartość od 0 do 255.
'
Robi to, co opisuje nazwa (waluta). Przechowuje wartości walutowe z czterema
miejscami po przecinku, od –922 337 203 685 477,5808 do 922 337 203 685 477,5807.
Przechowuje daty i czas. Ciekawe, że dopuszczalne lata to od 100 do 9999.
To jeden z dwóch typów zmiennych zmiennoprzecinkowych. Drugi to
(
.
Zmienne
służą do przechowywania bardzo długich liczb w zakresie
od –1.79769313486231 * 10
308
do –4.94065645841247 * 10
–324
dla wartości
ujemnych i od 4.94065645841247 * 10
–324
do 1.79769313486232* 10
308
dla wartości dodatnich.
)(
To jeden z dwóch typów zmiennych całkowitych. Drugi to
*(
. Zmienne
)(
przechowują liczby z zakresu od –32 768 do 32 767.
*(
*(
to drugi to zmiennych całkowitych. Pierwszy to
)(
. Zmienne
*(
przechowują liczby z zakresu od –2 147 483 648 do 2 147 483 657.
+
Służy do przechowywania obiektów, które mają być później użyte.
(
To drugi typ liczb zmiennoprzecinkowych. Pierwszym był
.
(
To najczęściej używany typ zmiennych. Zmienna typu
(
może przechowywać
do 2 miliardów znaków.
Do deklarowania zmiennych służy słowo kluczowe
. Na przykład:
,)(
Ta deklaracja oznacza, że zmienna o nazwie
będzie przechowywała wyłącznie
dane typu
!$
. Zauważ, że jeszcze nie nadaliśmy zmiennej żadnej wartości (i edytor
by nam na to nie pozwolił). Jedynie zadeklarowaliśmy nazwę i typ zmiennej. Gdzieś
w dalszej części kodu umieścimy linię w rodzaju:
Pamiętaj, że VBA nie odróżnia liter wielkich i małych. Nazwy zmiennej
, #
i
będą rozpoznawane jako ta sama nazwa.
Nadając zmiennej wartość, musisz zdawać sobie sprawę z wielu rzeczy. Po pierwsze,
wartość nadawana zmiennej typu
$
musi być wzięta w cudzysłów
1
. Prawidłowe
przypisanie wartości zmiennej typu
$
może wyglądać następująco:
,(
-.!/-
1
Nie stosujemy cudzysłowów drukarskich — przyp. tłum.
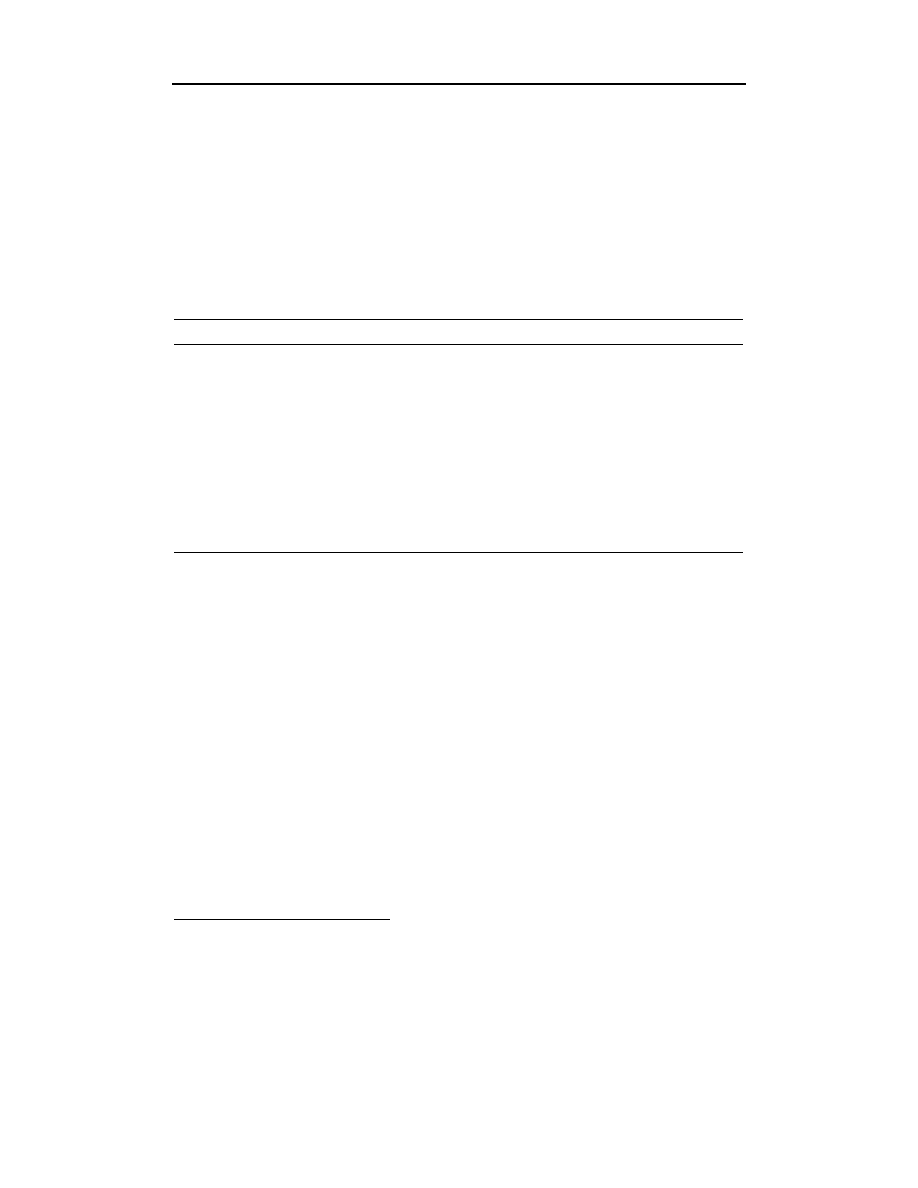
92
Część II
♦ Poznanie środowiska VBA
Ponadto musisz pamiętać, że wartość nadawana zmiennej typu
musi być ujęta
w znaki
%
. Prawidłowe przypisanie wartości zmiennej typu
może wyglądać
następująco
2
:
0,
01&$2$32$1
W rozdziale 5 omówiliśmy konwencję nazw połączonych z obiektami bazy danych.
Te same zasady odnoszą się do zmiennych. Pamiętaj, że nie są to zasady obowiązujące,
lecz tylko konwencje przyjęte przez większość programistów. Przedrostki nazw są podane
w tabeli 6.2.
Tabela 6.2. Przedrostki zmiennych
Typ zmiennej
Przedrostek
'
'
'
)(
*(
(
+
+
(
(
(
Dobrym pomysłem jest, aby przy nadawaniu nazw obiektom jakiegokolwiek typu
stosować nazwy opisowe. W ten sposób kod staje się „samoopisującym”.
Oto przykład prawidłowego zadeklarowania zmiennej daty:
0,
Wróćmy do procedury
#
, dodając deklaracje trzech zmiennych:
'Deklaracja zmiennych
&,)(
,)(
,)(
Powinieneś już rozumieć znaczenie tych deklaracji. W zmiennych
#
i
å#&
zostaną zapamiętane dwie liczby. Po dodaniu ich suma zostanie zapamiętana
w zmiennej
.
2
Data podawana w stylu amerykańskim: miesiąc, dzień, rok — przyp. tłum.

Rozdział 6.
♦ Podstawy programowania w VBA
93
Variant
Typ zmiennej, o jakim jeszcze nie mówiliśmy, to
'
. Zależnie od tego, z jakim
programistą rozmawiasz, dowiesz się albo że jest to potężne narzędzie programistyczne,
albo że to rozwiązanie dla niechlujnych programistów.
'
pozwala VBA na samodzielne określanie, jaki typ danych jest zapamiętywany.
Jest to domyślny typ zmiennych, używany, jeżeli w deklaracji zmiennej pominiesz
klauzulę
. Przedrostkiem oznaczającym ten typ zmiennej jest
(
.
Przykładowa deklaracja zmiennej typu
'
może mieć postać:
45'
Ponieważ pominęliśmy parametr
, zostanie użyty domyślny typ
'
.
Taki sam efekt dałoby użycie deklaracji:
45',6
Powiedzmy, że tej zmiennej przypiszesz wartość w następujący sposób:
45'-+#6-
VBA przekształci wówczas typ
(
na
$
. Jeżeli potem dokonasz kolejnego
przypisania wartości:
45'&
VBA zmieni typ
(
na
!$
.
Jak się przekonamy w trakcie dalszej nauki, czasem prowadzi to do sytuacji, gdy zmienna
'
staje się zmienną nieoczekiwanego typu lub, co gorsza, końcowym rezultatem
jest błąd. Wielu programistów uważa, że użycie zbyt wielu zmiennych typu
'
powoduje zbędne zajmowanie pamięci i spowalnia działanie kodu. Zanim więc zdecy-
dujesz się na używanie zmiennych
'
, rozważ dobrze wszystkie „za” i „przeciw”.
Najlepiej, abyś jako początkujący traktował zmienne
'
z wielką ostrożnością
i stosował przede wszystkim jawne deklaracje typów podstawowych.
Constant
Wielokrotnie chcesz zadeklarować wartości, które nie będą się zmieniać. Używamy
do tego typu
, deklarowanego za pomocą słowa kluczowego
, zamiast
, stosowanego w normalnych deklaracjach.
Oto przykład:
&,)(&
,122$$71
Zauważ użycie przedrostka
zamiast standardowego przedrostka typu. Pamiętaj
także, że deklarując stałą, musisz przypisać jej wartość, gdyż jeżeli tego nie zrobisz,
przy opuszczaniu linii zostanie zgłoszony błąd składni.
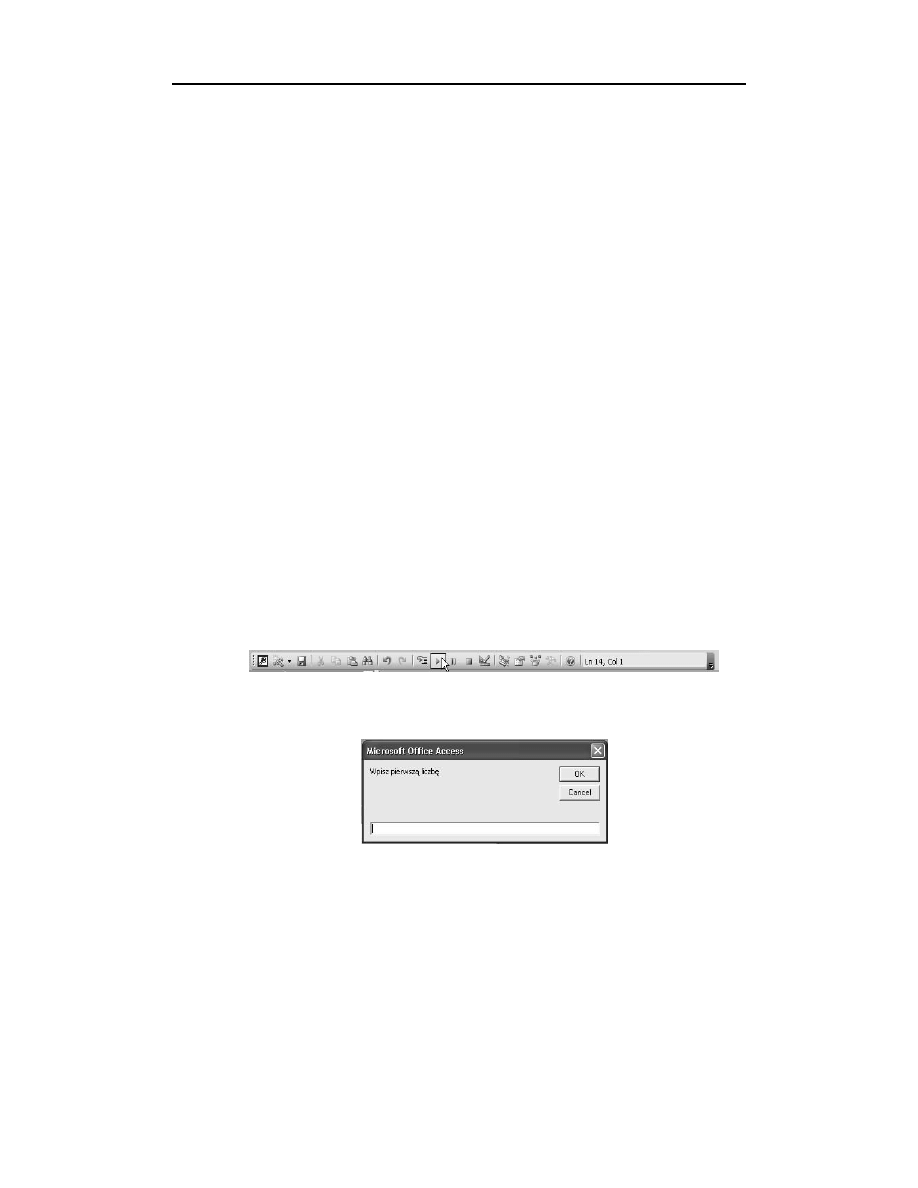
94
Część II
♦ Poznanie środowiska VBA
Wejście i wyjście
Zatem wiesz już, jak za pomocą zmiennych zachowywać dane. Ale w jaki sposób wpro-
wadzić informację, jaka ma być zapamiętana przez zmienną? Albo jak odczytać infor-
macje zapamiętane przez zmienne? Pod wieloma względami właśnie tego będziemy
się uczyć w pozostałej części książki. Ale dla przetestowania naszego kodu zacznijmy
od paru najprostszych technik.
Jednym z najprostszych sposobów pobrania informacji od użytkownika i podstawienia
jej pod zmienną jest użycie wbudowanej funkcji
!
. Spowoduje to wyświetlenie
prostego okna dialogowego z wezwaniem.
Kod naszego prostego przykładu uzupełnij pokazanymi niżej liniami, napisanymi pismem
pogrubionym:
'Deklaracja zmiennych
&,)(
,)(
,)(
'Użycie InputBox do wprowadzenia liczb
Zauważ, że dla jasności dodałem komentarz informujący, co robię.
Wyrażenie
#)!
jest nazywane wyrażeniem przypisania, gdyż przy-
pisuje do zmiennej wartość podaną przez użytkownika. W tym przypadku zostały stwo-
rzone dwa przypisania — jedno dla
#
, a drugie dla
#&
.
Możesz uruchomić kod, klikając przycisk Run:
Spowoduje to wyświetlenie pokazanego tu okna dialogowego do wprowadzenia pierw-
szej liczby (do wprowadzenia drugiej liczby zostanie wyświetlone oddzielne okno).
Jeżeli wykonałeś poprzednie kroki, kod powinien działać, zapamiętując w zmiennych
podane liczby. Jednakże w żaden sposób nie informuje nas o tym. Są dwa sposoby
stworzenia wyjścia. Pierwszy to dopisanie dwóch linii, napisanych poniżej pismem
pogrubionym:

Rozdział 6.
♦ Podstawy programowania w VBA
95
'Deklaracja zmiennych
&,)(
,)(
,)(
'Użycie InputBox do wprowadzenia liczb
&)-8#!#9#:-
)-8#(9#:-
'Dodanie obu liczb
&;
'Wyjście informacji
!""#$%%%&
Jeżeli teraz uruchomisz kod, ponownie zostaną wyświetlone dwa okienka, te same co
poprzednio, zaś komunikat wyjściowy pojawi się w oknie Immediate widocznym na
dole okna edytora VBA.
To okno służy nam jako tymczasowe i przydatne jest w początkowej fazie testowania kodu.
Warto tu omówić kilka spraw. Po pierwsze linia:
!""#$%%%&
jest przykładem konkatenacji, gdyż łączy w całość różne składniki. Tekst znakowy jest
ujęty w cudzysłowy, zaś zmienne nie. Oba typy są oddzielone znakiem
*
.
Zauważ, że linia została podzielona spacją i znakiem podkreślenia. VBA wymaga
tego, jeżeli jedno wyrażenie jest dzielone na wiele linii. W książce będziemy tak robili
z powodu wymagań typograficznych. Jeżeli chcesz, możesz zapisywać wyrażenia kodu
w jednej linii.
Innym sposobem formatowania wyjścia danych jest technika, z którą już się spotkali-
śmy w rozdziale 4. Możesz użyć okna komunikatów, jeżeli poprzednią linię wyjścia
zastąpisz następującą:
5(- #'-<&<--<
Spowoduje to wyświetlenie okna komunikatu:
A więc masz już swój pierwszy działający program napisany w VBA.

96
Część II
♦ Poznanie środowiska VBA
Struktury sterujące
Komputer działa sekwencyjnie. Wykonuje pierwsze polecenie i jeżeli nie ma żadnego
błędu, przechodzi do następnego. Nazywamy to strukturą sekwencyjną. Ale co masz
zrobić, jeżeli nie chcesz, aby kolejnym krokiem było wykonanie następnej linii kodu?
W pewnych sytuacjach możesz zechcieć przekazać sterowanie programem do innego
bloku linii kodu. Albo zechcesz, aby pewien blok linii kodu był powtarzany wielo-
krotnie, aż do wystąpienia określonej sytuacji (albo określoną liczbę razy).
Mechanizmy służące realizacji tych zadań nazywamy strukturami sterującymi. Struktury
te dzielimy na dwie bardzo szerokie kategorie: struktury decyzyjne i struktury powta-
rzające. Jak się zaraz przekonasz, struktury decyzyjne pozwalają programowi na podej-
mowanie decyzji. Najpopularniejszą z nich jest struktura
!"+++,
. Ale VBA ma ich
więcej:
!"+++,+++
,
!"
,
i
!!"
.
Struktury powtarzające powodują wielokrotne wykonanie bloku linii — albo określoną
liczbę razy, albo do zaistnienia sytuacji, która spowoduje przerwanie pętli.
W VBA mamy dwie główne struktury powtarzające:
+++#
i
+++-
. W ramach
tych dwóch struktur zasadniczych istnieje wiele wariacji.
Struktury decyzyjne
Rozważmy pseudokod dla porannych czynności. Dla określenia działania w pewnym
momencie możesz napisać:
'()##
*+!#:
,#$$#-=+:0
Wyrazy pogrubione to słowa kluczowe konieczne do podjęcia decyzji.
Rozpoczynamy strukturę decyzyjną od porównania dwóch wartości. Czy A jest równe B?
Czy A jest większe od B? Czy B jest prawdziwe? Są to tak zwane wyrażenia warunkowe.
Symbole używane w tych wyrażeniach są podane w tabeli poniżej.
)
jest równe
./
jest różne
/
jest większe od
.
jest mniejsze od
/)
jest większe lub równe
.)
jest mniejsze lub równe
Zobaczmy, jak prosta struktura decyzyjna działa w procedurze:
>
,)(
5(,(
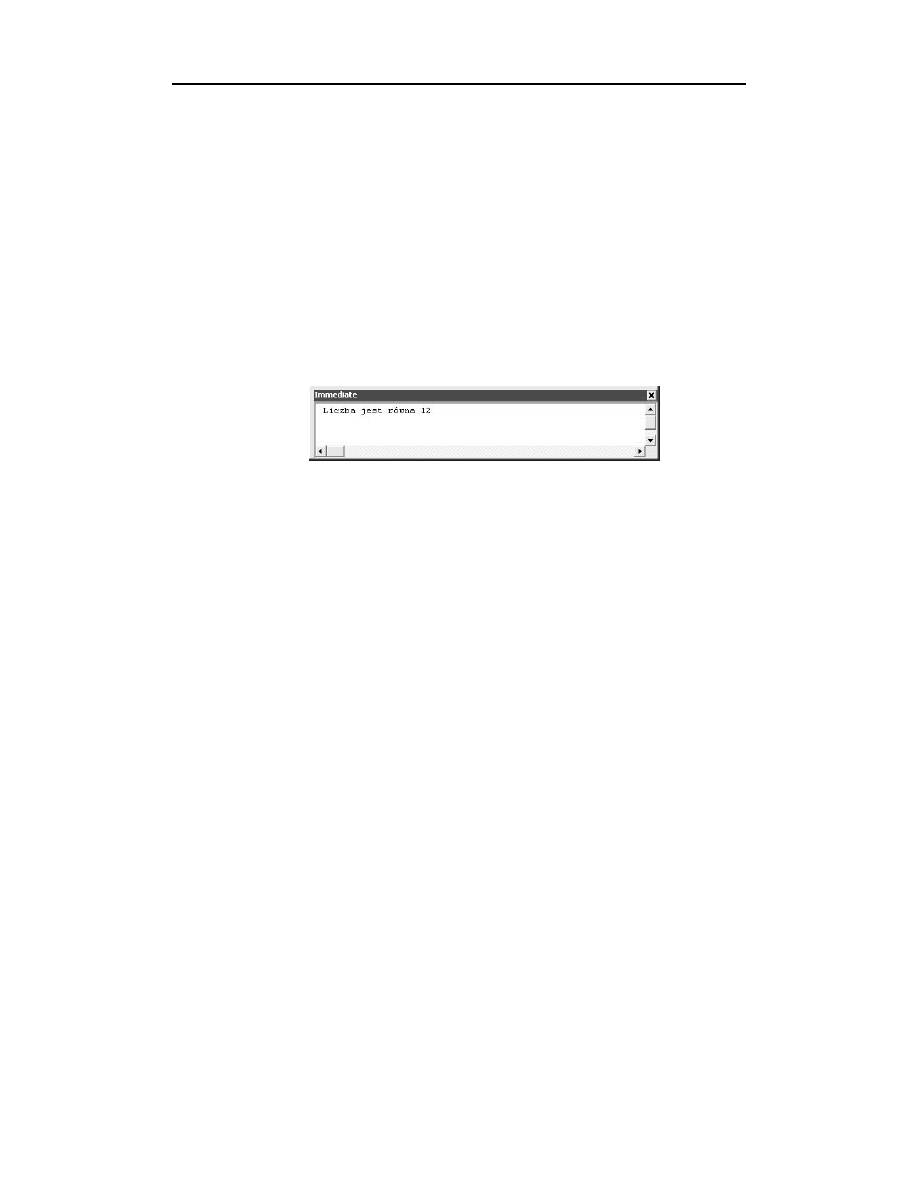
Rozdział 6.
♦ Podstawy programowania w VBA
97
&
)>?&$0
5(-*#+=!-<
)>
(@ 5(
W tym kodzie należy zauważyć kilka rzeczy. Linia zawierająca wyrażenie warunkowe
rozpoczyna się od
!"
i kończy na
,
. Ponadto, tak jak wszystkie struktury w VBA,
również struktura warunkowa
!"
musi się kończyć instrukcją
. W tym przypadku
jest to
!"
.
Jeżeli uruchomisz tę przykładową procedurę, w oknie Immediate zobaczysz wynik
pokazany na rysunku poniżej:
Rozważmy kilka problemów. Kod działa dobrze, ale co by się stało, gdyby liczba nie
była większa od 10? A co ważniejsze, skoro wartość zmiennej jest sztywno ustalona,
będzie ona zawsze większa od 10. Przyjrzyjmy się temu bliżej.
Za pomocą polecenia
możesz wewnątrz struktury
!"
umieścić ścieżkę alternatywną.
Zmodyfikujmy nieco nasz kod:
>
,)(
5(,(
A
)>?&$0
5(-*#+!:/#&$-
5(-*#++#=!&$-
)>
(@ 5(
Zauważ, że teraz nadaliśmy zmiennej
#
nową wartość oraz dodaliśmy instrukcję
. Ponieważ instrukcja
jest częścią instrukcji
!"
, nie potrzeba dodatkowej
instrukcji
.
Ponieważ wartość
#
jest mniejsza od 10, po uruchomieniu procedury zostanie
włączona instrukcja
, dając wynik pokazany na rysunku na następnej stronie.
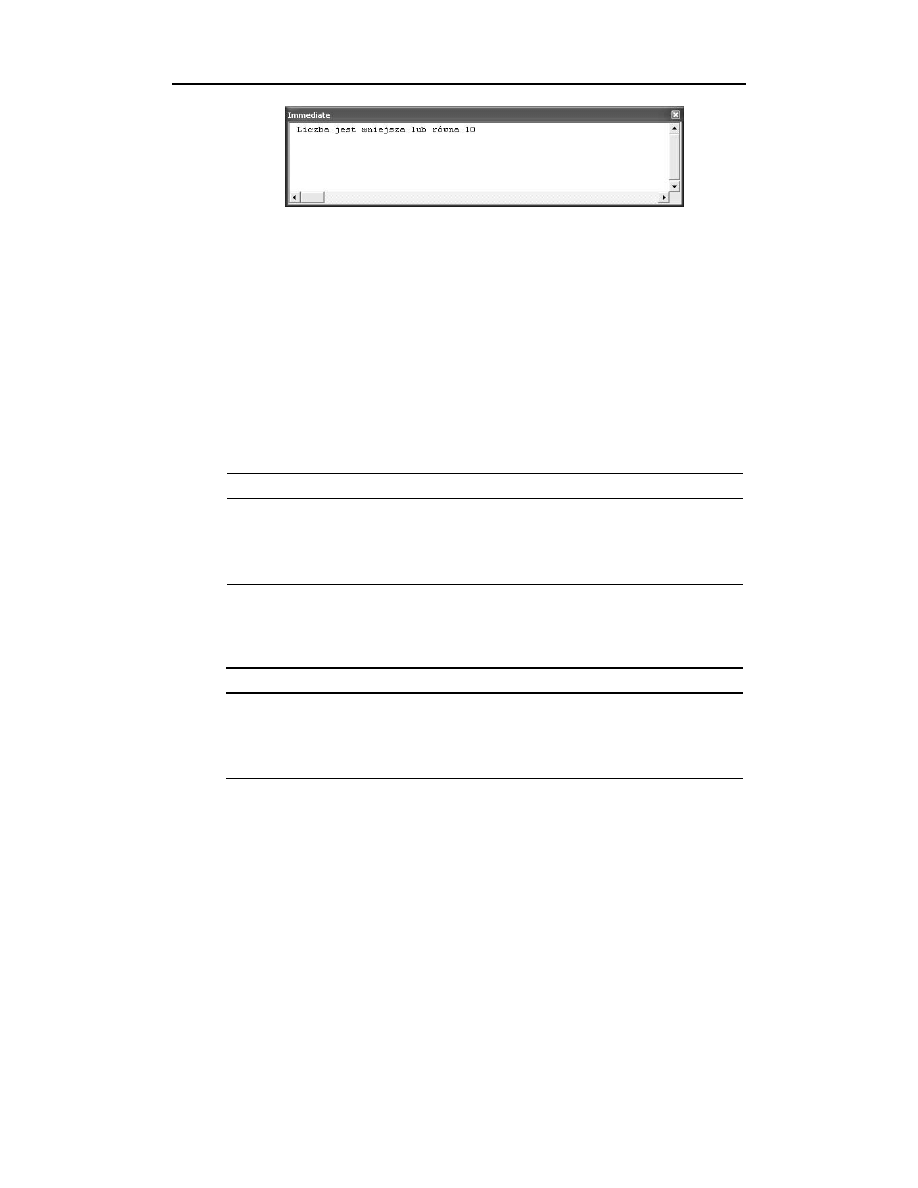
98
Część II
♦ Poznanie środowiska VBA
Oczywiście, tak jak poprzednio możesz użyć funkcji wbudowanych
!
i
$
do wprowadzania liczby i wyświetlania wyjściowego komunikatu.
AND, OR, NOT
W niektórych przypadkach zechcesz sprawdzić spełnienie warunków złożonych. Czy
#.0#/)1
? Słowa kluczowe
2#
,
0
i
#
są nazywane operatorami
logicznymi i służą do sprawdzania warunków złożonych.
W przypadku operatora logicznego
2#
oba wyrażenia logiczne muszą być prawdziwe,
aby warunek
!"
był spełniony.
Poniżej została podana tabela wszystkich możliwych wyników logicznych dla opera-
tora
2#
.
Pierwszy argument logiczny
Drugi argument logiczny
Wynik
True
True
True
True
False
False
False
True
False
False
False
False
Jeżeli zostanie użyty operator
0
, tylko jeden argument logiczny musi być prawdziwy,
aby warunek
!"
został spełniony. Następna tabela podaje wszystkie możliwe wyniki
logiczne dla operatora
0
.
Pierwszy argument logiczny
Drugi argument logiczny
Wynik
True
True
True
True
False
True
False
True
True
False
False
False
Ostatni operator logiczny
#
zwraca — zgodnie z oczekiwaniami — wartość przeciwną.
Jeżeli wyrażenie warunkowe (A NIE jest równe B) jest prawdziwe, to jego zaprze-
czenie
#
(A NIE jest równe B) jest fałszywe i odwrotnie — jeżeli A jest równe B,
wyrażenie jest fałszywe, a wynik ostateczny prawdziwy. Nie przejmuj się, jeżeli potrze-
bujesz nieco czasu, aby sobie to wszystko wyobrazić.
Będziemy nadal zajmować się tą samą co poprzednio procedurą
"
i użyjemy jej
do wyjaśnienia wielokrotnego użycia instrukcji
!"3
. Chcemy również ograniczyć
wprowadzanie przez użytkownika liczb do zakresu od 1 do 15.
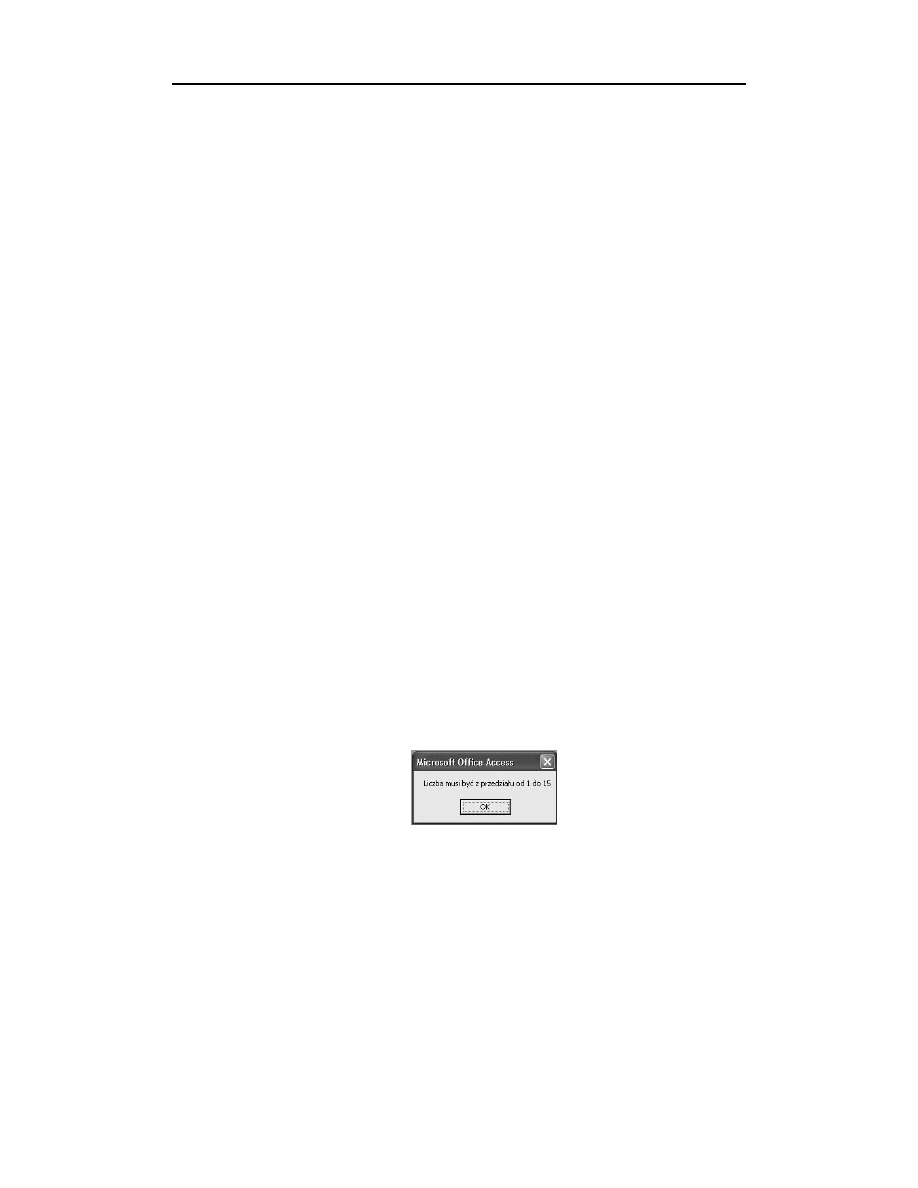
Rozdział 6.
♦ Podstawy programowania w VBA
99
Zmień swój kod, aby wyglądał tak jak pokazany poniżej.
4,)(
%%%%%%%%%%%%%%%%%%%%%%%%%%%%
>
5(,(
)-8##:&&B-CD
-!/')>-
)>?&,E&B0
>
5(-*#'F###"&&B-
)>
%%%%%%%%%%%%%%%%%%%%%%%%%%%%
>
)>?&$0
5(<-+#9!:/#9&$-
5(<-+#9+#9=!9&$-
)>
Zauważ, że musiałeś przedefiniować
#
na zmienną globalną. Jeszcze o tym nie
mówiliśmy, ale przypomnij sobie z początku tej części, że wszystko, co jest umiesz-
czone w części deklaracji globalnych, obowiązuje dla całego modułu.
Procedura
"
sprawdza, czy wartość
#
zawiera się w zakresie od 1 do 15. Jeżeli
tak, wywołuje procedurę
"&
zawierającą kod, którego używaliśmy poprzednio,
a jeżeli nie — wyświetla komunikat dla użytkownika. Jeżeli jedna procedura uruchamia
inną, nazywamy to wywołaniem procedury.
Spróbuj uruchomić ten kod wielokrotnie. Jeżeli wprowadzisz liczbę z przedziału
od 1 do 15, otrzymasz komunikat, że jest ona większa albo mniejsza lub równa 10.
Jeżeli wprowadzona liczba będzie spoza przedziału od 1 do 15, zostanie wyświetlony
komunikat pokazany poniżej.
Struktura ElseIf
Za pomocą
!"
możesz połączyć kilka struktur
!"
. Na przykład:
>
,)(
&

100
Część II
♦ Poznanie środowiska VBA
)>&0
(@ -+++##-
)>&B0
(@ -++!:/##-
(@ -#+!:/#&+#&B-
)>
Możesz używać tylu poleceń
!"
, ilu potrzebujesz do sprawdzenia potrzebnej liczby
warunków.
Struktura Select Case
Jeżeli będziesz musiał wielokrotnie stosować
!"
, powinieneś zastanowić się nad
użyciem struktury
. Dzięki temu kod stanie się czytelniejszy. Użycie
!"
z poprzedniego przykładu można w następujący sposób zastąpić kodem korzystającym
z
:
>
,)(
&
(@ -+++##-
&B
(@ -++!:/##-
(@ -#+!:/#&+#&B-
Oczywiście, możesz dodać więcej przypadków, zależnie od potrzeby. VBA będzie
badać wszystkie przypadki, aż znajdzie ten, który odpowiada wartości
#
i wykona
zapisane w nim instrukcje. Jeżeli żaden przypadek nie będzie odpowiadał wartości
#
, wykonane zostaną instrukcje domyślnego przypadku
. Użycie
jest opcjonalne, ale bardzo zalecane, aby struktura zawsze obejmowała wszystkie
możliwe przypadki.
Jeżeli te same instrukcje mają być wykonane dla wielu przypadków, możesz użyć
następującej składni:
&CC@@@
lub
&7
IIf
Przyjrzymy się jeszcze szybko strukturze
!!"
, której nazwa pochodzi od Immediate If
3
.
!!"
jest przydatne, gdy chcemy nadać ostateczną wartość zmiennej, gdyż jego składnia
jest samo wystarczalna. Prawidłowa składnia wygląda tak:
3
Natychmiastowe (bezpośrednie) jeżeli — przyp. tłum.
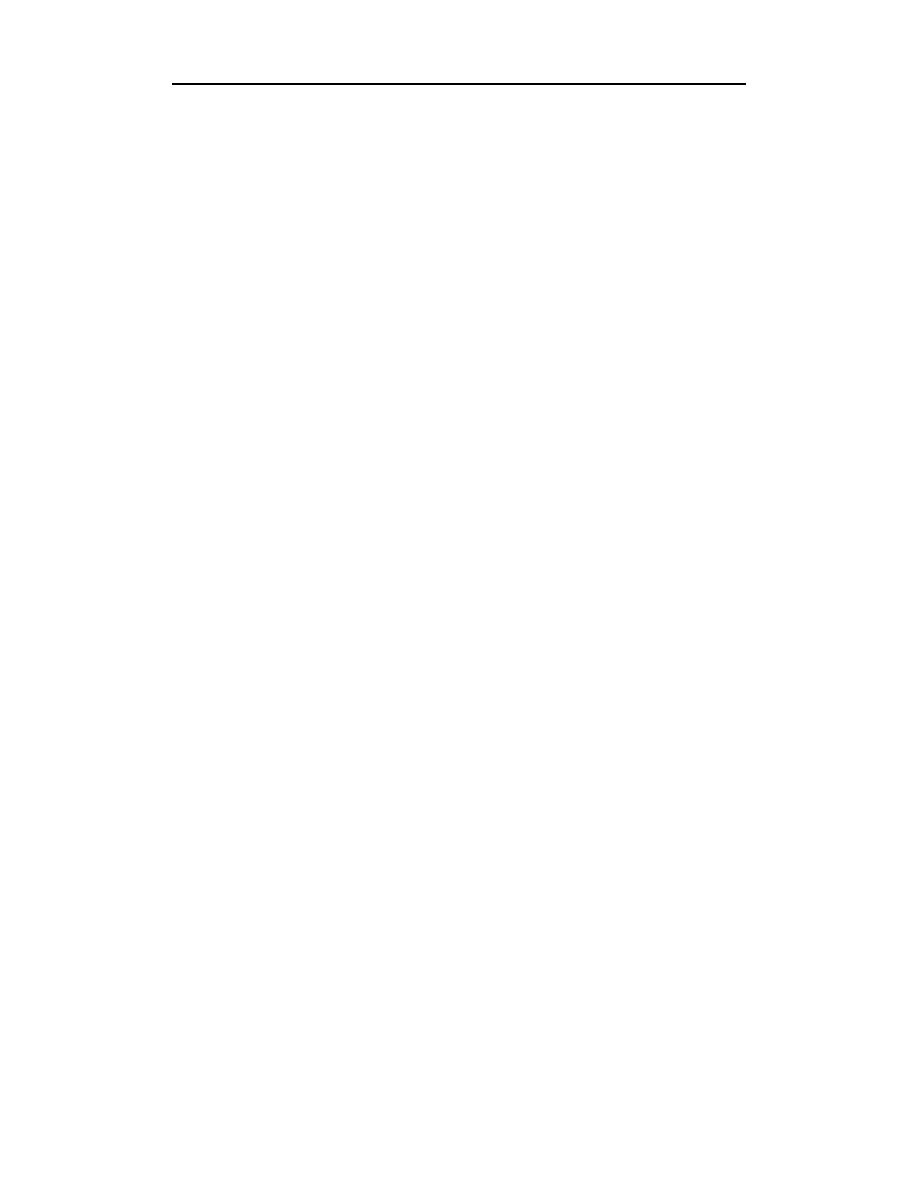
Rozdział 6.
♦ Podstawy programowania w VBA
101
))>!/C!GFC!GF
Kod roboczy może wyglądać mniej więcej tak:
5())>?&$C-*#+!:/#&$-CD
-*#+!:/#&$-
Struktura
!!"
działa dość wolno i dlatego nie jest zbyt często używana w dużych pro-
gramach.
Teraz zwróćmy uwagę na struktury sterujące drugiego rodzaju, czyli pętle.
Pętle
Pętli używamy, gdy pewien blok instrukcji kodu ma być wykonywany albo określoną
liczbę razy, albo dopóty, dopóki coś się nie zdarzy. Jeżeli liczba wykonań pętli jest
określona, pętla jest sterowana przez licznik. Mówimy wówczas o powtarzaniu stero-
wanym licznikiem. Drugim rodzajem są pętle wykonywane tak długo, jak długo warunek
jest spełniony. Mówimy wówczas o powtarzaniu sterowanym warunkiem. Przyjrzymy
się obu typom.
Pętla For...Next
+++#
jest przykładem pętli sterowanej licznikiem. Za pomocą rzeczywistych liczb
lub zmiennych możesz sterować następującymi elementami pętli:
Counter (licznik) to serce pętli. Śledzi liczbę powtórzeń wykonanych przez pętlę.
Start to wartość początkowa licznika. Rzadko się zdarza ustawianie innej
wartości startowej niż 1 (czasami robi się to w przypadku różnych obliczeń
matematycznych).
End (koniec) to liczba wyznaczająca koniec pętli. Gdy licznik przekroczy tę
wartość, wykonywanie pętli kończy się.
Step (krok) wyznacza, o ile wartość licznika zwiększa się przy każdym
wykonaniu pętli. Użycie kroku jest opcjonalne.
Oto przykład składni pętli
+++#
:
,)(
&B
@@@
Pamiętaj, że
i
mogą być zmiennymi. Zauważ, że ostatnią linią pętli jest
#
,
a nie
, jak w strukturach, z jakimi dotychczas mieliśmy do czynienia. Jest to instrukcja
zwiększenia wartości licznika o jeden krok.
Do zadeklarowania pętli możemy użyć również takiej składni:
&BB
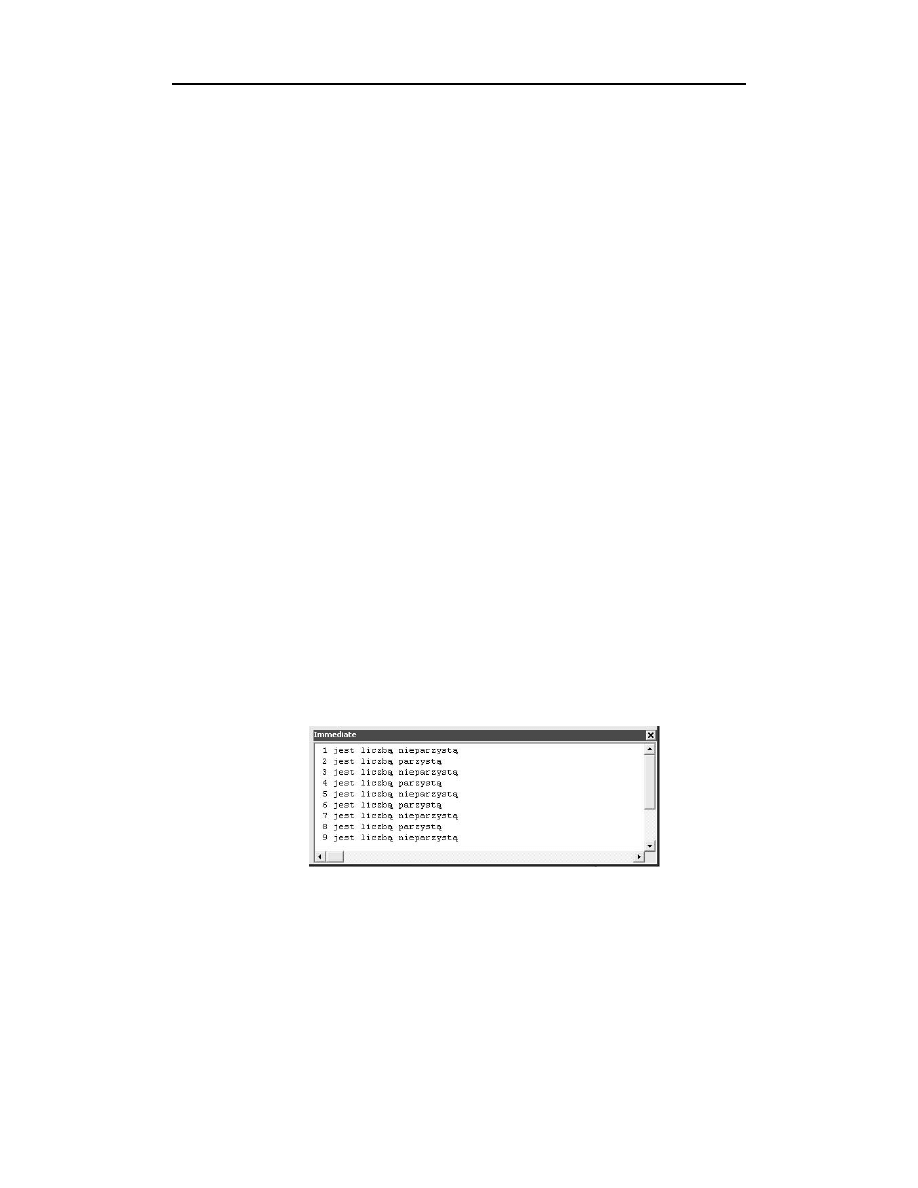
102
Część II
♦ Poznanie środowiska VBA
Taka definicja powoduje zwiększenie licznika pętli, w tym przypadku intCounter,
o pięć po każdym wykonaniu pętli. W rezultacie tego pętla ta wykona się pięć razy
(intCounter będzie miał kolejne wartości 1, 6, 11, 16, 21).
Nie jest rzeczą niezwykłą użycie struktury If … Then wewnątrz petli, tak jak w poniż-
szym przykładzie:
>
,)(
&&$
)>5$0
(@ <-+#9#'9-
(@ <-+#9#'9-
)>
Już słyszę mojego wydawcę pojękującego, że wprowadziłem tu kilka rzeczy dodat-
kowych. Zatem przyjrzyjmy się dokładniej użytemu kodowi.
Jest to pętla
+++#
mająca wykonać 10 powtórzeń. Zadaniem instrukcji wewnątrz
pętli jest sprawdzenie, czy jest to przebieg parzysty, czy nieparzysty. Do tego celu
posłużyła mi struktura
!"+++,+++
. Mamy zatem strukturę
!"+++,+++
wewnątrz struktury
+++#
. Jeżeli jedna struktura występuje wewnątrz innej, mówimy
o strukturach zagnieżdżonych, które są w programowaniu powszechnie stosowane.
Użyte wyrażenie warunkowe wykonuje specyficzne dzielenie. Użyłem słowa kluczo-
wego
, które jest skrótem od modulus.
2
zwraca resztę z dzielenia liczby A
przez liczbę B. Jeżeli liczbę parzystą podzielimy przez 2, resztą z dzielenia będzie 0.
Zatem jeżeli licznik zostanie podzielony przez 2 i resztą z dzielenia będzie 0, warunek
!"
zostanie spełniony i kolejna instrukcja wykonana. Jeżeli reszta z dzielenia będzie
różna od zera, zostanie wykona instrukcja z części
.
#
po prostu zwiększa wartość licznika.
Gdy uruchomisz tę procedurę, w oknie Immediate pojawią się następujące wyniki:
Zajmijmy się teraz innym rodzajem pętli.

Rozdział 6.
♦ Podstawy programowania w VBA
103
Pętla Do
jest pętlą z powtarzaniem sterowanym warunkiem. Innymi słowy — pętlą działającą
dopóty, dopóki określony warunek jest spełniony (na przykład coś jest czemuś równe
lub od czegoś większe).
Istnieją dwa rodzaje pętli
—
4,
i
5
. Przyjrzyjmy się im.
Do While
Pętla
4,
sprawdza, czy warunek jest spełniony. Jeżeli tak, instrukcje pętli są
wykonywane. Dla przykładu przyjrzyjmy się poniższej procedurze.
,)(
,)(
&
&
80&
(@ -+:-<
)>?B0
$
)>
;&
*
Jak widzisz, inaczej niż omawiana wcześniej
+++#
, pętla
4,
nie jest samo-
wystarczalna. W tym przypadku musiałeś nadać wartości dwóm zmiennym — jedna
posłużyła jako licznik, zaś druga jako zmienna testowa. W tym przypadku chciałem,
aby procedura zakończyła działanie po wykonaniu piątego powtórzenia pętli.
Przeciwnie niż w pętli
, tutaj przebieg nie jest sterowany licznikiem, a powtarzanie
pętli trwa, dopóki wartość
jest równa 1. Wewnątrz pętli zagnieździłem strukturę
!"+++,
, sprawdzającą wartość licznika. Po osiągnięciu przez nią wartości 5 struk-
tura
!"
spowodowała zmianę wartości
na 0, co zakończyło działanie pętli.
Ponieważ sprawdzany jest warunek, a nie liczba iteracji, w pętlach
nie musisz używać
licznika. W tym przypadku wprowadziłem go, dodając zmienną
i podno-
sząc jej wartość w ostatniej linii. Można to zastąpić wieloma innymi rozwiązaniami.
Zauważ, że ta struktura kończy się słowem
-
. Pamiętaj, że stosowanie licznika nie
jest tu wymagane.
Jeżeli uruchomisz pętlę
4,
, wyniki otrzymane w oknie Immediate powinny wyglą-
dać jak na rysunku na następnej stronie.

104
Część II
♦ Poznanie środowiska VBA
Powstaje pytanie, co się stanie, jeżeli z jakiegoś powodu wartość zmiennej
nigdy
nie będzie równa 1. Czy pętla
w ogóle zostanie wykonana? Odpowiedź brzmi: nie.
Nie zostanie wykonana. Co zatem począć, aby pętla została wykonana choć jeden raz?
>
5(,(
)-8##:&&B-CD
-!/')>-
)>?&,E&B0
>
5(-*#'F###"&&B-
)>
%%%%%%%%%%%%%%%%%%%%%%%%%%%%
>
)>?&$0
5(<-+#9!:/#9&$-
5(<-+#9+#9&$-
)>
Zauważ, że procedura
"
zawiera sprawdzenie, czy użytkownik wprowadził liczbę
z przedziału od 1 do 15, a jeżeli wprowadzona liczba będzie spoza tego zakresu, program
po prostu zostanie zakończony i będziesz musiał uruchomić go ponownie. Chcemy,
aby prośba o wprowadzenie liczby była ponawiana do czasu, aż zostanie wpisana liczba
spełniająca ustalone kryteria.
Zmień procedurę
"
w następujący sposób:
>
5(,(
,)(
&
)-8##:&&B-CD
-!/')>-
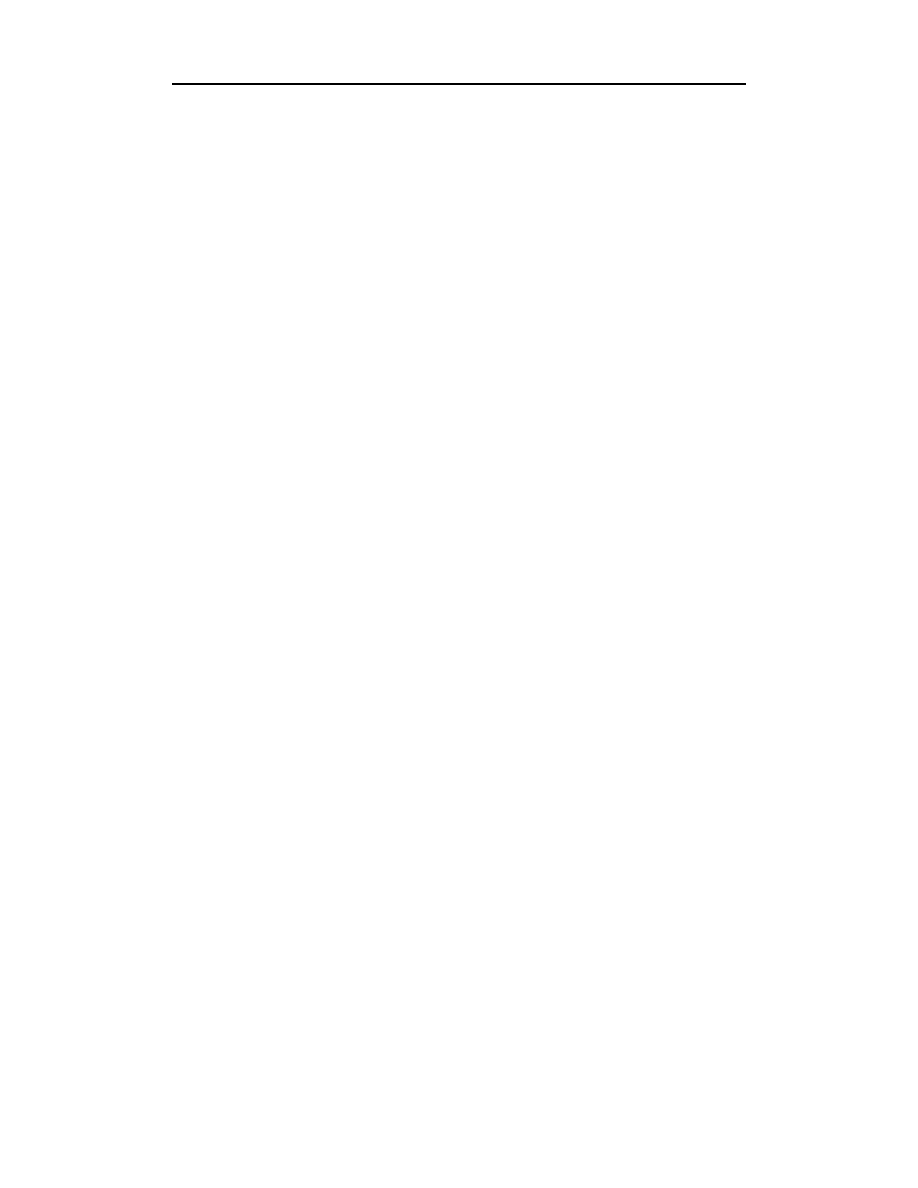
Rozdział 6.
♦ Podstawy programowania w VBA
105
)>?&,E&B0
$
>
5(-*#'F###"&&B-
)>
*80&
Zauważ, że nie użyliśmy licznika w żadnej postaci. Zamiast tego jest sprawdzana
wartość zmiennej
. Interesujące, gdzie to sprawdzanie się odbywa. Inaczej niż
w poprzednim przykładzie, możemy sprawdzanie warunku umieścić na końcu pętli,
a nie na początku. Dzięki temu pętla zawsze zostanie wykonana przynajmniej jeden
raz, co okazuje się bardzo przydatne w sytuacjach podobnych do zilustrowanej.
Do Until
Jest to pętla nieznacznie różniącą się od poprzednio omówionej. W
4,
pętla jest
wykonywana, dopóki warunek jest spełniony, zaś pętla
5
działa, dopóki waru-
nek nie zostanie spełniony.
Podana poprzednio procedura, pokazująca działanie pętli
4,
, po niewielkich
zmianach może korzystać z pętli
5
:
,)(
,)(
&
&
HE?&
(@ -+:-<
)>?B0
$
)>
;&
*
Zauważ, że teraz pętla będzie działać dopóty, dopóki wartość
będzie różna
od 1. Poza tym wszystko w tym przykładzie jest takie samo jak w poprzednim. Wynik
działania powinien być taki sam jak w przykładzie z pętlą
4,
.
Podobnie jak w pętli
4,
możesz sprawdzanie warunku umieścić na końcu, dzięki
czemu pętla będzie zawsze wykonywana przynajmniej jeden raz.
W dalszej części książki będziemy często używać pętli. Tak jak zmienne są one inte-
gralną częścią większości programów.

106
Część II
♦ Poznanie środowiska VBA
Tablice
Na wiele sposobów dyskusja o tablicach ściśle dotyczy zmiennych. Tablica to zmienna
zawierająca wiele wartości. Liczba wartości przechowywanych przez tablicę musi być
z góry określona i zadeklarowana. Musisz się także nauczyć odwoływania do wartości
wewnątrz tablicy.
Gdy to pisałem, wydawca spytał: „A co z tablicami dynamicznymi?” Jak się potem
przekonasz, tablice dynamiczne są poniekąd oszustwem. Nadal musisz z góry zade-
klarować liczbę wartości zapamiętywanych wewnątrz tablicy. Jedyną różnicą jest to, że
deklarację robisz przed użyciem, podczas działania programu, a nie przy pisaniu kodu.
Dowiesz się także, jak właściwie rezerwować (alokować) pamięć tak, aby Twoje tablice
nie zajmowały zbyt wiele pamięci.
Składniki tablicy
Każda wartości w tablicy jest jej elementem. Ponieważ zmienna tablicowa zawiera
wiele elementów, musisz wiedzieć, jak poszczególne z nich wybierać i jak się do nich
odwoływać. Możesz to robić za pomocą liczby zwanej indeksem. Najczęściej pierwszy
element tablicy ma indeks równy 0.
Gdybyś mógł zajrzeć „za kulisy” tablicy
#
zawierającej nazwiska, zobaczyłbyś
mniej więcej taki obraz:
$-I.!/-
&-I/'#/-
-J#/-
-,*/-
7-0K!/-
Zauważ, że tablica zawiera pięć elementów, choć największą wartością indeksu jest 4.
Powtarzam, że zwykle indeks pierwszego elementu jest równy 0 (w dalszej części tego
rozdziału poznasz kilka odstępstw od tej zasady).
Jeżeli chcesz pobrać z tablicy i wydrukować imię i nazwisko Anity Leparskiej, musisz
użyć instrukcji
Anita jest na pozycji odpowiadającej indeksowi 3, co — aby nie było zbyt prosto
— oznacza czwarty element tablicy. Jest to przyczyną wielu problemów programi-
stycznych i nieco dalej poznamy sposób korygowania tej komplikacji.
W VBA mamy dwa typy tablic:
Tablice statyczne — w których liczba elementów, zwana długością tablicy,
jest z góry określona i pozostaje niezmienna.
Tablice dynamiczne — których zmienna długość nie jest ustalana z góry.
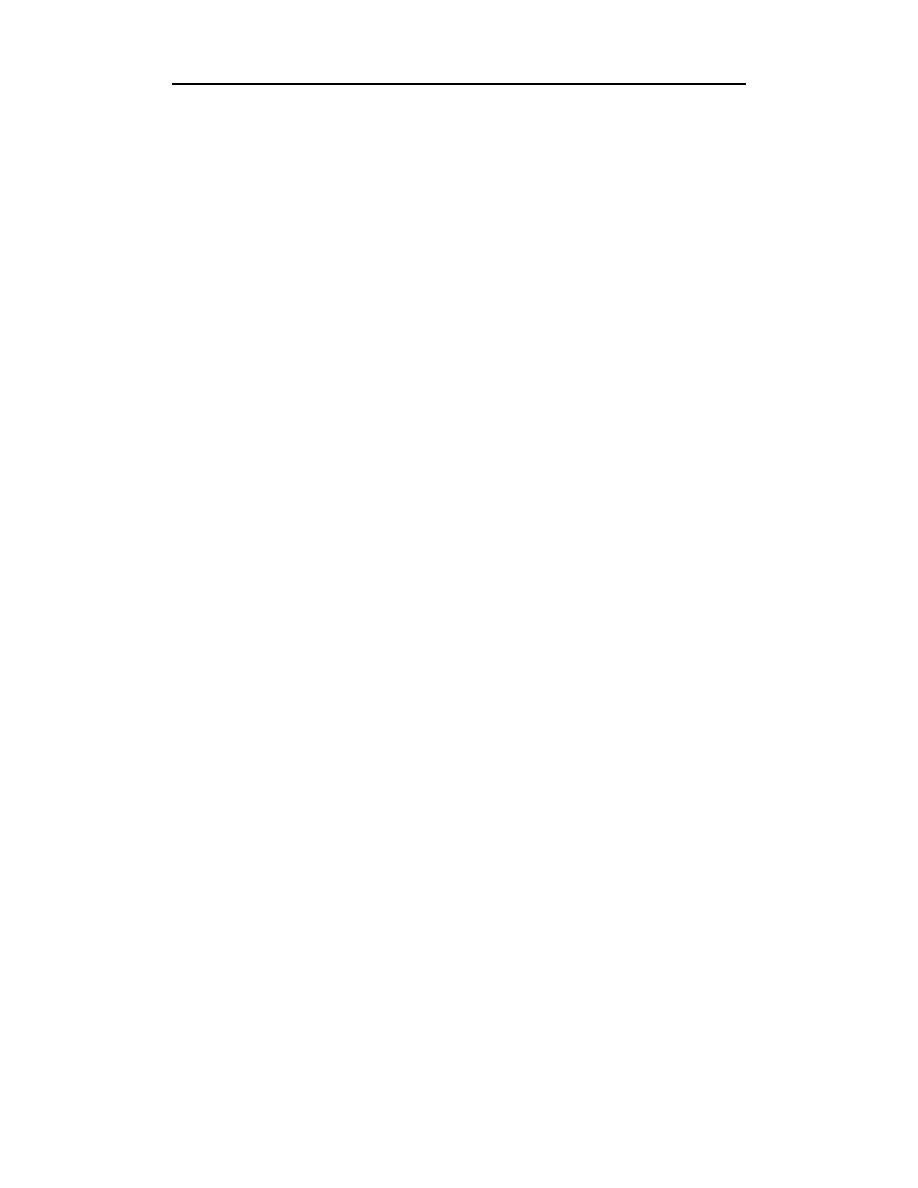
Rozdział 6.
♦ Podstawy programowania w VBA
107
Tablice statyczne deklaruje się podobnie jak zmienne — z jedną niewielką różnicą:
5'&$,)(
Widząc coś takiego, musisz być ostrożny. Zapewne myślisz, że w ten sposób deklaru-
jesz 10-elementową tablicę. W rzeczywistości tak zadeklarowana tablica ma 11 elemen-
tów o indeksach od 0 do 10 (indeks o najmniejszej wartości nazywamy dolną granicą,
a indeks o największej wartości górną granicą).
W przypadku naszej tablicy dolna granica, czyli najmniejszy indeks, wynosi 0.
Musisz o tym pamiętać, aby właściwie alokować pamięć potrzebną do przechowywania
tablicy.
Jeżeli chcesz, możesz w procedurze zadeklarować wiele tablic:
L,(C5'&$,)(
Domyślnie najmniejszy indeks jest równy 0, łańcuchy znaków są inicjowane jako puste,
a zmienne całkowite z wartością zero.
Zobaczmy przykład. W tej procedurze stworzysz dwie pętle
+++#
. Pierwsza
spowoduje wypełnienie tablicy, zaś druga wydrukowanie jej zawartości. Kod tej pro-
cedury jest następujący:
'
,)(
5'&$,)(
$&$
5')-8#!GF-<CD
-''#+-
$&$
(@ -8GF'#/-<<-#-<D
5'
Programiści lubią używać małej litery
jako zmiennej reprezentującej indeks tablicy.
To tylko przyjęta konwencja. Tutaj użyliśmy jej w podwójnej roli: licznika pętli
+++#
oraz indeksu tablicy. Zauważ, że do elementu tablicy zawsze odwołujemy
się przez jej nazwę z numerem elementu, czyli indeksem ujętym w nawiasy. W podanym
przykładzie jako indeksu używamy licznika pętli
, co pozwala nam na wypełnienie
tablicy.
Małym przyjemnym dodatkiem jest konkatenacja tekstu objaśniającego i indeksu
w komunikacie wzywającym do podania liczby, dzięki czemu wiadomo, który element
tablicy wypełniamy.

108
Część II
♦ Poznanie środowiska VBA
Okno wprowadzania wartości powinno wyglądać mniej więcej tak:
Po wprowadzeniu elementów zostaje uruchomiona druga pętla
, wyświetlająca
wartości w oknie Immediate.
Rozmiar tablicy statycznej jest deklarowany bezpośrednio w kodzie. Mówiąc inaczej,
jest to robione w czasie projektowania.
W podanym przykładzie jest jeden problem. Jeżeli błędnie zadeklarujesz dolną lub
górną granicę, może to doprowadzić do błędu wykonania. VBA częściowo pomaga
Ci tego uniknąć za pomocą dwóch wbudowanych funkcji:
-67
i
5
å67
, które zwracają granice tablicy.
Składnię pętli z poprzedniego przykładu możesz zmienić następująco:
*5'H5'
5')-8#!GF-<CD
-''#+-
Tablice dynamiczne
Wielu programistów uważa tablice dynamiczne VBA poniekąd za fikcję. W zasadzie
są to nadal tablice statyczne, ale ich rozmiary nie są deklarowane przed uruchomieniem
programu. Tak więc jedyną różnicą jest to, kiedy rozmiary tablic są deklarowane.
Zaczynasz od zadeklarowanie pustej tablicy, na przykład:
'
,)(
5',)(
,'#,)(
,'#)-)!'/=!###!FM-C-J#'-

Rozdział 6.
♦ Podstawy programowania w VBA
109
J5','#
$,'#
5')-8#!GF-<CD
-''#+-
$,'#
(@ -8GF'#/-<<-#-<D
5'
Zauważ, że najpierw zadeklarowaliśmy
jako pustą tablicę. Potem za pomocą
słowa kluczowego
0
zadeklarowaliśmy tablicę statyczną z górną granicą określoną
przez zmienną
2
, której wartość została wprowadzona przez użytkownika.
Następnie zmienna
2
posłużyła do sterowania pętlą.
Śledząc ten przykład, dostrzeżesz sprzeczność. Jeżeli wpiszesz, że chcesz wprowa-
dzić 5 wyników, skończy się na wprowadzeniu 6, gdyż wartość indeksu rozpoczyna
się od 0. To częsty błąd początkujących programistów.
Poprawiając nieco kod, możesz pierwszemu elementowi tablicy przypisać indeks 1 za-
miast 0. To ułatwi koordynację działań. Przyjrzyjmy się następującemu kodowi:
'
,)(
5',)(
,'#,)(
,'#)-)!'/=!###!FM-C-J#'-
J5'&,'#
&,'#
5')-8#!GF-<CD
-''#+-
&,'#
(@ -8GF'#/-<<-#-<D
5'
Jeżeli uruchomisz ten kod, w oknie Immediate zobaczysz wyniki wyświetlone jak na
pierwszym rysunku na następnej stronie.
2
jest teraz górną granicą tablicy, zaś 1 — granicą dolną. Potem mamy dwie
pętle
+++#
startujące od 1 (pamiętaj, że teraz nie istnieje element 0).
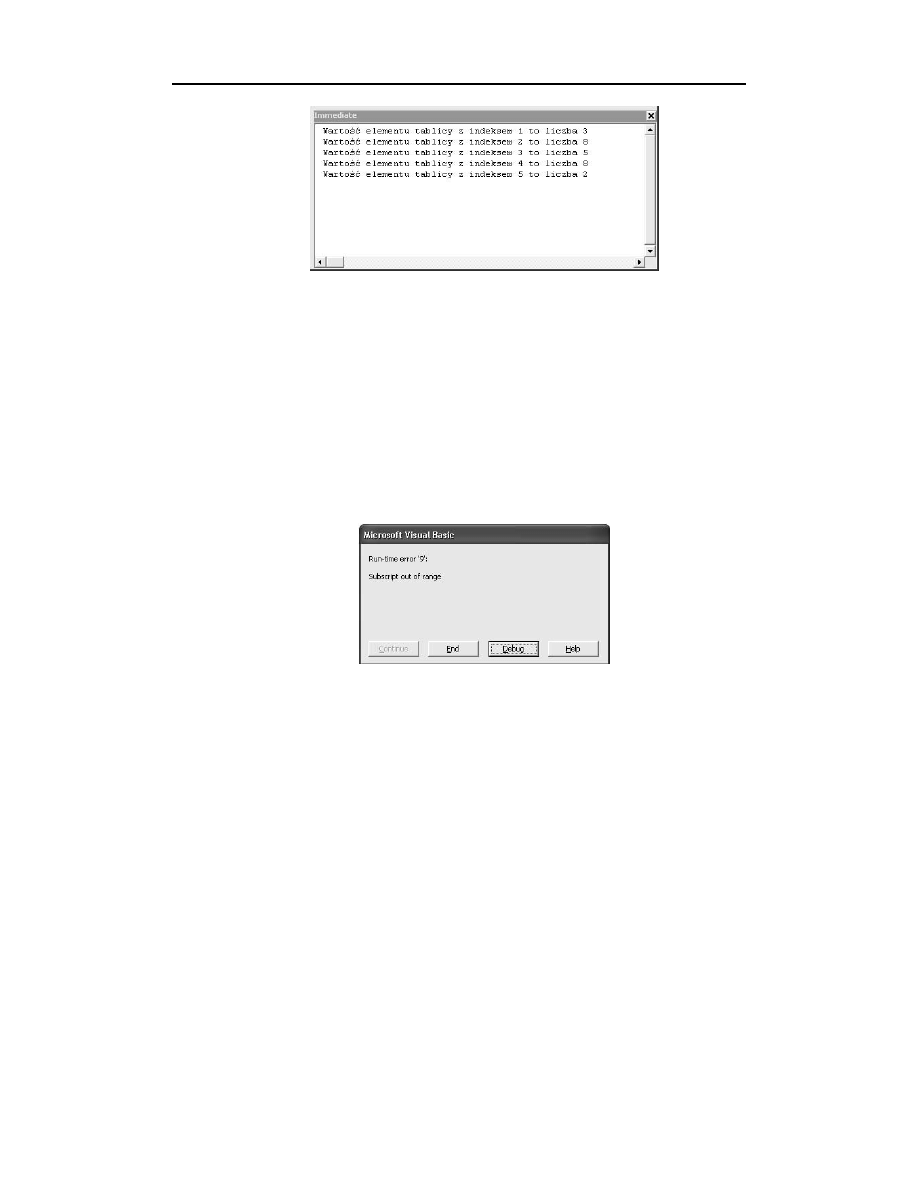
110
Część II
♦ Poznanie środowiska VBA
Istnieje również inna technika pozwalająca na rozpoczęcie indeksowania od 1. W sekcji
deklaracji ogólnej możesz napisać
1
lub
. W ten sposób usta-
lisz dolną granicę tablic w danym module. Masz do wyboru tylko dwie wartości: 0 i 1.
Poza granicami
Co się stanie, jeżeli programując, zrobisz błąd, w wyniku którego nastąpi próba uzyskania
dostępu do większej liczby elementów tablicy, niż zostało zadeklarowane w instrukcji
lub
0
?
VBA nie odkryje tego błędu, dopóki program nie zostanie uruchomiony. Tego rodzaju
błąd jest nazywany błędem wykonania (runtime error). Jeżeli nastąpi, zostanie wyświe-
tlony komunikat podobny do pokazanego poniżej:
Kliknięcie przycisku Debug spowoduje pokazanie linii kodu uznanej przez program
za błędną.
Bądź jednak ostrożny! Wskazana linia jest tą, na której program się załamał, jednakże
zablokowanie wykonania programu może być wynikiem błędu popełnionego o wiele
wcześniej. Mogłeś zmiennej określającej wielkość nadać złą wartość lub pomylić się
w deklaracji
lub
0
. Znalezienie przyczyny błędu może wymagać nieco pracy
detektywistycznej.
Zmniejszanie tablicy
Co się stanie, jeżeli zadeklarowałeś górną granicę tablicy równą 10, ale nadałeś wartość
jedynie czterem elementom?

Rozdział 6.
♦ Podstawy programowania w VBA
111
Pamiętaj, że 10 określa pozycję ostatniego elementu tablicy. Jednakże w przeciwieństwie
do przekroczenia wielkości tablicy, nie ma żadnych zasad nakazujących wykorzystanie
wszystkich jej elementów. Użycie jedynie czterech z nich nie spowoduje żadnych pro-
blemów. Ale „za kulisami” tkwi pewien problem.
Jako początkujący nie musisz się tym przejmować, ale ważnym zagadnieniem w pro-
gramowaniu jest kontrola wykorzystania zasobów. Pojemność pamięci komputera jest
skończona. Jeżeli deklarujesz, że Twoja tablica będzie miała 10 elementów, VBA
rezerwuje pamięć odpowiedniej wielkości. Oznacza to, że część pamięci pozostanie
niewykorzystana. Jest to straszne marnowanie zasobów.
Zapewne Twoim pierwszym odruchem będzie próba użycia
0
do zmiany wielko-
ści deklaracji, ale to spowoduje inny, raczej poważny problem. Gdy w poprzednim
przykładzie użyliśmy deklaracji
0
, tablica nadal nie miała żadnych elementów.
Jeżeli użyjesz
0
przy wypełnionej tablicy, zostanie ona wymazana i stworzona od
nowa. Istnieje spore prawdopodobieństwo, że nie będziesz z tego zadowolony.
VBA pozwala nam na wyjście z kłopotu przez połączenie
0
z innym słowem
kluczowym, jak to zostało pokazane poniżej:
J 45'7
Słowo kluczowe
(
powoduje ponowną alokację pamięci, pozostawiając jej
elementy nietknięte.
Czyszczenie tablic
Czasami będziesz chciał zachować deklarację tablicy, ale wyczyścić jej elementy.
Możesz to zrobić z łatwością za pomocą słowa kluczowego
8
tak jak to zostało
pokazane poniżej:
5'
Powoduje to wyczyszczenie zawartości tablicy z zachowaniem jej deklaracji.
Różne rzeczy mogą się zdarzyć, zależnie od typu tablicy. Jeżeli jest to tablica nume-
ryczna, jej elementom zostanie nadana wartość 0. Jeżeli jest to tablica tekstowa (łań-
cuchów znaków), jej elementom zostanie nadana wartość "". Jest to pusty łańcuch
znaków. W przypadku tablicy typu
jej elementy zostaną ustawione na
.
IsArray
Jak można sprawdzić, czy zmienna jest tablicą? VBA posiada małą wygodną funkcję
do testowania zmiennych. Przyjrzyj się poniższemu kodowi.
'
&,)(
7,)(

112
Część II
♦ Poznanie środowiska VBA
(@ -#'&+9M-<),'&
(@ -#'+9M-<),'
Rezultat działania tego kodu będzie następujący:
Jak widzisz,
!2
jest funkcją typu
. Zwraca wartość
lub
. W pierw-
szym przypadku powyżej wynikiem jest
, gdyż pierwsza zmienna nie została
zadeklarowana jako tablica. W drugim przypadku wynikiem jest
, gdyż druga
zmienna jest tablicą.
Podsumowanie
Wiele się nauczyliśmy w tym rozdziale. Poznaliśmy zmienne oraz różne struktury VBA.
Pomimo to nasza znajomość podstaw VBA jest wciąż dalece niepełna. Podczas dalszej
lektury książki poznamy kolejne elementy.
W pozostałych rozdziałach tej części z jeszcze większą uwagą i bardziej szczegółowo
przyjrzymy się edytorowi VBA i poznanym już strukturom.
Wyszukiwarka
Podobne podstrony:
access programowanie w vba
Access Programowanie w VBA acpv Nieznany
access programowanie w vba
Access Programowanie w VBA acpvba
Access Programowanie w VBA acpvba
Access Programowanie w VBA acpvba
access programowanie w vba
Access Programowanie w VBA acpvba
Access Programowanie w VBA acpvba
Access Programowanie w VBA acpvba
Access Programowanie w VBA acpvba
Access Programowanie w VBA acpvba 2
Access Programowanie w VBA 2
Access Programowanie w VBA
Access Programowanie w VBA acpvba
Access Programowanie w VBA acpvba
Access Programowanie w VBA acpvba
Excel 2003 PL Programowanie w VBA Vademecum profesjonalisty
więcej podobnych podstron