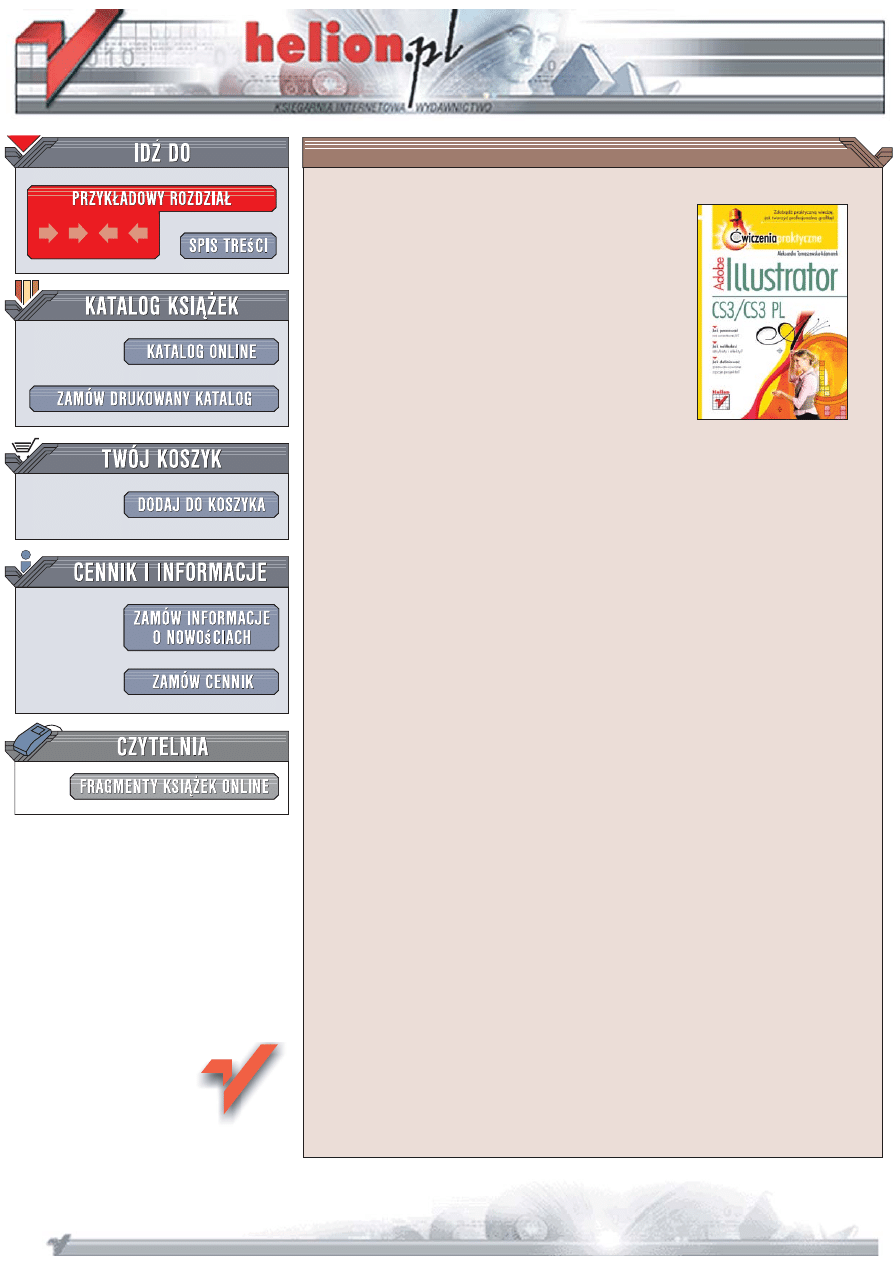
Wydawnictwo Helion
ul. Koœciuszki 1c
44-100 Gliwice
tel. 032 230 98 63
Adobe Illustrator
CS3/CS3 PL.
Æwiczenia praktyczne
Autor: Aleksandra Tomaszewska-Adamarek
ISBN: 978-83-246-1587-2
Format: A5, stron: 168
Zdob¹dŸ praktyczn¹ wiedzê, jak tworzyæ profesjonaln¹ grafikê!
•
Jak pracowaæ na warstwach?
•
Jak nak³adaæ atrybuty i efekty?
•
Jak definiowaæ zaawansowane opcje projektu?
Adobe Illustrator CS3 to jeden z najpopularniejszych programów do tworzenia grafiki
wektorowej przygotowywanej do druku, dla potrzeb internetu, urz¹dzeñ mobilnych
i animacji. Program obs³uguje zaawansowane funkcje edytorskie (m.in. eksplorowanie
ró¿nych odcieni); posiada te¿ inne narzêdzia znacznie upraszczaj¹ce pracê (takie jak
na przyk³ad Live Trace do szybkiego konwertowania obrazków na opis wektorowy
czy Adobe Bridge u³atwiaj¹ce przegl¹danie plików graficznych) oraz w pe³ni
modyfikowalny interfejs u¿ytkownika.
Lektura ksi¹¿ki „Adobe Illustrator CS3/CS3 PL. Æwiczenia praktyczne” z pewnoœci¹
pozwoli Ci zdobyæ przydatne umiejêtnoœci obs³ugi programu, który oferuje ogromne
mo¿liwoœci grafikom i projektantom. Z tego podrêcznika dowiesz siê, jak korzystaæ
z narzêdzia Pióro oraz jak tworzyæ i utrwalaæ warstwy. Poznasz metody pracy
z kolorami i gradientami. Nauczysz siê Illustratora od podstaw i bêdziesz móg³
bez strachu poruszaæ siê w œwiecie grafiki komputerowej, a tak¿e tworzyæ w³asne,
oryginalne projekty.
•
Podstawy obs³ugi programu
•
Definiowanie parametrów rysunku
•
Nawigacja wewn¹trz dokumentu
•
Zaznaczanie i rysowanie
•
Transformacja obiektów
•
Narzêdzie Pióro
•
Kolory i tekst
•
Warstwy i symbole
Niezbêdna wiedza dla wszystkich ambitnych grafików, rozpoczynaj¹cych pracê
z Illustratorem CS3!
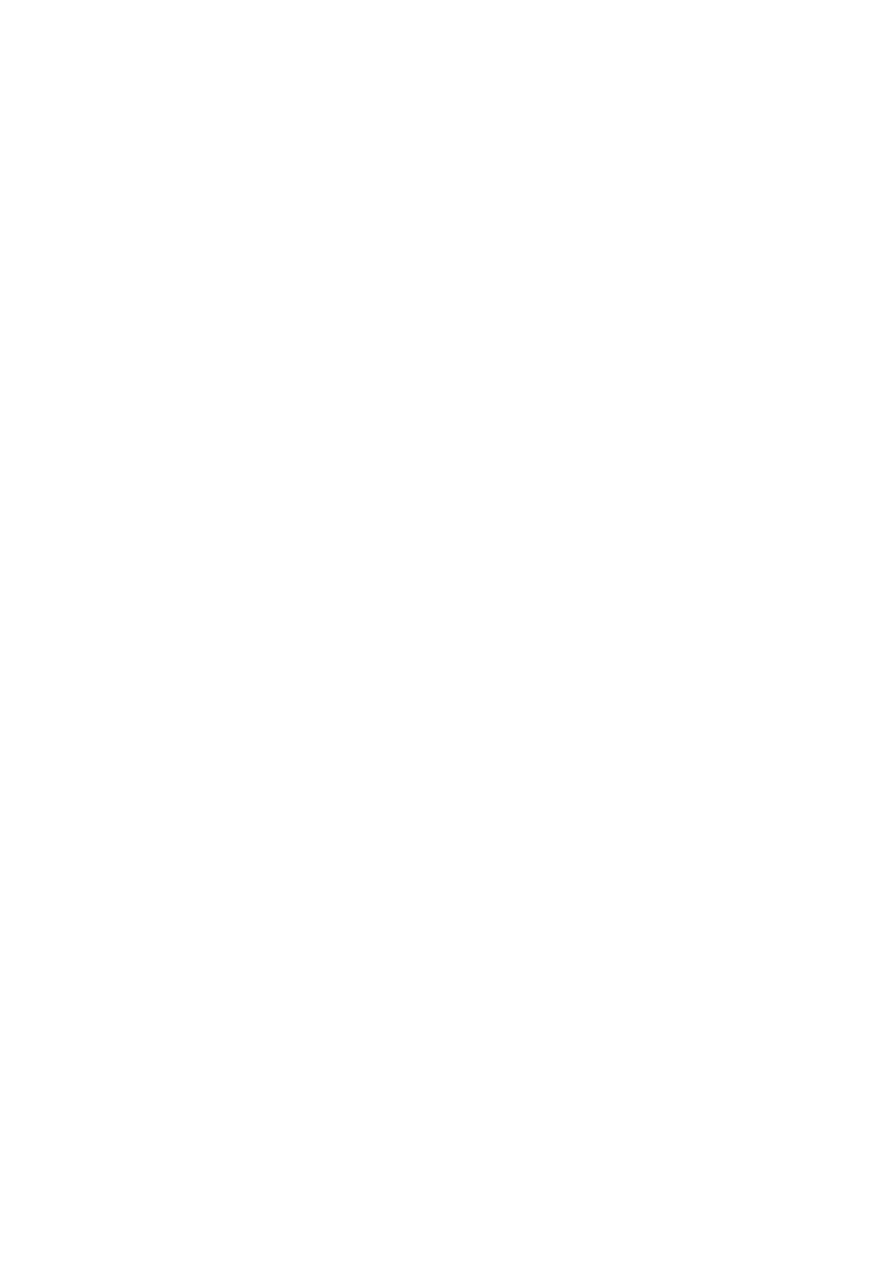
Spis tre!ci
Jak mi"o Ci# pozna$
5
Rozdzia" 1. Podstawy obs"ugi programu
7
Otwieranie i zamykanie pliku
8
Tworzenie nowego pliku
11
Zapisywanie pliku
12
Nawigacja wewn#trz dokumentu
16
Korzystanie z pomocy
23
Rozdzia" 2. Zaznaczanie, rysowanie i transformacja
27
Rysowanie
32
Transformacja obiektów
37
Rozdzia" 3. Narz#dzie Pen (Pióro)
51
Rozdzia" 4. Kolory
69
Rozdzia" 5. Tekst
95
Rozdzia" 6. Warstwy
115
Rozdzia" 7. Symbole
131
Rozdzia" 8. P#dzle, atrybuty, style i efekty
145
P$dzle artystyczne — Art
145
P$dzle wzorku — Pattern
149
Atrybuty wygl#du
159
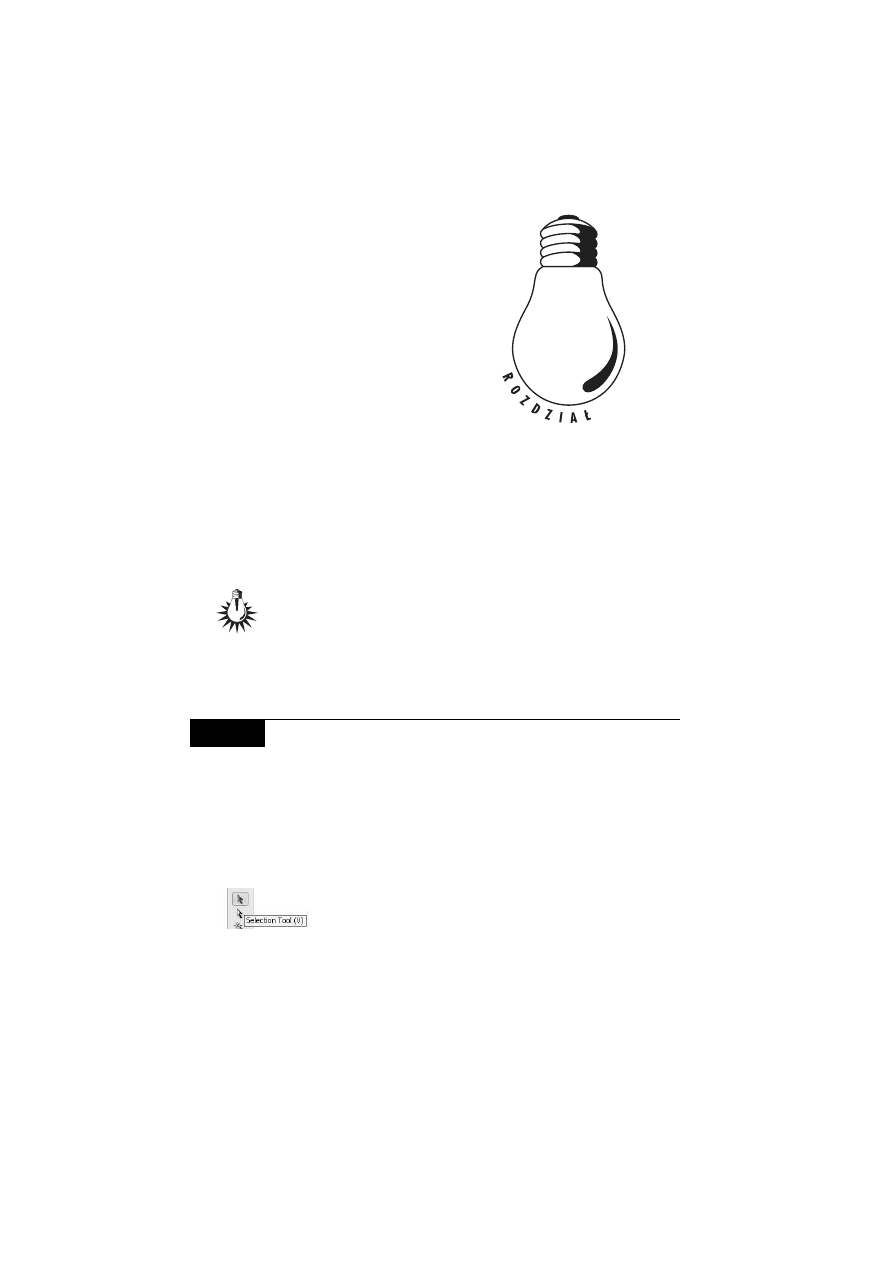
2
Zaznaczanie, rysowanie
i transformacja
Ka da operacja na obiekcie wchodz"cym w sk#ad obrazu musi
zaczyna$ si% od jego zaznaczenia. Gdy zmieniasz kolor, roz-
miar, dodajesz efekt lub nowe atrybuty do obiektu, musisz
zacz"$ od zaznaczenia tego obiektu. W tym rozdziale b%dziesz $wi-
czy$ wykorzystanie narz%dzi wchodz"cych w sk#ad grupy Selection
(Zaznaczanie).
W I C Z E N I E
2.1
Korzystanie z narz3dzia Selection (Zaznaczanie)
1.
Wybierz z palety narz%dzie Selection (Zaznaczanie) — rysunek 2.1.
Nakieruj kursor myszy na obiekt, ale nie klikaj. Zwró$ uwag%,
e gdy naje d asz kursorem na obiekt, który mo esz zaznaczy$,
zmienia si% jego ikona. Kliknij obiekt, który chcesz zaznaczy$,
a wokó# niego pojawi si% ramka wyposa ona w osiem uchwytów
(rysunek 2.2).
Rysunek 2.1.
Ikona narz'dzia Selection (Zaznaczanie) na pasku narz'dzi
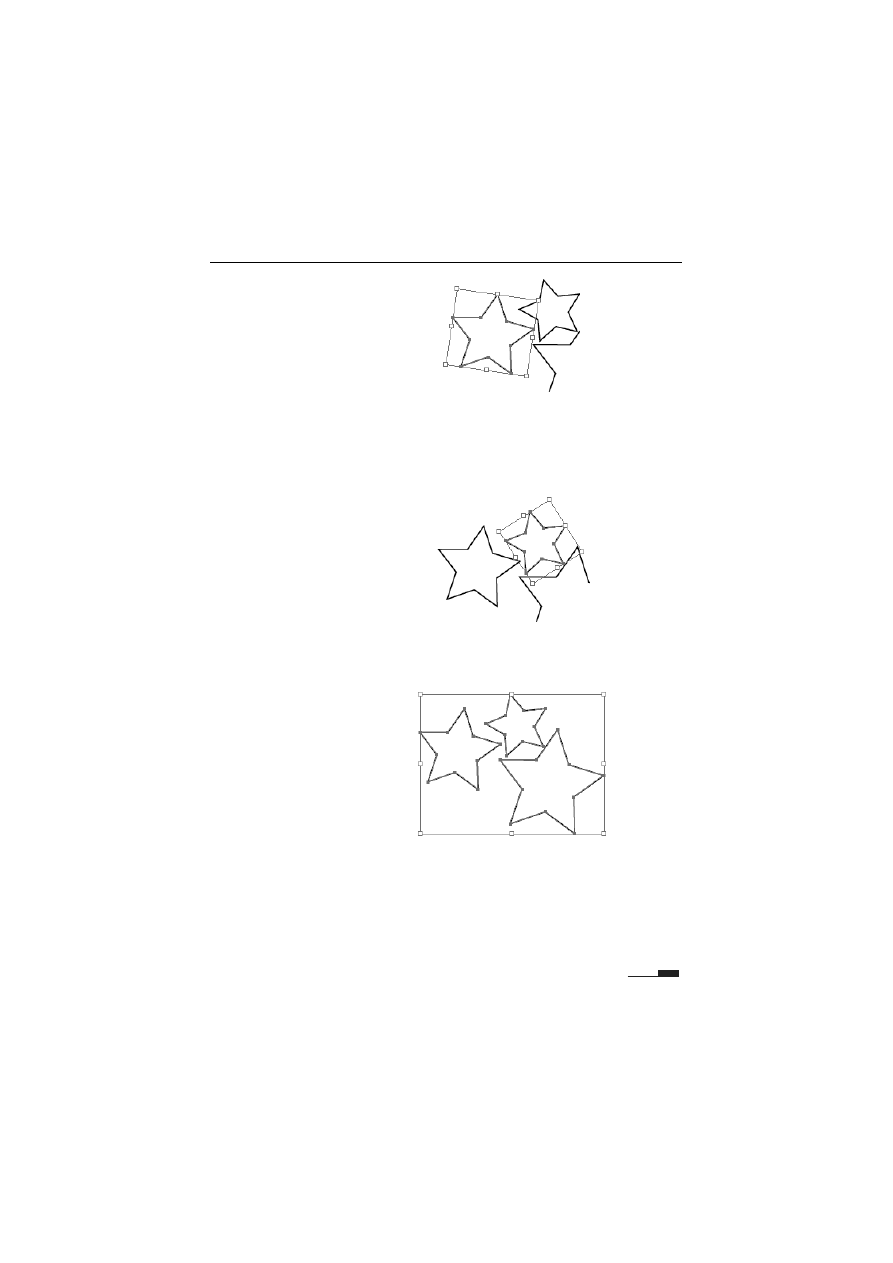
28
A d o b e I l l u s t r a t o r C S 3 / C S 3 P L • ! w i cz e n i a p r a k t y cz n e
Rysunek 2.2.
Zaznaczony
obiekt jest
wyró/niony ramk1
wyposa/on1
w osiem uchwytów
2.
Korzystaj"c z narz%dzia Selection (Zaznaczanie), kliknij inny
obiekt na obrazie, a przekonasz si%, e zaznaczenie pierwszego
obiektu zniknie, a wybrany b%dzie jedynie ten klikni%ty jako
drugi (rysunek 2.3).
Rysunek 2.3.
Gdy klikniesz
kolejny obiekt,
prostok1t
zaznaczenia
b'dzie wskazywa4
w4a5nie jego
3.
Mo esz doda$ do zaznaczenia kolejne obiekty, przytrzymuj"c
podczas klikania wci*ni%ty klawisz Shift (rysunek 2.4).
Rysunek 2.4.
Je5li podczas
zaznaczania
kolejnych obiektów
przytrzymasz
wci5ni'ty klawisz
Shift, b'd1 one
dodawane
do zaznaczenia
4.
Przesu+ dwa obiekty, wciskaj"c przycisk myszy i przeci"gaj"c
je w nowe miejsce. Obiekty b%d" przesuwane razem, poniewa
oba s" zaznaczone.
5.
Usu+ zaznaczenie obiektów, klikaj"c pusty obszar obrazu.
Mo esz uzyska$ ten sam efekt, wybieraj"c z menu polecenie
Select/Deselect (Zaznacz/Usu< zaznaczenie).
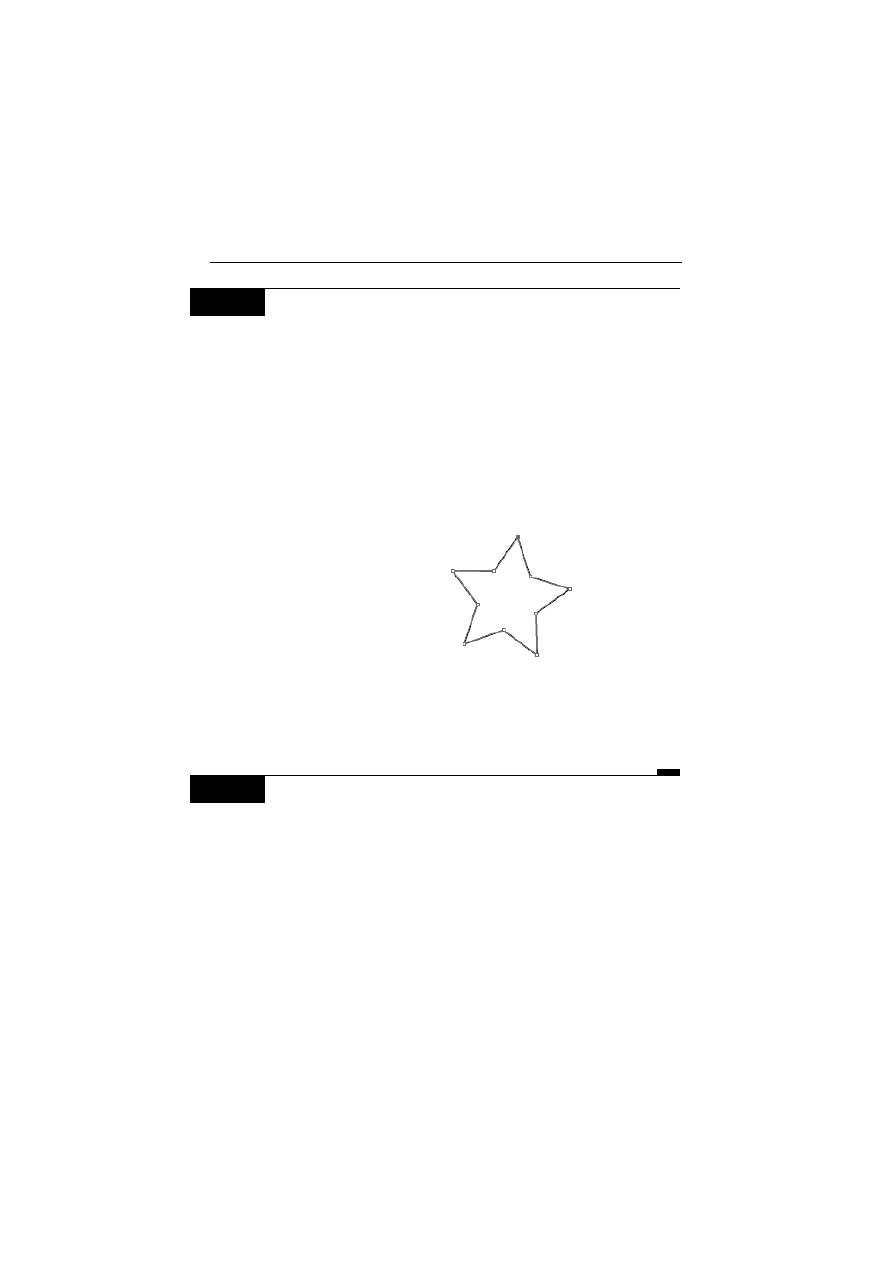
R o z d z i a # 2 . • Z a z n a c z a n i e , r y s o w a n i e i t r a n s f o r m a c j a
29
W I C Z E N I E
2.2
Korzystanie z narz3dzia Direct Selection
(Zaznaczanie bezpo=rednie)
1.
Wybierz z paska narz%dzi narz%dzie Direct Selection (Zaznaczanie
bezpo5rednie). Przejed0 jego kursorem nad ró nymi punktami
obiektów. Gdy kursor narz%dzia Direct Selection (Zaznaczanie
bezpo5rednie) znajdzie si% nad punktem zakotwiczenia obiektu
lub *cie ki, pojawi si% obok niego male+ki pusty kwadracik.
Kliknij punkt zakotwiczenia obiektu i przeci"gnij go. Zauwa ,
e wybrany punkt jest wype#niony, co sygnalizuje, e zosta#
zaznaczony. Pozosta#e punkty zakotwiczenia s" natomiast
puste w *rodku, poniewa nie zosta#y wybrane (rysunek 2.5).
Rysunek 2.5.
Punkt
zakotwiczenia
gwiazdy na jej
wierzcho4ku jest
wype4niony,
co oznacza,
/e zosta4 wybrany
2.
Kliknij i przeci"gnij wybrany punkt. W ten sposób mo esz zmieni$
kszta#t obiektu. Zaznaczenie zniknie z pierwszego punktu, a pojawi
si% nad drugim klikni%tym. Uzyskasz dzi%ki temu mo liwo*$
edytowania indywidualnie równie innych punktów.
W I C Z E N I E
2.3
Zaznaczanie przez przeci>gni3cie wskaBnika myszy
Czasem najprostszym sposobem zaznaczania jest rozci"gni%cie pro-
stok"ta zaznaczania wokó# obiektów, które chcesz zaznaczy$.
1.
Z paska narz%dzi wybierz narz%dzie Selection (Zaznaczanie)
i ustaw kursor myszy obok pierwszego obiektu, który chcesz
zaznaczy$. Wci*nij przycisk myszy i rozci"gnij prostok"t
zaznaczenia, aby obj"$ wszystkie obiekty, które maj" zosta$
zaznaczone (rysunek 2.6).
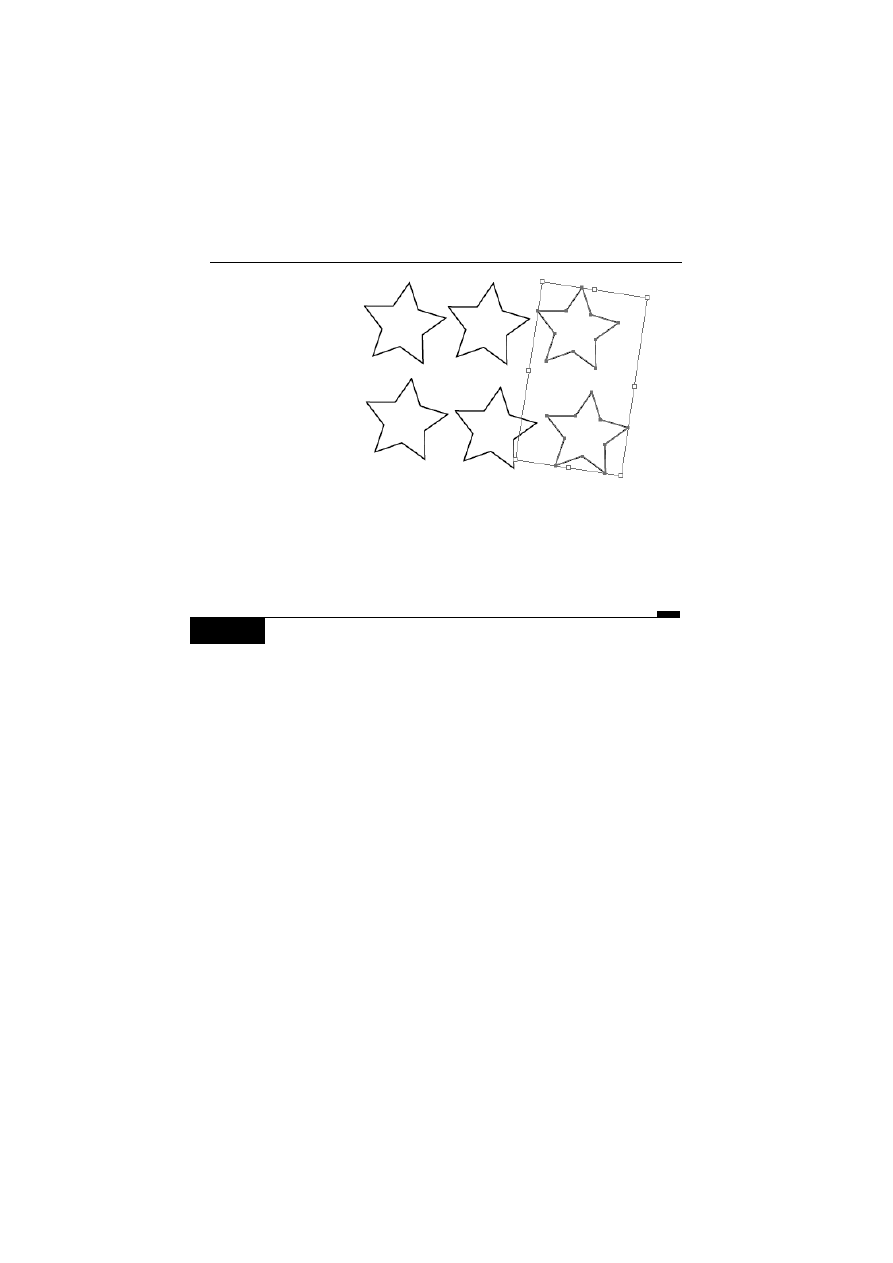
30
A d o b e I l l u s t r a t o r C S 3 / C S 3 P L • ! w i cz e n i a p r a k t y cz n e
Rysunek 2.6.
Za pomoc1
prostok1ta
zaznaczenia
mo/esz
zaznaczy> kilka
s1siaduj1cych
ze sob1 obiektów
2.
Mo esz rozci"gn"$ prostok"t zaznaczenia, tak aby obj"$ nim
dodatkowe obiekty, które maj" zosta$ zaznaczone.
3.
Aby usun"$ zaznaczenie, wybierz z menu polecenie
Select/Deselect (Zaznacz/Usu< zaznaczenie) lub kliknij
w miejscu, w którym nie ma adnych obiektów.
W I C Z E N I E
2.4
Grupowanie obiektów
Mo esz po#"czy$ kilka obiektów w grup% (zgrupowa$ je), przez co b%d"
traktowane jako jedna ca#o*$. Dzi%ki temu b%dziesz móg# je przesuwa$
lub poddawa$ transformacji bez zmieniania ich atrybutów i po#o enia
wzgl%dem siebie.
1.
Wybierz z paska narz%dzi narz%dzie Selection (Zaznaczanie)
i rozci"gnij prostok"t zaznaczania wokó# obiektów, które maj"
zosta$ zgrupowane.
2.
Wybierz z menu polecenie Object/Group (Obiekt/Grupuj), by
zgrupowa$ obiekty, a nast%pnie usu+ zaznaczenie, wybieraj"c
z menu polecenie Select/Deselect (Zaznacz/Usu< zaznaczenie).
3.
Korzystaj"c z narz%dzia Selection (Zaznaczanie) kliknij pierwszy
obiekt, który zosta# zgrupowany. Jak widzisz, zaznaczone s"
teraz wszystkie obiekty wchodz"ce w sk#ad grupy (rysunek 2.7).
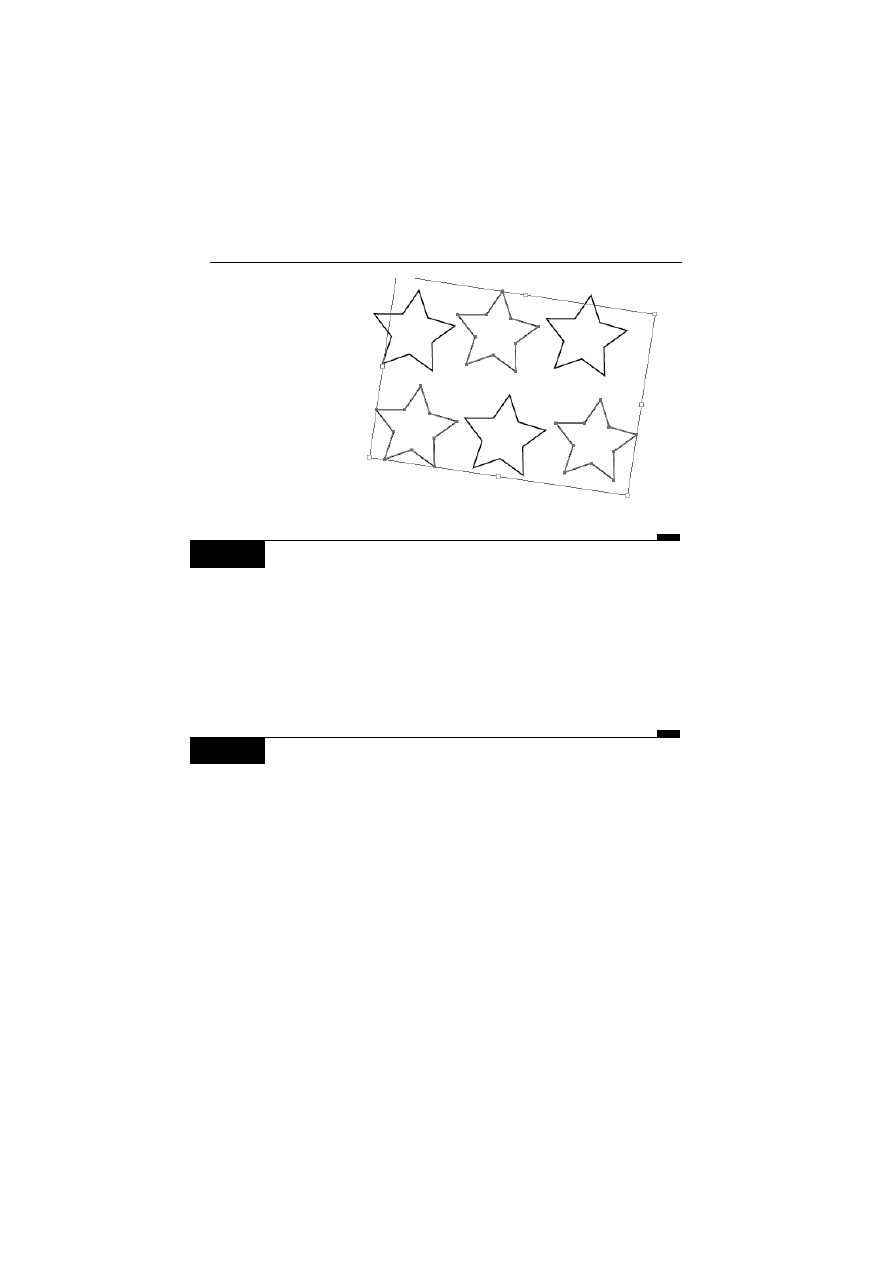
R o z d z i a # 2 . • Z a z n a c z a n i e , r y s o w a n i e i t r a n s f o r m a c j a
31
Rysunek 2.7.
Klikni'cie jednego
ze zgrupowanych
obiektów powoduje
zaznaczenie
wszystkich
elementów
wchodz1cych
w sk4ad danej
grupy
W I C Z E N I E
2.5
DoG>czanie obiektów do grupy
Grupy mog" by$ #"czone z innymi obiektami lub grupami.
1.
Za pomoc" narz%dzia Selection (Zaznaczanie) zaznacz grup%
obiektów, a nast%pnie trzymaj"c wci*ni%ty klawisz Shift,
kliknij kolejny obiekt, który ma zosta$ do niej dodany.
2.
Wybierz z menu polecenie Object/Group (Obiekt/Grupuj).
Prostok"t zaznaczenia rozszerzy si% na nowy obiekt.
W I C Z E N I E
2.6
Zaznaczanie pojedynczych obiektów
wchodz>cych w skGad grupy
1.
Wybierz narz%dzie Selection (Zaznaczanie) i kliknij którykolwiek
ze zgrupowanych obiektów. Ca#a grupa zostanie zaznaczona.
2.
Kliknij w pustym obszarze obrazu, poza zaznaczeniem.
3.
Ustaw kursor na narz%dziu Direct Selection (Zaznaczanie
bezpo5rednie), po czym wci*nij i przytrzymaj klawisz myszy.
Przeci"gnij teraz kursor w prawo, by z paska, który si% rozwin"#,
wybra$ narz%dzie Group Selection (Zaznaczanie grupowe)
— rysunek 2.8.
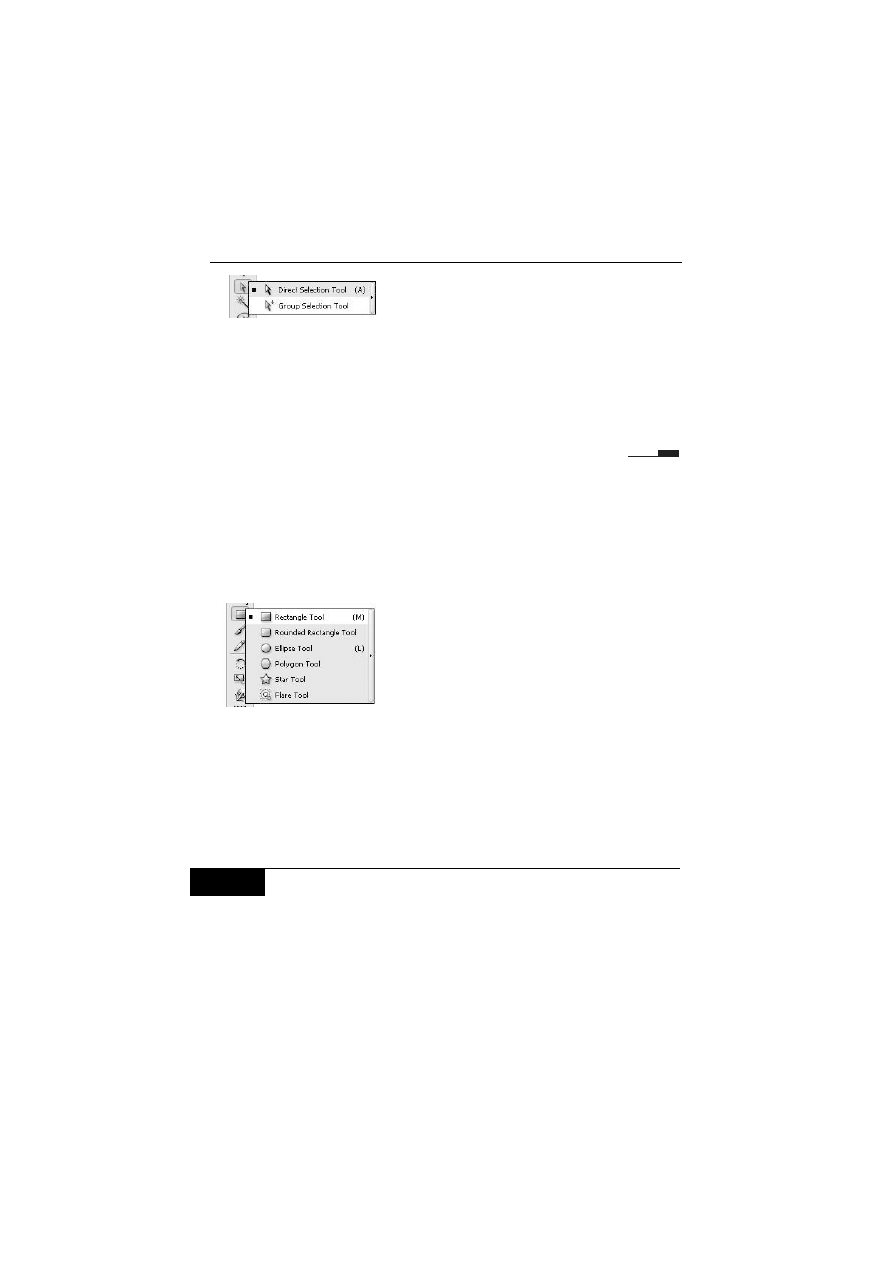
32
A d o b e I l l u s t r a t o r C S 3 / C S 3 P L • ! w i cz e n i a p r a k t y cz n e
Rysunek 2.8.
Ikona narz'dzia Group Selection (Zaznaczanie grupowe)
znajduje si' na pasku narz'dzi, w grupie Direct Selection (Zaznaczanie
bezpo5rednie)
4.
Kliknij pierwszy obiekt wchodz"cy w sk#ad grupy. Tylko on
zostanie aktywowany. Je*li klikniesz go jeszcze raz, aktywowana
zostanie ca#a grupa.
Rysowanie
Narz%dzia s#u "ce do rysowania kszta#tów s" zebrane na pasku narz%-
dzi, w grupie Rectangle (Prostok1t) — rysunek 2.9.
Rysunek 2.9.
Grupa Rectangle (Prostok1t) zawiera narz'dzia umo/liwiaj1ce
rysowanie ró/nych kszta4tów
W programie Adobe Illustrator zmieniaj"c atrybuty obrysu, mo esz
zmienia$ grubo*$ i kolor jego linii. Obrys to charakterystyka konturu
obiektu. Domy*lne ustawienia tworz" obiekty z bia#ym wype#nieniem
i czarnym obrysem.
W I C Z E N I E
2.7
Tworzenie rysunku z obiektów podstawowych
1.
Wybierz narz%dzie Rectangle (Prostok1t) i narysuj prostok"t, który
b%dzie tworzy# trzon rakiety kosmicznej (rysunek 2.10). Po
zwolnieniu przycisku myszy prostok"t zostanie automatycznie
zaznaczony i uwidoczni si% jego *rodek. Wszystkie obiekty
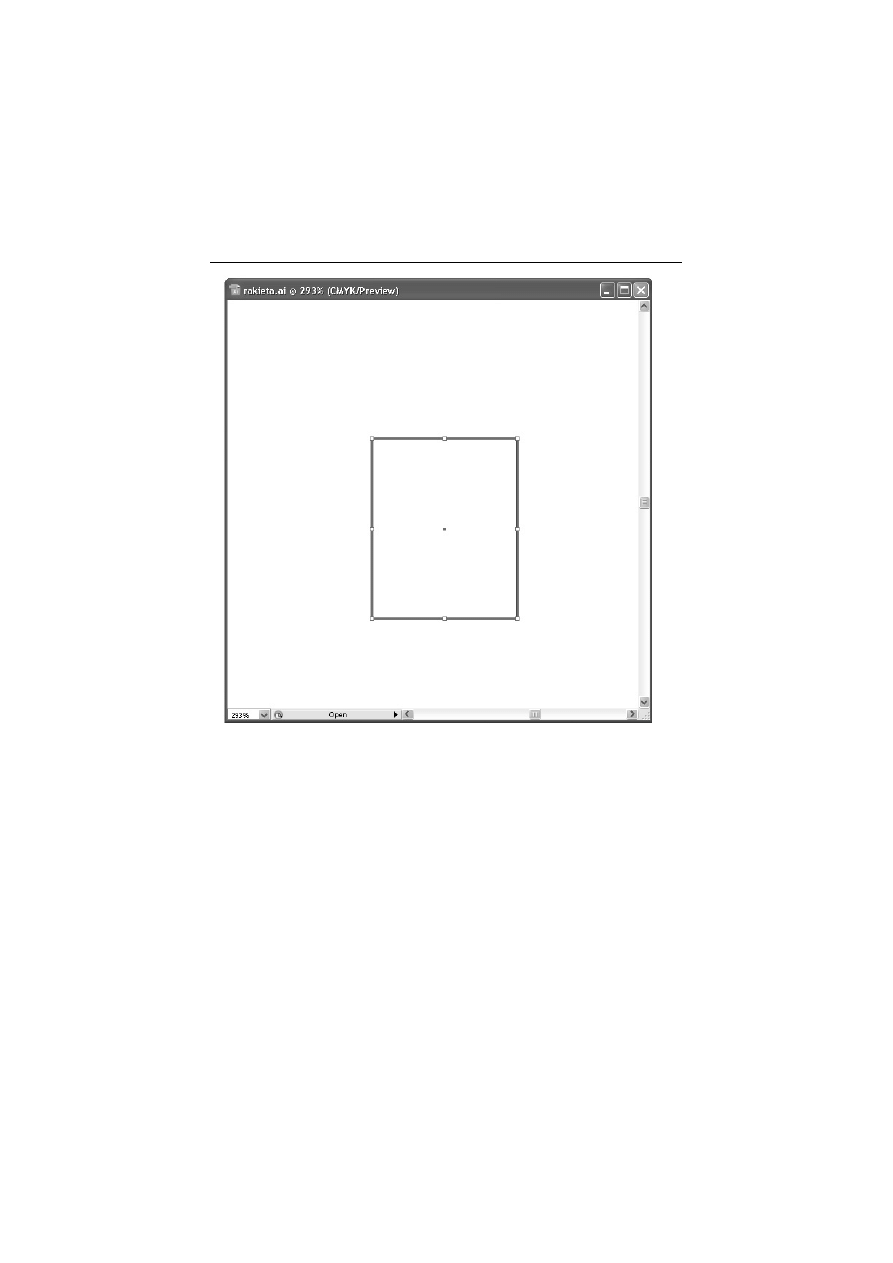
R o z d z i a # 2 . • Z a z n a c z a n i e , r y s o w a n i e i t r a n s f o r m a c j a
33
Rysunek 2.10.
Pierwszy narysowany prostok1t b'dzie tworzy4 trzon rakiety
kosmicznej
stworzone za pomoc" narz%dzi kszta#tu maj" punkt centralny,
który mo esz przeci"ga$, aby wyrówna$ obiekt do innych
elementów obrazu.
2.
Nadal korzystaj"c z narz%dzia Rectangle (Prostok1t), umie*$
wska0nik myszy nad centralnym punktem prostok"ta. Trzymaj
wci*ni%ty klawisz Alt i rozci"gnij nowy prostok"t, zaczynaj"c od
centralnego punktu starego prostok"ta. Spowoduje to powstanie
wewn"trz niego drugiego, mniejszego prostok"ta. Zwolnij przycisk
myszy i klawisz Alt, gdy nowy prostok"t b%dzie mia# tak" sam"
wysoko*$ jak pierwszy (rysunek 2.11).
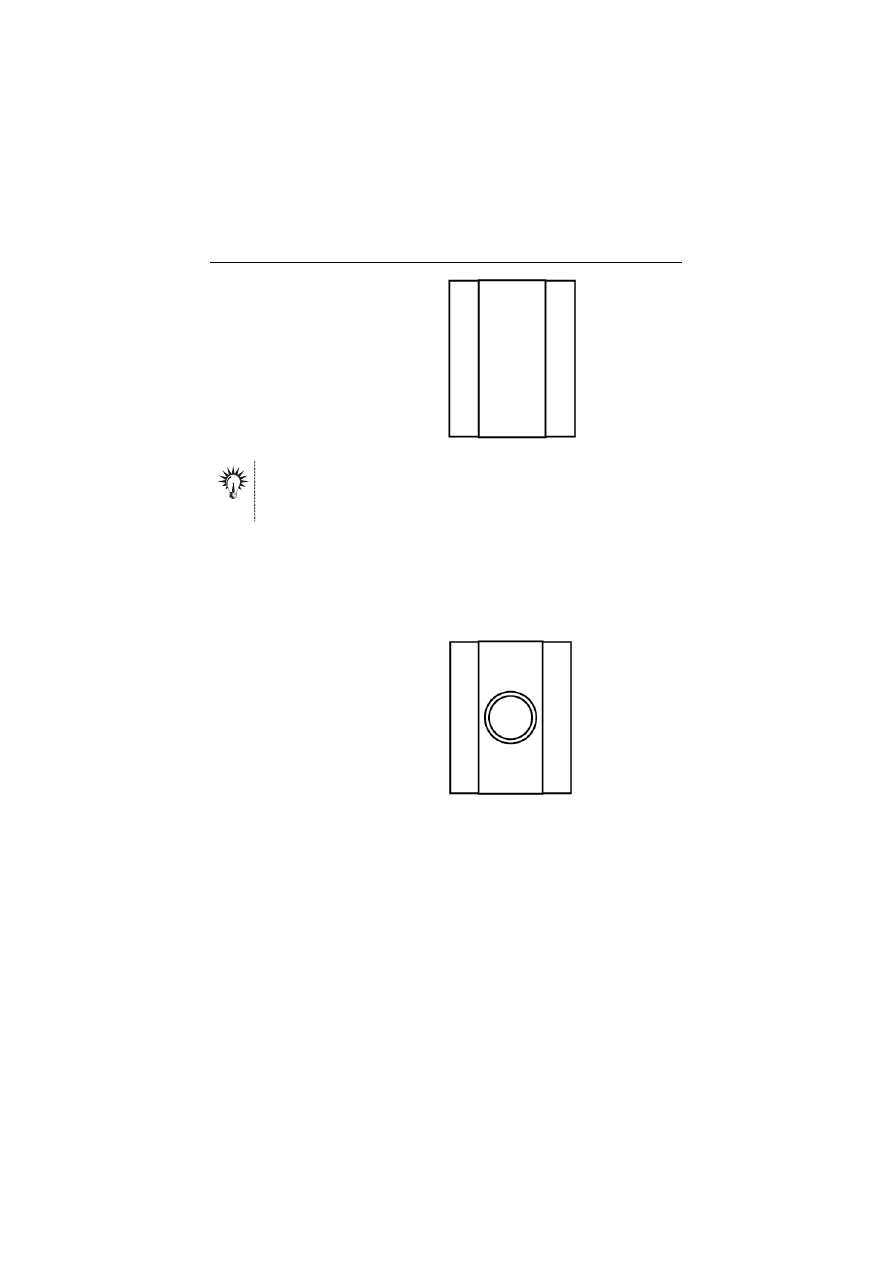
34
A d o b e I l l u s t r a t o r C S 3 / C S 3 P L • ! w i cz e n i a p r a k t y cz n e
Rysunek 2.11.
Wewn1trz
pierwszego
prostok1ta
narysowany zosta4
drugi, którego
5rodek znajduje
si' w tym samym
miejscu, co 5rodek
pierwszego obiektu
Dzi ki wci"ni ciu klawisza Alt w czasie przeci#gania kursora narz dzia
mo$esz narysowa% obiekt, zaczynaj#c od jego centralnego punktu,
a nie od lewego górnego rogu.
3.
Zaznacz wewn%trzny prostok"t, aby widoczny by# jego *rodek,
a nast%pnie wybierz narz%dzie Ellipse (Elipsa). Wci*nij
i przytrzymaj klawisze Alt i Shift i narysuj okr"g, zaczynaj"c
od *rodka prostok"ta. Nast%pnie narysuj kolejny okr"g, nieco
mniejszy, wewn"trz pierwszego (rysunek 2.12).
Rysunek 2.12.
Umieszczone
wspó45rodkowo
okr'gi tworz1
okno rakiety
kosmicznej
4.
Zamiast rysowa$ kszta#t, rozci"gaj"c go kursorem myszy, mo esz
klikn"$ w wybranym miejscu powierzchni% obrazu i otworzy$
okno dialogowe opcji rysowanego kszta#tu. Wybierz narz%dzie
Rounded Rectangle (Zaokr1glony prostok1t) i kliknij w wybranym
miejscu obrazu, by otworzy$ okno dialogowe Rounded Rectangle
(Zaokr1glony prostok1t) — rysunek 2.13. Wpisz w polu Width
(Szeroko5>) warto*$ odpowiadaj"c" szeroko*ci zewn%trznego
prostok"ta, a w polu Height (Wysoko5>) warto*$ odpowiadaj"c"
jej czwartej cz%*ci. Okre*l równie stopie+ zaokr"glenia
wierzcho#ków.
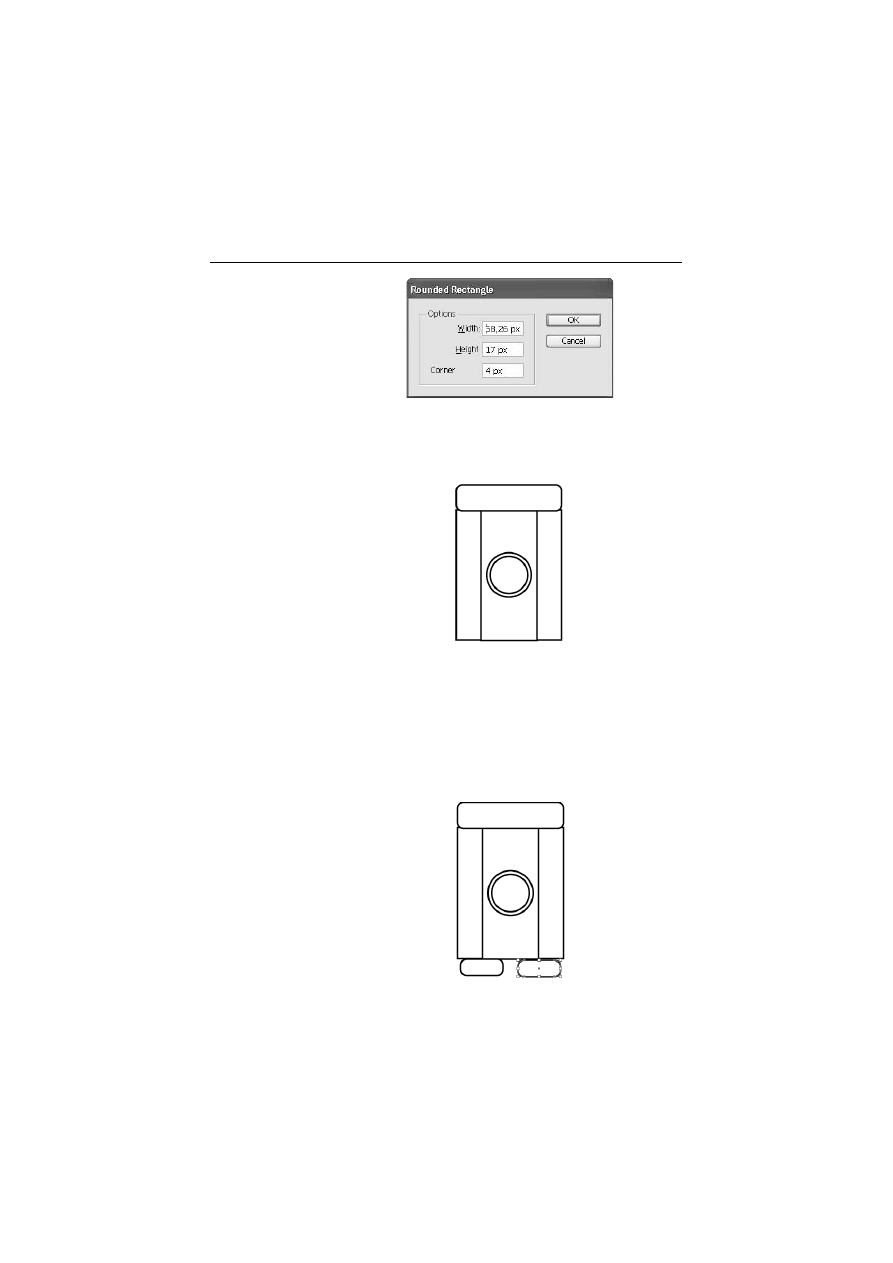
R o z d z i a # 2 . • Z a z n a c z a n i e , r y s o w a n i e i t r a n s f o r m a c j a
35
Rysunek 2.13.
Okno dialogowe
Rounded
Rectangle
(Zaokr1glony
prostok1t)
5.
Kliknij przycisk OK, a utworzony w ten sposób prostok"t umie*$
na obrazie tak, aby przylega# do górnej cz%*ci prostok"ta
tworz"cego trzon rakiety (rysunek 2.14).
Rysunek 2.14.
Zaokr1glony
prostok1t przylega
doln1 kraw'dzi1
do trzonu rakiety
6.
Nadal korzystaj"c z narz%dzia Rounded Rectangle (Zaokr1glony
prostok1t), narysuj teraz w dolnej cz%*ci rakiety wyloty dysz.
Najpierw utwórz jeden zaokr"glony prostok"t, a nast%pnie
wci*nij klawisz Alt. Umie*$ kursor nad *rodkiem zaokr"glonego
prostok"ta i wciskaj"c lewy przycisk myszy, przeci"gnij obiekt
w nowe po#o enie. Uzyskasz w ten sposób idealn" kopi%
pierwszego prostok"ta (rysunek 2.15).
Rysunek 2.15.
Dysze rakiety
tworz1 dwa
identyczne
zaokr1glone
prostok1ty
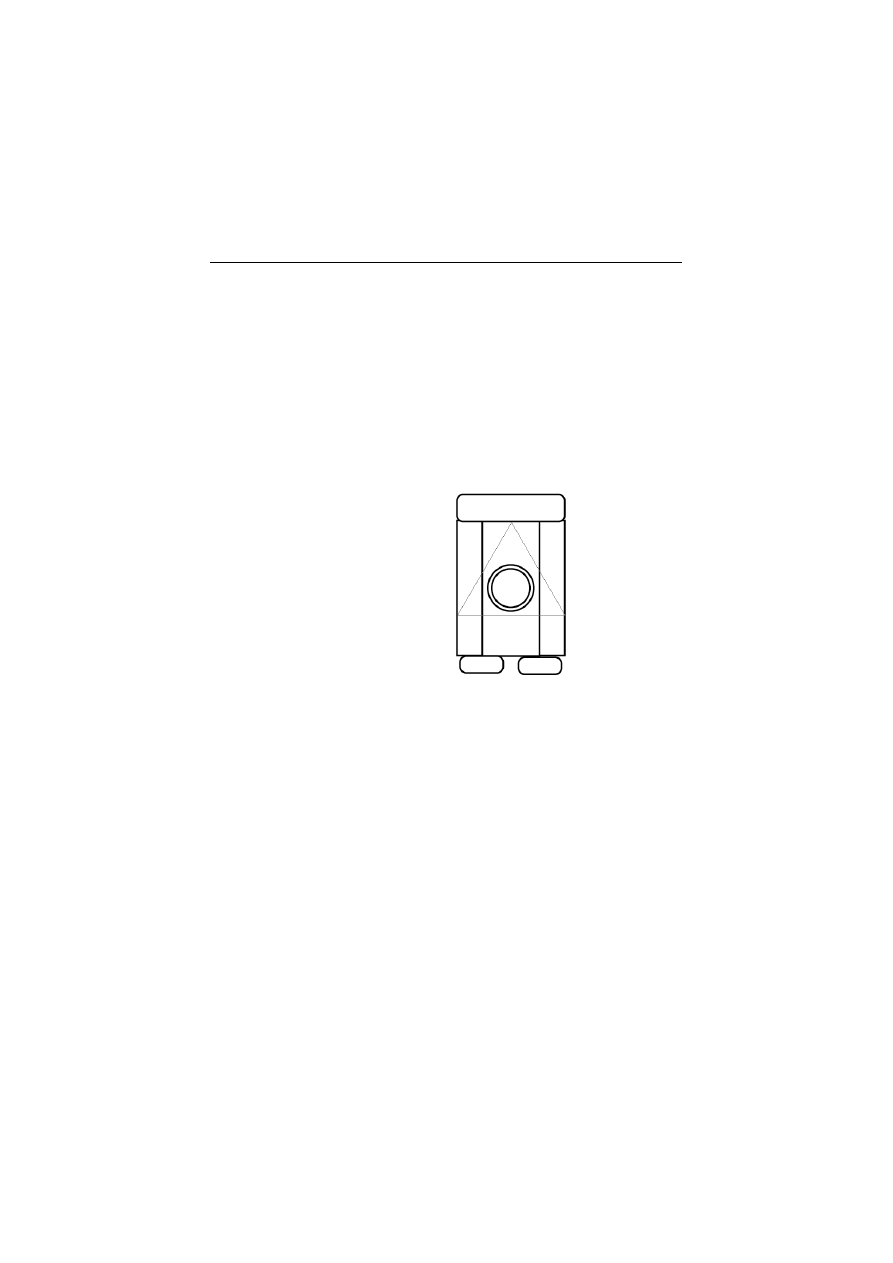
36
A d o b e I l l u s t r a t o r C S 3 / C S 3 P L • ! w i cz e n i a p r a k t y cz n e
7.
Pozostaje narysowa$ wierzcho#ek rakiety, do czego pos#u ysz
si% narz%dziem Polygon (Wielobok). Wybierz narz%dzie Polygon
(Wielobok) i umie*$ kursor nad centralnym punktem prostok"ta
tworz"cego trzon rakiety.
8.
<eby narysowa$ wielobok, zacznij przeci"ga$ kursor myszy, ale
nie zwalniaj go. Wci*nij trzykrotnie klawisz strza#ki w dó#, aby
zredukowa$ liczb% boków wieloboku, zmieniaj"c go w trójk"t
(rysunek 2.16). Nast%pnie obró$ trójk"t tak, aby skierowa$ go
wierzcho#kiem w gór%. Zanim ostatecznie zwolnisz przycisk
myszy, wci*nij spacj% i przeci"gnij trójk"t do góry, aby umie*ci$
go na wierzcho#ku rakiety.
Rysunek 2.16.
Naciskanie
klawiszy strza4ek
w dó4 i w gór'
podczas
rysowania
wieloboku
powoduje
zmniejszanie
i zwi'kszanie
liczby jego boków
9.
Wybierz narz%dzie Selection (Zaznaczanie) i kliknij prawym
przyciskiem myszy narysowany obiekt. Z menu kontekstowego
wybierz polecenie Arrange/Send to Back (U4ó//Przesu< na spód).
Rysunek rakiety jest gotowy (rysunek 2.17).
Mo esz kontrolowa$ kszta#ty wieloboków, spiral i gwiazdek, wciska-
j"c podczas ich rysowania odpowiednie klawisze. Rysuj"c te obiekty
mo na stosowa$ nast%puj"ce sposoby pozwalaj"ce na modyfikowanie
ich kszta#tów:
Aby zmieni$ liczb% boków wieloboku, ramion gwiazdy lub
segmentów spirali, nale y podczas rysowania wciska$ klawisz
strza#ki w dó# (zmniejszenie liczby) lub strza#ki w gór%
(zwi%kszenie liczby). Narz%dzie pami%ta ustawienia ostatniego
narysowanego kszta#tu.
W celu obrócenia kszta#tu wystarczy zakre*li$ kursorem myszy
odpowiedni #uk.
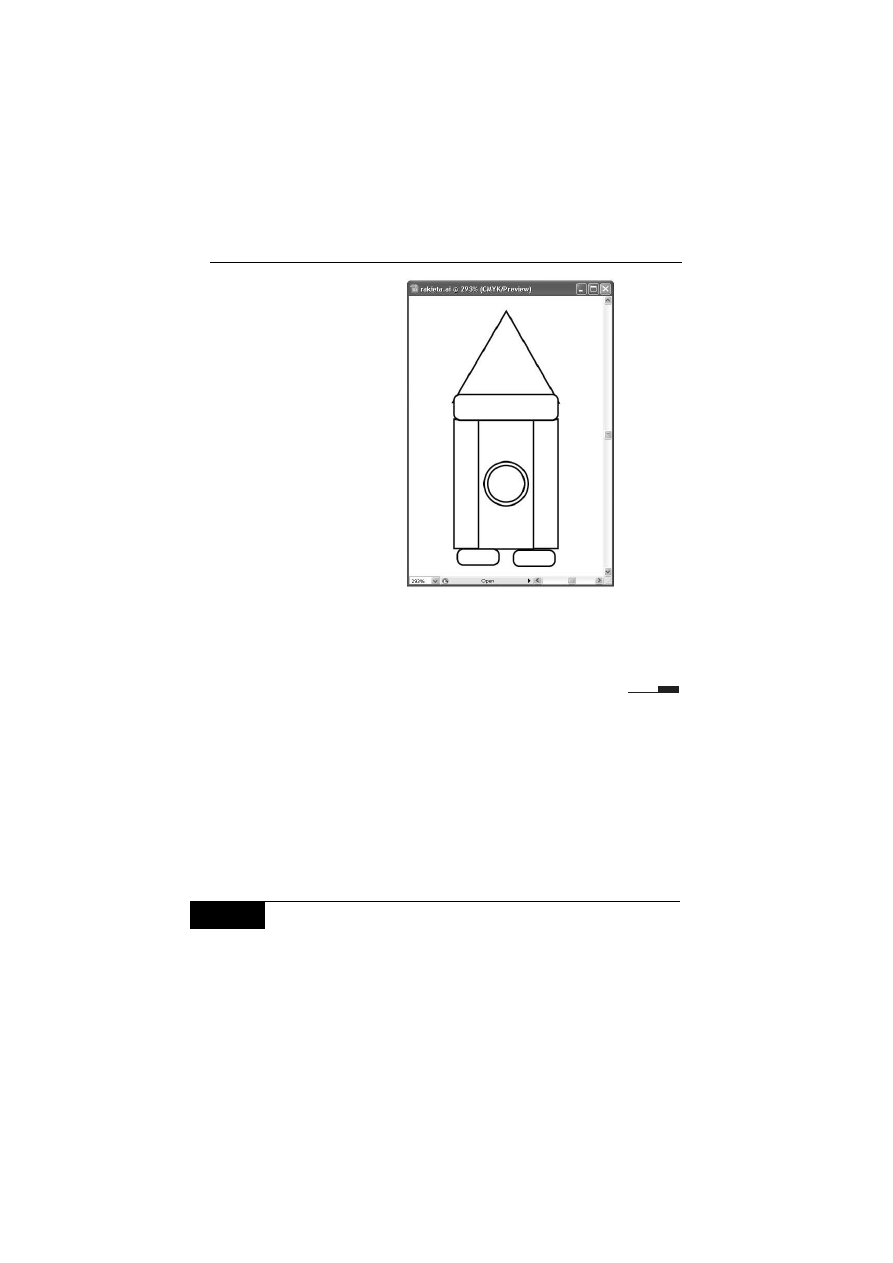
R o z d z i a # 2 . • Z a z n a c z a n i e , r y s o w a n i e i t r a n s f o r m a c j a
37
Rysunek 2.17.
Gotowy rysunek
rakiety sk4adaj1cy
si' z prostych
obiektów
Aby skierowa$ figur% bokiem lub wierzcho#kiem do góry, nale y
trzyma$ wci*ni%ty klawisz Shift.
<eby przesuwa$ obiekt w trakcie rysowania go, nale y podczas
przeci"gania wciska$ spacj%.
Transformacja obiektów
Skalowanie obiektów polega na ich powi%kszaniu lub pomniejszaniu
w poziomie oraz w pionie wzgl%dem przyj%tego punktu odniesienia.
Je*li nie ustalisz punktu odniesienia, obiekty b%d" skalowane wzgl%-
dem swoich *rodków.
W I C Z E N I E
2.8
Transformacja obiektu
1.
Wybierz z paska narz%dzi narz%dzie Selection (Zaznaczanie)
i zaznacz obiekt, który chcesz podda$ skalowaniu (rysunek 2.18).
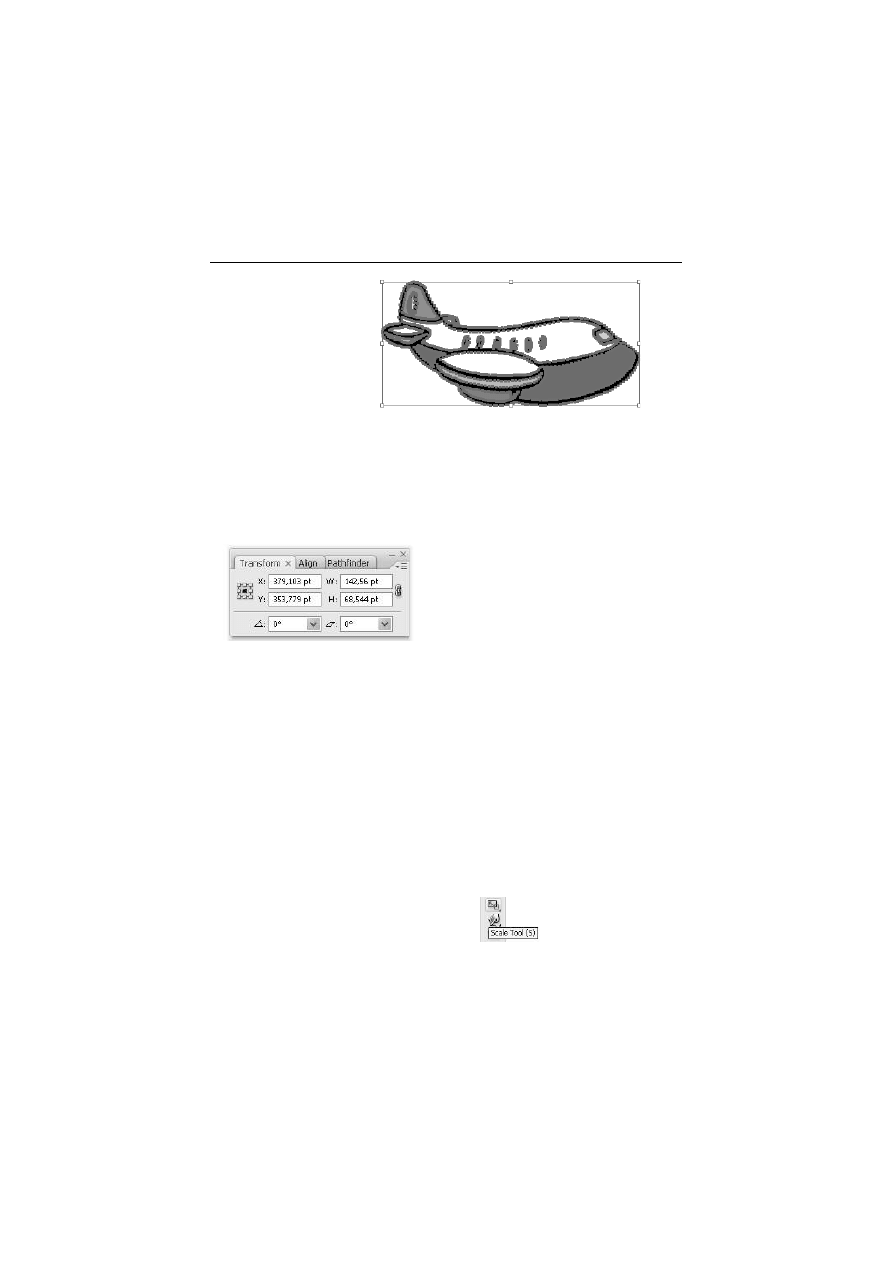
38
A d o b e I l l u s t r a t o r C S 3 / C S 3 P L • ! w i cz e n i a p r a k t y cz n e
Rysunek 2.18.
Zaznaczony
obiekt jest
otoczony
obwiedni1
z zaznaczonymi
punktami
skalowania
2.
Wybierz z menu polecenie Window/Transform
(Okno/Transformacje), aby wy*wietli$ palet% Transform
(Transformacje) — rysunek 2.19. Paleta Transform
(Transformacje) zawiera niewielk" siatk% kwadratów
okre*lanych jako punkty odniesienia, które reprezentuj"
poszczególne punkty obwiedni zaznaczonego obszaru.
Rysunek 2.19.
Paleta Transform (Transformacje) zawiera siatk' kwadratów
reprezentuj1cych poszczególne punkty obwiedni zaznaczonego obszaru
3.
Kliknij punkt odniesienia w lewym dolnym rogu siatki, aby
ustawi$ punkt odniesienia skalowania. Kliknij ikon% ogniw
#a+cucha znajduj"c" si% po prawej stronie palety, by w#"czy$
blokowanie zapewniaj"ce zachowanie sta#ych proporcji podczas
skalowania. Dzi%ki temu stosunek wysoko*ci do szeroko*ci
pozostanie przez ca#y czas niezmienny.
4.
Wybierz narz%dzie Scale (Skalowanie) — rysunek 2.20 — i kliknij
punkt, wzgl%dem którego obiekt ma by$ skalowany. Je*li podczas
klikni%cia przytrzymasz wci*ni%ty klawisz Alt, na ekranie pojawi
si% okno dialogowe Scale (Skalowanie).
Rysunek 2.20.
Ikona narz'dzia
Scale (Skalowanie)
na palecie narz'dzi
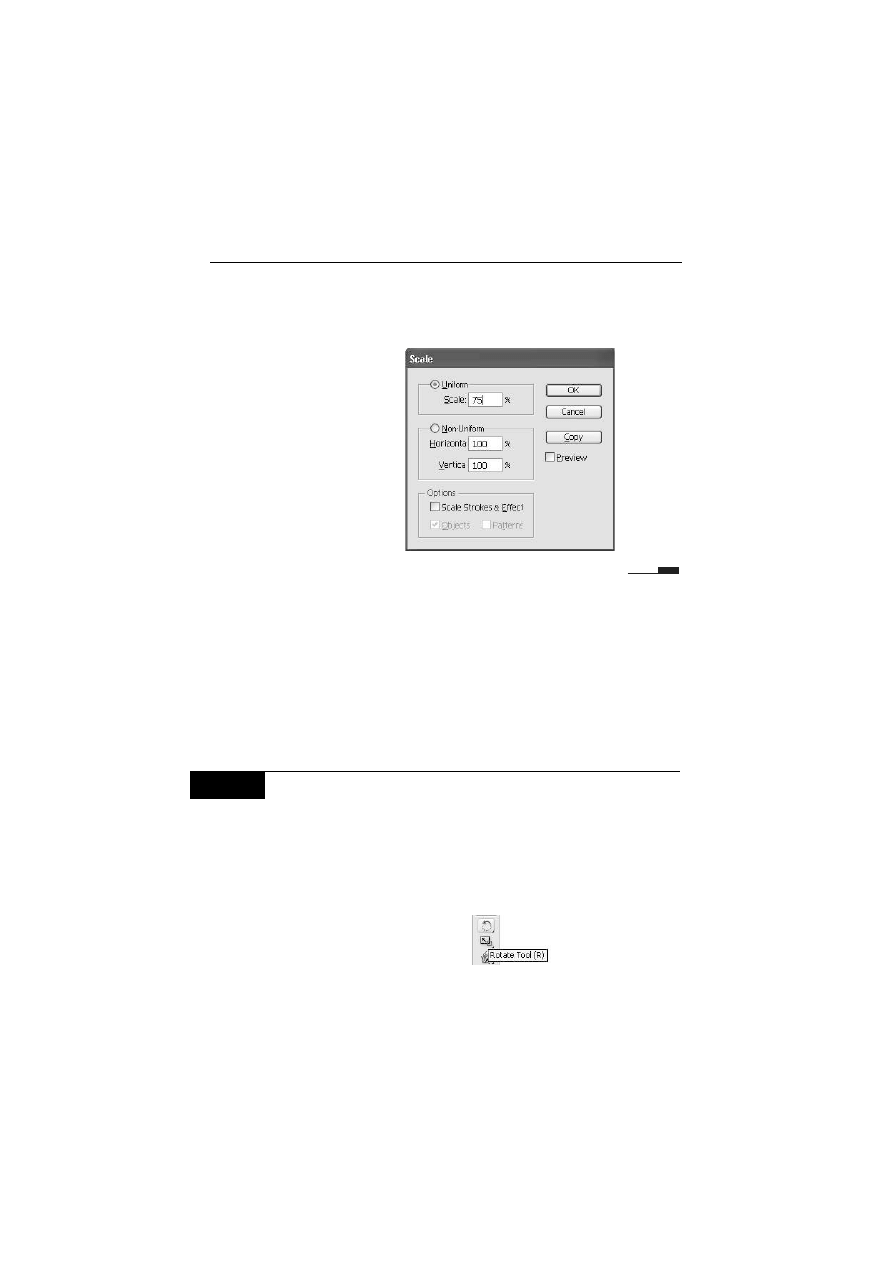
R o z d z i a # 2 . • Z a z n a c z a n i e , r y s o w a n i e i t r a n s f o r m a c j a
39
5.
W oknie dialogowym Scale (Skalowanie) — rysunek 2.21 — w polu
o tej samej nazwie wpisz warto*$
75%
i kliknij przycisk OK. Pozwoli
to na zmniejszenie rozmiaru obiektu o 25%.
Rysunek 2.21.
Okno dialogowe
Scale (Skalowanie)
pojawia si', je5li
po wybraniu
narz'dzia Scale
(Skalowanie)
przytrzymasz
wci5ni'ty klawisz
Alt i klikniesz
lewym przyciskiem
myszy
Rotacja obiektów to obracanie ich wokó# okre*lonego punktu. Mo na
w tym celu wykorzysta$ obwiedni% obiektu poddawanego rotacji,
umieszczaj"c wska0nik myszy w jej zewn%trznym rogu. Po pojawie-
niu si% wska0nika rotacji nale y klikn"$ i przeci"gn"$ kursor myszy,
aby obróci$ obiekt wokó# jego punktu centralnego.
Mo esz równie dokona$ rotacji obiektu wokó# wybranego punktu
odniesienia i o okre*lony k"t. S#u y do tego celu paleta Transform
(Transformacje), któr" pozna#e* ju w poprzednim $wiczeniu.
W I C Z E N I E
2.9
Obracanie obiektu
W tym $wiczeniu obrócisz dowolny obiekt o 35% wokó# wybranego
punktu odniesienia. W tym celu:
1.
Zaznacz obiekt, który chcesz obróci$, i wybierz z palety narz%dzi
narz%dzie Rotate (Obrót) — rysunek 2.22.
Rysunek 2.22.
Ikona narz'dzia
Rotate (Obrót) na
palecie narz'dzi
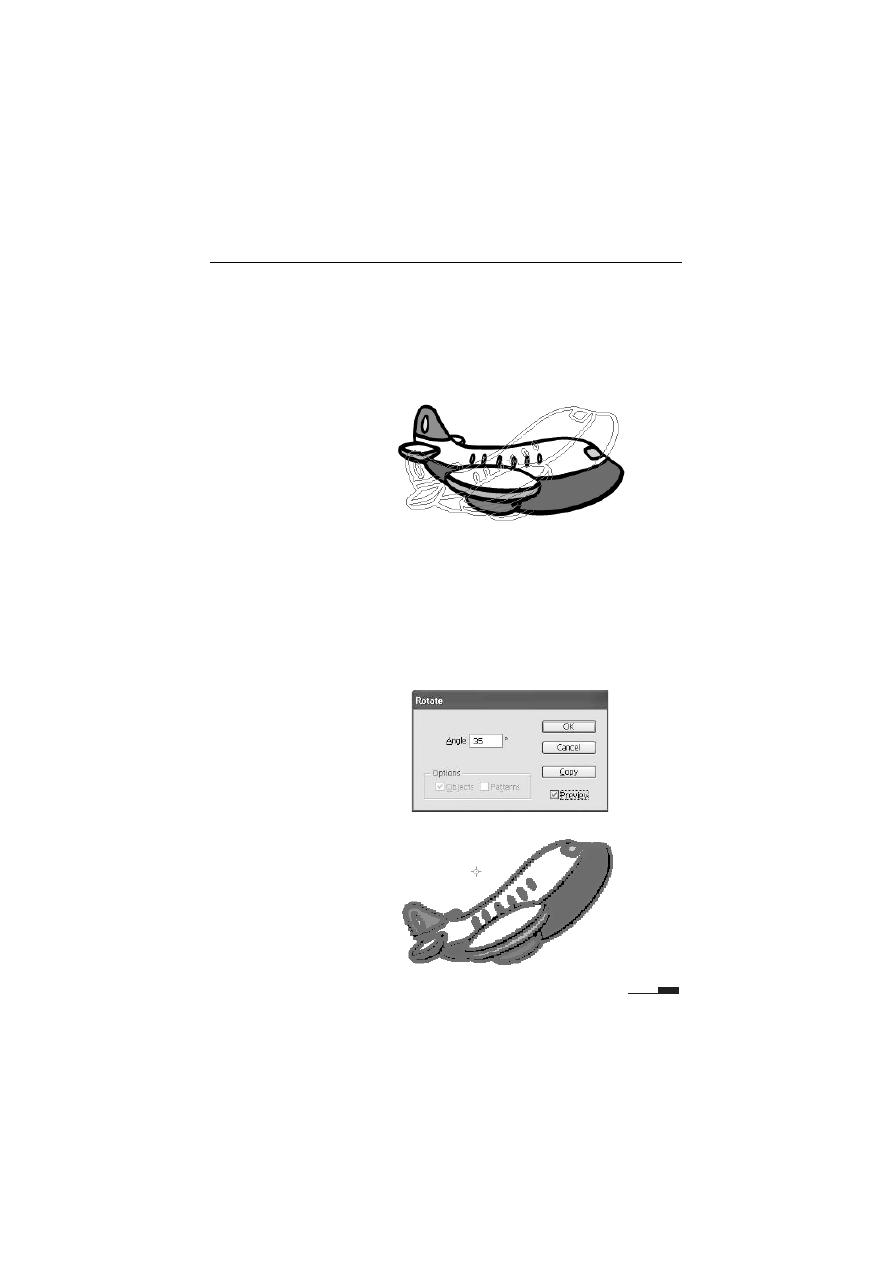
40
A d o b e I l l u s t r a t o r C S 3 / C S 3 P L • ! w i cz e n i a p r a k t y cz n e
2.
Rozpocznij przeci"ganie zaznaczonego obiektu. Ruch ten jest
ograniczony do obrotów wokó# punktu odniesienia (rysunek
2.23). Kontynuuj przeci"ganie, dopóki obiekt nie powróci do
swojej pocz"tkowej pozycji, a nast%pnie zwolnij przycisk myszy.
Mo esz równie cofn"$ wprowadzone zmiany, wybieraj"c
z menu polecenie Edit/Undo Rotate (Edycja/Cofnij obrót).
Rysunek 2.23.
Je5li przeci1gasz
obiekt, korzystaj1c
z narz'dzia
Rotate (Obrót),
jest on obracany
wokó4 punktu
odniesienia
3.
Wci*nij klawisz Alt i kliknij lewym przyciskiem myszy punkt,
wokó# którego ma by$ wykonany obrót.
4.
Na ekranie pojawi si% okno dialogowe Rotate (Obrót) — rysunek 2.24.
Zaznacz pole wyboru Preview (Podgl1d), wprowad0 warto*$
35
w polu tekstowym Angle (K1t) i kliknij przycisk OK. Obiekt
zostanie obrócony o k"t 35 stopni wokó# wskazanego punktu
(rysunek 2.25).
Rysunek 2.24.
Okno dialogowe
Rotate (Obrót)
Rysunek 2.25.
Obiekt zosta4
obrócony
o okre5lony
k1t wzgl'dem
wskazanego
punktu
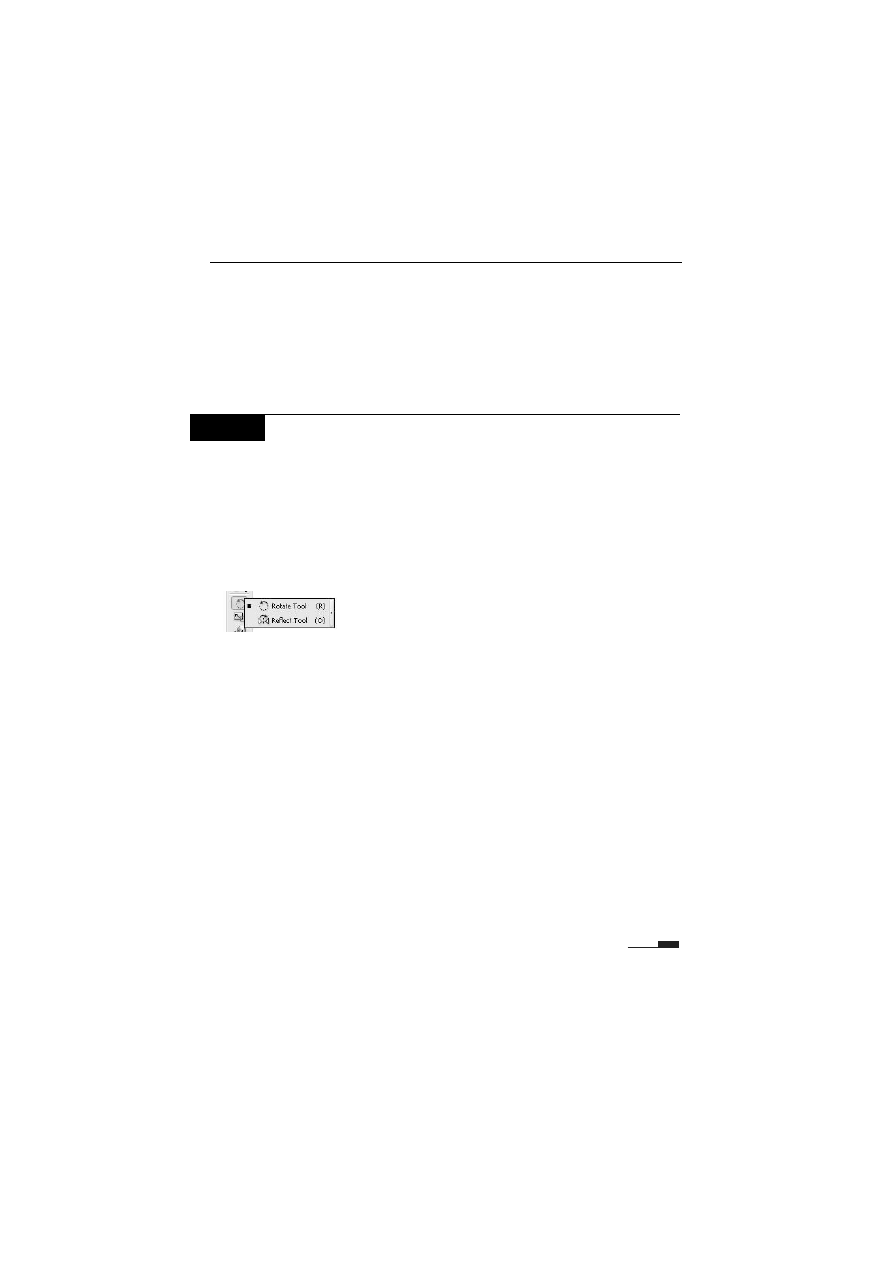
R o z d z i a # 2 . • Z a z n a c z a n i e , r y s o w a n i e i t r a n s f o r m a c j a
41
Odbijanie obiektów polega na ich symetrycznym odwzorowaniu wzd#u
niewidocznej pionowej lub poziomej osi. Kopiowanie obiektu podczas
odbicia pozwala na utworzenie jego odbicia lustrzanego. Podobnie jak
w przypadku skalowania i rotacji, podczas odbijania mo esz wyzna-
czy$ punkt, wzgl%dem którego obiekt zostanie odbity. Mo esz rów-
nie domy*lnie odbija$ wzgl%dem centralnego punktu obiektu.
W I C Z E N I E
2.10
Korzystanie z narz3dzia Reflect (Odbicie)
W tym $wiczeniu wykorzystasz narz%dzie Reflect (Odbicie) do utwo-
rzenia lustrzanego odbicia obiektu. W tym celu:
1.
Zaznacz obiekt, na którym chcesz zastosowa$ odbicie, korzystaj"c
z narz%dzia Selection (Zaznaczanie), a nast%pnie z palety narz%dzi
wybierz narz%dzie Reflect (Odbicie). Jest ono zagnie d one razem
z narz%dziem Rotate (Obrót) — rysunek 2.26.
Rysunek 2.26.
Narz'dzie Reflect (Odbicie) jest na palecie narz'dzi
zagnie/d/one z narz'dziem Rotate (Obrót)
2.
Przytrzymaj wci*ni%ty klawisz Alt i kliknij punkt, wzgl%dem
którego chcesz utworzy$ odbicie. Na ekranie pojawi si% okno
dialogowe Reflect (Odbicie).
3.
Upewnij si%, e w oknie dialogowym Reflect (Odbicie) zaznaczona
jest opcja Vertical (Pionowo), a w polu tekstowym Angle (K1t)
znajduje si% warto*$
90
stopni (rysunek 2.27). Nast%pnie kliknij
przycisk Copy (Kopiuj). Zaznaczony obiekt zostanie skopiowany,
a nast%pnie umieszczony jako odbicie lustrzane pierwotnie
zaznaczonego obiektu (rysunek 2.28).
Narz%dzia i filtry programu Adobe Illustrator umo liwiaj" zniekszta#-
canie obiektów na ró ne sposoby. W kolejnym $wiczeniu dowiesz si%,
jak z gwiazdy utworzy$ kwiat, stosuj"c narz%dzia do zniekszta#cania
obiektów.
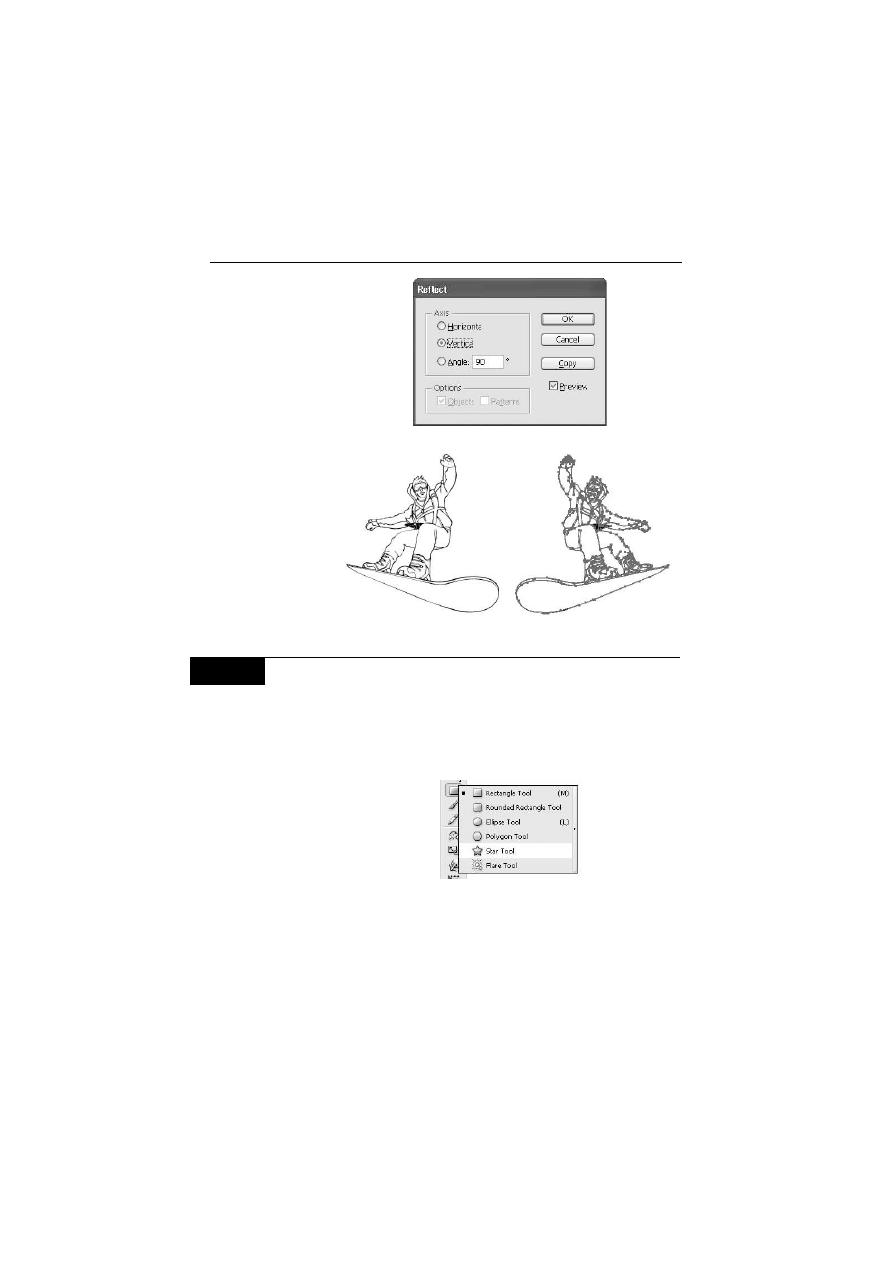
42
A d o b e I l l u s t r a t o r C S 3 / C S 3 P L • ! w i cz e n i a p r a k t y cz n e
Rysunek 2.27.
Okno dialogowe
Reflect (Odbicie)
Rysunek 2.28.
Utworzona
zosta4a kopia
obiektu, która
nast'pnie zosta4a
odbita wzgl'dem
osi pionowej
W I C Z E N I E
2.11
Tworzenie rysunku
z uNyciem róNnego rodzaju transformacji
1.
Wybierz z palety narz%dzie Star (Gwiazda) zgrupowane
z narz%dziem Rectangle (Prostok1t) — rysunek 2.29.
Rysunek 2.29.
Grupa narz'dzi
ukrytych pod
ikon1 narz'dzia
Rectangle
(Prostok1t)
2.
Przeci"gnij narz%dzie, aby narysowa$ pi%cioramienn" gwiazd%
o szeroko*ci 200 punktów (rysunek 2.30).
3.
Zaznacz gwiazd% i w polu wype#nienia na palecie Control
(Sterowanie) wybierz jedn" z dost%pnych próbek. Pozostaw
warto*$ obrysu None (Brak) — rysunek 2.31.
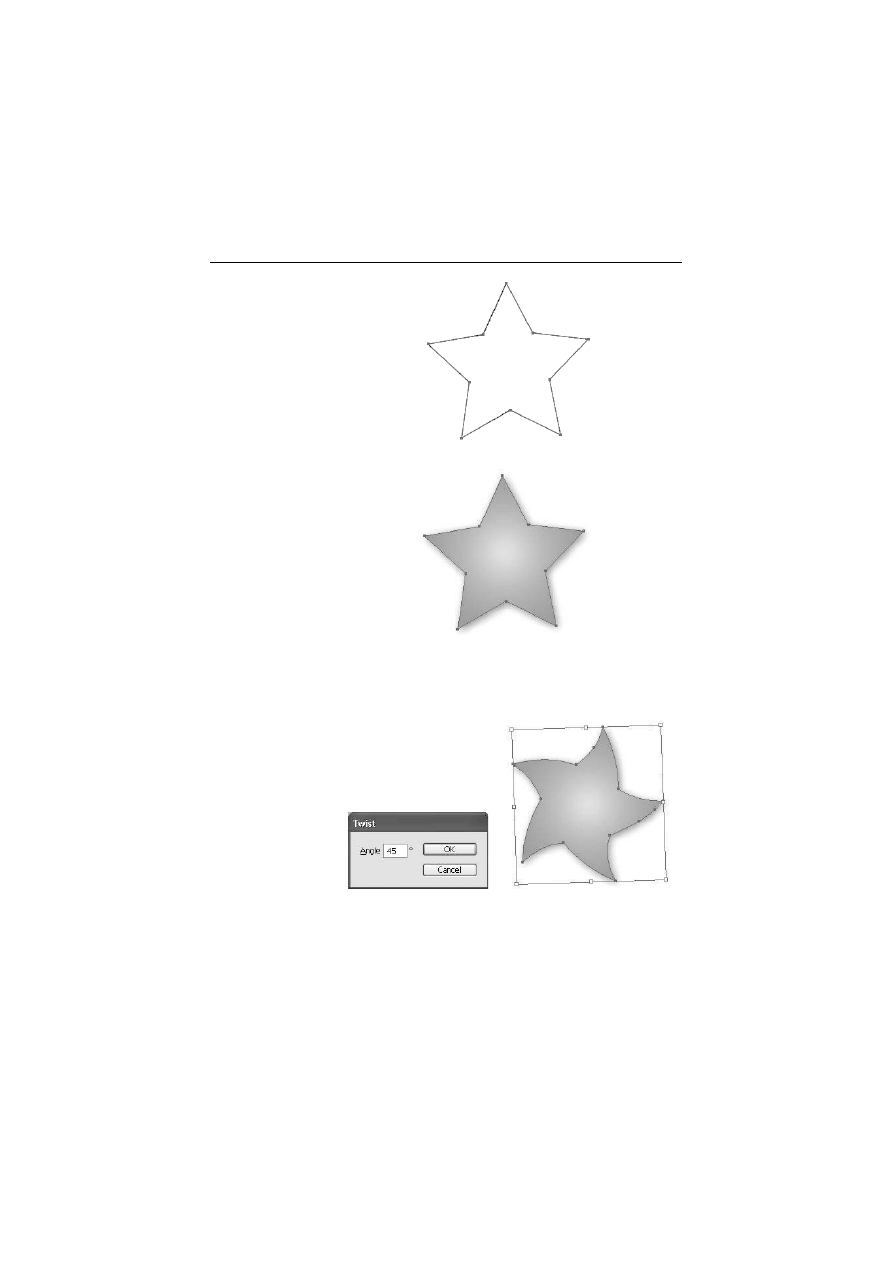
R o z d z i a # 2 . • Z a z n a c z a n i e , r y s o w a n i e i t r a n s f o r m a c j a
43
Rysunek 2.30.
Pi'cioramienna
gwiazda
narysowana
za pomoc1
narz'dzia Star
(Gwiazda)
Rysunek 2.31.
W stosunku
do gwiazdy
zastosowano
wype4nienie
gradientowe
bez obrysu
4.
Wybierz z menu polecenie Filter/Distort/Twist (Filtr/Zniekszta4>/
Skr'cenie) i w oknie dialogowym, które si% pojawi, wpisz warto*$
45
stopni (rysunek 2.32), a nast%pnie kliknij przycisk OK.
Rysunek 2.32.
Okno dialogowe
Twist (Skr'cenie)
oraz efekt
zastosowania
tego filtra
5.
Zaznacz gwiazd% i wybierz z menu polecenie Window/Attributes
(Okno/Atrybuty), aby wy*wietli$ palet% Attributes (Atrybuty).
Nast%pnie kliknij przycisk Show Center (Poka/ 5rodek),
aby wy*wietli$ punkt centralny gwiazdy (rysunek 2.33).
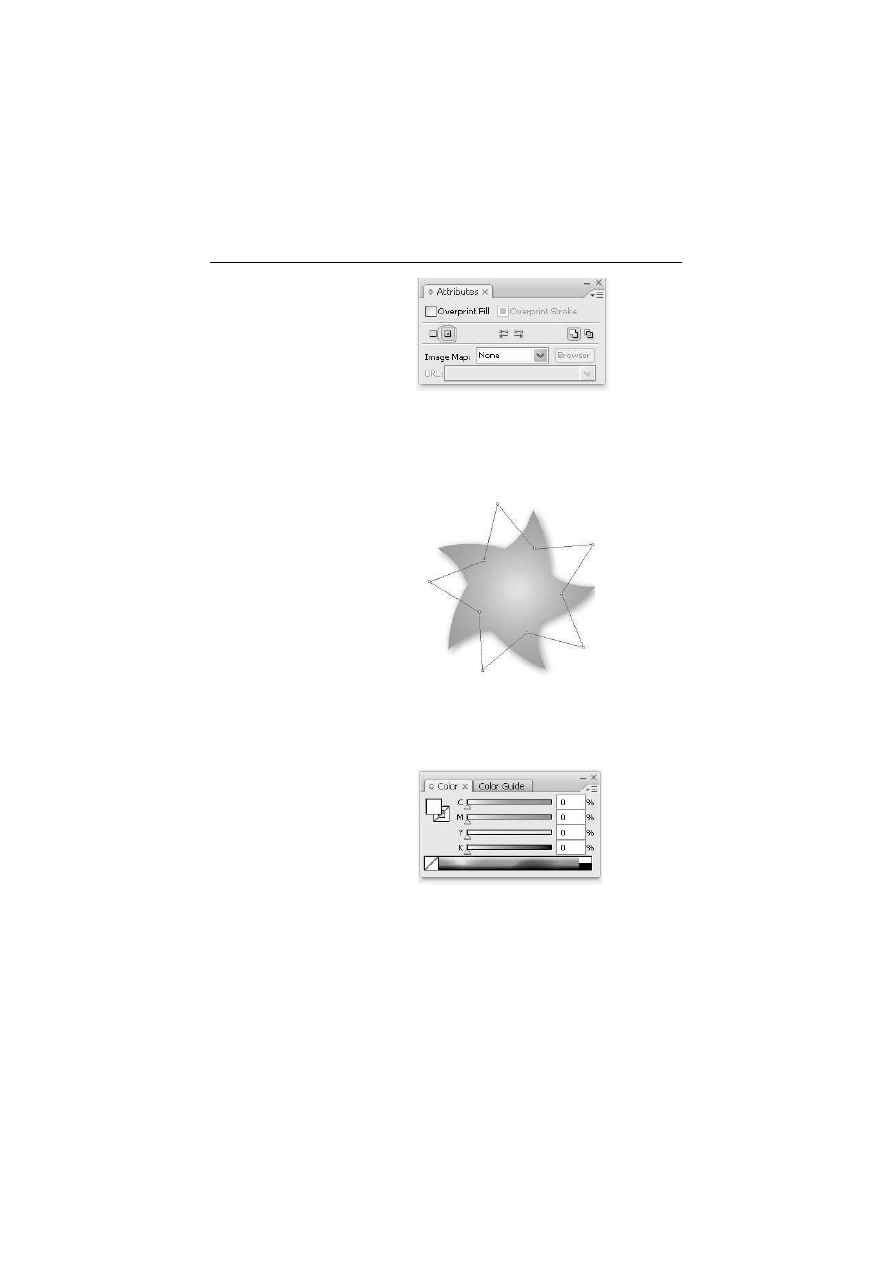
44
A d o b e I l l u s t r a t o r C S 3 / C S 3 P L • ! w i cz e n i a p r a k t y cz n e
Rysunek 2.33.
Okno Attributes
(Atrybuty)
6.
Wybierz narz%dzie Star (Gwiazda) i przeci"gnij wska0nik do
punktu centralnego, aby narysowa$ drug" gwiazd% o takiej
samej *rednicy, znajduj"c" si% dok#adnie nad punktem
centralnym pierwszej (rysunek 2.34).
Rysunek 2.34.
Druga gwiazda
zosta4a
narysowana
dok4adnie
nad punktem
centralnym
pierwszej
7.
Wype#nij gwiazd% dowolnym kolorem, wybieraj"c z menu
polecenie Window/Color (Okno/Kolor) i wskazuj"c odpowiedni
kolor na palecie (rysunek 2.35).
Rysunek 2.35.
Paleta Color
(Kolor) pozwala
wybra> kolor
wype4nienia
i obrysu obiektu
8.
Wybierz kolor obrysu drugiej gwiazdy, klikaj"c pole Stroke
(Obrys) na palecie Color (Kolor).
9.
Wybierz z menu polecenie Effect/Distort & Transform/Pucker
& Bloat (Efekty/Zniekszta4cenie i transformacja/Wkl's4y
i wybrzuszony). W oknie dialogowym Pucker & Bloat (Wkl's4y
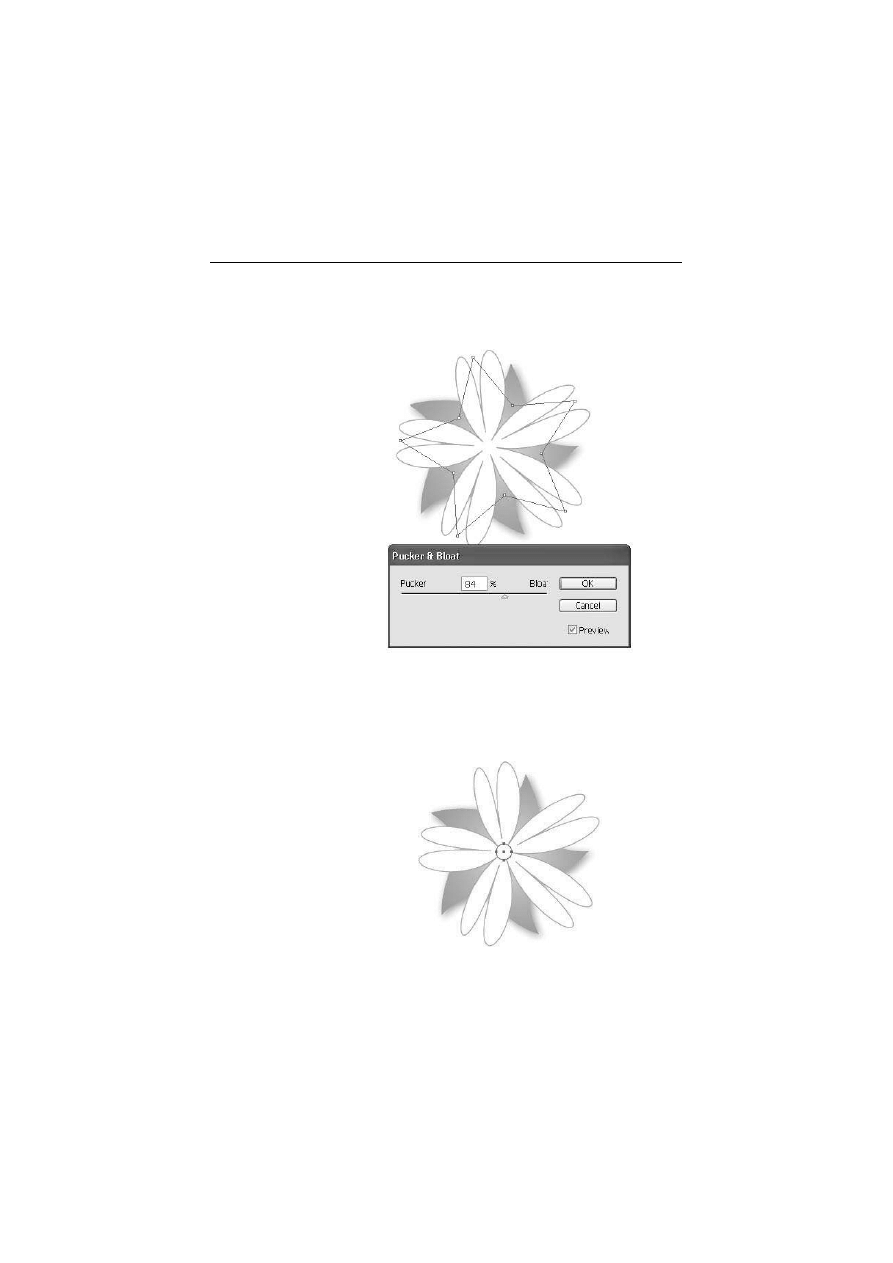
R o z d z i a # 2 . • Z a z n a c z a n i e , r y s o w a n i e i t r a n s f o r m a c j a
45
i wybrzuszony) zaznacz pole wyboru Preview (Podgl1d)
i przeci"gnij suwak, aby zniekszta#ci$ gwiazd% wedle
w#asnego uznania (rysunek 2.36).
Rysunek 2.36.
Okno dialogowe
Pucker & Bloat
(Wkl's4y
i wybrzuszony)
oraz efekt u/ycia
tego filtra
10.
Z palety narz%dzi wybierz narz%dzie Ellipse (Elipsa) znajduj"ce
si% w grupie narz%dzi Rectangle (Prostok1t).
11.
Wci*nij klawisz Alt, umie*$ wska0nik narz%dzia nad punktem
centralnym obu gwiazd i narysuj owal (rysunek 2.37).
Rysunek 2.37.
W centralnym
punkcie gwiazd
zosta4
umieszczony
owal, który b'dzie
tworzy4 5rodek
rysowanego
kwiatu
12.
Wype#nij owal dowolnym kolorem, korzystaj"c z palety Color
(Kolor).
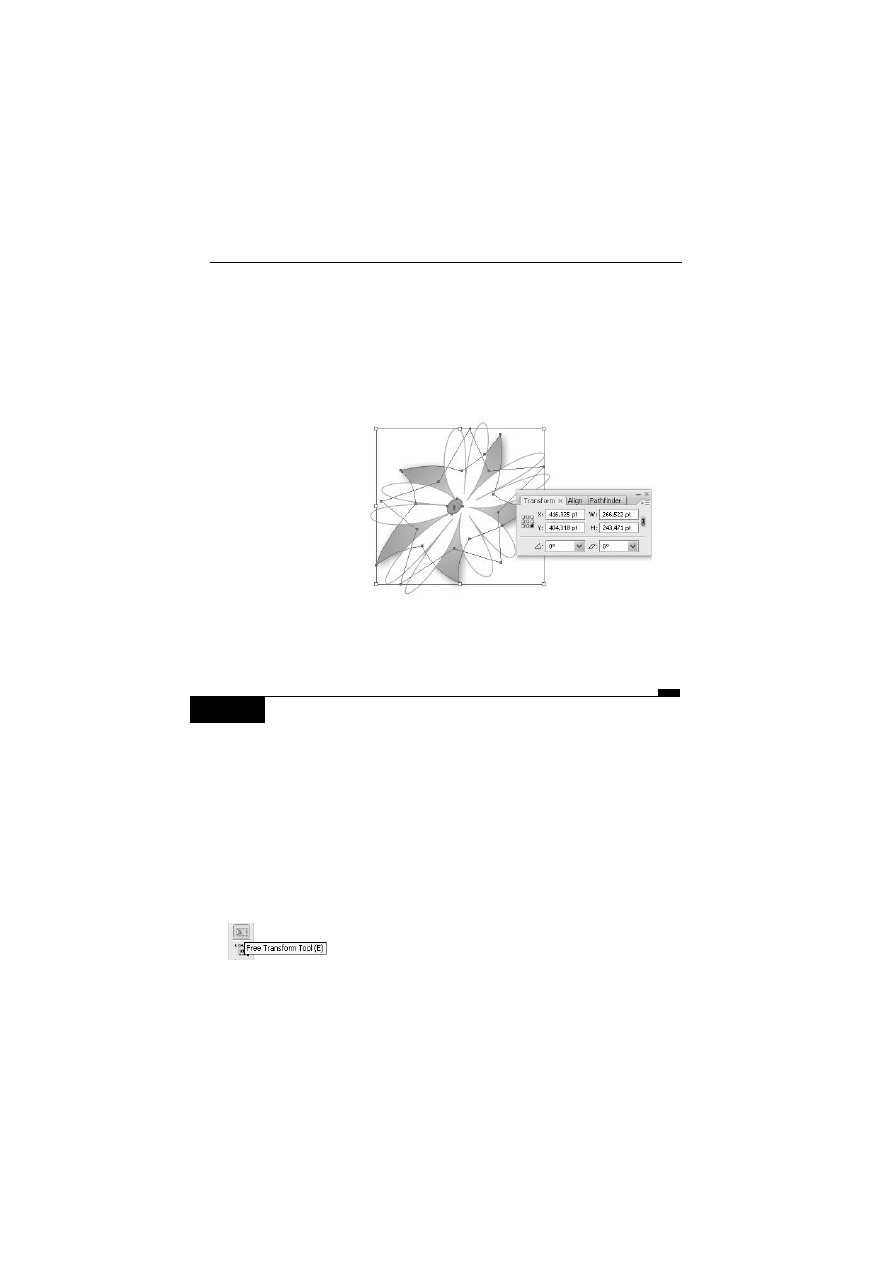
46
A d o b e I l l u s t r a t o r C S 3 / C S 3 P L • ! w i cz e n i a p r a k t y cz n e
13.
Wybierz narz%dzie Selection (Zaznaczanie) i klikaj, trzymaj"c
wci*ni%ty klawisz Shift, aby zaznaczy$ trzy elementy tworz"ce
kwiat. Nast%pnie wybierz z menu polecenie Object/Group
(Obiekt/Grupuj), aby zgrupowa$ zaznaczone obiekty.
14.
Na palecie Transform (Transformacja) wpisz warto*$
10
stopni
w polu tekstowym Shear (Pochylenie) i naci*nij klawisz Enter
(rysunek 2.38).
Rysunek 2.38.
Kwiat zosta4
pochylony przez
wprowadzenie
warto5ci 10
w polu Shear
(Pochylenie)
palety Transform
(Transformacja)
Free Transform (Przekszta4canie swobodne) jest narz%dziem wieloza-
daniowym, które umo liwia skalowanie, pochylanie, odbijanie, obra-
canie i zmian% perspektywy zaznaczonych obiektów.
W I C Z E N I E
2.12
Korzystanie z narz3dzia Free Transform
(PrzeksztaGcanie swobodne)
1.
Z palety narz%dzi wybierz Selection (Zaznaczanie) i kliknij
obiekt, który chcesz podda$ przekszta#caniu.
2.
Aby zniekszta#ci$ obiekt, wybierz z palety narz%dzie Free Transform
(Przekszta4canie swobodne) — rysunek 2.39 — zaznacz prawy
dolny róg obwiedni obiektu i nie puszczaj"c lewego przycisku
myszy, rozpocznij przeci"ganie. Nast%pnie przytrzymaj wci*ni%ty
klawisz Ctrl i powoli przeci"gnij wska0nik w stron% przeciwleg#ego
rogu obiektu (rysunek 2.40).
Rysunek 2.39.
Ikona narz'dzia Free Transform (Przekszta4canie swobodne)
na pasku narz'dzi
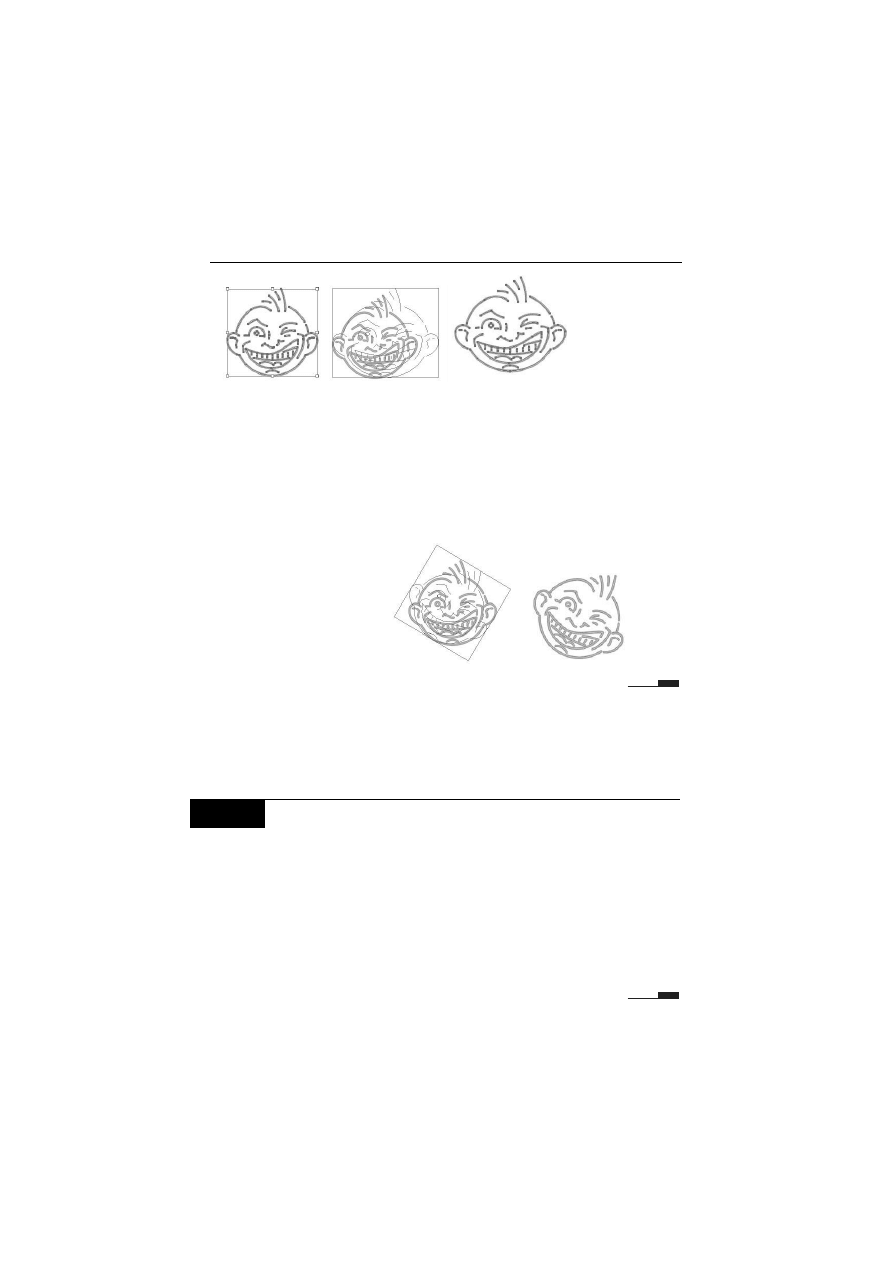
R o z d z i a # 2 . • Z a z n a c z a n i e , r y s o w a n i e i t r a n s f o r m a c j a
47
Rysunek 2.40.
Narz'dzie Free Transform (Przekszta4canie swobodne)
pozwala w prosty sposób przekszta4ci> zaznaczony obiekt, przeci1gaj1c
jeden z rogów jego obwiedni
3.
Aby obróci$ zaznaczony obiekt, przesu+ wska0nik narz%dzia
Free Transform (Przekszta4canie swobodne) minimalnie poni ej
prawego rogu obwiedni obiektu, dopóki nie pojawi si% wska0nik
rotacji, a nast%pnie przeci"gnij go, aby obróci$ obiekt (rysunek 2.41).
Rysunek 2.41.
Chwytaj1c za
jeden z rogów
obwiedni,
mo/esz obróci>
zaznaczony obiekt
o dowolny k1t
Funkcja Free Distort (Zniekszta4canie swobodne) umo liwia zniekszta#-
cenie zaznaczonego obszaru poprzez przesuwanie dowolnego z jego
naro ników. Mo e by$ stosowana jako filtr permanentnie zmieniaj"cy
obiekt lub jako efekt umo liwiaj"cy odwrócenie zmiany.
W I C Z E N I E
2.13
Korzystanie z narz3dzia Free Distort
(ZnieksztaGcanie swobodne)
1.
Z palety narz%dzi wybierz Selection (Zaznaczanie) i zaznacz
obiekt, który chcesz podda$ zniekszta#caniu.
2.
Wybierz z menu polecenie Filter/Distort/Free Distort
(Filtr/Zniekszta4>/Zniekszta4canie swobodne).
3.
Przeci"gnij jeden lub wi%cej uchwytów, aby zniekszta#ci$
zaznaczony obiekt, a nast%pnie kliknij przycisk OK (rysunek 2.42).
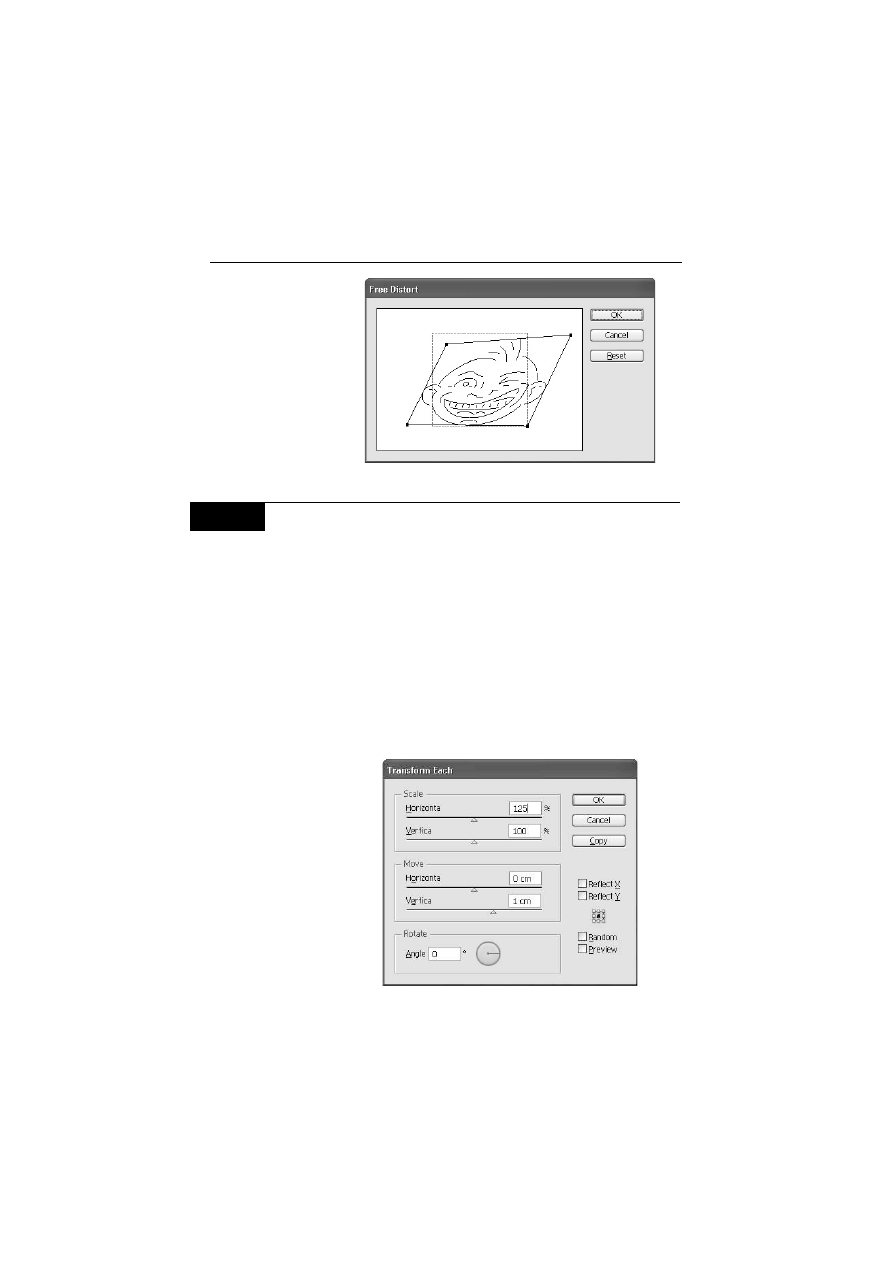
48
A d o b e I l l u s t r a t o r C S 3 / C S 3 P L • ! w i cz e n i a p r a k t y cz n e
Rysunek 2.42.
Okno Free Distort
(Zniekszta4canie
swobodne)
pozwala
na dowolne
zniekszta4cenie
zaznaczonego
obiektu
W I C Z E N I E
2.14
Stosowanie transformacji
na kilku obiektach równocze=nie
Mo esz równocze*nie podda$ transformacji kilka obiektów. Pos#u
si% do tego celu funkcj" Transform Each (Przekszta4> ka/dy) dost%pn"
w menu Object (Obiekt).
1.
Wybierz z menu polecenie Select/All (Zaznacz/Wszystko),
aby zaznaczy$ wszystkie obiekty znajduj"ce si% na rysunku.
2.
Nast%pnie wybierz z menu polecenie Object/Transform/Transform
Each (Obiekt/Transformacje/Transformuj ka/dy). Na ekranie
pojawi si% okno dialogowe Transform Each (Transformuj ka/dy)
— rysunek 2.43.
Rysunek 2.43.
Okno dialogowe
Transform Each
(Transformuj
ka/dy)
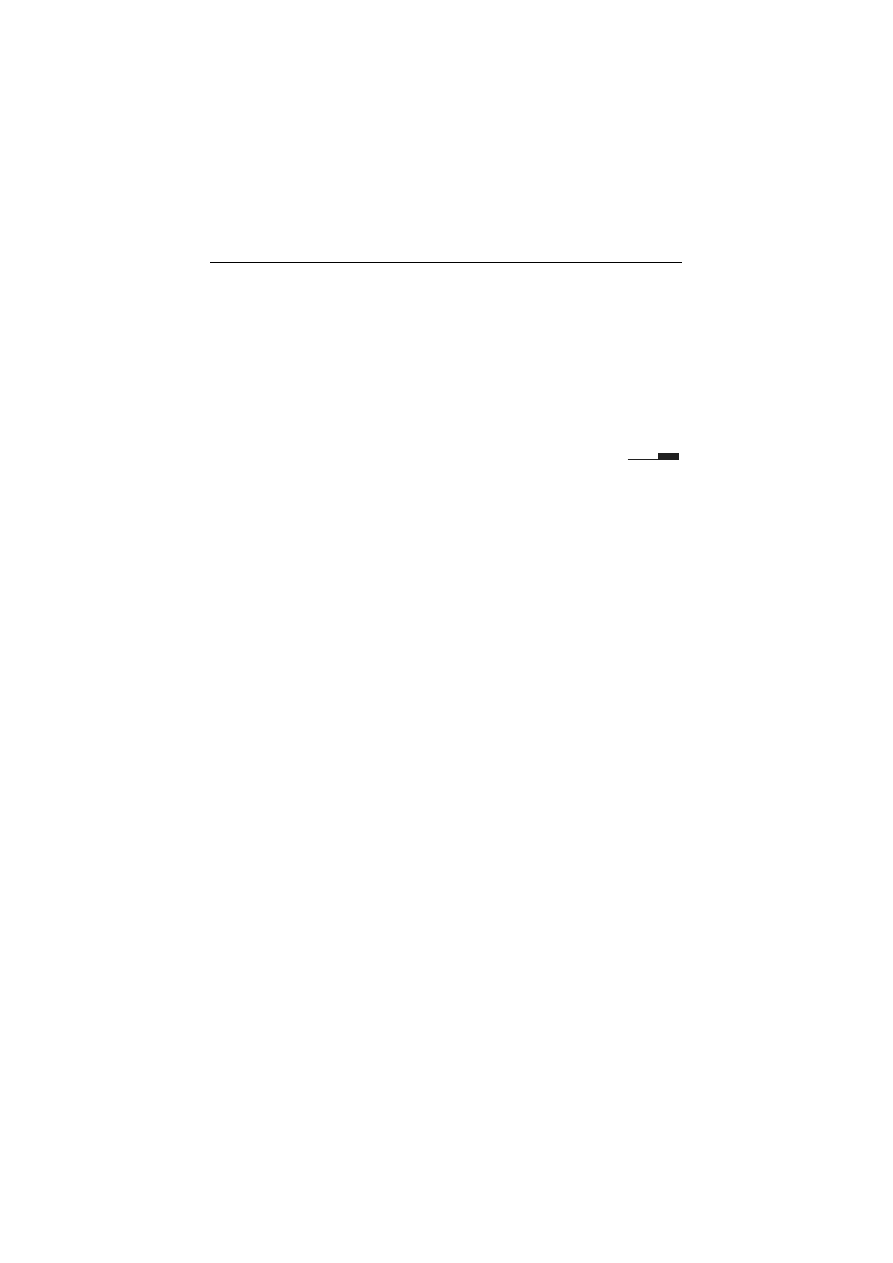
R o z d z i a # 2 . • Z a z n a c z a n i e , r y s o w a n i e i t r a n s f o r m a c j a
49
3.
Opcje Move (Przesu<) w oknie dialogowym Transform Each
(Transformuj ka/dy) umo liwiaj" przesuwanie obiektów
w okre*lonym lub losowym kierunku. Przesu+ zaznaczone obiekty
o jeden centymetr w dó# w stosunku do stanu pocz"tkowego.
W tym celu wpisz w polu Vertica (Pionowo) w sekcji Move
(Przesu<) warto*$
1
.
4.
Aby podda$ obiekty skalowaniu o 25% w osi poziomej,
wpisz w polu Horizonta (Poziomo) warto*$
125%
.
5.
Kliknij przycisk OK.
Wyszukiwarka
Podobne podstrony:
Flash CS3 PL cwiczenia praktyczne cwfcs3
Excel 2007 PL cwiczenia praktyczne cwex27
Access 2010 PL cwiczenia praktyczne cwac10
więcej podobnych podstron