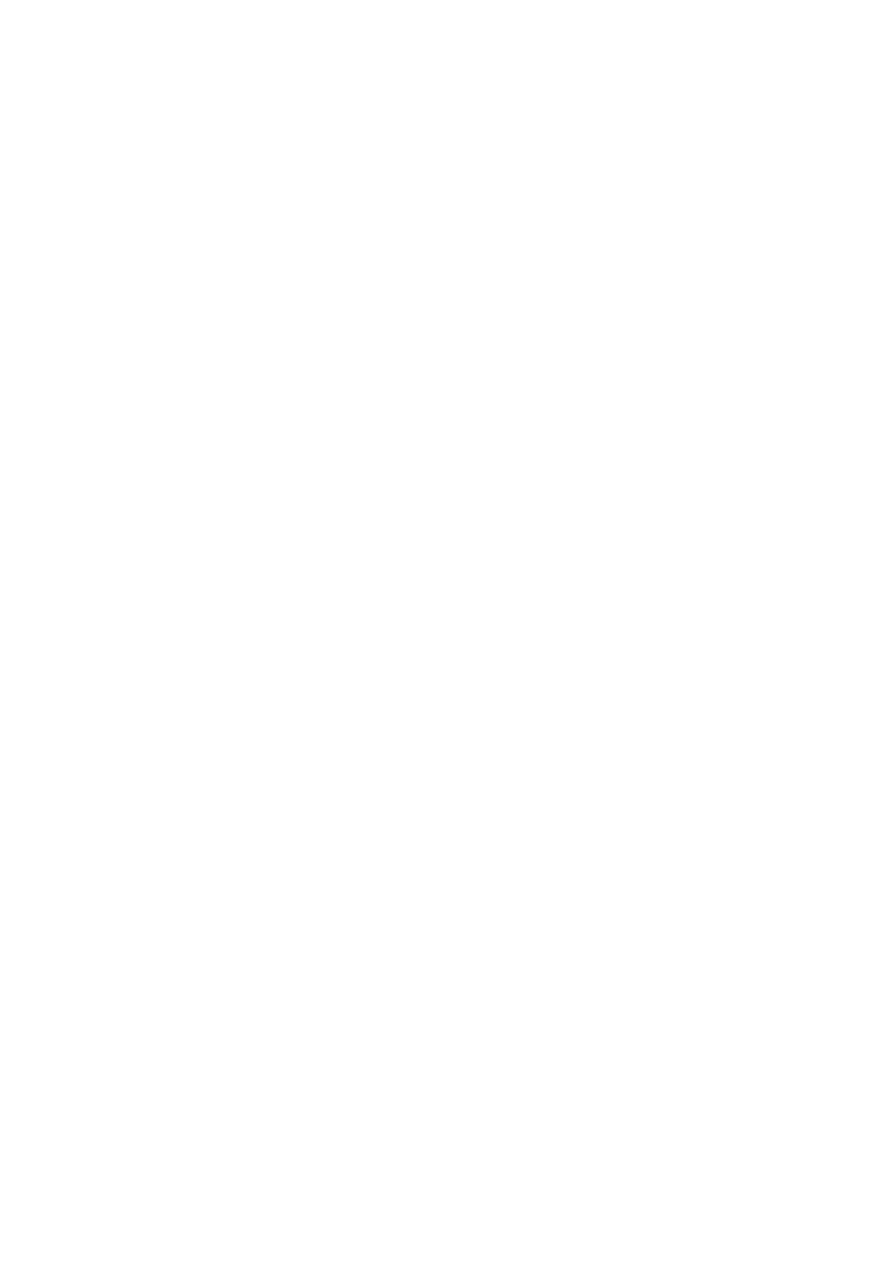
Instrukcja obsługi
programu komputerowego
SIBELIUS
wersje 1.1. i 2.1.
Opracowanie: Zbigniew Warakomski
2002 Prawa autorskie zastrzeżone
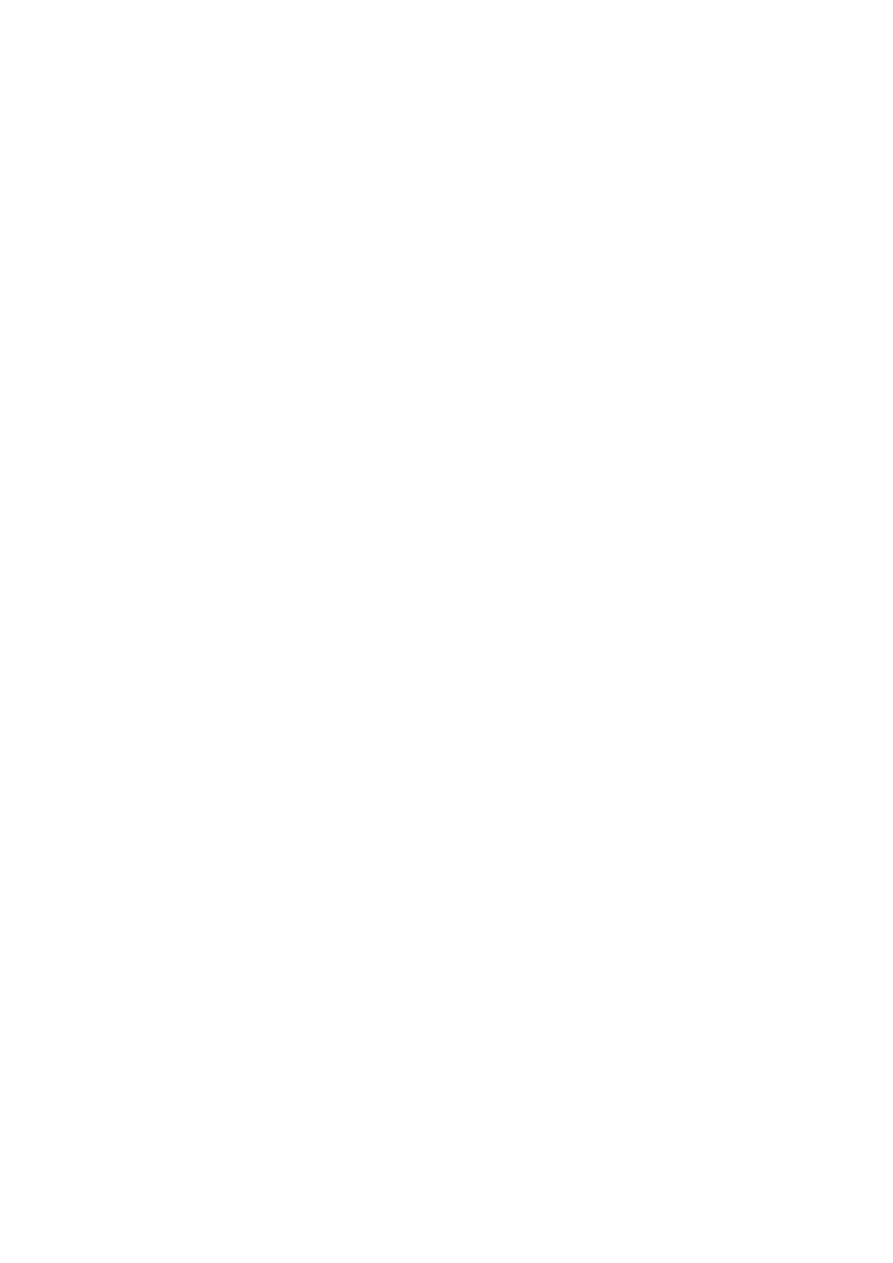
2
Wstęp
Program komputerowy SIBELIUS umożliwia zapis i wydruk tekstu nutowego.
Posiada bardzo duże możliwości edycyjne oraz pozwala na tworzenie różnego rodzaju partytur.
Niniejsza instrukcja obsługi skierowana jest do nauczycieli i uczniów szkół muzycznych, do osób
które poszukują efektywnego narzędzia do tworzenia profesjonalnych wydruków nutowych
oraz do wszystkich, którzy zainteresowani są możliwościami tego programu. Będzie ona
w równym stopniu przydatna dla osób, które korzystają z nowej jak i starszej wersji programu.
Bezpłatny program demonstracyjny wersji 2.1. można pobrać ze strony
www.sibelius.com/cgi-bin/download/get.pl
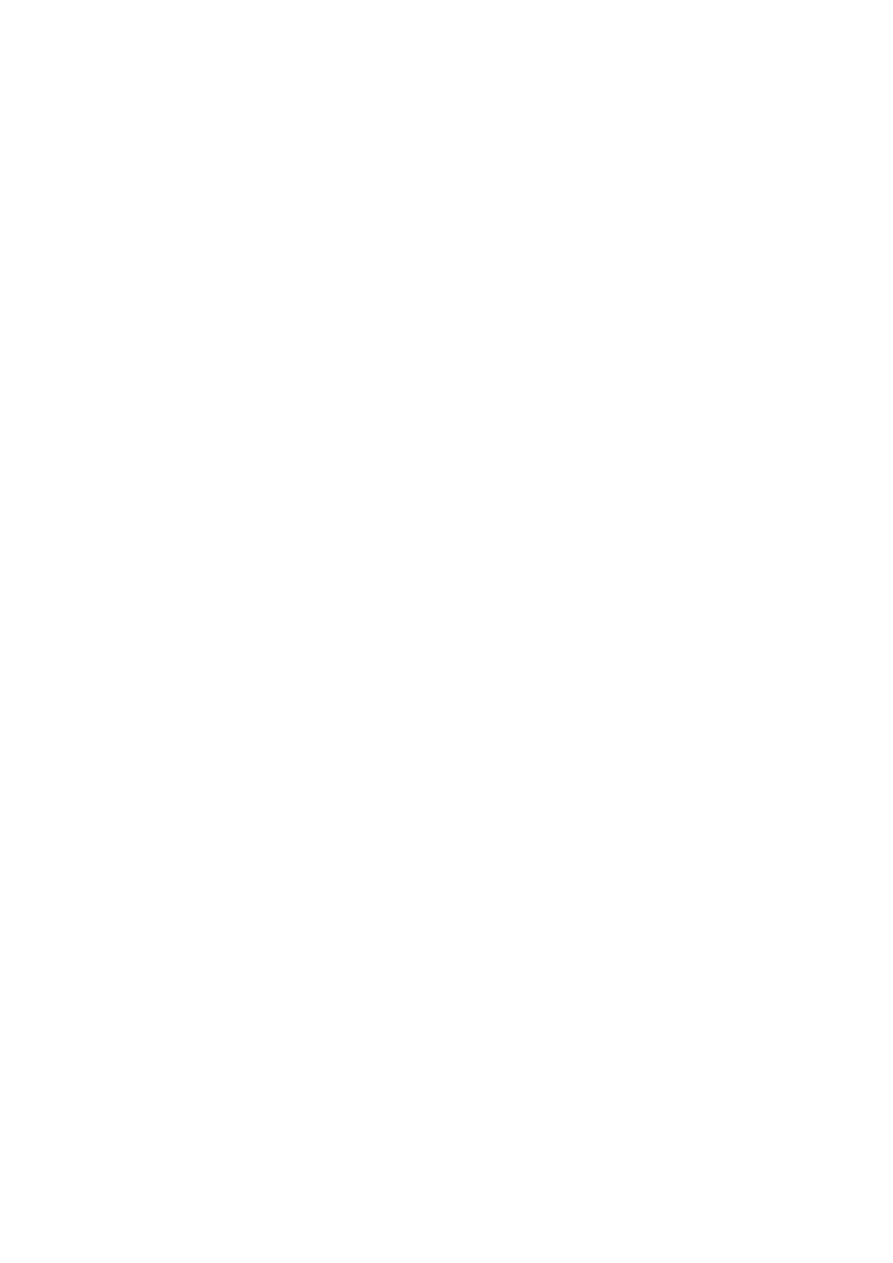
3
Instalacja programu
Wersja 1.1. Programu instaluje się i pracuje bez problemów w środowiskach
Windows 98 i Millenium. W Windows XP program można zainstalować i wykonywać nim wiele
funkcji, jednak niektóre z nich nie działają poprawnie – nie można np. wpisać tekstu
(tytuł utworu, oznaczenia dynamiczne itd.). Wersja 2.1. przystosowana jest do systemów
operacyjnych Windows 95/98/Me/2000/XP/NT4.
Szczegółowy sposób postępowania przy instalacji podany poniżej dotyczy wersji 1.1..
Przy instalacji wersji 2.1. postępuj podobnie.
Po włożeniu dysku CD do napędu program instaluje się przez Ustawienia/Panel
sterowania/Dodaj lub usuń programy. Jeżeli zdarzy się, że taka próba skończy się
niepowodzeniem, należy:
-
prawym przyciskiem myszy kliknąć na Mój komputer
-
lewym przyciskiem myszy kliknąć Otwórz; dalej postępować w podobny sposób;
-
CD SIBELIUS/Otwórz
-
folder sibelius/Otwórz
-
SETUPSIB/Otwórz
-
Next
-
Next
-
Next
-
Sibelius/Otwórz
Po tej czynności program jest zainstalowany. Kiedy pojawi się okno Equipment – kliknij
OK., a następnie zamknij Tip of the day przyciskiem Close.
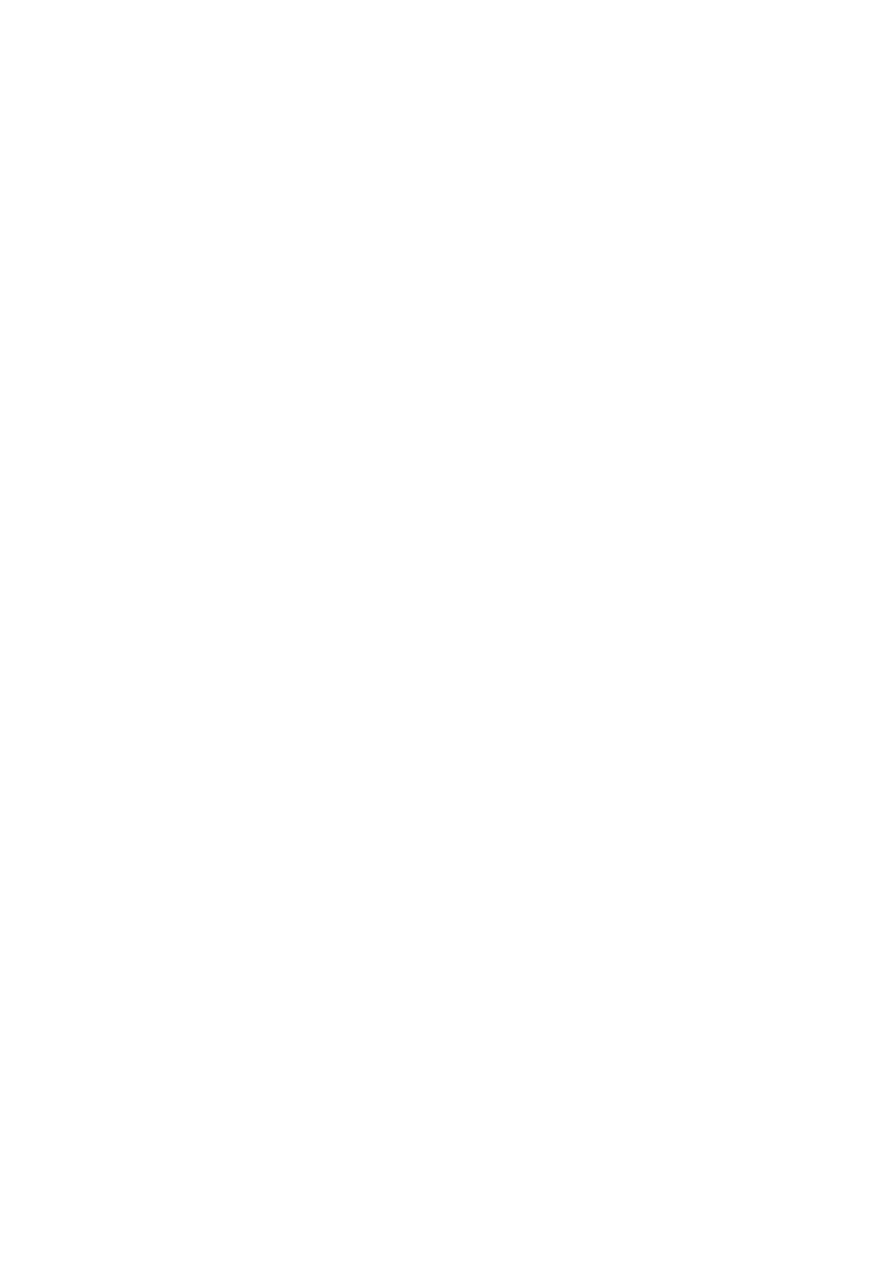
4
Wpisywanie tekstu nutowego
z klawiatury komputera
Tekst nutowy w programie SIBELIUS można wpisywać na trzy sposoby:
-
z klawiatury komputera,
-
wgrywając plik MIDI zapisany uprzednio na nośniku danych przez zewnętrzne
urządzenie wysyłające komunikaty MIDI, np. syntezator lub keyboard,
-
w czasie rzeczywistym, używając do tego klawiatury zewnętrznego urządzenia
wysyłającego komunikaty MIDI.
Zajmiemy się tutaj wpisywaniem pierwszym sposobem, tj. z klawiatury komputera.
Z górnego paska wybierz New – nową partyturę. Pojawia się okno Manuscript paper.
Do wyboru są czyste kartki papieru (formatu A3 i A4), na których możesz dowolnie zestawiać
instrumenty w różne grupy oraz gotowe szablony partytur na typowe składy instrumentów
(a także chór itd.). Jeżeli jesteś zdecydowany na gotowy szablon, wybierz go klikając myszką,
a następnie potwierdzając OK. Gotowy szablon pojawi się po kliknięciu lewą myszką na jasne
pole na ekranie. Możesz także wybrać czystą kartkę (np. A4) i potwierdzić OK., aby utworzyć
szablon dla dowolnie wybranego zestawu instrumentów (lub nawet jednego instrumentu).
W oknie Instruments są dwa podokienka: Section i Available. W pierwszym zaznacz grupę
instrumentów, np. Strings, a w drugim konkretny instrument np. Violin. Kliknij Add.
Teraz wybierz w Section np. Keyboards, a w Available – Piano. Kliknij na Add. Jeżeli
chcesz, aby w partyturze partia skrzypiec była zapisana nad partią fortepianu, odkliknij Add in
normal order. Na zakończenie potwierdź Create i kliknij w jasny obszar na ekranie. Pojawia
się pusta partytura.
W górnym pasku kliknij na View, zaznacz Toolbar, Tool names, Keypad i Navigator.
Navigator pojawia się w lewym dolnym rogu ekranu – służy on do przesuwania partytury.
Czynność tę możesz także wykonać „łapką”, która pojawia się, gdy klikniesz na nie zapisany
fragment partytury (przy wyłączonych klawiszach Keypadu).
Wspomniany wyżej Keypad znajduje się w prawym dolnym rogu ekranu i odpowiada
klawiaturze numerycznej komputera. Z niej wprowadza się wartości nut, znaki artykulacyjne itd.
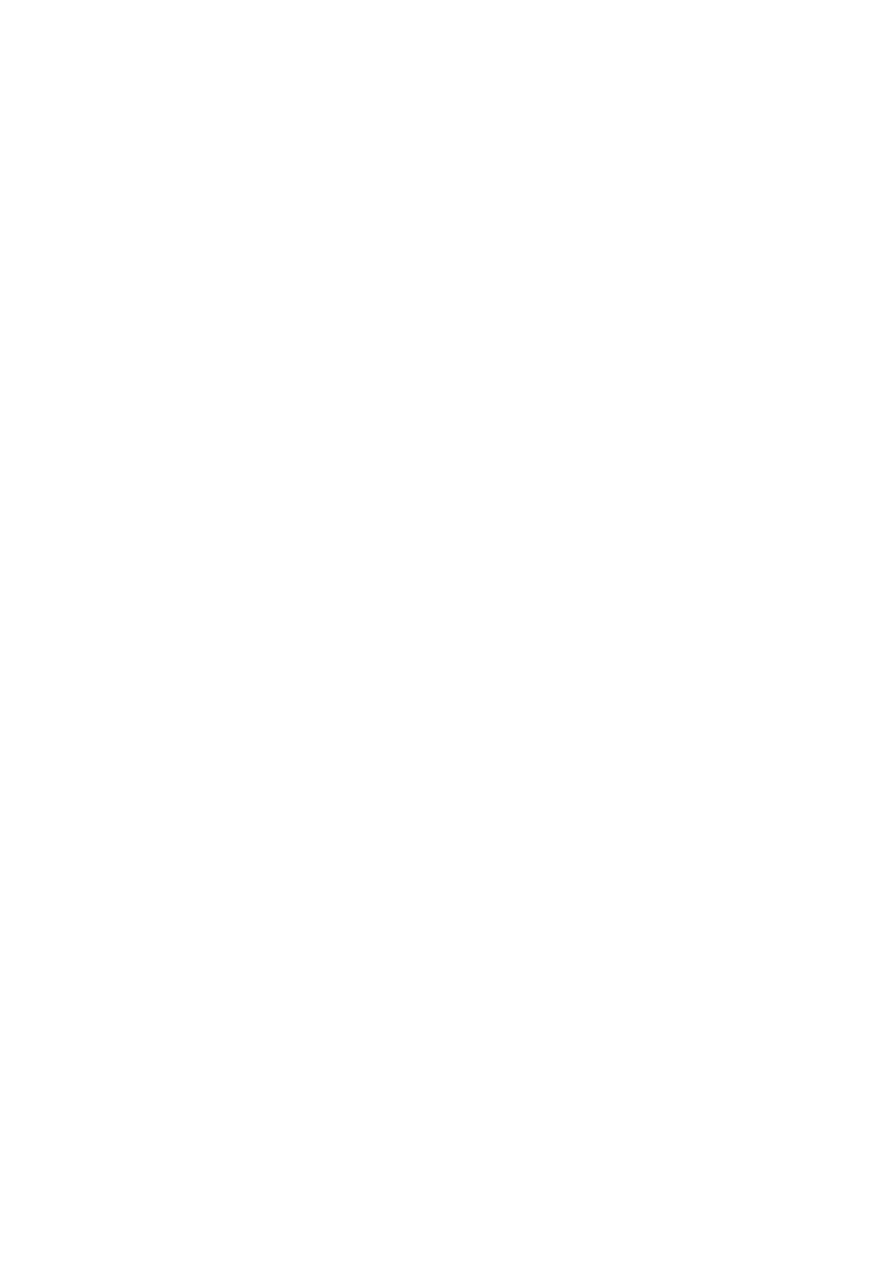
5
W tym miejscu należy zaznaczyć, że tylko niewiele czynności wymaga użycia myszki –
większość z nich można wykonać z klawiatury, do czego należy zachęcać, gdyż daje to dużą
oszczędność czasu.
Aby zacząć wprowadzać nuty kliknij na pauzę – zmieni ona kolor z czarnego na niebieski.
W programie SIBELIUS elementy zaznaczone niebieskim kolorem podlegają edycji.
Następnie...
-
wybierz wartość nuty na Keypadzie
-
jeżeli chcesz, wybierz także inne oznaczenia przyporządkowane tej nucie, np. kropkę
przedłużającą wartość nuty o połowę, łuk, bemol, staccato itp.
-
wprowadź nutę przez wybór jednej z liter A – G lub R, która kopiuje poprzednią nutę
-
aby zbudować akord kliknij na pięciolinię nad lub pod nutą, która przed chwilą
wprowadziłeś lub wybierz klawisz N, aby dodać nutę w odległości tercji – na właściwe
miejsce wprowadź ją kursorem lub
-
aby wprowadzić pauzę wybierz klawisz pauzy na Keypadzie i kliknij w miejsce, gdzie
dana pauza ma się znajdować lub po prostu naciśnij klawisz spacji na klawiaturze
komputera
-
kontynuuj powyższe czynności celem wprowadzenia następnych nut.
Edycja wysokości dźwięku
-
kliknij na nutę a następnie przesuń myszką w odpowiednie miejsce; lub
-
zaznacz nutę (kliknięciem myszki lub poprzez klawisze kursora) a następnie:
przesuń nutę w górę lub w dół klawiszami
lub ; Ctrl+ /
przesuwa
o oktawę.
Jeżeli w utworze powtarza się pewien fragment o jednakowym przebiegu rytmicznym,
ale różnych przebiegach melodycznych, wtedy edytowanie wysokości dźwięku jest szczególnie
przydatne. Zamiast wpisywać kolejno powtarzające się fragmenty, należy wpisać tylko pierwszy
z nich, skopiować go, następnie wkleić w odpowiednie miejsca i zmienić wysokości
poszczególnych dźwięków w sposób opisany powyżej.
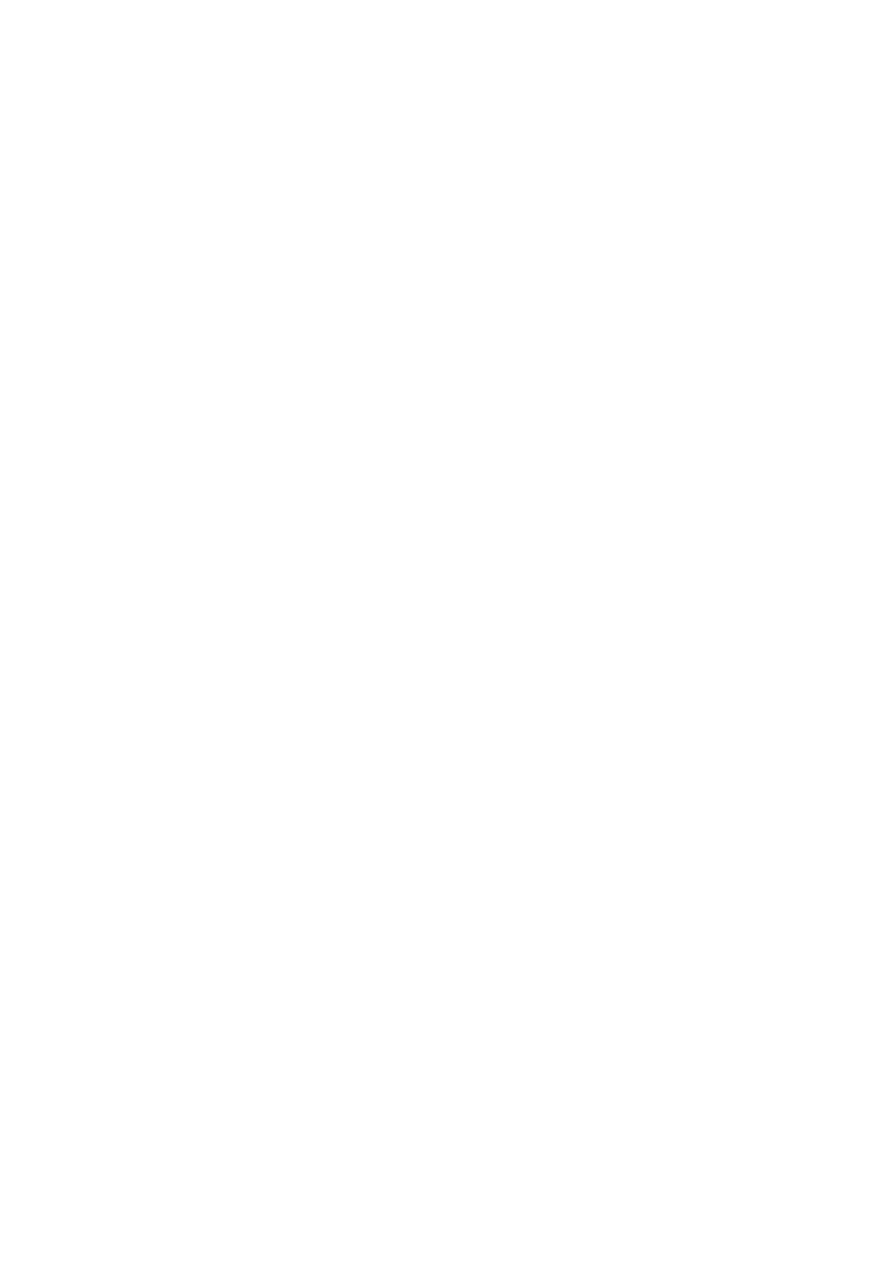
6
Wprowadzanie znaków przykluczowych
Wciśnij klawisz K. Pojawi się okno Key signature. Wybierz z niego tonację utworu.
Zatwierdź OK. Kliknij na miejsce w partyturze, gdzie oznaczenie to ma się pojawić.
Wprowadzanie oznaczenia metrum
Wciśnij klawisz T. Pojawi się okno Time signature. Wybierz odpowiednie metrum.
Jeżeli wśród podanych oznaczeń metrum nie ma takiego, jakie jest ci potrzebne, możesz w tym
oknie sam je utworzyć. Zatwierdź Create.
Dodawanie nowych taktów
Po otwarciu partytury pojawia się 5 taktów (o ile wybrałeś wcześniej pustą kartkę
formatu A4, a nie gotowy szablon). Podczas pisania nut kolejne takty automatycznie będą
dodawały się same, kiedy wyczerpie się wolne miejsce w ostatnim takcie. Można również dodać
takt na końcu partytury poprzez wciśnięcie Ctrl+B. Jeżeli chcesz wstawić jeden lub więcej
taktów w środku utworu lub dodać z góry zaplanowaną ilość taktów, z menu Create wybierz
Bar, następnie Other. W okienku Create bars, które się pojawi wpisz ile taktów chciałbyś
dodać. Z menu Bar length wybierz Same as time signature jeżeli długość taktów ma być
zgodna z metrum lub Irregular, jeśli chcesz wstawić takt krótszy, niż pozostałe takty (w ten
sposób można utworzyć przedtakt). Po rozwinięciu paska wybierz wartość nuty, która ma
wypełnić krótszy takt. Kliknij OK., następnie kliknij na takt, przed którym chcesz wstawić nowe
takty.
Zaznaczanie obiektów
Aby zaznaczyć nutę, takt lub inny obiekt, kliknij na niego. Aby zaznaczyć więcej
obiektów kliknij na pierwszy z nich, następnie wciśnij Shift i trzymając go klikaj na następne
obiekty.
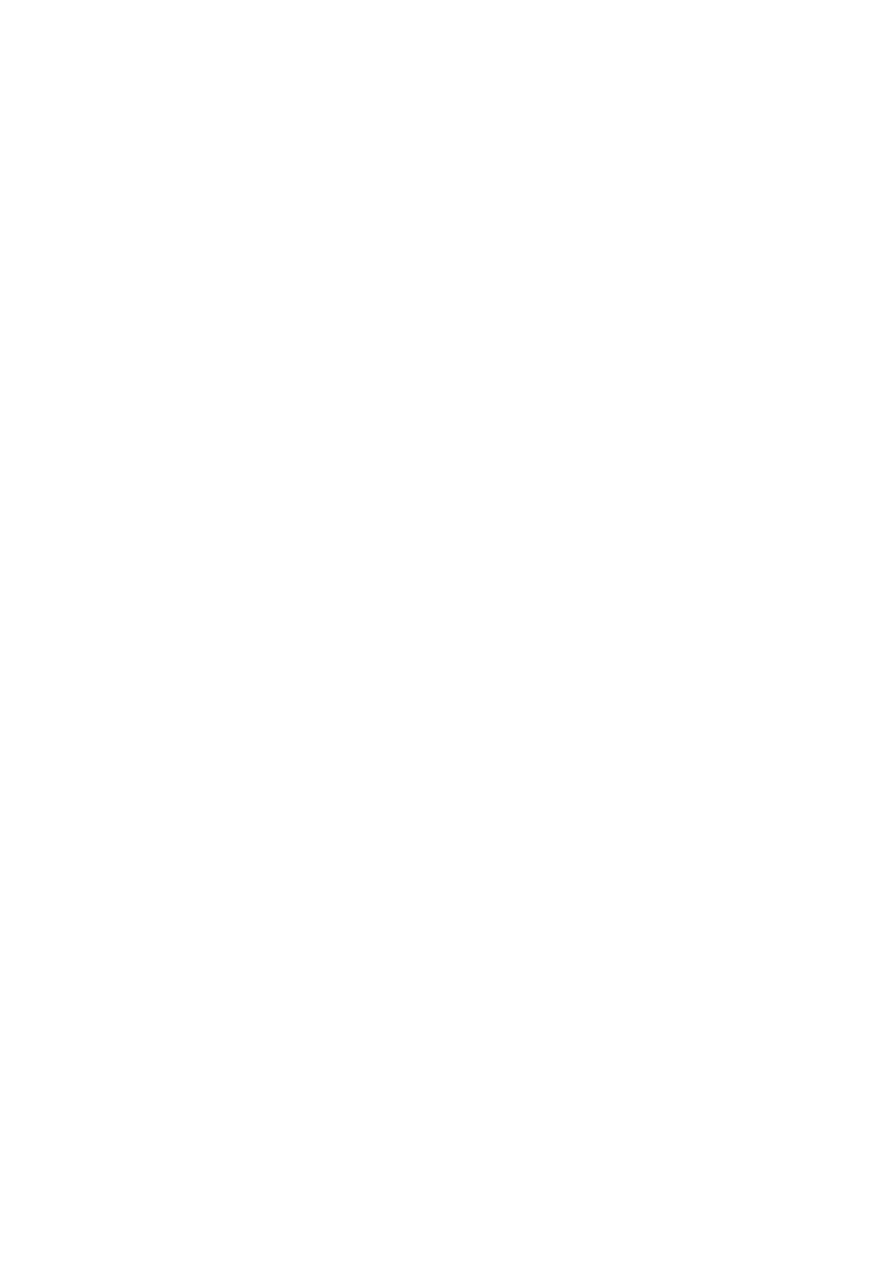
7
Usuwanie taktów lub ich zawartości
Aby usunąć zawartość taktu, należy go zaznaczyć, a następnie wcisnąć Delete.
Aby usunąć jeden lub kilka taktów wraz z ich zawartością, należy wcisnąć Ctrl i kliknąć
(lub Shift i kliknąć) – pojawi się wtedy podwójna niebieska ramka wokół zaznaczonych taktów -
a następnie wcisnąć Delete.
Skróty klawiaturowe
Wiele czynności można wykonać szybciej, stosując skróty klawiaturowe.
-
kopiowanie: zaznacz obiekt, który ma być skopiowany, następnie wciśnij Ctrl+C.
-
wklejenie: wciśnij Ctrl+V, następnie kliknij tam, gdzie obiekt ma być wklejony.
Kopiowanie i wklejenie można wykonać szybciej w następujący sposób: zaznaczyć obiekt,
następnie przytrzymując klawisz Alt kliknąć tam, gdzie ma być on wstawiony.
-
cofnięcie ostatnio wykonanej czynności: Ctrl+Z
-
przywrócenie cofniętej uprzednio czynności: Ctrl+Y
-
zaznaczenie całej partytury: Ctrl+A
-
wprowadzenie oznaczeń crescendo lub diminuendo: zaznacz nutę i naciśnij
klawisz H (dla crescendo) lub Shift+H (dla diminuendo), następnie rozciągnij używając
spacji (lub kursorów
).
Z wieloma innymi skrótami klawiaturowymi można zapoznać się wybierając z paska Help
a następnie Keyboard shortcuts.
Dodawanie różnych elementów partytury
Różne rodzaje kresek taktowych dodasz do partytury klikając na Barline w menu
Create i wybierając: Double dla podwójnej kreski taktowej, Start i End Repeat dla znaków
repetycji, Final dla podwójnej kreski kończącej utwór, a następnie klikając na odpowiednie
miejsce w utworze. Podobnie postępuj z kluczami (Clef) i przednutkami (Grace note).
Nie zapomnij o kliknięciu na miejsce w partyturze po wybraniu potrzebnego obiektu.
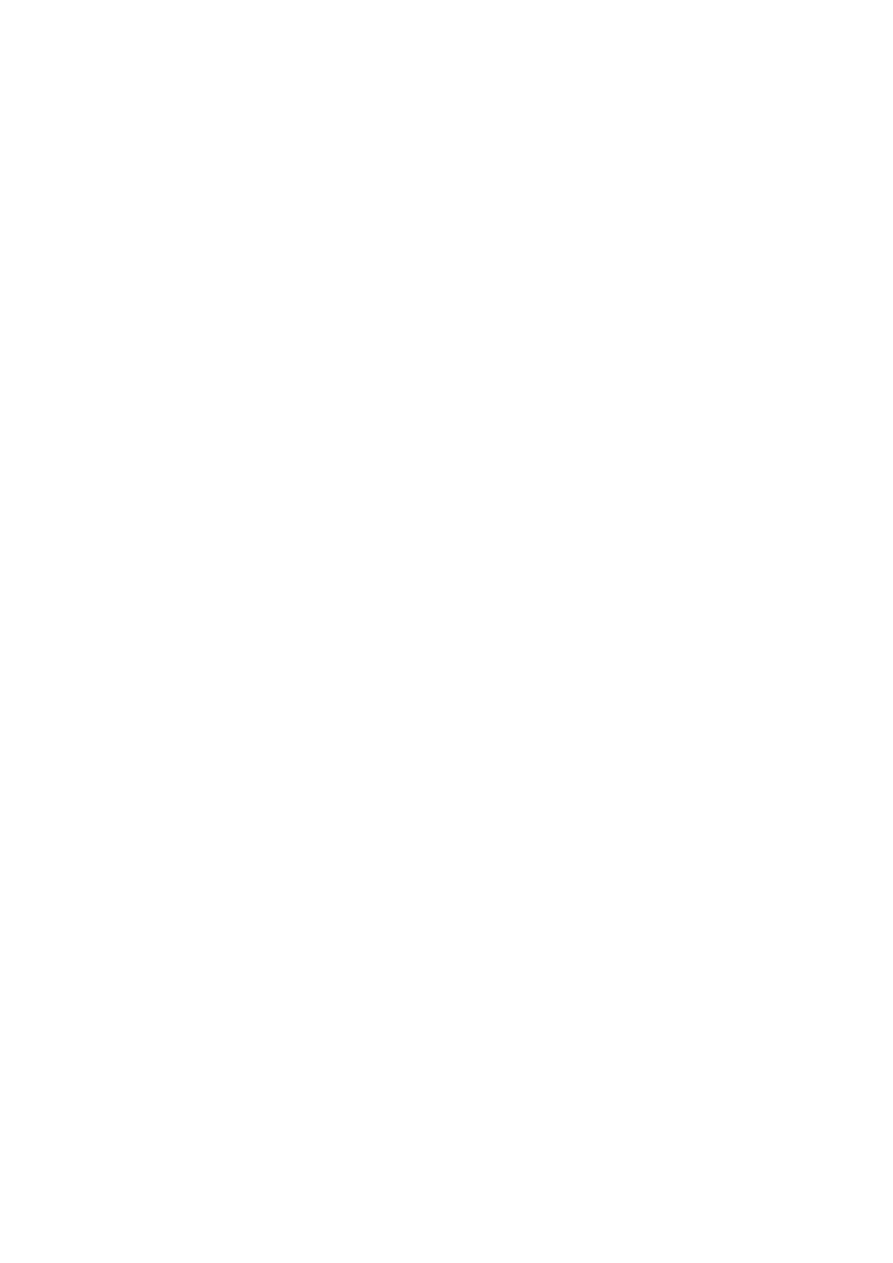
8
Z menu Create można wybrać też Line, czyli linię. Tych linii jest wiele – jedną z nich
jest np. łuk legato. Aby narysować taki łuk, powinieneś:
1. Wybrać rodzaj łuku (Create/Line)
2. Kliknąć na nutę, od której łuk ma się rozpocząć
3. Cały czas trzymając lewy przycisk myszy przeciągnąć łuk do ostatniej nuty pod łukiem
4. Trzymając nadal lewy przycisk możesz ustawić bardzo dokładnie miejsce zakończenia
łuku wykorzystując kursory.
Triole i inne grupy nieregularne. Wpisz najpierw nutę, która ma być pierwszą nutą
trioli, kwintoli czy innej grupy nieregularnej. Z menu Create wybierz Tuplet. Pojawi się okno,
w którym określ z ilu nut składa się grupa. Potwierdź, a następnie kliknij na napisaną wcześniej
nutę. Pojawi się oznaczenie grupy nieregularnej a także pauzy, na miejsce których wpisz
brakujące nuty.
Zapis utworu wielogłosowego
Na okienku w prawym dolnym rogu ekranu (jest to tzw. Keypad) zauważyć można
(w wersji SIBELIUSA 1.1) cztery ponumerowane przyciski, z których ten z cyfrą 1 ma kolor
niebieski (oznacza to, że jest on aktywny). Przyciskając kolejne klawisze zauważysz, że 2 ma
kolor zielony, 3 pomarańczowy, a 4 fioletowy. Klawisze te są pomocne przy zapisie utworu
wielogłosowego. Chcąc wpisać na jednej pięciolinii np. sopran i alt wybierając 1 wpisujesz
sopran, a wybierają c 2 – alt. Podobnie 3 służy do zapisu tenoru, a 4 – basu.
W wersji 2.1. aby wpisać utwór wielogłosowy wyszukaj nad klawiaturą w prawym
dolnym rogu ekranu przycisk Edit Note, kliknij go, a następnie wybierz General, rozwiń pasek
Voice i zaznacz odpowiedni numer głosu (1 – sopran, 2 – alt, 3 – tenor i 4 – bas).
Inne funkcje Keypadu
Aby mieć szybki dostęp do większej ilości elementów zapisu nutowego (oznaczeń
artykulacyjnych, znaków chromatycznych itd.) wciśnij na Keypadzie któryś z klawiszy
w szóstym rzędzie, licząc od dołu.
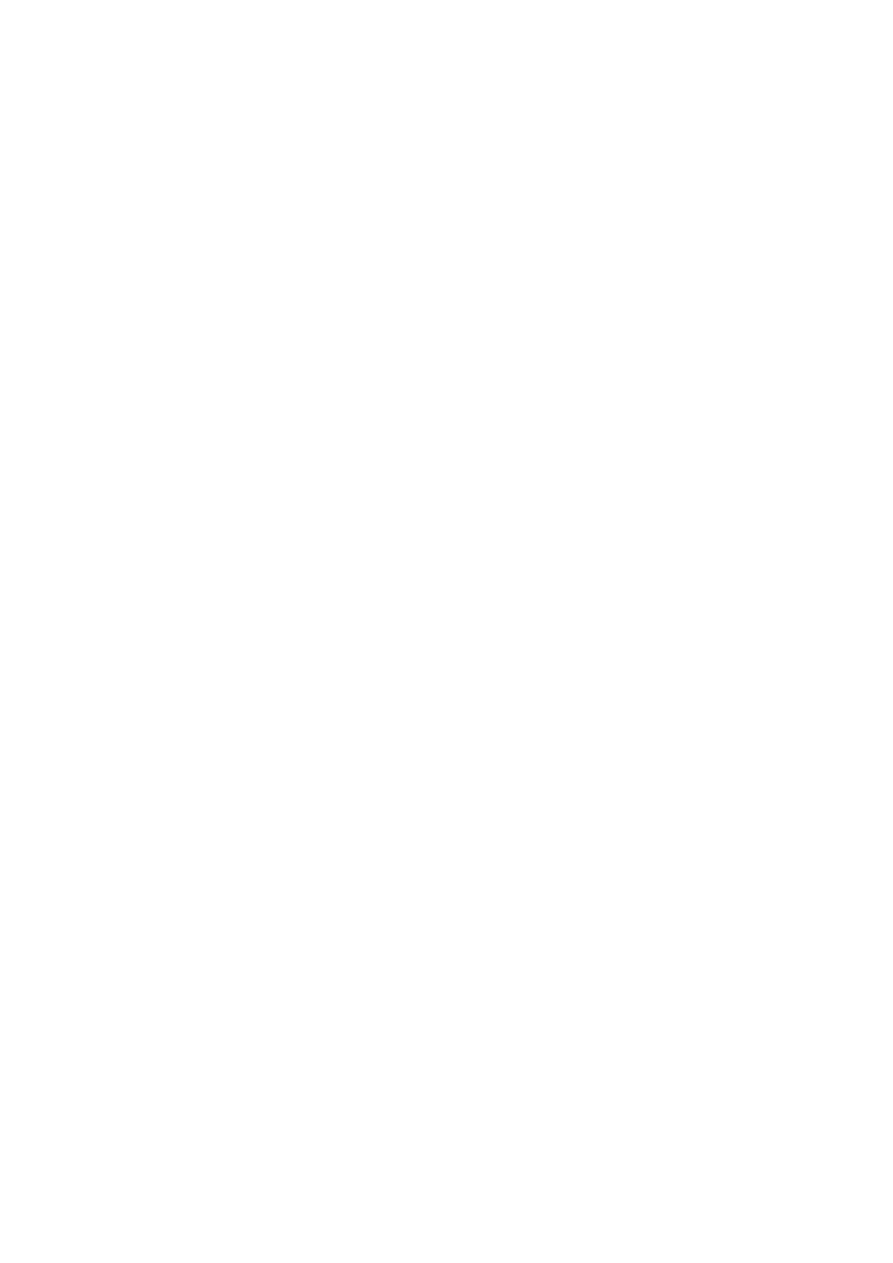
9
Wpisywanie i edycja tekstu
Program SIBELIUS umożliwia dodawanie różnego rodzaju tekstów do partytury
(tytuł utworu, nazwisko kompozytora, wszelkie oznaczenia wykonawcze, tekst piosenki itd.).
Wybierz Create, Text a następnie rodzaj tekstu jaki chcesz wstawić. Kliknij na partyturę –
pojawi się kursor. Możesz wybrać krój i wielkość czcionki z górnego paska. Wpisz tekst,
a następnie odkliknij. Aby wpisać np. palcowanie wybierz Text/Other staff text/Fingering.
Kliknij na wybrane miejsce partytury i wpisz cyfrę. Aby przejść do następnej nuty wciśnij spację.
Celem wpisania tekstu w dowolnym miejscu partytury wybierz Text/Other staff text/Small
text i dalej postępuj podobnie.
Tekst
możesz przesuwać do góry i do dołu przy użyciu kursorów – wcześniej zaznacz go
kliknięciem (zmieni wtedy kolor na niebieski). Przytrzymując klawisz Ctrl i klikając kolejno
w różne fragmenty tekstu zaznaczysz od razu większą jego całość – cały ten blok tekstu możesz
następnie przesunąć. Aby przesuwać tekst w szybszym tempie (większymi skokami) należy użyć
równocześnie klawisza Ctrl i kursorów.
Ustawienia strony
Z menu Layout wybierz Page setup. Określ format papieru (np. A4) oraz jego
orientację – jeśli zaznaczysz Landscape wtedy będzie ona pozioma, jeśli nie, to pionowa.
Możesz określić wielkość marginesów. Bardzo przydatne jest pole pokrętła Staff size – przy
jego pomocy możesz zwiększyć lub zmniejszyć pięciolinie wraz z nutami. Obok jest okno
z podglądem. Całość zatwierdzasz OK.
W wersji 2.1. wybierz Layout/Document setup.
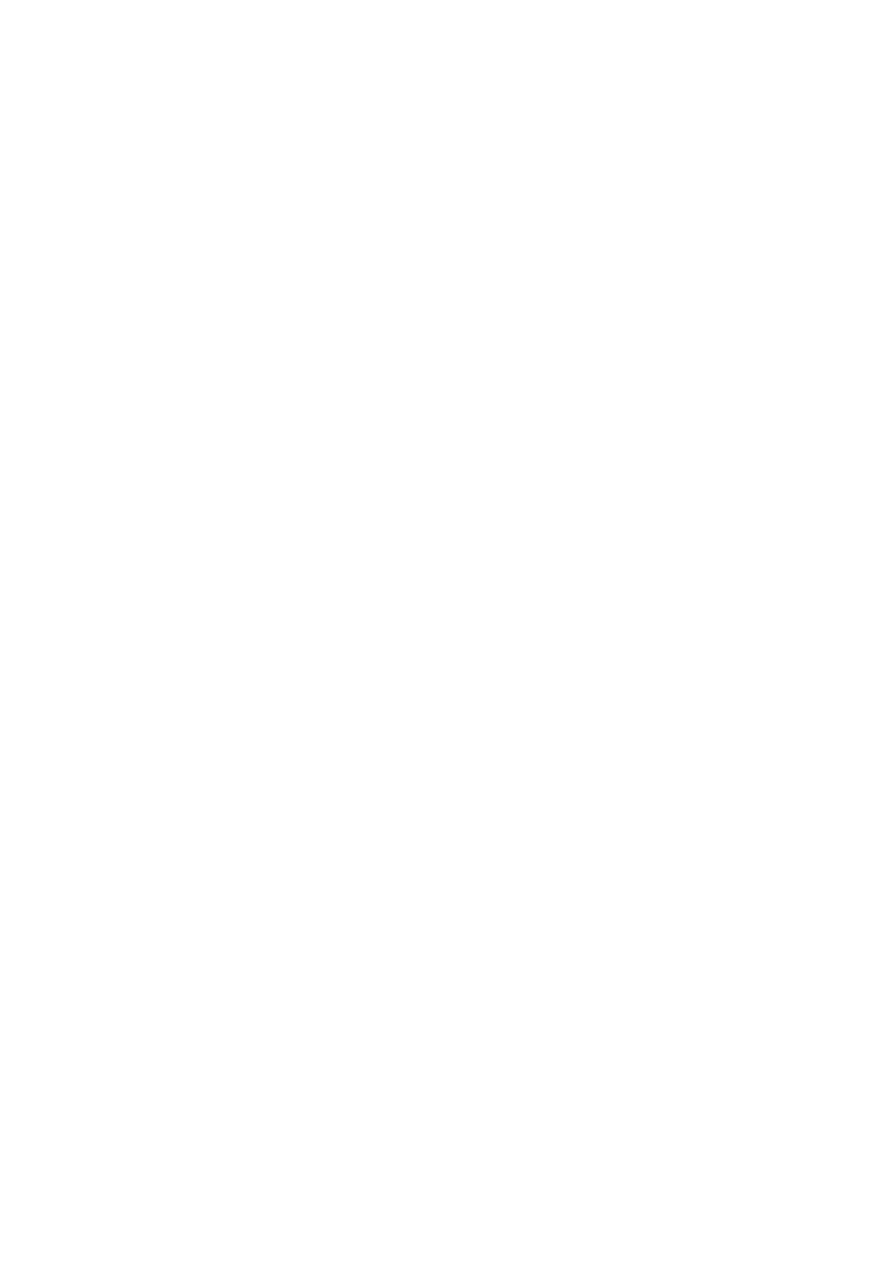
10
Formatowanie partytury
Ilość taktów na jednym systemie oraz systemów na stronie określasz wybierając
Plug-ins/Format score. Wszystko zatwierdź OK. Czynności tych można dokonać na każdym
etapie tworzenia partytury.
W wersji 2.1. wybierz File/Plug-ins/Notation/Make Layout Uniform.
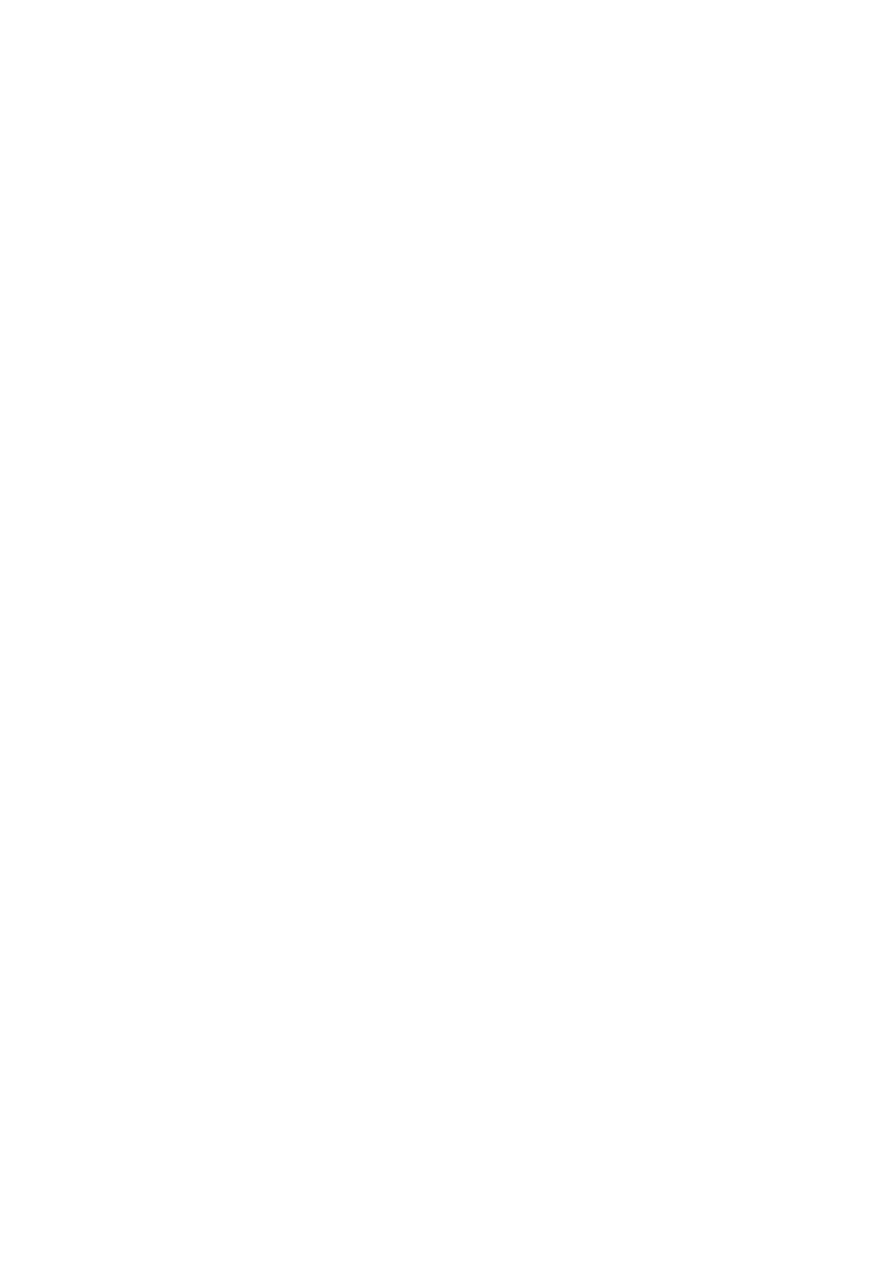
11
Wprowadzanie tekstu nutowego
z zewnętrznego urządzenia MIDI
bez łączenia go z komputerem
Zewnętrznym urządzeniem MIDI może być syntezator lub keyboard, który pracuje
w tym standardzie. Utwór, którego partyturę chcesz wydrukować nagraj przy użyciu syntezatora
na dyskietkę. Otwórz program SIBELIUS na komputerze. Wybierz File/Open/Stacja
dyskietek/Otwórz. Z okna Open MIDI file wybierz rodzaj papieru. Możesz także odznaczyć,
co oprócz tekstu nutowego ma ukazać się w partyturze (np. oznaczenie metronomu).
Zatwierdź OK. Program może zasygnalizować, że nie rozpoznaje niektórych instrumentów
i spyta czy chcesz kontynuować. Wciśnij OK. Na monitorze pojawi się partytura. Możesz ją
wydrukować, możesz zapisać jako plik w SIBELIUSIE. Czasami konieczna będzie korekta
partytury – postępuj wtedy jak przy wpisywaniu tekstu nutowego z klawiatury komputera.
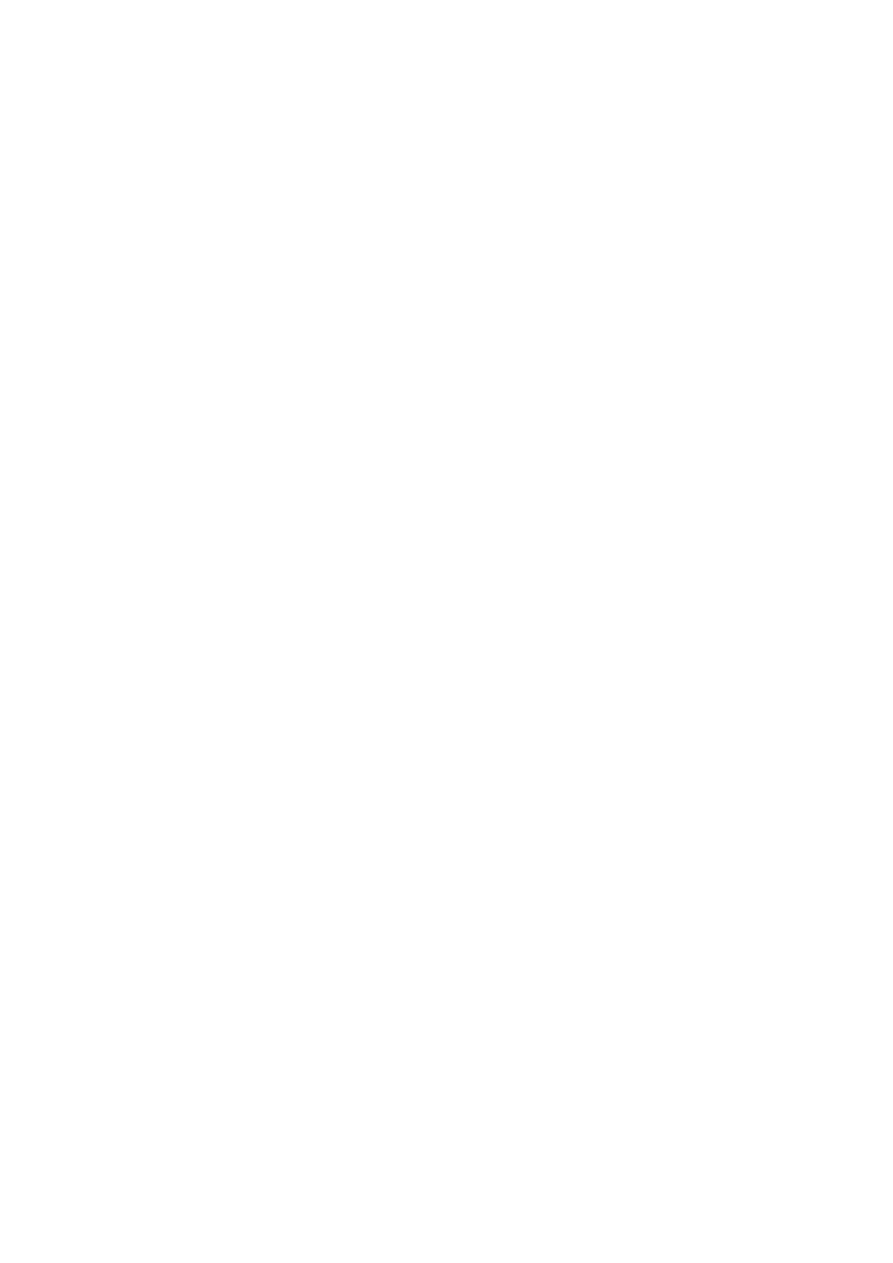
12
Podłączenie zewnętrznego
urządzenia MIDI do komputera
Podłączenie zewnętrznego urządzenia MIDI (takiego jak syntezator lub keyboard) można
zrealizować na dwa sposoby:
-
wykorzystując standardowe gniazda MIDI
-
wykorzystując złącze TO HOST
Połączenie za pośrednictwem standardowych gniazd MIDI
Jeżeli interfejs MIDI zainstalowany jest wewnątrz komputera połącz gniazdo MIDI OUT
komputera z gniazdem MIDI IN instrumentu, natomiast gniazdo MIDI IN komputera z gniazdem
MIDI OUT instrumentu. Do połączenia wykorzystaj standardowe przewody MIDI.
Połączenie za pośrednictwem złącza TO HOST
Połącz port szeregowy komputera z gniazdem TO HOST instrumentu za pomocą
przewodu 8-pin MINI DIN-D-SUB 9-pin. Jeżeli port szeregowy komputera wyposażony jest
w gniazdo 25-stykowe, użyj tego samego przewodu z adapterem 9-pin – 25-pin.
Powyższa instrukcja dotyczy łączenia instrumentów MIDI z komputerami IBM PC.
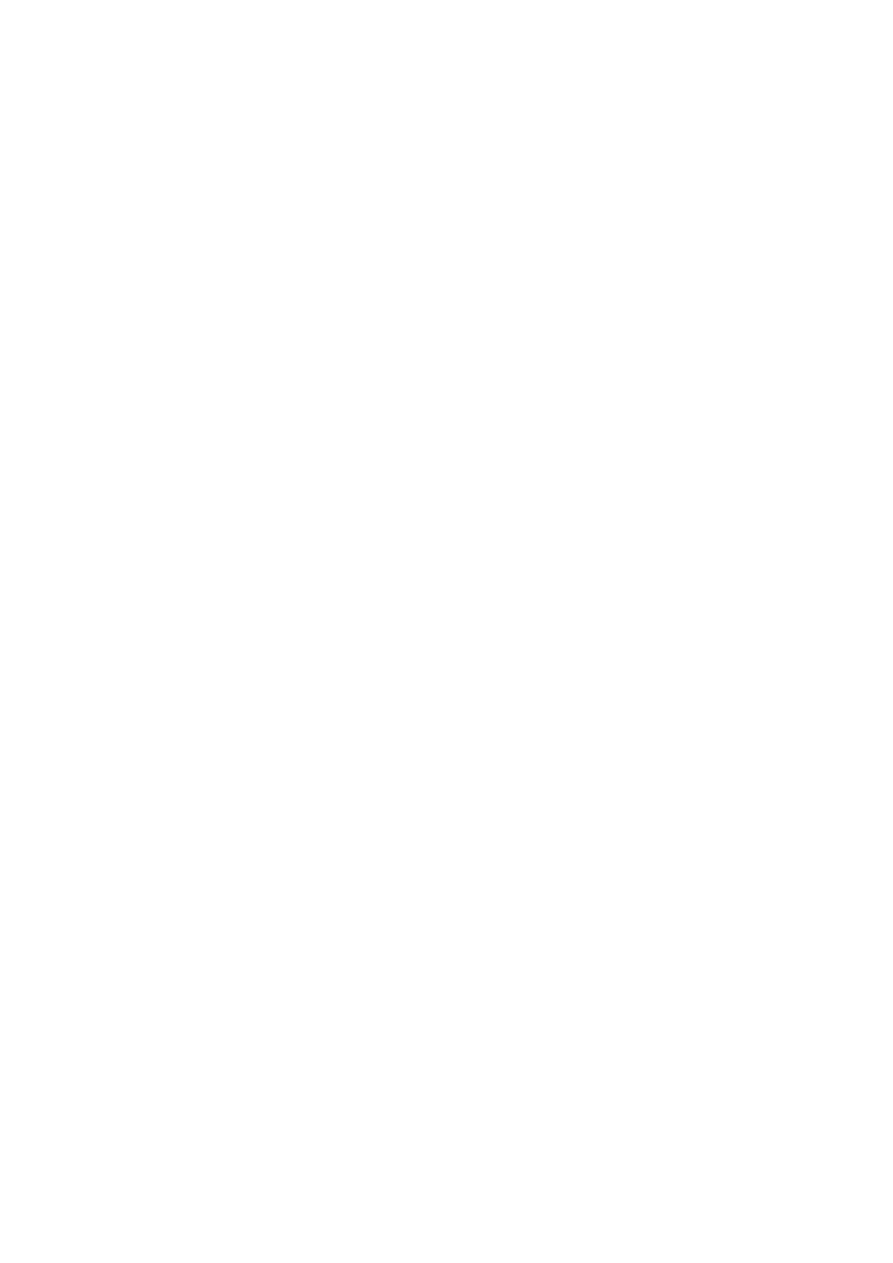
13
Wprowadzanie tekstu nutowego
z zewnętrznego urządzenia MIDI
połączonego z komputerem
Tekst nutowy można wprowadzić za pośrednictwem zewnętrznego urządzenia MIDI
na dwa sposoby:
-
step-time input („krok po kroku”)
-
flexi-time input (w czasie rzeczywistym).
Wprowadzanie tekstu nutowego metodą „step-time input”
1. Otwórz nową partyturę (tak samo, jak przy wpisywaniu nut z klawiatury
komputera).
2. Zaznacz
pauzę lub nutę, od której ma rozpocząć się zapisywanie.
3. Wybierz
wartość nuty na Keypadzie.
4. Graj
melodię, która ma być zapisana. Upewnij się, że kursor na monitorze (strzałka)
jest niebieska, zanim zaczniesz wprowadzać nuty.
5. Jeżeli następna nuta ma inną wartość (lub np. artykulację) niż poprzednia, zmień
ustawienie na Keypadzie zanim zagrasz dźwięk.
6. Aby
wprowadzić pauzę, naciśnij spację.
7. Klawisz Enter (na głównej klawiaturze, nie na Keypadzie) zamienia nuty
na enharmonicznie równe sobie (np. fis na ges).
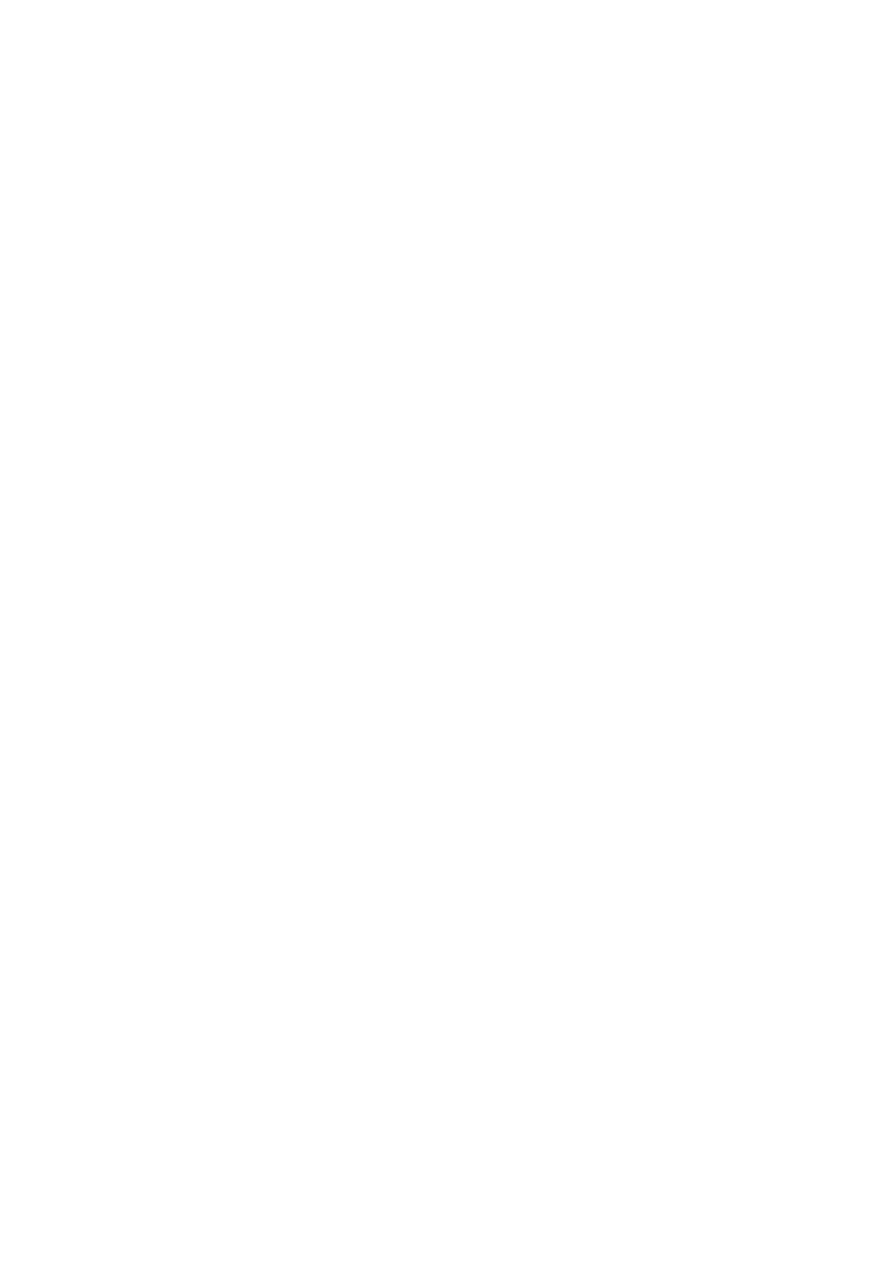
14
Wprowadzanie tekstu nutowego metodą „flexi-time input”
Metoda ta pozwala na wprowadzanie tekstu nutowego w czasie rzeczywistym.
1. Otwórz
nową partyturę.
2. Kliknij na pusty takt – pojawi się niebieska ramka wokół niego.
3. Kliknij na czerwony przycisk Flexi na pasku narzędziowym.
4. Graj
melodię na instrumencie.
5. Kliknij powtórnie na przycisk Flexi aby zakończyć wprowadzanie nut.
Podobnie jak przy wprowadzaniu nut z nagranego wcześniej na instrumencie pliku .mid
może zajść konieczność dokonania poprawek w partyturze. Wykonuje się to w taki sam sposób
jak przy wprowadzaniu zapisu nutowego z klawiatury komputera.
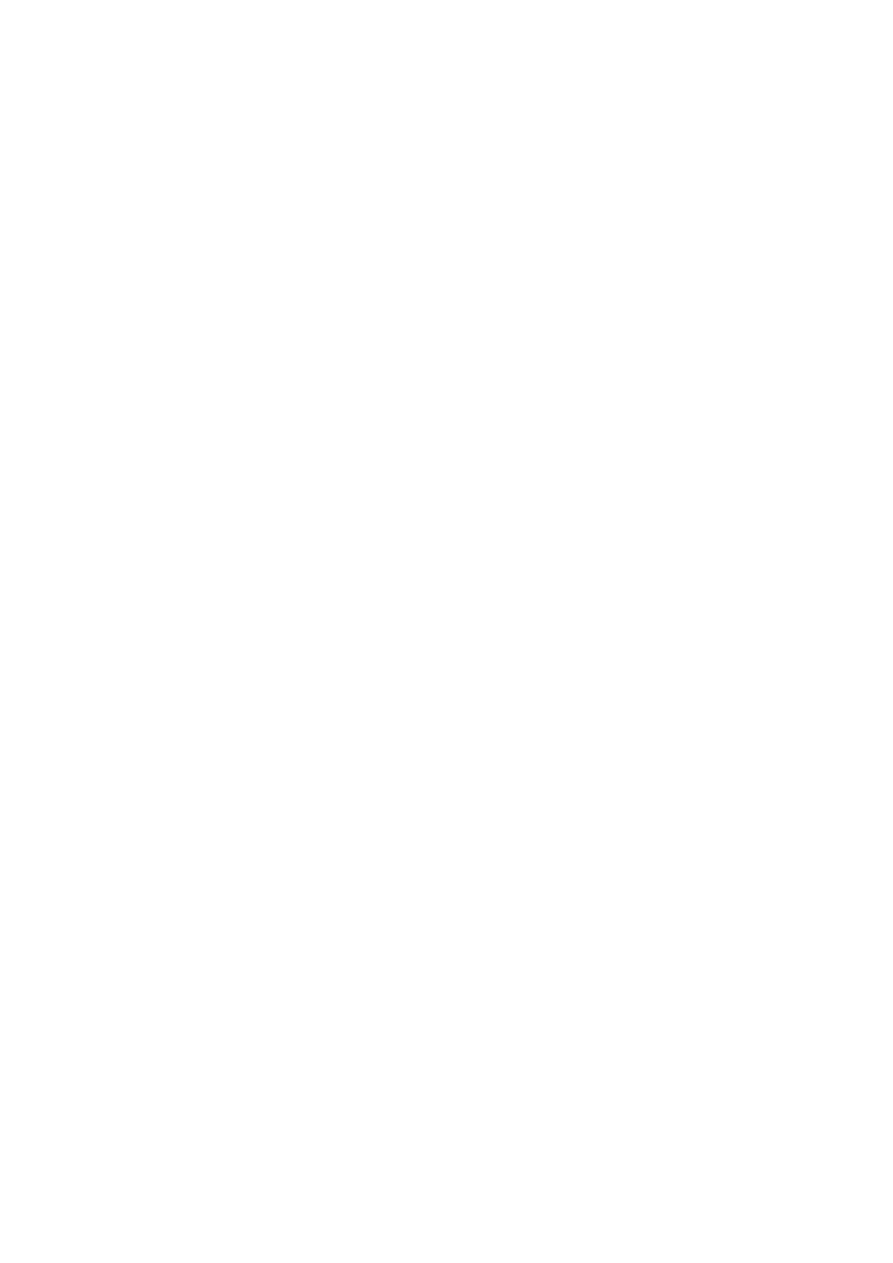
15
Umieszczanie zapisu nutowego
w dokumencie tekstowym Word
W
każdej chwili możesz przenieść swoją partyturę lub jej fragment do dokumentu
tekstowego Word. W tym celu:
1. Otwórz w SIBELIUSIE plik zawierający partyturę przeznaczoną do przeniesienia.
2. Kliknij
File/Save as...
3. Rozwiń pasek Zapisz jako typ i wybierz Bitmap file (BMP). Kliknij Zapisz.
4. Pojawi
się okno Bitmap export options. W Page number wybierz numer strony
przeznaczonej do przeniesienia. Potwierdź OK.
5. Zamknij okno SIBELIUSA.
6. Otwórz
Worda.
7. Kliknij miejsce w dokumencie, w które ma być przeniesiona partytura.
8. Kliknij
Wstaw/Rysunek/Z pliku/Moje dokumenty/Nazwa folderu/
/Otwórz/Nazwa pliku .bmp/Wstaw.
Jeżeli wielkość umieszczonej w dokumencie partytury jest nieodpowiednia, możesz ją
zmodyfikować w SIBELIUSIE z menu Layout/Page setup (p. Ustawienia strony w niniejszej
Instrukcji).
Wyszukiwarka
Podobne podstrony:
ZTO Instrukcja obsługi ver 1 0 3
INSTRUKCJA do ćwiczenia pomiar temperatury obrabiarek v3 ver robocza
CTR31- instrukcja ver 02 (nowa)(2)
instrukcja na kolokwium ver 1 3 (1)
Instrukcja do ćwiczenia nr 8 ver 1 0
Instrukcja obsługi detektora TAKTYK PULSE X GBT ver 2 0
CU RAPTOR ver 02 Instrukcja i Schemat
INSTRUKCJA do ćwiczenia pomiar temperatury obrabiarek v3 ver robocza
CTR31- instrukcja ver 02 (nowa)(2)
Zamek Centralny ver 02 Instrukcja i Schemat
Instrukcja montażu Ford Mondeo ver 5 0
Instrukcja obsługi Challenger NT Ford ODIS Pilot ver D
Instrukcja obsługi Challenger NT Ford ver B
instrukcja programowania ESGI 2 ver 2 05
Instrukcja montażu Logic CAN do Ford Focus C MAX ver 1 x wyd 2
Instrumenty mix promocja ver 2 0
XENONY KINGWOOD ver 02 Instrukcja
więcej podobnych podstron