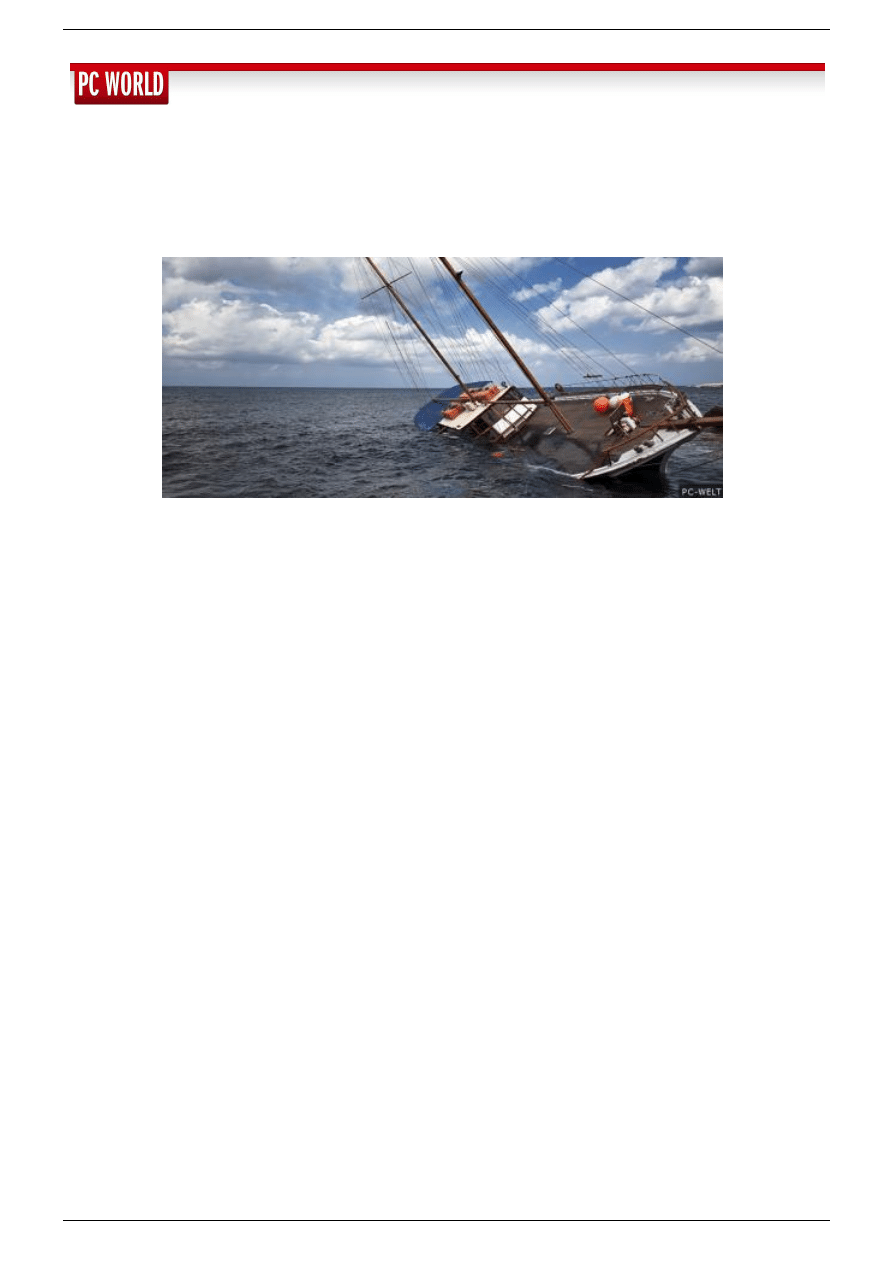
Windows - problemy z rozruchem komputera
13 maja 2013 14:17 - Krzysztof Daszkiewicz, Thorsten Eggeling
Niewłaściwa konfiguracja może tak samo uniemożliwiać uruchomienie systemu Windows co uszkodzone pliki startowe. Wówczas staniesz
przed koniecznością znalezienia i usunięcia przyczyn.
Włączasz komputer i widzisz na ekranie komunikaty BIOS-u, lecz na próżno czekasz na wczytanie systemu Windows. Zamiast ekranu
powitalnego na monitorze jest wyświetlany czarny ekran z prostymi komunikatami w trybie tekstowym - Boot Disk Failure, NTLDR is missing
lub Bootmgr is missing. Wymienione objawy świadczą o tym, że BIOS nie jest w stanie odnaleźć nośnika, z którego mógłby uruchomić system
operacyjny. Inne przyczyny, które wchodzą w rachubę, to mechaniczna usterka twardego dysku, na którym jest zainstalowany system, lub
uszkodzone środowisko rozruchowe systemu Windows. W poniższym artykule przedstawiamy wskazówki pomocne w zdiagnozowaniu
problemu i rady, które okazują się przydatne przy naprawianiu środowiska startowego Windows. Jednak zanim zabierzesz się do dzieła,
poodłączaj od komputera wszystkie urządzenia, które nie są wymagane do jego poprawnego działania. Niekiedy kieszonkowe dyski USB
(pendrive) lub zewnętrzne twarde dyski uniemożliwiają wczytanie systemu Windows.
1. Sprawdzanie właściwej kolejności napędów w BIOS-ie
Przywołaj menu konfiguracyjne BIOS-u. W tym celu trzeba nacisnąć klawisz [Del], [Esc] lub [F2]. Informacja, który klawisz pozwala dostać się
do BIOS-u, jest przeważnie wyświetlana przez moment na ekranie powitalnym tuż po włączeniu komputera. W przeciwnym razie sprawdź w
instrukcji obsługi. Najpierw poszukaj polecenia menu, którym przywołasz listę zainstalowanych dysków, np. ATA Port Information. Sprawdź, czy
w tym spisie występuje twardy dysk, z którego chcesz uruchamiać system operacyjny. Jeśli go nie ma, wyciągnij wtyczkę zasilania z
gniazda sieci elektroenergetycznej, otwórz obudowę komputera, po czym sprawdź, czy twardy dysk jest prawidłowo podłączony kablem
zasilania i kablem transmisji danych. Jeżeli ta czynność nie przyniesie pożądanego efektu, wymontuj twardy dysk i spróbuj przetestować jego
sprawność w innym pececie lub stacji dokowania USB. W sytuacji, gdy okaże się, że dysk nie jest prawidłowo rozpoznawany przez te
urządzenia, prawdopodobnie masz do czynienia z mechanicznym uszkodzeniem dysku.
Jeśli natomiast twardy dysk jest wyszczególniony w BIOS-ie, przeskocz do menu, w którym ustawia się kolejność sprawdzania napędów, np.
BIOS Features. Twardy dysk zawierający zainstalowany system operacyjny musi być ustawiony koniecznie na pierwszym miejscu. W razie
potrzeby zmień porządek napędów i opuść BIOS, zapisując dokonane zmiany. Jeśli nie uda ci się rozwiązać problemu w ten sposób, czytaj
dalej w punkcie 3.
2. Problemy ze stabilnością i rozruchem dysków SSD
Zasadniczo dysk typu SSD z technicznego punktu widzenia nie zachowuje się podczas rozruchu inaczej niż konwencjonalny dysk talerzowy.
Aczkolwiek technologia SSD jest stosunkowo nowa, więc siłą rzeczy boryka się z początkowymi kłopotami. W wypadku niektórych modeli
użytkownicy narzekają m.in. na częste awarie z komunikatami na niebieskim ekranie czy problemy podczas uruchamiania systemu.
Przyczyną są niemal zawsze błędy w wewnętrznym oprogramowaniu dysku SSD. W razie nieprawidłowości sprawdź w internetowej witrynie
producenta, czy zapewnia do pobrania nowszą wersję firmware’u. Zanim jednak dokonasz aktualizacji sporządzoną w tym celu płytą startową
CD, przełącz w BIOS-ie tryb SATA z AHCI na IDE. W przeciwnym razie próba zaktualizowania firmware’u spali na panewce. Potem przywróć
pierwotny tryb SATA, bo inaczej nie uda ci się uruchomić systemu Windows.
1 / 3
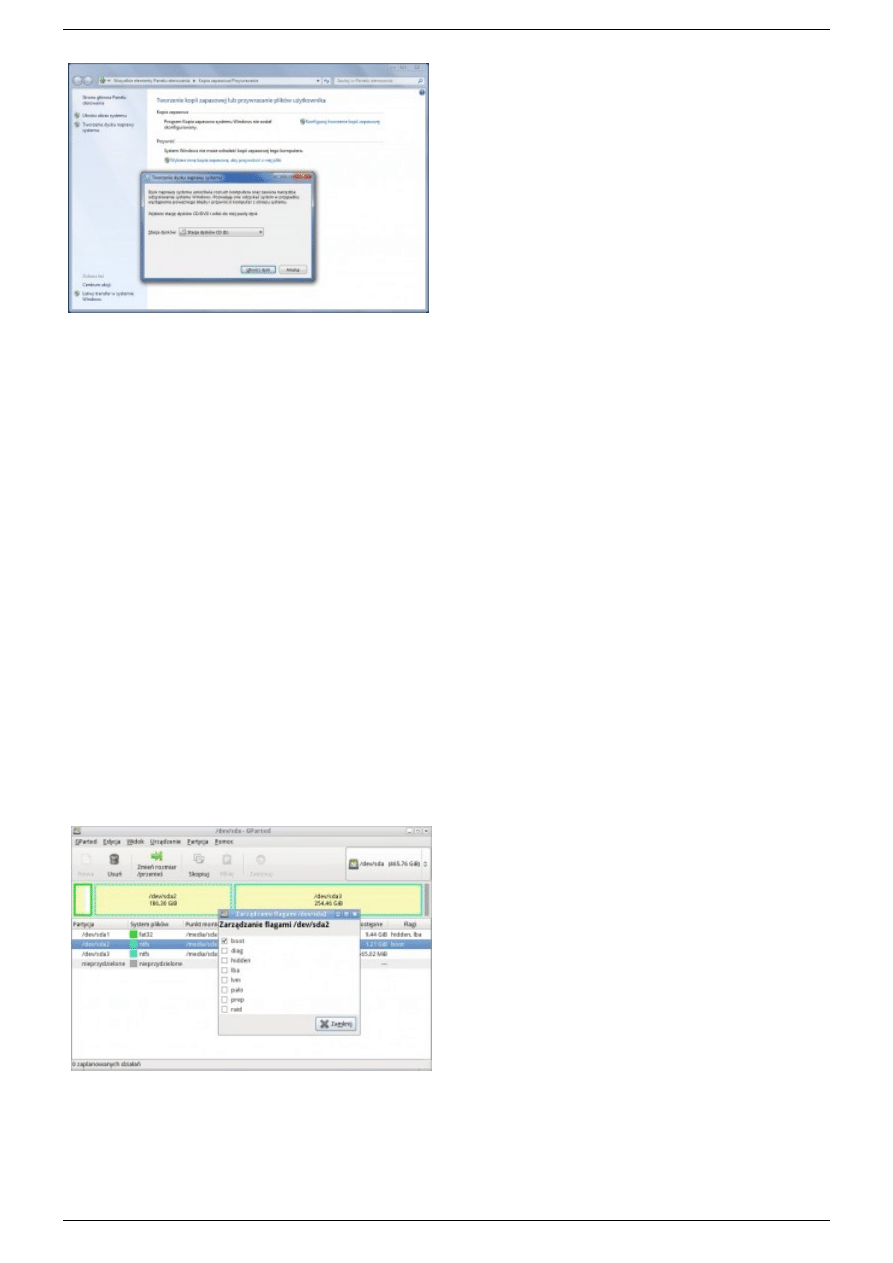
Windows 7 i 8 pozwalają utworzyć dysk naprawczy, który przydaje się w
razie kłopotów z uruchamianiem systemu.
3. Ustawianie aktywnej partycji startowej
Gdy na ekranie pojawia się komunikat Boot Disk Failure lub podobny, być może w komputerze nie ma dysku z aktywną partycją. W tej sytuacji
trzeba skorzystać ratunkowej płyty startowej lub dowolnego krążka instalacyjnego Windows 7 lub 8. Jeśli nie masz do dyspozycji takiej płyty,
możesz utworzyć nośnik naprawczy Windows w innym komputerze. W tym celu naciśnij klawisze [Windows R], wprowadź polecenie sdclt i
potwierdź przyciskiem OK. Następnie kliknij polecenie Tworzenie dysku naprawy systemu, wybierz napęd w polu listy Stacja dysków i
potwierdź przyciskiem Utwórz dysk. Zastosuj się do dalszych wskazówek wyświetlanych na ekranie.
Modyfikowanie parametrów partycji za pomocą płyty awaryjnej. Poniżej demonstrujemy sposób rozwiązania problemu na
przykładzie płyty awaryjnej ze środowiskiem Parted Magic. Uruchom system z tejże płyty, po czym przywołaj aplikację Gparted, klikając jej
ikonę dwukrotnym kliknięciem myszy. Po chwili w oknie pojawi się słupek przedstawiający w postaci graficznej układ partycji na bieżącym
dysku, a poniżej zwyczajna lista partycji z wyszczególnieniem podstawowych parametrów (etykieta, rozmiar, poziom zapełnienia itd.). Jeśli w
twoim komputerze jest kilka dysków, wybierz właściwy, wskazując go w menu GParted | Devices (GParted) | Urządzenia) lub w polu listy, która
znajduje się w prawym górnym narożniku okna.
Następnie zaznacz partycję z zainstalowanym systemem Windows i wybierz menu Partition | Manage Flags (Partycja) | Zarządzaj flagami) lub
kliknij tę partycję prawym przyciskiem myszy, po czym wskaż polecenie Manage Flags w menu podręcznym. Teraz zaznacz pole wyboru boot i
potwierdź przyciskiem Close (Zamknij). Teraz możesz zakończyć działanie systemu naprawczego i spróbować uruchomić środowisko Windows
.
Modyfikowanie parametrów partycji za pomocą płyty instalacyjnej Windows. Uruchom system z instalacyjnego krążka DVD
środowiska Windows. Gdy na ekranie pojawi się okno instalatora systemu, naciśnij klawisze [Shift F10]. Wówczas zostanie wyświetlone okno
wiersza poleceń. Uruchamiając system z utworzonego wcześniej dysku naprawy systemu (patrz wyżej), kliknij przycisk Dalej, zaznacz
opcję Przywróć komputer przy użyciu utworzonego wcześniej obrazu systemu i potwierdź przyciskiem Dalej. W dwóch kolejnych oknach kliknij
przycisk Anuluj, a następnie przycisk Wiersz polecenia.
W konsoli tekstowej wprowadź polecenie diskpart. Za pomocą polecenia list volume przywołasz spis wszystkich partycji na twardym dysku.
Na przykład partycja startowa Windows może być wyszczególniona jako Volume 0 C System-rese NTFS Partition 100 MB. Wpisz
polecenie select volume 0, zastępując zmienną 0 numerem woluminu wyświetlanego w swoim systemie. Poleceniem active przypiszesz
wybranej partycji atrybut partycji aktywnej, a więc startowej. Gdy teraz raz jeszcze zastosujesz polecenie list volume, ujrzysz gwiazdkę przed
uaktywnioną przed chwilą partycją. Zakończ działanie programu Diskpart, wprowadzając polecenie exit, po czym zrestartuj system.
Teraz powinny być spełnione wszystkie warunki wymagane do bezproblemowego uruchomienia Windows. Jeśli jednak twój system nadal
odmawia posłuszeństwa, wypróbuj porady opisane w następnym punkcie.
Windows uruchamia się tylko z partycji oznaczonej jako aktywna. Możesz
jej przydzielić taki atrybut np. za pomocą menedżera partycji GParted, który wchodzi w skład systemu Parted Magic.
4. Naprawianie środowiska rozruchowego Windows
System Windows nie uruchomi się nie tylko wtedy, gdy jego partycja nie jest zaznaczona jako aktywna, lecz wymaga także poprawnych
plików menedżera rozruchu. Jeśli ich brakuje lub są uszkodzone, system odmawia wczytania, wyświetlając komunikaty takie jak NTLDR is
missing lub Bootmgr is missing. Windows 7 i 8 wymagają ponadto plików, w których jest zapisana konfiguracja rozruchowa systemu (BCD,
2 / 3
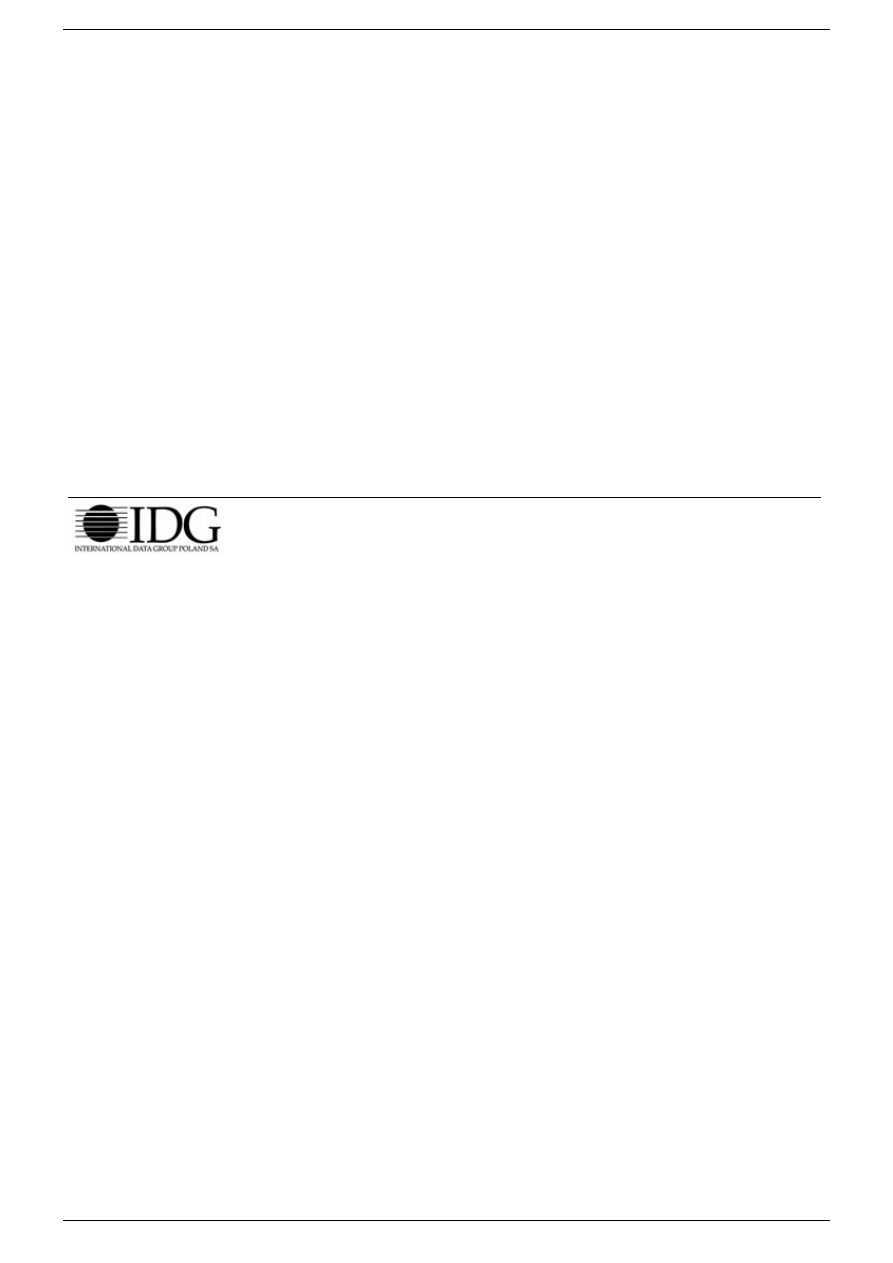
Boot Configuration Data). Błędna konfiguracja lub uszkodzenia w systemie plików mogą więc uniemożliwiać wczytanie systemu.
Użytkownicy Windows XP nie obejdą się bez instalacyjnej płyty CD z tym samym dodatkiem Service Pack, w który jest wyposażony
zainstalowany egzemplarz systemu. W programie instalacyjnym naciśnij klawisz [Enter], a wówczas odnajdzie twój system na twardym dysku.
Teraz wystarczy nacisnąć klawisz [R], aby zainicjować naprawę środowiska rozruchowego.
Użytkowników Windows 7 lub 8 uratuje instalacyjna płyta systemu lub dysk naprawy (patrz punkt 3.). Wersja systemu na krążku musi co do
joty odpowiadać wersji zainstalowanego systemu z uszkodzonym środowiskiem startowym. Dysk naprawy Windows 8 używa się tak samo jak
ten sam dysk z Windows 7. Wystarczy przywołać rozwiązywanie problemów i Zaawansowane opcje rozruchu, a następnie opcję Napraw
komputer lub wiersz polecenia.
Czynności naprawcze w Windows 7 mają przeważnie następujący przebieg. Po uruchomieniu systemu z płyty naprawczej kliknij przycisk
Dalej. Program prawdopodobnie samodzielnie znajdzie usterkę plików rozruchowych, proponując ich naprawę i zrestartowanie systemu.
Skorzystaj z tej możliwości. Jednak w większości wypadków nie uda ci się w ten sposób usunąć całkowicie problemu. Ponownie uruchom
system z dysku naprawczego. Kliknij przycisk Dalej i wybierz uszkodzony egzemplarz systemu. Ponownie kliknij Dalej, wybierz polecenie
naprawy środowiska uruchamiania Windows i potwierdź przyciskiem Zakończ.
Naprawa komputera z UEFI
W niektórych komputerach zastąpiono konwencjonalny BIOS systemem UEFI. Jest jednak tryb zgodności z BIOS-em, co umożliwia
instalowanie starszych systemów operacyjnych. W UEFI nie ma sektora MBR (Master Boot Record). Dlatego próby ręcznego naprawiania
środowiska rozruchowego Windows nie ma przyniosą rezultatów. Podczas instalowania Windows zakłada partycję systemową EFI (ESP) o
rozmiarze 100 MB. W katalogu \EFI\Microsoft\boot na tej partycji znajduje się menedżer rozruchu (plik bootmgfw.efi). Komputer dysponujący
UEFI nie uruchamia menedżera rozruchu poprzez konfigurację twardego dysku z systemem operacyjnym (patrz punkt 1.). Zamiast tego w
menu startowym jest wpis Windows Boot Manager, za którym stoi partycja ESP. W razie braku tego wpisu nie można uruchomić Windows.
Chcąc zreperować taki system, musisz uruchomić komputer z 64-bitowej płyty instalacyjnej Windows. Uaktywnij menu BIOS-u w celu wyboru
napędu z systemem operacyjnym. Zazwyczaj trzeba nacisnąć w tym celu klawisz [F8], [F10] lub [Esc]. Przed nazwą napędu DVD w menu
rozruchowym powinien znaleźć się napis UEFI. Wybierz właśnie tę opcję. Możliwość naprawy będzie dostępna tylko wtedy, gdy uruchomisz
Windows z płyty DVD w trybie UEFI. Kliknij przycisk Dalej i przywołaj narzędzia naprawy systemu podczas uruchomienia. Pozostałe czynności
wykonaj tak samo, jak w wypadku dysku naprawczego Windows 7 (patrz punkt 4.).
Kopiowanie, reprodukcja, retransmisja lub redystrybucja jakichkolwiek materiałów zamieszczonych w serwisie
PC World w całości lub w części, w jakimkolwiek medium lub w jakiejkolwiek formie bez oficjalnej zgody
wydawnictwa jest stanowczo zabronione. © copyright 1999-2014 IDG Poland S.A.
3 / 3
Wyszukiwarka
Podobne podstrony:
Problem z zamknięciem systemu Windows XP, ABC Komputera
Komendy wiersza poleceń systemu Windows 98, Różne komputery
Katechizm WINDOWS, 1 Problemy
100 sztuczek do windowsa, Dokumenty Textowe, Komputer
Windows A - J, ECDL kurs komputerowy, ECDL - materiały 2
Wyłączanie programu Windows Defender w Viście, KOMPUTER - SERWIS - EDUKACJA, 02 Windows Vista
Rozwiązywanie problemów z użyciem komputera
Komendy wiersza poleceń systemu Windows XP, Różne komputery
Windows 7 - problem z dźwiękiem w filmach DVD, DOC
Jak zmienić w Windows nazwę kosza, Komputer, Różności
Skróty klawiaturowe systemu operacyjnego Windows, Dokumenty Textowe, Komputer
8 Rozwiązywanie problemów z użyciem komputera
2 Udział programu BIOS podczas rozruchu komputera doc
problemy z Windows, komputer
Windows Vista problem z odnośnikami zawierającymi adres e-mail, KOMPUTER - SERWIS - EDUKACJA, 02 Wi
1 Problemy z sektorem rozruchowym na partycji NTFS, windows XP i vista help
Windows Vista - problem z przeglądaniem folderów zawierających multimedia, KOMPUTER - SERWIS - EDUKA
Windows Vista problem z aktualizacją programu Windows Defender, KOMPUTER - SERWIS - EDUKACJA, 02 Win
Rozwiązywanie problemów z zamykaniem systemu Windows, komputer
więcej podobnych podstron