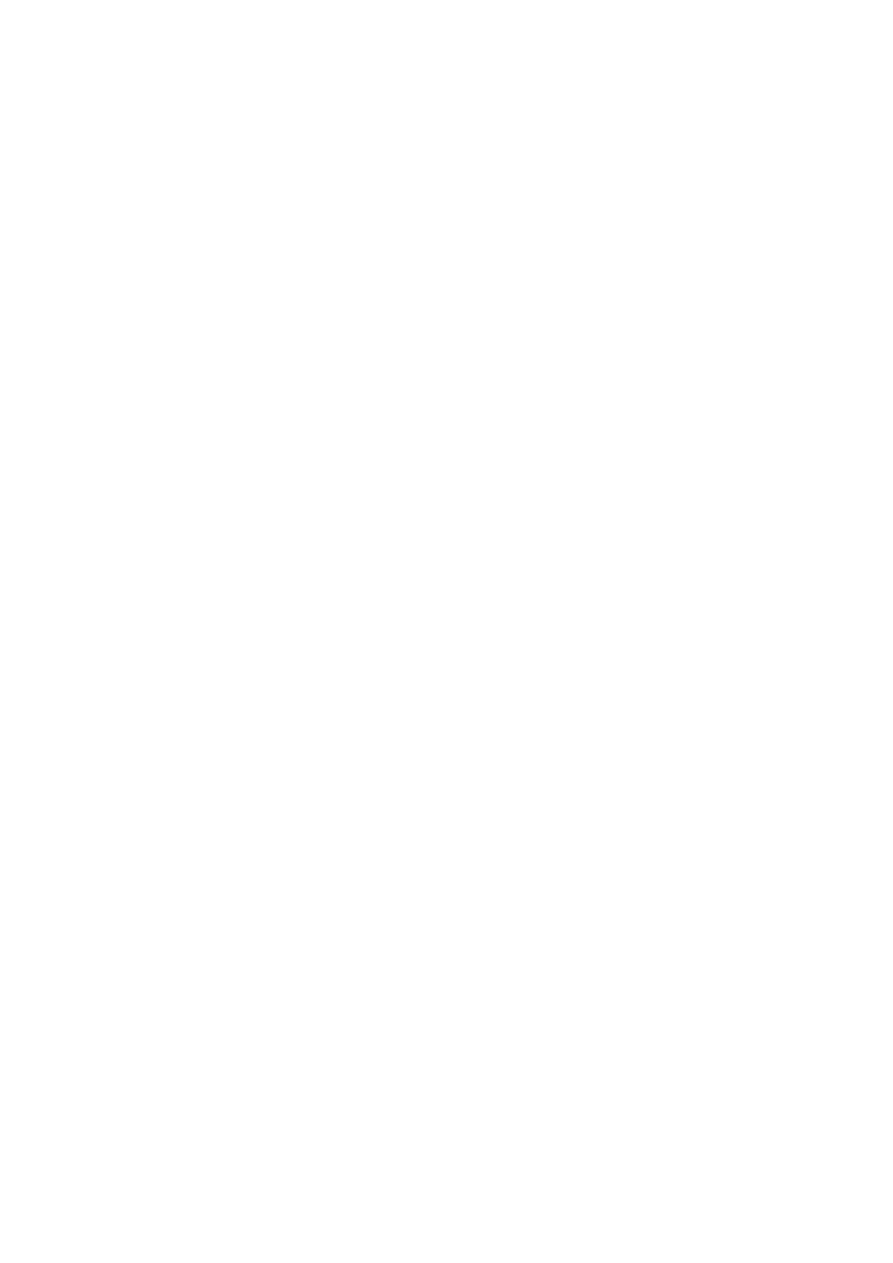
Zastosowanie klasy „beamer” w LaTeXu – tworzenie dynamicznych
prezentacji w formacie PDF
Krzysztof Michalski, Marcin Sienicki, Mariusz Maciuk
Państwowa Wyższa Szkoła Zawodowa w Chełmie
Streszczenie Beamer jest klasą poszerzającą funkcjonalność LaTeXa o możliwość tworzenia
prezentacji multimedialnych. Przygotowywanie dokumentu stanowczo różni się od pracy
z programami typu WYSIWYG (np. Microsoft PowerPoint, OpenOffice Impress). Jedyną
wadą do wykorzystania klasy beamer jest znajomość LaTeXa
.
Abstract Beamer is a class, which extend the functionality of LaTeX in possibility of making
multimedia presentations. Preparing presentations with beamer is totally different from
preparing them with WYSIWYG programs (Microsoft PowerPoint, OpenOffice Impress).
The basic disadvantage of using beamer class is that you need to know LaTeX.
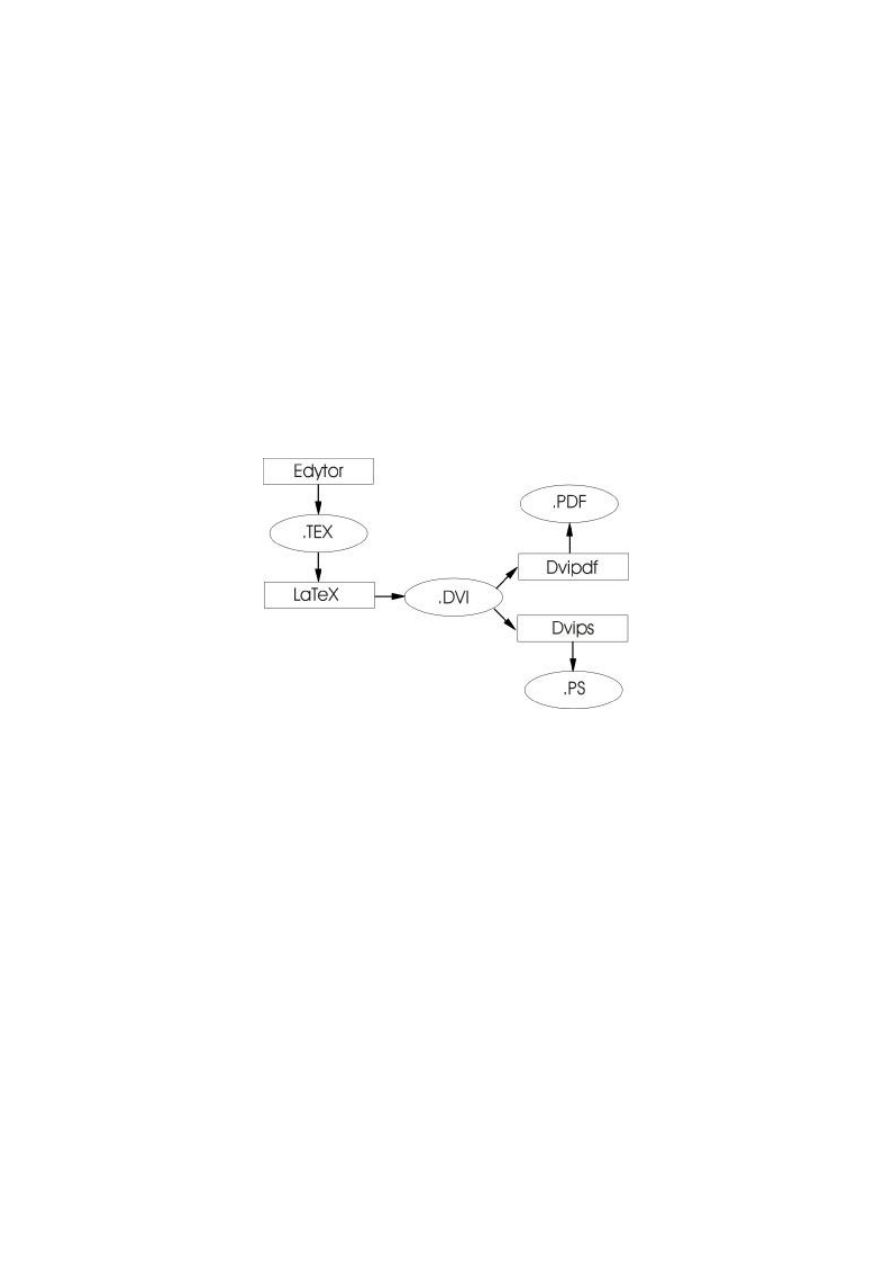
101
1. Wprowadzenie
LaTeX jest komputerowym systemem składu drukarskiego. Został stworzony przez
Leslie Lamport’a w 1985r. Na dzień dzisiejszy powszechnie używa się wersji o oznaczeniu
2ε, powstałej w 1994 r. LaTeX jest oparty na poleceniach systemu TeX którego twórcą jest
Donald Knuth (1984).
LaTeX jest systemem wieloplatformowym - można go zainstalować zarówno pod
Linuksem jak i pod Windowsem. Tworzone dokumenty są niezależne od wybranej platformy
i zawsze wyglądają identycznie. Ze względu na jego wszechstronność i przejrzystość
tworzonych w nim dokumentów, szczególnie często używa się go przy składaniu tekstów
naukowych (np. matematycznych) oraz publikacji wydawniczych.
Mimo, że LaTeX jest systemem składu drukarskiego, osoba korzystająca z niego nie
musi znać zasad składu — należy jedynie określić typ dokumentu (np. article, report, book).
Możliwa jest jednak ingerencja w wewnętrzną strukturę dokumentu przy pomocy
odpowiednich poleceń formatujących. W odróżnieniu od edytorów tekstu, pisząc dokument
w LaTeXu nie widzimy efektu końcowego (nie jest to edytor typu WYSIWYG)[4]. Jest on
widoczny dopiero po skompilowaniu kodu źródłowego do pliku Device Independent (DVI),
który może zostać przekonwertowany do formatów graficznych: pdf, ps.
Rysunek 1. Etapy tworzenia pliku wyjściowego w LaTeXu
2. Klasa beamer
Możliwości LaTeXa wzbogacają dołączane do niego klasy (np. xcolor, pgf, beamer).
Mogą one zawierać m.in. instrukcje formatujące układ strony, wspomagać edycję rysunków
lub równań matematycznych w dokumencie. Przy użyciu klasy „beamer” generowane
są efektowne prezentacje w formacie PDF. Dokumenty te zyskują coraz większą popularność
ze względu na elegancję i interaktywność. Istotną zaletą jest obsługa dołączanych
multimediów, takich jak klipy video, muzyka w tle oraz odnośników do stron WWW i innych
plików.
2.1.
Format wyjściowy prezentacji
PDF (ang. Portable Document Format) jest to format pliku opracowany przez firmę
Adobe, służący do przechowywania dokumentów, które zawierają m.in. tekst oraz grafikę[3].
Głównymi jego zaletami są:
· wieloplatformowość,
· niewielki rozmiar plików, dzięki czemu są tak często umieszczane na stronach
internetowych,
· bezpłatny, łatwo dostępny program odczytujący pliki utworzone w tym formacie
(Adobe Acrobat Reader)[2].
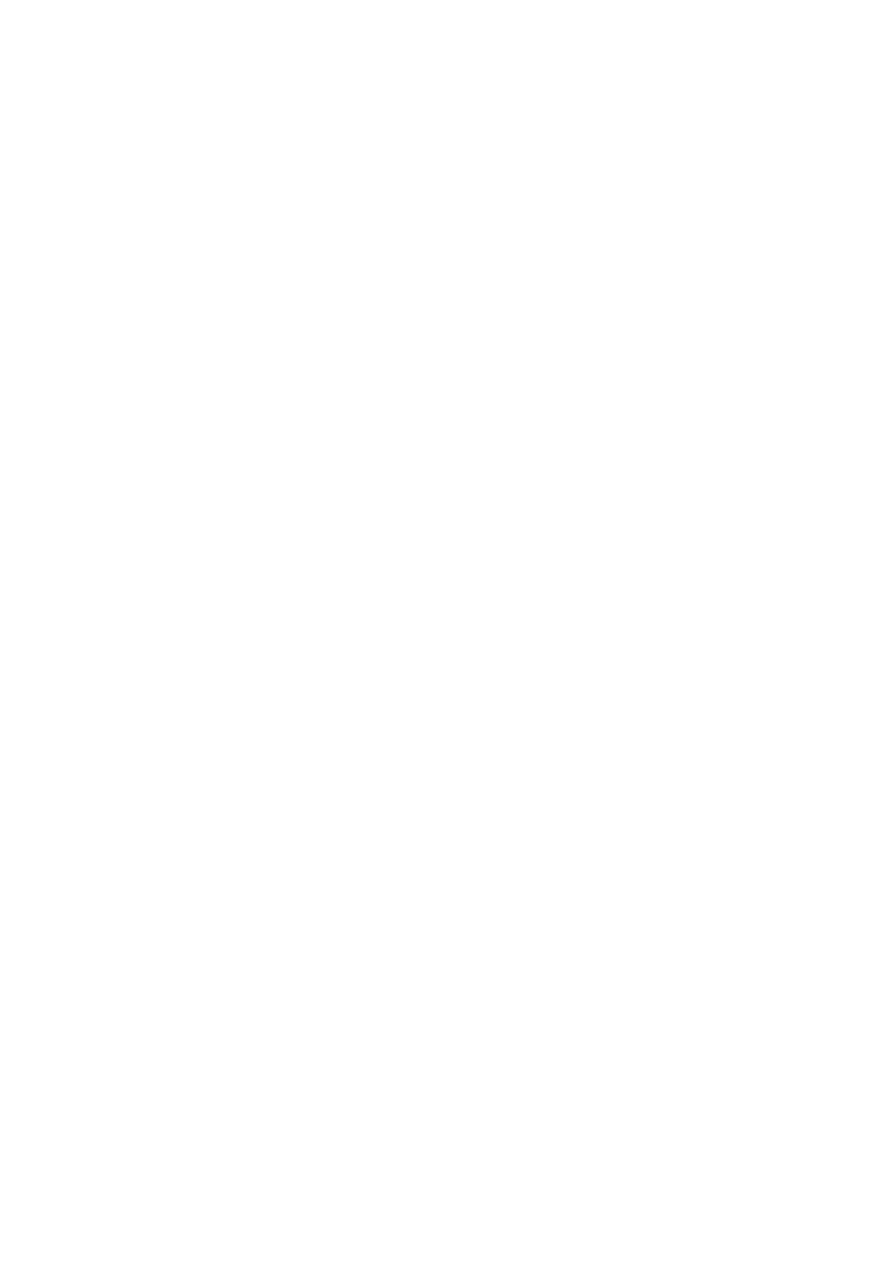
102
Czytniki formatu PDF udostępniane są za darmo, jednak za programy służące do
modyfikowania utworzonych wcześniej plików, firma Adobe pobiera opłaty. Istnieje duża
ilość różnego oprogramowania, innych firm lub osób prywatnych, dzięki któremu mamy
możliwość wnikania w strukturę tych plików. Najbardziej znanym i powszechnie używanym
jest Ghostscript, na którym opierają się niektóre sterowniki do tworzenia PDF.
Obecnie wiele programów o różnym przeznaczeniu posiada możliwość eksportu
swoich dokumentów do formatu PDF (np. LaTeX), ponadto niektóre z nich mogą dodatkowo
importować te dokumenty i wykorzystywać pliki o tym rozszerzeniu jako swój podstawowy
format.
2.2.
Wykorzystanie klasy beamer
Aby wygenerować prezentację w formacie PDF w LaTeXu, należy:
· określić klasę dokumentu jako „beamer”,
· podzielić dokument na rozdziały i podrozdziały używając poleceń \section
i \subsection ,
· umieścić treść slajdów pomiędzy komendami \begin{frame} ... \end{frame},
· skompilować dokument do pliku PDF.
Pierwszym krokiem do utworzenia prezentacji jest zdefiniowanie klasy
\documentclass{beamer}[1]. W preambule dokumentu, poleceniem \usetheme{nazwa_stylu}
określamy schemat wyglądu (theme). Jeśli zamierzamy skorzystać tylko z niektórych
predefiniowanych elementów stylu mamy do dyspozycji cztery plecenia:
· \usecolortheme{nazwa} - używa tylko kolorów wybranego schematu,
· \usefonttheme{nazwa} - ustawia czcionki schematu,
· \useinnertheme{nazwa} - formatuje elementy wewnątrz ramki slajdu np.
wypunktowania, bloki,
· \useoutertheme{nazwa} - dotyczy formatowania zewnętrznych elementów, takich jak
nagłówek czy stopka.
Następnie należy dołączyć pakiety obsługujące polskie litery - \usepackage{polski}
i \usepackage[cp1250]{inputenc} (dla Windows) lub \usepackage[latin2]{inputenc} (dla
Linuksa). Aby wyświetlić niezbędne informacje o pracy do preambuły powinno się dopisać
polecenia formatujące, np.:
· \title{tytuł}- tytuł dokumentu,
· \subtitle{podtytuł}- polecenie to nie jest konieczne,
· \auhtor{autor}- dane o autorze/-ach,
· \institute{nazwa_instytutu}- polecenie to nie jest wymagane, jednak często
wykorzystywane,
· \date{}- produkuje datę ostatniej kompilacji dokumentu,
· \subject{przedmiot_pracy}- jest opcjonalne,
po czym komendę \maketile umieścić w bloku głównym dokumentu (pomiędzy instrukcjami
\begin{document} i \end{document}, bezpośrednio po tej pierwszej). Generowany jest
wtedy slajd tytułowy (Rysunek 2).
Układ prezentacji podzielony jest na rozdziały (\section{tytuł}) i podrozdziały
(\subsection{tytuł}), na które z kolei składają się slajdy. Każdy slajd jest osobną stroną
dokumentu. Tworzy się go poleceniem otwierającym (\begin{frame}) i zamykającym
(\end{frame}),a treść strony powinna być zawarta pomiędzy nimi. W powyższym przypadku
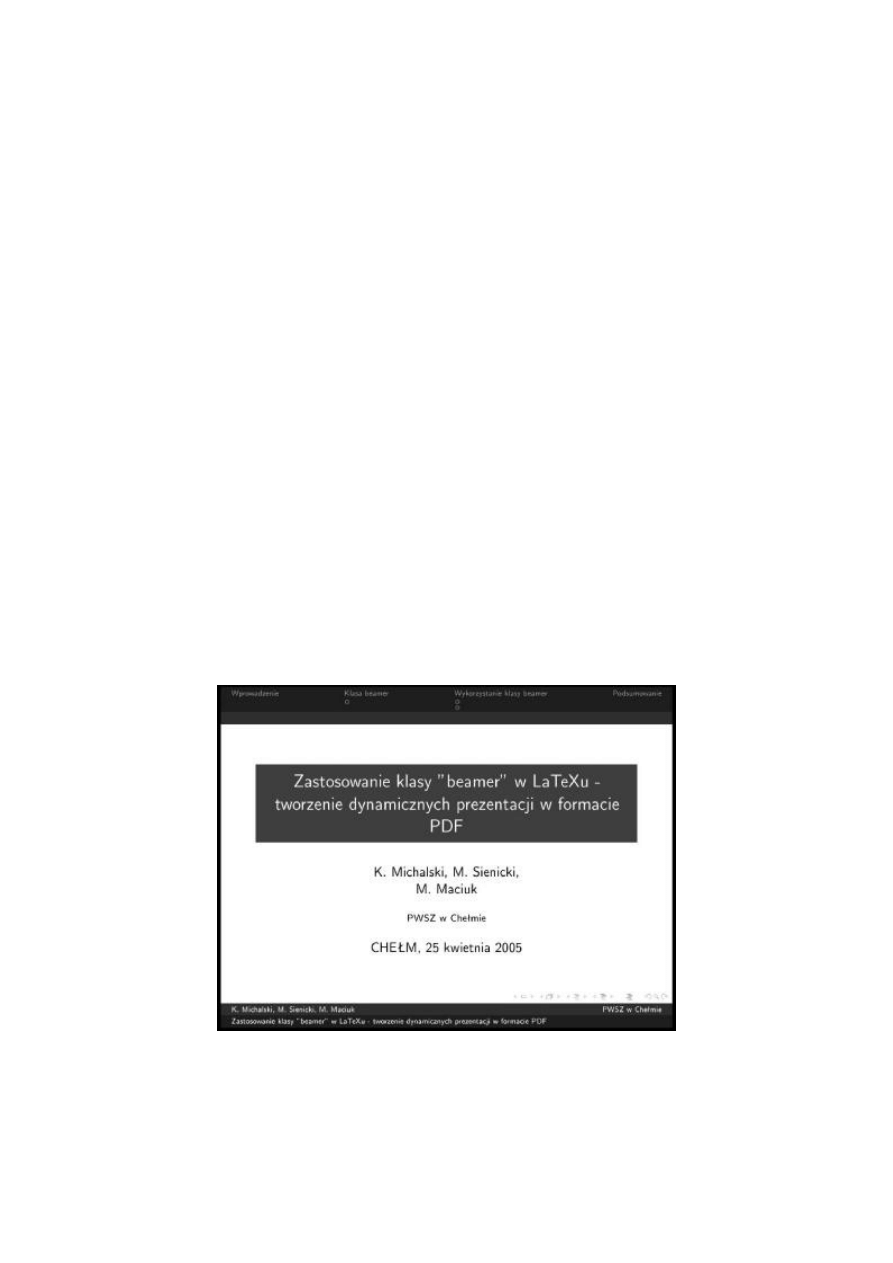
103
strony tytułowej wyjątkowo nie ma takiego wymogu. Jeśli natomiast musimy opisać jakiś
element treści strony, lecz nie chcemy aby był on widoczny, powinniśmy skorzystać
z komentarza. Role tą pełni znak procenta (%). Działa on w prosty sposób - tekst po lewej
stronie znaku „%”zostanie odpowiednio zinterpretowany, natomiast wszystko co znajdzie się
na prawo od znaku, będzie zignorowane podczas kompilacji.
Poniżej przedstawiony jest przykładowy szablon prezentacji.
\documentclass{beamer}
\usepackage{polski}
\usepackage[cp1250]{inputenc}
\usetheme{Madrid}
\title{Przykładowa prezentacja}
\author{K. Michalski, M. Sienicki, M. Maciuk}
\institute{PWSZ w Chełmie}
\date{CHEŁM, \today}
\begin{document}
\maketitle
\section{Rozdział pierwszy}
\subcestion{Podrozdział}
\begin{frame} … \end{frame}
\begin{frame} … \end{frame}
\section{Rozdział drugi}
\subcestion{Podrozdział }
\begin{frame} … \end{frame}
\end{document}
Rysunek 2. Strona tytułowa (schemat Berlin).
Jeśli mamy już zaplanowany układ prezentacji można przejść do zamieszczania
informacji. Powinniśmy zacząć od zatytułowania slajdu poleceniem \frametitle{tytuł}.
Następnie należy zdecydować się na formę przedstawienia treści. Można bowiem skorzystać
z kilku wariantów.
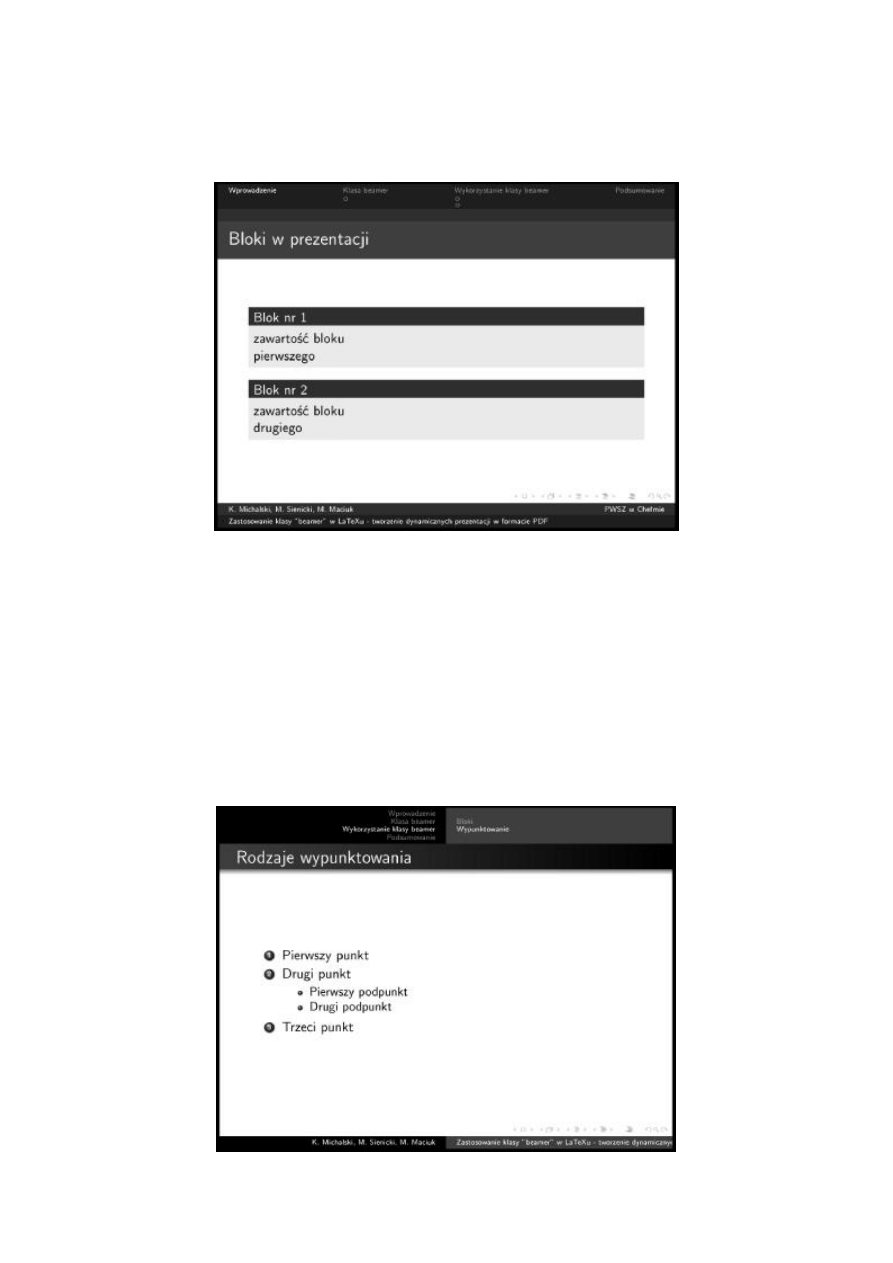
104
Informacje umieszczone w blokach będą wyświetlone w sformatowanej „ramce”.
Wygląd jej zależy od wybranego schematu dokumentu. Bloki definiuje się poleceniami
\begin{block} i \end{block}. Pomiędzy nimi wstawiana jest treść strony.
Rysunek 3. Praktyczne zastosowanie bloków.
Innym sposobem prezentacji treści jest ich wypunktowanie. Służą to tego trzy
środowiska – itemize, enumeration i desription. Zastosowanie pierwszego z nich powoduje
dodanie do każdej pozycji elementu graficznego(np. kropki), enumerate przed argumentami
wstawia kolejne numery na tle graficznym, a description, wyróżnia czcionkę opisywanego
argumentu. Wszystkie rodzaje wypunktowania posiadają podobną strukturę kodu:
rozpoczynają się i kończą instrukcjami \begin{rodzaj} i \end{rodzaj} oraz każdy argument
poprzedzony jest słowem \item. Dla szczegółowego przedstawienia układu wiadomości,
środowiska te można dowolnie zagnieżdżać. Istnieje możliwość sformatowania samego stylu
wypunktowania. Dodając komendę \setbeamertemplate[opcje] zmieniamy typ punktowania
dla enumerate (np. „(i), (ii), (iii)” lub „A.), B.), C.)”) albo kształt znaków graficznych dla
itemize (np. kwadrat czy trójkąt ).
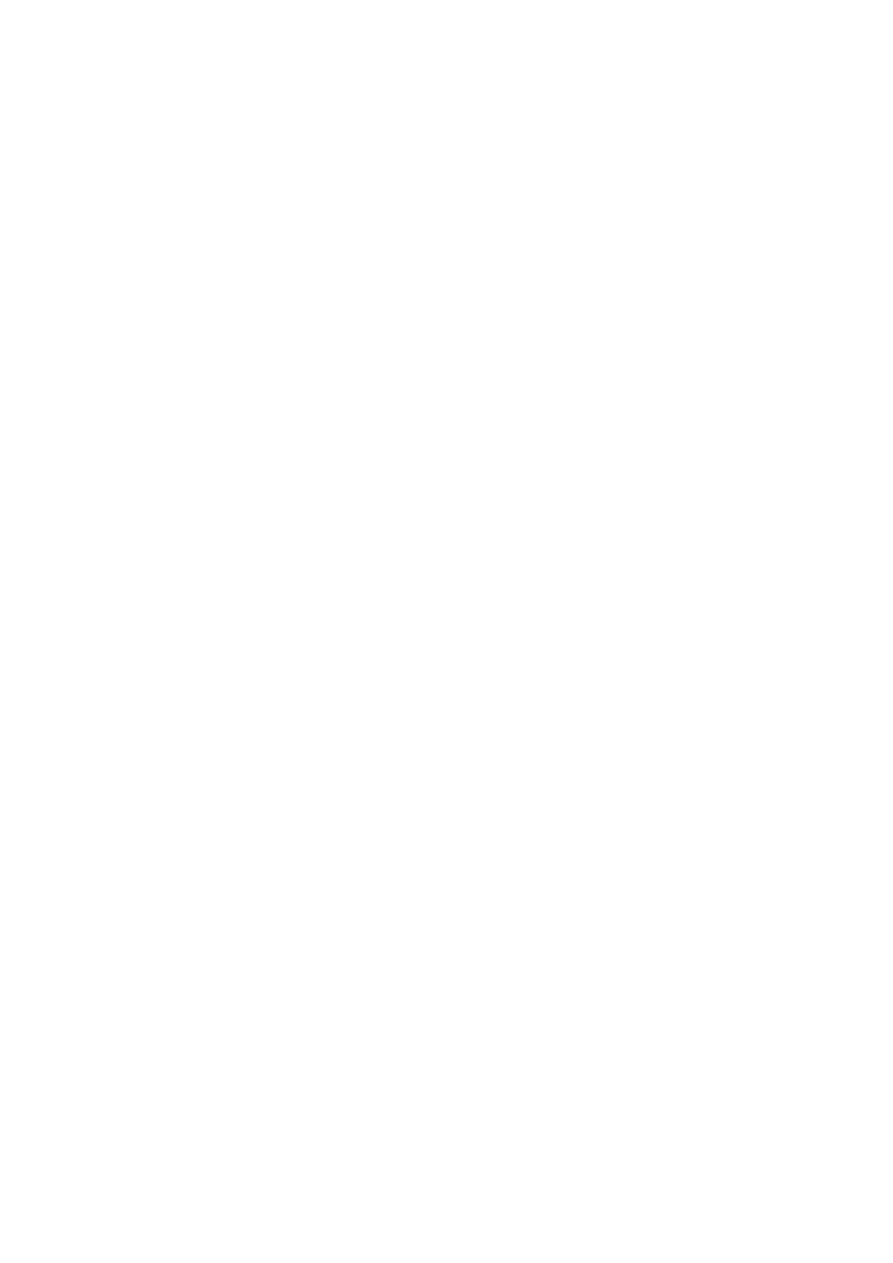
105
Rysunek 4. Przykład wypunktowania w schemacie Warsaw.
Jedną z najciekawszych właściwości dokumentów sporządzanych w oparciu o klasę
„beamer.cls” jest obsługa warstw (ang. overlays). Umiejętne ich stosowanie potrafi
wzbogacić naszą pracę o ciekawe, dynamiczne efekty. Najprostszym sposobem opisania
kolejności warstw jest zastosowanie nawiasów „<zakres>” przy każdym z elementów
wewnętrznych strony. Przykładowo argument oznaczony <1-> będzie widoczny od
pierwszego do ostatniego slajdu, <-3> od pierwszego do trzeciego, a <3-5> od trzeciego do
piątego. Jeśli system wyświetlania slajdów nie jest skomplikowany do definicji
np. \begin{itemize} dodajemy [<+->], co oznacza że wszystkie elementy po kolei będą
dodawane do poprzedniej warstwy.
Do bardziej zaawansowanego opisania warstw służą dodatkowe polecenia, takie jak:
· \uncover< . . . >{tekst} – wyświetla tekst w wybranych warstwach, lecz miejsce jest
rezerwowane we wszystkich,
· \only< . . . >{tekst} – działa podobnie jak \uncover ale nie rezerwuje miejsca,
· \textit< . . . >{ tekst} – zmienia czcionkę na pochyłą,
· \textbf< . . . >{ tekst} – pogrubia czcionkę,
· \alert< . . . >{ tekst} – wyświetla tekst na czerwono,
· \color< . . . >[rgb]{x,x,x} tekst – zmienia kolor czcionki, w nawiasie należy podać
wartości w systemie RGB oddzielone od siebie przecinkami.
Ciekawy efekt można osiągnąć dzięki poleceniu \setbeamercovered{transparent}.
Wyświetla ono bowiem wszystkie nieaktywne warstwy, ale w kolorze szarym. Dlatego też
stosowany jest przede wszystkim do slajdów z numerowanymi argumentami.
Poruszanie się po zasobach dokumentu, można usprawnić przez zastosowanie
przycisków - odnośników. Dodanie tych elementów w znacznym stopniu ułatwia dostęp do
interesujących naszych informacji (szczególnie jeśli dokument ma kilkadziesiąt lub więcej
stron). Podstawową czynnością jest określenie miejsca docelowego odnośnika. Wykonuje się
to komendą \hypertarget, lub nadaje etykietę \label danemu elementowi. Odwołanie do
niego następuje poprzez \hyperlink. Istnieje wiele możliwości zdefiniowania przycisków.
Poniżej przedstawiony jest jeden z nich.
\begin{frame} [label=etykieta]
\begin{itemize}
\item<1-> Pierwszy punkt
\item<2-> Drugi punkt
\item<3-> Trzeci punkt
\end{itemize}
\hyperlink{etykieta<2>}{\beamerbutton{Przejdź do slajdu drugiego}}
\end{frame}
W przykładzie użyte zostało polecenie \beamerbutton. Wstawia ono przycisk
(ang. button) w miejsce odnośnika, wyświetlając na nim dowolny tekst. Zamiast niego można
użyć przycisków z dodatkowymi elementami graficznymi np. \bemergotobutton lub
\beamerreturnbutton. Pierwszy z nich obok tekstu drukuje strzałkę (skierowaną w prawo)
i używany jest do dalszych elementów pracy, natomiast drugi strzałkę skierowaną w lewo
odnosząc się do poprzednich części dokumentu.
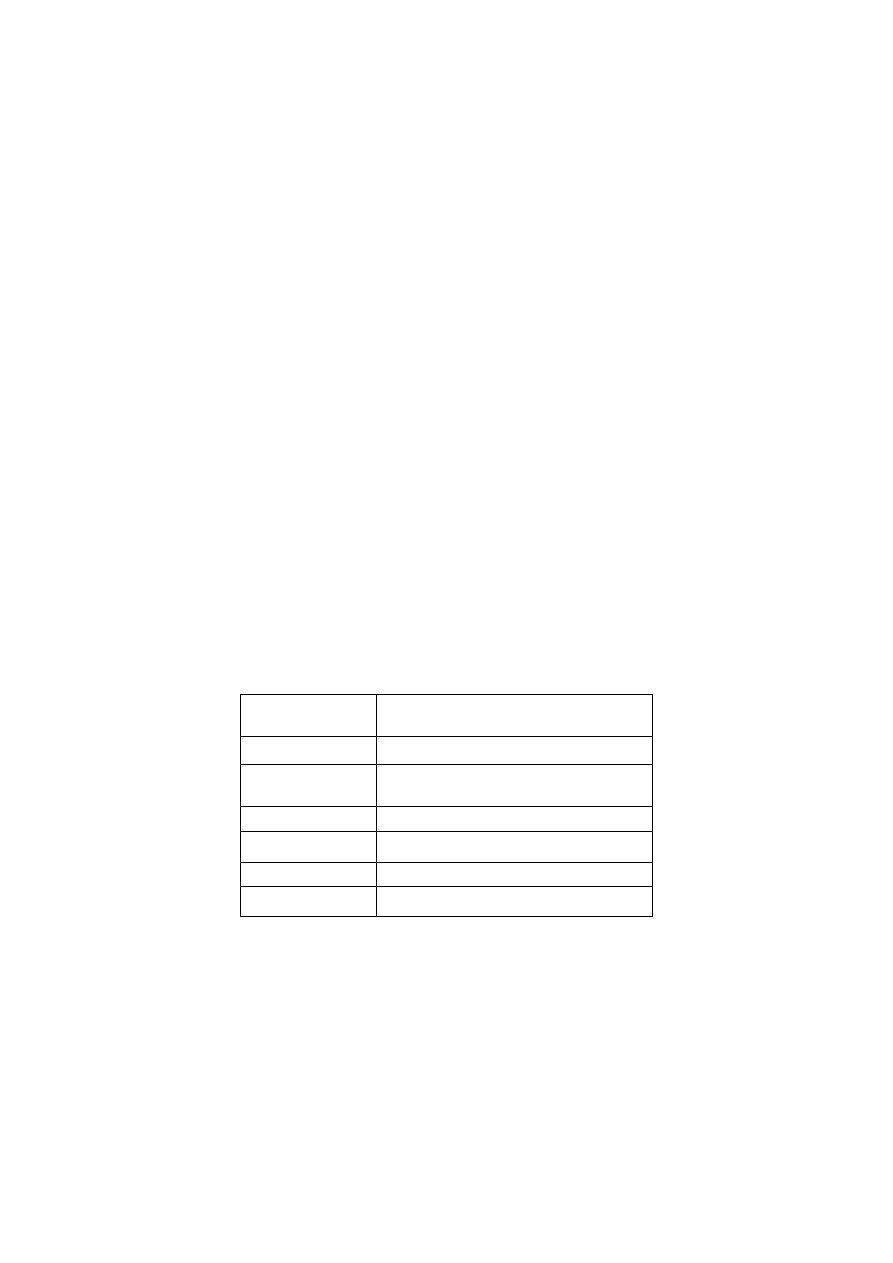
106
Odnośnikiem nie musi być przycisk, może być nim zwykły tekst. Polecenie
przedstawia się następująco: \hyperlink< . . . > {cel} {tekst odnośnika} < . . . >. Korzystanie
z linków ułatwiają predefiniowane polecenia:
· \hyperlinkslideprev< . . . >{tekst} – poprzedni slajd,
· \hyperlinkslidenext< . . . >{tekst} – następny slajd,
· \hyperlinksframestart< . . . >{tekst} – początek bieżącej warstwy,
· \hyperlinkspresentationstart< . . . >{tekst} - początek prezentacji,
oraz wiele innych.
Dokumenty prezentują się o wiele lepiej, gdy dołączona jest do nich efektowna
grafika. Za umieszczanie plików graficznych odpowiadają pakiety: standardowy graphicx
(w preambule należy dodać \usepackage{graphicx}) lub pgf (należy go ew. doinstalować).
Umieszczenie zdjęcia może wyglądać następująco:
· \pgfdeclareimage[rozmiar]{plik.*} – pakiet pgf ,
· \includegraphics[rozmiar]{plik.*} – pakiet graphicx.
W dokumencie umieszczać możemy kilka typów plików m.in. .ps, .eps, .pdf, jpg,
.jpeg, czy .png. W przypadku dwóch pierwszych typów umieszczenie plików nie sprawia
problemu (przy korzystaniu z pgf nie ma konieczności podania rozszerzenia pliku) natomiast
resztę należy przed zamieszczeniem przekonwertować do formatu .EPS.
Możliwości dokumentów .pdf nie kończą się jednak na edycji grafiki. Obecnie (jak
wspomniano wcześniej) format ten potrafi wygenerować animację, muzykę w tle, a nawet
wyświetlić klipy video. Aby to było możliwe, należy w preambule dodać pakiet multimedia.
Dołączane multimedia najlepiej jest umieścić w tym samym katalogu co prezentację.
Przy dodawaniu filmów, należy zadbać o miejsce wyedytowania filmu. Można go
przykładowo wyświetlić w ramce pliku graficznego (który przez czas edycji będzie
zastąpiony animacją ). Dodatkowe opcje służą do większej kontroli nad wyświetlaniem klipu.
Tabela 1. Przykładowe opcje polecenia \movie
Poniżej przedstawiony jest przykład.
\movie[externalviewer]{\includegraphics{rysunek}}{film.avi}
Z podziału na slajdy można skorzystać przy tworzeniu animacji. Jeśli dodamy
polecenie \animate i podamy zakres slajdów < . . . > zostaną one automatycznie wyświetlone
w niewielkich odstępach czasu.
Definicja
dźwięku
w
tle,
przypomina
wstawianie
filmu
np.
\sound[autostart]{}{plik.wav}. Do rozpoczęcia odtwarzania stosuje się też linki tekstowe,
którego składnia wygląda następująco: \hyperlinksound[opcje]{etykieta}{tekst linku},
natomiast polecenie \hyperlinkmute{tekst linku} zatrzymuje odtwarzanie.
Autostart
Rozpoczyna odtwarzanie po
otwarciu strony
Duration
Określa czas projekcji
Externalviewer
Pozwala na edycje w osobnym
oknie
Height
Wysokość okna
Width
Szerokośc okna
Once
Jednokrotne odtworzenie klipu
Loop
Ciągłe odtwarzanie
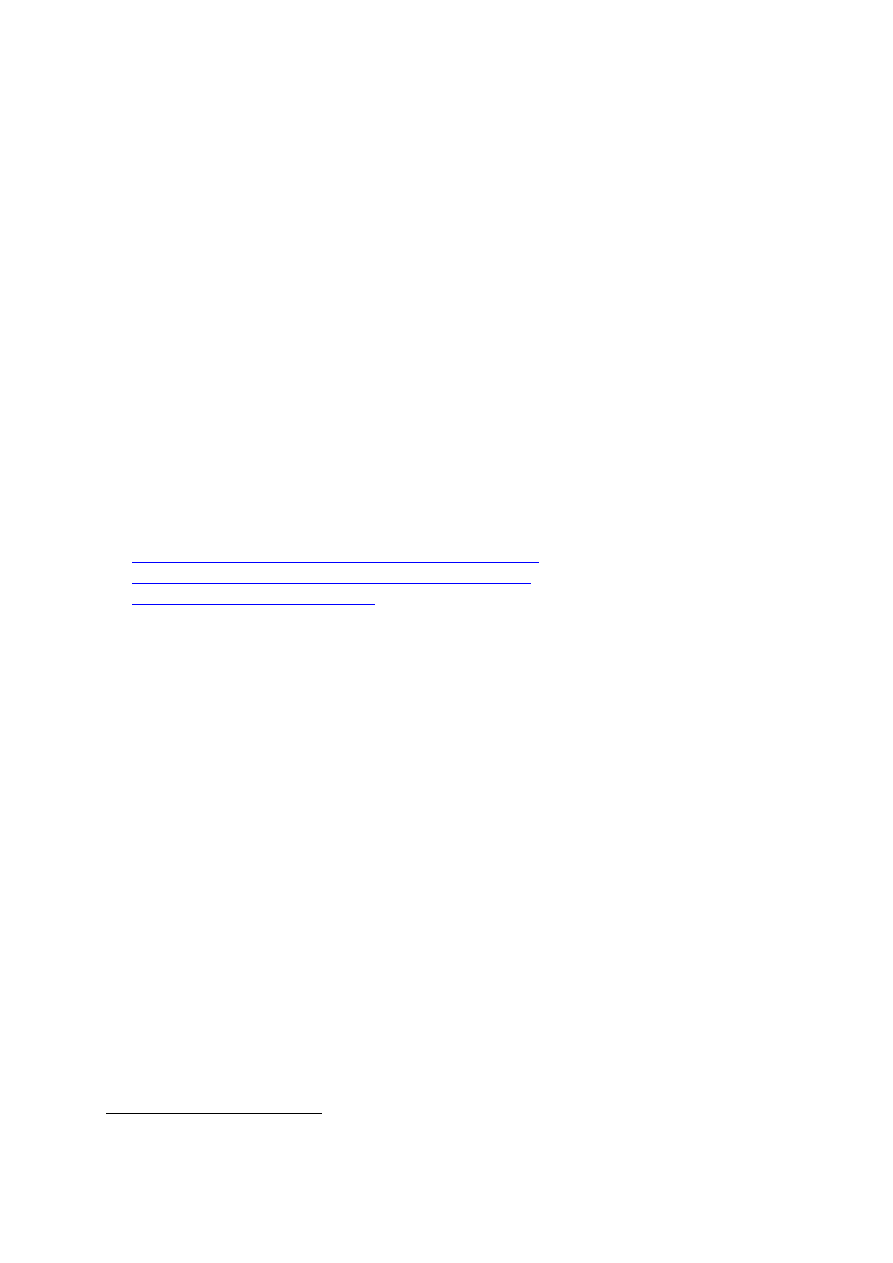
107
Ważnym elementem prezentacji jest spis treści. Najprostszym sposobem na stworzenie
go, jest umieszczenie w treści instrukcji \tableofcontents (zazwyczaj robi się to zaraz za
slajdem tytułowym). Wypisuje ona automatycznie listę wszystkich rozdziałów
i podrozdziałów dokumentu
1
. Możliwe jest wyświetlenie spisu aktualnej części dokumentu
po dodaniu polecenia np. \tableofcontents[currentsection,currentsubsection] na początku
danego rozdziału.
Niemniej istotne jest sporządzenie bibliografii, z pomocą której powstał dokument.
Wykonywana jest poleceniami \begin{thebibliography} i \end{thebibliography}, pomiędzy
którymi wypisuje się kolejne pozycje poprzedzone \bibitem. Do każdej pozycji w bibliografii
można dodać dodatkowy opis komendą \newblock.
3. Podsumowanie
Klasa „beamer”, poszerzająca możliwości LaTeXa, czyni program bardziej
konkurencyjnym na tle innych (również komercyjnych) aplikacji, wspomagających
tworzenie prezentacji multimedialnych. Wyprodukowane w nim dokumenty są bardziej
efektowne i przejrzyste, a możliwość dodania multimediów w znacznym stopniu uatrakcyjnia
prezentacje.
Bibliografia
[1] Till Tantau User’s Guide to the Beamer Class, Version 3.01
[2]
http://pl.wikipedia.org/wiki/Portable_Document_Format
[3]
http://www.adobe.com/products/acrobat/adobepdf.html
[4]
http://pl.wikipedia.org/wiki/Latex
1
Aby pominąć dany rozdział (lub podrozdział) w spisie treści, należy nawias klamrowy poprzedzić gwiazdką -
„*” np. \section*{ten rozdział nie będzie numerowany}
Wyszukiwarka
Podobne podstrony:
Excel Tabele i wykresy przestawne Przewodnik po tworzeniu dynamicznych arkuszy kalkulacyjnych exctab
spr zastosowanie1b, klasy techniczne
Tworzenie dynamicznych odwołań
Excel Tabele i wykresy przestawne Przewodnik po tworzeniu dynamicznych arkuszy kalkulacyjnych exctab
informatyka php i html tworzenie dynamicznych stron www jacek ross ebook
Excel Tabele i wykresy przestawne Przewodnik po tworzeniu dynamicznych arkuszy kalkulacyjnych exctab
Excel Tabele i wykresy przestawne Przewodnik po tworzeniu dynamicznych arkuszy kalkulacyjnych exctab
PHP i HTML Tworzenie dynamicznych stron WWW
Excel Tabele i wykresy przestawne Przewodnik po tworzeniu dynamicznych arkuszy kalkulacyjnych exctab
Excel Tabele i wykresy przestawne Przewodnik po tworzeniu dynamicznych arkuszy kalkulacyjnych exctab
Excel Tabele i wykresy przestawne Przewodnik po tworzeniu dynamicznych arkuszy kalkulacyjnych 2
Excel Tabele i wykresy przestawne Przewodnik po tworzeniu dynamicznych arkuszy kalkulacyjnych
Excel Tabele i wykresy przestawne Przewodnik po tworzeniu dynamicznych arkuszy kalkulacyjnych exctab
więcej podobnych podstron