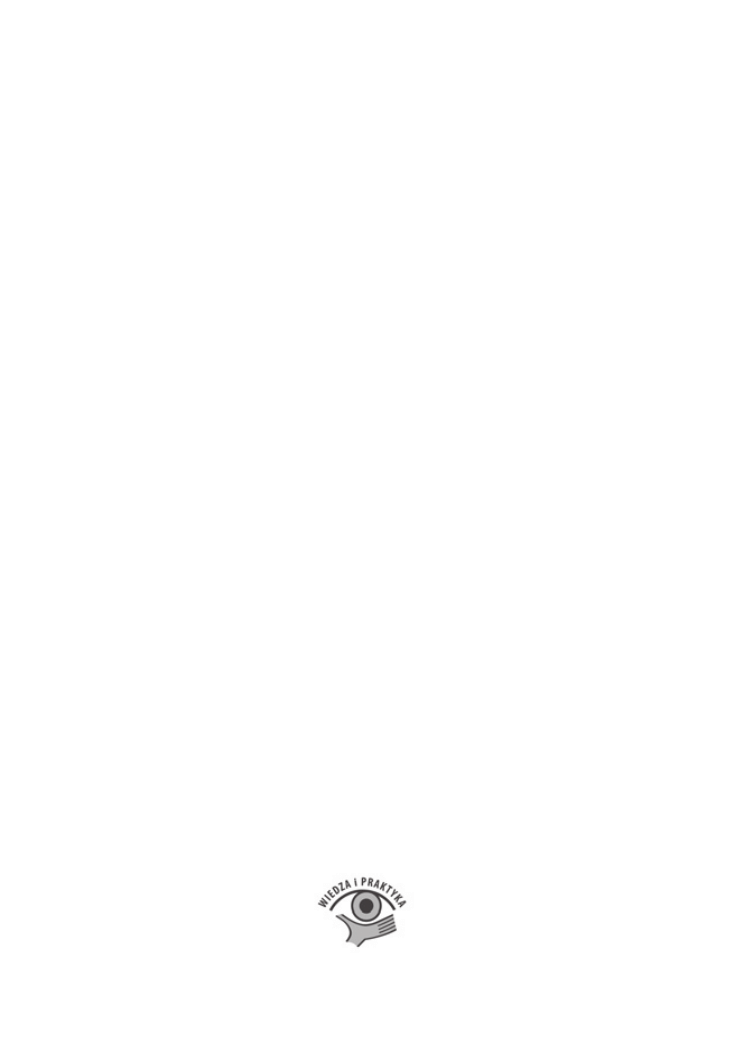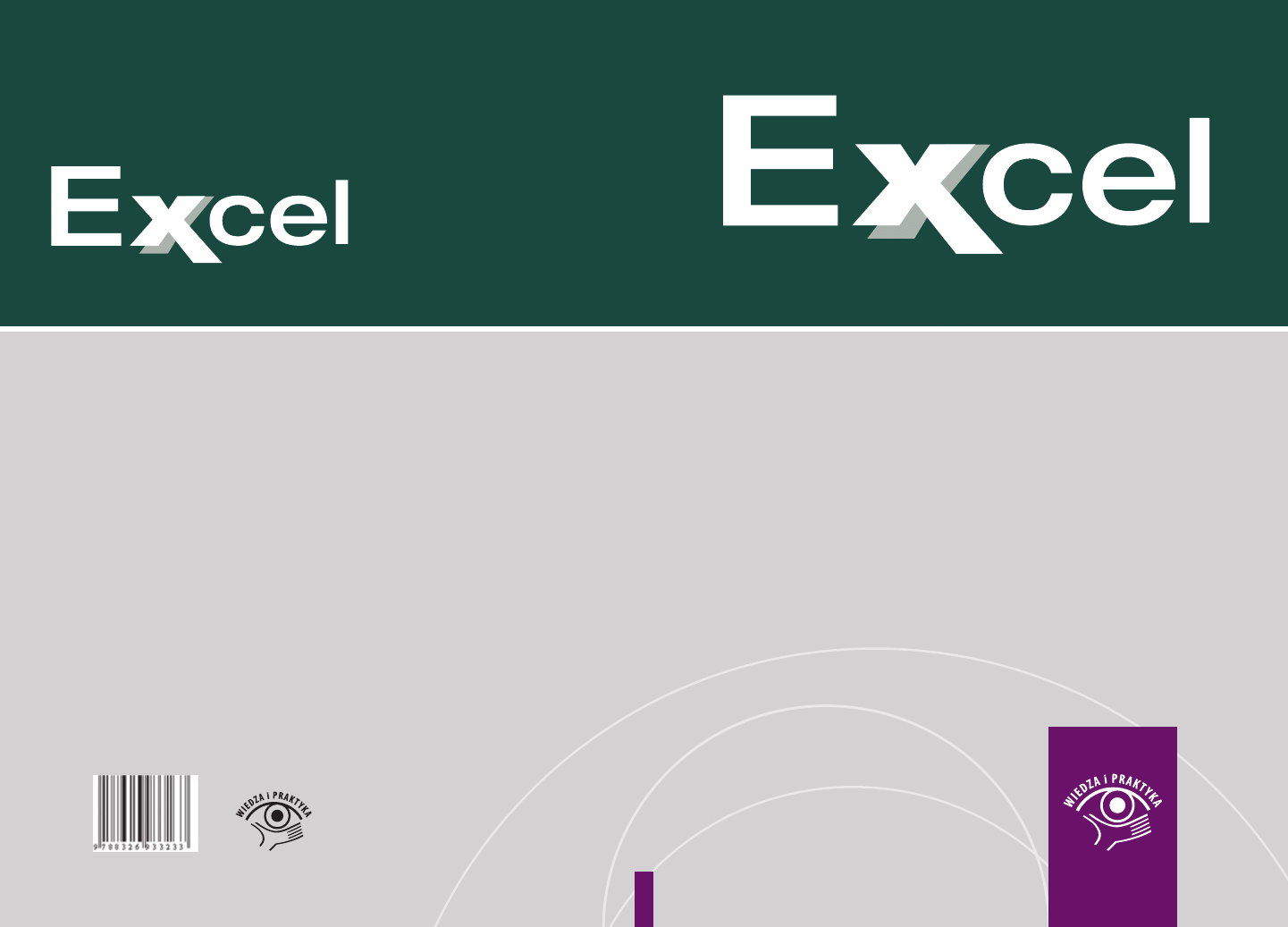
ZAAWANSOWANE
NARZĘDZIA
DO GRAFICZNEJ
PREZENTACJI
W EXCELU
Zaawansowane narzędzia do grafi cznej prezentacji w Excelu
Tę publikację można traktować jako kompendium wiedzy na temat metod wizualizacji danych i prezentacji
wyników analiz, którą powinien mieć pod ręką każdy menedżer czy analityk. Autor omawia nie tylko popularne
narzędzia, jak tabele czy wykresy, ale również te rzadko wykorzystywane: motywy czy obiekty SmartArt. Opisuje
również bardziej zaawansowane metody wizualizacji połączone z interakcją na zachowanie użytkownika.
NAJBLIŻSZE TOMY
•
Zastosowanie tabel przestawnych w kontrolingu
Tabele przestawne zna większość użytkowników Excela, ale niewielu wie, jak duże możliwości oferuje ta
funkcjonalność. Autor drobiazgowo przedstawia różnorodne zastosowania tabel przestawnych do analizy
danych, zdradzając wiele ciekawych trików.
•
Excel w dziale księgowości
Książka pokazuje, jak zautomatyzować pracę działu księgowości z wykorzystaniem Excela. Czytelnicy otrzy-
mają m.in. gotowe do użycia szablony. Autor tłumaczy, jak importować do Excela informacje z bazy danych
czy eksportować je z Excela na potrzeby zewnętrznych aplikacji, np. księgowych. Podpowiada również, jak
przygotować narzędzie ułatwiające generowanie deklaracji podatkowych.
•
Graficzna prezentacja z użyciem makr w Excelu
Makra umożliwiają nie tylko automatyzację pracy, ale sprawdzają się również w sferze wizualizacji i prezenta-
cji danych. Książka wyjaśnia m.in., jak wykorzystać makra do tworzenia oraz modyfi kowania wykresów.
ACX05
ISBN 978-83-269-3323-3
Cena: 79 zł
z a a w a n s o w a n y
z a a w a n s o w a n y
5
VBA
CZY.LICZBA
COS
DNI.ROBOCZE
ILOCZYN
KOMÓRKA
NPV
ROZKŁ.EXP
WSP.KORELACJI
JEŻELI
LOG
SUMA
Zaawansowane narzędzia do grafi
cznej prezentacji w Excelu
Tom V
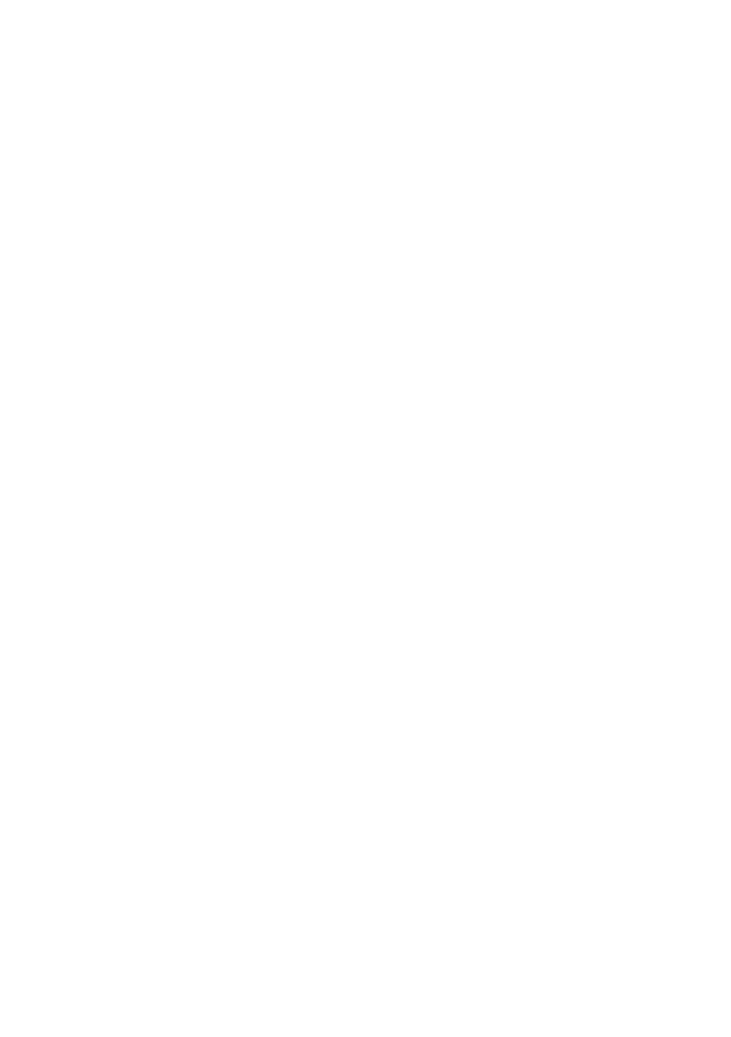
Autor:
Piotr Dynia
Kierownik grupy wydawniczej:
Ewa Ziętek-Maciejczyk
Wydawca:
Monika Kijok
Redaktor prowadzący:
Rafał Janus
Korekta:
Zespół
Skład i łamanie:
Triograf, Dariusz Kołacz
Projekt okładki:
Piotr Fedorczyk
Druk: Miller
ISBN: 978-83-269-3323-3
Copyright by Wydawnictwo Wiedza i Praktyka sp. z o.o.
Warszawa 2014
Wydawnictwo Wiedza i Praktyka sp. z o.o.
03-918 Warszawa, ul. Łotewska 9a
tel. 22 518 29 29, faks 22 617 60 10
NIP: 526-19-92-256
Numer KRS: 0000098264 – Sąd Rejonowy dla m.st. Warszawy, Sąd Gospodarczy XIII
Wydział Gospodarczy Rejestrowy. Wysokość kapitału zakładowego: 200.000 zł
„Zaawansowane narzędzia grafi cznej prezentacji w Excelu” wraz z przysługującym Czytelnikom
innymi elementami dostępnymi w subskrypcji (e-letter, strona WWW i inne) chronione są pra-
wem autorskim. Przedruk materiałów opubliko
wanych w „Zaawansowanych narzędziach grafi cznej prezentacji w Excelu” oraz w innych dostęp-
nych elementach subskrypcji – bez zgody wydawcy – jest zabroniony. Zakaz nie dotyczy cytowania
publikacji z powołaniem się na źródło.
Publikacja „Zaawansowane narzędzia grafi cznej prezentacji w Excelu” została przygotowana z za-
chowaniem najwyższej staranności i wykorzystaniem wysokich kwalifi kacji, wiedzy i doświadcze-
nia autorów oraz konsultantów. Zaproponowane w publikacji „Zaawansowane narzędzia grafi cznej
prezentacji w Excelu” oraz w innych dostępnych elementach subskrypcji wskazówki, porady
i interpretacje nie mają charakteru porady prawnej. Ich zastosowanie w konkretnym przypadku
może wymagać dodatkowych, pogłębionych konsultacji. Publikowane rozwiązania nie mogą być
traktowane jako ofi cjalne stanowisko organów i urzędów państwowych. W związku z powyższym
redakcja nie może ponosić odpowiedzialności prawnej za zastosowanie zawartych w publikacji
„Zaawansowane narzędzia grafi cznej prezentacji w Excelu” lub w innych dostępnych elementach
subskrypcji wskazówek, przykładów, informacji itp. do konkretnych przypadków.
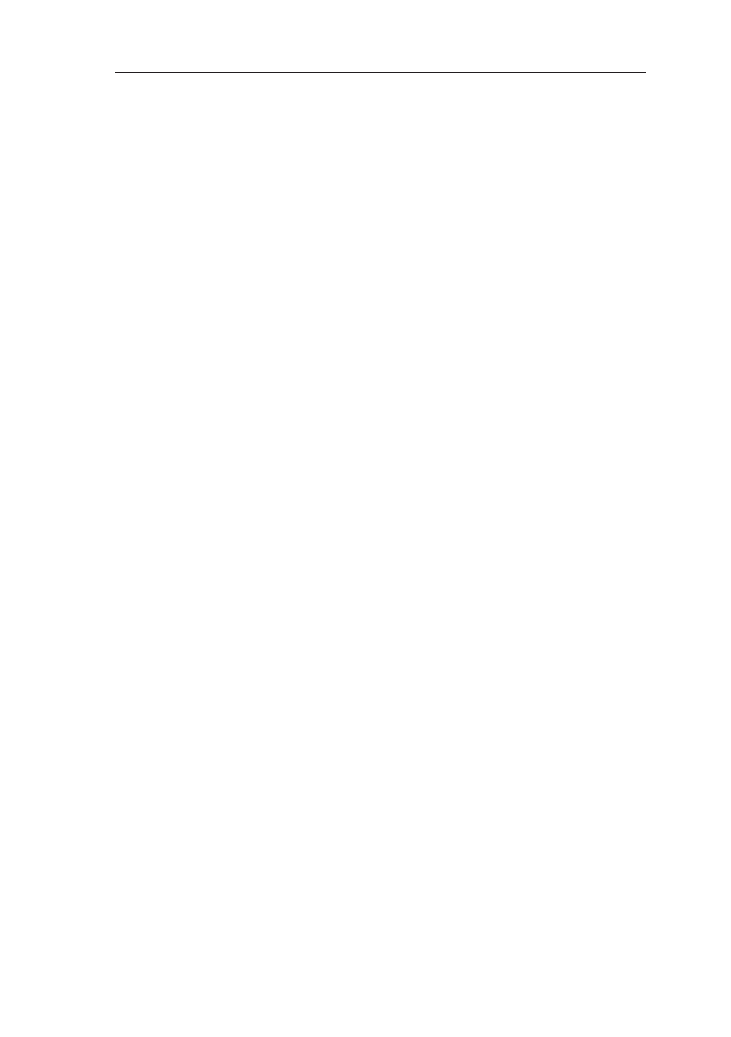
3
Spis treści
1. Wykorzystanie tabel do prezentacji danych .................................................................. 7
1.1. Tworzenie tabeli ..................................................................................................... 7
1.2. Zmiana ustawień tabeli ......................................................................................... 9
1.3. Tworzenie nowego stylu tabeli .............................................................................. 11
1.4. Modyfikowanie niestandardowego stylu tabeli ................................................... 16
1.5. Tworzenie nowego stylu tabeli na podstawie istniejącego ................................. 20
1.6. Kopiowanie stylu tabeli do innego skoroszytu .................................................... 23
2. Zaawansowane możliwości tworzenia wykresów .......................................................... 26
2.1. Wybór odpowiedniego rodzaju wykresu i ustawienie
podstawowych opcji ................................................................................................ 26
2.2. Zmiana opcji formatowania wykresu ................................................................... 32
2.3. Dodanie linii trendu i jej sformatowanie ............................................................. 39
3. Przykłady zastosowania motywów .................................................................................. 43
3.1. Korzystanie z motywów ......................................................................................... 43
3.2. Tworzenie własnego motywu ................................................................................ 48
3.3. Inne ciekawe operacje na motywach .................................................................... 54
4. Opcje formatowania warunkowego ................................................................................ 58
4.1. Używanie odpowiednich kryteriów przy formatowaniu
warunkowym ........................................................................................................... 58
4.2. Użycie pasków danych ............................................................................................ 63
4.3. Użycie skali kolorów ............................................................................................... 68
4.4. Użycie ikon przy formatowaniu warunkowym .................................................. 71
4.5. Użycie skomplikowanych formuł przy formatowaniu warunkowym .............. 74
5. Używanie grafiki SmartArt ............................................................................................... 78
5.1. Dodawanie grafiki SmartArt do arkusza ............................................................. 78
5.2. Dostosowywanie ustawień grafiki SmartArt ....................................................... 83
5.3. Przełączenie na inną grafikę SmartArt i inne przydatne operacje ................... 87
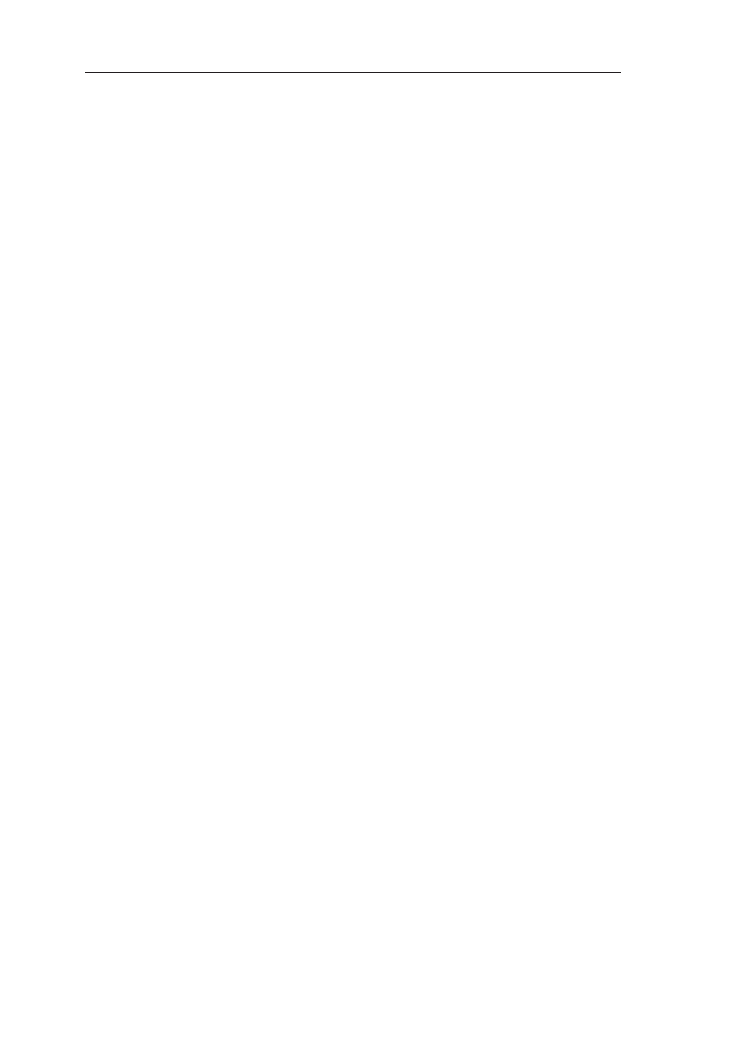
4
Kontroling fi nansowy w Excelu
6. Używanie formantów do zmiany wizualizacji na arkuszu ............................................ 92
6.1. Dodanie paska przewijania w celu przesuwania osi czasu ................................ 92
6.2. Dodanie pokrętła zmieniającego liczbę punktów na wykresie ......................... 99
6.3. Dodawanie rozwijanej listy w celu wyboru danych
pokazywanych na wykresie ....................................................................................103
6.4. Przedstawienie zmian „na żywo” na drugim ekranie
podczas prezentacji .................................................................................................106
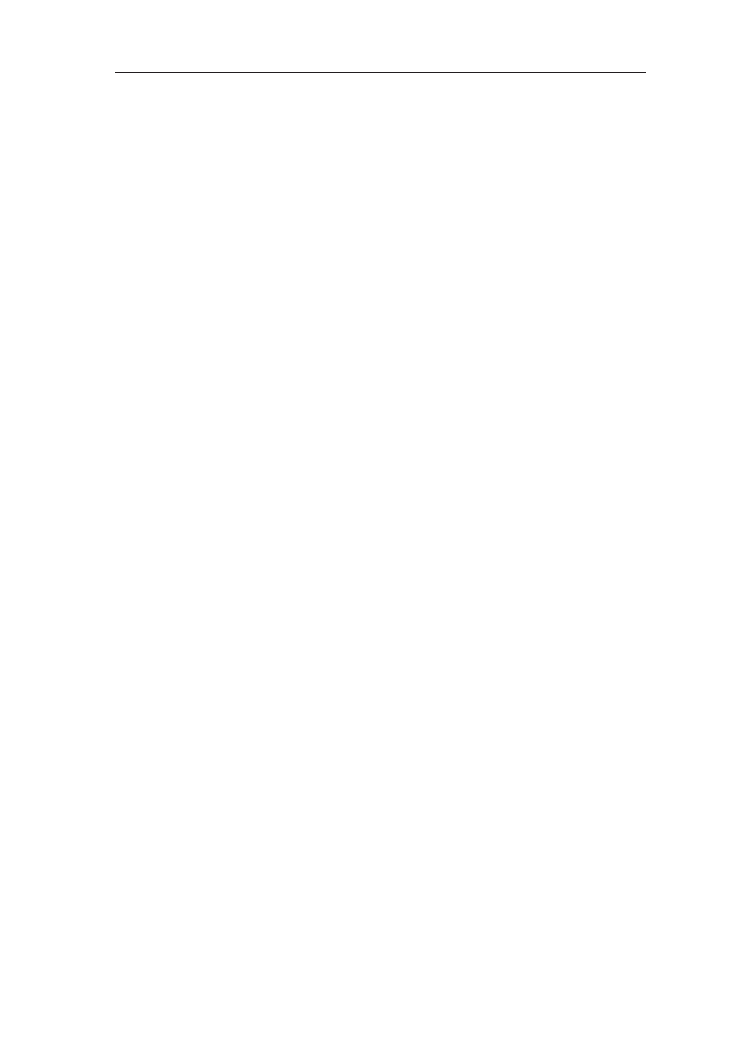
5
Wstęp
Excel jest jednym z najbardziej popularnych narzędzi do analizy danych.
Swoją popularność zawdzięcza temu, że oferuje wiele różnych sposobów
dokonywania obliczeń oraz ma dużą gamę możliwości prezentacji danych
i wizualizacji wyników. Te możliwości pozwalają przedstawiać analizy sta-
tystyczne czy trendy w sposób dostosowany do konkretnego użytkownika
i ułatwiają mu analizę, a tym samym podejmowanie decyzji. Znajomość
poszczególnych metod prezentacji i wizualizacji danych w Excelu jest pod-
stawową umiejętnością sprawnego menedżera, księgowego czy specjalisty
od kontrolingu. W tej książce przedstawimy poszczególne narzędzia służą-
ce do tych celów i omówimy je dokładnie na bazie przykładów.
Każda kolejna wersja Excela jest wzbogacana o nowe narzędzia prezentacji
danych. Użytkownik może pogubić się w tym, jak te narzędzia wykorzystać
do własnych zadań. Dlatego w tej książce położono nacisk na omówienie
prawie wszystkich narzędzi służących do wizualizacji wyników wraz z za-
znaczeniem różnic pomiędzy nimi. Po zapoznaniu się z tą publikacją Czy-
telnik zdobędzie szeroką wiedzę na temat poszczególnych narzędzi. Będzie
również w stanie wybrać odpowiednie narzędzie do własnych potrzeb
w zakresie prezentacji danych. Wszystkie informacje zawarte w tej książce
są dostosowane do nowszych edycji Excela, począwszy od wersji 2007.
Autor omawia nie tylko popularne narzędzia, jak tabele czy wykresy, ale
również te rzadko wykorzystywane: motywy czy obiekty SmartArt. Oma-
wia również bardziej zaawansowane metody wizualizacji umożliwiające
użytkownikom interakcję z arkuszem. Tę publikację można traktować jako
obszerny zbiór wiedzy na temat metod wizualizacji danych i prezentacji
wyników analiz, którą powinien mieć pod ręką każdy menedżer czy ana-
lityk.
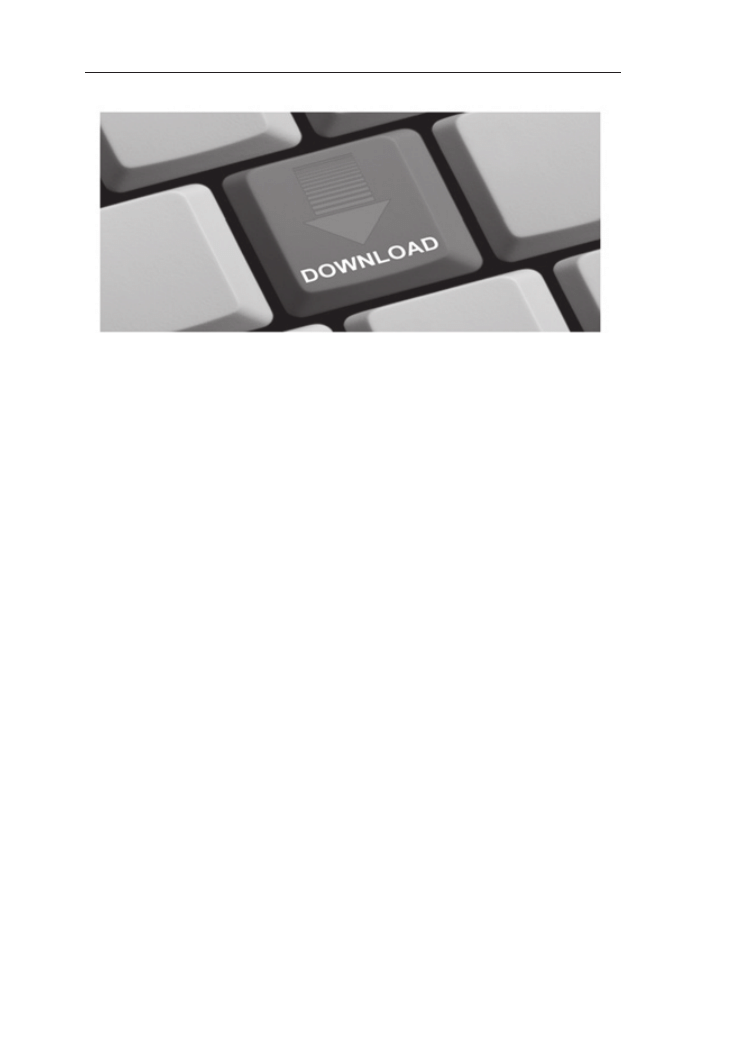
6
Kontroling fi nansowy w Excelu
Wszystkie pliki Excela z przykładami
o mawianymi w książce można pobrać
ze strony:
http://online.wip.pl/download/exceltom5.zip
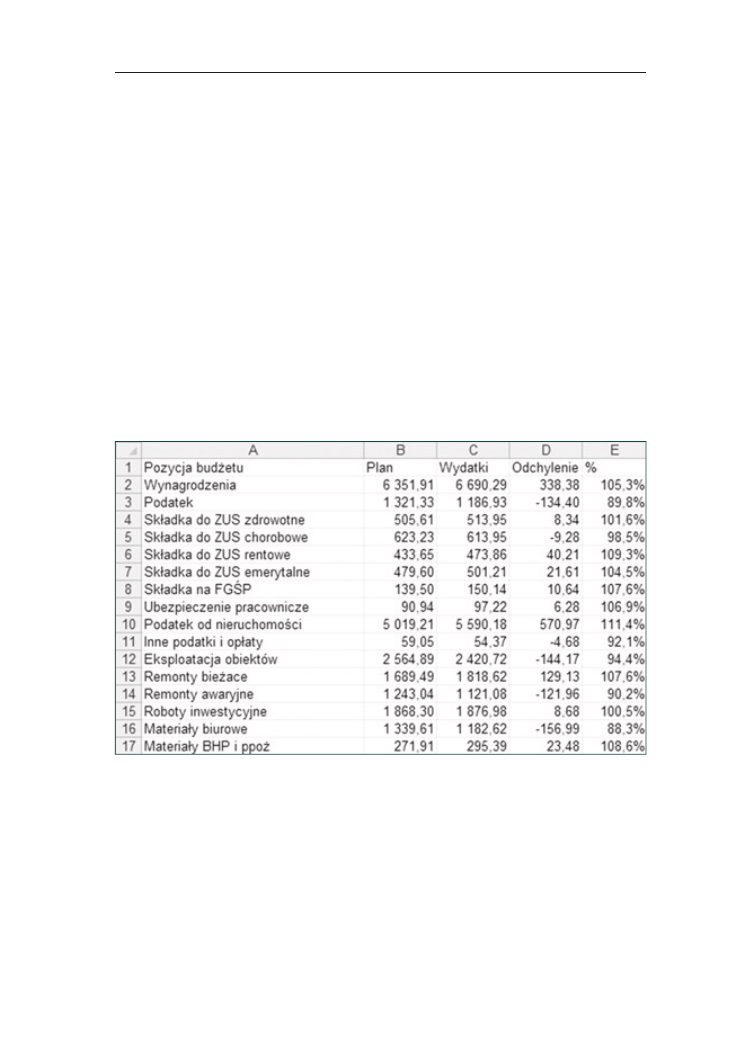
7
1. Wykorzystanie tabel do prezentacji danych
Jednym z podstawowych narzędzi, które pozwalają na odpowiednie
zwizualizowanie danych, są tabele programu Excel. Tabele te zostały
wprowadzone w wersji Excel 2007, zastępując listy. Zaprezentujemy
możliwości przedstawienia danych w takiej tabeli na podstawie arkusza
z rozliczeniem budżetu przedstawionym na rysunku 1.1.
Rys. 1.1. Arkusz z rozliczeniem budżetu
1.1. Tworzenie tabeli
Najpierw musimy utworzyć tabelę. W tym celu zaznacz dowolną komórkę
w zakresie wypełnionych komórek. Następnie na karcie Narzędzia główne
w grupie poleceń Style wybierz Formatuj jako tabelę i z listy dostępnych
stylów formatowania wybierz ten, który najlepiej będzie pasował do wyglą-
du naszej tabeli, np. styl Średni 9.
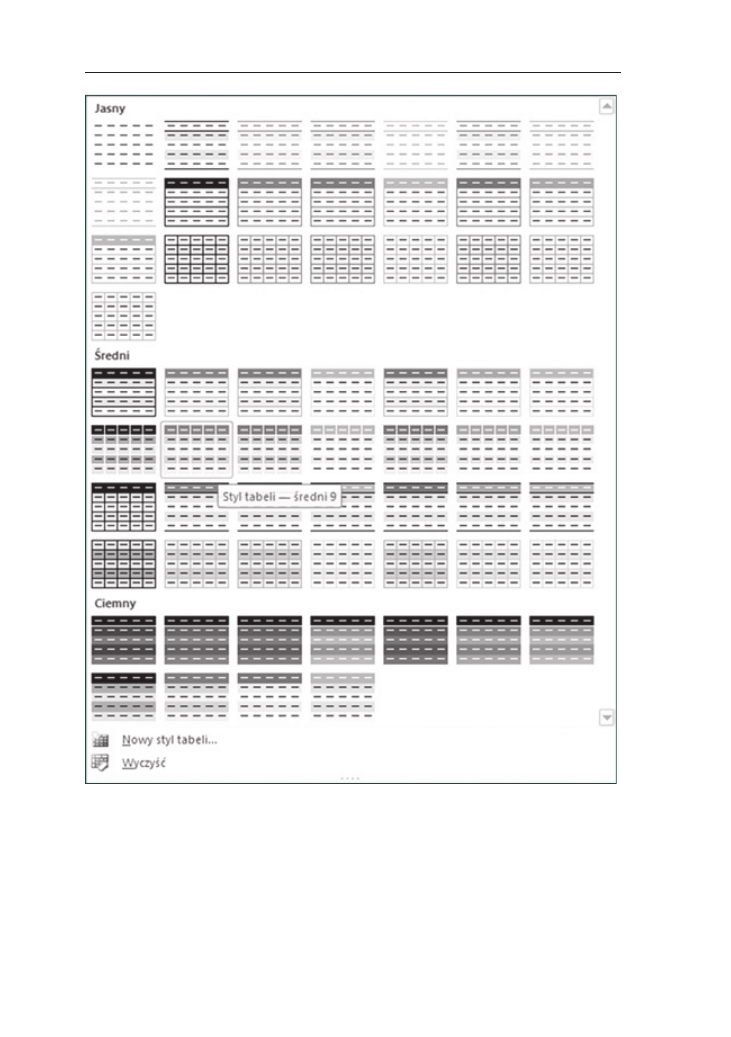
8
Zaawansowane narzędzia do grafi cznej prezentacji w Excelu
Rys. 1.2. Wybieranie stylu formatowania z galerii stylów
Pojawi się okno Formatowanie jako tabelę z zakresem komórek obejmują-
cym bieżący obszar zaznaczonej komórki. Jeśli tabela ma obejmować inne
komórki, to trzeba skorygować ten zakres komórek. Jeżeli opcja Moja ta-
bela ma nagłówki nie jest zaznaczona, to ją zaznacz, ponieważ zestawienie
ma nagłówki. Następnie naciśnij przycisk OK, aby zastosować tabelę dla
danego zakresu komórek.
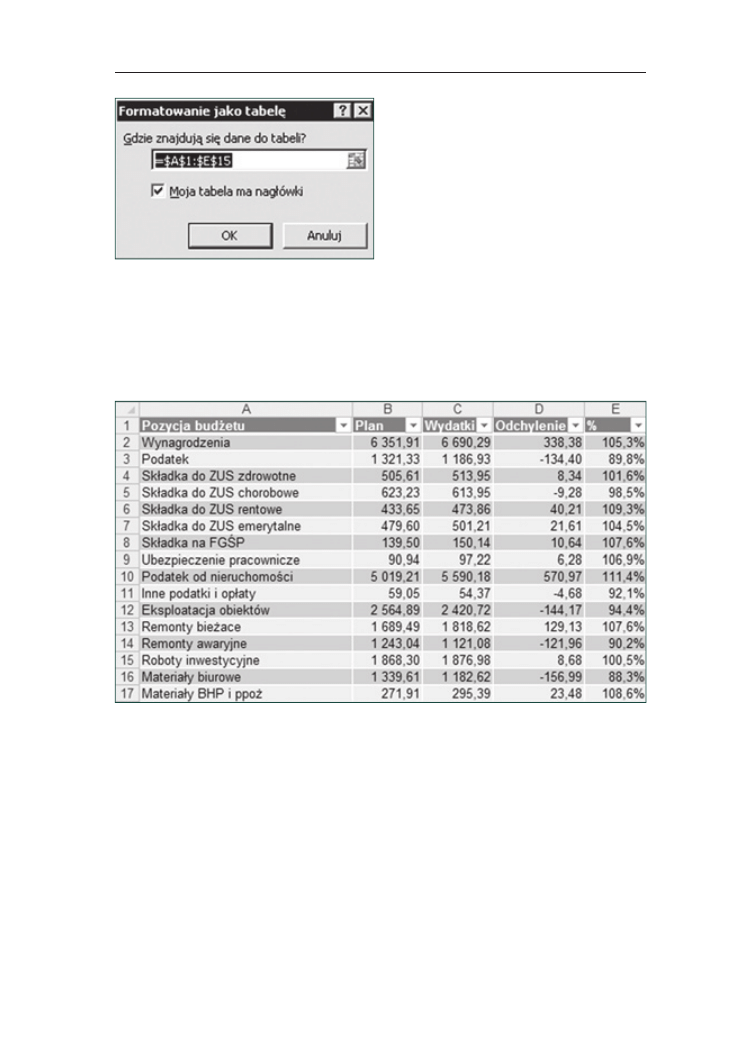
9
Rozdział 1 – Wykorzystanie tabel do prezentacji danych
Rys. 1.3. Okno dialogowe wyświetlane przy tworzeniu tabeli
Tabela zostanie sformatowana zgodnie z użytym stylem formatowania. Ta-
bela ma w wierszach nagłówkowych znaczniki autofiltra, co może ułatwić
ukrycie pewnych danych.
Rys. 1.4. Tabela po utworzeniu
Tabelę można utworzyć również przez zaznaczenie dowolnej komórki
w zakresie i na karcie Wstawianie w grupie poleceń Tabele wybranie po-
lecenia Tabela. Po ewentualnym skorygowaniu zakresu komórek i opcji
Moja tabela ma nagłówki następnie musimy nacisnąć przycisk OK. Przy
tym sposobie utworzenia tabela zostanie utworzona z domyślnym stylem
formatowania.
1.2. Zmiana ustawień tabeli
Tabela kolorystycznie nam odpowiada, ale chcielibyśmy wprowadzić kil-
ka zmian wizualnych, np. wyróżnić pierwszą kolumnę, dodać wiersz sumy
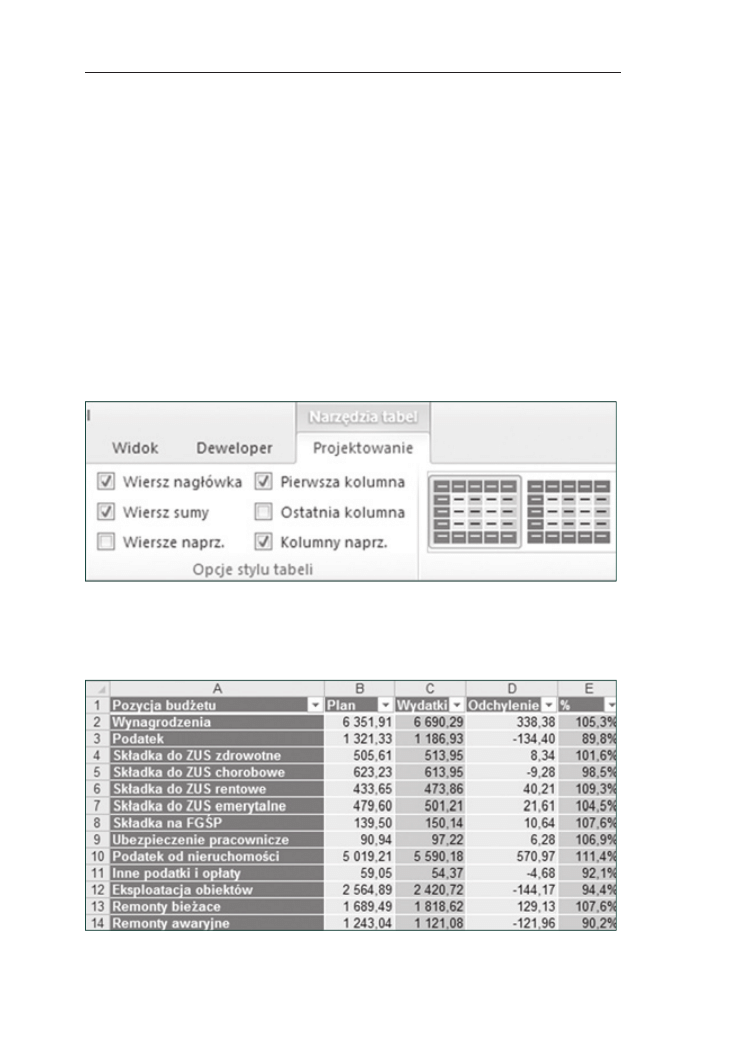
10
Zaawansowane narzędzia do grafi cznej prezentacji w Excelu
i naprzemiennie kolorować kolumny, a nie wiersze. Tabele programu Excel
oferują kilka możliwości zmiany swojego wyglądu i w bardzo prosty spo-
sób można zmienić te podstawowe opcje.
W tym celu:
1. Zaznacz dowolną komórkę w tabeli. Na karcie Narzędzia tabel/Projekto-
wanie w grupie poleceń Opcje stylu tabeli wybierz na liście dostępnych
opcji Pierwsza kolumna, aby wyróżnić pierwszą kolumnę tabeli.
2. Wśród tych samych opcji w grupie poleceń Opcje stylu tabeli zaznacz
opcję Kolumny naprz., a opcję Wiersze naprz. zmień na niezaznaczoną,
aby zamiast wierszy na przemian kolorowane były kolumny.
3. W tym samym miejscu w grupie poleceń Opcje stylu tabeli zaznacz jesz-
cze opcję Wiersz sumy, aby na dole tabeli pokazany został wiersz z pod-
sumowaniem zestawienia.
Rys. 1.5. Zmiana opcji stylu tabeli
Tabela po zmianie tych opcji jest przedstawiona na rysunku 1.6.
Rys. 1.6. Tabela po zmianie opcji stylu tabeli
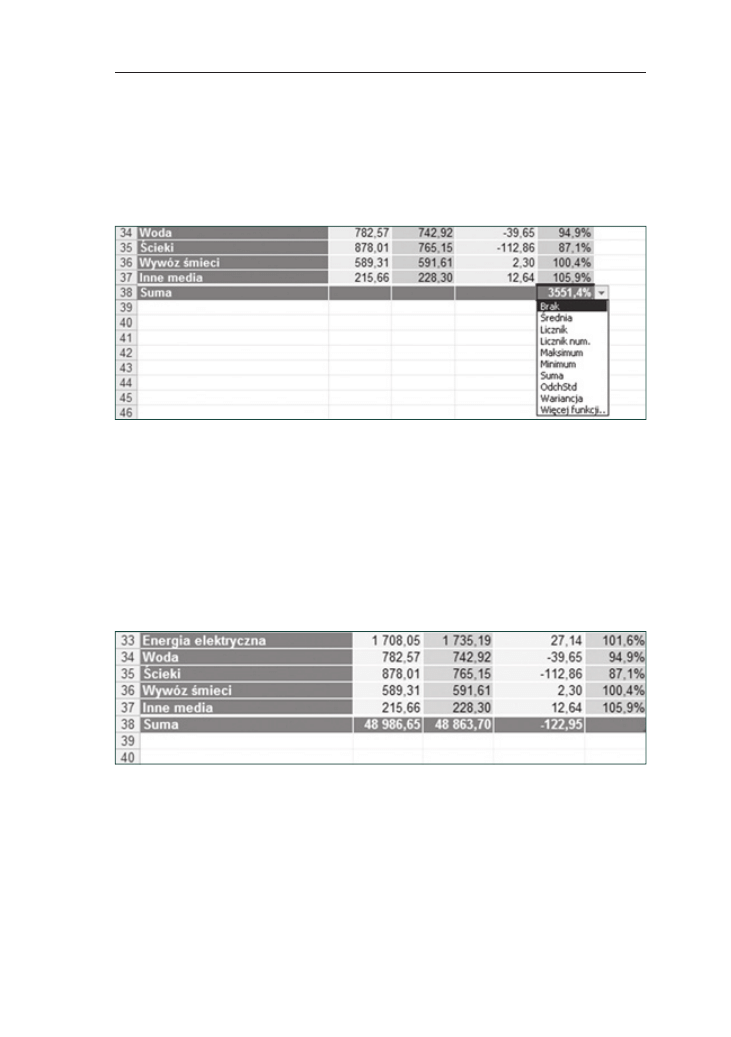
11
Rozdział 1 – Wykorzystanie tabel do prezentacji danych
Zmień jeszcze tylko opcje podsumowania tabeli, ponieważ domyślnie wsta-
wiona jest wyłącznie suma wartości dla kolumny E, co nam nie odpowiada.
Zaznacz komórkę E38. Pojawi się po prawej stronie komórki znacznik listy
rozwijalnej. Po kliknięciu go z listy rozwijalnej wybierz pozycję Brak, po-
nieważ w tej kolumnie nie chcemy użyć żadnej funkcji do podsumowania.
Rys. 1.7. Zmiana funkcji agregującej w komórce E38
W podobny sposób zaznacz kolejno komórki B38, C38 oraz D38 i dla każ-
dej z nich z listy rozwijalnej wybierz funkcję Suma, ponieważ chcemy su-
mować wszystkie wartości w tych kolumnach.
Widok dolnej części tabeli po zmianie ustawień podsumowania jest przed-
stawiony na rysunku 1.8.
Rys. 1.8. Wiersz podsumowania po zmianie funkcji agregujących
w wierszu
1.3. Tworzenie nowego stylu tabeli
Jeśli żaden z predefiniowanych stylów tabeli nam nie odpowiada, w Excelu
mamy możliwość utworzenia własnego stylu tabeli. Dalej pokażemy, jak
utworzyć taki styl tabeli, który można wykorzystać przy innych tabelach
w skoroszycie.
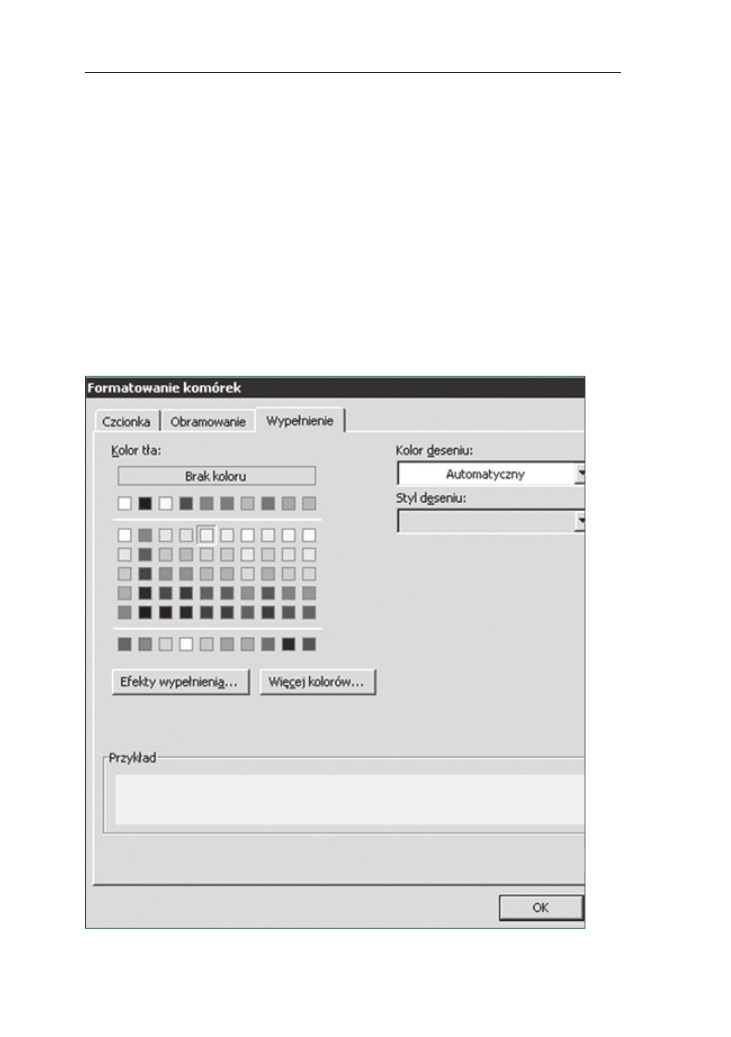
12
Zaawansowane narzędzia do grafi cznej prezentacji w Excelu
Najpierw zaznacz dowolną komórkę w tabeli. Na karcie Narzędzia tabel/
Projektowanie w grupie poleceń Style tabeli wybierz przycisk rozwinięcia
galerii stylów znajdujący się w dolnym prawym rogu grupy poleceń i po
rozwinięciu galerii stylów wybierz na dole polecenie Nowy styl tabeli. Zo-
stanie otwarte okno Nowy szybki styl tabeli. W tym oknie w polu Nazwa
wpisz nazwę naszego stylu: Moja tabela.
Następnie można zaznaczać poniżej na liście elementów tabeli poszcze-
gólne elementy tabeli i ustawiać ich formatowanie. Na początku zaznacz
pozycję Cała tabela i wybierz przycisk Format, a następnie w oknie For-
matowanie komórek w zakładce Wypełnienie wybierz kolor jasnobłękitny
i naciśnij przycisk OK.
Rys. 1.9. Ustawianie koloru wypełnienia dla całej tabeli
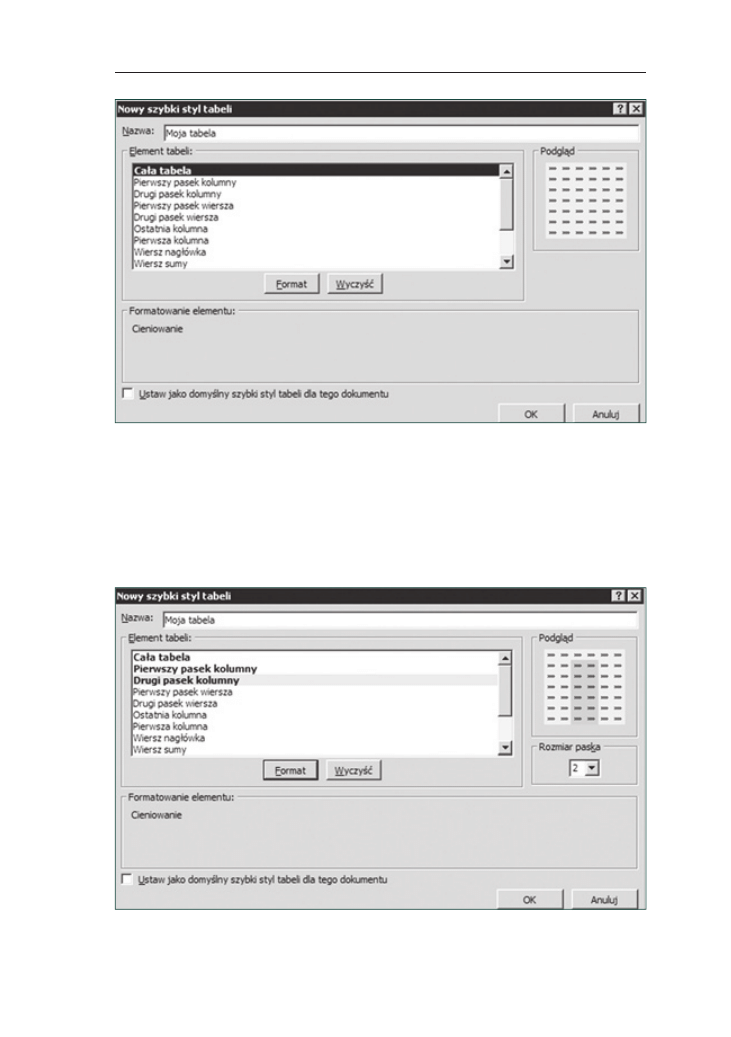
13
Rozdział 1 – Wykorzystanie tabel do prezentacji danych
Rys. 1.10. Okno tworzenia nowego stylu po ustawieniu koloru wypeł-
nienia dla całej tabeli
Następnym elementem jest Pierwszy pasek kolumny, zaznacz go i w polu roz-
miar paska wybierz ilość 2, ponieważ chcemy, aby naprzemiennie były ko-
lorowane co dwie kolumny. Dla elementu Drugi pasek kolumny robimy po-
dobnie i dodatkowo kolor wypełnienia ustaw na trochę ciemniejszy błękitny.
Rys. 1.11. Okno tworzenia nowego stylu po ustawieniu formatowania
dla pierwszego i drugiego paska kolumny
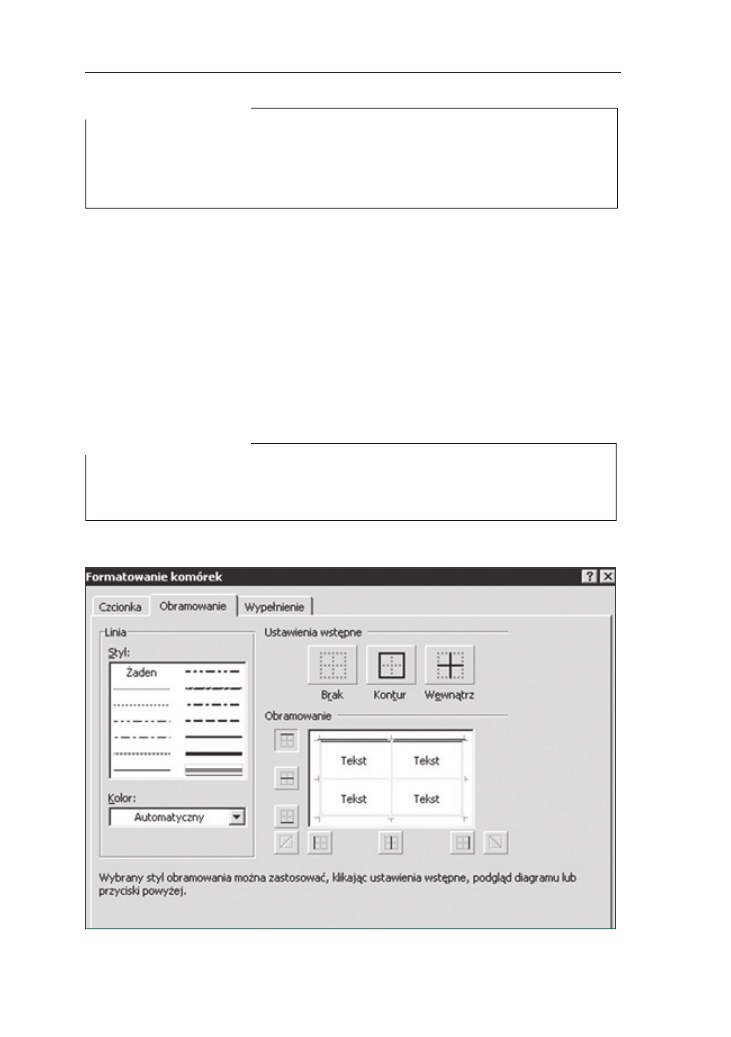
14
Zaawansowane narzędzia do grafi cznej prezentacji w Excelu
Jeśli pomyliliśmy się i ustawiliśmy element tabeli, którego nie chcieliśmy
zmieniać, to możemy zaznaczyć ten element tabeli na liście wszystkich
elementów w oknie ustawienia nowego stylu tabeli i nacisnąć przycisk
Wyczyść, aby usunąć formatowanie tego elementu.
UWAGA
Dla elementu Pierwsza kolumna ustaw ciemniejszy kolor niebieski oraz w za-
kładce Czcionka w polu Kolor ustaw dodatkowo kolor biały czcionki, gdyż
z tym wypełnieniem lepiej wygląda jaśniejsza czcionka. Podobnie ustaw ele-
ment Wiersz nagłówka, ale kolor wypełnienia wskaż na jeszcze ciemniejszy
niebieski i dodatkowo wybierz pogrubienie czcionki. Ostatnim elementem
do modyfikacji jest Wiersz sumy. Dla tego elementu wskaż pochyloną czcion-
kę. W zakładce Obramowanie w polu Linia wybierz podwójną linię i w polu
Obramowanie zaznacz górną krawędź, a następnie naciśnij OK.
Jeśli przez pomyłkę zostało ustawione niepoprawne formatowanie
w jednej z zakładek okna Formatowanie komórek, można użyć przycisku
Wyczyść znajdującego się w dolnym prawym rogu każdej z zakładek.
UWAGA
Rys. 1.12. Ustawianie górnej krawędzi obramowania wiersza sumy
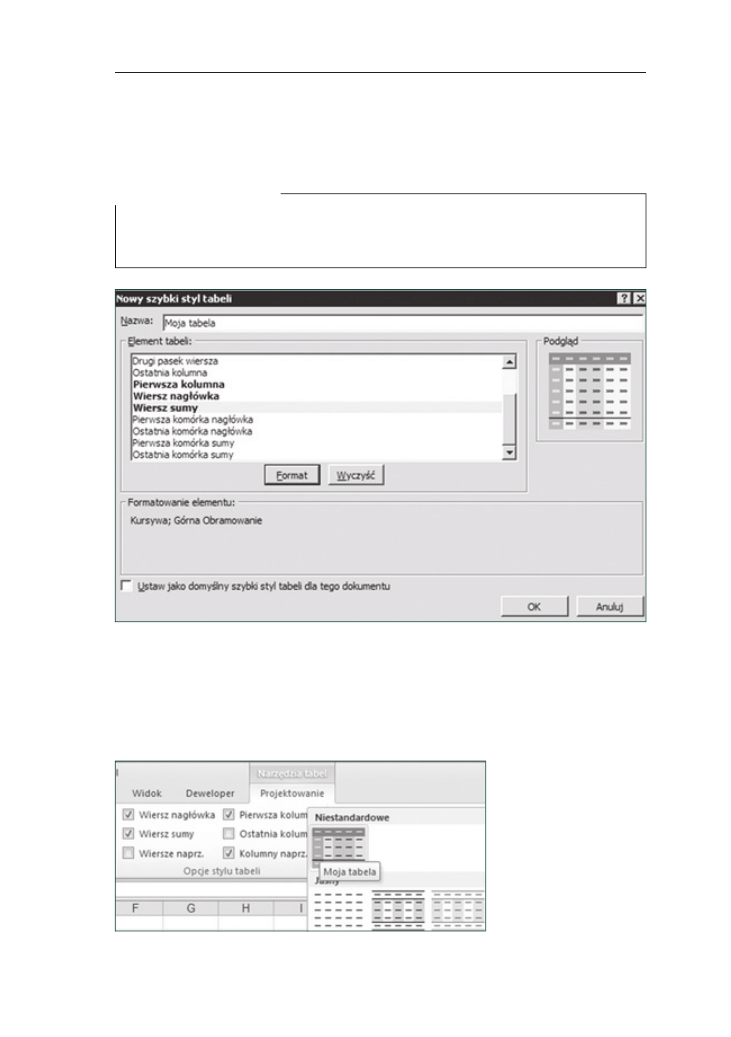
15
Rozdział 1 – Wykorzystanie tabel do prezentacji danych
Po ustawieniu formatowania wszystkich elementów tabeli w oknie Nowy
szybki styl tabeli naciśnij przycisk OK, aby utworzyć styl na bazie ustawio-
nego formatowania.
Aby utworzony styl był domyślnym stylem dla wszystkich nowych tabel
w skoroszycie, to w oknie Nowy szybki styl tabeli przed naciśnięciem przy-
cisku OK zaznacz pole Ustaw jako domyślny styl tabeli dla tego dokumentu.
UWAGA
Rys. 1.13. Okno tworzenia nowego stylu przed zatwierdzeniem nowego stylu
Teraz dla tabeli z danymi budżetu można ustawić styl, który przed chwilą
utworzyliśmy. W tym celu zaznacz dowolną komórkę w tabeli, na karcie Na-
rzędzia tabel/Projektowanie w grupie poleceń Style tabeli rozwiń galerię stylów
i na samej górze w kategorii Niestandardowe wybierz styl tabeli: Moja tabela.
Rys. 1.14. Wybieranie własnego stylu tabeli
Wyszukiwarka
Podobne podstrony:
Zaawansowane narzedzia do graficznej prezentacji w Excelu e
Narzędzia do glazury i terakoty 4
narzędzia do badania, Funder Riverside Qsort
Narzedzie do PCV
TOP 5 najlepszych narzędzi do klonowania dysków
Ostrzenie narzędzi do obróbki metali
narzędzia do obróbki drewna
Tematy do przygotowania prezentacji multimedialnych do oceny końcowej z kursu
narzędzia do wiercenia w?ramice
Ostrzenie narzędzi do obróbki metali
narzędzia do badania, Little tabele, PERSONAL PROJECTS ANALYSIS©
Dobor narzedzi do rysowania, Wykonaj ćwiczenia:
Tematy do opr prezent 12 13 ćwicz
Obrobka cieplna stali narzedziowych do pracy na goraco, Księgozbiór, Studia, Materiałoznastwo
narzędzia do badania, normy MPQ
Technika Frame Relay jako metoda połączenia przedsiębiorstw do sieci WAN i do internetu, PREZENTACJA
więcej podobnych podstron