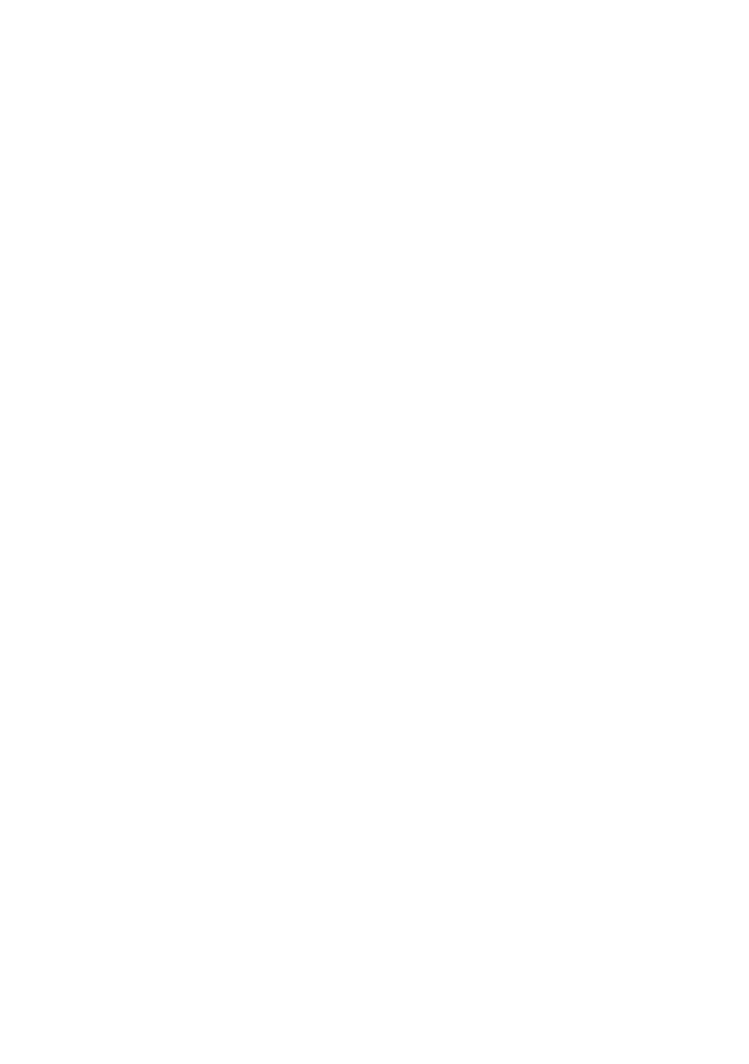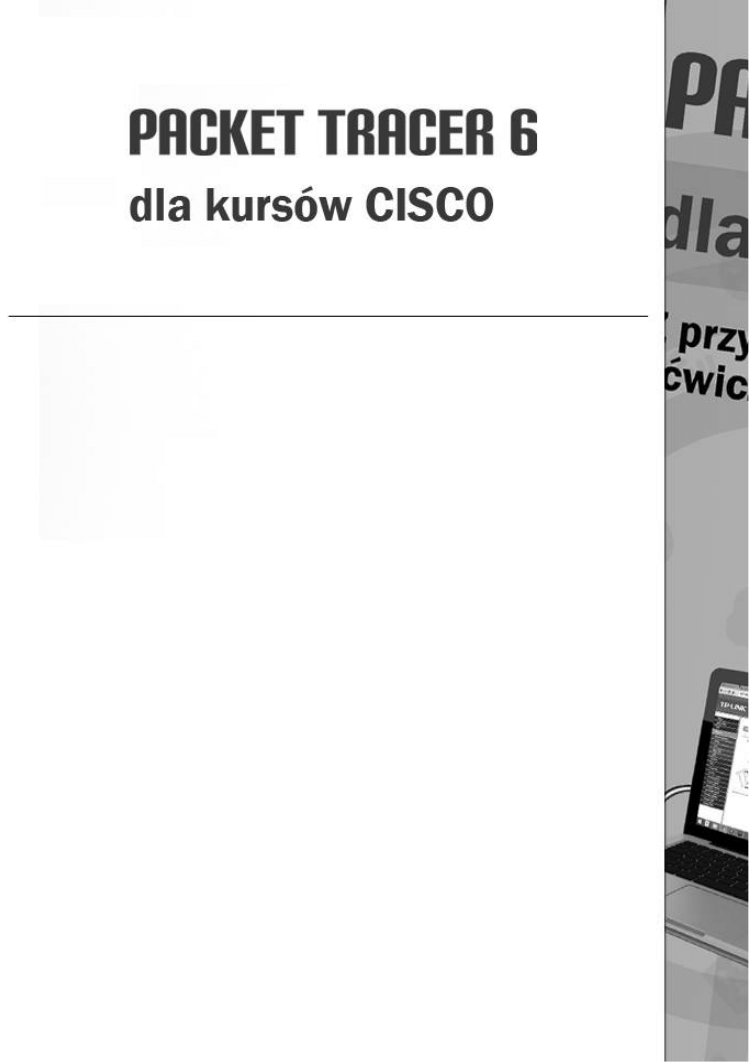
Rozdział 4:
Tworzenie zadania
interaktywnego
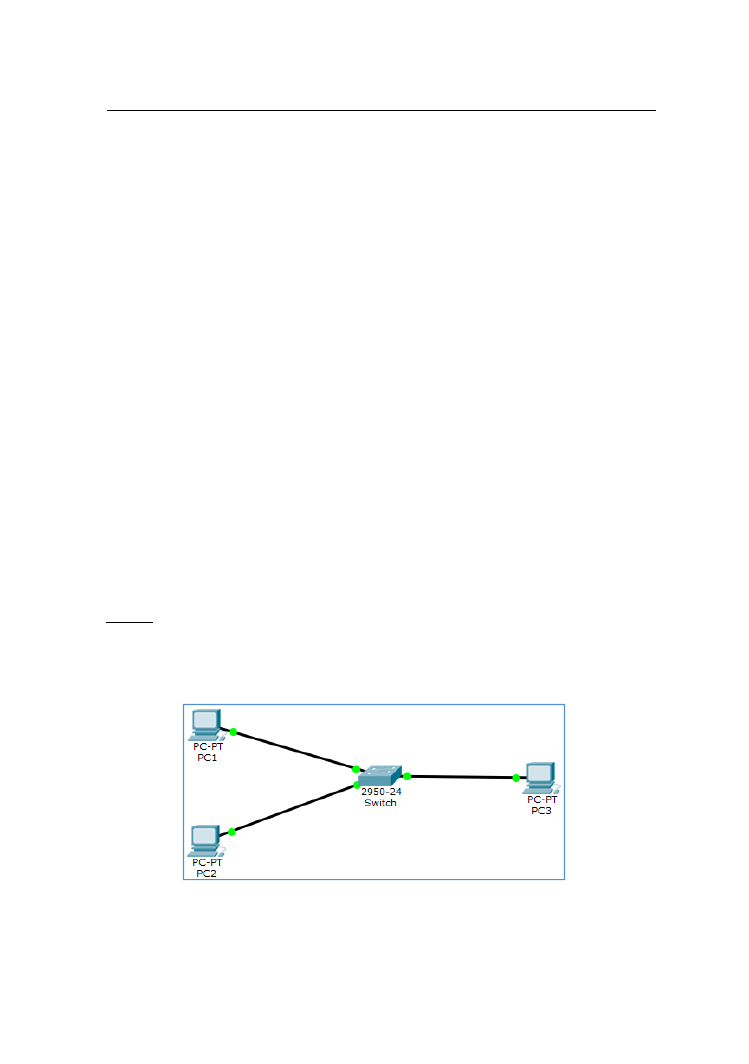
Tworzenie zadania interaktywnego
49
4. Tworzenie zadania interaktywnego
Za pomocą kreatora Activity Wizard można tworzyć pliki Packet Tracer Activity
(PKA) pozwalające przeprowadzić ćwiczenia laboratoryjne oraz testować umiejętności
praktyczne uczniów w zakresie sieci komputerowych, a w szczególności tworzyć własne
autorskie wersje zadań kontrolnych.
Przykładowe pliki:
p1_INSTRUKCJA.htm, p1_PRZED.pkt, p1_PO.pkt, p1.pka
4.1. Projektowanie plików źródłowych dla zadania
PKA
Proces tworzenia interaktywnych zadań sprawdzających nie jest łatwy i składa się z wielu
etapów oraz różnych plików. Dlatego warto utworzyć folder projektu dla pliku PKA, na
przykład o nazwie p1.pka i umieszczać w nim opisane poniżej pliki. Proces
przygotowania plików do tworzenia PKA składa się z następujących etapów.
4.1.1. Przygotowanie pliku topologii początkowej
Etap 1. Przygotuj plik topologii początkowej.
Uwaga: Ten plik powinien zawierać tylko topologię sieci, bez jej konfiguracji.
Przygotuj plik topologii początkowej p1_PRZED.pkt za pomocą programu Packet Tracer
(Instructor) i zapisz go w folderze PRZYKLADY.
Rysunek 4.1. Topologia pliku początkowego.
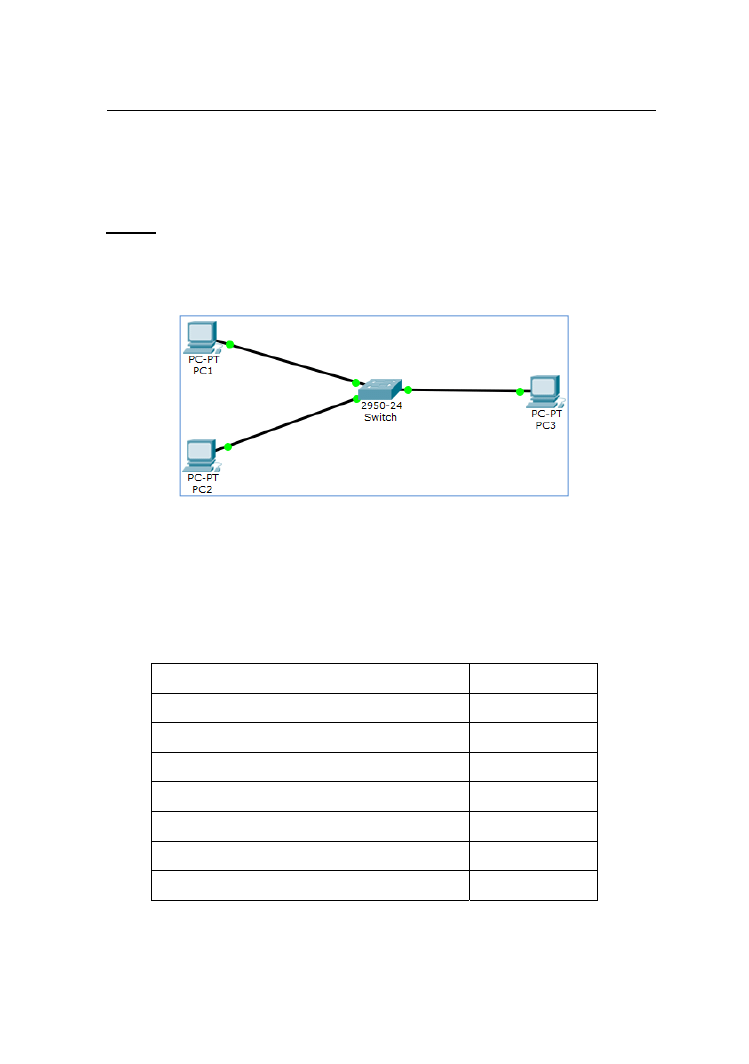
Tworzenie zadania interaktywnego
50
4.1.2. Przygotowanie pliku topologii końcowej
Etap 2. Tworzenie pliku topologii końcowej.
Uwaga: Ten plik powinien zawierać tą samą topologię sieci oraz jej poprawną
konfigurację, dlatego należy w nim skonfigurować poprawne rozwiązanie zadania.
Przygotuj plik topologii końcowej p1_PO.pkt za pomocą programu Packet Tracer
(Instruktor) i zapisz go w folderze PRZYKLADY.
Rysunek 4.2. Topologia pliku końcowego.
4.1.3. Przygotowanie schematu oceniania i pliku instrukcji
Etap 3. Przygotuj schemat oceniania oraz plik instrukcji i ustal schemat oceniania zadania
(punktację za konkretne czynności konfiguracyjne).
Element oceniany
Liczba punktów
Konfiguracja adresu IP dla komputera PC1
1
Konfiguracja maski podsieci dla komputera PC1
1
Konfiguracja adresu IP dla komputera PC2
1
Konfiguracja maski podsieci dla komputera PC2
1
Konfiguracja hostname dla przełącznika Switch1
1
Konfiguracja hostname dla przełącznika Switch2
1
Suma punktów
6
Tabela 4.1.. Schemat oceniania zadania
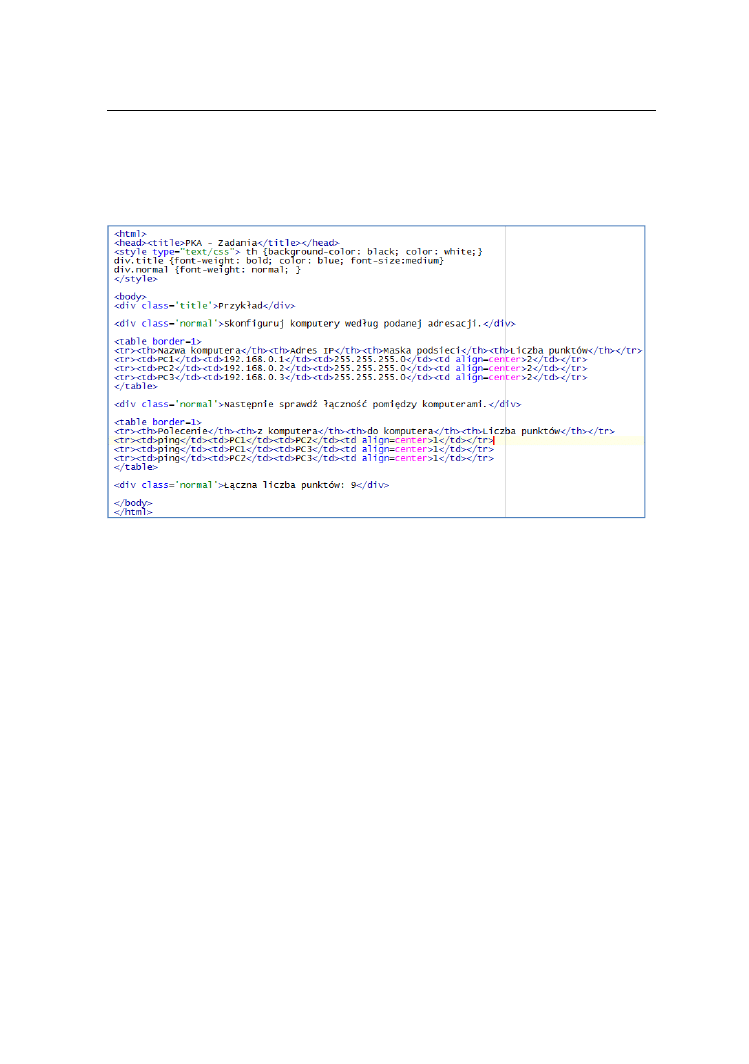
Tworzenie zadania interaktywnego
51
Określ maksymalny czas wymagany do rozwiązania zadania PKA (liczony w minutach),
np. 3 minuty. Za pomocą dowolnego edytora HTML przygotuj plik instrukcji
p1_INSTRUKCJA.htm i zapisz go w folderze PRZYKLADY.
Rysunek 4.3. Zawartość pliku instrukcji
Zostały przygotowane trzy podstawowe pliki:
plik instrukcji,
plik topologii końcowej,
plik topologii początkowej.
4.2. Generowanie zadania PKA za pomocą kreatora
W poprzednim rozdziale opisano jak przygotować pliki niezbędne do tworzenia zadania
interaktywnego PKA:
p1_INSTRUKCJA.htm
p1_PRZED.pkt
p1_PO.pkt
oraz schemat oceniania zadania.
Chcąc utworzyć plik PKA należy skorzystać z kreatora Activity Wizard. Podstawowe
operacje kreatora zostały opisane w następujących 9 krokach.
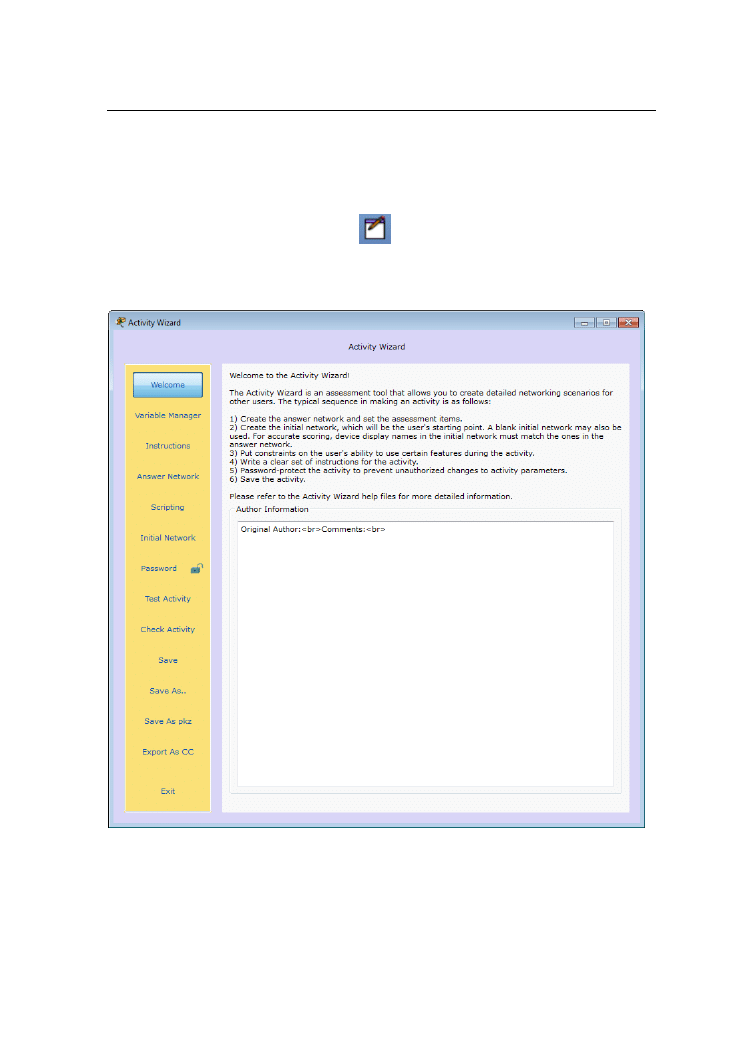
Tworzenie zadania interaktywnego
52
Krok 1. Uruchom program Packet Tracer Instructor.
W menu Packet Tracer Instructor wybierz Extensions – Activity Wizard… lub kliknij
ikonę kreatora.
Rysunek 4.4. Ikona kreatora Activity Wizard
Rysunek 4.5. Okno kreatora Activity Wizard
Po lewej stronie okna kreatora pojawi się menu wyświetlane na żółtym tle, które zawiera
wiele różnych sekcji. Najważniejsze z nich to:
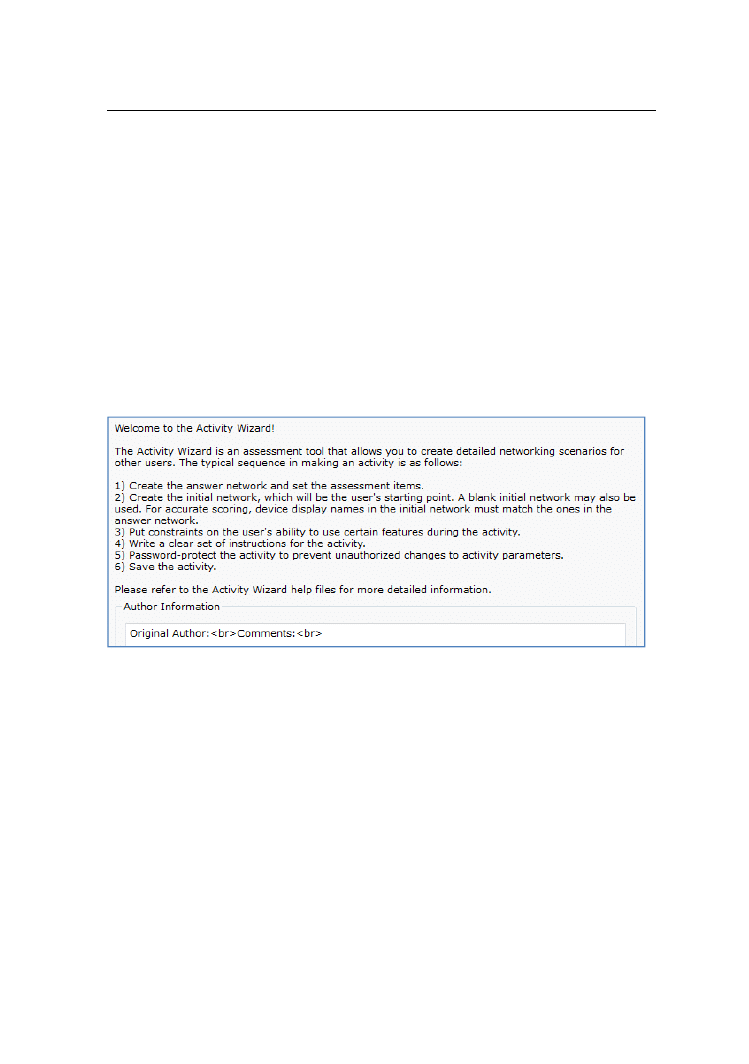
Tworzenie zadania interaktywnego
53
Welcome
Instructions
Initial Network
Answer Network
Password
Save
Exit
Krok 2. Wybierz sekcję Welcome i wpisz informacje o autorze pliku PKA.
W tej sekcji możesz wpisać dodatkowe informacje o autorze i pliku PKA (wypełnianie
tych informacji jest opcjonalne).
Rysunek 4.6. Sekcja Welcome kreatora Activity Wizard
Krok 3. Wybierz sekcję Instructions i wykonaj importowanie pliku instrukcji.
W tej sekcji masz następujące możliwości:
wpisywanie i modyfikowanie instrukcji (zakładka Edit),
wyświetlenie wyglądu okna instrukcji (zakładka Preview as HTML),
oraz wykonywanie importu i eksportu stron HTML.
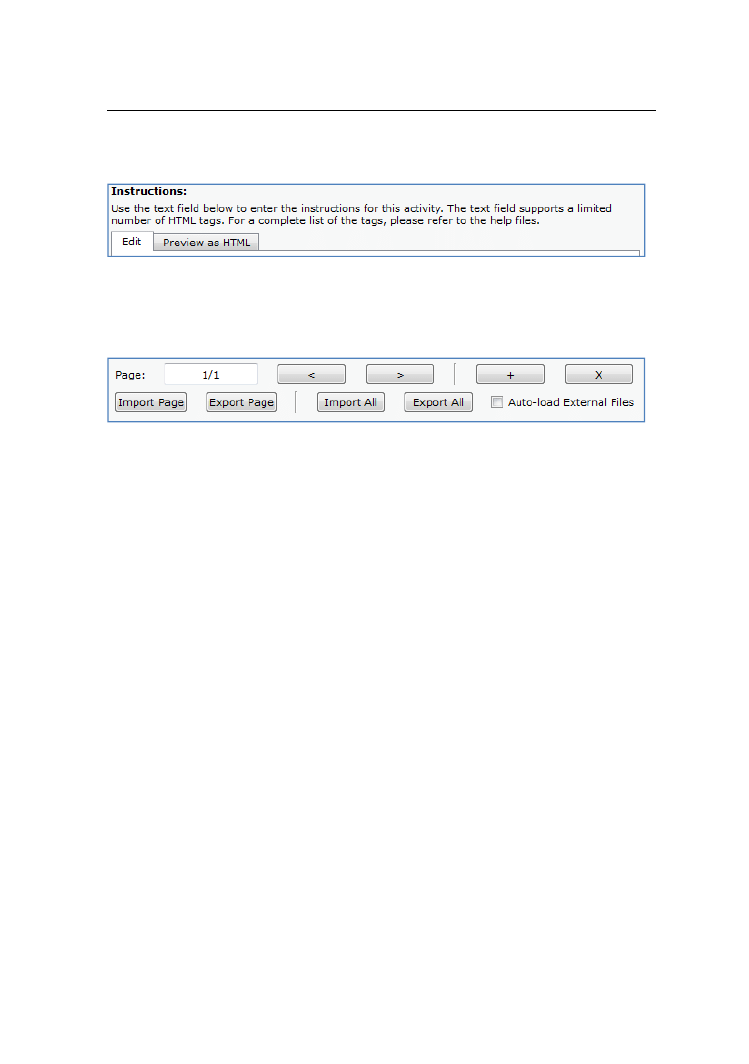
Tworzenie zadania interaktywnego
54
W zakładce Edit można przygotować plik instrukcji.
Rysunek 4.7. Górna część sekcji Instructions
Jednak wygodniejszym sposobem jest importowanie poprzednio przygotowanego pliku,
dlatego wybierz przycisk „Import Page” znajdujący się na dole ekranu.
Rysunek 4.8. Dolna część sekcji Instructions
Wykonaj importowanie pliku p1_INSTRUKCJA.htm.
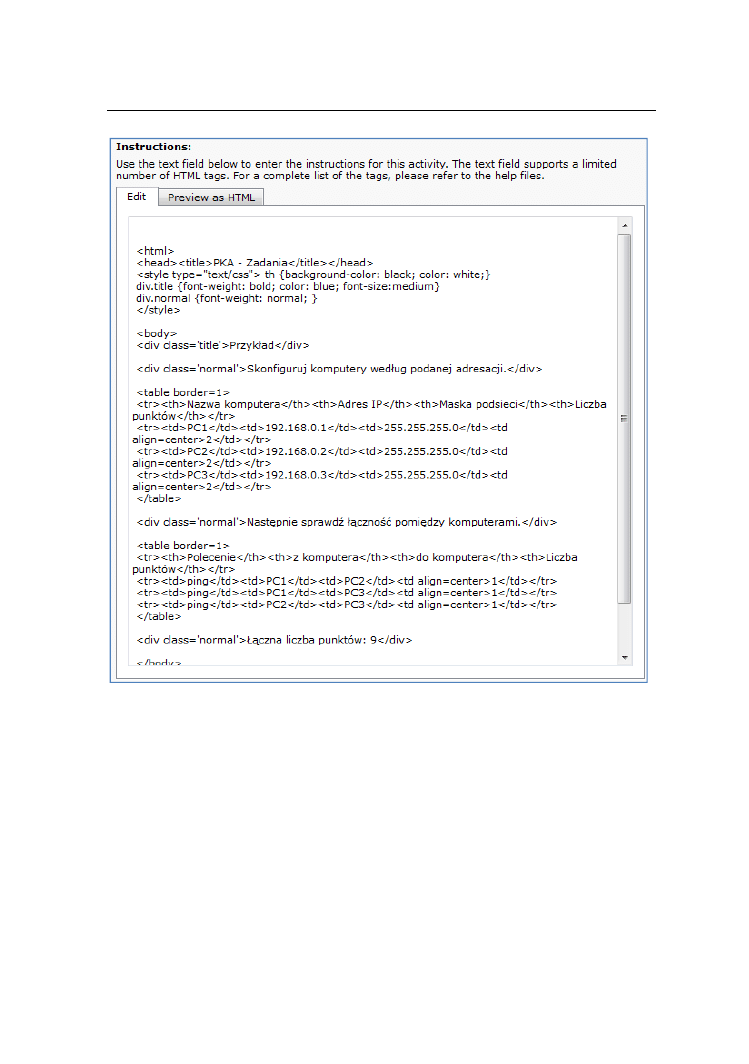
Tworzenie zadania interaktywnego
55
Rysunek 4.9. Główne okno sekcji Instructions po wykonanym imporcie.
Zalecane jest aby najpierw przygotować zewnętrzny plik instrukcji a potem dodać go za
pomocą przycisku Import Page.
Krok 4. Wybierz sekcję Inital Network i wykonaj importowanie pliku początkowego.
W menu kreatora wybierz sekcję Initial Network. Program Packet Tracer przejdzie
automatycznie do okna głównego, aby umożliwić tworzenie topologii początkowej.
Pojawi się ikona Activity Wizard Initial Network.
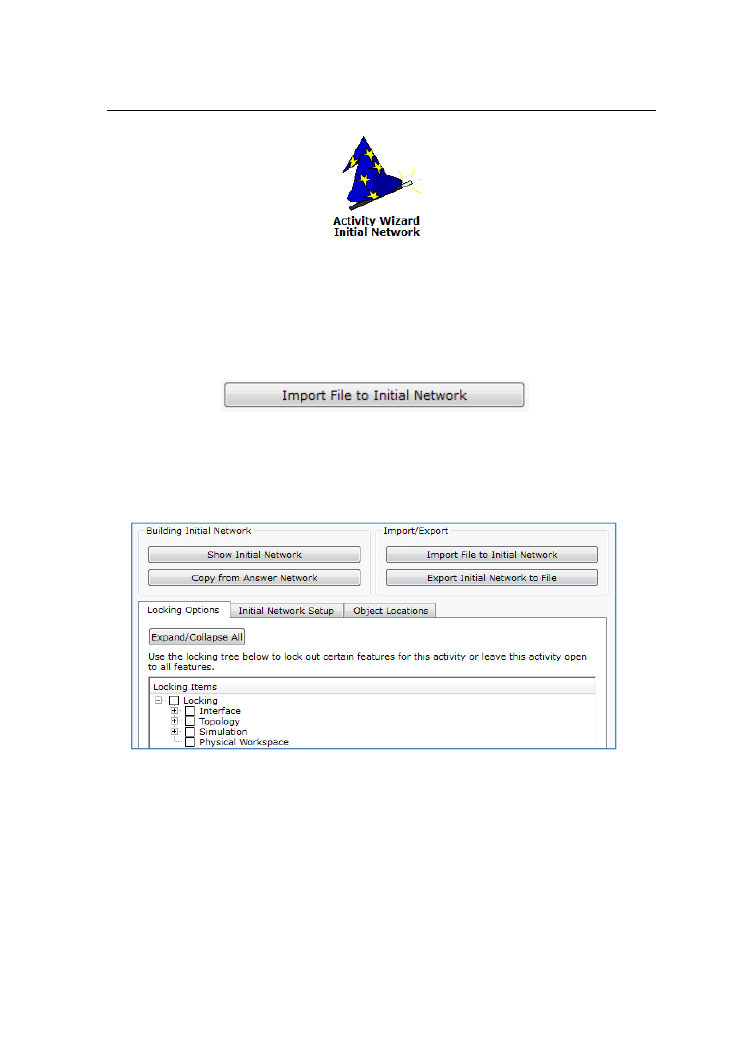
Tworzenie zadania interaktywnego
56
Rysunek 4.10. Ikona Activity Wizard Initial Network
Kliknij ją aby powrócić do sekcji Initial Network kreatora.
Za pomocą przycisku Import File to Initial Network, wykonaj importowanie topologii
początkowej (plik p1_PRZED.pkt).
Rysunek 4.11. Przycisk importowania topologii
Jeśli ponownie pojawi się ikona Activity Wizard Initial Network.
Kliknij ją aby powrócić do sekcji Initial Network kreatora.
Rysunek 4.12. Sekcja Initial Network
Krok 5. Wybierz sekcję Answer Network i wykonaj importowanie pliku końcowego.
W menu kreatora wybierz sekcję Answer Network. Program Packet Tracer przejdzie
automatycznie do okna głównego, aby umożliwić tworzenie topologii końcowej. Pojawi
się także ikona Activity Wizard Answer Network.
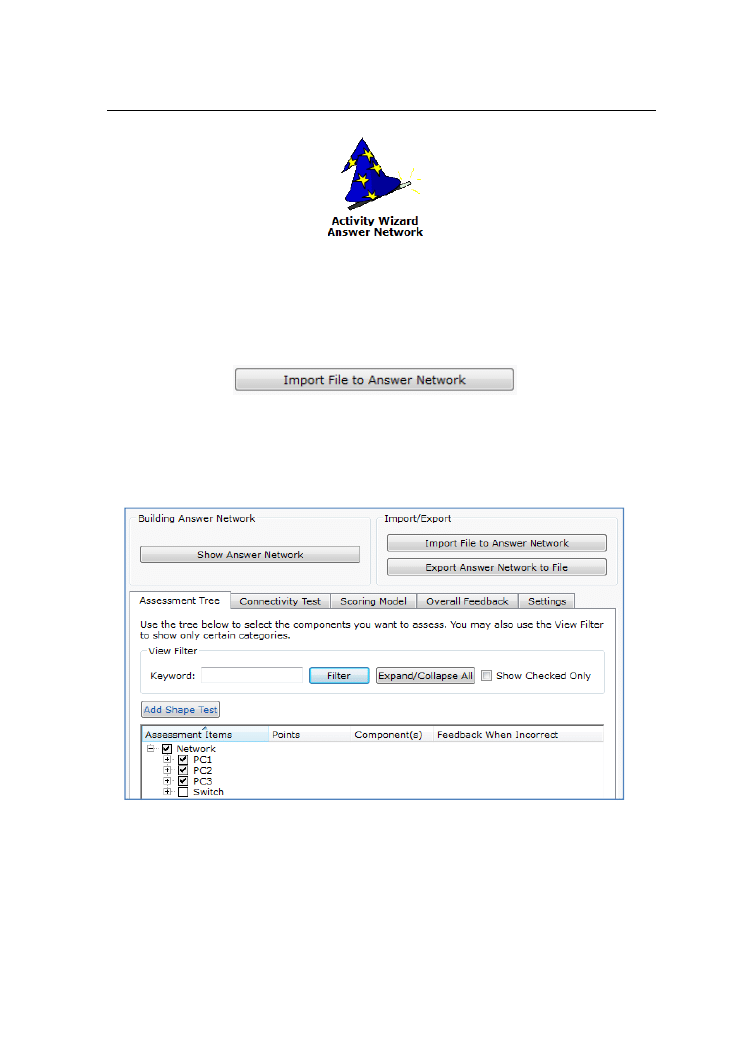
Tworzenie zadania interaktywnego
57
Rysunek 4.13. Ikona Activity Wizard Answer Network
Kliknij ją aby powrócić do sekcji Answer Network kreatora. Za pomocą przycisku
Import File to Answer Network, wykonaj importowanie topologii końcowej (plik
p1_PO.pkt).
Rysunek 4.14. Przycisk importowania topologii
Jeśli ponownie pojawi się ikona Activity Wizard Answer Network. Kliknij ją aby
powrócić do sekcji Answer Network kreatora.
Rysunek 4.15. Sekcja Answer Network
Krok 6. W sekcji Answer Network wykonaj konfigurowanie drzewa schematu oceniania.
Wybierz zakładkę Assessment Tree i rozwiń drzewo Network.
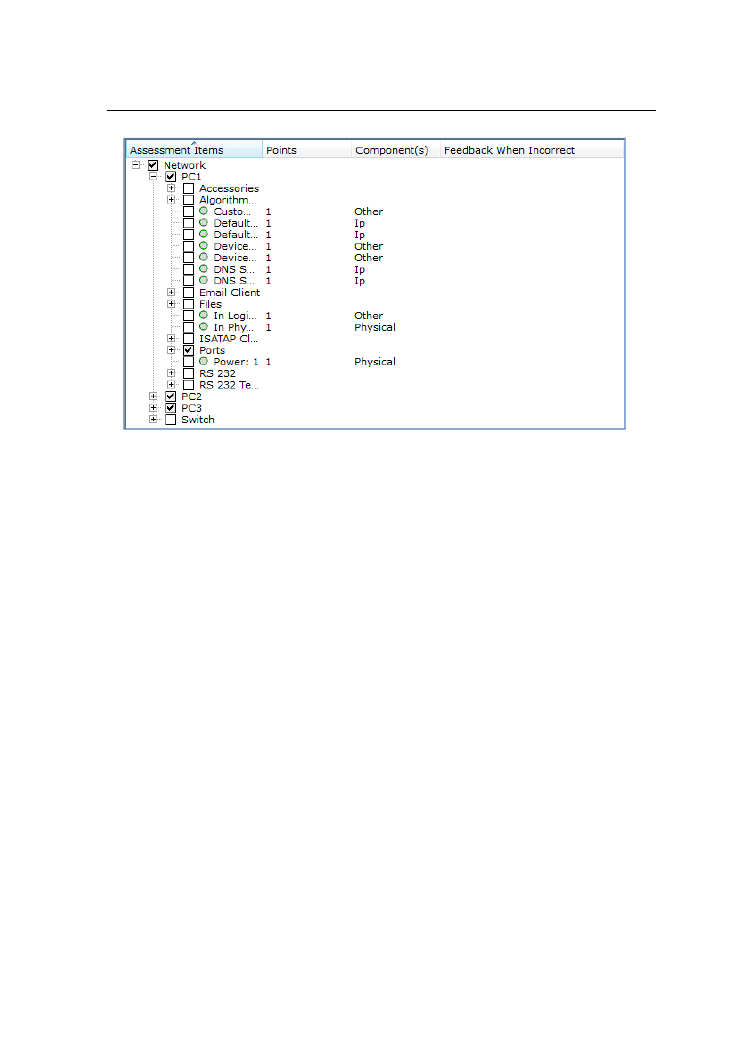
Tworzenie zadania interaktywnego
58
Rysunek 4.16. Zakładka Assessment Tree
Uwaga: Poniższe czynności należy wykonywać BARDZO OSTROŻNIE, aby
przypadkowo nie zaznaczać opcji nie podlegających ocenianiu!
Na podstawie powyższej tabeli, która zawiera schemat oceniania, zaznacz TYLKO te
parametry konfiguracyjne, które mają być punktowane.
Przykładowa konfiguracja oceniania konfiguracji adresu IP dla PC1:
Należy zaznaczyć Network PC1 Ports FastEthernet0 IP
Address:192.168.1.1
Należy zaznaczyć Network PC1 Ports FastEthernet0 Subnet
Mask:255.255.255.0
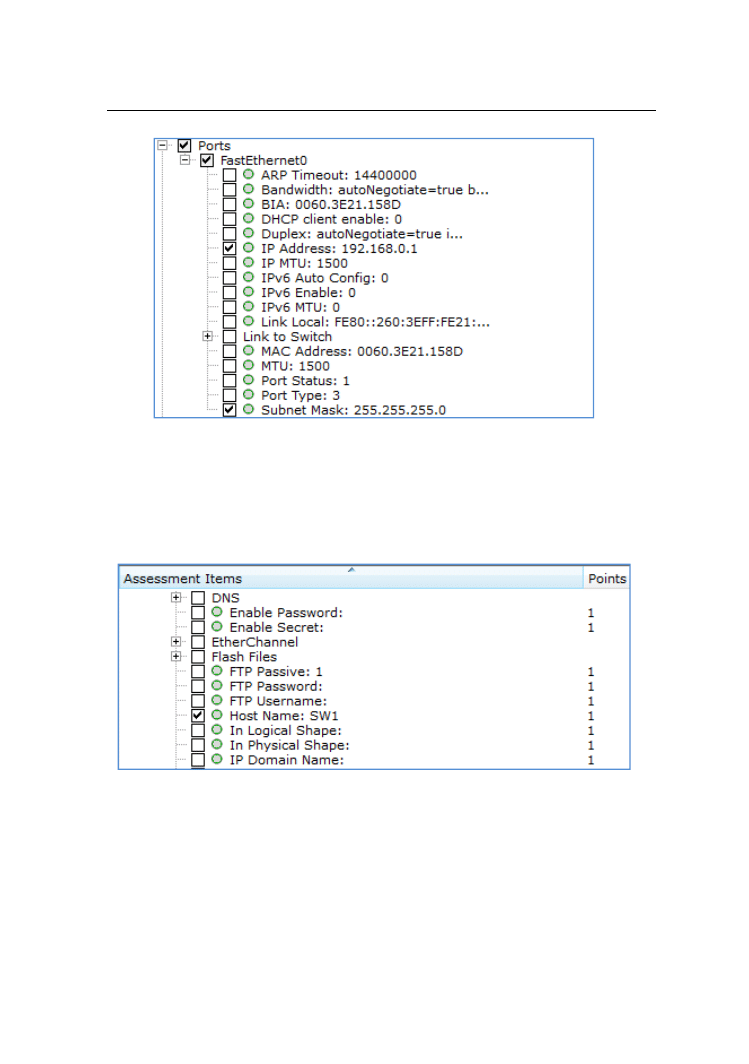
Tworzenie zadania interaktywnego
59
Rysunek 4.17. Przykładowe sprawdzanie konfiguracji IP komputera PC1
Podobnie należy wykonać zaznaczyć opcje dla komputera PC2. Przykładowa
konfiguracja oceniania konfiguracji nazwy hosta dla przełącznika Switch0: Zaznacz
Network Switch0 Host Name:SW1
Rysunek 4.18. Przykładowe sprawdzanie nazwy przełącznika Switch0
Podobnie należy wykonać zaznaczyć opcje dla przełącznika Switch1.
Krok 7. Ustawienia ogólne w sekcji Answer Network.
Wybierz zakładkę Overall Feedback i ustaw dwa komunikaty – pozytywny i negatywny,
na przykład w polu Completed Feedback wpisz:
ZADANIE ROZWIĄZANE POPRAWNIE
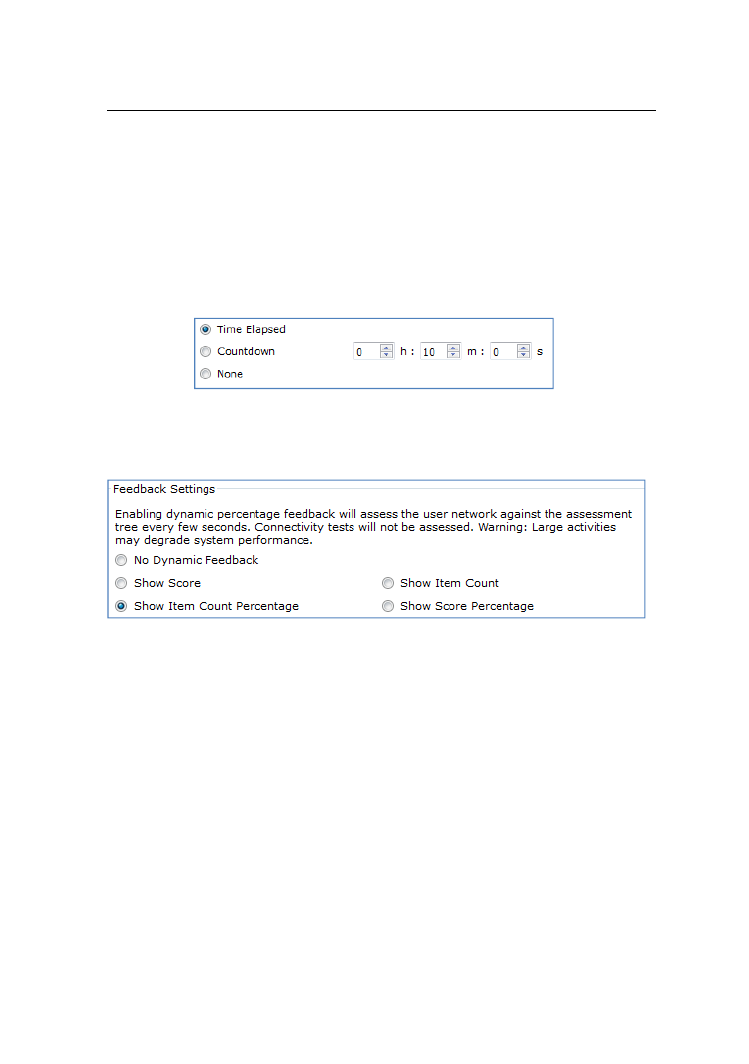
Tworzenie zadania interaktywnego
60
w polu Imcomplete Feedback wpisz:
ZADANIE NIE ZOSTAŁO ROZWIĄZANE POPRAWNIE! SPRÓBUJ
PONOWNIE.
Wybierz zakładkę Settings i ustaw opcje:
Time Elapsed 0 h :10 m : 0 s
Rysunek 4.19. Ustawianie opcji czasowych
Show Item Count Percentage
Rysunek 4.20. Ustawienia czasu zadania oraz sposobu pokazywania wyniku.
Krok 8. Ustawienie hasła zabezpieczającego plik PKA.
Do pola „Password” wpisz hasło: zs1
Do pola „Confirm Password” wpisz hasło: zs1
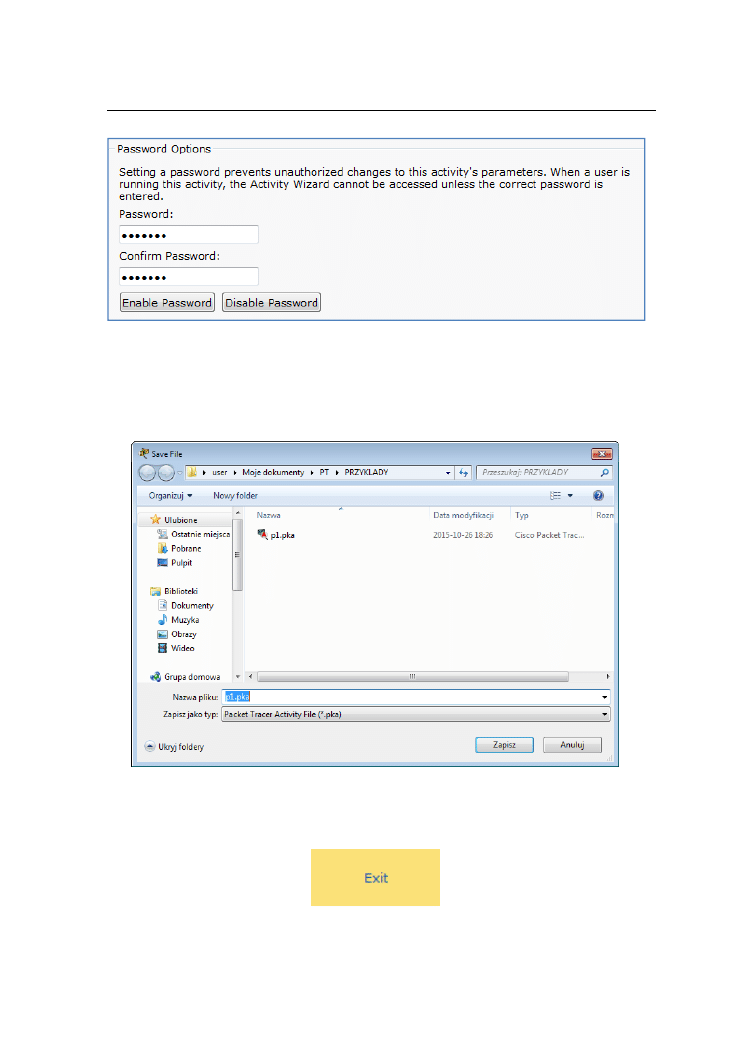
Tworzenie zadania interaktywnego
61
Rysunek 4.21. Ustawianie hasła zabezpieczającego.
Krok 9. Zapisanie zadanie pliku PKA. Wybierz sekcję Zapisz albo Zapisz jako..
i zapisz zadanie interaktywne do pliku PKA.
Rysunek 4.22. Zapisywanie pliku PKA
Aby zakończyć pracę Kreatora plików PKA, należy wybrać w menu pozycję „Exit”
Rysunek 4.23. Wyjście z kreatora
Wyszukiwarka
Podobne podstrony:
Packet Tracer 6 dla kursow CISCO Tom 2 e 1opt
Packet Tracer 6 dla kursow CISCO Tom 2 2
Packet Tracer 6 dla kursow CISCO Tom 2
Packet Tracer 6 dla kursow CISCO Tom 1 wydanie 2 rozszerzone 2
Packet Tracer 6 dla kursow CISCO Tom I
Cisco Packet Tracer 6 2
Cisco Packet Tracer 6 2 instrukcja
6 4 1 2 Packet Tracer Configure Initial Router Settings Instructions
5 3 3 5 Packet Tracer Configure Layer 3 Switches Instructions
Przygotowywanie projektw dla UE. wykad I, Semestr IV, PPUE
3 3 3 3 Packet Tracer Explore a Network Instructions
8 3 2 6 Packet Tracer Pinging and Tracing to Test the Path Instructions
9 2 1 5 Packet Tracer ?signing and Implementing a VLSM?dressing Scheme Instruct
04 TOM IV v 1 1 Urzadzenia elektrotrakcyjne
Packet Tracer CLI Info ACL
więcej podobnych podstron