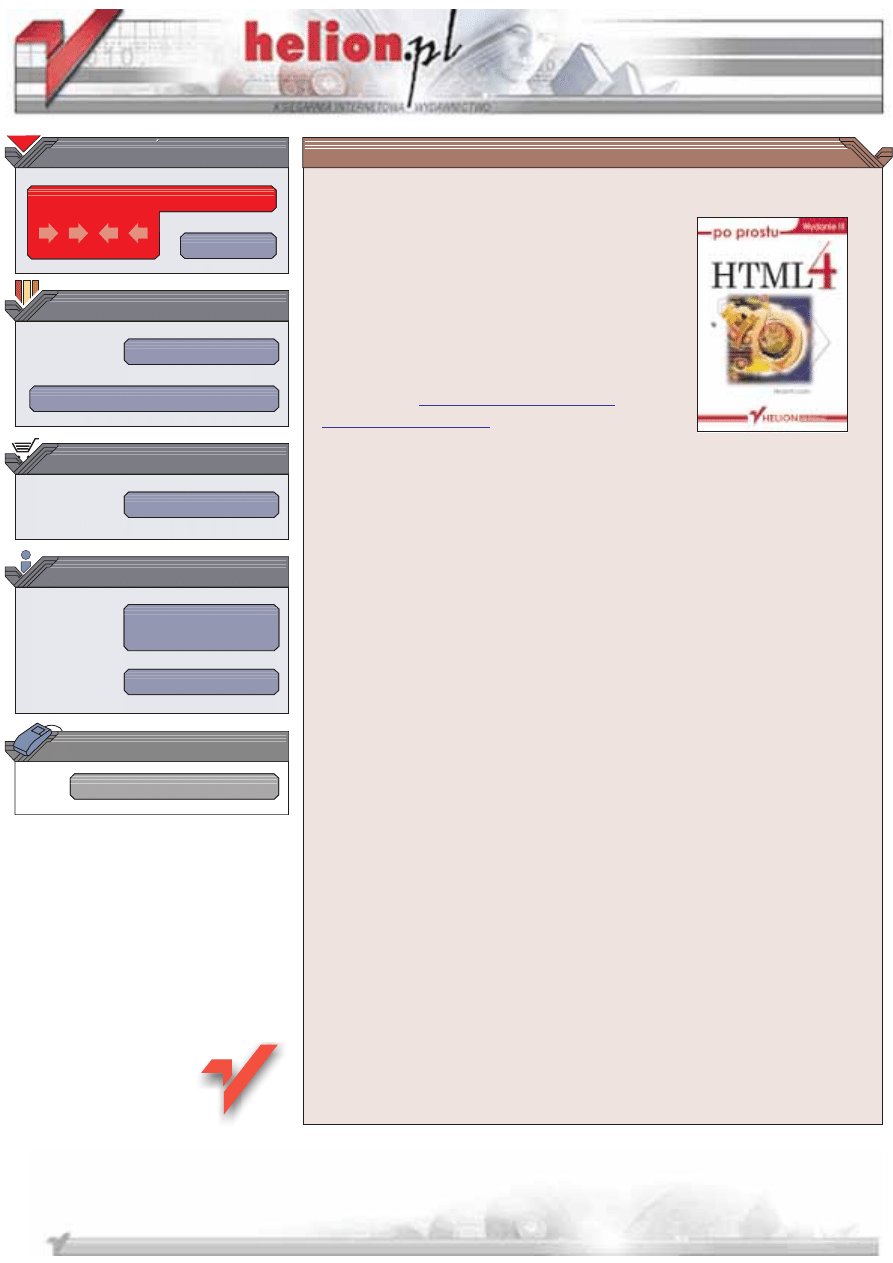
Wydawnictwo Helion
ul. Chopina 6
44-100 Gliwice
tel. (32)230-98-63
IDZ DO
IDZ DO
KATALOG KSI¥¯EK
KATALOG KSI¥¯EK
TWÓJ KOSZYK
TWÓJ KOSZYK
CENNIK I INFORMACJE
CENNIK I INFORMACJE
CZYTELNIA
CZYTELNIA
Po prostu HTML 4.
Wydanie III
Autor: Elizabeth Castro
T³umaczenie: Piotr Rajca
ISBN: 83-7361-039-1
Tytu³ orygina³u:
Format: B5, stron: 490
Wród ksi¹¿ek powiêconych jêzykowi HTML, „Po prostu HTML 4. Wydanie III” zajmuje
szczególn¹ pozycjê. To prawdziwy bestseller i najpopularniejsza w Polsce ksi¹¿ka
o HTML-u, która doczeka³a siê ju¿ trzech edycji. Najnowsze wydanie przynosi
najwie¿sze informacje na temat jêzyka XHTML, nowego standardu tworzenia stron
internetowych. Nowoci¹ s¹ liczne porady niezbêdne webmasterom opracowuj¹cym
strony internetowe dedykowane urz¹dzeniom przenonym (palmtopom, telefonom
komórkowym…).
Szczególn¹ zalet¹ ksi¹¿ki jest przejrzysty uk³ad i prosty jêzyk, którym zosta³a napisana.
Zamiast d³ugich objanieñ znajdziesz w niej krótkie, trafne i zwiêz³e informacje.
Towarzysz¹ce im liczne ilustracje sprawiaj¹, ¿e przyswajanie przedstawionej w niej
wiedzy jest szybkie i ³atwe.
Dziêki ksi¹¿ce:
• Stworzysz w³asne strony wykorzystuj¹c HTML i XHTML
• Nauczysz siê stosowaæ CSS (kaskadowe arkusze stylów)
• Dowiesz siê, jak tworzyæ „elastyczne uk³ady” stron, dostosowuj¹ce siê do wieloci
ekranu u¿ytkownika
• Uczynisz strony atrakcyjniejszymi umieszczaj¹c klipy wideo, pliki dwiêkowe
w formacie MP3 oraz inne multimedia bezporednio na stronach WWW
• Korzystaj¹c z WML-a stworzysz strony przeznaczone dla urz¹dzeñ przenonych
• Skorzystasz z bogatego dowiadczenia autorki ksi¹¿ki
Z poprzednich wydañ tej ksi¹¿ki tysi¹ce ludzi nauczy³o siê tworzyæ strony WWW.
Byæ mo¿e odwiedza³e ich witryny w Internecie. Teraz i Ty masz szansê poznania
tajników WWW i zaprosiæ wszystkich ma samodzielnie stworzon¹ stronê.
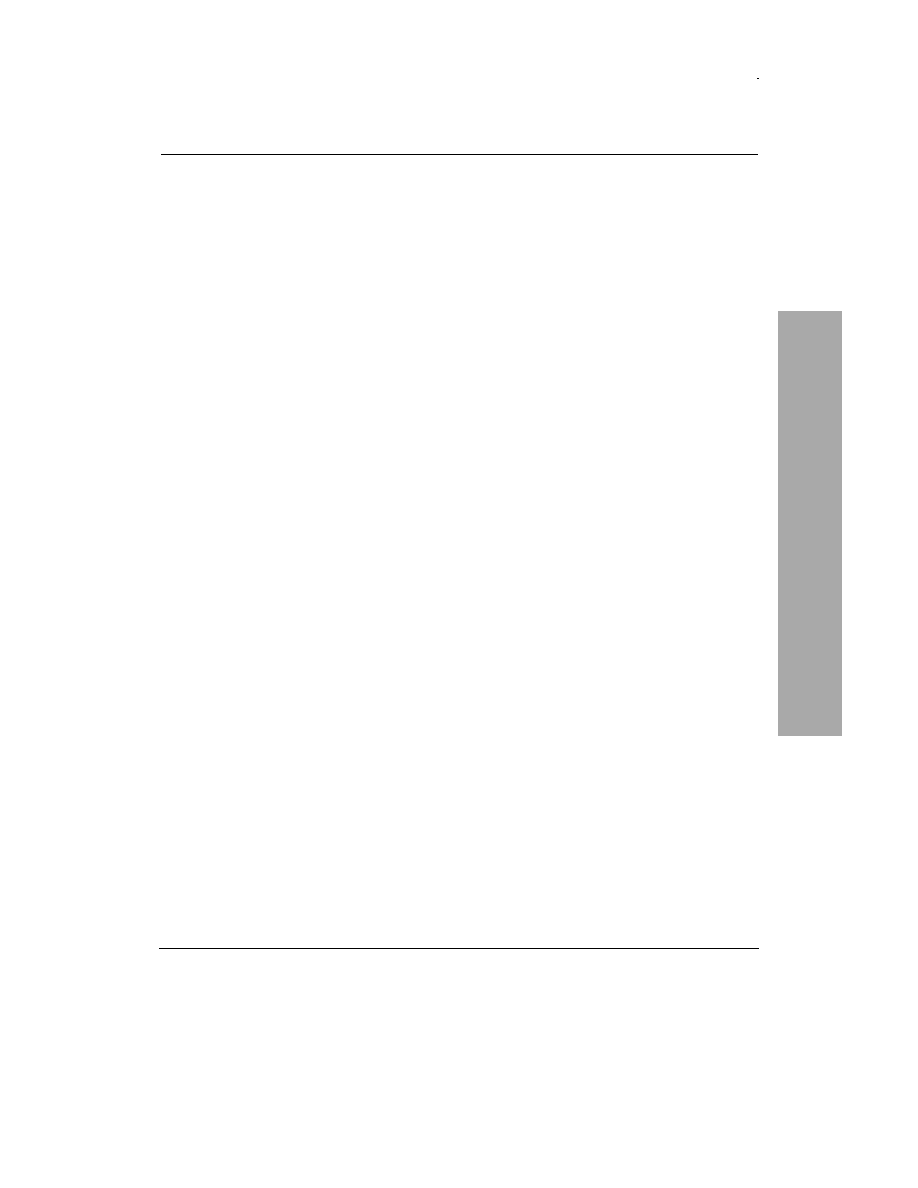
Spis treści
5
Spis treści
Wstęp
13
Internet, WWW oraz HTML.......................................................................................14
Otwarty, jednak nie identyczny ...................................................................................15
Wojny przeglądarek ...................................................................................................16
Dążenie do wprowadzania standardów.........................................................................17
Rzeczywistość ...........................................................................................................20
Czego należy używać? ...............................................................................................21
Kilka słów o niniejszej książce....................................................................................23
Witryna WWW Autorki .............................................................................................24
Rozdział 1. Elementy tworzące strony WWW
25
Znaczniki: elementy, atrybuty oraz wartości.................................................................26
Tekstowa zawartość stron WWW................................................................................30
Łącza, obrazki oraz inna zawartość nie będąca tekstem .................................................31
Nazwy plików ...........................................................................................................32
Adresy URL..............................................................................................................33
HTML a XHTML......................................................................................................36
Wersje, rodzaje oraz DOCTYPE.................................................................................38
Domyślny sposób wyświetlania (X)HTML ..................................................................40
Dodawanie stylów do stron WWW..............................................................................41
Kaskada: kiedy style kolidują ze sobą ..........................................................................42
Wartości właściwości .................................................................................................44
Rozdział 2. Praca z dokumentami (X)HTML
47
Projektowanie witryny ...............................................................................................48
Tworzenie nowej strony WWW ..................................................................................49
Zapisywanie stron WWW...........................................................................................50
Kilka słów o programie Microsoft Word i stronach WWW............................................52
Określanie strony domyślnej („domowej”) ...................................................................53
Edycja stron WWW...................................................................................................54
Organizowanie plików................................................................................................55
Wyświetlanie stron w przeglądarce..............................................................................56
Czerpanie inspiracji od innych ....................................................................................57
Rozdział 3. Podstawowa struktura dokumentów (X)HTML
59
Rozpoczynanie strony ................................................................................................60
Tworzenie podstawowej struktury kodu.......................................................................62
Określanie sposobu kodowania ...................................................................................63
Nadawanie tytułu .......................................................................................................64
Tworzenie nagłówków sekcji ......................................................................................65
Rozpoczynanie nowego akapitu ..................................................................................66
Spis treści
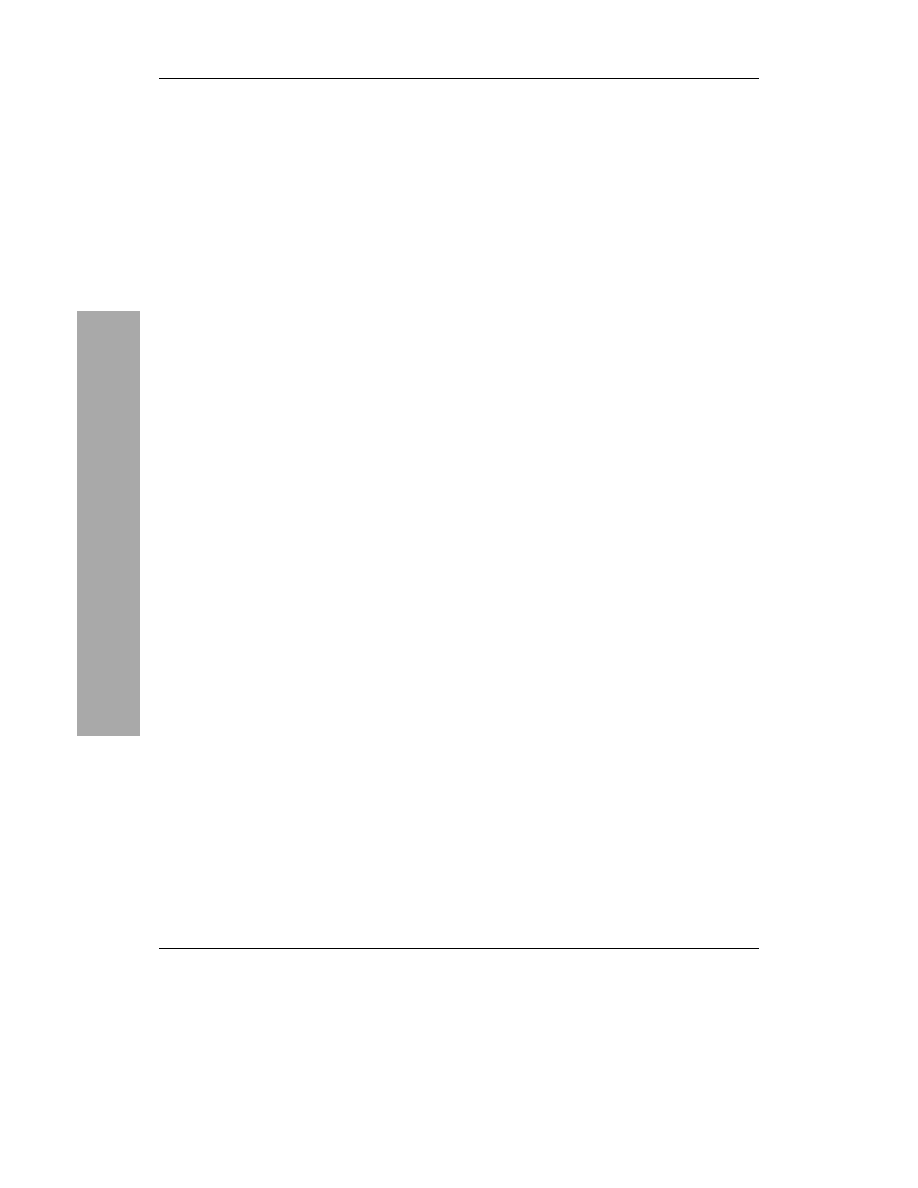
Spis treści
6
Spis treści
Nazywanie elementów................................................................................................67
Podział strony na działy..............................................................................................68
Tworzenie obszarów wewnątrzwierszowych ................................................................69
Tworzenie nowych wierszy ........................................................................................70
Dodawanie komentarzy ..............................................................................................71
Nadawanie nazw elementom stron...............................................................................72
Rozdział 4. Podstawy formatowania tekstu
73
Tworzenie tekstu pogrubionego oraz kursywy ..............................................................74
Zmiana wielkości tekstu .............................................................................................75
Stosowanie czcionki o stałej szerokości znaków ...........................................................76
Stosowanie tekstu preformatowanego ..........................................................................77
Cytaty.......................................................................................................................78
Tworzenie indeksów dolnych i górnych .......................................................................80
Oznaczanie zmodyfikowanego tekstu ..........................................................................81
Wyjaśnianie skrótów..................................................................................................82
Rozdział 5. Tworzenie obrazów na potrzeby stron WWW
83
O obrazach tworzonych na potrzeby stron WWW.........................................................84
Zdobywanie obrazów .................................................................................................89
Polecenie Zapisz dla Weba .........................................................................................90
Zmniejszanie wymiarów obrazu ..................................................................................92
Tworzenie przezroczystości ........................................................................................93
Zapisywanie obrazu z przezroczystymi obszarami ........................................................94
Symulacja przezroczystości ........................................................................................95
Wykorzystanie (przeważnie) bezpiecznych kolorów......................................................96
Redukcja ilości kolorów .............................................................................................98
Progresywne wyświetlanie obrazu ...............................................................................99
Rozmywanie obrazków JPEG dla ułatwienia kompresji...............................................100
Tworzenie animowanych obrazów GIF......................................................................101
Rozdział 6. Wykorzystanie obrazów
103
Wstawianie ilustracji na stronę..................................................................................104
Tekst zastępczy .......................................................................................................105
Określanie wymiarów obrazu w celu jego szybszego wyświetlenia...............................106
Skalowanie ilustracji ................................................................................................108
Łączenie ikon z obrazami .........................................................................................109
Otaczanie obrazów tekstem ......................................................................................110
Zakończenie otaczania tekstem .................................................................................112
Zwiększanie odstępu wokół obrazów.........................................................................113
Wyrównywanie obrazków ........................................................................................114
Poziome linie...........................................................................................................115
Rozdział 7. Łącza
117
Tworzenie łączy do innych stron ...............................................................................118
Odnośniki ...............................................................................................................120
Łącza wykorzystujące odnośniki ...............................................................................121
Tworzenie łącza do wybranego okna .........................................................................122
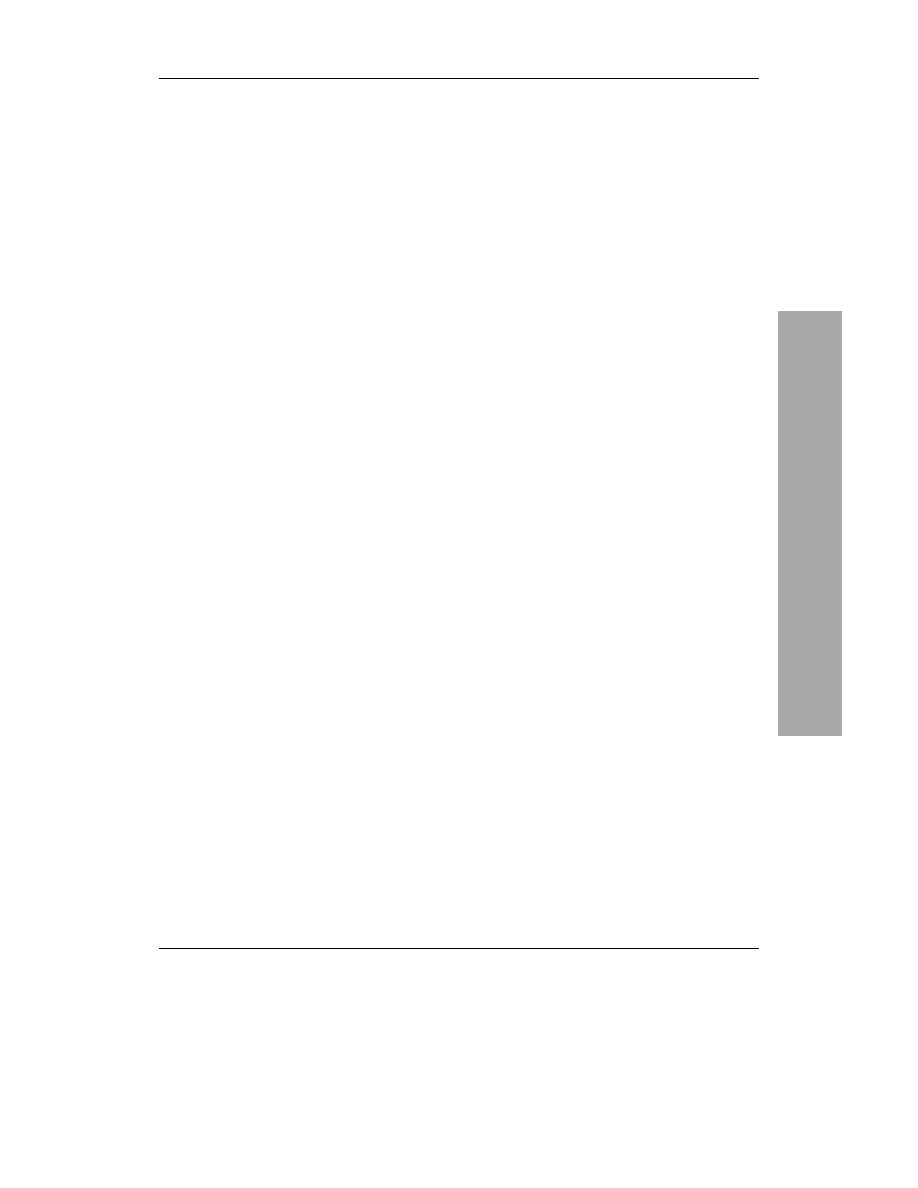
Spis treści
7
Spis treści
Określenie domyślnego okna ....................................................................................123
Tworzenie innych rodzajów łączy .............................................................................124
Definiowanie klawiszy skrótów dla łączy...................................................................126
Określenie kolejności łączy dla klawisza TAB............................................................127
Przyciski nawigacyjne ..............................................................................................128
Podział obrazka na obszary przypisane do różnych łączy.............................................129
Tworzenie map odnośników obsługiwanych po stronie klienta.....................................130
Korzystanie z mapy interpretowanej na serwerze........................................................132
Rozdział 8. Tworzenie stylów
133
Tworzenie reguły stylu .............................................................................................134
Tworzenie selektorów ..............................................................................................135
Wybór elementów na podstawie nazwy .....................................................................136
Wybieranie elementu na podstawie klasy lub identyfikatora ........................................137
Wybieranie elementów na podstawie kontekstu ..........................................................138
Wybieranie łączy na podstawie ich stanu ...................................................................141
Wybieranie fragmentów elementu .............................................................................142
Wybieranie elementów na podstawie atrybutów .........................................................144
Definiowanie grup elementów...................................................................................145
Łączenie selektorów.................................................................................................146
Rozdział 9. Stosowanie stylów
147
Tworzenie zewnętrznego arkusza stylów....................................................................148
Dołączanie zewnętrznego arkusza stylów...................................................................149
Udostępnianie alternatywnych arkuszy stylów ............................................................150
Tworzenie wewnętrznego arkusza stylów...................................................................151
Importowanie zewnętrznych arkuszy stylów...............................................................152
Lokalne stosowanie stylów .......................................................................................153
Znaczenie położenia.................................................................................................154
Dodawanie komentarzy do arkuszy stylów.................................................................155
Rozdział 10. Formatowanie przy wykorzystaniu stylów
157
Wybór czcionki .......................................................................................................158
Osadzanie czcionek w dokumencie............................................................................159
Tworzenie czcionki pochyłej (kursywy).....................................................................160
Pogrubianie czcionki ................................................................................................161
Określanie wielkości czcionki ...................................................................................162
Określanie wysokości linii ........................................................................................164
Jednoczesne określanie wszystkich parametrów czcionki.............................................165
Definiowanie koloru tekstu .......................................................................................166
Zmiana koloru tła tekstu ...........................................................................................167
Kontrola odstępów pomiędzy wyrazami i literami.......................................................168
Dodawanie wcięć akapitowych .................................................................................169
Parametry odstępów.................................................................................................170
Wyrównywanie tekstu..............................................................................................171
Zmiana wielkości liter ..............................................................................................172
Wykorzystanie kapitalików.......................................................................................173
Dekorowanie tekstu .................................................................................................174
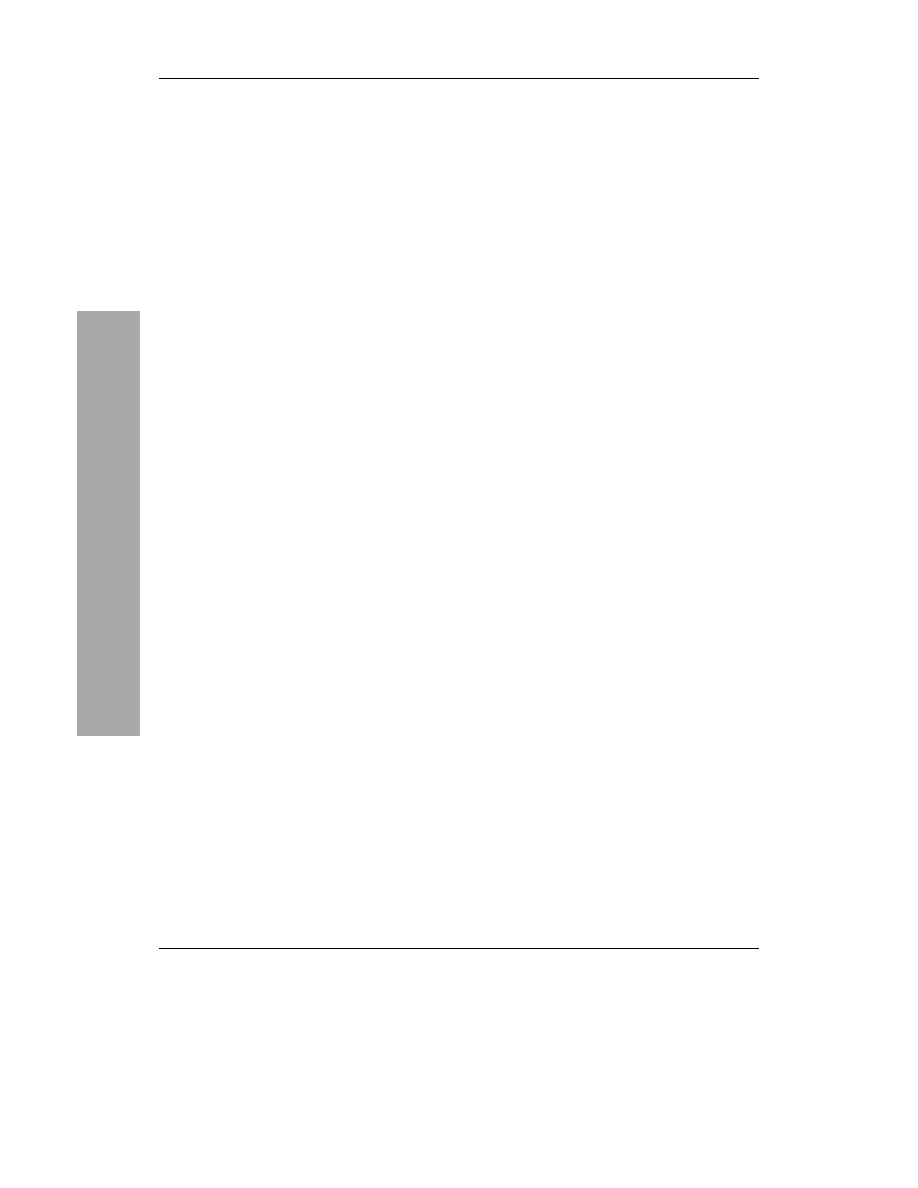
Spis treści
8
Spis treści
Rozdział 11. Określanie układu strony za pomocą stylów
175
Określanie struktury strony.......................................................................................176
Model prostokątów ..................................................................................................177
Wyświetlanie i ukrywanie elementów ........................................................................178
Bezwzględne rozmieszczanie elementów ...................................................................179
Określanie stałego położenia elementu w oknie przeglądarki .......................................180
Przesuwanie elementów względem ich naturalnego położenia......................................181
Modyfikowanie tła ...................................................................................................182
Zmiana koloru .........................................................................................................184
Modyfikacja wskaźnika myszy..................................................................................185
Tworzenie obramowań.............................................................................................186
Dodawanie wypełnienia wokół elementu ...................................................................188
Określanie marginesów wokół elementu ....................................................................189
Określanie wysokości i szerokości elementu...............................................................190
Pozycjonowanie elementów w trzecim wymiarze .......................................................192
Określanie sposobu wyświetlania zawartości elementu................................................193
Otaczanie elementów tekstem ...................................................................................194
Kontrola sposobu otaczania elementów......................................................................195
Wyrównywanie elementów w pionie .........................................................................196
Rozdział 12. Arkusze stylów przeznaczone do drukowania stron
197
Stosowanie arkuszy stylów przeznaczonych
dla konkretnych rodzajów mediów ............................................................................198
Czym różnią się style przeznaczone do drukowania ....................................................199
Kontrola dzielenia dokumentów na strony..................................................................200
Inne właściwości CSS, charakterystyczne
dla sporządzania wydruków ......................................................................................201
Rozdział 13. Listy
203
Tworzenie list wypunktowanych i uporządkowanych ..................................................204
Określanie kształtu znaczników (punktów).................................................................206
Określanie początkowej wartości numeracji punktów..................................................207
Stosowanie niestandardowych znaczników.................................................................208
Określanie miejsca wyświetlania znaczników .............................................................209
Określanie wszystkich właściwości listy w jednym miejscu .........................................210
Tworzenie list definicji.............................................................................................211
Określanie wyglądu list zagnieżdżonych ....................................................................212
Rozdział 14. Tabele
215
Projektowanie układu strony.....................................................................................216
Tworzenie prostej tabeli ...........................................................................................217
Dodawanie krawędzi tabeli .......................................................................................218
Określanie szerokości tabel.......................................................................................220
Wyrównywanie tabeli do środka strony .....................................................................222
Otaczanie tabeli tekstem ...........................................................................................223
Łączenie tabel..........................................................................................................224
Wyrównywanie zawartości komórek .........................................................................226
Zmiana koloru tła.....................................................................................................228
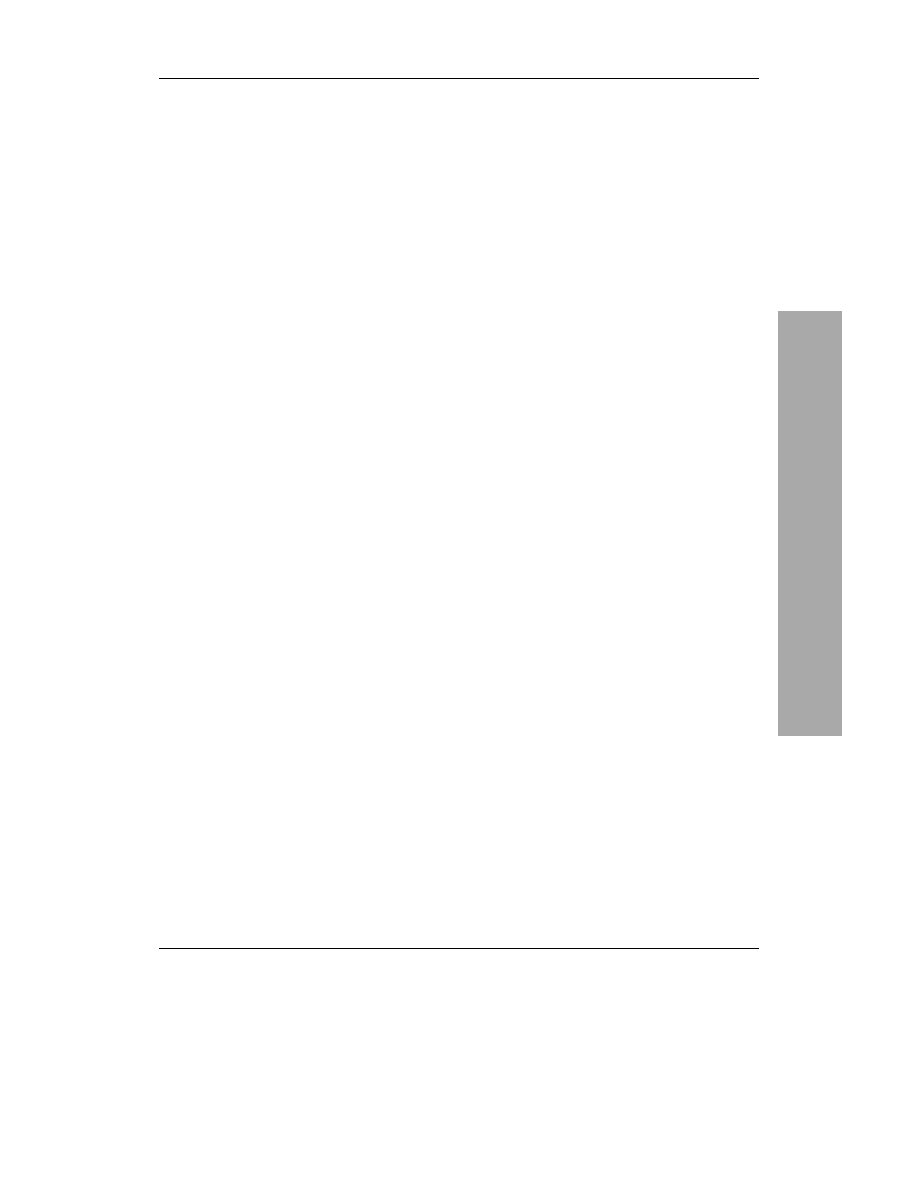
Spis treści
9
Spis treści
Kontrola odstępów pomiędzy i wewnątrz komórek .....................................................230
Łączenie komórek leżących w sąsiednich kolumnach..................................................232
Łączenie komórek w sąsiednich wierszach .................................................................233
Podział tabeli na grupy kolumn .................................................................................234
Podział tabeli na poziome sekcje ...............................................................................236
Wybór linii do wyświetlania .....................................................................................237
Kontrola łamania wierszy w komórce ........................................................................239
Przyspieszenie wyświetlania tabeli ............................................................................240
Rozdział 15. Ramki
241
Tworzenie prostego układu ramek .............................................................................242
Ramki w kolumnach ................................................................................................244
Tworzenie ramek w wierszach i kolumnach................................................................245
Kombinowany układ ramek ......................................................................................246
Ramki wpisane ........................................................................................................248
Określanie wielkości marginesów ramki ....................................................................249
Wyświetlanie lub chowanie pasków przewijania.........................................................250
Wybieranie koloru krawędzi .....................................................................................251
Modyfikacja grubości krawędzi.................................................................................252
Uniemożliwienie użytkownikowi zmiany rozmiarów ramki .........................................254
Wyświetlanie łączy w konkretnych ramkach ..............................................................255
Określanie miejsca docelowego dla łącza ...................................................................256
Zmiana domyślnego miejsca docelowego...................................................................257
Zagnieżdżanie układów ramek ..................................................................................258
Tworzenie zamiennika ramek....................................................................................259
Osadzanie zawartości przy użyciu obiektów ...............................................................260
Zapewnianie większej dostępności ramek ..................................................................262
Rozdział 16. Formularze
263
Skrypty CGI............................................................................................................264
Zdobywanie skryptów ..............................................................................................266
Wykorzystanie skryptów dołączonych do tej książki ...................................................267
Przygotowanie skryptu do użycia ..............................................................................268
Tworzenie formularza ..............................................................................................269
Przesyłanie danych pocztą elektroniczną....................................................................270
Wykorzystanie serwisów obsługujących formularze....................................................271
Tworzenie pól tekstowych ........................................................................................272
Tworzenie pól hasła .................................................................................................273
Tworzenie przycisków opcji .....................................................................................274
Tworzenie pól wyboru .............................................................................................275
Menu......................................................................................................................276
Obszary tekstowe ....................................................................................................278
Umożliwienie użytkownikom przesyłania plików .......................................................279
Kilka uwag o polach ukrytych...................................................................................280
Dodawanie pól ukrytych do formularzy .....................................................................281
Tworzenie przycisku wysyłającego............................................................................282
Czyszczenie zawartości formularza ...........................................................................284
Aktywne obrazki......................................................................................................286
Organizacja elementów formularzy ...........................................................................287
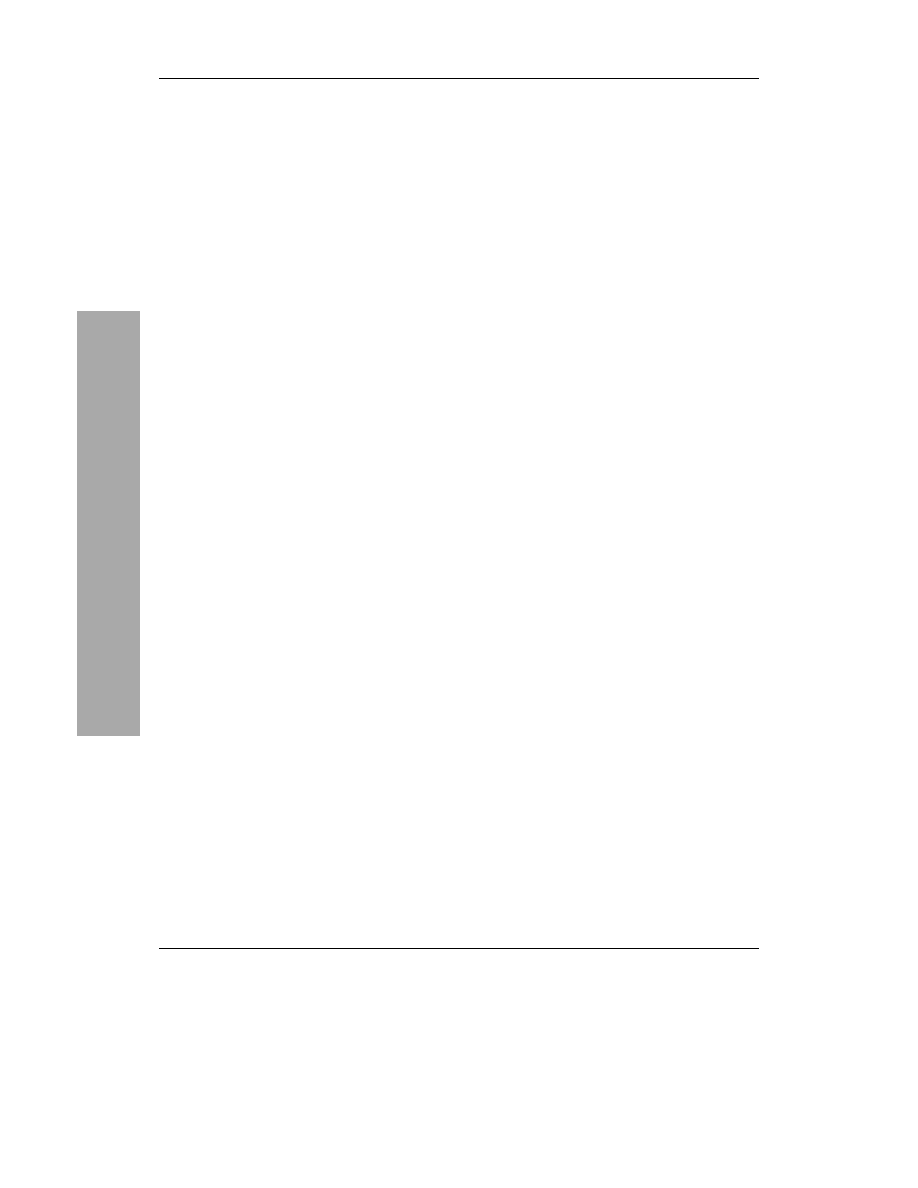
Spis treści
10
Spis treści
Formalne nadanie etykiety elementowi formularza......................................................288
Określenie kolejności klawisza TAB w formularzach..................................................289
Definiowanie klawiszy skrótów.................................................................................290
Dezaktywacja elementów formularza.........................................................................291
Uniemożliwienie modyfikacji elementów...................................................................292
Rozdział 17. Multimedia
293
Aplikacje pomocnicze i moduły dodatkowe (plug-ins).................................................294
Zdobywanie odtwarzaczy dla użytkowników..............................................................296
Pobierania plików multimedialnych...........................................................................297
Osadzanie w stronach filmów QuickTime ..................................................................298
Skalowanie filmów QuickTime .................................................................................300
Odtwarzanie filmów QuickTime w pętli ....................................................................301
Umieszczanie dźwięków QuickTime na stronach WWW ............................................302
Ukrywanie dźwięków QuickTime .............................................................................303
Odtwarzanie plików za pomocą programu Windows Media Player...............................304
Dołączanie apletów ..................................................................................................306
Osadzanie innych plików multimedialnych.................................................................307
Dołączanie plików multimedialnych ..........................................................................308
Tworzenie automatycznego pokazu slajdów ...............................................................309
Tworzenie szyldów ..................................................................................................310
Dźwięk odtwarzany w tle .........................................................................................311
Rozdział 18. Skrypty
313
Wstawianie „automatycznego” skryptu ......................................................................314
Wywołanie zewnętrznego skryptu automatycznego.....................................................315
Wyzwalanie skryptu.................................................................................................316
Tworzenie przycisku, który wykonuje skrypt .............................................................318
Dodawanie informacji zastępczych............................................................................319
Ukrywanie skryptu przed starszymi przeglądarkami....................................................320
Ukrywanie skryptów przed analizatorami składni XML ..............................................321
Definiowanie domyślnego języka skryptowego ..........................................................322
Rozdział 19. Podstawy JavaScriptu
323
Dodawanie aktualnej daty i godziny ..........................................................................324
Zmiana etykiety stanu łącza ......................................................................................325
Zmiana zawartości kilku ramek przy użyciu jednego łącza...........................................326
Wyświetlanie stron w odpowiednich ramkach ............................................................327
Podmienianie obrazków po wskazaniu ich myszką .....................................................328
Ładowanie obrazków do pamięci podręcznej..............................................................330
Określanie wielkości nowego okna przeglądarki .........................................................331
Rozdział 20. Symbole oraz inne znaki
nie należące do alfabetu angielskiego
333
Kilka słów o sposobach kodowania ...........................................................................334
Zapisywanie stron przy użyciu odpowiedniego sposobu kodowania..............................336
Edytowanie stron przy wykorzystaniu poprawnego sposobu kodowania........................337
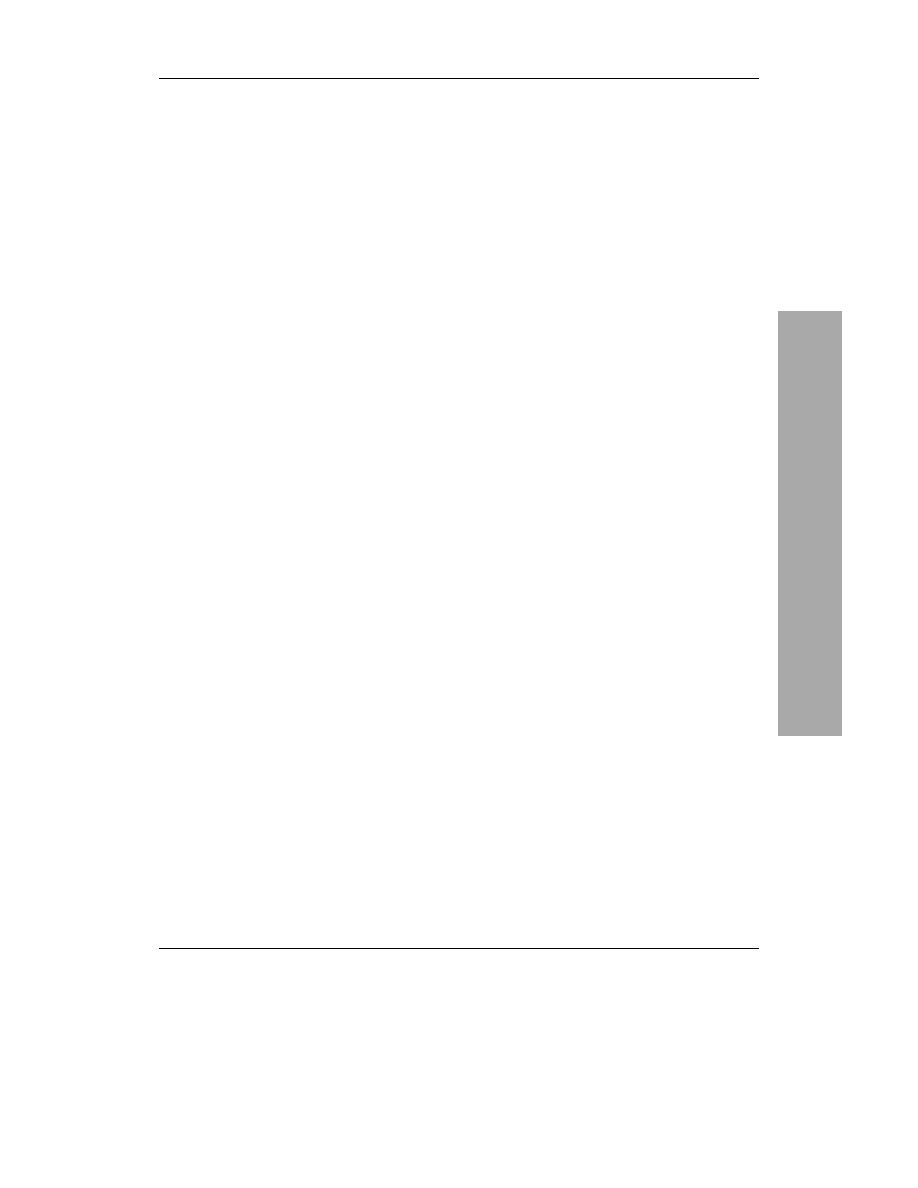
Spis treści
11
Spis treści
Deklarowanie sposobu kodowania strony...................................................................338
Dodawanie znaków nie należących do danego sposobu kodowania...............................340
Określanie języka strony ..........................................................................................342
Rozdział 21. Stare sposoby formatowania
343
Określanie domyślnej postaci tekstu ..........................................................................344
Formatowanie fragmentów tekstu..............................................................................346
Inny sposób określania domyślnych kolorów..............................................................348
Zmienianie koloru łączy ...........................................................................................349
Przekreślenia i podkreślenia tekstu ............................................................................350
Tekst migający ........................................................................................................351
Rozdział 22. Określanie układu strony — stary sposób
353
Kolor tła..................................................................................................................354
Stosowanie obrazów tła ............................................................................................355
Wyśrodkowanie elementów na stronie .......................................................................356
Określenie marginesów ............................................................................................357
Zapobieganie dzieleniu wierszy.................................................................................358
Warunkowe łamanie wierszy ....................................................................................359
Określanie odstępu pomiędzy akapitami ....................................................................360
Tworzenie wcięć......................................................................................................361
Tworzenie wcięć za pomocą list ................................................................................362
Wstawianie pustych prostokątów ..............................................................................363
Wykorzystanie prostokątów pikselowych...................................................................364
Wykorzystanie kolumn.............................................................................................365
Rozmieszczanie elementów na warstwach..................................................................366
Rozdział 23. WML: strony WWW dla urządzeń przenośnych
369
Przygotowywanie serwera ........................................................................................370
Początek tworzenia strony WML ..............................................................................371
Tworzenie karty ......................................................................................................372
Tworzenie podstawowej zawartości...........................................................................373
Dołączanie obrazów.................................................................................................374
Tworzenie tabel .......................................................................................................375
Tworzenie odnośników ............................................................................................376
Programowanie przycisków ......................................................................................378
Tworzenie zadań warunkowych ................................................................................380
Planowanie zadań ....................................................................................................381
Nawiązywanie połączenia.........................................................................................382
Tworzenie i stosowanie zmiennych............................................................................383
Tworzenie pól tekstowych ........................................................................................384
Tworzenie list..........................................................................................................386
Przetwarzanie informacji podawanych przez użytkowników ........................................388
Tworzenie elementów na wielu stronach ....................................................................390
Ograniczanie dostępu do talii ....................................................................................391
Testowanie stron WML............................................................................................392
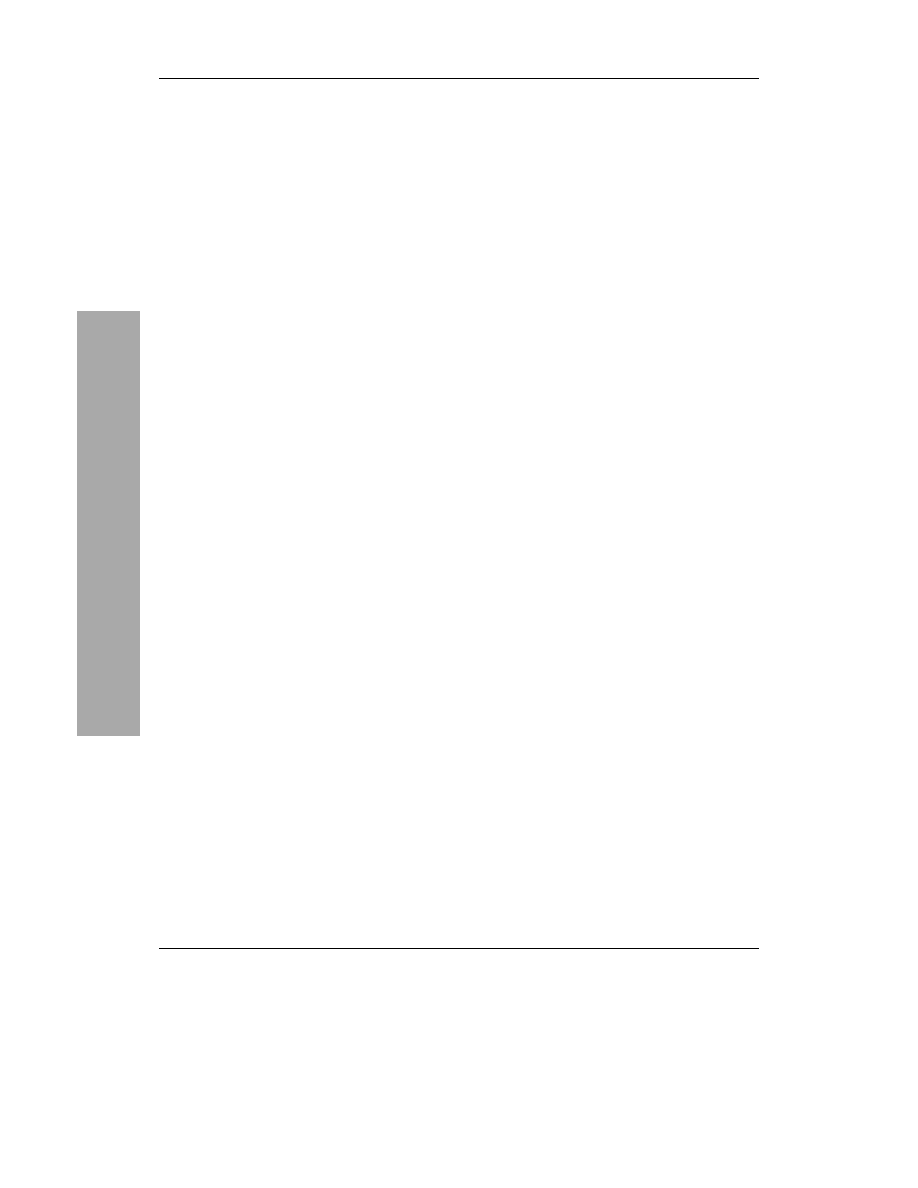
Spis treści
12
Spis treści
Rozdział 24. Testowanie stron WWW
393
Sprawdzanie poprawności kodu ................................................................................394
Sprawdzanie prostych błędów: HTML.......................................................................395
Sprawdzanie prostych błędów: XHTML ....................................................................396
Sprawdzanie prostych błędów: CSS...........................................................................397
Testowanie stron .....................................................................................................398
Gdy przeglądarka wyświetla kod...............................................................................400
Obrazki nie są wyświetlane.......................................................................................401
Wspaniałe w jednej przeglądarce, a brzydkie w innych................................................402
Gdy strona nie jest wyświetlana w Netscape 4............................................................403
Wciąż nie działa?.....................................................................................................404
Rozdział 25. Publikowanie stron w sieci WWW
405
Jak znaleźć serwer dla swoich stron...........................................................................406
Gdzie w Polsce opublikować strony WWW?..............................................................407
Onet.pl — Republika WWW ....................................................................................411
Rejestracja nazwy domeny .......................................................................................419
Przesyłanie plików na serwer ....................................................................................420
Rozdział 26. Zdobywanie użytkowników
423
O słowach kluczowych.............................................................................................424
Jawne podawanie słów kluczowych ...........................................................................425
Opis strony..............................................................................................................426
Zarządzanie innymi informacjami o stronie ................................................................427
Jak uniknąć odwiedzin .............................................................................................428
Zapobieganie archiwizacji strony ..............................................................................429
Tworzenie strony z adresami.....................................................................................430
Dodawanie witryny do wyszukiwarki ........................................................................432
Jak zapewnić wysoką pozycję strony w wynikach wyszukiwania .................................433
Pisanie stron łatwych do indeksowania ......................................................................434
Inne sposoby reklamowania witryny ..........................................................................435
Dodatek A
Elementy i atrybuty (X)HTML
437
Dodatek B
Właściwości i wartości CSS
447
Dodatek C
Zdarzenia wbudowane
455
Dodatek D
Symbole i znaki (X)HTML
457
Dodatek E
Wartości szesnastkowe
467
Dodatek F
Narzędzia (X)HTML
469
Skorowidz
473
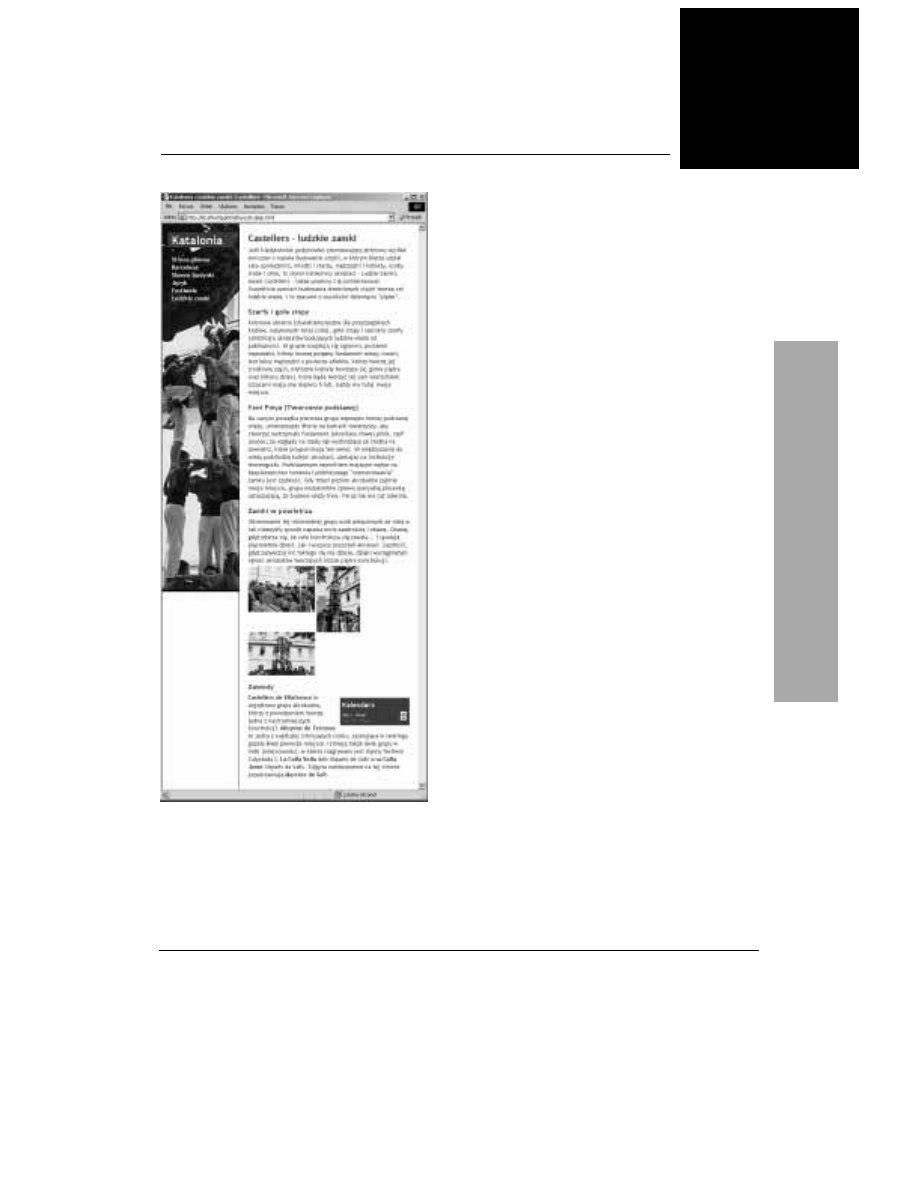
Określanie układu strony za pomocą stylów
175
Rozdział 11. Określanie układu strony za pomocą stylów
Rysunek 11.1. Układ tej strony został określony przy
wykorzystaniu CSS. Został on szczegółowo i dokładnie
wyjaśniony w dalszej części niniejszego rozdziału
Wykorzystanie CSS do określania układu strony ma kilka
zalet w porównaniu z innymi metodami, takimi jak na
przykład tabele (które opisałam w rozdziale 14.). Przede
wszystkim CSS doskonale nadają się do tworzenia
elastycznych układów, które poszerzają się lub zwężają
w zależności od wielkości okna przeglądarki. Poza tym
oddzielenie zawartości strony od instrukcji określających
jej wygląd daje możliwość bardzo łatwego wykorzystania
tego samego układu w całej witrynie. Dzięki temu,
modyfikując jedynie plik CSS, można także bardzo łatwo
i szybko zmienić wygląd całej witryny. Co więcej, połączenie
CSS z (X)HTML pozwala zmniejszyć rozmiar plików, co
z kolei oznacza krótszy czas oczekiwania na wyświetlenie
witryny. W końcu, ponieważ CSS i (X)HTML są aktualnie
używanymi standardami, można mieć gwarancję, że strony
utworzone zgodnie z ich założeniami będą poprawnie
wyświetlane w przyszłych wersjach przeglądarek (poza tym
stosowanie tych standardów stanie się koniecznością
dla profesjonalnych projektantów stron).
Podstawową wadą kaskadowych arkuszy stylów,
w szczególności w odniesieniu do określania układu stron,
jest fakt, iż starsze przeglądarki ich nie obsługują lub
obsługują je w sposób niewłaściwy. W szczególności
przeglądarka Netscape 4.x cechuje się wyjątkowo złą obsługą
możliwości CSS związanych z określaniem układu strony.
Nawet w najnowszych wersjach przeglądarek nie wszystkie
możliwości CSS są obsługiwane poprawnie. Często też
twórcy różnych przeglądarek mają odmienne opinie odnośnie
tego, które rozwiązanie należy uznać za poprawne. Istnieją
jednak sposoby na umożliwienie oglądania stron o układach
tworzonych za pomocą stylów osobom korzystającym
ze starszych przeglądarek oraz na ominięcie różnic
w działaniu nowych wersji przeglądarek; informacje na
ten temat zamieściłam w rozdziale 9., „Stosowanie stylów”.
Przykłady użyte w tym rozdziale — prześlicznie
zaprojektowane przez Erica Costello (http://www.glish.com/)
— wyglądają doskonale w nowoczesnych przeglądarkach,
ale także w ich starszych wersjach nie tracą wiele na swej
atrakcyjności (rysunek 11.1).
Określanie układu strony
za pomocą stylów
11
O
kr
eś
la
nie
u
kł
ad
u
st
ro
ny
z
a
po
mo
cą
s
ty
ló
w
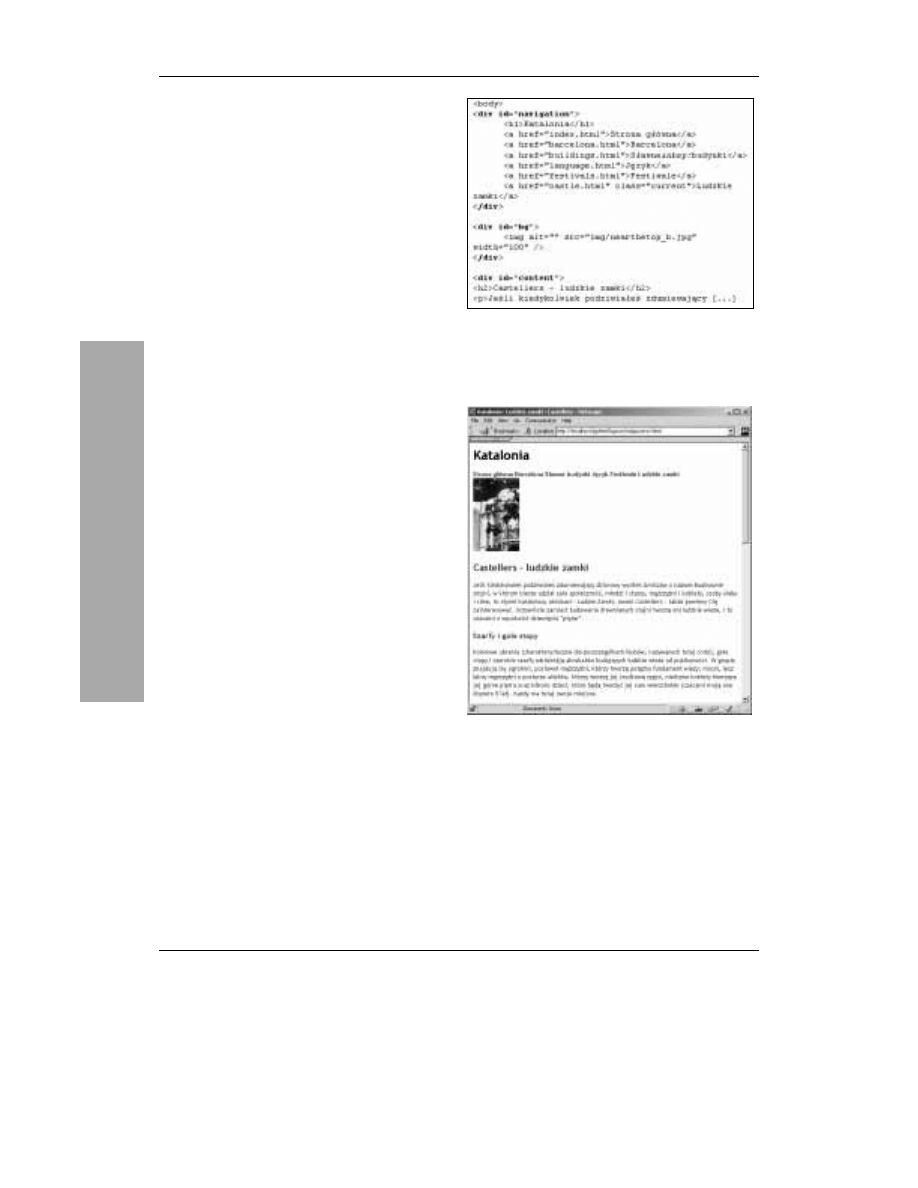
Rozdział 11.
176
Określanie struktury strony
Najważniejszym aspektem CSS jest rozdzielenie
zawartości strony i reguł formatujących oraz
określających styl. W ten sposób pozbywamy się ścisłych
dyrektyw definiujących wygląd strony i uzyskujemy
elastyczność, gwarantującą poprawną prezentację strony
w różnych przeglądarkach, systemach operacyjnych
oraz urządzeniach wyjściowych (nawet na wydrukach).
Prawdopodobnie najważniejszą cechą stron, których układ
ma być określany za pomocą arkuszy stylów, jest ich
wewnętrzna struktura. Przemyślaną, logiczną strukturę
będzie znacznie łatwiej dostosować do więcej niż jednego
rodzaju urządzeń wyjściowych.
Aby określić strukturę strony:
1.
Utwórz logiczne sekcje dokumentu w formie
elementów
. Na naszej przykładowej stronie można
wyróżnić dział nawigacyjny (ang. navigation),
w którym zostaną umieszczone połączenia z innymi
stronami, dział
— zawierający obraz tła działu
nawigacyjnego oraz dział treści (ang. content)
— zawierający podstawową treść strony, czyli tekst
i obrazki. Strona zawiera także dział kalendarz,
będący ruchomym paskiem bocznym, służącym
do wyświetlania przyszłych zdarzeń.
2.
Rozmieść elementy
w kolejności, która ma sens
nawet wtedy, gdy arkusze stylów nie są obsługiwane.
Na przykład na samym początku strony umieść
tytuł, za nim spis treści, a na końcu właściwą treść
strony. Dzięki temu wciąż będziesz mógł dowolnie
rozmieszczać elementy, wykorzystując CSS,
a strona zawsze będzie mieć sensowny wygląd
— nawet jeśli style nie będą obsługiwane (oczywiście
kolejność rozmieszczenia elementów zależy
od sytuacji, docelowej grupy odbiorców oraz
wielu innych czynników. Pamiętaj, aby cały czas
zastanawiać się nad sposobami zapewnienia
dostępności strony, nawet w przypadkach,
gdy CSS nie będą stosowane).
3.
W spójny sposób używaj elementów tworzących
nagłówki (
,
i tak dalej), aby określić znaczenie
informacji umieszczonych na stronie.
4.
Stosuj komentarze, aby wskazać różne fragmenty
strony oraz opisać ich zawartość.
Rysunek 11.2. Oto dokument, którego będę używać
w tym rozdziale. Zwróć uwagę, że składa się on z trzech
podstawowych działów — navigation (części nawigacyjnej),
bg oraz content (treść). Pełny kod strony można znaleźć
w przykładach dołączonych do książki
Rysunek 11.3. Oto, jak nasza strona wygląda w przypadku,
gdy style w ogóle nie są wykorzystywane (w przeglądarce
Netscape 4 dla Windows). Ze względu na swoją odpowiednią
strukturę wygląda ona całkiem przyzwoicie, choć może nieco
spartańsko
Ok
re
śla
ni
e
s
truk
tur
y
stron
y
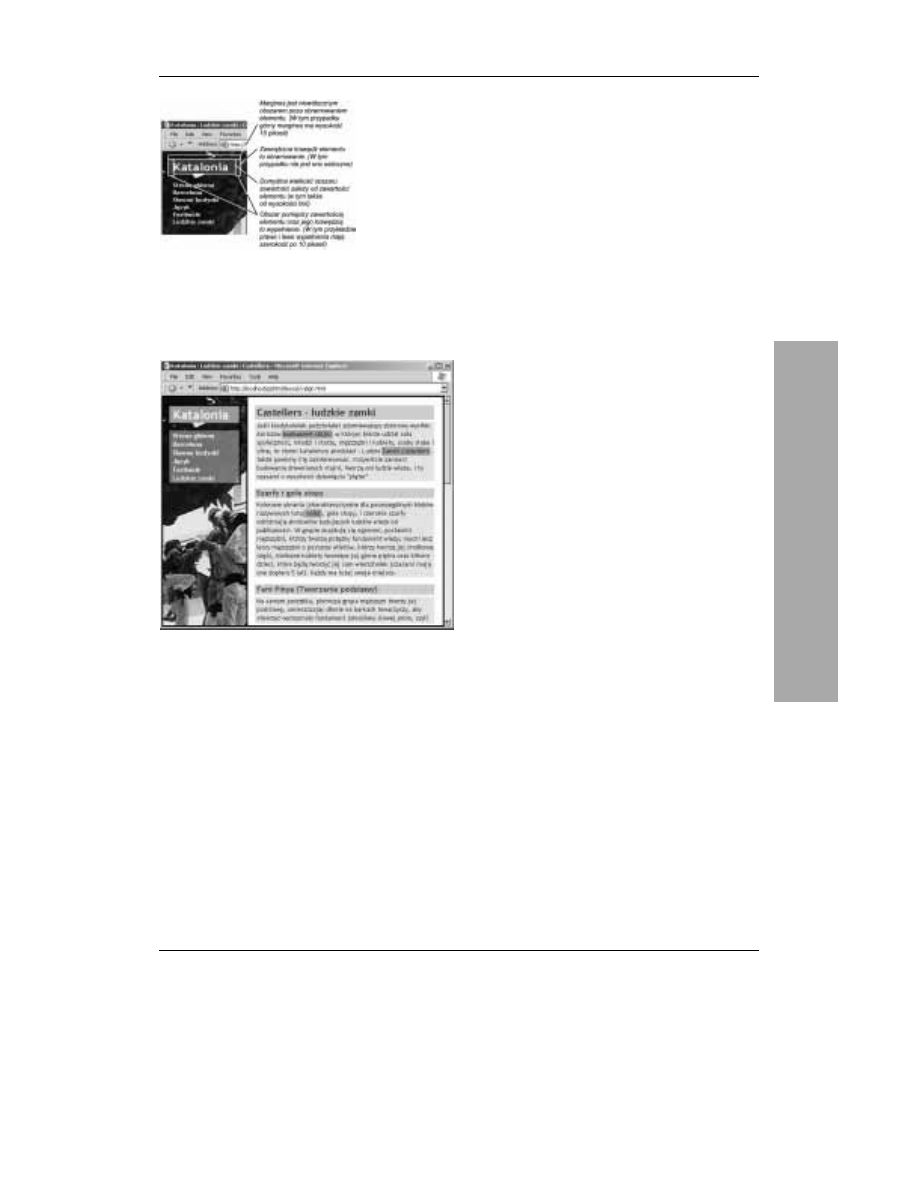
Określanie układu strony za pomocą stylów
177
Rysunek 11.4. Prostokąt każdego elementu posiada
cztery istotne cechy określające jego wielkość (podane tutaj
w kolejności od środka obszaru elementu): obszar zawartości,
wypełnienie, krawędzie oraz margines. Każdą z tych właściwości
(a nawet wybrane cechy każdej z nich) można określać
niezależnie od pozostałych
Rysunek 11.5. Każdy element posiada własny prostokąt.
W tym przykładzie elementami blokowymi są działy strony,
nagłówki różnego stopnia, akapity , jak również połączenia
nawigacyjne („Strona główna”, „Barcelona”, i tak dalej),
które, choć normalnie są elementami wewnątrzwierszowymi,
w tym przykładzie zostały zmienione na elementy blokowe.
Zwróć uwagę, że elementy wewnątrzwierszowe, takie jak em
(na przykład: „budowanie stajni” oraz „Castellers”),
nie generują nowych wierszy
Model prostokątów
W CSS strona jest traktowana w taki sposób, jak
gdyby każdy z umieszczonych na niej elementów
był zawarty w niewidocznym prostokącie. Prostokąt
ten składa się z obszaru zawierającego treść elementu,
obszaru otaczającego obszar treści (nazywanego
wypełnieniem), krawędzi wypełnienia, czyli ramek,
oraz niewidzialnego obszaru umieszczonego poza
krawędziami (marginesów).
Wykorzystując CSS, można określić położenie
prostokąta każdego elementu strony, co daje nam
znaczącą kontrolę nad jej układem.
Zgodnie z tym, co podałam wcześniej (na stronie 28),
prostokąt elementu może mieć charakter pojemnika
(przez co za elementem zostanie utworzony nowy
wiersz) lub charakter wewnątrzwierszowy (i w takim
przypadku nowy wiersz za elementem nie będzie
tworzony). Właśnie ta cecha określa początkowy
układ strony: domyślnie elementy są wyświetlane
w kolejności, w jakiej występują w kodzie (X)HTML,
przy czym nowe wiersze są tworzone na początku
i na końcu prostokątów elementów blokowych.
Istnieją cztery podstawowe sposoby określenia
położenia prostokąta elementu: można go pozostawić
w naturalnym położeniu (domyślnym, określanym
także jako statyczne), można usunąć element
z naturalnego toku rozmieszczania i określić dokładnie
jego położenie w odniesieniu do elementu nadrzędnego
(położenie bezwzględne) lub całej strony (położenie
ustalone), można wreszcie też przesunąć element
względem jego położenia naturalnego (położenie
względne). Co więcej, jeśli prostokąty elementów
zachodzą na siebie wzajemnie, można określić
kolejność, w jakiej powinny być wyświetlane
(tak zwany z-indeks).
Po wskazaniu, gdzie należy wyświetlić prostokąt
elementu, można zająć się jego wyglądem i określić
jego wypełnienie, krawędzie, marginesy, wielkość,
wyrównanie, kolor i tak dalej. Wszystkie te cechy
zostały opisane w niniejszym rozdziale.
Zwróć uwagę, że niektóre właściwości związane
z układem, w szczególności te, których wartości są
określane w jednostkach em lub w formie wartości
procentowych, są uzależnione od elementu nadrzędnego.
Pamiętaj, że element nadrzędny to ten, w którym
element bieżący jest umieszczony (patrz strona 28).
M
o
de
l p
ro
st
o
ką
tó
w
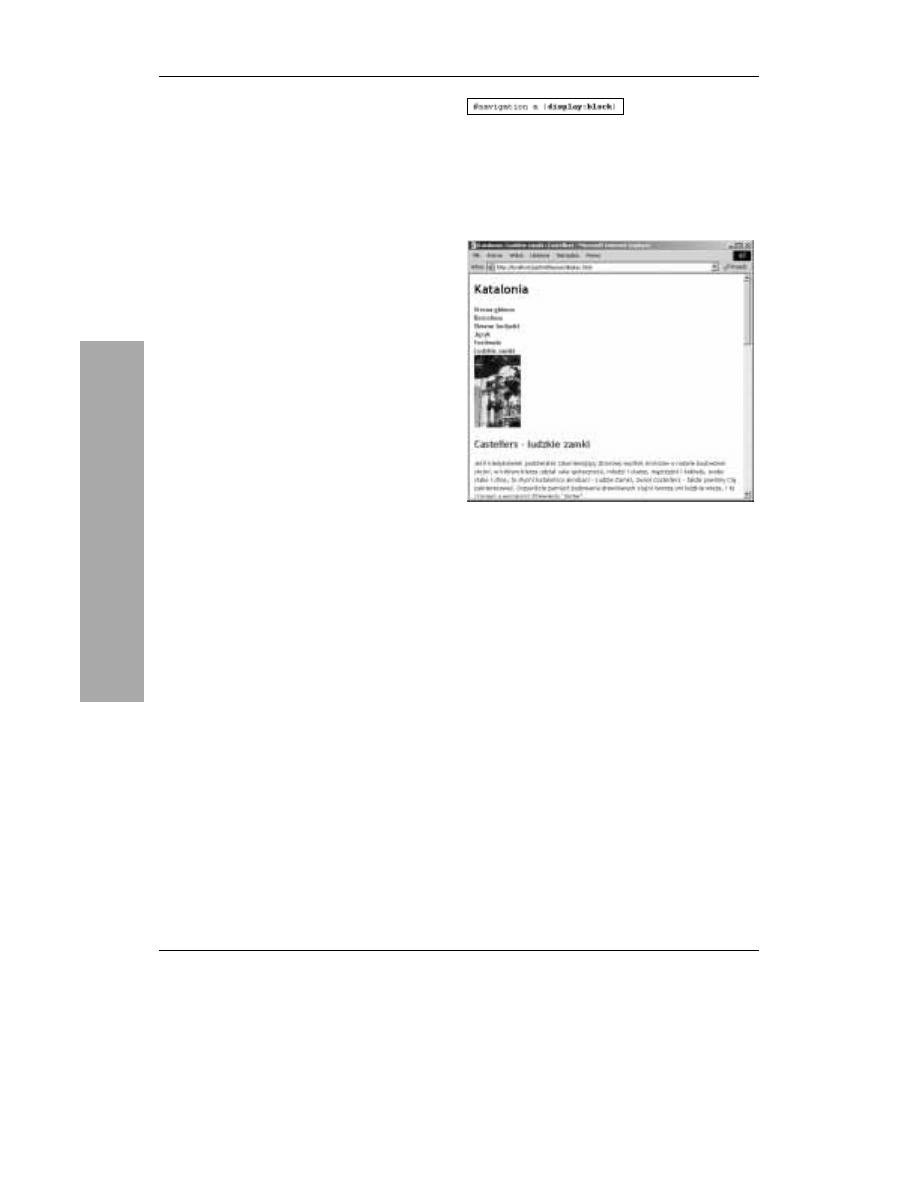
Rozdział 11.
178
Wyświetlanie i ukrywanie elementów
Właściwość
jest bardzo przydatna do ukrywania
lub wyświetlania określonych elementów w zależności
od rodzaju przeglądarki użytkownika, jego języka
lub dowolnego innego kryterium. Można także zmienić
domyślny sposób wyświetlania danego elementu
(z blokowego na wewnątrzwierszowy lub na odwrót).
Można też sprawić, że wszystkie elementy będą
wyświetlane w postaci listy, nawet bez potrzeby
stosowania znacznika
(to zagadnienie opisałam
na stronie 203).
Aby określić, jak wyświetlane będą elementy:
1.
Wpisz
.
2.
Dopisz
, aby ukryć dany element,
lub wpisz
, aby wyświetlić element w postaci
blokowej (i tym samym utworzyć nowy akapit),
lub wpisz
, aby wyświetlić element w postaci
wewnątrzwierszowej (nie tworząc nowego akapitu),
lub wpisz
, aby wyświetlić element
w taki sposób, jak gdyby był on umieszczony
wewnątrz elementu
(zobacz strony od 203 – 212).
Wskazówki
Netscape 6 jest tak skrupulatny, gdy chodzi
o przestrzeganie standardów, że dodaje nieco
wolnej przestrzeni poniżej wewnątrzwierszowych
obrazków umieszczanych w komórkach tabel.
Trzeba o tym pamiętać. Jeśli w komórce tabeli
znajduje się tylko jeden obrazek, można uniknąć
tego efektu, zmieniając obrazek w element blokowy.
W razie użycia właściwości
element
zostanie ukryty, nie pozostawiając żadnego śladu.
Miejsce po nich zostaje zapełnione przez inne
elementy strony.
Właściwość
nie jest dziedziczona.
Do ukrywania elementów bez jednoczesnego
usuwania ich z układu strony można użyć właściwości
. W takim przypadku element staje
się niewidoczny, lecz zajmowany przez niego obszar
wciąż jest uwzględniany w układzie strony.
Rysunek 11.6. Wykorzystamy właściwość display,
aby zmienić na elementy blokowe elementy a umieszczone
w dziale nawigacyjnym, dzięki czemu każdy z nich zostanie
wyświetlony w osobnym wierszu. Zwróć uwagę, iż zmieniam
właściwość display wyłącznie w elementach a umieszczonych
w dziale navigation; te same elementy umieszczone w innych
częściach strony nie zostaną w żaden sposób zmodyfikowane
Rysunek 11.7. Teraz elementy a są wyświetlane w osobnych
wierszach. Zwróć uwagę, że element a umieszczony
w pierwszym wierszu ostatniego widocznego akapitu
(„budowanie stajni”) wciąż jest wyświetlany jako element
wewnątrzwierszowy (czyli tak, jak powinien być wyświetlany)
W
yś
w
ie
tla
ni
e
i
uk
ry
w
a
n
ie
el
em
en
tó
w
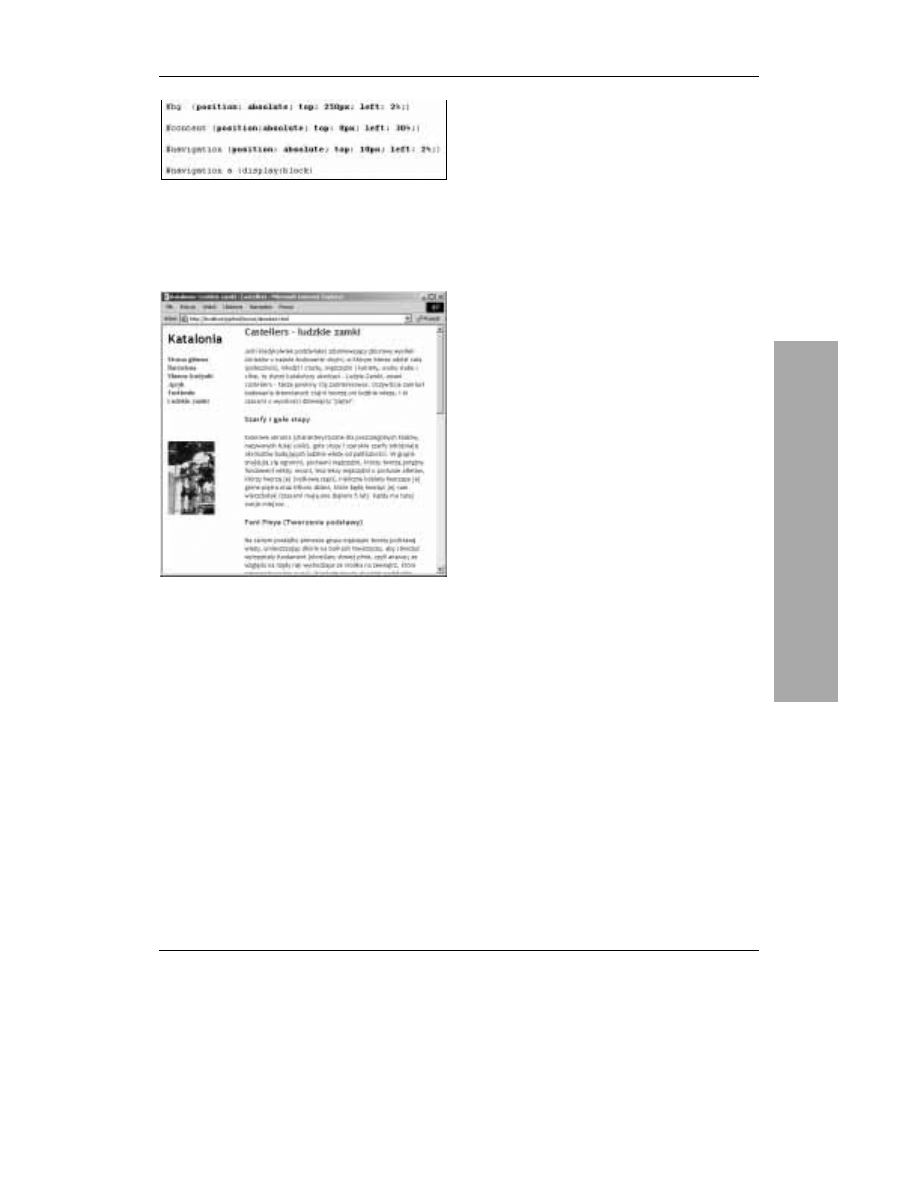
Określanie układu strony za pomocą stylów
179
Rysunek 11.8. Choć podając przesunięcia należy dokładnie
określić, gdzie element umiejscawiany bezwzględnie ma zostać
wyświetlony (oczywiście w odniesieniu do jego elementu
nadrzędnego), można jednak do tego celu wykorzystać
wartości procentowe, tworząc w ten sposób elastyczny układ,
który może się dostosowywać do wielkości okna przeglądarki
Rysunek 11.9. Strona szybko nabiera kształtu.
Dział zawartości (content) zaczyna się w odległości 30%
szerokości okna przeglądarki od jego lewej krawędzi,
a obszar nawigacyjny (navigation) rozpoczyna się
10 pikseli poniżej górnej krawędzi okna przeglądarki
i tylko 2% od jego lewej krawędzi. Obszar bg został
chwilowo wyświetlony poniżej obszaru nawigacyjnego
Bezwzględne
rozmieszczanie elementów
Wszystkie elementy strony są rozmieszczane na niej
w takim porządku, w jakim się pojawiają. Oznacza to,
że jeśli na przykład znacznik
znajduje się przed
znacznikiem
, to obrazek zostanie wyświetlony przed
akapitem. Nazywane jest to naturalnym układem
strony. Możesz jednak zmienić naturalny układ strony,
rozmieszczając elementy bezwzględnie — czyli określając
ich położenie względem elementu nadrzędnego.
Aby rozmieścić element bezwzględnie:
1.
Wpisz
(pamiętaj o średniku,
odstęp po nim jest już opcjonalny).
2.
Wpisz
,
,
lub
.
3.
Podaj
, gdzie
określa przesunięcie elementu
w stosunku do jego elementu nadrzędnego, wyrażone
w formie wartości bezwzględnej lub względnej
(na przykład
lub
), albo w formie wartości
procentowej, określanej względem elementu
nadrzędnego.
4.
Jeśli chcesz, powtórz czynności z punktów 2. i 3.
dla innych kierunków, rozdzielając poszczególne
pary właściwość-wartość średnikami.
Wskazówki
Pamiętaj, że elementy są rozmieszczane względem
ich elementu nadrzędnego. Informacje o elementach
nadrzędnych można znaleźć na stronie 28.
W przypadku tworzenia układów elastycznych,
dostosowujących się do wielkości okna przeglądarki,
należy posługiwać się wartościami procentowymi.
Ponieważ elementy rozmieszczane bezwzględnie
nie są uwzględniane przy naturalnym rozmieszczaniu
elementów strony, mogą zatem wzajemnie na
siebie zachodzić (co nie zawsze jest niepożądane).
Jeśli nie określisz przesunięcia elementu, zostanie
on wyświetlony w swoim naturalnym położeniu,
ale nie będzie miał wpływu na położenie kolejnych
elementów.
Sposób pozycjonowania elementu nie jest
dziedziczony w jego elementach podrzędnych.
B
ezw
zg
lę
d
ne r
ozm
ie
sz
cza
nie
e
lem
e
nt
ó
w
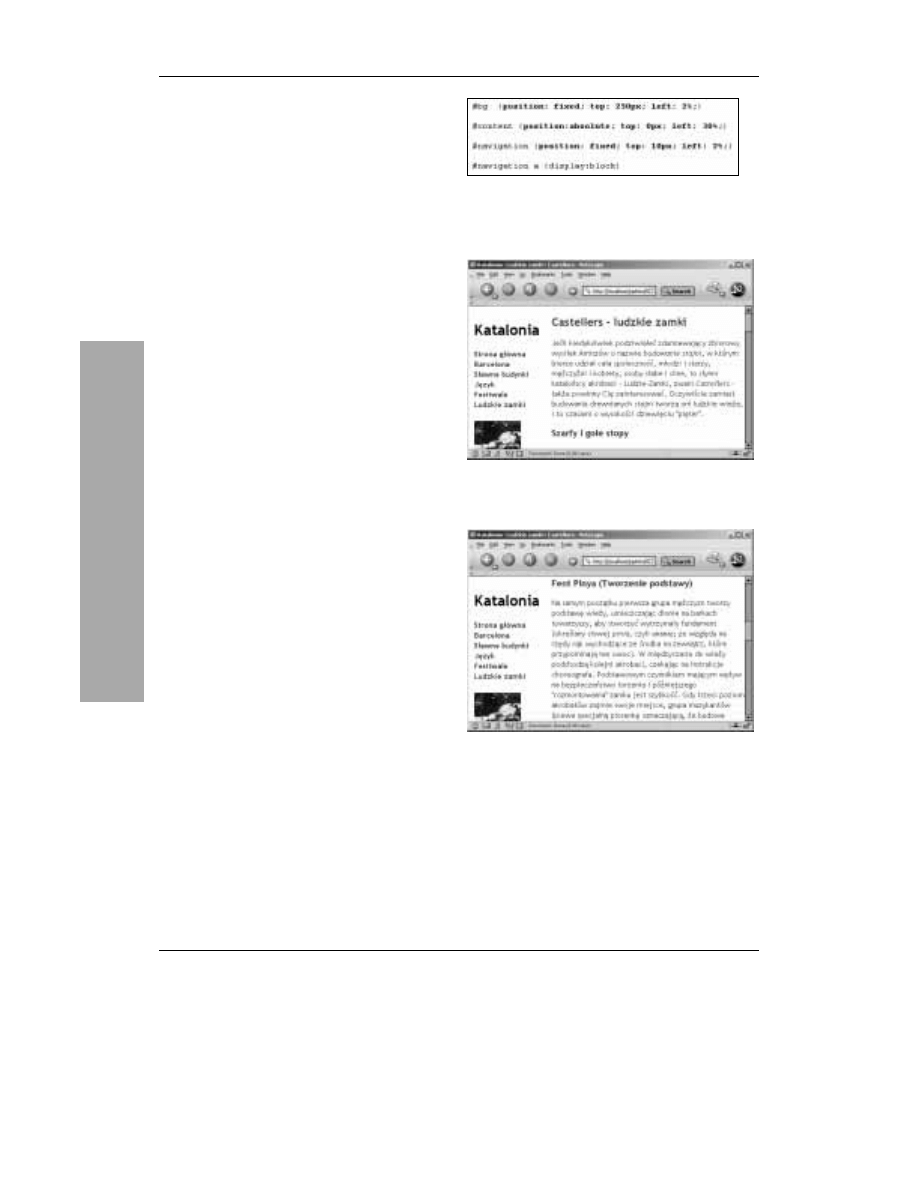
Rozdział 11.
180
Określanie stałego położenia
elementu w oknie przeglądarki
Gdy użytkownik przewija zawartość okna przeglądarki,
porusza się ona w górę i w dół, choć na przykład
przyciski Wstecz i Do przodu pozostają nieaktywne.
Kaskadowe arkusze stylów pozwalają na określenie
stałego położenia elementów względem okna
przeglądarki, dzięki czemu elementy te nie są przesuwane
w przypadku przewijania zawartości strony.
Aby określić stałe położenie
elementu w oknie przeglądarki:
1.
Wpisz
(nie zapomnij średnika).
2.
Wpisz
,
,
lub
.
3.
Wpisz
, gdzie
określa przesunięcie elementu
względem krawędzi okna przeglądarki, wyrażone
w formie wartości bezwzględnej lub względnej
(na przykład
lub
), albo w formie wartości
procentowej, określanej względem wielkości okna
przeglądarki.
4.
W razie potrzeby powtórz kroki 2. oraz 3.,
definiując przesunięcia w innych kierunkach.
Pamiętaj, aby poszczególne pary właściwość-
wartość oddzielać średnikami.
Wskazówki
Pamiętaj, że przesunięcia elementów o ustalonym
położeniu są określane względem okna przeglądarki,
natomiast przesunięcia elementów umiejscawianych
bezwzględnie — w odniesieniu do ich elementu
nadrzędnego.
Gdyby umiejscawianie ustalone było lepiej
obsługiwane w przeglądarkach, stanowiłoby ono
doskonały substytut ramek i układów ramek.
Niestety przeglądarka Internet Explorer
przeznaczona do użycia w systemach Windows
(włącznie z wersją 6) nie obsługuje tej metody
umiejscawiania elementów.
Sposób umiejscowienia elementu nie jest
dziedziczony.
Rysunek 11.10. Jedyną różnicą pomiędzy przedstawionymi
tu regułami stylów a regułami z rysunku 11.8, zamieszczonego
na stronie 179, jest użycie właściwości position z wartością
fixed w regułach dla stylów bg oraz navigation
Rysunek 11.11. Na pierwszy rzut oka ta strona wygląda
tak samo, jak strona z rysunku 11.9, przedstawionego
na stronie 179
Rysunek 11.12. Jednak gdy użytkownik zacznie przewijać
stronę, okaże się, że zarówno pasek nawigacyjny,
jak i jego tło nie zmieniają położenia
O
kr
eś
lan
ie
st
ał
e
go
p
oł
oż
e
ni
a
ele
m
e
nt
u
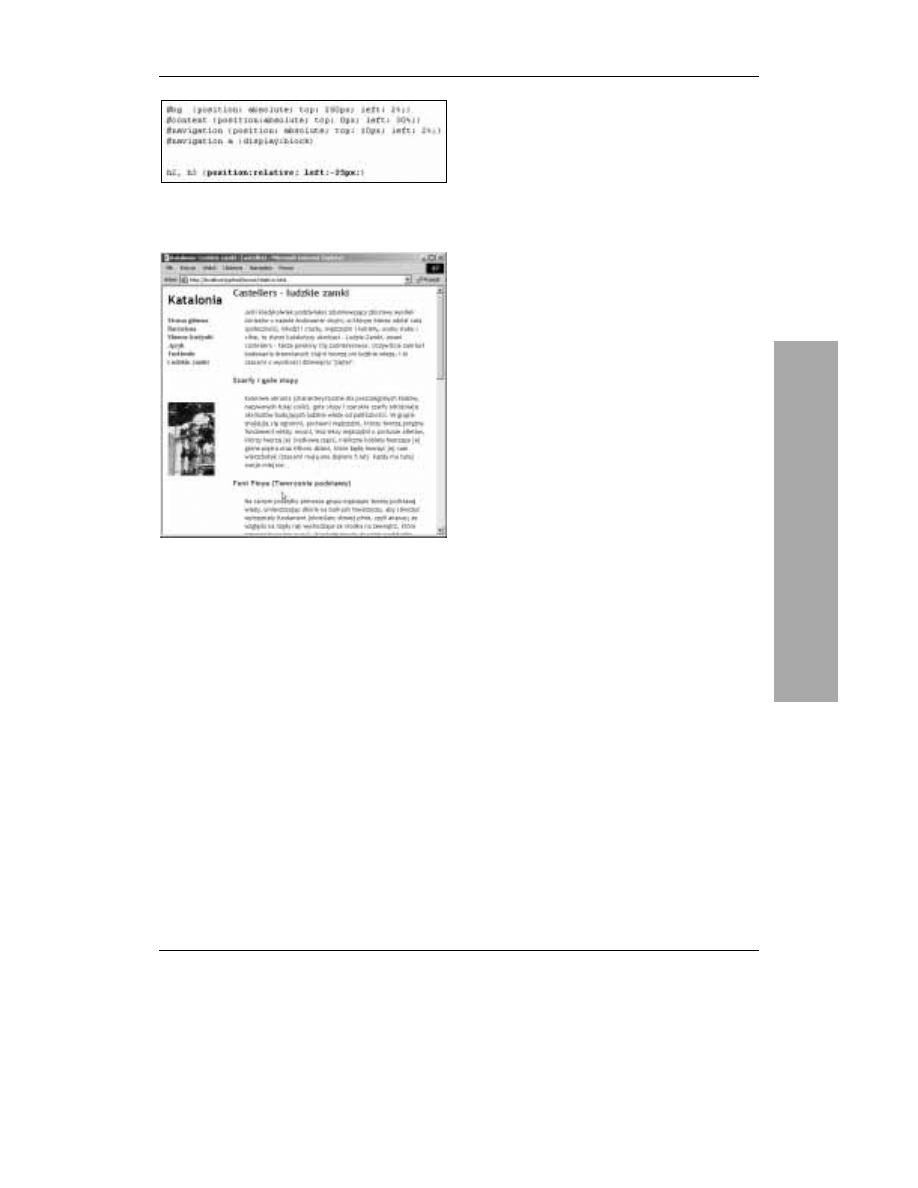
Określanie układu strony za pomocą stylów
181
Rysunek 11.13. Ten fragment kodu przesuwa nagłówki h2
oraz h3 o 25 pikseli w lewo względem miejsca, w którym
powinny się znajdować
Rysunek 11.14. Nagłówki h2 oraz h3 są przesunięte
w lewo poza obszar działu strony, w jakim są umieszczone.
Nie ma to jednak żadnego znaczenia — są one przesuwane
względem swego oryginalnego położenia, niezależnie od tego,
gdzie by się nie znajdowały
Przesuwanie elementów względem
ich naturalnego położenia
Każdy element posiada pewne naturalne położenie
w zawartości dokumentu. Przesuwanie elementów
względem tego położenia nazywane jest określaniem
położenia względnego. W przypadku wykorzystania
tego sposobu umiejscawiania położenie elementów
sąsiednich nie jest w żaden sposób modyfikowane.
Aby przesunąć element względem
jego naturalnego położenia:
1.
Wpisz
(nie zapomnij o średniku).
2.
Wpisz
,
,
lub
.
3.
Wpisz
, gdzie
określa przesunięcie elementu
względem jego naturalnego położenia, wyrażone
w formie wartości bezwzględnej lub względnej
(na przykład
lub
).
4.
W razie potrzeby powtórz kroki 2. oraz 3.,
definiując przesunięcia w innych kierunkach.
Pamiętaj, aby poszczególne pary właściwość-
wartość oddzielać średnikami.
Wskazówki
W przypadku tego sposobu umiejscawiania
słowo „względem” odnosi się do oryginalnego
położenia elementu, a nie elementów sąsiadujących
z nim. Nie można przesunąć elementu względem
położenia innego elementu strony. Zamiast tego
element można przesunąć względem położenia,
jakie powinien on zajmować. Tak, to jest bardzo
ważne!
Położenie innych elementów nie jest w żaden
sposób modyfikowane — są one rozmieszczane
w naturalny sposób, tak jak gdyby przesunięty
element znajdował się w swym oryginalnym
położeniu. Dlatego też elementy mogą się
wzajemnie przesłaniać.
Podane przesunięcie nie będzie miało żadnego
wpływu na położenie elementu, jeśli w stylu
nie zostanie określona właściwość
.
Sposób umiejscowienia elementu nie jest
dziedziczony.
Prze
su
w
anie ele
me
ntó
w
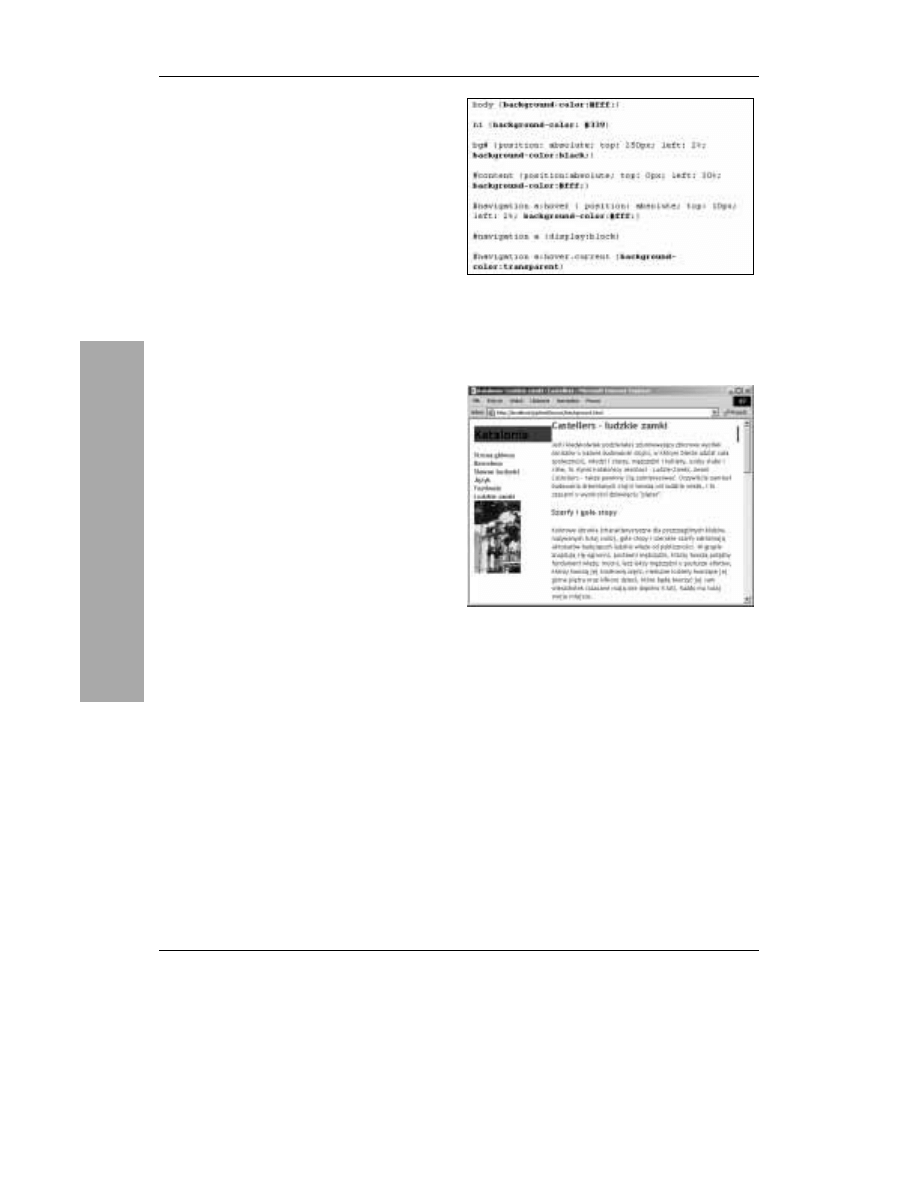
Rozdział 11.
182
Modyfikowanie tła
Termin „tło” odnosi się nie do tła całej strony, lecz do tła
konkretnego elementu. Innymi słowy, można określać
tło dowolnego elementu — w tym także obrazków,
pól formularzy oraz tabel.
Aby zmienić kolor tła:
1.
Wpisz
.
2.
Wpisz
(aby widoczne było tło elementu
nadrzędnego) lub
, gdzie
jest nazwą
koloru lub wartością rgb (patrz strona 46 lub tylna
okładka książki).
Aby zastosować obraz tła:
1.
Wpisz
.
2.
Wpisz
, gdzie
jest
nazwą obrazka, który powinien być wyświetlony
jako tło elementu. Aby żaden obraz nie był
wyświetlany, wpisz
(rysunki 11.17 oraz 11.18).
Aby powtórzyć obraz tła:
1.
Wpisz
, gdzie
może przybierać następujące wartości:
(aby obrazek był powtarzany zarówno w pionie,
jak i w poziomie),
(aby obrazek był
powtarzany w poziomie),
(aby obrazek
był powtarzany w pionie) lub
(aby obrazek nie był powtarzany).
Aby określić, czy obrazek tła
ma ustalone położenie:
1.
Wpisz
.
2.
Wpisz
, aby położenie obrazka tła w oknie
przeglądarki było stałe, lub
, aby obrazek
przesuwał się wraz z przewijaną zawartością
okna przeglądarki.
Aby określić położenie obrazu tła elementu:
1.
Wpisz
, gdzie
oraz
mogą być wyrażone w formie wartości procentowych
lub bezwzględnych. Jako
można także użyć
wartości predefiniowanych
,
lub
,
a jako
wartości
,
lub
.
Rysunek 11.15. Definiujemy białe tło elementu body,
działu treści oraz wskazanych myszką łączy nawigacyjnych.
Dział bg strony ma mieć czarne tło (to przygotowanie do
zmian wprowadzanych na stronach 190 – 192). Wskazane
myszką łącze do bieżącej strony ma być przezroczyste, gdyż nie
chcemy, aby wyglądało ono jak typowe łącze
Rysunek 11.16. Prawdopodobnie najtrudniejszą
do zauważenia modyfikacją jest określenie białego tła
strony. Niemniej jednak jest to modyfikacja kluczowa
(o czym przekonamy się na stronach od 190 – do 192)
Mo
dy
fi
ko
w
anie
tł
a
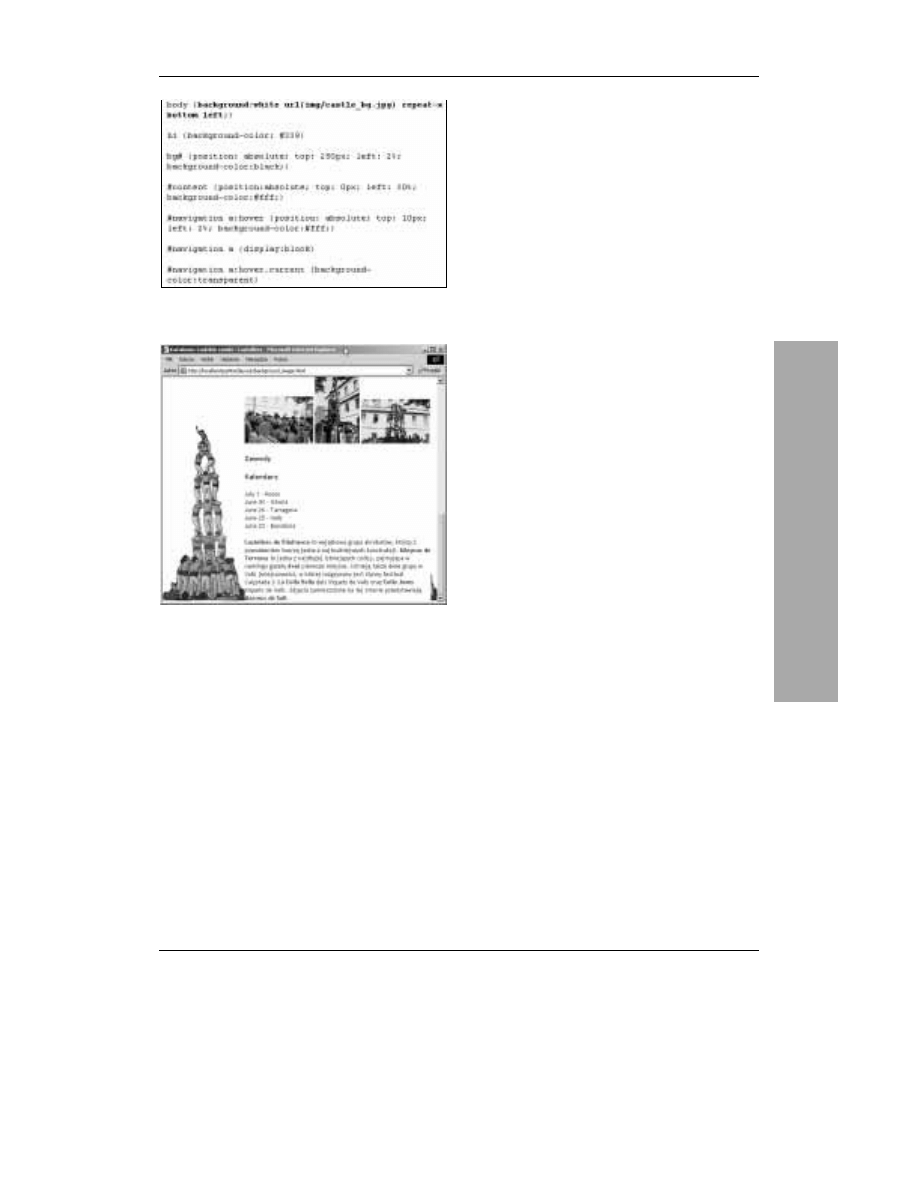
Określanie układu strony za pomocą stylów
183
Rysunek 11.17. Tylko na chwilkę wykorzystamy obraz tła,
którego w praktyce trudno jest używać efektywnie
Rysunek 11.18. Pomimo tego, że obraz tła elementu body
jest powtarzany w poziomie, jest on przesłaniany przez
biały obraz tła działu content (który, dzięki zastosowaniu
atrybutu id, jest określany z większą precyzją). Zauważ,
że obraz tła rozpoczyna się w lewym, dolnym rogu całej
strony, a nie ekranu (jak jest to błędnie interpretowane
w IE dla komputerów Macintosh)
Aby określić wszystkie właściwości tła
w jednym miejscu:
1.
Wpisz
.
2.
Wpisz dowolną kombinację akceptowanych
wartości związanych z określaniem postaci tła
elementu (opisanych na poprzedniej stronie).
Wartości te mogą być zapisane w dowolnej
kolejności.
Wskazówki
Domyślną wartością właściwości
jest
. Domyślną wartością
właściwości
jest
. Domyślną
wartością właściwości
jest
, właściwości
—
, a właściwości
—
.
Używając skróconej właściwości
(opisanej na początku tej strony), nie trzeba
podawać wszystkich wartości określających
postać tła elementu. Należy jednak pamiętać,
że wszystkie właściwości, które nie zostaną
jawnie określone, przyjmą swoje wartości
domyślne (co może przesłonić reguły stylów
zdefiniowane wcześniej).
Właściwości
nie są dziedziczone.
Chcąc przesłonić inne reguły stylów, należy
jedynie jawnie podać wartości domyślne,
takie jak
lub
.
W przypadku wykorzystania powtarzanego
(
) obrazu tła i jednoczesnego użycia
właściwości
będzie ona
określać położenie pierwszego z powtarzanych
obrazów tła.
Aby stworzyć tło całej strony, należy określić tło
elementu
(to jedyna metoda, aby wykorzystać
właściwość
w Netscape 4).
W przypadku określenia zarówno koloru,
jak i obrazu tła, kolor zostanie wykorzystany
do momentu pobrania obrazu tła, a potem będzie
widoczny przez jego przezroczyste obszary
(jeśli kolor nie zostanie określony, to Netscape 4
użyje koloru czarnego).
Mo
dy
fi
ko
w
anie
tł
a
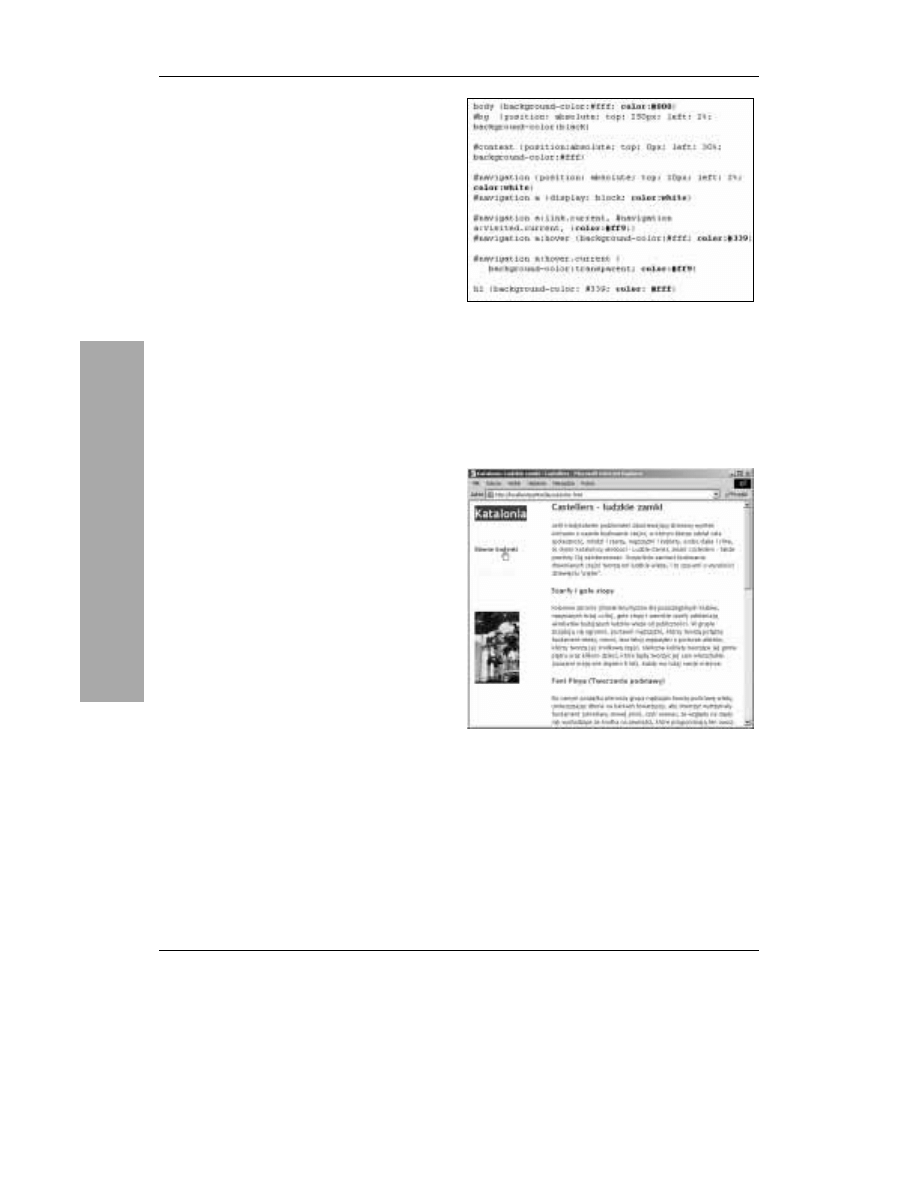
Rozdział 11.
184
Zmiana koloru
Można zmieniać kolor dowolnego elementu, w tym
także tekstu, linii poziomych oraz pól formularzy.
Aby zmienić kolor:
1.
Wpisz
.
2.
Wpisz
, gdzie
to jedna z 16 predefiniowanych nazw kolorów
(patrz strona 46 lub tylna okładka książki),
lub wpisz
!
, gdzie
to szesnastkowa
reprezentacja koloru (patrz strona 46 lub tylna
okładka książki),
lub wpisz
""
, gdzie
,
i
to liczby
całkowite z zakresu od 0 do 255, określające
odpowiednio ilość koloru czerwonego, zielonego
oraz niebieskiego w kolorze wynikowym,
który chcemy zastosować,
lub wpisz
#"#"#
, gdzie
,
i
to wartości
określające procentową ilość czerwonego, zielonego
i niebieskiego w kolorze wynikowym.
Wskazówki
Jeśli jako
,
lub
wpiszesz wartość większą od 255,
zostanie ona zastąpiona liczbą 255. Podobnie, jeśli
jako wartość procentową wpiszesz więcej niż 100%,
zostanie ona zastąpiona wartością 100%.
Właściwość
najczęściej jest stosowana
do określania koloru tekstu. Więcej informacji
na ten temat można znaleźć na stronie 166,
w sekcji „Definiowanie koloru tekstu”.
Zmienianie koloru obrazu nie ma żadnego
widocznego efektu (taką operację należałoby
wykonać w programie graficznym). Można jednak
zmienić kolor tła elementu
(który będzie
widoczny przez przezroczyste obszary obrazka).
Więcej informacji na ten temat można znaleźć
na stronie 182, w sekcji „Zmiana koloru tła tekstu”.
Rysunek 11.19. Zmieniłam domyślny kolor całego tekstu
na stronie na czarny (w elemencie body). Jednak tekst
w obszarze nawigacyjnym będzie biały (aby odróżniał się
od przyszłego tła tego obszaru, które zostanie zmienione na
stronach 190 – 192). Łącze do bieżącej strony umieszczone
w obszarze nawigacyjnym będzie bladożółte (#339, tak aby
nie wyglądało jak łącze). Jednak inne łącza, po wskazaniu
ich wskaźnikiem myszy, powinny być wyświetlane na niebiesko
(aby były wyraźnie widoczne na białym tle strony,
zdefiniowanym na stronie 182)
Rysunek 11.20. Teraz, gdy łącza nawigacyjne są białe,
można je zobaczyć wyłącznie w przypadku umieszczenia
na nich wskaźnika myszy (lub zdefiniowania na stronie
jakiegoś tła — patrz strony 190 – 192)
Zmiana
ko
lor
u
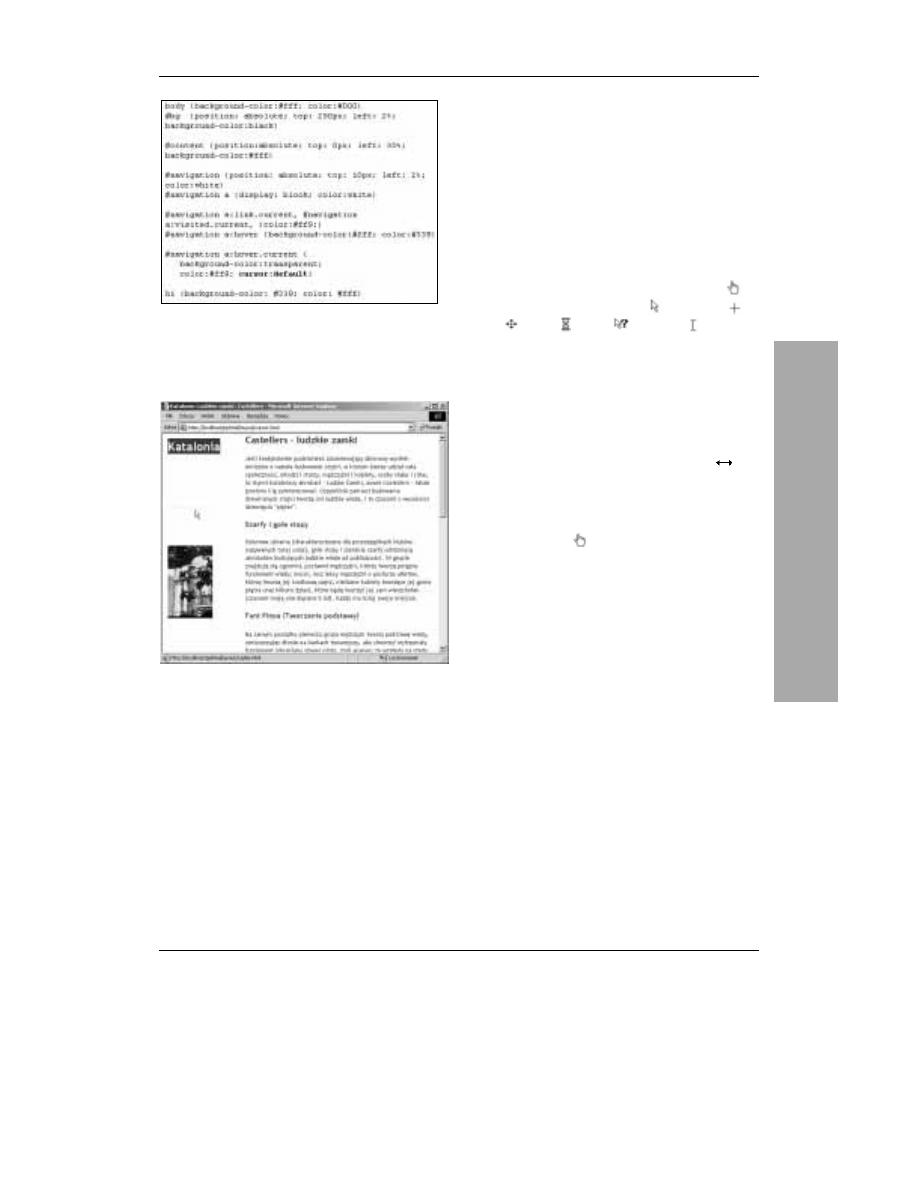
Określanie układu strony za pomocą stylów
185
Rysunek 11.21. Dodałam właściwość cursor do selektora
wybierającego wyłącznie łącza klasy current, należące
do elementu o identyfikatorze navigation. Co więcej,
łącza te muszą być aktualnie wskazywane myszką.
Całkiem interesujący selektor, nieprawdaż?
Rysunek 11.22. Teraz, gdy ktoś wskaże łącze do bieżącej
strony, nie będzie ono wcale wyglądać jak łącze (choć
adres strony docelowej będzie wyświetlany na pasku stanu,
a samo łącze będzie działać poprawnie)
Modyfikacja wskaźnika myszy
Zazwyczaj to przeglądarka określa wygląd wskaźnika
myszy, przy czym w większości przypadków ma on
kształt strzałki, a po umieszczeniu go w obszarze łącza
— kształt dłoni z wyprostowanym palcem wskazującym.
Dzięki CSS to projektant strony może określić postać
wskaźnika myszy.
Aby zmienić kształt wskaźnika myszy:
1.
Wpisz
.
2.
Wpisz
, aby wskaźnik miał kształt dłoni (
),
, aby miał kształt strzałki ( ),
( ),
(
),
( ),
(
) lub
( ),
lub wpisz
, aby postać wskaźnika była określana
automatycznie, w zależności od sytuacji,
lub wpisz
, aby wskaźnik przybrał postać
dwukierunkowej strzałki, przy czym
jest określeniem
jednego z głównych kierunków geograficznych,
na przykład
(north — północ),
(northwest
— północny zachód),
(east — wschód).
Przykładowo, wskaźnik
ma postać
.
Wskazówki
Internet Explorer 5.x dla Windows rozpoznaje
wartość
, lecz nie rozpoznaje standardowej
wartości
(
). Aby zadowolić tych, którzy
lubią wszystko robić po swojemu, Microsoft Internet
Explorer 6 oraz inne przeglądarki działające zgodnie
ze standardami (takie jak Netscape 6) obsługują
obie wartości —
!
.
Kolejność zapisu jest w tym przypadku ważna, gdyż
przeglądarka IE5 dla Windows wybierze wartość
, jeśli ta zostanie zapisana jako ostatnia.
Rysunki przedstawione na tej stronie zostały
sporządzone przy użyciu przeglądarki IE6 w systemie
Windows 98. Wskaźniki używane w różnych wersjach
przeglądarek oraz w różnych systemach operacyjnych
nieznacznie się od siebie różnią. Przykładowo,
wskaźnik typu
na komputerach Macintosh
ma kształt zegarka:
Osobiście uważam, że nazwy używane do określania
postaci wskaźnika myszy są dosyć mylące. Wartość
(ang. domyślny) wcale nie określa domyślnego
kształtu wskaźnika myszy, lecz przypomina strzałkę,
dlatego nazwałabym ją
(ang.: wskaźnik);
jednak wartości
odpowiada wskaźnik
o kształcie dłoni (ang.: hand), z kolei wartość
jest niestandardowa i stosowana tylko w Internet
Explorerze. O rany!
M
o
dy
fik
a
cja
w
sk
aź
ni
k
a
m
y
sz
y
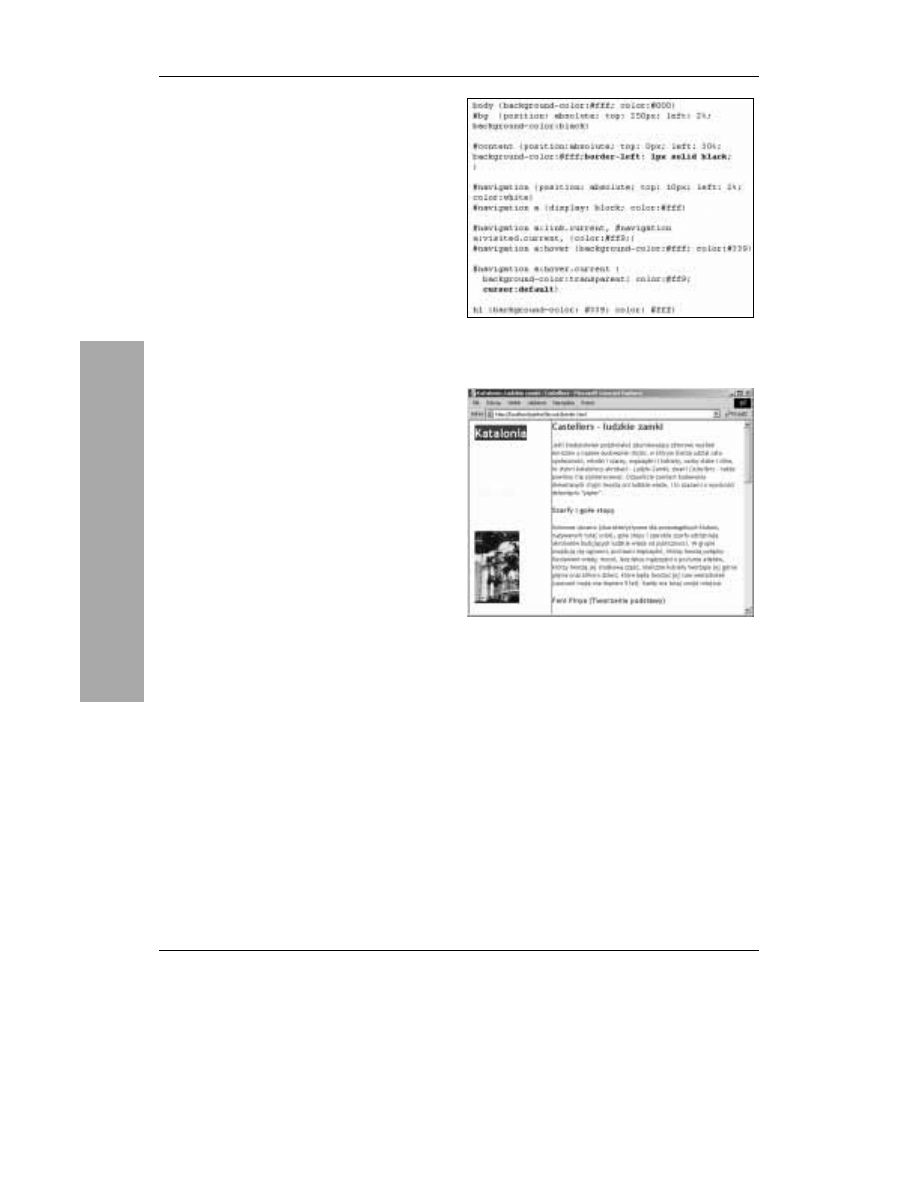
Rozdział 11.
186
Tworzenie obramowań
Można stworzyć obramowanie wokół elementu,
a następnie określić jego grubość, styl oraz kolor.
W przypadku określenia wypełnienia (patrz strona 189)
obramowanie będzie otaczać zarówno zawartość danego
elementu, jak i jego wypełnienie.
Aby zdefiniować styl obramowania:
1.
Wpisz
, gdzie
może
przyjmować jedną z następujących wartości:
,
,
,
,
,
,
,
lub
.
Aby określić grubość obramowania:
1.
Wpisz
, gdzie
określa grubość
obramowania i jest liczbą wraz z jednostkami
(na przykład
"
).
Aby określić kolor obramowania:
1.
Wpisz
, gdzie
jest nazwą koloru lub wartością
(patrz strona 46 lub tylna okładka książki).
Aby jednocześnie określić jedną lub kilka
właściwości obramowania:
1.
Wpisz
.
2.
Jeśli chcesz, wpisz
,
,
lub
,
aby ograniczyć efekt działania reguły do konkretnej
krawędzi obramowania.
3.
Jeśli to konieczne, wpisz
$%%&
,
gdzie właściwość to
,
lub
.
W ten sposób możesz ograniczyć działanie
reguły do konkretnej właściwości.
4.
Wpisz
.
5.
Wpisz odpowiednie wartości (opisane na początku
strony). Jeśli pominąłeś krok 3., możesz podać
dowolną lub wszystkie trzy właściwości krawędzi
(na przykład
lub
). Jeśli w kroku 3. określiłeś
wybraną właściwość, powinieneś podać wyłącznie
jedną z wartości odpowiednich dla tej właściwości
(na przykład
).
Rysunek 11.23. Przy wykorzystaniu skrótowej właściwości
border-left można jednocześnie określić wszystkie trzy
właściwości lewej krawędzi obramowania elementu
Rysunek 11.24. Oto proste obramowanie o szerokości
1 piksela i postaci linii ciągłej. Zwróć uwagę, że pomiędzy
obramowaniem i tekstem elementu przydałoby się wyświetlić
jakiś odstęp. Już wkrótce się tym zajmiemy (patrz strona 188)
Tw
o
rze
ni
e o
b
ra
m
o
w
ań
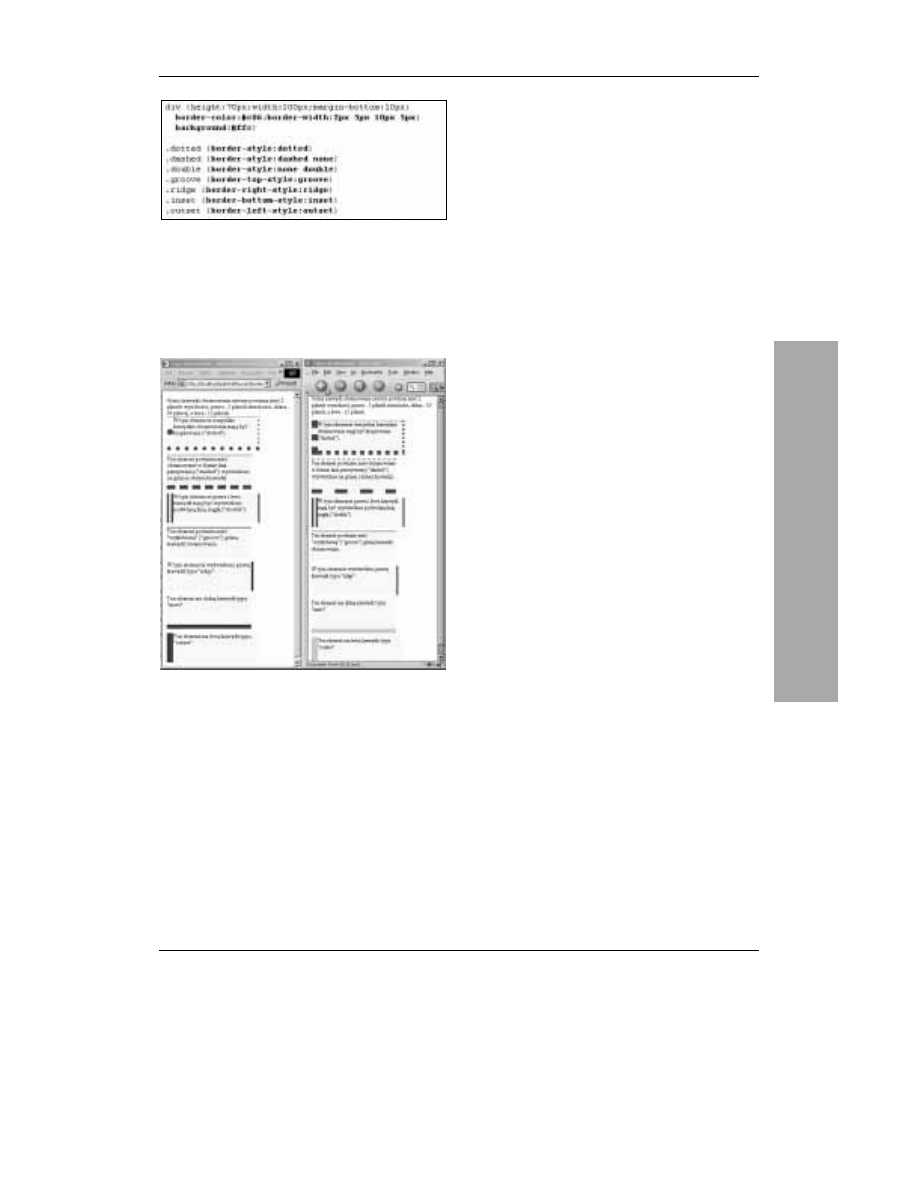
Określanie układu strony za pomocą stylów
187
Rysunek 11.25. Za pomocą jednej właściwości border-color
określiłam kolory wszystkich czterech krawędzi obramowania.
Następnie, korzystając z właściwości border-width, określiłam
grubości poszczególnych krawędzi (zaczynając od wartości
2px i przesuwając się zgodnie z ruchem wskazówek zegara).
W końcu stworzyłam klasy dla każdego z istniejących stylów
i przypisałam je jednej lub kilku krawędziom poszczególnych
działów strony
Rysunek 11.26. Zwróć uwagę, jak działają różne właściwości
skrótowe. Na przykład border-style:dotted (pierwszy przykład)
tworzy kropkowane obramowanie na wszystkich czterech
krawędziach, natomiast border-style:dashed none tworzy
obramowanie w postaci linii przerywanej na górnej i dolnej
krawędzi elementu i nie wyświetla żadnego obramowania
na krawędzi prawej i lewej. Przeglądarki (IE 6 z lewej
oraz Netscape 7 z prawej) w nieco odmienny sposób
interpretują poszczególne style obramowań
Wskazówki
Postać obramowania nie jest dziedziczona.
Poszczególne właściwości obramowania
(
,
oraz
)
mogą przyjmować od jednej do czterech wartości.
W razie podania jednej wartości określi ona postać
wszystkich krawędzi obramowania. Jeśli podamy
dwie wartości, pierwsza z nich określać będzie
postać dolnej i górnej krawędzi, a druga
— krawędzi prawej i lewej. W razie podania trzech
wartości pierwsza z nich posłuży do określenia
górnej krawędzi, druga — krawędzi prawej i lewej,
a trzecia — dolnej. W razie podania czterech
wartości zostaną one użyte do określenia postaci
odpowiednio górnej, prawej, dolnej i lewej krawędzi
obramowania.
Aby obramowanie było wyświetlone, należy
określić przynajmniej jego styl. Jeśli styl nie
zostanie określony, obramowanie nie będzie
widoczne. Domyślną wartością stylu jest
.
Jeśli skorzystamy z właściwości skrótowych
(takich jak
lub
), a wartości
nie zostaną podane jawnie, przyjmą one wówczas
odpowiednie wartości domyślne. A zatem
właściwość
odpowiada
właściwości
(nawet
jeśli styl został wcześniej określony za pomocą
właściwości
).
Domyślny kolor obramowania odpowiada
wartości właściwości
danego elementu
(patrz strona 166).
Grubość obramowania można także określić
za pomocą wartości ogólnych —
(cienka),
(średnia) oraz
(gruba). Wartością
domyślną jest
, która w Internet Explorerze
wynosi 4 piksele, a w Netscape 3 piksele.
Starsze wersje przeglądarek (wcześniejsze niż
IE 5.5 oraz Netscape 6) nie obsługują wszystkich
istniejących, pojedynczych właściwości,
określających postać obramowania.
Właściwość
można stosować w tabelach
oraz w komórkach table. Więcej informacji na ten
temat można znaleźć na stronie 218, w sekcji
„Dodawanie krawędzi tabel”.
Szczerze mówiąc, uważam, że ktoś przesadził
z ilością możliwych sposobów określania postaci
obramowań.
Tw
o
rz
e
ni
e o
br
am
o
w
ań
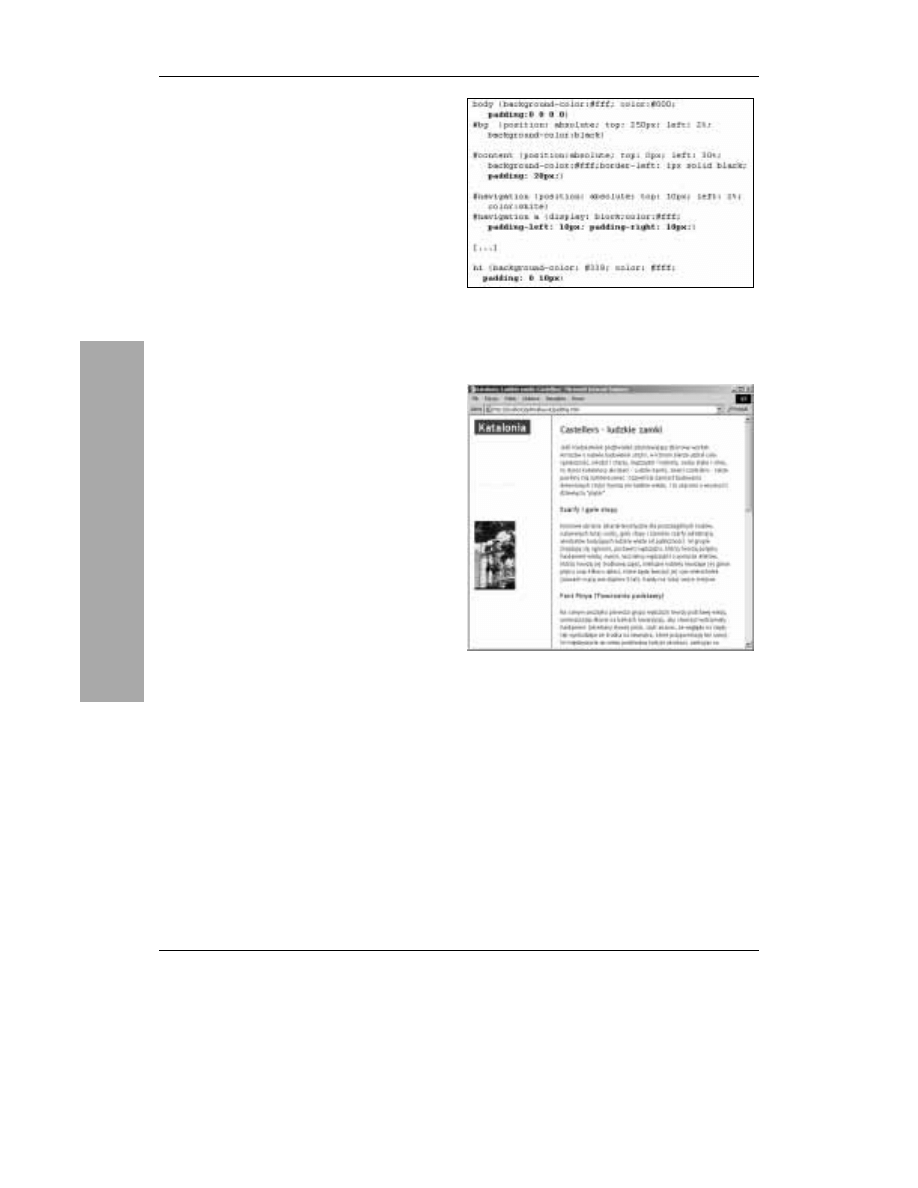
Rozdział 11.
188
Dodawanie wypełnienia
wokół elementu
Wypełnienie to dodatkowa przestrzeń wokół elementu,
umieszczona wewnątrz jego obramowania. Można je
sobie wyobrazić jako pokaźnych rozmiarów brzuch
Świętego Mikołaja, opięty jego pasem. W przypadku
wypełnienia można określać wyłącznie jego szerokość,
nie ma natomiast możliwości określania ani jego koloru,
ani faktury.
Aby dodać wypełnienie wokół elementu:
1.
Wpisz
, gdzie
jest szerokością
dodawanego wypełnienia, wyrażoną za pomocą
konkretnych jednostek (
) lub w formie wartości
procentowej, odnoszącej się do wielkości elementu
nadrzędnego (
#
).
Wskazówki
Jeśli w definicji wypełnienia zostanie podana
tylko jedna wartość, to posłuży ona do określenia
szerokości wypełnienia ze wszystkich czterech
stron elementu. W przypadku podania dwóch
wartości pierwsza z nich posłuży do określenia
wartości wypełnienia u góry i u dołu elementu,
a druga — z jego lewej i prawej strony. W razie
podania trzech wartości pierwsza z nich określać
będzie wypełnienie u góry elementu, druga
— z lewej i prawej strony elementu, a trzecia
— u dołu elementu. W przypadku podania czterech
wartości posłużą one do określenia odpowiednio
górnego, prawego, dolnego i lewego wypełnienia
elementu.
Do właściwości
można także dodać jedną
z następujących końcówek, określających postać
wypełnienia z konkretnej strony elementu:
,
,
,
. Pomiędzy słowem
a końcówką nie powinno być żadnych dodatkowych
odstępów.
Wypełnienie nie jest dziedziczone.
W przypadku tworzenia elastycznych układów,
które rozszerzają się lub zmniejszają w zależności
od wielkości okna przeglądarki, wypełnienie można
określać, wykorzystując wartości procentowe
lub jednostki em.
Rysunek 11.27. Przypisanie wartości 0 właściwości padding
nie jest złym pomysłem, gdyż w różnych przeglądarkach
domyślne wypełnienia różnych elementów mają różne
wielkości. Zwróć uwagę, że ostatnie dwa style wypełnienia
(dla elementów #navigation a oraz h1) są równoważne
Rysunek 11.28. Zawartość elementu wygląda znacznie
lepiej, gdy pomiędzy nią a obramowaniem elementu znajduje
się jakaś wolna przestrzeń. Zwróć uwagę, że w przypadku
dodania wypełnienia tło obramowania („Katalonia”)
jest powiększane
D
o
daw
anie
w
y
peł
nie
ni
a
w
o
kó
ł ele
m
e
nt
u
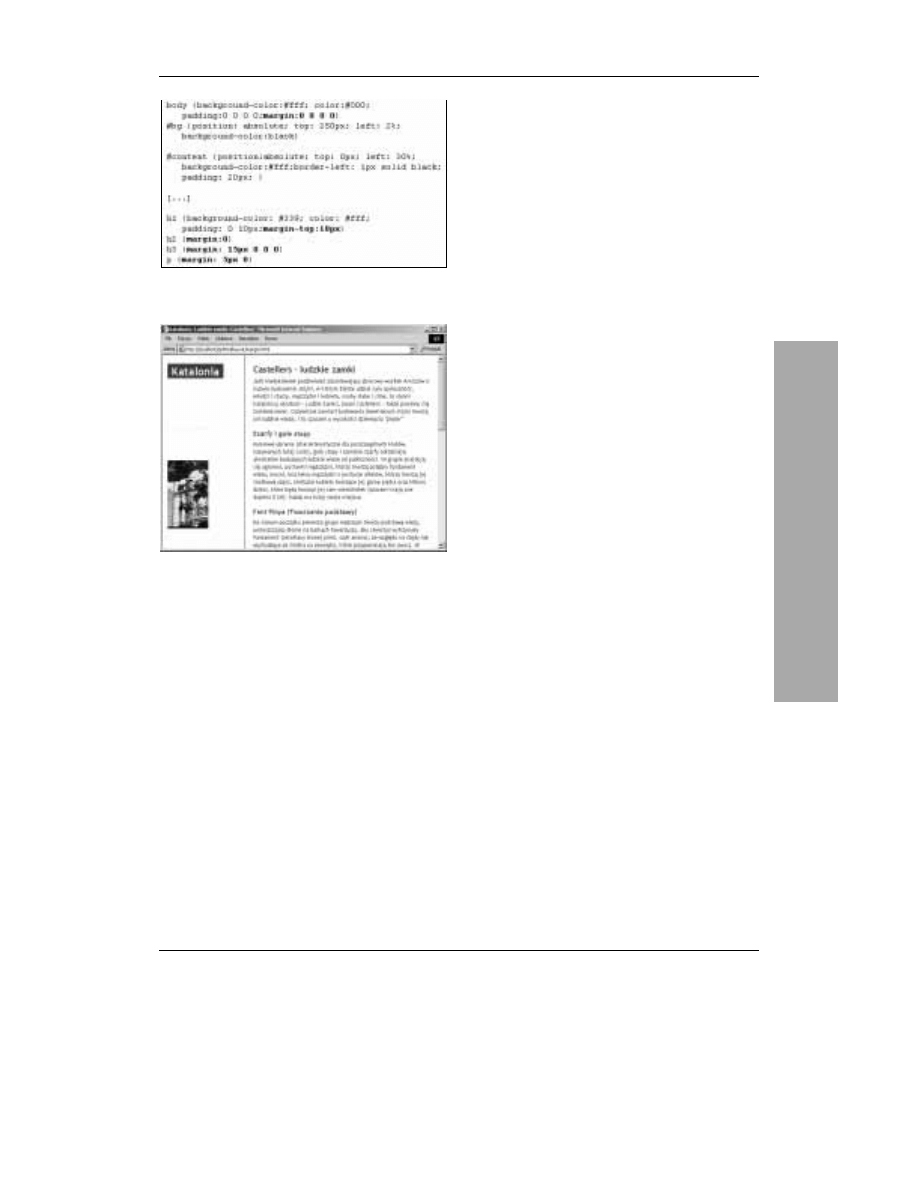
Określanie układu strony za pomocą stylów
189
Rysunek 11.29. Margines elementu h3 moglibyśmy
także określić za pomocą właściwości margin-top:15px
Rysunek 11.30. Tekst prezentowany w dziale content
strony wygląda znacznie lepiej, gdy pomiędzy nagłówkiem
a akapitem jest mniej wolnego miejsca. Pamiętaj,
że margines to obszar pomiędzy prostokątami elementów,
których rozmiar jest z kolei określany przez tak różnorodne
czynniki, jak zawartość, wysokość wiersza, właściwość height
i tak dalej. Zwróć także uwagę, że margines pomiędzy
elementem h3 oraz p ma wielkość 15 pikseli (czyli odpowiada
większemu z marginesów, a nie ich sumie, która ma wartość
20 pikseli)
Określanie marginesów
wokół elementu
Margines to przezroczysta przestrzeń, oddzielająca
elementy od siebie. Marginesy są niezależne oraz
znajdują się na zewnątrz wypełnienia (patrz strona 188)
i obramowania (patrz strona 186) — można by
je porównać do przestrzeni osobistej Świętego Mikołaja.
Aby określić marginesy elementu:
1.
Wpisz
, gdzie
jest szerokością dodawanego
obszaru, wyrażoną jako długość lub wartość
procentowa określana względem szerokości elementu
nadrzędnego, bądź też przyjmującą wartość
.
Wskazówki
Właściwości
można przypisać od jednej
do czterech wartości — patrz pierwsza rada
dotycząca właściwości
(na stronie 188).
Do właściwości
można także dodać jedną
z czterech końcówek:
,
,
lub
,
aby ograniczyć margines do konkretnej strony
elementu. Pomiędzy słowem margin a końcówką
nie powinno być żadnego odstępu (na przykład
).
Faktyczna wielkość wartość
przypisywanej
właściwości
zależy od wartości właściwości
(patrz strona 190). Jeśli przypiszemy
wartość
jednemu marginesowi elementu,
przeglądarka nada mu największą z możliwych
wartości. Jeśli jednocześnie przypiszemy
lewemu i prawemu marginesowi wartości
,
to przeglądarka nada im dwie największe,
równe wartości. Fakt ten można wykorzystać
w celu wyśrodkowania elementu na stronie.
Jeśli jeden element jest umieszczony powyżej
drugiego, wykorzystany zostanie tylko jeden
z dwóch stykających się ze sobą marginesów
— ten większy. W takim przypadku mówimy,
że mniejszy margines zapada się. Ten sposób
działania nie dotyczy marginesów prawych i lewych.
Marginesy nie są dziedziczone.
O
kr
eś
la
nie
m
a
rgi
ne
só
w
wo
kó
ł e
le
m
e
nt
u
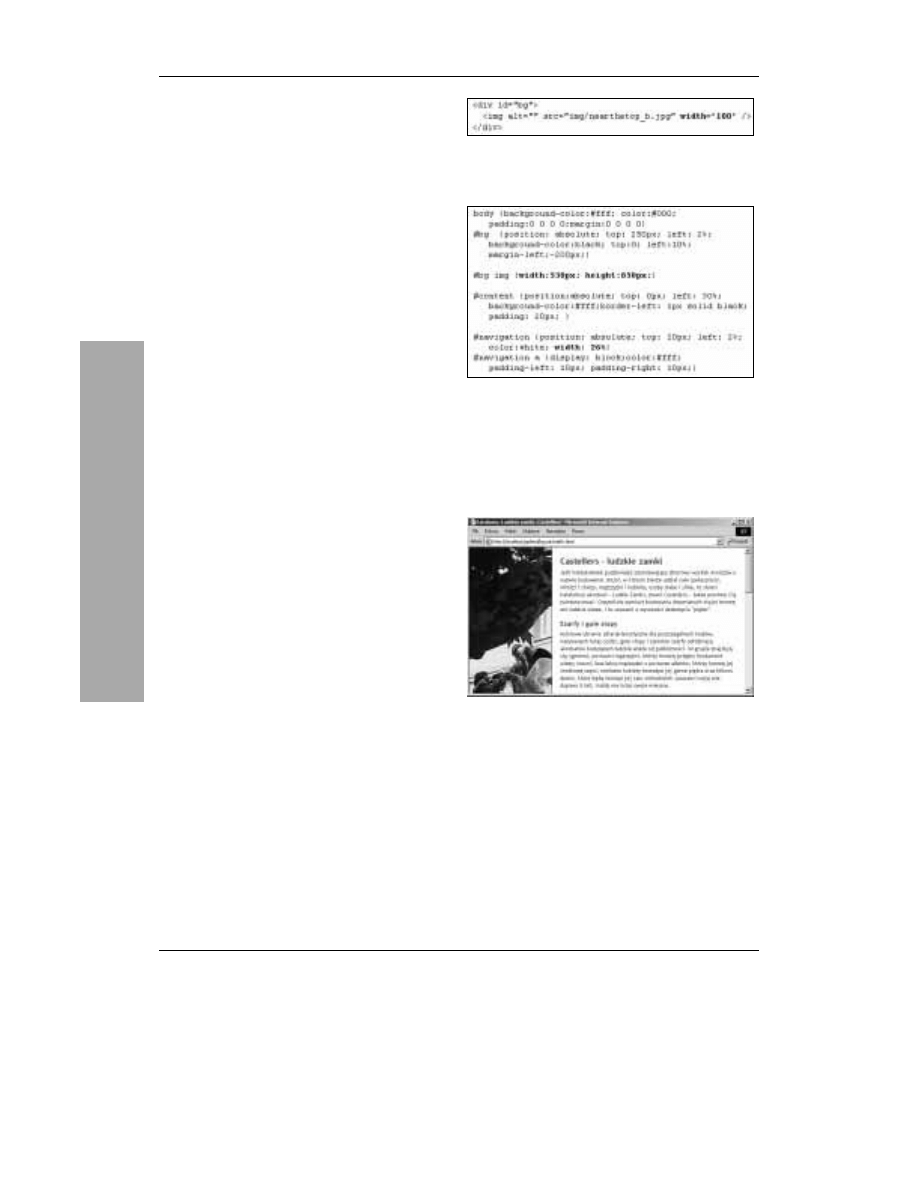
Rozdział 11.
190
Określanie wysokości
i szerokości elementu
Istnieje możliwość określenia wysokości i szerokości
niemal wszystkich elementów strony, w tym także
obrazków, pól formularzy, a nawet bloków tekstu.
Aby określić wysokość i szerokość elementu:
1.
Wpisz
, gdzie
określa szerokość obszaru
elementu, wyrażoną w formie długości (liczby wraz
z określeniem jednostki) lub wartości procentowej
(obliczanej względem szerokości elementu
nadrzędnego). Możesz także użyć wartości
,
aby szerokość elementu została określona przez
przeglądarkę.
2.
Wpisz
, gdzie
określa wysokość obszaru
elementu i może być wyrażona wyłącznie w formie
długości (liczby wraz z określeniem jednostki).
Możesz także użyć wartości
, aby wysokość
elementu została określona przez przeglądarkę.
Wskazówki
Jeśli wysokość i szerokość elementu nie zostanie
jawnie podana, przeglądarka użyje wartości
(patrz strona 191).
Pamiętaj, że wartość procentowa jest określana
na podstawie szerokości elementu nadrzędnego
— a nie oryginalnej szerokości samego elementu.
Wypełnienie, obramowania oraz marginesy nie
są uwzględniane w wartości właściwości
(z wyjątkiem przeglądarki IE 5.x dla Windows,
która błędnie zakłada, że właściwość
jest
sumą szerokości obszaru zawartości elementu,
jego wypełnienia i obramowania — patrz następna
strona).
Szerokość i wysokość elementu nie są dziedziczone.
Istnieją także właściwości
,
oraz
i
, lecz aktualnie nie
są one obsługiwane przez wszystkie przeglądarki.
Rysunek 11.31. Przypomnij sobie, że w kodzie (X)HTML
dokumentu określiliśmy szerokość obrazka umieszczonego
w dziale bg strony — 100 pikseli
Rysunek 11.32. Określiłam szerokość obrazka umieszczonego
w dziale bg przy użyciu właściwości width (przesłaniając
w ten sposób wartość atrybutu (X)HTML, przedstawionego
na rysunku 31). Zwróć uwagę, że zmieniłam także pionowe
i poziome przesunięcie elementu div o identyfikatorze bg,
a dodatkowo przypisałam ujemną wartość lewemu marginesowi
elementu, aby wyśrodkować tę część obrazka, która mnie
interesuje
Rysunek 11.33. Zwróć uwagę, że dział zawartości zaczynający
się od 30% szerokości strony, licząc od jej lewej krawędzi,
zachodzi na dział bg strony. Ponieważ dział zawartości strony
ma białe tło, jego część pokrywająca się z tym obszarem
będzie niewidoczna. Dodatkowo zwróć uwagę, iż także
część nawigacyjna strony jest w tej chwili niewidoczna.
Już wkrótce rozwiążemy ten problem
Ok
re
śla
ni
e
w
ys
ok
oś
ci
i
s
zerok
oś
ci
e
lem
en
tu
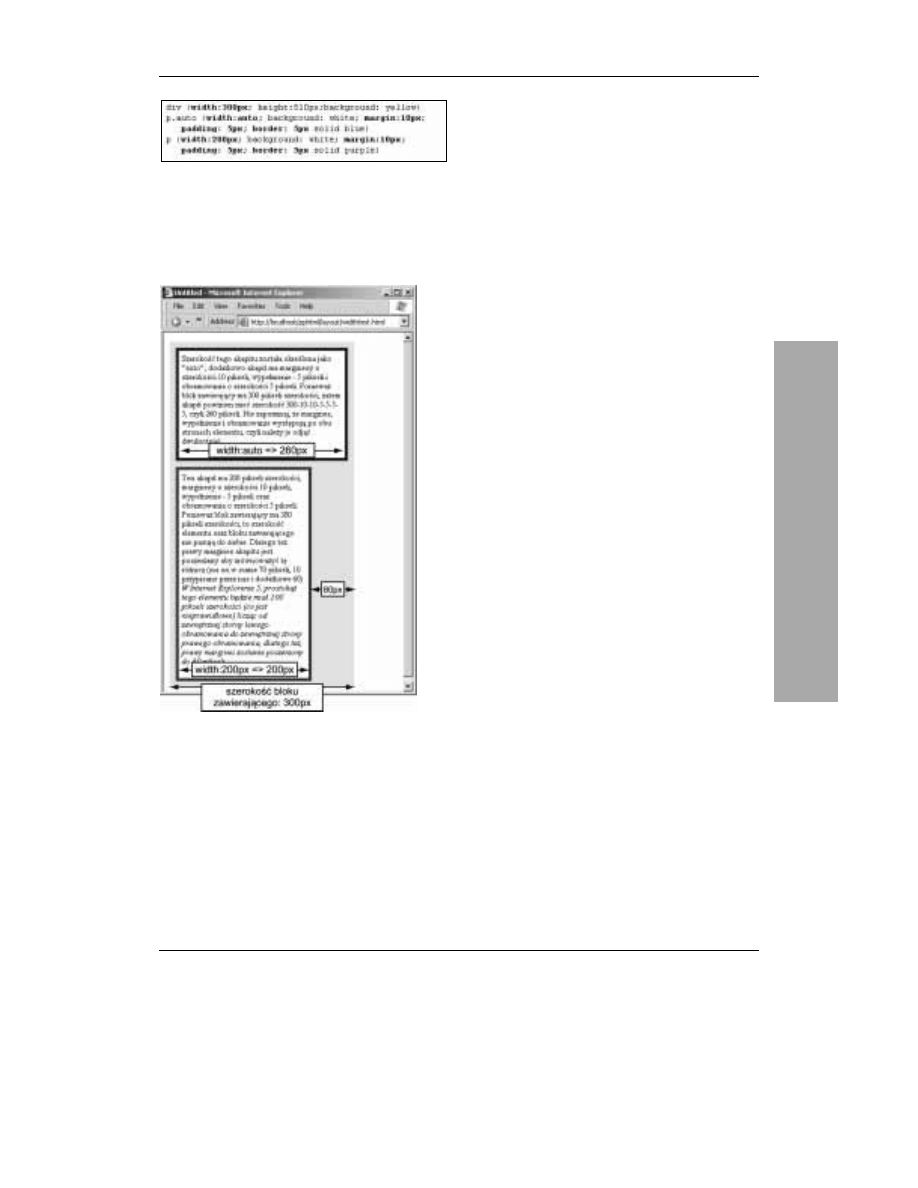
Określanie układu strony za pomocą stylów
191
Rysunek 11.34. Ustaliłam, że nadrzędny element div
będzie mieć szerokość 300 pikseli. To będzie nasz obszar
zawierający. Oba umieszczone w nim akapity mają marginesy
o szerokości 10 pikseli, wypełnienie o szerokości 5 pikseli
i obramowanie o szerokości 5 pikseli z każdej strony.
Szerokość pierwszego akapitu jest określana automatycznie,
natomiast drugiemu jawnie nadałam szerokość 200 pikseli
Rysunek 11.35. Jeśli szerokość jest określana
automatycznie (jak w przypadku górnego akapitu),
zostaje ona określona na podstawie szerokości obszaru
zawierającego, pomniejszonej o szerokość marginesów,
wypełnienia i obramowań. Jeśli natomiast szerokość jest
podana jawnie (jak w przypadku drugiego akapitu), to
zazwyczaj wszelkie różnice kompensowane są poprzez
modyfikację szerokości prawego marginesu
Szerokość, marginesy oraz wartość auto
W przypadku większości elementów blokowych
wartość
właściwości
odpowiada szerokości
obszaru zawierającego elementu, pomniejszonej
o wypełnienie, obramowanie oraz marginesy. Obszar
zawierający to szerokość przydzielona danemu
elementowi przez jego element nadrzędny — często
mylnie nazywana szerokością odziedziczoną, choć
absolutnie nie ma nic wspólnego z normalnymi
zasadami dziedziczenia, obowiązującymi w CSS.
W przypadku elementów zawierających obrazki i inne
obiekty (elementy zastąpione) wartość
szerokości
odpowiada wewnętrznej szerokości elementu, czyli
faktycznej szerokości obrazka lub obiektu zapisanego
w pliku zewnętrznym. W przypadku elementów
„pływających” wartości
odpowiada szerokość
wynosząca 0 pikseli. We wszystkich innych elementach
wewnątrzwierszowych właściwość
jest ignorowana.
W przypadku ręcznego określania właściwości
,
oraz
, gdy łączna szerokość
wraz z wielkością obramowania i wypełnienia nie
odpowiadają szerokości obszaru zawierającego, jakąś
szerokość trzeba będzie zmienić. I faktycznie, w takim
przypadku przeglądarka zignoruje podaną wartość
właściwości
i przypisze jej wartość
(rysunki 11.34 oraz 11.35). Jeśli ręcznie określisz
wartość właściwości
i przypiszesz szerokości
jednego z marginesów wartość
, to margines ten
będzie zmniejszany lub powiększany, tak by możliwe
było skompensowanie różnic. Jeśli samodzielnie
określisz wartość właściwości
i szerokości obu
marginesów przypiszesz
, to przeglądarka nada
obu marginesom tę samą, maksymalną szerokość
(co w efekcie spowoduje, że element zostanie
wyśrodkowany).
Zauważ, że przeglądarka nigdy nie modyfikuje szerokości
obramowania ani wypełnienia elementu.
Takie są zasady — niezależnie od tego, ile są warte.
Niestety, w przeglądarce IE 5 (oraz IE 6 działającej
w trybie niestandardowym) określenie szerokości
(właściwość
) jest interpretowane jako określenie
sumy szerokości obszaru zawartości, wypełnienia,
obramowania i marginesów, a nie — tak jak powinno
być — samego obszaru zawartości. Z kolei w IE 6
marginesy oraz elementy zastępowane, umieszczane
w elementach podrzędnych, mogą wpływać na szerokość
bloku zawierającego, choć w dokumentacji jej twórcy
zapewniają, że nic takiego nie ma prawa się dziać.
Jak gdyby to wszystko i tak nie było dostatecznie
skomplikowane!
Ok
re
śla
nie
w
ys
ok
oś
ci i
s
ze
rok
oś
ci
elem
en
tu
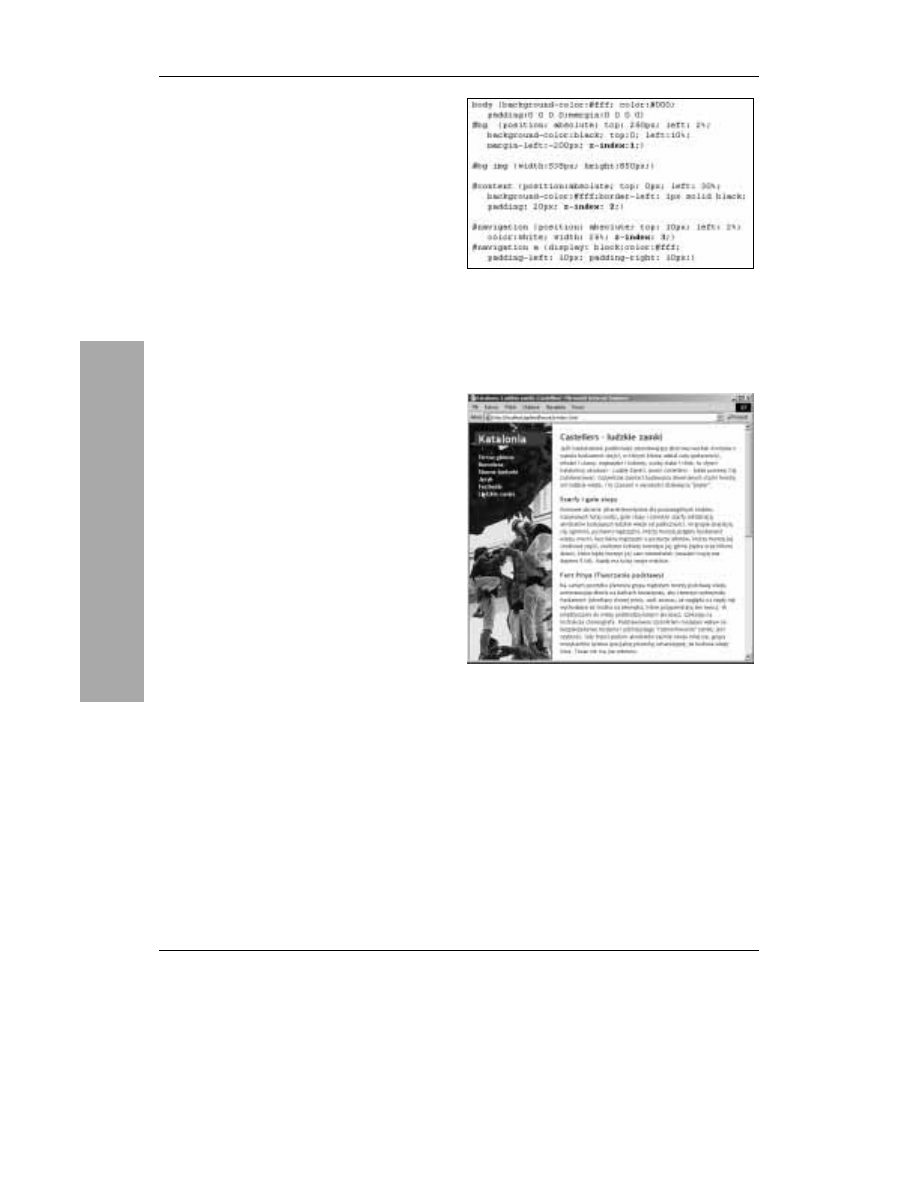
Rozdział 11.
192
Pozycjonowanie elementów
w trzecim wymiarze
Względne oraz bezwzględne rozmieszczanie elementów
może doprowadzić do sytuacji, gdy elementy będą
się wzajemnie nakładać. W takiej sytuacji można
określić, który element powinien być wyświetlony
„powyżej” pozostałych.
Aby rozmieścić elementy w przestrzeni:
1.
Wpisz
.
2.
Wpisz
, gdzie
jest liczbą, określającą położenie
elementu na „stosie” obiektów.
Wskazówki
Im wyższa jest wartość właściwości
,
tym wyżej element zostanie wyświetlony.
Można wyobrażać sobie właściwość
jako określenie poziomu, na jakim element jest
wyświetlany — przy czym użytkownicy, „szybując”
nad stroną, patrzą na nią z góry, widząc najpierw te
elementy, które zostały wyświetlone na najwyższym
poziomie.
Właściwości
można przypisywać zarówno
wartości dodatnie, jak i ujemne.
Jeśli jakieś elementy zostały umieszczone
w elemencie o określonej wartości właściwości
, to wszystkie te elementy zostaną
rozmieszczone w pierwszej kolejności zgodnie
z wartościami zdefiniowanych w nich właściwości
, a dopiero potem — jako grupa elementów
— zostaną rozmieszczone w szerszym kontekście
strony. Wyobraźmy sobie na przykład,
że w elemencie A właściwość
ma wartość
10, w elemencie B wartość 20, a w elemencie C
wartość 30. Element B zawiera dwa elementy
podrzędne: bb, w którym właściwość
ma wartość 35, oraz bbb, w którym właściwość
ta ma wartość 5. Wszystkie te elementy zostaną
wyświetlone w następującej kolejności (licząc od
„góry”): C (który ma najwyższą wartość
na swoim poziomie strony), B (w którym
ma drugą co do wielkości wartość); następnie
zostaną wyświetlone elementy podrzędne elementu
B — bb oraz bbb (w takiej kolejności), a na samym
końcu zostanie wyświetlony element A, którego
właściwość
ma wartość mniejszą niż
odpowiednia właściwość elementu B.
Właściwość
nie jest dziedziczona.
Rysunek 11.36. Wartości właściwości z-index elementów
content oraz navigation można bez przeszkód zamieniać,
o ile pozostaną one większe od wartości właściwości z-index
elementu bg, wynoszącej 1 (wartość z-index w elemencie
content musi być większa niż w elemencie bg, gdyż jego
białe tło ukrywa część obrazka wychodzącą poza obszar,
jaki ma zajmować element bg)
Rysunek 11.37. Teraz obszar nawigacyjny jest wyświetlony
powyżej działu bg; w końcu wyjaśniło się, dlaczego łącza
zostały wyświetlone na biało
Pozycjono
w
anie eleme
ntó
w
w trzeci
m
wym
iarze
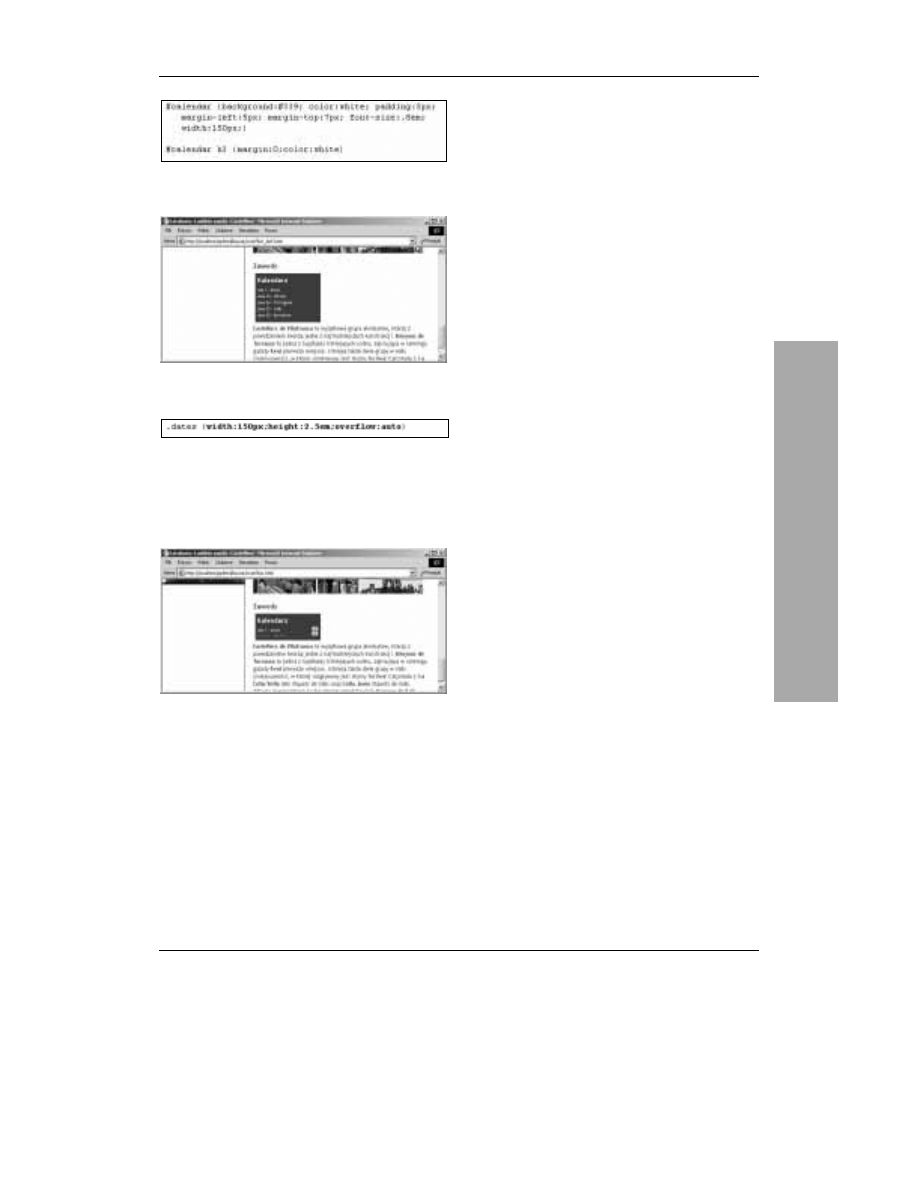
Określanie układu strony za pomocą stylów
193
Rysunek 11.38. W pierwszej kolejności sformatowałam
element div o identyfikatorze calendar, tak aby ładnie wyglądał
Rysunek 11.39. Kalendarz wygląda całkiem ładnie
u dołu strony, ale według mnie jest zbyt długi
Rysunek 11.40. A zatem jawnie określiłam wysokość (height)
oraz szerokość (width) akapitu dates umieszczonego wewnątrz
elementu calendar, dzięki czemu wiem, jakie wymiary będzie
miał wynikowy akapit. Następnie dodałam właściwość
overflow, aby odpowiednio ułożyć zawartość akapitu,
która nie mieści się w jego prostokącie
Rysunek 11.41. Teraz akapit dates ma dokładnie 150 pikseli
szerokości i 2 em wysokości; są w nim wyświetlane paski
przewijania, aby użytkownicy mogli zobaczyć całą jego
zawartość
Określanie sposobu wyświetlania
zawartości elementu
Elementy nie zawsze są wyświetlane wewnątrz swych
prostokątów. Czasami prostokąty te po prostu nie są
odpowiednio duże. Może się także zdarzyć,
że zawartość została umieszczona poza prostokątem
danego elementu. Niezależnie od przyczyny, za pomocą
właściwości
można kontrolować, co się będzie
działo z zawartością znajdującą się poza prostokątem
elementu.
Aby określić sposób
wyświetlania zawartości elementu
1.
Wpisz
.
2.
Wpisz
, aby nadać elementowi większy
rozmiar, wystarczający do wyświetlenia całej jego
zawartości (to domyślna wartość właściwości
),
lub wpisz
, aby ukryć zawartość,
która nie mieści się w prostokącie elementu,
lub wpisz
, aby w elemencie zawsze były
wyświetlane paski przewijania, umożliwiające
użytkownikom wyświetlenie zawartości
nie mieszczącej się w prostokącie elementu,
lub wpisz
, aby paski przewijania były
wyświetlane wyłącznie w razie konieczności.
Wskazówki
Pamiętaj, że w przeglądarce Internet Explorer 6
zakładane jest, że nie wiesz, co robisz, nadając
elementowi podrzędnemu większe wymiary niż
ma element nadrzędny, i powiększa element
nadrzędny tak, aby element podrzędny w nim się
zmieścił. Jedynym wyjątkiem od tej reguły jest
sytuacja, w której właściwości
zostanie
przypisana dowolna wartość oprócz
(domyślnej). W takim przypadku elementowi
nadrzędnemu zostanie nadana zamierzona wielkość,
a właściwość
będzie mogła spełnić swoje
zadanie.
Domyślną wartością właściwości
jest
. Właściwość ta nie jest dziedziczona.
Sp
o
só
b
w
yś
w
ietl
ania z
a
w
a
rt
oś
ci e
le
m
e
nt
u
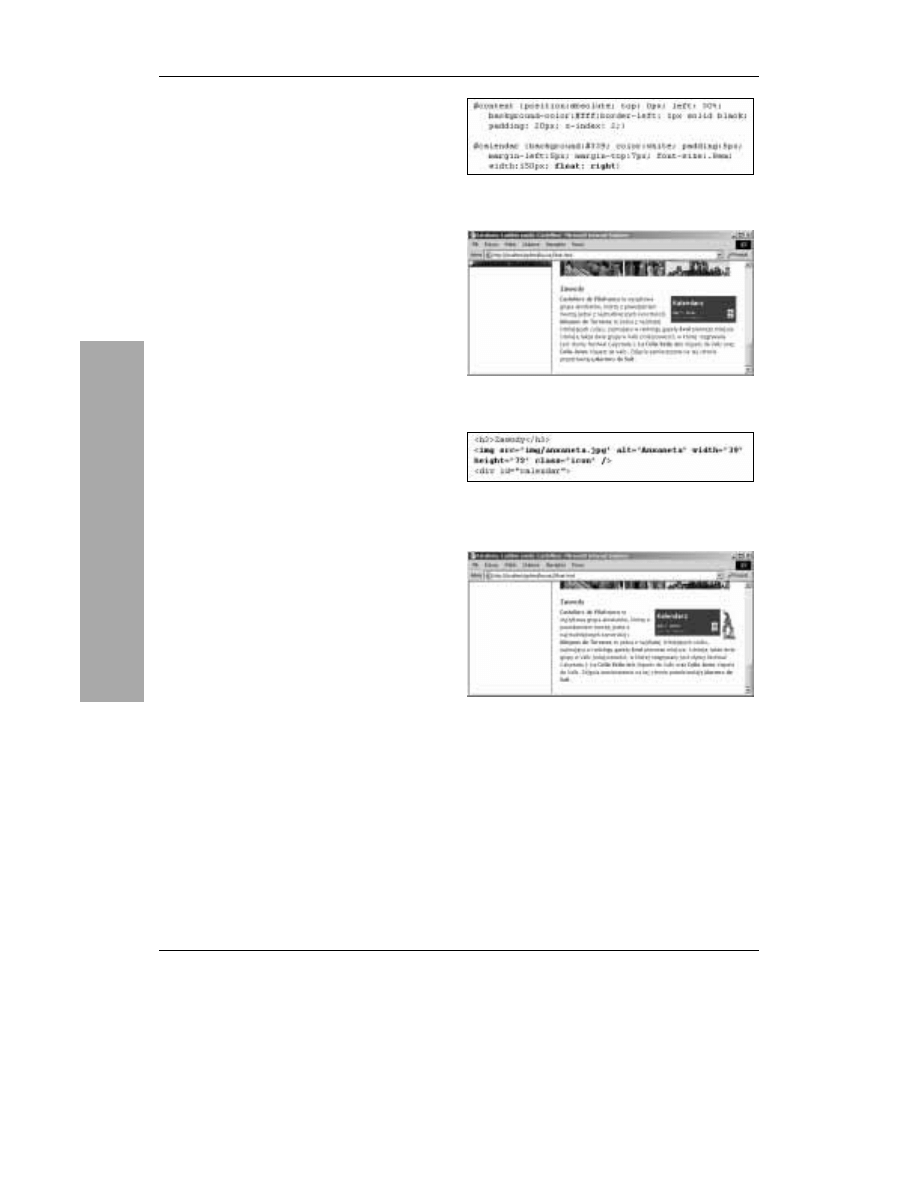
Rozdział 11.
194
Otaczanie elementów tekstem
Nic nie stoi na przeszkodzie, aby otoczyć element
tekstem (bądź także innymi elementami). Niestety
przeglądarki czasami nieprawidłowo obsługują
właściwość
.
Aby otoczyć element tekstem:
1.
Wpisz
.
2.
Wpisz
, jeśli chcesz, aby element znajdował
się z lewej strony, a tekst otaczał go z prawej,
lub wpisz
, jeśli chcesz, aby element
znajdował się z prawej strony, a tekst otaczał
go z lewej.
3.
Skorzystaj z właściwości
(patrz strona 190),
aby jawnie określić szerokość elementu.
Wskazówki
Pamiętaj, że kierunek wybrany w definicji
właściwości dotyczy położenia elementu,
a nie tekstu. Definicja
spowoduje
umieszczenie tekstu z prawej strony elementu.
Sztuczka pozwalająca na rozmieszczenie tekstu
pomiędzy elementami polega na umieszczeniu
elementu bezpośrednio przed tekstem,
który ma go otaczać.
Informacje na temat staromodnego, odrzuconego,
ale powszechnie obsługiwanego sposobu
wyświetlania tekstu pomiędzy obrazkami
można znaleźć na stronie 110, w sekcji
„Otaczanie obrazów tekstem”.
Jeśli w więcej niż jednym elemencie podano tę
samą wartość właściwości
, to pierwszy
element jest umieszczony najdalej we wskazanym
kierunku, drugi jest umieszczany za pierwszym
i tak dalej (rysunki 11.44 oraz 11.45).
Elementy, które nie są zastępowane i w których
nie została określona wartość właściwości
,
nie będą poprawnie otaczane.
Właściwość
nie jest dziedziczona.
Rysunek 11.42. Chcemy, aby cały dział calendar strony
był dosunięty do prawej krawędzi strony i otaczany tekstem
Rysunek 11.43. Tekst umieszczony bezpośrednio za działem
calendar otacza go z lewej strony
Rysunek 11.44. Teraz wyobraźmy sobie, że przed elementem
calendar znajduje się obrazek, w którym właściwości float
także przypisano wartość right
Rysunek 11.45. Ponieważ niewielki obrazek jest umieszczony
w kodzie (X)HTML przed elementem div, zostanie on
wyświetlony z jego prawej strony
Ot
ac
za
nie
el
em
en
tó
w
t
ek
ste
m
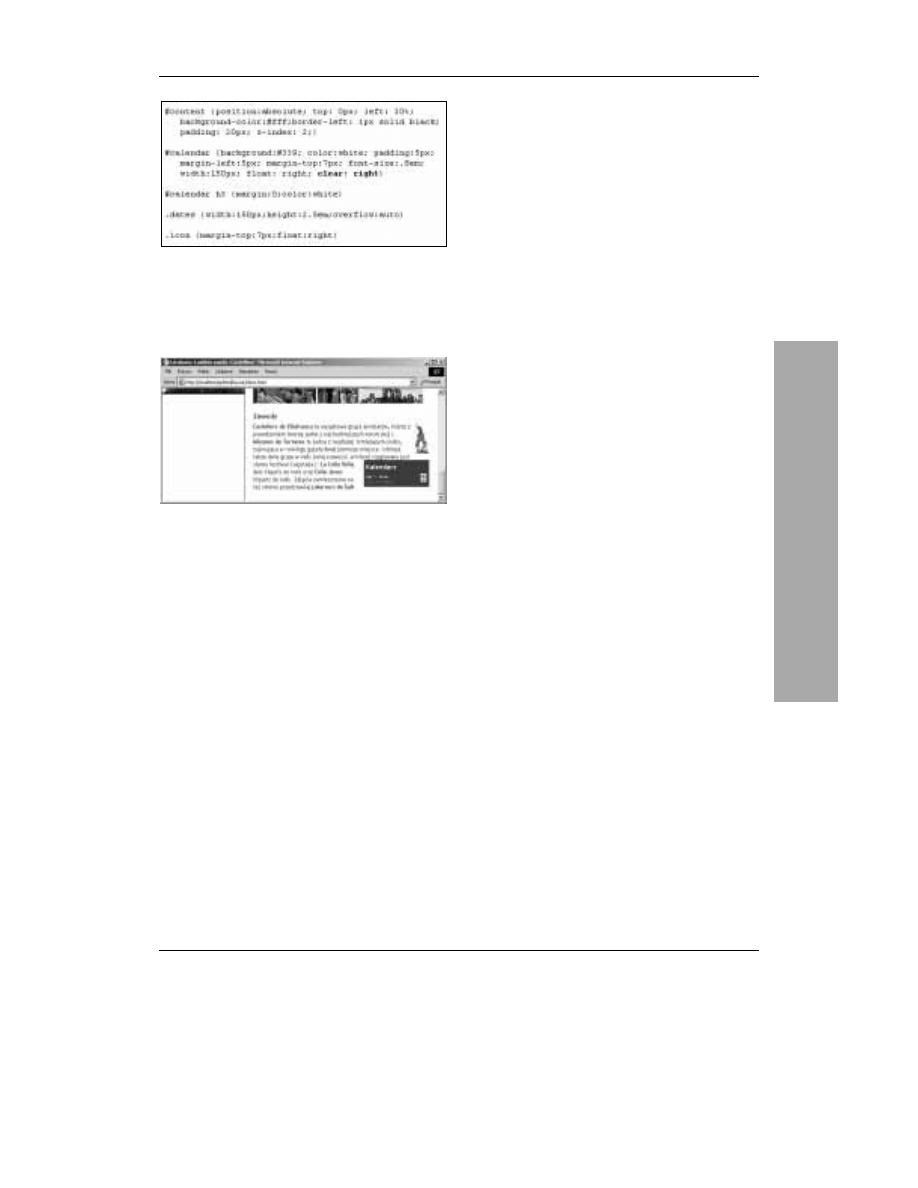
Określanie układu strony za pomocą stylów
195
Rysunek 11.46. Właściwość clear jest umieszczana
w elementach, które nie mają być wyświetlane obok innych
„otaczanych” elementów. W tym przykładzie chcemy,
aby żadne inne elementy nie znajdowały się z prawej strony
działu calendar i dlatego w dotyczącej go regule arkusza
stylów umieściłam właściwość clear: right
Rysunek 11.47. Dział calendar nie zostanie wyświetlony
aż do momentu, gdy z jego prawej strony nie będzie już
żadnych innych elementów (czyli przeglądarka wyświetli
go dopiero poniżej niewielkiego obrazka)
Kontrola sposobu
otaczania elementów
Można określić, jakie elementy mogą być otaczane
przez inne elementy, a jakie nie. Aby element nie był
wyświetlany obok innego elementu, obok którego
nie powinien być umieszczany, należy posłużyć się
właściwością
.
Aby kontrolować sposób otaczania elementów:
1.
Wpisz
.
2.
Wpisz
, aby inne elementy nie otaczały
bieżącego elementu z lewej strony,
lub wpisz
, aby inne elementy nie otaczały
bieżącego elementu z prawej strony,
lub wpisz
, aby dany element nie był otaczany
ani z prawej, ani z lewej strony,
lub wpisz
, aby inne elementy nie mogły
otaczać bieżącego elementu ani z lewej,
ani z prawej strony.
Wskazówki
Właściwość
sprawia, że element, w którym
została ona zdefiniowana, nie będzie wyświetlany
aż do momentu, gdy po podanej stronie nie będą
już wyświetlane żadne inne elementy.
Właściwość
jest dodawana do elementów,
obok których nie mają być wyświetlane żadne
inne „otaczane” elementy. A zatem jeśli chcesz,
aby dany element nie był wyświetlany aż do
momentu, gdy z jego prawej strony nie będą już
umieszczone żadne inne „otaczane” elementy,
zdefiniuj w nim (a nie w tych innych elementach)
właściwość
.
Sposób użycia właściwości
przypomina
posługiwanie się znacznikiem
z (odrzuconym)
atrybutem
(patrz strona 112).
Kon
tr
ola
spo
sobu
o
ta
cz
ania
e
lemen
tó
w
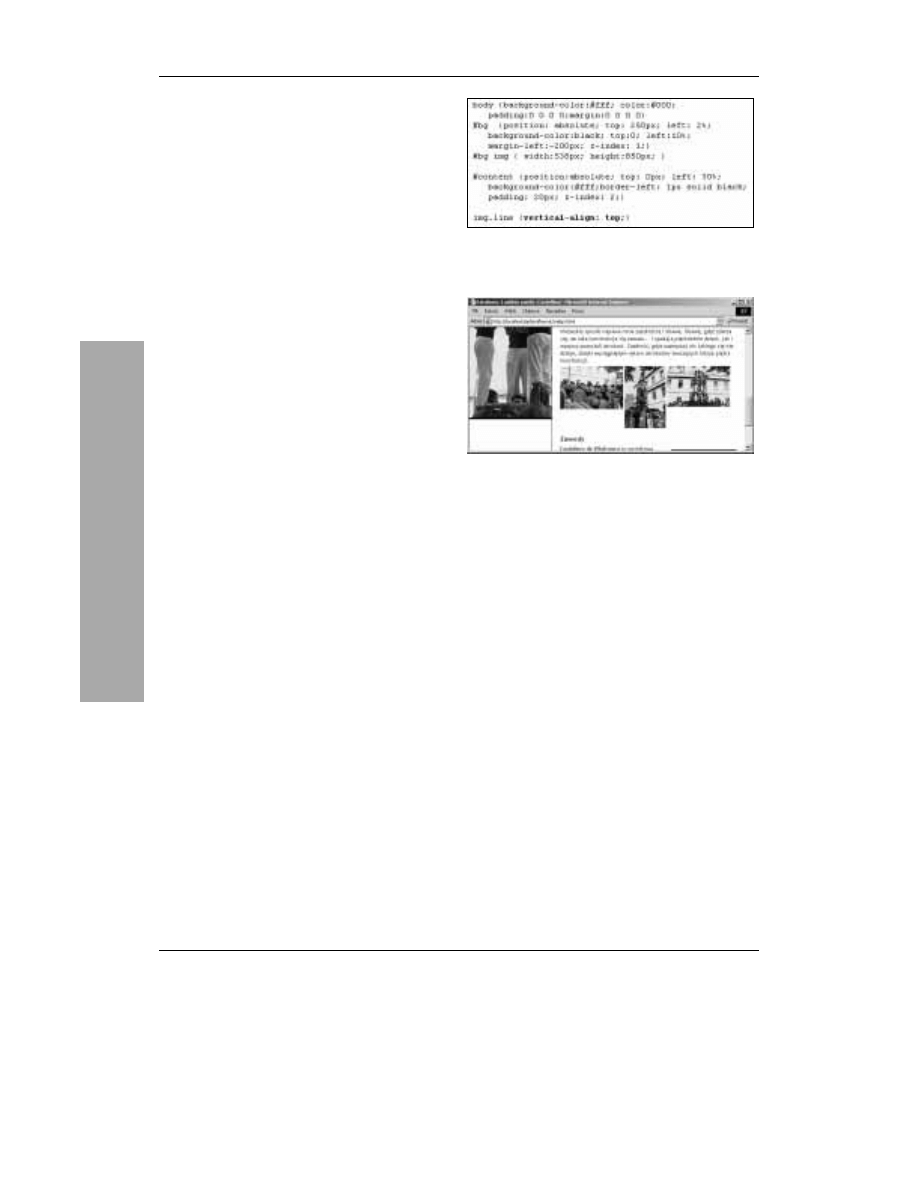
Rozdział 11.
196
Wyrównywanie elementów w pionie
Aby poprawić atrakcyjność strony, elementy można
wyrównywać na wiele różnych sposobów.
Aby wyrównać elementy w pionie:
1.
Wpisz
.
2.
Wpisz
, aby wyrównać elementy
do podstawy (ang.: baseline) elementu nadrzędnego,
lub wpisz
, aby wyrównać środki elementów
do środka elementu nadrzędnego,
lub wpisz
, aby umieścić element w dolnym
indeksie elementu nadrzędnego,
lub wpisz
, aby umieścić element górnym
indeksie elementu nadrzędnego,
lub wpisz
, aby wyrównać górną część
elementu z górną częścią elementu nadrzędnego,
lub wpisz
, aby wyrównać dolną część
elementu z dolną częścią elementu nadrzędnego,
lub wpisz
, aby wyrównać górną część elementu
z górną częścią najwyższego elementu w linii,
lub wpisz
, aby wyrównać dolną część
elementu z dolną częścią najniższego elementu
w linii,
lub podaj procent wysokości elementu
(możesz użyć wartości dodatniej lub ujemnej).
Rysunek 11.48. Jedynie w obrazkach należących do klasy
line użyliśmy wyrównania elementu do górnej krawędzi linii
(vertical-align:top)
Rysunek 11.49. Wszystkie trzy obrazki należące do klasy
line są wyrównane w pionie względem swych górnych krawędzi
Wyr
ównywani
e
el
ement
ów
w p
ion
ie
Wyszukiwarka
Podobne podstrony:
Po prostu HTML 4 Wydanie III
Po prostu HTML 4 Wydanie III ppht43
Po prostu HTML 4 Wydanie III ppht43
Po prostu HTML 4 Wydanie III 2
Po prostu HTML 4 Wydanie III
Po prostu HTML, XHTML i CSS Wydanie VI
Po prostu JavaScript Wydanie VIII ppjsc8
Po prostu JavaScript i Ajax Wydanie VI 2
więcej podobnych podstron