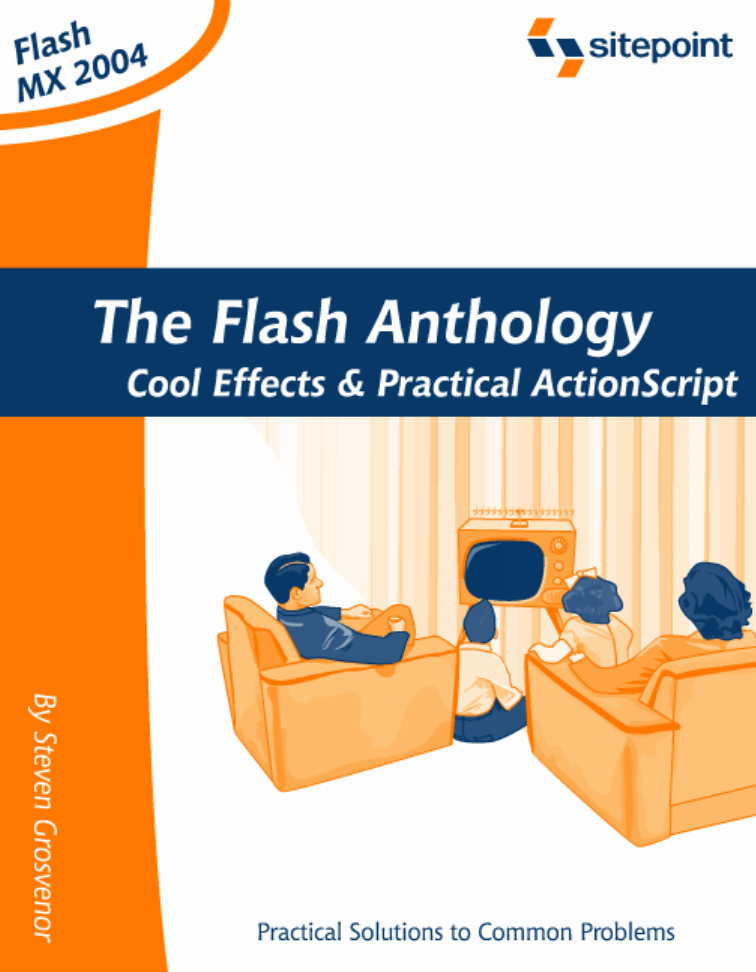
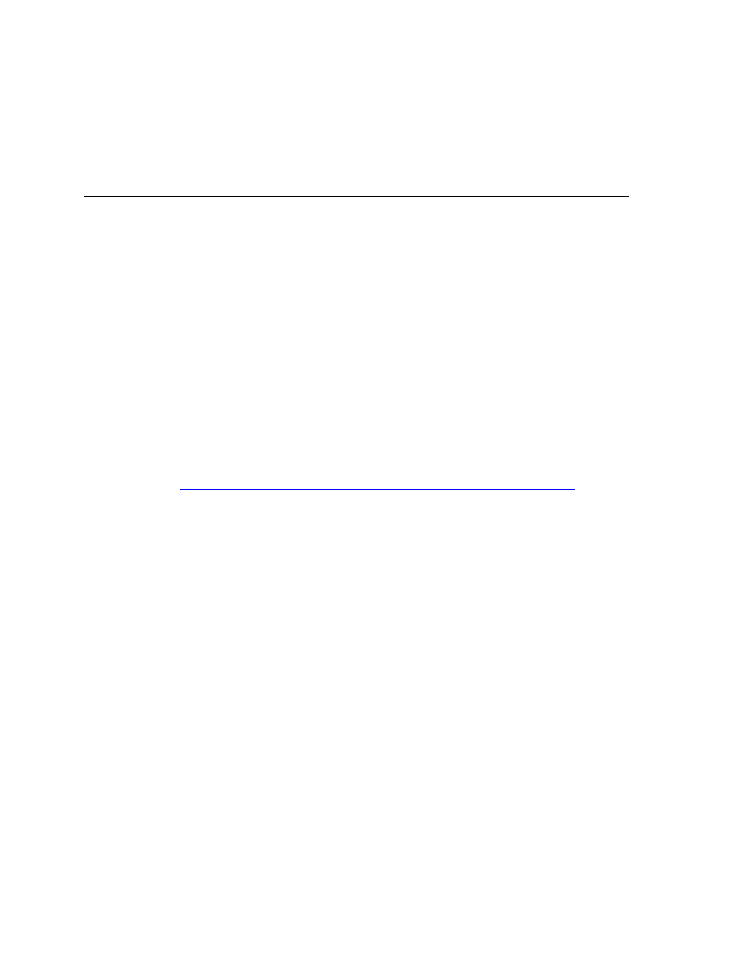
The Flash Anthology:
Cool Effects & Practical ActionScript
(Chapters 1, 3, and 5)
Thank you for downloading the sample chapters of Steven
Grosvenor’s book, The Flash Anthology: Cool Effects & Practical
ActionScript
, published by SitePoint.
This excerpt includes the Summary of Contents, Information
about the Author, Editors and SitePoint, Table of Contents,
Preface, 3 chapters of the book and the index.
We hope you find this information useful in evaluating this book.
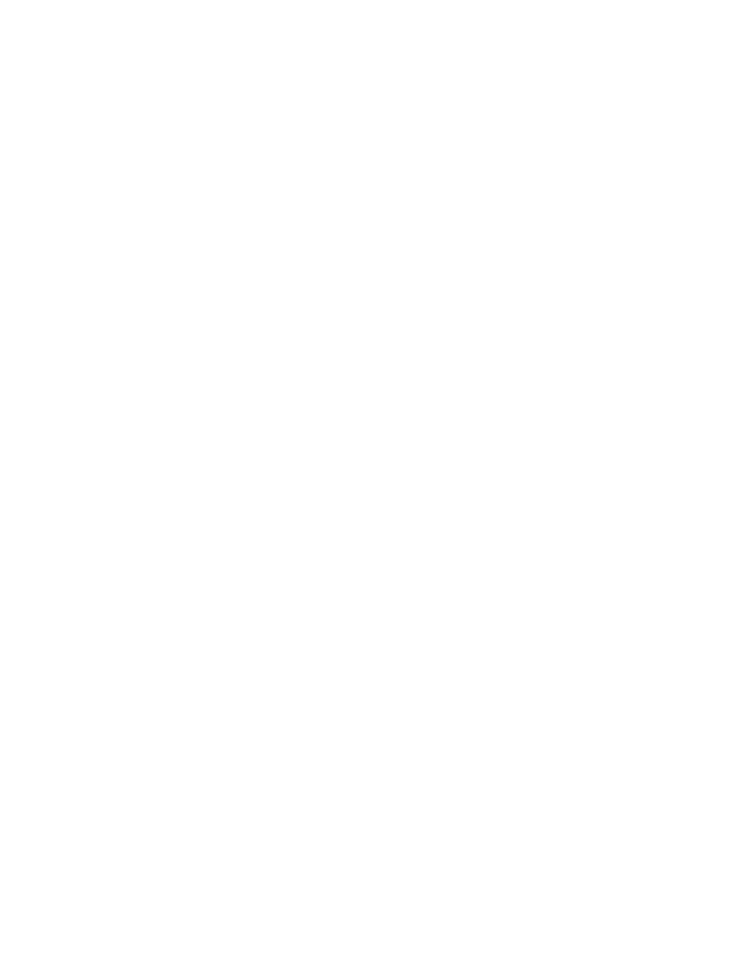
Summary of Contents of this Excerpt
Preface ..........................................................................................ix
1. Flash Essentials ........................................................................ 1
3. Animation Effects .................................................................. 87
5. Sound Effects ....................................................................... 203
Index......................................................................................... 433
Summary of Additional Book Contents
2. Navigation Systems ............................................................... 27
4. Text Effects .......................................................................... 127
6. Video Effects ........................................................................ 247
7. Flash Forms .......................................................................... 293
8. External Data ....................................................................... 355
9. Debugging ............................................................................ 393
10. Miscellaneous Effects......................................................... 415
Resource Sites for Flash ........................................................... 431
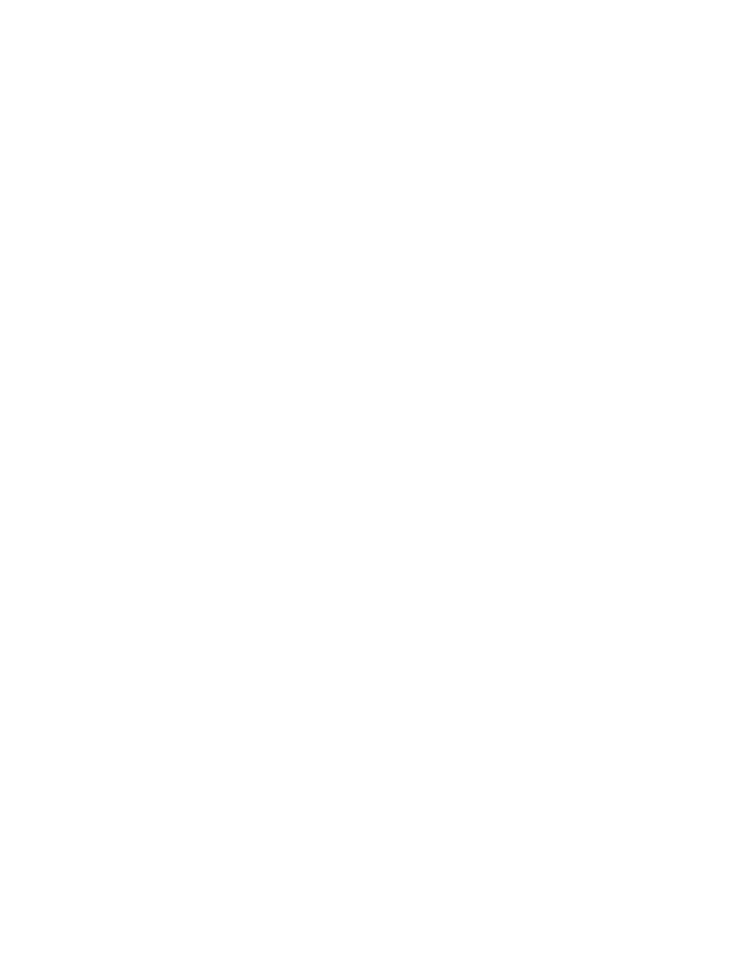
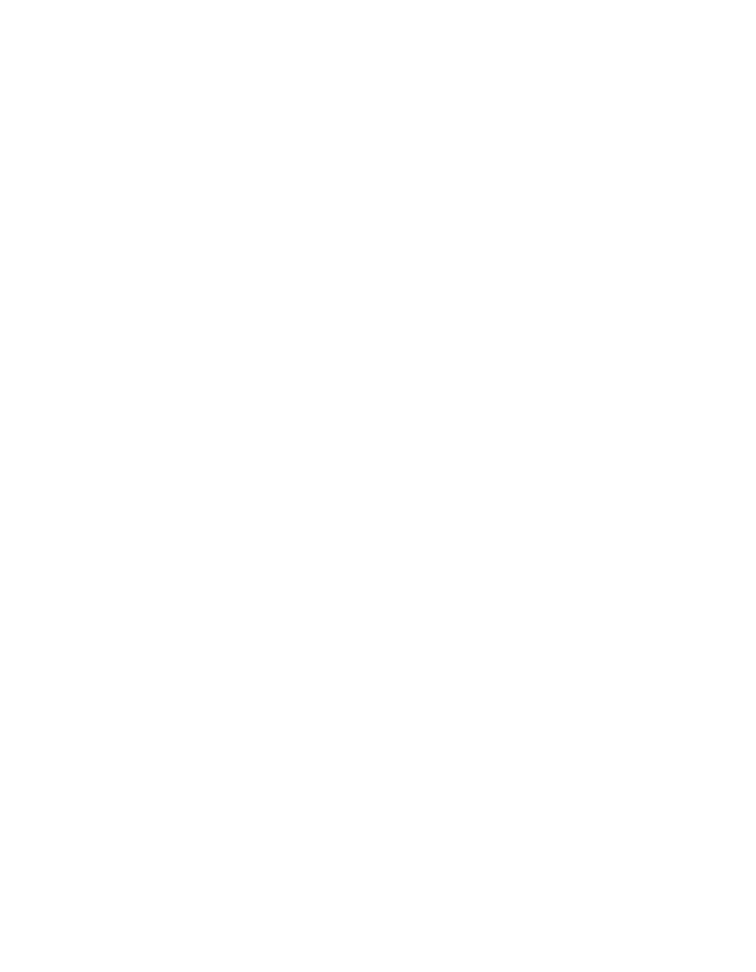
The Flash Anthology
Cool Effects & Practical ActionScript
by Steven Grosvenor
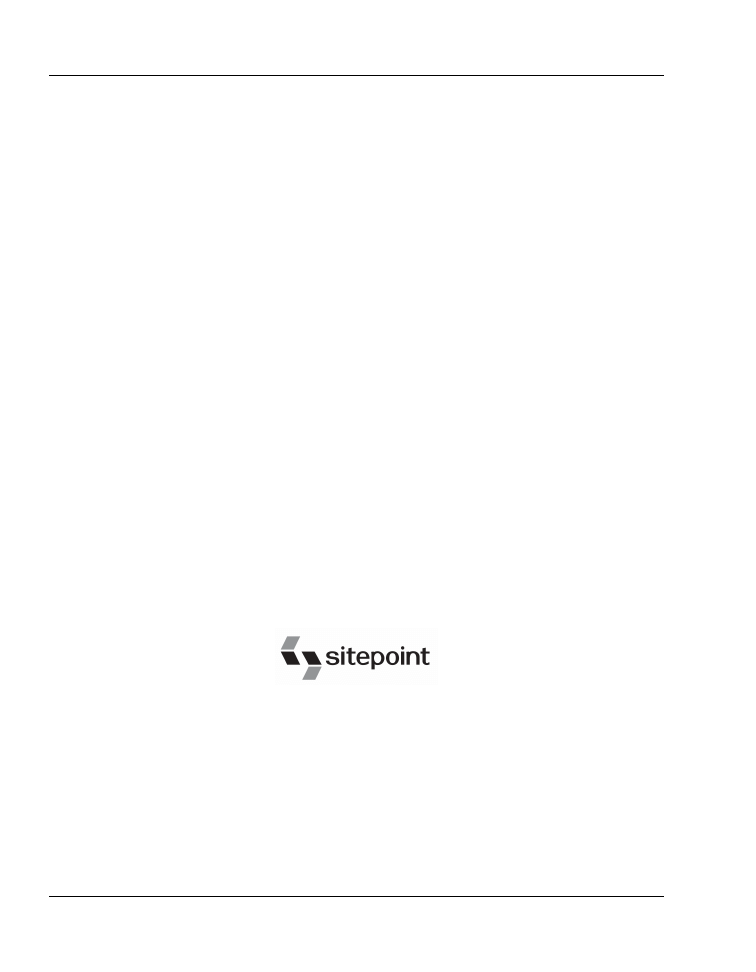
The Flash Anthology: Cool Effects & Practical ActionScript
by Steven Grosvenor
Copyright © 2004 SitePoint Pty. Ltd.
Expert Reviewer: Oscar Trelles
Editor: Georgina Laidlaw
Technical Editor: Matt Machell
Managing Editor: Simon Mackie
Index Editor: Bill Johncocks
Technical Director: Kevin Yank
Cover Design: Julian Carroll
Printing History:
First Edition: July 2004
Notice of Rights
All rights reserved. No part of this book may be reproduced, stored in a retrieval system or transmitted
in any form or by any means, without the prior written permission of the publisher, except in the
case of brief quotations embodied in critical articles or reviews.
Notice of Liability
The author and publisher have made every effort to ensure the accuracy of the information herein.
However, the information contained in this book is sold without warranty, either express or implied.
Neither the authors and SitePoint Pty. Ltd., nor its dealers or distributors will be held liable for any
damages to be caused either directly or indirectly by the instructions contained in this book, or by
the software or hardware products described herein.
Trademark Notice
Rather than indicating every occurrence of a trademarked name as such, this book uses the names
only in an editorial fashion and to the benefit of the trademark owner with no intention of infringe-
ment of the trademark.
Published by SitePoint Pty. Ltd.
424 Smith Street Collingwood
VIC Australia 3066.
Web: www.sitepoint.com
Email: business@sitepoint.com
ISBN 0–9579218–7–X
Printed and bound in the United States of America
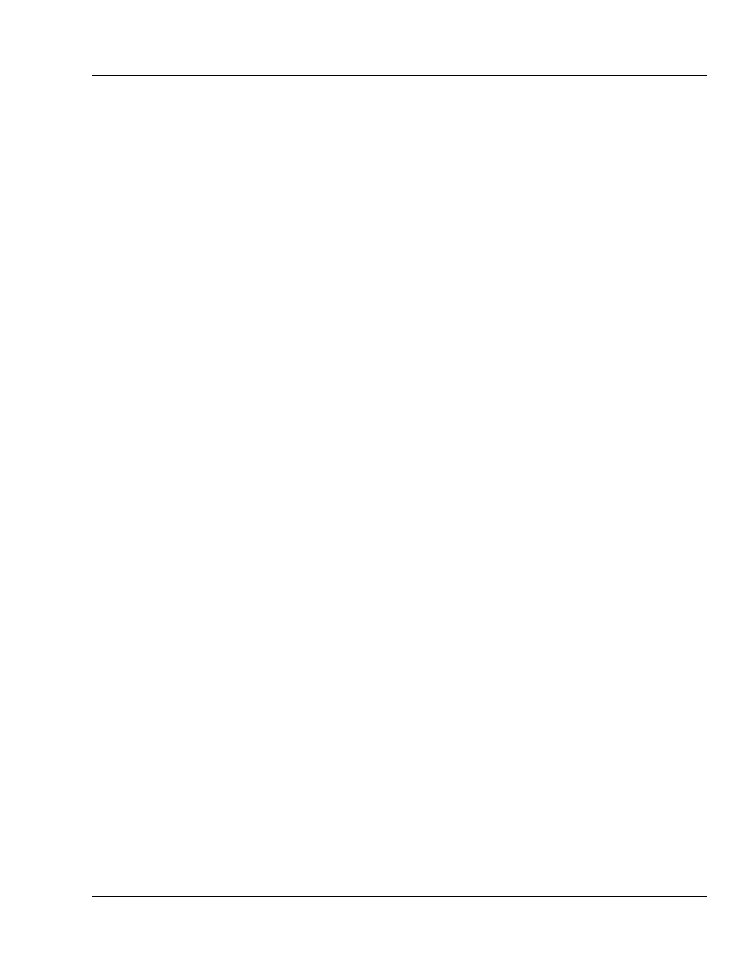
About The Author
Steven Grosvenor is Senior Systems Architect for a Managed Internet Security company
in the United Kingdom, and cofounder of phireworx.com, a Fireworks resource site.
Steven is a contributing author of Fireworks MX Magic (New Riders), Special Edition Using
Fireworks MX (Que), and Fireworks MX Fundamentals (New Riders). He has also authored
numerous articles on the Macromedia Developer/Designer Center, and a variety of magazine
pieces.
Endeavoring to juggle a hectic home life and work schedule, while somehow keeping on
top of the latest advances in technology, he nevertheless finds time to maintain Go Flash,
Go!: SitePoint’s Flash Blog.
About The Expert Reviewer
Oscar Trelles is an interaction designer based in New York and an active member of the
Flash community. An independent consultant, he has a particular interest in projects that
allow scope for innovation and improvement of the user experience, as well as the practice
of scalable Flash and Web development. Oscar runs a blog at http://www.oscartrelles.com/,
where visitors discuss, among other things, Flash development.
About The Technical Editor
A man of many talents, Matt Machell has been a Web designer, technical editor, writer,
and jewelry picker. He is currently contracting in the higher education sector, producing
Websites for research centers. He likes music with loud guitars and games with obscure
rules. He lives in Birmingham, UK, with his girlfriend, Frances, and a horde of spider
plants.
About The Technical Director
As Technical Director for SitePoint, Kevin Yank oversees all of its technical publica-
tions—books, articles, newsletters and blogs. He has written over 50 articles for SitePoint
on technologies including PHP, XML, ASP.NET, Java, JavaScript and CSS, but is perhaps
best known for his book, Build Your Own Database Driven Website Using PHP & MySQL,
also from SitePoint. Kevin now lives in Melbourne, Australia. In his spare time he enjoys
flying light aircraft and learning the fine art of improvised acting. Go you big red fire engine!
About SitePoint
SitePoint specializes in publishing fun, practical and easy-to-understand content for Web
Professionals. Visit http://www.sitepoint.com/ to access our books, newsletters, articles,
and community forums.
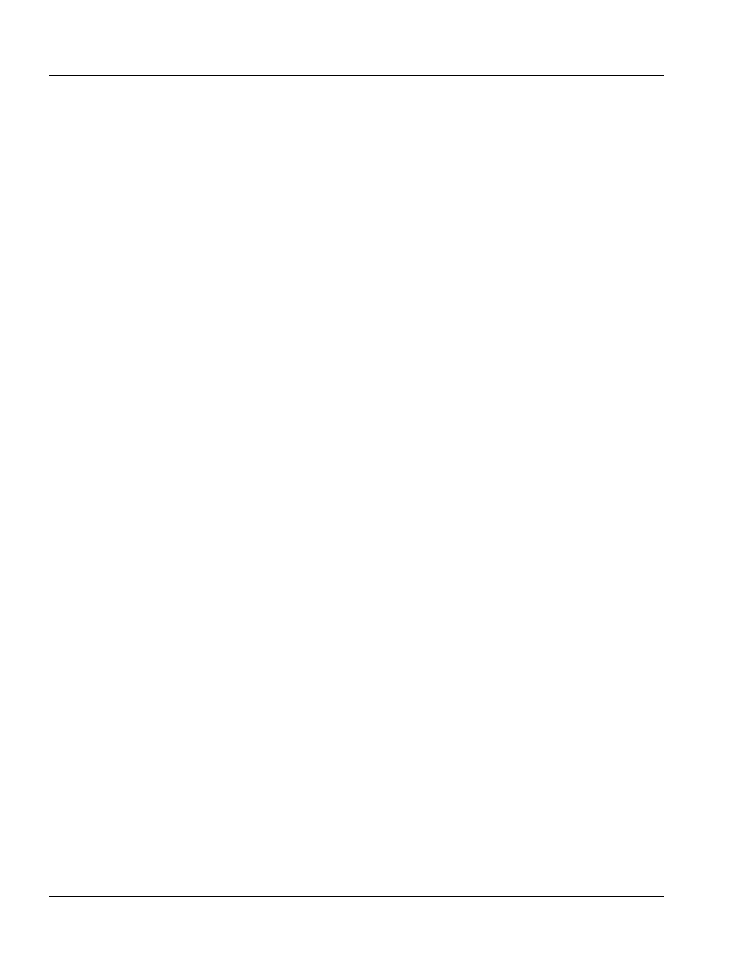
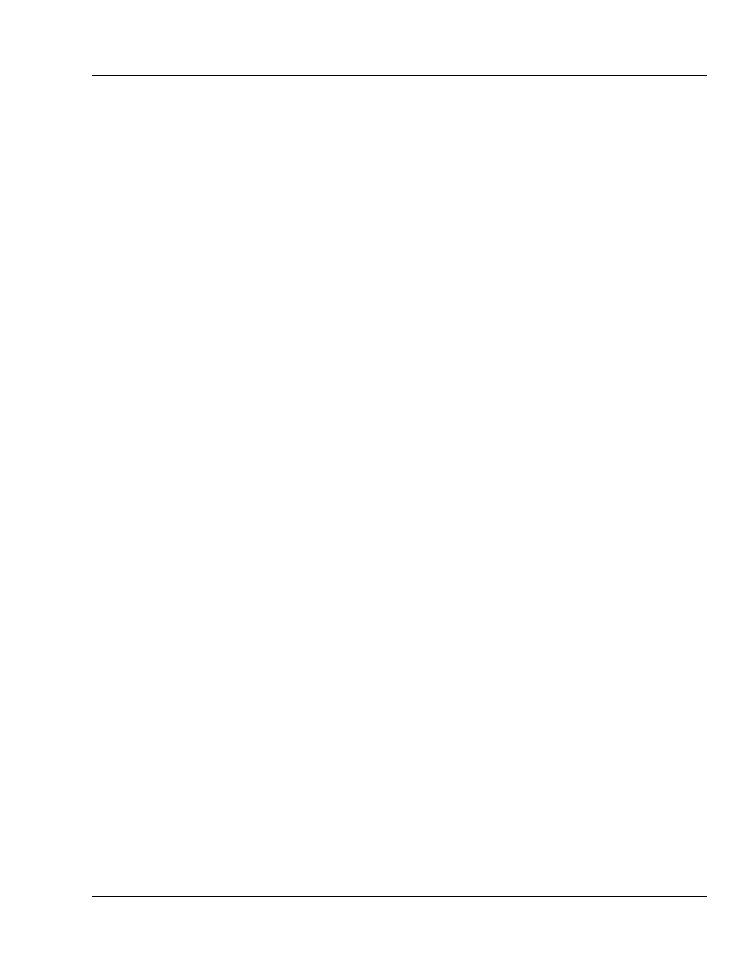
To my late father, Frank, who
gave me such insight into life
and made me the person I am
today; I am forever indebted to
you.
To my beautiful wife, Paula,
who has put up with endless
nights and weekends while I
toiled over this book, and my
children: Verity, Alexander,
and Eleanor, who had the pa-
tience of little angels. I thank
you all for the various ways in
which you helped me.
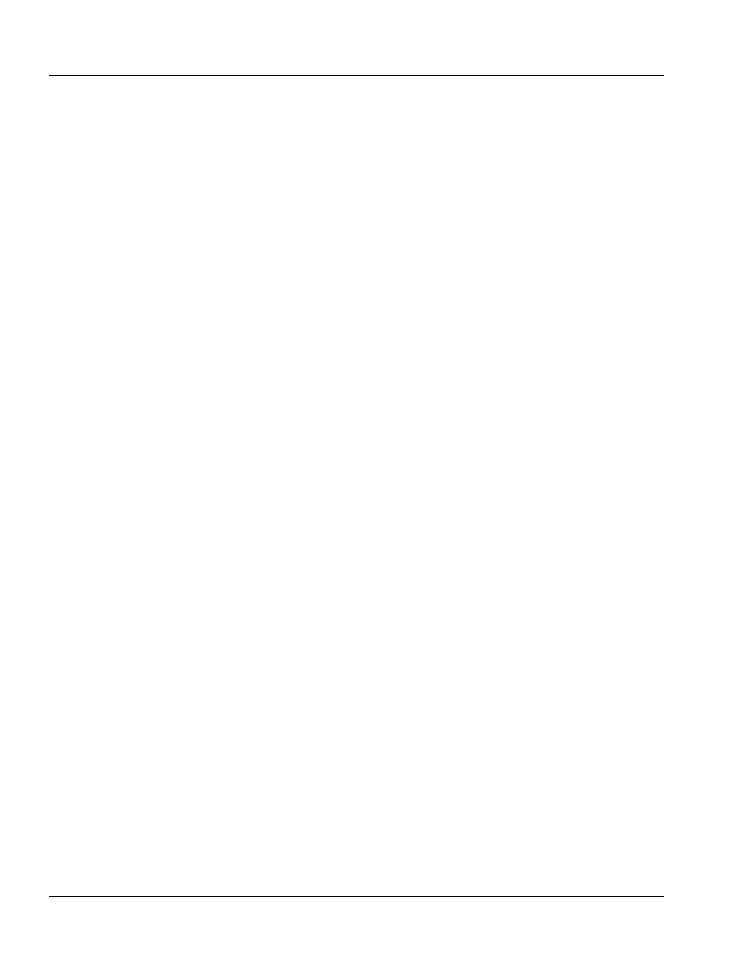
ii
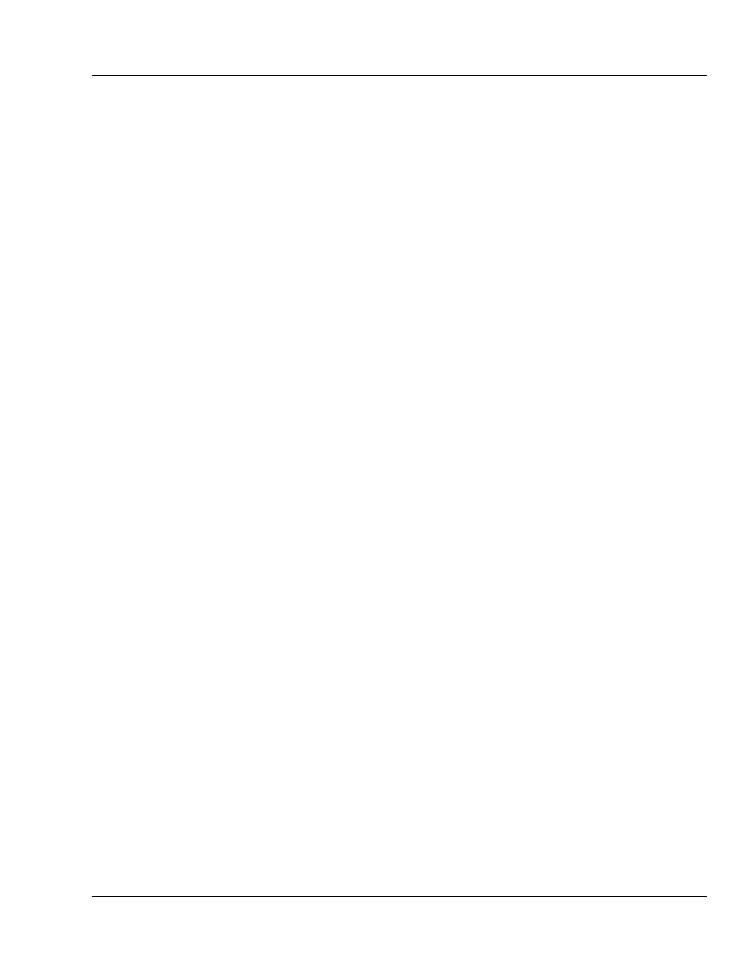
Table of Contents
Preface ..................................................................................................... ix
Who Should Read This Book? ............................................................. ix
What’s in This Book? ........................................................................... x
The Book’s Website ........................................................................... xii
The Code Archive ....................................................................... xii
Updates and Errata ................................................................... xiii
The SitePoint Forums ........................................................................ xiii
The SitePoint Newsletters ................................................................. xiii
Your Feedback .................................................................................. xiii
Acknowledgements ............................................................................ xiv
1. Flash Essentials ...................................................................................... 1
Why Use Flash? ................................................................................... 1
What’s New In Flash MX 2004? .......................................................... 3
Flash MX 2004 Features at a Glance ............................................ 3
Comparing Vectors and Bitmaps .......................................................... 6
Interactivity Unlimited ........................................................................ 7
ActionScript Uncovered ....................................................................... 8
ActionScript Dot Notation ......................................................... 10
Actions Panel Unraveled .................................................................... 12
Actions Panel Framework ........................................................... 14
Optimizing the Actions Panel ..................................................... 14
Configuring Auto Format ........................................................... 15
Code Commenting ..................................................................... 16
ActionScript Coding Tips ........................................................... 18
The Timeline, Simplified .................................................................... 20
Label Me Up .............................................................................. 22
Organize Your Layers ................................................................. 22
Timeline Effects (New in Flash MX 2004) .................................. 23
Wrapping Up the Basics ..................................................................... 25
2. Navigation Systems ............................................................................. 27
What Makes Effective Navigation? ..................................................... 27
Reduce Confusion ...................................................................... 28
Maximize Your Hierarchy .......................................................... 28
Don’t be too “Out There” .......................................................... 28
Keep it Simple ........................................................................... 28
Test Usability ............................................................................ 29
Planning Navigation ........................................................................... 29
Make a Process Flow Chart for Your Navigation ......................... 29
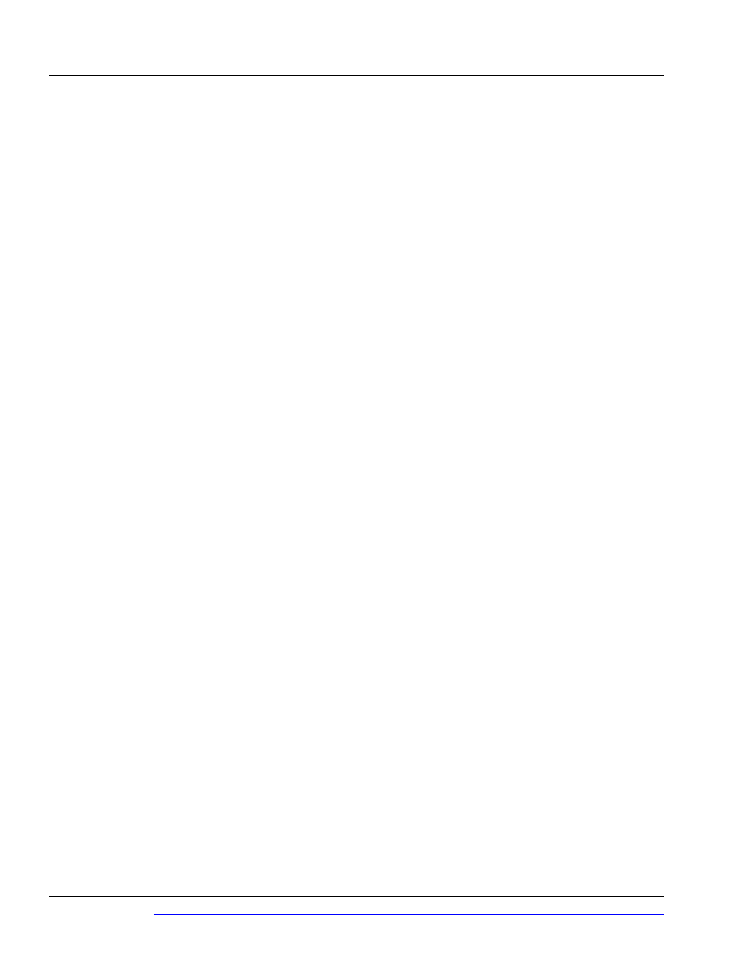
Common Navigation Methods ........................................................... 31
Horizontal Navigation ............................................................... 31
Vertical Navigation .................................................................... 32
Gadget-based Navigation ........................................................... 33
Horizontal Navigation ....................................................................... 34
Simple Horizontal Navigation .................................................... 34
Silky Fading Opacity Effect ........................................................ 43
Vertical Navigation ............................................................................ 49
Setting the Scene ....................................................................... 50
Adding the ActionScript ............................................................. 51
Gadget-based Navigation ................................................................... 55
Setting the Scene ....................................................................... 57
Adding the ActionScript ............................................................. 59
Modifications ............................................................................ 63
Conclusion ................................................................................. 65
Subliminal Navigation ....................................................................... 65
Setting the Scene ....................................................................... 66
Adding the ActionScript ............................................................. 67
Modifications ............................................................................ 71
Advanced Navigation ......................................................................... 72
Tabbed Interface Extraordinaire ................................................. 72
Conclusion ......................................................................................... 85
3. Animation Effects ................................................................................ 87
Animation Principles .......................................................................... 88
Animation Overload ................................................................... 89
To Tween or Not to Tween? ...................................................... 90
Creating Function Libraries ................................................................ 92
Creating a Simple Function Library ............................................ 93
Creating Master Libraries ........................................................... 94
Random Motion ................................................................................ 95
Setting the Scene ....................................................................... 95
Adding the ActionScript ............................................................. 97
Testing the Movie ...................................................................... 99
Modifications ........................................................................... 100
Simple Scripted Masking .................................................................. 102
Adding Text Labels .................................................................. 106
Modifications ........................................................................... 108
Raindrops Keep Falling on My Head ................................................ 108
Setting the Scene ..................................................................... 109
Adding the Control Code ......................................................... 110
Add Some Randomness ............................................................ 112
Click here to order the printed 455-page book now (we deliver worldwide)!
iv
The Flash Anthology
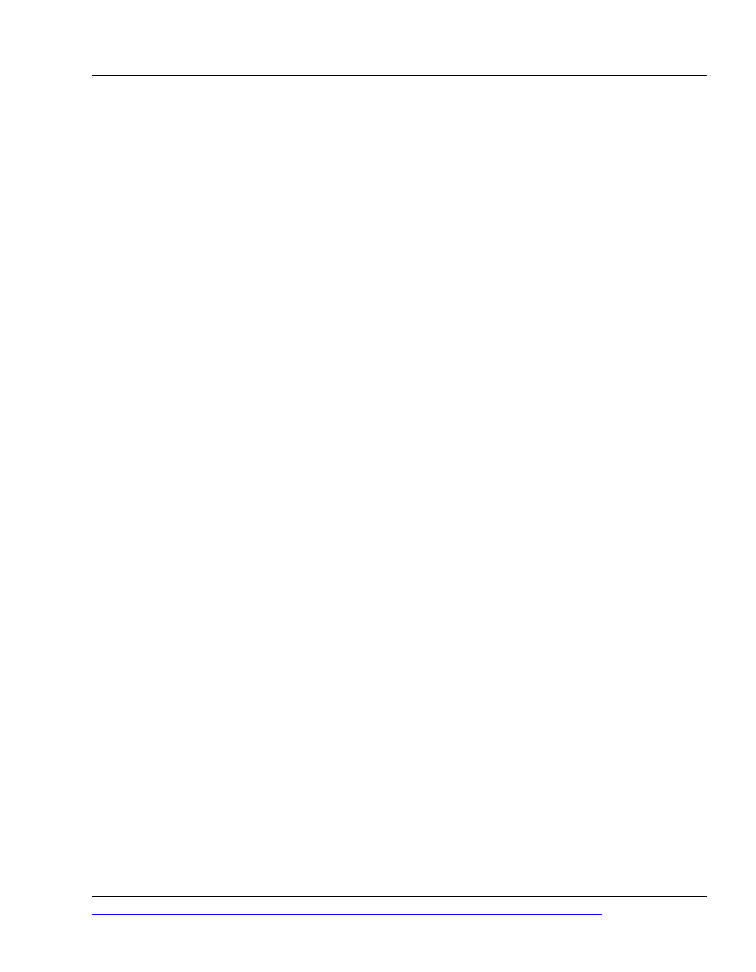
And the Heavens Opened… ..................................................... 112
Creating a Parallax Cloud Structure .......................................... 113
Creating a Lightning Flash ....................................................... 116
Creating User-driven Motion ............................................................ 118
Setting the Scene ..................................................................... 119
Adding the ActionScript ........................................................... 119
Adding the Button Trigger Code .............................................. 120
Subtle Flame Animation ................................................................... 122
Conclusion ....................................................................................... 125
4. Text Effects ....................................................................................... 127
When to Use Text Effects ................................................................ 128
Types of Text Effects ........................................................................ 128
When Not to Use Text Effects ......................................................... 129
Lighting Effects ................................................................................ 130
Dazzling Chrome Effect ........................................................... 130
Neon Text Effect ...................................................................... 134
Glow in the Dark Effect ........................................................... 140
Motion Effects ................................................................................. 143
Jiggling Text Effect ................................................................... 143
Zooming In Effect .................................................................... 149
Zooming Out Effect ................................................................. 154
Circulating Text Effect ............................................................. 159
Bouncing Text Effect ................................................................ 164
Opacity Effects ................................................................................ 168
Random Fading Text Effect ...................................................... 168
Simple Opacity Transition ....................................................... 173
Slides ....................................................................................... 178
Advanced Text Effects ...................................................................... 184
Falling Text .............................................................................. 184
3D Barrel Roll .......................................................................... 195
Timeline Effects ............................................................................... 201
Conclusion ....................................................................................... 202
5. Sound Effects ..................................................................................... 203
When Should You Use Sound in Your Projects? ............................... 203
Selecting Sound Clips ...................................................................... 204
Importing and Exporting Sound Clips .............................................. 205
Dynamic Volume Control ................................................................ 206
Setting the Scene ..................................................................... 206
Adding the ActionScript ........................................................... 207
Dynamic Panning Control ................................................................ 209
v
Click here to order the printed 455-page book now (we deliver worldwide)!
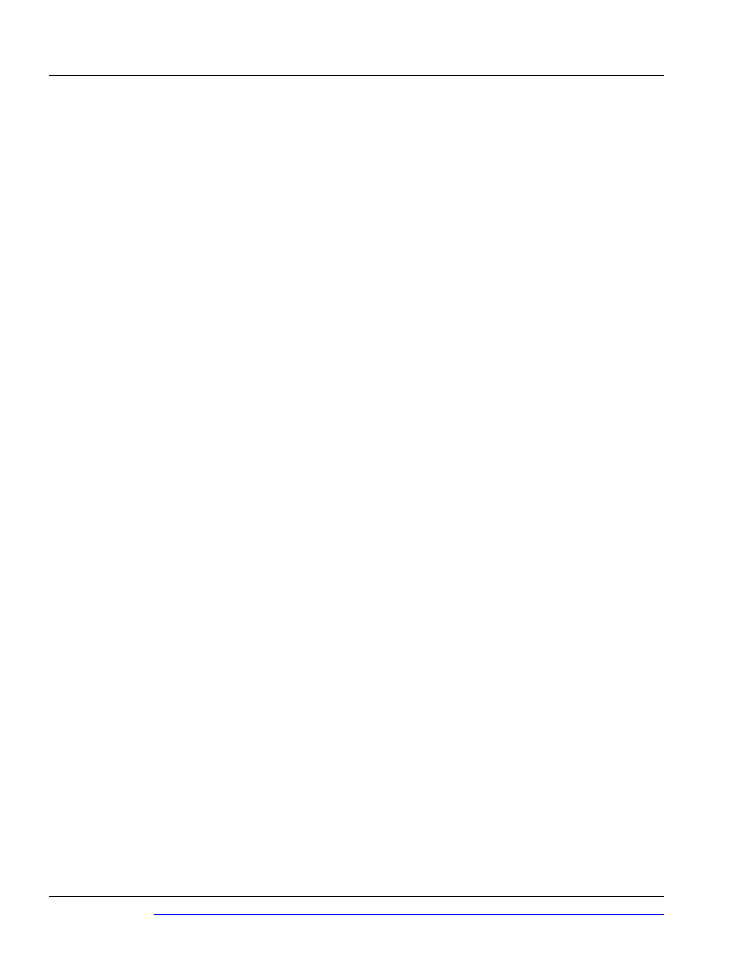
Setting the Scene ..................................................................... 209
Adding the ActionScript ........................................................... 210
Mini Sound Player ........................................................................... 211
Setting the Scene ..................................................................... 211
Adding the ActionScript ........................................................... 212
Modifications ........................................................................... 215
Random Track Sequencer Effect ....................................................... 218
Setting the Scene ..................................................................... 219
Adding the ActionScript ........................................................... 219
Random Track Overlay Effect .......................................................... 221
Setting the Scene ..................................................................... 222
Adding the ActionScript ........................................................... 224
Modifications ........................................................................... 229
Setting the Scene ..................................................................... 229
Adding the ActionScript ........................................................... 230
XML, MP3, and ID3 Tag Reader ..................................................... 236
Setting the Scene ..................................................................... 237
Creating the XML Playlist ........................................................ 238
Adding the ActionScript ........................................................... 239
Modifications ........................................................................... 243
Conclusion ....................................................................................... 245
6. Video Effects ..................................................................................... 247
When to Use Video in Your Flash Movies ........................................ 248
Video Inclusion Options .......................................................... 249
Capturing Your Movie ..................................................................... 251
Importing Your Movie ..................................................................... 251
Compression Settings ............................................................... 253
Advanced Video Import Settings .............................................. 255
Accessing External FLV Files ............................................................ 257
Setting the Scene ..................................................................... 258
Adding the ActionScript ........................................................... 260
Modifications ........................................................................... 261
Creating a Video Wall ...................................................................... 273
Setting the Scene ..................................................................... 274
Adding the ActionScript ........................................................... 275
Modifications ........................................................................... 276
Creating a Video Scrubber Device .................................................... 279
Setting the Scene ..................................................................... 280
Adding the ActionScript ........................................................... 281
Subtle Use of Video ......................................................................... 288
Setting the Scene ..................................................................... 291
Click here to order the printed 455-page book now (we deliver worldwide)!
vi
The Flash Anthology
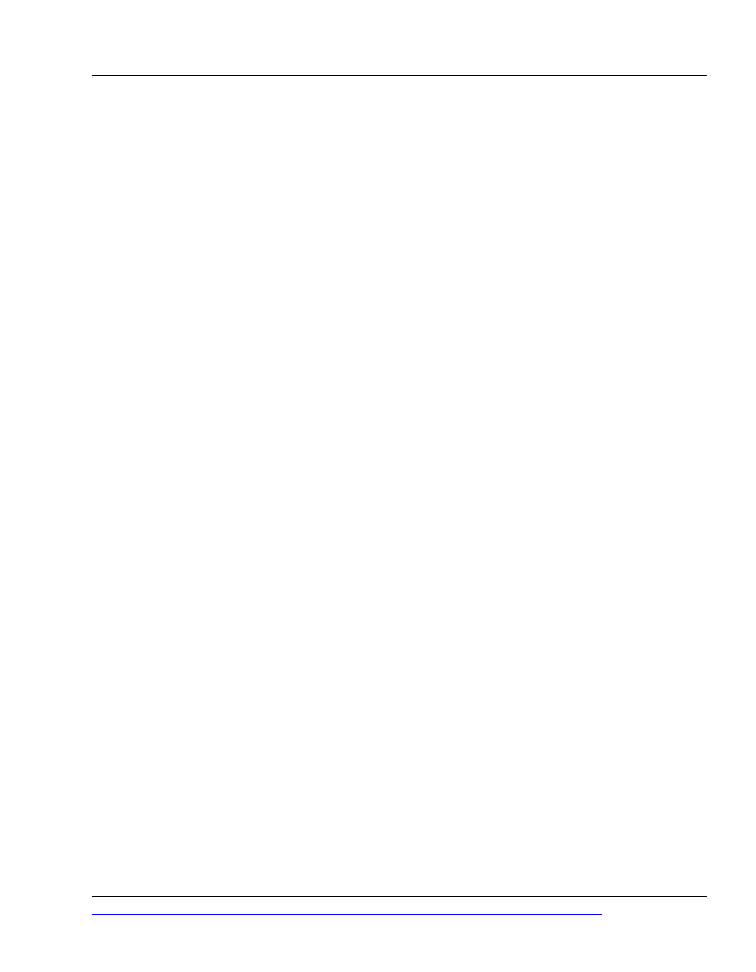
Conclusion ....................................................................................... 292
7. Flash Forms ....................................................................................... 293
Creating Usable Flash Forms ............................................................ 296
Form Function ......................................................................... 296
Required Information ............................................................... 297
Data Validation ....................................................................... 297
Form Basics: A Simple Login Form ................................................... 298
Setting the Scene ..................................................................... 299
Adding the ActionScript ........................................................... 304
Modification: Adding a Focus Glow .......................................... 308
Handling Form Data ........................................................................ 311
Setting the Scene ..................................................................... 312
Adding the ActionScript ........................................................... 314
Snazzy Forms: Creating a Simple Navigation System from Form
Components .................................................................................... 323
Setting the Scene ..................................................................... 324
Adding the ActionScript ........................................................... 326
Intricate Forms and Form Validation ................................................ 327
Setting the Scene ..................................................................... 328
Adding the ActionScript ........................................................... 334
Creating a Scripted Questionnaire .................................................... 341
Setting the Scene ..................................................................... 342
Adding the ActionScript ........................................................... 347
Conclusion ....................................................................................... 353
8. External Data .................................................................................... 355
Setting Variables Outside of Flash: A Breadcrumb Header ................ 355
Setting the Scene ..................................................................... 356
Adding the Script ..................................................................... 357
Inter-Movie Communications ........................................................... 362
Setting the Scene ..................................................................... 363
Adding the ActionScript ........................................................... 365
Creating a Simple Blog Reader Application ....................................... 369
Setting the Scene ..................................................................... 370
The Server-Side Script ............................................................. 372
Adding the ActionScript ........................................................... 373
Storing Preferences with a Local Shared Object ................................ 378
Setting the Scene ..................................................................... 379
Adding the ActionScript ........................................................... 380
Modifications ........................................................................... 385
Creating a Note Application Using External Data ............................. 385
vii
Click here to order the printed 455-page book now (we deliver worldwide)!
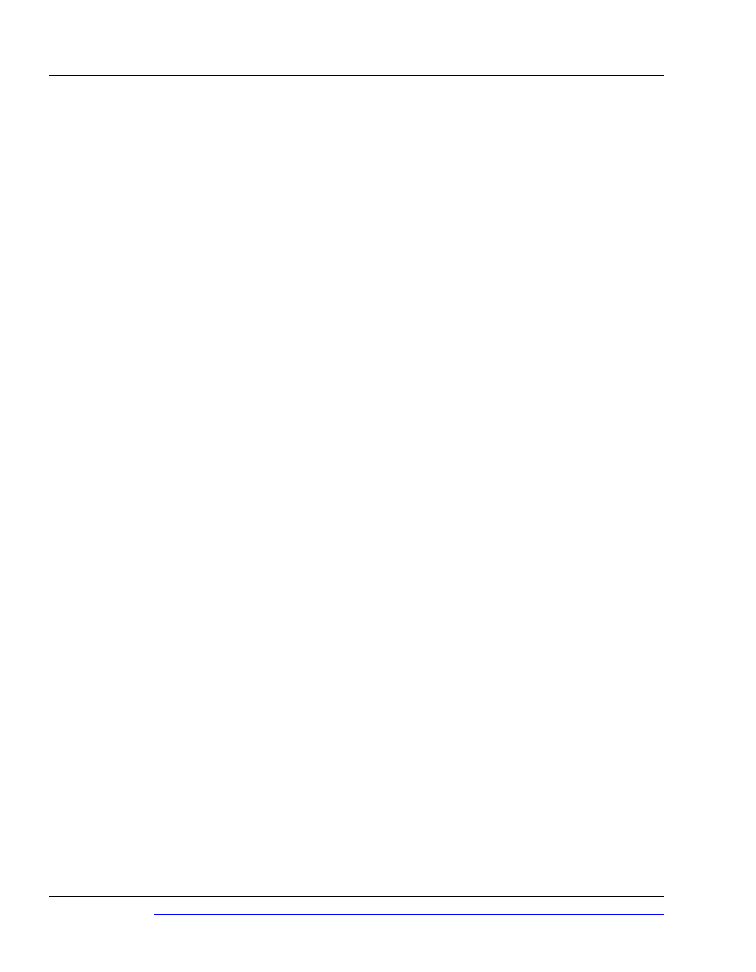
Setting the Scene ..................................................................... 387
Adding the ActionScript ........................................................... 388
Modifications ........................................................................... 391
Conclusion ....................................................................................... 392
9. Debugging ......................................................................................... 393
Common Causes of Errors ................................................................ 393
Syntax Errors ........................................................................... 393
Logic Errors ............................................................................. 395
Runtime Errors ........................................................................ 396
Debugging Basics: Using trace .......................................................... 396
Setting the Scene ..................................................................... 397
Adding the ActionScript ........................................................... 397
Using the Error Object ..................................................................... 399
Using the Flash Debugger ................................................................. 401
Harnessing the Power of the Debugger ..................................... 402
The Anatomy of the Debugger ................................................. 403
Tiptoe Through the Code ......................................................... 405
Tracking Data in Complex Conditions and Functions ............... 407
Using the Debugger to Follow Logical Process Flow .................. 409
Debugging Applications with Watches ...................................... 412
Conclusion ....................................................................................... 413
10. Miscellaneous Effects ....................................................................... 415
CSS in Flash .................................................................................... 415
Setting the Scene ..................................................................... 416
Creating the CSS ..................................................................... 417
Adding the ActionScript ........................................................... 419
Charting in Flash ............................................................................. 422
Setting the Scene ..................................................................... 423
Adding the ActionScript ........................................................... 424
Getting Indexed by Search Engines ................................................... 426
meta Tags ................................................................................ 426
Macromedia Flash Search Engine Software Development Kit
(SDK) ...................................................................................... 428
Conclusion ....................................................................................... 428
Resource Sites for Flash ............................................................................ 431
Index ....................................................................................................... 433
Click here to order the printed 455-page book now (we deliver worldwide)!
viii
The Flash Anthology
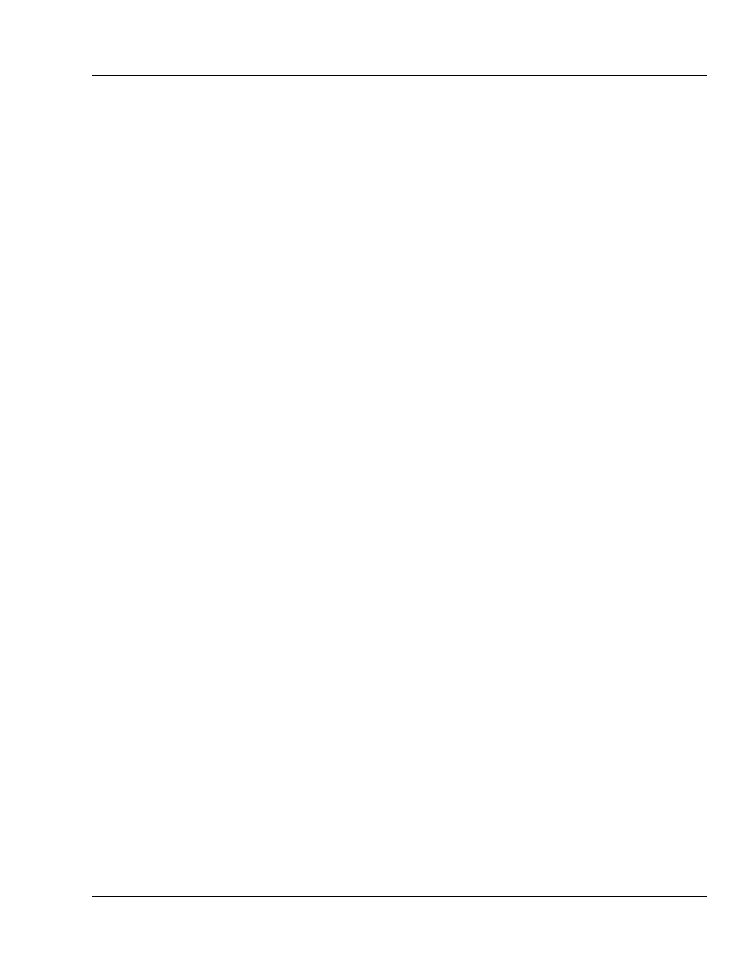
Preface
Gone are the days when you could satisfy your clients with the creation of simple
Flash effects using the timeline. Things have changed… a lot! Basic animated
tweens aren’t enough any longer—people expect more now, from scalable and
reusable scripted animation, to external data interaction.
The problem for most fledgling developers is that, although they may know what
they want to do, they don’t know how to do it. Perhaps they see the ActionScript
Reference Panel and Actions Panel and think, “Whoa, I’m not going near that!”
This is where Flash turns most people off. New users tend to either keep to the
fringes and miss out on the real power, or they leave the application alone com-
pletely. But, it needn’t be that way. The use of ActionScript to create effects
needn’t be an overwhelming experience. In fact, from animation to video, Action-
Script can help you achieve your wildest Flash goals. The process can be easy,
provided the code’s broken into manageable, bite-sized chunks.
Flash is about exploration. As you move through the examples in this book, you’ll
find new applications for each area we explore. With a little imagination and
some more ActionScript, you’ll have everything you need to create engaging,
compelling effects. There’s simply no need to shy away from scripted projects.
Whether you’re a developer or a designer, Flash has something for all levels of
ability.
As I walk you though the world of scripted effects and techniques, you’ll see ex-
actly what’s involved in creating each of the examples offered here. We’ll pull
apart the code and discuss modifications and ideas you can use to extend each
of the effects we consider. These examples aren’t dead-end effects created for
their own sake. Each one has a variety of potential applications and deserves a
place in your Flash arsenal. Soon, you’ll be creating first class projects, surprised
by how quickly your skills develop as you explore new possibilities and push the
boundaries of your knowledge. So, buckle up and get ready to ride the Flash
Anthology roller coaster!
Who Should Read This Book?
This book is aimed at beginning to intermediate Flash developers and designers
who want to expand their understanding of Flash. The examples are formulated
to give you a more comprehensive grasp of Flash’s capabilities, encouraging you
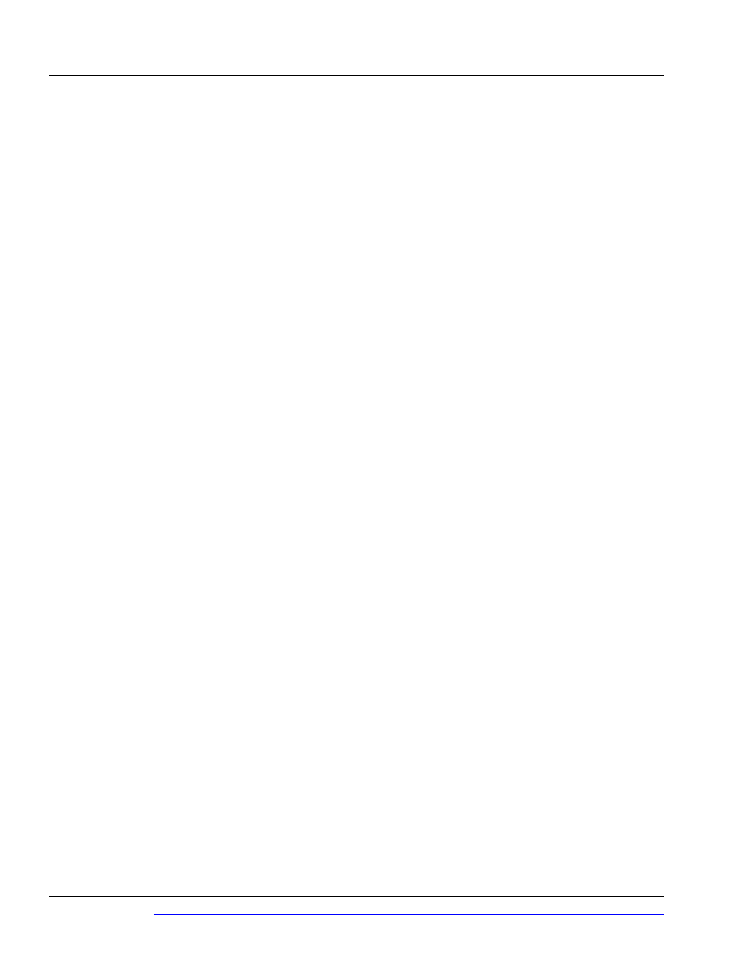
to employ scripted techniques to create scalable, impressive effects in real-world
situations.
If you understand JavaScript, you should find ActionScript a natural step. If
you’re not familiar with either technology, don’t worry! You’ll soon pick up the
ActionScript syntax and logic as we analyze each example.
After reading a few chapters of this book, you’ll probably be comfortable enough
to start creating your own modifications to the techniques we discuss. By the
end of the book, you’ll realize just how many different possibilities there are for
Flash in your Web projects. I hope you’ll be inspired to apply and experiment
with the technology as you continue to develop your skills.
What’s in This Book?
There’s no need to read the chapters in this book in the order in which they’re
presented—feel free to dip into whichever interest you. Of course, you can just
as easily follow the book from start to finish for a well-rounded picture of Flash
and its capabilities.
If you’re new to Flash, this chapter will give you a solid grounding in the
program’s interface, as well as a fundamental understanding of the Action-
Script dot notation. Tips and techniques for working with ActionScript and
the timeline are also included. Finally, I’ll walk you through a few organiza-
tional guidelines.
Chapter 2: Navigation Systems
We jump straight into some nifty examples in Chapter 2, which focuses on
navigation effects. We start by asking, “What makes an effective navigation
system?” We review the planning of common navigation methods, then move
on to examples of horizontal, vertical, gadget-based, and advanced systems.
If you’ve ever wanted to build compelling Flash navigation, look no further
than this chapter.
The question of whether to use timeline-based or scripted animation is one
every Flash developer asks at some point. We’ll explore the principles behind
these effects and attempt to put the timeline vs. script debate to rest once
and for all. The basic building blocks provided in this chapter will have you
creating stylish animations in no time!
Click here to order the printed 455-page book now (we deliver worldwide)!
x
Preface
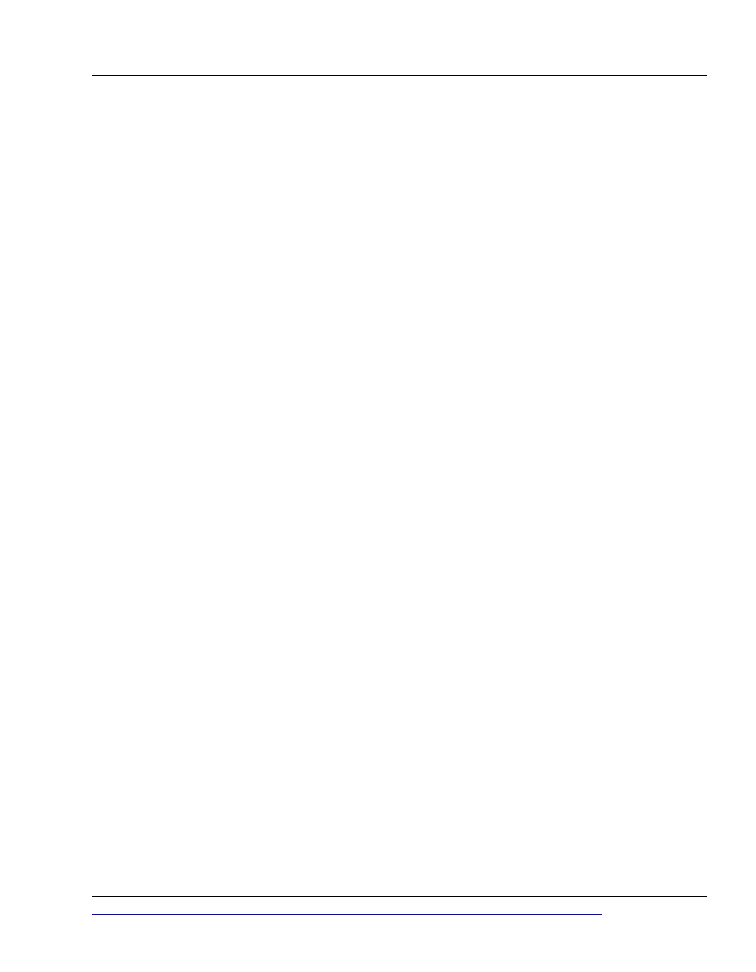
Chapter 4: Text Effects
Text effects are part of every top Flash designer’s repertoire. A thoughtfully
conceived and carefully applied text effect can bring life and interest to an
otherwise bland interface. This chapter explores these effects in full, discussing
when and how they should be applied, and providing a variety of examples
to help you build everything from simple animations, to advanced, three-di-
mensional text productions.
One of the most underemployed, yet effective additions to a project is sound.
Appropriate sound effects can enhance the impact of movement, provide
feedback to users interaction, and build atmosphere. In this chapter, we
analyze when sound should be used, how to choose the right sound clip for
the job, and how clips can be imported and exported easily. We explore
volume and panning, then build a mini sound player, random track sequencer,
and much more.
Chapter 6: Video
If you think video should be used only in DVD and similar presentations,
think again! Here, you’ll discover tips and techniques for video importing
and exporting, for capturing and compression, and for being creative with
video in Flash. You don’t have to use full-frame video; we prove this point
by harnessing the power of Flash’s built-in components to produce effective
and subtle video effects. If you always wanted to use video in your projects,
but never knew how or when, you need look no further than this chapter for
information and inspiration.
Chapter 7: Flash Forms
Flash isn’t just about fancy animation and clever navigation—it also gives
you the power to create some pretty amazing form-based applications. Flash
allows you to achieve everything that can be done with HTML-based forms…
and then some! In this chapter, we cover form function and data validation,
and explore various methods for handling the data received through the forms
we build. From there, we create several complete applications, using a variety
of built-in components and validation techniques to produce functional,
snazzy, and robust Flash forms.
Chapter 8: External Data
As a Flash developer, you’ll often need to use dynamic data in your projects.
There are many facets to working with external data, and this chapter covers
several common examples. We’ll import data from an external text file in an
application that resembles Post-It Notes, interface with SQL Server 2000
xi
Click here to order the printed 455-page book now (we deliver worldwide)!
What’s in This Book?
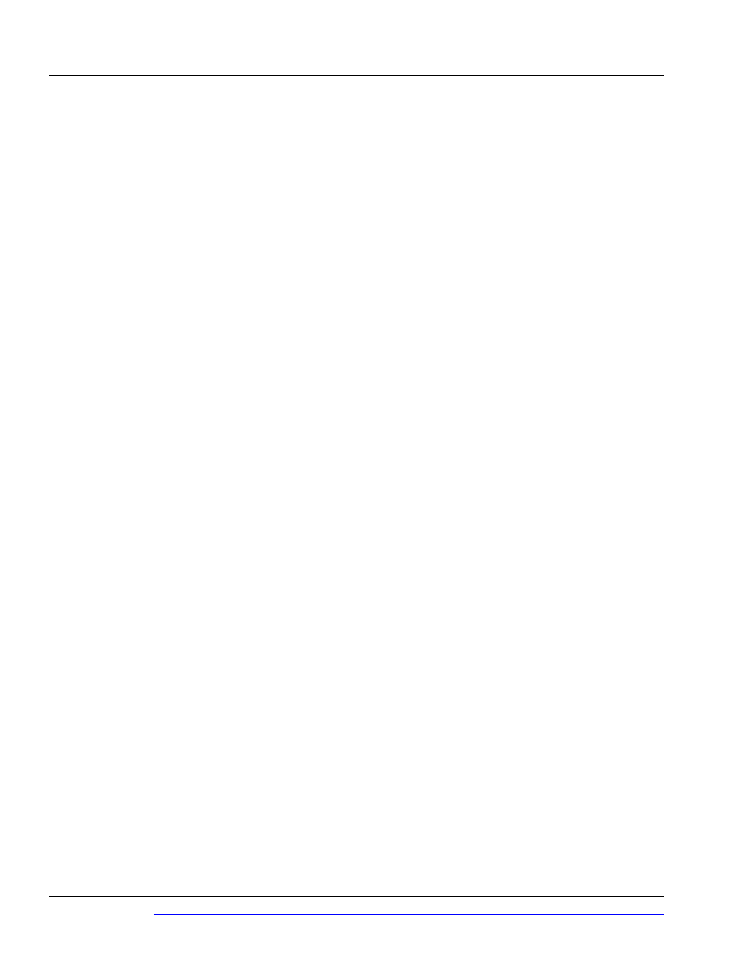
through a Blog reading utility, and discuss the storage of user preferences
using a Local Shared Object. Whatever your data manipulation requirements,
you’ll acquire the building blocks you need to get the job done!
Chapter 9: Debugging
If your application is misbehaving and you don’t know why, or you simply
would like to watch your program as it progresses through complex function
calls, this is the chapter for you. You’ll learn to analyze what happens when
good applications go bad, develop an understanding of simple, syntax-based
bugs, and examine those nasty event-based problems that are so difficult to
track. I’ll explain the details of debugging Flash applications using the Debug-
ger Panel and the
Error
class. We also review the
trace
function used to
ensure that functions do what they’re supposed to. If you have problems with
Flash projects and aren’t sure why, a read through this material will help you
resolve them.
Chapter 10: Miscellaneous Effects
This chapter sounds like a mixed bag, and it certainly is! Chapter 10 covers
everything that can’t be pigeon-holed within the other chapters. You’ll find
some fantastic examples involving CSS, graphing with commercial compon-
ents, and search engine optimization.
The Book’s Website
Located at http://www.sitepoint.com/books/flashant1/, the Website that supports
this book will give you access to the following facilities:
The Code Archive
As you progress through this book, you’ll note a number of references to the code
archive. This is a downloadable ZIP archive that contains all of the finished ex-
amples and source files presented in this book. Simply click the Code Archive
link on the book’s Website to download it.
The archive contains one folder for each chapter of the book, with both the source
.fla
files as well as the compiled
.swf
files (for quickly previewing the various
effects). Wherever possible, the example files have been saved in Flash MX format
for the benefit of readers who may not yet have Flash MX 2004. Of course, many
of the later examples use features specific to the new version, and will therefore
require Flash MX 2004 to open.
Click here to order the printed 455-page book now (we deliver worldwide)!
xii
Preface
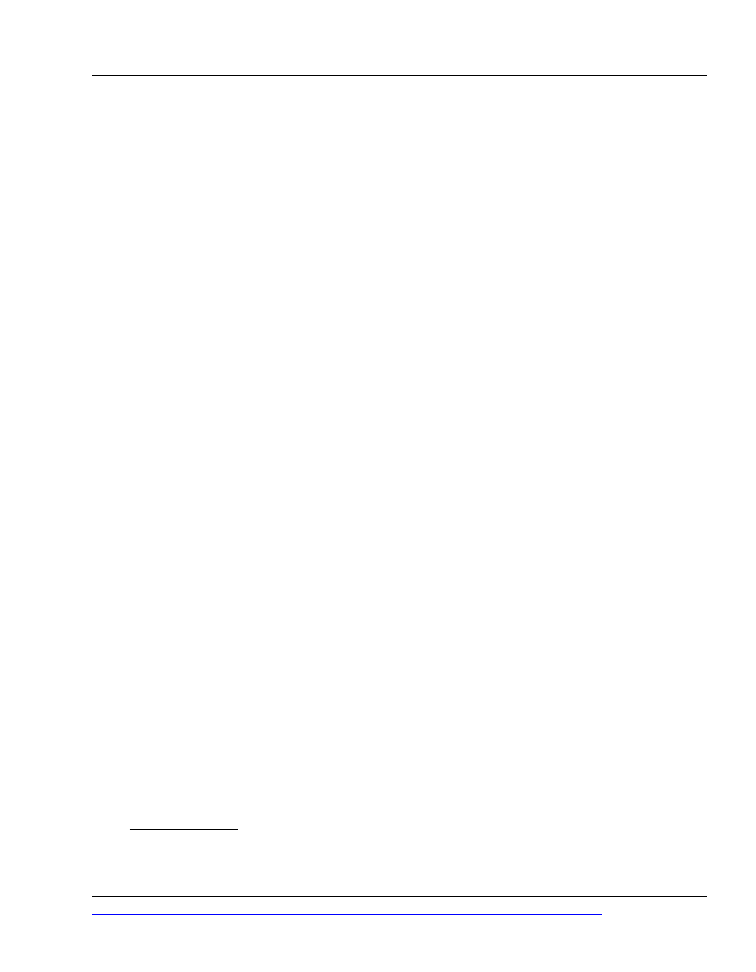
Updates and Errata
No book is error-free, and attentive readers will no doubt spot at least one or two
mistakes in this one. The Errata page on the book’s Website will provide the
latest information about known typographical and code errors, and will offer
necessary updates for new releases of Flash.
The SitePoint Forums
If you’d like to communicate with me or anyone else on the SitePoint publishing
team about this book, you should join SitePoint’s online community
. The
[3]
, in particular, offers an abundance of information
above and beyond the material in this book.
In fact, you should join that community even if you don’t want to talk to us.
There are a lot of fun and experienced Web designers and developers hanging
out there. It’s a good way to learn new stuff, get questions answered in a hurry,
and just have a good time.
The SitePoint Newsletters
In addition to books like this one, SitePoint publishes free email newsletters in-
cluding The SitePoint Tribune and The SitePoint Tech Times. Reading them will keep
you up to date on the latest news, product releases, trends, tips, and techniques
for all aspects of Web development. If nothing else, you’ll get useful Flash articles
and tips. If you’re interested in learning about other technologies, you’ll find
them especially valuable. Sign up for one or more of SitePoint’s newsletters at
http://www.sitepoint.com/newsletter/.
Your Feedback
If you can’t find your answer through the forums, or if you wish to contact us
for any other reason, the best place to write is
<books@sitepoint.com>
. We have
an email support system set up to track your inquiries. If our support staff
members can’t answer your question, they’ll send it straight to me. Suggestions
[2]
http://www.sitepointforums.com/
[3]
http://www.sitepoint.com/forums/forumdisplay.php?f=150
xiii
Click here to order the printed 455-page book now (we deliver worldwide)!
Updates and Errata
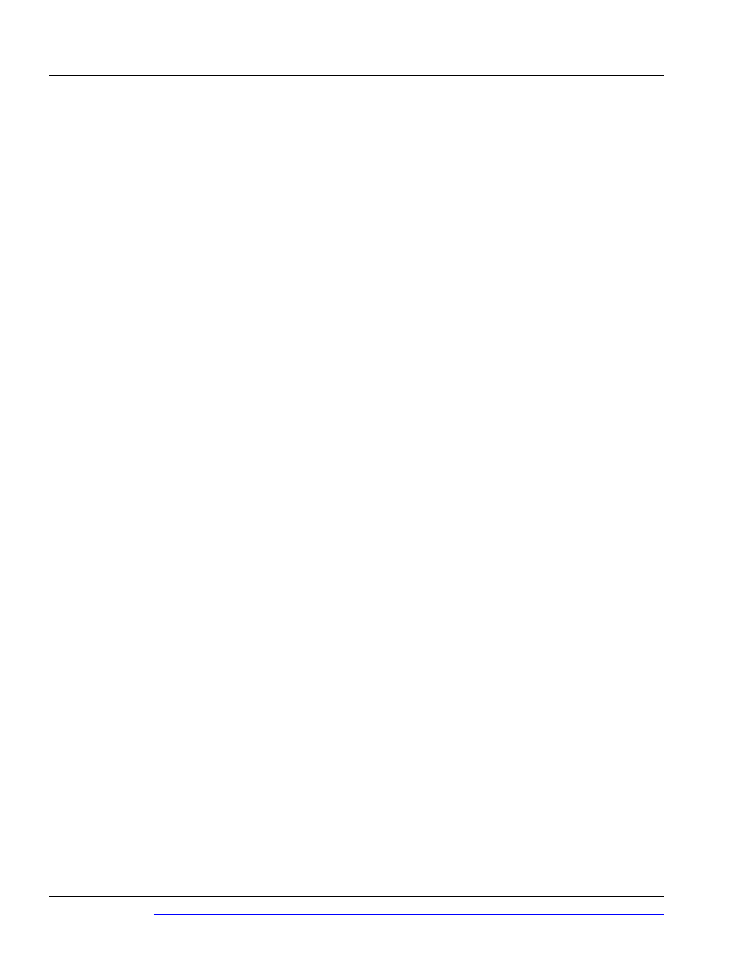
for improvements as well as notices of any mistakes you may find are especially
welcome.
Acknowledgements
I’d like to thank the following people, in no particular order, for their help during
the development of this book.
A big thank you to Oscar Trelles for his refreshing outlook and alternative view-
points; to Matt Machell for his input and last minute alterations; to Georgina
Laidlaw for correcting my caffeine-induced grammatical and spelling mistakes;
to Simon Mackie for steering the ship in the right direction at all times over the
past few months; and to SitePoint for investing the time in helping me to develop
this book. Thanks also to the many other people who have helped during the
development of the book—you know who you are!
Click here to order the printed 455-page book now (we deliver worldwide)!
xiv
Preface
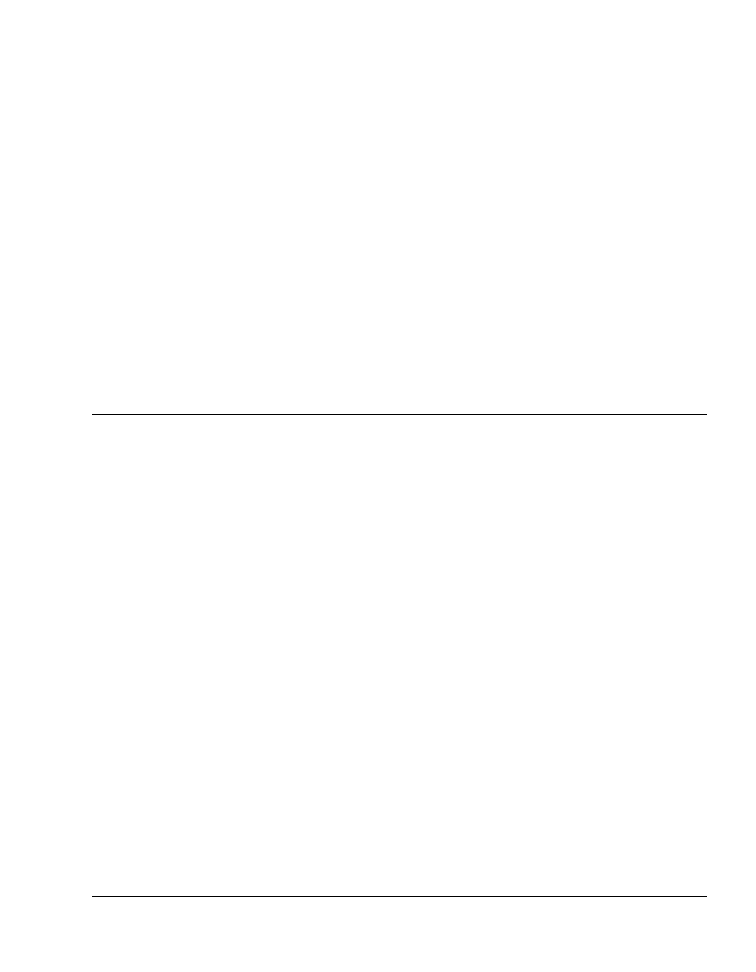
Flash Essentials
1
Life without Flash would be uninteresting and mundane. Flash sites are to static
HTML sites what a family-size, deep-crust pizza with all the toppings is to a
piece of toast. Many of today’s big-impact sites are either full-blown Rich Internet
Applications (RIAs) or a prudent blend of HTML and Flash. This careful melding
of technologies, coupled with seamless integration, means the difference between
an online experience that’s striking, and one that’s utterly forgettable.
Sites that use Flash as the sole medium for conveying their message, and sites
that use several mini-Flash applications to punctuate static HTML, have a com-
mon underlying theme: they all harness the power of Flash to create lightweight
vector- (or coordinate-) based interfaces, applications, and animations. Flash has
become a powerful tool for the communication of ideas, its capabilities having
inspired a large and passionate following of dedicated users.
Why Use Flash?
The new user can approach Flash from many different angles. Designers may
well be impressed by Flash’s capabilities in the realms of interface design, aesthet-
ics, and functionality. If you have a strong coding background, mathematical
experimentation and the opportunity to learn new coding techniques may pique
your interest. Regardless of which direction you approach it from, the technology
offers something to every budding Flash developer.
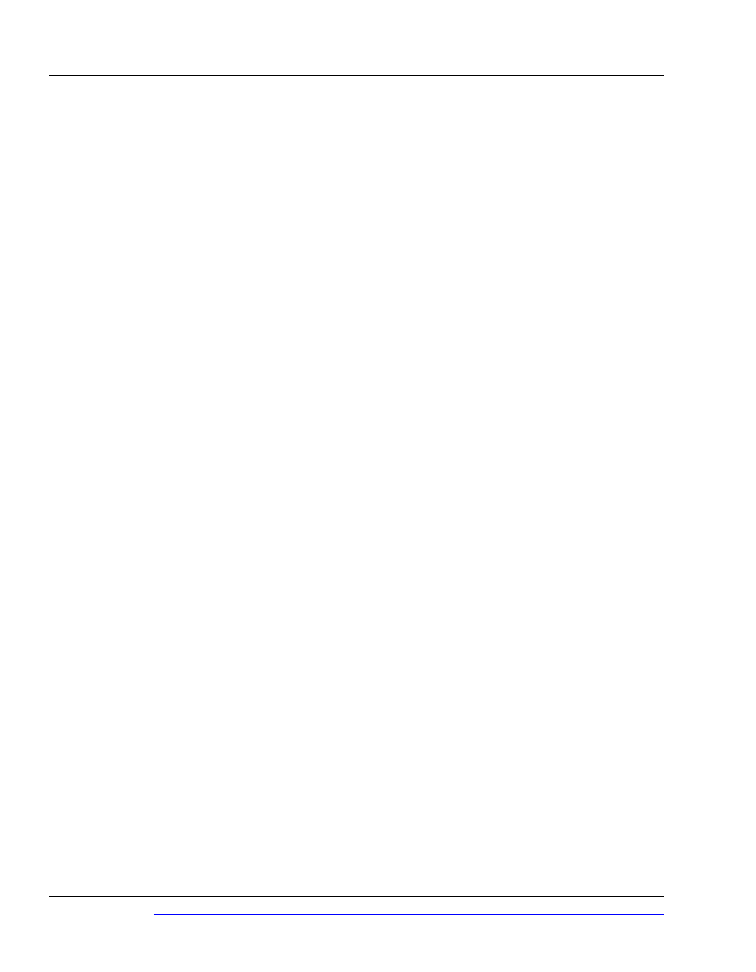
Flash’s inherent ability to create super-compact, vector-based animations, coupled
with a powerful scripting language (ActionScript), allows users to develop complex
effects, transitions, and interfaces with relative ease—something that would take
many more hours, or be completely impossible, using traditional HTML and
DHTML coding methods.
Flash has enjoyed several incarnations since the early days before Macromedia
acquired the now ubiquitous plug-in and authoring tool, and development con-
tinues today with the recent release of Flash MX 2004 Professional. The passing
years have seen the use of Flash technology shift from black art to mainstream
Web development practice, as each new version of the software provides users
with additional capabilities, from animation, sound, and interactivity, to applic-
ation server access and video inclusion.
If a complete Flash newbie were to purchase the latest copy of Flash and install
it, he or she would likely be overwhelmed by the plethora of panels, drop-down
menus, and user options available. Yet, after some experimentation, and a little
time spent reading the manual and online tutorials, things would start to make
sense. If you’re in this boat—if this is the first book you’ve purchased since your
recent acquisition of Flash—congratulations! You’re in good company. If, on the
other hand, you know your way around the application and its interface, and
know what you want to do but are not exactly sure how to do it, then you, too,
have come to the right place. Throughout this book, I’ll attempt to present
methods and procedures that address the questions that are most commonly
posed in online forums and newsgroups. Sure, there are thousands of examples
I could show you, but the solutions I’ve included here are the pick of the crop.
Once you understand how the examples in this book fit together, you’ll be able
to apply them to many different instances and situations, and use them as
building blocks for other Flash applications you may create.
Flash’s power springs from its dynamism and versatility. There are so many things
you can do with it, from creating simple animations for inclusion in your Web
applications, to building robust SQL and XML data-feeding super-applications.
It can be difficult to identify a single point at which to start or stop. You could
decide to create a low-bandwidth animated headline for your Website; you might
choose to build the whole of your Website as a Flash application or series of Flash
applications. The choice is entirely up to you. This book provides real-world ex-
amples and leading-edge techniques involving different aspects of Flash. After
each example, modifications will be presented that will allow you to extend that
example to suit your particular needs.
Click here to order the printed 455-page book now (we deliver worldwide)!
2
Chapter 1: Flash Essentials
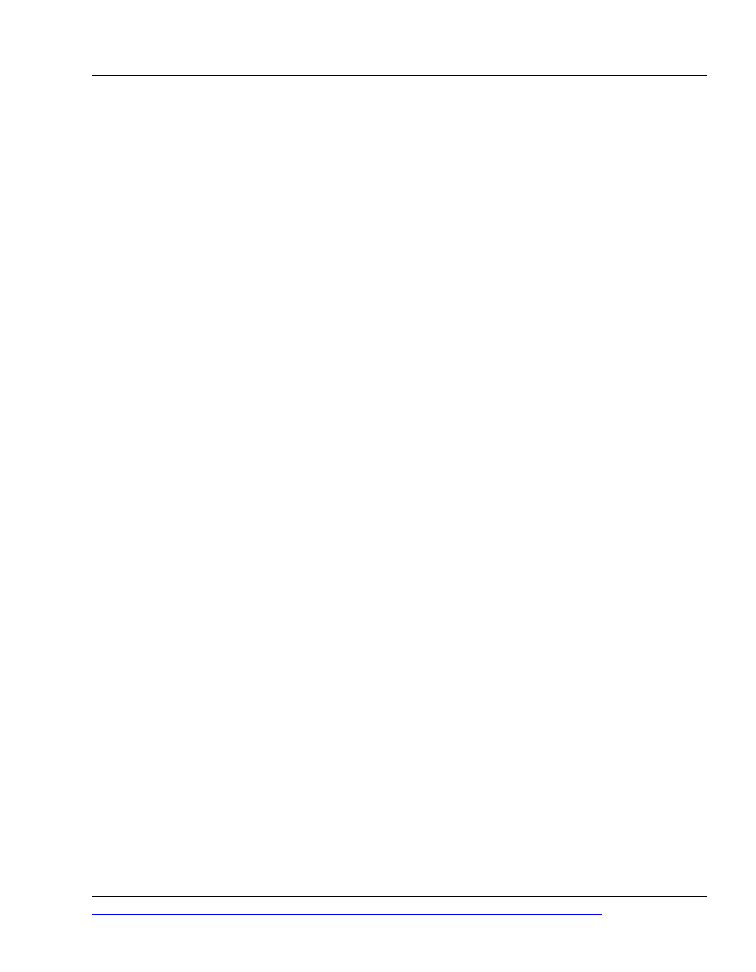
I’ll assume you’re using Flash MX or later, and that you have some understanding
of the software. This book won’t walk you through the interface and tell you
what it can do; instead, I expect you have a grip on the basics, and that you’re
itching to start using the program to its full potential. Some of the examples in
this book are specific to Flash MX 2004, demonstrating powerful techniques for
getting the most out of that version in the shortest time, but the majority apply
to Flash MX and above.
It’s time to buckle up and turn on the ignition. Let’s see what Flash has to offer!
What’s New In Flash MX 2004?
Flash MX 2004 is a step above previous versions. Not only does it offer a plethora
of enhancements and new features, but the software comes in two “flavours”:
Flash MX 2004 and Flash MX Professional 2004. Your needs will determine
which version is right for you. Flash MX 2004 is the ideal instrument for devel-
oping multimedia content, or adding video, audio, graphics, or data to your pro-
jects. Flash MX 2004 Professional, on the other hand, contains additional features
such as forms-based programming (much like Microsoft Visual Studio), data
connectors for binding XML and Web Services to your projects, and project
management tools.
If you intend to create projects that contain anything more than a modicum of
ActionScript, you require connection to external data sources, or want to harness
the power of advanced components, then I would strongly advise you to buy
Flash MX Professional 2004. The day will come—probably sooner than you ex-
pect—when you’ll need the extra horsepower it delivers. Don’t get caught short!
Flash MX 2004 Features at a Glance
Let’s take a look at the major improvements and new features offered by the
2004 releases. Those features marked (PRO) are available in the professional
edition only.
ActionScript 2.0
A major object-oriented improvement to the ActionScript model, ActionScript
2.0 allows for strong typing and inheritance in accordance with the ECMA
specifications. Don’t worry if these terms are new to you—we’ll discuss them
in detail later.
3
Click here to order the printed 455-page book now (we deliver worldwide)!
What’s New In Flash MX 2004?
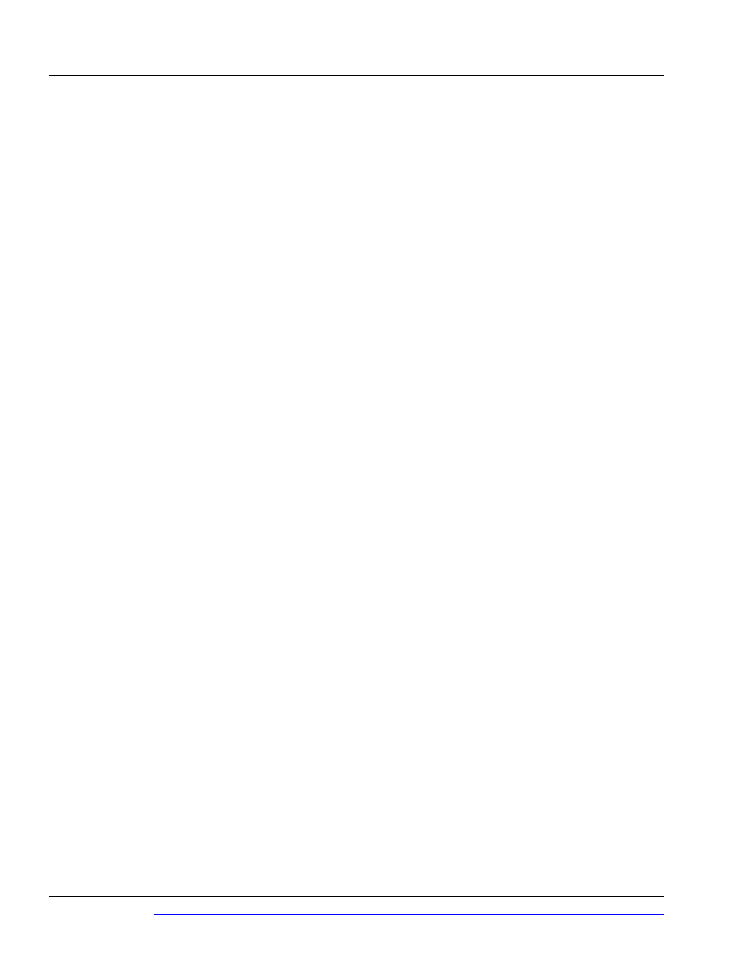
Performance
The new version of the Flash Player has been substantially overhauled to in-
crease playback speeds and responsiveness.
Error Reporting
The error reports generated when a Flash movie is previewed internally have
been much improved in this release of the software. The reports provide more
descriptive information, which makes it easier to fix show-stopping errors.
See Chapter 9 for more information.
Security Model
The Flash Player security model has been improved significantly, and now
provides even tighter security for your applications.
Importing
Flash developers can now import several new formats, including Adobe PDF
and Adobe Illustrator 10. Flash MX 2004 also includes a Video Import
Wizard to make importing video formats easier. See Chapter 6 for details on
this functionality.
Spell Checking
A fantastic new feature, spell check allows you to search text within your
movies for typographical errors.
Help Panel
The Help Panel includes context-based help as well as a full ActionScript
reference that updates at the click of a button with the latest content from
Macromedia.
New Templates
A list of new templates designed to aid the rapid development of Flash applic-
ations is available with the 2004 release of Flash. The templates include:
K Advertising
K Form Applications (PRO)
K Mobile Devices
K Photo Slideshows
K Presentations
Click here to order the printed 455-page book now (we deliver worldwide)!
4
Chapter 1: Flash Essentials
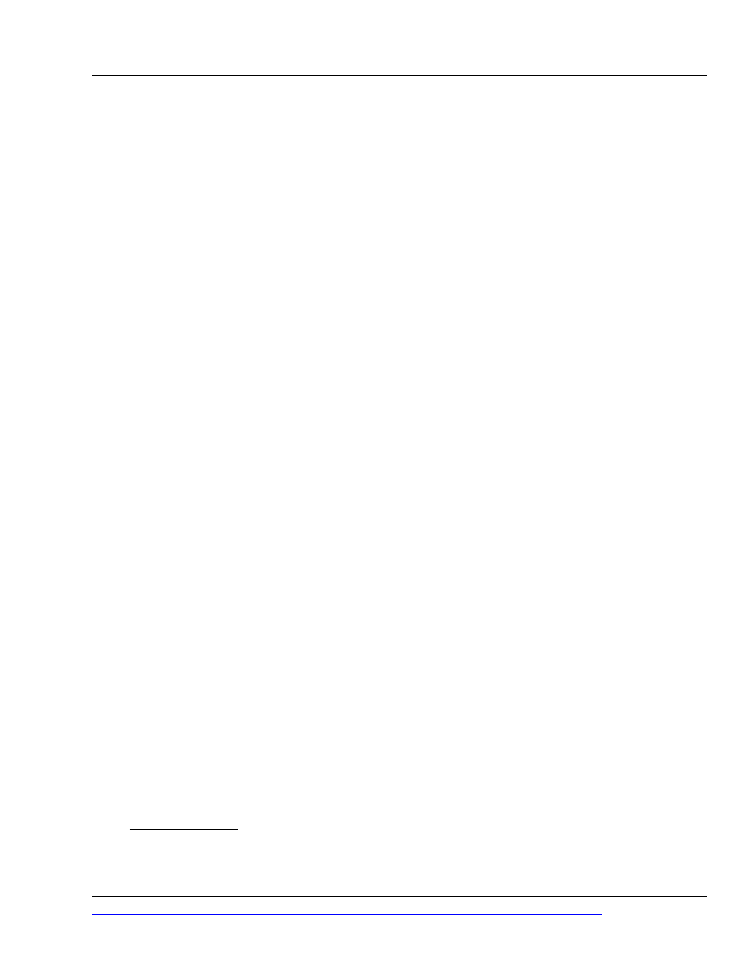
K Quiz
K Slide Presentations (PRO)
K Video (PRO)
To access the templates, select File > New, and click the Templates tab.
Timeline Effects
Timeline Effects allow you quickly to create editable common effects such
as exploding text, blurred animation, and opacity transitions. Due to the ex-
tended API of Flash in the 2004 editions, many third-party software vendors
now create these effects for use in Flash. An excellent range of third-party
Timeline Effects is available from Macromedia’s online store
[1]
, and includes
Distort FX, Pixel FX, and Text FX, developed by Red Giant Software
.
These allow you to create some mind-bending visuals from within Flash.
Behaviors
Behaviors allow you to quickly add basic ActionScript commands to your
movies. They can form building blocks for your code, or you can simply use
them to add interactivity without getting your hands dirty with ActionScript.
To access the Behaviors Panel, select Window > Development Panels > Beha-
viors.
Advanced Components (PRO)
Flash MX 2004 Professional includes a new series of components that facil-
itate the development of complex applications.
Flash Form Presentation (PRO)
Flash Form Presentation reflects a new development system much like that
of Microsoft Visual Studio. It allows for the rapid creation of, for example,
contact and registration forms. See Chapter 7 for more.
Flash Slide Presentation (PRO)
Creating slide-based applications has never been easier, thanks to the inclusion
of built-in navigation to help users move through the slides.
[1]
http://www.macromedia.com/software/flash/extensions/
[2]
http://www.redgiantsoftware.com/
5
Click here to order the printed 455-page book now (we deliver worldwide)!
Flash MX 2004 Features at a Glance
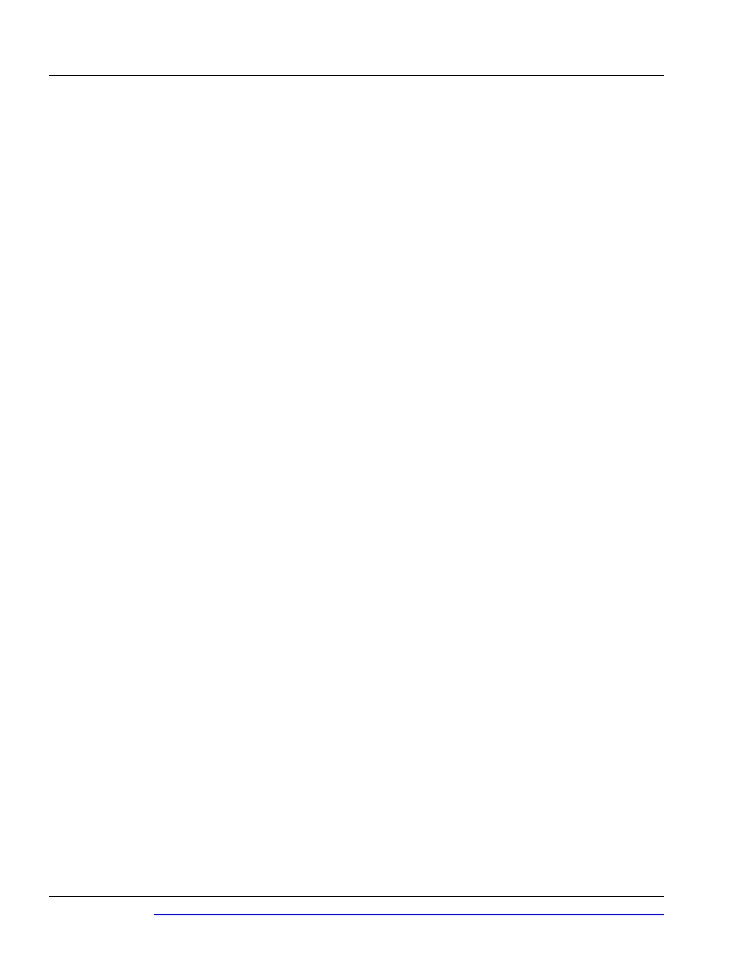
Data Binding and Data Connection Objects (PRO)
Flash MX 2004 Professional introduces built-in data connectors to external
data sources such as Web services and XML. With the introduction of Data
Binding, components such as
ComboBox
es can be populated with external
data relatively easily.
Source Control (PRO)
You can now easily leverage source control in your Flash projects by integrat-
ing Flash with Microsoft Visual SourceSafe. This ensures you don’t overwrite
work by other team members on critical projects via the ‘Check-In/Check-
Out’ methodology.
Comparing Vectors and Bitmaps
During the early days of Web design, bandwidth was always an issue—the
greater the page content, and the larger the number of images, the longer the
wait for the page to render in the browser. Long download times proved to be a
big turn-off for many surfers. However, as the Web evolves and high-speed con-
nections become more commonplace in homes and workplaces, less emphasis is
placed on creating super-tight pages with ultra-skinny images. Of course, it’s still
best practice to write concise code, and make sure your images are as small as
possible, in order to keep download times to a minimum. With Flash’s vector-
based graphics system, you can consistently generate Web-optimized images and
create low bandwidth applications. The beauty of creating images within Flash
is that when you zoom into the movie, you don’t experience the loss of clarity
or the pixellation that occurs with traditional bitmaps. This produces a crisper
look and feel, as shown in Figure 1.1.
Click here to order the printed 455-page book now (we deliver worldwide)!
6
Chapter 1: Flash Essentials
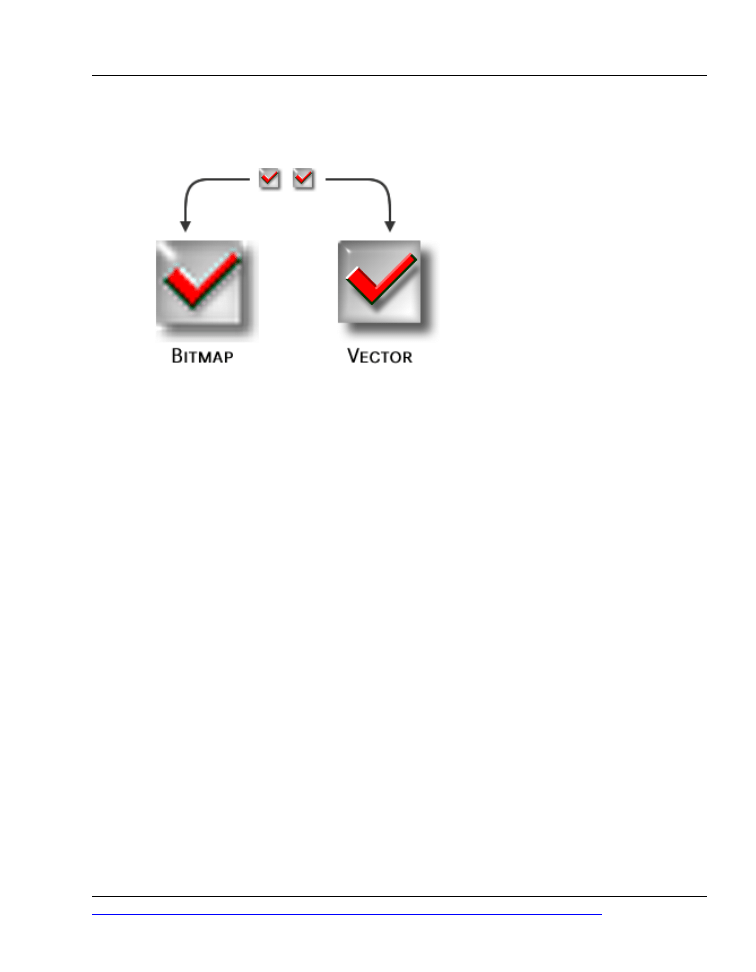
Figure 1.1. Compare bitmap and vector image file formats.
You can import traditional bitmaps into Flash, but these will obviously increase
the size of the final movie. For example, if you compared a vector-based interface
created within Flash to an interface built from multiple bitmaps and HTML, the
Flash-developed interface file size would be dramatically lower, and the download
speed significantly faster, than the bitmap-and-HTML version of the page.
Interactivity Unlimited
Flash uses an object-oriented programming language called ActionScript, which
shares many themes and functions with JavaScript. As JavaScript is familiar to
many Web designers, understanding the ActionScript syntax can be relatively
easy. In fact, this is the case even for those without a programming background.
Subsequent chapters provide a full explanation of how the application fits together,
as well as the reasoning behind ActionScript code.
Designing interactive effects in Flash stumps many developers. They might have
an idea of what they want to do, but they don’t know how to do it, what can be
scripted, or which effects require normal timeline interaction and tweening. The
major advantage of creating scripted effects is that merely altering a few variables
or the way a function is referenced can have a dramatic impact upon the final
movie. Creating effects with traditional methods means altering the timeline,
keyframes, and tweening, and can be quite daunting—especially when you’re
working with a large number of frames and layers. The techniques outlined in
this book will involve scripted effects unless otherwise noted.
7
Click here to order the printed 455-page book now (we deliver worldwide)!
Interactivity Unlimited
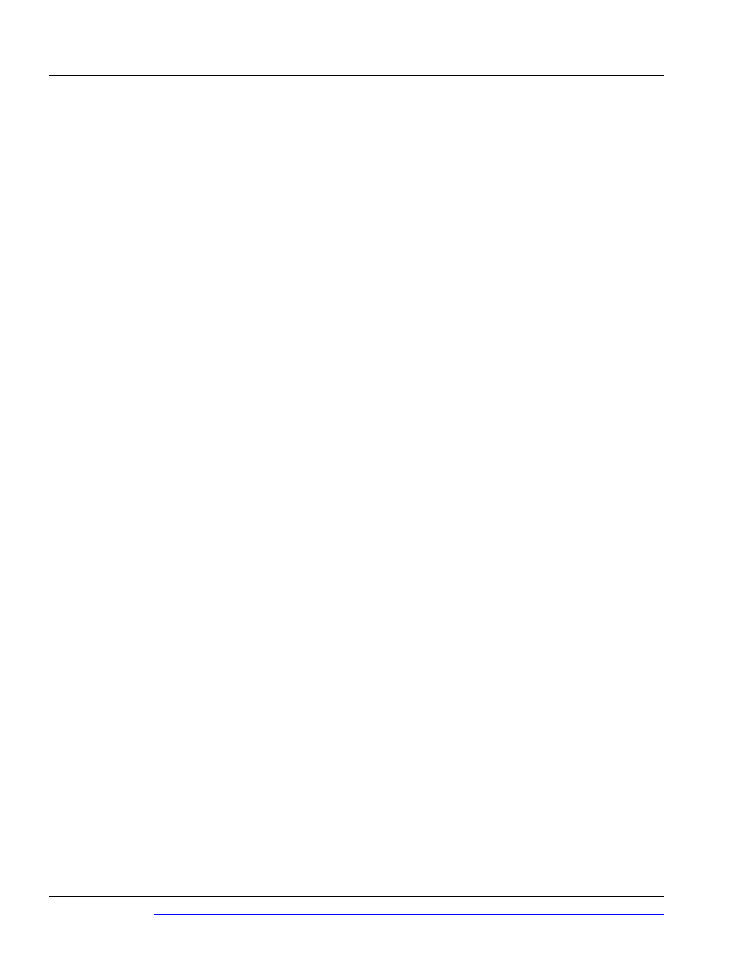
When a new user casts their eye over several lines of ActionScript, the typical
response is a glazing over of the eyes. The sight of virtually any programming
language can scare beginners away, but it’s important to remember that Action-
Script isn’t difficult to understand; its learning curve is comparatively gentle.
Events are triggered in three ways: buttons within the interface are clicked, certain
conditions are met, or the playhead of the timeline reaches a certain frame.
While ActionScript can get very complicated, there are many ways to create
quick, pleasing effects with minimal effort. Every line of ActionScript you create
will help you understand further the intricacies of the language and how it can
be modified to suit your needs. Every line you write will give you more confidence
to undertake increasingly complex and rewarding projects.
With this in mind, let’s move on to explore ActionScript’s common terminology,
the programming interface, and how it all fits together to create the effects you
desire.
ActionScript Uncovered
ActionScript is an Object-Oriented Programming (OOP) language that interacts
with a movie’s objects and controls the movie’s playhead. ActionScript is ECMA-
262-compliant, which means it conforms to the international standard for
JavaScript.
While we will examine many aspects of ActionScript, it’s beyond the scope of
this publication to cover every built-in function and object. The books listed below
cover most of the extended functionality of JavaScript and ActionScript, and are
invaluable references that should be a part of any Flash developer’s library.
K ActionScript: The Definitive Guide (2nd Edition, O’Reilly)
K Professional JavaScript (2nd Edition, SAMS)
Throughout this book, I’ll explain why we’re using particular pieces of code;
where appropriate, I’ll also show how similar functions can be carried out by
timeline manipulation, and why it’s best practice to script them in most circum-
stances.
Here’s a simple example that illustrates the benefits of ActionScripting and indic-
ates how easy it is to manipulate parts of the ActionScript to alter the final out-
come.
Click here to order the printed 455-page book now (we deliver worldwide)!
8
Chapter 1: Flash Essentials
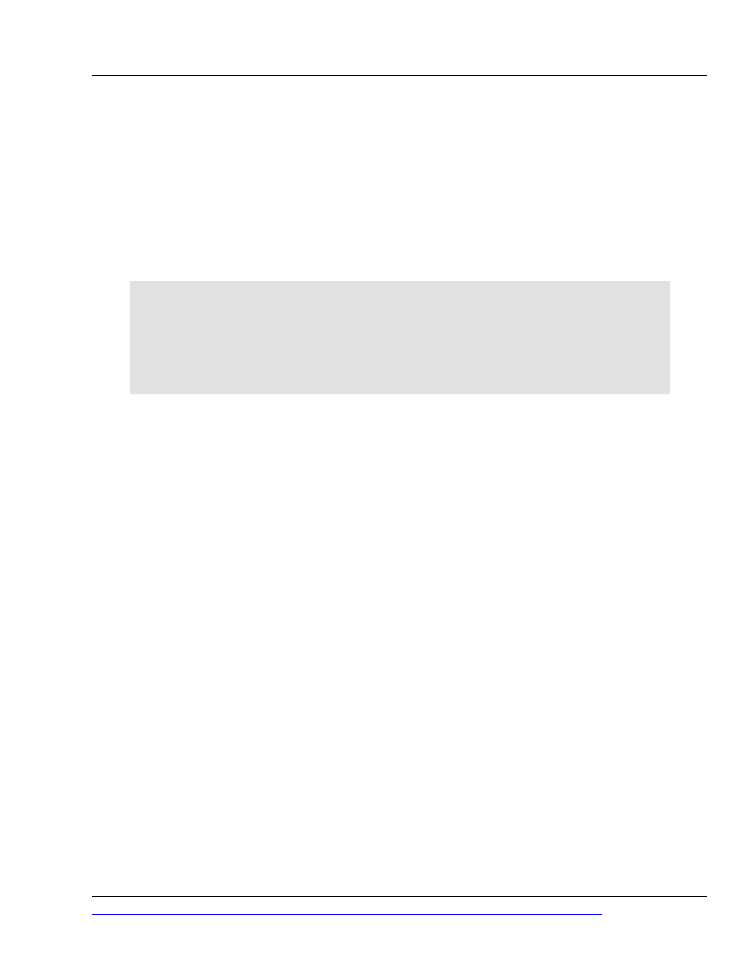
To animate an object’s movement from point A to point B, you could create a
movie clip of the object you want to move, create two key frames on the timeline,
and tween between them to produce the movement. While this is a legitimate
method for creating animation, you can instead script this process in a few lines
of simple code.
Assume we have a movie clip named
myMC
. Adding the following ActionScript
code to the main timeline moves the movie clip to the right if the horizontal
position (
_x
) is less than 500:
myMC.onEnterFrame = function ()
{
if (this._x < 500)
{
this._x++;
}
};
Pretty simple, isn’t it?
The good thing about scripting animation and other effects is that the scripts
can be stored within your own script library (or a shared library), ready for inclu-
sion in your Flash applications whenever you need them. Changing the scripts
to suit your needs, rather than altering nested timelines, has obvious benefits in
terms of your own productivity, and in helping you develop a reference library.
To change the range of motion in the above example, we could simply alter the
numeric value from
500
to some other value.
Let’s take a quick look at some of the objectives ActionScript can accomplish,
bearing in mind that these are just a few of its many uses. In later chapters, we’ll
cover many more, including some that may surprise you.
K Simple or complex animation effects
K Transitional effects
K Interactive user interfaces
K Menu systems that cannot be produced in any other medium
K Experimental mathematical effects
K Simple or complex interactive games
9
Click here to order the printed 455-page book now (we deliver worldwide)!
ActionScript Uncovered
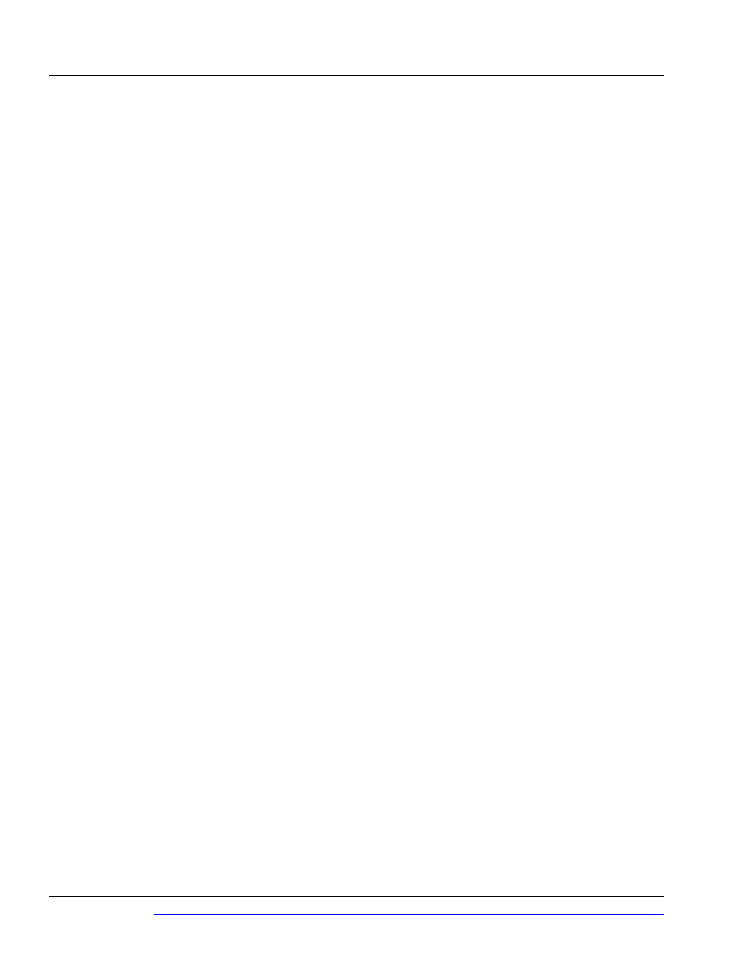
K Connection to databases or external files via a middle tier (ASP, ColdFusion,
PHP, or Macromedia Data Connection Components)
ActionScript Dot Notation
ActionScript uses a special method to reference objects that appear on the stage
and are embedded within movie clips and buttons. If you’re familiar with JavaS-
cript, you’ll be at home with the ActionScript Dot Notation for referencing objects
within your Flash movies. According to this notation,
document.lay-
er1.form1.checkbox1.value
refers to the value of a checkbox within a form
inside a layer contained in the current document.
If you’re not familiar with this method of referencing objects, don’t worry—it’s
as straightforward as falling off a bike. You’ll soon pick it up!
There are three special keywords in ActionScript that can be used to address
objects on the stage:
this
refers to the actual object to which the script is attached (i.e. itself)
_parent
refers to the movie clip that contains the object to which the script
is attached
_root
refers to the main Flash movie, which contains the entire hierarchy
of objects
In this discussion, let’s concentrate on
_root
. Say you create a Flash movie that
contains a movie clip called
Cloud
, which in turn contains another movie clip
called
Water_Droplet_001
. To find the
alpha
property value (opacity) of the
Water_Droplet_001
clip, you could use the following ActionScript expression:
_root.Cloud.Water_Droplet_001._alpha
How does this code work? Have a look at Figure 1.2 below. Notice that the water
droplets are contained within the cloud (i.e. they’re children of the parent cloud).
We reference a single water droplet—for the sake of simplicity, the first water
droplet (
water_droplet_001
)—within that cloud. The reason we use the term
_root
before the object is to tell Flash to start looking from the very top of the
movie hierarchy within the stage.
Click here to order the printed 455-page book now (we deliver worldwide)!
10
Chapter 1: Flash Essentials
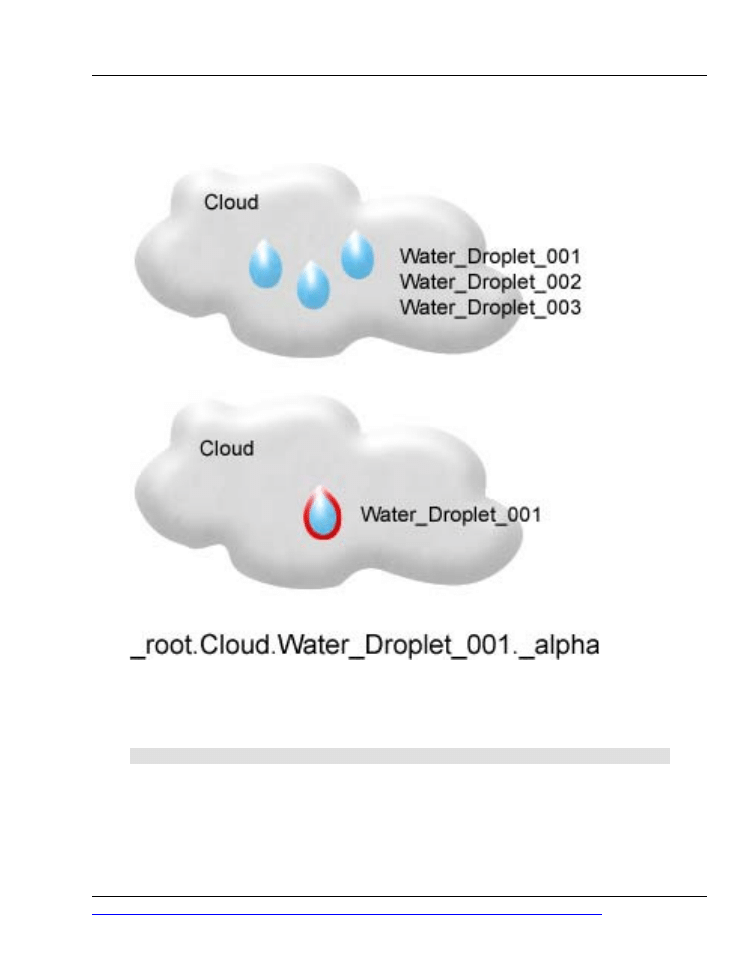
Figure 1.2. Understand the impact of the ActionScript dot
notation.
Grabbing this value of the
_alpha
property of the
Water_Droplet_001
movie
clip, and storing it in a variable named
Water_Droplet_001_Alpha
, is as simple
as this:
Water_Droplet_001_Alpha = _root.Cloud.Water_Droplet_001._alpha;
Objects placed on the canvas can have many properties controllable both from
within, and outside, the objects themselves—all of which adds to the fun of ex-
perimentation and learning.
11
Click here to order the printed 455-page book now (we deliver worldwide)!
ActionScript Dot Notation
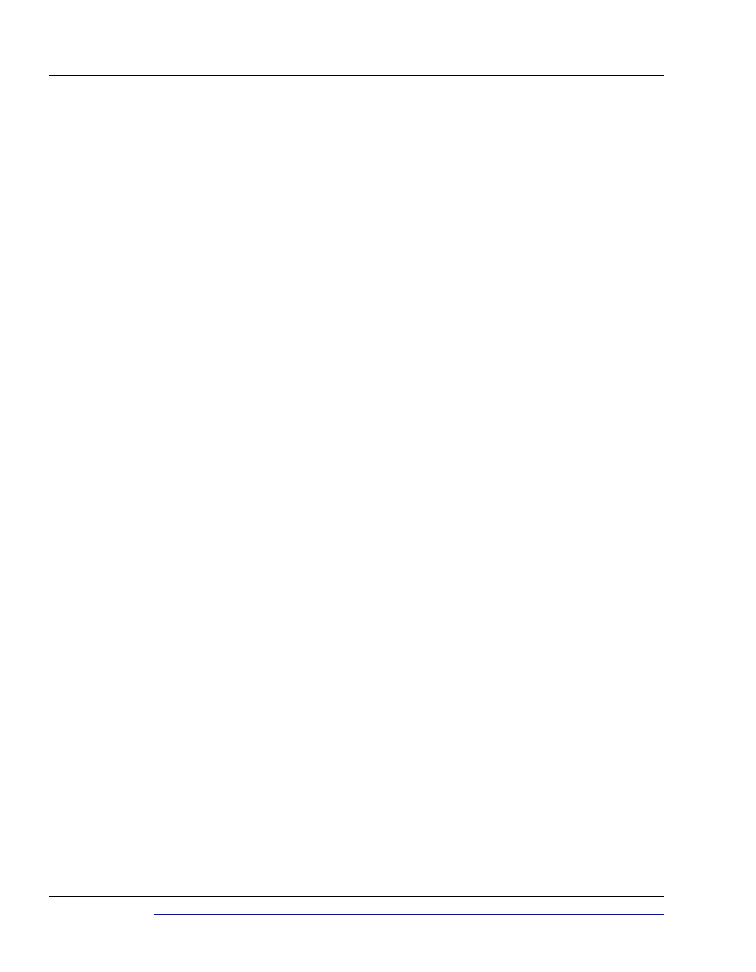
Actions Panel Unraveled
Actions are pieces of ActionScript code that perform specified functions. Functions
that are commonly used to create basic actions within Flash include:
getURL
Sends the browser to an HTML page you specify
stop
Stops the playhead of the timeline
play
Starts the playhead of the timeline
gotoAndPlay
Jumps the playhead of the timeline to either a labeled
frame or frame number
gotoAndStop
These core ActionScript functions are among the most common you’ll use to
navigate to different parts of a movie. You may already have encountered them
while dabbling in Flash 5 or later versions of the software. This really is just the
tip of the iceberg when it comes to ActionScript. As you’ll see later, it offers nu-
merous ways to increase interaction and add special effects to your work.
ActionScript is added to the stage via the Actions Panel. If you’ve ever created
a scripted animation, or any effects that use these basic methods, you will have
seen the Actions Panel. In this book, it will be the single most important weapon
in your arsenal, so let’s go through it now to make sure you understand everything
this tool places at your disposal. You can access the panel through Window >
Development Panels > Actions, or by hitting F9.
Click here to order the printed 455-page book now (we deliver worldwide)!
12
Chapter 1: Flash Essentials
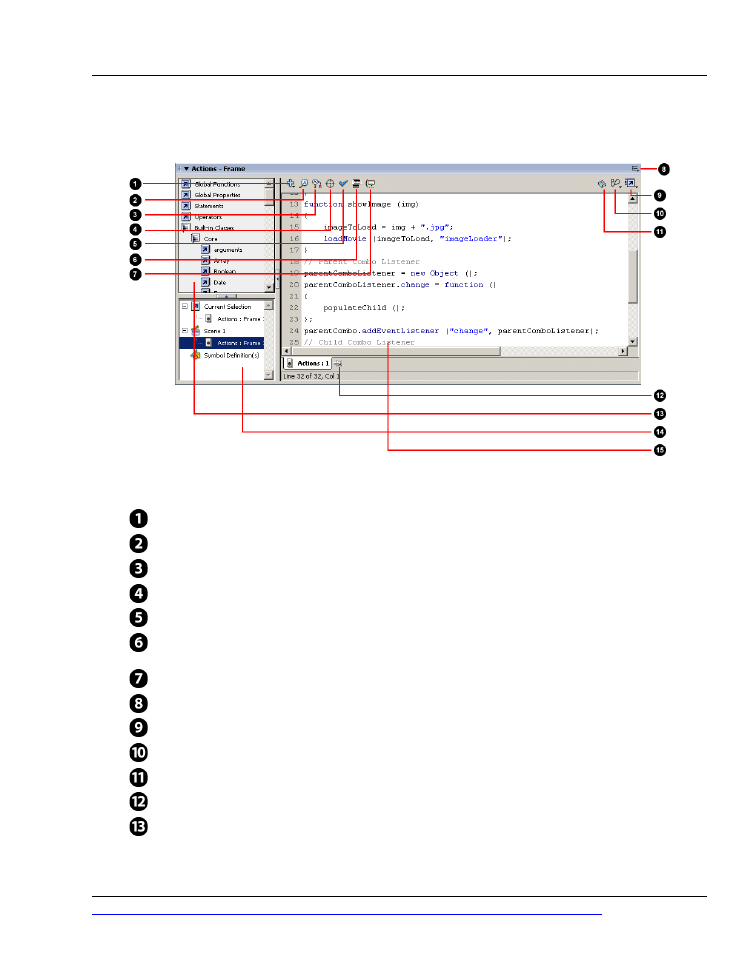
Figure 1.3. The Actions Panel in Flash MX 2004 is your single most
important weapon.
Figure 1.3 shows the Actions Panel with the following components indicated:
Add a new item to the script window
Find code
Find and replace (very useful)
Insert target path browser
Check syntax
Auto-format code (you can change formatting preferences from the Options
menu)
Show code hint (when at a relevant point)
Options menu (useful in configuring code hinting, code colors etc.)
View options (line numbers, word wrap, Esc shortcut keys)
Debug options (see Chapter 9)
ActionScript reference
Pin active script within Actions Panel
Actions toolbox
13
Click here to order the printed 455-page book now (we deliver worldwide)!
Actions Panel Unraveled
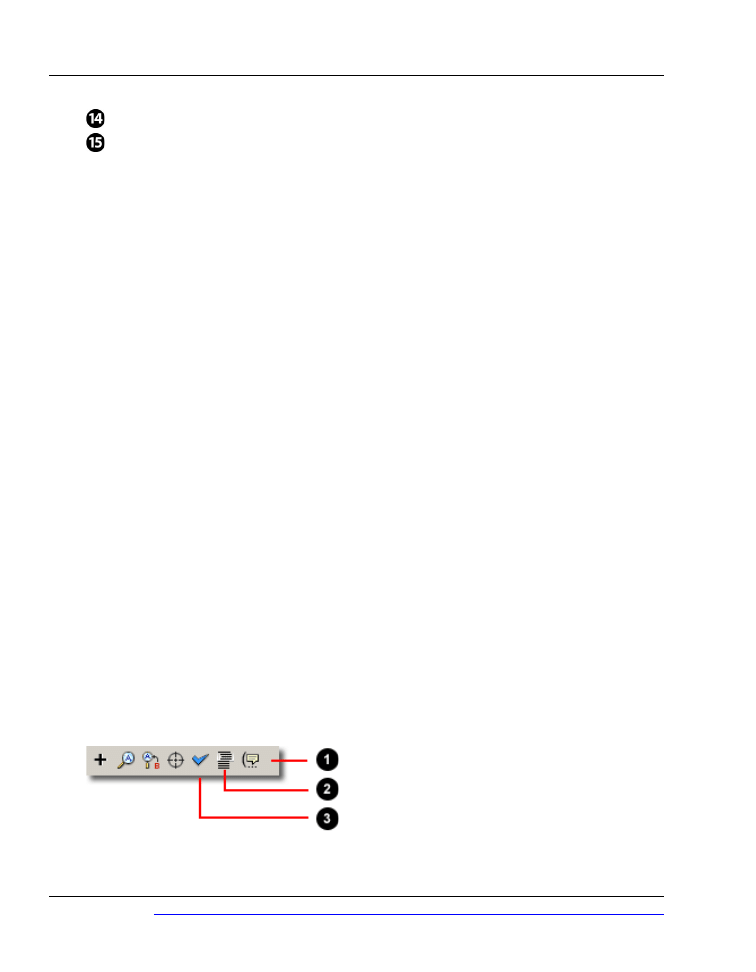
Script navigator
Script pane
Actions Panel Framework
The Actions Panel doesn’t offer Expert and Normal modes in Flash MX 2004 or
Flash MX 2004 Professional. In earlier versions, the Actions Panel could be run
in one of these two modes, toggled to from its Options menu. In Normal mode,
actions could be inserted only via the menu system; Expert Mode allowed the
developer to enter actions by typing directly into the Actions Panel itself. In the
2004 editions, you can add ActionScript to the Script pane only through direct
input, the Actions toolbox, or the + button above the Script pane.
If you’re still “finding your feet” when it comes to the Actions Panel, you aren’t
left completely on your own. Flash’s code hinting functionality will attempt to
complete your code automatically, or offer you a choice of syntax based on what
you’ve already typed. For example, if you type “Math” within the Actions Panel,
you’ll be presented with a list of methods that are available for the
Math
class,
ordered alphabetically from
abs
to
tan
. You can then either select the method
you require from the drop-down menu or continue typing the script yourself.
Optimizing the Actions Panel
One of the important elements of working efficiently within Flash, and decreasing
the development time of scripted effects, is an efficient and comfortable working
environment. Now, I’m not about to tell you to vacuum your room and polish
your desk (although I have to admit that before I sit down to a scripting session,
I do sort my papers out and try to clear up my workspace). But remember: a tidy
environment reflects a tidy mind, and tidy code is easier to understand when you
come back to it at a later date.
Figure 1.4. Get to know the important options within the Actions
Panel.
Click here to order the printed 455-page book now (we deliver worldwide)!
14
Chapter 1: Flash Essentials
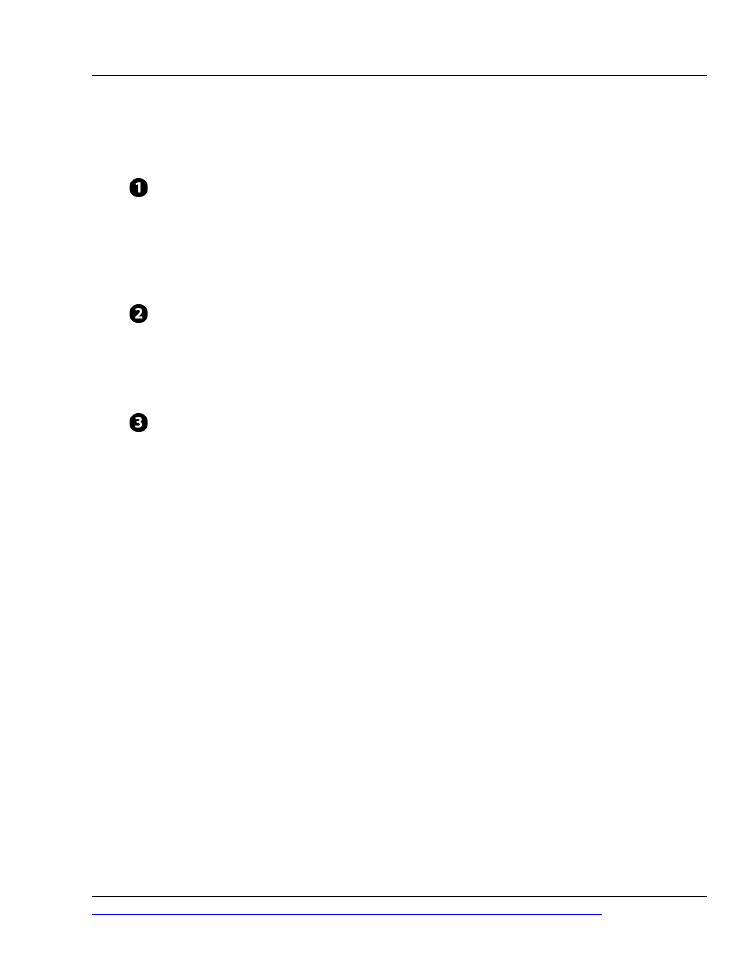
There are three major options available within the Actions Panel that are great
time-savers, and will aid you in your quest for coding perfection. The buttons
for these are found in Figure 1.4:
Show Code Hint: When you type directly into the Actions Panel and Flash
suggests syntax to complete your code, you’ll note that if you don’t accept
this suggestion, after a short time it will disappear from the screen. At other
times, you may be happily coding away, only to have the ActionScript
gremlins run in and steal thoughts from your brain—suddenly, you forget
what you were typing! In either event, click this button to have the program
display a code hint relative to your current position in the script.
Auto Format: After heavy code editing, additions, and deletions, the comments
and formatting within your code can get a little out of kilter. A simple click
of the Auto Format button will format your code beautifully, based on either
preset rules or custom rules you set up, as described in the next section. This
is one of the most frequently clicked buttons in my copy of Flash—it’s a
welcome addition to Flash MX and later versions.
Check Syntax: When you’re examining the impact of a piece of script on the
final movie, the last thing you want to see is an output window full of errors.
To check your code for errors without either exporting the movie or viewing
it within the internal Flash Player, click on the Check Syntax button (Ctrl-T,
or Command-T on Mac). This will report any errors immediately, which
can save a lot of time in the initial development phases.
Configuring Auto Format
Coming back to a piece of code you developed six months earlier can be a pleasant
experience if your code is effectively formatted and commented; if not, it can be
a veritable nightmare.
The Auto Format button helps keep your code in the best possible condition.
While it doesn’t comment code for you, it does make code readable—definitely
a bonus when you’re revisiting libraries of compiled code. To alter the Auto
Format options to your liking, select Auto Format Options… from the Options
drop-down menu in the corner of the Actions Panel. To keep your code in pristine
condition, I suggest you check all the checkboxes, which will produce a similar
result to that shown in Figure 1.5.
15
Click here to order the printed 455-page book now (we deliver worldwide)!
Configuring Auto Format
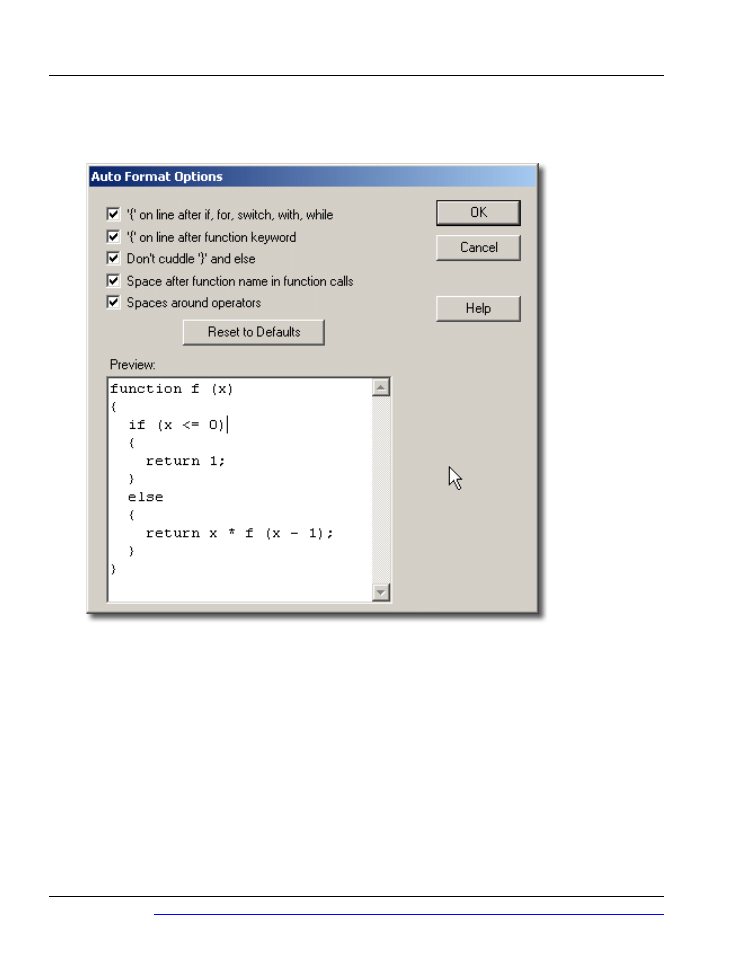
Figure 1.5. Adjust the Auto Format options to generate cleaner
code.
Code Commenting
There comes a time during every project, be it large or small, when you return
to a line or chunk of code and think ‘Hmm… what does that bit do again?’ There’s
nothing worse than having no idea what your code does, and needing to work
through it all again to make alterations or reuse it in another project. Commenting
will make your code more readable, easier to navigate, and, if you work as part
of a team, more easily transferred or shared via common libraries.
Click here to order the printed 455-page book now (we deliver worldwide)!
16
Chapter 1: Flash Essentials
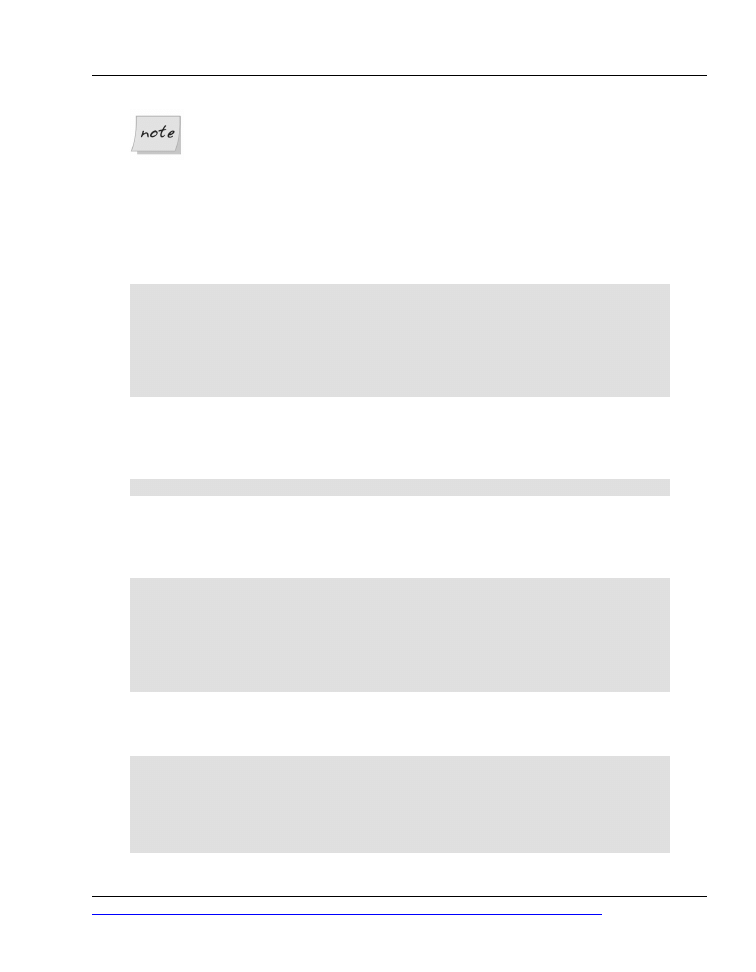
Comments in ActionScript are not executed when a movie is running; in
fact, Flash completely ignores them. They’re for your benefit, used to describe
your code or temporarily disable sections of it.
As an example, here’s a snippet I include as the first line of every function I write.
I save this as a text file in the ActionScript library on my hard drive so that I
don’t need to retype it each time I use it. It contains a wealth of information that
makes it easy for me (or any other developer) to see what the code does, what
variables it will accept and/or output, and relevant revision data:
//-----------------------------
//Function Name: Name of Your Function
//Function Date: 15/09/2003
//Input: Input Variables (e.g Color Variable (String))
//Output: Output Variables (e.g Hex Color Reference)
//Revision Date: 28/09/2003: Added Non Numeric Error Checking
//-----------------------------
A double slash (
//
) tells Flash to ignore the remainder of a line of code. In the
example above, each line of the comment begins with a double slash. You can
also use this trick to temporarily disable a line of code, like so:
// var TestVar = _root.parentMovieClip.childMovieClip.value;
You can create multiline comments by starting them with
/*
and ending them
with
*/
. Here’s what the function description would look like using that style of
comment:
/*-----------------------------
Function Name: Name of Your Function
Function Date: 15/09/2003
Input: Input Variables (e.g Color Variable (String))
Output: Output Variables (e.g Hex Color Reference)
Revision Date: 28/09/2003: Added Non Numeric Error Checking
-----------------------------*/
This style of comment can be used to “comment out” entire blocks of code, like
this:
/*
_root.Option_Button.onPress = function ()
{
getURL ("http://www.google.com");
};
*/
17
Click here to order the printed 455-page book now (we deliver worldwide)!
Code Commenting
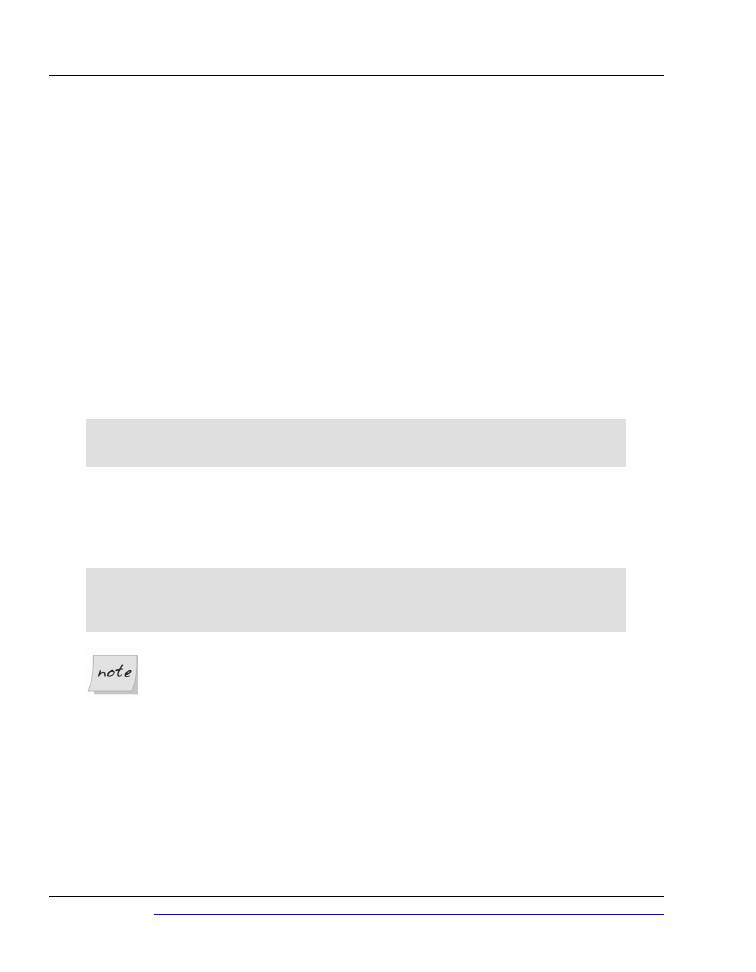
Taking a little extra time to comment code will save you and others time in the
long run. Once you get into the habit of commenting, you’ll wonder how you
ever got by without it.
ActionScript Coding Tips
There are a few key points to remember about creating functions and actions
within the Actions Panel. These are by no means the be-all and end-all of best
coding practices within Flash; they’re merely standards that will see you spend
more time developing, and less time searching for and squashing bugs.
ActionScript is Case-Sensitive
Just like the JavaScript on which it’s based, ActionScript will not work as expected
if it’s written in the wrong case. But there are some exceptions. For example,
consider the following function:
function TestTrace () {
trace ("hello");
}
This function is completely error-free, and will output ‘hello’ to the Output
Window when it’s called. Now, even though the function name is capitalized
(
TestTrace
), you can call the function without the capitalization (
testtrace
),
and Flash won’t complain:
myButon.onRollOver = function ()
{
testtrace ();
}
In Flash MX, the ActionScript compilation routine is quite forgiving—it’s
not case-sensitive. ActionScript will be treated as case-sensitive if you include
#strict pragma as the first line of a script.
Just because ActionScript is forgiving with your own function and variable names,
don’t expect it to do you the same favors when it comes to built-in names. These
mistakes will stop your code from executing and are often the most annoying
and difficult to find as you introduce more code into your project. For this reason,
the best policy is to always take care to use the correct capitalization.
Click here to order the printed 455-page book now (we deliver worldwide)!
18
Chapter 1: Flash Essentials
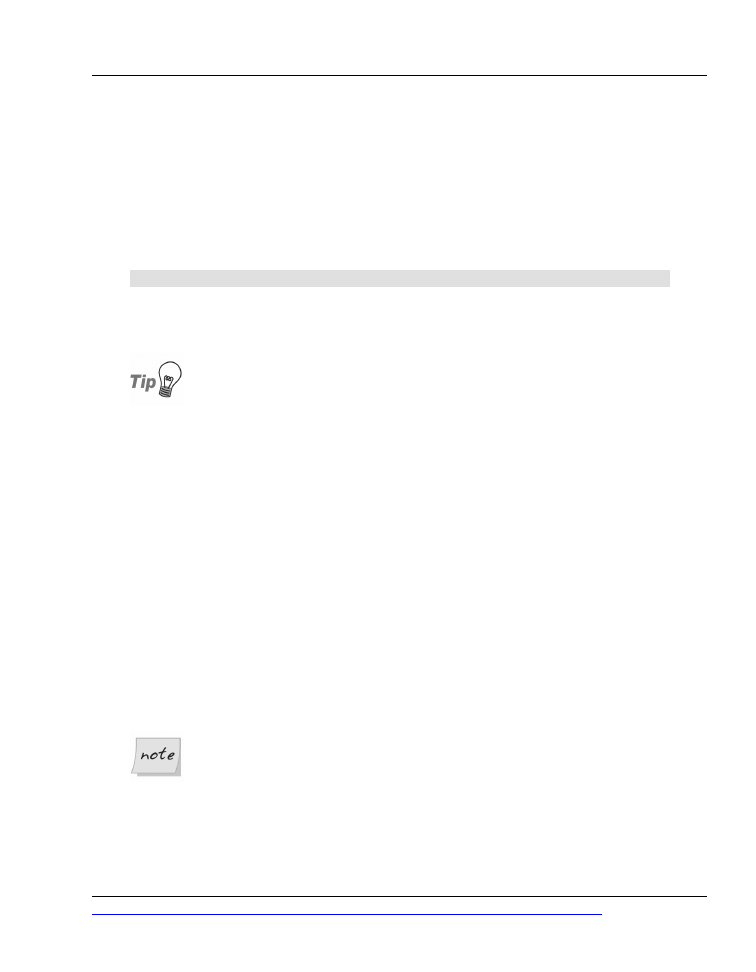
Externalize ActionScript
Externalizing large blocks of ActionScript is a good way to separate the elements
of your project and help keep your code tidy and concise. Imagine, for example,
that we have a piece of navigation code that’s 50 lines long. We could externalize
it by cutting and pasting the code chunk into Notepad (Windows) or BBEdit
(Macintosh), and saving it as
navigation.as
. We would then replace the code
in the movie with this line:
#include "navigation.as"
This
.as
file would then be included in the SWF file at compilation time and
need not be distributed with it.
To quickly export your ActionScript into an external file, select
Export
Script…
from the
Options
menu within the Actions Panel.
Script Pinning
Because you can associate ActionScript actions with almost any element of a
Flash movie, you may be working on one script fragment and need to refer to
another somewhere else. Clicking the other element will display that other frag-
ment; if you need to return to the fragment you were working on, you could
easily lose your place.
To help developers avoid confusion while jumping between multiple script frag-
ments, Macromedia has provided script pinning. Simply click the Pin Script button
in the Actions Panel, and Flash will keep the currently displayed script fragment
open in a tab along the bottom of the Actions Pane. You can then navigate to
another element to view its script without fear of losing your place in the original
script—simply click the tab to switch back to the pinned script whenever you
need to. You can even pin multiple script fragments when the situation calls for
it.
Flash MX 2004 introduces an extra pane in the Actions Panel—the script
navigator pane. Located just below the Actions toolbox, this new pane allows
easy navigation through all the code in a movie.
19
Click here to order the printed 455-page book now (we deliver worldwide)!
Externalize ActionScript
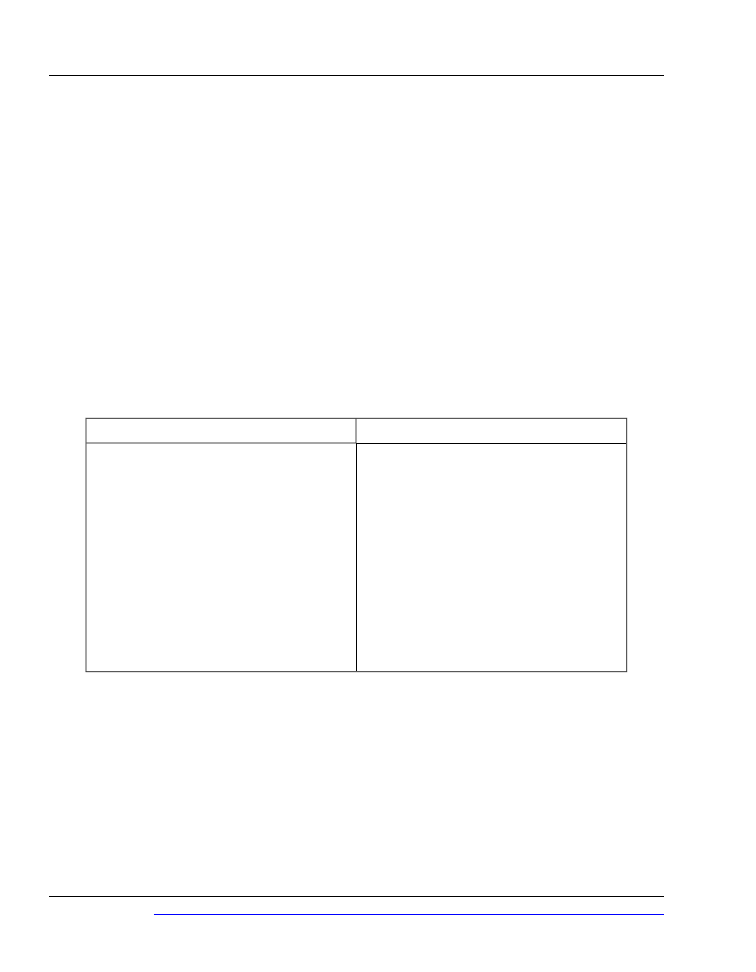
Lift and Lock
Actions can be added to the timeline within keyframes, or assigned to objects on
the stage. Regardless which type of action you’re creating, however, it’s best
practice to create a new layer, give it a meaningful name such as ‘ActionScript’,
and lock the layer before placing your ActionScript in it. This way, you can easily
see the objects containing ActionScript and navigate to them without having to
open the Movie Explorer.
Naming Conventions
When you write code, create functions, or name layers and folders, there is a set
of best practices that you should try to implement. Some of these are common
sense; others are not so obvious. None of these conventions is essential, but by
following these simple guidelines and other suggestions in this chapter, you should
be able to organize your Flash projects successfully.
Do Not
Do
K use acronyms that make little or no
sense
K shorten filenames
K create function, file, or variable
names that require a Masters degree
in Particle Science to decrypt
K use spaces or merge words together
K create filenames that relate to the
purpose or goals of the Flash project
K create names for functions and vari-
ables that indicate their roles in the
project
K use underscores to separate words;
avoid hyphens
K be consistent in your application of
the naming system you decide to use
The Timeline, Simplified
In our reality, time can only go forward (though some may argue otherwise!);
the same is not true in Flash. The playhead within the timeline can move forward
and backward—it can even jump frames. The Flash timeline is integral to creating
effects, and all Flash movies use the timeline, even if only for the first frame. The
introduction of Timeline Effects in Flash MX 2004 has made it very easy to create
rapid animations and transitional effects within your projects. With basic Action-
Click here to order the printed 455-page book now (we deliver worldwide)!
20
Chapter 1: Flash Essentials
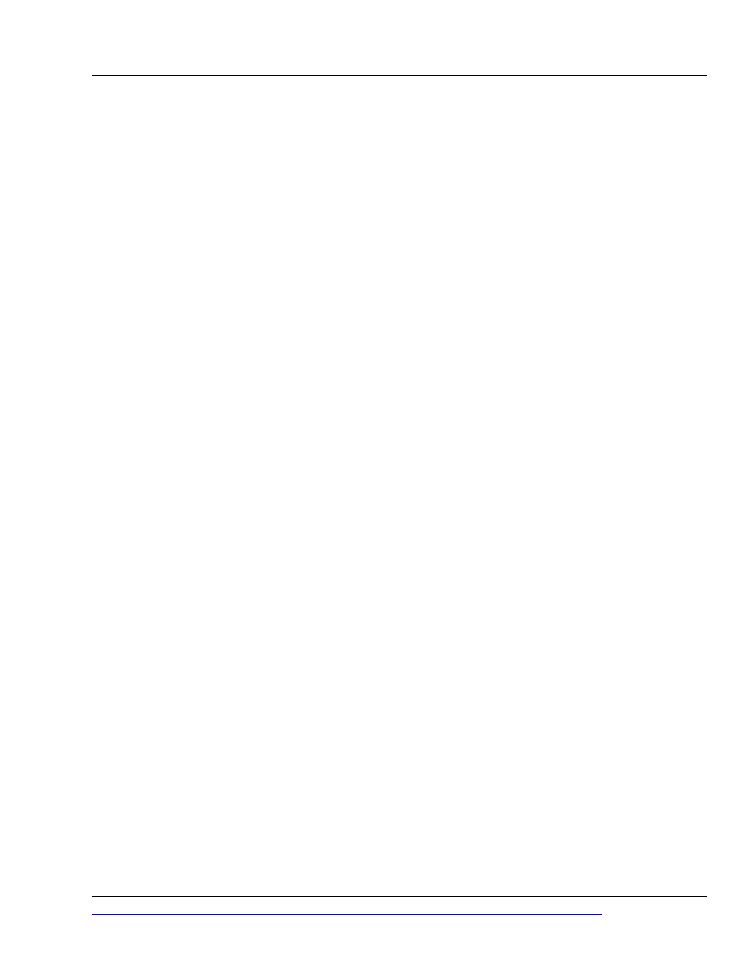
Script, you can start the playhead, play an animation, and send the playhead
back to the beginning of the timeline to play again. And, with only slight modi-
fication, you can add an auto-incrementing counter to either conditionally jump
to another point on the timeline or return to the start of the timeline. It’s simple
to create basic effects and build them up into something extraordinary.
Timeline Effects also make it easier to develop complex effects that are transferable
to other projects or collaborators. Indeed, this concept of scalability should always
be considered at the start of a project. Before you begin, ask yourself, “Will I
easily be able to use this effect again in the same movie, or another project,
without extensive recoding?” If the answer is no, you need to identify ways to
make it scalable.
The easiest path to scalability is to invest a little time in scripting common tasks.
If you can animate an object using four lines of ActionScript that represent a re-
usable function or snippet, go for it! This approach makes for easier maintenance
than a script containing multiple duplicated, nested movie clips in which the
variables may clash.
Ask yourself these questions before creating a new effect or starting any project:
1.
Will multiple effects occur on the stage at the same time?
2.
Will I use the same effect more than once in the movie?
3.
Can I script the effect I wish to create?
4.
Can I make the effect easily portable between projects?
5.
Can I easily add new functionality to the effect?
6.
If the clients or I don’t like the effect, can I easily tweak it?
You can create complex effects using the timeline—in fact, before the release of
Flash 5 and later versions, this was the only way to do so. Even today, most of
the animation effects we see rely on timeline tweening between frames to create
animation, movement, and opacity fading. The combination of Timeline Effects
and ActionScript can be a powerful one, but this approach also has a technical
advantage. Effects developed this way are more ‘tweakable;’ changing a few settings
here and there impacts the final product considerably in very little time.
The importance of the timeline should not be underestimated. Every single object,
from layers to movie clips, is present within the timeline when it’s added to the
21
Click here to order the printed 455-page book now (we deliver worldwide)!
The Timeline, Simplified
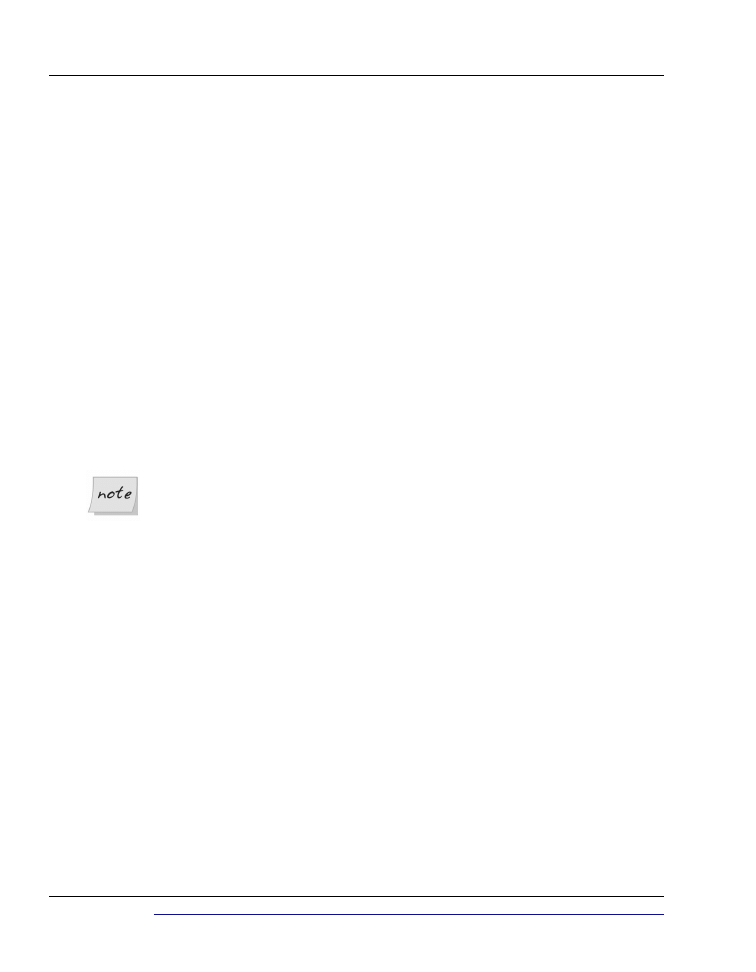
stage. Take some time to become familiar with the best practice principles for
working with the timeline.
Label Me Up
After a weekend or holiday, how long does it take you to come to terms with the
Flash projects you left behind? Organization is the key to minimizing this “re-
familiarization” time. There’s no excuse for sloppy code or disorganized Flash
projects. Invest a little extra time at the start of a project, add elements with care,
and you’ll reap the rewards when you return to it after time away or hand it over
to your colleagues.
I advocate the creation of a layer named ‘Labels’ to hold commentary, conditions,
and pointers as to what’s happening at each step on the timeline. This process
is as simple as selecting a frame from the timeline, and adding a Frame Label
within the Property Inspector. Maintaining these rolling labels allows you to see
what’s happening within your movies—you can even add small notes, for example,
to remind yourself that code requires alteration, or graphics need to be swapped
out.
Flash MX 2004 allows you to efficiently alter the frame label type. To change
a name, label, or anchor’s representation within the timeline, simply click
the drop-down box that appears beneath the frame label within the Property
Inspector.
Adding a Labels layer keeps this information separate and helps you organize
your thoughts regarding timeline planning.
Organize Your Layers
In Flash version 5 and earlier, users had the ability to organize work into distinct
layers within the timeline. This facility was extremely helpful for separating out
design components within the stage. A little planning and organization of these
layers can benefit you both during the initial development process and when re-
visiting a project at a later date.
In Flash MX and Flash MX 2004, you can organize these layers into discrete
folders. Let me show you how this seemingly small enhancement can improve
your workflow.
Let’s say you’ve been working for a while on a project that has many movie clips,
buttons, and bitmaps on the stage. You’re using many layers, though they’re not
Click here to order the printed 455-page book now (we deliver worldwide)!
22
Chapter 1: Flash Essentials
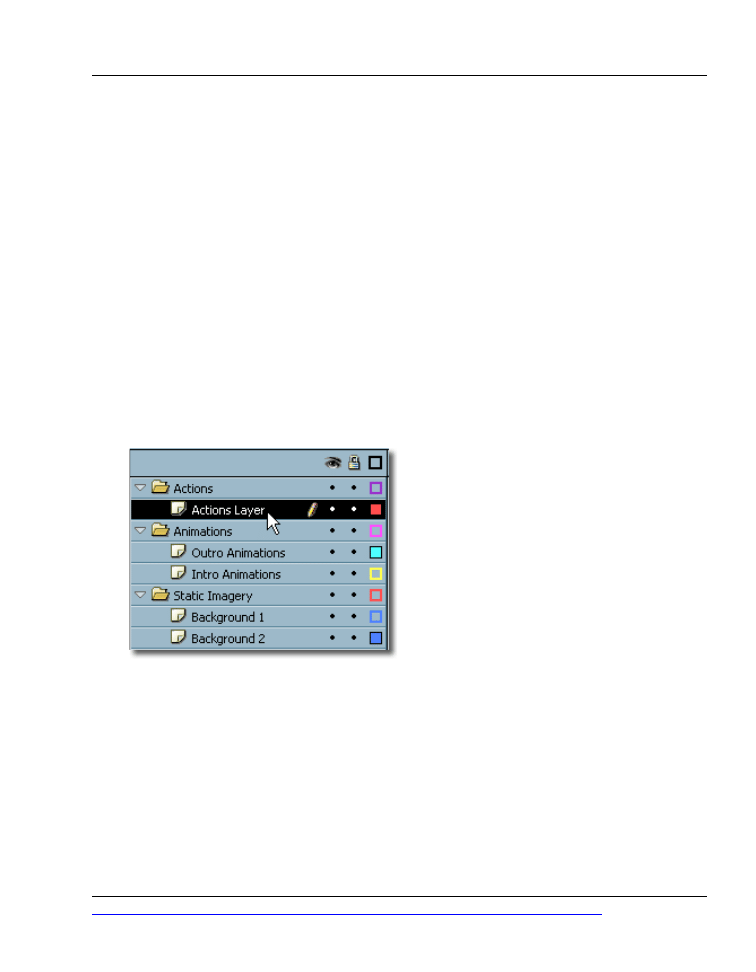
organized into any particular format, and you’re scrolling up and down the
timeline window to access them as you go. To make matters worse, the project
is growing more complicated, which means more layers and even more scrolling.
Fear not—this is all about to change! Figure 1.6 shows how you can create and
organize folders into discrete compartments, placing relevant layers within each.
When you finish editing a folder, just click the arrow next to it to roll it up and
give yourself more space within the timeline. As the projects you undertake be-
come more involved and larger, the improved efficiency you can gain from this
approach will become self-evident.
In adding components to a project, I usually start with a standard framework. I
have a folder containing two layers—one for ActionScript, the other for labels. I
have another folder for Animations, which is then subdivided into relevant sec-
tions, and a folder for static imagery. Obviously, you can change this structure
to suit your development needs and personal preferences.
Figure 1.6. Organize folders and layers with ease in Flash MX and
Flash MX 2004.
Timeline Effects (New in Flash MX 2004)
New within Flash MX 2004 is a much-anticipated addition to the arsenal of ex-
perienced programmers and non-programmers alike: Timeline Effects. These are
available from the Insert menu after you’ve selected an object from the stage. You
can access them at: Insert > Timeline Effects > Effect.
There are several effect categories, each containing many possible choices:
23
Click here to order the printed 455-page book now (we deliver worldwide)!
Timeline Effects (New in Flash MX 2004)
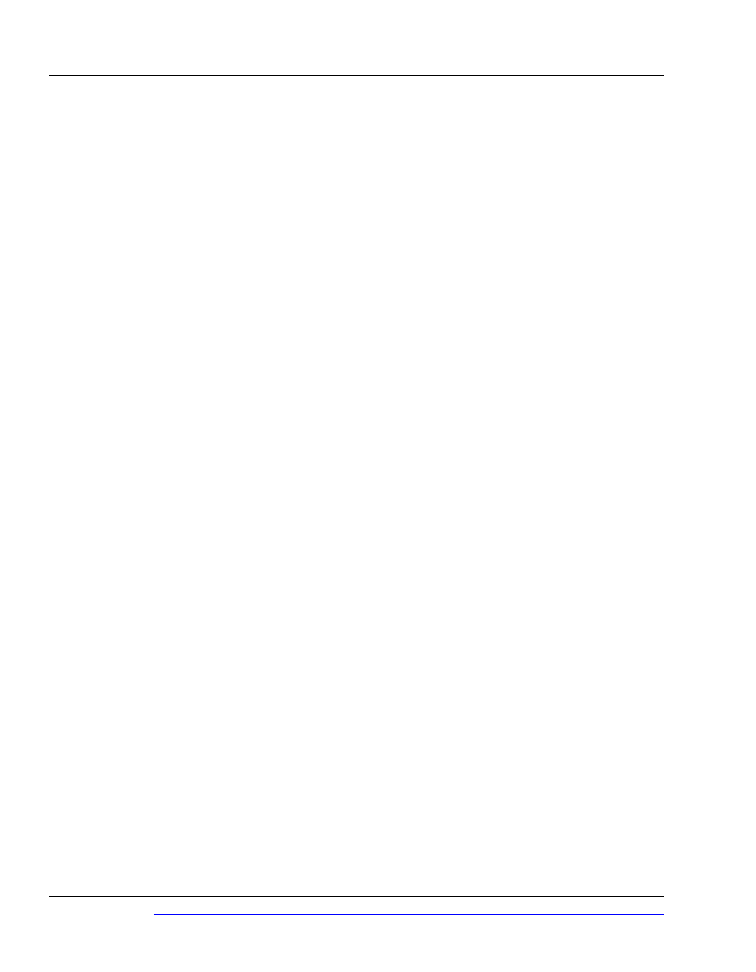
K Blur
K Expand
K Explode
K Fade In
K Fade Out
K Fly In
K Fly Out
K Grow
K Shrink
K Spin Left
K Spin Right
K Wipe In
K Wipe Out
We’ll cover these in depth, and see how they can be used to create engaging ef-
fects, in Chapter 4.
Traditionally, to fade the opacity of an object from completely transparent to
completely opaque, I would access the timeline and tween between two instances
of a movie clip, altering the alpha values accordingly. Though functional, this
technique can be quite time-consuming and fiddly, especially if you’re looking
to build an effect with multiple movie clips fading in, in a stepped manner, to
produce a blur. The addition of Timeline Effects provides developers a large degree
of control over setup parameters. With so many of these at your disposal, it’s
quick and easy to create compositions for yourself or for presentation to clients.
Figure 1.7 shows that many properties are available within the Fade In command.
Straight out of the box, the effect can be applied and previewed within a matter
of seconds, shaving considerable time off the old techniques, especially if you’re
using multiple iterations of the same effect. Combining Timeline Effects often
Click here to order the printed 455-page book now (we deliver worldwide)!
24
Chapter 1: Flash Essentials
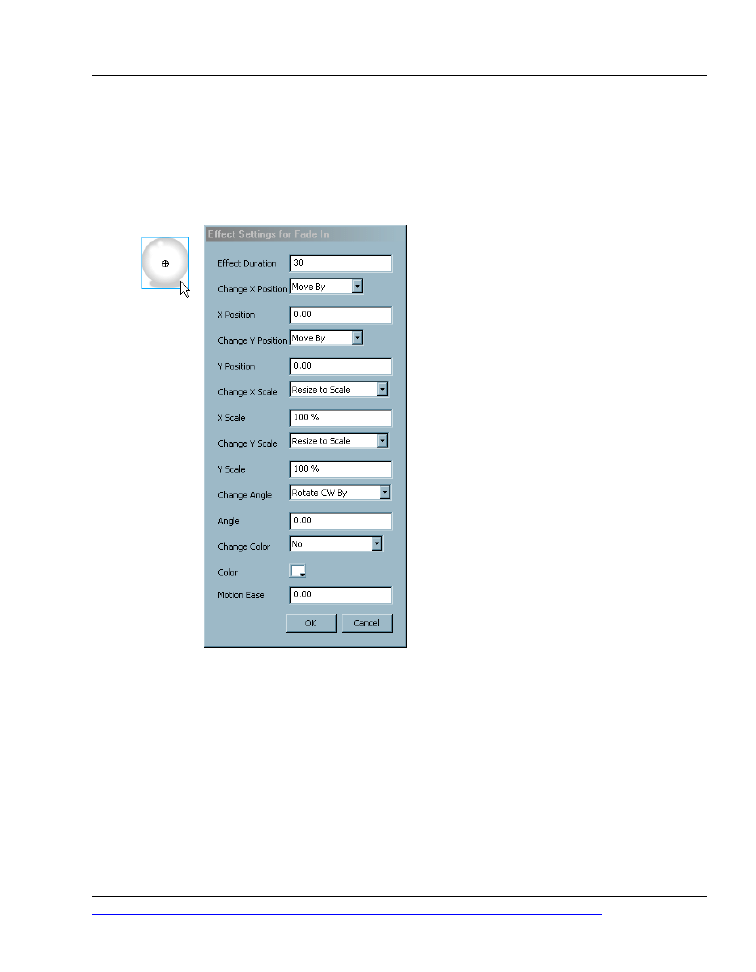
produces unexpected yet pleasing results. The key to creative success is, as always,
to experiment until you’re happy with the outcome.
Figure 1.7. Edit the Fade In Timeline Effects parameters within
Flash MX 2004.
Wrapping Up the Basics
We’ve covered the basics of ActionScript and the Timeline, and discussed best
practices for both. Now it’s time to apply these tactics to create stunning effects
that are appealing, easily transferable among projects, and fun to explore and
expand. In the next few chapters, we’ll cover a range of subjects, with examples,
suggestions, and explanations of techniques that will prove invaluable in your
day-to-day Flash projects.
25
Click here to order the printed 455-page book now (we deliver worldwide)!
Wrapping Up the Basics
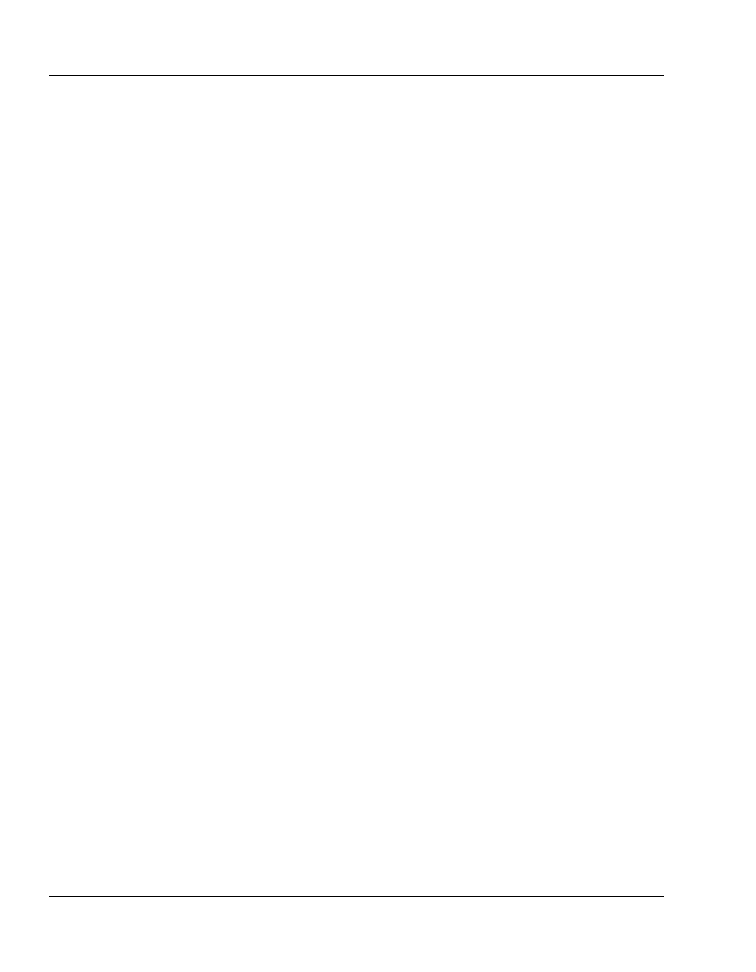
26
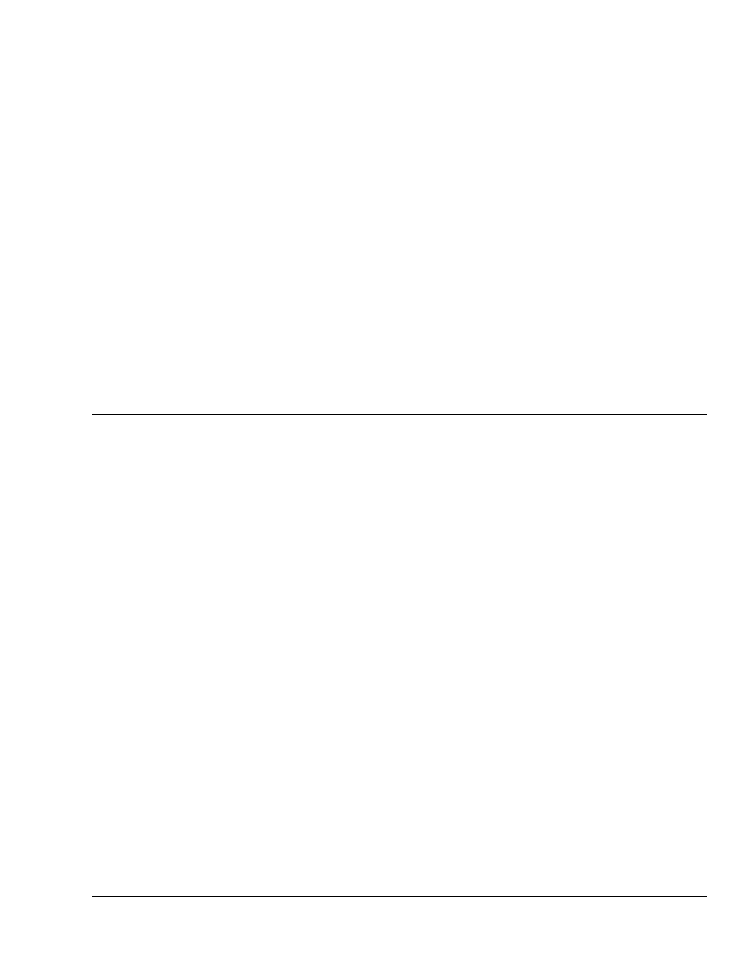
Animation Effects
3
The fads of Internet design may come and go, but one thing that will never change
is that the more dynamic you make your Flash creations, the more engaging they
are to the user. This dynamism can be counterproductive under certain circum-
stances, especially when multiple effects battle for the user’s attention, or the
effects are too garish. Identifying the key to effective animation is like the search
for the Holy Grail. What some users think is a cool effect, others find patently
uninteresting—and vice versa. Never lose sight of the importance of striking a
balance between the interface and the animations you’re attempting to produce.
Flash has always had as its nucleus animation and motion. This is, after all, what
Flash was originally created for—the animation of objects over time. As new
versions are released and the technology evolves, so do the capabilities of Flash’s
scripting language. What we could once achieve only with keyframes and
tweening can now be accomplished in a few lines of ActionScript. Some developers
find this reality difficult to grasp, but as we saw in Chapter 2, once you understand
the basics, you can build on them with new experiments.
With very few exceptions, what can be done with keyframe tweening can also be
achieved through ActionScript. But, what are the advantages of scripting? The
answer’s simple: portability, scalability, and manageability. You can affect an
animation dramatically by tweaking an equation or a few variables in its Action-
Script. This process is much easier than laboriously editing motion tweens, which
can sometimes appear in their hundreds in large animated effects.
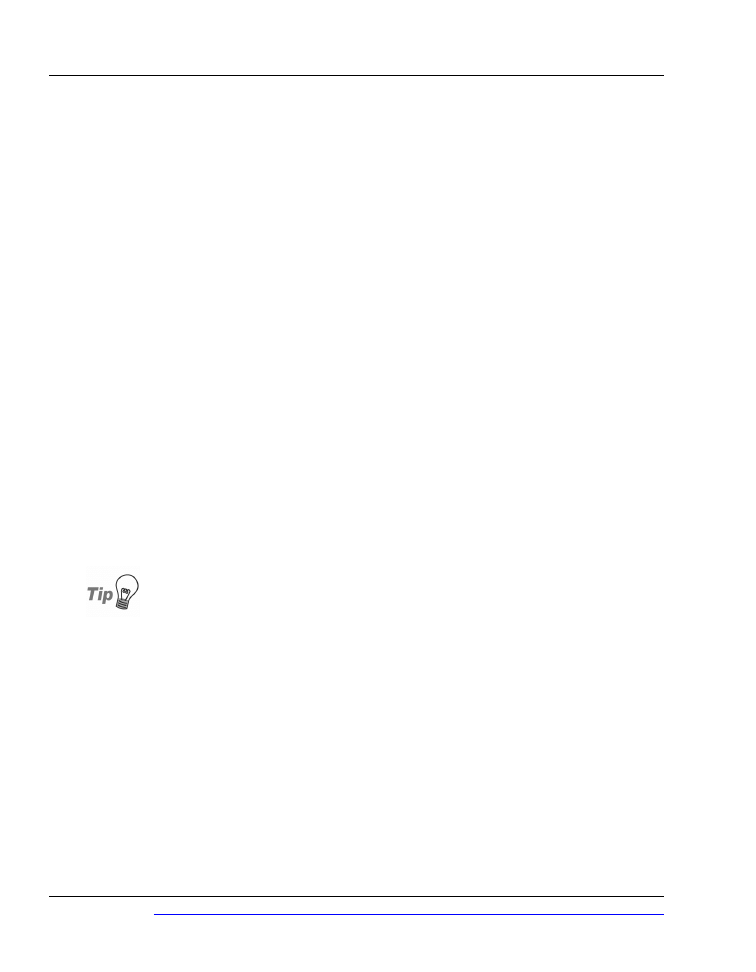
This doesn’t mean that motion tweening is dead, however—not by a long shot.
If you create simple motion tweens (for example, an effect that shows an object
increasing in size), then script the effect multiple times and experiment with it
via ActionScript, you can create some pretty amazing effects with a minimum of
effort.
With Flash MX 2004, and the introduction of Timeline Effects, creating these
motion tween building blocks takes even less work than it did before, as we’ll see
in the coming chapter. I’ll give you the information you need to develop both
classic effects you can be proud of and exciting new animations. You’ll also learn
the techniques involved in creating innovative Timeline Effects. It’s virtually all
ActionScript from here on, so have your calculator and pencil ready!
Animation Principles
If you are reading this book, then I can be pretty sure you have a copy of Flash
MX or later. You probably purchased Flash because of the animation capabilities
that lie at its heart. In the most basic form of Flash animation, we can smoothly
transition an object’s location or shape from point/shape A to point/shape B by
altering the properties of that object at keyframes within the timeline. This used
to be a cumbersome process in previous versions of Flash, but it’s more accessible
now. With a solid understanding of ActionScript and the dynamics of motion
you can rapidly create animation effects that would have taken many hours to
create with previous versions.
Hit the books!
What did you do with your old Physics and Math textbooks when you left
school? Did you throw them away? Shame on you if you did—they can be
an invaluable source of inspiration for creating mathematical and motion-
related scripted animations in Flash. I’m a bit of a hoarder, which probably
explains why I’ve still got mine!
There are many uses for Flash in creating animation. Perhaps you want to create
a straightforward animation that moves an object from point A to point B. Maybe
you’re itching to build a more complex animation with a “real world” feel, easing
objects into position or having them exhibit elastic characteristics. Both simple
and advanced animations are possible in Flash via different methods: by hand,
using complex keyframes and motion tweening, or with the help of ActionScript.
While the ActionScript method of animation may initially appear difficult, once
you become comfortable with its methodologies for movement and learn the
Click here to order the printed 455-page book now (we deliver worldwide)!
88
Chapter 3: Animation Effects
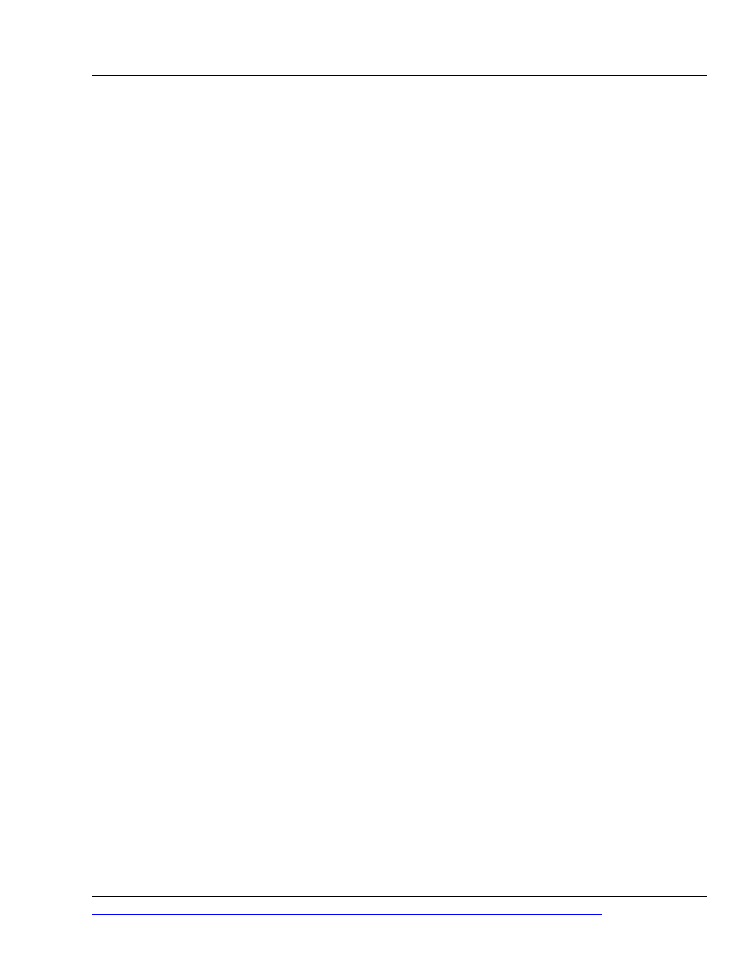
nuances of its quick, effective methods, you’ll soon be creating increasingly
complex animations and building on your existing knowledge. If this is your first
experience with ActionScript, you’ll soon be surprised how easy it is to create
scripted animation. This should inspire you to explore your own ideas and exper-
iments, and take ActionScript to the limit.
Animation Overload
The ability to easily include animation techniques and effects within Flash movies
is usually the reason people use this technology for animation development.
However, inexperienced users may succumb to “animation rage,” as they become
a little too carried away with the power Flash puts at their fingertips. Over-the-
top animation effects are the result—effects that, upon careless replication within
the same movie, succeed only in creating an unpleasant experience, to say the
very least!
It’s easy to become trigger-happy and animate every element of your display, but
this approach is a recipe for disaster. The effect that you set out to create will
soon be lost, overwhelmed by all the others that surround it.
The key to an effective animation lies in maintaining a balance between the
message you’re trying to convey and what’s happening on the screen. Even tipping
the balance slightly can ruin your effect, so adopt the following guidelines as rules
of thumb for creating successful animations:
Tame the Animation
“Because you can” is not a good enough reason to animate something. Users
tend to identify excessive animation as the mark of the amateur—though
your site will certainly make an impression, it won’t be a good one!
Err on the Side of Subtlety
Effects that are exaggerated or garish will annoy users, especially if the anim-
ation is part of the main interface or navigation. Strive to create effects that
are pleasing to the eye, not intrusive.
Consider the User
Try to distance yourself from any effect you create; imagine you’re a user
viewing it for the first time. If you think it’s “too much,” then it probably is.
If you don’t like it, your users won’t, either. Of course, you can’t please all
of the people all of the time, so try to strike a happy medium at which most
visitors will be satisfied.
89
Click here to order the printed 455-page book now (we deliver worldwide)!
Animation Overload
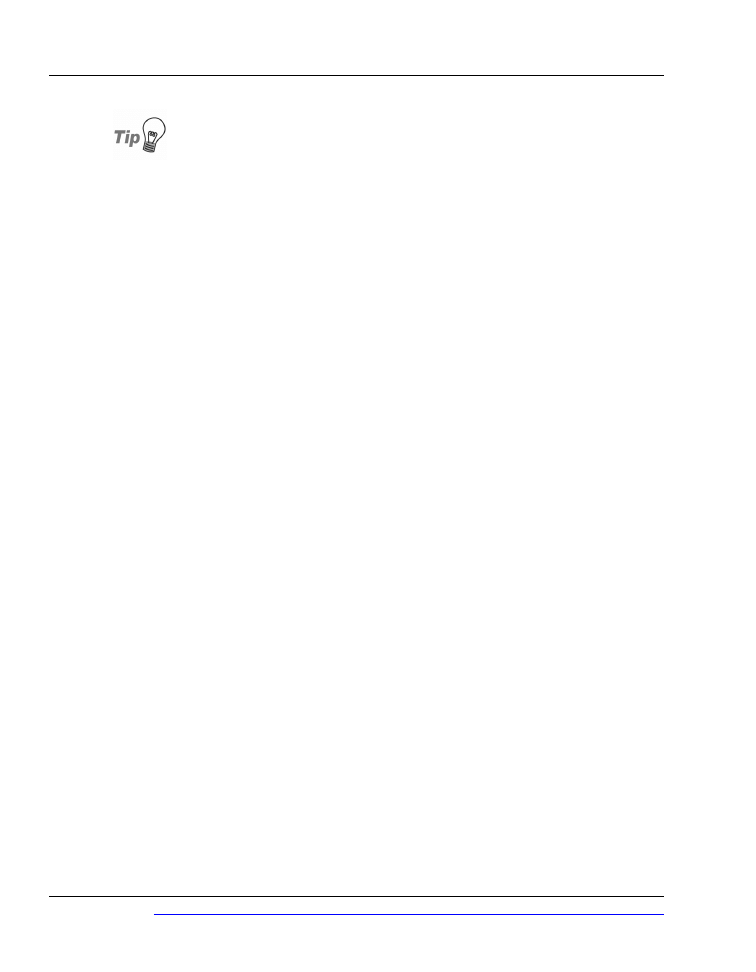
Stand back!
When previewing your movie, try standing several feet from the monitor.
Believe it or not, this gives you a clear sense of the animation’s movement
across the screen. If you’re too lazy to walk to the other side of the room,
try squinting so that the screen blurs a little. You’ll be able to detect the
movement on the screen without the distracting details, which will help
you identify whether the movie is over-animated.
Be Conservative with Animations
Yes, you can create cool animations with ActionScript, but you shouldn’t
include them all in one page, interface, or effect. You may lose focus by adding
too many other animations to your design. Try to sprinkle animations through
your designs, rather than deluging the user with an animation storm.
To Tween or Not to Tween?
A few years ago, Flash developers had no choice. To create animated effects in
Flash, we used keyframes and motion or shape tweening. Now, we have the luxury
of choice; we can script the motion, or create it via the traditional route. Both
methods deliver benefits, as we’ll see shortly, when we compare scripted animation
with traditional tweening methods.
One point worth noting, however, is that with motion scripting, the entire movie
need not be any longer than a single frame. The ActionScript, not the timeline,
controls the animation, allowing for well-organized movies with uncomplicated
structures.
Let’s take a look at a simple animation technique with which you might already
be familiar: linear motion. The most basic effect that you can create is movement
from one point to another and, indeed, this may have been one of the effects you
tried when you first opened Flash. Let’s revisit it now.
Timeline Animation Example
It’s easy to create this effect on the timeline. Let’s walk through the steps involved.
1.
Draw a simple shape (like a circle) on the stage and convert it to a movie
clip symbol named
Timeline_Animation
. Position the symbol instance on
the stage at (0, 0).
Click here to order the printed 455-page book now (we deliver worldwide)!
90
Chapter 3: Animation Effects
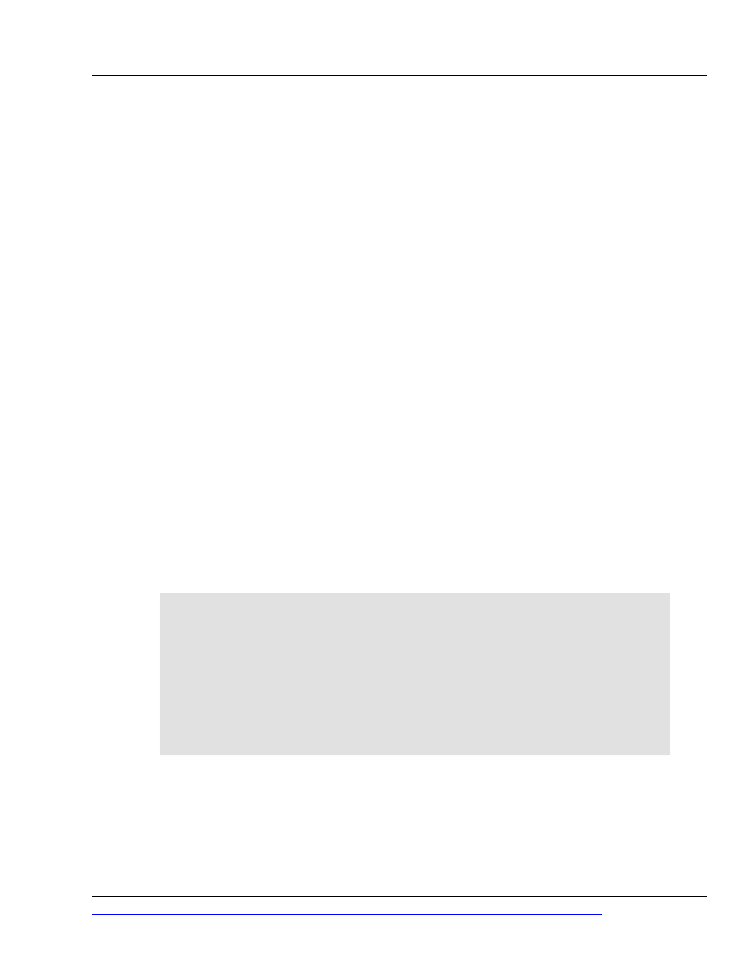
2.
Select frame 10 within the main timeline, right-click, and select Insert Key-
Frame (F6). Notice that the movie clip instance is copied into the new key-
frame.
3.
Select the instance of the movie clip in frame 10, and move it to (100, 100).
4.
Select frame 1, right-click, and select Create Motion Tween.
Preview your movie. You’ve created a simple animation that moves your clip
from one point to another. This is a simple animation; if the effect were more
complicated, the timeline could quickly become messy and difficult to work with.
Creating simple motion using the timeline in this manner can also be accomplished
within Flash MX 2004 and later versions via Timeline Effects (more on this in
Chapter 4).
ActionScripted Animation Example
Let’s take another look at this animation, but this time, let’s build it in Action-
Script.
1.
Draw a simple shape (like a circle) on the stage and convert it to a movie
clip symbol named
Scripted_Animation
. Position the symbol instance on
the stage at (0, 0), and name the instance
scripted_animation
.
2.
With the Actions Panel open and the first frame of the main timeline selected,
add the following code:
var endX = scripted_animation._x + 100;
var endY = scripted_animation._y + 100;
var stepX = (endX - scripted_animation._x) / 10;
var stepY = (endY - scripted_animation._y) / 10;
scripted_animation.onEnterFrame = function ()
{
if (this._x < endX) this._x += stepX;
if (this._y < endY) this._y += stepY;
};
First, we set variables for the x and y endpoints (
endX
and
endY
) to equal the
starting coordinates plus 100 pixels along each axis. We then use these values to
calculate how much the object will have to move per frame along each axis (
stepX
and
stepY
) to reach its destination in ten frames. We then introduce an event
91
Click here to order the printed 455-page book now (we deliver worldwide)!
ActionScripted Animation Example
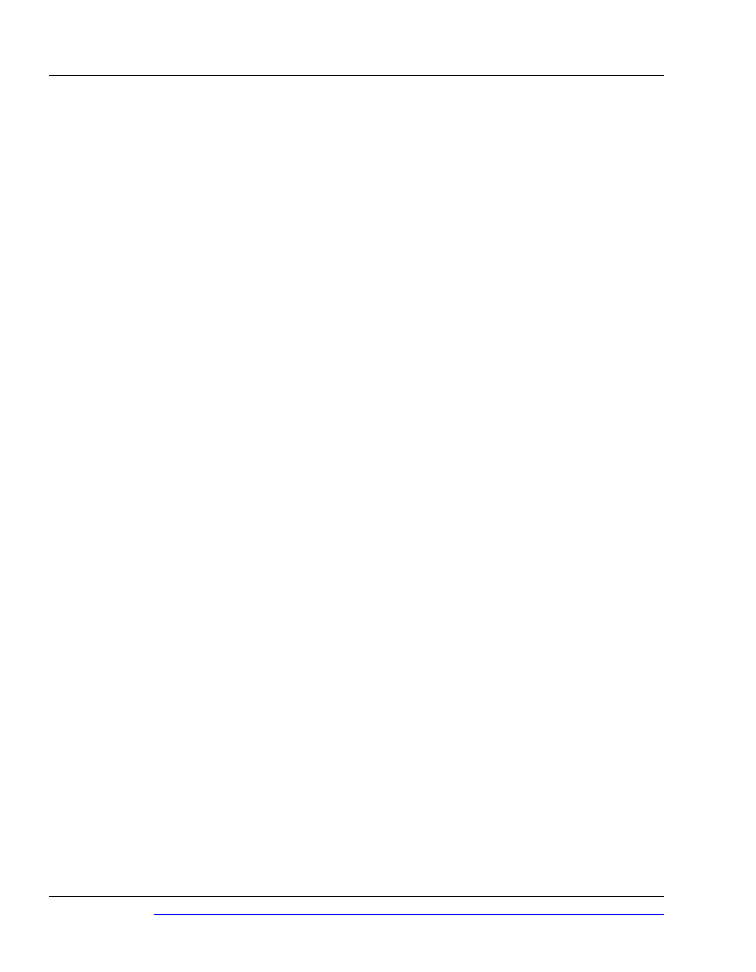
handler that moves the object along the two axes by the calculated distances
until it reaches its destination.
This code takes the previous example a step further, though, because you can
place this movie clip anywhere on the stage. Regardless of its starting location,
the clip will move 100 pixels along each axis from its starting position.
You may be looking for more code to complete the effect, but that’s it! Simple,
isn’t it? Of course, ActionScript becomes more complicated as you add more in-
teresting effects, but this method certainly saves a lot of clutter on the timeline.
Animations built using the timeline and motion tweening are useful for testing
and for implementation as part of a larger animation (for example, creating simple
rotation for a loading animation). The real benefits of developing animations
with ActionScript are scalability and the opportunity for dynamic movement in
response to user input or other variables.
Once you start animating with ActionScript, it’s difficult to stop—this method
really does act as a springboard for your creativity. And, don’t forget to save your
experimental FLA files even if you don’t use them straight away. You never know
when you might need them!
Creating Function Libraries
Once the ActionScript bug has bitten you, you’ll be infected permanently, and
there’s no known antidote! You’ll create many FLAs over time, and will no doubt
build up your own core set of scripts and methods. But, rather than reinventing
the wheel every time you need to carry out a particular function, why not save
your scripts in
.as
(ActionScript) files? These files can then be included dynam-
ically in your creations as you need them.
I maintain a core of scripts that I’ve created over the past few years, and which
I back up regularly. I’m always careful to sort my ActionScript files into a logical
folder structure. That way, when I start a new project, I can go and grab my ex-
isting script files without any hassle.
Any scripts that are still in development, or that I haven’t had time to finish, I
place in a file called
unfinished.as
. This way, I don’t lose the code or accidentally
delete it, and I can come back to it later to finish or develop it further.
Click here to order the printed 455-page book now (we deliver worldwide)!
92
Chapter 3: Animation Effects
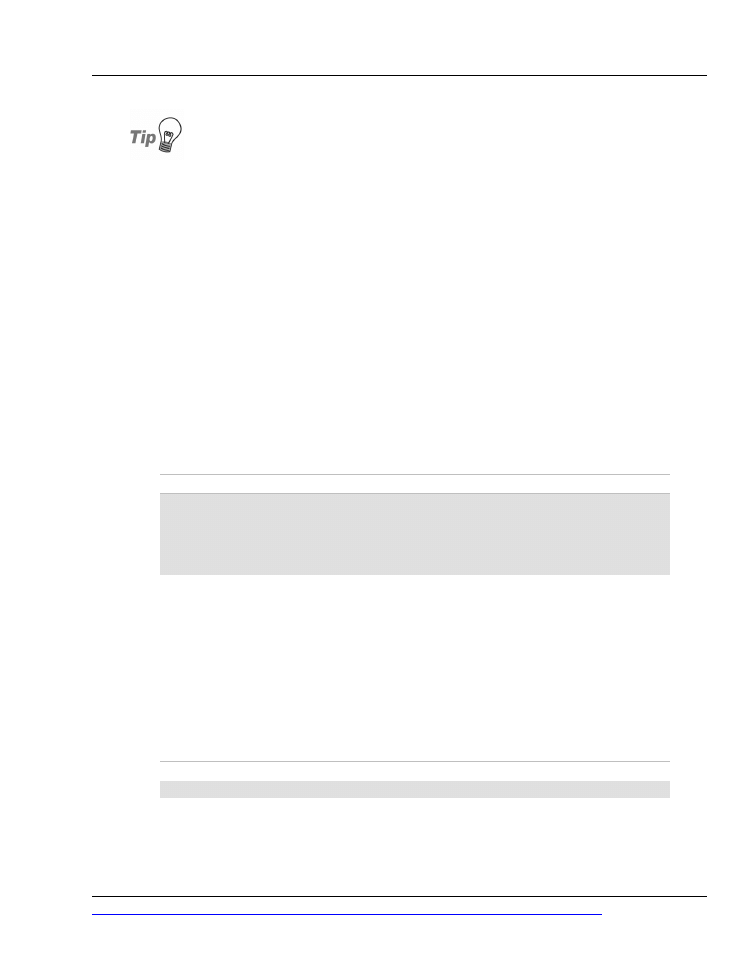
Hotmail for backups
If I lost all of my code snippets, I’d be very unhappy! And, even though I
perform regular backups, I can never be sure of their integrity. For this
reason, I set up a free mail account with Hotmail, and created an archive
folder. Now, every month, I mail myself a ZIP archive of my .as files. This
may seem a little extreme, but if you’ve ever lost your work in a hard drive
or backup failure, you’ll understand why I go to such lengths to protect my
code.
Creating a Simple Function Library
A simple animation library can help you clean up your timeline and make things
more manageable. To create your own library, follow these steps, or simply locate
Simple_Motion.fla
and
Simple_Motion.as
in the code archive:
1.
Look at the code from the ActionScript animation example you completed
above; specifically, look at the
onEnterFrame
event handler. We can write
a function that does the same job for a specified
clip
, given
stepX
,
stepY
,
endX
, and
endY
values:
File: Simple_Motion.as
function SimpleMovement (stepX, stepY, endX, endY, clip)
{
if (clip._x < endX) clip._x += stepX;
if (clip._y < endY) clip._y += stepY;
}
The structure of the
SimpleMovement
function is similar to the event handler,
except that it accepts parameters to tell it exactly what to do (and what clip
to do it to), instead of relying on predefined variables.
Type the code for this function into a text editor (e.g., Notepad on PC, or
BBEdit on Mac) and save it as
Simple_Motion.as
.
2.
To use this file, add the following line of ActionScript to the root of any
movie, in the first frame
File: Simple_Motion.fla
Actions : 1 (excerpt)
#include "Simple_Motion.as"
93
Click here to order the printed 455-page book now (we deliver worldwide)!
Creating a Simple Function Library
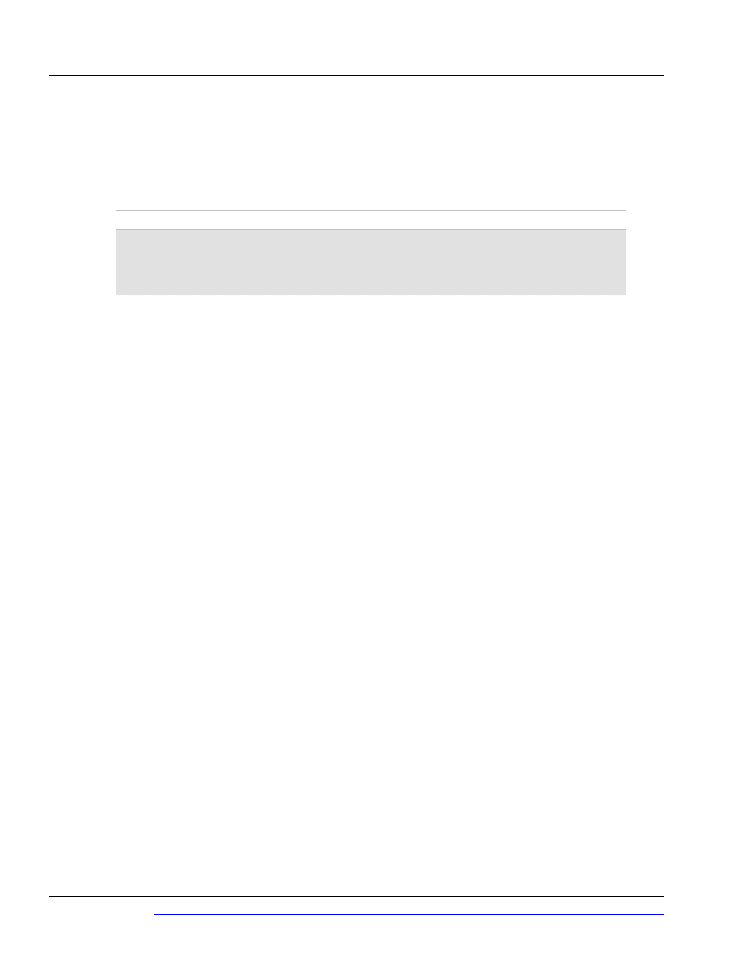
This compiles the code from the
Simple_Motion.as
file into the SWF file
when it is created, providing access to the
SimpleMovement
function we
created above.
3.
Alter the
onEnterFrame
event handler to use the imported function as follows:
File: Simple_Motion.fla
Actions : 1 (excerpt)
scripted_animation.onEnterFrame = function ()
{
SimpleMovement(stepX, stepY, endX, EndY, this);
};
Here, we’ve created a simple function call, passing the four variables defined
on the root of the timeline, as well as the movie clip we wish to animate.
4.
Preview you movie in Flash, and you’ll see it works exactly as before.
Including the function in another project is as simple as saving the
.as
file to the
directory containing the FLA you’re working on, and adding the
#include
direct-
ive to the project. You can then use the function as often as you like.
Creating Master Libraries
When you’re working on a series of projects that share a similar theme, you may
find they also share bitmaps and vector and sound objects. If you’ve forgotten
which FLA these shared objects reside in, you’re left to choose between a time-
consuming search or laborious replication.
To avoid this situation, I create what I call master libraries for my buttons,
movie clips, and animations, which I name according to their content. For ex-
ample, I might create an FLA file that contains all plastic- or glossy-looking but-
tons, and call it
Buttons - Plastic_Gloss.fla
. I would then save this in a
master directory. When I need them, I simply select File > Import > Import to
Library…, locate my FLA file and, presto! The buttons appear in the Library
Panel for use in the current project.
Even after several months, you may come back to a project to enhance it or add
extra functionality. If you can’t remember where the source FLA files are, you’re
going to waste a lot of time. Using this procedure allows you to be smart with
your time and resources, and maintain a consistent look and feel across projects.
I think that, by now, we’ve covered most of the best practices and methods for
increasing productivity when you work with Flash. The practices I’ve outlined
Click here to order the printed 455-page book now (we deliver worldwide)!
94
Chapter 3: Animation Effects
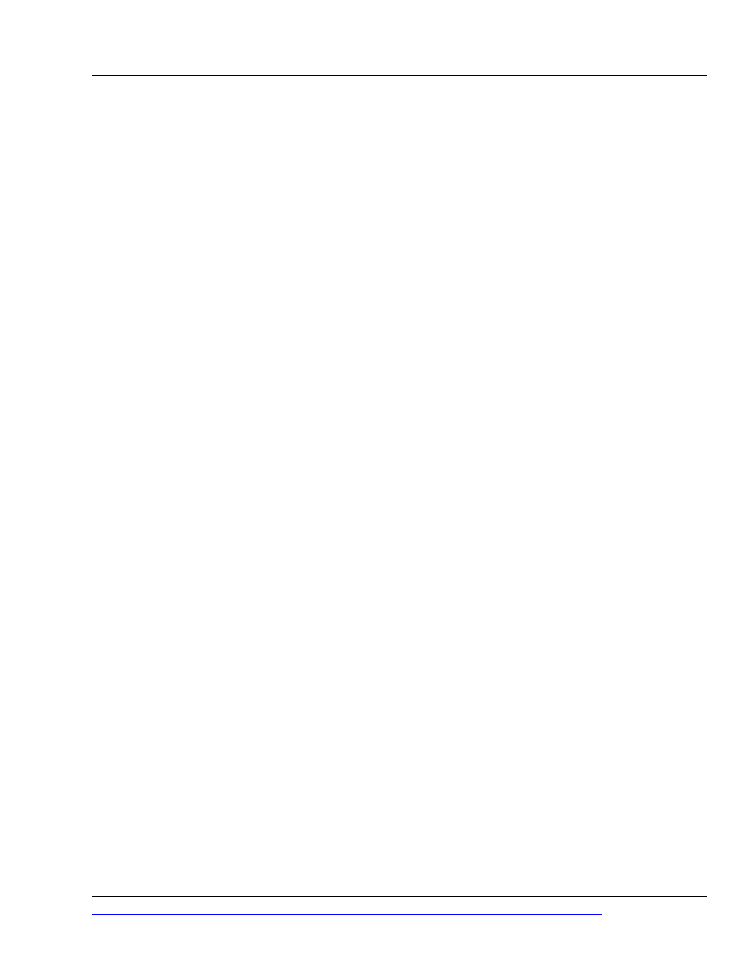
here are only guidelines to make your life a little easier; they’re not hard and fast
rules. So, feel free to embrace as many or as few of them as you wish.
Now it’s time again to “holster up” and get ready for a showdown with some very
cool ActionScripted effects!
Random Motion
Have you ever wanted to create random movement for an object or a number of
objects? There’s a simple technique that will take a single movie clip, create many
copies of the object, and randomly place these on the canvas. It then creates the
illusion of constant random movement. Best of all, this technique is easily extens-
ible, allowing you, for example, to dynamically alter many of the properties of
the object, including opacity and scale.
If you’d like to see the finished product before you proceed, have a look at
Ran-
dom_Motion.fla
in the code archive.
Setting the Scene
First, you’ll need to create a new Flash movie to showcase your effect.
1.
Select File > New to create a new Flash movie.
2.
Select Modify > Document and set both the width and height of the movie
to 300 pixels.
In order to randomly place and move copies of your object, you’ll first need an
object to use. In this example, we’ll create a movie clip container named
MCWorld
,
which will contain another movie clip, called
World
.
3.
Select Insert > New Symbol, select Movie clip, and name the clip
MCWorld
.
Click on the Advanced button to view the clip’s linkage parameters, select
Export for ActionScript, and name the identifier
MCWorld
95
Click here to order the printed 455-page book now (we deliver worldwide)!
Random Motion
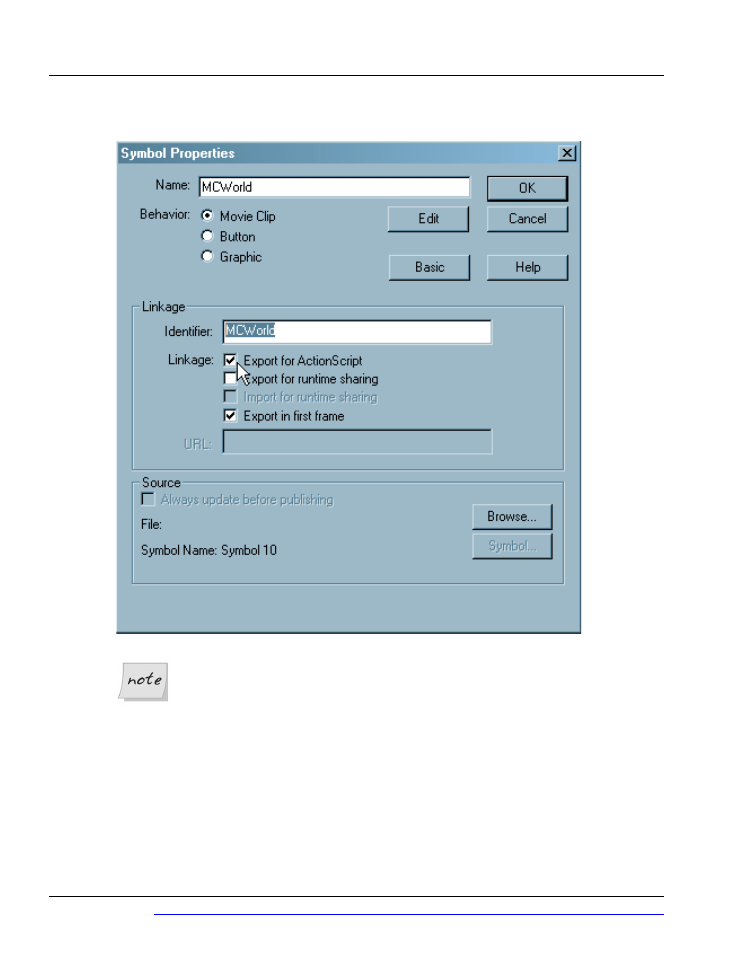
Figure 3.1. Set linkage properties for the parent movie clip.
We select the
Export for ActionScript
button because, in a moment,
we’ll use ActionScript dynamically to create instances of this clip. To
do that, we need to make it available to ActionScript by choosing this
option and assigning the clip a unique identifier.
4.
Create a graphic symbol that contains the object or image to which you want
to assign random movement. Select Insert > New Symbol… and choose
Graphic. Name this symbol
World
, then create the object either with the
drawing tools, or by importing an image or other object from an external
source.
Click here to order the printed 455-page book now (we deliver worldwide)!
96
Chapter 3: Animation Effects
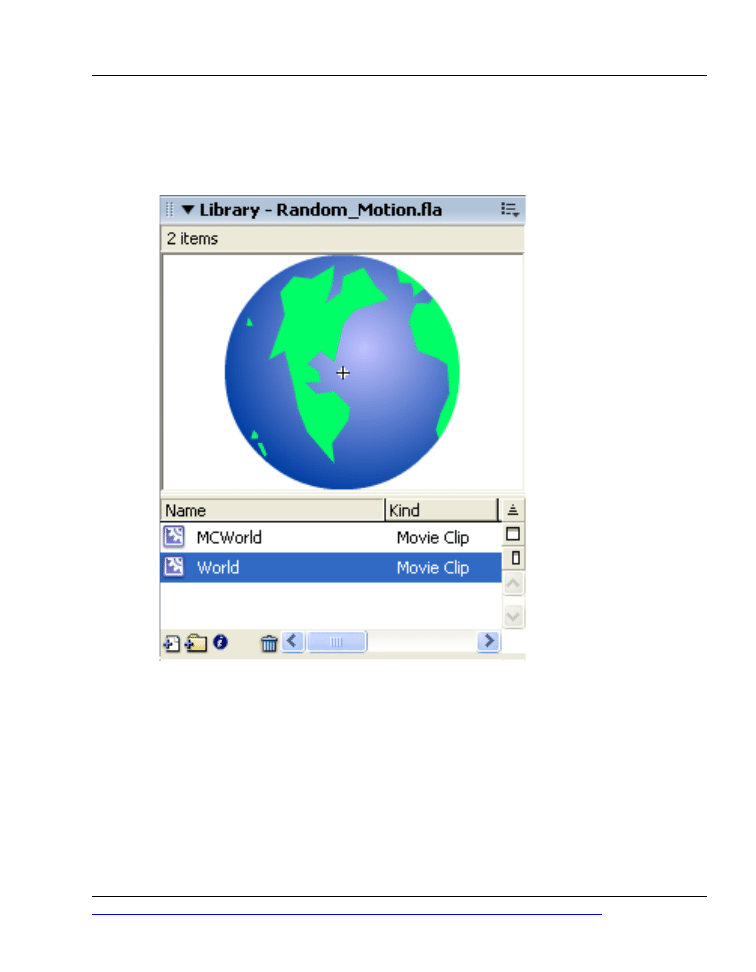
The Library Panel should now contain a graphic symbol named
World
, as in
Figure 3.2. Add the child movie clip.
5.
Double click the
MCWorld
movie clip to open it. Drag an instance of the
World
symbol into it and name the instance
World
.
Adding the ActionScript
Great! We’ve created a clip called
MCWorld
that contains a graphic called
World
.
Now, we can begin to add the ActionScript that will control what takes place on
the stage:
97
Click here to order the printed 455-page book now (we deliver worldwide)!
Adding the ActionScript
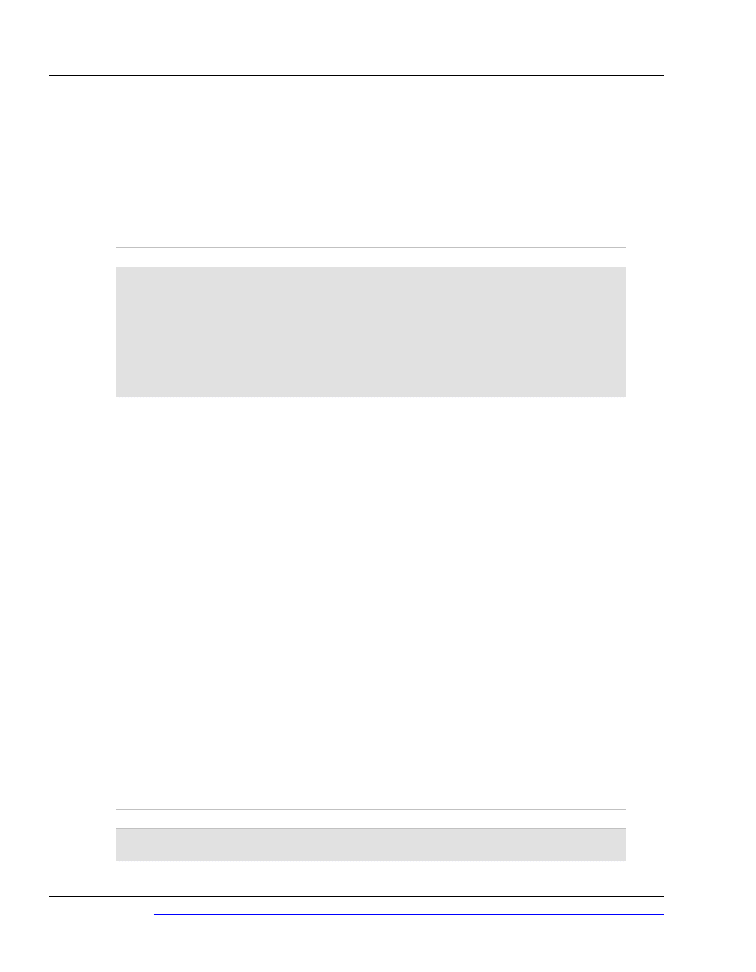
6.
Select Layer 1 within the main timeline, and give it the name ActionScript.
Expand the Actions Panel (select Window > Development Panels > Actions
or press F9).
7.
Add the following code within the Actions Panel. This code creates thirty
instances of the
MCWorld
clip and places them on the canvas at random. It
also randomly alters the clips’ opacity.
File: Random_Motion.fla
ActionScript : 1
var numObjects = 30;
for (i = 0; i < numObjects; i++)
{
var randomObject = attachMovie ('MCWorld', 'MCWorld' + i, i);
randomObject._x = random (300);
randomObject._y = random (300);
randomObject._alpha = random (100);
}
The key here is the
attachMovie
method, which lets you add a new movie clip
to the current movie. The parameters we pass to this method are: the identifier
we gave the clip in the library (
MCWorld
), a unique name for each clip instance
(in this case,
MCWorld
with a number appended to it), and a number that indicates
where to place the clip in the stacking order.
Also of note in this code is the
random
function, which returns a random integer
between zero (inclusive) and the specified number (exclusive). So
random (300)
returns a number from 0 to 299. We use this function to generate the position
on the stage and the opacity for each instance we create.
With our stage filled with randomly-positioned graphics, it’s now time to move
them around.
8.
Double-click the
MCWorld
movie clip in the Library Panel to open it. Select
Layer 1 and rename it ActionScript.
9.
Add the following code within the Actions Panel. It uses
setInterval
(a
standard JavaScript function) to move the graphic symbol instance (
World
)
to a new random position within two pixels of its current position every
tenth of a second.
File: Random_Motion.fla
MCWorld : ActionScript : 1
setInterval (Randomizer, 100);
function ()
Click here to order the printed 455-page book now (we deliver worldwide)!
98
Chapter 3: Animation Effects
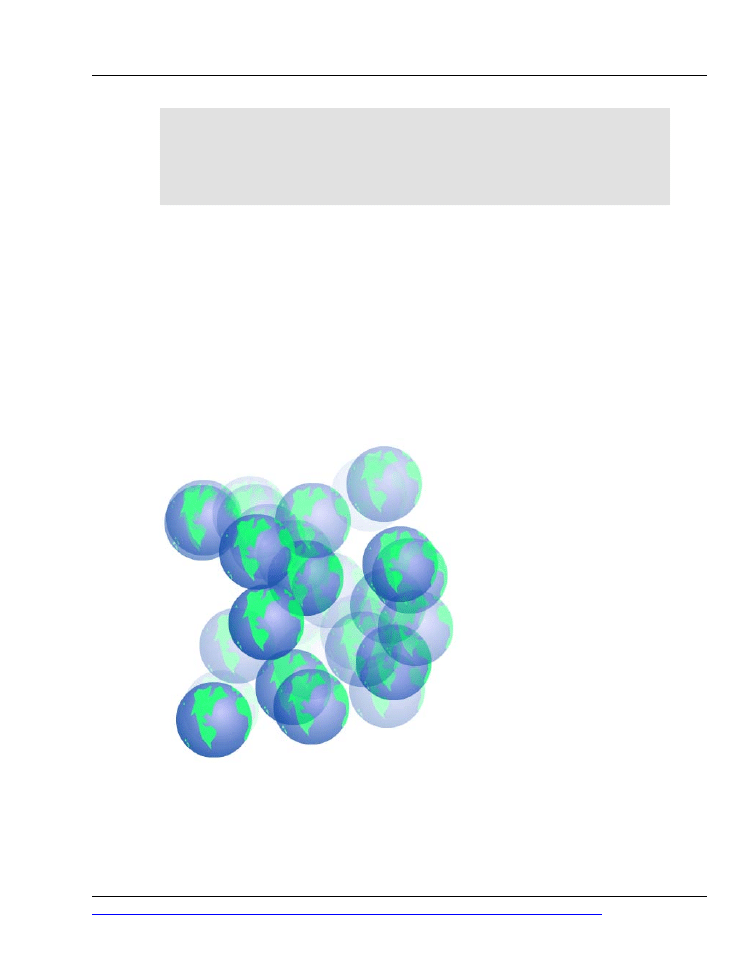
{
var xShift = random (5) - 2;
var yShift = random (5) - 2;
World._x += xShift;
World._y += yShift;
}
We could instead have used an
onEnterFrame
event handler to do this, but
setInterval
allows us to define the speed of the motion independent of the
movie’s frame rate, which can be useful in many circumstances.
Testing the Movie
You’ve created your movie clips; now, let’s take the movie for a test-drive.
10. Select Control > Test Movie to preview your movie.
Figure 3.3. Preview the movie within Flash.
If everything has gone according to plan, you should see an animated random
movie similar to the one shown in Figure 3.3, where the x and y coordinates of
the graphics change every tenth of a second.
99
Click here to order the printed 455-page book now (we deliver worldwide)!
Testing the Movie
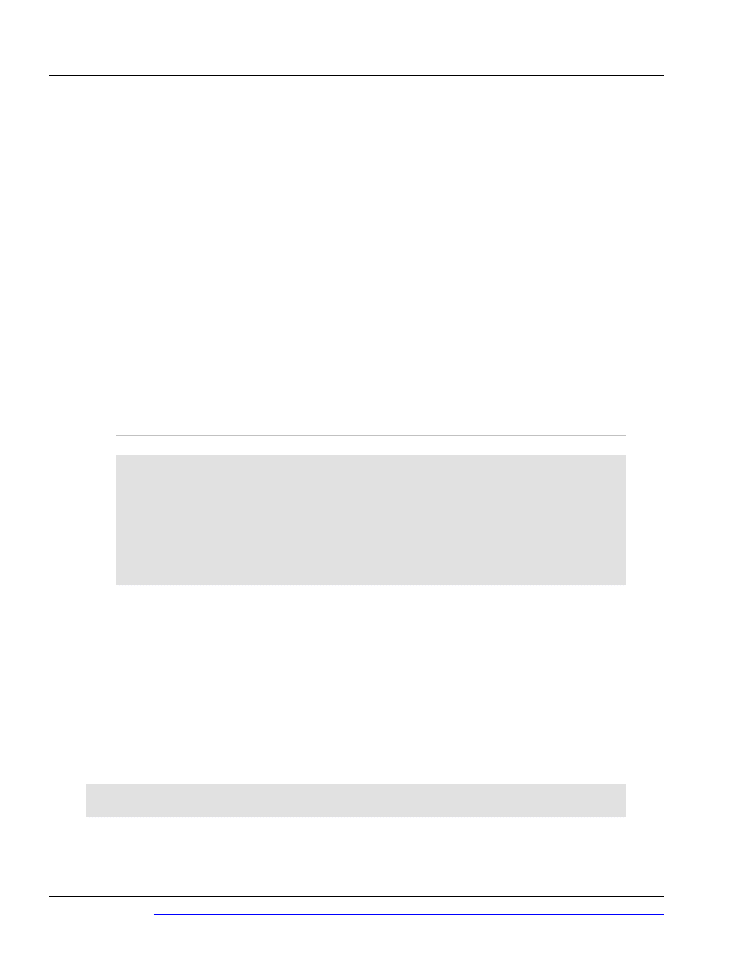
Random movement is simple to achieve using the basic building blocks outlined
here. With experimentation, you’ll realize that the possible applications of this
technique are limitless.
Modifications
It’s easy to modify the
Randomizer
function to alter the presentation of the
movie. Changing various properties of the object at different points within the
code can have quite dramatic effects—as we’re about to see.
Flickering Opacity
Returning to the
Randomizer
function, let’s add an extra line that alters the
opacity of the graphic.
11. Locate the
Randomizer
function in the first frame of the
MCWorld
movie clip,
and adjust it as follows:
File: Random_Motion_Alpha.fla
MCWorld : ActionScript : 1 (excerpt)
function ()
{
var xShift = random (5) - 2;
var yShift = random (5) - 2;
World._x += xShift;
World._y += yShift;
World._alpha = random(100);
}
12. Save and preview the movie.
Every tenth of a second, at the same time each graphic is given a little nudge, the
opacity is now reset to a random value between zero and 99%, producing a
flickering effect. How easy was that?
You can even insert additional object properties to, for example, alter the hori-
zontal and vertical scale of the object. Adding the following lines to the above
code will randomly scale the graphic objects:
World._xscale = random(100);
World._yscale = random(100);
Click here to order the printed 455-page book now (we deliver worldwide)!
100
Chapter 3: Animation Effects
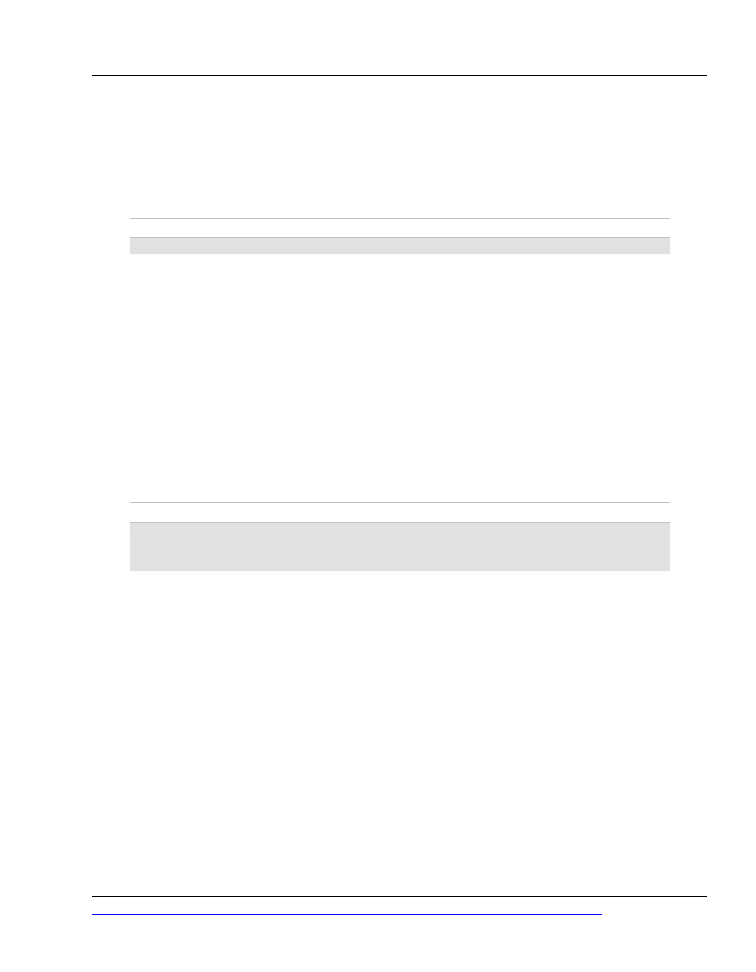
Increasing the Redraw Rate
As I mentioned earlier, using
setInterval
to trigger the changes to our graphics
disconnected this animation from the frame rate of the movie. To increase the
rate of the animation, simply change the delay specified when calling
setInterval
:
File: Random_Motion.fla
MCWorld : ActionScript : 1 (excerpt)
setInterval(Randomizer, 100);
Reducing this value will increase the redraw rate (how often the
Randomizer
function is called). Bear in mind that these values are counted in milliseconds.
To change the redraw rate to one second, you’d set the value to
1000
. Keep in
mind that decreasing the amount of time between redraws will increase the load
on the CPU. If your movie uses a large number of objects, or objects that are
complex, the user’s computer might have a tough time keeping up with the
changes.
Increasing the Number of Objects
To increase the number of objects initially drawn on the screen, simply change
the
numObjects
variable in the main timeline code:
File: Random_Motion.fla
ActionScript : 1 (excerpt)
var numObjects = 30;
for (i = 0; i < numObjects; i++)
{
The
for
loop uses this variable to control the number of objects created, so
changing the number of objects couldn’t be easier!
If those objects are complex, the CPU load will also increase proportionally. Be
careful!
Altering the Random Shift Value
After the objects are originally placed on the canvas at random, the
Randomizer
function shifts the x and y coordinates of the graphics every tenth of a second to
give an appearance of jittery nervousness. To increase or decrease this quality,
simply locate and edit the following lines within the
Randomizer
function:
101
Click here to order the printed 455-page book now (we deliver worldwide)!
Increasing the Redraw Rate
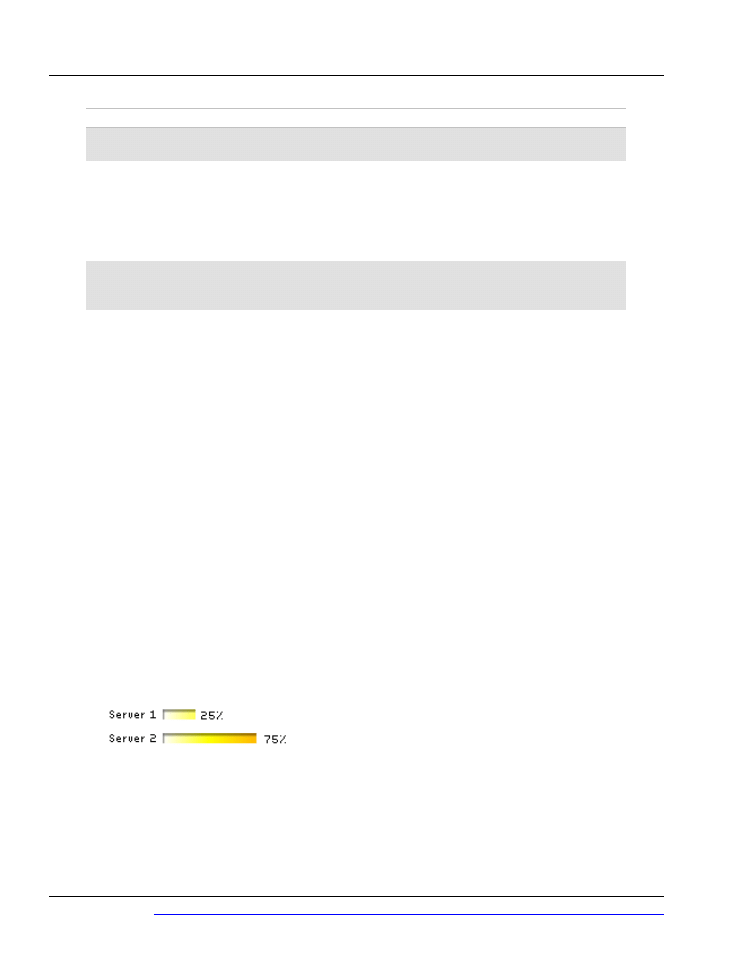
File: Random_Motion.fla
MCWorld : ActionScript : 1 (excerpt)
var xShift = random(5) - 2;
var yShift = random(5) - 2;
To keep your graphics from wandering off the stage, make sure that the first
number on each line is twice the second number plus one. This relationship en-
sures that the calculated shift values tend to average out to zero. Of course, the
easiest way to maintain this relationship is to make it explicit in the code:
var nervousness = 2;
var xShift = random(nervousness * 2 + 1) - nervousness;
var yShift = random(nervousness * 2 + 1) - nervousness;
As you can see, once you become comfortable with editing the properties of ob-
jects, and randomizing their values, you can create some very interesting effects.
The key to finding out what you can do is to experiment with values, explore the
ActionScript reference, and have fun!
Simple Scripted Masking
In this example, we’ll animate a mask from one point to another, based on input
parameters we provide. I created this example to illustrate the traffic received by
two Web servers hosting a number of Websites. The movie accepts two input
parameters, then animates the mask accordingly. For this simple example, we’ll
populate the variables statically by declaring them in the root of the timeline. A
more realistic scenario would see the movie embedded in a database-driven Web
page and the variables passed to the movie dynamically. We’ll cover importing
external data in Chapter 8.
Figure 3.4. This simple scripted masking effect animates a mask
between two points.
The finished product is shown in Figure 3.4. Let’s look at how this effect is ac-
complished. To skip straight to modifying the effect , locate the file called
Simple_Animation_Masking.fla
in the code archive.
Click here to order the printed 455-page book now (we deliver worldwide)!
102
Chapter 3: Animation Effects
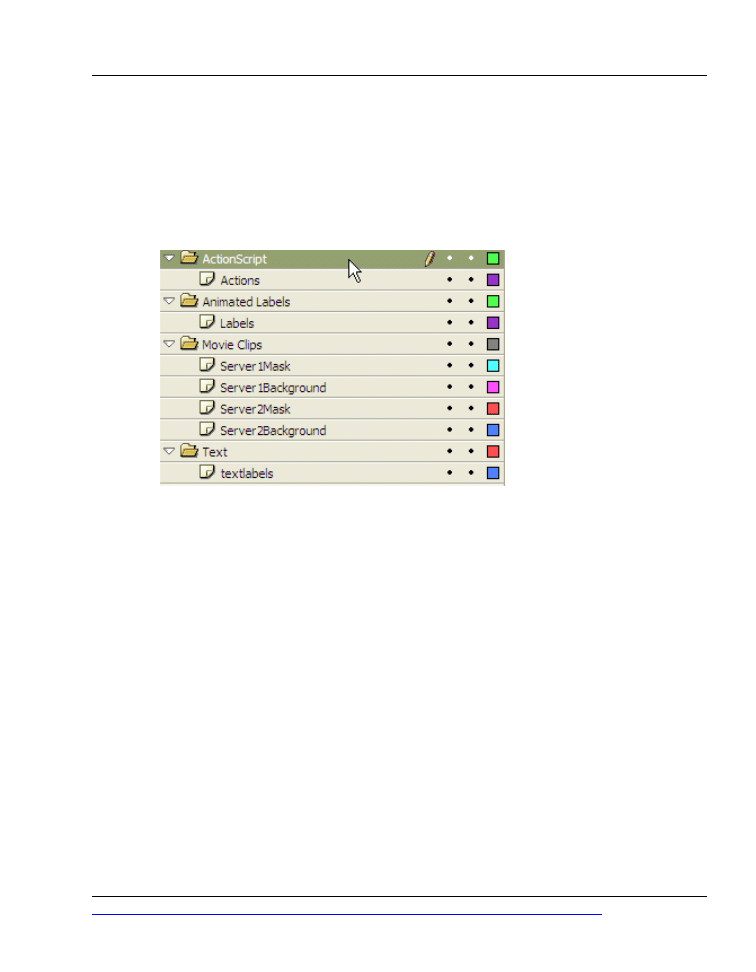
1.
Create a new movie that’s 200 pixels wide and 40 pixels high. Alter the frame
rate to 24 fps for a nice, smooth animation.
2.
Create the folders and layers shown in Figure 3.5 below.
Figure 3.5. Organize the layers and folders for the scripted
masking effect.
We now need to create the background bar that we’ll mask. In this example, I
created a bar that’s white on the left and gradually became red toward the right,
indicating the increase in server load as traffic levels grow.
3.
Add two static text fields within the
textlabels
layer and enter text that
reads,
Server 1
and
Server 2
, to let users know what each bar represents.
We don’t need to convert these to movie clips, as we won’t reference them
in our ActionScript. Move them to (1, 0) and (1, 25) respectively.
4.
Within the Server1Background layer, create a new rectangle that’s 100 pixels
wide and 9 pixels high. Select a gradient fill that changes from white on the
left, through yellow and orange, to red on the right of the rectangle. Select
the rectangle, then select Insert > Convert to Symbol…. Choose to create a
Graphic named
Background
.
5.
Name the existing instance of
Background backg1
and move it to (50, 3).
Drag a second instance of the graphic from the Library Panel into the Serv-
er2Background layer naming it
backg2
, and move it to (50, 29). Lock these
two layers; we don’t need to modify them any further.
103
Click here to order the printed 455-page book now (we deliver worldwide)!
Simple Scripted Masking
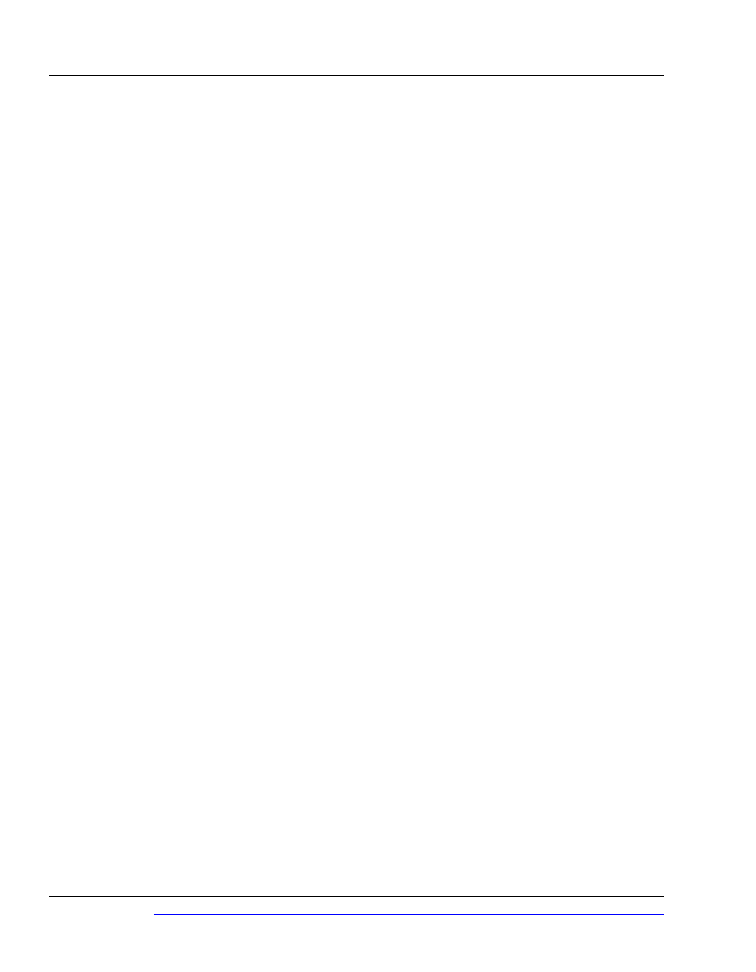
Now that we’ve created the backgrounds, we can build the masks we’ll control
via ActionScript:
6.
Create a new rectangle, with no stroke and a solid white fill, that’s 5 pixels
wide and 9 pixels high (this exactly matches the height of the movie clip we
will mask). Convert the rectangle to a graphic symbol named
ServerAnimation
, and place instances of the graphic in the Server1Mask and
Server2Mask layers.
Name the instances
server1Mask
and
server2Mask
respectively. (This is
important as we will reference these clips in ActionScript later.) Move them
to (50, 3) and (50, 29), so they’re flush with the left edge of the
backg1
and
backg2
movie clips.
7.
To achieve the desired effect, we need to set up the
server1Mask
and
server2Mask
graphics so that they work as masks for the background
graphics beneath them. Locate the Server1Mask and Server2Mask layers, right-
click on each, and select Mask (see Figure 3.6).
Click here to order the printed 455-page book now (we deliver worldwide)!
104
Chapter 3: Animation Effects
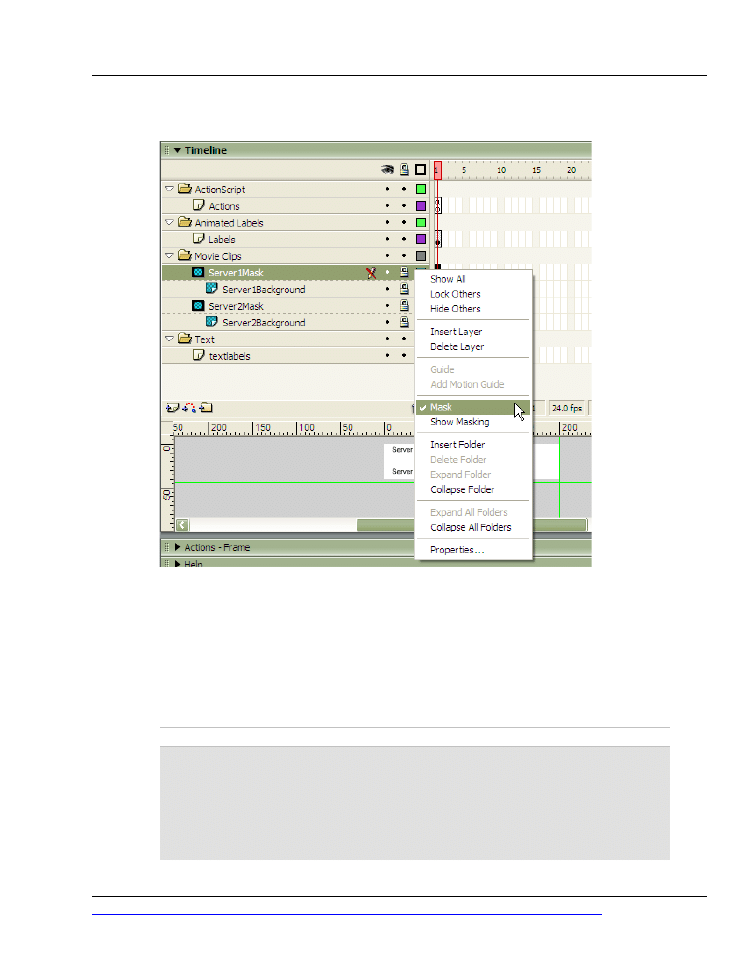
Figure 3.6. Convert the dynamic movie clips into masks.
When the movie runs, only those portions of the
Background
graphics in
Server1Background and Server2Background that are covered by the
ServerAnimation
graphics in Server1Mask and Server2Mask will be visible.
8.
We now need to animate the two mask graphics so that they reveal the ap-
propriate portions of the
Background
graphics. Select the Actions layer, and,
with the Actions Panel open, add the following code to the first frame:
File: Simple_Animation_Masking.fla
Actions : 1 (Excerpt)
var server1load = 25;
var server2load = 75;
function animate (server, serverload)
{
server.onEnterFrame = function ()
{
105
Click here to order the printed 455-page book now (we deliver worldwide)!
Simple Scripted Masking
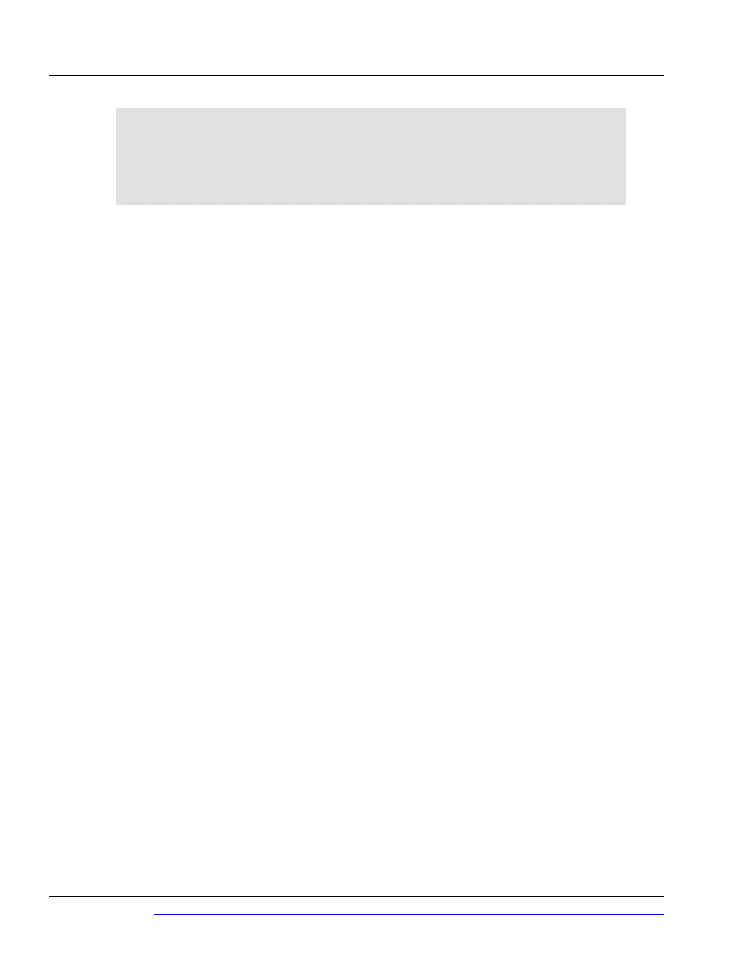
if (this._width <= serverload)
this._width += 2;
};
}
animate (server1Mask, server1load);
animate (server2Mask, server2load);
That’s all the code we need to alter the rectangles to make the two bar graphs
grow to their assigned lengths. Let’s look at how it’s done.
First, we create two variables with values that represent (as a percentage) how
much of the
Background
graphic we want to display for each server. The math
is kept simple because the
backg1
and
backg2
graphics are exactly 100 pixels
wide.
The
animate
function takes a reference to one of our mask graphics and sets up
an
onEnterFrame
event handler to increase its width by two pixels per frame up
to a specified value. The code finishes by calling
animate
for each of the two
mask graphics, passing each of the two server load values.
Save your movie and preview it. Notice how the two masks grow to sizes dictated
by the
server1load
and
server2load
variables. It’s a pretty cool effect that you
can easily include in your projects, creating bar graphs or other visual displays
of increases occurring over time.
Adding Text Labels
So far, we’ve managed to animate masks over time to create a slick, animated
bar graph. This is great, but we don’t know what values the bars represent. Let’s
add a text label to each graph to complete the effect:
9.
Create a new graphic symbol named
serverinfo
containing a dynamic text
field that’s 34 pixels wide and 15 pixels high. In the Property Inspector for
the text field, set the Var name to
serverload
(which we’ll use to set the
value to be displayed for each server). Also in the Property Inspector, click
Character… and make sure that Embed font outlines for is set to Basic Latin
(or All Characters in Flash MX).
10. Drag two instances of this new symbol into the first frame of the Labels layer
of the Animated Labels folder. Name the instances
server1info
and
server2info
. Position them at (54, 1) and (54, 27) respectively.
Click here to order the printed 455-page book now (we deliver worldwide)!
106
Chapter 3: Animation Effects
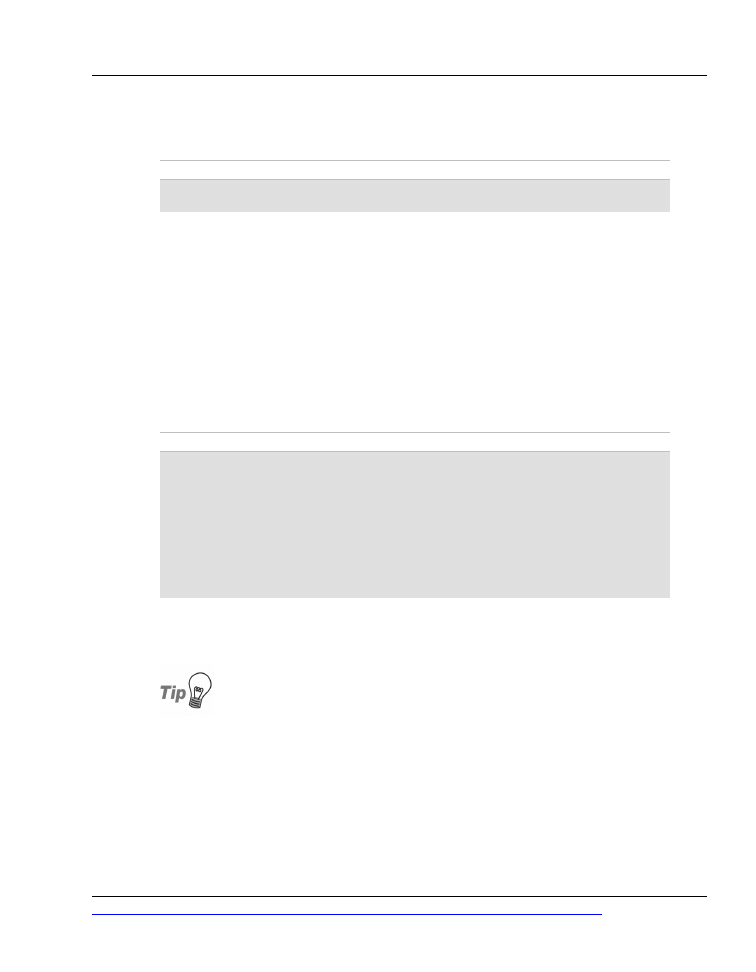
11. Navigate back to the first frame of the Actions layer in the root of the movie.
Insert the following code below the first two variables:
File: Simple_Animation_Masking.fla
Actions : 1 (excerpt)
server1info.serverload = server1load + "%";
server2info.serverload = server2load + "%";
This code sets the
serverload
variable inside each of the two
serverinfo
symbols, controlling the text they display.
12. Save and preview your work.
You’ll notice that the values for each of the bars now simply sit where we placed
them. They look a little out of place, given the movement that is occurring. We’d
better animate them so that they fit in.
13. Still in the first frame of the Actions layer, add the following function declar-
ation:
File: Simple_Animation_Masking.fla
Actions : 1 (excerpt)
function moveText (serverinfo, serverload)
{
var startPos = serverinfo._x;
serverinfo.onEnterFrame = function ()
{
if (this._x <= startPos + serverload)
this._x += 2;
};
}
This function works just like the
animate
function, but it moves the graphic
we pass to it horizontally instead of setting its width.
Try some speedy text
For a slightly different effect that adds to the movie’s visual appeal, you
could have the text move more quickly than the bars by increasing the
step size of the movement from two to four.
All that’s left is to call this function for each of our text labels to kick off their
animation.
14. Add the following code:
107
Click here to order the printed 455-page book now (we deliver worldwide)!
Adding Text Labels
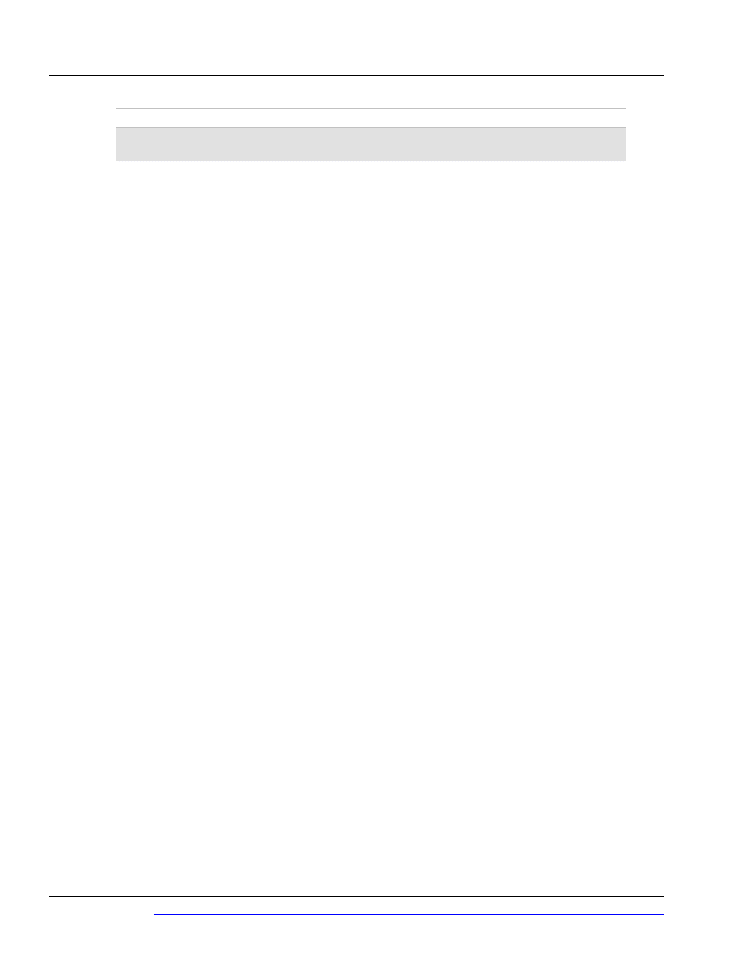
File: Simple_Animation_Masking.fla
Actions : 1 (excerpt)
moveText (server1info, server1load);
moveText (server2info, server2load);
15. Save your movie and preview it.
That’s it! This scripted animation of the text fields completes the effect and looks
very cool!
Modifications
You can easily modify this effect to include more items. Simply create more bars,
and reference them when the movie loads, to produce interesting graphs. This
effect could also generate moving bars that slide into place as the movie is loaded.
The direction in which you choose to take this effect really is up to you.
Raindrops Keep Falling on My Head
One of the quickest ways to create an animated effect is to take an animation
and duplicate it multiple times on the stage. The success of this technique depends
on the original animation being cool enough to warrant this kind of replication.
In this example, we’ll create a quick rainfall effect by duplicating a movie clip
several times on the canvas. Sound simple? Let’s look at how it’s done.
To skip the details and jump straight into the effect, locate the
Duplication.fla
file in the code archive.
Click here to order the printed 455-page book now (we deliver worldwide)!
108
Chapter 3: Animation Effects
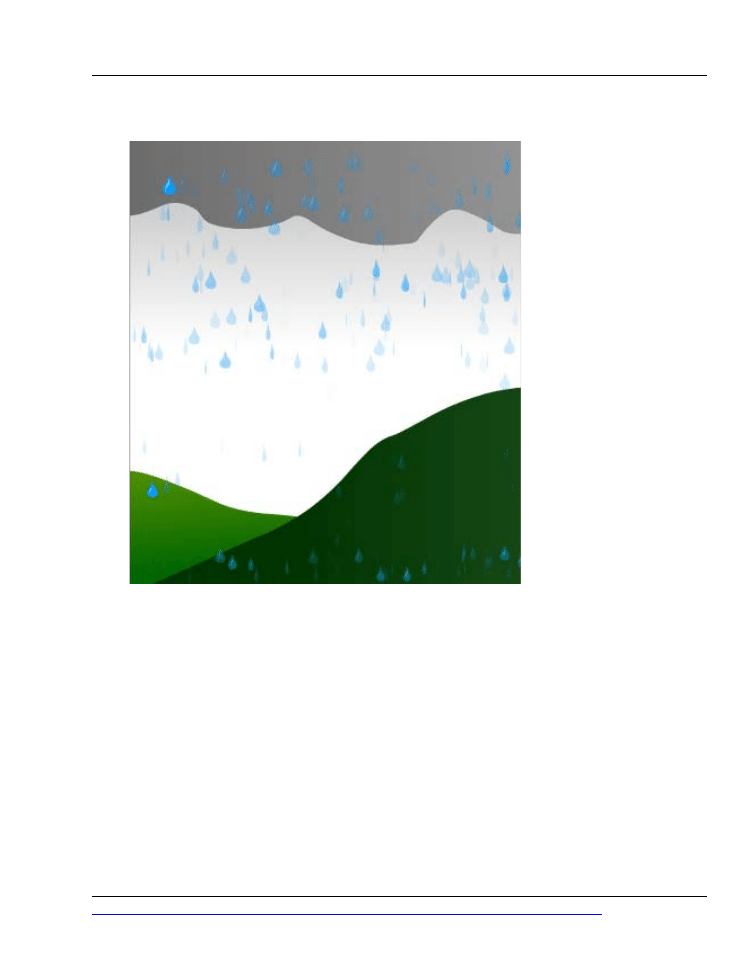
Figure 3.7. This simple raindrop effect is created using duplication.
Setting the Scene
First, we need to create the movie clip we’ll reference in our control code.
1.
Create a new movie that’s 350 pixels wide and 400 pixels high. Increase the
frame rate to 18 fps. Create three layers and name them Actions, Raindrops
and Background.
2.
Create a graphic symbol named
Raindrop
and use the drawing tools to draw
a falling drop of water.
3.
Create a new movie clip symbol, also named
Raindrop
. Make sure it’s open
for editing, then drag an instance of the
Raindrop
graphic from the Library
109
Click here to order the printed 455-page book now (we deliver worldwide)!
Setting the Scene
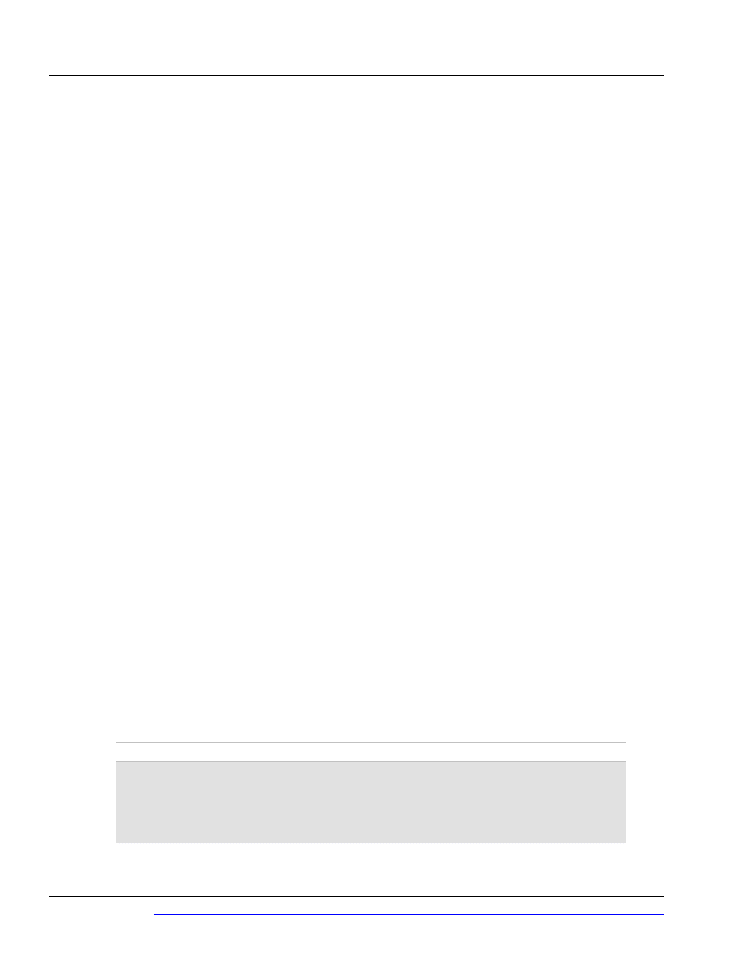
Panel onto the stage. Name the instance
Raindrop
. Position it at (0, 0)
within the clip.
4.
Create a new keyframe within the movie clip at frame 40. Select frame 1,
right-click, and select Motion Tween. Shift back to frame 40 and move the
raindrop graphic to the bottom of the stage—about (0, 390).
5.
In the Library Panel, duplicate the
Raindrop
movie clip you created, and
name this duplicate
RaindropSlow
. Edit the
RaindropSlow
movie clip, grab
the end keyframe in the timeline, and drag it out to frame 80. This will
produce a slower animation.
We will use these two Raindrop clips to create a subtle effect a little later. Now
let’s assemble the main scene:
6.
Drag one instance each of the
Raindrop
and
RaindropSlow
movie clips into
the Raindrops layer. Name them
raindrop
and
raindropSlow
, respectively.
7.
Move the two clips so they sit near the top of the stage, but outside its left
edge. I placed them at (-45, 10) and (-30, 10). If you can’t see past the edge
of the stage, you may have to choose View > Work Area first. The goal here
is to have the drops as part of the scene, but not visible on stage.
8.
Select the Background layer and add some rolling hills and a storm cloud to
it using the drawing tools. To finish, lock this layer.
Adding the Control Code
All the graphics are created and in place on the stage; we just need to duplicate
them a few times. If you were to preview the movie now, you’d see two single
raindrops, one falling faster than the other, off the side of the stage. I think we’d
better spice things up with a little ActionScript.
9.
Navigate to the first frame of the Actions layer within the timeline and add
the following code:
File: Duplication.fla
Actions : 1
for (i = 0; i < 50; i++)
{
var newDrop = raindrop.duplicateMovieClip ("raindrop" + i,
i);
newDrop._x = random (350);
Click here to order the printed 455-page book now (we deliver worldwide)!
110
Chapter 3: Animation Effects
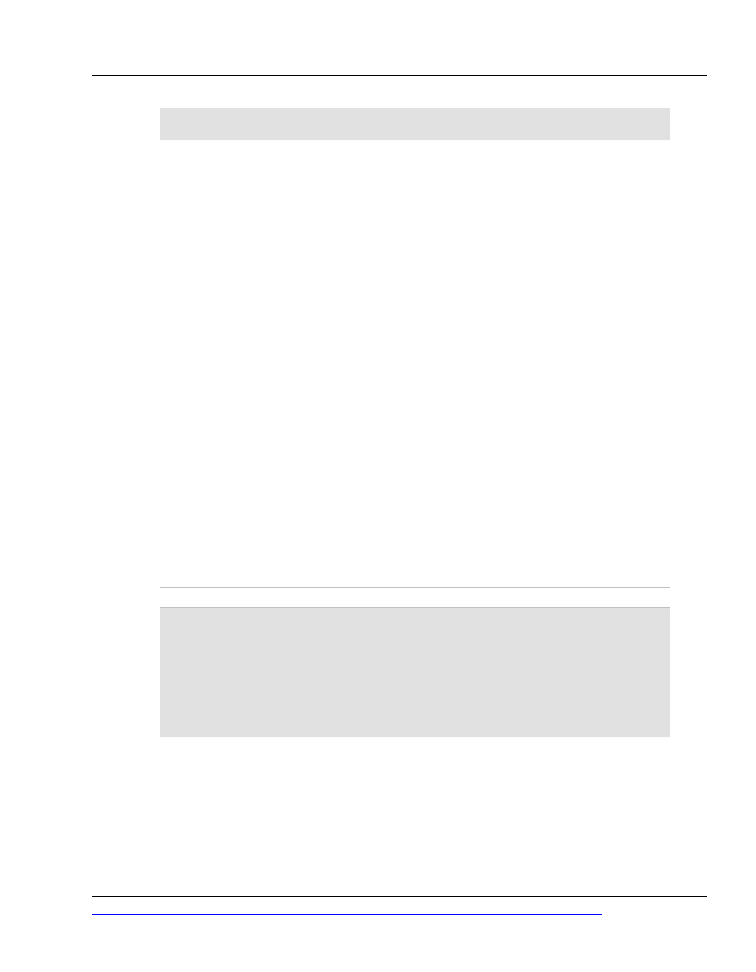
newDrop._y = random (20);
}
Here, we use the
duplicateMovieClip
method to create 50 copies of the
raindrop
clip that resides on the root of the timeline. If you want more raindrops, you can
change the number
50
in the
for
loop to whatever you like. However, beware of
the increased CPU load that comes with large numbers of movie clips.
As with the
attachMovie
method we saw earlier in this chapter,
duplicateMovieClip
requires parameters that set the instance name for the new
movie clip (in this case,
raindrop
with a number appended to it) and its position
in the stacking order.
After we duplicate the movie clip, we assign each duplicate a random horizontal
location between zero and the right-hand side of the stage (x=350). We also
shift each instance of the clip vertically using a random value between zero and
twenty, to make it look as if the raindrops are falling out of different parts of the
cloud.
10. Save your movie and preview it within Flash. You’ll notice that, even though
the raindrops appear to be randomly spaced along the x and y axes, they fall
in a straight line. It certainly doesn’t rain like this in my neighborhood! We
can quickly remedy the situation by introducing more random elements to
the code.
11. Replace the code in the Actions Panel with the following:
File: Duplication.fla
Actions : 1 (excerpt)
for (i = 0; i < 50; i++)
{
var newDrop = raindrop.duplicateMovieClip ("raindrop" + i,
i);
newDrop._x = random (350);
newDrop._y = random (20);
newDrop.gotoAndPlay(random(40) + 1);
}
Notice the extra line of code within this block, shown in bold. This little
snippet may look insignificant, but it brings the animation to life. Using the
gotoAndPlay
method of each new clip, the animation is advanced to a random
frame between 1 and 40 (remember,
random(40)
generates values from 0 to
39) and then played from that point.
111
Click here to order the printed 455-page book now (we deliver worldwide)!
Adding the Control Code
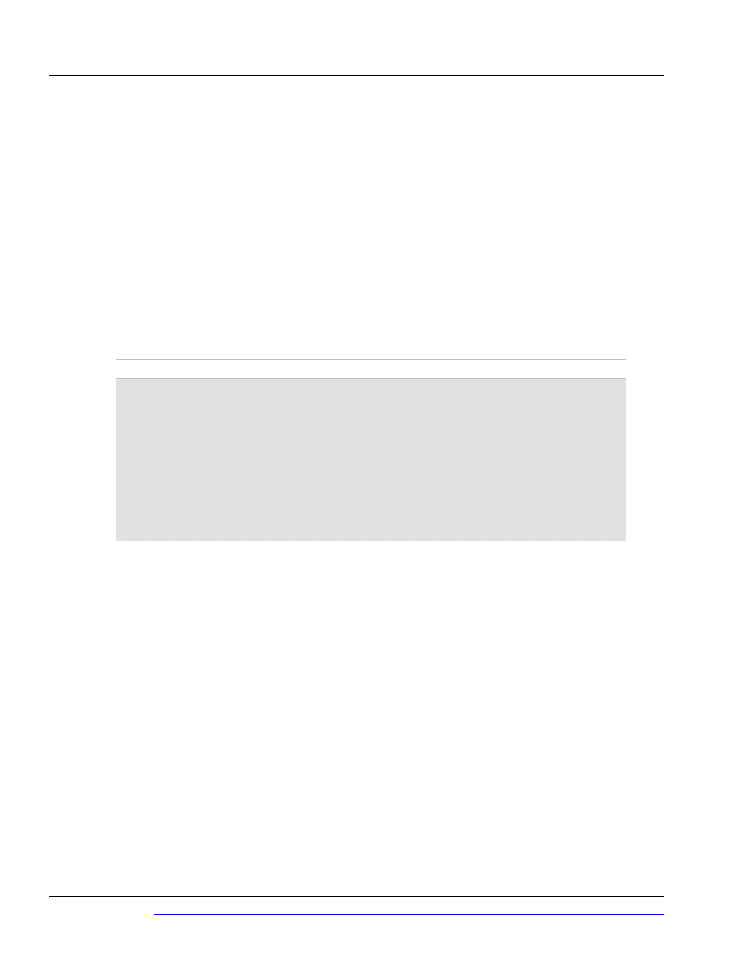
12. Save and preview your movie. You’ll notice that the raindrops now fall much
more naturally than they did before.
Although this animation is simple to accomplish, it’s effective in its execution.
There are numerous ways to extend this example and make it more interesting.
Let’s take a little time to examine them now.
Add Some Randomness
To make this effect more engaging, we can modify the horizontal scale and alpha
values of each drop of rain as it’s created:
13. Modify the code in the Actions layer as follows:
File: Duplication.fla
Actions : 1 (excerpt)
for (i = 0; i < 50; i++)
{
var newDrop = raindrop.duplicateMovieClip ("raindrop" + i,
i);
newDrop._x = random (350);
newDrop._y = random (20);
newDrop._xscale = random (100);
newDrop._alpha = random (50);
newDrop.gotoAndPlay (random (40) + 1);
}
Save and preview the movie. You’ll see raindrops with differing widths—from
little, skinny drops to big, fat ones. Each drop’s opacity value is also picked at
random between zero and 50%.
And the Heavens Opened…
Remember the movie clip we created earlier that was slower than the original
raindrop? We have a use for it now! Not all raindrops fall at the same speed, and
we can use that clip to make our animation more realistic. Let’s add some code
that will include the second raindrop movie clip in our animation.
To edit this effect for your own needs, locate
Duplication_Modification.fla
in the code archive.
14. Add the following code below the existing code in the first frame of the Actions
layer:
Click here to order the printed 455-page book now (we deliver worldwide)!
112
Chapter 3: Animation Effects
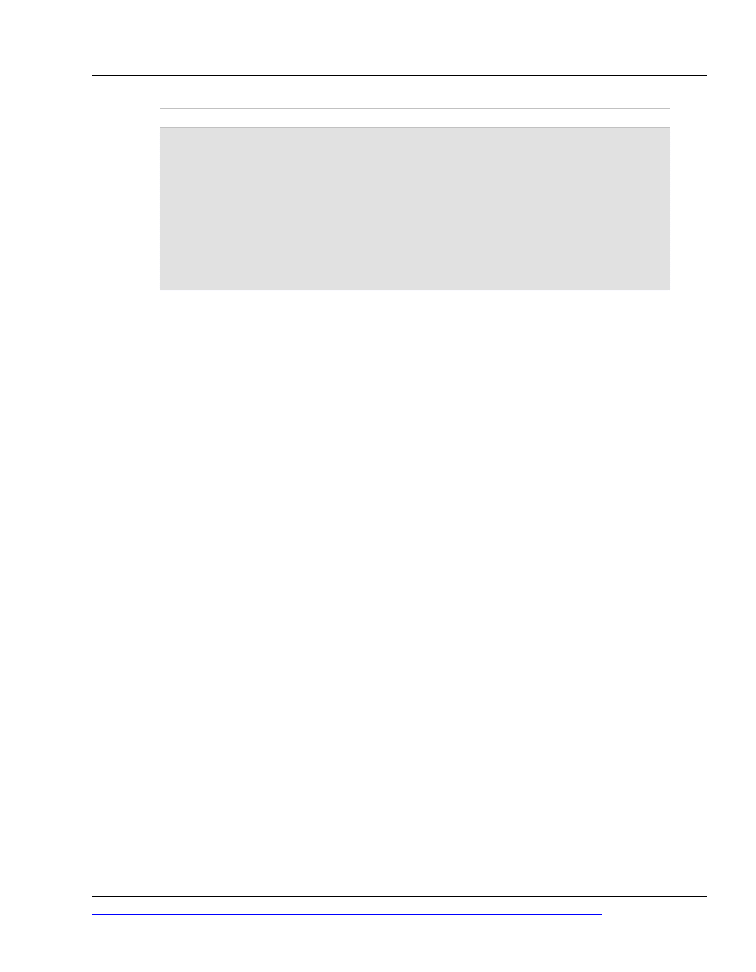
File: Duplication_Modification.fla
Actions : 1 (excerpt)
for (j = i; j < i + 100; j++)
{
var newDrop = raindropSlow.duplicateMovieClip (
"raindropSlow" + j, j);
newDrop._x = random (350);
newDrop._y = random (20);
newDrop._xscale = random (100);
newDrop._alpha = random (25);
newDrop.gotoAndPlay (random (80) + 1);
}
This works just like the previous block of code: the
for
loop creates a number
of duplicates of the movie clip, then uses the
random
function to set values for
various properties of the duplicates. Here are the differences in this second block
of code:
K Our
for
loop counts to 100, instead of 50, so we’ll create twice as many du-
plicates.
K We create duplicates of the
raindropSlow
clip this time.
K We use a new counter variable for this loop (
j
), and add it to the count at
the end of our previous loop (
i
) when setting the stacking order of the new
duplicates. This ensures that all the drops get their own place in the stacking
order. (Otherwise, the slow raindrops would replace the fast raindrops on the
stage!)
K We set alpha values between zero and 25% for our slow raindrops, to make
them appear further away.
K Because
RaindropSlow
is 80 frames in length instead of forty, we have adjusted
the value we pass to
random
on the last line.
That’s it for the raindrops! Now let’s see if we can further enhance the scene with
some more complicated effects.
Creating a Parallax Cloud Structure
Like raindrops, the movement of clouds is extremely random—each cloud moves
at a different speed. With some clever math and a few simple cloud movie clips,
you can create an interesting effect that adds depth to the scene (see Figure 3.8).
113
Click here to order the printed 455-page book now (we deliver worldwide)!
Creating a Parallax Cloud Structure
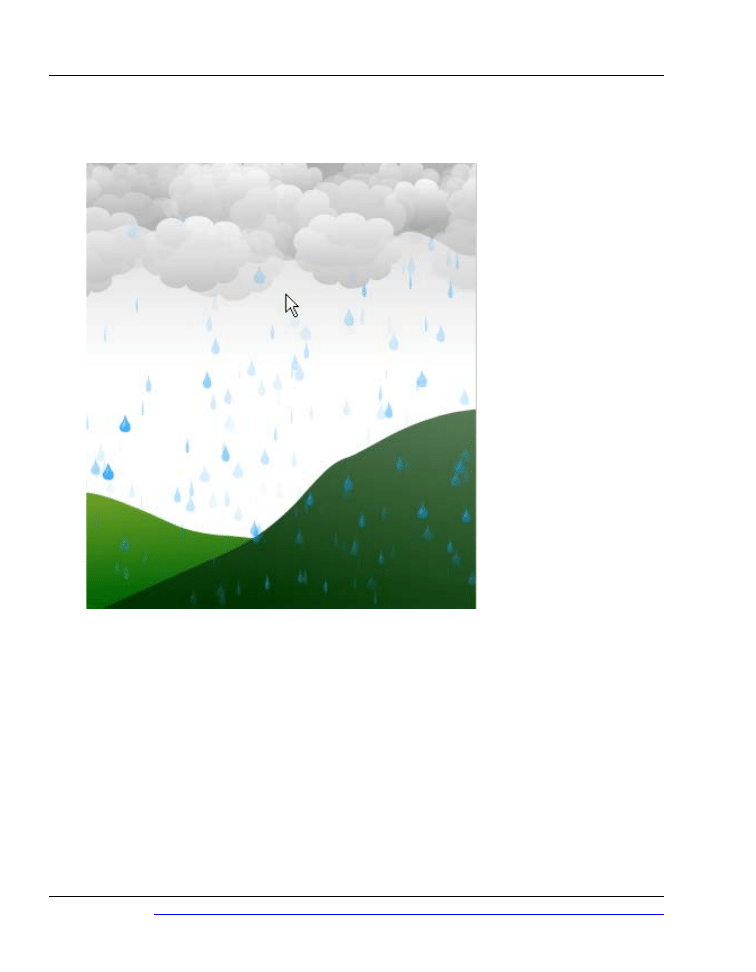
Figure 3.8. By choosing the right random values, you can create
this smooth cloud movement.
We’ll start where we left the example in the previous section. To jump straight
to the finished product, locate in the code archive.
15. Create two new movie clip symbols, named
LargeCloud
and
SmallCloud
,
and place an image that resembles a cloud in each. Make the cloud in the
SmallCloud
clip about half the size of its counterpart in
LargeCloud
.
16. Create above the RainDrops layer a new layer called Clouds, and drag instances
of the two new movie clips into this layer. Name them according to their
master movie clips (
largeCloud
and
smallCloud
, respectively). Again, place
them off the side of the stage.
Click here to order the printed 455-page book now (we deliver worldwide)!
114
Chapter 3: Animation Effects
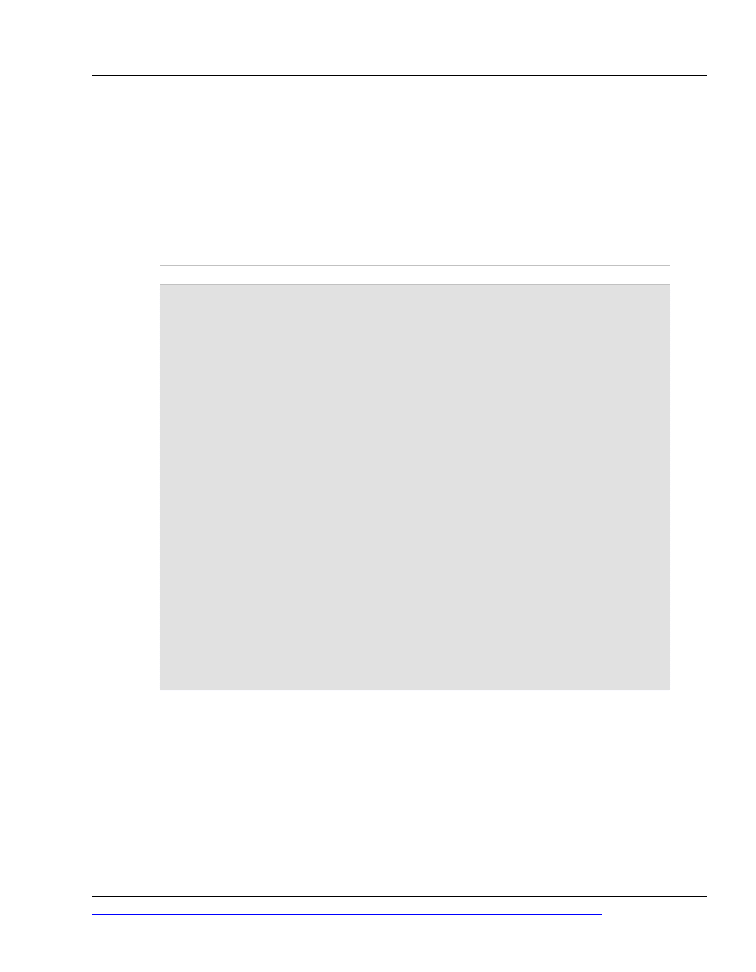
We’ll use these two clouds in a manner similar to our work with the two raindrops,
duplicating them with ActionScript code to create a random scene. To add a
feeling of depth to our cloud structure, we’ll create a parallax effect. This involves
making faraway objects (our small clouds) move more slowly than nearby objects
(our large clouds), which creates a sense of perspective and depth.
17. Add the following code to frame 1 of the Actions layer, beneath the existing
code:
File: Duplication_Modification_Clouds.fla
Actions : 1 (excerpt)
for (i = j; i < j + 60; i++)
{
var newCloud = smallCloud.duplicateMovieClip (
"smallCloud" + i, i);
newCloud._alpha = random (100);
newCloud._x = random (450) - 100;
newCloud._y = random (60) + 10;
newCloud.step = random(4);
newCloud.onEnterFrame = cloudStep;
}
for (j = i; j < i + 30; j++)
{
var newCloud = largeCloud.duplicateMovieClip (
"largeCloud" + j, j);
newCloud._alpha = random (100);
newCloud._x = random (450) - 100;
newCloud._y = random (40) - 20;
newCloud.step = random(4) + 2;
newCloud.onEnterFrame = cloudStep;
}
function cloudStep()
{
if (this._x >= 350) this._x = -100;
this._x += this.step;
}
As you can probably figure out by examining the code, we’re creating 60 duplicates
of the small cloud and thirty duplicates of the large cloud. Our loops continue
to use the
i
and
j
variables so that the clouds are added to the top of the stacking
order and the raindrops appear to come from behind or within them.
For each cloud we assign a random opacity between 0% and 99%, and a random
horizontal position between -100 and 350. Remember that this is the position
115
Click here to order the printed 455-page book now (we deliver worldwide)!
Creating a Parallax Cloud Structure
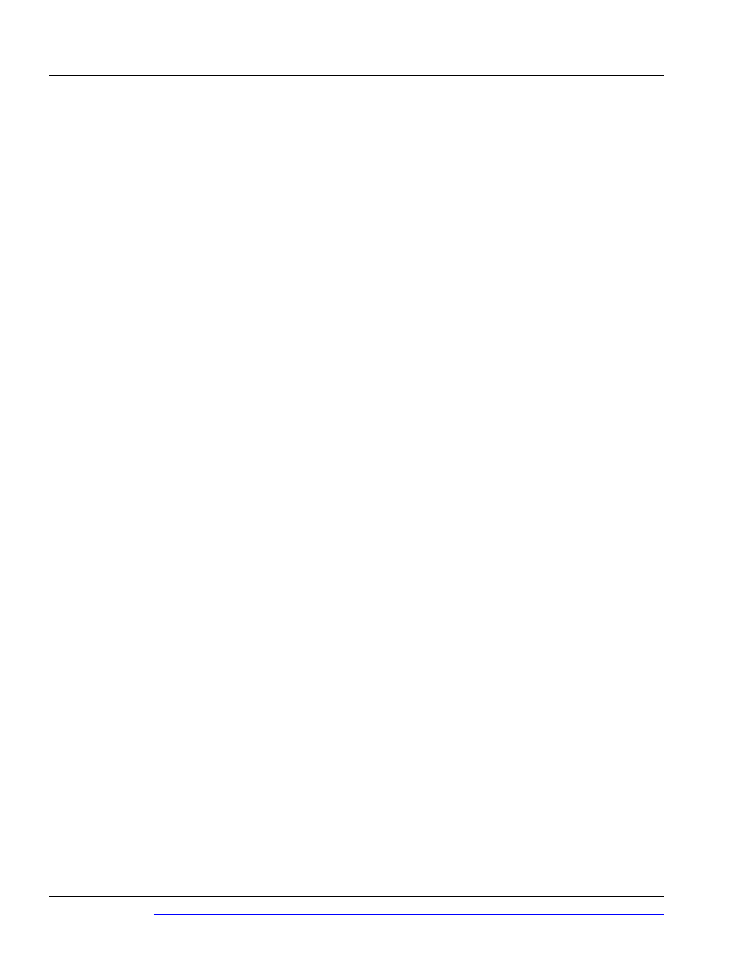
of the left edge of the cloud, so we need those negative values to allow for clouds
partially obscured by the left edge of the stage.
To develop the sense of depth even further, and to ensure our small clouds aren’t
obscured by the large clouds, we make our small clouds sit lower on the stage
(with random vertical positions from 10 to 69) than our large clouds (from -20
to 19). With the small clouds closer to the horizon, they will seem further away.
Now for the crux of our parallax effect: the motion of the clouds. All of our clouds
will move across the stage from left to right. Each cloud will have its own randomly
assigned step size, which indicates the number of pixels per frame it should move.
For the small clouds, we generate step sizes from zero to three pixels, while the
large clouds will get step sizes from two to five pixels. We store each cloud’s step
size into a variable called
step
within the cloud’s movie clip (
newCloud.step
).
Finally, we add an
onEnterFrame
event handler for each of the clouds, all of
which will use a common function called
cloudStep
. This uses the clip’s step
size to move it to the right until it reaches a horizontal position of 350 pixels, at
which point it’s sent back to -100.
18. Save the movie and preview it. To see how the effect looks without the objects
running off the stage, export the movie to a SWF file and double-click it to
view the movie in Flash Player.
That’s a pretty cool effect! All the clouds move at different speeds, so the effect
doesn’t look “manufactured.” But there is still more we can add to this scene…
Creating a Lightning Flash
That storm we just created looks pretty good, but it could do with some sheet
lightning to add that finishing touch.
We’ll pick up where we left off in the previous section. To jump straight to the
end of this example, locate
Duplication_Modification_Clouds_And_Flash.fla
from the code archive.
19. Create a new movie clip named
LightningFlash
and add a rectangle that
fills the stage (350x400 pixels). Give it a white gradient fill, fading from
100% opacity at the center of the rectangle to 0% opacity at the bottom
edge of the rectangle.
Click here to order the printed 455-page book now (we deliver worldwide)!
116
Chapter 3: Animation Effects
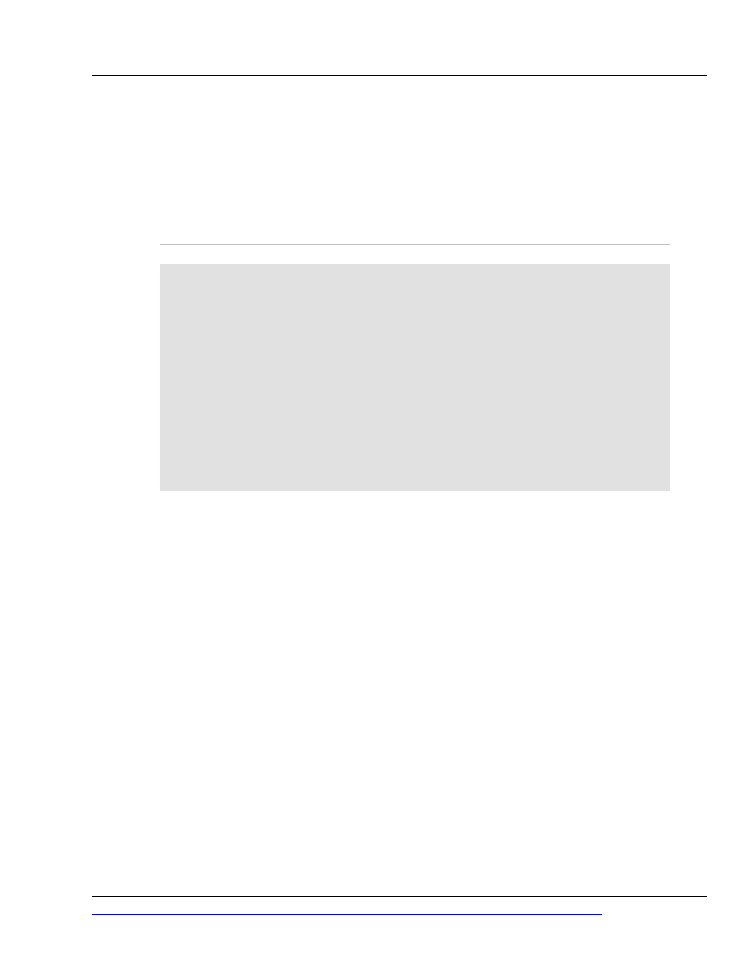
20. Back in the main timeline, create a new layer named Flash above the Clouds
layer and drag an instance of the new movie clip into it. Name the instance
flash
. You can lock and hide the layer—we won’t need to edit it again.
Now that we’ve created the movie clip, we can add the control code:
21. Once again, add the following code to the end of frame 1 of the Actions layer:
File: Duplication_Modification_Clouds_And_Flash.fla
Actions : 1 (excerpt)
flash._alpha = 0;
flash.onEnterFrame = function ()
{
var flashControl = random (10);
if (flashControl >= 9 ||
flash._alpha > 0 && flashControl >= 5)
{
flash._alpha += random (65);
if (flash._alpha > 65)
{
flash._alpha = 0;
}
}
};
We start by setting the
flash
movie clip’s opacity to zero, so that the lightning
doesn’t appear until we want it to.
Next, we tackle the
onEnterFrame
event handler, which will control the opacity
of the lightning for each frame of the movie.
Even in the worst storms, lightning is an intermittent thing. After some fiddling,
I’ve decided I want a 10% chance that a flash of lightning will occur in any given
frame. So I use
random
to generate a number (
flashControl
) between zero and
nine and write my code so that it initiates a lightning flash whenever that number
is nine.
Within the body of the
if
statement, the code goes on to add a random value
between 0 and 64 to the opacity of the
flash
movie clip. Once this takes place,
we want the lightning to continue to grow in brightness until it hits the maximum
brightness for a flash of lightning (which, after some experimentation, I’ve decided
is 65% opacity. At that point, we set the opacity back to zero and wait for the
next flash of lightning.
117
Click here to order the printed 455-page book now (we deliver worldwide)!
Creating a Lightning Flash
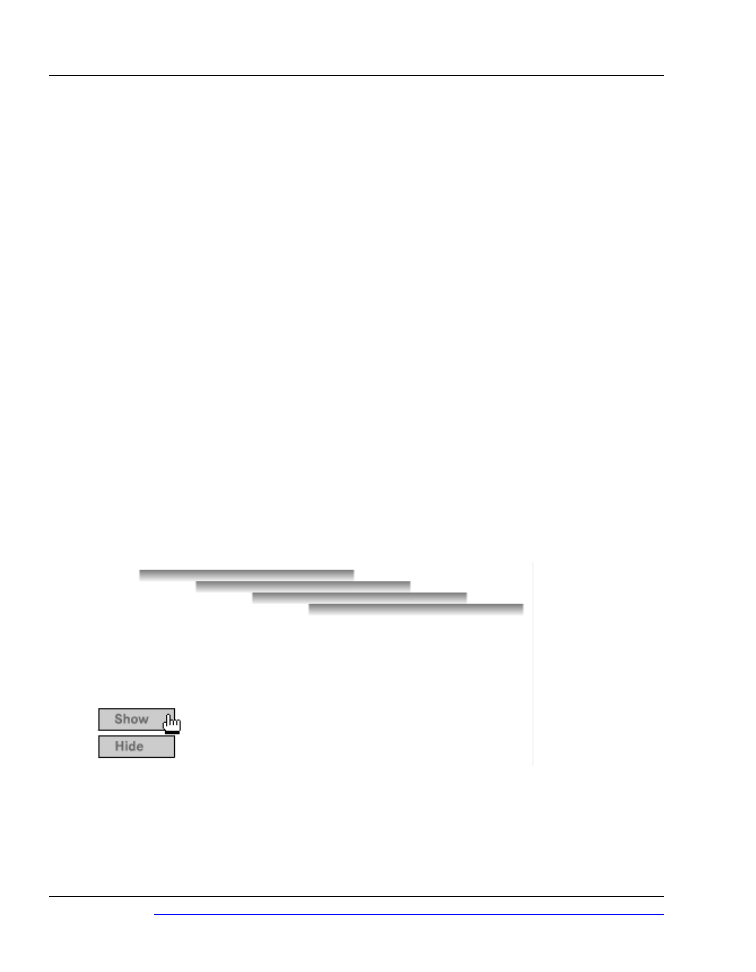
When a lightning flash occurs, we don’t want to wait for that one-in-ten chance
of lightning to make the existing flash brighter. And, at the same time, we can
add some variety to our lightning flashes by not having them grow brighter with
every frame. That’s why the condition in the
if
statement is so complex—if a
lightning flash is in progress (which we detect by checking if
flash._alpha
is
greater than zero), then we allow the flash to grow brighter 50% of the time
(whenever
flashControl
is five or greater).
22. Save the movie and preview it in Flash.
The conditions we’ve employed here, including the use of random values, cause
the
_alpha
value of the
flash
movie clip to flash in and out, producing quite a
stormy scene. Feel free to experiment with the probabilities I’ve put in place to
make the storm more or less severe.
Creating User-driven Motion
In this example, we’ll create motion based on user input. When the user clicks
one button, objects slide into place; when another button is clicked, the objects
slide back to their starting points (see Figure 3.9). This example builds upon
previous animation examples and is fully scripted—there’s not a motion tween
in sight!
Figure 3.9. This effect is driven by user input.
If you don’t feel like creating this effect from scratch, locate
User_Drive_Mo-
tion.fla
in the code archive.
Click here to order the printed 455-page book now (we deliver worldwide)!
118
Chapter 3: Animation Effects
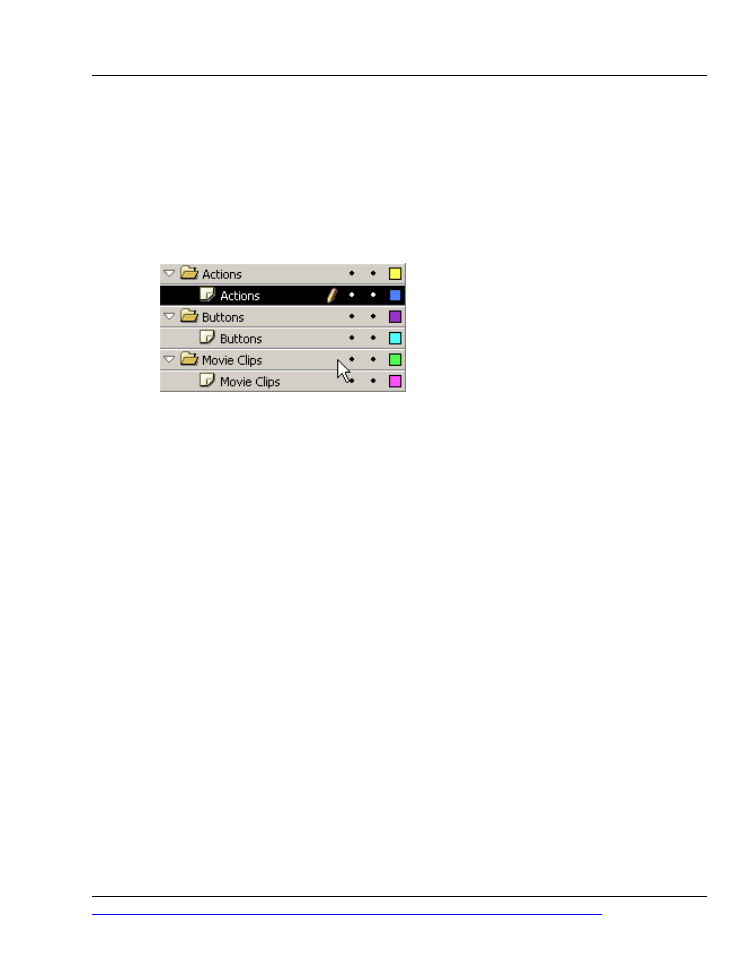
Setting the Scene
1.
Start by creating a new movie that’s 400 pixels wide and 185 pixels high,
and has the folder and layer structure shown in Figure 3.10.
Figure 3.10. Create the folder structure for the user-driven
motion effect.
2.
Create a new movie clip named
Animation_Base
. In it, place a 190x10 pixel
rectangle. Feel free to replace this rectangle with whatever you wish, as we’ll
be using it only to illustrate the effect of this animation.
3.
Drag four instances of the
Animation_Base
movie clip into the Movie Clips
layer, naming them
line1
,
line2
,
line3
, and
line4
, and positioning them
at (10, 10), (10, 20), (10, 30), and (10, 40) respectively.
4.
Set the Color for each
Animation_Base
instance to an Alpha value of 0%, so
that the clips start off invisible.
5.
Create two new button symbols called
Trigger_Show
and
Trigger_Hide
,
and create instances of them in the Buttons layer called
trigger_show
and
trigger_hide
, respectively. Don’t be too concerned about the way they
look—you can redesign them later when you modify the effect for your own
use.
Adding the ActionScript
Now, we’ll create a function that will take care of all the movement in this effect,
including the speed at which the objects move into and out of position:
6.
Select the first frame of the Actions layer, and add the following code within
the Actions Panel:
119
Click here to order the printed 455-page book now (we deliver worldwide)!
Setting the Scene
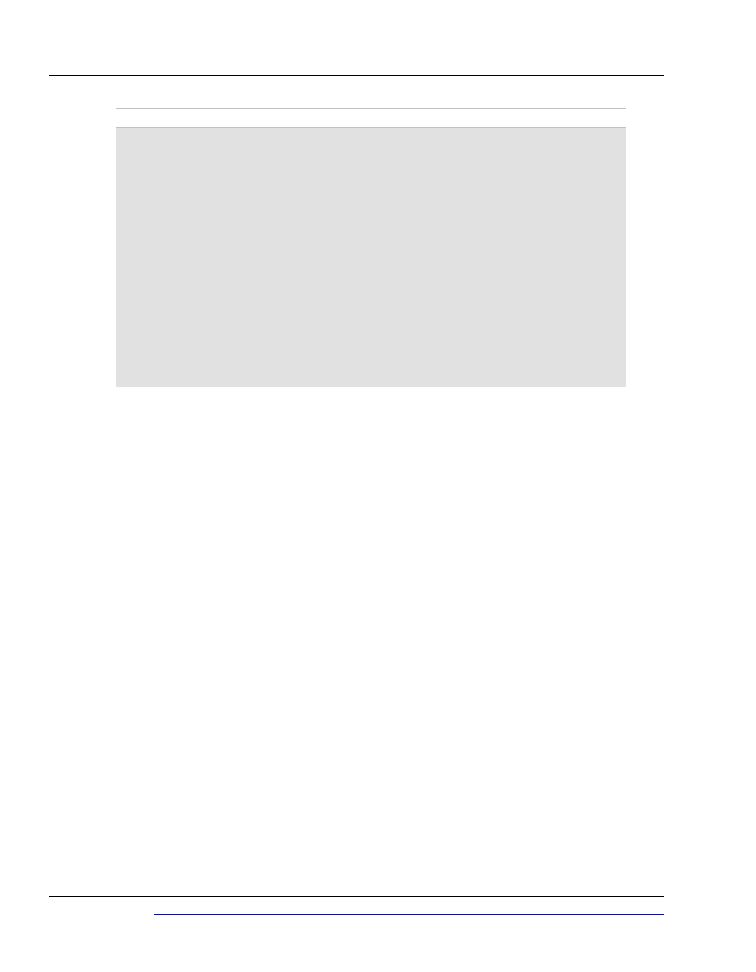
File: User_Drive_Motion.fla
Actions : 1 (excerpt)
function MoveTo (clip, fadeType, xTo, yTo, speed)
{
clip.onEnterFrame = function ()
{
this._x += (xTo - this._x) * speed;
this._y += (yTo - this._y) * speed;
if (fadeType == "in" && this._alpha < 100)
{
this._alpha += 5;
}
else if (fadeType == "out" && this._alpha > 0)
{
this._alpha -= 5;
}
};
}
The
MoveTo
function accepts the following parameters:
clip
The clip we’re animating
fadeType
The type of fade effect to display (
"in"
or
"out"
)
xTo
The final horizontal position for the animation
yTo
The final vertical position for the animation
speed
The speed of the clip’s movement (between 0 and 1 for smooth
animation)
Looking over the code, it should be pretty obvious what
MoveTo
does. It sets up
an
onEnterFrame
event handler for the specified movie that will ease the clip to
the specified coordinates while fading its opacity in or out.
The effect will be triggered by the
trigger_show
button, and reversed by the
trigger_hide
button. So all we really need to do is call
MoveTo
with the proper
parameter values whenever one of these buttons is clicked.
Adding the Button Trigger Code
Now, we’ll add the button trigger code that will make the function work.
Click here to order the printed 455-page book now (we deliver worldwide)!
120
Chapter 3: Animation Effects
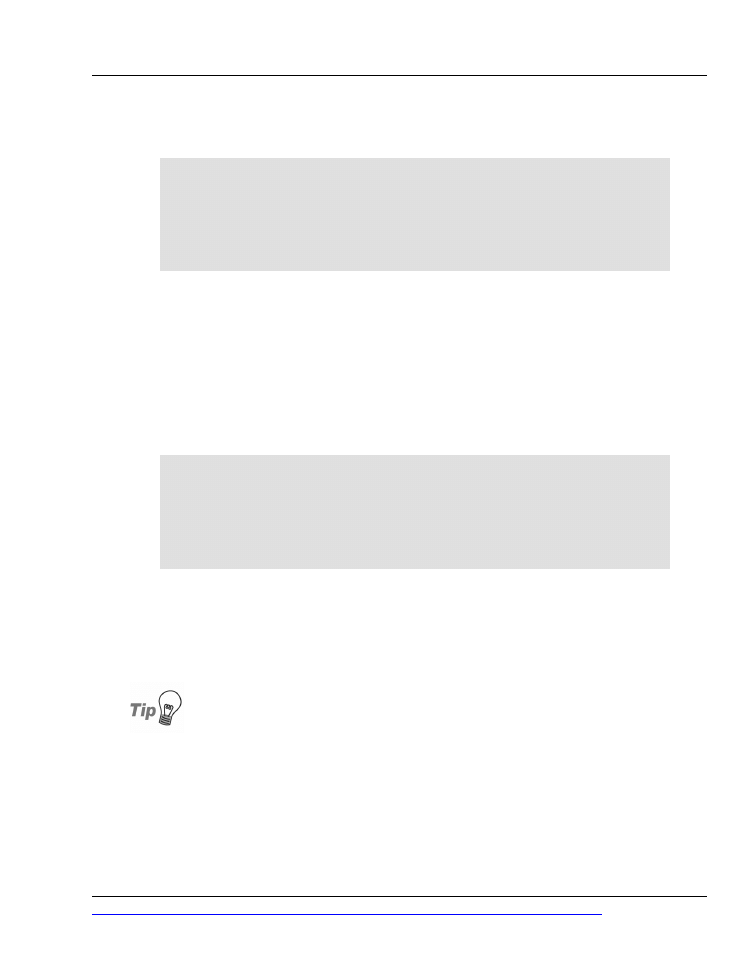
7.
Add the following code beneath the function declaration we created in the
previous section:
trigger_show.onPress = function ()
{
MoveTo (line1, "in", 50, 10, 0.3);
MoveTo (line2, "in", 100, 20, 0.3);
MoveTo (line3, "in", 150, 30, 0.3);
MoveTo (line4, "in", 200, 40, 0.3);
};
When the
trigger_show
button is pressed, the
MoveTo
function will be
called, moving the clips to their new positions. In this example, we move the
movie clips horizontally, as the vertical coordinate matches their starting
positions on the stage.
Let’s now add the code that will be called when the
trigger_hide
button is
pressed, returning the clips to their resting states:
8.
Add the following code:
trigger_hide.onPress = function()
{
MoveFromTo(line1, "out", 10, 10, 0.3);
MoveFromTo(line2, "out", 10, 20, 0.3);
MoveFromTo(line3, "out", 10, 30, 0.3);
MoveFromTo(line4, "out", 10, 40, 0.3);
};
9.
Save and preview your work.
The effect you see is smooth and crisp. Clicking the first button moves the objects
into place, while clicking the second option tucks them away.
Looks like a menu to me!
You could easily build this effect into a navigation element by nesting buttons
within the movie clips and altering the passed parameters to suit your needs.
121
Click here to order the printed 455-page book now (we deliver worldwide)!
Adding the Button Trigger Code
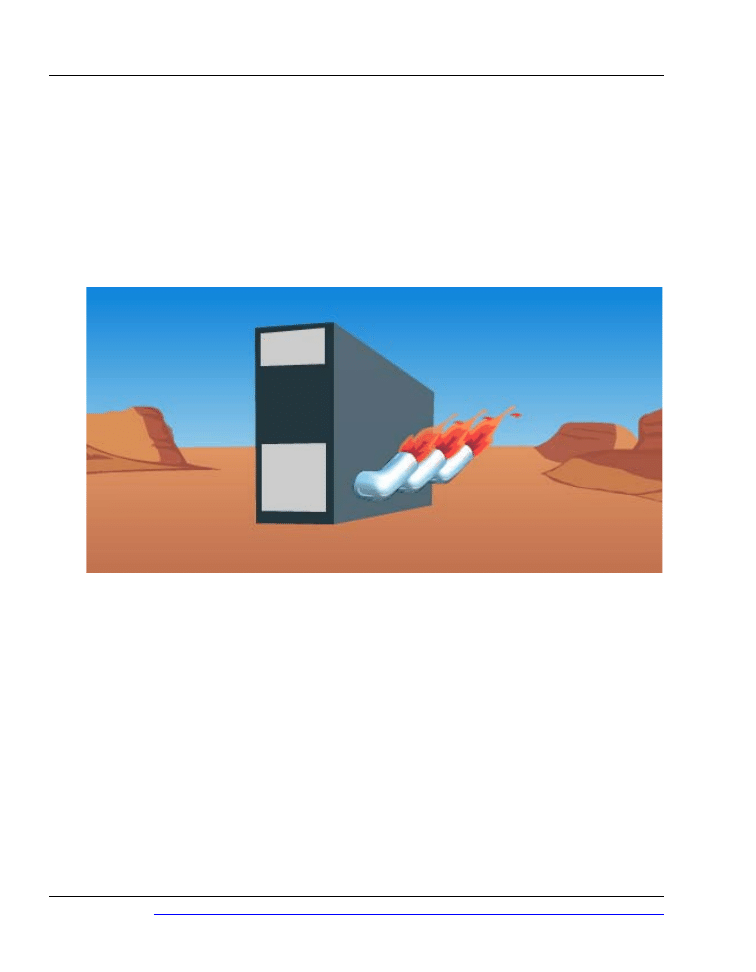
Subtle Flame Animation
With the right balance of subtle animation, you can create effects that are both
interesting and visually appealing. In this example, we’ll create a realistic flame
animation for our hot-rod server (Figure 3.11).
Figure 3.11. Use random movement to create subtle animation
effects.
You can grab the finished version of this example and edit it for your own needs
by locating
Flaming_Server.fla
in the code archive.
1.
Create a new movie that’s 600 pixels wide and 300 pixels high; set the frame
rate to 24 fps.
2.
Create the layer and folder structure shown in Figure 3.12.
Click here to order the printed 455-page book now (we deliver worldwide)!
122
Chapter 3: Animation Effects
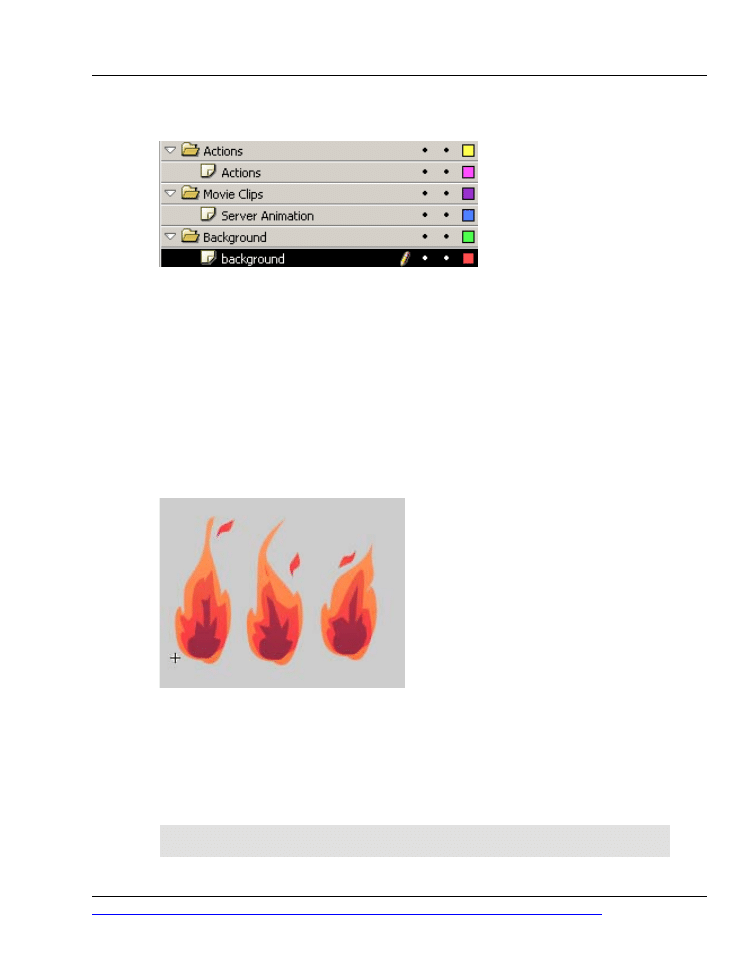
Figure 3.12. Use this folder and layer structure.
3.
Create a background graphic that will serve as the backdrop for the effect
within the background layer. In Figure 3.11, I’ve used a Grand Canyon
background.
4.
Create a new movie clip named
Flame
, and create three keyframes. Using
the pen tool, create three different flames, one on each keyframe, as shown
in Figure 3.13. We’ll use these to create the random flame effect.
Figure 3.13. Create three different flames for a subtle
animation effect.
5.
Drag three instances into the first frame of the Server Animation layer, naming
them
flame1
,
flame2
, and
flame3
.
6.
Add the following code to the first frame of the Actions layer on the root of
the timeline:
function randomBetween (a, b)
{
123
Click here to order the printed 455-page book now (we deliver worldwide)!
Subtle Flame Animation
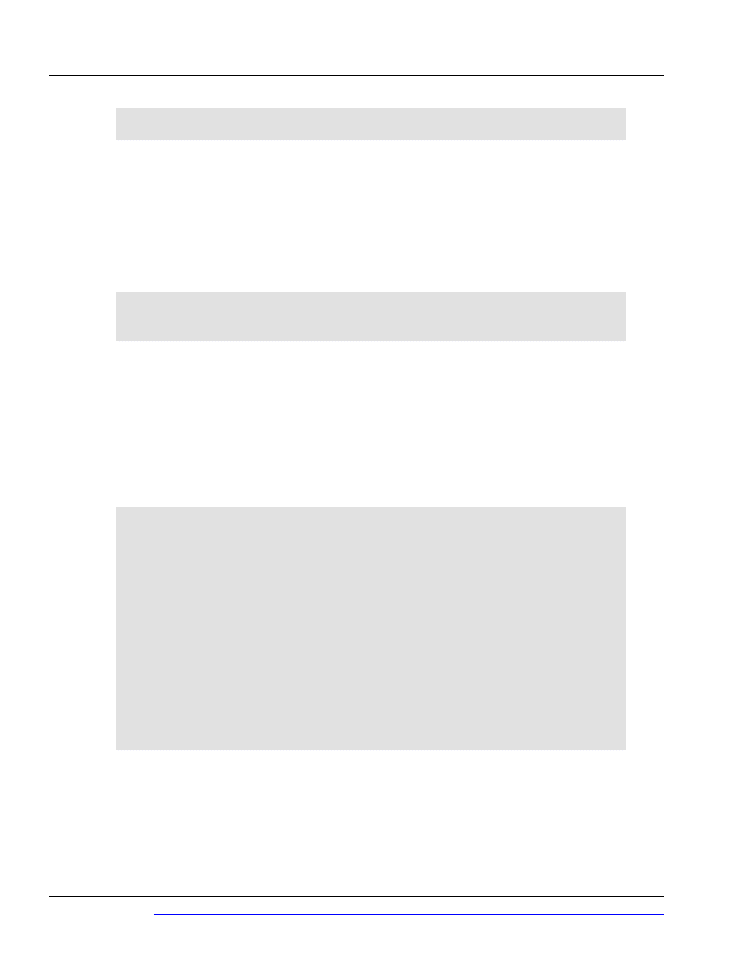
return Math.min (a, b) + random (Math.abs (a - b) + 1);
};
What we have here is a useful function that will provide a random integer
between the two given numbers (inclusive). Work through the math if you
like—
Math.min
returns the smaller of two numbers, while
Math.abs
returns
the absolute (positive) value of a number. We’ll be using this function
throughout this example to create additional subtlety and randomness.
7.
Add the following code:
Flame1.gotoAndPlay (randomBetween (1, 3));
Flame2.gotoAndPlay (randomBetween (1, 3));
Flame3.gotoAndPlay (randomBetween (1, 3));
This randomly starts the animation of each flame between frames one and
three.
Now, we have a subtly alternating effect. The next section of code adds a little
more randomness—in the real world, flames aren’t always the same length. Let’s
make the size of each flame change at random.
8.
Add the following code:
Flame1.onEnterFrame = function ()
{
this._yscale = randomBetween (100, 140);
this._alpha = randomBetween (60, 100);
};
Flame2.onEnterFrame = function ()
{
this._yscale = randomBetween (100, 180);
this._alpha = randomBetween (60, 100);
};
Flame3.onEnterFrame = function ()
{
this._yscale = randomBetween (100, 200);
this._alpha = randomBetween (60, 100);
};
This assigns an
onEnterFrame
event handler to each of the flames. These
handlers randomly modify the opacity and vertical scale of the clips for each
frame of the animation. Feeding different values to
randomBetween
gives a
different quality to each of the flames.
Click here to order the printed 455-page book now (we deliver worldwide)!
124
Chapter 3: Animation Effects
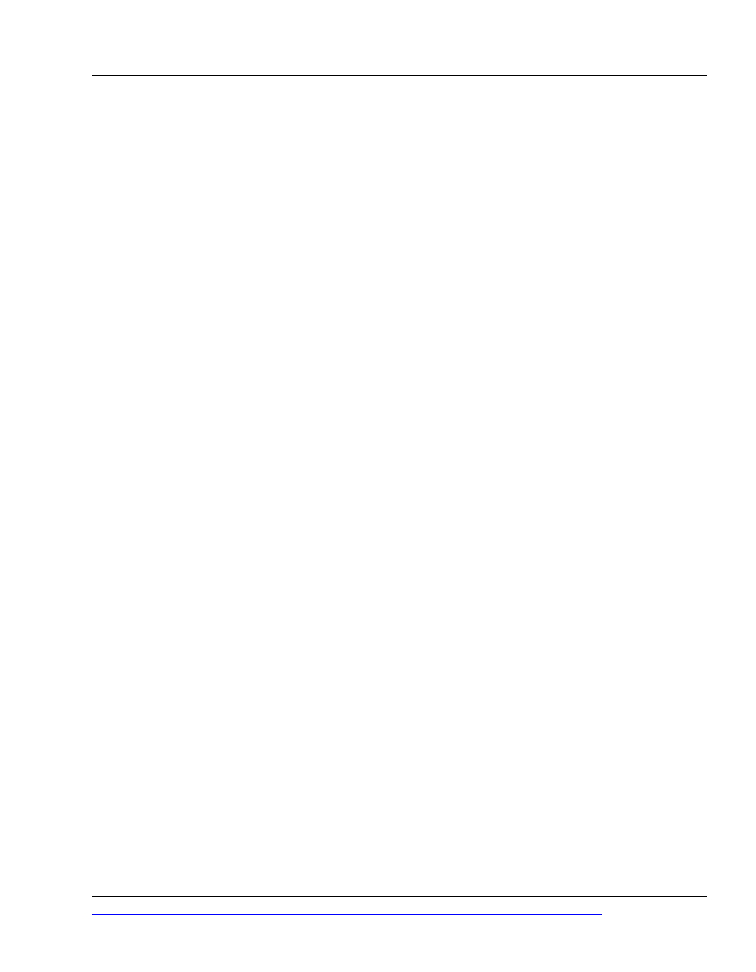
9.
You’re done! Preview the movie in Flash.
In the completed example that I’ve created for you, I’ve put the flame movie clips
behind three exhaust pipe graphics and rotated them to make them look realistic
when bolted onto the side of a server box, which is a simple graphic symbol.
Conclusion
This chapter has been an adventure in ActionScript animation techniques, and
we’ve covered a lot of ground—from simple animation, to scripted masking and
complex duplication techniques. I hope you’ll grab the source files from the code
archive and rip them apart! Use the techniques that you’ve learned here to im-
prove your own projects and create new effects.
In Chapter 4, we’ll apply these same techniques to create some truly intriguing
text effects—effects that really harness the new powers of Flash MX 2004!
125
Click here to order the printed 455-page book now (we deliver worldwide)!
Conclusion
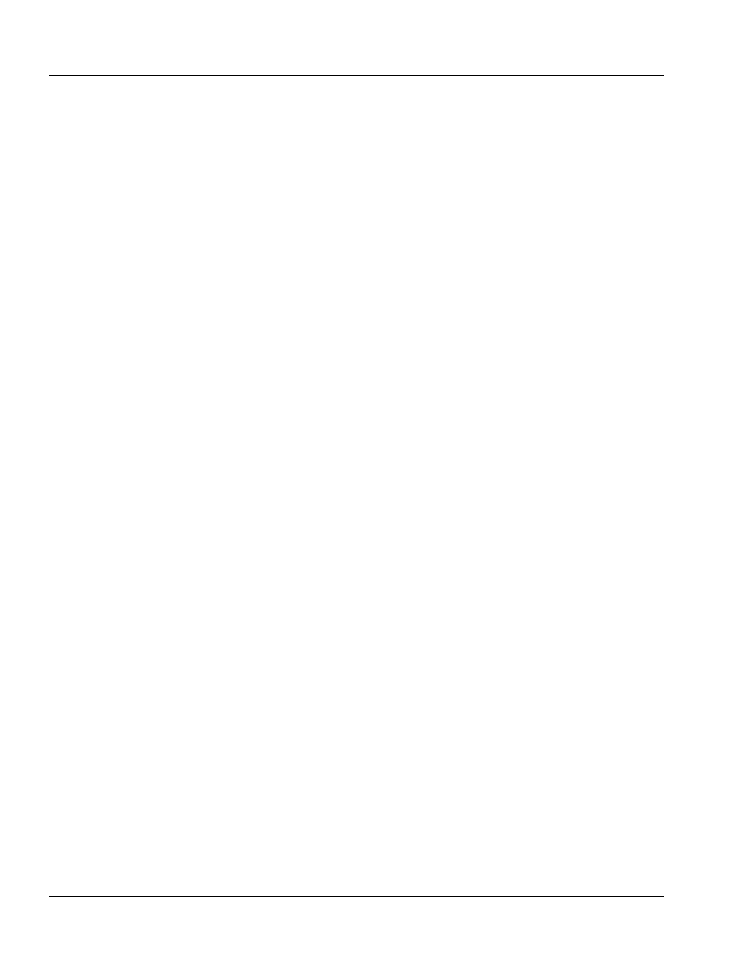
126
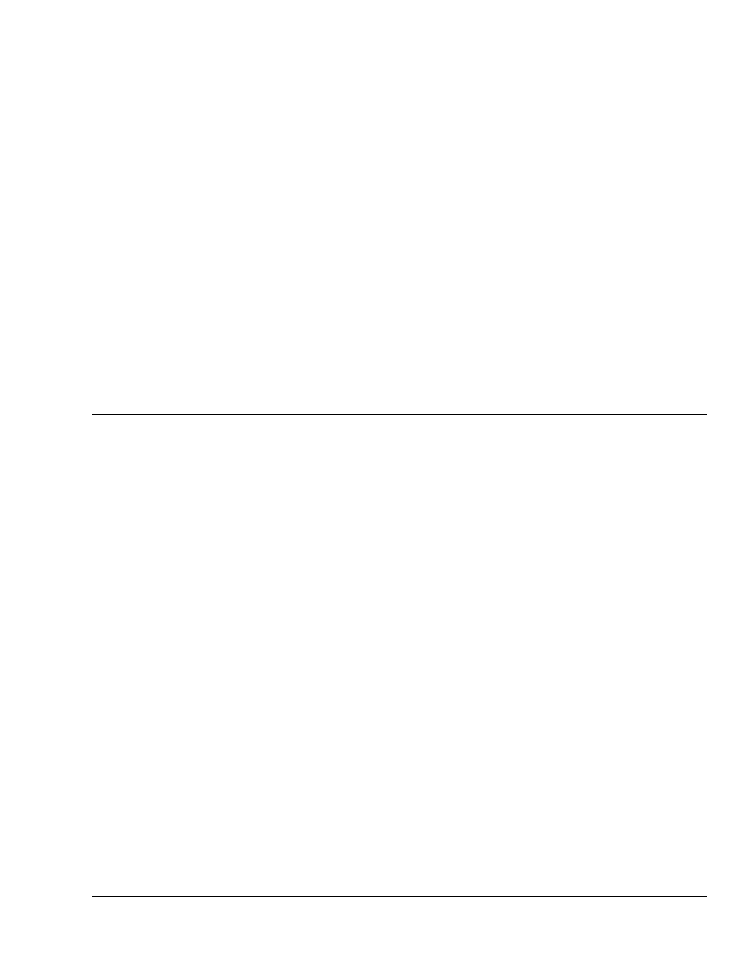
Sound Effects
5
Sadly, sound within Flash projects is often included as an afterthought—if it’s
included at all. Hurried, last-minute sound additions typically amount to no more
than a clichéd loop that serves little purpose. If you ever find yourself in the po-
sition of importing a sound clip into a project without a clear idea of why you’re
doing it, stop and repeat the Flash designers’ mantra: bad use of sound can destroy
the entire user experience.
In this age of digital media, sound can and should be a part of the online envir-
onment. A little sound can go a long way toward enhancing and solidifying the
user experience. Even a simple “click” sound can provide valuable auditory feed-
back, provided it’s used in the right manner. But beware overloading your projects
with sound “just for the sake of it.” The use of sound, then, is a question of bal-
ance.
When Should You Use Sound in Your
Projects?
This is one of those golden questions, and the answer depends on the type of
project you’re developing. Some productions don’t require any sound when viewed
in isolation; yet, when incorporated into a larger project, they call for some degree
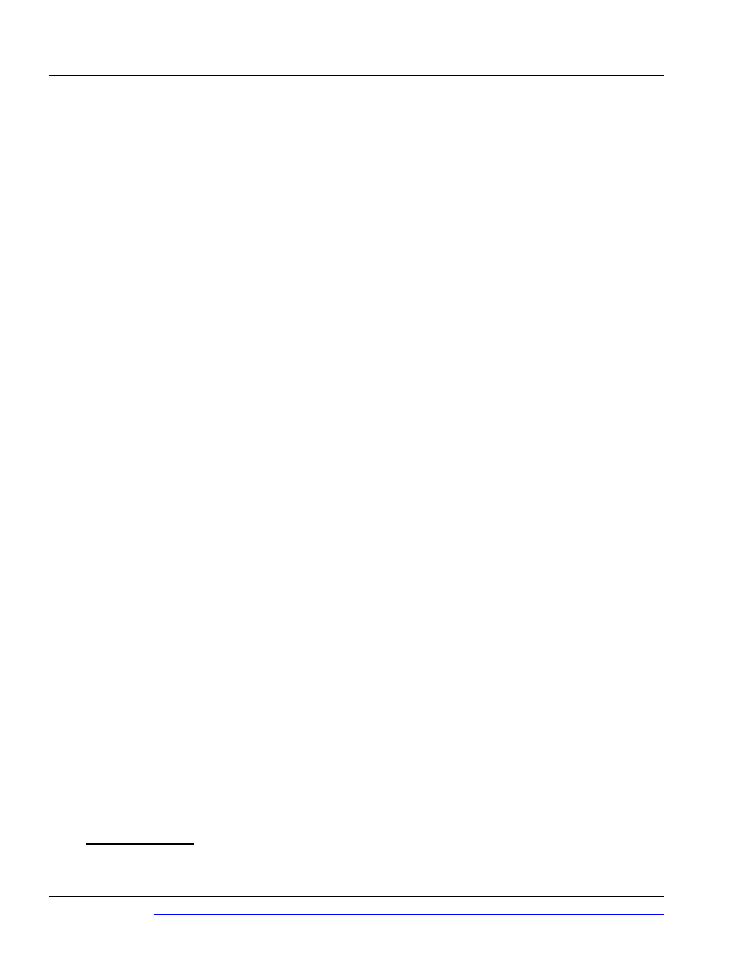
of aural enhancement. If a project is heavily related to sound, then it should
definitely involve an appropriate variety of audio clips.
Always consider your work from the perspective of users: will the addition of
sound increase their enjoyment of the project? Including short or long musical
loops, sound bytes, or a narrative can greatly increase the appeal of an interface,
but may also detract from other content and become extremely annoying after
just a short while. Consider the following examples of possible Flash projects and
think about sound might benefit them. Your choice could include sound effects,
musical loops, narratives, or, of course, nothing at all.
K Looping animation
K Single level menu system
K Multilevel menu system
K Multi-paged Flash site
K Flash form
K Streaming video content
Quickly run through these examples in your head. It’s not difficult to see what
will and won’t work for different projects. Over time, you’ll become increasingly
adept at making decisions about when and how to add sound to your projects.
Selecting Sound Clips
One of the major benefits of digital sound is its flexibility. Audio processing
software such as Steinberg Wavelab
[1]
makes it easy to edit, modify, loop, and
add effects to sounds. You can take a ten-second section from one audio loop,
paste it into another, or paste it across multiple tracks, with no more difficulty
than editing a Word document. The advanced sound processing tools that are
now available, combined with a microphone and your own imagination, allow
you to create a huge array of audio clips. If you’re pushed for time or need extra
inspiration, there are many online resources from which you can download free
clips or purchase collections of clips for use in your projects.
[1]
http://www.steinberg.net/en/products/audio_editing/wavelab/
Click here to order the printed 455-page book now (we deliver worldwide)!
204
Chapter 5: Sound Effects
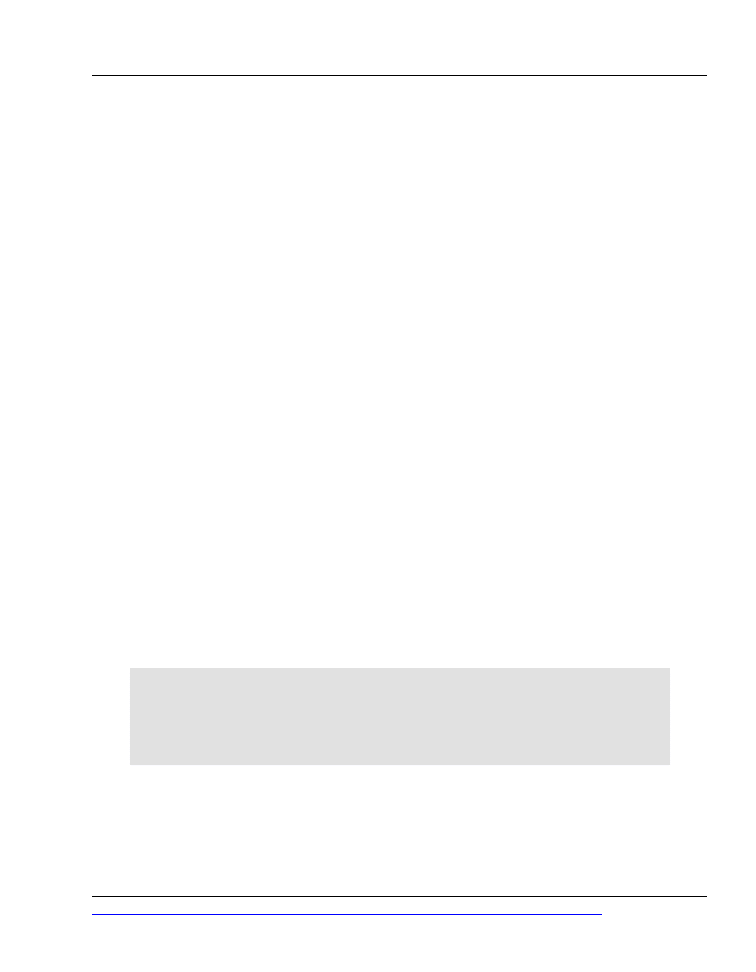
The application of sound to your projects should not be taken lightly. You need
to pay attention to a number of factors if the effects are to be successful—most
notably, timing, volume, and composition. Remember, you’re seeking to enhance
your visual messages rather than work against them, so your choice of sound is
important. A manic techno loop attached to the submit button of a Flash form
may well provoke visitors to close the browser. On the other hand, if you give
users subtle feedback that the form has been submitted, they’ll likely gain confid-
ence in the interface and continue to interact.
As you can see, it’s all about context. The appropriate integration of sound into
a project can support the efficient communication of the message.
Importing and Exporting Sound Clips
Flash MX 2004 offers a built-in sound editor, which is fine for simple editing
tasks. However, this tool is too basic for most needs: it doesn’t allow you to add
effects to your sound selections, for example. I definitely advocate the use of a
more powerful sound processor, especially when it comes to trimming, duplicating,
and looping clips.
You can import a sound clip from the File menu just as you would any other
media type. Imported sounds can be applied directly to buttons and button states
(Up, Down, Over, etc.), incorporated via streaming external files, included through
ActionScripted control in the Action Panel, or added via other means.
The addition of a “click” sound to a button’s Down state to simulate a real world
mouse click is an example of a basic sound effect. It doesn’t require ActionScript
knowledge, but it certainly can be created via script. In the following example,
the necessary code is applied to a button called
myButton
, which references a
sound clip that has a linkage identifier of
mySound
in the Library Panel:
myButton.onPress = function ()
{
newSound = new Sound ();
newSound.attachSound ("mySound");
newSound.start ();
}
For more advanced effects, including streaming and abstract playback mechanisms,
we need to look under the hood of the ActionScript
Sound
class to see how we
can control sound from within the interface and code conditions. It’s an exciting
205
Click here to order the printed 455-page book now (we deliver worldwide)!
Importing and Exporting Sound Clips
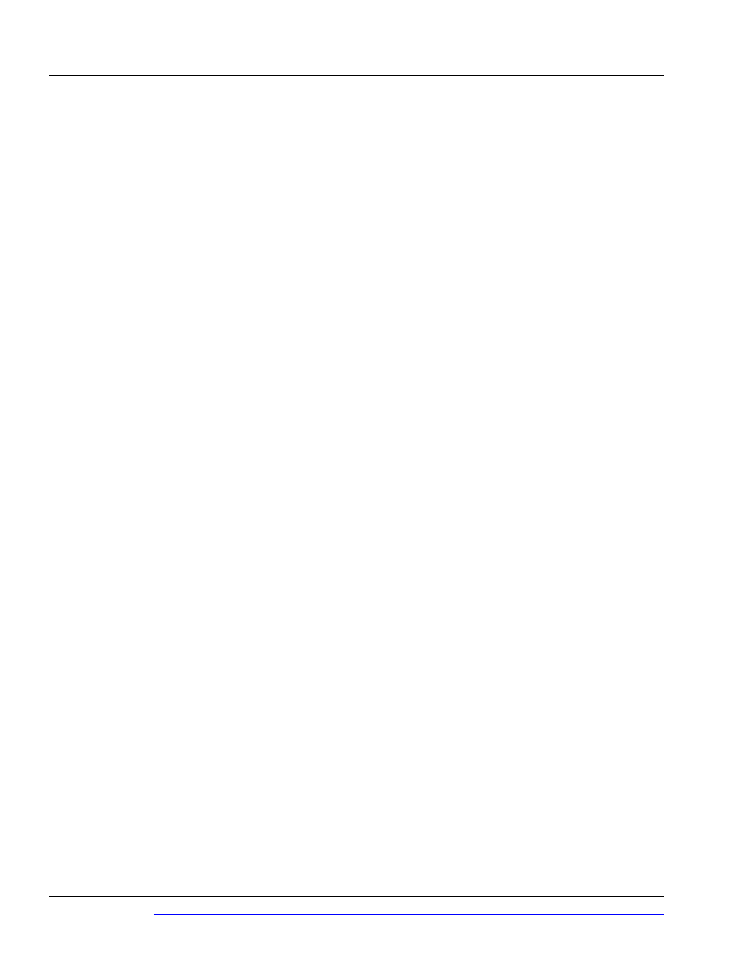
arena in which you can create interesting and dramatic effects quickly, with just
a little imagination.
As this book is concentrated on the creation of effects via ActionScript, we won’t
cover the integration of sound effects into buttons and frames on the timeline.
For examples of this, refer to the Flash MX 2004 documentation.
Let’s start with an interesting volume control that’s linked to an animation.
Dynamic Volume Control
In the following demonstration, we scale the vertical height of a movie clip dy-
namically, tying the volume of a sound associated with the clip to its height. It’s
an important example, as it forms the basis for many of the effects you’ll create
in future.
To edit a completed version of the effect, locate
volcontrol.fla
in the code
archive.
Setting the Scene
1.
Create a new Flash document that’s 500 pixels wide and 400 pixels high.
Set the frame rate to 24 fps (Modify > Document…).
2.
Rename the default layer Actions, and create two new folders in the Library
Panel: Movie Clips and Sound.
3.
Create a new movie clip symbol in the Movie Clips folder with some arbitrary
content. The example in the code archive includes a static text area in which
the text “sound effect” appears.
4.
Drag an instance of the movie clip to the stage and name it
clipper
.
5.
Select File > Import to Library… and either select
reverb.mp3
from the code
archive, or import another sound file of your choice. Place it in the Sound
folder.
The file used here is a short, three-second clip of medium quality chosen
primarily because it’s a small file.
6.
Select the sound clip from the Library Panel, right-click and select Linkage….
Check the Export for ActionScript checkbox and enter
reverb
as the identifier.
Click here to order the printed 455-page book now (we deliver worldwide)!
206
Chapter 5: Sound Effects
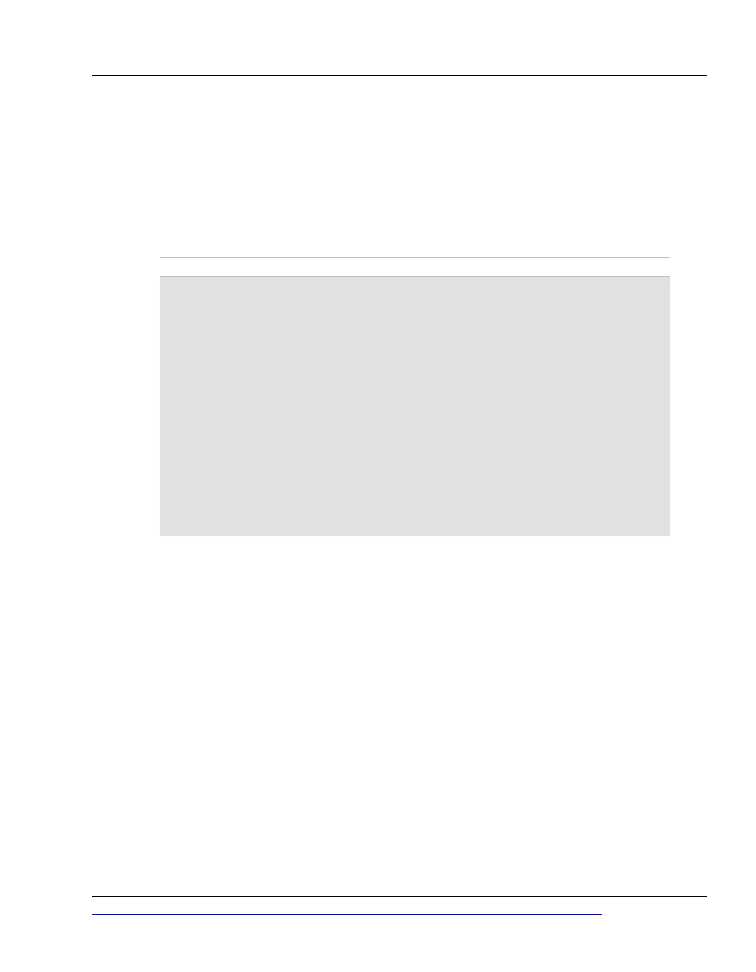
Having added the element we’re going to animate and linked the sound clip for
ActionScript export, we can now add the control code.
Adding the ActionScript
7.
Select the first frame of the Actions layer and add the following code to the
Actions Panel:
File: volcontrol.fla
Actions : 1 (excerpt)
MovieClip.prototype.WaveFade = function (minValue, maxValue,
period)
{
this.period = period;
this.minValue = minValue;
this.maxValue = maxValue;
this.count = 0;
this.onEnterFrame = function ()
{
var value = (1 + Math.cos (this.count++ * 2 * Math.PI /
this.period)) / 2;
this._yscale = this.minValue + value *
Math.abs (this.maxValue - this.minValue);
};
};
clipper.WaveFade (20, 100, 48);
Here, we extend the movie clip class with a new method called
WaveFade
, which
scales the clip up and down vertically in a smooth, regular pattern. The method
is relatively straightforward, with the exception that careful use of the cosine
function is required to produce the values that control the scaling.
The method takes three parameters:
minValue
, the minimum scale for the clip
(as a percentage);
maxValue
, the maximum scale for the clip; and
period
, the
number of frames in one oscillation (from the maximum scale to the minimum
and back again).
The
value
variable is assigned a value using the cosine function. We add one
and then divide the result by two to get values oscillating between zero and one.
(Cosine oscillates between one and minus one.) We then multiply that by the
difference between the maximum and minimum scaling values to determine the
vertical scaling of the clip for each frame.
8.
Save and preview your work.
207
Click here to order the printed 455-page book now (we deliver worldwide)!
Adding the ActionScript
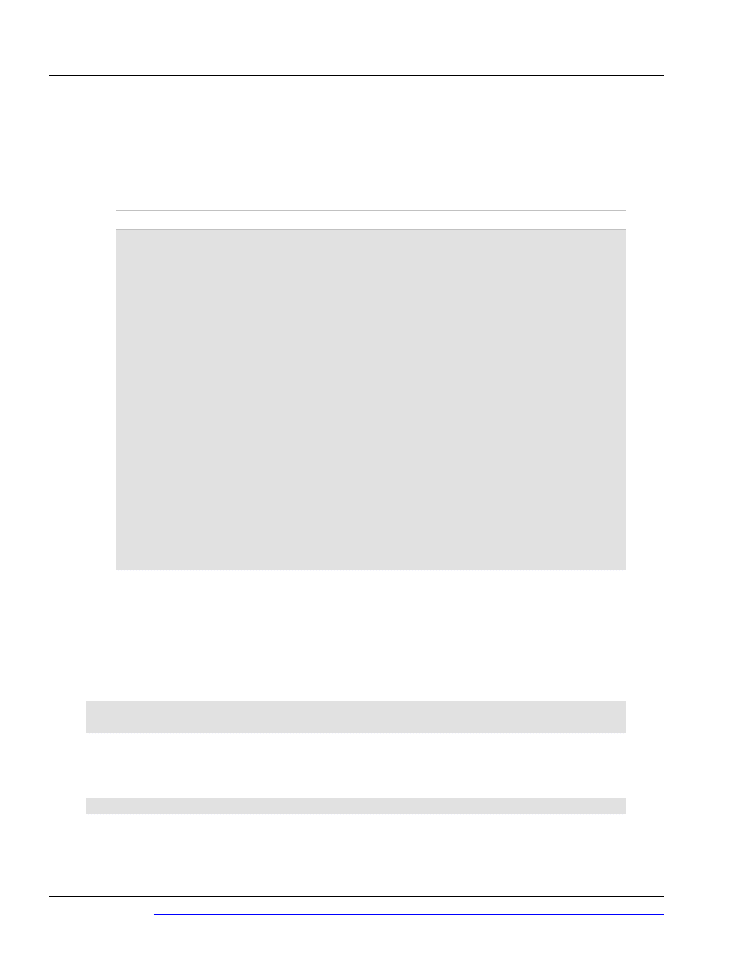
Notice that the
_yscale
of the movie clip oscillates smoothly from its full height
down to 20% and then back up again. Now that we have the animation in place,
we can add the sound clip:
9.
Add the lines shown in bold to the existing code in the Actions Panel:
File: volcontrol.fla
Actions : 1
MovieClip.prototype.WaveFade = function (minValue, maxValue,
period)
{
this.period = period;
this.minValue = minValue;
this.maxValue = maxValue;
this.count = 0;
this.reverb = new Sound ();
this.reverb.attachSound ("reverb");
this.reverb.start (0, 999);
this.onEnterFrame = function ()
{
var value = (1 + Math.cos (this.count++ * 2 * Math.PI /
this.period)) / 2;
this._yscale = this.minValue + value *
Math.abs (this.maxValue - this.minValue);
this.reverb.setVolume (this.minValue + value *
Math.abs (this.maxValue - this.minValue));
};
};
clipper.WaveFade (20, 100, 48);
We start by creating a new
Sound
object and attaching the sound from the Library
Panel. We start the clip at the beginning (
0
), and set it to loop
999
times.
Meanwhile, within the
onEnterFrame
event handler, we set the percentage volume
of the sound clip using the same calculation we employed for its
_yscale
:
this.reverb.setVolume (this.minValue + value *
Math.abs (this.maxValue - this.minValue));
This is the same code we used to control the clip’s
_yscale
; in theory, we could
replace it with the following:
this.reverb.setVolume(this._yscale);
Click here to order the printed 455-page book now (we deliver worldwide)!
208
Chapter 5: Sound Effects
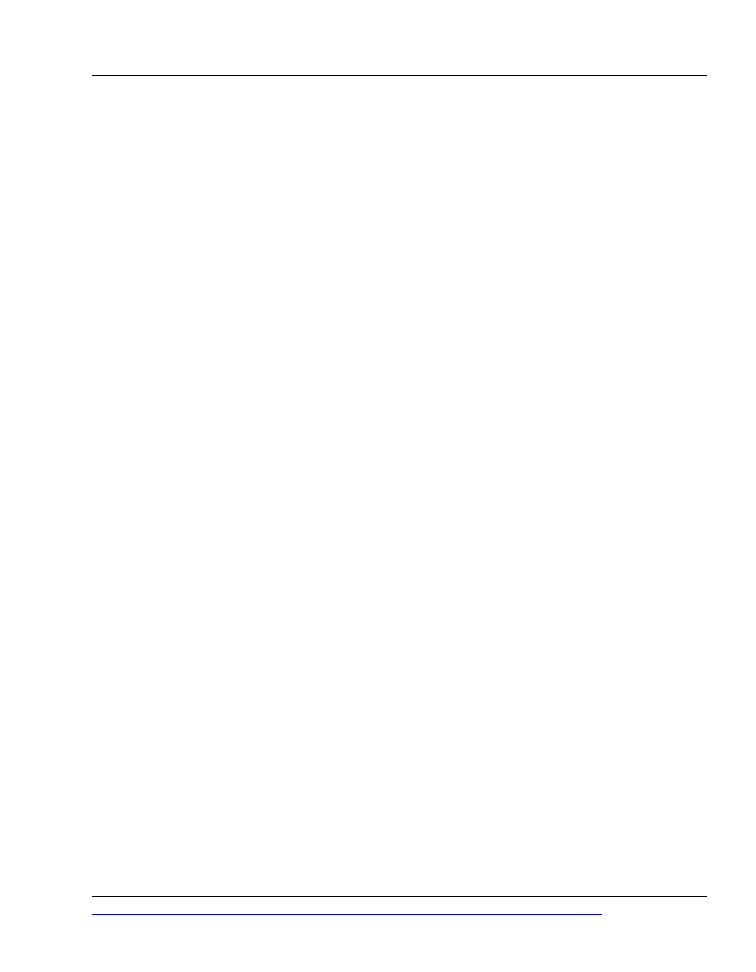
However, we avoid using this code as it’s less readable. When you revisit your
code at a later date, you might easily become confused if you saw sound properties
linked to movie clip properties.
10. Save and preview your work.
Notice that, as the scale of the clip decreases, so does the volume of the sound.
As the scale increases, so does the volume. The addition of scripted sound has
enhanced this simple effect, which strengthens the message and creates a more
powerful experience.
Dynamic Panning Control
In this example, we animate an object across the screen and alter the panning of
sound in accordance with the object’s location. Panning involves the movement
of a sound in stereo, which can add dynamism to even a single continuous tone.
This builds on the previous example to increase your skills with the
Sound
class
using a new method:
setPan
.
By default, the panning of a sound is set to
0
, but we can use
setPan
to alter that
between the limits of
-100
(all sound to the left channel) and
+100
(all sound to
the right channel).
Let’s mirror the movement of a simple animation from left to right with an effect
that moves the sound from the left channel to the right.
To skip ahead and modify this effect, locate
pancontrol.fla
in the code archive.
Setting the Scene
1.
Create a new Flash document that’s 500 pixels wide and 400 pixels high.
Set the frame rate to 24 fps (Modify > Document…).
2.
Rename the default layer Actions, and create two new folders within the
Library Panel: Movie Clips and Sound.
3.
Create a new movie clip symbol in the Movie Clips folder with arbitrary
content. The example in the code archive uses a static text area in which the
text “Sound Effect” appears.
4.
Drag an instance of the movie clip to the stage and name it
clipper
.
209
Click here to order the printed 455-page book now (we deliver worldwide)!
Dynamic Panning Control
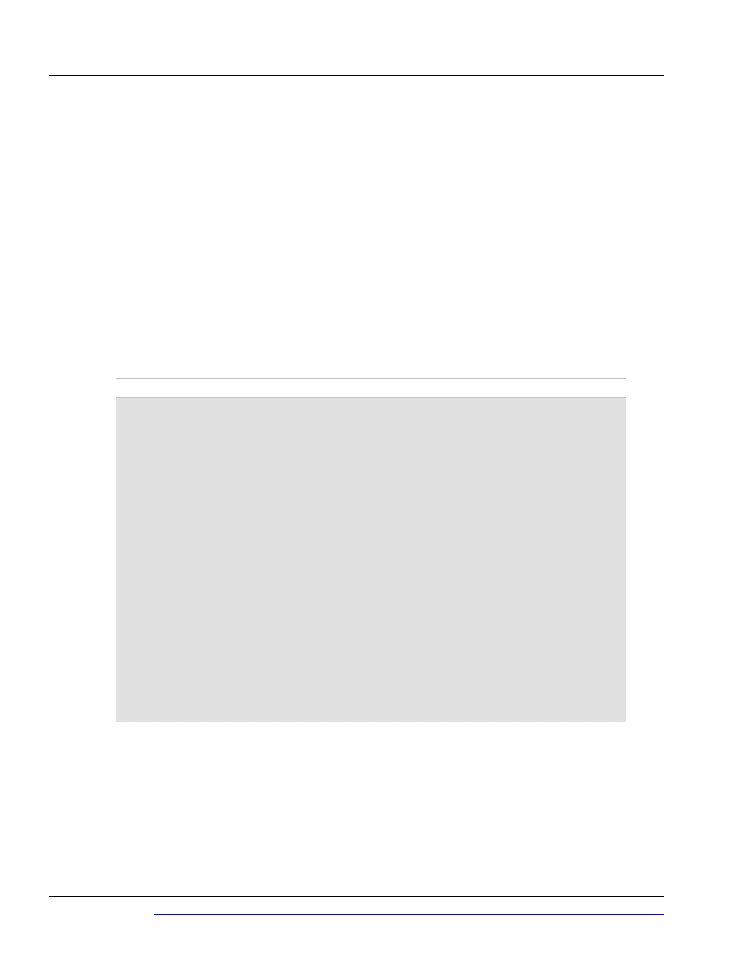
5.
Select File > Import to Library… and choose
reverb.mp3
from the code
archive, or import a sound file of your choice.
6.
Select the sound clip from the Library Panel, then right-click and select
Linkage…. Check the Export for ActionScript checkbox, and enter
reverb
as
the identifier.
Adding the ActionScript
We’re done setting the scene. It’s time to add the code to bring it all together.
7.
Select the first frame of the Actions layer and add the following code within
the Actions Panel. As this is so similar to the previous example, I’ve high-
lighted the differences in bold:
File: pancontrol.fla
Actions : 1
MovieClip.prototype.WavePan = function (minValue, maxValue,
period)
{
this.period = period;
this.minValue = minValue;
this.maxValue = maxValue;
this.count = 0;
this.reverb = new Sound ();
this.reverb.attachSound ("reverb");
this.reverb.start (0, 999);
this.onEnterFrame = function ()
{
var value = (1 + Math.cos (this.count++ * 2 * Math.PI /
this.period)) / 2;
this._x = this.minValue + value *
Math.abs (this.maxValue - this.minValue);
this.reverb.setPan (-100 + value * 200);
};
};
clipper.WavePan (50, Stage.width - 100, 48);
We give the method a new name (
WavePan
), we’ve, set the horizontal position
(instead of the vertical scale) of the movie clip to oscillate between the maximum
and minimum values, and have the sound pan between the left and right speakers.
In our call to
WavePan
, we pass minimum and maximum values to ensure that
the movie clip covers most of the stage:
Click here to order the printed 455-page book now (we deliver worldwide)!
210
Chapter 5: Sound Effects
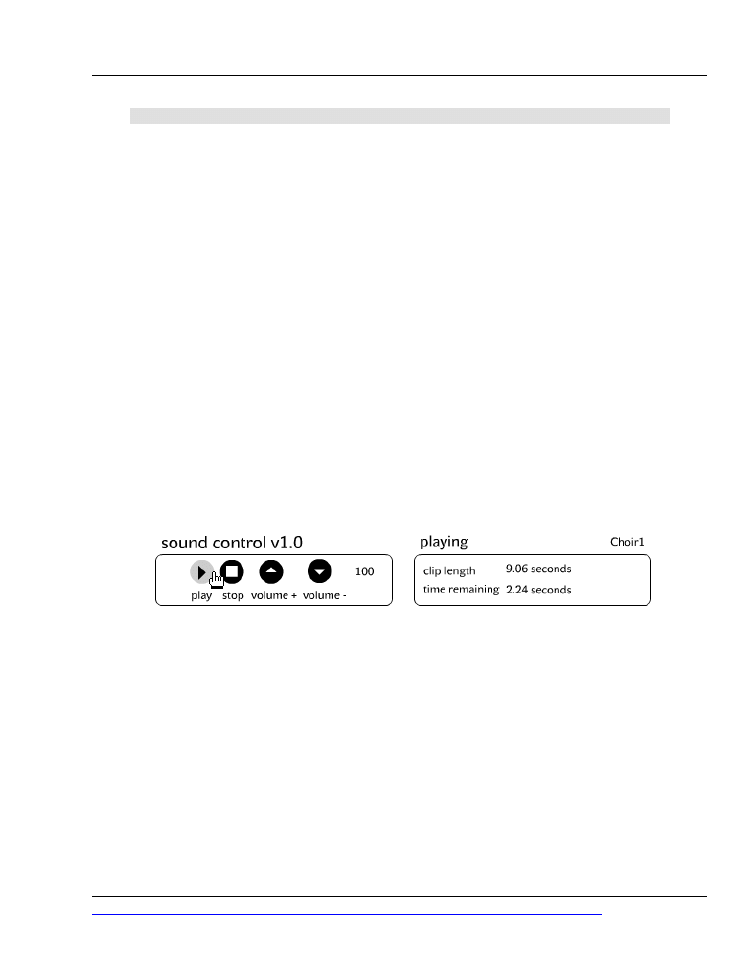
clipper.WavePan (50, Stage.width - 100, 48);
All that remains is to test-drive the effect!
8.
Save your Flash document and preview your work.
Move your speakers apart or put your headphones on, so you can enjoy this effect
to the full.
This simple effect can serve multiple purposes within your projects. It can really
bring your creations to life, adding pizzazz to animations, navigation systems,
and more!
Mini Sound Player
It’s time to stretch our legs! We’ve covered the fundamentals of sound control.
Now, let’s move into the development of a fully functional sound playback device.
In this example, we’ll create a random sound player that provides visual feedback
about various properties of the random sound clips it plays, as shown in Figure 5.1.
Figure 5.1. Create a mini sound player.
To jump forward and edit this effect, locate
miniplayer.fla
in the code archive.
Setting the Scene
1.
Create a new Flash document that’s 450 pixels wide and 100 pixels high.
Set the frame rate to 24 fps (Modify > Document…).
2.
Create three new layers, naming the top layer Actions, the middle Elements,
and the bottom Background.
211
Click here to order the printed 455-page book now (we deliver worldwide)!
Mini Sound Player
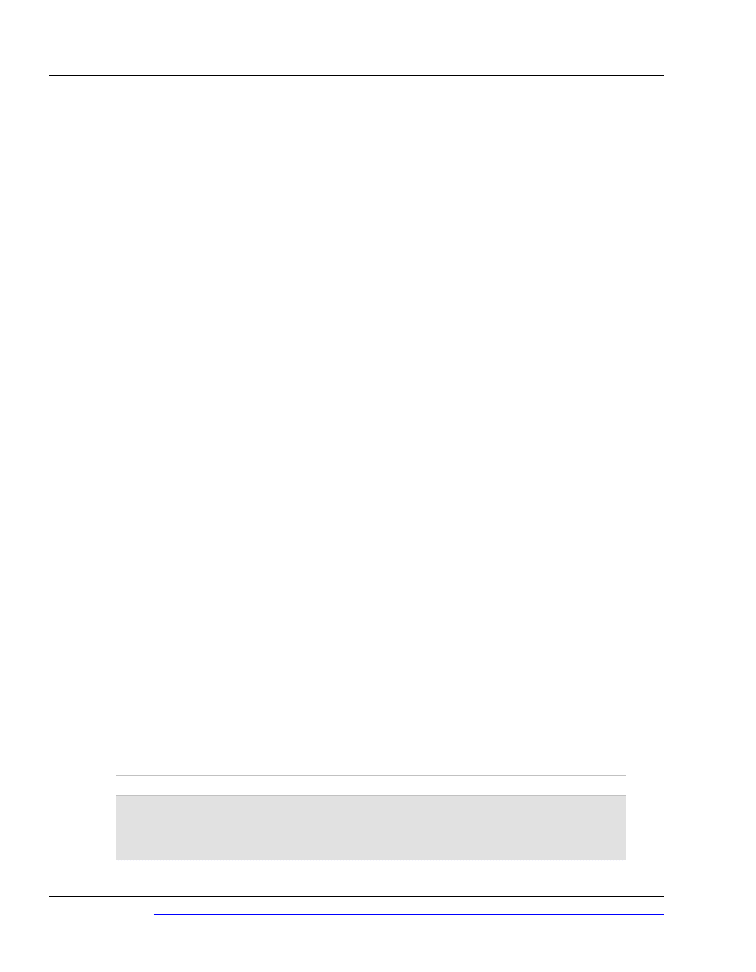
3.
Select the Background layer and create a background element that will sur-
round the controls, as shown in Figure 5.1. Lock the Background layer.
4.
Create four buttons (as symbols in the Library) that visually reflect the fol-
lowing functions: Play, Stop, Increase Volume, and Decrease Volume. Refer
to
miniplayer.fla
in the code archive or Figure 5.1 for examples.
5.
Drag instances of the buttons into the first frame of the Elements layer,
naming them
PlayClip
,
StopClip
,
VolumeUp
, and
VolumeDown
. Arrange the
buttons so they sit within the bounds of the background you created in step
3.
6.
Add a static text box beneath each of the buttons to identify the tasks they
perform. In the example file, I labeled them
play
,
stop
,
volume +
and
volume
-
, respectively.
7.
Locate the following files in the code archive and import them into your
library (File > Import to Library…):
choir1.mp3
,
choir2.mp3
,
choir3.mp3
,
choir4.mp3
, and
choir5.mp3
.
8.
Select each sound clip within the Library Panel, then right-click and select
Linkage…. Check the Export for ActionScript checkbox and accept the default
identifier value (which should be
choir1
,
choir2
, etc.).
As I’ve explained before, this allows us to access the sound clips dynamically
without having to drag them onto the stage.
We’ve successfully created the objects and imported the sounds we need to
achieve basic functionality. All that remains is to add the ActionScript that con-
trols the application.
Adding the ActionScript
First, we’ll add the code that controls the playback of the sounds we imported.
9.
Select the first frame of the Actions layer and add the following code within
the Actions Panel:
File: miniplayer.fla
Actions : 1 (excerpt)
function randomBetween (a, b)
{
return Math.min (a, b) + random (Math.abs (a - b) + 1);
}
Click here to order the printed 455-page book now (we deliver worldwide)!
212
Chapter 5: Sound Effects
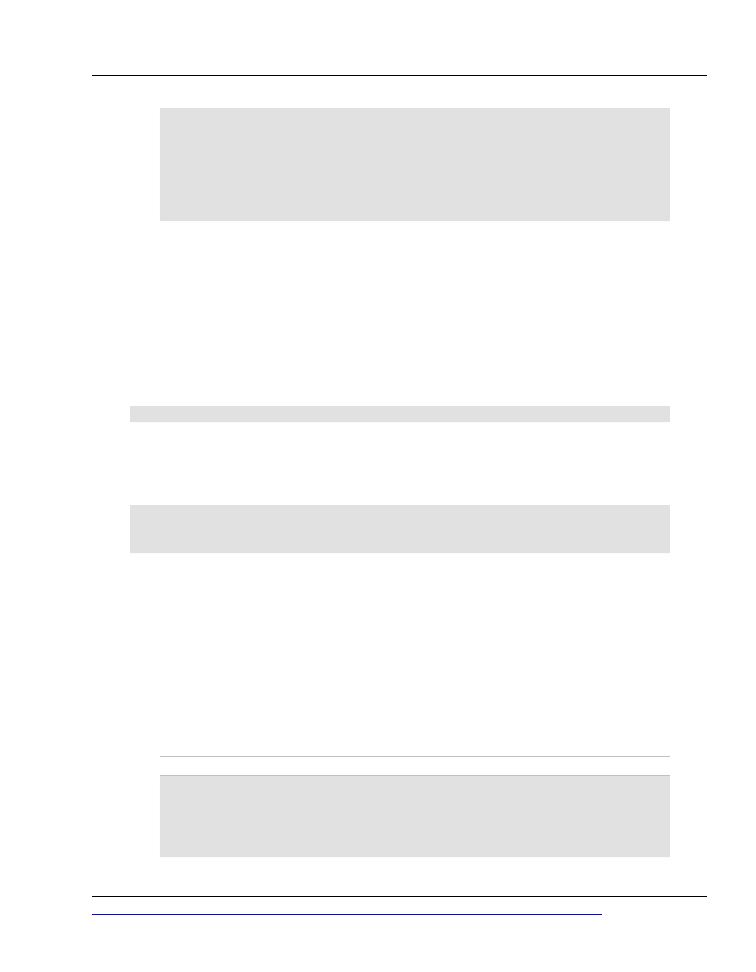
PlayClip.onPress = function ()
{
stopAllSounds ();
_root.orchestra = new Sound ();
_root.orchestra.attachSound ("choir" + randomBetween (1, 5));
_root.orchestra.start ();
};
As the music player plays clips at random, our familiar
randomBetween
function
comes in handy.
As the heart of this example, the
onPress
event handler of the
PlayClip
button
definitely merits further study. The first thing it does is stop any sound that may
already be playing, so that multiple sound clips aren’t played at the same time
if the
PlayClip
button is clicked repeatedly. The built-in
stopAllSounds
function
handles this:
stopAllSounds ();
Next, we create a new
Sound
object and store it in a variable in the main movie
(
_root
) called
orchestra
. We then use
attachSound
to load one of the five
sounds from the library start it playing:
_root.orchestra = new Sound ();
_root.orchestra.attachSound ("choir" + randomBetween (1, 5));
_root.orchestra.start ();
10. Save and preview your work.
Press the Play button and a randomly selected clip will begin to play; press it
again and another random clip will play. It’s all functioning as expected.
Now, we’ll add the Stop button’s control code. This is much the same as the code
we used with the Play button to remove the movie clips and stop all sound on
the stage:
11. Add the following code beneath what you already have:
File: miniplayer.fla
Actions : 1 (excerpt)
StopClip.onPress = function ()
{
stopAllSounds ();
_root.orchestra = null;
};
213
Click here to order the printed 455-page book now (we deliver worldwide)!
Adding the ActionScript
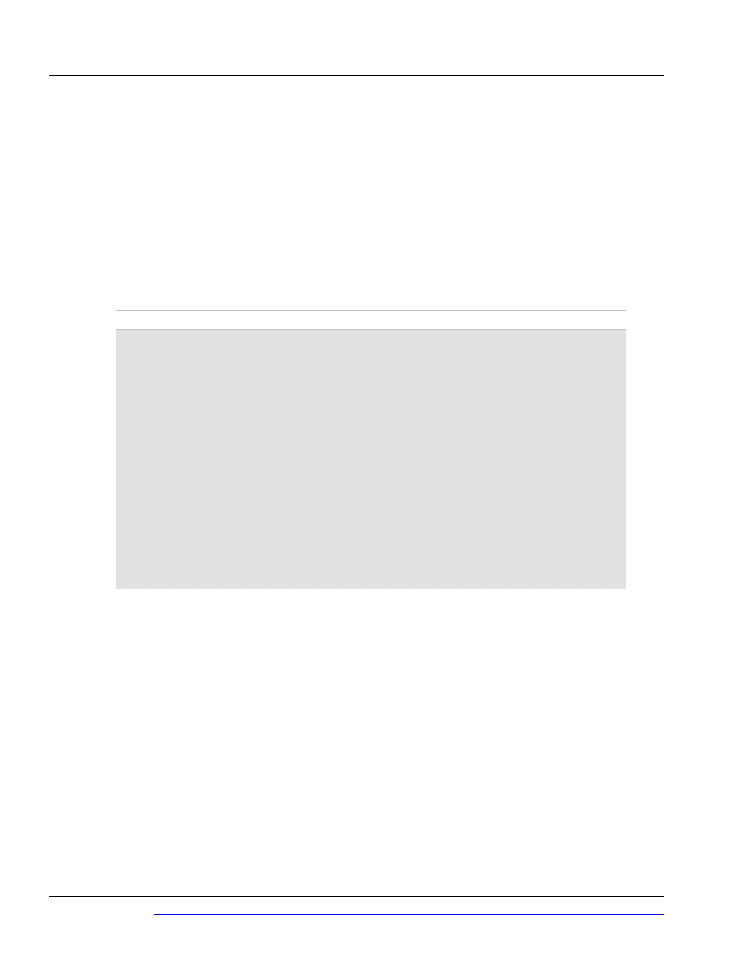
We use
stopAllSounds
to stop any playing sounds, and throw away the
Sound
object we’d stored in the
orchestra
variable. This frees up the memory the object
was using.
12. Save and preview your work.
When you press the Play button, the sound plays; when you hit the Stop button,
it stops. Let’s add the volume control buttons and finish this example.
13. Insert the following code beneath what you already have:
File: miniplayer.fla
Actions : 1 (excerpt)
VolumeUp.onPress = function ()
{
if (_root.orchestra.getVolume () < 100)
{
_root.orchestra.setVolume (_root.orchestra.getVolume () +
10);
}
};
VolumeDown.onPress = function ()
{
if (_root.orchestra.getVolume () > 0)
{
_root.orchestra.setVolume (_root.orchestra.getVolume () -
10);
}
};
When the volume of a sound clip is less than 100, we increase it in increments
of ten each time the
VolumeUp
button is pressed. Conversely, when its volume is
greater than zero, it’s decreased in steps of ten each time the
VolumeDown
button
is pressed.
14. Save and preview your work.
You can select a random clip by pressing the Play button, stop the dynamically
loaded clip with the Stop button, and increase or decrease the volume of the clip
using the volume controls. You may want to experiment with sound clips of your
own, as those distributed in the code archive are quite short.
Click here to order the printed 455-page book now (we deliver worldwide)!
214
Chapter 5: Sound Effects
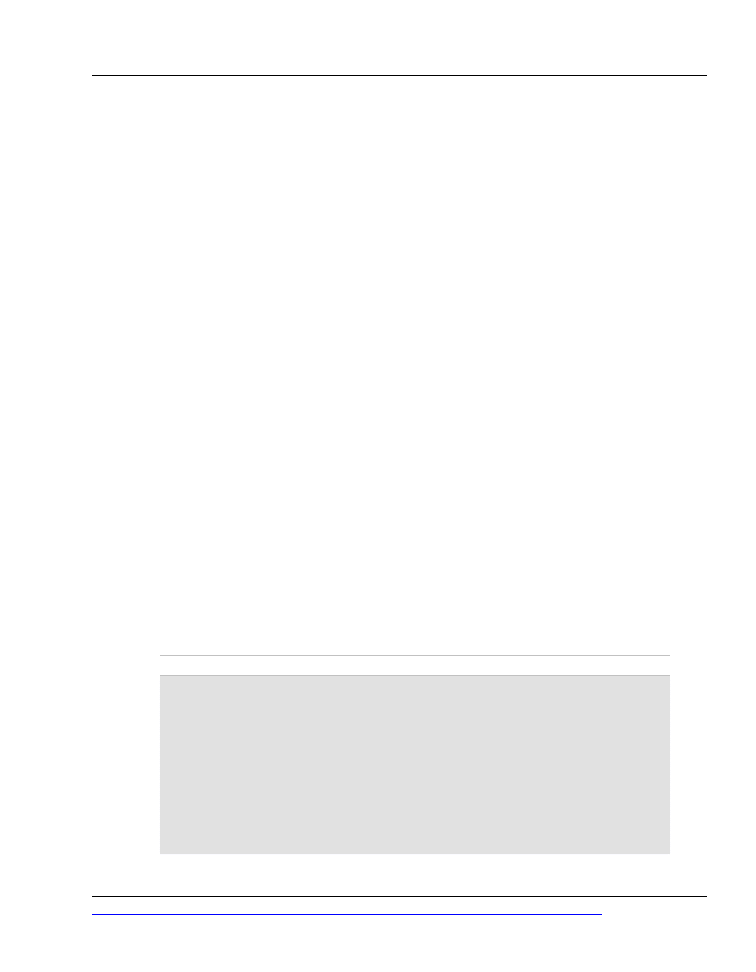
Modifications
We’ve successfully created an interface for the playback of random sound clips!
We can extend it easily to provide visual feedback about the duration of the
loaded track, the play time remaining, the name of the playing clip, and the
volume level.
To edit these additions, locate
miniplayer-feedback.fla
in the code archive.
15. Working from the previous example, add a new layer below the Actions layer,
and name it Labels. This will hold our text labels, which provide feedback
about what’s going on.
16. Select the first frame of the Labels layer and create a new dynamic text field
to the right of the volume buttons, as depicted in Figure 5.1. Name the in-
stance
volume
.
17. With the text box selected, click Character… in the Property Inspector and
select Basic Latin (All Characters in Flash MX). Click OK.
18. Referencing Figure 5.1 for placement, create the titles
clip length
and
time
remaining
using static text areas.
19. Insert three dynamic text fields beside the relevant titles, naming the fields
clipname
,
cliplength
and
timeleft
. Repeat step 3 for each of the text
boxes. Make sure each box is large enough to hold the required information.
20. Select the first frame of the Actions layer and replace the existing code with
the following. The changes are extensive, but once again I’ve highlighted
them in bold:
File: miniplayer-feedback.fla
Actions : 1
function roundNumber (toRound, numDecimals)
{
return Math.round (toRound * Math.pow (10, numDecimals)) /
Math.pow (10, numDecimals);
}
function randomBetween (a, b)
{
return Math.min (a, b) + random (Math.abs (a - b) + 1);
}
_root.createEmptyMovieClip ("tracker", 1);
PlayClip.onPress = function ()
215
Click here to order the printed 455-page book now (we deliver worldwide)!
Modifications
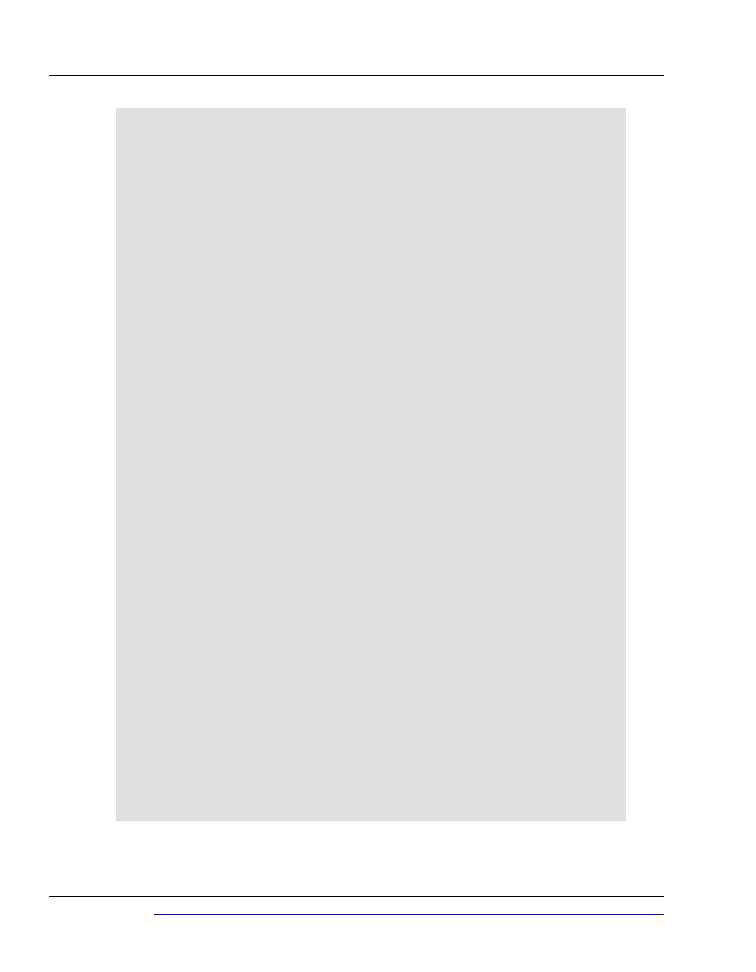
{
stopAllSounds ();
_root.orchestra = new Sound ();
var clipnumber = randomBetween (1, 5);
_root.orchestra.attachSound ("choir" + clipnumber);
_root.orchestra.start ();
_root.tracker.onEnterFrame = function ()
{
_root.timeleft.text = roundNumber (
(_root.orchestra.duration - _root.orchestra.position)
/ 1000, 2) + " seconds";
};
_root.cliplength.text = roundNumber (
_root.orchestra.duration / 1000, 2) + " seconds";
_root.clipname.text = "Choir" + clipnumber;
_root.volume.text = _root.orchestra.getVolume ();
};
StopClip.onPress = function ()
{
stopAllSounds ();
_root.orchestra = null;
_root.cliplength.text = "";
_root.clipname.text = "";
_root.timeleft.text = "";
};
VolumeUp.onPress = function ()
{
if (_root.orchestra.getVolume () < 100)
{
_root.orchestra.setVolume (_root.orchestra.getVolume () +
10);
_root.volume.text = _root.orchestra.getVolume ();
}
};
VolumeDown.onPress = function ()
{
if (_root.orchestra.getVolume () > 0)
{
_root.orchestra.setVolume (_root.orchestra.getVolume () -
10);
_root.volume.text = _root.orchestra.getVolume ();
}
};
Click here to order the printed 455-page book now (we deliver worldwide)!
216
Chapter 5: Sound Effects
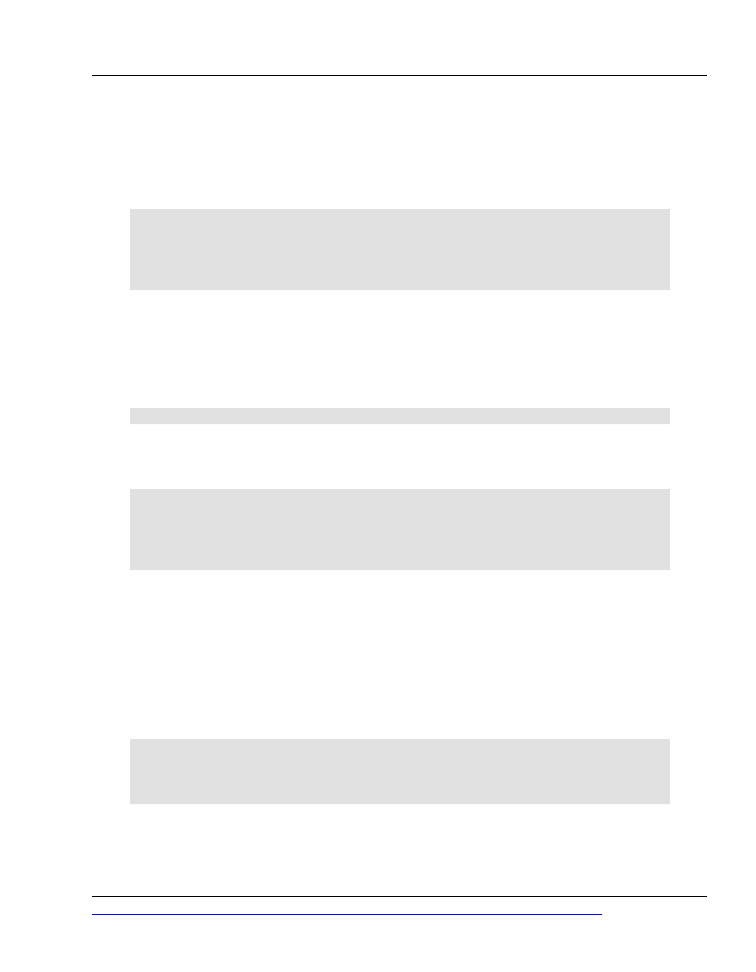
Let’s dissect the changes we’ve made, so we understand how it all works!
First, we introduce a new math function,
roundNumber
, which rounds figures to
a specified number of decimal places. This will be used to show both the play
time remaining for each clip and the clip’s total duration.
function roundNumber (toRound, numDecimals)
{
return Math.round (toRound * Math.pow (10, numDecimals)) /
Math.pow (10, numDecimals);
}
We’ll be updating the track time remaining with each frame of the movie, so
we’ll need an
onEnterFrame
event handler. Unfortunately, we don’t have any
obvious movie clip to hook that handler to. We could attach it to one of the
buttons in our interface, but it’s tidier to create an empty movie clip called
tracker
to host it:
_root.createEmptyMovieClip ("tracker", 1);
We then add the following code to the
PlayClip
button’s
onPress
handler that
sets up the event handler itself:
_root.tracker.onEnterFrame = function ()
{
_root.timeleft.text = roundNumber ((_root.orchestra.duration -
_root.orchestra.position) / 1000, 2) + " seconds";
};
This continuously updates the
timeleft
dynamic text field we created earlier.
We constantly monitor the position of the sound clip using the
duration
and
position
properties of the
Sound
object, calculating the remaining time in milli-
seconds. We then convert this to a value in seconds, rounding to two decimal
places with the help of our
roundNumber
function.
We also update the other dynamic text fields that hold the length of the clip
being played, its name, and its volume.
_root.cliplength.text = roundNumber (_root.orchestra.duration /
1000, 2) + " seconds";
_root.clipname.text = "Choir" + clipnumber;
_root.volume.text = _root.orchestra.getVolume ();
217
Click here to order the printed 455-page book now (we deliver worldwide)!
Modifications
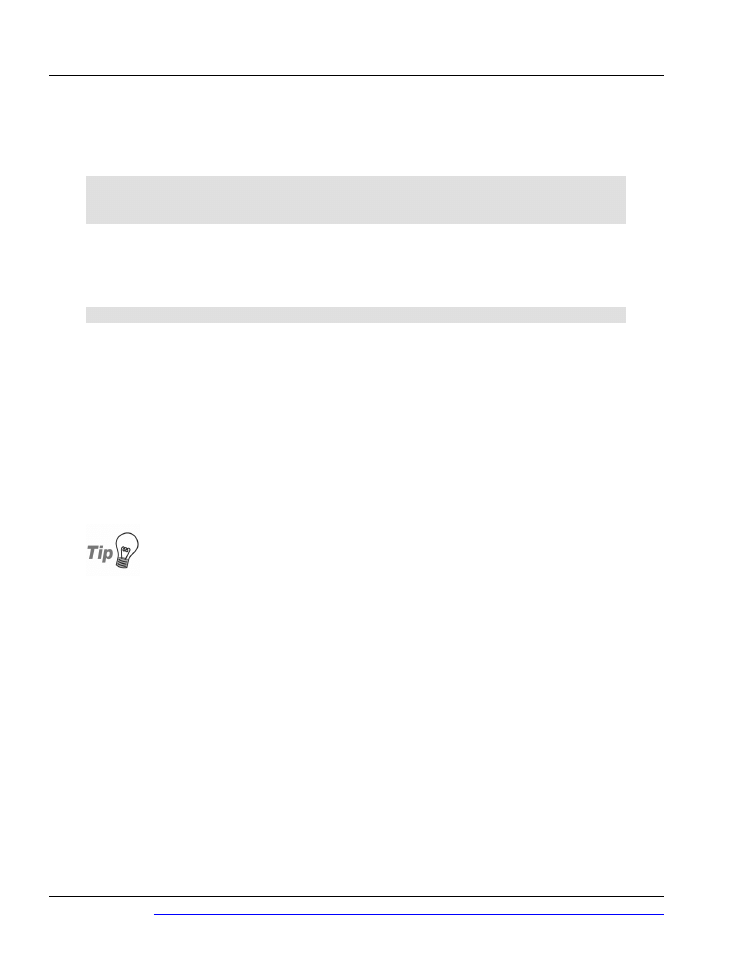
Within the
StopClip
button’s
onPress
event handler, we include the following
code, which clears the dynamic text fields of the information associated with the
clip played previously:
_root.cliplength.text = "";
_root.clipname.text = "";
_root.timeleft.text = "";
Finally, the
VolumeUp
and
VolumeDown onPress
event handlers are updated. This
ensures that any changes to the clip’s volume are reflected in the
volume
dynamic
text field.
_root.volume.text = _root.orchestra.getVolume ();
That’s it for the code changes.
21. Save your Flash document and preview it.
There! We have a fully-fledged random clip player that provides information on
the duration of the current clip, its name, and the play time remaining.
This example can easily be extended through the addition of more clips to the
library. Export them for ActionScript reference, and alter the code that selects
the clip to play within the
PlayClip
button’s
onPress
event handler.
Use an array!
A useful variation would be to store the linkage names of available clips in
an array, so that the number of clips available would not have to be hard-
coded.
Random Track Sequencer Effect
This effect is different from others in the book in that it has no interface! There’s
nothing to see, but plenty to hear. We’re aiming to overlay random tracks to
create a unique sound—something that’s a little different from what a user might
normally hear. The composition contains four ten-second loops comprising a
random selection from the following categories:
K Background: a selection of five background bed tracks
K Drums: a selection of five drum tracks
Click here to order the printed 455-page book now (we deliver worldwide)!
218
Chapter 5: Sound Effects

K Guitar: a selection of five guitar loops
K Overlay: a selection of different overlays
As the movie loads, a random selection is made from each category. The tracks
are then combined to create one of 625 possible soundtracks.
That’s enough of the introduction—let’s get cracking! To edit this effect, locate
random.fla
in the code archive.
Setting the Scene
1.
Create a new Flash document that’s 200 pixels wide and 200 pixels high.
Modify the frame rate to 24 fps (Modify > Document…).
2.
Rename Layer1 as Actions.
3.
Select File > Import > Import to Library… and select the following MP3 files
from the code archive:
Background1.mp3
,
Background2.mp3
,
Back-
ground3.mp3
,
Background4.mp3
,
Background5.mp3
,
Drum1.mp3
,
Drum2.mp3
,
Drum3.mp3
,
Drum4.mp3
,
Drum5.mp3
,
Guitar1.mp3
,
Guitar2.mp3
,
Guitar3.mp3
,
Guitar4.mp3
,
Guitar5.mp3
,
Overlay1.mp3
,
Overlay2.mp3
,
Overlay3.mp3
,
Overlay4.mp3
, and
Overlay5.mp3
.
4.
Select these sound clips within the Library Panel, then right-click and select
Linkage…. Check the Export for ActionScript checkbox, accept the provided
identifier (remove the
.mp3
extension if you’re using Flash MX 2004), and
click OK.
That’s all the setting up we need to do for this example. As we’re not adding an
interface or allowing any user interaction, no other elements need to be included,
apart from the ActionScript to produce the sound composition.
Adding the ActionScript
5.
Select the first frame of the Actions layer and add the following code to the
Actions Panel:
File: random.fla
Actions : 1
function randomBetween (a, b)
{
return Math.min (a, b) + random (Math.abs (a - b) + 1);
219
Click here to order the printed 455-page book now (we deliver worldwide)!
Setting the Scene
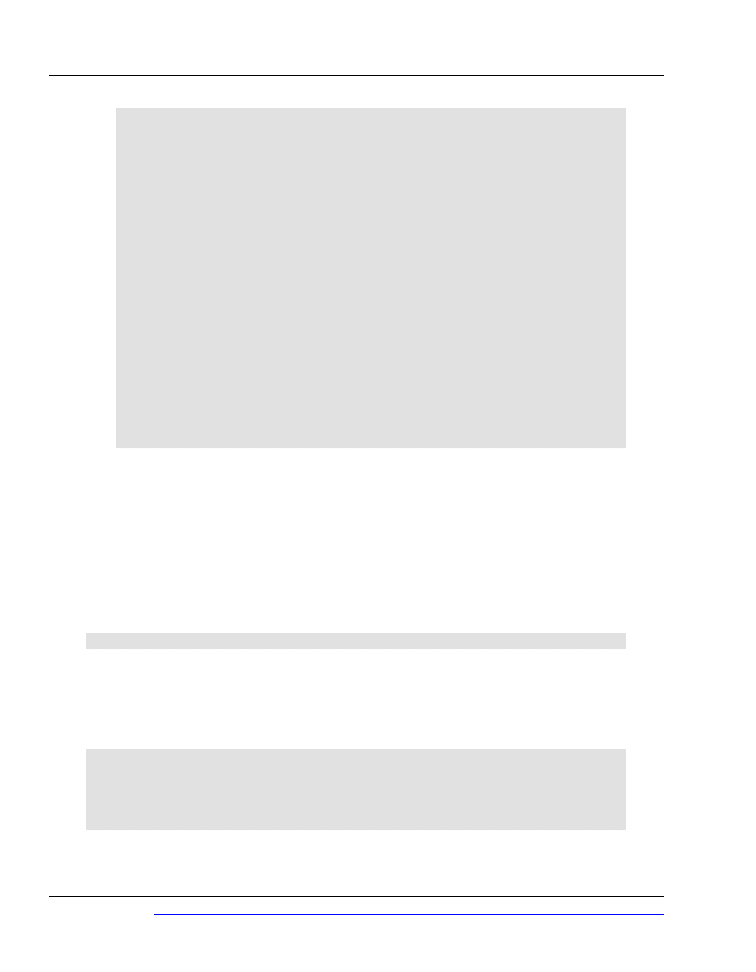
}
MovieClip.prototype.PlayQueue = function (clip)
{
var orchestra = new Sound (this);
orchestra.attachSound (clip);
orchestra.start ();
};
function PlayClips ()
{
var background = "background" + randomBetween (1, 5);
var drums = "drum" + randomBetween (1, 5);
var guitar = "guitar" + randomBetween (1, 5);
var overlay = "overlay" + randomBetween (1, 5);
var clips = new Array (background, drums, guitar, overlay);
for (var i = 0; i < clips.length; i++)
{
var mc = createEmptyMovieClip ("SoundHolder" + i, i);
mc.PlayQueue (clips[i]);
}
}
PlayClips ();
That’s a fairly concise piece of code. Preview the movie and skip the code walk-
through, or read on for the nitty-gritty details—the choice is yours!
Let’s look at the
PlayClips
function to see how it all fits together. For each of
the tracks, we create a variable (e.g.
drums
) that we fill with one of the linkage
identifiers for the sound clips in the library, using the
randomBetween
function
to generate a random number between one and five. We then combine these
variables into an array of sound clips:
var clips = new Array (background, drums, guitar, overlay);
From here, we use a
for
loop to create an empty movie clip for each element of
the array. These clips play the selected sound clips at random. This is accom-
plished by calling the
PlayQueue
movie clip method (which we’ll examine in a
moment) and passing the sound clip linkage identifier as a parameter.
for (var i = 0; i < clips.length; i++)
{
var mc = createEmptyMovieClip ("SoundHolder" + i, i);
mc.PlayQueue (clips[i]);
}
Click here to order the printed 455-page book now (we deliver worldwide)!
220
Chapter 5: Sound Effects
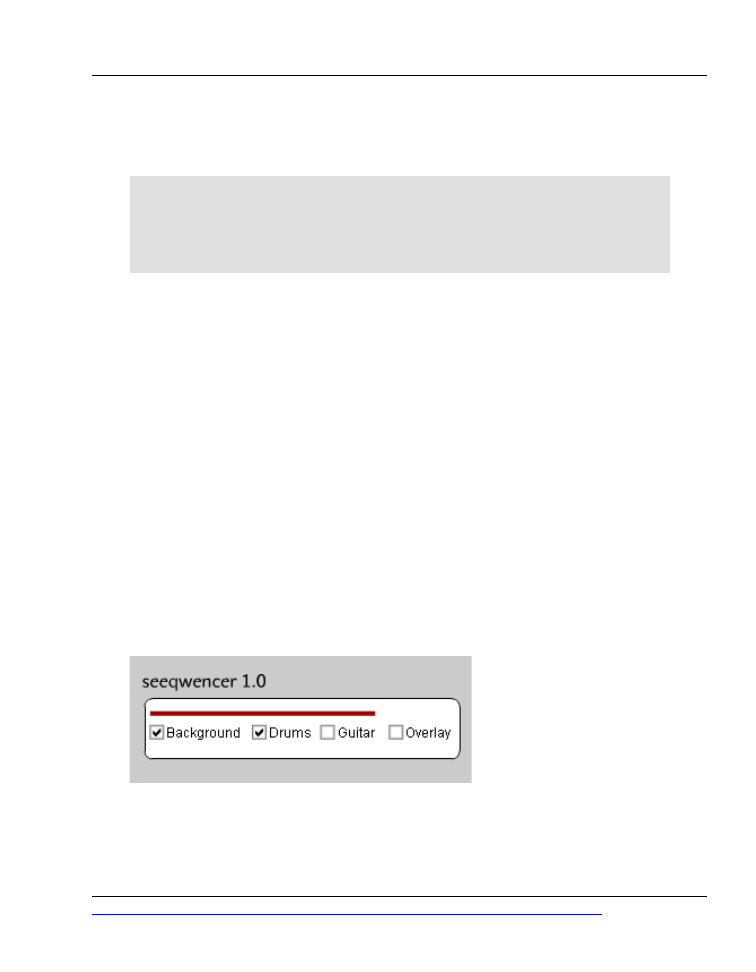
We call the
PlayQueue
method for each of the new movie clips created by the
PlayClips
function. This embeds a sound clip into each of these movie clips,
then plays it.
MovieClip.prototype.PlayQueue = function (clip)
{
var orchestra = new Sound (this);
orchestra.attachSound (clip);
orchestra.start ();
};
Because the sound clips are created in quick succession at runtime, the effect is
one of a single composite track with a background, plus drum, guitar, and overlay
sections.
6.
Save and preview your document.
You may notice that every time you play the movie, you get a different compos-
ition. Some work very well, while others sound fairly clunky! It’s all about exper-
imentation and seeing what’s possible.
Random Track Overlay Effect
This effect is based on the previous “headless” example, but builds on it quite
extensively, utilizing the
CheckBox
component, custom event handlers, and
providing users with the ability to switch tracks on or off. The user interface is
shown in Figure 5.2.
Figure 5.2. This random track overlay effect builds on the previous
example.
221
Click here to order the printed 455-page book now (we deliver worldwide)!
Random Track Overlay Effect
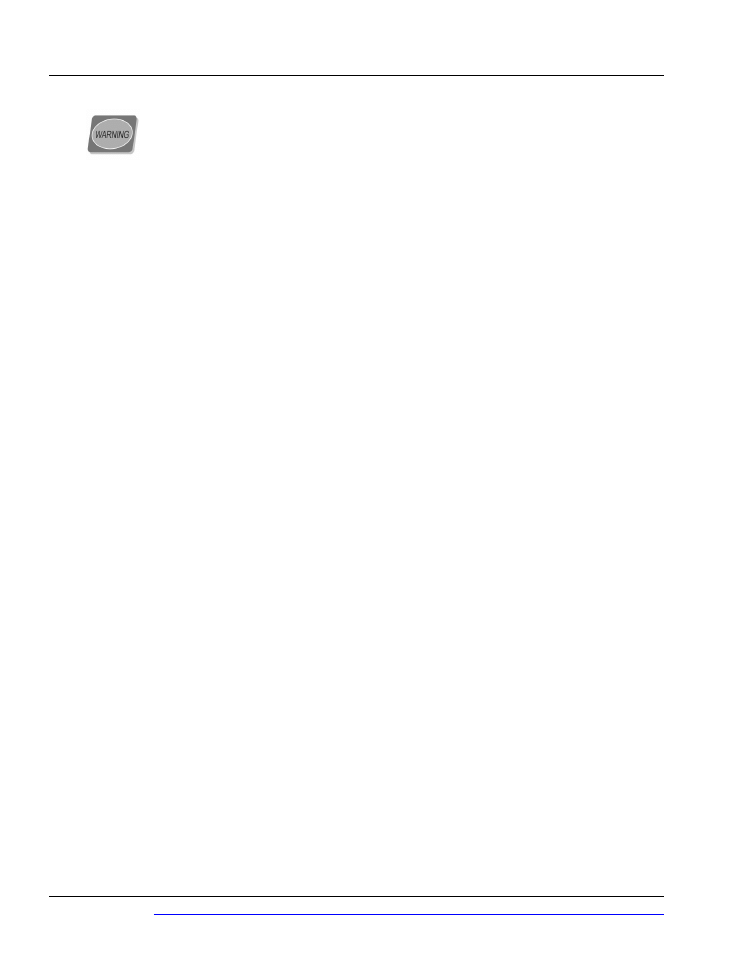
CheckBox incompatibilities
While developing this effect, which uses the CheckBox component, I was
perplexed to find that the code I had in place for Flash MX didn’t work with
Flash MX 2004. I investigated this through the Reference Panel and found
that there is no getValue method for the Flash MX 2004 version of the
CheckBox component. Additionally, the CheckBox no longer allows for a
change event handler.
An engineer friend at Macromedia told me that these features hadn’t just
been deprecated—they had been removed completely!
The code and steps that follow are for Flash MX, while the changes for the
2004 version are provided as asides. The example provided in the code archive
was developed using the Flash MX version of the component.
To modify this effect, locate
random-gui.fla
in the code archive.
Setting the Scene
1.
Create a new Flash document that’s 550 pixels wide and 100 pixels high.
Modify the frame rate to 24 fps (Modify > Document…).
2.
Rename Layer1 as
Actions
and create beneath it three layers named Check-
Boxes, Elements, and Background.
3.
Select File > Import to Library… and select the following MP3 files in the
code archive:
Background1.mp3
,
Background2.mp3
,
Background3.mp3
,
Background4.mp3
,
Background5.mp3
,
Drum1.mp3
,
Drum2.mp3
,
Drum3.mp3
,
Drum4.mp3
,
Drum5.mp3
,
Guitar1.mp3
,
Guitar2.mp3
,
Guitar3.mp3
,
Gui-
tar4.mp3
,
Guitar5.mp3
,
Overlay1.mp3
,
Overlay2.mp3
,
Overlay3.mp3
,
Overlay4.mp3
, and
Overlay5.mp3
.
4.
Select each of the sound clips within the Library Panel, then right-click and
select Linkage…. Check the Export for ActionScript checkbox, accept the
provided unique identifier (remove the
.mp3
extension if you’re using Flash
MX 20004), and click OK.
5.
From the Components Panel (Window > Development Panels > Components),
select Flash UI Components (or just UI Components in Flash MX 2004) and
drag four instances of the
CheckBox
component onto the CheckBoxes layer
of the stage. Arrange them from left to right using the Align Panel to set their
spacing if necessary (Window > Design Panels > Align).
Click here to order the printed 455-page book now (we deliver worldwide)!
222
Chapter 5: Sound Effects
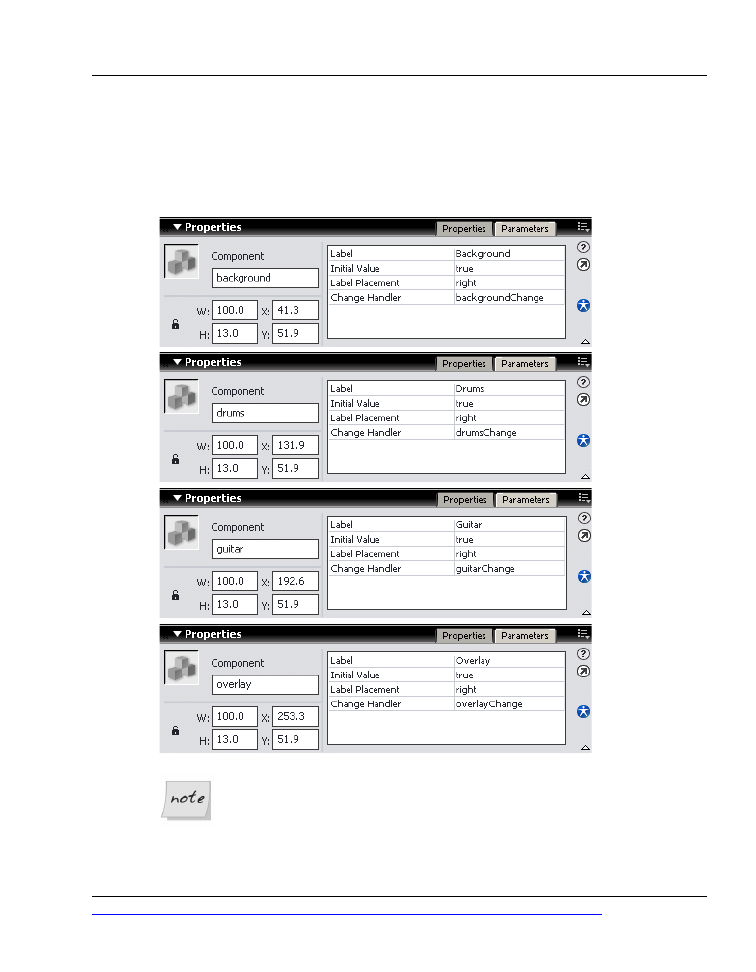
6.
Select each
CheckBox
component on the stage in turn, from left to right, and
apply the instance name and parameters shown in Figure 5.3.
Figure 5.3. The properties for the four
CheckBox
components
are displayed in Flash.
No Change Handler in Flash MX 2004
The
Change Handler
parameter for each CheckBox is especially import-
ant here, as it will be used to mute a track when the corresponding
checkbox is unchecked. This parameter doesn’t exist in Flash MX 2004,
223
Click here to order the printed 455-page book now (we deliver worldwide)!
Setting the Scene
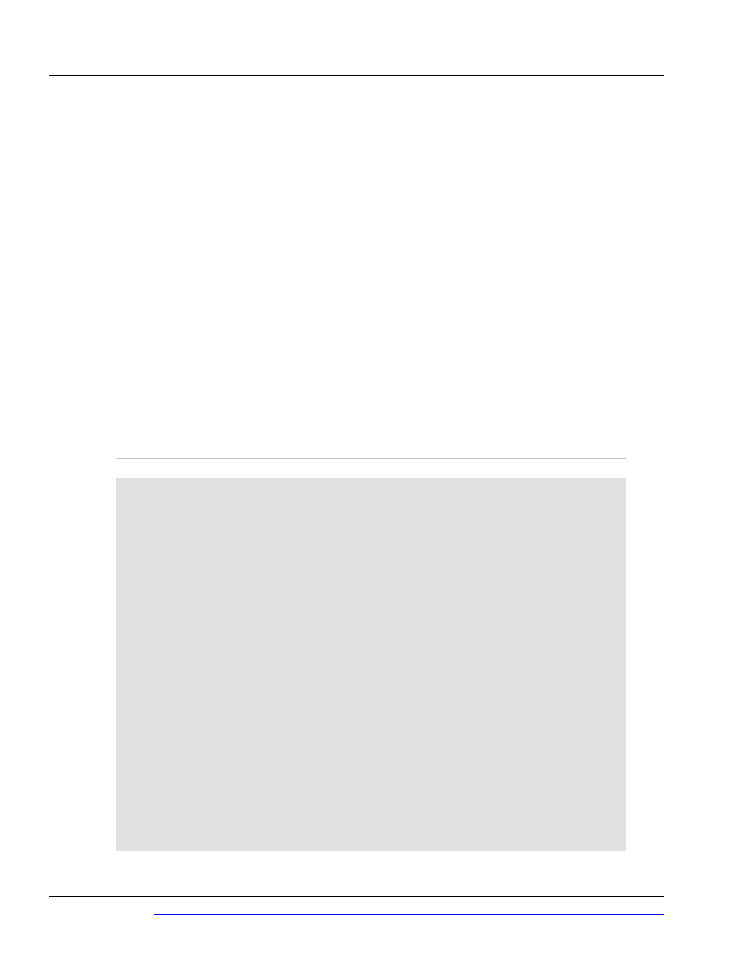
so we’ll add some ActionScript later to handle these events in that ver-
sion.
7.
Select the first frame of the Elements layer and insert into it a 270x4 pixel
rectangle. Convert this to a movie clip symbol named
Progress
, and name
the instance
progress
. This will act as a quick progress bar, indicating the
progress of the composition as it plays.
8.
Select the first frame of the Background layer and create a frame around the
controls. If you’re stuck for inspiration, look at Figure 5.2. Once you’re happy
with the frame, lock this layer.
Now, let’s add the code to make the effect work.
Adding the ActionScript
9.
With the first frame of the Actions layer selected, add the following code to
the Actions Panel:
File: random-gui.fla
Actions : 1 (excerpt)
function randomBetween (a, b)
{
return Math.min (a, b) + random (Math.abs (a - b) + 1);
}
function roundNumber (toRound, numDecimals)
{
return Math.round (toRound * Math.pow (10, numDecimals)) /
Math.pow (10, numDecimals);
}
MovieClip.prototype.PlayQueue = function (clip)
{
this.orchestra = new Sound (this);
this.orchestra.attachSound (clip);
this.orchestra.start ();
};
function PlayClips ()
{
var background = "background" + randomBetween (1, 5);
var drums = "drum" + randomBetween (1, 5);
var guitar = "guitar" + randomBetween (1, 5);
var overlay = "overlay" + randomBetween (1, 5);
var clips = new Array (background, drums, guitar, overlay);
var mc;
Click here to order the printed 455-page book now (we deliver worldwide)!
224
Chapter 5: Sound Effects
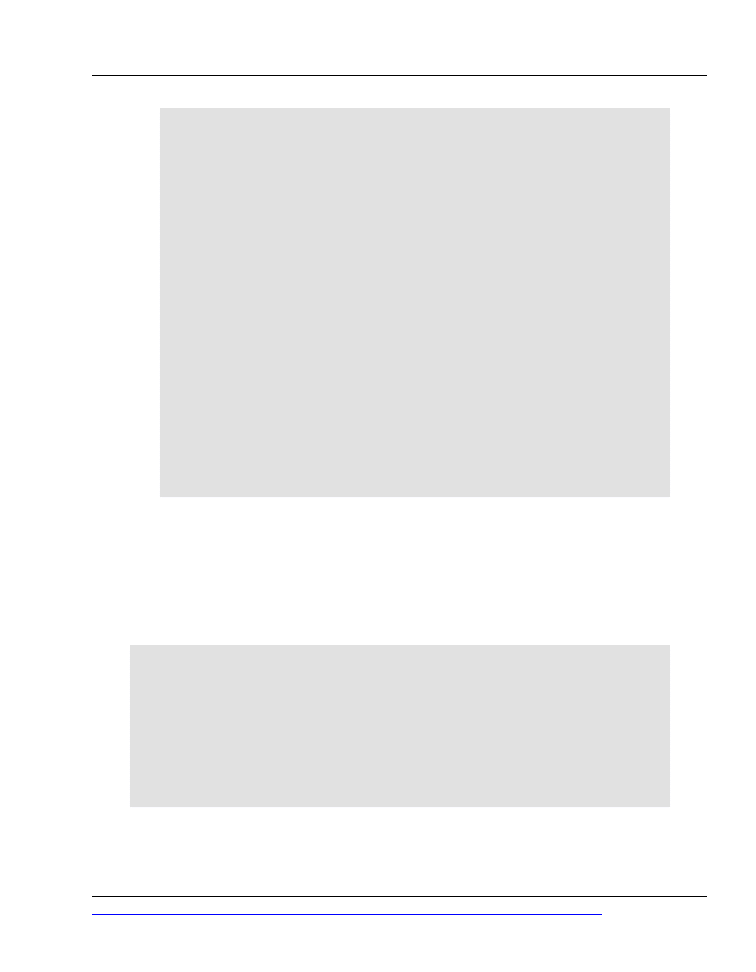
for (var i = 0; i < clips.length; i++)
{
mc = createEmptyMovieClip ("SoundHolder" + i, i);
mc.PlayQueue (clips[i]);
}
mc.onEnterFrame = function ()
{
_root.progress._xscale = this.orchestra.position /
this.orchestra.duration * 100;
};
mc.orchestra.onSoundComplete = function ()
{
stopAllSounds ();
LoopClips ();
};
}
function LoopClips ()
{
_root.SoundHolder0.orchestra.start ();
_root.SoundHolder1.orchestra.start ();
_root.SoundHolder2.orchestra.start ();
_root.SoundHolder3.orchestra.start ();
}
PlayClips ();
We’ve used the
randomBetween
and
roundNumber
functions previously in this
chapter, so there’s no need to cover them again.
The
PlayQueue
method is identical to that used in the previous example, as is
the
PlayClips
function, except for a couple of event handlers we added to the
last dynamically generated movie clip.
mc.onEnterFrame = function ()
{
_root.progress._xscale = this.orchestra.position /
this.orchestra.duration * 100;
};
mc.orchestra.onSoundComplete = function ()
{
stopAllSounds ();
LoopClips ();
};
After the sound object is initialized, the sound clip is attached, and the sound
clip has started to play, we dynamically track the position of the last sound object
225
Click here to order the printed 455-page book now (we deliver worldwide)!
Adding the ActionScript
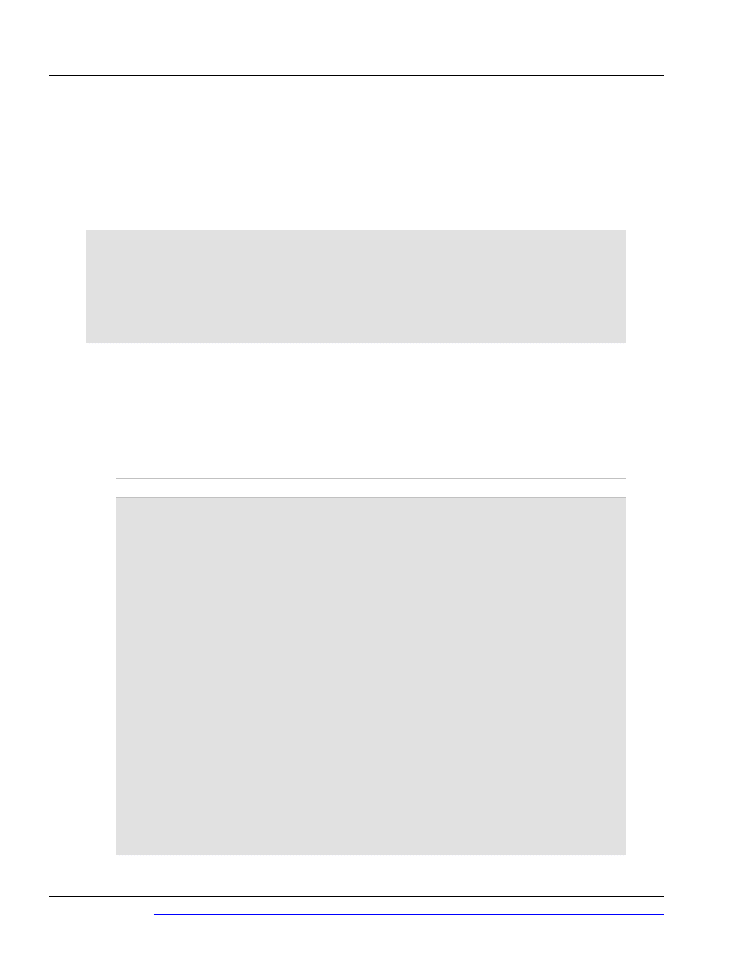
that’s created using an
onEnterFrame
event handler attached to the containing
movie clip. This event handler controls the width of the progress bar by altering
its
_xscale
property. When the sound finishes, the
onSoundComplete
event
handler will call the
stopAllSounds
function. Immediately after that, we call
LoopClips
to restart the four tracks we’ve produced, creating the effect of an
infinite loop.
function LoopClips ()
{
_root.SoundHolder0.orchestra.start ();
_root.SoundHolder1.orchestra.start ();
_root.SoundHolder2.orchestra.start ();
_root.SoundHolder3.orchestra.start ();
}
So far, so good, right? When the movie is running, we want to dynamically switch
the different tracks on or off by clicking the checkboxes on the stage. To this
end, each
CheckBox
has its own event handler that controls the volume of the
track. Let’s add these now.
10. Add the following code below the existing code in the Actions Panel:
File: random-gui.fla
Actions : 1 (excerpt)
function backgroundChange (background)
{
if (background.getValue ())
{
_root.SoundHolder0.Orchestra.setVolume (100);
}
else
{
_root.SoundHolder0.Orchestra.setVolume (0);
}
}
function drumsChange (drums)
{
if (drums.getValue ())
{
_root.SoundHolder1.Orchestra.setVolume (100);
}
else
{
_root.SoundHolder1.Orchestra.setVolume (0);
}
}
Click here to order the printed 455-page book now (we deliver worldwide)!
226
Chapter 5: Sound Effects
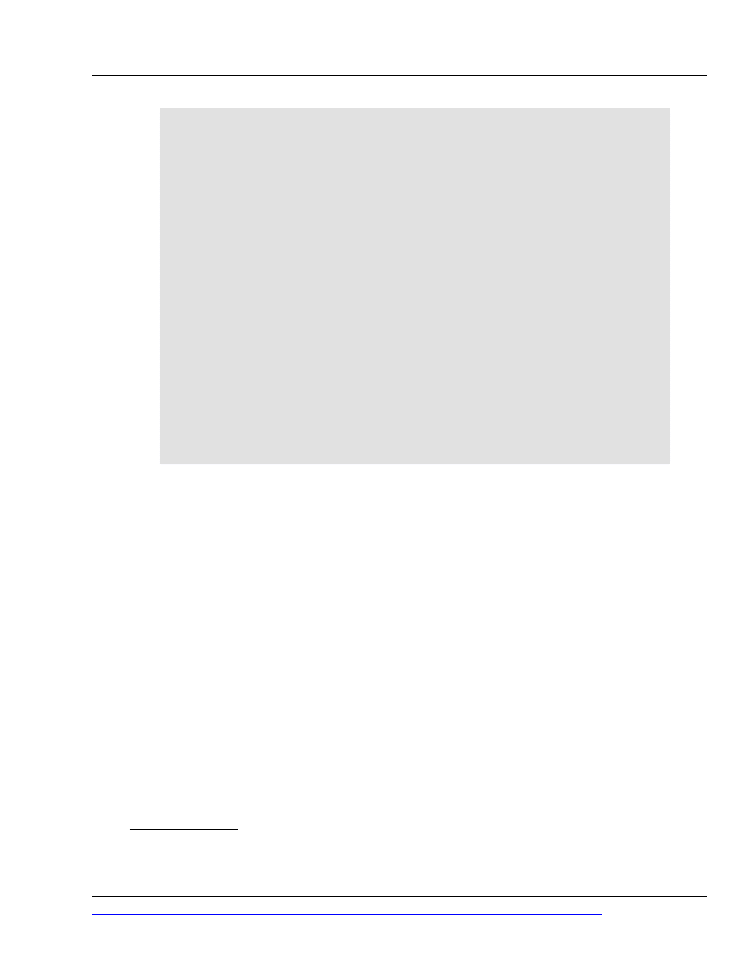
function guitarChange (guitar)
{
if (guitar.getValue ())
{
_root.SoundHolder2.Orchestra.setVolume (100);
}
else
{
_root.SoundHolder2.Orchestra.setVolume (0);
}
}
function overlayChange (overlay)
{
if (overlay.getValue ())
{
_root.SoundHolder3.Orchestra.setVolume (100);
}
else
{
_root.SoundHolder3.Orchestra.setVolume (0);
}
}
The names of these functions correspond to the Change Handler parameter values
we assigned to each of the
CheckBox
components when we created them. All
these event handlers work the same way.
1
They check whether the
CheckBox
is
checked using the
getValue
method, then set the volume of the corresponding
sound clip to match. The initial state of each
CheckBox
is
true
(checked). So,
when the checkbox is clicked, its status switches to
false
, and the volume is set
to
0
for that particular
Sound
object. Clicking it again changes the status to
true
and the volume to
100
. Using the change handlers in this way, we can drop indi-
vidual tracks out and bring them back in at will.
11. Save your Flash document and preview it.
You’re probably listening to a funky composition right now. Click the checkboxes
to drop different tracks out and bring them back in. If you don’t like the compos-
ition, or it’s a little too wild for your tastes, preview the movie again to see what
the random sequencer comes up with!
1
If you’re feeling ambitious, there is room for a little optimization by combining the common func-
tionality of the four handlers into a single function.
227
Click here to order the printed 455-page book now (we deliver worldwide)!
Adding the ActionScript
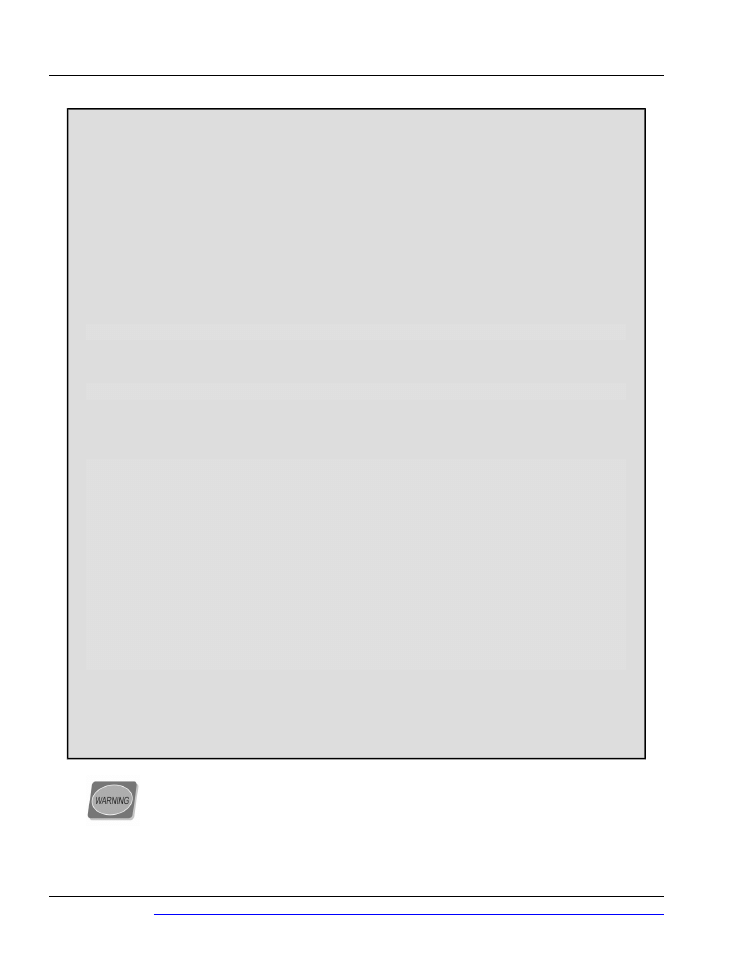
Changes for Flash MX 2004
If you’re using Flash MX 2004, you’ll find that the checkboxes don’t work as advertised.
That’s because the CheckBox component, besides looking better, lacks a
Change Handler
parameter. As a result, our event handler methods have not been hooked up to the
checkboxes. This is a good thing, because these methods use another feature that’s missing
from the Flash MX 2004 CheckBox component: the getValue method. Let’s now make
the changes necessary to get the example working in Flash MX 2004.
First, change each of the event handler functions so they check the selected property
of the appropriate CheckBox, rather than the getValue method, which no longer exists.
For example, adjust this line of the backgroundChange function:
if (background.getValue ())
Replace it with this line:
if (background.selected)
Next, set up the event handler functions so they’re called when one of the checkboxes is
clicked. Add the following code below all the other code in the Actions Panel:
var cboxListener = new Object ();
cboxListener.click = function()
{
backgroundChange (background);
drumsChange (drums);
guitarChange (guitar);
overlayChange (overlay);
};
background.addEventListener ("click", cboxListener);
drums.addEventListener ("click", cboxListener);
guitar.addEventListener ("click", cboxListener);
overlay.addEventListener ("click", cboxListener);
This creates a new Object with a single method called click, which is set up as an
event listener for each of the four CheckBox objects on the stage. When any one of the
checkboxes is clicked, the click method is called. In turn, it calls each of our four event
handlers to update the volume accordingly.
Watch the file size!
This example contains 20 ten-second clips, weighing in at nearly 3MB in
total! This project would be better suited to CD or kiosk deployment than
to distribution over the Internet. If the clips were shorter, or if there were
Click here to order the printed 455-page book now (we deliver worldwide)!
228
Chapter 5: Sound Effects
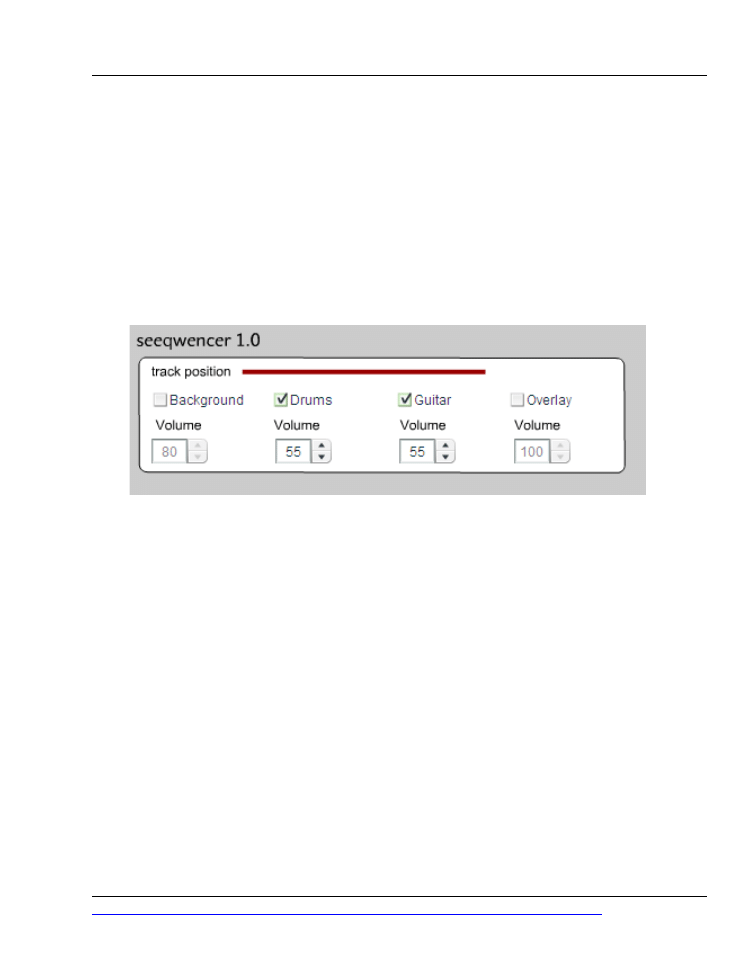
fewer of them, it might be possible to distribute the application over the In-
ternet—just be careful with the file size. Don’t say I didn’t warn you!
Modifications
We can make this effect even more interactive by, for example, directly controlling
the properties of the
Sound
objects. In the following modification, we’ll control
the volume of the various sound clips with the
NumericStepper
component,
which ships with Flash MX 2004. The interface is shown in Figure 5.4.
Figure 5.4. Add volume control to the dynamic sound clips.
As we’ll be adding the Flash MX 2004
NumericStepper
component, we’ll take
advantage of the new
CheckBox
component that comes with Flash MX 2004,
rather than the Flash MX version we used in the previous example.
If you’re working with Flash MX, you might as well skip ahead to the next ex-
ample.
To edit this effect, locate
random-volume.fla
in the code archive.
Setting the Scene
Building on the previous example, we’ll add several pieces of code to accommodate
the volume control mechanism, and we’ll replace the existing Flash MX
CheckBox
components with their Flash MX 2004 counterparts. We’ll also add the new
NumericStepper
component to the interface to provide users with volume control.
12. If you’re working from the previous example, locate the Flash MX
CheckBox
components within the CheckBoxes layer, and delete them.
229
Click here to order the printed 455-page book now (we deliver worldwide)!
Modifications
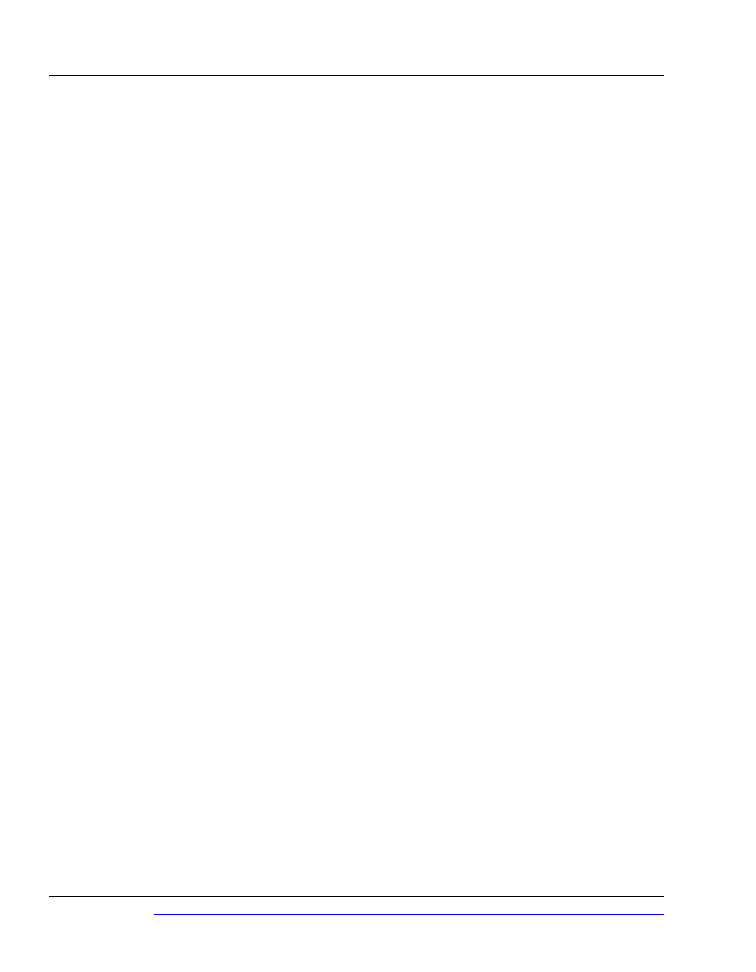
13. Select the first frame of the CheckBoxes layer and drag four instances of the
CheckBox
component from the UI Components section of the Components
Panel, spacing them evenly across the stage. Name these instances, from left
to right:
backgroundCBox
,
drumsCBox
,
guitarCBox
, and
overlayCBox
.
14. For each of the
CheckBox
instances you just created, change the selected
parameter within the Property Inspector to
true
, so that the checkboxes will
be selected by default.
15. Change the label parameter for each of the
CheckBox
instances. From left to
right, they should read:
Background
,
Drums
,
Guitar
, and
Overlay
.
16. Drag four instances of the
NumericStepper
component from the UI Compon-
ents section of the Components Panel into the first frame of the CheckBoxes
layer. Align each
NumericStepper
beneath each of the checkboxes. Name
the instances
vol1Control
,
vol2Control
,
vol3Control
, and
vol4Control
,
and set their widths to 50 pixels.
17. For each of the
NumericStepper
component instances, set the parameters
within the Property Inspector as follows:
maximum
100
minimum
0
stepSize
5
value
100
18. Above each of the
NumericStepper
components, add a static text box con-
taining the text “
Volume
” to indicate the purpose of the
NumericStepper
component. The outcome should resemble Figure 5.4.
19. Alter the width and height of the movie and the rounded rectangle frame to
accommodate the extra controls we’ve added.
Now we can add the extra ActionScript needed to accomplish this effect.
Adding the ActionScript
20. Select the first frame of the Actions layer. We’ll leave the math and playback
functions/methods (
randomBetween
,
roundNumber
,
PlayQueue
,
PlayClips
,
Click here to order the printed 455-page book now (we deliver worldwide)!
230
Chapter 5: Sound Effects
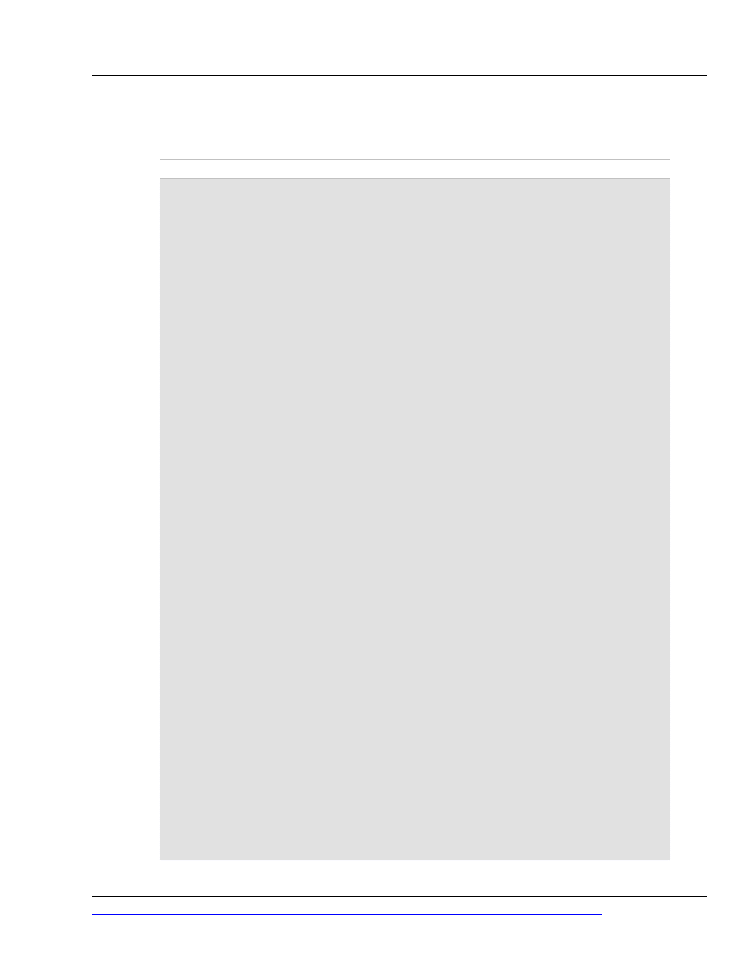
LoopClips
) alone, but replace the remaining code (the checkbox event
handlers) with the following:
File: random-volume.fla
Actions : 1 (excerpt)
var backgroundOff = false;
var drumsOff = false;
var guitarOff = false;
var overlayOff = false;
function backgroundChange ()
{
if (backgroundCBox.selected)
{
backgroundOff = false;
vol1Control.enabled = true;
}
else
{
backgroundOff = true;
vol1Control.enabled = false;
_root.SoundHolder0.orchestra.setVolume (0);
}
}
function drumsChange ()
{
if (drumsCBox.selected)
{
drumsOff = false;
vol2Control.enabled = true;
}
else
{
drumsOff = true;
vol2Control.enabled = false;
_root.SoundHolder1.orchestra.setVolume (0);
}
}
function guitarChange ()
{
if (guitarCBox.selected)
{
guitarOff = false;
vol3Control.enabled = true;
}
else
{
guitarOff = true;
231
Click here to order the printed 455-page book now (we deliver worldwide)!
Adding the ActionScript
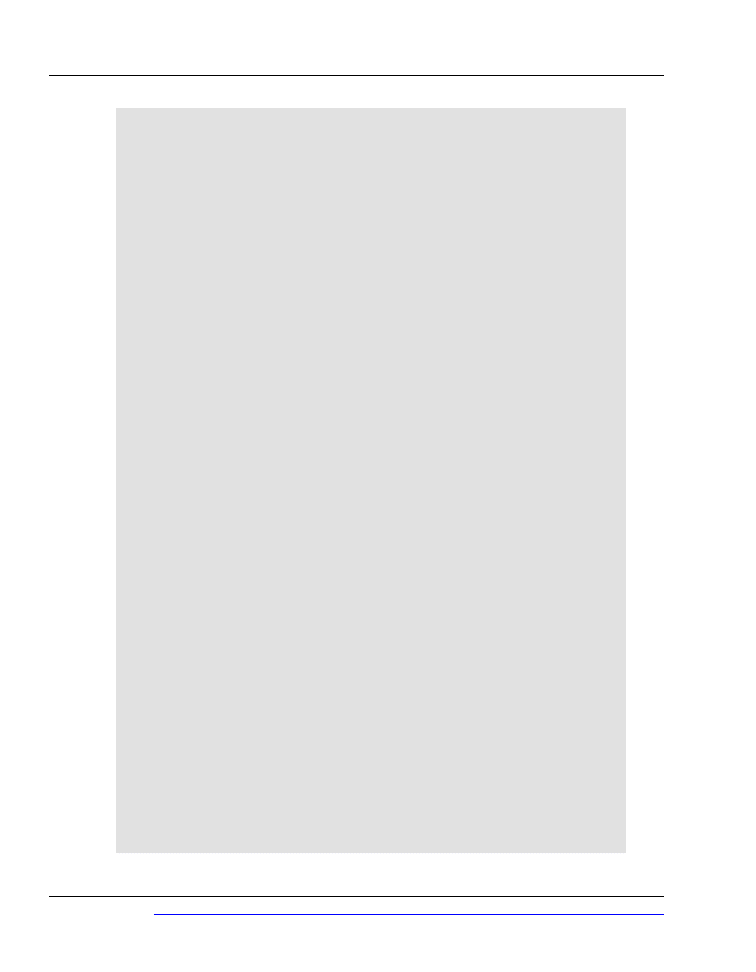
vol3Control.enabled = false;
_root.SoundHolder2.orchestra.setVolume (0);
}
}
function overlayChange ()
{
if (overlayCBox.selected)
{
overlayOff = false;
vol4Control.enabled = true;
}
else
{
overlayOff = true;
vol4Control.enabled = false;
_root.SoundHolder3.orchestra.setVolume (0);
}
}
function setCustomVolume ()
{
if (!backgroundOff)
{
SoundHolder0.orchestra.setVolume (vol1Control.value);
}
if (!drumsOff)
{
SoundHolder1.orchestra.setVolume (vol2Control.value);
}
if (!guitarOff)
{
SoundHolder2.orchestra.setVolume (vol3Control.value);
}
if (!overlayOff)
{
SoundHolder3.orchestra.setVolume (vol4Control.value);
}
}
var volumeListener = new Object ();
volumeListener.change = function ()
{
setCustomVolume ();
};
var cboxListener = new Object ();
cboxListener.click = function ()
{
backgroundChange ();
Click here to order the printed 455-page book now (we deliver worldwide)!
232
Chapter 5: Sound Effects
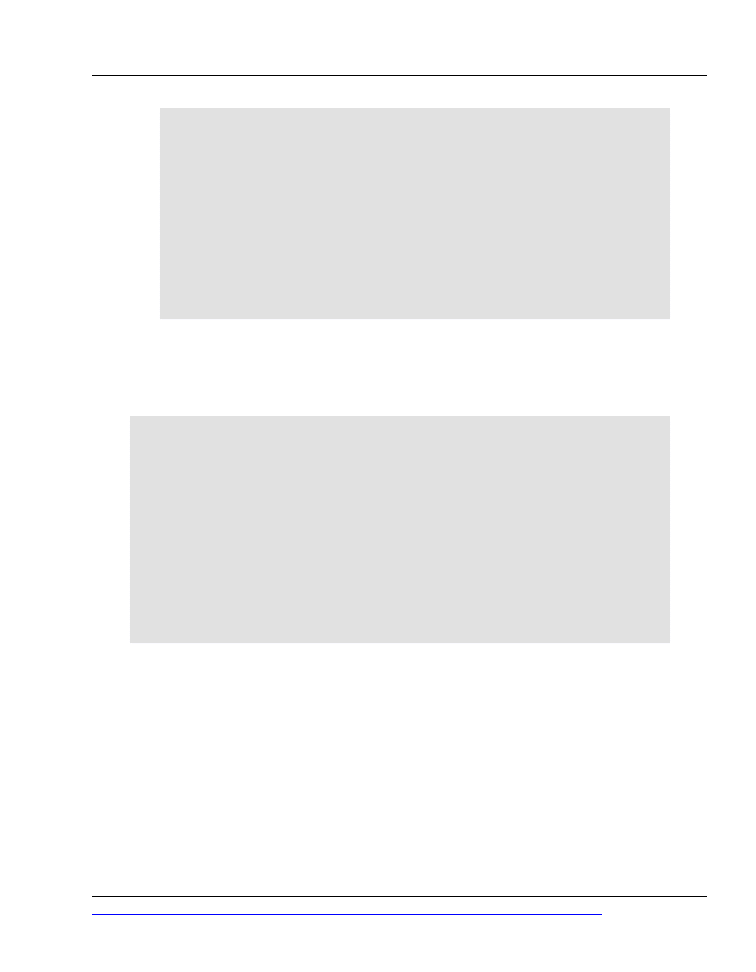
drumsChange ();
guitarChange ();
overlayChange ();
setCustomVolume ();
};
vol1Control.addEventListener ("change", volumeListener);
vol2Control.addEventListener ("change", volumeListener);
vol3Control.addEventListener ("change", volumeListener);
vol4Control.addEventListener ("change", volumeListener);
backgroundCBox.addEventListener ("click", cboxListener);
drumsCBox.addEventListener ("click", cboxListener);
guitarCBox.addEventListener ("click", cboxListener);
overlayCBox.addEventListener ("click", cboxListener);
Once again, we have functions to handle the
CheckBox
changes
(
backgroundChange
,
drumsChange
,
guitarChange
, and
overlayChange
). They
all look fairly similar.
function backgroundChange ()
{
if (backgroundCBox.selected)
{
backgroundOff = false;
vol1Control.enabled = true;
}
else
{
backgroundOff = true;
vol1Control.enabled = false;
_root.SoundHolder0.orchestra.setVolume (0);
}
}
These functions detect the current status of the relevant
CheckBox
by analyzing
its
selected
property. If the
CheckBox
is selected, we set a variable to
false
(in
this case, the variable is
backgroundOff
) to indicate that the corresponding clip
is not switched off. These four variables are set to
false
to begin with, since all
four sound clips are switched on at the start of the movie. We also enable the
associated volume control
NumericStepper
(
vol1Control
).
If the
CheckBox
is not selected, we set the variable to
true
and disable the corres-
ponding
NumericStepper
component, indicating that the sound clip is switched
off. We also set the volume of the related sound clip to zero. This switches the
233
Click here to order the printed 455-page book now (we deliver worldwide)!
Adding the ActionScript
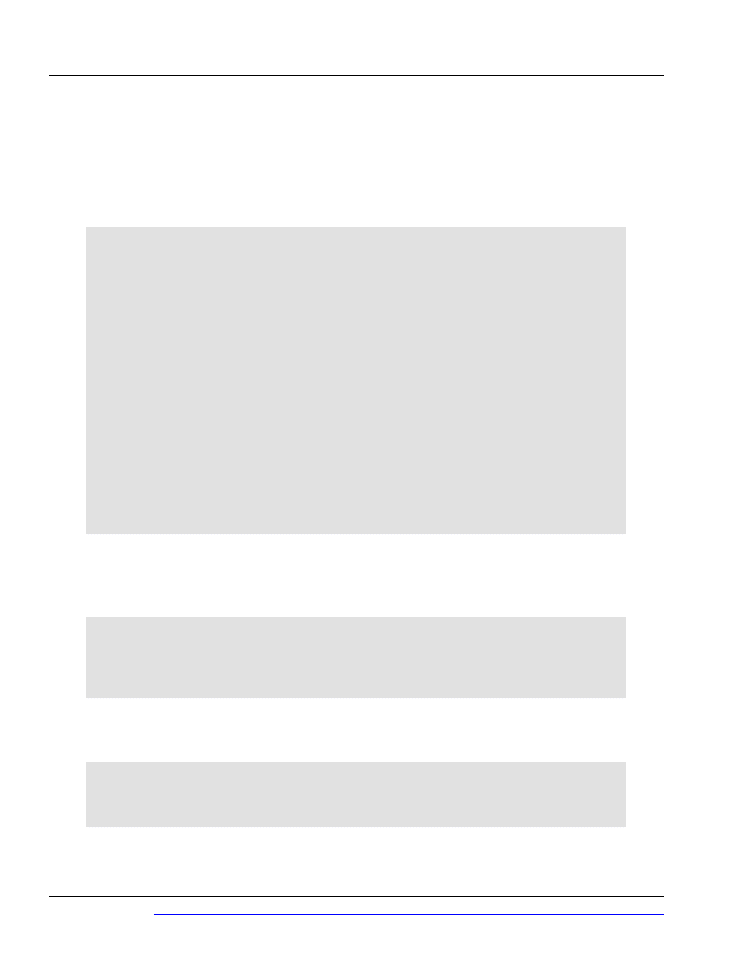
clip off, but allows it to keep playing silently, maintaining its position in case we
decide to switch it back on later.
The
setCustomVolume
function sets the volume of each clip to the value specified
by its associated
NumericStepper
control, unless the flag variable indicates that
it’s currently switched off.
function setCustomVolume ()
{
if (!backgroundOff)
{
SoundHolder0.orchestra.setVolume (vol1Control.value);
}
if (!drumsOff)
{
SoundHolder1.orchestra.setVolume (vol2Control.value);
}
if (!guitarOff)
{
SoundHolder2.orchestra.setVolume (vol3Control.value);
}
if (!overlayOff)
{
SoundHolder3.orchestra.setVolume (vol4Control.value);
}
}
All that’s left is to ensure these functions are called at the appropriate times. A
new listener
Object
called
volumeListener
offers a method called
change
that
calls the
setCustomVolume
function.
var volumeListener = new Object ();
volumeListener.change = function ()
{
setCustomVolume ();
};
By calling the
addEventListener
method from each of the
NumericStepper
components, we have this object handle changes to the volume of our clips:
vol1Control.addEventListener ("change", volumeListener);
vol2Control.addEventListener ("change", volumeListener);
vol3Control.addEventListener ("change", volumeListener);
vol4Control.addEventListener ("change", volumeListener);
Click here to order the printed 455-page book now (we deliver worldwide)!
234
Chapter 5: Sound Effects
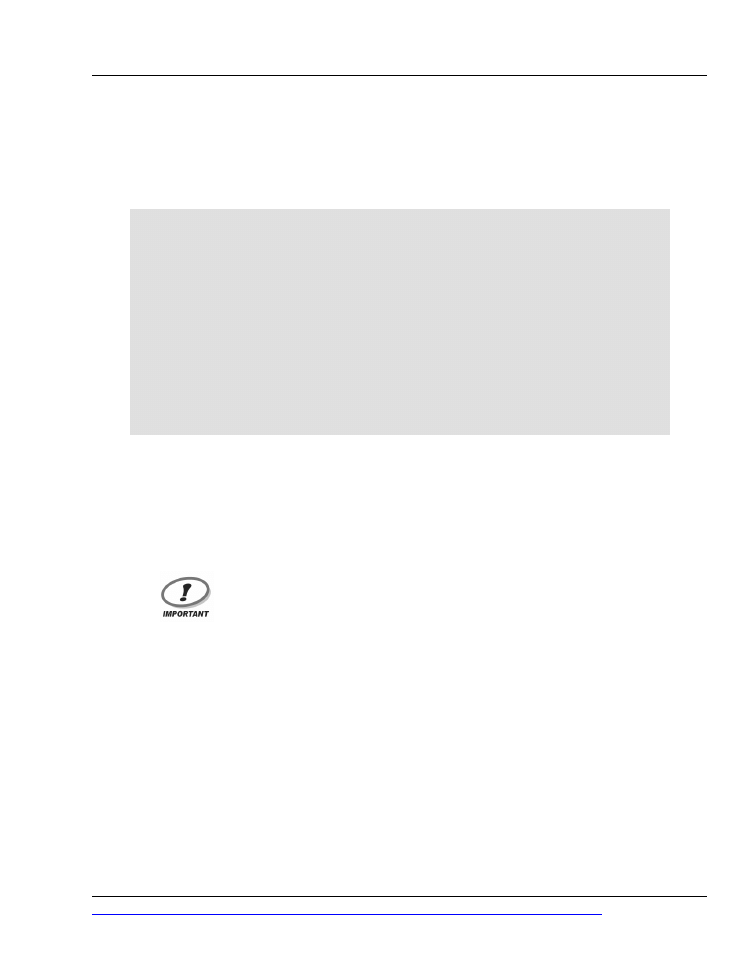
If any of the
NumericStepper
component values change, the
setCustomVolume
function is called to handle it.
We’ve also set up an event listener in a similar manner for the
CheckBox
compon-
ents:
cboxListener = new Object ();
cboxListener.click = function ()
{
backgroundChange ();
drumsChange ();
guitarChange ();
overlayChange ();
setCustomVolume ();
};
…
backgroundCBox.addEventListener ("click", cboxListener);
drumsCBox.addEventListener ("click", cboxListener);
guitarCBox.addEventListener ("click", cboxListener);
overlayCBox.addEventListener ("click", cboxListener);
When any one of the checkboxes is clicked, the event handler calls the four
functions we defined earlier (switching on or off the correct sound clip) before
calling
setCustomVolume
to correctly set the volume of any clip that has just
been switched on.
21. Save your document and export the SWF file to an appropriate location.
Don’t forget ActionScript 2.0
Components distributed with Flash MX 2004 work internally using
features of ActionScript 2.0. If you try to publish a movie that contains
such components with Publish settings configured for ActionScript 1.0,
the components will not work (they’ll look like white rectangles with
black borders).
New movies created in Flash MX 2004 default to ActionScript 2.0, so
you’re okay there. But, if you start from the finished version of the
previous example provided in the code archive, you’ll need to change
the ActionScript version setting for the file. Simply click the background
of the movie, then click the
Settings…
button in the Property Inspector.
You can adjust the
ActionScript version
setting on the
Flash
tab.
235
Click here to order the printed 455-page book now (we deliver worldwide)!
Adding the ActionScript
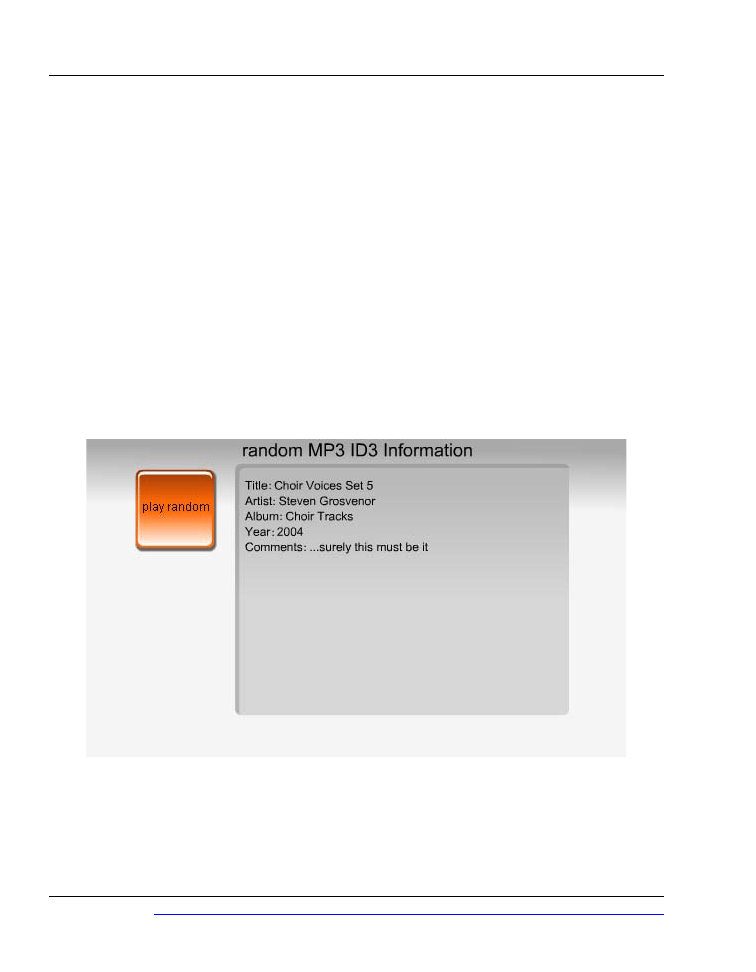
Use the checkboxes to switch on and off some of the tracks; notice how they
disable and enable the volume controls we’ve added. Experiment with the volume
controls to set a nice balance between the tracks, and see what masterpieces you
can come up with!
You can build on this example to modify any number of sound object properties.
Spend a little time with it and see what you can achieve.
XML, MP3, and ID3 Tag Reader
This effect uses the same choir sound clips we used previously in this chapter,
but with a slightly different approach. We’ll import a playlist from an XML file
and load the MP3 files dynamically into Flash. We’ll also present song information
(including Album, Artist, and Song Title) that’s stored within the MP3 in what
are called ID3 tags, as shown in Figure 5.5.
Figure 5.5. Create a random MP3 player using XML and ID3 data.
ID3 tag information is referenced differently in Flash MX than in Flash MX
2004, owing to the differences between versions of Flash Player. Macromedia
Flash Player 7 supports the latest ID3 v2.2 and v2.4 tags. As the data is stored
at the beginning of the MP3 file, this information is referenced immediately upon
Click here to order the printed 455-page book now (we deliver worldwide)!
236
Chapter 5: Sound Effects
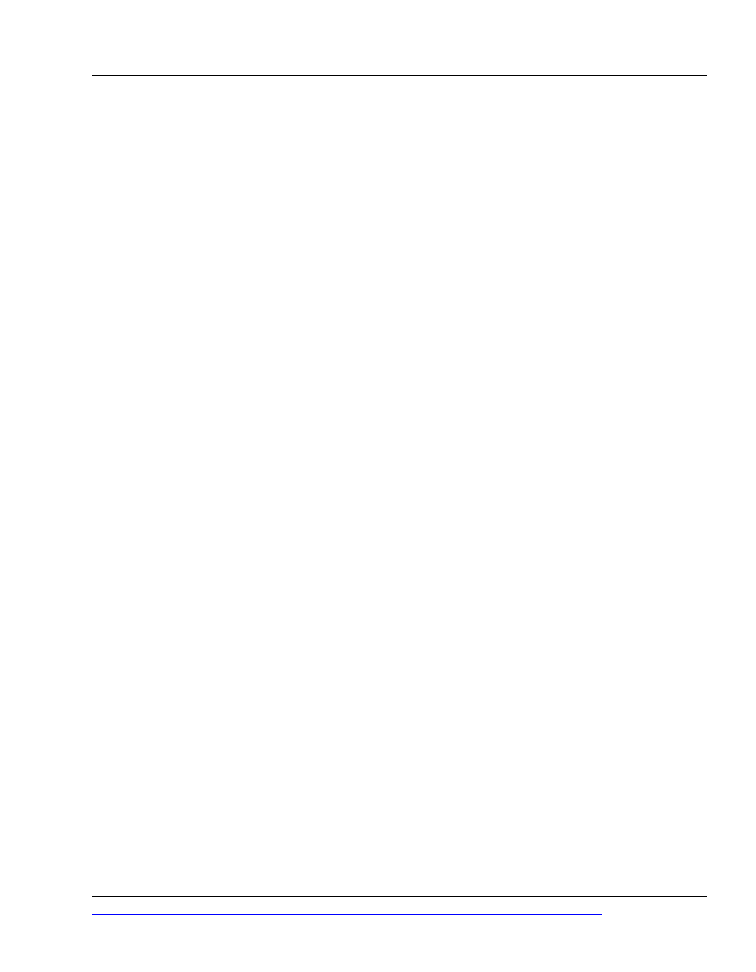
opening the MP3 stream. On the other hand, Macromedia Flash Player 6 supports
only ID3 v1.0 and v1.1 tags, which are stored at the end of the file. On that
platform, we must wait until the stream is fully loaded before we can retrieve the
ID3 tag information.
We’ll initially create an MP3 player for version 6 of the Flash Player, supporting
ID3 v1.x tags. Then, we’ll modify the effect to take advantage of ID3 v2.x tag
support within version 7 of the Flash Player.
To edit this effect, locate
mp3–mx.fla
in the code archive.
It uses several MP3 files:
choir1.mp3
,
choir2.mp3
,
choir3.mp3
,
choir4.mp3
,
and
choir5.mp3
. We’ll also be needing the XML file that acts as the playlist; it’s
called
playlist.xml
and can also be found in the code archive.
Setting the Scene
For this project, we need a clickable movie clip that loads a random MP3 file and
a dynamic text field that displays the ID3 data from the MP3 file.
1.
Create a new Flash document that’s 500 pixels wide and 450 pixels high.
Accept the default frame rate and click OK.
2.
Rename the default layer Actions and add beneath it two new layers named
Interface and Background.
3.
Select the first frame of the Interface layer and create a movie clip called
PlayRandomButton
containing a button that’s approximately 70 pixels high
and 70 pixels wide. Name the instance
randomplayer
and move the clip to
the left of the stage centre, as shown in Figure 5.5.
We’ll use this clip to randomly load an MP3 file and pass the ID3 tag information
from the MP3 file into a dynamic text field.
4.
Create a new, 320x160 pixel dynamic text field to the right of the button.
Name the field
trackID3Info
.
5.
In the Property Inspector for the new field, click the Character… button and
choose Basic Latin (or All Characters in Flash MX).
This dynamic text field will act as a container that receives the ID3 tag informa-
tion from the dynamically loaded MP3 files.
237
Click here to order the printed 455-page book now (we deliver worldwide)!
Setting the Scene
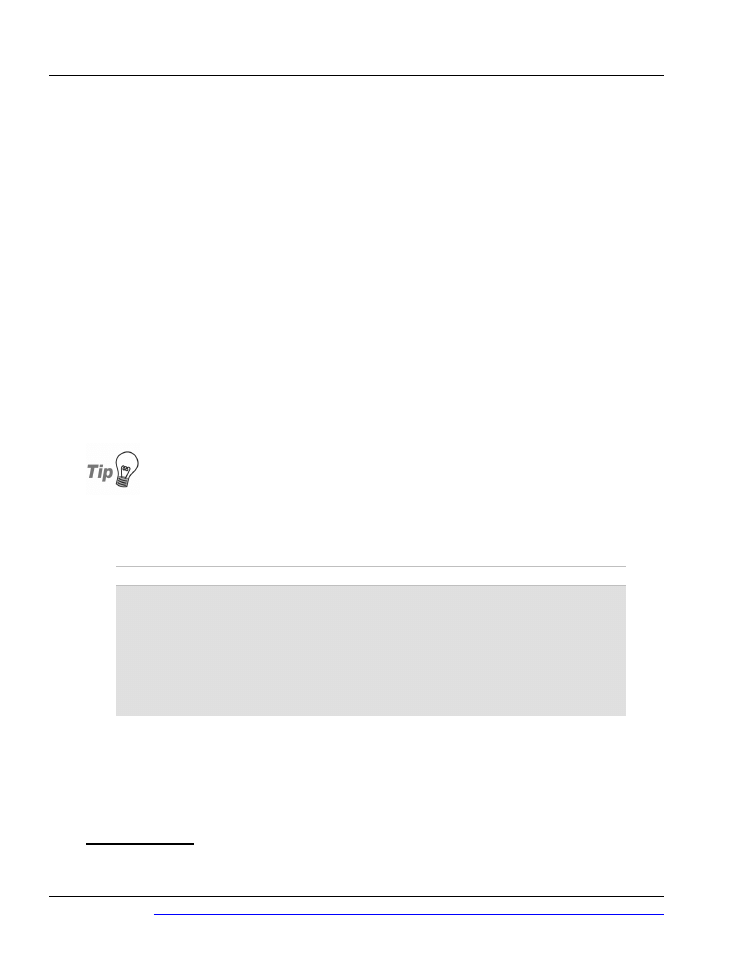
Now, for a little window-dressing:
6.
Add to the first frame of the Background layer a rectangle that frames the
text area you just created.
You can add as many extras as you wish to increase the aesthetics of the interface.
Refer to Figure 5.5 for inspiration!
7.
Save your work.
8.
Locate the files
choir1.mp3
,
choir2.mp3
,
choir3.mp3
,
choir4.mp3
and
choir5.mp3
from the code archive and move them into the same folder in
which you saved the document.
Creating the XML Playlist
We now need to create the XML playlist that references the MP3 files we’re
planning to load.
For more information on working with XML, see Introduction to XML, by
Harry Fuecks
[2]
.
9.
Type the following code into a text editor and save it as
playlist.xml
in
the same folder.
File: playlist.xml
Actions : 1
<?xml version="1.0" encoding="iso-8859-1"?>
<playlist>
<mp3file track="choir1.mp3"/>
<mp3file track="choir2.mp3"/>
<mp3file track="choir3.mp3"/>
<mp3file track="choir4.mp3"/>
<mp3file track="choir5.mp3"/>
</playlist>
Unlike HTML, which uses a predefined set of tags, XML allows you to create
custom data structures. As long as all opening tags have a matching closing tag
(or, as in the case of the
mp3File
tag in this example, they close themselves),
[2]
http://www.sitepoint.com/article/930
Click here to order the printed 455-page book now (we deliver worldwide)!
238
Chapter 5: Sound Effects
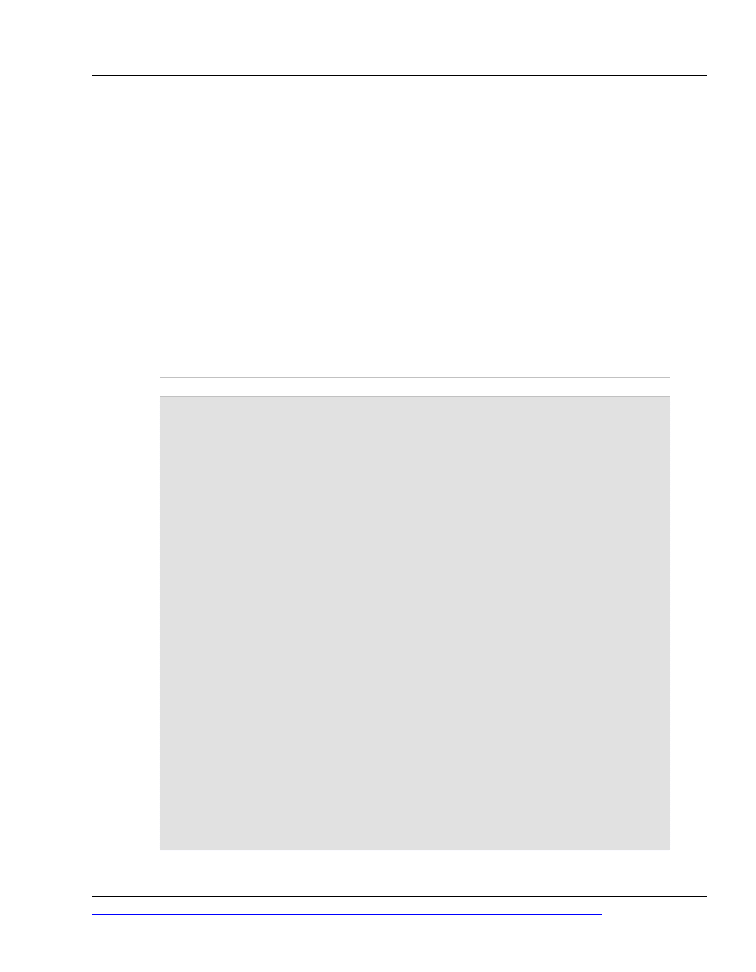
Flash will import the data structure as an ActionScript
XML
object, allowing you
to manipulate and access the information contained within the file.
This XML file is structurally simple. The
playlist
tag is the top-level node, and
the
mp3file
tags are its child nodes. These child nodes also contain an attribute
called
track
, which holds the name of the MP3 file we wish to pull into Flash.
Our ActionScript will import this XML file and move through the data structure,
populating an array with the names of the MP3 files it contains.
Adding the ActionScript
10. Select the first frame of the Actions layer and add the following code to the
Actions Panel:
File: mp3–mx.fla
Actions : 1 (excerpt)
var tracklist = new Array ();
var mp3List = new XML ();
mp3List.ignoreWhite = true;
mp3List.onLoad = createPlayList;
mp3List.load ("playlist.xml");
function createPlayList (success)
{
if (!success)
{
return;
}
var topLevel = null;
for (i = 0; i <= this.childNodes.length; i++)
{
if (this.childNodes[i].nodeValue == null &&
this.childNodes[i].nodeName == "playlist")
{
topLevel = this.childNodes[i];
break;
}
}
if (topLevel != null)
{
for (i = 0; i <= topLevel.childNodes.length; i++)
{
if (topLevel.childNodes[i].nodeName == "mp3file")
{
var track =
239
Click here to order the printed 455-page book now (we deliver worldwide)!
Adding the ActionScript
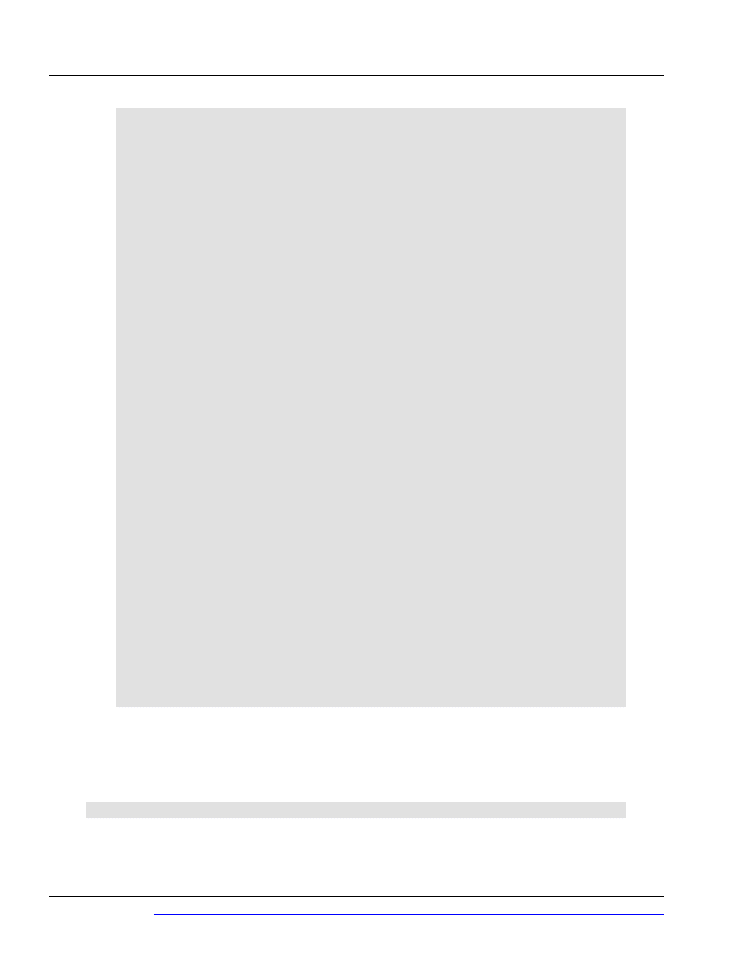
topLevel.childNodes[i].attributes["track"];
_root.tracklist.push (track);
}
}
}
}
function randomBetween (a, b)
{
return Math.min (a, b) + random (Math.abs (a - b) + 1);
}
function playTrack ()
{
var track = _root.track;
if (track.getBytesLoaded () == track.getBytesTotal () &&
track.duration > 0)
{
clearInterval (_root.checkLoaded);
trackID3Info.text = "";
trackID3Info.text += "Title: " + track.id3.songname +
newline;
trackID3Info.text += "Artist: " + track.id3.artist +
newline;
trackID3Info.text += "Album: " + track.id3.album +
newline;
trackID3Info.text += "Year: " + track.id3.year + newline;
trackID3Info.text += "Comments: " + track.id3.comment +
newline;
}
}
randomplayer.onPress = function ()
{
stopAllSounds ();
var trackNo = randomBetween (0, _root.tracklist.length - 1);
_root.track = new Sound ();
_root.track.loadSound (_root.tracklist[trackNo], true);
_root.checkLoaded = setInterval (playTrack, 500);
};
Let’s break this code into manageable chunks and see what’s going on.
First, we create an empty array to contain our list of MP3 tracks.
var tracklist = new Array ();
Click here to order the printed 455-page book now (we deliver worldwide)!
240
Chapter 5: Sound Effects
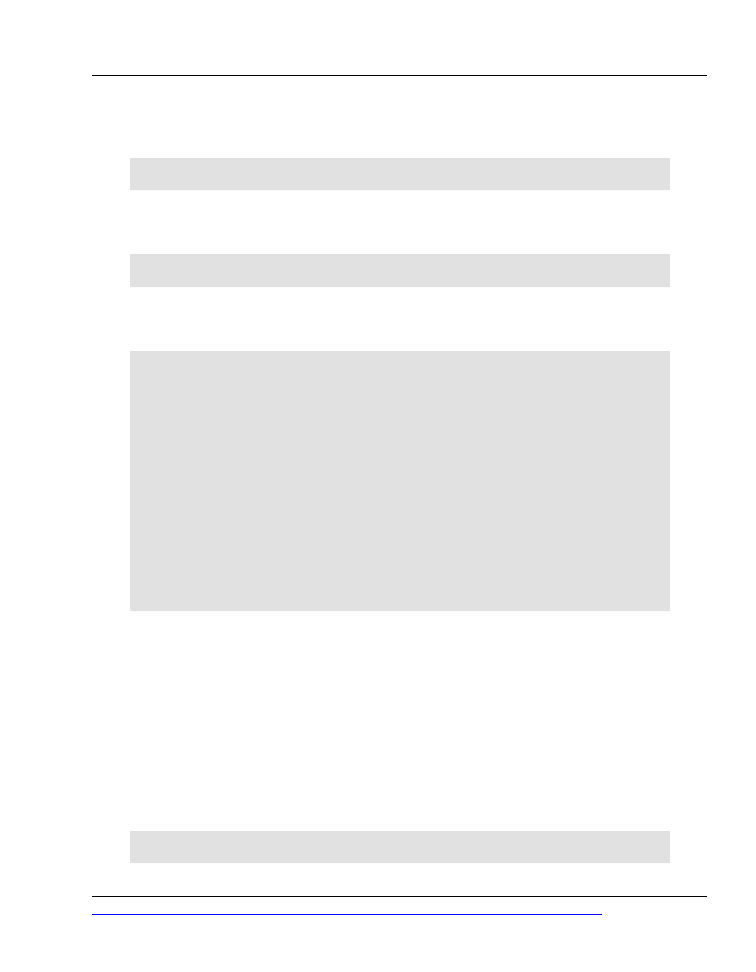
Next, we create an
XML
object called
mp3List
, and set its
ignoreWhite
property
to
true
so that line feeds and whitespace aren’t parsed as separate nodes.
var mp3List = new XML ();
mp3List.ignoreWhite = true;
We then set the event handler that will execute when the XML file has loaded
(
createPlayList
) and load the data from
playlist.xml
.
mp3List.onLoad = createPlayList;
mp3List.load ("playlist.xml");
Now we define the
createPlayList
function, which gets called to handle the
XML data once it has loaded.
function createPlayList (success)
{
if (!success)
{
return;
}
var topLevel = null;
for (i = 0; i <= this.childNodes.length; i++)
{
if (this.childNodes[i].nodeValue == null &&
this.childNodes[i].nodeName == "playlist")
{
topLevel = this.childNodes[i];
break;
}
}
The first thing we do is check whether the XML file loaded successfully, as indic-
ated by the
success
parameter. If it didn’t, we bail out before attempting to
process it.
We then enter a
for
loop based on the number of top-level nodes within the
XML
object (
this
). We check these nodes until we find the one that has a
null
nodeValue
, meaning it’s a tag (as opposed to a piece of text) and that its name
is
playlist
. This node is stored in a variable named
topLevel
. We then break
out of the
for
loop.
Next, we enter another
for
loop, in order to examine its children:
if (topLevel != null)
{
241
Click here to order the printed 455-page book now (we deliver worldwide)!
Adding the ActionScript
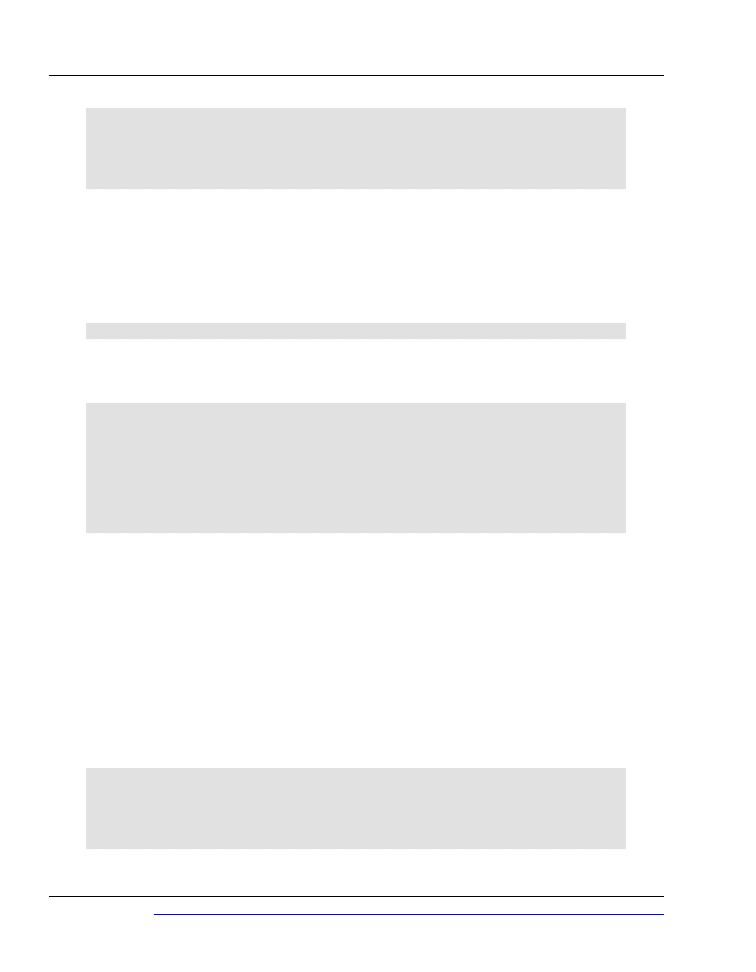
for (i = 0; i <= topLevel.childNodes.length; i++)
{
if (topLevel.childNodes[i].nodeName == "mp3file")
{
var track = topLevel.childNodes[i].attributes["track"];
For each of the child nodes, we check to see if it’s an
mp3file
tag, and then
populate a variable with the
track
attribute of the tag, which is the name of an
MP3 file.
Finally, we populate the
tracklist
array using its
push
method to add the file-
name to the start of the array.
_root.tracklist.push (track);
That takes care of building the playlist. Now, when the
randomplayer
movie clip
is clicked, the following code is brought into play:
randomplayer.onPress = function ()
{
stopAllSounds ();
var trackNo = randomBetween (0, _root.tracklist.length - 1);
_root.track = new Sound ();
_root.track.loadSound (_root.tracklist[trackNo], true);
_root.checkLoaded = setInterval (playTrack, 500);
};
First, we stop all currently running sounds using the
stopAllSounds
function.
We then populate a variable called
trackNo
with a random number in order to
choose one of the tracks in our
tracklist
array.
We then create a new
Sound
object and load it up with a random MP3 file using
the
trackNo
variable we have just populated.
Finally, we use the
setInterval
function to call the
playTrack
function every
half-second. We store the interval identifier in a variable called
checkLoaded
in
the root of the movie so we can cancel it when appropriate.
Now, all that’s left to discuss is the
playTrack
function:
function playTrack ()
{
var track = _root.track;
if (track.getBytesLoaded () == track.getBytesTotal () &&
track.duration > 0)
Click here to order the printed 455-page book now (we deliver worldwide)!
242
Chapter 5: Sound Effects
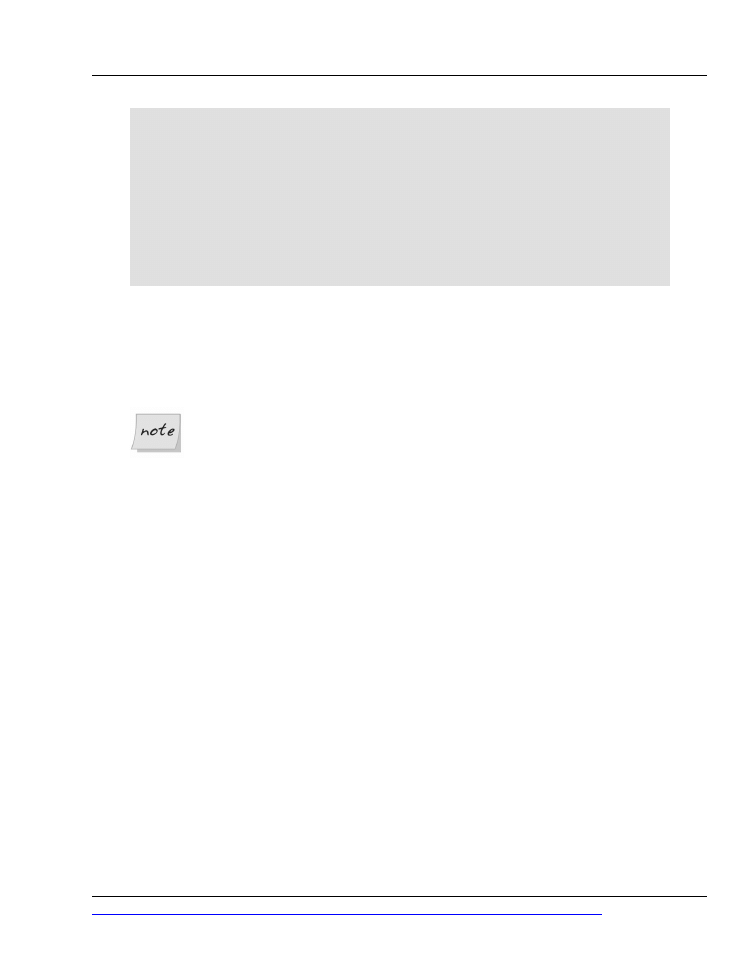
{
clearInterval (_root.checkLoaded);
trackID3Info.text = "";
trackID3Info.text += "Title: " + track.id3.songname + newline;
trackID3Info.text += "Artist: " + track.id3.artist + newline;
trackID3Info.text += "Album: " + track.id3.album + newline;
trackID3Info.text += "Year: " + track.id3.year + newline;
trackID3Info.text += "Comments: " + track.id3.comment +
newline;
}
}
Each time this function is called, we check whether the MP3 file has loaded
successfully. Once it has, we cancel the interval that is set to call the function
every half-second with the
clearInterval
function. We can then populate the
trackID3Info
dynamic text field with the ID3 tag information from the MP3
file.
ID3 v1.x Caveat
As Flash Player 6 and Flash MX support only ID3 v1.0 and v1.1 tags, we
have to make sure that the MP3 file is completely loaded before we attempt
to pull the ID3 tag information from it. This is essential, as the ID3 tag data
is found at the end of the MP3 file.
In Flash MX 2004, which can produce content for Flash Player 7 and supports
the ID3 v2.2 and v2.4 tag information located at the beginning of the MP3
file, this information is much more easily accessed. We’ll see what this means
to Flash developers when we modify this example.
11. Save your document and preview your work.
When the movie loads, the XML file is imported and the
tracklist
array is
populated with all the track information from the
playlist.xml
file. Clicking
on the
randomplayer
movie clip loads an MP3 file and displays its ID3 tag data
in the dynamic text field.
Modifications
As we discussed before, it’s much easier to reference ID3 tag data in Flash Player
7. This Player supports v2.2 and v2.4 ID3 tags, which are stored at the beginning
of the MP3 file rather than at the end.
243
Click here to order the printed 455-page book now (we deliver worldwide)!
Modifications
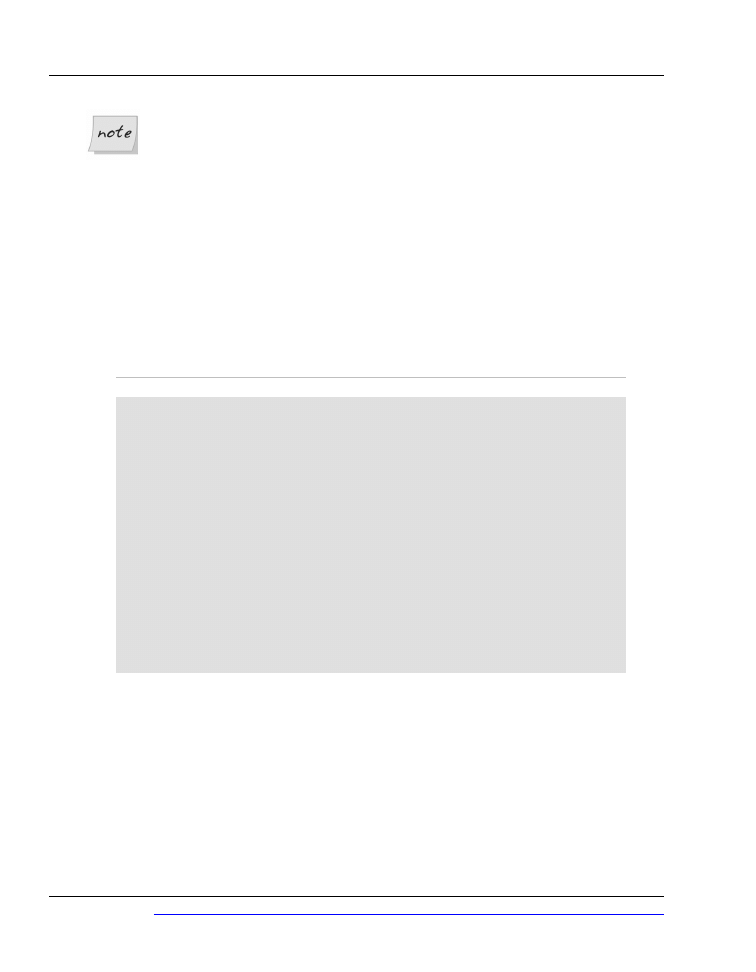
Flash MX 2004 only!
As you can only produce Flash Player 7 SWF files using Flash MX 2004,
this modification is suitable for Flash MX 2004 only.
To edit this effect, locate
mp3–mx2004.fla
in the code archive.
We need only make a couple of simple modifications to the movie to allow Flash
MX 2004 to read ID3 v2.2 and 2.4 tag information.
12. Select the first frame of the Actions layer, then locate and delete the
playTrack
function from the Actions Panel. It’s no longer needed!
13. Replace the
onPress
event handler code for the
randomPlayer
movie clip
with the following code:
File: mp3–mx2004.fla
Actions : 1 (excerpt)
randomPlayer.onPress = function ()
{
stopAllSounds ();
var trackNo = randomBetween (0, trackInfo.length - 1);
var track = new Sound ();
track.onID3 = function ()
{
trackID3Info.text = "";
trackID3Info.text += "Title: " + track.id3.TIT2 + newline;
trackID3Info.text += "Artist: " + track.id3.TPE1 + newline;
trackID3Info.text += "Album: " + track.id3.TALB + newline;
trackID3Info.text += "Year: " + track.id3.TYER + newline;
trackID3Info.text += "Comments: " + track.id3.COMM +
newline;
};
track.loadSound (tracklist[trackNo], true);
};
This code is essentially the same as before, but it uses an event handler to process
the ID3 tag information rather than calling a function every half-second to check
for it.
After we’ve created the new
Sound
object (
track
), we reference a new event
handler, called
onID3
, which is available in Flash Player 7. This is invoked when
new ID3 data is detected for a loaded MP3 file, which means that we don’t need
to confirm that the MP3 file has completely loaded before we check for the ID3
Click here to order the printed 455-page book now (we deliver worldwide)!
244
Chapter 5: Sound Effects
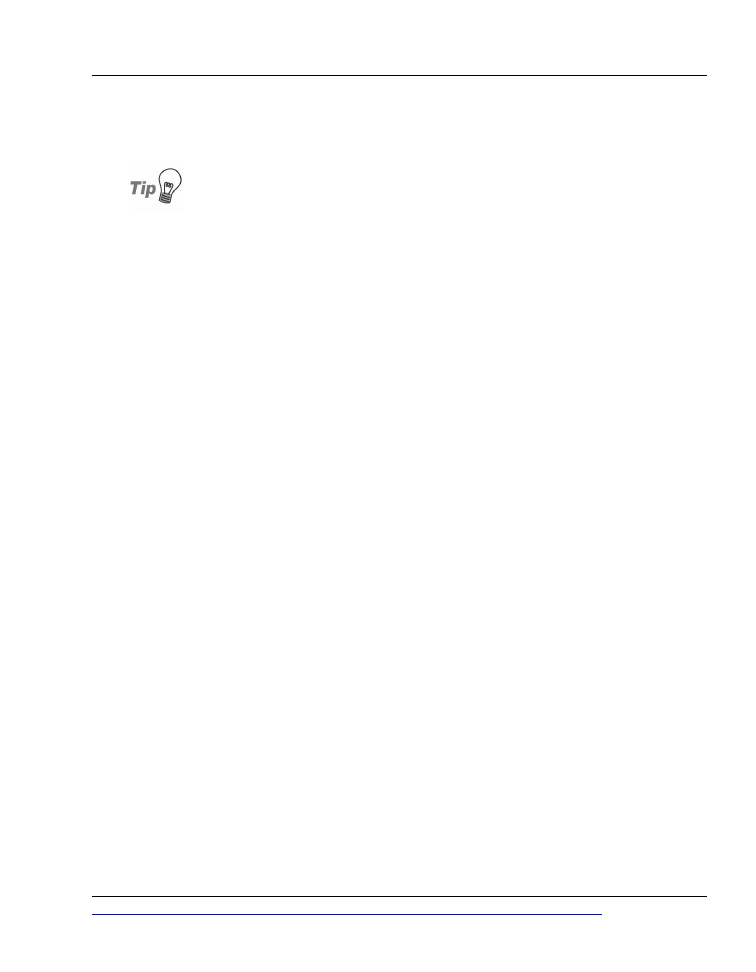
tag data. Once the
onID3
event handler is invoked, we can proceed to populate
the
trackID3Info
dynamic text field with the ID3 2.0 tags. It’s as simple as that!
ID3 Reference
For a complete listing of supported ID3 tags within Flash MX 2004, search
for Sound.ID3 in the Help Panel.
14. Save and preview your work.
Now, when you click the
randomPlayer
movie clip, the MP3 file starts to play
and the ID3 tag data is displayed in the dynamic text field almost instantly. You
no longer need to wait for the MP3 file to load completely as you did in the
previous example.
Conclusion
Who said that all you can do with sound clips is play them? Certainly not me! I
hope that we’ve covered enough material within this chapter to fuel your desire
to create some really interesting sound-based interfaces, experimental effects,
and other items.
It’s now time to see what we can accomplish using video effects in Flash!
245
Click here to order the printed 455-page book now (we deliver worldwide)!
Conclusion
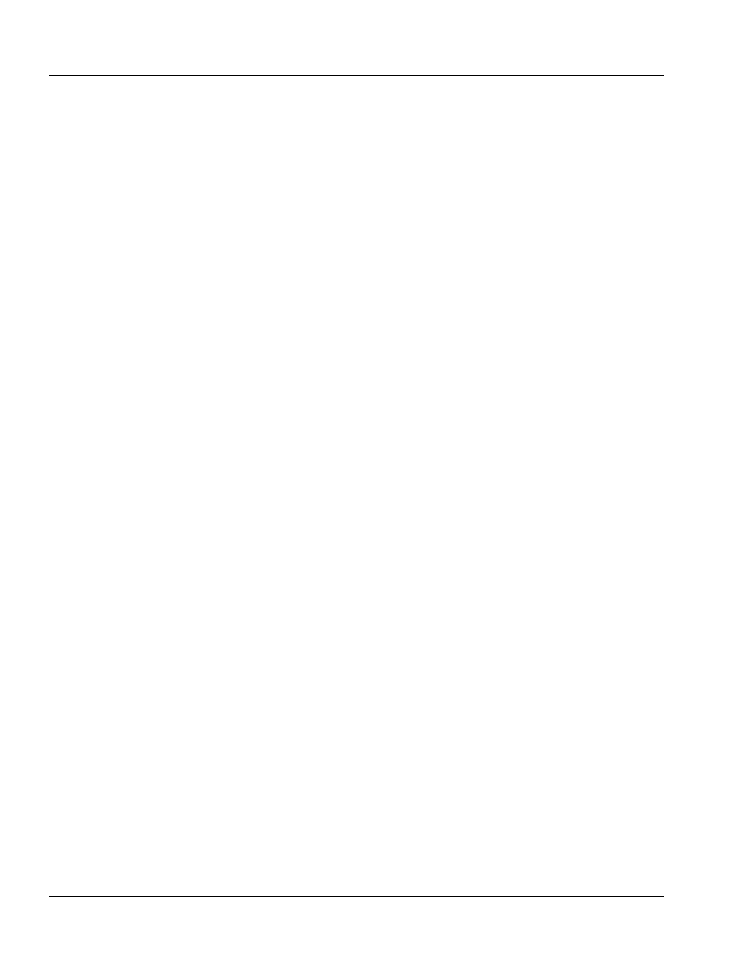
246
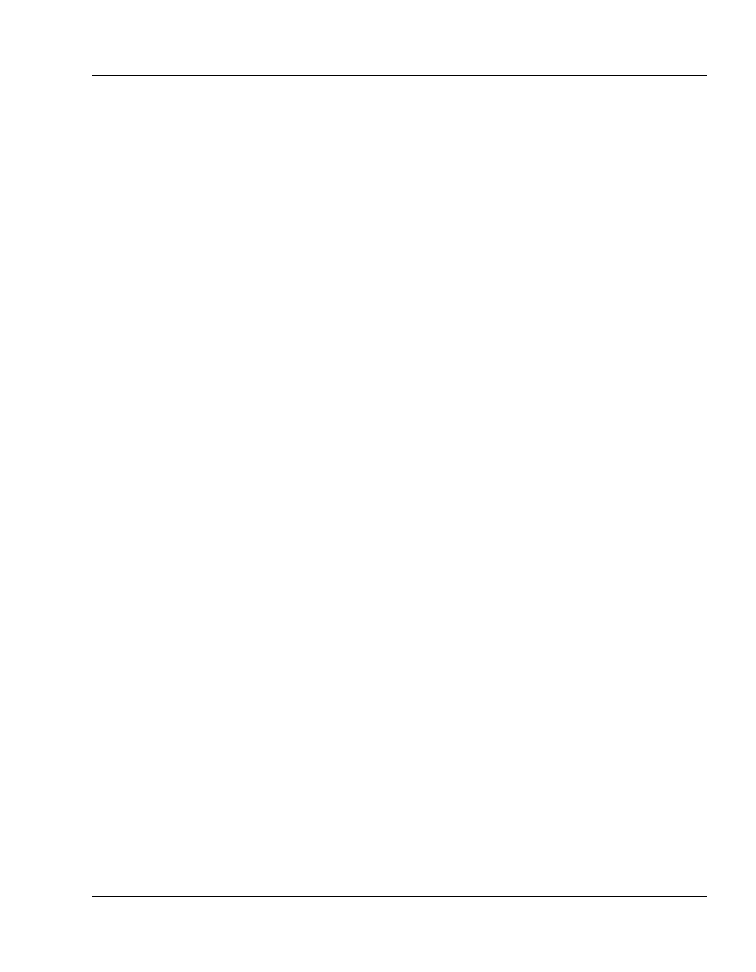
Index
A
Actions Panel
adding script using, 12
Export Script option, 19
math functions, 191
optimization, 14
(see also ActionScript examples)
accessing property values, 10
advantages over tweening for anima-
application areas, 9
coding tips, 18
conditional statements, 56
core functions, 12
dot notation, 10
error types and causes, 393
externalizing, 19
interactivity through, 7
keywords, 10
script pinning, 19
setting color in, 83
single-frame movies, 90
triggering events, 8
trigonometric functions, 162, 190
version settings, 235
XML objects, 239
ActionScript 1.0 Publish settings, 235
ActionScript 2.0
Flash MX 2004 new feature, 3
full reference, Flash MX 2004 Help
ActionScript examples
barrel.fla, 196–197
barrel-noise.fla, 200
blog.fla, 370, 373
blog-prefs.fla, 379–380
bounce.fla, 164–165
bounce2.fla, 168
breadcrumb.fla, 356, 360
breadcrumb-caption.fla, 363–365
bulb.fla, 141–142
charting.fla, 424
chromesweep.fla, 130, 133
chromesweep-duplicate.fla, 133
css.fla, 419
Duplication.fla, 108, 110
Duplication_Modification.fla, 112
Duplication_Modifica-
Duplication_Modifica-
tion_Clouds_And_Flash.fla,
116
fall.fla, 185
fall-array.fla, 188
fall-stop.fla, 192
fall-sway.fla, 189
Flaming_Server.fla, 122
flv.fla, 258, 260
flv-control.fla, 265–266
flv-progress.fla, 262–263
flv-random.fla, 269–270
gadget.fla, 57, 59
gadget-alpha.fla, 63
horizontal.fla, 39
intricate.fla, 328, 334, 341
jiggle.fla, 144–145
jiggle-control.fla, 146–147
jiggle-scale.fla, 147
jiggle-scale-rotate.fla, 148
jump.fla, 323, 326
login.fla, 298, 304
login-handle.fla, 312, 315
login-styles.fla, 308–309
mask.fla, 178–179
mask-horizontal.fla, 182
menu.fla, 363, 365–366
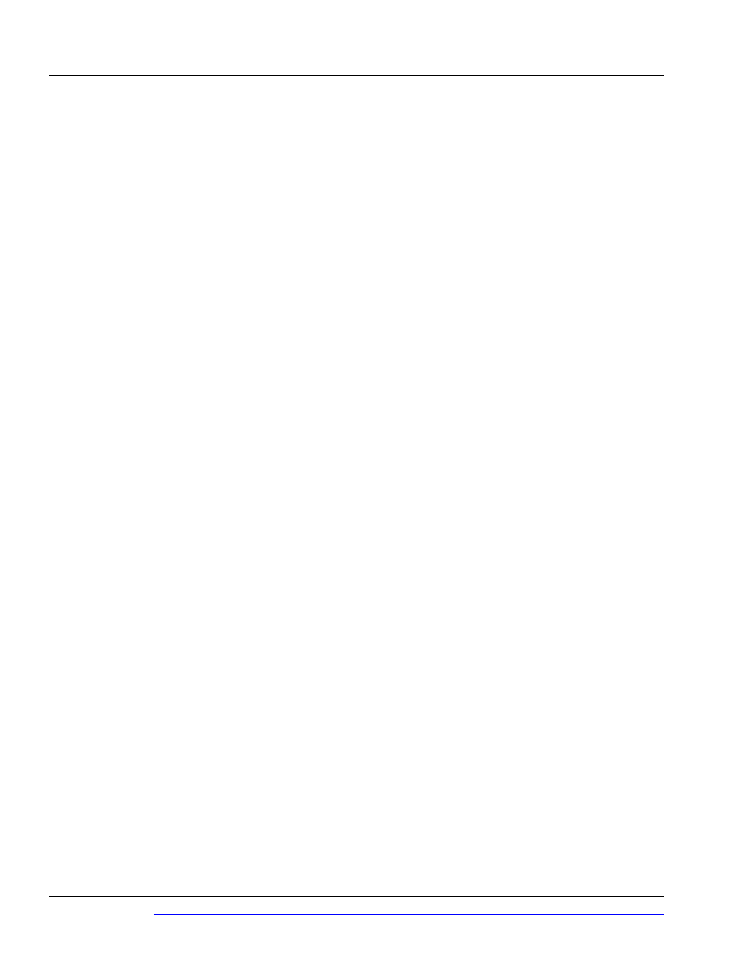
miniplayer.fla, 211–212, 214
miniplayer-feedback.fla, 215
mp3–mx.fla, 237, 239
mp3–mx2004.fla, 244
neon.fla, 135, 138
opacity.fla, 175
opacity-multiple.fla, 177
pancontrol.fla, 209–210
questions.fla, 342, 347
random.fla, 219
Random_Motion.fla, 95, 98
Random_Motion_Alpha.fla, 100
randomfade.fla, 169–170
randomfade-kern.fla, 172
random-gui.fla, 222, 224, 226, 231
random-volume.fla, 229
rotate.fla, 160–161
rotate-random.fla, 163
scrubber.fla, 280
silky.fla, 43, 46
Simple_Animation_Masking.fla,
Simple_Motion.fla and Simple_Mo-
stickynotes.fla, 386, 388
subliminal.fla, 66, 68
subliminal-smooth.fla, 71
SubtleVideo.fla, 290
tabs.fla, 72, 80
tabs-color.fla, 83
trace.fla, 397–398
Transition_Opacity.fla, 174
try-catch.fla, 399, 406
User_Drive_Motion.fla, 118–119
validation.fla, 408
vertical.fla, 50–51
video-scrubber.fla, 280, 285
videowall.fla, 273, 275
videowall-random.fla, 277–278
volcontrol.fla, 206–208
zoom.fla, 150
zoom-out.fla, 154–155
zoom-out-race.fla, 157
zoom-step.fla, 152
zoom-step2.fla, 153
zoom-timed.fla, 153
addEventListener method, random
track overlay modification, 234
addItem method, F3DPieChart compon-
ent, 425
ADE (application development environ-
ment), Flash MX 2004 Profession-
al, 293
adjustFor function, random fading text
effect, 173
Adobe Systems Inc. (see After Effects;
Illustrator)
Advanced settings option, Video Import
Wizard, 255
After Effects (Adobe), 251, 255
Alert components
form-based navigation example, 337
introduced, 302
mimicking in Flash MX 2004, 303
registration form example, 332
_alpha values
(see also opacity)
accurate positioning and, 292
negative values, 171
random modification, 100, 112
alphanumeric data validation, 409
Amazon.com navigation example, 31
angles, conversion of degrees to radians,
162, 198
animated text (see text effects)
animation, 87–125
ActionScript advantages for, 87
flame effect, 122
function libraries, 92
guidelines for effective, 89
increasing the redraw rate, 101
linear motion example, 90
masking, 102
Click here to order the printed 455-page book now (we deliver worldwide)!
434
Index
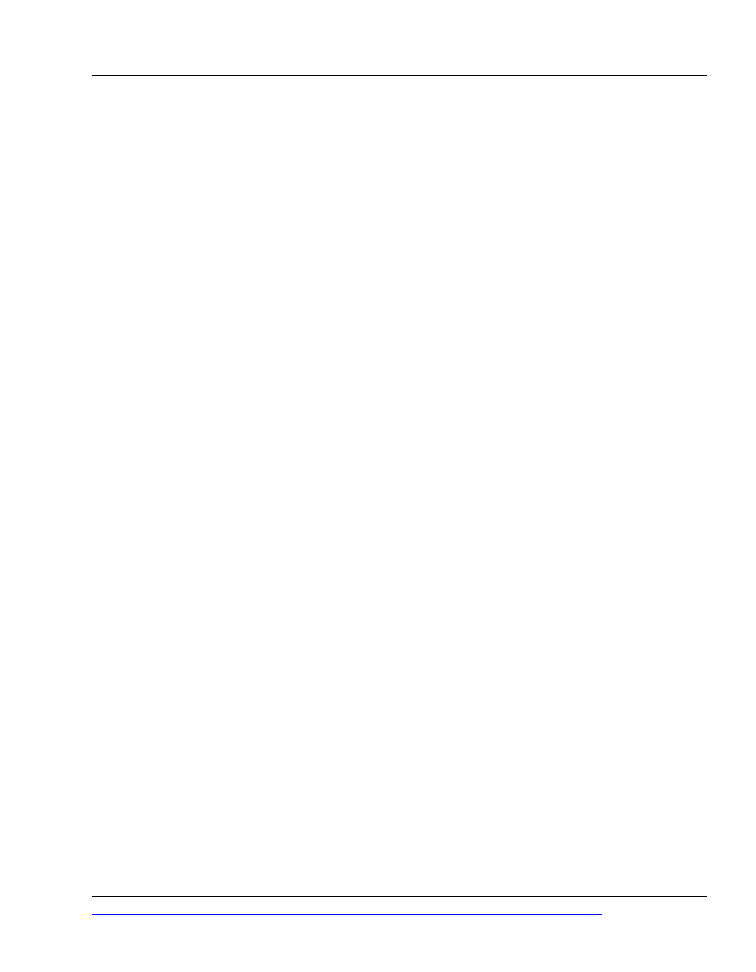
poetry, 153
previewing from a distance, 90
raindrops example, 108
random motion, 95
simulating full video, 289
smoothness, 42
sound effect linked to, 206
sound panning to accompany, 209
timeline animation example, 90–91
tweening and scripting approaches,
user-driven, 118
variable speed, 112
animation overload, 89
arrays
storing error instances, simple login
form, 306
storing linkage IDs, video wall effect,
279
storing message text
falling text effect modification,
189
questionnaire form example, 349
simple opacity transition, 176
sticky note application, 386
storing MP3 tracks, 240
storing sound clips
mini sound player modification,
random track sequencer effect,
arrays of arrays, 350
attachMovie method, 98
falling text effect, 186
vertical sliding transition effect, 181
video wall effect, 276
attachSound method, mini sound
audio processing software, 204
Audio track option, 256
authentication (see validation)
Auto Format option
Actions Panel button, 15
configuring, 15
B
backgrounds
adding background noise, 200
creating global backgrounds, 302
creating shaded backgrounds, 45
dazzling chrome effect, importing,
131
different colored areas, 324
masks, video wall effect, 274
scripted masking example, 103
silky fading opacity effect, 43
backups using email, 93
bandwidth
animation simulating full video, 289
importing video clips, 259
vector graphics and, 6
Video Import Wizard, 253
bar graphs, 106
behaviors, Flash MX 2004, 5
bitmap graphics
glow effects, 136, 160
importing, jiggling text effect, 144
blog readers (see News Sweeper applica-
tion)
bouncing text effect, 164
modifications, 167
brackets and unbalanced identifier er-
rors, 394
breadcrumb navigation, 356
breadcrumb.php, 356, 358
breadcrumb-caption.php, 367
Break Apart option, jiggling text effect,
144
breakpoints
adding to code being debugged, 409
Debugger Panel and, 405
435
Click here to order the printed 455-page book now (we deliver worldwide)!
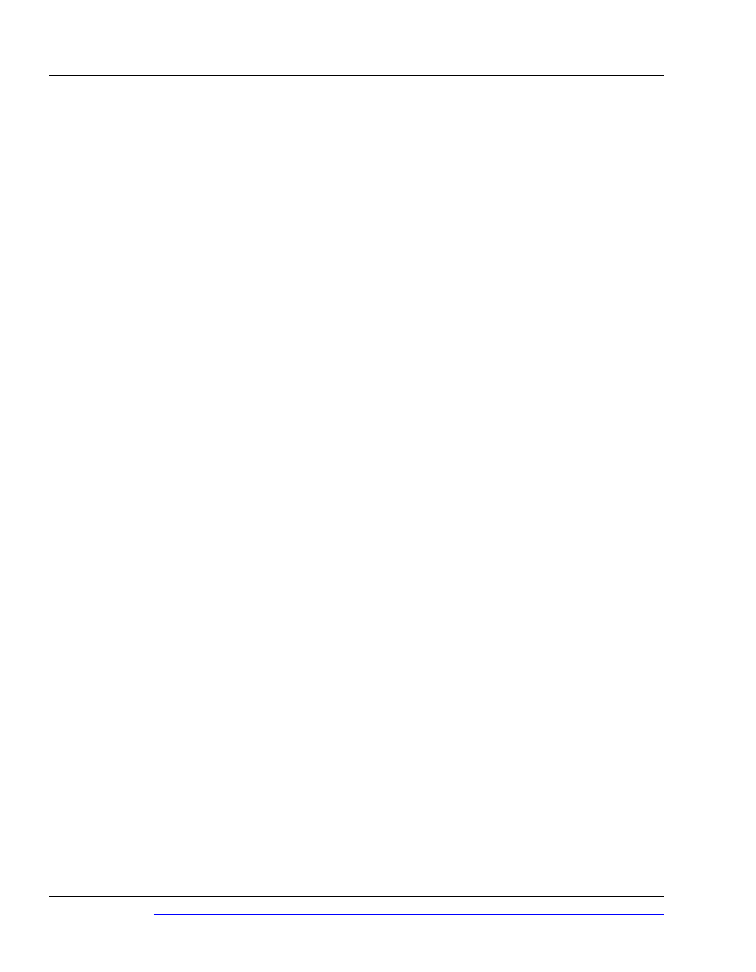
Button components
inter-movie communication example,
364
simple login form example, 302
buttons
assigning event handlers, 41
creating, simple navigation example,
36
customizing labels, 305
down state effects, 44
feedback to users pressing, 28
Flash MX 2004 Common Libraries,
265
mini sound player example, 212, 214
rollover effects, 37
scripting the opacity of, 63
silky fading opacity effect, 44
sound effect for clicking, 205
subliminal navigation example, 67
trigger buttons
tabbed navigation example, 75,
81
user-driven motion example, 119–
C
case sensitivity, ActionScript 2.0, 18,
394
Change Handler parameter
absence from Flash MX 2004
absent from Flash MX 2004 Check-
functions corresponding to, 227
characters, rotating (see circulating text
effect)
characters, separating words into
jiggling text effect, 144
random fading text effect, 169
charAt method, String object, 171
Charting in Flash, 422–426
chasing clips effect, 157
Check Syntax button, Actions Panel,
CheckBox components
Flash MX and Flash MX 2004 incom-
Change Handler parameter, 223,
random track overlay effect, 221–
registration form example, 330
checkLength function
data validation debugging example,
410–411
checkLength function, data validation
debugging example, 410–411
checkLogin function
login form example, 317, 320
checkLogin function, login form ex-
ample, 317, 320
choir*.mp3 files, mini sound player,
chrome effect, 130
circular menu example, 56–63
modifications, 63
circular navigation systems, 56
circulating text effect, 159
modifications, 163
reverse spin, 162
client-side validation, 297
simple login form example, 305
cloud effects, raindrops animation ex-
code hinting, 14
code readability
Auto Format option, 15
commenting, 16
dynamic volume control example,
Click here to order the printed 455-page book now (we deliver worldwide)!
436
Index
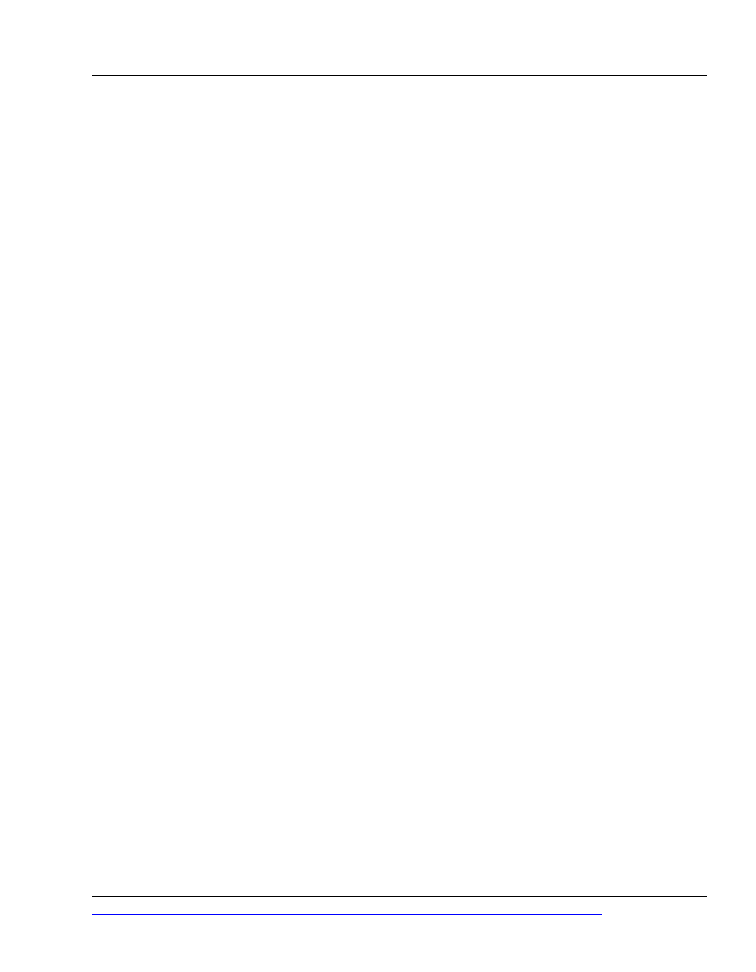
code samples (see ActionScript ex-
amples)
coefficient of restitution, 166
color
coding values in ActionScript and
CSS, 359
Flash color codes, 360
setting for a movie clip, 83
Colorizer movie clip, tabbed navigation
example, 84
ComboBox components
form-based navigation example,
323, 325
News Sweeper application, 370
random movie loader, 268
registration form example, 330
comma-separated lists
populating an array, 349
populating text fields, 390
commenting
code readability and, 16
multiline comments, 17
Common Libraries Panel, 265
Component Definition dialog, 77
adding parameters, 83
Component Inspector
displaying, 300
simple login form example, 299
components, 77
adding more instances, 82
deleting, for subsequent calling, 303
Flash MX 2004 Professional, 5
video components, 248
parameter locking for reuse, 79
parameters explained, 79
slider component availability, 280
use as classes, 305
Components Panel
(see also individual components)
Alert component, 302
Button component, 302
CheckBox component, 222, 230
ComboBox component, 269, 325
DateChooser component, 397
F3DPieChart component, 423
Label component, 301
NumericStepper component, 230
ProgressBar component, 263
RadioButton component, 347
TextArea component, 330
TextInput component, 299
UI Components section
components tabulated, 294
Window component, 332
compression profile settings, Video
Import Wizard, 253
conditional statements, ActionScript,
56
content, and search engine listing, 427
contentPath property
logging out, 320
login form example, 318
context-based help, 4
control buttons, external FLV file access
example, 265
ControlPlayback method, video wall
effect, 279
cookies and Local Shared Objects, 340
copying (see duplication)
cosine functions (see Math.cos function)
CPU loading (see processor load)
Create Clip button, Video Import
Wizard, 252
Create Motion Tween command,
createEmptyMovieClip method
jiggling text effect, 145
video wall effect, 275
createPlayList function, MP3 player
cropping video clips, 256
437
Click here to order the printed 455-page book now (we deliver worldwide)!
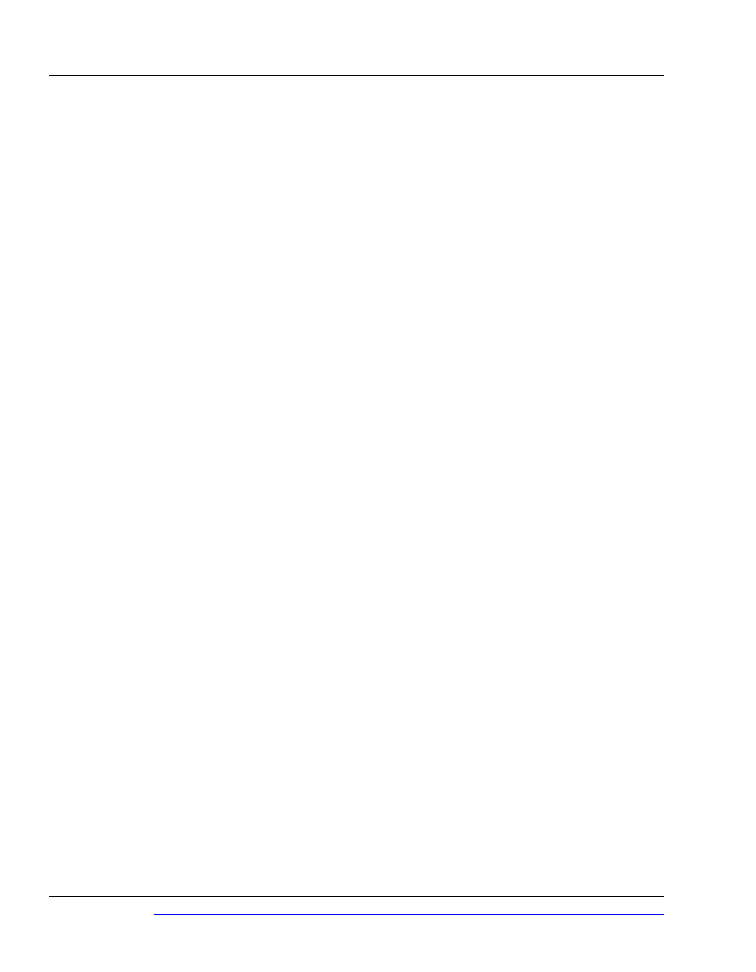
CSS (Cascading Style Sheets)
breadcrumb.php and, 359
editors, 417
Flash support for, 415–422
compound selectors excluded, 418
supported properties, 421
Current Timeline track option, 256
cursor position (see mouse pointer posi-
tion)
cycling through text, 173
D
Data Binding
data sources, external (see external data
sources)
data types
date formats, 397
type mismatch errors, 394
database linking, News Sweeper applic-
ation, 369
date formats, 397
DateChooser components, trace func-
tion example, 397
dazzling chrome effect, 130–133
modification, 133
Debug Movie option, 409
Debugger Panel, 401
complex code example, 407
control options, 403
setting breakpoints, 407
tabs, 402
using breakpoints, 405
using watches, 412
debugging, 393–413
Error object use, 399
Flash MX 2004 error reporting, 4
trace function, 396
using the Debugger Panel, 401
debugging tools, 393
degrees, conversion to radians, 162,
198
depth, illusion of
falling text effect modification, 191
raindrops animation example, 113
using opacity, 199
description meta tag, 426–427
dimensions
(see also scaling objects)
random modification, 112
distance, suggesting (see depth)
dot notation, ActionScript, 10
circular menu example, 62
drawing tools, raindrops animation, 109
drop-down lists, populating, 375
DropIn method
bouncing text effect, 167–168
DropIn method, bouncing text effect,
167–168
dummy text for content areas, 325
duplicateMovieClip method, raindrops
duplicating objects
animation by, 108
components as an alternative, 77
text boxes, 344
using the Library Panel, 36
dynamic data (see external data sources)
dynamic panning control example, 209
dynamic responsiveness, ActionScripted
dynamic sticky notes (see sticky note
application)
dynamic text fields
breadcrumb navigation example, 357
circular menu example, 59
CSS styling example, 417
inter-movie communication, 363
mini sound player modification, 217
MP3 player example, 237
registration form example, 341
Click here to order the printed 455-page book now (we deliver worldwide)!
438
Index
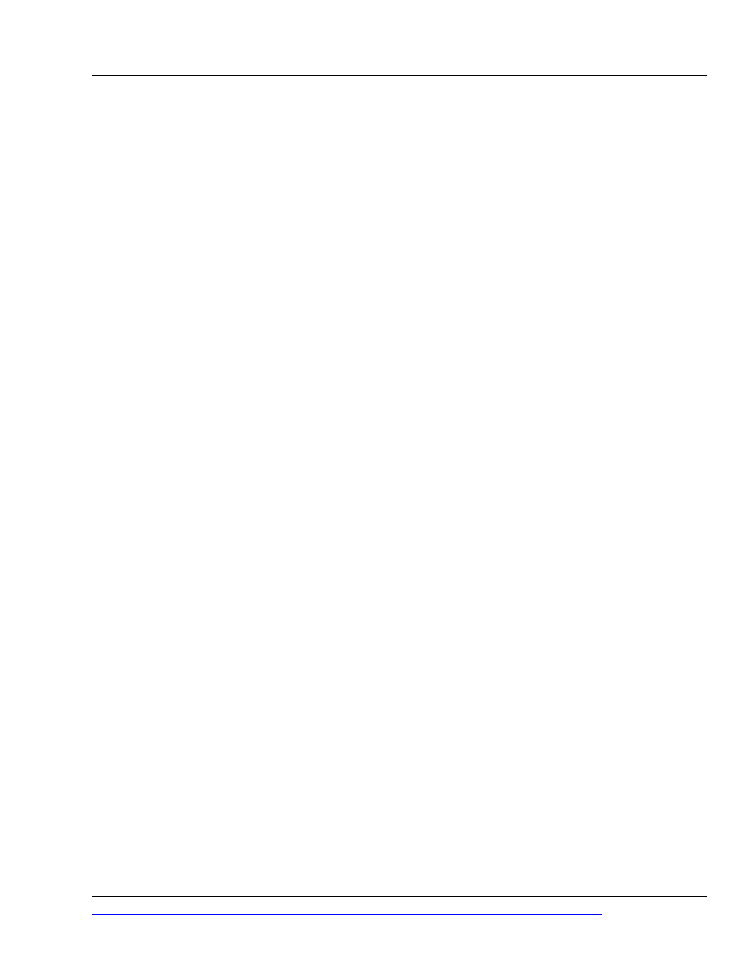
sticky note application, 388
dynamic text, falling text effect, 187
dynamic volume control example, 206
E
elastic effects, subliminal navigation
example, 67
electricity, sound suggesting, 134
email archiving of backups, 93
Embed Font Outlines For option, 417
embedded video, 249
example, 258
empty movie clips
jiggling text effect, 145
video wall effect, 275
zooming text effect, 151
Encoding dialog, Video Import Wizard,
253
crop option, 256
error messages, simple login form ex-
ample, 306
Error object, 399
error reporting, Flash MX 2004, 4
errors in ActionScript
handling with try-catch blocks, 399
types and causes, 393
event handlers
corresponding to Change Handler
onEnterFrame
changing button opacity, 64
circular menu example, 61
fading effects, 47
setInterval function and, 99
stopped movie clips, 287
video loading progress bar, 263
onID3, 244
onLoad
checking for errors, 401
sticky note application, 389
video scrubber device, 286
onPress
inter-movie communication, 367
mini sound player example, 213
questionnaire form example, 351
simple login form example, 305
sticky note application, 391
onRelease, 391
onRollOver and onRollOut
glowing bulb effect, 143
silky fading opacity effect, 47
simple navigation example, 41
vertical navigation example, 53
onSetFocus and onKillFocus, 310
event listeners
pie chart example, 425
random track overlay effect, 228,
event triggers, ActionScript, 8
exploding menus, 33
exponential function, ActionScript, 191
Export for ActionScript option, 95–96
dynamic volume control example,
falling text effect, 185
Export Script option, Actions Panel, 19
exporting video clips, Flash MX 2004
Professional, 248
external data sources, 355–392
checking for loading errors, 400
Flash MX 2004 Professional, 6
inter-movie communication, 362
simple blog reader application, 369
sticky note application, 385
storing preferences with a Local
Shared Object, 378
external FLV file access, 257
adding control buttons, 265
modifications, 261
random movie loader, 268
439
Click here to order the printed 455-page book now (we deliver worldwide)!
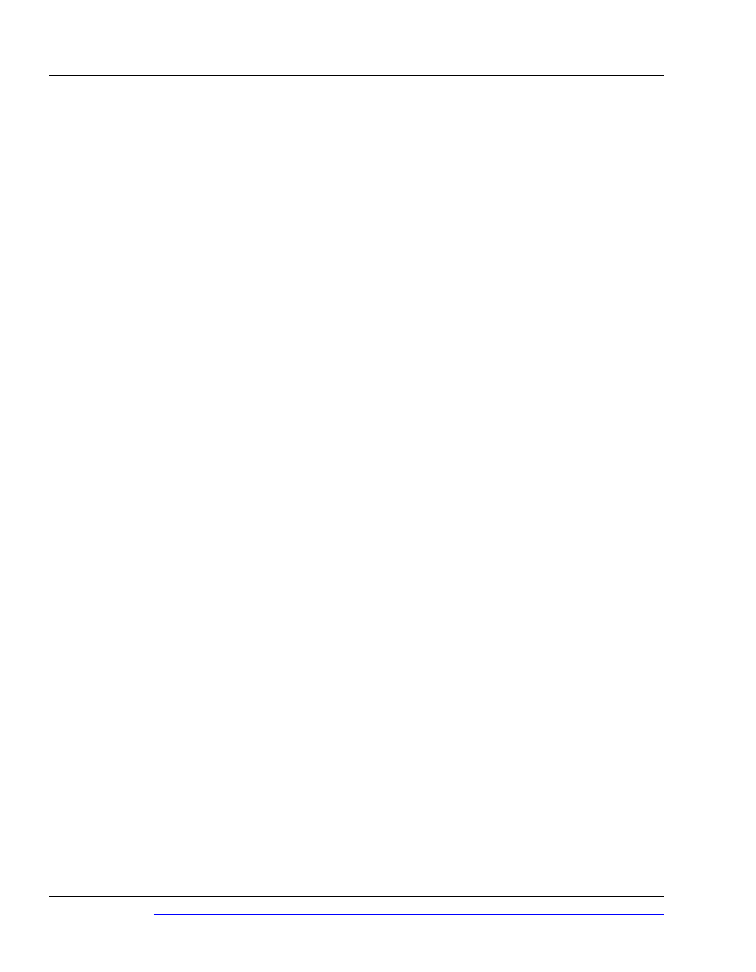
F
F3DPieChart component, 422–423
Fade In command, 24
FadeIn method, random fading text ef-
fect, 171
fadeMe method, breadcrumb navigation
example, 361
fading
(see also alpha values; opacity effects)
bouncing text effect, 166
glowing bulb effect, 141
onEnterFrame event handler, 47
silky fading opacity effect, 43
Timeline Effects and, 24
falling text effect, 184
modifications, 187, 191
feedback
auditory, 203, 205
importance of, in navigation systems,
28, 49
visual
adding a focus glow, 311
through a GUI, 211
through dynamic text fields, 215
with a progress bar, 261
file sizes
embedded video, 249
importing video clips, 259
random track overlay effect, 228
vector graphics and, 7
Final Cut Pro, 251
Fireworks MX 2004, 30, 76
(see also phireworx.com)
bouncing text graphics, 165
circulating text graphics, 160
custom icons, 303
dazzling chrome effect use, 131
glowing bulb effect graphics, 141
neon text effect graphics, 135
simple login form use, 302
FixDate function, trace function ex-
ample, 398
FLA files (see ActionScript examples)
flame effect animation, 122
Flash code examples (see ActionScript
examples)
Flash Debugger (see Debugger Panel)
Flash Exchange, for Timeline Effects,
202
Flash Form Presentation, 5
Flash forms (see forms)
Flash JavaScript API, 202
Flash MX
ID3 tag referencing, 236, 243
organizing layers into folders, 22
version of random track overlay ef-
Flash MX 2004
CheckBox incompatibilities with
CSS support, 415
debugging tools, 393
ID3 tag referencing incompatibilities
ID3 tag support, listing, 245
mimicking Alert component function-
ality, 303
CheckBox component, 229
Error object, 399
fast frame label editing, 22
improved security model, 4
NumericStepper component, 229
RadioButton rewritten, 341
script navigator pane, 19
spell checking, 4
Timeline Effects, 23, 201
video enhancements, 247
Video Import Wizard, 247
Click here to order the printed 455-page book now (we deliver worldwide)!
440
Index
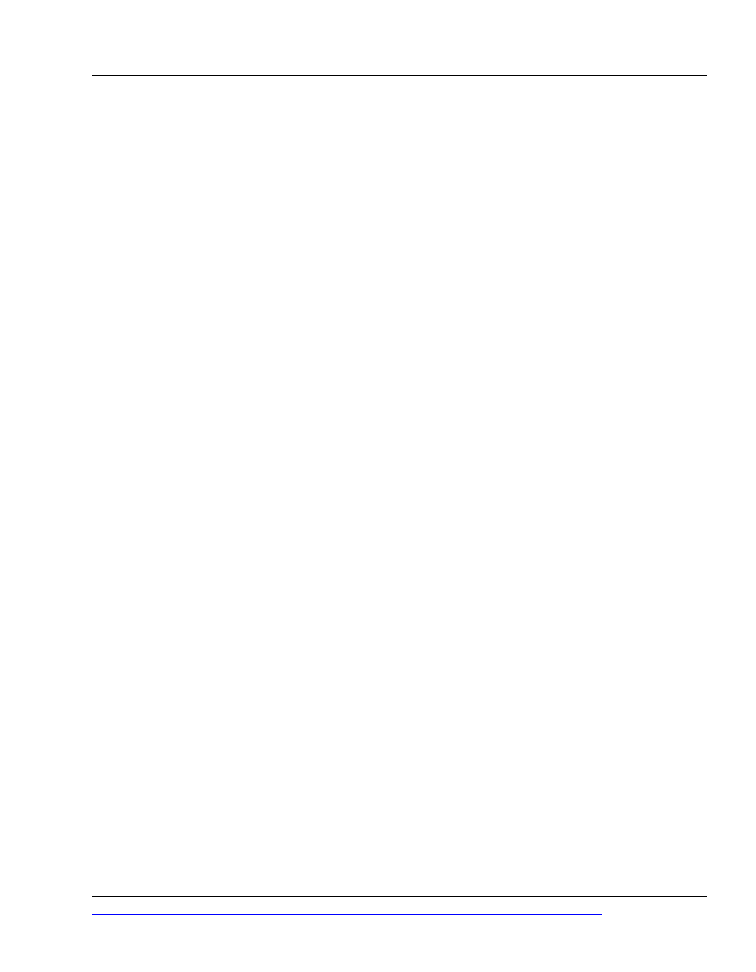
sound editor limitations, 205
use for examples in this book, 3
version of random track overlay ef-
Flash MX 2004 Professional
forms development methodology,
298
video enhancements, 247
recent release of, 2
registration form example, 328
Screen Outline Pane, 294
simple login form example, 298
video exporting, 260
Flash Player
Debugger Panel and, 401
detecting unbalanced identifiers, 395
performance enhancement in Flash
previewing in, instead of Flash, 199
version 7
versions 6 and 7
ID3 support, 237
MP3 player example, 236, 243
Flash Slide Presentation, 5
Flash video files (see FLV files)
flickering
neon text effect, 134
opacity, 100
flowcharting navigation systems, 29
phireworks.com example, 31
fluid motion, simple navigation ex-
ample, 42
flush method, Local Shared Objects,
340
FLV files
accessing external files, 257
exporting video clips as, 259
Flash MX 2004 support, 247
video inclusion with, 250
focus glows, 308
folder and layer structure
circular menu example, 57
silky fading opacity effect, 44
folders
author’s standard framework, 23
organizing layers and
flame effect animation, 122
scripted masking example, 103
tabbed interface example, 73
user-driven animation, 119
font sizes, CSS, 418
form fields
(see also required form fields)
validation, debugging, 407
formatting text using CSS, 415
forms, 293–353
design considerations, 296
Flash and HTML compared, 293
Flash MX 2004 Professional, 5
grouping questions, 297, 324
handling form data, 311
importance of planning, 296
registration form example, 327
scripted questionnaire, 341
simple login form example, 298
snazzy forms, 323
form–based navigation, 323–327
frame extraction, subtle video example,
290
frame rates
included video, 250
setInterval and independence of, 101
frame size, captured video footage, 251
frameRate global variable, video scrub-
ber device, 286
frames
fully-qualified class names, components,
305
function calls, ActionScript, 94
function libraries, 92–95
441
Click here to order the printed 455-page book now (we deliver worldwide)!
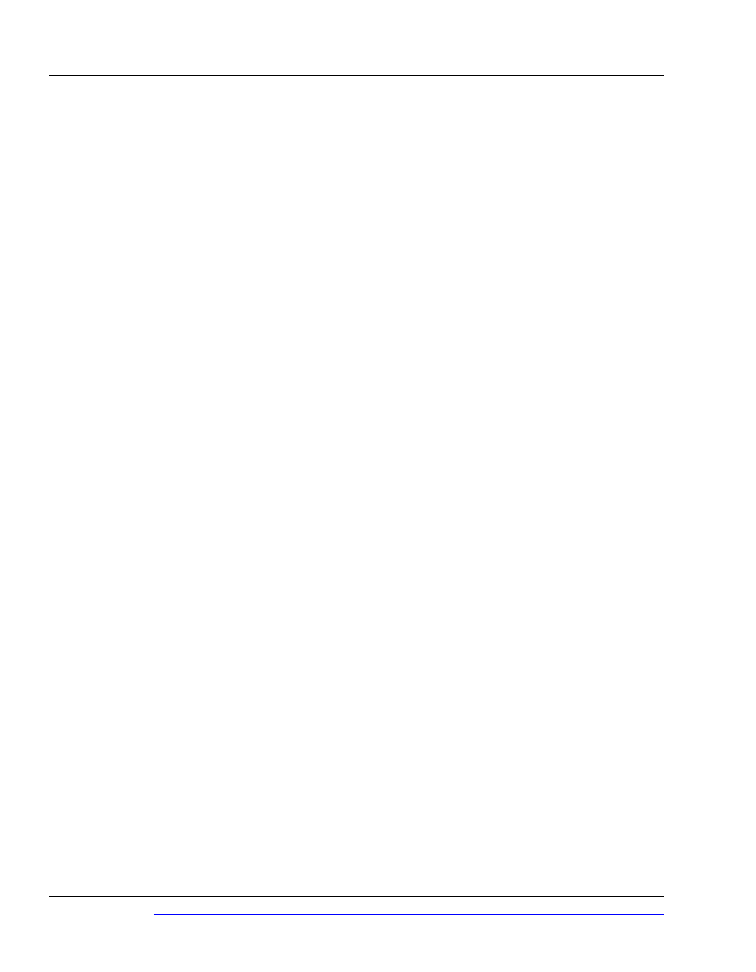
functions
coding tips, 18
header comments, 17
G
gadget-based navigation, 33, 55
circular menu example, 56–63
GetData function, News Sweeper applic-
ation, 375
getMaxValue method, Scrubber com-
ponent, 284
getMinValue method, Scrubber com-
ponent, 284
getURL function
introduced, 12
simple navigation example, 37, 42
getVal method, Scrubber component,
284
getValue method, CheckBox class
Flash MX and Flash MX 2004 incom-
random track overlay effect, 227
glassy buttons, 67
gliding effects, onEnterFrame event
handlers, 54
_global object, 41, 53
global variables
circular menu rotation speed, 61
questionnaire form example, 349
simple navigation example, 40
vertical navigation example, 53
video scrubber device, 286
glow effects
circulating text graphics, 160
login form focus glow, 308
neon text effect, 136
glowing bulb effect, 140
modifications, 143
flame effect animation, 124
raindrops animation example, 111
video scrubber device, 288
GrabData function, News Sweeper ap-
plication, 376
gradient fill
dazzling chrome effect, 131
scripted masking example, 103
vertical sliding transition effect, 179
graphics
(see also bitmaps; icons)
charting in Flash, 422
confirming logged in status, 313
vector and bitmap compared, 6
gravity, simulating, 167
GUI (graphical user interface) (see user
interfaces)
guides, switching on, 37
H
Help Panel, Flash MX 2004 improve-
HelpPopup button, registration form
example, 330
hideControls function, questionnaire
form example, 352
hierarchies, navigational, 28
highlight animation, 130
highlightMarker function, questionnaire
form example, 350
hitTest method
circular menu example, 62
falling text effect modifications, 195
horizontal navigation systems, 34–49
gadget-based example, 55
introduced, 31
silky fading opacity effect, 43
simple horizontal navigation, 34
horizontal oscillation, 210
horizontal sliding transition, 182
hotmail.com backups, 93
Click here to order the printed 455-page book now (we deliver worldwide)!
442
Index
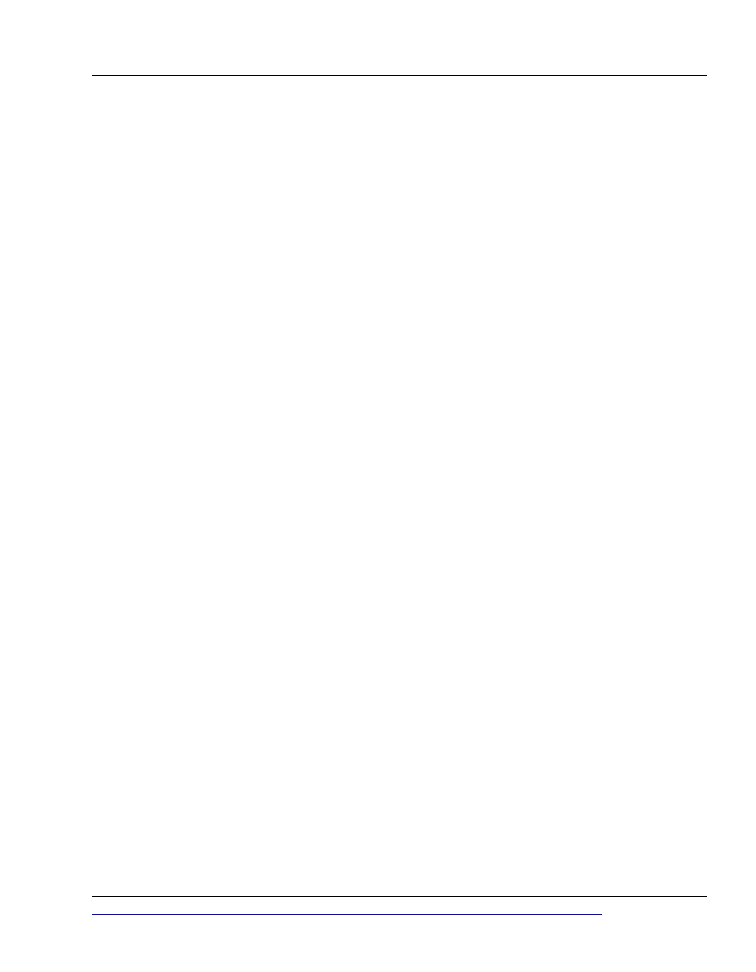
HTML
Flash advantages over, 2
forms, compared with Flash forms,
293
indexing by search engines and, 426
jump menus, 323
text, CSS formatting, 415
hyperlinks
search engine listing and, 427
styling, 419
I
icons
buttons as, 37
custom icons, 303
Flash MX version incompatibilities,
ignoreWhite property, XML object, 241
illumination (see lighting effects)
Illustrator 10 (Adobe), support for im-
Import menu, track options, 256
importing component classes, simple
login form, 305
importing files, Flash MX 2004 suppor-
importing graphics
circulating text effect, 160
jiggling text effect, 144
simple login form example, 303
importing PNG files, 51
video wall effect, 275
dynamic volume control example,
mini sound player example, 212
random track overlay effect, 222
random track sequencer effect, 219
importing video, 251
QuickTime movies, 257
importing XML playlists, 236, 239
#include directive
externalizing ActionScript, 19
importing functions, 93
infinite loop effect, random track over-
Information Area movie clip, simple
navigation example, 38
Insert Keyframe command, timeline
interactive text effects, 128
interactivity with users
advantages of ActionScript, 7
falling text effect modifications, 191
gadget-based navigation, 55
random track overlay effect, 221
interfaces (see user interfaces)
inter-movie communication, 362
intricate forms (see registration form
example)
isAlphaNumeric function, data valida-
tion debugging example, 410–411
J
JavaScript
ActionScript basis in, 7
ValidEmail function, 340
Jiggle method, 146
jiggling text effect, 144
modifications, 146
jittery nervousness, 101
jump menus (see form–based naviga-
tion)
K
kerning, 172
keyframe insertion
questionnaire form example, 343
timeline animation, 91
keywords meta tag, 426–427
keywords, ActionScript, 10
443
Click here to order the printed 455-page book now (we deliver worldwide)!
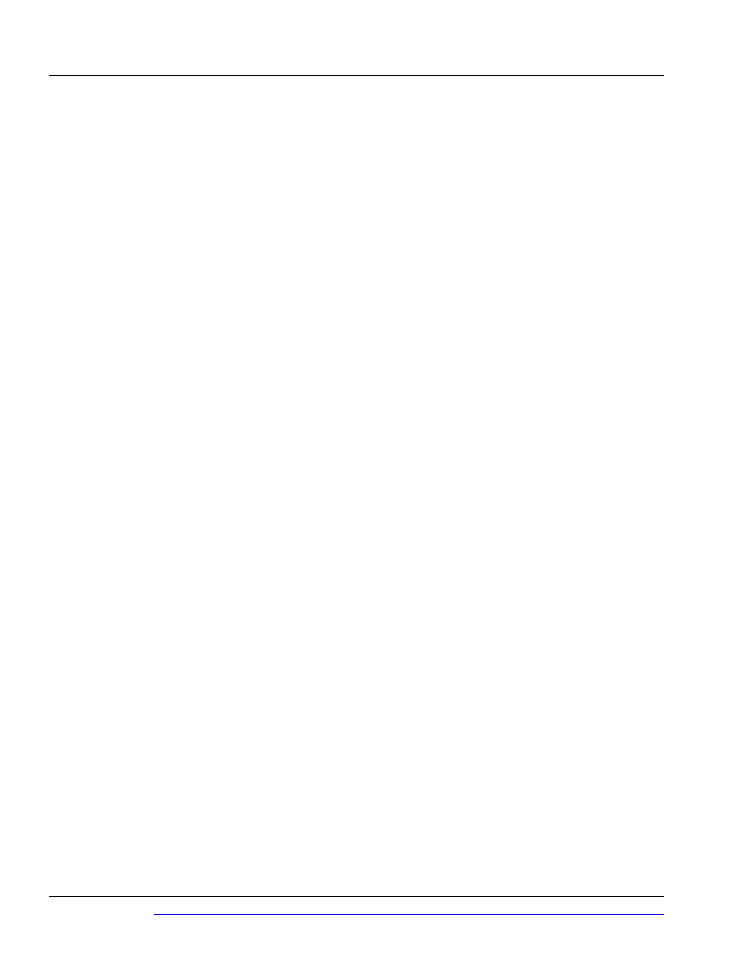
L
Label components
News Sweeper application, 371
registration form example, 329
simple login form example, 301
Labels layer, usefulness of, 22
layers
organizing into folders, 22
placing script into locked layers, 20
letterboxing, 256
letters (see characters)
Library Panel
Component Definition dialog, 77
duplicating objects, 36, 77
lift and lock, 20
lighting effects, 130–143
dazzling chrome effect, 130
glowing bulb effect, 140
neon text effect, 134
lightning flash effect, 116
lightweight video, 289
linear motion, simple animation ex-
Linkage option, Library Panel
(see also Export for ActionScript op-
tion)
offstage instance alternative, 388
viewing parameters, 95
linkage properties, neon text sound
byte, 136
links (see hyperlinks)
LoadVars class
login form example, 317
sticky note application, 389
Local Shared Objects, 340
introduced, 378
sticky note application modifica-
tions, 392
uses, 385
LocalConnection class
inter-movie communication, 363,
365–366
uses, 369
Locals tab, Debugger Panel, 403, 412
loggedin.png graphic, 313
logging out, login form example, 319
logic errors, 395
login.php script, 317, 321
logins (see simple login form example)
logout.php script, 322
“lorem ipsum” dummy text, 325
M
Macromedia Corporation (see Fire-
works; Flash)
Macromedia Developer Resource Kit
5, 422
Macromedia DevNet, 280
Macromedia Flash Search Engine SDK,
428
markerbutton class, questionnaire form
example, 346, 351
masking
dazzling chrome effect, 132
hiding passwords, 301
imported videos, 249
scripted, 102
vertical sliding transition effect, 179
master object libraries, 94
Math.abs and randomBetween func-
Math.cos function
3D barrel roll effect, 198
circulating text effect, 162
dynamic volume control example,
oscillating motion
falling text effect, 190
Math.exp function, 191
Math.floor function, 287
Click here to order the printed 455-page book now (we deliver worldwide)!
444
Index
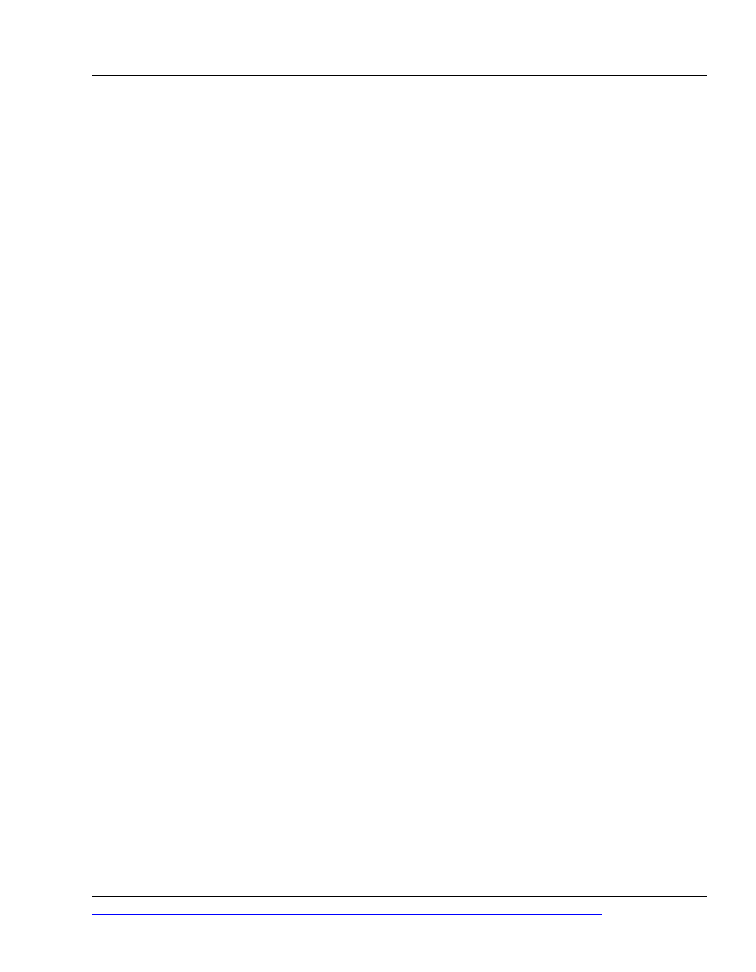
Math.min and randomBetween func-
Math.round function, 217
Math.sin function
3D barrel roll effect, 198
circulating text effect, 162
memory saturation, embedded video,
250
menus
extension of user-driven input ex-
inter-movie communication example,
364
messages conveyed by text effects, 128
meta tags, 426
phireworx.com example, 428
methods listing, code hinting, 14
mini sound player example, 211
modes, Actions Panel, 14
Moluv’s Picks Website vertical naviga-
tion example, 33
MONO*crafts Website
(www.yugop.com/ver2/), 32
motion effects, 143–168
(see also movement; random motion)
bouncing text effect, 164
circulating text effect, 159
jiggling text effect, 144
zooming in effect, 149
zooming out effect, 154
motion tweening (see tweening)
mouse pointer position
determining distance from an object,
61
navigation system responding to, 56,
61
scaling text and, 191
varying rotational speed with, 199
mouseover effects
circular menu example, 62
CSS example, 419
falling text effect modifications, 195
glowing bulb effect, 143
simple navigation buttons, 37–38
video wall effect, 279
movement
(see also motion effects)
creating the illusion of, 37, 290
avoiding overshooting, 55
fluid motion, 42
using Transform/Transition Timeline
Effects, 201
moveText function, simple animation
MoveTo function, user-driven motion
Movie clip track option, 256
example, 258
movie clips
(see also empty movie clips)
capturing, 251
creating, on PC and Mac, 34
intercommunicating, 362
offstage instances and linkage identi-
fiers, 388
positioning by reducing _alpha val-
ues, 292
movie libraries, 251
Movieclip class
prototype functions, 145
Movieclip.prototype functions, 142
MP3 player example, 236
creating the XML playlist, 238
modifications, 243
multiple instances
increasing numbers, 101
random placement, 98
N
naming conventions, ActionScript, 20
445
Click here to order the printed 455-page book now (we deliver worldwide)!
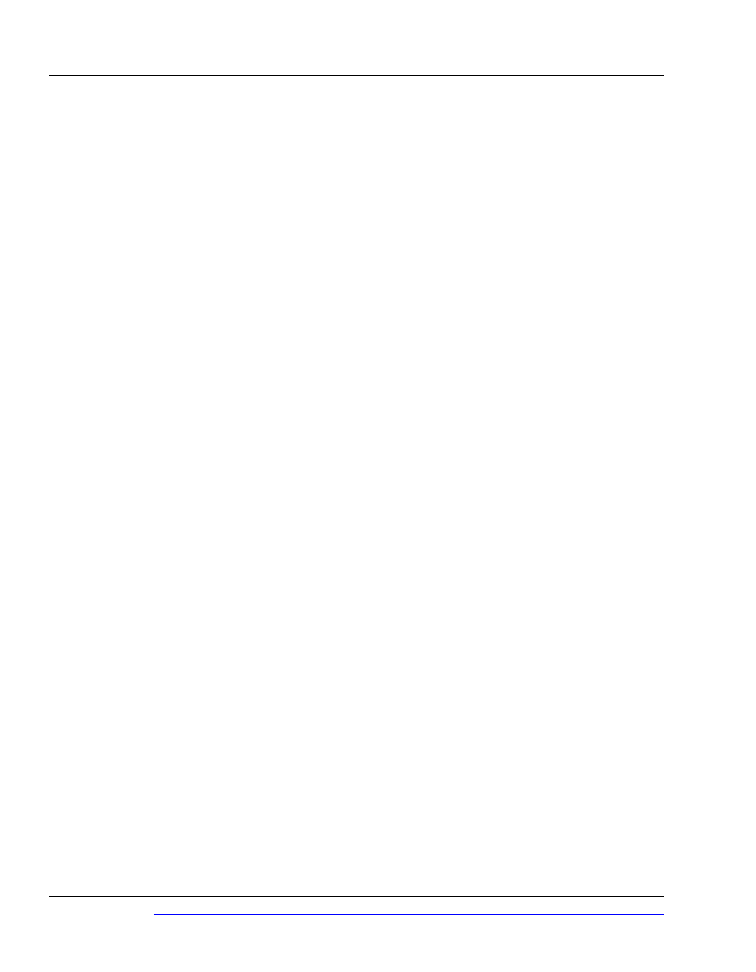
naming object instances, 47
navigation systems
advanced navigation, 72
breadcrumb navigation, 356
circular navigation system, 56
common navigation methods, 31
design principles, 27
extension of user-driven input ex-
flat navigation example, 30
form-based navigation, 323
gadget-based navigation, 55–65
introduced, 33
horizontal navigation, 31, 34–49
planning stage, 29
scrolling navigation systems, 32
subliminal navigation, 65
tabbed interface example, 72
vertical navigation, 32, 49–55
neon text effect, 134
nested movie clips, references to, 62
NetConnection class, 260
NetStream class, 260
video loading progress bar, 264
newline command, pie chart example,
426
News Sweeper application, 369–378
Local Shared Object use, 378
Nielsen, Jakob, Designing Web Usability,
27
note application (see sticky note applic-
ation)
notice board application, 392
NumericStepper components, 229–230
O
<object> tags, introducing external
data, 355, 359
objects
making accessible through naming,
47
offstage instances, movie clips, 388
on* methods (see event handlers)
OOP (Object-Oriented Programming)
opacity
(see also alpha values; fading)
adjusting using the Alpha option, 46
of buttons, in circular menu example,
63
flickering, 100
random, raindrops animation, 115
suggesting distance using, 199
opacity effects, 168–184
random fading text effect, 168
silky fading opacity effect, 43
simple opacity transition, 173
sliding text, 178
horizontal transition effect, 182
vertical transition effect, 178
OpacityTransition method, 176–177
oscillating motion
sound effects accompanying, 210
using trigonometric functions, 190
Output Panel
syntax error description, 394
trace function and, 396
overshooting target positions, 55
P
parallax effects, raindrops animation,
Parameters are Locked in Instances
option, 79
Parameters Panel, Property Inspector,
80
_parent keyword, ActionScript, 10
parentheses and unbalanced identifier
errors, 394
passwords, hiding by masking, 301
Click here to order the printed 455-page book now (we deliver worldwide)!
446
Index
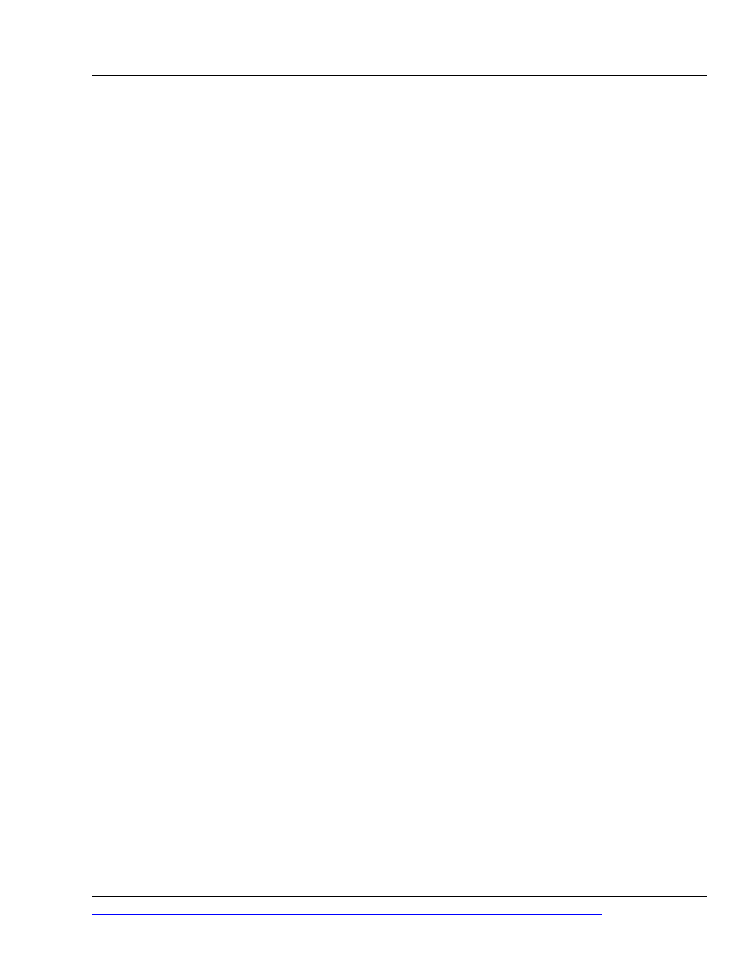
Paste in Place command, 76
pause method, NetStream class, 267
PDF (Portable Document Format) files,
pen tool, flame effect animation, 123
phireworx.com
meta information, 428
navigation example, 30
PHP and server-side validation, 321
pie chart example, 422–426
placeholding by script pinning, 19
play function, 12
PlayClips function, random track se-
playFLV function, external file access
example, 267
playlist.xml file, 237–238
PlayQueue method, MovieClip class,
playRandomClip function, random
movie loader, 272
playSound function, neon text effect,
139
playTrack function, MP3 player, 242
poetry animation, 153
PopulateChart function, pie chart ex-
ample, 425
populateRadios function, questionnaire
form, 352
questionnaire form example, 350
pop-up windows, registration form ex-
ample, 333
PopupManager class, form-based navig-
ation example, 337
position marking (see breadcrumb nav-
igation; progress markers)
position storage, Local Shared Objects,
392
preference storage, Local Shared Ob-
jects, 378
Preview Clip button, Video Import
Wizard, 252
previews
debug mode, 402
detecting over-animation, 90
Flash and Flash player, 199
processor load
animation simulating full video, 289
increasing the redraw rate, 101
multiple objects and, 101
Timeline Effects, 201
progress bars
random track overlay effect, 224
video loading, 261
progress marker
questionnaire form example, 345,
351
ProgressBar components, 261
properties
accessing values, in ActionScript, 10
silky fading opacity effect, 48
Properties tab, Debugger Panel, 403
Property Inspector
ActionScript version settings, 235
adding a frame label, 22
Dynamic Text option
circular menu example, 59
random fading text effect, 169
Embed Font Outlines For option,
417
Embed font outlines options, 106
modification of applied Timeline Ef-
fects, 201
Parameters Panel, 80
precise sizing, 35
Render Text as HTML button, 417
prototype functions
circulating text effect, 161
glowing bulb effect, 142
jiggling text effect, 145
subliminal navigation example, 67
pseudo-classes, CSS, 419
447
Click here to order the printed 455-page book now (we deliver worldwide)!
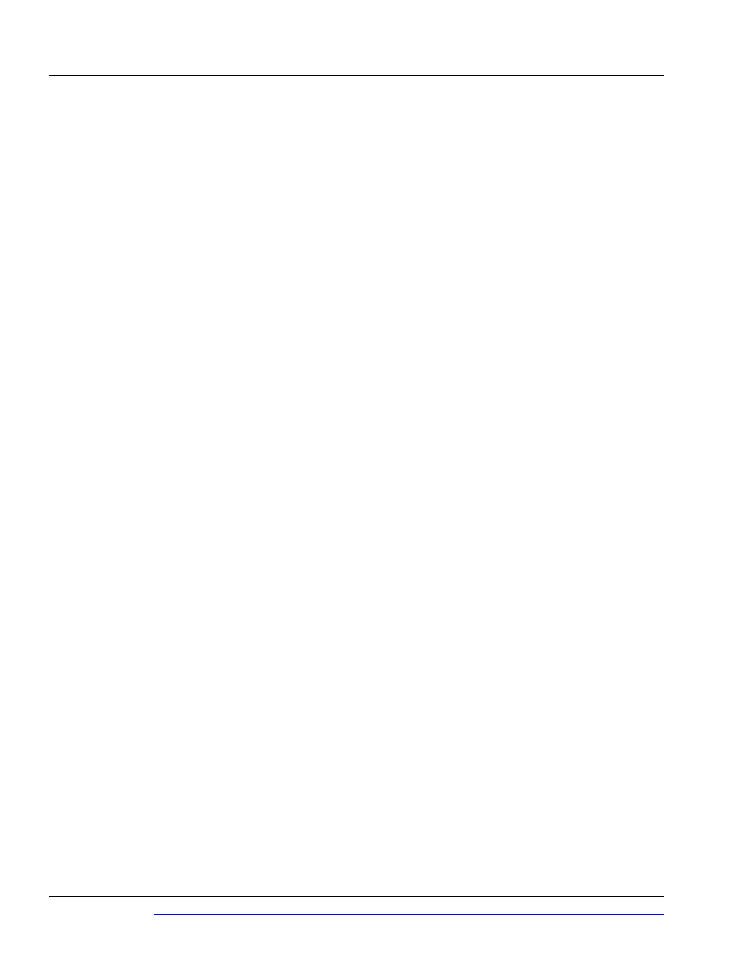
pseudocode, 30
Publish settings
ActionScript versions and, 235
search engine listings and, 427
push method, MP3 player example, 242
pushData method
Scrubber component, 283
video scrubber device, 287
Q
quality settings (see bandwidth)
query strings, breadcrumb.php, 360
questionnaire form example, 341
QuickTime FLV Exporter Plug-In
Flash MX 2004 Professional new
feature, 248
processing software and, 251
video exporting, 260
QuickTime movies, importing, 257
quotes and unbalanced identifier errors,
394
R
radians, conversion of degrees to, 162,
198
RadioButton components
questionnaire form example, 346
RadioButton components, question-
naire form, 341
raindrops animation example, 108
random fading text effect, 168
random frames, advancing to, 111
random function, 98
initial object locations, 111
neon text effect, 139
raindrops animation example
random motion
keeping the graphics on stage, 102
jiggling text effect modification, 147
random movie loader, 268
random placement, circulating text ef-
fect, 160
random track overlay effect, 221
random track sequencer effect, 218
randomBetween function
circulating text effect, 161, 163
flame effect animation, 124
jiggling text effect, 145, 147
mini sound player example, 213
random fading text effect, 170
random movie loader, 272
random track overlay effect, 225
random track sequencer effect, 220
video wall effect, 276, 279
Randomizer function
altering the shift value, 101
modifying, 100
Random_Motion.fla, 98
realistic effects, shadows and reflec-
tions, 291
Rectangle Tool, vertical sliding trans-
ition effect, 179
rectangles, precise sizing, 35
Red Giant Software Timeline Effects,
reflections and the illusion of move-
ment, 291
registration form example, 327–341
registration points and scaling, 192
Render Text as HTML button, 417
renderText function
CSS example, 420–421
renderText function, CSS example,
420–421
required form fields
Alert component use, 302
distinguishing, 297
Click here to order the printed 455-page book now (we deliver worldwide)!
448
Index
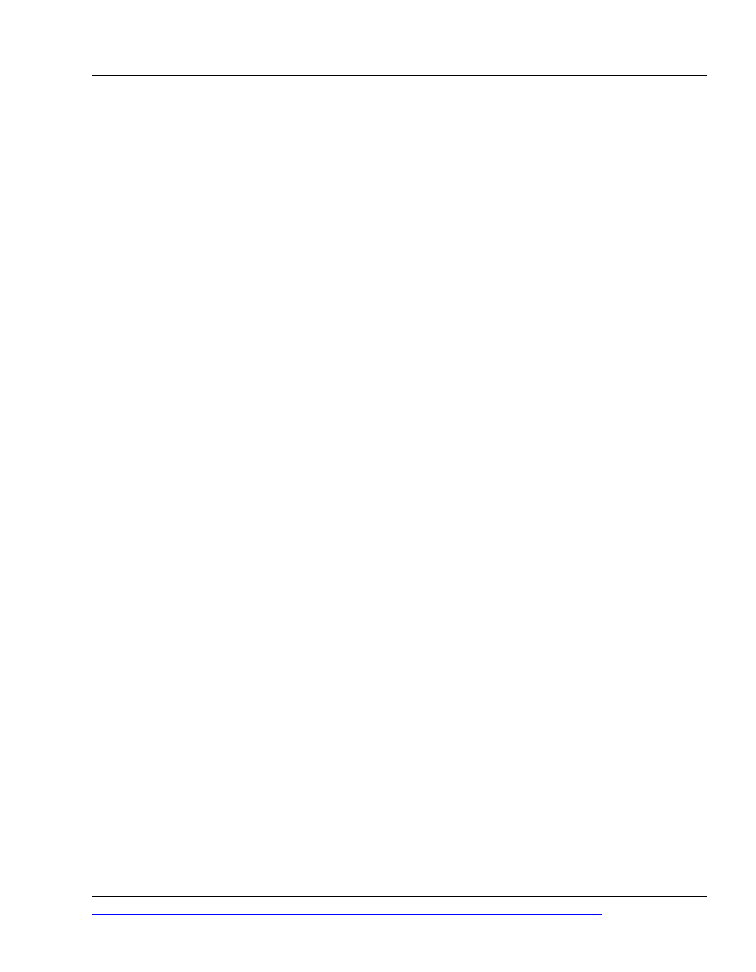
resizing video clips, scaling alternative,
274
reusability
advantage of scripted effects, 9
captured video footage, 251
reverb.mp3 file, 206
rich Internet applications using screens,
312
rollover effects (see mouseover effects)
_root keyword, ActionScript, 10
rotating text (see circulating text effect)
rotation direction, reversing, 162
rotation speed
varying with mouse position, 199
varying, circular menu example, 61
roundNumber function
mini sound player modification, 217
random movie loader, 272
random track overlay effect, 225
rulers, switching on, 37
running tap video simulation, 289
runtime errors, 396
S
SaveSelection function, News Sweeper
application, 384
saveSelection function, questionnaire
form example, 352
scalability of ActionScript, 21
ScaleDown method
zooming text effect, 153–154
ScaleDown method, zooming text ef-
fect, 153–154
scaling objects
according to cursor proximity, 191
horizontal scaling of jiggling text,
147
linking to sound volume, 206
Math.cos function use, 207
random variation, 100
registration points and, 192
vertical scaling, 207
video clips before importing, 274
scaling variable, 3D barrel roll effect,
198
ScheduleTrigger function, zooming text
effect, 154
Screen Outline Pane, Flash MX 2004
Professional, 294, 298
ScreenJumper application (see
form–based navigation)
script navigator pane, 19
script pinning, 19
scripted questionnaire, 341
scripting
(see also ActionScript; server-side
scripting)
scrolling navigation systems, 32
Scrubber components, 282
SDK (Software Development Kit) for
search engine accessibility, 428
search engines, achieving listing by,
426–428
Macromedia SDK, 428
secure.php script, login form, 322
secure.swf movie, login form, 314
security model, Flash MX 2004, 4
seek method, NetStream class, 267
send method, LocalConnection class,
366
sendAndLoad method, LoadVars class,
317
alternatives to, 369
server-side scripting
breadcrumb.php, 357
introducing external data with, 355
online examples, 362, 368, 372
server-side validation
example, 311
introduced, 297
449
Click here to order the printed 455-page book now (we deliver worldwide)!
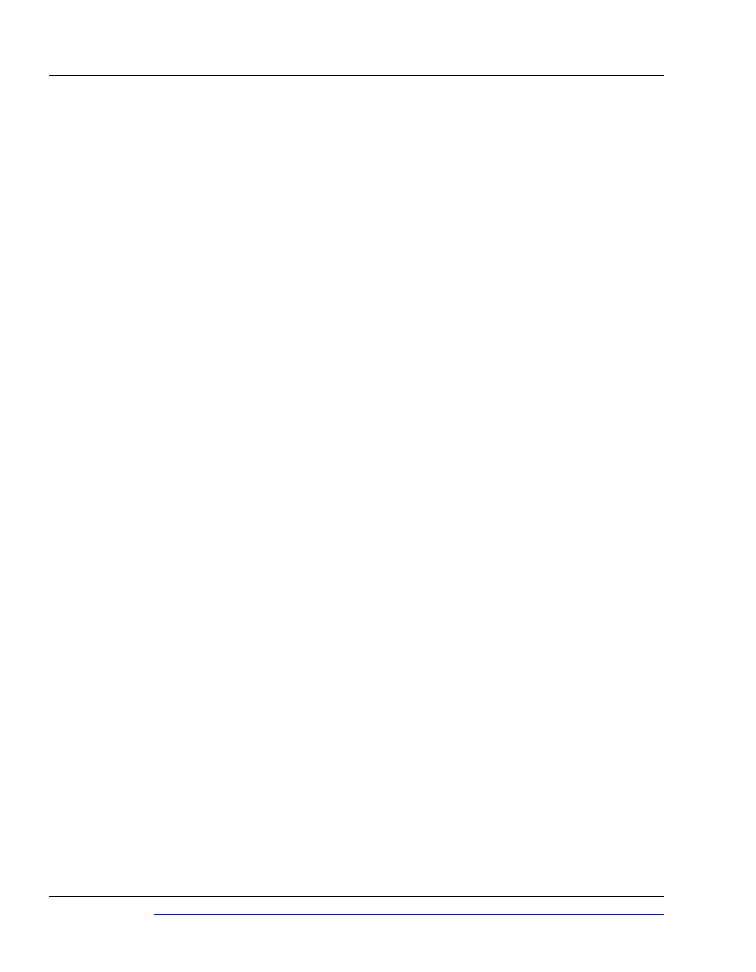
login.php script, 317
responsibilities of the server, 319
session settings and Local Shared Ob-
jects, 378
setBackgroundColor function, bread-
crumb navigation example, 362
setBreadcrumb function, breadcrumb
navigation example, 362
setCustomVolume function, random
track overlay modification, 234
setInterval function
MP3 player example, 242
random motion example, 98
zooming text effect, 154
setMask method, vertical sliding trans-
ition effect, 181
setMaxValue method, Scrubber com-
ponent, 283
setMinValue method, Scrubber compon-
ent, 282
setPan method, dynamic panning con-
setProgress method, NetStream class,
264
setRGB method, 84
setVal method, Scrubber component,
282
setVolume method, dynamic volume
shadow effects
creating the illusion of movement,
291
pie chart example, 424
registration form example, 329
subliminal navigation example, 67
SharedObject class, News Sweeper ap-
plication, 383
shiver function, subliminal navigation
example, 69, 71
short-circuit execution, 410
Show Code Hint button, Actions Panel,
show method, Alert class, 307
showHelpWindow function, form-based
navigation example, 338
showMonthInfo method, News
Sweeper application, 377
showTeaser function, form-based navig-
ation example, 337
silky fading opacity effect, 43–49
modifications, 48
simple animation masking example, 102
simple blog reader (see News Sweeper
application)
simple login form example, 298
hard-coding credentials, 321
modification, 308
submitting contents for validation,
311
simple navigation example, 34
adding the ActionScript, 38
modifications, 43
simple opacity transition, 173
modifications, 176
SimpleMovement function, 93
simplicity, navigational systems, 28
sine functions (see Math.sin function)
single-frame movies, 90
size changes, random
(see also scaling)
flame effect animation, 124
raindrops animation example, 112
slide-based applications, Flash MX
slider components, video scrubber
device, 279
SlideTransition method, vertical sliding
transition effect, 181
sliding text effect, 178
horizontal sliding transition, 182
vertical sliding transition, 178
Click here to order the printed 455-page book now (we deliver worldwide)!
450
Index
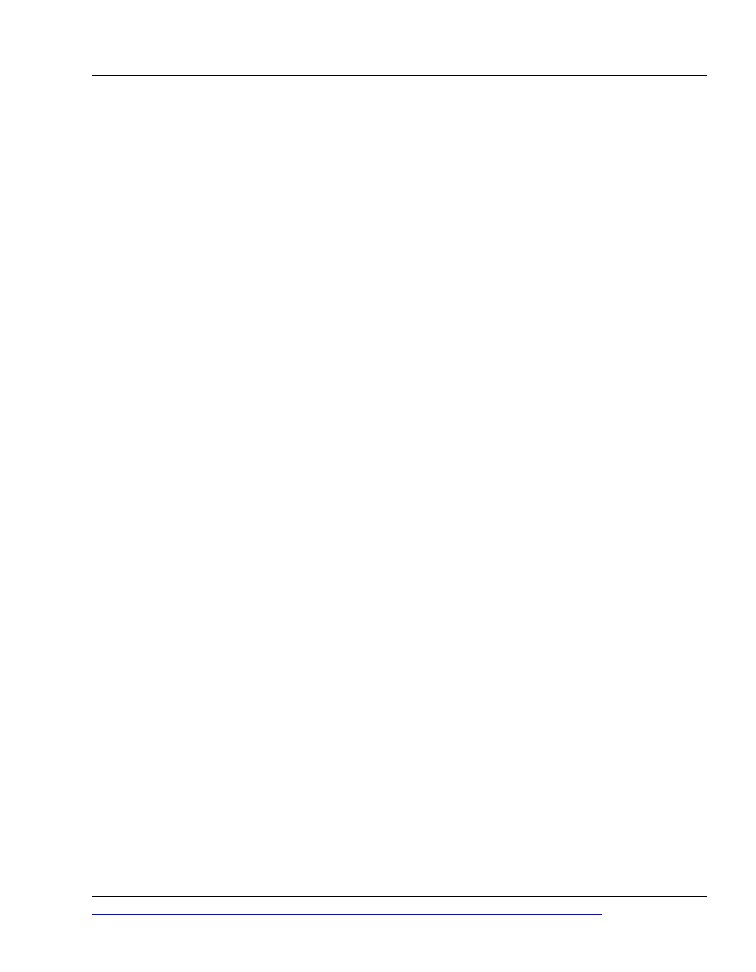
smoothness of movement, onEnter-
Frame event handlers, 54
snazzy form example, 323
snowflake effect (see falling text effect)
softening edges, 309, 329, 424
Sound class, ActionScript, 205
sound effects, 203–245
adapting the video scrubber device
for, 288
availability and selection, 204
dynamic panning control example,
dynamic volume control example,
embedded video synchronization,
250
importing and exporting clips, 205
mini sound player example, 211
MP3 and ID3 version support, 236,
MP3 player example, 236
neon text effect crackling, 134
playing silently, 234
random track overlay effect, 221
random track sequencer effect, 218
when to use, 203
sound file, fizzle.mp3, 136
source control, Flash MX 2004 Profes-
spell checking, Flash MX 2004, 4
spelling variable names, 394
Spin method, circulating text effect,
163
spring parameter, bouncing text effect,
166
SQL (Structured Query Language),
News Sweeper application, 370
SQL Server 2000, 370
stacking order
bringing objects to the front, 81
raindrops animation example, 115
sticky note application, 391
glowing bulb effect, 141
placement within, 98, 111
raindrops animation example, 113
tabbed navigation example, 82
stage boundary
keeping moving graphics within, 102
offstage instances, 388
stage size, Flash and Flash player, 199
static imagery, illusion of movement,
291
static text effects, 129
static text fields, scripted masking ex-
static text objects, 150
step size, randomizing cloud movement,
Step… options, Debugger Panel, 404,
407
data validation debugging example,
410
stereophonic panning, 209
sticky note application, 385–392
modifications, 391
stop function
introduced, 12
questionnaire form example, 351
stopAllSounds function
mini sound player example, 214
stopAllSounds function, mini sound
storyboarding text effects, 127
streaming media components
Flash MX 2004 Professional new
feature, 248
#strict pragma, 18
style sheets (see CSS)
StyleSheet class, 419
subliminal navigation, 65
modifications to the example, 71
subtle use of video, 288
subtlety in animation, 89
451
Click here to order the printed 455-page book now (we deliver worldwide)!
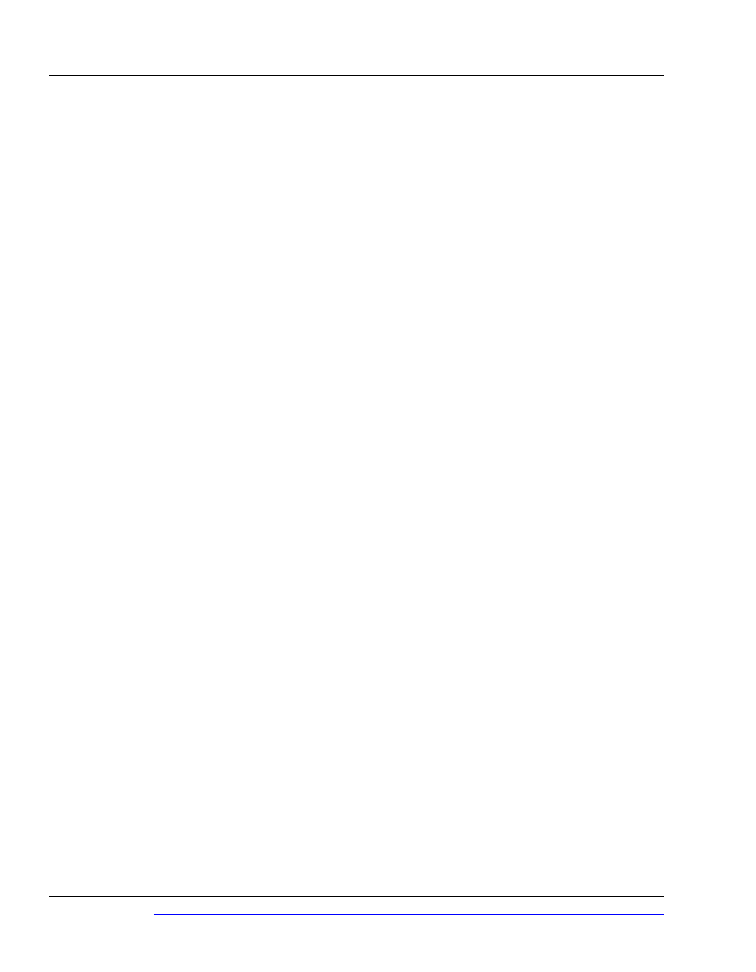
swapDepths method
sticky note application, 391
tabbed navigation example, 81–82
swaying effect, falling text modification,
190
sweeper layer, dazzling chrome effect,
131
Symbol Properties window, 95
syntax errors, ActionScript, 393–395
T
tabbed interface example, 72
adding multiple tabs, 82
control code, 79
converting tabs to components, 77
creating the interface, 75
creating the tabs, 74
modifications, 83
television, inspiration from, 128
templates, Flash MX 2004, 4
Test Movie option, 99
testing and usability, 29
text
aspects affecting search engine list-
ings, 427
separating into characters, 144, 169
styling using CSS, 415
text effects
3D barrel roll, 195
advanced effects, 184
falling text effect, 184
importance of planning, 127
lighting effects, 130–143
motion effects, 143–168
static and interactive effects, 128
Timeline Effects, 201
when not to use, 129
when to use, 128
text fields (see dynamic text fields; static
text fields)
text labels
adding to graphics, 106
animating, 107
text messages, cycling through, 173
text objects
static, creating, 155
text objects, static, 150
TextArea components
News Sweeper application, 371
registration form example, 330
textbooks, inspiration from, 88
TextField.StyleSheet class, 419
TextInput components
adding a focus glow, 308
form field validation example, 408
registration form example, 329
simple login form example, 299
thank you messages, 331
registration form example, 341
this keyword, ActionScript, 10
3D barrel roll effect, 195
modifications, 200
threeDee method, 3D barrel roll effect,
198
three-dimensionals, screen representa-
tion, 198
throwing errors, 399
time remaining display, mini sound
timeline animation example, 90
Timeline Effects, 201
accessing, 23
animation and, 20
available options, 201
categories, 23
Fade In command, 24
Flash MX 2004 new feature, 5
processing requirements, 201
third party, 202
Click here to order the printed 455-page book now (we deliver worldwide)!
452
Index
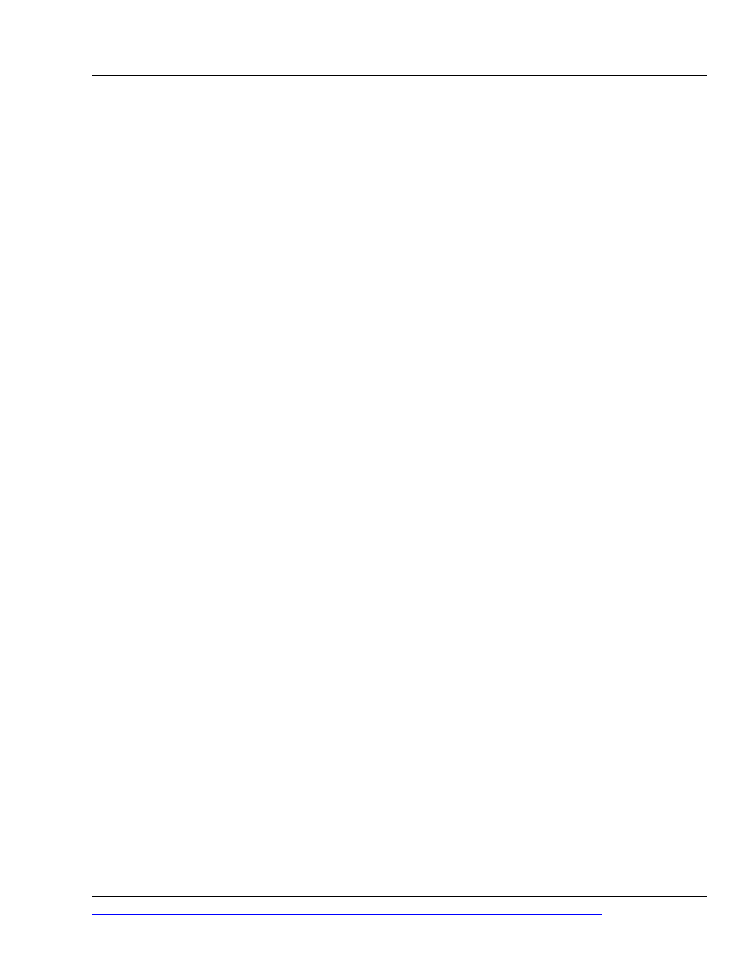
third-party, 5
use in tweening, 88
timeline manipulation and scripting, 8
Timeline Pane, Screen Outline Pane,
299
timeline tweening (see tweening)
timelines
best practices for working with, 22
FLV files inaccessible through, 250
length adjustment, 259
timelines and animation effects, 20
title tags, 427
TopStyle 3.0 editor (Bradbury Soft-
ware), 417
_totalframes property, 276
trace function, 396
breakpoints as alternatives, 405
questionnaire form example, 352
track options, Video Import Wizard,
256
transitions, Transform/Transition
Timeline Effects, 201
transparency (see _alpha values)
triggerPoint parameter, zooming text
effect, 157–158
trigonometric functions, ActionScript,
162, 190
(see also Math.* functions)
try-catch blocks, 399
tweening
ActionScript advantages over, 7
raindrops animation example, 110
Timeline Effects and, 88
two-dimensional view of 3D positions,
198
type mismatches, 394
U
UI Components section, components
tabulated, 294
unbalanced identifiers, 394
underscores, naming Flash objects, 20
UpdateProgressBar function, external
.flv file access example
random movie loader, 272
UpdateProgressBar function, external
FLV file access example, 267
updating indirectly, 392
urban environment effects, 140
urlencode function, PHP, 360
usability, 27
form design and, 296
testing, 29
user interaction (see interactivity with
users)
user interfaces
components relevant to forms, 294
mini sound player example, 211
random track overlay effect, 221
random track overlay modifications,
separating static elements, 343
value of simplicity, 28
user perspectives
3D barrel roll effect, 199
evaluating animation, 89
evaluating sound effects, 204
forms design and, 297
user-driven motion example, 118
users
focussing attention with text effects,
128
risk of overloading, 129
V
validateEmail function, form-based
navigation, 340
validateForm function, form-based
navigation, 340
validateuser function
login form example, 318
453
Click here to order the printed 455-page book now (we deliver worldwide)!
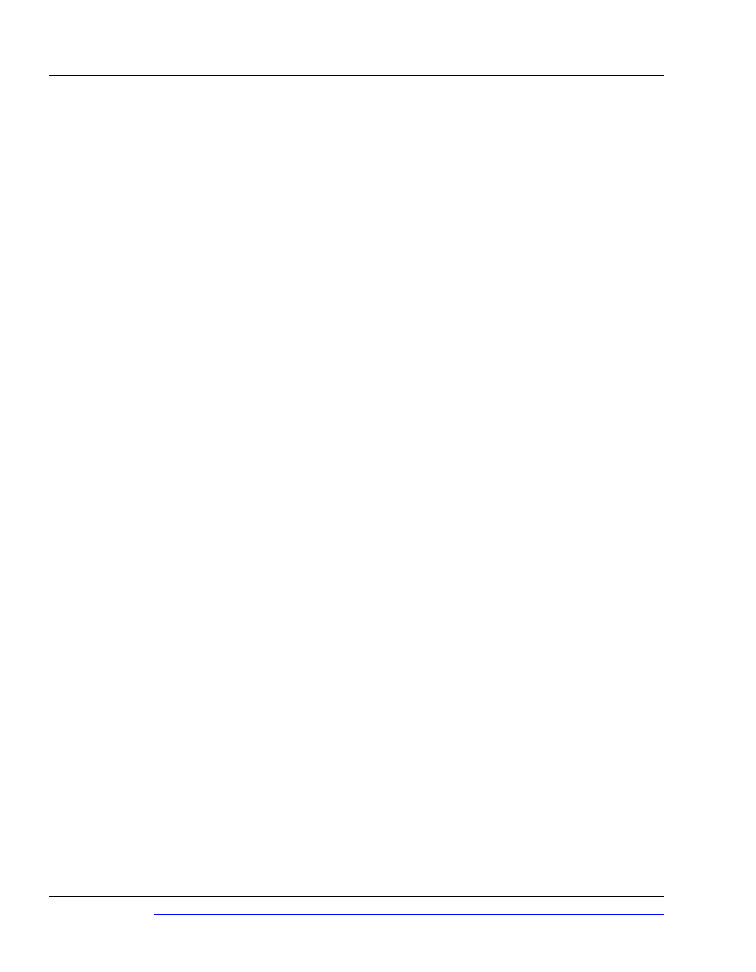
validation
form fields, debugging, 407
forms design and, 297
simple login form example, 305
variables
(see also global variables)
debugging using watches, 412
misspelled, 394
setting outside of Flash, 355
storing values in, 11
type mismatches, 394
Variables tab, Debugger Panel, 402
vector-based graphics
compared to bitmaps, 6
creating objects using Fireworks, 76
vertical navigation systems, 32, 49–55
vertical scaling, dynamic volume control
vertical sliding transition, 178
modifications, 182
video effects, 247–292
capturing movie clips, 251
creating a video wall, 273
external FLV file access, 257
importing a movie clip, 251
options for including, 249
planning stage, 248
processing software, 251
simulating by animating static im-
ages, 289
subtle use of video, 288
techniques for integrating, 249
video scrubber device, 279
when to use, 248
Video Import Wizard, 251
advanced settings, 255
compression profile settings, 253
cropping, 256
Flash MX 2004 new feature, 4, 247
track options, 256
video wall effect, 274
video scrubber device, 279
video wall effect, 273
modifications, 276
virtual camera, 199
visibility, toggling, 339
Visual SourceSafe (Microsoft), 6
Visual Studio (Microsoft), 5
volume controls
dynamic volume control example,
mini sound player example, 214
random track overlay effect, 226,
volumeListener object, random track
W
Watch tab, Debugger Panel, 403, 412
water animation, subtle video example,
291
Waterfall method, falling text effect,
186
wave_away.flv file, 259
video scrubber device, 281
video wall effect, 274
WaveFade method, dynamic volume
Wavelab (Steinberg), 204
WavePan method, dynamic panning
Web server traffic, masking example,
whitespace, ignoreWhite property, 241
Window components
form-based navigation example, 337–
338
registration form example, 332
X
XML class, News Sweeper application,
369
Click here to order the printed 455-page book now (we deliver worldwide)!
454
Index
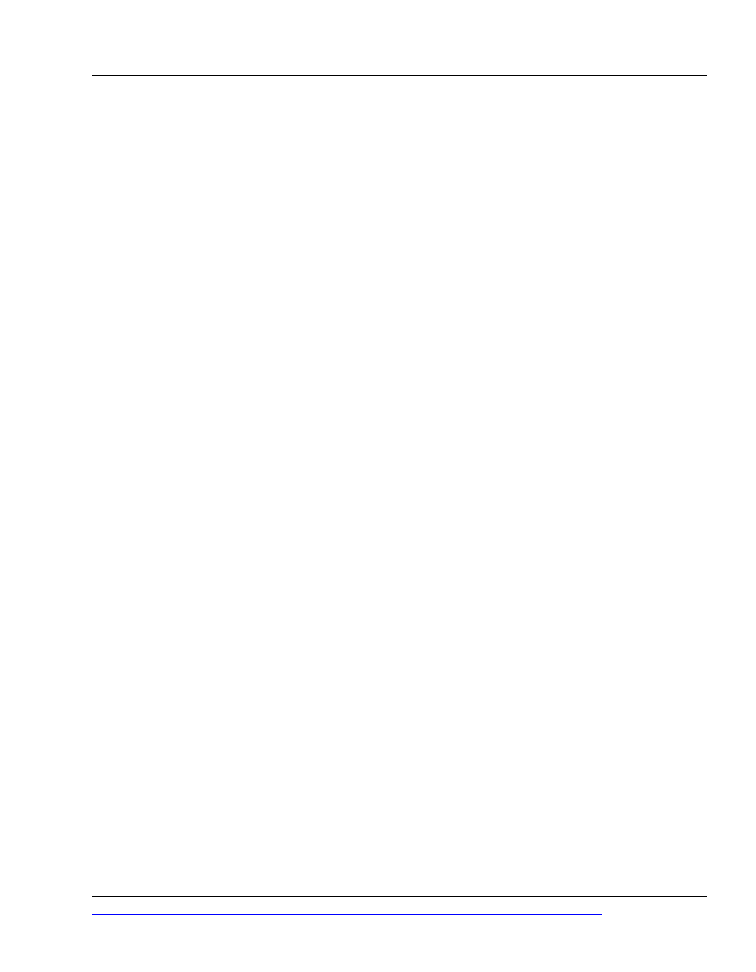
XML documents
returned by News Sweeper script,
372
sticky note application modifica-
tions, 392
XML playlists, MP3 player, 236, 238
Z
zooming in effect, 149
modifications, 152
zooming out effect, 154
modifications, 157
455
Click here to order the printed 455-page book now (we deliver worldwide)!
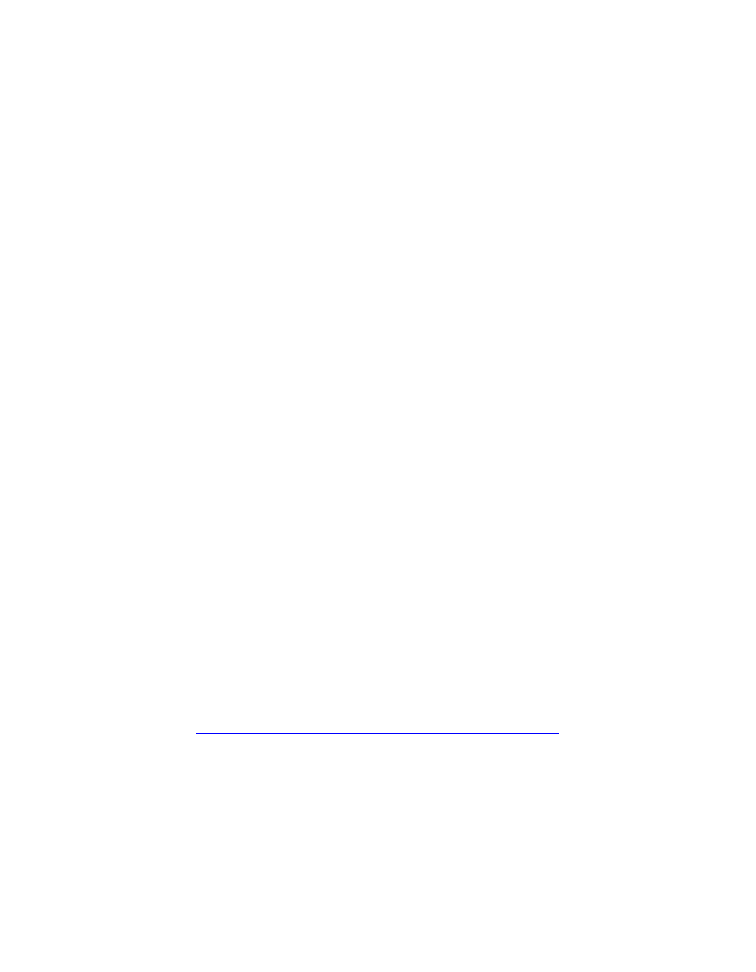
What’s Next?
If you’ve enjoyed these chapters from The Flash Anthology: Cool
Effects & Practical ActionScript
, why not order yourself a copy?
In the rest of the book, you’ll learn how to put Flash to full use in
a number of practical situations. In particular, you’ll learn how to
communicate with external data sources including Web databases
and server-side languages, how to use the new capabilities of Flash
MX 2004 to create rich user interfaces with Flash Form
Applications, and how to stream video to produce more immersive
Web experiences.
And there are plenty more simple ActionScript effects waiting to
be discovered too. Here are just a few:
slick navigation, from simple menus to spinning gadgets
pop-up tabbed interfaces
a sputtering neon sign, complete with sound effects
wiggling, spinning, circling, fading, and bouncing text
spinning objects in 3D under the user’s control
And a whole lot more…
And as with all SitePoint books, you’ll also gain access to the code
archive download, so you can try out all the examples without
retyping.
Document Outline
- The Flash Anthology
- Summary of Contents
- Table of Contents
- Preface
- 1. Flash Essentials
- 3. Animation Effects
- 5. Sound Effects
- Index
- What’s Next?
Wyszukiwarka
Podobne podstrony:
Flash Cool Effect & Action Script
Flash mx action script przykłady(1)
Flash MX Action Script
Macromedia Flash MX 2004 ActionScript Oficjalny podrecznik fx24as
Macromedia Flash MX 2004 ActionScript Oficjalny podrecznik 2
Macromedia Flash MX 2004 ActionScript Oficjalny podrecznik
Macromedia Flash MX 2004 ActionScript Oficjalny podrecznik fx24as
Flash MX 2004 ActionScript cwiczenia praktyczne cwf4as
Flash MX 2004 ActionScript cwiczenia praktyczne 2
Macromedia Flash MX 2004 ActionScript Oficjalny podrecznik
Flash MX 2004 ActionScript cwiczenia praktyczne
Flash MX 2004 ActionScript cwiczenia praktyczne 2
Macromedia Flash MX 2004 ActionScript Oficjalny podrecznik 2
Flash MX 2004 ActionScript Ćwiczenia praktyczne
Macromedia Flash MX 2004 ActionScript Oficjalny podrecznik fx24as
Flash MX Programowanie w jezyku ActionScript flmxas
Macromedia Flash 8 ActionScript Oficjalny podrecznik f8asop
Flash MX ActionScript Leksykon kieszonkowy fmxasl
więcej podobnych podstron