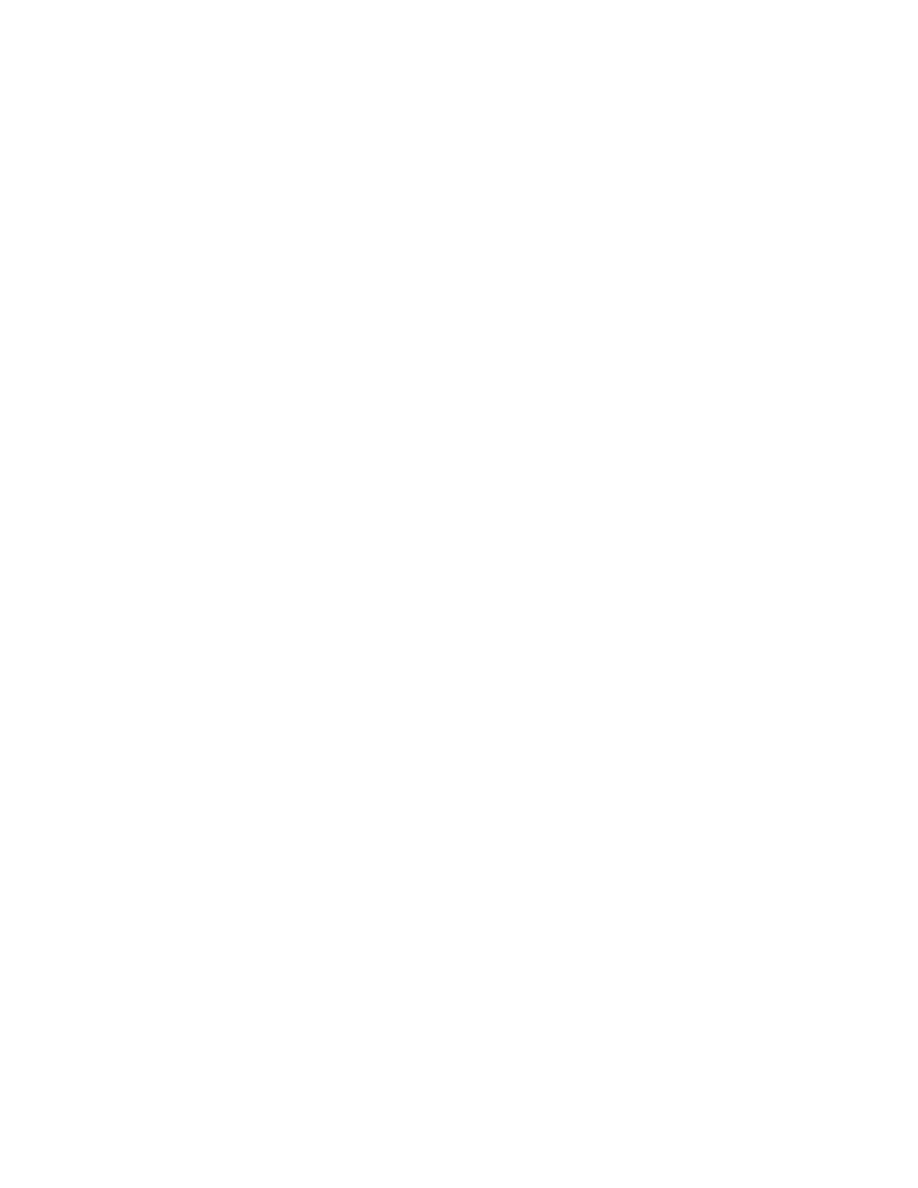
IBM SPSS Statistics dla systemu
Windows Instrukcje dotyczące
instalacji (jeden użytkownik)
Przedstawione poniżej instrukcje dotyczą instalowania IBM® SPSS® Statistics wersji 20
przy użyciu licencja dla jednego użytkownika. Licencja dla jednego użytkownika umożliwia
zainstalowanie produktu SPSS Statistics na maksymalnie dwóch komputerach, jeśli są one
używane przez jednego użytkownika.
Wymagania systemowe dla produktu IBM SPSS Statistics
Minimalne wymagania dotyczące sprzętu i oprogramowania dla produktu IBM® SPSS® Statistics
są następujące:
System operacyjny
Microsoft Windows XP (wersja 32-bitowa), Windows Vista (wersja 32-bitowa i 64-bitowa),
lub Windows 7 (wersje 32-bitowa i 64-bitowa).
Dodatkowe wymagania można znaleźć w dokumencie Release Notes. Łącze do Release Notes
znajduje się na stronie:
http://www-01.ibm.com/support/docview.wss?uid=swg24029274
.
Konfiguracja
Procesor Intel lub AMD działający przy częstotliwości co najmniej 1 gigaherca (GHz).
Co najmniej 1 gigabajt (MB) pamięci RAM.
800 megabajtów (MB) wolnego miejsca na dysku twardym. Jeśli chcesz zainstalować więcej
niż język pomocy, każdy dodatkowy język wymaga 60-70 MB przestrzeni na dysku.
Używając fizycznego nośnika instalacyjnego, napęd DVD/CD.
napęd DVD/CD.
monitor o rozdzielczości XGA (1024x768) lub wyższej.
Do dokonywania połączeń z serwerem IBM® SPSS® Statistics: adapter sieciowy (karta
sieciowa) obsługujący protokół sieciowy TCP/IP.
Kod autoryzacji
Będziesz także potrzebować swojego kodu autoryzacyjnego. Jeśli pobierzesz SPSS Statistics,
Twój kod autoryzacyjny jest dostępny w
http://www.ibm.com/software/getspss
. Jeśli otrzymałeś
fizyczne nośniki instalacyjne, Twój kod autoryzacyjny może zostać dostarczony razem z
programem, na oddzielnej kartce papieru lub na wewnętrznej stronie opakowania DVD/CD.
Kod autoryzacji umożliwia uzyskanie licencji na produkt podstawowy oraz moduły dodatkowe
systemu SPSS Statistics, zakupione . Jeśli nie można znaleźć kodu autoryzacji, należy
skontaktować się z przedstawicielem handlowym, W niektórych przypadkach może być kilka
kodów. Potrzebne są wszystkie.
© Copyright IBM Corporation 1989, 2011.
1
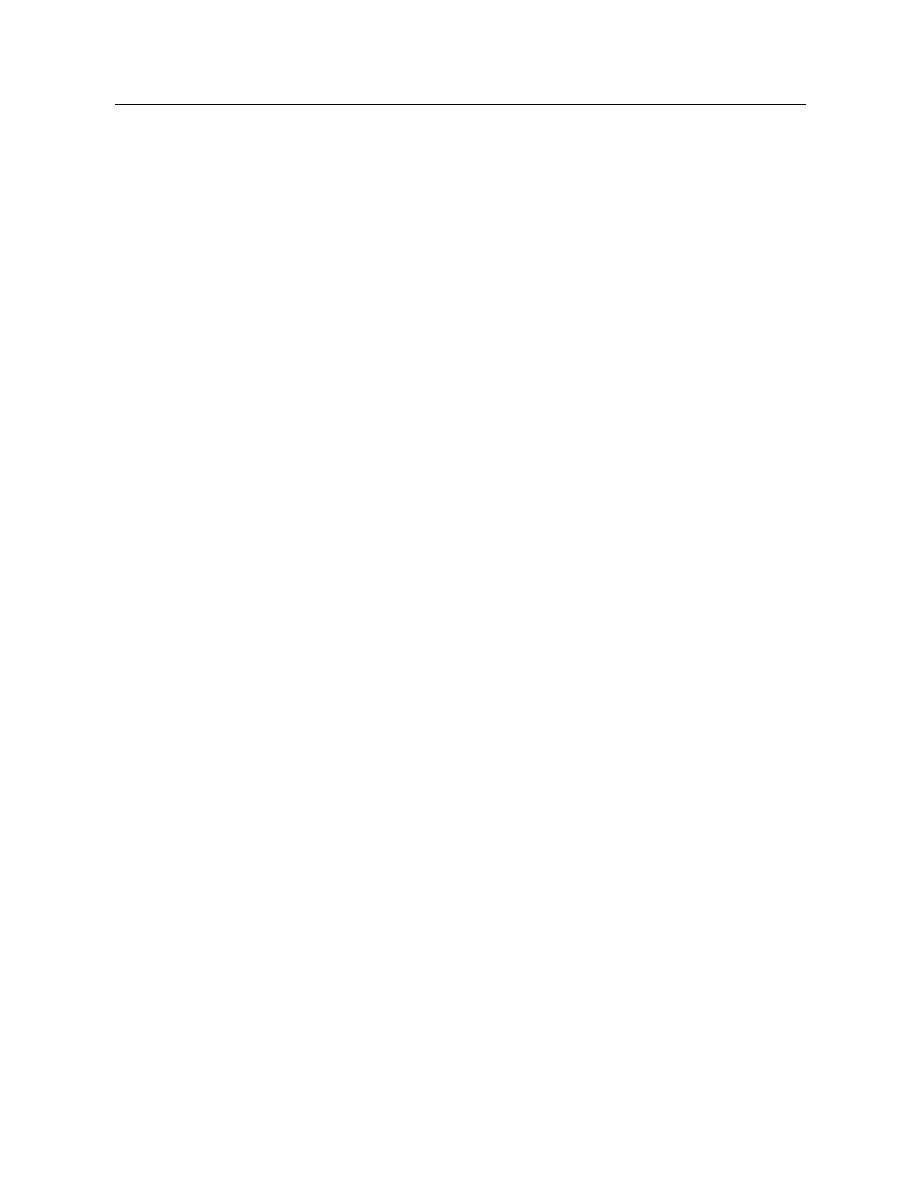
2
IBM SPSS Statistics dla systemu Windows Instrukcje dotyczące instalacji (jeden użytkownik)
Uwaga: Nie można uruchomić produktu SPSS Statistics zdalnie, za pomocą usług terminalowych
systemu Windows Terminal Services lub Citrix za pomocą licencja dla jednego użytkownika.
Instalowanie produktu IBM SPSS Statistics
Uwaga: Przy instalacji produktu IBM® SPSS® Statistics użytkownik musi być zalogowany
komputerze jako administrator.
Praca na wielu wersjach i Aktualizacja z Poprzedniej wersji
Nie trzeba odinstalować starej wersji produktu IBM® SPSS® Statistics przed zainstalowaniem
nowej. Na tym samym komputerze można zainstalować i pracować kilka wersji. Nie wolno
jednak instalować nowej wersji w tym samym katalogu, w którym została zainstalowana
poprzednia wersja.
Uwaga dotycząca IBM SPSS Statistics Developer
W przypadku instalacji IBM® SPSS® Statistics Developer, można uruchomić produkt
niezależnie. Można również zainstalować program R Essentials i Python Essentials, aby
programować w środowisku R i Phyton.
Instalowanie z pobranego pliku
System Windows XP
E
Kliknij dwukrotnie pobrany plik i rozpakuj pliki do dowolnej lokalizacji na Twoim komputerze.
E
Używając Eksploratora Windows, przejdź do lokalizacji, w której pliki zostały rozpakowane, i
kliknij dwukrotnie plik setup.exe.
E
Następnie postępuj zgodnie z instrukcjami wyświetlanymi na ekranie. Instrukcje specjalne można
znaleźć w rozdziale
Windows Vista lub Windows 7
Uruchom program instalacyjny jako administrator:
E
Kliknij dwukrotnie pobrany plik i rozpakuj wszystkie pliki do dowolnej lokalizacji na Twoim
komputerze.
E
Używając Eksploratora Windows, przejdź do folderu z pobranymi plikami.
E
Kliknij prawym klawiszem myszy plik setup.exe i wybierz
Uruchom jako administrator
.
E
Następnie postępuj zgodnie z instrukcjami wyświetlanymi na ekranie. Instrukcje specjalne można
znaleźć w rozdziale
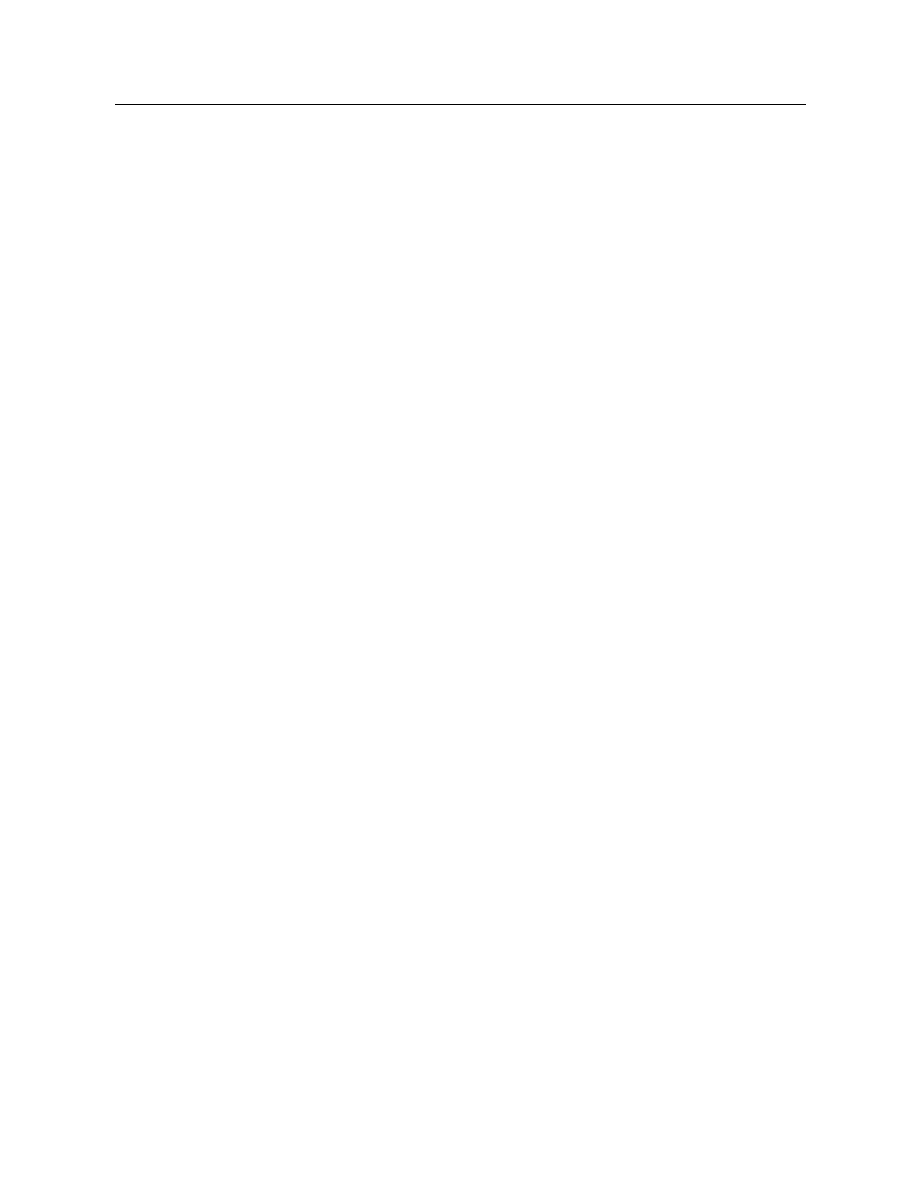
3
IBM SPSS Statistics dla systemu Windows Instrukcje dotyczące instalacji (jeden użytkownik)
Instalacja z DVD/CD
System Windows XP
E
Wklej DVD/CD na swój dysk DVD/CD. Dzięki funkcji Autoodtwarzanie zostanie wyświetlone
menu.
E
W menu Autoodtwarzanie kliknij opcję
Zainstaluj IBM SPSS Statistics
, a następnie postępuj
zgodnie z instrukcjami wyświetlanymi na ekranie. Instrukcje specjalne można znaleźć w rozdziale
Windows Vista lub Windows 7
Należy uruchomić Autoodtwarzanie jako administrator:
E
Zamknij okno Autoodtwarzanie, które zostanie wyświetlone automatycznie po wstawieniu
DVD/CD na dysk DVD/CD.
E
Za pomocą Eksploratora Windows przejdź do dysku DVD/CD.
E
Prawym przyciskiem myszy kliknij setup.exe w podfolderze Windows i wybierz opcję
Uruchom
jako administrator
.
E
W menu Autoodtwarzanie kliknij opcję
Zainstaluj IBM SPSS Statistics
, a następnie postępuj
zgodnie z instrukcjami wyświetlanymi na ekranie. Instrukcje specjalne można znaleźć w rozdziale
Uwagi dotyczące instalacji
W tym rozdziale przedstawiono specjalne instrukcje dotyczące tej instalacji.
Typ licencji.
Należy wybrać opcję
Licencja dla jednego użytkownika
.
Pomoc językowa.
IBM® SPSS® Statistics zapewnia możliwość zmiany języka interfejsu
użytkownika. Jeżeli chcesz, aby pomoc językowa zawsze była zgodna z językiem interfejsu
użytkownika, wybierz języki, których będziesz używać. Instalacja pomocy językowej w
dodatkowych językach zwiększa wymagania dotyczące wolnego miejsca na dysku o 60-70 MB
dla każdego z języków. Można również zainstalować dodatkowe języki później, wybierając opcję
zmiany instalacji w Panelu sterowania systemu Windows.
Licencjonowanie produktu
Po zakończeniu głównej części instalacji kliknij przycisk
OK
, aby uruchomić kreatora autoryzacji
licencji. Kreator autoryzacji licencji umożliwia uzyskanie licencji dla IBM® SPSS® Statistics.
Jeśli teraz nie jest dostępna licencja, można uaktywnić SPSS Statistics używanie przez okres
próbny. Dla IBM® SPSS® Statistics aktywne są wszystkie moduły dodatkowe. Dla IBM®
SPSS® Statistics Developer, aktywny jest tylko system podstawowy. Po okresie próbnym—który
rozpoczyna się od pierwszego uruchomienia produktu—SPSS Statistics nie uruchomi się.
Dlatego zalecane jest jak najszybsze uzyskanie licencji. Należy uzyskać licencję lub uaktywnić
tymczasową licencję próbną, aby używać SPSS Statistics.
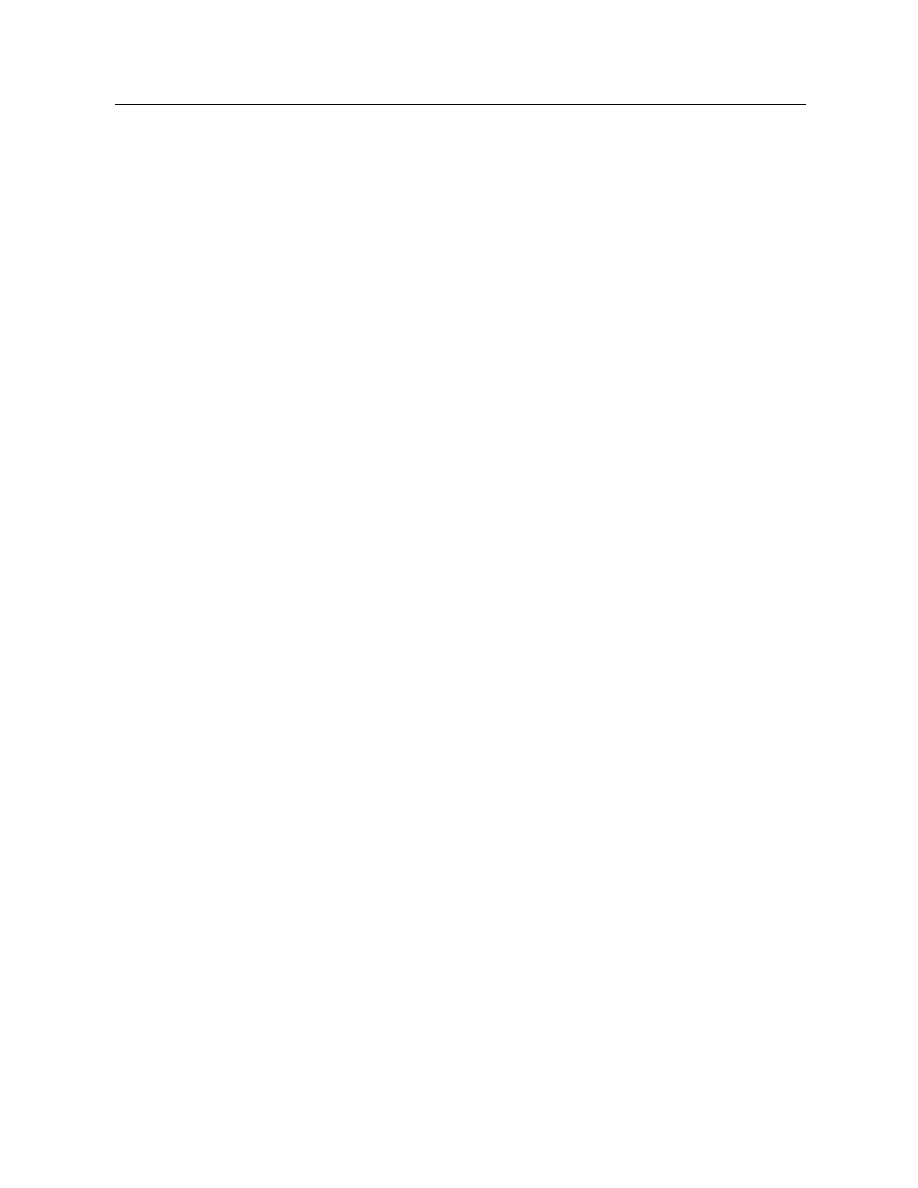
4
IBM SPSS Statistics dla systemu Windows Instrukcje dotyczące instalacji (jeden użytkownik)
Uwaga: Licencje są powiązane z elementami sprzętowymi komputera za pomocą kodu blokady.
Jeśli wymieni się komputer lub jego elementy sprzętowe, dostępny będzie nowy kod blokady i
trzeba powtórzyć proces autoryzacji. Jeśli zostanie przekroczona dozwolona, określona w umowie
licencyjnej liczba autoryzacji, należy skontaktować się z przedstawicielem handlowym.
Ostrzeżenie: Licencja rozpoznaje zmiany czasu. Jeśli zachodzi konieczność zmiany czasu i po
niej nie można uruchomić produktu, należy skontaktować się ze wsparciem technicznym firmy
IBM Corp. wchodząc na stronę
Używanie Kreatora autoryzacji licencji
Uwaga: Podczas pracy w systemie Windows Vista może zostać wyświetlony monit o podanie
danych uwierzytelniających administratora. Bez podania poprawnych danych uwierzytelniających
nie można uruchomić kreatora autoryzacji licencji.
E
Jeśli kreator autoryzacji licencji nie zostanie uruchomiony podczas instalacji lub jego działanie
zostanie anulowane przed uzyskaniem licencji, można go uruchomić wybierając opcję
Kreator
autoryzacji licencji
w grupie programu w menu Start systemu Windows dla produktu IBM® SPSS®
Statistics. W systemie Windows Vista lub 7 należy uruchomić instalatora jako administrator.
Kliknij prawym przyciskiem myszy skrót
Kreator autoryzacji licencji
i wybierz opcję
Uruchom
jako administrator
.
E
Po wyświetleniu monitu wybierz opcję
Uzyskaj teraz licencję na produkt
. Jeśli zamiast tego chcesz
zezwolić na tymczasowe używanie programu, patrz
na s. 5 .
E
Gdy zostaniesz o to poproszony, wpisz przynajmniej jeden kod autoryzacyjny. Jeśli pobierzesz
SPSS Statistics, Twój kod autoryzacyjny jest dostępny w
http://www.ibm.com/software/getspss
Jeśli otrzymałeś fizyczne nośniki instalacyjne, Twój kod autoryzacyjny może zostać
dostarczony razem z programem, na oddzielnej kartce papieru lub na wewnętrznej stronie
opakowaniaDVD/CD.
Kreator autoryzacji licencji wysyła kod autoryzacji przez Internet do firmy IBM Corp. i
automatycznie pobiera licencję. Jeśli komputer jest podłączony do serwera proxy, kliknij przycisk
Konfiguruj ustawienia proxy
i wpisz poprawne ustawienia.
Jeśli proces autoryzacji się nie powiedzie, zostanie wyświetlony monit o wysłanie wiadomości
e-mail. Wybierz, czy chcesz wysłać wiadomość e-mail za pomocą zwykłego programu
pocztowego, czy programu pocztowego dostępnego na stronie WWW.
Po wybraniu zwykłego programu pocztowego zostanie wyświetlone okno nowej wiadomości,
w którym automatycznie wstawione są odpowiednie informacje.
Jeśli zostanie wybrany program pocztowy dostępny na stronie WWW, najpierw należy w
nim utworzyć nową wiadomość. Następnie należy skopiować tekst z kreatora autoryzacji
licencji i wkleić go do programu pocztowego.
Wyślij wiadomość e-mail i odpowiedz na monit w kreatorze autoryzacji licencji. Wiadomość
e-mail zostanie przetworzona niemal natychmiast. Możesz kliknąć pozycję
Wprowadź kod(y)
licencji
, aby wpisać uzyskane kody licencji. Jeśli kreator autoryzacji licencji został już zamknięty,
uruchom go ponownie i wybierz opcję
Uzyskaj teraz licencję na produkt
. Na panelu Wprowadź
kody dodaj otrzymaną licencję i kliknij przycisk
Dalej
, aby zakończyć proces.
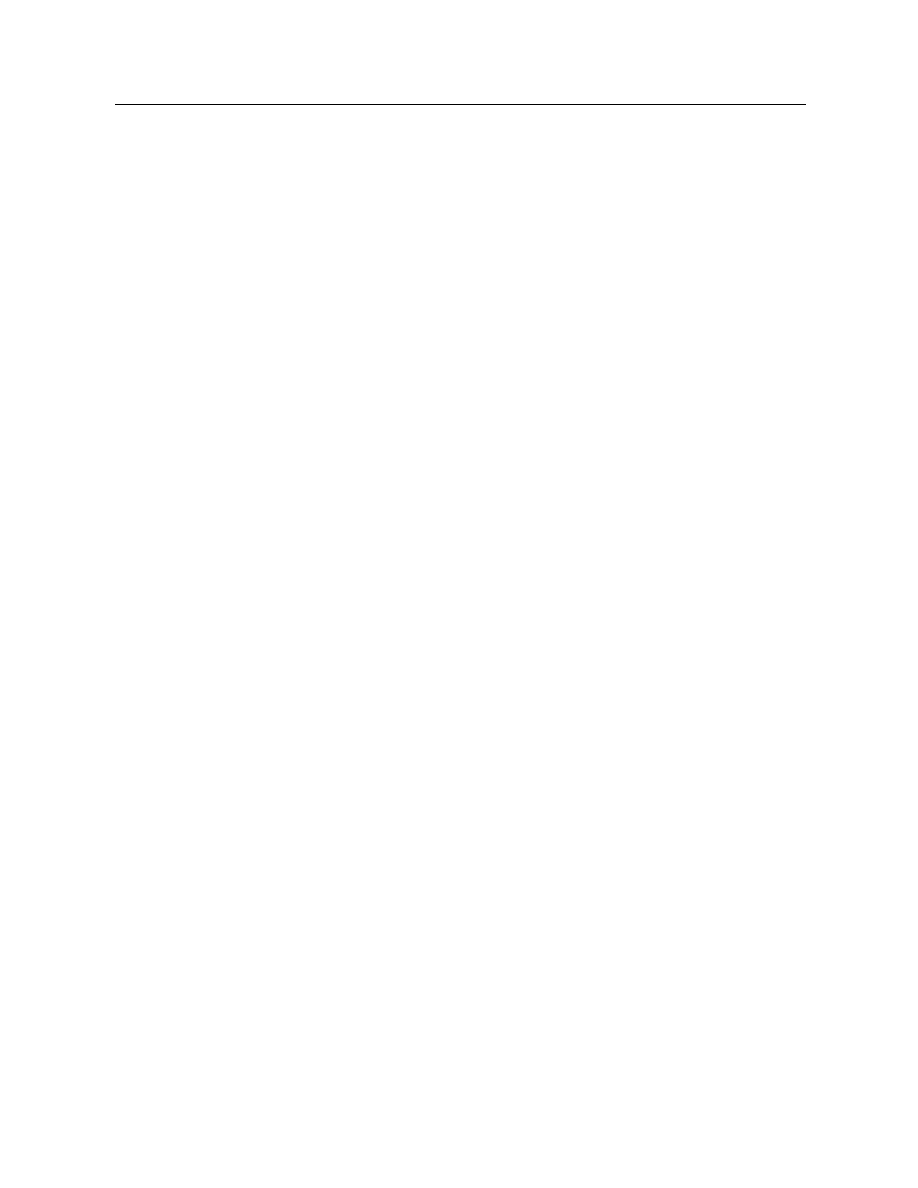
5
IBM SPSS Statistics dla systemu Windows Instrukcje dotyczące instalacji (jeden użytkownik)
Włączanie na okres próbny
Zamiast instalowania normalnej licencji można uaktywnić licencję próbną.
E
Uruchom kreatora autoryzacji licencji.
E
Po wyświetleniu monitu wybierz opcję
Uaktywnij okres próbny
.
E
Na następnym ekranie kliknij przycisk przeglądania, aby znaleźć plik licencji dla okresu próbnego
w katalogu instalacyjnym produktu (zwykle temp.txt).
Wyświetlanie licencji
Licencję można wyświetlić po ponownym uruchomieniu kreatora autoryzacji licencji. Na
pierwszym panelu wyświetlone są informacje na temat licencji. Kliknij przycisk
Anuluj
po
zakończeniu lub przycisk
Tak
po wyświetleniu monitu o anulowanie.
Uwaga: Licencję można też wyświetlić, używając polecenia
SHOW LICENSE
.
Odinstalowywanie produktu IBM SPSS Statistics
Aby całkowicie odinstalować produkt IBM® SPSS® Statistics:
E
Użyj panelu sterowania systemu Windows w celu usunięcia produktu SPSS Statistics.
E
Usuń następujący folder:
Windows XP.
C:\Documents and Settings\<użytkownik>\Ustawienia lokalne\Dane
Aplikacji\Eclipse\com.ibm.spss.statistics.help_20
Windows Vista oraz 7.
C:\Users\<użytkownik>\Ustawienia lokalne\Dane
Aplikacji\Eclipse\com.ibm.spss.statistics.help_20
Aktualizacja, modyfikowanie i odnawianie produktu IBM SPSS
Statistics
Jeśli zakupisz opcjonalne moduły dodatkowe lub odnowisz licencję, otrzymasz nowy kod
autoryzacji (lub kody). Instrukcje dotyczące użycia kodów autoryzacji można znaleźć w
Licencjonowanie produktu na s. 3 .
Document Outline
- IBM SPSS Statistics dla systemu Windows Instrukcje dotyczące instalacji (jeden użytkownik)
Wyszukiwarka
Podobne podstrony:
Oprogramowanie Java dla systemu Windows-Firefox Mozilla, java
Lista modyfikacji w rejestrze dla systemu Windows Mobile
victoria dla systemu windows 1681
Kreator HP Printer Install Wizard dla systemu Windows
Czy instalować Dodatek Service Pack 2 dla systemu Windows XP
Instrukcja?archiwizacji dla Systemu InsERT GT w Windows XP
Instrukcja personalizacji paska zadań w systemie Windows XP
TRIKI do Systemu, Windows+Informatyka, WXP dla Ekspertow
Klonowanie systemu Windows 2000 XP 2003, Do Systemu, Instrukcje instalacji
Informacje na temat rejestru systemu Windows dla użytkowników zaawansowanych
informatyka programowanie aplikacji dla urzadzen mobilnych z systemem windows mobile jacek matulewsk
Programowanie aplikacji dla urzadzen mobilnych z systemem Windows Mobile promob
informatyka microsoft xna game studio 4 0 projektuj i buduj wlasne gry dla konsoli xbox 360 urzadzen
Programowanie aplikacji dla urzadzen mobilnych z systemem Windows Mobile 2
Microsoft XNA Game Studio 4 0 Projektuj i buduj wlasne gry dla konsoli Xbox 360 urzadzen z systemem
Programowanie aplikacji dla urzadzen mobilnych z systemem Windows Mobile promob
Programowanie aplikacji dla urzadzen mobilnych z systemem Windows Mobile
Microsoft XNA Game Studio 4 0 Projektuj i buduj wlasne gry dla konsoli Xbox 360 urzadzen z systemem
więcej podobnych podstron