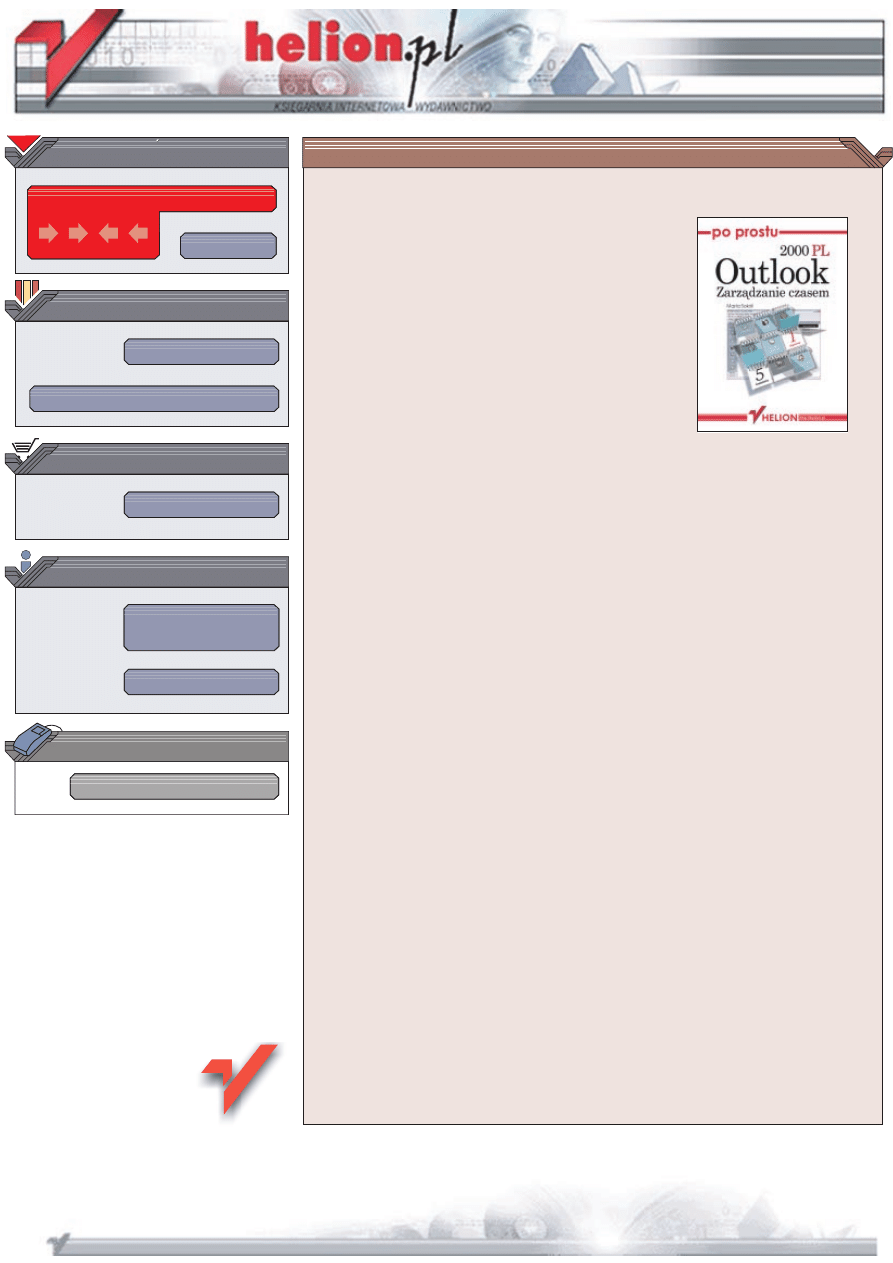
Wydawnictwo Helion
ul. Chopina 6
44-100 Gliwice
tel. (32)230-98-63
IDZ DO
IDZ DO
KATALOG KSI¥¯EK
KATALOG KSI¥¯EK
TWÓJ KOSZYK
TWÓJ KOSZYK
CENNIK I INFORMACJE
CENNIK I INFORMACJE
CZYTELNIA
CZYTELNIA
Po prostu Outlook 2000 PL.
Zarz¹dzanie czasem
Autor: Maria Sokó³
ISBN: 83-7361-000-6
Format: B5, stron: 240
Jeli u¿ywasz Outlooka 2000 jedynie jako klienta poczty elektronicznej, to wiêkszoæ
jego potencja³u pozostaje niewykorzystana. Outlook 2000 poza obs³ug¹ poczty
elektronicznej pozwala na planowanie czasu przy u¿yciu kalendarza osobistego
ii kalendarza grupy roboczej, zarz¹dzanie kontaktami, ledzenie wykonania zleconych
zadañ, rejestrowanie wa¿nych informacji w dzienniku oraz tworzenie i korzystanie
z notatek.
Podstawowym celem ksi¹¿ki „Po prostu Outlook 2000 PL. Zarz¹dzanie czasem” jest
prezentacja metod wspomagaj¹cych organizacjê Twojego czasu. Maj¹c do dyspozycji
Outlooka 2000 i tê ksi¹¿kê, dowiesz siê jak uporz¹dkowaæ swoj¹ pracê, jak szybciej
uzyskiwaæ ¿¹dane rezultaty i jak byæ bardziej produktywnym i efektywnym. Jeli
wykorzystasz zawarte w niej wskazówki, oka¿e siê, ¿e masz wiêcej wolnego czasu,
ni¿ podejrzewa³e. Musisz tylko umieæ go odnaleæ.
W ksi¹¿ce znajdziesz dok³adnie opisane nastêpuj¹ce zagadnienia:
• Instalacjê i konfiguracjê Outlooka, a tak¿e dopasowanie go do swoich potrzeb.
• Kalendarz Outlooka, dziêki któremu nie zapomnisz ju¿ o ¿adnym wa¿nym terminie
• Zarz¹dzanie zadaniami pozwalaj¹ce efektywnie kontrolowaæ czas powiêcony
na ich realizacjê
• Tworzenie i edycjê notatek stanowi¹cych uzupe³nienie Kalendarza
• Dziennik pozwalaj¹cy na tworzenie dokumentacji wykonywanej pracy
• Zapisywanie danych osobowych w Kontaktach — wszystkie informacje na temat
swoich klientów i wspó³pracowników mo¿esz przechowywaæ w wygodnej formie
Gubisz siê w nat³oku zadañ? Jeste wiecznie zajêty? Nie masz wolnego czasu?
Poszukaj jego rezerw. Pomo¿e Ci w tym ta ksi¹¿ka.
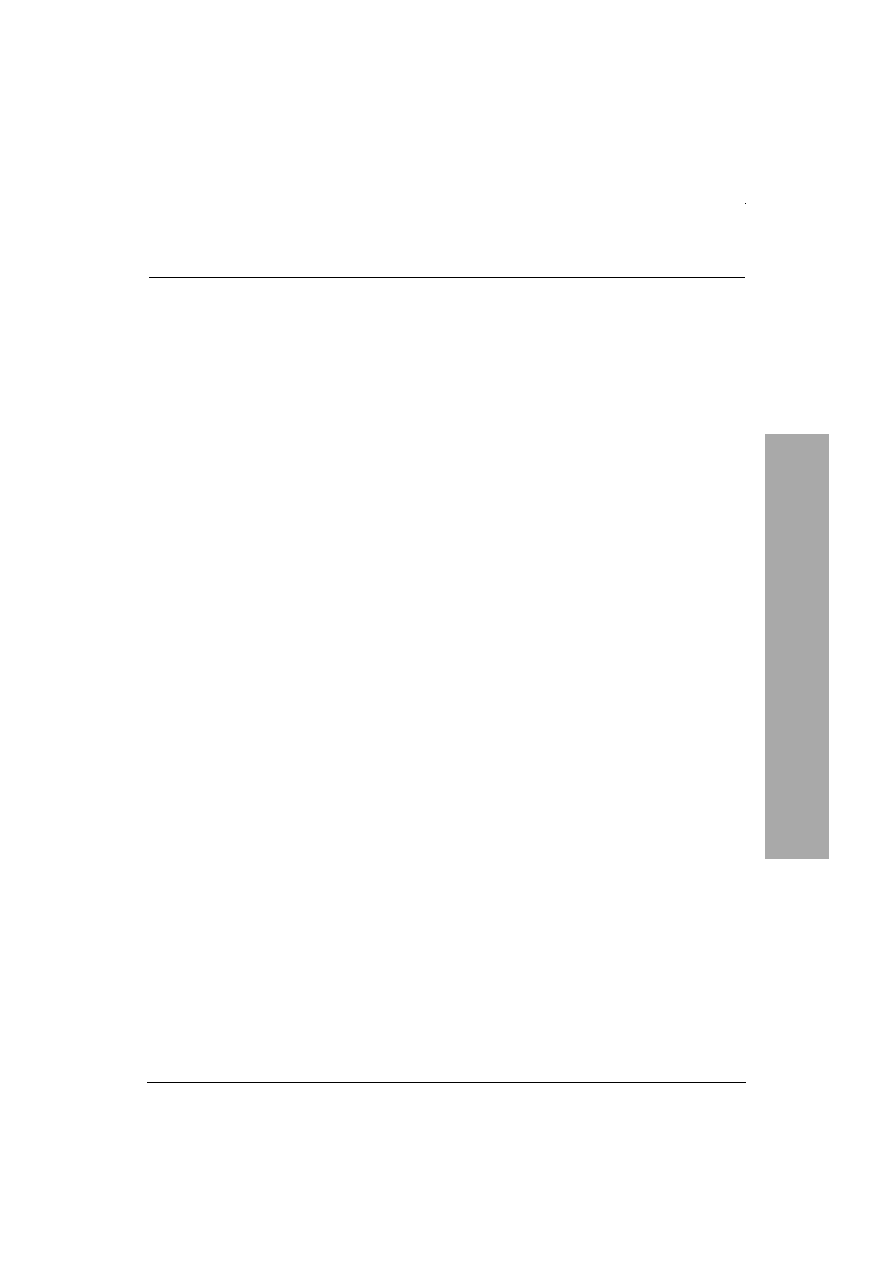
Spis treści
3
Spis treści
Wstęp
9
Rozdział 1. Informacje wstępne
11
Do czego służy Outlook 2000? ................................................................. 11
Instalacja oprogramowania ....................................................................... 12
Uruchamianie i konfigurowanie programu Outlook 2000 ........................ 14
Automatyczne uruchamianie programu Outlook
po włączeniu komputera ........................................................................... 16
Rozdział 2.
Środowisko programu Outlook
17
Okno programu Outlook 2000 .................................................................. 17
Menu i paski narzędzi ............................................................................... 17
Przemieszczanie paska narzędzi i zmiana jego rozmiaru ......................... 19
Tworzenie własnego paska narzędzi
i modyfikowanie istniejących pasków ...................................................... 20
Zmiana ikony na przycisku paska narzędzi lub przy poleceniu menu...... 22
Wybór sposobu opisu przycisku paska narzędzi lub pozycji menu .......... 25
Tworzenie na pasku narzędzi przycisku
do automatycznego adresowania wiadomości e-mail ............................... 27
Zmiana kolejności przycisków paska narzędzi i pozycji menu ................ 28
Okno Outlook na dziś ............................................................................... 29
Lista folderów ........................................................................................... 31
Pasek Outlook ........................................................................................... 32
Dodawanie własnych przycisków do Paska Outlook ............................... 33
Dodawanie skrótów do Paska Outlook ..................................................... 34
Zmiana wyglądu Paska Outlook ............................................................... 35
Przeglądanie zasobów komputera w oknie programu Outlook................. 36
Dostosowywanie sposobu prezentacji zasobów komputera
w oknie Outlook........................................................................................ 37
Rozdział 3.
Kalendarz
39
Czy potrzebny Ci elektroniczny kalendarz? ............................................. 39
Terminy, spotkania i zdarzenia ................................................................. 40
Wyświetlanie Kalendarza ......................................................................... 41
Spis treści
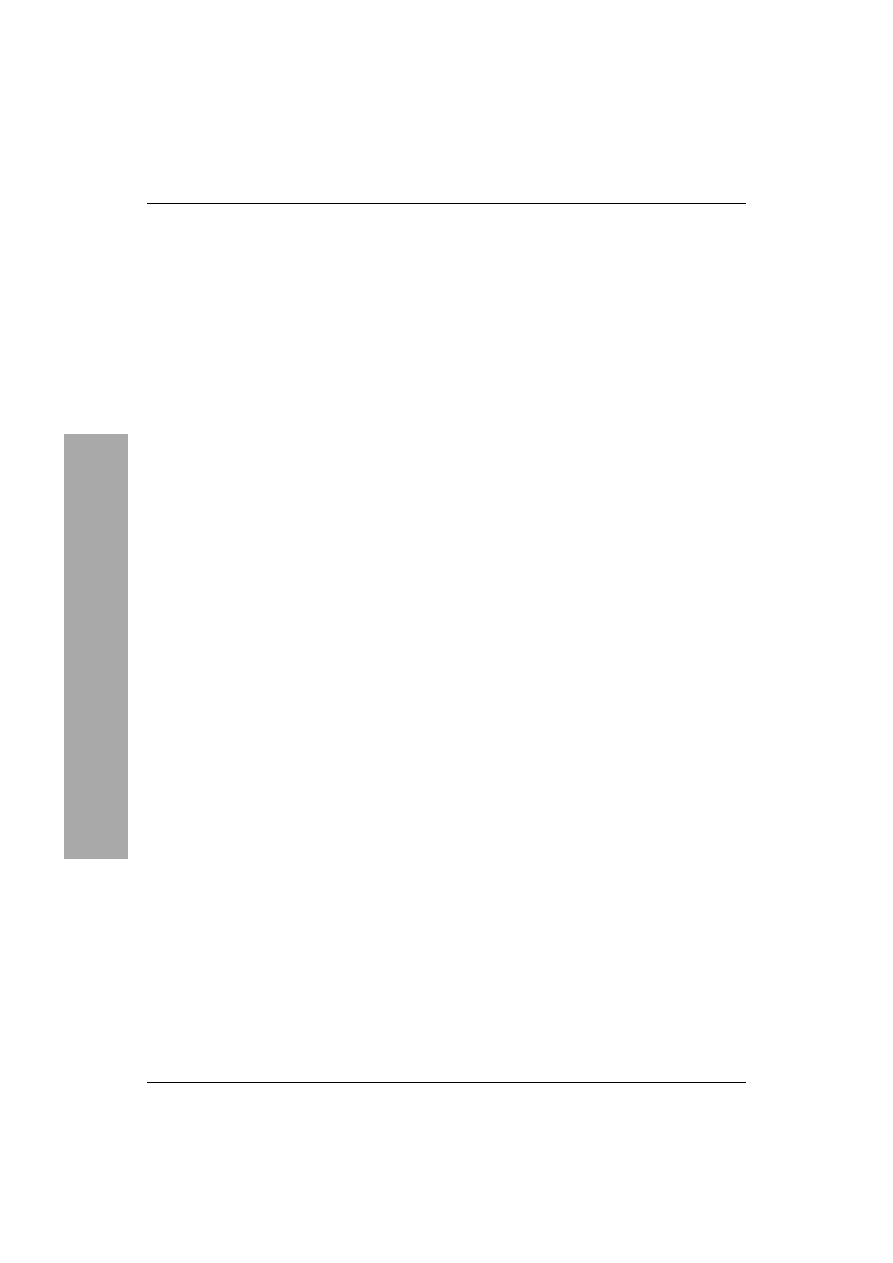
Spis treści
4
Spis treści
Korzystanie z Kalendarza — dzienny plan zajęć...................................... 42
Korzystanie z Kalendarza — tygodniowy rozkład zajęć .......................... 43
Korzystanie z Kalendarza — miesięczny rozkład zajęć ........................... 44
Dostosowywanie widoku Tydzień roboczy .............................................. 46
Wprowadzanie terminów w Kalendarzu................................................... 48
Okno dialogowe Termin ........................................................................... 49
Definiowanie terminów i spotkań w oknie dialogowym Termin.............. 50
Oznaczanie w Kalendarzu czasu prywatnego ........................................... 52
Wydarzenia ............................................................................................... 53
Wprowadzanie zmian we wpisach terminów, spotkań i wydarzeń........... 55
Anulowanie terminu lub wydarzenia ........................................................ 57
Kopiowanie terminu, spotkania lub wydarzenia....................................... 58
Tworzenie terminu cyklicznego................................................................ 59
Edycja terminu cyklicznego...................................................................... 60
Tworzenie wyjątków w schemacie terminów cyklicznych....................... 61
Usuwanie terminów cyklicznych.............................................................. 62
Przekształcenie terminu w spotkanie ........................................................ 63
Planowanie spotkań .................................................................................. 65
Odpowiedzi na wezwania na spotkania .................................................... 66
Przeglądanie stanu uczestników spotkania ............................................... 68
Załączniki do wezwań na spotkanie.......................................................... 69
Informowanie uczestników spotkania o zmianach................................... 70
Spotkania cykliczne .................................................................................. 72
Planowanie w Kalendarzu czasu na zadania............................................. 73
Selekcja informacji w Kalendarzu ............................................................ 74
Widoki ...................................................................................................... 74
Sortowanie elementów w widokach......................................................... 77
Definiowanie widoku niestandardowego.................................................. 78
Zmiana nazwy widoku niestandardowego ................................................ 83
Dostosowywanie widoku bieżącego ......................................................... 84
Zapisywanie widoku bieżącego ................................................................ 85
Przywracanie domyślnych ustawień widoku standardowego ................... 86
Definiowanie widoku na bazie istniejącego — kopiowanie widoku ........ 87
Usuwanie widoku...................................................................................... 88
Dodawanie i usuwanie pól w widoku tabeli ............................................. 89
Formatowanie kolumn w widoku tabeli.................................................... 90
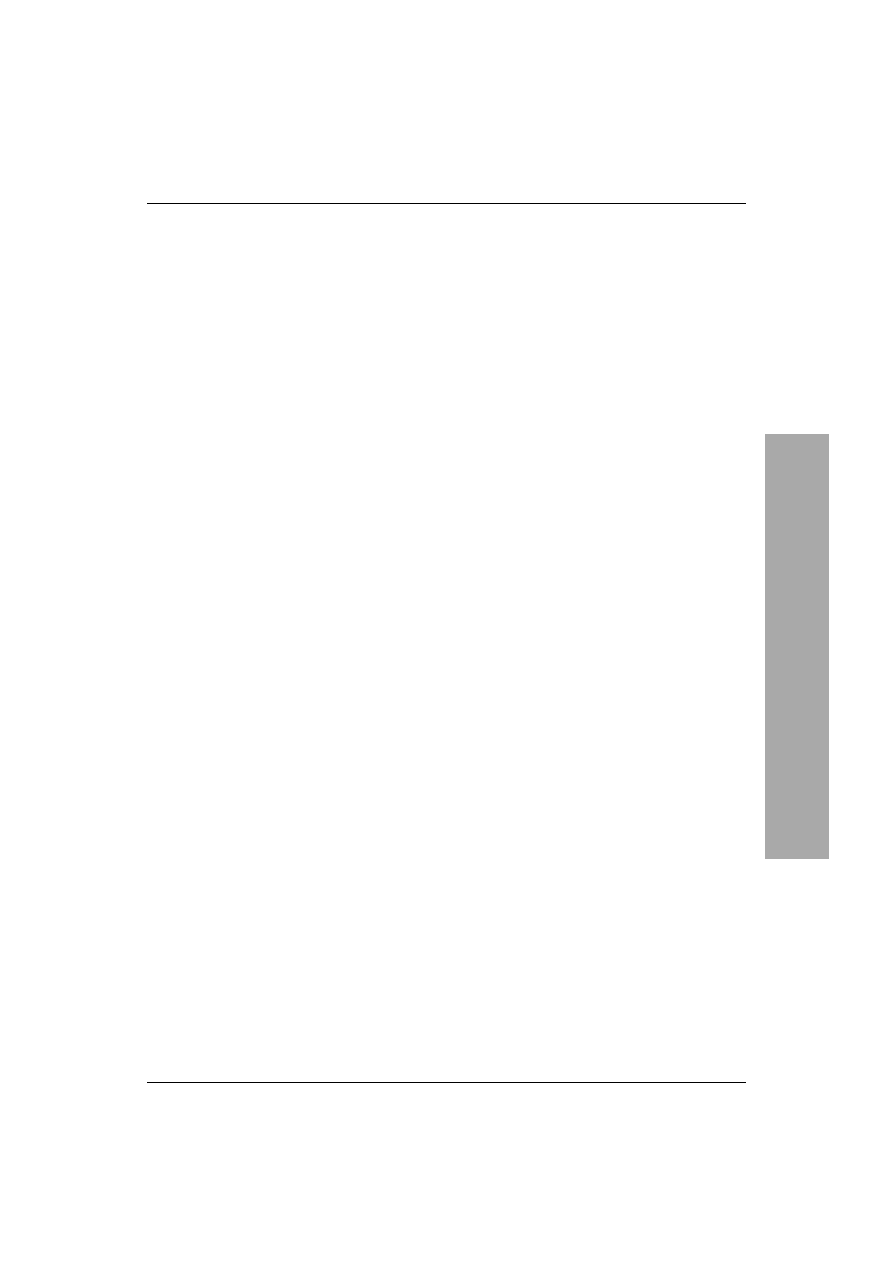
Spis treści
5
Spis treści
Formatowanie widoku w oknie Formatuj kolumny .................................. 91
Kategorie................................................................................................... 92
Przypisywanie terminu, spotkania lub wydarzenia do kategorii............... 93
Usuwanie kategorii ................................................................................... 94
Korzystanie z kategorii w Kalendarzu ...................................................... 95
Wyszukiwanie elementów ........................................................................ 96
Znajdowanie spotkań, w których uczestniczy konkretna osoba ............... 97
Znajdowanie terminów i spotkań o konkretnej dacie rozpoczęcia ........... 99
Korzystanie z kategorii przy wyszukiwaniu ........................................... 100
Drukowanie elementów Kalendarza ....................................................... 101
Drukowanie widoku................................................................................ 103
Drukowanie pustego kalendarza ............................................................. 104
Tworzenie stylu drukowania................................................................... 106
Komunikacja z innymi programami pocztowymi................................... 108
Udostępnianie folderu ............................................................................. 109
Rozdział 4.
Zadania
113
Co to jest zadanie? .................................................................................. 113
Tworzenie zadania pojedynczego ........................................................... 115
Tworzenie zadania cyklicznego .............................................................. 118
Usuwanie zadania ................................................................................... 120
Opcje przypominania o zadaniu.............................................................. 121
Ogólne informacje na temat przydzielania zadań ................................... 122
Przypisanie zadania innej osobie ............................................................ 123
Zaakceptowanie zlecenia zadania ........................................................... 125
Wysyłanie raportu o stanie zadania ........................................................ 126
Odrzucanie zadań.................................................................................... 127
Oznaczenie zadania jako zakończonego ................................................. 128
Zadania zaległe i wykonane na liście zadań ........................................... 129
Przeglądanie zadań — widoki ................................................................ 130
Sortowanie elementów w widokach....................................................... 133
Widok niestandardowy ........................................................................... 134
Organizowanie zadań.............................................................................. 138
Organizowanie zadań za pomocą kategorii ............................................ 141
Segregowanie zadań przy użyciu kategorii............................................. 143
Wyszukiwanie zadań .............................................................................. 144
Wyszukiwanie zadań o określonym stanie ............................................. 145
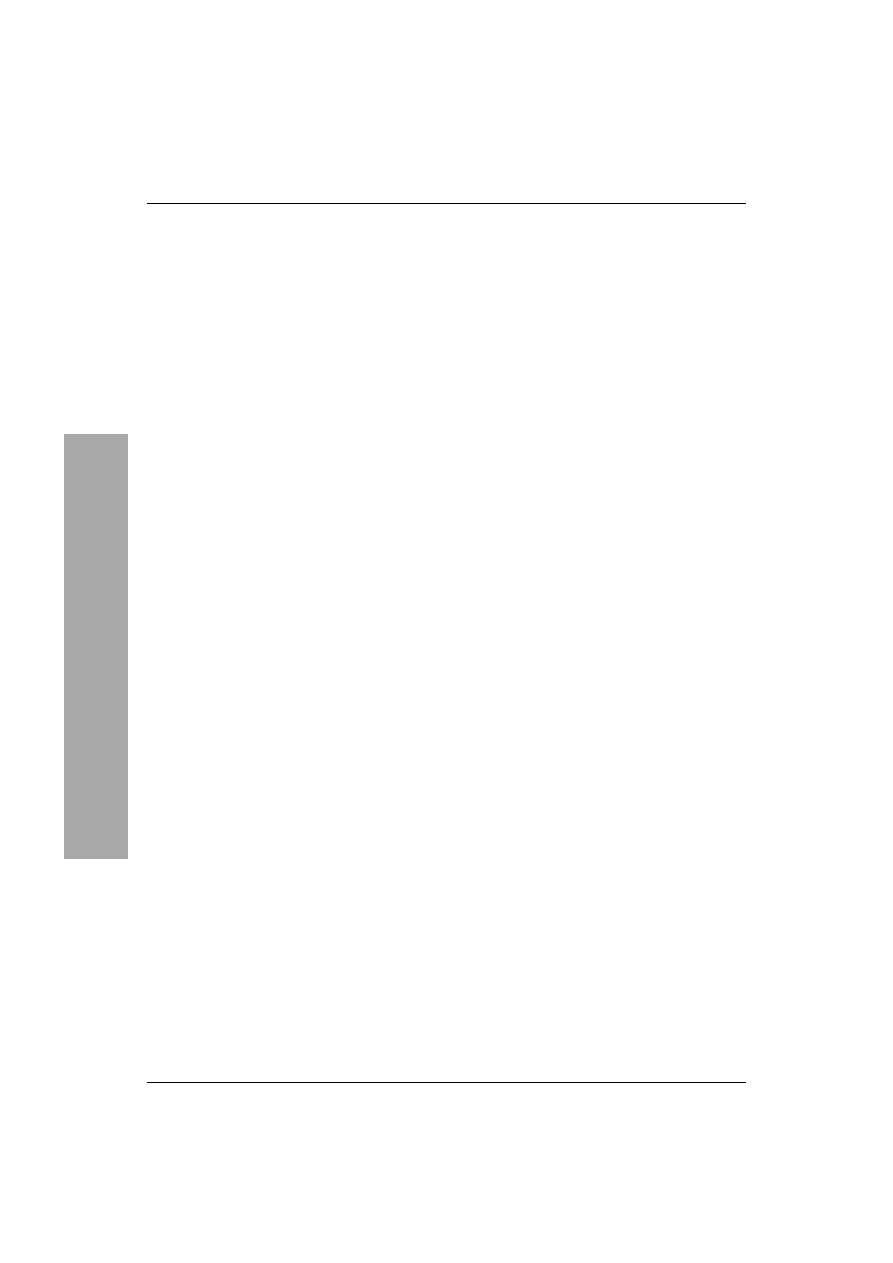
Spis treści
6
Spis treści
Zmiany w widoku bieżącym ................................................................... 146
Zapisywanie widoku bieżącego .............................................................. 149
Manipulowanie kolumnami .................................................................... 150
Drukowanie zadań w stylu noty.............................................................. 152
Drukowanie zadań w widoku tabeli........................................................ 155
Rozdział 5.
Notatki
157
Czy stosujesz żółte karteczki? ................................................................ 157
Folder Notatki ......................................................................................... 158
Tworzenie notatki ................................................................................... 159
Wprowadzanie tekstu.............................................................................. 161
Usuwanie notatek.................................................................................... 162
Zapisywanie notatki za pomocą polecenia Zapisz jako .......................... 163
Nowa notatka na bazie szablonu............................................................. 164
Zapisywanie w notatkach połączeń i adresów e-mail ............................. 165
Organizowanie notatek — kategorie....................................................... 166
Organizowanie notatek — kolory ........................................................... 168
Łączenie notatki z kontaktem ................................................................. 170
Przesyłanie notatki dalej ......................................................................... 172
Efektywne korzystanie z widoków ......................................................... 173
Podgląd treści notatek ............................................................................. 174
Porządkowanie notatek w widoku ikon .................................................. 175
Sortowanie ikon w widoku ikon ............................................................. 176
Filtrowanie notatek w widoku ikon ........................................................ 177
Konfigurowanie widoku Ikony ............................................................... 179
Konfigurowanie notatek.......................................................................... 180
Przekształcanie notatek w inne elementy programu Outlook ................. 181
Kopiowanie notatki do dokumentu edytora Word .................................. 183
Kopiowanie notatki na Pulpit Windows ................................................. 184
Drukowanie notatek ................................................................................ 185
Rozdział 6.
Dziennik
187
Do czego służy Dziennik? ...................................................................... 187
Konfigurowanie opcji automatycznej rejestracji Dziennika ................... 188
Przeglądanie Dziennika .......................................................................... 190
Ręczne wprowadzanie pozycji Dziennika .............................................. 191
Otwieranie, modyfikacja i usuwanie pozycji Dziennika......................... 192
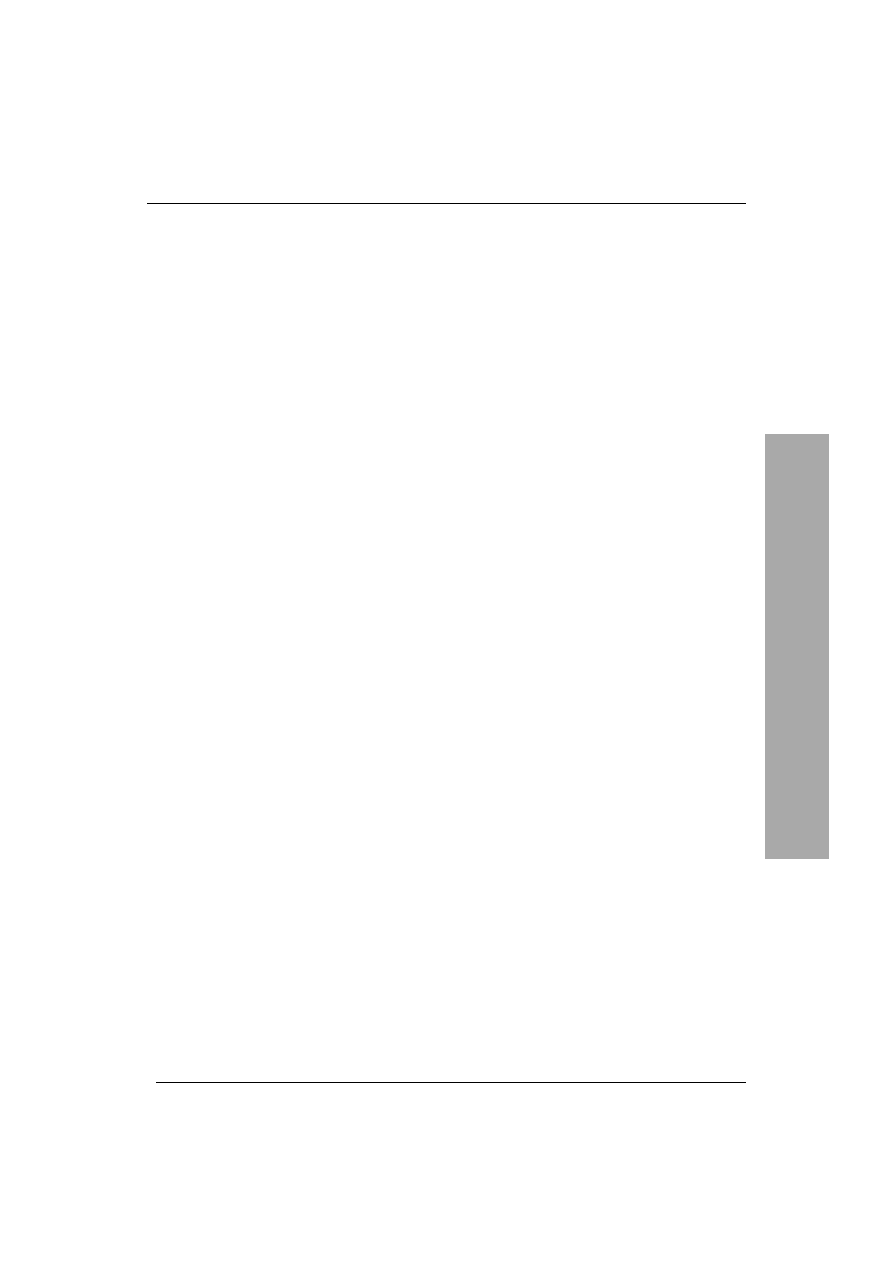
Spis treści
7
Spis treści
Tworzenie pozycji Dziennika przy użyciu metody przeciągnij i upuść.. 194
Dołączanie pliku do pozycji Dziennika .................................................. 195
Wpis Dziennika połączony z kontaktem................................................. 197
Predefiniowane widoki Dziennika .......................................................... 199
Formatowanie widoku osi czasu ............................................................. 201
Drukowanie Dziennika z poziomu programu Excel ............................... 202
Rozdział 7.
Kontakty
205
Do czego są przydatne kontakty?............................................................ 205
Otwieranie folderu Kontakty .................................................................. 206
Nawigacja w folderze Kontakty.............................................................. 209
Dodawanie kontaktu ............................................................................... 211
Wprowadzanie numerów telefonów ....................................................... 214
Wprowadzanie adresów e-mail............................................................... 215
Seryjne zapisywanie kontaktów.............................................................. 216
Dodawanie własnych pól w rekordzie Kontakt ...................................... 217
Szybkie adresowanie wiadomości przy użyciu kontaktów ..................... 219
Łączenie istniejących elementów z kontaktem ....................................... 220
Prowadzenie rozmów telefonicznych
przy wykorzystaniu programu Outlook .................................................. 222
Tworzenie listy często wybieranych numerów telefonów ...................... 224
Wykorzystywanie programu Outlook do wysyłania listów .................... 225
Korespondencja seryjna .......................................................................... 228
Dodatek A
Skróty klawiaturowe
231
Skorowidz
235
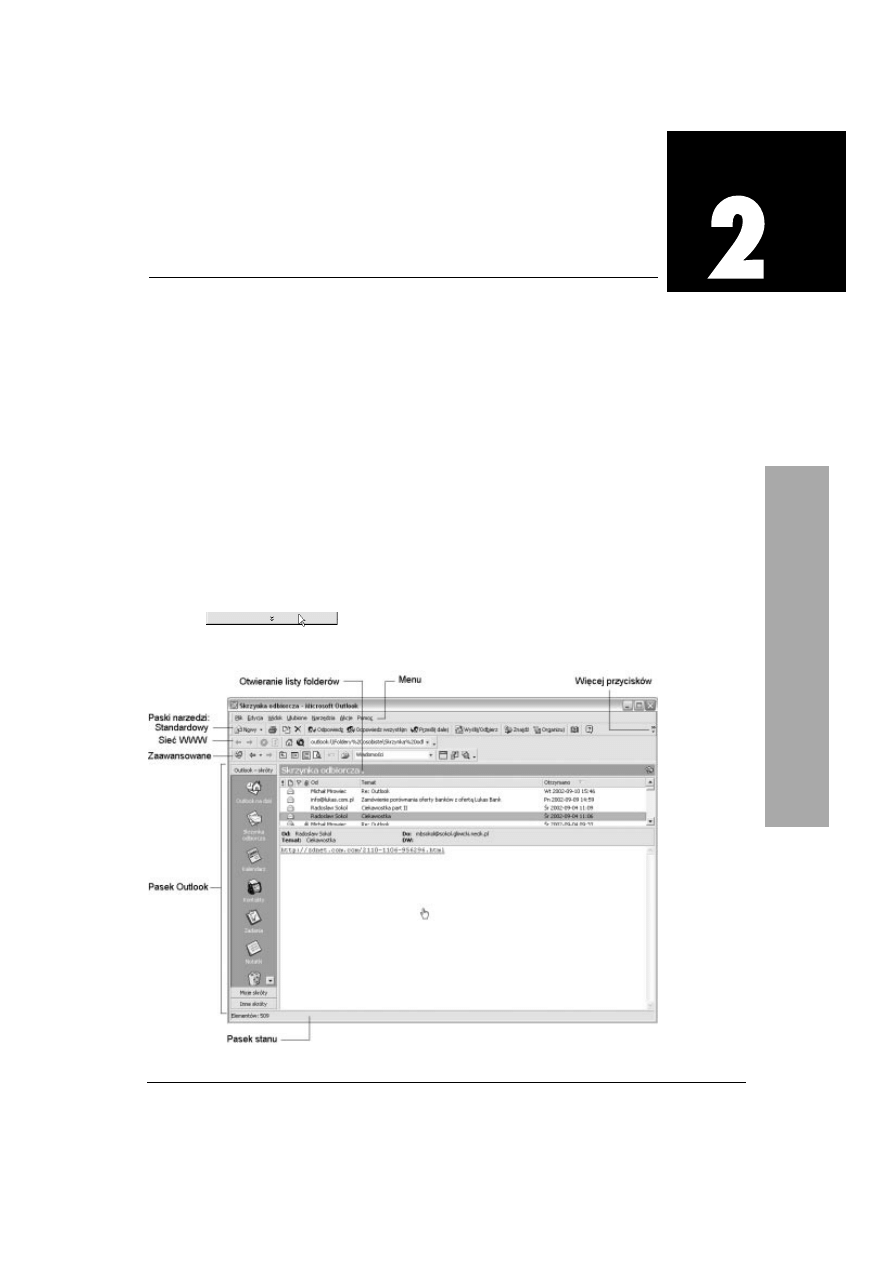
Środowisko programu Outlook
17
Środowisko programu Outlook
Wskazówka
Żeby wyświetlić rzadko
stosowane polecenie menu,
kliknij strzałki w dolnej części
menu
— wyświetlona zostanie pełna
lista poleceń.
Okno programu Outlook 2000
Okno programu Outlook 2000 (rysunek 2.1) daje bezpośredni
dostęp do folderów poczty, zadań, kontaktów, kalendarza
i notatek. Możesz w prosty sposób przemieszczać się pomiędzy
folderami, korzystając z listy folderów lub z paska Outlook.
Z poziomu wszystkich folderów możesz tworzyć nowe elementy.
Menu i paski narzędzi
Menu jest listą poleceń. Menu są zwykle umieszczone na pasku
menu, który jest paskiem narzędzi znajdującym się u góry
ekranu (patrz rysunek 2.1). Paski narzędzi mogą zawierać
przyciski i menu.
Domyślnie menu i paski narzędzi automatycznie przystosowują
się do potrzeb użytkownika, co oznacza, że występują na nich
tylko najczęściej używane polecenia i przyciski (na pewno znasz
tę opcję z edytora Word).
Rysunek 2.1. Okno programu Outlook i jego podstawowe elementy
Środowisko
programu Outlook
Okno programu Outlook 2000
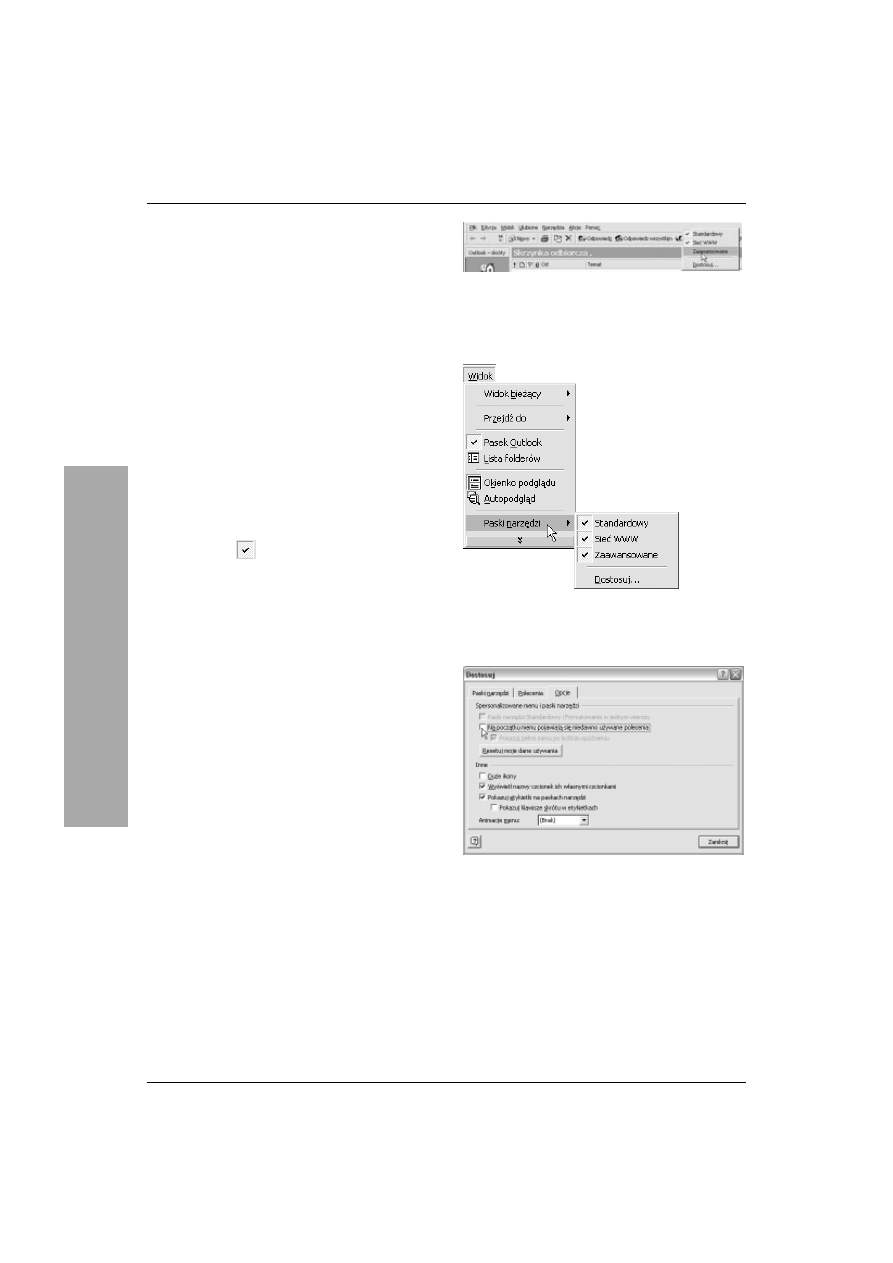
Rozdział 2.
18
Dostępne w programie Outlook 2000 paski
narzędzi Standardowy i Sieć WWW bardzo
przypominają paski narzędzi znane Ci z innych
programów pakietu Office. Etykiety wyświetlane
na przyciskach objaśnią ich funkcje.
Dla każdego folderu programu Outlook
możesz wyświetlić dodatkowy pasek narzędzi,
Zaawansowane, który daje dostęp do narzędzi
specyficznych dla danej funkcji.
Aby wyświetlić (lub ukryć)
pasek narzędzi:
1.
Kliknij prawym przyciskiem myszy
w obszarze menu lub wyświetlanego paska
narzędzi, a następnie kliknij nazwę paska,
który chcesz wyświetlić lub ukryć. Pasek
aktualnie wyświetlany oznaczony jest
symbolem
(rysunek 2.2).
lub
Wskaż w menu Widok pozycję Paski narzędzi
i następnie kliknij interesujący Cię pasek
narzędzi (rysunek 2.3).
Wskazówki
Jeśli wolisz, możesz wyłączyć opcję
dostosowywania menu i wyświetlić
wszystkie polecenia: w menu Narzędzia
wybierz pozycję Dostosuj, a następnie
w oknie Dostosuj kliknij zakładkę Opcje
i wyczyść pole wyboru Na początku menu
pojawiają się niedawno używane polecenia
(rysunek 2.4). Pamiętaj, że będzie to miało
wpływ na wszystkie programy pakietu
Microsoft Office.
Aby ukryć lub wyświetlić ukryty pasek
stanu, wybierz w menu Widok pozycję
Pasek stanu.
W każdej chwili możesz skorzystać z systemu
Pomocy — otwiera go klawisz F1.
Aby skorzystać z usług Pomocy
kontekstowej, naciśnij klawisze Shift+F1
(i, ewentualnie, wskaż konkretny temat).
Rysunek 2.2. Kliknij prawym przyciskiem myszy
w obszarze menu lub wyświetlanego paska narzędzi,
a następnie kliknij nazwę paska, który chcesz
wyświetlić lub ukryć
Rysunek 2.3. Wybierz w menu Widok pozycję
Paski narzędzi i wskaż w menu podrzędnym pasek,
który chcesz wyświetlić lub ukryć
Rysunek 2.4. Jeśli chcesz, aby w menu zawsze
pojawiały się wszystkie polecenia, wyczyść pole
wyboru Na początku menu pojawiają się niedawno
używane polecenia
Menu i paski narzędzi
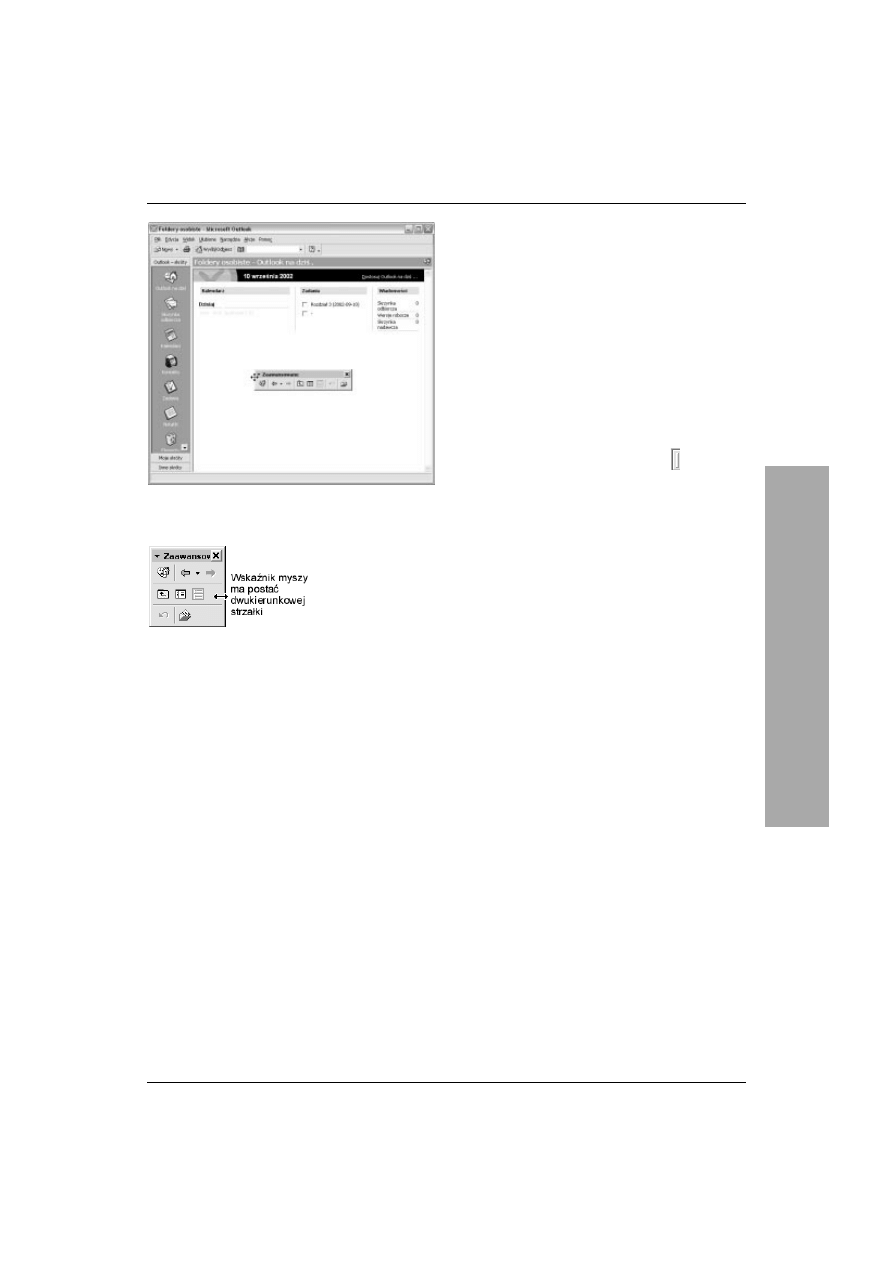
Środowisko programu Outlook
19
Rysunek 2.5. Możesz przesuwać paski narzędzi,
a nawet przekształcać je w pływające palety
Rysunek 2.6. Jeśli pasek jest pływającą paletą,
umieść wskaźnik myszy nad dowolną krawędzią
paska i przeciągnij krawędź w nowe położenie
Przemieszczanie
paska narzędzi
i zmiana jego rozmiaru
Domyślnie paski narzędzi są zadokowane.
Ich lokalizację możesz jednak zmieniać.
Możesz też łączyć paski, choć niewątpliwie
utrudni to wyświetlenie wszystkich przycisków.
Aby przemieścić pasek narzędzi
w inne miejsce:
1.
Przeciągnij uchwyt przesuwania
zadokowanego paska narzędzi do nowego
położenia (rysunek 2.5).
Wskazówka
Aby ponownie zadokować odcumowany
pasek narzędzi, przeciągnij go do jednej
z krawędzi okna programu. Pamiętaj,
że może to mieć wpływ na położenie
i rozmiar innych pasków narzędzi w tym
samym wierszu.
Aby zmienić rozmiar paska narzędzi:
1.
Jeśli pasek jest pływającą paletą, umieść
wskaźnik myszy nad dowolną krawędzią
paska — przyjmie on tam postać strzałki
dwukierunkowej — i przeciągnij krawędź
w nowe położenie (rysunek 2.6).
2.
Aby zmienić długość stałego paska narzędzi
znajdującego się razem z innym paskiem
w tym samym wierszu, przeciągnij uchwyt
przesuwania.
Wskazówki
Nie można zmienić rozmiaru stałego
paska narzędzi zajmującego cały wiersz,
pierwszego z lewej paska w wierszu ani
najwyżej położonego paska w pionowej
kolumnie pasków narzędzi.
Zmiana rozmiaru jednego ze stałych pasków
narzędzi może zmienić położenie i rozmiar
innych pasków w tym samym wierszu lub
kolumnie.
Przemieszczanie paska narzędzi
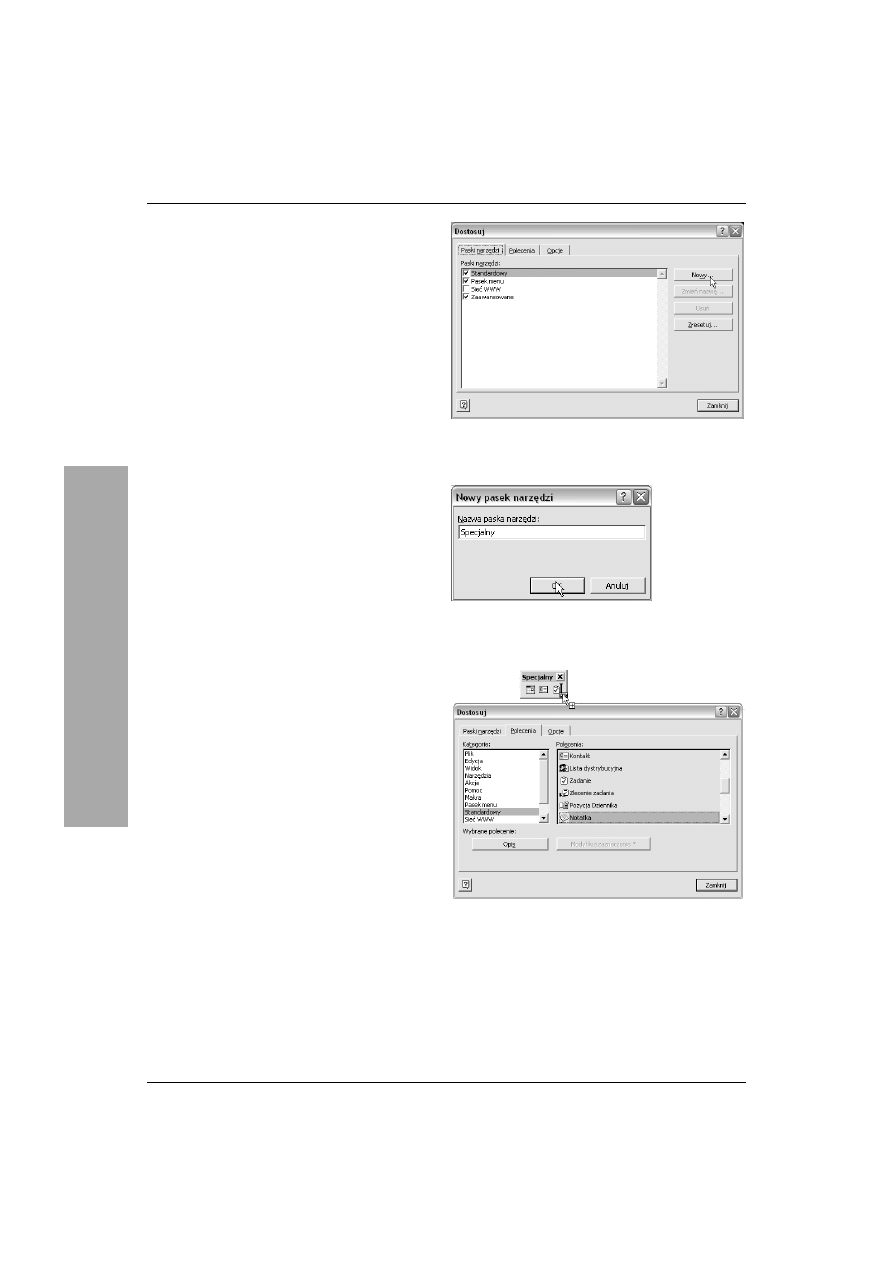
Rozdział 2.
20
Tworzenie własnego paska
narzędzi i modyfikowanie
istniejących pasków
Własne paski narzędzi mogą usprawnić
posługiwanie się programem, a tym samym
poprawią efektywność Twojej pracy. Warto
więc poświęcić chwilę na poznanie metod
tworzenia i dostosowywania paska narzędzi.
Aby skonfigurować
nowy pasek narzędzi:
1.
W menu Narzędzia wybierz pozycję
Dostosuj, a następnie kliknij w oknie
Dostosuj zakładkę Paski narzędzi.
2.
Kliknij przycisk Nowy... (rysunek 2.7)
i wpisz w oknie Nowy pasek narzędzi
nazwę tworzonego paska, a następnie
kliknij przycisk OK (rysunek 2.8).
3.
Tworzony pasek narzędzi pojawi się
na liście Paski narzędzi okna Dostosuj
i będzie zaznaczony.
4.
Kliknij zakładkę Polecenia, aby wskazać
polecenia, które chcesz umieścić na pasku.
5.
Kliknij odpowiednią kategorię w polu
Kategorie, a następnie przeciągnij żądane
polecenie (przycisk) z listy Polecenia
na wyświetlony pasek (rysunek 2.9).
W ten sam sposób możesz dostosowywać
istniejące paski narzędzi.
Rysunek 2.7. Kliknij w oknie Dostosuj zakładkę
Paski narzędzia, a następnie kliknij przycisk Nowy...
Rysunek 2.8. Wpisz w oknie Nowy pasek
narzędzi nazwę tworzonego paska
Rysunek 2.9. Przeciągnij przycisk z listy Polecenia
na utworzony pasek narzędzi
Tworzenie i modyfikowanie pasków
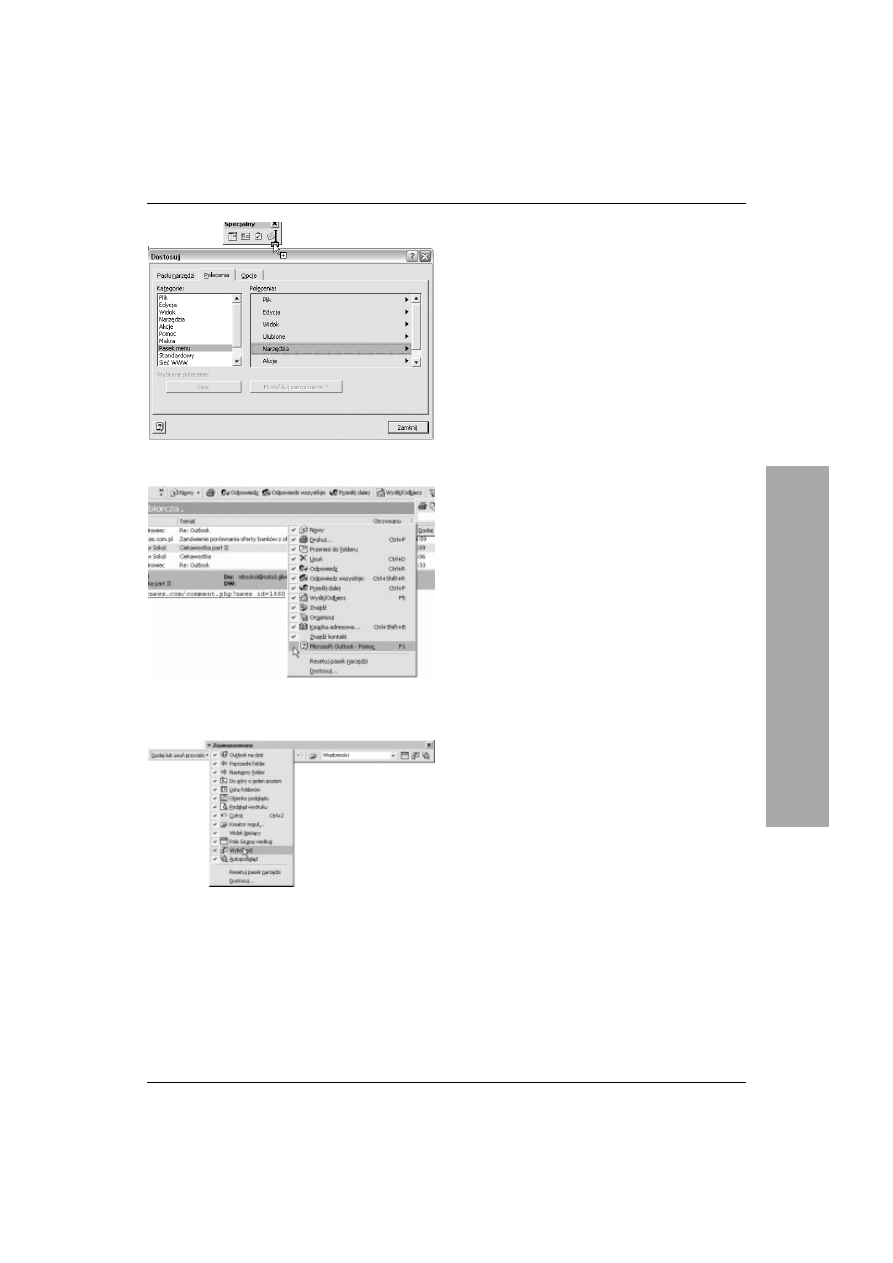
Środowisko programu Outlook
21
Rysunek 2.10. Do paska możesz także dodać menu
Rysunek 2.11. Możesz ukryć przyciski na paskach
narzędzi
Rysunek 2.12. Jeśli pasek programu Outlook ma
postać palety, polecenie Dodaj lub usuń przyciski
znajdziesz pod przyciskiem z czarnym trójkątem
6.
Aby dodać wbudowane menu do paska
narzędzi, kliknij na liście Kategorie element
Pasek menu, a następnie przeciągnij żądane
menu z pola Polecenia na wyświetlony
pasek (rysunek 2.10).
7.
Po dodaniu wszystkich żądanych przycisków
i menu kliknij przycisk Zamknij.
Wskazówki
Aby usunąć pasek narzędzi, otwórz okno
Dostosuj, zaznacz na liście Paski narzędzi
pasek narzędzi, który chcesz usunąć,
i kliknij przycisk Usuń. Nie można
usunąć wbudowanego paska narzędzi.
Gdy zaznaczysz taki pasek, pojawi się
przycisk Zresetuj służący do przywrócenia
domyślnych przycisków, menu i podmenu.
Aby usunąć przycisk z wbudowanego paska
narzędzi programu Outlook, kliknij przycisk
Więcej przycisków, rozwiń listę Dodaj
lub usuń przyciski, a następnie wyczyść
pole wyboru obok przycisku, który ma być
usunięty (rysunek 2.11). Przycisk przestanie
być wyświetlany. Po ponownym zaznaczeniu
pola, powróci na swoje miejsce.
Jeśli odcumowałeś pasek narzędzi programu
Outlook i stanowi on teraz pływającą paletę,
by ukryć przycisk, kliknij strzałkę w lewym
górnym rogu paska, wskaż listę Dodaj lub
usuń przyciski, a następnie wyczyść pole
wyboru obok przycisku, który ma być
usunięty (rysunek 2.12).
Aby usunąć przycisk z paska narzędzi,
możesz także nacisnąć i przytrzymać
klawisz Alt, a następnie przeciągnąć
przycisk na zewnątrz paska.
Wyczyszczenie pola wyboru obok przycisku
na liście Dodaj lub usuń przyciski ukrywa
przycisk, lecz go nie usuwa. Inaczej jest
w przypadku przycisku usuwanego z własnego
paska narzędzi — taki przycisk jest usuwany
na stałe. Aby pozbyć się go, zachowując
jednak możliwość wykorzystania przycisku
w przyszłości, utwórz pasek narzędzi
stanowiący „magazyn” nie używanych
przycisków, przenieś przycisk na ten pasek,
a następnie ukryj pasek.
Tworzenie i modyfikowanie pasków
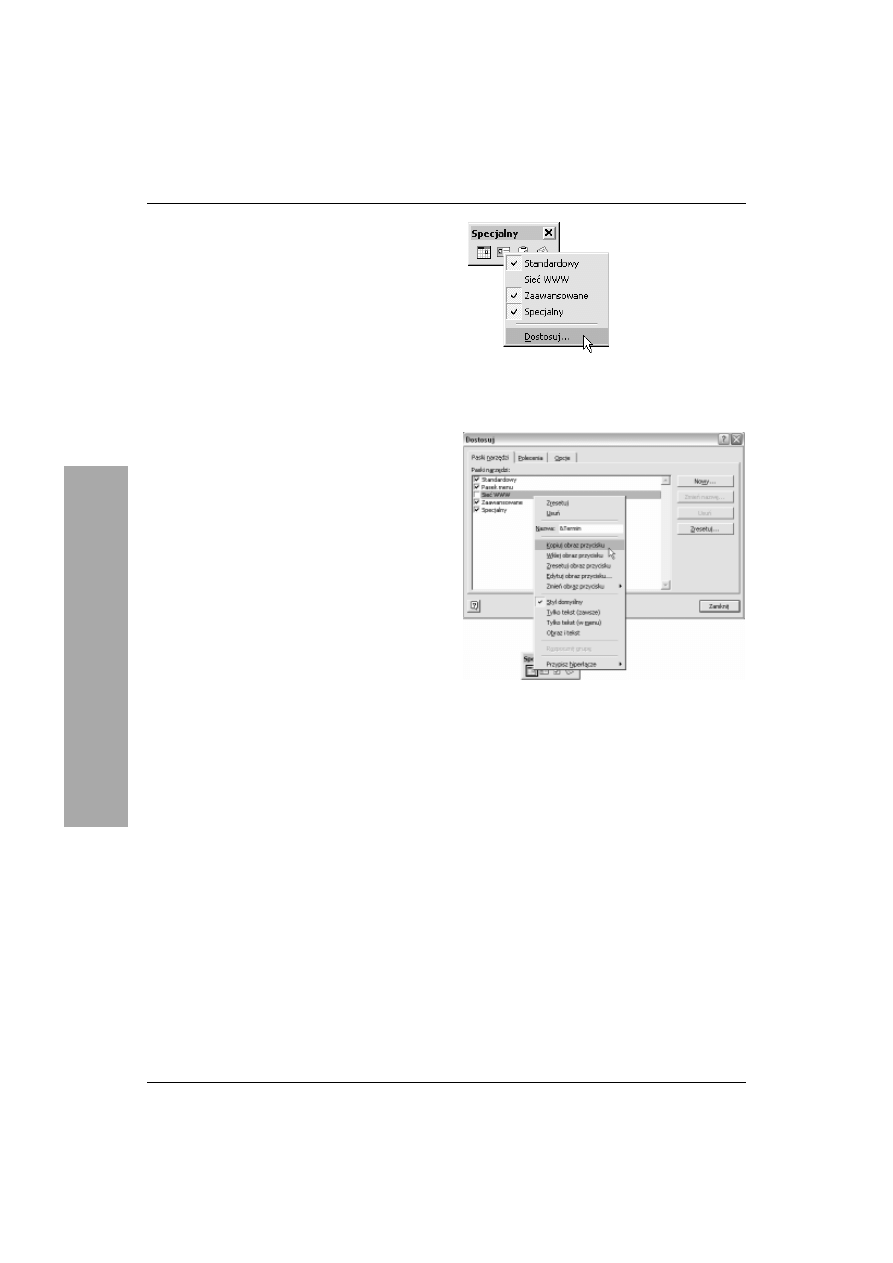
Rozdział 2.
22
Zmiana ikony
na przycisku paska narzędzi
lub przy poleceniu menu
Na przycisku paska narzędzi oraz przy poleceniu
menu można umieścić dowolną ikonę (jedyny
wyjątek stanowi przycisk, którego kliknięcie
powoduje wyświetlenie listy lub menu). Obrazy
stosowane na przyciskach można kopiować
z innych przycisków paska narzędzi oraz z innych
poleceń menu. Można też tworzyć je samodzielnie
za pomocą programu graficznego i wklejać.
Aby skopiować ikonę
z innego przycisku:
1.
Wyświetl pasek narzędzi, z którego chcesz
skopiować ikonę oraz pasek narzędzi,
którego wygląd chcesz zmodyfikować.
2.
W menu Narzędzia wybierz pozycję
Dostosuj... lub kliknij kopiowaną ikonę
na pasku narzędzi prawym przyciskiem
myszy i wybierz pozycję Dostosuj
(rysunek 2.13), aby otworzyć okno Dostosuj.
3.
Aby skopiować ikonę z przycisku, kliknij
prawym przyciskiem myszy przycisk paska
narzędzi zawierający ikonę, a następnie
w menu kontekstowym wybierz pozycję
Kopiuj obraz przycisku (rysunek 2.14).
4.
Aby skopiować ikonę umieszczoną obok
polecenia menu, otwórz menu i kliknij
odpowiednie polecenie prawym przyciskiem
myszy, a następnie w menu kontekstowym
wybierz pozycję Kopiuj obraz przycisku.
5.
Wklej skopiowany obraz na przycisk
drugiego z pasków narzędzi: kliknij prawym
przyciskiem myszy przycisk, który ma być
zmieniony, a następnie w menu kontekstowym
wybierz Wklej obraz przycisku.
6.
Aby wkleić skopiowaną ikonę przy
poleceniu menu, rozwiń menu zawierające
to polecenie, kliknij je prawym przyciskiem
myszy, a następnie w menu kontekstowym
wybierz Wklej obraz przycisku.
Rysunek 2.13. Pozycja Dostosuj... w menu
kontekstowym pozwala na szybkie otwarcie
okna Dostosuj
Rysunek 2.14. Kliknij prawym przyciskiem myszy
przycisk paska narzędzi zawierający ikonę,
a następnie w menu kontekstowym wybierz
polecenie Kopiuj obraz przycisku
Zmiana ikony
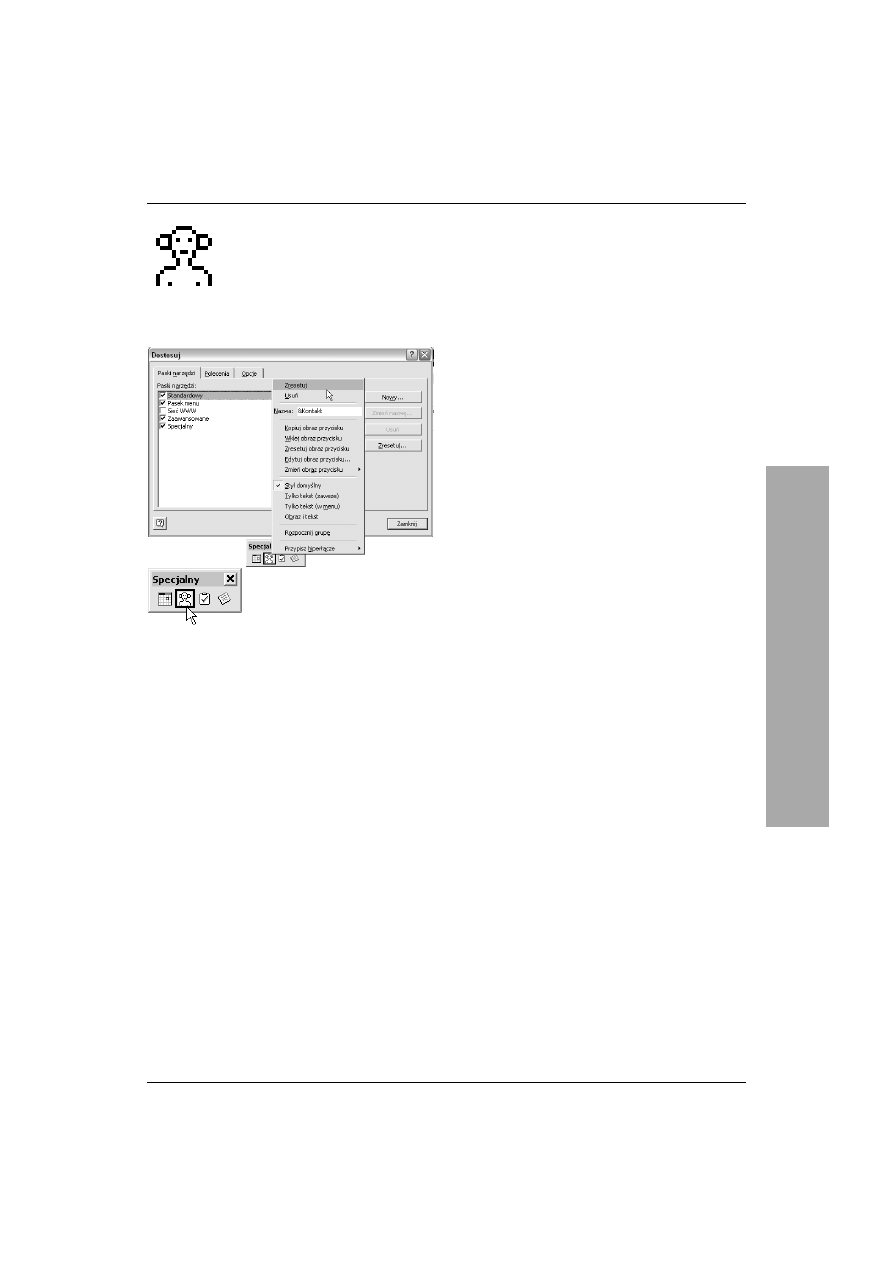
Środowisko programu Outlook
23
Rysunek 2.15. Przygotuj w programie graficznym
obraz o rozmiarach 16×16 pikseli
Rysunek 2.16. Wklej ikonę na przycisk paska
narzędzi, korzystając z pozycji menu kontekstowego
Wklej obraz przycisku
Aby wkleić na przycisku paska narzędzi
ikonę przygotowaną
w programie graficznym:
1.
Przygotuj obraz nie większy niż inne ikony
przycisków — domyślne wymiary to 16
na 16 pikseli. Większy obraz może ulec
zniekształceniu przy skalowaniu
(rysunek 2.15).
2.
Skopiuj obraz do Schowka. Jeśli istnieje
możliwość wyboru formatu kopiowanej
grafiki, wybierz mapę bitową lub format
rysunkowy.
3.
Powróć do programu Microsoft Outlook.
4.
Wyświetl pasek narzędzi, na którego
przycisku chcesz wkleić przygotowaną
samodzielnie ikonę.
5.
Otwórz okno dialogowe Dostosuj. Okno
to
musi być otwarte, można je jednak
przesunąć w inne miejsce.
6.
Aby wkleić obraz na przycisk paska narzędzi,
kliknij prawym przyciskiem myszy przycisk
zawierający zmienianą ikonę, a następnie
w menu kontekstowym wybierz polecenie
Wklej obraz przycisku. Utworzona przez
Ciebie ikona pojawi się na przycisku,
zastępując ikonę dotychczas wyświetlaną
(rysunek 2.16).
7.
Aby wkleić przygotowany obrazek przy
poleceniu menu, rozwiń menu, kliknij prawym
przyciskiem myszy polecenie, obok którego
chcesz zmienić ikonę, a następnie w menu
kontekstowym kliknij Wklej obraz przycisku.
Zmiana ikony
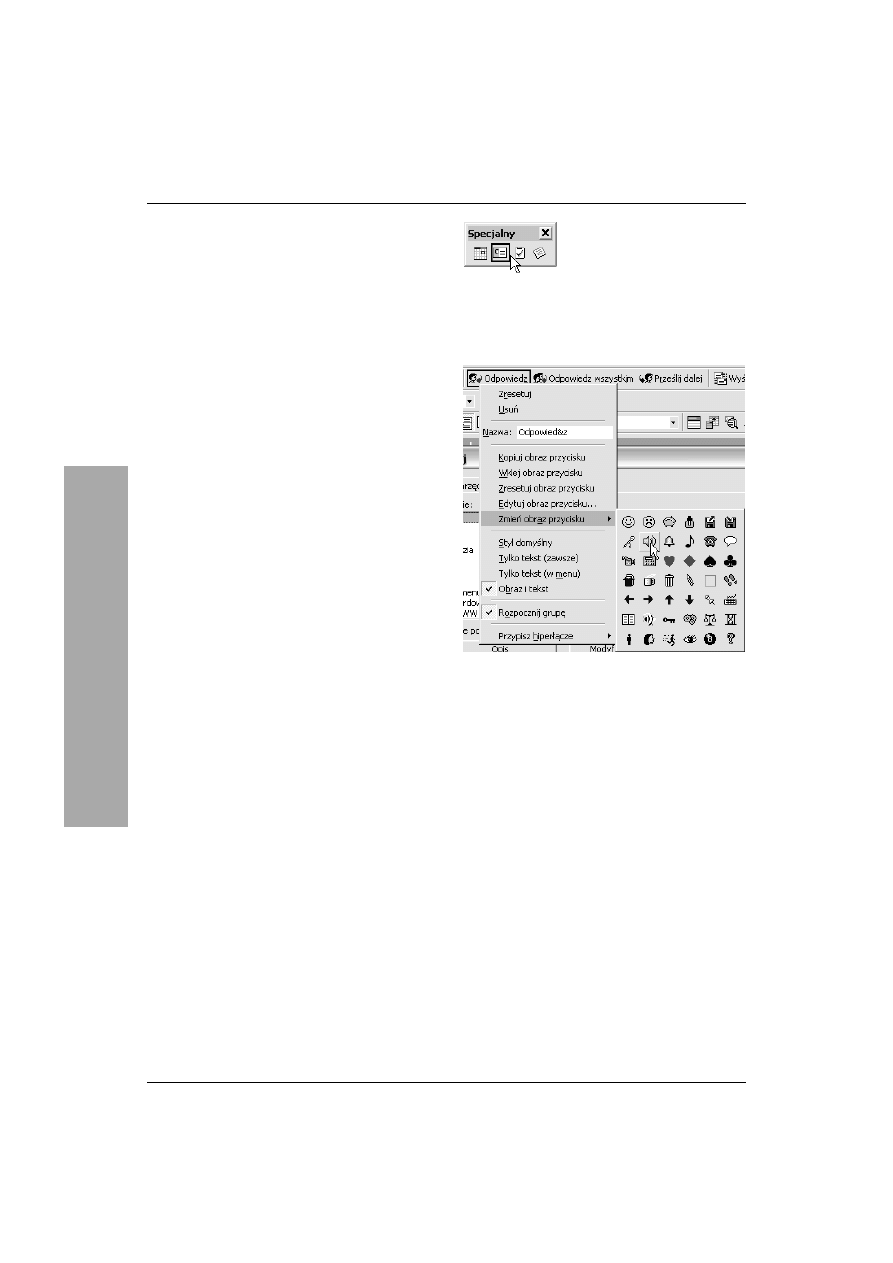
Rozdział 2.
24
Wskazówki
Aby odtworzyć poprzedni wygląd przycisku
paska narzędzi, otwórz okno dialogowe
Dostosuj (okno to musi być otwarte, można
je jednak przesunąć w inne miejsce),
kliknij prawym przyciskiem myszy przycisk,
a następnie w menu kontekstowym wybierz
pozycję Zresetuj. W ten sam sposób
odtworzysz polecenie menu. Polecenie
Zresetuj odtwarza wbudowane przyciski
pasków narzędzi lub poleceń menu do ich
oryginalnego wyglądu, nazwy i polecenia
(rysunek 2.17).
Na przyciskach i w pozycjach menu możesz
stosować ikony z palety ikon programu
Outlook. Kliknij przycisk (lub pozycję
menu, w której chcesz wstawić ikonę
z palety) prawym przyciskiem myszy,
wybierz w menu pozycję Zmień obraz
przycisku i wskaż obraz, który ma zastąpić
obraz obecnie stosowany (rysunek 2.18).
Rysunek 2.17. Przywracanie domyślnej postaci
ikon na przyciskach — po wybraniu polecenia
Zresetuj, zmodyfikowany przycisk odzyskuje
poprzedni wygląd
Rysunek 2.18. Wybierz w menu pozycję Zmień
obraz przycisku i wskaż obraz, który ma zastąpić
obraz wykorzystywany obecnie
Zmiana ikony
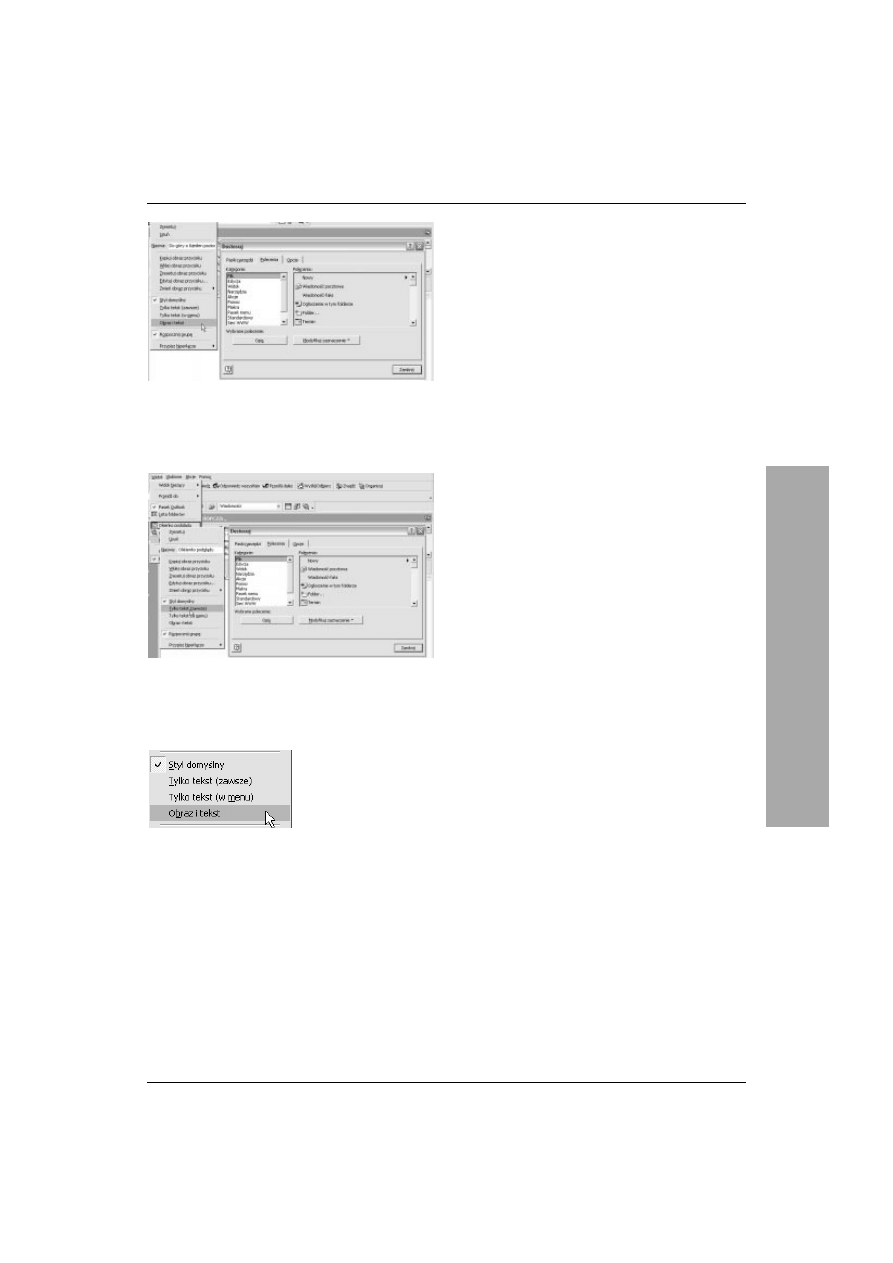
Środowisko programu Outlook
25
Rysunek 2.19. Kliknij prawym przyciskiem myszy
przycisk, który ma być zmieniony, a następnie
wskaż żądaną opcję w menu kontekstowym.
Okno Dostosuj musi być otwarte
Rysunek 2.20. Kliknij prawym przyciskiem myszy
zmienianą pozycję menu, a następnie wskaż żądaną
opcję w menu kontekstowym. Okno Dostosuj musi
być otwarte
Rysunek 2.21. Wskaż sposób
opisu przycisku lub pozycji menu
Wybór sposobu opisu
przycisku paska narzędzi
lub pozycji menu
Na przycisku paska narzędzi może być
wyświetlony sam tekst, sama ikona lub ikona
i tekst razem. Przy poleceniu menu można
umieścić ikonę i tekst lub wyłącznie opis
tekstowy.
Aby określić sposób opisu przycisku
paska narzędzi lub pozycji menu:
1.
Otwórz okno Dostosuj, wybierając w menu
Narzędzia polecenie Dostosuj... — okno to
musi pozostać otwarte w tracie całej operacji.
2.
Wyświetl pasek narzędzi zawierający
przycisk, który ma być zmieniony, lub rozwiń
menu, w którym chcesz zmienić opis pozycji.
3.
Kliknij prawym przyciskiem myszy
przycisk, który ma być zmieniony,
a następnie wskaż żądaną opcję w menu
kontekstowym (rysunek 2.19). Jeśli chcesz
zmienić sposób opisu pozycji menu, kliknij
tę pozycję prawym przyciskiem myszy
i wybierz sposób opisu pozycji z menu
(rysunek 2.20). Do dyspozycji masz
następujące możliwości (rysunek 2.21):
s
Styl domyślny — wybrany przycisk paska
narzędzi lub polecenie menu zostanie
wyświetlone w stylu domyślnym.
Dla przycisków paska narzędzi jest to
tylko obraz, a dla poleceń menu nazwa
polecenia i obraz przycisku.
s
Tylko tekst (zawsze).
s
Tylko tekst (w menu).
s
Obraz i tekst.
Wskazówki
Nie można zmienić tekstu ani ikony
na przycisku służącym do wyświetlania
listy lub menu.
Tekst opisujący przycisk lub nazwę menu
można zmieniać dowolnie.
Opis przycisku paska lub pozycji menu
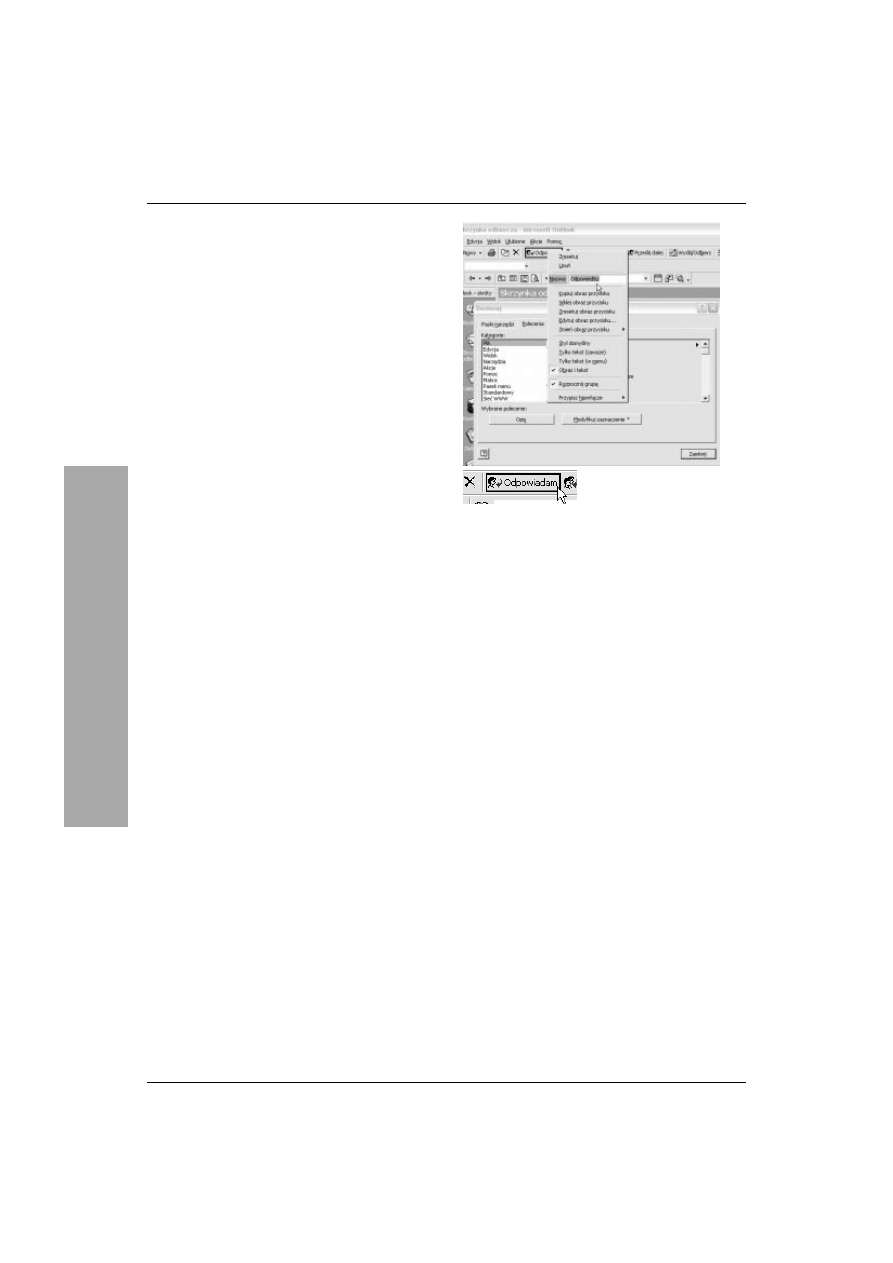
Rozdział 2.
26
Jeśli chcesz zmienić opis przycisku lub
nazwę menu, otwórz okno Dostosuj, kliknij
prawym przyciskiem myszy przycisk paska
lub menu, którego nazwa ma być zmieniona,
a następnie wpisz nową nazwę w polu Nazwa
w menu kontekstowym (rysunek 2.22).
Pozycja Zresetuj w tym samym menu
pozwoli na przywrócenie domyślnych nazw.
u
Znak &, który jest stosowany w nazwach
menu i przycisków, pozwala na podkreślenie
litery umieszczonej bezpośrednio za nim.
Rysunek 2.22. Zaznacz nazwę wyświetlaną w polu
Nazwa i wpisz inną — w tym przykładzie
zastąpiono opis Odpowiedz tekstem Odpowiadam
Opis przycisku paska lub pozycji menu
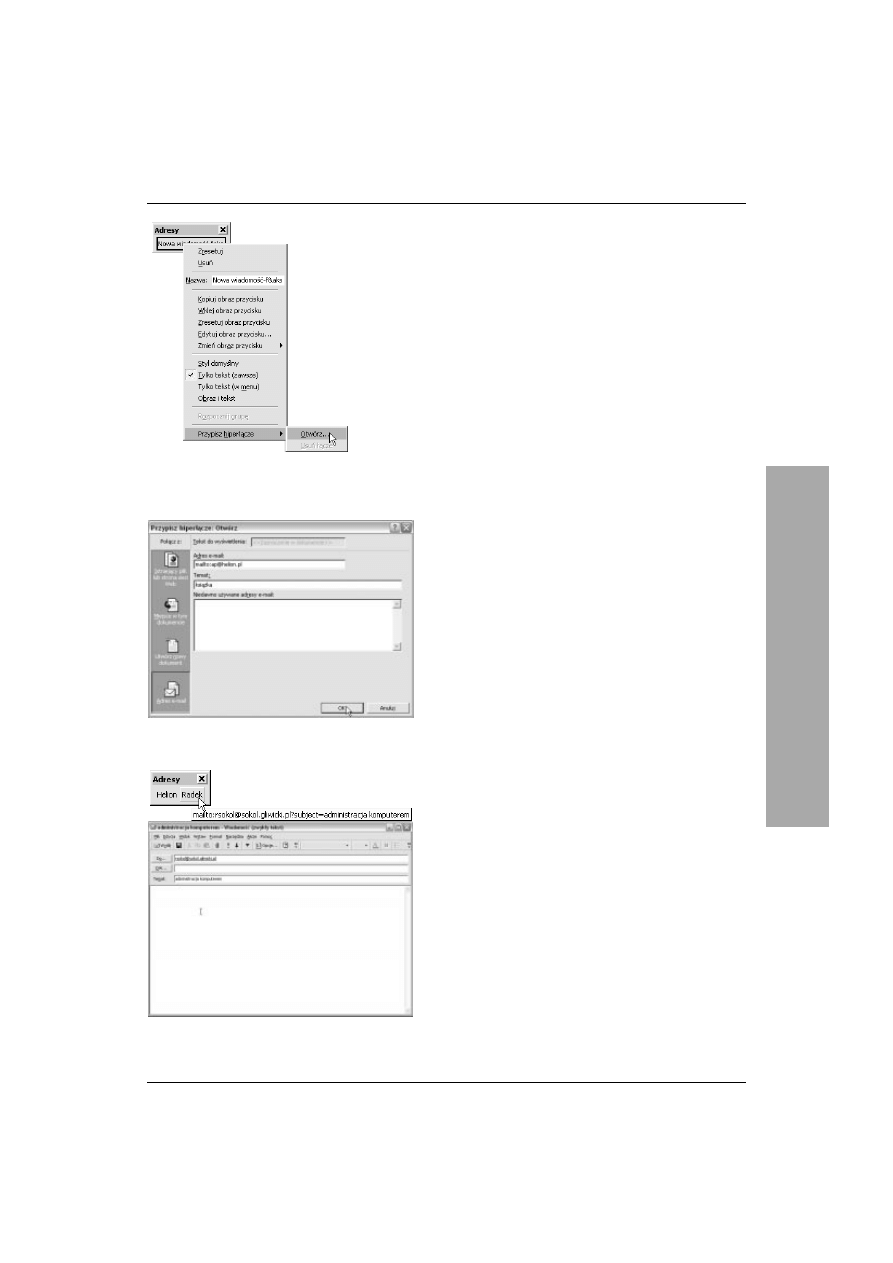
Środowisko programu Outlook
27
Rysunek 2.23. Możesz przekształcić przycisk
w przycisk automatycznego adresowania.
Pamiętaj, aby nadać mu nową nazwę
Rysunek 2.24. Kliknij przycisk Adres e-mail,
a następnie wypełnij pola Adres e-mail i Temat
Rysunek 2.25. Kliknięcie przycisku na pasku
otwiera zaadresowane okno nowej wiadomości
z wypełnionym polem tematu
Tworzenie na pasku narzędzi
przycisku do automatycznego
adresowania wiadomości e-mail
Książka nie jest co prawda poświęcona poczcie
elektronicznej, ale automatyzacja obsługi poczty
mieści się już w jej zakresie tematycznym.
Zazwyczaj większość naszych listów wysyłamy
do kilku adresatów. Jeśli dodasz do paska
narzędzi przycisk, który pozwoli automatycznie
adresować wysyłane listy, zaoszczędzisz czas!
Aby dodać do paska narzędzi przycisk
automatycznego adresowania:
1.
Wyświetl pasek narzędzi, na którym umieścisz
przyciski adresowania (możesz w tym celu
utworzyć nowy pasek, na którym umieścisz
przyciski adresowania poczty).
2.
Dodaj nowy przycisk (dowolny, byle nie
przycisk menu) do paska narzędzi (patrz
podrozdział Tworzenie własnego paska
narzędzi i modyfikowanie istniejących
pasków).
3.
Przy otwartym oknie Dostosuj kliknij
utworzony przycisk prawym przyciskiem
myszy i zmień jego nazwę, aby informowała
o obecnej funkcji.
4.
Następnie wybierz w menu kontekstowym
pozycję Przypisz hiperłącze, a następnie
wybierz pozycję Otwórz w menu
podrzędnym (rysunek 2.23).
5.
Na pasku Połącz z okna Przypisz hiperłącze:
Otwórz kliknij przycisk Adres e-mail i wpisz
w polu Adres e-mail adres e-mail, który
ma być przypisany do przycisku. Jeśli
do wiadomości ma być dodawany temat,
wpisz go w polu Temat (rysunek 2.24).
6.
Na pasku narzędzi pojawia się przycisk,
który automatycznie otworzy okno
nowej wiadomości — już zaadresowane
i z wypełnionym polem tematu
(rysunek 2.25).
Przycisk adresowania wiadomości e-mail
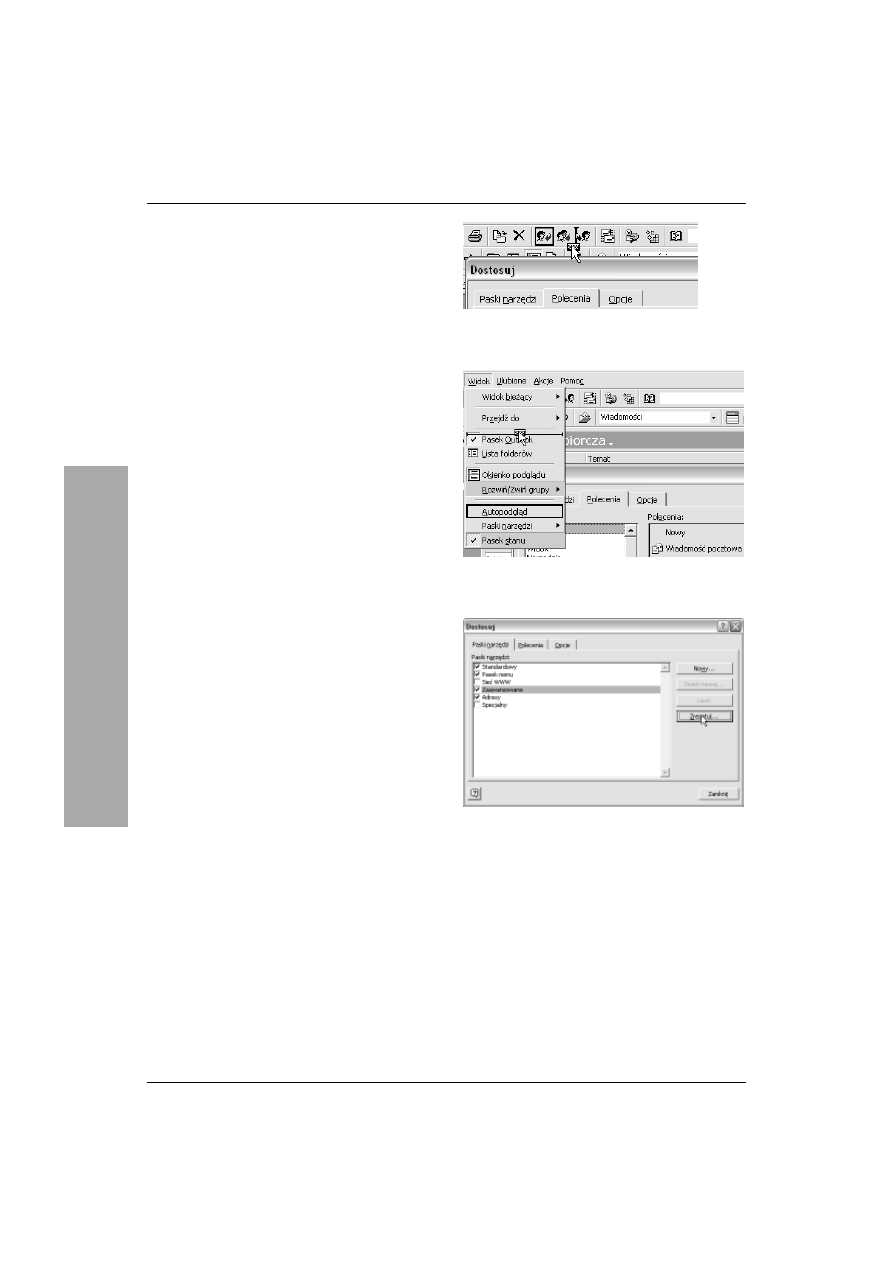
Rozdział 2.
28
Rysunek 2.26. Otwórz okno Dostosuj i przeciągnij
przycisk w nowe miejsce
Rysunek 2.27. Otwórz okno Dostosuj, rozwiń
menu i przeciągnij pozycję w nowe miejsce
Rysunek 2.28. Zaznacz nazwę paska na liście
Paski narzędzi i kliknij przycisk Zresetuj...
— przywrócona zostanie domyślna postać paska
Zmiana kolejności przycisków
paska narzędzi i pozycji menu
Możesz zmieniać kolejność przycisków paska
narzędzi czy pozycji menu, możesz też
przenosić przyciski między paskami
lub umieszczać pozycje menu na pasku.
Podczas wszystkich tych operacji
musi być
otwarte okno Dostosuj (kliknij pasek prawym
przyciskiem myszy i wybierz pozycję Dostosuj...).
Aby zmienić kolejność przycisków
na pasku narzędzi:
1.
Przeciągnij przycisk w nowe miejsce
— jego ewentualną pozycję wskazuje
czarny pionowy wskaźnik (rysunek 2.26).
Aby zmienić kolejność pozycji menu:
1.
Przeciągnij pozycję menu w nowe miejsce
— jej ewentualną pozycję wskazuje czarny
poziomy wskaźnik (rysunek 2.27).
Aby przenieść przycisk
na inny pasek narzędzi:
1.
Wyświetl oba paski narzędzi — ten,
na którym przycisk obecnie się znajduje,
oraz pasek docelowy — i przeciągnij
przycisk na drugi z pasków.
Aby przenieść pozycję menu
do innego menu:
1.
Kliknij menu zawierające polecenie, które ma
być przeniesione, i przeciągnij je nad menu,
w którym element ma być umieszczony — tu
zwolnij przycisk myszy i upuść pozycję menu
w żądanym miejscu.
Wskazówki
Aby w nowym miejscu umieścić kopię
przycisku paska narzędzi lub pozycji menu,
w trakcie przeciągania obiektu naciśnij
i przytrzymaj klawisz Ctrl.
Aby przywrócić paski narzędzi do ich
domyślnej postaci, otwórz okno Dostosuj,
zaznacz w zakładce Paski narzędzi nazwę
paska i kliknij przycisk Zresetuj... (rysunek 2.28).
Aby odtworzyć pojedynczy przycisk paska
narzędzi, kliknij ten przycisk prawym
przyciskiem myszy, a następnie w menu
podręcznym wybierz Zresetuj.
Aby odtworzyć polecenie menu, rozwiń
menu zawierające polecenie, kliknij to
polecenie prawym przyciskiem myszy,
a następnie w menu podręcznym wybierz
Zresetuj.
Zmiana kolejności przycisków
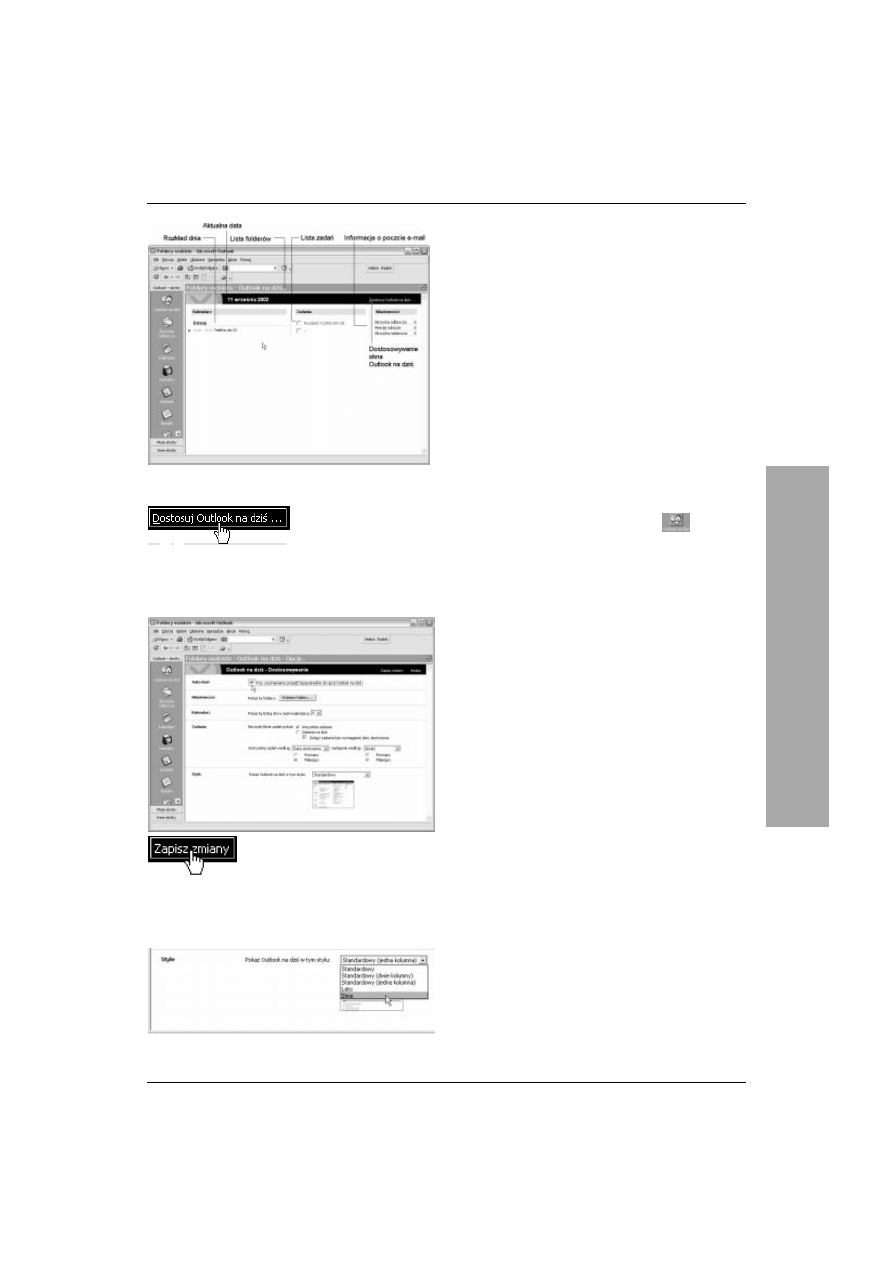
Środowisko programu Outlook
29
Rysunek 2.29. Outlook na dziś
Rysunek 2.30. Aby skonfigurować układ strony
Outlook na dziś, kliknij ten przycisk (na rysunku
powyżej zaznaczono jego ulokowanie)
Rysunek 2.31. Zaznacz pole wyboru Przy
uruchamianiu przejdź bezpośrednio do opcji
Outlook na dziś i naciśnij przycisk Zapisz zmiany
Rysunek 2.32. W sekcji Style rozwiń listę Pokaż
Outlook na dziś w tym stylu
Okno Outlook na dziś
Okno Outlook na dziś prezentuje podsumowanie
Twoich planów na bieżący dzień (rysunek 2.29).
Znajdziesz tu listę wszystkich czekających Cię
spotkań, listę zaplanowanych i realizowanych
zadań oraz informacje o nowej korespondencji.
Możesz skonfigurować to okno jako startowe
— wówczas po uruchomieniu programu
natychmiast dowiesz się, jaki dzień Cię czeka.
Wygląd okna Outlook na dziś można zmieniać,
dostosowując go do własnych potrzeb.
Aby ustawić stronę Outlook na dziś
jako stronę startową programu:
1.
Kliknij przycisk Outlook na dziś
umieszczony na pasku Outlook
.
2.
Na stronie Outlook na dziś kliknij przycisk
Dostosuj Outlook na dziś (rysunek 2.30).
3.
W sekcji Autostart okna Outlook na dziś
— Dostosowywanie zaznacz pole wyboru
Po uruchomieniu programu przejdź
bezpośrednio do opcji Outlook na dziś
(rysunek 2.31).
4.
Naciśnij przycisk Zapisz zmiany.
Wskazówki
Przy okazji możesz zmienić wygląd okna
Outlook na dziś. W sekcji Style okna
Outlook na dziś — Dostosowywanie rozwiń
listę Pokaż Outlook na dziś w tym stylu
i wybierz styl (rysunek 2.32), na przykład
Zima (rysunek 2.33) — poniżej listy
prezentowany jest podgląd wybranego
widoku. Zatwierdź ustawienie, klikając
przycisk Zatwierdź zmiany.
Okno Outlook na dziś
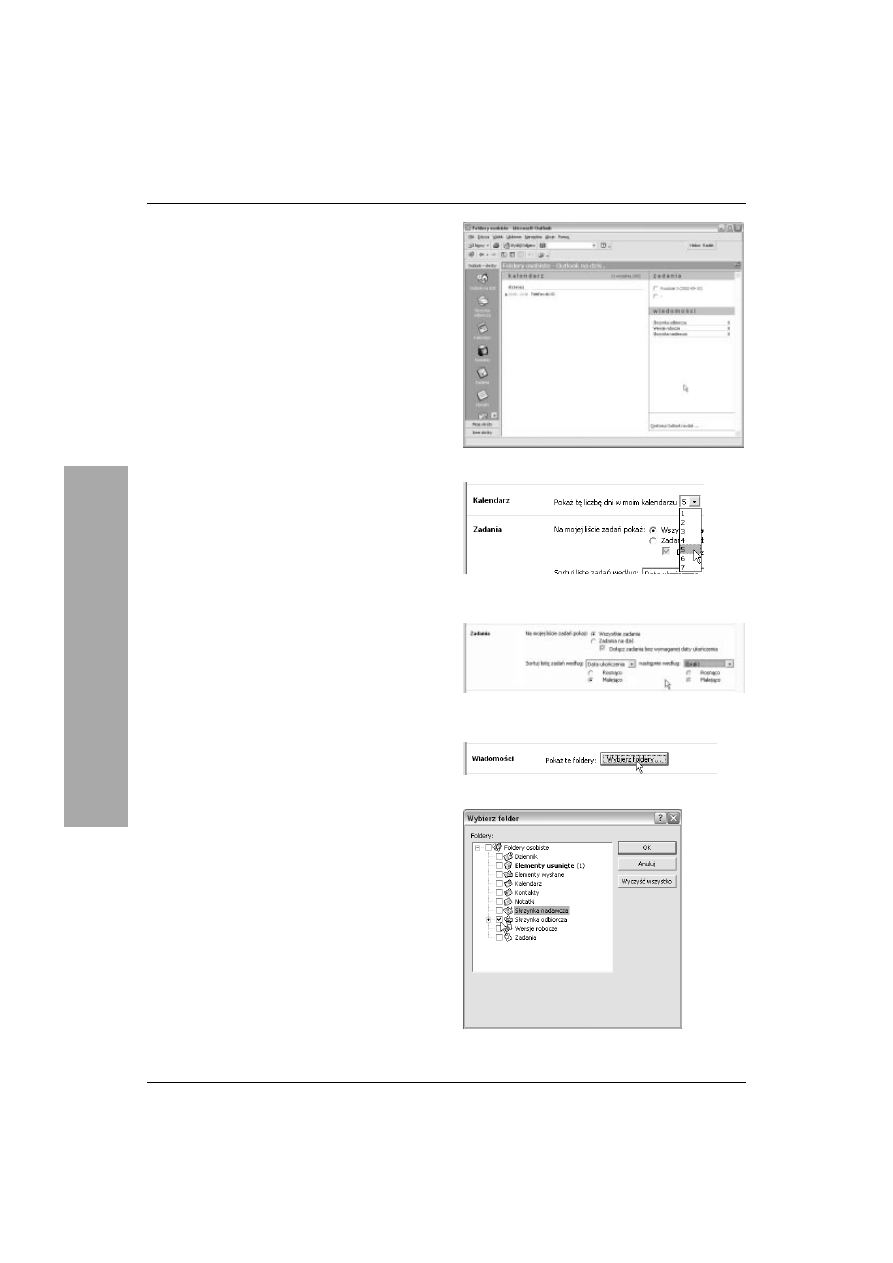
Rozdział 2.
30
W sekcji Kalendarz okna Outlook na dziś
— Dostosowywanie rozwiń listę Pokaż tę
liczbę dni w moim kalendarzu i wybierz
liczbę dni (rysunek 2.34). Wszystkie terminy,
które mieszczą się w tym okresie czasu,
pojawią się na stronie Outlook na dziś w polu
Kalendarz. Kliknij przycisk Zapisz zmiany.
W sekcji Zadania okna Outlook na dziś
— Dostosowywanie określ zakres zadań
prezentowanych w oknie Outlook na dziś
— czy mają to być tylko zadania na dzisiaj,
czy też wszystkie zadania. Zdefiniuj także
sposób ich prezentacji (masz możliwość
wskazania sposobu sortowania zadań)
(rysunek 2.35). Zatwierdź ustawienia,
klikając przycisk Zatwierdź zmiany.
Możesz także zmienić foldery poczty
prezentowane na stronie Outlook na dziś.
Jeśli na przykład interesuje Cię tylko folder
Skrzynka odbiorcza, kliknij w sekcji
Wiadomości okna Outlook na dziś
— Dostosowywanie przycisk Wybierz
foldery (rysunek 2.36) i w oknie Wybierz
foldery pozostaw znacznik tylko przy folderze
Skrzynka odbiorcza (rysunek 2.37). Kliknij
OK, a następnie przycisk Zatwierdź zmiany.
Rysunek 2.33. Outlook na dziś w stylu Zima
Rysunek 2.34. W oknie Outlook na dziś możesz
wyświetlić terminy z kilku dni
Rysunek 2.35. Wskaż zakres zadań i sposób ich
prezentacji
Rysunek 2.36. Naciśnij przycisk Wybierz foldery
Rysunek 2.37. Wskaż foldery, które będą
reprezentowane w oknie Outlook na dziś
Okno Outlook na dziś
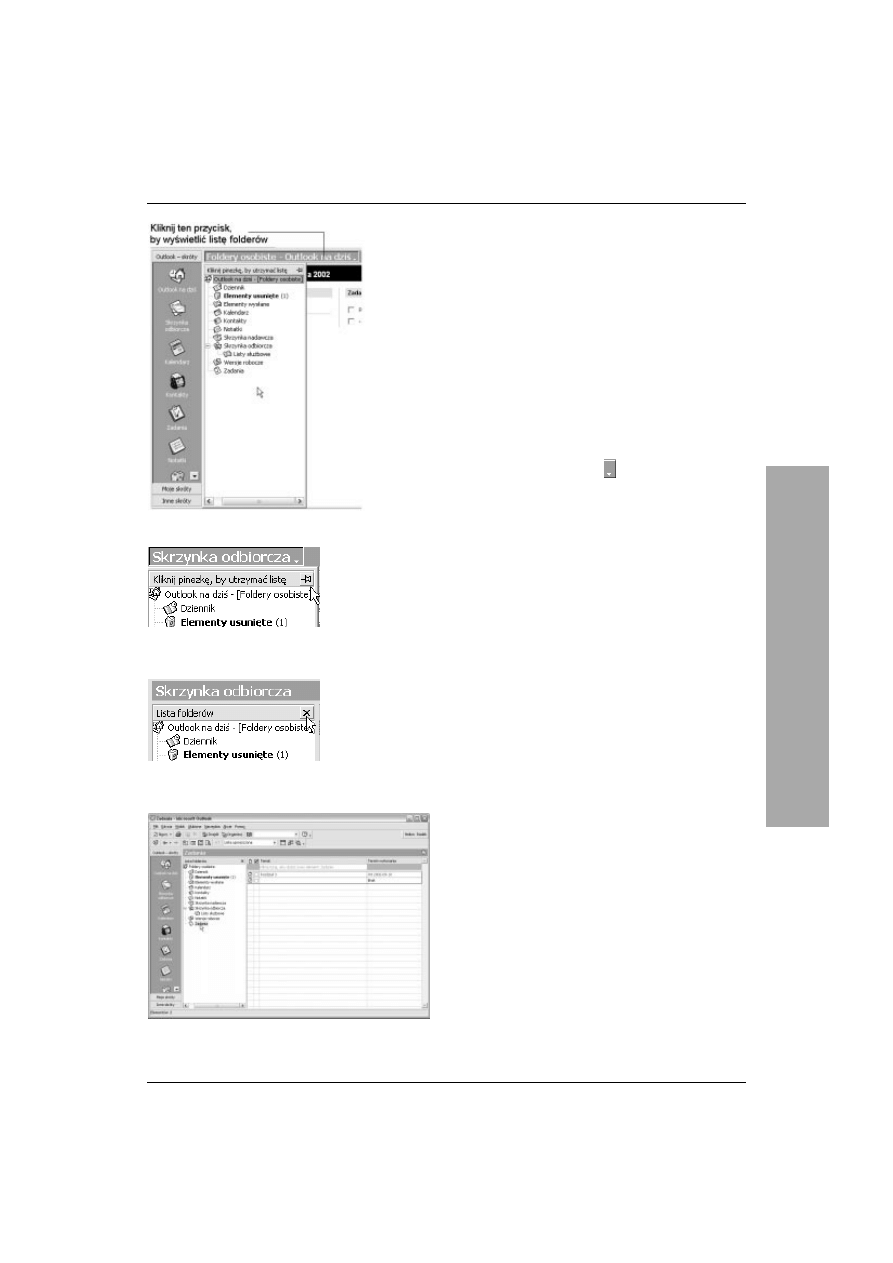
Środowisko programu Outlook
31
Rysunek 2.38. Lista folderów
Rysunek 2.39. Outlook podpowiada, aby kliknąć
ikonę pinezki, jeśli chcesz utrzymać listę na ekranie
Rysunek 2.40. Kliknij przycisk zamykania listy
folderów, aby zamknąć zablokowany panel
Rysunek 2.41. Klikając skrót do folderu na liście
folderów, wyświetlisz zawartość folderu — tu
wybrana została pozycja Zadania
Lista folderów
Lista folderów udostępnia skróty
do poszczególnych folderów, ułatwia szybki
dostęp do folderów i usprawnia zarządzanie
folderami. Jest ona po prostu odpowiednikiem
drzewa katalogów, takiego jak w Eksploratorze
Windows.
Aby wyświetlić listę folderów:
1.
Kliknij szary przycisk umieszczony przy
górnej krawędzi obszaru roboczego okna
programu Outlook. Przycisk oznaczony
jest białym trójkątem (rysunek 2.38).
Panel listy folderów zamknie się
automatycznie, gdy klikniesz poza nim.
Możesz jednak zatrzymać go na ekranie.
Aby zablokować panel listy folderów:
1.
Kliknij ikonę pinezki (rysunek 2.39).
Aby zamknąć
zablokowaną listę folderów:
1.
Kliknij przycisk zamykania listy folderów
(rysunek 2.40).
Aby wyświetlić zawartość folderu,
korzystając z listy folderów:
1.
Kliknij skrót do żądanego folderu na Liście
folderów (rysunek 2.41).
Wskazówki
Zawartość folderu możesz także wyświetlić,
klikając ikonę folderu na Pasku Outlook.
Każdy element Listy może zawierać
elementy podrzędne. Dostęp do nich
otrzymasz, rozwijając element nadrzędny
— kliknij, dokładnie tak samo jak
w Eksploratorze Windows, znak +. Każdy
z elementów Listy może być przeniesiony
do Paska Outlook techniką drag and drop.
Nie jest możliwe zrobienie tego w odwrotną
stronę. Innym sposobem przenoszenia
elementów jest utworzenie do nich skrótów.
Lista folderów
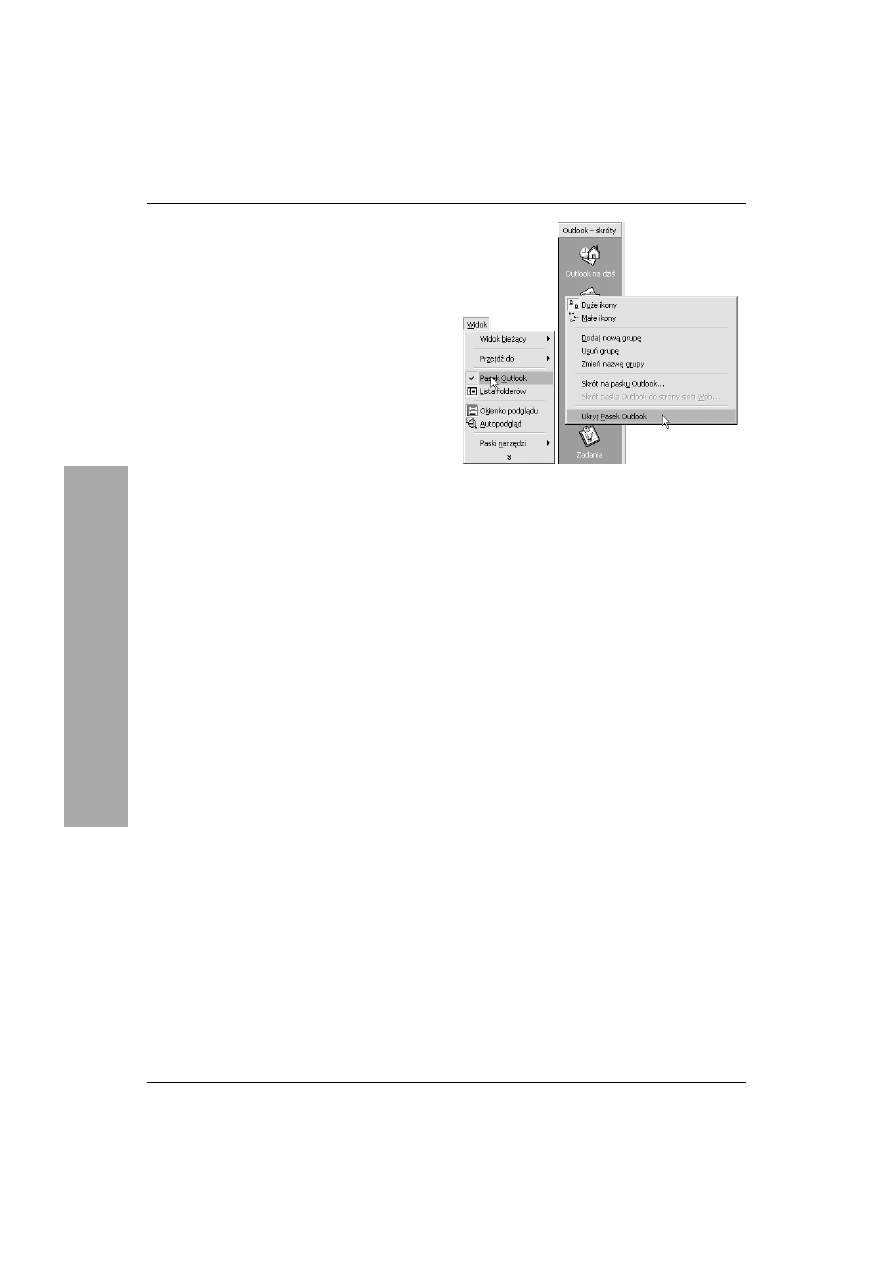
Rozdział 2.
32
Pasek Outlook
Pasek Outlook pojawia się domyślnie po lewej
stronie okna programu. Tworzą go przyciski
stanowiące w rzeczywistości grupy skrótów.
Kliknięcie przycisku grupy otwiera dostęp
do skrótów, a skróty prowadzą
do poszczególnych folderów.
Wyświetlanie Paska Outlook można wyłączyć.
Możesz też na Pasku Outlook umieszczać
własne przyciski.
Aby ukryć Pasek Outlook:
1.
Wybierz w menu Widok polecenie Pasek
Outlook lub kliknij Pasek Outlook prawym
przyciskiem myszy i wybierz z menu
kontekstowego pozycję Ukryj Pasek
Outlook (rysunek 2.42).
Wskazówka
Aby wyświetlić ukryty Pasek Outlook,
musisz ponownie wybrać pozycję Pasek
Outlook w menu Widok — pasek zostanie
wyświetlony, a obok pozycji menu pojawi
się znacznik.
Rysunek 2.42. Aby ukryć Pasek Outlook,
skorzystaj z menu Widok lub menu kontekstowego
Pasek Outlook
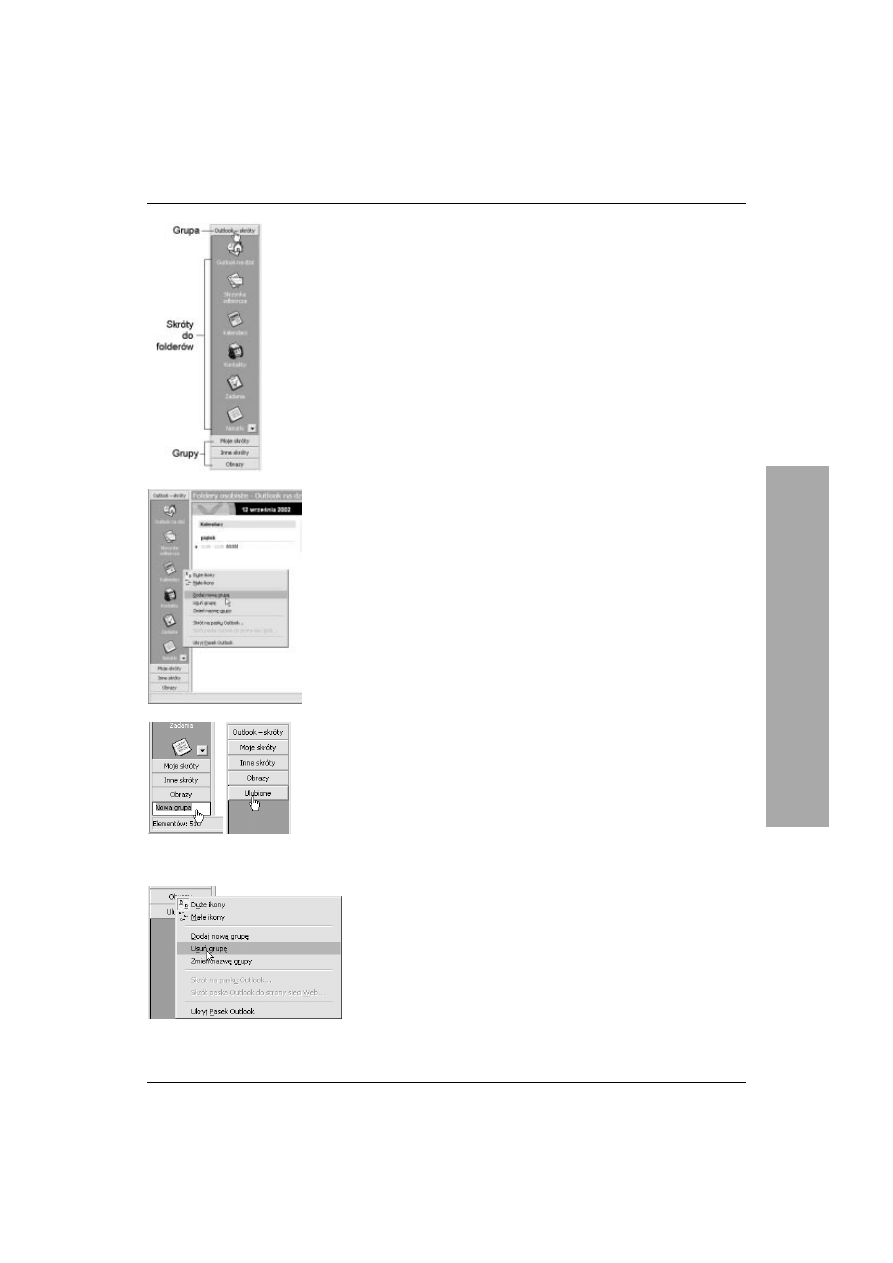
Środowisko programu Outlook
33
Rysunek 2.45. Wpisz nazwę grupy i naciśnij Enter
— nowa grupa nie zawiera na razie skrótów
Rysunek 2.46. Aby usunąć przycisk grupy, kliknij
go prawym przyciskiem myszy i wybierz z menu
kontekstowego pozycję Usuń grupę
Dodawanie własnych
przycisków do Paska Outlook
Przyciski na Pasku Outlook umożliwiają szybki
dostęp do folderów. Można definiować własne
przyciski — grupy skrótów. W grupach z kolei
można umieszczać skróty, także do folderów
nie stanowiących integralnej części programu
Outlook, usprawniając w ten sposób obsługę
programu i wykorzystanie komputera.
Aby zdefiniować grupę skrótów:
1.
Kliknij przyciskiem myszy w obszarze
tła Paska Outlook, a następnie w menu
kontekstowym wybierz pozycję Dodaj
nową grupę (rysunek 2.44).
2.
Podaj w pojawiającym się polu tekstowym
opisową nazwę grupy (nazwa domyślna to
Nowa grupa), a następnie naciśnij klawisz
Enter. Na Pasku Outlook pojawi się nowy
przycisk o zdefiniowanej nazwie
(rysunek 2.45).
Aby usunąć przycisk grupy
z Paska Outlook:
1.
Kliknij przycisk grupy prawym przyciskiem
myszy i wybierz z menu kontekstowego
pozycję Usuń grupę (rysunek 2.46).
Zostaniesz poproszony o potwierdzenie
operacji — naciśnij w oknie dialogowym
przycisk Tak. Grupa zostanie usunięta
wraz ze skrótami.
Aby zmienić nazwę przycisku grupy:
1.
Kliknij prawym przyciskiem myszy przycisk
grupy, której nazwę chcesz zmienić, i wybierz
z menu kontekstowego pozycję Zmień nazwę
grupy. Wpisz nową nazwę i zatwierdź ją,
tak jak pokazano na rysunku 2.45.
Dodawanie własnych przycisków
Rysunek 2.43. Skróty na Pasku
Outlook są pogrupowane
Rysunek 2.44.
W menu kontekstowym
wybierz pozycję Dodaj
nową grupę
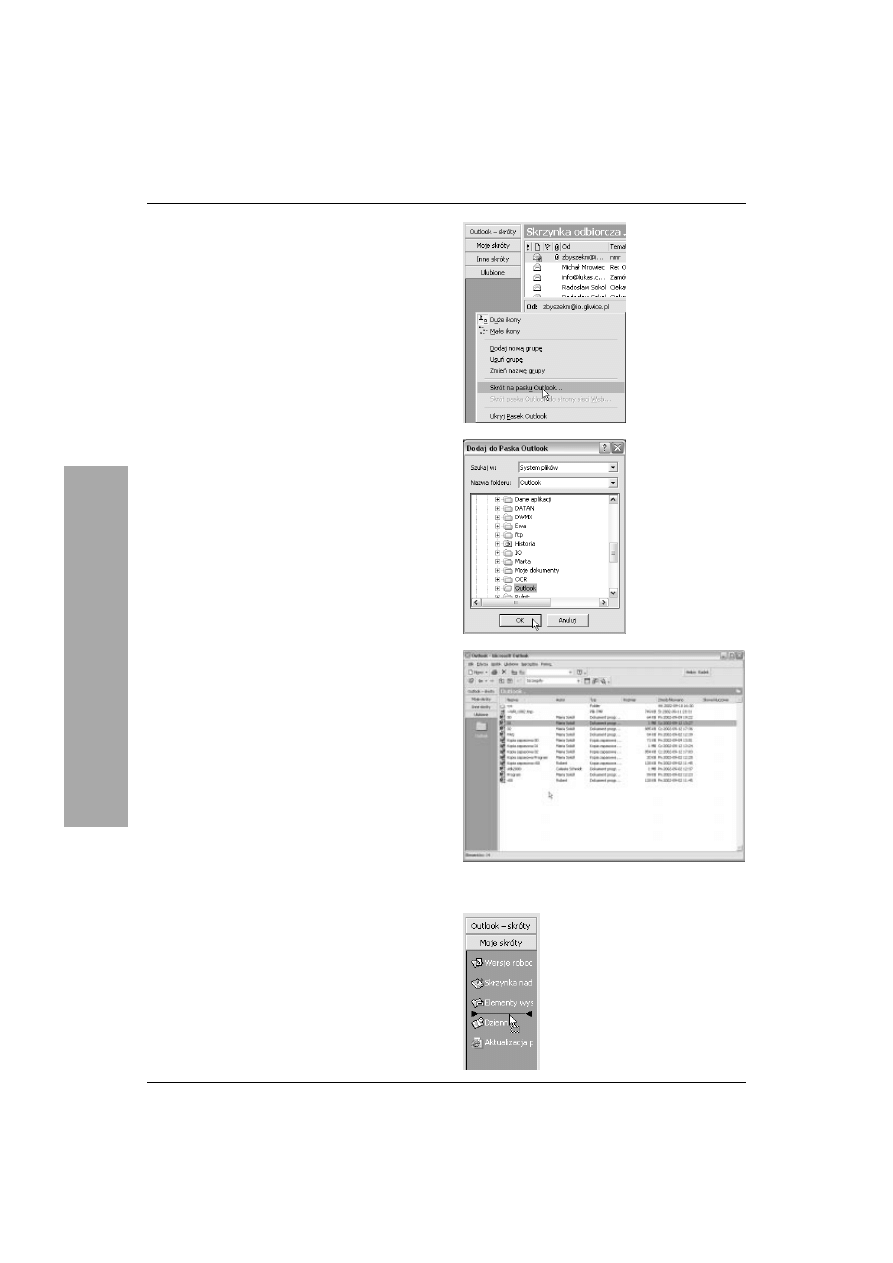
Rozdział 2.
34
Dodawanie skrótów
do Paska Outlook
Aby dodać skrót do grupy:
1.
Kliknij na Pasku Outlook przycisk grupy,
do której chcesz dodać skrót.
2.
Kliknij prawym przyciskiem myszy
w obszarze tła grupy, a w menu
kontekstowym wybierz pozycję
Skrót na Pasku Outlook (rysunek 2.47).
3.
W oknie Dodaj do Paska Outlook wskaż
folder, do którego skrót chcesz umieścić
na Pasku Outlook.
4.
Aby przeglądnąć foldery na dysku twardym,
rozwiń listę Szukaj w i wybierz pozycję
System plików (rysunek 2.48). W przykładzie
pokazanym na rysunku utworzony skrót
prowadzi do folderu z dokumentami
edytora Word — tak więc Outlook może
rzeczywiście pełnić rolę centrum dowodzenia
(rysunek 2.49).
Wskazówki
Kolejność skrótów w danej grupie można
zmieniać. Złap myszą skrót i przeciągnij go
w nowe miejsce — czarna pozioma linia
wskazuje nową pozycję skrótu (rysunek 2.50).
Skróty można przeciągać także do innych
grup na Pasku Outlook. W trakcie
przeciągania ustaw wskaźnik myszy nad
nazwą grupy, w której chcesz umieścić
skrót, aby automatycznie otworzyć grupę.
Jeśli chcesz przewinąć elementy otwartej
grupy, przesuń wskaźnik myszy nad dolny
lub górny obszar paska.
Aby usunąć skrót, kliknij na Pasku Outlook
prawym klawiszem myszy skrót, który
chcesz usunąć, a następnie w menu
kontekstowym wybierz pozycję Usuń
z Paska Outlook.
Rysunek 2.49. Utworzony skrót prowadzi
do folderu z dokumentami edytora Word
Dodawanie skrótów do Paska Outlook
Rysunek 2.47.
Aby dodać skrót
do grupy,
wybierz w menu
kontekstowym
pozycję Skrót
na Pasku Outlook
Rysunek 2.48.
W oknie Dodaj
do Paska Outlook
wskaż folder,
do którego skrót
chcesz umieścić
na Pasku Outlook
Rysunek 2.50.
Złap myszą skrót
i przeciągnij
w nowe miejsce
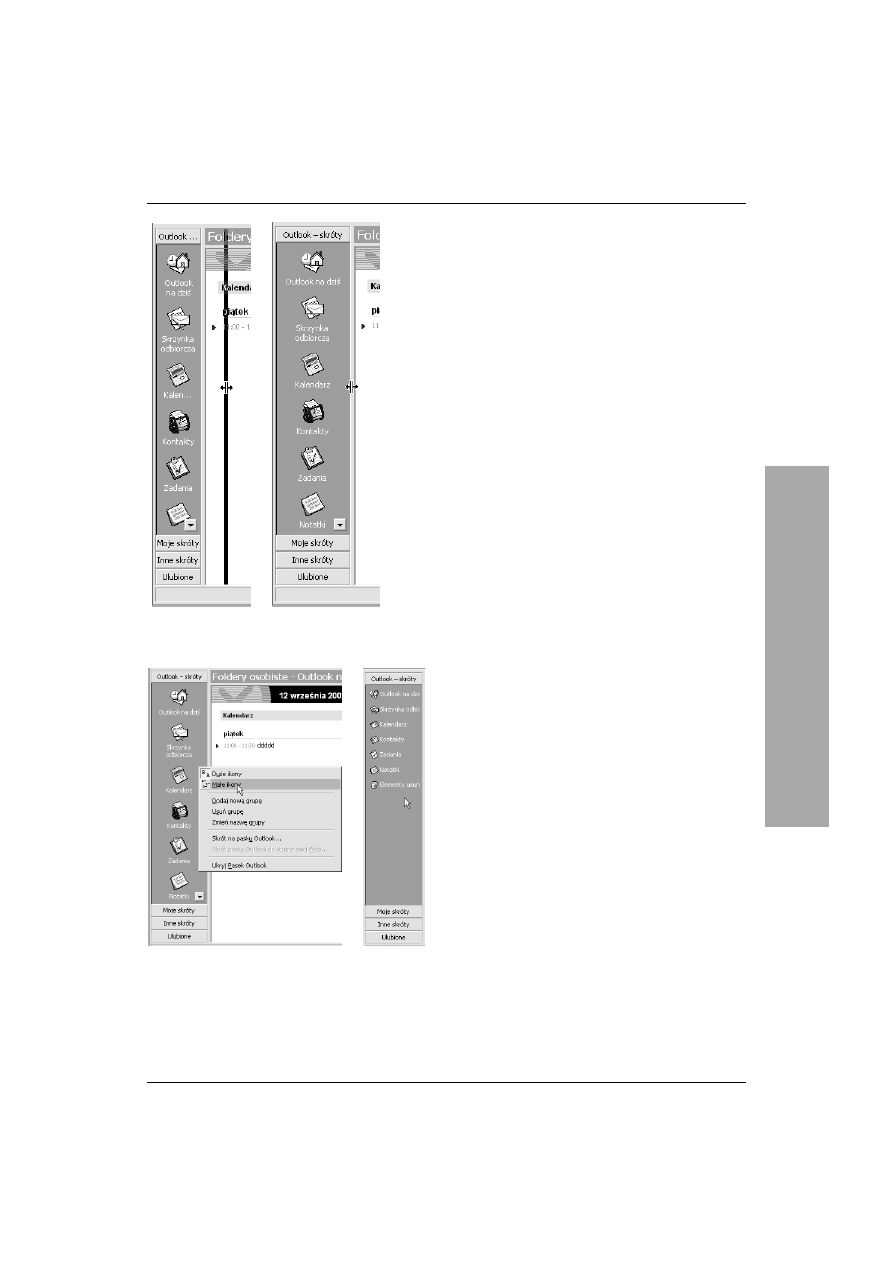
Środowisko programu Outlook
35
Rysunek 2.51. Możesz zmienić szerokość Paska
Outlook
Rysunek 2.52. Możesz zmienić rozmiary ikon
Zmiana wyglądu
Paska Outlook
Możesz zmienić szerokość Paska Outlook
oraz rozmiary ikon skrótów.
Aby zmienić rozmiary Paska Outlook:
1.
Umieść wskaźnik myszy nad krawędzią
paska, a gdy przyjmie on postać
dwukierunkowej strzałki, przeciągnij
myszą, nadając paskowi żądaną
szerokość (rysunek 2.51).
Aby zmienić rozmiary ikon skrótów:
1.
Kliknij prawym przyciskiem myszy
w obszarze tła Paska Outlook i wybierz
w menu kontekstowym pozycję Małe ikony
— aby zmniejszyć ikony, lub Duże ikony
— aby je zwiększyć (rysunek 2.52).
Zmiana wyglądu Paska Outlook
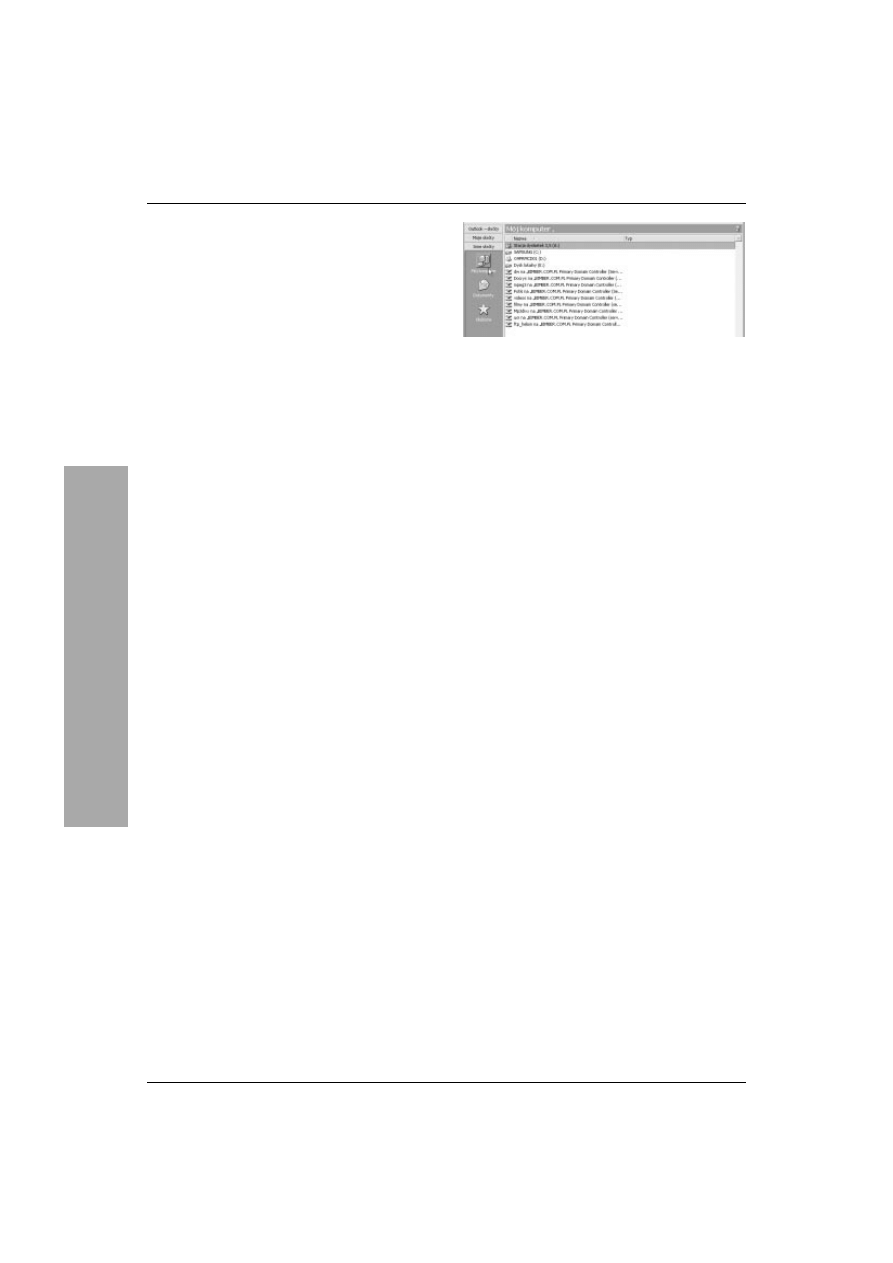
Rozdział 2.
36
Przeglądanie zasobów
komputera w oknie
programu Outlook
Outlook pozwala przeglądać wszystkie zasoby
Twojego komputera — przekonałeś się już
o tym, tworząc skróty na Pasku Outlook.
Z poziomu programu Outlook można otwierać,
kopiować, przenosić, drukować i usuwać pliki
oraz tworzyć do nich skróty. Ponadto możliwe
jest podłączanie i odłączanie dysku sieciowego
oraz archiwizowanie plików.
Aby przejrzeć zasoby komputera:
1.
Kliknij na Pasku Outlook przycisk Inne
skróty, a następnie ikonę Mój komputer
(rysunek 2.53).
Wskazówka
Tak jak w oknie Mój komputer, tak i w oknie
programu Outlook prezentującym zasoby
komputera masz możliwość dostosowywania
widoku. Zakres możliwości jest jednak
szerszy. Pliki mogą być przeglądane
w formie ikon, w tabeli lub na osi czasu.
Podczas przeglądania plików w tabeli
można wyświetlać ich właściwości
(na przykład autora, datę utworzenia oraz
typ), a także posortować je lub pogrupować
według dowolnie wybranych właściwości.
Więcej informacji na ten temat znajdziesz
w następnym podrozdziale.
Rysunek 2.53. Zawartość komputera w oknie
programu Outlook
Przeglądanie zasobów w oknie programu
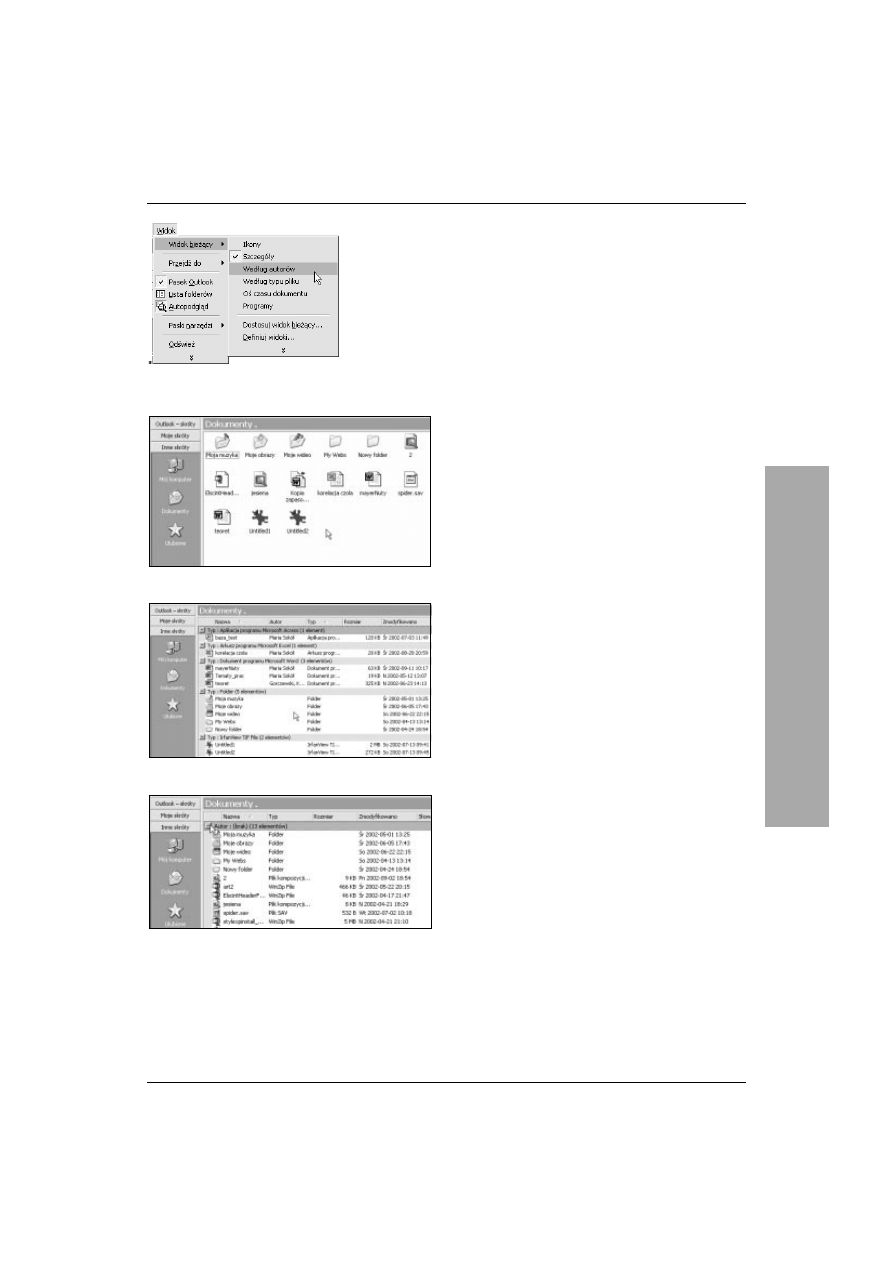
Środowisko programu Outlook
37
Rysunek 2.54. Wybierz w menu Widok pozycję
Widok bieżący, a następnie wskaż żądany widok
Rysunek 2.55. Widok Ikony
Rysunek 2.56. Widok Szczegóły
Rysunek 2.57. Widok Według autorów — kliknij
znak plus, aby rozwinąć grupę
Dostosowywanie sposobu
prezentacji zasobów
komputera w oknie Outlook
Masz wiele możliwości dostosowywania
sposobu prezentacji zasobów komputera
w oknie programu Outlook. Oto ten sam
folder w różnych wersjach.
Aby zastosować
jeden z możliwych widoków:
1.
Kliknij na Pasku Outlook przycisk Inne
skróty, a następnie kliknij ikonę Mój
komputer, Moje dokumenty lub Ulubione.
2.
Wybierz w menu Widok pozycję Widok
bieżący i kliknij żądany widok w menu
podrzędnym (rysunek 2.54):
s
Ikony — zasoby zostaną zaprezentowane
w postaci ikon rozmieszczonych
alfabetycznie, według nazw (rysunek 2.55).
s
Szczegóły — zasoby zostaną
zaprezentowane w postaci listy plików
posortowanych według nazw. Wyświetlone
zostaną również informacje takie jak autor,
typ, rozmiar, data modyfikacji, słowa
kluczowe i komentarze (rysunek 2.56).
s
Według autorów — zasoby zostaną
zaprezentowane w postaci listy
plików pogrupowanych według
autorów i posortowanych według nazw.
Wyświetlone zostaną również informacje
takie jak typ, rozmiar, data modyfikacji,
słowa kluczowe i komentarze (rysunek 2.57).
Sposób prezentacji zasobów komputera
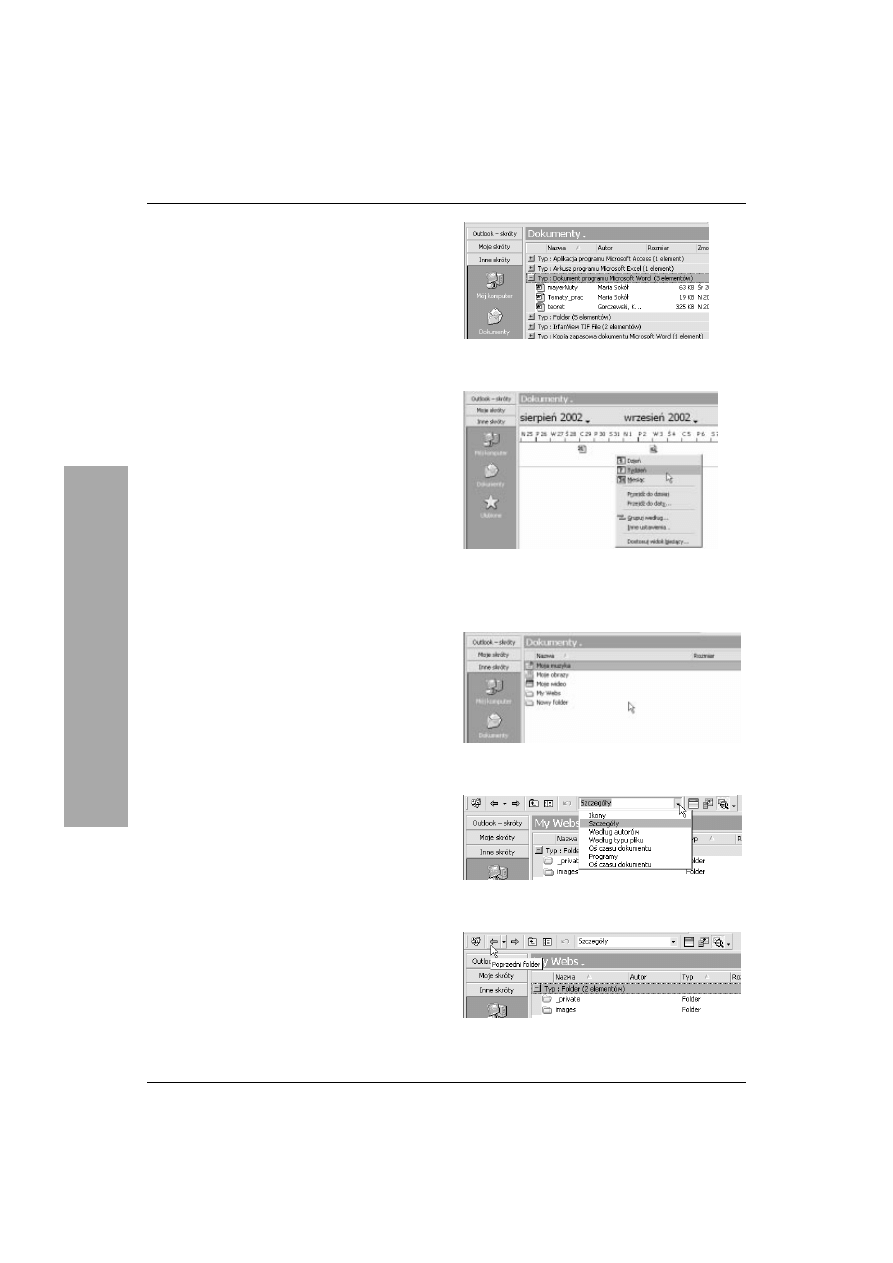
Rozdział 2.
38
s
Według typu pliku — zasoby zostaną
zaprezentowane w postaci listy plików
pogrupowanych według typów
i posortowanych według nazw.
Wyświetlone zostaną również informacje
takie jak typ, rozmiar, data modyfikacji,
słowa kluczowe i komentarze (rysunek 2.58).
s
Oś czasu dokumentu — zasoby zostaną
zaprezentowane w postaci ikon na osi
czasu rozmieszczonych według daty
utworzenia (rysunek 2.59).
s
Programy — wyświetlone zostaną pliki
będące programami lub wykorzystywane
tylko przez system, na przykład pliki
z rozszerzeniem .exe lub .com
(rysunek 2.60).
Wskazówki
W przypadku wyboru ikony Mój komputer
dostępne są tylko widoki Ikony, Szczegóły
i Według typów.
Aby otworzyć plik z poziomu okna Outlook,
kliknij go dwukrotnie.
Aby szybko przełączać się między
widokami, skorzystaj z listy rozwijanej
Widok bieżący, którą znajdziesz na pasku
narzędzi Zaawansowane (rysunek 2.61)
— na początku tego rozdziału znajdziesz
informacje o tym, jak wyświetlić ten pasek.
Pasek narzędzi Zaawansowane jest bardzo
przydatny także przy poruszaniu się między
folderami — pomocne są tu przyciski
Następny folder, Poprzedni folder i Do góry
o jeden poziom (rysunek 2.62).
Rysunek 2.58. Widok Według typu pliku — kliknij
znak plus, aby rozwinąć grupę dla danego typu plików
Rysunek 2.59. Widok Oś czasu dokumentu ułatwia
odszukanie dokumentu w skali czasu. Kliknij w oknie
tego widoku prawym przyciskiem myszy, aby otworzyć
menu kontekstowe pozwalające wybrać okres czasu
Rysunek 2.60. Widok Programy ułatwia
znajdowanie programów
Rysunek 2.61. Rozwiń listę Widok bieżący i wybierz
widok
Rysunek 2.62. Przyciski Następny folder i Poprzedni
folder przyspieszają nawigację między folderami
Sposób prezentacji zasobów komputera
Wyszukiwarka
Podobne podstrony:
Po prostu Outlook 2000 PL Zarzadzanie czasem 2
Po prostu Outlook 2000 PL Zarządzanie czasem
Po prostu Outlook 2000 PL Zarzadzanie czasem ppouza
Po prostu Outlook 2000 PL Zarzadzanie czasem ppouza
po prostu access 2003 PL
Po prostu FrontPage 2002XP PL
Po prostu Windows XP PL
Po prostu Windows XP PL Service Pack 2
Po prostu Office 2010 PL ppof21
Po prostu OpenOffice ux pl 2 0 ppoo20
Po prostu Office 2010 PL ppof21
Po prostu Office 2003 PL ppof23
Po prostu Windows XP PL Service Pack 2
Po prostu OpenOffice ux pl 2 0 3
Po prostu Access 2002XP PL
Po prostu Office 2010 PL
więcej podobnych podstron