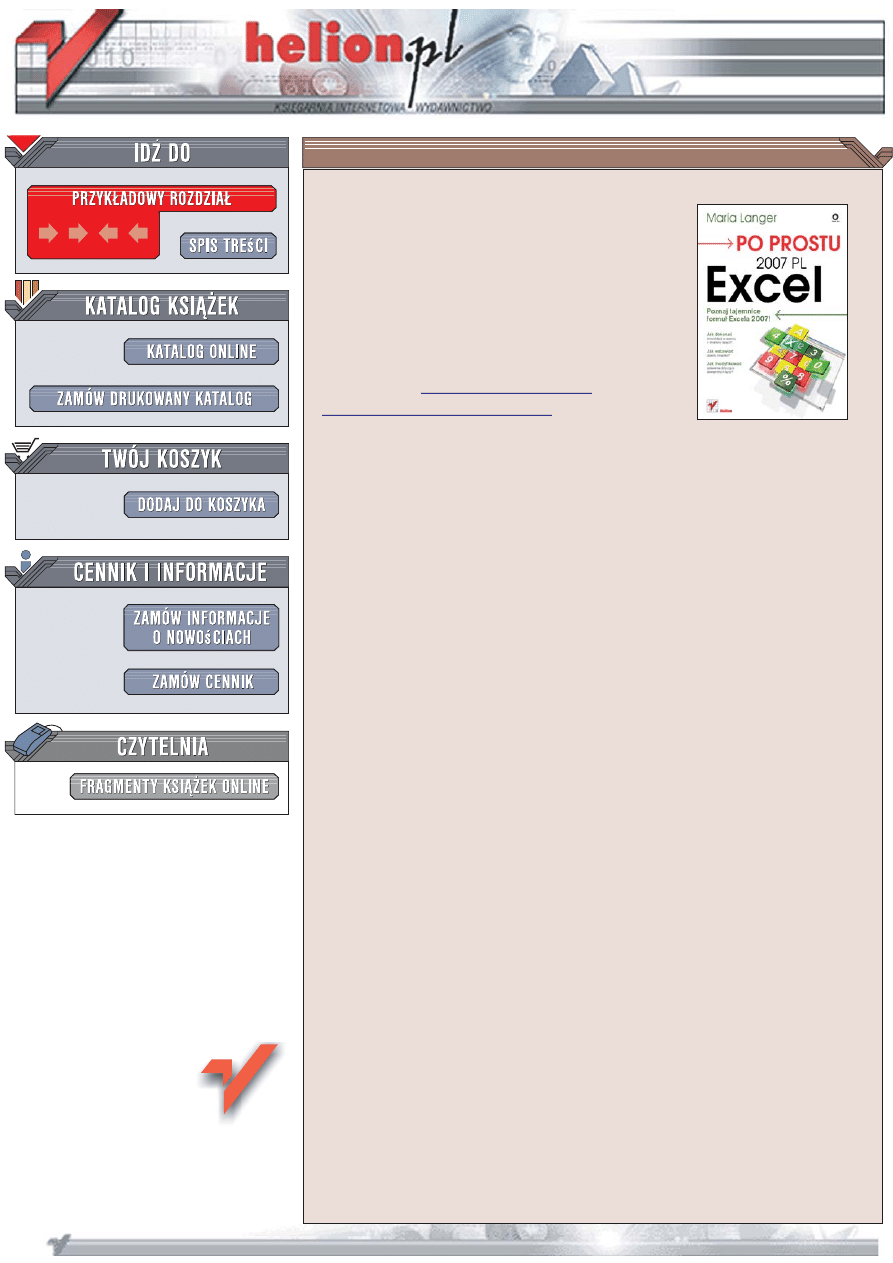
Wydawnictwo Helion
ul. Koœciuszki 1c
44-100 Gliwice
tel. 032 230 98 63
Po prostu
Excel 2007 PL
Autor: Maria Langer
T³umaczenie: Wojciech Moch
ISBN: 978-83-246-1224-6
for Windows: Visual QuickStart Guide
Format: B6, stron: 352
Poznaj tajemnice formu³ Excela 2007
•
Jak dokonaæ konsolidacji w oparciu o strukturê danych?
•
Jak wstawiaæ obiekty typu WordArt?
•
Jak modyfikowaæ ustawienia dotycz¹ce zewnêtrznych ³¹czy?
Microsoft Excel 2007 nie tylko zosta³ gruntownie przebudowany, ale tak¿e zyska³ wiele
nowych u¿ytecznych funkcji, na przyk³ad funkcje motywów oraz stylów u³atwiaj¹
spójne formatowanie arkuszy i wykresów, a pasek formu³ automatycznie zmienia swoj¹
wielkoœæ, dopasowuj¹c siê nawet do bardzo d³ugich zapisów. Zastosowany w programie
nowy format plików bazuj¹cy na technologii XML usprawnia ³¹czenie skoroszytów
z zewnêtrznymi Ÿród³ami danych. Unowoczeœniony widok uk³adu strony pozwala
sprawdziæ jak arkusz bêdzie wygl¹da³ po wydrukowaniu, a sam arkusz mo¿e teraz
pomieœciæ nawet milion wierszy i 16 tysiêcy kolumn!
Ksi¹¿ka „Po prostu Excel 2007 PL” stanowi idealny podrêcznik na ka¿dym etapie
zaawansowania, poniewa¿ skonstruowana zosta³a w taki sposób, aby u³atwiæ
wyszukiwanie potrzebnych informacji zarówno tym, którzy korzystali ju¿
z wczeœniejszych wersji Excela, jak i pocz¹tkuj¹cym u¿ytkownikom. Zawiera praktyczne
informacje wraz z wieloma przyk³adami, które poprowadz¹ Ciê krok po kroku od
tworzenia formu³, przez mechanizmy wspó³u¿ytkowania i zabezpieczanie dokumentów a¿
po zaawansowane techniki, takie jak: korzystanie z nazw w formu³ach, odwo³ania 3-W,
otwieranie skoroszytów zawieraj¹cych ³¹cza czy tworzenie widoków niestandardowych.
•
Sprawdzanie b³êdów za pomoc¹ Tagów
•
Serie danych i opcja Autowype³nianie
•
Wycofywanie i ponawianie informacji
•
Zastosowanie funkcji w formu³ach
•
Formatowanie warunkowe
•
Wstawianie obiektów SmartArt
•
Tworzenie wykresów
•
Praca z tabelami
•
Wspó³praca Excela z innymi programami
•
Odwo³ania 3-W
•
Makra
•
Publikowanie dokumentów w sieci WWW
Jasno i prosto – zaawansowane techniki Excela 2007
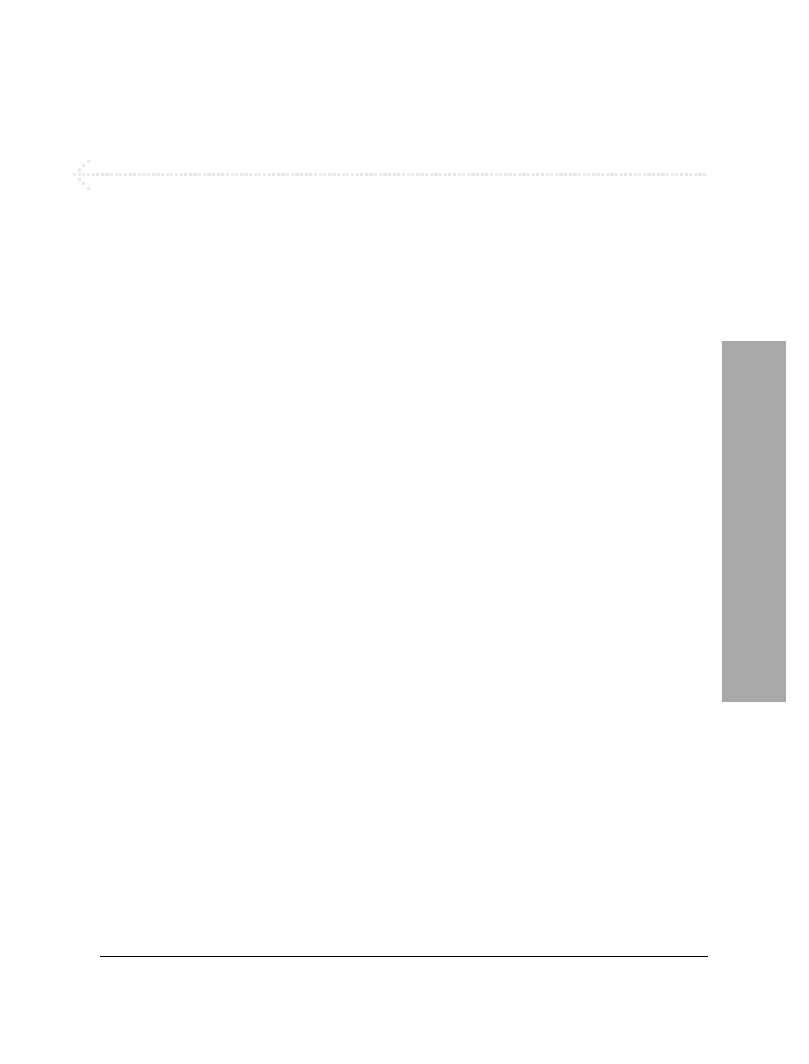
5
Spis tre
ści
Spis treści
Wprowadzenie
11
Rozdział 1. Obszar roboczy programu Excel
15
Poznajemy program Microsoft Excel ................................................................... 15
Opis elementów ekranu programu Excel ............................................................ 16
Mysz ....................................................................................................................... 18
Wstążka i polecenia ............................................................................................... 19
Menu ...................................................................................................................... 20
Przyciski ................................................................................................................. 22
Klawisze skrótu ..................................................................................................... 23
Okna dialogowe ..................................................................................................... 24
Przewijanie zawartości okna ................................................................................. 27
System pomocy programu Excel .......................................................................... 28
Rozdział 2. Podstawowe informacje o arkuszu
31
Jak działa arkusz? .................................................................................................. 31
Uruchamianie programu Excel ............................................................................ 32
Zamykanie programu Excel ................................................................................. 33
Tworzenie nowych dokumentów ......................................................................... 34
Aktywowanie i zaznaczanie komórek ................................................................... 38
Wprowadzanie wartości i formuł ......................................................................... 43
Wartości ................................................................................................................. 44
Podstawy tworzenia formuł .................................................................................. 45
Sprawdzanie błędów za pomocą tagów ............................................................... 49
Rozdział 3. Edycja
skoroszytów
51
Edycja skoroszytów ............................................................................................... 51
Edycja zawartości komórki ................................................................................... 52
Wstawianie i usuwanie komórek .......................................................................... 54
Kopiowanie komórek ............................................................................................ 57
Polecenia Kopiuj i Wklej ...................................................................................... 58
Uchwyt wypełniania ............................................................................................. 60
Polecenia menu Wypełnienie .............................................................................. 61
Serie danych i opcja Autowypełnianie ................................................................ 62
Spis treści
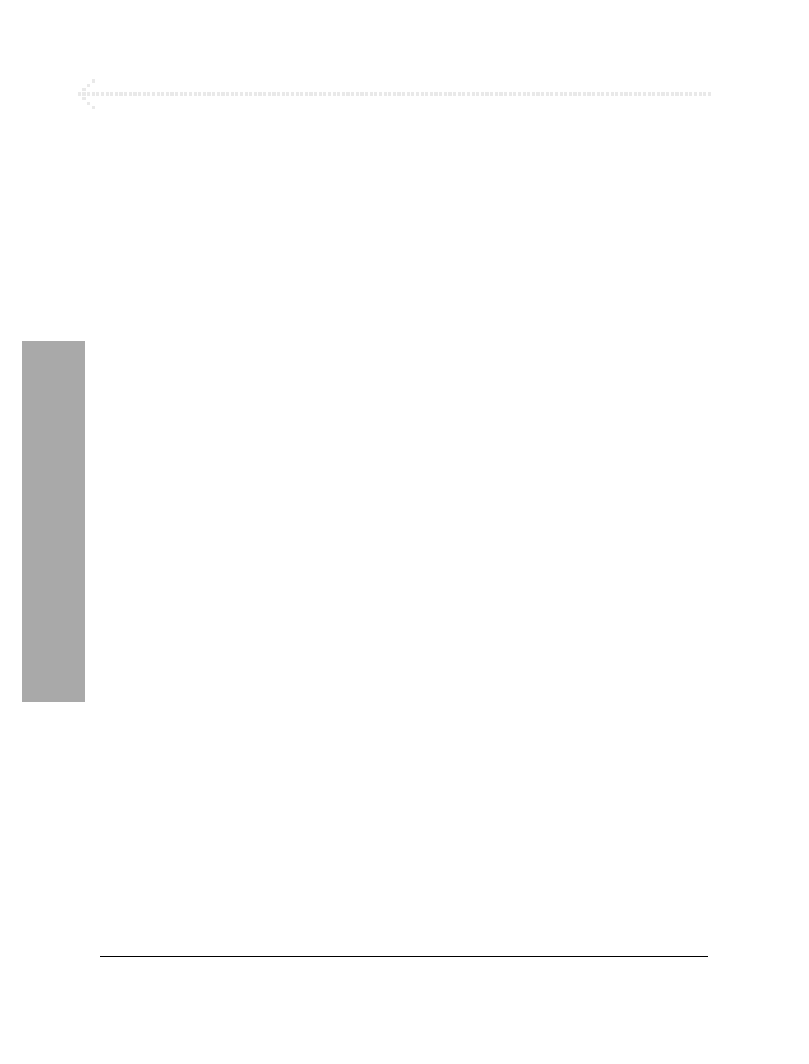
Spis treści
6
Spis tre
ści
Kopiowanie formuł ............................................................................................... 64
Odwołanie względne a odwołanie bezwzględne ................................................ 65
Odwołania mieszane ............................................................................................. 66
Przenoszenie komórek .......................................................................................... 67
Schowek pakietu Office ........................................................................................ 69
Wycofywanie i ponawianie operacji .................................................................... 71
Rozdział 4. Pracujemy z plikami
73
Pliki programu Excel ............................................................................................ 73
Arkusze skoroszytu ................................................................................................ 73
Okna skoroszytów ................................................................................................. 80
Zapisywanie plików na dysku ............................................................................... 86
Otwieranie istniejących skoroszytów ..................................................................... 88
Rozdział 5. Zastosowanie funkcji w formułach 89
Funkcje .................................................................................................................. 89
Budowa funkcji ...................................................................................................... 89
Argumenty funkcji ................................................................................................ 90
Wprowadzanie funkcji .......................................................................................... 91
Funkcje matematyczne i trygonometryczne ....................................................... 96
Funkcje statystyczne ........................................................................................... 102
Funkcje finansowe .............................................................................................. 105
Funkcje logiczne ................................................................................................. 111
Funkcje wyszukiwania i adresu ......................................................................... 112
Funkcje informacyjne ......................................................................................... 113
Funkcje daty i czasu ............................................................................................ 114
Funkcje tekstowe ................................................................................................ 116
Rozdział 6. Formatowanie
komórek
119
Podstawy formatowania ..................................................................................... 119
Formatowanie liczb ............................................................................................ 120
Wyrównywanie ................................................................................................... 124
Formatowanie czcionek ...................................................................................... 132
Obramowania ...................................................................................................... 135
Cieniowanie komórek ......................................................................................... 137
Motywy i style komórek ..................................................................................... 139
Formatowanie warunkowe ................................................................................. 144
Malarz formatów ................................................................................................. 148
Dobieranie szerokości kolumn i wysokości wierszy ......................................... 149
Autodopasowanie ................................................................................................ 152
Usuwanie formatowania komórek ...................................................................... 153
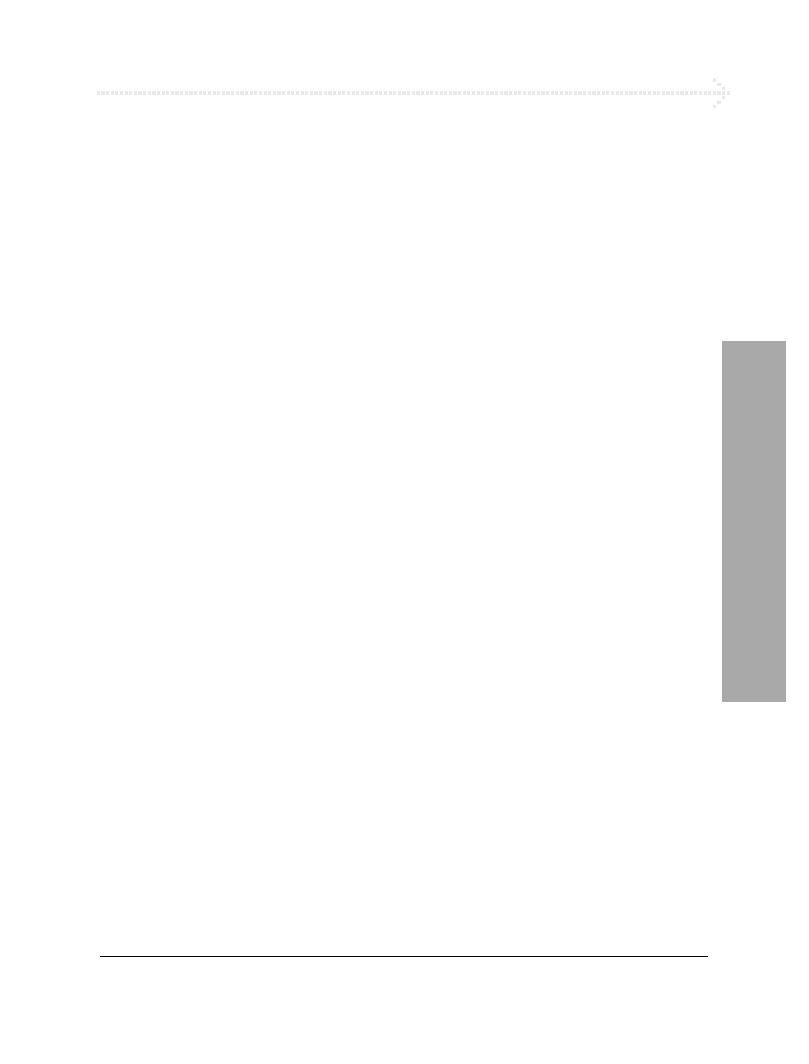
Spis treści
7
Spis tre
ści
Rozdział 7. Praca z obiektami graficznymi
155
Obiekty graficzne ................................................................................................ 155
Wstawianie rysunków ......................................................................................... 156
Wstawianie obiektów Clipart ............................................................................. 157
Rysowanie kształtów, linii i łączników ............................................................... 159
Wstawianie obiektów SmartArt .......................................................................... 162
Wstawianie pola tekstowego .............................................................................. 163
Wystawianie obiektów WordArt ........................................................................ 164
Zaznaczanie obiektów graficznych ..................................................................... 165
Grupowanie i rozgrupowywanie obiektów graficznych ................................... 166
Przesuwanie obiektów graficznych .................................................................... 167
Kopiowanie obiektów graficznych ..................................................................... 168
Usuwanie obiektów graficznych ........................................................................ 168
Skalowanie obiektów graficznych ...................................................................... 169
Obracanie obiektów graficznych ........................................................................ 171
Modyfikowanie autokształtów ............................................................................ 173
Wyrównywanie położenia obiektów graficznych .............................................. 174
Kolejność ustawienia obiektów graficznych ...................................................... 175
Inne opcje formatowania .................................................................................... 176
Rozdział 8. Tworzenie wykresów
181
Wykresy ............................................................................................................... 181
Wstawianie wykresu ........................................................................................... 182
Powiązania arkusza danych z wykresem ............................................................ 183
Praca z elementami wykresu .............................................................................. 184
Opcje projektowania wykresu ............................................................................ 186
Elementy wykresu .............................................................................................. 191
Etykiety ............................................................................................................... 192
Osie i linie siatki .................................................................................................. 196
Wypełnianie tła ................................................................................................... 199
Formatowanie elementów wykresu ................................................................... 201
Opcje legendy ..................................................................................................... 203
Opcje etykiet ....................................................................................................... 203
Opcje tabeli danych ............................................................................................ 204
Opcje osi .............................................................................................................. 204
Opcje wypełnienia .............................................................................................. 208
Kolor krawędzi lub kolor linii ............................................................................. 209
Styl krawędzi lub styl linii .................................................................................. 210
Opcje cienia ......................................................................................................... 211
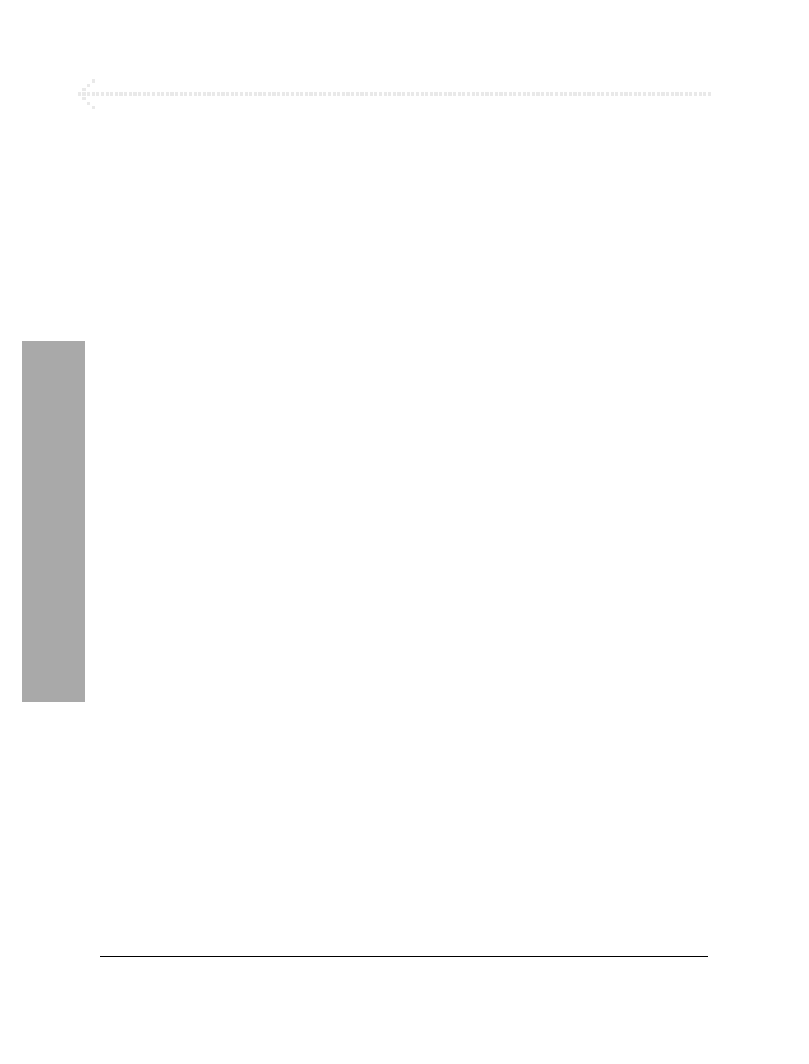
Spis treści
8
Spis tre
ści
Opcje wyrównania .............................................................................................. 212
Opcje liczb ........................................................................................................... 212
Opcje formatowania 3-W .................................................................................... 213
Rozdział 9. Drukowanie
215
Drukowanie ......................................................................................................... 215
Ustawienia strony ................................................................................................ 216
Ustawianie obrazu w tle ..................................................................................... 228
Dodawanie podziału strony ................................................................................ 229
Widok układu strony ........................................................................................... 231
Podgląd wydruku ................................................................................................ 233
Okno dialogowe Drukowanie ............................................................................. 236
Rozdział 10. Praca z tabelami
237
Podstawy tabel ..................................................................................................... 237
Tworzenie tabeli .................................................................................................. 238
Opcje tabeli ......................................................................................................... 240
Wprowadzanie danych do tabeli ........................................................................ 242
Polecenie Filtr ..................................................................................................... 243
Sortowanie ........................................................................................................... 245
Rozdział 11. Praca w grupie
247
Mechanizmy współużytkowania ........................................................................ 247
Właściwości dokumentu ..................................................................................... 248
Komentarze ......................................................................................................... 250
Śledzenie zmian .................................................................................................. 253
Ochrona dokumentów ........................................................................................ 257
Udostępnianie skoroszytu ................................................................................... 264
Opcje zabezpieczenia hasłem oraz opcje zapisu dokumentów ........................ 266
Rozdział 12. Korzystanie z innych programów
269
Współpraca Excela z innymi programami ......................................................... 269
Obiekty OLE ....................................................................................................... 270
Wykorzystywanie Worda do pracy w Excelu .................................................... 273
Wykorzystywanie Outlooka do pracy w Excelu ................................................ 276
Rozdział 13. Excel dla zaawansowanych
279
Zaawansowane techniki pracy w Excelu ........................................................... 279
Nazwy .................................................................................................................. 280
Odwołania 3-W ................................................................................................... 286
Otwieranie skoroszytów zawierających łącza .................................................... 291
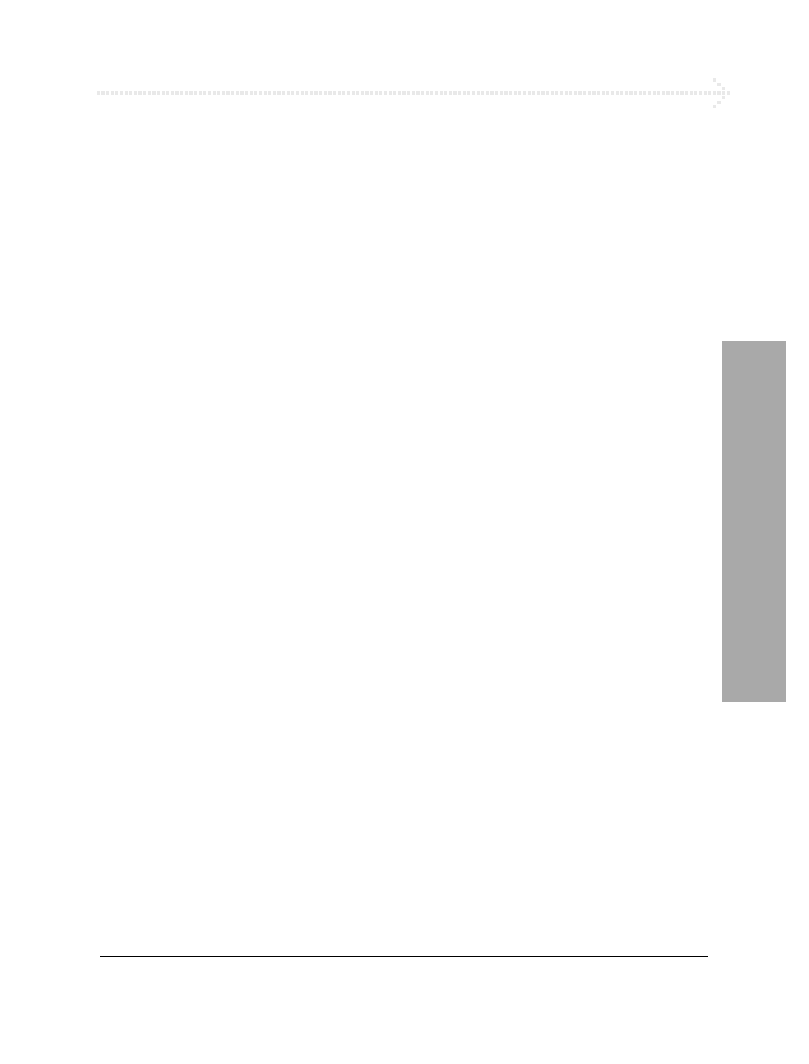
Spis treści
9
Spis tre
ści
Konsolidacja ........................................................................................................ 293
Widoki niestandardowe ...................................................................................... 296
Makra ................................................................................................................... 298
Rozdział 14. Publikowanie dokumentów w sieci WWW
301
Publikacje w sieci WWW ................................................................................... 301
Tworzenie stron sieci WWW ............................................................................. 302
Hiperłącza ........................................................................................................... 306
Rozdział 15. Opcje programu Microsoft Excel
311
Okno dialogowe Opcje ....................................................................................... 311
Kategoria Popularne ........................................................................................... 313
Kategoria Formuły .............................................................................................. 315
Opcje sprawdzania .............................................................................................. 318
Opcje zapisywania ............................................................................................... 320
Opcje zaawansowane .......................................................................................... 322
Skorowidz
333
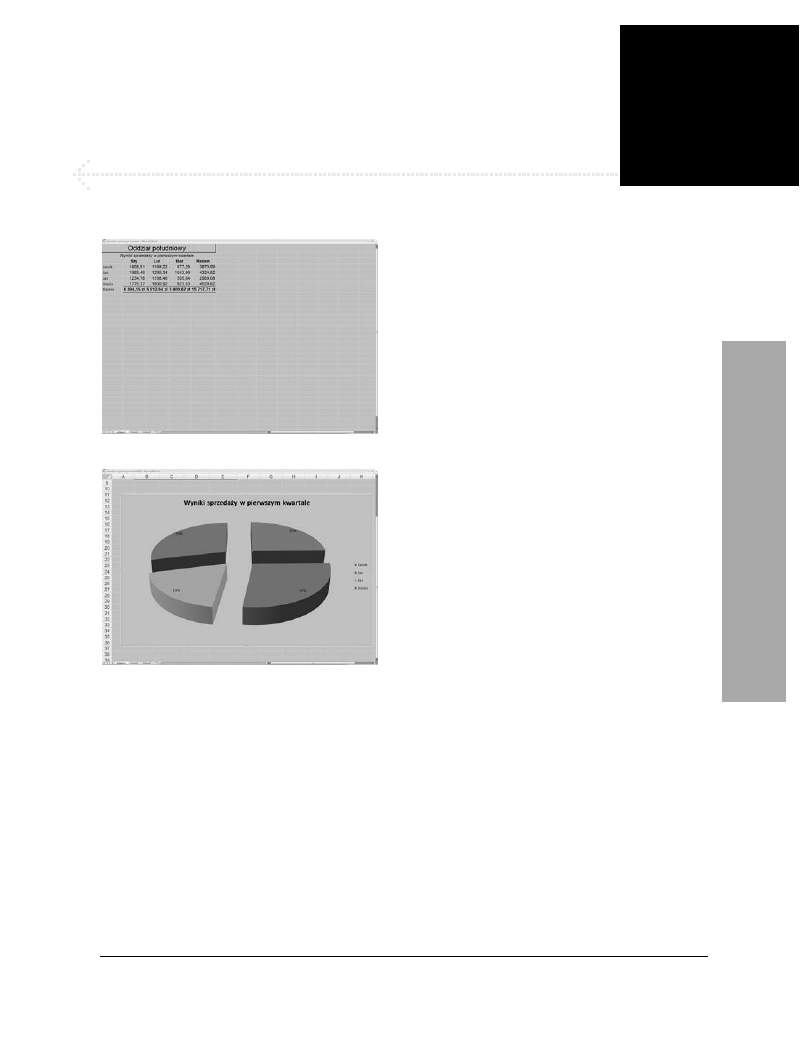
73
Rozdział 4. Pracujemy ze skoroszytami [RS1]
Rysunek 4.1. Przykładowy arkusz danych
Rysunek 4.2. Przykładowy arkusz wykresu
W kolejnych rozdziałach niniejszej książki
przedstawię wiele dodatkowych informacji
na temat korzystania ze skoroszytów,
natomiast wykresy oraz arkusze wykresów
zostaną szczegółowo omówione w rozdziale 8.
Pliki programu Excel
Dokumenty programu Microsoft Excel nazywane
są skoroszytami.
X
Każdy skoroszyt może zawierać wiele arkuszy.
X
Skoroszyty pojawiają się w oknie dokumentu
programu Excel.
X
Skoroszyty mogą być zapisywane na dysku,
a następnie ponownie otwierane, edytowane
i drukowane.
W niniejszym rozdziale omówimy podstawowe
zagadnienia dotyczące pracy ze skoroszytami,
arkuszami, oknami i plikami.
Arkusze skoroszytu
Skoroszyty programu Excel mogą zawierać wiele
indywidualnych arkuszy, które tworzą kolejne
„strony” skoroszytu. Domyślnie każdy skoroszyt
składa się z trzech arkuszy o nazwach odpowiednio
Arkusz1, Arkusz2 oraz Arkusz3.
Wyróżniamy dwa rodzaje arkuszy:
X
Arkusz danych (rysunek 4.1) — używany jest
do wprowadzania i przetwarzania danych
(wykonywania obliczeń); można w nim również
umieszczać wykresy.
X
Arkusz wykresu (rysunek 4.2) — umożliwia
tworzenie wykresów, które nie są umieszczone
bezpośrednio w arkuszu danych.
Wskazówki
Korzystanie z wielu osobnych arkuszy ułatwia
organizację danych i przechowywanie różnych
informacji dotyczących tego samego tematu
w jednym skoroszycie.
Pracujemy z plikami
4
Pliki programu Excel
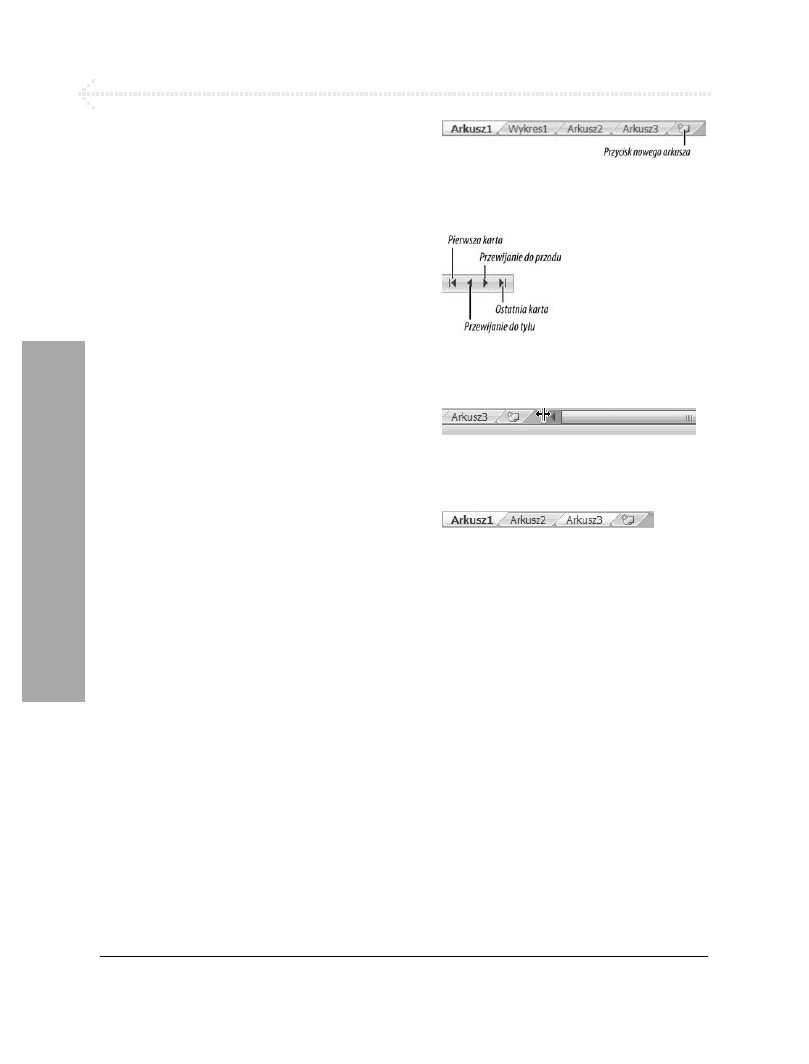
Rozdział 4.
74
Rysunek 4.3. Aby przełączyć się
do wybranego arkusza, wystarczy
kliknąć reprezentującą go kartę
Rysunek 4.4. Jeżeli żądana karta nie jest
widoczna na ekranie, należy skorzystać
z przycisków przewijania
Rysunek 4.5. Aby zmodyfikować liczbę
wyświetlanych kart, wystarczy przeciągnąć
pole podziału
Rysunek 4.6. Aby zaznaczyć kilka
arkuszy, naciśnij i przytrzymaj klawisz Ctrl,
a następnie klikaj kolejno karty pozostałych
arkuszy
Aby przełączyć bieżący arkusz:
Odszukaj kartę z nazwą żądanego arkusza (znajdują
się one u dołu okna skoroszytu — patrz rysunek 4.3),
a następnie kliknij ją lewym przyciskiem myszy.
lub
Aby przełączać się pomiędzy kolejnymi arkuszami
skoroszytu, naciśnij kombinację klawiszy
(Ctrl+Page Up) bądź (Ctrl+Page Down).
Wskazówki
Jeżeli żądana zakładka nie jest widoczna na ekranie,
należy skorzystać z przycisków przewijania
znajdujących się na boku paska kart (rysunek 4.4).
Aby zmodyfikować liczbę jednocześnie
wyświetlanych kart, należy przeciągnąć
w odpowiednią stronę pole podziału (rysunek 4.5).
Zmieniając szerokość paska zakładek,
modyfikujemy jednocześnie szerokość
poziomego paska przewijania.
Aby zaznaczyć kilka arkuszy jednocześnie:
1.
Kliknij kartę pierwszego arkusza, który chcesz
zaznaczyć.
2.
Naciśnij i przytrzymaj klawisz Ctrl, a następnie
klikaj kolejno karty pozostałych arkuszy, które
chcesz zaznaczyć. Karty zaznaczonych arkuszy
zmieniają kolor na biały (rysunek 4.6).
Wskazówki
Aby zaznaczyć kilka sąsiednich arkuszy, można
kliknąć kartę pierwszego z nich, wcisnąć
i przytrzymać klawisz Shift, a następnie kliknąć
kartę ostatniego arkusza, który chcemy
zaznaczyć. Wszystkie arkusze znajdujące się
pomiędzy tymi dwoma wybranymi również
zostaną zaznaczone.
Zaznaczanie kilku arkuszy jednocześnie ułatwia
i przyspiesza drukowanie, usuwanie, edycję,
formatowanie i wiele innych operacji, które
trzeba wykonać na wielu poszczególnych
arkuszach.
Arkusze skoroszytu
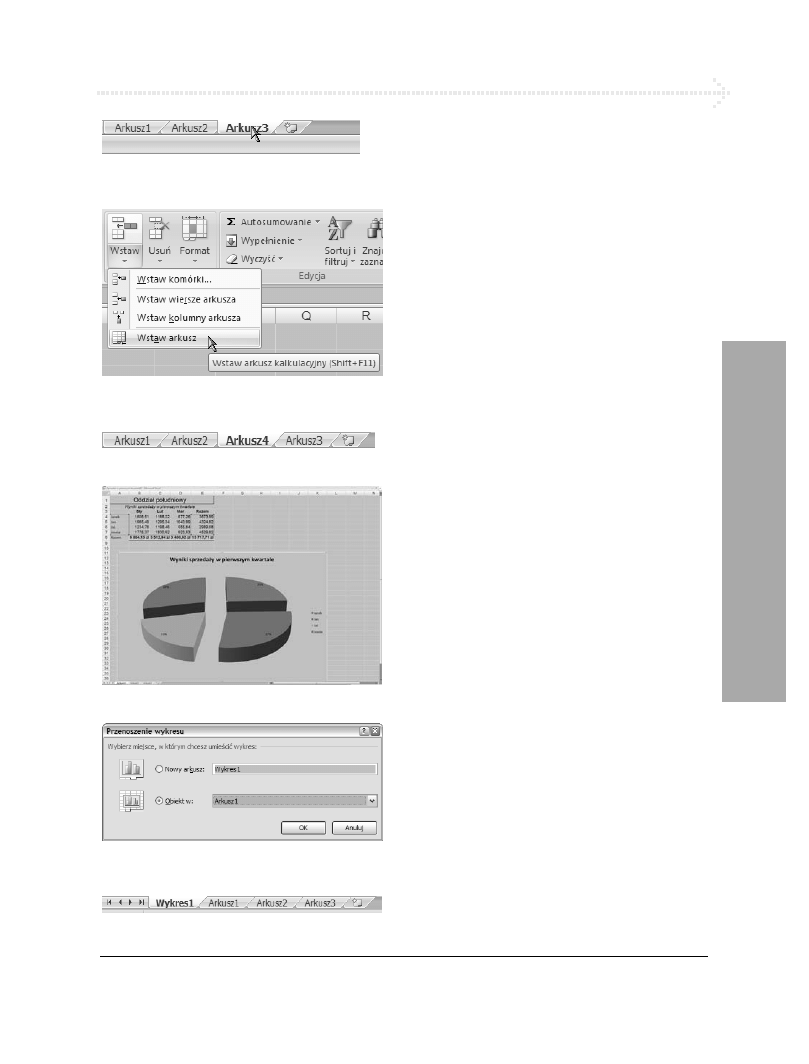
Pracujemy z plikami
75
Rysunek 4.7. Kliknij kartę arkusza, przed którym
chcesz wstawić kolejny
Rysunek 4.8. Z menu Wstaw wybierz opcję
Wstaw opcję
Rysunek 4.9. Karta nowego arkusza
Rysunek 4.10. Wykres wstawiony do arkusza
Rysunek 4.11. Okno dialogowe Przenieś wykres
umożliwia wstawienie wykresu jako nowego arkusza
Rysunek 4.12. Wstawiony arkusz wykresu
Aby wstawić nowy arkusz danych:
1.
Kliknij kartę arkusza, przed którym chcesz
wstawić nowy arkusz (rysunek 4.7).
2.
Kliknij przycisk nowego arkusza znajdujący
się po prawej stronie rzędu kart istniejących
arkuszy (rysunek 4.3), wybierz na wstążce
polecenie Narzędzia główne/Komórki/Wstaw/
Wstaw arkusz (rysunek 4.8) lub naciśnij
kombinację klawiszy Shift+F11.
Nowy arkusz danych jest wstawiany zawsze
przed zaznaczonym arkuszem (rysunek 4.9).
Wskazówka
Domyślnie nowy arkusz otrzymuje nazwę
ArkuszX, gdzie X to kolejny wolny numer.
W jednym z kolejnych podrozdziałów
przedstawię sposób na zmianę nazwę
zakładki arkusza.
Aby wstawić arkusz wykresu:
1.
Postępuj zgodnie z instrukcjami podanymi
w rozdziale 8., aby wstawić w arkuszu nowy
wykres (rysunek 4.10).
2.
Kliknij wykres, aby go zaznaczyć.
3.
Ze wstążki wybierz polecenie Narzędzia
wykresów/Projektowanie/Lokalizacja/Przenieś
wykres, aby wyświetlić okno dialogowe
Przenoszenie wykresu (rysunek 4.11).
4.
Wybierz opcję Nowy arkusz i wpisz nazwę
arkusza wykresu.
5.
Kliknij przycisk OK.
Do skoroszytu dodawany jest nowy arkusz
wykresu z wprowadzoną w oknie dialogowym
nazwą (rysunek 4.12).
Arkusze skoroszytu
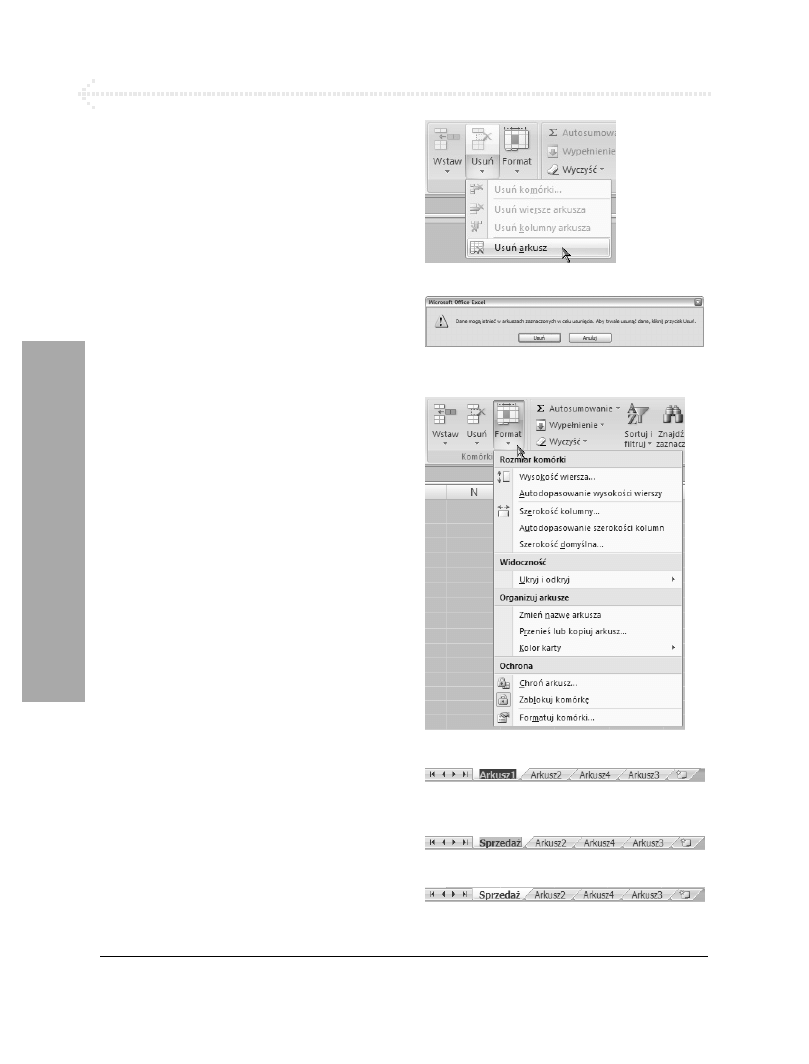
Rozdział 4.
76
Aby usunąć arkusz:
1.
Kliknij kartę arkusza, który chcesz usunąć.
2.
Ze wstążki wybierz polecenie Narzędzia
główne/Komórki/Usuń arkusz (rysunek 4.13).
3.
Na ekranie pojawi się okno z ostrzeżeniem
(rysunek 4.14). Jeżeli na pewno chcesz usunąć
arkusz, kliknij przycisk Usuń.
Wskazówki
Zgodnie z ostrzeżeniem (rysunek 4.14)
usunięcie arkusza jest trwałe, co oznacza,
że nie można tej operacji cofnąć poleceniem
Cofnij.
Jeżeli na innych arkuszach znajdują się komórki
odwołujące się do komórek usuniętego arkusza,
pojawi się w nich błąd
#ADR!
. Konieczne jest
ręczne zmodyfikowanie takiej formuły.
Aby zmienić nazwę karty arkusza:
1.
Kliknij kartę, której nazwę chcesz zmienić.
2.
Ze wstążki wybierz polecenie Narzędzia
główne/Komórki/Format/Zmień nazwę arkusza
lub dwukrotnie kliknij wybraną kartę arkusza
(rysunek 4.15).
3.
Nazwa karty zostanie podświetlona (rysunek
4.16). Wpisz nową nazwę (rysunek 4.17)
i naciśnij klawisz Enter.
Nazwa karty zostanie zmodyfikowana (rysunek 4.18).
Wskazówka
Wygląd menu Format zmienia się w zależności
od rodzaju arkusza (rysunek 4.15).
Rysunek 4.13. Menu Usuń
Rysunek 4.14. Przy próbie usunięcia arkusza
Excel wyświetla okno z ostrzeżeniem
Rysunek 4.15. Menu Format
Rysunek 4.16. Aby zmienić nazwę, dwukrotnie
kliknij wybraną kartę
Rysunek 4.17. Wpisz nową nazwę karty arkusza
Rysunek 4.18. Po zakończeniu działań naciśnij
klawisz Enter
Arkusze skoroszytu
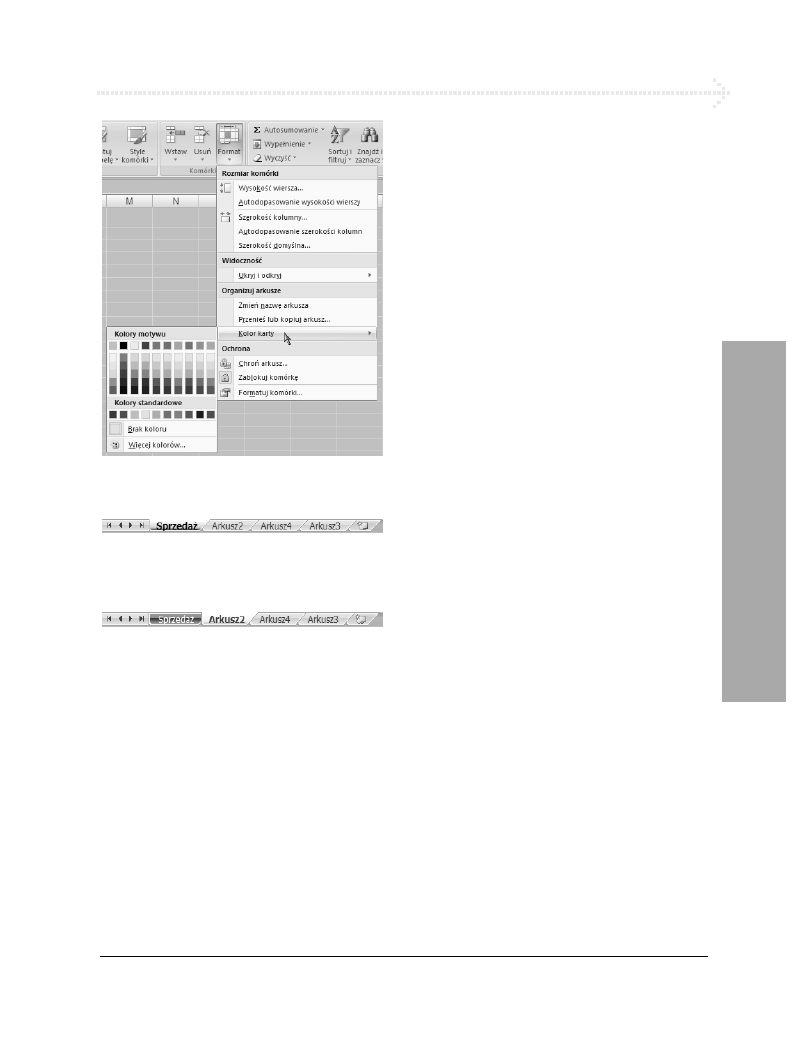
Pracujemy z plikami
77
Rysunek 4.19. Za pomocą palety Kolor karty
można wybrać dowolny kolor karty arkusza
Rysunek 4.20. Jeżeli karta jest wybrana,
to wyświetlana jest kolorem białym, a przypisany
jej kolor prześwituje w dolnej części
Rysunek 4.21. Jeżeli karta nie jest wybrana, to jest
w całości wyświetlana przypisanym jej kolorem
Aby zmienić kolor karty:
1.
Kliknij kartę arkusza, której kolor chcesz
zmienić.
2.
Ze wstążki wybierz polecenie Narzędzia
główne/Komórki/Format/Kolor karty,
aby wyświetlić paletę motywu oraz kolory
standardowe (rysunek 4.19).
3.
Wybierz kolor karty.
Kolor karty zostanie odpowiednio zmieniony:
V
Jeżeli karta jest wybrana, ma kolor biały,
ale wybrany przez nas kolor przebija się
w jej dolnej części (rysunek 4.20).
V
Jeżeli karta nie jest wybrana, to rysowana
jest z wykorzystaniem przypisanego jej
koloru (rysunek 4.21).
Wskazówki
Za pomocą tej funkcji można wyróżniać kolorami
poszczególne karty skoroszytu. Dzięki temu
można je później łatwiej odnaleźć.
Możliwa jest też zmiana koloru kilku kart naraz.
Wystarczy najpierw zaznaczyć kilka kart,
stosując się do instrukcji podawanych we
wcześniejszej części tego rozdziału, a następnie
postępować zgodnie z krokami 2. i 3. podanej
wyżej procedury.
Aby usunąć kolor z karty, należy postępować
zgodnie z podaną wyżej procedurą, ale w kroku
3. należy wybrać opcję Brak koloru.
Arkusze skoroszytu
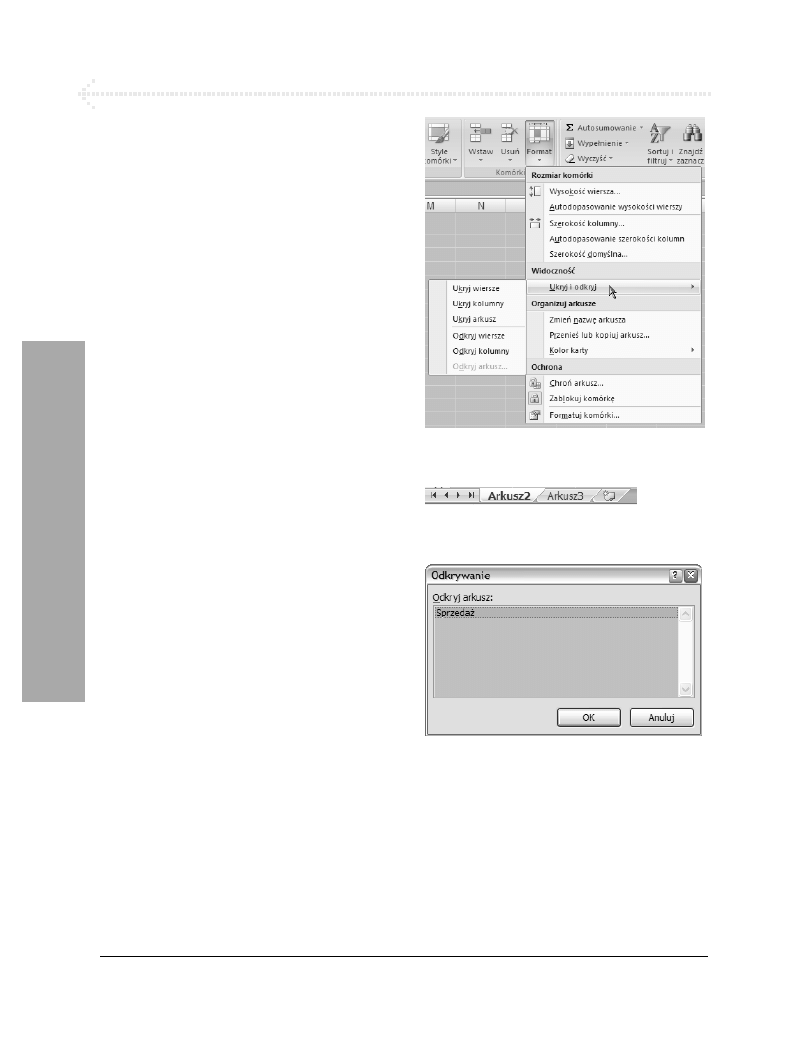
Rozdział 4.
78
Aby ukryć arkusz:
1.
Zaznacz arkusz lub arkusze, które chcesz ukryć
(rysunek 4.18).
2.
Ze wstążki wybierz polecenie Narzędzia
główne/Komórki/Format/Ukryj i odkryj/Ukryj
arkusz (rysunek 4.22).
Arkusz oraz reprezentująca go karta znikną
z ekranu (rysunek 4.23), tak jakby arkusz został
usunięty. Nie ma się jednak czym martwić
— nadal istnieje on w skoroszycie.
Wskazówki
Jeżeli w skoroszycie istnieje tylko jeden arkusz,
to nie może on zostać ukryty.
Nie należy mylić polecenia Ukryj arkusz
z poleceniem Ukryj znajdującym się w grupie
Okno na karcie Widok — są one zupełnie
odrębne. Więcej informacji na temat polecenia
Ukryj z karty Widok podaję w następnych
podrozdziałach.
Aby ponownie uczynić arkusz widocznym:
1.
Ze wstążki wybierz polecenie Narzędzia główne/
Komórki/Format/Ukryj i odkryj/Odkryj arkusz
(rysunek 4.22).
2.
Na ekranie pojawi się okno dialogowe
Odkrywanie (rysunek 4.24) — zaznacz nazwę
tego arkusza, który chcesz ponownie wyświetlić.
3.
Kliknij przycisk OK. Arkusz oraz jego karta
pojawią się na ekranie.
Wskazówki
Arkusze można odkrywać tylko pojedynczo.
Jeżeli polecenie Odkryj jest wyróżnione
szarym kolorem, oznacza to, że w danej
chwili wszystkie arkusze są widoczne.
Nie należy mylić polecenia Odkryj arkusz
z poleceniem Odkryj znajdującym się
w grupie Okno na karcie Widok — są one
zupełnie odrębne. Więcej informacji na temat
polecenia Odkryj z karty Widok podaję
w następnych podrozdziałach.
Rysunek 4.22. Podmenu Ukryj i odkryj w menu
Format
Rysunek 4.23. Po ukryciu arkusza znika
również reprezentująca go karta
Rysunek 4.24. W oknie dialogowym Odkrywanie
wyświetlane są nazwy wszystkich aktualnie ukrytych
arkuszy
Arkusze skoroszytu
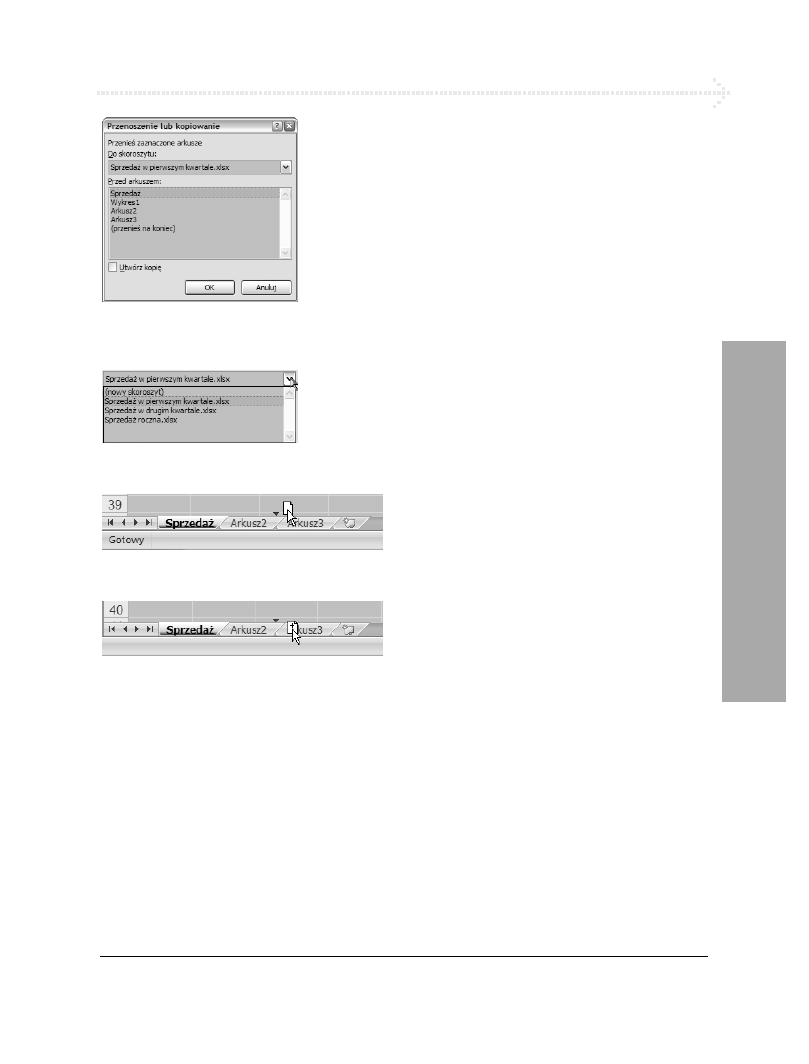
Pracujemy z plikami
79
Rysunek 4.25. Okno Przenieś lub kopiuj arkusz
pozwala na określenie docelowej lokalizacji
przenoszonego bądź kopiowanego arkusza
Rysunek 4.26. Na liście Do skoroszytu znajdują się
nazwy wszystkich aktualnie otwartych skoroszytów
Rysunek 4.27. Aby przenieść arkusz, wystarczy
„złapać” jego kartę i przeciągnąć w wybrane miejsce
Rysunek 4.28. Aby skopiować arkusz, wystarczy
wcisnąć klawisz Ctrl, a następnie „złapać” kartę
i przeciągnąć w wybrane miejsce
Arkusze można również przenosić bądź
kopiować przy użyciu metody „przeciągnij
i upuść”. Aby przenieść arkusz, wystarczy
„złapać” jego kartę i przeciągnąć
w wybrane miejsce (rysunek 4.27),
natomiast aby go skopiować, trzeba
podczas przeciągania trzymać wciśnięty
klawisz Ctrl (rysunek 4.28).
Aby przenieść lub skopiować arkusz:
1.
Zaznacz kartę arkusza, który chcesz przenieść
bądź skopiować.
2.
Ze wstążki wybierz polecenie Narzędzia główne/
Komórki/Format/Przenieś lub kopiuj arkusz
(rysunek 4.15) — na ekranie pojawi się okno
dialogowe Przenoszenie lub kopiowanie
(rysunek 4.25).
3.
Z listy Do skoroszytu (rysunek 4.26) wybierz
arkusz docelowy.
4.
Z listy Przed arkuszem wybierz arkusz, przed
którym zostanie umieszczony ten przenoszony
(kopiowany).
5.
Jeżeli zamiast przenoszenia chcesz utworzyć
duplikat arkusza, należy zaznaczyć opcję
Utwórz kopię.
6.
Kliknij przycisk OK.
Wskazówki
Jeśli chcemy przenieść bądź skopiować arkusz
do innego skoroszytu, zanim wybierzemy
polecenie Przenieś lub kopiuj arkusz, należy
się upewnić, że skoroszyt docelowy jest otwarty
(ale nieaktywny) — w przeciwnym wypadku
nie znajdzie się on na liście Do skoroszytu
(rysunek 4.26).
Jeżeli z listy Do skoroszytu wybierzemy opcję
(nowy skoroszyt) (rysunek 4.26), to Excel
utworzy nowy, pusty skoroszyt i umieści
w nim przenoszone (kopiowane) arkusze.
Polecenia Przenieś lub kopiuj arkusz można
również używać do zmiany kolejności kart
reprezentujących arkusze. W tym celu należy
wybrać bieżący arkusz z listy Do skoroszytu
(rysunek 4.26), a następnie odpowiednie
arkusze z listy Przed arkuszem bądź też wybrać
opcję (przenieś na koniec).
Arkusze skoroszytu
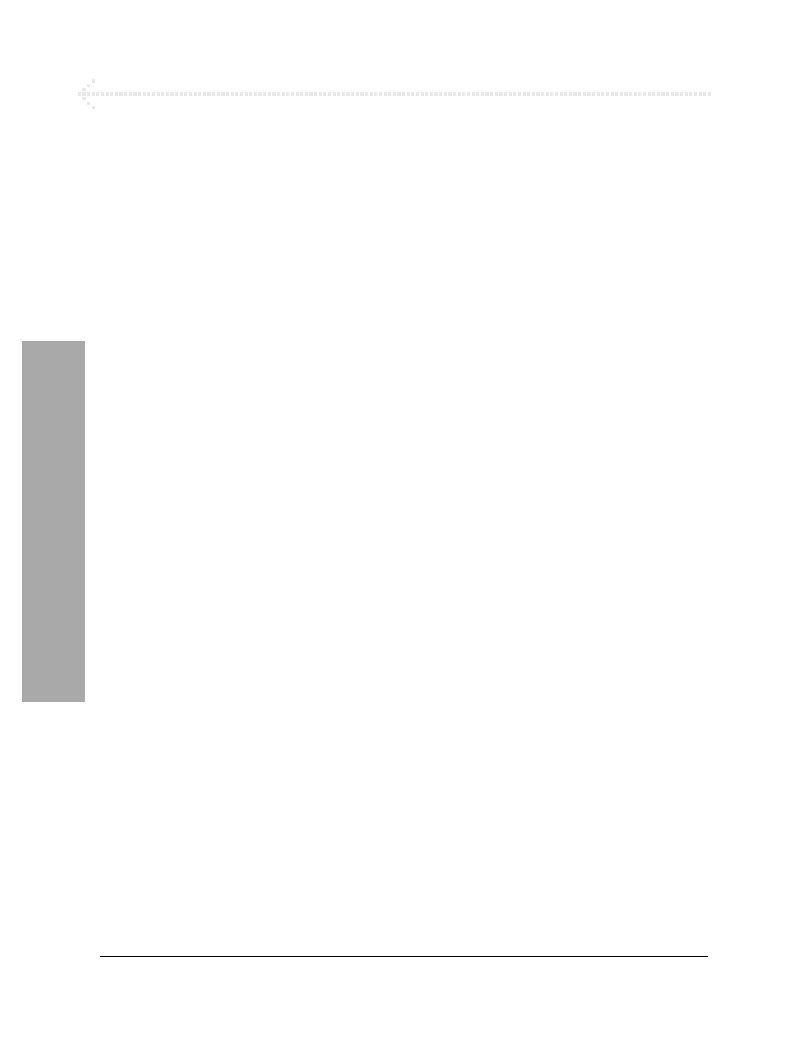
Rozdział 4.
80
Okna skoroszytów
Podobnie jak zdecydowana większość programów
środowiska Windows, Excel umożliwia pracę
z wieloma dokumentami jednocześnie.
Skoroszytami Excela można operować na kilka
różnych sposobów:
X
Można uaktywnić dane okno tak, aby pracować
z jego zawartością.
X
Można otworzyć nowe okno dla tego samego
skoroszytu tak, żeby jednocześnie widzieć dwa
lub więcej arkuszy tego skoroszytu.
X
Poszczególne okna mogą zostać umieszczone
na ekranie tak, żeby widocznych było kilka
różnych skoroszytów jednocześnie.
X
Można zamykać i ukrywać poszczególne okna,
aby pozbyć się ich z ekranu.
X
Można zmieniać współczynnik powiększenia
widoku poszczególnych okien — dzięki temu
w zależności od potrzeb można widzieć więcej
albo wyraźniej.
X
Można podzielić dane okno na dwie lub więcej
części, dzięki czemu można oglądać kilka
części tego samego arkusza jednocześnie.
Wskazówka
Więcej informacji na temat tworzenia nowych
arkuszy podaję w rozdziale 2., a na temat
otwierania istniejących skoroszytów
— w dalszej części niniejszego rozdziału.
Okna skoroszyt
ów
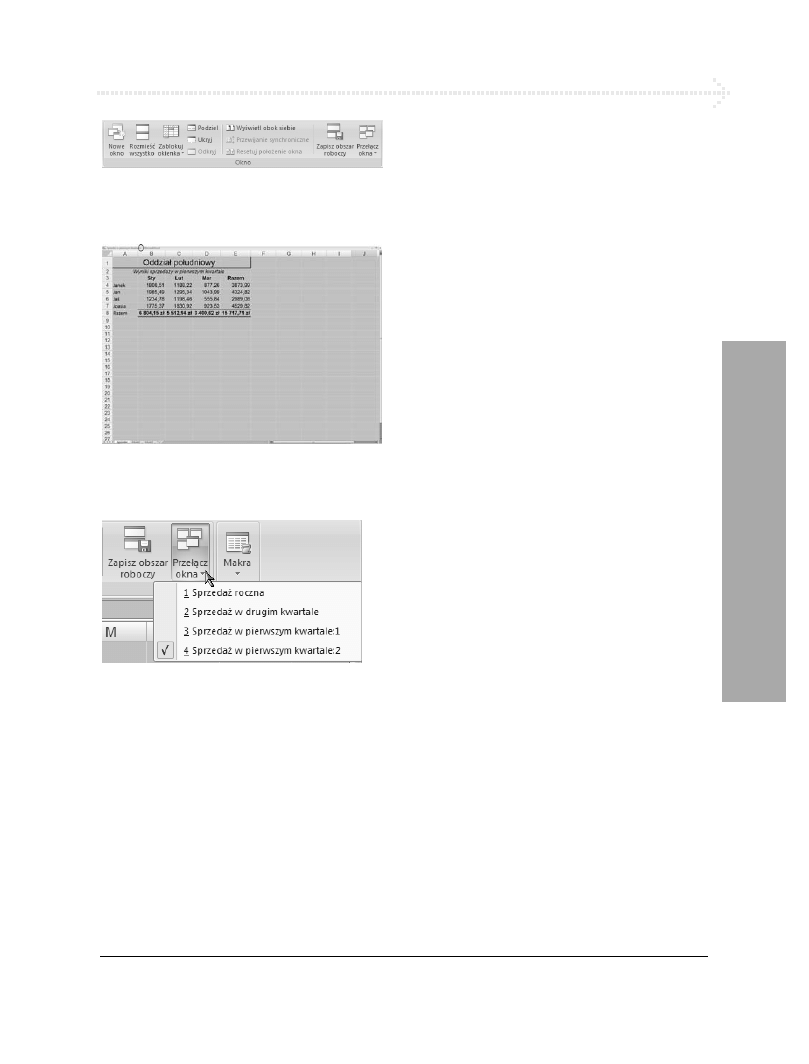
Pracujemy z plikami
81
Rysunek 4.29. Grupa Okno na karcie Widok
udostępnia polecenia przeznaczone do pracy
z — cóż za niespodzianka — oknami
Rysunek 4.30. Po otwarciu kilku okien dla tego
samego arkusza na pasku tytułu pojawia się numer
kolejnego okna…
Rysunek 4.31. …a nazwy wszystkich otwartych
okien pojawiają się w menu Przełącz okna
Aby utworzyć nowe okno:
1.
Aktywuj arkusz, dla którego chcesz utworzyć
nowe okno.
2.
Ze wstążki wybierz polecenie Widok/Okno/
Nowe okno (rysunek 4.29).
Na ekranie pojawi się nowe okno bieżącego
skoroszytu (rysunek 4.30), a u dołu menu
Przełącz okna — nazwa tego okna
(rysunek 4.31).
Wskazówka
Jeżeli dla danego skoroszytu otwartych jest
kilka okien, a po jakimś czasie zamkniemy
jedno z nich, to skoroszyt nie zostanie
zamknięty — zamknięte zostaje tylko to jedno
konkretne okno. Więcej informacji na temat
zamykania okien podaję w dalszej części tego
rozdziału.
Aby wybrać inne okno skoroszytu:
Odszukaj w menu Przełącz okna nazwę wybranego
okna skoroszytu i kliknij ją lewym przyciskiem
myszy (rysunek 4.31).
Okna skoroszyt
ów
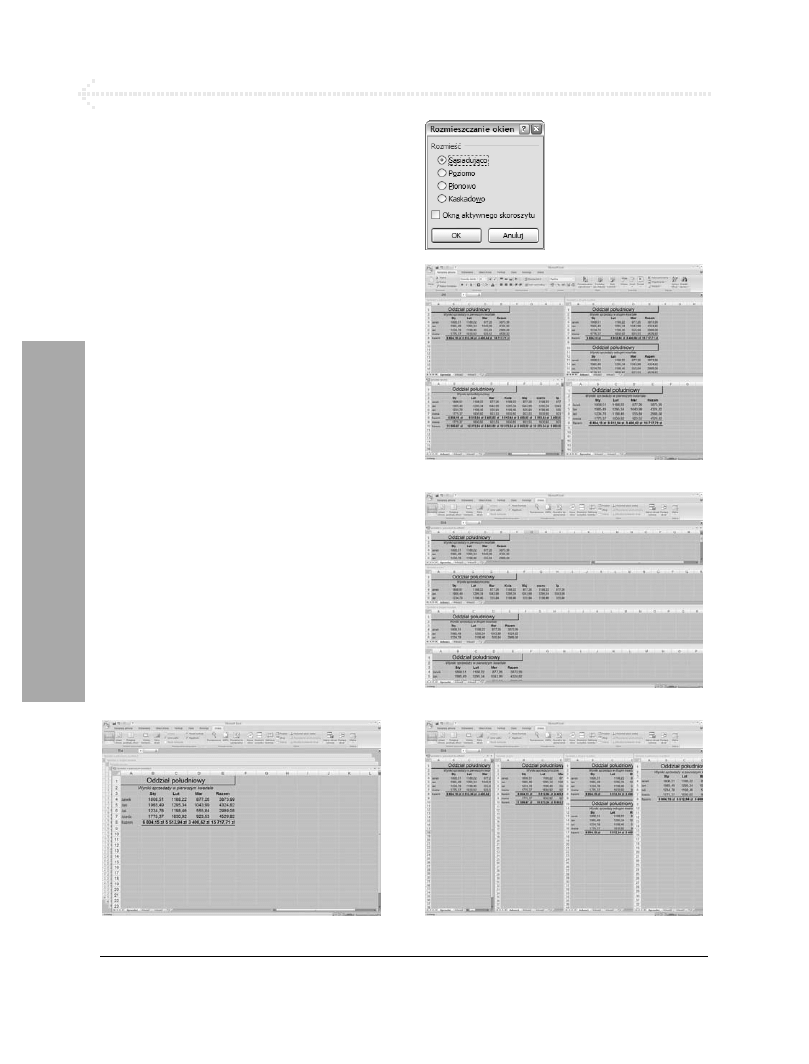
Rozdział 4.
82
Aby rozmieścić okna na ekranie:
1.
Ze wstążki wybierz polecenie Widok/Okno/
Rozmieść wszystko (rysunek 4.29).
2.
Na ekranie pojawi się okno dialogowe
Rozmieszczanie okien (rysunek 4.32).
Zaznacz wybraną opcję rozmieszczenia okien
— rysunki 4.33 do 4.36 ilustrują rezultaty
działania poszczególnych opcji.
3.
Aby rozmieścić tylko okna bieżącego skoroszytu,
zaznacz opcję Okna aktywnego skoroszytu.
4.
Kliknij przycisk OK.
Wskazówki
Aby uaktywnić wybrane okno w celu
rozpoczęcia pracy, wystarczy kliknąć
gdziekolwiek w jego obrębie.
Okno aktywnego skoroszytu jest wyróżnione
ikoną programu Excel umieszczoną przy tytule
skoroszytu.
Aby przywrócić okno skoroszytu ponownie
na cały ekran, należy najpierw je aktywować,
a następnie kliknąć przycisk Maksymalizuj
— pozostałe okna (choć nie będą widoczne)
pozostaną rozmieszczone dokładnie w taki
sam sposób, jak przed wykonaniem tej operacji.
Aby przywrócić okno skoroszytu do poprzednich
rozmiarów, wystarczy ponownie kliknąć ten
sam przycisk.
Rysunek 4.36. Okna rozmieszczone kaskadowo
Rysunek 4.33. Okna rozmieszczone sąsiadująco
Rysunek 4.34. Okna rozmieszczone poziomo
Rysunek 4.35. Okna rozmieszczone pionowo
Okna skoroszyt
ów
Rysunek 4.32.
Okno dialogowe
Rozmieszczanie okien
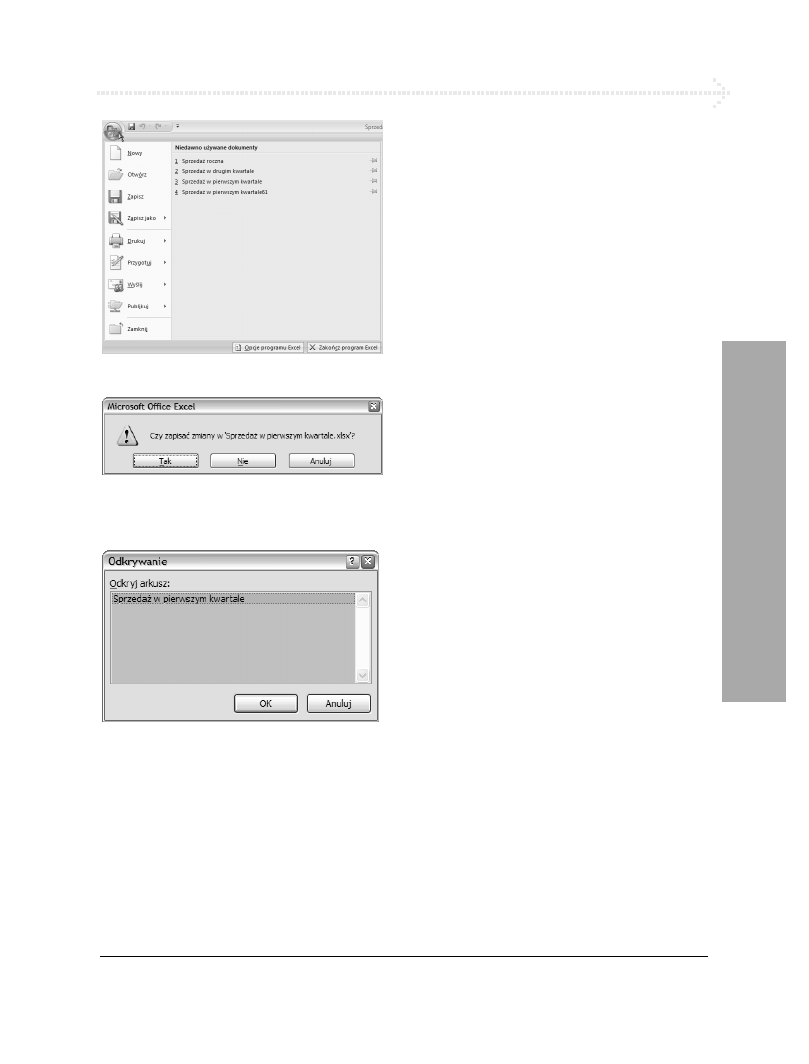
Pracujemy z plikami
83
Rysunek 4.37. Menu Microsoft Office
Rysunek 4.38. Podczas próby zamknięcia
niezapisanego skoroszytu Excel wyświetla
ostrzeżenie
Rysunek 4.39. Wybierz z listy okno, które ma być
odkryte
Aby zamknąć okno:
Kliknij przycisk zamykania danego okna albo
wybierz pozycję Zamknij z menu Microsoft Office
(rysunek 4.37).
Wskazówka
Podczas próby zamknięcia niezapisanego
skoroszytu Excel wyświetli na ekranie okno
dialogowe z odpowiednim ostrzeżeniem
(rysunek 4.38). Jeżeli chcemy zapisać dane
na dysku, należy nacisnąć przycisk Tak. Więcej
informacji na temat zapisywania skoroszytów
podaję w dalszej części niniejszego rozdziału.
Aby ukryć okno skoroszytu:
1.
Aktywuj arkusz, który chcesz ukryć.
2.
Ze wstążki wybierz polecenie Widok/Okno/
Ukryj (rysunek 4.29). Okno zniknie z ekranu
oraz z menu Przełącz okna.
Wskazówki
Ukrywanie okna nie jest równoznaczne z jego
zamykaniem. Okno ukryte pozostaje cały czas
otwarte, mimo że jego nazwa przestaje być
widoczna w menu Przełącz okna.
Ukrywanie okna nie jest również równoznaczne
z ukrywaniem arkusza skoroszytu. Więcej
informacji na temat ukrywania arkuszy podaję
w jednym z poprzednich podrozdziałów.
Aby ponownie uczynić okno widocznym:
1.
Ze wstążki wybierz polecenie Widok/Okno/
Odkryj (rysunek 4.29).
2.
Na ekranie pojawi się okno dialogowe
Odkrywanie (rysunek 4.39) — z listy wybierz
okno, które ma zostać odkryte.
3.
Kliknij przycisk OK.
Wskazówka
Jeżeli polecenie Odkryj jest wyróżnione
szarym kolorem (rysunek 4.29), to żadne okno
skoroszytu nie jest ukryte.
Okna skoroszyt
ów
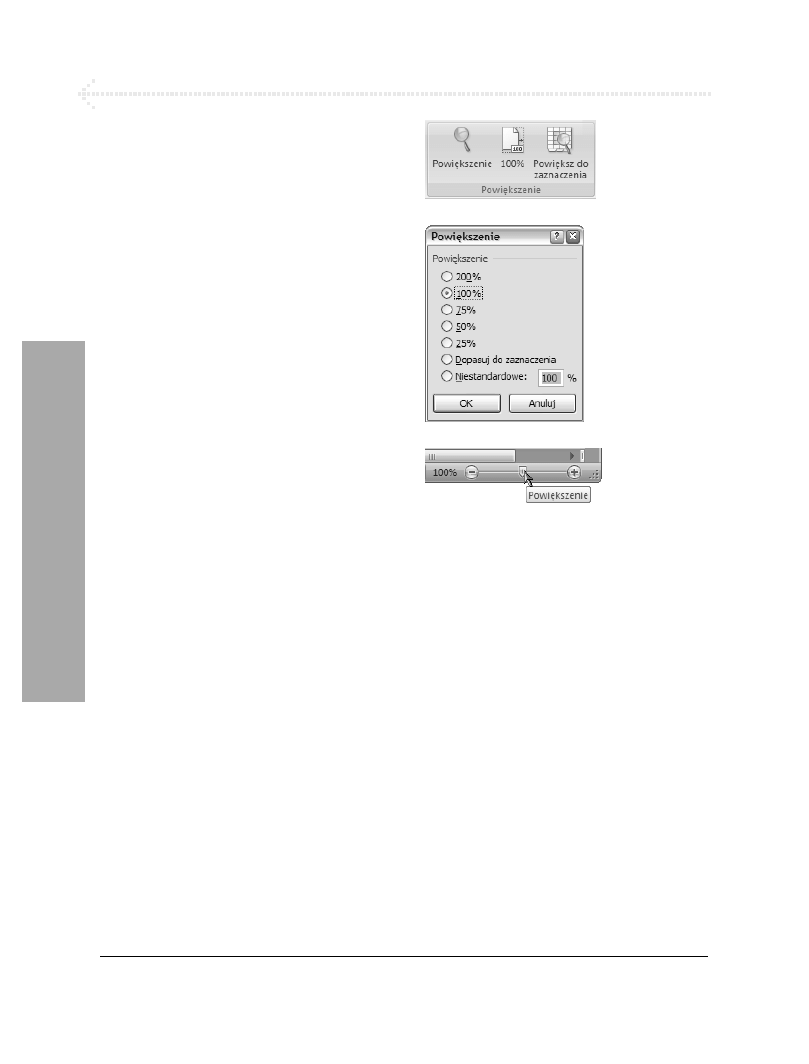
Rozdział 4.
84
Aby zmienić współczynnik
powiększenia widoku okna:
1.
Ze wstążki wybierz polecenie Widok/
Powiększenie/Powiększenie (rysunek 4.40).
2.
Na ekranie pojawi się okno dialogowe
Powiększenie (rysunek 4.41) — wybierz
odpowiednią opcję powiększenia.
3.
Kliknij przycisk OK.
lub
Przeciągnij suwak Powiększenie znajdujący się
w prawym dolnym rogu okna aplikacji
(rysunek 4.42).
Wskazówki
Aby maksymalnie powiększyć zaznaczony obszar
komórek, należy wybrać w oknie Powiększenie
opcję Dopasuj do zaznaczenia (rysunek 4.41)
lub kliknij polecenie Widok/Powiększenie/
Powiększ do zaznaczenia (rysunek 4.40).
Aby ustawić własny, niestandardowy
współczynnik powiększenia widoku skoroszytu
(rysunek 4.41), należy w oknie dialogowym
Powiększenie zaznaczyć opcję Niestandardowe,
a następnie w polu tekstowym wpisać wybrany
współczynnik powiększenia.
Aby przywrócić wartość powiększenia arkusza
do 100%, należy wybrać ze wstążki polecenie
Widok/Powiększenie/100%. (rysunek 4.40)
Stosowanie omówionych już wcześniej technik
powiększania widoku nie ma żadnego wpływu
na jakość ani wygląd drukowanego dokumentu.
Arkusz powiększony działa tak, jak każdy inny
arkusz.
Podczas zapisywania dokumentu zapamiętywane
są również ustawienia wskaźnika powiększenia
widoku dokumentu. Po ponownym otwarciu
dokumentu współczynnik powiększenia będzie
taki sam, jak po jego zapisaniu.
Rysunek 4.42. Można też zmienić współczynnik
powiększenia, przeciągając suwak powiększenia
znajdujący się w prawym dolnym rogu okna
programu
Okna skoroszyt
ów
Rysunek 4.40.
Grupa
Powiększenie
na karcie Widok
Rysunek 4.41.
Okno dialogowe
Powiększenie
pozwala
na określenie
współczynnika
powiększenia
widoku
skoroszytu
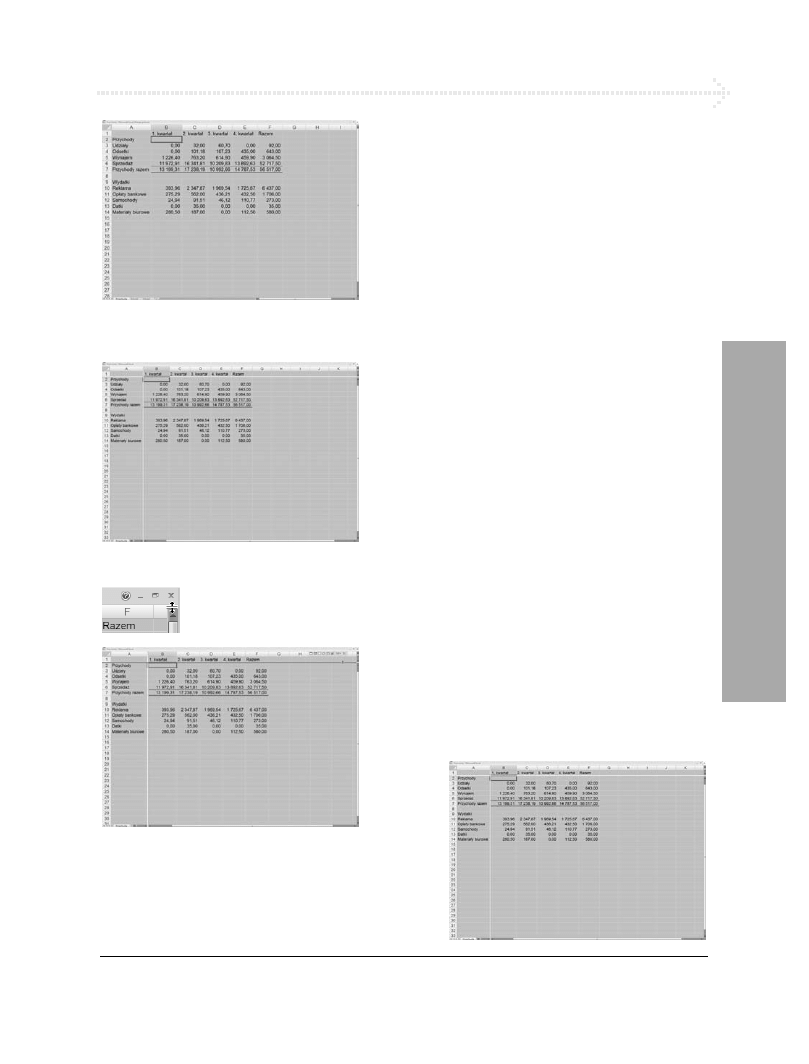
Pracujemy z plikami
85
Rysunek 4.43. Ustaw wskaźnik aktywnej
komórki bezpośrednio poniżej i po prawej
stronie komórki, w której ma nastąpić podział
Rysunek 4.44. Wykonanie polecenia Podziel
powoduje podzielenie widoku arkusza
Rysunek 4.46. Przeciągnij linię podziału
do uzyskania żądanych podziałów okna
skoroszytu
Aby podzielić okno skoroszytu:
1.
Ustaw wskaźnik aktywnej komórki bezpośrednio
poniżej i po prawej stronie komórki, w której
ma nastąpić podział (rysunek 4.43).
2.
Ze wstążki wybierz polecenie Widok/Okno/
Podziel (rysunek 4.29). Okno zostanie podzielone
w wybranym wcześniej miejscu (rysunek 4.44).
lub
1.
Ustaw wskaźnik myszy na pasku podziału
znajdującym się u góry pionowego paska
przewijania lub po prawej stronie poziomego
paska przewijania. Zmieni on kształt
na podwójną linię z dwoma czarnymi
strzałkami (rysunek 4.45).
2.
Wciśnij i przytrzymaj lewy przycisk myszy,
a następnie przeciągnij ją tak, aby uzyskać
odpowiedni podział arkusza — zauważysz
wtedy ciemną linię wskazującą bieżące miejsce
podziału (rysunek 4.46).
3.
Zwolnij przycisk myszy — okno zostanie
podzielone (rysunek 4.47).
Aby zmienić proporcję podziału okna:
1.
Ustaw wskaźnik myszy na linii podziału.
2.
Wciśnij i przytrzymaj lewy przycisk myszy,
a następnie przeciągnij ją tak, aby uzyskać
nowy podział arkusza.
3.
Zwolnij przycisk myszy — okno zostanie
podzielone w nowym miejscu.
Aby usunąć podział okna:
Ze wstążki wybierz polecenie Widok/Okno/
Podziel albo kliknij dwukrotnie pasek podziału.
Okna skoroszyt
ów
Rysunek 4.45. Ustaw wskaźnik
myszy na pasku podziału
Rysunek 4.47. Zwolnij przycisk
myszy — okno zostanie
podzielone w nowym miejscu
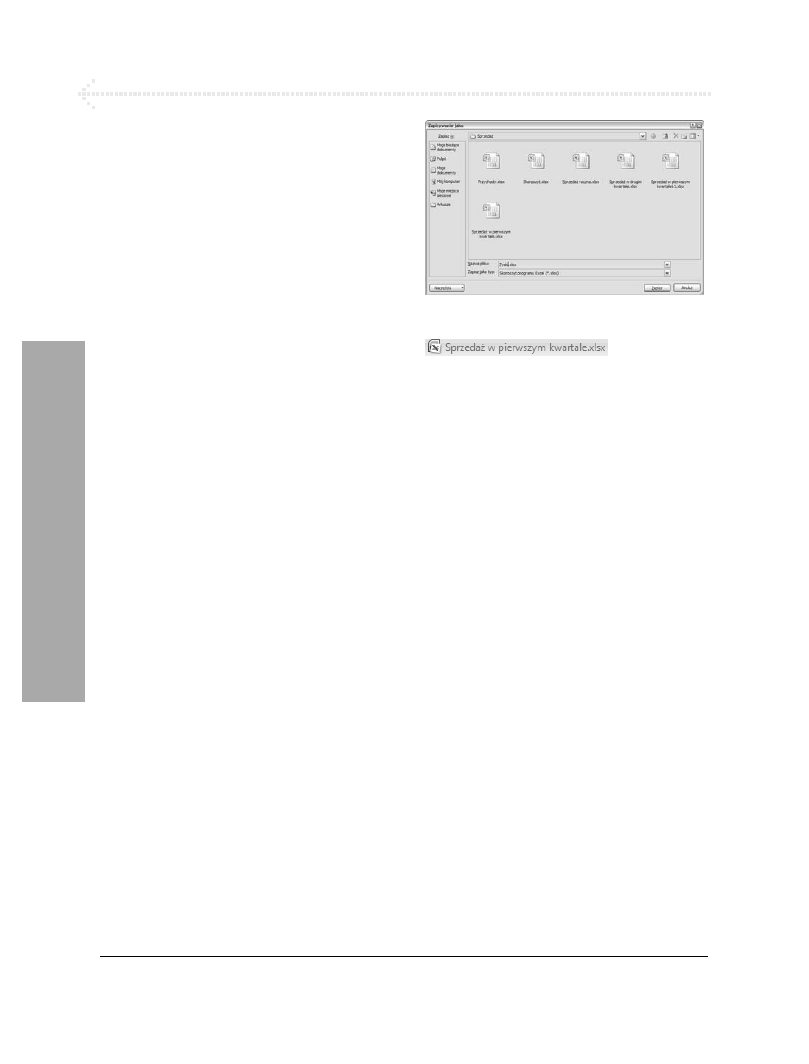
Rozdział 4.
86
Zapisywanie plików na dysku
Excel przechowuje rezultaty twórczości
użytkownika tylko w jednym miejscu: pamięci
RAM komputera. Niestety, z zawartością pamięci
RAM jest podobnie jak z żarówką — jeżeli
zabraknie zasilania bądź wyłączysz komputer,
to cała zawartość pamięci zanika. Znacznie
trwalszym nośnikiem informacji jest dysk twardy
komputera lub dysk sieciowy.
Do kopiowania zbiorów z pamięci komputera
na dysk należy użyć polecenia Zapisz. W tym
podrozdziale przedstawię całą procedurę.
Wskazówka
Częste zapisywanie przetwarzanych
dokumentów jest bardzo dobrym nawykiem
— pozwala na uniknięcie skutków ewentualnej
awarii komputera, systemu operacyjnego etc.
Aby zapisać nowy skoroszyt na dysku:
1.
Z menu Microsoft Office wybierz polecenie
Zapisz (rysunek 4.37), naciśnij kombinację
klawiszy Ctrl+S lub kliknij przycisk Zapisz
znajdujący się na pasku Szybki dostęp.
2.
Na ekranie pojawi się okno dialogowe
Zapisywanie jako. W razie potrzeby kliknij
przycisk Przeglądaj foldery, aby rozwinąć okno.
Będzie ono wyglądać tak jak na rysunku 4.48.
3.
Za pomocą okna dialogowego Zapisywanie
jako odszukaj folder (a w razie potrzeby również
dysk), na którym chcesz zapisać plik.
4.
W polu Nazwa pliku wpisz wybraną nazwę
nowego skoroszytu.
5.
Kliknij przycisk Zapisz. Plik zostanie zapisany
na dysku, a jego nazwa pojawi się na pasku
tytułowym tego okna (rysunek 4.49).
Rysunek 4.48. Okno dialogowe Zapisz jako
Rysunek 4.49. Na pasku tytułowym okna
pojawia się nazwa skoroszytu oraz mała ikona
symbolizująca dokument programu Excel
Zapisywanie plików na dysku
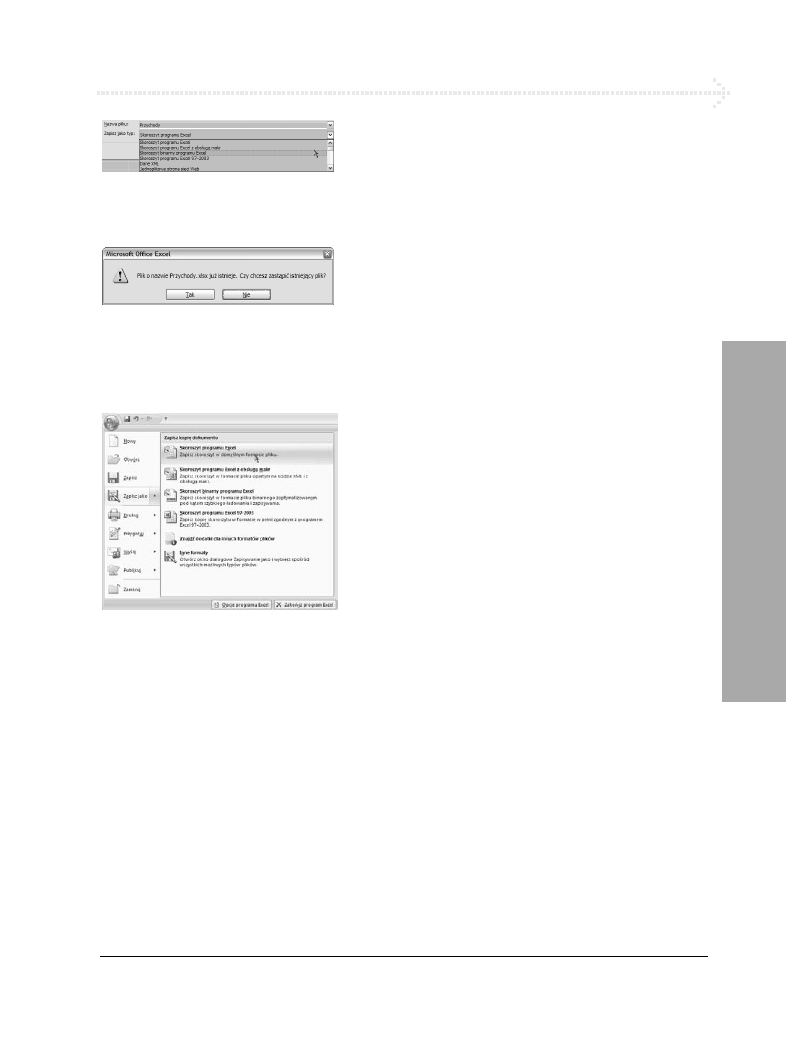
Pracujemy z plikami
87
Rysunek 4.50. Aby zapisać plik w innym
formacie, można skorzystać z istniejącej listy
rozwijanej Zapisz jako typ
Rysunek 4.51. Jeżeli będziemy usiłowali
zapisać na dysku plik pod taką nazwą jak
nazwa pliku istniejącego, to na ekranie
pojawi się okno z pytaniem, czy chcemy
zastąpić istniejącą już wersję
Rysunek 4.52. Podmenu Zapisz jako w menu
Microsoft Office
Wskazówki
Aby zmienić domyślny format zapisywanego pliku,
możesz skorzystać z listy rozwijanej Zapisz jako
typ (rysunek 4.50). Dzięki tej opcji można zapisać
dokument jako szablon lub w formacie, który może
zostać odczytany przez poprzednie wersje programu
Excel lub inne programy.
Jeżeli zaznaczymy pole wyboru Zapisz miniaturę,
program Excel utworzy miniaturowy obraz dokumentu,
który ułatwi nam zidentyfikowanie dokumentu
w folderze albo w czasie otwierania dokumentów
w programie Excel. Sposób otwierania dokumentów
przedstawiam na następnej stronie.
Jeżeli będziemy usiłowali zapisać na dysku plik
pod taką nazwą jak nazwa pliku istniejącego, to
na ekranie pojawi się okno z pytaniem, czy chcemy
zastąpić istniejącą wersję pliku (rysunek 4.51).
V
Jeżeli rzeczywiście chcemy zastąpić plik, należy
nacisnąć przycisk Tak.
V
Jeżeli tego nie chcemy, należy nacisnąć
przycisk Nie, co spowoduje powrót do okna
dialogowego Zapisywanie jako, gdzie będziemy
mogli zmienić nazwę pliku na inną lub wybrać
jego nową lokalizację.
X
Więcej informacji na temat korzystania z okna
dialogowego Zapisywanie jako można znaleźć na
stronach pomocy i obsługi technicznej systemu
Windows.
Aby zapisać zmiany w skoroszycie:
Z menu Microsoft Office wybierz polecenie Zapisz
(rysunek 4.37), naciśnij kombinację klawiszy Ctrl+S lub
kliknij przycisk Zapisz znajdujący się na pasku Szybki dostęp.
W obydwu przypadkach plik zostanie zapisany
pod tą samą nazwą i w takim samym miejscu.
Aby zapisać plik pod inną nazwą
bądź w innym miejscu:
1.
Z menu Microsoft Office wybierz polecenie
Zapisz jako (rysunek 4.52).
2.
Wykonaj krok 2. i 3. z poprzedniej strony.
Zapisywanie plików na dysku
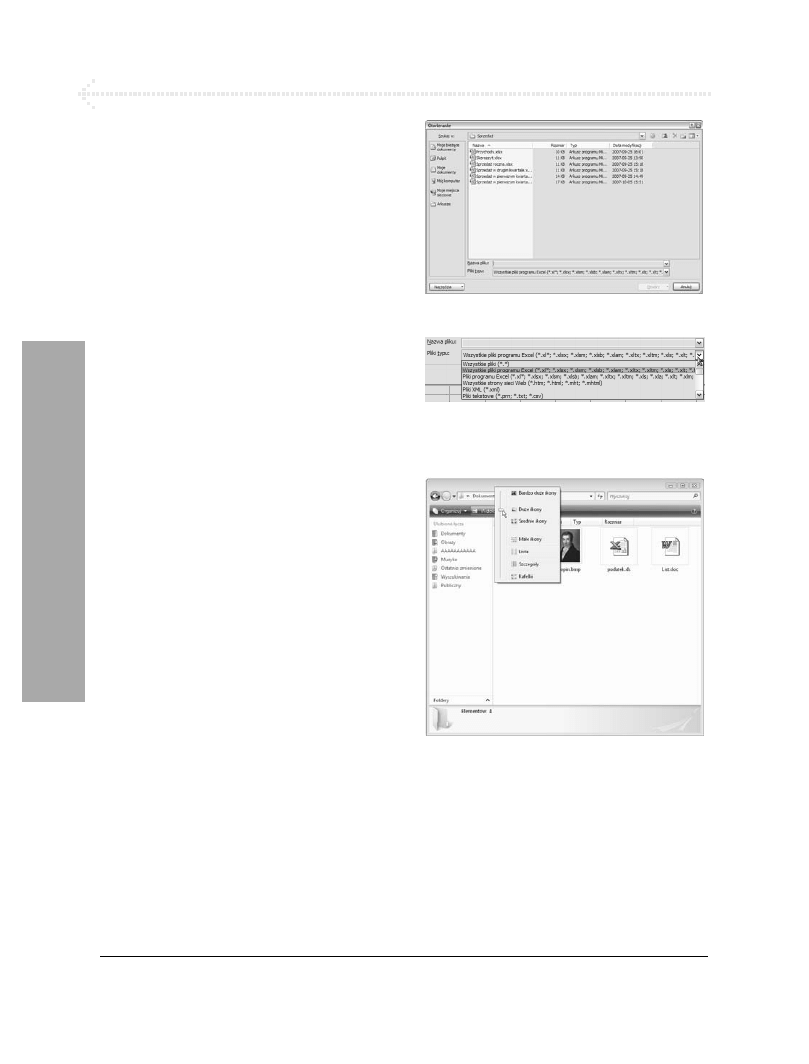
Rozdział 4.
88
Otwieranie istniejących skoroszytów
Po zapisaniu pliku na dysku może on zostać
ponownie otwarty w celu przeglądania,
modyfikacji czy drukowania.
Aby otworzyć istniejący plik:
1.
Z menu Microsoft Office wybierz polecenie
Otwórz (rysunek 4.37) albo naciśnij kombinację
klawiszy Ctrl+O.
2.
Za pomocą okna dialogowego Otwieranie
(rysunek 4.53) odszukaj plik, który chcesz
otworzyć.
3.
Zaznacz plik, który chcesz otworzyć i naciśnij
przycisk Otwórz.
lub
Dwukrotnie kliknij ikonę reprezentującą
wybrany plik.
Wskazówki
Aby przeglądać tylko określone typy plików,
można wybrać żądany format z listy Pliki typu
(rysunek 4.54).
Jeżeli z listy Pliki typu wybierzemy opcję
Wszystkie pliki (rysunek 4.54), będziemy
mogli otworzyć plik dowolnego typu. Trzeba
jednak pamiętać, że w przypadku niektórych
typów pliku wyniki takiej operacji mogą być
nieoczekiwane.
Jeżeli chcemy otworzyć jeden z ostatnio
otwieranych plików, to można skorzystać
z listy tych plików znajdującej się po prawej
stronie w menu Microsoft Office (rysunek 4.37).
W systemie Vista za pomocą menu Widoki
możliwa jest zmiana wyglądu ikon w oknie
dialogowym Otwieranie. Widoki ikon
przedstawiają miniatury dokumentów zapisane
wcześniej przez program Excel (rysunek 4.55).
Rysunek 4.53. Okno dialogowe Otwórz
Rysunek 4.54. Aby przeglądać tylko określone
typy plików, można wybrać żądany format z listy
Pliki typu
Rysunek 4.55. Za pomocą menu Widoki można
zmieniać wygląd listy plików. Jeżeli wybierzemy
jeden z widoków ikon, to wyświetlone zostaną
obrazy miniatur dokumentów przygotowane
przez program Excel
Otwieranie istniej
ących skoroszytów
Wyszukiwarka
Podobne podstrony:
Excel 2007 PL cwiczenia praktyczne cwex27
po prostu access 2003 PL
informatyka excel 2007 pl leksykon kieszonkowy wydanie ii curt frye ebook
Excel 2007 pl Pierwsza pomoc
Po prostu FrontPage 2002XP PL
po prostu excel
Excel 2007 pl Sztuczki i chwyty
cwex27 excel 2007 pl cwiczenia Nieznany
Excel 2007 pl Programowanie w VBA
Po prostu Windows XP PL
Po prostu Windows XP PL Service Pack 2
Excel 2007 PL cwiczenia praktyczne cwex27
więcej podobnych podstron