

Wszelkie prawa zastrzeżone. Nieautoryzowane rozpowszechnianie całości lub fragmentu
niniejszej publikacji w jakiejkolwiek postaci jest zabronione. Wykonywanie kopii metodą
kserograficzną, fotograficzną, a także kopiowanie książki na nośniku filmowym,
magnetycznym lub innym powoduje naruszenie praw autorskich niniejszej publikacji.
Wszystkie znaki występujące w tekście są zastrzeżonymi znakami firmowymi bądź
towarowymi ich właścicieli.
Autor oraz Wydawnictwo HELION dołożyli wszelkich starań, by zawarte w tej książce
informacje były kompletne i rzetelne. Nie biorą jednak żadnej odpowiedzialności ani
za ich wykorzystanie, ani za związane z tym ewentualne naruszenie praw patentowych
lub autorskich. Autor oraz Wydawnictwo HELION nie ponoszą również żadnej
odpowiedzialności za ewentualne szkody wynikłe z wykorzystania informacji zawartych
w książce.
Redaktor prowadzący: Ewelina Burska
Redakcja: Andrzej Zemanek
Projekt okładki: Maciej Pasek
Materiały graficzne na okładce zostały wykorzystane za zgodą Shutterstock.
Wydawnictwo HELION
ul. Kościuszki 1c, 44-100 GLIWICE
tel. 32 231 22 19, 32 230 98 63
e-mail: helion@helion.pl
WWW: http://helion.pl (księgarnia internetowa, katalog książek)
Drogi Czytelniku!
Jeżeli chcesz ocenić tę książkę, zajrzyj pod adres
http://helion.pl/user/opinie?cwac12
Możesz tam wpisać swoje uwagi, spostrzeżenia, recenzję.
ISBN: 978-83-246-2908-4
Copyright © Helion 2013
Printed in Poland.
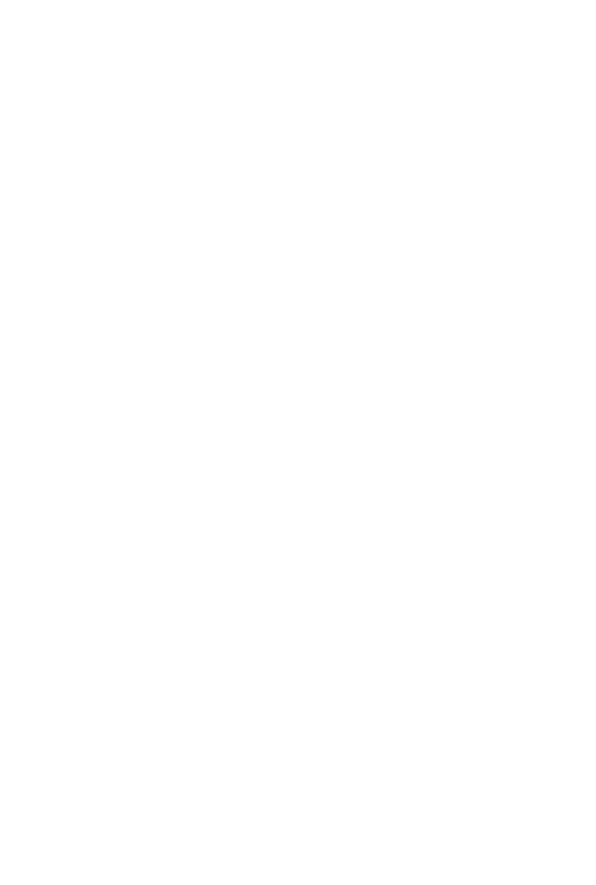
Spis treci
Kilka sów na dobry pocztek
7
Rozdzia 1. Pierwsze kroki
11
Wstp
11
Szybkie rozpoczcie pracy z AutoCAD-em 2012
14
Adaptacja rodowiska pracy
21
Rozdzia 2. Podstawowe narzdzia
27
Prosta (Linia konstrukcyjna)/Póprosta
36
Multilinia
52
Polilinia
63
Wielobok
74
Prostokt
77
uk
87
Okrg
94
Chmurka wersji
99
Splajn
102
Elipsa/uk eliptyczny
105
Rozdzia 3. Narzdzia edycji
113
Wyma
114
Kopiuj
116
Lustro
120
Odsu
123
Szyk
126
Przesu
132
Kup książkę
Poleć książkę
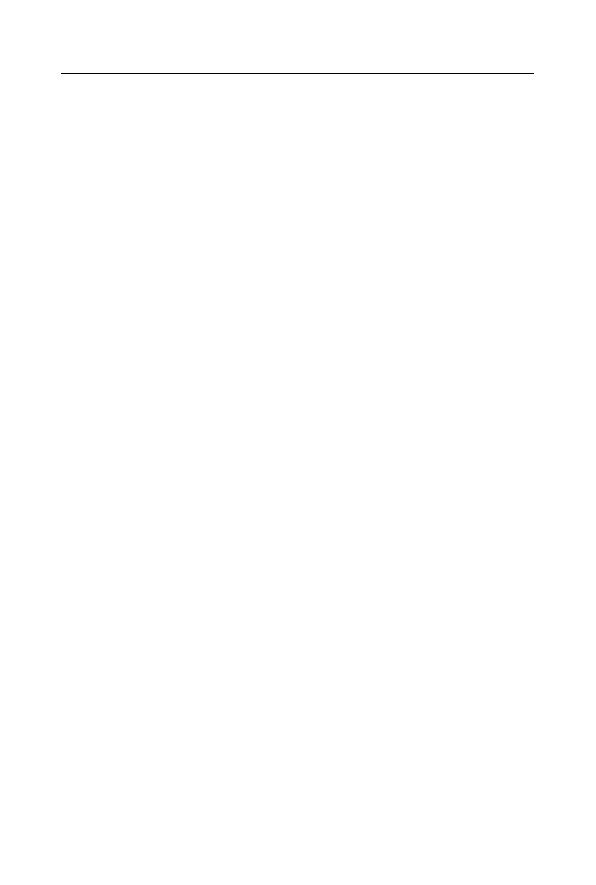
4
A u t o C A D 2 0 1 2 i 2 0 1 2 P L • w i c z e n i a p r a k t y c z n e
Obrót
134
Skala
136
Rozcignij
138
Przedu
141
Utnij
144
Wydu
146
Przerwij/Przerwij w punkcie
148
Fazuj
151
Zaokrglij
155
wiczenia podsumowujce
157
Rozdzia 4. Tekst
163
Wstawianie tekstu jednowierszowego
163
Wstawianie oraz edycja tekstu wielowierszowego
167
Cechy tekstu
170
Rozdzia 5. Wymiarowanie
173
Czynnoci wstpne
173
Meneder stylów wymiarowania
173
Podstawowe narzdzia wymiarowania
178
Zmiana skali rodzaju linii
181
Rozdzia 6. ZOOM oraz poruszanie si po rysunku
185
Wstp
185
Rozdzia 7. Warstwy
193
Wstp
193
Meneder warstw
193
Rozdzia 8. Kreskowanie
201
Wstp
201
Kreskowanie z uyciem okna dialogowego
Kreskowanie i wypenienie
202
Rozdzia 9. Rysunek izometryczny
213
Wstp
213
Paszczyzna izometryczna
214
Poleć książkę
Kup książkę

S p i s t r e c i
5
Rozdzia 10. Bloki, Palety narzdzi
223
Wstp
223
Bloki
223
Palety narzdzi
228
Rozdzia 11. Modelowanie 3D
233
Wstp
233
Podstawy modelowania 3D
233
Dodatek A
Opisy waniejszych narzdzi
244
Waniejsze zmienne systemowe
255
Skróty i uatwienia w systemie MS Windows
256
Poleć książkę
Kup książkę
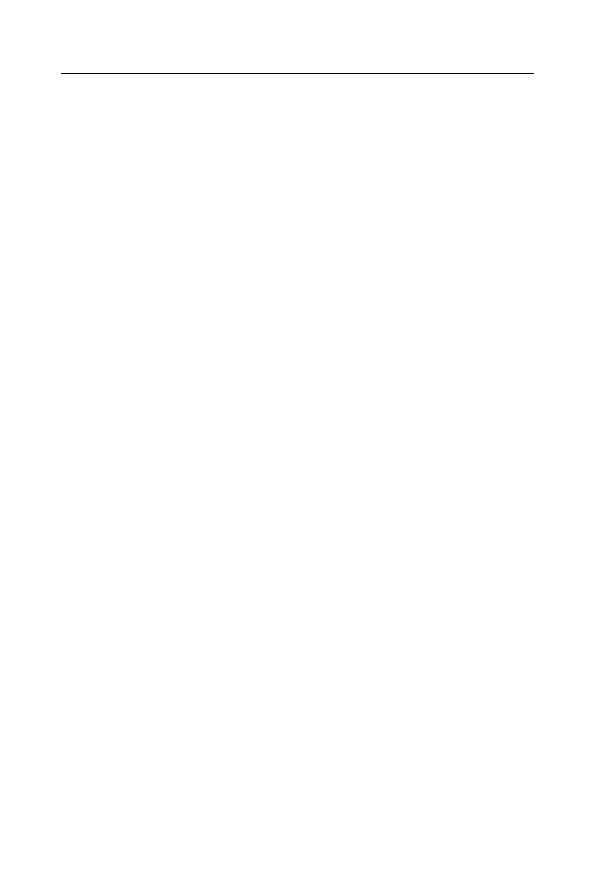
6
A u t o C A D 2 0 1 2 i 2 0 1 2 P L • w i c z e n i a p r a k t y c z n e
Poleć książkę
Kup książkę
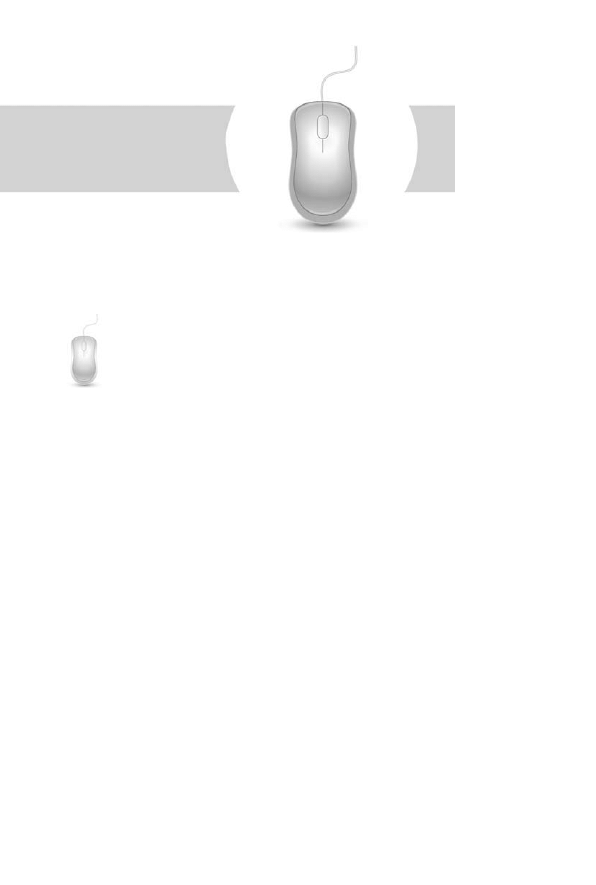
5
Wymiarowanie
Wymiar jest rodzajem informacji tekstowo-graficznej, dziki
której dowiadujemy si o niektórych waciwociach rysowane-
go przedmiotu, takich jak rozmiar, odlegoci, kty, tolerancja
itp. Wymiarowanie zazwyczaj nie sprawia projektantom wielu trud-
noci, a pomysowo twórców programu AutoCAD 2012 sprawia, e
w praktyce stao si ono bardzo proste.
Czynnoci wstpne
Przed rozpoczciem wymiarowania naley tak dostosowa interfejs
programu, aby praca bya jak najwygodniejsza. Podstawowe narzdzia
suce do wymiarowania znajduj si na wstce karty Opisz. Do-
datkowo mona wczy pasek narzdzi Wymiar. Znajdziesz go na
wstce karty Widok w panelu Okna, gdzie wybieramy pozycj Paski
narzdzi, a nastpnie AutoCAD. Ukae si lista dostpnych pasków
narzdzi, z której wybieramy interesujc nas pozycj (rysunek 5.1).
Meneder stylów wymiarowania
W oknie menedera stylów mona wybra jeden z dostpnych stylów
wymiarowania, a take utworzy nowy lub zmodyfikowa istniejcy.
Poleć książkę
Kup książkę
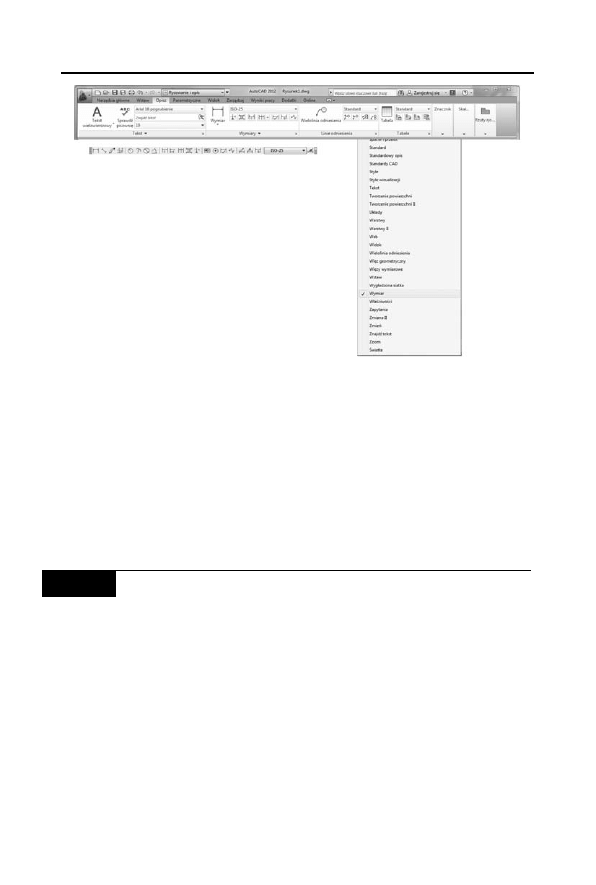
1 7 4
A u t o C A D 2 0 0 1 2 i 2 0 1 2 P L • w i c z e n i a p r a k t y c z n e
Rysunek 5.1. Wstka karty, menu pasków narzdzi
oraz pasek narzdzi Wymiar
Okno menedera mona otworzy poprzez:
T
kliknicie przycisku Styl wymiarowania, który znajduje si
na pasku narzdzi Wymiar,
T
wybranie pozycji Styl wymiarowania na karcie Narzdzia
gówne w rozwiniciu panelu Opis,
T
wpisanie
wymstyl
w linii polece.
W I C Z E N I E
5.1
Utworzenie nowego stylu wymiarowania
Aby wygld i styl wymiarów przedstawionych w ksice nie róni
si od tego na Twoim monitorze, naley odpowiednio zmodyfikowa
styl wymiarowania.
1.
Otwórz okno dialogowe Meneder stylów wymiarowania,
a nastpnie nacinij przycisk Nowy…, aby utworzy wasny styl
(krok 1. na rysunku 5.2).
2.
Otworzy si nastpne okno (krok 2.). Wpisz w nim nazw nowego
stylu, a w licie rozwijanej Rozpocznij z: wybierz aktualnie
dostpny styl (tutaj ISO-25).
Poleć książkę
Kup książkę
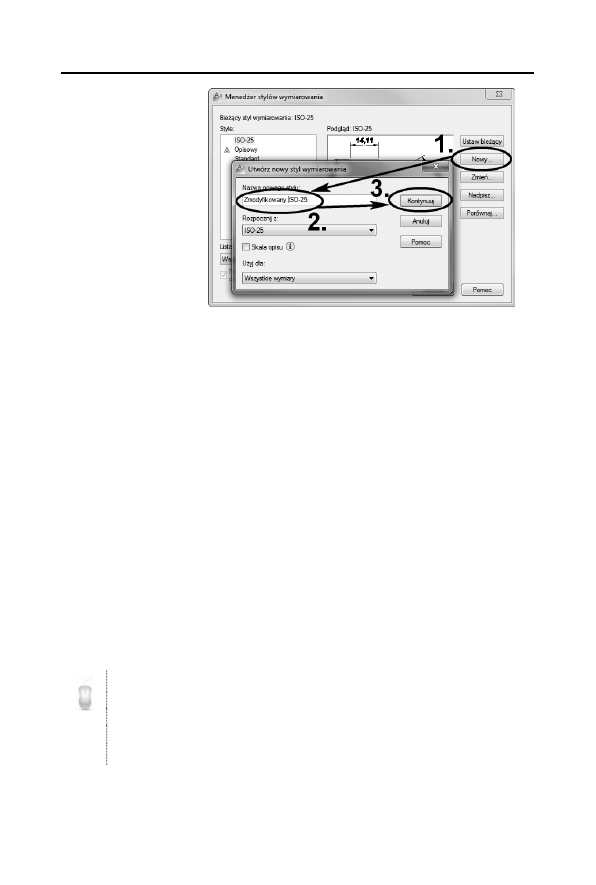
R o z d z i a 5 . • W y m i a r o w a n i e
1 7 5
Rysunek 5.2.
Utworzenie
nowego stylu
wymiarowania
3.
Potwierd zmiany przyciskiem Kontynuuj. Wówczas otworzone
okna zostan automatycznie zamknite, a otworzy si okno
Nowy styl wymiarowania: WPISANA NAZWA STYLU z aktywn
zakadk Linie, w której umieszczono opcje dotyczce wygldu
oraz stylu linii.
4.
W zakadce Linie znajduje si pole Odsunicie od pocztku.
Zmie warto tego pola na
0.8
(krok 1. na rysunku 5.3) i zauwa,
jak zmodyfikowany zostanie rysunek w oknie podgldu
(pomocnicze linie wymiarowe zostan bardziej odsunite
od wymiarowanego obiektu).
5.
Przejd do zakadki Symbole i strzaki, a nastpnie ustaw styl
grotów strzaek na Pochylony (krok 3.).
6.
Przejd teraz do zakadki Tekst, nastpnie sprawd zgodno
nastpujcych ustawie: Styl tekstu — Standard oraz Wyrównanie
tekstu — Zgodne z lini wymiarow.
7.
W zakadce Dopasowanie w polu Skala elementów wymiaru
wybierz opcj Skala globalna:
1
(krok 1. na rysunku 5.4).
Sprawd te zgodno pozostaych opcji z rysunkiem 5.4.
Globalny wspóczynnik skali jest jednym z waniejszych wspóczynników
w ustawieniach stylu. Wspóczynnik jest multiplikatorem niemale
wszystkich opcji wymiarowych. Jeli wic chciaby zwikszy jednoczenie
tekst, wielko odsuni czy wielko grotów, poniewa np. zwikszye
skal rysunku, to zmie warto globalnego wspóczynnika skali.
Poleć książkę
Kup książkę
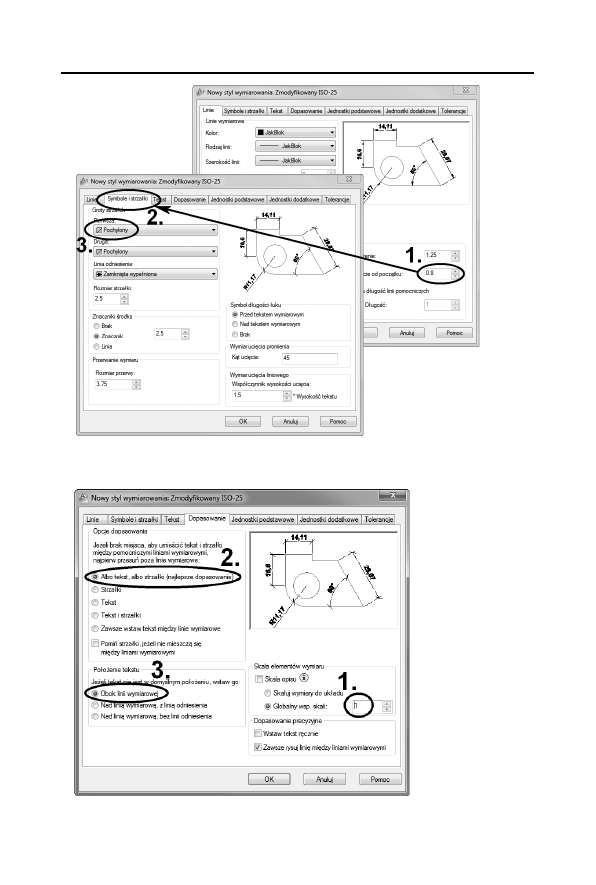
1 7 6
A u t o C A D 2 0 0 1 2 i 2 0 1 2 P L • w i c z e n i a p r a k t y c z n e
Rysunek 5.3. Dostosowanie opcji nowego stylu wymiarowania
Rysunek 5.4. Ustawienie skali globalnej nowego stylu wymiarowania
Poleć książkę
Kup książkę
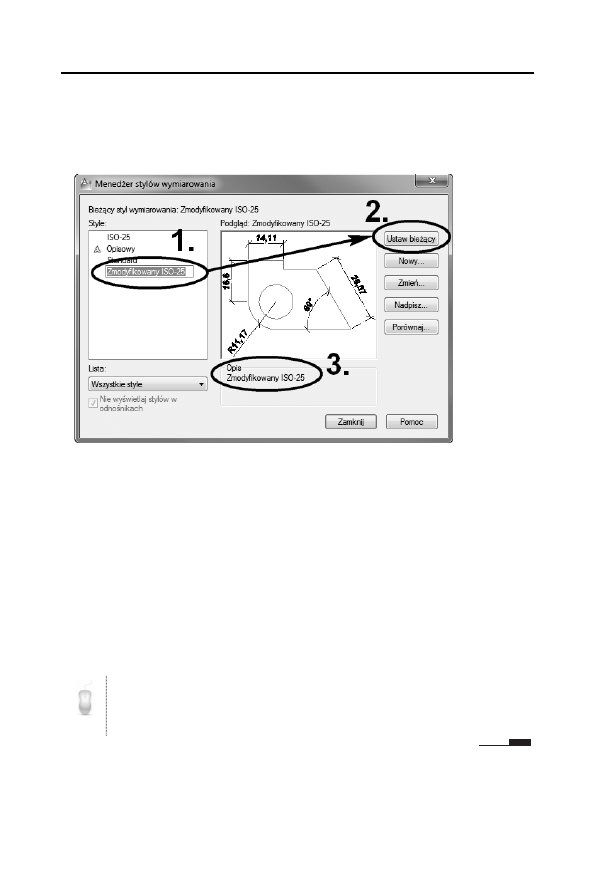
R o z d z i a 5 . • W y m i a r o w a n i e
1 7 7
8.
Wszystkie wprowadzone zmiany potwierd przyciskiem OK.
Ponownie ukae si okno menedera stylów. Nastpnie w polu
Style: zaznacz nowo utworzony styl i kliknij przycisk Ustaw
biecy (kroki 1. i 2. na rysunku 5.5).
Rysunek 5.5. Ustawienie biecego stylu wymiarowania
9.
Po ustaleniu stylu (biecego) w polu Opis (krok 3.) pojawi si
on jako nowy styl bdcy podstaw opisu rónic midzy innymi
stylami. Jeeli na licie Style wskaesz <L-klik> inny styl,
to w polu Opis zostan wyszczególnione rónice pomidzy
stylem wskazanym a biecym. Nacinij przycisk Zamknij.
10.
W ten sposób utworzye i zmodyfikowae swój wasny styl.
Jeli chciaby dokona w nim zmian, to w oknie menedera
wybierz przycisk Nadpisz… i wprowad nowe ustawienia.
Wszystkie zmiany zostan wyrónione w opisie stylu
(rysunek 5.5).
Aby zachowa wprowadzony styl (wymiarowania, tekstu czy inny),
naley rysunek zapisa jako szablon i nowe rysunki tworzy na podstawie
tego szablonu.
Poleć książkę
Kup książkę
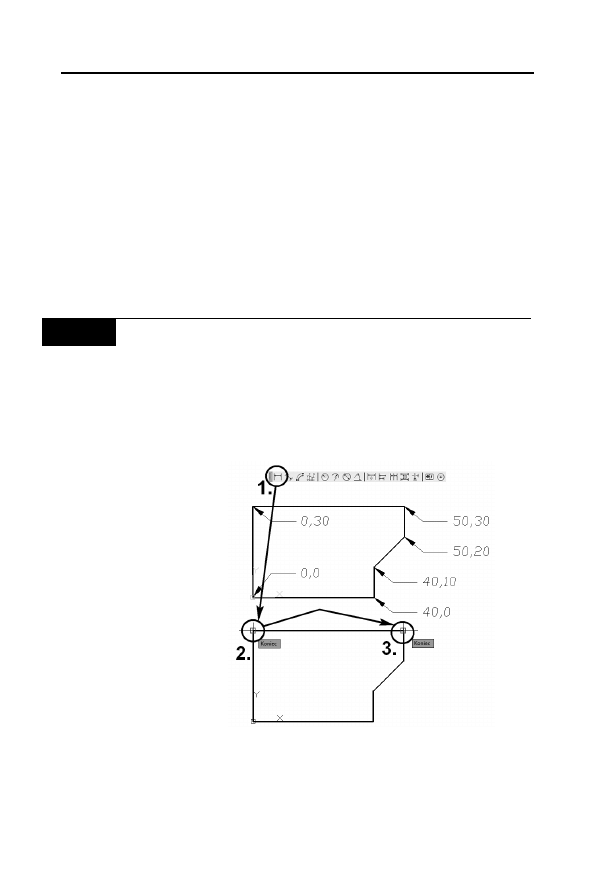
1 7 8
A u t o C A D 2 0 0 1 2 i 2 0 1 2 P L • w i c z e n i a p r a k t y c z n e
Podstawowe narzdzia wymiarowania
Do zwymiarowania okrelonych detali uywamy poszczególnych
narzdzi, w zalenoci od rodzaju elementów oraz sposobu wymiaro-
wania. Interesujce nas narzdzia wybieramy na wstce karty Opisz
lub z paska narzdzi Wymiar. Istnieje równie moliwo uruchamiania
poszczególnych narzdzi za pomoc polece, ale dugo polece
jest na tyle dua, e uznaj t metod jako uciliw i pomijam j w dal-
szym opisie. Zainteresowanych odsyam do plików pomocy, gdzie
znajduje si spis polece uruchamiajcych narzdzia wymiarowe.
W I C Z E N I E
5.2
Wykorzystanie wymiarów liniowych
Aby pozna podstawowe narzdzia do wymiarowania, wykonaj na-
stpujce kroki:
1.
Narzdziem Linia utwórz figur zgodnie ze wspórzdnymi
podanymi na rysunku 5.6.
Rysunek 5.6.
Wstawianie
wymiaru liniowego
2.
Uruchom narzdzie Wymiar liniowy, a nastpnie wska <L-klik>
górne naroniki figury (kroki 1. – 3.). Punkty moesz równie
okrela, wpisujc wspórzdne, jednak z reguy wykorzystujemy
punkty charakterystyczne, takie jak zakoczenia elementów.
Poleć książkę
Kup książkę
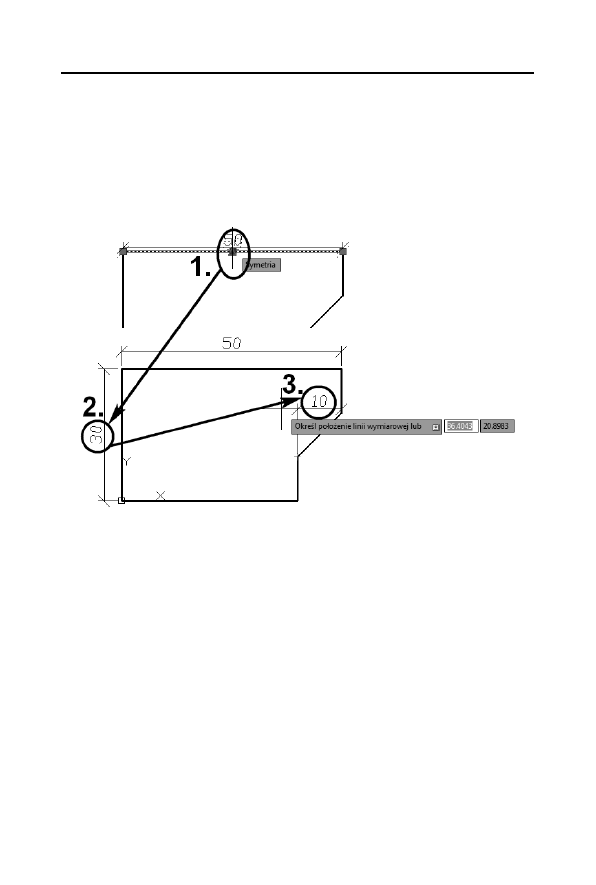
R o z d z i a 5 . • W y m i a r o w a n i e
1 7 9
3.
Ostatni czynnoci wymiarowania jest okrelenie odlegoci
wymiaru od elementu wymiarowanego. Polecam metod
„wyapania” np. punktu symetrii, przesunicie kursora w gór
i wpisanie wartoci
4
, co daje odsunicie od elementu o 4 jednostki
miary (krok 1. na rysunku 5.7). Kolejne wymiary moemy
odsuwa o
8
jednostek, póniej o
12
, dziki czemu elementy
wymiarów mona w atwy sposób uporzdkowa.
Rysunek 5.7. Tworzenie wymiarów liniowych
4.
Ponownie uruchom narzdzie Wymiar liniowy i zwymiaruj
pozostae elementy zwymiarowane na rysunku 5.7. Zauwa,
e mimo zaznaczenia (krok 3.) punktów, które le na rónej
wysokoci, wymiar liniowy nadal jest poziomy (gdy przesuniesz go
w góre; jeli przesuniesz go w bok, wymiar zmieni si na pionowy).
W punkcie 3. na rysunku 5.7 utwórz wymiar pionowy,
taki jak na rysunku 5.8.
5.
Wybierz kolejne narzdzie Wymiar wyrównany (zwany
normalnym, krok 1. na rysunku 5.8), które pozwala na tworzenie
wymiarów równolegych do linii czcej utworzon par
punktów wymiarowych.
6.
Wska <L-klik> t sam par punktów (kroki 2. i 3. na rysunku
5.8), któr wskazywae, tworzc ostatni wymiar liniowy,
a nastpnie odsu kursor na ustalon przez siebie odlego.
Utworzye w ten sposób wymiar dugoci linii nieortogonalnej.
Poleć książkę
Kup książkę
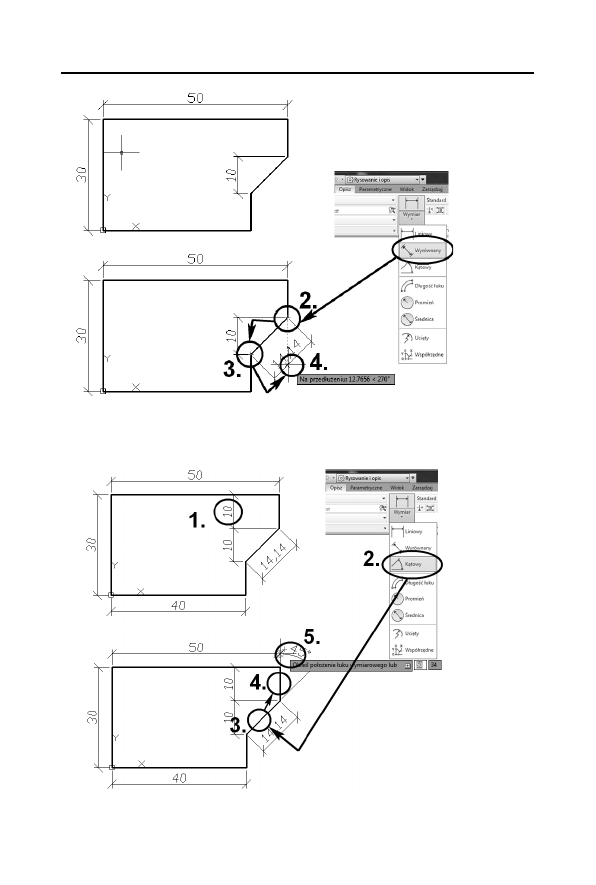
1 8 0
A u t o C A D 2 0 0 1 2 i 2 0 1 2 P L • w i c z e n i a p r a k t y c z n e
Rysunek 5.8. Utworzenie wymiaru normalnego
7.
Utwórz kolejny wymiar liniowy zgodnie z rysunkiem 5.9 (krok 1.).
Rysunek 5.9. Utworzenie wymiaru ktowego
Poleć książkę
Kup książkę
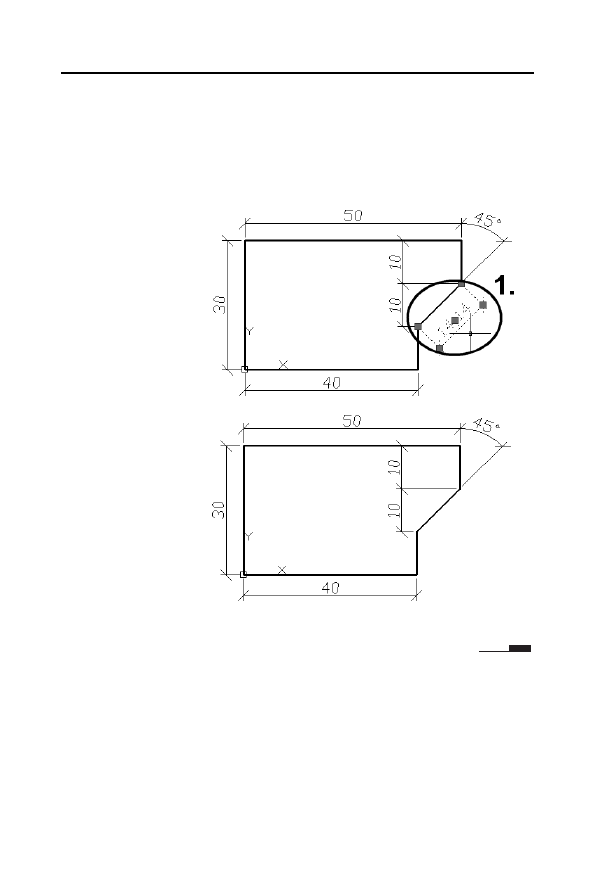
R o z d z i a 5 . • W y m i a r o w a n i e
1 8 1
8.
Uruchom narzdzie Wymiar ktowy, a nastpnie wska <L-klik>
dwie linie — pochy oraz pionow (kroki 2. – 4. na rysunku 5.9).
9.
Okrel odlego odsunicia wymiaru ktowego (krok 5.).
10.
Zbdny wymiar moemy usun poprzez np. wskazanie <L-klik>
go za pomoc myszy i wcinicie klawisza Delete (rysunek 5.10).
Rysunek 5.10.
Rezultat
wykonania
wiczenia 5.2
11.
Rysunek 5.10 przedstawia rezultat wykonania wiczenia 5.2.
Zmiana skali rodzaju linii
Zapewne zauwaye, e w wielu przypadkach potrzebna jest np. linia
kreskowa dwa razy gstsza, ni jest to ustawione domylnie. Tego ty-
pu modyfikacji moesz dokonywa za pomoc wspóczynnika Skala
rodzaju linii. Zaznaczajc <L-klik> dowoln lini, a nastpnie otwierajc
Poleć książkę
Kup książkę

1 8 2
A u t o C A D 2 0 0 1 2 i 2 0 1 2 P L • w i c z e n i a p r a k t y c z n e
<P-klik> menu podrczne, wybierz pozycj Waciwoci. W grupie
Ogólne znajdzie si pozycja Skala rodzaju linii, w której moesz do-
stosowa wspóczynnik do swoich potrzeb (rysunek 5.11). Pamitaj
o tym wspóczynniku, wykonujc kolejne wiczenie.
Rysunek 5.11. Zmiana skali rodzaju linii
W I C Z E N I E
5.3
Wymiary szeregowe, wymiary rednicy
oraz oznaczenia tolerancji
Do kompletnego wymiarowania rysunków potrzebne s narzdzia
umoliwiajce oznaczenie tolerancji czy obróbki powierzchni. Zapo-
znasz si z nimi, wykonujc ponisze wiczenie:
1.
Narysuj element przedstawiony na rysunku 5.12, wykorzystujc
wymiary przedstawione na rysunkach w dalszej czci wiczenia.
Zmie take wspóczynnik globalnej skali wymiarowania na
0.5
.
2.
Uruchom narzdzie Wymiar promienia, a nastpnie wska
<L-klik> najwikszy okrg (krok 2. na rysunku 5.13).
Poleć książkę
Kup książkę

R o z d z i a 5 . • W y m i a r o w a n i e
1 8 3
Rysunek 5.12. Rysunek do wiczenia 5.3
Rysunek 5.13. Wymiarowanie okrgów
Poleć książkę
Kup książkę

1 8 4
A u t o C A D 2 0 0 1 2 i 2 0 1 2 P L • w i c z e n i a p r a k t y c z n e
3.
Kolejnym wskazaniem <L-klik> definiujesz pooenie wymiaru
promienia. Okrel punkt na zewntrznej stronie okrgu (krok 3.).
4.
Kolejny okrg zwymiaruj narzdziem Wymiar ucity promienia.
Wybierz przycisk Ucity na pasku narzdzi Wymiar (krok 4.).
Nastpnie okrel dugo pomocniczej linii wymiarowej <L-klik>,
a w kolejnym kroku (krok 5.) ustal <L-klik> pooenie ucicia
(zygzaka). Wymiar zostanie zdefiniowany.
5.
Kolejny okrg zwymiaruj narzdziem rednica. Wybierz przycisk
o tej samej nazwie z paska narzdzi Wymiar lub karty Opisz
w panelu Wymiary, a nastpnie wska <L-klik> okrg oznaczony
punktem 2. na rysunku 5.14.
Rysunek 5.14.
Wstawienie
wymiaru
rednicy okrgu
6.
Na koniec okrel <L-klik> pooenie wymiaru.
7.
Samodzielnie zwymiaruj wewntrzne okrgi.
Poleć książkę
Kup książkę


Wyszukiwarka
Podobne podstrony:
AutoCAD 2012 i 2012 PL cwiczenia praktyczne
AutoCAD 2012 i 2012 PL cwiczenia praktyczne 2
AutoCAD 2005 i 2005 PL cwiczenia praktyczne cwacd5
AutoCAD 2005 i 2005 PL cwiczenia praktyczne 2
AutoCAD 2005 i 2005 PL cwiczenia praktyczne
AutoCAD 2005 i 2005 PL cwiczenia praktyczne cwacd5
AutoCAD 2005 i 2005 PL Ćwiczenia praktyczne
AutoCAD 2005 i 2005 PL cwiczenia praktyczne cwacd5
AutoCAD 2005 i 2005 PL cwiczenia praktyczne cwacd5(1)
AutoCAD 2005 i 2005 PL cwiczenia praktyczne cwacd5
więcej podobnych podstron