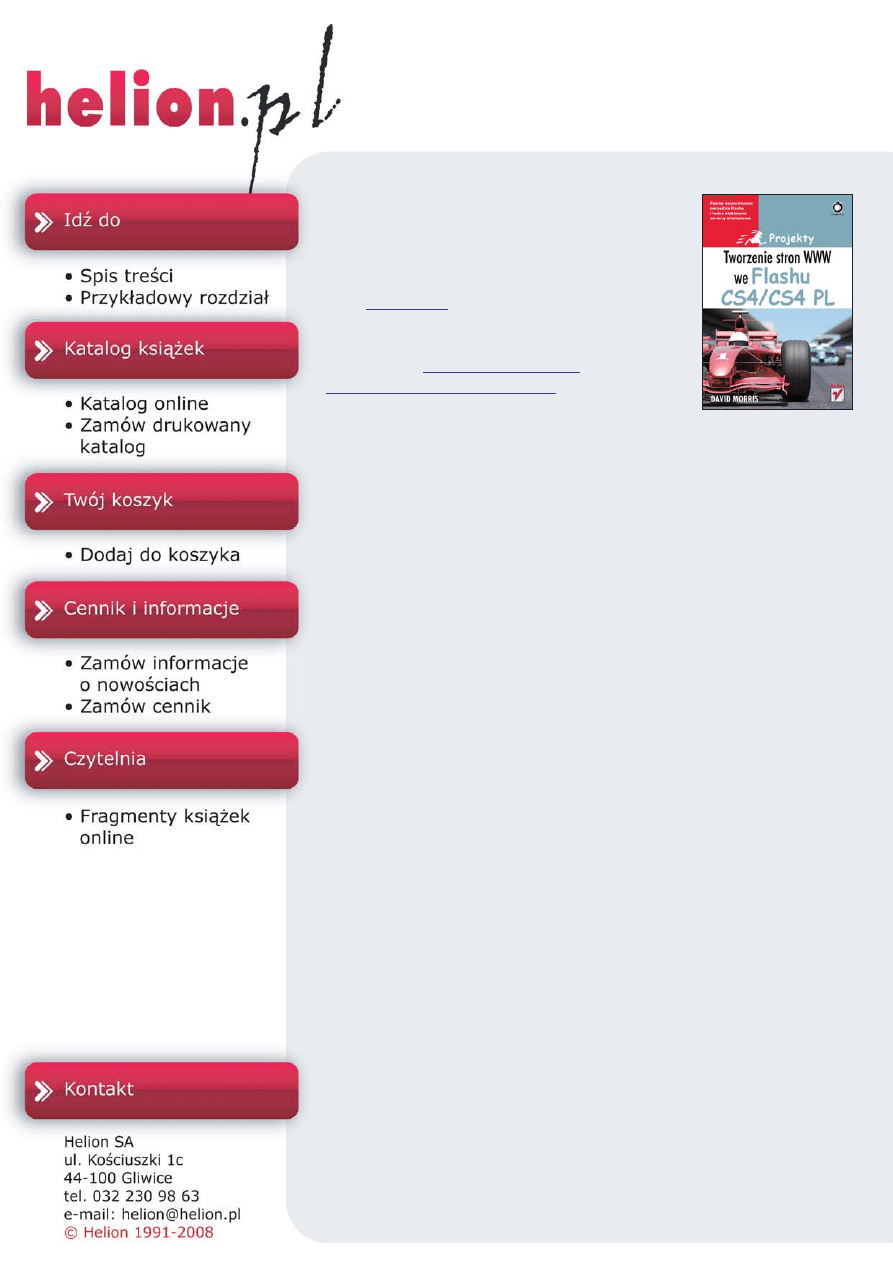
Tworzenie stron WWW we
Flashu CS4/CS4 PL. Projekty
T³umaczenie: Aleksander Lam¿a
ISBN: 978-83-246-2455-3
Tytu³ orygina³u:
Flash CS4: Visual QuickProject Guide
Format: B5, stron: 176
Poznaj najwa¿niejsze narzêdzia Flasha i twórz efektowne serwisy internetowe
• Jak szybko zbudowaæ efektown¹ witrynê we Flashu?
• Jak sprawnie dodawaæ i modyfikowaæ elementy witryny?
• Jak przygotowaæ pliki do przes³ania na serwer?
Adobe Flash CS4 zapewnia sprawn¹ integracjê animacji z witryn¹ oraz umo¿liwia
obs³ugê obiektów 3D. To wszystko sprawia, ¿e jest on doskona³ym narzêdziem do
tworzenia rozbudowanych i efektownych serwisów WWW. I chocia¿ bogactwo elementów
steruj¹cych tej aplikacji mo¿e na pierwszy rzut oka wydawaæ siê przyt³aczaj¹ce,
z podrêcznikiem „Tworzenie stron WWW we Flashu CS4/CS4 PL. Projekty” obs³uga
najwa¿niejszych mechanizmów i funkcji Flasha staje siê naprawdê prosta.
Niniejsza ksi¹¿ka zosta³a skonstruowana w oparciu o unikatow¹ metodê nauki nowych
technologii, tak abyœ móg³ szybko stworzyæ interesuj¹c¹ wizualnie witrynê bez potrzeby
przedzierania siê przez g¹szcz technicznych szczegó³ów. Korzystaj¹c z przewodnika,
dowiesz siê, w jaki sposób zaprojektowaæ uk³ad graficzny witryny, na czym polega
stylizowanie tekstu, jak wykorzystaæ oœ czasu i tworzyæ mechanizmy nawigacji. Dziêki
temu podrêcznikowi z ³atwoœci¹ wykonasz konkretny projekt w ci¹gu kilku godzin
i nauczysz siê korzystaæ z podstawowych narzêdzi Flasha.
• Tworzenie g³ównego pliku witryny
• Projektowanie uk³adu graficznego
• Rysowanie i edytowanie kszta³tów wbudowanych
• Dodawanie i edytowanie wype³nieñ gradientowych
• Praca z zaimportowanymi obiektami
• Wykorzystanie osi czasu do organizacji witryny
• Dodawanie i modyfikacja animacji
• Tworzenie mechanizmów nawigacji
• Stosowanie komponentów interfejsu u¿ytkownika
• Wideo we Flashu
• Publikacja witryny
Z tym podrêcznikiem z ³atwoœci¹ poskromisz Flasha
i szybko stworzysz efektown¹ witrynê
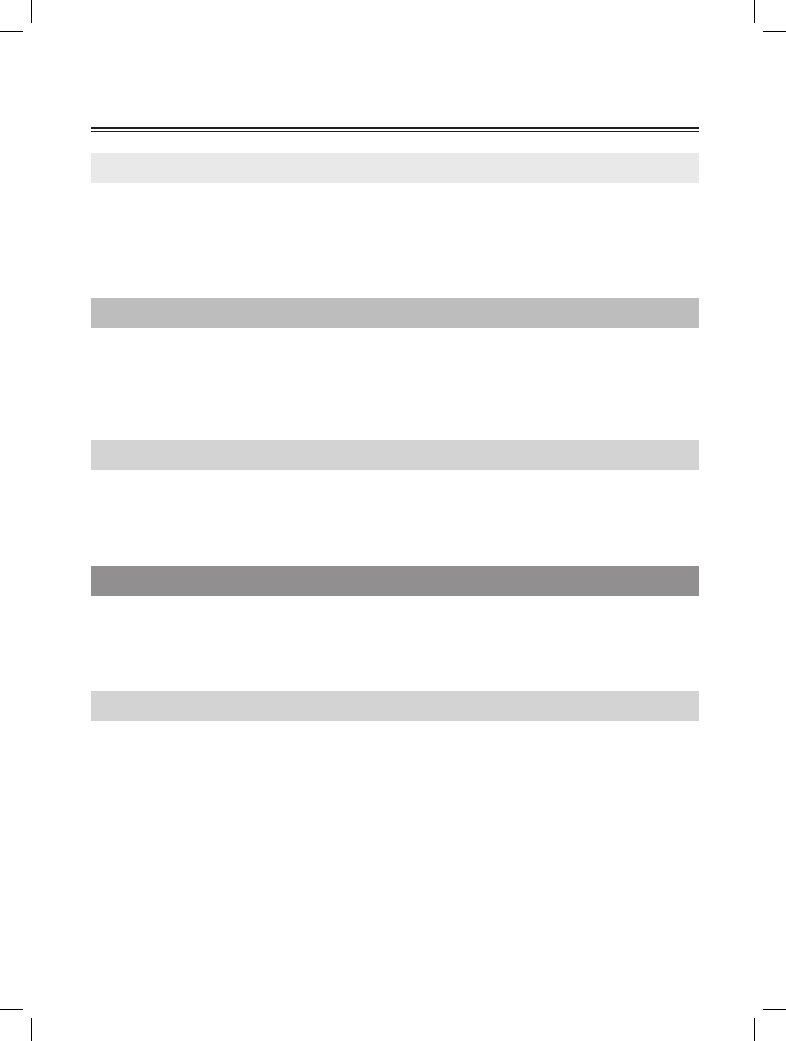
4
spis treści
spis treści
wprowadzenie
7
witryna, którą stworzymy
8
układ książki
10
witryna internetowa
towarzysząca książce
12
poznaj flasha
13
następny krok
19
informacje dodatkowe
20
1. przygotowanie plików tworzących witrynę
21
definiowanie struktury katalogów
22
tworzenie głównego pliku witryny
23
ustawianie właściwości dokumentu
24
zapisywanie pliku
25
przygotowanie przestrzeni roboczej
26
zapisywanie zestawu kolorów
27
informacje dodatkowe
28
2. projektowanie układu graficznego witryny
29
ustawianie linii pomocniczych
30
rysowanie tła
31
rysowanie kształtów wbudowanych
33
edytowanie kształtów wbudowanych
34
dodawanie wypełnień gradientowych
35
edytowanie wypełnień gradientowych
36
3. dodawanie i stylizowanie tekstu
39
wstawianie pojedynczego
wiersza tekstu
40
tekst o ustalonej szerokości
42
zmiana atrybutów pola tekstowego
43
wstawianie łącza typu e-mail
44
4. praca z zaimportowanymi obiektami
45
grafika wielokrotnego użytku
46
importowanie obrazów wektorowych
48
organizowanie pracy z symbolami
49
tryb edytowania symbolu
50
przekształcanie obiektów
51
ustawianie 9-plastrowego skalowania
52
hierarchia obiektów
55
organizowanie za pomocą warstw
57
przenoszenie obiektów
między warstwami
58
importowanie map bitowych
59
dodawanie warstwy maski
60
edytowanie maskowanych obiektów
61
informacje dodatkowe
62
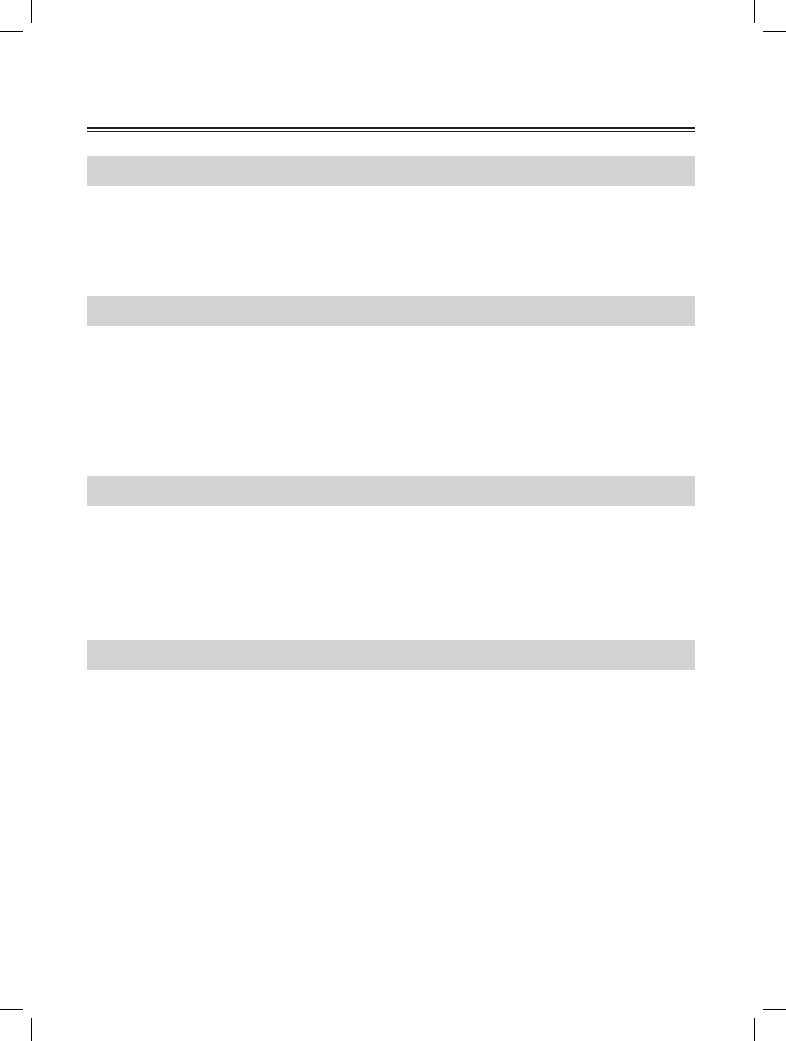
5
spis treści
spis treści
5. wykorzystanie osi czasu do organizacji witryny
63
importowanie z programu
adobe illustrator
64
obrysy i podświetlenia
66
klatki i klatki kluczowe
67
dodawanie etykiet do klatek
69
sterowanie osią czasu
70
informacje dodatkowe
73
6. umieszczanie animacji w witrynie
75
predefiniowane ustawienia ruchu
76
właściwości animacji
78
tworzenie animacji kształtu
79
korzystanie z narzędzia obrót 3d
81
modyfikowanie animacji ruchu
82
zapisywanie ustawień ruchu
83
edytor ruchu
84
zmiana rozmieszczenia klatek
87
wstrzymywanie odtwarzania animacji
90
wyświetlanie podglądu filmu
91
sterowanie klipami filmowymi
92
informacje dodatkowe
94
7. tworzenie mechanizmu nawigacji
97
tworzenie działów witryny
98
tworzenie przycisków
100
podgląd działania przycisku
104
animowanie stanu przycisku
105
dołączanie dźwięku do przycisku
109
powielanie przycisków
110
układanie przycisków
114
dołączanie skryptów
115
informacje dodatkowe
116
8. wypełnianie działów witryny zawartością
117
importowanie symboli
118
aktualizowanie symboli
119
tworzenie pola wprowadzania tekstu
121
dynamiczne ustawianie tekstu
124
tworzenie przewijanego tekstu
127
ładowanie plików html
i przypisywanie im stylów
129
ładowanie plików xml
132
stosowanie komponentów
interfejsu użytkownika
135
wiązanie danych
do interfejsu użytkownika
137
ustawianie interakcji
w interfejsie użytkownika
141
ładowanie zewnętrznych filmów
144
komponenty formularzy
145
informacje dodatkowe
148
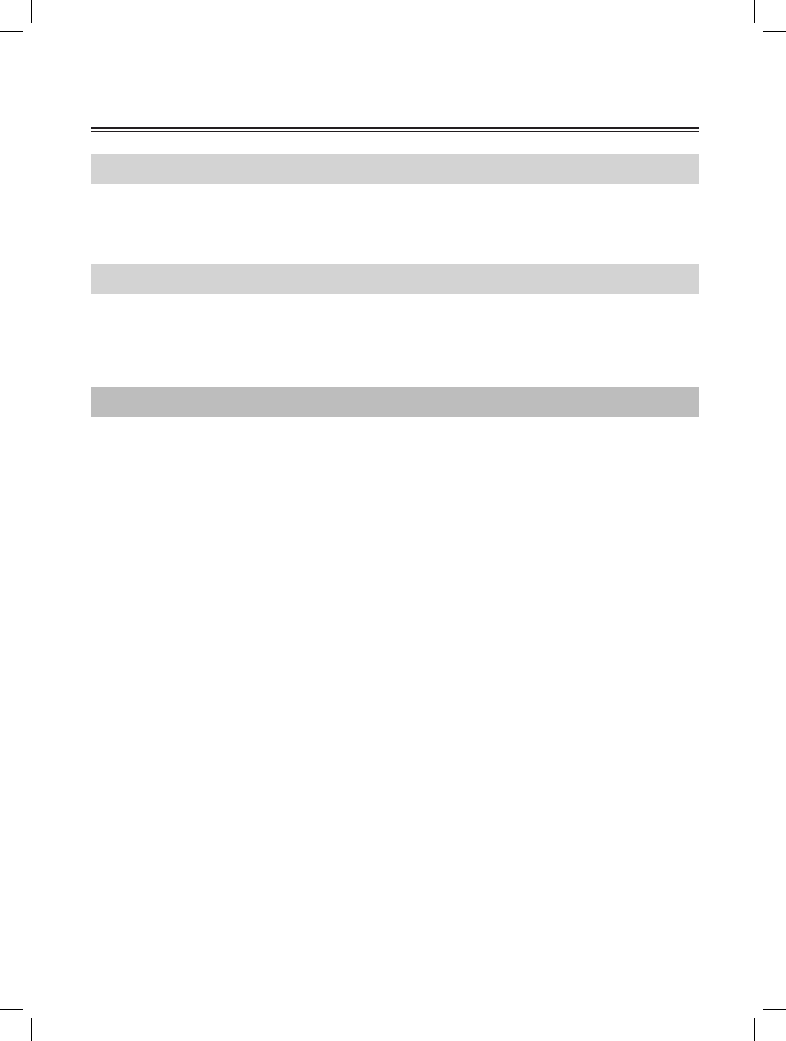
6
spis treści
spis treści
skorowidz
165
9. wideo we flashu
149
obszar odtwarzania wideo
150
importowanie wideo
152
wyzwalacze punktów kontrolnych
155
10. publikowanie witryny
159
ustawienia pliku swf
160
ustawienia html
162
przygotowanie plików
do przesłania na serwer
164
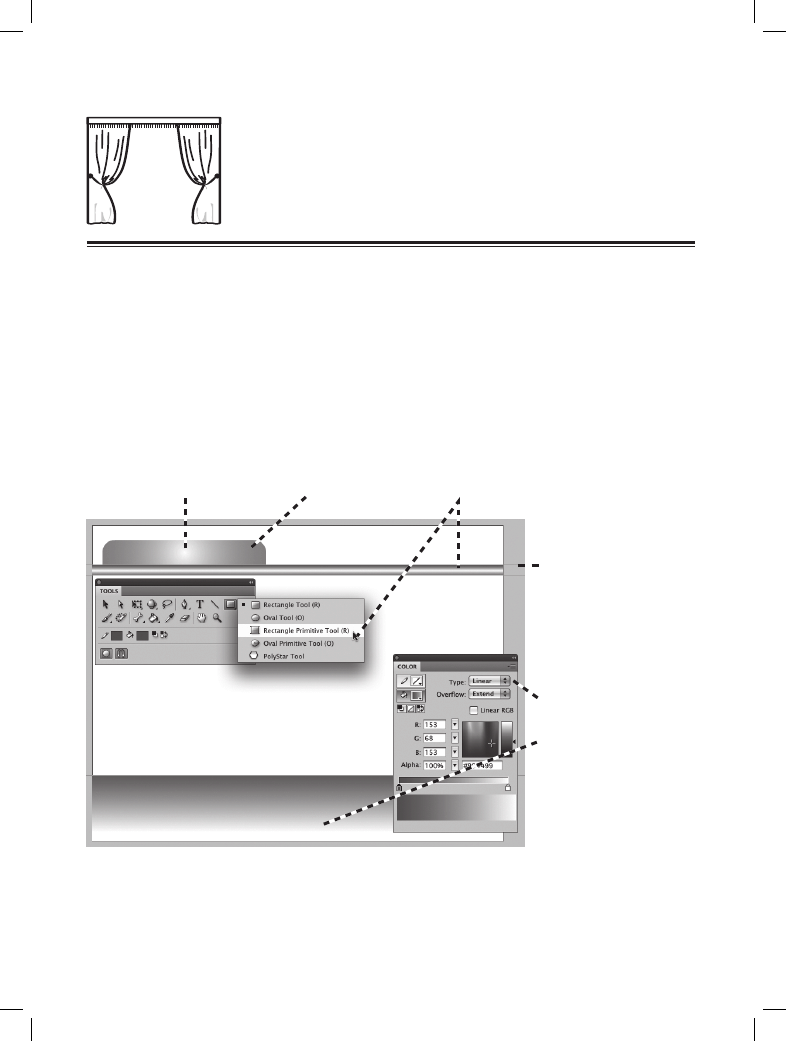
29
2
projektowanie układu
graficznego witryny
Naszym pierwszym zadaniem w procesie tworzenia witryny będzie wykonanie
projektu układu graficznego, w którym będziemy prezentować jej zawartość. O ukła-
dzie graficznym można myśleć jak o aranżacji scenografii w filmie — musimy zatem
ustawić tło, zdefiniować różne obszary i uatrakcyjnić wygląd. Przy okazji nauczymy
się używać wielu podstawowych funkcji Flasha. Poniżej wyszczególniono kilka czyn-
ności, które zostaną tu omówione.
Tworzenie i modyfi-
kowanie wypełnień ra
dialnym gradientem.
Rysowanie i mody-
fikowanie kształtów
wbudowanych.
Używanie narzędzi rysujących
do tworzenia elementów ukła-
du graficznego.
Umieszczanie linii
pomocniczych wska-
zujących obszary
układu graficznego
i pomagających
rozmieszczać jego
poszczególne
elementy.
Tworzenie i modyfi-
kowanie wypełnień
liniowym gradientem.
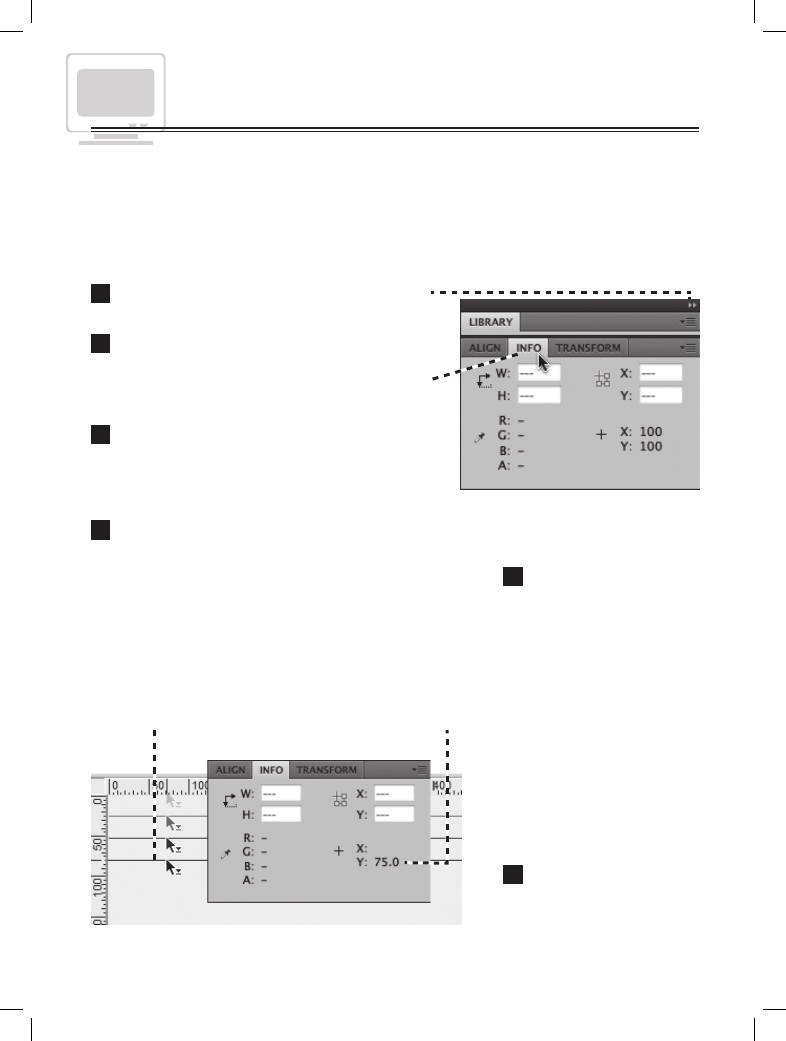
30
projektowanie układu graficznego witryny
ustawianie linii pomocniczych
Dzięki liniom pomocniczym możemy w prosty sposób definiować obszary na stole
montażowym, a także ułatwić sobie układanie obiektów. Zanim zaczniemy rysować
tło, dodamy kilka linii pomocniczych. Aby upewnić się, że umieszczamy je w odpo-
wiednich miejscach, użyjemy rozwiniętego panelu Info (Informacje), dostępnego dla
wielu czynności.
1
Kliknij ikonkę podwójnej strzałki na górze
obszaru dokowania, aby rozwinąć panele.
2
Aby otworzyć panel Info (Informacje),
w grupie paneli Align/Info/Transform (Wyrównaj/
Informacje/Przekształć) kliknij zakładkę Info
(Informacje).
3
Aby włączyć wyświetlanie linijek wzdłuż
lewej i górnej krawędzi stołu montażowego,
z menu View (Widok) wybierz pozycję Rulers
(Linijki).
4
Wciśnij przycisk myszy i przeciągnij linię pomoc-
niczą z poziomej (górnej) linijki. Obserwuj panel Info
(Informacje) — gdy współrzędna Y wskaźnika myszy
będzie wynosiła 75, puść przycisk. Przeciągnij na stół
montażowy jeszcze dwie linie pomocnicze i ustaw
je na pozycjach 95 i 475. W zależności od rozdzielczo-
ści ekranu, ustawień myszy i stopnia powiększenia mo-
żesz mieć problemy z ustawieniem linii pomocniczych
w miejscach o podanych wyżej współrzędnych. Posta-
raj się umieścić je tak dokładnie, jak to tylko możliwe.
5
Upewnij się, że opcja
Snap to Guides (Przycią
gaj do linii pomocniczych)
jest włączona. Z menu
View (Widok) wybierz po-
zycję Snapping (Przyciąga
nie). W podmenu sprawdź,
czy opcja Snap to Guides
(Przyciągaj do linii pomoc
niczych) jest zaznaczo-
na. Jeśli nie, kliknij Snap
to Guides (Przyciągaj do li
nii pomocniczych), aby
ją włączyć.
6
Ustaw takie powiększe-
nie, aby był widoczny cały
stół montażowy.
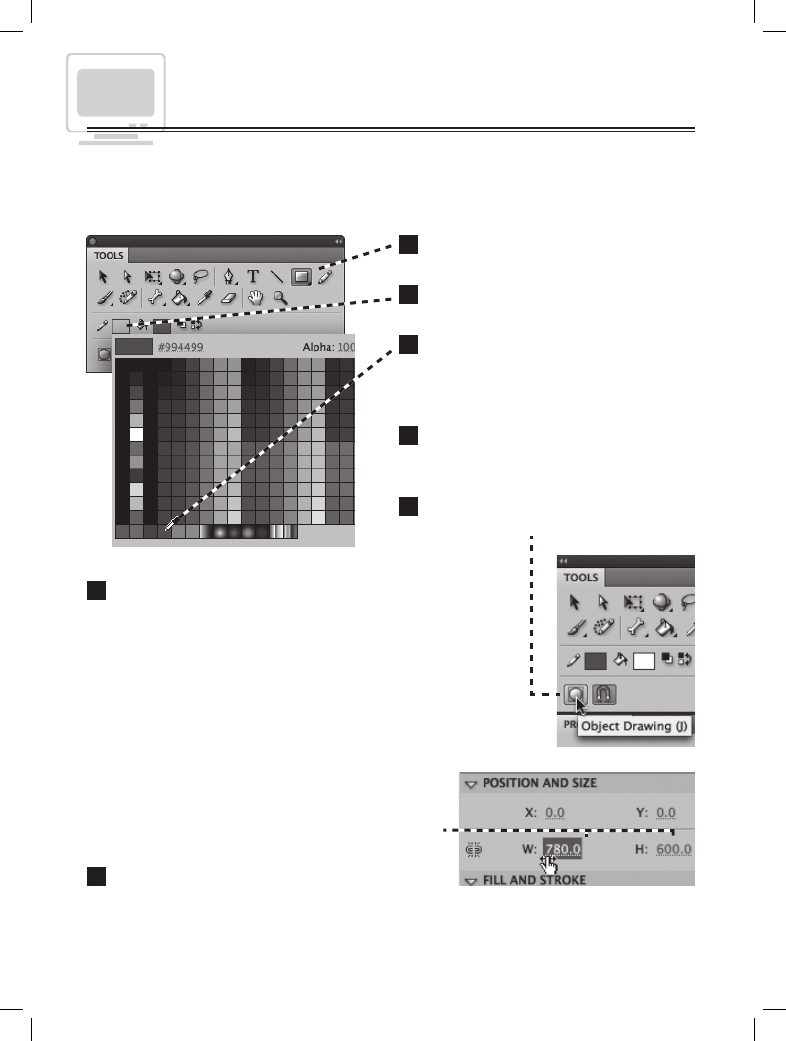
31
projektowanie układu graficznego witryny
rysowanie tła
Stół montażowy został podzielony na obszary, możemy więc rozpocząć rysowanie
obiektów, które będą służyć jako tło naszej witryny.
1
Z panelu T
ools (Narzędzia) wybierz
narzędzie Rectangle (Prostokąt).
2
Kliknij przycisk Stroke color
(Kolor obrysu).
3
W okienku palety kolorów przesuń
kursor w kształcie pipety nad średnio
intensywny fioletowy i kliknij, aby go
wybrać.
4
Kliknij przycisk Fill color (Kolor wypeł
nienia) i z próbek kolorów wybierz biały
(#FFFFFF).
5
Kliknij przycisk Object Drawing (Ryso
wanie obiektów), aby włączyć tę opcję.
6
Ustaw kursor w lewym górnym rogu stołu monta-
żowego. Wciśnij lewy przycisk myszy i przeciągnij pro-
stokąt do prawego dolnego rogu stołu montażowego.
Jeżeli nie udało Ci się dokładnie narysować prostokąta,
możesz wprowadzić poprawki dotyczące jego
położenia i rozmiaru. W panelu właściwości możesz
zmienić wartości w polach W: (Sz:), H: (W:), X: i Y:.
Wciśnij przycisk myszy na wartościach i przeciągnij,
aby je zwiększyć lub zmniejszyć; możesz również
kliknąć odpowiednie pola i ręcznie wpisać
prawidłowe wartości. Prostokąt powinien mieć
wymiary 780×600 pikseli. Jego prawidłowe
położenie to X = 0 i Y = 0.
7
Aby usunąć zaznaczenie prostokąta, z menu
Edit (Edytuj) wybierz polecenie Deselect All
(Odznacz wszystko).
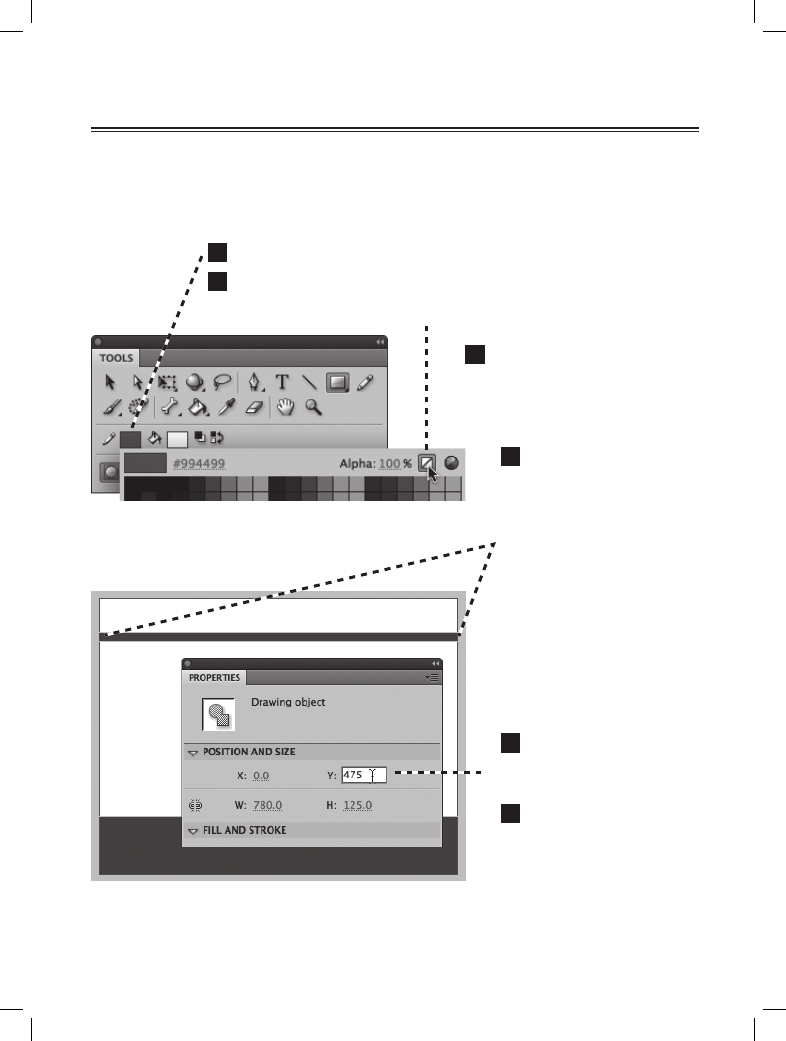
32
projektowanie układu graficznego witryny
rysowanie tła
cd.
Przystępując do prac nad kolejnym elementem tła, upewnij się, że wcześniej utwo-
rzony prostokąt nie jest zaznaczony, wybrane jest narzędzie Rectangle (Prostokąt)
i włączona opcja Object Drawing (Rysowanie obiektów).
1
Kliknij przycisk zmiany koloru obrysu.
2
W oknie palety kolorów kliknij przycisk None (brak koloru)
umieszczony blisko prawego górnego rogu.
3
Kliknij przycisk zmiany
koloru wypełnienia i wybierz
dowolny kolor, ponieważ i tak
za chwilę go zmienimy.
4
Ustaw kursor na lewej
krawędzi stołu montażowe-
go, nad linią pomocniczą
umieszczoną w pozycji 75.
Wciśnij lewy przycisk my-
szy i przeciągnij prostokąt
do prawej krawędzi stołu
montażowego oraz do linii
pomocniczej znajdującej
się na pozycji 95.
Jeżeli trzeba, w panelu wła-
ściwości ustaw wymiary
(780×20) i położenie (0, 75).
5
Narysuj kolejny prosto-
kąt o wymiarach 780×125
i położeniu (0, 475).
6
Aby usunąć zaznacze-
nie prostokąta, z menu Edit
(Edytuj) wybierz polece-
nie Deselect All (Odznacz
wszystko).
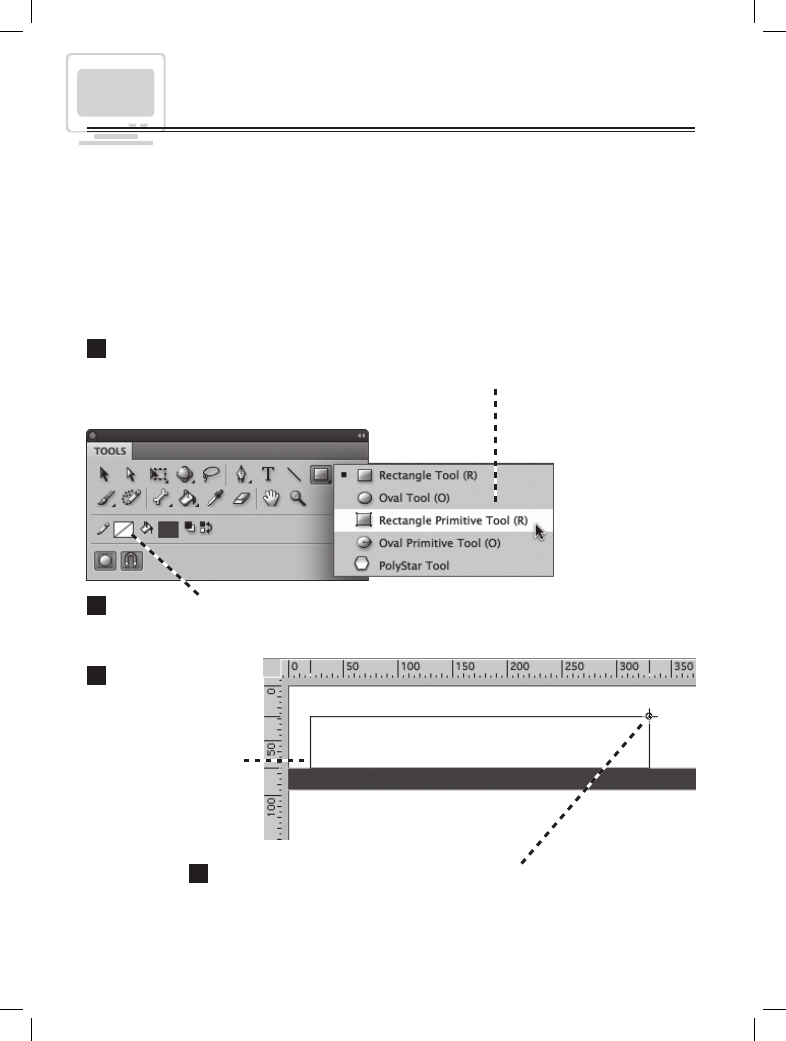
33
projektowanie układu graficznego witryny
rysowanie kształtów wbudowanych
Ostatni element tła będzie specjalnym obiektem, nazywanym kształtem wbudo
wanym. Są to obiekty, których ustawienia można zmieniać w panelu właściwości.
Pozwala to na precyzyjne sterowanie rozmiarem, zaokrągleniem wierzchołków i in-
nymi właściwościami kształtu w dowolnym momencie po utworzeniu obiektu, bez
konieczności ponownego rysowania.
Zastosujemy zaokrąglanie wierzchołków prostokąta, aby utworzyć element przypo-
minający zakładkę.
1
W przyborniku wciśnij i przytrzymaj przycisk narzędzia Rectangle (Prostokąt).
Z rozwijanego menu wybierz narzędzie Rectangle Primitive (Prostokąt; ikonka z do-
datkowymi punktami na wierzchołkach).
2
Kliknij przycisk zmiany koloru obrysu i wybierz zdefiniowany
wcześniej średnio intensywny fioletowy.
3
Ustaw kursor
w odległości około
20 pikseli od le
wej krawędzi sto-
łu montażowego,
na linii pomocni-
czej, którą umieści-
łeś w pozycji 75.
4
Wciśnij lewy przycisk myszy i przeciągnij kursor do góry i na prawo.
Wysokość i szerokość prostokąta nie są w tej chwili istotne, ich usta-
wieniem zajmiesz się w następnym rozdziale.
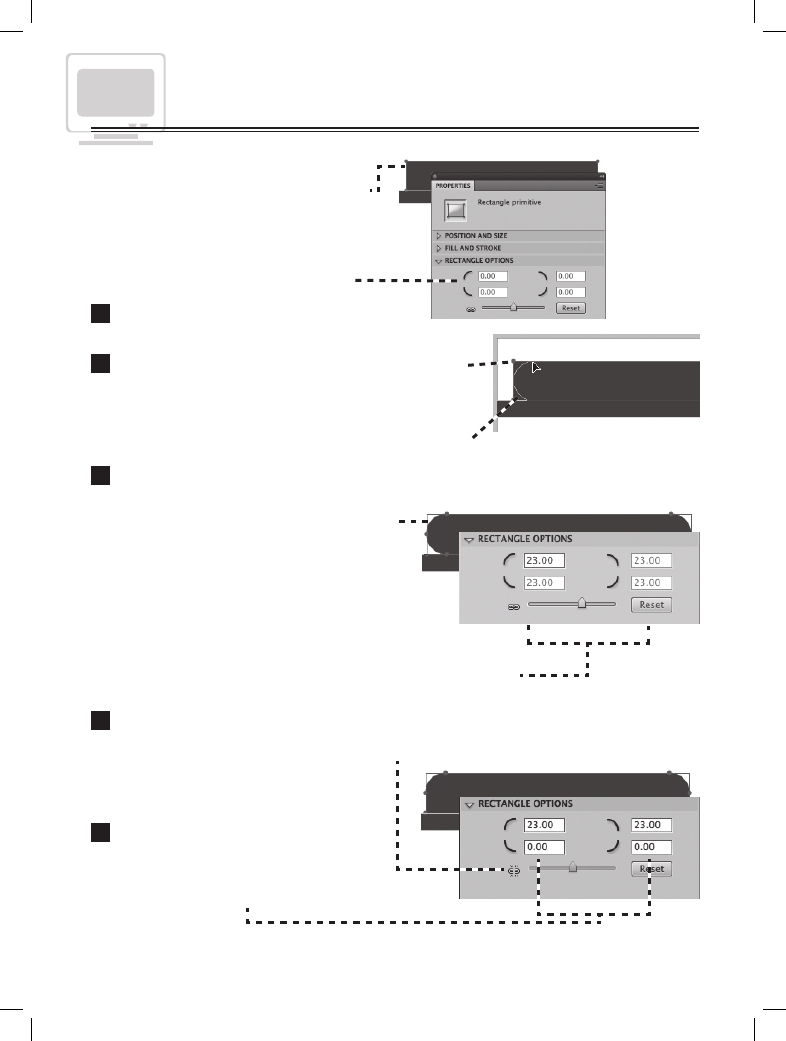
34
projektowanie układu graficznego witryny
Zwróć uwagę na to, że wszystkie cztery
wierzchołki prostokąta zostały zaokrąglo-
ne w tym samym stopniu.
Aby uzyskać element przypominający
zakładkę, musimy zaokrąglić tylko lewy
i prawy górny wierzchołek.
W panelu właściwości możesz zobaczyć, że zmie niła się
wartość tylko w jednym polu zaokrąglania wierzchołków,
a pozostałe trzy pola pozostają nieaktywne (wyszarzone).
4
Kliknij ikonkę Lock (Powiąż elementy sterujące promieniem narożnika) oznaczoną
ogniwem łańcucha, aby odblokować powiązania między czterema wierzchołkami.
Dzięki temu będziemy mieli możliwość
zmiany zaokrąglenia każdego z wierz-
chołków oddzielnie.
5
Zmień wartości zaokrąglenia
dwóch dolnych wierzchołków na
0
,
tak aby znów stały się zwykłymi,
„ostrymi” rogami.
edytowanie kształtów wbudowanych
Wierzchołki prostokąta zmienia się,
przeciągając uchwyty ich zaokrąglenia
lub wpisując wartości w polach Corner
Radius (Promień narożnika prostokąta)
w panelu właściwości. Skorzystamy
z obu możliwości.
1
Z przybornika wybierz narzędzie
Selection (Zaznaczenie).
2
Wciśnij lewy przycisk myszy na jednym
z uchwy tów zaokrąglenia wierzchołków i przeciągnij
w dowolnym kierunku wzdłuż krawędzi prostoką-
ta. Pojawią się linie pomocnicze obrazujące stopień
zaokrąglenia wierzchołków.
3
Gdy wierzchołki są już ładnie zaokrąglone, zwolnij lewy przycisk myszy.
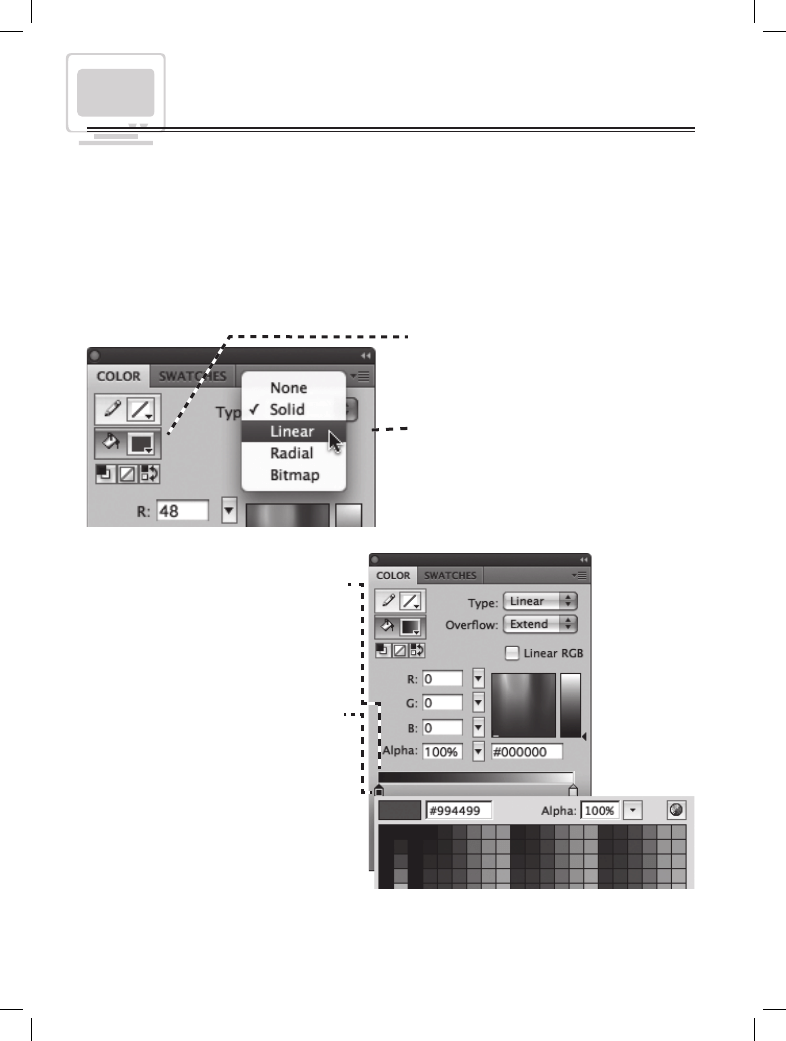
35
projektowanie układu graficznego witryny
dodawanie wypełnień gradientowych
Teraz dodamy wypełnienia gradientowe, w których kolory stopniowo przechodzą
z jednego w inny. Dzięki temu scena zyska atrakcyjny wygląd.
Z przybornika wybierz narzędzie Selection (Zaznaczenie) i kliknij prostokąt umiesz-
czony między liniami pomocniczymi z pozycji 75 i 95, aby go zaznaczyć. Wciśnij kla-
wisz Shift i kliknij prostokąt, który narysowałeś pod linią pomocniczą w pozycji 475,
a także prostokąt o wyglądzie zakładki, aby dodać je do zaznaczenia.
Po zaznaczeniu trzech prostokątów
przejdź do panelu Color (Kolor)
i naciśnij przycisk wyboru koloru
wypełnienia.
Kliknij listę rozwijaną Type (Typ)
i wybierz pozycję Linear (Liniowe).
Wypełnienie prostokątów zmieni się
na gradientowe.
W panelu pojawi się nowy element
sterujący — pasek definicji gradientu
wraz ze znajdującymi się poniżej
wskaźnikami, które określają każdy
kolor występujący w gradiencie.
Po podwójnym kliknięciu wskaźni-
ka na lewym końcu paska definiują-
cego gradient otworzy się okienko
palety kolorów. Wybierz wcześniej
zdefiniowany średnio intensywny
fioletowy.
Prostokąty są teraz wypełnione
gradientem przechodzącym od
koloru fioletowego do białego.
Gradient nie jest jednak ustawiony
w odpowiednim kierunku. Zaraz
to zmienimy.
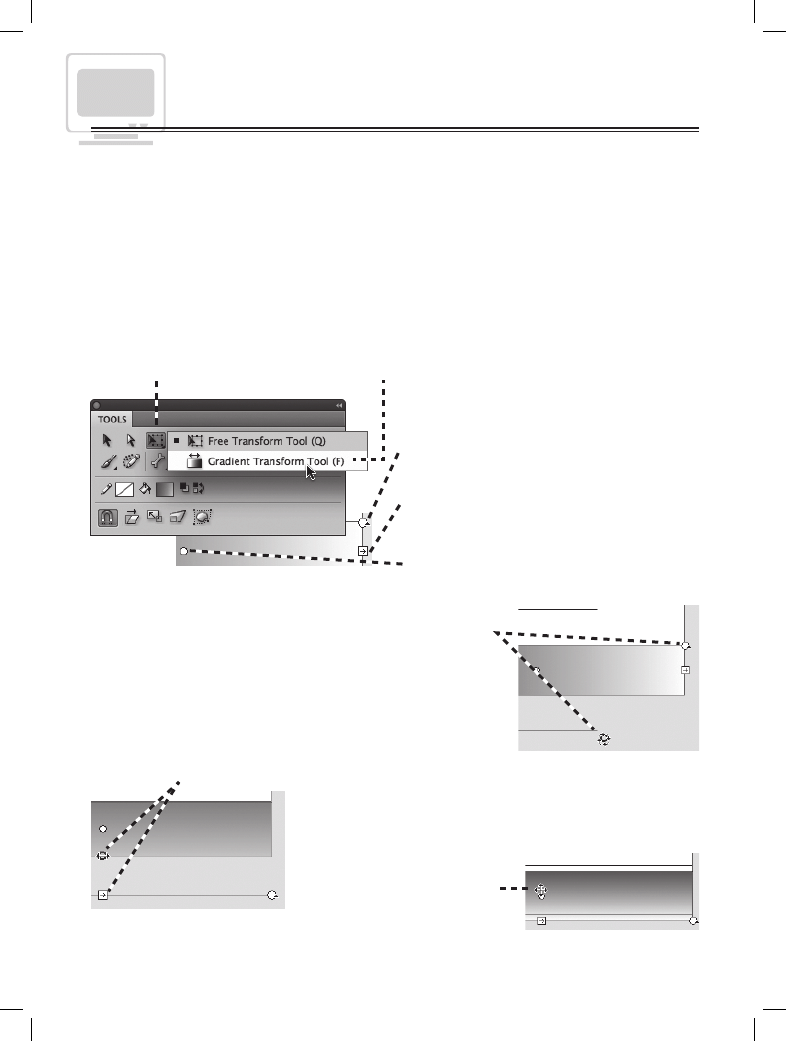
36
projektowanie układu graficznego witryny
Wciśnij lewy przycisk myszy i przeciągnij uchwyt punk
tu środkowego nieznacznie w górę. W ten sposób pod-
wyższysz punkt przejścia i sprawisz, że więcej białej
powierzchni będzie znaj-
dować się w dolnej części
prostokąta.
edytowanie wypełnień gradientowych
Narzędziem Selection (Zaznaczenie) kliknij poza stołem montażowym, aby wyłączyć
zaznaczenie trzech prostokątów.
Z menu View (Widok) wybierz pozycję Guides/Show Guides (Linie pomocnicze/Pokaż
linie pomocnicze), aby wyłączyć wyświetlanie linii pomocniczych. Dzięki temu łatwiej
nam będzie zauważyć krawędzie obiektów.
Kliknij prostokąt na dole stołu montażowego, aby go zaznaczyć.
W przyborniku wciśnij i przytrzymaj przycisk narzędzia Free Transform Tool
(Przekształcanie swobodne). Z rozwijanego menu wybierz narzędzie Gradient
Transform Tool (Przekształcanie gradientu).
Na ekranie pojawią się trzy uchwyty
edycyjne:
— okrągły uchwyt z grotem strzałki
do obracania wypełnienia;
— kwadratowy uchwyt ze strzałką
do zmiany szerokości wypełnienia;
— okrągły uchwyt służący do zmiany
położenia środka gradientu.
Wciśnij lewy przycisk myszy i przeciągnij okrągły uchwyt
obrotu w dół i do środka, aby obrócić wypełnienie o 90°.
Wciśnij klawisz Shift, aby ograniczyć kąt obrotu do wie-
lokrotności 45°.
Jeśli to konieczne, dopasuj podgląd stołu montażowe-
go, tak aby zobaczyć kwadratowy uchwyt szerokości wy
pełnienia. Wciśnij lewy przycisk myszy i przeciągnij go
do dolnej krawędzi prostokąta.
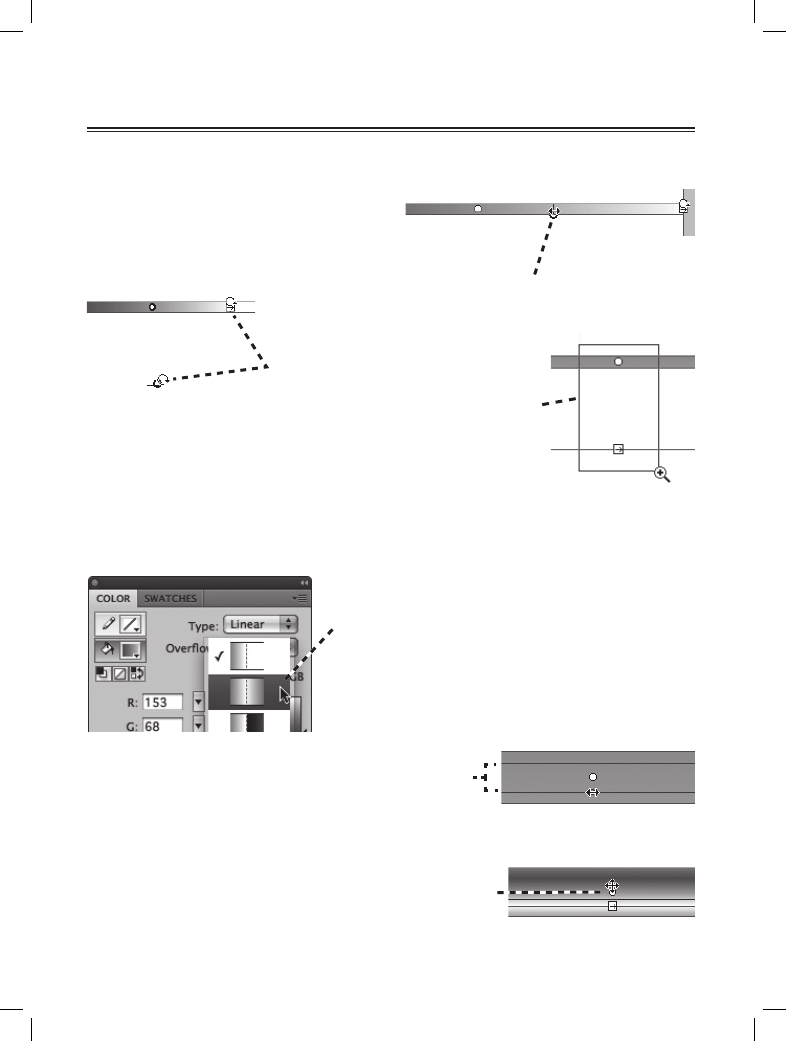
37
projektowanie układu graficznego witryny
Narzędziem Gradient Transform (Przekształ
canie gradientu) kliknij mniejszy prosto-
kąt umieszczony w pobliżu góry stołu
montażowego.
Pojawią się trzy uchwyty edycyjne.
Przeciągnij kwadratowy uchwyt szerokości wypełnienia
w kierunku punktu środkowego i zatrzymaj się w odległo-
ści około 100 pikseli od niego.
Obróć wypełnienie o 90°.
Powiększenie podglądu prostokąta i uchwytów przekształceń
gradientu pozwoli nam na dokonywanie dokładniejszych
zmian w gradiencie w kolejnych krokach. Wciśnij i przytrzymaj
klawisze Ctrl i spacja (Cmd i spacja w Mac OS), by tymczasowo
zmienić kursor w narzędzie Magnify (Powiększenie). Wciśnij lewy
przycisk myszy i przeciągnij prostokąt powiększenia tak, aby obejmował środek
gradientu i prostokątne wypełnienie wraz z uchwytami. Zwolnij przycisk myszy,
aby powiększyć zaznaczony fragment.
W panelu Color (Kolor) rozwiń listę Overflow
(Przepełnienie) i wybierz drugą pozycję, która
odpo wiada za wypełnienie gradientowe typu
czarny-biały-czarny. Ten rodzaj wypełnienia na-
daje się do tworzenia efektów trójwymiarowych.
Rozlewanie definiuje wygląd na zewnątrz granic
szerokości wypełnienia. Wybrana przez nas opcja
odpowiada za wypełnienie w poprzek szerokości.
Wciśnij lewy przycisk myszy i przeciągnij kwadratowy
uchwyt zmiany szerokości w kierunku środka wypeł-
nienia, tak aby dwie linie pomocnicze znalazły się
w połowie wysokości między środkiem wypełnienia
a krawędzią prostokąta.
Wciśnij lewy przycisk myszy i przeciągnij uchwyt punktu
środkowego nieznacznie w górę, aby podwyższyć punkt
przejścia. Dzięki temu uzyskamy efekt trójwymiarowy.
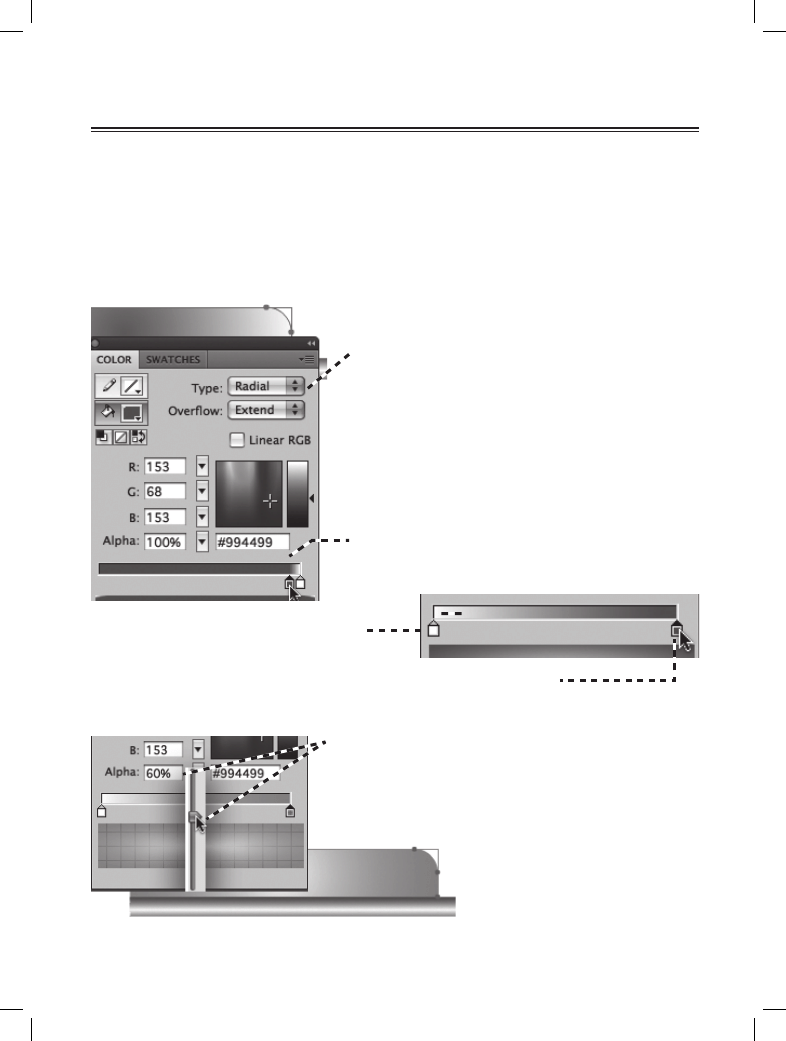
38
projektowanie układu graficznego witryny
Teraz biały wskaźnik przeciągnij jak
najdalej w lewą stronę.
Na koniec przeciągnij fioletowy wskaźnik maksymalnie w prawo.
edytowanie wypełnień gradientowych
cd.
Ostatnim krokiem w pracy z wypełnieniami gradientowymi stosowanymi do obiek-
tów tła będzie zastosowanie do prostokąta o wyglądzie zakładki radialnego wypeł-
nienia gradientowego oraz jego zmodyfikowanie.
Aby znów zobaczyć cały prostokąt, wybierz pozycję View/Magnification/100%
(Widok/Powiększenie/100%), w panelu Tools (Narzędzia) włącz narzędzie Selection
(Zaznaczenie) i zaznacz prostokąt, klikając go.
W panelu Color (Kolor) z listy rozwijanej Type
(Typ) wybierz pozycję Radial (Radialne).
Wypełnienie zmieni się w gradient radialny.
Gradient, który widzimy — fioletowy w środku
i biały na krawędziach — jest przeciwieństwem
tego, co chcieliśmy uzyskać. Możemy go zmo-
dyfikować w panelu Color (Kolor).
W pasku definicji gradientu wciśnij lewy przy-
cisk myszy i przeciągnij w prawo wskaźnik wy-
pełniony fioletowym kolorem, zatrzymując się
blisko białego wskaźnika.
Po zaznaczeniu fioletowego wskaźnika zmień war-
tość w polu Alpha (Alfa) na 60%, dzięki czemu kolor
stanie się półprzezroczysty i na białym tle będzie
wyglądał na jaśniejszy.
W ten sposób ukończyliśmy pracę nad
prostokątami.
Wyszukiwarka
Podobne podstrony:
Tworzenie stron WWW we Flashu 8 Projekty
Tworzenie stron WWW we Flashu 8 Projekty
%5bpl+book%5d+fr+przechowywanie+i+wyszukiwanie+danych +z+ksi%b9%bfki+ php+i+mysql +tworzenie+stron+w
PHP5 Tworzenie stron WWW cwiczenia praktyczne cwphp5
Joomla Tworzenie stron WWW Szybki start
Podstawy tworzenia stron WWW w języku HTML, wrzut na chomika listopad, Informatyka -all, INFORMATYKA
Joomla! Profesjonalne tworzenie stron WWW
PHP5 Tworzenie stron WWW Cwic Nieznany
helion tworzenie stron www IVITCIZGDHIIU4BRM6BRPL2J6Y4YEAQSATHMWFI
kurs html podstawy tworzenia stron www RHQWUXUAVSLOSX6ABOMEHGX52LV2WV67LZXY6RQ
Tworzenie stron WWW w języku HTML 222
Podstawy ASP NET 2 0 – tworzenie stron WWW oraz aplikacji Web
więcej podobnych podstron