Zapisywanie planu bazowego

Ćwiczenie
Otwórz plik Realizacja
W menu Narzędzia wskaż polecenie Śledzenie, a następnie kliknij polecenie Zapisz plan bazowy

Kliknij opcję Cały projekt, aby zapisać plan bazowy projektu. Zaznacz opcję Zaznaczone zadania, aby dodać do istniejącego planu bazowego nowe zadania
Kliknij przycisk OK.
Śledzenie i zarządzanie postępem
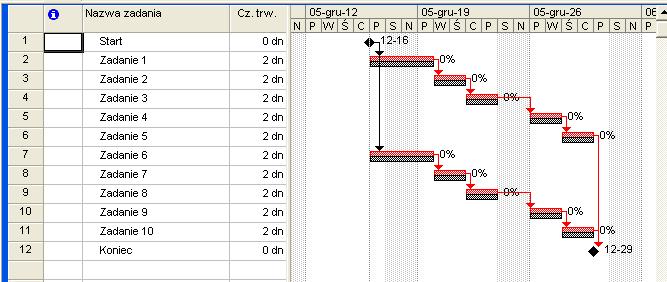
Widok Wykres Gantta - śledzenie pokazuje bieżący harmonogram w parze z pierwotnym harmonogramem każdego zadania.
Ćwiczenie
W menu Widok kliknij polecenie Wykres Gantta - śledzenie

Aby wyświetlić pola odchyleń, w menu Widok wskaż polecenie Tabela, a następnie kliknij przycisk Odchylenie.
W menu Widok wskaż polecenie Paski narzędzi, a następnie kliknij przycisk Śledzenie
W menu Projekt wybierz Informacje o projekcie. Ustaw Datę stanu na 2005-12-20 (data stanu to dzień dla którego oceniamy postęp projektu).
Zaktualizuj postęp zadań w projekcie
A. W przypadku, gdy zadanie rozpoczęło się zgodnie z harmonogramem, kliknij to zadanie, a następnie kliknij przycisk Aktualizuj według harmonogramu. Zastosuj dla zadań 1 i 2
B. W przypadku, gdy zadanie ma postęp niezgodny z harmonogramem, wprowadź rzeczywiste informacje o realizacji zadania.
Kolejne ćwiczenia
Aby dysponować informacjami o odchyleniu, wcześniej trzeba zapisać plan bazowy.
Wprowadzanie rzeczywistych dat rozpoczęcia i zakończenia zadania
Zadania, które rozpoczynają się lub kończą później, mogą przez opóźnienie dat rozpoczęcia i zakończenia powiązanych zadań zagrozić całemu projektowi. Zadania, które rozpoczynają się lub kończą wcześniej, zwalniają zasoby do pracy nad innymi, opóźnionymi zadaniami. Program Microsoft Project wykorzystuje wprowadzone wartości rzeczywiste do zmiany harmonogramu pozostałej części projektu.
Ćwiczenie
W polu Nazwa zadania zaznacz zadanie, które chcesz aktualizować. Zaznacz Zadanie 6
Kliknij przycisk Aktualizuj zadania (oznaczony B na poprzednim rysunku)
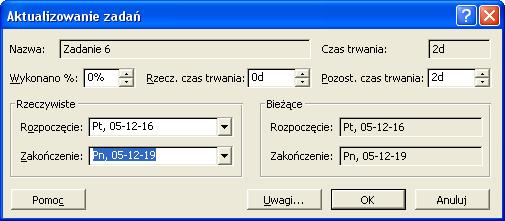
W obszarze Rzeczywiste wpisz lub zaznacz datę w polach Rozpoczęcie lub Zakończenie.
W przypadku wprowadzenia daty zakończenia upewnij się, czy zadanie jest wykonane w 100% jest to równoważne. Wprowadź datę zakończenia 2005-12-18.Kliknij przycisk OK.
Wprowadzenie rzeczywistej daty rozpoczęcia lub rzeczywistej daty zakończenia zadania odpowiednio zmienia daty harmonogramu tego zadania. Daty według planu bazowego się nie zmieniają.
Wprowadzanie rzeczywistego czasu trwania zadania
Znając liczbę dni, jakie upłynęły od rozpoczęcia zadania, oraz wiedząc, czy postępuje ono zgodnie z planem, można śledzić postęp, wprowadzając czas trwania pracy zasobu nad zadaniem.
Ćwiczenie
W polu Nazwa zadania kliknij zadanie, dla którego chcesz wprowadzić rzeczywisty czas trwania. Zaznacz Zadanie 7.
W menu Narzędzia wskaż polecenie Śledzenie, a następnie kliknij przycisk Aktualizuj zadania
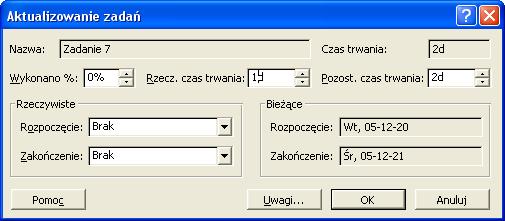
W polu Rzeczywisty czas trwania wpisz rzeczywisty czas trwania zadania. Wprowadź
Kliknij przycisk OK.
Uwaga W przypadku wprowadzenia rzeczywistego czasu trwania dłuższego lub równego czasowi trwania wg harmonogramu, zadanie staje się wykonane w 100% i czas trwania wg harmonogramu równa się rzeczywistemu czasowi trwania.
Aktualizowanie postępu zadania w procentach
Istnieje możliwość wskazania postępu dokonanego w zadaniu. Można tego dokonać wprowadzając procentową wartość tej części czasu trwania zadania, która jest wykonana.
Ćwiczenie
W polu Nazwa zadania kliknij zadanie, którego postęp chcesz aktualizować.
Zaznacz Zadania 2 i 7.

Kliknij przycisk Informacje o zadaniu , a następnie kliknij kartę OgólneW polu Wykonano % wpisz liczbę całkowitą z przedziału od 0 do 100.
Wprowadź wartość 75%Kliknij przycisk OK
Domyślnie program Microsoft Project wskazuje procent wykonania zadania jako cienką, czarną linię, biegnącą poziomo przez środek każdego paska wykresu Gantta na wykresie Gantta.
Przeglądanie, czy w zadaniach jest więcej czy mniej pracy niż planowano
Zarządzając przydziałami zasobów w projekcie należy upewnić się, czy zasoby wykonają zadanie w zaplanowanym czasie. Po zapisaniu planu bazowego projektu można sprawdzić informacje o odchyleniu.
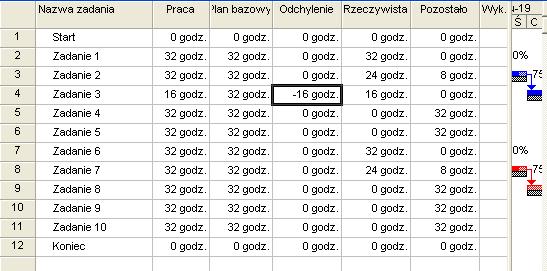
Ćwiczenie
Wprowadź dla Zadania 3 datę zakończenia 2005-12-22
W menu Widok wskaż polecenie Tabela, a następnie kliknij przycisk Praca
Porównaj wartości w polach Praca, Plan bazowy i Rzeczywisty.
Wartości w polu Odchylenie pokazują różnicę pomiędzy pracą wg harmonogramu i pierwotnie zaplanowaną ilością pracy, zapisaną w planie bazowym.
Przeglądanie, czy zadania kosztują więcej czy mniej niż zaplanowano w budżecie
Tworząc budżet przy użyciu planu bazowego i ściśle śledząc koszty projektu, można wcześnie wychwycić przekroczenia kosztów i odpowiednio dostosować albo harmonogram, albo budżet.
Program Microsoft Project oblicza koszt pracy każdego zasobu, całkowity koszt każdego zadania i zasobu oraz całkowity koszt projektu. Koszty te uważa się za koszty przewidziane w harmonogramie lub zaplanowane, odzwierciedlające aktualny obraz kosztów w miarę postępu projektu.
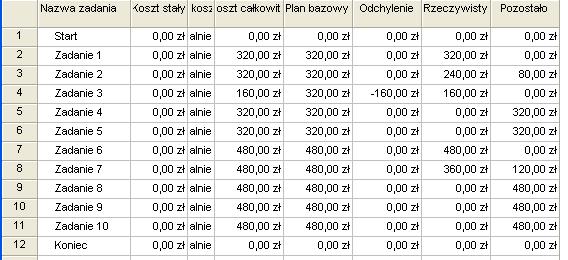
Ćwiczenie
W menu Widok wskaż polecenie Tabela, a następnie kliknij przycisk Koszt.W menu Widok kliknij polecenie Wykres Gantta
Porównaj wartości w polach Koszt całkowity i Plan bazowy.
Aby zobaczyć odchylenie kosztów, spójrz na wartość w polu Odchylenie
Przeglądanie całkowitych kosztów projektu
Istnieje możliwość przeglądania kosztu bieżącego, kosztu według planu bazowego, kosztu rzeczywistego i pozostałych kosztów, aby zobaczyć, czy projekt mieści się w ramach budżetu. Koszty te są aktualizowane za każdym razem, gdy program Microsoft Project oblicza ponownie projekt.
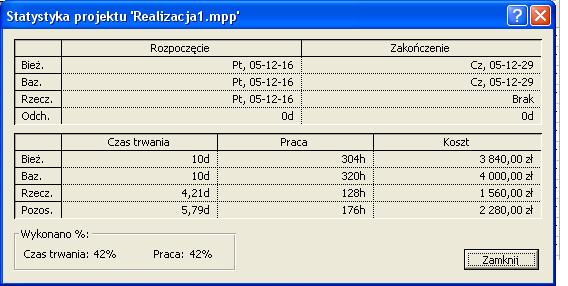
Ćwiczenie
W menu Projekt kliknij polecenie Informacje o projekcie
Kliknij przycisk Statystyka.
Koszty bieżący, rzeczywisty i pozostały są wyświetlane w kolumnie Koszty
Zadanie 1
Utwórz nowy projekt. Wprowadź 7 zadań o czasie trwania 4 dni do projektu. Przypisz do każdego z zadań zasób Pracownik (10zł/godz). Wykonaj bilansowanie. Ustaw Widok Wykres Ganta śledzenie.
Zapisz projekt wraz z planem bazowym.
Wyświetl pasek narzędzi Widok Paski narzędzi Śledzenie
Zaznacz Zadanie 1 jako zrealizowane w 100%
Zaznacz Zadanie 2 jako zrealizowane w 50%
Zaznacz Zadanie 3 jako zrealizowane w 33% poprzez okno Aktualizuj zadania ikona na pasku narzędzi Śledzenie lub (Narzędzia Śledzenie Aktualizuj zadania)
Zaznacz Zadanie 4 jako - rzeczywisty czas trwania 3 dni.
Zaznacz Zadanie 5 jako - rozpoczęte z 1 dniowym opóźnieniem i zrealizowane w 50%.
Zaznacz Zadanie 6 jako - zakończone z 1 dniowym przyśpieszeniem.
Zaznacz Zadanie 7 jako - zakończone z 1 dniowym opóźnieniem.
Wyświetl Statystykę projektu ikona na pasku narzędzi Śledzenie podaj koszt bieżący i rzeczywisty
Zadanie 2
Otwórz plik Realizacja
Ustaw datę stanu kolejno jako:
2005-12-22,
2005-12-26,
2005-12-28
Zaktualizuj realizację kolejno dla każdej z dat wprowadzając ją jako zgodną z harmonogramem
Podaj dla każdej z dat koszt rzeczywisty
Zapisz projekt wraz z planem bazowym.
Ustaw datę bieżącą na 6 kwietnia Projekt Informacje o projekcie Data bieżąca. Zmień kolor linii daty (prawy przycisk Linie siatki Linia daty)
Wyświetl pasek narzędzi Widok Paski narzędzi Śledzenie
Zaznacz zadania (z paska śledzenie) jako zrealizowane w całości
Wyświetl raporty:
Ustaw datę bieżącą na 12 kwietnia
Zaznacz wszystkie zadania związane z Pomieszczeniem 1 jako zrealizowane w całości poprzez okno Aktualizuj zadania (Narzędzia Śledzenie Aktualizuj zadania). Wykonaj operację różnymi sposobami: realizacja 100%, pozostały czas 0, czas wykonania równy zaplanowanemu).
Zaznacz wszystkie zadania związane z Pomieszczeniem 2 jako zrealizowane
Wyświetl raporty:
Wprowadź kolejne zrealizowane zadania
Wyświetl raporty:
Zadanie 3
Otwórz plik Remont realizacja
Decyzja o remoncie
Wyszukiwanie firmy
Wybór i zakup farb
Widok Raporty Działania bieżące Zadania wykonane
Malowanie zrealizowane w 100%
Cyklinowanie wydłużone o 0,5 dnia zrealizowane w 100%
Zaobserwuj, że wydłużenie czasu cyklinowania spowodowało przeciążenie zasobu Sprzątaczka. Dokonaj ręcznie korekty Sprzątanie 1 rozpoczęcie przesuń na godz. 800 a Sprzątanie 2 rozpoczęcie przesuń na godz. 1500
Zaznacz realizację Sprzątanie 100%
Dokonaj identycznej korekty dla Sprzątanie 3 Sprzątanie 4. Sprawdź przeciążenia.
Widok Raporty Działania bieżące Zadania wykonane
Pomieszczenie 3
Malowanie zostało skrócone do 1,5d 100%
Cyklinowanie 75%
Pomieszczenie 4
Malowanie 100%
Widok Raporty Działania bieżące Zadania wykonane
Widok Raporty Koszty Zadania ponadbudżetowe
Widok Raporty Omówienie Podsumowanie projektu
Project Realizacja
1
B
A
Wyszukiwarka