Budowa sieci typu peer-to-peer
w topologii gwiazdy
Wymagany sprzęt:
Komputery wyposażone w karty sieciowe
Kable sieciowe „skrętka” w ilości odpowiadającej ilości komputerów
Switch o odpowiedniej liczbie portów (bezpiecznie jest kupić większy switch wówczas możemy później ewentualnie dołożyć nasrtępne stanowisko)
Ruter (najlepiej z wbudowanym modemem)- jeżeli mamy zamiar łączyć się z internetem
Etapy tworzenia sieci typu peer-to-peer
Wyposażenie komputerów w karty sieciowe
Komputer może mieć zintegrowany na płycie układ pełniący funkcję karty sieciowej (większość nowszych płyt je posiada). Jeśli nie ma odpowiedniego układu na płycie należy kupić kartę sieciową, zamontować w złączu PCI i wgrać odpowiednie sterowniki(nie zawsze system wymaga wgrania sterowników).
Przygotowanie kabli sieciowych
Skoro sieć ma być w topologii gwiazdy to kabel sieciowy zastosujemy kabel Twisted Pair (8-żyłową skrętkę). Na kabel należy zacisnąć końcówki (inne dla linki inne dla drutu). Należy pamiętać o kolejności ułożenia kabli w końcówce. Mamy do dyspozycji dwa standarty:
EIA 568A gdzie kolejność jest
następująca:
biało-zielony
zielony
biało-pomarańczowy
niebieski
biało-niebieski
pomarańczowy
biało-brązowy
brązowy
Jeżeli łączymy komputer ze switchem to obydwa końce przewodu powinny być zaciśnięte w tym samym standardzie.
Jeżeli łączymy bezpośrednio z soba dwa komputery bez pośrednictwa switcha to stosujemy kabel „skrosowany”, który z jednej strony zaciśnięty jest w standardzie EIA 568A a z drugiej w standardzie EIA 568B.
Zaciskając przewód w końcówkach należy pamiętać że zdejmujemy tylko zewnętrzną izolację, a żyłki wsuwamy do końcówki w izolacji.
Po sporządzeniu kabli sieciowych łączymy komputery ze switchem i włączamy zasilanie dla switcha. Każde stanowisko jest sygnalizowane odpowiednią lampką na switchu.
Konfiguracja stanowiska roboczego
W Windows XP jest to stosunkowo proste, ponieważ składniki sieci instaluja się podczas instalacji systemu. Otwieramy ikonę na pulpicie „moje miejsce sieciowe”, i widzimy ekran jak
na rysunku.
Jeśli nie to uruchamiamy kreatora nowego połączenia, wybieramy w nim konfigurowanie sieci jak na rysunku.
Przeprowadzamy konfigurację do końca potwierdzając sugerowane przez kreatora rozwiązania. Gdy w oknie „Moje miejsce sieciowe” mamy już „Połączenie lokalne” we „właściwościach” zainstalowane składniki.
Na pozycji pierwszej jest niewidoczny tutaj składnik „Klient sieci Microsoft Network”
Jeżeli składniki się pokrywają z widocznymi na rysunku to podświetlamy opcję „Protokół TCP/IP” i klikamy na „Właściwości”. Powinno się pokazać okienko takie jak widoczne pod spodem.
Jak widać wybraliśmy automatyczne uzyskiwanie adresu IP z puli odpowiedniego zakresu adresów prywatnych.
Połączenie sieci z internetem
Do połączenia z internetem potrzebujemy ADSL-owego rutera sprzętowego z wbudowanym modemem. Kabel telefoniczny łączymy z gniazdem Line In na Ruterze. Dowolne gniazdo na switchu łączymy kablem sieciowym z gniazdem Up Link na Ruterze.
Na dowolnym komputerze uruchamiamy przeglądarkę internetową i w polu adresu wpisujemy adres rutera podany w dokumentacji (zazwyczaj 192.168.1.1), następnie podajemy nazwę użytkownika i hasło(przy pierwszym uruchamianiu nazwa użytkownika - root, a hasła nie podajemy) i wówczas otwiera się nam okienko konfiguracji rutera. Przy kolejnych uruchomieniach wpisujemy nazwę użytkownika „admin” a hasło np. „epicrouter”(dla routerów Planet). Są to ustawienia domyślne, dostarczane wraz z dokumentacją routera. Ustawień dokonujemy w menu Quick Setup, ustawienia te powinny być zgodne z otrzymaną dokumentacją rutera i danymi od dostawcy internetowego (zazwyczaj przy każdym ruterze jest podane jak skonfigurować neostradę)
Dla transmisji ADSL protokołem jest PPPoE należy też wybrać automatyczne wykrywanie serwera DNS.
Po skonfigurowaniu rutera odnajdujemy opcję Reboot System i po ponownym uruchomieniu stanowiska robocze uzyskają dostęp do internetu.
Połączenie z internetem może udostępniać też jeden z komputerów i wówczas adres jego karty sieciowej (adres IP) jest bramą, natomiast sygnał z internetu może pobierać przez modem lub złącze USB(jeśli to jest neostrada)
Adresowanie sieci
Komputery w sieci identyfikowane są adresami IP. Jeżeli adresujemy komputery które nie mają bezpośredniego połączenia z internetem możemy skorzystać z adresów prywatnych wydzielonych z klas A, B i C. Dostępne są następujące adresy:
Klasa A:
Zakres adresów Maska podsieci
10.0.0.1 - 10.255.255.254 255.0.0.0
Klasa B
172.16.0.1 - 172.16.255.254 255.255.0.0
Klasa C
192.168.0.1 - 192.168.255.254 255.255.0.0
Jeżeli połączenie z interenetem udostępnia router (musi mieć wbudowany modem) to jego adres sieciowy jest równocześnie adresem bramy. Ma on wówczas dwa adresy np.: 10.0.0.2 jako adres sieci wewnętrznej (i równocześnie brama) i adres WAN czyli zewnętrzny adres przydzielony przez usługodawcę innternetowego z puli adresów publicznych z klasy A, B, lub C. Router standartowo wyposażany jest w serwer DHCP, więc w sieci peer to peer można skorzystać z tej opcji.
Nie jest wymagane posiadanie w sieci serwera dns, ponieważ po wybraniu opcji „automatycznie uzyskaj adres dns” na routerze, rolę srewera do tłumaczeń Nazw DNS przejmie np. serwer usługodawcy internetowego.
Może to być np. serwer telekomunikacji o adresie: 192.204.159.1
Jeżeli chcemy mieć własną domenę powinniśmy ją zarejestrować. Można wykupić domenę lub skorzystać z domen bezpłatnych np. na stronie nask.pl
Całą strukturą DNS zarządza firma Icann
Aby sprawdzić adres IP karty w konsoli wpisujemy:
Ipconfig - (dla systemów windows 2000 i nowszych)
Winipcfg - (dla windows 95 i 98)
Powinien się wyświetlić adres MAC karty sieciowej, adres IP karty maska podsieci oraz adres bramy.
Aby sprawdzić czy adres który chcemy przyporządkować komputerowi jest już zajęty wpisujemy polecenie : ping i adres IP np.:
ping 192.168.1.23
Jeżeli adres jest używany to wyświetli się lista z połączeniami z tego adresu, jeżeli adres nie jest używany to po chwili pojawi się komunikat o upłynięciu limitu czasu oczekiwania na wynik. Możemy wówczas przydzielić ten adres danemu komputerowi.
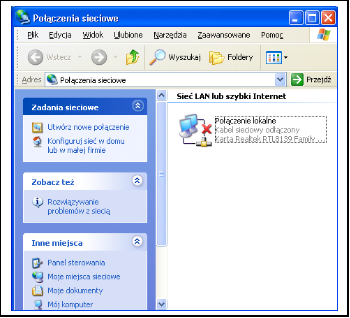
EIA 568B:
biało-pomarańczowy
pomarańczowy
biało-zielony
niebieski
biało-niebieski
zielony
biało-brązowy
brązowy
Wyszukiwarka