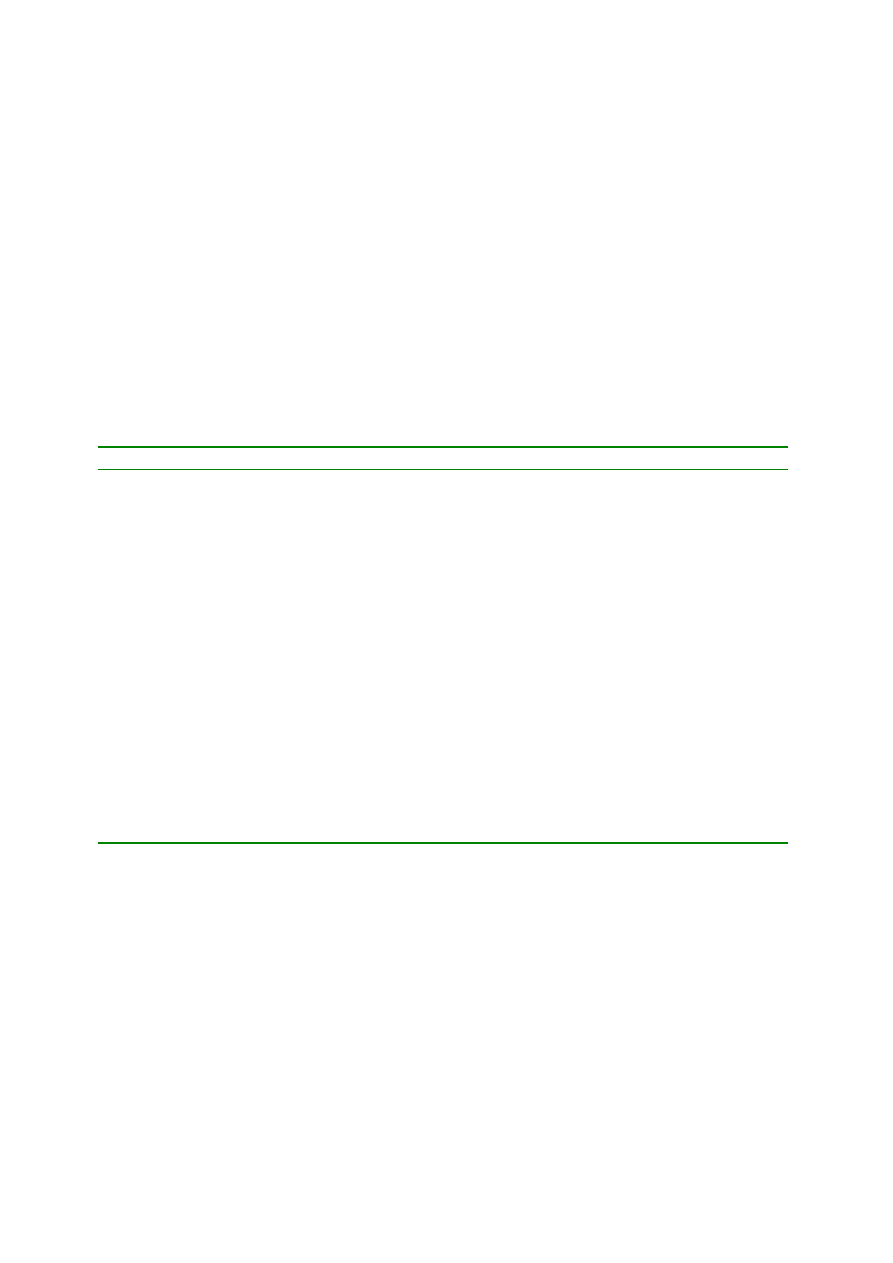
Instalacja Windows XP
Przed rozpocz
Ċciem instalacji systemu Windows XP naleĪy ją dokáadnie przemyĞleü i
zaplanowa
ü. UĪytkownik musi sprawdziü kilka elementów oraz podjąü szereg decyzji, które
b
Ċdą miaáy wpáyw na sam proces instalacji oraz dalszą pracĊ. PoniĪsze informacje pozwolą
zainstalowa
ü system bez niepotrzebnych problemów.
Wymagania sprz
Ċtowe
Pierwsz
ą czynnoĞcią podczas planowania jest sprawdzenie czy komputer, na którym jest
instalowany Windows XP spe
ánia minimalne wymagania sprzĊtowe systemu. Komputer musi
spe
ániaü nastĊpujące wymagania:
Tabela 1.1 Minimalne i zalecane wymagania sprz
Ċtowe dla instalacji Windows XP
Komponent Wymagane Zalecane
Procesor
Pentium II 233 MHz
Pentium II 300 MHz
Pami
Ċü operacyjna (RAM)
64 MB
128 MB
Przestrze
Ĕ dyskowa
Dysk twardy 2 GB i
minimum 650 MB wolnego
miejsca.
2 GB wolnego miejsca na
dysku
Wy
Ğwietlanie
Karta graficzna, monitor w
standardzie VGA
obs
áugujące rozdzielczoĞü
640×480
Karta graficzna i monitor
pracuj
ące w trybie SVGA
Peryferia
Klawiatura, mysz lub inne
urz
ądzenie zastĊpujące mysz
Klawiatura, mysz lub inne
urz
ądzenie zastĊpujące mysz
Dla instalacji z CD-ROM
Nap
Ċd CD-ROM
CD-ROM o pr
ĊdkoĞci ×12
lub szybszy
Dla instalacji sieciowej
Karta sieciowa, dysk
startowy z obs
áugą sieci lub
zainstalowane
oprogramowanie klienckie
(sieciowe)
Karta sieciowa, dysk
startowy z obs
áugą sieci lub
zainstalowane
oprogramowanie klienckie
(sieciowe)
Parametry podane w tabeli okre
Ğlają minimalną i zalecaną konfiguracjĊ, natomiast niektóre z
nich mog
ą wymagaü modyfikacji lub mają limit maksymalny. IloĞü miejsca zajmowanego na
dysku przez system mo
Īe siĊ róĪniü i zaleĪy od zainstalowanych skáadników systemu,
dodatkowych pakietów Service Pack, jednak
Īe zalecana iloĞü wolnego miejsca pozwoli na
zainstalowanie Windows XP w dowolnej konfiguracji oraz zapewnia dodatkowe miejsce na
pliki w katalogu Windows, którego mog
ą wymagaü instalowane w przyszáoĞci aplikacje.
Windows XP posiada ograniczenia dotycz
ące maksymalnej iloĞci obsáugiwanej pamiĊci RAM,
która wynosi 4 gigabajty oraz maksymalnego rozmiaru partycji wynosz
ącego 2 terabajty.
Kompatybilno
Ğü sprzĊtu
Je
Ğli sprzĊt zainstalowany w komputerze speánia minimalne wymagania, naleĪy sprawdziü
jego kompatybilno
Ğü z Windows XP. Nie kaĪdy komponent speániający wymagania jest
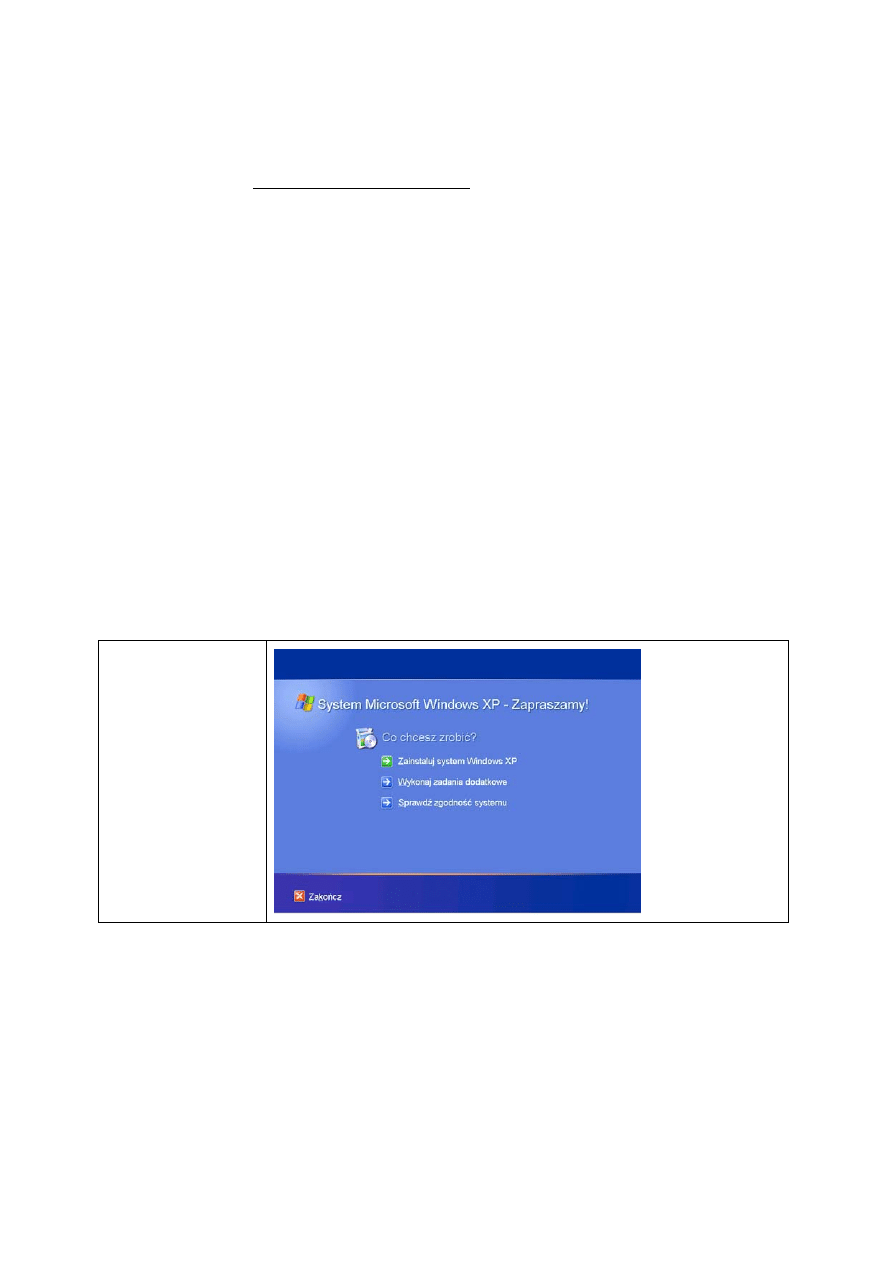
obs
áugiwany przez system. W celu sprawdzenia zgodnoĞci sprzĊtowej naleĪy wykorzystaü
jedn
ą z dostĊpnych metod.
Pierwsza metoda to po
áączenie ze stroną Listy zgodnoĞci sprzĊtowej (ang. Hardware
Compatibility List): http://www.microsoft.com/hcl, na której firma Microsoft umieszcza
najbardziej aktualne informacje o przetestowanych urz
ądzeniach. JeĞli urządzenie znajduje siĊ
na tej li
Ğcie, moĪna mieü pewnoĞü, iĪ bĊdzie dziaáaáo poprawnie. Gdy nie znajduje siĊ na
li
Ğcie HCL, nie oznacza to, Īe nie zadziaáa. MoĪe byü wrĊcz przeciwnie, w przypadku gdy
posiadamy sterowniki zapewniaj
ące obsáugĊ urządzenia przez Windows XP dostarczone przez
sprzedawc
Ċ lub opublikowane przez producenta na stronie internetowej.
Kolejnym sposobem na sprawdzenie zgodno
Ğci sprzĊtowej oraz programowej jest
wygenerowanie raportu zgodno
Ğci za pomocą Upgrade Advisor. Aby to zrobiü, naleĪy wáoĪyü
p
áytĊ CD Windows XP oraz uruchomiü plik winnt32.exe wykorzystując przeáącznik
/checkupgradeonly jest to mo
Īliwe tylko, gdy posiadamy na komputerze zainstalowaną
poprzedni
ą wersjĊ systemu poniewaĪ winnt32.exe, to aplikacja pracująca w Ğrodowisku 32-
bitowym. Upgrade Advisor mo
Īna uruchomiü w nastĊpujący sposób:
x:\i386\winnt32 /checkupgradeonly
gdzie x oznacza liter
Ċ napĊdu CD-ROM.
Alternatywnym sposobem dost
Ċpu do Listy zgodnoĞci sprzĊtowej oraz Upgrade Advisor
jest wybranie przycisku Sprawd
Ĩ zgodnoĞü systemu z ekranu powitalnego System
Microsoft Windows XP – Zapraszamy! Pojawiaj
ącego siĊ po uruchomieniu páyty CD
Windows XP. Nast
Ċpnie moĪna wybraü jedną z dwóch opcji: SprawdĨ mój system
automatycznie lub Odwied
Ĩ witrynĊ sieci Web poĞwiĊconą zgodnoĞci.
Rysunek 1.1.
Ekran powitalny
p
áyty CD Windows
XP
Partycjonowanie dysku i wybór systemu plików
Program instalacyjny Windows XP pozwala na tworzenie i usuwanie partycji podczas
instalacji. U
Īytkownik musi zdecydowaü, w jaki sposób chce podzieliü swój dysk i wybraü
odpowiednie opcje.
Nale
Īy pamiĊtaü, Īe po utworzeniu pojedynczej partycji obejmującej caáy dysk nie bĊdzie
mo
Īliwe przekonfigurowanie dysku (np. podzielenie na dwie mniejsze partycje) bez uĪycia
narz
Ċdzi firm trzecich. Dobrym sposobem jest utworzenie podczas instalacji partycji
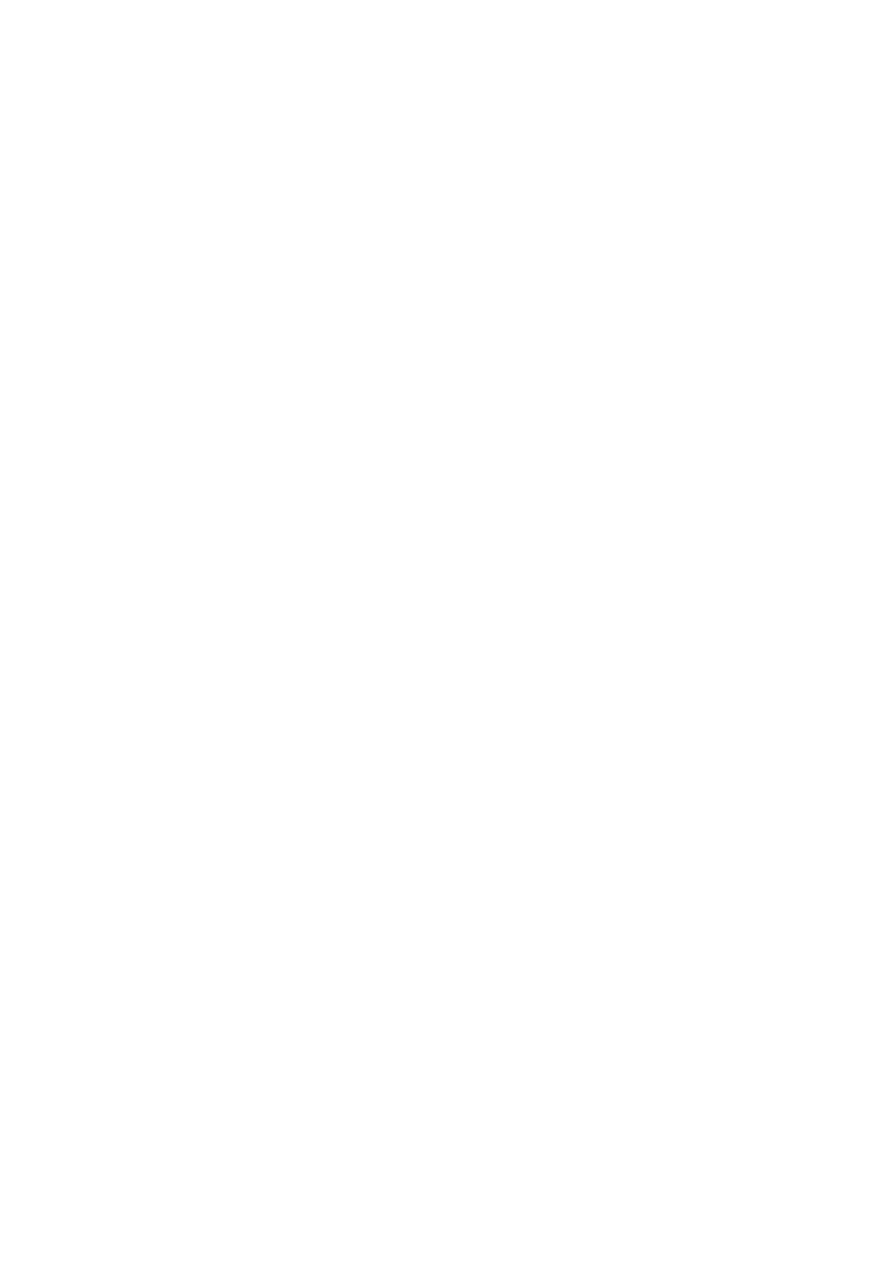
dedykowanej dla systemu spe
ániającej minimalne wymagania dotyczące rozmiaru,
nast
Ċpnie po instalacji za pomocą narzĊdzi Windows XP utworzenie kolejnych partycji do
przechowywania danych.
Windows XP obs
áuguje trzy systemy plików: FAT (ang. File Allocation Table), FAT32 oraz
NTFS (ang. New Technology File System). Po utworzeniu partycji nale
Īy ją sformatowaü w
jednym z ww. systemów plików. Oto krótka charakterystyka:
NTFS
X
Obs
áuguje dáugie nazwy plików (do 255 znaków).
X
Zabezpieczenia lokalne na poziomie plików — uprawnienia dost
Ċpu moĪna
nak
áadaü na foldery oraz pojedyncze pliki. Uprawnienia NTFS obowiązują
podczas korzystania z zasobów przez sie
ü, jak równieĪ lokalnie.
X
Kompresja plików — kompresja „w locie” zmniejszaj
ąca obszar zajmowany
przez pliki na dysku, niewymagaj
ąca zewnĊtrznych programów
kompresuj
ących.
X
Przydzia
áy dysku (ang. Disk Quota) — mechanizm zliczający iloĞü danych,
jakie u
Īytkownik zapisuje na dysku oraz ograniczający dostĊpne miejsce
zgodnie z ustawieniami.
X
System szyfrowania plików (EFS) (ang. Encrypted File System).
System plików NTFS jest obs
áugiwany wyáącznie przez Windows XP, Windows 2000 oraz
Windows NT. Systemy takie jak Windows 95, Windows 98, Windows ME nie maj
ą
wbudowanej obs
áugi NTFS
Istniej
ą programy, które umoĪliwiają odczyt i zapis partycji NTFS w systemach Windows
9x. S
ą to jednak dodatkowe aplikacje, nieobecne w systemie. Windows NT obsáuguje NTFS
w wersji 4, podczas gdy Windows XP ma zaimplementowany NTFS w wersji 5. Aby
Windows NT móg
á odczytaü NTFS 5, naleĪy zainstalowaü Windows NT Service Pack 4 lub
nowszy.
FAT i FAT32
x Obsáuga dáugich nazw plików do 255 znaków.
x Brak zabezpieczeĔ lokalnych na poziomie pliku i folderu.
x Ograniczenie wielkoĞci partycji FAT do 2 GB oraz FAT32 do 32 GB.
x Windows 95 OSR2 i nowsze systemy firmy Microsoft obsáugują FAT32.
U
Īytkownik nie moĪe bezpoĞrednio podczas instalacji podjąü decyzji o tym, czy jego partycja
b
Ċdzie sformatowana w systemie plików FAT czy FAT32, poniewaĪ podczas instalacji
Windows XP mo
Īliwe wybory to: FAT i NTFS. W przypadku, gdy zostanie wybrany FAT i
rozmiar partycji przekracza 2 GB, instalator automatycznie u
Īyje FAT32
Etap pierwszy — uruchomienie instalacji i tryb tekstowy
1. Aby
rozpocz
ąü instalacjĊ, uruchom komputer z páyty CD Windows XP. By to byáo
mo
Īliwe, BIOS komputera musi obsáugiwaü funkcjĊ rozruchu z napĊdu CD-ROM.
Je
Īeli BIOS komputera nie obsáuguje rozruchu z napĊdu CD-ROM, uĪytkownik ma kilka
mo
ĪliwoĞci:
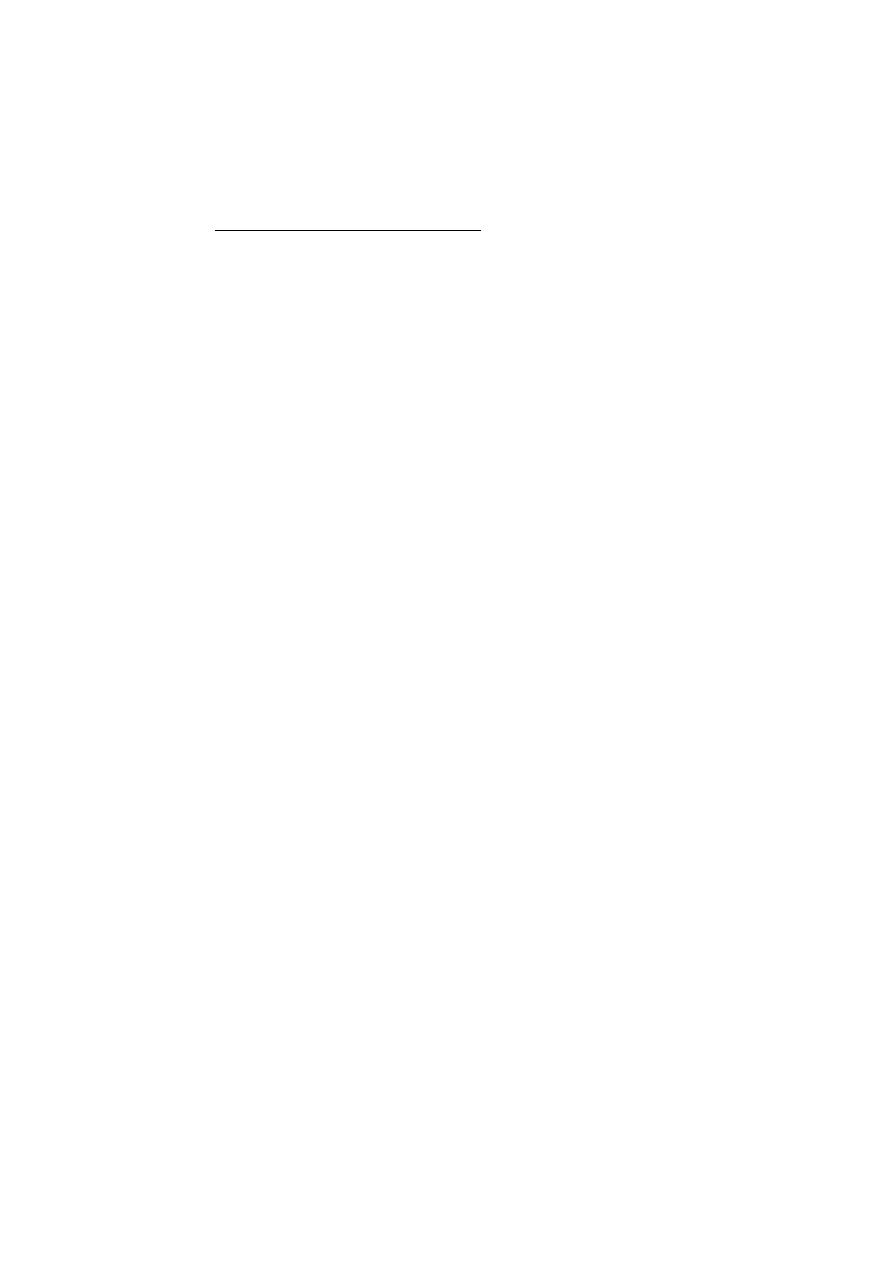
x sprawdzenie, czy istnieje oprogramowanie uaktualniające BIOS do wersji z
obs
áugą rozruchu z CD-ROM;
x wykorzystanie aplikacji do tworzenia dysków startowych z obsáugą CD-
ROM. Aplikacja ta jest udost
Ċpniana na stronie internetowej
http://www.microsoft.com/download i wymaga 6 sformatowanych
dyskietek.
x MoĪna równieĪ w systemie Windows 98/ME stworzyü dysk startowy, który
obs
áuguje wiĊkszoĞü napĊdów CD-ROM
2. Po
uruchomieniu
programu instalacyjnego z dysku CD-ROM u
Īytkownik dokonuje
kilkakrotnie wyboru opcji instalacji w trybie tekstowym tego programu. Na ekranie
Zapraszamy do programu instalacyjnego naci
Ğnij klawisz ENTER rozpoczynający
instalacj
Ċ systemu. NastĊpny ekran zawiera UmowĊ licencyjną Windows XP, po jej
przeczytaniu wybierz przycisk F8 w celu zaakceptowania umowy. Ostatnie pytanie
trybu tekstowego dotyczy partycji, na której system ma by
ü zainstalowany. W celu
wybrania istniej
ącej partycji naleĪy ją wskazaü i zatwierdziü klawiszem ENTER
nast
Ċpnie wybraü system plików. JeĪeli komputer posiada niesformatowany dysk,
wybierz klawisz C w celu utworzenia nowej partycji, która musi zosta
ü sformatowana
w jednym z obs
áugiwanych systemów plików. Po wykonaniu ww. operacji komputer
zostanie zrestartowany, nast
Ċpne uruchomienie wywoáa kreatora trybu graficznego.
Etap drugi — kreator trybu graficznego
W dalszej cz
ĊĞci instalacji uĪytkownik bĊdzie odpowiadaá na pytania kreatora trybu
graficznego, który zbierze informacje na temat po
Īądanych ustawieĔ Windows XP. Etap drugi
obejmuje nast
Ċpujące strony:
x Opcje regionalne i jĊzykowe — jeĞli istnieje taka potrzeba, naleĪy zmieniü ustawienia
j
Ċzykowe oraz ukáad klawiatury.
x Personalizuj swoje oprogramowanie — naleĪy wpisaü Nazwisko i OrganizacjĊ. Pole
Nazwisko jest wymagane.
x Klucz produktu — ekran pozwalający podaü Klucz produktu.
x Nazwa komputera i hasáo administratora — ekran zawierający pola: Nazwa, Hasáo
administratora, Potwierdzenie has
áa. W polu Nazwa naleĪy wpisaü nazwĊ, pod którą
komputer b
Ċdzie widziany w sieci.
Aby chroni
ü swoje dane, nie wolno zostawiaü pustego pola Hasáo administratora. Puste
pole oznacza mo
ĪliwoĞü dostĊpu do komputera niepowoáanych osób lokalnie oraz przez
sie
ü.
x Ustawienia daty i godziny — wybierz odpowiednią StrefĊ czasową oraz DatĊ i
godzin
Ċ
x Ustawienia sieciowe — moĪliwoĞü wyboru UstawieĔ standardowych lub UstawieĔ
niestandardowych. Pierwsze z nich instaluj
ą usáugi: Klient sieci Microsoft Networks,
Udost
Ċpnianie plików i drukarek, Harmonogram pakietów QoS oraz protokóá TCP/IP.
W przypadku wybrania Ustawie
Ĕ niestandardowych moĪesz decydowaü, które usáugi i
protoko
áy zostaną zainstalowane.
x Grupa robocza lub domena komputera — ustawienia przynaleĪnoĞci komputera.
Opcja dost
Ċpna tylko w Windows XP Professional. JeĪeli zostanie wybrana domena,
nale
Īy podaü nazwĊ konta uĪytkownika i hasáo, po restarcie pojawi siĊ Kreator
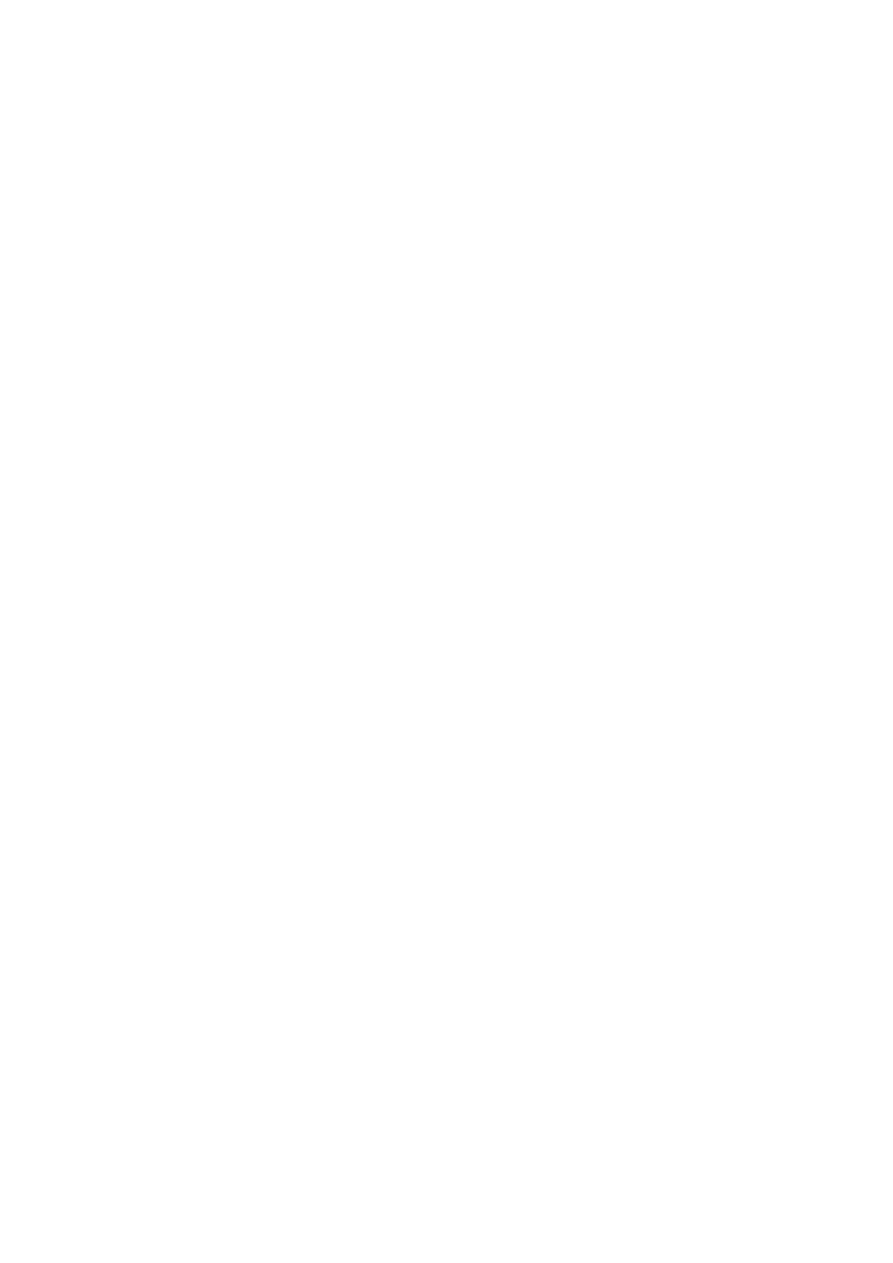
identyfikacji sieciowej, w którym u
Īytkownik moĪe zaáoĪyü lokalne konto
u
Īytkownika (lokalne konto jest tworzone w lokalnej bazie SAM) nastĊpnie pojawia
si
Ċ ekran logowania.
Instalacja sieciowa
Je
Īeli przeprowadzana jest instalacja wykorzystująca serwer dystrybucyjny, komputer, na
którym instalowany jest Windows XP, musi mie
ü aktywne poáączenie sieciowe z serwerem
dystrybuuj
ącym pliki Ĩródáowe. Gdy poáączenie z serwerem zostanie nawiązane, instalacja
przebiega identycznie jak instalacja z p
áyty kompaktowej. Aby uzyskaü poáączenie z
serwerem, nale
Īy wykonaü nastĊpujące czynnoĞci:
1. Przygotowanie komputera klienckiego — komputer ten musi posiada
ü partycjĊ
spe
ániającą minimalne wymagania instalacyjne opisane w tabeli 1.1 i sformatowaną
przy u
Īyciu systemu plików FAT lub FAT32. Nie moĪna wykorzystywaü NTFS,
poniewa
Ī dysk startowy z obsáugą sieci systemów Windows 98 lub MS DOS nie
obs
áuguje NTFS.
2. Zestawienie
po
áączenia sieciowego z serwerem — jeĪeli komputer kliencki posiada
zainstalowany system operacyjny, nale
Īy sprawdziü, czy system ten ma wáączoną
obs
áugĊ sieci, w przeciwnym przypadku naleĪy ją skonfigurowaü. JeĞli komputer nie
posiada systemu operacyjnego, nale
Īy uruchomiü komputer z dyskietki rozruchowej z
obs
áugą sieci.
System Windows XP oraz Windows 2000 nie posiadaj
ą stosownego narzĊdzia do
tworzenia dysku startowego z obs
áugą sieci. NarzĊdzie takie jest dostĊpne w systemie
Windows NT i mo
Īna je wykorzystaü do utworzenia dysku. Podczas tworzenia takiego
dysku w Windows NT nale
Īy wskazaü typ karty sieciowej, w jaką jest wyposaĪony
komputer, mo
Īe siĊ okazaü, Īe kreator dysku startowego z obsáugą sieci nie obsáuguje
okre
Ğlonej karty sieciowej. W takiej sytuacji naleĪy sprawdziü, czy producent karty
sieciowej dostarczy
á oprogramowanie umoĪliwiające tworzenie dysku startowego z
obs
áugą sieci dla posiadanej karty. Wielu producentów udostĊpnia takie
oprogramowanie.
3. Pod
áączenie do serwera dystrybucyjnego — pliki instalacyjne Windows XP (katalog
i386 z p
áyty CD) muszą byü umieszczone na serwerze w udostĊpnionym folderze.
4. Uruchomienie instalacji — je
Īeli komputer posiada aktualnie zainstalowany Windows
98, Windows ME, Windows NT lub Windows 2000, nale
Īy uruchomiü z
udost
Ċpnionego folderu plik Winnt32.exe. JeĪeli komputer zostaá uruchomiony z
wykorzystaniem dysku startowego MS-DOS lub Windows 98 z obs
áugą sieci, naleĪy
skorzysta
ü z polecenia net use x: \\nazwa_serwera\udzial, nastĊpnie z dysku
sieciowego x: uruchomi
ü Winnt.exe.
5. Dalsza
cz
ĊĞü instalacji jest taka sama jak instalacja Windows XP z páyty CD.
Uaktualnienie do Windows XP
Wi
ĊkszoĞü wczeĞniejszych systemów operacyjnych firmy Microsoft moĪna uaktualniü do
Windows XP. Po wykonaniu uaktualnienia (ang. Upgrade) zostan
ą zachowane ustawienia
systemu, aplikacji oraz dane u
Īytkownika. Poprawne uaktualnienie wymaga odpowiedniego
przygotowania i wiedzy na temat posiadanego komputera oraz aplikacji zainstalowanych w
systemie. Pierwszym krokiem, podobnie jak podczas instalacji, jest planowanie, które nale
Īy
wykona
ü zgodnie z informacjami podanymi wczeĞniej w tym rozdziale.
Wyszukiwarka
Podobne podstrony:
Instalacja Windows XP i Vista(FORMATOWANIE),tworzenie kopii zapasowej
Instalacja Windows XP na dyskach SATA, systemy
Integracja dodatku SP3 z obrazem płyty instalacyjnej Windows XP
JAK ZAINSTALOWAĆ WINDOWS XP, Do Systemu, Instrukcje instalacji
Formatowanie, tworzenie partycji i instalacja Windows XP
Instalacja Windows XP na dyskach SATA
Instalacja Windows XP z USB, pendrive a lub karty pamięci flash
0 0 0 2 Lab Installing the IPv6 Protocol with Windows XP
Instalacja XP, windows XP i vista help
instalowanie stacji windows xp
HP Pavilion dv6000 series i instalacja windows XP
CMS Instalacja dla Windows XP
Prawidłowa instalacja bibliotek DirectX 9, Instalacja windows XP
Instalacja Windows XP krok po kroku(1), KOMPUTER
instalacja i konfiguracja apache 2 2 z php 5 x pod windows xp eioba
Czysta instalacja Windows XP(1)
Instalacja Windows XP
instalacja i konfiguracja apache 2 2 z php 5 x pod windows xp eioba
Instalacja Windows XP
więcej podobnych podstron