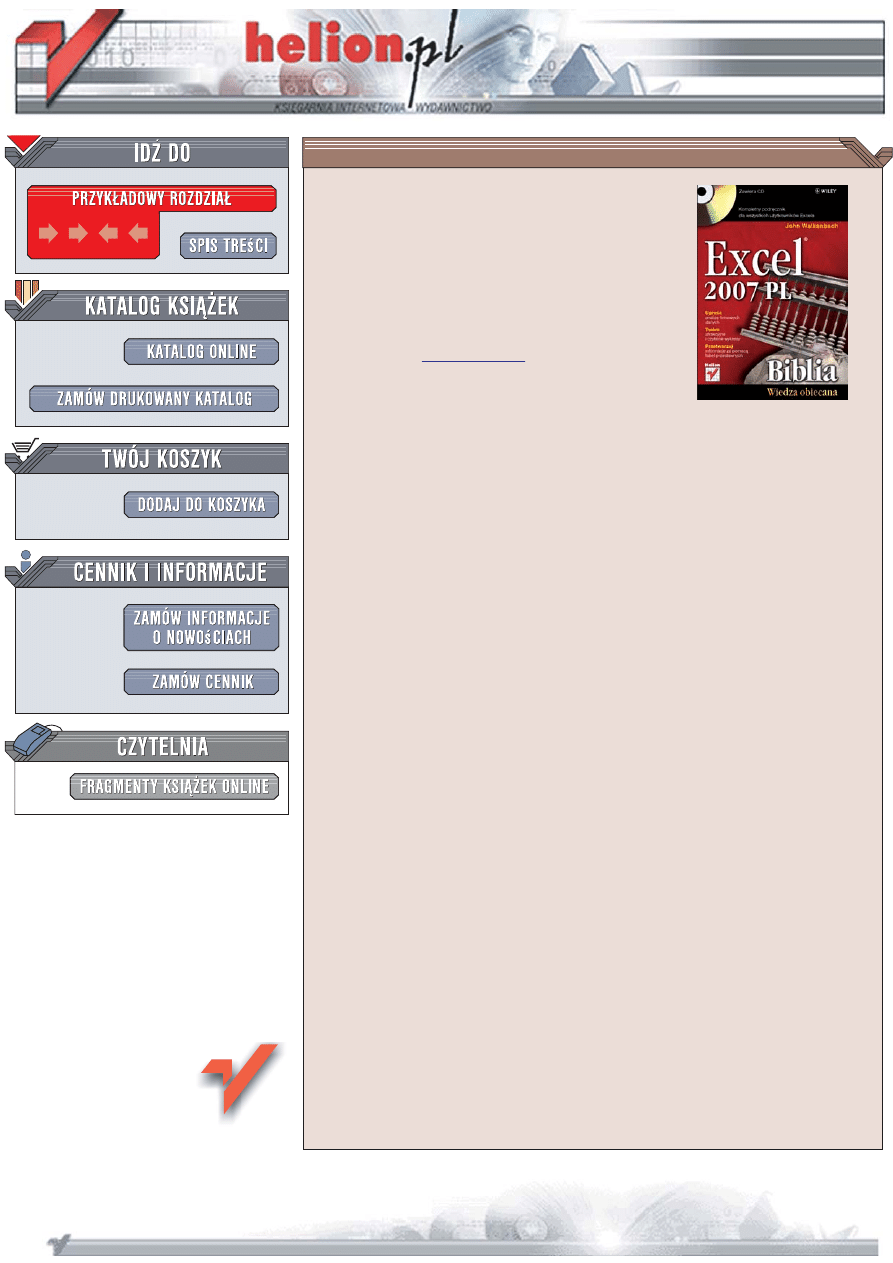
Wydawnictwo Helion
ul. Koœciuszki 1c
44-100 Gliwice
tel. 032 230 98 63
Excel 2007 PL.
Biblia
Autor: John Walkenbach
T³umaczenie: Piotr Pilch
ISBN: 978-83-246-1021-1
Tytu³ orygina³u:
Format: B5, stron: 920
Kompletny podrêcznik dla wszystkich u¿ytkowników Excela
•
Uproœæ analizê firmowych danych
•
Twórz atrakcyjne i czytelne wykresy
•
Przetwarzaj informacje za pomoc¹ tabel przestawnych
Zarz¹dzanie informacjami to kluczowe zagadnienie w funkcjonowaniu ka¿dego
przedsiêbiorstwa. Od wielu lat podstawowym narzêdziem, którego w tym celu u¿ywaj¹
ma³e firmy, jest arkusz kalkulacyjny Excel. W najnowszej wersji tej aplikacji Microsoft
wprowadzi³ kolejne znacz¹ce ulepszenia, które jeszcze bardziej umacniaj¹ Excel na pozycji
lidera wœród innych programów tego typu. Nowe funkcje umo¿liwiaj¹ miêdzy innymi
bardziej bezpieczn¹ pracê i wygodniejsze wspó³dzielenie arkuszy miêdzy u¿ytkownikami,
wykrywanie trendów, przeprowadzanie zaawansowanych analiz danych czy
przedstawianie informacji za pomoc¹ przejrzystych diagramów i rozbudowanych raportów.
„
Excel 2007. Biblia
”
to kompletny podrêcznik omawiaj¹cy wszystkie aspekty
najpopularniejszego arkusza kalkulacyjnego. Dziêki tej ksi¹¿ce nie tylko poznasz podstawy
Excela niezbêdne w codziennej pracy, ale tak¿e dowiesz siê, jak u¿ywaæ zaawansowanych
funkcji. Nauczysz siê miêdzy innymi zapewniaæ poprawnoœæ danych i chroniæ je, szybko
wymieniaæ informacje z innymi aplikacjami czy usprawniaæ pracê za pomoc¹ dodatków
wbudowanych i w³asnych. Zobaczysz tak¿e, jak pisaæ w jêzyku VBA niestandardowe
programy oraz skrypty, które pozwalaj¹ znacznie zwiêkszyæ mo¿liwoœci arkuszy
kalkulacyjnych w zakresie obs³ugi danych i dostosowaæ funkcje Excela
do w³asnych potrzeb.
•
Korzystanie z nowego interfejsu programu Excel 2007
•
Wydajne wprowadzanie, modyfikowanie i formatowanie danych
•
Tworzenie i stosowanie w³asnych szablonów, formu³ oraz funkcji
•
Przedstawianie informacji za pomoc¹ wykresów i diagramów
•
Przetwarzanie danych przy u¿yciu dodatków i tabel przestawnych
•
Generowanie raportów podsumowuj¹cych
•
Unikanie b³êdów i zapewnianie poprawnoœci danych
•
Korzystanie z Excela w grupach roboczych
•
Tworzenie w³asnych skryptów i programów w Excelu
Odkryj wszystkie tajemnice Excela 2007
i sprawnie zarz¹dzaj danymi!
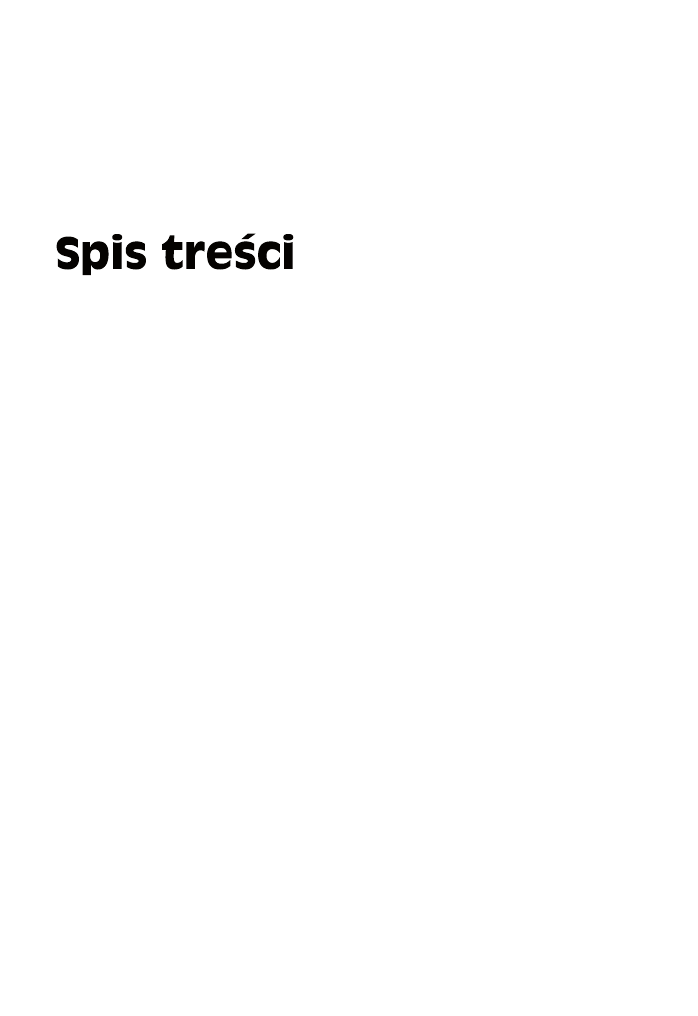
Podziękowania ................................................................................................ 29
O autorze ......................................................................................................... 37
Wstęp ............................................................................................................... 39
Część I Podstawowe inPodsaawe o inaerP .................................... 45
Rozdział 1. Wprowadzenie do Excela ............................................................... 47
Kiedy korzystamy z Excela ................................................................................................................. 47
Czym są arkusze i skoroszyty .............................................................................................................. 48
Poruszanie się po arkuszu .................................................................................................................... 50
Nawigacja za pomocą klawiatury .................................................................................................. 51
Nawigacja za pomocą myszy ........................................................................................................ 51
Narzędzie Wstążka ............................................................................................................................... 52
Karty narzędzia Wstążka ............................................................................................................... 53
Karty kontekstowe ......................................................................................................................... 54
Typy poleceń narzędzia Wstążka .................................................................................................. 55
Obsługa interfejsu narzędzia Wstążka za pomocą klawiatury ...................................................... 56
Korzystanie z menu podręcznego ........................................................................................................ 57
Dostosowywanie paska Szybki dostęp ................................................................................................ 58
Okna dialogowe ................................................................................................................................... 59
Nawigacja w oknach dialogowych ................................................................................................ 60
Karty w oknach dialogowych ........................................................................................................ 60
Zastosowanie paska zadań ................................................................................................................... 61
Tworzenie pierwszego arkusza w Excelu ............................................................................................ 62
Rozpoczęcie pracy ......................................................................................................................... 63
Wpisywanie nazw miesięcy ........................................................................................................... 63
Wprowadzanie danych o wysokości obrotów ............................................................................... 63
Formatowanie wartości .................................................................................................................. 64
Nadawanie arkuszowi bardziej wyszukanego wyglądu ................................................................ 65
Dodawanie wartości ...................................................................................................................... 65
Tworzenie wykresu ........................................................................................................................ 66
Drukowanie arkusza ...................................................................................................................... 66
Zapisywanie skoroszytu ................................................................................................................ 67
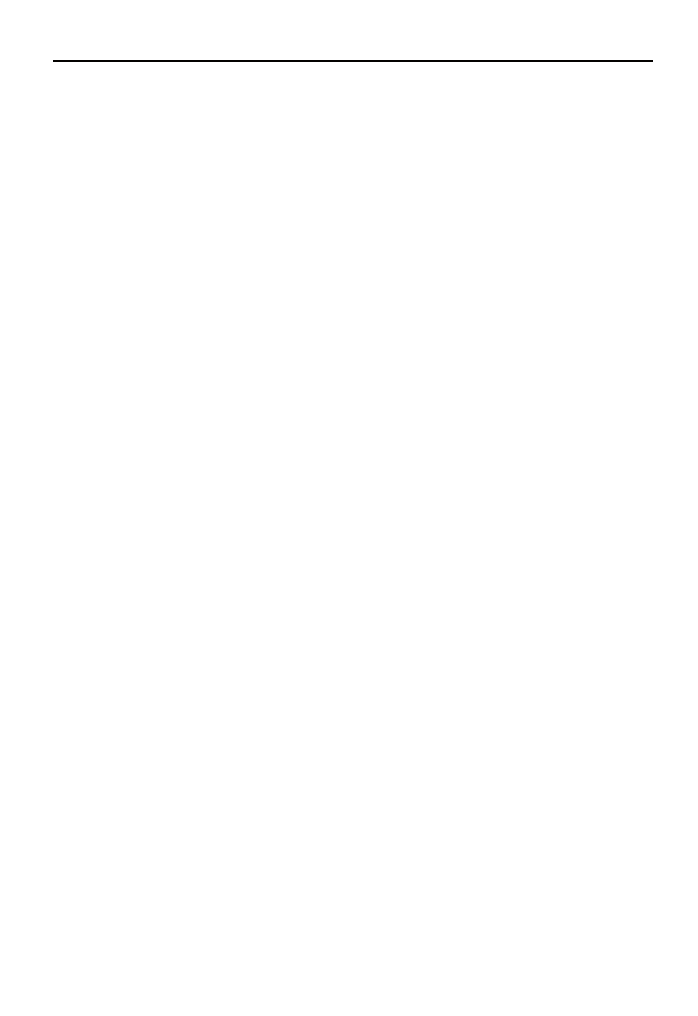
10
Excel 2007 PL. Biblia
Rozdział 2. Nowości w Excelu 2007 .................................................................. 69
Nowy interfejs użytkownika ................................................................................................................ 69
Większe arkusze ................................................................................................................................... 70
Nowe formaty plików .......................................................................................................................... 70
Tabele arkuszowe ................................................................................................................................. 71
Style i motywy ..................................................................................................................................... 72
Lepiej wyglądające wykresy ................................................................................................................ 72
Widok układu stron .............................................................................................................................. 73
Rozbudowane formatowanie warunkowe ............................................................................................ 73
Konsolidacja opcji ............................................................................................................................... 74
SmartArt ............................................................................................................................................... 74
Automatyczne uzupełnianie formuły ................................................................................................... 75
Funkcje dotyczące współpracy ............................................................................................................ 76
Sprawdzanie zgodności ........................................................................................................................ 76
Ulepszone tabele przestawne ............................................................................................................... 77
Nowe funkcje arkuszowe ..................................................................................................................... 77
Inne nowe funkcje ................................................................................................................................ 78
Rozdział 3. Wprowadzanie danych i ich edycja w arkuszu ............................. 79
Typy danych używanych w arkuszu .................................................................................................... 79
Wartości liczbowe ......................................................................................................................... 80
Tekst .............................................................................................................................................. 80
Formuły ......................................................................................................................................... 80
Wprowadzanie tekstu i wartości do arkusza ........................................................................................ 81
Wprowadzanie dat i godzin do arkusza ............................................................................................... 82
Wprowadzanie dat ......................................................................................................................... 82
Wprowadzanie godzin ................................................................................................................... 83
Modyfikacja zawartości komórki ........................................................................................................ 83
Usuwanie zawartości komórki ....................................................................................................... 83
Zastąpienie zawartości komórki .................................................................................................... 84
Edycja zawartości komórki ........................................................................................................... 84
Przydatne wskazówki dotyczące wprowadzania danych .............................................................. 85
Formatowanie liczb .............................................................................................................................. 91
Poprawa czytelności liczb ............................................................................................................. 91
Dodawanie własnych formatów liczbowych ................................................................................. 96
Rozdział 4. Podstawowe operacje na arkuszach ............................................. 97
Podstawowe zasady pracy z arkuszami ............................................................................................... 97
Praca w oknach Excela .................................................................................................................. 97
Uaktywnianie arkusza .................................................................................................................. 100
Dodawanie nowego arkusza do skoroszytu ................................................................................. 101
Usuwanie arkusza ........................................................................................................................ 101
Zmiana nazwy arkusza ................................................................................................................ 102
Zmiana koloru karty arkusza ....................................................................................................... 102
Przenoszenie i kopiowanie arkuszy ............................................................................................. 103
Ukrywanie i odkrywanie arkusza ................................................................................................ 104
Określanie widoku arkusza ................................................................................................................ 104
Powiększanie i zmniejszanie arkuszy .......................................................................................... 104
Oglądanie skoroszytu w wielu oknach ........................................................................................ 106
Porównywanie arkuszy obok siebie ............................................................................................ 107
Dzielenie arkusza na okienka ...................................................................................................... 108
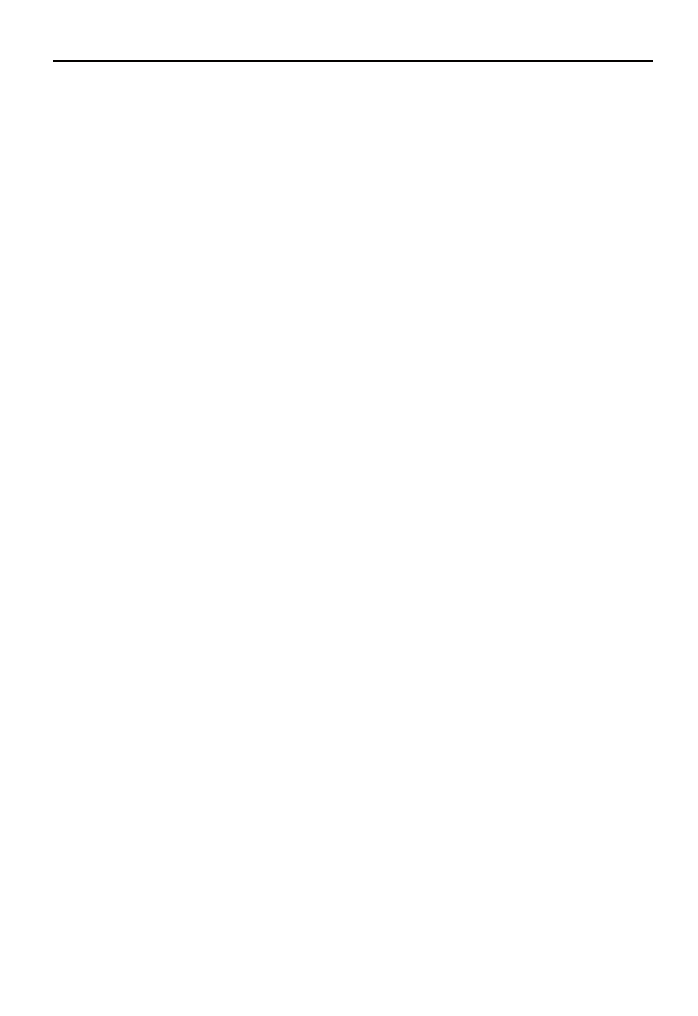
Spis treści
11
Blokowanie okienek .................................................................................................................... 109
Kontrola okienek za pomocą okna czujki .................................................................................... 110
Wiersze i kolumny ............................................................................................................................. 110
Wstawianie wierszy i kolumn ...................................................................................................... 111
Usuwanie wierszy i kolumn ........................................................................................................ 112
Ukrywanie wierszy i kolumn ....................................................................................................... 112
Zmiana szerokości kolumn i wysokości wierszy ........................................................................ 113
Rozdział 5. Komórki i obszary komórek ......................................................... 115
Komórki a obszary komórek .............................................................................................................. 115
Zaznaczanie obszarów ................................................................................................................. 116
Zaznaczanie całych wierszy i kolumn ......................................................................................... 117
Zaznaczanie obszarów nieciągłych ............................................................................................. 117
Zaznaczanie obszarów w kilku arkuszach ................................................................................... 118
Zaznaczanie określonych typów komórek .................................................................................. 120
Zaznaczanie komórek za pomocą opcji Znajdź ........................................................................... 122
Kopiowanie i przenoszenie obszarów ................................................................................................ 123
Kopiowanie za pomocą poleceń narzędzia Wstążka ................................................................... 124
Kopiowanie za pomocą poleceń menu ........................................................................................ 124
Kopiowanie za pomocą klawiszy skrótu ..................................................................................... 124
Kopiowanie lub przenoszenie przy użyciu metody „przeciągnij i upuść” .................................. 125
Kopiowanie do przylegających komórek .................................................................................... 125
Kopiowanie obszaru komórek do innych arkuszy ....................................................................... 127
Wklejanie za pomocą Schowka Office ........................................................................................ 127
Wklejanie specjalne ..................................................................................................................... 128
Zastosowanie okna dialogowego Wklejanie specjalne ............................................................... 130
Nadawanie nazw obszarom ................................................................................................................ 132
Tworzenie nazw obszarów w skoroszycie ................................................................................... 132
Zarządzanie nazwami .................................................................................................................. 135
Dodawanie komentarzy do komórek ................................................................................................. 136
Formatowanie komentarzy .......................................................................................................... 137
Zmiana kształtu komentarza ........................................................................................................ 137
Odczytywanie komentarzy .......................................................................................................... 139
Ukrywanie i pokazywanie komentarzy ....................................................................................... 139
Edytowanie komentarzy .............................................................................................................. 139
Usuwanie komentarzy ................................................................................................................. 139
Rozdział 6. Tabele ............................................................................................ 141
Czym jest tabela? ............................................................................................................................... 141
Tworzenie tabeli ................................................................................................................................. 143
Zmiana wyglądu tabeli ....................................................................................................................... 144
Praca z tabelami ................................................................................................................................. 146
Nawigowanie w obrębie tabeli .................................................................................................... 146
Zaznaczanie fragmentów tabeli ................................................................................................... 146
Dodawanie nowych wierszy lub kolumn ..................................................................................... 147
Usuwanie wierszy lub kolumn .................................................................................................... 148
Przenoszenie tabeli ...................................................................................................................... 148
Ustawianie opcji tabeli ................................................................................................................ 148
Korzystanie z wiersza sumy ........................................................................................................ 149
Usuwanie z tabeli powielonych wierszy ..................................................................................... 150
Sortowanie i filtrowanie tabeli .................................................................................................... 150
Zamiana tabeli z powrotem na zakres ......................................................................................... 154
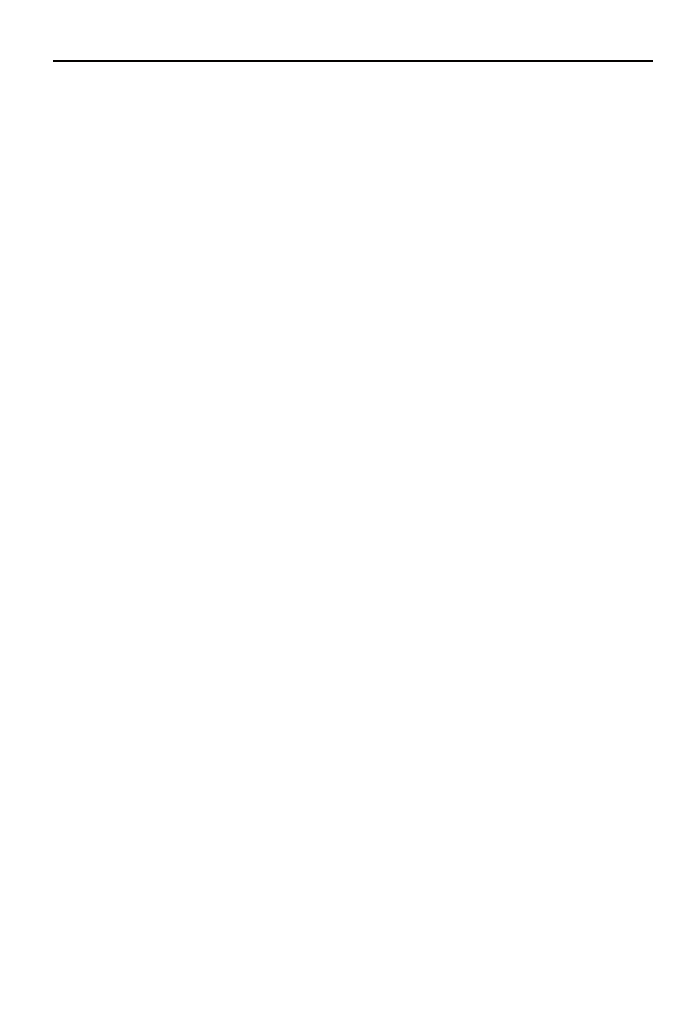
12
Excel 2007 PL. Biblia
Rozdział 7. Formatowanie arkusza ................................................................ 155
Narzędzia służące do formatowania .................................................................................................. 155
Zastosowanie narzędzi formatujących karty Narzędzia główne ................................................. 156
Zastosowanie paska narzędzi Minipasek ..................................................................................... 156
Zastosowanie okna dialogowego Formatowanie komórek ......................................................... 158
Stosowanie formatowania .................................................................................................................. 158
Czcionki ....................................................................................................................................... 159
Zmiana wyrównania tekstu .......................................................................................................... 161
Kolory i cieniowanie ................................................................................................................... 165
Obramowanie i krawędzie ........................................................................................................... 166
Grafika w tle ................................................................................................................................ 168
Nadawanie nazw stylom .................................................................................................................... 169
Stosowanie stylów ....................................................................................................................... 170
Modyfikowanie istniejącego stylu ............................................................................................... 170
Tworzenie nowych stylów ........................................................................................................... 171
Scalanie stylów ............................................................................................................................ 172
Zapisywanie stylów w szablonach .............................................................................................. 172
Motywy dokumentu ........................................................................................................................... 173
Użycie motywu ............................................................................................................................ 174
Dostosowywanie motywu ............................................................................................................ 175
Rozdział 8. Pliki Excela .................................................................................... 177
Operacje na plikach Excela ................................................................................................................ 177
Tworzenie nowego skoroszytu .................................................................................................... 177
Otwieranie istniejących skoroszytów .......................................................................................... 178
Zapisywanie skoroszytu .............................................................................................................. 182
Opcja autoodzyskiwania .............................................................................................................. 183
Określanie hasła ........................................................................................................................... 183
Inne opcje skoroszytu .................................................................................................................. 185
Zamykanie skoroszytów .............................................................................................................. 188
Zabezpieczenie efektów pracy ..................................................................................................... 188
Zgodność plików Excela .................................................................................................................... 189
Rozpoznawanie formatów plików Excela 2007 .......................................................................... 190
Zapisywanie pliku, który będzie przetwarzany za pomocą wcześniejszej wersji Excela ........... 190
Rozdział 9. Tworzenie i zastosowanie szablonów ........................................ 191
Szablony Excela ................................................................................................................................. 191
Przeglądanie szablonów .............................................................................................................. 191
Tworzenie skoroszytu przy użyciu szablonu ............................................................................... 192
Modyfikowanie szablonu ............................................................................................................ 194
Niestandardowe szablony Excela ...................................................................................................... 194
Szablony domyślne ...................................................................................................................... 195
Tworzenie szablonów niestandardowych .................................................................................... 198
Rozdział 10. Drukowanie arkuszy ................................................................... 201
Drukowanie jednym kliknięciem myszy ........................................................................................... 201
Zmiana widoku strony ....................................................................................................................... 203
Widok normalny .......................................................................................................................... 203
Widok układu stron ..................................................................................................................... 204
Podgląd podziału stron ................................................................................................................ 205
Dostosowywanie typowych ustawień strony ..................................................................................... 206
Dostosowywanie marginesów strony .......................................................................................... 206
Zmiana orientacji strony .............................................................................................................. 207
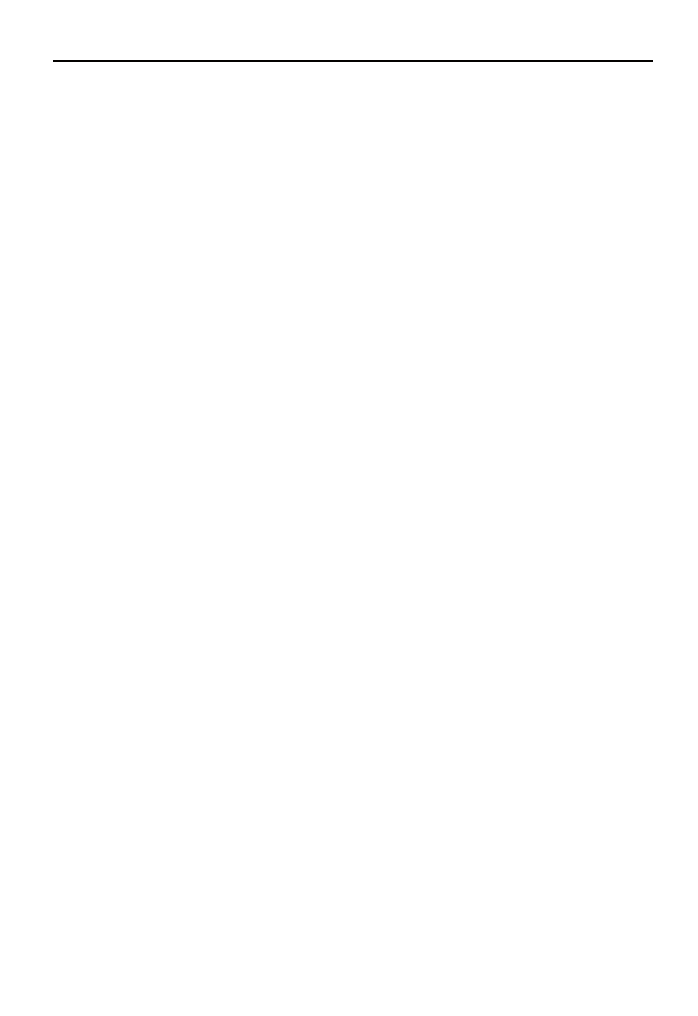
Spis treści
13
Określanie rozmiaru papieru ....................................................................................................... 208
Określanie obszaru wydruku ....................................................................................................... 208
Podział na strony ......................................................................................................................... 208
Zastosowanie obrazu tła .............................................................................................................. 209
Drukowanie tytułów wierszy i kolumn ....................................................................................... 209
Skalowanie wydruku ................................................................................................................... 211
Drukowanie linii siatki ................................................................................................................ 212
Drukowanie nagłówków wierszy i kolumn ................................................................................. 212
Dodawanie do raportów nagłówka lub stopki ................................................................................... 212
Wybieranie predefiniowanego nagłówka lub stopki ................................................................... 212
Elementy kodu nagłówka i stopki ............................................................................................... 213
Inne opcje nagłówka i stopki ....................................................................................................... 214
Modyfikowanie ustawień w oknie dialogowym Drukowanie ........................................................... 214
Wybieranie drukarki .................................................................................................................... 215
Określanie obszaru drukowania ................................................................................................... 215
Drukowanie kilku kopii arkusza .................................................................................................. 216
Ukrywanie niektórych komórek podczas drukowania ....................................................................... 216
Blokowanie możliwości drukowania obiektów .............................................................................. 217
Tworzenie widoków niestandardowych arkusza ............................................................................... 218
Część II FodsPły i PPnmawe ........................................................... 221
Rozdział 11. Wprowadzenie do formuł i funkcji ............................................ 223
Podstawowe informacje o formułach ................................................................................................. 223
Operatory używane w formułach ................................................................................................ 224
Pierwszeństwo operatorów w formułach ..................................................................................... 224
Wykorzystywanie funkcji w formułach ...................................................................................... 227
Wprowadzanie formuł do arkusza ..................................................................................................... 230
Wprowadzanie formuł z klawiatury ............................................................................................ 230
Wprowadzanie formuł przez wskazywanie ................................................................................. 230
Wklejanie do formuł nazw obszarów .......................................................................................... 232
Wstawianie funkcji do formuł ..................................................................................................... 232
Kilka informacji na temat wstawiania funkcji ............................................................................. 234
Edytowanie formuł ............................................................................................................................. 235
Odwoływanie się do komórek w formułach ...................................................................................... 236
Odwołania względne, bezwzględne i mieszane .......................................................................... 236
Zmiana charakteru odwołania ..................................................................................................... 238
Odwołania do komórek znajdujących się poza arkuszem ........................................................... 239
Użycie formuł w tabelach .................................................................................................................. 240
Podsumowywanie danych tabeli ................................................................................................. 240
Zastosowanie formuł w tabeli ...................................................................................................... 241
Odwoływanie się do danych tabeli .............................................................................................. 243
Poprawianie błędów w formułach ..................................................................................................... 244
Odwołania cykliczne ................................................................................................................... 245
Określanie momentu przeliczania formuł .................................................................................... 246
Zaawansowane techniki nadawania nazw ......................................................................................... 247
Nadawanie nazw wartościom stałym .......................................................................................... 247
Nadawanie nazw formułom ......................................................................................................... 248
Część wspólna obszarów ............................................................................................................. 249
Przypisywanie nazw do istniejących odwołań ............................................................................ 250
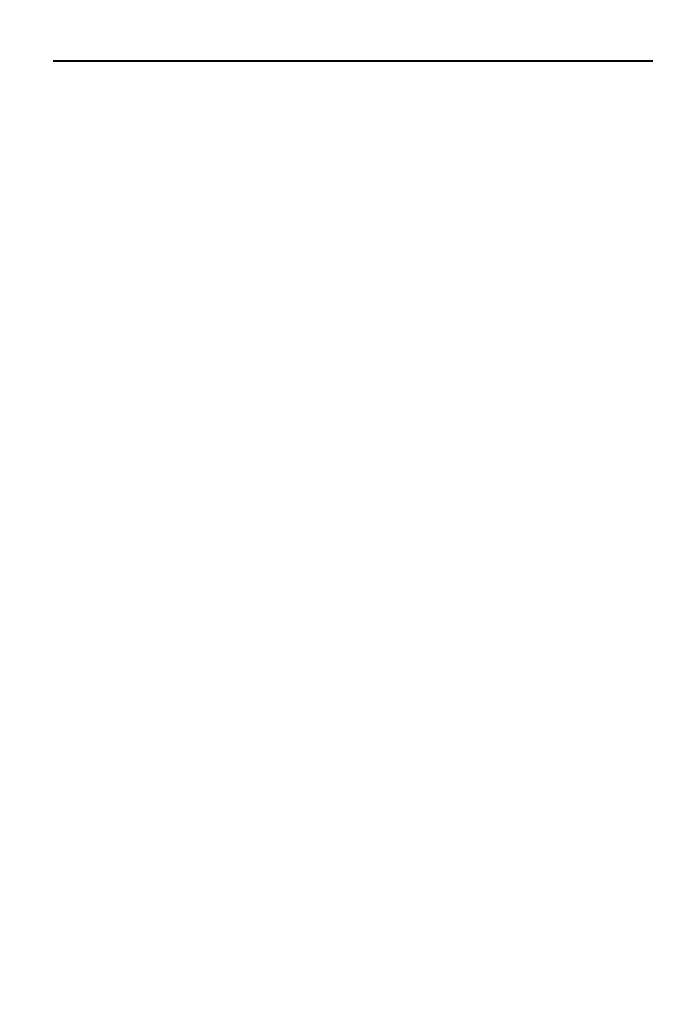
14
Excel 2007 PL. Biblia
Wskazówki dotyczące formuł ............................................................................................................ 251
Unikanie sztywnego wpisywania wartości .................................................................................. 251
Używanie paska formuły jako kalkulatora .................................................................................. 252
Tworzenie dokładnej kopii formuły ............................................................................................ 252
Przekształcanie formuł w wartości .............................................................................................. 253
Rozdział 12. Formuły ułatwiajwce pracę nad tekstem .................................. 255
Kilka słów na temat tekstu ................................................................................................................. 255
Ile znaków w komórce? ............................................................................................................... 255
Liczby jako tekst .......................................................................................................................... 256
Funkcje tekstowe ............................................................................................................................... 256
Czy komórka zawiera tekst? ........................................................................................................ 257
Kody znaków ............................................................................................................................... 257
Porównanie dwóch łańcuchów znaków ....................................................................................... 259
Łączenie kilku komórek .............................................................................................................. 259
Wyświetlanie sformatowanych wartości jako tekstu ................................................................... 261
Wyświetlanie wartości w formacie Walutowe jako tekstu .......................................................... 262
Powtarzanie znaku lub łańcucha znaków .................................................................................... 262
Histogram tekstowy ..................................................................................................................... 262
Dodawanie znaków do wartości .................................................................................................. 263
Usuwanie niepotrzebnych odstępów oraz znaków, które nie mogą być drukowane .................. 264
Obliczenie ilości znaków w łańcuchu ......................................................................................... 264
Zmiana wielkości liter ................................................................................................................. 265
Usuwanie znaków z łańcucha ...................................................................................................... 265
Zastąpienie tekstu innym tekstem ................................................................................................ 266
Przeszukiwanie łańcucha znaków ............................................................................................... 267
Szukanie i zamienianie ciągu w łańcuchu znaków ...................................................................... 268
Zaawansowane formuły tekstowe ...................................................................................................... 268
Zliczanie określonych znaków w komórce ................................................................................. 268
Obliczanie częstotliwości występowania określonego fragmentu łańcucha znaków
w komórce ................................................................................................................................ 269
Odnalezienie nazwy pliku na jego ścieżce dostępu ..................................................................... 269
Odnalezienie pierwszego słowa w łańcuchu znaków .................................................................. 269
Odnalezienie ostatniego słowa w łańcuchu znaków .................................................................... 270
Usunięcie pierwszego znaku w łańcuchu .................................................................................... 270
Odnalezienie imienia, drugiego imienia oraz nazwiska .............................................................. 271
Usuwanie tytułów sprzed nazwisk .............................................................................................. 271
Tworzenie liczby porządkowej .................................................................................................... 272
Obliczanie liczby wyrazów w komórce ....................................................................................... 272
Rozdział 13. Praca z datami i czasami ............................................................ 273
W jaki sposób Excel traktuje daty i czas ........................................................................................... 273
Rozumienie kolejnych liczb dat .................................................................................................. 273
Wpisywanie dat ........................................................................................................................... 274
Interpretacja kolejnych liczb czasu .............................................................................................. 276
Wpisywanie pór dnia ................................................................................................................... 276
Formatowanie dat i czasów ......................................................................................................... 278
Problemy z datami ....................................................................................................................... 279
Funkcje związane z datami ................................................................................................................ 281
Wyświetlanie bieżącej daty ......................................................................................................... 281
Wyświetlanie dowolnej daty ....................................................................................................... 282
Wprowadzanie serii dat ............................................................................................................... 282
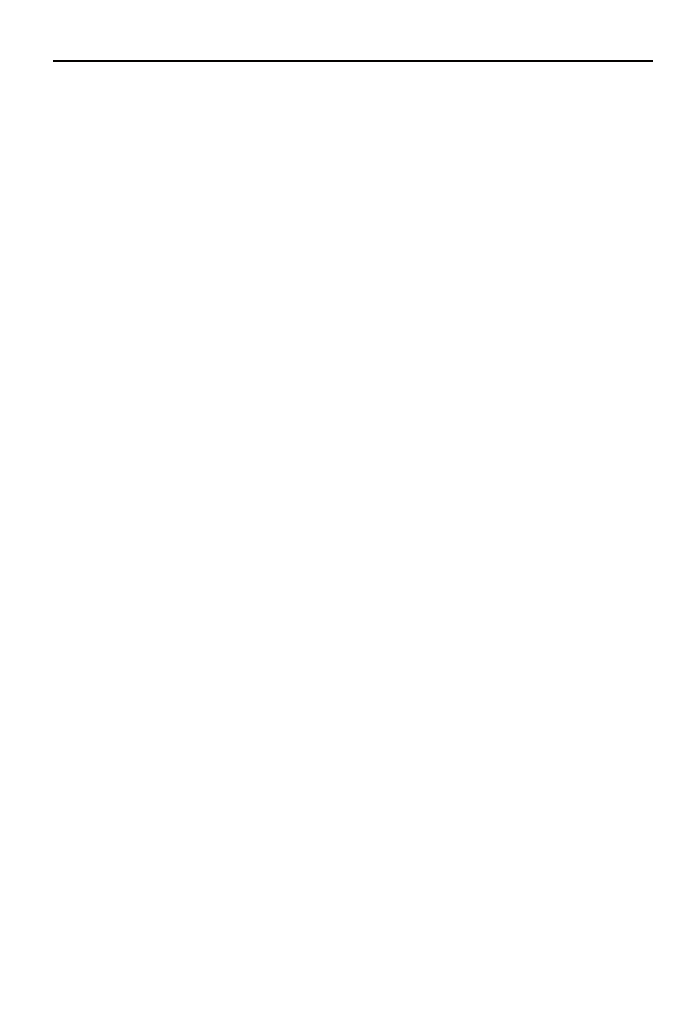
Spis treści
15
Konwertowanie tekstu na datę ..................................................................................................... 283
Wyliczanie liczby dni między dwiema datami ............................................................................ 284
Ustalanie liczby dni roboczych między dwiema datami ............................................................. 285
Zmiana daty o określoną liczbę dni roboczych ........................................................................... 285
Obliczanie liczby lat między dwiema datami .............................................................................. 286
Obliczanie wieku osoby ............................................................................................................... 286
Wyznaczanie dnia roku ............................................................................................................... 287
Wyznaczanie dnia tygodnia ......................................................................................................... 288
Wyznaczanie daty ostatniej niedzieli .......................................................................................... 288
Wyznaczanie pierwszego dnia tygodnia po określonej dacie ..................................................... 288
Wyznaczanie n-tego wystąpienia dnia tygodnia w miesiącu ...................................................... 289
Obliczanie dni świątecznych ....................................................................................................... 289
Wyznaczanie ostatniego dnia w miesiącu ................................................................................... 291
Ustalanie, czy dany rok jest rokiem przestępnym ....................................................................... 292
Wyznaczanie kwartału roku ........................................................................................................ 292
Funkcje związane z jednostkami czasu .............................................................................................. 292
Wyświetlanie czasu bieżącego .................................................................................................... 293
Wyświetlanie dowolnego czasu ................................................................................................... 293
Obliczanie różnicy między dwoma czasami ............................................................................... 294
Sumy czasu większe niż 24 godziny ........................................................................................... 295
Konwertowanie czasu wojskowego ............................................................................................. 297
Konwertowanie godzin, minut i sekund z zapisu dziesiętnego na wartości czasu ...................... 297
Dodawanie godzin, minut lub sekund do określonej wartości czasu .......................................... 297
Zaokrąglanie wartości czasu ........................................................................................................ 298
Praca z wartościami czasu nie oznaczającymi godziny w ciągu dnia ......................................... 299
Rozdział 14. Tworzenie formułu które zliczajw i sumujw ................................ 301
Zliczanie i sumowanie komórek arkusza ........................................................................................... 301
Podstawowe formuły zliczające ......................................................................................................... 303
Wyznaczanie liczby wszystkich komórek ................................................................................... 304
Wyznaczanie liczby pustych komórek ........................................................................................ 304
Wyznaczanie liczby niepustych komórek ................................................................................... 305
Wyznaczanie liczby komórek z wartościami liczbowymi .......................................................... 305
Wyznaczanie liczby komórek tekstowych .................................................................................. 305
Wyznaczanie liczby komórek nie zawierających tekstu ............................................................. 305
Zliczanie wartości logicznych ..................................................................................................... 305
Zliczanie wartości błędów w obszarze ........................................................................................ 306
Zaawansowane formuły zliczające .................................................................................................... 306
Zliczanie komórek przy użyciu funkcji LICZ.JEŻELI ............................................................... 306
Zliczanie komórek przy użyciu wielu kryteriów ......................................................................... 307
Określanie, ile razy pojawił się najczęściej występujący wpis ......................................................... 310
Zliczanie wystąpień określonego tekstu ...................................................................................... 311
Ustalanie liczby różnych (unikalnych) wartości w obszarze ....................................................... 312
Tworzenie rozkładu częstości ...................................................................................................... 313
Formuły sumowania ........................................................................................................................... 317
Sumowanie wszystkich komórek z zakresu ................................................................................ 317
Liczenie sum skumulowanych ..................................................................................................... 318
Sumowania „n” największych wartości ...................................................................................... 319
Sumy warunkowe z jednym kryterium .............................................................................................. 320
Sumowanie tylko wartości ujemnych .......................................................................................... 320
Sumowanie wartości w oparciu o inny obszar ............................................................................ 321
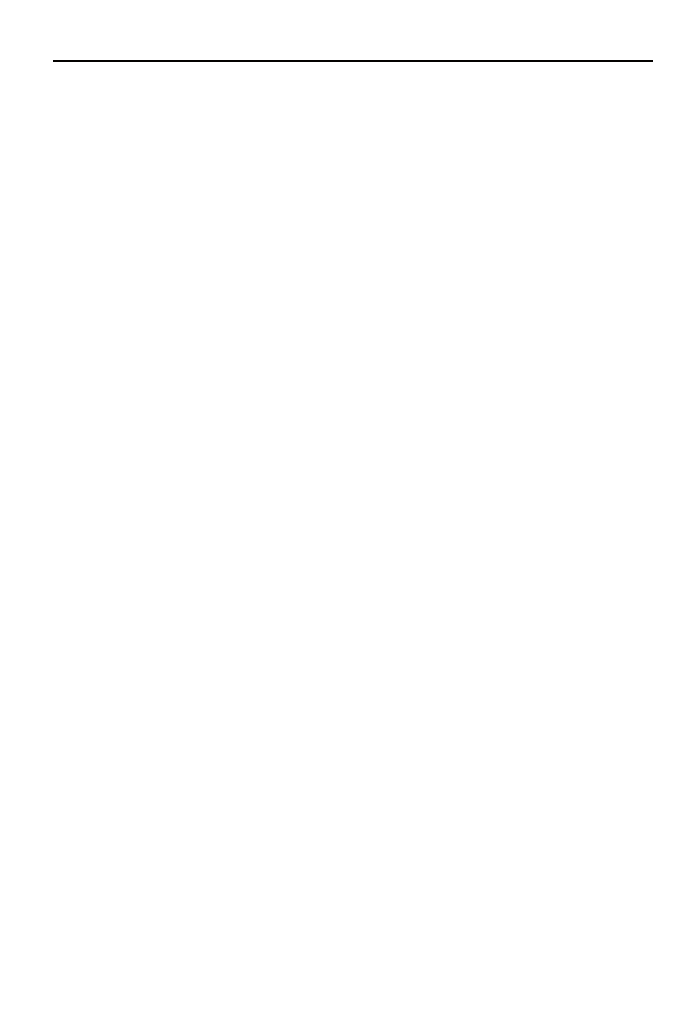
16
Excel 2007 PL. Biblia
Sumowanie wartości na podstawie porównań tekstów ............................................................... 322
Sumowanie wartości na podstawie porównań dat ....................................................................... 322
Sumy warunkowe z wieloma kryteriami ........................................................................................... 322
Używanie kryterium Oraz ........................................................................................................... 322
Używanie kryterium Lub ............................................................................................................. 323
Używanie kryterium Oraz i Lub .................................................................................................. 323
Rozdział 15. Tworzenie formułu które wyszukujw wartości .......................... 325
Wprowadzenie do formuł wyszukujących ......................................................................................... 325
Funkcje związane z wyszukiwaniem ................................................................................................. 326
Podstawowe formuły wyszukiwania .................................................................................................. 326
Funkcja WYSZUKAJ.PIONOWO .............................................................................................. 328
Funkcja WYSZUKAJ.POZIOMO ............................................................................................... 329
Funkcja WYSZUKAJ .................................................................................................................. 330
Łączne użycie funkcji PODAJ.POZYCJĘ i INDEKS ................................................................. 331
Specjalne formuły wyszukujące ........................................................................................................ 333
Wyszukiwanie dokładnej wartości .............................................................................................. 333
Wyszukiwanie wartości z lewej strony ....................................................................................... 334
Przeprowadzanie wyszukiwania z uwzględnieniem wielkości liter ............................................ 335
Wybieranie między wieloma tabelami wyszukiwania ................................................................ 335
Ustalanie ocen na podstawie liczby punktów z testu .................................................................. 336
Obliczanie średniej oceny z punktów przyznawanych za kursy ................................................. 337
Wyszukiwanie dwóch wartości ................................................................................................... 338
Wyszukiwanie wartości w dwóch kolumnach ............................................................................. 339
Ustalanie adresu komórki w obszarze na podstawie jej wartości ................................................ 340
Wyszukiwanie wartości najbliższej wartości szukanej ............................................................... 340
Rozdział 16. Tworzenie formuł do zastosowań finansowych ...................... 343
Wartość pieniądza w czasie ............................................................................................................... 343
Obliczenia dla pożyczek .................................................................................................................... 345
Funkcje Excela do wyliczania informacji o pożyczce ................................................................. 345
Przykład obliczeń dla kredytu ..................................................................................................... 347
Spłata zadłużenia z karty kredytowej .......................................................................................... 349
Tworzenie harmonogramu spłaty pożyczki ................................................................................. 350
Podsumowywanie różnych opcji pożyczek za pomocą tabel danych ......................................... 351
Obliczenia dla pożyczki z nieregularnymi spłatami .................................................................... 354
Obliczenia dla inwestycji ................................................................................................................... 355
Wartość przyszła pojedynczego depozytu ................................................................................... 356
Wartość przyszła serii depozytów ............................................................................................... 360
Obliczenia dla amortyzacji ................................................................................................................ 360
Rozdział 17. Wprowadzenie do formuł tablicowych ..................................... 365
Pojęcie formuł tablicowych ............................................................................................................... 365
Formuła tablicowa w wielu komórkach ...................................................................................... 366
Formuła tablicowa w jednej komórce ......................................................................................... 367
Tworzenie stałej tablicowej ......................................................................................................... 368
Elementy stałej tablicowej ........................................................................................................... 369
Pojęcie wymiarów tablicy .................................................................................................................. 370
Jednowymiarowe tablice poziome ............................................................................................... 370
Jednowymiarowe tablice pionowe ............................................................................................... 370
Tablice dwuwymiarowe .............................................................................................................. 371
Nazywanie stałych tablicowych ......................................................................................................... 371
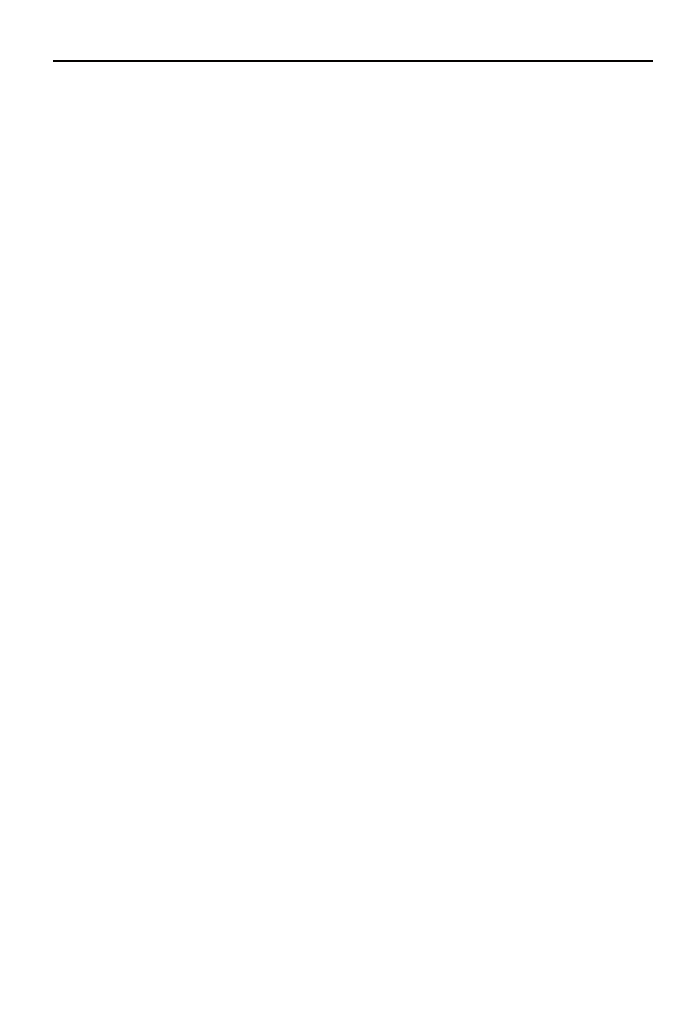
Spis treści
17
Praca z formułami tablicowymi ......................................................................................................... 373
Wpisywanie formuły tablicowej .................................................................................................. 373
Zaznaczanie zakresu formuły tablicowej .................................................................................... 373
Edytowanie formuły tablicowej ................................................................................................... 373
Zwiększanie lub zmniejszanie obszaru formuły tablicowej,
umieszczonej w wielu komórkach ............................................................................................ 374
Używanie wielokomórkowych formuł tablicowych .......................................................................... 375
Tworzenie tablicy na podstawie wartości z obszaru ................................................................... 375
Tworzenie stałej tablicowej na podstawie wartości z obszaru .................................................... 376
Przeprowadzanie działań na tablicach ......................................................................................... 376
Używanie funkcji dla tablicy ....................................................................................................... 377
Transponowanie tablicy ............................................................................................................... 378
Tworzenie tablicy składającej się z kolejnych liczb całkowitych .................................................. 378
Używanie jednokomórkowych formuł tablicowych .......................................................................... 379
Liczenie znaków w obszarze ....................................................................................................... 380
Sumowanie trzech najmniejszych wartości obszaru ................................................................... 380
Liczenie komórek tekstowych w zakresie ................................................................................... 381
Eliminowanie formuł pośrednich ................................................................................................ 382
Używanie stałych tablicowych zamiast odwołań do obszaru ........................................................ 383
Rozdział 18. Efekty ma iczneu uzyskiwane przy uyyciu
formuł tablicowych .................................................................... 385
Praca z jednokomórkowymi formułami tablicowymi ........................................................................ 385
Sumowanie wartości z obszaru, w którym są błędy .................................................................... 386
Liczenie ilości błędów w zakresie ............................................................................................... 386
Sumowanie n największych wartości w zakresie ........................................................................ 387
Liczenie średniej z wykluczeniem zer ......................................................................................... 387
Ustalanie, czy określona wartość występuje w zakresie ............................................................. 388
Ustalanie liczby różnic między dwoma zakresami ...................................................................... 389
Zwracanie pozycji największej wartości z zakresu ..................................................................... 389
Znajdowanie wiersza n-tego wystąpienia wartości w zakresie ................................................... 390
Zwracanie najdłuższego tekstu z zakresu .................................................................................... 390
Ustalanie, czy obszar zawiera prawidłowe wpisy ....................................................................... 391
Sumowanie cyfr liczby całkowitej .............................................................................................. 391
Sumowanie wartości zaokrąglonych ........................................................................................... 392
Sumowanie każdej n-tej wartości z zakresu ................................................................................ 393
Usuwanie z tekstu wszystkich znaków poza cyframi .................................................................. 394
Ustalanie najbliższej wartości w zakresie ................................................................................... 395
Zwracanie ostatniej wartości z kolumny ..................................................................................... 395
Zwracanie ostatniej wartości z wiersza ....................................................................................... 396
Nadawanie rang przy użyciu formuły tablicowej ........................................................................ 396
Praca z wielokomórkowymi formułami tablicowymi ........................................................................ 397
Zwracanie wyłącznie wartości dodatnich z zakresu .................................................................... 397
Zwracanie komórek niepustych z zakresu ................................................................................... 398
Zwracanie listy wartości unikalnych z zakresu ........................................................................... 398
Wyświetlanie kalendarza w zakresie ........................................................................................... 399
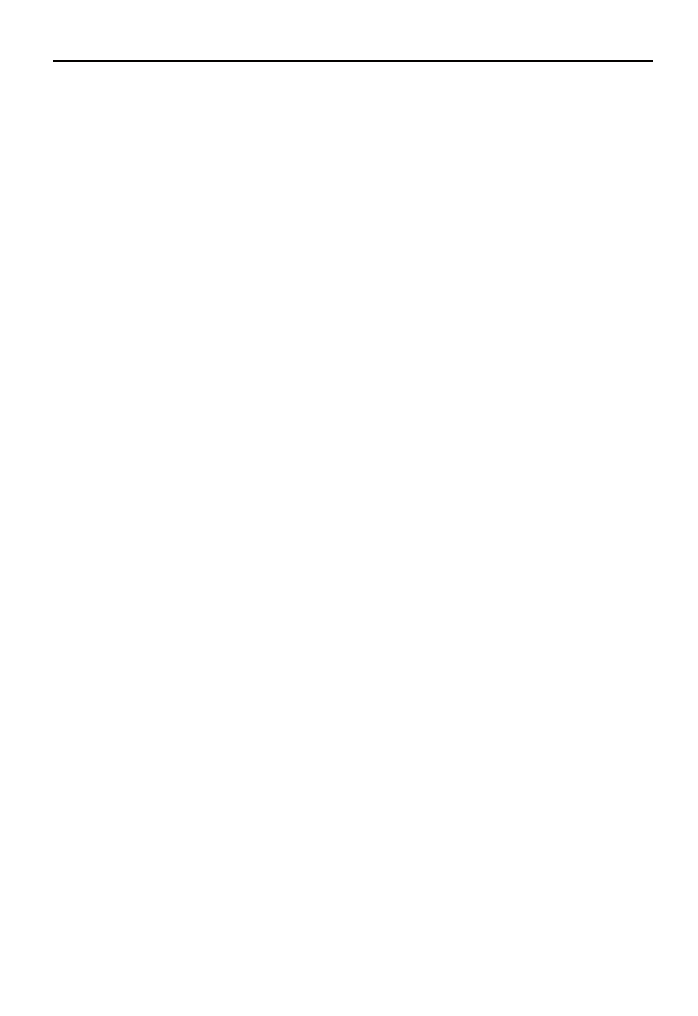
18
Excel 2007 PL. Biblia
Część III Twodrenie wymdesTw i edaPimi ...................................... 401
Rozdział 19. Podstawowe techniki tworzenia wykresów ............................ 403
Co to jest wykres? .............................................................................................................................. 403
Jak Excel posługuje się wykresami? .................................................................................................. 404
Wykresy osadzone ....................................................................................................................... 405
Arkusze wykresów ...................................................................................................................... 405
Tworzenie wykresu ............................................................................................................................ 406
Tworzenie i dostosowywanie wykresu .............................................................................................. 406
Zaznaczanie danych ..................................................................................................................... 408
Wybieranie typu wykresu ............................................................................................................ 408
Eksperymentowanie z różnymi układami .................................................................................... 408
Sprawdzanie innego widoku danych ........................................................................................... 409
Sprawdzanie innych typów wykresów ........................................................................................ 410
Sprawdzanie innych stylów wykresu .......................................................................................... 411
Praca z wykresami ............................................................................................................................. 411
Przenoszenie i zmienianie rozmiaru wykresu ............................................................................. 412
Kopiowanie wykresu ................................................................................................................... 412
Usuwanie wykresu ....................................................................................................................... 413
Dodawanie elementów wykresu .................................................................................................. 413
Przenoszenie i usuwanie elementów wykresu ............................................................................. 413
Formatowanie elementów wykresu ............................................................................................. 413
Drukowanie wykresów ................................................................................................................ 414
Pojęcie typów wykresów ................................................................................................................... 415
Wybieranie typu wykresu ............................................................................................................ 415
Przykładowe typy wykresów ....................................................................................................... 417
Więcej informacji ............................................................................................................................... 430
Rozdział 20. Zaawansowane techniki tworzenia wykresów ........................ 431
Na czym polega dostosowywanie wykresu? ...................................................................................... 431
Zaznaczanie elementów wykresu ...................................................................................................... 432
Zaznaczanie przy użyciu myszki ................................................................................................. 432
Zaznaczanie przy użyciu klawiatury ........................................................................................... 433
Zaznaczanie przy użyciu kontrolki Elementy wykresu ............................................................... 433
Możliwości modyfikacji elementów wykresu oferowane przez interfejs użytkownika .................... 434
Zastosowanie okna dialogowego Formatowanie ......................................................................... 434
Użycie narzędzia Wstążka i paska Minipasek ............................................................................. 435
Modyfikowanie obszaru wykresu ...................................................................................................... 436
Modyfikowanie obszaru kreślenia ..................................................................................................... 436
Praca z tytułami wykresu ................................................................................................................... 437
Zmiana legendy .................................................................................................................................. 438
Zmiana linii siatki .............................................................................................................................. 439
Modyfikowanie osi ............................................................................................................................ 440
Praca na seriach danych ..................................................................................................................... 446
Usuwanie serii danych ................................................................................................................. 447
Dodawanie nowej serii danych do wykresu ................................................................................ 447
Zmiana danych używanych przez serię ....................................................................................... 448
Wyświetlanie etykiet danych na wykresie ................................................................................... 450
Obsługiwanie brakujących danych .............................................................................................. 451
Dodawanie słupków błędów ........................................................................................................ 451
Dodawanie linii trendu ................................................................................................................ 452
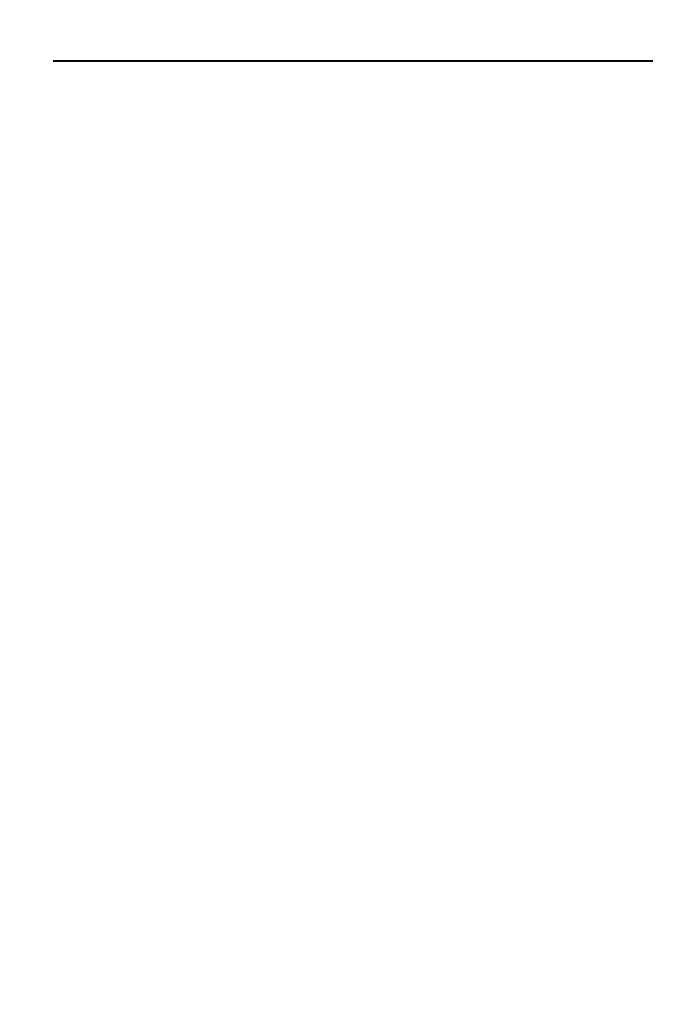
Spis treści
19
Modyfikowanie wykresów 3-W .................................................................................................. 453
Tworzenie wykresów złożonych ................................................................................................. 455
Wyświetlanie tabeli danych ......................................................................................................... 456
Tworzenie szablonów wykresów ....................................................................................................... 457
Sztuczki z wykresami ........................................................................................................................ 458
Tworzenie wykresów rysunkowych ............................................................................................ 458
Tworzenie wykresu podobnego do termometru .......................................................................... 459
Tworzenie wykresu w kształcie wskaźnika ................................................................................. 460
Warunkowe wyświetlanie kolorów na wykresie kolumnowym ............................................... 461
Tworzenie histogramu porównawczego ...................................................................................... 462
Tworzenie wykresu Gantta .......................................................................................................... 463
Tworzenie wykresów funkcji matematycznych z jedną zmienną ............................................... 465
Tworzenie wykresów funkcji matematycznych z dwiema zmiennymi ....................................... 466
Rozdział 21. Wizualizacja danych
przy uyyciu formatowania warunkowe o ............................... 467
Formatowanie warunkowe ................................................................................................................. 467
Określanie formatowania warunkowego ........................................................................................... 469
Dostępne typy formatowania ....................................................................................................... 469
Tworzenie własnych reguł ........................................................................................................... 470
Formaty warunkowe używające grafiki ............................................................................................. 472
Zastosowanie pasków danych ..................................................................................................... 472
Zastosowanie skali kolorów ........................................................................................................ 474
Zastosowanie zestawu ikon ......................................................................................................... 476
Tworzenie reguł bazujących na formule ............................................................................................ 480
Odwołania względne i bezwzględne ........................................................................................... 481
Przykłady formuł formatowania warunkowego .......................................................................... 482
Zastosowanie formatów warunkowych ............................................................................................. 484
Zarządzanie regułami .................................................................................................................. 485
Kopiowanie komórek zawierających formatowanie warunkowe ................................................ 485
Usuwanie formatowania warunkowego ...................................................................................... 486
Ograniczenia okna Znajdowanie i zamienianie ........................................................................... 486
Lokalizacja komórek zawierających formatowanie warunkowe ................................................. 486
Rozdział 22. Dodawanie rysunków i rafiki do arkuszy ................................ 487
Używanie kształtów ........................................................................................................................... 487
Dodawanie kształtu ...................................................................................................................... 487
Dodawanie tekstu do kształtu ...................................................................................................... 490
Formatowanie kształtów .............................................................................................................. 490
Grupowanie obiektów .................................................................................................................. 491
Wyrównywanie i ustalanie odległości między obiektami ........................................................... 492
Modyfikowanie kształtów ........................................................................................................... 492
Drukowanie obiektów .................................................................................................................. 493
Zastosowanie obiektów SmartArt ...................................................................................................... 494
Wstawianie obiektu SmartArt ..................................................................................................... 494
Dostosowywanie obiektu SmartArt ............................................................................................. 495
Zmiana układu ............................................................................................................................. 496
Zmiana stylu ................................................................................................................................ 497
Więcej informacji na temat obiektów SmartArt .......................................................................... 497
Zastosowanie obiektów WordArt ...................................................................................................... 498
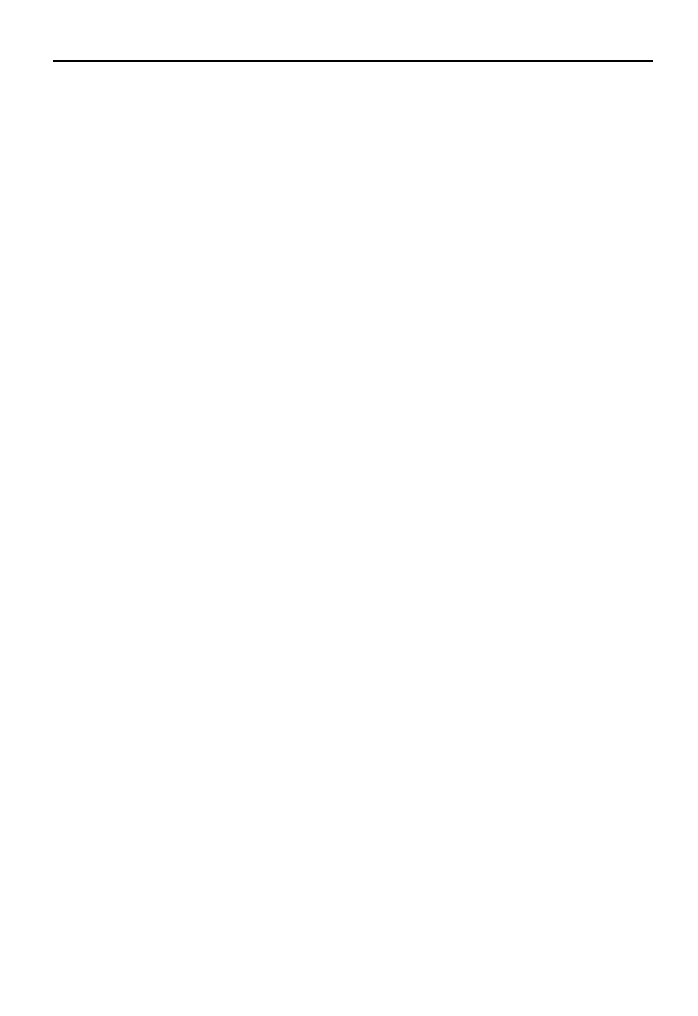
20
Excel 2007 PL. Biblia
Praca z innymi plikami graficznymi .................................................................................................. 498
O plikach graficznych .................................................................................................................. 499
Używanie panelu zadań Clipart ................................................................................................... 499
Wstawianie plików graficznych .................................................................................................. 500
Wklejanie grafiki ze Schowka ..................................................................................................... 501
Używanie obrazu jako tła arkusza ............................................................................................... 502
Część IV Zaawansowane właśaiwośai inaera ............................. 500
Rozdział 23. Dostosowywanie paska Szybki dostęp ..................................... 505
Pasek Szybki dostęp ........................................................................................................................... 505
Dodawanie nowych poleceń do paska Szybki dostęp ........................................................................ 506
Inne operacje związane z paskiem Szybki dostęp ............................................................................. 508
Ukryte działania ................................................................................................................................. 509
Rozdział 24. Uyywanie niestandardowych formatów liczbowych ............... 511
Formatowanie liczbowe ..................................................................................................................... 511
Automatyczne formatowanie liczb .............................................................................................. 512
Formatowanie liczb przy użyciu narzędzia Wstążka .................................................................. 512
Używanie klawiszy skrótów do formatowania liczb ................................................................... 513
Używanie okna dialogowego Formatowanie komórek do formatowania liczb .......................... 513
Tworzenie niestandardowego formatu liczbowego ........................................................................... 515
Części kodu formatowania liczbowego ....................................................................................... 516
Kody niestandardowego formatowania liczbowego .................................................................... 516
Przykłady niestandardowych formatów liczbowych ......................................................................... 519
Skalowanie wartości .................................................................................................................... 519
Dodawanie zer przed liczbami .................................................................................................... 522
Wyświetlanie ułamków ............................................................................................................... 522
Wyświetlanie znaku minus po prawej ......................................................................................... 523
Formatowanie dat i czasów ......................................................................................................... 523
Wyświetlanie łącznie tekstu i liczb ............................................................................................. 524
Ukrywanie pewnych typów danych ............................................................................................ 525
Wypełnianie komórki powtarzającym się znakiem ..................................................................... 525
Rozdział 25. Sprawdzanie poprawności danych ............................................ 527
Sprawdzanie poprawności danych ..................................................................................................... 527
Określanie kryteriów sprawdzania poprawności danych ................................................................... 528
Typy dostępnych kryteriów sprawdzania poprawności danych ........................................................ 529
Tworzenie list rozwijanych ................................................................................................................ 530
Zastosowanie formuł przy definiowaniu zasad sprawdzania poprawności danych ........................... 531
Odwołania do komórek ...................................................................................................................... 532
Przykłady sprawdzania poprawności danych .................................................................................... 533
Akceptowanie tylko tekstu .......................................................................................................... 534
Akceptowanie wartości tylko wtedy, gdy jest ona większa
od wartości znajdującej się w poprzedniej komórce ................................................................ 534
Akceptowanie tylko unikatowych wartości ................................................................................. 534
Akceptowanie tylko łańcuchów zaczynających się od litery A ........................................................ 534
Akceptowanie tylko poniedziałkowych dat ................................................................................. 535
Akceptowanie tylko tych wartości, które nie przekraczają sumy ............................................... 535
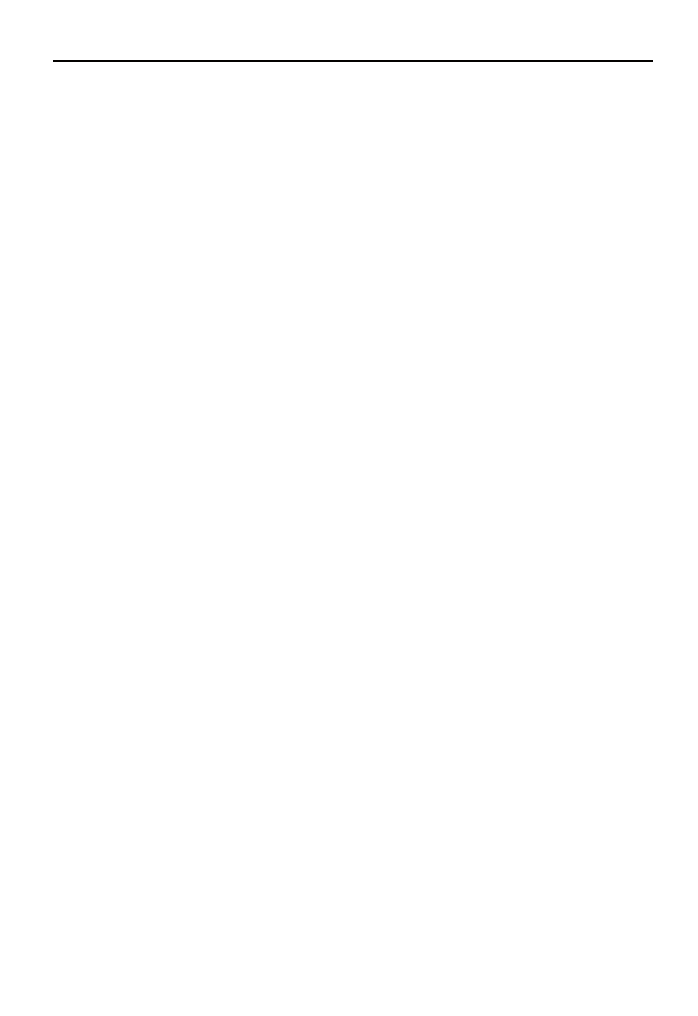
Spis treści
21
Rozdział 26. Tworzenie i stosowanie konspektów ....................................... 537
Podstawowe informacje na temat konspektów .................................................................................. 537
Tworzenie konspektu ......................................................................................................................... 540
Przygotowanie danych ................................................................................................................. 540
Automatyczne tworzenie konspektu ............................................................................................ 541
Ręczne tworzenie konspektu ....................................................................................................... 542
Praca z konspektami .......................................................................................................................... 543
Wyświetlanie poziomów ............................................................................................................. 543
Dodawanie danych do konspektu ................................................................................................ 543
Usuwanie konspektu .................................................................................................................... 543
Ukrywanie symboli konspektu .................................................................................................... 544
Rozdział 27. Łwczenie i konsolidacja arkuszy ................................................. 545
Łączenie skoroszytów ........................................................................................................................ 545
Tworzenie formuł odwołań zewnętrznych ......................................................................................... 546
Zapoznanie się ze składnią formuły łączącej .............................................................................. 546
Tworzenie formuły łączącej metodą wskazania .......................................................................... 547
Wklejanie łączy ........................................................................................................................... 547
Praca z formułami zewnętrznych odwołań ........................................................................................ 548
Tworzenie łączy w niezapisanych skoroszytach ......................................................................... 548
Otwieranie skoroszytu przy użyciu formuł odwołań zewnętrznych ........................................... 549
Określanie domyślnego zachowania ........................................................................................... 549
Aktualizacja łączy ........................................................................................................................ 550
Zmiana źródła łącza ..................................................................................................................... 550
Przerywanie łączy ........................................................................................................................ 550
Unikanie potencjalnych problemów z formułami odwołań zewnętrznych ........................................ 551
Zmiana nazwy lub przenoszenie źródłowego skoroszytu ........................................................... 551
Zastosowanie polecenia Zapisz jako ........................................................................................... 551
Modyfikowanie źródłowego skoroszytu ..................................................................................... 551
Łącza pośredniczące .................................................................................................................... 552
Konsolidacja arkuszy ......................................................................................................................... 552
Konsolidacja arkuszy przy użyciu formuł ................................................................................... 553
Konsolidacja arkuszy przy użyciu polecenia Wklej specjalnie ................................................... 554
Konsolidacja arkuszy przy użyciu polecenia Konsoliduj ............................................................ 555
Rozdział 28. Współpraca pro ramu Excel z internetem ............................... 561
Zapoznanie się ze sposobem używania przez program Excel języka HTML ................................... 561
Różne formaty internetowe ................................................................................................................ 562
Tworzenie pliku HTML ............................................................................................................... 562
Tworzenie pojedynczego pliku strony WWW ............................................................................ 563
Otwieranie pliku HTML .................................................................................................................... 564
Praca z hiperłączami .......................................................................................................................... 564
Wstawianie hiperłącza ................................................................................................................. 565
Zastosowanie hiperłączy .............................................................................................................. 566
Zastosowanie kwerend internetowych ............................................................................................... 566
Rozdział 29. Współdzielenie danych z innymi aplikacjami ............................ 569
Współdzielenie danych ...................................................................................................................... 569
Kopiowanie i wklejanie ..................................................................................................................... 570
Kopiowanie danych z programu Excel do edytora Word .................................................................. 571
Wklejanie statycznych informacji ............................................................................................... 571
Wklejanie łącza ............................................................................................................................ 573
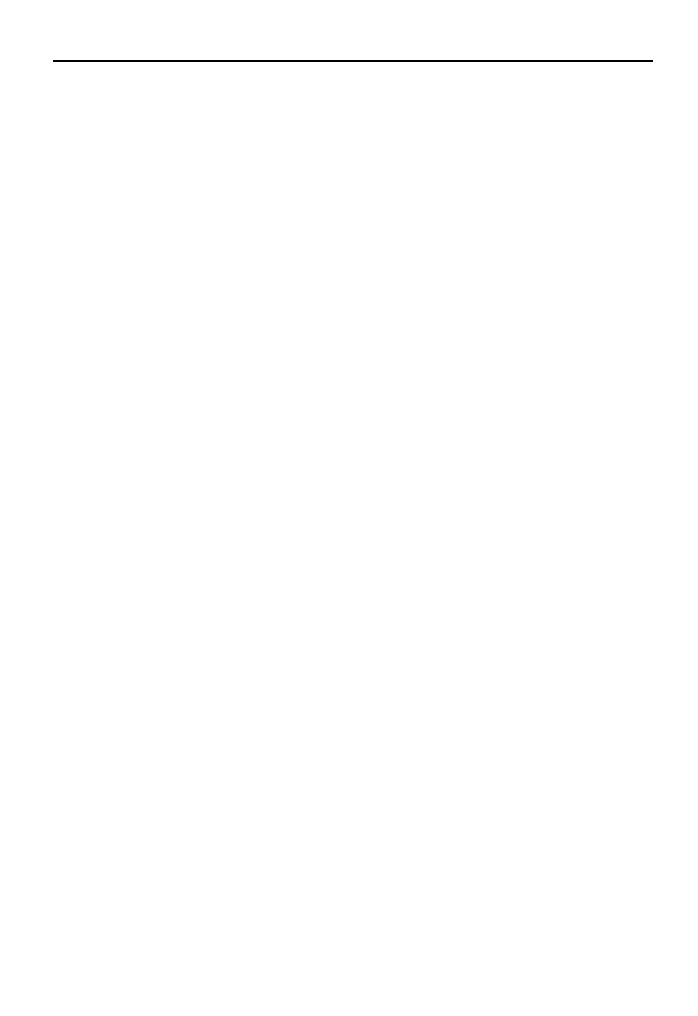
22
Excel 2007 PL. Biblia
Osadzanie obiektów w arkuszu .......................................................................................................... 575
Osadzanie dokumentów Worda ................................................................................................... 575
Osadzanie innego typu dokumentów ........................................................................................... 575
Osadzanie skoroszytu Excela w dokumencie Worda ........................................................................ 576
Osadzanie skoroszytu w dokumencie Worda przez kopiowanie ................................................... 576
Osadzanie w dokumencie Worda zapisanego skoroszytu ........................................................... 578
Tworzenie w edytorze Word nowego obiektu programu Excel .................................................. 578
Rozdział 30. Zastosowanie pro ramu Excel w rupie roboczej ................... 579
Zastosowanie programu Excel w sieci ............................................................................................... 579
Rezerwowanie plików ........................................................................................................................ 580
Współdzielenie skoroszytów ............................................................................................................. 581
Współdzielone skoroszyty ........................................................................................................... 581
Udostępnianie skoroszytu ............................................................................................................ 583
Zarządzanie zaawansowanymi ustawieniami udostępniania ....................................................... 583
Śledzenie zmian dokonywanych w skoroszycie ................................................................................ 585
Włączanie i wyłączanie funkcji śledzenia zmian ........................................................................ 585
Przeglądanie zmian ...................................................................................................................... 587
Rozdział 31. Ochrona danych .......................................................................... 589
Typy ochrony ..................................................................................................................................... 589
Ochrona arkusza ................................................................................................................................. 590
Odblokowywanie komórek .......................................................................................................... 590
Opcje ochrony arkusza ................................................................................................................ 591
Przypisywanie uprawnień użytkownika ...................................................................................... 592
Ochrona skoroszytu ........................................................................................................................... 593
Wymóg podania hasła w celu otwarcia skoroszytu ..................................................................... 593
Ochrona struktury skoroszytu ...................................................................................................... 594
Ochrona okien skoroszytu ........................................................................................................... 595
Ochrona projektu Visual Basic .......................................................................................................... 596
Powiązane zagadnienia ...................................................................................................................... 597
Zapisywanie skoroszytu jako pliku PDF ..................................................................................... 597
Finalizowanie skoroszytu ............................................................................................................ 597
Inspekcja skoroszytu .................................................................................................................... 598
Zastosowanie cyfrowego podpisu ............................................................................................... 599
Rozdział 32. Sposoby unikania błędów w arkuszach .................................... 601
Identyfikacja i usuwanie błędów formuł ............................................................................................ 601
Brakujące nawiasy okrągłe .......................................................................................................... 602
Komórki wypełnione znakami # .................................................................................................. 603
Puste komórki wcale takimi nie są .............................................................................................. 603
Nadmiarowe znaki spacji ............................................................................................................. 604
Formuły zwracające błąd ............................................................................................................. 604
Problemy z odwołaniami bezwzględnymi i względnymi ............................................................ 608
Problemy z kolejnością stosowania operatorów .......................................................................... 609
Formuły nie są obliczane ............................................................................................................. 609
Wartości rzeczywiste i wyświetlane ............................................................................................ 609
Błędy związane z liczbami zmiennoprzecinkowymi ................................................................... 610
Błędy związane z łączami „fantomami” ...................................................................................... 611
Zastosowanie narzędzi inspekcji programu Excel ............................................................................. 612
Identyfikowanie komórek określonego typu ............................................................................... 612
Przeglądanie formularzy .............................................................................................................. 613
Śledzenie powiązań pomiędzy komórkami ................................................................................. 613
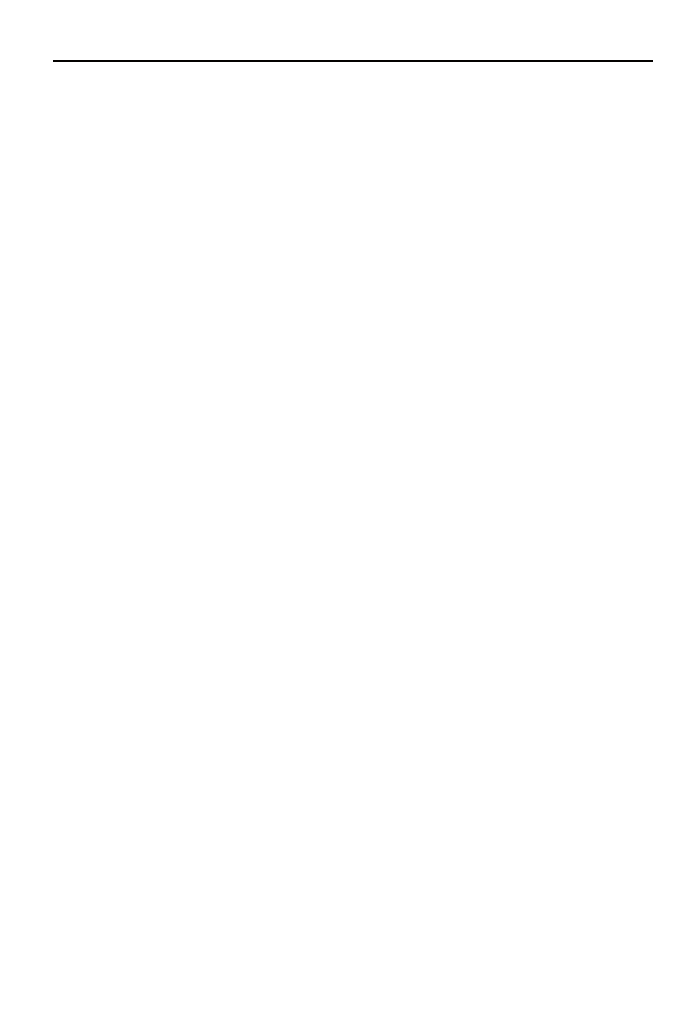
Spis treści
23
Śledzenie wartości błędów .......................................................................................................... 616
Usuwanie błędów odwołań cyklicznych ..................................................................................... 616
Zastosowanie funkcji sprawdzania błędów w tle ........................................................................ 616
Zastosowanie narzędzia programu Excel szacującego formuły .................................................. 618
Szukanie i zastępowanie .................................................................................................................... 619
Szukanie informacji ..................................................................................................................... 619
Zastępowanie danych .................................................................................................................. 620
Wyszukiwanie formatowania ...................................................................................................... 621
Sprawdzanie pisowni w arkuszach .................................................................................................... 622
Zastosowanie autokorekty ................................................................................................................. 623
Część V Anarira danyaA ............................................................... 625
Rozdział 33. Uyywanie plików zewnętrznych baz danych
i pro ram Microsoft Query ........................................................ 627
Zewnętrzne pliki baz danych ............................................................................................................. 627
Importowanie tabel Accessa .............................................................................................................. 629
Pobieranie danych za pomocą programu Microsoft Query — przykład ........................................... 630
Plik bazy danych .......................................................................................................................... 630
Zadanie ........................................................................................................................................ 631
Użycie Microsoft Query do pobrania danych .............................................................................. 631
Praca z danymi pobranymi za pomocą kwerendy .............................................................................. 636
Ustawianie właściwości zakresu danych zewnętrznych .............................................................. 637
Odświeżanie kwerendy ................................................................................................................ 638
Usuwanie kwerendy .................................................................................................................... 638
Zmiana kwerendy ........................................................................................................................ 638
Używanie Microsoft Query bez kreatora kwerend ............................................................................ 639
Ręczne tworzenie kwerendy ........................................................................................................ 639
Używanie wielu tabel z bazy danych .......................................................................................... 640
Dodawanie i edytowanie rekordów w zewnętrznych tabelach baz danych ................................. 641
Formatowanie danych .................................................................................................................. 641
Jak dowiedzieć się więcej o programie Query ....................................................................................... 641
Rozdział 34. Tabele przestawne — wprowadzenie ....................................... 643
Tabele przestawne .............................................................................................................................. 643
Tabela przestawna na przykładzie ............................................................................................... 644
Dane odpowiednie dla tabeli przestawnej ................................................................................... 646
Tworzenie tabeli przestawnej ............................................................................................................ 647
Określanie danych ....................................................................................................................... 647
Określanie lokalizacji tabeli przestawnej .................................................................................... 648
Określanie układu tabeli przestawnej .......................................................................................... 648
Formatowanie tabeli przestawnej ................................................................................................ 649
Modyfikowanie tabeli przestawnej .............................................................................................. 651
Dodatkowe przykłady tabel przestawnych ........................................................................................ 653
Pytanie 1. ..................................................................................................................................... 654
Pytanie 2. ..................................................................................................................................... 655
Pytanie 3. ..................................................................................................................................... 655
Pytanie 4. ..................................................................................................................................... 656
Pytanie 5. ..................................................................................................................................... 657
Pytanie 6. ..................................................................................................................................... 658
Więcej informacji ............................................................................................................................... 658
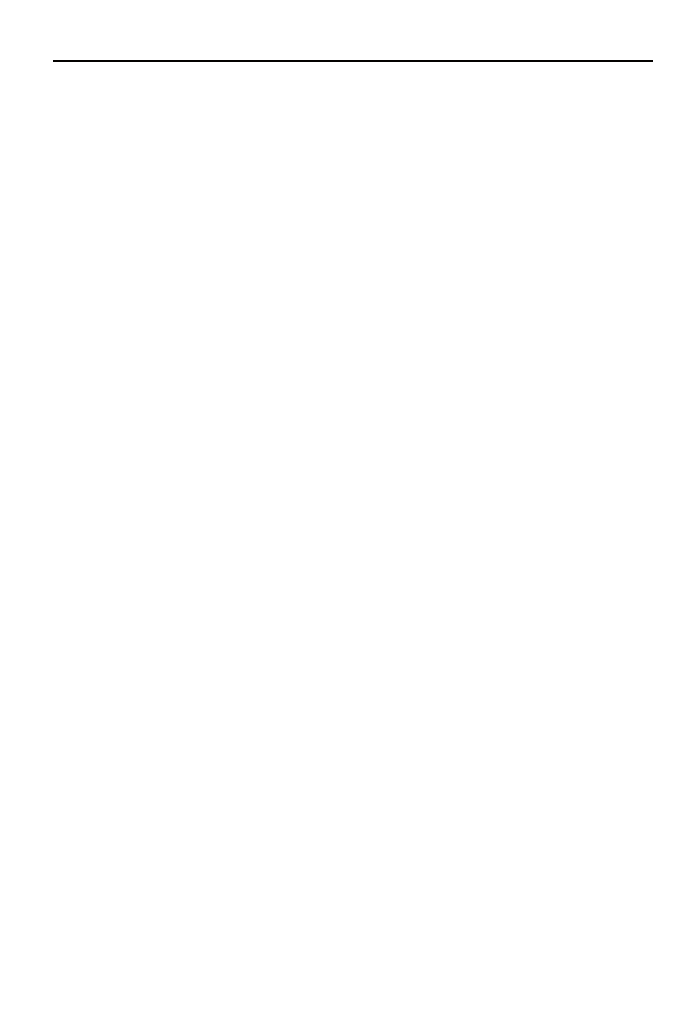
24
Excel 2007 PL. Biblia
Rozdział 35. Analiza danych za pomocw tabel przestawnych ...................... 659
Praca z danymi nienumerycznymi ..................................................................................................... 659
Grupowanie pozycji tabeli przestawnej ............................................................................................. 661
Przykład ręcznego grupowania .................................................................................................... 661
Przeglądanie pogrupowanych danych ......................................................................................... 662
Przykłady automatycznego grupowania ...................................................................................... 662
Tworzenie rozkładu częstości ............................................................................................................ 666
Wstawianie do tabeli pól i elementów obliczeniowych ..................................................................... 667
Tworzenie pola obliczeniowego .................................................................................................. 669
Wstawianie elementów obliczeniowych ..................................................................................... 671
Odwoływanie się do komórek w obrębie tabeli przestawnej ............................................................. 673
Tworzenie wykresów przestawnych .................................................................................................. 675
Przykład wykresu przestawnego ................................................................................................. 676
Dodatkowe informacje na temat wykresów przestawnych ......................................................... 677
Kolejny przykład tabeli przestawnej .................................................................................................. 678
Tworzenie raportu tabeli przestawnej ................................................................................................ 681
Rozdział 36. Analiza co-jeśli ............................................................................ 685
Przykład analizy co-jeśli .................................................................................................................... 685
Typy analiz co-jeśli ............................................................................................................................ 686
Ręczna analiza co-jeśli ....................................................................................................................... 687
Tworzenie tabel danych ..................................................................................................................... 687
Tworzenie tabeli opartej na jednej komórce wejściowej ............................................................. 688
Tworzenie tabeli opartej na dwóch komórkach wejściowych ..................................................... 690
Menedżer scenariuszy ........................................................................................................................ 693
Definiowanie scenariuszy ............................................................................................................ 693
Wyświetlanie scenariuszy ............................................................................................................ 695
Modyfikowanie scenariuszy ........................................................................................................ 696
Scalanie scenariuszy .................................................................................................................... 696
Generowanie raportu scenariusza ................................................................................................ 696
Rozdział 37. Analiza danych przy uyyciu Szukaj wyniku i Soliera ................ 699
Odwrotna analiza co-jeśli .................................................................................................................. 699
Szukanie wyniku jednej komórki ....................................................................................................... 700
Przykład szukania wyniku ........................................................................................................... 700
Więcej o szukaniu wyniku ........................................................................................................... 701
Narzędzie Solver ................................................................................................................................ 702
Do jakich zadań wykorzystamy Solvera? .................................................................................... 703
Prosty przykład Solvera ............................................................................................................... 703
Więcej o Solverze ........................................................................................................................ 707
Przykłady wykorzystania narzędzia Solver ....................................................................................... 708
Rozwiązywanie równoważnych równań liniowych .................................................................... 708
Minimalizacja kosztów wysyłki .................................................................................................. 710
Przydział zasobów ....................................................................................................................... 712
Optymalizacja portfela inwestycyjnego ...................................................................................... 713
Rozdział 38. Analiza danych za pomocw dodatku Analysis ToolPak ............. 717
Analysis ToolPak — przegląd możliwości analizy danych ............................................................... 717
Instalowanie dodatku Analysis ToolPak ............................................................................................ 718
Używanie narzędzi analizy danych .................................................................................................... 719
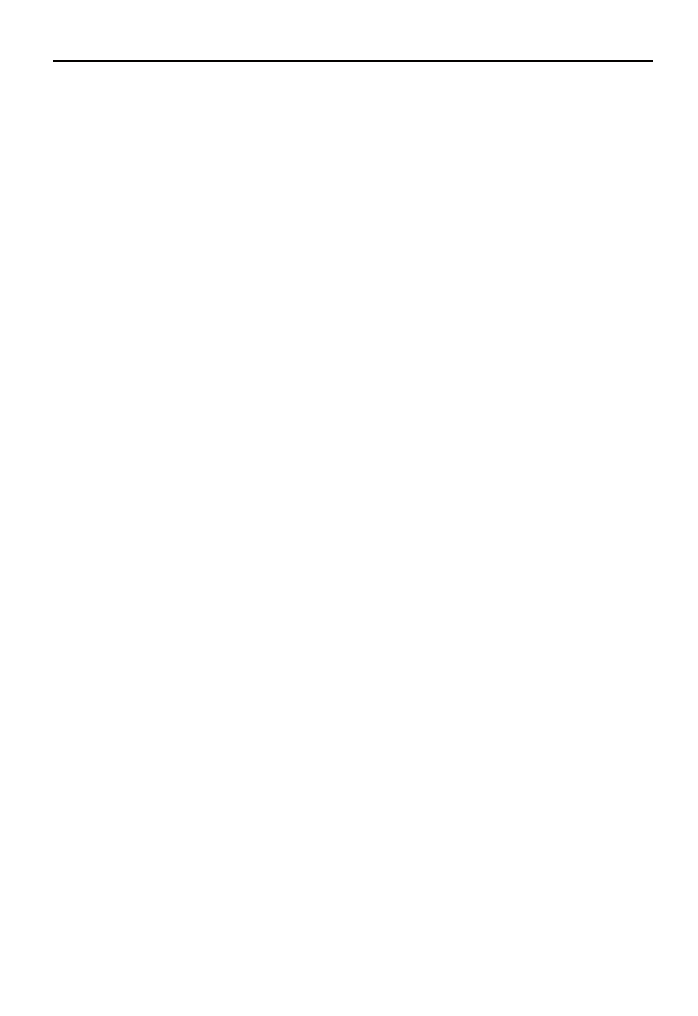
Spis treści
25
Narzędzia dodatku Analysis ToolPak ................................................................................................ 719
Analiza wariancji ......................................................................................................................... 719
Korelacja ...................................................................................................................................... 720
Kowariancja ................................................................................................................................. 721
Statystyka opisowa ...................................................................................................................... 721
Wygładzanie wykładnicze ........................................................................................................... 722
Test F (z dwiema próbami dla wariancji) .................................................................................... 722
Analiza Fouriera .......................................................................................................................... 722
Histogram .................................................................................................................................... 722
Średnia ruchoma .......................................................................................................................... 723
Generowanie liczb pseudolosowych ........................................................................................... 724
Ranga i percentyl ......................................................................................................................... 725
Regresja ....................................................................................................................................... 725
Próbkowanie ................................................................................................................................ 726
Test t ............................................................................................................................................ 726
Test z (z dwiema próbami dla średnich) ...................................................................................... 727
Część VI Pdoedas inaer i cdoedasowanie w wlrymP raA .......... 729
Rozdział 39. Podstawowe informacje na temat języka pro ramowania
Visual Basic for Applications ..................................................... 731
Podstawowe informacje na temat makr języka VBA ........................................................................ 731
Wyświetlanie karty Deweloper .......................................................................................................... 732
Bezpieczeństwo makr ........................................................................................................................ 732
Zapisywanie skoroszytów zawierających makra ............................................................................... 734
Dwa typy makr języka VBA .............................................................................................................. 735
Procedury Sub języka VBA ......................................................................................................... 735
Funkcje języka VBA ................................................................................................................... 736
Tworzenie makr języka VBA ............................................................................................................ 737
Rejestrowanie makr języka VBA ................................................................................................ 737
Więcej informacji na temat rejestracji makr języka VBA ........................................................... 743
Pisanie kodu źródłowego w języku VBA .................................................................................... 746
Więcej informacji na temat języka VBA ........................................................................................... 756
Rozdział 40. Tworzenie niestandardowych funkcji arkusza ......................... 757
Podstawowe informacje na temat funkcji języka VBA ..................................................................... 757
Przykład wprowadzający ................................................................................................................... 758
Funkcja niestandardowa .............................................................................................................. 758
Zastosowanie funkcji w arkuszu .................................................................................................. 758
Analiza funkcji niestandardowej ................................................................................................. 759
Procedury Function ............................................................................................................................ 759
Wywoływanie procedur Function ...................................................................................................... 760
Wywoływanie funkcji niestandardowych z procedury ............................................................... 760
Zastosowanie funkcji niestandardowych w formule arkusza ...................................................... 761
Argumenty procedury Function ......................................................................................................... 762
Funkcja pozbawiona argumentów ............................................................................................... 762
Funkcja zawierająca jeden argument ........................................................................................... 762
Kolejna funkcja z jednym argumentem ....................................................................................... 763
Funkcja zawierająca dwa argumenty ........................................................................................... 764
Funkcja opierająca się na argumencie będącym zakresem .......................................................... 765
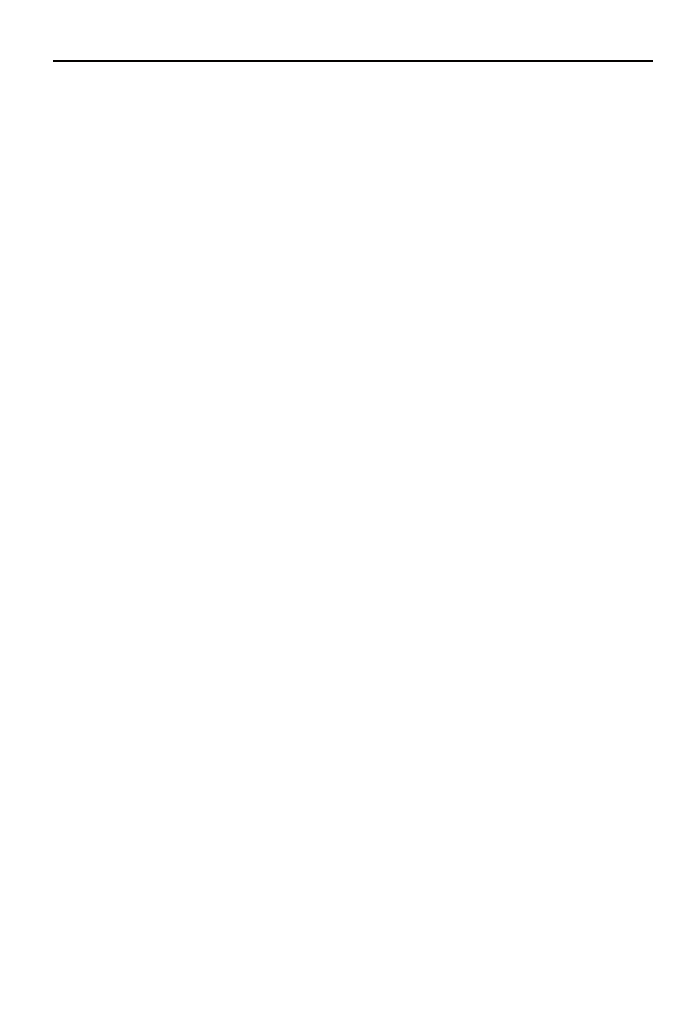
26
Excel 2007 PL. Biblia
Usuwanie błędów funkcji niestandardowych .................................................................................... 766
Wklejanie funkcji niestandardowych ................................................................................................. 767
Dodatkowe informacje ....................................................................................................................... 768
Rozdział 41. Tworzenie okien dialo owych ................................................... 769
Dlaczego są tworzone okna dialogowe? ............................................................................................ 769
Alternatywy dla okien dialogowych .................................................................................................. 770
Funkcja InputBox ........................................................................................................................ 770
Funkcja MsgBox .......................................................................................................................... 771
Podstawowe informacje na temat tworzenia okien dialogowych ...................................................... 774
Praca z formularzami UserForm .................................................................................................. 774
Dodawanie kontrolek ................................................................................................................... 774
Modyfikacja właściwości kontrolki ............................................................................................. 776
Obsługa zdarzeń .......................................................................................................................... 777
Wyświetlanie formularza UserForm ........................................................................................... 777
Przykład formularza UserForm .......................................................................................................... 777
Tworzenie formularza UserForm ................................................................................................ 777
Testowanie formularza UserForm ............................................................................................... 779
Tworzenie procedury obsługującej zdarzenie ............................................................................. 779
Kolejny przykład formularza UserForm ............................................................................................ 780
Tworzenie formularza UserForm ................................................................................................ 780
Testowanie formularza UserForm ............................................................................................... 782
Tworzenie procedur obsługujących zdarzenia ............................................................................ 783
Testowanie formularza UserForm ............................................................................................... 785
Udostępnianie makra przy użyciu przycisku arkusza .................................................................. 785
Udostępnianie makra na pasku narzędzi Szybki dostęp .............................................................. 785
Więcej informacji na temat okien dialogowych ................................................................................ 786
Dodawanie skrótów klawiaturowych .......................................................................................... 786
Kontrolowanie kolejności uaktywniania kontrolek przez klawisz Tab ....................................... 787
Uzyskanie dodatkowych informacji .................................................................................................. 787
Rozdział 42. Zastosowanie w arkuszu kontrolek okien dialo owych .......... 789
Dlaczego stosuje się kontrolki w arkuszu? ........................................................................................ 789
Zastosowanie kontrolek ..................................................................................................................... 791
Dodawanie kontrolki ................................................................................................................... 791
Tryb projektowania ...................................................................................................................... 791
Modyfikowanie właściwości ....................................................................................................... 792
Właściwości współdzielone ......................................................................................................... 793
Łączenie kontrolek z komórkami ................................................................................................ 794
Tworzenie makr dla kontrolek ..................................................................................................... 794
Dostępne kontrolki ActiveX .............................................................................................................. 795
Kontrolka Pole wyboru ................................................................................................................ 795
Kontrolka Pole kombi .................................................................................................................. 796
Kontrolka Przycisk polecenia ...................................................................................................... 796
Kontrolka Obraz .......................................................................................................................... 797
Kontrolka Etykieta ....................................................................................................................... 797
Kontrolka Pole listy ..................................................................................................................... 797
Kontrolka Przycisk opcji ............................................................................................................. 798
Kontrolka Pasek przewijania ....................................................................................................... 798
Kontrolka Przycisk pokrętła ........................................................................................................ 799
Kontrolka Pole tekstowe .............................................................................................................. 799
Kontrolka Przycisk przełącznika ................................................................................................. 800
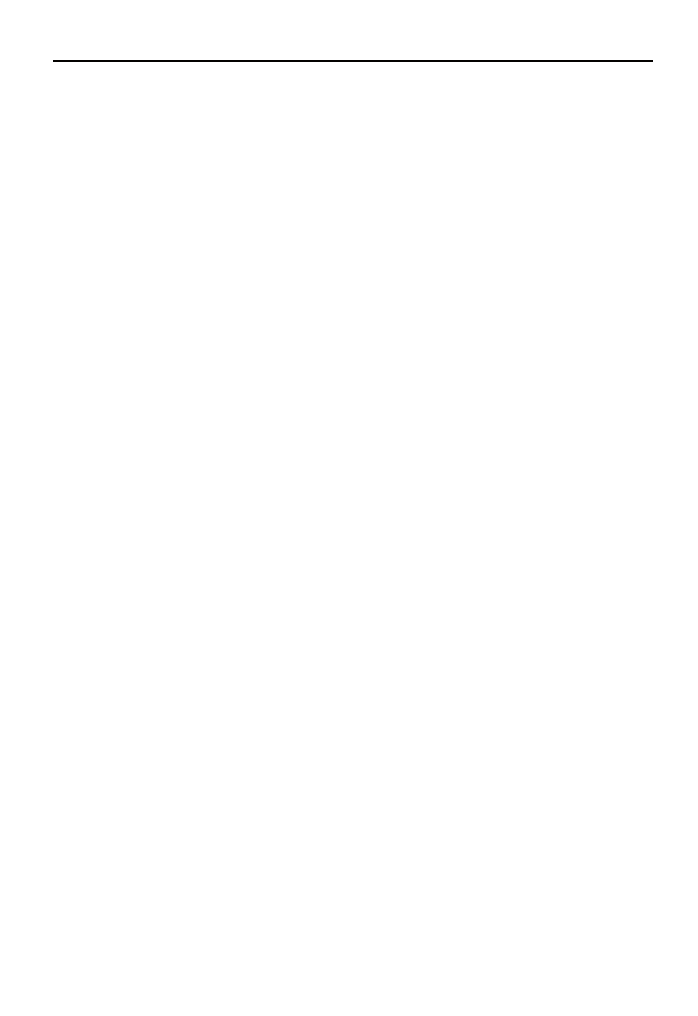
Spis treści
27
Rozdział 43. Praca ze zdarzeniami pro ramu Excel ...................................... 801
Zdarzenia ............................................................................................................................................ 801
Wprowadzanie kodu źródłowego procedury języka VBA obsługującej zdarzenie ..................... 802
Zastosowanie zdarzeń na poziomie skoroszytu ................................................................................. 803
Zastosowanie zdarzenia Open ..................................................................................................... 804
Zastosowanie zdarzenia SheetActivate ....................................................................................... 805
Zastosowanie zdarzenia NewSheet ............................................................................................. 806
Zastosowanie zdarzenia BeforeSave ........................................................................................... 806
Zastosowanie zdarzenia BeforeClose .......................................................................................... 807
Praca ze zdarzeniami arkusza ............................................................................................................ 807
Zastosowanie zdarzenia Change .................................................................................................. 807
Monitorowanie zmian w określonym zakresie ............................................................................ 808
Zastosowanie zdarzenia SelectionChange ................................................................................... 809
Zastosowanie zdarzenia BeforeRightClick ................................................................................. 810
Zastosowanie zdarzeń nie powiązanych z obiektami ........................................................................ 810
Zastosowanie zdarzenia OnTime ................................................................................................. 811
Zastosowanie zdarzenia OnKey .................................................................................................. 811
Rozdział 44. Przykłady aplikacji napisanych w języku VBA .......................... 813
Praca z zakresami ............................................................................................................................... 814
Kopiowanie zakresu .................................................................................................................... 814
Kopiowanie zakresu o zmiennej wielkości ................................................................................. 815
Zaznaczanie komórek od aktywnej aż do końca wiersza lub kolumny ....................................... 816
Zaznaczanie wiersza lub kolumny ............................................................................................... 816
Przenoszenie zakresu ................................................................................................................... 817
Optymalne wykonywanie pętli w zakresie .................................................................................. 817
Wyświetlenie prośby o wprowadzenie do komórki wartości ...................................................... 818
Określanie typu zaznaczenia ....................................................................................................... 819
Identyfikacja zaznaczeń wielokrotnych ....................................................................................... 820
Zliczanie zaznaczonych komórek ................................................................................................ 820
Praca ze skoroszytami ........................................................................................................................ 821
Zapisywanie wszystkich skoroszytów ......................................................................................... 821
Zapisywanie i zamykanie wszystkich skoroszytów .................................................................... 821
Praca z wykresami ............................................................................................................................. 822
Modyfikowanie typu wykresu ..................................................................................................... 822
Modyfikowanie właściwości wykresu ......................................................................................... 823
Formatowanie wykresu ................................................................................................................ 823
Rady dotyczące metod przyspieszenia programów VBA .................................................................. 824
Wyłączanie funkcji aktualizacji zawartości ekranu ..................................................................... 824
Zapobieganie wyświetlaniu komunikatów ostrzegawczych ........................................................ 824
Upraszczanie odwołań do obiektów ............................................................................................ 825
Deklarowanie typów zmiennych ................................................................................................. 825
Rozdział 45. Tworzenie własnych dodatków do pro ramu Excel ................ 829
Czym jest dodatek? ............................................................................................................................ 829
Praca z dodatkami .............................................................................................................................. 830
Dlaczego tworzy się dodatki? ............................................................................................................ 832
Tworzenie dodatków .......................................................................................................................... 833
Przykład dodatku ............................................................................................................................... 834
Tworzenie skoroszytu .................................................................................................................. 834
Procedury modułu Module1 ........................................................................................................ 834
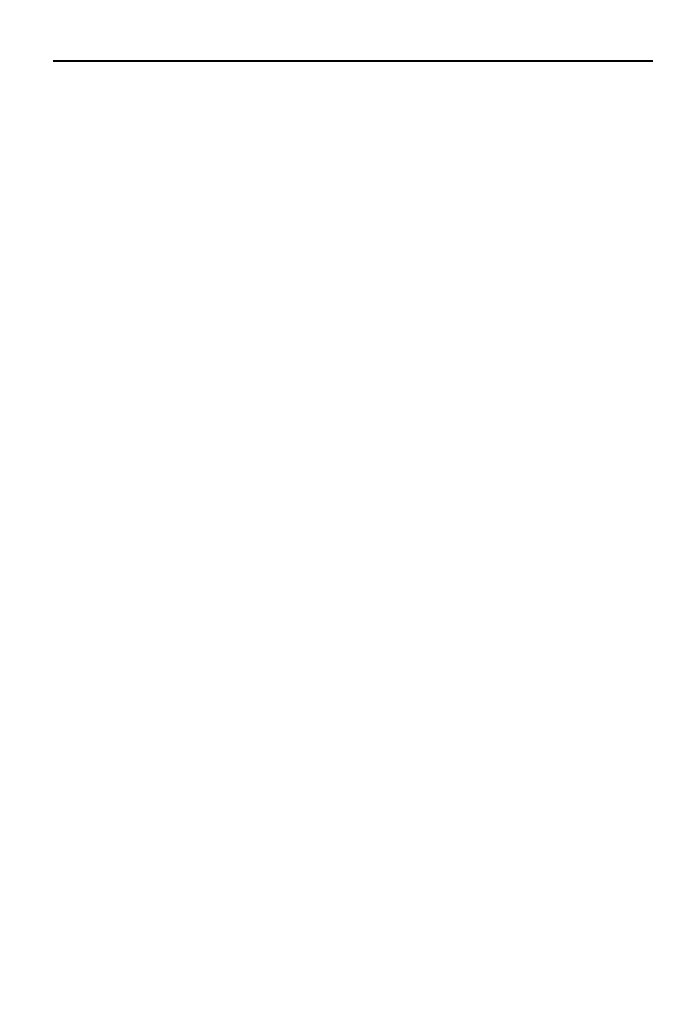
28
Excel 2007 PL. Biblia
Formularz UserForm ................................................................................................................... 835
Testowanie skoroszytu ................................................................................................................ 836
Dodawanie opisów ...................................................................................................................... 836
Ochrona projektu ......................................................................................................................... 837
Tworzenie dodatku ...................................................................................................................... 837
Tworzenie interfejsu użytkownika dla makra dodatku ................................................................ 837
Instalowanie dodatku ................................................................................................................... 839
Dodatmi ....................................................................................... 841
Dodatek A Opis funkcji arkusza ..................................................................... 843
Dodatek D Zawartośa dysku D-sOM ............................................................. 857
Dodatek C Dodatkowe zasoby dla pro ramu Excel ...................................... 867
Dodatek D Skróty klawiszowe stosowane w pro ramie Excel .................... 875
Skorowidz ...................................................................................................... 883
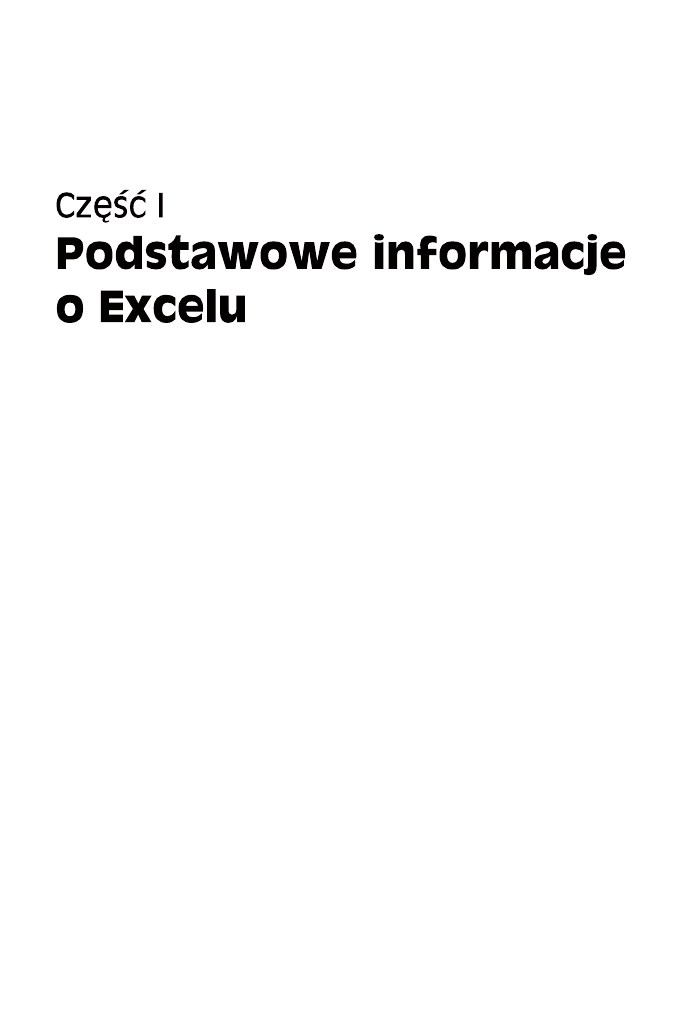
W tej części Czytelnik znajdzie podstawowe informacje, niezbędne do rozpoczęcia pracy
w Excelu. Pozna podstawowe elementy Excela, które powinien znać każdy użytkownik
tego programu. Jeśli dysponuje się już pewnym doświadczeniem w pracy z Excelem (lub
z innym programem kalkulacyjnym), większość tych zagadnień będzie znana, chociaż
całkiem możliwe, że pozna się tutaj kilka nowych technik i udogodnień.
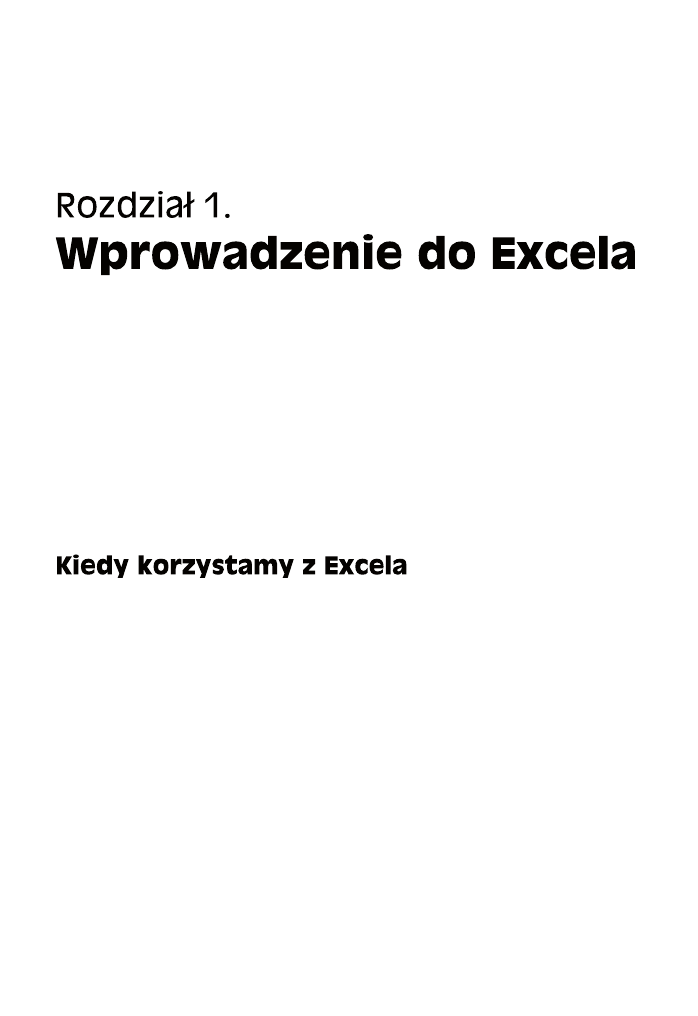
W tym rozdziale:
t
Do czego służy Excel.
t
Omówienie elementów okna Excela.
t
Korzystanie z interfejsu narzędzia Wstążka, menu podręcznych i okien dialogowych.
t
Nawigacja po arkuszach.
t
Pierwsze ćwiczenia praktyczne.
Rozdział zawiera omówienie podstawowych zagadnień związanych z Excelem 2007.
Nawet jeśli miało się już do czynienia z wcześniejszymi wersjami Excela, warto przeczytać
niniejszy rozdział. Excel 2007 różni się od swoich poprzedników, i to bardzo.
Jak Czytelnik zapewne wie, Excel jest najbardziej rozpowszechnionym na świecie pro-
gramem kalkulacyjnym i należy do pakietu Office firmy Microsoft. Na rynku dostępne
są programy kalkulacyjne innych firm, ale Excel z pewnością jest najbardziej popularny
i stał się światowym standardem.
Największą zaletą Excela jest to, że ma wiele różnych zastosowań. Podstawowym jego
zadaniem jest oczywiście dokonywanie obliczeń, ale program ten może równie dobrze
służyć do tworzenia aplikacji, które nie zawierają liczb. Oto kilka z wielu możliwych
zastosowań Excela:
t
Przetwarzanie liczb — Excel służy do tworzenia budżetów, dokonywania
analizy wyników badań oraz wszelkich innych analiz finansowych.
t
Tworzenie wykresów — użytkownik może tworzyć różnego rodzaju wykresy
i dostosowywać je do własnych potrzeb.
t
Organizowanie list — układ graficzny oparty na wierszach i kolumnach może
służyć do efektywnej prezentacji list.
t
Dostęp do innych danych — dane mogą być importowane z wielu różnych źródeł.
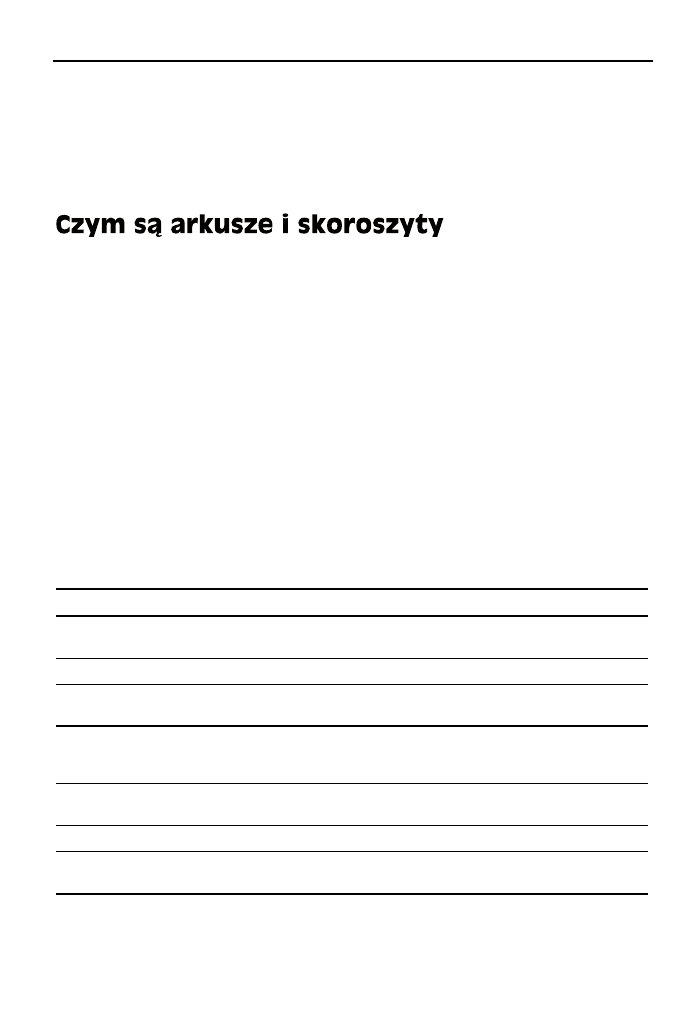
48
Część I t Podstawowe informacje o Excelu
t
Tworzenie grafik i diagramów — w celu tworzenia profesjonalnie
wyglądających diagramów należy użyć kształtów i nowych obiektów SmartArt.
t
Automatyzacja zadań złożonych — jeśli jakieś zadania są często powtarzane
w Excelu, można je wykonać za pomocą jednego kliknięcia myszą,
wykorzystując opcję tworzenia makr.
Użytkownik Excela 2007 pracuje na skoroszycie, który znajduje się w pliku o rozszerzeniu
domyślnym XLSX. W tym samym czasie może być otwarta dowolna ilość skoroszytów.
Każdy skoroszyt zawiera jeden lub kilka arkuszy, a każdy arkusz składa się z pewnej liczby
komórek. Komórka może zawierać wartość, formułę lub tekst. Arkusz posiada też nie-
widoczną warstwę rysunkową przechowującą wykresy, obrazy i diagramy. U dołu każ-
dego skoroszytu znajduje się jedna lub kilka kart arkusza. Po kliknięciu karty na ekranie
ukazuje się odpowiedni arkusz. W skoroszycie mogą także znajdować się arkusze wykresu.
Arkusz wykresu wyświetla jeden wykres i uaktywnia się go również poprzez kliknięcie
karty.
Osoby korzystające z Excela po raz pierwszy być może obawiają się, że zapamiętanie
wszystkich elementów znajdujących się w oknie programu sprawi im trudność. Po zazna-
jomieniu się z różnymi elementami wszystko zacznie nabierać sensu.
Rysunek 1.1 przedstawia najważniejsze elementy Excela, a tabela 1.1 zawiera krótkie
opisy każdego z nich.
Tabela TaTa Elementy Excela, które powinien znać każdy użytkownik
Nazwa
Opis
Wskaźnik komórki
Jest to ciemne obramowanie komórki, oznaczające, że jest ona w danym momencie
aktywna (w każdym arkuszu aktywna jest jedna z jego 17179869184 komórek).
Przycisk Zamknij
Klikając ten przycisk zamkniesz Excela.
Przycisk Zamknij
okno
Klikając ten przycisk zamkniesz aktywny w danym momencie skoroszyt.
Litery kolumn
W arkuszu znajdują się 16384 kolumny, których nagłówki oznaczone są symbolami
od A do XFD. Po kolumnie. Kliknięcie nagłówka powoduje zaznaczenie wszystkich
komórek w danej kolumnie.
Przycisk pakietu
Office
Przycisk udostępnia wiele opcji pracy z dokumentem lub Excelem w ogólności.
Pasek formuły
W tym miejscu pojawiają się informacje i formuły wprowadzane do Excela.
Pasek przewijania
poziomego
Umożliwia poruszanie się między różnymi fragmentami arkusza w poziomie.
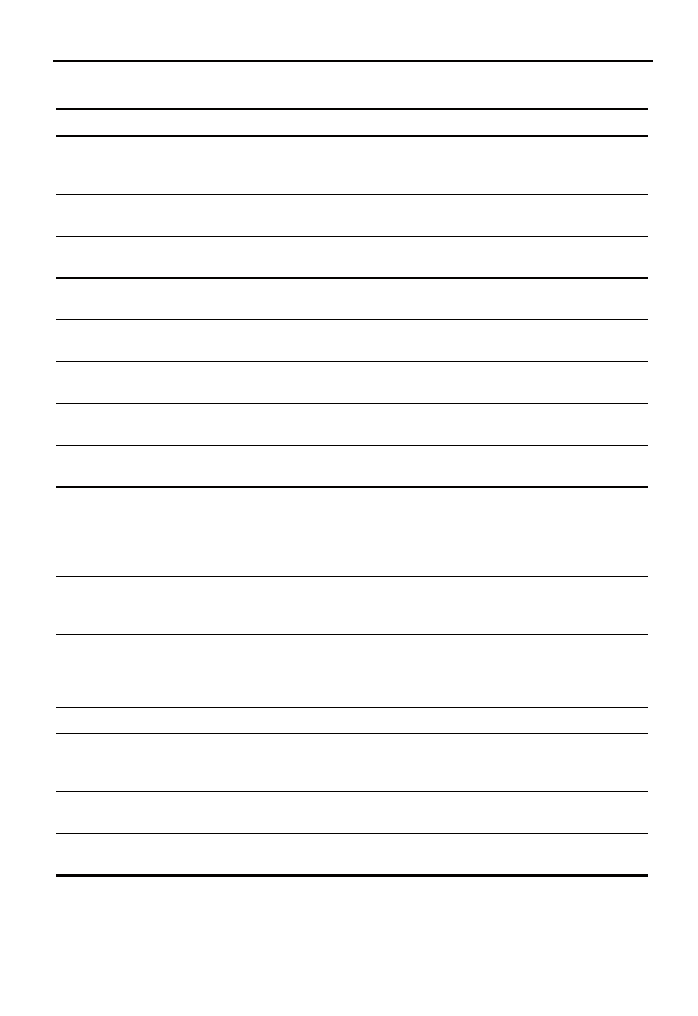
Rozdział 1. t Wprowadzenie do Excela
49
Tabela TaTa Elementy Excela, które powinien znać każdy użytkownik — ciąg dalszy
Nazwa
Opis
Przycisk
Maksymalizuj lub
Przywrócenie w dół
Kliknięcie tego przycisku powoduje włączenie maksymalnego rozmiaru okna
skoroszytu. Jeżeli okno ma już wielkość maksymalną, kliknięcie przycisku
zmniejsza je tak, aby nie wypełniało ekranu całkowicie.
Przycisk
Minimalizuj
Kliknięcie tego przycisku powoduje zmniejszenie okna Excela.
Przycisk
Maksymalizuj okno
Kliknięcie tego przycisku powoduje maksymalne zwiększenie rozmiaru okna
skoroszytu.
Pole nazwy
Wyświetla adres aktywnej komórki albo nazwę wybranego obszaru, obiektu
lub komórki.
Przyciski widoku
strony
Klikając jeden z tych przycisków, można zmienić sposób wyświetlania arkusza.
Pasek Szybki dostęp
Pasek narzędzi, który można dostosowywać w celu dodawania często używanych
poleceń.
Narzędzie Wstążka
Podstawowe miejsce przechowywania poleceń Excela. Kliknięcie pozycji listy kart
spowoduje zmianę wyglądu interfejsu narzędzia Wstążka.
Numery wierszy
Każdy wiersz arkusza ma przypisany numer, od 1 do 1048576. Kliknięcie numeru
wiersza powoduje zaznaczenie wszystkich jego komórek.
Karty arkuszy
Każda z kart przypominająca te z notatnika reprezentuje inny arkusz skoroszytu.
Skoroszyt może mieć dowolną liczbę arkuszy, z których każdy posiada własną
nazwę wyświetlaną na karcie. Domyślnie każdy nowy tworzony skoroszyt zawiera
trzy arkusze. W celu dodania nowego arkusza należy kliknąć przycisk Wstaw arkusz
(znajduje się za kartą ostatniego arkusza).
Przyciski
przewijania kart
arkuszy
Za pomocą tych przycisków można przemieszczać się pomiędzy kartami arkusza
i wyświetlać te, które nie są w danym momencie widoczne w oknie.
Pasek stanu
Na tym pasku pojawiają się różne informacje, dotyczące między innymi stanu
klawiszy Num Lock, Caps Lock oraz Scroll Lock. Pasek pokazuje również informacje
podsumowujące dotyczące zakresu zaznaczonych komórek. W celu zmiany
wyświetlanych informacji należy kliknąć pasek stanu prawym przyciskiem myszy.
Lista kart
Podobne do kart narzędzia Wstążka z różnymi poleceniami interfejsu.
Pasek tytułu
Wszystkie programy systemu Windows mają pasek tytułu, który wyświetla nazwę
programu i bieżącego skoroszytu. Znajduje się na nim również kilka przycisków,
które umożliwiają zmianę rozmiarów okna.
Pasek przewijania
pionowego
Służy do poruszania się po arkuszu w pionie.
Kontrolka
powiększania
Suwak umożliwiający powiększenie lub pomniejszenie zawartości arkusza.
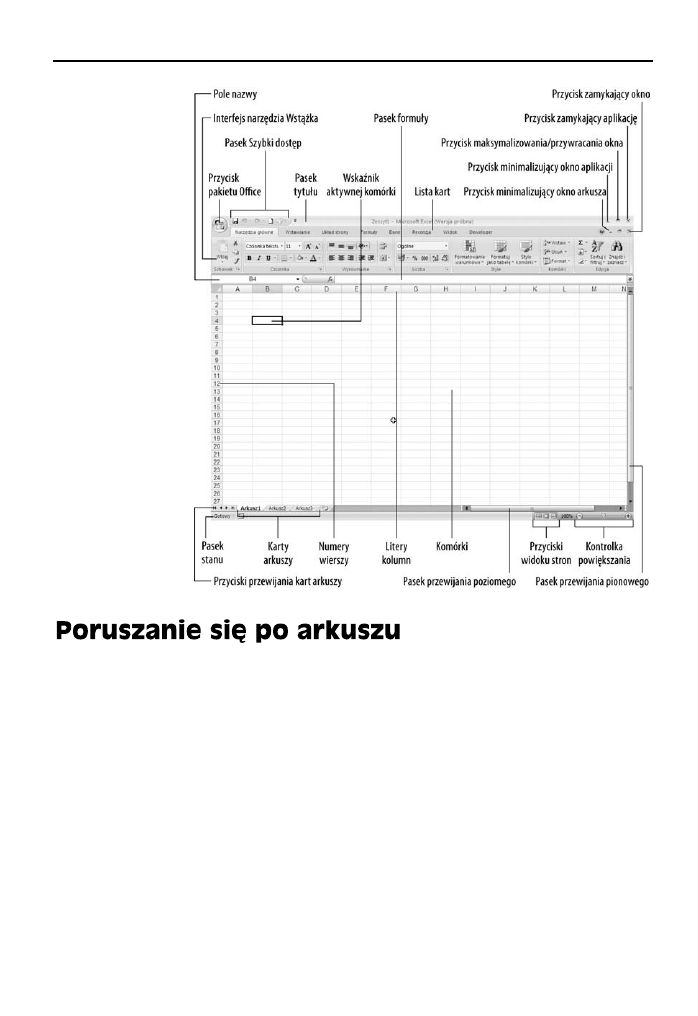
50
Część I t Podstawowe informacje o Excelu
Rysunek TaTa
Ekran
Excela zawiera
wiele użytecznych
elementów, z których
będzie się często
korzystać
W tym rozdziale poznasz różne sposoby poruszania się między komórkami arkusza. Każdy
arkusz składa się z wierszy (numerowanych od 1 do 1048576) i kolumn (oznaczonych
symbolami od A do XFD). Po kolumnie Z następuje kolumna AA; a następnie kolumny
AB, AC itd. Za kolumną AZ są kolumny BA, BB itd. Po kolumnie ZZ występują kolumny
AAA, AAB itd.
Przecięcie każdego wiersza i kolumny nazywane jest komórką. W każdym momencie
na danym arkuszu aktywna jest jedna komórka. Można ją poznać po ciemnym obramo-
waniu, takim jak to, które widać na rysunku 1.2. Jej adres (czyli symbol kolumny i numer
wiersza) jest widoczny w polu nazwy. Zależnie od techniki przyjętej przy poruszaniu
się po arkuszu, komórka aktywna może lub nie może być zmieniana.
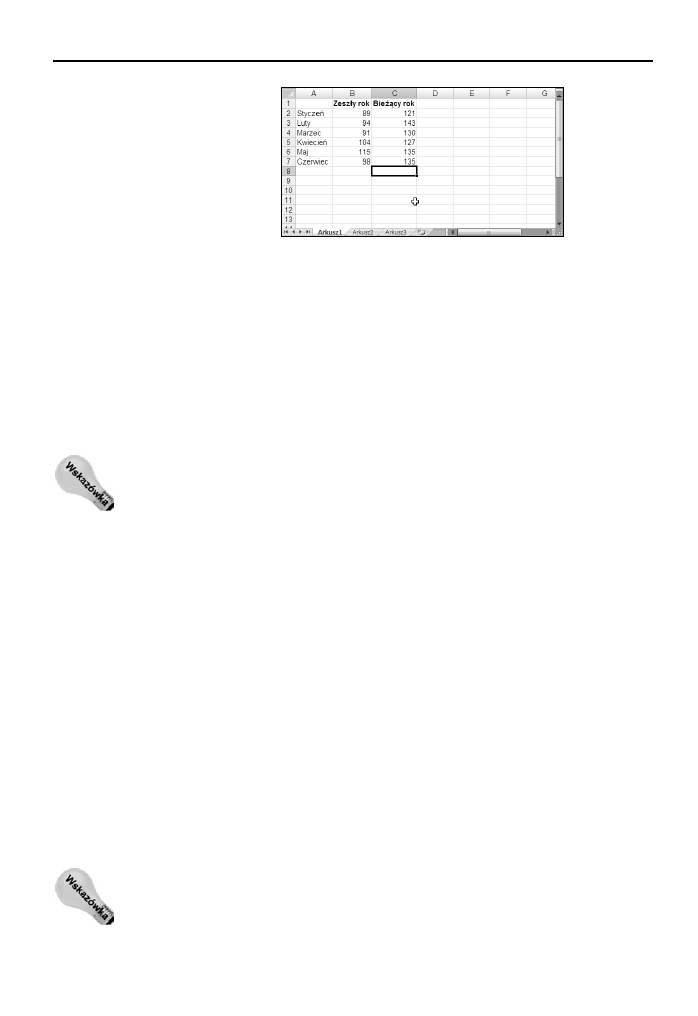
Rozdział 1. t Wprowadzenie do Excela
51
Rysunek Tasa
Aktywna komórka
oznaczona jest
ciemną ramką
— w tym wypadku
jest to komórka C8
Warto zauważyć, że nagłówki wiersza i kolumny aktywnej komórki mają inne kolory.
Ma to ułatwić identyfikację wiersza i kolumny aktywnej komórki.
Nawigacja za poNoci acawiaaNaw
Po arkuszu można poruszać się za pomocą standardowych klawiszy, służących do nawi-
gacji. Działanie tych klawiszy jest bardzo proste: strzałka w dół przesuwa aktywną
komórkę o jeden rząd niżej, strzałka w prawo przesuwa ją o jedną komórkę w prawo
i tak dalej. Klawisze Page Up i Page Down przemieszczają aktywną komórkę w dół lub
w górę o wysokość jednego okna (liczba wierszy przemieszczenia zależy od tego, ile ich
wyświetla okno).
Po arkuszu można również poruszać się nie zmieniając komórki aktywnej — za pomocą
klawisza Scroll Lock. Jest to bardzo przydatna metoda, umożliwiająca szybki powrót
do pierwotnego położenia podczas przemieszczania się po arkuszu. Jeżeli chce się
z niej skorzystać, należy nacisnąć klawisz Scroll Lock, a następnie użyć klawiszy
nawigacyjnych do przewijania arkusza. Aby powrócić do pierwotnego położenia (aktywnej
komórki), należy nacisnąć klawisze Ctrl+Backspace, a następnie wyłączyć Scroll
Lock. Gdy Scroll Lock jest włączony, na pasku stanu u dołu ekranu pojawia się napis
Scroll Lock.
Klawisz Num Lock steruje klawiszami znajdującymi się na klawiaturze numerycznej.
Jeżeli jest włączony, pasek stanu wyświetla napis NUM, a klawiatura numeryczna gene-
ruje cyfry. Status klawisza Num Lock nie ma żadnego wpływu na blok klawiszy nawi-
gacyjnych (strzałek), znajdujący się zazwyczaj z lewej strony klawiatury numerycznej.
Tabela 1.2 przedstawia wszystkie klawisze służące do nawigacji w Excelu.
Nawigacja za poNoci Nw zw
Aby zmienić komórkę aktywną za pomocą myszy, wystarczy kliknąć inną komórkę i uak-
tywnić ją w ten sposób. Po arkuszu można dowolnie przemieszczać się za pomocą pasków
przewijania. Kliknięcie jednej ze strzałek znajdujących się na pasku przewijania powoduje
przesunięcie arkusza o jedną komórkę. Aby przesunąć arkusz o pełen ekran, należy kliknąć
pole w pasku przewijania z wybranej strony. Ten sam efekt można osiągnąć szybciej,
przeciągając pasek przewijania w danym kierunku.
Do pionowego przewijania arkusza służy również kółko wbudowane w niektórych
myszach. Kliknięcie tego kółka i przesunięcie myszy w wybranym kierunku powoduje
przewinięcie arkusza w tym właśnie kierunku. Im dłuższy ruch myszą, tym szybsze
przewijanie.
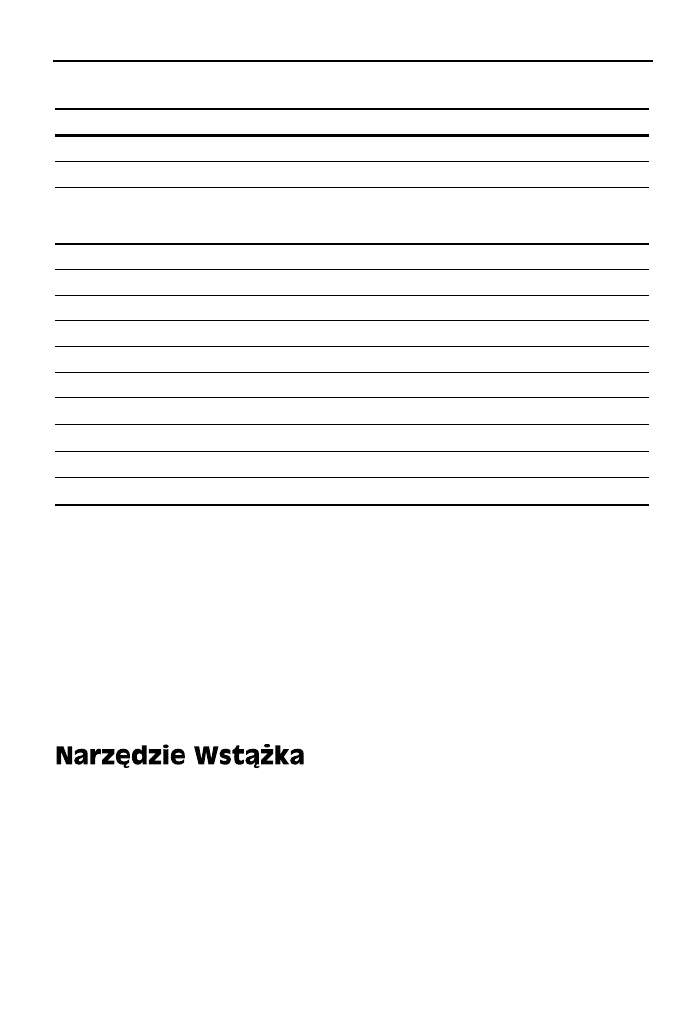
52
Część I t Podstawowe informacje o Excelu
Tabela Tasa Klawisze nawigacyjne w Excelu
Klawisz
Działanie
Strzałka w górę
Przesuwa komórkę aktywną o jeden wiersz w górę.
Strzałka w dół
Przesuwa komórkę aktywną o jeden wiersz w dół.
Strzałka w lewo lub
kombinacja klawiszy
Shift+Tab
Przesuwa komórkę aktywną o jedną kolumnę w lewo.
Strzałka w prawo lub Tab
Przesuwa komórkę aktywną o jedną kolumnę w prawo.
Page Up
Przesuwa komórkę aktywną o jeden ekran w górę.
Page Down
Przesuwa komórkę aktywną o jeden ekran w dół.
Alt+Page Down
Przesuwa komórkę aktywną o jeden ekran w prawo.
Alt+Page Up
Przesuwa komórkę aktywną o jeden ekran w lewo.
Ctrl+Backspace
Wyświetla obszar arkusza, w którym znajduje się komórka aktywna.
Strzałka w górę
*
Przewija ekran o jeden wiersz w górę (komórka aktywna nie ulega zmianie).
Strzałka w dół
*
Przewija ekran o jeden wiersz w dół (komórka aktywna nie ulega zmianie).
Strzałka w lewo
*
Przewija ekran o jedną kolumnę w lewo (komórka aktywna nie ulega zmianie).
Strzałka w prawo
*
Przewija ekran o jedną kolumnę w prawo (komórka aktywna nie ulega zmianie).
*
Gdy Scroll Lock jest włączony
W celu powiększenia arkusza podczas używania kółka myszy należy trzymać wciśnięty
klawisz Ctrl. Jeśli w przypadku korzystania z kółka myszy w celu powiększenia arkusza
chce się uniknąć wciskania klawisza Ctrl, należy wybrać polecenie Przycisk pakietu Office/
Opcje programu Excel, następnie wybrać kartę Zaawansowane i zaznaczyć opcję Powiększ
przy przewijaniu kółkiem myszy IntelliMouse.
Nawigacja po arkuszu za pomocą myszy lub paska przewijania nie powoduje zmiany
komórki aktywnej, lecz jedynie przemieszczanie samego arkusza. Aby zaznaczyć inną
komórkę aktywną, należy ją kliknąć po przewinięciu arkusza do obszaru, na którym ona
się znajduje.
W przypadku pakietu Office 2007 najbardziej znacząca zmiana jest związana z nowym
interfejsem użytkownika. Usunięto tradycyjne menu i paski narzędzi, natomiast w ich
miejsce zastosowano interfejs narzędzia Wstążka. Pakiet Office 2007 jest pierwszym
oprogramowaniem w historii, w którym użyto tego nowego interfejsu. Pakiet będzie
postrzegany jako ten, w którym zrezygnowano z tradycyjnych menu i pasków narzędzi.
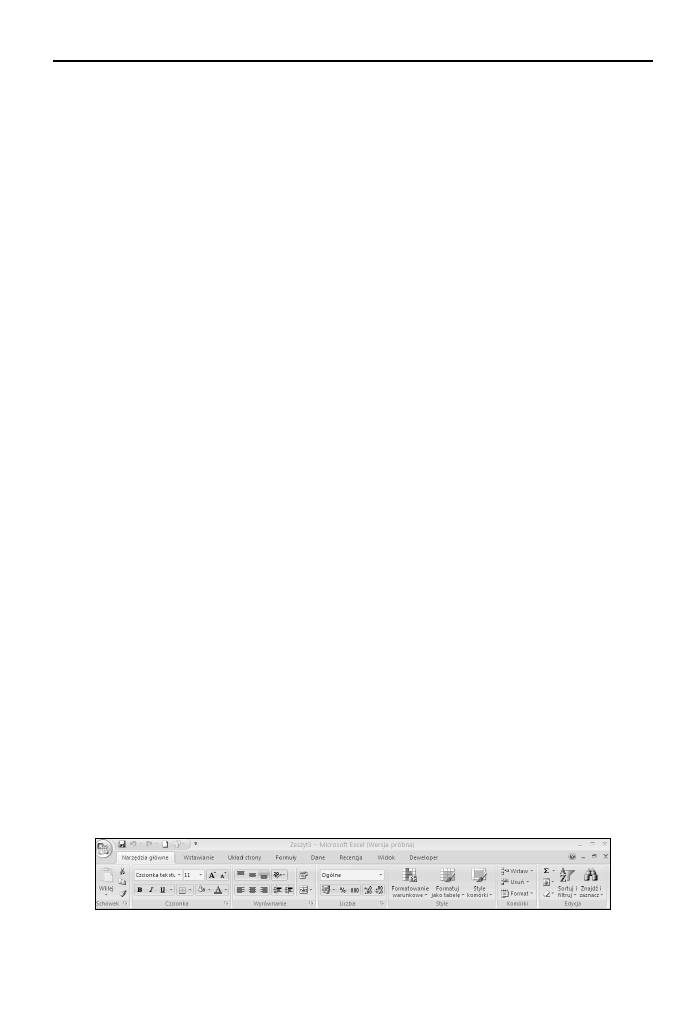
Rozdział 1. t Wprowadzenie do Excela
53
Kaaaw yaazrzzia a aitaa
Polecenia oferowane przez narzędzie Wstążka będą się zmienić zależnie od tego, którą
kartę uaktywniono. Interfejs narzędzia Wstążka składa się z pogrupowanych tematycznie
poleceń. Oto krótki przegląd kart Excela:
t
Narzędzia główne. Prawdopodobnie najczęściej będzie korzystało się z tej karty.
W jej skład wchodzą polecenia schowka, formatowania, stylów, a także polecenia
wstawiające wiersze lub kolumny i zestaw poleceń edytujących zawartość arkusza.
t
Wstawianie. Kartę należy uaktywnić, gdy trzeba będzie umieścić w arkuszu takie
obiekty jak tabela, diagram, wykres, symbol itp.
t
Układ strony. Karta zawiera polecenia mające wpływ na ogólny wygląd arkusza,
w tym ustawienia związane z drukowaniem.
t
Formuły. Za pomocą tej karty można wstawić formułę, nadać zakresowi nazwę,
skorzystać z narzędzi inspekcji formuł lub kontrolować sposób wykonywania
przez Excela obliczeń.
t
Dane. W obrębie karty znajdują się polecenia Excela związane z danymi.
t
Recenzja. Karta zawiera narzędzia sprawdzające pisownię, dokonujące translacji
słów, dodające komentarze lub chroniące arkusze.
t
Widok. Karta obejmuje polecenia kontrolujące różne aspekty związane
z wyświetlaniem arkusza. Niektóre polecenia karty są dostępne z poziomu
paska stanu.
t
Deweloper. Domyślnie karta nie jest widoczna. Oferuje polecenia przydatne
dla programistów. W celu wyświetlenia karty Deweloper należy wybrać
polecenie Przycisk pakietu Office/Opcje programu Excel, a następnie uaktywnić
kartę Popularne. Obok opcji Pokaż kartę Deweloper na Wstążce należy umieścić
symbol zaznaczenia.
t
Dodatki. Karta jest widoczna tylko wtedy, gdy załaduje się skoroszyt lub dodatek
modyfikujący menu lub paski narzędzi. Ponieważ w przypadku Excela 2007
menu i paski narzędzi już nie występują, efekty modyfikacji będą widoczne
w obrębie karty Dodatki.
To, ile poleceń jest widocznych na kartach, zależy od szerokości okna Excela. Gdy okno
jest zbyt wąskie, aby wszystko pokazać, polecenia zostaną odpowiednio dostosowane.
W efekcie można stwierdzić, że części poleceń brakuje. Jednak polecenia nadal są dostępne.
Rysunek 1.3 przedstawia kartę Narzędzia główne z widocznymi wszystkimi kontrolkami.
Rysunek 1.4 pokazuje interfejs narzędzia Wstążka, gdy okno Excela jest węższe. Warto
zauważyć, że choć część tekstów opisu zniknęła, ikony pozostały. Rysunek 1.5 prezentuje
ekstremalny przypadek, w którym okno jest bardzo wąskie. Niektóre grupy pokazują jedną
ikonę. Jeśli jednak kliknie się ikonę, dostępne staną się wszystkie polecenia grupy.
Rysunek Ta1a Karta Narzędzia główne interfejsu Wstążka
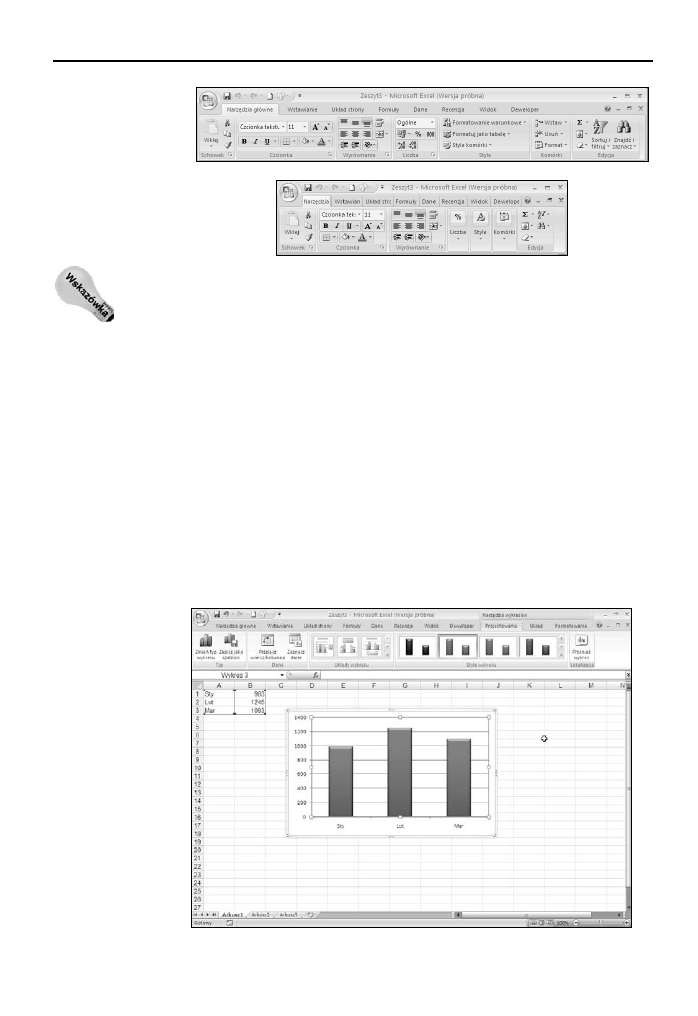
54
Część I t Podstawowe informacje o Excelu
Rysunek Ta4a
Karta Narzędzia
główne, gdy zwężono
okno Excela
Rysunek Ta5a
Karta Narzędzia
główne, gdy okno
Excela zwężono
jeszcze bardziej
Jeśli w celu zwiększenia obszaru wyświetlania arkusza zamierza się ukryć interfejs
narzędzia Wstążka, wystarczy dwukrotnie kliknąć dowolną z kart. W efekcie interfejs
zniknie i będzie można ujrzeć do pięciu dodatkowych wierszy arkusza. Gdy ponownie
trzeba będzie użyć narzędzia Wstążka, wystarczy kliknąć kartę. Spowoduje to tymczasowe
udostępnienie interfejsu. Aby interfejs był trwale widoczny, należy dwukrotnie kliknąć
kartę. W celu wyświetlania lub ukrywania narzędzia Wstążka można też wciskać
kombinację klawiszy Ctrl+F1.
Kaaaw aoyara aowr
Oprócz standardowych kart Excel 2007 oferuje też karty kontekstowe. Gdy zaznaczy się
obiekt (na przykład wykres, tabelę lub diagram SmartArt), w obrębie interfejsu narzędzia
Wstążka będą dostępne konkretne narzędzia przetwarzające obiekt.
Rysunek 1.6 pokazuje karty kontekstowe pojawiające się po zaznaczeniu wykresu. W tym
przypadku są dostępne trzy takie karty — Projektowanie, Układ i Formatowanie. Warto
zauważyć, że karty kontekstowe na pasku tytułowym okna Excela wyświetlają opis (na
rysunku: Narzędzia wykresów). Po pojawieniu się kart kontekstowych można oczywiście
dalej korzystać z wszystkich pozostałych kart.
Rysunek Ta6a
Po zaznaczeniu
obiektu pojawiają
się karty
kontekstowe
zawierające
odpowiednie
narzędzia
przetwarzające
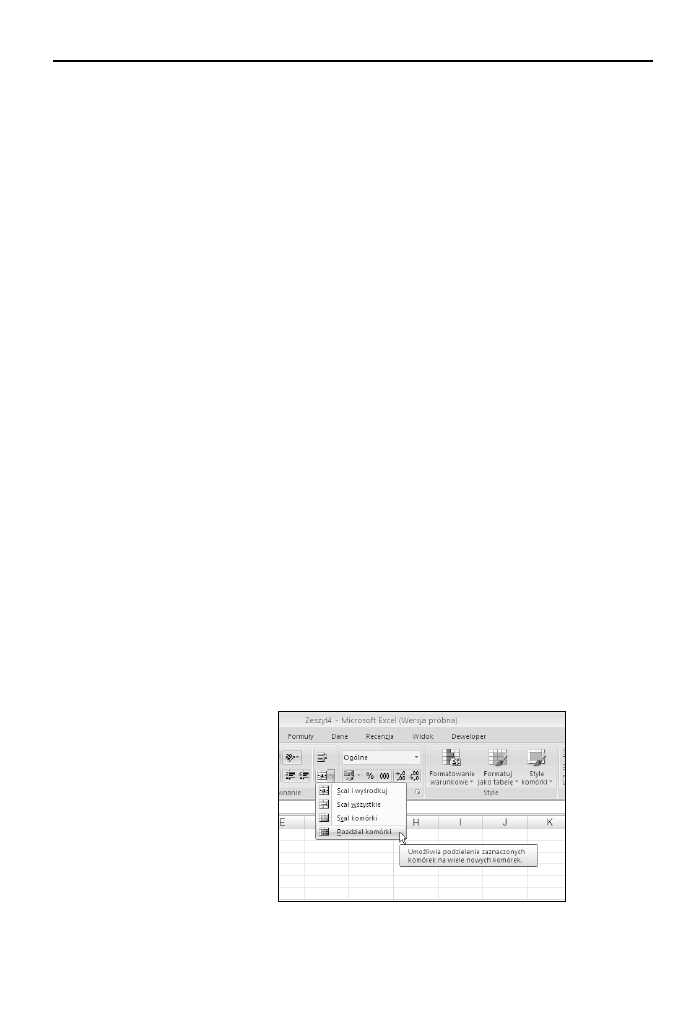
Rozdział 1. t Wprowadzenie do Excela
55
Twpw pocrcrc yaazrzzia a aitaa
Gdy kursor myszy umieści się na poleceniu narzędzia Wstążka, pojawi się okienko wyska-
kujące z nazwą polecenia i krótkim opisem. Przeważnie polecenia interfejsu narzędzia
Wstążka działają zgodnie z oczekiwaniami. W obrębie interfejsu znajduje się kilka różnych
typów poleceń. Oto one:
t
Proste przyciski. Kliknięcie przycisku spowoduje wykonanie konkretnej operacji.
Przykładem prostego przycisku jest przycisk Zwiększ rozmiar czcionki należący
do grupy Czcionka karty Narzędzia główne. Część przycisków wykonuje operację
od razu, natomiast część wyświetla okno dialogowe pozwalające wprowadzić
dodatkowe informacje. Przyciskom może towarzyszyć tekst lub nie.
t
Przyciski przełączające. Tego typu przyciski można klikać. Przekazują określonego
typu informację przez wyświetlanie dwóch różnych kolorów. Przykładem jest
przycisk Pogrubienie wchodzący w skład grupy Czcionka karty Narzędzia główne.
Jeśli zawartość aktywnej komórki nie jest pogrubiona, przycisk Pogrubienie będzie
miał normalny kolor. W przeciwnym razie przycisk ten będzie miał tło w innym
kolorze. Jeżeli kliknie się przycisk Pogrubienie, zmodyfikuje się atrybut pogrubienia
dla zaznaczonego obiektu.
t
Proste listy rozwijane. Jeśli polecenie narzędzia Wstążka ma niewielką strzałkę
skierowaną w dół, oznacza to, że oferuje listę rozwijaną. Kliknięcie strzałki
spowoduje wyświetlenie poniżej dodatkowych pozycji. Przykładem jest proste
polecenie Formatowanie warunkowe grupy Style karty Narzędzia główne.
Gdy kliknie się to polecenie, pojawi się kilka opcji powiązanych z formatowaniem
warunkowym.
t
Przyciski podziału. Tego typu kontrolka jest połączeniem zwykłego przycisku
i listy rozwijanej. Jeśli kliknie się przycisk, zostanie wykonane polecenie. Jeżeli
kliknie się listę rozwijaną (strzałkę skierowaną w dół), pojawi się lista dostępnych
poleceń. Przycisk podziału można zidentyfikować, ponieważ gdy umieści się nad
nim kursor myszy, będzie wyświetlał dwa kolory. Przykładem przycisku podziału
jest przycisk polecenia Scal i wyśrodkuj należący do grupy Wyrównanie karty
Narzędzia główne (rysunek 1.7). Kliknięcie lewej części kontrolki powoduje
scalenie i wyśrodkowanie zaznaczonych komórek. Jeśli kliknie się prawą część
kontrolki (strzałka), pojawi się lista poleceń powiązanych ze scalaniem komórek.
Rysunek Ta7a
Polecenie Scal
i wyśrodkuj
ma postać
przycisku podziału
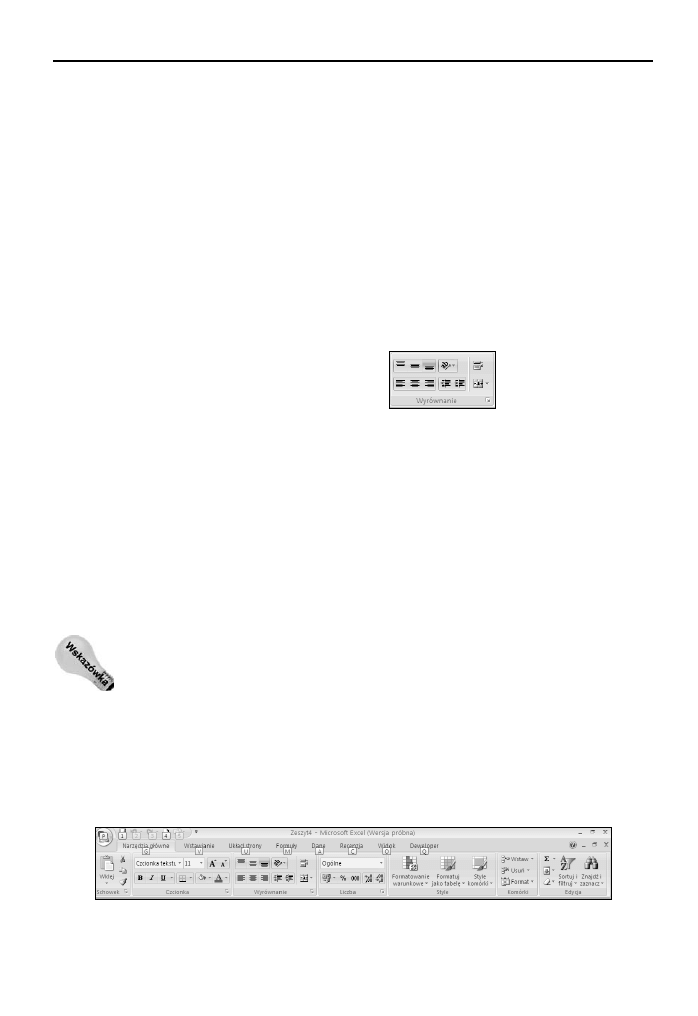
56
Część I t Podstawowe informacje o Excelu
t
Opcje wyboru. Tego typu kontrolka włącza lub wyłącza coś. Przykładem jest
kontrolka Linie siatki wchodząca w skład grupy Pokazywanie/ukrywanie karty
Widok. Po uaktywnieniu opcji wyboru Linie siatki w arkuszu pojawią się linie
siatki. Gdy opcja jest wyłączona, linie nie będą widoczne.
t
Pokrętła. Narzędzie Wstążka Excela posiada tylko jedno pokrętło. Znajduje się
w grupie Skalowanie do rozmiaru karty Układ strony. Kliknięcie górnej części
kontrolki spowoduje zwiększenie wartości. Z kolei kliknięcie dolnej części
kontrolki spowoduje zmniejszenie wartości.
Niektóre grupy narzędzia Wstążka z prawej strony mają niewielką ikonę nazywaną elemen-
tem wywołującym okno dialogowe. Jeśli na przykład wyświetli się grupę Narzędzia głów-
ne/Wyrównanie (rysunek 1.8), zobaczy się ikonę. Po jej kliknięciu Excel otworzy okno dia-
logowe Formatowanie komórek z uaktywnioną kartą Wyrównanie. Tego typu ikony
wywołujące okna zwykle oferują opcje niedostępne w obrębie interfejsu narzędzia Wstążka.
Rysunek Ta8a
Część grup narzędzia
Wstążka z prawej strony
posiada niewielką ikonę
nazywaną elementem
wywołującym okno dialogowe
Ob łNga iyarałrj N yaazrzzia a aitaa
za poNoci acawiaaNaw
Początkowo można pomyśleć, że obsługa interfejsu narzędzia Wstążka bazuje wyłączenie
na myszy. Żadne z poleceń nie ma tradycyjnego podkreślenia litery skrótu klawiaturowego
uwzględniającego klawisz Alt. W rzeczywistości narzędzie Wstążka w dużym stopniu
współpracuje z klawiaturą. Aby ujrzeć skróty klawiaturowe, trzeba wcisnąć klawisz Alt.
Z każdą kontrolką interfejsu narzędzia Wstążka jest powiązana litera (lub ich grupa), którą
należy zastosować, aby wykonać polecenie.
Podczas uaktywniania skrótu klawiaturowego nie trzeba trzymać wciśniętego klawisza Alt.
Rysunek 1.9 pokazuje, jak wygląda karta Narzędzia główne po wciśnięciu klawisza Alt
w celu wyświetlenia skrótów klawiaturowych. Przykładowo, aby za pomocą klawiatury
wyrównać do lewej strony zawartość komórki, należy kolejno wcisnąć klawisze Alt, G
(od Narzędzia główne) i AL (od Align Left). Jeśli jest się zwolennikiem używania klawiatury
(tak jak ja), zapamiętanie skrótów klawiaturowych niezbędnych do wykonania często
stosowanych poleceń zajmie zaledwie kilka chwil.
Rysunek TaRa Wciśnięcie klawisza Alt powoduje wyświetlenie skrótów klawiaturowych
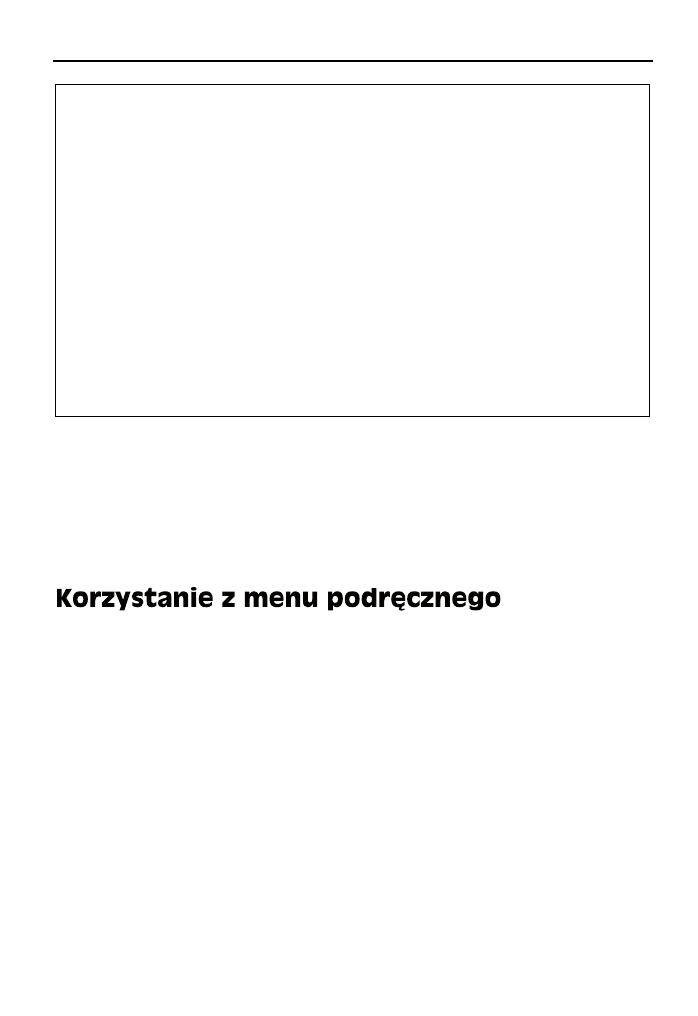
Rozdział 1. t Wprowadzenie do Excela
57
Zmiana decyzji
Excel pozwala na cofnięcie efektów niemal każdej operacji za pomocą polecenia Cofnij znajdują-
cego się na pasku Szybki dostęp. Po wykonaniu niewłaściwego polecenia należy kliknąć przycisk
Cofnij (lub wcisnąć kombinację klawiszy Ctrl+Z). W rezultacie uzyska się sytuację, jakby nigdy
nie zrealizowano operacji. Klikając przycisk Cofnij więcej niż raz, można cofnąć efekty do ostatnich
100 wykonanych działań.
Jeśli kliknie się strzałkę położoną z prawej strony przycisku Cofnij, zobaczy się opis operacji, którą
można cofnąć. Jeżeli kliknie się pozycję widoczną na liście, operacja powiązana z pozycją i wszystkie
kolejne zostaną cofnięte.
Jednak nie można cofnąć każdej operacji. Ogólnie rzecz biorąc, nie można cofnąć czegokolwiek,
co zrealizowano za pomocą poleceń menu Przycisk pakietu Office. Jeśli na przykład zapisze się
plik i uświadomi się sobie, że nadpisano dobrą kopię złą, nie można mówić o szczęściu.
Przycisk Powtórz, również znajdujący się na pasku Szybki dostęp, działa odwrotnie do przycisku Cofnij.
Umożliwia powtórne wykonanie poleceń, które cofnięto. Jeżeli nic nie cofnięto, za pomocą przycisku
Powtórz (lub kombinacji klawiszy Ctrl+Y) można powtórzyć ostatnio wykonane polecenie. Jeśli na
przykład dla komórki zastosowano konkretny styl (wybierając polecenie Narzędzia główne/Style/
Style komórki), w celu powtórzenia operacji można uaktywnić inną komórkę i wcisnąć kombinację
klawiszy Ctrl+Y.
Po wciśnięciu klawisza Alt można również za pomocą klawiszy strzałek skierowanych
w lewo i prawo przełączać się między kartami. Po uaktywnieniu właściwej karty należy
wcisnąć klawisz strzałki skierowanej w dół, aby móc zacząć korzystać z interfejsu narzędzia
Wstążka. Wciskając następnie klawisze strzałek skierowanych w lewo i prawo, można
przemieszczać się między poleceniami interfejsu. Po znalezieniu żądanego polecenia
należy wcisnąć klawisz Enter, aby je wykonać. Choć metoda ta nie jest tak efektywna,
jak korzystanie ze skrótów klawiaturowych, pozwala szybko przejrzeć dostępne polecenia.
Oprócz interfejsu narzędzia Wstążka Excel oferuje także menu podręczne. Menu takie
pojawia się prawie zawsze po kliknięciu prawym przyciskiem myszy w dowolnym miejscu
okna Excela. Nie zawiera ono wszystkich poleceń związanych z daną operacją, lecz jedynie
te, które są najczęściej używane.
Rysunek 1.10 przedstawia menu podręczne, które ukazuje się na ekranie po kliknięciu
komórki prawym przyciskiem myszy. Pojawia się ono tam, gdzie w danej chwili znajduje
się wskaźnik myszy, dzięki czemu wybieranie poleceń jest szybkie i efektywne. To, jakie
menu pojawi się po kliknięciu myszą, zależy od tego, jaką operację właśnie wykonujesz.
Jeżeli na przykład pracuje się nad wykresem, menu podręczne będzie zawierało polece-
nia związane właśnie z nim.
Pole widoczne powyżej menu podręcznego jest nazywane paskiem narzędzi Minipasek
i zawiera często używane narzędzia karty Narzędzia główne. Pasek ten zaprojektowano
w celu zmniejszenia odległości, którą musi pokonać kursor myszy po obszarze ekranu.
Wystarczy kliknąć prawym przyciskiem myszy, aby typowe narzędzia formatowania
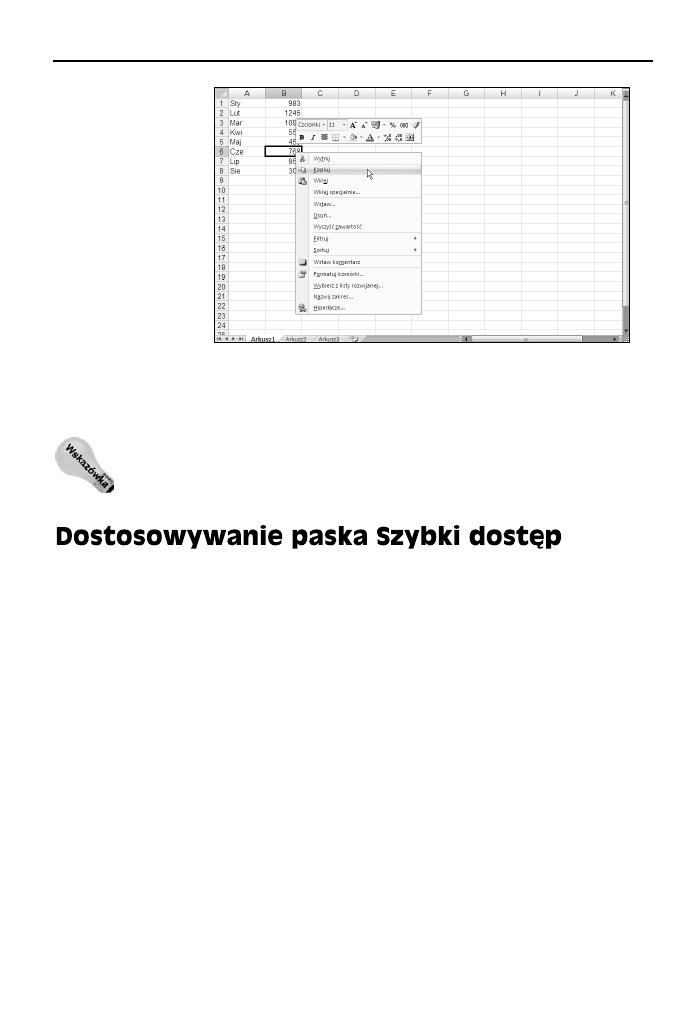
58
Część I t Podstawowe informacje o Excelu
Rysunek TaTea
Kliknięcie prawym
przyciskiem
myszy powoduje
wyświetlenie menu
podręcznego,
zawierającego
najczęściej używane
polecenia
znalazły się w bezpośrednim zasięgu kursora myszy. Pasek narzędzi Minipasek jest
szczególnie przydatny, gdy wyświetli się kartę inną niż Narzędzia główne. Jeżeli zasto-
suje się narzędzie paska Minipasek, pozostanie on widoczny, gdy będzie się zamierzało
dokonać innej operacji formatowania zaznaczonego obiektu.
Jeśli pasek Minipasek uzna się za zbyt rozpraszający, można go ukryć. W tym celu
należy wybrać polecenie Przycisk pakietu Office/Opcje programu Excel. Po uaktywnieniu
karty Popularne należy wyłączyć opcję Pokaż minipasek narzędzi przy zaznaczaniu.
W poprzednich wersjach Excela użytkownicy mieli swobodę dostosowywania menu
i pasków narzędzi. W przypadku Excela 2007 wprowadzono zmiany w tym zakresie.
Obecnie użytkownik dostosowywać może jedynie pasek narzędzi Szybki dostęp. Standar-
dowo pasek ten znajduje się z lewej strony paska tytułowego. Alternatywnie pasek można
wyświetlić poniżej interfejsu narzędzia Wstążka. Po kliknięciu paska Szybki dostęp prawym
przyciskiem myszy należy wybrać pozycję Pokaż pasek narzędzi Szybki dostęp poniżej
Wstążki.
Domyślnie pasek Szybki dostęp zawiera trzy narzędzia — Zapisz, Cofnij i Powtórz.
Oczywiście można dostosować pasek przez dodanie innych często używanych poleceń.
W celu dodania do paska polecenia interfejsu narzędzia Wstążka prawym przyciskiem
myszy należy kliknąć polecenie i z menu wybrać pozycję Dodaj do paska narzędzi Szybki
dostęp. Jeśli kliknie się strzałkę skierowaną w dół, znajdującą się z prawej strony paska
Szybki dostęp, pojawi się menu rozwijane z dodatkowymi poleceniami, które można
dołączyć do paska.
Excel posiada polecenia niedostępne w obrębie interfejsu narzędzia Wstążka. W większości
sytuacji jedynym sposobem uzyskania do nich dostępu jest umieszczenie ich na pasku
Szybki dostęp. Rysunek 1.11 przedstawia kartę Dostosowywanie okna dialogowego Opcje
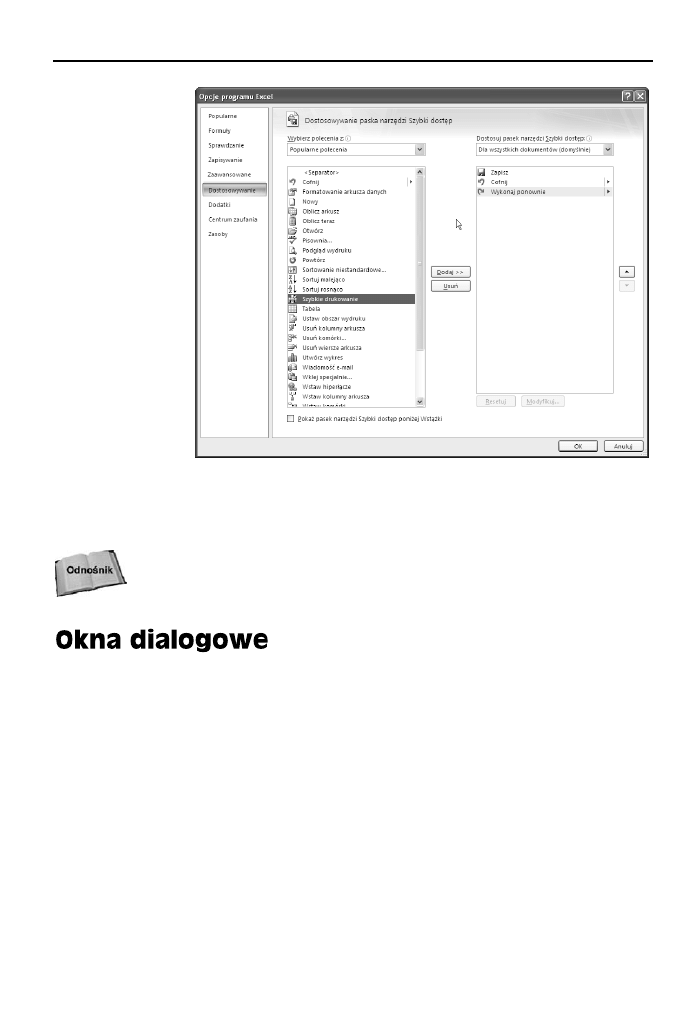
Rozdział 1. t Wprowadzenie do Excela
59
Rysunek TaTTa
Dodawanie nowych
ikon do paska
Szybki dostęp
za pomocą karty
Dostosowywanie
okna dialogowego
Opcje programu Excel
programu Excel. W obrębie tej zakładki można wykonać wszystkie operacje dostoso-
wywania paska Szybki dostęp. Szybka metoda wyświetlenia tego okna polega na kliknięciu
paska Szybki dostęp prawym przyciskiem myszy i wybraniu pozycji Dostosuj pasek
narzędzi Szybki dostęp.
W rozdziale 23. zamieszczono więcej informacji na temat dostosowywania paska
Szybki dostęp.
Wiele poleceń Excela powoduje otwarcie okna dialogowego, które po prostu umożliwia
pobranie od użytkownika dodatkowych informacji. Jeśli na przykład wybierze się pole-
cenie Recenzja/Zmiany/Chroń arkusz, Excel nie będzie mógł kontynuować, dopóki nie
poinformuje się go, jakie obszary arkusza mają być chronione. W związku z tym program
otworzy okno dialogowe Chronienie arkusza pokazane na rysunku 1.12.
Okna dialogowe Excela różnią się pod względem działania. Stosowane są dwa następujące
typy okien:
t
Zwykłe okno dialogowe. Modalne okno dialogowe, które powoduje, że obszar
arkusza przestaje być aktywny. Gdy tego typu okno zostanie otwarte, do momentu
jego zamknięcia nie będzie można wykonać żadnej operacji w obrębie arkusza.
Kliknięcie przycisku OK powoduje realizację określonych działań, natomiast
kliknięcie przycisku Anuluj (lub klawisza Esc) zamknięcie okna bez wykonywania
żadnej operacji. Większość okien dialogowych Excela zalicza się do tej kategorii.
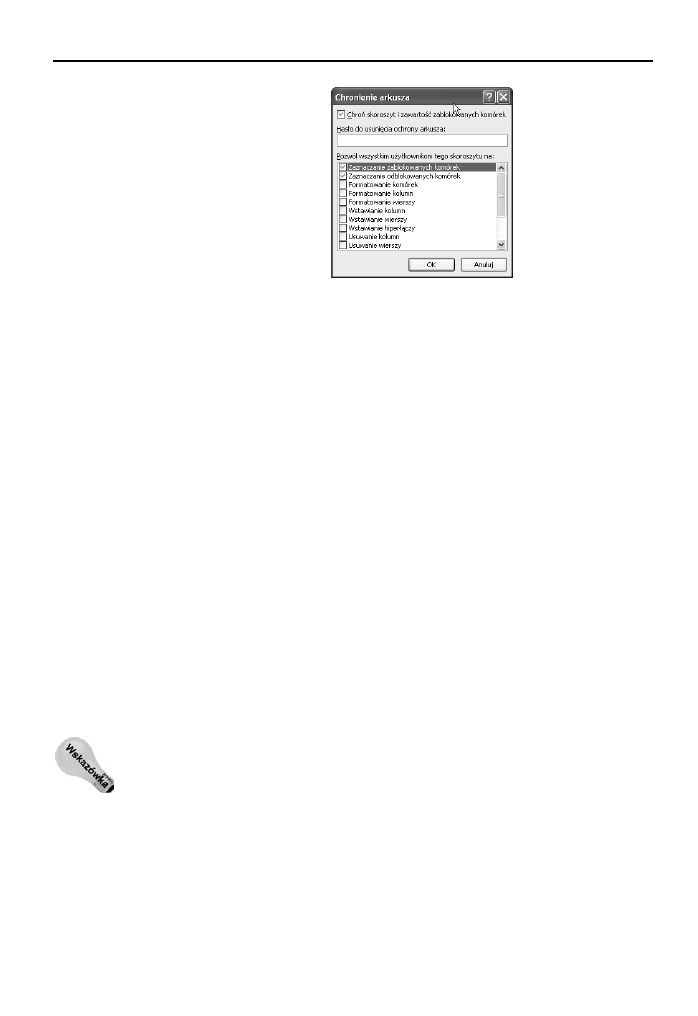
60
Część I t Podstawowe informacje o Excelu
Rysunek TaTsa
Excel używa okna
dialogowego do
uzyskania
dodatkowych
informacji związanych
z poleceniem
t
Okno dialogowe zawsze na wierzchu. Niemodalne okno działające podobnie
do paska narzędzi. Po otwarciu takiego okna nadal można wykonywać w Excelu
inne działania. Okno pozostanie widoczne. Zmiany wprowadzone w niemodalnym
oknie dialogowym są natychmiast uwzględniane. Jeśli na przykład dla wykresu
zastosuje się formatowanie, modyfikacje wprowadzone w oknie formatowania
pojawią się na wykresie od razu po ich zatwierdzeniu. Tego typu okna zamiast
przycisku OK mają przycisk Zamknij.
Dla większości użytkowników działanie okien dialogowych jest proste i intuicyjne. Wiele
programów wykorzystuje okna dialogowe i działają one zawsze na tej samej zasadzie.
Poszczególne opcje okna dialogowego można określać za pomocą myszy lub bezpośrednio
z klawiatury.
Nawigacja w oayacw ziacogowwcw
Poruszanie się po oknach dialogowych jest proste — polega na wybieraniu odpowiednich
kontrolek poprzez kliknięcie myszą.
Okna dialogowe zostały zaprojektowane z myślą o użytkownikach, którzy posługują się
myszą, lecz można z nich korzystać także przy użyciu klawiatury. Do każdego okna
dialogowego przypisano tekst, w którym zawsze jedna litera (zwana klawiszem skrótu
lub skrótem klawiaturowym) jest podkreślona. Naciśnięcie klawisza Alt i klawisza z podkre-
śloną literą uaktywnia wybraną kontrolkę. Można również użyć klawisza Tab, który
uaktywnia po kolei wszystkie kontrolki okna dialogowego. Kombinacja klawiszy Shift+Tab
odwraca kierunek przeglądania kontrolek.
Wybrana kontrolka jest wyróżniona ciemną ramką. Aby ją uaktywnić, należy nacisnąć
klawisz Spacja.
Kaaaw w oayacw ziacogowwcw
Wiele okien dialogowych w Excelu zawiera karty. Przypominają one zakładki w notesie
— każda z nich reprezentuje inny panel.
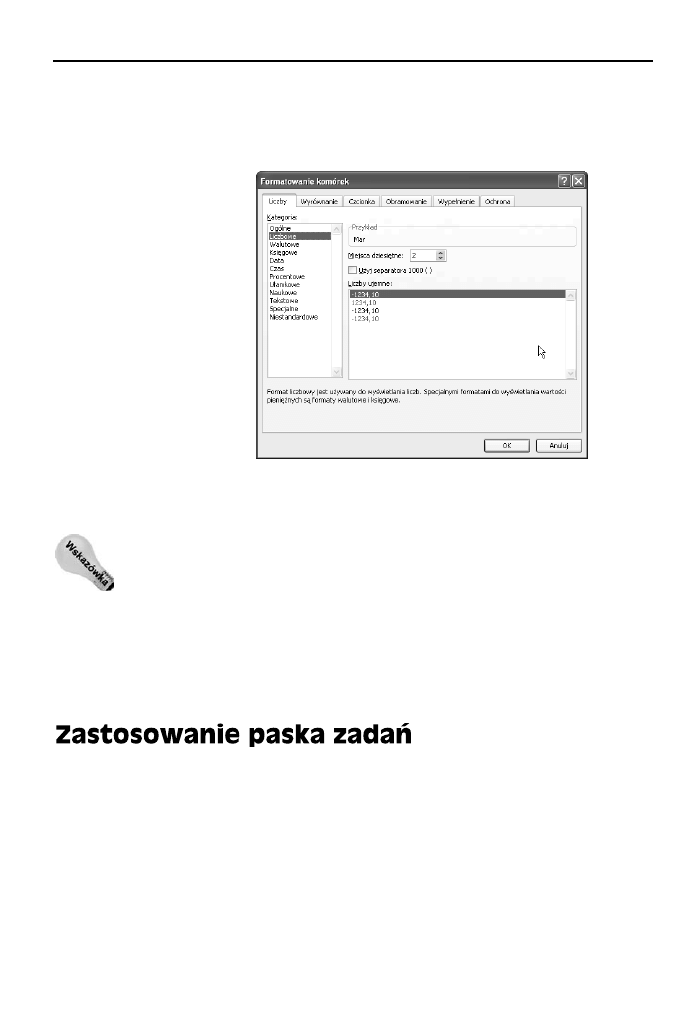
Rozdział 1. t Wprowadzenie do Excela
61
Kliknięcie karty powoduje wyświetlenie w oknie dialogowym odpowiedniego panelu
z kontrolkami. Weźmy za przykład okno dialogowe Formatowanie komórek (zostało ono
przedstawione na rysunku 1.13). Okno to ma 6 kart, które funkcjonalnie odpowiadają
sześciu różnym oknom dialogowym.
Rysunek TaT1a
Za pomocą kart
można wybrać
odpowiednie panele
w oknie dialogowym
Karty znajdujące się w oknach dialogowych umożliwiają dokonywanie wielu różnych
zmian w tym samym oknie. Po zdefiniowaniu wszystkich odpowiednich parametrów
należy kliknąć przycisk OK lub nacisnąć klawisz Enter.
Aby wybrać kartę za pomocą klawiatury, należy nacisnąć klawisze Ctrl+Page Up lub
Ctrl+Page Down. Można również nacisnąć klawisz z pierwszą literą karty, którą chce się
uaktywnić.
W Excelu 2007 pojawiły się nowego rodzaju niemodalne zakładkowe okna dialogowe,
w przypadku których karty zamiast na samej górze są położone z lewej strony. Przykład
przedstawiono na rysunku 1.14. W celu zaznaczenia karty przy użyciu klawiatury należy
użyć klawiszy strzałek skierowanych w górę i w dół, a następnie klawisza Tab udostępniają-
cego kontrolki.
Jako ostatni element interfejsu użytkownika omówię pasek zadań, który pojawia się auto-
matycznie w odpowiedzi na wykonanie kilku poleceń. Jeśli na przykład chce się wstawić
obiekt clipart, należy wybrać polecenie Wstawianie/Ilustracje/Obiekt clipart. Excel
wyświetli pasek zadań Clipart widoczny na rysunku 1.15. Pasek zadań przypomina okno
dialogowe. Pasek różni się od niego tym, że można go pozostawić na widoku tak długo
jak potrzeba. Pasek zadań jest pozbawiony przycisku OK. Gdy zakończy się korzystanie
z paska, należy kliknąć przycisk Zamknij znajdujący się w górnym prawym narożniku.
Choć domyślnie pasek zadań jest umiejscowiony z prawej strony okna Excela, można go
przenieść w dowolne inne miejsce.
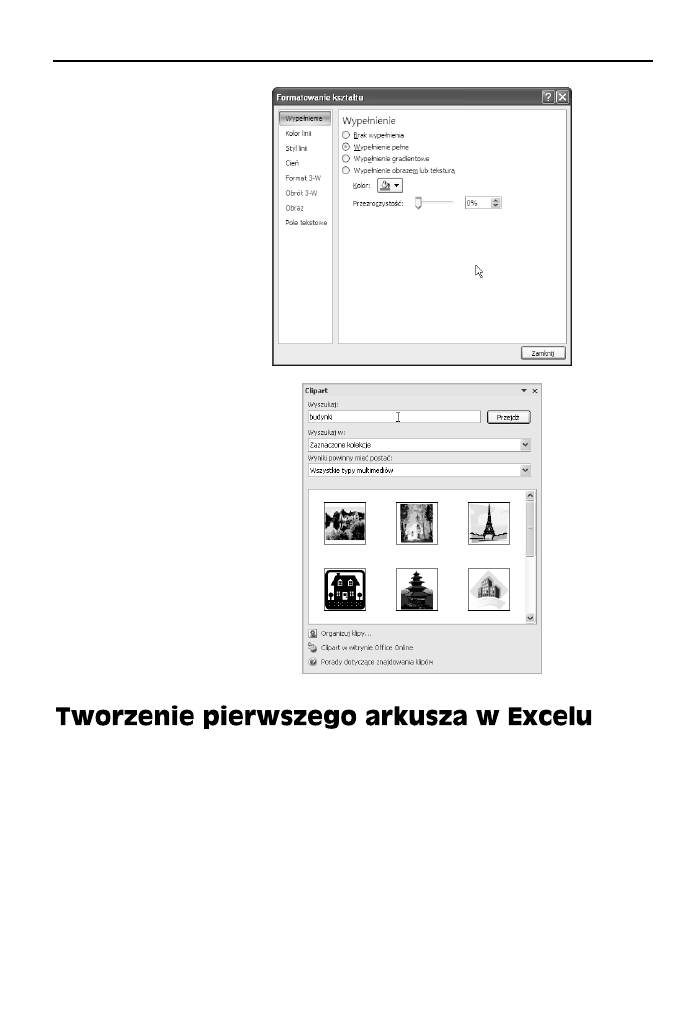
62
Część I t Podstawowe informacje o Excelu
Rysunek TaT4a
Nowy typ
zakładkowego
okna dialogowego
z kartami po lewej
stronie
Rysunek TaT5a
Pasek zadań Clipart
Czas najwyższy, żeby poznać działanie Excela w praktyce. Użytkownicy, którzy wcze-
śniej nie mieli do czynienia z tym programem, mogą zapoznawać się z nim, wykonując
opisane czynności na swoim komputerze.
Pierwsze zadanie polega na utworzeniu prostej tabeli oraz wykresu przedstawiającego
przewidywane obroty miesięczne.
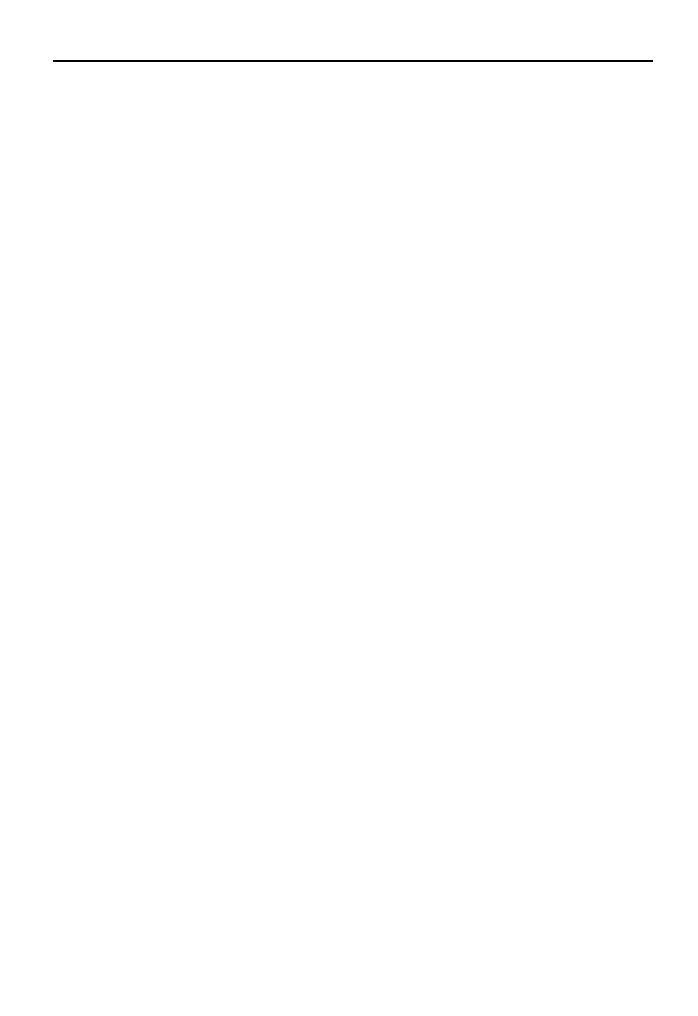
Rozdział 1. t Wprowadzenie do Excela
63
Rozpoczrcir paacw
Po uruchomieniu Excela należy sprawdzić, czy jest widoczny pusty skoroszyt. W celu
utworzenia nowego pustego skoroszytu należy wcisnąć kombinację klawiszy Ctrl+N.
Tabela prezentująca przewidywane obroty miesięczne będzie składała się z dwóch kolumn:
kolumna A będzie zawierać nazwy miesięcy, zaś kolumna B — wartości odpowiadające
przewidywanym obrotom. Pracę należy rozpocząć od wpisania odpowiednich nazw do
komórek arkusza. Oto wymagane kroki:
1.
Przemieścić wskaźnik komórki za pomocą klawiszy nawigacyjnych tak,
aby wskazywał komórkę A1. Pole nazwy wyświetli jej adres.
2.
Wprowadzić do komórki A1 nazwę
Miesiąc
(wpisując ją z klawiatury)
i nacisnąć na końcu klawisz Enter. Zależnie od konfiguracji Excel umieści
wskaźnik w innej komórce lub pozostawi go w komórce A1.
3.
Przesunąć wskaźnik do komórki B1, wpisać
Przewidywana sprzedaż
i nacisnąć Enter.
api wwayir yazw Nir ircw
W tym punkcie zostaną wpisane nazwy miesięcy do kolumny A. Oto wymagane kroki:
1.
Przemieścić wskaźnik do komórki A2 i wpisać
Styczeń
. W ten sposób można
wpisać wszystkie pozostałe nazwy miesięcy, ale na szczęście nie trzeba — Excel
zrobi to za nas, wykorzystując do tego funkcję automatycznego wypełniania.
2.
Upewnić się, że komórka A2 jest aktywna. Przypominam, że komórki aktywne
są wyróżnione ciemną ramką. W prawym dolnym rogu tej ramki znajduje się
mały kwadracik zwany uchwytem wypełniania. Wskaźnik myszy należy tak
przesunąć, aby znajdował się na tym kwadraciku. Dalej należy kliknąć i przeciągnąć
wskaźnik w dół aż do komórki A13.
3.
Excel automatycznie wpisze nazwy miesięcy na zaznaczonym obszarze, kiedy
tylko zwolni się przycisk myszy.
Teraz arkusz powinien wyglądać tak, jak na rysunku 1.16.
apaowazzayir zaywcw o ww oaowci obaoadw
W dalszej kolejności w kolumnie B zostaną wstawione wartości przewidywanych obrotów.
Załóżmy, że przewidywane obroty na styczeń wynoszą 50000 zł i spodziewany jest
3,5-procentowy wzrost sprzedaży w każdym kolejnym miesiącu. Oto wymagane kroki:
1.
Przemieścić wskaźnik do komórki B2 i wpisać
50000
, czyli wartość
przewidywanych obrotów na styczeń. Można również wpisać nazwę waluty (
zł
).
2.
Aby wpisać formułę, która obliczy przewidywane obroty dla lutego, należy
przesunąć wskaźnik do komórki B3 i wprowadzić do niej formułę
=B2*103,5%
.
Gdy naciśnie się klawisz Enter, w komórce pojawi się liczba
51250
. Formuła
zwraca zawartość komórki B2, pomnożoną przez 103,5%. Inaczej mówiąc,
przewidywane obroty w lutym będą większe od obrotów w styczniu o 3,5%.
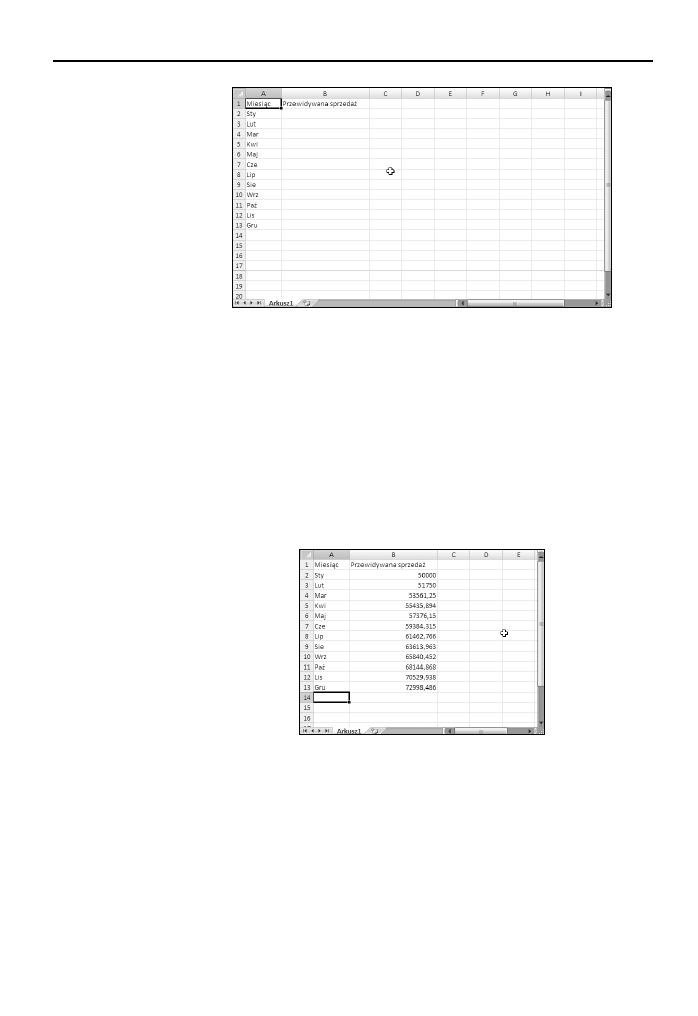
64
Część I t Podstawowe informacje o Excelu
Rysunek TaT6a
Wygląd arkusza
po wpisaniu
nagłówków kolumn
i nazw miesięcy
3.
Przewidywany obrót dla kolejnych miesięcy obliczy się za pomocą tej samej
formuły. Nie trzeba jednak wpisywać jej w każdej komórce kolumny B, ponieważ
tym razem Excel znów zrobi to za użytkownika. Należy upewnić się, że komórka
B3 jest aktywna, a następnie kliknąć uchwyt wypełniania, przeciągnąć w dół
do komórki B13 i zwolnić przycisk myszy.
W tej chwili arkusz powinien wyglądać tak jak pokazany na rysunku 1.17. Trzeba pamię-
tać o tym, że wartości w kolumnie B, za wyjątkiem komórki B4, są obliczane za pomocą
formuł. Można to sprawdzić, zmieniając wysokość przewidywanego obrotu w pierwszym
miesiącu — styczniu (w komórce B4). Formuły ponownie obliczą wartości w komórkach
kolumny B. Będą to inne wartości, ponieważ wszystkie formuły zależą od wartości począt-
kowej, wpisanej w komórce B4.
Rysunek TaT7a
Wygląd arkusza
po wprowadzeniu
formuł
FoaNaaowayir waaaowci
Trudno odczytać wartości zawarte w arkuszu, ponieważ nie są sformatowane. Na tym
etapie zostanie zastosowany format liczbowy, aby wartości były czytelniejsze i wyglądały
bardziej spójnie. Oto wymagane kroki:
1.
Zaznaczyć wartości przez kliknięcie komórki B2 i przeciągnięcie kursora
myszy w dół do komórki B13.
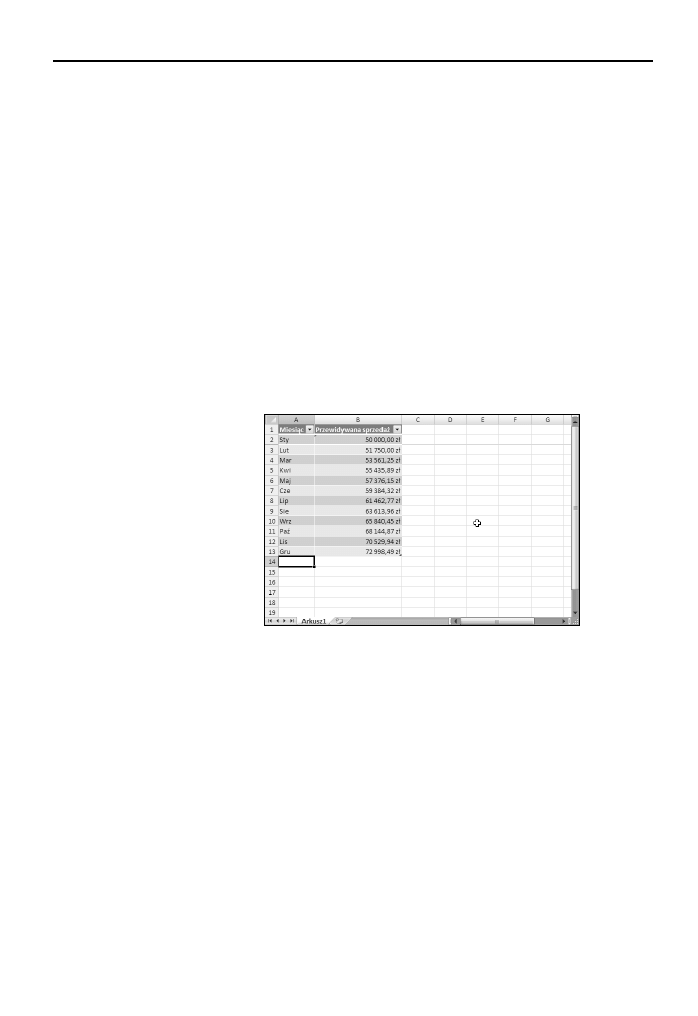
Rozdział 1. t Wprowadzenie do Excela
65
2.
Wykonać polecenie Narzędzia główne/Liczba, kliknąć listę rozwijaną Format
liczb (początkowo jest widoczna pozycję Ogólne) i wybrać pozycję Walutowe.
W efekcie wartości zostaną poszerzone o symbol waluty i dwa miejsca dziesiętne.
Wygląda to znacznie lepiej!
Nazawayir aaaN zowi baazzirj ww zNaayrgo wwgcizN
Dysponujemy już funkcjonalnym arkuszem. Jednak dobrze by było popracować nad jego
wyglądem. Zamiana zakresu na „oficjalną” (i atrakcyjną) tabelę Excela jest prostą sprawą.
Wymagane jest wykonanie następujących kroków:
1.
Uaktywnić dowolną komórkę zakresu.
2.
Wybrać polecenie Wstawianie/Tabele/Tabela. Excel otworzy okno dialogowe
Tworzenie tabeli, aby upewnić się, że poprawnie zidentyfikował zakres.
3.
Kliknąć przycisk OK, aby zamknąć okno Tworzenie tabeli. Excel zastosuje
domyślne formatowanie tabeli i wyświetli kartę kontekstową Narzędzia
tabel/Projektowanie. Ekran powinien wyglądać podobnie jak na rysunku 1.18.
Rysunek TaT8a
Arkusz po zamianie
zakresu na tabelę
4.
Jeśli domyślny styl tabeli nie przypadł do gustu, wystarczy w grupie
Narzędzia tabel/Projektowanie/Style tabeli wybrać inny. Warto zauważyć,
że gdy przemieszcza się kursor mysz nad interfejsem narzędzia Wstążka, pojawia
się podgląd różnych stylów tabeli. Po znalezieniu odpowiedniego stylu należy
go kliknąć. W efekcie styl zostanie zastosowany dla tabeli.
Dozawayir waaaowci
Arkusz wyświetla teraz przewidywane obroty dla każdego miesiąca, ale my chcemy jeszcze
wiedzieć, jaka będzie wysokość sprzedaży dla całego roku. Do tego konieczne będzie
wprowadzenie kolejnej formuły. Oto wymagane kroki:
1.
Uaktywnić dowolną komórkę tabeli.
2.
Wybrać polecenie Narzędzia tabel/Projektowanie/Opcje stylu tabeli/Wiersz
sumy. Excel automatycznie umieszcza nowy wiersz na dole tabeli, uwzględniając
formułę obliczającą sumę wartości kolumny Przewidywana sprzedaż.
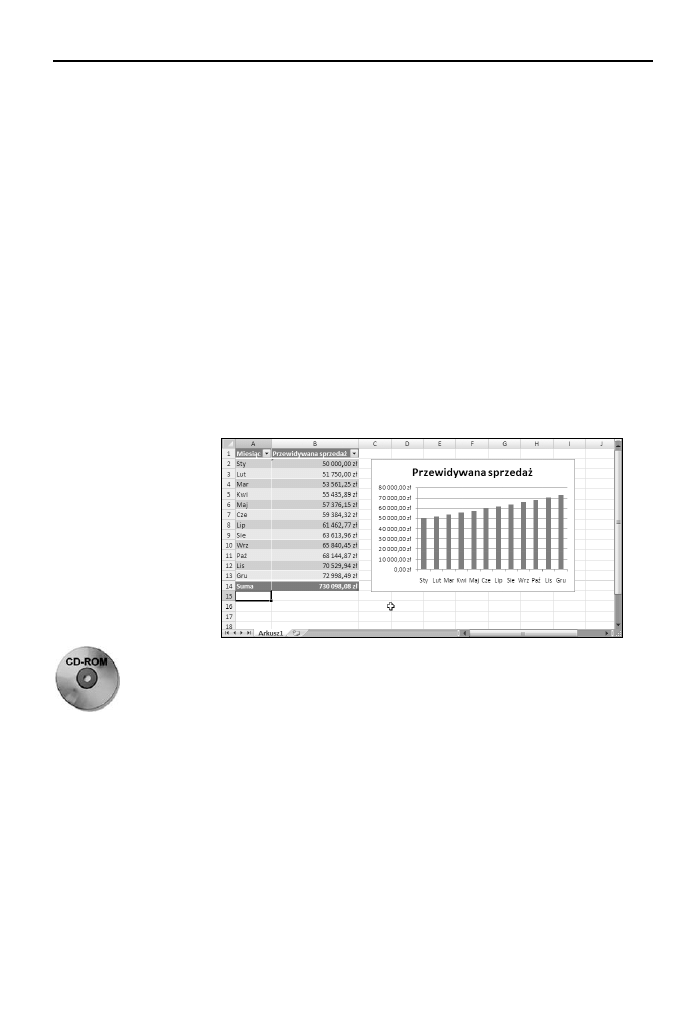
66
Część I t Podstawowe informacje o Excelu
3.
Aby użyć innej formuły podsumowującej (na przykład wyznaczającej
średnią), trzeba kliknąć komórkę B14 i wybrać ją z listy rozwijanej.
Twoazryir wwaar N
A co zrobić z wykresem, który przedstawia przewidywaną sprzedaż miesięczną? Należy
wykonać następujące kroki:
1.
Uaktywnić dowolną komórkę tabeli.
2.
Wybrać polecenie Wstawianie/Wykresy/Kolumnowy, a następnie zaznaczyć
jeden z typów 2-wymiarowych wykresów kolumnowych. Excel umieści
wykres na środku ekranu.
3.
Kliknąć ramkę wykresu i przeciągnąć ją, aby przenieść go w inne miejsce.
4.
Użyć poleceń karty kontekstowej Narzędzia wykresów, aby zmienić wygląd i styl
wykresu.
Rysunek 1.19 prezentuje arkusz po utworzeniu wykresu. Zależnie od wybranego układu
lub stylu wykresu może się on różnić.
Rysunek TaTRa
Tabela i wykres
Na dołączonej do książki płycie CD-ROM zamieszczono plik z omawianym przykładem.
Plik nosi nazwę tabela i wykres.xlsx.
DaNaowayir aaaN za
Wydrukowanie arkusza nie powinno sprawić żadnych trudności, pod warunkiem oczy-
wiście, że dysponuje się podłączoną i poprawnie ustawioną drukarkę.
1.
Najpierw należy upewnić się, że wykres nie jest zaznaczony. Po zaznaczeniu
wykresu na stronie zostanie wydrukowany wyłącznie on. Aby usunąć
zaznaczenie wykresu, należy nacisnąć klawisz Esc albo kliknąć dowolną
komórkę, znajdującą się poza wykresem.
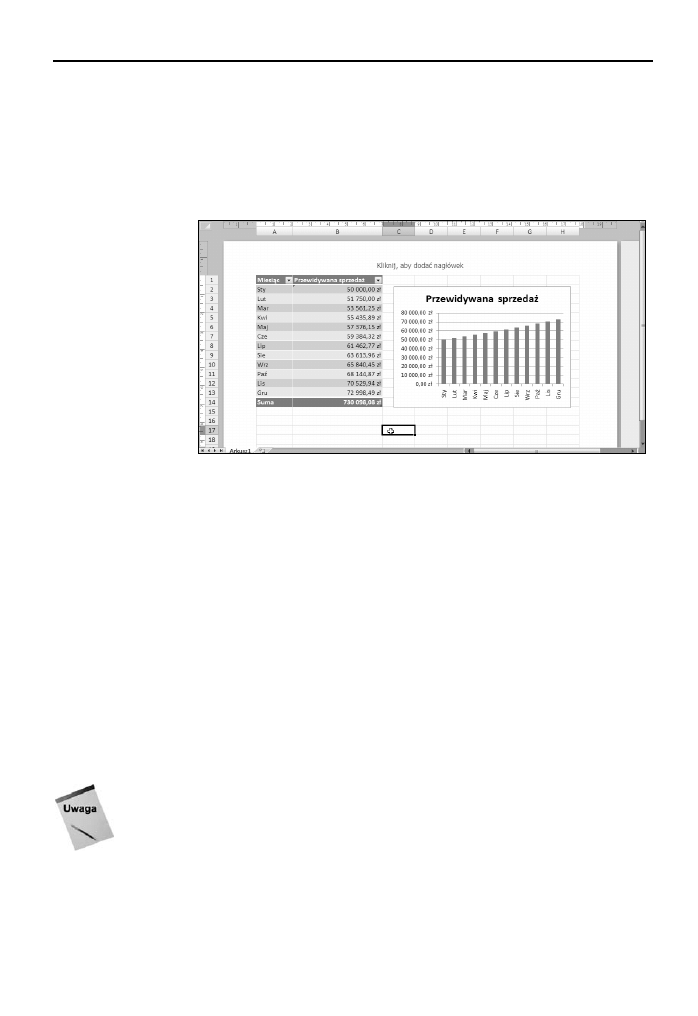
Rozdział 1. t Wprowadzenie do Excela
67
2.
Aby wykorzystać nowy poręczny widok układu strony Excela, należy kliknąć
przycisk Układ strony znajdujący się po prawej stronie paska stanu. Excel
wyświetli zawartość arkusza strona po stronie (rysunek 1.20). Dzięki temu
z łatwością można zorientować się, jak będzie wyglądał wydruk. Przykładowo,
można od razu stwierdzić, czy wykres jest zbyt szeroki, aby zmieścił się na jednej
stronie. Jeśli tak faktycznie jest, należy kliknąć i przeciągnąć dolny prawy
narożnik wykresu, aby zmienić jego rozmiar.
Rysunek Tasea
Przeglądanie arkusza
w widoku układu
stron
3.
Gdy można rozpocząć drukowanie, należy wybrać polecenie Przycisk pakietu
Office/Drukuj/Szybkie drukowanie.
Arkusz zostanie wydrukowany przy użyciu domyślnych ustawień.
Zapi wwayir aoao zwaN
Wszystkie dotychczasowe czynności wykonywane były tylko w pamięci komputera.
Gdyby nastąpiła awaria zasilania, te informacje zostałyby utracone — chyba, że zadzia-
łałoby Autoodzyskiwanie Excela. Czas najwyższy zapisać efekty pracy na twardym dysku.
Oto wymagane kroki:
1.
Kliknąć przycisk Zapisz, znajdujący się na pasku Szybki dostęp. Ikona przycisku
przypomina tradycyjną dyskietkę. Ponieważ skoroszyt nie został jeszcze zapisany
i nadal ma domyślną nazwę, Excel otworzy okno dialogowe Zapisywanie jako.
2.
W polu edycji Nazwa pliku wpisać
Przewidywany obrPt eiesiwczny
i kliknąć
przycisk Zapisz albo nacisnąć klawisz Enter. Excel zapisuje skoroszyt w pliku
i nie zamyka go, więc można dalej na nim pracować.
Excel automatycznie zapisuje wyniki pracy co dziesięć minut. Aby zmienić to ustawienie
(lub je wyłączyć), należy uaktywnić kartę Zapisywanie okna dialogowego Opcje programu
Excel. W celu otwarcia tego okna należy wybrać polecenie Przycisk pakietu Office/
Opcje programu Excel. Nigdy nie powinno się bazować na funkcji automatycznego
odzyskiwania Excela. Częste zapisywanie danych jest dobrym pomysłem.
Po przeczytaniu rozdziału można dojść do wniosku, że tworzenie przykładowego skoro-
szytu nie było wcale trudne. To dopiero początek przygody z Excelem. W następnych
rozdziałach książki zawarto kolejne zadania — trudniejsze i bardziej szczegółowe.
Wyszukiwarka
Podobne podstrony:
Excel 2007 PL cwiczenia praktyczne cwex27
Excel 2010 PL Biblia ex21bi
informatyka excel 2007 pl leksykon kieszonkowy wydanie ii curt frye ebook
Excel 2007 pl Pierwsza pomoc
Excel 2007 pl Sztuczki i chwyty
cwex27 excel 2007 pl cwiczenia Nieznany
Excel 2007 pl Programowanie w VBA
więcej podobnych podstron