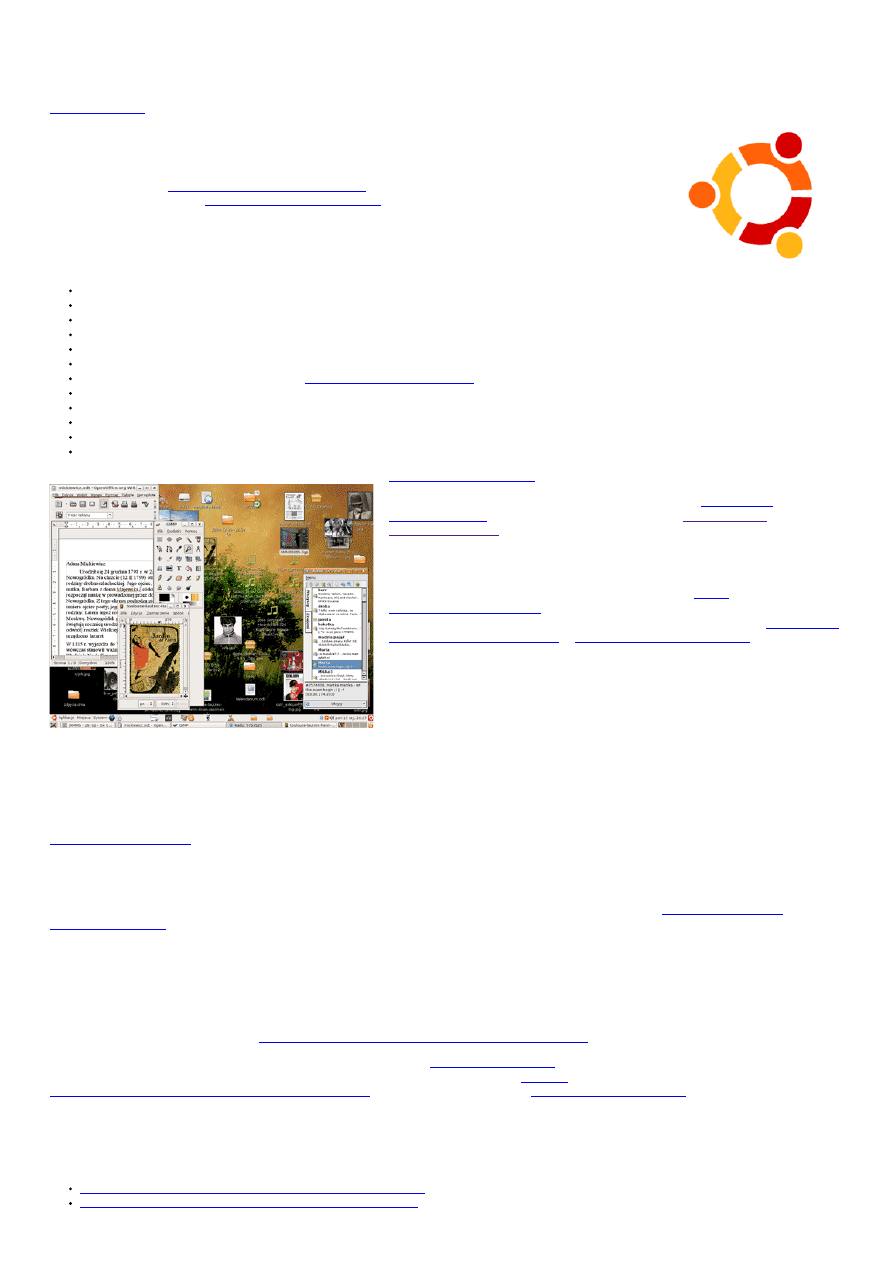
23.03.2017
TAAT — Ubuntu Linux: Instalacja i konfiguracja
http://taat.pl/article/ubuntu/index.php
1/8
Podstawy Ubuntu Linux: instalacja i pierwsze kroki
Pokaż spis treści
(#)
Co to jest Ubuntu?
Ubuntu to stare afrykańskie słowo oznaczające „człowieczeństwo dla wszystkich”. Od tego słowa pochodzi nazwa darmowego systemu
operacyjnego opartego na
(http://pl.wikipedia.org/wiki/Debian)
, jednej z najstabilniejszych i najdłużej rozwijanych dystrybucji
z rodziny systemów operacyjnych
(http://pl.wikipedia.org/wiki/Linux)
.
Ubuntu to dystrybucja przeznaczona przede wszystkim dla początkujacych użytkowników systemów Linuxowych. Swoją popularność
zawdzięcza łatwości instalacji i konfiguracji oraz dużej liczbie aplikacji dostępnych w wielu językach, w tym polskim.
Wśród wielu zalet Ubuntu można wymienić:
łatwość obsługi
bezpieczeństwo (brak wirusów)
atrakcyjne środowisko graficzne
jest całkowicie po polsku
wsparcie dla multimediów (filmy, muzyka, aparaty fotograficzne, pendrive)
brak komercyjnych rozwiązań (np. reklam na gadugadu)
obsługa programów dedykowanych dla Windows (
(http://pl.wikipedia.org/wiki/Wine)
wiele programów dostarczanych wraz z systemem
możliwość zmiany wyglądu i funkcjonalności
wsparcie idei wolnego oprogramowania
automatyczne aktualizacje do nowszej wersji
dostępność za darmo
(/gfx/ubuntu/zrzutekranu_big.png)
Wyczerpujące informacje na temat Ubuntu można znaleźć na stronie
(w języku polskim), lub na oficjalnej stronie
Istnieje możliwość przetestowania Ubuntu bez jego instalacji dzięki
(http://pl.wikipedia.org/wiki/Livecd)
. Po wystartowaniu systemu z płyty dostępna jest jego kompletna
wersja wraz ze środowiskiem graficznym oraz aplikacjami takimi jak pakiet biurowy
(http://pl.wikipedia.org/wiki/Openoffice)
(http://pl.wikipedia.org/wiki/Gimp)
Możesz także zainstalować Ubuntu na twardym dysku jako drugi system operacyjny, nie tracąc
żadnych danych. Tym sposobem możesz mieć nawet kilka systemów na jednym dysku, a przy
starcie komputera wybierać który chcesz uruchomić.
Skąd wziąć Ubuntu?
WUBI
Jeśli masz już zainstalowany system operacyjny z dostępem do internetu, a chcesz oprócz tego zainstalować na tym samym komputerze Ubuntu, najprostszym sposobem jest
WUBI.
to instalator Ubuntu dla Windows. Wystarczy go pobrać i uruchomić, a WUBI pobierze najnowszą wersję Ubuntu z internetu i zainstaluje jako
drugi system operacyjny obok Windows. Żadne dane nie zostaną zmienione. Przy starcie systemu będzie do wyboru Windows lub Ubuntu.
Zamawianie wersji darmowej pocztą
Pobieranie z internetu
Oczywiście obraz płyty instalacyjnej można pobrać z internetu.
Skąd pobrać
Obraz płyty z Ubuntu można pobrać ze strony
(http://www.ubuntu.com/products/download)
. Wybieramy najbliższą lokalizację i najnowszą wersję.
Możesz też pobrać najnowszą wersję przygotowaną przez polskich użytkowników z
. Ta wersja będzie dla Ciebie prawdopodobnie najbardziej
(http://pl.wikipedia.org/wiki/BitTorrent_%28protok%C3%B3%C5%82%29)
na przykład przy pomocy programu
Jak wypalić obraz ISO?
Po pobraniu obrazu CD na dysku pojawi się plik z rozszerzeniem .iso. Jest to plik zawierający dokładną kopię płyty instalacyjnej Ubuntu. Obraz należy nagrać na CD. Jeśli nie
wiesz jak to zrobić, możesz przeczytać jeden z poniższych artykułów:
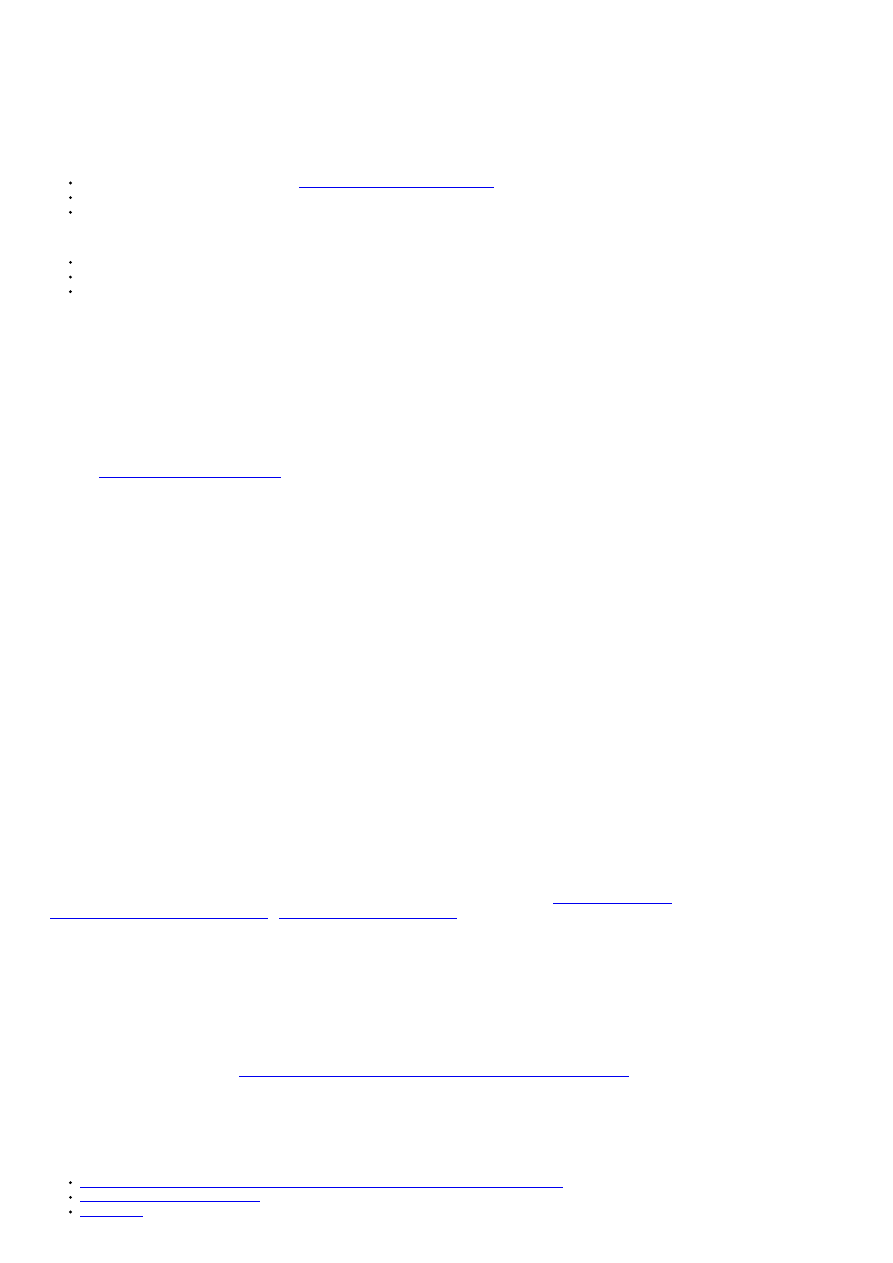
23.03.2017
TAAT — Ubuntu Linux: Instalacja i konfiguracja
http://taat.pl/article/ubuntu/index.php
2/8
Instalacja Ubuntu
Uwaga: ten artykuł opisuje sposoby postępowania na podstawie określonej wersji Ubuntu (Edgy). W zależności od wydania, niektóre kroki mogą wyglądać inaczej,
lub nie być w ogóle potrzebne.
Wymagania systemowe
Minimalne wymagania systemowe to:
Procesor: 400 MHz (dla środowiska graficznego
(http://pl.wikipedia.org/wiki/Gnome)
), 200 MHz (dla trybu tekstowego)
Pamięć RAM: 256 MB
Dysk twardy: 2 GB
Zalecane minimalne wymagania sprzętowe to:
Procesor: 600 MHz
Pamięć RAM: 256 MB
Dysk twardy: 5 GB
Wstęp
Proces instalacji Ubuntu jest w pełni zautomatyzowany i przebiega w środowisku graficznym. Aby zainstalować Ubuntu należy wystartować LiveCD. Proces ładowania LiveCD
zwykle trwa dość długo, ale po uruchomieniu na pulpicie dostępna jest ikona „Instaluj” i dalszy etap instalacji przebiega w trybie okienkowym przy użyciu myszy.
Uwaga: Musisz mieć świadomość tego, że wprawdzie istnieje możliwość instalacji systemu bez utraty danych zawartych na dysku, ale mimo tego istnieje
minimalne ryzyko utraty danych (np. w przypadku wyłączenia prądu lub niewiedzy użytkownika). Zanim przystąpisz do instalacji, upewnij się, że masz kopię swoich
najważniejszych danych.
Proces instalacji na filmie
Na stronie
możesz zobaczyć na filmie jak wygląda Ubuntu i jak przebiega proces instalacji.
Na poniższym filmie możesz zobaczyć jak zainstalować Ubuntu razem z Windows XP na tym samym dysku. Film jest w języku angielskim.
Start LiveCD
Aby wystartować z LiveCD włóż płytę do napędu i zrestartuj komputer. Powinien się ukazać pierwszy ekran instalatora. Jeśli to nie nastąpi, prawdopodobnie płyta jest źle
wypalona lub komputer nie startuje z CDROM, ale z innego napędu.
Uwaga: Nie należy się zniechęcać tym, że Ubuntu po starcie z LiveCD może działać na słabszych komputerach stosunkowo wolno. Po instalacji na dysku twardym,
szybkość działania jest porównywalna z MS Windows.
(http://pl.wikipedia.org/wiki/Program_rozruchowy)
(http://pl.wikipedia.org/wiki/Bios)
, tak aby napęd CD był pierwszym, na którym komputer będzie szukał systemu
operacyjnego. Krótko mówiąc, musisz ustawić komputer, żeby startował z CD.
Nie ma uniwersalnej rady na to jak wystartować z CD, bo wszystko jest uzależnione od płyty głównej w jaką wyposażony jest komputer. Najlepiej sprawdzić to w instrukcji
dostarczonej razem z komputerem (możesz ją też znaleźć na stronie producenta komputera lub płyty głównej).
Zwykle proces zmiany priorytetu startu wygląda tak:
1. należy wejść do BIOS’u — klawisz
DEL lub F2 przy starcie systemu (zwykle komputer wyświetla podpowiedź w języku angielskim „Hit DEL to enter setup”)
2. należy odszukać opcje odpowiedzialne za to, który napęd jest przeszukiwany w pierwszej kolejności (np. BOOT PRIORITY)
3. zmienić ustawienie tak, aby CDROM był pierwszy na liście (FIRST BOOT DEVICE: CDROM)
Pomocny może być też artykuł na stronie
www.hiren.info/pages/biosbootcdrom
(http://www.hiren.info/pages/biosbootcdrom)
Dwa systemy operacyjne
Masz możliwość instalacji dwóch lub więcej systemów operacyjnych na jednym komputerze. np Ubuntu i Windows XP. Instalacja przebiega dokładnie tak samo jak instalacja
jednego systemu, ale musisz wybrać inne opcje przy tworzeniu partycji. Nie musisz się bać o utratę swoich danych. Więcej informacji na ten temat możesz znaleźć na
stronach:
Ununtu i Windows na jednym dysku
(http://d4r3k.jogger.pl/2006/08/29/ubuntuiwindowsnajednymdysku/)
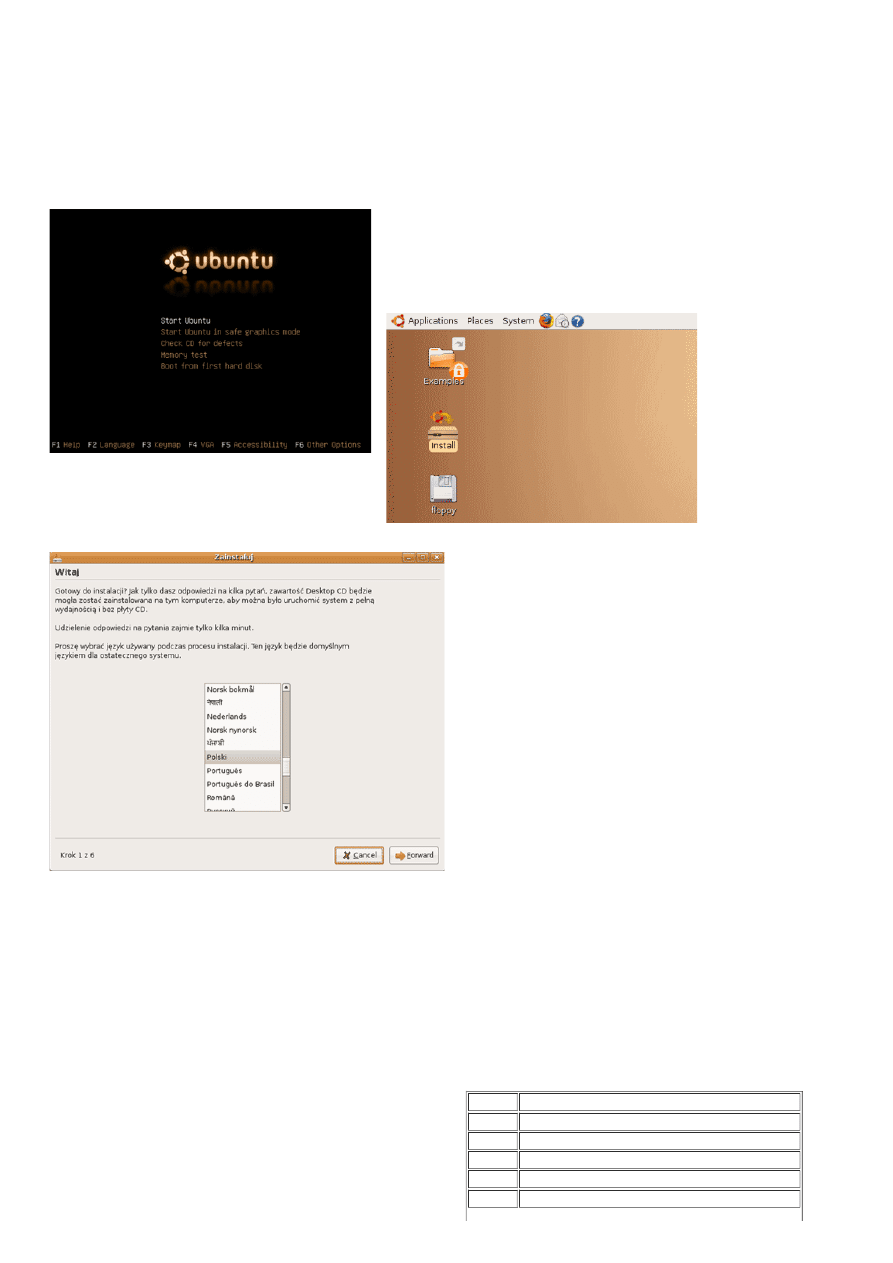
23.03.2017
TAAT — Ubuntu Linux: Instalacja i konfiguracja
http://taat.pl/article/ubuntu/index.php
3/8
Instalator Ubuntu zainstaluje Linuksa obok Windowsów, bez ingerencji w pliki Windowsa. Nie musisz się martwić o to, że coś „zniknie” albo „się sformatuje”. Wszystkie
poprzednie dane zostaną nienaruszone, a przy uruchamianiu komputera będziesz mógł wybrać który system chcesz uruchomić. Jeśli nie czujesz się pewnie, pozostaw
domyślne opcje podczas instalacji, wtedy na pewno nie musisz się martwić o utratę danych.
Ubuntu jako główny system operacyjny
Porada: Jeśli dysponujesz stałym łączem, upewnij się, że komputer jest podłączony do internetu. Wtedy atomatycznie podczas procesu instalacji zostaną pobrane wszystkie
potrzebne aktualizacje.
Włóż płytę instalacyjną do napędu CD i zrestartuj komputer. Po paru chwilach powinieneś zobaczyć taki ekran:
Na wolniejszych komputerach z mniejszą ilością pamięci proces uruchamiania LiveCD może trwać
dłużej niż przeciętnie. Należy cierpliwie czekać i się nie zniechęcać.
Zmień język na Polski naciskając klawisz
F2.
Wybierz „Uruchom Ubuntu” i naciśnij
Enter. System powinien uruchomić się z płyty. Gdy Ubuntu się
uruchomi, uruchom ikonę „Instaluj”.
Wybierz język polski
i przejdź dalej.
W następnym oknie wybierz
miasto "Warszawa" i ustaw
czas
Dalej instalator zapyta nas
o ustawienia klawiatury,
wybieramy polski układ
i przechodzimy dalej.
Teraz przyszedł czas na
stworzenie konta dla
użytkownika. Wpisz dane
użytkownika
W koncu dochodzimy do
ostatniego etapu, przygotowania dysku do instalacji. Wybierz dysk na którym
chcemy zainstalować Ubuntu. W przypadku gdy dysk zawiera jakieś dane, instalator
poinformuje o tym że wszystkie dane na tym dysku zostaną utracone. Upewnij się,
że nie kasujesz ważnych danych.
Teraz wybierz opcję czyszczenia całego dysku.
Przejdź dalej. W ostatnim oknie potwierdź rozpoczęcie instalacji.
Po instalacji kończymy pracę z płyty i uruchamiamy nowy system już z dysku
twardego. Przed restartem instalator poprosi o wyjęcie płyty instalacyjnej.
W tym miejscu możesz ustawić w BIOSie aby komputer startował w pierwszej
kolejności z twardego dysku. Dzięki temu, proces uruchamiania się komputera będzie
trwał krócej.
Pierwsze kroki — wiersz poleceń
Większość operacji związanych z instalacją i konfiguracją pakietów z programami
wykonuje się z wiersza poleceń (który inaczej zwany jest terminalem). Aby
uruchomić wiersz poleceń, wybierz z menu Aplikacje > Akcesoria > Terminal.
W wierszu polecenia wpisujesz odpowiednie polecenia, każde kończąc naciśnięciem
klawisza
Enter. Aby automatycznie dokończyć nazwę wpisywanego pliku używasz
klawisza
TAB, a klawisza strzałki w górę, żeby przywołać ostatnio wywołane
polecenia.
Najważniejszą z zasad korzystania z Linux’a jest ta, że „wszystko jest plikiem”. Wszystko co się dzieje na Ubuntu, możesz znaleźć w plikach zapisanych na twardym dysku
(np. stacja dyskietek ma swój odpowiednik w postaci pliku na dysku). Wiedząc dokładnie do czego służą poszczególne pliki i katalogi, możesz zrobić wszystko czego
potrzebujesz.
Charakterystycznym dla Linux’a jest system przyznawania praw plikom i użytkownikom. Dzięki niemu, Linux słynie z bezpieczeństwa. Na Ubuntu większość operacji jest
wykonywana z ograniczonymi prawami. Żeby wykonać zaawansowane operacje, musisz podać hasło administratora.
Do przejnowania praw administratora w wierszu polecenia, służy polecenie
sudo
, które dodaje się przed innymi poleceniami (np.
sudo nautilus
powoduje uruchomienie
menadżera plików nautilus z prawami administratora).
W poniższej tebeli znajdziesz polecenia które mogą się przydać na początku.
Tabelaryczne zestawienie najbardziej potrzebnych poleceń Linux’a
polecenie
funkcja
sudo
wykonanie z prawami administratora (specyficzne dla Ubuntu)
help
wyświetla nam wszystkie polecenia w Linuxie
man
pokazuje nam pomoc do programu
logout
wylogowanie się
shutdown
wyłącz system
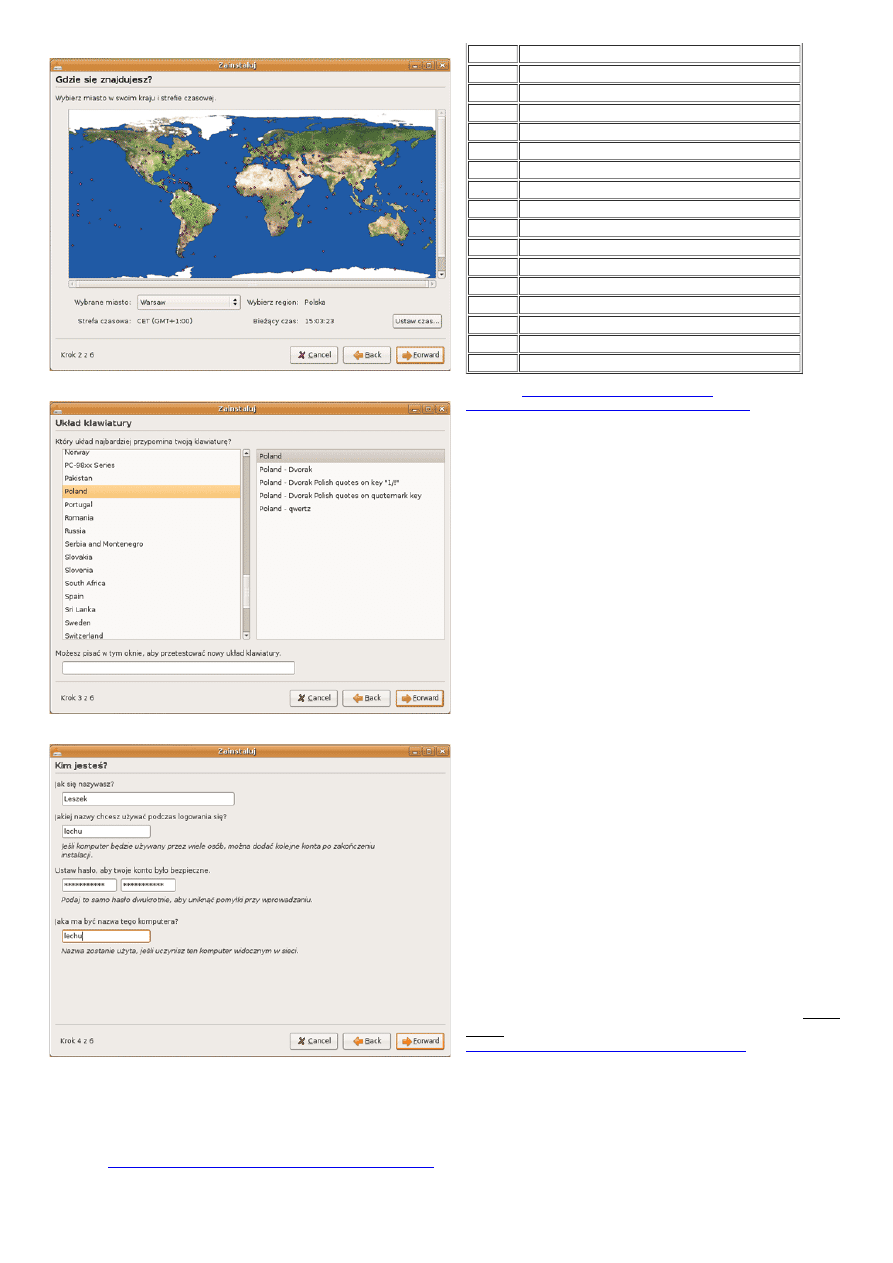
23.03.2017
TAAT — Ubuntu Linux: Instalacja i konfiguracja
http://taat.pl/article/ubuntu/index.php
4/8
polecenie
funkcja
ls
wyświetl nam zawartość katalogu
pwd
wyświetl aktualny katalog
cd
zmień katalog katalog
rmdir
usuń katalog
mkdir
nowy katalog
cat
edytuj plik
rm
usuń pliki
mv
przenieś lub zmień nazwę pliku
cp
Kopiuj plik
mvdir
przenieś katalog lub zmień nazwę
gzip
kompresja archiwum *.gz
tar
kompresja archiwum *.tar
su
przejmij prawa użytkownika
chmod
zmień właściwości (prawa) pliku
chown
zmień właściciela (prawa) pliku
mc
uruchom menadżera plików
więcej informacji o poleceniach Linux’a
(http://www.gersona.prokocim.krakow.pl/~maciek/polecenia.html)
Pomoc zawsze pod ręką
Każde z poleceń ma zwykle sporo parametrów, które trudno zapamiętać. Nie trzeba
znać wszystkich na pamięć, ale na pewno warto zapamiętać jeden: parametr
help
. Dodając go po poleceniu wyświetlisz pomoc dla tego polecenia, np.
tar
help
Midnight commander
Większość operacji administracyjnych na Linkuksie wykonuje się z wiersza
polecenia. Czasami wygodnie było by po prostu przeciągnąć myszą plik z okienka
do okienka, żeby go skopiować. Niestety nie jest to tak łatwe, bo potrzeba nadać
mu w trakcie kopiowania dodatkowe uprawnienia, parametry itp. Z pomocą
przychodzi Midnight commander menadżer plików. Dzięki niemu z łatwością
możemy przenosić pliki w dowolne miejsce, przeglądać spakowane archiwa lub
edytować pliki konfiguracyjne.
Aby uruchomić Midnight Commandera z prawami administratora, wpisz w wierszu
poleceń
sudo mc
Enter.
Jeśli Midnight Commander nie jest jeszcze zainstalowany, możesz go zainstalować
poleceniem
sudo aptget install mc
Enter.
Dostęp do internetu
Konfiguracja sieci dla stałego łącza kablowego (DHCP)
Sieć powinna zostać skonfigurowana automatycznie podczas instalacji systemu.
Jeżeli jednak tak sie nie stalo, można to zrobić recznie. Przechodzimy do System >
Administracja > Sieć tam wybieramy połączenie i klikamy na właściwości.
Ustawiamy połączenie na aktywne a w konfiguracji wybieramy DHCP Zapisujemy
ustawienia. Teraz sieć powinna działać.
Możesz także ręcznie podać ustawienia sieci takie jak adres IP, maskę, bramę
i adresy DNS. Powinieneś je otrzymać od administratora sieci.
Administrator może Cię poprosić o podanie adresu MAC karty sieciowej. Możesz go
odczytać wpisując w wierszu polecenie
ifconfig
Neostrada, Netia na Ubuntu — dostęp do internetu przez modem
Przy procesie instalacji łącza modemowego z pomocą przychodzi program UbuNeo
UbuDSL. Dokładny opis instalacji modemu Neostrady i Netii Net 24 znajdziesz na
(http://www.ubudsl.com/pl/start.php)
Ubuntu — instalacja sterowników, kodeków,
programów...
aptget
(http://pl.wikipedia.org/wiki/Pakiet_instalacyjny)
z programami w Ubuntu służy program aptget. Automatycznie pobiera on pakiety
z internetu i instaluje je.
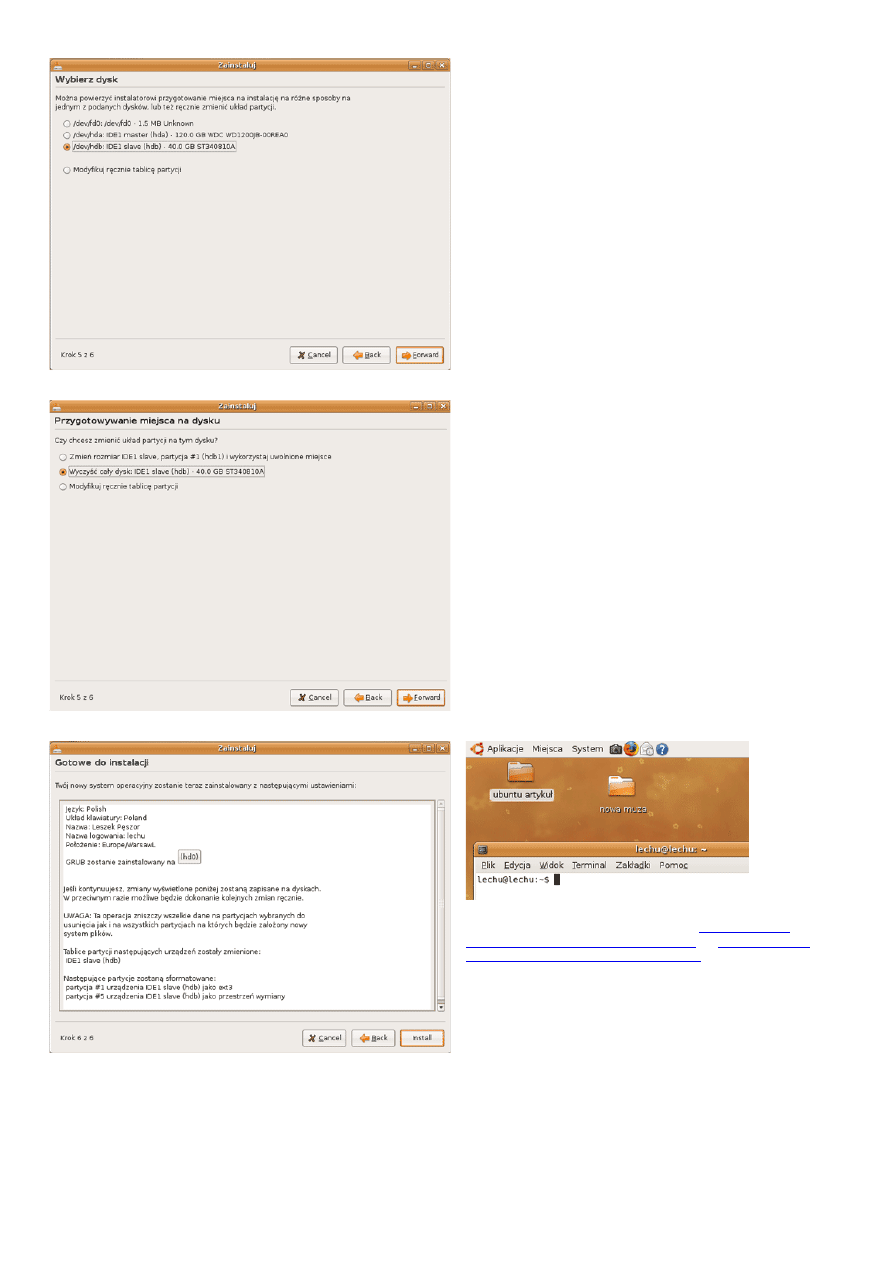
23.03.2017
TAAT — Ubuntu Linux: Instalacja i konfiguracja
http://taat.pl/article/ubuntu/index.php
5/8
Aby mieć dostęp do pakietów, musimy określić adresy serwerów z których aptget
ma pobierać pliki. Dlatego musisz edytować plik
/etc/apt/sources.list
. Aby to
zrobić otwieramy wiersz poleceń: (Aplikacje>Akcesoria>Terminal) i wpisujemy:
sudo gedit /etc/apt/sources.list
Usuwamy całą zawartość pliku i wklejamy to:
deb http://pl.archive.ubuntu.com/ubuntu hardy main restricted universe multiverse
deb http://security.ubuntu.com/ubuntu hardy‐security main restricted universe multiverse
deb http://pl.archive.ubuntu.com/ubuntu hardy‐updates main restricted universe multiverse
deb http://archive.ubuntu.com/ubuntu hardy‐backports main restricted universe multiverse
deb http://archive.canonical.com/ubuntu hardy partner
#deb http://kubuntu.org/packages/kde‐latest hardy main
#deb http://kubuntu.org/packages/amarok‐latest hardy main
#deb http://kubuntu.org/packages/koffice‐latest hardy main
deb http://wine.budgetdedicated.com/apt hardy main
deb http://download.skype.com/linux/repos/debian/ stable non‐free
deb http://dl.google.com/linux/deb/ stable non‐free
deb http://apt.wicd.net hardy extras
deb http://packages.medibuntu.org/ hardy free non‐free
deb http://ppa.launchpad.net/patryk‐prezu/ubuntu hardy main
deb http://deb.svx.pl hardy main universe
deb‐src http://deb.svx.pl hardy main universe
deb http://www.gnugadu.org/ hardy main
deb http://wine.budgetdedicated.com hardy main
deb‐src http://wine.budgetdedicated.com hardy main
deb http://medibuntu.sos‐sts.com/ hardy free
deb http://medibuntu.sos‐sts.com/ hardy non‐free
deb‐src http://medibuntu.sos‐sts.com/ hardy free
deb‐src http://medibuntu.sos‐sts.com/ hardy non‐free
Oczywiście zapisujemy zmiany.
Na koniec musimy zaktualizować listę. Wydajemy polecenie:
sudo apt‐get update
Uwaga:
powyższa lista
dotyczy
dystrybucji
Ubuntu Hardy
Heron. Jeśli
używasz innej
dystrybucji,
powinieneś
uaktualnić listę o
inne inne
repozytoria
odpowiednie dla
Twojego wydania. Wystarczy poszukać na Google:
(http://www.google.pl/search?q=repozytoria+ubuntu)
(http://www.google.pl/search?q=ubuntu+sources+list)
wydania Ubuntu. Może się zdarzyć tak, że aby zainstalować program za pomocą
aptget
będziesz musiał dodać jego repozytorium na końcu pliku
sources.list
.
Jeśli jakieś z repozytoriów nie działają, możesz je tymczasowo wyłączyć stawiając
przed nimi znak
#
.
EasyUbuntu — sterowniki i multimedia
Uwaga: Easy Ubuntu nie jest już rozwijane. Zamiast niego, w nowszych wydaniach
potrzebne multimedia instaluje się jednym poleceniem:
sudo aptget install ubunturestrictedextras
Easyubuntu to program pozwalający automatycznie zainstalować sterowniki do karty graficznej, dodatkowe czcionki, kodeki multimedialne i wiele przydatnych pakietów za
jednym razem.
Aby zainstalować easyubuntu, najpierw pobierz archiwum instalatora z internetu poleceniem:
wget http://easyubuntu.freecontrib.org
Teraz trzeba rozpakować plik:
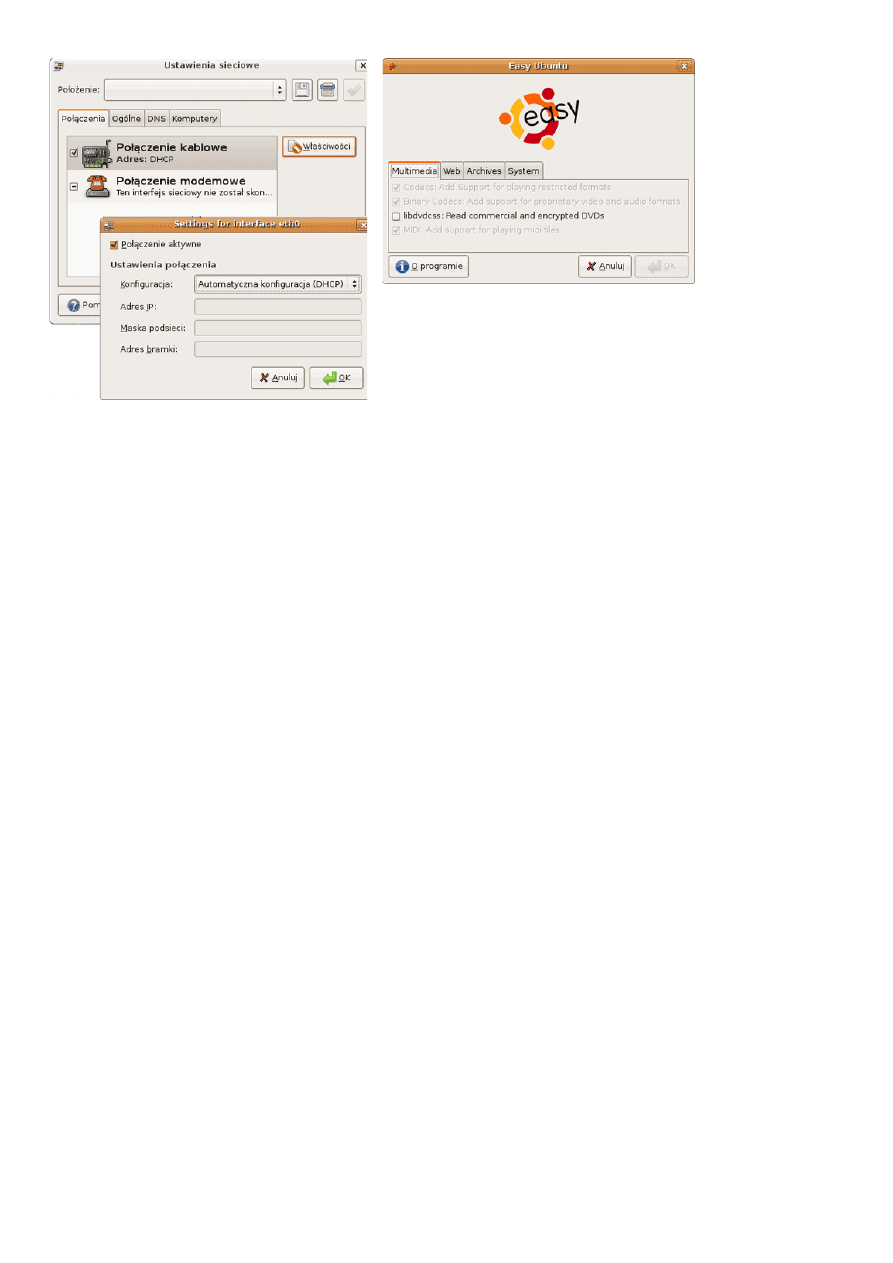
23.03.2017
TAAT — Ubuntu Linux: Instalacja i konfiguracja
http://taat.pl/article/ubuntu/index.php
6/8
tar ‐zxf easyubuntu‐3.023.tar.gz
Przechodzimy do katalogu
utworzonego po
rozpakowaniu:
cd easyubuntu
I kopiujemy pliki:
cp packagelist‐dapper.pot packagelist‐edgy.pot
cp packagelist‐dapper.xml packagelist‐edgy.xml
Uruchom easyubuntu:
sudo python easyubuntu.in
Wybierz programy do
zainstalowania i potwierdź
wybór. Gdy zakończy się
pobieranie pakietów, zostaną automatycznie zainstalowane.
Uwaga: pakiet java wymaga zaakceptowania umowy licencyjnej.
Programy do odtwarzania muzyki
Najbardziej popularnym odtwarzaczem muzyki dla Ubuntu jest Banshee. Instaluje się go poleceniem:
sudo apt‐get install banshee
Możesz też zainstalować odtwarzacz XMMS. Aby pobrać i zainstalować odtwarzacz muzyki wraz ze skórkami wydajemy polecenie:
sudo apt‐get install xmms xmms‐skins
Pobierzemy odrazu plungin do odtwarzania plików wma:
wget ‐c http://easylinux.info
I zainstalujemy go:
sudo dpkg ‐i xmms‐wma_1.0.4‐2_i386.deb
Możesz teraz przetestować XMMS uruchomiając go z menu Aplikacje > Dźwięk i obraz > XMMS.
Odtwarzacz filmów MPlayer
MPlayer zainstalujesz poleceniem:
sudo apt‐get install mozilla‐mplayer
digiKam — przeglądarka zdjęć
Pobieranie i instalacja przeglądarki zdjęć digiKam:
sudo apt‐get install digikam digikamimageplugins kipi‐plugins
k3b — program do nagrywania płyt CD i DVD
k3b możesz zainstalować poleceniem:
sudo apt‐get install k3b libk3b2‐mp3
Komunikator, GaduGadu, Tlen i Skype.
W Ubuntu domyślnie zainstalowany jest bardzo dobry komunikator Pidgin, obsługujący prawie wszystkie popularne protokoły, więc nie ma potrzeby instalacji innych
komunikatorów.
Możesz także zainstalować komunikator Gnu Gadu 2 obsługujący m.in. protokoły gadygadu i tlen. Aby to zrobić musimy znowu wyedytować plik ze źródłami pakietów —
/etc/apt/sources.list. Uruchom edycję pliku poleceniem:
sudo gedit /etc/apt/sources.list
Na końcu pliku dodaj:
deb http://www.gnugadu.org/ edgy main
Zapisz plik i zaktualizuj listę źródeł:
sudo apt‐get update
Pobierz i zainstaluj Gnu Gadu 2 poleceniem:
sudo apt‐get install gg2
Po instalacji, komunikator znajdziesz w menu: Aplikacje > Internet > GNU Gadu.
Komunikator Skype instaluje się poleceniem:
sudo apt‐get install skype
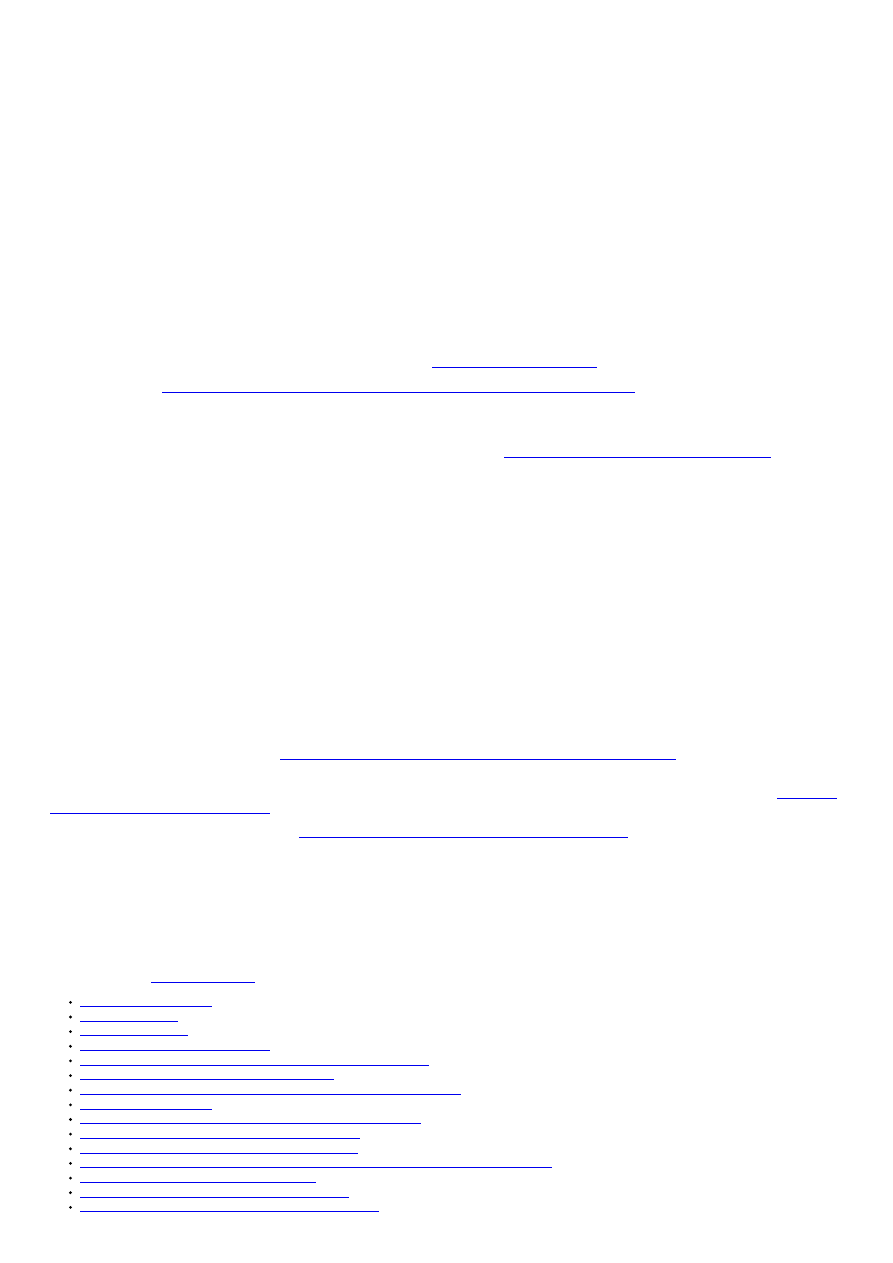
23.03.2017
TAAT — Ubuntu Linux: Instalacja i konfiguracja
http://taat.pl/article/ubuntu/index.php
7/8
(Wcześniej upewnij się, że repozytorium Skype znajduje się w pliku
sources.list
)
Java na Ubuntu
Java Runtime Environment jest środowiskiem wymaganym przez wiele aplikacji. Aby sprawdzić, czy Java jest zainstalowana, użyj polecenia:
java ‐version
Aby zainstalować Javę, użyj polecenia:
sudo apt‐get install sun‐java6‐jre sun‐java6‐plugin sun‐java6‐fonts
(Pakiet Javy jest pobierany z repozytorium multiverse. Upewnij się, że jest ono w pliku
sources.list
)
Po instalacji sprawdź, czy Java jest zainstalowana poprawnie:
java ‐version
Aby sprawdzić, czy plugin Javy jest poprawnie zainstalowany w Firefoksie, wpisz
about:plugins
w pasku adresu i poszukaj Javy.
Edytor jEdit
jEdit to doskonały edytor tekstowy, idealny dla programistów i webmasterów.
Aby zainstalować jEdita na Ubuntu, upewnij się, że masz zainstalowane środowisko
. Jeśli nie, zainstaluj go.
Potem przejdź na stronę
(https://sourceforge.net/project/showfiles.php?group_id=588&package_id=3753)
i pobierz najnowszą wersję instalacyjną plik
z rozszerzeniem .deb
Zapisz go na pulpicie, później uruchom i postępuj zgodnie ze wskazówkami instalatora.
Po instalacji musisz jeszcze skonfigurować jEdita do pracy. Szczegółowy opis znajdziesz na stronie
jEdit tekstowy edytor programisty i webmastera
.
Instalacja drukarki HP
Drukarkę HP (sieciową, LPT lub USB) można w bardzo łatwy sposób zainstalować poleceniem
sudo hpsetup
Aktualizacja do najnowszej wersji (upgrade)
Co pół roku wychodzą nowe, ulepszone wersje Ubuntu. Filozofia działania jest dokładnie taka sama, więc nie będziesz miał problemów. Ale każda kolejna wersja przynosi wiele
usprawnień. Warto aktualizować Ubuntu do nowszych wersji.
Przede wszystkim, musisz wiedzieć, że aktualizacja do kolejnej wersji przebiega bezproblemowo. Wszystkie Twoje ustawienia, dane, programy, skróty, tapeta pulpitu itd.
pozostają nienaruszone. Wyobraź sobie co trzeba zrobić, żeby zaktualizować Windows 98 do Windows Vista…
A w Ubuntu instalacja kolejnej wersji dokonywana jest kilkoma kliknięciami: wybierz z menu System > Administracja > Menedżer aktualizacji, kliknij przycisk i potwierdź hasłem
chęć aktualizacji.
Zaktualizować system możesz też z wiersza polecenia wpisująć kolejno:
sudo aptget update
, a później
sudo aptget distupgrade
.
Dodatkowe informacje
Ubuntu jest jednym z najlepiej udokumentowanych
(http://pl.wikipedia.org/wiki/Por%C3%B3wnanie_dystrybucji_Linuksa)
. W sieci znajdziesz wszystkie
potrzebne informacje.
(http://www.taimila.com/ubuntuosx.php)
Przygodę z Ubuntu najlepiej rozpocząć mając pod ręką
(http://ubuntuguide.org/wiki/Ubuntu:Gutsy_pl)
. Dowiesz się z niego jak zainstalować drukarkę
lub inny program do obsługi poczty.
Ostatnia aktualizacja: 4 lipca 2008
Nawigacja
bo będzie więcej!
Poradnik internetowego biznesmena
(/poradnikinternetowegobiznesmena/)
Firefox — Używaj nowoczesnej przeglądarki
Thunderbird — opis konfiguracji email, RSS i grup dyskusyjnych
Kurs tworzenia stron internetowych
(/kurstworzeniastroninternetowych/)
(/publikacjastronwinternecie/)
Poprawna interpunkcja w internecie
Dzielenie i justowanie tekstu w przeglądarkach
(/artykuly/dzielenie_justowanie_tekstu_przegladarkach)
(/wlasnezdjeciawinternecie/)
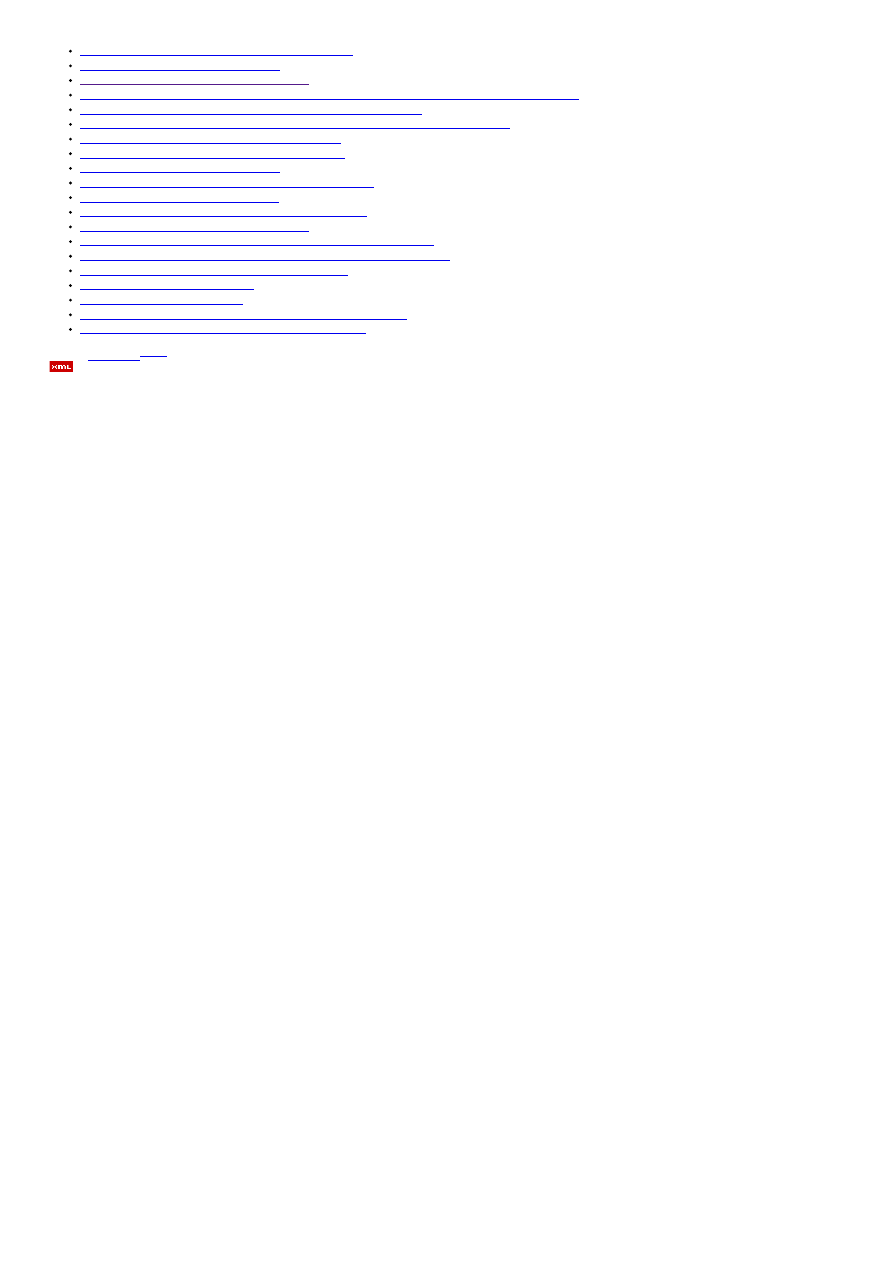
23.03.2017
TAAT — Ubuntu Linux: Instalacja i konfiguracja
http://taat.pl/article/ubuntu/index.php
8/8
jEdit — tekstowy edytor programisty i webmastera
Ubuntu Linux: instalacja i konfiguracja
Wygooglać jak guglować — zaawansowane techniki używania Google
(/artykuly/wygooglac_jak_guglowac/)
(/artykuly/skroty_klawiaturowe_windows/)
Podstawy bezpieczeństwa w Windows XP
(/artykuly/podstawy_bezpieczenstwa_windows_xp/)
Warto używać stylów w edytorze tekstu
Comic Sans — Cyrk Panie! Cyrk!
AutoHotkey automatyzacja w Windows
Gimp: Darmowa alternatywa dla Photoshopa
Pozycjonowanie, czyli jak być wysoko w Google
Jak we własnym zakresie zrobić projekt strony www?
Odzyskiwanie usuniętych plików
(/article/przegladarkavswyszukiwarka/)
Wyszukiwarka
Podobne podstrony:
EdgeCAM 2013 instalacja i konfiguracja
Linux Installing Oracle Database 10g on Novell SUSE Linux
CAMWorks Instalacja i konfiguracja
Instalacja i konfiguracja drukarki lokalnej
Instalka i konfig driverów ATI w linuxie
Linux, Instalacja sterowników
Instalacja i konfiguracja drukarki lokalnej(1)
Wybor karty graficznej, instalacja i konfiguracja
Instalacja i konfigurowanie serwera
Przewodnik instalacjIi konfiguracji Leopard
instalacja i konfiguracja apache 2 2 z php 5 x pod windows xp eioba
Klastry pracy awaryjnej w srodowisku Windows Instalacja konfiguracja i zarzadzanie klastr
Instalacja i konfiguracja thunderbirda, Prace domowe i zadania, Pracownia sieciowych systemów operac
instalacja i konfiguracja apache 2 2 z php 5 x pod windows xp eioba
20031117174357, Przygotowanie do ćwiczenia : instalacja i konfiguracja dysku twardego
Instalacja i konfiguracja syste Nieznany
Instalacja i konfiguracja NFS Server SFU 1 0 1
Instalowanie i konfigurowanie systemu operacyjnego
więcej podobnych podstron