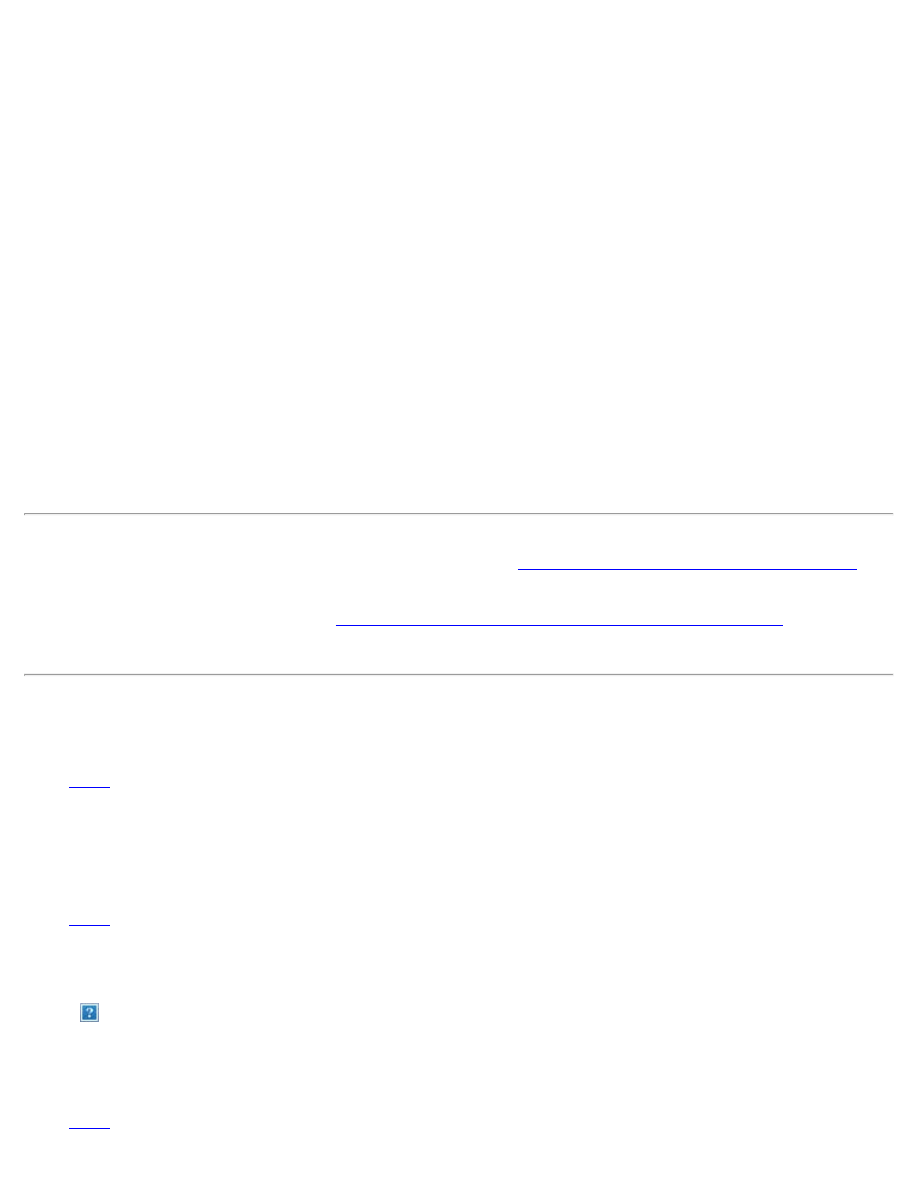
Connect Windows PowerShell to the Service
http://help.outlook.com/en-us/140/cc952755(d=printer).aspx[2013-03-06 19:53:30]
Connect Windows PowerShell to the Service
Applies to: Office 365 for professionals and small businesses, Office 365 for enterprises,
Live@edu
Topic Last Modified: 2013-01-24
After you have installed and configured Windows PowerShell and Windows Remote Management (WinRM)
on your computer, you have to connect the Windows PowerShell on your local computer to the cloud-based
service to perform tasks in your cloud-based organization.
When you start Windows PowerShell, you're in the Windows PowerShell
session of your local computer. A
session is an instance of Windows PowerShell that contains all the commands that are available to you.
The Windows PowerShell session of your local computer, called the
client-side session, has only the
basic Windows PowerShell commands available to it. By connecting to the cloud-based service, you connect
to the Microsoft datacenter's server environment, called the
server-side session. This contains the
commands used in the cloud-based service.
Before you begin
Before you connect, make sure you have the correct version of Windows PowerShell and WinRM installed
and configured on your computer. For more information, see
Install and Configure Windows PowerShell
Verify that the account you will use to make the connection is authorized to connect by using Windows
PowerShell. For more information, see
Control Users' Access to Windows Remote Management
Connect Windows PowerShell on your local computer to the cloud-based service
1. Click Start, point to All Programs, click Accessories, click Windows PowerShell, and then click
Windows PowerShell.
2. Run the following command:
$LiveCred = Get-Credential
3. In the Windows PowerShell Credential Request window, type the credentials of an account in
your cloud-based organization. Then, click OK.
4. Run the following command:
$Session = New-PSSession -ConfigurationName Microsoft.Exchange -ConnectionUri
https://ps.outlook.com/powershell/ -Credential $LiveCred -Authentication Basic -
AllowRedirection
Note:
The
AllowRedirection parameter enables cloud-based organizations in datacenters all over the
world to connect Windows PowerShell to the cloud-based service by using the same URL.
5. Run the following command:
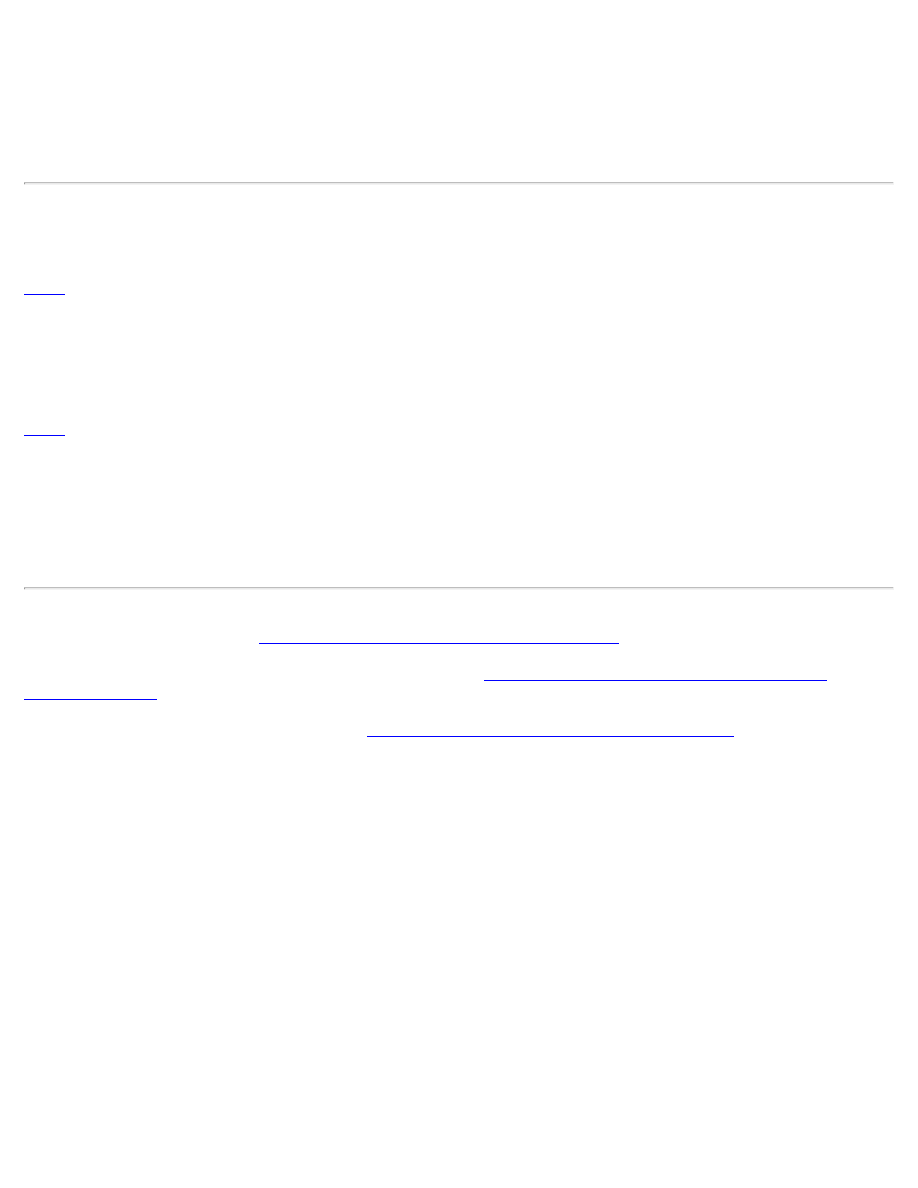
Connect Windows PowerShell to the Service
http://help.outlook.com/en-us/140/cc952755(d=printer).aspx[2013-03-06 19:53:30]
Import-PSSession $Session
Commands that are used in the cloud-based service will now be imported into the client-side session
of your local computer, as tracked by a progress bar. When this process is complete, you can run
these commands.
Disconnect Windows PowerShell from the cloud-based service
When you're finished using the server-side session, always disconnect Windows PowerShell by running the
following command:
Remove-PSSession <session variable>
For example, to disconnect from the server-side session that is defined by the
$Session variable, run the
following command:
Remove-PSSession $Session
Important If you close the Windows PowerShell window without disconnecting from the server-side
session, your connection will remain open for 15 minutes. Your account can have only three connections to
the server-side session at one time.
Need help for specific tasks?
After you've connected to the server-side session, you're ready to perform tasks in the cloud-based service.
For detailed instructions, see
Use Windows PowerShell in Exchange Online
For troubleshooting information, see the following video:
Office 365: Troubleshooting PowerShell for
For more troubleshooting information, see
Windows PowerShell: FAQs for Administrators
©2013 Microsoft Corporation. All rights reserved.
Document Outline
- outlook.com
Wyszukiwarka
Podobne podstrony:
How to optimize Windows XP for the best performance
How to Create a Windows 7 Live CD the Easy Way
DG Parker In Service to the King (Dreamspinner) (pdf)
Guide to the properties and uses of detergents in biology and biochemistry
Bo Strath A European Identity to the historical limits of the concept
A Guide to the Law and Courts in the Empire
An Introduction to the Kabalah
5A,[ To the top 3
dos passos rosinante to the road again
19 Trauma to the Spine
excercise1 Many Italians immigrated to the United States and?nada
a sociological approach to the simpsons YXTVFI5XHAYBAWC2R7Z7O2YN5GAHA4SQLX3ICYY
Note to the partner
TOU Flo Fly To The Blue Mai 11
Fascia in the Abdominal Wall to the Thigh KT method
Jouni Yrjola Easy Guide to the Classical Sicilian (feat Richter Rauzer and Sozin Attacks)
Controlling Immigration to the U S
Reasons for English Immigration to the Americas
więcej podobnych podstron